Obrázok 1 Prostredie programu PowerPoint
|
|
|
- Marian Doležal
- před 7 lety
- Počet zobrazení:
Transkript
1 1 Základy aplikácie PowerPoint Microsoft PowerPoint (ďalej len PowerPoint) je grafický program na tvorbu prezentácií. Môžeme v ňom vytvoriť a zobraziť sériu snímok, obsahujúcich text, obrázky, grafy, diagramy, zvuk, animácie alebo video, a použiť pritom rôzne animačné efekty. Počítačovú prezentáciu môžeme previesť aj do podoby priehľadných fólií, tlačených materiálov alebo ju publikovať na Internete vo forme webovej stránky. Navyše, keďže je PowerPoint súčasťou balíka MS Office, v prezentácii môžeme ľahko kombinovať osnovy z aplikácie Word, listy z aplikácie Excel, obrázky a ilustrácie z Galérie médií. 1.1 Pracovné prostredie Prostredie programu PowerPoint obsahuje niekoľko častí (obr. 1): hlavné menu, panel nástrojov, karta (záložka) Osnova, karta (záložka) Snímka, okno snímky, podokno úloh, podokno poznámok, tlačidlá režimov zobrazení. Obrázok 1 Prostredie programu PowerPoint
2 Vzhľad okna je možné prispôsobiť potrebám a zvyklostiam používateľa. Meniť sa dajú: rozmiestnenia panelov nástrojov a menu, ikony na paneloch nástrojov, zobrazenie pravítok, spôsob zobrazenia prezentácie, počet otvorených prezentácií, voľba veľkosti jednotlivých okien a pod. Základné prvky, z ktorých sa skladá snímka, sú: pozadie, nadpis, základný text, zápätie, dátum a čas, číslo snímky. 1.2 Režimy zobrazenia Aby sme mohli plne využiť možnosti aplikácie PowerPoint pri vytváraní prezentácií a ich úpravách, musíme poznať režimy zobrazenia. Štandardným režimom je Normálne zobrazenie. V podokne úloh normálneho zobrazenia môžeme pracovať s textom, obrazom a ďalšími multimediálnymi prvkami. Režim Radenie snímok rozloží zmenšené snímky celej prezentácie za sebou. V tomto režime sa ľahšie snímky presúvajú, kopírujú alebo sa jednoduchšie definujú a prezerajú efekty prechodov medzi snímkami. Režim Prezentácia zobrazí snímky na celú plochu obrazovky s predvedením všetkých efektov a nastavení, aké sme v prezentácii urobili.
3 1.3 Vytvorenie prezentácie Na vytvorenie novej prezentácie máme podobne ako v ostatných aplikáciách balíka MS Office niekoľko možností. Režim Poznámky umožňuje zapisovať doplňujúce informácie k samotnej snímke. Pri tlači sa poznámky zobrazia na tej istej stránke ako samotná snímka. Kliknutím na voľbu Prázdna prezentácia pod hlavičkou Nový (prípadne pomocou tlačidla Nový z panelu nástrojov Štandardný) otvoríme úplne novú prezentáciu s jedinou prázdnou snímkou. Podobu snímky môžeme definovať z podokna úloh Rozloženie snímky. Voľba zo Šablóny návrhov (tiež zo skupiny Nový) vytvorí novú prezentáciu, v ktorej je jedna snímka, ale môžeme na ňu aplikovať šablónu návrhu (preddefinované písmo, farebnú schému, pozadie a ďalšie prvky jednotného vzhľadu snímky). Voľba Zo Stručného sprievodcu je najjednoduchší spôsob vytvorenia prezentácie. Sprievodca na základe našich výberov rezentáciu na danú tému s najvhodnejšou farebnou schémou. Do stručného sprievodcu môžeme pridávať aj svoje vlastné prezentácie. Ďalšie možnosti vytvorenia novej prezentácie poskytuje PowerPoint prostredníctvom otvorenia už existujúcej prezentácie. TIP Ak chceme do niektorej kategórie Stručného sprievodcu doplniť vlastný typ prezentácie, musíme na druhej stránke sprievodcu kliknúť na tlačidlo zodpovedajúcej kategórie, ďalej kliknúť na tlačidlo Pridať, v dialógovom okne Vybrať šablónu prezentácie zvoliť požadovanú prezentáciu či šablónu a nakoniec kliknúť na tlačidlo OK. 1.4 Vkladanie textu a jeho úpravy Na miesto zástupného symbolu vkladáme do prezentácie vlastný text. Ak sa text nevojde do snímky, pokúsime sa najprv zmeniť veľkosť a pozíciu ostatných symbolov a až potom pristúpime k zväčšeniu symbolu s textom. Pri premiestňovaní zástupného symbolu prejdeme myšou na jeho okraj, kde sa ukazovateľ zmení na štvorstrannú šípku, a potom ho posunieme na ľubovoľné miesto na snímke. Pri úpravách je potrebné text najskôr vybrať. Ak začneme písať cez vybraný text, automaticky sa zmení pôvodný text. Kopírovanie textu urobíme rýchlo pomocou bežných postupov (kopírovať: CTRL + C, vložiť: CTRL + V). 1.5 Zmena zarovnania textu a riadkovania Šablóny PowerPoint aplikujú na zástupné symboly štandardný typ zarovnania textu. Nadpisy bývajú zarovnané na stred a základný text doľava. Zarovnanie zmeníme tak, že vyberieme požadovaný text, klikneme na jedno z tlačidiel na zarovnávanie (doľava, na stred, doprava a do bloku) z panelu nástrojov Formát.
4 Okrem toho môžeme zmeniť zvislú výšku voľného miesta pred vybranými odsekmi a za nimi, prípadne výšku riadkovania, resp. rozostupy medzi jednotlivými riadkami. Postup zmeny riadkovania 1. Vyberieme požadované odseky textu. 2. Príkazom Formát Riadkovanie vyvoláme dialógové okno Riadkovanie, v ktorom nastavíme všetky potrebné parametre (obr. 4). 2 Práca s farbami a farebnými schémami Farebná schéma snímky je definovaná príslušnou šablónou návrhu, ktorá sa skladá z ôsmich farieb, definovaných aplikáciou PowerPoint, a určuje podobu pozadia, textu, čiar, hypertextových odkazov a zvýraznenia, napr. odrážok. Pomocou farieb môžeme na snímke zvýšiť kontrast a upútať pozornosť. Farebnú kombináciu volíme podľa cieľového média na predvedenie prezentácie (pre elektronickú formu je lepšie svetlé písmo na tmavom pozadí, naopak, pre tlačenú formu prezentácie je lepšie tmavé písmo na svetlom pozadí). Pri zmene farebnej schémy vyberieme príslušnú snímku, príkazom Formát Návrh snímky vyvoláme podokno úloh Návrh snímky a potom klikneme na príkaz Farebná schéma. V podokne úloh sa objavia náhľady možných farebných schém (obr. 5). Vybranú farebnú schému aplikujeme buď na všetky snímky prezentácie, alebo len na vybrané. 2.1 Vytvorenie vlastnej farebnej schémy Farby pre vlastnú farebnú schému môžeme v aplikácii PowerPoint vybrať z farebnej palety pomocou Upraviť farebnú schému Štandardná na karte Farby. V tejto palete sú isté vzťahy medzi farbami, napr. susedné farby znamenajú príjemnejší vzhľad, ale menší kontrast a pod. Postup vytvorenia vlastnej farebnej schémy 1. V podokne úloh vyberieme Návrh snímky a klikneme na príkaz Farebná schéma. 2. Klikneme na príkaz Upraviť farebnú schému v spodnej časti podokna úloh. 3. Na karte Vlastná klikneme na vybraný prvok prezentácie Pozadie, Text a čiary, Tiene atď., potom klikneme na tlačidlo Zmeniť farbu a v dialógovom okne Farba prvku vyberieme novú farbu a potvrdíme. 4. Po dokončení výberu farieb klikneme na tlačidlo Pridať ako štandardnú schému. 5. Tlačidlom Použiť uzavrieme dialógové okno Úprava farebnej schémy. 6. V prípade, ak chceme farebnú schému vymazať, musíme na karte Štandardná označiť vybranú farebnú schému a zvoliť Odstrániť schému. PowerPoint aplikuje novovytvorenú schému na všetky snímky prezentácie.
5 2.2 Zmena pozadia snímky Šablóny aplikácie PowerPoint už majú hotové pozadie, ktoré môže obsahovať farbu, tieňovanie, vzorku, textúru a obrázky. Postup zmeny pozadia vybraných snímok 1. Vyberieme snímku (snímky), na ktorých budeme novú farbu pozadia aplikovať. 2. Zadáme príkaz Formát Pozadie, v dialógovom okne Pozadie klikneme na šípku dolu pod poľom Výplň pozadia a otvoríme ponuku volieb podľa obrázka. 3. V rozbaľovacej ponuke vyberieme jednu zo zobrazených farieb, prípadne klikneme na položku Ďalšie farby a vyberieme zo širšej ponuky farieb. 4. Nakoniec v dialógovom okne Pozadie klikneme na tlačidlo Použiť, ktorým nové pozadie premietneme len do vybraných snímok, alebo na tlačidlo Použiť u všetkých a zvolené pozadie sa aplikuje na všetky snímky prezentácie. Podobne môžeme doplniť do pozadia efekty výplne alebo obrázok. V tomto prípade použijeme namiesto položky Ďalšie farby položku Vzhľad výplne. 3 Práca s predlohami prezentácie V prezentácii môžeme globálne zmeniť počiatočný formát a rozloženie určitého prvku prostredníctvom tzv. predlohy. Tieto globálne úpravy sa dajú čiastočne prirovnať k zmenám štýlu v dokumente aplikácie Word. PowerPoint ponúka celkovo štyri typy predlôh: predloha nadpisov definuje počiatočný formát úvodnej snímky prezentácie. Táto snímka býva obvykle v prezentácii prvá a má zvláštnu podobu; predloha snímky stanovuje počiatočný formát a rozloženie iných ako úvodných snímok prezentácie; predloha poznámok popisuje počiatočný formát a rozloženie stránok s poznámkami; predloha podkladov vyjadruje formát a rozloženie podkladov k prezentácii.
6 Postup práce s predlohou nadpisu a snímky 1. Príkazom Zobraziť Predloha Snímka prejdeme do zobrazenia predlohy snímky (obr. 9). 2. V podokne na ľavej strane okna prezentácie klikneme na obrázok náhľadu úvodnej snímky, resp. náhľadu bežnej snímky. 3. Upravíme formát a rozloženie predlohy nadpisov alebo snímky tak, ako u bežnej jednotlivej snímky. Tieto zmeny zasahujú do počiatočného formátu a rozloženia príslušných snímok. V rámci formátu môžeme zmeniť písmo a formát odseku textu (oblasť nadpisu, oblasť objektu, resp. textu, oblasť dát, oblasť päty, oblasť čísla), farebnú schému a pozadie. Pri práci s predlohami môžeme využiť príkazy z panelu nástrojov Predloha snímok (obr. 10). 4. Po dokončení úprav šablóny nadpisov alebo snímok klikneme na tlačidlo Zavrieť predlohu z panelu nástrojov Predloha snímok a vrátime sa tak do predchádzajúceho režimu zobrazenia prezentácie. Podobným postupom môžeme zmeniť aj formát a rozloženie predlohy poznámok a podkladov. 4 Grafické objekty a tabuľky Na zlepšenie čitateľnosti a názornosti prezentovanej oblasti sa vkladajú do prezentácie vložiť také objekty, ako sú obrázky z galérie, fotografie, tabuľky a grafy. 4.1 Vkladanie grafických objektov Pod pojmom grafický objekt (grafika) rozumieme všetky obrázky (kliparty z galérie médií, grafické súbory), automatické tvary, diagramy, objekty WordArt, grafy a ďalšie prepojené alebo vložené objekty. Do snímky vkladáme grafické objekty podobne ako do dokumentov ostatných aplikácií sady MS Office. PowerPoint má však niekoľko ďalších funkcií, napr. mriežky a vodiace čiary. 4.2 Mriežky a vodiace čiary pre kreslenie na obrazovke Mriežky a vodiace čiary sa netlačia, ale ich zobrazenie pomáha pri umiestňovaní objektov na snímke. Tieto nástroje zobrazíme na snímkach pomocou príkazu Zobraziť Mriežka a vodiace čiary. V dialógovom okne zaškrtneme voľbu Zobraziť mriežku na obrazovke, alebo Postup pri manipulácii s vodiacimi čiarami 1. Uchopíme vodiacu čiaru a presunieme ju na novú pozíciu; počas ťahania sa objaví bublinová nápoveda s vyznačením presnej cieľovej pozície na zvislom, resp. vodorovnom pravítku. 2. Ak chceme pridať novú vodiacu čiaru, počas ťahania stlačíme kláves CTRL. 3. Nepotrebnú vodiacu čiaru odstránime jej presunutím mimo snímky. Postup pri manipulácii s mriežkou 1. V dialógovom okne Mriežka a vodiace čiary vyberieme požadovanú vzdialenosť medzi krížikmi.
7 2. Ak chceme zarovnávať všetky objekty k niektorému z bodov mriežky, zaškrtneme voľbu Prichytiť objekty k mriežke, ak chceme zarovnávať objekty počas ťahania navzájom, zaškrtneme voľbu Prichytiť objekty k iným objektom. 4.3 Vytváranie tabuliek Pomocou tabuliek poukazujeme v prezentácii na dôležité trendy a vzťahy medzi rôznymi skupinami dát. Tabuľka môže obsahovať čísla aj text. Základný postup na vloženie tabuľky 1. Zobrazíme snímku, v ktorej má byť nová tabuľka uložená. 2. Klikneme na tlačidlo Vložiť tabuľku z panelu nástrojov Štandardný a zvolíme počet riadkov a stĺpcov. Do snímky sa vloží prázdna tabuľka. 3. Nakoniec do buniek novej tabuľky zapíšeme potrebné údaje. V tabuľke robíme rýchle úpravy nasledovne: medzi jednotlivými bunkami tabuľky prechádzame klávesmi TAB, resp. SHIFT + TAB; bežné preklepy a jednoduché zmeny opravujeme pomocou štandardných postupov; zmenu veľkosti bunky robíme presunutím príslušného vodorovného alebo zvislého ohraničenia; riadok pridávame alebo odstraňujeme tak, že klikneme do riadka tabuľky pravým tlačidlom myši a z miestnej ponuky vyberieme príkaz Vložiť alebo Odstrániť riadky; zmenu veľkosti celej tabuľky robíme pomocou značiek na okraji tabuľky; umiestnenie tabuľky zmeníme pretiahnutím jej vonkajšieho okraja (kurzor má tvar štvorstrannej šípky); ak chceme tabuľku zmazať, stačí po jej označení stlačiť kláves Delete; ak chceme v tabuľke robiť ďalšie priečky, klikneme na tlačidlo Navrhnúť tabuľku. Ukazovateľ myši má tvar tužky, s ktorou môžeme kresliť ďalšie stĺpce a riadky; na odstránenie priečok vyberieme v paneli nástrojov Tabuľky nástroj Guma a potom klikneme na nepotrebnú priečku tabuľky; v paneli nástrojov Tabuľky je možnosť upraviť veľkosť buniek tabuľky pomocou tlačidiel Riadky rovnako vysoké a Stĺpce rovnako široké. 5 Vkladanie videoklipov a zvuku Snímku môžeme obohatiť aj o videoklip alebo zvukový záznam, čím ešte viac upútame pozornosť poslucháčov. Video aj zvuk sú dynamické stavebné prvky prezentácie, ktoré jej dodávajú multimediálny charakter. Animácia tiež patrí k dynamickým prvkom, avšak v aplikácii PowerPoint nemá osobitné označenie. Je zaradená do kategórie videa.5.1 Vloženie videoklipu ^ Do ľubovoľnej snímky sa dá vložiť jeden alebo aj viac videoklipov. Väčšina videoklipov v Galérii médií sú len animácie (animované súbory.gif). Do galérie môžeme vložiť aj vlastné videoklipy vo formáte.avi. Pred vložením videoklipu je vhodné si premyslieť, v akom prostredí budeme prezentáciu ukazovať. Demonštračný počítač musí byť vybavený dostatočne silným hardvérom (výkonný procesor, zvuková karta, reproduktory, videokarta a pod.). Postup na vkladanie videoklipu 1. Zobrazíme snímku, do ktorej ideme vložiť videoklip. 2. Pri vkladaní klipu z Galérie médií zadáme príkaz Vložiť Video a zvuk Video z Galérie médií a vyhľadáme požadovaný typ súboru. 3. Na vloženie klipu zo súboru zadáme príkaz Vložiť Video a zvuk Video zo súboru a opäť vyhľadáme požadovaný súbor. 4. Klip vo formáte animovaného súboru.gif sa spustí automaticky pri každom zobrazení
8 snímky prezentácie. U ostatných formátov sa zobrazí okno s dvomi možnosťami: voľba Automaticky znamená okamžité prehrávanie po zobrazení snímky, naopak, voľba Po klepnutí vyjadruje nutnosť kliknutia na objekt. Po výbere jednej z možností sa video vloží do snímky. 5. Ak je potrebné, môžeme ešte upraviť veľkosť videookna, prípadne jeho polohu. 6. Príkazom Upraviť video otvoríme dialógové okno Možnosti videa, kde sa dá meniť hlasitosť a možnosti zobrazenia objektu. V tomto okne okrem iného vidíme, či je klip uložený priamo v súbore prezentácie, alebo v samostatnom súbore. 5.2 Vloženie zvukového klipu Profesionálny vzhľad prezentácie posilníme pomocou zvuku a zvukových efektov, akými sú hudobný sprievod alebo hlasový komentár. Zvukové klipy nájdeme v Galérii médií, v bežných súborových zložkách, na sieti alebo na Internete. Tieto súbory majú rôzne formáty, ale najčastejšie.wav,.midi alebo.rmi. Zvuk sa po vložení do snímky zobrazí v podobe ikony. t Pri vkladaní zvuku do snímky postupujeme podobne ako v prípade vkladania videoklipu, zvukový klip má však ikonu vo forme reproduktora. Ak je k počítaču pripojený aj mikrofón, môžeme príkazom Vložiť - Vložiť video a zvuk - Nahrať zvuk tiež vložiť svoj vlastný zvukový záznam. Príkazom Upraviť zvuk otvoríme dialógové okno Možnosti zvuku, kde meníme hlasitosť a možnosti zobrazenia objektu. V tomto okne vidíme okrem iného, či je zvuk uložený priamo v súbore prezentácie, alebo v samostatnom súbore. TIP PowerPoint ponecháva v samostatnom súbore implicitne všetky zvukové klipy, ktoré sú väčšie ako 100 KB. Prezentáciu spolu so všetkými pripojenými súbormi najľahšie skopírujeme na prenosné médium pomocou zvláštnej funkcie v menu Súbor Na cesty (resp. Balík pre CD). 5.3 Prehrávanie stôp zvukového CD PowerPoint v priebehu prezentácie vyhľadá a prehrá určitú stopu zo zvukového CD alebo jej časť. Postup na výber zvuku z CD Zadaním príkazu Vložiť Video a zvuk Prehrať stopu zvukového CD sa objaví dialógové okno Vložiť zvukový disk CD. 1. Do polí Začiatok na stope a Koniec na stope zadáme číslo počiatočnej a koncovej stopy na prehrávanie. Podľa potreby môžeme navyše definovať čas začiatku a konca prehrávania. 2. Kliknutím na tlačidlo OK vložíme objekt so špecifikáciou do snímky. Stačí vybrať z dvoch možností Automaticky alebo Po klepnutí. 3. Ukážku vybraných stôp zvukového CD vyvoláme príkazom Prehrať zvuk.
9 6 Doplnenie prezentácie o zvláštne efekty Pozornosť priťahujú okrem zvuku a videoklipov aj rôzne animačné efekty, ktoré sa dajú aplikovať na všetky objekty na snímke alebo na jednotlivé snímky v celej prezentácii. Do prezentácie môžeme vložiť hypertextové odkazy a tlačidlá akcií umožňujúce prechod na určitú snímku, na inú prezentáciu, súbor či webovú stránku. Opatrným zvážením všetkých možností špeciálnych efektov a hypertextových odkazov vytvoríme dokonalejšiu a pútavejšiu prezentáciu. 6.1 Animácie Už od verzie PowerPoint 2002 je možné využiť pomerne dômyselné nástroje na riadenie spôsobu zobrazovania informácií na snímke, ktoré definujú tzv. animačné schémy. Tieto animačné schémy aplikujú istú množinu animačných efektov a prechodov na celú prezentáciu, to znamená, že nemusíme zvlášť animovať každý jednotlivý odsek a definovať prechody všetkých jednotlivých snímok, ale stačí vybrať niektorú animačnú schému z ponuky a potom ju aplikovať buď na celú prezentáciu, alebo len na vybrané snímky v nej. Základné informácie o preddefinovanej animačnej schéme zistíme v podokne Návrh snímky, ak podržíme ukazovateľ myši na vybranom názve. Postup pri aplikácií zvolenej animačnej schémy 1. Otvorenú prezentáciu, ktorú chceme animovať, prepneme do Normálneho zobrazenia. 2. Príkazom Prezentácia Animačné schémy vyvoláme podokno úloh Návrh snímky so zobrazením animačných schém. 3. Schému vyberieme a tým ju aplikujeme na jednu snímku. Ak máme pomocou klávesy CTRL vybrané viaceré snímky, tak schému aplikujeme na všetky vybrané snímky. 4. Na celú prezentáciu môžeme schému aplikovať tak, že ju vyberieme v podokne úloh a potom klikneme na tlačidlo Použiť na všetky snímky. Vo veľkom zozname podokna úloh sú uvedené všetky animačné efekty, ktoré boli použité na určitý objekt snímky. Po zastavení kurzora myši nad položkou sa zobrazí bublinková nápoveda s popisom začiatku efektu, jeho názvu a s označením príslušného objektu snímky s uplatneným efektom. Pomocou zoznamu určujeme aj poradie spúšťania jednotlivých animačných efektov. Poradie efektu zmeníme jednoduchým potiahnutím myšou alebo pomocou šípok na spodnom okraji zoznamu. Animačný efekt v zozname môžeme ešte ďalej prispôsobiť: tlačidlom Zmeniť nahradíme efekt iným efektom; tlačidlom Odobrať zrušíme efekt z príslušného objektu snímky; z rozťahovacieho zoznamu Spustiť vyberieme okamih a spôsob nástupu efektu. Na automatické spúšťanie vyberieme voľbu S predchádzajúcim alebo Po predchádzajúcom. Voľba Po klepnutí znamená prehranie až po klepnutí používateľa; podobu určitých efektov ďalej spresňujeme v rozťahovacom zozname Vlastnosti, podobne rýchlosť meníme v zozname Rýchlosť; rôzne ďalšie možnosti vybraného animačného efektu nastavíme pomocou príkazov jeho rozťahovacej ponuky, ktorú otvoríme kliknutím na šípku dolu. TIP Všetky animácie priradené k aktuálnej snímke sa dajú pozrieť kliknutím na tlačidlo
10 Prehrať v podokne úloh Vlastné animácie. Výslednú podobu prezentácie spustíme tlačidlom Prezentácia. Postup na pridanie animačného efektu 1. Na snímke vyberieme objekt, ktorý chceme animovať. 2. V podokne úloh Vlastné animácie klikneme na tlačidlo Pridať efekt a z rozťahovacej ponuky vyberieme požadovaný efekt. Obrázok 14 Pridanie animačného efektu podponuka Začiatok definuje animačný efekt pre okamih vstupu objektu na snímku; podponuka Zdôraznenie určuje efekt, ktorý nastupuje po zobrazení objektu na snímke; podponuka Koniec stanovuje efekt zobrazený v okamihu odobratia objektu zo snímky; podponuka Cesty pohybu popisuje presnú cestu objektu pri zobrazení animovanej sekvencie; 3. Nakoniec novo pridaný animačný efekt upravíme pomocou popísaných postupov. 6.2 Prechody snímok Zmyslom prechodových efektov je upútať pozornosť pri prechode prezentácie z jednej snímky na druhú. Postup pri pridaní alebo zmene prechodového efektu v prezentácii 1. Zadáme príkaz Zobraziť Normálne. 2. Ak chceme aplikovať prechod len na určitú skupinu snímok, musíme ich najprv vybrať na karte Snímky (pri výbere viacerých snímok klikneme na ne postupne so stlačeným klávesom CTRL). 3. Príkazom Prezentácie Prechod snímok otvoríme podokno úloh Prechod snímok. 4. Zvolíme požadovaný typ prechodu zo zoznamu a aplikujeme Použiť u vybraných snímok. 5. Pomocou ďalších ovládacích prvkov podokna úloh zmeníme napríklad rýchlosť prechodu, doplníme zvuk alebo zadefinujeme okamih prechodu snímok v bežiacej prezentácii. 6.3 Hypertextové odkazy Pomocou hypertextových odkazov vytvoríme v prezentácii spojenie zo snímky do inej snímky, do inej prezentácie, do dokumentov z iných aplikácií MS Office alebo do webových stránok. Hypertextové odkazy môžu byť textové (s farebným podčiarknutím), grafické objekty (obrázok či graf) alebo určité akcie (zvuk, zvýraznenie). Spúšťanie hypertextových odkazov sa uskutočňuje kliknutím alebo pri prechode myšou nad
11 odkazom. Implicitne vytvára PowerPoint hypertextové odkazy pri každom zápise ovej alebo webovej adresy URL do snímky. Postup vytvorenia hypertextového odkazu 1. Vyberieme text alebo objekt, ktorému chceme priradiť hypertextový odkaz. 2. Príkazom Vložiť Hypertextový odkaz alebo tlačidlom Vložiť hypertextový odkaz z panelov nástrojov Štandardný otvoríme dialógové okno. Do textového poľa Adresa zapíšeme alebo vyberieme cieľ odkazu. 3. Ak odkaz priraďujeme k textu, môžeme ho ešte upraviť v textovom poli Zobrazený text. Prepojenie medzi cieľovým súborom a hypertextovým odkazom sa môže narušiť z niekoľkých dôvodov, napr. po presunutí cieľového odkazu, po zmene adresy URL cieľovej webovej stránky alebo po zmene umiestnenia zdieľanej zložky. Je vždy dobré vopred vyskúšať všetky hypertextové odkazy v prezentácii a overiť správne otvorenie internetového odkazu v prehliadači. (V normálnom zobrazení nie je hypertextový odkaz aktívny kliknúť naň môžeme až po spustení prezentácie.) 6.4 Priradenie akcií k objektom K textovému bloku alebo grafickému objektu sa dá priradiť akcia, ktorá sa uskutoční pri kliknutí počas prezentácie. Akcia je prechod hypertextovým odkazom na iné miesto, spustenie programu alebo prehranie zvuku. PowerPoint ponúka pre takéto akcie zvláštne tlačidlá akcií s preddefinovaným obrázkom alebo vlastným textom. Postup vytvorenia tlačidla akcie alebo priradenia akcie k objektom na snímke 1. V normálnom zobrazení vyvoláme snímku, v ktorej potrebujeme definovať akciu. 2. Uskutočníme jeden z dvoch krokov: na vytvorenie tlačidla akcie vyvoláme ponuku Prezentácia Tlačidlá akcií a vyberieme konkrétnu podobu tlačidla; v snímke presunieme ukazovateľ myši do požadovanej pozície tlačidla a ťahom vyznačíme jeho veľkosť. Po uvoľnení tlačidla sa objaví dialógové okno Nastavenie akcie; 3. na priradenie akcie k tomuto textu alebo grafickému objektu vyberieme text alebo objekt a zadáme príkaz Prezentácia Nastavenie akcie. Opäť sa dostaneme do dialógového okna Nastavenie akcie. 4. Zadefinujeme vlastnú akciu alebo akcie v dialógovom okne Nastavenie akcií: akciu uskutočnenú pri kliknutí na objekt definujeme na karte Klepnutie myšou; akciu, ktorá sa uskutoční pri pohybe ukazovateľa myši nad objektom, nastavíme z karty Pretiahnutie myšou. 5. Ak sme v kroku 2 vybrali vlastné alebo prázdne tlačidlo akcie, môžeme do akcie doplniť ľubovoľný text. Pravým tlačidlom myši klikneme na tlačidlo akcie a z miestnej ponuky vyberieme príkaz Pridať text, po zápise textu klikneme myšou kdekoľvek mimo tlačidla. 7 Zostavenie a predvedenie hotovej prezentácie Po vytvorení a naplnení obsahu prezentácie sa musíme rozhodnúť, na akom médiu ju budeme prezentovať. Môže to byť obrazovka počítača, dátový projektor, webová stránka, priehľadné fólie pre spätný projektor, diapozitívy alebo tlačené podklady. Pre prípad cestovania je veľmi praktická nová funkcia Na cesty, resp. Balík pre disk CD, ktorá spolu s prezentáciou uloží na prenosné médium aj všetky potrebné súbory, pripojené do prezentácie, a prípadne aj prehliadač aplikácie PowerPoint. Niektoré vlastnosti prezentácie nastavíme pomocou menu Nastavenie prezentácie (obr. 17).
12 Obrázok 17 Možnosti nastavenia prezentácie Ak sú k počítaču pripojené dva monitory, pomocou voľby Zobraziť zobrazenie prezentujúceho zapneme doplnkové zobrazenie prezentácie. Zatiaľ čo diváci vidia prezentáciu v rovnakej podobe cez celú obrazovku, lektor vidí na svojom monitore aj ďalšie prvky na ovládanie prezentácie, napríklad náhľadové obrázky snímok a poznámky na prehliadanie. K snímkam prezentácie sa dá doplniť časovanie, podľa ktorého PowerPoint riadi automatický prechod na ďalšiu snímku. Pri definovaní časovania je možné nechať v aplikácii PowerPoint zmerať čas potrebný na predvedenie snímky. Postup na nastavenie časovania 1. Zadáme príkaz Prezentácia Vyskúšať časovanie. 2. Po zobrazení prvej snímky prezentácie na celú obrazovku si vyskúšame sprievodné slovo a všetky animačné efekty. 3. Dobu, počas ktorej zostáva snímka na obrazovke, sleduje panel nástrojov Skúška (obr. 18). 7.1 Tlač snímok, poznámok a podkladov Niekedy potrebujeme vytlačiť celú hotovú prezentáciu, snímky, osnovu, poznámky alebo podklady.
13 Postup pri tlači 1. Otvoríme príslušnú prezentáciu, zadáme príkaz Súbor Vzhľad stránky, určíme požadovanú veľkosť výstupného média, orientáciu snímok a pod. a klikneme na tlačidlo OK. 2. Príkazom Súbor Tlač zobrazíme dialógové okno Tlač (obr. 19). 3. Zo zoznamu Vytlačiť vyberieme tlačený materiál (snímky, podklady, poznámky), stanovíme počet kópií, spôsob tlače farieb a ďalšie vlastnosti tlače. 4. Ak chceme tlačiť naraz väčší počet snímok na stranu A4, zvolíme Vytlačiť podklady a vyberieme potrebný počet snímok 1, 2, 3, 4, 6 a 9 usporiadaných vodorovne alebo zvislo Publikovanie prezentácie na webe V rámci širšej distribúcie sa dá prezentácia uložiť do formátu webovej stránky a publikovať v sieťovom prostredí. Súčasťou takejto stránky môžu byť aj všetky grafické objekty, videoklipy, prechody, animácie, či hypertextové odkazy. Prehliadač zobrazí každú snímku spolu s poznámkami a zároveň ukáže osnovu celej prezentácie, v ktorej sa dá ľahko pohybovať.
1 Základy aplikácie PowerPoint
 Poznámky 1 Základy aplikácie PowerPoint Microsoft PowerPoint (ďalej len PowerPoint) je grafický program na tvorbu prezentácií. Môžeme v ňom vytvoriť a zobraziť sériu snímok, obsahujúcich text, obrázky,
Poznámky 1 Základy aplikácie PowerPoint Microsoft PowerPoint (ďalej len PowerPoint) je grafický program na tvorbu prezentácií. Môžeme v ňom vytvoriť a zobraziť sériu snímok, obsahujúcich text, obrázky,
MS PowerPoint - Úvod.
 8. MS PowerPoint -prezentačný program - základná úloha - prehľadne prezentovať informácie vo forme: premietania na obrazovku PC premietania na plátno alebo stenu prostr. dataprojektoru premietania vytlačených
8. MS PowerPoint -prezentačný program - základná úloha - prehľadne prezentovať informácie vo forme: premietania na obrazovku PC premietania na plátno alebo stenu prostr. dataprojektoru premietania vytlačených
Microsoft POWERPOINT XP
 Európsky vodičský preukaz na počítače Študijné materiály MS POWER POINT XP Autori: Stanislav Kozenko Banská Bystrica, 2006 Microsoft POWERPOINT XP Ms PowerPoint plní funkciu aplikácie na vytváranie prezentácií.
Európsky vodičský preukaz na počítače Študijné materiály MS POWER POINT XP Autori: Stanislav Kozenko Banská Bystrica, 2006 Microsoft POWERPOINT XP Ms PowerPoint plní funkciu aplikácie na vytváranie prezentácií.
MICROSOFT POWERPOINT PRÁCA S PROGRAMOM
 MICROSOFT POWERPOINT PRÁCA S PROGRAMOM - 2010 Microsoft PowerPoint Úvod do programu Popis prostredia Možnosti programu Snímky a rozloženie snímok, Návrh snímky Vkladanie multimediálneho obsahu (text, obrázky,
MICROSOFT POWERPOINT PRÁCA S PROGRAMOM - 2010 Microsoft PowerPoint Úvod do programu Popis prostredia Možnosti programu Snímky a rozloženie snímok, Návrh snímky Vkladanie multimediálneho obsahu (text, obrázky,
Pracovné prostredie MS EXCEL 2003.
 Pracovné prostredie MS EXCEL 2003. Tabuľkové kalkulátory sú veľmi praktické aplikácie pre realizáciu výpočtov, grafických prezentácií údajov, ako aj pe prácu s rôznymi údajmi ako s bázou dát. Tieto programy
Pracovné prostredie MS EXCEL 2003. Tabuľkové kalkulátory sú veľmi praktické aplikácie pre realizáciu výpočtov, grafických prezentácií údajov, ako aj pe prácu s rôznymi údajmi ako s bázou dát. Tieto programy
Naformátuj to. Naformátuj to. pre samoukov
 Naformátuj to pre samoukov PREDHOVOR Publikácia je praktickou príručkou pre každého, kto hľadá jednoduché a ucelené vysvetlenie MS Word z oblasti formátovania dokumentu. Príručka obsahuje jednoduché a
Naformátuj to pre samoukov PREDHOVOR Publikácia je praktickou príručkou pre každého, kto hľadá jednoduché a ucelené vysvetlenie MS Word z oblasti formátovania dokumentu. Príručka obsahuje jednoduché a
Obsah. 1 Úvod do Wordu Práca s dokumentmi 33. Obsah. Predhovor 1 Typografická konvencia použitá v knihe 2
 Obsah Predhovor 1 Typografická konvencia použitá v knihe 2 1 Úvod do Wordu 2003 3 Spustenie a ukončenie Wordu 4 Prepínanie medzi otvorenými dokumentmi 5 Oprava aplikácie 5 Popis obrazovky 7 Popis panela
Obsah Predhovor 1 Typografická konvencia použitá v knihe 2 1 Úvod do Wordu 2003 3 Spustenie a ukončenie Wordu 4 Prepínanie medzi otvorenými dokumentmi 5 Oprava aplikácie 5 Popis obrazovky 7 Popis panela
Word textov, webových stránok, kníh, prezentácií... Pracovné prostredie: Formátovanie písma Štýly Hlavička a päta
 Word je textový procesor na tvorbu: textov, webových stránok, kníh, prezentácií... Pracovné prostredie: 1. menu príkazov = hore - súbor... 2. panel nástrojov PN, kde sú ikony najčastejšie používaných príkazov
Word je textový procesor na tvorbu: textov, webových stránok, kníh, prezentácií... Pracovné prostredie: 1. menu príkazov = hore - súbor... 2. panel nástrojov PN, kde sú ikony najčastejšie používaných príkazov
1. Zásady pri tvorbe prezentácií. 2. Vytvorenie prezentácie Úvodná snímka Vloženie ďalších snímok. PowerPoint 2003
 Prezentácia slúži ako pomôcka s obsahom, resp. dôležitými bodmi. Pri tvorbe prezentácie postupne vytvárame nové snímky, pre ktoré zvolíme vhodné rozloženie podľa obsahu (nadpis, text, objekt,...). Riadime
Prezentácia slúži ako pomôcka s obsahom, resp. dôležitými bodmi. Pri tvorbe prezentácie postupne vytvárame nové snímky, pre ktoré zvolíme vhodné rozloženie podľa obsahu (nadpis, text, objekt,...). Riadime
Textový editor WORD. Práca s obrázkami a automatickými tvarmi vo Worde
 Textový editor WORD Práca s obrázkami a automatickými tvarmi vo Worde WordArt WordArt je objekt, pomocou ktorého vieme vytvoriť text s rôznymi efektami. Začneme na karte Vložiť, kde použijeme ikonu WordArt.
Textový editor WORD Práca s obrázkami a automatickými tvarmi vo Worde WordArt WordArt je objekt, pomocou ktorého vieme vytvoriť text s rôznymi efektami. Začneme na karte Vložiť, kde použijeme ikonu WordArt.
MANUÁL K TVORBE CVIČENÍ NA ÚLOHY S POROZUMENÍM
 MANUÁL K TVORBE CVIČENÍ NA ÚLOHY S POROZUMENÍM Cvičenia na úlohy s porozumením si vieme pre žiakov vytvoriť v programe, ktorý stiahneme zo stránky http://www.education.vic.gov.au/languagesonline/games/comprehension/index.htm.
MANUÁL K TVORBE CVIČENÍ NA ÚLOHY S POROZUMENÍM Cvičenia na úlohy s porozumením si vieme pre žiakov vytvoriť v programe, ktorý stiahneme zo stránky http://www.education.vic.gov.au/languagesonline/games/comprehension/index.htm.
Microsoft PowerPoint XP
 Microsoft PowerPoint XP PowerPoint je nástroj na vytváranie prezentácií. Program spustíme dvojkliknutím na ikonu PowerPointu na pracovnej ploche alebo cez ponuku štart. ZÁKLADNÁ OBRAZOVKA Otvorí sa okno,
Microsoft PowerPoint XP PowerPoint je nástroj na vytváranie prezentácií. Program spustíme dvojkliknutím na ikonu PowerPointu na pracovnej ploche alebo cez ponuku štart. ZÁKLADNÁ OBRAZOVKA Otvorí sa okno,
Informatika v agrobiológii MS OFFICE POWER POINT 2007 Pracovné listy cvičenie 6 1. PRÁCA SO SÚBOROM. Tabla poznámok v normálnom zobrazení
 1. PRÁCA SO SÚBOROM Pracovná plocha Karty s nástrojmi Tabla snímky Tabla snímok Tabla poznámok v normálnom zobrazení Panel pre nastavenie zobrazenia Nový otvorený dokument uložte nasledovne: 1) ĽK na tlačidlo
1. PRÁCA SO SÚBOROM Pracovná plocha Karty s nástrojmi Tabla snímky Tabla snímok Tabla poznámok v normálnom zobrazení Panel pre nastavenie zobrazenia Nový otvorený dokument uložte nasledovne: 1) ĽK na tlačidlo
Skákalka. Otvoríme si program Zoner Callisto, cesta je Programy Aplikácie Grafika Zoner Callisto.
 Skákalka Otvoríme si program Zoner Callisto, cesta je Programy Aplikácie Grafika Zoner Callisto. Vyberieme si z ponuky tvarov kruh a nakreslíme ho (veľkosť podľa vlastného uváženia). Otvoríme si ponuku
Skákalka Otvoríme si program Zoner Callisto, cesta je Programy Aplikácie Grafika Zoner Callisto. Vyberieme si z ponuky tvarov kruh a nakreslíme ho (veľkosť podľa vlastného uváženia). Otvoríme si ponuku
Práca v programe: Revit Architecture
 Práca v programe: Revit Architecture Využitie v predmetoch: APLIKOVANÁ INFORMATIKA IV.A VÝPOČTOVÁ TECHNIKA V ODBORE IV.B Metodický list Téma: Vyhotovovanie 1.NP štúdiu, popis mistností a legendy miestností.
Práca v programe: Revit Architecture Využitie v predmetoch: APLIKOVANÁ INFORMATIKA IV.A VÝPOČTOVÁ TECHNIKA V ODBORE IV.B Metodický list Téma: Vyhotovovanie 1.NP štúdiu, popis mistností a legendy miestností.
Kreslenie vo Worde Chceme napríklad nakresliť čiaru priamku. V paneli ponúk klikneme na Vložiť a v paneli nástrojov klikneme na Tvary.
 Kreslenie vo Worde Chceme napríklad nakresliť čiaru priamku. V paneli ponúk klikneme na Vložiť a v paneli nástrojov klikneme na Tvary. V roletke klikneme na ikonku Čiara. Ukazovateľom myši, keď nim prejdeme
Kreslenie vo Worde Chceme napríklad nakresliť čiaru priamku. V paneli ponúk klikneme na Vložiť a v paneli nástrojov klikneme na Tvary. V roletke klikneme na ikonku Čiara. Ukazovateľom myši, keď nim prejdeme
Krížovka. Hot Potatoes JCross ( červená farba) = vytvorenie krížovky, do ktorej vpisujeme odpovede na zadané otázky. Priradenie
 Krížovka Hot Potatoes JCross ( červená farba) = vytvorenie krížovky, do ktorej vpisujeme odpovede na zadané otázky. Priradenie Hot Potatoes JMatch ( zelený zemiak) = priraďovanie/výber z navolených možností.
Krížovka Hot Potatoes JCross ( červená farba) = vytvorenie krížovky, do ktorej vpisujeme odpovede na zadané otázky. Priradenie Hot Potatoes JMatch ( zelený zemiak) = priraďovanie/výber z navolených možností.
Hromadná korešpondencia v programe Word Lektor: Ing. Jaroslav Mišovych
 Hromadná korešpondencia v programe Word 2010 Lektor: Ing. Jaroslav Mišovych Obsah Čo je hromadná korešpondencia Spustenie hromadnej korešpondencie Nastavenie menoviek Pripojenie menoviek k zoznamu adries
Hromadná korešpondencia v programe Word 2010 Lektor: Ing. Jaroslav Mišovych Obsah Čo je hromadná korešpondencia Spustenie hromadnej korešpondencie Nastavenie menoviek Pripojenie menoviek k zoznamu adries
Total Commander. Základné nastavenia
 je program, ktorý patrí k nadstavbovým programom OS. Jeho použitie je podobné ako u prieskumníka. Používa sa na jednoduchú prácu s adresármi (zložka, priečinok, folder) a súbormi. prezerať priečinky vyrobiť
je program, ktorý patrí k nadstavbovým programom OS. Jeho použitie je podobné ako u prieskumníka. Používa sa na jednoduchú prácu s adresármi (zložka, priečinok, folder) a súbormi. prezerať priečinky vyrobiť
Manuál na prácu s databázou zmlúv, faktúr a objednávok Mesta Martin.
 Manuál na prácu s databázou zmlúv, faktúr a objednávok Mesta Martin. Cieľom databázy zmlúv, faktúr a objednávok Mesta Martin je zverejnenie uvedených záznamov v zmysle ustanovení zákona č. 211/2000 Z.z.
Manuál na prácu s databázou zmlúv, faktúr a objednávok Mesta Martin. Cieľom databázy zmlúv, faktúr a objednávok Mesta Martin je zverejnenie uvedených záznamov v zmysle ustanovení zákona č. 211/2000 Z.z.
DVDStyler. Získanie programu. Inštalovanie. Začíname tvoriť DVD
 DVDStyler DVDStyler je program určený na vytváranie DVD z domácich filmov a prezentácií. Pomocou tohto programu môžete jednoduchým spôsobom vytvoriť úvodnú snímku a tiež ďalšie snímky s jednotlivými titulmi
DVDStyler DVDStyler je program určený na vytváranie DVD z domácich filmov a prezentácií. Pomocou tohto programu môžete jednoduchým spôsobom vytvoriť úvodnú snímku a tiež ďalšie snímky s jednotlivými titulmi
1. Word 4. ročník Formát odseku Tabulátory. Word tabulátory Odseky naformátujte podľa vzoru Predvolené zarážky tabulátora
 Word tabulátory 1. Word 4. ročník 1.1. Formát odseku 1.1.1. Odseky naformátujte podľa vzoru 1.2. Tabulátory 1.2.1. Predvolené zarážky tabulátora Meno Priezvisko SJL ANJ MAT INF Ján Malý 1 2 3 2 Peter Veselý
Word tabulátory 1. Word 4. ročník 1.1. Formát odseku 1.1.1. Odseky naformátujte podľa vzoru 1.2. Tabulátory 1.2.1. Predvolené zarážky tabulátora Meno Priezvisko SJL ANJ MAT INF Ján Malý 1 2 3 2 Peter Veselý
Import cenových akcií FRESH
 Návod obsahuje podrobný popis nastavenia a použitia importu cenových akcií reťazca FRESH, druhá časť popisuje ako využiť elektronické faktúry firmy Labaš pre automatické vytvorenie príjemky. Import cenových
Návod obsahuje podrobný popis nastavenia a použitia importu cenových akcií reťazca FRESH, druhá časť popisuje ako využiť elektronické faktúry firmy Labaš pre automatické vytvorenie príjemky. Import cenových
D.Viewer2 Používateľská príručka
 D.Viewer2 Používateľská príručka Obsah 1. Úvod... 3 2. Inštalácia... 4 Inštalačné predpoklady... 4 3. Práca s aplikáciou... 8 3.1. Práca s podpísanou zložkou... 9 3.2. Menu aplikácie... 11 2 1. Úvod D.Viewer2
D.Viewer2 Používateľská príručka Obsah 1. Úvod... 3 2. Inštalácia... 4 Inštalačné predpoklady... 4 3. Práca s aplikáciou... 8 3.1. Práca s podpísanou zložkou... 9 3.2. Menu aplikácie... 11 2 1. Úvod D.Viewer2
Gymnázium arm. gen. L. Svobodu, Komenského 4, Humenné HELP PRE SPOLUŽIAKOV
 Gymnázium arm. gen. L. Svobodu, Komenského 4, 06601 Humenné HELP PRE SPOLUŽIAKOV Tvorba prezentácií Vypracovali: Simona Glagoličová a Gabriel Lancoš Trieda: III.B Školský rok: 2010/2011 0 OBSAH Prezentácia...
Gymnázium arm. gen. L. Svobodu, Komenského 4, 06601 Humenné HELP PRE SPOLUŽIAKOV Tvorba prezentácií Vypracovali: Simona Glagoličová a Gabriel Lancoš Trieda: III.B Školský rok: 2010/2011 0 OBSAH Prezentácia...
STRUČNÝ NÁVOD KU IP-COACHU
 STRUČNÝ NÁVOD KU IP-COACHU Otvorenie programu a voľba úlohy na meranie Otvorenie programu Program IP- COACH na meranie otvoríme kliknutím na ikonu na obrazovke: CMA Coachlab II.lnk Obr.1 Voľba úlohy na
STRUČNÝ NÁVOD KU IP-COACHU Otvorenie programu a voľba úlohy na meranie Otvorenie programu Program IP- COACH na meranie otvoríme kliknutím na ikonu na obrazovke: CMA Coachlab II.lnk Obr.1 Voľba úlohy na
ALGORITMY A PROGRAMOVANIE VO VÝVOJOVOM PROSTREDÍ LAZARUS. Vývojové prostredie Lazarus, prvý program
 ALGORITMY A PROGRAMOVANIE VO VÝVOJOVOM PROSTREDÍ LAZARUS Vývojové prostredie Lazarus, prvý program Lazarus si môžete stiahnuť z http://lazarus.freepascal.org 1 Začíname sa učiť programovací jazyk Pascal
ALGORITMY A PROGRAMOVANIE VO VÝVOJOVOM PROSTREDÍ LAZARUS Vývojové prostredie Lazarus, prvý program Lazarus si môžete stiahnuť z http://lazarus.freepascal.org 1 Začíname sa učiť programovací jazyk Pascal
Tvorba logického a fyzického dátového modelu relačnej databázy pomocou nástrojov od firmy Oracle výukový tutoriál
 Tvorba logického a fyzického dátového modelu relačnej databázy pomocou nástrojov od firmy Oracle výukový tutoriál Prvým krokom pri vytvorení relačnej databázy je návrh jej štruktúry a realizáciaa logického
Tvorba logického a fyzického dátového modelu relačnej databázy pomocou nástrojov od firmy Oracle výukový tutoriál Prvým krokom pri vytvorení relačnej databázy je návrh jej štruktúry a realizáciaa logického
Formuláre PowerPoint MGR. LUCIA BUDINSKÁ,
 Formuláre PowerPoint MGR. LUCIA BUDINSKÁ, 30.11.2016 Formuláre https://docs.google.com/forms/u/0/ Online formulár Správa výsledkov Google vám sám vytvorí tabuľku s odpoveďami, alebo dokonca aj grafy Možnosť
Formuláre PowerPoint MGR. LUCIA BUDINSKÁ, 30.11.2016 Formuláre https://docs.google.com/forms/u/0/ Online formulár Správa výsledkov Google vám sám vytvorí tabuľku s odpoveďami, alebo dokonca aj grafy Možnosť
Microsoft Office PowerPoint 2003
 Microsoft Office PowerPoint 2003 Školení učitelů na základní škole Meteorologická Maturitní projekt SSPŠ 2013/2013 Vojtěch Dušek 4.B 1 Obsah 1 Obsah... 2 2 Seznam obrázků... 4 3 Základy programu PowerPoint...
Microsoft Office PowerPoint 2003 Školení učitelů na základní škole Meteorologická Maturitní projekt SSPŠ 2013/2013 Vojtěch Dušek 4.B 1 Obsah 1 Obsah... 2 2 Seznam obrázků... 4 3 Základy programu PowerPoint...
MANUÁL PIVOT STICKFIGURE ANIMATOR INŠTALÁCIA PROGRAMU:
 MANUÁL PIVOT STICKFIGURE ANIMATOR Program na tvorenie animácii s jednoduchými figúrkami stiahneme zo stránky http://www.toggle.com/lv/group/view/kl36135/pivot_stickfigure_animator.htm INŠTALÁCIA PROGRAMU:
MANUÁL PIVOT STICKFIGURE ANIMATOR Program na tvorenie animácii s jednoduchými figúrkami stiahneme zo stránky http://www.toggle.com/lv/group/view/kl36135/pivot_stickfigure_animator.htm INŠTALÁCIA PROGRAMU:
Program "Inventúra program.xlsm"
 1 / 14 Program "Inventúra program.xlsm" Program pracuje s reportami, ktoré majú ako zdroj dát tabuľku inventárnych dát. Program je uložený ako VBA projekt v Excel súbore "Inventúra Program.xlsm". Program
1 / 14 Program "Inventúra program.xlsm" Program pracuje s reportami, ktoré majú ako zdroj dát tabuľku inventárnych dát. Program je uložený ako VBA projekt v Excel súbore "Inventúra Program.xlsm". Program
Import Excel Univerzál
 Import Excel Univerzál PRÍKLAD Ako jednoducho postupova pri importe akéhoko vek súboru z MS Excel do programu CENKROS plus, ktorý má podobu rozpo tu (napr. rozpo et vytvorený v inom programe)? RIEŠENIE
Import Excel Univerzál PRÍKLAD Ako jednoducho postupova pri importe akéhoko vek súboru z MS Excel do programu CENKROS plus, ktorý má podobu rozpo tu (napr. rozpo et vytvorený v inom programe)? RIEŠENIE
Príručka so stručným návodom
 Príručka so stručným návodom Microsoft Access 2013 sa líši od predchádzajúcich verzií, preto sme vytvorili túto príručku, aby ste sa s ním čo najrýchlejšie oboznámili. Zmena veľkosti obrazovky alebo zatvorenie
Príručka so stručným návodom Microsoft Access 2013 sa líši od predchádzajúcich verzií, preto sme vytvorili túto príručku, aby ste sa s ním čo najrýchlejšie oboznámili. Zmena veľkosti obrazovky alebo zatvorenie
Užívateľská príručka. Vytvorte 1 medzi stránkami v niekoľkých jednoduchých krokoch
 Užívateľská príručka Vytvorte 1 medzi stránkami v niekoľkých jednoduchých krokoch EXO TECHNOLOGIES spol. s r.o. Garbiarska 3 Stará Ľubovňa 064 01 IČO: 36 485 161 IČ DPH: SK2020004503 support@exohosting.sk
Užívateľská príručka Vytvorte 1 medzi stránkami v niekoľkých jednoduchých krokoch EXO TECHNOLOGIES spol. s r.o. Garbiarska 3 Stará Ľubovňa 064 01 IČO: 36 485 161 IČ DPH: SK2020004503 support@exohosting.sk
Používateľská príručka pre autorov Prihlásenie
 Používateľská príručka pre autorov Prihlásenie 1. Spustite internetový prehliadač (napr. Mozilla Firefox, MS Internet Explorer...). 2. Do adresového riadku prehliadača napíšte: ezp.vssvalzbety.sk 3. Zobrazí
Používateľská príručka pre autorov Prihlásenie 1. Spustite internetový prehliadač (napr. Mozilla Firefox, MS Internet Explorer...). 2. Do adresového riadku prehliadača napíšte: ezp.vssvalzbety.sk 3. Zobrazí
Tematický výchovno - vzdelávací plán
 Základná škola, Školská 3, 076 43 Čierna nad Tisou Tematický výchovno - vzdelávací plán Stupeň vzdelania: Nižšie stredné vzdelávanie Vzdelávacia oblasť: Matematika a práca s informáciami Predmet: Informatika
Základná škola, Školská 3, 076 43 Čierna nad Tisou Tematický výchovno - vzdelávací plán Stupeň vzdelania: Nižšie stredné vzdelávanie Vzdelávacia oblasť: Matematika a práca s informáciami Predmet: Informatika
Je to voľne dostupný programový balík (free software), ktorý sa používa na meraniach.
 Počítačový program SciDavis Je to voľne dostupný programový balík (free software), ktorý sa používa na meraniach. Zostrojenie grafu z nameraných hodnôt 1. Po otvorení programu SciDavis, do tabuľky zapíšeme
Počítačový program SciDavis Je to voľne dostupný programový balík (free software), ktorý sa používa na meraniach. Zostrojenie grafu z nameraných hodnôt 1. Po otvorení programu SciDavis, do tabuľky zapíšeme
Vytvorenie účtovnej knihy
 Cvičenie 3: MS Office Excel 2007 Účtovná kniha 1 Vytvorenie účtovnej knihy Následne si precvičíte: ako nastaviť formát zobrazovania údajov, ako vykonať výpočty zo zadaných údajov a ako vytvoriť graf. 1.
Cvičenie 3: MS Office Excel 2007 Účtovná kniha 1 Vytvorenie účtovnej knihy Následne si precvičíte: ako nastaviť formát zobrazovania údajov, ako vykonať výpočty zo zadaných údajov a ako vytvoriť graf. 1.
Imagine. Popis prostredia:
 Priemerný človek si zapamätá približne: - 10 % z toho, čo číta, - 20 % z toho, čo počuje, - 30 % z toho, čo vidí v podobe obrazu, - 50 % z toho, čo vidí a súčasne počuje, - 70 % z toho čo súčasne vidí,
Priemerný človek si zapamätá približne: - 10 % z toho, čo číta, - 20 % z toho, čo počuje, - 30 % z toho, čo vidí v podobe obrazu, - 50 % z toho, čo vidí a súčasne počuje, - 70 % z toho čo súčasne vidí,
F akulta B aníctva, E kológie, R iadenia a G eotechnológií. Mozilla Firefox. Ing. Anna Grejtáková SPP D FBERG 2011
 F akulta B aníctva, E kológie, R iadenia a G eotechnológií Mozilla Firefox Ing. Anna Grejtáková SPP D FBERG 2011 Na prehľadávanie internetu sa používajú rôzne prehliadače (Internet Explorer, Mozilla, Opera,
F akulta B aníctva, E kológie, R iadenia a G eotechnológií Mozilla Firefox Ing. Anna Grejtáková SPP D FBERG 2011 Na prehľadávanie internetu sa používajú rôzne prehliadače (Internet Explorer, Mozilla, Opera,
Tvorba prezentácie v programe PowerPoint 2007
 Stredná odborná škola ekonomická, Stojan 1, 052 01 Spišská Nová Ves Názov projektu: Odborná škola moderného typu v regióne Spiš ITMS kód Projektu: 26110130515 Tvorba prezentácie v programe PowerPoint 2007
Stredná odborná škola ekonomická, Stojan 1, 052 01 Spišská Nová Ves Názov projektu: Odborná škola moderného typu v regióne Spiš ITMS kód Projektu: 26110130515 Tvorba prezentácie v programe PowerPoint 2007
Návod na používanie súboru na vyhodnotenie testov všeobecnej pohybovej výkonnosti
 Návod na používanie súboru na vyhodnotenie testov všeobecnej pohybovej výkonnosti Na overenie trénovanosti hráčov sa o.i. vykonávajú testy všeobecnej pohybovej výkonnosti. Z hľadiska vyhodnotenia je potrebné
Návod na používanie súboru na vyhodnotenie testov všeobecnej pohybovej výkonnosti Na overenie trénovanosti hráčov sa o.i. vykonávajú testy všeobecnej pohybovej výkonnosti. Z hľadiska vyhodnotenia je potrebné
Používanie webových služieb na sieťové skenovanie (Windows Vista SP2 alebo novší, Windows 7 a Windows 8)
 Používanie webových služieb na sieťové skenovanie (Windows Vista SP2 alebo novší, Windows 7 a Windows 8) Protokol webových služieb umožňuje používateľom systému Windows Vista (SP2 alebo novší), Windows
Používanie webových služieb na sieťové skenovanie (Windows Vista SP2 alebo novší, Windows 7 a Windows 8) Protokol webových služieb umožňuje používateľom systému Windows Vista (SP2 alebo novší), Windows
METODICKÝ POKYN PRÁCE S MS PowerPoint - ZAČÁTEČNÍCI. Tento projekt je spolufinancován Evropským sociálním fondem a státním rozpočtem České republiky.
 METODICKÝ POKYN PRÁCE S MS PowerPoint - ZAČÁTEČNÍCI Základní rozložení plochy Výchozím stavem při práci je normální zobrazení. pás karet - základní nabídka příkazů Pořadí jednotlivých snímků Základní plocha
METODICKÝ POKYN PRÁCE S MS PowerPoint - ZAČÁTEČNÍCI Základní rozložení plochy Výchozím stavem při práci je normální zobrazení. pás karet - základní nabídka příkazů Pořadí jednotlivých snímků Základní plocha
UKÁŽKOVÝ PRIEBEH TESTOVANIA - DEMO-TEST
 Moderné vzdelávanie pre vedomostnú spoločnosť/projekt je spolufinancovaný zo zdrojov EÚ UKÁŽKOVÝ PRIEBEH TESTOVANIA - DEMO-TEST MATURITA ONLINE Zvyšovanie kvality vzdelávania na základných a stredných
Moderné vzdelávanie pre vedomostnú spoločnosť/projekt je spolufinancovaný zo zdrojov EÚ UKÁŽKOVÝ PRIEBEH TESTOVANIA - DEMO-TEST MATURITA ONLINE Zvyšovanie kvality vzdelávania na základných a stredných
GIS aplikácie Príručka pre užívateľa
 GIS aplikácie Príručka pre užívateľa - 1 / 8 - Zoznam aplikácií Úvodná webová stránka je rozdelená na 7 aplikácií, medzi ktorými je možné prepínať prostredníctvom hlavného menu: Jedná sa o nasledujúce
GIS aplikácie Príručka pre užívateľa - 1 / 8 - Zoznam aplikácií Úvodná webová stránka je rozdelená na 7 aplikácií, medzi ktorými je možné prepínať prostredníctvom hlavného menu: Jedná sa o nasledujúce
METODICKÝ POKYN PRÁCE S MS PowerPoint - POKROČILÍ. Tento projekt je spolufinancován Evropským sociálním fondem a státním rozpočtem České republiky.
 METODICKÝ POKYN PRÁCE S MS PowerPoint - POKROČILÍ Pozadí snímku Pozadí snímku můžeme nastavit všem snímkům stejné nebo můžeme volit pro jednotlivé snímky různé pozadí. Máme několik možností: Pozadí snímku
METODICKÝ POKYN PRÁCE S MS PowerPoint - POKROČILÍ Pozadí snímku Pozadí snímku můžeme nastavit všem snímkům stejné nebo můžeme volit pro jednotlivé snímky různé pozadí. Máme několik možností: Pozadí snímku
Elektronická značka je k dispozícii na stránke etax v záložke Úvod, položka menu Správa Certifikátov.
 OBSAH: 1. ÚVOD 2. Inštalácia klientskej elektronickej značky EP DR SR 3. Inštalácia serverovskej elektronickej značky EP DR SR 4. Kontrola výsledkov inštalácie 5. Používanie elektronickej značky pri podávaní
OBSAH: 1. ÚVOD 2. Inštalácia klientskej elektronickej značky EP DR SR 3. Inštalácia serverovskej elektronickej značky EP DR SR 4. Kontrola výsledkov inštalácie 5. Používanie elektronickej značky pri podávaní
NA POUŽITIE ŠABLÓNY PRE PÍSANIE ZÁVEREČNEJ PRÁCE
 NA POUŽITIE ŠABLÓNY PRE PÍSANIE ZÁVEREČNEJ PRÁCE OKTÓBER 2016 UNIVERZITA VETERINÁRSKEHO LEKÁRSTVA A FARMÁCIE V KOŠICIACH Oddelenie informačných a komunikačných technológií Obsah 1. Vypísanie titulnej strany...2
NA POUŽITIE ŠABLÓNY PRE PÍSANIE ZÁVEREČNEJ PRÁCE OKTÓBER 2016 UNIVERZITA VETERINÁRSKEHO LEKÁRSTVA A FARMÁCIE V KOŠICIACH Oddelenie informačných a komunikačných technológií Obsah 1. Vypísanie titulnej strany...2
Dell S2718H/S2718HX/S2718HN/ S2718NX Dell Display Manager Návod na obsluhu
 Dell S2718H/S2718HX/S2718HN/ S2718NX Dell Display Manager Návod na obsluhu Model: S2718H/S2718HX/S2718HN/S2718NX Regulačný model: S2718Hx/S2718Nx POZNÁMKA: POZNÁMKA označuje dôležité informácie, ktoré
Dell S2718H/S2718HX/S2718HN/ S2718NX Dell Display Manager Návod na obsluhu Model: S2718H/S2718HX/S2718HN/S2718NX Regulačný model: S2718Hx/S2718Nx POZNÁMKA: POZNÁMKA označuje dôležité informácie, ktoré
MS PowerPoint. ášky. Obsluha aplikácie a prispôsobenie pracovného prostredia Plánovanie Vytvorenie novej prezentácie Práca s textom Práce s objektmi
 Obsahové zameranie prednáš ášky MS PowerPoint Tvorba efektných a efektívnych prezentáci cií Obsluha aplikácie a prispôsobenie pracovného prostredia Plánovanie účelu, prezentačné metódy a formy Vytvorenie
Obsahové zameranie prednáš ášky MS PowerPoint Tvorba efektných a efektívnych prezentáci cií Obsluha aplikácie a prispôsobenie pracovného prostredia Plánovanie účelu, prezentačné metódy a formy Vytvorenie
Používateľská príručka pre autorov
 Používateľská príručka pre autorov Prihlásenie 1. Do internetového vyhľadávača zadajte: http://ezp.vssvalzbety.sk/login 2. Po zobrazení obrázku č. 1 kliknite na Prihlásiť sa pomocou Google" Obr. 1 - Prihlasovanie
Používateľská príručka pre autorov Prihlásenie 1. Do internetového vyhľadávača zadajte: http://ezp.vssvalzbety.sk/login 2. Po zobrazení obrázku č. 1 kliknite na Prihlásiť sa pomocou Google" Obr. 1 - Prihlasovanie
RIEŠENIE NIEKTORÝCH ÚLOH LINEÁRNEJ ALGEBRY V PROSTREDÍ MS EXCEL. 1. Zadáme prvky matice A a B do buniek pracovného hárku zošita MS Excel
 RIEŠENIE NIEKTORÝCH ÚLOH LINEÁRNEJ ALGEBRY V PROSTREDÍ I. VÝPOČET SÚČINU MATÍC Vypočítajme súčin matíc C = A B, ak existuje, pre dané matice A a B. 1. Zadáme prvky matice A a B do buniek pracovného hárku
RIEŠENIE NIEKTORÝCH ÚLOH LINEÁRNEJ ALGEBRY V PROSTREDÍ I. VÝPOČET SÚČINU MATÍC Vypočítajme súčin matíc C = A B, ak existuje, pre dané matice A a B. 1. Zadáme prvky matice A a B do buniek pracovného hárku
Používateľská príručka: MOODLE
 Používateľská príručka: MOODLE Obsah Prístup na portál MOODLE... 2 Vytváranie kurzov... 3 Úprava kurzu... 4 Úprava týždňov/tém... 5 Úprava zhrnutia týždňa/témy... 5 Úprava zdrojov/aktivít... 6 Pridanie
Používateľská príručka: MOODLE Obsah Prístup na portál MOODLE... 2 Vytváranie kurzov... 3 Úprava kurzu... 4 Úprava týždňov/tém... 5 Úprava zhrnutia týždňa/témy... 5 Úprava zdrojov/aktivít... 6 Pridanie
Programy vzdelávania: Vzdelávanie s interaktívnou tabuľou
 Pri tvorbe edukačných materiálov, nielen digitálnej povahy je mnohokrát potrebné dodatočne upraviť vybraný obrazový materiál. Najjednoduchším spôsobom je pouţiť program Microsoft Office Picture Manager.
Pri tvorbe edukačných materiálov, nielen digitálnej povahy je mnohokrát potrebné dodatočne upraviť vybraný obrazový materiál. Najjednoduchším spôsobom je pouţiť program Microsoft Office Picture Manager.
Vyhľadávanie a práca so záznamami - CREPČ 2
 Centrum vedecko-technických informácií, Odbor pre hodnotenie vedy, Oddelenie pre hodnotenie publikačnej činnosti Vyhľadávanie a práca so záznamami - CREPČ 2 Manuál pre autorov Centrum vedecko-technických
Centrum vedecko-technických informácií, Odbor pre hodnotenie vedy, Oddelenie pre hodnotenie publikačnej činnosti Vyhľadávanie a práca so záznamami - CREPČ 2 Manuál pre autorov Centrum vedecko-technických
TomTom Referenčná príručka
 TomTom Referenčná príručka Obsah Rizikové zóny 3 Rizikové zóny vo Francúzsku... 3 Upozornenia na rizikové zóny... 3 Zmena spôsobu upozornenia... 4 tlačidlo Ohlásiť... 4 Nahlásenie novej rizikovej zóny
TomTom Referenčná príručka Obsah Rizikové zóny 3 Rizikové zóny vo Francúzsku... 3 Upozornenia na rizikové zóny... 3 Zmena spôsobu upozornenia... 4 tlačidlo Ohlásiť... 4 Nahlásenie novej rizikovej zóny
INTERAKTÍVNA MULTIMEDIÁLNA APLIKÁCIA GRAFICKÉ A MULTIMEDIÁLNE SYSTÉMY SEMESTRÁLNE ZADANIE 2
 SLOVENSKÁ TECHNICKÁ UNIVERZITA V BRATISLAVE MATERIÁLOVOTECHNOLOGICKÁ FAKULTA INTERAKTÍVNA MULTIMEDIÁLNA APLIKÁCIA GRAFICKÉ A MULTIMEDIÁLNE SYSTÉMY SEMESTRÁLNE ZADANIE 2 Študijná skupina: 1. Pracovná skupina:
SLOVENSKÁ TECHNICKÁ UNIVERZITA V BRATISLAVE MATERIÁLOVOTECHNOLOGICKÁ FAKULTA INTERAKTÍVNA MULTIMEDIÁLNA APLIKÁCIA GRAFICKÉ A MULTIMEDIÁLNE SYSTÉMY SEMESTRÁLNE ZADANIE 2 Študijná skupina: 1. Pracovná skupina:
Spracovanie informácií
 2 Spracovanie informácií PC = stroj na spracovanie informácií (nielen výpočty) Spracovanie = Evidovanie (zaznamenávanie, uchovávanie) Selektovanie (výber vhodných údajov) Výstup údajov (napr. na tlačiareň)
2 Spracovanie informácií PC = stroj na spracovanie informácií (nielen výpočty) Spracovanie = Evidovanie (zaznamenávanie, uchovávanie) Selektovanie (výber vhodných údajov) Výstup údajov (napr. na tlačiareň)
Návod na použite plaftormy ELMARK E- Business obsahuje popis hlavných možností a funkcií programu. Príručka je štruktúrovaná podľa poradia možností.
 Návod na použite PLATFORMA ELMARK E-BUSINESS ÚVOD Návod na použite plaftormy ELMARK E- Business obsahuje popis hlavných možností a funkcií programu. Príručka je štruktúrovaná podľa poradia možností. Platforma
Návod na použite PLATFORMA ELMARK E-BUSINESS ÚVOD Návod na použite plaftormy ELMARK E- Business obsahuje popis hlavných možností a funkcií programu. Príručka je štruktúrovaná podľa poradia možností. Platforma
Dealer Extranet 3. Cenové ponuky
 Dealer Extranet 3 Cenové ponuky Obsah Vytvorenie cenovej ponuky so zľavou Velux 3 Vytvorenie klientskej cenovej ponuky zo súčasnej cenovej ponuky 10 Vytvorenie klientskej cenovej ponuky pomocou Konfigurátora
Dealer Extranet 3 Cenové ponuky Obsah Vytvorenie cenovej ponuky so zľavou Velux 3 Vytvorenie klientskej cenovej ponuky zo súčasnej cenovej ponuky 10 Vytvorenie klientskej cenovej ponuky pomocou Konfigurátora
Práca v programe: Revit Architecture
 Práca v programe: Revit Architecture Využitie v predmetoch: APLIKOVANÁ INFORMATIKA IV.A VÝPOČTOVÁ TECHNIKA V ODBORE IV.B Metodický list Téma: Vyhotovovanie 1.NP, zobrazovanie schodiska, úprava schodiska.
Práca v programe: Revit Architecture Využitie v predmetoch: APLIKOVANÁ INFORMATIKA IV.A VÝPOČTOVÁ TECHNIKA V ODBORE IV.B Metodický list Téma: Vyhotovovanie 1.NP, zobrazovanie schodiska, úprava schodiska.
UKÁŽKOVÝ PRIEBEH TESTOVANIA DEMO-TEST
 Moderné vzdelávanie pre vedomostnú spoločnosť/projekt je spolufinancovaný zo zdrojov EÚ UKÁŽKOVÝ PRIEBEH TESTOVANIA DEMO-TEST E-TESTOVANIE 9 Zvyšovanie kvality vzdelávania na základných a stredných školách
Moderné vzdelávanie pre vedomostnú spoločnosť/projekt je spolufinancovaný zo zdrojov EÚ UKÁŽKOVÝ PRIEBEH TESTOVANIA DEMO-TEST E-TESTOVANIE 9 Zvyšovanie kvality vzdelávania na základných a stredných školách
Microsoft Outlook. Stručný prehľad základných funkcií. Ing.Anna Grejtáková, SPP DFBERG
 Microsoft Outlook Stručný prehľad základných funkcií Ing.Anna Grejtáková, SPP DFBERG Poslanie Stručne popísať základné funkcie MS Outlook. Upozorniť na problémy, ktoré tu už boli... Odpovedať na Vaše otázky,čo
Microsoft Outlook Stručný prehľad základných funkcií Ing.Anna Grejtáková, SPP DFBERG Poslanie Stručne popísať základné funkcie MS Outlook. Upozorniť na problémy, ktoré tu už boli... Odpovedať na Vaše otázky,čo
Užívateľská príručka systému CEHZ. Základné zostavy Farmy podľa druhu činnosti
 Užívateľská príručka systému CEHZ Základné zostavy Farmy podľa druhu činnosti Užívateľská príručka systému CEHZ... 1 Základné zostavy Farmy podľa druhu činnosti... 1 1.1. Farmy podľa druhu činnosti...
Užívateľská príručka systému CEHZ Základné zostavy Farmy podľa druhu činnosti Užívateľská príručka systému CEHZ... 1 Základné zostavy Farmy podľa druhu činnosti... 1 1.1. Farmy podľa druhu činnosti...
AKADEMICKÝ INFORMAČNÝ SYSTÉM
 AKADEMICKÝ INFORMAČNÝ SYSTÉM POMÔCKA PRE ŠTUDENTOV: ZÁPIS PREDMETOV (pridanie predmetov do zápisného listu) 1) Spustite si internetový prehliadač a do riadku pre webovú adresu napíšte http://moja.uniba.sk
AKADEMICKÝ INFORMAČNÝ SYSTÉM POMÔCKA PRE ŠTUDENTOV: ZÁPIS PREDMETOV (pridanie predmetov do zápisného listu) 1) Spustite si internetový prehliadač a do riadku pre webovú adresu napíšte http://moja.uniba.sk
VECIT 2006 Tento materiál vznikol v rámci projektu, ktorý je spolufinancovaný Európskou úniou. 1/4
 Príklad 1 Naučte korytnačku príkaz čelenka. Porozmýšľajte nad využitím príkazu plnytrojuhol60: viem plnytrojuhol60 opakuj 3 [do 60 vp 120 Riešenie: definujeme ďalšie príkazy na kreslenie trojuholníka líšiace
Príklad 1 Naučte korytnačku príkaz čelenka. Porozmýšľajte nad využitím príkazu plnytrojuhol60: viem plnytrojuhol60 opakuj 3 [do 60 vp 120 Riešenie: definujeme ďalšie príkazy na kreslenie trojuholníka líšiace
MATLAB (1) - úvod do programovania vedeckých problémov. LS 2017, 8.predn.
 MATLAB (1) - úvod do programovania vedeckých problémov LS 2017, 8.predn. Program predmetu: 1. týždeň: úvod, základné info o Matlabe, pracovné prostredie Matlabu, interaktívny režim, prvé info o písaní
MATLAB (1) - úvod do programovania vedeckých problémov LS 2017, 8.predn. Program predmetu: 1. týždeň: úvod, základné info o Matlabe, pracovné prostredie Matlabu, interaktívny režim, prvé info o písaní
Návod na nastavenie oprávnení pre oprávnené osoby s udeleným čiastočným prístupom
 Návod na nastavenie oprávnení pre oprávnené osoby s udeleným čiastočným prístupom Dátum zverejnenia: 1. 2. 2014 Verzia: 6 Dátum aktualizácie: 23. 8. 2017 Popis: Tento dokument je určený pre fyzické osoby,
Návod na nastavenie oprávnení pre oprávnené osoby s udeleným čiastočným prístupom Dátum zverejnenia: 1. 2. 2014 Verzia: 6 Dátum aktualizácie: 23. 8. 2017 Popis: Tento dokument je určený pre fyzické osoby,
Evidencia hrobov. Inštalácia programu
 Inštalácia programu copyright (c) 2012 KEO s.r.o. Ing. Tibor Čáky Aktualizované dňa 23.02.2012 Obsah Na úvod... 3 Charakteristika inštalovaného programu... 3 Základné podmienky pre úspešnú inštaláciu...
Inštalácia programu copyright (c) 2012 KEO s.r.o. Ing. Tibor Čáky Aktualizované dňa 23.02.2012 Obsah Na úvod... 3 Charakteristika inštalovaného programu... 3 Základné podmienky pre úspešnú inštaláciu...
Návod na inštaláciu sieťovej tlačiarne KONICA MINOLTA C20P pre Windows XP a Vista
 Návod na inštaláciu sieťovej tlačiarne KONICA MINOLTA C20P pre Windows XP a Vista Samotná inštalácia má 2 základné kroky: I. Inštalácia SafeQ klienta, ktorý je potrebný na overenie totožnosti II. Pridanie
Návod na inštaláciu sieťovej tlačiarne KONICA MINOLTA C20P pre Windows XP a Vista Samotná inštalácia má 2 základné kroky: I. Inštalácia SafeQ klienta, ktorý je potrebný na overenie totožnosti II. Pridanie
Prechod na program PowerPoint 2010
 Obsah tejto príručky Microsoft Vzhľad programu Microsoft PowerPoint 2010 sa výrazne odlišuje od programu PowerPoint 2003, a preto sme vytvorili túto príručku, aby ste s novým rozhraním programu mohli začať
Obsah tejto príručky Microsoft Vzhľad programu Microsoft PowerPoint 2010 sa výrazne odlišuje od programu PowerPoint 2003, a preto sme vytvorili túto príručku, aby ste s novým rozhraním programu mohli začať
P R O L U C. POZNÁMKY individuálnej účtovnej závierky pre rok 2014
 P R O L U C POZNÁMKY individuálnej účtovnej závierky pre rok 2014 Spustenie... 2 Doporučená verzia pre otvorenie a uloženie poznámok - Acrobat Reader XI... 2 Prvotné nastavenie a podmienky spracovania....
P R O L U C POZNÁMKY individuálnej účtovnej závierky pre rok 2014 Spustenie... 2 Doporučená verzia pre otvorenie a uloženie poznámok - Acrobat Reader XI... 2 Prvotné nastavenie a podmienky spracovania....
MS PowerPoint užívateľská príručka
 MS PowerPoint užívateľská príručka Školiace strediská spoločnosti PosAm, spol. s r. o. Odborárska 21, 831 02 Bratislava, Moldavská 10, 040 11 Košice tel.: 02/49239 494, e-mail: skolenie@posam.sk Prehľad
MS PowerPoint užívateľská príručka Školiace strediská spoločnosti PosAm, spol. s r. o. Odborárska 21, 831 02 Bratislava, Moldavská 10, 040 11 Košice tel.: 02/49239 494, e-mail: skolenie@posam.sk Prehľad
Microsoft Office PowerPoint 2007
 Microsoft Office PowerPoint 2007 Prezentačný softvér, prostredníctvom ktorého je možné navrhnúť, kvalitne graficky a esteticky stvárniť a následne spustiť prezentáciu. Microsoft Office PowerPoint 2007
Microsoft Office PowerPoint 2007 Prezentačný softvér, prostredníctvom ktorého je možné navrhnúť, kvalitne graficky a esteticky stvárniť a následne spustiť prezentáciu. Microsoft Office PowerPoint 2007
Vytváříme prezentaci její strukturu a celkový vzhled
 Vytváříme prezentaci její strukturu a celkový vzhled Práce se snímky Máme tedy spuštěný PowerPoint, otevřeli jsme nový soubor, máme patrně před sebou i první prázdný snímek, ale samozřejmě to je jen začátek.
Vytváříme prezentaci její strukturu a celkový vzhled Práce se snímky Máme tedy spuštěný PowerPoint, otevřeli jsme nový soubor, máme patrně před sebou i první prázdný snímek, ale samozřejmě to je jen začátek.
KEO - Register obyvateľov Prevod údajov
 2013 Ing. Imrich Rados, KEO s.r.o. Posledná úprava: 29.5.2013 Obsah Úvod... 4 Vytvorenie spojovacích súborov... 4 Načítanie súborov... 5 Úvod KEO Register obyvateľov pre Windows je nástupcom rovnomenného
2013 Ing. Imrich Rados, KEO s.r.o. Posledná úprava: 29.5.2013 Obsah Úvod... 4 Vytvorenie spojovacích súborov... 4 Načítanie súborov... 5 Úvod KEO Register obyvateľov pre Windows je nástupcom rovnomenného
Príručka so stručným návodom
 Príručka so stručným návodom Microsoft PowerPoint 2013 sa líši od predchádzajúcich verzií, preto sme vytvorili túto príručku, aby ste sa s ním čo najrýchlejšie oboznámili. Všetko potrebné vždy poruke Kliknutím
Príručka so stručným návodom Microsoft PowerPoint 2013 sa líši od predchádzajúcich verzií, preto sme vytvorili túto príručku, aby ste sa s ním čo najrýchlejšie oboznámili. Všetko potrebné vždy poruke Kliknutím
Rýchly sprievodca pre Visual Studio 2010
 Ján Hanák Rýchly sprievodca pre Visual Studio 2010 (Technický dokument pre študentov predmetu Programovanie B) Verzia pre akademický rok: 2010 / 2011 Obsah Založenie projektu konzolovej aplikácie jazyka
Ján Hanák Rýchly sprievodca pre Visual Studio 2010 (Technický dokument pre študentov predmetu Programovanie B) Verzia pre akademický rok: 2010 / 2011 Obsah Založenie projektu konzolovej aplikácie jazyka
Ako postupovať pri vyplňovaní formulára.
 Ako postupovať pri vyplňovaní formulára. Formulár je dostupný v dvoch verziách a to pre kancelárske balíky Microsoft Office a Open Office. Spôsob vypĺňania formulára sa príliš neodlišuje od bežného písania
Ako postupovať pri vyplňovaní formulára. Formulár je dostupný v dvoch verziách a to pre kancelárske balíky Microsoft Office a Open Office. Spôsob vypĺňania formulára sa príliš neodlišuje od bežného písania
Informácia k odoslaniu Hlásenia DEV-MES(NBS)1-12 cez informačný systém Štatistický zberový portál
 Informácia k odoslaniu Hlásenia DEV-MES(NBS)1-12 cez informačný systém Štatistický zberový portál Prístup cez internetový portál: https://szp.nbs.sk Obrazovka po prihlásení sa do IS ŠZP Časový pohľad (pravý
Informácia k odoslaniu Hlásenia DEV-MES(NBS)1-12 cez informačný systém Štatistický zberový portál Prístup cez internetový portál: https://szp.nbs.sk Obrazovka po prihlásení sa do IS ŠZP Časový pohľad (pravý
Microsoft Excel. 1. titulná lišta
 Microsoft Excel. - program, ktorý je súčasťou kancelárskeho balíka Office, ide o tzv. elektronický tabuľkový procesor - používa sa na spracovanie väčšieho množstva vzájomne prepojených číselných údajov,
Microsoft Excel. - program, ktorý je súčasťou kancelárskeho balíka Office, ide o tzv. elektronický tabuľkový procesor - používa sa na spracovanie väčšieho množstva vzájomne prepojených číselných údajov,
Zmena formátu nadpisu alebo textu snímky tak, aby sa líšil od predlohy
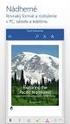 1 Použitie pozadia: 1.V ponuke Formát kliknite na príkaz Pozadie, Výplň pozadia, vyberte si z rôznych typov pozadia: Ak chcete použiť farbu z ponúkanej schémy, kliknite vo vzorkovníku na niektoré políčko.
1 Použitie pozadia: 1.V ponuke Formát kliknite na príkaz Pozadie, Výplň pozadia, vyberte si z rôznych typov pozadia: Ak chcete použiť farbu z ponúkanej schémy, kliknite vo vzorkovníku na niektoré políčko.
Prezentácie Prezi a duálne zobrazeniel 7 Prezentácie Prezi
 7 Prezentácie Prezi Prezi je webová aplikácia dostupná na stránke http://prezi.com/. Väčšina učiteľov doposiaľ využíva na tvorbu prezentácií program MS Powerpoint. Niektorí študenti a učitelia už objavili
7 Prezentácie Prezi Prezi je webová aplikácia dostupná na stránke http://prezi.com/. Väčšina učiteľov doposiaľ využíva na tvorbu prezentácií program MS Powerpoint. Niektorí študenti a učitelia už objavili
1. Základní okno programu
 1. Základní okno programu Po spuštění PowerPointu se zobrazí základní okno programu, které je podobné základnímu oknu ve Wordu či Excelu. 1 2 3 4 5 6 7 8 9 10 1. záhlaví = titulní lišta obsahuje název
1. Základní okno programu Po spuštění PowerPointu se zobrazí základní okno programu, které je podobné základnímu oknu ve Wordu či Excelu. 1 2 3 4 5 6 7 8 9 10 1. záhlaví = titulní lišta obsahuje název
Užívateľská príručka k službe TV Archív zastavenie a pretočenie obrazu
 Užívateľská príručka k službe TV Archív zastavenie a pretočenie obrazu www.max.sk 1 Obsah Úvod 3 Legenda 4 Popis tlačidiel na diaľkovom ovládači 5-6 Menu 7 Archív TV vysielania 8-9 Aktivácia 10 Zoznam
Užívateľská príručka k službe TV Archív zastavenie a pretočenie obrazu www.max.sk 1 Obsah Úvod 3 Legenda 4 Popis tlačidiel na diaľkovom ovládači 5-6 Menu 7 Archív TV vysielania 8-9 Aktivácia 10 Zoznam
PREZENTACE MS POWERPOINT
 PREZENTACE MS POWERPOINT PREZENTACE Prezentace Je sdělování informací pomocí slovních i vizuálních (obrazových) prostředků. Počítačová prezentace Jedna z moderních forem sdělování informaci. Programy pro
PREZENTACE MS POWERPOINT PREZENTACE Prezentace Je sdělování informací pomocí slovních i vizuálních (obrazových) prostředků. Počítačová prezentace Jedna z moderních forem sdělování informaci. Programy pro
Úvodná strana IS ZASIELKY Prvky úvodnej stránky:
 IS ZASIELKY 2.0 Obsah Úvodná strana IS ZASIELKY... 3 Prvky úvodnej stránky:... 3 IMPORT Údajov... 4 Zápis zásielky... 5 Miesto určenia... 5 Poznámka... 5 1. Miesto určenia Zápis zásielky... 6 2. Skupina
IS ZASIELKY 2.0 Obsah Úvodná strana IS ZASIELKY... 3 Prvky úvodnej stránky:... 3 IMPORT Údajov... 4 Zápis zásielky... 5 Miesto určenia... 5 Poznámka... 5 1. Miesto určenia Zápis zásielky... 6 2. Skupina
Príručka Mobility Tool + pre príjemcov grantu
 Príručka Mobility Tool + pre príjemcov grantu Verzia: 3.11.2014 Strana 1 z 10 Obsah 1. Úvod... 3 2. Ako sa prihlásiť do Mobility Tool+?... 3 3. Projekt... 4 3.1. Ako zobraziť detaily projektu?... 4 3.2.
Príručka Mobility Tool + pre príjemcov grantu Verzia: 3.11.2014 Strana 1 z 10 Obsah 1. Úvod... 3 2. Ako sa prihlásiť do Mobility Tool+?... 3 3. Projekt... 4 3.1. Ako zobraziť detaily projektu?... 4 3.2.
Ekvia s.r.o EKVIA PREMIUMPRO. Užívateľský manuál
 Ekvia s.r.o EKVIA PREMIUMPRO Užívateľský manuál 1. Prihlásenie sa Pre prihlásenia sa do portálu Ekvia PremiumPro prejdite na adresu: www.ekviapremiumpro.sk Kde po kliknutí na tlačidlo Prihlásenie v pravom
Ekvia s.r.o EKVIA PREMIUMPRO Užívateľský manuál 1. Prihlásenie sa Pre prihlásenia sa do portálu Ekvia PremiumPro prejdite na adresu: www.ekviapremiumpro.sk Kde po kliknutí na tlačidlo Prihlásenie v pravom
Používateľská príručka k aplikácii na SOČ
 Používateľská príručka k aplikácii na SOČ Aplikácia slúži na podporu procesov pri súťažiach SOČ všetkým zainteresovaným stranám pri všetkých fázach súťaže. Používateľmi sú jednak študenti ako osoby podávajúce
Používateľská príručka k aplikácii na SOČ Aplikácia slúži na podporu procesov pri súťažiach SOČ všetkým zainteresovaným stranám pri všetkých fázach súťaže. Používateľmi sú jednak študenti ako osoby podávajúce
Adobe InDesign Vytvorenie interaktívnych dokumentov formátov SWF a PDF
 Pracovný list č.3 Adobe InDesign Vytvorenie interaktívnych dokumentov formátov SWF a PDF V tomto zadaní do dokumentu, ktorý bude určený pre elektronickú distribúciu a prezeranie na internete doplníme finálne
Pracovný list č.3 Adobe InDesign Vytvorenie interaktívnych dokumentov formátov SWF a PDF V tomto zadaní do dokumentu, ktorý bude určený pre elektronickú distribúciu a prezeranie na internete doplníme finálne
OBR. 3-1: DIALOGOVÉ OKNO PÍSMO
 Kapitola 3: Formát 31 3. Formát Písmo 3.1 Písmo V prezentaci Encian chceme změnit formát písma v prvním snímku. Poklepáním označíme textový nadpis Encián (nikoliv WordArt). Z menu zadáme příkaz FORMÁT,
Kapitola 3: Formát 31 3. Formát Písmo 3.1 Písmo V prezentaci Encian chceme změnit formát písma v prvním snímku. Poklepáním označíme textový nadpis Encián (nikoliv WordArt). Z menu zadáme příkaz FORMÁT,
7.1 Návrhové zobrazenie dotazu
 7.1 Návrhové zobrazenie dotazu Ovládanie návrhového zobrazenia, ktoré je jedným z možností zobrazenia dotazu, je nevyhnutné pri tvorbe zložitejších dotazov, pretože v ňom môžeme definovať akýkoľvek dotaz
7.1 Návrhové zobrazenie dotazu Ovládanie návrhového zobrazenia, ktoré je jedným z možností zobrazenia dotazu, je nevyhnutné pri tvorbe zložitejších dotazov, pretože v ňom môžeme definovať akýkoľvek dotaz
Manuál Elektronická návratka
 Manuál Elektronická návratka Univerzita Pavla Jozefa Šafárika v Košiciach 2017 1 POSTUP PRE PRÍPRAVU ELEKTRONICKEJ NÁVRATKY A POTVRDENIE ZÁUJMU O ŠTÚDIUM. Upozornenie: Fotografia a údaje použité v tomto
Manuál Elektronická návratka Univerzita Pavla Jozefa Šafárika v Košiciach 2017 1 POSTUP PRE PRÍPRAVU ELEKTRONICKEJ NÁVRATKY A POTVRDENIE ZÁUJMU O ŠTÚDIUM. Upozornenie: Fotografia a údaje použité v tomto
Základy - prihlásenie
 Základy - prihlásenie Plnohodnotná práca s aplikáciou WK ereader je možná po prihásení užívateľa. Prihlasovacie meno a heslo si vyberáte sami pri registrácii na www.wolterskluwer.sk (ak Vám nebolo pridelené
Základy - prihlásenie Plnohodnotná práca s aplikáciou WK ereader je možná po prihásení užívateľa. Prihlasovacie meno a heslo si vyberáte sami pri registrácii na www.wolterskluwer.sk (ak Vám nebolo pridelené
Elektronické odosielanie výplatných pások
 Elektronické odosielanie výplatných pások Od verzie 11.50 pribudla v programe Olymp možnosť hromadného odosielania zaheslovaných výplatných pások na e-maily jednotlivých pracovníkov. V evidencii Personalistika
Elektronické odosielanie výplatných pások Od verzie 11.50 pribudla v programe Olymp možnosť hromadného odosielania zaheslovaných výplatných pások na e-maily jednotlivých pracovníkov. V evidencii Personalistika
I.CA Securestore. Inštalačná príručka. Verzia 2.16 a vyššia
 I.CA Securestore Inštalačná príručka Verzia 2.16 a vyššia Úvod Táto verzia inštalačnej príručky je platná pre verziu aplikácie SecureStore 2.16 a vyššie. Inštalačné balíčky sú pripravené podľa verzie Windows.
I.CA Securestore Inštalačná príručka Verzia 2.16 a vyššia Úvod Táto verzia inštalačnej príručky je platná pre verziu aplikácie SecureStore 2.16 a vyššie. Inštalačné balíčky sú pripravené podľa verzie Windows.
