Gymnázium a Střední odborná škola, Nový Jičín, příspěvková organizace. Google kalendáře. Tutoriál projektu MOSS učitelská verze
|
|
|
- Renáta Horáčková
- před 8 lety
- Počet zobrazení:
Transkript
1 Gymnázium a Střední odborná škola, Nový Jičín, příspěvková organizace Google kalendáře Tutoriál projektu MOSS učitelská verze Nový Jičín 2009 Mgr. Gustav Žídek
2 Osnova 1 Úvodní informace Cloud computing Google Kalendář K čemu se to hodí? Jak začít Kalendář používat? Jak si změním nastavení aplikace? Jak se zbavit kalendáře, který nechci používat? Jak si přidat kalendář Zajímavý kalendář Kalendář Úkoly Kalendář spolupracovníka Nový kalendář Importovaný kalendář Kalendář Počasí Přijmout pozvání do kalendáře Události Přidání celodenní události Pozvánka Notifikace Sneak prewiev Přidání události na konkrétní čas Google Labs Google Gears Závěr... 30
3 1 Úvodní informace Vážení kolegové, tento manuál vznikl v rámci jedné z prvních z klíčových aktivit při realizaci projektu MOSS Můj studijní svět online a má za úkol Vás seznámit s principy tvorby, používání a sdílení plánovacích kalendářů v prostředí Google Apps tak, abyste si sami mohli jejich výhody vyzkoušet a oblíbili si jejich používání. Tutoriál je zároveň studijním materiálem pro školení, které budete rozsahu 3 hodin prezenčně a několika hodin e- learningem absolvovat. Účelem vzniku tutoriálu rozhodně není vytvořit podrobnou příručkou tomu brání jak jeho omezený rozsah tak i princip školení - 3 hodiny mají být pouze motivační ukázkou toho, co aplikace umí. Učitelská verze tutoriálu Vás bude provádět aplikací Kalendář v jazyce českém, pokud tomu nebudou bránit zvláštní okolnosti (jakkoliv se lokalizační tým Google snaží ze všech sil, lokalizace všech novinek, které v Google Apps vznikají je, sice nepatrně, ale přeci jen zpožděna za funkcemi dostupnými ve verzi anglické). Nic Vám ale nebrání používat libovolnou jazykovou mutaci nastavení. Anglické nastavení pak bude podrobněji popsáno v studentské verzi tohoto tutoriálu, která je Vám také k dispozici. Tento tutoriál spolu s ostatními je k dispozici volně ke stažení i pro kolegy z jiných škol na odkazech webu projektu stejně jako sada videotutoriálů, které Vás interaktivní formou provedou obtížnějšími postupy. Je ale jasné, že některé postupy budou muset transformovat kolegové z jiných škol na svoji lokální situaci, kdy buď mají svůj vlastní poštovní účet na gmail.com (tam jsou jim jednotlivé aplikace dostupné taky) či již mají Google Apps zaregistrovány pro svoji svojí školní doménu (u nás je to gnj.cz). Pokud ne, možná propadnou Cloud Computingu a sociálním sítím natolik, že budou tlačit zodpovědné lidi na svých školách k takovým změnám, aby výhody Google Apps mohli využívat taky. 3
4 Pro účely tohoto tutoriálu byly v naší školní doméně vytvořeny 2 poštovní účty fiktivních uživatelů Tomáš Fuk fiktivní student a Prokop Buben fiktivní učitel. 2 Cloud Computing Dnes každý, kdo používá pro svou práci počítač, musí investovat jednak do hardware (HW) a pak do celé sady softwarových (SW) aplikací, které potřebuje na tvorbu textu, tabulek, úpravu obrázků, ovou komunikaci a plánování a podobně. Tyto aplikace se vyvíjejí a žádají zase náročnější HW a tak i když ceny PC i přenosných počítačů rapidně klesly, pořád je to nezanedbatelná investice a uživatel se dostává do spirály zbytečných výdajů. Řešením je takzvaný Cloud computing. Vše co potřebujete je středně výkonný počítač připojený relativně rychle do internetu a vhodný prohlížeč internetu. Veškerý potřebný SW běží na cizích počítačích, jejichž majitelé Vám umožní se připojit a tento SW používat. Jako službu. Proto se tomu říká SaaS Software as a service SW jako služba. A za službu platíte. Penězi nebo jinou službou informacemi o sobě. Rozhodně Vás ale vůbec nezajímá, kdo a jak se stará o to, že Vám vše hezky běží. Jako byste byli připojeni s počítačem k nějakému obláčku (cloud), kde vše správně funguje. 4
5 Obrázek 1: Cloud computing Zkuste se připojit například na Intuitivně bez znalosti angličtiny pochopíte, že obrázek nejdříve nahrajete ze svého počítače někam do obláčku do internetu, tam pomoci nástrojů přes prohlížeč upravíte a nakonec zase stáhnete do svého počítače. A těch nástrojů je tam rozhodně více, než ve vašich windowsech. A navíc Vám to umožní hned tento obrázek sdílet-na Facebooku, přes Flickr, přes Twitter no ano, záleží jen na Vás, jak dalece se chcete zbavovat svého soukromí a být závislý na firmách, jež pracuji s Vašími daty, které vy takto nemáte pod kontrolou neboť tohle jsou hlavní argumenty odpůrců jak Cloud computingu, tak sociálních sítí obecně. Ale rozhodnutí je jen na Vás To byl jeden příklad. My se budeme podrobněji věnovat SaaS Google Apps konkrétně jedné její službě-google Kalendáři. 3 Google Kalendář 3.1 K čemu se to hodí? Pomocí této aplikace si můžete vést poměrně pestrý soubor událostí a úkolů, na které nechcete nebo nesmíte zapomenout. Je možno si nastavit upomínání na události a to formou 5
6 pop-up oken (to když jste u počítače), formou mailu (připomínáte si událost, která nastane až za dlouho) nebo formou SMS zprávy. Samozřejmostí je možnost sdílet jeden či více kalendářů s jinými uživateli, svůj kalendář můžete včlenit do svého osobního webu. K dispozici je taky celá řada kalendářů veřejných-využívat je není žádný problém. 3.2 Jak začít Kalendář používat? Přihlaste se do své pošty a klikněte na odkaz Kalendář vlevo nahoře. Obrázek 2: klikněte na odkaz Kalendář Otevře se Vám v prohlížeči (nutno podotknout, že prohlížeč musí mít povoleny cookies a na počítači musí být nainstalována podpora javy-ale to je už přeci standard ) nové okno a v něm vidíte defaultně nastavenou aplikaci. Všimněte si, že v sekci Jiné kalendáře je zobrazen kalendář České svátky-tento je implicitně vnucen správcem domény. Nic Vám nebrání si jej ale odstranit. 6
7 Zde se nastavuje aktuální náhled dle režimu zobrazení. Zde provádíte hlavní nastavení aplikace. Režimy zobrazení. Měsíční náhled. Aktuální den. Zde jsou kalendáře výlučně Vámi spravované. To je náhled kalendáře dle režimu zobrazení. Zde jsou kalendáře, které můžete pouze prohlížet. Zde se přidává kalendář spolupracovníka. Zde vidíte aktuální čas. Obrázek 3: Defaultní nastavení kalendáře 3.3 Jak si změním nastavení aplikace? Kliknutím na libovolný ze tří odkazu astavení, které jsou v Obrázku 3 zvýrazněny červenou elipsou, se přepneme do režimu, během kterého lze provádět nejdůležitější změny nastavení aplikace Kalendář. Tento režim má 4 záložky: Obecné, Kalendáře, astavení mobilu a Laboratoř. Poslední dvě jmenované jsou sice velmi důležité, ale možnosti nastavení jsou na nich natolik intuitivní, že není třeba je zde komentovat. 7
8 Změnu celé stránky musíte uložitjinak nebude akceptována no a pak se musíte vrátit zpět do Kalendáře Pamatujte, kde se jazyk nastavuje a kde se nastavení ukládá. Pak si zkoušejte jak je libo pro jazykáře doporučuji vyzkoušet. Zde není zapotřebí měnit nictedy pokud se neodstěhujete z ČR Zde nastavíte výchozí zobrazení při přihlášení se ke Kalendáři. Nastavte město, nikoliv PSČ...a pak máte možnost si zobrazovat předpověď v daném místě například ve stupních Celsia. Zde nastavujete, jak má kalendář reagovat na pozvánky o ostatních a jak zobrazovat jejich události. Zkuste vybrat islámský. Heslo můžete změnit i zde, ale logičtější je to dělat v Gmailu. Nastavte ano a zkuste klávesy M, D, W. Obrázek 4: astavení Kalendáře - záložka Obecné 8
9 Zde je Váš výchozí kalendář, zde budou všechny, které vytvoříte a můžete nasdílet ostatním. Práce s ics formátem. Výchozí kalendář se Vám smazat nepovede (pozor, ostatní ano!..). Pouze v něm vymažete všechny události. Zde budou všechny kalendáře, které někdo nasdílí Vám. Zde se odhlásíte z kalendáře. Obrázek 5: astavení Kalendáře - záložka Kalendáře V kurzu, prosím, nedělejte úpravy ve svém výchozím kalendáři a stejně tak si do něj nenastavujte žádné intimnější události. Je totiž ve výchozím nastavení nasdílen všem v doméně a každý uživatel si jej může přidat. Bude se nám ale hodit pro závěrečný úkol 3.4 Jak se zbavit kalendáře, který nechci používat? V našem cvičném prostředí se učitel Buben rozhodl, že nadále nechce mít dostupný kalendář České svátky. Jelikož je to kalendář, který nevytvořil, nemůže jej vymazat, může se pouze odhlásit z jeho používání. V astavení na záložce Kalendáře je vpravo dole u kalendáře České svátky volba Odhlásit se a je to kalendář ze všech nastavení zmizel. 3.5 Jak si přidat kalendář Zde je již celá řada možností v závislosti na tom, jaký kalendář chcete přidat. Jedná-li se o kalendář z kategorie Zajímavých, zda se jedná o výchozí kalendář jiného uživatele, zda 9
10 je to jiný kalendář jiného uživatele či zda jde o nějaký veřejný kalendář, který není googlem nabízen Zajímavý kalendář Představte si, že jste se unáhlili a kalendář České svátky přeci jen chcete zobrazovat. Všimněte si, že jen o kousek výše na stejné záložce, odkud jste kalendář odstranili, je odkaz Procházet zajímavé kalendáře. Kliknutím na něj se Vám objeví nabídka kalendářů (přiznejme si ale, že pro českou jazykovou mutaci velice chudobná v sekci Prázdniny vlastně jen ten jeden, který nás zajímá). Zvolte Přihlásit se k odběru a je to - kalendář zase vidíte a s ním i všechny události posuňte se například na týden, na který připadá 17.leden a vidíte, že v tento den je věnován památce obětem holokaustu. Je to událost zvýrazněna červeně-tak jako celý kalendář České svátky. Když na tento kalendář v sekci Jiné kalendáře jednou kliknete, jeho zvýraznění se ztratí a událost se nezobrazuje. To ale neznamená, že byste kalendář vymazali-pouze jej nezobrazujete. Čili takto lze zobrazovat jednotlivé kalendáře a sledovat, jak třeba spolu některé události kolidují. Zkuste si v Obecném nastavení změnit jazyk na English (US) a hned uvidíte, kolik mají Američané zajímavých kalendářů. Nu a tam si u zajímavého kalendáře vyberete Přihlásit se k odběru Kalendář Úkoly V hlavním okně Kalendáře klikněte vlevo pod logem Gymnázia na odkaz Úkoly. V sekci Moje kalendáře Vám vznikl nový kalendář Úkoly a vlevo od náhledu kalendáře se objevil rám Úkoly, kde si tento kalendář můžete manažovat. Opětovným klikáním na odkaz Úkoly pod logem Gymnázia už kalendář neodstraníte, pouze zobrazíte nebo odzobrazíte tento rám pro manažování kalendáře Úkoly. V něm pak klikněte na symbol je větší tím můžete upravit podrobnosti existujícího úkolu nebo nového úkolu, který tímto hned vytvoříte. Úkoly můžete řadit pod sebe-doporučuji dodržovat posloupnost času. Úkoly můžete kategorizovat do různých seznamů, přednastaven je jen jeden - Výchozí seznam. 10
11 Rám pro manažování úkolů. Zde kalendář Úkoly zapnete. Kalendář Úkoly. Zde vytvoříte nový úkol pro dané datum. Zde měníte podrobnosti již vytvořenému úkolu. Zde se pracuje s jednotlivými úkoly. Zde se pracuje se seznamy. Obrázek 6: Kalendář Úkoly Klikněte si tam, kde v Obrázku 6 je rudá elipsa - do pátku 15. ledna. V okně, které Vám vyskočí, vyberte vlevo nahoře volbu Úkol a následně jej pojmenujte Maturitní otázky a do poznámek napište kolega Dostál. Potvrďte vytvoření úkolu. Hotovo. Nyní si klikněte na změnu podrobnosti tohoto úkolu-zde můžete měnit název úkolů i editovat poznámku, v prázdném zatržítku si poznamenáváte splnění úkolu, pole s křížkem slouží k vymazání data termínu dokončení, ale nesmaže úkol. To se dělá ikonkou koše vpravo dole. V tlačítku Akce si pak můžete, až budete mít úkolů v kalendáři Úkoly více, zadat tisk jejich seznamu, řadit je dle data termínu dokončení či zobrazovat i již dokončené úkoly. A až budete mít úkolů tolik, že Vám z nich půjde hlava kolem, pocítíte potřebu je kategorizovat a proto slouží seznamy úkolů. A až budete mít i více seznamu, je možné jednotlivé úkoly přesouvat mezi seznamy. Vše vidíte na Obrázku 7. Nakonec si zavřete rám pro manažování úkolů. 11
12 Tady jste vytvořili nový úkol. Pokud je zde zatržítko, je úkol splněn. Zde editujete poznámku. Zde se vracíte zpět do seznamu úkolů. Zde vybíráte seznam, do kterého úkol přesunete. Obrázek 7: Editace úkolu Kalendář spolupracovníka Výchozí kalendáře jsou nastaveny tak, že jsou sdíleny všem uživatelům v doméně a to se všemi podrobnostmi. Je sice možné toto sdílení upravit tak, aby nikdo nemohl sledovat podrobnosti, dokonce je možno u něj sdílení vypnout úplně, ale to by, dle mého názoru, bylo k neprospěchu věci, neboť je to jediný uživatelův kalendář, který mají možnost vyhledat ostatní v doméně, aniž by museli o povolení přístupu k němu žádat či museli čekat, než kalendář jiný uživatel nasdílí. A z tohoto důvodu si myslím, že do něj patří informace výlučně pracovní. Pojďme se podívat na příklad jakkoliv se v něm pracuje s událostmi, které ještě vytvářet neumíme. Učitel Buben se snaží být moderní učitel. Vyzve své studenty, kterým je třídní, aby si do svých kalendářů vytvořili události kdy půjdou na preventivní prohlídku k lékaři. Sám si pak přidá do svého Kalendáře kalendáře svých studentů, aby věděl, kdy si kdo lékaře naplánoval. Na Obrázku 3 jsou vlevo dole modré elipsy, kde jsou odkazy, pomoci kterých můžete přidat spolupracovníka. Podmínkou je, aby dotyčný měl poštovní účet u Gmailu (to je 12
13 zajímavá informace-neboť z ní plyne, že takto nemusíte sdílet kalendáře pouze se spolupracovníky ze stejné domény!). Učitel Buben si tam tedy napíše tomas.fuk@gnj.cz a potvrdí. Ihned se mu zobrazí kalendář studenta Fuka pokud tento sdílení u svého výchozího kalendáře nezakázal. Obrázek 8: přidán kalendář spolupracovníka No a vidíte - jelikož student Fuk si vše psal do výchozího kalendáře, tak nejen, že jeho učitel vidí, že prohlídku má student naplánovánu na úterý, ale že ve středu má taky plány, které ale se školou zjevně nesouvisejí!:). Ale pozor! Stejně tak by každý student viděl všechny události učitelů, kteří si vše píšou do výchozího kalendáře. 13
14 3.5.4 Nový kalendář Vytvořte si kalendář, ve kterém si budeme zkoušet, co vše lze a nelze udělat. V sekci Moje kalendáře naleznete odkaz Vytvořit a v okně, které se otevře, si vyplňte údaje-třeba podle Obrázku 9. Potvrďte a kalendář je na světě. Nezatrhujte, zatím jej nebudete sdílet, ale zde byste si vybrali, zda jej můžou sdílet pouze všichni na Gymnáziu, nebo kdokoliv na světě Zde kliknete pro požadavek vytvoření nového kalendáře. Zde vytvoření potvrdíte. Jediný uživatel kalendáře jste nyní vy. Obrázek 9: Vytvoření nového kalendáře Importovaný kalendář Kalendář je soubor s příponou ics. A jak takový soubor někdo vyrobí? Jednodušesvůj kalendář dá do *.ics souboru exportovat. V astavení kalendáře na kartě Kalendáře (viz Obrázek 5) naleznete odkazy Import kalendáře a Exportovat kalendáře. Tím prvním 14
15 soubor.ico naimportujete do své aplikace, tím druhým všechny své kalendáře vyexportujete - ale pozor - do archívu.zip, který když rozbalíte, bude obsahovat tolik.ics souborů, kolik vlastníte kalendářů. Pak jen vybrat ten správný Kalendáře různých příležitostí na webu najdete celou řadu. Doporučuji Vám ale do vyhledávače zadat nejen ico jako typ souborů, ale obecnější označení veřejných kalendářů a to je ical. Čili si dejte Googlem vyhledat jmeniny ical a hned jeden z prvních odkazů Vás vede na kde máte české a slovenské jmeniny. Pozor ale-velká většina stránek pro stažení kalendáře (a tato není výjimkou) používá protokol webcal a ten má za následek spuštění výchozího programu u a to nezřídká bývá MS Outlook. Abychom se tomu vyhnuli, klikněte na odkazu kalendáře České jmeniny pravým tlačítkem myši, vyberte si Kopírovat adresu odkazu a překopírujte ji do nového okna prohlížeče. Tam se tedy objeví webcal:// tam nahraďte webcal:// za a zmáčkněte Enter. Soubor uložíte tam, kam chcete. Kdo se ztratil, stáhněte si jej přímo z :) Další postup pak je, že si kliknete na odkaz Přidat v sekci Jiné kalendáře. Vyberete možnost Import kalendáře a tlačítkem Procházet vyberete adresář, kam jste soubor cznames.ics uložili. Pak nezapomeňte upřesnit, do kterého kalendáře chcete tyto jmeniny importovat zvolte Moje pokusy (abych byl upřímný, ve skutečnosti neimportujeme kalendář jako takový ale sadu událostí do nějakého kalendáře-a tím nějakým je pro nás kalendář Moje pokusy, který kdykoliv, kdy se Vám něco nepodaří, můžete smazat). Import nějakou dobu trvá i když se jedná o poměrně malý soubor, ukládá se na servery Google přes půl zeměkoule a určitě to není jediná akce, která zrovna teď na serverech Google probíhá. Je-li hotovo, můžete se hned kochat novými událostmi v kalendáři Moje pokusy. Vše podstatné je na Obrázku 10, výsledek na Obrázku
16 Obrázek 10: Import události do kalendáře Obrázek 11: Události Jmeniny po importu do kalendáře Importovat je možno nejen přes.ics soubory ale také odkazem URL což není nic jiného, než adresa webové stránky. Pokud se podíváte do astavení kalendářů a tam 16
17 kliknete na libovolný kalendář, pak úplně dole objevíte adresy kalendáře. Ty jsou dvojí veřejné a zabezpečené a jak je mohou ostatní užívat, to záleží na tom, jak nastaví sdílení daného kalendáře jeho vlastník. Tato volba vygeneruje nové adresy, staré přestanou platit. Zde klikněte a. a tato adresa se Vám zobrazí. Obrázek 12: Adresy kalendáře URL adresa XML slouží pro vkládání např. do RSS čteček. Adresa HTML slouží pro prohlížení daného kalendáře přes prohlížeč internetu, nebo taky pro vkládání kalendáře do webových stránek o tom více v manuálu Google weby. A URL adresa ICAL to už známe ta slouží pro import kalendáře. Pojďme si to zkusit: Michal Hlosta je kolega učitele Bubna. Udělal si svůj kalendář, ve kterém má svůj rozvrh hodin. Nastavil jej jako sdílený všem v doméně a zjistil si jeho soukromou URL ICAL adresu-tak jak je vidět na Obrázku 13. Tuto adresu dal k dispozici kolegovi Bubnovi poslal mu ji třeba přílohou mailem tak, aby kolega Buben, kdykoliv bude potřebovat, viděl rozvrh hodin kolegy Hlosty. 17
18 Učitel Buben si zvolil odkaz Přidat v sekci Jiné kalendáře, vybral Přidat pomoci adresy URL, do řádku Adresa URL ji vkopíroval z doručeného mailu a zvolil Přidat Kalendář vše jak vidíte na Obrázku 13. Obrázek 13: Přidat kalendář adresou URL Hotovo učitel Buben si přidal kalendář kolegy - pokud mu vadí jméno kalendáře, může si jej přejmenovat kdykoliv jej muže odstranit atd. 18
19 3.5.6 Kalendář Počasí V nastavení Kalendáře na záložce Obecné si nastavte v položce Lokalita třeba Palačov v části Zobrazit počasí na základě místa si vyberte C. Uložte a měl by se Vám objevit v sekci Jiné kalendáře kalendář Počasí a v něm zobrazena předpověď na pro aktuální den a nejbližší 3 dny následující. Samosebou v Palačově meteorologická stanice není, informace se berou z Ostravy pro obec Starý Jičín, pod kterou Palačov spadá. Vyzkoušejte pro Vaše bydliště! Kliknutím zde se zobrazí toto. Obrázek 14: Kalendář Počasí Přijmout pozvání do kalendáře Kolega učitele Bubna je taky předseda předmětové komise. Udělal si kalendář, do kterého píše plán práce a plán schůzek PK. Rozhodl se, že napříště už nebude kolegu Bubna obesílat mailem nebo mu telefonovat, ale že zadá kolegovi povinnost sledovat kalendář, který mu nasdílí. A poněvadž komisi, kterou vede, považuje za komunikačně otevřenou, nastaví, že i kolega může události do kalendáře přidávat. Všimněte si, že když pozve majitel kalendáře ke sdílení konkrétní lidi, nenastavuje ani veřejnost kalendáře, ani sdílení všem v doméně. Pozvanému příjde mail a do jeho Kalendáře je kalendář Předmětová komise ihned přiřazen. 19
20 Zde napište adresuuživatele, který má adresu na Gmailu a kterého chcete přizvat do kalendáře. Zde uživatele přidáte. A zde mu nastavíte, co s kalendářem může provádět nebo to tady změníte, pokud už je uživatel přidán. Obrázek 15: astavení sdílení v kalendáři Obrázek 16: Automatický mail pro pozvaného uživatele 20
21 3.6 Události Učitel Buben má tři vlastní a pět jiných kalendářů, umí vytvořit celodenní úkol, neumí vytvořit událost ani ji zmanažovat. To se ale ihned změní, neb na tom není nic složitého. Jednotlivé kalendáře je možno zobrazovat a odzobrazovat. Události celodenní, je možno je jedním zatržítkem změnit na události v určenou hodinu. Události v určenou hodinu. Jednotlivé kalendáře je možno přebarvovat a v nastavení i měnit, přejmenovávat, sdílení, odhlašovat se a vlastní kalendáře i mazat. Zde vidíte události jednotlivých kalendářů, odlišených barvami, které je možno měnit. Tyto dvě se i kříží. Obrázek 17: Události v kalendářích Přidání celodenní události Učitel Buben má starou tetičku, která má 13. ledna narozeniny. Učitel Buben toho má hodně a vždy si vzpomene pozdě. Rád by si ve svém vlastním kalendáři vytvořil událost, která by mu každý rok připomněla, že má tetičce koupit dárek. Takovou událost vytvořit není problém vše je patrné z Obrázku 18. Nebojte se ani vytvořit si událost ve výchozím kalendáři-ukážeme si, jak ji nastavit, aby ji nikdo neviděl. Trošku složitější je nastavit podrobnosti události, proto si projdeme podrobněji jednotlivé možnosti nastavení. 21
22 Zde událost pojmenujete. Zde událost vytvoříte jde to i zde a zde ji hned upravítenebo kdykoliv později. Zde kliknete pro vytvoření celodenní události. Zde vyberete kalendář, kam bude událost patřit. Událost se zobrazí zde, jeden klik a můžete upravovat. bude zde možno nastavit parametry opakování například, že poslední tato událost proběhne Pokud zde vyberete Opakuje se Zde pozvěte další hosty do události stačí jen začít psát adresu z domény, doplní se sama. Zde nastavte hodnoty, jaké vidíte, při dalším otevření podrobnosti uvidíte odkaz Mapa. Kliknutím na ní se Vám ukáže místo, kde se má oslava konat Komentář. Zde nechte Dostupný. Když zde vyberete Soukromá, neuvidí událost nikdo, i když má Váš kalendář nasdílen. Obrázek 18: Vytvoření a editace události 22
23 Pokud se rozhodnete, že událost nebude celodenní, ale bude trvat jen několik hodin, odtrhněte zatržítko zvýrazněné oranžovou elipsou. Událost se přesune do hodinového rozvržení a nastavení podrobnosti se změní tak, že je možno nastavit počátek a konec události. Vy ale tvoříte událost celodenní. V modré elipse je volba, která Vám vygeneruje kód, kterým můžete událost publikovat na webu. Více v příslušném manuálu. Ve volbě Opakuje se nastavte pro náš příklad Ročně. Možnosti je, jak vidíte, vícero. Nastavení podrobností se změní tak, že je možno nastavit parametry opakování. Pokud zamáčknete tlačítko Do v parametru Končí, pak Vám vyskočí kalendář, ve kterém můžete nastavit kdy má událost proběhnout naposled nastavte Uvědomte si, že pak se změní i charakter případného vymazání události. Opakováním jste vytvořili sérii události a když ji budete chtít smazat, musíte zvolit, zda smazat pouze tu jednu konkrétní, nebo úplně všechny nebo tu jednu konkrétní a všechny po ní Pozvánka Události, které vytvoříte, uvidí všichni, komu jste nasdíleli kalendář-pokud neurčíme, že událost má být soukromá. I pak ale můžete poslat vybraným lidem pozvánku. Zde, v našem příkladě, jste pozvali studenta Fuka - řekněme, že je to vnuk tety Kateřiny. V rámci pozvánky můžete nastavit, jaká bude mít práva - nechte beze změny. Při ukládání změn v Podrobnostech jste dotázání, zda všem hostím poslat pozvánku. Zvolíte Ano. Fukovi příjde mailem pozvánka Obrázek 19. Pozvaný host svou účast potvrdí či nikoliv. Fuk se rozhodne, neboť ten den nejde do školy z jiných důvodů, že oslavu odmítne. Před tím, než zmáčkne příslušný odkaz, klikne na odkaz Mapa a v novém okně se mu otevře místo, kde autor události oslavu naplánoval to je ta GPS pozice na Obrázku 18. Vidíme, že je to v Novém Jičíně. 23
24 Student už vidí, že něco má a pak účast odmítne. ještě se podívá, kde oslava proběhne Obrázek 19: Mailem je hostům doručena pozvánka... Obrázek 20: Mapa Google, kde událost proběhne. 24
25 Odmítnutím se do Podrobností události, které jsou viditelné u všech zúčastněných, zanese informace o tom, kdo na oslavu přijde, kdo nikoliv, na odpovědi od kolika hostí se ještě čeká-a to jmenovitě. Obrázek 21: Podrobnosti události - host odmítl účast Notifikace Standardně jsou v Kalendáři dostupné jen dvě možností připomenutí události a to pomoci Vyskakovacího okna a pomoci u. Znamená to, že v mnou zvoleném předstihu je možno nastavit upozornění. Místo, kde se volba nachází, je na Obrázku 18 označena zelenou elipsou. Nastavte u u 10 dnů to by mohlo, na koupení dárku tetě stačit V astavení Kalendáře si vyberte třetí záložku astaveni mobilu a postupujte podle Obrázku 22. Po kliknutí na Dokončení nastavení Vám dojde ještě jedna SMS potvrzující, že Váš mobil byl ověřen. Od tohoto okamžiku máte ve všech svých kalendářích, v jejich nastavení, záložku upozornění, která Vám umožňuje zvolit, zda chcete u daného kalendáře upozornění na nové pozvánky a jejich modifikaci posílat stále em a/nebo SMS zprávami. 25
26 Zadejte své mobilní číslo včetně směrového čísla země a klikněte na Zaslat ověřovací kód. SMS Vám dojde kód, ten zadejte zde a Dokončete nastavení Obrázek 22: Povolení notifikace SMS Obrázek 23: Změna výchozích notifikací pozvánek Ačkoliv Google na svých stránkách píše, že notifikace může být Vaším operátorem zpoplatněna, není tomu zatím tak a tato služba je zatím zdarma. No a to z kalendářů a jejich 26
27 událostí dělá opravdu skvělý nástroj pro zapomětlivé. Nyní si učitel Buben u své události může mimo notifikaci em nastavit taky notifikaci SMS, která mu připomene, že má tetičce také popřát. A toto připomenutí mu bude doručeno kdekoliv, kde má svůj mobil Sneak prewiev Pro úplnost je třeba se zmínit i o této vychytávce, která souvisí s nastaveními, která na Obrázku 18 jsou zvýrazněna červenými elipsami. U každé události, které si uživatel vytvoří, může si nastavit, zda během této události se bude ostatním jevit jako Dostupný (ano, tetička má celý den narozeniny, ale to neznamená, že po učiteli Bubnovi se slehne zem.) či nikoliv (dobrá volba při události, kdy je uživatel fyzicky mimo zaměstnání). Pokud pak jiný uživatel bude chtít učitele Bubna pozvat jako hosta do události, může si zvolit položku Zkontrolovat dostupnost hostů a zdrojů a hned uvidí, zda po dobu jeho události je jím zvaný host dostupný. Učitel Buben bude celý 13. leden dostupný. Něco podobného lze v rámci správy domény udělat i pro zdroje-tím je myšleno např. učebny, projektory atd. No a pokud si pro každou událost každý zarezervuje třeba učebnu, je jasné, že jinému uživateli bude pak po tuto dobu nedostupná. Toto je řešení pro korporátní sféru určitě velmi přínosné Přidání události na konkrétní čas Provádí se tak, že kliknete do plochy kalendáře přibližně v místě, kde byste chtěli událost vytvořit a pak nastavíte počátek a konec události. Ostatní nastavení podrobností jsou totožná s nastaveními celodenní události. Tento typ události je možno kdykoliv změnit na celodenní událost a naopak. 27
28 3.7 Google Labs Laboratoř. V nastavení kalendáře je ještě jedna záložka, které jsme se nevěnovali. Je to záložka Politika Googlu je taková, že nejlepšími testery jsou uživatelé. Proto se v této záložce objevují tzv. gadgety neboli udělátka, která mohou být pro uživatelé přínosná. A pokud tedy o ně zájem je a jsou bezproblémová ve své funkci, přesunou se časem z laboratoře do standardního nastavení. Možná Vás zajímá, na kdy vyjdou v roce 2012 Vánoce. Zkuste si v Laboratoři aktivovat Zobrazení roku a nezapomeňte tu volbu uložit. Po návratu do Kalendáře se vpravo od Kalendáře zobrazí panel Zobrazení roku. Napíšete tam rok 2012 a kliknete na Přejít na. Štědrý den je v pondělí. Všimněte si ještě malé šipky, která je na hranici mezi Kalendářem a Zobrazením roku. Slouží k jakési minimalizaci gadgetu. Kdybyste gadget Zobrazení roku totiž zavřeli křížkem, deaktivujete jej v laboratoři. 3.8 Google Gears Největší výhoda Cloud computingu je zároveň jeho největší nevýhodou. To, že se veškerá data ukládají na vzdálené úložiště v případě výpadku služby představuje problém. Je jasné, že v případě problému na straně Google nastoupí stovky techniků, kteří jej vyřeší rychle a bez ztrát na datech - to na Vašem počítači je nebezpečí ztráty důležitých souborů daleko větší - vždyť ruku na srdce: kdo z Vás vůbec svá data zálohuje. Daleko větší problém vznikne, když nám vypadne připojení do internetu. Toto Google neovlivní a reakční doba našich ISP (tedy poskytovatelů internetových služeb) nemusí být zrovna dle našich představ. 28
29 Proto je dobré mít k dispozici tzv. Offline verzi kalendáře. Je jasné, že neslouží proto, abychom offline vytvářeli nové události a pozvánky, ale abychom neztratili přehled o událostech již vytvořených. Rozhodně následující kroky nedělejte na počítačích, které nejsou pod vaší správoujako např. v kavárnách, učebnách apod. a objeví se toto okno Klikněte na odkaz Offline Klikněte sem a objeví se toto okno. Klikněte sem toto okno. a sem a je to hotovo. Obrázek 24: Instalace Google Gears 29
30 Objeví se tato ikonka, která symbolizuje stav režimu Offline a aktualizuje se prohlížeč. Rozbalením ikonky se objeví tyto možnosti. Poslední z nich znemožní práci offline. Obrázek 25: Aktualizace prohlížeče a synchronizace Je škoda, že takto je možno pracovat Offline pouze s výchozím kalendářem. Ale i to je možná jen dočasné 4 Závěr Pokud jste došli až sem a neodradil jsem Vás, gratuluji. Věřím, že si práci v Google Kalendáři oblíbíte a Kalendář se pro Vás stane nenahraditelným pomocníkem. Autor 30
Gymnázium a Střední odborná škola, Nový Jičín, příspěvková organizace. Google weby. Tutoriál projektu MOSS učitelská verze
 Gymnázium a Střední odborná škola, Nový Jičín, příspěvková organizace Google weby Tutoriál projektu MOSS učitelská verze Nový Jičín 2010 Mgr. Jan Bobek Osnova 1 Úvodní informace... 3 2 Cloud Computing...
Gymnázium a Střední odborná škola, Nový Jičín, příspěvková organizace Google weby Tutoriál projektu MOSS učitelská verze Nový Jičín 2010 Mgr. Jan Bobek Osnova 1 Úvodní informace... 3 2 Cloud Computing...
Gymnázium a Střední odborná škola, Nový Jičín, příspěvková organizace. Google kalendáře. Tutoriál projektu MOSS studentská verze
 Gymnázium a Střední odborná škola, Nový Jičín, příspěvková organizace Google kalendáře Tutoriál projektu MOSS studentská verze Nový Jičín 2009 Mgr. Gustav Žídek Osnova 1 Úvodní informace... 3 2 Cloud Computing...
Gymnázium a Střední odborná škola, Nový Jičín, příspěvková organizace Google kalendáře Tutoriál projektu MOSS studentská verze Nový Jičín 2009 Mgr. Gustav Žídek Osnova 1 Úvodní informace... 3 2 Cloud Computing...
Použití Office 365 na iphonu nebo ipadu
 Použití Office 365 na iphonu nebo ipadu Úvodní příručka Kontrola e-mailů iphone nebo ipad si můžete nastavit tak, aby odesílal a přijímal poštu z vašeho účtu Office 365. Kontrola kalendáře z libovolného
Použití Office 365 na iphonu nebo ipadu Úvodní příručka Kontrola e-mailů iphone nebo ipad si můžete nastavit tak, aby odesílal a přijímal poštu z vašeho účtu Office 365. Kontrola kalendáře z libovolného
Google Apps. kalendář 2. verze 2012
 Google Apps kalendář verze 0 Obsah Obsah... Úvod... Vytvoření události... Vytvoření události v daném čase... Vytvoření celodenní události... 6 Vytvoření opakované události... 6 Vytvoření vícedenní události...
Google Apps kalendář verze 0 Obsah Obsah... Úvod... Vytvoření události... Vytvoření události v daném čase... Vytvoření celodenní události... 6 Vytvoření opakované události... 6 Vytvoření vícedenní události...
Základní uživatelský manuál služby WMS Drive
 Základní uživatelský manuál služby WMS Drive Uživatelský manuál Obsah Uživatelský manuál Obsah 2 Webový klient Základní prostředí 3 Webový klient Oblíbené položky 4 Webový klient Upload souborů 5 Webový
Základní uživatelský manuál služby WMS Drive Uživatelský manuál Obsah Uživatelský manuál Obsah 2 Webový klient Základní prostředí 3 Webový klient Oblíbené položky 4 Webový klient Upload souborů 5 Webový
CRV Czech Republic je na facebooku!
 CRV Czech Republic je na facebooku! Na to, abyste mohli prohlížet naše facebookové stránky, není třeba se registrovat. Stačí do internetového prohlížeče zadat adresu: http://www.facebook.com/pages/crv-czech-republic/198677136816177
CRV Czech Republic je na facebooku! Na to, abyste mohli prohlížet naše facebookové stránky, není třeba se registrovat. Stačí do internetového prohlížeče zadat adresu: http://www.facebook.com/pages/crv-czech-republic/198677136816177
Přepínání zobrazení Použijte zobrazení kalendáře, které nejlépe vyhovuje vašemu pracovnímu postupu. Přepínejte tak často, jak chcete.
 Kalendář Úvodní příručka Naplánování schůzky v Lyncu Setkejte se tváří v tvář a ušetřete si cestu díky online schůzce v Lyncu 2013. Přepínání zobrazení Použijte zobrazení kalendáře, které nejlépe vyhovuje
Kalendář Úvodní příručka Naplánování schůzky v Lyncu Setkejte se tváří v tvář a ušetřete si cestu díky online schůzce v Lyncu 2013. Přepínání zobrazení Použijte zobrazení kalendáře, které nejlépe vyhovuje
Google Apps. weby 3. verze 2012
 Google Apps weby verze 0 Obsah Obsah... Úvod... Další akce... Akce stránky... Šablony stránek... Akce webu... Spravovat web... 5 Sdílení webu... 9 Přehled... 9 Nastavení viditelnosti... 0 Nastavení sdílení
Google Apps weby verze 0 Obsah Obsah... Úvod... Další akce... Akce stránky... Šablony stránek... Akce webu... Spravovat web... 5 Sdílení webu... 9 Přehled... 9 Nastavení viditelnosti... 0 Nastavení sdílení
1 Příručka používání Google Apps
 1 Příručka používání Google Apps Tento manuál vznikl pro účel seznámení se základní funkčností balíku Google Apps a má za úkol Vás seznámit s principy používání jednotlivých služeb (Gmail, Kalendáře, Disk).
1 Příručka používání Google Apps Tento manuál vznikl pro účel seznámení se základní funkčností balíku Google Apps a má za úkol Vás seznámit s principy používání jednotlivých služeb (Gmail, Kalendáře, Disk).
Gymnázium a Střední odborná škola, Nový Jičín, příspěvková organizace. Video v Google. Tutoriál projektu MOSS učitelská verze
 Gymnázium a Střední odborná škola, Nový Jičín, příspěvková organizace Video v Google Tutoriál projektu MOSS učitelská verze Nový Jičín 2010 Mgr. Gustav Žídek Osnova 1 Úvodní informace... 3 2 Cloud Computing...
Gymnázium a Střední odborná škola, Nový Jičín, příspěvková organizace Video v Google Tutoriál projektu MOSS učitelská verze Nový Jičín 2010 Mgr. Gustav Žídek Osnova 1 Úvodní informace... 3 2 Cloud Computing...
vytvořil Vladimír Hradecký Obsah
 Google Apps chat Obsah Obsah... Úvod... Co všechno chat dokáže... Popis prostředí... Nastavení chatu... Nastavení stavu... Chatování... 7 Skupinový chat... 8 Historie chatu... 9 Úvod V dnešní době chce
Google Apps chat Obsah Obsah... Úvod... Co všechno chat dokáže... Popis prostředí... Nastavení chatu... Nastavení stavu... Chatování... 7 Skupinový chat... 8 Historie chatu... 9 Úvod V dnešní době chce
Google Apps. kalendář 1. verze 2012
 Google Apps kalendář verze 0 Obsah Obsah... Úvod... Popis prostředí... Přidání kalendáře spolupracovníka... Nastavení kalendáře... Nastavení Obecné... Nastavení Kalendáře... 8 Nastavení Podrobnosti kalendáře...
Google Apps kalendář verze 0 Obsah Obsah... Úvod... Popis prostředí... Přidání kalendáře spolupracovníka... Nastavení kalendáře... Nastavení Obecné... Nastavení Kalendáře... 8 Nastavení Podrobnosti kalendáře...
Gymnázium a Střední odborná škola, Nový Jičín, příspěvková organizace. Google Formuláře. Tutoriál projektu MOSS učitelská verze
 Gymnázium a Střední odborná škola, Nový Jičín, příspěvková organizace Google Formuláře Tutoriál projektu MOSS učitelská verze Nový Jičín 2010 Mgr. Jan Bobek Osnova 1 Úvodní informace... 3 2 Cloud Computing...
Gymnázium a Střední odborná škola, Nový Jičín, příspěvková organizace Google Formuláře Tutoriál projektu MOSS učitelská verze Nový Jičín 2010 Mgr. Jan Bobek Osnova 1 Úvodní informace... 3 2 Cloud Computing...
Gymnázium a Střední odborná škola, Nový Jičín, příspěvková organizace. Google weby. Tutoriál projektu MOSS studentská verze
 Gymnázium a Střední odborná škola, Nový Jičín, příspěvková organizace Google weby Tutoriál projektu MOSS studentská verze Nový Jičín 2010 Mgr. Jan Bobek Osnova 1 Úvodní informace... 3 2 Cloud Computing...
Gymnázium a Střední odborná škola, Nový Jičín, příspěvková organizace Google weby Tutoriál projektu MOSS studentská verze Nový Jičín 2010 Mgr. Jan Bobek Osnova 1 Úvodní informace... 3 2 Cloud Computing...
Google Apps. kontakty. verze 2011
 Google Apps kontakty verze 0 Obsah Obsah... Úvod... Popis prostředí... Přidání kontaktu mezi Moje kontakty... Výběr ze skupiny Všechny kontakty... Ruční přidání kontaktu... Import kontaktů... Úprava kontaktu...
Google Apps kontakty verze 0 Obsah Obsah... Úvod... Popis prostředí... Přidání kontaktu mezi Moje kontakty... Výběr ze skupiny Všechny kontakty... Ruční přidání kontaktu... Import kontaktů... Úprava kontaktu...
Google Apps. weby 2. verze 2012
 Google Apps weby 2 verze 2012 Obsah Obsah... 2 Úvod... Přidání nové stránky... 4 Úprava postranního panelu... 2 Úvod V dnešní době chce mít každý své informace po ruce. Díky Internetu a online aplikacím
Google Apps weby 2 verze 2012 Obsah Obsah... 2 Úvod... Přidání nové stránky... 4 Úprava postranního panelu... 2 Úvod V dnešní době chce mít každý své informace po ruce. Díky Internetu a online aplikacím
Srovnání v T4C 3 (LELY Benchmark Social Network)
 Srovnání v T4C 3 (LELY Benchmark Social Network) Sociální síť uživatelů T4C Srovnání v T4C umožňuje vstoupit do zabezpečené webové aplikace, kde si uživatelé mohou porovnávat své výsledky stáda i robota
Srovnání v T4C 3 (LELY Benchmark Social Network) Sociální síť uživatelů T4C Srovnání v T4C umožňuje vstoupit do zabezpečené webové aplikace, kde si uživatelé mohou porovnávat své výsledky stáda i robota
Po prvním spuštění Chrome Vás prohlížeč vyzve, aby jste zadali své přihlašovací údaje do účtu Google. Proč to udělat? Máte několik výhod:
 Internetový prohlížeč CHROME Pro správné fungování veškerých funkcionalit, které nám nástroje společnosti Google nabízí, je dobré používat prohlížeč Chrome. Jeho instalaci je možné provést z webové adresy:
Internetový prohlížeč CHROME Pro správné fungování veškerých funkcionalit, které nám nástroje společnosti Google nabízí, je dobré používat prohlížeč Chrome. Jeho instalaci je možné provést z webové adresy:
První kroky s Google Apps
 První kroky s Google Apps Postupujte podle jednotlivých kroků popsaných v tomto dokumentu. Krok 1: Krok 2: Krok 3: Krok 4: Přihlášení Nastavení Gmail Nastavení Kalendáře Nastavení mobilního telefonu Podpora
První kroky s Google Apps Postupujte podle jednotlivých kroků popsaných v tomto dokumentu. Krok 1: Krok 2: Krok 3: Krok 4: Přihlášení Nastavení Gmail Nastavení Kalendáře Nastavení mobilního telefonu Podpora
Gymnázium a Střední odborná škola, Nový Jičín, příspěvková organizace. Google v Google. Tutoriál projektu MOSS studentská verze
 Gymnázium a Střední odborná škola, Nový Jičín, příspěvková organizace Google v Google Tutoriál projektu MOSS studentská verze Nový Jičín 2010 Mgr. Gustav Žídek Osnova 1 Úvodní informace... 3 2 Cloud Computing...
Gymnázium a Střední odborná škola, Nový Jičín, příspěvková organizace Google v Google Tutoriál projektu MOSS studentská verze Nový Jičín 2010 Mgr. Gustav Žídek Osnova 1 Úvodní informace... 3 2 Cloud Computing...
Použití Office 365 na telefonu s Androidem
 Použití Office 365 na telefonu s Androidem Úvodní příručka Kontrola e-mailů Telefon s Androidem si můžete nastavit tak, aby odesílal a přijímal poštu z vašeho účtu Office 365. Kontrola kalendáře z libovolného
Použití Office 365 na telefonu s Androidem Úvodní příručka Kontrola e-mailů Telefon s Androidem si můžete nastavit tak, aby odesílal a přijímal poštu z vašeho účtu Office 365. Kontrola kalendáře z libovolného
Nastavení lokálního úložiště certifikátů
 Nastavení lokálního úložiště certifikátů Aby bylo možné používat lokální úložiště, je nezbytné vytvořit zálohu privátní části elektronického podpisu, tj. soubor s koncovou *.pfx, nebo *.p12. Soubor je
Nastavení lokálního úložiště certifikátů Aby bylo možné používat lokální úložiště, je nezbytné vytvořit zálohu privátní části elektronického podpisu, tj. soubor s koncovou *.pfx, nebo *.p12. Soubor je
Google Apps. weby 1. verze 2012
 Google Apps weby verze 0 Obsah Obsah... Úvod... Zahájení práce... Nastavení webu... Úprava stránky... Popis prostředí... Rozložení stránky... Nadpis stránky... Úprava textu... Vložení odkazu... 8 Vložení
Google Apps weby verze 0 Obsah Obsah... Úvod... Zahájení práce... Nastavení webu... Úprava stránky... Popis prostředí... Rozložení stránky... Nadpis stránky... Úprava textu... Vložení odkazu... 8 Vložení
Registrace a nastavení účtů do Vodafone OneNet Samoobsluhy, Vodafone evyúčtování.
 Registrace a nastavení účtů do Vodafone OneNet Samoobsluhy, Vodafone evyúčtování. Úvod: Pro správu a přehled aktivovaných služeb slouží Vodafone OneNet Samoobsluha. Pro veškeré sledování vyúčtování (různé
Registrace a nastavení účtů do Vodafone OneNet Samoobsluhy, Vodafone evyúčtování. Úvod: Pro správu a přehled aktivovaných služeb slouží Vodafone OneNet Samoobsluha. Pro veškeré sledování vyúčtování (různé
Google Apps. dokumenty 2. verze 2012
 Google Apps dokumenty verze 0 Obsah Obsah... Úvod... Textový dokument... Popis prostředí... Tvorba dokumentu a jeho základní formátování... Vložení a úprava obrázku... Vložení a úprava tabulky... Vložení
Google Apps dokumenty verze 0 Obsah Obsah... Úvod... Textový dokument... Popis prostředí... Tvorba dokumentu a jeho základní formátování... Vložení a úprava obrázku... Vložení a úprava tabulky... Vložení
ABRA Software a.s. ABRA on- line
 ABRA Software a.s. ABRA online ÚVOD 2 2.1 ABRA on-line - úvod 1 ČÁST 1 2 1.1 ABRA on-line - připojení do vzdálené aplikace z prostředí OS MS Windows 1 ČÁST 2 11 2.1 ABRA on-line - připojení do vzdálené
ABRA Software a.s. ABRA online ÚVOD 2 2.1 ABRA on-line - úvod 1 ČÁST 1 2 1.1 ABRA on-line - připojení do vzdálené aplikace z prostředí OS MS Windows 1 ČÁST 2 11 2.1 ABRA on-line - připojení do vzdálené
Návod pro použití Plug-in SMS Operátor
 Verze: 1.06 Strana: 1 / 17 Návod pro použití Plug-in SMS Operátor 1. Co to je Plug-in modul SMS Operátor? Plug-in modul (zásuvkový modul) do aplikace MS Outlook slouží k rozšíření možností aplikace MS
Verze: 1.06 Strana: 1 / 17 Návod pro použití Plug-in SMS Operátor 1. Co to je Plug-in modul SMS Operátor? Plug-in modul (zásuvkový modul) do aplikace MS Outlook slouží k rozšíření možností aplikace MS
Mobilní aplikace. Uživatelský manuál
 Uživatelský manuál Obsah Základní informace a nastavení... 3 Nastavení přístupu... 4 Registrace docházky... 5 Editace vlastní docházky... 5 Ovládaní z mobilní aplikace... 6 Konfigurace mobilní aplikace...
Uživatelský manuál Obsah Základní informace a nastavení... 3 Nastavení přístupu... 4 Registrace docházky... 5 Editace vlastní docházky... 5 Ovládaní z mobilní aplikace... 6 Konfigurace mobilní aplikace...
Vystavení certifikátu PostSignum v operačním systému MAC OSx
 Vystavení certifikátu PostSignum v operačním systému MAC OSx Návod popisuje kroky od vystavení certifikátu až po odeslání a podepsání dat v obchodním systému CS OTE v prostředí operačního systému Apple
Vystavení certifikátu PostSignum v operačním systému MAC OSx Návod popisuje kroky od vystavení certifikátu až po odeslání a podepsání dat v obchodním systému CS OTE v prostředí operačního systému Apple
Návod pro SMS Operátor off-line klient
 Verze: 1.10 Strana: 1 / 1 Návod pro SMS Operátor off-line klient 1. Co je to off-line klient SMS Operátor Off-line klient SMS Operátor je aplikace k systému SMS Operátor pro posílání SMS, která umožňuje:
Verze: 1.10 Strana: 1 / 1 Návod pro SMS Operátor off-line klient 1. Co je to off-line klient SMS Operátor Off-line klient SMS Operátor je aplikace k systému SMS Operátor pro posílání SMS, která umožňuje:
Používání sdíleného kalendáře v projektu Bioanalytické centrum
 Používání sdíleného kalendáře v projektu Bioanalytické centrum Google Kalendář Google Kalendář je dostupný z hlavní stránky www.google.cz, kde je odkaz Kalendář buď přímo v horní liště: Horní lišta www.google.cz
Používání sdíleného kalendáře v projektu Bioanalytické centrum Google Kalendář Google Kalendář je dostupný z hlavní stránky www.google.cz, kde je odkaz Kalendář buď přímo v horní liště: Horní lišta www.google.cz
Nastavení lokálního úložiště certifikátů v OSx
 Nastavení lokálního úložiště certifikátů v OSx Aby bylo možné používat lokální úložiště, je nezbytné vytvořit zálohu privátní části elektronického podpisu, tj. soubor s koncovou *.pfx, nebo *.p12. Soubor
Nastavení lokálního úložiště certifikátů v OSx Aby bylo možné používat lokální úložiště, je nezbytné vytvořit zálohu privátní části elektronického podpisu, tj. soubor s koncovou *.pfx, nebo *.p12. Soubor
ČSOB Business Connector
 ČSOB Business Connector Instalační příručka Člen skupiny KBC Obsah 1 Úvod... 3 2 Instalace aplikace ČSOB Business Connector... 3 3 Získání komunikačního certifikátu... 3 3.1 Vytvoření žádosti o certifikát
ČSOB Business Connector Instalační příručka Člen skupiny KBC Obsah 1 Úvod... 3 2 Instalace aplikace ČSOB Business Connector... 3 3 Získání komunikačního certifikátu... 3 3.1 Vytvoření žádosti o certifikát
Mobilní aplikace. Uživatelský manuál
 Uživatelský manuál Obsah Základní informace a nastavení... 3 Nastavení přístupu... 4 Registrace docházky... 5 Editace vlastní docházky... 5 Ovládaní z mobilní aplikace... 6 Konfigurace mobilní aplikace...
Uživatelský manuál Obsah Základní informace a nastavení... 3 Nastavení přístupu... 4 Registrace docházky... 5 Editace vlastní docházky... 5 Ovládaní z mobilní aplikace... 6 Konfigurace mobilní aplikace...
Google Apps. dokumenty 4. verze 2012
 Google Apps dokumenty verze 0 Obsah Obsah... Úvod... Tabulky... Popis prostředí... Menu a panely nástrojů... Uložení a nastavení sešitu... Tvorba a formátování tabulky... Vložení vzorce a funkce... Pravé
Google Apps dokumenty verze 0 Obsah Obsah... Úvod... Tabulky... Popis prostředí... Menu a panely nástrojů... Uložení a nastavení sešitu... Tvorba a formátování tabulky... Vložení vzorce a funkce... Pravé
Internet. dobrý sluha, zlý pán
 Internet dobrý sluha, zlý pán 13. Picasa Picasa je celosvětově nejrozšířenější galerií obrázků, kterou provozuje firma Google. Její použití je zdarma včetně využití poměrně velikého diskového prostoru
Internet dobrý sluha, zlý pán 13. Picasa Picasa je celosvětově nejrozšířenější galerií obrázků, kterou provozuje firma Google. Její použití je zdarma včetně využití poměrně velikého diskového prostoru
1. Obsah 2. Úvod Zdarma poštovní klient od společnosti Microsoft přímo v PC
 1. Obsah 1. Obsah... 1 2. Úvod... 1 3. Instalace... 2 4. Vytvoření účtu... 5 5. Pošta... 7 6. Kontakty... 11 7. Informační kanály... 11 8. Nastavení zobrazení... 12 2. Úvod Zdarma poštovní klient od společnosti
1. Obsah 1. Obsah... 1 2. Úvod... 1 3. Instalace... 2 4. Vytvoření účtu... 5 5. Pošta... 7 6. Kontakty... 11 7. Informační kanály... 11 8. Nastavení zobrazení... 12 2. Úvod Zdarma poštovní klient od společnosti
REGISTRACE UŽIVATELE
 OBCHODOVÁNÍ S POVOLENKAMI REJSTŘÍK UNIE REGISTRACE UŽIVATELE Stručná uživatelská příručka Obsah Spuštění aplikace... 2 Přihlášení a odhlášení... 3 Vytvoření uživatelského účtu EU Login a přidání čísla
OBCHODOVÁNÍ S POVOLENKAMI REJSTŘÍK UNIE REGISTRACE UŽIVATELE Stručná uživatelská příručka Obsah Spuštění aplikace... 2 Přihlášení a odhlášení... 3 Vytvoření uživatelského účtu EU Login a přidání čísla
Přihlášení Přihlaste na server: https://el.lf1.cuni.cz a zvolte přihlášení jako Charles University Prague: Medical students, employees and graduates.
 Adobe Connect stručný průvodce vkládáním a zveřejňováním výukových materiálů Vkládat lze soubory v jednom z následujících formátů: *.ppt, pptx*, *.flv, *.swf, *.pdf, *.gif, *.jpg, *.png, *.mp3, *.html,
Adobe Connect stručný průvodce vkládáním a zveřejňováním výukových materiálů Vkládat lze soubory v jednom z následujících formátů: *.ppt, pptx*, *.flv, *.swf, *.pdf, *.gif, *.jpg, *.png, *.mp3, *.html,
Google Apps. kontakty 1. verze 2012
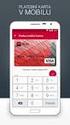 Google Apps kontakty verze 0 Obsah Obsah... Úvod... Popis prostředí... Přidání kontaktu mezi Moje kontakty... Výběr ze skupiny Další kontakty... Ruční přidání kontaktu... Import kontaktů... Úprava kontaktu...
Google Apps kontakty verze 0 Obsah Obsah... Úvod... Popis prostředí... Přidání kontaktu mezi Moje kontakty... Výběr ze skupiny Další kontakty... Ruční přidání kontaktu... Import kontaktů... Úprava kontaktu...
Návod na nastavení připojení k drátové síti na kolejích Jana Opletala pro operační systém MS Windows 10
 Návod na nastavení připojení k drátové síti na kolejích Jana Opletala pro operační systém MS Windows 10 1 Úvodem Přístup k internetu prostřednictvím drátového připojení na pokojích kolejí Jana Opletala
Návod na nastavení připojení k drátové síti na kolejích Jana Opletala pro operační systém MS Windows 10 1 Úvodem Přístup k internetu prostřednictvím drátového připojení na pokojích kolejí Jana Opletala
Freemail Prahy 10. Do svého e-mailu se můžete přihlásit odkudkoliv na webové adrese
 Freemail Prahy 10 Co umožňuje Freemail Freemail funguje na podobném principu jako běžné e-maily (seznam.cz, centrum.cz apod.). Abyste se lépe ve svém e-mailu orientovali, připravili jsme pro vás jednoduchý
Freemail Prahy 10 Co umožňuje Freemail Freemail funguje na podobném principu jako běžné e-maily (seznam.cz, centrum.cz apod.). Abyste se lépe ve svém e-mailu orientovali, připravili jsme pro vás jednoduchý
Jak přizpůsobit logo stránky na prázdném formuláři
 Jak přizpůsobit logo stránky na prázdném formuláři Pro hodnotitele: Gold INGOT Celek 2 Užitečný návod naleznete také zde. Přizpůsobení loga stránky Svou stránku můžete přizpůsobit tím, že k ní přidáte
Jak přizpůsobit logo stránky na prázdném formuláři Pro hodnotitele: Gold INGOT Celek 2 Užitečný návod naleznete také zde. Přizpůsobení loga stránky Svou stránku můžete přizpůsobit tím, že k ní přidáte
Připojení ke vzdálené aplikaci Target 2100
 Připojení ke vzdálené aplikaci Target 2100 Pro úspěšné připojení ke vzdálené aplikaci Target 2100 je nutné připojovat se ze stanice s Windows XP SP3, Windows Vista SP1 nebo Windows 7. Žádná VPN není potřeba,
Připojení ke vzdálené aplikaci Target 2100 Pro úspěšné připojení ke vzdálené aplikaci Target 2100 je nutné připojovat se ze stanice s Windows XP SP3, Windows Vista SP1 nebo Windows 7. Žádná VPN není potřeba,
Nástrojová lišta v editačním poli
 Nástrojová lišta v editačním poli Název projektu PŘEJÍT NA konkrétní sekci webu ZOBRAZIT zobrazí a) pracovní verzi webu (tj. nepublikovanou) b) publikovanou verzi webu a) Odstranit odstraní zobrazenou
Nástrojová lišta v editačním poli Název projektu PŘEJÍT NA konkrétní sekci webu ZOBRAZIT zobrazí a) pracovní verzi webu (tj. nepublikovanou) b) publikovanou verzi webu a) Odstranit odstraní zobrazenou
Gymnázium a Střední odborná škola, Nový Jičín, příspěvková organizace. Google Forms. Tutoriál projektu MOSS studentská verze
 Gymnázium a Střední odborná škola, Nový Jičín, příspěvková organizace Google Forms Tutoriál projektu MOSS studentská verze Nový Jičín 2010 Mgr. Jan Bobek Osnova 1 Úvodní informace... 3 2 Cloud Computing...
Gymnázium a Střední odborná škola, Nový Jičín, příspěvková organizace Google Forms Tutoriál projektu MOSS studentská verze Nový Jičín 2010 Mgr. Jan Bobek Osnova 1 Úvodní informace... 3 2 Cloud Computing...
8. E-mail, kalendář a kontakty kdekoliv a kdykoliv. Verze dokumentu: 1.0 Autor: Marián Henč, Microsoft Časová náročnost: 25 minut
 8. E-mail, kalendář a kontakty kdekoliv a kdykoliv Verze dokumentu: 1.0 Autor: Marián Henč, Microsoft Časová náročnost: 25 minut Úvod Pro úspěšnou realizaci tohoto scénáře budete pracovat jako uživatel
8. E-mail, kalendář a kontakty kdekoliv a kdykoliv Verze dokumentu: 1.0 Autor: Marián Henč, Microsoft Časová náročnost: 25 minut Úvod Pro úspěšnou realizaci tohoto scénáře budete pracovat jako uživatel
REGISTRACE UŽIVATELE
 OBCHODOVÁNÍ S POVOLENKAMI REJSTŘÍK UNIE REGISTRACE UŽIVATELE Stručná uživatelská příručka Obsah Spuštění aplikace... 2 Přihlášení a odhlášení... 3 Vytvoření uživatelského účtu EU Login a přidání čísla
OBCHODOVÁNÍ S POVOLENKAMI REJSTŘÍK UNIE REGISTRACE UŽIVATELE Stručná uživatelská příručka Obsah Spuštění aplikace... 2 Přihlášení a odhlášení... 3 Vytvoření uživatelského účtu EU Login a přidání čísla
Manuál SW lokalizace problémů a hodnot v dynamické mapě
 Manuál SW lokalizace problémů a hodnot v dynamické mapě Přístup na software je přes webovou stránku http://hodnoty.mapovyportal.cz, přes tlačítko Vstup do aplikace nebo přímým odkazem, například ze stránek
Manuál SW lokalizace problémů a hodnot v dynamické mapě Přístup na software je přes webovou stránku http://hodnoty.mapovyportal.cz, přes tlačítko Vstup do aplikace nebo přímým odkazem, například ze stránek
Používání u a Internetu
 Používání e-mailu a Internetu Je pro vás systém Windows 7 nový? I když má tento systém mnoho společného s verzí systému Windows, kterou jste používali dříve, můžete potřebovat pomoc, než se v něm zorientujete.
Používání e-mailu a Internetu Je pro vás systém Windows 7 nový? I když má tento systém mnoho společného s verzí systému Windows, kterou jste používali dříve, můžete potřebovat pomoc, než se v něm zorientujete.
Google Apps. kalendář 3. verze 2012
 Google Apps kalendář verze 0 Obsah Obsah... Úvod... Úkoly... Vytvoření úkolu... Úprava seznamu úkolů... Označení splněného úkolu... Tisk seznamu úkolů... Změna termínu úkolů... Úvod V dnešní době chce
Google Apps kalendář verze 0 Obsah Obsah... Úvod... Úkoly... Vytvoření úkolu... Úprava seznamu úkolů... Označení splněného úkolu... Tisk seznamu úkolů... Změna termínu úkolů... Úvod V dnešní době chce
Evidence přítomnosti dětí a pečovatelek. Uživatelský manuál
 Evidence přítomnosti dětí a pečovatelek Uživatelský manuál Obsah První spuštění, přihlašování... 3 První spuštění... 3 Přihlášení... 5 Agenda Osoby... 6 Vytvoření nové osoby... 6 Tabletová aplikace...
Evidence přítomnosti dětí a pečovatelek Uživatelský manuál Obsah První spuštění, přihlašování... 3 První spuštění... 3 Přihlášení... 5 Agenda Osoby... 6 Vytvoření nové osoby... 6 Tabletová aplikace...
Google Apps. dokumenty 3. verze 2012
 Google Apps dokumenty verze 0 Obsah Obsah... Úvod... Prezentace... Popis prostředí... Menu a panely nástrojů... Menu a panely nástrojů... Vytvoření prvního snímku... Nový snímek... 7 Úprava objektu...
Google Apps dokumenty verze 0 Obsah Obsah... Úvod... Prezentace... Popis prostředí... Menu a panely nástrojů... Menu a panely nástrojů... Vytvoření prvního snímku... Nový snímek... 7 Úprava objektu...
ČSOB Business Connector instalační příručka
 ČSOB Business Connector instalační příručka Obsah 1 Úvod... 2 2 Získání komerčního serverového certifikátu... 2 2.1 Vytvoření žádosti o certifikát v počítači... 2 2.2 Instalace certifikátu na počítač...
ČSOB Business Connector instalační příručka Obsah 1 Úvod... 2 2 Získání komerčního serverového certifikátu... 2 2.1 Vytvoření žádosti o certifikát v počítači... 2 2.2 Instalace certifikátu na počítač...
Microsoft Outlook 2013 vypadá jinak než ve starších verzích, proto jsme vytvořili tuto příručku, která vám pomůže se s ním rychle seznámit.
 Úvodní příručka Microsoft Outlook 2013 vypadá jinak než ve starších verzích, proto jsme vytvořili tuto příručku, která vám pomůže se s ním rychle seznámit. Přizpůsobení vlastním potřebám Přizpůsobte si
Úvodní příručka Microsoft Outlook 2013 vypadá jinak než ve starších verzích, proto jsme vytvořili tuto příručku, která vám pomůže se s ním rychle seznámit. Přizpůsobení vlastním potřebám Přizpůsobte si
ČSOB Business Connector Instalační příručka
 ČSOB Business Connector Instalační příručka Obsah 1 Úvod... 2 2 Získání komerčního serverového certifikátu... 2 2.1 Vytvoření žádosti o certifikát v počítači... 2 2.2 Instalace certifikátu do počítače...
ČSOB Business Connector Instalační příručka Obsah 1 Úvod... 2 2 Získání komerčního serverového certifikátu... 2 2.1 Vytvoření žádosti o certifikát v počítači... 2 2.2 Instalace certifikátu do počítače...
Etapa I první kontakt
 Průvodce pro používání webových stránek www.doczech.pl Níže najdete základní informace, které Vám umožní začít používat naše webové stránky. I. První kontakt II. Vytvoření uživatelského účtu III. Přidání
Průvodce pro používání webových stránek www.doczech.pl Níže najdete základní informace, které Vám umožní začít používat naše webové stránky. I. První kontakt II. Vytvoření uživatelského účtu III. Přidání
Mobilní aplikace NÁVOD
 NÁVOD www.aktion.cz NASTAVENÍ V APLIKACI AKTION.NEXT je zjednodušená varianta webové aplikace a slouží pro evidenci docházky uživatel může ručně zadávat průchody, prohlížet svůj osobní výkaz, vzdáleně
NÁVOD www.aktion.cz NASTAVENÍ V APLIKACI AKTION.NEXT je zjednodušená varianta webové aplikace a slouží pro evidenci docházky uživatel může ručně zadávat průchody, prohlížet svůj osobní výkaz, vzdáleně
Redakční systém Joomla. Prokop Zelený
 Redakční systém Joomla Prokop Zelený 1 Co jsou to red. systémy? Redakční systémy (anglicky Content Management System - CMS) jsou webové aplikace používané pro snadnou správu obsahu stránek. Hlavním cílem
Redakční systém Joomla Prokop Zelený 1 Co jsou to red. systémy? Redakční systémy (anglicky Content Management System - CMS) jsou webové aplikace používané pro snadnou správu obsahu stránek. Hlavním cílem
Registr práv a povinností
 Registr práv a povinností Doporučené postupy a nastavení internetového prohlížeče pro práci v aplikaci AIS RPP Doporučené postupy a nastavení internetového prohlížeče pro práci v aplikaci AIS RPP v4.0
Registr práv a povinností Doporučené postupy a nastavení internetového prohlížeče pro práci v aplikaci AIS RPP Doporučené postupy a nastavení internetového prohlížeče pro práci v aplikaci AIS RPP v4.0
Tabletová aplikace. Uživatelský manuál
 Uživatelský manuál Obsah Základní informace... 4 Instalace a přihlášení... 5 Verze CLOUD... 5 Verze SERVER... 8 Verze DEMO... 10 Nastavení displeje, tlačítek... 11 Obecná konfigurace... 11 GPS pozice...
Uživatelský manuál Obsah Základní informace... 4 Instalace a přihlášení... 5 Verze CLOUD... 5 Verze SERVER... 8 Verze DEMO... 10 Nastavení displeje, tlačítek... 11 Obecná konfigurace... 11 GPS pozice...
Studentské hodnocení výuky manuál pro vyučující
 Studentské hodnocení výuky manuál pro vyučující 1. Přihlášení do aplikace 2. Kontrola předmětů 3. Vkládání vlastních otázek 4. Prohlížení výsledků a práce s komentáři 1. Přihlášení do aplikace Do aplikace
Studentské hodnocení výuky manuál pro vyučující 1. Přihlášení do aplikace 2. Kontrola předmětů 3. Vkládání vlastních otázek 4. Prohlížení výsledků a práce s komentáři 1. Přihlášení do aplikace Do aplikace
1 Přihlášení do aplikace Online Operátor Chat
 Obsah 1 Přihlášení do aplikace Online Operátor Chat... 3 2 Nastavení pro Adobe Flash Player... 3 3 Ukázka virtuální místnosti Online Operátor... 4 4 Funkce a vlastnosti aplikace Online Operátor... 5 4.1
Obsah 1 Přihlášení do aplikace Online Operátor Chat... 3 2 Nastavení pro Adobe Flash Player... 3 3 Ukázka virtuální místnosti Online Operátor... 4 4 Funkce a vlastnosti aplikace Online Operátor... 5 4.1
Nastavení programu pro práci v síti
 Nastavení programu pro práci v síti Upozornění: následující text nelze chápat jako kompletní instalační instrukce - jedná se pouze stručný návod, který z principu nemůže popsat všechny možné stavy ve vašem
Nastavení programu pro práci v síti Upozornění: následující text nelze chápat jako kompletní instalační instrukce - jedná se pouze stručný návod, který z principu nemůže popsat všechny možné stavy ve vašem
ipodatelna Uživatelská příručka
 Uživatelská příručka 1 Obsah Obsah 1 I Úvod 2 II Práce s aplikací 3 III Podání 4 1 Nové podání... 5 IV Informace o Uživateli 11 V Podatelna 13 1 Přijmout... a odmítnout podání 13 2 Seznam... došlých podání
Uživatelská příručka 1 Obsah Obsah 1 I Úvod 2 II Práce s aplikací 3 III Podání 4 1 Nové podání... 5 IV Informace o Uživateli 11 V Podatelna 13 1 Přijmout... a odmítnout podání 13 2 Seznam... došlých podání
Manuál k užívání webové aplikace BAKALÁŘI
 Manuál k užívání webové aplikace BAKALÁŘI Obsah 1 Přihlášení se do webové aplikace BAKALÁŘI... 3 2 Zadání přístupových údajů... 4 3 Úvodní stránka... 5 3.1 hlavní panel s kartami nabídek (dále vysvětleno
Manuál k užívání webové aplikace BAKALÁŘI Obsah 1 Přihlášení se do webové aplikace BAKALÁŘI... 3 2 Zadání přístupových údajů... 4 3 Úvodní stránka... 5 3.1 hlavní panel s kartami nabídek (dále vysvětleno
Téma 4: Správa uživatelského přístupu a zabezpečení II. Téma 4: Správa uživatelského přístupu a zabezpečení II
 Téma 4: Správa uživatelského přístupu a zabezpečení II 1 Teoretické znalosti V tomto cvičení si ukážeme, jak pracovat s místními uživatelskými účty a skupinami pomocí nástroje Správa počítače. Vyzkoušíte
Téma 4: Správa uživatelského přístupu a zabezpečení II 1 Teoretické znalosti V tomto cvičení si ukážeme, jak pracovat s místními uživatelskými účty a skupinami pomocí nástroje Správa počítače. Vyzkoušíte
Uživatelská příručka. Vytvořte jedničku mezi stránkami v několika jednoduchých krocích
 Uživatelská příručka Vytvořte jedničku mezi stránkami v několika jednoduchých krocích EXO TECHNOLOGIES spol. s r.o. Jašíkova 1536/10 Praha 4, 149 00 IČO: 289 77 939 DIČ: CZ 289 77 939 support@exohosting.cz
Uživatelská příručka Vytvořte jedničku mezi stránkami v několika jednoduchých krocích EXO TECHNOLOGIES spol. s r.o. Jašíkova 1536/10 Praha 4, 149 00 IČO: 289 77 939 DIČ: CZ 289 77 939 support@exohosting.cz
Školící dokumentace administrátorů IS KRIZKOM (úroveň ÚSÚ) role ( administrátor )
 Školící dokumentace administrátorů IS KRIZKOM (úroveň ÚSÚ) role ( administrátor ) DATASYS s.r.o., Jeseniova 2829/20, 130 00 Praha 3 tel.: +420225308111, fax: +420225308110 www.datasys.cz Obsah 1.1 Historie
Školící dokumentace administrátorů IS KRIZKOM (úroveň ÚSÚ) role ( administrátor ) DATASYS s.r.o., Jeseniova 2829/20, 130 00 Praha 3 tel.: +420225308111, fax: +420225308110 www.datasys.cz Obsah 1.1 Historie
Dealer Extranet 3. Správa objednávek
 Dealer Extranet 3 Správa objednávek Obsah Zpracování objednávky 3 Vyhledávací pole 4 Konfigurátor 5 Rychlá objednávka 6 Rychlá objednávka náhradních dílů a nestandardních produktů 7 Oblíbené 8 Objednávání
Dealer Extranet 3 Správa objednávek Obsah Zpracování objednávky 3 Vyhledávací pole 4 Konfigurátor 5 Rychlá objednávka 6 Rychlá objednávka náhradních dílů a nestandardních produktů 7 Oblíbené 8 Objednávání
Manuál pro používání systému Responsible Care
 Manuál pro používání systému Responsible Care OBSAH Úvodní pokyny (registrace a přihlášení)... 3 Podání hlášení... 4 Správá odeslaných hlášení (prohlížení, opravy, mazání)... 5 Správa údajů společnosti...
Manuál pro používání systému Responsible Care OBSAH Úvodní pokyny (registrace a přihlášení)... 3 Podání hlášení... 4 Správá odeslaných hlášení (prohlížení, opravy, mazání)... 5 Správa údajů společnosti...
MANUÁL PŘIHLÁŠEK SVČ ODRY
 MANUÁL PŘIHLÁŠEK SVČ ODRY 1.) Pro přihlášení účastníka do kroužku SVČ Odry na webových stránkách www.svcodry.cz zvolte v menu sekci KROUŽKY a klikněte na kroužek, o který máte zájem: 2.) U vybraného kroužku
MANUÁL PŘIHLÁŠEK SVČ ODRY 1.) Pro přihlášení účastníka do kroužku SVČ Odry na webových stránkách www.svcodry.cz zvolte v menu sekci KROUŽKY a klikněte na kroužek, o který máte zájem: 2.) U vybraného kroužku
Zemětřesení a sopečná činnost
 Zemětřesení a sopečná činnost V tomto cvičení vytvoříte interaktivní webovou mapu, která bude zobrazovat výskyt zemětřesení a sopečné činnosti a dávat je do souvislosti s hranicemi litosférických desek.
Zemětřesení a sopečná činnost V tomto cvičení vytvoříte interaktivní webovou mapu, která bude zobrazovat výskyt zemětřesení a sopečné činnosti a dávat je do souvislosti s hranicemi litosférických desek.
Úvod do email systému
 Úvod do email systému Základní informace Toto emailové prostředí je rozloženo do tří hlavních částí - rámců. Levý rámec zobrazuje aktuálně přihlášené složky. V pravé části strany se realizuje veškerá činnost
Úvod do email systému Základní informace Toto emailové prostředí je rozloženo do tří hlavních částí - rámců. Levý rámec zobrazuje aktuálně přihlášené složky. V pravé části strany se realizuje veškerá činnost
Informační manuál ZVEŘEJŇOVÁNÍ STUDIJNÍCH MATERIÁLŮ PROSTŘEDNICTVÍM PORTÁLU STUDENT.CZU.CZ
 Informační manuál ZVEŘEJŇOVÁNÍ STUDIJNÍCH MATERIÁLŮ PROSTŘEDNICTVÍM PORTÁLU STUDENT.CZU.CZ STŘEDISKO INFORMAČNÍCH TECHNOLOGIÍ FŽP a FLD Aplikace STUDENT Úvod Tento manuál je určen jako návod pro zpřístupňování
Informační manuál ZVEŘEJŇOVÁNÍ STUDIJNÍCH MATERIÁLŮ PROSTŘEDNICTVÍM PORTÁLU STUDENT.CZU.CZ STŘEDISKO INFORMAČNÍCH TECHNOLOGIÍ FŽP a FLD Aplikace STUDENT Úvod Tento manuál je určen jako návod pro zpřístupňování
Podrobný návod na instalaci programu HiddenSMS
 Podrobný návod na instalaci programu HiddenSMS Poslední aktualizace: 9. 6. 2009 Samotná instalace programu HiddenSMS se skládá ze dvou kroků: I. PŘIPOJENÍ TELEFONU S POČÍTAČEM - podrobný popis najdete
Podrobný návod na instalaci programu HiddenSMS Poslední aktualizace: 9. 6. 2009 Samotná instalace programu HiddenSMS se skládá ze dvou kroků: I. PŘIPOJENÍ TELEFONU S POČÍTAČEM - podrobný popis najdete
Provozní dokumentace. Seznam orgánů veřejné moci. Příručka pro běžného uživatele
 Provozní dokumentace Seznam orgánů veřejné moci Příručka pro běžného uživatele Vytvořeno dne: 7. 7. 2011 Aktualizováno: 11. 2. 2015 Verze: 2.2 2015 MVČR Obsah Příručka pro běžného uživatele 1 Úvod...3
Provozní dokumentace Seznam orgánů veřejné moci Příručka pro běžného uživatele Vytvořeno dne: 7. 7. 2011 Aktualizováno: 11. 2. 2015 Verze: 2.2 2015 MVČR Obsah Příručka pro běžného uživatele 1 Úvod...3
Přístup do cloudu ESO9 z OS Windows
 Přístup do cloudu ESO9 z OS Windows E S O 9 i n t e r n a t i o n a l a. s. U M l ý n a 2 2 1 4 1 0 0, P r a h a Strana 1 (celkem 9) Úvod... 3 Vystavení žádosti o vydání klientského certifikátu... 3 Stažení
Přístup do cloudu ESO9 z OS Windows E S O 9 i n t e r n a t i o n a l a. s. U M l ý n a 2 2 1 4 1 0 0, P r a h a Strana 1 (celkem 9) Úvod... 3 Vystavení žádosti o vydání klientského certifikátu... 3 Stažení
Mobilní aplikace Novell Filr Stručný úvod
 Mobilní aplikace Novell Filr Stručný úvod Únor 2016 Podporovaná mobilní zařízení Aplikace Novell Filr je podporována v následujících mobilních zařízeních: Telefony a tablety se systémem ios 8 novějším
Mobilní aplikace Novell Filr Stručný úvod Únor 2016 Podporovaná mobilní zařízení Aplikace Novell Filr je podporována v následujících mobilních zařízeních: Telefony a tablety se systémem ios 8 novějším
Migrace na aplikaci Outlook 2010
 V tomto průvodci Microsoft Aplikace Microsoft Outlook 2010 vypadá velmi odlišně od aplikace Outlook 2003, a proto jsme vytvořili tohoto průvodce, který vám pomůže se s ní rychle seznámit. Dozvíte se o
V tomto průvodci Microsoft Aplikace Microsoft Outlook 2010 vypadá velmi odlišně od aplikace Outlook 2003, a proto jsme vytvořili tohoto průvodce, který vám pomůže se s ní rychle seznámit. Dozvíte se o
Aplikace BSMS. Uživatelská příručka - 1 -
 Aplikace BSMS Uživatelská příručka - 1 - Obsah 1. O aplikaci BSMS... 3 2. Základní předpoklady pro používání BSMS... 3 3. Instalace aplikace... 3 3.1. Samotná instalace... 3 3.2. Možné problémy při instalaci...
Aplikace BSMS Uživatelská příručka - 1 - Obsah 1. O aplikaci BSMS... 3 2. Základní předpoklady pro používání BSMS... 3 3. Instalace aplikace... 3 3.1. Samotná instalace... 3 3.2. Možné problémy při instalaci...
CEMEX Go. Faktury. Verze 2.1
 Faktury Verze 2. Faktury Ve snaze inovovat a zlepšovat zkušenosti našich zákazníků společnost CEMEX vytvořila integrované digitální řešení, které vám umožní správu vaší obchodní činnosti v reálném čase.
Faktury Verze 2. Faktury Ve snaze inovovat a zlepšovat zkušenosti našich zákazníků společnost CEMEX vytvořila integrované digitální řešení, které vám umožní správu vaší obchodní činnosti v reálném čase.
Uživatelská příručka
 B2B CENTRUM a.s. 3.2011 Obsah Začínáme... 3 Přihlášení a zapomenuté heslo... 3 Vytvoření uživatele... 3 Editace osobních údajů... 5 Vkládání souborů... 6 Elektronický podpis... 8 Stavební deník... 11 Identifikační
B2B CENTRUM a.s. 3.2011 Obsah Začínáme... 3 Přihlášení a zapomenuté heslo... 3 Vytvoření uživatele... 3 Editace osobních údajů... 5 Vkládání souborů... 6 Elektronický podpis... 8 Stavební deník... 11 Identifikační
GRANTYS online formulář žádosti
 GRANTYS online formulář žádosti Jste tu poprvé? Registrovat Znáte své přihlašovací údaje? Přihlásit (přihlašovací jméno = vaše IČ nebo jiná kombinace písmen a číslic, kterou jste dostali spolu s heslem
GRANTYS online formulář žádosti Jste tu poprvé? Registrovat Znáte své přihlašovací údaje? Přihlásit (přihlašovací jméno = vaše IČ nebo jiná kombinace písmen a číslic, kterou jste dostali spolu s heslem
Podrobný návod pro administraci zákaznických účtů na portálu Czechiatour.eu
 2013 Podrobný návod pro administraci zákaznických účtů na portálu Czechiatour.eu Czechiatour.eu 1.2.2013 Vážení zákazníci portálu Czechiatour.eu. Abychom Vám co nejvíce usnadnili orientaci v administraci
2013 Podrobný návod pro administraci zákaznických účtů na portálu Czechiatour.eu Czechiatour.eu 1.2.2013 Vážení zákazníci portálu Czechiatour.eu. Abychom Vám co nejvíce usnadnili orientaci v administraci
RSS NÁVOD K POUŽITÍ. Na internetu lze najít spoustu jednoduchých RSS čteček. Níže pár samostatných specializovaných programů:
 RSS NÁVOD K POUŽITÍ Technologie RSS umožňuje uživatelům internetu přihlásit se k odběru novinek z webové stránky, která nabízí RSS zdroj (RSS kanál, RSS feed). Z jednoho místa pak lze přehledně sledovat
RSS NÁVOD K POUŽITÍ Technologie RSS umožňuje uživatelům internetu přihlásit se k odběru novinek z webové stránky, která nabízí RSS zdroj (RSS kanál, RSS feed). Z jednoho místa pak lze přehledně sledovat
Manuál k užívání webové aplikace BAKALÁŘI
 Manuál k užívání webové aplikace BAKALÁŘI Přihlášení se do webové aplikace BAKALÁŘI na webových stránkách školy zsceladna.cz klikněte na ikonu Klasifikace Bakaláři. Zadání přístupových údajů zadejte přihlašovací
Manuál k užívání webové aplikace BAKALÁŘI Přihlášení se do webové aplikace BAKALÁŘI na webových stránkách školy zsceladna.cz klikněte na ikonu Klasifikace Bakaláři. Zadání přístupových údajů zadejte přihlašovací
REGISTRACE UŽIVATELE
 OBCHODOVÁNÍ S POVOLENKAMI REJSTŘÍK UNIE REGISTRACE UŽIVATELE Stručná uživatelská příručka Obsah Spuštění aplikace... 2 Přihlášení a odhlášení... 3 Vytvoření uživatelského účtu ECAS a přidání čísla mobilního
OBCHODOVÁNÍ S POVOLENKAMI REJSTŘÍK UNIE REGISTRACE UŽIVATELE Stručná uživatelská příručka Obsah Spuštění aplikace... 2 Přihlášení a odhlášení... 3 Vytvoření uživatelského účtu ECAS a přidání čísla mobilního
UŽIVATELSKÁ PŘÍRUČKA UČITEL
 VYSOKÁ ŠKOLA BÁŇSKÁ TECHNICKÁ UNIVERZITA OSTRAVA UŽIVATELSKÁ PŘÍRUČKA UČITEL INFORMAČNÍ SYSTÉM PRO ZÁKLADNÍ ŠKOLU LOŠTICE Radek ZIMMERMANN Obsah 1 Úvod... 3 2 Přístup... 3 3 Přihlášení do systému... 4
VYSOKÁ ŠKOLA BÁŇSKÁ TECHNICKÁ UNIVERZITA OSTRAVA UŽIVATELSKÁ PŘÍRUČKA UČITEL INFORMAČNÍ SYSTÉM PRO ZÁKLADNÍ ŠKOLU LOŠTICE Radek ZIMMERMANN Obsah 1 Úvod... 3 2 Přístup... 3 3 Přihlášení do systému... 4
Správa obsahu webové platformy
 Správa obsahu webové platformy www.dobrovolnik.net Bc. Irina Kushnareva PRAHA 2019 Tento dokument byl vypracován v rámci projektu Dobrovolnictví ve veřejné správě, reg. č. CZ.03.3.X/0.0/0.0/15_018/0005458,
Správa obsahu webové platformy www.dobrovolnik.net Bc. Irina Kushnareva PRAHA 2019 Tento dokument byl vypracován v rámci projektu Dobrovolnictví ve veřejné správě, reg. č. CZ.03.3.X/0.0/0.0/15_018/0005458,
Obsah. Přidání nové trasy Název trasy Výběr jazyka Náklady. Doporučení
 Obsah Přidání nové trasy Název trasy Výběr jazyka Náklady Štítky Doporučení Časové rozmězí Termíny Délka Dodatečné náklady Popis Mapa Tvorba a editace bodů Název bodu Multimédia Obrazy Audio a Video Synchronizace
Obsah Přidání nové trasy Název trasy Výběr jazyka Náklady Štítky Doporučení Časové rozmězí Termíny Délka Dodatečné náklady Popis Mapa Tvorba a editace bodů Název bodu Multimédia Obrazy Audio a Video Synchronizace
NAS 232 Aplikace AiFoto pro mobilní zařízení. Správa fotografií na vašem NAS z mobilního zařízení
 NAS 232 Aplikace AiFoto pro mobilní zařízení Správa fotografií na vašem NAS z mobilního zařízení A S U S T O R C O L L E G E CÍLE KURZU V tomto kurzu se naučíte: 1. Používat AiFoto pro správu fotografií
NAS 232 Aplikace AiFoto pro mobilní zařízení Správa fotografií na vašem NAS z mobilního zařízení A S U S T O R C O L L E G E CÍLE KURZU V tomto kurzu se naučíte: 1. Používat AiFoto pro správu fotografií
Část 1 - Začínáme. Instalace
 Obsah Část 1 - Začínáme... 4 Instalace... 4 Nastavení domovské obrazovky... 7 Základní nastavení kanceláře... 9 První kroky s Kleosem... 11 Moje první kauza... 15 2 3 Část 1 - Začínáme Instalace Kleos
Obsah Část 1 - Začínáme... 4 Instalace... 4 Nastavení domovské obrazovky... 7 Základní nastavení kanceláře... 9 První kroky s Kleosem... 11 Moje první kauza... 15 2 3 Část 1 - Začínáme Instalace Kleos
Úvod 2 Snížení intervalu pro automatický import zásilek 3 Možnost použít jiné jméno odesílatele na štítku 4 Podporujeme i webový prohlížeč Opera
 Moje DPD Víkendová aktualizace 21. 1. 2017 Obsah 1 Úvod 1 2 Snížení intervalu pro automatický import zásilek 2 3 Možnost použít jiné jméno odesílatele na štítku 3 4 Podporujeme i webový prohlížeč Opera
Moje DPD Víkendová aktualizace 21. 1. 2017 Obsah 1 Úvod 1 2 Snížení intervalu pro automatický import zásilek 2 3 Možnost použít jiné jméno odesílatele na štítku 3 4 Podporujeme i webový prohlížeč Opera
T-Cloud Zakázka. Uživatelská příručka
 Uživatelská příručka Popis služby Služba T-Cloud ZAKÁZKA (dále jen ZAKÁZKA) poskytuje svým uživatelům informace o 99% veřejných zakázek vypsaných v České republice. Služba nabízí uživatelům následující
Uživatelská příručka Popis služby Služba T-Cloud ZAKÁZKA (dále jen ZAKÁZKA) poskytuje svým uživatelům informace o 99% veřejných zakázek vypsaných v České republice. Služba nabízí uživatelům následující
Provozní dokumentace. Seznam orgánů veřejné moci. Příručka pro běžného uživatele
 Provozní dokumentace Seznam orgánů veřejné moci Příručka pro běžného uživatele Vytvořeno dne: 7. 7. 2011 Aktualizováno: 7. 6. 2017 Verze: 2.4 2017 MVČR Obsah Příručka pro běžného uživatele 1 Úvod...3 1.1
Provozní dokumentace Seznam orgánů veřejné moci Příručka pro běžného uživatele Vytvořeno dne: 7. 7. 2011 Aktualizováno: 7. 6. 2017 Verze: 2.4 2017 MVČR Obsah Příručka pro běžného uživatele 1 Úvod...3 1.1
Základní popis obsluhy lokalizačního serveru systému REX
 Základní popis obsluhy lokalizačního serveru systému REX 1. Přihlášení do systému 2. Hlášení o nedůvěryhodném připojení: - instalace certifikátu pro prohlížeč Mozilla Firefox - instalace certifikátu pro
Základní popis obsluhy lokalizačního serveru systému REX 1. Přihlášení do systému 2. Hlášení o nedůvěryhodném připojení: - instalace certifikátu pro prohlížeč Mozilla Firefox - instalace certifikátu pro
Postup pro: A) uplatnění poukazu (kupónu) pro stažení aktuálních map Navigon B) bezplatný upgrade pro Navigon 8110
 Postup pro: A) uplatnění poukazu (kupónu) pro stažení aktuálních map Navigon B) bezplatný upgrade pro Navigon 8110 Uvedený postup je primárně je určen pro přístroj, pro který jste obdrželi v balení nebo
Postup pro: A) uplatnění poukazu (kupónu) pro stažení aktuálních map Navigon B) bezplatný upgrade pro Navigon 8110 Uvedený postup je primárně je určen pro přístroj, pro který jste obdrželi v balení nebo
