MANUÁL. GRAFY FUNKCÍ, verze Základní informace. 2. Novinky verze RNDr. Jiří Kocourek 2013
|
|
|
- Daniel Němec
- před 10 lety
- Počet zobrazení:
Transkript
1 RNDr. Jiří Kocourek 2013 MANUÁL GRAFY FUNKCÍ, verze 2.0 Licence: Freeware pouze pro osobní potřebu. Použití ve výuce je podmíněno uhrazením ročního předplatného příslušnou školou. Po uhrazení předplatného mohou všichni žáci i učitelé používat veškerý software E-učitel bez omezení pro výuku či samostudium. Objednávka předplatného a všechny ostatní informace jsou na webu Pro použití jakýchkoli částí pro jiné účely (publikační, komerční atd.) je nutný výslovný souhlas autora; kontakt: info@eucitel.cz. 1. Základní informace Modul "Grafy funkcí" je určen k zobrazování grafů různých typů elementárních funkcí probíraných na základních a středních školách. Je složen ze šesti "sešitů" MS Excel, které byly naprogramovány v prostředí MS Office XP 2003 s použitím jazyka "Visual Basic for Applications". Při použití jiných verzí MS Office (zejména starších) může docházet k určitým obtížím např. k pomalejšímu běhu procedur, vykreslování grafů atd. Aplikace nainstalujete velice snadno pouhým zkopírováním (stažením) souborů do libovolného adresáře. Spouští se běžným způsobem buď poklepáním na ikonu souboru, nebo z Excelu příkazem "Soubor->Otevřít". Po spuštění vždy zvolte "Zobrazit->Celá obrazovka", aby byly zobrazeny všechny potřebné součásti sešitu. Každý "sešit" se zaměřuje tématicky na jistý druh funkcí. Jsou to funkce: kvadratické, lineární s absolutními hodnotami, lineární lomené, mocninné, exponenciální a logaritmické. Použití aplikací je velmi široké jak při hodině (výkladové, či procvičovací) tak při samostudiu žáka, řešení úloh atd.. Pro využití přímo ve výuce je nejvhodnější propojit vaše PC s dataprojektorem. Pro správnou funkci všech programů je nutno mít nastavenu takovou úroveň zabezpečení, která povoluje používat makra. Pokud vám váš MS Excel hlásí, že používání maker je zakázáno, nastavte si nižší úroveň zabezpečení (Nástroje Makro Zabezpečení). Jestliže se nastavení nezdaří, patrně nemáte dostatečná oprávnění. V tom případě kontaktuje někoho, kdo se k vašemu počítači nebo síti dokáže přihlásit jako administrátor, aby nastavení provedl on, případně aby prověřil, že makra neobsahují viry. 2. Novinky verze 2.0 Pokud jste již dříve pracovali se staršími verzemi těchto programů, jistě oceníte velké množství novinek, které obsahuje verze 2.0. Při jejich zavádění do jednotlivých "sešitů" jsem vycházel jednak ze zkušeností z mých vlastních hodin a jednak z několika připomínek a nápadů, které jsem dostal od kolegů z jiných škol. Verze 2.0 nově obsahuje zejména: možnost měnit libovolně měřítko grafu možnost měnit interval mezi popisky os možnost měnit (nebo zcela odstranit) pomocnou mřížku možnost měnit barvu podkladu grafu (černá, šedá, bílá) u kvadratické funkce možnost určit a zobrazit souřadnice vrcholu paraboly zvýraznění nulových bodů v grafu funkcí s absolutní hodnotou významné rozšíření možností pro zápis exponenciálních a logaritmických funkcí další drobné změny a vylepšení pro zvýšení srozumitelnosti a přehlednosti Poznámka: Modul již neobsahuje aplikace "Lineární funkce" a "Funkce sinus a kosinus". Tyto aplikace byly zařazeny do skupiny "Univerzálních funkcí", neboť kromě zobrazování grafů již umožňují i řešení jednoduchých rovnic. Aplikace zařazené mezi "Univerzální funkce" zachovávají všechny možnosti původních programů a kromě toho - 1 -
2 nabízejí mnoho novinek a rozšíření. Naleznete je v samostatné sekci na webu E-učitel a každá z nich má také svůj samostatný manuál.. 3. Základní ovládání Sešity MS Excel tohoto modulu dokáží velmi rychle a přesně zobrazit grafy příslušných funkcí. Po spuštění se objeví základní obrazovka, jejíž vzhled je ve šech případech velmi podobný (jako příklad je uvedena obrazovka ze sešitu "kvadratická funkce"). V levém horním rohu je vždy několik základních informací o daném typu funkce. Tyto údaje se postupně odhalují a skrývají opakovaným stiskem šedého tlačítka (1). Ve většině případů lze najednou zobrazit až čtyři různé funkce daného typu. Jejich předpis i graf si vždy barevně odpovídají. Hlavní je vždy funkce modrá označená jako "f", neboť k ní se vztahují veškeré doplňující možnosti (tabulka funkčních hodnot, informace v levém horním rohu, případně další údaje specifické pro daný typ funkce. Předpis i grafy funkcí lze odhalovat a skrývat stiskem tlačítek (2) resp. (6) příslušné barvy (lze tak například řešit úlohy typu "nakreslete graf funkce, jejíž předpis vidíte", nebo naopak "nalezněte předpis funkce, jejíž graf vidíte"). Formát zápisu funkce je co nejvíce podobný běžnému psanému formátu matematických výrazů. Pro zadávání hodnot jednotlivých parametrů je však nutné dodržet několik jednoduchých pravidel: jedná se o běžné "buňky" MS Excel; pro zadání hodnoty tedy vyberte buňku, zapište příslušný parametr (číslo, znaménko atd.) a stiskněte "Enter" jakékoli hodnoty zadávejte zásadně pouze do buněk ohraničených nahoře a dole dvojitou čárou; světlejší ohraničení mají buňky určené pro zadávání čísel, tmavší ohraničení znamená, že smíte zadat pouze znaménko "+" nebo " " u některých funkcí se při zadání jistých konkrétních hodnot změní formátování celého výrazu; příslušné hodnoty však zůstávají na svých místech tedy v buňkách ohraničených dvojitou čárou, i když třeba nejsou vidět (nejčastěji při zadání 0 nebo 1) nebo se jejich zobrazení posunulo kvůli přehlednosti na jiné místo (podrobně je vše vysvětleno v další kapitole) - 2 -
3 Upozornění: Pokud omylem změníte hodnotu buňky, která není ohraničená dvojitou čárou, může se stát, že porušíte vazby mezi buňkami a program přestane správně pracovat. Pokud chyba není zjevná a nelze ji snadno opravit, doporučuji poškozený soubor zavřít (neukládat) znovu otevřít. Pokud by problém přetrvával, soubor smažte a stáhněte si znovu originální verzi. Příklady zadání některých kvadratických funkcí: y = x zadáme (označeno oranžově): bude vidět: y = x 2 + 2x... zadáme : bude vidět: Ihned po zadání předpisu funkce se v pravé části obrazovky objeví její graf. Pokud graf není zobrazen, vyvoláme jej stiskem tlačítka (6) příslušné barvy. Kromě přímého zadávání do buněk je možno měnit veškeré parametry "modré" funkce f i pomocí tlačítek (3) umístěných vždy nad (nebo pod) buňkou, jejíž hodnotu chceme měnit. Změna je provedena o velmi malou hodnotu, takže při podržení tlačítka je vyvolán dojem jakési animace, která pomůže žákovi pochopit význam jednotlivých parametrů a jejich vliv na tvar grafu. Používáme-li tlačítka místo přímého zadávání, máme rovněž jistotu, že do buňky nezadáme žádnou "nepovolenou" hodnotu. Tabulka funkčních hodnot v levé části obrazovky se vztahuje vždy pouze k modré funkci f. Tabulku lze zobrazovat a skrývat stiskem tlačítka (5). Pokud je tabulka aktivní, má světle modrou barvu a vlevo od tabulky se objeví dvě nová tlačítka označená "X" a "1", případně další tlačítka specifická pro daný typ funkce (podrobněji dále). Do levého sloupce tabulky (označeného "x") lze vepsat libovolnou hodnotu z definičního oboru funkce. V příslušném řádku se okamžitě objeví vypočtená hodnota f(x). Body grafu odpovídající souřadnicím [x,f(x)], které jsou zapsány v jednotlivých řádcích tabulky, se dají zobrazit a skrýt stiskem tlačítka (4). Tlačítkem "X" vymažeme všechny zadané hodnoty z tabulky, tlačítkem "1" zaplníme rychle tabulku hodnotami ve vhodném rozmezí. POZOR! Do sloupce f(x) nic nezapisujte, poškodili byste příslušné vzorce a tabulka by přestala fungovat! Hlavní novinkou verze 2.0 je možnost nastavení měřítka grafu, popisu os a pomocné mřížky. Tlačítka (7) fungují obdobně jako nástroj "lupa". Stiskem "+" jakoby zvětšíme (přiblížíme) graf, stiskem " " ho zmenšíme (oddálíme). Střed grafu je vždy v počátku soustavy souřadnic, rozmezí obou os se mění po jedné. Minimální rozmezí je od -1 do 1, maximální není nijak omezeno. Pomocí tlačítek se šipkami (8) zvětšujeme nebo zmenšujeme vzdálenost mezi označenými body na osách, resp. rozlišení pomocné mřížky. Minimální rozteč označení je 1, maximální je celé měřítko grafu. Mřížka je pak vždy určitou částí rozteče os, minimální vzdálenosti mřížky jsou 0,1. Chcete-li se mřížky zbavit úplně, nastavte oběma tlačítky (8) stejnou hodnotu. Upozornění: Excel vždy popisuje osy tak, že označí levý (resp. dolní) okraj grafu a dále postupuje podle zvoleného rozestupu. Nastavíme-li tedy např. měřítko od -5 do 5 a rozestup os po 3, budou označeny body -5, -2, 1 a 4, což není příliš šikovné. Nastavte proto měřítko a rozteč os vždy s rozmyslem, aby bylo označení grafu srozumitelné. Poslední skupina tlačítek společných pro všechny aplikace (9) způsobuje změnu barvy podkladu grafu. Kromě základní (šedé) barvy můžeme zvolit černou (navozuje dojem tabule a křídy) nebo bílou (papír tužka). Jednotlivé typy funkcí mají některá další vlastní speciální tlačítka. Jejich význam je vysvětlen níže pro každý typ funkce zvlášť
4 4. Speciální ovládací prvky v jednotlivých sešitech Kvadratická funkce: Pod modrým tlačítkem (2) je umístěno speciální tlačítko, označené "( )". Jeho stiskem se objeví druhá modrá lišta s předpisem funkce f převedeným 2 do tvaru y = a ( x + k ) + m. Pod lištou se zobrazí nové tlačítko (10), jehož pomocí můžeme měnit přímo hodnotu uvnitř závorky a demonstrovat tak, že její změna způsobí posun grafu doleva nebo doprava. Upozornění: V tomto zobrazení neměňte hodnotu koeficientů přímým zadáváním hodnot ale pouze pomocí tlačítka (10). Pokud zadáte hodnotu přímo do buňky v dolní modré liště, narušíte propojení mezi oběma předpisy funkce a graf nebude změněnému zadání odpovídat. Pokud to přesto omylem uděláte, stiskněte dvakrát tlačítko "( )". 10 Zobrazíme-li tabulku funkčních hodnot (tlačítko (5)), objeví se u kvadratické funkce kromě standardních tlačítek "X" a "1" ještě o něco tmavší tlačítko "V". Po jeho stisknutí se do prvního řádku tabulky zapíší (rovněž zvýrazněny poněkud tmavší barvou) souřadnice vrcholu paraboly grafu funkce f. Kromě toho se pod grafem zobrazí vzorec pro výpočet x-ové souřadnice vrcholu. Po stisku tlačítka (4) se vrchol zobrazí i do grafu. Opakovaným stiskem "V" pak souřadnice vrcholu i vzorec pod grafem zmizí. Mocninná funkce: Tento sešit má navíc tlačítka (11), (12) a (13). Pomocí tlačítka (11) lze exponent měnit skokem a předvádět tak v rychlém sledu grafy funkcí s celočíselnými mocninami. Tlačítkem (12) změníme hodnotu celočíselného exponentu na jeho převrácenou hodnotu (zároveň se změní formát buňky na "zlomek"). Tlačítko (13) změní hodnotu exponentu na opačnou. V tomto sešitě lze zobrazit pouze jednu funkci "modrou" funkci f Lineární lomená funkce: Kromě základních možností nabízí tento sešit především zobrazování asymptot grafu. Asymptoty (včetně vzorce pro jejich výpočet) skryjeme nebo zobrazíme stiskem tlačítka (14). Zobrazit se dá rovněž pouze jedna funkce. Kromě toho je zde možnost zobrazit jednu libovolnou funkci lineární (červenou). Toho lze využít např. pro porovnání grafů přímých a nepřímých úměrností atd. Poznámka: Při zadání funkce, v jejímž předpisu chybí v čitateli x (tj. koeficient a = 0) se koeficient b přesune do levé části čitatele (nad x ve jmenovateli). Hodnota koeficientu b však zůstává (i když skryta) v buňce I9. Poznáme to podle ohraničení buněk dvojitou čarou. Pokud chcete předejít nechtěnému přemazání vzorců, doporučuji měnit hodnoty pouze pomocí tlačítek (3). Exponenciální funkce: Ve verzi 2.0 můžeme nově zadávat i funkce se složitějším předpisem. Barevně odlišené funkce f, g, h a k nejsou v tomto sešitu rovnocenné a každá z nich umožňuje zadávat trochu jiné typy exponenciálních funkcí: Funkce f může mít ( x+ p ) ( x+ p ) tvar: y = k a + q, g : y = k a, h : y k a x p x = + q a funkce k : y = k a. Exponent funkce k musí být zadán přesným způsobem, aby mu program porozuměl, proto je
5 zde speciální tlačítko, jehož stisk vyvolá dialogový rámeček, v němž zadáme už pouze koeficient u proměnné x; ostatní zařídí program sám. Nad obvyklým tlačítkem (3), které mění hodnotu základu "modré" funkce f je ještě umístěno speciální tlačítko "e", které vkládá jako základ eulerovo číslo. Jeho přibližná hodnota vyjádřená na 31 desetinných míst se pak objeví pod grafem funkce. Upozornění: Pokud vložíme jako hodnotu koeficientu k, kterým je násobená celá x x exponenciální funkce, číslo -1, změní se zobrazení 1 a na a, (jak je při psaní matematických formulí obvyklé). Ve sloupci G je ale stále číslo -1, i když není vidět. Chceme-li tedy tuto hodnotu změnit, musíme ji zapsat právě do sloupce G (což nám opět vyznačuje ohraničení příslušné buňky). U funkce f můžeme rovněž využít tlačítko (3). Logaritmická funkce: Funkce f, g a h (modrá, červená a zelená) zobrazují tři logaritmické funkce; každá z nich umožňuje opět trochu jiné zadání. Funkce f může mít tvar: y = k log a ( x + p) + q, g: y = k log a ( x + p) a g: y = k log a x + q. "Oranžová" funkce je však exponenciální, a to inverzní k funkci f (čemuž odpovídá i její označení). Je tak možno srovnat oba grafy při jejich současném zobrazení. Upozornění: Parametry exponenciální funkce f -1 nikdy neměňte přímo, ale pouze prostřednictvím změny parametrů logaritmické funkce f. V opačném případě se naruší propojení buněk a obě funkce už nebudou navzájem inverzní. Pokud budete chtít zkoumat inverzní "oranžovou" funkci, vždy si nejprve vyzkoušejte, zda je předpis této funkce zobrazen správné. Vzhledem k zaokrouhlování se někdy může stát, že předpis inverzní funkce je chybný (přestože uvnitř buněk jsou hodnoty správné a chyba je pouze v zobrazení). Zadáte-li např. funkci f: = 0,3 log x, pak inverzní funkce f -1 je y 2 x 0,3 y = 2. Vzhledem k zaokrouhlování a možnostem zobrazování Excelu však program ukáže 0 tvar y = 2 x /, což rozhodně nevypadá dobře. Pod buňkou obsahující základ logaritmické funkce f jsou ještě umístěna tři speciální tlačítka označená "10", "e" a "/". První stisk tlačítka "10" vloží jako základ číslo 10, druhý stisk pak tento základ skryje (dekadický logaritmus obvykle píšeme ve tvaru log x a ne log 10 x ). Obdobně funguje i tlačítko "e" přepíná mezi zápisy log e x a obvyklejším ln x. Tlačítko "/" pak pouze mění formát základu logaritmu z "obecný" na "zlomek" a naopak. Můžeme tedy například funkci log x zobrazit jako log x atd. 0,25 Upozornění: Pro základy větší než 1 se formát "zlomek" příliš nehodí zobrazuje totiž čísla jako smíšená, což je dost nepřehledné. Nezapomeňte proto vždy přepnout zpět na formát "obecný" (opakovaným stiskem "/"). Lineární funkce s absolutní hodnotou: Tento sešit pracuje ve dvou zásadně odlišných módech: 1. Standardní (modrý) mód: V tomto módu se sešit otevře při prvním spuštění a přepne se do něj vždy po stisku modrého tlačítka (2). Stránka má obvyklý vzhled, tlačítka obvyklou funkci. Můžeme zadávat a zobrazovat až tři funkce s jednou absolutní hodnotou (funkce f typu y = a x + b + c, funkce g typu y = a x + b a funkce h typu y = a x + b + cx ). 2. Oranžový mód: Do tohoto módu se dostaneme stiskem oranžového tlačítka (2). Obrazovka značně změní svůj vzhled. Zmizí červená a zelená tlačítka, políčka u některých tlačítek se podsvítí oranžovou barvou, v záhlaví tabulky je místo funkce f funkce k, objeví se oranžová lišta a tlačítko. V tomto módu můžeme zadat a zobrazit pouze jednu funkci (k). Ta však může obsahovat až tři absolutní hodnoty, a jeden dvojčlen bez absolutní hodnoty typu ax + b. Předpis funkce se zadává do oranžové lišty. Nastavení buněk dovoluje velmi variabilní možnosti zápisu, který se má co nejvíce podobat zápisu v běžném textu. Je možno dokonce zadávat výrazy uvnitř absolutních hodnot v opačném pořadí (tedy např. místo 2 x + 3 zapsat 3 2x ). Aby Excel zápisu porozuměl, je nutno pouze dodržet následující pravidla: Každá - 5-1/ 4
6 absolutní hodnota obsahuje tři buňky. V prostřední musí být znaménko "+" nebo " ", v jedné z krajních musí být samotné číslo (bez proměnné x) a v druhé pak buď samotné x nebo textový řetězec "ax", kde a je libovolné nezáporné číslo (tedy např. 2x; 3,2x; 10x atd.) POZOR! Nelze zadat např. řetězec -5x, neboť Excel vyhodnocuje takovou posloupnost znaků jako vzorec. Toto omezení však můžeme obejít již zmíněnou záměnou pořadí členů ( 5 x + 1 nahradíme 1 5x ); pokud by byly oba členy se záporným znaménkem, využijeme vlastnosti absolutní hodnoty a nahradíme např. 5x 1 výrazem 5 x + 1. Každá absolutní hodnota může být navíc násobena libovolným koeficientem, přičemž platí obvyklá pravidla pro psaní takových výrazů: např. koeficient 1 se nezobrazuje (musí však být v buňce zadán), koeficient 0 způsobí zmizení celé absolutní hodnoty (opět musí být zadán), pokud je u první absolutní hodnoty koeficient 1, stačí napsat " ". Poslední dvojčlen bez absolutní hodnoty musí být zapsán v pořadí ax + b nikoli a + bx. Pokud se spletete, Excel vás opraví. Důležité je, že v tomto módu se graf funkce k nezobrazí automaticky, ale až po stisku tlačítka! Program na tuto skutečnost při každé změně parametrů upozorní. Pokud měníte více parametrů, stačí samozřejmě stisknout tlačítko až nakonec, po zapsání poslední hodnoty. V obou módech můžeme využívat ještě jeden významný nástroj, a to postupné "vytváření" grafu pomocí rozdělení definičního oboru na několik intervalů podle takzvaných "nulových bodů" (tedy hodnot, pro něž jsou jednotlivé absolutní hodnoty rovny nule). Je to postup, který provádí student při řešení úlohy "Sestrojte graf funkce podle zadaného předpisu". Vše v následujícím odstavci se týká buď jednoduché modré funkce f (v modrém módu) nebo složité oranžové funkce k (v oranžovém módu): Uveďme si celý postup na příkladu, který je zobrazen na předchozím obrázku, tedy pro funkci y = x x + 2x 1 x 2. V oranžovém módu zadejme předpis funkce k a stiskněme tlačítko. Aktivujme tabulku tlačítkem (5), které má šedou barvu a je podsvíceno oranžově, čímž signalizuje, že hodnoty se týkají funkce k. Pokud jsou v tabulce nějaké hodnoty, vymažme je tlačítkem "X" a poté stiskněme tmavší tlačítko označené "0". Ve sloupci "x" se objeví nulové body -2, 3 a 0,5, ve sloupci "k(x)" pak příslušné funkční hodnoty - 6 -
7 -5, 5 a -5. Podklad tabulky je u nulových bodů tmavší, abychom je odlišili od ostatních pomocných bodů. Po stisku tlačítka (4), se v grafu zobrazí jako obvykle body odpovídající řádkům tabulky v našem případě tedy nulovým bodům. Pod tlačítkem (4) je ještě jedno speciální tlačítko, které v grafu způsobí jednak zvýraznění (zvětšení) nulových bodů a zároveň také jejich zobrazení přímo na ose x. Nyní stiskněme tlačítko "< )". Nad tabulkou se objeví světle modrá lišta. V její levé části je vyznačen první interval, v němž budeme funkci k nahrazovat částí lineární funkce; (v našem případě: x < 2 ). V pravé části je předpis lineární funkce, která funkci k v daném intervalu nahrazuje (tato funkce vznikne tak, že v předpisu funkce k odstraníme absolutní hodnoty při dodržení příslušných pravidel). V našem příkladě je to funkce y = ( x + 2) 2(3 x) ( 2x 1) x 2, tedy funkce y = 2x 9. V grafu se jednak vyznačí na ose x interval, v němž se pohybujeme, a jednak graf celé funkce y = 2x 9. (Doporučuji v tuto chvíli skrýt zobrazení celé funkce k pomocí oranžového tlačítka (6), aby nerušilo postupné vytváření grafu.) Dále pak už jen klikáme na šipky, které se objevily pod tlačítkem "< )". Klepnutím na šipku doprava vytváříme graf, levá šipka vrací o krok zpět. Nejprve se z naší funkce y = 2x 9 vyznačí ta část, která odpovídá intervalu, v němž se právě pohybujeme. Příštím klepnutím se posuneme do dalšího intervalu napravo, dále se opět vyznačí příslušná část atd., dokud se nevytvoří celý graf. Stiskem tlačítka "< )" se vrátíme do normálního zobrazení. 5. Možné problémy a jejich řešení Není vidět celá obrazovka nebo je naopak vidět i "nevzhledné" okolí základní obrazovky V každém případě před začátkem práce zvolte Zobrazit Celá obrazovka. Pokud se vám zobrazení stále nelíbí, máte asi monitor nastaven na nižší nebo vyšší rozlišení než je obvyklé. Změňte rozlišení monitoru nebo zvolte přímo v Excelu: Zobrazit Lupa a nastavte vhodné zmenšení či zvětšení v procentech. Najednou se objevilo něco zcela jiného než základní obrazovka, případně je obrazovka posunutá Asi jste se nechtěně dostali do pomocné části sešitu, která není určena k zobrazování. Zkuste stisknout Ctrl-Home. Pokud to nepomohlo, stiskněte Ctrl-PgUp a potom Ctrl-Home. Pokud by to stále nepomohlo, doporučuji aplikaci zavřít (neukládat!) a znovu otevřít. Při stisku tlačítka se objeví šedý obdélník s anglickou hláškou (většinou obsahuje slovo "error" a tlačítka "End Debug Help") a běh makra se zastaví Pravděpodobně byla nějak nestandardně pozměněna hodnota některých buněk, nebo jste právě objevili nějakou chybu v programu, kterou se dosud nepodařilo odladit. Doporučuji nic nezkoušet, ukončit běh makra tlačítkem "End", sešit uzavřít (neukládat!) a znovu otevřít fungující verzi. Pokud se tato situace při nějaké operaci opakuje, budu rád, když mě o tom budete informovat. Pokusím se problém odstranit. Při stisku tlačítka se neprovede očekávaná akce a tlačítko se pouze ohraničí rámečkem se čtverečky Máte nastavenou vysokou úroveň zabezpečení a zakázaná makra. Přestože vás Excel bude varovat, že povolení maker je riskantní, doporučuji makra povolit. Aplikace tohoto modulu bez maker buď nefungují vůbec nebo je jejich využití výrazně omezeno. Nevěříte-li mému ujištění, že makra v mých sešitech neobsahují viry, doporučuji ještě před prvním spuštěním každou aplikaci zkontrolovat antivirovým programem, kterému důvěřujete a potom provést nastavení popsané v 1.kapitole tohoto manuálu
8 Od jisté doby se některá aplikace chová jinak než je popsáno v manuálu Pravděpodobně jste nechtěně narušili nějaký vzorec nebo propojení. Doporučuji chybu nehledat a "pokažený" sešit prostě smazat a nahradit sešitem originálním, který jste si buď uložili do jiného adresáře nebo si jej můžete znovu stáhnout ze stránek Stalo se něco jiného, s čím si nevíte rady Neváhejte a obraťte se na autora s dotazem (info@eucitel.cz). Udělám vše, co je v mých silách, abychom společně problém odstranili. Pokud používáte program pro výuku a vaše škola má zakoupenu platnou licenci, máte na odbornou podporu a pomoc nárok, a to zcela bezplatně. Přeji hodně úspěchů při práci s mými programy a těším se na každý váš námět či připomínku. J. Kocourek - 8 -
MANUÁL Modul FUNKCE.XLS, verze 1.0
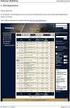 www.eucitel.cz MANUÁL Modul FUNKCE.XLS, verze 1.0 Autor: RNDr. Jiří Kocourek Tyto aplikace byly vytvořeny jako podpůrná pomůcka pro výuku matematiky na základních a středních školách. Používat je mohou
www.eucitel.cz MANUÁL Modul FUNKCE.XLS, verze 1.0 Autor: RNDr. Jiří Kocourek Tyto aplikace byly vytvořeny jako podpůrná pomůcka pro výuku matematiky na základních a středních školách. Používat je mohou
MANUÁL Funkce sinus a kosinus, verze 1.1
 www.eucitel.cz RNDr. Jiří Kocourek 2013 MANUÁL Funkce sinus a kosinus, verze 1.1 Licence: Freeware pouze pro osobní potřebu. Použití ve výuce je podmíněno uhrazením ročního předplatného příslušnou školou.
www.eucitel.cz RNDr. Jiří Kocourek 2013 MANUÁL Funkce sinus a kosinus, verze 1.1 Licence: Freeware pouze pro osobní potřebu. Použití ve výuce je podmíněno uhrazením ročního předplatného příslušnou školou.
MANUÁL LINEÁRNÍ FUNKCE, ROVNICE A NEROVNICE
 MANUÁL LINEÁRNÍ FUNKCE, ROVNICE A NEROVNICE www.eucitel.cz RNDr. Jiří Kocourek 2014 Podmínky používání programu: Stažení, instalace na jednom počítači a použití pro soukromou potřebu jednoho uživatele
MANUÁL LINEÁRNÍ FUNKCE, ROVNICE A NEROVNICE www.eucitel.cz RNDr. Jiří Kocourek 2014 Podmínky používání programu: Stažení, instalace na jednom počítači a použití pro soukromou potřebu jednoho uživatele
MANUÁL Harmonický oscilátor, verze 2.0
 www.eucitel.cz Autor: RNDr. Jiří Kocourek MANUÁL Harmonický oscilátor, verze 2.0 Licence: Freeware pouze pro osobní potřebu. Použití ve výuce je podmíněno uhrazením ročního předplatného příslušnou školou.
www.eucitel.cz Autor: RNDr. Jiří Kocourek MANUÁL Harmonický oscilátor, verze 2.0 Licence: Freeware pouze pro osobní potřebu. Použití ve výuce je podmíněno uhrazením ročního předplatného příslušnou školou.
MANUÁL. Pohyb v homogenním gravitačním poli (vrhy), verze 1.0
 www.eucitel.cz Autor: RNDr. Jiří Kocourek MANUÁL Pohyb v homogenním gravitačním poli (vrhy), verze 1.0 Licence: Freeware pouze pro osobní potřebu. Použití ve výuce je podmíněno uhrazením ročního předplatného
www.eucitel.cz Autor: RNDr. Jiří Kocourek MANUÁL Pohyb v homogenním gravitačním poli (vrhy), verze 1.0 Licence: Freeware pouze pro osobní potřebu. Použití ve výuce je podmíněno uhrazením ročního předplatného
Vzorce. Suma. Tvorba vzorce napsáním. Tvorba vzorců průvodcem
 Vzorce Vzorce v Excelu lze zadávat dvěma způsoby. Buď známe přesný zápis vzorce a přímo ho do buňky napíšeme, nebo použijeme takzvaného průvodce při tvorbě vzorce (zejména u složitějších funkcí). Tvorba
Vzorce Vzorce v Excelu lze zadávat dvěma způsoby. Buď známe přesný zápis vzorce a přímo ho do buňky napíšeme, nebo použijeme takzvaného průvodce při tvorbě vzorce (zejména u složitějších funkcí). Tvorba
Zdokonalování gramotnosti v oblasti ICT. Kurz MS Excel kurz 2. Inovace a modernizace studijních oborů FSpS (IMPACT) CZ.1.07/2.2.00/28.
 Zdokonalování gramotnosti v oblasti ICT Kurz MS Excel kurz 2 1 Obsah Práce s listy v MS Excel 2010... 4 Výběr (volba) listu... 4 Skrýt/zobrazit listy... 5 Klik na záložky... 5 Skrýt list (využítí pásu
Zdokonalování gramotnosti v oblasti ICT Kurz MS Excel kurz 2 1 Obsah Práce s listy v MS Excel 2010... 4 Výběr (volba) listu... 4 Skrýt/zobrazit listy... 5 Klik na záložky... 5 Skrýt list (využítí pásu
MANUÁL. Modul KMITÁNÍ A VLNĚNÍ.XLS, verze 1.0
 www.eucitel.cz MANUÁL Modul KMITÁNÍ A VLNĚNÍ.XLS, verze 1.0 Autor: RNDr. Jiří Kocourek Licence: Freeware pouze pro oobní potřebu. Použití ve výuce je podmíněno uhrazením ročního předplatného přílušnou
www.eucitel.cz MANUÁL Modul KMITÁNÍ A VLNĚNÍ.XLS, verze 1.0 Autor: RNDr. Jiří Kocourek Licence: Freeware pouze pro oobní potřebu. Použití ve výuce je podmíněno uhrazením ročního předplatného přílušnou
Ovládání Open Office.org Calc Ukládání dokumentu : Levým tlačítkem myši kliknete v menu na Soubor a pak na Uložit jako.
 Ukládání dokumentu : Levým tlačítkem myši kliknete v menu na Soubor a pak na Uložit jako. Otevře se tabulka, v které si najdete místo adresář, pomocí malé šedočerné šipky (jako na obrázku), do kterého
Ukládání dokumentu : Levým tlačítkem myši kliknete v menu na Soubor a pak na Uložit jako. Otevře se tabulka, v které si najdete místo adresář, pomocí malé šedočerné šipky (jako na obrázku), do kterého
Nový způsob práce s průběžnou klasifikací lze nastavit pouze tehdy, je-li průběžná klasifikace v evidenčním pololetí a školním roce prázdná.
 Průběžná klasifikace Nová verze modulu Klasifikace žáků přináší novinky především v práci s průběžnou klasifikací. Pro zadání průběžné klasifikace ve třídě doposud existovaly 3 funkce Průběžná klasifikace,
Průběžná klasifikace Nová verze modulu Klasifikace žáků přináší novinky především v práci s průběžnou klasifikací. Pro zadání průběžné klasifikace ve třídě doposud existovaly 3 funkce Průběžná klasifikace,
Nepřímá úměrnost I
 .. Nepřímá úměrnost I Předpoklady: 000 Př. : Která z následujících slovních úloh popisuje nepřímou úměrnost? Zapiš nepřímou úměrnost jako funkci. a) 7 rohlíků stojí Kč. Kolik bude stát rohlíků? b) Pokud
.. Nepřímá úměrnost I Předpoklady: 000 Př. : Která z následujících slovních úloh popisuje nepřímou úměrnost? Zapiš nepřímou úměrnost jako funkci. a) 7 rohlíků stojí Kč. Kolik bude stát rohlíků? b) Pokud
Soukromá střední odborná škola Frýdek-Místek, s.r.o. VY_32_INOVACE_05_IVT_MSOFFICE_03_Excel
 Číslo projektu Název školy Název Materiálu Autor Tematický okruh Ročník CZ.1.07/1.5.00/34.0499 Soukromá střední odborná škola Frýdek-Místek, s.r.o. VY_32_INOVACE_05_IVT_MSOFFICE_03_Excel Ing. Pavel BOHANES
Číslo projektu Název školy Název Materiálu Autor Tematický okruh Ročník CZ.1.07/1.5.00/34.0499 Soukromá střední odborná škola Frýdek-Místek, s.r.o. VY_32_INOVACE_05_IVT_MSOFFICE_03_Excel Ing. Pavel BOHANES
MS OFFICE, POWERPOINT
 Škola: Autor: DUM: Vzdělávací obor: Tematický okruh: Téma: Masarykovo gymnázium Vsetín Mgr. Petr Koňařík MGV_VT_SS_1S2-D15_Z_OFF_PP.docx Informatika MS Office Powerpoint MS OFFICE, POWERPOINT ÚVOD PowerPoint
Škola: Autor: DUM: Vzdělávací obor: Tematický okruh: Téma: Masarykovo gymnázium Vsetín Mgr. Petr Koňařík MGV_VT_SS_1S2-D15_Z_OFF_PP.docx Informatika MS Office Powerpoint MS OFFICE, POWERPOINT ÚVOD PowerPoint
Začínáme pracovat s tabulkovým procesorem MS Excel
 Začínáme pracovat s tabulkovým procesorem MS Excel Nejtypičtějším představitelem tabulkových procesorů je MS Excel. Je to pokročilý nástroj pro tvorbu jednoduchých i složitých výpočtů a grafů. Program
Začínáme pracovat s tabulkovým procesorem MS Excel Nejtypičtějším představitelem tabulkových procesorů je MS Excel. Je to pokročilý nástroj pro tvorbu jednoduchých i složitých výpočtů a grafů. Program
FORMÁTOVÁNÍ 2. Autor: Mgr. Dana Kaprálová. Datum (období) tvorby: září, říjen 2013. Ročník: sedmý. Vzdělávací oblast: Informatika a výpočetní technika
 Autor: Mgr. Dana Kaprálová FORMÁTOVÁNÍ 2 Datum (období) tvorby: září, říjen 2013 Ročník: sedmý Vzdělávací oblast: Informatika a výpočetní technika 1 Anotace: Žáci se seznámí se základní obsluhou tabulkového
Autor: Mgr. Dana Kaprálová FORMÁTOVÁNÍ 2 Datum (období) tvorby: září, říjen 2013 Ročník: sedmý Vzdělávací oblast: Informatika a výpočetní technika 1 Anotace: Žáci se seznámí se základní obsluhou tabulkového
Jeden z mírně náročnějších příkladů, zaměřený na úpravu formátu buňky a především na detailnější práci s grafem (a jeho modifikacemi).
 Příklad zahrnuje Textová editace buněk Základní vzorce Vložené kliparty Propojené listy Grafi cká úprava buněk Složitější vzorce Vložené externí obrázky Formuláře Úprava formátu Vysoce speciální funkce
Příklad zahrnuje Textová editace buněk Základní vzorce Vložené kliparty Propojené listy Grafi cká úprava buněk Složitější vzorce Vložené externí obrázky Formuláře Úprava formátu Vysoce speciální funkce
8. Formátování. Úprava vzhledu tabulky
 8. Formátování Úprava vzhledu tabulky Výšku řádku nastavíme tak, že kurzorem najedeme na rozhraní mezi políčky s čísly řádků. Kurzor se změní na křížek s dvojšipkou. Stiskneme levé tlačítko a tahem myší
8. Formátování Úprava vzhledu tabulky Výšku řádku nastavíme tak, že kurzorem najedeme na rozhraní mezi políčky s čísly řádků. Kurzor se změní na křížek s dvojšipkou. Stiskneme levé tlačítko a tahem myší
. je zlomkem. Ten je smysluplný pro jakýkoli jmenovatel různý od nuly. Musí tedy platit = 0
 Příklad 1 Určete definiční obor funkce: a) = b) = c) = d) = e) = 9 f) = Řešení 1a Máme určit definiční obor funkce =. Výraz je zlomkem. Ten je smysluplný pro jakýkoli jmenovatel různý od nuly. Musí tedy
Příklad 1 Určete definiční obor funkce: a) = b) = c) = d) = e) = 9 f) = Řešení 1a Máme určit definiční obor funkce =. Výraz je zlomkem. Ten je smysluplný pro jakýkoli jmenovatel různý od nuly. Musí tedy
Spuštění a ukončení databázové aplikace Access
 Spuštění a ukončení databázové aplikace Access Aplikaci Access spustíte tak, že vyhledáte její ikonu v nabídce "Start" a klepnete na ní. Najdete ho v Sekci Všechny programy/mircosoft Office. Po výběru
Spuštění a ukončení databázové aplikace Access Aplikaci Access spustíte tak, že vyhledáte její ikonu v nabídce "Start" a klepnete na ní. Najdete ho v Sekci Všechny programy/mircosoft Office. Po výběru
Projekt Využití ICT ve výuce na gymnáziích, registrační číslo projektu CZ.1.07/1.1.07/02.0030. MS Excel
 Masarykovo gymnázium Příbor, příspěvková organizace Jičínská 528, Příbor Projekt Využití ICT ve výuce na gymnáziích, registrační číslo projektu CZ.1.07/1.1.07/02.0030 MS Excel Metodický materiál pro základní
Masarykovo gymnázium Příbor, příspěvková organizace Jičínská 528, Příbor Projekt Využití ICT ve výuce na gymnáziích, registrační číslo projektu CZ.1.07/1.1.07/02.0030 MS Excel Metodický materiál pro základní
Budovy a místnosti. 1. Spuštění modulu Budovy a místnosti
 Budovy a místnosti Tento modul představuje jednoduchou prohlížečku pasportizace budov a místností VUT. Obsahuje detailní přehled všech budov a místností včetně fotografií, výkresů objektů, leteckých snímků
Budovy a místnosti Tento modul představuje jednoduchou prohlížečku pasportizace budov a místností VUT. Obsahuje detailní přehled všech budov a místností včetně fotografií, výkresů objektů, leteckých snímků
Zdokonalování gramotnosti v oblasti ICT. Kurz MS Excel kurz 4. Inovace a modernizace studijních oborů FSpS (IMPACT) CZ.1.07/2.2.00/28.
 Zdokonalování gramotnosti v oblasti ICT Kurz MS Excel kurz 4 1 Obsah Rozdělení textu do sloupců... 3 Rozdělení obsahu na základě oddělovače... 3 Rozdělení obsahu na základě hranice sloupců... 5 Odebrat
Zdokonalování gramotnosti v oblasti ICT Kurz MS Excel kurz 4 1 Obsah Rozdělení textu do sloupců... 3 Rozdělení obsahu na základě oddělovače... 3 Rozdělení obsahu na základě hranice sloupců... 5 Odebrat
Tabulkový procesor Microsoft Excel
 Tabulkový procesor Microsoft Excel Úvod Tabulkový procesor Microsoft Excel spolu s Microsoft Word, Access, Outlook, PowerPoint a FrontPage tvoří programový balíku Microsoft Office. Tabulkový procesor Microsoft
Tabulkový procesor Microsoft Excel Úvod Tabulkový procesor Microsoft Excel spolu s Microsoft Word, Access, Outlook, PowerPoint a FrontPage tvoří programový balíku Microsoft Office. Tabulkový procesor Microsoft
Manuál k programu KaraokeEditor
 Manuál k programu KaraokeEditor Co je KaraokeEditor? Program slouží pro editaci tagů v hudebních souborech formátu mp3. Tagy jsou doprovodné informace o písni, uložené přímo v mp3. Aplikace umí pracovat
Manuál k programu KaraokeEditor Co je KaraokeEditor? Program slouží pro editaci tagů v hudebních souborech formátu mp3. Tagy jsou doprovodné informace o písni, uložené přímo v mp3. Aplikace umí pracovat
Microsoft Office. Word vzhled dokumentu
 Microsoft Office Word vzhled dokumentu Karel Dvořák 2011 Práce se stránkou Stránka je jedním ze stavebních kamenů tvořeného dokumentu. Představuje pracovní plochu, na které se vytváří dokument. Samozřejmostí
Microsoft Office Word vzhled dokumentu Karel Dvořák 2011 Práce se stránkou Stránka je jedním ze stavebních kamenů tvořeného dokumentu. Představuje pracovní plochu, na které se vytváří dokument. Samozřejmostí
METODICKÝ POKYN PRÁCE S MS PowerPoint - ZAČÁTEČNÍCI. Tento projekt je spolufinancován Evropským sociálním fondem a státním rozpočtem České republiky.
 METODICKÝ POKYN PRÁCE S MS PowerPoint - ZAČÁTEČNÍCI Základní rozložení plochy Výchozím stavem při práci je normální zobrazení. pás karet - základní nabídka příkazů Pořadí jednotlivých snímků Základní plocha
METODICKÝ POKYN PRÁCE S MS PowerPoint - ZAČÁTEČNÍCI Základní rozložení plochy Výchozím stavem při práci je normální zobrazení. pás karet - základní nabídka příkazů Pořadí jednotlivých snímků Základní plocha
Tabulkové processory MS Excel (OpenOffice Calc)
 Maturitní téma: Tabulkové processory MS Excel (OpenOffice Calc) Charakteristika tabulkového editoru Tabulkový editor (sprematuritníadsheet) se používá všude tam, kde je třeba zpracovávat data uspořádaná
Maturitní téma: Tabulkové processory MS Excel (OpenOffice Calc) Charakteristika tabulkového editoru Tabulkový editor (sprematuritníadsheet) se používá všude tam, kde je třeba zpracovávat data uspořádaná
Přílohy. Příloha 1. Obr. P1.1 Zadání úlohy v MS Excel
 Přílohy Příloha 1 Řešení úlohy lineárního programování v MS Excel V této příloze si ukážeme, jak lze řešit úlohy lineárního programování pomocí tabulkového procesoru MS Excel 2007. Výpočet budeme demonstrovat
Přílohy Příloha 1 Řešení úlohy lineárního programování v MS Excel V této příloze si ukážeme, jak lze řešit úlohy lineárního programování pomocí tabulkového procesoru MS Excel 2007. Výpočet budeme demonstrovat
Sada 2 Microsoft Word 2007
 S třední škola stavební Jihlava Sada 2 Microsoft Word 2007 18. Editor rovnic Digitální učební materiál projektu: SŠS Jihlava šablony registrační číslo projektu:cz.1.09/1.5.00/34.0284 Šablona: III/2 - inovace
S třední škola stavební Jihlava Sada 2 Microsoft Word 2007 18. Editor rovnic Digitální učební materiál projektu: SŠS Jihlava šablony registrační číslo projektu:cz.1.09/1.5.00/34.0284 Šablona: III/2 - inovace
Obr. P1.1 Zadání úlohy v MS Excel
 Přílohy Příloha 1 Řešení úlohy lineárního programování v MS Excel V této příloze si ukážeme, jak lze řešit úlohy lineárního programování pomocí tabulkového procesoru MS Excel. Výpočet budeme demonstrovat
Přílohy Příloha 1 Řešení úlohy lineárního programování v MS Excel V této příloze si ukážeme, jak lze řešit úlohy lineárního programování pomocí tabulkového procesoru MS Excel. Výpočet budeme demonstrovat
Gymnázium Jiřího Ortena, Kutná Hora
 Předmět: Náplň: Třída: Počet hodin: Pomůcky: Cvičení z matematiky algebra (CZMa) Systematizace a prohloubení učiva matematiky: Číselné obory, Algebraické výrazy, Rovnice, Funkce, Posloupnosti, Diferenciální
Předmět: Náplň: Třída: Počet hodin: Pomůcky: Cvičení z matematiky algebra (CZMa) Systematizace a prohloubení učiva matematiky: Číselné obory, Algebraické výrazy, Rovnice, Funkce, Posloupnosti, Diferenciální
Funkce jedné reálné proměnné. lineární kvadratická racionální exponenciální logaritmická s absolutní hodnotou
 Funkce jedné reálné proměnné lineární kvadratická racionální exponenciální logaritmická s absolutní hodnotou lineární y = ax + b Průsečíky s osami: Px [-b/a; 0] Py [0; b] grafem je přímka (získá se pomocí
Funkce jedné reálné proměnné lineární kvadratická racionální exponenciální logaritmická s absolutní hodnotou lineární y = ax + b Průsečíky s osami: Px [-b/a; 0] Py [0; b] grafem je přímka (získá se pomocí
2. cvičení z ZI1 - Excel
 Doc.Ing. Vlastimil Jáneš... janes@fd.cvut.cz 2. cvičení z ZI1 - Excel O Excelu - organizace listů : 1 list : max. 65 536 řádků a 256 sloupců, tj. 16 777 216 buněk. Sloupce : A, B,.Z, AA, AB,. IU, IV (26
Doc.Ing. Vlastimil Jáneš... janes@fd.cvut.cz 2. cvičení z ZI1 - Excel O Excelu - organizace listů : 1 list : max. 65 536 řádků a 256 sloupců, tj. 16 777 216 buněk. Sloupce : A, B,.Z, AA, AB,. IU, IV (26
OFFICE MS EXCEL SEZNÁMENÍ S PROGRAMEM
 Škola: Autor: DUM: Vzdělávací obor: Tematický okruh: Téma: Masarykovo gymnázium Vsetín Mgr. Petr Koňařík MGV_VT_SS_1S2-D12_Z_OFF_EX_UVOD Informatika MS Office MS Excel - úvod OFFICE MS EXCEL SEZNÁMENÍ
Škola: Autor: DUM: Vzdělávací obor: Tematický okruh: Téma: Masarykovo gymnázium Vsetín Mgr. Petr Koňařík MGV_VT_SS_1S2-D12_Z_OFF_EX_UVOD Informatika MS Office MS Excel - úvod OFFICE MS EXCEL SEZNÁMENÍ
Uživatelský manuál aplikace. Dental MAXweb
 Uživatelský manuál aplikace Dental MAXweb Obsah Obsah... 2 1. Základní operace... 3 1.1. Přihlášení do aplikace... 3 1.2. Odhlášení z aplikace... 3 1.3. Náhled aplikace v jiné úrovni... 3 1.4. Změna barevné
Uživatelský manuál aplikace Dental MAXweb Obsah Obsah... 2 1. Základní operace... 3 1.1. Přihlášení do aplikace... 3 1.2. Odhlášení z aplikace... 3 1.3. Náhled aplikace v jiné úrovni... 3 1.4. Změna barevné
Příklad 1. Řešení 1a Máme vyšetřit lichost či sudost funkce ŘEŠENÉ PŘÍKLADY Z M1A ČÁST 3
 Příklad 1 Zjistěte, zda jsou dané funkce sudé nebo liché, případně ani sudé ani liché: a) =ln b) = c) = d) =4 +1 e) =sin cos f) =sin3+ cos+ Poznámka Všechny tyto úlohy řešíme tak, že argument funkce nahradíme
Příklad 1 Zjistěte, zda jsou dané funkce sudé nebo liché, případně ani sudé ani liché: a) =ln b) = c) = d) =4 +1 e) =sin cos f) =sin3+ cos+ Poznámka Všechny tyto úlohy řešíme tak, že argument funkce nahradíme
Formuláře. Téma 3.2. Řešený příklad č Zadání: V databázi formulare_a_sestavy.accdb vytvořte formulář pro tabulku student.
 Téma 3.2 Formuláře Formuláře usnadňují zadávání, zobrazování, upravování nebo odstraňování dat z tabulky nebo z výsledku dotazu. Do formuláře lze vybrat jen určitá pole z tabulky, která obsahuje mnoho
Téma 3.2 Formuláře Formuláře usnadňují zadávání, zobrazování, upravování nebo odstraňování dat z tabulky nebo z výsledku dotazu. Do formuláře lze vybrat jen určitá pole z tabulky, která obsahuje mnoho
Excel tabulkový procesor
 Pozice aktivní buňky Excel tabulkový procesor Označená aktivní buňka Řádek vzorců zobrazuje úplný a skutečný obsah buňky Typ buňky řetězec, číslo, vzorec, datum Oprava obsahu buňky F2 nebo v řádku vzorců,
Pozice aktivní buňky Excel tabulkový procesor Označená aktivní buňka Řádek vzorců zobrazuje úplný a skutečný obsah buňky Typ buňky řetězec, číslo, vzorec, datum Oprava obsahu buňky F2 nebo v řádku vzorců,
ANOTACE vytvořených/inovovaných materiálů
 ANOTACE vytvořených/inovovaných materiálů Číslo projektu Číslo a název šablony klíčové aktivity Tematická oblast Formát Druh učebního materiálu Druh interaktivity CZ.1.07/1.5.00/34.0722 IV/2 Inovace a
ANOTACE vytvořených/inovovaných materiálů Číslo projektu Číslo a název šablony klíčové aktivity Tematická oblast Formát Druh učebního materiálu Druh interaktivity CZ.1.07/1.5.00/34.0722 IV/2 Inovace a
Manuál k ovládání aplikace INFOwin.
 Manuál k ovládání aplikace INFOwin. Základní práce s formuláři je ve všech modulech totožná. Vybereme tedy například formulář Pokladní kniha korunová na kterém si funkce ukážeme. Po zápisech se lze pohybovat
Manuál k ovládání aplikace INFOwin. Základní práce s formuláři je ve všech modulech totožná. Vybereme tedy například formulář Pokladní kniha korunová na kterém si funkce ukážeme. Po zápisech se lze pohybovat
MS Excel 2010. Lekce 1. Operační program Vzdělávání pro konkurenceschopnost. Projekt Zvyšování IT gramotnosti zaměstnanců vybraných fakult MU
 MS Excel 2010 Lekce 1 Operační program Vzdělávání pro konkurenceschopnost Projekt Zvyšování IT gramotnosti zaměstnanců vybraných fakult MU Registrační číslo: CZ.1.07/2.2.00/15.0224, Oblast podpory: 7.2.2
MS Excel 2010 Lekce 1 Operační program Vzdělávání pro konkurenceschopnost Projekt Zvyšování IT gramotnosti zaměstnanců vybraných fakult MU Registrační číslo: CZ.1.07/2.2.00/15.0224, Oblast podpory: 7.2.2
Gymnázium Vysoké Mýto nám. Vaňorného 163, Vysoké Mýto
 Gymnázium Vysoké Mýto nám. Vaňorného 163, 566 01 Vysoké Mýto Registrační číslo projektu Šablona Autor Název materiálu / Druh CZ.1.07/1.5.00/34.0951 III/2 INOVACE A ZKVALITNĚNÍ VÝUKY PROSTŘEDNICTVÍM ICT
Gymnázium Vysoké Mýto nám. Vaňorného 163, 566 01 Vysoké Mýto Registrační číslo projektu Šablona Autor Název materiálu / Druh CZ.1.07/1.5.00/34.0951 III/2 INOVACE A ZKVALITNĚNÍ VÝUKY PROSTŘEDNICTVÍM ICT
EXCEL IV. část. 7. Vzorce a funkceuložení, tisk a doplňky 8. Používané zkratky. Zpracoval: Ing. Pavel branšovský. pro potřebu VOŠ a SŠSE
 EXCEL 2007 IV. část 7. Vzorce a funkceuložení, tisk a doplňky 8. Používané zkratky Zpracoval: Ing. Pavel branšovský pro potřebu VOŠ a SŠSE Volně použito podkladů z "Microsoft Office EXCEL 2007, Petr Broža,
EXCEL 2007 IV. část 7. Vzorce a funkceuložení, tisk a doplňky 8. Používané zkratky Zpracoval: Ing. Pavel branšovský pro potřebu VOŠ a SŠSE Volně použito podkladů z "Microsoft Office EXCEL 2007, Petr Broža,
Soukromá střední odborná škola Frýdek-Místek, s.r.o. VY_32_INOVACE_03_IVT_MSOFFICE_02_Excel
 Číslo projektu Název školy Název Materiálu Autor Tematický okruh Ročník CZ.1.07/1.5.00/34.0499 Soukromá střední odborná škola Frýdek-Místek, s.r.o. VY_32_INOVACE_03_IVT_MSOFFICE_02_Excel Ing. Pavel BOHANES
Číslo projektu Název školy Název Materiálu Autor Tematický okruh Ročník CZ.1.07/1.5.00/34.0499 Soukromá střední odborná škola Frýdek-Místek, s.r.o. VY_32_INOVACE_03_IVT_MSOFFICE_02_Excel Ing. Pavel BOHANES
sloučení dokumentů Zadání: TÉMA: Sledování změn a komentářů, revize, porovnání dokumentů,
 TÉMA: Sledování změn a komentářů, revize, porovnání dokumentů, sloučení dokumentů Sekretářka společnosti Naše Zahrada napsala článek věnovaný kompostování a nechala jej zkontrolovat majitelce společnosti.
TÉMA: Sledování změn a komentářů, revize, porovnání dokumentů, sloučení dokumentů Sekretářka společnosti Naše Zahrada napsala článek věnovaný kompostování a nechala jej zkontrolovat majitelce společnosti.
1 Tabulky Příklad 7 Access 2010
 TÉMA: Řazení a filtrace dat Sekretářka společnosti Naše zahrada pracuje s rozsáhlými tabulkami. Pro přehlednější práci s daty používá řazení a filtraci dat na základě různých kritérií. Zadání: Otevřete
TÉMA: Řazení a filtrace dat Sekretářka společnosti Naše zahrada pracuje s rozsáhlými tabulkami. Pro přehlednější práci s daty používá řazení a filtraci dat na základě různých kritérií. Zadání: Otevřete
Sociomap Viewer Uživatelský manuál. Verze 3
 Sociomap Viewer Verze 3 1 OBSAH: Sociomap Viewer Základní popis... 3 Panel nástrojů Vieweru...... 4 Nástroje... 4 Bílé pozadí:... 4 Pohled shora po spuštění:... 4 Zobrazit panely:... 5 Klávesové zkratky:...
Sociomap Viewer Verze 3 1 OBSAH: Sociomap Viewer Základní popis... 3 Panel nástrojů Vieweru...... 4 Nástroje... 4 Bílé pozadí:... 4 Pohled shora po spuštění:... 4 Zobrazit panely:... 5 Klávesové zkratky:...
Funkce s absolutní hodnotou, funkce exponenciální a funkce logaritmická
 Variace 1 Funkce s absolutní hodnotou, funkce exponenciální a funkce logaritmická Autor: Mgr. Jaromír JUŘEK Kopírování a jakékoliv další využití výukového materiálu je povoleno pouze s uvedením odkazu
Variace 1 Funkce s absolutní hodnotou, funkce exponenciální a funkce logaritmická Autor: Mgr. Jaromír JUŘEK Kopírování a jakékoliv další využití výukového materiálu je povoleno pouze s uvedením odkazu
aplikační software pro práci s informacemi
 INFORMATIKA aplikační software pro práci s informacemi CITÁTY Pracovní list pro žáky Autor: RNDr. Ivanka Dvořáčková 2013 Citáty pracovní list Podle pokynů vyučujícího vyhledejte soubor IT 35Citáty pracovní
INFORMATIKA aplikační software pro práci s informacemi CITÁTY Pracovní list pro žáky Autor: RNDr. Ivanka Dvořáčková 2013 Citáty pracovní list Podle pokynů vyučujícího vyhledejte soubor IT 35Citáty pracovní
Pro definici pracovní doby nejdříve zvolíme, zda chceme použít pouze informační
 1. 1 V programu Medicus Komfort a Medicus Profesionál je možné objednávat pacienty v nově přepracovaném objednávacím kalendáři. Volba Objednávky zpřístupňuje možnosti objednávání pacientů, nastavení pracovní
1. 1 V programu Medicus Komfort a Medicus Profesionál je možné objednávat pacienty v nově přepracovaném objednávacím kalendáři. Volba Objednávky zpřístupňuje možnosti objednávání pacientů, nastavení pracovní
Microsoft Office Excel 2003
 Microsoft Office Excel 2003 Školení učitelů na základní škole Meteorologická Maturitní projekt SSPŠ 2013/2014 Vojtěch Dušek 4.B 1 Obsah 1 Obsah... 2 2 Seznam obrázků... 3 3 Základy programu Excel... 4
Microsoft Office Excel 2003 Školení učitelů na základní škole Meteorologická Maturitní projekt SSPŠ 2013/2014 Vojtěch Dušek 4.B 1 Obsah 1 Obsah... 2 2 Seznam obrázků... 3 3 Základy programu Excel... 4
Přejmenování listu Dvakrát klepněte na pojmenování listu, napište nový název a potvrďte klávesu ENTER.
 Výplň a ohraničení tabulky Označte text, z nabídky vyberte Formát Buňky Ohraničení (nejdříve vyberte typ, pak barvu a nakonec typ ohraničení (dole, vnitřní atd...). Změna formátu písma (styl, velikost,
Výplň a ohraničení tabulky Označte text, z nabídky vyberte Formát Buňky Ohraničení (nejdříve vyberte typ, pak barvu a nakonec typ ohraničení (dole, vnitřní atd...). Změna formátu písma (styl, velikost,
Excel 2007 praktická práce
 Excel 2007 praktická práce 1 Excel OP LZZ Tento kurz je financován prostřednictvím výzvy č. 40 Operačního programu Lidské zdroje a zaměstnanost z prostředků Evropského sociálního fondu. 2 Excel Cíl kurzu
Excel 2007 praktická práce 1 Excel OP LZZ Tento kurz je financován prostřednictvím výzvy č. 40 Operačního programu Lidské zdroje a zaměstnanost z prostředků Evropského sociálního fondu. 2 Excel Cíl kurzu
Mezinárodní kolo soutěže Baltík 2007, kategorie A a B
 Pokyny: 1. Řešení úloh ukládejte do složky, která se nachází na pracovní ploše počítače. Její název je stejný, jako je kód, který dostal váš tým přidělený (např. A05, B23 apod.). Řešení, uložená v jiné
Pokyny: 1. Řešení úloh ukládejte do složky, která se nachází na pracovní ploše počítače. Její název je stejný, jako je kód, který dostal váš tým přidělený (např. A05, B23 apod.). Řešení, uložená v jiné
Obsah. Několik slov o Excelu 2007 a 2010 9. Operace při otvírání a ukládání sešitu 15. Operace s okny 27. Kapitola 1
 Obsah Kapitola 1 Několik slov o Excelu 2007 a 2010 9 Nové uživatelské rozhraní 9 Pás karet 10 Panel nástrojů Rychlý přístup 11 Tlačítko Office 11 Pracovní plocha 12 Nápověda 13 Kapitola 2 Operace při otvírání
Obsah Kapitola 1 Několik slov o Excelu 2007 a 2010 9 Nové uživatelské rozhraní 9 Pás karet 10 Panel nástrojů Rychlý přístup 11 Tlačítko Office 11 Pracovní plocha 12 Nápověda 13 Kapitola 2 Operace při otvírání
Školení obsluhy PC stručný manuál obsluhy pro používání PC
 Školení obsluhy PC stručný manuál obsluhy pro používání PC tabulkový procesor MS EXCEL Zpracoval: mgr. Ježek Vl. Str. 1 MS EXCEL - základy tabulkového procesoru Tyto programy jsou specielně navrženy na
Školení obsluhy PC stručný manuál obsluhy pro používání PC tabulkový procesor MS EXCEL Zpracoval: mgr. Ježek Vl. Str. 1 MS EXCEL - základy tabulkového procesoru Tyto programy jsou specielně navrženy na
1. Otevřete dokument, který chcete číst. 2. Na kartě Zobrazení klikněte ve skupině Zobrazení dokumentů na položku Čtení na celé obrazovce.
 2. lekce Čtení dokumentů 1. Otevřete dokument, který chcete číst. 2. Na kartě Zobrazení klikněte ve skupině Zobrazení dokumentů na položku Čtení na celé obrazovce. 3. Přecházení mezi stránkami v dokumentu:
2. lekce Čtení dokumentů 1. Otevřete dokument, který chcete číst. 2. Na kartě Zobrazení klikněte ve skupině Zobrazení dokumentů na položku Čtení na celé obrazovce. 3. Přecházení mezi stránkami v dokumentu:
Zdokonalování gramotnosti v oblasti ICT. Kurz MS Excel kurz 6. Inovace a modernizace studijních oborů FSpS (IMPACT) CZ.1.07/2.2.00/28.
 Zdokonalování gramotnosti v oblasti ICT Kurz MS Excel kurz 6 1 Obsah Kontingenční tabulky... 3 Zdroj dat... 3 Příprava dat... 3 Vytvoření kontingenční tabulky... 3 Možnosti v poli Hodnoty... 7 Aktualizace
Zdokonalování gramotnosti v oblasti ICT Kurz MS Excel kurz 6 1 Obsah Kontingenční tabulky... 3 Zdroj dat... 3 Příprava dat... 3 Vytvoření kontingenční tabulky... 3 Možnosti v poli Hodnoty... 7 Aktualizace
Dokument a jeho části oddíly, záhlaví, zápatí
 Dokument a jeho části oddíly, záhlaví, zápatí Nejčastějším úkolem bývá ukončení stránky a pokračování textu na další stránce nebo vložení stránky před napsaný text. Podobným úkolem je jiné svislé zarovnání
Dokument a jeho části oddíly, záhlaví, zápatí Nejčastějším úkolem bývá ukončení stránky a pokračování textu na další stránce nebo vložení stránky před napsaný text. Podobným úkolem je jiné svislé zarovnání
MS Word 2007 Elektronické formuláře
 MS Word 2007 Elektronické formuláře Obsah kapitoly V této kapitole si ukážeme: Vložení ovládacích prvků do formuláře Úpravu jejich vlastností Studijní cíle Doba potřebná ke studiu Po absolvování tohoto
MS Word 2007 Elektronické formuláře Obsah kapitoly V této kapitole si ukážeme: Vložení ovládacích prvků do formuláře Úpravu jejich vlastností Studijní cíle Doba potřebná ke studiu Po absolvování tohoto
xmobile Operační systém Andorid Uživatelský manuál X-Trade Brokers DM S.A., organizační složka 1/12
 xmobile Operační systém Andorid Uživatelský manuál 1/12 Návod xmobile OS Android Přihlášení... 3 Trh... 3 Symboly... 4 Graf... 5 Vlastnosti grafu... 6 Obchod... 6 Nový pokyn okamžitá realizace... 7 Nový
xmobile Operační systém Andorid Uživatelský manuál 1/12 Návod xmobile OS Android Přihlášení... 3 Trh... 3 Symboly... 4 Graf... 5 Vlastnosti grafu... 6 Obchod... 6 Nový pokyn okamžitá realizace... 7 Nový
Tiskové sestavy. Zdroj záznamu pro tiskovou sestavu. Průvodce sestavou. Použití databází
 Tiskové sestavy Tiskové sestavy se v aplikaci Access používají na finální tisk informací z databáze. Tisknout se dají všechny objekty, které jsme si vytvořili, ale tiskové sestavy slouží k tisku záznamů
Tiskové sestavy Tiskové sestavy se v aplikaci Access používají na finální tisk informací z databáze. Tisknout se dají všechny objekty, které jsme si vytvořili, ale tiskové sestavy slouží k tisku záznamů
Nápověda pro práci s PPP. Jak vytvořit nabídku?
 Nápověda pro práci s PPP Jak vytvořit nabídku? Otevřete si webovou stránku Platformy plánování akcí (PPP): *url* Zvolte jazyk. Přihlaste se pomocí vašeho uživatelského jména a hesla. Vyberte ze seznamu
Nápověda pro práci s PPP Jak vytvořit nabídku? Otevřete si webovou stránku Platformy plánování akcí (PPP): *url* Zvolte jazyk. Přihlaste se pomocí vašeho uživatelského jména a hesla. Vyberte ze seznamu
2.7.6 Rovnice vyšších řádů (separace kořenů)
 76 Rovnice vyšších řádů (separace kořenů) Předpoklady: 00507, 00705 Přehled rovnic: Řád rovnice Tvar Název způsob řešení (vzorec) ax + b = 0 lineární b a 0, x = a ax + bx + c = 0 kvadratická ± a 0, x,
76 Rovnice vyšších řádů (separace kořenů) Předpoklady: 00507, 00705 Přehled rovnic: Řád rovnice Tvar Název způsob řešení (vzorec) ax + b = 0 lineární b a 0, x = a ax + bx + c = 0 kvadratická ± a 0, x,
MS EXCEL. MS Excel 2007 1
 MS Excel 2007 1 MS EXCEL Gymnázium Jiřího Wolkera v Prostějově Výukové materiály z informatiky pro gymnázia Autoři projektu Student na prahu 21. století - využití ICT ve vyučování matematiky na gymnáziu
MS Excel 2007 1 MS EXCEL Gymnázium Jiřího Wolkera v Prostějově Výukové materiály z informatiky pro gymnázia Autoři projektu Student na prahu 21. století - využití ICT ve vyučování matematiky na gymnáziu
Funkce, elementární funkce.
 Kapitola 2 Funkce, elementární funkce. V této kapitole si se budeme věnovat studiu základních vlastností funkcí jako je definiční obor, obor hodnot. Připomeneme si pojmy sudá, lichá, rostoucí, klesající.
Kapitola 2 Funkce, elementární funkce. V této kapitole si se budeme věnovat studiu základních vlastností funkcí jako je definiční obor, obor hodnot. Připomeneme si pojmy sudá, lichá, rostoucí, klesající.
Stěžejní funkce MS Excel 2007/2010, jejich ovládání a možnosti využití
 Stěžejní funkce MS Excel 2007/2010, jejich ovládání a možnosti využití Proč Excel? Práce s Excelem obnáší množství operací s tabulkami a jejich obsahem. Jejich jednotlivé buňky jsou uspořádány do sloupců
Stěžejní funkce MS Excel 2007/2010, jejich ovládání a možnosti využití Proč Excel? Práce s Excelem obnáší množství operací s tabulkami a jejich obsahem. Jejich jednotlivé buňky jsou uspořádány do sloupců
Pracovní prostředí Excel 2010
 Zdokonalování ICT gramotnosti v rámci projektu IMPACT Pracovní prostředí Excel 2010 Inovace a modernizace studijních oborů FSpS Obsah Co je to Excel a k čemu slouží... 3 Co nabízí nová verze Excel 2010:...
Zdokonalování ICT gramotnosti v rámci projektu IMPACT Pracovní prostředí Excel 2010 Inovace a modernizace studijních oborů FSpS Obsah Co je to Excel a k čemu slouží... 3 Co nabízí nová verze Excel 2010:...
Vzorce. StatSoft. Vzorce. Kde všude se dá zadat vzorec
 StatSoft Vzorce Jistě se Vám již stalo, že data, která máte přímo k dispozici, sama o sobě nestačí potřebujete je nějak upravit, vypočítat z nich nějaké další proměnné, provést nějaké transformace, Jinak
StatSoft Vzorce Jistě se Vám již stalo, že data, která máte přímo k dispozici, sama o sobě nestačí potřebujete je nějak upravit, vypočítat z nich nějaké další proměnné, provést nějaké transformace, Jinak
Návod pro práci s aplikací
 Návod pro práci s aplikací NASTAVENÍ FAKTURACÍ...1 NASTAVENÍ FAKTURAČNÍCH ÚDA JŮ...1 Texty - doklady...1 Fakturační řady Ostatní volby...1 Logo Razítko dokladu...2 NASTAVENÍ DALŠÍCH ÚDA JŮ (SEZNAMŮ HODNOT)...2
Návod pro práci s aplikací NASTAVENÍ FAKTURACÍ...1 NASTAVENÍ FAKTURAČNÍCH ÚDA JŮ...1 Texty - doklady...1 Fakturační řady Ostatní volby...1 Logo Razítko dokladu...2 NASTAVENÍ DALŠÍCH ÚDA JŮ (SEZNAMŮ HODNOT)...2
Formátování pomocí stylů
 Styly a šablony Styly, šablony a témata Formátování dokumentu pomocí standardních nástrojů (přímé formátování) (Podokno úloh Zobrazit formátování): textu jsou přiřazeny parametry (font, velikost, barva,
Styly a šablony Styly, šablony a témata Formátování dokumentu pomocí standardních nástrojů (přímé formátování) (Podokno úloh Zobrazit formátování): textu jsou přiřazeny parametry (font, velikost, barva,
Soukromá střední odborná škola Frýdek-Místek, s.r.o. VY_32_INOVACE_49_IVT_MSOFFICE_05_Word
 Číslo projektu Název školy Název Materiálu Autor Tematický okruh Ročník CZ.1.07/1.5.00/34.0499 Soukromá střední odborná škola Frýdek-Místek, s.r.o. VY_32_INOVACE_49_IVT_MSOFFICE_05_Word Ing. Pavel BOHANES
Číslo projektu Název školy Název Materiálu Autor Tematický okruh Ročník CZ.1.07/1.5.00/34.0499 Soukromá střední odborná škola Frýdek-Místek, s.r.o. VY_32_INOVACE_49_IVT_MSOFFICE_05_Word Ing. Pavel BOHANES
Svolávací systém Uživatelský manuál
 Uživatelský manuál TTC TELEKOMUNIKACE, s.r.o. Třebohostická 987/5 100 00 Praha 10 tel.: 234 052 111 fax.: 234 052 999 e-mail: ttc@ttc.cz http://www.ttc-telekomunikace.cz Datum vydání: 14. srpna 2013 Číslo
Uživatelský manuál TTC TELEKOMUNIKACE, s.r.o. Třebohostická 987/5 100 00 Praha 10 tel.: 234 052 111 fax.: 234 052 999 e-mail: ttc@ttc.cz http://www.ttc-telekomunikace.cz Datum vydání: 14. srpna 2013 Číslo
Internetový přístup do databáze FADN CZ - uživatelská příručka Modul FADN BASIC
 Internetový přístup do databáze FADN CZ - uživatelská příručka Modul FADN BASIC Modul FADN BASIC je určen pro odbornou zemědělskou veřejnost bez větších zkušeností s internetovými aplikacemi a bez hlubších
Internetový přístup do databáze FADN CZ - uživatelská příručka Modul FADN BASIC Modul FADN BASIC je určen pro odbornou zemědělskou veřejnost bez větších zkušeností s internetovými aplikacemi a bez hlubších
6. Formátování: Formátování odstavce
 6. Formátování: Formátování odstavce Obrázek 1: Formát / Odstavec Odstavec je text mezi dvěma znaky konce odstavce. Konec odstavce je skrytý znak a vkládáme jej během psaní při každém stisknutí klávesy
6. Formátování: Formátování odstavce Obrázek 1: Formát / Odstavec Odstavec je text mezi dvěma znaky konce odstavce. Konec odstavce je skrytý znak a vkládáme jej během psaní při každém stisknutí klávesy
KAPITOLA 3 - ZPRACOVÁNÍ TEXTU
 KAPITOLA 3 - ZPRACOVÁNÍ TEXTU KLÍČOVÉ POJMY textové editory formát textu tabulka grafické objekty odrážky a číslování odstavec CÍLE KAPITOLY Pracovat s textovými dokumenty a ukládat je v souborech různého
KAPITOLA 3 - ZPRACOVÁNÍ TEXTU KLÍČOVÉ POJMY textové editory formát textu tabulka grafické objekty odrážky a číslování odstavec CÍLE KAPITOLY Pracovat s textovými dokumenty a ukládat je v souborech různého
Visual Basic for Application
 Visual Basic for Application Leopold Bartoš 1 Začátek 1.1 Úvod Visual Basic for Application (VBA) je programové prostředí pro produkty, které jsou zahrnuty do balíku, který dostal jméno Microsoft Office.
Visual Basic for Application Leopold Bartoš 1 Začátek 1.1 Úvod Visual Basic for Application (VBA) je programové prostředí pro produkty, které jsou zahrnuty do balíku, který dostal jméno Microsoft Office.
OPERACE S DATY Autor: Mgr. Dana Kaprálová Datum (období) tvorby: září, říjen 2013 Ročník: sedmý Vzdělávací oblast: Informatika a výpočetní technika
 Autor: Mgr. Dana Kaprálová OPERACE S DATY Datum (období) tvorby: září, říjen 2013 Ročník: sedmý Vzdělávací oblast: Informatika a výpočetní technika 1 Anotace: Žáci se seznámí se základní obsluhou tabulkového
Autor: Mgr. Dana Kaprálová OPERACE S DATY Datum (období) tvorby: září, říjen 2013 Ročník: sedmý Vzdělávací oblast: Informatika a výpočetní technika 1 Anotace: Žáci se seznámí se základní obsluhou tabulkového
MATEMATIK A. U ž i v a t e l s k á p ř í r u č k a p r o ŠKOLNÍ VERZI
 I N T E R A K T I V N Í MATEMATIK A U ž i v a t e l s k á p ř í r u č k a p r o ŠKOLNÍ VERZI 1. Struktura učebnice 2. Spuštění Interaktivní matematiky Interaktivní matematiky (školní verze) vydávané pedagogickým
I N T E R A K T I V N Í MATEMATIK A U ž i v a t e l s k á p ř í r u č k a p r o ŠKOLNÍ VERZI 1. Struktura učebnice 2. Spuštění Interaktivní matematiky Interaktivní matematiky (školní verze) vydávané pedagogickým
PowerPoint 2010 Kurz 4
 PowerPoint 2010 Kurz 4 Animace... 1 Texty vkládání, formátování... 3 Grafy vkládání, formátování... 5 Grafické objekty... 6 Přechody mezi snímky... 7 CZ.1.07/2.2.00/28.0221 Animace Animace jsou umístěny
PowerPoint 2010 Kurz 4 Animace... 1 Texty vkládání, formátování... 3 Grafy vkládání, formátování... 5 Grafické objekty... 6 Přechody mezi snímky... 7 CZ.1.07/2.2.00/28.0221 Animace Animace jsou umístěny
ZŠ ÚnO, Bratří Čapků 1332
 Úvodní obrazovka Menu (vlevo nahoře) Návrat na hlavní stránku Obsah Výsledky Poznámky Záložky edunet Konec Matematika 1 (pro 12-16 let) LangMaster Obsah (střední část) výběr tématu - dvojklikem v seznamu
Úvodní obrazovka Menu (vlevo nahoře) Návrat na hlavní stránku Obsah Výsledky Poznámky Záložky edunet Konec Matematika 1 (pro 12-16 let) LangMaster Obsah (střední část) výběr tématu - dvojklikem v seznamu
Funkce pro studijní obory
 Variace 1 Funkce pro studijní obory Autor: Mgr. Jaromír JUŘEK Kopírování a jakékoliv další využití výukového materiálu je povoleno pouze s uvedením odkazu na www.jarjurek.cz. 1. Funkce Funkce je přiřazení,
Variace 1 Funkce pro studijní obory Autor: Mgr. Jaromír JUŘEK Kopírování a jakékoliv další využití výukového materiálu je povoleno pouze s uvedením odkazu na www.jarjurek.cz. 1. Funkce Funkce je přiřazení,
Úvodní příručka. Získání nápovědy Kliknutím na otazník přejděte na obsah nápovědy.
 Úvodní příručka Microsoft Access 2013 vypadá jinak než ve starších verzích, proto jsme vytvořili tuto příručku, která vám pomůže se s ním rychle seznámit. Změna velikosti obrazovky nebo zavření databáze
Úvodní příručka Microsoft Access 2013 vypadá jinak než ve starších verzích, proto jsme vytvořili tuto příručku, která vám pomůže se s ním rychle seznámit. Změna velikosti obrazovky nebo zavření databáze
MS Excel 3: Pokročilý kurz
 MS Excel 3: Pokročilý kurz Materiály ke kurzu Lektor: Jiří Benedikt 09.10.17 www.jiribenedikt.com 1 Úvod Dobrý den, jsem rád, že jste se rozhodli se vzdělávat a věřím, že se v Excelu brzy stanete profíkem!
MS Excel 3: Pokročilý kurz Materiály ke kurzu Lektor: Jiří Benedikt 09.10.17 www.jiribenedikt.com 1 Úvod Dobrý den, jsem rád, že jste se rozhodli se vzdělávat a věřím, že se v Excelu brzy stanete profíkem!
Řazení řádků ve vzestupném pořadí (A až Z nebo 0 až 9) nebo sestupném pořadí (Z až A nebo 9 až 0)
 Řazení oblasti Řazení řádků ve vzestupném pořadí (A až Z nebo 0 až 9) nebo sestupném pořadí (Z až A nebo 9 až 0) 1. Klepněte na buňku ve sloupci, podle kterého chcete řádek seřadit. 2. Klepněte na tlačítko
Řazení oblasti Řazení řádků ve vzestupném pořadí (A až Z nebo 0 až 9) nebo sestupném pořadí (Z až A nebo 9 až 0) 1. Klepněte na buňku ve sloupci, podle kterého chcete řádek seřadit. 2. Klepněte na tlačítko
Lineární funkce, rovnice a nerovnice
 Lineární funkce, rovnice a nerovnice 1. Lineární funkce 1.1 Základní pojmy Pojem lineární funkce Funkce je předpis, který každému číslu x z definičního oboru funkce přiřadí právě jedno číslo y Obecně je
Lineární funkce, rovnice a nerovnice 1. Lineární funkce 1.1 Základní pojmy Pojem lineární funkce Funkce je předpis, který každému číslu x z definičního oboru funkce přiřadí právě jedno číslo y Obecně je
Klávesové zkratky v aplikaci Excel 2010
 Klávesové zkratky v aplikaci Excel 2010 Tento článek popisuje, co jsou klávesové zkratky a jak je lze používat pro přístup k pásu karet. Obsahuje také seznam klávesových zkratek v kombinaci s klávesou
Klávesové zkratky v aplikaci Excel 2010 Tento článek popisuje, co jsou klávesové zkratky a jak je lze používat pro přístup k pásu karet. Obsahuje také seznam klávesových zkratek v kombinaci s klávesou
Základní orientace v MS Excel
 Základní orientace v MS Excel Umíte-li ovládat textový editor MS Word, nebude Vám činit žádné potíže ovládání programu MS Excel. Panel nabídek, panel nástrojů, posuvníky, to všechno již znáte. Jen pracovní
Základní orientace v MS Excel Umíte-li ovládat textový editor MS Word, nebude Vám činit žádné potíže ovládání programu MS Excel. Panel nabídek, panel nástrojů, posuvníky, to všechno již znáte. Jen pracovní
Č í sla slovy 1.3. verze dokumentu: 1.02.141029 vytvořil: Ing. Pavel Randák předmět: Uživatelský manuál vydavatel: Austro-Bohemia, s.r.o.
 Austro-Bohemia, s.r.o. Na Hrázi 178/25, 180 00 Praha 8 Č í sla slovy 1.3 verze dokumentu: 1.02.141029 vytvořil: Ing. Pavel Randák předmět: Uživatelský manuál vydavatel: Austro-Bohemia, s.r.o. V tomto uživatelském
Austro-Bohemia, s.r.o. Na Hrázi 178/25, 180 00 Praha 8 Č í sla slovy 1.3 verze dokumentu: 1.02.141029 vytvořil: Ing. Pavel Randák předmět: Uživatelský manuál vydavatel: Austro-Bohemia, s.r.o. V tomto uživatelském
Připojení ke vzdálené aplikaci Target 2100
 Připojení ke vzdálené aplikaci Target 2100 Pro úspěšné připojení ke vzdálené aplikaci Target 2100 je nutné připojovat se ze stanice s Windows XP SP3, Windows Vista SP1 nebo Windows 7. Žádná VPN není potřeba,
Připojení ke vzdálené aplikaci Target 2100 Pro úspěšné připojení ke vzdálené aplikaci Target 2100 je nutné připojovat se ze stanice s Windows XP SP3, Windows Vista SP1 nebo Windows 7. Žádná VPN není potřeba,
Standardně máme zapnutý panel nástrojů Formátování a Standardní.
 Zapnutí a vypnutí panelů nástrojů Standardně máme zapnutý panel nástrojů Formátování a Standardní. Úkol: Vyzkoušejte si zapnout a vypnout všechny panely nástrojů. Nechte zapnutý panely nástrojů Formátování
Zapnutí a vypnutí panelů nástrojů Standardně máme zapnutý panel nástrojů Formátování a Standardní. Úkol: Vyzkoušejte si zapnout a vypnout všechny panely nástrojů. Nechte zapnutý panely nástrojů Formátování
Domácí hosté Program pro řízení kuželkových soutěží
 Domácí hosté Program pro řízení kuželkových soutěží Spouštěni Program je možné spustit pomocí souboru kuzelky.exe který je uložen v hlavním adresáři programu, tzn. C:\kuzelky nebo jej spustíme pomoci ikony
Domácí hosté Program pro řízení kuželkových soutěží Spouštěni Program je možné spustit pomocí souboru kuzelky.exe který je uložen v hlavním adresáři programu, tzn. C:\kuzelky nebo jej spustíme pomoci ikony
UniLog-D. v1.01 návod k obsluze software. Strana 1
 UniLog-D v1.01 návod k obsluze software Strana 1 UniLog-D je PC program, který slouží k přípravě karty pro záznam událostí aplikací přístroje M-BOX, dále pak k prohlížení, vyhodnocení a exportům zaznamenaných
UniLog-D v1.01 návod k obsluze software Strana 1 UniLog-D je PC program, který slouží k přípravě karty pro záznam událostí aplikací přístroje M-BOX, dále pak k prohlížení, vyhodnocení a exportům zaznamenaných
Archiv elektronických dokumentů Zela
 Archiv elektronických dokumentů Zela Instalace po rozbalení servisního balíčku 38 se automaticky spustí instalační program, který nainstaluje potřebné moduly pro provoz archivu dokumentů. Tyto moduly je
Archiv elektronických dokumentů Zela Instalace po rozbalení servisního balíčku 38 se automaticky spustí instalační program, který nainstaluje potřebné moduly pro provoz archivu dokumentů. Tyto moduly je
8 Makra Příklad 4 Excel 2007
 TÉMA: Úprava maker rozhodování, příkaz If..Then..Else Sekretářka společnosti Naše zahrada potřebuje upravit makra vytvořená pomocí záznamu tak, aby vyhovovala jejím požadavkům. Pro úpravy využije Editor
TÉMA: Úprava maker rozhodování, příkaz If..Then..Else Sekretářka společnosti Naše zahrada potřebuje upravit makra vytvořená pomocí záznamu tak, aby vyhovovala jejím požadavkům. Pro úpravy využije Editor
02. HODINA. 2.1 Typy souborů a objektů. 2.2 Ovládací prvky Label a TextBox
 02. HODINA Obsah: 1. Typy souborů a objektů 2. Ovládací prvky Label a TextBox 3. Základní příkazy a vlastnosti ovládacích prvků 4. Práce s objekty (ovládací prvky a jejich vlastnosti) 2.1 Typy souborů
02. HODINA Obsah: 1. Typy souborů a objektů 2. Ovládací prvky Label a TextBox 3. Základní příkazy a vlastnosti ovládacích prvků 4. Práce s objekty (ovládací prvky a jejich vlastnosti) 2.1 Typy souborů
Internetový přístup do databáze FADN CZ - uživatelská příručka Modul FADN RESEARCH / DATA
 Internetový přístup do databáze FADN CZ - uživatelská příručka Modul FADN RESEARCH / DATA Modul FADN RESEARCH je určen pro odborníky z oblasti zemědělské ekonomiky. Modul neomezuje uživatele pouze na předpřipravené
Internetový přístup do databáze FADN CZ - uživatelská příručka Modul FADN RESEARCH / DATA Modul FADN RESEARCH je určen pro odborníky z oblasti zemědělské ekonomiky. Modul neomezuje uživatele pouze na předpřipravené
Úvod do filtrace, Quick filtr
 Příručka uživatele systému Památkový katalog Úvod do filtrace, Quick filtr verze 1.x.x Autorská práva Copyright 2015 MUSOFT.CZ, s.r.o.. Všechna práva vyhrazena. Tato příručka je chráněna autorskými právy
Příručka uživatele systému Památkový katalog Úvod do filtrace, Quick filtr verze 1.x.x Autorská práva Copyright 2015 MUSOFT.CZ, s.r.o.. Všechna práva vyhrazena. Tato příručka je chráněna autorskými právy
Sestavy. Téma 3.3. Řešený příklad č Zadání: V databázi zkevidence.accdb vytvořte sestavu, odpovídající níže uvedenému obrázku.
 Téma 3.3 Sestavy Sestavy slouží k výstupu informací na tiskárnu. Tisknout lze také formuláře, ale v sestavách má uživatel více možností pro vytváření sumárních údajů. Pokud všechna pole, která mají být
Téma 3.3 Sestavy Sestavy slouží k výstupu informací na tiskárnu. Tisknout lze také formuláře, ale v sestavách má uživatel více možností pro vytváření sumárních údajů. Pokud všechna pole, která mají být
Excel tabulkový procesor
 Pozice aktivní buňky Excel tabulkový procesor Označená aktivní buňka Řádek vzorců zobrazuje úplný a skutečný obsah buňky Typ buňky řetězec, číslo, vzorec, datum Oprava obsahu buňky F2 nebo v řádku vzorců,
Pozice aktivní buňky Excel tabulkový procesor Označená aktivní buňka Řádek vzorců zobrazuje úplný a skutečný obsah buňky Typ buňky řetězec, číslo, vzorec, datum Oprava obsahu buňky F2 nebo v řádku vzorců,
