G R O M A. v e r z e 1 1. Uživatelská příručka
|
|
|
- Kamila Pavlíková
- před 8 lety
- Počet zobrazení:
Transkript
1 G R O M A v e r z e 1 1 Uživatelská příručka i
2 Obsah I. Uživatelská příručka Úvod Požadavky programu Ochrana programu Instalace programu Instalace Spuštění programu Parametry při spuštění Inicializační soubor Informační kanál Automatická aktualizace Ovládání programu Ovládání programu Hlavní okno programu Lišta nástrojů Lišta výpočetních funkcí Lišta nastavení Datová okna Práce s okny Dialogová okna Modální dialogová okna Nemodální dialogová okna Vstupní řádky se vzorci Zvyšování / snižování čísla bodu Výběr datových souborů Nápověda Datové soubory Projekty Souřadnicové soubory Geometrie Zeměpisné souřadnice Soubory s měřenými daty Protokoly Textové soubory Grafické soubory Indexování souborů Komprese souboru Správa souborů Otevření souboru Otevření souboru pomocí dialogového okna Otevření souboru pomocí parametru při spuštění Otevření souboru pomocí Průzkumníka Otevření seznamu pouze pro čtení Založení nového souboru Import souborů z předchozích verzí systému GROMA Seznamy ii
3 Informace o bodech Identifikátor bodu Datum vytvoření bodu Datum poslední modifikace bodu Kód bodu Kód kvality Typ bodu Způsob pořízení Další údaje v seznamech souřadnic Další údaje v seznamech polárního měření Další údaje v seznamech ortogonálního měření Kurzor Editování Přidávání položek Přidávání do seznamu souřadnic Přidávání do seznamu měření Mazání položek Označování Označování z klávesnice Označování myší Hromadné označování Režimy označování podle kódů Vyhledávání položek Volba zobrazených údajů Krok zpět Krok vpřed Přetahování dat Postup při přetahování jednotlivých položek Postup při přetahování bloku položek Kopírování dat Přečíslování seznamu Volba vstupního a výstupního souboru Doplnění předčíslí Oříznutí předčíslí Změna předčíslí Změna čísla Přečíslování podle seznamu Volby Přečíslování Přečíslování podle seznamu Hromadné změny v seznamech Typ změny Funkční vztahy Specifické volby pro seznam souřadnic Specifické volby pro seznam měření Označování bodů Změna kódů na grafické Seznam souřadnic Pohyb v seznamu souřadnic Zamykání bodů Řazení seznamu souřadnic Aktivní seznam souřadnic Volba aktivního seznamu souřadnic Vyhledávání v seznamu souřadnic Ukládání bodů iii
4 iv Grafické zobrazení bodů Roztřídění seznamu podle mapových listů Porovnání seznamů souřadnic Kontrola duplicitních čísel Odstranění identických bodů Kontrola číslování bodů Dávkové průměrování souřadnic Zaokrouhlení souřadnic Obnova smazaných položek Připojení souboru Dvojí souřadnice Zeměpisné souřadnice Seznam měření Volba podrobnosti zobrazení Přečíslování seznamu měření Zpracování zápisníku Převod šikmých délek na vodorovné Zpracování měření v obou polohách Redukce směrů Oprava indexové chyby Oprava refrakce Výpočet převýšení Redukce převýšení na spojnici stabilizačních značek Zpracování opakovaných měření Zpracování obousměrně měřených délek a převýšení Označení orientací Body použité jako stanoviska Body nalezené v seznamech souřadnic Body s kódem orientace Body s číslem vyšším než Body s předčíslím Body s předčíslím vyšším než Spojení souborů měření Obnova smazaných položek Projekty Založení projektu Přidávání / ubírání souborů Uložení projektu Otevření projektu Kódování bodů Princip kódování Kódovací tabulka Připojení a odpojení kódovací tabulky Editace kódovací tabulky Vícenásobné kódy Nenalezené kódy Označování bodů podle kódů Zadávání kódů pomocí popisů Překódování při importu Výpočty Výpočetní dialogová okna Zadávání údajů Přímé zadávání údajů Přetahování údajů ze seznamů Aktualizace vstupních souřadnic... 77
5 Automatická orientace osnovy vodorovných směrů Ukládání výsledků Postup při přetahování vypočtených bodů Postup při ukládání vypočtených bodů Kontrolní kresba Tolerance Testování dle předpisů pro práci v katastru nemovitostí Transformace souřadnic Identické body Transformační klíč Shodnostní transformace Podobnostní transformace Afinní transformace - 5 stupňů volnosti Afinní transformace - 6 stupňů volnosti Uživatelská transformace Orientace osnov Ruční orientace osnov Automatická orientace osnov Váhy orientací Výpočetní úlohy Polární metoda Souřadnice stanoviska Orientace osnov Podrobné body Ortogonální metoda Polární metoda dávkou Příprava pro výpočet Soubory Okamžitý stav výpočtu Celkový stav výpočtu Ortogonální metoda dávkou Příprava pro výpočet Soubory Okamžitý stav výpočtu Celkový stav výpočtu Volné stanovisko Protínání z délek Protínání z orientovaných směrů Hromadné protínání z orientovaných směrů Průsečík přímek Průsečík přímka - směr Průsečík přímka - kružnice Polygonový pořad Počáteční a koncový bod Měřená data Výsledky Vstupy / Výstupy Výškový pořad Transformace souřadnic Identické body Automatické vyhledání identických bodů Záměna souřadnic identických bodů Typ transformace Transformace bodů Směrník a délka v
6 vi Kontrolní oměrné Soubor kontrolních oměrných Konstrukční oměrné Vyrovnání na přímku Vyrovnání na kružnici Výpočet výměr Polární vytyčovací prvky Orientační směr Výpočet jednotlivých bodů Dávkový výpočet Výpočet do zápisníku Ortogonální vytyčovací prvky Výpočet trasy Fasáda Kubatury Výpočet výšky stanoviska Výpočet výšek Napojení změny do KM-D v dosavadním bodu Napojení změny do KM-D v novém bodu Dávkový výpočet souboru MAPA Vzorový soubor s polární metodou Vzorový soubor s ortogonální metodou Export - Import souborů Seznamy souřadnic Textové seznamy souřadnic Soubory ve formátu MS Excel Soubory ve formátu XML Soubory typu GEUS Soubory typu dbase III Soubory typu KOKEŠ Soubory typu Geodimeter Soubory typu Leica Soubory typu Sokkia Soubory typu Topcon Soubory GROMA verze Seznamy měření Naměřená data - Text Naměřená data - MAPA Naměřená data GROMA verze Kresba Soubory typu DXF Definice teodolitu Definice teodolitu Protokoly Otevření protokolu Interní editor Externí editor Princip práce s protokoly Lokální protokol Výpis seznamu souřadnic do protokolu Výpis seznamu měření do protokolu Přečíslování protokolu Kódování češtiny Parametry protokolu Hlášení a komentáře
7 16. Grafika Princip ukládání grafiky Otevření grafického okna Ovládání grafického okna Chytání na body Referenční výkresy Kódování kresby Algoritmus vytváření kresby Digitalizace rastrových dat Načtení rastrových dat do programu Grafické souřadnice Transformace souřadnic Manipulace s lupou Určení transformačního klíče Digitalizace Grafické určování bodů Princip grafického určování bodů Postup při grafickém určování bodů Tiskové výstupy Náhled před tiskem Tisk seznamů Nastavení okrajů Výběr hlaviček Výběr položek Volba rozsahu stránek a počtu kopií Volba fontu Manažer konfigurací Spolupráce s CAD systémy Spuštění s podporou CAD systému Atributy pro přenos bodů Propojení s databázemi Podporované servery Používané databázové tabulky Tabulka projektů Tabulka bodů Nastavení připojení k databázi Postup práce s databázemi bodů Připojení k databázi Inicializace databáze Výběr / nastavení aktivního projektu Import z databáze II. Referenční příručka Práce s referenční příručkou Hlavní menu Menu Soubor Nový Otevři Ulož Ulož jako Zavři všechny Komprese souboru Indexování souboru Informace o souboru Aktivní seznam souřadnic Nastavení vii
8 viii Manažer konfigurací Konfigurace: Umístění Název konfigurace Vytvořit kopii Vytvořit novou Odstranit CAD nastavení Tisk Nastavení tiskárny Zobraz protokol z výpočtu Ulož protokol z výpočtu Zobraz hlášení a komentáře Konec Dialogové okno Nastavení Prostředí Pořadí souřadnic: Řazení: Textový editor: Seznamy: Vyhledávání bodů: Nastavení internetu: Další volby: Zakládací soubory Výpočty Dávkový výpočet: Volné stanovisko Nabízet jako orientace: Různé: Váhy směrů při orientaci osnov Váhy převýšení Tolerance Redukce Redukce: Charakteristiky bodů Přičítání redukce: Záznamník Záznamník: Měřená data: Souřadnice: Volby: Kódování souboru: Teodolit Název teodolitu: Střední chyby: Kolimační chyba: Indexová chyba: Kódování bodů Kódovací tabulka: Nastavení: Tabulka typů: Protokol Kódová stránka: Volby: Font na obrazovku / pro tisk
9 Vstup/výstup Počet desetinných míst: Čísla bodů Měřítkový koeficient pro převod délek do roviny zobrazení: Délkové jednotky: Úhlové jednotky: Zeměpisné souřadnice: Ukládání bodů do seznamů souřadnic Přenos bodů do databáze Vstupní / výstupní formát souřadnic Vstupní / výstupní formát měření DXF Hlavička: Zaměnit X a Y: D: Redukovat: Koeficient X/Y/Z: Výška textu: Font pro čísla bodů/ pro výšky: Menu Výpočty Menu Okno Zavři Mozaika horizontálně - vertikálně Kaskáda Srovnání ikon Parametry zobrazení Menu Editace Krok zpět Přenes Zkopíruj Vlož Vymaž Menu Databáze Připojit k databázi Nastavení projektu Výběr katastrálního území Vytvořit databázi a uživatele Inicializace databáze Menu Projekt Přidej soubor Odeber soubor Otevři soubor Nastavení Menu Souřadnice / Měření Přidej položku Uber položku Edituj položku Najdi položku Označ Hromadná změna Přečíslování seznamu Překódování podle tabulky Obnova smazaných položek Do protokolu Menu Souřadnice ix
10 x Parametry zobrazení Zobraz graficky Roztřiď dle mapových listů Porovnání seznamů souřadnic Způsob zadání požadované střední souřadnicové chyby Kontrola číslování bodů Kontrola duplicitních čísel Odstranění identických bodů Dávkové průměrování souřadnic Postup při dávkovém průměrování souřadnic Zaokrouhlení souřadnic Dvojí souřadnice Připravit soubor pro dvojí souřadnice Import vedlejších souřadnic z doplňkového souboru Zaměnit hlavní a vedlejší souřadnice Exportovat vedlejší souřadnice do nového souboru Odstranit hlavní souřadnice Odstranit vedlejší souřadnice Odstranit nulové vedlejší souřadnice Roztřídit souřadnice podle kódu kvality Seskupit platné GPÚ do hlavních souřadnic Označit body s odlišnými souřadnicemi Uložit body do databáze Uložit změny do databáze Odstranit smazané body z databáze Synchronizovat seznam s databází Menu Měření Zpracování zápisníku Spojení stanovisek Označ orientace Setřídění Vykreslení měřické sítě v grafickém modulu Připoj soubor Parametry zobrazení Menu Plán Parametry zobrazení Vrstvy: Body: Čísla bodů: Výšky bodů: Čtvercová síť: Vyplň Zvětši Zmenši Překresli Výřez Vytvořit kódovou kresbu Smazat kódovou kresbu Výběr elementů Mazání elementů Spojování bodů Ohrada Odečítání souřadnic Menu Bitová mapa Transformační klíč
11 Digitalizace III. Přílohy Parametry při spuštění Instalace v síti Instalace v síti Konfigurační soubor Standardní umístění konfiguračního souboru Vynucené umístění konfiguračního souboru Kontrola umístění konfiguračního souboru Vzorový konfigurační soubor Síťový konfigurační soubor Typy datových souborů Struktura souboru pro nastavení databází Prvek <profile> Prvek <server> Prvek <table> Prvek <column> Komunikace se systémem MicroStation Konfigurace systému MicroStation Konfigurační soubory MDL modulů Spuštění systému GROMA z MicroStation Komunikace GROMA - MicroStation Přetahování bodů Ukazování bodů ve výkresu Spojování podle čísel bodů Informace o bodech Dynamické zobrazování čísel bodů Výpis seznamu souřadnic Vygenerování popisů Kódování bodů Konfigurace komunikačního modulu Atributy zobrazení Nastavení souřadnic Další funkce modulů Načtení seznamu souřadnic Vytvoření bodu ve výkresu Editace bodu Vytvoření popisů Export seznamu souřadnic Přenos bodů do systému GROMA Vyhledávání bodů Dynamické zobrazování čísel bodů Formáty vstupních souborů s naměřenými údaji Vstupní / výstupní textový formát Alfanumerické znaky Symboly datových položek Šířka formátovaných údajů Doplnění nulami Přesná šířka - oříznutí Znaménko Zarovnání Počet desetinných míst Další nastavení Příklady výstupního formátu Zvláštnosti vstupního formátu xi
12 Načítání pomocí pevného formátu Načítání pomocí volného formátu IV. Rozšiřující moduly Rozšiřující moduly Kontrolní kresba k výpočtům Zobrazení celé kresby Výřez Zvětšení Zmenšení Smazání Font Tisk Export do DXF Zkreslení v Křovákově zobrazení Trojúhelníková kalkulačka Přenos souborů Volba umístění souboru Přenosové parametry Načtení souboru Přenos souboru do stroje Další nastavení Připojení digitizéru Příprava digitalizačního zařízení Digitální planimetr Digitizér Test komunikace Kalibrace digitalizačního zařízení Odečítání bodů Určování ploch Vyrovnávací rovina Zadání roviny Poloha roviny Rovnice roviny Výsledné hodnoty Geometrické plány Úvod Ovládání programu Editace tabulek Filtry Editace tabulek Nastavení modulu Typ mapy Kód kvality Velikost písma Volby Výpočet výměr Výkaz výměr Žádost Popisové pole Logika zadávání dat Přepínače Údaje katastru nemovitostí Dosavadní stav KN Nový stav KN Díly KN xii
13 Údaje dřívější pozemkové evidence Stav dřívější pozemkové evidence Díly parcel dřívější pozemkové evidence Údaje pro BPEJ Doplňující údaje Texty Výsledné tabulky Vstupy a výstupy Ukládání dat do souboru Čtení dat ze souboru Náhled před tiskem Tisk Export do Excelu Export do DXF Výpočet trasy komunikace Úvod Ovládání programu Definování trasy Výpočetní kontroly Kontrola délky prvku Kontrola poloměrů křivosti Kontrola spojitosti Výpočet bodů v ose komunikace Výpočet bodů na normálách Výpočet vytyčovacích prvků Vyrovnání sítě Úvod Ovládání programu Varianty vyrovnání a připojení sítě Helmertova transformace Výběrová Helmertova transformace Pevný bod a pevný směrník Vázaná síť Charakteristiky bodů Charakteristiky pro polohové vyrovnání Charakteristiky pro výškové vyrovnání Parametry sítě Vstupní data Zapínání a vypínání položek Přibližné souřadnice vstupních bodů Seznam měřených směrů Seznam měřených délek Seznam měřených převýšení Vyrovnání sítě Uložení vyrovnaných souřadnic Porovnání etap Matematický model vyrovnání Menu SOUBOR Otevři Ulož Ulož jako Konec Menu SÍŤ Parametry sítě Lokalita xiii
14 Datum Etapa Jednotková střední chyba - polohový výpočet Jednotková střední chyba - výškový výpočet Střední chyba směru Váha převýšení Střední chyba délky Alfa, Beta Smazat síť Vypustit bod Upravit střední chyby směrů Upravit střední chyby délek Zobrazit kontrolní kresbu Porovnání etap Závěr V. Změny v nových verzích Změny mezi verzemi 9 a Změny mezi verzemi 10 a xiv
15 Seznam tabulek 5-1. Klávesy Proměnné pro hromadné změny v seznamu souřadnic Proměnné pro hromadné změny v seznamu měření Společné proměnné pro všechny typy výrazů Klávesy Speciální položky kódovací tabulky Testy při výpočtech Volby výpočtu polární metody Volby výpočtu polární metody dávkou Volby výpočtu ortogonální metody dávkou Volby výpočtu transformace souřadnic Volby výpočtu kontrolních oměrných Volby výpočtu souboru kontrolních oměrných Struktura souřadnicového souboru dbase III Řídící kódy Uživatelské prvky Vzorové kódy Položky v menu Parametry při spuštění Seznam proměnných souboru network.ini Přípony souborů používaných v systému GROMA Atributy prvku <profile> Struktura prvku <profile> Atributy prvku <server> Struktura prvku <server> Atributy prvku <table> Struktura prvku <table> Atributy prvku <column> Struktura prvku <column> Symboly datových položek pro seznam souřadnic Symboly datových položek pro seznam měření Příklady výstupního formátu pro seznam souřadnic Příklady výstupního formátu pro seznam měření xv xv
16 I. Uživatelská příručka 16
17 Kapitola 1. Úvod Dostáváte do rukou program GROMA, určený pro geodetické výpočty, jednoduchou grafiku a vedení seznamu souřadnic v prostředí Microsoft Windows. Požadavky programu Počítač: Program GROMA pracuje na jakémkoli počítači typu PC, na kterém běží Microsoft Windows XP, Windows Vista, Windows 7 nebo Windows 8. Myš: K práci s programem je třeba myš, nejlépe třítlačítková. Ochrana programu Program je chráněn proti neoprávněnému použití tzv. hardwarovým klíčem. Hardwarový klíč je zařízení, které se připojí na paralelní nebo USB port počítače, a program během svého chodu jeho přítomnost testuje. Nenalezne-li klíč, spustí se automaticky v omezeném demonstračním režimu. Hardwarový klíč lze použít v lokálním nebo síťovém provedení. Lokální klíč musí být připojen přímo na počítači, na němž je GROMA spuštěna. Síťový klíč je připojen na tzv. licenčním serveru, ke kterému se jednotlivé instalace systému GROMA připojují. Klíč může být připojen na kterémkoli z portů LPT1 - LPT3 nebo USB. Klíč v paralelním provedení je zcela průchozí pro standardní signály tiskárny, můžete ji tedy připojit přes něj. Používáte-li více klíčů zapojených do kaskády, a nastanou-li nějaké komplikace (některý z programů nepracuje), zkuste změnit pořadí klíčů, případně je rozdělit i na další porty počítače. Windows technologie NT (Windows XP, Vista, 7) neumožňují aplikacím přímý přístup na hardware, takže je v tomto operačním systému nutno instalovat driver pro hardwarový klíč. Při kompletní instalaci systému GROMA jste dotázáni, zda si přejete driver nainstalovat. Při instalaci update se předpokládá, že máte driver již nainstalován. 17
18 Kapitola 2. Instalace programu Instalace Instalační disk obsahuje program s názvem groma11 a přesným číslem verze, který automaticky instaluje všechny potřebné soubory. Instalační program můžete spustit např. z menu Start nebo pomocí Správce Programů příkazem Start Spusť a zadáním jeho názvu, např. D:\groma11-0. Po jeho spuštění jste dotázáni na jméno adresáře, do kterého chcete program GROMA instalovat (implicitně C:\Groma11). Adresář pro program GROMA nemusí existovat, instalační program jej sám vytvoří. Spuštění programu Program můžete spustit dvojitým kliknutím na jeho zástupce, z menu Start nebo pomocí Průzkumníka. Parametry při spuštění Program GROMA lze spustit s některými parametry na příkazové řádce. Parametry jsou uvedeny za znakem "/" nebo "-". Seznam parametrů je uveden v příloze. Inicializační soubor Veškerá nastavení programu GROMA, včetně vstupních/výstupních formátů, rozmístění otevřených oken na obrazovce, apod. jsou ukládána do inicializačního souboru GROMA.INI. Umístění tohoto souboru se liší v závislosti na použité verzi MS Windows. Existuje-li v prostředí proměnná USERPROFILE, bude konfigurační soubor umístěn do adresáře, kam tato proměnná ukazuje. Tato proměnná je nastavena v systémech Windows 2000 XP a Vista. Není-li tato proměnná definována, bude konfigurační soubor umístěn v adresáři, kde jsou instalována MS Windows (obvykle C:\WINDOWS). Umístění konfiguračního souboru lze změnit pomocí parametru při spuštění. Seznam použitelných parametrů je uveden v příloze. Pokud při prvním spuštění systému GROMA není v příslušném adresáři inicializační soubor nalezen, program na toto místo zkopíruje standardní předdefinovanou konfiguraci, která se nachází v adresáři systému GROMA. Konfigurační soubor je textový soubor, který lze teoreticky přímo editovat, ale tento postup příliš nedoporučujeme, protože všechny jeho položky jsou nastavitelné z prostředí programu GROMA, a je-li tento soubor porušen, resp. obsahuje-li nepředpokládané nebo nepřípustné údaje, nelze zaručit korektní chování programu. Vzhledem k tomu, že v programu lze nastavit poměrně velké množství různých parametrů (a v některých případech, jako třeba u vstupních/výstupních formátů, může být nastavení poměrně pracné), doporučujeme inicializační soubor čas od času zálohovat. Informační kanál Program GROMA si po spuštění automaticky načítá aktuální informace z informačního kanálu prostřednictvím internetu. Pokud nalezne nějakou zprávu, která ještě nebyla zobrazena, zobrazí ji. Přeje- 18
19 Kapitola 2. Instalace programu te-li si zobrazit všechny starší zprávy z informačního kanálu, si můžete si je vyžádat příkazem Nápověda+Opakované zobrazení všech zpráv z informačního kanálu. Stahování informací z informačního kanálu lze vypnout v nastavení systému v dialogovém okně Soubor Nastavení Prostředí Automatická aktualizace Po spuštění systém GROMA kontroluje, zda není k dispozici nějaká aktualizace programu. Pokud ano, zobrazí informaci o nové verzi a nabídne automatické stahování. Během stahování aktualizace lze s programem normálně pracovat. Po úspěšném stažení aktualizace systém zobrazí zprávu, že je aktualizace stažena. Při příštím spuštění programu je aktualizace nainstalována. Během instalace aktualizace je původní instalace kompletně ozálohována, takže se k ní lze kdykoli dodatečně vrátit. Záloha je uložena do adresáře pro pracovní soubory (dle nastavení systémové proměnné TEMP). Automatické stahování aktualizací lze vypnout v nastavení systému v dialogovém okně Soubor Nastavení Prostředí. Správce sítě Pokud se jedná o sdílenou instalaci v síťovém prostředí, a chcete zakázat automatické aktualizace a ponechat aktualizaci systému v pravomoci správce, můžete centrálně automatickou aktualizaci zakázat v síťovém konfiguračním souboru network.ini. Umístění konfiguračního souboru lze změnit pomocí parametru při spuštění. Seznam použitelných parametrů je uveden v příloze. Pokud při prvním spuštění systému GROMA není v příslušném adresáři inicializační soubor nalezen, program na toto místo zkopíruje standardní předdefinovanou konfiguraci, která se nachází v adresáři systému GROMA. Konfigurační soubor je textový soubor, který lze teoreticky přímo editovat, ale tento postup příliš nedoporučujeme, protože všechny jeho položky jsou nastavitelné z prostředí programu GROMA, a je-li tento soubor porušen, resp. obsahuje-li nepředpokládané nebo nepřípustné údaje, nelze zaručit korektní chování programu. Vzhledem k tomu, že v programu lze nastavit poměrně velké množství různých parametrů (a v některých případech, jako třeba u vstupních/výstupních formátů, může být nastavení poměrně pracné), doporučujeme inicializační soubor čas od času zálohovat. 19
20 Kapitola 3. Ovládání programu Ovládání programu Program se ovládá stejně, jako většina aplikačních programů pro MS Windows, uživateli, který je na toto prostředí zvyklý, by tedy ovládání nemělo činit žádné potíže. Hlavní okno programu Po prvním spuštění programu GROMA je zobrazeno jeho hlavní okno. Ve vrchní části okna je zobrazeno menu s příkazy, které slouží k ovládání programu. Toto menu reaguje na typ datového okna, které je právě aktivní, a přizpůsobuje mu nabízené příkazy. Po prvním spuštění programu není žádné datové okno otevřeno, menu tedy obsahuje pouze příkazy pro otevření okna a výpočty. Lišta nástrojů Pod tímto menu je zobrazena lišta nástrojů. Tato lišta obsahuje některé nejpoužívanější příkazy z hlavního menu, a slouží k jejich rychlejšímu vyvolání. Stejně jako menu, i lišta nástrojů reaguje svou nabídkou na typ aktivního okna. Lišta výpočetních funkcí Pod lištou nástrojů je zobrazena lišta s nabídkou výpočetních funkcí. Všechny nabízené úlohy lze vyvolat i pomocí menu Výpočty. Lišta nastavení Pod lištou výpočetních funkcí je lišta nastavení. Na této liště lze přímo měnit některá nastavení systému GROMA. Navíc je z této lišty přístupný manažer konfigurací, pomocí něhož lze spravovat více souborů s konfiguracemi. Všechny seznamy na liště nastavení zobrazují několik naposledy použitých hodnot. Při volbě již dříve nastavené hodnoty tedy většinou není třeba zadávat údaj z klávesnice, ale stačí jej vyhledat v seznamu hodnot. Na liště nastavení jsou přístupné následující položky: Volba aktivního konfiguračního souboru Zde lze volit, se kterou sadou konfigurací si přejete pracovat. Program nabízí všechny konfigurace nalezené v adresáři pro konfigurace. Umístění konfigurací lze definovat pomocí nastavení v souboru network.ini, případně pomocí parametru při spuštění systému GROMA. Vedle seznamu s nabídkou konfiguračních souborů je tlačítko pro vyvolání manažeru konfigurací. Předčíslí Nabídka implicitního předčíslí, které je použito při zadání neúplného čísla bodu. Toto předčíslí lze nastavit též v dialogovém okně Redukce. Pokud bude zadáno číslo bodu bez předčíslí, bude k ně- 20
21 Kapitola 3. Ovládání programu mu doplněno toto předčíslí. Bude-li v předčíslí zadáno pouze číslo ZPMZ, bude k němu z přednastaveného předčíslí doplněno číslo katastrálního území. V dialogovém okně Soubor Nastavení Vstup/Výstup lze nastavit zobrazování čísel bodů v seznamech tak, že u bodů, které mají předčíslí shodné nebo částečně shodné s přednastaveným bude zobrazováno redukované předčíslí nebo pouze vlastní číslo bodu. Lze zobrazit i historii naposledy použitých předčíslí. V seznamu je za předčíslím uveden i název příslušného katastrálního území. Za seznamem naposledy použitých předčíslí je tlačítko pro výběr předčíslí podle katastrálního území. Kód kvality Výběrový seznam kódů kvality. Zvolený kód kvality má vliv např. na mezní odchylky při výpočtech. Není-li zde nastaven platný kód kvality v rozmezí 1-8, implicitně se pro výpočet mezních odchylek předpokládá kód kvality 3 Měřítkový koeficient Okno s nabídkou naposledy použitých měřítkových koeficientů pro přepočet měřených délek do souřadnicové soustavy (redukce z kartografického zkreslení a z nadmořské výšky). Tímto koeficientem jsou přenásobeny všechny délky importované z totálních stanic. Měřítkový koeficient je tedy třeba nastavit ještě před importem souboru s měřením. Údaj o použitém měřítkovém koeficientu se zaznamená do protokolu o importu, a pro případnou pozdější kontrolu se zapíše i do hlavičky seznamu měření, odkud jej lze zobrazit příkazem Soubor Informace o souboru. Vyhledávání bodů Vstupní okénko pro vyhledávání bodu v seznamu podle čísla. Píšete-li do něj číslo bodu, program průběžně během psaní vyhledává v seznamu bod zadaného čísla. Je-li v seznamu více bodů stejného čísla, bude následující bod nalezen po stidknutí klávesy <šipka dolů> Přepínač výšek bodů Pokud jej vypnete, nebudou ve vpočetních protokolech uvedeny výšky bodů. Přepínač ukládání souřadnic vstupních bodů do protokolu Je-li zapnut, jsou při výpočtech protokolovány souřadnice všech vstupních bodů. Výběr aktivní sady souřadnic Při práci s více souřadnicemi zde můžete nastavit, která sada souřadnic má být aktivní. Mimo názvu sady souřadnic můžete zvolit i jednu z následujících možností: Platné GPÚ: budou použity souřadnice definujícé platné geometrické a polohové určení bodu, tedy souřadnice s vyplněným kódem kvality. První definované: budou použity první definované souřadnice. Pokud bod nemá vyplněny souřadnice v první sadě souřadnic, budou použity souřadnice z druhé sady souřadnic. Datová okna Pod lištou výpočetních funkcí je volná pracovní plocha, do níž jsou umisťována datová okna. U spodního okraje hlavního okna je umístěn stavový řádek, který uživateli poskytuje některé další informace. Hlavní okno programu, zobrazené po jeho prvním spuštění, tvoří rámec pro další okna, která obsahují vlastní zpracovávaná data. Program GROMA umožňuje práci se sedmi typy datových oken: 21
G R O M A. v e r z e 9. Uživatelská příručka
 G R O M A v e r z e 9 Uživatelská příručka Groma v. 9.0 Jan Sehnal Copyright 1993, 2009 Jan Sehnal Obsah I. Uživatelská příručka...16 1. Úvod...17 Požadavky programu...17 Ochrana programu...17 2. Instalace
G R O M A v e r z e 9 Uživatelská příručka Groma v. 9.0 Jan Sehnal Copyright 1993, 2009 Jan Sehnal Obsah I. Uživatelská příručka...16 1. Úvod...17 Požadavky programu...17 Ochrana programu...17 2. Instalace
G R O M A. v e r z e 1 2. Uživatelská příručka
 G R O M A v e r z e 1 2 Uživatelská příručka i Obsah I. Uživatelská příručka...17 1. Úvod...1 Požadavky programu...1 Ochrana programu...1 2. Instalace programu...2 Instalace...2 Spuštění programu...2 Parametry
G R O M A v e r z e 1 2 Uživatelská příručka i Obsah I. Uživatelská příručka...17 1. Úvod...1 Požadavky programu...1 Ochrana programu...1 2. Instalace programu...2 Instalace...2 Spuštění programu...2 Parametry
G R O M A. v e r z e 7. Uživatelská a referenční příručka
 G R O M A v e r z e 7 Uživatelská a referenční příručka Informace v tomto dokumentu mohou být změněny bez předchozího upozornění. Programový produkt, který zahrnuje data a programy na disketách a tištěnou
G R O M A v e r z e 7 Uživatelská a referenční příručka Informace v tomto dokumentu mohou být změněny bez předchozího upozornění. Programový produkt, který zahrnuje data a programy na disketách a tištěnou
Cvičení software Groma základní seznámení
 Cvičení software Groma základní seznámení 4 2 3 1 Obr. 1: Hlavní okno programu Groma v.11. Hlavní okno 1. Ikony základních geodetických úloh, lze je vyvolat i z menu Výpočty. 2. Ikona základního nastavení
Cvičení software Groma základní seznámení 4 2 3 1 Obr. 1: Hlavní okno programu Groma v.11. Hlavní okno 1. Ikony základních geodetických úloh, lze je vyvolat i z menu Výpočty. 2. Ikona základního nastavení
Návod na import měřených dat ("zápisníku") GROMA
 Návod na import měřených dat ("zápisníku") GROMA Před výpočtem je nutné založit soubor se seznamem souřadnic. Postup výpočtu a import měřených dat se musí zapisovat do souboru (protokol o výpočtech). Před
Návod na import měřených dat ("zápisníku") GROMA Před výpočtem je nutné založit soubor se seznamem souřadnic. Postup výpočtu a import měřených dat se musí zapisovat do souboru (protokol o výpočtech). Před
Geometrické plány. Úvod. Geometrické plány Další
 Další Úvod Program slouží k automatickému vytváření formulářů Výpočet výměr, Výkaz dosavadního a nového stavu údajů katastru nemovitostí. file:///w /www/mpo/stranky/manual/gp/module_gp.html[1.12.2010 16:22:52]
Další Úvod Program slouží k automatickému vytváření formulářů Výpočet výměr, Výkaz dosavadního a nového stavu údajů katastru nemovitostí. file:///w /www/mpo/stranky/manual/gp/module_gp.html[1.12.2010 16:22:52]
CZ.1.07/2.2.00/28.0021)
 Metody geoinženýrstv enýrství Ing. Miloš Cibulka, Ph.D. Brno, 2014 Cvičen ení č.. 2 Vytvořeno s podporou projektu Průřezová inovace studijních programů Lesnické a dřevařské fakulty MENDELU v Brně (LDF)
Metody geoinženýrstv enýrství Ing. Miloš Cibulka, Ph.D. Brno, 2014 Cvičen ení č.. 2 Vytvořeno s podporou projektu Průřezová inovace studijních programů Lesnické a dřevařské fakulty MENDELU v Brně (LDF)
Prostředí Microstationu a jeho nastavení. Nastavení výkresu
 Prostředí Microstationu a jeho nastavení Nastavení výkresu 1 Pracovní plocha, panely nástrojů Seznámení s pracovním prostředím ovlivní pohodlí, rychlost, efektivitu a možná i kvalitu práce v programu Microstation.
Prostředí Microstationu a jeho nastavení Nastavení výkresu 1 Pracovní plocha, panely nástrojů Seznámení s pracovním prostředím ovlivní pohodlí, rychlost, efektivitu a možná i kvalitu práce v programu Microstation.
Reliance 3 design OBSAH
 Reliance 3 design Obsah OBSAH 1. První kroky... 3 1.1 Úvod... 3 1.2 Založení nového projektu... 4 1.3 Tvorba projektu... 6 1.3.1 Správce stanic definice stanic, proměnných, stavových hlášení a komunikačních
Reliance 3 design Obsah OBSAH 1. První kroky... 3 1.1 Úvod... 3 1.2 Založení nového projektu... 4 1.3 Tvorba projektu... 6 1.3.1 Správce stanic definice stanic, proměnných, stavových hlášení a komunikačních
Úvod. Program ZK EANPRINT. Základní vlastnosti programu. Co program vyžaduje. Určení programu. Jak program spustit. Uživatelská dokumentace programu
 sq Program ZK EANPRINT verze 1.20 Uživatelská dokumentace programu Úvod Základní vlastnosti programu Jednoduchost ovládání - umožňuje obsluhu i málo zkušeným uživatelům bez nutnosti většího zaškolování.
sq Program ZK EANPRINT verze 1.20 Uživatelská dokumentace programu Úvod Základní vlastnosti programu Jednoduchost ovládání - umožňuje obsluhu i málo zkušeným uživatelům bez nutnosti většího zaškolování.
IPFW. Aplikace pro ovládání placeného připojení k Internetu. verze 1.1
 IPFW Aplikace pro ovládání placeného připojení k Internetu verze 1.1 Popis aplikace Aplikace IPFW (IP Firewall) je určen k řízení placeného připojení k Internetu ve spojení s elektronickým mincovníkem
IPFW Aplikace pro ovládání placeného připojení k Internetu verze 1.1 Popis aplikace Aplikace IPFW (IP Firewall) je určen k řízení placeného připojení k Internetu ve spojení s elektronickým mincovníkem
Internetový přístup do databáze FADN CZ - uživatelská příručka Modul FADN BASIC
 Internetový přístup do databáze FADN CZ - uživatelská příručka Modul FADN BASIC Modul FADN BASIC je určen pro odbornou zemědělskou veřejnost bez větších zkušeností s internetovými aplikacemi a bez hlubších
Internetový přístup do databáze FADN CZ - uživatelská příručka Modul FADN BASIC Modul FADN BASIC je určen pro odbornou zemědělskou veřejnost bez větších zkušeností s internetovými aplikacemi a bez hlubších
Internetový přístup do databáze FADN CZ - uživatelská příručka Modul FADN RESEARCH / DATA
 Internetový přístup do databáze FADN CZ - uživatelská příručka Modul FADN RESEARCH / DATA Modul FADN RESEARCH je určen pro odborníky z oblasti zemědělské ekonomiky. Modul neomezuje uživatele pouze na předpřipravené
Internetový přístup do databáze FADN CZ - uživatelská příručka Modul FADN RESEARCH / DATA Modul FADN RESEARCH je určen pro odborníky z oblasti zemědělské ekonomiky. Modul neomezuje uživatele pouze na předpřipravené
Archiv elektronických dokumentů Zela
 Archiv elektronických dokumentů Zela Instalace po rozbalení servisního balíčku 38 se automaticky spustí instalační program, který nainstaluje potřebné moduly pro provoz archivu dokumentů. Tyto moduly je
Archiv elektronických dokumentů Zela Instalace po rozbalení servisního balíčku 38 se automaticky spustí instalační program, který nainstaluje potřebné moduly pro provoz archivu dokumentů. Tyto moduly je
Popis a ovládání. Aplikace 602XML Filler
 Popis a ovládání Aplikace 602XML Filler Základní okno aplikace 602XML Filler Nástrojová lišta Otevřený formulář Pracovní panel Stavový řádek Kontextová nápověda k formulářovému poli Nástrojová lišta Otevře
Popis a ovládání Aplikace 602XML Filler Základní okno aplikace 602XML Filler Nástrojová lišta Otevřený formulář Pracovní panel Stavový řádek Kontextová nápověda k formulářovému poli Nástrojová lišta Otevře
Zpravodaj. Uživatelská příručka. Verze
 Zpravodaj Uživatelská příručka Verze 02.01.02 1. Úvod... 3 2. Jak číst tuto příručku... 4 3. Funkčnost... 5 3.1. Seznam zpráv... 5 4. Ovládání programu... 6 4.1. Hlavní okno serveru... 6 4.2. Seznam zpráv...
Zpravodaj Uživatelská příručka Verze 02.01.02 1. Úvod... 3 2. Jak číst tuto příručku... 4 3. Funkčnost... 5 3.1. Seznam zpráv... 5 4. Ovládání programu... 6 4.1. Hlavní okno serveru... 6 4.2. Seznam zpráv...
4.2. Odhlásit se Šifrování hesla Sepnutí výstupních relé Antipassback Zobrazení všech dat...
 Obsah 1. ÚVOD...3 2. EDITOVÁNÍ DAT V PAMĚTI ŘÍDÍCÍ JEDNOTKY...3 3. PRVNÍ SPUŠTĚNÍ PROGRAMU...3 4. POPIS MENU PŘIHLÁŠENÍ...5 4.1. Přihlásit se...6 4.2. Odhlásit se...6 4.3. Změna hesla...6 4.4. Šifrování
Obsah 1. ÚVOD...3 2. EDITOVÁNÍ DAT V PAMĚTI ŘÍDÍCÍ JEDNOTKY...3 3. PRVNÍ SPUŠTĚNÍ PROGRAMU...3 4. POPIS MENU PŘIHLÁŠENÍ...5 4.1. Přihlásit se...6 4.2. Odhlásit se...6 4.3. Změna hesla...6 4.4. Šifrování
Průvodce instalací modulu Offline VetShop verze 3.4
 Průvodce instalací modulu Offline VetShop verze 3.4 Úvod k instalaci Tato instalační příručka je určena uživatelům objednávkového modulu Offline VetShop verze 3.4. Obsah 1. Instalace modulu Offline VetShop...
Průvodce instalací modulu Offline VetShop verze 3.4 Úvod k instalaci Tato instalační příručka je určena uživatelům objednávkového modulu Offline VetShop verze 3.4. Obsah 1. Instalace modulu Offline VetShop...
Nový způsob práce s průběžnou klasifikací lze nastavit pouze tehdy, je-li průběžná klasifikace v evidenčním pololetí a školním roce prázdná.
 Průběžná klasifikace Nová verze modulu Klasifikace žáků přináší novinky především v práci s průběžnou klasifikací. Pro zadání průběžné klasifikace ve třídě doposud existovaly 3 funkce Průběžná klasifikace,
Průběžná klasifikace Nová verze modulu Klasifikace žáků přináší novinky především v práci s průběžnou klasifikací. Pro zadání průběžné klasifikace ve třídě doposud existovaly 3 funkce Průběžná klasifikace,
CZ.1.07/2.2.00/28.0021)
 Metody geoinženýrstv enýrství Ing. Miloš Cibulka, Ph.D. Brno, 2015 Cvičen ení č.. 1 Vytvořeno s podporou projektu Průřezová inovace studijních programů Lesnické a dřevařské fakulty MENDELU v Brně (LDF)
Metody geoinženýrstv enýrství Ing. Miloš Cibulka, Ph.D. Brno, 2015 Cvičen ení č.. 1 Vytvořeno s podporou projektu Průřezová inovace studijních programů Lesnické a dřevařské fakulty MENDELU v Brně (LDF)
Technologické postupy práce s aktovkou IS MPP
 Technologické postupy práce s aktovkou IS MPP Modul plánování a přezkoumávání, verze 1.20 vypracovala společnost ASD Software, s.r.o. dokument ze dne 27. 3. 2013, verze 1.01 Technologické postupy práce
Technologické postupy práce s aktovkou IS MPP Modul plánování a přezkoumávání, verze 1.20 vypracovala společnost ASD Software, s.r.o. dokument ze dne 27. 3. 2013, verze 1.01 Technologické postupy práce
Manažer DIKAT Web. Manažer DIKAT Web. Manažer DIKAT Web Další. Dikat Web. Kapitola Manažer DIKAT Web obsahuje tyto podkapitoly:
 Manažer DIKAT Web Manažer DIKAT Web Manažer DIKAT Web Kapitola Manažer DIKAT Web obsahuje tyto podkapitoly: 1. Soubor 2. Úpravy 3. Projekt Otevřít projekt Zavřít projekt Založit nový projekt Editovat projekt
Manažer DIKAT Web Manažer DIKAT Web Manažer DIKAT Web Kapitola Manažer DIKAT Web obsahuje tyto podkapitoly: 1. Soubor 2. Úpravy 3. Projekt Otevřít projekt Zavřít projekt Založit nový projekt Editovat projekt
Nastavení TS Leica TS06 pro měření úhlů a délek
 Nastavení TS Leica TS06 pro měření úhlů a délek a) Tlačítka s fixní funkcí b) Navigační tlačítka c) ENTER d) ESC e) Funkční klávesy F1 až F4 f) Alfanumerická klávesnice Libelu a olovnici lze spustit tlačítky
Nastavení TS Leica TS06 pro měření úhlů a délek a) Tlačítka s fixní funkcí b) Navigační tlačítka c) ENTER d) ESC e) Funkční klávesy F1 až F4 f) Alfanumerická klávesnice Libelu a olovnici lze spustit tlačítky
FortiaViewer verze 5.0
 FortiaViewer verze 5.0 Prohlížeč obrázků formátu BMP a JPG ve složce, který je malý, nevyžaduje instalaci a můžete si jej vypálit do každé složky s fotografiemi na CD nebo DVD Příručka uživatele FORTIA
FortiaViewer verze 5.0 Prohlížeč obrázků formátu BMP a JPG ve složce, který je malý, nevyžaduje instalaci a můžete si jej vypálit do každé složky s fotografiemi na CD nebo DVD Příručka uživatele FORTIA
Zdokonalování gramotnosti v oblasti ICT. Kurz MS Excel kurz 6. Inovace a modernizace studijních oborů FSpS (IMPACT) CZ.1.07/2.2.00/28.
 Zdokonalování gramotnosti v oblasti ICT Kurz MS Excel kurz 6 1 Obsah Kontingenční tabulky... 3 Zdroj dat... 3 Příprava dat... 3 Vytvoření kontingenční tabulky... 3 Možnosti v poli Hodnoty... 7 Aktualizace
Zdokonalování gramotnosti v oblasti ICT Kurz MS Excel kurz 6 1 Obsah Kontingenční tabulky... 3 Zdroj dat... 3 Příprava dat... 3 Vytvoření kontingenční tabulky... 3 Možnosti v poli Hodnoty... 7 Aktualizace
BALISTICKÝ MĚŘICÍ SYSTÉM
 BALISTICKÝ MĚŘICÍ SYSTÉM UŽIVATELSKÁ PŘÍRUČKA Verze 2.3 2007 OBSAH 1. ÚVOD... 5 2. HLAVNÍ OKNO... 6 3. MENU... 7 3.1 Soubor... 7 3.2 Měření...11 3.3 Zařízení...16 3.4 Graf...17 3.5 Pohled...17 1. ÚVOD
BALISTICKÝ MĚŘICÍ SYSTÉM UŽIVATELSKÁ PŘÍRUČKA Verze 2.3 2007 OBSAH 1. ÚVOD... 5 2. HLAVNÍ OKNO... 6 3. MENU... 7 3.1 Soubor... 7 3.2 Měření...11 3.3 Zařízení...16 3.4 Graf...17 3.5 Pohled...17 1. ÚVOD
Ovládání Open Office.org Calc Ukládání dokumentu : Levým tlačítkem myši kliknete v menu na Soubor a pak na Uložit jako.
 Ukládání dokumentu : Levým tlačítkem myši kliknete v menu na Soubor a pak na Uložit jako. Otevře se tabulka, v které si najdete místo adresář, pomocí malé šedočerné šipky (jako na obrázku), do kterého
Ukládání dokumentu : Levým tlačítkem myši kliknete v menu na Soubor a pak na Uložit jako. Otevře se tabulka, v které si najdete místo adresář, pomocí malé šedočerné šipky (jako na obrázku), do kterého
Instalace programu ProVIS
 Instalace programu ProVIS Tento program umožňuje instalovat program ProVIS. Umožňuje vybrat, kam se bude instalovat, a jednotlivé součásti instalace. Instalace probíhá v několika krocích. Každý krok má
Instalace programu ProVIS Tento program umožňuje instalovat program ProVIS. Umožňuje vybrat, kam se bude instalovat, a jednotlivé součásti instalace. Instalace probíhá v několika krocích. Každý krok má
UniLog-D. v1.01 návod k obsluze software. Strana 1
 UniLog-D v1.01 návod k obsluze software Strana 1 UniLog-D je PC program, který slouží k přípravě karty pro záznam událostí aplikací přístroje M-BOX, dále pak k prohlížení, vyhodnocení a exportům zaznamenaných
UniLog-D v1.01 návod k obsluze software Strana 1 UniLog-D je PC program, který slouží k přípravě karty pro záznam událostí aplikací přístroje M-BOX, dále pak k prohlížení, vyhodnocení a exportům zaznamenaných
Úvod...1 Instalace...1 Popis funkcí...2 Hlavní obrazovka...2 Menu...3 Práce s aplikací - příklad...5
 Rejstřík Úvod...1 Instalace...1 Popis funkcí...2 Hlavní obrazovka...2 Menu...3 Práce s aplikací - příklad...5 Úvod Správcovská aplikace slouží k vytvoření vstupního a zašifrovaného souboru pro odečtovou
Rejstřík Úvod...1 Instalace...1 Popis funkcí...2 Hlavní obrazovka...2 Menu...3 Práce s aplikací - příklad...5 Úvod Správcovská aplikace slouží k vytvoření vstupního a zašifrovaného souboru pro odečtovou
ZŠ ÚnO, Bratří Čapků 1332
 MS Excel 2002 Grada - po spuštění je třeba kliknout do středu obrazovky - v dalším dialogovém okně (Přihlášení) vybrat uživatele, zřídit Nového uživatele nebo zvolit variantu Bez přihlášení (pro anonymní
MS Excel 2002 Grada - po spuštění je třeba kliknout do středu obrazovky - v dalším dialogovém okně (Přihlášení) vybrat uživatele, zřídit Nového uživatele nebo zvolit variantu Bez přihlášení (pro anonymní
Program pro tvorbu technických výpočtů. VIKLAN - Výpočty. Uživatelská příručka. pro seznámení se základními možnostmi programu. Ing.
 Program pro tvorbu technických výpočtů VIKLAN - Výpočty Uživatelská příručka pro seznámení se základními možnostmi programu Ing. Josef Spilka VIKLAN - Výpočty Verse 1.10.5.1 Copyright 2010 Ing. Josef Spilka.
Program pro tvorbu technických výpočtů VIKLAN - Výpočty Uživatelská příručka pro seznámení se základními možnostmi programu Ing. Josef Spilka VIKLAN - Výpočty Verse 1.10.5.1 Copyright 2010 Ing. Josef Spilka.
Budovy a místnosti. 1. Spuštění modulu Budovy a místnosti
 Budovy a místnosti Tento modul představuje jednoduchou prohlížečku pasportizace budov a místností VUT. Obsahuje detailní přehled všech budov a místností včetně fotografií, výkresů objektů, leteckých snímků
Budovy a místnosti Tento modul představuje jednoduchou prohlížečku pasportizace budov a místností VUT. Obsahuje detailní přehled všech budov a místností včetně fotografií, výkresů objektů, leteckých snímků
APS mini.ed programová nadstavba pro základní vyhodnocení docházky. Příručka uživatele verze 2.2.0.6
 APS mini.ed programová nadstavba pro základní vyhodnocení docházky Příručka uživatele verze 2.2.0.6 APS mini.ed Příručka uživatele Obsah Obsah... 2 Instalace a konfigurace programu... 3 Popis programu...
APS mini.ed programová nadstavba pro základní vyhodnocení docházky Příručka uživatele verze 2.2.0.6 APS mini.ed Příručka uživatele Obsah Obsah... 2 Instalace a konfigurace programu... 3 Popis programu...
Truss 4.7. Předvolby nastavení tisku
 Truss 4.7 Firma Fine s.r.o. připravila verzi 4.7 programu Truss. Tato verze přináší následující změny a vylepšení: Změna práce s násobnými vazníky Z důvodu omezení chyb v průběhu návrhu byl upraven způsob
Truss 4.7 Firma Fine s.r.o. připravila verzi 4.7 programu Truss. Tato verze přináší následující změny a vylepšení: Změna práce s násobnými vazníky Z důvodu omezení chyb v průběhu návrhu byl upraven způsob
Jak používat program P-touch Transfer Manager
 Jak používat program P-touch Transfer Manager Verze 0 CZE Úvod Důležité upozornění Obsah tohoto dokumentu a technické parametry příslušného výrobku podléhají změnám bez předchozího upozornění. Společnost
Jak používat program P-touch Transfer Manager Verze 0 CZE Úvod Důležité upozornění Obsah tohoto dokumentu a technické parametry příslušného výrobku podléhají změnám bez předchozího upozornění. Společnost
GeoPlan. Administrátorská příručka. Výstup byl vytvořen s finanční podporou TA ČR v rámci projektu TA02011056. Verze 1.0
 GeoPlan Administrátorská příručka Verze Výstup byl vytvořen s finanční podporou TA ČR v rámci projektu TA02011056 2 Obsah 1 Úvod... 4 1.1 Systémové požadavky... 4 2 Instalace systému... 5 2.1 Instalace
GeoPlan Administrátorská příručka Verze Výstup byl vytvořen s finanční podporou TA ČR v rámci projektu TA02011056 2 Obsah 1 Úvod... 4 1.1 Systémové požadavky... 4 2 Instalace systému... 5 2.1 Instalace
CZ.1.07/2.2.00/ )
 Metody geoinženýrstv enýrství Ing. Miloš Cibulka, Ph.D. Brno, 2015 Cvičen ení č.. 3 Vytvořeno s podporou projektu Průřezová inovace studijních programů Lesnické a dřevařské fakulty MENDELU v Brně (LDF)
Metody geoinženýrstv enýrství Ing. Miloš Cibulka, Ph.D. Brno, 2015 Cvičen ení č.. 3 Vytvořeno s podporou projektu Průřezová inovace studijních programů Lesnické a dřevařské fakulty MENDELU v Brně (LDF)
Hlavní okno aplikace
 Hlavní okno aplikace Ovládací prvky mapy Základní ovládací panel Panely pro ovládání jednotlivých funkcí aplikace jsou zobrazeny/skryty po kliknutí na záhlaví příslušného panelu. Vrstvy Seznam vrstev slouží
Hlavní okno aplikace Ovládací prvky mapy Základní ovládací panel Panely pro ovládání jednotlivých funkcí aplikace jsou zobrazeny/skryty po kliknutí na záhlaví příslušného panelu. Vrstvy Seznam vrstev slouží
Rámcový manuál pro práci s programem TopoL pro Windows
 Rámcový manuál pro práci s programem TopoL pro Windows Příkazy v nabídce Předmět Volba rastru rychlá klávesa F4 Příkaz otevře vybraný rastr; tj. zobrazí ho v předmětu zájmu. Po vyvolání příkazu se objeví
Rámcový manuál pro práci s programem TopoL pro Windows Příkazy v nabídce Předmět Volba rastru rychlá klávesa F4 Příkaz otevře vybraný rastr; tj. zobrazí ho v předmětu zájmu. Po vyvolání příkazu se objeví
PrecisPlanner 3D v2.2
 PrecisPlanner 3D v2.2 Martin Štroner, Doc. Ing., Ph.D., Fakulta stavební ČVUT v Praze, Thákurova 7, 166 29 Praha 6, tel.: +420-2435-4781, e-mail: martin.stroner@fsv.cvut.cz 28.10.2011 Obsah 1 Úvod... 2
PrecisPlanner 3D v2.2 Martin Štroner, Doc. Ing., Ph.D., Fakulta stavební ČVUT v Praze, Thákurova 7, 166 29 Praha 6, tel.: +420-2435-4781, e-mail: martin.stroner@fsv.cvut.cz 28.10.2011 Obsah 1 Úvod... 2
Vzorce. Suma. Tvorba vzorce napsáním. Tvorba vzorců průvodcem
 Vzorce Vzorce v Excelu lze zadávat dvěma způsoby. Buď známe přesný zápis vzorce a přímo ho do buňky napíšeme, nebo použijeme takzvaného průvodce při tvorbě vzorce (zejména u složitějších funkcí). Tvorba
Vzorce Vzorce v Excelu lze zadávat dvěma způsoby. Buď známe přesný zápis vzorce a přímo ho do buňky napíšeme, nebo použijeme takzvaného průvodce při tvorbě vzorce (zejména u složitějších funkcí). Tvorba
Obrázek 1: Struktura programu z hlediska zapojení
 MANUÁL K PROGRAMU DBADVOKÁT Program byl vytořený za účelem třídění a uchovávání jednotlivých spisů (elektronické dokumenty [doc, xls, odt, pdf, xml,...], emaily a další důležité soubory) v centralním počítači
MANUÁL K PROGRAMU DBADVOKÁT Program byl vytořený za účelem třídění a uchovávání jednotlivých spisů (elektronické dokumenty [doc, xls, odt, pdf, xml,...], emaily a další důležité soubory) v centralním počítači
SCHÉMA aplikace ObčanServer 2 MENU aplikace Mapové kompozice
 ObčanServer Nápověda SCHÉMA aplikace ObčanServer 2 MENU aplikace Mapové kompozice Příklady mapových kompozic Katastrální mapa Územní plán Funkční plochy Letecký snímek Pasport hřbitova Císařské otisky
ObčanServer Nápověda SCHÉMA aplikace ObčanServer 2 MENU aplikace Mapové kompozice Příklady mapových kompozic Katastrální mapa Územní plán Funkční plochy Letecký snímek Pasport hřbitova Císařské otisky
aneb velice zjednodušené vysvětlení základních funkcí a možností systému Vypracoval: Tomáš Dluhoš E-mail: tomas.d@centrum.cz
 aneb velice zjednodušené vysvětlení základních funkcí a možností systému Vypracoval: Tomáš Dluhoš E-mail: tomas.d@centrum.cz Operační systém Windows - první operační systém Windows byl představen v roce
aneb velice zjednodušené vysvětlení základních funkcí a možností systému Vypracoval: Tomáš Dluhoš E-mail: tomas.d@centrum.cz Operační systém Windows - první operační systém Windows byl představen v roce
Projekt. Sestavení projektu
 Projekt V záložce Nástroje / Projekt MISYS jsou přehledně uspořádány funkce, které slouží k sestavení a editaci projektu. Lze také zapnout nástrojovou lištu Projekt (pravé tlačítko myši v šedé oblasti
Projekt V záložce Nástroje / Projekt MISYS jsou přehledně uspořádány funkce, které slouží k sestavení a editaci projektu. Lze také zapnout nástrojovou lištu Projekt (pravé tlačítko myši v šedé oblasti
PALSTAT s.r.o. systémy řízení jakosti PALSTAT CAQ verze. 3.00.01.16 Výstupní kontrola 07.1/2009. 1 Obsah
 1 Obsah 1 Obsah... 1 2 Úvod... 2 2.1 Výhody... 2 2.2 Základní ovládání... 2 3 Menu... 3 3.1 Menu Soubor... 3 3.1.1 Menu Soubor/Filtr... 3 3.1.2 Menu Soubor/Tisk vybraného záznamu... 3 3.1.3 Menu Soubor/Tisk
1 Obsah 1 Obsah... 1 2 Úvod... 2 2.1 Výhody... 2 2.2 Základní ovládání... 2 3 Menu... 3 3.1 Menu Soubor... 3 3.1.1 Menu Soubor/Filtr... 3 3.1.2 Menu Soubor/Tisk vybraného záznamu... 3 3.1.3 Menu Soubor/Tisk
Nápověda aplikace Patron-Pro
 Nápověda aplikace Patron-Pro 1. Popis aplikace Aplikace Patron-Pro slouží k zobrazení souboru zálohy mobilní aplikace Patron-Pro se záznamy o povolených kartách. Dále umožňuje tyto záznamy editovat, vytvářet
Nápověda aplikace Patron-Pro 1. Popis aplikace Aplikace Patron-Pro slouží k zobrazení souboru zálohy mobilní aplikace Patron-Pro se záznamy o povolených kartách. Dále umožňuje tyto záznamy editovat, vytvářet
HELIOS - Zálohování BüroKomplet, s.r.o.
 HELIOS - Zálohování 2017 BüroKomplet, s.r.o. Obsah Záloha... 3 Přehled záloh... 3 Typ zálohy... 3 Adresář... 4 Nový... 4 Obnova... 6 2 Záloha V přehledu lze provádět zálohy dat jednotlivých firem a v případě
HELIOS - Zálohování 2017 BüroKomplet, s.r.o. Obsah Záloha... 3 Přehled záloh... 3 Typ zálohy... 3 Adresář... 4 Nový... 4 Obnova... 6 2 Záloha V přehledu lze provádět zálohy dat jednotlivých firem a v případě
Windows 8.1 (5. třída)
 Windows 8.1 (5. třída) Pracovní plocha: takto vypadá Pracovní plocha u nás ve škole - pozadí Pracovní plochy - ikony na pracovní ploše - Hlavní panel - ikony na Hlavním panelu (zvýrazněná ikona spuštěné
Windows 8.1 (5. třída) Pracovní plocha: takto vypadá Pracovní plocha u nás ve škole - pozadí Pracovní plochy - ikony na pracovní ploše - Hlavní panel - ikony na Hlavním panelu (zvýrazněná ikona spuštěné
Popis ovládání. Po přihlášení do aplikace se objeví navigátor. Navigátor je stromově seřazen a slouží pro přístup ke všem oknům celé aplikace.
 Popis ovládání 1. Úvod Tento popis má za úkol seznámit uživatele se základními principy ovládání aplikace. Ovládání je možné pomocí myši, ale všechny činnosti jsou dosažitelné také pomocí klávesnice. 2.
Popis ovládání 1. Úvod Tento popis má za úkol seznámit uživatele se základními principy ovládání aplikace. Ovládání je možné pomocí myši, ale všechny činnosti jsou dosažitelné také pomocí klávesnice. 2.
Windows 10 (5. třída)
 Windows 10 (5. třída) Pracovní plocha: takto vypadá Pracovní plocha u nás ve škole - pozadí Pracovní plochy - ikony na Pracovní ploše ikona Student 17 (se jménem přihlášeného uživatele) ikona Tento počítač
Windows 10 (5. třída) Pracovní plocha: takto vypadá Pracovní plocha u nás ve škole - pozadí Pracovní plochy - ikony na Pracovní ploše ikona Student 17 (se jménem přihlášeného uživatele) ikona Tento počítač
Formulář NÚV v programu PPP4
 Formulář NÚV v programu PPP4 Verze programu: 4.2.1.0 Datum: 16. 5. 2017 1. Nastavení programu PPP4 V programu je nutné nastavit: 1. cestu k programu Form Filler 602 (tento program musí mít každý uživatel
Formulář NÚV v programu PPP4 Verze programu: 4.2.1.0 Datum: 16. 5. 2017 1. Nastavení programu PPP4 V programu je nutné nastavit: 1. cestu k programu Form Filler 602 (tento program musí mít každý uživatel
Co je nového 2018 R2
 Co je nového 2018 R2 Obsah NOVINKY... 5 1: Vyhledat prvek... 5 2: Čáry modelu podle... 6 3: Duplikovat výkresy... 7 4: Délka kabelů... 8 5: Výškové kóty... 9 VYLEPŠENÍ... 10 1: Excel Link... 10 2: Uspořádání
Co je nového 2018 R2 Obsah NOVINKY... 5 1: Vyhledat prvek... 5 2: Čáry modelu podle... 6 3: Duplikovat výkresy... 7 4: Délka kabelů... 8 5: Výškové kóty... 9 VYLEPŠENÍ... 10 1: Excel Link... 10 2: Uspořádání
Manuál k programu KaraokeEditor
 Manuál k programu KaraokeEditor Co je KaraokeEditor? Program slouží pro editaci tagů v hudebních souborech formátu mp3. Tagy jsou doprovodné informace o písni, uložené přímo v mp3. Aplikace umí pracovat
Manuál k programu KaraokeEditor Co je KaraokeEditor? Program slouží pro editaci tagů v hudebních souborech formátu mp3. Tagy jsou doprovodné informace o písni, uložené přímo v mp3. Aplikace umí pracovat
REMARK. Perfektně popsaný záznam. Uživatelský manuál
 REMARK Perfektně popsaný záznam Uživatelský manuál áudified AUDIFIED REMARK Uživatelský Manuál 2 Obsah Úvod 3 Prostředí programu 3 Nastavení programu 4 Karta Audio 4 Karta Export a přenos 5 Karta Obecné
REMARK Perfektně popsaný záznam Uživatelský manuál áudified AUDIFIED REMARK Uživatelský Manuál 2 Obsah Úvod 3 Prostředí programu 3 Nastavení programu 4 Karta Audio 4 Karta Export a přenos 5 Karta Obecné
Osnova kurzu OBSLUHA PC ZÁKLADNÍ ZNALOSTI. pilotního projektu v rámci I. Etapy realizace SIPVZ
 Střední průmyslová škola a Střední odborné učiliště, Trutnov, Školní 101, tel.: +420 499 813 071, fax: +420 499 814 729, e-mail: skola@spssoutu.cz, URL: http://www.spssoutu.cz Osnova kurzu OBSLUHA PC ZÁKLADNÍ
Střední průmyslová škola a Střední odborné učiliště, Trutnov, Školní 101, tel.: +420 499 813 071, fax: +420 499 814 729, e-mail: skola@spssoutu.cz, URL: http://www.spssoutu.cz Osnova kurzu OBSLUHA PC ZÁKLADNÍ
PALSTAT s.r.o. systémy řízení jakosti PALSTAT CAQ verze Mezioperační kontrola 07.1/ Obsah
 1 Obsah 1 Obsah... 1 2 Úvod... 2 2.1 Výhody... 2 2.2 Základní ovládání... 2 3 Menu... 3 3.1 Menu Soubor... 3 3.1.1 Menu Soubor/Filtr... 3 3.1.2 Menu Soubor/Tisk vybraného záznamu... 3 3.1.3 Menu Soubor/Tisk
1 Obsah 1 Obsah... 1 2 Úvod... 2 2.1 Výhody... 2 2.2 Základní ovládání... 2 3 Menu... 3 3.1 Menu Soubor... 3 3.1.1 Menu Soubor/Filtr... 3 3.1.2 Menu Soubor/Tisk vybraného záznamu... 3 3.1.3 Menu Soubor/Tisk
Uživatelská příručka Dynavix Manager
 Uživatelská příručka Dynavix Manager 1. O aplikaci Dynavix Manager je bezplatný synchronizační software určený pro správu a aktualizaci zařízení vybavených navigačním softwarem Dynavix. Aplikace Dynavix
Uživatelská příručka Dynavix Manager 1. O aplikaci Dynavix Manager je bezplatný synchronizační software určený pro správu a aktualizaci zařízení vybavených navigačním softwarem Dynavix. Aplikace Dynavix
1. Aplikační a systémové opravy Odkaz na Nahlížení do KN (Info ČÚZK) Tisk mapy... 4
 1 Novinky v aplikaci AMEServer verze 2.2.5 1. Aplikační a systémové opravy... 3 Novinky v aplikaci AMEServer verze 2.2.4 1. Aplikační a systémové opravy... 3 Novinky v aplikaci AMEServer verze 2.2.3 1.
1 Novinky v aplikaci AMEServer verze 2.2.5 1. Aplikační a systémové opravy... 3 Novinky v aplikaci AMEServer verze 2.2.4 1. Aplikační a systémové opravy... 3 Novinky v aplikaci AMEServer verze 2.2.3 1.
Uživatelský návod pro zpracování geometrických plánů na webu
 Uživatelský návod pro zpracování geometrických plánů na webu Webová aplikace pro zpracování výměnného formátu geometrického plánu byla doplněna o nový způsob kreslení geometrického plánu přímo na webu,
Uživatelský návod pro zpracování geometrických plánů na webu Webová aplikace pro zpracování výměnného formátu geometrického plánu byla doplněna o nový způsob kreslení geometrického plánu přímo na webu,
1. Podmínky chodu aplikace
 1 / 15 1. Podmínky chodu aplikace Licenční instalace určení pro značku, lokální instalace, nebo síťová licencovaná MAS serverem. 1.1. Instalace podpory MicroCat na lokální stanici Na dané stanici musí
1 / 15 1. Podmínky chodu aplikace Licenční instalace určení pro značku, lokální instalace, nebo síťová licencovaná MAS serverem. 1.1. Instalace podpory MicroCat na lokální stanici Na dané stanici musí
KRAJSKÝ ÚŘAD KARLOVARSKÉHO KRAJE. Manuál. Uživatele aplikace informačního systému pro
 Manuál Uživatele aplikace informačního systému pro zjišťování údajů a vypracování Přehledu o předběžném odhadu nákladů na obnovu majetku sloužícího k zabezpečení základních funkcí v území Karlovarského
Manuál Uživatele aplikace informačního systému pro zjišťování údajů a vypracování Přehledu o předběžném odhadu nákladů na obnovu majetku sloužícího k zabezpečení základních funkcí v území Karlovarského
Popis ovládání aplikace - Mapový klient KÚPK
 Popis ovládání aplikace - Mapový klient KÚPK Úvodní informace K využívání této aplikace musíte mít ve Vašem internetovém prohlížeči nainstalovaný plugin Adobe Flash Player verze 10 a vyšší. Mapová aplikace
Popis ovládání aplikace - Mapový klient KÚPK Úvodní informace K využívání této aplikace musíte mít ve Vašem internetovém prohlížeči nainstalovaný plugin Adobe Flash Player verze 10 a vyšší. Mapová aplikace
Manuál k programu GENERÁTOR TESTŮ 2004 G-SOFT
 Manuál k programu GENERÁTOR TESTŮ 2004 G-SOFT www.g-soft.wz.cz OBSAH 1 ZÁKLADNÍ INFORMACE A INSTALACE PROGRAMU... 3 1.1 POPIS PROGRAMU... 3 1.2 SYSTÉMOVÉ POŽADAVKY... 3 1.3 INSTALACE... 3 2 OBSLUHA PROGRAMU...
Manuál k programu GENERÁTOR TESTŮ 2004 G-SOFT www.g-soft.wz.cz OBSAH 1 ZÁKLADNÍ INFORMACE A INSTALACE PROGRAMU... 3 1.1 POPIS PROGRAMU... 3 1.2 SYSTÉMOVÉ POŽADAVKY... 3 1.3 INSTALACE... 3 2 OBSLUHA PROGRAMU...
OVLÁDÁNÍ PROGRAMU Obsah
 OVLÁDÁNÍ PROGRAMU Obsah 1. Všeobecný přehled... 2 2. Základní navigační tlačítka... 2 3. Uživatelské nastavení... 3 3.1. Nastavení seznamu... 3 3.1.1. Nastavení zobrazovaných sloupců... 3 3.1.2. Nastavení
OVLÁDÁNÍ PROGRAMU Obsah 1. Všeobecný přehled... 2 2. Základní navigační tlačítka... 2 3. Uživatelské nastavení... 3 3.1. Nastavení seznamu... 3 3.1.1. Nastavení zobrazovaných sloupců... 3 3.1.2. Nastavení
Předloha č. 2 podrobné měření
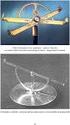 Předloha č. 2 podrobné měření 1. Zadání 2. Zápisník 3. Stručný návod Groma 4. Protokol Groma 5. Stručný návod Geus 6. Protokol Geus 7. Stručný návod Kokeš 8. Protokol Kokeš 1 Zadání 1) Vložte dané body
Předloha č. 2 podrobné měření 1. Zadání 2. Zápisník 3. Stručný návod Groma 4. Protokol Groma 5. Stručný návod Geus 6. Protokol Geus 7. Stručný návod Kokeš 8. Protokol Kokeš 1 Zadání 1) Vložte dané body
Export dat Evidence smluv (KEO ---> KEO-X)
 Export dat Evidence smluv (KEO ---> KEO-X) Popis: Data pro import Evidence smluv systému KEO-X je nutné připravit v systému KEO. Při převodu dat z KEO do KEO-X budeme párovat adresář KEO-X - poplatníci,
Export dat Evidence smluv (KEO ---> KEO-X) Popis: Data pro import Evidence smluv systému KEO-X je nutné připravit v systému KEO. Při převodu dat z KEO do KEO-X budeme párovat adresář KEO-X - poplatníci,
Návod k použití softwaru Solar Viewer 3D
 Návod k použití softwaru Solar Viewer 3D Software byl vyvinut v rámci grantového projektu Technologie a systém určující fyzikální a prostorové charakteristiky pro ochranu a tvorbu životního prostředí a
Návod k použití softwaru Solar Viewer 3D Software byl vyvinut v rámci grantového projektu Technologie a systém určující fyzikální a prostorové charakteristiky pro ochranu a tvorbu životního prostředí a
Uživatelská příručka.!instalace!průvodce.!dialogová okna!program zevnitř
 Uživatelská příručka!instalace!průvodce!použití!dialogová okna!program zevnitř KAPITOLA 1: INSTALACE PROGRAMU Svitek...4 HARDWAROVÉ POŽADAVKY...4 SOFTWAROVÉ POŽADAVKY...4 INSTALACE PROGRAMU Svitek NA VÁŠ
Uživatelská příručka!instalace!průvodce!použití!dialogová okna!program zevnitř KAPITOLA 1: INSTALACE PROGRAMU Svitek...4 HARDWAROVÉ POŽADAVKY...4 SOFTWAROVÉ POŽADAVKY...4 INSTALACE PROGRAMU Svitek NA VÁŠ
3D EDITOR. Základy práce s programem. Verze 1.0.0
 3D EDITOR Základy práce s programem Verze 1.0.0 OBSAH 1. Přehled verzí aplikace... 3 2. Spuštění aplikace... 4 3. Princip jednoho souboru... 4 4. Práce ve více oknech... 4 5. Rozložení okna s úlohou...
3D EDITOR Základy práce s programem Verze 1.0.0 OBSAH 1. Přehled verzí aplikace... 3 2. Spuštění aplikace... 4 3. Princip jednoho souboru... 4 4. Práce ve více oknech... 4 5. Rozložení okna s úlohou...
Předmluva 11 Typografická konvence použitá v knize 12. 1 Úvod do Excelu 2003 13
 Předmluva 11 Typografická konvence použitá v knize 12 1 Úvod do Excelu 2003 13 Spuštění a ukončení Excelu 14 Spuštění Excelu 14 Ukončení práce s Excelem 15 Přepínání mezi otevřenými sešity 16 Oprava aplikace
Předmluva 11 Typografická konvence použitá v knize 12 1 Úvod do Excelu 2003 13 Spuštění a ukončení Excelu 14 Spuštění Excelu 14 Ukončení práce s Excelem 15 Přepínání mezi otevřenými sešity 16 Oprava aplikace
MS Excel 2010. Lekce 1. Operační program Vzdělávání pro konkurenceschopnost. Projekt Zvyšování IT gramotnosti zaměstnanců vybraných fakult MU
 MS Excel 2010 Lekce 1 Operační program Vzdělávání pro konkurenceschopnost Projekt Zvyšování IT gramotnosti zaměstnanců vybraných fakult MU Registrační číslo: CZ.1.07/2.2.00/15.0224, Oblast podpory: 7.2.2
MS Excel 2010 Lekce 1 Operační program Vzdělávání pro konkurenceschopnost Projekt Zvyšování IT gramotnosti zaměstnanců vybraných fakult MU Registrační číslo: CZ.1.07/2.2.00/15.0224, Oblast podpory: 7.2.2
Postup přechodu na podporované prostředí. Přechod aplikace BankKlient na nový operační systém formou reinstalace ze zálohy
 Postup přechodu na podporované prostředí Přechod aplikace BankKlient na nový operační systém formou reinstalace ze zálohy Obsah Zálohování BankKlienta... 3 Přihlášení do BankKlienta... 3 Kontrola verze
Postup přechodu na podporované prostředí Přechod aplikace BankKlient na nový operační systém formou reinstalace ze zálohy Obsah Zálohování BankKlienta... 3 Přihlášení do BankKlienta... 3 Kontrola verze
A4300BDL. Ref: JC
 # Uživatelský manuál A4300BDL Aplikace :! Jednoduchý program umožňující přenos souboru s pochůzkou k měření z programu DDS 2000 do přístroje řady Adash 4300! Jednoduchý program umožňující přenos naměřených
# Uživatelský manuál A4300BDL Aplikace :! Jednoduchý program umožňující přenos souboru s pochůzkou k měření z programu DDS 2000 do přístroje řady Adash 4300! Jednoduchý program umožňující přenos naměřených
Připojení přístroje A4101 k aplikaci DDS2000
 " Uživatelský manuál Připojení přístroje A4101 k aplikaci DDS2000 Aplikace :! Přenos a archivace dat naměřených přístrojem A4101! Přenos pochůzky vytvořené v aplikaci DDS2000 do přístroje A4101 Vlastnosti
" Uživatelský manuál Připojení přístroje A4101 k aplikaci DDS2000 Aplikace :! Přenos a archivace dat naměřených přístrojem A4101! Přenos pochůzky vytvořené v aplikaci DDS2000 do přístroje A4101 Vlastnosti
Nápověda k používání mapové aplikace Katastrální mapy Obsah
 Nápověda k používání mapové aplikace Katastrální mapy Obsah Práce s mapou aplikací Marushka... 2 Přehledová mapa... 3 Změna měřítka... 4 Posun mapy... 5 Druhy map... 6 Doplňkové vrstvy... 7 Vyhledávání...
Nápověda k používání mapové aplikace Katastrální mapy Obsah Práce s mapou aplikací Marushka... 2 Přehledová mapa... 3 Změna měřítka... 4 Posun mapy... 5 Druhy map... 6 Doplňkové vrstvy... 7 Vyhledávání...
GEOVAP, spol. s r.o. WMS JDTM ZK
 WMS JDTM ZK OBSAH: 1. Úvod...1 1.1. Co je WMS JDTM ZK?...1 2. Funkce aplikace...1 2.1. Spuštění aplikace...1 2.2. Ovládání aplikace...2 2.3. Průběh připojení rastru...2 2.4. Nastavení rozlišení rastru...4
WMS JDTM ZK OBSAH: 1. Úvod...1 1.1. Co je WMS JDTM ZK?...1 2. Funkce aplikace...1 2.1. Spuštění aplikace...1 2.2. Ovládání aplikace...2 2.3. Průběh připojení rastru...2 2.4. Nastavení rozlišení rastru...4
Uživatelský manuál. A4000 Download
 Uživatelský manuál Aplikace: Jednoduchý program pro přenášení dat z přístrojů řady A4000 Export měřených dat do souboru Zobrazení grafů naměřených dat Tisk grafů naměřených dat Vlastnosti: Hardwarové požadavky:
Uživatelský manuál Aplikace: Jednoduchý program pro přenášení dat z přístrojů řady A4000 Export měřených dat do souboru Zobrazení grafů naměřených dat Tisk grafů naměřených dat Vlastnosti: Hardwarové požadavky:
Výkresy. Projekt SIPVZ D Modelování v SolidWorks. Autor: ing. Laďka Krejčí
 Výkresy Projekt SIPVZ 2006 3D Modelování v SolidWorks Autor: ing. Laďka Krejčí 2 Obsah úlohy Otevření šablony výkresu Vlastnosti, úprava a uložení formátu listu Nastavení detailů dokumentu Vytvoření výkresu
Výkresy Projekt SIPVZ 2006 3D Modelování v SolidWorks Autor: ing. Laďka Krejčí 2 Obsah úlohy Otevření šablony výkresu Vlastnosti, úprava a uložení formátu listu Nastavení detailů dokumentu Vytvoření výkresu
Snadné podvojné účetnictví
 Snadné podvojné účetnictví Ver.: 3.xx Milan Hradecký Úvodem : Program je určen pro malé a střední neziskové organizace a umožňuje snadné zpracování účetních dokladů a způsob zápisu připomíná spíše zápis
Snadné podvojné účetnictví Ver.: 3.xx Milan Hradecký Úvodem : Program je určen pro malé a střední neziskové organizace a umožňuje snadné zpracování účetních dokladů a způsob zápisu připomíná spíše zápis
Základní popis Toolboxu MPSV nástroje
 Základní popis Toolboxu MPSV nástroje Nástroj XLS2DBF ze sady MPSV nástroje slouží pro zkonvertování souboru ve formátu XLS do formátu DBF. Nástroj umožňuje konvertovat buď vybraný list nebo listy ze sešitu
Základní popis Toolboxu MPSV nástroje Nástroj XLS2DBF ze sady MPSV nástroje slouží pro zkonvertování souboru ve formátu XLS do formátu DBF. Nástroj umožňuje konvertovat buď vybraný list nebo listy ze sešitu
Územní plán Ústí nad Labem
 mapová aplikace Územní plán Ústí nad Labem Návod na ovládání veřejné mapové aplikace: Územní plán Ústí nad Labem Logo, název Panel nástrojů Vrstvy Odkazy Výběr podkladové mapy Rychlá navigace Hledání Obsah
mapová aplikace Územní plán Ústí nad Labem Návod na ovládání veřejné mapové aplikace: Územní plán Ústí nad Labem Logo, název Panel nástrojů Vrstvy Odkazy Výběr podkladové mapy Rychlá navigace Hledání Obsah
Zálohování v MS Windows 10
 Zálohování v MS Windows 10 Historie souborů Způsob zálohování jako v MS Windows 8.1 Nastavení Aktualizace a zabezpečení Zálohování nebo Ovládací panely Systém a zabezpečení - Historie souborů Přidat jednotku
Zálohování v MS Windows 10 Historie souborů Způsob zálohování jako v MS Windows 8.1 Nastavení Aktualizace a zabezpečení Zálohování nebo Ovládací panely Systém a zabezpečení - Historie souborů Přidat jednotku
Úvod...1 Instalace...1 Popis funkcí...2 Hlavní obrazovka...2 Menu...3 Práce s aplikací - příklad...5
 Rejstřík Úvod...1 Instalace...1 Popis funkcí...2 Hlavní obrazovka...2 Menu...3 Práce s aplikací - příklad...5 Úvod Správcovská aplikace slouží k vytvoření vstupního a zašifrovaného souboru pro odečtovou
Rejstřík Úvod...1 Instalace...1 Popis funkcí...2 Hlavní obrazovka...2 Menu...3 Práce s aplikací - příklad...5 Úvod Správcovská aplikace slouží k vytvoření vstupního a zašifrovaného souboru pro odečtovou
Instalace programu ProGEO
 Instalace programu ProGEO Obsah dokumentu: 1. Požadavky na systém 2. Průběh instalace 3. Aktivace zakoupené licence 4. Automatické aktualizace Updater 1. Požadavky na systém Softwarové požadavky: MicroStation
Instalace programu ProGEO Obsah dokumentu: 1. Požadavky na systém 2. Průběh instalace 3. Aktivace zakoupené licence 4. Automatické aktualizace Updater 1. Požadavky na systém Softwarové požadavky: MicroStation
Kontextové dokumenty
 Příručka uživatele systému Museion Kontextové dokumenty Autorská práva Copyright 2012-2015 MUSOFT.CZ, s.r.o.. Všechna práva vyhrazena. Tato příručka je chráněna autorskými právy a distribuována na základě
Příručka uživatele systému Museion Kontextové dokumenty Autorská práva Copyright 2012-2015 MUSOFT.CZ, s.r.o.. Všechna práva vyhrazena. Tato příručka je chráněna autorskými právy a distribuována na základě
Access. Tabulky. Vytvoření tabulky
 Access správa databáze (tabulky, relace, omezující podmínky, data...) uživatelské prostředí pro práci s databází (formuláře, sestavy, datové stránky, makra...) ukázková aplikace Northwind hlavní okno databáze
Access správa databáze (tabulky, relace, omezující podmínky, data...) uživatelské prostředí pro práci s databází (formuláře, sestavy, datové stránky, makra...) ukázková aplikace Northwind hlavní okno databáze
Úvod. Program ZK EANPRINT. Základní vlastnosti programu. Co program vyžaduje. Určení programu. Jak program spustit. Uživatelská dokumentace programu
 sq Program ZK EANPRINT verze 2.00 Uživatelská dokumentace programu Úvod Uživatel si může vybrat z 16 různých čárových kódů. Mimo jiné to jsou EAN8, EAN13, Code128, 2z5 a další. Rastr štítků se vybírá nastavením
sq Program ZK EANPRINT verze 2.00 Uživatelská dokumentace programu Úvod Uživatel si může vybrat z 16 různých čárových kódů. Mimo jiné to jsou EAN8, EAN13, Code128, 2z5 a další. Rastr štítků se vybírá nastavením
Portál farmáře Tisk map v LPIS Podklady pro školení Říjen 2010
 Evropský zemědělský fond pro rozvoj venkova: Evropa investuje do venkovských oblastí Portál farmáře Tisk map v LPIS Podklady pro školení Říjen 2010 PV-Agri s.r.o., 2010 http://www.pvagri.cz pvagri@pvagri.cz
Evropský zemědělský fond pro rozvoj venkova: Evropa investuje do venkovských oblastí Portál farmáře Tisk map v LPIS Podklady pro školení Říjen 2010 PV-Agri s.r.o., 2010 http://www.pvagri.cz pvagri@pvagri.cz
47 Mapování přístupnosti
 47 Mapování přístupnosti Modul Mapování přístupnosti slouží ke správě výsledků mapování architektonických objektů z hlediska přístupnosti a především k evidenci zjištěných skutečností o mapovaných objektech.
47 Mapování přístupnosti Modul Mapování přístupnosti slouží ke správě výsledků mapování architektonických objektů z hlediska přístupnosti a především k evidenci zjištěných skutečností o mapovaných objektech.
Formulář pro křížový filtr
 Formulář pro křížový filtr Formulář pro křížový filtr je určen zejména autorům křížovek a má sloužit jako pomůcka při jejich tvorbě. Levé části formuláře dominuje tzv. šablona, což je síť 20 krát 20 políček
Formulář pro křížový filtr Formulář pro křížový filtr je určen zejména autorům křížovek a má sloužit jako pomůcka při jejich tvorbě. Levé části formuláře dominuje tzv. šablona, což je síť 20 krát 20 políček
ERP informační systém
 Vážení zákazníci, modul Zakázka Vám přináší moderní vzhled a nové možnosti. A jaké nové vlastnosti a funkce jsou vám k dispozici: začlenění seznamů do hlavního menu rozšíření údajů, na které lze vyhledávat
Vážení zákazníci, modul Zakázka Vám přináší moderní vzhled a nové možnosti. A jaké nové vlastnosti a funkce jsou vám k dispozici: začlenění seznamů do hlavního menu rozšíření údajů, na které lze vyhledávat
1. Obsah 2. Úvod Zdarma poštovní klient od společnosti Microsoft přímo v PC
 1. Obsah 1. Obsah... 1 2. Úvod... 1 3. Instalace... 2 4. Vytvoření účtu... 5 5. Pošta... 7 6. Kontakty... 11 7. Informační kanály... 11 8. Nastavení zobrazení... 12 2. Úvod Zdarma poštovní klient od společnosti
1. Obsah 1. Obsah... 1 2. Úvod... 1 3. Instalace... 2 4. Vytvoření účtu... 5 5. Pošta... 7 6. Kontakty... 11 7. Informační kanály... 11 8. Nastavení zobrazení... 12 2. Úvod Zdarma poštovní klient od společnosti
Uživatelský manuál A4000BDL
 Uživatelský manuál Aplikace : Jednoduchý program umožňující přenos souboru s pochůzkou k měření z programu DDS 2000 do přístroje řady Adash 4100/4200 Jednoduchý program umožňující přenos naměřených dat
Uživatelský manuál Aplikace : Jednoduchý program umožňující přenos souboru s pochůzkou k měření z programu DDS 2000 do přístroje řady Adash 4100/4200 Jednoduchý program umožňující přenos naměřených dat
Začínáme pracovat s tabulkovým procesorem MS Excel
 Začínáme pracovat s tabulkovým procesorem MS Excel Nejtypičtějším představitelem tabulkových procesorů je MS Excel. Je to pokročilý nástroj pro tvorbu jednoduchých i složitých výpočtů a grafů. Program
Začínáme pracovat s tabulkovým procesorem MS Excel Nejtypičtějším představitelem tabulkových procesorů je MS Excel. Je to pokročilý nástroj pro tvorbu jednoduchých i složitých výpočtů a grafů. Program
