Instalace software eobčanka pro Linux. instalační příručka
|
|
|
- Šimon Tadeáš Pavlík
- před 6 lety
- Počet zobrazení:
Transkript
1 Instalace software eobčanka pro Linux instalační příručka verze 1.10 ze dne
2 1 OBSAH 1 Obsah Úvod Instalovaný SW eobčanka - Identifikace eobčanka - Správce karty Ovladače čipu občanského průkazu Podpora starší verze občanského průkazu s čipem Před započetím instalace Podporované operační systémy Stav počítače před započetím instalace Stažení instalačního balíčku Ověření původu instalačního balíčku Spuštění a provedení instalace Instalace pomocí grafického nástroje Ubuntu Software Instalace pomocí konzolového nástroje Apt Po dokončení instalace Ověření instalace Čtečky Výběr čtečky Ovladač čtečky Připojení čtečky Integrace instalovaného software Integrace ovladačů občanského průkazu do operačního systému a aplikací Integrace PKCS#11 do Mozilla Firefox Integrace PKCS#11 do dalších aplikací Integrace do webových prohlížečů Instalace novější verze Odinstalace Odinstalace pomocí grafického nástroje Ubuntu Software Odinstalace pomocí konzolového nástroje Apt Ověření integrity a původu instalačního balíčku Výpočet otisku souboru na Linuxu Instalace software eobčanka pro Linux strana 2 z 26
3 Seznam obrázků Obrázek 1: Ubuntu Software s načteným balíčkem eobčanka Obrázek 2: Okno pro elevaci oprávnění pro instalaci nového balíčku Obrázek 3: Průběh instalace aplikace eobčanka Obrázek 4:Ukončená instalace aplikace eobčanka Obrázek 5: Instalace eobčanky pomocí nástroje Apt Obrázek 6: Zástupce aplikací eobčanka Obrázek 7: Okno diagnostiky aplikace eobčanka - Identifikace Obrázek 8: Menu aplikace Mozilla Firefox Obrázek 9: Okno pro nastavení Mozilla Firefox Obrázek 10: Nastavení zabezpečení v Mozilla Firefox Obrázek 11: Přidání ovladače občanského průkazu do Mozilla Firefox Obrázek 12: Okno Mozilla Firefox se seznamem bezpečnostních modulů Obrázek 13: Odinstalace aplikace eobčanka pomocí Ubuntu Software Obrázek 14:Potvrzení odebrání balíčku eobčanka Obrázek 15:Elevace oprávnění pro odinstalaci software eobčanka Obrázek 16: Odinstalace aplikace eobčanka pomocí utility Apt Instalace software eobčanka pro Linux strana 3 z 26
4 2 ÚVOD Čip občanského průkazu poskytuje podporu pro: Elektronickou identifikaci vůči online službám kvalifikovaných poskytovatelů dle zák. č. 250/2017 Sb. Držitel se může pomocí svého občanského průkazu přihlašovat k internetovým službám a portálům, zejména veřejné správy. Na základě úspěšného prokázání své totožnosti může občan bezpečně využívat služby, které daný úřad nabízí k vyřízení elektronickou cestou. Vytváření kvalifikovaných elektronických podpisů Držitel si do čipu může uložit kvalifikované certifikáty pro vytváření elektronických podpisů. Pomocí těchto certifikátů (a příslušných kryptografických klíčů) pak může elektronicky podepisovat dokumenty, y, smlouvy, apod. Autentizaci držitelů občanských průkazů vůči informačním systémům prostřednictvím autentizačního certifikátu vydaného kvalifikovaným poskytovatelem služeb vytvářejících důvěru. Uvedené funkce může držitel využívat z osobního počítače - z domova či z práce. Pro používání elektronických funkcí občanského průkazu v prostředí PC je třeba na počítač instalovat software eobčanka. Tento dokument popisuje způsob instalace software eobčanka do počítače s operačním systémem Ubuntu Linux. Software se distribuuje pomocí instalačního balíčku typu DEB, pro jehož instalaci je možné využít nativní nástroje operačního systému (grafické i nástroje příkazového řádku). 2.1 Instalovaný SW Softwarový balíček eobčanka v sobě obsahuje kompletní podporu elektronických funkcí občanského průkazu pro Linux. Po úspěšné instalaci budou mít uživatelé počítače dostupné všechny softwarové aplikace, které se pro občanský průkaz na Linuxu nabízí. Součástí instalovaného balíčku eobčanka je několik samostatných softwarových aplikací, které pracují s čipem občanského průkazu. Jedná se o: Aplikaci eobčanka - Identifikace, pro elektronickou identifikaci občanským průkazem k webovým stránkám na internetu. Ovladače čipu občanského průkazu, pro práci s certifikáty a vytváření elektronických podpisů. Aplikaci eobčanka - Správce karty, pro správu certifikátů a přístupových kódů občanského průkazu. Instalace software eobčanka pro Linux strana 4 z 26
5 V následujících podkapitolách je stručně popsána charakteristika jednotlivých instalovaných aplikací. Více informací o těchto aplikacích lze nalézt v samostatných uživatelských příručkách anebo na webových stránkách pro podporu občanských průkazů eobčanka - Identifikace Občan pomocí svého občanského průkazu s čipem může prokázat svou identitu vůči online službám a portálům veřejné správy. eobčanka - Identifikace zpřístupňuje identifikační funkci občanského průkazu. eobčanka - Identifikace je aplikace, umožňující držiteli občanského průkazu s čipem provést elektronickou identifikaci vůči online službám kvalifikovaných poskytovatelů dle zákona č. 250/2017 Sb. o elektronické identifikaci. eobčanka - Identifikace se využívá pro přihlášení občanským průkazem vůči webovým stránkám, zejména veřejné správy. eobčanka - Identifikace má také diagnostickou funkci - umožňuje uživateli najít problémy s využíváním elektronických funkcí občanského průkazu a navrhuje řešení nalezených problémů eobčanka - Správce karty eobčanka - Správce karty je aplikace pro správu uživatelských certifikátů a přístupových kódů občanského průkazu. Pomocí Správce karty uživatel může např.: Zobrazit seznam kryptografických klíčů v čipu. Zobrazit informace o certifikátech v čipu. Importovat či smazat certifikát. Nastavit, odblokovat či změnit některý z přístupových kódů (IOK, PIN,...). Diagnostikovat potíže se čtečkou, čipem, certifikáty, Ovladače čipu občanského průkazu Pro práci s elektronickými certifikáty je nutno do operačního systému instalovat kryptografické ovladače. Ovladače občanského průkazu umožní aplikacím pracovat s certifikáty, uloženými v čipu občanského průkazu. Prostřednictvím ovladačů se dají certifikáty (a klíče) používat pro: elektronické podepisování (dokumentů, ů, apod ), přihlašování (např. do webových stránek). Ovladače ale slouží také pro správu certifikátů v čipu občanského průkazu: Čtení informací o uložených certifikátech. Vytváření či zápis nových certifikátů a kryptografických klíčů. Mazání nepotřebných certifikátů a klíčů. Další důležitou funkcí ovladačů je práce s přístupovými kódy občanského průkazu: zobrazování okna pro zadání kódu, kontrola hodnot kódu oproti čipu občanského průkazu, Instalace software eobčanka pro Linux strana 5 z 26
6 změna hodnoty kódu, zablokování kódu po opakovaném chybném zadání, atd. Ovladače občanského průkazu dodržují uznávaný technický standard PKCS#11 pro integraci čipových karet do operačních systémů. 2.2 Podpora starší verze občanského průkazu s čipem Software eobčanka je primárně určena pro podporu občanských průkazů, vydávaných od Instalační balíček eobčanka v sobě ale obsahuje i podporu starší verze občanského průkazu s čipem. Software eobčanka tedy nahrazuje předchozí instalační balíček, určený pouze pro starší verzi občanských průkazů. Instalací software eobčanka se pro starší verzi občanských průkazů neaktivuje podpora identifikačních funkcí. Podpora elektronického podepisování také zůstane na úrovni, která platila před Software eobčanka nepřináší pro starší verzi občanských průkazů žádné nové funkce, pouze obsahuje původní podporu starší verze občanských průkazů: Ovladače pro starší verzi občanských průkazů. Správce karty - jedna verze Správce karty podporuje obě verze občanských průkazů. Instalace software eobčanka pro Linux strana 6 z 26
7 3 PŘED ZAPOČETÍM INSTALACE Instalaci software eobčanka je třeba provést v těchto krocích: 1. Stáhnout instalační balíček viz kapitola Spustit a provést instalaci balíčku pod účtem správce operačního systému viz kapitola 4 3. Zkontrolovat úspěšnost instalace nepovinný krok viz kapitola Podporované operační systémy Software eobčanka je určen pro počítače s přístupem do internetu, s operačními systémy Ubuntu Linux. (Podrobné informace o podporovaných operačních systémech jsou uvedeny na webových stránkách pro podporu software eobčanka.) Instalační balíček je určen pouze pro 64-bitové systémy Ubuntu Linux. Možnost spuštění software eobčanka na jiných distribucích není vyloučena, zprovoznění na jiných distribucích je však plně v rukou uživatele. Technická podpora je poskytována pouze pro distribuci Ubuntu. 3.2 Stav počítače před započetím instalace Operační systém nemusí být k provedení instalace speciálně upravován. Vše potřebné zajistí instalační průvodce software eobčanka. V průběhu instalace mohou být do operačního systému instalovány balíčky z internetových repositářů, proto je doporučeno provádět instalaci na počítači připojenému k internetu. Pokud operační systém už obsahuje všechny závislé moduly, potřebné k chodu aplikace eobčanka, potom pro samotnou instalaci není připojení k internetu potřeba. Pro instalaci software eobčanka není nutné mít k počítači připojenou čtečku a instalované ovladače čteček. Instalaci čtečky karet lze provést až po instalaci software eobčanka. Instalaci software eobčanka je třeba spouštět pod uživatelským účtem, který má oprávnění správce (Administrator) operačního systému Ubuntu, tzn., že má právo elevace oprávnění pomocí nástroje sudo. Pokud uživatel nemá k dispozici uvedená oprávnění, měl by se obrátit na správce operačního systému a požádat jej o provedení instalace. Před spuštěním instalace je doporučeno uložit rozdělanou práci a ukončit běžící aplikace. 3.3 Stažení instalačního balíčku Instalace aplikací eobčanka se provádí pomocí instalačního balíčku. Soubor instalačního balíčku je třeba stáhnout z internetu, z webových stránek pro podporu občanského průkazu. Instalace software eobčanka pro Linux strana 7 z 26
8 Instalační balíček je dodáván ve formě DEB souboru a to pouze pro 64-bitové operační systémy. Při stahování instalačního balíčku by si uživatel měl všímat, do kterého adresáře se stažený soubor uloží - aby pak z tohoto adresáře mohl spustit instalaci balíčku. Pomocí instalačního balíčku lze provést jak prvotní instalaci, tak upgrade software eobčanka. Uživatel, který má instalovánu starší verzi, si může stáhnout aktuální verzi a spustit instalaci - dojde k upgrade na novější verzi. 3.4 Ověření původu instalačního balíčku Uživatel by si před instalací software měl vždy ověřit, že daný software pochází z důvěryhodného zdroje a že s obsahem balíčku nikdo nemanipuloval. Instalací nedůvěryhodného či modifikovaného software hrozí riziko, že se do počítače dostane např. počítačový virus či jiný škodlivý software. Instalační balíčky eobčanka pro Linux nejsou elektronicky podepsány, ale na webových stránkách podpory software eobčanka je uveden otisk (hash), který lze porovnat s otiskem staženého instalačního balíčku. Po ověření otisku instalačního balíčku může uživatel důvěřovat tomu, že používá originální balíček eobčanka, který neobsahuje škodlivý software. Více o ověření integrity a původu instalačního balíčku v kapitole 10. Instalace software eobčanka pro Linux strana 8 z 26
9 4 SPUŠTĚNÍ A PROVEDENÍ INSTALACE Instalace ovládacího software eobčanka se provádí pomocí dodaného instalačního balíčku, s využitím systémových nástrojů (grafických nebo nástrojů příkazového řádku). Instalační balíček je koncipován tak, aby co nejvíce usnadnil práci běžnému uživateli: definuje závislé balíčky, nezbytné pro běh aplikace eobčanka, umísťuje soubory do očekávaných adresářových cest, vytváří zástupce pro snadné spuštění aplikací eobčanka - Identifikace i eobčanka - Správce karty. Aplikace eobčanka využívá pro svůj chod další systémové moduly, bez nichž není možné aplikace spustit. Tyto moduly jsou uvedeny v metadatech instalačního balíčku jako nezbytné závislosti a jsou běžně doinstalovány během instalace eobčanky. Jedná se o tyto moduly: libpcsclite1 pcscd libcanbera-gtk-module V následujících podkapitolách jsou popsány postupy instalace pomocí grafického nástroje a pomocí řádkové konzoly. Výsledek instalace je v obou případech shodný. 4.1 Instalace pomocí grafického nástroje Ubuntu Software Správce aplikací Ubuntu Software je výchozím grafickým nástrojem pro správu instalovaných programů v distribuci Ubuntu. Stažený instalační balíček (viz kapitola 3.3) je třeba vyhledat ve správci souborů (např. programem Soubory). Dvojklikem na soubor balíčku eobcanka.deb se spustí asociovaná aplikace pro správu balíčků DEB (ve výchozím nastavení je to aplikace Ubuntu Software). Instalace software eobčanka pro Linux strana 9 z 26
10 Obrázek 1: Ubuntu Software s načteným balíčkem eobčanka V okně Ubuntu Software jsou zobrazeny základní informace vyčtené z instalačního balíčku. Samotná instalace se spustí stiskem tlačítka Instalovat. Před započetím instalace potřebuje instalační program získat správcovská oprávnění, aby mohl zapsat soubory do systémových adresářů. Elevace oprávnění se provede zadáním uživatelského hesla do pole Heslo v systémovém dialogu. Pokračuje se stiskem tlačítka Ověřit. Obrázek 2: Okno pro elevaci oprávnění pro instalaci nového balíčku Po úspěšném ověření započne samotná instalace souborů do systému. Instalační balíček automaticky provádí všechny potřebné kroky: instaluje aplikační a konfigurační soubory do programového adresáře /opt/eobcanka, instaluje závislé balíčky/moduly z repozitářů Ubuntu, provádí registraci aplikace do systémových nastavení, instaluje zástupce aplikací. Instalace software eobčanka pro Linux strana 10 z 26
11 Uživatel nemá v průběhu instalace možnost změnit instalační adresář, instalační balíček používá předdefinovaný adresář /opt/eobcanka Obrázek 3: Průběh instalace aplikace eobčanka Po úspěšné instalaci se změní tlačítko Install (česky Instalovat) na Remove (česky Odebrat). Obrázek 4:Ukončená instalace aplikace eobčanka Pokud se při instalaci pomocí Ubuntu Software vyskytnou problémy, doporučuje se přistoupit k instalaci pomocí konzolového nástroje Apt (viz kapitola 4.2). Instalace software eobčanka pro Linux strana 11 z 26
12 4.2 Instalace pomocí konzolového nástroje Apt Pro většinu uživatelů je nejpříjemnějším způsobem instalace balíčků pomocí grafického správce balíčků (např. Ubuntu Software) viz výše. V určitých případech (např. pokud se instalace pomocí Ubuntu Software nezdaří) je však výhodnější přistoupit k instalaci pomocí nástrojů příkazového řádku, zejména pro podrobnější výpis prováděných akcí a jejich výsledků. Instalace balíčku se provede příkazem v terminálu linux (např. gnome-terminal): sudo apt install./eobcanka.deb v adresáři s uloženým balíčkem. Program apt provede automaticky stažení potřebných závislých balíčků. Obrázek 5: Instalace eobčanky pomocí nástroje Apt Při úspěšné instalaci nejsou do výpisu programu Apt zobrazena žádná chybová hlášení. Průběh instalace by měl odpovídat textaci uvedené v Obrázek Po dokončení instalace Po dokončení instalace přibudou v menu Zobrazit aplikace zástupci aplikací eobčanka Identifikace a eobčanka Správce karty. Pomocí aplikace eobčanka - Identifikace je doporučeno provést kontrolu instalace; viz. kapitola 5. Instalace software eobčanka pro Linux strana 12 z 26
13 5 OVĚŘENÍ INSTALACE Úspěšnost instalace se nejsnáze ověří spuštěním aplikace eobčanka Identifikace. Spuštění aplikace lze provést z menu Zobrazit aplikace eobčanka Identifikace. Obrázek 6: Zástupce aplikací eobčanka Po spuštění aplikace eobčanka - Identifikace započne aplikace automaticky shromažďovat diagnostické informace; jejich výsledky pak zobrazí do okna aplikace: Obrázek 7: Okno diagnostiky aplikace eobčanka - Identifikace Instalace software eobčanka pro Linux strana 13 z 26
14 Pokud jsou všechny tři položky označeny jako úspěšné, pak instalace software eobčanka proběhla správně a uživatelé PC mohou používat elektronické funkce občanského průkazu. Pokud k počítači není připojena čtečka, nebo do ní není vložen občanský průkaz, skončí prostřední položka upozorněním. V takovém případě se doporučuje připojit k počítači čtečku, vložit občanský průkaz a spustit diagnostiku znovu - tlačítkem Spustit znovu. Pokud diagnostika nalezne potíže, měl by si uživatel přečíst nabízené návrhy řešení a pokusit se pomocí nich odstranit problém. Pokud se problém nepodaří vyřešit, může se uživatel obrátit na pracovníky technické podpory. Pro kontakt s pracovníky podpory je nejvhodnější využít formulář, integrovaný do aplikace eobčanka - Identifikace. Podrobněji jsou diagnostické funkce popsány v uživatelské příručce aplikace eobčanka - Identifikace. Instalace software eobčanka pro Linux strana 14 z 26
15 6 ČTEČKY Software eobčanka komunikuje s čipem občanského průkazu prostřednictvím čtečky čipových karet. Bez čtečky čipových karet není možné používat elektronické funkce občanského průkazu. Uživatel tedy musí: získat vhodnou čtečku karet, připojit čtečku k počítači, popř. instalovat ovladače čtečky. 6.1 Výběr čtečky K počítači s operačním systémem Linux je třeba pořídit a připojit čtečku, která je v souladu se standardem CCID a spolupracuje s PC/SC subsystémem operačního systému. Software eobčanka umí spolupracovat: jak s běžnými čtečkami (bez integrované klávesnice), tak i se čtečkami, které mají vlastní klávesnici, popř. i displej. Někteří výrobci dodávají klávesnice, do nichž je integrována čtečka čipových karet. Čtečky, integrované do klávesnice lze použít pro práci s občanským průkazem, pokud jsou v souladu se standardem CCID. Informace, podle kterých lze vybrat vhodnou čtečku pro PC, jsou uvedeny na webové stránce podpory občanských průkazů. 6.2 Ovladač čtečky Čtečka karet, jako každé zařízení připojené k PC, musí mít v operačním systému instalován příslušný ovladač. Pokud správný ovladač instalován není, operační systém se čtečkou neumí komunikovat a čtečka pak nefunguje. Upozornění: Ovladače čteček nejsou součástí instalačního balíčku eobčanka. Zprovoznění čtečky (včetně případné instalace ovladačů) je třeba provést samostatně - mimo instalaci software eobčanka. Některé čtečky (Plug&Play) nevyžadují instalaci ovladačů, resp. jsou podporovány knihovnou libccid, která se nainstaluje jako závislá součást balíčku pcscd. U jiných čteček je třeba ovladač instalovat samostatně. Pro instalaci ovladačů se vyžaduje privilegované oprávnění - ovladače může instalovat jen uživatel s oprávněním správce operačního systému. Prodejce či dodavatel čtečky by měl uživatele informovat, zda je třeba (do daného operačního systému) ovladače instalovat. Pokud je instalace nutná, měl by prodejce či dodavatel dát k dispozici instalační balíček s ovladači čtečky. Uživatel pak musí zajistit instalaci ovladačů. V operačním systému Ubuntu je funkčnost čteček závislá na službě PCSCD. Tato služba je součástí oficiálních repozitářů Ubuntu. Služba se aktivuje automaticky po instalaci balíčku pcscd. Instalace software eobčanka pro Linux strana 15 z 26
16 Funkčnost čtečky lze ověřit například příkazem pcsc_scan, spuštěným z příkazové řádky. Utilita je součástí balíčku pcsc-tools. Tento balíček není nutné pro běžný chod aplikací eobčanka instalovat. 6.3 Připojení čtečky Čtečku je nutno připojit k počítači prostřednictvím konektoru daného typu čtečky. Nejběžnější čtečky se dodávají s USB kabelem. Tyto čtečky je třeba připojit do volného USB portu počítače. USB čtečky jsou napájeny přímo pomocí USB z počítače a tak jej lze po instalaci ovladačů ihned používat. USB kabel čtečky není vhodné prodlužovat pomocí prodlužovacích USB kabelů, z důvodu poklesu napájení. Do některých notebooků lze čtečku vsunout a připojit do rozhraní PCMCIA (ExpressCard). Někteří výrobci dodávají klávesnice PC, do nichž je integrována čtečka čipových karet. Čtečky, integrované do klávesnice lze použít pro práci s občanským průkazem, pokud jsou v souladu s výše uvedenými technickými standardy. Při použití klávesnice s integrovanou čtečkou se občanský průkaz vkládá do slotu, umístěného v klávesnici počítače. Instalace software eobčanka pro Linux strana 16 z 26
17 7 INTEGRACE INSTALOVANÉHO SOFTWARE Většina softwarových komponent eobčanka je po instalaci plně funkční a není je třeba dále nijak konfigurovat. 7.1 Integrace ovladačů občanského průkazu do operačního systému a aplikací Součástí instalace jsou i ovladače čipu občanského průkazu pro práci s certifikáty. Ovladače jsou instalovány pro standard PKCS#11. Aby aplikace třetích stran (např. Firefox, Thunderbird, Chrome, ) uměly využít kryptografických funkcí občanského průkazu, musí do nich uživatel konfigurovat správnou knihovnu PKCS#11 (někdy nazývanou též Cryptoki). Způsob konfigurace knihovny se pro jednotlivé aplikace liší, uživatel by měl najít správný způsob v technické dokumentaci dané aplikace. Pro každou verzi občanského průkazu je určena jiná knihovna PKCS#11: Pro práci s občanským průkazem vydaným před slouží PKCS#11 knihovna uložená v souboru libeopczep11.so Pro práci s občanským průkazem vydaným po slouží PKCS#11 knihovna uložená v souboru libeop2v1czep11.so Aby byla konfigurace aplikací, které využívají rozhraní PKCS#11 maximálně zjednodušena, je součástí instalace i knihovna eopproxyp11.dll, která zajišťuje komunikaci s oběma verzemi občanských průkazů. Tento soubor se nachází v adresáři /usr/lib/x86_64-linux-gnu Integrace PKCS#11 do Mozilla Firefox Pro ilustraci je v tomto dokumentu uvedena integrace ovladače občanského průkazu do aplikace Mozilla Firefox. Firefox je asi nejznámější a nejčastěji používanou aplikací, která využívá kryptografické rozhraní PKCS#11. Do aplikace Firefox lze ovladač občanského průkazu přidat pomocí menu Bezpečnostní zařízení v nabídce Předvolby Soukromí a zabezpečení Bezpečnostní zařízení Instalace software eobčanka pro Linux strana 17 z 26
18 Obrázek 8: Menu aplikace Mozilla Firefox Instalace software eobčanka pro Linux strana 18 z 26
19 Obrázek 9: Okno pro nastavení Mozilla Firefox V sekci Certifikáty je třeba stisknout tlačítko Bezpečnostní zařízení. Obrázek 10: Nastavení zabezpečení v Mozilla Firefox Zobrazí se okno Správce bezpečnostních zařízení. V tomto okně je třeba přidat nové bezpečnostní zařízení: občanský průkaz. Přidání se provede stiskem tlačítka Načíst, zobrazí se okno pro nalezení ovladače občanského průkazu: Instalace software eobčanka pro Linux strana 19 z 26
20 Obrázek 11: Přidání ovladače občanského průkazu do Mozilla Firefox V okně Nový ovladač PKCS#11 zařízení je třeba: 1. Nastavit název modulu - libovolný, např. eobčanka nebo Občanský průkaz. 2. Uvést cestu k modulu libeopproxyp11.so Typicky /usr/lib/x86_64-linux-gnu/libeopproxyp11.so 3. Uložit nastavení tlačítkem OK Po stisku tlačítka OK se Firefox pokusí načíst zadaný modul ovladače. Po úspěšném načtení modulu zobrazí aplikace Firefox informace o připojené čtečce čipových karet případně informace o vloženém občanském průkazu: Obrázek 12: Okno Mozilla Firefox se seznamem bezpečnostních modulů Instalace software eobčanka pro Linux strana 20 z 26
21 Neúspěšné načtení knihovny je indikováno chybovým hlášením: Nepodařilo se přidat modul. Pokud se modul nepodaří přidat, měl by se uživatel ujistit, že při přidání uvedl správnou cestu a že se na uvedené cestě opravdu nachází soubor libeopproxyp11.so Integrace PKCS#11 do dalších aplikací Pokud uživatel používá jiné aplikace s kryptografickým rozhraním PKCS#11, je třeba do nich použití občanského průkazu konfigurovat způsobem, uvedeným v dokumentaci dané aplikace. Konfigurace se obvykle provádí tak, že se do příslušné konfigurační položky uvede cesta ke knihovně libeopproxyp11.so občanského průkazu. 7.2 Integrace do webových prohlížečů K provedení elektronické identifikace občanským průkazem slouží aplikace eobčanka - Identifikace. V průběhu identifikace tuto aplikaci spouští operační systém, na žádost webového prohlížeče, který uživatel používá pro přihlášení k webovým stránkám. Aby bylo možné aplikaci eobčanka - Identifikace spustit z webové stránky, musí být aplikace registrována do operačního systému. Registraci automaticky zajistí instalační balíček software eobčanka - uživatel nemusí pro registraci nic dělat. Registrace zajistí spouštění aplikace eobčanka - Identifikace ze všech běžně používaných webových prohlížečů: např. Mozilla Firefox, Google Chrome, atd. Při prvním provedení identifikace občanským průkazem se webový prohlížeč obvykle dotazuje uživatele, zda souhlasí se spuštěním aplikace eobčanka - Identifikace. Kromě udělení souhlasu může uživatel uvést, že se prohlížeč příště nemá dotazovat a má spouštět aplikaci eobčanka - Identifikace automaticky. Více informací o ovládání a použití aplikace eobčanka - Identifikace jsou uvedeny v uživatelské příručce aplikace. Instalace software eobčanka pro Linux strana 21 z 26
22 8 INSTALACE NOVĚJŠÍ VERZE Pokud je k dispozici novější verze software eobčanka, měl by být na uživatelském počítači proveden upgrade. Nová verze může opravovat chyby a nabízet vylepšené funkce či ovládání. Dostupnost nové verze uživateli nejčastěji oznámí aplikace eobčanka - Identifikace v průběhu přihlašování občanským průkazem. Uživatel také může dostupnost nové verze zkontrolovat na webových stránkách pro podporu občanského průkazu. Aktualizace software eobčanka probíhá obdobným způsobem jako prvotní instalace: Instalační balíček je nutné stáhnout z internetových stránek, spustit jeho instalaci. Postup instalace je popsán v kapitole 4. Při upgrade software eobčanka se neprovádí znovu instalace závislých modulů. Upozornění: Stejně jako prvotní instalace, i aktualizace aplikace eobčanka musí být spuštěna pod uživatelským účtem typu správce. Pokud je aktualizace spuštěna pod uživatelským účtem, který nemá správcovská oprávnění, zobrazí instalační průvodce okno operačního systému pro zvýšení (elevaci) uživatelských oprávnění. Neprivilegovaný uživatel může v tomto okně zadat jméno a heslo účtu správce a autorizovat tím následný proces instalace. Aktualizace software eobčanka probíhá shodně s prvotní instalací. Původní soubory jsou přepsány novými aktuálními. Instalace software eobčanka pro Linux strana 22 z 26
23 9 ODINSTALACE Software eobčanka lze odinstalovat několika způsoby: Pomocí grafického nástroje na správu balíčků (např. Ubuntu Software). Pomocí nástroje příkazového řádku na správu balíčků (např. apt nebo dpkg). Upozornění: Podobně jako pro provedení instalace, je třeba i odinstalaci provádět pod účtem správce operačního systému viz také kapitola 2. Po dokončení odinstalace jsou z operačního systému odebrány komponenty software eobčanka: smazány soubory a adresáře software eobčanka, odebráni zástupci programů z menu Zobrazit aplikace. Odinstalací nedochází k odstranění uživatelských konfigurací a souborů s provozními záznamy, z adresářů: ~/.eobcanka_logs/ ~/.config/eobcanka Uvedené adresáře lze po odinstalaci vymazat. Po odinstalaci nelze nadále používat žádný ze softwarových modulů eobčanka. Software eobčanka lze do počítače kdykoli znovu instalovat. V následujících podkapitolách je popsán postup odinstalace pomocí grafického nástroje a řádkového příkazu. 9.1 Odinstalace pomocí grafického nástroje Ubuntu Software Správce balíčků Ubuntu Software lze spustit z menu Zobrazit aplikace nebo z panelů zástupců (tzv. Dok). V seznamu nainstalovaných aplikací je vyhledána aplikace eobčanka. Po stisku tlačítka Odebrat se spustí odinstalace balíčku eobčanka. Instalace software eobčanka pro Linux strana 23 z 26
24 Obrázek 13: Odinstalace aplikace eobčanka pomocí Ubuntu Software Před odebráním balíčku eobčanka je uživatel vyzván, aby operaci potvrdil. Obrázek 14:Potvrzení odebrání balíčku eobčanka Uživatel je vyzván k zadání hesla pro elevaci oprávnění správce systému. Obrázek 15:Elevace oprávnění pro odinstalaci software eobčanka Instalace software eobčanka pro Linux strana 24 z 26
25 Po úspěšném ověření dojde k odebrání software eobčanka z operačního systému. Položka eobčanka je odstraněna ze seznamu instalovaných aplikací. Úspěšnou odinstalaci je možné ověřit např. neexistencí adresáře /opt/eobcanka nebo zástupců eobčanka Identifikace a Správce karty v menu Zobrazit aplikace. 9.2 Odinstalace pomocí konzolového nástroje Apt Program Apt je nástrojem příkazové řádky. Jeho spuštění je třeba inicializovat z terminálového okna (např. gnome-terminal), které je možné spustit např. z menu Zobrazit aplikace. Odstranění aplikace eobčanka se provede příkazem v terminálovém okně: sudo apt remove eobcanka Po spuštění příkazu dojde k odstranění software eobčanka z operačního systému: Obrázek 16: Odinstalace aplikace eobčanka pomocí utility Apt Úspěšnou odinstalaci je možné ověřit např. neexistencí adresáře /opt/eobcanka nebo zástupců eobčanka Identifikace a Správce karty v menu Zobrazit aplikace. Instalace software eobčanka pro Linux strana 25 z 26
26 10 OVĚŘENÍ INTEGRITY A PŮVODU INSTALAČNÍHO BALÍČKU Uživatel by si před instalací software měl vždy ověřit, že daný software pochází z důvěryhodného zdroje a že s obsahem balíčku nikdo nemanipuloval. Instalací nedůvěryhodného či modifikovaného software hrozí riziko, že se do počítače dostane např. počítačový virus či jiný škodlivý software. Linux neověřuje elektronický podpis balíčků. Instalační balíčky eobčanka pro Linux nejsou elektronicky podepsány. Ověření integrity balíčku lze provést kontrolou otisku. Původ balíčku lze garantovat jen pro balíčky, stažené z webových stránek podpory software eobčanka. Ověření otisku lze provést následujícím způsobem: 1. Stáhnout instalační balíček 2. Vypočítat otisk souboru s instalačním balíčkem 3. Porovnat vypočtený otisk instalačního balíčku s hodnotou otisku, uvedeného na stránce pro stažení instalačních balíčků Pokud se vypočtená hodnota otisku shoduje s hodnotou, zveřejněnou na webových stránkách, jde o originální balíček a lze jej bez obav použít k instalaci software eobčanka. Pokud se hodnoty otisků neshodují, je nutno stáhnout aktuální instalační balíček a provést novou kontrolu Výpočet otisku souboru na Linuxu Na Linuxu lze vypočítat hodnotu otisku souboru pomocí programu openssl. Pro výpočet SHA-1 otisku lze v příkazové řádce zadat: openssl dgst -sha1 <cesta_k_inst_souboru> kde <cesta_k_inst_souboru> je cesta k souboru s instalačním balíčkem eobcanka.deb. Příklad výpočtu otisku SHA-256: V adresáři se souborem instalačního balíčku lze v příkazovém řádku zadat: openssl dgst -sha256 eobcanka.deb Hodnota otisku se vypíše jako: SHA256(eObcanka.deb)= 5a76e41c1d0cb6e54de8ebe756a43ff06feac64d4d7cdff0c0cdea1885a669da Instalace software eobčanka pro Linux strana 26 z 26
Instalace software eobčanka pro macos. instalační příručka
 Instalace software eobčanka pro macos instalační příručka verze 1.20 ze dne 19. 11. 2018 1 OBSAH 1 Obsah... 2 2 Úvod... 4 2.1 Instalovaný SW... 4 2.1.1 eobčanka - Identifikace... 5 2.1.2 eobčanka - Správce
Instalace software eobčanka pro macos instalační příručka verze 1.20 ze dne 19. 11. 2018 1 OBSAH 1 Obsah... 2 2 Úvod... 4 2.1 Instalovaný SW... 4 2.1.1 eobčanka - Identifikace... 5 2.1.2 eobčanka - Správce
Instalace software eobčanka pro MS Windows. instalační příručka
 Instalace software eobčanka pro MS Windows instalační příručka verze 2.10 ze dne 19. 11. 2018 1 OBSAH 1 OBSAH... 2 2 ÚVOD... 4 2.1 INSTALOVANÝ SW... 4 2.1.1 eobčanka - identifikace... 5 2.1.2 eobčanka
Instalace software eobčanka pro MS Windows instalační příručka verze 2.10 ze dne 19. 11. 2018 1 OBSAH 1 OBSAH... 2 2 ÚVOD... 4 2.1 INSTALOVANÝ SW... 4 2.1.1 eobčanka - identifikace... 5 2.1.2 eobčanka
INSTALACE SW PROID+ V OS LINUX
 TECHNICKÝ POPIS INSTALACE SW PROID+ V OS LINUX ZPRACOVAL MONET+, a. s. Za Dvorem 505, Zlín Štípa DATUM ZPRACOVÁNÍ 13.06.2019 VERZE ČÍSLO 1.0 Tento dokument zůstává vlastnictvím firmy MONET+, a. s. Duplikace
TECHNICKÝ POPIS INSTALACE SW PROID+ V OS LINUX ZPRACOVAL MONET+, a. s. Za Dvorem 505, Zlín Štípa DATUM ZPRACOVÁNÍ 13.06.2019 VERZE ČÍSLO 1.0 Tento dokument zůstává vlastnictvím firmy MONET+, a. s. Duplikace
INSTALACE SOFTWARE PROID+ NA MS WINDOWS
 INSTALACE SOFTWARE PROID+ NA MS WINDOWS Pro správnou funkčnost ProID+ je třeba na daný počítač instalovat ovládací software ProID+. Instalace ovládacího software ProID+ se provádí pomocí instalačního balíčku.
INSTALACE SOFTWARE PROID+ NA MS WINDOWS Pro správnou funkčnost ProID+ je třeba na daný počítač instalovat ovládací software ProID+. Instalace ovládacího software ProID+ se provádí pomocí instalačního balíčku.
Middleware eop. Instalační příručka pro práci s eop v prostředí Mozilla Firefox, Thunderbird a Adobe Reader na systémech Ubuntu Linux
 Middleware eop Instalační příručka pro práci s eop v prostředí Mozilla Firefox, Thunderbird a Adobe Reader na systémech Ubuntu Linux 1 Obsah: 1 Co byste měli vědět před zahájením instalace... 3 2 Karta
Middleware eop Instalační příručka pro práci s eop v prostředí Mozilla Firefox, Thunderbird a Adobe Reader na systémech Ubuntu Linux 1 Obsah: 1 Co byste měli vědět před zahájením instalace... 3 2 Karta
INSTALACE SW PROID+ V OS WINDOWS
 TECHNICKÝ POPIS INSTALACE SW PROID+ V OS WINDOWS ZPRACOVAL MONET+, a. s. Za Dvorem 505, Zlín Štípa DATUM ZPRACOVÁNÍ 13.06.2019 VERZE ČÍSLO 1.0 Tento dokument zůstává vlastnictvím firmy MONET+, a. s. Duplikace
TECHNICKÝ POPIS INSTALACE SW PROID+ V OS WINDOWS ZPRACOVAL MONET+, a. s. Za Dvorem 505, Zlín Štípa DATUM ZPRACOVÁNÍ 13.06.2019 VERZE ČÍSLO 1.0 Tento dokument zůstává vlastnictvím firmy MONET+, a. s. Duplikace
1. Úvod. 2. CryptoPlus jak začít. 2.1 HW a SW předpoklady. 2.2 Licenční ujednání a omezení. 2.3 Jazyková podpora. Požadavky na HW.
 CryptoPlus KB verze 2.1.2 UŽIVATELSKÁ PŘÍRUČKA říjen 2013 Obsah Obsah 2 1. Úvod 3 2. CryptoPlus jak začít... 3 2.1 HW a SW předpoklady... 3 2.2 Licenční ujednání a omezení... 3 2.3 Jazyková podpora...
CryptoPlus KB verze 2.1.2 UŽIVATELSKÁ PŘÍRUČKA říjen 2013 Obsah Obsah 2 1. Úvod 3 2. CryptoPlus jak začít... 3 2.1 HW a SW předpoklady... 3 2.2 Licenční ujednání a omezení... 3 2.3 Jazyková podpora...
ZÁKLADNÍ POKYNY PRO INSTALACI PROID+ Z INSTALAČNÍHO MÉDIA
 ZÁKLADNÍ POKYNY PRO INSTALACI PROID+ Z INSTALAČNÍHO MÉDIA Vážený zákazníku, máte k dispozici médium, s jehož pomocí můžete na svém systému zprovoznit funkce čipové karty ProID+. Pro správnou funkčnost
ZÁKLADNÍ POKYNY PRO INSTALACI PROID+ Z INSTALAČNÍHO MÉDIA Vážený zákazníku, máte k dispozici médium, s jehož pomocí můžete na svém systému zprovoznit funkce čipové karty ProID+. Pro správnou funkčnost
Middleware eop. Instalační příručka pro práci s eop v prostředí MS Windows
 Middleware eop Instalační příručka pro práci s eop v prostředí MS Windows 1 Obsah: 1. Co byste měli vědět před zahájením instalace... 3 2. Instalace software... 4 Průběh instalace... 4 3. Odinstalování,
Middleware eop Instalační příručka pro práci s eop v prostředí MS Windows 1 Obsah: 1. Co byste měli vědět před zahájením instalace... 3 2. Instalace software... 4 Průběh instalace... 4 3. Odinstalování,
Middleware eop. Instalační příručka pro práci s eop v prostředí MS Windows
 Middleware eop Instalační příručka pro práci s eop v prostředí MS Windows 1 Obsah: 1 Co byste měli vědět před zahájením instalace... 3 2 Karta eop na MS Windows XP/Vista/7... 4 2.1 Instalace software...
Middleware eop Instalační příručka pro práci s eop v prostředí MS Windows 1 Obsah: 1 Co byste měli vědět před zahájením instalace... 3 2 Karta eop na MS Windows XP/Vista/7... 4 2.1 Instalace software...
Instalace pluginů pro formuláře na eportálu ČSSZ
 Instalace pluginů pro formuláře na eportálu ČSSZ Uživatelská příručka Aktualizováno: 10. 8. 2017 Obsah Instalace pluginů pro formuláře na eportálu ČSSZ... 1 Obsah... 2 1 Přehled změn v tomto dokumentu...
Instalace pluginů pro formuláře na eportálu ČSSZ Uživatelská příručka Aktualizováno: 10. 8. 2017 Obsah Instalace pluginů pro formuláře na eportálu ČSSZ... 1 Obsah... 2 1 Přehled změn v tomto dokumentu...
Software602 FormApps Server
 Software602 FormApps Server Instalace pluginů pro elektronické formuláře Aktualizováno: 13. 1. 2017 Software602 a.s. Hornokrčská 15 140 00 Praha 4 tel: 222 011 602 web: www.602.cz e-mail: info@602.cz ID
Software602 FormApps Server Instalace pluginů pro elektronické formuláře Aktualizováno: 13. 1. 2017 Software602 a.s. Hornokrčská 15 140 00 Praha 4 tel: 222 011 602 web: www.602.cz e-mail: info@602.cz ID
Předpoklady správného fungování formulářů
 Předpoklady správného fungování formulářů Uživatelská příručka Aktualizováno: 19. 2. 2018 Obsah 1 Úvod... 3 2 Systémové požadavky... 3 3 Práce s přílohami... 3 4 MS Internet Explorer... 3 4.1 Instalace
Předpoklady správného fungování formulářů Uživatelská příručka Aktualizováno: 19. 2. 2018 Obsah 1 Úvod... 3 2 Systémové požadavky... 3 3 Práce s přílohami... 3 4 MS Internet Explorer... 3 4.1 Instalace
Middleware eop. Instalační příručka pro práci s eop v prostředí Mozilla Firefox, Thunderbird a Adobe Reader na systémech Ubuntu Linux
 Middleware eop Instalační příručka pro práci s eop v prostředí Mozilla Firefox, Thunderbird a Adobe Reader na systémech Ubuntu Linux 1 Obsah: 1 Co byste měli vědět před zahájením instalace... 3 2 Karta
Middleware eop Instalační příručka pro práci s eop v prostředí Mozilla Firefox, Thunderbird a Adobe Reader na systémech Ubuntu Linux 1 Obsah: 1 Co byste měli vědět před zahájením instalace... 3 2 Karta
eobčanka Identifikace pro Linux příručka uživatele
 eobčanka Identifikace pro Linux příručka uživatele verze 1.10 ze dne 19. 11. 2018 Obsah 1. Elektronická identifikace pomocí občanského průkazu... 4 2. Co je eobčanka - Identifikace?... 5 3. Co je třeba
eobčanka Identifikace pro Linux příručka uživatele verze 1.10 ze dne 19. 11. 2018 Obsah 1. Elektronická identifikace pomocí občanského průkazu... 4 2. Co je eobčanka - Identifikace?... 5 3. Co je třeba
INSTALACE ČTEČKY ČIPOVÝCH KARET GEMALTO IDBRIDGE CT30 A K30
 INSTALACE ČTEČKY ČIPOVÝCH KARET GEMALTO IDBRIDGE CT30 A K30 Pro správnou funkčnost ProID+ je třeba mít k počítači připojenou čtečku čipových karet a ve čtečce vloženou kartu. S ProID+ jsou běžně dodávané
INSTALACE ČTEČKY ČIPOVÝCH KARET GEMALTO IDBRIDGE CT30 A K30 Pro správnou funkčnost ProID+ je třeba mít k počítači připojenou čtečku čipových karet a ve čtečce vloženou kartu. S ProID+ jsou běžně dodávané
eobčanka Správce karty pro macos příručka uživatele
 eobčanka Správce karty pro macos příručka uživatele verze 1.00 ze dne 16. 11. 2018 Obsah 1 Úvod... 7 1.1 Správa certifikátů a klíčů... 8 1.2 Správa přístupových kódů... 8 1.3 Detekce a řešení problémů...
eobčanka Správce karty pro macos příručka uživatele verze 1.00 ze dne 16. 11. 2018 Obsah 1 Úvod... 7 1.1 Správa certifikátů a klíčů... 8 1.2 Správa přístupových kódů... 8 1.3 Detekce a řešení problémů...
eobčanka Správce karty pro MS Windows příručka uživatele
 eobčanka Správce karty pro MS Windows příručka uživatele verze 1.10 ze dne 29.7.2018 1 OBSAH 1 OBSAH... 2 2 ÚVOD... 5 2.1 SPRÁVA CERTIFIKÁTŮ A KLÍČŮ... 5 2.2 SPRÁVA PŘÍSTUPOVÝCH KÓDŮ... 6 2.3 DETEKCE A
eobčanka Správce karty pro MS Windows příručka uživatele verze 1.10 ze dne 29.7.2018 1 OBSAH 1 OBSAH... 2 2 ÚVOD... 5 2.1 SPRÁVA CERTIFIKÁTŮ A KLÍČŮ... 5 2.2 SPRÁVA PŘÍSTUPOVÝCH KÓDŮ... 6 2.3 DETEKCE A
Manuál pro práci s kontaktním čipem karty ČVUT
 Stránka 1 z 28 Manuál pro práci s kontaktním čipem Stránka 2 z 28 Obsah 1 Instalace... 3 1.1 Postup instalace minidriveru pro Windows (totožný pro PKCS#11 knihovny)... 4 2 Práce s PIN a PUK... 5 3 Správa
Stránka 1 z 28 Manuál pro práci s kontaktním čipem Stránka 2 z 28 Obsah 1 Instalace... 3 1.1 Postup instalace minidriveru pro Windows (totožný pro PKCS#11 knihovny)... 4 2 Práce s PIN a PUK... 5 3 Správa
Testovací protokol USB Token Cryptomate
 Testovací protokol USB Token Cryptomate 1 Úvod 1.1 Testovaný produkt Hardware: ACS CryptoMate Software: ACS Admin Tool 2.4 Datum testování: 24. 12. 2009 1.2 Konfigurace testovacího počítače Příloha č.
Testovací protokol USB Token Cryptomate 1 Úvod 1.1 Testovaný produkt Hardware: ACS CryptoMate Software: ACS Admin Tool 2.4 Datum testování: 24. 12. 2009 1.2 Konfigurace testovacího počítače Příloha č.
POKYNY K INSTALACI JAVA PLUGINU A ELEKTRONICKÉHO PODPISU V SYSTÉMU ELZA. Stav ke dni 1.1.2013 verze 1.0
 POKYNY K INSTALACI JAVA PLUGINU A ELEKTRONICKÉHO PODPISU V SYSTÉMU ELZA Stav ke dni 1.1.2013 verze 1.0 Obsah: 1 Úvod... 3 2 Postup instalace JAVA pluginu... 4 2.1.1 Test instalace Java pluginu v prohlížeči...
POKYNY K INSTALACI JAVA PLUGINU A ELEKTRONICKÉHO PODPISU V SYSTÉMU ELZA Stav ke dni 1.1.2013 verze 1.0 Obsah: 1 Úvod... 3 2 Postup instalace JAVA pluginu... 4 2.1.1 Test instalace Java pluginu v prohlížeči...
T-Mobile Internet. Manager. pro Mac OS X NÁVOD PRO UŽIVATELE
 T-Mobile Internet Manager pro Mac OS X NÁVOD PRO UŽIVATELE Obsah 03 Úvod 04 Podporovaná zařízení 04 Požadavky na HW a SW 05 Instalace SW a nastavení přístupu 05 Hlavní okno 06 SMS 06 Nastavení 07 Přidání
T-Mobile Internet Manager pro Mac OS X NÁVOD PRO UŽIVATELE Obsah 03 Úvod 04 Podporovaná zařízení 04 Požadavky na HW a SW 05 Instalace SW a nastavení přístupu 05 Hlavní okno 06 SMS 06 Nastavení 07 Přidání
Testovací protokol USB token etoken PRO 32K
 Testovací protokol USB token etoken PRO 32K 1 Úvod 1.1 Testovaný produkt Hardware: USB token Aladdin etoken PRO 32K Software: etoken PKI Client 4.5.52 Datum testování: 17. 11. 2009 1.2 Konfigurace testovacího
Testovací protokol USB token etoken PRO 32K 1 Úvod 1.1 Testovaný produkt Hardware: USB token Aladdin etoken PRO 32K Software: etoken PKI Client 4.5.52 Datum testování: 17. 11. 2009 1.2 Konfigurace testovacího
Příručka pro uživatele ČSOB InternetBanking 24 a ČSOB BusinessBanking 24 Online s čipovou kartou v operačním systému Mac OS X
 Příručka pro uživatele ČSOB InternetBanking 24 a ČSOB BusinessBanking 24 Online s čipovou kartou v operačním systému Mac OS X Obsah 1 Úvod podmínky pro úspěšné přihlášení do služby... 2 2 Instalace SecureStore
Příručka pro uživatele ČSOB InternetBanking 24 a ČSOB BusinessBanking 24 Online s čipovou kartou v operačním systému Mac OS X Obsah 1 Úvod podmínky pro úspěšné přihlášení do služby... 2 2 Instalace SecureStore
INISOFT UPDATE - SLUŽBA AUTOMATICKÝCH AKTUALIZACÍ Uživatelská příručka
 INISOFT UPDATE - SLUŽBA AUTOMATICKÝCH AKTUALIZACÍ Uživatelská příručka Popis funkce Softwarový nástroj INISOFT Update je univerzálním nástrojem pro stahování, údržbu a distribuci programových aktualizací
INISOFT UPDATE - SLUŽBA AUTOMATICKÝCH AKTUALIZACÍ Uživatelská příručka Popis funkce Softwarový nástroj INISOFT Update je univerzálním nástrojem pro stahování, údržbu a distribuci programových aktualizací
CS OTE. Dokumentace pro externí uživatele
 CS OTE OTE-COM Launcher Manager aplikace vnitrodenního trhu s plynem 1/19 Obsah Použité zkratky... 2 1 Úvod... 3 2 Nastavení systému uživatele... 3 2.1 Konfigurace stanice... 3 2.2 Distribuce aplikace
CS OTE OTE-COM Launcher Manager aplikace vnitrodenního trhu s plynem 1/19 Obsah Použité zkratky... 2 1 Úvod... 3 2 Nastavení systému uživatele... 3 2.1 Konfigurace stanice... 3 2.2 Distribuce aplikace
BS Atrak 2.0 Funkce systému
 BS Atrak 2.0 Funkce systému Zobrazit kontakty LAIC Přihlásit se do systému Konfigurovat prostředí aplikace Správce systému Konfigurovat lokalizaci prostředí Navigovat se po nabídce modulů Odhlásit se ze
BS Atrak 2.0 Funkce systému Zobrazit kontakty LAIC Přihlásit se do systému Konfigurovat prostředí aplikace Správce systému Konfigurovat lokalizaci prostředí Navigovat se po nabídce modulů Odhlásit se ze
eobčanka identifikace pro MS Windows příručka uživatele
 eobčanka identifikace pro MS Windows příručka uživatele verze 1.20 ze dne 30. 10. 2018 1. OBSAH 1. OBSAH... 2 2. ELEKTRONICKÁ IDENTIFIKACE POMOCÍ OBČANSKÉHO PRŮKAZU... 5 3. CO JE EOBČANKA - IDENTIFIKACE?...
eobčanka identifikace pro MS Windows příručka uživatele verze 1.20 ze dne 30. 10. 2018 1. OBSAH 1. OBSAH... 2 2. ELEKTRONICKÁ IDENTIFIKACE POMOCÍ OBČANSKÉHO PRŮKAZU... 5 3. CO JE EOBČANKA - IDENTIFIKACE?...
Instalace a první spuštění Programu Job Abacus Pro
 Instalace a první spuštění Programu Job Abacus Pro Pro chod programu je nutné mít nainstalované databázové úložiště, které je připraveno v instalačním balíčku GAMP, který si stáhnete z našich webových
Instalace a první spuštění Programu Job Abacus Pro Pro chod programu je nutné mít nainstalované databázové úložiště, které je připraveno v instalačním balíčku GAMP, který si stáhnete z našich webových
plussystem Příručka k instalaci systému
 plussystem Příručka k instalaci systému Tato příručka je určena zejména prodejcům systému a případně koncovým uživatelům. Poskytuje návod, jak provést potřebná nastavení komponent. ITFutuRe s.r.o. 26.2.2015
plussystem Příručka k instalaci systému Tato příručka je určena zejména prodejcům systému a případně koncovým uživatelům. Poskytuje návod, jak provést potřebná nastavení komponent. ITFutuRe s.r.o. 26.2.2015
Testovací protokol čipová karta ACOS5
 Testovací protokol čipová karta ACOS5 1 Úvod 1.1 Testovaný produkt Hardware: čipová karta ACS ACOS5-32-G Software: ACS Admin Tool 2.4 Datum testování: 24. 12. 2009 1.2 Konfigurace testovacího počítače
Testovací protokol čipová karta ACOS5 1 Úvod 1.1 Testovaný produkt Hardware: čipová karta ACS ACOS5-32-G Software: ACS Admin Tool 2.4 Datum testování: 24. 12. 2009 1.2 Konfigurace testovacího počítače
Instalace a připojení čtečky čipových karet v systému CryptoPlus Eval
 Instalace a připojení čtečky čipových karet v systému CryptoPlus Eval Uživatelská příručka MONET+, a.s., Zámecká 365, 763 14 Zlín Štípa kontakty: tel: +420 577110411, fax: 577914557, e-mail: mail@monetplus.cz
Instalace a připojení čtečky čipových karet v systému CryptoPlus Eval Uživatelská příručka MONET+, a.s., Zámecká 365, 763 14 Zlín Štípa kontakty: tel: +420 577110411, fax: 577914557, e-mail: mail@monetplus.cz
ProID+Q Uživatelská příručka
 ProID+Q Uživatelská příručka Verze 1.2 Dokument je řízen správcem řídicích dokumentů PKNU a platná verze je dostupná na dok. serveru PKNU, po vytištění se výtisk stává neřízeným dokumentem. Česká pošta,
ProID+Q Uživatelská příručka Verze 1.2 Dokument je řízen správcem řídicích dokumentů PKNU a platná verze je dostupná na dok. serveru PKNU, po vytištění se výtisk stává neřízeným dokumentem. Česká pošta,
Postup instalace umožňující el. podpis v IS KP14+ pro Internet Explorer 11 přes novou podpisovou komponentu.
 Pořízení aplikace MS2014+ a zajištění jejího provozu a rozvoje Registrační číslo projektu: CZ.1.08/2.1.00/12.00147 Postup instalace umožňující el. podpis v IS KP14+ pro Internet Explorer 11 přes novou
Pořízení aplikace MS2014+ a zajištění jejího provozu a rozvoje Registrační číslo projektu: CZ.1.08/2.1.00/12.00147 Postup instalace umožňující el. podpis v IS KP14+ pro Internet Explorer 11 přes novou
Příručka pro uživatele ČSOB InternetBanking 24 a ČSOB BusinessBanking 24 Online s čipovou kartou
 Příručka pro uživatele ČSOB InternetBanking 24 a ČSOB BusinessBanking 24 Online s čipovou kartou Člen skupiny KBC Obsah 1 Úvod podmínky pro úspěšné přihlášení do služby... 3 2 Instalace SecureStore...
Příručka pro uživatele ČSOB InternetBanking 24 a ČSOB BusinessBanking 24 Online s čipovou kartou Člen skupiny KBC Obsah 1 Úvod podmínky pro úspěšné přihlášení do služby... 3 2 Instalace SecureStore...
Příručka pro uživatele ČSOB CEB s čipovou kartou v operačním systému Mac OS X
 Příručka pro uživatele ČSOB CEB s čipovou kartou v operačním systému Mac OS X Člen skupiny KBC Obsah 1 Úvod podmínky pro úspěšné používání čipových karet ve službě ČSOB CEB... 3 2 Instalace SecureStore
Příručka pro uživatele ČSOB CEB s čipovou kartou v operačním systému Mac OS X Člen skupiny KBC Obsah 1 Úvod podmínky pro úspěšné používání čipových karet ve službě ČSOB CEB... 3 2 Instalace SecureStore
Příručka pro klientský certifikát
 MPV 1/04/2019/170 Příručka pro klientský certifikát Obsah 1) Instalace programového vybavení do systému Microsoft Windows 2 1. krok Průvodce instalací 3 2. krok Dokončení instalace 4 3. krok Instalace
MPV 1/04/2019/170 Příručka pro klientský certifikát Obsah 1) Instalace programového vybavení do systému Microsoft Windows 2 1. krok Průvodce instalací 3 2. krok Dokončení instalace 4 3. krok Instalace
Instalační příručka Command WorkStation 5.6 se sadou Fiery Extended Applications 4.2
 Instalační příručka Command WorkStation 5.6 se sadou Fiery Extended Applications 4.2 Sada Fiery Extended Applications Package (FEA) v4.2 obsahuje aplikace Fiery pro provádění úloh souvisejících se serverem
Instalační příručka Command WorkStation 5.6 se sadou Fiery Extended Applications 4.2 Sada Fiery Extended Applications Package (FEA) v4.2 obsahuje aplikace Fiery pro provádění úloh souvisejících se serverem
CS OTE. Dokumentace pro externí uživatele
 CS OTE OTE Launcher Manager 1/13 Obsah Použité zkratky... 2 1 Úvod... 3 2 Nastavení systému uživatele... 3 2.1 Konfigurace stanice... 3 2.2 Distribuce aplikace OTE Launcher Manager... 3 2.3 Download aplikace
CS OTE OTE Launcher Manager 1/13 Obsah Použité zkratky... 2 1 Úvod... 3 2 Nastavení systému uživatele... 3 2.1 Konfigurace stanice... 3 2.2 Distribuce aplikace OTE Launcher Manager... 3 2.3 Download aplikace
Obnova certifikátu. Úvod. Proč obnovit certifikát? Kdy obnovit certifikát? Které certifikáty obnovit? Jak obnovit certifikát na kartě ProID+ esign?
 Obnova certifikátu Před vypršením platnosti certifikátů si musí uživatelé ProID+ esign požádat o nový certifikát. Otázky, spojené s obnovou, a postup obnovy certifikátu na kartě ProID+ esign jsou uvedeny
Obnova certifikátu Před vypršením platnosti certifikátů si musí uživatelé ProID+ esign požádat o nový certifikát. Otázky, spojené s obnovou, a postup obnovy certifikátu na kartě ProID+ esign jsou uvedeny
TACHOTel manuál 2015 AURIS CZ
 TACHOTel manuál 2 TACHOTel Obsah Foreword I Úvod 0 3 1 Popis systému... 3 2 Systémové... požadavky 4 3 Přihlášení... do aplikace 5 II Nastavení aplikace 6 1 Instalace... a konfigurace služby ATR 6 2 Vytvoření...
TACHOTel manuál 2 TACHOTel Obsah Foreword I Úvod 0 3 1 Popis systému... 3 2 Systémové... požadavky 4 3 Přihlášení... do aplikace 5 II Nastavení aplikace 6 1 Instalace... a konfigurace služby ATR 6 2 Vytvoření...
Příručka pro uživatele ČSOB InternetBanking 24 a ČSOB BusinessBanking 24 Online s čipovou kartou
 Příručka pro uživatele ČSOB InternetBanking 24 a ČSOB BusinessBanking 24 Online s čipovou kartou Člen skupiny KBC Obsah 1 Úvod podmínky pro úspěšné přihlášení do služby... 3 2 Instalace SecureStore...
Příručka pro uživatele ČSOB InternetBanking 24 a ČSOB BusinessBanking 24 Online s čipovou kartou Člen skupiny KBC Obsah 1 Úvod podmínky pro úspěšné přihlášení do služby... 3 2 Instalace SecureStore...
P D S - 5 P. Psychologický diagnostický systém. Instalační manuál. Popis instalace a odinstalace programu Popis instalace USB driverů
 P D S - 5 P Psychologický diagnostický systém Instalační manuál Popis instalace a odinstalace programu Popis instalace USB driverů GETA Centrum s.r.o. 04 / 2012 GETA Centrum s.r.o. Nad Spádem 9/206, 147
P D S - 5 P Psychologický diagnostický systém Instalační manuál Popis instalace a odinstalace programu Popis instalace USB driverů GETA Centrum s.r.o. 04 / 2012 GETA Centrum s.r.o. Nad Spádem 9/206, 147
Příručka pro klientský certifikát
 Příručka pro klientský certifikát OBSAH 1) Instalace programového vybavení do systému Microsoft Windows 2 1. krok - Průvodce instalací 4 2. krok - Dokončení instalace 5 3. krok - Instalace na PC, který
Příručka pro klientský certifikát OBSAH 1) Instalace programového vybavení do systému Microsoft Windows 2 1. krok - Průvodce instalací 4 2. krok - Dokončení instalace 5 3. krok - Instalace na PC, který
ČSOB Business Connector instalační příručka
 ČSOB Business Connector instalační příručka Obsah 1 Úvod... 2 2 Získání komerčního serverového certifikátu... 2 2.1 Vytvoření žádosti o certifikát v počítači... 2 2.2 Instalace certifikátu na počítač...
ČSOB Business Connector instalační příručka Obsah 1 Úvod... 2 2 Získání komerčního serverového certifikátu... 2 2.1 Vytvoření žádosti o certifikát v počítači... 2 2.2 Instalace certifikátu na počítač...
Postup instalace umožňující el. podpis v IS KP14+ pro webové prohlížeče Google Chrome a Firefox.
 Pořízení aplikace MS2014+ a zajištění jejího provozu a rozvoje Registrační číslo projektu: CZ.1.08/2.1.00/12.00147 Postup instalace umožňující el. podpis v IS KP14+ pro webové prohlížeče Google Chrome
Pořízení aplikace MS2014+ a zajištění jejího provozu a rozvoje Registrační číslo projektu: CZ.1.08/2.1.00/12.00147 Postup instalace umožňující el. podpis v IS KP14+ pro webové prohlížeče Google Chrome
Obsah. 1. Co byste měli vědět před spuštěním instalace Spuštění instalace Průběh instalace Odinstalování, změna instalace...
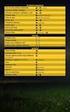 Middleware eop pro MS Windows Instalační PŘÍRUČKA Obsah 1. Co byste měli vědět před spuštěním instalace... 3 2. Spuštění instalace... 3 3. Průběh instalace... 4 4. Odinstalování, změna instalace... 8 1.
Middleware eop pro MS Windows Instalační PŘÍRUČKA Obsah 1. Co byste měli vědět před spuštěním instalace... 3 2. Spuštění instalace... 3 3. Průběh instalace... 4 4. Odinstalování, změna instalace... 8 1.
Uživatelská dokumentace
 Uživatelská dokumentace Verze 14-06 2010 Stahování DTMM (v rámci služby Geodata Distribution) OBSAH OBSAH...2 1. O MAPOVÉM SERVERU...3 2. NASTAVENÍ PROSTŘEDÍ...3 2.1 Hardwarové požadavky...3 2.2 Softwarové
Uživatelská dokumentace Verze 14-06 2010 Stahování DTMM (v rámci služby Geodata Distribution) OBSAH OBSAH...2 1. O MAPOVÉM SERVERU...3 2. NASTAVENÍ PROSTŘEDÍ...3 2.1 Hardwarové požadavky...3 2.2 Softwarové
Provozní pokyny Aplikační stránky
 Před použitím tohoto zařízení si důkladně přečtěte tento manuál a mějte jej po ruce pro budoucí použití. Provozní pokyny Aplikační stránky OBSAH Jak číst tuto příručku...2 Použité symboly...2 Vyloučení
Před použitím tohoto zařízení si důkladně přečtěte tento manuál a mějte jej po ruce pro budoucí použití. Provozní pokyny Aplikační stránky OBSAH Jak číst tuto příručku...2 Použité symboly...2 Vyloučení
ČSOB Business Connector Instalační příručka
 ČSOB Business Connector Instalační příručka Obsah 1 Úvod... 2 2 Získání komerčního serverového certifikátu... 2 2.1 Vytvoření žádosti o certifikát v počítači... 2 2.2 Instalace certifikátu do počítače...
ČSOB Business Connector Instalační příručka Obsah 1 Úvod... 2 2 Získání komerčního serverového certifikátu... 2 2.1 Vytvoření žádosti o certifikát v počítači... 2 2.2 Instalace certifikátu do počítače...
4.2. Odhlásit se Šifrování hesla Sepnutí výstupních relé Antipassback Zobrazení všech dat...
 Obsah 1. ÚVOD...3 2. EDITOVÁNÍ DAT V PAMĚTI ŘÍDÍCÍ JEDNOTKY...3 3. PRVNÍ SPUŠTĚNÍ PROGRAMU...3 4. POPIS MENU PŘIHLÁŠENÍ...5 4.1. Přihlásit se...6 4.2. Odhlásit se...6 4.3. Změna hesla...6 4.4. Šifrování
Obsah 1. ÚVOD...3 2. EDITOVÁNÍ DAT V PAMĚTI ŘÍDÍCÍ JEDNOTKY...3 3. PRVNÍ SPUŠTĚNÍ PROGRAMU...3 4. POPIS MENU PŘIHLÁŠENÍ...5 4.1. Přihlásit se...6 4.2. Odhlásit se...6 4.3. Změna hesla...6 4.4. Šifrování
CS OTE. Dokumentace pro externí uživatele
 CS OTE OTE Launcher Manager 1/20 Obsah Použité zkratky... 2 1 Úvod... 3 2 Nastavení systému uživatele... 3 2.1 Konfigurace stanice... 3 2.2 Distribuce aplikace OTE Launcher Manager... 3 2.3 Download aplikace
CS OTE OTE Launcher Manager 1/20 Obsah Použité zkratky... 2 1 Úvod... 3 2 Nastavení systému uživatele... 3 2.1 Konfigurace stanice... 3 2.2 Distribuce aplikace OTE Launcher Manager... 3 2.3 Download aplikace
Doporučené nastavení prohlížeče Mozilla Firefox 3.6 pro Max Homebanking PS s využitím čipové karty
 Doporučené nastavení prohlížeče Mozilla Firefox 3.6 pro Max Homebanking PS s využitím čipové karty Obsah 1. Instalace SecureStore... 2 2. Nastavení Firefoxu... 3 3. První přihlášení... 4 4. Odstraňování
Doporučené nastavení prohlížeče Mozilla Firefox 3.6 pro Max Homebanking PS s využitím čipové karty Obsah 1. Instalace SecureStore... 2 2. Nastavení Firefoxu... 3 3. První přihlášení... 4 4. Odstraňování
Provozní dokumentace. Seznam orgánů veřejné moci. Příručka pro běžného uživatele
 Provozní dokumentace Seznam orgánů veřejné moci Příručka pro běžného uživatele Vytvořeno dne: 7. 7. 2011 Aktualizováno: 7. 6. 2017 Verze: 2.4 2017 MVČR Obsah Příručka pro běžného uživatele 1 Úvod...3 1.1
Provozní dokumentace Seznam orgánů veřejné moci Příručka pro běžného uživatele Vytvořeno dne: 7. 7. 2011 Aktualizováno: 7. 6. 2017 Verze: 2.4 2017 MVČR Obsah Příručka pro běžného uživatele 1 Úvod...3 1.1
Provozní dokumentace. Seznam orgánů veřejné moci. Příručka pro běžného uživatele
 Provozní dokumentace Seznam orgánů veřejné moci Příručka pro běžného uživatele Vytvořeno dne: 7. 7. 2011 Aktualizováno: 11. 2. 2015 Verze: 2.2 2015 MVČR Obsah Příručka pro běžného uživatele 1 Úvod...3
Provozní dokumentace Seznam orgánů veřejné moci Příručka pro běžného uživatele Vytvořeno dne: 7. 7. 2011 Aktualizováno: 11. 2. 2015 Verze: 2.2 2015 MVČR Obsah Příručka pro běžného uživatele 1 Úvod...3
INSTALAČNÍ POSTUP PRO APLIKACI ELIŠKA 4
 INSTALAČNÍ POSTUP PRO APLIKACI ELIŠKA 4 1. Dříve než spustíte instalaci Vítáme Vás při instalaci nové verze aplikace eliška. Před samotnou instalací, prosím, ověřte, že jsou splněné následující podmínky:
INSTALAČNÍ POSTUP PRO APLIKACI ELIŠKA 4 1. Dříve než spustíte instalaci Vítáme Vás při instalaci nové verze aplikace eliška. Před samotnou instalací, prosím, ověřte, že jsou splněné následující podmínky:
Příručka pro uživatele CEB s čipovou kartou
 Příručka pro uživatele CEB s čipovou kartou Člen skupiny KBC Obsah 1 Úvod podmínky pro úspěšné přihlášení do služby... 3 2 Instalace SecureStore a registrace certifikátů do OS... 3 3 První přihlášení do
Příručka pro uživatele CEB s čipovou kartou Člen skupiny KBC Obsah 1 Úvod podmínky pro úspěšné přihlášení do služby... 3 2 Instalace SecureStore a registrace certifikátů do OS... 3 3 První přihlášení do
Testovací protokol čipová karta etoken PRO SmartCard 32K
 Testovací protokol čipová karta etoken PRO SmartCard 32K 1 Úvod 1.1 Testovaný produkt Hardware: Software: etoken PKI Client 4.5.52 Datum testování: 17. 11. 2009 čipová karta Aladdin etoken PRO Smart Card
Testovací protokol čipová karta etoken PRO SmartCard 32K 1 Úvod 1.1 Testovaný produkt Hardware: Software: etoken PKI Client 4.5.52 Datum testování: 17. 11. 2009 čipová karta Aladdin etoken PRO Smart Card
Přihlášení uživatele do aplikace
 Informační systém GRANTY modul hodnocení Vypracováno pro MHMP Přihlášení uživatele do aplikace GRANTY modul Hodnocení vypracovala společnost ASD Software, s.r.o. Dokument ze dne: 23. 8. 2016, verze 1.03
Informační systém GRANTY modul hodnocení Vypracováno pro MHMP Přihlášení uživatele do aplikace GRANTY modul Hodnocení vypracovala společnost ASD Software, s.r.o. Dokument ze dne: 23. 8. 2016, verze 1.03
ProID+Q Uživatelská příručka
 ProID+Q Uživatelská příručka Verze 1.0 Dokument je řízen správcem řídicích dokumentů PKNU a platná verze je dostupná na dok. serveru PKNU, po vytištění se výtisk stává neřízeným dokumentem. Česká pošta,
ProID+Q Uživatelská příručka Verze 1.0 Dokument je řízen správcem řídicích dokumentů PKNU a platná verze je dostupná na dok. serveru PKNU, po vytištění se výtisk stává neřízeným dokumentem. Česká pošta,
Návod na provedení upgrade IS Harmonik
 Návod na provedení upgrade IS Harmonik Ing. Martin Klinger 4.6.2015 Co je to upgrade IS Harmonik? Upgrade systému představuje soubor technických nebo legislativních změn v ekonomickém softwaru Harmonik,
Návod na provedení upgrade IS Harmonik Ing. Martin Klinger 4.6.2015 Co je to upgrade IS Harmonik? Upgrade systému představuje soubor technických nebo legislativních změn v ekonomickém softwaru Harmonik,
JE UŽ eidentita ZA DVEŘMI? Michal Pešek Správa základních registrů 31. května 2018
 JE UŽ eidentita ZA DVEŘMI? Michal Pešek Správa základních registrů 31. května 2018 Státní identitní systém(y) PROČ? EIDAS - nařízení Evropského Parlamentu a Rady (EU) č. 910/2014 ze dne 23. července 2014
JE UŽ eidentita ZA DVEŘMI? Michal Pešek Správa základních registrů 31. května 2018 Státní identitní systém(y) PROČ? EIDAS - nařízení Evropského Parlamentu a Rady (EU) č. 910/2014 ze dne 23. července 2014
Instalace systému Docházka 3000 na operační systém ReactOS Zdarma dostupné kompatibilní alternativě k systému Windows
 Instalace systému Docházka 3000 na operační systém ReactOS Zdarma dostupné kompatibilní alternativě k systému Windows Tento návod popisuje možnost provozovat Docházku 3000 pod zdarma dostupným operačním
Instalace systému Docházka 3000 na operační systém ReactOS Zdarma dostupné kompatibilní alternativě k systému Windows Tento návod popisuje možnost provozovat Docházku 3000 pod zdarma dostupným operačním
Nastavení provozního prostředí webového prohlížeče pro aplikaci
 Nastavení provozního prostředí webového prohlížeče pro aplikaci IS DP Informační systém o datový prvcích verze 2.00.00 pro uživatele vypracovala společnost ASD Software, s.r.o. dokument ze dne 23. 06.
Nastavení provozního prostředí webového prohlížeče pro aplikaci IS DP Informační systém o datový prvcích verze 2.00.00 pro uživatele vypracovala společnost ASD Software, s.r.o. dokument ze dne 23. 06.
Jazz pro Účetní (export) Příručka uživatele
 JAZZ pro Účetní - export (SQL/E1) Příručka uživatele 1 / 8 JAZZ pro Účetní export (SQL/E1) Příručka uživatele 2019 Václav Petřík JAZZWARE.CZ Příručka k programu Jazz pro Účetní - export (SQL/E1) pro Windows
JAZZ pro Účetní - export (SQL/E1) Příručka uživatele 1 / 8 JAZZ pro Účetní export (SQL/E1) Příručka uživatele 2019 Václav Petřík JAZZWARE.CZ Příručka k programu Jazz pro Účetní - export (SQL/E1) pro Windows
Certifikát. První kroky s certifikátem na čipové kartě
 Certifikát První kroky s certifikátem na čipové kartě Vážená klientko, vážený kliente, děkujeme Vám za projevení důvěry a blahopřejeme k získání certifikátu. Co je to osobní certifikát Certifikát uložený
Certifikát První kroky s certifikátem na čipové kartě Vážená klientko, vážený kliente, děkujeme Vám za projevení důvěry a blahopřejeme k získání certifikátu. Co je to osobní certifikát Certifikát uložený
informačního systému Uživatelská příručka Konfigurace klientských statnic
 informačního systému Uživatelská příručka Konfigurace klientských statnic Tento dokument a jeho obsah je důvěrný. Dokument nesmí být reprodukován celý ani částečně, ani ukazován třetím stranám nebo používán
informačního systému Uživatelská příručka Konfigurace klientských statnic Tento dokument a jeho obsah je důvěrný. Dokument nesmí být reprodukován celý ani částečně, ani ukazován třetím stranám nebo používán
Příručka pro dodavatele. Systém EZVR 1.1 Verze dokumentu 1.3 Datum vydání:
 Příručka pro dodavatele Systém EZVR 1.1 Verze dokumentu 1.3 Datum vydání: 1.10.2017 1 2 1. Úvod do systému...3 2. Technické požadavky a zabezpečení systému...3 3. Registrace nového dodavatele...4 4. Přihlášení
Příručka pro dodavatele Systém EZVR 1.1 Verze dokumentu 1.3 Datum vydání: 1.10.2017 1 2 1. Úvod do systému...3 2. Technické požadavky a zabezpečení systému...3 3. Registrace nového dodavatele...4 4. Přihlášení
Návod pro Windows 7. http://tarantula.ruk.cuni.cz/uvt-416.html
 Návod pro Windows 7 http://tarantula.ruk.cuni.cz/uvt-416.html Návod pro Windows 7 a Vista Tento návod popisuje nastavení operačního systému Windows 7 a Vista pro připojení do bezdrátové sítě eduroam. Předpokládá
Návod pro Windows 7 http://tarantula.ruk.cuni.cz/uvt-416.html Návod pro Windows 7 a Vista Tento návod popisuje nastavení operačního systému Windows 7 a Vista pro připojení do bezdrátové sítě eduroam. Předpokládá
Informace k přihlášení do aplikace REGIS Obsah
 Informace k přihlášení do aplikace REGIS Obsah 1. Kvalifikovaný certifikát... 2 1.1. Základní informace... 2 1.2. Instalace kvalifikovaného certifikátu... 2 2. Podpůrné certifikáty... 5 2.1. Stažení podpůrných
Informace k přihlášení do aplikace REGIS Obsah 1. Kvalifikovaný certifikát... 2 1.1. Základní informace... 2 1.2. Instalace kvalifikovaného certifikátu... 2 2. Podpůrné certifikáty... 5 2.1. Stažení podpůrných
Po prvním spuštění Chrome Vás prohlížeč vyzve, aby jste zadali své přihlašovací údaje do účtu Google. Proč to udělat? Máte několik výhod:
 Internetový prohlížeč CHROME Pro správné fungování veškerých funkcionalit, které nám nástroje společnosti Google nabízí, je dobré používat prohlížeč Chrome. Jeho instalaci je možné provést z webové adresy:
Internetový prohlížeč CHROME Pro správné fungování veškerých funkcionalit, které nám nástroje společnosti Google nabízí, je dobré používat prohlížeč Chrome. Jeho instalaci je možné provést z webové adresy:
Uživatelská dokumentace
 Uživatelská dokumentace Verze 01-04 - 2010 Stahování DTMM (v rámci služby Geodata Distribution) OBSAH OBSAH...2 1. O MAPOVÉM SERVERU...3 2. NASTAVENÍ PROSTŘEDÍ...3 2.1 Hardwarové požadavky...3 2.2 Softwarové
Uživatelská dokumentace Verze 01-04 - 2010 Stahování DTMM (v rámci služby Geodata Distribution) OBSAH OBSAH...2 1. O MAPOVÉM SERVERU...3 2. NASTAVENÍ PROSTŘEDÍ...3 2.1 Hardwarové požadavky...3 2.2 Softwarové
Průvodce instalací modulu Offline VetShop verze 3.4
 Průvodce instalací modulu Offline VetShop verze 3.4 Úvod k instalaci Tato instalační příručka je určena uživatelům objednávkového modulu Offline VetShop verze 3.4. Obsah 1. Instalace modulu Offline VetShop...
Průvodce instalací modulu Offline VetShop verze 3.4 Úvod k instalaci Tato instalační příručka je určena uživatelům objednávkového modulu Offline VetShop verze 3.4. Obsah 1. Instalace modulu Offline VetShop...
IFTER-EQU Instalační manuál
 IFTER-EQU Instalační manuál Revize: Únor 2016 1 / 30 Obsah: 1 IFTER EQU Instalace softwaru 1.1 Rychlá instalace 1.1.1 Instalace na jeden počítač 1.1.2 Instalace na více počítačů 1.2 Pokročilá instalace
IFTER-EQU Instalační manuál Revize: Únor 2016 1 / 30 Obsah: 1 IFTER EQU Instalace softwaru 1.1 Rychlá instalace 1.1.1 Instalace na jeden počítač 1.1.2 Instalace na více počítačů 1.2 Pokročilá instalace
Generování žádosti o certifikát Uživatelská příručka
 Generování žádosti o certifikát Uživatelská příručka První certifikační autorita, a.s. Verze 1.0 Obsah 1. Úvod... 3 2. Požadavky na software... 3 3. Kontrola softwarového vybavení... 4 4. Vyplnění údajů
Generování žádosti o certifikát Uživatelská příručka První certifikační autorita, a.s. Verze 1.0 Obsah 1. Úvod... 3 2. Požadavky na software... 3 3. Kontrola softwarového vybavení... 4 4. Vyplnění údajů
Registr práv a povinností
 Registr práv a povinností Doporučené postupy a nastavení internetového prohlížeče pro práci v aplikaci AIS RPP Doporučené postupy a nastavení internetového prohlížeče pro práci v aplikaci AIS RPP v4.0
Registr práv a povinností Doporučené postupy a nastavení internetového prohlížeče pro práci v aplikaci AIS RPP Doporučené postupy a nastavení internetového prohlížeče pro práci v aplikaci AIS RPP v4.0
Nápověda a postupy. Instalace a aktivace PDF-XChange Viewer Pro. Instalace a aktivace software. Nápověda a postupy. 1 z 9 27.8.
 Nápověda a postupy Zde najdete návody a tipy pro práci, které Vám mohou usnadnit práci s produkty PDF-XChange. V případě, že si myslíte, že by zde neměl některý dotaz nebo problematika chybět, napište
Nápověda a postupy Zde najdete návody a tipy pro práci, které Vám mohou usnadnit práci s produkty PDF-XChange. V případě, že si myslíte, že by zde neměl některý dotaz nebo problematika chybět, napište
TECHNICKÉ POŽADAVKY PRO INSTALACI SW PRO ZÁZNAM VIDEA PRO ZÁZNAM AUDIA (ZVUKU) PRO ZÁZNAM OBRÁZKŮ JAZYKOVÉ MUTACE
 INSTALACE SW EduArt OBSAH: OBSAH: TECHNICKÉ POŽADAVKY PRO INSTALACI SW PRO ZÁZNAM VIDEA PRO ZÁZNAM AUDIA (ZVUKU) PRO ZÁZNAM OBRÁZKŮ JAZYKOVÉ MUTACE POSTUP INSTALACE KDE NAJDETE INSTALAČNÍ SOUBOR JAK SPUSTÍTE
INSTALACE SW EduArt OBSAH: OBSAH: TECHNICKÉ POŽADAVKY PRO INSTALACI SW PRO ZÁZNAM VIDEA PRO ZÁZNAM AUDIA (ZVUKU) PRO ZÁZNAM OBRÁZKŮ JAZYKOVÉ MUTACE POSTUP INSTALACE KDE NAJDETE INSTALAČNÍ SOUBOR JAK SPUSTÍTE
Web n walk Manager pro Apple Mac OS X. Návod pro uživatele
 Web n walk Manager pro Apple Mac OS X Návod pro uživatele Obsah 1. Úvod 3 2. Podporovaná zařízení 4 3. Požadavky na HW a SW 4 4. Instalace SW a nastavení přístupu 5 5. Hlavní okno 6 6. Nastavení sítě a
Web n walk Manager pro Apple Mac OS X Návod pro uživatele Obsah 1. Úvod 3 2. Podporovaná zařízení 4 3. Požadavky na HW a SW 4 4. Instalace SW a nastavení přístupu 5 5. Hlavní okno 6 6. Nastavení sítě a
Instalace webové služby Mydlinka
 Instalace webové služby Mydlinka Aktualizace dokumentu: 21.10.2014 Obsah 1 Co je to webová služba Mydlinka 2 Požadavky na instalaci a provoz 2.1 SAS 2.2 Databáze 2.3 Operační systém 2.4 Softwarové vybavení
Instalace webové služby Mydlinka Aktualizace dokumentu: 21.10.2014 Obsah 1 Co je to webová služba Mydlinka 2 Požadavky na instalaci a provoz 2.1 SAS 2.2 Databáze 2.3 Operační systém 2.4 Softwarové vybavení
I.CA SecureStore. Instalační příručka. Verze 2.32 a vyšší
 I.CA SecureStore Instalační příručka Verze 2.32 a vyšší Úvod Tato verze instalační příručky je platná pro verzi aplikace SecureStore 2.32 a vyšší. Instalační příručka Instalační balíčky jsou připraveny
I.CA SecureStore Instalační příručka Verze 2.32 a vyšší Úvod Tato verze instalační příručky je platná pro verzi aplikace SecureStore 2.32 a vyšší. Instalační příručka Instalační balíčky jsou připraveny
ProID+Q Uživatelská příručka
 ProID+Q Uživatelská příručka Verze 1.1 Dokument je řízen správcem řídicích dokumentů PKNU a platná verze je dostupná na dok. serveru PKNU, po vytištění se výtisk stává neřízeným dokumentem. Česká pošta,
ProID+Q Uživatelská příručka Verze 1.1 Dokument je řízen správcem řídicích dokumentů PKNU a platná verze je dostupná na dok. serveru PKNU, po vytištění se výtisk stává neřízeným dokumentem. Česká pošta,
Návod na provedení upgrade IS Harmonik
 Návod na provedení upgrade IS Harmonik Ing. Martin Klinger 4.1.2016 Co je to upgrade IS Harmonik? Upgrade systému představuje soubor technických nebo legislativních změn v ekonomickém softwaru Harmonik,
Návod na provedení upgrade IS Harmonik Ing. Martin Klinger 4.1.2016 Co je to upgrade IS Harmonik? Upgrade systému představuje soubor technických nebo legislativních změn v ekonomickém softwaru Harmonik,
Instalace. Návod na instalaci a licencování ESI[tronic] 2.0. 1. Spuštění instalace z DVD ESI[tronic] 2.0 DVD 1 - soubor Setup.exe. 4.
![Instalace. Návod na instalaci a licencování ESI[tronic] 2.0. 1. Spuštění instalace z DVD ESI[tronic] 2.0 DVD 1 - soubor Setup.exe. 4. Instalace. Návod na instalaci a licencování ESI[tronic] 2.0. 1. Spuštění instalace z DVD ESI[tronic] 2.0 DVD 1 - soubor Setup.exe. 4.](/thumbs/25/5198757.jpg) Instalace 1. Spuštění instalace z DVD ESI[tronic] 2.0 DVD 1 - soubor Setup.exe 2. Volba jazyka 4. Volba země 3. Povolení migrace 5. Odsouhlasení licence Jen při první instalaci na PC, kde je již nainstalován
Instalace 1. Spuštění instalace z DVD ESI[tronic] 2.0 DVD 1 - soubor Setup.exe 2. Volba jazyka 4. Volba země 3. Povolení migrace 5. Odsouhlasení licence Jen při první instalaci na PC, kde je již nainstalován
Návod pro uživatele DS150E. Dangerfield May 2009 V3.0 Delphi PSS
 Návod pro uživatele DS150E 1 OBSAH Hlavní součásti...3 Zápis do elektronické řídicí jednotky (OBD)...86 Pokyny k instalaci......5 Skenování... 89 Konfigurace technologie Bluetooth...26 Diagnostický program...39
Návod pro uživatele DS150E 1 OBSAH Hlavní součásti...3 Zápis do elektronické řídicí jednotky (OBD)...86 Pokyny k instalaci......5 Skenování... 89 Konfigurace technologie Bluetooth...26 Diagnostický program...39
EvMO postup při instalaci
 EvMO2017 - postup při instalaci 1 Program EvMO2017 je distribuován v přenosné verzi. Obsahuje datové a systémové soubory. Pro jeho komfortní zprovoznění byl vytvořen jednoduchý instalační program. Ten
EvMO2017 - postup při instalaci 1 Program EvMO2017 je distribuován v přenosné verzi. Obsahuje datové a systémové soubory. Pro jeho komfortní zprovoznění byl vytvořen jednoduchý instalační program. Ten
etoken 5110CC IDPrime MD3840 IDPrime MD840 (MD841)
 Uživatelská příručka Uživatelská příručka etoken 5110CC IDPrime MD3840 IDPrime MD840 (MD841) Verze 1.1 Česká pošta, s.p., se sídlem Politických vězňů 909/4, 225 99 Praha 1, IČ: 471 14 983, zapsaný v Obchodním
Uživatelská příručka Uživatelská příručka etoken 5110CC IDPrime MD3840 IDPrime MD840 (MD841) Verze 1.1 Česká pošta, s.p., se sídlem Politických vězňů 909/4, 225 99 Praha 1, IČ: 471 14 983, zapsaný v Obchodním
ČSOB Business Connector
 ČSOB Business Connector Instalační příručka Člen skupiny KBC Obsah 1 Úvod... 3 2 Instalace aplikace ČSOB Business Connector... 3 3 Získání komunikačního certifikátu... 3 3.1 Vytvoření žádosti o certifikát
ČSOB Business Connector Instalační příručka Člen skupiny KBC Obsah 1 Úvod... 3 2 Instalace aplikace ČSOB Business Connector... 3 3 Získání komunikačního certifikátu... 3 3.1 Vytvoření žádosti o certifikát
1.1. Základní informace o aplikacích pro pacienta
 Registrace a aktivace uživatelského profilu k přístupu do aplikace systému erecept pro pacienta, přihlášení do aplikace systému erecept pro pacienta na základě registrovaného profilu v NIA nebo elektronického
Registrace a aktivace uživatelského profilu k přístupu do aplikace systému erecept pro pacienta, přihlášení do aplikace systému erecept pro pacienta na základě registrovaného profilu v NIA nebo elektronického
Nastavení lokálního úložiště certifikátů v OSx
 Nastavení lokálního úložiště certifikátů v OSx Aby bylo možné používat lokální úložiště, je nezbytné vytvořit zálohu privátní části elektronického podpisu, tj. soubor s koncovou *.pfx, nebo *.p12. Soubor
Nastavení lokálního úložiště certifikátů v OSx Aby bylo možné používat lokální úložiště, je nezbytné vytvořit zálohu privátní části elektronického podpisu, tj. soubor s koncovou *.pfx, nebo *.p12. Soubor
Testovací protokol čipová karta Oberthur Id-One Cosmo V5.4
 Testovací protokol čipová karta Oberthur Id-One Cosmo V5.4 1 Úvod 1.1 Testovaný produkt Hardware: čipová karta Oberthur Id-One Cosmo V5.4 Software: smart 1.05.07 Datum testování: 25. 12. 2009 1.2 Konfigurace
Testovací protokol čipová karta Oberthur Id-One Cosmo V5.4 1 Úvod 1.1 Testovaný produkt Hardware: čipová karta Oberthur Id-One Cosmo V5.4 Software: smart 1.05.07 Datum testování: 25. 12. 2009 1.2 Konfigurace
Návod na instalaci HW certifikátu aplikace PARTNER24
 Návod na instalaci HW certifikátu aplikace PARTNER24 Verze: 2.13 (19. 8. 2015) Vlastník: CEN7350_03 Jméno souboru: P24_manual_certifikat_hw Obsah Návod na instalaci HW certifikátu aplikace PARTNER24...
Návod na instalaci HW certifikátu aplikace PARTNER24 Verze: 2.13 (19. 8. 2015) Vlastník: CEN7350_03 Jméno souboru: P24_manual_certifikat_hw Obsah Návod na instalaci HW certifikátu aplikace PARTNER24...
FIREMNÍ CERTIFIKÁT V APLIKACI PŘÍMÝ KANÁL NÁVOD PRO KLIENTY
 FIREMNÍ CERTIFIKÁT V APLIKACI PŘÍMÝ KANÁL NÁVOD PRO KLIENTY 1. POUŽITÍ FIREMNÍHO CERTIFIKÁTU 1.1 Stručný popis Firemní certifikát je nový typ certifikátu, který Vám umožní zrychlit a zjednodušit Vaši práci.
FIREMNÍ CERTIFIKÁT V APLIKACI PŘÍMÝ KANÁL NÁVOD PRO KLIENTY 1. POUŽITÍ FIREMNÍHO CERTIFIKÁTU 1.1 Stručný popis Firemní certifikát je nový typ certifikátu, který Vám umožní zrychlit a zjednodušit Vaši práci.
TECHNICKÁ UNIVERZITA V LIBERCI
 TECHNICKÁ UNIVERZITA V LIBERCI Fakulta mechatroniky, informatiky a mezioborových studií Využití SoftPLC Tecomat pro řízení virtuálních Učební text Miloš Hernych Liberec 2011 Materiál vznikl v rámci projektu
TECHNICKÁ UNIVERZITA V LIBERCI Fakulta mechatroniky, informatiky a mezioborových studií Využití SoftPLC Tecomat pro řízení virtuálních Učební text Miloš Hernych Liberec 2011 Materiál vznikl v rámci projektu
SCS - Manuál. Obsah. Strana 1 (celkem 14) Verze 1.1
 Obsah SCS - Manuál... 1 Referenční příručka... 2 Záložka Výběr klíče... 2 Záložka Výběr zakázky... 3 Záložka Vtvoření nabídky... 4 Záložka O aplikaci SCS Klient... 5 SCS instalační příručka... 6 Systémové
Obsah SCS - Manuál... 1 Referenční příručka... 2 Záložka Výběr klíče... 2 Záložka Výběr zakázky... 3 Záložka Vtvoření nabídky... 4 Záložka O aplikaci SCS Klient... 5 SCS instalační příručka... 6 Systémové
Doporučené nastavení prohlížeče MS Internet Explorer 7 a vyšší pro Max Homebanking PS s využitím čipové karty
 Doporučené nastavení prohlížeče MS Internet Explorer 7 a vyšší pro Max Homebanking PS s využitím čipové karty Obsah 1. Instalace SecureStore... 2 2. Nastavení Internet Exploreru... 3 3. První přihlášení...
Doporučené nastavení prohlížeče MS Internet Explorer 7 a vyšší pro Max Homebanking PS s využitím čipové karty Obsah 1. Instalace SecureStore... 2 2. Nastavení Internet Exploreru... 3 3. První přihlášení...
