Manuál k redakčnímu systému
|
|
|
- Hynek Tábor
- před 9 lety
- Počet zobrazení:
Transkript
1 Manuál k redakčnímu systému
2 1. OBSAH 2. Úvod Příspěvky Média Stránky Menu Profil
3 2. ÚVOD PŘIHLÁŠENÍ DO SYSTÉMU Přihlášení do redakčního systému WordPress probíhá na adrese adresa- vaseho- webu/wp- admin. Na této stránce je nutné se prokázat uživatelským jménem a heslem. Podobně jako v jiných systémech máte možnost využít funkce Pamatovat si mě, v tom případě si WordPress bude pamatovat vaše přihlášení na tomto počítači (při použití stejného prohlížeče) tzn. při příštím vstupu do administrace webu nebude přihlašovací stránka zobrazena a budete přesměrováni přímo na hlavní stránku administrace, tzv. Nástěnku. NÁSTĚNKA Jedná se o úvodní stránku systému WordPress, právě sem budete vždy automaticky přesměrováni po přihlášení do administrace webu. Naleznete tu nejen některé základní informace, ale i přístup ke všem dalším funkcím pro správu webu ve WordPressu. Ve výchozím nastavení Nástěnka obsahuje tyto panely: Aktuální přehled Zobrazuje přehled o aktuálním obsahu vašeho webu a upozorňuje na právě používanou šablonu a verzi WordPressu. Nejnovější komentáře Zobrazuje naposledy přidané komentáře k příspěvkům na vašem webu (můžete si nastavit jejich počet, maximálně však 30) a umožňuje tyto komentáře přímo moderovat (schvalovat/odmítat). Příchozí odkazy Zobrazuje všechny odkazy směřující na váš web, které byly nalezeny službou Google Blog Search. Rychlý příspěvek Umožňuje vytvořit bez dalšího klikání krátký příspěvek a rovnou ho publikovat nebo uložit jako koncept. Nejnovější koncepty Zobrazuje odkazy na 5 naposledy uložených příspěvků, které jste sice začali psát, ale zatím jste je nedokončili a nepublikovali. Web vývojářů WordPressu Informuje o nejnovějších zprávách ohledně aktuálního vývoje WordPressu. 3
4 Další novinky a informace o WordPressu Zobrazuje aktuální články z RSS zdroje anglického webu WordPress Planet. NASTAVENÍ ZOBRAZENÍ Obsah většiny stránek administarece lze libovolně přizpůsobovat Vašim potřebám: Nastavení zobrazených informací Pro vlastní výběr panelů, které chcete na stránce zobrazit, můžete použít vpravo nahoře záložku s názvem Nastavení zobrazených informací. S její pomocí také upřesníte výchozí počet sloupců pro základní uspořádání panelů na stránce Nástěnka. Přeskupování panelů Jednotlivé panely můžete na stránce libovolně přemisťovat, a to uchopením lišty s názvem konkrétního panelu pomocí tlačítka myši a jeho tažením na vybrané místo. Až uvidíte čárkovaný šedý obdélník označující možné budoucí umístění, tak stačí tlačítko myši uvolnit, čímž bude příslušný panel definitivně přesunut. Nastavení panelů Při kliknutí na šipku vpravo v řádku názvu panelu se rozbalí jeho obsah, při dalším kliknutí se naopak skryje. NAVIGACE Na levé straně je umístěno hlavní navigační menu, které obsahuje odkazy na všechny důležité stránky v administraci WordPressu. Pokud přes nějakou položku menu přejedete kurzorem myši, zobrazí se automaticky další související nabídka. Celé menu můžete také zmenšit na úzký pruh grafických ikonek, a to jednoduše kliknutím na šipku s názvem Zmenšit menu (nachází se pod poslední položkou menu). Horní navigační lišta pak obsahuje položky, které umožňují rychlý a snadný přístup k některým informacím (např. uživatelský profil), důležitým odkazům a nejčastěji používaným funkcím pro běžnou správu webu. Lišta se také automaticky zobrazuje všem přihlášeným uživatelům při prohlížení webu, čímž poskytuje snadné a rychlé propojení webu s administračními funkcemi WordPressu. Každý uživatel si ale může zobrazování lišty na webu sám volitelně nastavit (menu Uživatelé > Profil > Zobrazit navigační lištu při prohlížení webu). NÁPOVĚDA Na každé stránce v administraci můžete v pravém horním rohu kliknout na záložku Nápověda, kde získáte podrobnější informace a různé užitečné tipy pro usnadnění práce s redakčním systémem WordPress. 4
5 3. PŘÍSPĚVKY Příspěvky se ve WordPressu rozumí články, které jsou řazené v časovém sledu. Na webu se typicky používají pro psaní aktualit či blogu. PŘEHLED PŘÍSPĚVKŮ Po kliknutí na tuto položku menu se otevře seznam všech příspěvků setříděný sestupně podle data publikování. Seznam lze setřídit podle jiného sloupce kliknutím na jeho název. Pomocí záložky Nastavení zobrazených informací můžete zobrazit/skrýt vybrané sloupce a nastavit výchozí počet zobrazených položek na stránce. Příspěvky mohou být na stránce přehledně zobrazeny pouze s názvem nebo můžete dát přednost detailnímu zobrazení, kdy budou obsahovat i několik úvodních vět. Různé způsoby zobrazování můžete přepínat kliknutím na příslušnou ikonku v pravém horním rohu. Když přejedete kurzorem myši přes nějaký příspěvek na této stránce, automaticky se zobrazí textové odkazy s dostupnými možnostmi pro správu tohoto příspěvku. Okamžitě tak můžete provést následující úkony: Upravit Budete přesměrováni na stránku s možností úprav zvoleného příspěvku. Stejného efektu dosáhnete také kliknutím na název příspěvku. Rychlé úpravy Tato funkce umožňuje okamžitě změnit některé základní informace o příspěvku, aniž byste museli opustit stránku s výpisem příspěvků. Odstranit Slouží k přesunutí nepotřebného příspěvku do Koše, kde bude ještě nějakou dobu uschován (obvykle 30 dní) než dojde k jeho automatickému a nenávratnému smazání. Koš můžete také kdykoliv vysypat ručně. Náhled Pomocí této funkce uvidíte, jak by vypadal aktuální koncept příspěvku na webu, pokud byste ho právě publikovali. Pokud už však příspěvek publikován byl, tak se zde objeví odkaz s názvem Zobrazit, pomocí kterého budete přesměrováni přímo na konkrétní příspěvek na webu. Můžete také upravit nebo odstranit několik příspěvků najednou. Nejdříve zaškrtnutím označte konkrétní příspěvky, které chcete upravovat, potom vyberte odpovídající nabídku v rozevíracím menu Hromadné úpravy a nakonec klikněte na tlačítko Použít. VYTVOŘENÍ PŘÍSPĚVKU Nový příspěvek vytvoříte kliknutím na odkaz Vytvořit příspěvek v menu. 5
6 Stránka pro vytvoření či úpravu příspěvků obsahuje tato pole: Název Do tohoto pole vkládejte krátký a výstižný název příspěvku. Editor Hlavní částí této stránky je tzv. vizuální editor, který slouží pro tvorbu samotného obsahu příspěvku. Vizuální editor (označovaný také zkratkou WYSIWYG) je nástroj, s jehož pomocí můžete snadno vytvářet, upravovat a formátovat text, a to uživatelsky velmi příjemnou formou prostřednictvím příslušných grafických ikon. Vše bude ve stejné podobě zobrazeno i na webu (samozřejmě s drobnými rozdíly podle definovaných stylů konkrétní šablony). V editoru také funguje většina běžných klávesových zkratek stejně jako v jiných textových editorech (např. MS Word): Shift+Enter zalomit řádek Ctrl+C kopírovat Ctrl+X vyjmout Ctrl+V vložit Ctrl+Z vrátit provedenou akci zpět Ctrl+Y opakovat předchozí akci Ctrl+A vybrat vše Po vytvoření obsahu příspěvku Vás bude zajímat vpravo panel Publikovat. Ten obsahuje základní možnosti nastavení publikování příspěvku na webu. U jednotlivých nabídek Stav, Viditelnost a Publikovat můžete kliknutím na odkaz Upravit odkrýt další možnosti nastavení. Položka Publikovat tak dovoluje posunout dobu zveřejnění do minulosti i budoucnosti, takže si můžete vydání příspěvku naplánovat, nebo ho naopak opatřit dřívějším datem. ÚPRAVA PŘÍSPĚVKU Pokud je potřeba upravit již publikovaný příspěvěk, vyhledejte ho v přehledu příspěvků a klikněte na jeho název. Poté upravte jeho obsah a klikněte na tlačítko Aktualizovat v pravé části stránky. 6
7 Pokud potřebujete rychle upravit pouze název či odkaz url, stačí v přehledu příspěvků najet myší na jeho název a vybrat možnost Rychlé úpravy, viz výše. 7
8 4. MÉDIA Tuto sekci vlastně tvoří seznam všech uploadovaných souborů (jak obrázků, tak i všech dokumentů) s dalšími informacemi kdo a kdy soubor nahrál či jaká stránka na něj odkazuje. Všechny soubory jsou přehledně seřazené od nejnovějších po nejstarší. Přehled souborů je možné třídit pomocí příslušných textových odkazů vlevo nahoře, např. podle typu souboru (Obrázky). Využít můžete také rozevírací menu přímo nad výpisem mediálních souborů, kterým omezíte zobrazené položky na této stránce, a to na základě volby konkrétního časového období, kdy byly nahrány. Když přejedete kurzorem myši přes konkrétní soubor, zobrazí se odkazy s možnostmi správy konkrétního souboru. Okamžitě tak můžete provést některou z následujících činností: Upravit (nebo samotný název souboru) budete přesměrováni na stránku určenou pro detailní úpravy tohoto souboru. Smazat soubor nenávratně smažete z Knihovny médií, a tím současně také z příspěvku, ke kterému je soubor přiřazen. Zobrazit dojde k přesměrování na speciální stránku se zobrazením tohoto mediálního souboru na webu. NOVÝ SOUBOR Mediální soubory můžete nahrávat ještě dříve než k nim vytvoříte nějaký související příspěvek. Tímto způsobem můžete do Knihovny médií snadno nahrát třeba zajímavý obrázek pro pozdější použití nebo zcela samostatný dokument, jehož konkrétní URL adresu poskytnete pouze svým klientům, aby si ho mohli z webu snadno stáhnout. Klikněte na odkaz Nahrát soubor v menu. WordPress nabízí 3 základní možnosti nahrávání souborů: Přetáhnout soubory pomocí myši jednoduše přímo z počítače do označené oblasti pro nahrávání (pokud to umožňuje aktuálně používaný prohlížeč). V tomto případě můžete nahrát i několik souborů najednou. Po kliknutí na Vybrat soubory se otevře nové navigační okno, které zobrazuje aktuální umístění složek a souborů na počítači. Nalezněte konkrétní soubor, který chcete nahrát, kliknutím ho označte a poté už stačí jen použít tlačítko Otevřít. I v tomto případě můžete nahrát několik souborů najednou postupně je označte kliknutím s podrženou klávesou Ctrl. 8
9 V případě problémů při nahrávání souborů výše uvedenými způsoby můžete použít klasické nahrávání po jednom souboru. V tom případě použijte odkaz browser uploader pod prostorem pro přetahování souborů. Po načtení souboru můžete kliknout na odkaz Edit - budete přesměrováni na stránku určenou pro detailní úpravy tohoto souboru. Tato stránka obsahuje tato pole: Název Název souboru se objevuje v administraci wordpressu, takže se vyplatí si soubor přehledně pojmenovat. Rovněž se jedná o atribut title, ten se standardně zobrazuje po najetí myši na obrázek. U dokumentů se název použije jako text odkazu při jeho vložení do stránky. Alternativní text Zobrazí se, pokud má návštěvník vypnuté zobrazování obrázků nebo používá čtečku obrazovky. Rovněž ho dokážou přečíst vyhledávače, takže jeho chytré využití může zlepšit SEO. Titulek Tento text se zobrazí pod obrázkem na stránce či příspěvku. Poznámky Zobrazí se pouze na samostatné stránce souboru. ÚPRAVA OBRÁZKŮ WordPress také obsahuje vestavěný editor obrázků s několika základními funkcemi pro ořezávání, otáčení a překlápění. Na stránce s detailními informacemi o obrázku klikněte na tlačítko Upravit obrázek, umístěné pod náhledem obrázku. Ořezávání obrázku je předvolené automaticky a stačí pouze kliknutím a tažením tlačítka myši přesně označit část obrázku, kterou chcete oříznout. Poté ještě musíte kliknout na ikonu pro ořezávání, aby mohly být požadované změny zobrazeny v aktuální podobě a nakonec vše potvrdit tlačítkem Uložit. Kliknutím na odkazy Nápověda získáte podrobnější informace o jednotlivých funkcích editoru. Pokud provádíte kromě grafických úprav obrázku i změny dalších informací, nezapomeňte také kliknout na tlačítko Aktualizovat. 9
10 5. STRÁNKY V této sekci lze spravovat obsah všech stránek webu. Dále je možné zde přidávat nové stránky nebo naopak některou stránku přesunout do koše. PŘEHLED STRÁNEK Po kliknutí na tuto položku menu se otevře seznam všech stránek setříděný podle jejich názvu. Seznam lze setřídit podle jiného sloupce kliknutím na jeho název. Pomocí záložky Nastavení zobrazených informací můžete zobrazit/skrýt vybrané sloupce a nastavit výchozí počet zobrazených položek na stránce. Když přejedete kurzorem myši přes nějakou položku na této stránce, automaticky se zobrazí textové odkazy s dostupnými možnostmi pro správu této položky. Okamžitě tak můžete provést následující úkony: Upravit Budete přesměrováni na stránku s možností úprav zvolené stránky. Stejného efektu dosáhnete také kliknutím na název stránky. Rychlé úpravy Tato funkce umožňuje okamžitě změnit některé základní informace o stránce. Odstranit Slouží k přesunutí nepotřebné stránky do Koše, kde bude ještě nějakou dobu uschována (obvykle 30 dní) než dojde k její automatickému a nenávratnému smazání. Koš můžete také kdykoliv vysypat ručně. Náhled Pomocí této funkce uvidíte, jak by vypadal aktuální koncept stránky na webu, pokud byste ji právě publikovali. Pokud už však stránka publikován byla, tak se zde objeví odkaz s názvem Zobrazit, pomocí kterého budete přesměrováni přímo na konkrétní stránku na webu. Můžete také upravit nebo odstranit několik stránek najednou. Nejdříve zaškrtnutím označte konkrétní příspěvky, které chcete upravovat, potom vyberte odpovídající nabídku v rozevíracím menu Hromadné úpravy a nakonec klikněte na tlačítko Použít. VYTVOŘENÍ STRÁNKY Novou stránku vytvoříte kliknutím na odkaz Vytvořit stránku v menu. Obrazovka pro vytvoření či úpravu stránky obsahuje tato pole: Název Do tohoto pole vkládejte název stránky. Editor Hlavní částí této stránky je tzv. vizuální editor, který slouží pro tvorbu samotného obsahu příspěvku. Vizuální editor (označovaný také zkratkou 10
11 WYSIWYG) je nástroj, s jehož pomocí můžete snadno vytvářet, upravovat a formátovat text, a to uživatelsky velmi příjemnou formou prostřednictvím příslušných grafických ikon. Vše bude ve stejné podobě zobrazeno i na webu (samozřejmě s drobnými rozdíly podle definovaných stylů konkrétní šablony). V editoru také funguje většina běžných klávesových zkratek stejně jako v jiných textových editorech (např. MS Word): Shift+Enter zalomit řádek Ctrl+C kopírovat Ctrl+X vyjmout Ctrl+V vložit Ctrl+Z vrátit provedenou akci zpět Ctrl+Y opakovat předchozí akci Ctrl+A vybrat vše Důležitou volbou je pole Šablona stránky vpravo v panelu Vlastnosti stránky. V závislosti na zvolené šabloně stránky může obrazovka pro vytvoření či úpravu stránky obsahovat i další pole viz kapitola Vlastní šablony stránek. Po vytvoření obsahu příspěvku Vás bude zajímat vpravo sekce Publikovat. Ta obsahuje základní možnosti nastavení publikování příspěvku na webu. U jednotlivých nabídek Stav, Viditelnost a Publikovat můžete kliknutím na odkaz Upravit odkrýt další možnosti nastavení. Položka Publikovat tak dovoluje posunout dobu zveřejnění do minulosti i budoucnosti, takže si můžete vydání příspěvku naplánovat, nebo ho naopak opatřit dřívějším datem. ÚPRAVA STRÁNKY Pokud je potřeba upravit již existující stránku, vyhledejte ji v přehledu stránek a klikněte na její název. Poté upravte obsah stránky a klikněte na tlačítko Aktualizovat v pravé části stránky. Pokud potřebujete rychle upravit pouze název či odkaz url, stačí v přehledu stránek najet myší na jeho název a vybrat možnost Rychlé úpravy, viz výše. 11
12 6. MENU Pokud chcete změnit strukturu menu, přidat do něj nově vytvořenou stránku nebo z něj naopak nějakou stránku odstranit, klikněte s menu na odkaz Vzhled > Menu. Pomocí záložky Nastavení zobrazených informací si můžete vzhled této stránky přizpůsobit. PŘESUNUTÍ POLOŽKY V RÁMCI STRUKTURY MENU V pravém sloupci vyhledejte požadovanou stránku a myší ji jednoduše přetáhněte na její nové místo. Úroveň zanoření stránky se provádí jejím drobným posunutím vpravo. Nezapomeňte změny potvrdit kliknutím na tlačítko Aktualizovat menu. PŘIDÁNÍ NOVÉ STRÁNKY DO MENU Novou stránku musíte nejdříve vytvořit viz kapitola Stránky, teprve poté je možné ji přidat do menu. Na stránce pro úpravu menu si všimněte v levém sloupci panelu Stránky. Obsahuje všechny stránky setříděné sestupně podle data vytvoření (nejnovější nahoře). Snadno proto najdete nově vytvořenou stránku, kterou chcete přidat do struktury menu. Stránku (nebo stránky) zaškrtněte a klikněte na tlačítko Přidat do menu. Stránka (stránky) se objeví v pravém sloupci mezi položkami menu úplně dole. Odtud ji (je) myší přetáhněte na požadované místo. Nezapomeňte změny potvrdit kliknutím na tlačítko Aktualizovat menu. ODSTRANĚNÍ POLOŽKY MENU Na obrazovce úprav menu najděte v pravém sloupci položku, kterou chcete odstranit. Vedle názvu položky menu klikněte vpravo na ikonu šipky mířící dolů. Dojde k rozbalení nabídky, vlevo dole klikněte na tlačítko Odstranit. Nezapomeňte změny potvrdit kliknutím na tlačítko Aktualizovat menu. 12
13 7. PROFIL Pokud v menu klikněte na odkaz Profil, můžete provést různá nastavení Vašeho uživatelského účtu. ZMĚNA HESLA V části stránky O vás je možné provést změnu hesla. Nové heslo je třeba zadat dvakrát, změnu nezapomeňte potvrdit kliknutím na tlačítko Aktualizovat profil. 13
WEBOVÉ STRÁNKY ŠKOLY A REDAKČNÍ SYSTÉM
 WEBOVÉ STRÁNKY ŠKOLY A REDAKČNÍ SYSTÉM WordPress manuál A3 WEBOVÉ STRÁNKY ŠKOLY A REDAKČNÍ SYSTÉM WordPress manuál Ing. Karel Rejthar 16. 6. 2015-1 - OBSAH WordPress manuál......................................
WEBOVÉ STRÁNKY ŠKOLY A REDAKČNÍ SYSTÉM WordPress manuál A3 WEBOVÉ STRÁNKY ŠKOLY A REDAKČNÍ SYSTÉM WordPress manuál Ing. Karel Rejthar 16. 6. 2015-1 - OBSAH WordPress manuál......................................
Jak se orientovat ve světě ESTOFANu verze 3.0.3?
 Jak se orientovat ve světě ESTOFANu verze 3.0.3? Systém ESTOFAN je určen pro administraci a editaci webových stránek, které jsou provozovány reklamní agenturou PANKREA. 1. Přihlášení Po objednávce a vytvoření
Jak se orientovat ve světě ESTOFANu verze 3.0.3? Systém ESTOFAN je určen pro administraci a editaci webových stránek, které jsou provozovány reklamní agenturou PANKREA. 1. Přihlášení Po objednávce a vytvoření
Uživatelský manuál aplikace. Dental MAXweb
 Uživatelský manuál aplikace Dental MAXweb Obsah Obsah... 2 1. Základní operace... 3 1.1. Přihlášení do aplikace... 3 1.2. Odhlášení z aplikace... 3 1.3. Náhled aplikace v jiné úrovni... 3 1.4. Změna barevné
Uživatelský manuál aplikace Dental MAXweb Obsah Obsah... 2 1. Základní operace... 3 1.1. Přihlášení do aplikace... 3 1.2. Odhlášení z aplikace... 3 1.3. Náhled aplikace v jiné úrovni... 3 1.4. Změna barevné
NÁVOD NA OBSLUHU INTERNETOVÉ PREZENTACE. Ataxo Czech s.r.o.
 NÁVOD NA OBSLUHU INTERNETOVÉ PREZENTACE Ataxo Czech s.r.o. ÚVOD Internetové stránky vytvořené společností Ataxo v rámci produktu Mini web můžete jednoduše a rychle upravovat prostřednictvím on-line administrace.
NÁVOD NA OBSLUHU INTERNETOVÉ PREZENTACE Ataxo Czech s.r.o. ÚVOD Internetové stránky vytvořené společností Ataxo v rámci produktu Mini web můžete jednoduše a rychle upravovat prostřednictvím on-line administrace.
Nástrojová lišta v editačním poli
 Nástrojová lišta v editačním poli Název projektu PŘEJÍT NA konkrétní sekci webu ZOBRAZIT zobrazí a) pracovní verzi webu (tj. nepublikovanou) b) publikovanou verzi webu a) Odstranit odstraní zobrazenou
Nástrojová lišta v editačním poli Název projektu PŘEJÍT NA konkrétní sekci webu ZOBRAZIT zobrazí a) pracovní verzi webu (tj. nepublikovanou) b) publikovanou verzi webu a) Odstranit odstraní zobrazenou
MANUÁL K OBSLUZE REDAKČNÍHO SYSTÉMU / wordpress
 MANUÁL K OBSLUZE REDAKČNÍHO SYSTÉMU / wordpress www.webdevel.cz Webdevel s.r.o. IČ 285 97 192 DIČ CZ28597192 W www.webdevel.cz E info@webdevel.cz Ostrava Obránců míru 863/7 703 00 Ostrava Vítkovice M 603
MANUÁL K OBSLUZE REDAKČNÍHO SYSTÉMU / wordpress www.webdevel.cz Webdevel s.r.o. IČ 285 97 192 DIČ CZ28597192 W www.webdevel.cz E info@webdevel.cz Ostrava Obránců míru 863/7 703 00 Ostrava Vítkovice M 603
Správa obsahu webové platformy
 Správa obsahu webové platformy www.dobrovolnik.net Bc. Irina Kushnareva PRAHA 2019 Tento dokument byl vypracován v rámci projektu Dobrovolnictví ve veřejné správě, reg. č. CZ.03.3.X/0.0/0.0/15_018/0005458,
Správa obsahu webové platformy www.dobrovolnik.net Bc. Irina Kushnareva PRAHA 2019 Tento dokument byl vypracován v rámci projektu Dobrovolnictví ve veřejné správě, reg. č. CZ.03.3.X/0.0/0.0/15_018/0005458,
DOKUMENTACE REDAKČNÍHO SYSTÉMU PINYA
 DOKUMENTACE REDAKČNÍHO SYSTÉMU PINYA Obsah Obsah... 4 Pinya CMS... 5 Přihlášení do systému... 6 Položky v menu administrace... 7 Uživatelé... 8 Správa uživatelů... 8 Nový uživatel... 9 Role... 10 Vytvoření
DOKUMENTACE REDAKČNÍHO SYSTÉMU PINYA Obsah Obsah... 4 Pinya CMS... 5 Přihlášení do systému... 6 Položky v menu administrace... 7 Uživatelé... 8 Správa uživatelů... 8 Nový uživatel... 9 Role... 10 Vytvoření
Seznámení se s administrací WordPressu
 - Seznámení se s administrací WordPressu - Záhlaví administrace - Název webu: po kliknutí přechod na veřejnou část webu - Odhlášení ze systému a kdo je přihlášen - Rychlé publikování příspěvku nebo stránky
- Seznámení se s administrací WordPressu - Záhlaví administrace - Název webu: po kliknutí přechod na veřejnou část webu - Odhlášení ze systému a kdo je přihlášen - Rychlé publikování příspěvku nebo stránky
Základní uživatelský manuál služby WMS Drive
 Základní uživatelský manuál služby WMS Drive Uživatelský manuál Obsah Uživatelský manuál Obsah 2 Webový klient Základní prostředí 3 Webový klient Oblíbené položky 4 Webový klient Upload souborů 5 Webový
Základní uživatelský manuál služby WMS Drive Uživatelský manuál Obsah Uživatelský manuál Obsah 2 Webový klient Základní prostředí 3 Webový klient Oblíbené položky 4 Webový klient Upload souborů 5 Webový
M E T O D I K A W I K I
 M E T O D I K A W I K I STŘEDNÍ ŠKOLY INFORMATIKY A SPOJŮ, BRNO, ČICHNOVA 23 NÁPOVĚDA OBSAH Webové stránky Střední školy informatiky a spojů, Brno, Čichnova 23... 3 Moje stránka... 6 Přihlášení... 6 Po
M E T O D I K A W I K I STŘEDNÍ ŠKOLY INFORMATIKY A SPOJŮ, BRNO, ČICHNOVA 23 NÁPOVĚDA OBSAH Webové stránky Střední školy informatiky a spojů, Brno, Čichnova 23... 3 Moje stránka... 6 Přihlášení... 6 Po
Snadná úprava stránek, nemusím umět HTML, tvořím obsah téměř jako ve Wordu. Jak změnit obsah nástěnky: vpravo nahoře Nastavení zobrazených informací
 Školení Wordpress Nainstalované pluginy: WPML Multilingual CMS Adminize Capability Manager Contact Form 7 Wordpress Download Monitor Google Analytics for WordPress Simple Google Sitemap XML Seznámení s
Školení Wordpress Nainstalované pluginy: WPML Multilingual CMS Adminize Capability Manager Contact Form 7 Wordpress Download Monitor Google Analytics for WordPress Simple Google Sitemap XML Seznámení s
CzechAdvisor.cz. Návod pro členy AHR
 CzechAdvisor.cz Návod pro členy AHR Obsah 1. Práce s portálem... 2 2. Registrace... 3 1.1. Základní údaje... 4 1.2. Informace o zařízení... 5 1.3. Fotografie... 5 1.4. Platba a podmínky... 6 1.5. Smlouva...
CzechAdvisor.cz Návod pro členy AHR Obsah 1. Práce s portálem... 2 2. Registrace... 3 1.1. Základní údaje... 4 1.2. Informace o zařízení... 5 1.3. Fotografie... 5 1.4. Platba a podmínky... 6 1.5. Smlouva...
Podrobný návod pro administraci zákaznických účtů na portálu Czechiatour.eu
 2013 Podrobný návod pro administraci zákaznických účtů na portálu Czechiatour.eu Czechiatour.eu 1.2.2013 Vážení zákazníci portálu Czechiatour.eu. Abychom Vám co nejvíce usnadnili orientaci v administraci
2013 Podrobný návod pro administraci zákaznických účtů na portálu Czechiatour.eu Czechiatour.eu 1.2.2013 Vážení zákazníci portálu Czechiatour.eu. Abychom Vám co nejvíce usnadnili orientaci v administraci
ZEBU webdesign s.r.o. Technologická 372/2 +420 597 305 937 70800 Ostrava Pustkovec info@zebu.cz
 DIČ: CZ24704091 Strana: 1 / 18 Obsah 1. Úvod... 3 2. Přihlášení... 4 2.1. Zapomenuté heslo... 4 3. Redakční systém... 5 3.1. Sekce Stránky... 5 3.1.1. Přidání přesměrování... 6 3.1.2. Přidání překladu...
DIČ: CZ24704091 Strana: 1 / 18 Obsah 1. Úvod... 3 2. Přihlášení... 4 2.1. Zapomenuté heslo... 4 3. Redakční systém... 5 3.1. Sekce Stránky... 5 3.1.1. Přidání přesměrování... 6 3.1.2. Přidání překladu...
1. Přihlášení Práce s webem Nová stránka Aktuální stránka Moduly Editace textu... 6
 CMS / Manuál 1. Přihlášení... 1 2. Práce s webem... 2 Změnit strukturu webu...2 3. Nová stránka... 2 4. Aktuální stránka... 3 Přidat obsah na stránku...3 Upravit stávající obsah...3 SEO stránky...3 Vlastnosti
CMS / Manuál 1. Přihlášení... 1 2. Práce s webem... 2 Změnit strukturu webu...2 3. Nová stránka... 2 4. Aktuální stránka... 3 Přidat obsah na stránku...3 Upravit stávající obsah...3 SEO stránky...3 Vlastnosti
Stručný manuál pro webový editor. Ukládáni základních informací, tvorba menu
 Stručný manuál pro webový editor Ukládáni základních informací, tvorba menu Po přihlášení ( zadejte zaslané přihlašovací jméno a heslo ) se Vám zobrazí stránka, kde jsou následující údaje: 1. blok, který
Stručný manuál pro webový editor Ukládáni základních informací, tvorba menu Po přihlášení ( zadejte zaslané přihlašovací jméno a heslo ) se Vám zobrazí stránka, kde jsou následující údaje: 1. blok, který
PROFI TDi s.r.o. 696 37, Želetice 40 www.profi-tdi.cz info@profi-tdi.cz. Návod k používání systému OTDI.CZ
 Návod k používání systému OTDI.CZ Vážený kliente. Děkujeme za projevený zájem o náš on-line systém evidence kontrol, určený speciálně pro účely dozorů staveb. Systém OTDI.CZ nabízí svým uživatelům zejména:
Návod k používání systému OTDI.CZ Vážený kliente. Děkujeme za projevený zájem o náš on-line systém evidence kontrol, určený speciálně pro účely dozorů staveb. Systém OTDI.CZ nabízí svým uživatelům zejména:
Manuál k administraci
 Manuál k administraci webových stránek WeWeb WeWeb řešení pro každého WeWeb řešení pro každého V tomto podrobném návodu se dozvíte, jakým způsobem upravovat vaše webové stránky, pomocí administračního
Manuál k administraci webových stránek WeWeb WeWeb řešení pro každého WeWeb řešení pro každého V tomto podrobném návodu se dozvíte, jakým způsobem upravovat vaše webové stránky, pomocí administračního
Údržbové prostředí Rebeca44
 Údržbové prostředí Rebeca44 ÚVOD STRUKTURA VZNIKAJÍCÍCH WEB-STRÁNEK SPRÁVCE STRÁNEK Přihlášení Odhlášení POPIS PRVKŮ ÚDRŽBY Titulek Cestička Základní popis práce s modulem Menu Navigace Na úvodní stránku
Údržbové prostředí Rebeca44 ÚVOD STRUKTURA VZNIKAJÍCÍCH WEB-STRÁNEK SPRÁVCE STRÁNEK Přihlášení Odhlášení POPIS PRVKŮ ÚDRŽBY Titulek Cestička Základní popis práce s modulem Menu Navigace Na úvodní stránku
Úvodní příručka. Správa souborů Kliknutím na kartu Soubor můžete otevřít, uložit, vytisknout a spravovat své soubory Wordu.
 Úvodní příručka Microsoft Word 2013 vypadá jinak než ve starších verzích, proto jsme vytvořili tuto příručku, která vám pomůže se s ním rychle seznámit. Panel nástrojů Rychlý přístup Příkazy tady umístěné
Úvodní příručka Microsoft Word 2013 vypadá jinak než ve starších verzích, proto jsme vytvořili tuto příručku, která vám pomůže se s ním rychle seznámit. Panel nástrojů Rychlý přístup Příkazy tady umístěné
Google Apps. weby 1. verze 2012
 Google Apps weby verze 0 Obsah Obsah... Úvod... Zahájení práce... Nastavení webu... Úprava stránky... Popis prostředí... Rozložení stránky... Nadpis stránky... Úprava textu... Vložení odkazu... 8 Vložení
Google Apps weby verze 0 Obsah Obsah... Úvod... Zahájení práce... Nastavení webu... Úprava stránky... Popis prostředí... Rozložení stránky... Nadpis stránky... Úprava textu... Vložení odkazu... 8 Vložení
zoom-driver Manuál k redakčnímu systému zoom-driver created by virtual-zoom s.r.o.
 zoom-driver Manuál k redakčnímu systému zoom-driver created by virtual-zoom s.r.o. 1 Obsah 1. Přihlášení 2. Výpis sekcí 3. Vytvoření nové sekce 4. Editace sekce 4.1. Výběr sekce k editaci 5. Editace hlavičky
zoom-driver Manuál k redakčnímu systému zoom-driver created by virtual-zoom s.r.o. 1 Obsah 1. Přihlášení 2. Výpis sekcí 3. Vytvoření nové sekce 4. Editace sekce 4.1. Výběr sekce k editaci 5. Editace hlavičky
MANUÁL PRO REDAKČNÍ SYSTÉM WEBOVÝCH STRÁNEK OBSAH
 MANUÁL PRO REDAKČNÍ SYSTÉM WEBOVÝCH STRÁNEK OBSAH Obsah... 1 1. Přihlášení... 3 2. Struktura webu... 3 2.1. Změna pořadí podstránek... 4 2.2. Vložení nové podstránky... 4 3. Úprava obsahu podstránky...
MANUÁL PRO REDAKČNÍ SYSTÉM WEBOVÝCH STRÁNEK OBSAH Obsah... 1 1. Přihlášení... 3 2. Struktura webu... 3 2.1. Změna pořadí podstránek... 4 2.2. Vložení nové podstránky... 4 3. Úprava obsahu podstránky...
Na vod k nastavenı e-mailu
 Na vod k nastavenı e-mailu 1. Návod k nastavení e-mailových schránek na serveru stribrny.net. Do e-mailových schránek lze přistupovat přes webové rozhraní Webmail nebo přes poštovního klienta. Návod popisuje
Na vod k nastavenı e-mailu 1. Návod k nastavení e-mailových schránek na serveru stribrny.net. Do e-mailových schránek lze přistupovat přes webové rozhraní Webmail nebo přes poštovního klienta. Návod popisuje
CzechAdvisor.cz. Návod pro členy AHR
 CzechAdvisor.cz Návod pro členy AHR Obsah 1. Registrace... 2 1.1. Základní údaje... 3 1.2. Informace o zařízení... 4 1.3. Fotografie... 4 1.4. Platba a podmínky... 5 1.5. Smlouva... 6 2. Přihlášení do
CzechAdvisor.cz Návod pro členy AHR Obsah 1. Registrace... 2 1.1. Základní údaje... 3 1.2. Informace o zařízení... 4 1.3. Fotografie... 4 1.4. Platba a podmínky... 5 1.5. Smlouva... 6 2. Přihlášení do
Manuál pro obsluhu Webových stránek
 ResMaster Systems s.r.o. Truhlářská 1119/20, 110 00 Praha 1 Manuál pro obsluhu Webových stránek (Prosinec 2018) Jana Vítová, +420 225 388 130 2018 Obsah Úvod Webové stránky... 3 Slovník pojmů... 3 URL
ResMaster Systems s.r.o. Truhlářská 1119/20, 110 00 Praha 1 Manuál pro obsluhu Webových stránek (Prosinec 2018) Jana Vítová, +420 225 388 130 2018 Obsah Úvod Webové stránky... 3 Slovník pojmů... 3 URL
1. Základní pojmy, používané v tomto manuálu. 2. Stránky
 Redakční systém manuál 1. Základní pojmy, používané v tomto manuálu Hlavní menu Menu v horní světlemodré liště obsahující 7 základních položek: Publikovat, Správa, Vzhled, Komentáře, Nastavení, Pluginy,
Redakční systém manuál 1. Základní pojmy, používané v tomto manuálu Hlavní menu Menu v horní světlemodré liště obsahující 7 základních položek: Publikovat, Správa, Vzhled, Komentáře, Nastavení, Pluginy,
Uživatelská příručka administrativního rozhraní Vědecké knihovny v Olomouci
 Držitel certifikátu jakosti ISO 9001:2001 Uživatelská příručka administrativního rozhraní Vědecké knihovny v Olomouci Stránka 1/44 Obsah 1.Redakční systém...4 1.1. Povolené jazykové mutace...4 5.2.1 Překlad
Držitel certifikátu jakosti ISO 9001:2001 Uživatelská příručka administrativního rozhraní Vědecké knihovny v Olomouci Stránka 1/44 Obsah 1.Redakční systém...4 1.1. Povolené jazykové mutace...4 5.2.1 Překlad
CEMEX Go. Faktury. Verze 2.1
 Faktury Verze 2. Faktury Ve snaze inovovat a zlepšovat zkušenosti našich zákazníků společnost CEMEX vytvořila integrované digitální řešení, které vám umožní správu vaší obchodní činnosti v reálném čase.
Faktury Verze 2. Faktury Ve snaze inovovat a zlepšovat zkušenosti našich zákazníků společnost CEMEX vytvořila integrované digitální řešení, které vám umožní správu vaší obchodní činnosti v reálném čase.
ZSF web a intranet manuál
 ZSF web a intranet manuál Verze pro školení 11.7.2013. Návody - Jak udělat...? WYSIWYG editor TinyMCE Takto vypadá prostředí WYSIWYG editoru TinyMCE Jak formátovat strukturu stránky? Nadpis, podnadpis,
ZSF web a intranet manuál Verze pro školení 11.7.2013. Návody - Jak udělat...? WYSIWYG editor TinyMCE Takto vypadá prostředí WYSIWYG editoru TinyMCE Jak formátovat strukturu stránky? Nadpis, podnadpis,
Návod k aplikaci DPH Kontrol
 Návod k aplikaci DPH Kontrol Obsah I. O aplikaci... 2 II. Jak používat DPH Kontrol... 3 1. Kontrola spolehlivosti plátců DPH... 3 2. Kontrola zveřejněných účtů... 5 III. Další práce s databází záznamů...
Návod k aplikaci DPH Kontrol Obsah I. O aplikaci... 2 II. Jak používat DPH Kontrol... 3 1. Kontrola spolehlivosti plátců DPH... 3 2. Kontrola zveřejněných účtů... 5 III. Další práce s databází záznamů...
HLEDEJCENY.mobi. Obsah. Mobilní verze e-shopu. Důvody instalace
 Obsah HLEDEJCENY.mobi Mezi Vodami 1952/9 e-mail: info@hledejceny.cz HLEDEJCENY.mobi... 1 Mobilní verze e-shopu... 1 Důvody instalace... 1 Výhody... 2 Co je k mobilní verzi potřeba... 2 Objednávka služby...
Obsah HLEDEJCENY.mobi Mezi Vodami 1952/9 e-mail: info@hledejceny.cz HLEDEJCENY.mobi... 1 Mobilní verze e-shopu... 1 Důvody instalace... 1 Výhody... 2 Co je k mobilní verzi potřeba... 2 Objednávka služby...
Nápověda k systému CCS Carnet Mini
 Nápověda k systému CCS Carnet Mini Manuál k aplikaci pro evidenci knihy jízd Vážený zákazníku, vítejte v našem nejnovějším systému pro evidenci knihy jízd - CCS Carnet Mini. V následujících kapitolách
Nápověda k systému CCS Carnet Mini Manuál k aplikaci pro evidenci knihy jízd Vážený zákazníku, vítejte v našem nejnovějším systému pro evidenci knihy jízd - CCS Carnet Mini. V následujících kapitolách
Dokumentace pro správu zlínských DUM
 Dokumentace pro správu zlínských DUM Obsah 1 Správa administrátorů... 3 1.1 Přidávání administrátorů... 3 1.2 Nastavování práv administrátorů... 3 1.3 Upravení detailů administrátora... 5 1.4 Aktivování,
Dokumentace pro správu zlínských DUM Obsah 1 Správa administrátorů... 3 1.1 Přidávání administrátorů... 3 1.2 Nastavování práv administrátorů... 3 1.3 Upravení detailů administrátora... 5 1.4 Aktivování,
Návod k použití oddílového webu
 Návod k použití oddílového webu Ahoj, pro snazší začátek práce se systémem jsem sesmolil tento krátký návod co a jak. Takže pěkně od začátku Ilustrace 1: Základní obrazovka V horní částí obrazovky (Home,
Návod k použití oddílového webu Ahoj, pro snazší začátek práce se systémem jsem sesmolil tento krátký návod co a jak. Takže pěkně od začátku Ilustrace 1: Základní obrazovka V horní částí obrazovky (Home,
Formátování pomocí stylů
 Styly a šablony Styly, šablony a témata Formátování dokumentu pomocí standardních nástrojů (přímé formátování) (Podokno úloh Zobrazit formátování): textu jsou přiřazeny parametry (font, velikost, barva,
Styly a šablony Styly, šablony a témata Formátování dokumentu pomocí standardních nástrojů (přímé formátování) (Podokno úloh Zobrazit formátování): textu jsou přiřazeny parametry (font, velikost, barva,
Návod pro práci s aplikací
 Návod pro práci s aplikací NASTAVENÍ FAKTURACÍ...1 NASTAVENÍ FAKTURAČNÍCH ÚDA JŮ...1 Texty - doklady...1 Fakturační řady Ostatní volby...1 Logo Razítko dokladu...2 NASTAVENÍ DALŠÍCH ÚDA JŮ (SEZNAMŮ HODNOT)...2
Návod pro práci s aplikací NASTAVENÍ FAKTURACÍ...1 NASTAVENÍ FAKTURAČNÍCH ÚDA JŮ...1 Texty - doklady...1 Fakturační řady Ostatní volby...1 Logo Razítko dokladu...2 NASTAVENÍ DALŠÍCH ÚDA JŮ (SEZNAMŮ HODNOT)...2
CRV Czech Republic je na facebooku!
 CRV Czech Republic je na facebooku! Na to, abyste mohli prohlížet naše facebookové stránky, není třeba se registrovat. Stačí do internetového prohlížeče zadat adresu: http://www.facebook.com/pages/crv-czech-republic/198677136816177
CRV Czech Republic je na facebooku! Na to, abyste mohli prohlížet naše facebookové stránky, není třeba se registrovat. Stačí do internetového prohlížeče zadat adresu: http://www.facebook.com/pages/crv-czech-republic/198677136816177
Tento projekt je spolufinancován Evropským sociálním fondem a státním rozpočtem České republiky. PORTÁL KUDY KAM. Manuál pro administrátory. Verze 1.
 Tento projekt je spolufinancován Evropským sociálním fondem a státním rozpočtem České republiky. PORTÁL KUDY KAM Manuál pro administrátory Verze 1.0 2012 AutoCont CZ a.s. Veškerá práva vyhrazena. Tento
Tento projekt je spolufinancován Evropským sociálním fondem a státním rozpočtem České republiky. PORTÁL KUDY KAM Manuál pro administrátory Verze 1.0 2012 AutoCont CZ a.s. Veškerá práva vyhrazena. Tento
Manuál k programu KaraokeEditor
 Manuál k programu KaraokeEditor Co je KaraokeEditor? Program slouží pro editaci tagů v hudebních souborech formátu mp3. Tagy jsou doprovodné informace o písni, uložené přímo v mp3. Aplikace umí pracovat
Manuál k programu KaraokeEditor Co je KaraokeEditor? Program slouží pro editaci tagů v hudebních souborech formátu mp3. Tagy jsou doprovodné informace o písni, uložené přímo v mp3. Aplikace umí pracovat
Manuál Redakční systém
 Manuál Redakční systém SA.07 Obsah Úvod... ) Struktura webu... ) Aktuality... 0 ) Kalendář akcí... ) Soubory ke stažení... 6 5) Fotogalerie... 8 Redakční systém umožňuje kompletní správu vašich internetových
Manuál Redakční systém SA.07 Obsah Úvod... ) Struktura webu... ) Aktuality... 0 ) Kalendář akcí... ) Soubory ke stažení... 6 5) Fotogalerie... 8 Redakční systém umožňuje kompletní správu vašich internetových
Návod na zadávání nabídky na stránkách www.imalina.cz a orientace v administračním prostředí partnera krok za krokem. Je to jednoduché!
 Návod na zadávání nabídky na stránkách www.imalina.cz a orientace v administračním prostředí partnera krok za krokem. Je to jednoduché! V případě jakýchkoliv dotazů nás neváhejte kontaktovat. Jsme Vám
Návod na zadávání nabídky na stránkách www.imalina.cz a orientace v administračním prostředí partnera krok za krokem. Je to jednoduché! V případě jakýchkoliv dotazů nás neváhejte kontaktovat. Jsme Vám
Průvodce webovou aplikací NewtonOne
 Průvodce webovou aplikací NewtonOne NEWTON Media, a. s. Na Pankráci 1683/127 140 00 Praha 4 T: +420 225 540 201 obchodni@newtonmedia.cz www.newtonmedia.cz NEWTON Media, a. s. Průvodce aplikací NewtonOne
Průvodce webovou aplikací NewtonOne NEWTON Media, a. s. Na Pankráci 1683/127 140 00 Praha 4 T: +420 225 540 201 obchodni@newtonmedia.cz www.newtonmedia.cz NEWTON Media, a. s. Průvodce aplikací NewtonOne
z aplikace Access 2003
 V tomto průvodci Microsoft Aplikace Microsoft Access 2010 vypadá velmi odlišně od aplikace Access 2003, a proto jsme vytvořili tohoto průvodce, který vám pomůže se s ní rychle seznámit. Dozvíte se o klíčových
V tomto průvodci Microsoft Aplikace Microsoft Access 2010 vypadá velmi odlišně od aplikace Access 2003, a proto jsme vytvořili tohoto průvodce, který vám pomůže se s ní rychle seznámit. Dozvíte se o klíčových
PORTÁL KAM NA ŠKOLU VE ZLÍNSKÉM KRAJI (stručný návod pro ředitele a administrátory škol)
 1. PŘÍSTUP K PORTÁLU REGISTRACE - PŘIHLÁŠENÍ Adresa úvodní stránky: www.burzaskol.cz (přechodně: www.sofiazk.cz/burzaskol) Vytvoření uživatelského účtu registrace Pro portál jsou platné přihlašovací údaje
1. PŘÍSTUP K PORTÁLU REGISTRACE - PŘIHLÁŠENÍ Adresa úvodní stránky: www.burzaskol.cz (přechodně: www.sofiazk.cz/burzaskol) Vytvoření uživatelského účtu registrace Pro portál jsou platné přihlašovací údaje
Práce s administračním systémem internetových stránek Podaných rukou
 Práce s administračním systémem internetových stránek Podaných rukou 2011 Ing. Jakub Matas Přihlášení a uživatelský účet Přihlášení Přihlášení do aplikace lze dvěma způsoby: 1. Pomocí panelu ve vrchní
Práce s administračním systémem internetových stránek Podaných rukou 2011 Ing. Jakub Matas Přihlášení a uživatelský účet Přihlášení Přihlášení do aplikace lze dvěma způsoby: 1. Pomocí panelu ve vrchní
Průvodce aplikací FS Karta
 Průvodce aplikací FS Karta Základní informace k Aplikaci Online aplikace FS Karta slouží k bezpečnému ukládání osobních údajů fyzických osob a k jejich zpracování. Osobní údaje jsou uloženy ve formě karty.
Průvodce aplikací FS Karta Základní informace k Aplikaci Online aplikace FS Karta slouží k bezpečnému ukládání osobních údajů fyzických osob a k jejich zpracování. Osobní údaje jsou uloženy ve formě karty.
NAS 232 Aplikace AiFoto pro mobilní zařízení. Správa fotografií na vašem NAS z mobilního zařízení
 NAS 232 Aplikace AiFoto pro mobilní zařízení Správa fotografií na vašem NAS z mobilního zařízení A S U S T O R C O L L E G E CÍLE KURZU V tomto kurzu se naučíte: 1. Používat AiFoto pro správu fotografií
NAS 232 Aplikace AiFoto pro mobilní zařízení Správa fotografií na vašem NAS z mobilního zařízení A S U S T O R C O L L E G E CÍLE KURZU V tomto kurzu se naučíte: 1. Používat AiFoto pro správu fotografií
Vzdělávejte se v Learnis Cloud 5.5
 PŘÍRUČKA STUDENTA Pro responzivní téma Vzdělávejte se v Learnis Cloud 5.5 Čeština 1 / 15 Poslední aktualizace 2019-03-16, 16:58:33 2 / 15 Poslední aktualizace 2019-03-16, 16:58:33 Obsah Účet Learnis...4
PŘÍRUČKA STUDENTA Pro responzivní téma Vzdělávejte se v Learnis Cloud 5.5 Čeština 1 / 15 Poslední aktualizace 2019-03-16, 16:58:33 2 / 15 Poslední aktualizace 2019-03-16, 16:58:33 Obsah Účet Learnis...4
Redakční systém Joomla. Prokop Zelený
 Redakční systém Joomla Prokop Zelený 1 Co jsou to red. systémy? Redakční systémy (anglicky Content Management System - CMS) jsou webové aplikace používané pro snadnou správu obsahu stránek. Hlavním cílem
Redakční systém Joomla Prokop Zelený 1 Co jsou to red. systémy? Redakční systémy (anglicky Content Management System - CMS) jsou webové aplikace používané pro snadnou správu obsahu stránek. Hlavním cílem
1. Obsah 2. Úvod Zdarma poštovní klient od společnosti Microsoft přímo v PC
 1. Obsah 1. Obsah... 1 2. Úvod... 1 3. Instalace... 2 4. Vytvoření účtu... 5 5. Pošta... 7 6. Kontakty... 11 7. Informační kanály... 11 8. Nastavení zobrazení... 12 2. Úvod Zdarma poštovní klient od společnosti
1. Obsah 1. Obsah... 1 2. Úvod... 1 3. Instalace... 2 4. Vytvoření účtu... 5 5. Pošta... 7 6. Kontakty... 11 7. Informační kanály... 11 8. Nastavení zobrazení... 12 2. Úvod Zdarma poštovní klient od společnosti
ÚČTOVÁNÍ úvodní nastavení
 ÚČTOVÁNÍ úvodní nastavení Postup: V hlavním menu zvolte Vyúčtování Všechna nastavení týkající se účtování, jsou pod tímto odkazem, účetní v podstatě nepotřebuje operovat pod jiným odkazem v menu. otevře
ÚČTOVÁNÍ úvodní nastavení Postup: V hlavním menu zvolte Vyúčtování Všechna nastavení týkající se účtování, jsou pod tímto odkazem, účetní v podstatě nepotřebuje operovat pod jiným odkazem v menu. otevře
Aktualizační systém Progres
 Aktualizační systém Progres Obecně o systému Celý obsah webu se skládá z článků, fotogalerii, novinek, systémových bloků atd., které jsou vždy vloženy do nějaké rubriky položky v menu, podmenu, přip. mimo
Aktualizační systém Progres Obecně o systému Celý obsah webu se skládá z článků, fotogalerii, novinek, systémových bloků atd., které jsou vždy vloženy do nějaké rubriky položky v menu, podmenu, přip. mimo
Místo úvodu. Čeho se vyvarovat. Mazání znaků
 Místo úvodu Proč používat program pro psaní a úpravy textu? Můžete v něm snadno nejenom psát, ale i opravovat libovolné části textu. Přitom ovládání programu vychází z práce v prostředí Windows (práce
Místo úvodu Proč používat program pro psaní a úpravy textu? Můžete v něm snadno nejenom psát, ale i opravovat libovolné části textu. Přitom ovládání programu vychází z práce v prostředí Windows (práce
Administrace webu Postup při práci
 Administrace webu Postup při práci Obsah Úvod... 2 Hlavní menu... 3 a. Newslettery... 3 b. Administrátoři... 3 c. Editor stránek... 4 d. Kategorie... 4 e. Novinky... 5 f. Produkty... 5 g. Odhlásit se...
Administrace webu Postup při práci Obsah Úvod... 2 Hlavní menu... 3 a. Newslettery... 3 b. Administrátoři... 3 c. Editor stránek... 4 d. Kategorie... 4 e. Novinky... 5 f. Produkty... 5 g. Odhlásit se...
Spectu CMS. Následující text předpokládá znalost uživatelské dokumentace aplikace Spectu.
 Obsah Obecné informace... 1 Přihlášení a zapomenuté heslo... 1 Tvorba nabídek... 2 Kategorie... 2 Produkty... 4 Modifikátory... 6 Stoly... 6 Reklamní spořiče... 6 Jazyky... 7 Parametry... 7 Správa zařízení...
Obsah Obecné informace... 1 Přihlášení a zapomenuté heslo... 1 Tvorba nabídek... 2 Kategorie... 2 Produkty... 4 Modifikátory... 6 Stoly... 6 Reklamní spořiče... 6 Jazyky... 7 Parametry... 7 Správa zařízení...
Nejsnazší cesta k půjčení firemního vozu
 Novinky Aplikace O 2 Car Control dostala nový, vylepšený design Nejsnazší cesta k půjčení firemního vozu Návody Co je Dispečerské okno? Kde Dispečerské okno najdete? Nová funkce Autopůjčovna Novinky Autopůjčovna
Novinky Aplikace O 2 Car Control dostala nový, vylepšený design Nejsnazší cesta k půjčení firemního vozu Návody Co je Dispečerské okno? Kde Dispečerské okno najdete? Nová funkce Autopůjčovna Novinky Autopůjčovna
 NÁVOD NA POUŽÍVÁNÍ SYSTÉMU ARIADNE 3 Strana 1 1 Úvod Systém Ariadne3 je systém pro správu obsahu (CMS - "Content Management System"). Umožňuje pomocí jednoduchého a intuitivního uživatelského rozhraní
NÁVOD NA POUŽÍVÁNÍ SYSTÉMU ARIADNE 3 Strana 1 1 Úvod Systém Ariadne3 je systém pro správu obsahu (CMS - "Content Management System"). Umožňuje pomocí jednoduchého a intuitivního uživatelského rozhraní
Obsah Redakční systém Wordpress
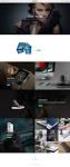 Obsah Redakční systém Wordpress 3. Použití a správa redakčního systému Wordpress... 2 3.1 Cíle kapitoly... 2 3.2 Klíčová slova... 2 3.3 Čas potřebný ke studiu... 2 3.4 Průvodce kapitolou... 2 3.5 Obsah
Obsah Redakční systém Wordpress 3. Použití a správa redakčního systému Wordpress... 2 3.1 Cíle kapitoly... 2 3.2 Klíčová slova... 2 3.3 Čas potřebný ke studiu... 2 3.4 Průvodce kapitolou... 2 3.5 Obsah
Nej.cz. Uživatelská příručka k interaktivní televizi
 Nej.cz Uživatelská příručka k interaktivní televizi 1 Obsah Označení interaktivních funkcí... 4 Zobrazení TV nabídky... 5 Nabídka EPG... 6 Hledání v TV archivu změna dne... 7 TV archiv / přetáčení / pozastavení...
Nej.cz Uživatelská příručka k interaktivní televizi 1 Obsah Označení interaktivních funkcí... 4 Zobrazení TV nabídky... 5 Nabídka EPG... 6 Hledání v TV archivu změna dne... 7 TV archiv / přetáčení / pozastavení...
Studentské hodnocení výuky manuál pro vyučující
 Studentské hodnocení výuky manuál pro vyučující 1. Přihlášení do aplikace 2. Kontrola předmětů 3. Vkládání vlastních otázek 4. Prohlížení výsledků a práce s komentáři 1. Přihlášení do aplikace Do aplikace
Studentské hodnocení výuky manuál pro vyučující 1. Přihlášení do aplikace 2. Kontrola předmětů 3. Vkládání vlastních otázek 4. Prohlížení výsledků a práce s komentáři 1. Přihlášení do aplikace Do aplikace
Návod - katalog. ANTEE s.r.o. - tel.: , fax: , helpdesk: ,
 Návod - katalog Strana 1/7 Obsah 1. Úvod...3 1.1. Založení katalogu...3 1.2. Drobečková navigace...3 1.3. Popis funkcí katalogu...4 2. Struktura katalogu...4 2.1. Vytvoření kategorie...4 2.2. Hierarchie
Návod - katalog Strana 1/7 Obsah 1. Úvod...3 1.1. Založení katalogu...3 1.2. Drobečková navigace...3 1.3. Popis funkcí katalogu...4 2. Struktura katalogu...4 2.1. Vytvoření kategorie...4 2.2. Hierarchie
WEBOVÝ PORTÁL. SOCIÁLNÍ SLUŽBY v Plzeňském kraji UŽIVATELSKÝ MANUÁL
 WEBOVÝ PORTÁL SOCIÁLNÍ SLUŽBY v Plzeňském kraji UŽIVATELSKÝ MANUÁL pro vkládání článků 1. Přihlášení Otevřete si portál Sociální služby v Plzeňském kraji, viz následující odkaz: https://socialnisluzby.plzensky-kraj.cz/
WEBOVÝ PORTÁL SOCIÁLNÍ SLUŽBY v Plzeňském kraji UŽIVATELSKÝ MANUÁL pro vkládání článků 1. Přihlášení Otevřete si portál Sociální služby v Plzeňském kraji, viz následující odkaz: https://socialnisluzby.plzensky-kraj.cz/
ÚVOD 3 SEZNÁMENÍ SE SYSTÉMEM 4
 ÚVOD 3 SEZNÁMENÍ SE SYSTÉMEM 4 JEDNODUCHÉ PŘIHLÁŠENÍ 4 ADMINISTRAČNÍ PROSTŘEDÍ 5 PŘEPÍNÁNÍ JAZYKOVÉ VERZE 5 POLOŽKY HORNÍHO MENU 5 DOPLŇKOVÉ POLOŽKY MENU: 6 STROM SE STRÁNKAMI, RUBRIKAMI A ČLÁNKY 7 TITULNÍ
ÚVOD 3 SEZNÁMENÍ SE SYSTÉMEM 4 JEDNODUCHÉ PŘIHLÁŠENÍ 4 ADMINISTRAČNÍ PROSTŘEDÍ 5 PŘEPÍNÁNÍ JAZYKOVÉ VERZE 5 POLOŽKY HORNÍHO MENU 5 DOPLŇKOVÉ POLOŽKY MENU: 6 STROM SE STRÁNKAMI, RUBRIKAMI A ČLÁNKY 7 TITULNÍ
si.shimano.com Uživatelský návod
 (Czech) si.shimano.com Uživatelský návod verze 1.4.1 OBSAH Pokyny k používání... 3 Informace o webu... 3 Používání jednotlivých obrazovek... 4 Hlavní obrazovka... 4 Navigace... 4 Navigační nabídka... 4
(Czech) si.shimano.com Uživatelský návod verze 1.4.1 OBSAH Pokyny k používání... 3 Informace o webu... 3 Používání jednotlivých obrazovek... 4 Hlavní obrazovka... 4 Navigace... 4 Navigační nabídka... 4
X10 Uživatelský manuál na webové rozhraní (ver0.9)
 X10 Uživatelský manuál na webové rozhraní (ver0.9) UPOZORNĚNÍ: Prosím přesvěčte se, že k použití webového rozhraní máte na Vašem X10 nainstalovaný upgrade R1644 nebo vyšší. 1. Jak provést nastavení k možnosti
X10 Uživatelský manuál na webové rozhraní (ver0.9) UPOZORNĚNÍ: Prosím přesvěčte se, že k použití webového rozhraní máte na Vašem X10 nainstalovaný upgrade R1644 nebo vyšší. 1. Jak provést nastavení k možnosti
Freemail Prahy 10. Do svého e-mailu se můžete přihlásit odkudkoliv na webové adrese
 Freemail Prahy 10 Co umožňuje Freemail Freemail funguje na podobném principu jako běžné e-maily (seznam.cz, centrum.cz apod.). Abyste se lépe ve svém e-mailu orientovali, připravili jsme pro vás jednoduchý
Freemail Prahy 10 Co umožňuje Freemail Freemail funguje na podobném principu jako běžné e-maily (seznam.cz, centrum.cz apod.). Abyste se lépe ve svém e-mailu orientovali, připravili jsme pro vás jednoduchý
ZEBU webdesign s.r.o. Technologická 372/2 +420 597 305 937 70800 Ostrava Pustkovec info@zebu.cz Czech Republic
 DIČ: CZ24704091 Strana: 1 / 29 Obsah Obsah... 2 1. Úvod... 3 2. Přihlášení... 4 2.1. Zapomenuté heslo... 4 3. Redakční systém... 5 3.1. Překlady... 8 3.1.1. Editace překladu... 9 3.2. Uživatelé... 10 3.2.1.
DIČ: CZ24704091 Strana: 1 / 29 Obsah Obsah... 2 1. Úvod... 3 2. Přihlášení... 4 2.1. Zapomenuté heslo... 4 3. Redakční systém... 5 3.1. Překlady... 8 3.1.1. Editace překladu... 9 3.2. Uživatelé... 10 3.2.1.
PowerPoint 2010 Kurz 5, 6
 PowerPoint 2010 Kurz 5, 6 Obsah Kurz 5... 1 1. Časování prezentace 1 2. Audiozáznamy 2 3. Záhlaví a zápatí 3 Kurz 6... 4 4. Tvorba fotoalba 4 5. Komprese obrázků 5 6. Příprava výstupů 5 7. Tisk prezentace
PowerPoint 2010 Kurz 5, 6 Obsah Kurz 5... 1 1. Časování prezentace 1 2. Audiozáznamy 2 3. Záhlaví a zápatí 3 Kurz 6... 4 4. Tvorba fotoalba 4 5. Komprese obrázků 5 6. Příprava výstupů 5 7. Tisk prezentace
Vzorce. Suma. Tvorba vzorce napsáním. Tvorba vzorců průvodcem
 Vzorce Vzorce v Excelu lze zadávat dvěma způsoby. Buď známe přesný zápis vzorce a přímo ho do buňky napíšeme, nebo použijeme takzvaného průvodce při tvorbě vzorce (zejména u složitějších funkcí). Tvorba
Vzorce Vzorce v Excelu lze zadávat dvěma způsoby. Buď známe přesný zápis vzorce a přímo ho do buňky napíšeme, nebo použijeme takzvaného průvodce při tvorbě vzorce (zejména u složitějších funkcí). Tvorba
Manuál k editoru TinyMCE
 Manuál k editoru TinyMCE Popis ovládacích prvků UPOZORNĚNÍ: Některé tlačítka nemusí být k dispozici. Styl písma Dolní a horní index Zarovnání textu Může se aplikovat na označený text. B - tučné písmo,
Manuál k editoru TinyMCE Popis ovládacích prvků UPOZORNĚNÍ: Některé tlačítka nemusí být k dispozici. Styl písma Dolní a horní index Zarovnání textu Může se aplikovat na označený text. B - tučné písmo,
Elektronická evidence činnosti studentů DSP na FLD Česká zemědělská univerzita v Praze
 Elektronická evidence činnosti studentů DSP na FLD Česká zemědělská univerzita v Praze 1 Návod pro studenty DSP 1.1 Vyplnění tabulky v Excelu Vzorovou tabulku ke stažení naleznete na webu www.fld.czu.cz
Elektronická evidence činnosti studentů DSP na FLD Česká zemědělská univerzita v Praze 1 Návod pro studenty DSP 1.1 Vyplnění tabulky v Excelu Vzorovou tabulku ke stažení naleznete na webu www.fld.czu.cz
Veškeré formátovací úpravy buněk vždy platí pouze pro buňky, které si označíte.
 Veškeré formátovací úpravy buněk vždy platí pouze pro buňky, které si označíte. Přesun kurzoru Šipky:,,, o jeden znak, řádek, buňku daným směrem Ctrl + / na konec / začátek řádku buněk Ctrl + / na konec
Veškeré formátovací úpravy buněk vždy platí pouze pro buňky, které si označíte. Přesun kurzoru Šipky:,,, o jeden znak, řádek, buňku daným směrem Ctrl + / na konec / začátek řádku buněk Ctrl + / na konec
Zemětřesení a sopečná činnost
 Zemětřesení a sopečná činnost V tomto cvičení vytvoříte interaktivní webovou mapu, která bude zobrazovat výskyt zemětřesení a sopečné činnosti a dávat je do souvislosti s hranicemi litosférických desek.
Zemětřesení a sopečná činnost V tomto cvičení vytvoříte interaktivní webovou mapu, která bude zobrazovat výskyt zemětřesení a sopečné činnosti a dávat je do souvislosti s hranicemi litosférických desek.
Soukromá střední odborná škola Frýdek-Místek, s.r.o.
 Číslo projektu Název školy Název Materiálu Autor Tematický okruh Ročník Datum tvorby Anotace Zdroje CZ.1.07/1.5.00/34.0499 Soukromá střední odborná škola Frýdek-Místek, s.r.o. VY_32_INOVACE_117_ IVT_OUTLOOK_09
Číslo projektu Název školy Název Materiálu Autor Tematický okruh Ročník Datum tvorby Anotace Zdroje CZ.1.07/1.5.00/34.0499 Soukromá střední odborná škola Frýdek-Místek, s.r.o. VY_32_INOVACE_117_ IVT_OUTLOOK_09
Windows 8.1 (5. třída)
 Windows 8.1 (5. třída) Pracovní plocha: takto vypadá Pracovní plocha u nás ve škole - pozadí Pracovní plochy - ikony na pracovní ploše - Hlavní panel - ikony na Hlavním panelu (zvýrazněná ikona spuštěné
Windows 8.1 (5. třída) Pracovní plocha: takto vypadá Pracovní plocha u nás ve škole - pozadí Pracovní plochy - ikony na pracovní ploše - Hlavní panel - ikony na Hlavním panelu (zvýrazněná ikona spuštěné
Projekty. Úvodní příručka
 Projekty Úvodní příručka Sledování úkolů Sharepointový seznam úkolů je praktický nástroj, který vám pomůže udržet si přehled o všem, co je potřeba v projektu udělat. Můžete přidávat data zahájení a termíny
Projekty Úvodní příručka Sledování úkolů Sharepointový seznam úkolů je praktický nástroj, který vám pomůže udržet si přehled o všem, co je potřeba v projektu udělat. Můžete přidávat data zahájení a termíny
Bakala ř i - manua l. Obsah
 Bakala ř i - manua l Obsah 1 Úvod... 2 2 Osobní údaje... 3 3 Klasifikace... 3 3.1 Průběžná klasifikace... 3 3.2 Pololetní klasifikace... 4 3.3 Výchovná opatření... 4 3.4 Opravné zkoušky... 4 4 Kommens...
Bakala ř i - manua l Obsah 1 Úvod... 2 2 Osobní údaje... 3 3 Klasifikace... 3 3.1 Průběžná klasifikace... 3 3.2 Pololetní klasifikace... 4 3.3 Výchovná opatření... 4 3.4 Opravné zkoušky... 4 4 Kommens...
Práce s programem IIS Ekonom
 Práce s programem IIS Ekonom Obsah 1 Ovládání programu IIS Ekonom... 2 1.1 Ovládání přes hlavní nabídku... 2 1.2 Panel nástrojů a funkční klávesy... 2 2 Přihlašovací dialog... 4 3 Úvodní obrazovka... 4
Práce s programem IIS Ekonom Obsah 1 Ovládání programu IIS Ekonom... 2 1.1 Ovládání přes hlavní nabídku... 2 1.2 Panel nástrojů a funkční klávesy... 2 2 Přihlašovací dialog... 4 3 Úvodní obrazovka... 4
První kroky s Google Apps
 První kroky s Google Apps Postupujte podle jednotlivých kroků popsaných v tomto dokumentu. Krok 1: Krok 2: Krok 3: Krok 4: Přihlášení Nastavení Gmail Nastavení Kalendáře Nastavení mobilního telefonu Podpora
První kroky s Google Apps Postupujte podle jednotlivých kroků popsaných v tomto dokumentu. Krok 1: Krok 2: Krok 3: Krok 4: Přihlášení Nastavení Gmail Nastavení Kalendáře Nastavení mobilního telefonu Podpora
Průvodce pro přenos dat
 Průvodce pro přenos dat (pro tonometr OMRON M6 Comfort IT a OMRON M3 IT) 1)Před prvním použití se musíte nejdříve zaregistrovat. 2)Přejděte na webovou stránku: http://bi-link.omron.com/home/landing 3)Zde
Průvodce pro přenos dat (pro tonometr OMRON M6 Comfort IT a OMRON M3 IT) 1)Před prvním použití se musíte nejdříve zaregistrovat. 2)Přejděte na webovou stránku: http://bi-link.omron.com/home/landing 3)Zde
ZINGO - Uživatelský manuál teamleader
 ZINGO - Uživatelský manuál teamleader Veškerá práva k využívání tohoto dokumentu a v něm uvedených značek jsou vyhrazena. Kopírování nebo rozšiřování kterékoli části tohoto dokumentu se povoluje pouze
ZINGO - Uživatelský manuál teamleader Veškerá práva k využívání tohoto dokumentu a v něm uvedených značek jsou vyhrazena. Kopírování nebo rozšiřování kterékoli části tohoto dokumentu se povoluje pouze
Používání sdíleného kalendáře v projektu Bioanalytické centrum
 Používání sdíleného kalendáře v projektu Bioanalytické centrum Google Kalendář Google Kalendář je dostupný z hlavní stránky www.google.cz, kde je odkaz Kalendář buď přímo v horní liště: Horní lišta www.google.cz
Používání sdíleného kalendáře v projektu Bioanalytické centrum Google Kalendář Google Kalendář je dostupný z hlavní stránky www.google.cz, kde je odkaz Kalendář buď přímo v horní liště: Horní lišta www.google.cz
Uživatelská příručka
 Uživatelská příručka fakultního informačního systému NETFEI, určeného pro evidenci odborných praxí studentů FEI VŠB - TU Ostrava pro roli Garant OBSAH Obecné informace... 2 Firmy... 3 Témata praxí... 4
Uživatelská příručka fakultního informačního systému NETFEI, určeného pro evidenci odborných praxí studentů FEI VŠB - TU Ostrava pro roli Garant OBSAH Obecné informace... 2 Firmy... 3 Témata praxí... 4
1 Příručka používání Google Apps
 1 Příručka používání Google Apps Tento manuál vznikl pro účel seznámení se základní funkčností balíku Google Apps a má za úkol Vás seznámit s principy používání jednotlivých služeb (Gmail, Kalendáře, Disk).
1 Příručka používání Google Apps Tento manuál vznikl pro účel seznámení se základní funkčností balíku Google Apps a má za úkol Vás seznámit s principy používání jednotlivých služeb (Gmail, Kalendáře, Disk).
OVLÁDÁNÍ PROGRAMU Obsah
 OVLÁDÁNÍ PROGRAMU Obsah 1. Všeobecný přehled... 2 2. Základní navigační tlačítka... 2 3. Uživatelské nastavení... 3 3.1. Nastavení seznamu... 3 3.1.1. Nastavení zobrazovaných sloupců... 3 3.1.2. Nastavení
OVLÁDÁNÍ PROGRAMU Obsah 1. Všeobecný přehled... 2 2. Základní navigační tlačítka... 2 3. Uživatelské nastavení... 3 3.1. Nastavení seznamu... 3 3.1.1. Nastavení zobrazovaných sloupců... 3 3.1.2. Nastavení
Zakládání nové nebo úprava existující stránky
 NÁVOD KTERAK UPRAVOVATI OBSAH WEBU PP. PRO PLZEŇSKÉ PANENKY VYROBIL PŘEMEK 2008 Zakládání nové nebo úprava existující stránky Např. když je nový program na měsíc nebo aktualita, nebo když je někde něco
NÁVOD KTERAK UPRAVOVATI OBSAH WEBU PP. PRO PLZEŇSKÉ PANENKY VYROBIL PŘEMEK 2008 Zakládání nové nebo úprava existující stránky Např. když je nový program na měsíc nebo aktualita, nebo když je někde něco
Up & Down opce. Manuál. Obsah
 Up & Down opce Manuál Obsah 1 Přihlášení do platformy... 2 2 Rozhraní platformy... 4 2.1 Změna modulu z Forex na Opce... 4 2.2 Market Watch... 5 2.3 Up-Down Opce... 9 2.4 Okno Obchodního portfólia... 11
Up & Down opce Manuál Obsah 1 Přihlášení do platformy... 2 2 Rozhraní platformy... 4 2.1 Změna modulu z Forex na Opce... 4 2.2 Market Watch... 5 2.3 Up-Down Opce... 9 2.4 Okno Obchodního portfólia... 11
apilot - První kroky Publikační platforma apilot První kroky
 Publikační platforma apilot První kroky Přihlášení https://domena.apilot.cz Po přihlášení Po přihlášení Nástěnka - aktualizace platformy novinky - tipy, triky (nastavení poštovních klientů) - aktivita
Publikační platforma apilot První kroky Přihlášení https://domena.apilot.cz Po přihlášení Po přihlášení Nástěnka - aktualizace platformy novinky - tipy, triky (nastavení poštovních klientů) - aktivita
Přehledy pro Tabulky Hlavním smyslem této nové agendy je jednoduché řazení, filtrování a seskupování dle libovolných sloupců.
 Přehledy pro Tabulky V programu CONTACT Professional 5 naleznete u firem, osob a obchodních případů záložku Tabulka. Tuto záložku lze rozmnožit, přejmenovat a sloupce je možné definovat dle vlastních požadavků
Přehledy pro Tabulky V programu CONTACT Professional 5 naleznete u firem, osob a obchodních případů záložku Tabulka. Tuto záložku lze rozmnožit, přejmenovat a sloupce je možné definovat dle vlastních požadavků
Základní nastavení systému Windows 7
 Základní nastavení systému Windows 7 Ing. Miroslava Trusková 2012 1 Dobrý den, vítejte v lekci Systémová nastavení. Dnes si vysvětlíme, jak si přizpůsobit nastavení počítače tak, aby vyhovoval Vašim požadavkům.
Základní nastavení systému Windows 7 Ing. Miroslava Trusková 2012 1 Dobrý den, vítejte v lekci Systémová nastavení. Dnes si vysvětlíme, jak si přizpůsobit nastavení počítače tak, aby vyhovoval Vašim požadavkům.
WEBOVÉ STRÁNKY www.krestanskevanoce.cz
 WEBOVÉ STRÁNKY www.krestanskevanoce.cz Domovská stránka Křesťanských Vánoc je založena na databázi, která vedle běžných funkcí redakčního systému internetové prezentace umožňuje též uložit údaje o jednotlivých
WEBOVÉ STRÁNKY www.krestanskevanoce.cz Domovská stránka Křesťanských Vánoc je založena na databázi, která vedle běžných funkcí redakčního systému internetové prezentace umožňuje též uložit údaje o jednotlivých
Územní plán Ústí nad Labem
 mapová aplikace Územní plán Ústí nad Labem Návod na ovládání veřejné mapové aplikace: Územní plán Ústí nad Labem Logo, název Panel nástrojů Vrstvy Odkazy Výběr podkladové mapy Rychlá navigace Hledání Obsah
mapová aplikace Územní plán Ústí nad Labem Návod na ovládání veřejné mapové aplikace: Územní plán Ústí nad Labem Logo, název Panel nástrojů Vrstvy Odkazy Výběr podkladové mapy Rychlá navigace Hledání Obsah
- příručka pro redaktory -
 - příručka pro redaktory - Úvod Tato příručka slouží redaktorům Pražského zpravodaje ke správnému vkládání příspěvků do redakčního systému WordPress. Jednotlivé části jsou zde sepsány s podrobným popisem,
- příručka pro redaktory - Úvod Tato příručka slouží redaktorům Pražského zpravodaje ke správnému vkládání příspěvků do redakčního systému WordPress. Jednotlivé části jsou zde sepsány s podrobným popisem,
Nápověda k systému CCS Carnet Mini. Manuál k aplikaci pro evidenci knihy jízd
 Nápověda k systému CCS Carnet Mini Manuál k aplikaci pro evidenci knihy jízd Vážený zákazníku, vítejte v našem nejnovějším systému pro evidenci knihy jízd - CCS Carnet Mini. V následujících kapitolách
Nápověda k systému CCS Carnet Mini Manuál k aplikaci pro evidenci knihy jízd Vážený zákazníku, vítejte v našem nejnovějším systému pro evidenci knihy jízd - CCS Carnet Mini. V následujících kapitolách
Zdokonalování gramotnosti v oblasti ICT. Kurz MS Excel kurz 6. Inovace a modernizace studijních oborů FSpS (IMPACT) CZ.1.07/2.2.00/28.
 Zdokonalování gramotnosti v oblasti ICT Kurz MS Excel kurz 6 1 Obsah Kontingenční tabulky... 3 Zdroj dat... 3 Příprava dat... 3 Vytvoření kontingenční tabulky... 3 Možnosti v poli Hodnoty... 7 Aktualizace
Zdokonalování gramotnosti v oblasti ICT Kurz MS Excel kurz 6 1 Obsah Kontingenční tabulky... 3 Zdroj dat... 3 Příprava dat... 3 Vytvoření kontingenční tabulky... 3 Možnosti v poli Hodnoty... 7 Aktualizace
43 HTML šablony. Záložka Šablony v systému
 43 HTML šablony Modul HTML šablony slouží ke správě šablon pro výstupy z informačního systému modularis ve formátu HTML. Modul umožňuje k šablonám doplňovat patičku, dokumentaci a vázat šablony na konkrétní
43 HTML šablony Modul HTML šablony slouží ke správě šablon pro výstupy z informačního systému modularis ve formátu HTML. Modul umožňuje k šablonám doplňovat patičku, dokumentaci a vázat šablony na konkrétní
Návod k obsluze portálu pro obchodníky
 Návod k obsluze portálu pro obchodníky Úvod Tento manuál obsahuje informace a postupy potřebné k obsluze Portálu pro obchodníky. V manuálu je uveden postup, jak se správně přihlásit do systému a náležitosti
Návod k obsluze portálu pro obchodníky Úvod Tento manuál obsahuje informace a postupy potřebné k obsluze Portálu pro obchodníky. V manuálu je uveden postup, jak se správně přihlásit do systému a náležitosti
