Mistrovství Microsoft Windows 10
|
|
|
- Vojtěch Černý
- před 6 lety
- Počet zobrazení:
Transkript
1
2 Mistrovství Microsoft Windows 10 Vyšlo také v tištěné verzi Objednat můžete na Ed Bott, Carl Siechert, Craig Stinson Mistrovství Microsoft Windows 10 e-kniha Copyright Albatros Media a. s., 2017 Všechna práva vyhrazena. Žádná část této publikace nesmí být rozšiřována bez písemného souhlasu majitelů práv.
3 Ed Bott, Carl Siechert, Craig Stinson Mistrovství Microsoft Windows 10 Computer Press Brno 2017
4 Mistrovství Microsoft Windows 10 Ed Bott, Carl Siechert, Craig Stinson Překlad: Jakub Goner Odborná korektura: Ivan Šereda Obálka: IMIDEA Odpovědný redaktor: Martin Herodek Technický redaktor: Jiří Matoušek Authorized translation from the English language edition, entitled WINDOWS 10 INSIDE OUT, 1st Edition by ED BOTT; CARL SIECHERT; CRAIG STINSON, published by Pearson Education, Inc, publishing as Microsoft Press, Copyright 2016 All rights reserved. No part of this book may be reproduced or transmitted in any form or by any means, electronic or mechanical, including photocopying, recording or by any information storage retrieval system, without permission from Pearson Education, Inc. CZECH language edition published by ALBATROS MEDIA A.S. Copyright Translation Jakub Goner, 2017 Objednávky knih: bezplatná linka ISBN tištěné verze ISBN e-knihy (1. zveřejnění, 2017) Cena uvedená výrobcem představuje nezávaznou doporučenou spotřebitelskou cenu. Vydalo nakladatelství Computer Press v Brně roku 2017 ve společnosti Albatros Media a. s. se sídlem Na Pankráci 30, Praha 4. Číslo publikace Albatros Media a. s., Všechna práva vyhrazena. Žádná část této publikace nesmí být kopírována a rozmnožována za účelem rozšiřování v jakékoli formě či jakýmkoli způsobem bez písemného souhlasu vydavatele. 1. vydání
5 Stručný obsah O autorech 19 Úvod 21 Část 1: Začínáme se systémem Windows Co je nového v systému Windows Instalace, konfigurace a nasazení systému Windows Používání systému Windows Přizpůsobení systému Windows Základy sítí Správa uživatelských účtů, hesel a přihlašovacích údajů Zabezpečení zařízení se systémem Windows Část 2: Práce a zábava v systému Windows Používání a správa moderních aplikací a programů plochy Kancelářské a komunikační nástroje Hudba, fotografie, filmy a hry Procházení internetu Organizace a hledání souborů 339 Část 3: Údržba systému a řešení potíží Hardware Správa disků a jednotek Údržba systému a výkon Zálohování, obnovení a zotavení Řešení potíží 529 Část 4: Systém Windows 10 pro odborníky a profesionály v IT Používání pokročilých nástrojů pro správu systému Automatické úlohy a aktivity Složitější sítě Práce s příkazovým řádkem a prostředím Windows PowerShell Spouštění virtuálních počítačů pomocí technologie Hyper-V 665 A. Přehled vydání systému Windows B. Zdroje nápovědy a podpory 693 C. Služba OneDrive a jiné cloudové služby 703 Rejstřík témat řešení potíží 709 Rejstřík 711
6
7 Obsah O autorech 19 Úvod 21 Komu je tato kniha určena 21 Předpokládané znalosti 21 Struktura této knihy 22 Poděkování 22 Zpětná vazba od čtenářů 23 Errata 23 ČÁST 1 Začínáme se systémem Windows 10 Kapitola 1 Co je nového v systému Windows Hardware nové generace 28 Uživatelské dojmy ze systému Windows Zásadní změny klíčových funkcí 33 Systém Windows 10, web a cloudové služby 35 Práce a zábava v systému Windows Více častějších aktualizací 37 Systém Windows 10 pro profesionály a experty z oboru IT 39 Kapitola 2 Instalace, konfigurace a nasazení systému Windows Dříve než začnete 42 Kontrola možných problémů s kompatibilitou 43 Zálohování dat a nastavení 44 Volba správného balíčku 44 Volba metody upgradu 46 Fungování instalačního programu systému Windows Upgrade na systém Windows Používání služby Windows Update 48 Používání instalačních médií Windows 50 Kontrola kompatibility 50 Přenos souborů, aplikací a nastavení 52
8 6 Obsah Postup čisté instalace 56 Tvorba spustitelných médií 56 Instalace a pevný disk 60 Konfigurace spouštění více operačních systémů 63 Aktivace systému Windows 66 Zadání kódu Product Key 68 Aktivace maloobchodní verze systému Windows 70 Požadavky na aktivaci u instalací OEM 71 Aktivace produktu a podnikové licence 72 Správa aktivací systému Windows z příkazového řádku 72 Přizpůsobení a ladění instalace systému Windows Kapitola 3 Používání systému Windows Přehled uživatelských dojmů ze systému Windows Navigace v systému Windows Používání a přizpůsobení nabídky Start 78 Přizpůsobení obsahu nabídky Start 79 Přidávání a uspořádání dlaždic 81 Používání a přizpůsobení hlavního panelu 82 Připnutí programů na hlavní panel 83 Rychlý přístup k dokumentům a složkám pomocí seznamu odkazů 84 Změna pořadí tlačítek na hlavním panelu 85 Změna velikosti a vzhledu hlavního panelu 85 Skrytí hlavního panelu, aby nepřekážel 86 Přesunutí hlavního panelu 86 Přidání panelů nástrojů na hlavní panel 86 Nastavení způsobu zobrazování oznámení 87 Přepínání úkolů 89 Přepínání mezi virtuálními plochami 90 Používání systému Windows 10 v zařízení s dotykovým displejem 91 Správa oken a jejich uspořádání 96 Cortana a hledání 100 Kapitola 4 Přizpůsobení systému Windows Nastavení (Settings) versus Ovládací panely (Control Panel) 105 Přizpůsobení vzhledu systému 106 Výběr pozadí plochy 107 Výběr barev 108 Přizpůsobení ukazatelů myši 110 Konfigurace ikon na ploše 111 Nastavení vzhledu dalších ikon 112 Konfigurace hlavního panelu při více monitorech 113 Přizpůsobení zamykací obrazovky 113
9 Obsah 7 Práce s písmy 114 Usnadnění čtení textu 115 Usnadnění čtení textu díky vyhlazování písem 116 Kalibrace zobrazovaných barev 117 Další drobné úpravy zobrazení 117 Přizpůsobení stylu práce 118 Zkrocení myši nebo jiného ukazovacího zařízení 118 Správa nastavení klávesnice 120 Výběr zvuku událostí 121 Volba spořiče obrazovky 122 Ladění systému Windows s ohledem na uživatele 123 Synchronizace nastavení mezi počítači 124 Práce s motivy 125 Synchronizace dalších nastavení 126 Překonávání potíží 127 Kapitola 5 Základy sítí 129 Začínáme se sítěmi v systému Windows Kontrola stavu sítě 131 Používání ikony sítě a informačního rámečku 131 Centrum síťových připojení a sdílení (Network And Sharing Center) 135 Sledování výkonu sítě pomocí nástroje Správce úloh (Task Manager) 137 Nastavení síťových umístění 138 Připojení k bezdrátové síti 140 Připojení ke skryté síti 143 Zabezpečení bezdrátové sítě 144 Sdílení bezdrátových připojení pomocí funkce Inteligentní Wi-Fi (Wi-Fi Sense) 147 Sdílení souborů, digitálních médií a tiskáren v domácí skupině 148 Vytvoření domácí skupiny 150 Připojení k domácí skupině 152 Procházení sdílených složek a souborů 155 Sdílení tiskárny 156 Odpojení od domácí skupiny 156 Kapitola 6 Správa uživatelských účtů, hesel a přihlašovacích údajů 157 Práce s uživatelskými účty 158 Účet Microsoft versus místní účet 159 Změna nastavení účtu 162 Odstranění účtu 164 Správa procesu přihlášení 166 Nastavení hesla 167 Používání kódu PIN 170
10 8 Obsah Používání obrázkového hesla 170 Biometrické přihlášení pomocí funkce Windows Hello 171 Odhlášení, přepnutí účtů a uzamčení počítače 172 Sdílení počítače s jinými uživateli 174 Přidání uživatele do systému 174 Kontrola přístupu dětí k počítači 176 Omezení používání na základě přiřazeného přístupu 178 Představení řízení přístupu v systému Windows 179 Oprávnění a práva 182 Uživatelské účty a skupiny se zabezpečením 182 Správa a zabezpečení přihlašovacích údajů 185 Kapitola 7 Zabezpečení zařízení se systémem Windows Seznámení s bezpečnostními hrozbami 188 Co je nového v systému Windows Zabezpečení zařízení 190 Zabezpečení dat 191 Zabezpečení identit 191 Blokování škodlivého softwaru 192 Monitorování zabezpečení počítače 193 Pravidelná instalace aktualizací zabezpečení 195 Blokování narušitelů pomocí brány Windows Firewall 197 Používání brány Windows Firewall v sítích různého typu 198 Správa brány Windows Firewall 198 Povolení nebo zakázání brány Windows Firewall 199 Povolení připojení přes bránu firewall 200 Obnovení výchozích nastavení 202 Pokročilé nástroje na správu brány Windows Firewall 202 Prevence nebezpečných akcí pomocí nástroje UAC řízení uživatelských účtů 204 Co aktivuje výzvy nástroje UAC (Řízení uživatelských účtů) 204 Zpracování výzev nástroje UAC (Řízení uživatelských účtů) 206 Úpravy nastavení nástroje UAC (Řízení uživatelských účtů) 208 Šifrování informací 211 Používání systému souborů EFS (Encrypting File System) 211 Šifrování pomocí nástrojů BitLocker a BitLocker To Go 213 Blokování malwaru nástrojem Windows Defender 215 Používání nástroje Windows Defender 216 Ruční skenování škodlivého softwaru 217 Zpracování detekovaných hrozeb 218 Blokování neznámých nebo škodlivých programů pomocí funkce SmartScreen 219
11 Obsah 9 CÁST 2 Práce a zábava v systému Windows 10 Kapitola 8 Používání a správa moderních aplikací a programů plochy 223 Vlastnosti moderních aplikací 224 Procházení obchodu Windows Store 226 Vyhledávání dalších informací 228 Nákup aplikace 228 Odinstalování aplikace 228 Správa podnikových aplikací 230 Aplikace dodávané se systémem Windows Instalace, spouštění a správa aplikací plochy 231 Spouštění aplikací plochy jako správce nebo jiný uživatel 232 Řešení potíží s kompatibilitou 233 Správa programů a procesů nástrojem Task Manager (Správce úloh) 233 Ukončení programu pomocí nástroje Task Manager (Správce úloh) 234 Vyhledávání podrobných informací o programu 235 Přiřazení programu konkrétnímu procesoru 236 Kontrola historie 236 Správa automaticky spouštěných programů 237 Deaktivace nebo odebrání položek po spuštění 239 Jiné způsoby, který lze program spouštět při startu systému 240 Nastavení výchozích programů a přidružení typu souboru 242 Jednorázové použití jiného než výchozího programu 246 Zapínání a vypínání funkcí systému Windows 247 Nastavení možností automatického přehrávání 247 Kapitola 9 Kancelářské a komunikační nástroje 251 Pošta, Kalendář a Lidé 252 Nastavení a používání aplikace Pošta 252 Přidávání a konfigurace účtů 252 Čtení poštovních zpráv a odpovídání na ně 253 Vytvoření nové zprávy 254 Používání složek 255 Nastavení funkce Rychlé akce a dalších možností 255 Nastavení a používání aplikace Kalendář 255 Přidávání událostí 256 Pozvání jiných osob na schůzku 257 Přidávání nebo úpravy kontaktů v aplikaci Lidé 257 Stažení a používání aplikace Skype 258 Vytočení nebo odpověď na zvukové volání či videotelefonát 259 Volání osob, které nemají Skype nebo nejsou online 259 Odesílání textových nebo videofonních zpráv, obrázků nebo souborů 260
12 10 Obsah Používání aplikace OneNote pro mobilní zařízení a plochu 260 Používání mobilních verzí aplikací Word, Excel a PowerPoint 261 Funkce všech mobilních aplikací Office 262 Prozkoumání mobilních aplikací Office 264 Používání funkce Reading View (Zobrazení pro čtení) v aplikaci Word Mobile 264 Zjednodušené zadávání vzorců v aplikaci Excel Mobile 265 Používání prstu jako laserového ukazovátka v aplikaci PowerPoint Mobile 265 Používání aplikace Maps (Mapy) 265 Používání aplikace Budíky a hodiny 269 Informační aplikace: News (Zprávy), Weather (Počasí), Sports (Sport) a Money (Peníze) 270 News (Zprávy) 270 Weather (Počasí) 272 Sports (Sport) 273 Money (Peníze) 274 Sdílení a ukládání zpravodajských článků 275 Ukládání zajímavých informací v aplikaci Windows Reading List (Windows K přečtení) 276 Hlasový záznam 278 Kapitola 10 Hudba, fotografie, filmy a hry 281 Správa knihoven digitálních médií 282 Hudba 285 Hudba Groove 285 Ripování disků CD programem Windows Media Player 288 Správa fotografií a digitálních obrázků 291 Ořez a úpravy obrázků v aplikaci Fotky 294 Organizace fotografií do alb 297 Windows Windows Prohlížeč fotografií (Photo Viewer) a Malování (Paint) 298 Sledování filmů, nahraných televizních pořadů a videoklipů 300 Miracast 302 Xbox a další formy zábavy online 303 Kapitola 11 Procházení internetu 305 K čemu je nový prohlížeč? 306 Základní informace o prohlížeči 307 Nastavení nebo změna výchozího prohlížeče 307 Základy uživatelského rozhraní prohlížeče Edge 307 Používání úvodní stránky v prohlížeči Edge 308 Používání záložek 310 Seskupování záložek v prohlížeči Internet Explorer 310 Vytváření záložek a manipulace s nimi 310
13 Obsah 11 Nastavení možností prohlížení na záložkách 311 Opakované otevření zavřených záložek 312 Obnovení poslední relace 312 Přizpůsobení domovské stránky a spouštěcích stránek 313 Změna výchozího poskytovatele vyhledávání 314 Používání oblíbených položek, historie a seznamu k přečtení 316 Prohlížení pomocí oblíbených položek v aplikaci Edge 316 Navigace na oblíbený web v prohlížeči Edge 318 Import oblíbených položek z jiných prohlížečů 319 Používání seznamu k přečtení prohlížeče Edge místo oblíbených položek 319 Prohlížení pomocí oblíbených položek v aplikaci Internet Explorer 321 Synchronizace oblíbených položek v aplikaci Internet Explorer 322 Používání připnutých webů v aplikaci Internet Explorer 322 Procházení historie 322 Historie v prohlížeči Edge 323 Historie v aplikaci Internet Explorer 323 Správa stahování 324 Filtr SmartScreen k prevenci podvodných webů a podezřelých souborů ke stažení 325 Zlepšení čitelnosti textu 326 Používání funkce Zobrazení pro čtení (Reading View) v aplikaci Edge 326 Sdílení webových stránek z prohlížeče Edge 328 Webové poznámky ke stránkám v prohlížeči Edge 329 Správa a řešení potíží s doplňky v aplikaci Internet Explorer 330 Zajištění soukromí a bezpečnosti 332 Povolení či zakázání možnosti ukládání přihlašovacích údajů v prohlížeči 332 Zobrazování a odstraňování přihlašovacích údajů pomocí nástroje Správce pověření (Credential Manager) 333 Blokování automaticky otevíraných oken 334 Čistění historie prohlížeče a dalších osobních údajů 335 Dočasné přerušení historie pomocí procházení InPrivate 336 Blokování souborů cookie a odesílání požadavků odmítajících sledování 336 Odesílání požadavků odmítajících sledování jako prevence nežádoucího sbírání dat 337 Konfigurace zón zabezpečení v aplikaci Internet Explorer 338 Kapitola 12 Organizace a hledání souborů 339 Prohlídka programu Průzkumník souborů (File Explorer) 339 Přizpůsobení panelu Panel nástrojů Rychlý přístup (Quick Access Toolbar) 342 Navigace v programu File Explorer (Průzkumník souborů) 343 Obsah a struktura uživatelského profilu 345 Data aplikací 346 Společné profily 347 Práce s knihovnami 348 Používání komprimovaných složek 352
14 12 Obsah Zobrazení nebo potlačení zaškrtávacích políček 353 Uspořádání dat v programu Průzkumník souborů 353 Řazení, filtrování a seskupování 356 Správa vlastností a metadat souborů 360 Obnovení ztracených, poškozených a odstraněných souborů a složek 365 Obnovení souborů a složek pomocí složky Koš (Recycle Bin) 365 Změna nastavení složky Koš 365 Obnovování souborů a složek 366 Vyprázdnění složky Recycle Bin (Koš) 367 Přemístění osobních datových složek 368 Používání umístění pro ukládání 370 Používání služby Windows Search 371 Globální vyhledávání 371 Konfigurace možností vyhledávání a indexování 373 Které soubory a složky jsou obsaženy v indexu? 374 Monitorování indexu a ladění výkonu indexovacího modulu 378 Další úkoly správy indexu 379 Základní vyhledávací postupy 380 Vyhledávání z hlavního panelu 381 Vyhledávání z programu Průzkumník souborů 383 Pokročilé vyhledávací nástroje a postupy 384 Vyhledávání podle typu či druhu položky 385 Změna rozsahu vyhledávání 386 Vyhledávání vlastností položek 386 Používání více kritérií ve složitých vyhledáváních 387 Používání zástupných znaků a vyhledávání ve znakovém režimu 388 Vyhledávání v jiných než indexovaných umístěních 389 Ukládání vyhledávání a vymazání historie vyhledávání 390 ČÁST 3 Údržba systému a řešení potíží Kapitola 13 Hardware 393 Přidávání, konfigurace a odebírání hardwarových zařízení 393 Instalace nového zařízení Plug and Play 394 Spolupráce ovladačů zařízení s hardwarem 395 Získání užitečných informací z nástroje Správce zařízení (Device Manager) 397 Povolování a zakazování zařízení 402 Úpravy pokročilých nastavení zařízení 403 Aktualizace a odinstalování ovladačů 404 Zakázání automatických aktualizací ovladačů 405 Manuální aktualizace ovladače zařízení 406 Vrácení předchozí verze ovladače 408 Odinstalování ovladače 408
15 Obsah 13 Úpravy nastavení hardwaru a tiskáren 411 Tiskárny a tiskové fronty 412 Klávesnice, myši, touchpady a pera 416 Displeje 418 Zařízení Bluetooth 420 Zařízení USB 421 Reproduktory, mikrofony a náhlavní sady 421 Kapitola 14 Správa disků a jednotek 423 Nástroje pro správu disků systému Windows Spouštění nástroje Správa disků (Disk Management) 424 Správa disků z příkazového řádku 425 Instalace nového pevného disku 427 Instalace systému Windows na nový disk 428 Přidání nového disku do stávající instalace systému Windows 428 Nastavení kapacity svazku 428 Přiřazení písmene jednotky 429 Formátování nového svazku 430 Volba systému souborů 431 Volba správné verze formátu souborů UDF u optických médií 431 Volba mezi systémem souborů UDF a standardními optickými médii 432 Výhody systému souborů NTFS 432 Správa existujících disků a svazků 433 Rozšíření svazku 433 Zmenšení svazku 434 Odstranění svazku 436 Převod disku FAT32 na NTFS 436 Přiřazení jmenovky svazku nebo její změna 436 Přiřazení písmen jednotky a jejich změna 436 Mapování svazku na složku systému souborů NTFS 437 Kontrola vlastností a stavu disků a svazků 440 Trvalé vymazání všech dat z disku 443 Práce s virtuálními pevnými disky 443 Kontrola chyb na disku 445 Optimalizace výkonu disků 447 Práce s jednotkami SSD 449 Optimalizace jednotek SSD 450 Monitorování používání disku 450 Změna výchozích umístění pro ukládání 451 Používání technologie Storage Spaces 452
16 14 Obsah Kapitola 15 Údržba systému a výkon 455 Aktualizace systému Windows 455 Ovládnutí nástroje Správce úloh (Task Manager) 462 Správa automaticky spouštěných programů a služeb 468 Správa místa na disku 469 Řízení spotřeby a životnost baterie 477 Monitorování a ladění výkonu systému 482 Sledování výkonu pomocí nástroje Správce úloh (Task Manager) 484 Vyhledání příčin potíží s výkonem pomocí nástroje Sledování prostředků (Resource Monitor) 488 Kapitola 16 Zálohování, obnovení a zotavení 491 Přehled možnosti zálohování a obnovení v systému Windows Ochrana souborů a složek nástrojem Historie souborů (File History) 495 Nastavení nástroje Historie souborů 496 Výběr zálohovaných umístění 500 Obnovování souborů a složek 502 Obnovení po závažných problémech pomocí možnosti Obnovit tovární nastavení (RESET) 508 Vytvoření a používání jednotky pro obnovení 511 Vytváření a obnovování záloh bitových kopií systému 513 Vytváření záloh bitových kopií systému 514 Obnovování záloh bitových kopií systému 517 Konfigurace možností ochrany systému 520 Návrat k předchozímu bodu obnovení 524 Vhodné a nevhodné použití nástroje Obnovení systému 527 Kapitola 17 Řešení potíží 529 Seznámení s nástroji na řešení potíží 529 Integrované nástroje pro řešení potíží 529 Zasílání zpráv o chybách systému Windows (Windows Error Reporting) 531 Sledování spolehlivosti (Reliability Monitor) 535 Prohlížeč událostí (Event Viewer) 537 Typy událostí 539 Zobrazení protokolů a událostí 540 Filtrování zobrazení protokolu 541 Řešení chyb STOP 543 Vlastní nastavení obsluhy chyb Stop systémem Windows 543 Obsah chyb Stop 544 Izolování příčiny chyby Stop 546 Řešení potíží pomocí alternativních možností spouštění 547
17 Obsah 15 ČÁST 4 Systém Windows 10 pro odborníky a profesionály v IT Kapitola 18 Používání pokročilých nástrojů pro správu systému 553 Zobrazení podrobností o systému 553 Systeminfo 554 Nástroj pro příkazový řádek Windows Management Instrumentation 556 Systémové informace (System Information) 557 Správa služeb 558 Používání konzoly Services (Služby) 559 Spouštění a zastavování služeb 560 Konfigurace služeb 561 Nastavení možností spouštění 561 Nastavení akcí obnovení 562 Zobrazení závislostí 563 Správa služeb nástrojem Správce úloh (Task Manager) 564 Určení názvu služby 565 Úpravy registru systému Windows 566 Seznámení s hierarchií nástroje Editor registru (Registry Editor) 567 Hodnoty registru a datové typy 568 Virtualizace registru 570 Zálohování a obnovení částí registru 571 Procházení a úpravy pomocí nástroje Editor registru 573 Změny dat 574 Přidávání nebo odstraňování klíčů 574 Přidávání nebo odstraňování hodnot 574 Automatizace změn registru pomocí souborů REG 574 Identifikace prvků souboru REG 576 Odstraňování dat registru pomocí souborů REG 577 Sloučení souboru REG s registrem 577 Používání konzoly MMC (Microsoft Management Console) 577 Kapitola 19 Automatické úlohy a aktivity 581 Používání nástroje Plánovač úloh (Task Scheduler) 582 Vytvoření úlohy 585 Vytvoření úlohy, která bude spuštěna s vyššími oprávněními 586 Vytvoření skryté úlohy 587 Konfigurace úlohy pro spuštění v jiném operačním systému 587 Nastavení aktivace úlohy 587 Nastavení akce či akcí úlohy 590 Spouštění úlohy pouze při nečinnosti počítače 590 Požadování napájení ze sítě 591 Probuzení počítače kvůli spuštění úlohy 591 Požadování síťového připojení 591 Spuštění úlohy na vyžádání 592
18 16 Obsah Plánování úloh pomocí příkazu Schtasks 592 Automatizace sekvencí příkazů pomocí dávkových programů 593 Automatizace úloh pomocí programu Windows Script Host 594 Kapitola 20 Složitější sítě 595 Zobrazení stavu sítě 595 Sdílení prostředků s jinými uživateli 597 Seznámení s modely sdílení a zabezpečení v systému Windows 597 Konfigurace sdílení v síti 598 Sdílení souborů a složek z libovolné složky 602 Zastavení nebo změna sdílení souboru či složky 605 Nastavení vlastností pokročilého sdílení 605 Sdílení tiskárny 610 Nastavení vlastností serveru 611 Vyhledávání a používání sdílených prostředků v síti Windows 612 Práce s mapovanými síťovými složkami 613 Připojení k síťové tiskárně 614 Připojení k jinému počítači pomocí funkce Vzdálená plocha (Remote Desktop) 615 Konfigurace sítě pro připojení funkce Vzdálená plocha 616 Povolení příchozích připojení funkce Vzdálená plocha 617 Používání programu Připojení ke vzdálené ploše (Remote Desktop Connection) 619 Změna rozlišení obrazovky a nastavení zobrazení 622 Přístup k místním prostředkům 624 Používání klávesnice v programu Připojení ke vzdálené ploše 626 Konfigurace možností výkonu 627 Uložení konfigurace funkce Vzdálená plocha 628 Ukončení vzdálené relace 629 Řešení potíží se sítí 629 Řešení potíží s funkcí Domácí skupina 631 Nástroje na řešení potíží se sítí 632 Řešení potíží s protokolem TCP/IP 633 Nastavení IP adres 634 Kontrola problémů s připojením 636 Diagnostika problémů s IP adresou 639 Oprava konfigurace protokolu TCP/IP 641 Řešení potíží se službou DNS 641 Kapitola 21 Práce s příkazovým řádkem a prostředím Windows PowerShell 643 Práce s příkazovým řádkem 643 Spuštění s vyššími oprávněními 643 Spuštění příkazového řádku v určité složce 644 Otevření příkazového řádku a spuštění příkazu 644
19 Obsah 17 Spouštění příkazů při spuštění příkazového řádku pomocí funkce AutoRun 644 Úpravy příkazového řádku 645 Používání příkazových symbolů 645 Symboly přesměrování 646 Symbol zřetězení 647 Přizpůsobení oken příkazového řádku 647 Nastavení velikosti a pozice okna 647 Vizuální nastavení velikosti okna a pozice 648 Výběr písma 648 Nastavení barev 648 Úvod do prostředí Windows PowerShell 648 Spuštění prostředí PowerShell 650 Interakce s prostředím PowerShell 650 Používání rutin 651 Používání zřetězení 652 Zjednodušení vstupu z klávesnice pomocí funkcí prostředí PowerShell 655 Přístup k systému souborů a datům registru pomocí zprostředkovatelů prostředí PowerShell 656 Výuka prostředí PowerShell 659 Získání nápovědy ke koncepčním tématům 660 Vyhledání vhodné rutiny 660 Skriptování v prostředí PowerShell 660 Spouštění skriptů prostředí PowerShell 661 Zjištění a nastavení pravidel spouštění skriptů 661 Přizpůsobení prostředí PowerShell pomocí profilu 662 Používání Integrovaného skriptovacího prostředí (ISE) v prostředí Windows PowerShell 663 Další zdroje informací o prostředí PowerShell 664 Kapitola 22 Spouštění virtuálních počítačů pomocí technologie Hyper-V 665 Nastavení technologie Hyper-V 666 Používání nástroje Správce technologie Hyper-V (Hyper-V Manager) 668 Vytvoření síťového přepínače 670 Vytvoření virtuálního počítače 671 Zadání názvu a umístění 672 Nastavení generace 673 Přiřazení paměti 674 Konfigurace sítě 675 Připojení virtuálního pevného disku 675 Možnosti instalace 677 Spouštění virtuálního počítače 678 Používání režimu rozšířené relace 680 Změna nastavení virtuálního počítače 682 Práce s kontrolními body 682
20 18 Obsah Příloha A Přehled vydání systému Windows Funkce dostupné ve všech vydáních systému Windows Windows 10 Pro 690 Windows 10 Enterprise a Education 692 Příloha B Zdroje nápovědy a podpory 693 Nápověda online 693 Referenční materiál online od společnosti Microsoft 698 Znalostní báze Microsoft Knowledge Base 698 Microsoft TechNet 698 Microsoft Virtual Academy 698 Získání technické podpory 698 Microsoft Community 699 Fóra na webu TechNet 700 Bezplatná a placená podpora společnosti Microsoft 701 Příloha C Služba OneDrive a jiné cloudové služby 703 Princip služeb OneDrive a OneDrive for Business 704 Synchronizace souborů se zařízeními systému Windows Office 365 a Office Web Apps 707 Rejstřík témat řešení potíží 709 Rejstřík 711
21 O autorech Ed Bott je oceňovaný autor a technologický novinář, který se zabývá systémem Windows a počítačovými technologiemi a publikuje o nich tiskem i v internetu již více než dvacet let. Napsal přes 30 knih, které se vesměs týkají systému Windows a sady Microsoft Office a které byly přeloženy do desítek světových jazyků. Jeho nejnovější příspěvky a praktické rady můžete najít na blogu The Ed Bott Report na síti ZDNet ( Můžete také sledovat jeho aktivní a občas neformální kanál na Twitteru (@edbott). Ed žije se svou ženou Judy v severní části Nového Mexika se dvěma anglickými špringeršpaněly Mackie a Lucy, které adoptoval přes organizaci English Springer Rescue America ( Oba tito šťastní psi se mihnou i v této knize. Carl Siechert začal svou spisovatelskou kariéru ve věku osmi let jako redaktor místního časopisu Mesita Road News, který během osmi let, kdy vycházel, dosáhl maximálního nákladu 43 výtisků. Po několika letech na stanoviscích odhadce a produkčního manažera v komerční tiskárně se Carl vrátil k psaní a založil v kalifornské Pasadeně firmu Siechert & Wood Professional Documentation, která se specializuje na tvorbu a vydávání produktové dokumentace v oboru osobních počítačů. Carl je spoluautorem více než 20 knih pokrývajících operační systémy od systému MS-DOS 3.0 po Windows 10 a kancelářské aplikace od Microsoft Works 3 po Office Carlova firma, která kombinuje nové i starší technologie, nyní publikuje oblíbený web pro domácí modeláře littlemachineshop.com. Carl roku 1977 prošel trasu Pacific Crest Trail z Mexika do Kanady a místo současné práce by se tam rád vrátil. Se svou ženou Jan žije v jižní Kalifornii. Craig Stinson působí od roku 1981 jako technologický novinář. Pracoval jako redaktor jednoho z prvních časopisů o počítačích IBM-PC s názvem Softalk for the IBM Personal Computer. Je autorem či spoluautorem mnoha knih o systému Windows a aplikaci Microsoft Excel. Craig je amatérský hudebník a polepšený hudební kritik, který recenzoval klasickou hudbu pro mnoho novin a obchodních publikací, mimo jiné Billboard, Boston Globe, Christian Science Monitor a Musical America. Bydlí ve městě Bloomington ve státě Indiana. Věnujeme našim rodinám za jejich trpělivost a pochopení
22
23 Úvod Vrátili jsme se! Tři autoři této knihy spolupracují již od roku Podobně jako mnozí z vás jsme si před několika lety dali pauzu a zpovzdálí jsme sledovali, jak společnost Microsoft vydala systémy Windows 8 a Windows 8.1. Systém Windows 10 nás přitáhl zpět, protože nás upřímně řečeno lákají možnosti systému Windows jako služby. Oproti předchozím verzím, které zůstávaly až do vydání následující verze z větší části statické, můžeme očekávat, že systém Windows 10 se bude rychle vyvíjet. Mnohé funkce systému Windows 10 jsou důvěrně známé, zejména když se zaměříme na klíčové oblasti. Základy zabezpečení systému souborů NTFS a struktura registru se například již mnoho verzí systému Windows vyznačují příjemnou stabilitou. Systém Windows 10 však přináší také spoustu novinek. Některé jsou na první pohled zřejmé (nová nabídka Start) a jiné zůstávají poněkud ve stínu (Windows Hello). Potíž s psaním knihy, jako je tato, spočívá v tom, že společnost Microsoft zamýšlí systém Windows 10 průběžně měnit a vydávat nové funkce každých několik měsíců namísto let, jako tomu bylo dříve. To znamená, že podrobné postupy provádění určitých činností se časem budou měnit (doufejme, že směrem ke zjednodušování). V této publikaci jsme se proto snažili zaměřit spíše na principy fungování systému než na samotné postupy. Komu je tato kniha určena Tato kniha poskytuje komplexní přehled funkcí, s nimiž pracuje většina uživatelů systému Windows. Kniha slouží jako ideální výchozí bod pro kohokoli, kdo chce porozumět principům ústředních součástí systému Windows 10. Pokud se chcete stát odborníkem na systém Windows nebo vaše pracovní povinnosti zahrnují správu IT, případně se zabýváte správou počítačů a sítí v domácnosti či v malé firmě, pravděpodobně vám některé části knihy přijdou velmi vhod. A jestliže je systém Windows vaším koníčkem, doufáme, že v knize najdete dostatek zajímavostí, abyste ji jen tak neodložili. Mezi nadšence systému Windows se totiž řadíme i my sami. Předpokládané znalosti Tuto knihu jsme napsali pro čtenáře, kteří již mají se systémem Windows určité zkušenosti, rutinně jej ovládají a zajímají se o technické podrobnosti jeho činnosti. Pouze letmo se dotýká některých základních témat, která najdete podrobněji popsána v jiných publikacích. Ať už přecházíte ze systému Windows 8.1 či Windows 7, očekáváme, že se dokážete samostatně orientovat na ploše, spouštět programy, používat kopírování a vkládání a vyhledávat informace pomocí webového prohlížeče. Nepředpokládáme, že patříte mezi hardwarové kutily, hackery, zaryté hráče ani vývojáře.
24 22 Úvod Struktura této knihy V části 1, Začínáme se systémem Windows 10, najdete přehled novinek této verze s podrobnostmi týkajícími se instalace a konfigurace systému Windows 10, přizpůsobení uživatelského rozhraní systému, připojení k internetu a místním sítím a zabezpečení uživatelských účtů a zařízení. Část 2, Práce a zábava v systému Windows 10, popisuje základy používání a správy aplikací a programů plochy. Podrobně se zaměřuje na integrované kancelářské nástroje (včetně aplikace Mail Pošta) a zábavní aplikace, díky kterým si můžete vychutnávat svou sbírku digitálních fotografií a hudebních skladeb. V této části se budeme zabývat dvěma prohlížeči v systému Windows 10: zcela novou aplikací Microsoft Edge a známějším prohlížečem Internet Explorer. Nakonec vysvětlíme, jak můžete organizovat své složky a soubory a jak je můžete najít, když je potřebujete. Část 3, Údržba systému a řešení potíží, začneme podrobným průvodcem různých typů hardwaru, které můžete v systému Windows 10 používat. Samostatná kapitola je vyhrazena úložným zařízením. Další kapitoly se týkají rutinních úkolů údržby a analyzují nástroje a postupy, kterými lze měřit a zvyšovat výkon počítače. Tuto část knihy zakončíme radami, jak zálohovat důležité soubory, jak zajistit rychlé zotavení v případě problémů a jak řešit potíže, které se vyskytnou. Část 4, Systém Windows 10 pro odborníky a profesionály v IT, se pouští do podrobností pokročilých nástrojů pro správu systému a vysvětluje, jak nastavit složitější sítě, aby bylo možné bezpečně sdílet soubory, tiskárny, připojení k internetu a další prostředky. K dalším tématům patří skriptování v prostředí Windows PowerShell a výkonná virtualizační technologie Hyper-V, která je integrální součástí vydání Pro, Enterprise a Education systému Windows 10. Nakonec nabídneme tři přílohy s referenčními informacemi, včetně stručného přehledu rozdílů mezi jednotlivými vydáními systému Windows 10, seznamu zdrojů nápovědy a podpory a některých podrobností ohledně fungování služby cloudového úložiště OneDrive v systému Windows 10. Poděkování Při práci na této knize jsme jako mnoho našich kolegů měli to štěstí, že naši expertní produkční skupinu vedl Curtis Philips z firmy Publishing.com. Náš oblíbený tým, do kterého patřili také odborný korektor Randall Galloway, redaktor John Pierce a korektorka Andrea Fox, pokládal správné otázky a předkládal vynikající návrhy, jak napravit naše chyby. A jako vždy dokázali zařídit, aby vše postupovalo rychle a efektivně, i když jsme jim my autoři občas házeli klacky pod nohy. Vydávání knih se v posledních dvou dekádách sice zásadně proměnilo, ale jedno zůstává stejné: s lidmi z nakladatelství Microsoft Press se skvěle spolupracuje. Produktová manažerka Rosemary Caperton a publikační ředitelka Anne Hamilton na tuto tradici dokonale navazují. Všem těmto lidem bychom chtěli upřímně poděkovat.
25 Úvod 23 Zpětná vazba od čtenářů Nakladatelství a vydavatelství Computer Press, které pro vás tuto knihu přeložilo, stojí o zpětnou vazbu a bude na vaše podněty a dotazy reagovat. Můžete se obrátit na následující adresy: nebo Computer Press Albatros Media a.s., pobočka Brno IBC Příkop Brno sefredaktor.pc@albatrosmedia.cz Computer Press neposkytuje rady ani jakýkoli servis pro aplikace třetích stran. Pokud budete mít dotaz k programu, obraťte se prosím na jeho tvůrce. Errata Přestože jsme udělali maximum pro to, abychom zajistili přesnost a správnost obsahu, chybám se úplně vyhnout nelze. Pokud v některé z našich knih nějakou najdete, ať už v textu nebo v kódu, budeme rádi, pokud nám ji oznámíte. Veškerá existující errata zobrazíte na adrese po klepnutí na odkaz Soubory ke stažení. (Nejsou-li žádná errata zatím k dispozici, není odkaz Soubory ke stažení dostupný.)
26
27 Začínáme se systémem T1 Č Á S Windows 10
28
29 Co je nového v systému Windows 10 Systém Windows 10 není jen další drobné vylepšení světově nejoblíbenějšího operačního systému pro osobní počítače. Naznačuje to již číslo verze. Skutečně jste nepřehlédli existenci systému Windows 9 společnost Microsoft přešla od čísla 8.1 přímo k číslu 10. Tímto způsobem zdůrazňuje, nakolik se toto vydání systému změnilo. A systém Windows 10 se od verze, kterou pravděpodobně nyní používáte, opravdu výrazně liší. Vaše dojmy ze systému Windows 10 budou do značné míry záviset na tom, co si myslíte o jeho předchůdci. Když společnost Microsoft v říjnu 2012 představila systém Windows 8, odstranila z něj základní prvky uživatelského rozhraní Windows tlačítko Start a nabídku Start a nahradila je zásadně přepracovanou obrazovkou Start, která byla navržena s ohledem na uživatele zařízení s dotykovými displeji. Představila také novou třídu aplikací s dotykovým ovládáním, které jsou dostupné v novém webovém obchodě Windows Store. Inovace v systému Windows 8 doprovázely novou třídu počítačových zařízení, ve kterých by uživatelé z roku 1995 asi sotva poznali počítače třídy PC. Tento nový design však zároveň vzbudil vášnivé a často velmi ostré reakce uživatelů, kteří nebyli spokojeni se zásadními změnami operačního systému, jejž se za dlouhá léta naučili dokonale ovládat. K A P I T O L A 1 Témata kapitoly: Hardware nové generace Uživatelské dojmy ze systému Windows 10 Zásadní změny klíčových funkcí Systém Windows 10, web a cloudové služby Práce a zábava v systému Windows 10 Více častějších aktualizací Systém Windows 10 pro profesionály a experty z oboru IT POZNÁMKA Kód, který tvoří jádro systému Windows 10, funguje na nejrůznějších hardwarových zařízeních od mobilních telefonů a tabletů kapesní velikosti až po veliké inteligentní displeje s podporou dotykového ovládání, které se nacházejí na stěnách podnikových konferenčních místností. V této knize se zaměříme hlavně na zařízení, která plní podobné funkce jako tradiční osobní počítače. Výklad o odlišných vlastnostech systému Windows 10 v malých zařízeních najdete v části Systém Windows 10 v telefonech a malých tabletech kapitoly 13, Hardware.
30 28 Část 1 Začínáme se systémem Windows 10 Společnost Microsoft vzhledem k této zpětné vazbě přepracovala uživatelské rozhraní systému Windows 10 a vrátila zpět nabídku Start z verze Windows 7. Doplnila ji živými dlaždicemi a dalšími funkcemi, které se poprvé objevily ve verzi Windows 8, a přidala několik zcela nových působivých možností. Každému uživateli, který přechází ze systému Windows 7, by měla výsledná podoba systému připadat mnohem přirozenější. Pokud jste vynechali systém Windows 8 a zůstali jste u verze Windows 7, jak to udělalo hodně uživatelů, musíte se seznámit s několika novinkami osmičky. Jestliže jste se k systému Windows 10 dostali poté, co jste si dobře zvykli na verze Windows 8 a Windows 8.1, musíte se přizpůsobit jiným změnám. V této kapitole najdete obecný přehled novinek systému Windows 10. Přirozeně začneme od hardwaru, který umožňuje používat některé typické funkce tohoto nového systému. Hardware nové generace Hardwaroví partneři společnosti Microsoft každého roku prodají stovky milionů PC s nejnovější verzí systému Windows. Většina těchto počítačů nadále vychází z tradičních konstrukcí: věže jsou určeny k umístění pod stůl, počítače typu vše v jednom skrývají své elektronické obvody uvnitř displeje a notebooky po rozevření nabídnou kompletní klávesnici a trackpad. Stále větší procento zařízení se systémem Windows podle posledních statistik přibližně jedna čtvrtina se však od těchto tradičních modelů odchyluje. Nová generace zařízení se systémem Windows 10 se vyznačuje dotykovou obrazovkou. U notebooků s dotykovým displejem se můžete rozhodnout, zda operaci provedete klepnutím na displej nebo pomocí klávesnice a trackpadu. V případě tabletu se systémem Windows 10 poskytuje dotyková obrazovka jedinou možnost navigace mezi aplikacemi a ovládání jednotlivých aplikací. Dostáváme se k nejzajímavější kategorii ze všech k takzvaným hybridním zařízením. Jejich klávesnici lze odpojit nebo odklopit, aby nepřekážela. Například modely značky Lenovo z výstižně pojmenované řady Yoga jsou vybaveny dotykovými obrazovkami, které je možné otočit o 360 stupňů. Notebook s klávesnicí skrytou za displejem se poté změní na tablet. Přístroje z oblíbené řady Surface společnosti Microsoft, jejichž ukázku vidíte na obrázku 1.1, mají magneticky upevněnou část Type Cover s klávesnicí, kterou lze při psaní otevřít a poté s ní displej zakrýt. Když je připojena část Type Cover a otevřen stojánek displeje, přístroj Surface Pro vypadá a funguje jako notebook. Jakmile část Type Cover odstraníte a stojánek sklopíte, změní se přístroj Surface Pro na tablet, který můžete ovládat prstem nebo perem. U zařízení s dotykovou obrazovkou se s objekty na displeji interaguje potažením a klepnutím. K zadávání textu pak slouží virtuální klávesnice na obrazovce. Pro zařízení s odpojitelnou klávesnicí je systém Windows 10 vybaven funkcemi, které mají usnadnit přechod od klasického ovládání počítače k práci v novém tabletovém režimu. Konkrétní rady, jak zvládnout nové uživatelské rozhraní u tradičních PC i zařízení s dotykovou obrazovkou, uvedeme v kapitole 3, Používání systému Windows 10. Možnostmi uživatelského nastavení se budeme zabývat v kapitole 4, Přizpůsobení systému Windows 10. Pro novou generaci hardwaru nejsou typické jen periferie. Moderní zařízení navržená s ohledem na systém Windows 10 se vyznačují novými funkcemi, které zvyšují bezpečnost spouštění. Pokud dokonale znáte nastavení systému BIOS ve starších počítačích PC, musíte se naučit konfigurovat následníka tohoto systému, rozhraní UEFI (Unified Extensible Firmware Interface). Tato hardwarová technologie přináší další bezpečnostní funkci s názvem Secure Boot (Zabezpečené
31 Kapitola 1 Co je nového v systému Windows spouštění), která chrání počítač se systémem Windows 10 před zákeřnou formou malwaru, která se označuje jako rootkit. Tyto funkce mnohem podrobněji popíšeme v kapitole 7, Zabezpečení zařízení se systémem Windows Co je nového v systému Windows 10 Obrázek 1.1: Surface Pro 3 je typické hybridní zařízení. S připojenou částí Type Cover (vlevo) funguje jako notebook. Po odpojení této části se změní na tablet Uživatelské dojmy ze systému Windows 10 Pokud jste přeskočili systém Windows 8, paradoxně jste se vyhnuli několika zásadním změnám uživatelského rozhraní, na něž si někteří uživatelé klasických počítačů s klávesnicí a myší zvykali jen těžko. Oproti tomu systém Windows 10 působí jako logický vývojový nástupce systému Windows 7. V konvenčním počítači PC s připojenou klávesnicí a myší či trackpadem spouští systém Windows 10 pracovní plochu Windows. Přecházíte-li z verze Windows 7, toto prostředí, znázorněné na obrázku 1.2, vám jistě bude povědomé. Obrázek 1.2: Po přihlášení k systému Windows 10 vás přivítá dobře známá plocha a hlavní panel
32 30 Část 1 Začínáme se systémem Windows 10 V levém dolním rohu si můžete všimnout stylizovaného loga Windows. Po kliknutí na toto tlačítko se otevře podobná nabídka jako na obrázku 1.3. Toto uspořádání řeší jednu z nejčastějších stížností na systém Windows 8, kde jsou programy na obrazovce Start uspořádány tak, aby zabíraly celou obrazovku. Velikost nové nabídky Start je možné měnit a roztáhnout ji téměř na celou zobrazenou plochu. Dáváte-li přednost rozložení na celou obrazovku ve stylu systému Windows 8, můžete přejít do tabletového režimu, který funguje i v tradičních počítačích. Systém Windows 10 přináší nový vizuální design s plochými ikonami a monochromatickým barevným schématem. Typickou ukázku představuje aplikace Settings (Nastavení), kterou vidíte na obrázku 1.4. Obrázek 1.3: Nabídka Start systému Windows 10 kombinuje rozložení ve dvou sloupcích ze systému Windows 7 s živými dlaždicemi ze systému Windows 8 ČÁSTI SYSTÉMU WINDOWS 8, KTERÉ SE NEZACHOVALY Uživatelské rozhraní systému Windows 8 se od všech předchozích verzí systému zásadně odlišovalo. Podle reakcí uživatelů, které společnost Microsoft obdržela, byl rozchod s tradicí asi příliš radikální. Na základě zpětné vazby od uživatelů došlo k pečlivému přepracování uživatelského rozhraní a s výsledným návrhem se můžeme seznámit ve verzi Windows 10. Během tvorby této nové verze zmizely tyto typické prvky systému Windows 8: Nabídka Ovládací tlačítka tento sloupec s pěti tlačítky a klávesou s logem Windows uprostřed se zobrazoval na pravé straně obrazovky systému Windows 8 v reakci na potažení od pravého okraje nebo přesun ukazatele myši do pravého horního rohu obrazovky. Pět funkcí této nabídky bylo přesunuto na různá místa nové nabídky Start a okna Centrum akcí, které se nyní zobrazuje na stejném místě jako dříve nabídka Ovládací tlačítka, když potáhnete zprava nebo kliknete na tlačítko Oznámení.
33 Kapitola 1 Co je nového v systému Windows Aktivní rohy u počítačů s dotykovou obrazovkou se při navigaci v systému Windows 8 často využívá přesun ukazatele myši do rohu. Při ponechání ukazatele na tomto místě systém provede nějakou akci. Pokud například umístíte ukazatel do levého horního rohu a poté jej posunete dolů, objeví se sloupec miniatur, které umožňují přepínat mezi spuštěnými aplikacemi. V systému Windows 10 se po přesunu ukazatele myši do rohu nic zvláštního nestane. Funkce přepínání aplikací se přemístila na tlačítko Zobrazení úkolů a příslušné klávesové zkratky. Obrazovka Start obrazovku Start plnou pestrobarevných živých dlaždic zahlédli noví uživatelé systému Windows 8 jako první. V dalším vydání systému Windows 8.1 a následných aktualizacích se obrazovka Start poněkud změnila, aby nepůsobila tak křiklavě. V systému Windows 10 se standardně nejdříve objeví plocha systému. Pokud vám obrazovka Start chybí, můžete ji napodobit tak, že rozšíříte nabídku Start na celou obrazovku nebo přepnete do tabletového režimu. Podle našich zkušeností netrvá seznámení se systémem Windows 10 příliš dlouho. Ironie však spočívá v tom, že pro uživatele je na celém přechodu ze systému Windows 8 nejtěžší zvyknout si na to, že některé prvky systému opět chybějí. 1 Co je nového v systému Windows 10 Obrázek 1.4: Vizuální návrh a uspořádání nové aplikace Nastavení odpovídá jednotnému vzhledu systému Windows 10 Systém Windows 10 se však neomezuje jen na vývoj již známých funkcí, ale umožňuje také prozkoumat mnoho nových možností. V této verzi systému se například setkáte s novou osobní asistentkou jménem Cortana, která se poprvé objevila v systému Windows Phone 8.1. Pokud jí to povolíte, převezme pod svou kontrolu vyhledávací pole a poté nabízí titulky zpráv, připomenutí a odpovědi v závislosti na vašem časo-
34 32 Část 1 Začínáme se systémem Windows 10 vém rozvrhu a zájmech. O jaké konkrétní zájmy se jedná? Předvolby lze kontrolovat v aplikaci Poznámkový blok (Notebook), znázorněné na obrázku 1.5. Používání a přizpůsobení této funkce popíšeme v části Cortana a hledání kapitoly 3. POZNÁMKA V české lokaci Windows 10 není Cortana v době překladu publikace k dispozici. Obrázek 1.5: Pokud je funkce Cortana zapnuta, zobrazují se po kliknutí na vyhledávací pole individuálně přizpůsobená připomenutí a oznámení v závislosti na nastaveních, která se definují v okně Poznámkový blok (Notebook) této funkce Další významnou novinkou systému Windows 10 je podokno, které se objevuje na pravé straně, když potáhnete z pravé strany dotykové obrazovky nebo kliknete na tlačítko Oznámení vpravo od hodin. (Tato nová funkce má poněkud matoucí název Centrum akcí, i když se stejnojmennou funkcí v předchozích verzích systému Windows nesouvisí.) V horní části podokna se zobrazují oznámení aplikací (nové zprávy, informace o počasí, výstrahy a připomenutí), zatímco dolní část obsahuje praktická tlačítka k provádění běžných úkolů (viz obrázek 1.6). Nové univerzální aplikace pro systém Windows 10 jsou stejně jako jejich předchůdci ze systému Windows 8 dostupné v obchodě Windows Store, ale zde podobnost končí. V systému Windows 10 mohou tyto takzvané moderní aplikace fungovat v oknech proměnné velikosti vedle konvenčních aplikací plochy. Například na tabletech lze možnosti úprav v nové aplikaci Photos (Fotografie) nejlépe využít při zobrazení na celou obrazovku. Při práci s velkým stolním monitorem (nebo dvěma) je okno po roztažení na celou obrazovku příliš velké a aplikaci lze bez problémů používat v menším okně, jak je patrné na obrázku 1.7. Obrázek 1.6: Tato tlačítka, která se zobrazují pod oznámeními v okně Centrum akcí, poskytují rychlý přístup k nastavením systému
35 Kapitola 1 Co je nového v systému Windows Co je nového v systému Windows 10 1 Obrázek 1.7: Ovládací prvky pro úpravy v nové aplikaci Fotografie jsou navrženy s ohledem na používání v okně proměnné velikosti stolního počítače s velkým monitorem, klávesnicí a myší Podrobnější rozbor fungování moderních aplikací najdete v kapitole 8, Používání a správa moderních aplikací a programů plochy. Zásadní změny klíčových funkcí Pokud patříte do početné skupiny uživatelů, která v posledních několika letech zůstávala u systému Windows 7, přišli jste o pár zajímavých a poměrně zásadních změn několika klíčových prvků systému. V této knize se podrobněji zaměříme na tři takové funkce. Průzkumník souborů tento program se již nenazývá Průzkumník, ale počínaje systémem Windows 8 jej najdete pod novým oficiálním názvem Průzkumník souborů. Díky novému pásu karet ve stylu sady Microsoft Office (viz obrázek 1.8) lze nyní snáze najít mnoho operací, které byly dříve těžko dostupné. Nová karta Nástroje hledání, která se zobrazuje po kliknutí na vyhledávací pole, výrazně zlepšuje možnosti hledání. V systému Windows 10 je navigační podokno rozšířeno o oblast Rychlý přístup. Program Průzkumník souborů kompletně popíšeme v kapitole 12, Organizace a hledání souborů. Zálohování a obnovení pokud jste již někdy museli přeinstalovat starší verzi systému Windows, sami víte, jak tento úkol často bývá pracný a zdlouhavý. V systému Windows 8 se objevila možnost snadné obnovení do výchozího stavu, která automatizuje proces čisté instalace a přitom umožňuje zachovat či vyčistit uživatelská data. Systém Windows 10 tyto funkce působivým způsobem vylepšuje, jak vysvětlíme v kapitole 16, Zálohování, obnovení a zotavení. Kromě toho nabízí možnost vzít zpět upgrade na systém Windows 10 a obnovit předchozí verzi systému Windows, jak je patrné na obrázku 1.9.
36 34 Část 1 Začínáme se systémem Windows 10 Obrázek 1.8: Uživatelé, kteří přešli ze systému Windows 7, se s pásem karet programu Průzkumník souborů setkávají poprvé Obrázek 1.9: Systém Windows 10 značně zdokonaluje možnosti zotavení ze systému Windows 8. Vystačí mu přitom méně místa na disku a nevyžaduje po obnovení tolik aktualizací Správce úloh jedná se o další oblíbený nástroj ze systému Windows 7, který ve verzi Windows 8 prošel zásadní změnou. Stejná zlepšení jsou dostupná i v systému Windows 10: k dispozici je více informací o spuštěných procesech, nová karta ke správě procesů a podrobné údaje o výkonu (viz obrázek 1.10). Podrobnější seznámení s novým nástrojem Správce úloh najdete v kapitole 15, Správa systému a výkon.
37 Kapitola 1 Co je nového v systému Windows Co je nového v systému Windows 10 1 Obrázek 1.10: Karta Výkon nástroje Správce úloh v systému Windows 10 obsahuje více informací uspořádaných přehledněji než v systému Windows 7 Systém Windows 10, web a cloudové služby Program Internet Explorer byl nedílnou součástí všech verzí systému Windows, které se objevily v posledních 20 letech. V systému Windows 10 nastala změna: program Internet Explorer již není výchozím webovým prohlížečem. Tuto roli nyní přebírá nový prohlížeč s názvem Microsoft Edge. Obrázek 1.11: Webový prohlížeč Microsoft Edge nabízí jednoduché ovládací prvky a funkci Zobrazení pro čtení, která formátuje text webových stránek a odstraňuje z nich rušivé prvky
38 36 Část 1 Začínáme se systémem Windows 10 Aplikace Edge podporuje dotykové ovládání a vyznačuje se minimem ovládacích prvků. Mezi její unikátní funkce patří tlačítko Zobrazení pro čtení, které mění formát a uspořádání textu na nepřehledné webové stránce tak, aby umožňovala pohodlnější čtení. Ukázku praktického využití této funkce najdete na obrázku Prohlížeč Edge používá nový vykreslovací modul, který klade mnohem větší důraz na vzájemnou funkční spolupráci než na zpětnou kompatibilitu. Kvůli situacím, kdy se nelze obejít bez jeho jedinečných vlastností, je stále k dispozici i prohlížeč Internet Explorer. Rozdíly mezi aplikacemi Internet Explorer a Edge a také jejich konfiguraci s ohledem na uživatelské požadavky vysvětlíme v kapitole 11 Procházení Internetu. Webový prohlížeč samozřejmě nepředstavuje jediný způsob připojení ke sdíleným prostředkům online. Když se přihlásíte pomocí účtu Microsoft, systému Windows 10 automaticky zajistí připojení ke sdíleným souborům ve službě OneDrive. Můžete se také připojit k službám podnikové třídy pomocí služeb Office 365 a Azure Active Directory. Práce a zábava v systému Windows 10 Na seznamu aplikací dodávaných se systémem Windows 10 najdete mnoho známých položek například Windows Media Player, Poznámkový blok a Malování. Mnohem zajímavější jsou však nové univerzální aplikace, které jsou navrženy tak, aby se daly používat v libovolném zařízení se systémem Windows 10. Vzhledem k tomu, že tyto aplikace se aktualizují automaticky z obchodu Windows Store, mohou přinášet nové funkce a opravovat chyby, aniž by bylo potřeba instalovat novou verzi. Dovolují také synchronizovat nastavení a data mezi různými zařízeními se systémem Windows 10 bez nutnosti opakované konfigurace účtů nebo importu dat. Systém Windows 10 obsahuje ve výchozí instalaci několik kancelářských programů. Nejdůležitější z nich jsou aplikace Pošta a Kalendář, které spolupracují s různými internetovými službami včetně služeb Outlook a Office 365 společnosti Microsoft i služeb Google Gmail a Apple icloud. Na obrázku 1.12 je znázorněn vzhled týdenního rozvrhu schůzek v aplikaci Kalendář. Obrázek 1.12: Aplikace Kalendář je součástí výchozí instalace systému Windows 10. Po kliknutí na ikonu v levém dolním rohu můžete přejít do doprovodné aplikace Pošta
39 Kapitola 1 Co je nového v systému Windows V obchodě Windows Store jsou k dispozici i další kancelářské programy včetně verzí aplikací Word, Excel a PowerPoint s podporou dotykového ovládání, které jsou standardní součástí některých vydání systému Windows 10. Další informace o pracovních aplikacích a nástrojích v systému Windows 10 najdete v kapitole 9, Kancelářské a komunikační nástroje. Systém Windows 10 tvoří také stabilní platformu zábavních aplikací včetně služeb digitální hudby, fotoalba a videa, které fungují i na konzolách Xbox a telefonech se systémem Windows 10. Pro systém Windows 10 byla vyvinuta speciální aplikace Hudba. Obrázek 1.13 prezentuje přístup k osobnímu fotoalbu uloženému ve službě OneDrive. 1 Co je nového v systému Windows 10 Obrázek 1.13: Aplikace systému Windows 10 umožňuje připojení přes cloud k fotoalbu uloženému ve složce FL2015 služby OneDrive Mezi novými zábavními funkcemi systému Windows 10 jistě oceníte také standardní kompatibilitu s adaptéry Miracast, které lze připojit ke vstupu HDMI televizorů s vysokým rozlišením. Pomocí adaptéru Miracast můžete spouštět videoklipy dostupné online a promítat je na velké obrazovce s plnou podporou prostorového zvuku. Další podrobnosti o aplikacích určených pro zábavu a o hrách najdete v kapitole 10, Hudba, fotografie, filmy a hry. Více častějších aktualizací V minulosti vypadal životní cyklus systému Windows přibližně takto: Asi jednou za tři roky se objevila nová verze systému. Při nákupu nového počítače jste obvykle dostali předinstalovanou nejnovější verzi systému. Uživatelé stávajících počítačů mohli svou aktuální verzi systému upgradovat na novou (nebo se rozhodnout, že zůstanou u dosavadní verze). S vybranou verzí systému Windows jste pak pracovali až do uvedení nové verze, kdy celý cyklus začínal znovu. Od nynějška bude vše jinak. Společnost Microsoft oznámila, že od verze Windows 10 bude systém Windows považovat za službu. V prvním roce od vydání systému Windows 10 budou upgrady bezplatné pro všechny
40 38 Část 1 Začínáme se systémem Windows 10 uživatele verzí Windows 7 Service Pack 1 nebo Windows 8.1 (s výjimkou vydání Windows Enterprise, které jsou dostupné jen prostřednictvím nákupů multilicencí a na které se vztahují odlišná pravidla). Ať už se systémem Windows 10 zakoupíte nové zařízení, nebo upgradujete systém ve stávajícím, máte nárok na aktualizace funkcí, které budou dostupné pomocí služby Windows Update. Pro uživatele systému Windows, kteří dosud prostřednictvím těchto kanálů společnosti Microsoft měli k dispozici pouze aktualizace týkající se zabezpečení a spolehlivosti, to představuje zásadní změnu. Místo toho, aby museli dva až tři roky čekat, než budou mít nárok na novou verzi systému nebo aktualizaci Service Pack, získají nové funkce automaticky tehdy, jakmile budou hotové. Nový proces aktualizací také uživatelům systému Windows umožňuje určit, jak rychle budou tyto aktualizace dostávat. V předchozích letech společnost Microsoft nové funkce systému Windows vyvíjela a testovala interně. Jen příležitostně nabízela veřejnosti rané verze systémů, které se chystala oficiálně uvolnit. Počínaje systémem Windows 10 jsou tato předběžná vydání integrální součástí vývojového cyklu. Nové funkce systému Windows se po svém vytvoření k uživatelům dostávají v několika fázích. Nejdříve se s nimi setkají interní testeři v technické skupině společnosti Microsoft a poté je mohou vyzkoušet zákazníci, kteří se rozhodli, že chtějí s těmito předběžnými vydáními pracovat. Každá další fáze se přitom týká většího okruhu osob a následné fáze přitom zahrnují opravy chyb, které byly zjištěny v předchozích fázích. Celé schéma vývojových fází je znázorněno na obrázku Desítky tisíc Několik milionů Stovky milionů UŽIVATELÉ Vývojářská sestavení Široká interní validace ve společnosti Microsoft Větev interního předběžného vydání Aktuální větev Aktuální větev pro podnikové uživatele 4 6 měsíců 4 měsíce 8 měsíců ČAS Obrázek 1.14: V systému Windows 10 společnost Microsoft poskytuje nové funkce ve fázích a v aktuální větvi se tyto funkce nakonec dostávají až ke koncovým zákazníkům Oficiální vydání, které instalují výrobci počítačů a které se nabízí běžným zákazníkům, se standardně nazývá Current Branch (aktuální větev). Představuje programový kód, který byl pečlivě otestován v rámci předběžného cyklu a který odpovídá vydáním nových verzí systému Windows nebo aktualizací Service Pack z kategorie, která se dříve označovala jako General Availability (k obecnému zpřístupnění). Díky tomuto procesu také společnost Microsoft může pokračovat v programu Windows 10 Preview, který zahájila v říjnu Účastníci tohoto programu titulovaní Windows Insider mají plný přístup k raným testovacím vydáním systému Windows 10 a častým aktualizacím. Programátoři spo-
41 Kapitola 1 Co je nového v systému Windows lečnosti Microsoft tak získávají mimořádně rozsáhlou zpětnou vazbu, díky níž mohou v reálném čase měnit směr svého vývojového úsilí. Zpětnou vazbu zajišťuje automatický sběr dat (označovaný jako telemetrie) a aplikace Feedback (Zpětná vazba), znázorněná na obrázku 1.15, která se instaluje s každým předběžným vydáním. 1 Co je nového v systému Windows 10 Obrázek 1.15: Tato aplikace Feedback (Zpětná vazba) systému Windows umožňuje každému uživateli předběžného vydání systému Windows 10 oznamovat chyby a navrhovat vylepšení přímo společnosti Microsoft Systém Windows 10 pro profesionály a experty z oboru IT Cílovou skupinou této knihy jsou spotřebitelé a malé podniky používající systém Windows 10. Pokud bychom se měli zabývat potřebami profesionálů v oblasti IT a síťovými správci, kteří odpovídají za integraci zařízení se systémem Windows 10 do domén Windows pomocí služby Active Directory, potřebovali bychom k tomu stovky dodatečných stran. Patříte-li však mezi profesionální informatiky, můžeme vás ujistit, že jsme na vás úplně nezapomněli. Konkrétně vám radíme, abyste se podívali do části 4 této knihy, kde jsme shromáždili informace užitečné zejména pro pokročilé uživatele a správce. V kapitolách této části najdete pasáže týkající se sice komplikovaných, ale mimořádně užitečných témat, jako jsou úpravy registru Windows, řešení potíží souvisejících s výkonem a automatizace rutinních úkolů. Čtenářům, kteří chtějí své specializované znalosti maximálně rozšířit, doporučujeme zejména kapitolu 21, Práce s příkazovým řádkem a prostředím Windows PowerShell, a kapitolu 22, Spouštění virtuálních počítačů pomocí technologie Hyper-V, kde rozebíráme výkonnou virtualizační platformu, která je k dispozici ve vydáních Pro a Enterprise systému Windows 10.
42
43 Instalace, konfigurace a nasazení systému Windows 10 Společnost Microsoft si dala ambiciózní cíl: Chce, aby systém Windows 10 do dvou až tří let po svém uvedení fungoval v miliardě zařízení. Pár set milionů těchto zařízení budou tvořit nové stolní počítače, notebooky, tablety a telefony dodávané s tímto systémem. Potenciálně mnohem větší skupinu však představují počítače, v nichž je v současnosti nainstalován systém Windows 7 či Windows 8.1. Společnost Microsoft totiž jejich uživatelům nabízí mimořádnou možnost bezplatného upgradu. (Tato nabídka vypršela 29. července 2016, jeden rok po oficiálním uvedení systému Windows 10. Nicméně lze tento upgrade provést splněním zvláštních podmínek specifikovaných na stránce Někteří zkušení uživatelé počítačů si zakládají na tom, že nově zakoupený počítač úplně vymažou a poté systém Windows nainstalují od začátku. Nemusíte být sice stejně úzkostliví jako oni, ale někdy se bez čisté instalace neobejdete nabízí jedinou možnost pro počítače, které sestavíte sami, a pro virtuální počítače. Často se také jedná o nejrychlejší způsob, jak obnovit funkčnost po selhání disku. Při upgradech i čistých instalacích systému Windows 10 se používá stejný instalační program. V případě upgradů nástroj funguje ve zjednodušeném režimu a poskytuje jen minimum voleb. Když spustíte počítač z instalačního média systému Windows 10, máte k dispozici mnohem bohatší sadu možností: můžete například zvolit konkrétní fyzický disk, který budete používat K A P I T O L A 2 Témata kapitoly: Dříve než začnete Fungování instalačního programu systému Windows 10 Upgrade na systém Windows 10 Postup čisté instalace Konfigurace spouštění více operačních systémů Aktivace systému Windows Přizpůsobení a ladění instalace systému Windows 10
44 42 Část 1 Začínáme se systémem Windows 10 v konfiguraci pro spouštění dvou (nebo více) operačních systémů, vytvářet a formátovat oddíly nebo nastavit bezobslužnou instalaci. V této kapitole se budeme zabývat oběma variantami. Nebudeme uvádět podrobné pokyny týkající se všech možných scénářů upgradu nebo čisté instalace. Vzhledem k téměř neomezenému počtu variant počítačového hardwaru není možné poskytnout vyčerpávající návod. Kromě toho jsme přesvědčeni o tom, že naši čtenáři dokáží průvodce instalací používat, aniž bychom je přitom vedli za ruku. Místo toho se v této kapitole zaměříme na obecný přehled. Každý typ instalace systému Windows přitom rozdělíme na hlavní části a vysvětlíme, co se v každém z nich děje (a co se může pokazit). Závěrem nabídneme kontrolní seznamy, které je vhodné projít po dokončení upgradu nebo čisté instalace. Začneme však několika doporučeními, která zajistí, aby proces instalace proběhl co možná nejplynuleji. Dříve než začnete Budete-li mít štěstí, upgrade na systém Windows 10 proběhne bez komplikací a s optimálními výsledky. Svou šanci na tento ideální výsledek můžete zvýšit, když předem ověříte, zda jsou splněny požadavky instalačního programu. V prvé řadě je potřeba zkontrolovat, zda hardware, na kterém plánujete systém Windows 10 instalovat, vyhovuje minimálním požadavkům (všimněte si, že tento seznam odpovídá systémovým požadavkům Windows 7): Procesor: 1 gigahertz (GHz) nebo rychlejší RAM: 1 gigabajt (GB) (32bitový systém) nebo 2 GB (64bitový systém) Volné místo na disku (systémová jednotka): 16 GB Grafická karta: grafické zařízení s podporou technologie Microsoft DirectX 9 a ovladačem WDDM POZNÁMKA Požadavek na volné místo na disku není pevný a společnost Microsoft neustále pracuje na tom, aby usnadnila upgrade uživatelům zařízení s omezenými možnostmi ukládání. U zařízení, která obsahují integrované úložiště s velmi nízkou kapacitou, lze někdy upgradovat i v situacích, kdy je k dispozici jen 10 GB. Když se však začnete tomuto limitu přibližovat, může se stát, že instalační program neočekávaným způsobem selže. Pokud se dostanete do problémů, které nedokážete zvládnout, podívejte se na fóra Microsoft Community ( zda pro vaši situaci neexistuje nějaké řešení. Uvedené požadavky nejsou příliš náročné a měl by jim vyhovět prakticky každý počítač prodaný v posledních šesti letech s předinstalovaným systémem Windows 7 nebo novějším. V případě upgradů online na systém Windows 10 budete rovněž potřebovat účet Microsoft a přístup k internetu. Stabilní připojení k internetu v praxi představuje automatický předpoklad mnoha postupů, které v této knize popisujeme.
45 Kapitola 2 Instalace, konfigurace a nasazení systému Windows POHLED ZBLÍZKA Windows Media Center na smetišti dějin Mezi typické funkce systémů Windows po mnoho let patřila aplikace Windows Media Center. Tato funkce, která se poprvé objevila ve speciálním vydání systému Windows XP roku 2002, poskytovala jednoduché rozhraní, díky němuž mohl počítač se systémem Windows sloužit jako multimediální centrum domácí zábavy. Aplikace Windows Media Center se z původní podoby neustále rozvíjela a postupně nabídla také podporu televize s vysokým rozlišením a digitálních kabelových tunerů. Zaujala tak ústřední místo v uživatelském rozhraní vydání Windows 7 Home Premium, Professional a Ultimate. Po představení systému Windows 7 byl vývojový tým aplikace Windows Media Center rozpuštěn a vývoj této funkce tím skončil. V systémech Windows 8 a 8.1 byla funkce Windows Media Center k dispozici jako dodatečně zpoplatněné rozšíření, ale jednalo se jen o verzi převzatou ze systému Windows 7 bez jakýchkoli vylepšení. Spolu s nástupem systému Windows 10 již aplikace Windows Media Center mizí z nabídky oficiálně. Když pomocí instalačního programu systému Windows 10 upgradujete počítač, kde byla funkce Windows Media Center k dispozici, dojde k jejímu odinstalování a funkce po dokončení upgradu nebude k dispozici. Neexistuje žádný postup spočívající v úpravách registru ani jiný trik, který by funkci v systému Windows 10 opět zpřístupnil. Pokud se bez programu Windows Media Center neobejdete, raději v příslušném počítači upgrade na systém Windows 10 nespouštějte. 2 Instalace, konfigurace a nasazení systému Kontrola možných problémů s kompatibilitou Obecně lze říci, že každé zařízení, kde momentálně funguje systém Windows 8.1, by mělo být kompatibilní se systémem Windows 10. Platí to i pro všechny aplikace nebo ovladače, které jsou v tomto zařízení nainstalované. Zmíněné pravidlo má ovšem také výjimky některé jen drobné, ale jiné závažnější. Pravděpodobnost, že zaznamenáte potíže s kompatibilitou (obvykle jen mírné), se zvyšuje při upgradu ze systému Windows 7 (s aktualizací Service Pack 1). POHLED ZBLÍZKA Použití dynamických aktualizací Upgradujete-li stávající verzi systému Windows pomocí služby Windows Update, instalační program automaticky zjistí dostupnost automatických aktualizací a stáhne je. Spustíte-li proces upgradu z instalačního média, zobrazí se dotaz, zda chcete načíst nejnovější aktualizace. Máte-li aktivní připojení k internetu, je vhodné tuto možnost využít. Dynamické aktualizace mohou obsahovat některé nebo všechny následující prvky: kritické aktualizace samotného instalačního programu, vylepšené nebo nové verze ovladačů úložného, zobrazovacího a síťového hardwaru detekovaného v systému, které jsou důležité při spouštění systému, a aktualizace kompatibility aktuálně provozovaných programů (také se označují jako doplňkové kódy). Pokud tyto aktualizace stáhnete již na začátku celého procesu, zvýšíte tím pravděpodobnost, že upgrade na systém Windows 10 proběhne úspěšně. Po dokončení instalace je i nadále potřeba připojit se ke službě Windows Update kvůli kontrole kritických aktualizací systému Windows a nejaktuálnějších ovladačů detekovaného hardwaru.
46 44 Část 1 Začínáme se systémem Windows 10 Instalační program systému Windows 10 obsahuje nástroj na kontrolu kompatibility, který upozorňuje na případné potíže ještě přes spuštěním samotné instalace. Fungování tohoto nástroje popíšeme v části Upgrade na systém Windows 10. Před spuštěním instalačního programu je však vhodné projít kritické aplikace a zařízení a ověřit u jejich vývojářů či výrobců, zda jsou tyto produkty v systému Windows 10 podporovány. Zvláštní pozornost věnujte všem aplikacím či zařízením, které jsou starší než deset let. Zálohování dat a nastavení Aktuální zálohy důležitých souborů je samozřejmě vhodné mít k dispozici neustále. Důležité jsou však zejména tehdy, když upgradujete operační systém. Nejjednodušší způsob zálohování souborů spočívá v jejich synchronizaci s cloudem. Synchronizační možnosti služby OneDrive jsou standardně dostupné od verze Windows 8.1. Synchronizační nástroj pro systém Windows 7 je k dispozici ke stažení na stránce Než budete pokračovat v upgradu, přesuňte nebo zkopírujte své soubory do složky OneDrive a vyčkejte, než bude jejich synchronizace dokončena. Pokud vaše soubory zabírají hodně místa nebo máte pomalé připojení k internetu, je vhodnější vytvořit místní zálohu na dostatečně velkou jednotku USB Flash nebo externí pevný disk. Jestliže upgradujete ze systému Windows 7, můžete použít jeho standardní zálohovací program. Jednotlivé soubory a složky z těchto záloh pak můžete v systému Windows 10 obnovit pomocí nástroje s výstižným názvem Backup And Restore (Windows 7) Zálohování a obnovení (Windows 7). Úplný seznam dostupných možností najdete v kapitole 16, Zálohování, obnovení a zotavení. Upgradujete-li ze systému Windows 8.1 a přihlásili jste se pomocí svého účtu Microsoft, jsou vaše uživatelská nastavení již synchronizována se službou OneDrive. Systém Windows 7 neumožňuje tato nastavení snadno zálohovat. Můžete sice najít nástroje jiných dodavatelů, které tento úkol mají údajně zvládnout, ale pravděpodobně je rychlejší (a méně riskantní) několik málo nastavení zopakovat manuálně než ztrácet čas se specializovanými nástroji pro přenos. Volba správného balíčku Máte-li možnost provést upgrade online, můžete tuto část kapitoly vynechat. Instalační program systému Windows 10 dostupný pomocí služby Windows Update zvolí správnou náhradu aktuálního vydání, stáhne je automaticky na pozadí a poté vás provede vlastní instalací. Ve všech ostatních scénářích instalace systému Windows 10 však musíte zvolit určité možnosti. Chcete-li provést čistou instalaci nebo upgradovat pomocí instalačního média systému Windows, obvykle si nejdříve stáhnete soubor ISO, který pak můžete přímo připojit nebo z něj vytvořit instalační disk. (Fyzické kopie systému Windows 10 jsou také dostupné v balíčcích, kde se instalační program nachází na spustitelné jednotce USB Flash nebo na disku DVD.) POZNÁMKA Název ISO je vzhledem k moderním počítačovým standardům velmi starý a pochází již z poloviny 80. let. Po pravdě řečeno již také ztratil původní význam. Název představuje zkratku systému souborů, který se původně používal pro média CD-ROM. Standardizační komise, která tento standard publikovala, mu přidělila název ISO V současnosti může soubor bitové kopie typu ISO rovněž obsahovat systém souborů UDF (ISO/IEC 13346), který můžeme často najít na optických médiích s vyšší kapacitou, jako jsou disky DVD a Blu-ray.
47 Kapitola 2 Instalace, konfigurace a nasazení systému Windows Chcete-li zvolit správný instalační program, musíte najít konkrétní kombinaci třech faktorů, které odpovídají vašim potřebám: Vydání systému Windows 10 při instalaci nebo upgradu stolního počítače, notebooku nebo hybridního zařízení máte k dispozici právě dvě možnosti: Windows 10 Home nebo Windows 10 Pro. (Velké organizace s multilicenčními smlouvami mohou také v rámci upgradu nainstalovat systém Windows 10 Enterprise.) Rozdíly mezi jednotlivými vydáními rozeberme v příloze A, Přehled vydání systému Windows 10. Jazyk systém Windows 10 je k dispozici v mnoha jazycích. Při svém uvedení na trh podporuje 111 jazyků, kterými se mluví ve 190 zemích a oblastech. Zvolte základní jazyk, který chcete pro svou instalaci nastavit. Můžete přidat jazykové balíčky rozhraní, které umožňují překládat text zobrazený v běžně používaných průvodcích, dialogových oknech, nabídkách a jiných položkách uživatelského rozhraní. Výchozí jazyk však nelze změnit jinak než přeinstalováním systému Windows pomocí vydání, které bylo pro nový jazyk sestaveno. Architektura systém Windows 10 se distribuuje ve 32bitových a 64bitových verzích. Většina moderních procesorů podporuje obě tyto varianty a obvykle je lepší zvolit 64bitovou verzi. Obecně platí, že 32bitové verze systému Windows jsou vhodné pro systémy s 2 GB (nebo méně) paměti RAM, kdy nepřichází v úvahu rozšíření paměti. Pro 64bitovou verzi byste se měli rozhodnout tehdy, jestliže váš systém obsahuje 4 GB nebo více paměti, a tehdy, používáte-li některé programy, které jsou k dispozici pouze v 64bitovém vydání. (Všechny 32bitové programy, včetně aktuálních i starších verzí sady Microsoft Office, budou v 64bitovém systému Windows fungovat bez problémů. Případné nekompatibility se tedy nemusíte obávat.) Pokud plánujete zakoupit fyzickou nebo elektronickou kopii systému Windows k instalaci do nového počítače nebo virtuálního počítače, musíte kvůli komplikované licenční politice udělat ještě několik dalších rozhodnutí. Vybírat můžete z těchto typů licencí: Úplné úplná licence se prodává přímo spotřebitelům pomocí elektronické distribuce nebo jako krabicový produkt. Úplná licence umožňuje instalovat systém Windows do počítače, který byl prodán bez tohoto systému, nebo lze pomocí ní systém upgradovat. Úplnou licenci je možné přenést na jiný počítač za předpokladu, že se v původním umístění stejná kopie systému již nepoužívá. OEM licence OEM (original equipment manufacturer) se dodává spolu s novými počítači. Tato licence je vázaná na počítač, ve kterém je systém nainstalován, a nelze ji přenést do nového počítače. Balíčky OEM System Builder jsou určeny pro malé výrobce počítačů, ale často je místo úplné licence používají i spotřebitelé a zkušení uživatelé. Výrobce z kategorie System Builder by měl kromě podpory příslušného hardwaru poskytovat také podporu licencí OEM systému Windows. Upgrade licence pro upgrade je zlevněná kopie systému Windows. Lze ji nainstalovat pouze do počítačového systému, který již obsahuje systém s licencí OEM nebo úplnou licencí. Objemové objemové licence se prodávají ve větších počtech podnikům, úřadům, neziskovým organizacím a školám. Obvykle se nasazují pomocí podnikových nástrojů pro správu. Objemová licence je k dispozici pouze jako upgrade. 2 Instalace, konfigurace a nasazení systému
48 46 Část 1 Začínáme se systémem Windows 10 Možnost bezplatného upgradu na systém Windows 10 (tato nabídka platí do 29. července 2016) se vztahuje na všechny počítače, které byly zakoupeny s předinstalovaným systémem Windows 7, Windows 8 nebo Windows 8.1 (zkontrolujte štítek nalepený na počítači nebo na napájecím zdroji). Platí to nezávisle na tom, zda PC pochází od velkého výrobce OEM nebo výrobce System Builder. K instalaci systému Windows do virtuálního počítače, počítače Macintosh nebo jiného počítače, ve kterém původně nebyl systém předinstalován, případně v konfiguracích s více operačními systémy, je potřeba úplná licence. Tuto podmínku lze splnit pomocí úplné licence (maloobchodní či OEM) systému Windows 10 nebo úplné licence starší verze systému Windows, která podporuje upgrade na systém Windows 10. POZNÁMKA Je důležité si uvědomit, že právní a smluvní omezení na základě licenčních ujednání vůbec nesouvisí s technickými omezeními instalace. Pokud na systém Windows 10 upgradujete ze systému Windows 7 a poté havaruje pevný disk počítače, můžete provést čistou instalaci systému Windows 10 a licenční podmínky přitom neporušíte. Na druhou stranu je technicky možné nainstalovat a aktivovat verzi určenou k upgradu v počítači, který není vybaven základní licencí, ale tento postup je v rozporu s licenční smlouvou. Volba metody upgradu Společnost Microsoft rozhodně doporučuje, aby všichni uživatelé systému Windows 7 (s aktualizací Service Pack 1) nebo Windows 8.1 využili upgrade online. Máte však také možnost provést vlastní instalaci. Při vlastní instalaci systému Windows 10 lze začít od začátku s osobními datovými soubory nebo bez nich. V tomto případě je potřeba přeinstalovat potřebné programy a znovu vytvořit nebo přenést nastavení z jiného systému. Upgrade zachová nainstalované programy a nastavení, ale za cenu toho, že se mohou objevit potíže s kompatibilitou. Pokud je splněna některá z následujících podmínek, musíte instalaci spustit z média se systémem Windows 10 a zvolit vlastní instalaci: Potřebujete upravit rozložení systémového disku instalační program systému Windows 10 zahrnuje nástroje pro správu disku, které umožňují vytvářet, odstraňovat, formátovat a rozšiřovat (ale nikoli zmenšovat) oddíly na pevných discích počítače. Pokud se tyto nástroje naučíte používat, můžete při instalaci systému Windows ušetřit hodně času. Chcete systém Windows 10 nainstalovat vedle jiného operačního systému jestliže chcete ve svém počítači nakonfigurovat spouštění více operačních systémů, musíte rozumět tomu, k čemu slouží jednotlivé spouštěcí soubory. Díky tomu dokážete možnosti spouštění nastavit efektivně. Těmito možnostmi se budeme zabývat v další části této kapitoly s názvem Konfigurace spouštění více operačních systémů. Pokud máte v plánu systém Windows 10 nainstalovat do počítače, kde již funguje systém Windows 7, Windows 8.1 nebo Windows 10, můžete instalační program spustit přímo z prostředí Windows. Díky spuštění instalace ze systému Windows můžete provést upgrade z verze Windows 7 nebo Windows 8.1 a přenést přitom do nové instalace nastavení a programy. Vydání systému Windows 10 přitom nemůže být nižší než aktuálně nainstalované vydání systému Windows. Jestliže se pokusíte zvolit nepodporovanou cestu upgradu, dostanete možnost přenést pouze osobní soubory. Podporované cesty upgradu jsou uvedeny v tabulce 2.1.
49 Kapitola 2 Instalace, konfigurace a nasazení systému Windows Tabulka 2.1: Podporované cesty upgradu podle vydání Aktuální verze Windows 7 Starter, Home Basic, Home Premium Windows 7 Professional, Ultimate Windows 8.1 Windows 8.1 Pro, Windows 8.1 Pro for Students Windows Phone 8.1 Podporovaný upgrade Windows 10 Home Windows 10 Pro Windows 10 Home Windows 10 Pro Windows 10 Mobile Spustíte-li instalaci z prostředí stávajícího systému Windows, instalační program nenabídne možnost vlastní instalace. Pokud však zvolíte upgrade a ze seznamu položek, které chcete zachovat, zvolíte možnost Nothing (Nic), v zásadě to odpovídá čisté instalaci. Chcete-li napravit instalaci systému Windows, která nefunguje správně, doporučuje se po instalaci systému Windows 10 zvolit možnost Reset (Obnovit tovární nastavení). Je potřeba upozornit, že instalační média musí odpovídat architektuře nainstalované verze systému Windows. Není možné spustit 64bitový instalační program v počítači s 32bitovou verzí systému Windows ani naopak. Při spuštění instalačního programu z prostředí Windows navíc nelze provádět žádné změny rozložení disku. Musíte použít stávající oddíly a instalační program nerozpozná ani nepoužije volné místo na připojeném pevném disku. Pokud spustíte počítač z instalačního média systému Windows 10, můžete odstranit stávající oddíly, vytvořit nové oddíly, rozšířit existující diskový oddíl o volné místo nebo přidělit blok volného místa jako umístění instalačních souborů. (Tyto akce popíšeme v další části této kapitoly.) Po spuštění z instalačního média systému Windows nemůžete upgradovat existující instalaci systému Windows. Jedinou možnost představuje vlastní instalace. Obě možnosti instalace dovolují nainstalovat systém Windows 10 na stejný svazek, kde se nachází existující verze systému. (Podrobné pokyny najdete v části Postup čisté instalace dále v této kapitole.) V další části vysvětlíme, co se při upgradu nebo čisté instalaci systému Windows 10 děje na pozadí. 2 Instalace, konfigurace a nasazení systému Fungování instalačního programu systému Windows 10 Instalační program systému Windows 10 při své činnosti pracuje se dvěma složkami. C:\$Windows.~BT je skrytá složka, která obsahuje soubory používané ve fázi online i offline instalačního procesu. Při upgradu pomocí služby Windows Update se tyto soubory stahují přímo. Spustíte-li instalační program z instalačního média, jako je soubor ISO, spustitelný disk DVD nebo jednotka USB Flash, v počáteční fázi instalační program vytvoří tuto složku a zkopíruje do ní instalační soubory k dočasnému použití. Díky tomu nemůže dojít k selhání instalace kvůli předčasnému vysunutí nebo odpojení instalačního média. C:\Windows.old vzniká pouze při upgradu nebo čisté instalaci na svazku, který již obsahuje instalaci systému Windows. Tato složka má dvě funkce. Při upgradech slouží jako dočasné umístění souborů a nastavení, které instalační program přenáší ze staré do nové instalace. Po dokončení instalace tato složka obsahuje systémové soubory z před-
50 48 Část 1 Začínáme se systémem Windows 10 chozí instalace systému Windows a také všechny uživatelské soubory, které při instalaci nebyly přeneseny. POZNÁMKA Tyto dočasné instalační soubory jsou po čtyřech týdnech automaticky odstraněny. Předchozí instalace systému Windows zůstává ve složce Windows.old uložena trvale, takže se v případě potřeby můžete vrátit zpět k předchozí verzi. V systémech s nedostatečnou úložnou kapacitou lze tyto soubory manuálně odstranit nástrojem Vyčištění disku (Disk Cleanup). Tento proces podrobněji objasníme v části Správa místa na disku kapitoly 15, Správa systému a výkon. Upgrade na systém Windows 10 Pokud jste používali systém Windows 8 či 8.1, bude vám efektivní průvodce upgradem na systém Windows 10 pravděpodobně povědomý. Jestliže máte zkušenosti hlavně se systémem Windows 7, budete nejspíše příjemně překvapeni vyšší rychlostí (zejména v systémech s velkým počtem souborů) a zjednodušením celého procesu instalace. V systému Windows 10 je proces upgradu optimalizován s ohledem na distribuci softwaru přes internet. V těchto scénářích slouží ke stažení souboru instalačního programu služba Windows Update a osvědčená služba Background Intelligent Transfer Service (BITS služba inteligentního přenosu na pozadí). Žádný zásadní upgrade nikdy samozřejmě není bez rizika, ale instalační program systému Windows 10 je navržen tak, aby byl dostatečně robustní a v případě chyby dokázal obnovit předchozí stav. Po spouštění upgradu na systém Windows 10 provede instalační program řadu operací. Nejdříve spustí kontrolu kompatibility a určí, zda počítač, periferní zařízení a nainstalované aplikace systému Windows budou fungovat i se systémem Windows 10. (Informace o upozorněních, která se přitom mohou objevit, najdete v následující části Kontrola kompatibility.) Používání služby Windows Update Máte-li dostatečně rychlé připojení k internetu, můžete na systém Windows 10 upgradovat nejjednodušeji a nejrychleji pomocí služby Windows Update. Pokud chcete proces upgradu spustit, klikněte v oblasti oznámení na pravé straně hlavního panelu na ikonu Get Windows 10 (Získání Windows 10) nebo zvolte odkaz Get Windows 10 (Získání Windows 10) ve službě Windows Update. Poté postupujte podle zobrazených pokynů.
51 Kapitola 2 Instalace, konfigurace a nasazení systému Windows POHLED ZBLÍZKA Jak postupovat, když ikona Get Windows 10 (Získání Windows 10) není zobrazena? Aplikace Get Windows 10 (Získání Windows 10) je malý pomocný program, který se instaluje automaticky (pomocí služby Windows Update) do všech počítačů s aktuálními verzemi systémů Windows 8.1 či Windows 7. Pokud tuto ikonu nevidíte, může to mít následující důvody: Není nainstalována aktualizace KB , která aplikaci Get Windows 10 (Získání Windows 10) obsahuje. Řešení: Zkontrolujte službu Windows Update a v případě potřeby ověřte, zda aktualizace nebyla skryta. Viz stranu Systém Windows není aktuální. Řešení: V případě systému Windows 7 je nutné nainstalovat aktualizaci Service Pack 1. Počítače se systémem Windows 8 je nutné pomocí obchodu Windows Store aktualizovat na verzi Windows 8.1 a v tomto systému musí být nainstalována speciální aktualizace (KB ). Další podrobnosti najdete na straně microsoft.com/en-us/windows-8/ install-latest-update-windows-8-1. Počítač používá vydání Enterprise systému Windows nebo je připojen k doméně. Řešení: Informace o tom, jak vaše organizace plánuje nasadit systém Windows 10, získáte u svého správce sítě. 2 Instalace, konfigurace a nasazení systému Tento program kontroluje, zda systémová konfigurace nezpůsobí potíže s kompatibilitou. Za předpokladu, že systém testem kompatibility úspěšně projde, aplikace určí, které vydání systému Windows 10 (Home či Pro, 32bitové či 64bitové) je pro stávající instalaci vhodné, a nakonfiguruje službu Windows Update pro příjem upgradů. Po restartu se služba Windows Update spustí automaticky. Mělo by se zobrazit podobné dialogové okno jako na obrázku 2.1. Obrázek 2.1: Za předpokladu, že máte dostatečně rychlé připojení k internetu, lze na systém Windows 10 nejsnáze upgradovat pomocí služby Windows Update Začněte kliknutím na tlačítko Get Started (Začínáme). Služba Windows Update stáhne na pozadí potřebné soubory instalačního programu včetně jednoho velkého souboru bitové kopie systému Windows v komprimovaném formátu ESD do složky C:\Windows\SoftwareDistribution\Download. Po dokončení stahování služba Windows Update
52 50 Část 1 Začínáme se systémem Windows 10 přesune soubor Install.esd do skryté složky C:\$Windows.~BT (spolu s dalšími instalačními soubory). Postup stahování můžete sledovat v rámci služby Windows Update. Nakonec se zobrazí výzva znázorněná na obrázku 2.2. Po restartu začne fáze offline procesu instalace. Obrázek 2.2: Po kliknutí na tlačítko Restart Now (Restartovat nyní) přejde instalační program do režimu offline, kde proběhne vlastní instalace a migrace nastavení Používání instalačních médií Windows Spustíte-li upgrade online v rámci systému Windows 8.1, ponechá upgrade všechny uživatelské datové soubory a přenese nastavení, aplikace systému Windows a programy plochy. Při upgradech ze systému Windows 7 zůstanou zachovány datové soubory a programy plochy, ale neproběhne migrace uživatelských nastavení, jako je pozadí plochy. Máte-li instalační médium systému Windows 10, můžete také proces upgradu začít ze spuštěného systému. Otevřete v programu File Explorer (Průzkumník souborů) disk DVD nebo jednotku USB Flash a poklepejte na soubor instalačního programu. Zobrazí se průvodce a provede vás několika kroky, které nejsou součástí zjednodušeného upgradu online. Nejdůležitější z uvedených kroků spočívá v možnosti přenosu souborů, aplikací a nastavení. Tomuto tématu se budeme zakrátko věnovat. Kontrola kompatibility Součástí instalačního programu systému Windows 10 je nástroj, který podrobně testuje kompatibilitu (nahrazuje nástroj Upgrade Advisor Poradce pro upgrade ze systému Windows 7) a spouští se v jedné z prvních fází upgradu. Omezenější verze je aktivní i při čisté instalaci, kdy kontroluje potíže typu systému BIOS, který vyžaduje aktualizaci, nebo diskového řadiče či síťového adaptéru bez podporovaného ovladače. Ve většině případů tato kontrola nenajde žádné problémy a instalační program pokračuje bez přerušení. Pokud však tato rutina nalezne nějaké nesrovnalosti, upozorní na ně pomocí dialogového okna. Když nástroj na kontrolu kompatibility zjistí jakékoli nepřekonatelné překážky, instalační program je okamžitě ukončen a objeví se zpráva podobná té na obrázku 2.4.
53 Kapitola 2 Instalace, konfigurace a nasazení systému Windows POHLED ZBLÍZKA Přímý upgrade ze souboru ISO Formát bitové kopie disku ISO byl původně navržen tak, aby bylo možné sdílet disky DVD jako síťové soubory bez nutnosti jejich zdlouhavého fyzického posílání. Časem z těchto bitových kopií vznikla virtuální alternativa, která se obejde úplně bez fyzických disků. Počínaje systémem Windows 8 dokáže program Průzkumník souborů (File Explorer) připojit soubory ISO přímo. (V systému Windows 7 je potřebný specializovaný nástroj, jako je Virtual CloneDrive od firmy SlySoft: Tuto možnost samozřejmě nelze využít u čisté instalace na nově naformátovanou jednotku, ale ideálně se hodí k upgradům. Poklepáním na uložený soubor ISO v programu Průzkumník souborů namapujete jeho obsah na virtuální disk, který se v oblasti Nástroje a jednotky (Devices And Drives) tohoto programu zobrazí jako jednotka DVD (viz obrázek 2.3). 2 Instalace, konfigurace a nasazení systému Obrázek 2.3: Jednotka C v tomto okně programu Průzkumník souborů představuje fyzickou jednotku, ale písmeno F označuje virtuální jednotku vytvořenou poklepáním a připojením souboru bitové kopie disku ISO Připojený disk otevřete dvojím kliknutím. Poté spusťte instalační program, který zahájí upgrade. Když virtuální jednotku přestanete potřebovat, klikněte na její ikonu v programu Průzkumník souborů a vyberte příkaz Vysunout. Instalační program odmítne pokračovat, pokud zařízení nemá požadovanou velikost paměti RAM nebo dostatek volného místa na disku. K dalším příčinám selhání instalace patří nepodporovaný procesor nebo systém BIOS a také výskyt řadiče pevného disku nebo síťového zařízení bez ovladače. V případě méně závažných potíží může instalační program zobrazit varování, že konkrétní aplikace nebo zařízení nemusí v systému Windows 10 fungovat správně nebo může poskytovat omezené
54 52 Část 1 Začínáme se systémem Windows 10 možnosti. Díky této zprávě lze příslušný problém napravit a vyzkoušet upgrade znovu. V těchto případech nástroj na kontrolu kompatibility nabízí pokyny, jak řešit konkrétní potíže: Někdy je nutné před pokračováním upgradu nainstalovat aktualizace stávající verze systému Windows. Pokud upgradujete pomocí služby Windows Update, tato operace proběhne automaticky. Před upgradem může být potřeba pozastavit šifrování disku. Kvůli pokračování upgradu je někdy nutné odinstalovat některé aplikace (v některých případech je lze po dokončení upgradu znovu nainstalovat). Dokončení upgradu může být vázáno na aktualizaci některých aplikací na novější verzi. Po upgradu je někdy potřeba znovu nainstalovat jazykové balíčky. Obrázek 2.4: Závažná překážka, jako je příliš málo paměti nebo nepodporovaný procesor či síťové zařízení, znemožňuje instalaci systému Windows 10 do počítače Pokud proces upgradu z některého z těchto důvodů skončí předčasně, instalační program po sobě obvykle uklidí, ačkoli některé pozůstatky instalace může být nutné odebrat manuálně. Přenos souborů, aplikací a nastavení Instalujete-li systém Windows 10 na diskový svazek, který již obsahuje kopii systému Windows, musíte určit, co se stane s uživatelskými soubory, nastaveními a aplikacemi. Jak jsme uvedli výše, při upgradech online pomocí služby Windows Update je postup zvolen automaticky. Chcete-li vybrat jinou možnost, spusťte instalační program z instalačního média nebo ze souboru ISO. Obrázek 2.5 znázorňuje dostupné možnosti při upgradu ze systému Windows 8.1 na Windows 10.
55 Kapitola 2 Instalace, konfigurace a nasazení systému Windows Instalace, konfigurace a nasazení systému 2 Obrázek 2.5: Při spuštění upgradu na systém Windows 10 z instalačního média se zde zobrazí kompletní nabídka možností Jednotlivé možnosti se projeví následujícím způsobem: Keep Personal Files, Apps, And Windows Settings (Zachovat osobní soubory, aplikace a nastavení Windows) dojde k migraci všech programů plochy a uživatelských účtů systému Windows. Po dokončení upgradu se musíte přihlásit ke svému účtu Microsoft a znovu nainstalovat aplikace z obchodu Windows Store a synchronizovat uložená nastavení. POZNÁMKA Tato možnost není k dispozici, pokud instalujete vydání systému Windows, pro které z aktuálního vydání neexistuje podporovaná cesta upgradu. Keep Personal Files Only (Zachovat jenom osobní soubory) tato možnost odpovídá opravné instalaci. V uživatelských profilech, které jinak obsahují jen výchozí aplikace a nastavení, budou mít všichni uživatelé k dispozici své osobní soubory. Nothing (Nic) zvolte tuto možnost, chcete-li provést čistou instalaci. Stávající instalace bude přesunuta do složky Windows.old. Popisný text Everything will be deleted, including files, apps, and settings (Vše se odstraní, včetně souborů, aplikací a nastavení) je poněkud zavádějící. Osobní soubory z aktuálního uživatelského účtu i jiných uživatelských účtů aktuální instalace nebudou odstraněny. Místo toho jsou přesunuty do složky Windows. old, odkud je můžete obnovit pomocí programu Průzkumník souborů. Po počáteční přípravě se instalační program znovu spustí v režimu offline a zobrazí obrazovku s ukazatelem průběhu (viz obrázek 2.6). V tomto režimu není možné s počítačem vůbec interagovat. Počítač během následujících operací prakticky zůstává ve stavu offline.
56 54 Část 1 Začínáme se systémem Windows 10 Obrázek 2.6: Kruhový ukazatel uprostřed této stavové obrazovky se kompletně otočí v každé z fází, které jsou uvedeny v dolní části obrazovky Instalační program systému Windows nejdříve do složky Windows.old přesune následující složky ze stávající instalace Windows v kořenové složce systémové jednotky: Windows Program files Program files (x86) Users Program data V této fázi offline instalační program v závislosti na typu upgradu extrahuje hodnoty registru a programová data ze složky Windows.old. Příslušná data pak umísti do odpovídajících umístění nové instalace systému Windows 10. Instalační program pak pomocí struktury složek a souborů v komprimované bitové kopii systému Windows vytvoří novou sadu systémových složek systému Windows 10. Když je tento úkol dokončen, instalační program přesune programové soubory, hodnoty registru a další nastavení, která shromáždil v předchozí fázi. Díky přesunu složek se minimalizuje počet potřebných operací se soubory. Časy upgradu přitom zůstávají konzistentní i v případech, kdy jednotlivé uživatelské účty obsahují mnoho souborů. (Instalační program systému Windows 7 oproti tomu přesunoval soubory jednotlivě, a některé upgrady proto trvaly příliš dlouho.)
57 Kapitola 2 Instalace, konfigurace a nasazení systému Windows Kvůli dalšímu urychlení také instalační program systému Windows 10 při přesunu souborů a složek z transportního umístění do nové hierarchie systému Windows 10 používá pevné odkazy. Když není nutné soubory přesunovat fyzicky, zvyšuje se výkon operací, které lze navíc snadno vrátit zpět v případě, že během instalace dojde k nějaké chybě. Složky přidružené k jednotlivým uživatelským účtům se přesunují v případě, že splňují následující kritéria: Zůstávají zachovány všechny soubory ve složce a jejích podsložkách a nejsou definována žádná pravidla, která by některé soubory či podsložky vyloučila. Celá složka je do čerstvé instalace systému Windows 10 přenesena beze změny. Cílové umístění systému Windows 10 zatím neexistuje, a není proto nutné sloučit existující složku v cílovém umístění se složkou ze zdrojového operačního systému. Tuto aktivitu doprovází několik restartů a v závislosti na konkrétním hardwaru může trvat až několik hodin. Na konci tohoto procesu se zobrazí přihlašovací obrazovka, kterou vidíte na obrázku Instalace, konfigurace a nasazení systému Obrázek 2.7: V závěrečné fázi instalace můžete po přihlášení k účtu Microsoft obnovit synchronizovaná nastavení a aplikace ze služby OneDrive Když se přihlásíte pomocí účtu Microsoft, můžete při dalším nastavení systému Windows 10 použít synchronizovaná nastavení. Dojde ke stažení a nainstalování nejaktuálnější verze každé původně nainstalované aplikace z obchodu Windows Store. Tento proces může trvat několik minut po přihlášení.
58 56 Část 1 Začínáme se systémem Windows 10 Pokud upgradujete ze systému Windows 7 nebo Windows 8.1, ve kterém se používal místní uživatelský účet, musíte se přihlásit pomocí přihlašovacích údajů k tomuto účtu. Poté můžete svůj účet propojit s účtem Microsoft nebo pokračovat v práci s místním účtem. Další informace o možnostech nastavení uživatelského účtu najdete v kapitole 6, Správa uživatelských účtů, hesel a přihlašovacích údajů. Postup čisté instalace Někteří zkušení uživatelé systému Windows neuznávají nic jiného než čistou instalaci. Dříve přitom bylo potřeba zavést systém ze spustitelné jednotky USB Flash s instalačními soubory systému Windows 10 a před další fází instalace vymazat všechny pozůstatky aktuálně nainstalované verze systému Windows. Tuto metodu instalace lze i nadále bez problémů použít a zakrátko ji podrobně popíšeme. Není však jediná a často ani nejvhodnější. V případě počítače, kde je již nainstalován některý moderní systém Windows, je mnohem snazší spustit instalační program z prostředí Windows, zvolit instalaci typu upgrade a při výběru dat, která budou zachována, kliknout na možnost Nothing (Nic). Když starou instalaci systému Windows odeberete pomocí nástroje Disk Cleanup (Vyčištění disku), bude výsledek identický jako v případě klasické čisté instalace. POZNÁMKA Podrobný rozbor fungování možnosti Push Button Reset (snadné obnovení do výchozího stavu) najdete v kapitole 16. Tato praktická možnost není k dispozici, instalujete-li systém na zcela nový pevný disk, chcete-li nainstalovat 64bitové vydání systému Windows 10 do zařízení, které aktuálně obsahuje 32bitové vydání, nebo chcete-li se zbavit nevýhodného rozložení oddílů na systémovém disku od dodavatele OEM princip je asi jasný. V těchto scénářích je potřeba spustit instalační program systému Windows 10 z jednotky USB Flash (nebo z jednotky DVD, pokud je počítač touto stále vzácnější komponentou vybaven). Postup spuštění počítače ze spustitelného disku se systémem Windows 10 najdete v příručce ke svému zařízení, kde můžete zjistit konkrétní kombinace kláves a nastavení firmwaru. Po spuštění procesu instalace postupujte podle pokynů, které jsou uvedeny v této části kapitoly. Tvorba spustitelných médií Chcete-li pomocí jednotky Flash provést čistou instalaci, nestačí na ni instalační soubory prostě zkopírovat. Disk musíte nejdříve nastavit jako spustitelný. Při přípravě spustitelných jednotek je nutné vzít v úvahu dva faktory: Schéma oddílů: MBR, nebo GPT? V případě systému UEFI můžete zvolit libovolnou z těchto možností. Starší počítače se systémem BIOS mohou rozpoznat pouze oddíly se sektory MBR. Formát disku: NTFS, nebo FAT32? Pokud plánujete systém Windows instalovat do počítače s rozhraním UEFI (jako jsou zařízení Microsoft řady Surface Pro), musí se spustitelné soubory nacházet na oddílu FAT32. Jestliže jednotku naformátujete jiným systémem souborů, počítač z takového zařízení nebude možné spustit.
59 Kapitola 2 Instalace, konfigurace a nasazení systému Windows Jeden z nejjednodušších způsobů, jak připravit spustitelnou instalační jednotku ze souboru ISO, je založen na integrovaném nástroji Recovery Media Creator. V předchozích verzích systému Windows bylo možné pomocí tohoto nástroje vytvořit spustitelnou jednotku s oddílem pro obnovení od výrobce OEM. Jestliže jste provedli čistou instalaci nebo tento oddíl pro obnovení kvůli úspoře místa odstranili, jednotka pro obnovení umožňovala provést pouze jednoduché opravné operace. V systému Windows 10 to funguje tak, že pokud nástroj Recovery Media Creator nenalezne bitovou kopii pro obnovení od výrobce OEM, rekonstruuje ji z aktuálně nainstalovaných systémových souborů. Pomocí této bitové kopie můžete nahradit aktuální verzi systému Windows 10 nebo provést čistou instalaci. Fungování tohoto nástroje je patrné na obrázku Instalace, konfigurace a nasazení systému Obrázek 2.8: Chcete-li vytvořit jednotku pro obnovení, která umožní obnovit standardní podobu aktuálního systému, zvolte možnost přidání systémových souborů Pokud jste stáhli soubor ISO s instalačními soubory systému Windows, můžete tento soubor vypálit na disk DVD (za předpokladu, že cílový systém obsahuje optickou jednotku, ze které lze disk spustit). Případně můžete pomocí systému Windows 8.1 nebo Windows 10 vytvořit prázdnou jednotku pro obnovení (bez nakopírování systémových souborů). Potom připojte soubor ISO a programem Průzkumník souborů zkopírujte všechny soubory a složky na jednotku USB pro obnovení. POZNÁMKA Největší rozsah možností při tvorbě instalačních médií nabízí bezplatně dostupný nástroj Rufus typu open source, který je k dispozici na webu Poskytuje přesnou kontrolu nad tvorbou oddílů, formátováním a kopírováním instalačních souborů na jednotku USB Flash. Při spuštění systému z tohoto média se nejdříve zobrazí několik úvodních obrazovek (výběr jazyka, potvrzení licenční smlouvy). Po nich se objeví dialogové okno instalačního programu systému Windows, které je znázorněno na obrázku 2.9. Program sice vyzývá k výběru typu instalace Upgrade nebo Custom (Vlastní), ale tato volba je poněkud zavádějící.
60 58 Část 1 Začínáme se systémem Windows 10 Obrázek 2.9: Spustíte-li počítač z jednotky USB Flash nebo DVD, abyste provedli čistou instalaci systému Windows, lze na této obrazovce využít pouze možnost Custom (Vlastní) Po výběru možnosti Upgrade se zobrazí chybová zpráva. Systém Windows lze upgradovat pouze tehdy, spustíte-li instalační program v rámci systému. Pokračovat lze výběrem možnosti Custom (Vlastní), kdy se zobrazí seznam dostupných disků a svazků. Na obrázku 2.10 je zřejmé, jak vypadá nabídka v případě systému s jediným nově nainstalovaným pevným diskem. Obrázek 2.10: V tomto jednoduchém scénáři s jedním fyzickým diskem, který neobsahuje žádné oddíly, můžete kliknutím na tlačítko Next (Další) vytvořit oddíl a nainstalovat systém Windows s využitím celé fyzické jednotky
61 Kapitola 2 Instalace, konfigurace a nasazení systému Windows Nástroje pod seznamem dostupných jednotek umožňují spravovat oddíly na vybrané jednotce. Pomocí těchto nástrojů lze odstranit existující oddíl (což zajistí dokonalé vyčištění jednotky, která již obsahuje soubory), vytvořit nový oddíl, naformátovat oddíl nebo rozšířit oddíl na sousední volné místo. Další informace o správě disků pomocí kompletní sady nástrojů systému Windows najdete v kapitole 14, Správa disků a jednotek. Po kliknutí na tlačítko Další (Next) přejde proces instalace do dlouhé bezobslužné fáze, kdy kopíruje čistou bitovou kopii systému Windows 10. Po dokončení této části instalace je možné zvolit výchozí nastavení všech nových účtů. Výchozí nastavení jsou podrobně popsána na obrazovce Použít expresní nastavení (Use Express Settings), kterou vidíte na obrázku Po kliknutí na malý odkaz Přizpůsobit nastavení (Customize Settings) se otevřou další stránky, kde můžete libovolné z těchto nastavení upravit. V případě čisté instalace pomocí spustitelného média verze Windows 10 Pro se ihned po této fázi instalace zobrazí další volba. Dialogové okno znázorněné na obrázku 2.12 se dotazuje na vlastníka počítače. (Při instalaci vydání Windows 10 Enterprise umožní dialogové okno vybrat mezi připojením ke službě Azure AD nebo k doméně.) 2 Instalace, konfigurace a nasazení systému Obrázek 2.11: Při čisté instalaci lze rychle nakonfigurovat uživatelský účet pomocí výchozích možností a není nutné vybírat nastavení ručně Vyberete-li první možnost My Organization (Tato organizace) a kliknete na tlačítko Next (Další), postupně se objeví řada poněkud matoucích dialogových oken, kde můžete nastavit zařízení tak, aby dokázalo přistupovat ke službám online (od společnosti Microsoft a jiných poskytovatelů). Přihlašovací údaje spravuje služba Azure Active Directory a lze je propojit se službami, jako je účet Office 365 ve firmě nebo ve škole.
62 60 Část 1 Začínáme se systémem Windows 10 Obrázek 2.12: Tato možnost je dostupná pouze při čisté instalaci systému Windows 10 Pro Pokud je zařízení vaše nebo se jedná o firemní počítač, který bude připojen k místní doméně Windows, zvolte možnost I own it (Já ho vlastním). ÂÂDalší informace o nastavení uživatelských účtů při instalaci nebo po ní najdete v kapitole 6. Instalace a pevný disk V předchozí části jsme popsali postup čisté instalace v nejjednodušší možné konfiguraci: do počítače s jediným pevným diskem, který obsahuje volné místo a který umožňuje automaticky vytvořit oddíly, aby mohl sloužit jako systémová jednotka. Víme však, že reálné konfigurace disku zejména mezi zkušenými uživateli systému Windows bývají mnohem složitější. Většina stolních počítačů a některé notebooky dovolují připojit více fyzických diskových jednotek. Systém Windows 10 můžete nainstalovat na svazek na libovolné jednotce IDE či SATA (včetně jednotek esata, které se k systému připojují externím kabelem, ale z hlediska systému Windows vystupují jako běžná interní jednotka). Systém Windows však nelze nainstalovat na externí jednotku připojenou k rozhraní USB nebo IEEE 1394 (FireWire) ani na žádný typ výměnného média. (Jedinou výjimku představuje funkce Windows To Go, která vyžaduje speciálně zkonstruované jednotky USB a nainstalovanou kopii vydání Windows 10 Enterprise.) U nových i stávajících disků je někdy vhodné upravit konfiguraci diskových oddílů. Některým uživatelům například vyhovuje, když mohou oddělit operační systém a data umístěním na samostatné svazky. Jindy je potřeba nastavit oddíly, aby bylo možné spouštět dva nebo více operačních systémů. V každém případě je vždy snazší nakonfigurovat oddíly před instalací než měnit jejich velikost či uspořádání teprve tehdy, když se používají. Â Â Kompletní přehled nástrojů a postupů pro správu disku, které jsou v systému Windows 10 k dispozici, najdete v kapitole 14.
63 Kapitola 2 Instalace, konfigurace a nasazení systému Windows POHLED ZBLÍZKA Jak systém Windows 10 dělí disk Instalujete-li systém Windows 10 do počítače s rozhraním UEFI a jediným neformátovaným diskem, instalační program připraví výchozí rozložení disku. Tři oddíly tohoto uspořádání jsou viditelné v konzoli Správa disků (Disk Management), jak je zřejmé na tomto obrázku. 2 Malý oddíl pro obnovení (1,46 GB) na začátku disku obsahuje prostředí Windows Recovery Environment, které umožňuje spustit systém, pokud vyžaduje opravu nebo obnovení. (Další informace najdete v části Oprava systému pomocí prostředí Windows Recovery Environment kapitoly 17, Řešení potíží.) Největší ze všech je primární oddíl naformátovaný systémem souborů NTFS, který obsahuje soubory systému Windows, stránkovací soubor a všechny uživatelské profily. Na každém disku existuje oddíl GPT, je skrytý a v nástroji Disk Management (Správa disků) se nezobrazuje. Tento oddíl s názvem MSR (Reserved) se nachází mezi systémovým oddílem EFI a primárním oddílem a slouží k operacím, které probíhají po instalaci, jako je převod běžného disku na dynamický disk. Tento oddíl je viditelný pomocí nástroje DiskPart nebo nástrojů pro práci s oddíly, které jsou k dispozici při vlastní instalaci. Výrobci počítačů mohou toto rozložení rozšířit o vlastní oddíly OEM. Jejich svazky pak obsahují soubory, které souvisejí se speciální instalací. Některé počítače navíc na konci disku obsahují druhý oddíl pro obnovení, který obsahuje soubory potřebné k obnovení původní konfigurace systému. Instalace, konfigurace a nasazení systému Chcete-li upravit stávající diskové oddíly, spusťte počítač z instalačního média systému Windows 10 (disku DVD nebo spustitelné jednotky USB Flash) a projděte jednotlivé obrazovky instalačního programu, dokud se nedostanete do dialogového okna Kam chcete nainstalovat systém Windows, které jsme předvedli na obrázku Dostupné nástroje jsou zobrazeny pod seznamem disků a oddílů na obrázku Systém znázorněný na obrázku 2.13 obsahuje dva fyzické disky. První z nich, označený Drive 0 (Jednotka 0), je rozdělen přibližně na polovinu. Instalace systému Windows se nachází v umístění Partition 4 (Oddíl 4), kde zůstává blok volného místa. Druhý fyzický disk, Drive 1 (Jednotka 1) byl rozdělen na oddíly, ale většina místa na něm zůstává nepřidělena. V tomto případě můžete provést libovolnou z následujících operací: Vybrat existující oddíl nebo volné místo pro instalaci systému Windows 10 pokud jste již vytvořili a naformátovali prázdný oddíl určený pro systém Windows, plánujete systém Windows 10 nainstalovat na stávající oddíl, který aktuálně obsahuje data či programy, ale nikoli operační systém, nebo chcete použít volné místo na stávajícím disku beze změny aktuálního schématu rozložení oddílů, je instalace snadná. Vyberte oddíl nebo volné místo a klikněte na tlačítko Next (Další).
64 62 Část 1 Začínáme se systémem Windows 10 Obrázek 2.13: Pomocí nástrojů na správu disku lze v této fázi procesu instalace systému Windows 10 spravovat diskové oddíly a vytvořit konfiguraci, která umožní efektivnější ukládání dat a spouštění více operačních systémů Odstranit existující oddíl vyberte oddíl a klikněte na tlačítko Delete (Odstranit). Tato možnost je užitečná, chcete-li provést čistou instalaci na jednotku, která již obsahuje starší verzi systému Windows. Vzhledem k tomu, že operace odstraní data bez možnosti jejich obnovení, musíte po zobrazení dotazu Opravdu chcete tuto operaci provést? své rozhodnutí potvrdit. Po odstranění oddílu můžete jako cílové umístění instalace systému Windows 10 vybrat volné místo nebo můžete vytvořit nový oddíl. Před výběrem této možnosti nezapomeňte zálohovat datové soubory. Vytvořit nový oddíl z volného místa na nové jednotce nebo na stávající jednotce s odstraněnými oddíly vyberte blok volného místa. Poté v tomto prostoru vytvořte oddíl kliknutím na tlačítko New (Nový). Instalační program systému Windows standardně nabízí využití veškerého volného místa na aktuálním disku. Chcete-li disk rozdělit na více jednotek, můžete nastavit menší velikost oddílu. Pokud máte například jednotku s kapacitou GB, můžete vytvořit poměrně malý oddíl, do kterého nainstalujete systém Windows, a ve zbývajícím volném místě vytvořit druhý svazek s vlastním písmenem jednotky, kam budete ukládat datové soubory typu hudby, fotografií, dokumentů a filmů či televizních pořadů. Rozšířit existující oddíl pomocí volného místa jestliže vám stávající schéma oddílů nevyhovuje, můžete pomocí možnosti Extend (Rozšířit) zvětšit libovolný oddíl o část volného místa. Toto místo se však musí v nástroji Disk Management (Správa disků) nacházet bezprostředně napravo od příslušného oddílu. Pokud jste pevný disk v notebooku
65 Kapitola 2 Instalace, konfigurace a nasazení systému Windows s kapacitou 120 GB původně rozdělili na dva stejně velké svazky, můžete se rozhodnout, že oba oddíly opět spojíte, aby měla systémová jednotka poněkud větší rezervu k dalšímu ukládání. Nejdříve zálohujte své datové soubory na externí jednotku nebo do cloudového úložiště. Poté odstraňte datový oddíl, vyberte oddíl, který chcete zvětšit, a klikněte na tlačítko Extend (Rozšířit). V poli Size (Velikost) zvolte celkovou velikost rozšířeného oddílu (standardně se použije celé dostupné volné místo) a klikněte na tlačítko Apply (Použít). Nyní můžete pokračovat v instalaci a po jejím dokončení obnovit datové soubory ze zálohy. UPOZORNĚNÍ V konzoli Disk Management (Správa disků) i v nástrojích na správu disků, které jsou dostupné v instalačním programu systému Windows, lze někdy jednotlivé oddíly jen obtížně rozlišit. Záměna zde může mít závažné následky místo abyste přepsali nepotřebnou instalaci systému Windows, můžete například neúmyslně vymazat jednotku plnou dat. Pravděpodobnost nehod tohoto typu lze omezit vhodným označením jednotek. Na obrázku 2.13 můžete například na první pohled poznat, že první oddíl na jednotce Drive 0 obsahuje aktuální instalaci systému Windows 10 Pro, druhý oddíl je naformátován k ukládání dat a jednotka Drive 1 je prázdná. 2 Instalace, konfigurace a nasazení systému Pozorní čtenáři si nepochybně všimnou, že jedna možnost v tomto seznamu chybí. Instalační program bohužel nedokáže zmenšit existující diskový oddíl a vytvořit volné místo, kam by bylo možné nainstalovat novou kopii systému Windows 10. Možnost zmenšení svazku je k dispozici v konzoli Disk Management (Správa disků) po nainstalování systému Windows 10. Chcete-li však tento úkol provést před instalací nebo během ní, budete potřebovat některý z nástrojů na správu disku od jiných dodavatelů. Konfigurace spouštění více operačních systémů Pokud je v počítači již nainstalována některá verze systému Windows a máte k dispozici druhý diskový oddíl (nebo dostatek volného místa na disku k vytvoření takového oddílu), můžete nainstalovat čistou kopii systému Windows 10, aniž byste narušili stávající instalaci systému. Při spuštění počítače pak můžete volit verzi systému Windows ze spouštěcí nabídky, která vypadá podobně jako na obrázku Taková konfigurace není omezena jen na dva systémy, ale může obsahovat i více systémů. Lze totiž nainstalovat více kopií systému Windows nebo i jiné operační systémy pro osobní počítače. Možnost volby operačního systému při spuštění počítače se hodí v případech, kdy máte program nebo zařízení nekompatibilní se systémem Windows 10. Potřebujete-li pak použít starší program či zařízení, stačí jednoduše spustit starší verzi systému Windows. Stejnou funkci ocení i vývojáři softwaru a profesionálové IT, kteří potřebují testovat, jak programy fungují v různých operačních systémech, a nestačí jim k tomu jen virtuální hardware. Zkušení uživatelé mohou také díky instalaci druhé kopie systému Windows 10 do vlastního oddílu experimentovat s potenciálně problematickým programem nebo ovladačem zařízení, aniž by tím poškodili funkční systém. Jakmile dokončíte instalaci druhé čisté verze systému Windows 10, objeví se ve spouštěcí nabídce další položka, která odpovídá nové instalaci. (Nově nainstalovaná verze bude v nabídce nastavena jako výchozí a automaticky se spustí, když během 30 sekund nezvolíte žádnou jinou možnost.) Vyzkoušejte program či ovladač a zjistíte, nakolik dobře funguje. Pokud
66 64 Část 1 Začínáme se systémem Windows 10 pečlivým zkoumáním určíte, že lze program bezpečně používat, můžete jej přidat i do standardní instalace systému Windows 10. Obrázek 2.14: Tento počítač je nakonfigurován tak, aby při spuštění umožňoval výběr operačního systému POHLED ZBLÍZKA Používání virtuálních počítačů namísto spouštěcích nabídek s více systémy Z různých verzí systému Windows, které pocházejí z uplynulého desetiletí, můžete sestavit poměrně složité spouštěcí nabídky. Pokud však neprovozujete hardwarovou testovací laboratoř, zpravidla to není nutné. Mnohem jednodušší a pohodlnější alternativu nabízí virtuální hardware, který věrně napodobuje provozní prostředí systému. Během přípravy a psaní této knihy jsme systém Windows 10 instalovali do virtuálních počítačů, abychom mohli zachytit podrobnosti několika klíčových úkolů a procesů, které na fyzickém hardwaru nelze snadno dokumentovat. Pokud bychom tato data chtěli získat na fyzickém hardwaru, museli bychom na jeho montáž a analýzu vynaložit mnoho hodin navíc. Rozhodně můžeme doporučit virtualizační software Hyper-V společnosti Microsoft, který je standardní součástí vydání Pro systémů Windows 8.1 a Windows 10 a aktuálních vydání systému Windows Server. (Další informace o klientu Hyper-V v systému Windows 10 najdete v kapitole 22, Spouštění virtuálních počítačů pomocí technologie Hyper-V.) Chcete-li systém Windows 10 provozovat v počítači Macintosh, zkuste řešení Parallels, které je k dispozici na webu U jiných operačních systémů můžete sáhnout po nástrojích společnosti VMware ( která nabízí vynikající virtualizační software pro pracovní stanice a servery systému Windows, nebo po bezplatném balíčku VirtualBox od společnosti Oracle ( Libovolné z těchto řešení umožňuje nainstalovat dokonce i ty nejstarší verze systému Windows. Zálohování a obnovení konfigurace počítače lze zajistit pouhým zkopírování souboru. Ke každému komerčnímu operačnímu systému, který instalujete do virtuálního počítače, potřebujete z právního hlediska licenci. Pokud máte licenci na použití systému Windows ke zkušebním účelům, možnost spustit systém Windows ve virtuálním počítači může být neocenitelná.
67 Kapitola 2 Instalace, konfigurace a nasazení systému Windows Chcete-li přidat systém Windows 10 do počítače, kde je již nainstalována jiná verze systému Windows, nejdříve zkontrolujte, zda máte dostupný oddíl (nebo neformátované místo na disku) mimo oddíl, který obsahuje systémové soubory aktuální instalace. Samostatný cílový oddíl se může nacházet na stejném nebo na jiném fyzickém disku. Jestliže systém obsahuje jediný disk s jediným oddílem, který je nastaven jako jednotka C, musíte kvůli konfiguraci spouštění více operačních systémů nejdříve přidat nový disk nebo pomocí softwarových nástrojů zmenšit existující oddíl a v uvolněném místě vytvořit nový oddíl. (Tuto funkci poskytuje konzole Disk Management Správa disků, jejíž spustitelný soubor se nazývá Diskmgmt.msc. Ke zmenšení oddílu v systému, kde se používá starší verze systému Windows, je potřeba program jiného dodavatele. Podrobnosti najdete v části Zmenšení svazku kapitoly 14.) Nový oddíl nemusí být prázdný. Pokud obsahuje systémové soubory z jiné instalace systému Windows, budou přesunuty do složky Windows.old. Spusťte instalační program, zvolte možnost Custom (Advanced) Vlastní (upřesnit) a vyberte disk a oddíl, kam chcete novou instalaci umístit. Instalační program automaticky přidá podrobnosti o nově nainstalovaném operačním systému do úložiště konfiguračních dat spouštění. Úložiště konfiguračních dat spouštění lze editovat a konfigurovat. K tomuto účelu kupodivu oficiálně slouží jen nástroj pro příkazový řádek s názvem Bcdedit. Program Bcdedit není interaktivní. Jednotlivé úkoly se provádějí pomocí přepínačů a parametrů příkazového řádku, které program přijímá při svém spuštění. Chcete-li zobrazit úplnou syntaxi tohoto nástroje, spusťte příkazový řádek se zvýšenými oprávněními (pomocí možnosti Run As Administrator Spustit jako správce) a zadejte příkaz bcdedit /?. Z hlediska běžného používání je většina parametrů nástroje Bcdedit příliš specializovaná, zbytečná a riskantní. Autoři této knihy během posledních čtyř let vystačili prakticky jen s parametrem, který umožňuje změnit text každé položky ve spouštěcí nabídce. Instalační program ve výchozím nastavení každou instalaci označí obecným názvem Windows 10. Pokud svůj počítač nastavíte tak, aby umožňoval spouštění dvou kopií systému Windows 10 (jedné k běžnému používání a druhé k testování), nedokážete je od sebe rozlišit, protože budou mít ve spouštěcí nabídce stejný popisek. Chcete-li, aby byla nabídka srozumitelnější, postupujte takto: 1. Spusťte počítač a zvolte ze spouštěcí nabídky jednu z obou položek. Po zavedení systému si poznamenejte, která instalace byla spuštěna. 2. Klikněte pravým tlačítkem myši na tlačítko Start nebo stiskněte kombinaci kláves Windows+X a z nabídky Quick Link (Rychlý odkaz) vyberte položku Command Prompt (Admin) Příkazový řádek (správce). V poli nástroje User Account Control (Řízení uživatelských účtů) klikněte na tlačítko Yes (Ano), abyste spustili příkazový řádek se zvýšenými oprávněními. 3. Zadejte následující příkaz: bcdedit /set description sem uveďte popis nabídky (místo zástupného textu zadejte vlastní popis a nezapomeňte jej přitom uzavřít do uvozovek). Stiskněte klávesu ENTER. 4. Po restartu počítače se ve spouštěcí nabídce objeví právě zadaný popis. Vyberte druhou položku nabídky. 5. Opakujte kroky 2 a 3 a opět nahraďte obecný text vlastním popisem nabídky, abyste obě instalace dokázali rozpoznat. Několik možností spouštění je k dispozici po kliknutí na odkaz Change Defaults (Změnit výchozí nastavení) v dolní části nabídky. 2 Instalace, konfigurace a nasazení systému
68 66 Část 1 Začínáme se systémem Windows 10 Můžete vybrat, která instalace bude sloužit jako výchozí operační systém (zde se s výhodou uplatní popisné názvy položek nabídky), a změnit časový limit zobrazení seznamu operačních systémů. Výchozí hodnota časovače je 30 sekund. Můžete nastavit 5 sekund (díky tomu se výchozí operační systém spustí v zásadě automaticky) nebo 5 minut, chcete-li mít jistotu, že stihnete systém vybrat i v případě, kdy vás během restartu počítače něco vyruší. Uvedené možnosti zapisují data přímo do úložiště konfiguračních dat spouštění. Poněkud vyšší úroveň kontroly nad časovačem spouštěcí nabídky poskytuje nástroj System Configuration (Konfigurace systému), jehož spustitelný soubor se nazývá Msconfig.exe. Na kartě Boot (Spouštění) lze změnit výchozí operační systém a nastavit vypršení časového limitu v rozsahu od 3 do 999 sekund. POHLED ZBLÍZKA Instalace systémů Windows 10 a Linux do jednoho počítače Je možné nainstalovat systémy Windows 10 a Linux v konfiguraci, která umožní spouštění více operačních systémů a funguje podobným způsobem jako konfigurace s různými systémy Windows, kterou jsme popsali na předchozích stranách. Po zapnutí počítače se může zobrazovat spouštěcí nabídka systému Windows 10 nebo se můžete rozhodnout pro zavaděč spouštění systému Linux (nejčastěji GRUB). Konfigurace je poněkud složitější než při instalaci jiné verze systému Windows a poněkud se liší v závislosti na zvolené linuxové distribuci a upřednostňovaných nástrojích tohoto systému (editorech oddílů, zavaděčích spouštění apod.). Obvykle je jednodušší takový systém nastavit, když je oddíl systému Windows vytvořen jako první, ale lze to provést oběma způsoby: Windows a poté Linux nebo Linux a poté Windows. Internetové vyhledávání dual boot Linux Windows poskytne mnoho podrobných návodů. Když vyhledávání rozšíříte o název konkrétní linuxové distribuce, pravděpodobně najdete konkrétní postup, který zajistí fungování tohoto systému vedle systému Windows 8.1 či Windows 10. Aktivace systému Windows Již před více než deseti lety se ve verzích systému Windows pro pracovní stanice objevila sada funkcí, které zajišťují ochranu před neoprávněným kopírováním a manipulací. V minulosti společnost Microsoft tyto vlastnosti označovala různými názvy: například Windows Activation Technologies (technologie aktivace Windows) a Windows Genuine Advantage. V systému Windows 10 se uvedené funkce souhrnně nazývají Software Protection Platform (Platforma ochrany softwaru). Různé kontroly a ověřování v systému Windows 10 v zásadě slouží jako mechanizmus, který vynucuje dodržování licenční smlouvy. Ta se zobrazuje při instalaci nebo nasazení operačního systému (chcete-li instalaci dokončit, musíte vyjádřit svůj souhlas). Nejsme právníci, takže se tuto licenční smlouvu nebudeme snažit interpretovat. Doporučujeme však, abyste si tuto smlouvu, která je poměrně srozumitelná, přečetli. V této části kapitoly vysvětlíme, jak se mechanizmy aktivace a ověřování v systému Windows 10 projevují na používání operačního systému.
69 Kapitola 2 Instalace, konfigurace a nasazení systému Windows K aktivaci produktu dochází krátce po instalaci nového počítače se systémem Windows 10. Počítač přitom obvykle krátce komunikuje s licenčními servery společnosti Microsoft. Pokud vše souhlasí, kopie systému Windows je aktivována na pozadí a uživatel se vůbec nemusí zabývat kódy Product Key ani aktivačními výzvami. V minulosti bylo při aktivaci systému Windows nutné zadat alfanumerický kód Product Key dlouhý 25 znaků. V počítačích od výrobců OEM je tento kód uložen ve firmwaru počítače, aby jej bylo možné načíst a aktivovat automaticky. Instalace a upgrady maloobchodních verzí systému se však bez zadání kódu Product Key neobešly. To již neplatí. U systému Windows 10 společnost Microsoft zásadně změnila způsob, kterým aktivace nebo upgrady produktu probíhají. Největší změna spočívá v tom, že stav aktivace zařízení se systémem Windows 10 je uložen online. Po první úspěšné aktivaci systému Windows 10 proběhne aktivace zařízení v budoucnu automaticky a kód Product Key přitom není potřebný. Při upgradu ze systému Windows 7 nebo Windows 8.1 instalační program systému Windows 10 zkontroluje aktuální stav aktivace a oznámí výsledek aktivačním serverům. Pokud je stávající instalace systému Windows pravá (tj. správně aktivovaná), aktivační server Windows generuje licenční certifikát systému Windows 10 (společnost Microsoft ji označuje jako digitální oprávnění ). Tento certifikát je určen pro verzi, na kterou jste právě upgradovali (Home či Pro). Uvedený doklad digitální aktivace je uložen spolu s jedinečným ID instalace na aktivačních serverech společnosti Microsoft. Jedinečné ID instalace je založeno na kryptografické hodnotě hash odvozené od hardwaru konkrétního počítače a v zásadě představuje jeho digitální otisk prstu. Tato hodnota je výsledkem jednosměrné funkce. Nelze z ní tedy zjistit vstupní hodnotu a není vázána na žádné jiné služby společnosti Microsoft. Ačkoli tedy definuje zařízení, neumožňuje identifikovat uživatele. Stačí však k tomu, aby bylo možné uložit stav aktivace daného zařízení online. Poté, co je stav aktivace zaznamenán online, můžete jednotku úplně vymazat, spustit počítač z instalačního média systému Windows 10 a instalovat čistou kopii bez zadání kódu Product Key. Na konci celého postupu přitom dostanete správně aktivovanou kopii systému Windows 10. Pokud jste počítač sestavili sami nebo systém Windows 10 instalujete do virtuálního počítače, který aktuálně neobsahuje aktivovanou kopii systému Windows 7 ani Windows 8.1, i nadále budete potřebovat kód Product Key, který je určen pro maloobchodní verzi systému Windows 10, nebo licenci OEM System Builder. I poté, co svou kopii systému Windows 10 úspěšně aktivujete, bude společnost Microsoft u vašeho systému pravidelně kontrolovat, zda je legální. Tento proces zvaný ověřování (validation) kontroluje, zda kopie systému Windows nebyla upravena tak, aby nemuselo dojít k její aktivaci. Zároveň společnosti Microsoft umožňuje zrušit platnost aktivace v počítači, pokud dodatečně zjistí, že byl klíč Product Key zcizen nebo se používá v rozporu s multilicenční smlouvou. Ověřování může mít dvě podoby: může se jednat o interní nástroj, který pravidelně kontroluje licenční a aktivační soubory a kontroluje, zda s nimi nikdo nemanipuloval, nebo o nástroj online, který omezí možnosti stahování některých souborů a aktualizací. Pokud systém neprojde ověřením, počítač bude i nadále fungovat, ale můžete si všimnout některých rozdílů: barva pozadí plochy se změní na černou (a pokusíte-li se ji změnit, systém Windows po jedné hodině černou barvu obnoví), na ploše se objeví připomenutí activate now (aktivovat nyní), které zároveň kopii systému Windows v místním počítači označí jako Not Genuine (není pravá), a pravidelně se začne zobrazovat dialogové okno Activate Now (Aktivovat nyní). Kromě toho bude poněkud omezen přístup ke službě Windows Update: nebude možné stahovat volitelné 2 Instalace, konfigurace a nasazení systému
70 68 Část 1 Začínáme se systémem Windows 10 aktualizace, nové ovladače nebo určité jiné programy z webu Microsoft Download Center (služby Stažení softwaru), dokud ověření systému neproběhne úspěšně. POZNÁMKA Zařízení, které neprošlo ověřením pravosti systému Windows, lze i nadále používat. Všechny systémové funkce pracují normálně, všechny datové soubory zůstávají přístupné a všechny programy fungují očekávaným způsobem. Opakují se však rušivá připomenutí, která mají uživatele donutit k tomu, aby problém s licencí vyřešil. Některé typy malwaru mohou poškodit systémové soubory způsobem, který se projevuje stejně jako manipulace s aktivačními soubory. Další běžnou příčinou potíží s aktivací je nesprávný postup servisního technika, který (ať už z lenosti, nebo prospěchářství) místo původní licencované kopie systému Windows nainstaluje kradenou nebo cracknutou kopii. Odkazy ve zprávách týkajících se aktivace systému Windows vedou na nástroje podpory online, které někdy umožní identifikovat a napravit potíže konkrétního systému. Společnost Microsoft při potížích s aktivací nabízí bezplatnou podporu na fórech online a telefonicky. Aktivační mechanizmus vzhledem ke svému návrhu vynucuje licenční omezení tím způsobem, že zabraňuje nejčastější formě softwarového pirátství: příležitostnému kopírování. Licence operačního systému Windows 10 obvykle dovoluje nainstalovat software do jediného počítače. Pokud výrobce System Builder použije stejný kód Product Key i ve druhém (nebo třetím či čtvrtém) zařízení, nemusí se podařit automatická aktivace softwaru. Při psaní této kapitoly společnost Microsoft do systému Windows 10 právě zaváděla nový systém aktivace produktu. Je možné, že některé podrobnosti, které zde popisujeme, se v budoucnu změní. Zadání kódu Product Key Když upgradujete počítač, který obsahuje správně aktivovanou kopii systému Windows 7 nebo Windows 8.1, je automaticky aktivována také čerstvě upgradovaná kopie. Tento proces nevyžaduje žádný manuální zásah. Stav aktivace svého zařízení můžete kdykoli zkontrolovat na stránce Aktivace (Activation) v okně nastavení Aktualizace a zabezpečení (Update & Security), které je znázorněno na obrázku Při některých typech instalace se může zobrazit výzva k zadání 25 znakového alfanumerického kódu Product Key, který jedinečně identifikuje konkrétní licenci systému Windows. Pokud nastanou potíže s aktivací způsobené nesprávným kódem Product Key, můžete situaci napravit po kliknutí na tlačítko Změnit kód Product Key (Change Product Key). Objeví se dialogové okno, které vidíte na obrázku Uveďme některá základní fakta týkající se tohoto postupu: V každé kopii systému Windows, kterou do nového počítače předinstaluje velký výrobce počítačů, je kód Product zadán automaticky tato konfigurace se označuje jako předinstalace vázaná na systém (System Locked Preinstallation SLP) a umožňuje znovu nainstalovat systém Windows z média pro obnovení bez nutnosti zadávat kód Product Key. Kód Product Key odpovídá použitému vydání systému Windows pokud si v maloobchodě koupíte krabicovou verzi systému Windows 10, obsahuje instalační médium (obvykle disk DVD) konfigurační soubor, který automaticky nainstaluje zaplacené vydání systému: Home nebo Pro. Kód Product Key funguje pouze pro určené vydání.
71 Kapitola 2 Instalace, konfigurace a nasazení systému Windows Instalace, konfigurace a nasazení systému 2 Obrázek 2.15: U většiny počítačů se systémem Windows 10 proběhne aktivace automaticky a o úspěšném nebo neúspěšném stavu aktivace informuje toto dialogové okno Obrázek 2.16: Když zadáte alfanumerický kód Product Key s 25 znaky, systém Windows jej automaticky zkontroluje a vyzve k dokončení aktivace Většina upgradů na systém Windows 10 nevyžaduje kód Product Key jestliže během lhůty pro bezplatný upgrade provedete upgrade správně aktivované kopie systému Windows 7 či Windows 8.1, nemusíte přitom kód Product Key zadávat. Záznam o vydání, ke kterému máte licenci (Home nebo Pro), je uložen s ID vašeho hardwaru na aktivačních serverech společnosti Microsoft. Architektura nemusí odpovídat kódu Product Key pomocí stejného kódu lze nahradit 32bitové vydání systému Windows 10 64bitovým vydáním nebo naopak. Kód Product Key není nutné zadávat při čisté instalaci systému Windows 10 výzva k zadání platného kódu Product Key se zobrazí při instalaci systému Windows 10 do počí-
72 70 Část 1 Začínáme se systémem Windows 10 tače, který aktuálně neobsahuje správně aktivovanou ( pravou ) instalaci systému Windows odpovídající tomu vydání, jež se pokoušíte nainstalovat. Když se pokoušíte o čistou instalaci upgradu systému Windows a ponecháte přitom pole kódu Product Key prázdné a kliknete na tlačítko Další (Next), instalační program nebude pokračovat. Musíte kliknout na odkaz Nemám kód Product Key (Skip) těsně před tlačítkem Další. Aktivace maloobchodní verze systému Windows Systém Windows 10 instalovaný do nového počítač se do tří dnů pokusí kontaktovat licenční servery společnosti Microsoft a provést aktivaci automaticky. Pokud proces aktivace selže, můžete systém Windows aktivovat tak, že se k aktivačnímu serveru společnosti Microsoft připojíte přes internet sami nebo zatelefonujete na bezplatnou linku interaktivního aktivačního systému. Ve většině případů netrvá aktivace přes internet více než několik sekund. Jestliže ji potřebujete provést telefonicky, celý proces je delší, protože musíte poskytnout identifikační klíč s 50 číslicemi (buď pomocí klávesnice telefonu, nebo jej nadiktovat pracovníku služeb pro zákazníky) a poté v počítači zadat 42 číslic ID potvrzení, které dostanete jako odpověď na identifikační klíč. Proces aktivace je zcela anonymní a nemusíte při něm sdělovat žádné osobní údaje. Pokud se rozhodnete svou kopii systému Windows 10 zaregistrovat, jedná se o zcela odlišný (a volitelný) postup. Povolený počet přeinstalování systému Windows 10 na stejném hardwaru není nijak omezen. Při aktivaci systém Windows přenáší soubor s hodnotou hash, která slouží jako otisk prstu klíčových komponent počítačového systému. Když se pokusíte aktivovat stejné vydání systému Windows 10, které jste již dříve aktivovali, aktivační server obratem vypočítá hodnotu hash na základě aktuální hardwarové konfigurace a získanou hodnotu porovná s tou, která je uložena v jeho databázi. Jestliže opakujete instalaci systému Windows 10 v počítači, který má prakticky stejné hardwarové komponenty, hodnoty budou odpovídat a aktivace proběhne automaticky.
73 Kapitola 2 Instalace, konfigurace a nasazení systému Windows Stejně jako u předchozích verzí systému Windows je proces aktivace navržen tak, aby zabránil manipulaci s aktivačními soubory nebo klonování aktivované kopie systému Windows a jejímu nainstalování do dalšího počítače. Co se však stane, když upgradujete hardware svého počítače? Když aktivujete svou kopii systému Windows 10, systém uloží kopii otisku prstu příslušného hardwaru na pevný disk a kontroluje ji při každém zapnutí počítače. Pokud se systémový hardware zásadně změní, může být nutné kopii systému Windows znovu aktivovat. Aktivační mechanizmus (mylně) předpokládá, že jste se svou kopii systému Windows pokusili nainstalovat do druhého počítače. Někdy proto nelze provést aktivaci přes internet. V takovém případě musíte manuálně zadat nový aktivační kód, který získáte od telefonického centra podpory aktivace. Upgradovat můžete prakticky všechny komponenty počítačového systému, aniž byste potřebovali novou licenci. Můžete také nahradit vadnou základní desku a zachovat si právo na novou aktivaci své kopie systému Windows. (Jestliže při upgradu počítače vyměníte základní desku za nový model, takový počítač se považuje za nový, a můžete proto potřebovat novou licenci.) Požadavky na aktivaci u instalací OEM Když si zakoupíte nový počítač, kde je systém Windows 10 již nainstalován, uplatňují se odlišné licenční postupy i pravidla aktivace. Ve specifické terminologii systému Windows se výrobci počítačových systémů označují jako výrobci OEM (original equipment manufacturer). Aby vše bylo ještě trochu složitější, všichni výrobci OEM si nejsou rovni, ale dělí se do dvou tříd: Velcí výrobci systémů (společnost Microsoft tyto společnosti označuje jako pojmenované či nadnárodní výrobce OEM či neformálně jako výrobce OEM hradící licenční poplatky) mají povoleno instalovat a předem aktivovat systémy Windows metodou předinstalace vázané na systém (System Locked Preinstallation SLP), o které jsme se již zmínili. Předinstalovaná kopie systému Windows (včetně disku pro obnovení) obsahuje konfigurační soubory, které se kontrolují podle konkrétních údajů v systému BIOS nebo firmwaru počítače. Za předpokladu, že se tyto údaje shodují, není nutné provádět aktivaci. Na novém počítači od jednoho z těchto velkých dodavatelů sice můžete najít štítek s certifikátem instalace, ale na rozdíl od starších verzí systému Windows takový štítek neobsahuje žádný kód Product Key. Výrobce OEM aktivuje mnoho počítačů pomocí jediného hlavního klíče. Potřebujete-li systém Windows nainstalovat znovu, musíte to provést pomocí média pro obnovení, které bylo součástí dodávky příslušného počítače (nebo počítače se stejnou kombinací základní desky a systému BIOS). Systém Windows mohou předinstalovat i menší firmy, které montují počítače. Tyto kopie OEM se označují jako kopie pro výrobce System Builder a vyžadují aktivaci. Pravidla programu pro výrobce System Builder vyžadují, aby výrobce počítačů předinstaloval systém Windows pomocí speciálních nástrojů. Díky tomu musí uživatel při prvním zapnutí počítače přijmout licenční smlouvu a aktivovat software. Výrobce navíc musí zákazníkovi poskytnout instalační médium systému Windows 10 (obvykle disk DVD) a na kryt počítače nalepit štítek s kódem Product Key. Potřebujete-li systém Windows v počítači přeinstalovat, musíte zadat kód Product Key a znovu projít aktivací. Licenční smlouva k maloobchodní kopii systému Windows 10 povoluje přenést systém do jiného počítače za předpokladu, že jej úplně odstraníte z počítače, kde byl nainstalován předtím. Kopie OEM je oproti tomu vázána na počítač, do kterého byla původně nainstalována. Kopii OEM systému Windows můžete do stejného počítače instalovat neomezeně často. Příslušná licenční smlouva však zakazuje přenos kopie systému Windows do jiného počítače. 2 Instalace, konfigurace a nasazení systému
74 72 Část 1 Začínáme se systémem Windows 10 Aktivace produktu a podnikové licence Firmy, které nakupují licence v rámci multilicenčního programu (Volume Licensing VL) společnosti Microsoft, získávají multilicenční média a kódy Product Key, jejichž aktivace se řídí odlišnými pravidly než aktivace u maloobchodních verzí nebo verzí OEM systému. Na základě podmínek multilicenční smlouvy musí mít každý počítač s kopií systému Windows 10 platnou licenci a musí být aktivován. Podniková vydání systému Windows 10 je možné instalovat pomocí kódů MAK (Multiple Activation Key), které umožňují aktivovat konkrétní počet zařízení v rámci organizace, nebo lze počítače v organizaci aktivovat pomocí služby KMS (Key Management Server). Pokud nastanou potíže při instalaci systémů Windows 10 Pro nebo Enterprise nasazených na základě multilicence, obraťte se na pracovníka organizace, který má multilicenční smlouvu na starosti tato role se označuje jako Benefits Administrator (správce benefitů). Správa aktivací systému Windows z příkazového řádku Systém Windows 10 obsahuje nástroj pro příkazový řádek, který umožňuje zjistit stav licence počítače, změnit jeho kód Product Key a provádět další úkony související a aktivací. Tato funkce sice slouží hlavně k automatické správě licencí, ale nástroj Windows Software Licensing Management Tool (nástroj Správa licencování softwaru systému Windows) můžete spustit i interaktivně. Otevřete okno příkazového řádku s oprávněními správce a spusťte příkaz Slmgr.vbs. Při spuštění bez parametrů tento příkaz v několika dialogových oknech zobrazí svou úplnou syntaxi. Nástroj často slouží k zobrazení aktuálního stavu licence v zařízení. Přitom se používá syntaxe slmgr.vbs /dli. Obrázek 2.17 například představuje stav zařízení, které neprošlo ověřením a nachází se v režimu Upozornění (Notification). Chcete-li vypsat mnohem obsáhlejší informace, zadejte stejný příkaz s parametrem, který poskytne podrobný výstup: slmgr.vbs /dlv. Obrázek 2.17: Tento výstup nástroje Windows Software Licensing Management Tool (nástroj Správy licencování softwaru systému Windows) představuje systém, který se nachází v režimu Upozornění
75 Kapitola 2 Instalace, konfigurace a nasazení systému Windows Přizpůsobení a ladění instalace systému Windows 10 Když instalační program systému Windows dokončí svou práci, jste přihlášeni k systému Windows 10 a můžete jej začít používat. Pro upgrady i čisté instalace doporučujeme projít následující jednoduchý kontrolní seznam, pomocí nějž ověříte, zda jsou správně nastaveny základní funkce. Kontrola chybějících ovladačů zařízení otevřete okno Device Management (Správa zařízení) a vyhledejte všechna zařízení, jejichž ikonu překrývá žlutý vykřičník, a všechna zařízení, která jsou uvedena v kategorii Other (Jiné). Nyní je také vhodné nainstalovat všechny speciální ovladače, které poskytuje výrobce zařízení a nejsou k dispozici přes službu Windows Update. Další informace o práci s ovladači zařízení najdete v části Spolupráce ovladačů zařízení s hardwarem kapitoly 13, Hardware. Úprava nastavení zobrazení měli byste ověřit, zda je nastaveno nativní rozlišení displeje a zda byly dokončeny případné další úkoly, jako je kalibrace barev. Kontrola síťového připojení pokud jste při čisté instalaci vynechali nastavení sítě, můžete tento úkol provést nyní. V programu Průzkumník souborů otevřete složku Síť (Network). Přepněte z veřejné sítě na privátní síť a povolte místní sdílení souborů. Kontrola nastavení zabezpečení používáte-li bezpečnostní software jiného dodavatele, nainstalujte je a stáhněte nejnovější aktualizace. Kontrola služby Windows Update nejnovější aktualizace získáte automaticky během následujících 24 hodin. Když aktualizaci provedete manuálně, můžete se vyhnout naplánovanému nočnímu restartu. Změna výchozích programů při této příležitosti můžete nastavit upřednostňovaný prohlížeč, ový klient, software na přehrávání hudby atd. Úprava správy napájení a režimu spánku výchozí nastavení obvykle celkem vyhovují, ale jen málokdy dokonale odpovídají konkrétním uživatelským požadavkům. Nyní je vhodné nastavit, kdy bude zařízení přecházet do režimu spánku a zda bude při probuzení vyžadovat heslo. 2 Instalace, konfigurace a nasazení systému
76
77 Používání systému Windows 10 Ať jste na systém Windows 10 upgradovali z verze Windows 7, nebo Windows 8.1, s novým systémem se pracuje dosti odlišně. Funkce, které od systému Windows očekáváte spouštění programů, uspořádání oken na obrazovce, přepínání mezi úkoly, vyhledávání souborů, poskytování oznámení, interakce s cloudovými službami, komunikace s jinými lidmi jsou v zásadě stejné jako dříve. Liší se však postupy jednotlivých činností. Změny jsou výraznější, přecházíte-li z tradičního stolního počítače nebo notebooku na zařízení s dotykovým displejem. I když i nadále máte přístup ke klávesnici a myši či trackpadu, nové dotykové ovládání značně proměňuje způsob interakce se systémem i aplikacemi. Nabídku dostupných zařízení rozšiřují i telefony a malé tablety, které poskytují další možnosti. V této kapitole se podíváme na prvky, které umožňují ovládat systém Windows klepnutím, kliknutím či přetažením. Některé z nich, například hlavní panel a oznamovací ikony, jsou natolik podobné svým předchůdcům, že byste mohli přehlédnout jejich drobné, ale přitom důležité změny. V jedné části této kapitoly také popíšeme speciální způsoby, kterými lze interagovat s tabletem systému Windows 10. Představíme samozřejmě i funkci Cortana, což je první funkce systému Windows, která doslova promlouvá vlastním hlasem. Hned na začátku musíme upozornit, že v této kapitole popisujeme uživatelské rozhraní, které se neustále vyvíjí. Tento vývoj přitom pokračuje i po oficiálním uvedení systému Windows 10 dne 29. července Snímky obrazovek a podrobné popisy v této kapitole vycházejí z tohoto prvního vydání systému. Je nejen pravděpodobné, ale prakticky jisté, že některé zde rozebírané funkce se budou měnit i během přípravy této knihy. Společnost Microsoft totiž slibuje, že systém Windows bude poskytovat jako službu. Jestliže si všimnete jemných rozdílů mezi informacemi na těchto stranách a podobou uživatelského rozhraní na obrazovce, je to K A P I T O L A 3 Témata kapitoly: Přehled uživatelských dojmů ze systému Windows 10 Navigace v systému Windows 10 Používání systému Windows 10 v zařízení s dotykovým displejem Správa oken a jejich uspořádání Cortana a hledání
78 76 Část 1 Začínáme se systémem Windows 10 nejspíš způsobeno právě tím. Přesto doufáme, že díky uvedeným postupům si dokážete osvojit i dodatečné změny. Přehled uživatelských dojmů ze systému Windows 10 Než se pustíme do podrobného popisu jednotlivých funkcí, vydejme se na krátkou prohlídku systému Windows 10. Pokusíme se představit různé části systému Windows staré i nové abychom věděli, o čem je řeč nebo abychom se alespoň dívali na stejné prvky uživatelského rozhraní. Obrázek 3.1 znázorňuje základní stavební kameny systému Windows 10 a poskytuje představu o jeho vizuálním stylu. Tlačítko Task View Vyhledávací pole Hlavní panel Oblast oznámení (Zobrazení úkolů) Tlačítko Start Nabídka Start Obrázek 3.1: Nabídka Start a okno Centrum akcí (Action Center) představují základní prvky uživatelského ovládání systému Windows 10. Ústředním prvkem rozhraní tradičního počítače se přitom znovu stává osvědčená plocha Když poprvé spustíte klasický počítač se systémem Windows 10, objeví se důvěrně známá plocha a hlavní panel ve stylu Windows 7. Po kliknutí na tlačítko Start (tlačítko s logem Windows v levém dolním rohu) se otevře nabídka Start, která je koncepčně podobná jako v předchozích verzích systému, ale v detailech se výrazně liší.
79 Kapitola 3 Používání systému Windows ZMĚNY V POUŽÍVÁNÍ SYSTÉMU ZPŮSOBENÉ CLOUDEM Oproti tradičnímu stylu systému Windows, který dosáhl svého vrcholu ve verzi Windows 7, působí systém Windows 10 zpočátku odlišně díky úrovni přizpůsobení, kterou nabízí po přihlášení k novému počítači nebo zařízení. Pokud se přihlásíte ke svému účtu Microsoft, který jste již používali v jiném zařízení, v novém zařízení se automaticky uplatní přizpůsobená nastavení uložená v rámci tohoto účtu. Díky tomu se v novém systému budete hned cítit jako doma. Při čisté instalaci nebo obnovení systému můžete vytvořit místní účet, který poskytuje standardní výchozí rozložení a motivy, jak je definuje společnost Microsoft. Pokud se přihlašujete k podnikové síti, vaše přizpůsobená nastavení se přenášejí mezi jednotlivými počítači podle zásad, které definuje správce sítě. (Jestliže to organizace umožňuje, můžete připojit účet Microsoft ke svému doménovému účtu a osobní i pracovní nastavení se budou při přechodu mezi různými zařízeními přenášet společně.) Když povolíte synchronizaci nastavení mezi zařízeními pomocí svého účtu Microsoft, nemusíte již podstupovat pracné úpravy výchozích nastavení, aby odpovídaly vašim předvolbám. Místo toho máte ihned k dispozici své vizuální motivy, nastavení prohlížeče i uložená hesla sítí Wi-Fi. Pokud jste svůj účet Microsoft připojili ke službě OneDrive, získáte navíc přístup ke svým souborům online, fotografiím a hudební kolekci. Těmito funkcemi se budeme podrobněji zabývat v kapitole 5, Základy sítí. Po kliknutí na pravou část hlavního panelu se otevře okno Centrum akcí (Action Center), které je znázorněno na obrázku 3.1. Toto okno, které využívá celou výšku displeje, obsahuje oznámení z aplikací a služeb i tlačítka akcí, která poskytují rychlý přístup k nastavením. 3 Používání systému Windows 10 Obrázek 3.2: Tlačítko Zobrazení úkolů umožňuje rychle přepínat mezi dostupnými okny. Nová funkce virtuálních ploch slouží k seskupení oken
80 78 Část 1 Začínáme se systémem Windows 10 Stejně jako předchozí verze také systém Windows 10 umožňuje přepínat mezi úkoly více způsoby. Tlačítko Zobrazení úkolů (Task View), které je v systému Windows 10 novým prvkem hlavního panelu, poskytuje zobrazení znázorněné na obrázku 3.2. Zároveň ilustruje další novou funkci: virtuální plochy. Oběma funkcemi se budeme podrobněji zabývat v další části kapitoly. ÂÂDalší informace o nastavení oznámení a konfiguraci okna Centrum akcí najdete v kapitole 4, Přizpůsobení systému Windows 10. Navigace v systému Windows 10 Je možné, že budoucí počítače se budou ovládat hlavně pomocí dotykových obrazovek. V současnosti však stále dominují tradičnější stolní a přenosné počítače, které jsou vesměs vybaveny klávesnicí a myší či trackpadem. U takových zařízení tráví uživatelé nejvíce času před pracovní plochou, na kterou se také v této části kapitoly soustředíme. Tabletový režim má vlastní pravidla a věnujeme mu samostatnou část, která následuje hned za touto částí. Používání a přizpůsobení nabídky Start Nabídka Start systému Windows 10 se podobně jako její protějšek v systému Windows 7 dělí na dva svislé segmenty. Na levé straně se nachází relativně úzký sloupec, který ve své horní části obsahuje jméno a obrázek aktuálního uživatele. Pod těmito identifikačními prvky je umístěn seznam nainstalovaných programů a ještě níže najdeme vyhrazené zástupce File Explorer (Průzkumník souborů), Settings (Nastavení) a vypínací tlačítko. POHLED ZBLÍZKA Změna obrázku v nabídce Start Obrázek, který se objevuje na vrcholu levé strany nabídky Start, je přiřazen k uživatelskému účtu (zároveň se zobrazuje na úvodní obrazovce). Pokud vám tento obrázek nevyhovuje, klikněte na něj a poté klikněte na položku Změnit nastavení účtu (Change Account Settings). Přejdete na stránku Nastavení (Settings) svého účtu, kde můžete zvolit jiný standardní obrázek nebo pomocí webové kamery pořídit vlastní. Na dolním konci seznamu můžete kliknutím nebo klepnutím na položku Všechny aplikace (All Apps) změnit obsah levé strany nabídky Start, aby vypadala jako na obrázku 3.3. Posuvný seznam Všechny aplikace je uspořádán podle abecedy způsobem, který připomíná jeho předchůdce v systému Windows 7. Za zmínku stojí jeden rozdíl: skupiny programů, jako je složka Příslušenství Windows (Windows Accessories), se při otevírání posunují směrem dolů a nerozbalují hierarchické nabídky směrem doprava. V nepříliš intenzivně používaném systému můžete pravděpodobně najít požadovanou položku pouhým posunutím seznamu zástupců v nabídce Všechny aplikace. Přitom můžete přímo potáhnout po dotykové obrazovce, udělat gesto posunu se dvěma prsty na touchpadu nebo otočit kolečkem myši. Pokud je seznam programů delší, lze konkrétní program nejrychleji najít pomocí vyhledávacího pole. Místo posouvání obsahu nabídky můžete ušetřit čas tímto způsobem: Klikněte nebo
81 Kapitola 3 Používání systému Windows klepněte na libovolné písmeno v záhlaví seznamu. Zobrazí se celá abeceda (viz obrázek 3.4). Když poté kliknete nebo klepnete na některé písmeno, přejdete do sekce seznamu, která začíná příslušným písmenem. Obrázek 3.4: Po kliknutí nebo klepnutí na některé záhlaví v abecedním seznamu přejdete na tento index, odkud se klepnutím na některé písmeno dostanete na programy, jejichž název začíná tímto písmenem Obrázek 3.3: Po kliknutí na položku Všechny aplikace bude levý sloupec nabídky Start obsahovat abecední seznam dostupných programů 3 Používání systému Windows 10 Velikost a tvar nabídky Start můžete změnit jejím přetažením nahoru (až do maximální výšky, která dosahuje 100 pixelů pod horní okraj obrazovky), doprava nebo oběma směry. Změna velikosti nabídky Start nezmění šířku levého sloupce. Rozšíření nabídky lze provést jen v krocích, které odpovídají šířce dvou širokých dlaždic. (Zakrátko se tomuto tématu budeme věnovat podrobněji.) Přizpůsobení obsahu nabídky Start Pokud jste se v předchozích verzích systému Windows naučili, že položky v nabídce Start lze do značné míry upravovat, musíte si nyní zvyknout, že v nové verzi je to trochu jinak. Je sice možné odebírat programy ze sekce Nejpoužívanější (Most Used), ale zástupce programů nelze připnout na levou stranu nabídky Start. Nabídka Start dovoluje přidávat nebo odebírat zástupce ze skupiny možností přímo nad zástupcem Všechny aplikace a vypínacím tlačítkem. Kromě výchozích položek nabídky Průzkumník souborů a Nastavení (Settings) jsou v této sekci dostupná tato umístění: osobní složka uživatele, výchozí složky uživatelského profilu (Dokumenty Documents, Stahování Downloads, Hudba Music, Obrázky Pictures a Videa Videos) a složka Síť (Network). Můžete rovněž doplnit zástupce Domácí skupina (HomeGroup). Chcete-li zobrazit celý seznam, vyberte příkaz Nastavení (Settings), zvolte možnost Přizpůsobení (Personalization), klikněte nebo klepněte na položku Start a poté
82 80 Část 1 Začínáme se systémem Windows 10 klikněte nebo klepněte na položku Zvolte, které složky se mají zobrazovat v nabídce Start (Choose Which Folders Appear On Start). POHLED ZBLÍZKA Které programy patří do seznamu Nejpoužívanější (Most Used)? Seznam nejčastěji používaných programů položky, které se zobrazují pod připnutými programy na levé straně nabídky Start řídí systém Windows. V předchozích verzích systému Windows tento seznam obsahoval pouze zástupce na spustitelné soubory otevírané uživatelem, např. soubory s příponami EXE a MSC. Systém Windows 10 se chová stejným způsobem. Některé typy programů jsou standardně vyloučeny, takže se neobjevují položky typu instalačních programů, balíčků pro instalaci a odinstalování, modulů ovládacích panelů a konzolí MMC. Seznam vyloučených prvků najdete v hodnotě AddRemoveApps klíče registru HKLM\Software\ Microsoft\Windows\CurrentVersion\Explorer\FileAssociation. Tyto hodnoty nedoporučujeme upravovat manuálně. Libovolnou aplikaci systému Windows můžete připnout k nabídce Start, hlavnímu panelu nebo na obě tato místa buď tak, že kliknete pravým tlačítkem myši na položku programu v seznamu Všechny aplikace, nebo položku přetáhnete ze seznamu na pravou stranu nabídky Start. POHLED ZBLÍZKA Ovládnutí druhé nabídky Start s bohatými možnostmi Pro všechny uživatele, kteří postrádají systémové zástupce z nabídek Start v předchozích verzích systému, máme dobrou zprávu. Většina těchto nástrojů je k dispozici v rámci skryté nabídky, která se zobrazí, když na tlačítko Start kliknete pravým tlačítkem myši nebo stisknete klávesy Windows+X, jak je patrné na tomto obrázku: Tento seznam obsahuje většinu důležitých nástrojů na správu systému a řešení potíží, včetně programů Správa disků (Disk Management), Prohlížeč událostí (Event Viewer) a konzoli Správa počítače (Computer Management). Konzervativní uživatelé předchozích verzí systému Windows ocení, že nechybí ani položky nabídky Vypnout (Shut Down) nebo Odhlásit se (Sign Out) a vedle nich jsou k dispozici i odkazy Ovládací panely (Control Panel) a Správce úloh (Task Manager). Autoři této knihy si oblíbili zástupce Příkazový řádek (správce) (Command Prompt (Admin)), který pomáhá provádět úkoly tradičním způsobem s přímým zadáváním příkazů. Pokud nedáte dopustit na prostředí PowerShell, můžete díky volbě na kartě Navigace (Navigation) dialogového okna Vlastnosti Hlavního panelu a nabídky Start (Taskbar And Start Menu Properties) nahradit dvě položky příkazového řádku odpovídajícími položkami prostředí PowerShell.
83 Kapitola 3 Používání systému Windows Přidávání a uspořádání dlaždic Všechny položky zobrazené v nabídce Všechny aplikace lze přetáhnout na pravou stranu nabídky Start a vytvořit z nich dlaždici. Dlaždice, které v systému Windows 8.1 zaujímaly samostatnou obrazovku Start, se v systému Windows 10 chovají v zásadě stejně. Omezují se však na nabídku Start. Kliknutí na dlaždici se projeví stejně jako kliknutí na zástupce programu v nabídce Start nebo na připnuté tlačítko hlavního panelu. Dlaždice se liší tím, že mohou mít různou velikost a dokáží zobrazovat informace nebo oznámení z aplikací. Dlaždice jsou díky tomu živé. Chcete-li připnout program jako dlaždici na pravou stranu nabídky Start, přetáhněte jeho zástupce na příslušné místo. Případně můžete kliknout pravým tlačítkem myši na jeho položku v nabídce Všechny aplikace nebo v seznamu Nejpoužívanější na levé straně nabídky Start a poté klikněte nebo klepněte na příkaz Připnout na Start (Pin To Start). Položka bude umístěna jako dlaždice střední velikosti v prvním dostupném volném místě na pravé straně nabídky, odkud ji můžete podle potřeby přesunout a změnit její velikost. Chcete-li program z pravé strany nabídky Start odebrat, klikněte na něj pravým tlačítkem myši a poté klikněte na příkaz Odepnout z nabídky Start (Unpin From Start). Velikost libovolné dlaždice lze upravit po kliknutí pravým tlačítkem myši. Zobrazí se místní nabídka, kterou vidíte na obrázku Používání systému Windows 10 Obrázek 3.5: Většina programů získaných z obchodu Windows Store poskytuje tyto možnosti. Některé aplikace však nepodporují všechny možné velikosti Všimněte si, že u některých dlaždic znázorněných na tomto obrázku není seznam dostupných velikostí úplný. Programy plochy Windows například nabízejí pouze možnosti Small (Malé) a Medium (Střední). Při práci s dotykovou obrazovkou můžete stejné úpravy provést po dlouhém stisknutí dlaždice nebo stiskem pravého tlačítka myši. V dalším okně se objeví nabídka Odepnout ze Startu, Změnit velikost a Další, jak je zřejmé na obrázku 3.6. Obrázek 3.6: Po dlouhém stisknutí dlaždice na dotykové obrazovce nebo pravým tlačítkem myši se zobrazí ovládací prvky, které poskytují stejné možnosti jako příkazy místní nabídky
84 82 Část 1 Začínáme se systémem Windows 10 POZNÁMKA Některé aplikace mohou poskytovat další možnosti přizpůsobení živých dlaždic. Například aplikace Fotografie dovoluje nastavit na pozadí dlaždice konkrétní obrázek. Po kliknutí pravým tlačítkem myši na dlaždici programu plochy Windows se zobrazí nabídka s další sadou možností, mj. s příkazem Spustit jako správce (Run As Administrator). Dlaždice je možné uspořádat do skupin, které mohou, ale nemusí mít vlastní názvy. Postupně přetáhněte jednotlivé dlaždice na požadovaná místa. Pokud je zvolená pozice dostatečně daleko od okraje existující skupiny, dlaždice bude umístěna do nové vlastní skupiny. Můžete ji přesunout zpět do existující skupiny nebo do nové skupiny přidat další dlaždice. Nad každou skupinou dlaždic se nachází tenký pruh, který je ve výchozím nastavení prázdný. Po kliknutí na pruh (viz obrázek 3.7) se zobrazí textové pole, kam lze zadat libovolný název skupiny. (V ukázce jsme vytvořili skupinu s názvem Datum Zprávy Počasí.) Po kliknutí na vodorovnou čáru vpravo od pole názvu můžete celou skupinu přetáhnout do nového umístění. Obrázek 3.7: Po kliknutí nad skupinu dlaždic můžete této skupině přiřadit popisný název Používání a přizpůsobení hlavního panelu Hlavní panel je pruh při jednom z okrajů obrazovky (obvykle je umístěn dole), který zleva doprava obsahuje tlačítko Start, vyhledávací pole, tlačítka spuštěných programů, oznamovací ikony a hodiny. Hlavní panel se poprvé objevil v systému Windows 95. V dalších letech se postupně vyvíjel, ale přitom si zachoval svou základní podobu. Hlavní panel systému Windows 10 nadále slouží ke stejným účelům jako jeho předchůdci umožňuje spouštět programy, přepínat mezi nimi a zobrazovat oznámení a funguje přitom jen mírně odlišně. Každý spuštěný program s uživatelským rozhraním má odpovídající tlačítko na hlavním panelu. Po ukončení programu zmizí i příslušné tlačítko. Tlačítko zůstane zobrazeno jen v případě, že jste je na hlavní panel připnuli. Pod ikonou spuštěného programu se zobrazuje slabá čára a program s aktuálním fokusem má jemný, ale patrný průhledný stín, aby jej bylo možné odlišit.
85 Kapitola 3 Používání systému Windows Hlavní panel systému Windows 10 poskytuje omezenou sadu možností vlastního nastavení. Většina z těchto možností je k dispozici v dialogovém okně Vlastnosti Hlavního panelu a nabídky Start, které vidíte na obrázku 3.8. Chcete-li toto okno otevřít, klikněte pravým tlačítkem myši na prázdnou část hlavního panelu (pokud je zcela zaplněn tlačítky, klikněte pravým tlačítkem myši na tlačítko Zobrazení úkolů a v místní nabídce klikněte na příkaz Vlastnosti). Používání systému Windows 10 3 Obrázek 3.8: Většině uživatelů budou výchozí možnosti v tomto okně vyhovovat zejména přepínač Uzamknout hlavní panel (Lock The Taskbar), který zabraňuje náhodnému přetažení hlavního panelu na boční okraj monitoru Úpravu Hlavního panelu a Startu proveďte pomocí přepínačů nebo rozbalovacích nabídek, případně i v dalších oknech spouštěných odkazy v těchto oknech. ÂÂMáte-li k počítači se systémem Windows 10 připojeno více monitorů, můžete hlavní panel přizpůsobit ještě několika dalšími způsoby. Podrobnosti najdete v části Konfigurace hlavního panelu při více monitorech kapitoly 4. Připnutí programů na hlavní panel Pokud tlačítko oblíbeného programu připnete na hlavním panel, můžete program snáze najít a spustit, aniž byste museli otevírat nabídku Start nebo hledat jeho zástupce pomocí vyhledávacího pole. Chcete-li program připnout k hlavnímu panelu, stačí přetáhnout jeho ikonu nebo zástupce (z nabídky Start, plochy nebo libovolné jiné složky) na hlavní panel. Případně můžete v libovolném umístění kliknout pravým tlačítkem myši na ikonu programu a z místní nabídky vybrat příkaz Připnout na hlavní panel (Pin To Taskbar).
86 84 Část 1 Začínáme se systémem Windows 10 Pokud chcete připnutý program z hlavního panelu odebrat, klikněte pravým tlačítkem myši na připnutou ikonu a zvolte příkaz Odepnout tento program z hlavního panelu (Unpin This Program From Taskbar). Tento příkaz se zobrazuje i na jiných zástupcích programu včetně zástupců na ploše a v nabídce Start. Pomocí tlačítek na hlavním panelu můžete spustit program, který není aktuálně spuštěn, nebo přepínat mezi jednotlivými spuštěnými programy. Tlačítko na hlavním panelu umožňuje rovněž minimalizovat otevřené okno nebo obnovit původní velikost minimalizovaného okna. Pokud vám tyto funkce připadají úplně samozřejmé, prozradíme jeden trik, který možná neznáte: Když kliknete pravým tlačítkem na tlačítko na hlavním panelu a poté kliknete na název programu, můžete otevřít novou instanci již spuštěného programu například nový dokument Microsoft Word nebo nové okno programu Průzkumník souborů. Rychlý přístup k dokumentům a složkám pomocí seznamu odkazů Seznam odkazů (Jump List) je oficiální název nabídky, která se zobrazí po kliknutí pravým tlačítkem myši na tlačítko na hlavním panelu. Seznam odkazů každého tlačítka obsahuje příkazy ke spuštění programu, připnutí programu na hlavní panel (nebo jeho odepnutí) a zavření všech otevřených oken, které tlačítko reprezentuje. V případě programů, jejichž vývojáři s touto funkcí počítali, mohou seznamy odkazů obsahovat také zástupce běžných úkolů, které lze v příslušném programu provádět, jako je například příkaz Otevřít novou záložku (Open New Tab) v okně prohlížeče. U aplikací sady Microsoft Office obvykle zahrnují odkazy na naposledy otevřené soubory. Výchozí seznam odkazů programu Průzkumník souborů je znázorněn na obrázku 3.9. Obrázek 3.9: Kliknete-li pravým tlačítkem myši na ikonu (např. programu Průzkumník souborů), zobrazí se seznam odkazů, který obsahuje nedávno otevřené soubory a složky a umožňuje položky připnout, aby byly rychle přístupné
87 Kapitola 3 Používání systému Windows Jednotlivé soubory a složky nelze na hlavní panel připnout přímo, ale můžete je do seznamů odkazů přidat následujícími postupy. Chcete-li na hlavní panel připnout dokument, přetáhněte jeho ikonu nebo zástupce na prázdné místo hlavního panelu. Pokud hlavní panel již obsahuje tlačítko programu, který je přidružen k příslušnému dokumentu, systém Windows dokument přidá do sekce Připnuté (Pinned) seznamu odkazů tohoto programu. Jestliže program ke zpracování dokumentu zatím na hlavním panelu není, systém Windows připne program na hlavní panel a přidá dokument do jeho seznamů odkazů. Chcete-li na hlavní panel připnout složku, přetáhněte její ikonu nebo zástupce na hlavní panel. Systém Windows složku doplní do sekce Připnuté seznamu odkazů programu Průzkumník souborů. Chcete-li otevřít připnutý dokument či složku, klikněte pravým tlačítkem myši na tlačítko na hlavním panelu a poté klikněte na název dokumentu či složky. Připnutý dokument nebo složku můžete ze seznamu odkazů odebrat tak, že kliknete pravým tlačítkem myši na tlačítko na hlavním panelu a přejdete na název odebíraného dokumentu či složky. Klikněte na zobrazenou ikonu připínáčku. Změna pořadí tlačítek na hlavním panelu Chcete-li změnit pořadí tlačítek na hlavním panelu, prostě je přetáhněte na požadované místo. Ikony připnutých programů si zachovají své pořadí i v dalších relacích. Díky tomu můžete nejčastěji používané programy snadno najít na místech, která jim určíte. 3 Používání systému Windows 10 POHLED ZBLÍZKA Používání klávesových zkratek tlačítek na hlavním panelu Prvních deset tlačítek na hlavním panelu je přístupných nejen pomocí myši, ale i klávesnice. Stisknutím kombinace kláves Windows+1 se dostanete na první tlačítko, Windows+2 na druhé atd. (u desátého tlačítka zadejte číslici 0). Každá z těchto klávesových zkratek odpovídá kliknutí na příslušné tlačítko na hlavním panelu: pokud program tlačítka není spuštěn, spustíte jej. Má-li jediné otevřené okno, přejdete do tohoto okna. Jestliže je otevřeno více oken programu, systém Windows zobrazí náhled všech těchto oken a umožní zobrazit obsah prvního okna. Uvědomte si, že změníte-li pořadí tlačítek na hlavním panelu, změní se zároveň i kombinace kláves Windows+číslice, které slouží ke spouštění jednotlivých programů. Další užitečná klávesová zkratka Windows+T přenese fokus na první položku panelu nástrojů. Dalším stisknutím kláves Windows+T, SHIFT+Windows+T nebo šipkových kláves můžete vybírat jiná tlačítka na hlavním panelu. Na vybrané tlačítko na hlavním panelu můžete kliknout stisknutím klávesy MEZERNÍK, jeho seznam odkazů zobrazíte pomocí klávesy Nabídka a příslušnou místní nabídku otevřete stisknutím kláves SHIFT+F10. Změna velikosti a vzhledu hlavního panelu Výchozí výška hlavního panelu postačuje k zobrazení jednoho tlačítka. (Pokud přepnete na malá tlačítka, hlavní panel se nové výšce tlačítek automaticky přizpůsobí.) Hlavní panel však můžete zvětšit a vzhledem k typické velikosti a rozlišení dnešních počítačových monitorů je to často výhodné. Chcete-li změnit rozměry hlavního panelu, musíte jej nejdříve odemknout. Klikněte pravým tlačítkem myši na volnou část hlavního panelu. Pokud je vedle příkazu Uzamknout hlavní
88 86 Část 1 Začínáme se systémem Windows 10 panel (Lock The Taskbar) zobrazen symbol zaškrtnutí, klikněte na příkaz, aby symbol zmizel. Poté umístěte ukazatel myši nad ten okraj hlavního panelu, který leží dále od hrany obrazovky. Když se ukazatel myši změní na dvousměrnou šipku, přetáhněte okraj směrem ke středu obrazovky, abyste hlavní panel rozšířili. Když okraj přetáhnete opačným směrem, můžete obnovit původní velikost. Skrytí hlavního panelu, aby nepřekážel Hlavní panel zůstává ve výchozím nastavení neustále viditelný. Pokud vám to z nějakého důvodu nevyhovuje, můžete nastavit jeho skrývání. V dialogovém okně Vlastnosti hlavního panelu a nabídky Start, které jsme představili na obrázku 3.8 výše, nastavte přepínač do polohy Automaticky skrývat hlavní panel (Auto-Hide The Taskbar). Pokud je přepínač v této poloze, hlavní panel se zasune za okraj plochy, kdykoli má některé okno fokus. Chcete-li hlavní panel zobrazit, přesuňte ukazatel myši na okraj plochy, kde se hlavní panel schovává. POZNÁMKA Bez ohledu na to, jakým způsobem v okně Vlastnosti hlavního panelu a nabídky Start nastavíte možnost automatického skrývání hlavního panelu, můžete jej kdykoli zobrazit klepnutím na klávesu Windows nebo stisknutím kombinace kláves CTRL+ESC. Přesunutí hlavního panelu Hlavní panel je ve výchozím nastavení ukotven v dolní části obrazovky, ale můžete jej přesunout na libovolný jiný okraj, včetně okraje sekundární obrazovky. Chcete-li hlavní panel přesunout, vyberte z roletové nabídky příslušnou položku. Případně je možné hlavním panelem manipulovat přímo: Klikněte pravým tlačítkem myši na volné místo panelu a v místní nabídce klikněte na příkaz Uzamknout hlavní panel, abyste panel odemkli. Tento krok můžete vynechat, pokud vedle příkazu není zobrazen symbol zaškrtnutí, což znamená, že hlavní panel je již odemčen. Poté po kliknutí na libovolnou volnou část přetáhněte hlavní panel požadovaným směrem. (Netáhněte za hranu hlavního panelu, která směřuje ke středu obrazovky. Tím byste místo pozice hlavního panelu změnili jeho velikost.) Přidání panelů nástrojů na hlavní panel Hlavní panel poskytuje jednu málo využívanou funkci: lze na něj umístit jiné panely nástrojů. Volitelné panely nástrojů pocházejí ještě z mnohem starších verzí systému Windows, kde zajišťovaly zástupce složek, dokumentů a aplikací. Také jiní dodavatelé mohou tvořit rozšíření, které fungují pouze v rozsahu hlavního panelu. V systému Windows můžete nainstalovat následující integrované panely nástrojů: Adresa (Address) panel nástrojů Adresa umožňuje zadávat internetovou adresu nebo název a cestu k programu, dokumentu či složce. Když stisknete klávesu ENTER nebo kliknete na šipku Přejít na (Go to ), systém Windows přejde na internetovou adresu, spustí program, otevře dokument nebo zobrazí složku v okně programu Průzkumník souborů. Panel nástrojů Adresa funkčně odpovídá příkazu Spustit (Run) nabídky Start nebo panelu Adresa v programu Průzkumník souborů anebo prohlížeči Microsoft Edge. Odkazy (Links) panel nástrojů Odkazy poskytuje zástupce webových adres a představuje protějšek panelu nástrojů Odkazy v aplikaci Internet Explorer. Plocha (Desktop) panel nástrojů Plocha sdružuje kopie všech ikon, které jsou aktuálně zobrazeny na ploše. Kromě toho obsahuje odkazy na složky Knihovny, Domácí skupina,
89 Kapitola 3 Používání systému Windows Tento počítač, Síť, Ovládací panely a další složky uživatelského profilu. Po klepnutí na dvojitou šipku panelu nástrojů se zobrazí hierarchická nabídka všech složek a souborů v systému. Chcete-li nainstalovat nový panel nástrojů nebo odebrat aktuálně používaný panel, klikněte pravým tlačítkem myši na volnou části hlavního panelu nebo některého stávajícího panelu nástrojů. V zobrazené místní nabídce klikněte na příkaz Panely nástrojů (Toolbars). Otevře se podnabídka, kde můžete zvolit konkrétní panel. Zaškrtávací políčko vedle názvu panelu nástrojů znamená, že panel je již zobrazen na hlavním panelu. Vybraný panel nástrojů lze odebrat kliknutím na jeho název. POZNÁMKA Libovolný předem definovaný panel nástrojů (viz jejich seznam výše) můžete také zobrazit nebo odebrat na kartě Panely nástrojů dialogového okna Vlastnosti Hlavního panelu a nabídky Start. Kromě toho může jako panel nástrojů posloužit libovolná složka v systému. Pokud chcete vytvořit nový panel nástrojů, klikněte pravým tlačítkem myši na existující panel nástrojů nebo volné místo hlavního panelu, v místní nabídce klikněte na příkaz Panely nástrojů a poté klikněte na položku Nový panel nástrojů (New Toolbar). V dalším dialogovém okně přejděte na složku a klikněte na tlačítko Vybrat složku (Select Folder). Nový panel nástrojů se bude nazývat stejně jako příslušná složka a každá položka v rámci této složky vytvoří jeden z nástrojů panelu. Nastavení způsobu zobrazování oznámení Aplikace systému Windows neustále sdělují, co se děje: dostali jste novou zprávu, někdo vás zmínil na Twitteru nebo Facebooku nebo zpravodajská aplikace potřebuje zobrazit důležitou novou informaci. Některá oznámení poskytuje i samotný systém Windows. Tento typ oznámení se objevuje v okně Centrum akcí (Action Center), kde můžete všechna taková upozornění vypnout jednotlivě nebo vymazat celý jejich seznam jediným kliknutím či klepnutím. Je poněkud matoucí, že nová oznámení okna Centrum akcí, které najdeme pouze v systému Windows 10, sdílejí stejný název s klasickou funkcí systému Windows: oznamovací oblastí hlavního panelu, která se nachází na jeho pravé straně. V předchozích verzích systému Windows se hlavní panel často zaplňuje mnoha drobnými ikonami. Některé z nich poskytují oznámení v podobě bublin, ale mnohé neoznamují nic a slouží pouze jako zástupce příslušného programu. Systém Windows 10 řeší problém s přílišným počtem ikon v oznamovací oblasti tak, že několik klíčových ikon zobrazuje neustále, ale nepoužívané ikony skrývá. Díky tomu oznamovací oblast nezabírá stále větší část hlavního panelu. Nové ikony zůstávají uzavřeny ve skrytém poli, které se zobrazí pouze po klepnutí na šipku na levé straně oznamovací oblasti. Chcete-li některou ikonu zviditelnit na hlavním panelu, přetáhněte ji z pole se skrytými ikonami na hlavní panel. Ikonu skryjete přetažením do uvedeného pole. Můžete také zobrazit seznam ikon oznamovací oblasti a přesně nastavit, které se budou na hlavním panelu zobrazovat. Pokud chcete zjistit, kolik ikon je k dispozici, a manuálně je zobrazovat či skrývat, vyhledejte možnost Vyberte, které ikony se zobrazí na hlavním panelu (Select Which Icons Appear On The Taskbar). [Jestliže tuto stránku aplikace Nastavení (Settings) chcete otevřít ručně, najdete ji v části aplikace Nastavení pod záhlavím Systém (System) na kartě Oznámení a akce (Notifications & Actions).] Otevře se stránka Nastavení, kterou vidíte na obrázku Používání systému Windows 10
90 88 Část 1 Začínáme se systémem Windows 10 Obrázek 3.10: Tato dobře skrytá stránka Nastavení obsahuje úplný seznam ikon oznamovací oblasti a umožňuje zvolit, které se budou zobrazovat na hlavním panelu U každé ikony oznamovací oblasti se můžete rozhodnout, zda má být na hlavním panelu vždy zobrazena, nebo zda zůstane skrytá. Do pole se skrytými ikonami lze přesunout i systémové ikony [Hodiny, Hlasitost, Síť atd.]. Jestliže je však chcete odstranit všechny, vyhledejte možnost Vypnout nebo zapnout systémové ikony (Turn System Icons On Or Off), kterou zobrazuje stránka Nastavení. Všimněte si, že ikona Napájení (Power) je k dispozici pouze v přenosných počítačích.
91 Kapitola 3 Používání systému Windows POHLED ZBLÍZKA Přístup k úkolům oznamovací oblasti pomocí klávesových zkratek Pokud patříte mezi uživatele, kteří nedají dopustit na ovládání z klávesnice, můžete stisknutím kombinace kláves Windows+B přenést fokus na šipku Zobrazit skryté ikony (Show Hidden Icons) v oznamovací oblasti. Stisknutím klávesy MEZERNÍK nebo ENTER otevřete pole se skrytými ikonami oznamovací oblasti. Pomocí šipkových kláves vyberte ikonu a stisknutím kombinace kláves SHIFT+F10 zobrazíte nabídku příslušné ikony. Přepínání úkolů Stejně jako v předchozích verzích systému Windows můžete přejít na jiný program kliknutím na jeho tlačítko na hlavním panelu. Pokud si nejste jisti, která ikona zastupuje konkrétní dokument, stačí umístit ukazatel myši nad tlačítko na hlavním panelu a nad tlačítkem se zobrazí miniaturní náhled okna. Pokud tlačítko hlavního panelu kombinuje více oken (například reprezentuje více tabulek Microsoft Excel), po umístění ukazatele myši nad tlačítko na hlavním panelu se zobrazí náhled každého okna. Jestliže vám k vyhledání správného okna živá miniatura nestačí, umístěte nad některý z náhledových obrázků ukazatel myši. Systém Windows přenese příslušné okno do popředí a dočasně překryje obsah všech ostatních otevřených oken. Alternativu k tomuto manuálnímu klikání na jednotlivá okna poskytuje nová funkce systému Windows 10 s názvem Zobrazení úkolů (Task View), která má na obrazovce velké živé miniatury spuštěných programů. Díky ní lze mezi programy s jistotou přepínat. 3 Používání systému Windows 10 Task View button Obrázek 3.11: Po přechodu do tabletového režimu zobrazí funkce Zobrazení úkolů spouštěné programy v malých oknech, ale klepnutím na libovolnou miniaturu otevřete program na celou obrazovku
92 90 Část 1 Začínáme se systémem Windows 10 Chcete-li funkci vyzkoušet, klikněte na tlačítko Zobrazení úkolů nebo stiskněte kombinaci kláves Windows+TAB. V zařízení vybaveném dotykovým displejem můžete potáhnout od levého okraje. Na obrázku 3.11 je zřejmé, jak se tato funkce projeví v počítačovém systému v tabletovém režimu, kde je spuštěno sedm programů. Miniatury zůstávají otevřené, dokud neprovedete nějakou akci. Obvykle můžete kliknutím či klepnutím na miniaturu přejít do příslušného okna, případně se stisknutím klávesy ESC můžete vrátit zpět do aktuálního okna. Jestliže se je otevřeno příliš mnoho oken a jejich miniatury se na displej nevejdou, můžete celý seznam procházet pomocí šipek nahoru a dolů v dolní části obrazovky. Přepínat úkoly je možné i pomocí klasické klávesové zkratky ALT+TAB, kterou znají všichni zkušení uživatelé systému Windows. Princip je podobný, ale miniatury jsou v tomto případě menší a zobrazují se jen tak dlouho, dokud držíte stisknutou klávesu ALT. Když podržíte klávesu ALT a postupně mačkáte klávesu TAB, můžete cyklicky procházet všechna otevřená okna (zleva doprava a shora dolů). Zobrazení přitom vypadá podobně jako na obrázku Jakmile zvýrazníte okno, které chcete přenést do popředí, uvolněte klávesy ALT a TAB. Obrázek 3.12: Ostřílené uživatele systému, kteří klávesovou zkratku ALT+TAB k přepínání úkolů používají úplně automaticky, jistě potěší, že v systému Windows 10 funguje i nadále Při práci s funkcí Zobrazení úkolů máte také možnost zavřít okno kliknutím na červený symbol X v pravém horním rohu náhledu. Téhož lze dosáhnout kliknutím prostředním tlačítkem myši (nebo kolečka myši, pokud kliknutí podporuje) na libovolné místo náhledového obrázku. Další základní operace s okny jsou dostupné v místní nabídce, která se objeví po kliknutí pravým tlačítkem myši na náhledový obrázek. Přepínání mezi virtuálními plochami Virtuální plochy byly v předchozích verzích systému Windows vyhrazeny jen pro zkušené uživatele. Pokud chtěli tuto funkci používat, museli nainstalovat nástroje jiných dodavatelů. Tato funkce je založena na jednoduchém principu: Místo jediné plochy vytvoříte druhou, třetí, čtvrtou atd. Na každé ploše můžete uspořádat jednotlivé programy nebo kombinace aplikací, které potřebujete k určitému úkolu. Když se pak chcete zabývat jednou z těchto činností, přejdete na příslušnou virtuální plochu, kde máte vše připraveno k práci. Virtuální plochy jsou viditelné na dolním okraji okna Zobrazení úkolů. Obrázek 3.13 například představuje systém Windows 10, v němž jsou nakonfigurovány dvě virtuální plochy.
93 Kapitola 3 Používání systému Windows Obrázek 3.13: V okně Zobrazení úkolů zvolte ze seznamu nad hlavním panelem libovolnou plochu. Tím zobrazíte její obsah a můžete ukončit některé programy nebo je přetáhnout na jinou plochu Chcete-li vytvořit plochu, klikněte v pravém dolním rohu okna Zobrazení úkolů na tlačítko + Nová plocha (New Desktop). Konfigurace virtuálních ploch bohužel nelze uložit, takže po restartu systému již své pečlivě sestavené rozložení ploch nebudete mít k dispozici. Musíte začít znovu od nuly. Předpokládáme (možná je to jen zbožné přání), že se možnost uložení konfigurace zanedlouho objeví v některé aktualizaci systému Windows 10. Používání systému Windows 10 Používání systému Windows 10 v zařízení s dotykovým displejem K dlouhodobému používání zařízení vybavených dotykovou obrazovkou, jako jsou tablety nebo hybridní počítače, byl speciálně navržen tabletový režim. Ovládáním systému Windows v klasickém počítači jsme se již zabývali. Tabletový režim zavádí řadu významných změn. Pokud systém detekuje, že používáte zařízení s dotykovým displejem bez připojené klávesnice, nastaví se automaticky. Chcete-li však notebook s dotykovým displejem ovládat stejným způsobem jako tablet, můžete tento režim zvolit manuálně. (Ve skutečnosti lze tabletový režim zapnout i ve stolním počítači bez dotykové obrazovky, či dokonce bez touchpadu. Výsledná podoba uživatelského rozhraní může vyhovovat v situacích, kdy potřebujete používat celou obrazovku bez zobrazení rušivých prvků.) Zapnutí tabletového režimu se v systému Windows 10 projeví těmito změnami: Systém změní konfiguraci hlavního panelu, zvětší velikost tlačítek, přidá tlačítko pro přechod zpět, nahradí vyhledávací pole tlačítkem hledání a skryje všechna tlačítka na hlavním panelu. Následující obrázek umožňuje porovnat normální hlavní panel (nahoře) se stejnou oblastí plochy v tabletovém režimu (dole).
94 92 Část 1 Začínáme se systémem Windows 10 Všechny aplikace se zobrazují přes celou obrazovku. Lze sice přichytit dvě aplikace vedle sebe, ale mezi nimi se objeví silný pruh pro změnu velikosti podobný tomu, který se poprvé objevil v systému Windows 8. Nabídka Start se otevírá na celou obrazovku. Její levý sloupec je ve výchozím nastavení skrytý a zpřístupníte jej pouze klepnutím na takzvanou hamburgerovou nabídku (symbol se třemi čarami, které připomínají plátek masa mezi dvěma polovinami housky) v levém horním rohu displeje. Potažením zleva a zprava aktivujete okno Zobrazení úkolů, resp. Centrum akcí. Systém Windows 10 automaticky nastavuje některé uživatelské předvolby podle použitého hardwaru. V konvenčních počítačích s klávesnicí a myší je tabletový režim vypnutý. V jednoúčelových tabletech je tento režim standardně zapnutý. Tyto předvolby můžete upravit na stránce Nastavení, kterou vidíte na obrázku V hybridním zařízení s poměrně malou dotykovou obrazovkou můžete například tabletový režim ponechat trvale zapnutý. Zařízení vybavená dotykovým displejem, zejména modely bez klávesnice, poskytují mimořádně všestrannou dotykovou klávesnici systému Windows 10. Tato virtuální klávesnice umožňuje zadávat text do dialogových oken, webových formulářů, panelu Adresa prohlížeče, dokumentů, vyhledávacího pole kamkoli, kde ke vkládání textu obvykle slouží fyzická klávesnice. Obrázek 3.14: Tato nastavení jsou vhodná pro hybridní zařízení, která do tabletového režimu přepínáte jen občas Standardní rozložení dotykové klávesnice je znázorněno na obrázku Dotyková klávesnice by se měla zobrazit automaticky, když klepnutím umístíte kurzor do ovládacího prvku, který přijímá textový vstup. V zařízení s dotykovým displejem můžete dotykovou klávesnici zobrazit klepnutím na její tlačítko, které se zobrazuje v oznamovací oblasti na pravé
95 Kapitola 3 Používání systému Windows straně hlavního panelu. (Pokud je toto tlačítko skryté, klikněte pravým tlačítkem myši nebo dlouze stiskněte hlavní panel a z místní nabídky vyberte příkaz Zobrazit tlačítko dotykové klávesnice Show Touch Keyboard Button.) Obrázek 3.15: Takto vypadá standardní dotyková klávesnice, kterou lze přesunout, ukotvit nebo zavřít pomocí ovládacích prvků v pravém horním rohu Kvůli omezenému prostoru pro dotykovou klávesnici je nutné při zadávání symbolů a čísel přepínat její rozložení. Klepnutím na klávesu &123 v levém dolním rohu nebo klávesou Možnosti můžete klávesnici rozšířit o numerickou část, jak ukazuje obr Samostatná číselná klávesnice je velmi praktická při práci s tabulkami a při jiných úkolech, kdy je potřeba zadávat data. 3 Používání systému Windows 10 Obrázek 3.16: Klepnutím na klávesu Možnosti můžete přepínat mezi standardní klávesnicí a touto alternativní sadou s číslicemi Dotyková klávesnice je v jistém smyslu všestrannější než její fyzické obdoby. Při zadávání typografických symbolů, jako je vykřičník s otazníkem nebo emoji (podivné znaky dostupné na všech mobilních platformách a v systému Windows 10), není nutné znát kódy ANSI. Místo toho můžete uvedené znaky zadat přímo. Chcete-li zobrazit prvních více než 30 rozložení klávesnice se znaky emoji, z nichž každý obsahuje 30 symbolů, klikněte na tlačítko usměváček v dolní řadě. Obrázek 3.17: Systém Windows 10 podporuje stovky znaků emoji. V dolní řadě zvolte kategorii a pomocí šipkových kláves můžete procházet různé sady znaků (každá se 30 znaky) Při nastaveném rozložení klávesnice emoji se v dolní řadě zobrazují klávesy, pomocí nichž lze přepínat mezi různými kategoriemi. Některé z nich mají různá rozložení, která jsou přístupná pomocí šipek vlevo v vpravo pod klávesou TAB. Obrázek 3.17 představuje užitečné rozložení z kategorie Objects & Symbols (Objekty a symboly).
96 94 Část 1 Začínáme se systémem Windows 10 POZNÁMKA Úplný seznam znaků emoji, které systém Windows oficiálně podporuje, najdete na adrese emojipedia.org/microsoft-emoji-list/. Kromě klasického rozložení QWERTY je dotyková klávesnice dostupná i v některých jiných variantách, které jsou přístupné po klepnutí na klávesu Switch (Přepnout) v pravém dolním rohu (viz obrázek 3.18). Obrázek 3.18: Klepnutím na klávesu Switch (Přepnout) v pravém dolním rohu každého rozložení klávesnice můžete změnit uspořádání kláves nebo upravit jazykové předvolby Panel Handwriting (Rukopis), který vidíte na obrázku 3.19, je nejužitečnější u přístrojů s podporou zadávání textu perem, jako jsou zařízení řady Surface a Surface Pro s architekturou x86 společnosti Microsoft. (Modely Surface RT a Surface 2 s procesory ARM nejsou kompatibilní se systémem Windows 10.) Text zadaný do vstupního pole se automaticky převádí na znaky, které systém vkládá do aktuálního umístění textového kurzoru. Obrázek 3.19: Vstupní pole pro psaní rukou překvapivě úspěšně převádí na čitelný text dokonce i poměrně nedbalý rukopis
97 Kapitola 3 Používání systému Windows Rozpoznávání rukopisu funguje výborně dokonce i při nepříliš úhledném psaní. Jak je patrné na obrázku 3.19, v případě, kdy modul rozpoznávání rukopisu udělá chybu, jsou k dispozici možnosti automatických oprav. POHLED ZBLÍZKA Zadávání textu pomocí rozpoznávání rukopisu Když pomocí pera napíšete poznámku nebo načrtnete obrázek v aplikaci s podporou vstupu perem, vytvoříte tím datový typ označovaný jako rukopis (ink). Data sice na první pohled připomínají obyčejný rastrový obrázek, ale data rukopisu kromě prostého tvaru obsahují také mnoho dalších informací. Systém Windows při pohybu pera tabletu zaznamenává jeho směr, tlak, rychlost i polohu a výsledné znaky ukládá jako komprimovanou grafiku. Když zvětšíte část vstupních dat, která byla uložena jako rukopis, systém Windows pomocí těchto uložených informací zajistí, že zůstane zachován správný tvar. Díky rozpoznání kombinace tahů, které symbolizují ručně psaná písmena, dokáže operační systém převést na text dokonce i nevzhledný rukopis a dosahuje přitom překvapivé přesnosti. Chcete-li využít výhod rozpoznávání rukopisu, nemusíte rukopisná data převádět na text. Modul rozpoznávání rukopisu automaticky převádí rukopis na text na pozadí a výsledný text ukládá spolu s obrazovými daty. Rozpoznaná slova a fráze zároveň přidává do vyhledávacího indexu. Aplikace s plnou podporu datového typu rukopisu jsou poměrně vzácné, ale umožňují dosáhnout pozoruhodných výsledků. Aplikace Microsoft Word například dovoluje do dokumentů vkládat ručně psané komentáře a poznámky. Další součást sady Office program OneNote jde ještě dále. Indexuje ručně psané poznámky a umožňuje vyhledávat konkrétní slova nebo fráze v celém poznámkovém bloku. Chcete-li v systému Windows 10 vkládat rukopis do dokumentu, potřebujete k tomu zařízení vybavené perem a dotykovým displejem, které podporuje možnosti digitalizace. Výsledná data založená na rukopisu lze však zobrazit v libovolném počítači se systémem Windows, i když dotykový displej nemá. 3 Používání systému Windows 10 Rozložení Split Keyboard (Rozdělená klávesnice), které je znázorněno na obrázku 3.20 na příkladu zařízení Surface 3 v orientaci na výšku a v tabletovém režimu, vypadá velmi podivně. Představte si však, že se při držení tabletu jednou rukou pokoušíte vkládat text klepnutím prsty druhé ruky. Díky rozložení rozdělené klávesnice můžete uchopit tablet v orientaci na výšku či na šířku a psát oběma palci. Vyžaduje to sice určitou praxi, ale každý, kdo někdy používal staromódní telefon BlackBerry, vám potvrdí, že s jistým tréninkem lze takto psát mimořádně vysokou rychlostí. Dotyková klávesnice se ve výchozím nastavení zobrazuje v dolní části obrazovky. Zbývající obsah strany se posunuje nahoru, aby bylo možné bez překážek zadávat text. Symbol X v pravém horním rohu umožňuje zavřít rozložení klávesnice, pomocí druhého tlačítka lze klávesnici uzamknout na místě a tlačítko se čtyřmi šipkami dovoluje přesunout plovoucí klávesnici na výhodnější místo většího displeje.
98 96 Část 1 Začínáme se systémem Windows 10 Obrázek 3.20: Toto rozložení s rozdělenou klávesnicí je nejvhodnější pro menší tablet, protože umožňuje pohodlně psát dvěma palci Správa oken a jejich uspořádání Systém Windows 10 umožňuje používat mnoho klávesových zkratek a gest myší, které značně usnadňují běžné operace s okny: změnu velikosti, přesun, minimalizaci a uspořádání. Nejužitečnější postupy umožňují okna někam přichytit. Byly sice dostupné již v několika předchozích verzích systému Windows, ale systém Windows 10 přidává ke dříve známým metodám několik mimořádně užitečných nových triků. Nejjednodušší situaci, kdy lze využít přichycení okna, představuje počítač s jediným monitorem, kde chcete uspořádat dvě okna vedle sebe. Řekněme, že potřebujete porovnat dva dokumenty Word, přesunout soubory ze složky Dokumenty do archivu nebo analyzovat finanční data ve webovém prohlížeči a zjištěná čísla přenést do tabulky Excel.
99 Kapitola 3 Používání systému Windows Když přetáhnete záhlaví okna na levý nebo pravý okraj plochy, okno se přichytí k okraji a zaplní polovinu obrazovky. Ihned poté, co záhlaví okna pustíte, okno se přichytí na příslušné místo a systém Windows úslužně nabídne miniatury všech dalších otevřených oken, abyste mohli zvolit druhé okno, které bude zobrazeno vedle prvního přichyceného okna. Na obrázku 3.21 jsme například právě přichytili okno programu Průzkumník souborů na pravou stranu obrazovky a nyní máme možnost přichytit vedle něj jedno z pěti dalších otevřených oken. (Jestliže druhé okno momentálně přichytit nechcete, stiskněte prostě klávesu ESC nebo klikněte na libovolné místo mimo miniatury, které okamžitě zmizí.) Uveďme několik způsobů, kterými lze v systému Windows 10 přichytávat okna pomocí myši nebo přímým přetažením na dotykové obrazovce: Přetažením záhlaví na horní okraj obrazovky maximalizujete okno a přetažením záhlaví mimo horní okraj obnovíte předchozí velikost okna. Když záhlaví okna přetáhnete do některého rohu displeje, přichytí se tam a vyplní příslušnou čtvrtinu obrazovky. Tato možnost představuje novinku systému Windows 10 a nejužitečnější je u velkých stolních monitorů s vysokým rozlišením. Přetáhněte horní okraj okna (nikoli jeho záhlaví) na horní okraj obrazovky nebo přetáhněte dolní okraj okna na dolní hranu obrazovky. V obou případech se okno po dosažení okraje monitoru přichytí tak, že dosáhne maximální výšky, ale zachová svou původní šířku. Když okraj přetáhnete směrem od hrany monitoru, přichytí se opačný okraj na svou předchozí pozici. 3 Používání systému Windows 10 Obrázek 3.21: Když přichytíte okno k jednomu okraji obrazovky, systém Windows vedle přichyceného okna zobrazí miniatury dalších otevřených oken, abyste mohli okna snadno uspořádat vedle sebe Všimněte si, že ke změně velikosti okna dojde tehdy, když se ukazatel myši dotkne okraje obrazovky. Chcete-li při použití této funkce minimalizovat pohyb myší, uchopte záhlaví přetahovaného okna v blízkosti okraje, k němuž chcete okno přichytit.
100 98 Část 1 Začínáme se systémem Windows 10 Jakmile přichycené okno začnete přetahovat směrem od okraje obrazovky, obnoví se jeho předchozí velikost a umístění. POHLED ZBLÍZKA Uchycení dvou oken s různou šířkou vedle sebe Systém Windows sice automaticky uspořádá okna vedle sebe tak, aby měla stejnou šířku, ale rozložení nemusí být symetrické. U větších stolních monitorů můžete například umístit okno s aktuálním zpravodajstvím nebo kanálem na Twitteru podél pravého okraje displeje tak, aby zabíral třetinu celkové šířky nebo méně. Díky tomu zůstane mnohem větší část obrazovky pro okno aplikace Word či Excel. Trik spočívá v tom, že musíte přichytit první okno a ihned přetáhnout jeho vnitřní okraj tak, abyste nastavili upřednostňovanou šířku tohoto okna. Nyní uchopte záhlaví okna, které chcete umístit vedle prvního, a přichyťte je k protějšímu okraji obrazovky. Nově přichycené okno rozšíří svou šířku tak, aby vyplnilo prostor, který zbývá po úpravě šířky předchozího okna. Stejná pravidla platí i v konfiguracích s více monitory. Máte-li dva monitory vedle sebe, můžete přichytit okno přetažením myši na vnitřní okraj displeje, aby bylo možné uspořádat zleva doprava čtyři okna stejné šířky. Přetažením záhlaví okna lze také přesunout maximalizované okno z jedné obrazovky systému s více monitory na druhou. POHLED ZBLÍZKA Odstranění rušivých prvků třesením V systému Windows 10 zůstala zachována stará funkce s názvem Aero Shake, která se poprvé objevila ve verzi Windows Vista. Uchopte záhlaví okna myší nebo prstem a několikrát jím zatřeste tam a zpět. Všechna okna s výjimkou toho, kterým jste právě zatřásli, se vzápětí minimalizují na hlavní panel. Gesto vyžaduje jistou praxi, ale stojí za to se je naučit. Stačí pouze třikrát plynule zatřást nejlépe doleva, doprava a znovu doleva žádné zuřivé třesení není potřeba. Systém Windows 10 poskytuje klávesové zkratky, které mají stejnou funkci jako předchozí gesta myši. Tyto kombinace kláves (a několik dalších) najdete v tabulce 3.1. Tabulka 3.1: Klávesové zkratky a gesta ke změně velikosti a přesunu oken Úkol Klávesová zkratka Gesto Maximalizace okna Windows+ŠIPKA NAHORU Přetáhněte záhlaví na horní okraj obrazovky Změna velikosti okna na celou výšku obrazovky beze změny šířky Obnovení maximalizovaného okna nebo okna na celou výšku Minimalizace okna po obnovení velikosti Přichycení na levou polovinu obrazovky SHIFT+Windows+ ŠIPKA NAHORU Windows+ŠIPKA DOLŮ Windows+ŠIPKA DOLŮ Windows+ŠIPKA VLEVO* Přetáhněte horní nebo dolní okraj okna na okraj obrazovky Přetáhněte záhlaví nebo okraj okna mimo okraj obrazovky Klikněte na tlačítko Minimize (Minimalizovat) Přetáhněte záhlaví na levý okraj obrazovky
101 Kapitola 3 Používání systému Windows Úkol Klávesová zkratka Gesto Přichycení na pravou polovinu obrazovky Přesunutí na další virtuální plochu Přesunutí na další monitor Minimalizace všech oken kromě aktivního okna (dalším stisknutím této kombinace kláves můžete obnovit původní velikost dříve minimalizovaných oken) Minimalizace všech oken Obnovení oken po minimalizaci Windows+ŠIPKA VPRAVO* CTRL+Windows+ŠIPKA VLEVO/VPRAVO SHIFT+Windows+ŠIPKA VLEVO/VPRAVO Windows+HOME Windows+M SHIFT+Windows+M Přetáhněte záhlaví na pravý okraj obrazovky Na přesném touchpadu potáhněte třemi prsty, myší nelze provést Přetáhněte záhlaví okna Zatřeste záhlavím okna * Opakovaným stisknutím této klávesy můžete cyklicky přecházet mezi umístěním vlevo, vpravo a obnovením. Máte-li více monitorů, klávesová zkratka zajistí cyklické střídání těchto pozic postupně na každém monitoru. Hlavní panel systému Windows 10 nabízí také některé tradiční nabídky na správu oken. V čem spočívá tajemství? Při kliknutí pravým tlačítkem myši na tlačítko na hlavním panelu držte stisknutou klávesu SHIFT. U tlačítek, která reprezentují jediné okno, obsahuje tato nabídka příkazy Obnovit (Restore), Přesunout (Move), Změnit velikost (Size), Minimalizovat (Minimize), Maximalizvat (Maximize) a Zavřít (Close). V případě seskupeného tlačítka se po při kliknutí pravým tlačítkem myši se stisknutou klávesou SHIFT zobrazí příkazy, které umožní uspořádat, obnovit, minimalizovat nebo zavřít všechna okna ve skupině. Pokud vám vadí, že při přetažení záhlaví dochází k přichycení oken na určité místo v určité velikosti, můžete funkci přichytávání vypnout. Příslušná nastavení jsou skryta na straně Multitasking v okně Nastavení systému (System Settings). Snáze je najdete tak, že do vyhledávacího pole zadáte Přichytit (Snap). 3 Používání systému Windows 10
102 100 Část 1 Začínáme se systémem Windows 10 Cortana a hledání Na úvod této části musíme upozornit, že hledání, které představuje zároveň funkci systému Windows 10 i službu online, se mimořádně rychle vyvíjí. Ve vyhledávacím poli se zobrazují výsledky služeb online, které se neustále zdokonalují stejně jako funkce systému Windows, které umožňují tyto požadavky zadávat. V této části nebudeme předvádět, jak v případě konkrétních hledání postupovat, ale pokusíme se obecně ukázat, jaké jsou možnosti hledání. POZNÁMKA Cortana není v české lokaci Windows 10 v době vydání této publikace plně funkční. Hledání je integrální součástí systému Windows 10. Nachází se na dobře viditelném místě hned vpravo od tlačítka Start. Ve stolních a přenosných počítačích se na této pozici nachází vyhledávací pole. V tabletovém režimu (nebo změníte-li výchozí nastavení) se objeví tlačítko hledání, které se po klepnutí nebo kliknutí rozšíří na pole. Služba Windows Search (Hledat) je ve výchozím nastavení profesionální a efektivní a nevyznačuje se žádnou osobitostí. Po zadání nějakého dotazu do vyhledávacího pole se zobrazí výsledky; jejich příklad vidíte na obrázku Jak se sami přesvědčíte, služba Windows Search je velmi užitečná při hledání nastavení a aplikací. Obrázek 3.22: Zadáte-li do vyhledávacího pole slovo nebo frázi, dostanete seznam nastavení a aplikací, které vyhovují hledanému termínu. V dolní části seznamu jsou přitom dostupné možnosti vyhledávání v osobních souborech či na webu Pokud chcete najít spíše fotografii nebo prezentaci PowerPoint, zadejte hledaný termín a poté změňte obor vyhledávání kliknutím nebo klepnutím na položku Další. Tím okamžitě upřesníte okna výsledků vyhledávání, jak je zřejmé na obrázku V okně se zobrazí výsledky, které odpovídají hledanému termínu ve vybrané oblasti.
103 Kapitola 3 Používání systému Windows Obrázek 3.23: Změníte-li oblast vyhledávání pomocí položky Další a vyberete ze seznamu požadovanou oblast hledání, seznam výsledků se omezí na tuto oblast ÂÂPodrobnější pokyny k používání služby Windows Search programu Průzkumník souborů (File Explorer) najdete v části Používání služby Windows Search kapitoly 12, Organizace a hledání souborů. Používání systému Windows 10 POHLED ZBLÍZKA Nemáte o funkci hledání zájem? Skryjte ji. Stejně jako u většiny prvků systému Windows můžete úplně odebrat také tlačítko hledání nebo vyhledávací pole, pokud jste si naprosto jisti, že je nebudete používat. Můžete také určit, zda má být zobrazeno tlačítko nebo pole nezávisle na tom, zda pracujete se stolním počítačem nebo tabletem. Všechny tyto možnosti najdete na kartě Panely nástrojů (Toolbars) dialogového okna Vlastnosti Hlavního panelu a nabídky Start (Taskbar And Start Menu Properties). Inteligentní vyhledávací asistentka Cortana, která je součástí systému Windows 10, obohacuje funkci vyhledávání o ženský hlas a (naprogramovaný) smysl pro humor. Nabízí také možnost provádět další úkoly, například přidávat položky do seznamu úkolů, a poskytuje pravidelné aktualizace s ohledem na uživatelské zájmy (definují se v poznámkovém bloku s mnoha nastaveními). Funkce Cortana v mnoha ohledech připomíná dvouleté zázračné dítě. Navzdory příjemnému ženskému hlasu a zpravidla přirozené intonaci se stále jedná jen o webovou službu, která se neustále vyvíjí a získává nové možnosti. Chcete-li zjistit, co pro vás Cortana může udělat, prostě se jí zeptejte. Klikněte ve vyhledávacím poli na tlačítko mikrofonu a položte otázku: What can you do? (Co umíš?) Měl by se objevit seznam podobný tomu na obrázku 3.24.
104 102 Část 1 Začínáme se systémem Windows 10 Obrázek 3.24: Pokud přesně nevíte, co funkce Cortana dokáže, jednoduše se zeptejte What can you do? Obrázek 3.25: Když kliknete nebo klepnete na hamburgerovou nabídku v levém horním rohu okna Cortana, zobrazí se názvy, které popisují, k čemu slouží jednotlivé možnosti na levé straně Funkce Cortana dokáže ve prospěch uživatele přidávat schůzky a připomenutí, vytvářet poznámky, nastavovat upozornění, načítat předpovědi počasí a kontrolovat nadcházející události v uživatelském kalendáři. Na obrázku 3.26 je například znázorněna odpověď funkce Cortana na žádost o nastavení připomenutí. Funkce Cortana je samozřejmě nejužitečnější v mobilních zařízeních, kde je klíčové, že funkce umožňuje položit otázku a získat užitečnou odpověď. Funkce však pomáhá i v kanceláři. Kromě toho, že se postará o vyhledávání v souborech, složkách, nastavení, hudbě atd., dokáže také vracet výsledky v závislosti na informacích, které jí umožníte prohledávat. Již po kliknutí na vyhledávací pole může funkce Cortana zobrazit posuvný seznam s užitečnými informacemi: titulky zpráv, cenami akcií, které sledujete, výsledky posledního zápasu vašeho oblíbeného sportovního týmu, předpovědi počasí a připomenutí toho, že musíte vyjít, abyste se včas dostavili na plánovanou schůzku. Vzhledem k tomu, že funkce Cortana potřebuje, abyste jí poskytli přístup ke svým osobním údajům, musíte nejdříve projít krátké, ale důležité nastavení. Věnujte pozornost zvláště tomu, když vás průvodce nastavením požádá o svolení používat mikrofon pro příjem hlasového vstupu. (Nic vám nebrání tento požadavek odmítnout, ale v tom případě nebude funkce tolik efektní.) Panel s ikonami na levé straně nabídky funkce Cortana zprvu není příliš srozumitelný. Potřebujete-li podrobněji vysvětlit, co jednotlivé ikony znamenají, klikněte na hamburgerovou nabídku v levém horním rohu vedle názvu Cortana. Zobrazí se seznam s popisnými názvy, který vypadá podobně jako na obrázku 3.25.
105 Kapitola 3 Používání systému Windows Tyto zájmy můžete nastavit při počáteční stručné konfiguraci, ale můžete je rozšířit nebo změnit i později v poznámkovém bloku funkce Cortana. Začněte kliknutím na ikonu Notebook (Poznámkový blok) přímo pod ikonou Home (Domů) na levé straně okna Cortana. Otevře se dialogové okno stejného typu jako na obrázku Obrázek 3.26: Pokud funkci Cortana požádáte, aby nastavila připomenutí nebo vytvořila schůzku, zobrazí tento stručný formulář Používání systému Windows 10 Obrázek 3.27: V poznámkovém bloku funkce Cortana můžete upřesnit své zájmy, aby funkce poskytovala užitečnější souhrny aktuálních událostí Při používání služby, která disponuje tolika informacemi o vašem každodenním rozvrhu, se můžete oprávněně obávat o své soukromí. Zásady ochrany osobních údajů funkce Cortana si můžete přečíst po kliknutí na odkaz v dolní části jejího podokna Cortana Settings (Nastavení Cortany), které vidíte na obrázku 3.28.
106 104 Část 1 Začínáme se systémem Windows 10 Obrázek 3.28: V podokně Cortana Settings (Nastavení Cortany) si můžete přečíst zásady ochrany osobních údajů, vypnout službu a vymazat místní informace nebo přejít online a odstranit všechna uložená data Možnost na začátku tohoto okna vypne funkci Cortana a odstraní všechny lokálně uložené informace. Chcete-li odstranit údaje uložené na serverech společnosti Microsoft, klikněte nebo klepněte na odkaz Manage What Cortana Knows About Me In The Cloud (Spravovat všechno, co o mně Cortana ví v cloudu) a postupujte podle zobrazených pokynů.
Stručný obsah. Část 1: Začínáme se systémem Windows Část 2: Práce a zábava v systému Windows Část 3: Údržba systému a řešení potíží 391
 Stručný obsah O autorech 19 Úvod 21 Část 1: Začínáme se systémem Windows 10 25 1. Co je nového v systému Windows 10 27 2. Instalace, konfigurace a nasazení systému Windows 10 41 3. Používání systému Windows
Stručný obsah O autorech 19 Úvod 21 Část 1: Začínáme se systémem Windows 10 25 1. Co je nového v systému Windows 10 27 2. Instalace, konfigurace a nasazení systému Windows 10 41 3. Používání systému Windows
Stručný obsah. Úvod 15. KAPITOLA 1 První kroky v systému Windows 8 19. KAPITOLA 2 Hlavní panel a jeho možnosti 41. KAPITOLA 3 Soubory a složky 51
 Stručný obsah Úvod 15 KAPITOLA 1 První kroky v systému Windows 8 19 KAPITOLA 2 Hlavní panel a jeho možnosti 41 KAPITOLA 3 Soubory a složky 51 KAPITOLA 4 Práce se schránkou 85 KAPITOLA 5 Osobní přizpůsobení
Stručný obsah Úvod 15 KAPITOLA 1 První kroky v systému Windows 8 19 KAPITOLA 2 Hlavní panel a jeho možnosti 41 KAPITOLA 3 Soubory a složky 51 KAPITOLA 4 Práce se schránkou 85 KAPITOLA 5 Osobní přizpůsobení
Obsah. Úvod 9 Komu je kniha určena 11 Konvence použité v knize 11
 Úvod 9 Komu je kniha určena 11 Konvence použité v knize 11 KAPITOLA 1 Instalace a úvod do Windows Vista 13 Instalace z disku DVD 14 Volba uživatelského účtu 16 První kroky v grafickém rozhraní 18 Práce
Úvod 9 Komu je kniha určena 11 Konvence použité v knize 11 KAPITOLA 1 Instalace a úvod do Windows Vista 13 Instalace z disku DVD 14 Volba uživatelského účtu 16 První kroky v grafickém rozhraní 18 Práce
Mistrovství Microsoft Windows 10
 Mistrovství Microsoft Windows 10 Vyšlo také v tištěné verzi Objednat můžete na www.computerpress.cz www.albatrosmedia.cz Ed Bott, Carl Siechert, Craig Stinson Mistrovství Microsoft Windows 10 e-kniha Copyright
Mistrovství Microsoft Windows 10 Vyšlo také v tištěné verzi Objednat můžete na www.computerpress.cz www.albatrosmedia.cz Ed Bott, Carl Siechert, Craig Stinson Mistrovství Microsoft Windows 10 e-kniha Copyright
Komu je tato kniha určena? Jak je kniha uspořádána? Konvence použité v té to knize. Část i základy Microsoft Windows XP Professional
 Obsah Poděkování Úvod Komu je tato kniha určena? Jak je kniha uspořádána? Konvence použité v té to knize podpora xix xxi xxi xxii xxiii xxiv Část i základy Microsoft Windows XP Professional KAPITOLA 1
Obsah Poděkování Úvod Komu je tato kniha určena? Jak je kniha uspořádána? Konvence použité v té to knize podpora xix xxi xxi xxii xxiii xxiv Část i základy Microsoft Windows XP Professional KAPITOLA 1
http://www.zlinskedumy.cz
 Číslo projektu Číslo a název šablony klíčové aktivity Tematická oblast Autor Ročník 1 Obor CZ.1.07/1.5.00/34.0514 III/2 Inovace a zkvalitnění výuky prostřednictvím ICT Operační systém a textový editor,
Číslo projektu Číslo a název šablony klíčové aktivity Tematická oblast Autor Ročník 1 Obor CZ.1.07/1.5.00/34.0514 III/2 Inovace a zkvalitnění výuky prostřednictvím ICT Operační systém a textový editor,
Důležité informace o produktu
 Začněte zde Copyright 2013 Hewlett-Packard Development Company, L.P. Windows je ochranná známka společnosti Microsoft Corporation registrovaná v USA. Informace uvedené v této příručce se mohou změnit bez
Začněte zde Copyright 2013 Hewlett-Packard Development Company, L.P. Windows je ochranná známka společnosti Microsoft Corporation registrovaná v USA. Informace uvedené v této příručce se mohou změnit bez
Ukazka knihy z internetoveho knihkupectvi www.kosmas.cz
 Ukazka knihy z internetoveho knihkupectvi www.kosmas.cz Windows 7 kompletní příručka Bohdan Cafourek Vydala Grada Publishing a.s. U Průhonu 22, Praha 7 jako svou 4211. publikaci Odpovědný redaktor Petr
Ukazka knihy z internetoveho knihkupectvi www.kosmas.cz Windows 7 kompletní příručka Bohdan Cafourek Vydala Grada Publishing a.s. U Průhonu 22, Praha 7 jako svou 4211. publikaci Odpovědný redaktor Petr
Konvertibilní Tablet STRUČNÁ PŘÍRUČKA 8085 LKB001X CJB1FH002ASA
 V Konvertibilní Tablet STRUČNÁ PŘÍRUČKA 8085 LKB001X CJB1FH002ASA Obsah 1 Začínáme... 1 1.1 Vzhled... 1 1.2 Nabíjení tabletu a klávesnice... 3 1.3 Vložení karet microsd a SIM... 4 1.4 Připojení k přístupovému
V Konvertibilní Tablet STRUČNÁ PŘÍRUČKA 8085 LKB001X CJB1FH002ASA Obsah 1 Začínáme... 1 1.1 Vzhled... 1 1.2 Nabíjení tabletu a klávesnice... 3 1.3 Vložení karet microsd a SIM... 4 1.4 Připojení k přístupovému
Používání u a Internetu
 Používání e-mailu a Internetu Je pro vás systém Windows 7 nový? I když má tento systém mnoho společného s verzí systému Windows, kterou jste používali dříve, můžete potřebovat pomoc, než se v něm zorientujete.
Používání e-mailu a Internetu Je pro vás systém Windows 7 nový? I když má tento systém mnoho společného s verzí systému Windows, kterou jste používali dříve, můžete potřebovat pomoc, než se v něm zorientujete.
4 Microsoft Windows XP Jednoduše
 Obsah ÚVOD Nové zkušenosti s novými Windows XP 11 Vaším cílem je: 11 A. Hraní her, využívání encyklopedií a výukových programů, účetnictví 11 B. Procházení WWW stránek Internetu, využívání elektronické
Obsah ÚVOD Nové zkušenosti s novými Windows XP 11 Vaším cílem je: 11 A. Hraní her, využívání encyklopedií a výukových programů, účetnictví 11 B. Procházení WWW stránek Internetu, využívání elektronické
Windows 8.1 (5. třída)
 Windows 8.1 (5. třída) Pracovní plocha: takto vypadá Pracovní plocha u nás ve škole - pozadí Pracovní plochy - ikony na pracovní ploše - Hlavní panel - ikony na Hlavním panelu (zvýrazněná ikona spuštěné
Windows 8.1 (5. třída) Pracovní plocha: takto vypadá Pracovní plocha u nás ve škole - pozadí Pracovní plochy - ikony na pracovní ploše - Hlavní panel - ikony na Hlavním panelu (zvýrazněná ikona spuštěné
Obsah. Úvod... 9 Použité zdroje... 9 O autorovi... 10
 Obsah Obsah Úvod... 9 Použité zdroje... 9 O autorovi... 10 1. Začínáme s počítačem... 11 1.1 Základní části počítače...11 1.1.1 Počítačová skříň...11 1.1.2 Monitor...12 1.1.3 Klávesnice...13 1.1.4 Myš...15
Obsah Obsah Úvod... 9 Použité zdroje... 9 O autorovi... 10 1. Začínáme s počítačem... 11 1.1 Základní části počítače...11 1.1.1 Počítačová skříň...11 1.1.2 Monitor...12 1.1.3 Klávesnice...13 1.1.4 Myš...15
Windows 10 (5. třída)
 Windows 10 (5. třída) Pracovní plocha: takto vypadá Pracovní plocha u nás ve škole - pozadí Pracovní plochy - ikony na Pracovní ploše ikona Student 17 (se jménem přihlášeného uživatele) ikona Tento počítač
Windows 10 (5. třída) Pracovní plocha: takto vypadá Pracovní plocha u nás ve škole - pozadí Pracovní plochy - ikony na Pracovní ploše ikona Student 17 (se jménem přihlášeného uživatele) ikona Tento počítač
Operační systém MS Windows XP Professional
 Operační systém MS Windows XP Professional Operační systém základní programové vybavení počítače zprostředkovává komunikaci uživatele s počítačem s technickým vybavením počítače s aplikačním programovým
Operační systém MS Windows XP Professional Operační systém základní programové vybavení počítače zprostředkovává komunikaci uživatele s počítačem s technickým vybavením počítače s aplikačním programovým
MS Windows 7. Milan Myšák. Příručka ke kurzu. Milan Myšák
 MS Windows 7 Milan Myšák Příručka ke kurzu Milan Myšák Vývoj MS Windows Historické verze (do Win Me a Win NT 4.0) Windows XP (2001) Windows 7 (2009) Windows 2000 Windows Vista (2007) Windows 8 (2012) Milan
MS Windows 7 Milan Myšák Příručka ke kurzu Milan Myšák Vývoj MS Windows Historické verze (do Win Me a Win NT 4.0) Windows XP (2001) Windows 7 (2009) Windows 2000 Windows Vista (2007) Windows 8 (2012) Milan
Strom funkcí Lenovo Solution Center: Systémové nástroje (System)
 Solution Center funguje jako jednotné centrum, které sleduje stav počítače, hlásí případné problémy a pomůže s jejich řešením (proto Solution Center centrum řešení). Aplikace je mnohem přívětivější pro
Solution Center funguje jako jednotné centrum, které sleduje stav počítače, hlásí případné problémy a pomůže s jejich řešením (proto Solution Center centrum řešení). Aplikace je mnohem přívětivější pro
edice Windows 10 je pro vás nejvhodnější? Firemní prostředí Kancelářské a uživatelské prostředí Správa a nasazení Home Pro Enterprise Education
 Firemní prostředí Kancelářské a uživatelské prostředí Dobře známé a produktivní uživatelské prostředí Home Pro Enterprise Education Continuum pro telefony 1 Cortana 2 Windows Ink 3 Nabídka Start a živé
Firemní prostředí Kancelářské a uživatelské prostředí Dobře známé a produktivní uživatelské prostředí Home Pro Enterprise Education Continuum pro telefony 1 Cortana 2 Windows Ink 3 Nabídka Start a živé
1. Začínáme s FrontPage 2003 11
 Úvod 9 1. Začínáme s FrontPage 2003 11 Instalace programu 12 Spuštění a ukončení programu 15 Základní ovládání 16 Hledání souborů 30 Najít a nahradit 31 Tisk 32 Schránka sady Office 34 Nápověda 36 Varianty
Úvod 9 1. Začínáme s FrontPage 2003 11 Instalace programu 12 Spuštění a ukončení programu 15 Základní ovládání 16 Hledání souborů 30 Najít a nahradit 31 Tisk 32 Schránka sady Office 34 Nápověda 36 Varianty
Co je nového v aplikaci PaperPort 12?
 Vítejte! Aplikace PaperPort společnosti Nuance je softwarový balíček pro správu dokumentů pracovní plochy, který vám usnadní skenování, uspořádání, sdílení, správu a přístup k papírovým a digitálním dokumentům
Vítejte! Aplikace PaperPort společnosti Nuance je softwarový balíček pro správu dokumentů pracovní plochy, který vám usnadní skenování, uspořádání, sdílení, správu a přístup k papírovým a digitálním dokumentům
Použití Office 365 na iphonu nebo ipadu
 Použití Office 365 na iphonu nebo ipadu Úvodní příručka Kontrola e-mailů iphone nebo ipad si můžete nastavit tak, aby odesílal a přijímal poštu z vašeho účtu Office 365. Kontrola kalendáře z libovolného
Použití Office 365 na iphonu nebo ipadu Úvodní příručka Kontrola e-mailů iphone nebo ipad si můžete nastavit tak, aby odesílal a přijímal poštu z vašeho účtu Office 365. Kontrola kalendáře z libovolného
Téma 8: Konfigurace počítačů se systémem Windows 7 IV
 Téma 8: Konfigurace počítačů se systémem Windows 7 IV 1 Teoretické znalosti V tomto cvičení budete pracovat se správou vlastností systému, postupně projdete všechny karty tohoto nastavení a vyzkoušíte
Téma 8: Konfigurace počítačů se systémem Windows 7 IV 1 Teoretické znalosti V tomto cvičení budete pracovat se správou vlastností systému, postupně projdete všechny karty tohoto nastavení a vyzkoušíte
Práce s mobilním zařízením
 Práce s mobilním zařízením Ing. Petr Nepustil 2 Agenda Ovládání dodaného mobilního zařízení a SW Lenovo Ovládání Microsoft Windows 8.1 Registrujte své zařízení Lenovo www.lenovo.com/registration/index.html
Práce s mobilním zařízením Ing. Petr Nepustil 2 Agenda Ovládání dodaného mobilního zařízení a SW Lenovo Ovládání Microsoft Windows 8.1 Registrujte své zařízení Lenovo www.lenovo.com/registration/index.html
Cloudové služby kancelářského softwaru hostované společností Microsoft Kvalitní nástroje pro firemní nasazení za přijatelnou cenu Vždy aktuální verze
 Cloudové služby kancelářského softwaru hostované společností Microsoft Kvalitní nástroje pro firemní nasazení za přijatelnou cenu Vždy aktuální verze Office, e-mail, sdílení dokumentů, videokonference
Cloudové služby kancelářského softwaru hostované společností Microsoft Kvalitní nástroje pro firemní nasazení za přijatelnou cenu Vždy aktuální verze Office, e-mail, sdílení dokumentů, videokonference
Úvod do MS Wordu prověření znalostí ze ZŠ,
 PRVÁCI 1. A, 1. D Řád učebny a školní sítě, Čištění počítače programem CCleaner, Cookies soubory, Elektronické bankovnictví praktické cvičení, Bakaláři práce z webovou aplikací Jízdomat.cz, Aukro.cz, Komponenty
PRVÁCI 1. A, 1. D Řád učebny a školní sítě, Čištění počítače programem CCleaner, Cookies soubory, Elektronické bankovnictví praktické cvičení, Bakaláři práce z webovou aplikací Jízdomat.cz, Aukro.cz, Komponenty
Pracovní prostředí Word 2003 versus Word 2010
 Zdokonalování gramotnosti v oblasti ICT Pracovní prostředí Word 2003 versus Word 2010 Inovace a modernizace studijních oborů FSpS Vránová Hana 11.7.2012 OBSAH Srovnání pracovního prostředí Word 2003 a
Zdokonalování gramotnosti v oblasti ICT Pracovní prostředí Word 2003 versus Word 2010 Inovace a modernizace studijních oborů FSpS Vránová Hana 11.7.2012 OBSAH Srovnání pracovního prostředí Word 2003 a
gdmss Lite Android DVR Mobile Client Návod k obsluze aplikace
 gdmss Lite Android DVR Mobile Client Návod k obsluze aplikace Pouze pro telefony se systémem Android Obsah 1. VŠEOBECNÉ INFORMACE... 3 1.1 Úvod... 3 1.2 Funkce... 3 1.3 Technické požadavky na provoz aplikace...
gdmss Lite Android DVR Mobile Client Návod k obsluze aplikace Pouze pro telefony se systémem Android Obsah 1. VŠEOBECNÉ INFORMACE... 3 1.1 Úvod... 3 1.2 Funkce... 3 1.3 Technické požadavky na provoz aplikace...
Cloudové služby kancelářského softwaru hostované společností Microsoft Kvalitní nástroje pro firemní nasazení za přijatelnou cenu Vždy aktuální verze
 Cloudové služby kancelářského softwaru hostované společností Microsoft Kvalitní nástroje pro firemní nasazení za přijatelnou cenu Vždy aktuální verze Office, e-mail, sdílení dokumentů, videokonference
Cloudové služby kancelářského softwaru hostované společností Microsoft Kvalitní nástroje pro firemní nasazení za přijatelnou cenu Vždy aktuální verze Office, e-mail, sdílení dokumentů, videokonference
Osnova kurzu OBSLUHA PC ZÁKLADNÍ ZNALOSTI. pilotního projektu v rámci I. Etapy realizace SIPVZ
 Střední průmyslová škola a Střední odborné učiliště, Trutnov, Školní 101, tel.: +420 499 813 071, fax: +420 499 814 729, e-mail: skola@spssoutu.cz, URL: http://www.spssoutu.cz Osnova kurzu OBSLUHA PC ZÁKLADNÍ
Střední průmyslová škola a Střední odborné učiliště, Trutnov, Školní 101, tel.: +420 499 813 071, fax: +420 499 814 729, e-mail: skola@spssoutu.cz, URL: http://www.spssoutu.cz Osnova kurzu OBSLUHA PC ZÁKLADNÍ
POZVÁNKA NA KURZY. Literatura Ke všem kurzům jsou poskytovány metodické příručky pro školství v elektronické podobě.
 POZVÁNKA NA KURZY Dovolujeme si zaměstnance Vaší školy pozvat na bezplatná školení sponzorovaná firmou Microsoft, která se konají na naší škole. Tato nabídka se týká všech zaměstnanců školství pedagogů
POZVÁNKA NA KURZY Dovolujeme si zaměstnance Vaší školy pozvat na bezplatná školení sponzorovaná firmou Microsoft, která se konají na naší škole. Tato nabídka se týká všech zaměstnanců školství pedagogů
SharePoint Online. Vyhledávání Můžete hledat weby, osoby nebo soubory. Vytvoření webu nebo příspěvku
 Úvodní příručka Zvládněte toho více, ať jste kdekoli, se zabezpečeným přístupem, sdílením a ukládáním souborů. Přihlaste se ke svému předplatnému Office 365 a ve spouštěči aplikací vyberte SharePoint.
Úvodní příručka Zvládněte toho více, ať jste kdekoli, se zabezpečeným přístupem, sdílením a ukládáním souborů. Přihlaste se ke svému předplatnému Office 365 a ve spouštěči aplikací vyberte SharePoint.
Před instalací 25 Minimální požadavky na systém Linux a Windows na jednom disku Zrušení instalace Mandriva Linuxu...
 Obsah Úvodem 9 Typografické konvence.............................. 10 Změny oproti předchozím verzím......................... 11 Změny v českém vydání.............................. 18 Informace o aktualizaci
Obsah Úvodem 9 Typografické konvence.............................. 10 Změny oproti předchozím verzím......................... 11 Změny v českém vydání.............................. 18 Informace o aktualizaci
Informace k e-learningu
 Informace k e-learningu Příprava na testy bude probíhat samostatně formou e-learningových školení přístupných způsobem popsaným níže. Zkušební testy, pomocí kterých se budete připravovat na závěrečný test,
Informace k e-learningu Příprava na testy bude probíhat samostatně formou e-learningových školení přístupných způsobem popsaným níže. Zkušební testy, pomocí kterých se budete připravovat na závěrečný test,
Cloudové služby kancelářského softwaru hostované společností Microsoft Kvalitní nástroje pro firemní nasazení za přijatelnou cenu Vždy aktuální verze
 Cloudové služby kancelářského softwaru hostované společností Microsoft Kvalitní nástroje pro firemní nasazení za přijatelnou cenu Vždy aktuální verze Office, e-mail, sdílení dokumentů, videokonference
Cloudové služby kancelářského softwaru hostované společností Microsoft Kvalitní nástroje pro firemní nasazení za přijatelnou cenu Vždy aktuální verze Office, e-mail, sdílení dokumentů, videokonference
programování formulářů Windows
 C# a WinForms programování formulářů Windows M i c r o s o f t. N E T D e v e l o p m e n t S e r i e s Chris Sells Microsoft.NET Development Series Windows Forms Programming in C# Authorized translation
C# a WinForms programování formulářů Windows M i c r o s o f t. N E T D e v e l o p m e n t S e r i e s Chris Sells Microsoft.NET Development Series Windows Forms Programming in C# Authorized translation
Ukázka knihy z internetového knihkupectví www.kosmas.cz
 Ukázka knihy z internetového knihkupectví www.kosmas.cz k á z k a k n i h y z i n t e r n e t o v é h o k n i h k u p e c t v í w w w. k o s m a s. c z, U I D : K O S 1 8 1 1 7 7 U k á z k a k n i h y
Ukázka knihy z internetového knihkupectví www.kosmas.cz k á z k a k n i h y z i n t e r n e t o v é h o k n i h k u p e c t v í w w w. k o s m a s. c z, U I D : K O S 1 8 1 1 7 7 U k á z k a k n i h y
Ukazka knihy z internetoveho knihkupectvi www.kosmas.cz
 Ukazka knihy z internetoveho knihkupectvi www.kosmas.cz Outlook 2010 David Procházka Vydala Grada Publishing, a.s. U Průhonu 22, Praha 7 jako svou 4154. publikaci Odpovědný redaktor Zuzana Malečková Sazba
Ukazka knihy z internetoveho knihkupectvi www.kosmas.cz Outlook 2010 David Procházka Vydala Grada Publishing, a.s. U Průhonu 22, Praha 7 jako svou 4154. publikaci Odpovědný redaktor Zuzana Malečková Sazba
2.2 Acronis True Image 19
 Obsah Kniha první Acronis True Image 9.0 1. Úvod 15 1.1 Co je Acronis True Image? 15 1.2 Co je nového v aplikaci Acronis True Image 9.0? 15 1.3 Jaký je rozdíl mezi zálohami a diskovými obrazy disků/diskových
Obsah Kniha první Acronis True Image 9.0 1. Úvod 15 1.1 Co je Acronis True Image? 15 1.2 Co je nového v aplikaci Acronis True Image 9.0? 15 1.3 Jaký je rozdíl mezi zálohami a diskovými obrazy disků/diskových
Nokia Nseries PC Suite 2.1. 1. vydání
 Nokia Nseries PC Suite 2.1 1. vydání 2008 Nokia. Všechna práva vyhrazena. Nokia, Nokia Connecting People a Nseries jsou ochranné známky nebo registrované ochranné známky společnosti Nokia Corporation.
Nokia Nseries PC Suite 2.1 1. vydání 2008 Nokia. Všechna práva vyhrazena. Nokia, Nokia Connecting People a Nseries jsou ochranné známky nebo registrované ochranné známky společnosti Nokia Corporation.
Windows XP. Operační systém Windows: Uložen na C:\Windows Důležité adresáře:
 Windows XP Operační systém Windows: Uložen na C:\Windows Důležité adresáře: Program Files nainstalované aplikace, hry apod Documents and Settings (Vista, 7 Users) Data a nastavení jednotlivých uživatelů
Windows XP Operační systém Windows: Uložen na C:\Windows Důležité adresáře: Program Files nainstalované aplikace, hry apod Documents and Settings (Vista, 7 Users) Data a nastavení jednotlivých uživatelů
Zá kládní nástávení prostr edí operáč ní ho syste mu Windows 7 á vybrány čh áplikáčí
 Zá kládní nástávení prostr edí operáč ní ho syste mu Windows 7 á vybrány čh áplikáčí Doporučené změny z výchozího nastavení pro pohodln ější práci s odečítači a digitálními lupami (kombinováno s informacemi
Zá kládní nástávení prostr edí operáč ní ho syste mu Windows 7 á vybrány čh áplikáčí Doporučené změny z výchozího nastavení pro pohodln ější práci s odečítači a digitálními lupami (kombinováno s informacemi
ZŠ ÚnO, Bratří Čapků 1332
 MS Excel 2002 Grada - po spuštění je třeba kliknout do středu obrazovky - v dalším dialogovém okně (Přihlášení) vybrat uživatele, zřídit Nového uživatele nebo zvolit variantu Bez přihlášení (pro anonymní
MS Excel 2002 Grada - po spuštění je třeba kliknout do středu obrazovky - v dalším dialogovém okně (Přihlášení) vybrat uživatele, zřídit Nového uživatele nebo zvolit variantu Bez přihlášení (pro anonymní
Registr práv a povinností
 Registr práv a povinností Doporučené postupy a nastavení internetového prohlížeče pro práci v aplikaci AIS RPP Doporučené postupy a nastavení internetového prohlížeče pro práci v aplikaci AIS RPP v4.0
Registr práv a povinností Doporučené postupy a nastavení internetového prohlížeče pro práci v aplikaci AIS RPP Doporučené postupy a nastavení internetového prohlížeče pro práci v aplikaci AIS RPP v4.0
Migrace na aplikaci Outlook 2010
 V tomto průvodci Microsoft Aplikace Microsoft Outlook 2010 vypadá velmi odlišně od aplikace Outlook 2003, a proto jsme vytvořili tohoto průvodce, který vám pomůže se s ní rychle seznámit. Dozvíte se o
V tomto průvodci Microsoft Aplikace Microsoft Outlook 2010 vypadá velmi odlišně od aplikace Outlook 2003, a proto jsme vytvořili tohoto průvodce, který vám pomůže se s ní rychle seznámit. Dozvíte se o
Přepínání zobrazení Použijte zobrazení kalendáře, které nejlépe vyhovuje vašemu pracovnímu postupu. Přepínejte tak často, jak chcete.
 Kalendář Úvodní příručka Naplánování schůzky v Lyncu Setkejte se tváří v tvář a ušetřete si cestu díky online schůzce v Lyncu 2013. Přepínání zobrazení Použijte zobrazení kalendáře, které nejlépe vyhovuje
Kalendář Úvodní příručka Naplánování schůzky v Lyncu Setkejte se tváří v tvář a ušetřete si cestu díky online schůzce v Lyncu 2013. Přepínání zobrazení Použijte zobrazení kalendáře, které nejlépe vyhovuje
Použití Office 365 na telefonu s Androidem
 Použití Office 365 na telefonu s Androidem Úvodní příručka Kontrola e-mailů Telefon s Androidem si můžete nastavit tak, aby odesílal a přijímal poštu z vašeho účtu Office 365. Kontrola kalendáře z libovolného
Použití Office 365 na telefonu s Androidem Úvodní příručka Kontrola e-mailů Telefon s Androidem si můžete nastavit tak, aby odesílal a přijímal poštu z vašeho účtu Office 365. Kontrola kalendáře z libovolného
Minimální požadavky na systém... 21 Linux a Windows na jednom disku... 22 Zrušení instalace Mandriva Linuxu... 23
 Obsah Úvodem 9 Typografické konvence.............................. 10 Změny oproti předchozí verzi Mandriva Linuxu.................. 11 Informace o aktualizaci z verze 2006....................... 17 Poděkování....................................
Obsah Úvodem 9 Typografické konvence.............................. 10 Změny oproti předchozí verzi Mandriva Linuxu.................. 11 Informace o aktualizaci z verze 2006....................... 17 Poděkování....................................
Obsahy kurzů MS Office
 Obsahy kurzů MS Office V současné době probíhají kurzy MS Office 2010 s následující osnovou: 1. Základy práce na PC, MS Office - praktické užití Kurz je určen pro všechny, kteří mají s prací na PC minimální
Obsahy kurzů MS Office V současné době probíhají kurzy MS Office 2010 s následující osnovou: 1. Základy práce na PC, MS Office - praktické užití Kurz je určen pro všechny, kteří mají s prací na PC minimální
Motorola Phone Tools. Začínáme
 Motorola Phone Tools Začínáme Obsah Minimální požadavky... 2 Před instalací aplikace Motorola Phone Tools... 3 Instalace aplikace Motorola Phone Tools... 4 Instalace a konfigurace mobilního zařízení...
Motorola Phone Tools Začínáme Obsah Minimální požadavky... 2 Před instalací aplikace Motorola Phone Tools... 3 Instalace aplikace Motorola Phone Tools... 4 Instalace a konfigurace mobilního zařízení...
Vzdálená správa v cloudu až pro 250 počítačů
 Vzdálená správa v cloudu až pro 250 počítačů S pomocí ESET Cloud Administratoru můžete řídit zabezpečení vaší podnikové sítě bez nutnosti nákupu, instalace nebo údržby dalšího hardwaru. Řešení je poskytováno
Vzdálená správa v cloudu až pro 250 počítačů S pomocí ESET Cloud Administratoru můžete řídit zabezpečení vaší podnikové sítě bez nutnosti nákupu, instalace nebo údržby dalšího hardwaru. Řešení je poskytováno
RAW s programem Adobe Photoshop CS
 RAW s programem Adobe Photoshop CS RAW s programem Adobe Photoshop CS Jiří Heller Bruce Fraser Peachpit Press Authorized translation from the English language edition, entitled REAL WORLD CAMERA RAW WITH
RAW s programem Adobe Photoshop CS RAW s programem Adobe Photoshop CS Jiří Heller Bruce Fraser Peachpit Press Authorized translation from the English language edition, entitled REAL WORLD CAMERA RAW WITH
Obsah. Začínáme. 1 Úvod do Adobe Acrobatu. 2 Zkoumáme pracovní plochu
 Obsah Začínáme 1 Úvod do Adobe Acrobatu 2 Zkoumáme pracovní plochu O knize Oficiální výukový kurz.....................14 Acrobat Professional a Acrobat Standard...........14 Předpoklady.....................................15
Obsah Začínáme 1 Úvod do Adobe Acrobatu 2 Zkoumáme pracovní plochu O knize Oficiální výukový kurz.....................14 Acrobat Professional a Acrobat Standard...........14 Předpoklady.....................................15
Služby Microsoft Office 365
 Cena: 2000 Kč + DPH Služby Microsoft Office 365 Kurz je určen všem, kteří se chtějí ponořit do tajů Cloud služeb a chtějí naplno využít možnosti Office 365, jako komunikačního nástroje i prostředí pro
Cena: 2000 Kč + DPH Služby Microsoft Office 365 Kurz je určen všem, kteří se chtějí ponořit do tajů Cloud služeb a chtějí naplno využít možnosti Office 365, jako komunikačního nástroje i prostředí pro
ČÁST 1 ÚVOD. Instalace operačního systému 21 Aktualizace operačního systému 57 Příkazový řádek 77 Windows Script Host 103 ČÁST 2 ŘEŠENÍ
 Stručný obsah ČÁST 1 ÚVOD Instalace operačního systému 21 Aktualizace operačního systému 57 Příkazový řádek 77 Windows Script Host 103 ČÁST 2 ŘEŠENÍ Uživatelé a skupiny 117 Soubory a složky 199 Správa
Stručný obsah ČÁST 1 ÚVOD Instalace operačního systému 21 Aktualizace operačního systému 57 Příkazový řádek 77 Windows Script Host 103 ČÁST 2 ŘEŠENÍ Uživatelé a skupiny 117 Soubory a složky 199 Správa
ThinkPad Wireless WAN Card. Stručná úvodní příručka
 ThinkPad Wireless WAN Card Stručná úvodní příručka Kapitola 1. Popis produktu Pokud váš počítač ThinkPad podporuje kartu bezdrátové sítě WAN (Wide Area Network), můžete tuto kartu bezdrátové sítě WAN
ThinkPad Wireless WAN Card Stručná úvodní příručka Kapitola 1. Popis produktu Pokud váš počítač ThinkPad podporuje kartu bezdrátové sítě WAN (Wide Area Network), můžete tuto kartu bezdrátové sítě WAN
Přesunutí poštovní schránky ze stávajícího serveru do systému MS Exchange si vyžádá na straně uživatele změnu nastavení poštovního klienta.
 MS Exchange informace pro uživatele Přesunutí poštovní schránky ze stávajícího serveru do systému MS Exchange si vyžádá na straně uživatele změnu nastavení poštovního klienta. Tento dokument popisuje základní
MS Exchange informace pro uživatele Přesunutí poštovní schránky ze stávajícího serveru do systému MS Exchange si vyžádá na straně uživatele změnu nastavení poštovního klienta. Tento dokument popisuje základní
Adobe Illustrator CS5
 Adobe Creative Team Adobe Illustrator CS5 Oficiální výukový kurz Computer Press Brno 2012 Adobe Illustrator CS5 Oficiální výukový kurz Adobe Creative Team Překlad: Marcel Goliaš Obálka: Adobe Creative
Adobe Creative Team Adobe Illustrator CS5 Oficiální výukový kurz Computer Press Brno 2012 Adobe Illustrator CS5 Oficiální výukový kurz Adobe Creative Team Překlad: Marcel Goliaš Obálka: Adobe Creative
Zahájit skenování ze skla tiskárny nebo z automatického podavače dokumentů (ADF). Přistupovat k souborům se skeny uloženým v poštovní schránce.
 Fiery Remote Scan Program Fiery Remote Scan umožňuje spravovat skenování na serveru Fiery server a na tiskárně ze vzdáleného počítače. Prostřednictvím programu Fiery Remote Scan můžete provádět tyto akce:
Fiery Remote Scan Program Fiery Remote Scan umožňuje spravovat skenování na serveru Fiery server a na tiskárně ze vzdáleného počítače. Prostřednictvím programu Fiery Remote Scan můžete provádět tyto akce:
První kroky s Google Apps
 První kroky s Google Apps Postupujte podle jednotlivých kroků popsaných v tomto dokumentu. Krok 1: Krok 2: Krok 3: Krok 4: Přihlášení Nastavení Gmail Nastavení Kalendáře Nastavení mobilního telefonu Podpora
První kroky s Google Apps Postupujte podle jednotlivých kroků popsaných v tomto dokumentu. Krok 1: Krok 2: Krok 3: Krok 4: Přihlášení Nastavení Gmail Nastavení Kalendáře Nastavení mobilního telefonu Podpora
Příručka pro rychlý start
 Příručka pro rychlý start Vítá vás váš MacBook Air Pojďme rovnou začít. MacBook spustíte stisknutím zapínacího tlačítka. Průvodce nastavením vás poté provede několika úvodními kroky, takže budete moci
Příručka pro rychlý start Vítá vás váš MacBook Air Pojďme rovnou začít. MacBook spustíte stisknutím zapínacího tlačítka. Průvodce nastavením vás poté provede několika úvodními kroky, takže budete moci
MS Exchange a MS Outlook
 MS Exchange a MS Outlook Břetislav Regner PROJEKT financovaný z Operačního programu Vzdělávání pro konkurenceschopnost ZVYŠOVÁNÍ IT GRAMOTNOSTI ZAMĚSTNANCŮ VYBRANÝCH FAKULT MU Registrační číslo: CZ.1.07/2.2.00/15.0224
MS Exchange a MS Outlook Břetislav Regner PROJEKT financovaný z Operačního programu Vzdělávání pro konkurenceschopnost ZVYŠOVÁNÍ IT GRAMOTNOSTI ZAMĚSTNANCŮ VYBRANÝCH FAKULT MU Registrační číslo: CZ.1.07/2.2.00/15.0224
Provozní pokyny Aplikační stránky
 Před použitím tohoto zařízení si důkladně přečtěte tento manuál a mějte jej po ruce pro budoucí použití. Provozní pokyny Aplikační stránky OBSAH Jak číst tuto příručku...2 Použité symboly...2 Vyloučení
Před použitím tohoto zařízení si důkladně přečtěte tento manuál a mějte jej po ruce pro budoucí použití. Provozní pokyny Aplikační stránky OBSAH Jak číst tuto příručku...2 Použité symboly...2 Vyloučení
Zpětná vazba od čtenářů 11 Dotazy 11 Zdrojové kódy ke knize 11 Errata 11 Typografické konvence použité v knize 12
 Obsah Zpětná vazba od čtenářů 11 Dotazy 11 Zdrojové kódy ke knize 11 Errata 11 Typografické konvence použité v knize 12 Úvod do Microsoft SharePoint Foundation 2010 13 Základní pojmy používané v této knize
Obsah Zpětná vazba od čtenářů 11 Dotazy 11 Zdrojové kódy ke knize 11 Errata 11 Typografické konvence použité v knize 12 Úvod do Microsoft SharePoint Foundation 2010 13 Základní pojmy používané v této knize
Registr práv a povinností
 Registr práv a povinností Doporučené postupy a nastavení internetového prohlížeče pro práci v aplikaci AIS RPP list č.1/20 OBSAH 1 Úvod... 3 2 Doporučené nastavení prohlížeče... 4 2.1 Problém s certifikátem...
Registr práv a povinností Doporučené postupy a nastavení internetového prohlížeče pro práci v aplikaci AIS RPP list č.1/20 OBSAH 1 Úvod... 3 2 Doporučené nastavení prohlížeče... 4 2.1 Problém s certifikátem...
LAN se používá k prvnímu nastavení Vašeho DVR a když potřebujete nastavit síť na Vašem DVR pro používání po internetu.
 Návod Video Viewer 1.9.9 1 Dodávaný licencovaný software Následující stránky popisují nejpoužívanější funkce software Video Viewer. Podrobnosti o softwaru a jeho nastavení, najdete v rozšířené příručce,
Návod Video Viewer 1.9.9 1 Dodávaný licencovaný software Následující stránky popisují nejpoužívanější funkce software Video Viewer. Podrobnosti o softwaru a jeho nastavení, najdete v rozšířené příručce,
Obsah. Úvodem 9 Zpětná vazba od čtenářů 10 Zdrojové kódy ke knize 10 Errata 10
 Obsah Úvodem 9 Zpětná vazba od čtenářů 10 Zdrojové kódy ke knize 10 Errata 10 KAPITOLA 1 Co budeme potřebovat 11 Co knihovna jquery nabízí 11 Editor zdrojového kódu 12 Webový server 12 Software pro ladění
Obsah Úvodem 9 Zpětná vazba od čtenářů 10 Zdrojové kódy ke knize 10 Errata 10 KAPITOLA 1 Co budeme potřebovat 11 Co knihovna jquery nabízí 11 Editor zdrojového kódu 12 Webový server 12 Software pro ladění
Registrační číslo projektu: CZ.1.07/1.5.00/34.0553 Elektronická podpora zkvalitnění výuky CZ.1.07 Vzděláním pro konkurenceschopnost
 Registrační číslo projektu: CZ.1.07/1.5.00/34.0553 Elektronická podpora zkvalitnění výuky CZ.1.07 Vzděláním pro konkurenceschopnost Projekt je realizován v rámci Operačního programu Vzdělávání pro konkurence
Registrační číslo projektu: CZ.1.07/1.5.00/34.0553 Elektronická podpora zkvalitnění výuky CZ.1.07 Vzděláním pro konkurenceschopnost Projekt je realizován v rámci Operačního programu Vzdělávání pro konkurence
Aplikace Microsoft Office Outlook 2003 se součástí Business Contact Manager
 Aplikace Microsoft Office Outlook 2003 se součástí Business Contact Manager Tipy a triky Obsah Tento dokument obsahuje tipy a triky, které vám pomohou maximalizovat produktivitu při používání aplikace
Aplikace Microsoft Office Outlook 2003 se součástí Business Contact Manager Tipy a triky Obsah Tento dokument obsahuje tipy a triky, které vám pomohou maximalizovat produktivitu při používání aplikace
Windows. snadno a rychle
 Nová kniha známých českých odborníků podrobně seznamuje čtenáře s operačním systémem Windows 10. Čtenář se pod vedením autorů naučí spouštět programy a přepínat mezi nimi (multitasking), vytvářet virtuální
Nová kniha známých českých odborníků podrobně seznamuje čtenáře s operačním systémem Windows 10. Čtenář se pod vedením autorů naučí spouštět programy a přepínat mezi nimi (multitasking), vytvářet virtuální
Obsah ZÁKLADNÍ DESKA. O autorech 11 Úvod 13
 O autorech 11 Úvod 13 Programování je zábavné! 13 Trocha historie 15 K čemu je tedy počítač Raspberry Pi dobrý? 19 Zpětná vazba od čtenářů 21 Zdrojové kódy ke knize 21 Errata 21 ČÁST I ZÁKLADNÍ DESKA KAPITOLA
O autorech 11 Úvod 13 Programování je zábavné! 13 Trocha historie 15 K čemu je tedy počítač Raspberry Pi dobrý? 19 Zpětná vazba od čtenářů 21 Zdrojové kódy ke knize 21 Errata 21 ČÁST I ZÁKLADNÍ DESKA KAPITOLA
Microsoft Visio 2013 vypadá jinak než ve starších verzích, proto jsme vytvořili tuto příručku, která vám pomůže se s ním rychle seznámit.
 Úvodní příručka Microsoft Visio 2013 vypadá jinak než ve starších verzích, proto jsme vytvořili tuto příručku, která vám pomůže se s ním rychle seznámit. Aktualizované šablony Šablony vám pomáhají při
Úvodní příručka Microsoft Visio 2013 vypadá jinak než ve starších verzích, proto jsme vytvořili tuto příručku, která vám pomůže se s ním rychle seznámit. Aktualizované šablony Šablony vám pomáhají při
Téma 5: Konfigurace počítačů se systémem Windows 7. Téma 5: Konfigurace počítačů se systémem Windows 7
 Téma 5: Konfigurace počítačů se systémem Windows 7 1 Teoretické znalosti V tomto cvičení se dozvíte více o správě počítače se systémem Windows 7. Ukážeme si nové funkce, které má správce k dispozici jako
Téma 5: Konfigurace počítačů se systémem Windows 7 1 Teoretické znalosti V tomto cvičení se dozvíte více o správě počítače se systémem Windows 7. Ukážeme si nové funkce, které má správce k dispozici jako
František Hudek. červen ročník
 VY_32_INOVACE_FH17_WIN Jméno autora výukového materiálu Datum (období), ve kterém byl VM vytvořen Ročník, pro který je VM určen Vzdělávací oblast, obor, okruh, téma Anotace František Hudek červen 2013
VY_32_INOVACE_FH17_WIN Jméno autora výukového materiálu Datum (období), ve kterém byl VM vytvořen Ročník, pro který je VM určen Vzdělávací oblast, obor, okruh, téma Anotace František Hudek červen 2013
Stručný Obsah. IntelliMirror, 1. část: Přesměrování složek, Soubory offline, Správce synchronizace a Diskové kvóty 349
 Stručný Obsah Kapitola 1 Základy Zásad skupiny 17 Kapitola 2 Správa Zásad skupiny pomocí GPMC 65 Kapitola 3 Způsob zpracování zásad skupiny 111 Kapitola 4 Řešení problémů se Zásadami skupiny 157 Kapitola
Stručný Obsah Kapitola 1 Základy Zásad skupiny 17 Kapitola 2 Správa Zásad skupiny pomocí GPMC 65 Kapitola 3 Způsob zpracování zásad skupiny 111 Kapitola 4 Řešení problémů se Zásadami skupiny 157 Kapitola
Přístup k poště MS Office 365 mají pouze studenti 1. a 2. ročníku EkF prezenčního studia. Přístup k ostatním službám mají všichni studenti.
 Obsah Přihlášení k Office 365... 1 Nastavení přeposílání (předávání) doručené pošty... 2 Instalace plného balíku aplikací Office 365 Pro Plus pro studenty... 3 Přihlášení v plné verzi Office 365 Pro Plus
Obsah Přihlášení k Office 365... 1 Nastavení přeposílání (předávání) doručené pošty... 2 Instalace plného balíku aplikací Office 365 Pro Plus pro studenty... 3 Přihlášení v plné verzi Office 365 Pro Plus
VY_32_INOVACE_INF.08. Microsoft Windows II.
 VY_32_INOVACE_INF.08 Microsoft Windows II. Autorem materiálu a všech jeho částí, není-li uvedeno jinak, je Jiří Kalous Základní a mateřská škola Bělá nad Radbuzou, 2011 INSTALACE WINDOWS 1. PRVOTNÍ PŘÍPRAVA
VY_32_INOVACE_INF.08 Microsoft Windows II. Autorem materiálu a všech jeho částí, není-li uvedeno jinak, je Jiří Kalous Základní a mateřská škola Bělá nad Radbuzou, 2011 INSTALACE WINDOWS 1. PRVOTNÍ PŘÍPRAVA
Stručný obsah. K2118.indd 3 19.6.2013 9:15:27
 Stručný obsah 1. Stručný obsah 3 2. Úvod 11 3. Seznamy a databáze v Excelu 13 4. Excel a externí data 45 5. Vytvoření kontingenční tabulky 65 6. Využití kontingenčních tabulek 81 7. Kontingenční grafy
Stručný obsah 1. Stručný obsah 3 2. Úvod 11 3. Seznamy a databáze v Excelu 13 4. Excel a externí data 45 5. Vytvoření kontingenční tabulky 65 6. Využití kontingenčních tabulek 81 7. Kontingenční grafy
Téma 1: Práce s Desktop. Téma 1: Práce s Desktop
 Téma 1: Práce s Desktop 1 Teoretické znalosti V této kapitole zjistíte, co skrývají pojmy jako Desktop, GNOME, KDE, Metacity Window Manager, Nautilus a Konqueror. Desktop neboli pracovní plocha patří mezi
Téma 1: Práce s Desktop 1 Teoretické znalosti V této kapitole zjistíte, co skrývají pojmy jako Desktop, GNOME, KDE, Metacity Window Manager, Nautilus a Konqueror. Desktop neboli pracovní plocha patří mezi
9. Sítě MS Windows. Distribuce Windows. Obchodní označení. Jednoduchý OS pro osobní počítače, pouze FAT, základní podpora peer to peer sítí,
 9. Sítě MS Windows MS Windows existoval ve 2 vývojových větvích 9x a NT, tyto později byly sloučeny. V současnosti existují aktuální verze Windows XP a Windows 2003 Server. (Očekává se vydání Windows Vista)
9. Sítě MS Windows MS Windows existoval ve 2 vývojových větvích 9x a NT, tyto později byly sloučeny. V současnosti existují aktuální verze Windows XP a Windows 2003 Server. (Očekává se vydání Windows Vista)
Windows. snadno a rychle
 Nová kniha známých českých odborníků podrobně seznamuje čtenáře s operačním systémem Windows 10. Čtenář se pod vedením autorů naučí spouštět programy a přepínat mezi nimi (multitasking), vytvářet virtuální
Nová kniha známých českých odborníků podrobně seznamuje čtenáře s operačním systémem Windows 10. Čtenář se pod vedením autorů naučí spouštět programy a přepínat mezi nimi (multitasking), vytvářet virtuální
Obsah. Kapitola 1 Seznamujeme se 15
 Obsah Vítejte ve světě nakousnutého jablka 11 Co vás může při přechodu na Mac OS potkat 11 K čemu slouží tato kniha 12 Zpětná vazba od čtenářů 13 Dotazy 13 Errata 13 Kapitola 1 Seznamujeme se 15 Základní
Obsah Vítejte ve světě nakousnutého jablka 11 Co vás může při přechodu na Mac OS potkat 11 K čemu slouží tato kniha 12 Zpětná vazba od čtenářů 13 Dotazy 13 Errata 13 Kapitola 1 Seznamujeme se 15 Základní
Zálohování v MS Windows 10
 Zálohování v MS Windows 10 Historie souborů Způsob zálohování jako v MS Windows 8.1 Nastavení Aktualizace a zabezpečení Zálohování nebo Ovládací panely Systém a zabezpečení - Historie souborů Přidat jednotku
Zálohování v MS Windows 10 Historie souborů Způsob zálohování jako v MS Windows 8.1 Nastavení Aktualizace a zabezpečení Zálohování nebo Ovládací panely Systém a zabezpečení - Historie souborů Přidat jednotku
Ukázka knihy z internetového knihkupectví www.kosmas.cz
 Ukázka knihy z internetového knihkupectví www.kosmas.cz U k á z k a k n i h y z i n t e r n e t o v é h o k n i h k u p e c t v í w w w. k o s m a s. c z, U I D : K O S 1 8 0 5 8 4 U k á z k a k n i h
Ukázka knihy z internetového knihkupectví www.kosmas.cz U k á z k a k n i h y z i n t e r n e t o v é h o k n i h k u p e c t v í w w w. k o s m a s. c z, U I D : K O S 1 8 0 5 8 4 U k á z k a k n i h
Provozní pokyny Průvodce Mopria
 Provozní pokyny Průvodce Mopria Pro bezpečné a správné použití si před použitím tohoto zařízení přečtěte "Bezpečnostní informace". OBSAH Úvod... 2 Význam symbolů... 2 Vyloučení odpovědnosti... 2 Přípravy...
Provozní pokyny Průvodce Mopria Pro bezpečné a správné použití si před použitím tohoto zařízení přečtěte "Bezpečnostní informace". OBSAH Úvod... 2 Význam symbolů... 2 Vyloučení odpovědnosti... 2 Přípravy...
Outlook David Procházka. Vydala Grada Publishing, a.s. U Průhonu 22, Praha 7 jako svou publikaci
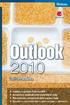 Outlook 2010 David Procházka Vydala Grada Publishing, a.s. U Průhonu 22, Praha 7 jako svou 4154. publikaci Odpovědný redaktor Zuzana Malečková Sazba Tomáš Brejcha Počet stran 168 První vydání, Praha 2010
Outlook 2010 David Procházka Vydala Grada Publishing, a.s. U Průhonu 22, Praha 7 jako svou 4154. publikaci Odpovědný redaktor Zuzana Malečková Sazba Tomáš Brejcha Počet stran 168 První vydání, Praha 2010
Úvodní příručka. Získání nápovědy Kliknutím na otazník přejděte na obsah nápovědy.
 Úvodní příručka Microsoft Access 2013 vypadá jinak než ve starších verzích, proto jsme vytvořili tuto příručku, která vám pomůže se s ním rychle seznámit. Změna velikosti obrazovky nebo zavření databáze
Úvodní příručka Microsoft Access 2013 vypadá jinak než ve starších verzích, proto jsme vytvořili tuto příručku, která vám pomůže se s ním rychle seznámit. Změna velikosti obrazovky nebo zavření databáze
Osnovy kurzů. pilotního projektu v rámci I. Etapy realizace SIPVZ. Systém dalšího vzdělávání veřejnosti. počítačová gramotnost
 Osnovy kurzů pilotního projektu v rámci I. Etapy realizace SIPVZ Systém dalšího vzdělávání veřejnosti počítačová gramotnost Začínáme s počítačem Úvod...5 Co je to počítač, informace, použití...10 Hlavní
Osnovy kurzů pilotního projektu v rámci I. Etapy realizace SIPVZ Systém dalšího vzdělávání veřejnosti počítačová gramotnost Začínáme s počítačem Úvod...5 Co je to počítač, informace, použití...10 Hlavní
Základní nastavení telefonu Vložení paměťové karty Zapnutí telefonu a PIN Vložení SIM karty SMS a MMS Nastavení střediska zpráv Nastavení MMS
 1 6. 7. 8. Základní nastavení telefonu Vložení paměťové karty Zapnutí telefonu a PIN Vložení SIM karty SMS a MMS Nastavení střediska zpráv Nastavení MMS Nastavení tónů Upozornění o doručení SMS Volání
1 6. 7. 8. Základní nastavení telefonu Vložení paměťové karty Zapnutí telefonu a PIN Vložení SIM karty SMS a MMS Nastavení střediska zpráv Nastavení MMS Nastavení tónů Upozornění o doručení SMS Volání
Návod ke službě IPTV
 Návod ke službě IPTV Služba 4NET.TV vám prostřednictvím technologie IPTV zprostředkuje jedinečný zážitek ze sledování televizních pořadů ve vaší domácnosti. Díky připojení k internetu můžete využívat služby
Návod ke službě IPTV Služba 4NET.TV vám prostřednictvím technologie IPTV zprostředkuje jedinečný zážitek ze sledování televizních pořadů ve vaší domácnosti. Díky připojení k internetu můžete využívat služby
Jak obnovit ztraceny dokumentu
 ID článku: 316951 - Poslední aktualizace: dubna 2007 - Revize: 1 Jak obnovit ztraceny dokumentu Zobrazení původního anglického článku a jeho překladu vedle sebe. UPOZORNĚNÍ: TENTO ČLÁNEK BYL STROJOVĚ PŘELOŽENMicrosoft
ID článku: 316951 - Poslední aktualizace: dubna 2007 - Revize: 1 Jak obnovit ztraceny dokumentu Zobrazení původního anglického článku a jeho překladu vedle sebe. UPOZORNĚNÍ: TENTO ČLÁNEK BYL STROJOVĚ PŘELOŽENMicrosoft
Návod ke službě IPTV
 Návod ke službě IPTV Služba Dragon TV vám prostřednictvím technologie IPTV zprostředkuje jedinečný zážitek ze sledování televizních pořadů ve vaší domácnosti. Díky připojení k internetu můžete využívat
Návod ke službě IPTV Služba Dragon TV vám prostřednictvím technologie IPTV zprostředkuje jedinečný zážitek ze sledování televizních pořadů ve vaší domácnosti. Díky připojení k internetu můžete využívat
1. Obsah 2. Úvod Zdarma poštovní klient od společnosti Microsoft přímo v PC
 1. Obsah 1. Obsah... 1 2. Úvod... 1 3. Instalace... 2 4. Vytvoření účtu... 5 5. Pošta... 7 6. Kontakty... 11 7. Informační kanály... 11 8. Nastavení zobrazení... 12 2. Úvod Zdarma poštovní klient od společnosti
1. Obsah 1. Obsah... 1 2. Úvod... 1 3. Instalace... 2 4. Vytvoření účtu... 5 5. Pošta... 7 6. Kontakty... 11 7. Informační kanály... 11 8. Nastavení zobrazení... 12 2. Úvod Zdarma poštovní klient od společnosti
z aplikace Access 2003
 V tomto průvodci Microsoft Aplikace Microsoft Access 2010 vypadá velmi odlišně od aplikace Access 2003, a proto jsme vytvořili tohoto průvodce, který vám pomůže se s ní rychle seznámit. Dozvíte se o klíčových
V tomto průvodci Microsoft Aplikace Microsoft Access 2010 vypadá velmi odlišně od aplikace Access 2003, a proto jsme vytvořili tohoto průvodce, který vám pomůže se s ní rychle seznámit. Dozvíte se o klíčových
Systémové nástroje ve Windows XP výběr nejdůležitějšího
 Systémové nástroje ve Windows XP výběr nejdůležitějšího 1 1. Centrum zabezpečení: Start Všechny programy Příslušenství Systémové nástroje Centrum zabezpečení V Centru zabezpečení můžete kontrolovat nastavení
Systémové nástroje ve Windows XP výběr nejdůležitějšího 1 1. Centrum zabezpečení: Start Všechny programy Příslušenství Systémové nástroje Centrum zabezpečení V Centru zabezpečení můžete kontrolovat nastavení
Začínáme NSZ-GS7. Síťový multimediální přehrávač. Obsah obrazovek, způsob ovládání a technické parametry se mohou změnit bez předchozího upozornění.
 Začínáme CZ Síťový multimediální přehrávač NSZ-GS7 Obsah obrazovek, způsob ovládání a technické parametry se mohou změnit bez předchozího upozornění. První kroky: ON/STANDBY Zapne nebo vypne přehrávač.
Začínáme CZ Síťový multimediální přehrávač NSZ-GS7 Obsah obrazovek, způsob ovládání a technické parametry se mohou změnit bez předchozího upozornění. První kroky: ON/STANDBY Zapne nebo vypne přehrávač.
Manuál snadné instalace Lenovo IdeaPad S100
 Manuál snadné instalace Lenovo IdeaPad S100 1 2 Vážený zákazníku, gratulujeme vám k pořízení netbooku Lenovo IdeaPad S100. Manuál, který právě držíte v rukou, se může stát vaším užitečným poradcem. Poradí
Manuál snadné instalace Lenovo IdeaPad S100 1 2 Vážený zákazníku, gratulujeme vám k pořízení netbooku Lenovo IdeaPad S100. Manuál, který právě držíte v rukou, se může stát vaším užitečným poradcem. Poradí
Průvodce aktualizací systému Windows 8.1 krok za krokem
 Průvodce aktualizací systému Windows 8.1 krok za krokem Instalace a aktualizace systému Windows 8.1 Aktualizujte prostředí BIOS, aplikace, ovladače a spusťte službu Windows Update Vyberte typ instalace
Průvodce aktualizací systému Windows 8.1 krok za krokem Instalace a aktualizace systému Windows 8.1 Aktualizujte prostředí BIOS, aplikace, ovladače a spusťte službu Windows Update Vyberte typ instalace
Nový design ESO9. E S O 9 i n t e r n a t i o n a l a. s. U M l ý n a , P r a h a. Strana 1 z 9
 Nový design ESO9 E S O 9 i n t e r n a t i o n a l a. s. U M l ý n a 2 2 1 4 1 0 0, P r a h a Strana 1 z 9 Úvod... 3 Popis změn... 4 Horní lišta... 4 Strom činností... 5 Prostřední rám... 7 Horní lišta...
Nový design ESO9 E S O 9 i n t e r n a t i o n a l a. s. U M l ý n a 2 2 1 4 1 0 0, P r a h a Strana 1 z 9 Úvod... 3 Popis změn... 4 Horní lišta... 4 Strom činností... 5 Prostřední rám... 7 Horní lišta...
EndNote Web. Stručné informace THOMSON SCIENTIFIC
 THOMSON SCIENTIFIC EndNote Web Stručné informace Web je webový nástroj navržený tak, aby poskytoval studentům a výzkumníkům pomoc při psaní výzkumných prací. Databáze ISI Web of Knowledge a nástroje EndNote
THOMSON SCIENTIFIC EndNote Web Stručné informace Web je webový nástroj navržený tak, aby poskytoval studentům a výzkumníkům pomoc při psaní výzkumných prací. Databáze ISI Web of Knowledge a nástroje EndNote
DoplněkCite While You Write pro aplikaci Microsoft Word
 DoplněkCite While You Write pro aplikaci Microsoft Word Díky doplňku Cite While You Write pro nástroj EndNote Web máte možnost reference a formátované citace či bibliografie při psaní vaší práce v aplikaci
DoplněkCite While You Write pro aplikaci Microsoft Word Díky doplňku Cite While You Write pro nástroj EndNote Web máte možnost reference a formátované citace či bibliografie při psaní vaší práce v aplikaci
