Node-RED pro UniPi Neuron Podrobný návod
|
|
|
- Ján Němec
- před 6 lety
- Počet zobrazení:
Transkript
1 Obsah Node-RED pro UniPi Neuron Podrobný návod Úvod... 2 Příprava k instalaci... 2 Instalace operačního systému... 3 Instalace v OS Windows... 3 Instalace v OS Linux... 4 Úprava adresáře SD karty a vložení karty do zařízení... 5 Zjištění IP adresy jednotky Neuron... 5 Komunikace s jednotkou skrze SSH/PuTTY... 6 Instalace EVOK... 8 EVOK + obraz UniPian... 8 EVOK + jiné obrazy... 9 Spuštění EVOKU... 9 Instalace Node-RED Automatické spouštění Node-RED První spuštění Node-RED Propojení Node-RED a kontroléru UniPi Neuron Ukázka práce s Node-RED I Jarní 44g, Brno, , Česká Republika I info@unipi.technology
2 Úvod Tento průvodce Vás krok za krokem provede kompletním procesem instalace systému Node-RED na Váš programovatelný logický kontrolér řady UniPi Neuron. Pro více informací o Node-RED či jednotkách řady Neuron prosím navštivte UniPi Knowledge Base, případně katalog produktů UniPi.technology Příprava k instalaci Počítač Raspberry Pi, na kterém jsou jednotky UniPi Neuron založeny, využívá jako paměťové úložiště microsd kartu. Pro instalaci operačního systému je proto nutné takovou kartu vlastnit; v případě jednotek Neuron lze microsd kartu zakoupit již jako součást balení kontroléru, alternativně lze kartu dokoupit samostatně či kartu, kterou již vlastníte. Celková velikost Node-RED i s operačním systémem je cca 2,5 GB. Ačkoliv lze použít i karty o kapacitě 4 GB, důrazně doporučujeme využít 8 GB či 16 GB kartu rychlostní třídy Class 10. Druhou nezbytnou komponentou je samotný software v podobě obrazu UniPian. Obraz je dostupný ke stažení na tomto odkaze; zde naleznete jeho nejaktuálnější distribuci (v době vydání tohoto manuálu verze 1.9). Obraz je stažen v RAR archivu (viz obrázek) Rozbalením archivu získáte soubor obrazu s příponou.img, nesoucí stejný název jako RAR archiv. Poznámka: místo UniPianu lze použít i standardní obraz Raspberry Stretch či Raspberry Jessie. Rovněž doporučujeme kartu před užitím zformátovat za pomoci nástroje SD Card Formatter. 2
3 Instalace operačního systému Instalace v OS Windows Prvním krokem je stažení aplikace pro zapsání obrazu UniPian na SD kartu. Pro účely tohoto návodu byl využit program Win32DiskImager. Program nainstalujte dle pokynů instalačního programu a následně jej spusťte jako administrátor/správce. V programu vyberte cestu k souboru s obrazem UniPian v ukázkovém případě je obraz umístěn na disku C: ve složce UniPian. V rozbalovacím menu Device pak vyberte jednotku, do které je zapojena SD karta (v případě ukázky jednotka I:) a zápis potvrďte kliknutím na Write. VAROVÁNÍ: Zkontrolujte výběr správné jednotky! Při výběru pevného disku by došlo k přepsání všech dat na disku! Pozn. Zápis obrazu na kartě vytvoří dva oddíly. Jeden z nich není dostupný jde o oddíl ext4, tj. linuxový souborový systém. 3
4 Instalace v OS Linux Instalace pro OS Linux využívá utilitu dd, umožňující nízkoúrovňové kopírování souborů. Lze využít i různé nadstavby (např. nástroj Image Writer pro distribuci Ubuntu), plnou funkčnost ale garantujeme pouze pro dd. Instalaci proveďte dle následujících kroků 1. Stažený archiv s.img obrazem rozbalte pomocí příkazu unzip (tj. např.unzip UniPian-Neuron v1.9.zip) 2. Zadejte příkaz df -h, který navrátí seznam všech připojených oddílů. Připojená SD karta se ve výčtu oddílů objeví jako /dev/mmcblk0p1, případně jako /dev/sdd1. Výsledné označení karty tak může vypadat např. takto: dev/mmcblk0p1 7,3G 4,0K 7,3G 1% /media/user/sdkarta. Posle dev/mmcblk0p1" nebo "/dev/sdd1". V konkrétním případě to může vypadat následovně /dev/mmcblk0p17,3g 4,0K 7,3G 1% /media/user/sdkarta. Poslední část ("p1" nebo "1") je číslo oddílu. Při psaní příkazu je třeba napsat celou SD kartu a ne pouze oddíl. Parametry příkazu "dd" musí například obsahovat "/dev/mmcblk0" nebo "/dev/sdd". Pozn. Při zápisu dat na SD kartu dojde k vytvoření více oddílů, protože obraz Raspberry PI má více než jeden oddíl. 3. Po zjištění adresáře SD karty ji odpojte za pomoci příkazu unmount (tj. např. unmount/dev/sdd1) 4. Zadejte samotný příkaz dd. Ten sestává ze dvou hlavních parametrů a. vstupní soubor (input file if=): zde zadejte název stáhnutého obrazu. Výsledný parametr proto bude vypadat např. takto: if=unipian-neuron v1.9.img b. výstupní soubor (output file of=): zde zadejte SD kartu. Upozornění: Je nutné zadat celý název SD karty, nikoliv jen oddílu (tj. např. sdds1 či sddp1). Výsledný parametr bude vypadat např. takto: of=/dev/mmcblk0 (poslední číslo udává číslo oddílu) c. velikost bloku (block size bs): tento parametr udává velikost bloků, po kterých bude zápis na SD kartu probíhat. Standardní velikost je 4 MB, v případě problémů je ale možné zvolit i 1 MB. 5. Výsledná podoba příkazu dd by za užití výše uvedených příkladů parametrů byla následovná sudo dd bs=4m if=unipian-neuron v1.9.img of=/dev/ Poznámka: Příkaz dd nijak neindikuje svou činnost. 4
5 Nahrávání obrazu na SD kartu může trvat až 5 minut, vyčkejte proto dokud systém sám nezobrazí výsledek činnosti. Po dokončení by měly být na kartě vytvořeny dva oddíly jejich přítomnost lze zkontrolovat příkazem df h-. Pokud jste všechny kroky provedli správně, po vložení do PC se karta načte jako boot. V případě selhání procesu pak doporučujeme prostudovat proces přípravy SD karty na tomto odkaze. Úprava adresáře SD karty a vložení karty do zařízení V adresáři karty vytvořte soubor ssh.txt. Poté vyjměte kartu z PC a vložte ji do samotné řídící jednotky Neuron. Varování: Kartu vkládejte pouze při odpojeném napájení! Tip: pro snadnější vložení či vyjmutí karty použijte pinzetu. Zjištění IP adresy jednotky Neuron Dalším krokem je detekce IP adresy samotné jednotky Neuron. Nejjednodušším způsobem je využít mobilní aplikace Fing, dostupné na Google Play (telefony s OS Android) či App Store (telefony s ios). V případě využití aplikace Fing se jednotka ve výčtu zařízení zobrazí jako Raspberry Pi. Alternativně lze IP adresu kontroléru zjistit za pomoci nástrojů systému Windows, případně jakékoliv jiné aplikace určené pro tento účel. 5
6 Komunikace s jednotkou skrze SSH/PuTTY Po zjištění IP adresy kontroléru bude komunikace s ním probíhat za pomoci SSH terminálu. K jeho vytvoření je třeba stáhnout program PuTTY (ke stažení na tomto odkaze). Jde o nejvhodnější volbu pro OS Windows, lze ale využít i jiné z širokého výběru SSH programů. Pro účely tohoto manuálu byl použit právě PuTTY. Program běžným způsobem stáhněte a nainstalujte skrze instalační aplikaci. Program následně spusťte. Zobrazí se následující okno, do kterého na vyznačené místo zadejte IP adresu jednotky. 6
7 Volbu potvrďte kliknutím na Open. Zobrazí se bezpečnostní upozornění, které rovněž potvrďte kliknutím na Ano. Po potvrzení se zobrazí následující okno: Následně zadejte přihlašovací údaje login: pi heslo: raspberry (pozn: text hesla se zadává skrytě, nepohybující se kurzor proto neznačí chybu) Zadání údajů potvrďte stisknutím klávesy Enter. 7
8 Upozornění: Pro zadání přihlašovacích údajů je určen časový limit, po jehož uplynutí již nebude přihlášení možné. Pokud nestihnete údaje zadat včas, je třeba akci opakovat, obvykle restartováním PuTTY. Pokud jste údaje zadali správně, zobrazí se následující okno. Do tohoto okna již lze zadávat příkazy potřebné pro další krok celého procesu Instalace EVOK EVOK je otevřené aplikační programovací rozhraní (API) umožňující základní přístup k jednotkám UniPi. EVOK je dostupný na úložišti GitHub; kromě podrobnějších informací lze naleznete i návod k instalaci. Pro účely tohoto návodu Vám ale budou stačit pouze níže uvedené příkazy. Doporučujeme příkazy jednoduše kopírovat do příkazového řádku (vkládání příkazů ze schránky je prováděno stisknutím pravého tlačítka myši). EVOK + obraz UniPian Pokud jste na SD kartu zapsali obraz UniPian, EVOK je v něm již zahrnut a není třeba jej instalovat. Jediným potřebným krokem je zde kontrola aktuálnosti verze EVOKu. Tu provedete zadáním následujících příkazů do SSH terminálu: sudo su apt-get install evok apt-get update reboot 8
9 EVOK + jiné obrazy Pokud jste pro zápis na SD kartu použili jiný obraz než UniPian, je nutné EVOK nainstalovat. Proces instalace naleznete na výše zmíněném úložišti GitHub. Spuštění EVOKU Po dokončení instalace či aktualizace EVOKu otevřete webový prohlížeč a do adresového řádku zadejte IP adresu kontroléru. Pokud je IP adresa správná a instalace EVOKu proběhla úspěšně, zobrazí se následující uživatelské rozhraní Toto rozhraní umožňuje základní ovládání vstupů a výstupů kontroléru. Funkčnost můžete vyzkoušet jednoduchým sepnutím některého ze vstupů či výstupů; pokud vše funguje správně, na kontroléru se rozsvítí dioda příslušného vstupu/výstupu. 9
10 Instalace Node-RED Po dokončení všech předchozích kroků lze přejít k instalaci samotného systému Node-RED. Upozornění: Node-RED vyžaduje aktuální verzi EVOK (verze 2.0.7g a vyšší). Instalace Node-RED opět probíhá zadáváním příkazů do SSH terminálu, a to v následujících krocích vložte příkaz sudo apt-get install build-essential. Instalace by měla proběhnout bez dalšího potřebného zásahu. Její průběh můžete sledovat v okně terminálu. po dokončení předchozího kroku zadejte následující příkaz bash <(curl -sl Postupně se následně zobrazí následující trojice dotazů 1. Are you really sure you want to install as root? [y/n]? 2. Are you really sure you want to do this? [y/n]? 3. Would you like to install the Pi-specific nodes? [y/n]? Odpovězte na ně v pořadí Y,Y,N. Viz následující obrázek 10
11 Po zadání odpovědí se spustí samotná instalace Node-RED. Její průběh můžete v SSH terminálu sledovat pomocí postupného odškrtávání jednotlivých kroků instalace zelenými symboly. Pro dokončení instalace musí být odškrtnuty všechny kroky. Pokud je instalace úspěšná, je celý proces instalace Node-RED u konce. Ke spuštění Node-RED nyní stačí do terminálu zadat příkaz node-red Automatické spouštění Node-RED Ve výchozím stavu je nutné příkaz Node-RED zadávat při každém spuštění zařízení. Pro usnadnění spuštění lze do terminálu po spuštění Node-RED zadat následující příkaz: sudo systemctl enable nodered.service Node-RED se nově bude automaticky spouštět po každém spuštění zařízení. První spuštění Node-RED Otevřete webový prohlížeč a do adresového řádku zadejte IP adresu Vašeho kontroléru. Za adresu pak doplňte :1880 dle ukázky: 11
12 Pokud je IP adresa správná, zobrazí se následující uživatelské rozhraní. Node-RED je nyní plně funkční. 12
13 Propojení Node-RED a kontroléru UniPi Neuron Pro zprostředkování komunikace mezi Node-RED a kontrolérem je třeba do palety uzlů Node-RED doplnit odpovídající uzly. Klikněte na symbol menu v pravém horním rohu obrazovky. Objeví se následující nabídka, ve které klikneme na Manage Palette. Zobrazí se následující menu. Klikněte na záložku Install. 13
14 Zpřístupní se rozhraní určené pro instalaci nových uzlů. Z nich budou potřeba následující dva node-red-dashboard Název uzlu zadejte do vyhledávací kolonky označené symbolem lupy. Pak již stačí jen kliknout na tlačítko Install u daného uzlu. Po dokončení instalace uzlů v levé horizontální liště nyní přibyly dva dostupné uzly UniPi: Node-RED je nyní připraven pro komunikaci s jednotkou UniPi Neuron. 14
15 Ukázka práce s Node-RED Pro lepší orientaci v Node-RED jsme vytvořili krátkou demoverzi, která Vám pomůže zorientovat se v prostředí Node-RED a pochopit spojení Node-RED a UniPi. Nejprve v hlavním menu Node-RED klikněte na Import. Zobrazí se následující nabídka Do textového pole následně zkopírujte obsah souboru demo_flow_1.0.json. Pak již stačí jen kliknout na tlačítko Import. Posledním krokem je vyvolání uživatelského rozhraní jednoduchým doplněním /ui za IP adresu rozhraní Node- RED, viz ukázka: Na následující stránce pak naleznete obrazovku, která se po zadání IP adresy zobrazí 15
16 16
Node-RED pro UniPi Axon Podrobný návod
 Obsah Node-RED pro UniPi Axon Podrobný návod Úvod... 2 Příprava k instalaci... Chyba! Záložka není definována. Instalace operačního systému... Chyba! Záložka není definována. Instalace v OS Windows...
Obsah Node-RED pro UniPi Axon Podrobný návod Úvod... 2 Příprava k instalaci... Chyba! Záložka není definována. Instalace operačního systému... Chyba! Záložka není definována. Instalace v OS Windows...
Instalace Node-RED na UniPi Neuron Podrobný návod
 Instalace Node-RED na UniPi Neuron Podrobný návod Následující návod slouží jako průvodce k oživení Vámi zakoupeného zařízení Neuron. Před začátkem postupu dle tohoto návodu zkontrolujte zařízení, jestli
Instalace Node-RED na UniPi Neuron Podrobný návod Následující návod slouží jako průvodce k oživení Vámi zakoupeného zařízení Neuron. Před začátkem postupu dle tohoto návodu zkontrolujte zařízení, jestli
Pro další je postup je důležité zjistit IP adresu zařízení. Její zjištění můžeme provést např. následovně:
 Instalace Node-RED na UniPi Axon Podrobný návod Následující návod slouží jako průvodce k oživení Vámi zakoupeného zařízení Axon. Před začátkem postupu dle tohoto návodu zkontrolujte zařízení, jestli nedošlo
Instalace Node-RED na UniPi Axon Podrobný návod Následující návod slouží jako průvodce k oživení Vámi zakoupeného zařízení Axon. Před začátkem postupu dle tohoto návodu zkontrolujte zařízení, jestli nedošlo
Citrix klient a OneTimePass moje.cpas.cz. Uživatelský návod pro interní uživatele České pojišťovny a.s.
 Citrix klient a OneTimePass moje.cpas.cz Uživatelský návod pro interní uživatele České pojišťovny a.s. 1 WINDOWS 3 1.1 INSTALACE 3 1.2 PŘIHLÁŠENÍ 10 2 MAC 14 2.1 INSTALACE 14 2.2 PŘIHLÁŠENÍ 17 3 IPAD,
Citrix klient a OneTimePass moje.cpas.cz Uživatelský návod pro interní uživatele České pojišťovny a.s. 1 WINDOWS 3 1.1 INSTALACE 3 1.2 PŘIHLÁŠENÍ 10 2 MAC 14 2.1 INSTALACE 14 2.2 PŘIHLÁŠENÍ 17 3 IPAD,
Dětská chůvička AI-IP020 se skrytou Full HD Wi-Fi kamerou
 Dětská chůvička AI-IP020 se skrytou Full HD Wi-Fi kamerou Návod k obsluze Kontakt na dodavatele SHX Trading s.r.o. V Háji 15, Praha 7, 170 00 Tel: 244 472 125, e-mail: info@spyobchod.cz www.spyobchod.cz
Dětská chůvička AI-IP020 se skrytou Full HD Wi-Fi kamerou Návod k obsluze Kontakt na dodavatele SHX Trading s.r.o. V Háji 15, Praha 7, 170 00 Tel: 244 472 125, e-mail: info@spyobchod.cz www.spyobchod.cz
Po prvním spuštění Chrome Vás prohlížeč vyzve, aby jste zadali své přihlašovací údaje do účtu Google. Proč to udělat? Máte několik výhod:
 Internetový prohlížeč CHROME Pro správné fungování veškerých funkcionalit, které nám nástroje společnosti Google nabízí, je dobré používat prohlížeč Chrome. Jeho instalaci je možné provést z webové adresy:
Internetový prohlížeč CHROME Pro správné fungování veškerých funkcionalit, které nám nástroje společnosti Google nabízí, je dobré používat prohlížeč Chrome. Jeho instalaci je možné provést z webové adresy:
Instalace webové služby Mydlinka
 Instalace webové služby Mydlinka Aktualizace dokumentu: 21.10.2014 Obsah 1 Co je to webová služba Mydlinka 2 Požadavky na instalaci a provoz 2.1 SAS 2.2 Databáze 2.3 Operační systém 2.4 Softwarové vybavení
Instalace webové služby Mydlinka Aktualizace dokumentu: 21.10.2014 Obsah 1 Co je to webová služba Mydlinka 2 Požadavky na instalaci a provoz 2.1 SAS 2.2 Databáze 2.3 Operační systém 2.4 Softwarové vybavení
Postup přechodu na podporované prostředí. Přechod aplikace BankKlient na nový operační systém formou reinstalace ze zálohy
 Postup přechodu na podporované prostředí Přechod aplikace BankKlient na nový operační systém formou reinstalace ze zálohy Obsah Zálohování BankKlienta... 3 Přihlášení do BankKlienta... 3 Kontrola verze
Postup přechodu na podporované prostředí Přechod aplikace BankKlient na nový operační systém formou reinstalace ze zálohy Obsah Zálohování BankKlienta... 3 Přihlášení do BankKlienta... 3 Kontrola verze
eliška 3.04 Průvodce instalací (verze pro Windows 7) w w w. n e s s. c o m
 eliška 3.04 Průvodce instalací (verze pro Windows 7) Příprava Při instalaci elišky doporučujeme nemít spuštěné žádné další programy. Pro instalaci elišky je třeba mít administrátorská práva na daném počítači.
eliška 3.04 Průvodce instalací (verze pro Windows 7) Příprava Při instalaci elišky doporučujeme nemít spuštěné žádné další programy. Pro instalaci elišky je třeba mít administrátorská práva na daném počítači.
Certifikační autorita EET Modelové postupy instalace certifikátu
 Certifikační autorita EET Modelové postupy instalace certifikátu Verze 1.0, 1.9.2016 OBSAH 1 Úvod... 3 2 Instalace certifikátu ve Windows 7... 4 2.1 Instalace ze souboru.p12 (formát PKCS#12)... 4 2.2 Instalace
Certifikační autorita EET Modelové postupy instalace certifikátu Verze 1.0, 1.9.2016 OBSAH 1 Úvod... 3 2 Instalace certifikátu ve Windows 7... 4 2.1 Instalace ze souboru.p12 (formát PKCS#12)... 4 2.2 Instalace
Průvodce instalací modulu Offline VetShop verze 3.4
 Průvodce instalací modulu Offline VetShop verze 3.4 Úvod k instalaci Tato instalační příručka je určena uživatelům objednávkového modulu Offline VetShop verze 3.4. Obsah 1. Instalace modulu Offline VetShop...
Průvodce instalací modulu Offline VetShop verze 3.4 Úvod k instalaci Tato instalační příručka je určena uživatelům objednávkového modulu Offline VetShop verze 3.4. Obsah 1. Instalace modulu Offline VetShop...
!! UPOZORNĚNÍ!! Po nainstalování programu nezapomeňte instalovat Sestavy a Aktualizaci!! Pokyny k instalaci
 S B N - Start Správa bytů a nemovitostí Pokyny k instalaci!! UPOZORNĚNÍ!! Po nainstalování programu nezapomeňte instalovat Sestavy a Aktualizaci!! VYDAS software s.r.o. Zámostí 16 338 08 Zbiroh tel: 724
S B N - Start Správa bytů a nemovitostí Pokyny k instalaci!! UPOZORNĚNÍ!! Po nainstalování programu nezapomeňte instalovat Sestavy a Aktualizaci!! VYDAS software s.r.o. Zámostí 16 338 08 Zbiroh tel: 724
ABRA Software a.s. ABRA on- line
 ABRA Software a.s. ABRA online ÚVOD 2 2.1 ABRA on-line - úvod 1 ČÁST 1 2 1.1 ABRA on-line - připojení do vzdálené aplikace z prostředí OS MS Windows 1 ČÁST 2 11 2.1 ABRA on-line - připojení do vzdálené
ABRA Software a.s. ABRA online ÚVOD 2 2.1 ABRA on-line - úvod 1 ČÁST 1 2 1.1 ABRA on-line - připojení do vzdálené aplikace z prostředí OS MS Windows 1 ČÁST 2 11 2.1 ABRA on-line - připojení do vzdálené
Mobilní aplikace. Uživatelský manuál
 Uživatelský manuál Obsah Základní informace a nastavení... 3 Nastavení přístupu... 4 Registrace docházky... 5 Editace vlastní docházky... 5 Ovládaní z mobilní aplikace... 6 Konfigurace mobilní aplikace...
Uživatelský manuál Obsah Základní informace a nastavení... 3 Nastavení přístupu... 4 Registrace docházky... 5 Editace vlastní docházky... 5 Ovládaní z mobilní aplikace... 6 Konfigurace mobilní aplikace...
NÁVOD K POUŽITÍ. IP kamerový systém.
 NÁVOD K POUŽITÍ IP kamerový systém www.slkamery.cz 1 1. Práce se systémem CMS 1. Instalace aplikace Aplikaci CMS nainstalujeme z přiloženého CD. Pokud není CD součástí balení, stáhneme instalační soubory
NÁVOD K POUŽITÍ IP kamerový systém www.slkamery.cz 1 1. Práce se systémem CMS 1. Instalace aplikace Aplikaci CMS nainstalujeme z přiloženého CD. Pokud není CD součástí balení, stáhneme instalační soubory
Skrytá Wi-Fi kamera v síťovém adaptéru HD 1080P Pro Wi-Fi AC
 Skrytá Wi-Fi kamera v síťovém adaptéru HD 1080P Pro Wi-Fi AC Návod k obsluze Kontakt na dodavatele SHX Trading s.r.o. V Háji 15, Praha 7, 170 00 Tel: 244 472 125, e-mail: info@spyobchod.cz www.spyobchod.cz
Skrytá Wi-Fi kamera v síťovém adaptéru HD 1080P Pro Wi-Fi AC Návod k obsluze Kontakt na dodavatele SHX Trading s.r.o. V Háji 15, Praha 7, 170 00 Tel: 244 472 125, e-mail: info@spyobchod.cz www.spyobchod.cz
Tabletová aplikace. Uživatelský manuál
 Uživatelský manuál Obsah Základní informace... 4 Instalace a přihlášení... 5 Verze CLOUD... 5 Verze SERVER... 8 Verze DEMO... 10 Nastavení displeje, tlačítek... 11 Obecná konfigurace... 11 GPS pozice...
Uživatelský manuál Obsah Základní informace... 4 Instalace a přihlášení... 5 Verze CLOUD... 5 Verze SERVER... 8 Verze DEMO... 10 Nastavení displeje, tlačítek... 11 Obecná konfigurace... 11 GPS pozice...
Mini PC ITV26. Návod k použití
 Návod k použití Poslední revize: 13. 6. 2013 Obsah Spuštění... 3 Připojení napájení... 3 Připojení příslušenství... 3 Připojení televize... 3 Připojení myši... 4 Způsob použití... 4 Připojení k internetu...
Návod k použití Poslední revize: 13. 6. 2013 Obsah Spuštění... 3 Připojení napájení... 3 Připojení příslušenství... 3 Připojení televize... 3 Připojení myši... 4 Způsob použití... 4 Připojení k internetu...
Mobilní aplikace. Uživatelský manuál
 Uživatelský manuál Obsah Základní informace a nastavení... 3 Nastavení přístupu... 4 Registrace docházky... 5 Editace vlastní docházky... 5 Ovládaní z mobilní aplikace... 6 Konfigurace mobilní aplikace...
Uživatelský manuál Obsah Základní informace a nastavení... 3 Nastavení přístupu... 4 Registrace docházky... 5 Editace vlastní docházky... 5 Ovládaní z mobilní aplikace... 6 Konfigurace mobilní aplikace...
Připojení ke vzdálené aplikaci Target 2100
 Připojení ke vzdálené aplikaci Target 2100 Pro úspěšné připojení ke vzdálené aplikaci Target 2100 je nutné připojovat se ze stanice s Windows XP SP3, Windows Vista SP1 nebo Windows 7. Žádná VPN není potřeba,
Připojení ke vzdálené aplikaci Target 2100 Pro úspěšné připojení ke vzdálené aplikaci Target 2100 je nutné připojovat se ze stanice s Windows XP SP3, Windows Vista SP1 nebo Windows 7. Žádná VPN není potřeba,
Full HD Wi-Fi kamerový modul AI-M002
 Full HD Wi-Fi kamerový modul AI-M002 Návod k obsluze Kontakt na dodavatele SHX Trading s.r.o. V Háji 15, Praha 7, 170 00 Tel: 244 472 125, e-mail: info@spyobchod.cz www.spyobchod.cz 1 Rychlý průvodce 1)
Full HD Wi-Fi kamerový modul AI-M002 Návod k obsluze Kontakt na dodavatele SHX Trading s.r.o. V Háji 15, Praha 7, 170 00 Tel: 244 472 125, e-mail: info@spyobchod.cz www.spyobchod.cz 1 Rychlý průvodce 1)
První kroky s Google Apps
 První kroky s Google Apps Postupujte podle jednotlivých kroků popsaných v tomto dokumentu. Krok 1: Krok 2: Krok 3: Krok 4: Přihlášení Nastavení Gmail Nastavení Kalendáře Nastavení mobilního telefonu Podpora
První kroky s Google Apps Postupujte podle jednotlivých kroků popsaných v tomto dokumentu. Krok 1: Krok 2: Krok 3: Krok 4: Přihlášení Nastavení Gmail Nastavení Kalendáře Nastavení mobilního telefonu Podpora
Nástěnné hodiny s bezpečnostní WI-FI kamerou
 Nástěnné hodiny s bezpečnostní WI-FI kamerou Návod k obsluze Kontakt na dodavatele SHX Trading s.r.o. Týmlova 8, Praha 4, 140 00 Tel: 244 472 125, e-mail: info@spyobchod.cz www.spyobchod.cz Stránka 1 Rychlý
Nástěnné hodiny s bezpečnostní WI-FI kamerou Návod k obsluze Kontakt na dodavatele SHX Trading s.r.o. Týmlova 8, Praha 4, 140 00 Tel: 244 472 125, e-mail: info@spyobchod.cz www.spyobchod.cz Stránka 1 Rychlý
Návod k obsluze IP kamery Zoneway. IP kamery jsou určené pro odbornou montáž.
 Návod k obsluze IP kamery Zoneway. IP kamery jsou určené pro odbornou montáž. Obsah 1 Úvod... 1 2 Návod pro připojení do webového rozhraní... 1 2.1 Připojení kamery k WiFi síti... 4 2.2 Postup nastavení
Návod k obsluze IP kamery Zoneway. IP kamery jsou určené pro odbornou montáž. Obsah 1 Úvod... 1 2 Návod pro připojení do webového rozhraní... 1 2.1 Připojení kamery k WiFi síti... 4 2.2 Postup nastavení
NAS 242 Aplikace AiMaster pro mobilní zařízení
 NAS 242 Aplikace AiMaster pro mobilní zařízení Naučte se používat AiMaster na vašich mobilních zařízeních A S U S T O R C O L L E G E CÍLE KURZU V tomto kurzu se naučíte: 1. Použít AiMaster pro správu
NAS 242 Aplikace AiMaster pro mobilní zařízení Naučte se používat AiMaster na vašich mobilních zařízeních A S U S T O R C O L L E G E CÍLE KURZU V tomto kurzu se naučíte: 1. Použít AiMaster pro správu
ČSOB Business Connector instalační příručka
 ČSOB Business Connector instalační příručka Obsah 1 Úvod... 2 2 Získání komerčního serverového certifikátu... 2 2.1 Vytvoření žádosti o certifikát v počítači... 2 2.2 Instalace certifikátu na počítač...
ČSOB Business Connector instalační příručka Obsah 1 Úvod... 2 2 Získání komerčního serverového certifikátu... 2 2.1 Vytvoření žádosti o certifikát v počítači... 2 2.2 Instalace certifikátu na počítač...
Registrace dodavatele na tržiště NEN
 Registrace dodavatele na tržiště NEN Co budete předem potřebovat: a) Podpisový osobní certifikát Postsignum nebo 1. Certifikační Autorita b) Prohlížeč Google Chrome c) Uživatelská práva na instalaci programů
Registrace dodavatele na tržiště NEN Co budete předem potřebovat: a) Podpisový osobní certifikát Postsignum nebo 1. Certifikační Autorita b) Prohlížeč Google Chrome c) Uživatelská práva na instalaci programů
ČSOB Business Connector Instalační příručka
 ČSOB Business Connector Instalační příručka Obsah 1 Úvod... 2 2 Získání komerčního serverového certifikátu... 2 2.1 Vytvoření žádosti o certifikát v počítači... 2 2.2 Instalace certifikátu do počítače...
ČSOB Business Connector Instalační příručka Obsah 1 Úvod... 2 2 Získání komerčního serverového certifikátu... 2 2.1 Vytvoření žádosti o certifikát v počítači... 2 2.2 Instalace certifikátu do počítače...
Jak na Bakaláře z mobilního telefonu
 Jak na Bakaláře z mobilního telefonu Elektronickou žákovskou knížku je možné ovládat, případně dostávat notifikace i na mobilní telefon nebo tablet. Rodiče a žáci tak mají online přístup ke klasifikaci
Jak na Bakaláře z mobilního telefonu Elektronickou žákovskou knížku je možné ovládat, případně dostávat notifikace i na mobilní telefon nebo tablet. Rodiče a žáci tak mají online přístup ke klasifikaci
Sběr informačních povinností regulovaných subjektů. Návod na instalaci certifikátů a nastavení prohlížeče. Verze: 2.1
 Sběr informačních povinností regulovaných subjektů. Návod na instalaci certifikátů a nastavení prohlížeče Verze: 2.1 Vytvořil: Milan Horák Poslední aktualizace: 1. 4. 2016 1 Obsah 1. Úvod... 1 1.1 Úvodní
Sběr informačních povinností regulovaných subjektů. Návod na instalaci certifikátů a nastavení prohlížeče Verze: 2.1 Vytvořil: Milan Horák Poslední aktualizace: 1. 4. 2016 1 Obsah 1. Úvod... 1 1.1 Úvodní
Software602 FormApps Server
 Software602 FormApps Server Instalace pluginů pro elektronické formuláře Aktualizováno: 13. 1. 2017 Software602 a.s. Hornokrčská 15 140 00 Praha 4 tel: 222 011 602 web: www.602.cz e-mail: info@602.cz ID
Software602 FormApps Server Instalace pluginů pro elektronické formuláře Aktualizováno: 13. 1. 2017 Software602 a.s. Hornokrčská 15 140 00 Praha 4 tel: 222 011 602 web: www.602.cz e-mail: info@602.cz ID
MetaTrader Mobile Uživatelský manuál Operační systém Andorid HIGHSKY.CZ
 MetaTrader Mobile Uživatelský manuál Operační systém Andorid HIGHSKY.CZ 1 OBSAH Instalace 3 Přihlášení 4 Trh 5 Symboly 4 Graf 6 Vlastnosti grafu 7 Nový pokyn okamžitá realizace 7 Nový pokyn čekající 8
MetaTrader Mobile Uživatelský manuál Operační systém Andorid HIGHSKY.CZ 1 OBSAH Instalace 3 Přihlášení 4 Trh 5 Symboly 4 Graf 6 Vlastnosti grafu 7 Nový pokyn okamžitá realizace 7 Nový pokyn čekající 8
Demoprojekt Damocles 2404
 Vizualizační a řídicí systém kategorie SCADA/HMI Demoprojekt Damocles 2404 (časově omezený demoprojekt pro zařízení Damocles 2404 společnosti HW group s.r.o.) Verze systému: 3.7.1.9 Poslední revize dokumentu:
Vizualizační a řídicí systém kategorie SCADA/HMI Demoprojekt Damocles 2404 (časově omezený demoprojekt pro zařízení Damocles 2404 společnosti HW group s.r.o.) Verze systému: 3.7.1.9 Poslední revize dokumentu:
Předpoklady správného fungování formulářů
 Předpoklady správného fungování formulářů Uživatelská příručka Aktualizováno: 19. 2. 2018 Obsah 1 Úvod... 3 2 Systémové požadavky... 3 3 Práce s přílohami... 3 4 MS Internet Explorer... 3 4.1 Instalace
Předpoklady správného fungování formulářů Uživatelská příručka Aktualizováno: 19. 2. 2018 Obsah 1 Úvod... 3 2 Systémové požadavky... 3 3 Práce s přílohami... 3 4 MS Internet Explorer... 3 4.1 Instalace
Příručka pro uživatele ČSOB InternetBanking 24 a ČSOB BusinessBanking 24 Online s čipovou kartou
 Příručka pro uživatele ČSOB InternetBanking 24 a ČSOB BusinessBanking 24 Online s čipovou kartou Člen skupiny KBC Obsah 1 Úvod podmínky pro úspěšné přihlášení do služby... 3 2 Instalace SecureStore...
Příručka pro uživatele ČSOB InternetBanking 24 a ČSOB BusinessBanking 24 Online s čipovou kartou Člen skupiny KBC Obsah 1 Úvod podmínky pro úspěšné přihlášení do služby... 3 2 Instalace SecureStore...
NAS 243 Aplikace AiData pro mobilní zařízení
 NAS 243 Aplikace AiData pro mobilní zařízení Přístup a správa souborů NAS z ios a Android zařízení A S U S T O R C O L L E G E CÍLE KURZU V tomto kurzu se naučíte: 1. Spravovat soubory z NAS aplikací pro
NAS 243 Aplikace AiData pro mobilní zařízení Přístup a správa souborů NAS z ios a Android zařízení A S U S T O R C O L L E G E CÍLE KURZU V tomto kurzu se naučíte: 1. Spravovat soubory z NAS aplikací pro
2) Zkontrolujte načtený název souboru pro instalaci certifikátu a pokračujte stisknutím tlačítka Další.
 Návod na instalaci certifikátu ze souboru.p12 V návodu je nejprve popsán běžný postup pro automatickou instalaci certifikátu ze souboru.p12 do úložiště certifikátů Vašeho počítače (bod 1). V případě, že
Návod na instalaci certifikátu ze souboru.p12 V návodu je nejprve popsán běžný postup pro automatickou instalaci certifikátu ze souboru.p12 do úložiště certifikátů Vašeho počítače (bod 1). V případě, že
ČSOB Business Connector
 ČSOB Business Connector Instalační příručka Člen skupiny KBC Obsah 1 Úvod... 3 2 Instalace aplikace ČSOB Business Connector... 3 3 Získání komunikačního certifikátu... 3 3.1 Vytvoření žádosti o certifikát
ČSOB Business Connector Instalační příručka Člen skupiny KBC Obsah 1 Úvod... 3 2 Instalace aplikace ČSOB Business Connector... 3 3 Získání komunikačního certifikátu... 3 3.1 Vytvoření žádosti o certifikát
Připojení do PC aplikace Camera Live
 Návod na připojení a zprovoznění IP kamera Anbash. Postup popsaný v tomto návodu není jedinou cestou ke zprovoznění kamery, představuje doporučený postup. V návodu je popsáno základní připojení kamery
Návod na připojení a zprovoznění IP kamera Anbash. Postup popsaný v tomto návodu není jedinou cestou ke zprovoznění kamery, představuje doporučený postup. V návodu je popsáno základní připojení kamery
Děkujeme Vám za zakoupení HSPA USB modemu Huawei E1750. Pomocí něj se můžete připojit k vysokorychlostnímu internetu.
 Děkujeme Vám za zakoupení HSPA USB modemu Huawei E1750. Pomocí něj se můžete připojit k vysokorychlostnímu internetu. Poznámka: Tento manuál popisuje vzhled USB modemu a postup přípravy modemu, instalace
Děkujeme Vám za zakoupení HSPA USB modemu Huawei E1750. Pomocí něj se můžete připojit k vysokorychlostnímu internetu. Poznámka: Tento manuál popisuje vzhled USB modemu a postup přípravy modemu, instalace
Konfigurace PPPoE připojení v OS Microsoft Windows 98, ME
 Konfigurace PPPoE připojení v OS Microsoft Windows 98, ME Předmluva Tento návod slouží k nastavení připojení k síti Internet prostřednictvím služby Internet ONE, která využívá připojování pomocí protokolu
Konfigurace PPPoE připojení v OS Microsoft Windows 98, ME Předmluva Tento návod slouží k nastavení připojení k síti Internet prostřednictvím služby Internet ONE, která využívá připojování pomocí protokolu
Podrobný návod na instalaci programu HiddenSMS
 Podrobný návod na instalaci programu HiddenSMS Poslední aktualizace: 9. 6. 2009 Samotná instalace programu HiddenSMS se skládá ze dvou kroků: I. PŘIPOJENÍ TELEFONU S POČÍTAČEM - podrobný popis najdete
Podrobný návod na instalaci programu HiddenSMS Poslední aktualizace: 9. 6. 2009 Samotná instalace programu HiddenSMS se skládá ze dvou kroků: I. PŘIPOJENÍ TELEFONU S POČÍTAČEM - podrobný popis najdete
NAS 107 Seznámení s Control Center
 NAS 107 Seznámení s Control Center Naučte se používat Control Center pro základní správu vašeho NAS A S U S T O R C O L L E G E CÍLE KURZU V tomto kurzu se naučíte: 1. Používat Control Center pro základní
NAS 107 Seznámení s Control Center Naučte se používat Control Center pro základní správu vašeho NAS A S U S T O R C O L L E G E CÍLE KURZU V tomto kurzu se naučíte: 1. Používat Control Center pro základní
Evidence přítomnosti dětí a pečovatelek. Uživatelský manuál
 Evidence přítomnosti dětí a pečovatelek Uživatelský manuál Obsah První spuštění, přihlašování... 3 První spuštění... 3 Přihlášení... 5 Agenda Osoby... 6 Vytvoření nové osoby... 6 Tabletová aplikace...
Evidence přítomnosti dětí a pečovatelek Uživatelský manuál Obsah První spuštění, přihlašování... 3 První spuštění... 3 Přihlášení... 5 Agenda Osoby... 6 Vytvoření nové osoby... 6 Tabletová aplikace...
Návod pro připojení k síti VŠPJ prostřednictvím VPN Vysoká škola polytechnická Jihlava
 Návod pro připojení k síti VŠPJ prostřednictvím VPN Vysoká škola polytechnická Jihlava autor: OIKT 2015 Obsah Návod pro instalaci VPN... 3 Důležité upozornění... 3 Příprava na instalaci - stažení souborů...
Návod pro připojení k síti VŠPJ prostřednictvím VPN Vysoká škola polytechnická Jihlava autor: OIKT 2015 Obsah Návod pro instalaci VPN... 3 Důležité upozornění... 3 Příprava na instalaci - stažení souborů...
Příručka pro uživatele ČSOB InternetBanking 24 a ČSOB BusinessBanking 24 Online s čipovou kartou
 Příručka pro uživatele ČSOB InternetBanking 24 a ČSOB BusinessBanking 24 Online s čipovou kartou Člen skupiny KBC Obsah 1 Úvod podmínky pro úspěšné přihlášení do služby... 3 2 Instalace SecureStore...
Příručka pro uživatele ČSOB InternetBanking 24 a ČSOB BusinessBanking 24 Online s čipovou kartou Člen skupiny KBC Obsah 1 Úvod podmínky pro úspěšné přihlášení do služby... 3 2 Instalace SecureStore...
Aktivace a aktualizace klíčů
 Aktivace a aktualizace klíčů Obsah 1 Jak začít...2 2 Instalace Prerequisities 15...3 3 Instalace CAD...3 4 Informace o ochranných klíčích...4 5 Jak můžu aktivovat můj klíč?...4 5.1 Instalace Prerequisities...5
Aktivace a aktualizace klíčů Obsah 1 Jak začít...2 2 Instalace Prerequisities 15...3 3 Instalace CAD...3 4 Informace o ochranných klíčích...4 5 Jak můžu aktivovat můj klíč?...4 5.1 Instalace Prerequisities...5
Doporučené nastavení prohlížeče MS Internet Explorer 7 a vyšší pro Max Homebanking PS s využitím čipové karty
 Doporučené nastavení prohlížeče MS Internet Explorer 7 a vyšší pro Max Homebanking PS s využitím čipové karty Obsah 1. Instalace SecureStore... 2 2. Nastavení Internet Exploreru... 3 3. První přihlášení...
Doporučené nastavení prohlížeče MS Internet Explorer 7 a vyšší pro Max Homebanking PS s využitím čipové karty Obsah 1. Instalace SecureStore... 2 2. Nastavení Internet Exploreru... 3 3. První přihlášení...
Přihlášení uživatele do aplikace
 Informační systém GRANTY modul hodnocení Vypracováno pro MHMP Přihlášení uživatele do aplikace GRANTY modul Hodnocení vypracovala společnost ASD Software, s.r.o. Dokument ze dne: 23. 8. 2016, verze 1.03
Informační systém GRANTY modul hodnocení Vypracováno pro MHMP Přihlášení uživatele do aplikace GRANTY modul Hodnocení vypracovala společnost ASD Software, s.r.o. Dokument ze dne: 23. 8. 2016, verze 1.03
Průvodce aktualizací systému Windows 8.1 krok za krokem
 Průvodce aktualizací systému Windows 8.1 krok za krokem Instalace a aktualizace systému Windows 8.1 Aktualizujte prostředí BIOS, aplikace, ovladače a spusťte službu Windows Update Vyberte typ instalace
Průvodce aktualizací systému Windows 8.1 krok za krokem Instalace a aktualizace systému Windows 8.1 Aktualizujte prostředí BIOS, aplikace, ovladače a spusťte službu Windows Update Vyberte typ instalace
Instalace pluginů pro formuláře na eportálu ČSSZ
 Instalace pluginů pro formuláře na eportálu ČSSZ Uživatelská příručka Aktualizováno: 10. 8. 2017 Obsah Instalace pluginů pro formuláře na eportálu ČSSZ... 1 Obsah... 2 1 Přehled změn v tomto dokumentu...
Instalace pluginů pro formuláře na eportálu ČSSZ Uživatelská příručka Aktualizováno: 10. 8. 2017 Obsah Instalace pluginů pro formuláře na eportálu ČSSZ... 1 Obsah... 2 1 Přehled změn v tomto dokumentu...
INSTALACE SOFTWARE A AKTIVACE PRODUKTU NÁVOD
 INSTALACE SOFTWARE A AKTIVACE PRODUKTU NÁVOD www.aktion.cz Obsah: Kompletní instalace (serverová část) str. 03 Aktivace produktu první spuštění str. 10 Instalace Windows klienta na jiný počítač v síti
INSTALACE SOFTWARE A AKTIVACE PRODUKTU NÁVOD www.aktion.cz Obsah: Kompletní instalace (serverová část) str. 03 Aktivace produktu první spuštění str. 10 Instalace Windows klienta na jiný počítač v síti
Windows RT 8.1 Update Step-by-Step Guide
 Windows RT 8.1 Update Step-by-Step Guide Aktualizace Windows RT na verzi Windows RT 8.1 Nainstalováním nejnovějších aktualizací Windows zajistěte, aby byl počítač s Windows RT v aktuálním stavu Zjištění
Windows RT 8.1 Update Step-by-Step Guide Aktualizace Windows RT na verzi Windows RT 8.1 Nainstalováním nejnovějších aktualizací Windows zajistěte, aby byl počítač s Windows RT v aktuálním stavu Zjištění
Jak na Bakaláře z mobilního telefonu
 Jak na Bakaláře z mobilního telefonu Elektronickou žákovskou knížku je možné ovládat, případně dostávat notifikace i na mobilní telefon nebo tablet. Rodiče a žáci tak mají online přístup ke klasifikaci
Jak na Bakaláře z mobilního telefonu Elektronickou žákovskou knížku je možné ovládat, případně dostávat notifikace i na mobilní telefon nebo tablet. Rodiče a žáci tak mají online přístup ke klasifikaci
Uživatelský manuál pro chytré žárovky Twinkly
 Uživatelský manuál pro chytré žárovky Twinkly Instalace světýlek Vyndejte světýlka z obalu. Ozdobte jimi stromeček ze všech nebo pouze z jedné strany tak, aby byla rovnoměrně rozmístěna. Začínejte vždy
Uživatelský manuál pro chytré žárovky Twinkly Instalace světýlek Vyndejte světýlka z obalu. Ozdobte jimi stromeček ze všech nebo pouze z jedné strany tak, aby byla rovnoměrně rozmístěna. Začínejte vždy
Ovládání Kalkulačky popisuje samostatná kapitola na https://www.rychlapokladna.cz/navody/.
 !!! Návod k instalaci, registraci, nastavení EET a tisku v aplikaci (verze 1.2.4.) EET START kalkulačka a) Úprava v zařízení krok 1-2 b) Instalace aplikace krok 3 c) Registrace krok 4-6 d) Přihlášení do
!!! Návod k instalaci, registraci, nastavení EET a tisku v aplikaci (verze 1.2.4.) EET START kalkulačka a) Úprava v zařízení krok 1-2 b) Instalace aplikace krok 3 c) Registrace krok 4-6 d) Přihlášení do
Příručka pro klientský certifikát
 MPV 1/04/2019/170 Příručka pro klientský certifikát Obsah 1) Instalace programového vybavení do systému Microsoft Windows 2 1. krok Průvodce instalací 3 2. krok Dokončení instalace 4 3. krok Instalace
MPV 1/04/2019/170 Příručka pro klientský certifikát Obsah 1) Instalace programového vybavení do systému Microsoft Windows 2 1. krok Průvodce instalací 3 2. krok Dokončení instalace 4 3. krok Instalace
Přidání Edookitu na plochu (v 1.0)
 Přidání Edookitu na plochu (v 1.0) Obsah : Progresivní aplikace 2 1. Operační systém Android v prohlížeči Chrome 3 2. Operační systém ios v prohlížeči Safari 6 3. Operační systém Windows (desktopová aplikace)
Přidání Edookitu na plochu (v 1.0) Obsah : Progresivní aplikace 2 1. Operační systém Android v prohlížeči Chrome 3 2. Operační systém ios v prohlížeči Safari 6 3. Operační systém Windows (desktopová aplikace)
Příručka pro klientský certifikát
 Příručka pro klientský certifikát OBSAH 1) Instalace programového vybavení do systému Microsoft Windows 2 1. krok - Průvodce instalací 4 2. krok - Dokončení instalace 5 3. krok - Instalace na PC, který
Příručka pro klientský certifikát OBSAH 1) Instalace programového vybavení do systému Microsoft Windows 2 1. krok - Průvodce instalací 4 2. krok - Dokončení instalace 5 3. krok - Instalace na PC, který
Obsah. Facebook Messenger 27 Instalace v systému Android 28 Instalace v systému ios 29
 Mobilní aplikace Instrukce pro uživatele Tento návod vysvětluje, jak si stáhnout tři samostatné aplikace do Vašeho zařízení. Myslete prosím na to, že je nezbytné se do všech aplikací a výzkumu přihlásit
Mobilní aplikace Instrukce pro uživatele Tento návod vysvětluje, jak si stáhnout tři samostatné aplikace do Vašeho zařízení. Myslete prosím na to, že je nezbytné se do všech aplikací a výzkumu přihlásit
Elektronický výpis v Internet Bance
 Elektronický výpis v Internet Bance Obsah Elektronický výpis...3 Jak si nastavíte elektronický výpis...3 Jak si prohlédnete elektronický výpis...5 Jak si nastavíte upozornění na nový elektronický výpis...7
Elektronický výpis v Internet Bance Obsah Elektronický výpis...3 Jak si nastavíte elektronický výpis...3 Jak si prohlédnete elektronický výpis...5 Jak si nastavíte upozornění na nový elektronický výpis...7
INSTALAČNÍ MANUÁL. TME gadget
 INSTALAČNÍ MANUÁL TME gadget OBSAH 1 KROKY PŘED INSTALACÍ... 2 1.1 Kontrola operačního systému a internetového připojení... 2 1.2 Příprava instalačního souboru TMEgadget.exe... 2 2 INSTALACE... 2 2.1 Spuštění
INSTALAČNÍ MANUÁL TME gadget OBSAH 1 KROKY PŘED INSTALACÍ... 2 1.1 Kontrola operačního systému a internetového připojení... 2 1.2 Příprava instalačního souboru TMEgadget.exe... 2 2 INSTALACE... 2 2.1 Spuštění
Postup instalace umožňující el. podpis v IS KP14+ pro webové prohlížeče Google Chrome a Firefox.
 Pořízení aplikace MS2014+ a zajištění jejího provozu a rozvoje Registrační číslo projektu: CZ.1.08/2.1.00/12.00147 Postup instalace umožňující el. podpis v IS KP14+ pro webové prohlížeče Google Chrome
Pořízení aplikace MS2014+ a zajištění jejího provozu a rozvoje Registrační číslo projektu: CZ.1.08/2.1.00/12.00147 Postup instalace umožňující el. podpis v IS KP14+ pro webové prohlížeče Google Chrome
Connect Genius V2. Instalace programu.
 Connect Genius V2 Program připojíte k PC přes RS 232. Instalace programu. Vložte CD do PC a automaticky se nabídne instalační program. Otevřete instalační program a klikněte dvojklikem na setup.exe a program
Connect Genius V2 Program připojíte k PC přes RS 232. Instalace programu. Vložte CD do PC a automaticky se nabídne instalační program. Otevřete instalační program a klikněte dvojklikem na setup.exe a program
MATLAB: Automatická instalace a aktivace licence TAH
 MATLAB: Automatická instalace a aktivace licence TAH 1. VYTVOŘENÍ UŽIVATELSKÉHO ÚČTU NA STRÁNKÁCH MATHWORKS: Na odkazu níže si vytvořte účet na stránkách MathWorks s použitím Vaší školní emailové adresy
MATLAB: Automatická instalace a aktivace licence TAH 1. VYTVOŘENÍ UŽIVATELSKÉHO ÚČTU NA STRÁNKÁCH MATHWORKS: Na odkazu níže si vytvořte účet na stránkách MathWorks s použitím Vaší školní emailové adresy
Návod na instalaci a použití programu
 Návod na instalaci a použití programu Minimální konfigurace: Pro zajištění funkčnosti a správné činnosti SW E-mentor je potřeba software požívat na PC s následujícími minimálními parametry: procesor Core
Návod na instalaci a použití programu Minimální konfigurace: Pro zajištění funkčnosti a správné činnosti SW E-mentor je potřeba software požívat na PC s následujícími minimálními parametry: procesor Core
Kompletní návod na nákup a čtení eknih ve formátech PDF a epub na PC i čtečkách s E-Ink technologií (Sony, Nook, a další)
 Kompletní návod na nákup a čtení eknih ve formátech PDF a epub na PC i čtečkách s E-Ink technologií (Sony, Nook, a další) - 1 - ereading Jaromír Frič Obsah O tomto dokumentu... 3 1. Instalace čtečky...
Kompletní návod na nákup a čtení eknih ve formátech PDF a epub na PC i čtečkách s E-Ink technologií (Sony, Nook, a další) - 1 - ereading Jaromír Frič Obsah O tomto dokumentu... 3 1. Instalace čtečky...
Způsoby získání autentizačních údajů
 Návod ke stažení certifikátu EET a vložení do aplikace (verze 1.2.4.) 1) Způsob získání autentizačních údajů krok 1 2) Daňový portál krok 2 3) Založit provozovnu krok 3 4) Vygenerování certifikátu krok
Návod ke stažení certifikátu EET a vložení do aplikace (verze 1.2.4.) 1) Způsob získání autentizačních údajů krok 1 2) Daňový portál krok 2 3) Založit provozovnu krok 3 4) Vygenerování certifikátu krok
Nastavení Internet Exploreru pro vstup do IS ARGIS
 Nastavení Internet Exploreru pro vstup do IS ARGIS Obsah: 1. Nastavení Internet Exploreru pro vstup do IS ARGIS... 3 1.1. Postup uživatele při umístění IS ARGIS do zóny důvěryhodných serverů... 3 1.2.
Nastavení Internet Exploreru pro vstup do IS ARGIS Obsah: 1. Nastavení Internet Exploreru pro vstup do IS ARGIS... 3 1.1. Postup uživatele při umístění IS ARGIS do zóny důvěryhodných serverů... 3 1.2.
Registr práv a povinností
 Registr práv a povinností Doporučené postupy a nastavení internetového prohlížeče pro práci v aplikaci AIS RPP Doporučené postupy a nastavení internetového prohlížeče pro práci v aplikaci AIS RPP v4.0
Registr práv a povinností Doporučené postupy a nastavení internetového prohlížeče pro práci v aplikaci AIS RPP Doporučené postupy a nastavení internetového prohlížeče pro práci v aplikaci AIS RPP v4.0
Ladibug Software pro vizuální prezentaci Document Camera Návod k použití
 Ladibug Software pro vizuální prezentaci Document Camera Návod k použití Obsah 1. Úvod...2 2. Systémové požadavky...2 3. Instalace Ladibug...3 4. Začínáme používat Ladibug...5 5. Provoz...6 5.1 Hlavní
Ladibug Software pro vizuální prezentaci Document Camera Návod k použití Obsah 1. Úvod...2 2. Systémové požadavky...2 3. Instalace Ladibug...3 4. Začínáme používat Ladibug...5 5. Provoz...6 5.1 Hlavní
1. V notebooku (v hlavním hostitelském operačním systému (MS Windows)) mít nainstalováno a nakonfigurováno:
 Požadavky Notebook s operačním systémem MS Windows 7 a vyšší. 1. V notebooku (v hlavním hostitelském operačním systému (MS Windows)) mít nainstalováno a nakonfigurováno: Nox App Player emulátor (http://en.bignox.com)
Požadavky Notebook s operačním systémem MS Windows 7 a vyšší. 1. V notebooku (v hlavním hostitelském operačním systému (MS Windows)) mít nainstalováno a nakonfigurováno: Nox App Player emulátor (http://en.bignox.com)
Redakční systém Joomla. Prokop Zelený
 Redakční systém Joomla Prokop Zelený 1 Co jsou to red. systémy? Redakční systémy (anglicky Content Management System - CMS) jsou webové aplikace používané pro snadnou správu obsahu stránek. Hlavním cílem
Redakční systém Joomla Prokop Zelený 1 Co jsou to red. systémy? Redakční systémy (anglicky Content Management System - CMS) jsou webové aplikace používané pro snadnou správu obsahu stránek. Hlavním cílem
Instalace webové služby Mydlinka
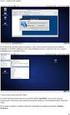 Instalace webové služby Mydlinka Aktualizace dokumentu: 15.10.2016 Obsah 1 Co je to webová služba Mydlinka 2 Požadavky na instalaci a provoz 2.1 SAS 2.2 Databáze 2.3 Operační systém 2.4 Softwarové vybavení
Instalace webové služby Mydlinka Aktualizace dokumentu: 15.10.2016 Obsah 1 Co je to webová služba Mydlinka 2 Požadavky na instalaci a provoz 2.1 SAS 2.2 Databáze 2.3 Operační systém 2.4 Softwarové vybavení
DŮLEŽITÉ INFORMACE, PROSÍM ČTĚTE!
 DŮLEŽITÉ INFORMACE, PROSÍM ČTĚTE! Tento dodatek k uživatelské příručce obsahuje postup nastavení USB portu pro ADSL modem CellPipe 22A-BX-CZ Verze 1.0 01/2004 Úvod Vážený zákazníku, tento text popisuje
DŮLEŽITÉ INFORMACE, PROSÍM ČTĚTE! Tento dodatek k uživatelské příručce obsahuje postup nastavení USB portu pro ADSL modem CellPipe 22A-BX-CZ Verze 1.0 01/2004 Úvod Vážený zákazníku, tento text popisuje
MATLAB: Automatická instalace a aktivace Campus-Wide licence (TAH Total Academic Headcount)
 MATLAB: Automatická instalace a aktivace Campus-Wide licence (TAH Total Academic Headcount) Tento postup je určen pro instalaci individuálních licencí. V případě, že potřebujete jiný typ licence (Designated
MATLAB: Automatická instalace a aktivace Campus-Wide licence (TAH Total Academic Headcount) Tento postup je určen pro instalaci individuálních licencí. V případě, že potřebujete jiný typ licence (Designated
SDC aplikace. Podrobný návod na zprovoznění RS485 RTS vysílače
 SDC aplikace Podrobný návod na zprovoznění RS485 RTS vysílače 1 SDC aplikace - podrobný návod na zprovoznění RS485 RTS vysílače Tento návod slouží jako průvodce nahrátím SDC aplikace do vašeho telefonu,
SDC aplikace Podrobný návod na zprovoznění RS485 RTS vysílače 1 SDC aplikace - podrobný návod na zprovoznění RS485 RTS vysílače Tento návod slouží jako průvodce nahrátím SDC aplikace do vašeho telefonu,
NÁVOD K AKTIVACI A POUŽÍVÁNÍ E-MAILOVÉHO ÚČTU V DOMÉNĚ PACR.EU
 NÁVOD K AKTIVACI A POUŽÍVÁNÍ E-MAILOVÉHO ÚČTU V DOMÉNĚ PACR.EU PŘIHLÁŠENÍ K E-MAILOVÉMU ÚČTU Pro přihlášení k účtu je třeba do internetového vyhledávače napsat internetovou adresu http://hotmail.com. Po
NÁVOD K AKTIVACI A POUŽÍVÁNÍ E-MAILOVÉHO ÚČTU V DOMÉNĚ PACR.EU PŘIHLÁŠENÍ K E-MAILOVÉMU ÚČTU Pro přihlášení k účtu je třeba do internetového vyhledávače napsat internetovou adresu http://hotmail.com. Po
Aktivace a aktualizace klíčů
 Aktivace a aktualizace klíčů Obsah 1 2 3 4 5 Jak začít...2 Instalace Prerequisities 15...3 Instalace CAD...3 Informace o ochranných klíčích...4 Jak můžu aktivovat můj klíč?...4 5.1 5.2 5.3 5.4 Instalace
Aktivace a aktualizace klíčů Obsah 1 2 3 4 5 Jak začít...2 Instalace Prerequisities 15...3 Instalace CAD...3 Informace o ochranných klíčích...4 Jak můžu aktivovat můj klíč?...4 5.1 5.2 5.3 5.4 Instalace
Instalace a aktivace 3E pluginů pro SketchUp 2015 Rychlý průvodce instalací a aktivací pluginů: 3E Parametrické tvary, 3E Doors&Windows a 3E Katalog.
 Instalace a aktivace 3E pluginů pro SketchUp 2015 Rychlý průvodce instalací a aktivací pluginů: 3E Parametrické tvary, 3E Doors&Windows a 3E Katalog. 1. Stáhněte instalační soubor vybraného 3E pluginu
Instalace a aktivace 3E pluginů pro SketchUp 2015 Rychlý průvodce instalací a aktivací pluginů: 3E Parametrické tvary, 3E Doors&Windows a 3E Katalog. 1. Stáhněte instalační soubor vybraného 3E pluginu
Stručný manuál pro webový editor. Ukládáni základních informací, tvorba menu
 Stručný manuál pro webový editor Ukládáni základních informací, tvorba menu Po přihlášení ( zadejte zaslané přihlašovací jméno a heslo ) se Vám zobrazí stránka, kde jsou následující údaje: 1. blok, který
Stručný manuál pro webový editor Ukládáni základních informací, tvorba menu Po přihlášení ( zadejte zaslané přihlašovací jméno a heslo ) se Vám zobrazí stránka, kde jsou následující údaje: 1. blok, který
Návod k aktualizaci firmwaru pro Web Server OZW672..., OZW772 a OCI670
 Návod k aktualizaci firmwaru pro Web Server OZW672..., OZW772 a OCI670 Informace Připojení Dostupnost Uživatelské rozhraní 1 Rozdíl mezi aktualizací aplikačních souborů přístrojů a aktualizací firmwaru
Návod k aktualizaci firmwaru pro Web Server OZW672..., OZW772 a OCI670 Informace Připojení Dostupnost Uživatelské rozhraní 1 Rozdíl mezi aktualizací aplikačních souborů přístrojů a aktualizací firmwaru
Návod na instalaci softwaru pro obchodní platformu Goldstarway a založení Demo účtu
 Návod na instalaci softwaru pro obchodní platformu Goldstarway a založení Demo účtu Váš Demo trading začíná třemi jednoduchými kroky: 1. Volba typu Demo účtu ActTrader, nebo Metatrader 4. Stažení softwaru
Návod na instalaci softwaru pro obchodní platformu Goldstarway a založení Demo účtu Váš Demo trading začíná třemi jednoduchými kroky: 1. Volba typu Demo účtu ActTrader, nebo Metatrader 4. Stažení softwaru
ZMODO NVR KIT. Instalační příručka
 ZMODO NVR KIT Instalační příručka KROK 1 1. Zkontrolujte si obsah balení ZMODO NVR Kitu: NVR server 4 x IP kamera Napájecí adaptéry pro IP kamery LAN kabel CD se softwarem Příručka ( ke stažení na www.umax.cz)
ZMODO NVR KIT Instalační příručka KROK 1 1. Zkontrolujte si obsah balení ZMODO NVR Kitu: NVR server 4 x IP kamera Napájecí adaptéry pro IP kamery LAN kabel CD se softwarem Příručka ( ke stažení na www.umax.cz)
Průvodce převodem dat z programu Medicus 2 do programu Medicus Komfort
 Průvodce převodem dat z programu Medicus 2 do programu Medicus Komfort 1. O převodu V tomto průvodci vás krok za krokem seznámíme s postupem, jak převést data ze stávajícího programu Medicus 2 (dále jen
Průvodce převodem dat z programu Medicus 2 do programu Medicus Komfort 1. O převodu V tomto průvodci vás krok za krokem seznámíme s postupem, jak převést data ze stávajícího programu Medicus 2 (dále jen
Aktualizace map přístrojů ZENEC
 Aktualizace map přístrojů ZENEC v.5.1 Obsah 1.1... Příprava na aktualizaci 1.2... SyncTool software 1.3... Příprava USB flash disku pro Toolbox software 1.4... Naviextras Toolbox 1.4.1... Požadavky 1.4.2...
Aktualizace map přístrojů ZENEC v.5.1 Obsah 1.1... Příprava na aktualizaci 1.2... SyncTool software 1.3... Příprava USB flash disku pro Toolbox software 1.4... Naviextras Toolbox 1.4.1... Požadavky 1.4.2...
Návod pro aktualizaci map a navigačního softwaru pro přístroje ZENEC E>GO (ZE-NC2010, ZE-NC2040, ZE-NC3810, ZE-NC5010) pomocí Toolbox a Synctool
 Návod pro aktualizaci map a navigačního softwaru pro přístroje ZENEC E>GO (ZE-NC2010, ZE-NC2040, ZE-NC3810, ZE-NC5010) pomocí Toolbox a Synctool UPOZORNĚNÍ: Pro používání Toolboxu, potřebujete přístup
Návod pro aktualizaci map a navigačního softwaru pro přístroje ZENEC E>GO (ZE-NC2010, ZE-NC2040, ZE-NC3810, ZE-NC5010) pomocí Toolbox a Synctool UPOZORNĚNÍ: Pro používání Toolboxu, potřebujete přístup
Návod pro použití Plug-in SMS Operátor
 Verze: 1.06 Strana: 1 / 17 Návod pro použití Plug-in SMS Operátor 1. Co to je Plug-in modul SMS Operátor? Plug-in modul (zásuvkový modul) do aplikace MS Outlook slouží k rozšíření možností aplikace MS
Verze: 1.06 Strana: 1 / 17 Návod pro použití Plug-in SMS Operátor 1. Co to je Plug-in modul SMS Operátor? Plug-in modul (zásuvkový modul) do aplikace MS Outlook slouží k rozšíření možností aplikace MS
Hard r wa w ro r v o á ko n igu ig ra c řa ř dy d 100V a 200V
 Hardwarová konfigurace řady 100V a 200V Hardwarová konfigurace řady 100V a 200V Abstrakt Tento aplikační postup ukazuje na příkladu CPU 214-2BM02 hardwarovou konfiguraci VIPA CPU řad 100V a 200V ve vývojovém
Hardwarová konfigurace řady 100V a 200V Hardwarová konfigurace řady 100V a 200V Abstrakt Tento aplikační postup ukazuje na příkladu CPU 214-2BM02 hardwarovou konfiguraci VIPA CPU řad 100V a 200V ve vývojovém
CMS. Centrální monitorovací systém. Manuál
 Centrální Monitorovací Systém manuál CMS Centrální monitorovací systém Manuál VARIANT plus, spol. s.r.o., U Obůrky 5, 674 01 TŘEBÍČ, tel.: 565 659 600 technická linka 565 659 630 (pracovní doba 8.00 16:30)
Centrální Monitorovací Systém manuál CMS Centrální monitorovací systém Manuál VARIANT plus, spol. s.r.o., U Obůrky 5, 674 01 TŘEBÍČ, tel.: 565 659 600 technická linka 565 659 630 (pracovní doba 8.00 16:30)
Uživatelský manuál A4000BDL
 Uživatelský manuál Aplikace : Jednoduchý program umožňující přenos souboru s pochůzkou k měření z programu DDS 2000 do přístroje řady Adash 4100/4200 Jednoduchý program umožňující přenos naměřených dat
Uživatelský manuál Aplikace : Jednoduchý program umožňující přenos souboru s pochůzkou k měření z programu DDS 2000 do přístroje řady Adash 4100/4200 Jednoduchý program umožňující přenos naměřených dat
Citrix klient a OneTimePass moje.cpas.cz Uživatelský návod pro uživatele České pojišťovny a.s. a Generali Pojišťovny a.s.
 Citrix klient a OneTimePass moje.cpas.cz Uživatelský návod pro uživatele České pojišťovny a.s. a Generali Pojišťovny a.s. Obsah 1. Windows 10... 3 1.1. Instalace.NET Framework... 3 1.2. Instalace votp
Citrix klient a OneTimePass moje.cpas.cz Uživatelský návod pro uživatele České pojišťovny a.s. a Generali Pojišťovny a.s. Obsah 1. Windows 10... 3 1.1. Instalace.NET Framework... 3 1.2. Instalace votp
1. Úvod. 2. CryptoPlus jak začít. 2.1 HW a SW předpoklady. 2.2 Licenční ujednání a omezení. 2.3 Jazyková podpora. Požadavky na HW.
 CryptoPlus KB verze 2.1.2 UŽIVATELSKÁ PŘÍRUČKA říjen 2013 Obsah Obsah 2 1. Úvod 3 2. CryptoPlus jak začít... 3 2.1 HW a SW předpoklady... 3 2.2 Licenční ujednání a omezení... 3 2.3 Jazyková podpora...
CryptoPlus KB verze 2.1.2 UŽIVATELSKÁ PŘÍRUČKA říjen 2013 Obsah Obsah 2 1. Úvod 3 2. CryptoPlus jak začít... 3 2.1 HW a SW předpoklady... 3 2.2 Licenční ujednání a omezení... 3 2.3 Jazyková podpora...
Téma 1 - řešení s obrázky
 Téma 1 - řešení s obrázky 1. Instalace Windows Server 2008 R2 1.1. Spusťte Správce serveru ( Start -> Nástroje pro správu -> Správce serveru) 1.2. Rozbalte možnost Role a dále pak Hyper-V -> Správce technologie
Téma 1 - řešení s obrázky 1. Instalace Windows Server 2008 R2 1.1. Spusťte Správce serveru ( Start -> Nástroje pro správu -> Správce serveru) 1.2. Rozbalte možnost Role a dále pak Hyper-V -> Správce technologie
Rollei Historyline 98. Používání funkce Wi-FI
 Rollei Historyline 98 Používání funkce Wi-FI Používání funkce Wi-Fi Pomocí funkce Wi-Fi můžete ihned přenést fotografie a videa z fotoaparátu do jiných chytrých zařízení (Telefony, tablety s Android či
Rollei Historyline 98 Používání funkce Wi-FI Používání funkce Wi-Fi Pomocí funkce Wi-Fi můžete ihned přenést fotografie a videa z fotoaparátu do jiných chytrých zařízení (Telefony, tablety s Android či
Manuál pro práci s kontaktním čipem karty ČVUT
 Stránka 1 z 28 Manuál pro práci s kontaktním čipem Stránka 2 z 28 Obsah 1 Instalace... 3 1.1 Postup instalace minidriveru pro Windows (totožný pro PKCS#11 knihovny)... 4 2 Práce s PIN a PUK... 5 3 Správa
Stránka 1 z 28 Manuál pro práci s kontaktním čipem Stránka 2 z 28 Obsah 1 Instalace... 3 1.1 Postup instalace minidriveru pro Windows (totožný pro PKCS#11 knihovny)... 4 2 Práce s PIN a PUK... 5 3 Správa
Informace k přihlášení do aplikace REGIS Obsah
 Informace k přihlášení do aplikace REGIS Obsah 1. Kvalifikovaný certifikát... 2 1.1. Základní informace... 2 1.2. Instalace kvalifikovaného certifikátu... 2 2. Podpůrné certifikáty... 5 2.1. Stažení podpůrných
Informace k přihlášení do aplikace REGIS Obsah 1. Kvalifikovaný certifikát... 2 1.1. Základní informace... 2 1.2. Instalace kvalifikovaného certifikátu... 2 2. Podpůrné certifikáty... 5 2.1. Stažení podpůrných
