Základní ovládání a práce s programem Rhinoceros 3D
|
|
|
- Stanislav Bartoš
- před 9 lety
- Počet zobrazení:
Transkript
1 přednáška 2 Základní ovládání a práce s programem Rhinoceros 3D Program Rhinoceros 3D po spuštění zobrazí základní pracovní prostor, který je složen ze čtyř pracovních oken zobrazujících vytvářený model z různých pohledů, tradičního roletového menu v horní části, menu paletového v levé části a nad pracovními okny, dvou příkazových řádků pod roletovým menu a spodního stavového řádku (viz. Obr. 2-1). Výše uvedené atributy pracovního prostoru budou následně podrobněji vysvětleny spolu se základním ovládáním programu. Základní pomůckou pro ovládání programu je nástroj. Slouží k volbě veškerých příkazů v roletových i paletových menu, pro ovládání rozšířené nabídky v příkazovém řádku. Zvolením nástroje levým tlačítkem dochází ke zrušení právě aktivní funkce, pravým tlačítkem dochází ke zrušení všech probíhajících funkcí či nástrojů. Obr. 2-1 Základní pracovní prostor 10
2 2.1 Příkazy Rhina Rozhraní programu Rhinoceros (zkráceně Rhino) umožňuje zadávání příkazů třemi různými způsoby: 1/ Použitím roletového menu, kde jsou všechny příkazy dostupné do nejvýše tří podúrovní (viz. Obr. 2-2). Obr. 2-2 Roletové menu 2/ Kliknutím na tlačítko v paletě nástojů. Při této volbě jsou u některých ikon příkazy dále rozlišeny dle volby levým nebo pravým tlačítkem, což je možné zjistit ponecháním kurzoru na dané ikoně (zobrazí se malá nápověda, Obr. 2-4). Některá tlačítka obsahují skupinu dalších příkazů. Ta jsou označena malou šipkou v rohu. Delším stisknutím těchto tlačítek se zobrazí paleta se širší nabídkou (Obr. 2-3). Obr. 2-3 Nástrojová paleta Obr. 2-4 Nápověda 11
3 3/ Zadávání příkazů pomocí příkazového řádku. Přesné znění příkazů je uvedeno v rejstříku obsaženém v nápovědě. Příkazový řádek slouží také pro zadávání hodnot velikostí objektů, posunů, přesných poloh, apod. U některých příkazů obsahuje také nabídku širších voleb (Obr. 2-5), které lze využít jak za pomoci klávesnice, tak i kliknutím myší přímo na volbu v příkazovém řádku. Obr. 2-5 Příkazový řádek se zobrazenou širší podvolbou V následujícím textu budou blíže popsány způsoby zadávání příkazů uvedených v bodě 1/ a 2/, tzn. zadávání přes roletové menu nebo přes paletu nástrojů. V průběhu práce jsou ale veškeré těmito způsoby zvolené příkazy a postupy ještě viditelné v příkazovém řádku, takže je možné si tyto funkce a přesné tvary jejich zadávání postupně zapamatovat a zadávat je už jen pomocí příkazového řádku. Přesný výpis všech příkazů včetně vysvětlení je uveden v nápovědě (roletové menu Help, Command List...), popř. pod klávesou F Cvičení 1: První kroky s Rhinoceros Pro lepší poznání následujícího textu je vhodné si vytvořit simulační objekt nebo objekty. 1/ Zvolte krátce ikonu, která značí skupinu předdefinovaných objektů, krátkou volbou vyberete kvádr. 2/ Zvolte její první vrchol pomocí myši v libovolném okně nebo zadáním tří souřadnic oddělených čárkou (např. 0,0,0 - počátek souřadné soustavy). 3/ Další bod zadejte opět pomocí myši nebo zadáním dvou parametrů oddělených čárkou, čímž definujete základnu tělesa. Zadáním pouze jednoho parametru je určena pouze délka hrany a program následně požaduje zadání délky druhé strany základny. 4/ Výšku kvádru je možné opětovně zadat myší nebo zadáním délky. Pokud požadujete vytvoření krychle, po zadání délky jedné strany stiskněte pouze Enter, čímž program vytvoří objekt se stejně dlouhou druhou a třetí dimenzí objektu. Pozn.: Ostatní objekty je možné zadávat podobným způsobem. Nejlepší pomůckou při modelování se stává sledování příkazového řádku, který požaduje všechy potřebné informace. 12
4 2.3 Práce s okny Po zapnutí programu Rhinoceros (dále jen Rhino) jsou defaultně nastaveny (přednastaveny) 4 okna, která modelovaný předmět zobrazují shora (Top), zepředu (Front), zprava (Right) a v perspektivě (Perspective). Toto uspořádání je však možné upravit. Okno, které je právě aktivní, je zvýrazněno. Přepínání mezi okny probíhá pouhým kliknutím myší do nově zvoleného okna. Poměr velikostí mezi jednotlivými okny je možné měnit. Postačí nastavit myší symbol šipky na rozhraní mezi okny, kde se pozmění typ šipky a následně podržením levého tlačítka myši a tažením nastavit požadovaný rozměr (Obr. 2-6). Zvolené okno je také možné zvětšit do prostoru ostatních. Toho je možné dosáhnout dvojkliknutím do místa názvu okna (Obr. 2-7). Obr. 2-6 Příklady proporčně uzpůsobených oken Obr. 2-7 Zvětšení pracovního okna 13
5 Tlačítko nesoucí název pohledu umístěné v jeho rohu slouží pro více příkazů. Přemístěním kurzoru na uvedené pole a stisknutím pravého tlačítka se zobrazí širší nabídka pro práci s oknem (Obr. 2-8). Zobrazené menu, které je taktéž v roletce View, bude nyní podrobněji popsáno. Maximize (maximalizace) - příkaz má stejný význam jako dvojklik na název pohledu, tzn. zvětšení zvoleného pohledu. Pan view - zvolením se kurzor přepne do režimu přesunu. Držením levého tlačítka na myši a tažením v aktivním okně dochází k dvoudimensionálnímu posunu okna dle taženého směru. Příkaz je praktický pouze u perspektivního pohledu, u 2D oken je aktivován držením pravého tlačítka myši a tažením. U perspektivního pohledu lze nahradit klávesouvou zkratkou složenou z držení tlačítka Shift + pravé tlačítko myši + tažením. Ikona přesunu se nachází také v paletovém menu defaultně nastaveném nad pracovním prostorem. Rotate view (rotace pohledu) - aktivací nástroje dochází ke změně kurzorového režimu na. Držením levého tlačítka na myši a posuvu v aktivním okně dochází k rotování okna (okno je následně třeba znovu nastavit, chová se jako perspektiva). Tento příkaz je výhodný pouze u 2D pohledů, u perspektivního pohledu je automaticky aktivován držením pravého tlačítka a tažením myší. Ikona se opět nachází v horním paletovém menu. Nástrojová skupina Zoom (zvětšení): Obr. 2-8 Nástrojová paleta pro Dynamic (dynamický) - - Aktivací příkazu, držením levého tlačítka myši a tažením nahoru a dolů je docíleno zvětšování či zmenšování aktivního okna. Příkaz lze použít klávesovou zkratkou Ctrl + držením pravého tlačítka myši a tažením ve směru osy y. Window (okno) - - Oblast zvětšení je definována velikostí obdélníku, který je vymezen stisknutím a podržením levého tlačítka myši. 14
6 Target (cíl) - význam a ovládání podobné jako u předcházející funkce, definovaný obdélník vychází ze svého středu, nikoliv z vrcholu. Extents (rozsah) - - V aktivním okně jsou zobrazeny všechny neskryté objekty, tzn. velikost obrazu je změněna na maximální možnou při současném zobrazení všech objektů. Extents All - Stejný príkaz jako předcházející, ovšem veškeré objekty jsou zobrazeny na maximální možnou velikost ve všech pracovních oknech. Příkaz je aktivován také stisknutím pravého tlašítka myši na ikoně předchozího příkazu v nástrojové paletě. Selected (vybrané) - - Příkaz je ovládán podobně jako Window. Pomocí okna je proveden výběr objektů, které mají být zvětšeny na maximální velikost v rámci aktivního pracovního okna. pokud je ve vybrané oblasti více objektů, program vybere označený objekt nebo ten, který je vybrán v celém objemu. Selected All - Pomocí okna zvětší vybraný objekt ve cšech pohledech. Příkaz je opět aktivován také stisknutím pravého tlašítka myši na ikoně předchozího příkazu v nástrojové paletě. Undo View Change (zpět změna pohledu) - - Zruší jakoukoliv změnu pohledu (translaci, rotaci či změnu směru pohledu) o jeden krok zpět. Klávesová zkratka Home. Redo View Change (znovu změna pohledu) - Obnoví změnu pohledu o krok dopředu. Příkaz je aktivován stisknutím pravého tlašítka myši na ikoně předchozího příkazu v nástrojové paletě. Klávesová zkratka End. Nástrojová skupina Set View (nastavení pohledu): Tato skupina se nachází také v paletovém menu nad pracovními okny, kde je umístěna ikona se širší nabídkou obsahující také náročnější nastavení týkající se pohledů na nastavenou pracovní rovinu (Obr. 2-9). Obr. 2-9 Širší paleta nastavení pohledu 15
7 Plan (Kolmo na CPlane) - Jedná se o příkaz, který nastaví aktivní okno kolmo na rovinu definovanou uživatelem (bude probráno později). Top - Bottom - Left - Right - Front - Back - - Aktivní okno přepne do pohledu shora (půdorysu). - Aktivní okno přepne do pohledu zespoda. - Pohled zleva. - Pohled zprava. - Pohled zepředu (nárys). - Pohled zezadu. Perspective - - Změní aktivní okno na perspektivní pohled. Named Views... - Umožńuje nastavený pohled pojmenovat a uložit. Následně je možné se k tomuto pohledu vrátit. Příkaz je výhodný např. při práci s více a různě rozmístěnými objekty, zejména s pracně nastavenými perspektivními pohledy. Skupina Viewport Layout 4 Viewports - - Pracovní prostor rozdělí na 4 stejně velká, defaultně nastavená okna (stejně jako při spuštění nového souboru). 3 Viewports - - Pracovní prostor rozdělí na 3 okna. New Viewport - - Do pracovního prostoru vloží na střed další pracovní okno, které je možné přesunout, popř. editovat jako ostatní. Aktivní okno je zařazeno v horní vrstvě. Close Viewport - Zavře aktivní okno. Skupina Set CPlane, Named CPlanes: Viz. přednáška 9. Skupina Background Bitmap: Viz. přednáška 9. 16
8 2.4 Režimy stínování Volba režimu stínování je možná taktéž v rohovém menu každého okna nebo pomocí klávesových zkratek, které jsou uvedeny. Režimy stínování, které nejsou založeny na renderování, používají při svém výpočtu informace, které uživatel nastaví pro každý objekt zvlášť (název, hladina, barva, počet izočar - bude probráno později). Pokud nejsou nastaveny, je automaticky počítáno se základními, přednastavenými informacemi. Tento rozdíl je patrný na Obr , kde válec má nastavenu barvu a hladinu, kvádr je nastaven defaultně. Jedná se o bežné pracovní režimy. Renderovací režimy využívají informací týkajících se nastavení materiálů (průhlednosti, odlesky, apod.). Jedná se spíše o náhledové režimy, jejich výpočet je delší a u složitých modelů může způsobovat hardwarové problémy. Wireframe Display - +LMB - Ctrl + Alt + W - Tzv. drátový model. Defaultně nastavený režim zobrazující hrany a nastavený počet izočar. Je vhodný pouze pro nižší počet těles nebo pro práci s křivkami. Program tento režim automaticky využívá také při složitých operacích, kdy nemá dostatek virtuální paměti. Shaded Display - +LMB - Ctrl + Alt + S - Stínovaný mód. Viz. Obr Objekty jsou zobrazeny bez izočar v barvách nastavených v objektových vlastnostech, ignoruje materiálové nastavení. Obr Stínovaný režim Ghosted Display - Ctrl + Alt + G - Poloprůhledné zobrazení. Obr Obr Poloprůhledné zobrazení 17
9 X-ray Display - Ctrl + Alt + X - Rentgenové zobrazení. Odpovídá módu Shaded Display, tělesa jsou zobrazována bez rozdílu, avšak křivky jsou zobrazeny celé i v případě, že jsou zakryté jiným objektem, viz. Obr Obr Rentgenové zobrazení Rendered Display - Ctrl + Alt + R - Zjednodušený renderovací mód užívající informace o materiálu, jeho barvě, nasvícení scény a dalších vlastnostech. Zároveň zobrazuje drátový model. Obr Renderované zobrazení Flat Shade - Doplňující parametr vztahující se ke všem popsaným režimům. Vytváří barevné gradienty pomocí polí s konstantním vystínováním. Viz. Obr Obr Dialogové okno pro nastavení Flat Shade Obr Flat Shade využitý při stínovaném zobrazení 18
10 Shade Selected Objects Only - Další doplňující parametr vztahující se ke všem popsaným režimům. Aktivní objekt je zobrazen ve zvoleném módu, ostatní objekty jsou v drátovém zobrazení. Refresh - Aktualizuje zobrazení. Display Options... - Nabídka obsahující nastavení zobrazovacích módů, která obsahuje možnosti zobrazení mřížky, základních os a jejich symbolů, zobrazení křivek a izočar, světel, zobrazení textu a kót či barvu pozadí a barvu světla osvětlujícího scénu. 2.5 Pomocné funkce a stavový řádek Nyní budou popsány funkce a informace zobrazované v prostoru pod pracovními okny postupně zleva. CPlane / World Ukazatel polohy Ukazatel hladin Přepínač kroku Přepínač pravoúhlého pohybu Ukazatel práce v rovině Aktivuje menu uchop Obr Stavový řádek CPlane / World - přepínač umožňující využívat dva různé souřadné systémy - uživatelský / globální. Příkazu se při praktické práci téměř nevyužívá. Dalším ukazatelem je aktuální poloha kurzoru závislá na aktivním okně ve směrech os x,y, z. Ukazatel aktuální hladiny má funkci tlačítka, jehož volbou se aktivuje okno existujících hladin souboru. Tato problematika bude probrána později. Snap - F9 - Vypíná / zapíná funkci pohybu po kroku v rámci pracovního okna. Funkce je výhodná při operacích typu přesun objektu, otáčení, kopírování, apod. Velikost kroku je možné nastavit v menu File / Properties / Grid (mřížka) nebo pod ikonou / Grid. 19
11 Ortho - F8 - Vypíná / zapíná funkci pohybu pouze ve směru os právě využívaného souřadného systému, tzn. směr kolmý k průmětnám. Planar - Zapíná / vypíná práci v rovině. Práce probíhá vždy v průmětně nebo v případě perspektivního pohledu v pracovní rovině nastavené uživatelem. Osnap - Object Snap - Velmi důležitá funkce, která zapíná / vypíná menu přichytávání kurzoru k nejbližším objektům typu podle nastavení při operacích typu translace, rotace, nebo jiných editací, vytváření těles, apod., viz. Obr Obr Menu Osnap = uchop End - Kurzor je přichytáván na koncové body existujících objektů (konce křivek, vrcholy objektů, apod. Obr Near - Kurzor je přichytáván na nejbližší body nejbližšího tělesa. Obr Point - Přichytávání k nejbližším bodům (nereaguje na tělesa, pouze na body jako samostatné objekty). Obr Mid - Midpoint - Middle - Zachytává střední body úseček, hran objektů, apod. Obr Cen - Center - Vyhledává středy kružnic, kruhových nebo kulových ploch, zakulacených hran, zakřivených povrchů, apod. Obr Int - Intersection - Reaguje na průsečíky dvou a více objektů. Obr Perp - Perpendicular To - Zachytává nejbližší body kolmo nebo kolmo na tečnu v daném místě. Obr Tan - Tangent to - Přichytává tečně k nejbližšímu zakřivenému objektu. Viz. Obr Quad - Quadrant - Vyhledá koncové body kvadrantů zakřivených objektů. Obr Knot - Zachytává body, tzv. uzly, ve kterých dochází ke styku více základen, např. vrcholy kvádrů, apod. Obr Project - Tlačítko zajišťující posun veškerých uchopených bodů do uživatelské roviny, tzn. promítne veškeré body uchopené v prostoru do roviny nastavené uživatelem nebo do základní roviny (v případě, že není CPlane nastavena). Disable - Po dobu stisknutého tlačítka bude menu Osnap deaktivováno. 20
12 Obr OSnap End - Uchop koncový - Kurzor je v rámci zvolené operace (konstrukce nového tělesa, translace, rotace, apod.) přichytáván ke koncovým bodům křivek, těles, atd. Obr OSnap Near - Uchop Nejbližší - Kurzor je v rámci operace přichytáván podle své polohy k nejbližším bodům na nejbližších objektech. Obr OSnap Point - Uchop Bod - V rámci operace je kurzor přitahován do nejbližších objektů typu Bod. Obr OSnap Middle - Uchop Polovinu - - V průběhu vybrané operace je kurzor dle své aktuální polohy přitahován do středů úseček, křivek, hran těles, apod., tzn. do geometrické poloviny vzdáleností koncových bodů, nejedná se o středy kružnic nebo podobných objektů! Obr OSnap Center - Uchop Střed - Kurzor je přichytáván do středů kružnic, kruhových ploch nebo také středů zaoblení křivek či ploch, tzn. do středů křivosti jakéhokoliv objektu. Obr OSnap Intersection - Uchop Průsečík - Kurzor je ze své aktuální polohy přitahován do průsečíků dvou objektů kteréhokoliv řádu. 21
13 Obr OSnap Perpendicular to - Uchop Kolmici k - V rámci zadané operace je kurzor přitahován k jinému objektu do místa normály na směr operace, tzn. spojnice výchozého bodu operace a bodu přichyceného. Obr OSnap Tangent to - Uchop Tečnu ke - Směr zvolené operace je určen uchycením k jinému objektu v místě tečného dotyku. Obr OSnap Quadrant - Uchop Kvadrant - Kurzor je přitahován do stykových bodů kvadrantů zakřivených objektů. Obr OSnap Knot - Uchop Uzel - V rámci požadované operace je kurzor přichytáván do uzlových bodů objektů, tzn. do bodů se stykem více ploch, které tvoří objekt. 22
14 2.6 Cvičení 2 Probrané funkce si nyní vyzkoušejte pomocí vytvoření nových objektů a jejich tažení myší. 1/ Vytvořte si nové objekty pomocí krátce zvolené ikony (vytvoříte kvádr) nebo dlouhou volbou aktivujete širší menu předdefinovaných těles Rhina. Postupně si vyzkoušejte všechny objekty mimo ikon. Tyto funkce budou probrány později, nejedná se o tělesa. Definují se určením středu základny (rotační tělesa) nebo vrcholem základny a výškou. 2/ Jedno z vytvořených těles chytněte levým tlačítkem, držte jej a posouvejte myší po ploše. Tím docílíte posunu tohoto tělesa do libovolného bodu. 3/ Pravoúhlý posuv je aktivován současným stisknutím klávesy Shift. Zrušení operace pomocí Esc. 2.7 Velmi užitečné funkce Během modelování každý uživatel použije chybné operace. Rhinoceros umožňuje návrat o neomezený počet kroků zpět i dopředu (omezeno pouze počtem kroků od otevření). Menu návratu se aktivuje dlouhým stiskem ikony. Krátkým stisknutím levého tlačítka myši se dostanete o 1 krok zpět (Undo), pravého tlačítka o 1 krok vpřed (Redo). Širší menu obsahuje návrat o vybrané operace zpět nebo návrat o více kroků podle výpisu. Klávesové zkratky: krok vzad: Ctrl + Z, krok vpřed: Ctrl + Y. Obr Menu Zpět 23
15 2.7 Práce se soubory V roletovém menu File je umístěna skupina dále popsaných funkcí určených pro operace volby souborů, jejich export, apod. Některé funkce jsou dostupné také v paletovém menu. Rhinoceros 3D své soubory ukládá s koncovkou.3dm. New... - Ctrl + N - - Otevření nového souboru. Rhino nabízí výběr z již přednastavených formátů souborů, které mají předvolené jednotky (modelace v metrických mírách či palcích (inches), stopách (feet)) nebo zobrazení se třemi okny (snadno přestavitelné). Dalšími možnostmi je uložení pod vlastním jménem nebo volba No Template, která soubor otevře beze jména a přednastavených vlastností. Open... - Ctrl + O - - Otevření již existujícího souboru. Rhino je schopné otevřít soubory mnoha jiných programů nebo formátů (STEP, IGES, AutoCAD, 3D Studio. LightWave, Stereolitografický, ad.). Save - Ctrl + S - - Uložení již pojmenovaného souboru. Ve volbě Properties / Files nebo lze nastavit automatické ukládání v průběhu práce. Save Small - uloží soubor s kompresí. Velikost souboru je podle typu informací (objektů) cca o 25-30%. Incremental Save - Postupně vznikající projekt ukládá vzestupně pod určeným názvem s pořadovou číslovkou. Rhino neoperuje s konstrukční historií, tímto způsobem se však daný nedostatek dá nahradit. Save As... - Uloží soubor pod jménem. Save As Template... - Uloží jako šablonu poskytovanou v nabídce New... Insert... - Vloží do aktuálního souboru jiný soubor nebo objekt. Při vkládání je možné vkládaný objekt umístit do libovolného bodu, s libovolným měřítkem stavitelným ve třech dimenzích, s rotací a do skupiny, jako samostatný objekt nebo jako instanci bloku. Import levé tlačítko myši (LMB = Left Mouse Button) Importuje do souboru informace (soubor) jiného software. Formáty vkládatelných souborů jsou uvedeny v odst. Open... 24
16 Export Selected pravým tlačítkem myši (Right Mouse Button) - Exportuje aktivní objekty do souboru formátů uvedených v odst. Open... s rozšířenými možnostmi exportu do méně používaných typů. Export With Origin... - Exportuje vybrané objekty do vybraného formátu s označením vkládacího bodu (odesláním bez označení je automaticky brán počátek souřadné soustavy). Notes - Ke každému souboru je možné zapsat poznámky. Properties... - Vlastnosti souboru (nastavení kót, polygonových sítí, jednotek, mřížky) a obecné nastavení Rhioceros (měřítka zoomování, posunů, rotací, citlivost myši, klávesové zkratky, textu, barevnosti, automatického ukládání, zobrazení mřížky a symbolů, zobrazení kót či textu a křivek, apod. Print... - Ctrl + P - Tisk a jeho volby. Print Prewiev... - Náhled tisku. Print Setup... - Nastavení tisku. Worksession manager - Správce konferenčních propojení. Send... - Poslat em jako přílohu. Exit - Ukončení práce s Rhinoceros. 25
Slouží pro výběr prvků, skupin a komponent pro další použití
 PŘÍLOHA P I: POPIS TLAČÍTEK Tab. 1. Popis tlačítek panelu Standard ikona název (klávesová zkratka); popis New (Ctrl + N); Otevře nový dokument Open (Ctrl + O); Otevře uložený model Save (Ctrl + S); Uloží
PŘÍLOHA P I: POPIS TLAČÍTEK Tab. 1. Popis tlačítek panelu Standard ikona název (klávesová zkratka); popis New (Ctrl + N); Otevře nový dokument Open (Ctrl + O); Otevře uložený model Save (Ctrl + S); Uloží
Základní ovládání a práce s programem CorelDraw 11
 2. Základní ovládání a práce s programem CorelDraw 11 Základní informace Program Corel Draw je produktem kanadské společnosti Corel corporation a je jedním z mnoha programů které při zakoupení balíku Corel
2. Základní ovládání a práce s programem CorelDraw 11 Základní informace Program Corel Draw je produktem kanadské společnosti Corel corporation a je jedním z mnoha programů které při zakoupení balíku Corel
Název: VY_32_INOVACE_PG3303 Pohyb ve 3D prostoru 3DS Max. Vzdělávací oblast / téma: 3D grafika, počítačová grafika, 3DS Max
 Název: VY_32_INOVACE_PG3303 Pohyb ve 3D prostoru 3DS Max Autor: Mgr. Tomáš Javorský Datum vytvoření: 06 / 2012 Ročník: 3 Vzdělávací oblast / téma: 3D grafika, počítačová grafika, 3DS Max Anotace: DUM seznamuje
Název: VY_32_INOVACE_PG3303 Pohyb ve 3D prostoru 3DS Max Autor: Mgr. Tomáš Javorský Datum vytvoření: 06 / 2012 Ročník: 3 Vzdělávací oblast / téma: 3D grafika, počítačová grafika, 3DS Max Anotace: DUM seznamuje
4 Přesné modelování. Modelování pomocí souřadnic. Jednotky a tolerance nastavte před začátkem modelování.
 Jednotky a tolerance nastavte před začátkem modelování. 4 Přesné modelování Sice můžete změnit toleranci až během práce, ale objekty, vytvořené před touto změnou, nebudou změnou tolerance dotčeny. Cvičení
Jednotky a tolerance nastavte před začátkem modelování. 4 Přesné modelování Sice můžete změnit toleranci až během práce, ale objekty, vytvořené před touto změnou, nebudou změnou tolerance dotčeny. Cvičení
Programovací software Oblast režimů Oblast nástrojů Složka aplikací pro různé funkce: Oblast tlačítek Tlačítko Loading (Načítání)
 Programovací software 1. Struktura funkcí myši ErgoMedia 500 Hlavní obrazovka struktury funkcí Zobrazuje programované klávesy. Hlavní obrazovka myši ErgoMedia 500: Oblast režimů K dispozici jsou čtyři
Programovací software 1. Struktura funkcí myši ErgoMedia 500 Hlavní obrazovka struktury funkcí Zobrazuje programované klávesy. Hlavní obrazovka myši ErgoMedia 500: Oblast režimů K dispozici jsou čtyři
OBSAH. ÚVOD...5 O Advance CADu...5 Kde nalézt informace...5 Použitím Online nápovědy...5. INSTALACE...6 Systémové požadavky...6 Začátek instalace...
 OBSAH ÚVOD...5 O Advance CADu...5 Kde nalézt informace...5 Použitím Online nápovědy...5 INSTALACE...6 Systémové požadavky...6 Začátek instalace...6 SPUŠTĚNÍ ADVANCE CADU...7 UŽIVATELSKÉ PROSTŘEDÍ ADVANCE
OBSAH ÚVOD...5 O Advance CADu...5 Kde nalézt informace...5 Použitím Online nápovědy...5 INSTALACE...6 Systémové požadavky...6 Začátek instalace...6 SPUŠTĚNÍ ADVANCE CADU...7 UŽIVATELSKÉ PROSTŘEDÍ ADVANCE
BRICSCAD V13 X-Modelování
 BRICSCAD V13 X-Modelování Protea spol. s r.o. Makovského 1339/16 236 00 Praha 6 - Řepy tel.: 235 316 232, 235 316 237 fax: 235 316 038 e-mail: obchod@protea.cz web: www.protea.cz Copyright Protea spol.
BRICSCAD V13 X-Modelování Protea spol. s r.o. Makovského 1339/16 236 00 Praha 6 - Řepy tel.: 235 316 232, 235 316 237 fax: 235 316 038 e-mail: obchod@protea.cz web: www.protea.cz Copyright Protea spol.
Obsah. Začínáme Viditelné součásti programu Simulace. WOP Menu CNC řízení. CNC Programy. Exec. Grafické okno. Strojní panel. 3D Model.
 F2000 WOP - Page 1 of 51 Začínáme Viditelné součásti programu Simulace Strojní panel 3D Model WOP CNC řízení CNC Programy Přípravné funkce Pomocné funkce Pevný formát CNC programu Volný formát Parametrické
F2000 WOP - Page 1 of 51 Začínáme Viditelné součásti programu Simulace Strojní panel 3D Model WOP CNC řízení CNC Programy Přípravné funkce Pomocné funkce Pevný formát CNC programu Volný formát Parametrické
SEZNÁMENÍ S PROGRAMEM
 SEZNÁMENÍ S PROGRAMEM Základní informace pro každého Následující popis je určen pro stručné a rychlé seznámení s programem a jeho ovládáním. Detailnější vysvětlení funkcí programu naleznete v českém i
SEZNÁMENÍ S PROGRAMEM Základní informace pro každého Následující popis je určen pro stručné a rychlé seznámení s programem a jeho ovládáním. Detailnější vysvětlení funkcí programu naleznete v českém i
maximalizace okna složka - je něco jako pořadač, kam se mohou ukládat soubory, ale lze tam umísťovat i další složky
 Operační systém Windows všechny programy a operace spuštěné ve Windows se provádějí v nějakém okně Okno zde můžeme pomocí myši přesunout okno na jinou pozici Minimalizace okna Zavře okno i program maximalizace
Operační systém Windows všechny programy a operace spuštěné ve Windows se provádějí v nějakém okně Okno zde můžeme pomocí myši přesunout okno na jinou pozici Minimalizace okna Zavře okno i program maximalizace
7 Editace bodů. Editace bodů. NURBS křivky
 7 Editace bodů Editace bodů U objektů si můžete zobrazit řídicí nebo editační body a pomocí jejich přemisťování můžete lokálně upravovat tvar objektů namísto manipulace s objektem jako celkem. To se nazývá
7 Editace bodů Editace bodů U objektů si můžete zobrazit řídicí nebo editační body a pomocí jejich přemisťování můžete lokálně upravovat tvar objektů namísto manipulace s objektem jako celkem. To se nazývá
1. Blok 3 Bezpříkazová editace v AutoCADu
 1. Blok 3 Bezpříkazová editace v AutoCADu Studijní cíl Seznámení práce v režimu bezpříkazové editace v AutoCADu. Doba nutná k nastudování 2 3 hodiny Průvodce studiem Pro studium tohoto předmětu je požadovaná
1. Blok 3 Bezpříkazová editace v AutoCADu Studijní cíl Seznámení práce v režimu bezpříkazové editace v AutoCADu. Doba nutná k nastudování 2 3 hodiny Průvodce studiem Pro studium tohoto předmětu je požadovaná
Manuál k aplikaci WANAS
 Manuál k aplikaci WANAS OBSAH 1 DŮLEŽITÉ INFORMACE PRO PRÁCI V NOVÉ VERZI APLIKACE WANAS.. 2 2 PROSTOROVÁ DATA... 3 2.1 POPIS HLAVNÍCH FUNKCÍ... 3 2.2 PRÁCE S DEFINIČNÍM BODEM SEGMENTU... 4 2.3 PRÁCE S
Manuál k aplikaci WANAS OBSAH 1 DŮLEŽITÉ INFORMACE PRO PRÁCI V NOVÉ VERZI APLIKACE WANAS.. 2 2 PROSTOROVÁ DATA... 3 2.1 POPIS HLAVNÍCH FUNKCÍ... 3 2.2 PRÁCE S DEFINIČNÍM BODEM SEGMENTU... 4 2.3 PRÁCE S
Výuka počítačové grafiky
 Výuka počítačové grafiky zdroj pro uměleckou tvorbu výukový modul Investice do rozvoje vzdělávání Řemesla v moderní době Mgr. Iva Markvartová Úvod Klíčovou aktivitou tohoto výukového modulu je výuka Photoshopu
Výuka počítačové grafiky zdroj pro uměleckou tvorbu výukový modul Investice do rozvoje vzdělávání Řemesla v moderní době Mgr. Iva Markvartová Úvod Klíčovou aktivitou tohoto výukového modulu je výuka Photoshopu
Polygonální objekty v Rhinoceros Volné modelování
 přednáška 10 Polygonální objekty v Rhinoceros Volné modelování 10.1 Polygonální objekty v Rhinoceros Jak již bylo zmíněno v první přednášce, program Rhinoceros je plošný modelář a při popisu svých objektů
přednáška 10 Polygonální objekty v Rhinoceros Volné modelování 10.1 Polygonální objekty v Rhinoceros Jak již bylo zmíněno v první přednášce, program Rhinoceros je plošný modelář a při popisu svých objektů
Univerzální program k výpočtu denního osvětlení dle ČSN 73 0580
 Univerzální program k výpočtu denního osvětlení dle ČSN 73 0580 Popis prostředí programu Hlavní okno Po spuštění programu Wdls se na obrazovce objeví výše uvedené hlavní okno. Toto okno lze rozdělit na
Univerzální program k výpočtu denního osvětlení dle ČSN 73 0580 Popis prostředí programu Hlavní okno Po spuštění programu Wdls se na obrazovce objeví výše uvedené hlavní okno. Toto okno lze rozdělit na
Obsah. Úvod... 2. Co je KORG KONTROL Editor?... 2 Požadavky na systém... 2 Instalace... 3
 Obsah Úvod... 2 Co je KORG KONTROL Editor?... 2 Požadavky na systém... 2 Instalace... 3 Instalace pro uživatele Windows... 3 Instalace pro uživatele Mac OS X... 3 Quick start... 4 Spuštění KORG KONTROL
Obsah Úvod... 2 Co je KORG KONTROL Editor?... 2 Požadavky na systém... 2 Instalace... 3 Instalace pro uživatele Windows... 3 Instalace pro uživatele Mac OS X... 3 Quick start... 4 Spuštění KORG KONTROL
Pracovní plocha. V první kapitole se seznámíme s pracovním prostředím ve Photoshopu.
 Obsah 1. Pracovní plocha 2. Paleta nástrojů, Paletky, Pruhy voleb 3. Paletka Navigator (Navigátor), nástroj Zoom (Lupa) 4. Práce s dokumentem - otevírání, zavírání, ukládání 1. Pracovní plocha V první
Obsah 1. Pracovní plocha 2. Paleta nástrojů, Paletky, Pruhy voleb 3. Paletka Navigator (Navigátor), nástroj Zoom (Lupa) 4. Práce s dokumentem - otevírání, zavírání, ukládání 1. Pracovní plocha V první
Uživatelský návod fotorámeček Bluetech 10,2
 Uživatelský návod fotorámeček Bluetech 10,2 Pohled zepředu: Pohled seshora: 1. stop tlačítko - stisknutím zastavíte přehrávání souborů, podržením 1sekundy vypnete přístroj 2. přehrávání a pauza - stisknutím
Uživatelský návod fotorámeček Bluetech 10,2 Pohled zepředu: Pohled seshora: 1. stop tlačítko - stisknutím zastavíte přehrávání souborů, podržením 1sekundy vypnete přístroj 2. přehrávání a pauza - stisknutím
MAPOVÉ OKNO GSWEB. Nápověda. Pohyb v mapovém okně Výběr v mapovém okně. Panel Ovládání Panel Vrstvy. Tisk Přehledová mapa Redlining Přihlásit jako
 GSWEB Nápověda 1. Mapové okno Pohyb v mapovém okně Výběr v mapovém okně 2. Ovládací panel a panel vrstev Panel Ovládání Panel Vrstvy 3. GSWeb - roletové menu Tisk Přehledová mapa Redlining Přihlásit jako
GSWEB Nápověda 1. Mapové okno Pohyb v mapovém okně Výběr v mapovém okně 2. Ovládací panel a panel vrstev Panel Ovládání Panel Vrstvy 3. GSWeb - roletové menu Tisk Přehledová mapa Redlining Přihlásit jako
Seznámení s programem 9
 Obsah KAPITOLA 1 Seznámení s programem 9 Seznamte se: CorelDRAW 9 Co je vektorová grafika 9 Pracovní prostředí 10 Můj flexibilní přítel panel vlastností 11 Malířův šuplík paleta nástrojů 12 A co když se
Obsah KAPITOLA 1 Seznámení s programem 9 Seznamte se: CorelDRAW 9 Co je vektorová grafika 9 Pracovní prostředí 10 Můj flexibilní přítel panel vlastností 11 Malířův šuplík paleta nástrojů 12 A co když se
UŽIVATELSKÁ PŘÍRUČKA KLÁVESNICE
 UŽIVATELSKÁ PŘÍRUČKA KLÁVESNICE PŘIPOJENÍ KLÁVESNICE PS/2/USB konektor pro připojení klávesnice je umístěn na zadní straně zařízení. Konektor klávesnice připojte do odpovídající zástrčky. Vždy připojujte
UŽIVATELSKÁ PŘÍRUČKA KLÁVESNICE PŘIPOJENÍ KLÁVESNICE PS/2/USB konektor pro připojení klávesnice je umístěn na zadní straně zařízení. Konektor klávesnice připojte do odpovídající zástrčky. Vždy připojujte
Cvièení uvedené v této uèebnici je souèástí školícího kursu CADKONu-K, který je možné absolvovat v uèebnì AB Studia.
 ÚVOD Uèebnice CADKONu-K CADKON je nadstavba AutoCADu zamìøená na kreslení stavebních a profesních výkresù s možností vytváøení prostorových fotorealistických modelù staveb. CADKON je svojí rozsáhlou nabídkou
ÚVOD Uèebnice CADKONu-K CADKON je nadstavba AutoCADu zamìøená na kreslení stavebních a profesních výkresù s možností vytváøení prostorových fotorealistických modelù staveb. CADKON je svojí rozsáhlou nabídkou
Rámcový manuál pro práci s programem TopoL pro Windows
 Rámcový manuál pro práci s programem TopoL pro Windows Příkazy v nabídce Předmět Volba rastru rychlá klávesa F4 Příkaz otevře vybraný rastr; tj. zobrazí ho v předmětu zájmu. Po vyvolání příkazu se objeví
Rámcový manuál pro práci s programem TopoL pro Windows Příkazy v nabídce Předmět Volba rastru rychlá klávesa F4 Příkaz otevře vybraný rastr; tj. zobrazí ho v předmětu zájmu. Po vyvolání příkazu se objeví
1. Nastavení dokumentu
 Obsah as a asta 2. Okno / více dokumentů otevírání, zavírání, vytváření nového, přepínání, ukládání 3. Barevný režim dokumentu 4. Zobrazení, vlastní pohledy 5. Objekty vkládání 1. Nastavení dokumentu Uprostřed
Obsah as a asta 2. Okno / více dokumentů otevírání, zavírání, vytváření nového, přepínání, ukládání 3. Barevný režim dokumentu 4. Zobrazení, vlastní pohledy 5. Objekty vkládání 1. Nastavení dokumentu Uprostřed
AutoCAD 2014 CZ novinky
 AutoCAD 2014 CZ novinky Úvod AutoCAD pokračuje ve své transformaci aplikace v ukládání návrhů s využitím síly prostředí Cloudu, sociálních a mobilních sítí. S AutoCADem můžete bez problémů pracovat na
AutoCAD 2014 CZ novinky Úvod AutoCAD pokračuje ve své transformaci aplikace v ukládání návrhů s využitím síly prostředí Cloudu, sociálních a mobilních sítí. S AutoCADem můžete bez problémů pracovat na
Smart PSS dohledový systém
 Smart PSS dohledový systém Uživatelský manuál OBSAH Spuštění...3 Obecné nastavení...4 Účty...5 Přidat uživatele...5 Úprava a vymazání uživatele...6 Správce zařízení...7 Přidat zařízení...7 Nastavení parametrů...9
Smart PSS dohledový systém Uživatelský manuál OBSAH Spuštění...3 Obecné nastavení...4 Účty...5 Přidat uživatele...5 Úprava a vymazání uživatele...6 Správce zařízení...7 Přidat zařízení...7 Nastavení parametrů...9
Conference Recorder. Uživatelský manuál
 Conference Recorder Uživatelský manuál Obsah Úvod...1 Prostředí programu...1 Nastavení programu... 2 Práce s programem Conference Recorder...4 Ovládání záznamu a přehrávání... 5 Práce se značkami... 5
Conference Recorder Uživatelský manuál Obsah Úvod...1 Prostředí programu...1 Nastavení programu... 2 Práce s programem Conference Recorder...4 Ovládání záznamu a přehrávání... 5 Práce se značkami... 5
manuál CADKON-KROVY CADKON-KROVY kreslení dřevěných konstrukcí pro Autodesk Architectural Desktop
 kreslení dřevěných konstrukcí pro Autodesk Architectural Desktop Stav k 1.2.2007 Vzhledem k tomu, že se náš software průběžně vyvíjí, nemůžeme zaručit, že všechny uvedené údaje v příručce odpovídají aktuálnímu
kreslení dřevěných konstrukcí pro Autodesk Architectural Desktop Stav k 1.2.2007 Vzhledem k tomu, že se náš software průběžně vyvíjí, nemůžeme zaručit, že všechny uvedené údaje v příručce odpovídají aktuálnímu
Vzdělávací oblast / téma: 3D grafika, počítačová grafika, 3DS Max
 Název: VY_32_INOVACE_PG337 souřadnic Přesné modelování podle mřížky, systémy Autor: Mgr. Tomáš Javorský Datum vytvoření: 09 / 202 Ročník: 3 Vzdělávací oblast / téma: 3D grafika, počítačová grafika, 3DS
Název: VY_32_INOVACE_PG337 souřadnic Přesné modelování podle mřížky, systémy Autor: Mgr. Tomáš Javorský Datum vytvoření: 09 / 202 Ročník: 3 Vzdělávací oblast / téma: 3D grafika, počítačová grafika, 3DS
Základní ovládání aplikace
 Základní ovládání aplikace Základem ovládání aplikace je jednoduchý toolbar (panel nástrojů) ve spodní části obrazovky, který umožňuje přepínání mezi jednotlivými obrazovkami aplikace. Jsou zde zobrazeny
Základní ovládání aplikace Základem ovládání aplikace je jednoduchý toolbar (panel nástrojů) ve spodní části obrazovky, který umožňuje přepínání mezi jednotlivými obrazovkami aplikace. Jsou zde zobrazeny
LuxRiot uživatelský manuál verze 1.6.12. Uživatelský manuál Verze 1.6.12. -1-2008, Stasa s.r.o.,pokorného 14, 190 00, PRAHA
 Uživatelský manuál Verze 1.6.12-1- 2008, Stasa s.r.o.,pokorného 14, 190 00, PRAHA LuxRiot je softwarový balík, určený pro sledování a ukládání dat z kamer. Umožňuje přijímat data z IP kamer a video serverů
Uživatelský manuál Verze 1.6.12-1- 2008, Stasa s.r.o.,pokorného 14, 190 00, PRAHA LuxRiot je softwarový balík, určený pro sledování a ukládání dat z kamer. Umožňuje přijímat data z IP kamer a video serverů
CADKON/TZB verze 2007.1
 Stránka č. 1 z 12 Pospis propojení programů CADKON/TZB a PROTECH (TZ, DIMOSW) CADKON/TZB verze 2007.1 Výpočet tepelných ztrát Rozmístění otopných těles Vkládání těles z databáze PROTECHu Vykreslení půdorysných
Stránka č. 1 z 12 Pospis propojení programů CADKON/TZB a PROTECH (TZ, DIMOSW) CADKON/TZB verze 2007.1 Výpočet tepelných ztrát Rozmístění otopných těles Vkládání těles z databáze PROTECHu Vykreslení půdorysných
Na základě Business Targets autora Simona Greenalla, vydaných nakladatelstvím Macmillan Heinemann English Language Teaching (Oxford).
 LANGMaster International, s.r.o. Branická 107, 147 00 Praha 4 Česká republika Tel.: +420 244 460 807, +420 736 623 459 Fax: +420 244 463 411 e-mail: info@langmaster.cz http://www.langmaster.cz Na základě
LANGMaster International, s.r.o. Branická 107, 147 00 Praha 4 Česká republika Tel.: +420 244 460 807, +420 736 623 459 Fax: +420 244 463 411 e-mail: info@langmaster.cz http://www.langmaster.cz Na základě
Seznámení Corel Draw. PDF vytvořeno zkušební verzí pdffactory Pro www.fineprint.cz. Panel Vlastnosti. panel základních kreslicích nástrojů
 Seznámení Corel Draw Okno programu Objeví se po spuštění, většinou je připraven nový, prázdný dokument, obvyklá velikost A4. Pamatujme, že na běžném monitoru se stránka zobrazí menší, takže při tisku budou
Seznámení Corel Draw Okno programu Objeví se po spuštění, většinou je připraven nový, prázdný dokument, obvyklá velikost A4. Pamatujme, že na běžném monitoru se stránka zobrazí menší, takže při tisku budou
SPIRIT 2012. Nové funkce. SOFTconsult spol. s r. o., Praha
 SPIRIT 2012 Nové funkce SOFTconsult spol. s r. o., Praha Informace v tomto dokumentu mohou podléhat změnám bez předchozího upozornění. 01/2012 (SPIRIT 2012 CZ) Revize 1 copyright SOFTconsult spol. s r.
SPIRIT 2012 Nové funkce SOFTconsult spol. s r. o., Praha Informace v tomto dokumentu mohou podléhat změnám bez předchozího upozornění. 01/2012 (SPIRIT 2012 CZ) Revize 1 copyright SOFTconsult spol. s r.
 Jaroslav SIVÁK Prùvodce nástroji kreslicího programu 1997 Podrobný popis nástrojù a funkcí vyspìlého objektovì orientovaného kreslicího programu Na nìkolika podrobnì øešených pøíkladech jsou názornì demonstrovány
Jaroslav SIVÁK Prùvodce nástroji kreslicího programu 1997 Podrobný popis nástrojù a funkcí vyspìlého objektovì orientovaného kreslicího programu Na nìkolika podrobnì øešených pøíkladech jsou názornì demonstrovány
Helios RED a Internetový obchod
 (pracovní verze!) Helios RED a Internetový obchod Obsah dokumetace: 1. Úvod 2. Evidované údaje na skladové kartě 3. Přenos skladových karet z Helios RED do e-shopu 4. Přenos objednávek z e-shopu do Helios
(pracovní verze!) Helios RED a Internetový obchod Obsah dokumetace: 1. Úvod 2. Evidované údaje na skladové kartě 3. Přenos skladových karet z Helios RED do e-shopu 4. Přenos objednávek z e-shopu do Helios
WiFi vyhledávač ryb (Fish Finder) Návod k obsluze
 WiFi vyhledávač ryb (Fish Finder) Návod k obsluze 1. O VÝROBKU Děkujeme vám, že jste si vybrali Lucky WiFi Fish Finder vyhledávač ryb. Tento WiFi vyhledávač ryb je určen pro amatérské i profesionální rybáře
WiFi vyhledávač ryb (Fish Finder) Návod k obsluze 1. O VÝROBKU Děkujeme vám, že jste si vybrali Lucky WiFi Fish Finder vyhledávač ryb. Tento WiFi vyhledávač ryb je určen pro amatérské i profesionální rybáře
Revit link. Propojení mezi Scia Engineer a Revit structure
 Propojení mezi Scia Engineer a Revit structure Tento dokument je určen pouze uživatelům produktů firmy SCIA s platnou licencí pro informační účely a je poskytován "tak jak je", to je bez jakýchkoliv záruk,
Propojení mezi Scia Engineer a Revit structure Tento dokument je určen pouze uživatelům produktů firmy SCIA s platnou licencí pro informační účely a je poskytován "tak jak je", to je bez jakýchkoliv záruk,
Uživatelský manuál CORRIGO E Tool Revize B - říjen 2004
 Uživatelský manuál CORRIGO E Tool Revize B - říjen 2004 Tento uživatelský manuál zahrnuje CORRIGO E Tool jak pro ohřev, tak pro ventilaci. Tento uživatelský manuál je vydáván firmou AB REGIN bez záruk.
Uživatelský manuál CORRIGO E Tool Revize B - říjen 2004 Tento uživatelský manuál zahrnuje CORRIGO E Tool jak pro ohřev, tak pro ventilaci. Tento uživatelský manuál je vydáván firmou AB REGIN bez záruk.
Manuál k aplikaci FieldGIS v.2.27
 Manuál k aplikaci FieldGIS v.2.27 Petr Pala Copyright 2008 CENIA, laboratoř GIS 1. Úvod 1. Systémové požadavky 2. Části základního okna aplikace 1. Menu 1.1. File 1.2. Tools 1.3. Hlavní lišta 2. Editor
Manuál k aplikaci FieldGIS v.2.27 Petr Pala Copyright 2008 CENIA, laboratoř GIS 1. Úvod 1. Systémové požadavky 2. Části základního okna aplikace 1. Menu 1.1. File 1.2. Tools 1.3. Hlavní lišta 2. Editor
Obsah. Kovoprog Drátové řezání příručka pro uživatele - strana 1
 Obsah 1. Úvod a základní údaje o programu... 3 1.1 Základní informace... 3 1.2 HW a SW konfigurace... 3 1.3 Instalace... 4 2. První seznámení s programem... 5 2.1 Pracovní prostředí... 5 2.2 Panel postupového
Obsah 1. Úvod a základní údaje o programu... 3 1.1 Základní informace... 3 1.2 HW a SW konfigurace... 3 1.3 Instalace... 4 2. První seznámení s programem... 5 2.1 Pracovní prostředí... 5 2.2 Panel postupového
Uživatelský manuál programu WZORKY. pro vyčítání historických databank. z regulátorů PROMOS line 2
 PROMOS line 2 Uživatelský manuál programu WZORKY pro vyčítání historických databank z regulátorů PROMOS line 2 Jaselská 177, 280 02 Kolín 3 tel./fax: 321 727753 verze 1.0 09/02 2002 sdružení ELSACO 11.9.2002
PROMOS line 2 Uživatelský manuál programu WZORKY pro vyčítání historických databank z regulátorů PROMOS line 2 Jaselská 177, 280 02 Kolín 3 tel./fax: 321 727753 verze 1.0 09/02 2002 sdružení ELSACO 11.9.2002
Využití ICT techniky především v uměleckém vzdělávání. Akademie - VOŠ, Gymn. a SOŠUP Světlá nad Sázavou
 Datum: 1. 12. 2013 Projekt: Registrační číslo: Číslo DUM: Škola: Jméno autora: Název sady: Název práce: Předmět: Ročník: Obor: Časová dotace: Vzdělávací cíl: Pomůcky: Využití ICT techniky především v uměleckém
Datum: 1. 12. 2013 Projekt: Registrační číslo: Číslo DUM: Škola: Jméno autora: Název sady: Název práce: Předmět: Ročník: Obor: Časová dotace: Vzdělávací cíl: Pomůcky: Využití ICT techniky především v uměleckém
Výukový materiál zpracovaný v rámci projektu. Základní škola Sokolov, Běžecká 2055 pracoviště Boženy Němcové 1784
 Výukový materiál zpracovaný v rámci projektu Základní škola Sokolov, Běžecká 2055 pracoviště Boženy Němcové 1784 Název a číslo projektu: Moderní škola, CZ.1.07/1.4.00/21.3331 Šablona: III/2 Inovace a zkvalitnění
Výukový materiál zpracovaný v rámci projektu Základní škola Sokolov, Běžecká 2055 pracoviště Boženy Němcové 1784 Název a číslo projektu: Moderní škola, CZ.1.07/1.4.00/21.3331 Šablona: III/2 Inovace a zkvalitnění
SCIA.ESA PT. Galerie výkresů
 SCIA.ESA PT Galerie výkresů 2 VÍTEJTE 5 GALERIE VÝKRESŮ 6 Otevření Galerie výkresů... 6 Správce Galerie výkresů... 6 STRÁNKA VÝKRESU 8 Vložit obrázek... 10 Vlastnosti obrázku... 14 Hlavička a razítko...
SCIA.ESA PT Galerie výkresů 2 VÍTEJTE 5 GALERIE VÝKRESŮ 6 Otevření Galerie výkresů... 6 Správce Galerie výkresů... 6 STRÁNKA VÝKRESU 8 Vložit obrázek... 10 Vlastnosti obrázku... 14 Hlavička a razítko...
Word 2007 Word 2007 egon. Spuštění, vzhled, zobrazení dokumentu
 Word 2007 Word 2007 egon Spuštění, vzhled, zobrazení dokumentu Jan Málek 30.4.2010 Word 2007 V roce 2007 přichází firma Microsoft s novou verzí kancelářského balíku MS Office 2007 a tedy i textového editoru
Word 2007 Word 2007 egon Spuštění, vzhled, zobrazení dokumentu Jan Málek 30.4.2010 Word 2007 V roce 2007 přichází firma Microsoft s novou verzí kancelářského balíku MS Office 2007 a tedy i textového editoru
Kamera PH-855C7 Kamera PH-855C8
 Kamera PH-855C7 Kamera PH-855C8 Návod k instalaci Přidání uživatele Zadávejte jméno uživatele max. 16 pozic a číslo uživatele o délce 4 pozice Nejprve otevřete přední kryt, kde najdete PGM přepínač (po
Kamera PH-855C7 Kamera PH-855C8 Návod k instalaci Přidání uživatele Zadávejte jméno uživatele max. 16 pozic a číslo uživatele o délce 4 pozice Nejprve otevřete přední kryt, kde najdete PGM přepínač (po
WEBOVÁ APLIKACE GEOPORTÁL ŘSD ČR
 Uživatelská dokumentace Datum: 3. 5. 2016 Verze: 1.2 WEBOVÁ APLIKACE GEOPORTÁL ŘSD ČR Zpracoval VARS BRNO a.s. A:: Kroftova 3167/80c 616 00 Brno T:: +420 515 514 111 E:: info@vars.cz IČ:: 634 819 01 DIČ::
Uživatelská dokumentace Datum: 3. 5. 2016 Verze: 1.2 WEBOVÁ APLIKACE GEOPORTÁL ŘSD ČR Zpracoval VARS BRNO a.s. A:: Kroftova 3167/80c 616 00 Brno T:: +420 515 514 111 E:: info@vars.cz IČ:: 634 819 01 DIČ::
Jak připravit žákům trenažer pro cvičení jednoduchých dovedností
 Jak připravit žákům trenažer pro cvičení jednoduchých dovedností Ukázka 17 Trenažery Aktivní nástroje Pole pro vkládání textu, tlačítko Modely určené k procvičování model prvý bez skriptování Modely, které
Jak připravit žákům trenažer pro cvičení jednoduchých dovedností Ukázka 17 Trenažery Aktivní nástroje Pole pro vkládání textu, tlačítko Modely určené k procvičování model prvý bez skriptování Modely, které
Česky. Pen Tablet. Uživatelská příručka. Windows 2000 / XP / Vista
 Pen Tablet Uživatelská příručka Windows 2000 / XP / Vista 1 I. Obecné informace 1. Přehled Vítejte ve světě počítačových per! Zjistíte, jak snadné je ovládat váš počítač nikoli myší, ale bezdrátovým perem.
Pen Tablet Uživatelská příručka Windows 2000 / XP / Vista 1 I. Obecné informace 1. Přehled Vítejte ve světě počítačových per! Zjistíte, jak snadné je ovládat váš počítač nikoli myší, ale bezdrátovým perem.
Návod na obsluhu vektorového obvodového analyzátoru R&S ZVL
 Návod na obsluhu vektorového obvodového analyzátoru R&S ZVL Měřící přístroj R&S ZVL může pracovat buď v režimu obvodového, nebo spektrálního analyzátoru. V tomto návodu je zaměřena pozornost jen na režim
Návod na obsluhu vektorového obvodového analyzátoru R&S ZVL Měřící přístroj R&S ZVL může pracovat buď v režimu obvodového, nebo spektrálního analyzátoru. V tomto návodu je zaměřena pozornost jen na režim
Ovládací PTZ klávesnice SC-3100 Uživatelský a instalační manuál
 Ovládací PTZ klávesnice SC-3100 Uživatelský a instalační manuál Ovládací klávesnice SC-3100 je určena pro ovládání PTZ zařízení, obsahuje 28 funkčních kláves, 3D joystick a LCD display. Vlastnosti : Jedna
Ovládací PTZ klávesnice SC-3100 Uživatelský a instalační manuál Ovládací klávesnice SC-3100 je určena pro ovládání PTZ zařízení, obsahuje 28 funkčních kláves, 3D joystick a LCD display. Vlastnosti : Jedna
Novinky verze 5.4x programu PRO100. 2015 Ecru by Ecru Software
 by Ecru Software 2 Obsah 1 Úvod 3 2. Pohled 3 3. Snapování (přichytávání) 4 4. Snadná duplikace 5 5. Kótování 5 5.1. Automatické kótování 5.2. Manuální kótovací čáry 5.3. Vrstvy kót 6 7 9 6. Kapátko 10
by Ecru Software 2 Obsah 1 Úvod 3 2. Pohled 3 3. Snapování (přichytávání) 4 4. Snadná duplikace 5 5. Kótování 5 5.1. Automatické kótování 5.2. Manuální kótovací čáry 5.3. Vrstvy kót 6 7 9 6. Kapátko 10
Aplikované úlohy Solid Edge. SPŠSE a VOŠ Liberec. Ing. Aleš Najman [ÚLOHA 33 PRŮVODCE VKLÁDÁNÍ MODELŮ ZE 3D]
![Aplikované úlohy Solid Edge. SPŠSE a VOŠ Liberec. Ing. Aleš Najman [ÚLOHA 33 PRŮVODCE VKLÁDÁNÍ MODELŮ ZE 3D] Aplikované úlohy Solid Edge. SPŠSE a VOŠ Liberec. Ing. Aleš Najman [ÚLOHA 33 PRŮVODCE VKLÁDÁNÍ MODELŮ ZE 3D]](/thumbs/33/16518933.jpg) Aplikované úlohy Solid Edge SPŠSE a VOŠ Liberec Ing. Aleš Najman [ÚLOHA 33 PRŮVODCE VKLÁDÁNÍ MODELŮ ZE 3D] 1 ÚVOD Úloha 33 popisuje oblast programu Solid Edge V20 zabývající se tvorbou výkresu převodem
Aplikované úlohy Solid Edge SPŠSE a VOŠ Liberec Ing. Aleš Najman [ÚLOHA 33 PRŮVODCE VKLÁDÁNÍ MODELŮ ZE 3D] 1 ÚVOD Úloha 33 popisuje oblast programu Solid Edge V20 zabývající se tvorbou výkresu převodem
1 Naši truhláři = tradice i budoucnost, CZ.1.07/1.1.34/01.0027
 1 ArtCAM Pro je umělecký software pro jednoduché vytváření 3D modelů a 3D reliéfů. Můžete vytvářet komplikované 3D modely z 2D předloh nebo fotografií. Unikátní nástroje vás provedou celým procesem od
1 ArtCAM Pro je umělecký software pro jednoduché vytváření 3D modelů a 3D reliéfů. Můžete vytvářet komplikované 3D modely z 2D předloh nebo fotografií. Unikátní nástroje vás provedou celým procesem od
OBSAH. ÚVOD... 5 Advance Steel... 5 Nápověda... 6. INSTALACE... 7 Systémové požadavky... 7 Spuštění instalace... 7 SPUŠTĚNÍ ADVANCE STEELU...
 První kroky OBSAH ÚVOD... 5 Advance Steel... 5 Nápověda... 6 INSTALACE... 7 Systémové požadavky... 7 Spuštění instalace... 7 SPUŠTĚNÍ ADVANCE STEELU... 7 UŽIVATELSKÉ PROSTŘEDÍ APLIKACE ADVANCE STEEL...
První kroky OBSAH ÚVOD... 5 Advance Steel... 5 Nápověda... 6 INSTALACE... 7 Systémové požadavky... 7 Spuštění instalace... 7 SPUŠTĚNÍ ADVANCE STEELU... 7 UŽIVATELSKÉ PROSTŘEDÍ APLIKACE ADVANCE STEEL...
MANUÁL K OBSLUZE REDAKČNÍHO SYSTÉMU / wordpress
 MANUÁL K OBSLUZE REDAKČNÍHO SYSTÉMU / wordpress www.webdevel.cz Webdevel s.r.o. IČ 285 97 192 DIČ CZ28597192 W www.webdevel.cz E info@webdevel.cz Ostrava Obránců míru 863/7 703 00 Ostrava Vítkovice M 603
MANUÁL K OBSLUZE REDAKČNÍHO SYSTÉMU / wordpress www.webdevel.cz Webdevel s.r.o. IČ 285 97 192 DIČ CZ28597192 W www.webdevel.cz E info@webdevel.cz Ostrava Obránců míru 863/7 703 00 Ostrava Vítkovice M 603
ESTATIX INFORMAČNÍ SYSTÉM REALITNÍCH KANCELÁŘÍ UŽIVATELSKÁ PŘÍRUČKA UŽIVATELSKÁ PŘÍRUČKA STRANA 1 / 23
 ESTATIX INFORMAČNÍ SYSTÉM REALITNÍCH KANCELÁŘÍ UŽIVATELSKÁ PŘÍRUČKA STRANA 1 / 23 OBSAH 1 Zabezpečení systému... 3 1.1 Přístup do systému... 3 1.2 První přihlášení... 3 1.3 Heslo nefunguje nebo jej uživatel
ESTATIX INFORMAČNÍ SYSTÉM REALITNÍCH KANCELÁŘÍ UŽIVATELSKÁ PŘÍRUČKA STRANA 1 / 23 OBSAH 1 Zabezpečení systému... 3 1.1 Přístup do systému... 3 1.2 První přihlášení... 3 1.3 Heslo nefunguje nebo jej uživatel
Josef Pecinovský PowerPoint 2007
 Josef Pecinovský PowerPoint 2007 Jak na PowerPoint 2007 v rekordním čase Josef Pecinovský Vydala Grada Publishing, a.s. U Průhonu 22, Praha 7 jako svou 3054. publikaci Odpovědný redaktor Karel Samohýl
Josef Pecinovský PowerPoint 2007 Jak na PowerPoint 2007 v rekordním čase Josef Pecinovský Vydala Grada Publishing, a.s. U Průhonu 22, Praha 7 jako svou 3054. publikaci Odpovědný redaktor Karel Samohýl
Interaktivní mapy ÚAP Uživatelská příručka
 Interaktivní mapy ÚAP Uživatelská příručka Verze: 1.0 Podpora: GEOREAL spol. s r.o. http://www.georeal.cz email: podpora@georeal.cz Hot-line: 373 733 456 Běhové prostředí: Microsoft Internet Explorer,
Interaktivní mapy ÚAP Uživatelská příručka Verze: 1.0 Podpora: GEOREAL spol. s r.o. http://www.georeal.cz email: podpora@georeal.cz Hot-line: 373 733 456 Běhové prostředí: Microsoft Internet Explorer,
MAWIS. Uživatelská dokumentace
 MAWIS Uživatelská dokumentace Verze 27-11-2008 OBSAH OBSAH... 2 1) O MAPOVÉM SERVERU... 3 2) POTŘEBNÁ NASTAVENÍ... 3 Hardwarové požadavky... 3 Softwarové požadavky... 3 Nastavení Internet Exploreru:...
MAWIS Uživatelská dokumentace Verze 27-11-2008 OBSAH OBSAH... 2 1) O MAPOVÉM SERVERU... 3 2) POTŘEBNÁ NASTAVENÍ... 3 Hardwarové požadavky... 3 Softwarové požadavky... 3 Nastavení Internet Exploreru:...
Rhino -modelování v prostoru Základní tělesa a jejich možnosti zadávání. Barva objektů. Výběr objektů a uchopovací režimy
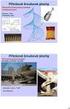 Rhino -modelování v prostoru Základní tělesa a jejich možnosti zadávání. Barva objektů. Výběr objektů a uchopovací režimy Pokud nemáme zobrazeny všechny 4 pohledy shora, zepředu, zprava a perspektiva,
Rhino -modelování v prostoru Základní tělesa a jejich možnosti zadávání. Barva objektů. Výběr objektů a uchopovací režimy Pokud nemáme zobrazeny všechny 4 pohledy shora, zepředu, zprava a perspektiva,
Funkční klávesy ( F1,F2,F3,F4... F12. Numerická klávesnice ( čísla musí se aktivovat NUMLOCK )
 KLÁVESNICE A MYŠ Klávesnice - slouží pro ruční vkládání dat a příkazů do počítače. Jejím prostřednictvím komunikuje uživatel s operačním systémem, ovládá většinu programů,zadává údaje a píše texty. Základním
KLÁVESNICE A MYŠ Klávesnice - slouží pro ruční vkládání dat a příkazů do počítače. Jejím prostřednictvím komunikuje uživatel s operačním systémem, ovládá většinu programů,zadává údaje a píše texty. Základním
Digitální učební materiál
 Digitální učební materiál Číslo projektu Číslo materiálu Název školy Autor Tematický celek Ročník CZ.1.07/1..00/.0029 VY_2_INOVACE_28-1 Střední průmyslová škola stavební, Resslova 2, České Budějovice Dalibor
Digitální učební materiál Číslo projektu Číslo materiálu Název školy Autor Tematický celek Ročník CZ.1.07/1..00/.0029 VY_2_INOVACE_28-1 Střední průmyslová škola stavební, Resslova 2, České Budějovice Dalibor
6 UCHOPOVACÍ REŽIMY (JEDNORÁZOVÉ)
 6 UCHOPOVACÍ REŽIMY (JEDNORÁZOVÉ) Při vytváření nových entit ve výkresu potřebujeme velmi často umístit entitu do definované polohy vzhledem k již existujícím objektům. Kružnici např. umístit do obdélníku
6 UCHOPOVACÍ REŽIMY (JEDNORÁZOVÉ) Při vytváření nových entit ve výkresu potřebujeme velmi často umístit entitu do definované polohy vzhledem k již existujícím objektům. Kružnici např. umístit do obdélníku
Obsah. Položkování 1: Prefix dřívějších osamocených dílů se zachovává...23 Položkování 2: Editace předběžných čísel...23
 Obsah VÍTEJTE V ADVANCE STEEL 2013, ČÁSTÍ ŘEŠENÍ GRAITEC BIM... 5 ADVANCE CAD DOSTUPNÁ 64BITOVÁ PLATFORMA... 6 VYLEPŠENÍ PLATFORMY ADVANCE CAD 2013... 7 NOVÁ PALETA NÁSTROJŮ... 8 MODELOVÁNÍ... 9 Modelování
Obsah VÍTEJTE V ADVANCE STEEL 2013, ČÁSTÍ ŘEŠENÍ GRAITEC BIM... 5 ADVANCE CAD DOSTUPNÁ 64BITOVÁ PLATFORMA... 6 VYLEPŠENÍ PLATFORMY ADVANCE CAD 2013... 7 NOVÁ PALETA NÁSTROJŮ... 8 MODELOVÁNÍ... 9 Modelování
Animované modely šroubových ploch
 Animované modely šroubových ploch Jaroslav Bušek Abstrakt V příspěvku jsou prezentovány animované prostorové modely přímkových a cyklických šroubových ploch, které byly vytvořeny jako didaktické pomůcky
Animované modely šroubových ploch Jaroslav Bušek Abstrakt V příspěvku jsou prezentovány animované prostorové modely přímkových a cyklických šroubových ploch, které byly vytvořeny jako didaktické pomůcky
IDEA Frame 4. Uživatelská příručka
 Uživatelská příručka IDEA Frame IDEA Frame 4 Uživatelská příručka Uživatelská příručka IDEA Frame Obsah 1.1 Požadavky programu... 6 1.2 Pokyny k instalaci programu... 6 2 Základní pojmy... 7 3 Ovládání...
Uživatelská příručka IDEA Frame IDEA Frame 4 Uživatelská příručka Uživatelská příručka IDEA Frame Obsah 1.1 Požadavky programu... 6 1.2 Pokyny k instalaci programu... 6 2 Základní pojmy... 7 3 Ovládání...
Manuál programu HPSim
 Manuál programu HPSim Základní informace o programu HPSim Program si můžete zdarma stáhnou z domovské stránky tohoto programu na adrese: http://www.winpesim.de. Tento software je volně šiřitelný pro potřeby
Manuál programu HPSim Základní informace o programu HPSim Program si můžete zdarma stáhnou z domovské stránky tohoto programu na adrese: http://www.winpesim.de. Tento software je volně šiřitelný pro potřeby
Práce s velkými sestavami
 Práce s velkými sestavami Číslo publikace spse01650 Práce s velkými sestavami Číslo publikace spse01650 Poznámky a omezení vlastnických práv Tento software a související dokumentace je majetkem společnosti
Práce s velkými sestavami Číslo publikace spse01650 Práce s velkými sestavami Číslo publikace spse01650 Poznámky a omezení vlastnických práv Tento software a související dokumentace je majetkem společnosti
Elektronický slovník. Comet 52T. Návod k použití
 Elektronický slovník Comet 52T Návod k použití Vložení baterií... 3 Výměna hlavních baterií... 3 Výměna záložní baterie... 3 Resetování elektronického slovníku... 3 Mapa tlačítek... 4 Jak používat elektronický
Elektronický slovník Comet 52T Návod k použití Vložení baterií... 3 Výměna hlavních baterií... 3 Výměna záložní baterie... 3 Resetování elektronického slovníku... 3 Mapa tlačítek... 4 Jak používat elektronický
Programovací stanice itnc 530
 Programovací stanice itnc 530 Základy programování výroby jednoduchých součástí na CNC frézce s řídícím systémem HEIDENHAIN VOŠ a SPŠE Plzeň 2011 / 2012 Ing. Lubomír Nový Stanice itnc 530 a možnosti jejího
Programovací stanice itnc 530 Základy programování výroby jednoduchých součástí na CNC frézce s řídícím systémem HEIDENHAIN VOŠ a SPŠE Plzeň 2011 / 2012 Ing. Lubomír Nový Stanice itnc 530 a možnosti jejího
Novinky verze SPIRIT 2015
 Novinky verze SPIRIT 2015 Ostění pro okna a dveře (ZAK) Ve SPIRITu můžete použít každý ZAK komponent přímo z Prohlížeče komponentů způsobem drag and drop, kromě ostění oken a dveří. Ve SPIRITu 2015 máte
Novinky verze SPIRIT 2015 Ostění pro okna a dveře (ZAK) Ve SPIRITu můžete použít každý ZAK komponent přímo z Prohlížeče komponentů způsobem drag and drop, kromě ostění oken a dveří. Ve SPIRITu 2015 máte
Záznamník teploty ZT, ZT1ext Návod k použití
 ČERNÁ SKŘÍŇKA Záznamník teploty ZT, ZT1ext Návod k použití Návod na použití záznamníku teploty COMET ZT, ZT1ext Přístroj je určen pro měření a záznam teploty vzduchu, příp. teploty z externí sondy s odporovým
ČERNÁ SKŘÍŇKA Záznamník teploty ZT, ZT1ext Návod k použití Návod na použití záznamníku teploty COMET ZT, ZT1ext Přístroj je určen pro měření a záznam teploty vzduchu, příp. teploty z externí sondy s odporovým
Knihomol. Manuál pro verzi 1.2
 Knihomol Manuál pro verzi 1.2 Strana - 2 - I. Základy práce s programem Úvod do práce s programem Knihomol: Program knihomol slouží pro vedení evidence spojené s provozem malé knihovny. Je určen především
Knihomol Manuál pro verzi 1.2 Strana - 2 - I. Základy práce s programem Úvod do práce s programem Knihomol: Program knihomol slouží pro vedení evidence spojené s provozem malé knihovny. Je určen především
Stravenky Exit. 1. Spuštění modulu Stravenky Exit
 Stravenky Exit 1. Spuštění modulu Stravenky Exit 2. Popis prostředí a ovládacích prvků modulu Stravenky Exit 2.1. Rozbalovací seznamy 2.2. Hlavní záložky 2.2.1 Záložka "Seznam" 2.2.1.1 Záložka "Exit" 2.2.1.2
Stravenky Exit 1. Spuštění modulu Stravenky Exit 2. Popis prostředí a ovládacích prvků modulu Stravenky Exit 2.1. Rozbalovací seznamy 2.2. Hlavní záložky 2.2.1 Záložka "Seznam" 2.2.1.1 Záložka "Exit" 2.2.1.2
Prostředí Microstationu a jeho nastavení. Nastavení výkresu
 Prostředí Microstationu a jeho nastavení Nastavení výkresu 1 Pracovní plocha, panely nástrojů Seznámení s pracovním prostředím ovlivní pohodlí, rychlost, efektivitu a možná i kvalitu práce v programu Microstation.
Prostředí Microstationu a jeho nastavení Nastavení výkresu 1 Pracovní plocha, panely nástrojů Seznámení s pracovním prostředím ovlivní pohodlí, rychlost, efektivitu a možná i kvalitu práce v programu Microstation.
CAD library. Spuštění aplikace. Práce s aplikací. Popis okna
 CAD library Aplikace CAD library je určena pro zobrazení schémat a pohledů na přístroje firmy Schneider Electric (obsahuje také knihovnu elektrotechnických značek pro všeobecné použití). Zobrazené výkresy
CAD library Aplikace CAD library je určena pro zobrazení schémat a pohledů na přístroje firmy Schneider Electric (obsahuje také knihovnu elektrotechnických značek pro všeobecné použití). Zobrazené výkresy
SPLINES AND EDITS NURBS TOOLS USE MODELING TOOLS
 5.1 SPLINES - KŘIVKY Cinema disponuje poměrně rozsáhlým arzenálem práce s křivkami. Ty lze pak velmi výhodně dále využívat pro další tvorbu modelu. Zejména kombinace s Nurbs nástroji nám může velmi usnadnit
5.1 SPLINES - KŘIVKY Cinema disponuje poměrně rozsáhlým arzenálem práce s křivkami. Ty lze pak velmi výhodně dále využívat pro další tvorbu modelu. Zejména kombinace s Nurbs nástroji nám může velmi usnadnit
Typy geometrie v. Rhinu. Body
 Typy geometrie v 16 Rhinu Rhino rozeznává pět základních typů geometrie: body (points), křivky (curves), plochy (surfaces) a spojené plochy (polysurfaces). Navíc jsou plochy nebo spojené plochy, které
Typy geometrie v 16 Rhinu Rhino rozeznává pět základních typů geometrie: body (points), křivky (curves), plochy (surfaces) a spojené plochy (polysurfaces). Navíc jsou plochy nebo spojené plochy, které
Univerzita Palackého v Olomouci. Služby spojené s Active Directory
 Moderní učitel CZ.1.07/1.3.00/51.0041 Univerzita Palackého v Olomouci Pedagogická fakulta Služby spojené s Active Directory doc. PhDr. Milan Klement, Ph.D. Olomouc 2015 Publikace vznikla v rámci ESF projektu
Moderní učitel CZ.1.07/1.3.00/51.0041 Univerzita Palackého v Olomouci Pedagogická fakulta Služby spojené s Active Directory doc. PhDr. Milan Klement, Ph.D. Olomouc 2015 Publikace vznikla v rámci ESF projektu
AutoCAD výstup výkresu
 Kreslení 2D technické dokumentace AutoCAD výstup výkresu Ing. Richard Strnka, 2012 1. Výstup z AutoCADu Výklad: Výstup z programu AutoCAD je možný několika různými způsoby. Základní rozdělení je na výstup
Kreslení 2D technické dokumentace AutoCAD výstup výkresu Ing. Richard Strnka, 2012 1. Výstup z AutoCADu Výklad: Výstup z programu AutoCAD je možný několika různými způsoby. Základní rozdělení je na výstup
Obsah. Začínáme pracovat v InventorCAMu - frézování. 1995-2009 SolidCAM WWW.INVENTORCAM.CZ. All Rights Reserved.
 Obsah Začínáme pracovat v InventorCAMu - frézování WWW.INVENTORCAM.CZ 1995-2009 SolidCAM All Rights Reserved. 1 2 2 Obsah Obsah 1. Přehled modulů InvnetorCAMu... 11 1.1 2.5D Frézování... 12 1.2 Obrábění
Obsah Začínáme pracovat v InventorCAMu - frézování WWW.INVENTORCAM.CZ 1995-2009 SolidCAM All Rights Reserved. 1 2 2 Obsah Obsah 1. Přehled modulů InvnetorCAMu... 11 1.1 2.5D Frézování... 12 1.2 Obrábění
Fotogalerie pro redakční systém Marwel Obscura v. 2.0
 Fotogalerie pro redakční systém Marwel Obscura v. 2.0 postupy a doporučení pro práci redaktorů verze manuálu: 1.1 QCM, s. r. o., březen 2011 Podpora: e-mail: podpora@qcm.cz tel.: +420 538 702 705 Obsah
Fotogalerie pro redakční systém Marwel Obscura v. 2.0 postupy a doporučení pro práci redaktorů verze manuálu: 1.1 QCM, s. r. o., březen 2011 Podpora: e-mail: podpora@qcm.cz tel.: +420 538 702 705 Obsah
Editor formulářů Money S3
 Editor formulářů Money S3 Obsah I Obsah Část I 2 1 Co je Editor formulářů... 2 Co je to formulář... 3 Struktura formuláře... 3 Nastavení tisku... v Money S3 3 Základní ovládání... 4 Svislá lišta ikon...
Editor formulářů Money S3 Obsah I Obsah Část I 2 1 Co je Editor formulářů... 2 Co je to formulář... 3 Struktura formuláře... 3 Nastavení tisku... v Money S3 3 Základní ovládání... 4 Svislá lišta ikon...
Wonderware FactorySuite InTouch 9.5
 Wonderware FactorySuite InTouch 9.5 Uživatelská příručka Invensys Systems, Inc. Všechna práva vyhrazena. Bez předchozího písemného povolení společností Invensys Systems, Inc. nebo Pantek (CS) s.r.o. nesmí
Wonderware FactorySuite InTouch 9.5 Uživatelská příručka Invensys Systems, Inc. Všechna práva vyhrazena. Bez předchozího písemného povolení společností Invensys Systems, Inc. nebo Pantek (CS) s.r.o. nesmí
Naučit se, jak co nejsnadněji přejít od verze TopoLu pro Windows k verzi TopoL xt. Cílem není vysvětlení všech možností programu.
 Školení programu TopoL xt Přechod na TopoL xt z programu TopoL pro Windows Cíl: Obsah: Naučit se, jak co nejsnadněji přejít od verze TopoLu pro Windows k verzi TopoL xt. Cílem není vysvětlení všech možností
Školení programu TopoL xt Přechod na TopoL xt z programu TopoL pro Windows Cíl: Obsah: Naučit se, jak co nejsnadněji přejít od verze TopoLu pro Windows k verzi TopoL xt. Cílem není vysvětlení všech možností
Přehledy pro Tabulky Hlavním smyslem této nové agendy je jednoduché řazení, filtrování a seskupování dle libovolných sloupců.
 Přehledy pro Tabulky V programu CONTACT Professional 5 naleznete u firem, osob a obchodních případů záložku Tabulka. Tuto záložku lze rozmnožit, přejmenovat a sloupce je možné definovat dle vlastních požadavků
Přehledy pro Tabulky V programu CONTACT Professional 5 naleznete u firem, osob a obchodních případů záložku Tabulka. Tuto záložku lze rozmnožit, přejmenovat a sloupce je možné definovat dle vlastních požadavků
MS PowerPoint 2010. Každá prezentace by se měla skládat ze tří klíčových částí: 1. Obsah
 MS PowerPoint 2010 PowerPoint je vcelku jednoduchá aplikace na tvorbu prezentací, v které lze použít mnoho postupů z Wordu - formátování textu je téměř identické, PowerPoint ale nabízí uživatelsky příjemnější
MS PowerPoint 2010 PowerPoint je vcelku jednoduchá aplikace na tvorbu prezentací, v které lze použít mnoho postupů z Wordu - formátování textu je téměř identické, PowerPoint ale nabízí uživatelsky příjemnější
Šíření elektromagnetických vln
 VYSOKÁ ŠKOLA BÁŇSKÁ TECHNICKÁ UNIVERZITA OSTRAVA FAKULTA ELEKTROTECHNIKY A INFORMATIKY Katedra elektrotechniky Šíření elektromagnetických vln Projekt MMANAGAL Dušan Müller Lubomír Ivánek OSTRAVA 2009 Program
VYSOKÁ ŠKOLA BÁŇSKÁ TECHNICKÁ UNIVERZITA OSTRAVA FAKULTA ELEKTROTECHNIKY A INFORMATIKY Katedra elektrotechniky Šíření elektromagnetických vln Projekt MMANAGAL Dušan Müller Lubomír Ivánek OSTRAVA 2009 Program
e-mail: edera@edera.cz web: www.edera.cz
 NÁVOD K POUŽITÍ DÁLKOVÉHO OVLADAČE K SET-TOP BOXU MOTOROLA 1. Vypnutí/Zapnutí set-top boxu 2. Menu, zobrazení hlavního menu STB, seznam televizních kanálů 3. Info, zobrazení informací o právě sledovaném
NÁVOD K POUŽITÍ DÁLKOVÉHO OVLADAČE K SET-TOP BOXU MOTOROLA 1. Vypnutí/Zapnutí set-top boxu 2. Menu, zobrazení hlavního menu STB, seznam televizních kanálů 3. Info, zobrazení informací o právě sledovaném
UZ modul VVISION poslední změna 1. 3. 2013
 UZ modul VVISION poslední změna 1. 3. 2013 Obsah 1 Základní popis... - 2-1.1 Popis aplikace... - 2-1.2 Zdroje obrazových dat... - 2-1.3 Uložení dat... - 2-1.4 Funkcionalita... - 2-1.4.1 Základní soubor
UZ modul VVISION poslední změna 1. 3. 2013 Obsah 1 Základní popis... - 2-1.1 Popis aplikace... - 2-1.2 Zdroje obrazových dat... - 2-1.3 Uložení dat... - 2-1.4 Funkcionalita... - 2-1.4.1 Základní soubor
Pravoúhlá axonometrie. tělesa
 Pravoúhlá axonometrie tělesa V Rhinu vypneme osy mřížky (tj. červenou vodorovnou a zelenou svislou čáru). Tyto osy v axonometrii vůbec nevyužijeme a zbytečně by se nám zde pletly. Stejně tak můžeme vypnout
Pravoúhlá axonometrie tělesa V Rhinu vypneme osy mřížky (tj. červenou vodorovnou a zelenou svislou čáru). Tyto osy v axonometrii vůbec nevyužijeme a zbytečně by se nám zde pletly. Stejně tak můžeme vypnout
Kompletní průvodce programem. Google Earth 5
 Svět podle Google Earth 5 Google Earth už dávno není jen nástroj pro zobrazení snímků zemského povrchu. S jeho prostřednictvím se sice můžete toulat světem i vesmírem, nebo nakouknout do hlubin oceánu,
Svět podle Google Earth 5 Google Earth už dávno není jen nástroj pro zobrazení snímků zemského povrchu. S jeho prostřednictvím se sice můžete toulat světem i vesmírem, nebo nakouknout do hlubin oceánu,
V této kapitole se naučíte základnímu ovládání programu ZoomText, totiž:
 KAPITOLA 2 Začínáme V této kapitole se naučíte základnímu ovládání programu ZoomText, totiž: Jak ZoomText instalujete a aktivujete. Jak ZoomText spustíte a ukončíte. Jak ZoomText zapnete a vypnete. Jak
KAPITOLA 2 Začínáme V této kapitole se naučíte základnímu ovládání programu ZoomText, totiž: Jak ZoomText instalujete a aktivujete. Jak ZoomText spustíte a ukončíte. Jak ZoomText zapnete a vypnete. Jak
Budík se skrytou kamerou s nočním viděním
 Budík se skrytou kamerou s nočním viděním Návod k použití Hlavní výhody produktu: Špičkové provedení skryté kamery Možnost natáčet i v úplné tmě Praktický software pro práci s nahranými soubory www.spionazni-technika.cz
Budík se skrytou kamerou s nočním viděním Návod k použití Hlavní výhody produktu: Špičkové provedení skryté kamery Možnost natáčet i v úplné tmě Praktický software pro práci s nahranými soubory www.spionazni-technika.cz
Coordinate System Editor Software
 Coordinate System Editor Software Obsah 1 ÚVOD...3 1.1 SOUBORY SOUŘADNICOVÝCH SYSTÉMŮ...4 1.2 INSTALACE...4 1.3 SPUŠTĚNÍ COORDINATE SYSTEM EDITORU...4 2 ZÁKLADNÍ OPERACE...6 2.1 TLAČÍTKA...6 3 FILE MENU...8
Coordinate System Editor Software Obsah 1 ÚVOD...3 1.1 SOUBORY SOUŘADNICOVÝCH SYSTÉMŮ...4 1.2 INSTALACE...4 1.3 SPUŠTĚNÍ COORDINATE SYSTEM EDITORU...4 2 ZÁKLADNÍ OPERACE...6 2.1 TLAČÍTKA...6 3 FILE MENU...8
