manuál CADKON-KROVY CADKON-KROVY kreslení dřevěných konstrukcí pro Autodesk Architectural Desktop
|
|
|
- Šimon Pokorný
- před 9 lety
- Počet zobrazení:
Transkript
1 kreslení dřevěných konstrukcí pro Autodesk Architectural Desktop
2 Stav k Vzhledem k tomu, že se náš software průběžně vyvíjí, nemůžeme zaručit, že všechny uvedené údaje v příručce odpovídají aktuálnímu stavu softwaru. Nepřebíráme právní zodpovědnost za chybné údaje a tiskové chyby a za následky z nich vyplývající. Uvítáme jakékoliv připomínky či náměty vedoucí k rozšíření a vylepšení verze. Tato příručka ani její části nesmí být rozmnožována či převáděna do jakékoliv jiné formy bez předchozího souhlasu autora. CADKON a logo CADKONu jsou registrované obchodní známky firmy AB Studio spol. s r.o., všechny ostatní značky, názvy výrobků a obchodní známky patří jejich příslušným majitelům. Copyright 2007 AB Studio spol. s r.o.
3 OBSAH OBSAH Obsah Úvod Umístění kleštin vzhledem k vaznici Kleštinové vzpěry Nastavení přesahu Zobrazení čel kleštin v půdorysu Pásky Kreslení pásků Názvosloví Vysvětlení dialogového panelu Prostředí 3 Spuštění programu Upravené menu CADKONu Správa hladin Přehled klíčů hladin používaných CADKONem Šablony výkresů Nastavení popisů a tabulek Popis funkcí CADKONu-KROVY 7 Krokve Výběr střechy a střešního segmentu Kreslení jednotlivých krokví Rozmístění krokví Kreslení nárožní nebo úžlabní krokve Úprava zakončení krokví Nastavení přesahu krokví Úpravy pomocí příkazů AutoCADu Krokve a úpravy střechy Vytvoření výměny krokví Vaznice Kreslení pozednice Kreslení střední vaznice Kreslení vrcholové vaznice Natočení průřezu vaznice Průběžné vaznice Úprava zakončení vaznic Změny umístění vaznic a úpravy střechy Kleštiny Kreslení jednotlivých kleštin Hromadné kreslení kleštin Hambálky Kreslení jednotlivých hambálků Hromadné kreslení hambálků Sloupky Sloupek ukotvený ke dvěma prvkům Sloupek ukotvený k jednomu prvku Volný sloupek Zobrazení značky sloupku v půdorysu Trámy Kreslení trámů Kolize se stěnami Obecné prvky Obecný prvek ukotvený ke dvěma prvkům Obecný prvek ukotvený k jednomu prvku Volný obecný prvek Úpravy stylů Úprava maximální délky Úprava zobrazení prvků Editace prvků Úpravy parametrů Úprava umístění napříč prvku Rozříznutí prvků Popisy a tabulky Položky objektů Kopie položek Označení Přečíslovat označení prvků Reprezentace zobrazení Popis Tabulky Přílohy 41 Klíče hladin CADKONu
4 ÚVOD ÚVOD Úvod Tato příručka popisuje vlastnosti produktu, který je určen jako rozšiřující modul pro Autodesk Architectural Desktop (dále jen ADT) a CADKON-DT+. Modul je určen pro navrhování dřevěných konstrukcí, je plně postaven na objektové technologii a standardech Autodesk Architectural Desktopu. Najde uplatnění zejména při projektech a rekonstrukcích střešních krovů. Příručka obsahuje základní popis funkcí modulu. Pro praktické používání ADT doporučujeme seznámit se s prostředím AutoCADu a Autodesk Architectural Desktopu a CADKONu-DT+, které je popsáno v originální dokumentaci. Totéž se týká základních znalostí prostředí Windows. Zároveň upozorňujeme, že je možné absolvovat odborný seminář, který je určen pro výuku používání jednotlivých funkcí v praxi. 1
5 ÚVOD PROSTŘEDÍ Typografická konvence Pro přehlednější orientaci používá příručka jednotné značení klíčových pojmů či funkcí, které mají specifické termíny odlišit od základního textu. kurzíva názvy funkcí CADKONu či jejich parametrů VELKÁ PÍSMENA názvy příkazů AutoCADu či Desktopu 1 TUČNÉ ŠEDÉ PÍSMO odkazy z dialogových panelů s vysvětlením (číselný odkaz) neproporcionální písmo texty objevující se v příkazové řádce Prostředí tipy či návody na využití funkce či popis pracovních postupů V této kapitole jsou popsána uživatelská nastavení (menu, nastavení hladin atd.). poznámky či další informace doplňující základní text důležitá upozornění na různá úskalí Spuštění programu Spuštění programu je odlišné v závislosti na tom, zda vlastníte zároveň české rozšíření CADKON-DT+. Názvosloví Dialogový panel Kliknutí, výběr Poklepání, dvojstisk VYSVĚTLENÍ DIALOGOVÉHO PANELU Pole (vymezeno ráme kem s názvem) (též dialog či panel ) je okno pro zadání parametrů dané funkce. zmáčknutí a poté rychlé uvolnění levého tlačítka myši. Šipka kurzoru musí být předtím umístěna na určitém objektu. dvojité kliknutí, zmáčknutí levého tlačítka myši dvakrát rychle za sebou. Náhled P epína Tla ítko Roletka, rozbalovací se Edita ní pol Zatržítko A) Máte-li nainstalován CADKON-DT+, modul bude dostupný společně se spuštěním CADKONu-DT+. B) Vlastníte-li pouze, bez CADKONu-DT+, potom spustíte pomocí zástupce na ploše ( pro ADT) nebo z menu Start (Windows) > Programy > AB Studio > >. Upravené menu CADKONu Do prostředí Architectural Desktopu je doplněno menu CADKON-H obsahující příkazy CADKONu-KROVY. Vyvolání příkazů je možné z roletové nabídky nebo z nástrojového panelu. Vlastníte-li rovněž CADKON-DT+, nástrojový panel CADKONu-KROVY se zobrazí pomocí přepínání modulů, výběrem modulu H. Vlastníte-li pouze modul, není menu CADKONu-DT+ k dispozici a proto nabídky Pomůcky ani Vikýře a střešní okna nejsou k dispozici. 2 3
6 PROSTŘEDÍ PROSTŘEDÍ Správa hladin Desktop kreslí objekty automaticky do hladin podle určitých předpisů - tzv. stylů klíčů hladin. Styly klíčů jsou vždy definovány na základě určitého standardu hladin. Ve stylech klíčů jsou obsaženy klíče pro jednotlivé typy objektů a k nim jsou přiřazeny vlastnosti hladin do kterých se mají vykreslit. Standardem hladin je dána struktura názvů používaných hladin. V šabloně výkresu CADKONu-KROVY je použit standard CZ Popisný formát a k němu příslušný styl klíčů CZ Popisný formát (8 barev), který kromě klíčů používaných v ADT obsahuje i klíče hladin pro CADKON-DT+ a viz přehled dále. Styl klíčů je možné upravit pomocí správce stylů Architectural Desktopu. Nastavení popisů a tabulek Přednastavení jednotek pro popisy a tabulky výkazu CADKONu-KROVY se provede pomocí příkazu Formát > Možnosti (_OPTIONS) v kartě. PŘEHLED KLÍČŮ HLADIN POUŽÍVANÝCH CADKONEM Prvky Klíč hladin Název hladiny (CZ popisný formát) CADKON-DT+ Prostupy CUTOUT A-Prostupy-G Střešní okna DORMER A-Okna-G Šrafy s nastavením hladiny HATCH A-Šrafy-H Izolace INSUL A-Izolace-H Desky (CK) PLATE A-Desky-G Křivka popisu místností ROOM A-Místnosti-G Vrstevnice střechy ROOFCLINE Výškové kóty SPOTHEIGHT A-Vkóty-D Krokev TRUSSRAFTER A-KrovKrokve-G Vaznice TRUSSPURLIN A-KrovVaznice -G Trám TRUSSBEAM A-KrovTrámy-G Sloupek TRUSSCOLUMN A-KrovSloupky-G Kleštiny TRUSSTIE A-KrovKleštiny-G Pásek TRUSSBRACE A-KrovPásky-G Hambálek TRUSSCOLBEAM A-KrovHambálky-G Obecný prvek TRUSSMEMBER A-KrovPrvky-G Tabulky prvků krovu TRUSSSHED A-KrovTabulky-G Popisy prvků krovu TRUSSNO A-Krov-T Šablony výkresů Pro vytvoření nových výkresů použijte šablonu výkresu CADKONu CADKON-DT (Metric - Ctb).dwt. V šabloně jsou kromě stylu klíčů hladin připraveny příklady stylů jednotlivých objektů, konfigurací zobrazení, upravené kótovací styly a další nastavení. Šablonu naleznete ve složce Template Architectural Desktopu. 4 5
7 Popis funkcí CADKONu-KROVY S podporou pro kreslení krokví, vaznic, kleštin, hambálků, pásků, sloupků a trámů vytvoříte konstrukci krovu. Způsob ovládání vychází z principů ovládání Architectural Desktopu parametrické prvky krovu využívají stylů a vlastních reprezentací zobrazení, takže je lze ovládat pomocí správce stylů a správce zobrazení. Hladiny prvků krovu se vytvářejí automaticky systémem hladin Architectural Desktopu s využitím vlastních klíčů. Nakreslené prvky lze popsat a vyhodnotit do tabulky volitelného formátu. Díky objektové technologii se každá úprava prvku ve výkresu automaticky promítne také v tabulce. Krokve Krokve jsou prvky vázané na segment střechy (Roof) nebo na střešní desku (Roof Slab). Můžete zvolit rozměry průřezu a typ zakončení. Krokve jsou ukotveny na zvolenou horní nebo dolní plochu střechy. Případná změna střechy (např. změna sklonu) se projeví v geometrii krokví. Kreslení Kreslení jednotlivých krokví Rozmístění krokví Kreslení nárožní nebo úžlabní krokve Úpravy Úprava zakončení Nastavení přesahu Úpravy pomocí příkazů AutoCADu Úprava rozmístění krokví Vytvoření výměny krokví Úpravy střechy VÝBĚR STŘECHY A STŘEŠNÍHO SEGMENTU Při prvním spuštění funkcí pro kreslení krokví nebo vaznic jste dotázáni na výběr střechy. Při dalším volání funkcí se již aktuálně vybraná střecha zvýrazní a následuje pouze dotaz na výběr střešního segmentu. Prvky se vždy vztahují k vrchní nebo spodní ploše střechy. Aktuální nastavení je po výběru střechy vypsáno. 6 7
8 Vyberte střechu: Vyberte střechu nebo množinu střešních desek, které danou střechu představují. V případě desek je důležité vybrat všechny desky dané střechy, protože sousedící desky mohou mít vliv na tvar zakončení vkládaných prvků. Prvky budou kresleny ke spodní ploše střechy. Určete bod střešního segmentu nebo [Výběr/Střecha/Plocha]: Střešní segment určete bodem, jehož půdorysný průmět leží uvnitř segmentu. Výběr Volba umožní určit střešní segment výběrem střešní desky. Volbu využijte, např. pro výběr střešní desky vikýře, která leží celá nad střešní deskou střechy. Střecha Volba slouží pro výběr jiné střechy. Plocha Volba slouží ke změně nastavení vztažné (vrchní nebo spodní) plochy střechy. 1 ODSKOK Určuje posun vložené krokve od bodu vlečení, pomocí znaménka +/- stanovte stranu vložení. Velikost odskoku je možné odměřit přímo z výkresu výběrem volby Odskok v příkazové řádce. 2 BOD VLEČENÍ Určení polohy krokve vůči bodu vložení (vlevo, vpravo, osa). 3 ZADÁVAT ÚHEL KROKVE Při označení parametru je po zadání bodu vložení vyžadováno ještě zadání úhlu natočení (vzhledem k aktuálnímu USS). Při neoznačeném parametru jsou krokve kresleny ve směru spádnice střešního segmentu. Bod vložení nebo [Styl/Šířka/Výška/Odskok/Bod vlečení/nad/podle/ Zpět]: Směr prvku [ve spádnici]<270>: ROZMÍSTĚNÍ KROKVÍ KRESLENÍ JEDNOTLIVÝCH KROKVÍ Vyberte střechu a střešní segment. Krokve lze vkládat vždy pouze do vybraného segmentu střechy. Po výběru střešního segmentu se zobrazí dialogový panel pro kreslení jednotlivých krokví Bod vložení nebo [Styl/Šířka/Výška/Odskok/Bod-vlečení/Nad/Podle/Zpět]: Funkcí nakreslíte více krokví najednou. Rozmístění v zadaném oboru lze určit podle zvoleného předpisu - počtem nebo vzdálenostmi. Vykreslené krokve je možné upravovat samostatně. Po výběru střechy a střešního segmentu určete dvěma body obor pro kreslení krokví, nebo zadáním Enter potvrďte velikost oboru přes celý segment. Určete bod počátku oboru <Přes celý segment>: Určete bod konce oboru <Přes celý segment>: Zadaná velikost oboru je na okapové hraně segmentu graficky vyznačena. Šipka ukazuje odkud je měřen první odskok
9 Zadejte volbu [Obor/POČet/Rozteč/PRVní odskok/poslední odskok/ úhel/styl/šířka/výška/nad/podle]: 1 POČET KROKVÍ Počet krokví pro rozmístění. Zadejte volbu [Styl/Šířka/Výška/Nad/Podle]: Horní hrana profilu bude upravena podle sklonu přilehlých segmentů střechy a zároveň se výškově posune tak, aby byla v jedné rovině s okolními krokvemi. Nastavení je možné ve vlastnostech, v kartě ukotvení. 2 ROZTEČ Určuje rozteč mezi osami krokví. Rozteč je měřena na okapové hraně střešního segmentu (kde je obor graficky vyznačen). 3 PRVNÍ ODSKOK Stanoví vzdálenost první krokve od počátku oboru. Kliknutím na tlačítko Rozteč se první odskok nastaví na hodnotu rozteče. 4 POSLEDNÍ ODSKOK Stanoví vzdálenost poslední krokve od konce oboru. Kliknutím na tlačítko Rozteč se poslední odskok nastaví na hodnotu rozteče. UPOZORNĚNÍ Pokud je určena rozteč i počáteční a koncový odskok, krokve se rozmístí na střed oboru zmenšeného o zadané odskoky. Skutečné velikosti odskoků potom nemusí odpovídat zadaným hodnotám. Velikosti odskoků je možné odměřit přímo z výkresu výběrem příslušného parametru v příkazové řádce. Směr krokví je možné stanovit po zadání volby úhel z příkazové řádky. Standardně se krokve kreslí ve směru spádnice. KRESLENÍ NÁROŽNÍ NEBO ÚŽLABNÍ KROKVE Funkcí nakreslíte krokev na rozhraní dvou střešních segmentů. Po výběru střechy a střešního segmentu určete druhý - sousední střešní segment. Funkce si pamatuje vlastní nastavení parametrů (stylu, rozměrů, ) na rozdíl od jednotlivě a skupinově kreslených krokví. ÚPRAVA ZAKONČENÍ KROKVÍ Změnu zakončení je možné provádět dvěma způsoby: úpravou stylu krokví - pro všechny krokve nakreslené tímto stylem najednou, nebo jen pro vybrané krokve - úpravou vlastností prvku. Úprava zakončení ve stylu krokví 1. Vyberte jednu z krokví a v menu pravého tlačítka vyberte Editovat styl krokve 2. V dialogu Vlastnosti stylu krokve klikněte na záložku Zakončení. 3. Výběrem z roletky nebo kliknutím na tlačítko vyberte požadovaný typ zakončení pro příslušný typ hrany střechy. Při pohybu kurzoru nad daným tlačítkem se na schématu střechy červeně zvýrazní odpovídající typ hrany
10 Úprava zakončení ve vlastnostech krokví Ve vlastnostech máte možnost změnit typ zakončení oproti typu definovaném ve stylu krokví. 1. Vyberte požadované krokve a v menu pravého tlačítka vyberte Vlastnosti krokve, nebo v dialogu Editace krokví klikněte na tlačítko 2. V dialogu Vlastnosti krokve klikněte na záložku Zakončení. 3. Vyberte přepis zakončení horního resp. dolního konce krokve. 2. V dialogu Vlastnosti krokve klikněte na záložku Ukotvení. 3. Zadejte přesahy nahoře resp. dole. Zadané přesahy jsou drženy pouze v běhu příkazu. Při dalším spuštění funkce budou vynulovány. ÚPRAVY POMOCÍ PŘÍKAZŮ AUTOCADU Posun, natočení Krokve jsou ukotveny ke střešnímu segmentu. V rámci tohoto je možné je posunovat a otáčet pomocí příkazů AutoCADu (_MOVE, _ROTATE) nebo pomocí editace za gripy. Krokve se automaticky přizpůsobí tvaru segmentu. Mimo segment nelze krokve posunout. Kopírování Krokve je možné kopírovat pomocí příkazů AutoCADu (_COPY, _ARRAY, _MIRROR). Pokud je v cílovém místě střešní plocha patřící ke stejné střeše, krokve se k této automaticky ukotví a přizpůsobí velikosti segmentu. V opačném případě zůstanou neukotveny, v původní velikosti. NASTAVENÍ PŘESAHU KROKVÍ Pro krokve ukotvené ke střešnímu segmentu můžete stanovit velikosti přesahů přes hranu segmentu nahoře a dole. Editace rozmístění krokví Úprava přesahu krokví 1. Vyberte požadované krokve a v menu pravého tlačítka vyberte Vlastnosti krokve, nebo v dialogu Editace krokví klikněte na tlačítko Vlastnosti 2. V dialogu Vlastnosti krokve klikněte na záložku Ukotvení. 3. Zadejte přesahy nahoře resp. dole. Přesahy jsou měřeny na ose prvku, mohou nabývat kladných i záporných hodnot. Nastavení přesahu krokví při kreslení Velikosti přesahu je možné zadat i při kreslení krokví. 1. V dialogu kreslení krokví klikněte na tlačítko Vlastnosti Funkce slouží pro dodatečné změny počtu a vzdáleností krokví ve střešním segmentu. Vyberte střechu a střešní segment kde chcete provést editaci. Vyberte krokve pro editaci <celý segment>: Vyberte jednotlivé krokve nebo stisknutím Enter potvrďte výběr všech krokví segmentu. UPOZORNĚNÍ Pokud jsou ke krokvím již ukotveny další prvky (například kleštiny) budou tyto při editaci automaticky odstraněny
11 Zadejte volbu [Obor/POČet/úHel/Styl/Šířka/VÝška/Nad/PODle]: Velikost oboru pro změnu rozmístění se při výběru krokví nastaví podle krajních krokví, nebo při zadání Enter podle velikosti segmentu. Dodatečná změna oboru je možná po zadání volby Obor z příkazové řádky. Rozmístění upravte podobně jako při vytváření rozmístění krokví. KROKVE A ÚPRAVY STŘECHY Protažení střechy Při protažení střešních segmentů se automaticky generují nové krokve se stejnou roztečí jako u poslední dvojice. Při zkrácení segmentu se přebytečné krokve (a k nim ukotvené prvky) automaticky odstraní. Úprava sklonu Krokve se přizpůsobí segmentu, podobně jako při protažení. Pokud nastavíte sklon 90 st. (štít) krokve jsou odstraněny. VYTVOŘENÍ VÝMĚNY KROKVÍ 3 ROZMĚR PODLE KROKVÍ Šířka a výška profilu výměny budou nastaveny podle krokví. Pokud není označeno, můžete zadat libovolný rozměr. Vaznice Vaznice jsou prvky vztahující se na segment střechy (Roof) nebo na střešní desku (Roof Slab). Můžete zvolit rozměry průřezu a typ zakončení. Vaznice jsou ukotveny na zvolenou horní nebo dolní plochu střechy. Případná změna střechy (např. změna sklonu) se projeví v geometrii vaznic. Kreslení Kreslení pozednice Kreslení střední vaznice Kreslení vrcholové vaznice Úpravy Úprava natočení průřezu Průběžné vaznice Úprava zakončení Změny umístění vaznic a úpravy střechy KRESLENÍ POZEDNICE Funkce vyřízne podle vybraného střešního okna, křivky nebo zadaného obdélníka odpovídající krokve a nakreslí obecné prvky jako výměnu krokví. Po výběru střechy a střešního segmentu vyberte střešní okno, připravenou křivku, nebo po zadání Enter určete protilehlé rohy pomyslného obdélníka, opisujícího např. těleso komínu. 1 2 Vytvoření výměny [vzd Nahoře/vzd Dole/vzd Krokve/Styl/Šířka/Výška/ Podle]: 1 VZDÁLENOST VÝMĚNY NAHOŘE/DOLE Vzdálenost od vybrané křivky nebo zadaného obdélníka k hraně prvku výměny. Tlačítky přepínače zvolte, jak se má měřit v průmětu nebo v rovině střechy. Pro střešní okna se počítá od hrany ostění. 2 MINIMÁLNÍ VZDÁLENOST KROKVÍ Krokve, které jsou k danému tělesu blíže k než je tato vzdálenost budou ještě přerušeny. 3 Po výběru střechy a střešního segmentu se zobrazí dialogový panel pro kreslení jednotlivých vaznic. Vaznice se vykreslí ve vybraném segmentu střechy. Zadejte volbu [Styl/Šířka/Výška/ODEčíst uložení/dolní hrana/horní hrana/odskok/podle Krokve/Podle]: Pokud byla střecha vytvořena převedením stěn, je možné stěny využít pro odečtení správné výšky uložení pozednice. 1. Vyberte požadovaný styl a rozměr vaznice. 2. Klikněte na tlačítko Odečíst výšku uložení < 3. Zadejte volbu Stěna a vyberte stěnu, na kterou má být vaznice uložena. Ze stěny bude odečtena její výška
12 4. Kliknutím na OK se vaznice vykreslí. Vyberte postupně další segmenty střechy, kde chcete vaznici vykreslit a ukončete Enter. Pro kreslení různých typů vaznic (pozednice / střední vaznice) je vhodné využívat připravených stylů s odpovídajícími rozměry, zakončeními, názvem prvku a event. označením pro výkazy. Pokud je střešní segment rozdělen například vikýřem, apod., je možné vaznice kreslit rozdělené nebo průběžné, viz Průběžné vaznice Funkce si pamatuje vlastní nastavení parametrů stylu, rozměrů, atd. (rozdílné od střední vaznice/pozednice). NATOČENÍ PRŮŘEZU VAZNICE Pro vaznice ukotvené ke střeše je možné zadat natočení průřezu. Úprava natočení průřezu 1. Vyberte požadovanou vaznici a v menu pravého tlačítka vyberte Vlastnosti vaznice, nebo v dialogu Editace vaznice klikněte na tlačítko KRESLENÍ STŘEDNÍ VAZNICE 2. V dialogu Vlastnosti klikněte na záložku Ukotvení. 3. Zadejte C- Natočení průřezu. Postup kreslení je stejný jako při kreslení pozednice, pouze pro nastavení výšky uložení využijete spíše volbu Odečíst výšku uložení / Půdorysný bod, která vrátí výšku střechy nad zadaným bodem v půdorysu. Natočení průřezu je měřeno tak, že hodnota 0 odpovídá svislému (výchozímu) natočení. Při zadání stejného úhlu, jako je sklon střechy, se vaznice vykreslí kolmo k ploše střechy. Pokud požadujete jiné než svislé natočení průřezu vaznice, je možné využít volby ve vlastnostech prvku, viz natočení průřezu vaznice. KRESLENÍ VRCHOLOVÉ VAZNICE Po výběru střechy a střešního segmentu určete protější střešní segment. Zadejte volbu [Styl/Šířka/Výška/ODSkok/podle Krokve/Podle]: Výška uložení je dána odskokem vaznice od střešní plochy. Nastavení natočení průřezu při kreslení 1. V dialogu kreslení vaznice klikněte na tlačítko 2. V dialogu Vlastnosti klikněte na záložku Ukotvení. 3. Zadejte C - Natočení průřezu. Zadané natočení je drženo pouze v běhu příkazu. Při dalším spuštění funkce bude vynulováno
13 PRŮBĚŽNÉ VAZNICE Do střešního segmentu, který je rozdělen například vikýřem, nebo jiným střešním segmentem, je možné nakreslit vaznice buďto rozdělené do vybrané části střeš. segmentu (výchozí nastavení), nebo průběžné přes celý segment. Nastavení se řídí ve vlastnostech prvku. Úprava zakončení ve stylu vaznic 1. Vyberte vaznici a v menu pravého tlačítka vyberte Editovat styl vaznice 2. V dialogu Vlastnosti stylu vaznice klikněte na záložku Zakončení. 3. Výběrem z roletky nebo kliknutím na tlačítko vyberte požadovaný typ zakončení pro příslušný typ hrany střechy. Při pohybu kurzoru nad daným tlačítkem se na schématu střechy červeně zvýrazní odpovídající typ hrany. a) rozdělená vaznice (výchozí nastavení) b) vaznice průběžná přes celý segment Úprava dělené vaznice na průběžnou 1. Vyberte požadovanou vaznici a v menu pravého tlačítka vyberte Vlastnosti vaznice nebo v dialogu Editace vaznice klikněte na tlačítko 2. V dialogu Vlastnosti klikněte na záložku Ukotvení. 3. Zrušte označení parametru Dělit prvky. 4. Zadejte OK. Kreslení dělené vaznice 1. V dialogu kreslení vaznice klikněte na tlačítko 2. V dialogu Vlastnosti klikněte na záložku Ukotvení. 3. Zrušte označení parametru Dělit prvky. Nastavení parametru je drženo pouze v běhu příkazu. Při dalším spuštění funkce bude vynulováno. ÚPRAVA ZAKONČENÍ VAZNIC Změnu zakončení je možné provádět dvěma způsoby: úpravou stylu vaznic - pro všechny vaznice nakreslené tímto stylem najednou, nebo jen pro vybrané vaznice- úpravou vlastností prvku. Úprava zakončení ve vlastnostech vaznic Ve vlastnostech máte možnost změnit typ zakončení oproti typu definovaném ve stylu. 1. Vyberte požadovanou vaznici a v menu pravého tlačítka vyberte Vlastnosti vaznice, nebo v dialogu Editace vaznice klikněte na tlačítko 2. V dialogu Vlastnosti vaznice klikněte na záložku Zakončení. 3. Vyberte přepis zakončení na počátku resp. na konci. ZMĚNY UMÍSTĚNÍ VAZNIC A ÚPRAVY STŘECHY Posun vaznice po střeše Vaznice ukotvené ke střešnímu segmentu je možné půdorysně posunout s tím, že se posunutím změní výška uložení. Odskok od střešního pláště zůstane zachován. Úprava výšky / sklonu střechy Při výškovém posunu nebo úpravě střešního segmentu je výška vaznice (vzhledem k GSS) zachována
14 Kleštiny Kleštiny jsou prvky, které se váží na jiné dva prvky krovu - typicky na dvojici krokví nebo na krokev a sloupek. Je možné je však nakreslit mezi kterékoliv jiné prvky, a použít je například jako vzpěru či zavětrování v rovině střechy. V zásadě jsou možné dva způsoby kreslení: Kleštiny zadáním výšky - výběrem dvou prvků a zadáním výšky uložení, kresli se vždy vodorovně Kleštiny zadáním vzdáleností - výběrem dvou prvků a zadáním vzdáleností na prvcích od průsečíku nebo konce prvků. Vykreslí se jedna nebo dvě kleštiny najednou. Úpravy se je možné provádět pro každý prvek zvlášť. Kleštiny se přizpůsobí změně umístění nebo úpravě profilu prvků, ke kterým byly při kreslení ukotveny. Kreslení Kreslení jednotlivých kleštin (Kleštiny zadáním výšky) Hromadné kreslení kleštin (Kleštiny zadáním výšky) Výškové umístění kleštin vzhledem k vaznici Kleštinové vzpěry (Kleštiny zadáním vzdáleností) Úpravy Nastavení přesahu konců Zobrazení čel kleštin v půdorysu Zadejte volbu [Styl/Šířka/Výška/Horní hrana/dolní hrana/zahloubení/ podle vaznice/kreslit/podle]: Zadejte výšku uložení. Pro orientaci je vypsáno rozmezí, jež je dáno minimální a maximální výškou vybraných prvků vzhledem k aktuálnímu USS. Pro zadání výšky z výkresu slouží volby Horní hrana / Dolní hrana. Jednoduchým způsobem je možné kleštiny výškově umístit vzhledem k vaznici. Kleštiny vykreslené zadáním výšky jsou vždy vodorovné. HROMADNÉ KRESLENÍ KLEŠTIN Funkci využijte pro rychlé vykreslení kleštin do každé možné vazby. Kleštiny se vykreslí jen pro dvojice prvků, které leží v jedné (svislé) rovině a oba konce kleštin se v dané výšce prvků dotýkají. Tam, kde se kleštiny tímto způsobem nevykreslí (např. lichoběžníkový půdorys - protilehlé krokve nejsou v jedné svislé rovině) můžete vždy využít kreslení kleštin jednotlivě. KRESLENÍ JEDNOTLIVÝCH KLEŠTIN Příkaz slouží zejména pro nakreslení kleštin tam, kde není možné použít hromadné kreslení - jako např. mezi nárožní krokve a sloupky, tam kde krokve nejsou přesně proti sobě nebo jsou jinak natočeny apod. Vyberte první (určující) prvek: Vyberte druhý prvek: Vyberte jednotlivě první a druhý prvek. První prvek je určující pro stanovení, zda je kleština vlevo či vpravo a pro vzdálenost kleštin (resp. velikost odskoku) v případě, kdy první a druhý prvek nemají stejný rozměr. Kleštiny se potom vykreslují rovnoběžně ve vzdálenosti stanovené odskokem od prvního prvku. Kreslit kleštinu [vlevo/vpravo/obě]<obě>: Zvolte stranu nebo potvrďte vykreslení obou kleštin. Pokud zvolíte jednu stranu, je možné ji ještě změnit v následujícím dialogovém panelu. Vyberte 1. střešní segment [Výběr/Střecha/Plocha] <Určující prvky>: Vyberte 2. střešní segment [Výběr] <Protilehlé prvky>: Požadován je výběr protilehlých střešních segmentů, ale je možná i kombinace s výběrem jednotlivých prvků - zadáním Enter (například výběr krokví - výběrem střešního segmentu a výběr sloupků jednotlivě resp. oknem). První prvky jsou určující pro stanovení, zda je kleština vlevo či vpravo a pro vzdálenost kleštin (odskoku). Kreslit kleštinu [vlevo/vpravo/obě]<obě>: Zvolte stranu nebo potvrďte vykreslení obou kleštin. Pokud zvolíte jednu stranu, je možné ji ještě změnit v následujícím dialogovém panelu, pomocí parametru Kreslit. Zadejte volbu [Styl/Šířka/Výška/Horní hrana/dolní hrana/zahloubení/ podle vaznice/kreslit/podle]: Zadejte výšku uložení. Pro orientaci je vypsáno rozmezí, které je dáno minimální a maximální výškou vybraných prvků vzhledem k aktuálnímu USS. Pro zadání výšky z výkresu slouží volby Horní hrana / Dolní hrana. Jednoduchým způsobem je možné kleštiny výškově umístit vzhledem k vaznici
15 UMÍSTĚNÍ KLEŠTIN VZHLEDEM K VAZNICI Při kreslení nebo editaci kleštin určete výškové umístění podle existující vaznice: Zarovnání kleštin k dolní ploše vaznice 1. V dialogovém panelu kleštin klikněte na tlačítko výšky uložení horní hrany kleštin 2. Klikněte na tlačítko Výška uložení dle vaznice < 3. Vyberte vaznici. Výška uložení se odečte podle dolní hrany vaznice, zvětšená o 2 cm potřebné pro osedlání. Vyberte dva prvky krovu. Místo výběru řídí, odkud resp. kam bude vynesena vzdálenost na prvcích. První prvek je určující pro stanovení strany vykreslení a pro vzdálenost kleštin (velikost odskoku). Kreslit kleštinu [vlevo/vpravo/obě]<obě>: Zvolte stranu nebo potvrďte vykreslení obou kleštin. Pokud zvolíte jednu stranu, je možné ji ještě změnit v následujícím dialogovém panelu, pomocí parametru Kreslit. Zarovnání kleštin k horní ploše vaznice 1. V dialogovém panelu kleštin klikněte na tlačítko výšky uložení dolní hrany kleštin 2. Klikněte na tlačítko Výška uložení dle vaznice < 3. Vyberte vaznici. Výška uložení se odečte podle dolní hrany vaznice, zmenšená o 2cm potřebné pro osedlání. Zadejte volbu [Styl/Šířka/Výška/První vzdálenost/druhá vzdálenost/zahloubení/podle]: KLEŠTINOVÉ VZPĚRY Kleštinové vzpěry lze využít pro případy, kdy požadujeme nakreslit přimknuté prvky ukončené s "vnější" hranou prvků, Například pro rohové ztužidlo u vaznicového věnce, nebo jako prvek zavětrování v rovině střechy. Zadejte vzdálenosti na prvcích. Vzdálenosti jsou měřeny od průsečíků os prvků, ve směru, kde byly prvky vybrány. V případě rovnoběžných prvků pak od konců, které byly blíže místu výběru prvků. NASTAVENÍ PŘESAHU Kleštiny jsou standardně ukončeny na "vnější" hraně prvku. Pro ukotvené kleštiny je možné stanovit přesah. Nastavení přesahu se provede ve vlastnostech prku. Úprava přesahu 1. Vyberte požadované kleštiny a v menu pravého tlačítka vyberte Vlastnosti kleštiny, nebo v dialogu kleštin klikněte na tlačítko 22 23
16 2. V dialogu Vlastnosti klikněte na záložku Ukotvení. 3. Zadejte přesahy na prvním nebo na druhém prvku. Přesah je měřen na ose od "vnější" hrany prvku, ke kterému je kleština ukotvena. Kladná hodnota prvek prodlužuje. Tvar zakončení kleštin se zadáním přesahů nezmění. Pásky Pásky je možné kreslit výběrem dvou prvků (nejčastěji sloupku a vaznice, trámu a sloupku) a zadáním vzdáleností od průsečíku prvků. Vykreslí se jeden nebo dva pásky proti sobě. Úpravy je možné provádět pro každý pásek samostatně. KRESLENÍ PÁSKŮ Přesahy je možné zadat již při kreslení. Zadané hodnoty jsou drženy pouze v běhu příkazu a při dalším spuštění funkce jsou opět nulové. ZOBRAZENÍ ČEL KLEŠTIN V PŮDORYSU Čelům kleštin je možné pro půdorysné zobrazení nastavit požadované vlastnosti zobrazení. Změnu nastavení proveďte například následujícím způsobem. Úprava výchozího zobrazení čel kleštin 1. Z panelu nástrojů AEC Setup vyberte Nastavení výkresu Vyberte první prvek (sloupek): Vyberte druhý prvek: Vyberte dva prvky krovu. Prvek, ke kterému se mají pásky sbíhat, vyberte jako první. Kreslit pásky [Jeden/Oba]<Oba>: Zvolte, zda chcete vykreslit oba pásky nebo pouze jeden. Pokud zvolíte jeden, pásek se vykreslí na straně výběru druhého prvku. 2. Vyberte záložku Zobrazení. 3. Vyberte typ objektu "Prvek krovu - kleština" 4. Označte reprezentaci Půdorys a klikněte na Upravit. 5. Pro nastavení vlastností zobrazení čel vyberte komponentu Hrany v řezu. Zadejte volbu [Styl/Šířka/Výška/První vzdálenost/druhá vzdálenost/ Podle]: Určete vzdálenosti na prvcích. Tlačítko Vzdálenosti jsou měřeny na osách prvků. fixuje druhou vzdálenost na první. Příčné umístění pásků vůči vybranému prvku je vždy na ose. Polohu je možné dodatečně upravit pomocí funkce Změnit umístění napříč prvku 24 25
17 Hambálky Hambálky se podobně jako kleštiny váží na jiné dva prvky krovu (dvojici krokví). Můžete je však použít všude tam, kde potřebujete vložit vodorovný prvek mezi jiné dva prvky a známe výšku uložení. Hambálek se dotahuje k vnitřní hraně prvků, ke kterým je ukotven. Hambálky je možné kreslit jednotlivě (výběrem dvou prvků) nebo hromadně (výběrem dvou střešních segmentů s krokvemi). Při změně umístění prvků, ke kterým byl hambálek při kreslení ukotven, je - pokud je to možné - výška uložení zachována. Kreslení jednotlivých hambálků Hromadné kreslení hambálků KRESLENÍ JEDNOTLIVÝCH HAMBÁLKŮ HROMADNÉ KRESLENÍ HAMBÁLKŮ Funkci využijte pro vykreslení hambálků do všech protilehlých dvojic krokví ze dvou vybraných střešních segmentů. Hambálky se vykreslí jen pro krokve ležící v jedné (svislé) rovině. Pokud nepožadujete vykreslení hambálků do každé vazby, můžete po zadání Enter výběr prvků omezit, nebo použít funkci pro kreslení jednotlivých hambálků Vyberte 1. střešní segment [Výběr/Střecha/Plocha] <Určující prvky>: Vyberte 2. střešní segment [Výběr] <Protilehlé prvky>: Požadován je výběr střešních segmentů, ale je možný i výběr jednotlivých prvků - po zadání Enter Vykreslí hambálek zadaného profilu do zadané výšky. Požadován je výběr dvou prvků krovu. Vyberte první (určující) prvek: Vyberte druhý prvek: Vyberte dva prvky. První prvek je určující pro natočení průřezu hambálku. Zadejte volbu [Styl/Šířka/Výška/Horní hrana/dolní hrana/podle]: Zadejte výšku uložení. Pro orientaci je v dialogovém panelu vypsáno rozmezí výšek vybraných prvků (k aktuálnímu USS). Pro odečtení výšky z výkresu slouží volby Horní hrana / Dolní hrana. Hambálky jsou kresleny vždy vodorovně. Hambálek je umístěn vždy na ose prvků. Příčné umístění je možné dodatečně upravit pomocí funkce Změnit umístění napříč prvku Zadejte volbu [Styl/Šířka/Výška/Horní hrana/dolní hrana/podle]: Zadejte výšku uložení. Pro orientaci je v dialogovém panelu vypsáno rozmezí výšek vybraných prvků. Vykresleny jsou pouze ty hambálky, jejichž oba konce se v dané výšce prvků dotýkají. Sloupky Sloupky jsou svislé prvky krovu. Mohou být ukotveny k jednomu nebo ke dvěma jiným prvkům, nebo mohou být nakresleny zcela volně. Sloupek ukotvený ke dvěma prvkům Sloupek ukotvený k jednomu prvku Volný sloupek Zobrazení značky sloupku v půdorysu SLOUPEK UKOTVENÝ KE DVĚMA PRVKŮM 26 27
18 Vyberte první prvek nebo ENTER: Vyberte druhý prvek nebo ENTER: Vyberte dva prvky. Bod vložení je určen průsečíkem os prvků. Pokud prvky průsečík nemají, zadejte umístění podél prvního prvku. (viz Sloupek ukotvený k jednomu prvku) Sloupek se vykreslí na osu prvku. Kotva sloupku umožní jeho půdorysný posun napříč tohoto prvku. Polohu je též možné dodatečně upravit pomocí funkce Změnit umístění napříč prvku VOLNÝ SLOUPEK Úhel natočení nebo [STyl/Šířka/Výška/Podle]<Podél prvního prvku>: Zadejte úhel natočení. Při zadání Enter se výška profilu sloupku natočí ve směru prvního prvku. Výška sloupku je dána vzdáleností vybraných prvků. Sloupek se vykreslí do průsečíku os prvků. Kotva sloupku umožní jeho půdorysný posun napříč prvního prvku. Polohu je též možné dodatečně upravit pomocí funkce Změnit umístění napříč prvku Vyberte první prvek nebo ENTER: Zadejte Enter SLOUPEK UKOTVENÝ K JEDNOMU PRVKU Zadejte výšku uložení zvoleného konce a délku sloupku. Bod vlečení - Zvolte bod vlečení vzhledem k profilu sloupku. Vyberte první prvek nebo ENTER: Vyberte prvek Vyberte druhý prvek nebo ENTER: Zadejte Enter Zadejte výšku uložení volného konce sloupku, nebo zadejte délku a pomocí tlačítek směrem se má sloupek vykreslit. určete, kterým Bod vložení nebo [STyl/Šířka/Výška/Uložení/Nahoru/Dolů/déLka/Bod vlečení/podle]: Zadejte umístění podél prvku. Úhel natočení nebo [STyl/Šířka/Výška/Uložení/Nahoru/Dolů/déLka/Bod vlečení/podle]<podél prvního prvku>: Zadejte úhel natočení. Při zadání Enter se výška profilu sloupku natočí ve směru prvního prvku. Bod vložení nebo [STyl/Šířka/Výška/Uložení/Nahoru/Dolů/déLka/Bod vlečení/podle]: Určete umístění sloupku. Úhel natočení nebo [STyl/Šířka/Výška/Uložení/Nahoru/Dolů/ délka/bod vlečení/podle]<0>: Zadejte úhel natočení. Natočení se provede kolem nastaveného bodu vlečení. ZOBRAZENÍ ZNAČKY SLOUPKU V PŮDORYSU Pro značku sloupku je možné v půdorysném zobrazení nastavit požadované vlastnosti. Změnu nastavení proveďte například následujícím způsobem. Úprava zobrazení značky sloupku 1. Z panelu nástrojů AEC Setup vyberte Nastavení výkresu 2. Vyberte záložku Zobrazení. 3. Vyberte typ objektu "Prvek krovu - sloupek" 4. Označte reprezentaci Půdorys a klikněte na Upravit. 5. Pro nastavení vlastností značky vyberte komponentu Značka
19 KOLIZE SE STĚNAMI Funkci rovněž vyvoláte při výběru trámu z kontextového menu. Vyberte trámy a po té stěny, do kterých trámy zasahují. Místa průniku trámů stěnami budou v půdorysné reprezentaci zobrazena jako "Zakryté hrany" - čárkovaně. Trámy Vazný trám je volný prvek, který nakreslíte zadáním dvou půdorysných bodů. Výška uložení je kontrolována ve vlastnostech prvku. Pro správné zobrazení uložení trámů je k dispozici funkce Kolize se stěnami. Kreslení trámů Kolize se stěnami KRESLENÍ TRÁMŮ Zadejte počáteční a koncový bod trámu. Výšku uložení nastavte v dialogovém panelu. Počáteční bod nebo [Styl/Šířka/Výška/Horní hrana/dolní hrana/bod vlečení/podle]: Koncový bod nebo [Styl/Šířka/Výška/Horní hrana/dolní hrana/bod vlečení/podle]: Pro odečtení výšky z výkresu slouží volby Horní hrana / Dolní hrana. Pro správné zobrazení uložení trámů je k dispozici funkce Kolize se stěnami Obecné prvky Obecné prvky využijete nejčastěji pro kreslení vzpěr a prvků zavětrování vetknutých mezi jiné dva prvky krovu (ukotvené ke dvěma prvkům). Lze je však kreslit též ukotvené k jednomu prvku (výběrem prvku a zadáním bodu) nebo volně (zadáním dvou bodů). Pro správné zobrazení prvku v půdorysu využijte připravených stylů, kde jsou již upraveny také jména prvků pro výkaz (vzpěra, ztužidlo, ). Obecný prvek ukotvený ke dvěma prvkům Obecný prvek ukotvený k jednomu prvku Volný obecný prvek OBECNÝ PRVEK UKOTVENÝ KE DVĚMA PRVKŮM Vyberte první prvek nebo ENTER: Vyberte druhý prvek nebo ENTER: Vyberte dva prvky krovu. Místo výběru řídí, od kterého konce bude měřena vzdálenost. První prvek je určující pro natočení průřezu. Zadejte volbu [Styl/Šířka/Výška/PRvní vzdálenost/druhá vzdálenost/natočení/podle]:
20 Zadejte vzdálenosti na prvcích. Pro odměření vzdáleností z výkresu slouží volby První vzdálenost resp. Druhá vzdálenost. Vzdálenosti jsou vynášeny na osách prvků. 1 NATOČENÍ Určuje natočení průřezu vzhledem k podélné ose prvního prvku. Obecný prvek se kreslí na osu vybraného prvku. Polohu je možné dodatečně upravit pomocí funkce Změnit umístění napříč prvku VOLNÝ OBECNÝ PRVEK Pro správné zobrazení prvku v půdorysu (osou nebo obrysem) využijte připravených stylů v šabloně (např. Vzpěra - osa, Ztužidlo - obrys). Obecný prvek se kreslí na osu vybraných prvků. Polohu je možné dodatečně upravit pomocí funkce Změnit umístění napříč prvku Vyberte první prvek nebo ENTER: Zadejte Enter. OBECNÝ PRVEK UKOTVENÝ K JEDNOMU PRVKU 1 Vyberte první prvek nebo ENTER:Vyberte prvek. Místo výběru řídí, od kterého konce bude měřena vzdálenost. Vyberte druhý prvek nebo ENTER: Zadejte Enter Koncový bod nebo [Styl/Šířka/Výška/PRvní vzdálenost/natočení/podle]: 1 NATOČENÍ Určuje natočení průřezu vzhledem k podélné ose vybraného prvku. Pro správné zobrazení prvku v půdorysu (osou nebo obrysem) využijte připravených stylů v šabloně (např. Vzpěra - osa, Ztužidlo - obrys). 1 Počáteční bod nebo [Styl/Šířka/Výška/Natočení/POdle]: Koncový bod nebo [Styl/Šířka/Výška/Natočení/POdle]: 1 NATOČENÍ Určuje natočení průřezu vzhledem k rovině XY. Pro správné zobrazení prvku v půdorysu (osou nebo obrysem) využijte připravených stylů v šabloně (např. Vzpěra - osa, Ztužidlo - obrys). Úpravy stylů Styly prvků krovu se definují stejným způsobem jako styly ostatních prvků Autodesk Architectural Desktopu - pomocí správce stylů. Ve stylech je možné definovat: - standardní rozměry, včetně maximální délky - typy zakončení (pouze pro krokve a pro vaznice) 32 33
21 - výchozí nastavení popisů a dat pro tabulky (název prvku, označení, skupina pro tabulky, uživatelsky definovaná data) - vlastnosti zobrazení Úprava maximální délky Úprava zobrazení Úpravy zakončení krokví a vaznic jsou popsány v příslušných kapitolách ÚPRAVA MAXIMÁLNÍ DÉLKY Pokud se při vykreslení prvku zobrazí červená značka přeškrtnutí, je u daného prvku překročena maximální délka. Maximální délka se stanoví spolu se standardními rozměry ve vlastnostech stylu prvku. Úprava maximální délky 1. Označte příslušný prvek a z menu pravého tlačítka vyberte Editovat styl 2. V dialogovém panelu Vlastnosti stylu klikněte na záložku Standardní rozměry. 3. Upravte maximální délku na požadovanou hodnotu. Editace prvků ÚPRAVY PARAMETRŮ Parametry prvků krovu zadávané při jejich kreslení je možné později kdykoliv změnit. Tyto změny lze provádět podobně, jako u ostatních prvků ADT: - pomocí příkazů pro úpravy z menu / kontextové nabídky - přímo v paletě Vlastnosti (pouze vybrané parametry) Úpravy zvláštních vlastností jednotlivých prvků jsou popsány v kapitolách o daném prvku. Editační příkazy AutoCADu Prvky krovu lze upravovat běžnými editačními příkazy AutoCADu (MOVE, COPY, MIRROR, ARRAY, TRIM, EXTEND, ) Editační příkazy CADKONu-H Změnit umístění napříč prvku Rozříznutí prvků ÚPRAVA UMÍSTĚNÍ NAPŘÍČ PRVKU ÚPRAVA ZOBRAZENÍ PRVKŮ Pro zobrazení prvků je využíván standardní systém zobrazování ADT. Nastavení zobrazení může být definováno pro celý výkres, pro jednotlivé styly (zadáním přepisu vlastností pro styl), nebo pro jednotlivé prvky (zadáním přepisu pro prvek). Úprava nastavení reprezentace zobrazení 1. Označte příslušný prvek a z menu pravého tlačítka vyberte Zobrazení entity (Entity Display ). 2. V dialogovém panelu Zobrazení entity (Entity Display) klikněte na záložku Vlastnosti zobrazení (Display Props). 3. Vyberte příslušnou reprezentaci (např. Půdorys) 4. Vyberte zdroj vlastností (Property source) a zadejte případně potřebný přepis. 5. Klikněte na tlačítko Editovat vlastnosti zobrazení (Edit Display Props ) a změňte libovolnou z následujících vlastností jednotlivých komponent zobrazení prvku - viditelnost, hladinu, barvu, typ čáry, tl. čáry, měřítko typu čáry (LT Scale). Pro hambálky, sloupky, pásky a obecné prvky je možné dodatečně upravit polohu vůči prvkům, ke kterým jsou ukotveny. Standardně jsou připojeny na osu. Tato funkce umožní zarovnání ke zvolenému okraji prvku. Určete stranu zarovnání nebo <střed>: Stranu zarovnání ukažte kliknutím v aktuálním pohledu. ROZŘÍZNUTÍ PRVKŮ Při ukotvení ke dvěma prvkům různé šířky se úprava polohy provede podle tenčího z prvků. Prvky krovu je možné rozříznout zadáním roviny řezu. Rozříznutím vzniknou dva nové prvky s převzatými vlastnostmi prvku původního
22 Vyberte prvky pro rozříznutí: Je možné vybrat najednou více různých prvků Vyberte rovinu řezu [2body/3body]<2body>: Rovinu řezu zadejte jedním ze způsobů. Při zadání dvěma body je rovina určena směrem pohledu. POLOŽKY OBJEKTŮ Podélné rozříznutí prvků není možné. Položky jsou definovány na základě MV bloků obvyklým způsobem - jako obsah knihovny - a vkládány z okna Design Center. Využijte některý z připravených tvarů popisů ve složce Content\Metric\Schedules\Object Tags. Popisy a tabulky Prvky krovu je možné vykázat do tabulky. Společně s prvky krovu CADKONu-KROVY lze do tabulek vykázat i konstrukční prvky ADT (Structural Members). Vlastnosti popisů se řídí ve vlastnostech prvků v kartě Popis a Data. Výchozí hodnoty pro popisy a data se definují ve stylech prvků (nelze u konstrukčních prvkustructural Members). Označení prvků je možné zobrazit pomocí samostatné reprezentace zobrazení - Popis. Hromadné přepínání (Ano/Ne) viditelnosti reprezentací popis v aktuální sadě zobrazení je možné pomocí příkazu AbWoodDisplayLabel. Přednastavení jednotek popisů, oddělovače a zaokrouhlení se provede pomocí příkazu Formát > Možnosti (_OPTI- ONS) v kartě. KOPIE POLOŽEK Pokud se po změně prvku nebo přečíslování neukazuje položka aktuální stav označení, použijte funkci pro regeneraci AEC objektů - OBJRELUPDATE. Pro kopírování vložených položek k dalším prvkům. Kromě vlastní položky kopíruje potřebné sady vlastností a zajistí překotvení kopírované položky k novému prvku
23 TIP Funkci lze rovněž vyvolat z kontextového menu při výběru tabulky. REPREZENTACE ZOBRAZENÍ POPIS Pro každý typ prvek je možné zapnout reprezentaci zobrazení Popis, zobrazující aktuální označení prvku. Reprezentaci je možné zapnout i pro 3D pohledy (Model). Označení se automaticky natočí podle pohledu tak, aby bylo čitelné. Nastavení se provede v nastavení zobrazení Popis. Hromadné přepínání (Ano/Ne) viditelnosti reprezentací Popis v aktuální sadě zobrazení je možné pomocí příkazu Označení prvků Ano/Ne (AbWoodDisplayLabel). Vyberte objekty položky: Vyberte blok i odkaz vykreslené položky Určete referenční bod na prvku položky: Určete druhý bod posunutí: Referenční bod i druhý bod posunutí musí ležet na prvku, ke kterému položka je resp. má být ukotvena. Určete druhý bod posunutí nebo [Počet kopií]: TABULKY Počet kopií Volba umožní násobné rozkopírování položek s naposledy zadaným posunutím. (Například ke stejně vzdáleným krokvím.) UPOZORNĚNÍ Při vytvoření pole zadáním počtu kopií se položky kopírují jen k-prvkům, zobrazeným na obrazovce. OZNAČENÍ Označení je prvkům přidělováno automaticky, podle toho, jak postupně vznikají. Pro setřídění je možné kdykoliv použít funkci Přečíslovat označení prvků. Při přidělování označení (a následně kreslení tabulek) je nebo není rozlišována délka prvků (řídí se ve vlastnostech prvků, v kartě Popis pomocí parametru - Rozlišovat prvky podle délky, který má globální platnost). PŘEČÍSLOVAT OZNAČENÍ PRVKŮ Setřídí označení všech prvků od čísla jedna, podle toho,jak byly vykresleny. Pro výkaz prvků krovu využívá CADKON vlastních tabulek. U tabulek CADKONu je pamatováno dvojí nastavení - podle toho, zda má nebo nemá být rozlišována délka prvků (viz označení). Do tabulky jsou zahrnuty automaticky všechny prvky z vybraných skupin pro tabulky (pro každý prvek je skupina určena ve vlastnostech - v kartě Popis. Výchozí nastavení skupiny je pak dáno v definicí stylu prvku.). Tabulky vždy vykazují aktuální stav prvků vybraných skupin ve výkresu. Výběr skupin, které mají být do tabulky zahrnuty proveďte při kreslení tabulky v dialogovém panelu: 38 39
24 PŘÍLOHY Parametry tabulek 1 2 Přílohy Klíče hladin CADKONu Prvky Klíč hladin Název hladiny (CZ popisný formát) CADKON-DT+ Prostupy CUTOUT A-Prostupy-G Střešní okna DORMER A-Okna-G Šrafy s nastavením hladiny HATCH A-Šrafy-H Izolace INSUL A-Izolace-H Desky (CK) PLATE A-Desky-G Křivka popisu místností ROOM A-Místnosti-G Vrstevnice střechy ROOFCLINE Výškové kóty SPOTHEIGHT A-Vkóty-D 3 1 SESTAVENÍ SLOUPCŮ Výběr a názvy sloupců, které mají být v tabulce obsaženy. Různá nastavení lze ukládat a znovu načítat; včetně nastavení jednotek pro jednotlivé parametry. 2 FORMÁT TABULKY Nastavení barev, stylů textů, velikosti formátu a kreslení ořezových značek tabulky. 3 EXPORT DO EXCELU Tabulky je možné exportovat do aplikace Microsoft Excel. Vyexportované tabulky již nejsou asociativní. Krokev TRUSSRAFTER A-KrovKrokve-G Vaznice TRUSSPURLIN A-KrovVaznice -G Trám TRUSSBEAM A-KrovTrámy-G Sloupek TRUSSCOLUMN A-KrovSloupky-G Kleštiny TRUSSTIE A-KrovKleštiny-G Pásek TRUSSBRACE A-KrovPásky-G Hambálek TRUSSCOLBEAM A-KrovHambálky-G Obecný prvek TRUSSMEMBER A-KrovPrvky-G Tabulky prvků krovu TRUSSSHED A-KrovTabulky-G Popisy prvků krovu TRUSSNO A-Krov-T 40 41
25 PŘÍLOHY 42
OBSAH. ÚVOD...5 O Advance CADu...5 Kde nalézt informace...5 Použitím Online nápovědy...5. INSTALACE...6 Systémové požadavky...6 Začátek instalace...
 OBSAH ÚVOD...5 O Advance CADu...5 Kde nalézt informace...5 Použitím Online nápovědy...5 INSTALACE...6 Systémové požadavky...6 Začátek instalace...6 SPUŠTĚNÍ ADVANCE CADU...7 UŽIVATELSKÉ PROSTŘEDÍ ADVANCE
OBSAH ÚVOD...5 O Advance CADu...5 Kde nalézt informace...5 Použitím Online nápovědy...5 INSTALACE...6 Systémové požadavky...6 Začátek instalace...6 SPUŠTĚNÍ ADVANCE CADU...7 UŽIVATELSKÉ PROSTŘEDÍ ADVANCE
Generování výkresové dokumentace. Autodesk INVENTOR. Ing. Richard Strnka, 2012
 Generování výkresové dokumentace Autodesk INVENTOR Ing. Richard Strnka, 2012 Konzole II generování výkresové dokumentace v Inventoru Otevření nového souboru pro výkres Spusťte INVENTOR Nastavte projekt
Generování výkresové dokumentace Autodesk INVENTOR Ing. Richard Strnka, 2012 Konzole II generování výkresové dokumentace v Inventoru Otevření nového souboru pro výkres Spusťte INVENTOR Nastavte projekt
OBSAH. ÚVOD... 5 Advance Steel... 5 Nápověda... 6. INSTALACE... 7 Systémové požadavky... 7 Spuštění instalace... 7 SPUŠTĚNÍ ADVANCE STEELU...
 První kroky OBSAH ÚVOD... 5 Advance Steel... 5 Nápověda... 6 INSTALACE... 7 Systémové požadavky... 7 Spuštění instalace... 7 SPUŠTĚNÍ ADVANCE STEELU... 7 UŽIVATELSKÉ PROSTŘEDÍ APLIKACE ADVANCE STEEL...
První kroky OBSAH ÚVOD... 5 Advance Steel... 5 Nápověda... 6 INSTALACE... 7 Systémové požadavky... 7 Spuštění instalace... 7 SPUŠTĚNÍ ADVANCE STEELU... 7 UŽIVATELSKÉ PROSTŘEDÍ APLIKACE ADVANCE STEEL...
Cvièení uvedené v této uèebnici je souèástí školícího kursu CADKONu-K, který je možné absolvovat v uèebnì AB Studia.
 ÚVOD Uèebnice CADKONu-K CADKON je nadstavba AutoCADu zamìøená na kreslení stavebních a profesních výkresù s možností vytváøení prostorových fotorealistických modelù staveb. CADKON je svojí rozsáhlou nabídkou
ÚVOD Uèebnice CADKONu-K CADKON je nadstavba AutoCADu zamìøená na kreslení stavebních a profesních výkresù s možností vytváøení prostorových fotorealistických modelù staveb. CADKON je svojí rozsáhlou nabídkou
BRICSCAD V13 X-Modelování
 BRICSCAD V13 X-Modelování Protea spol. s r.o. Makovského 1339/16 236 00 Praha 6 - Řepy tel.: 235 316 232, 235 316 237 fax: 235 316 038 e-mail: obchod@protea.cz web: www.protea.cz Copyright Protea spol.
BRICSCAD V13 X-Modelování Protea spol. s r.o. Makovského 1339/16 236 00 Praha 6 - Řepy tel.: 235 316 232, 235 316 237 fax: 235 316 038 e-mail: obchod@protea.cz web: www.protea.cz Copyright Protea spol.
CADKON/TZB verze 2007.1
 Stránka č. 1 z 12 Pospis propojení programů CADKON/TZB a PROTECH (TZ, DIMOSW) CADKON/TZB verze 2007.1 Výpočet tepelných ztrát Rozmístění otopných těles Vkládání těles z databáze PROTECHu Vykreslení půdorysných
Stránka č. 1 z 12 Pospis propojení programů CADKON/TZB a PROTECH (TZ, DIMOSW) CADKON/TZB verze 2007.1 Výpočet tepelných ztrát Rozmístění otopných těles Vkládání těles z databáze PROTECHu Vykreslení půdorysných
SPIRIT 2012. Nové funkce. SOFTconsult spol. s r. o., Praha
 SPIRIT 2012 Nové funkce SOFTconsult spol. s r. o., Praha Informace v tomto dokumentu mohou podléhat změnám bez předchozího upozornění. 01/2012 (SPIRIT 2012 CZ) Revize 1 copyright SOFTconsult spol. s r.
SPIRIT 2012 Nové funkce SOFTconsult spol. s r. o., Praha Informace v tomto dokumentu mohou podléhat změnám bez předchozího upozornění. 01/2012 (SPIRIT 2012 CZ) Revize 1 copyright SOFTconsult spol. s r.
Parametrické modelování těles. Autodesk INVENTOR. Ing. Richard Strnka, 2012
 Parametrické modelování těles Autodesk INVENTOR Ing. Richard Strnka, 2012 Konzole I modelování těles v Inventoru Příprava modelování Spusťte INVENTOR Vytvořte nový projekt Otevřete nový soubor ze šablony
Parametrické modelování těles Autodesk INVENTOR Ing. Richard Strnka, 2012 Konzole I modelování těles v Inventoru Příprava modelování Spusťte INVENTOR Vytvořte nový projekt Otevřete nový soubor ze šablony
Sada 2 CAD2. 2. CADKON 2D 2011 Vkládání dveří
 S třední škola stavební Jihlava Sada 2 CAD2 2. CADKON 2D 2011 Vkládání dveří Digitální učební materiál projektu: SŠS Jihlava šablony registrační číslo projektu:cz.1.09/1.5.00/34.0284 Šablona: III/2 - inovace
S třední škola stavební Jihlava Sada 2 CAD2 2. CADKON 2D 2011 Vkládání dveří Digitální učební materiál projektu: SŠS Jihlava šablony registrační číslo projektu:cz.1.09/1.5.00/34.0284 Šablona: III/2 - inovace
Uživatelská příručka
 Uživatelská příručka Advance Steel Uživatelská Příručka 3 Tento dokument obsahuje krátký popis funkcí softwaru a nenahrazuje školení. Tato příručka obsahuje informace o všech modulech, včetně volitelných.
Uživatelská příručka Advance Steel Uživatelská Příručka 3 Tento dokument obsahuje krátký popis funkcí softwaru a nenahrazuje školení. Tato příručka obsahuje informace o všech modulech, včetně volitelných.
TDS-TECHNIK 13.1 pro AutoCAD LT
 TDS-TECHNIK 13.1 pro AutoCAD LT V následujícím textu jsou uvedeny informace o novinkách strojírenské nadstavby TDS- TECHNIK pro AutoCAD LT. V přehledu je souhrn hlavních novinek verzí 13.0 a 13.1. Poznámka:
TDS-TECHNIK 13.1 pro AutoCAD LT V následujícím textu jsou uvedeny informace o novinkách strojírenské nadstavby TDS- TECHNIK pro AutoCAD LT. V přehledu je souhrn hlavních novinek verzí 13.0 a 13.1. Poznámka:
POPIS NOVINEK A VYLEPŠENÍ
 CADKON-2D 2010.1 POPIS NOVINEK A VYLEPŠENÍ Tento dokument obsahuje pouze popis vylepšení verze 2010.1 vůči verzi 2010 Podporované platformy AutoCAD LT 2010/2009/2008/2007/2006/2005/2004 CZ/UK AutoCAD 2010/2009/2008/2007/2006/2005/2004
CADKON-2D 2010.1 POPIS NOVINEK A VYLEPŠENÍ Tento dokument obsahuje pouze popis vylepšení verze 2010.1 vůči verzi 2010 Podporované platformy AutoCAD LT 2010/2009/2008/2007/2006/2005/2004 CZ/UK AutoCAD 2010/2009/2008/2007/2006/2005/2004
Univerzální program k výpočtu denního osvětlení dle ČSN 73 0580
 Univerzální program k výpočtu denního osvětlení dle ČSN 73 0580 Popis prostředí programu Hlavní okno Po spuštění programu Wdls se na obrazovce objeví výše uvedené hlavní okno. Toto okno lze rozdělit na
Univerzální program k výpočtu denního osvětlení dle ČSN 73 0580 Popis prostředí programu Hlavní okno Po spuštění programu Wdls se na obrazovce objeví výše uvedené hlavní okno. Toto okno lze rozdělit na
Předmět: Konstrukční cvičení - modelování součástí ve 3D. Téma 4: Editace, vysunutí a rotace náčrtů
 Předmět: Konstrukční cvičení - modelování součástí ve 3D Téma 4: Editace, vysunutí a rotace náčrtů Učební cíle Úprava náčrtů užitím různých editačních nástrojů Tvorba obdélníkového a rotačního pole Psaní
Předmět: Konstrukční cvičení - modelování součástí ve 3D Téma 4: Editace, vysunutí a rotace náčrtů Učební cíle Úprava náčrtů užitím různých editačních nástrojů Tvorba obdélníkového a rotačního pole Psaní
CADKON TZB 2012 POPIS NOVINEK A VYLEPŠENÍ. Tento dokument obsahuje pouze popis vylepšení verze 2012 vůči verzi 2011. Podporované platformy
 CADKON TZB 2012 POPIS NOVINEK A VYLEPŠENÍ Tento dokument obsahuje pouze popis vylepšení verze 2012 vůči verzi 2011 Podporované platformy AutoCAD LT 2012/2011/2010/2009/2008/2007 CZ/UK AutoCAD 2012/2011/2010/2009/2008/2007
CADKON TZB 2012 POPIS NOVINEK A VYLEPŠENÍ Tento dokument obsahuje pouze popis vylepšení verze 2012 vůči verzi 2011 Podporované platformy AutoCAD LT 2012/2011/2010/2009/2008/2007 CZ/UK AutoCAD 2012/2011/2010/2009/2008/2007
ŘEŠENÉ PRAKTICKÉ PŘÍKLADY V CAM SYSTÉMU MASTERCAM
 Vysoká škola báňská Technická univerzita Ostrava Fakulta strojní ŘEŠENÉ PRAKTICKÉ PŘÍKLADY V CAM SYSTÉMU MASTERCAM Učební text předmětu CAD/CAM systémy v obrábění a CAD/CAM systémy v obrábění II Marek
Vysoká škola báňská Technická univerzita Ostrava Fakulta strojní ŘEŠENÉ PRAKTICKÉ PŘÍKLADY V CAM SYSTÉMU MASTERCAM Učební text předmětu CAD/CAM systémy v obrábění a CAD/CAM systémy v obrábění II Marek
MANUÁL K OBSLUZE REDAKČNÍHO SYSTÉMU / wordpress
 MANUÁL K OBSLUZE REDAKČNÍHO SYSTÉMU / wordpress www.webdevel.cz Webdevel s.r.o. IČ 285 97 192 DIČ CZ28597192 W www.webdevel.cz E info@webdevel.cz Ostrava Obránců míru 863/7 703 00 Ostrava Vítkovice M 603
MANUÁL K OBSLUZE REDAKČNÍHO SYSTÉMU / wordpress www.webdevel.cz Webdevel s.r.o. IČ 285 97 192 DIČ CZ28597192 W www.webdevel.cz E info@webdevel.cz Ostrava Obránců míru 863/7 703 00 Ostrava Vítkovice M 603
Aplikované úlohy Solid Edge. SPŠSE a VOŠ Liberec. Ing. Jiří Haňáček [ÚLOHA 34 ŘEZY]
![Aplikované úlohy Solid Edge. SPŠSE a VOŠ Liberec. Ing. Jiří Haňáček [ÚLOHA 34 ŘEZY] Aplikované úlohy Solid Edge. SPŠSE a VOŠ Liberec. Ing. Jiří Haňáček [ÚLOHA 34 ŘEZY]](/thumbs/29/13626702.jpg) Aplikované úlohy Solid Edge SPŠSE a VOŠ Liberec Ing. Jiří Haňáček [ÚLOHA 34 ŘEZY] 1 CÍL KAPITOLY Účelem tohoto dokumentu je naučit uživatele zobrazovat konstrukční dílce a sestavy mj. pomocí řezů. Dokument
Aplikované úlohy Solid Edge SPŠSE a VOŠ Liberec Ing. Jiří Haňáček [ÚLOHA 34 ŘEZY] 1 CÍL KAPITOLY Účelem tohoto dokumentu je naučit uživatele zobrazovat konstrukční dílce a sestavy mj. pomocí řezů. Dokument
CADKON -TZB POPIS NOVINEK A VYLEPŠENÍ. Tento dokument obsahuje pouze popis vylepšení verze vůči verzi Podporované platformy
 CADKON -TZB 2010.1 POPIS NOVINEK A VYLEPŠENÍ Tento dokument obsahuje pouze popis vylepšení verze 2010.1 vůči verzi 2010 Podporované platformy AutoCAD LT 2010/2009/2008/2007/2006/2005/2004 CZ/UK AutoCAD
CADKON -TZB 2010.1 POPIS NOVINEK A VYLEPŠENÍ Tento dokument obsahuje pouze popis vylepšení verze 2010.1 vůči verzi 2010 Podporované platformy AutoCAD LT 2010/2009/2008/2007/2006/2005/2004 CZ/UK AutoCAD
Ovladač Fiery Driver pro systém Mac OS
 2016 Electronics For Imaging, Inc. Informace obsažené v této publikaci jsou zahrnuty v Právní oznámení pro tento produkt. 30. května 2016 Obsah Ovladač Fiery Driver pro systém Mac OS Obsah 3...5 Fiery
2016 Electronics For Imaging, Inc. Informace obsažené v této publikaci jsou zahrnuty v Právní oznámení pro tento produkt. 30. května 2016 Obsah Ovladač Fiery Driver pro systém Mac OS Obsah 3...5 Fiery
Uživatelská příručka pro program
 NEWARE Uživatelský manuál Uživatelská příručka pro program ve spojení se zabezpečovacím systémem strana 1 Uživatelský manuál NEWARE strana 2 NEWARE Uživatelský manuál Vaše zabezpečovací ústředna DIGIPLEX
NEWARE Uživatelský manuál Uživatelská příručka pro program ve spojení se zabezpečovacím systémem strana 1 Uživatelský manuál NEWARE strana 2 NEWARE Uživatelský manuál Vaše zabezpečovací ústředna DIGIPLEX
Příklad generátor fází výstavby a TDA mikro
 SCIA CZ, s. r. o. Slavíčkova 1a 638 00 Brno tel. 545 193 526 545 193 535 fax 545 193 533 E-mail info.brno@scia.cz www.scia.cz Systém programů pro projektování prutových a stěnodeskových konstrukcí NEXIS
SCIA CZ, s. r. o. Slavíčkova 1a 638 00 Brno tel. 545 193 526 545 193 535 fax 545 193 533 E-mail info.brno@scia.cz www.scia.cz Systém programů pro projektování prutových a stěnodeskových konstrukcí NEXIS
Cílem cvičení je procvičení předchozích zkušeností tvorby 3D modelu rotační součásti a zhotovení jejího výrobního výkresu..
 ROTAČNÍ SOUČÁST - 3D MODEL Pro/ENGINEER - Wildfire Cílem cvičení je procvičení předchozích zkušeností tvorby 3D modelu rotační součásti a zhotovení jejího výrobního výkresu.. Sestrojte model a výrobní
ROTAČNÍ SOUČÁST - 3D MODEL Pro/ENGINEER - Wildfire Cílem cvičení je procvičení předchozích zkušeností tvorby 3D modelu rotační součásti a zhotovení jejího výrobního výkresu.. Sestrojte model a výrobní
5. Základy projektování v ARCHline.XP
 5. Základy projektování v ARCHline.XP 5.1. Preference Před vlastním kreslením nové budovy, doporučujeme nastavit některé základní charakteristiky výkresu a několik dalších prvků. 5.1.1. Základní preference
5. Základy projektování v ARCHline.XP 5.1. Preference Před vlastním kreslením nové budovy, doporučujeme nastavit některé základní charakteristiky výkresu a několik dalších prvků. 5.1.1. Základní preference
Parametrické modelování těles. Autodesk INVENTOR. Ing. Richard Strnka, 2012
 Parametrické modelování těles Autodesk INVENTOR Ing. Richard Strnka, 2012 Konzole modelování těles v Inventoru Příprava modelování Spusťte INVENTOR Vytvořte nový projekt Otevřete nový soubor ze šablony
Parametrické modelování těles Autodesk INVENTOR Ing. Richard Strnka, 2012 Konzole modelování těles v Inventoru Příprava modelování Spusťte INVENTOR Vytvořte nový projekt Otevřete nový soubor ze šablony
SPZ 2010 13.13. Uživatelská příručka
 SPZ 2010 13.13 Uživatelská příručka Listopad, 2010 Obsah Obsah ÚVOD... 2 Nápověda programu... 2 POŽADAVKY... 2 INSTALACE... 3 ZÁKLADNÍ NASTAVENÍ... 5 PRVNÍ NAČTENÍ DAT... 6 Automatické načtení... 6 Doplnění
SPZ 2010 13.13 Uživatelská příručka Listopad, 2010 Obsah Obsah ÚVOD... 2 Nápověda programu... 2 POŽADAVKY... 2 INSTALACE... 3 ZÁKLADNÍ NASTAVENÍ... 5 PRVNÍ NAČTENÍ DAT... 6 Automatické načtení... 6 Doplnění
Generování výkresové dokumentace. Autodesk INVENTOR. Ing. Richard Strnka, 2012
 Generování výkresové dokumentace Autodesk INVENTOR Ing. Richard Strnka, 2012 Konzole I generování výkresové dokumentace v Inventoru Otevření nového souboru pro výkres Spusťte INVENTOR Vytvořte projekt
Generování výkresové dokumentace Autodesk INVENTOR Ing. Richard Strnka, 2012 Konzole I generování výkresové dokumentace v Inventoru Otevření nového souboru pro výkres Spusťte INVENTOR Vytvořte projekt
Jak začít s ed MARKETEM
 Jak začít s ed MARKETEM Ostrava, 26. ledna 2016 E LINKX a.s. Novoveská 1262/95, 709 00 Ostrava tel.: +420 597 444 777 e-mail: obchod@elinkx.cz www.elinkx.cz Obsah 1. Úvod... 3 2. Jak nastavit e-shop...
Jak začít s ed MARKETEM Ostrava, 26. ledna 2016 E LINKX a.s. Novoveská 1262/95, 709 00 Ostrava tel.: +420 597 444 777 e-mail: obchod@elinkx.cz www.elinkx.cz Obsah 1. Úvod... 3 2. Jak nastavit e-shop...
Sestavy dlaždic. Příprava dlaždic pro definici sestavy
 Sestavy dlaždic Sestava dlaždic je předem připravené a na disk uložené uspořádání dlaždic, které lze pokládat buďto jednotlivě nebo na celou určenou plochu. Jedna sestava dlaždic může obsahovat dlaždice
Sestavy dlaždic Sestava dlaždic je předem připravené a na disk uložené uspořádání dlaždic, které lze pokládat buďto jednotlivě nebo na celou určenou plochu. Jedna sestava dlaždic může obsahovat dlaždice
VYTVÁŘENÍ A POUŽITÍ VZDĚLÁVACÍCH MODULŮ
 VYTVÁŘENÍ A POUŽITÍ VZDĚLÁVACÍCH MODULŮ Mgr. Hana Rohrová Ing. Miroslava Mourková Ing. Martina Husáková Fakulta informatiky a managementu Univerzity Hradec Králové Projekt je spolufinancován Evropským
VYTVÁŘENÍ A POUŽITÍ VZDĚLÁVACÍCH MODULŮ Mgr. Hana Rohrová Ing. Miroslava Mourková Ing. Martina Husáková Fakulta informatiky a managementu Univerzity Hradec Králové Projekt je spolufinancován Evropským
Občas je potřeba nakreslit příčky, které nejsou připojeny k obvodovým stěnám, např. tak, jako na následujícím obrázku:
 Příčky nepřipojené Občas je potřeba nakreslit příčky, které nejsou připojeny k obvodovým stěnám, např. tak, jako na následujícím obrázku: Lze využít dva způsoby kreslení. Nejjednodušší je příčky nakreslit
Příčky nepřipojené Občas je potřeba nakreslit příčky, které nejsou připojeny k obvodovým stěnám, např. tak, jako na následujícím obrázku: Lze využít dva způsoby kreslení. Nejjednodušší je příčky nakreslit
LuxRiot uživatelský manuál verze 1.6.12. Uživatelský manuál Verze 1.6.12. -1-2008, Stasa s.r.o.,pokorného 14, 190 00, PRAHA
 Uživatelský manuál Verze 1.6.12-1- 2008, Stasa s.r.o.,pokorného 14, 190 00, PRAHA LuxRiot je softwarový balík, určený pro sledování a ukládání dat z kamer. Umožňuje přijímat data z IP kamer a video serverů
Uživatelský manuál Verze 1.6.12-1- 2008, Stasa s.r.o.,pokorného 14, 190 00, PRAHA LuxRiot je softwarový balík, určený pro sledování a ukládání dat z kamer. Umožňuje přijímat data z IP kamer a video serverů
Programovací stanice itnc 530
 Programovací stanice itnc 530 Základy programování výroby jednoduchých součástí na CNC frézce s řídícím systémem HEIDENHAIN VOŠ a SPŠE Plzeň 2011 / 2012 Ing. Lubomír Nový Stanice itnc 530 a možnosti jejího
Programovací stanice itnc 530 Základy programování výroby jednoduchých součástí na CNC frézce s řídícím systémem HEIDENHAIN VOŠ a SPŠE Plzeň 2011 / 2012 Ing. Lubomír Nový Stanice itnc 530 a možnosti jejího
M I S Y S - W E B. Intranet řešení systému MISYS. Verze 9.00. Příručka uživatele
 M I S Y S - W E B Intranet řešení systému MISYS Verze 9.00 Příručka uživatele GEPRO s.r.o. Září 2008 Copyright GEPRO s.r.o. 2008 Ochranné známky GEPRO spol. s r.o. KOKEŠ, MISYS Ochranné známky Microsoft
M I S Y S - W E B Intranet řešení systému MISYS Verze 9.00 Příručka uživatele GEPRO s.r.o. Září 2008 Copyright GEPRO s.r.o. 2008 Ochranné známky GEPRO spol. s r.o. KOKEŠ, MISYS Ochranné známky Microsoft
Cvičení 6 z předmětu CAD I PARAMETRICKÉ 3D MODELOVÁNÍ VÝKRES
 Cvičení 6 z předmětu CAD I PARAMETRICKÉ 3D MODELOVÁNÍ VÝKRES Cílem cvičení je osvojit si na jednoduchém modelu odlitého obrobku základní postupy při tvorbě výkresu.obrobek je vytvořen z předem vytvořeného
Cvičení 6 z předmětu CAD I PARAMETRICKÉ 3D MODELOVÁNÍ VÝKRES Cílem cvičení je osvojit si na jednoduchém modelu odlitého obrobku základní postupy při tvorbě výkresu.obrobek je vytvořen z předem vytvořeného
MODELOVÁNÍ V INVENTORU CV
 Vysoká škola báňská Technická univerzita Ostrava Fakulta strojní MODELOVÁNÍ V INVENTORU CV Návody do cvičení předmětu Grafické systémy II Oldřich Učeň Martin Janečka Ostrava 2011 Tyto studijní materiály
Vysoká škola báňská Technická univerzita Ostrava Fakulta strojní MODELOVÁNÍ V INVENTORU CV Návody do cvičení předmětu Grafické systémy II Oldřich Učeň Martin Janečka Ostrava 2011 Tyto studijní materiály
CADKON Stavební konstrukce 2013
 CADKON Stavební konstrukce 2013 POPIS NOVINEK A OPRAV Tento dokument obsahuje pouze popis vylepšení verze 2013 vůči verzi 2012.1 Podporované platformy AutoCAD LT 2013/2012/2011/2010/2009/2008/2007 CZ/UK
CADKON Stavební konstrukce 2013 POPIS NOVINEK A OPRAV Tento dokument obsahuje pouze popis vylepšení verze 2013 vůči verzi 2012.1 Podporované platformy AutoCAD LT 2013/2012/2011/2010/2009/2008/2007 CZ/UK
AutoCAD ve stavební praxi (I.)
 Následující článek se bude věnovat AutoCADu a jeho využití ve stavební praxi. Ve stavební praxi je totiž mnoho projektantů i studentů, kteří pro rýsování využívají pouze příkazů a možností AutoCADu, popř.
Následující článek se bude věnovat AutoCADu a jeho využití ve stavební praxi. Ve stavební praxi je totiž mnoho projektantů i studentů, kteří pro rýsování využívají pouze příkazů a možností AutoCADu, popř.
UZ modul VVISION poslední změna 1. 3. 2013
 UZ modul VVISION poslední změna 1. 3. 2013 Obsah 1 Základní popis... - 2-1.1 Popis aplikace... - 2-1.2 Zdroje obrazových dat... - 2-1.3 Uložení dat... - 2-1.4 Funkcionalita... - 2-1.4.1 Základní soubor
UZ modul VVISION poslední změna 1. 3. 2013 Obsah 1 Základní popis... - 2-1.1 Popis aplikace... - 2-1.2 Zdroje obrazových dat... - 2-1.3 Uložení dat... - 2-1.4 Funkcionalita... - 2-1.4.1 Základní soubor
Bloky, atributy, knihovny
 Bloky, atributy, knihovny Projekt SIPVZ 2006 Řešené příklady AutoCADu Autor: ing. Laďka Krejčí 2 Obsah úlohy Procvičíte zadávání vzdáleností a délek úsečky kreslící nástroje (text, úsečka, kóta) vlastnosti
Bloky, atributy, knihovny Projekt SIPVZ 2006 Řešené příklady AutoCADu Autor: ing. Laďka Krejčí 2 Obsah úlohy Procvičíte zadávání vzdáleností a délek úsečky kreslící nástroje (text, úsečka, kóta) vlastnosti
Obsah. Začínáme pracovat v InventorCAMu - frézování. 1995-2009 SolidCAM WWW.INVENTORCAM.CZ. All Rights Reserved.
 Obsah Začínáme pracovat v InventorCAMu - frézování WWW.INVENTORCAM.CZ 1995-2009 SolidCAM All Rights Reserved. 1 2 2 Obsah Obsah 1. Přehled modulů InvnetorCAMu... 11 1.1 2.5D Frézování... 12 1.2 Obrábění
Obsah Začínáme pracovat v InventorCAMu - frézování WWW.INVENTORCAM.CZ 1995-2009 SolidCAM All Rights Reserved. 1 2 2 Obsah Obsah 1. Přehled modulů InvnetorCAMu... 11 1.1 2.5D Frézování... 12 1.2 Obrábění
OBSAH. INSTALACE...7 Konfigurace...7 Hardware...7 Software...7 Spuštění instalace...8 SPUŠTĚNÍ ADVANCE CONCRETE...9
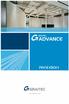 OBSAH ÚVOD...5 Advance Concrete...5 Kde nalézt informace?...6 Spustit online nápovědu...6 Spustit kontextovou nápovědu...6 Kontakt na technickou podporu...6 INSTALACE...7 Konfigurace...7 Hardware...7 Software...7
OBSAH ÚVOD...5 Advance Concrete...5 Kde nalézt informace?...6 Spustit online nápovědu...6 Spustit kontextovou nápovědu...6 Kontakt na technickou podporu...6 INSTALACE...7 Konfigurace...7 Hardware...7 Software...7
X-Sign Basic Uživatelská příručka
 X-Sign Basic Uživatelská příručka Copyright Copyright 2015, BenQ Corporation. Všechna práva vyhrazena. Žádná část této publikace nesmí být reprodukována, přenášena, přepisována, ukládána do systému pro
X-Sign Basic Uživatelská příručka Copyright Copyright 2015, BenQ Corporation. Všechna práva vyhrazena. Žádná část této publikace nesmí být reprodukována, přenášena, přepisována, ukládána do systému pro
TVORBA VÝROBNÍ DOKUMENTACE
 Vysoká škola báňská Technická univerzita Ostrava Fakulta strojní TVORBA VÝROBNÍ DOKUMENTACE Učební text předmětu Výrobní dokumentace v systému CAD Dr. Ing. Jaroslav Melecký Ostrava 2011 Tyto studijní materiály
Vysoká škola báňská Technická univerzita Ostrava Fakulta strojní TVORBA VÝROBNÍ DOKUMENTACE Učební text předmětu Výrobní dokumentace v systému CAD Dr. Ing. Jaroslav Melecký Ostrava 2011 Tyto studijní materiály
4 Přesné modelování. Modelování pomocí souřadnic. Jednotky a tolerance nastavte před začátkem modelování.
 Jednotky a tolerance nastavte před začátkem modelování. 4 Přesné modelování Sice můžete změnit toleranci až během práce, ale objekty, vytvořené před touto změnou, nebudou změnou tolerance dotčeny. Cvičení
Jednotky a tolerance nastavte před začátkem modelování. 4 Přesné modelování Sice můžete změnit toleranci až během práce, ale objekty, vytvořené před touto změnou, nebudou změnou tolerance dotčeny. Cvičení
Obsah. Položkování 1: Prefix dřívějších osamocených dílů se zachovává...23 Položkování 2: Editace předběžných čísel...23
 Obsah VÍTEJTE V ADVANCE STEEL 2013, ČÁSTÍ ŘEŠENÍ GRAITEC BIM... 5 ADVANCE CAD DOSTUPNÁ 64BITOVÁ PLATFORMA... 6 VYLEPŠENÍ PLATFORMY ADVANCE CAD 2013... 7 NOVÁ PALETA NÁSTROJŮ... 8 MODELOVÁNÍ... 9 Modelování
Obsah VÍTEJTE V ADVANCE STEEL 2013, ČÁSTÍ ŘEŠENÍ GRAITEC BIM... 5 ADVANCE CAD DOSTUPNÁ 64BITOVÁ PLATFORMA... 6 VYLEPŠENÍ PLATFORMY ADVANCE CAD 2013... 7 NOVÁ PALETA NÁSTROJŮ... 8 MODELOVÁNÍ... 9 Modelování
SEZNÁMENÍ S PROGRAMEM
 SEZNÁMENÍ S PROGRAMEM Základní informace pro každého Následující popis je určen pro stručné a rychlé seznámení s programem a jeho ovládáním. Detailnější vysvětlení funkcí programu naleznete v českém i
SEZNÁMENÍ S PROGRAMEM Základní informace pro každého Následující popis je určen pro stručné a rychlé seznámení s programem a jeho ovládáním. Detailnější vysvětlení funkcí programu naleznete v českém i
Kubatury, hydraulika vodní toky 4
 AutoPEN, Ing. Lubomír Bucek, Halasova 895, 460 06 Liberec 6 www.autopen.net, autopen@volny.cz 481 120 160, 606 638 253 Kubatury, hydraulika vodní toky 4 Uživatelský manuál obsah Kapitola Stránka 1 Instalace
AutoPEN, Ing. Lubomír Bucek, Halasova 895, 460 06 Liberec 6 www.autopen.net, autopen@volny.cz 481 120 160, 606 638 253 Kubatury, hydraulika vodní toky 4 Uživatelský manuál obsah Kapitola Stránka 1 Instalace
Sada 3 CAD3. 11. CADKON DT+ Schodiště
 S třední škola stavební Jihlava Sada 3 CAD3 11. CADKON DT+ Schodiště Digitální učební materiál projektu: SŠS Jihlava šablony registrační číslo projektu:cz.1.09/1.5.00/34.0284 Šablona: III/2 - inovace a
S třední škola stavební Jihlava Sada 3 CAD3 11. CADKON DT+ Schodiště Digitální učební materiál projektu: SŠS Jihlava šablony registrační číslo projektu:cz.1.09/1.5.00/34.0284 Šablona: III/2 - inovace a
Metodická příručka pro učitele. InspIS SET modul školní testování
 Metodická příručka pro učitele InspIS SET modul školní testování Tato Metodická příručka pro učitele byla zpracována v rámci projektu Národní systém inspekčního hodnocení vzdělávací soustavy v České republice
Metodická příručka pro učitele InspIS SET modul školní testování Tato Metodická příručka pro učitele byla zpracována v rámci projektu Národní systém inspekčního hodnocení vzdělávací soustavy v České republice
Uživatelský manuál Radekce-Online.cz
 Uživatelský manuál Radekce-Online.cz (revize 06/2011) V prvním kroku třeba vstoupit do administrace na adrese www.redakce-online.cz kterou naleznete na záložce Administrace / Vstup do Administrace, pro
Uživatelský manuál Radekce-Online.cz (revize 06/2011) V prvním kroku třeba vstoupit do administrace na adrese www.redakce-online.cz kterou naleznete na záložce Administrace / Vstup do Administrace, pro
Kreslení a vlastnosti objektů
 Kreslení a vlastnosti objektů Projekt SIPVZ 2006 Řešené příklady AutoCADu Autor: ing. Laďka Krejčí 2 Obsah úlohy Procvičíte založení výkresu zadávání délek segmentů úsečky kreslící nástroje (úsečka, kružnice)
Kreslení a vlastnosti objektů Projekt SIPVZ 2006 Řešené příklady AutoCADu Autor: ing. Laďka Krejčí 2 Obsah úlohy Procvičíte založení výkresu zadávání délek segmentů úsečky kreslící nástroje (úsečka, kružnice)
Tabulkové processory MS Excel (OpenOffice Calc)
 Maturitní téma: Tabulkové processory MS Excel (OpenOffice Calc) Charakteristika tabulkového editoru Tabulkový editor (sprematuritníadsheet) se používá všude tam, kde je třeba zpracovávat data uspořádaná
Maturitní téma: Tabulkové processory MS Excel (OpenOffice Calc) Charakteristika tabulkového editoru Tabulkový editor (sprematuritníadsheet) se používá všude tam, kde je třeba zpracovávat data uspořádaná
Uživatelská příručka Evidence příchozí a odchozí pošty a elektronický archiv. V prostředí společnosti. Pražská vodohospodářská společnost a.s.
 Uživatelská příručka Evidence příchozí a odchozí pošty a elektronický archiv V prostředí společnosti Pražská vodohospodářská společnost a.s. Obsah 1. ÚVOD... 5 2. PROSTŘEDÍ WORKSPACE... 5 2.1 TECHNOLOGIE
Uživatelská příručka Evidence příchozí a odchozí pošty a elektronický archiv V prostředí společnosti Pražská vodohospodářská společnost a.s. Obsah 1. ÚVOD... 5 2. PROSTŘEDÍ WORKSPACE... 5 2.1 TECHNOLOGIE
Interaktivní mapy ÚAP Uživatelská příručka
 Interaktivní mapy ÚAP Uživatelská příručka Verze: 1.0 Podpora: GEOREAL spol. s r.o. http://www.georeal.cz email: podpora@georeal.cz Hot-line: 373 733 456 Běhové prostředí: Microsoft Internet Explorer,
Interaktivní mapy ÚAP Uživatelská příručka Verze: 1.0 Podpora: GEOREAL spol. s r.o. http://www.georeal.cz email: podpora@georeal.cz Hot-line: 373 733 456 Běhové prostředí: Microsoft Internet Explorer,
Novinky verze SPIRIT 2015
 Novinky verze SPIRIT 2015 Ostění pro okna a dveře (ZAK) Ve SPIRITu můžete použít každý ZAK komponent přímo z Prohlížeče komponentů způsobem drag and drop, kromě ostění oken a dveří. Ve SPIRITu 2015 máte
Novinky verze SPIRIT 2015 Ostění pro okna a dveře (ZAK) Ve SPIRITu můžete použít každý ZAK komponent přímo z Prohlížeče komponentů způsobem drag and drop, kromě ostění oken a dveří. Ve SPIRITu 2015 máte
1 Naši truhláři = tradice i budoucnost, CZ.1.07/1.1.34/01.0027
 1 ArtCAM Pro je umělecký software pro jednoduché vytváření 3D modelů a 3D reliéfů. Můžete vytvářet komplikované 3D modely z 2D předloh nebo fotografií. Unikátní nástroje vás provedou celým procesem od
1 ArtCAM Pro je umělecký software pro jednoduché vytváření 3D modelů a 3D reliéfů. Můžete vytvářet komplikované 3D modely z 2D předloh nebo fotografií. Unikátní nástroje vás provedou celým procesem od
Formátování pomocí stylů
 Styly a šablony Styly, šablony a témata Formátování dokumentu pomocí standardních nástrojů (přímé formátování) (Podokno úloh Zobrazit formátování): textu jsou přiřazeny parametry (font, velikost, barva,
Styly a šablony Styly, šablony a témata Formátování dokumentu pomocí standardních nástrojů (přímé formátování) (Podokno úloh Zobrazit formátování): textu jsou přiřazeny parametry (font, velikost, barva,
Advance Steel. Uživatelská Příručka
 Advance Steel Uživatelská Příručka 1 V případě jakékoliv nesrovnalosti mezi informacemi v této příručce a informacemi v software je software vice aktuální zdroj. Obsah příručky může být změněn bez upozornění.
Advance Steel Uživatelská Příručka 1 V případě jakékoliv nesrovnalosti mezi informacemi v této příručce a informacemi v software je software vice aktuální zdroj. Obsah příručky může být změněn bez upozornění.
SCIA.ESA PT. Galerie výkresů
 SCIA.ESA PT Galerie výkresů 2 VÍTEJTE 5 GALERIE VÝKRESŮ 6 Otevření Galerie výkresů... 6 Správce Galerie výkresů... 6 STRÁNKA VÝKRESU 8 Vložit obrázek... 10 Vlastnosti obrázku... 14 Hlavička a razítko...
SCIA.ESA PT Galerie výkresů 2 VÍTEJTE 5 GALERIE VÝKRESŮ 6 Otevření Galerie výkresů... 6 Správce Galerie výkresů... 6 STRÁNKA VÝKRESU 8 Vložit obrázek... 10 Vlastnosti obrázku... 14 Hlavička a razítko...
Editor formulářů Money S3
 Editor formulářů Money S3 Obsah I Obsah Část I 2 1 Co je Editor formulářů... 2 Co je to formulář... 3 Struktura formuláře... 3 Nastavení tisku... v Money S3 3 Základní ovládání... 4 Svislá lišta ikon...
Editor formulářů Money S3 Obsah I Obsah Část I 2 1 Co je Editor formulářů... 2 Co je to formulář... 3 Struktura formuláře... 3 Nastavení tisku... v Money S3 3 Základní ovládání... 4 Svislá lišta ikon...
MS WINDOWS UŽIVATELÉ
 uživatelské účty uživatelský profil práce s uživateli Maturitní otázka z POS - č. 16 MS WINDOWS UŽIVATELÉ Úvod Pro práci s počítačem v operačním systému MS Windows musíme mít založený účet, pod kterým
uživatelské účty uživatelský profil práce s uživateli Maturitní otázka z POS - č. 16 MS WINDOWS UŽIVATELÉ Úvod Pro práci s počítačem v operačním systému MS Windows musíme mít založený účet, pod kterým
Lineární pole Rotační pole
 Lineární pole Rotační pole Projekt SIPVZ 2006 3D Modelování v SolidWorks Autor: ing. Laďka Krejčí 2 Obsah úlohy Vytvoření základu těla Vytvoření skici (přímka) Zakótování skici Zaoblení skici Vytvoření
Lineární pole Rotační pole Projekt SIPVZ 2006 3D Modelování v SolidWorks Autor: ing. Laďka Krejčí 2 Obsah úlohy Vytvoření základu těla Vytvoření skici (přímka) Zakótování skici Zaoblení skici Vytvoření
ESTATIX INFORMAČNÍ SYSTÉM REALITNÍCH KANCELÁŘÍ UŽIVATELSKÁ PŘÍRUČKA UŽIVATELSKÁ PŘÍRUČKA STRANA 1 / 23
 ESTATIX INFORMAČNÍ SYSTÉM REALITNÍCH KANCELÁŘÍ UŽIVATELSKÁ PŘÍRUČKA STRANA 1 / 23 OBSAH 1 Zabezpečení systému... 3 1.1 Přístup do systému... 3 1.2 První přihlášení... 3 1.3 Heslo nefunguje nebo jej uživatel
ESTATIX INFORMAČNÍ SYSTÉM REALITNÍCH KANCELÁŘÍ UŽIVATELSKÁ PŘÍRUČKA STRANA 1 / 23 OBSAH 1 Zabezpečení systému... 3 1.1 Přístup do systému... 3 1.2 První přihlášení... 3 1.3 Heslo nefunguje nebo jej uživatel
WEBOVÁ APLIKACE GEOPORTÁL ŘSD ČR
 Uživatelská dokumentace Datum: 3. 5. 2016 Verze: 1.2 WEBOVÁ APLIKACE GEOPORTÁL ŘSD ČR Zpracoval VARS BRNO a.s. A:: Kroftova 3167/80c 616 00 Brno T:: +420 515 514 111 E:: info@vars.cz IČ:: 634 819 01 DIČ::
Uživatelská dokumentace Datum: 3. 5. 2016 Verze: 1.2 WEBOVÁ APLIKACE GEOPORTÁL ŘSD ČR Zpracoval VARS BRNO a.s. A:: Kroftova 3167/80c 616 00 Brno T:: +420 515 514 111 E:: info@vars.cz IČ:: 634 819 01 DIČ::
CZ.1.07/1.5.00/34.0556 III / 2 = Inovace a zkvalitnění výuky prostřednictvím ICT
 Číslo projektu Číslo a název šablony klíčové aktivity Tematická oblast CZ.1.07/1.5.00/34.0556 III / 2 = Inovace a zkvalitnění výuky prostřednictvím ICT ZÁSADY TVORBY VÝKRESŮ POZEMNÍCH STAVEB II. Autor
Číslo projektu Číslo a název šablony klíčové aktivity Tematická oblast CZ.1.07/1.5.00/34.0556 III / 2 = Inovace a zkvalitnění výuky prostřednictvím ICT ZÁSADY TVORBY VÝKRESŮ POZEMNÍCH STAVEB II. Autor
Vestavěné skříně Uživatelská příručka
 Vestavěné skříně Uživatelská příručka Komplexní systém pro navrhování vestavěných skříní Výrobce programu: CAD PROJEKT K&A s.c. 61-612 Poznań ul. Rubież 46 Tel.: +48 801000269, +48 616623883 Fax: +48 616429455
Vestavěné skříně Uživatelská příručka Komplexní systém pro navrhování vestavěných skříní Výrobce programu: CAD PROJEKT K&A s.c. 61-612 Poznań ul. Rubież 46 Tel.: +48 801000269, +48 616623883 Fax: +48 616429455
Výukový manuál 1 /64
 1 Vytvoření křížového spojovacího dílu 2 1. Klepněte na ikonu Geomagic Design a otevřete okno Domů. 2. V tomto okně klepněte na Vytvořit nové díly pro vložení do sestavy. 3 1. 2. 3. 4. V otevřeném okně
1 Vytvoření křížového spojovacího dílu 2 1. Klepněte na ikonu Geomagic Design a otevřete okno Domů. 2. V tomto okně klepněte na Vytvořit nové díly pro vložení do sestavy. 3 1. 2. 3. 4. V otevřeném okně
Upgrade na Windows 10 na tabletu. ACCENT TB 800 s kapacitou interního úložiště 16GB
 Upgrade na Windows 10 na tabletu ACCENT TB 800 s kapacitou interního úložiště 16GB 16GB tablety mají běžně k dispozici pouze cca 10GB prostoru. Zbytek z celkové kapacity interního úložiště je vyhrazen
Upgrade na Windows 10 na tabletu ACCENT TB 800 s kapacitou interního úložiště 16GB 16GB tablety mají běžně k dispozici pouze cca 10GB prostoru. Zbytek z celkové kapacity interního úložiště je vyhrazen
Workshop RIBfem TRIMAS Navrhování ŽB na MSP Bílé vany. Statický výpočet a návrh podzemní vodonepropustné železobetonové šachty
 Workshop RIBfem TRIMAS Navrhování ŽB na MSP Bílé vany Statický výpočet a návrh podzemní vodonepropustné železobetonové šachty Tato uživatelská příručka je určena jako pracovní předloha uživatelům systému
Workshop RIBfem TRIMAS Navrhování ŽB na MSP Bílé vany Statický výpočet a návrh podzemní vodonepropustné železobetonové šachty Tato uživatelská příručka je určena jako pracovní předloha uživatelům systému
Tvorba 2D technické dokumentace. SolidWorks Kotva. Ing. Richard Strnka, 2013
 Tvorba 2D technické dokumentace SolidWorks Kotva Ing. Richard Strnka, 2013 Obsah úlohy - Jednotlivé kroky úlohy zahrnuji: - Vytvoření tvarové součásti dle výkresové dokumentace - Generování pohledů a řezů
Tvorba 2D technické dokumentace SolidWorks Kotva Ing. Richard Strnka, 2013 Obsah úlohy - Jednotlivé kroky úlohy zahrnuji: - Vytvoření tvarové součásti dle výkresové dokumentace - Generování pohledů a řezů
Provozní dokumentace. Seznam orgánů veřejné moci. Příručka pro administrátora krizového řízení
 Provozní dokumentace Seznam orgánů veřejné moci Příručka pro administrátora krizového řízení Vytvořeno dne: 15. 6. 2011 Aktualizováno: 22. 10. 2014 Verze: 2.2 2014 MVČR Obsah Příručka pro administrátora
Provozní dokumentace Seznam orgánů veřejné moci Příručka pro administrátora krizového řízení Vytvořeno dne: 15. 6. 2011 Aktualizováno: 22. 10. 2014 Verze: 2.2 2014 MVČR Obsah Příručka pro administrátora
Předmět: Konstrukční cvičení - modelování součástí ve 3D. Téma 5: Další možnosti náčrtů a modelování
 Předmět: Konstrukční cvičení - modelování součástí ve 3D Téma 5: Další možnosti náčrtů a modelování Učební cíle Vytvářet obrysy tvarů v rovinách jiných, než základní rovině XY. Vytváření pracovních tvarů
Předmět: Konstrukční cvičení - modelování součástí ve 3D Téma 5: Další možnosti náčrtů a modelování Učební cíle Vytvářet obrysy tvarů v rovinách jiných, než základní rovině XY. Vytváření pracovních tvarů
Digitální učební materiál
 Digitální učební materiál Číslo projektu Číslo materiálu Název školy Autor Tematický celek Ročník CZ.1.07/1..00/.0029 VY_2_INOVACE_28-1 Střední průmyslová škola stavební, Resslova 2, České Budějovice Dalibor
Digitální učební materiál Číslo projektu Číslo materiálu Název školy Autor Tematický celek Ročník CZ.1.07/1..00/.0029 VY_2_INOVACE_28-1 Střední průmyslová škola stavební, Resslova 2, České Budějovice Dalibor
Standardně máme zapnutý panel nástrojů Formátování a Standardní.
 Zapnutí a vypnutí panelů nástrojů Standardně máme zapnutý panel nástrojů Formátování a Standardní. Úkol: Vyzkoušejte si zapnout a vypnout všechny panely nástrojů. Nechte zapnutý panely nástrojů Formátování
Zapnutí a vypnutí panelů nástrojů Standardně máme zapnutý panel nástrojů Formátování a Standardní. Úkol: Vyzkoušejte si zapnout a vypnout všechny panely nástrojů. Nechte zapnutý panely nástrojů Formátování
19. kapitola Tvorba součástí pro sestavu Otevřete nový výkres "klikový_mechanizmus.dgn" a v něm vytvořte nový model "píst". Vytvořte novou vrstvu
 19. kapitola Tvorba součástí pro sestavu Otevřete nový výkres "klikový_mechanizmus.dgn" a v něm vytvořte nový model "píst". Vytvořte novou vrstvu "píst" s atributy: barva modrá (1), typ plná(0) a tloušťka
19. kapitola Tvorba součástí pro sestavu Otevřete nový výkres "klikový_mechanizmus.dgn" a v něm vytvořte nový model "píst". Vytvořte novou vrstvu "píst" s atributy: barva modrá (1), typ plná(0) a tloušťka
Příklad bezprostředně navazuje na předchozí příklad č. 17. Bez zvládnutí příkladu č. 17 není možné pokračovat
 Příklad zahrnuje Textová editace buněk Základní vzorce Vložené kliparty Propojené listy Grafi cká úprava buněk Složitější vzorce Vložené externí obrázky Formuláře Úprava formátu Vysoce speciální funkce
Příklad zahrnuje Textová editace buněk Základní vzorce Vložené kliparty Propojené listy Grafi cká úprava buněk Složitější vzorce Vložené externí obrázky Formuláře Úprava formátu Vysoce speciální funkce
Popis základního prostředí programu AutoCAD
 Popis základního prostředí programu AutoCAD Popis základního prostředí programu AutoCAD CÍL KAPITOLY: CO POTŘEBUJETE ZNÁT, NEŽ ZAČNETE PRACOVAT Vysvětlení základních pojmů: Okno programu AutoCAD Roletová
Popis základního prostředí programu AutoCAD Popis základního prostředí programu AutoCAD CÍL KAPITOLY: CO POTŘEBUJETE ZNÁT, NEŽ ZAČNETE PRACOVAT Vysvětlení základních pojmů: Okno programu AutoCAD Roletová
Připojení systému A3600 k aplikaci DDS2000
 " Uživatelský manuál Připojení systému A3600 k aplikaci DDS2000 Aplikace :! Přenos a archivace dat naměřených systémem A3600 z COMPACT FLASH karty! Formátování nebo mazání dat z COMPACT FLASH karty! Tvorba
" Uživatelský manuál Připojení systému A3600 k aplikaci DDS2000 Aplikace :! Přenos a archivace dat naměřených systémem A3600 z COMPACT FLASH karty! Formátování nebo mazání dat z COMPACT FLASH karty! Tvorba
IDEA Frame 4. Uživatelská příručka
 Uživatelská příručka IDEA Frame IDEA Frame 4 Uživatelská příručka Uživatelská příručka IDEA Frame Obsah 1.1 Požadavky programu... 6 1.2 Pokyny k instalaci programu... 6 2 Základní pojmy... 7 3 Ovládání...
Uživatelská příručka IDEA Frame IDEA Frame 4 Uživatelská příručka Uživatelská příručka IDEA Frame Obsah 1.1 Požadavky programu... 6 1.2 Pokyny k instalaci programu... 6 2 Základní pojmy... 7 3 Ovládání...
Cvičení 5 z předmětu CAD I PARAMETRICKÉ 3D MODELOVÁNÍ ODLITKU - OBROBKU
 Cvičení 5 z předmětu CAD I PARAMETRICKÉ 3D MODELOVÁNÍ ODLITKU - OBROBKU Cílem cvičení je vytvořit jednoduchý model obrobku z odlitku. Obrobek je odvozen z předem vytvořeného odlitku z předcházejícího cvičení.
Cvičení 5 z předmětu CAD I PARAMETRICKÉ 3D MODELOVÁNÍ ODLITKU - OBROBKU Cílem cvičení je vytvořit jednoduchý model obrobku z odlitku. Obrobek je odvozen z předem vytvořeného odlitku z předcházejícího cvičení.
Straumann CARES Visual 9
 Straumann CARES Visual 9 Aktualizace softwaru Co je nového? Verze softwaru 9.0 Datum vydání 15. října 2014 Nejdůležitější novinky Nová grafika uživatelského rozhraní Nové typy třmenů Nové typy abutmentů
Straumann CARES Visual 9 Aktualizace softwaru Co je nového? Verze softwaru 9.0 Datum vydání 15. října 2014 Nejdůležitější novinky Nová grafika uživatelského rozhraní Nové typy třmenů Nové typy abutmentů
TVORBA VÝROBNÍ DOKUMENTACE CV
 Vysoká škola báňská Technická univerzita Ostrava Fakulta strojní TVORBA VÝROBNÍ DOKUMENTACE CV Návody do cvičení předmětu Výrobní dokumentace v systému CAD Dr. Ing. Jaroslav Melecký Ostrava 2011 Tyto studijní
Vysoká škola báňská Technická univerzita Ostrava Fakulta strojní TVORBA VÝROBNÍ DOKUMENTACE CV Návody do cvičení předmětu Výrobní dokumentace v systému CAD Dr. Ing. Jaroslav Melecký Ostrava 2011 Tyto studijní
Okno Editoru nabízí v panelu nástrojů
 110 Editor pracovní nástroje Naučte se používat základní nástroje Editoru pro efektivní úpravy obrázků. VYBRANÉ OVLÁDACÍ PRVKY 112 POLYGONOVÉ LASO A LASO 124 VLOŽIT OBRÁZEK DO OBRÁZKU 132 VÝBĚRY 114 REDUKCE
110 Editor pracovní nástroje Naučte se používat základní nástroje Editoru pro efektivní úpravy obrázků. VYBRANÉ OVLÁDACÍ PRVKY 112 POLYGONOVÉ LASO A LASO 124 VLOŽIT OBRÁZEK DO OBRÁZKU 132 VÝBĚRY 114 REDUKCE
Modelování sestav. Autodesk INVENTOR. Ing. Richard Strnka, 2012
 Modelování sestav Autodesk INVENTOR Ing. Richard Strnka, 2012 Generování výkresu sestavy přepínače Příprava generování výkresu sestavy Otevřete postupně všechny soubory jednotlivých dílů sestavy přepínače
Modelování sestav Autodesk INVENTOR Ing. Richard Strnka, 2012 Generování výkresu sestavy přepínače Příprava generování výkresu sestavy Otevřete postupně všechny soubory jednotlivých dílů sestavy přepínače
Office 2013. podrobný průvodce. Tomáš Šimek
 Office 2013 podrobný průvodce Tomáš Šimek Seznámení se společnými postupy při práci s dokumenty Office Popis základních a pokročilejších postupů při práci s Wordem, Excelem, PowerPointem a OneNote Možnosti
Office 2013 podrobný průvodce Tomáš Šimek Seznámení se společnými postupy při práci s dokumenty Office Popis základních a pokročilejších postupů při práci s Wordem, Excelem, PowerPointem a OneNote Možnosti
Práce s velkými sestavami
 Práce s velkými sestavami Číslo publikace spse01650 Práce s velkými sestavami Číslo publikace spse01650 Poznámky a omezení vlastnických práv Tento software a související dokumentace je majetkem společnosti
Práce s velkými sestavami Číslo publikace spse01650 Práce s velkými sestavami Číslo publikace spse01650 Poznámky a omezení vlastnických práv Tento software a související dokumentace je majetkem společnosti
Nadstavba CAD S k i J o díl 2 - vybrané příkazy
 SkiJo Software Ing. Skokan Petr 07/10/2014 http://www.skijo.eu http://www.skijo.cz info@skijo.cz verze 28.0 Nadstavba CAD S k i J o díl 2 - vybrané příkazy VYBRANÉ PŘÍKAZY S POPISEM ČINNOSTI. ARAM. (v
SkiJo Software Ing. Skokan Petr 07/10/2014 http://www.skijo.eu http://www.skijo.cz info@skijo.cz verze 28.0 Nadstavba CAD S k i J o díl 2 - vybrané příkazy VYBRANÉ PŘÍKAZY S POPISEM ČINNOSTI. ARAM. (v
Automatický přenos dat z terminálů BM-Finger
 Automatický přenos dat z terminálů BM-Finger Tento program při normálním používání docházky nepotřebujete. V docházce se v menu Firma / Terminály BM-Finger nastavuje automatické stahování dat v položce
Automatický přenos dat z terminálů BM-Finger Tento program při normálním používání docházky nepotřebujete. V docházce se v menu Firma / Terminály BM-Finger nastavuje automatické stahování dat v položce
Word 2013. podrobný průvodce. Tomáš Šimek
 Word 2013 podrobný průvodce Tomáš Šimek Přehled funkcí a vlastností nejnovější verze textového editoru Word Jak psát na počítači správně, úpravy a formátování textu a stránky Zpracování dalších objektů
Word 2013 podrobný průvodce Tomáš Šimek Přehled funkcí a vlastností nejnovější verze textového editoru Word Jak psát na počítači správně, úpravy a formátování textu a stránky Zpracování dalších objektů
PROGRAM RP83. Kreslení perspektiv a vyhodnocení rozhledů. Příručka uživatele. Revize 5. 05. 2014. Pragoprojekt a.s. 1986-2014
 ROADPAC 14 PROGRAM Kreslení perspektiv a vyhodnocení rozhledů Příručka uživatele Revize 5. 05. 2014 Pragoprojekt a.s. 1986-2014 PRAGOPROJEKT a.s., 147 54 Praha 4, K Ryšánce 16 Kreslení perspektiv 1. Úvod
ROADPAC 14 PROGRAM Kreslení perspektiv a vyhodnocení rozhledů Příručka uživatele Revize 5. 05. 2014 Pragoprojekt a.s. 1986-2014 PRAGOPROJEKT a.s., 147 54 Praha 4, K Ryšánce 16 Kreslení perspektiv 1. Úvod
Mobilní aplikace Novell Filr Stručný úvod
 Mobilní aplikace Novell Filr Stručný úvod Únor 2016 Podporovaná mobilní zařízení Aplikace Novell Filr je podporována v následujících mobilních zařízeních: Telefony a tablety se systémem ios 8 novějším
Mobilní aplikace Novell Filr Stručný úvod Únor 2016 Podporovaná mobilní zařízení Aplikace Novell Filr je podporována v následujících mobilních zařízeních: Telefony a tablety se systémem ios 8 novějším
Adash. Provozní tvary kmitů ver.5.00
 Provozní tvary kmitů ver.5.00 1 Obsah PROVOZNÍ TVARY KMITŮ VER.5.00 1 OBSAH 2 INSTALACE 4 Klíč HASP 4 PTK PANEL - SPRÁVCE PROJEKTU 5 Základní moduly: 5 Vytvoření nového projektu: 5 Otevření projektu: 5
Provozní tvary kmitů ver.5.00 1 Obsah PROVOZNÍ TVARY KMITŮ VER.5.00 1 OBSAH 2 INSTALACE 4 Klíč HASP 4 PTK PANEL - SPRÁVCE PROJEKTU 5 Základní moduly: 5 Vytvoření nového projektu: 5 Otevření projektu: 5
Autodesk Inventor 8 vysunutí
 Nyní je náčrt posazen rohem do počátku souřadného systému. Autodesk Inventor 8 vysunutí Následující text popisuje vznik 3D modelu pomocí příkazu Vysunout. Vyjdeme z náčrtu na obrázku 1. Obrázek 1: Náčrt
Nyní je náčrt posazen rohem do počátku souřadného systému. Autodesk Inventor 8 vysunutí Následující text popisuje vznik 3D modelu pomocí příkazu Vysunout. Vyjdeme z náčrtu na obrázku 1. Obrázek 1: Náčrt
DUM 01 téma: Obecné vlastnosti tabulkového editoru, rozsah, zápis do buňky, klávesové zkratky
 DUM 01 téma: Obecné vlastnosti tabulkového editoru, rozsah, zápis do buňky, klávesové zkratky ze sady: 02 tematický okruh sady: Tabulkový editor ze šablony: 07 KANCELÁŘSKÝ SOFTWARE určeno pro: 1-4. ročník
DUM 01 téma: Obecné vlastnosti tabulkového editoru, rozsah, zápis do buňky, klávesové zkratky ze sady: 02 tematický okruh sady: Tabulkový editor ze šablony: 07 KANCELÁŘSKÝ SOFTWARE určeno pro: 1-4. ročník
Fiery JobMaster-Fiery Impose-Fiery Compose
 Fiery JobMaster-Fiery Impose-Fiery Compose 2014 Electronics For Imaging. Informace obsažené v této publikaci jsou zahrnuty v Právním upozornění pro tento produkt. 30 června 2014 Obsah 3 Obsah Fiery JobMaster-Fiery
Fiery JobMaster-Fiery Impose-Fiery Compose 2014 Electronics For Imaging. Informace obsažené v této publikaci jsou zahrnuty v Právním upozornění pro tento produkt. 30 června 2014 Obsah 3 Obsah Fiery JobMaster-Fiery
Skořepina v SolidWorks
 Tvorba tenkostěnné součásti v SolidWorks Skořepina v SolidWorks Ing. Richard Němec, 2012 1. Zadání Vymodelujte v SolidWorks tenkostěnnou součást (skořepinu) víčko anténního zesilovače a uložte do souboru
Tvorba tenkostěnné součásti v SolidWorks Skořepina v SolidWorks Ing. Richard Němec, 2012 1. Zadání Vymodelujte v SolidWorks tenkostěnnou součást (skořepinu) víčko anténního zesilovače a uložte do souboru
PDF Split and Merge. Průvodce programem pro práci s PDF
 PDF Split and Merge Průvodce programem pro práci s PDF Obsah Instalace a nastavení programu... 1 Sloučení více PDF do jednoho souboru... 1 Rozdělení PDF... 2 Vizuální reorganizátor... 3 Vizuální průvodce
PDF Split and Merge Průvodce programem pro práci s PDF Obsah Instalace a nastavení programu... 1 Sloučení více PDF do jednoho souboru... 1 Rozdělení PDF... 2 Vizuální reorganizátor... 3 Vizuální průvodce
1. Blok 3 Bezpříkazová editace v AutoCADu
 1. Blok 3 Bezpříkazová editace v AutoCADu Studijní cíl Seznámení práce v režimu bezpříkazové editace v AutoCADu. Doba nutná k nastudování 2 3 hodiny Průvodce studiem Pro studium tohoto předmětu je požadovaná
1. Blok 3 Bezpříkazová editace v AutoCADu Studijní cíl Seznámení práce v režimu bezpříkazové editace v AutoCADu. Doba nutná k nastudování 2 3 hodiny Průvodce studiem Pro studium tohoto předmětu je požadovaná
Urbano 8.1 pr ehled novinek
 Urbano 8.1 pr ehled novinek Obsah Domovní přípojky... 2 Správce sítí... 5 Kompas... 5 Výškové kóty v profilech... 6 Rychlé úpravy... 7 Úseky... 7 Uzly... 7 Prázdný uzel nezobrazuje se v situaci ani v profilu...
Urbano 8.1 pr ehled novinek Obsah Domovní přípojky... 2 Správce sítí... 5 Kompas... 5 Výškové kóty v profilech... 6 Rychlé úpravy... 7 Úseky... 7 Uzly... 7 Prázdný uzel nezobrazuje se v situaci ani v profilu...
