Fotogalerie pro redakční systém Marwel Obscura v. 2.0
|
|
|
- Žaneta Marková
- před 9 lety
- Počet zobrazení:
Transkript
1 Fotogalerie pro redakční systém Marwel Obscura v. 2.0 postupy a doporučení pro práci redaktorů verze manuálu: 1.1 QCM, s. r. o., březen 2011 Podpora: podpora@qcm.cz tel.:
2 Obsah 1.1 Přihlášení Popis fotogalerie Jak vytvořit nové album Jak přesunout existující album Vkládání fotografií Zobrazení fotografií Slideshow Úprava fotografií Změna pořadí fotografií v albu Hromadný import fotografií Vkládání fotografií z galerie do článků Vkládání automatického výpisu fotografií do článků Oprávnění k editaci fotogalerie
3 Fotogalerie Obscura je modul, který slouží k publikování fotografií s možností zařazení fotografií do alb a vytvoření víceúrovňové struktury fotogalerie. Fotografie lze také připojovat do článků: přímo jako odkaz na detail fotografie z fotogalerie nebo formou odkazu na příslušné album fotogalerie a formou bloků propojit články s fotogaleriemi 1.1 Přihlášení Správu fotogalerie mohou provádět pouze přihlášení redaktoři. K přihlášení redaktora do systému slouží dialog na adrese URL/user.php, kde URL je adresa vaší webové prezentace (např.: Do pole Uživatel zadejte své přihlašovací jméno, zadejte své heslo a přihlaste se kliknutím na tlačítko Přihlášení. Redaktor navíc musí mít oprávnění pro práci s fotogalerií. 1.2 Popis fotogalerie Obr. 1 Dialog pro přihlášení Fotogalerii nalezne uživatel na adrese URL/modules/obscura/. Touto adresou vstoupíte do základního (výchozího) alba, které je nejvyšší úrovní fotogalerie. Toto výchozí album nelze smazat ani přesunout. Další alba budete organizovat do stromové struktury podobně jako články, takže každé album může obsahovat podalba. Alba fotografií zanořená do aktuálního alba jsou vypsána v seznamu pod názvem alba. Do každého alba lze také vkládat samostatné fotografie (viz níže). Když najedete ukazatelem myši do přibližně výšky názvu aktuální galerie (nadpisu), objeví se napravo od nadpisu editační panel nástrojů (toolbar) s ikonami pro editaci fotogalerie. Obr. 2 Náhled na strukturu fotogalerie 3
4 Obr. 3 Náhled na fotogalerii Obscura 1.3 Jak vytvořit nové album Nové album lze vytvořit pomocí první ikony v editačním toolbaru. Po kliknutí na tuto ikonu se uživateli zobrazí dialog pro vytvoření alba (Obr. 5). Obr. 4 Ikona pro tvorbu nového alba U nového alba je nutné vyplnit minimálně jeho název. Popis slouží pro podrobnější informace ke galerii. Na záložce Album lze v poli Pořadí zadat číslem pořadí alba ve výpisu (viz kapitola 1.9), určit způsob řazení alb v galerii a případně změnit tzv. Rewrite 1. Na záložce Fotky lze určit způsob řazení fotografií v galerii. Záložka Volitelné obsahuje uživatelská pole. Informace do nich zadané lze využít pro zákaznické úpravy fotogalerie, např. pro vytvoření dalších vazeb alba do redakčního systému (integraci s články apod.). 1 Rewrite je část URL adresy konkrétní webové stránky (článku nebo alba) rewrite je generován automaticky redakčním systémem z názvu článku nebo alba, ale lze jej ručně změnit 4
5 Obr. 5 Náhled na okno pro vytvoření nového alba Po zadání příslušných údajů nového alba stačí kliknout na tlačítko Uložit. Po uložení změn se uživatel dostává do nově vytvořeného alba, ve kterém může: vytvářet další podalba (ikona 1), provádět úpravy aktuálního alba (ikona 2) smazat aktuální album (ikona 3) přesouvat aktuální album do jiného alba (ikona 4) upravovat oprávnění pro editaci aktuálního alba (ikona 5) měnit pořadí fotografií v tomto albu (ikona 6 objeví se pouze v případě, že jsou v albu vloženy fotografie) vkládat jednotlivé fotografie do aktuálního alba (ikona 7) Obr. 6 Ikony pro editaci 5
6 fotografie do aktuálního alba hromadně importovat (ikona 8). Odkaz zpět o úroveň výš pod názvem alba slouží k návratu do původního rodičovského alba. Odkaz spustit slideshow slouží k prohlížení alba formou slideshow. (více viz kap.1.7) 1.4 Jak přesunout existující album Pomocí ikony nůžek v editačním toolbaru (ikona 4 na obr. 6) je možno album přesunout do jiného alba. Způsob je podobný jako při přesunu článků: Kliknutím na ikonku umístíte aktuální album do schránky a přejdete do alba, do něhož chcete aktuální album přesunout. Kliknutím na ikonku jste přešli. 1.5 Vkládání fotografií pro vložení alba vložíte album ze schránky jako potomka alba, do kterého!album se přesouvá včetně všech svých podalb! Do alba lze vkládat fotografie pomocí ikony (ikona 7 na obr. 6). Vkládat lze pouze soubory typu jpg (nebo jpeg) a png. Ostatní obrazové formáty nejsou podporovány. Výběr fotografie, která má být vložena, probíhá pomocí tlačítka Procházet. Uživatel tak může načíst jakoukoli fotografii uloženou ve svém počítači. Další pole jsou obdobná jako u vytváření nového alba. K fotografii lze přidat název, popis, a také stručný popis. Dále lze volit pořadí fotografie v albu, její viditelnost, připsat GPS souřadnice, témata apod. Dle aktuálního nastavení fotogalerie. Načtení fotografie proběhne po kliknutí na tlačítko Uložit. Kliknete-li na tlačítko Zpět, nebudou uloženy žádné změny. 6
7 1.6 Zobrazení fotografií Obr. 7 Náhled na okno pro vložení fotografie Po vložení se zobrazí fotografie včetně jejího názvu a popisku. Zároveň zde naleznete náhled na celé album se zvýrazněním aktuálně prohlížené fotografie. Pro přecházení mezi fotografiemi můžete využít tlačítka předchozí či následující nebo zvolit konkrétní fotografii v náhledu. Po kliknutí na aktuálně zobrazenou fotografii automaticky přecházíte na následující fotografii alba. Pro prohlížení fotografií alba můžete také využít slideshow (viz kap. 1.7). Z náhledu fotografie se dostanete zpět na úroveň alba kliknutím na jeho název. Obr. 8 Náhled na vloženou fotografii Kliknutím na odkaz všechny formáty zobrazíte dostupné formáty aktuální fotografie v předdefinovaných velikostech (viz Obr. 9). Velikosti fotografií v přehledu jsou předem nastaveny 7
8 při instalaci modulu. Uživatel nemá možnost měnit velikosti jednotlivých formátů. Obr. 9 Náhled na zobrazení všech formátů fotografie Zpět k náhledu fotografie přejdete pomocí odkazu zpět na fotografii. 1.7 Slideshow Fotografie alba lze prohlížet také formou slideshow, které spustíte kliknutím na příslušný odkaz v albu příp. u aktuálně prohlížené fotografie. Slideshow automaticky zobrazuje všechny fotografie aktuálního alba v 5vteřinových intervalech. Při najetí myší na fotografii se v levém horním rohu zobrazí ovládací panely, díky kterým můžete přecházet mezi fotografiemi ručně, slideshow pozastavit nebo opět spustit. Pomocí ikony můžete slideshow zobrazit na celou obrazovku. Zpět k běžnému zobrazení se dostanete stisknutím klávesy Esc. Kliknutím na odkaz opustit slideshow se vrátíte k výchozí fotografii resp. albu. 8
9 1.8 Úprava fotografií Obr. 10 Náhled na slideshow Editační toolbar fotografie opět nabízí možnosti dalších úprav. Levá ikona toolbaru umožňuje editovat název, popis a pořadí již vložené fotografie, pomocí ikony uprostřed lze fotografii odstranit. Pravá ikona slouží k přesování fotografie na jiné místo fotogalerie. 1.9 Změna pořadí fotografií v albu Obr. 11 Editační toolbar fotografie K jednoduché změně pořadí fotografií v albu slouží ikona (ikona 6 na obr. 6). Při jejím použití lze libovolně měnit uspořádání fotografií v albu tak, že konkrétní fotografii myší uchopíte a tažením přesunete na nové místo. Výsledné pořadí fotografií v albu lze také obrátit. Při editaci alba zvolíte na záložce Fotka (viz obr. 5) roletku Seřadit fotografie, zda chcete řadit fotografie Vzestupně či Sestupně Hromadný import fotografií Fotogalerie disponuje funkcí hromadného importu fotografií, a to včetně roztřídění do alb. Fotografie si musíte pro import předem připravit. Fotografie (podporovány jsou formáty jpg, png) uspořádejte ve svém počítači do struktury složek, která bude reprezentovat strukturu alb. Z vnořených složek se vytvoří podalba. Do každého alba se vloží všechny fotografie v odpovídající složce. Výsledný balík složek pak sbalte do ZIP archivu. Velikost výsledného archivu by neměla překročit cca 32 MB. Pokud potřebujete importovat větší soubory kontaktujte administrátora webu. Větší importní soubor je případně možné rozdělit na několik menších například sbalit do ZIP archivu samostatně jednotlivé fotogalerie. Přejděte do alba, do nějž se má provést import, a klikněte na 8. ikonu v editačním toolbaru (viz obr. 6). Klikněte na tlačítko Procházet a vyhledejte připravený importní soubor ve svém počítači. V případě potřeby můžete v editačním okně nastavit i další volby pro import: Pak klikněte na tlačítko Uložit. Načtení souboru na server a převedení jeho obsahu do alb může trvat několik minut. Složky obsažené v importním ZIP souboru budou podalby aktuálního alba. 9
10 1.11 Vkládání fotografií z galerie do článků Chcete-li vložit fotografii nebo odkaz na galerii do článku, otevřete článek k úpravám, vložte kurzor do místa, kam chcete fotografii vložit a v editoru klikněte na ikonku (Vložit připravený obsah fotogalerie Obscura). Otevře se okno dle obrázku 12. Obr. 12 Okno pro vkládání fotografie do článku Zvolte galerii v levé horní sekci okna vybíráte galerii, z níž chcete přidat fotografii. Galerie tvoří stromovou strukturu. Do hlubších úrovní přecházíte kliknutím na název galerie, do vyšších úrovní přecházíte kliknutím na dvojtečku zcela nahoře v seznamu galerií. V náhledovém okně vpravo se zobrazí fotografie, které aktuálně vybraná galerie obsahuje. Kliknutím vyberte fotografii, kterou chcete do článku vložit. Velikost touto volbou zvolíte velikost fotografie vložené do článku. Velikosti v nabídce mohou být uživatelsky nastaveny podle potřeb vašeho webu a mohou se lišit od zde použitých ilustrací. (viz Obr. 13) Před nastavením parametrů vložení musíte mít nejprve vybranou fotografii. Vyberete-li jinou!fotografii, volby pro vložení fotografie se uvedou do výchozího nastavení. 10
11 Obr. 13 Fotografii je možno vložit do článku v několika velikostech Volby v nabídce Velikost zpravidla vystihují maximální velikost vkládaného obrázku (tzv. opsaného čtverce). Velikost uvedená v závorce definuje delší rozměr obrázku vloženého do článku. V případě thumbnail (150x150) tak bude delší rozměr 150 obrazových bodů a menší rozměr bude respektovat poměr stran původního obrázku. Volba original vloží obrázek v původní velikosti, pokud by však měl přetéci z vyhrazeného prostoru v článku, může být velikost jeho zobrazení zmenšena tak, aby optimálně vyplnil vyhrazenou šířku. Volba popup nemá vliv na funkci obrázku v článku, označuje pouze velikost používanou při zobrazování fotografie v popup (samostatném) okně galerie. Zarovnání u vkládané fotografie můžete zvolit její zarovnání v textu daného článku. Alternativní text textový popisek obrázku použitý v bublině zobrazené při najetí myši na obrázek v článku, nebo na místě nezobrazeného obrázku (při vypnutém zobrazování obrázků). Jako výchozí popisek se při výběru fotografie nastaví název souboru s fotografií, ale vy jej můžete přepsat. Alternativní text se také může zobrazovat jako regulérní popisek obrázku (viz volba Včetně popisky). Přepínač pod náhledem řídí funkci obrázku vloženého do článku: Obr. 14 Přepínač pro způsob vložení fotografie do článku Vložit přímo vloží do článku obrázek o velikosti, kterou jste nastavili volbou Velikost. Obrázek nemá funkci odkazu. 11
12 Vložit náhled na detail v novém okně vloží do článku obrázek o velikosti, kterou jste nastavili volbou Velikost. Po kliknutí na obrázek v článku se otevře samostatné okno (popup okno) s fotografií v rozměrech detailního zobrazení s popisem. Obr. 15 Detailní zobrazení fotografie Vložit jako odkaz na galerii vloží do článku obrázek o velikosti, kterou jste nastavili v roletce Velikost. Po kliknutí na obrázek v článku se otevře samostatné okno (popup okno) s fotogalerií do které fotografie náleží. Obr. 16 Samostatné okno s fotogalerií Jakmile máte u fotografie nastaveny potřebné parametry, klikněte na tlačítko Vložit ve spodní části okna (viz obr. 12). 12
13 1.12 Vkládání automatického výpisu fotografií do článků Do článku lze vkládat automatický výpis fotografií z fotogalerie pomocí speciálního zápisu. Pro zobrazení posledních vložených fotografií lze použít zápis: ### module dirname=obscura sort=create_date order=desc limit=4 ### Číslice za konstantou limit udává počet vypsaných fotografií. Obr. 17 Náhled na poslední vložené fotografie vložené pomocí automatického výpisu Nejčastěji zobrazené fotografie lze automaticky do článku vložit pomocí následujícího zápisu: ### module dirname=obscura sort=count_view order=desc limit=4 ###, Číslice za konstantou limit udává počet vypsaných fotografií. Obr. 18 Náhled na nejčastěji zobrazované fotografie vložené pomocí automatického výpisu Výpis fotografií z konkrétního alba je rozšířen o specifikaci alba a způsobu řazení fotografií: ### module dirname=obscura from=116 display=product sort=order_number order=asc limit=15 total=0 recursive=1 ### Konkrétní podoba tohoto zápisu je však specifická pro každý web. Přesný postup, jak vkládat!výpis fotografií z určitého alba, proto naleznete na vašem webu v sekci Pro redaktory. 13
14 1.13 Oprávnění k editaci fotogalerie Fotogalerie umožňuje také vymezit práva skupin uživatelů k editaci jednotlivých alb. Při použití ikony ve tvaru visacího zámku (ikona 5 na obr. 6) lze definovat, která uživatelská skupina může aktuální album editovat, vytvářet v něm alba další příp. je mazat. Obr. 19 Okno pro definici oprávnění uživatelských skupin Oprávnění se při výchozím nastavení dědí z vyšších úrovní struktury fotogalerie, přičemž větší!váhu má oprávnění, které je hierarchicky výše. 14
ÚVOD 3 SEZNÁMENÍ SE SYSTÉMEM 4
 ÚVOD 3 SEZNÁMENÍ SE SYSTÉMEM 4 JEDNODUCHÉ PŘIHLÁŠENÍ 4 ADMINISTRAČNÍ PROSTŘEDÍ 5 PŘEPÍNÁNÍ JAZYKOVÉ VERZE 5 POLOŽKY HORNÍHO MENU 5 DOPLŇKOVÉ POLOŽKY MENU: 6 STROM SE STRÁNKAMI, RUBRIKAMI A ČLÁNKY 7 TITULNÍ
ÚVOD 3 SEZNÁMENÍ SE SYSTÉMEM 4 JEDNODUCHÉ PŘIHLÁŠENÍ 4 ADMINISTRAČNÍ PROSTŘEDÍ 5 PŘEPÍNÁNÍ JAZYKOVÉ VERZE 5 POLOŽKY HORNÍHO MENU 5 DOPLŇKOVÉ POLOŽKY MENU: 6 STROM SE STRÁNKAMI, RUBRIKAMI A ČLÁNKY 7 TITULNÍ
Návod - fotogalerie. ANTEE s.r.o. - tel.: 224 916 202, fax: 244 922 737, helpdesk: 606 230 000, e-mail: ipo@antee.cz
 Návod - fotogalerie Strana 1/9 Obsah 1 Úvod...3 2 Tvorba fotogalerie...3 2.1 Vytvoření nové fotogalerie...3 2.2 Vytvoření nového alba...4 2.3 Naplnění alba obrázky...6 3 Nastavení fotogalerie...7 Strana
Návod - fotogalerie Strana 1/9 Obsah 1 Úvod...3 2 Tvorba fotogalerie...3 2.1 Vytvoření nové fotogalerie...3 2.2 Vytvoření nového alba...4 2.3 Naplnění alba obrázky...6 3 Nastavení fotogalerie...7 Strana
MANUÁL K OBSLUZE REDAKČNÍHO SYSTÉMU / wordpress
 MANUÁL K OBSLUZE REDAKČNÍHO SYSTÉMU / wordpress www.webdevel.cz Webdevel s.r.o. IČ 285 97 192 DIČ CZ28597192 W www.webdevel.cz E info@webdevel.cz Ostrava Obránců míru 863/7 703 00 Ostrava Vítkovice M 603
MANUÁL K OBSLUZE REDAKČNÍHO SYSTÉMU / wordpress www.webdevel.cz Webdevel s.r.o. IČ 285 97 192 DIČ CZ28597192 W www.webdevel.cz E info@webdevel.cz Ostrava Obránců míru 863/7 703 00 Ostrava Vítkovice M 603
Aktualizační systém Progres
 Aktualizační systém Progres Obecně o systému Celý obsah webu se skládá z článků, fotogalerii, novinek, systémových bloků atd., které jsou vždy vloženy do nějaké rubriky položky v menu, podmenu, přip. mimo
Aktualizační systém Progres Obecně o systému Celý obsah webu se skládá z článků, fotogalerii, novinek, systémových bloků atd., které jsou vždy vloženy do nějaké rubriky položky v menu, podmenu, přip. mimo
PŘÍRUČKA PRO REDAKTORY UNIVERZITY PARDUBICE
 CMS Aladin CMS Aladin je modulární a otevřený publikační systém pro jednoduchou a uživatelsky přívětivou správu webových stránek. PŘÍRUČKA PRO REDAKTORY UNIVERZITY PARDUBICE VERZE 3.0 ZÁŘÍ 2012 Obsah CMS
CMS Aladin CMS Aladin je modulární a otevřený publikační systém pro jednoduchou a uživatelsky přívětivou správu webových stránek. PŘÍRUČKA PRO REDAKTORY UNIVERZITY PARDUBICE VERZE 3.0 ZÁŘÍ 2012 Obsah CMS
MAWIS. Uživatelská dokumentace
 MAWIS Uživatelská dokumentace Verze 27-11-2008 OBSAH OBSAH... 2 1) O MAPOVÉM SERVERU... 3 2) POTŘEBNÁ NASTAVENÍ... 3 Hardwarové požadavky... 3 Softwarové požadavky... 3 Nastavení Internet Exploreru:...
MAWIS Uživatelská dokumentace Verze 27-11-2008 OBSAH OBSAH... 2 1) O MAPOVÉM SERVERU... 3 2) POTŘEBNÁ NASTAVENÍ... 3 Hardwarové požadavky... 3 Softwarové požadavky... 3 Nastavení Internet Exploreru:...
Návod k ovládání administrační části nového turistického portálu Olomouckého kraje
 Evropská unie a Evropský fond pro regionální rozvoj jsou partnery pro váš rozvoj. Návod k ovládání administrační části nového turistického portálu Olomouckého kraje Příručka pro Informační centra Olomouckého
Evropská unie a Evropský fond pro regionální rozvoj jsou partnery pro váš rozvoj. Návod k ovládání administrační části nového turistického portálu Olomouckého kraje Příručka pro Informační centra Olomouckého
Modul Download pro redakční systém Marwel
 Modul Download pro redakční systém Marwel postupy a doporučení pro práci redaktorů verze manuálu: 0.1 Únor 2008 Podpora: e-mail: podpora@qcm.cz tel.: +420 538 702 705 Obsah Správce stahování...3 Přihlášení...3
Modul Download pro redakční systém Marwel postupy a doporučení pro práci redaktorů verze manuálu: 0.1 Únor 2008 Podpora: e-mail: podpora@qcm.cz tel.: +420 538 702 705 Obsah Správce stahování...3 Přihlášení...3
UŽIVATELSKÁ PŘÍRUČKA INSTRUKTORE
 INSTRUKTORE ÚVOD Vážený instruktore, rádi bychom vám poděkovali za stažení této uživatelské příručky. Pokud máte nějaké dotazy, kontaktujte prosím klíčového uživatele aplikace Ephorus ve vašem vzdělávacím
INSTRUKTORE ÚVOD Vážený instruktore, rádi bychom vám poděkovali za stažení této uživatelské příručky. Pokud máte nějaké dotazy, kontaktujte prosím klíčového uživatele aplikace Ephorus ve vašem vzdělávacím
VYTVÁŘENÍ A POUŽITÍ VZDĚLÁVACÍCH MODULŮ
 VYTVÁŘENÍ A POUŽITÍ VZDĚLÁVACÍCH MODULŮ Mgr. Hana Rohrová Ing. Miroslava Mourková Ing. Martina Husáková Fakulta informatiky a managementu Univerzity Hradec Králové Projekt je spolufinancován Evropským
VYTVÁŘENÍ A POUŽITÍ VZDĚLÁVACÍCH MODULŮ Mgr. Hana Rohrová Ing. Miroslava Mourková Ing. Martina Husáková Fakulta informatiky a managementu Univerzity Hradec Králové Projekt je spolufinancován Evropským
Uživatelský manuál Radekce-Online.cz
 Uživatelský manuál Radekce-Online.cz (revize 06/2011) V prvním kroku třeba vstoupit do administrace na adrese www.redakce-online.cz kterou naleznete na záložce Administrace / Vstup do Administrace, pro
Uživatelský manuál Radekce-Online.cz (revize 06/2011) V prvním kroku třeba vstoupit do administrace na adrese www.redakce-online.cz kterou naleznete na záložce Administrace / Vstup do Administrace, pro
Provozní dokumentace. Seznam orgánů veřejné moci. Příručka pro administrátora krizového řízení
 Provozní dokumentace Seznam orgánů veřejné moci Příručka pro administrátora krizového řízení Vytvořeno dne: 15. 6. 2011 Aktualizováno: 22. 10. 2014 Verze: 2.2 2014 MVČR Obsah Příručka pro administrátora
Provozní dokumentace Seznam orgánů veřejné moci Příručka pro administrátora krizového řízení Vytvořeno dne: 15. 6. 2011 Aktualizováno: 22. 10. 2014 Verze: 2.2 2014 MVČR Obsah Příručka pro administrátora
LuxRiot uživatelský manuál verze 1.6.12. Uživatelský manuál Verze 1.6.12. -1-2008, Stasa s.r.o.,pokorného 14, 190 00, PRAHA
 Uživatelský manuál Verze 1.6.12-1- 2008, Stasa s.r.o.,pokorného 14, 190 00, PRAHA LuxRiot je softwarový balík, určený pro sledování a ukládání dat z kamer. Umožňuje přijímat data z IP kamer a video serverů
Uživatelský manuál Verze 1.6.12-1- 2008, Stasa s.r.o.,pokorného 14, 190 00, PRAHA LuxRiot je softwarový balík, určený pro sledování a ukládání dat z kamer. Umožňuje přijímat data z IP kamer a video serverů
Návod na práci s redakčním systémem webu VPŠ a SPŠ MV v Praze
 Návod na práci s redakčním systémem webu VPŠ a SPŠ MV v Praze Abychom mohli na webu provádět úpravy, je nutné se přihlásit. Přihlašovací údaje jsou stejné jako do internetového počítače, resp. domény SKOLAMV.
Návod na práci s redakčním systémem webu VPŠ a SPŠ MV v Praze Abychom mohli na webu provádět úpravy, je nutné se přihlásit. Přihlašovací údaje jsou stejné jako do internetového počítače, resp. domény SKOLAMV.
Uživatelský manuál aplikace. Dental MAXweb
 Uživatelský manuál aplikace Dental MAXweb Obsah Obsah... 2 1. Základní operace... 3 1.1. Přihlášení do aplikace... 3 1.2. Odhlášení z aplikace... 3 1.3. Náhled aplikace v jiné úrovni... 3 1.4. Změna barevné
Uživatelský manuál aplikace Dental MAXweb Obsah Obsah... 2 1. Základní operace... 3 1.1. Přihlášení do aplikace... 3 1.2. Odhlášení z aplikace... 3 1.3. Náhled aplikace v jiné úrovni... 3 1.4. Změna barevné
Interaktivní mapy ÚAP Uživatelská příručka
 Interaktivní mapy ÚAP Uživatelská příručka Verze: 1.0 Podpora: GEOREAL spol. s r.o. http://www.georeal.cz email: podpora@georeal.cz Hot-line: 373 733 456 Běhové prostředí: Microsoft Internet Explorer,
Interaktivní mapy ÚAP Uživatelská příručka Verze: 1.0 Podpora: GEOREAL spol. s r.o. http://www.georeal.cz email: podpora@georeal.cz Hot-line: 373 733 456 Běhové prostředí: Microsoft Internet Explorer,
UŽIV ATELSKÁ PŘÍRUČKA
 UŽIVATELSKÁ PŘÍRUČKA Autor: Marek Klimša Úprava: Stanislav Chromý Verze dokumentu: 1.1 Poslední aktualizace: 11. května 2012 Obsah 1. Začínáme 3 1.1 Co je to ADVOKÁTNÍ SPIS 3 1.2 Po prvním spuštění 3 1.3
UŽIVATELSKÁ PŘÍRUČKA Autor: Marek Klimša Úprava: Stanislav Chromý Verze dokumentu: 1.1 Poslední aktualizace: 11. května 2012 Obsah 1. Začínáme 3 1.1 Co je to ADVOKÁTNÍ SPIS 3 1.2 Po prvním spuštění 3 1.3
Mobilní aplikace Novell Filr Stručný úvod
 Mobilní aplikace Novell Filr Stručný úvod Únor 2016 Podporovaná mobilní zařízení Aplikace Novell Filr je podporována v následujících mobilních zařízeních: Telefony a tablety se systémem ios 8 novějším
Mobilní aplikace Novell Filr Stručný úvod Únor 2016 Podporovaná mobilní zařízení Aplikace Novell Filr je podporována v následujících mobilních zařízeních: Telefony a tablety se systémem ios 8 novějším
UZ modul VVISION poslední změna 1. 3. 2013
 UZ modul VVISION poslední změna 1. 3. 2013 Obsah 1 Základní popis... - 2-1.1 Popis aplikace... - 2-1.2 Zdroje obrazových dat... - 2-1.3 Uložení dat... - 2-1.4 Funkcionalita... - 2-1.4.1 Základní soubor
UZ modul VVISION poslední změna 1. 3. 2013 Obsah 1 Základní popis... - 2-1.1 Popis aplikace... - 2-1.2 Zdroje obrazových dat... - 2-1.3 Uložení dat... - 2-1.4 Funkcionalita... - 2-1.4.1 Základní soubor
e Utility Report Vyjadřování k existenci sítí
 e Utility Report Vyjadřování k existenci sítí Uživatelská dokumentace Verze 20 10 2009 1 Obsah 1 O službě e-utilityreport................................... 3 2 Potřebná nastavení.......................................
e Utility Report Vyjadřování k existenci sítí Uživatelská dokumentace Verze 20 10 2009 1 Obsah 1 O službě e-utilityreport................................... 3 2 Potřebná nastavení.......................................
Prohlížení a editace externích předmětů
 Prohlížení a editace externích předmětů 1. Spuštění modulu Externí předměty 2. Popis prostředí a ovládacích prvků 2.1. Rozbalovací seznamy 2.3. Seznamy 2.3.1. Definice předmětů 2.3.2. Vypsané předměty
Prohlížení a editace externích předmětů 1. Spuštění modulu Externí předměty 2. Popis prostředí a ovládacích prvků 2.1. Rozbalovací seznamy 2.3. Seznamy 2.3.1. Definice předmětů 2.3.2. Vypsané předměty
Vývoj, výroba, prodej a montáž docházkových a identifikačních systémů. Docházka 3000 Personalistika
 BM Software, Němčičky 84, 69107 Němčičky u Břeclavi Vývoj, výroba, prodej a montáž docházkových a identifikačních systémů Tel: 519 430 765, Mobil: 608 447 546 e-mail: bmsoft@seznam.cz web: http://www.dochazka.eu
BM Software, Němčičky 84, 69107 Němčičky u Břeclavi Vývoj, výroba, prodej a montáž docházkových a identifikačních systémů Tel: 519 430 765, Mobil: 608 447 546 e-mail: bmsoft@seznam.cz web: http://www.dochazka.eu
Uživatelská příručka nabídky majetku státních institucí
 Uživatelská příručka nabídky majetku státních institucí 1 O systému dne 1. března 2016 nabyl účinnosti zákon č. 51/2016, kterým se mění zákon č. 219/2000 Sb., o majetku České republiky a jejím vystupování
Uživatelská příručka nabídky majetku státních institucí 1 O systému dne 1. března 2016 nabyl účinnosti zákon č. 51/2016, kterým se mění zákon č. 219/2000 Sb., o majetku České republiky a jejím vystupování
zoom-driver Manuál k redakčnímu systému zoom-driver created by virtual-zoom s.r.o.
 zoom-driver Manuál k redakčnímu systému zoom-driver created by virtual-zoom s.r.o. 1 Obsah 1. Přihlášení 2. Výpis sekcí 3. Vytvoření nové sekce 4. Editace sekce 4.1. Výběr sekce k editaci 5. Editace hlavičky
zoom-driver Manuál k redakčnímu systému zoom-driver created by virtual-zoom s.r.o. 1 Obsah 1. Přihlášení 2. Výpis sekcí 3. Vytvoření nové sekce 4. Editace sekce 4.1. Výběr sekce k editaci 5. Editace hlavičky
Program pro flexibilní tvorbu evidencí. VIKLAN - Evidence. Uživatelská příručka. pro seznámení se základními možnostmi programu
 Program pro flexibilní tvorbu evidencí VIKLAN - Evidence Uživatelská příručka pro seznámení se základními možnostmi programu Vlastimil Kubínek, Ing. Josef Spilka VIKLAN - Evidence Verse 1.11.8.1 Copyright
Program pro flexibilní tvorbu evidencí VIKLAN - Evidence Uživatelská příručka pro seznámení se základními možnostmi programu Vlastimil Kubínek, Ing. Josef Spilka VIKLAN - Evidence Verse 1.11.8.1 Copyright
Návod k administraci e-learningové platformy
 LIFELONG LEARNING PROGRAMME Leonardo da Vinci Přenos inovací Návod k administraci e-learningové platformy Pracovní balíček č. 3, aktiva č. 3.3.2 Odpovědný partner: NVF Datum: 30/05/2015 Verze: Konečná
LIFELONG LEARNING PROGRAMME Leonardo da Vinci Přenos inovací Návod k administraci e-learningové platformy Pracovní balíček č. 3, aktiva č. 3.3.2 Odpovědný partner: NVF Datum: 30/05/2015 Verze: Konečná
TouchGuard Online pochůzkový systém
 TouchGuard Online pochůzkový systém Uživatelský manuál TTC TELEKOMUNIKACE, s.r.o. Třebohostická 987/5 100 00 Praha 10 tel.: 234 052 111 fax.: 234 052 999 e-mail: ttc@ttc.cz http://www.ttc-telekomunikace.cz
TouchGuard Online pochůzkový systém Uživatelský manuál TTC TELEKOMUNIKACE, s.r.o. Třebohostická 987/5 100 00 Praha 10 tel.: 234 052 111 fax.: 234 052 999 e-mail: ttc@ttc.cz http://www.ttc-telekomunikace.cz
Modul Download verze pro redakční systém Marwel
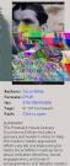 Modul Download verze 1.8 2.1 pro redakční systém Marwel postupy a doporučení pro práci redaktorů verze manuálu: 1.0 Říjen 2009 Podpora: e-mail: podpora@qcm.cz tel.: +420 538 702 705 Obsah 1.Přihlášení...3
Modul Download verze 1.8 2.1 pro redakční systém Marwel postupy a doporučení pro práci redaktorů verze manuálu: 1.0 Říjen 2009 Podpora: e-mail: podpora@qcm.cz tel.: +420 538 702 705 Obsah 1.Přihlášení...3
MARUSHKA. Tipy na práci s mapovým prohlížečem Marushka. Marushka je webová mapová aplikace pro zobrazování map a informací z GISu města Plzně.
 MARUSHKA Marushka je webová mapová aplikace pro zobrazování map a informací z GISu města Plzně. Tipy na práci s mapovým prohlížečem Marushka MARUSHKA Tipy na práci s mapovým prohlížečem Marushka Strana
MARUSHKA Marushka je webová mapová aplikace pro zobrazování map a informací z GISu města Plzně. Tipy na práci s mapovým prohlížečem Marushka MARUSHKA Tipy na práci s mapovým prohlížečem Marushka Strana
Centrální evidence závětí NK ČR
 CIS NK ČR Centrální evidence závětí NK ČR Uživatelská příručka Dodavatel: Corpus Solutions a.s. V Praze dne 15. 4. 2005 Pod Pekařkou 1 Praha 4 Podolí Verze: 1.0 Obsah 1 Úvod...3 1.1 Přístup do aplikace...3
CIS NK ČR Centrální evidence závětí NK ČR Uživatelská příručka Dodavatel: Corpus Solutions a.s. V Praze dne 15. 4. 2005 Pod Pekařkou 1 Praha 4 Podolí Verze: 1.0 Obsah 1 Úvod...3 1.1 Přístup do aplikace...3
Návod na E-Shop. tel.: 224 916 202, fax: 244 922 737, helpdesk: 606 230 000, e-mail: ipo@antee.cz
 Návod na E-Shop Obsah 1. Založení nového e-shopu 2. Definice kategorií e-shopu 3. Definice atributů e-shopu 4. Vložení nové položky do e-shopu 5. Editace a smazání položky v e-shopu 6. Hromadná aktualizace
Návod na E-Shop Obsah 1. Založení nového e-shopu 2. Definice kategorií e-shopu 3. Definice atributů e-shopu 4. Vložení nové položky do e-shopu 5. Editace a smazání položky v e-shopu 6. Hromadná aktualizace
Tabulkové processory MS Excel (OpenOffice Calc)
 Maturitní téma: Tabulkové processory MS Excel (OpenOffice Calc) Charakteristika tabulkového editoru Tabulkový editor (sprematuritníadsheet) se používá všude tam, kde je třeba zpracovávat data uspořádaná
Maturitní téma: Tabulkové processory MS Excel (OpenOffice Calc) Charakteristika tabulkového editoru Tabulkový editor (sprematuritníadsheet) se používá všude tam, kde je třeba zpracovávat data uspořádaná
Planeta facebook. obsah 6/10. Kompletní průvodce programem
 6/10 Co dělají přátelé? Všechna výše uvedená nastavení se týkají především vašich vlastních aktivit na Facebooku. Mnohem častěji ale budete pracovat s částí označenou Hlavní stránka. Hlavní stránka je
6/10 Co dělají přátelé? Všechna výše uvedená nastavení se týkají především vašich vlastních aktivit na Facebooku. Mnohem častěji ale budete pracovat s částí označenou Hlavní stránka. Hlavní stránka je
Hydroprojekt CZ a.s. WINPLAN systém programů pro projektování vodohospodářských liniových staveb. HYDRONet 3. Modul EDITOR STYLU
 Hydroprojekt CZ a.s. systém programů pro projektování vodohospodářských liniových staveb HYDRONet 3 W I N P L A N s y s t é m p r o g r a m ů p r o p r o j e k t o v á n í v o d o h o s p o d á ř s k ý
Hydroprojekt CZ a.s. systém programů pro projektování vodohospodářských liniových staveb HYDRONet 3 W I N P L A N s y s t é m p r o g r a m ů p r o p r o j e k t o v á n í v o d o h o s p o d á ř s k ý
Elektronická spisová služba
 Uživatelská příručka Vytvořeno dne: 17.5.2012 Aktualizováno: 28.11.2014 2014, a.s. Obsah 1. O aplikaci... 4 1.1. 2. Obecný postup práce s Elektronickou spisovou službou... 5 2.1. Přihlášení... 5 2.2. Uspořádání
Uživatelská příručka Vytvořeno dne: 17.5.2012 Aktualizováno: 28.11.2014 2014, a.s. Obsah 1. O aplikaci... 4 1.1. 2. Obecný postup práce s Elektronickou spisovou službou... 5 2.1. Přihlášení... 5 2.2. Uspořádání
Základní ovládání aplikace
 Základní ovládání aplikace Základem ovládání aplikace je jednoduchý toolbar (panel nástrojů) ve spodní části obrazovky, který umožňuje přepínání mezi jednotlivými obrazovkami aplikace. Jsou zde zobrazeny
Základní ovládání aplikace Základem ovládání aplikace je jednoduchý toolbar (panel nástrojů) ve spodní části obrazovky, který umožňuje přepínání mezi jednotlivými obrazovkami aplikace. Jsou zde zobrazeny
MANUÁL MOBILNÍ APLIKACE GOLEM PRO OPERAČNÍ SYSTÉM ANDROID 4.X A VYŠŠÍ
 MANUÁL MOBILNÍ APLIKACE GOLEM PRO OPERAČNÍ SYSTÉM ANDROID 4.X A VYŠŠÍ 1 OBSAH 1.Popis... 3 2.Ovládání aplikace...3 3.Základní pojmy... 3 3.1.Karta...3 3.2.Čtečka...3 3.3.Skupina...3 3.4.Kalendář...3 3.5.Volný
MANUÁL MOBILNÍ APLIKACE GOLEM PRO OPERAČNÍ SYSTÉM ANDROID 4.X A VYŠŠÍ 1 OBSAH 1.Popis... 3 2.Ovládání aplikace...3 3.Základní pojmy... 3 3.1.Karta...3 3.2.Čtečka...3 3.3.Skupina...3 3.4.Kalendář...3 3.5.Volný
Návod pro zadávání zápisů o utkání do BLMFis
 Návod pro zadávání zápisů o utkání do BLMFis Přihlášení do BLMFisu Každý registrovaný uživatel (zástupce družstva) již získal (nebo bude zasláno) uživatelské jméno a heslo. Tímto jménem a heslem provede
Návod pro zadávání zápisů o utkání do BLMFis Přihlášení do BLMFisu Každý registrovaný uživatel (zástupce družstva) již získal (nebo bude zasláno) uživatelské jméno a heslo. Tímto jménem a heslem provede
Podrobný návod pro administraci zákaznických účtů na portálu Czechiatour.eu
 2013 Podrobný návod pro administraci zákaznických účtů na portálu Czechiatour.eu Czechiatour.eu 1.2.2013 Vážení zákazníci portálu Czechiatour.eu. Abychom Vám co nejvíce usnadnili orientaci v administraci
2013 Podrobný návod pro administraci zákaznických účtů na portálu Czechiatour.eu Czechiatour.eu 1.2.2013 Vážení zákazníci portálu Czechiatour.eu. Abychom Vám co nejvíce usnadnili orientaci v administraci
X-Sign Basic Uživatelská příručka
 X-Sign Basic Uživatelská příručka Copyright Copyright 2015, BenQ Corporation. Všechna práva vyhrazena. Žádná část této publikace nesmí být reprodukována, přenášena, přepisována, ukládána do systému pro
X-Sign Basic Uživatelská příručka Copyright Copyright 2015, BenQ Corporation. Všechna práva vyhrazena. Žádná část této publikace nesmí být reprodukována, přenášena, přepisována, ukládána do systému pro
Stravenky Exit. 1. Spuštění modulu Stravenky Exit
 Stravenky Exit 1. Spuštění modulu Stravenky Exit 2. Popis prostředí a ovládacích prvků modulu Stravenky Exit 2.1. Rozbalovací seznamy 2.2. Hlavní záložky 2.2.1 Záložka "Seznam" 2.2.1.1 Záložka "Exit" 2.2.1.2
Stravenky Exit 1. Spuštění modulu Stravenky Exit 2. Popis prostředí a ovládacích prvků modulu Stravenky Exit 2.1. Rozbalovací seznamy 2.2. Hlavní záložky 2.2.1 Záložka "Seznam" 2.2.1.1 Záložka "Exit" 2.2.1.2
Průvodce aplikací FS Karta
 Průvodce aplikací FS Karta Základní informace k Aplikaci Online aplikace FS Karta slouží k bezpečnému ukládání osobních údajů fyzických osob a k jejich zpracování. Osobní údaje jsou uloženy ve formě karty.
Průvodce aplikací FS Karta Základní informace k Aplikaci Online aplikace FS Karta slouží k bezpečnému ukládání osobních údajů fyzických osob a k jejich zpracování. Osobní údaje jsou uloženy ve formě karty.
Manuál k aplikaci SDO PILOT v.0.2
 Manuál k aplikaci SDO PILOT v.0.2 Základní informace o aplikaci Aplikace slouží pro zjednodušené vytváření dokumentů Souhrnů doporučených opatření pro Evropsky významné lokality. Vznikala přírustkovým
Manuál k aplikaci SDO PILOT v.0.2 Základní informace o aplikaci Aplikace slouží pro zjednodušené vytváření dokumentů Souhrnů doporučených opatření pro Evropsky významné lokality. Vznikala přírustkovým
NOVÁ VERZE OBD A JEJÍ VYUŽÍVÁNÍ Ing. Martina Valášková
 NOVÁ VERZE OBD A JEJÍ VYUŽÍVÁNÍ Ing. Martina Valášková studijní materiál ke kurzu Odborné publikování, citační etika a autorské právo s podporou ICT Fakulta informatiky a managementu Univerzity Hradec
NOVÁ VERZE OBD A JEJÍ VYUŽÍVÁNÍ Ing. Martina Valášková studijní materiál ke kurzu Odborné publikování, citační etika a autorské právo s podporou ICT Fakulta informatiky a managementu Univerzity Hradec
Uživatelská příručka systému pro administrátory obcí a manuál pro správce portálu
 Softwarová podpora tvorby rozvojových dokumentů obcí Uživatelská příručka systému pro administrátory obcí a manuál pro správce portálu Verze 1.3 Zpracováno v rámci projektu CZ.1.04/4.1.00/62.00008 ELEKTRONICKÁ
Softwarová podpora tvorby rozvojových dokumentů obcí Uživatelská příručka systému pro administrátory obcí a manuál pro správce portálu Verze 1.3 Zpracováno v rámci projektu CZ.1.04/4.1.00/62.00008 ELEKTRONICKÁ
Manuál k užívání webové aplikace BAKALÁŘI
 Manuál k užívání webové aplikace BAKALÁŘI OBSAH Přihlášení se do webové aplikace BAKALÁŘI Zadání přístupových údajů Úvodní stránka Hlavní panel s kartami nabídek Karta Úvod Karta Osobní údaje Karta Klasifikace
Manuál k užívání webové aplikace BAKALÁŘI OBSAH Přihlášení se do webové aplikace BAKALÁŘI Zadání přístupových údajů Úvodní stránka Hlavní panel s kartami nabídek Karta Úvod Karta Osobní údaje Karta Klasifikace
ZEBU webdesign s.r.o. Technologická 372/2 +420 597 305 937 70800 Ostrava Pustkovec info@zebu.cz
 DIČ: CZ24704091 Strana: 1 / 18 Obsah 1. Úvod... 3 2. Přihlášení... 4 2.1. Zapomenuté heslo... 4 3. Redakční systém... 5 3.1. Sekce Stránky... 5 3.1.1. Přidání přesměrování... 6 3.1.2. Přidání překladu...
DIČ: CZ24704091 Strana: 1 / 18 Obsah 1. Úvod... 3 2. Přihlášení... 4 2.1. Zapomenuté heslo... 4 3. Redakční systém... 5 3.1. Sekce Stránky... 5 3.1.1. Přidání přesměrování... 6 3.1.2. Přidání překladu...
Univerzální program k výpočtu denního osvětlení dle ČSN 73 0580
 Univerzální program k výpočtu denního osvětlení dle ČSN 73 0580 Popis prostředí programu Hlavní okno Po spuštění programu Wdls se na obrazovce objeví výše uvedené hlavní okno. Toto okno lze rozdělit na
Univerzální program k výpočtu denního osvětlení dle ČSN 73 0580 Popis prostředí programu Hlavní okno Po spuštění programu Wdls se na obrazovce objeví výše uvedené hlavní okno. Toto okno lze rozdělit na
Informační a vzdělávací portál Jihomoravského kraje. VYTVÁŘENÍ DOKUMENTŮ Manuál tvorby dokumentů a pravidla pro zveřejňování příspěvků na portál
 Informační a vzdělávací portál Jihomoravského kraje VYTVÁŘENÍ DOKUMENTŮ Manuál tvorby dokumentů a pravidla pro zveřejňování příspěvků na portál verze 3.1 duben 2014 Obsah 1. Terminologie... 3 Pracovní
Informační a vzdělávací portál Jihomoravského kraje VYTVÁŘENÍ DOKUMENTŮ Manuál tvorby dokumentů a pravidla pro zveřejňování příspěvků na portál verze 3.1 duben 2014 Obsah 1. Terminologie... 3 Pracovní
Josef Pecinovský PowerPoint 2007
 Josef Pecinovský PowerPoint 2007 Jak na PowerPoint 2007 v rekordním čase Josef Pecinovský Vydala Grada Publishing, a.s. U Průhonu 22, Praha 7 jako svou 3054. publikaci Odpovědný redaktor Karel Samohýl
Josef Pecinovský PowerPoint 2007 Jak na PowerPoint 2007 v rekordním čase Josef Pecinovský Vydala Grada Publishing, a.s. U Průhonu 22, Praha 7 jako svou 3054. publikaci Odpovědný redaktor Karel Samohýl
První přihlášení do CMS. Po přihlášení
 První přihlášení do CMS - Zadejte do prohlížeče Internet Explorer požadovanou webovou adresu ve formátu www.adresa.cz/cms (např. na hlavní web Diakonie by to bylo www.diakonie.cz/cms) - Vyskočí vám okno
První přihlášení do CMS - Zadejte do prohlížeče Internet Explorer požadovanou webovou adresu ve formátu www.adresa.cz/cms (např. na hlavní web Diakonie by to bylo www.diakonie.cz/cms) - Vyskočí vám okno
WEBOVÁ APLIKACE GEOPORTÁL ŘSD ČR
 Uživatelská dokumentace Datum: 3. 5. 2016 Verze: 1.2 WEBOVÁ APLIKACE GEOPORTÁL ŘSD ČR Zpracoval VARS BRNO a.s. A:: Kroftova 3167/80c 616 00 Brno T:: +420 515 514 111 E:: info@vars.cz IČ:: 634 819 01 DIČ::
Uživatelská dokumentace Datum: 3. 5. 2016 Verze: 1.2 WEBOVÁ APLIKACE GEOPORTÁL ŘSD ČR Zpracoval VARS BRNO a.s. A:: Kroftova 3167/80c 616 00 Brno T:: +420 515 514 111 E:: info@vars.cz IČ:: 634 819 01 DIČ::
Helios RED a Internetový obchod
 (pracovní verze!) Helios RED a Internetový obchod Obsah dokumetace: 1. Úvod 2. Evidované údaje na skladové kartě 3. Přenos skladových karet z Helios RED do e-shopu 4. Přenos objednávek z e-shopu do Helios
(pracovní verze!) Helios RED a Internetový obchod Obsah dokumetace: 1. Úvod 2. Evidované údaje na skladové kartě 3. Přenos skladových karet z Helios RED do e-shopu 4. Přenos objednávek z e-shopu do Helios
Obsah. Seznam možných testů. Termíny úkolů
 Obsah Přihlášení do aplikace Pracovní plocha Obecné nastavení Nastavení programu Aktuálně připojení uživatelé Obsah programu Uživatelé systému LMS Unifor Uživatel Seznam možných rolí pro aplikaci Tutor
Obsah Přihlášení do aplikace Pracovní plocha Obecné nastavení Nastavení programu Aktuálně připojení uživatelé Obsah programu Uživatelé systému LMS Unifor Uživatel Seznam možných rolí pro aplikaci Tutor
M I S Y S - W E B. Intranet řešení systému MISYS. Verze 9.00. Příručka uživatele
 M I S Y S - W E B Intranet řešení systému MISYS Verze 9.00 Příručka uživatele GEPRO s.r.o. Září 2008 Copyright GEPRO s.r.o. 2008 Ochranné známky GEPRO spol. s r.o. KOKEŠ, MISYS Ochranné známky Microsoft
M I S Y S - W E B Intranet řešení systému MISYS Verze 9.00 Příručka uživatele GEPRO s.r.o. Září 2008 Copyright GEPRO s.r.o. 2008 Ochranné známky GEPRO spol. s r.o. KOKEŠ, MISYS Ochranné známky Microsoft
Kontextové dokumenty
 Příručka uživatele systému Museion Kontextové dokumenty Autorská práva Copyright 2012-2015 MUSOFT.CZ, s.r.o.. Všechna práva vyhrazena. Tato příručka je chráněna autorskými právy a distribuována na základě
Příručka uživatele systému Museion Kontextové dokumenty Autorská práva Copyright 2012-2015 MUSOFT.CZ, s.r.o.. Všechna práva vyhrazena. Tato příručka je chráněna autorskými právy a distribuována na základě
Ostatní portálové aplikace
 Univerzitní informační systém Slovenská zemědělská univerzita v Nitře Ostatní portálové aplikace Svazek 9 Verze: 1.20 Datum: 10. března 2016 Autor: Jitka Šedá, Martin Tyllich Obsah Seznam obrázků 5 1
Univerzitní informační systém Slovenská zemědělská univerzita v Nitře Ostatní portálové aplikace Svazek 9 Verze: 1.20 Datum: 10. března 2016 Autor: Jitka Šedá, Martin Tyllich Obsah Seznam obrázků 5 1
Metodika pro učitele
 Metodika pro učitele Tvorba prezentace v aplikaci PowerPoint 2010 PowerPoint je program, který umožňuje navrhnout, kvalitně graficky a esteticky ztvárnit a následně spustit a předvést prezentaci. Celý
Metodika pro učitele Tvorba prezentace v aplikaci PowerPoint 2010 PowerPoint je program, který umožňuje navrhnout, kvalitně graficky a esteticky ztvárnit a následně spustit a předvést prezentaci. Celý
popis funkcí a nastavení (verze 2. 8) 2010-2015 MILAN PASTOR DIS., ING. MICHAL KOPECKÝ
 2010-2015 popis funkcí a nastavení (verze 2. 8) MILAN PASTOR DIS., ING. MICHAL KOPECKÝ FIRMADAT S.R.O. Havlíčkova 1280,765 02 Otrokovice, tel.: 571 112 089 Obsah 1. Nastavení... 2 1.1. První přihlášení...
2010-2015 popis funkcí a nastavení (verze 2. 8) MILAN PASTOR DIS., ING. MICHAL KOPECKÝ FIRMADAT S.R.O. Havlíčkova 1280,765 02 Otrokovice, tel.: 571 112 089 Obsah 1. Nastavení... 2 1.1. První přihlášení...
Ostatní portálové aplikace
 Akademický informační systém ŠKODA AUTO VYSOKÁ ŠKOLA o.p.s. Ostatní portálové aplikace Svazek 9 Verze: 1.20 Datum: 10. března 2016 Autor: Jitka Šedá, Martin Tyllich Obsah Seznam obrázků 5 1 Absolventi
Akademický informační systém ŠKODA AUTO VYSOKÁ ŠKOLA o.p.s. Ostatní portálové aplikace Svazek 9 Verze: 1.20 Datum: 10. března 2016 Autor: Jitka Šedá, Martin Tyllich Obsah Seznam obrázků 5 1 Absolventi
Manuál administrace. Manuál pro verzi 1.763 1
 1. Úvod do systému 3 1.a Obecné informace 3 1.b Registrace 4 1.c Přihlášení 4 2. Administrace 5 2.a Úvod 6 2.b Změna hesla 6 3. Sekce administrace (Úvod) 7 3.a Struktura webu a plnění 7 3.b Přizpůsobení
1. Úvod do systému 3 1.a Obecné informace 3 1.b Registrace 4 1.c Přihlášení 4 2. Administrace 5 2.a Úvod 6 2.b Změna hesla 6 3. Sekce administrace (Úvod) 7 3.a Struktura webu a plnění 7 3.b Přizpůsobení
První přihlášení do datové schránky krok za krokem
 První přihlášení do datové schránky krok za krokem Dostali jste do rukou přístupové údaje ke vstupu do Vaší datové schránky a nevíte, kde začít? Stačí pět základních kroků, aby Vaše datová schránka byla
První přihlášení do datové schránky krok za krokem Dostali jste do rukou přístupové údaje ke vstupu do Vaší datové schránky a nevíte, kde začít? Stačí pět základních kroků, aby Vaše datová schránka byla
MS WINDOWS UŽIVATELÉ
 uživatelské účty uživatelský profil práce s uživateli Maturitní otázka z POS - č. 16 MS WINDOWS UŽIVATELÉ Úvod Pro práci s počítačem v operačním systému MS Windows musíme mít založený účet, pod kterým
uživatelské účty uživatelský profil práce s uživateli Maturitní otázka z POS - č. 16 MS WINDOWS UŽIVATELÉ Úvod Pro práci s počítačem v operačním systému MS Windows musíme mít založený účet, pod kterým
Metodika. Oznámení o vykonávání působností v agendě ve smyslu zákona č. 111/2009. Sb., o základních registrech. Verze 1.6
 Metodika Oznámení o vykonávání působností v agendě ve smyslu zákona č. 111/2009 Sb., o základních registrech Verze 1.6 AIS RPP Působnostní určeno pro oznamovatele Oznámení o vykonávání působností č. 111/2009
Metodika Oznámení o vykonávání působností v agendě ve smyslu zákona č. 111/2009 Sb., o základních registrech Verze 1.6 AIS RPP Působnostní určeno pro oznamovatele Oznámení o vykonávání působností č. 111/2009
Postupy práce se šablonami IS MPP
 Postupy práce se šablonami IS MPP Modul plánování a přezkoumávání, verze 1.20 vypracovala společnost ASD Software, s.r.o. dokument ze dne 27. 3. 2013, verze 1.01 Postupy práce se šablonami IS MPP Modul
Postupy práce se šablonami IS MPP Modul plánování a přezkoumávání, verze 1.20 vypracovala společnost ASD Software, s.r.o. dokument ze dne 27. 3. 2013, verze 1.01 Postupy práce se šablonami IS MPP Modul
NÁVOD NA OBSLUHU INTERNETOVÉ PREZENTACE. Ataxo Czech s.r.o.
 NÁVOD NA OBSLUHU INTERNETOVÉ PREZENTACE Ataxo Czech s.r.o. ÚVOD Internetové stránky vytvořené společností Ataxo v rámci produktu Mini web můžete jednoduše a rychle upravovat prostřednictvím on-line administrace.
NÁVOD NA OBSLUHU INTERNETOVÉ PREZENTACE Ataxo Czech s.r.o. ÚVOD Internetové stránky vytvořené společností Ataxo v rámci produktu Mini web můžete jednoduše a rychle upravovat prostřednictvím on-line administrace.
Rámcový manuál pro práci s programem TopoL pro Windows
 Rámcový manuál pro práci s programem TopoL pro Windows Příkazy v nabídce Předmět Volba rastru rychlá klávesa F4 Příkaz otevře vybraný rastr; tj. zobrazí ho v předmětu zájmu. Po vyvolání příkazu se objeví
Rámcový manuál pro práci s programem TopoL pro Windows Příkazy v nabídce Předmět Volba rastru rychlá klávesa F4 Příkaz otevře vybraný rastr; tj. zobrazí ho v předmětu zájmu. Po vyvolání příkazu se objeví
Manuál k aplikaci WANAS
 Manuál k aplikaci WANAS OBSAH 1 DŮLEŽITÉ INFORMACE PRO PRÁCI V NOVÉ VERZI APLIKACE WANAS.. 2 2 PROSTOROVÁ DATA... 3 2.1 POPIS HLAVNÍCH FUNKCÍ... 3 2.2 PRÁCE S DEFINIČNÍM BODEM SEGMENTU... 4 2.3 PRÁCE S
Manuál k aplikaci WANAS OBSAH 1 DŮLEŽITÉ INFORMACE PRO PRÁCI V NOVÉ VERZI APLIKACE WANAS.. 2 2 PROSTOROVÁ DATA... 3 2.1 POPIS HLAVNÍCH FUNKCÍ... 3 2.2 PRÁCE S DEFINIČNÍM BODEM SEGMENTU... 4 2.3 PRÁCE S
TEPELNÁ TECHNIKA 1D. Základy práce s aplikací. Verze 3.0.0
 TEPELNÁ TECHNIKA 1D Základy práce s aplikací Verze 3.0.0 OBSAH 1. Přehled verzí aplikace... 5 2. Spuštění aplikace... 8 2.1. Ze stránek www.stavebni-fyzika.cz... 8 2.2. Z jiné aplikace... 8 3. Princip
TEPELNÁ TECHNIKA 1D Základy práce s aplikací Verze 3.0.0 OBSAH 1. Přehled verzí aplikace... 5 2. Spuštění aplikace... 8 2.1. Ze stránek www.stavebni-fyzika.cz... 8 2.2. Z jiné aplikace... 8 3. Princip
Ostatní portálové aplikace
 Univerzitní informační systém Panevropská vysoká škola Ostatní portálové aplikace Svazek 9 Verze: 1.20 Datum: 10. března 2016 Autor: Jitka Šedá, Martin Tyllich Obsah Seznam obrázků 5 1 Helpdesk pro UIS
Univerzitní informační systém Panevropská vysoká škola Ostatní portálové aplikace Svazek 9 Verze: 1.20 Datum: 10. března 2016 Autor: Jitka Šedá, Martin Tyllich Obsah Seznam obrázků 5 1 Helpdesk pro UIS
Patenty. 1. Spuštění modulu Patenty. 2. Popis prostředí a ovládacích prvků modulu Patenty
 Patenty Modul slouží k přehledu a zadávání údajů o patentech do centrální databáze VUT. Data jsou pořizována za účelem předávání údajů o výsledcích výzkumu a vývoje do Rejstříku informací o výsledcích
Patenty Modul slouží k přehledu a zadávání údajů o patentech do centrální databáze VUT. Data jsou pořizována za účelem předávání údajů o výsledcích výzkumu a vývoje do Rejstříku informací o výsledcích
Modul ročních zpráv o výsledcích finančních kontrol
 Ministerstvo financí Odbor 47 Centrální harmonizační jednotka pro finanční kontroly Informační systém finanční kontroly ve veřejné správě Modul ročních zpráv o výsledcích finančních kontrol Prosinec 2015
Ministerstvo financí Odbor 47 Centrální harmonizační jednotka pro finanční kontroly Informační systém finanční kontroly ve veřejné správě Modul ročních zpráv o výsledcích finančních kontrol Prosinec 2015
VYTVÁŘENÍ OBSAHU KURZŮ
 VYTVÁŘENÍ OBSAHU KURZŮ Mgr. Hana Rohrová Mgr. Linda Huzlíková Ing. Martina Husáková Fakulta informatiky a managementu Univerzity Hradec Králové Projekt je spolufinancován Evropským sociálním fondem a státním
VYTVÁŘENÍ OBSAHU KURZŮ Mgr. Hana Rohrová Mgr. Linda Huzlíková Ing. Martina Husáková Fakulta informatiky a managementu Univerzity Hradec Králové Projekt je spolufinancován Evropským sociálním fondem a státním
Pokročilé uţivatelské školení
 Pokročilé uţivatelské školení Cíl a obsah kurzu Cílem kurzu je seznámit se s pokročilými funkcemi aplikace Word Členění kurzu, obsah jednotlivých lekcí Kurz je členěn do pěti samostatných lekcí. Kaţdá
Pokročilé uţivatelské školení Cíl a obsah kurzu Cílem kurzu je seznámit se s pokročilými funkcemi aplikace Word Členění kurzu, obsah jednotlivých lekcí Kurz je členěn do pěti samostatných lekcí. Kaţdá
Na základě Business Targets autora Simona Greenalla, vydaných nakladatelstvím Macmillan Heinemann English Language Teaching (Oxford).
 LANGMaster International, s.r.o. Branická 107, 147 00 Praha 4 Česká republika Tel.: +420 244 460 807, +420 736 623 459 Fax: +420 244 463 411 e-mail: info@langmaster.cz http://www.langmaster.cz Na základě
LANGMaster International, s.r.o. Branická 107, 147 00 Praha 4 Česká republika Tel.: +420 244 460 807, +420 736 623 459 Fax: +420 244 463 411 e-mail: info@langmaster.cz http://www.langmaster.cz Na základě
NÁPOVĚDA K SRM - DODAVATELÉ
 NÁPOVĚDA K SRM - DODAVATELÉ TYP DOKUMENTU: NÁVOD VYHOTOVIL: MIRKA PERUTHOVÁ, MAREK NĚMEC DATUM VYHOTOVENÍ: 25. 3. 2010 PLATNOST OD: 25. 3. 2010 CÍLOVÁ SKUPINA: DODAVATELÉ VERZE DOKUMENTU: 01 DATUM POSLEDNÍ
NÁPOVĚDA K SRM - DODAVATELÉ TYP DOKUMENTU: NÁVOD VYHOTOVIL: MIRKA PERUTHOVÁ, MAREK NĚMEC DATUM VYHOTOVENÍ: 25. 3. 2010 PLATNOST OD: 25. 3. 2010 CÍLOVÁ SKUPINA: DODAVATELÉ VERZE DOKUMENTU: 01 DATUM POSLEDNÍ
Použití databází. Mnoho postupů, které si ukážeme pro prací s formulářů využijeme i při návrhu tiskových sestav.
 Formuláře Formuláře se v aplikaci Access používají zejména na úpravu dat. Upravovat data přímo v tabulce není příliš komfortní a proto si ukážeme jak vytvořit zadávací formulář, pomocí kterého budeme zadávat,
Formuláře Formuláře se v aplikaci Access používají zejména na úpravu dat. Upravovat data přímo v tabulce není příliš komfortní a proto si ukážeme jak vytvořit zadávací formulář, pomocí kterého budeme zadávat,
Jak se orientovat ve světě ESTOFANu verze 3.0.3?
 Jak se orientovat ve světě ESTOFANu verze 3.0.3? Systém ESTOFAN je určen pro administraci a editaci webových stránek, které jsou provozovány reklamní agenturou PANKREA. 1. Přihlášení Po objednávce a vytvoření
Jak se orientovat ve světě ESTOFANu verze 3.0.3? Systém ESTOFAN je určen pro administraci a editaci webových stránek, které jsou provozovány reklamní agenturou PANKREA. 1. Přihlášení Po objednávce a vytvoření
MANUÁL PRO REDAKČNÍ SYSTÉM WEBOVÝCH STRÁNEK OBSAH
 MANUÁL PRO REDAKČNÍ SYSTÉM WEBOVÝCH STRÁNEK OBSAH Obsah... 1 1. Přihlášení... 3 2. Struktura webu... 3 2.1. Změna pořadí podstránek... 4 2.2. Vložení nové podstránky... 4 3. Úprava obsahu podstránky...
MANUÁL PRO REDAKČNÍ SYSTÉM WEBOVÝCH STRÁNEK OBSAH Obsah... 1 1. Přihlášení... 3 2. Struktura webu... 3 2.1. Změna pořadí podstránek... 4 2.2. Vložení nové podstránky... 4 3. Úprava obsahu podstránky...
DOKUMENTACE REDAKČNÍHO SYSTÉMU PINYA
 DOKUMENTACE REDAKČNÍHO SYSTÉMU PINYA Obsah Obsah... 4 Pinya CMS... 5 Přihlášení do systému... 6 Položky v menu administrace... 7 Uživatelé... 8 Správa uživatelů... 8 Nový uživatel... 9 Role... 10 Vytvoření
DOKUMENTACE REDAKČNÍHO SYSTÉMU PINYA Obsah Obsah... 4 Pinya CMS... 5 Přihlášení do systému... 6 Položky v menu administrace... 7 Uživatelé... 8 Správa uživatelů... 8 Nový uživatel... 9 Role... 10 Vytvoření
Ekoškola - manuál pro správce školy
 Ekoškola - manuál pro správce školy Obsah 1. Registrace 2. Administrace školy 3. Ekoškola - úkol měsíce 1. Registrace Registrace školy se provádí na adrese www.ekolampov.cz/cz/registrace-skoly. Zde zadejte
Ekoškola - manuál pro správce školy Obsah 1. Registrace 2. Administrace školy 3. Ekoškola - úkol měsíce 1. Registrace Registrace školy se provádí na adrese www.ekolampov.cz/cz/registrace-skoly. Zde zadejte
CarControl. Uživatelská a administrační příručka
 CarControl Uživatelská a administrační příručka verze 14.21-7. 3. 2016 Obsah Úvod 5 Systémové požadavky... 5 Nastavení internetového prohlížeče... 5 Blokování automaticky otevíraných oken... 7 Režim kompatibility...
CarControl Uživatelská a administrační příručka verze 14.21-7. 3. 2016 Obsah Úvod 5 Systémové požadavky... 5 Nastavení internetového prohlížeče... 5 Blokování automaticky otevíraných oken... 7 Režim kompatibility...
Smart PSS dohledový systém
 Smart PSS dohledový systém Uživatelský manuál OBSAH Spuštění...3 Obecné nastavení...4 Účty...5 Přidat uživatele...5 Úprava a vymazání uživatele...6 Správce zařízení...7 Přidat zařízení...7 Nastavení parametrů...9
Smart PSS dohledový systém Uživatelský manuál OBSAH Spuštění...3 Obecné nastavení...4 Účty...5 Přidat uživatele...5 Úprava a vymazání uživatele...6 Správce zařízení...7 Přidat zařízení...7 Nastavení parametrů...9
Naučte se víc... Metodická příručka pro školy k aplikaci Microsoft Office Access 2007
 Naučte se víc... Metodická příručka pro školy k aplikaci Microsoft Office Access 2007 Microsoft pro školství 1 Autoři: Jiří Chytil & Boris Chytil Metodická příručka pro školy k aplikaci Microsoft Office
Naučte se víc... Metodická příručka pro školy k aplikaci Microsoft Office Access 2007 Microsoft pro školství 1 Autoři: Jiří Chytil & Boris Chytil Metodická příručka pro školy k aplikaci Microsoft Office
INTERNET SERVIS MANUÁL
 INTERNET SERVIS MANUÁL VÍTÁME VÁS! Právě jste otevřeli manuál Raiffeisen stavební spořitelny a.s. (dále jen RSTS ) pro práci s první aplikací internetového servisu s aktivními operacemi pro stavební spoření
INTERNET SERVIS MANUÁL VÍTÁME VÁS! Právě jste otevřeli manuál Raiffeisen stavební spořitelny a.s. (dále jen RSTS ) pro práci s první aplikací internetového servisu s aktivními operacemi pro stavební spoření
WiFiS Uživatelská příručka Obsah
 WiFiS Uživatelská příručka Obsah Nastavení aplikace Popis jednotlivých číselníků Agenda ISP internet service provider Obecné Nastavení Nastavení jednotlivých číselníků Skupiny číselníku Agenda, ISP a Obecné
WiFiS Uživatelská příručka Obsah Nastavení aplikace Popis jednotlivých číselníků Agenda ISP internet service provider Obecné Nastavení Nastavení jednotlivých číselníků Skupiny číselníku Agenda, ISP a Obecné
Aplikace Založení účtu Microsoft a stažení aplikace Internet Zap./Vyp. přístupového bodu Nastavení e-mailu Připojení a odpojení wi-fi sítě Nastavení
 1 3. 6. 7. 8. Aplikace Založení účtu Microsoft a stažení aplikace Internet Zap./Vyp. přístupového bodu Nastavení e-mailu Připojení a odpojení wi-fi sítě Nastavení internetu v zahraničí Nastavení internetu
1 3. 6. 7. 8. Aplikace Založení účtu Microsoft a stažení aplikace Internet Zap./Vyp. přístupového bodu Nastavení e-mailu Připojení a odpojení wi-fi sítě Nastavení internetu v zahraničí Nastavení internetu
Uživatelská příručka - Outlook Web App (OWA)
 Uživatelská příručka - Outlook Web App (OWA) Obsah Úvod... 3 Webový přístup OWA... 3 Přihlášení... 3 Odhlášení... 4 Příjem a odesílání pošty... 4 Vytvoření nové zprávy... 5 Adresář... 5 Úkoly... 7 Kalendář,
Uživatelská příručka - Outlook Web App (OWA) Obsah Úvod... 3 Webový přístup OWA... 3 Přihlášení... 3 Odhlášení... 4 Příjem a odesílání pošty... 4 Vytvoření nové zprávy... 5 Adresář... 5 Úkoly... 7 Kalendář,
Naučit se, jak co nejsnadněji přejít od verze TopoLu pro Windows k verzi TopoL xt. Cílem není vysvětlení všech možností programu.
 Školení programu TopoL xt Přechod na TopoL xt z programu TopoL pro Windows Cíl: Obsah: Naučit se, jak co nejsnadněji přejít od verze TopoLu pro Windows k verzi TopoL xt. Cílem není vysvětlení všech možností
Školení programu TopoL xt Přechod na TopoL xt z programu TopoL pro Windows Cíl: Obsah: Naučit se, jak co nejsnadněji přejít od verze TopoLu pro Windows k verzi TopoL xt. Cílem není vysvětlení všech možností
Popis úprav SQL verze ProBaze Majetek a Nářadí
 Popis úprav SQL verze ProBaze Majetek a Nářadí Karta majetku a nářadí Byla provedena úprava týkající se uživatelského definování sloupců a výběrových seznamů dalších polí k zobrazení. Karta majetku nově
Popis úprav SQL verze ProBaze Majetek a Nářadí Karta majetku a nářadí Byla provedena úprava týkající se uživatelského definování sloupců a výběrových seznamů dalších polí k zobrazení. Karta majetku nově
MS PowerPoint 2010. Každá prezentace by se měla skládat ze tří klíčových částí: 1. Obsah
 MS PowerPoint 2010 PowerPoint je vcelku jednoduchá aplikace na tvorbu prezentací, v které lze použít mnoho postupů z Wordu - formátování textu je téměř identické, PowerPoint ale nabízí uživatelsky příjemnější
MS PowerPoint 2010 PowerPoint je vcelku jednoduchá aplikace na tvorbu prezentací, v které lze použít mnoho postupů z Wordu - formátování textu je téměř identické, PowerPoint ale nabízí uživatelsky příjemnější
Redakční systém Joomla. Prokop Zelený
 Redakční systém Joomla Prokop Zelený 1 Co jsou to red. systémy? Redakční systémy (anglicky Content Management System - CMS) jsou webové aplikace používané pro snadnou správu obsahu stránek. Hlavním cílem
Redakční systém Joomla Prokop Zelený 1 Co jsou to red. systémy? Redakční systémy (anglicky Content Management System - CMS) jsou webové aplikace používané pro snadnou správu obsahu stránek. Hlavním cílem
Veřejné. Aplikace EP2W. Uživatelská příručka pro externího uživatele
 Aplikace EP2W Uživatelská příručka pro externího uživatele Verze: 1.04 Datum: 14.8.2012 Upozornění V dokumentu bylo použito názvů firem a produktů, které mohou být chráněny patentovými a autorskými právy
Aplikace EP2W Uživatelská příručka pro externího uživatele Verze: 1.04 Datum: 14.8.2012 Upozornění V dokumentu bylo použito názvů firem a produktů, které mohou být chráněny patentovými a autorskými právy
TDS-TECHNIK 13.1 pro AutoCAD LT
 TDS-TECHNIK 13.1 pro AutoCAD LT V následujícím textu jsou uvedeny informace o novinkách strojírenské nadstavby TDS- TECHNIK pro AutoCAD LT. V přehledu je souhrn hlavních novinek verzí 13.0 a 13.1. Poznámka:
TDS-TECHNIK 13.1 pro AutoCAD LT V následujícím textu jsou uvedeny informace o novinkách strojírenské nadstavby TDS- TECHNIK pro AutoCAD LT. V přehledu je souhrn hlavních novinek verzí 13.0 a 13.1. Poznámka:
Manuál k užívání aplikace Monitoringrejstriku.cz
 Manuál k užívání aplikace Monitoringrejstriku.cz Verze aplikace 2.0, říjen 2015 Copyright 2014, Insolvence 2008, a.s. Omezující podmínky pro zveřejnění, poskytnutí údajů: Tento dokument obsahuje informace
Manuál k užívání aplikace Monitoringrejstriku.cz Verze aplikace 2.0, říjen 2015 Copyright 2014, Insolvence 2008, a.s. Omezující podmínky pro zveřejnění, poskytnutí údajů: Tento dokument obsahuje informace
Manuál pro obsluhu Webových stránek
 ResMaster Systems s.r.o. Truhlářská 1119/20, 110 00 Praha 1 Manuál pro obsluhu Webových stránek (Prosinec 2018) Jana Vítová, +420 225 388 130 2018 Obsah Úvod Webové stránky... 3 Slovník pojmů... 3 URL
ResMaster Systems s.r.o. Truhlářská 1119/20, 110 00 Praha 1 Manuál pro obsluhu Webových stránek (Prosinec 2018) Jana Vítová, +420 225 388 130 2018 Obsah Úvod Webové stránky... 3 Slovník pojmů... 3 URL
ESTATIX INFORMAČNÍ SYSTÉM REALITNÍCH KANCELÁŘÍ UŽIVATELSKÁ PŘÍRUČKA UŽIVATELSKÁ PŘÍRUČKA STRANA 1 / 23
 ESTATIX INFORMAČNÍ SYSTÉM REALITNÍCH KANCELÁŘÍ UŽIVATELSKÁ PŘÍRUČKA STRANA 1 / 23 OBSAH 1 Zabezpečení systému... 3 1.1 Přístup do systému... 3 1.2 První přihlášení... 3 1.3 Heslo nefunguje nebo jej uživatel
ESTATIX INFORMAČNÍ SYSTÉM REALITNÍCH KANCELÁŘÍ UŽIVATELSKÁ PŘÍRUČKA STRANA 1 / 23 OBSAH 1 Zabezpečení systému... 3 1.1 Přístup do systému... 3 1.2 První přihlášení... 3 1.3 Heslo nefunguje nebo jej uživatel
ZÁVĚREČNÉ PRÁCE manuál pro vyučující. Systém. informační. Studijní
 PRÁCE manuál pro vyučující Systém informační Studijní Vkládání závěrečných prací do SIS Oddíl 1.01 Přihlášení (a) Login (číslo osoby nebo alias) Heslo (heslo nastavené přes LDAP) (b) K přihlášení je také
PRÁCE manuál pro vyučující Systém informační Studijní Vkládání závěrečných prací do SIS Oddíl 1.01 Přihlášení (a) Login (číslo osoby nebo alias) Heslo (heslo nastavené přes LDAP) (b) K přihlášení je také
Chybová hlášení při pokusu o vstup do aplikace
 Chybová hlášení při pokusu o vstup do aplikace Při přístupu do aplikace ztizeni.cz někdy může dojít k tomu, že není zobrazena přihlašovací stránka aplikace, případně aplikace hlásí chybu při zadávání přihlašovacích
Chybová hlášení při pokusu o vstup do aplikace Při přístupu do aplikace ztizeni.cz někdy může dojít k tomu, že není zobrazena přihlašovací stránka aplikace, případně aplikace hlásí chybu při zadávání přihlašovacích
Vzdělávání v egoncentru ORP Louny
 Zpracováno v rámci projektu č. CZ.1.04/4.1.00/40.00067 Vzdělávání v egoncentru ORP Louny Město Louny Obsah 1. Databáze... 4 2. Třídění pomocí filtrů... 5 3. Ukotvení a uvolnění příček... 6 3.1 Ukotvení
Zpracováno v rámci projektu č. CZ.1.04/4.1.00/40.00067 Vzdělávání v egoncentru ORP Louny Město Louny Obsah 1. Databáze... 4 2. Třídění pomocí filtrů... 5 3. Ukotvení a uvolnění příček... 6 3.1 Ukotvení
