HP Photosmart Premium C309 series. Nápověda systému Windows
|
|
|
- Miloš Kolář
- před 9 lety
- Počet zobrazení:
Transkript
1 HP Photosmart Premium C309 series Nápověda systému Windows
2 HP Photosmart Premium C309 series
3
4 Obsah 1 Nápověda k zařízení HP Photosmart Premium C309 series Poznejte HP Photosmart Části tiskárny...5 Funkce ovládacího panelu Postupy Tisk Tisk dokumentů...19 Tisk fotografií...20 Tisk kreativního projektu...28 Tisk webové stránky...32 Tisk formulářů a šablon (Rychlé formuláře) Skenování Skenování do počítače...39 Skenování na paměťovou kartu nebo úložné zařízení USB Kopírování Kopírování textu nebo smíšených dokumentů Dotisk fotografií Uložte fotografie Uložte fotografie do počítače...53 Zálohování fotografií na úložné zařízení USB...54 Uložení fotografií do Snapfish...55 Sdílení fotografií prostřednictvím Snapfish Nastavení sítě Přidání HP Photosmart na síť...59 Nastavení připojení Bluetooth Údržba zařízení HP Photosmart Kontrola odhadované hladiny inkoustu...71 Objednání tiskového spotřebního materiálu...72 Výměna kazet...72 Informace k záruce tiskové kazety...75 Vytiskněte a vyhodnoťte protokol o kvalitě tisku Vyřešit problém Podpora společnosti HP...79 Řešení problémů s nastavením...80 Odstraňování problémů s tiskem...87 Odstraňování problémů s paměťovou kartou...91 Odstraňování problémů se skenováním...94 Odstraňování problémů s kopírováním...96 Obsah 1
5 Chyby Technické informace Upozornění Informace o čipu kazety Technické údaje Program výrobků zohledňujících životní prostředí Zákonná upozornění Prohlášení o předpisech pro bezdrátové sítě Rejstřík Obsah 2
6 1 Nápověda k zařízení HP Photosmart Premium C309 series Další informace o zařízení HP Photosmart najdete v částech: Poznejte HP Photosmart na stránce 5 Postupy na stránce 9 Tisk na stránce 19 Skenování na stránce 39 Kopírování na stránce 45 Dotisk fotografií. na stránce 51 Uložte fotografie na stránce 53 Nastavení sítě na stránce 59 Údržba zařízení HP Photosmart na stránce 71 Technické informace na stránce 143 Nápověda k zařízení HP Photosmart Premium C309 series Nápověda k zařízení HP Photosmart Premium C309 series 3
7 Kapitola 1 Nápověda k zařízení HP Photosmart Premium C309 series 4 Nápověda k zařízení HP Photosmart Premium C309 series
8 2 Poznejte HP Photosmart Části tiskárny Funkce ovládacího panelu Části tiskárny Pohled na tiskárnu zepředu Poznejte HP Photosmart Poznejte HP Photosmart 5
9 Kapitola 2 18 Poznejte HP Photosmart 1 Víko 2 Skleněná plocha 3 Barevný grafický displej (také jen displej) 4 Paměťová karta LED kontrolka patic 5 Paměťová karta patice pro karty Secure Digital a xd 6 Paměťová karta patice pro karty Memory Stick 7 Přední port USB pro váš digitální fotoaparát s rozhraním PictBridge a další úložná zařízení. 8 Výstupní zásobník 9 Nástavec zásobníku papíru (také jen nástavec zásobníku) 10 Vodítko šířky papíru pro zásobník na fotopapír 11 Zásobník na fotopapír 12 Kontrolka Bluetooth: Označuje, že je zapnuté rádio Bluetooth. 13 Kontrolka bezdrátového připojení: Označuje, že je zapnuté bezdrátové rádio. 14 Tlačítko napájení: Slouží k zapnutí a vypnutí produktu. Je-li produkt vypnutý, je stále ještě napájen minimálním proudem. Chcete-li zcela odpojit napájení, vypněte produkt a odpojte napájecí kabel. 15 Spodní část víka 16 Dvířka kazety 17 Vodítko šířky papíru pro hlavní zásobník 18 Hlavní zásobník (také nazývaný vstupní zásobník) Pohled shora a zezadu na tiskárnu 6 Poznejte HP Photosmart
10 Prostor tiskových hlav 20 Oblast přístupu k tiskové kazetě 21 Umístění čísla modelu 22 Zadní port USB 23 Port sítě Ethernet 24 Připojení ke zdroji (používejte pouze se síťovým adaptérem od společnosti Hewlett- Packard). 25 Příslušenství k oboustrannému tisku Poznejte HP Photosmart Části tiskárny 7
11 Poznejte HP Photosmart Kapitola 2 Funkce ovládacího panelu Obrázek 2-1 Funkce ovládacího panelu 1 Doma: Vrátí se na obrazovku Doma (výchozí obrazovka, když váš produkt zapnete). 2 Směrové klávesy: Umožňuje navigaci mezi fotografiemi a možnostmi nabídky. Stiskněte šipku doprava pro přístup k sekundární obrazovce Doma. 3 Zpět: Vrátí displej zpět na předchozí obrazovku. 4 Kopírovat: Otevře nabídku Kopírovat, kde můžete zvolit typ kopie nebo změnit nastavení kopírování. 5 Skenování: Otevře nabídku Scan To (Skenovat do), ve které je možné zvolit cílové umístění skenovaného dokumentu. 6 Snapfish: Otevře Snapfish, kde můžete nahrát, upravit a sdílet vaše fotografie. Snapfish nemusí být k dispozici v závislosti na vaší zemi/oblasti. 7 Cancel (Storno): Přeruší probíhající operaci. 8 Nápověda: Otevře na displeji nabídku Nápověda, ve které je možné dozvědět se více o vybraném tématu. Na obrazovce Doma stisknutím Nápověda zobrazíte seznam témat, pro které je k dispozici nápověda. V závislosti na vybraném tématu se zobrazí text na displeji zařízení nebo na monitoru počítače. Pokud je zobrazena jiná obrazovka než Doma, tlačítkem Nápověda zobrazíte nápovědu pro aktuální obrazovku. 9 Fotografický: Otevírá nabídku Fotografický. 10 Inkoustový spotřební materiál: Otevírá obrazovku Odhadované hladiny inkoustů. 11 Nastavení: Otevře nabídku Nastavení, kde můžete měnit nastavení produktu a vykonávat údržbu. 12 Rychlé formuláře: Tiskne různé nevyplněné formuláře, jako jsou čtverečkované papíry, notové papíry, labyrinty a kontrolní seznamy. Rychlé formuláře může být dostupné na hlavní úvodní obrazovce v závislosti na vaší zemi/oblasti. 8 Poznejte HP Photosmart
12 3 Postupy V této části jsou uvedeny odkazy na často prováděné úlohy, jako je například tisk fotografií, skenování a kopírování. Tisk fotografií z paměťové karty nebo úložného zařízení USB na stránce 21 Tisk kreativního projektu na stránce 28 Uložte fotografie na stránce 53 Vkládání médií na stránce 14 Výměna kazet na stránce 72 Skenování do počítače na stránce 39 Skenování na paměťovou kartu nebo úložné zařízení USB na stránce 40 Kopírování textu nebo smíšených dokumentů na stránce 45 Dotisk fotografií. na stránce 51 Postupy Postupy 9
13 Kapitola 3 Postupy 10 Postupy
14 4 Základní informace o papíru Do zařízení HP Photosmart můžete vložit řadu typů papíru různých formátů, včetně formátu Letter nebo A4, fotografických papírů, průhledných fólií a obálek. Při výchozím nastavení zařízení HP Photosmart automaticky určí formát a typ papíru vloženého do vstupního zásobníku a přizpůsobí tisková nastavení tak, aby byla kvalita tisku pro daný typ papíru co nejvyšší. Pokud používáte speciální papíry, například fotografický papír, průhledné fólie, obálky či štítky nebo pokud nejste spokojeni s kvalitou tisku při použití automatického nastavení, můžete nastavit formát a typ papíru pro tiskové a kopírovací úlohy ručně. Tato část obsahuje následující témata: Doporučené papíry pro tisk fotografií na stránce 11 Doporučené papíry pro tisk na stránce 12 Vkládání médií na stránce 14 Informace o papíru na stránce 18 Doporučené papíry pro tisk fotografií Chcete-li dosáhnout nejlepší kvality při tisku, HP doporučuje použití papírů HP, které jsou přímo určeny pro typ projektu, který tisknete. V závislosti na zemi/oblasti pravděpodobně nebudou některé z těchto papírů k dispozici. Fotografický papír HP Advanced Photo Paper Silný fotografický papír s povrchem s okamžitým schnutím inkoustu ke snadné manipulaci bez rozmazání. Odolává vodě, šmouhám, otiskům prstů a vlhkosti. Vzhled i struktura vytištěných fotografií je srovnatelná s fotografiemi vyvolanými ve fotografických laboratořích. Tyto papíry jsou k dispozici v několika formátech, včetně formátů A4, 8,5 11 palců, cm (s chlopněmi nebo bez chlopní) a 13 x 18 cm a se dvěma povrchy - lesklé nebo jemně lesklé (saténově matné). Bez obsahu kyseliny pro větší stálost dokumentů. Fotografický papír HP Everyday Photo Paper Tiskněte levně barevné každodenní fotografie na papír, který byl navržen pro běžný tisk fotografií. Tento cenově dostupný fotografický papír rychle schne a umožňuje tak okamžitou manipulaci. Při použití tohoto papíru v jakékoli inkoustové tiskárně získáte ostré a jasné obrázky. Tyto papíry jsou k dispozici v několika formátech, včetně formátů A4, 8,5 11 palců a cm (s chlopněmi nebo bez chlopní) s pololesklou povrchovou úpravou. Pro větší stálost fotografií, bez obsahu kyseliny. Fotografické sady HP Photo Value Pack HP Photo Value Packs vhodně nakombinovaný balíček originálních tiskových kazet HP a papíru HP Advanced Photo Paper, který vám ušetří čas a odhadování toho, jak tisknout dostupné profesionální fotografie pomocí HP Photosmart. Originální inkousty HP a papír HP Advanced Photo Paper byly navrženy tak, aby společně vytvářely odolné a živé fotografie výtisk za výtiskem. Skvělé pro tisk všech fotografií z dovolené, které stojí za to, nebo vícenásobných výtisků pro sdílení. Základní informace o papíru Základní informace o papíru 11
15 Kapitola 4 Základní informace o papíru Chcete-li objednat papíry HP nebo jiný spotřební materiál, přejděte na stránku Po zobrazení výzvy vyberte zemi/oblast, dále podle pokynů vyberte příslušný produkt a potom na této stránce klepněte na některý z odkazů na stránky umožňující nákup. Poznámka V současné době jsou některé části webových stránek dostupné pouze v angličtině. Doporučené papíry pro tisk Chcete-li dosáhnout nejlepší kvality při tisku, HP doporučuje použití papírů HP, které jsou přímo určeny pro typ projektu, který tisknete. V závislosti na zemi/oblasti pravděpodobně nebudou některé z těchto papírů k dispozici. Fotografický papír HP Advanced Photo Paper Silný fotografický papír s povrchem s okamžitým schnutím inkoustu ke snadné manipulaci bez rozmazání. Odolává vodě, šmouhám, otiskům prstů a vlhkosti. Vzhled i struktura vytištěných fotografií je srovnatelná s fotografiemi vyvolanými ve fotografických laboratořích. Tyto papíry jsou k dispozici v několika formátech, včetně formátů A4, 8,5 11 palců, cm (s chlopněmi nebo bez chlopní) a 13 x 18 cm a se dvěma povrchy - lesklé nebo jemně lesklé (saténově matné). Bez obsahu kyseliny pro větší stálost dokumentů. Fotografický papír HP Everyday Photo Paper Tiskněte levně barevné každodenní fotografie na papír, který byl navržen pro běžný tisk fotografií. Tento cenově dostupný fotografický papír rychle schne a umožňuje tak okamžitou manipulaci. Při použití tohoto papíru v jakékoli inkoustové tiskárně získáte ostré a jasné obrázky. Tyto papíry jsou k dispozici v několika formátech, včetně formátů A4, 8,5 11 palců a cm (s chlopněmi nebo bez chlopní) s pololesklou povrchovou úpravou. Pro větší stálost fotografií, bez obsahu kyseliny. HP Brochure Paper nebo HP Superior Inkjet Paper Tyto papíry jsou lesklé nebo matné na obou stranách pro oboustranné využití. Jsou velmi vhodné pro reprodukce v kvalitě srovnatelné s fotografiemi a pro obchodní grafiku používanou na desky výkazů, speciální prezentace, brožury, poštovní zásilky a kalendáře. HP Premium Presentation Paper nebo HP Professional Paper Tyto papíry jsou těžké, oboustranné a matné, jsou perfektní pro prezentace, návrhy, zprávy a bulletiny. Tuhý silný papír pro vynikající vzhled a působivost. Jasně bílý papír HP do inkoustových tiskáren HP Bright White Inkjet Paper Jasně bílý papír HP Bright White Inkjet Paper poskytuje vysoký stupeň barevného kontrastu a ostrý text. Je dostatečně neprůhledný pro oboustranné barevné použití, nedochází u něj k propíjení, což jej předurčuje pro bulletiny, zprávy a letáky. S technologií ColorLok pro menší míru rozpití inkoustu, sytější černou a živé barvy. 12 Základní informace o papíru
16 HP Printing Paper Papír HP Printing Paper je víceúčelový papír s vysokou kvalitou. Vytváří dokumenty, které vzbuzují solidnější dojem než dokumenty vytištěné na standardní víceúčelový papír nebo papír do kopírek, ať již jde o vzhled, či hmatový dojem. S technologií ColorLok pro menší míru rozpití inkoustu, sytější černou a živé barvy. Neobsahuje kyseliny a zajišťuje, že dokumenty dlouho vydrží. HP Office Paper Papír HP Office Paper je víceúčelový papír s vysokou kvalitou. Je vhodný pro kopírování, návrhy, poznámky a další každodenní dokumenty. S technologií ColorLok pro menší míru rozpití inkoustu, sytější černou a živé barvy. Neobsahuje kyseliny a zajišťuje, že dokumenty dlouho vydrží. Nažehlovací fólie HP Iron-On Transfers Nažehlovací fólie HP Iron-On Transfer (pro barevné textilie nebo pro světlé či bílé textilie) jsou ideálním řešením pro vytváření obtisků na trička vyrobených z vlastních digitálních fotografií. Transparentní fólie HP Premium Inkjet Transparency Film Průhledné fólie HP Premium Inkjet Transparency Film oživí vaše barevné prezentace, které tak lépe zapůsobí. Práce s nimi je snadná a inkoust na nich zasychá rychle a nerozmazává se. Fotografické sady HP Photo Value Pack HP Photo Value Packs vhodně nakombinovaný balíček originálních tiskových kazet HP a papíru HP Advanced Photo Paper, který vám ušetří čas a odhadování toho, jak tisknout dostupné profesionální fotografie pomocí HP Photosmart. Originální inkousty HP a papír HP Advanced Photo Paper byly navrženy tak, aby společně vytvářely odolné a živé fotografie výtisk za výtiskem. Skvělé pro tisk všech fotografií z dovolené, které stojí za to, nebo vícenásobných výtisků pro sdílení. ColorLok Společnost HP doporučuje běžné papíry s logem ColorLok pro tisk a kopírování každodenních dokumentů. Všechny papíry s logem ColorLok jsou nezávisle testovány, aby splnily vysoké standardy spolehlivosti a kvality tisku a vytvořily dokumenty s ostrými, živými barvami, sytou černou, které schnou rychleji než běžné papíry. Vyhledejte papíry s logem ColorLok v mnoha gramážích a formátech u významných výrobců papíru. Základní informace o papíru Doporučené papíry pro tisk 13
17 Kapitola 4 Základní informace o papíru Chcete-li objednat papíry HP nebo jiný spotřební materiál, přejděte na stránku Po zobrazení výzvy vyberte zemi/oblast, dále podle pokynů vyberte příslušný produkt a potom na této stránce klepněte na některý z odkazů na stránky umožňující nákup. Vkládání médií Poznámka V současné době jsou některé části webových stránek dostupné pouze v angličtině. 1. Proveďte jeden z následujících kroků: Vložení papíru o rozměrech 10 x 15 cm (4 x 6 palců) a. Zvedněte víko zásobníku fotografického papíru. Zvedněte víko zásobníku fotografického papíru a posuňte vodítko šířky papíru směrem ven. b. Vložte papír. Vložte do zásobníku na fotopapír balík papírů kratší stranou dopředu a tiskovou stranou dolů. Zasuňte balík papírů až k dorazu. Poznámka Jestliže fotografický papír, který používáte, má perforované chlopně, vložte jej tak, aby chlopně byly otočeny směrem k vám. Posuňte vodítko šířky papíru směrem dovnitř, dokud se nezastaví o okraj papíru. 14 Základní informace o papíru
18 c. Sklopte víko zásobníku fotografického papíru. Základní informace o papíru Vložení papíru formátu A4 nebo 8,5 x 11 palců a. Zvedněte výstupní zásobník. Zvedněte výstupní zásobník a nechte jej v otevřené poloze. Posuňte vodítka papíru směrem ven. Vyjměte veškerý papír z hlavního vstupního zásobníku. b. Vložte papír. Balík papírů vložte do hlavního vstupního zásobníku kratší stranou dopředu a tiskovou stranou dolů. Vkládání médií 15
19 Kapitola 4 Základní informace o papíru Zasuňte balík papírů až k dorazu. Posuňte vodítko šířky papíru směrem dovnitř, dokud se nezastaví o okraj papíru. c. Sklopte výstupní zásobník. Sklopte výstupní zásobník a podpěru zásobníku vysuňte až na doraz směrem k sobě. Podpěru dále prodlužte překlopením zarážky papíru na jejím konci. Poznámka zasunutou. Při použití papíru formátu Legal ponechte opěrku papíru Vložení obálek a. Zvedněte výstupní zásobník. Zvedněte výstupní zásobník a nechte jej v otevřené poloze. Posuňte vodítka papíru směrem ven. Vyjměte veškerý papír z hlavního vstupního zásobníku. 16 Základní informace o papíru
20 b. Vložte obálky. Vložte jednu nebo více obálek až k pravé straně hlavního vstupního zásobníku chlopněmi nahoru a doleva a lícem nahoru. Základní informace o papíru Zasouvejte balík obálek, dokud se nezastaví. Posuňte vodítko šířky papíru směrem dovnitř proti balíku obálek, dokud se nezarazí. c. Sklopte výstupní zásobník. 2. Zobrazit animaci tohoto tématu. Vkládání médií 17
21 Kapitola 4 Příbuzná témata Informace o papíru na stránce 18 Základní informace o papíru Informace o papíru Zařízení HP Photosmart pracuje s většinou typů papírů. Než zakoupíte větší množství papíru, vyzkoušejte různé typy. Vyberte papír, se kterým získáte nejlepší výsledky a který je snadno dostupný. Nejlepších výsledků dosáhnete s papíry HP. Využijte také následující tipy: Nepoužívejte příliš tenký papír, papír s hladkou strukturou ani papír, který lze snadno natáhnout. Takový papír může nesprávně procházet dráhou papíru a způsobit uvíznutí. Fotografická média skladujte v původním obalu, v uzavíratelném plastovém sáčku na rovném povrchu, na chladném a suchém místě. Pokud chcete zahájit tisk, vyjměte pouze tolik papíru, kolik chcete bezprostředně použít. Po dokončení tisku vraťte nepoužitý fotografický papír zpět do plastového sáčku. Nenechávejte nepoužívaný fotografický papír ve vstupním zásobníku. Papír by se mohl zkroutit, což by mohlo snížit kvalitu výtisků. Zkroucený papír může způsobit uvíznutí. Fotografický papír berte vždy za hrany. Otisky prstů na fotografickém papíru mohou snížit kvalitu tisku. Nepoužívejte papír s příliš výraznou strukturou. Grafika nebo text by se na něm mohly vytisknout nesprávně. Ve vstupním zásobníku nekombinujte různé typy a formáty papíru. Ve vstupním zásobníku musí být pouze papír stejného formátu a typu. Pro nejlepší kvalitu tisku nedovolte, aby se vytisknuté fotografie hromadily ve výstupním zásobníku. Vytištěné fotografie uchovávejte pod sklem nebo v albu, abyste zabránili jejich vyblednutí v průběhu času v důsledku vysoké vlhkosti. 18 Základní informace o papíru
22 5 Tisk Tisk dokumentů na stránce 19 Tisk fotografií na stránce 20 Tisk kreativního projektu na stránce 28 Tisk webové stránky na stránce 32 Tisk formulářů a šablon (Rychlé formuláře) na stránce 33 Příbuzná témata Vkládání médií na stránce 14 Doporučené papíry pro tisk fotografií na stránce 11 Doporučené papíry pro tisk na stránce 12 Tisk Tisk dokumentů Většina nastavení tisku je automaticky nastavena aplikací. Tato nastavení je třeba změnit ručně pouze při změně kvality tisku, tisku na určité typy papíru nebo průhledné fólie nebo při použití speciálních funkcí. Tisk ze softwarové aplikace 1. Zkontrolujte, zda je ve vstupním zásobníku vložen papír. 2. V používané aplikaci klepněte v nabídce Soubor na příkaz Tisk. 3. Zkontrolujte, zda je zvolena tiskárna. 4. Pokud potřebujete změnit některá nastavení, klepněte na tlačítko, které otevře dialogové okno Vlastnosti. V závislosti na softwarové aplikaci může být toto tlačítko označeno Vlastnosti, Možnosti, Nastavení tiskárny, Tiskárna nebo Předvolby. Poznámka Při tisku fotografií musíte vybrat možnosti pro specifický fotografický papír a zvýraznění. Tisk 19
23 Kapitola 5 5. Vyberte vhodné možnosti pro tiskovou úlohu pomocí funkcí, které jsou k dispozici na kartách Rozšířené, Zástupci pro tisk, Funkce a Barva. Tip Možnosti, které nejlépe odpovídají vaší tiskové úloze, lze snadno zvolit pomocí předdefinovaných tiskových úloh, a to prostřednictvím karty Zástupci pro tisk. Klepněte na typ tiskové úlohy v seznamu Zástupci pro tisk. Výchozí nastavení pro tento typ tiskové úlohy jsou určena a shrnuta na kartě Zástupci pro tisk. V případě potřeby můžete upravit místní nastavení a uložit vlastní nastavení jako nového zástupce tisku. Chcete-li uložit vlastního zástupce pro tisk, vyberte zástupce a klepněte na tlačítko Uložit jako. Chcete-li zástupce odstranit, vyberte jej a klepněte na tlačítko Odstranit. 6. Klepnutím na tlačítko OK zavřete dialogové okno Vlastnosti. 7. Klepnutím na tlačítko Tisk nebo OK zahájíte tisk. Příbuzná témata Doporučené papíry pro tisk na stránce 12 Vkládání médií na stránce 14 Zobrazení rozlišení tisku na stránce 34 Používání zkratek pro tisk na stránce 34 Nastavení výchozích nastavení tisku na stránce 35 Zastavte aktuální úlohu na stránce 141 Tisk Tisk fotografií Tisk fotografií uložených na vašem počítači na stránce 20 Tisk fotografií z paměťové karty nebo úložného zařízení USB na stránce 21 Tisk fotografií pomocí Snapfish na stránce 25 Tisk fotografií uložených na vašem počítači Tisk fotografie na fotografický papír 1. Vložte fotografický papír až do formátu 13 x 18 cm (5 x 7 palců) do zásobníku fotografického papíru nebo fotografický papír úlné velikosti do hlavního vstupního zásobníku. 2. Posuňte vodítko šířky papíru směrem dovnitř, dokud se nezastaví o okraj papíru. 3. V používané aplikaci klepněte v nabídce Soubor na příkaz Tisk. 4. Zkontrolujte, zda je zvolena tiskárna. 5. Klepněte na tlačítko, kterým se otevře dialogové okno Vlastnosti. V závislosti na softwarové aplikaci může být toto tlačítko označeno Vlastnosti, Možnosti, Nastavení tiskárny, Tiskárna nebo Předvolby. 6. Klepněte na kartu Funkce. 7. V oblasti Základní možnosti v rozvíracím seznamu Typ papíru vyberte Více. Poté vyberte příslušný typ fotografického papíru. 20 Tisk
24 8. V oblasti Možnosti změny velikosti v rozvíracím seznamu Formát vyberte Více. Poté vyberte příslušný formát papíru. Pokud není velikost papíru kompatibilní s typem papíru, software tiskárny zobrazí upozornění a umožní výběr jiného typu nebo velikosti. 9. (Volitelné) Není-li políčko Tisk bez okrajů zaškrtnuté, zaškrtněte je. Pokud není velikost papíru pro tisk bez okrajů kompatibilní s typem papíru, software produktu zobrazí upozornění a umožní výběr jiného typu nebo velikosti. 10. V oblasti Základní možnosti vyberte v nabídce Kvalita tisku vysokou kvalitu tisku, například Nejlepší. Poznámka Nejlepšího rozlišení dosáhnete, pokud nastavíte Maximální rozlišení s podporovanými typy fotografického papíru. Pokud možnost Maximální rozlišení není v rozbalovacím seznamu Kvalita tisku, můžete jej aktivovat na kartě Rozšířené. Další informace naleznete v tématu Tisk s použitím možnosti Maximální rozlišení na stránce V oblasti Technologie HP Real Life klepněte na rozbalovací seznam Oprava fotografie a vyberte z následujících možností: Vypnuto: na obrázek se nepoužijí žádné Technologie HP Real Life. Základní: zdokonalí snímky s nízkým rozlišením; přiměřeně upraví ostrost obrázku. 12. Klepnutím na tlačítko OK se vraťte do dialogového okna Vlastnosti. 13. Klepněte na tlačítko OK a potom na tlačítko Tisk nebo OK v dialogovém okně Tisk. Příbuzná témata Doporučené papíry pro tisk fotografií na stránce 11 Vkládání médií na stránce 14 Tisk s použitím možnosti Maximální rozlišení na stránce 33 Zobrazení rozlišení tisku na stránce 34 Používání zkratek pro tisk na stránce 34 Nastavení výchozích nastavení tisku na stránce 35 Zastavte aktuální úlohu na stránce 141 Tisk Tisk fotografií z paměťové karty nebo úložného zařízení USB 1. Proveďte jeden z následujících kroků: Tisk jedné fotografie na malý papír a. Vložte papír. Vložte fotografický papír formátu max cm (5 7 palců) do zásobníku na fotografický papír. Tisk fotografií 21
25 Kapitola 5 b. Vložte paměťové zařízení. Tisk 1 Memory Stick, Memory Stick Pro, Memory Stick Select, Memory Stick Magic Gate, Memory Stick Duo nebo Pro Duo (volitelný adaptér), Memory Stick Pro-HG Duo (volitelný adaptér) nebo Memory Stick Micro (je požadován adaptér) 2 MultiMediaCard (MMC), MMC Plus, Secure MultiMedia Card, MMC Mobile (RS-MMC; je vyžadován adaptér), Secure Digital (SD), Secure Digital Mini (je vyžadován adaptér), Secure Digital High Capacity (SDHC), TransFlash MicroSD Card (je vyžadován adaptér), nebo xd-picture card 3 Přední port USB/Pictbridge: Pro digitální fotoaparáty a vyjímatelné jednotky c. Vyberte fotografii. Stiskněte Zobrazit & Tisk. Vyberte zdroj fotografií. Stiskněte šipku doprava nebo doleva pro listování fotografiemi. Stiskněte fotografii, kterou chcete vytisknout. Dotykem vyberte příslušnou fotografii. Stiskněte tlačítko s šipkou nahoru pro zvýšení počtu kopií. d. Vytiskněte fotografii. Stiskněte Print (Tisk) pro náhled tiskové úlohy. Stiskněte Print (Tisk). 22 Tisk
26 Tisk jedné fotografie na papír plné velikosti a. Vložte papír. Vložte do hlavního vstupního zásobníku papír plné velikosti. b. Vložte paměťové zařízení. Tisk 1 Memory Stick, Memory Stick Pro, Memory Stick Select, Memory Stick Magic Gate, Memory Stick Duo nebo Pro Duo (volitelný adaptér), Memory Stick Pro-HG Duo (volitelný adaptér) nebo Memory Stick Micro (je požadován adaptér) 2 MultiMediaCard (MMC), MMC Plus, Secure MultiMedia Card, MMC Mobile (RS-MMC; je vyžadován adaptér), Secure Digital (SD), Secure Digital Mini (je vyžadován adaptér), Secure Digital High Capacity (SDHC), TransFlash MicroSD Card (je vyžadován adaptér), nebo xd-picture card 3 Přední port USB/Pictbridge: Pro digitální fotoaparáty a vyjímatelné jednotky c. Vyberte fotografii. Stiskněte Zobrazit & Tisk. Vyberte zdroj fotografií. Stiskněte šipku doprava nebo doleva pro listování fotografiemi. Stiskněte fotografii, kterou chcete vytisknout. Dotykem vyberte příslušnou fotografii. Stiskněte tlačítko s šipkou nahoru pro zvýšení počtu kopií. Tisk fotografií 23
27 Kapitola 5 d. Změna rozložení stránky. Stiskněte Print (Tisk) pro náhled tiskové úlohy. Stiskněte Options (Možnosti) pro změnu nastavení tisku. Stiskněte Rozvržení. Stiskněte 8.5 x 11. Stiskněte Zpět. e. Vytiskněte fotografii. Stiskněte Print (Tisk). Tisk několika fotografií na papír plné velikosti a. Vložte papír. Vložte do hlavního vstupního zásobníku papír plné velikosti. Tisk b. Vložte paměťové zařízení. 1 Memory Stick, Memory Stick Pro, Memory Stick Select, Memory Stick Magic Gate, Memory Stick Duo nebo Pro Duo (volitelný adaptér), Memory Stick Pro-HG Duo (volitelný adaptér) nebo Memory Stick Micro (je požadován adaptér) 2 MultiMediaCard (MMC), MMC Plus, Secure MultiMedia Card, MMC Mobile (RS-MMC; je vyžadován adaptér), Secure Digital (SD), Secure Digital Mini (je vyžadován adaptér), Secure Digital High Capacity (SDHC), TransFlash MicroSD Card (je vyžadován adaptér), nebo xd-picture card 3 Přední port USB/Pictbridge: Pro digitální fotoaparáty a vyjímatelné jednotky 24 Tisk
28 c. Vyberte fotografii. Stiskněte Zobrazit & Tisk. Vyberte zdroj fotografií. Stiskněte šipku doprava nebo doleva pro listování fotografiemi. Stiskněte fotografii, kterou chcete vytisknout. Dotykem vyberte příslušnou fotografii. Stiskněte tlačítko s šipkou nahoru pro zvýšení počtu kopií. d. Změna rozložení stránky. Stiskněte Print (Tisk) pro náhled tiskové úlohy. Stiskněte Options (Možnosti) pro změnu nastavení tisku. Stiskněte Rozvržení. Stiskněte 4 x 6 on 8.5 x 11 (4 x 6 na 8,5 x 11). Stiskněte Zpět. e. Vytiskněte fotografii. Stiskněte Print (Tisk). 2. Zobrazit animaci tohoto tématu. Příbuzná témata Doporučené papíry pro tisk fotografií na stránce 11 Úprava fotografií před tiskem na stránce 36 Zastavte aktuální úlohu na stránce 141 Tisk fotografií pomocí Snapfish 1. Proveďte jeden z následujících kroků: Tisk Tisk jedné fotografie na malý papír a. Nastavte internetové připojení. Zkontrolujte, zda je zařízení HP Photosmart připojeno do sítě nebo k Internetu. b. Vložte papír. Vložte fotografický papír formátu max cm (5 7 palců) do zásobníku na fotografický papír. c. Přihlaste se do Snapfish. Na úvodní obrazovce stiskněte Snapfish. Pomocí klávesnice zadejte přihlašovací údaje a stiskněte OK. Tisk fotografií 25
29 Kapitola 5 d. Vyberte fotografii. Stiskněte Zobrazit & Tisk. Vyberte album. Stiskněte fotografii, kterou chcete vytisknout. Dotykem vyberte příslušnou fotografii. Stiskněte tlačítko s šipkou nahoru pro zvýšení počtu kopií. e. Vytiskněte fotografii. Stiskněte Print (Tisk) pro náhled tiskové úlohy. Stiskněte Print (Tisk). Tisk jedné fotografie na papír plné velikosti a. Nastavte internetové připojení. Zkontrolujte, zda je zařízení HP Photosmart připojeno do sítě nebo k Internetu. b. Vložte papír. Vložte do hlavního vstupního zásobníku papír plné velikosti. Tisk c. Přihlaste se do Snapfish. Na úvodní obrazovce stiskněte Snapfish. Pomocí klávesnice zadejte přihlašovací údaje a stiskněte OK. d. Vyberte fotografii. Stiskněte Zobrazit & Tisk. Vyberte album. Stiskněte fotografii, kterou chcete vytisknout. Dotykem vyberte příslušnou fotografii. Stiskněte tlačítko s šipkou nahoru pro zvýšení počtu kopií. e. Změna rozložení stránky. Stiskněte Print (Tisk) pro náhled tiskové úlohy. Stiskněte Options (Možnosti) pro změnu nastavení tisku. Stiskněte Rozvržení. Stiskněte 8.5 x 11. Stiskněte Zpět. f. Vytiskněte fotografii. Stiskněte Print (Tisk). 26 Tisk
30 Tisk několika fotografií na papír plné velikosti a. Nastavte internetové připojení. Zkontrolujte, zda je zařízení HP Photosmart připojeno do sítě nebo k Internetu. b. Vložte papír. Vložte do hlavního vstupního zásobníku papír plné velikosti. c. Přihlaste se do Snapfish. Na úvodní obrazovce stiskněte Snapfish. Pomocí klávesnice zadejte přihlašovací údaje a stiskněte OK. d. Vyberte fotografii. Stiskněte Zobrazit & Tisk. Vyberte album. Stiskněte fotografii, kterou chcete vytisknout. Dotykem vyberte příslušnou fotografii. Stiskněte tlačítko s šipkou nahoru pro zvýšení počtu kopií. e. Změna rozložení stránky. Stiskněte Print (Tisk) pro náhled tiskové úlohy. Stiskněte Options (Možnosti) pro změnu nastavení tisku. Stiskněte Rozvržení. Stiskněte 4 x 6 on 8.5 x 11 (4 x 6 na 8,5 x 11). Stiskněte Zpět. f. Vytiskněte fotografii. Stiskněte Print (Tisk). 2. Zobrazit animaci tohoto tématu. Tisk Příbuzná témata Doporučené papíry pro tisk fotografií na stránce 11 Úprava fotografií před tiskem na stránce 36 Zastavte aktuální úlohu na stránce 141 Tisk fotografií 27
31 Kapitola 5 Tisk kreativního projektu 1. Proveďte jeden z následujících kroků: Tisk stránek alba a. Vložte papír. Vložte fotografický papír do velikosti 13 x 18 cm (5 x 7 palců) do zásobníku fotografického papíru nebo fotografický papír plné velikosti do hlavního vstupního zásobníku. b. Vložte paměťové zařízení. Tisk 1 Memory Stick, Memory Stick Pro, Memory Stick Select, Memory Stick Magic Gate, Memory Stick Duo nebo Pro Duo (volitelný adaptér), Memory Stick Pro-HG Duo (volitelný adaptér) nebo Memory Stick Micro (je požadován adaptér) 2 MultiMediaCard (MMC), MMC Plus, Secure MultiMedia Card, MMC Mobile (RS-MMC; je vyžadován adaptér), Secure Digital (SD), Secure Digital Mini (je vyžadován adaptér), Secure Digital High Capacity (SDHC), TransFlash MicroSD Card (je vyžadován adaptér), nebo xd-picture card 3 Přední port USB/Pictbridge pro digitální fotoaparáty a vyjímatelné jednotky c. Vyberte typ projektu. Stiskněte Vytvořit. Stiskněte Stránky alba. Vyberte zdroj. Stiskněte papír malého formátu. d. Vyberte fotografii. Stiskněte šipku doprava nebo doleva pro listování fotografiemi. Dotykem vyberte příslušnou fotografii. Stiskněte Done (Dokončeno). 28 Tisk
32 Pro titulní stranu stiskněte Yes (Ano). Pro zvýšení počtu stran alba stiskněte tlačítko se šipkou nahoru. e. Vytiskněte fotografii. Stiskněte Done (Dokončeno) pro náhled tiskové úlohy. Stiskněte Print (Tisk). Tisk fotografií panoramat a. Vložte papír. Vložte panoramatický papír formátu 4 x 12 palců (10 x 30 cm) hlavního vstupního zásobníku. b. Vložte paměťové zařízení. Tisk 1 Memory Stick, Memory Stick Pro, Memory Stick Select, Memory Stick Magic Gate, Memory Stick Duo nebo Pro Duo (volitelný adaptér), Memory Stick Pro-HG Duo (volitelný adaptér) nebo Memory Stick Micro (je požadován adaptér) 2 MultiMediaCard (MMC), MMC Plus, Secure MultiMedia Card, MMC Mobile (RS-MMC; je vyžadován adaptér), Secure Digital (SD), Secure Digital Mini (je vyžadován adaptér), Secure Digital High Capacity (SDHC), TransFlash MicroSD Card (je vyžadován adaptér), nebo xd-picture card 3 Přední port USB/Pictbridge: Pro digitální fotoaparáty a vyjímatelné jednotky Tisk kreativního projektu 29
33 Kapitola 5 c. Vyberte typ projektu. Stiskněte Vytvořit. Pro listování na Panorama Prints (Tisk panoramatických fotografií) stiskněte šipku doprava. Stiskněte Panorama Prints (Tisk panoramatických fotografií). Vyberte zdroj. d. Vyberte fotografii. Stiskněte šipku doprava nebo doleva pro listování fotografiemi. Dotykem vyberte příslušnou fotografii. Stiskněte tlačítko s šipkou nahoru pro zvýšení počtu kopií. e. Vytiskněte fotografii. Stiskněte Done (Dokončeno) pro náhled tiskové úlohy. Stiskněte Print (Tisk). Tisk průkazových fotografií a. Vložte papír. Vložte fotografický papír do velikosti 13 x 18 cm (5 x 7 palců) do zásobníku fotografického papíru nebo fotografický papír plné velikosti do hlavního vstupního zásobníku. b. Vložte paměťové zařízení. Tisk 1 Memory Stick, Memory Stick Pro, Memory Stick Select, Memory Stick Magic Gate, Memory Stick Duo nebo Pro Duo (volitelný adaptér), Memory Stick Pro-HG Duo (volitelný adaptér) nebo Memory Stick Micro (je požadován adaptér) 2 MultiMediaCard (MMC), MMC Plus, Secure MultiMedia Card, MMC Mobile (RS-MMC; je vyžadován adaptér), Secure Digital (SD), Secure Digital Mini (je vyžadován adaptér), Secure Digital High Capacity (SDHC), TransFlash MicroSD Card (je vyžadován adaptér), nebo xd-picture card 3 Přední port USB/Pictbridge: Pro digitální fotoaparáty a vyjímatelné jednotky 30 Tisk
34 c. Vyberte typ projektu. Stiskněte Vytvořit. Pro listování na Průkazové fotografie stiskněte šipku doprava. Stiskněte Průkazové fotografie. Vyberte zdroj. Stiskněte papír malého formátu. d. Vyberte fotografii. Stiskněte šipku doprava nebo doleva pro listování fotografiemi. Dotykem vyberte příslušnou fotografii. Stiskněte tlačítko s šipkou nahoru pro zvýšení počtu kopií. e. Vytiskněte fotografii. Stiskněte Done (Dokončeno) pro náhled tiskové úlohy. Stiskněte Print (Tisk). Tisk fotografií do pasu. a. Vložte papír. Vložte fotografický papír do velikosti 13 x 18 cm (5 x 7 palců) do zásobníku fotografického papíru nebo fotografický papír plné velikosti do hlavního vstupního zásobníku. b. Vložte paměťové zařízení. Tisk 1 Memory Stick, Memory Stick Pro, Memory Stick Select, Memory Stick Magic Gate, Memory Stick Duo nebo Pro Duo (volitelný adaptér), Memory Stick Pro-HG Duo (volitelný adaptér) nebo Memory Stick Micro (je požadován adaptér) 2 MultiMediaCard (MMC), MMC Plus, Secure MultiMedia Card, MMC Mobile (RS-MMC; je vyžadován adaptér), Secure Digital (SD), Secure Digital Mini (je vyžadován adaptér), Secure Digital High Capacity (SDHC), TransFlash MicroSD Card (je vyžadován adaptér), nebo xd-picture card 3 Přední port USB/Pictbridge: Pro digitální fotoaparáty a vyjímatelné jednotky Tisk kreativního projektu 31
35 Kapitola 5 c. Vyberte typ projektu. Stiskněte Vytvořit. Pro listování na Fotografie do pasu stiskněte šipku doprava. Stiskněte Fotografie do pasu. Stiskněte papír malého formátu. d. Vyberte fotografii. Stiskněte šipku doprava nebo doleva pro listování fotografiemi. Dotykem vyberte příslušnou fotografii. Stiskněte tlačítko s šipkou nahoru pro zvýšení počtu kopií. e. Vytiskněte fotografii. Stiskněte Done (Dokončeno) pro náhled tiskové úlohy. Stiskněte Print (Tisk). 2. Zobrazit animaci tohoto tématu. Příbuzná témata Doporučené papíry pro tisk fotografií na stránce 11 Úprava fotografií před tiskem na stránce 36 Zastavte aktuální úlohu na stránce 141 Tisk Tisk webové stránky Webovou stránku je možné vytisknout z webového prohlížeče počítače na zařízení HP Photosmart. Pokud používáte prohlížeč Internet Explorer (6.0 nebo vyšší) nebo Firefox (2.0 nebo vyšší), můžete využít tisk HP Smart Web Printing, což vám zajistí jednoduché, předvídatelné tisknutí webu, při kterém budeme mít pod kontrolou co a jak chcete tisknout. Tisk HP Smart Web Printing spustíte z lišty v prohlížeči Internet Explorer. Více informací o tisku HP Smart Web Printing viz poskytnutá nápověda. Postup pro tisk webové stránky 1. Zkontrolujte, zda je v hlavním vstupním zásobníku vložen papír. 2. V nabídce Soubor webového prohlížeče klepněte na příkaz Tisk. Prohlížeč zobrazí dialogové okno Tisk. 3. Zkontrolujte, zda je zvolena tiskárna. 4. Pokud prohlížeč tuto možnost podporuje, vyberte položky, které chcete z webové stránky vytisknout. Například v aplikaci Internet Explorer, klepněte na kartu Možnosti pro výběr voleb jako jsou Jak jsou na obrazovce, Jen vybraný rámec a Vytisknout všechny odkazované dokumenty. 5. Klepnutím na tlačítko Tisk nebo OK vytiskněte webovou stránku. Tip Aby se webové stránky tiskly správně, budete možná muset nastavit orientaci Na šířku. 32 Tisk
36 Tisk formulářů a šablon (Rychlé formuláře) HP Photosmart obsahuje zabudované šablony, které umožňují tisk běžných formulářů, jako je například úzký nebo široký poznámkový papír, čtverečkovaný papír, kontrolní seznamy, kalendáře (není podporováno u všech modelů) a notový papír na běžný papír formátu Letter nebo A4. Můžete také tisknout hry, jako např. zábavná bludiště, která budou mít při každém tisku odlišné schéma. Postup pro tisk formulářů z ovládacího panelu 1. Zkontrolujte, zda je ve vstupním zásobníku vložen papír. 2. Na obrazovce Doma stiskněte šipku doprava pro zobrazení více možností. 3. Stiskněte Rychlé formuláře. 4. Stiskněte šipku nahoru nebo dolů pro listování mezi formuláři a šablonami. 5. Stiskněte formulář, který chcete vytisknout. 6. Pokud k tomu budete vyzváni, vyberte typ formuláře k tisku. 7. Stiskněte šipku nahoru pro zvýšení počtu kopií a poté stiskněte Done (Dokončeno). Tisk s použitím možnosti Maximální rozlišení Režim Maximální rozlišení dpi slouží k tisku ostrých obrázků ve vysoké kvalitě. Největší přínos z režimu maximálního rozlišení získáte tiskem velmi kvalitních obrázků, jako jsou digitální fotografie. Když vyberete nastavení maximálního rozlišení, software tiskárny zobrazí počet optimalizovaných bodů na palec (dpi), které bude tiskárna HP Photosmart tisknout. Tisk s maximálním rozlišením je podporován jen na následujících druzích papíru: HP Premium Plus Photo Paper HP Premium Photo Paper Fotografický papír HP Advanced Photo Paper Fotografický papír hagaki Tisk v maximálním rozlišení trvá déle než tisk pomocí jiných nastavení a vyžaduje hodně místa na disku. Tisk Tisk v režimu maximálního rozlišení 1. Zkontrolujte, zda je ve vstupním zásobníku vložen papír. 2. V používané aplikaci klepněte v nabídce Soubor na příkaz Tisk. 3. Zkontrolujte, zda je zvolena tiskárna. 4. Klepněte na tlačítko, kterým se otevře dialogové okno Vlastnosti. V závislosti na softwarové aplikaci může být toto tlačítko označeno Vlastnosti, Možnosti, Nastavení tiskárny, Tiskárna nebo Předvolby. 5. Klepněte na kartu Upřesnit. 6. V oblasti Vlastnosti zaškrtněte políčko Povolit nastavení maximálního rozlišení. 7. Klepněte na kartu Funkce. 8. V rozevíracím seznamu Typ papíru klepněte na možnost Další a poté vyberte příslušný typ papíru. Tisk s použitím možnosti Maximální rozlišení 33
37 Kapitola 5 9. V rozevíracím seznamu Kvalita tisku klepněte na možnost Maximální rozlišení. Poznámka Pro zjištění rozlišení tisku na základě vybraného typu papíru a nastavení kvality tisku klepněte na Rozlišení. 10. Nastavte všechny další požadované možnosti tisku a klepněte na tlačítko OK. Příbuzná témata Zobrazení rozlišení tisku na stránce 34 Zobrazení rozlišení tisku Software tiskárny zobrazí rozlišení tisku v bodech na palec (dpi). Rozlišení se různí podle nastavení typu papíru a kvality tisku v softwaru tiskárny. Tisk Zobrazení rozlišení tisku 1. Zkontrolujte, zda je ve vstupním zásobníku vložen papír. 2. V používané aplikaci klepněte v nabídce Soubor na příkaz Tisk. 3. Zkontrolujte, zda je zvolena tiskárna. 4. Klepněte na tlačítko, kterým se otevře dialogové okno Vlastnosti. V závislosti na softwarové aplikaci může být toto tlačítko označeno Vlastnosti, Možnosti, Nastavení tiskárny, Tiskárna nebo Předvolby. 5. Klepněte na kartu Funkce. 6. V rozevíracím seznamu Typ papíru vyberte typ papíru vložený do tiskárny. 7. V rozevíracím seznamu Kvalita tisku zvolte nastavení kvality tisku vhodné pro projekt. 8. Klepněte na tlačítko Rozlišení, čímž zobrazíte rozlišení tisku pro vámi vybranou kombinaci typu papíru a kvality tisku. Používání zkratek pro tisk Zkratky pro tisk lze použít k tisku pomocí často používaných nastavení tisku. Software tiskárny obsahuje několik speciálně navržených zkratek pro tisk, které jsou dostupné v seznamu Zkratky pro tisk. Poznámka Když vyberete zkratku pro tisk, automaticky se zobrazí příslušné možnosti tisku. Můžete je nechat tak, jak jsou, změnit je nebo vytvořit vlastní zkratky pro běžně prováděné úkoly. Karta Zkratky pro tisk slouží k provádění následujících tiskových úloh: Běžný tisk: Rychlý tisk dokumentů. Tisk fotografií bez okrajů: Tiskněte až k hornímu, dolnímu a bočním hranám papírů HP Photo Papers 10 x 15 cm a13 x 18 cm. Možnosti úspory papíru: Tisk oboustranných dokumentů pomocí více stránek na jeden list pro úsporu papíru. Tisk fotografií s bílými okraji: Tisk fotografií s bílým ohraničením na okrajích. Rychlý nebo ekonomický tisk: Rychlé vytváření tisků v kvalitě návrhu. 34 Tisk
38 Tisk prezentace: Vysoce kvalitní tisk dokumentů včetně dopisů a fólií. Oboustranný (duplexní) tisk: Tisk na obě strany papíru na zařízení HP Photosmart. Vytvoření zkratky pro tisk 1. V používané aplikaci klepněte v nabídce Soubor na příkaz Tisk. 2. Zkontrolujte, zda je zvolena tiskárna. 3. Klepněte na tlačítko, kterým se otevře dialogové okno Vlastnosti. V závislosti na softwarové aplikaci může být toto tlačítko označeno Vlastnosti, Možnosti, Nastavení tiskárny, Tiskárna nebo Předvolby. 4. Klepněte na kartu Zkratky pro tisk. 5. V seznamu Zkratky pro tisk klepněte na některou ze zkratek pro tisk. Zobrazí se nastavení tisku vybrané zkratky pro tisk. 6. Změňte nastavení tisku na požadované hodnoty nové zkratky pro tisk. 7. Klepněte na Uložit jako a zadejte název pro novou zkratku pro tisk, poté klepněte na Uložit. Zkratka pro tisk bude přidána do seznamu. Odstranění zkratky pro tisk 1. V používané aplikaci klepněte v nabídce Soubor na příkaz Tisk. 2. Zkontrolujte, zda je zvolena tiskárna. 3. Klepněte na tlačítko, kterým se otevře dialogové okno Vlastnosti. V závislosti na softwarové aplikaci může být toto tlačítko označeno Vlastnosti, Možnosti, Nastavení tiskárny, Tiskárna nebo Předvolby. 4. Klepněte na kartu Zkratky pro tisk. 5. V seznamu Zkratky pro tisk klepněte na tu zkratku pro tisk, kterou chcete odstranit. 6. Klepněte na tlačítko Odstranit. Zkratka pro tisk bude odstraněna ze seznamu. Poznámka Odstranit lze pouze uživatelem vytvořené zkratky. Původní zkratky HP nelze odstranit. Tisk Nastavení výchozích nastavení tisku Často používaná nastavení tisku můžete zvolit jako výchozí nastavení tisku. Otevřete-li pak dialogové okno Tisk v používané aplikaci, budou již nastavena. Změna výchozího nastavení tisku 1. V programu Centrum řešení HP klepněte na položku Nastavení, přejděte na možnost Nastavení tisku a potom klepněte na položku Nastavení tiskárny. 2. Změňte nastavení tisku a klepněte na tlačítko OK. Nastavení výchozích nastavení tisku 35
39 Kapitola 5 Úprava fotografií před tiskem 1. Proveďte jeden z následujících kroků: Otočit fotografii a. Vyberte fotografii. Stiskněte View & Print (Zobrazit a tisk). Vyberte zdroj fotografií. Stiskněte šipku doprava nebo doleva pro listování fotografiemi. Dotykem vyberte příslušnou fotografii. b. Upravte fotografii. Stiskněte Upravit. Stiskněte Rotate (Otočit). Stiskněte Done (Dokončeno). Tisk Oříznout fotografii a. Vyberte fotografii. Stiskněte View & Print (Zobrazit a tisk). Vyberte zdroj fotografií. Stiskněte šipku doprava nebo doleva pro listování fotografiemi. Dotykem vyberte příslušnou fotografii. b. Upravte fotografii. Stiskněte Upravit. Stiskněte Crop (Oříznout). Stiskněte Done (Dokončeno). Fotokorekce a. Vyberte fotografii. Stiskněte View & Print (Zobrazit a tisk). Vyberte zdroj fotografií. Stiskněte šipku doprava nebo doleva pro listování fotografiemi. Dotykem vyberte příslušnou fotografii. b. Upravte fotografii. Stiskněte Upravit. Pro listování na Fotokorekce stiskněte šipku dolů. Stiskněte Fotokorekce. Vyberte požadovanou možnost. Stiskněte Done (Dokončeno). 36 Tisk
40 Přidat rámeček a. Vyberte fotografii. Stiskněte View & Print (Zobrazit a tisk). Vyberte zdroj fotografií. Stiskněte šipku doprava nebo doleva pro listování fotografiemi. Dotykem vyberte příslušnou fotografii. b. Upravte fotografii. Stiskněte Upravit. Pro listování na Přidat rámeček stiskněte šipku dolů. Stiskněte Přidat rámeček. Vyberte požadovanou možnost. Stiskněte Done (Dokončeno). Úprava jasu a. Vyberte fotografii. Stiskněte View & Print (Zobrazit a tisk). Vyberte zdroj fotografií. Stiskněte šipku doprava nebo doleva pro listování fotografiemi. Dotykem vyberte příslušnou fotografii. b. Upravte fotografii. Stiskněte Upravit. Pro listování na Brightness (Jas) stiskněte šipku dolů. Stiskněte Brightness (Jas). Nastavte jas. Stiskněte Done (Dokončeno). Tisk Barevný efekt a. Vyberte fotografii. Stiskněte View & Print (Zobrazit a tisk). Vyberte zdroj fotografií. Stiskněte šipku doprava nebo doleva pro listování fotografiemi. Dotykem vyberte příslušnou fotografii. b. Upravte fotografii. Stiskněte Upravit. Pro listování na Color Effect (Barevný efekt) stiskněte šipku dolů. Stiskněte Color Effect (Barevný efekt). Vyberte požadovanou možnost. Stiskněte Done (Dokončeno). 2. Zobrazit animaci tohoto tématu. Úprava fotografií před tiskem 37
41 Kapitola 5 Tisk 38 Tisk
42 6 Skenování Skenování do počítače na stránce 39 Skenování na paměťovou kartu nebo úložné zařízení USB na stránce 40 Skenování a dotisk fotografií na stránce 51 Skenování do počítače Postup pro skenování do počítače 1. Vložte předlohu. a. Zvedněte víko produktu. b. Vložte předlohu do pravého předního rohu skleněné plochy potištěnou stranou dolů. Skenování c. Sklopte víko. 2. Připojte k počítači. Skenování 39
43 Kapitola 6 3. Začněte skenovat. a. Stiskněte Skenování na obrazovce Doma. Zobrazí se nabídka Scan To (Skenovat do). b. Stiskněte Počítač. Pokud je produkt připojen do sítě, zobrazí se seznam dostupných počítačů. Vyberte počítač, do kterého chcete přesun provést pro spuštění skenování. c. Vyberte zkratku pro úlohu, kterou chcete použít. 4. Zobrazit animaci tohoto tématu. Příbuzná témata Zastavte aktuální úlohu na stránce 141 Skenování na paměťovou kartu nebo úložné zařízení USB Poznámka Naskenovaný obrázek můžete odeslat jako soubor JPEG na paměťovou kartu, která je právě zasunuta. Tato funkce vám umožňuje pomocí možností tisku fotografií tisknout z naskenovaného obrázku snímky bez okrajů nebo stránky alba. 1. Proveďte jeden z následujících kroků: Uložit naskenovaný dokument na paměťovou kartu a. Vložte předlohu. Zvedněte víko produktu. Skenování Vložte předlohu do pravého předního rohu skleněné plochy potištěnou stranou dolů. 40 Skenování
44 Sklopte víko. b. Vložte paměťové zařízení. 1 Memory Stick, Memory Stick Pro, Memory Stick Select, Memory Stick Magic Gate, Memory Stick Duo nebo Pro Duo (volitelný adaptér), Memory Stick Pro-HG Duo (volitelný adaptér) nebo Memory Stick Micro (je požadován adaptér) 2 MultiMediaCard (MMC), MMC Plus, Secure MultiMedia Card, MMC Mobile (RS-MMC; je vyžadován adaptér), Secure Digital (SD), Secure Digital Mini (je vyžadován adaptér), Secure Digital High Capacity (SDHC), TransFlash MicroSD Card (je vyžadován adaptér), nebo xd-picture card 3 Přední port USB/Pictbridge: Pro digitální fotoaparáty a vyjímatelné jednotky Skenování c. Začněte skenovat. Stiskněte Skenování na obrazovce Doma. Zobrazí se nabídka Scan To (Skenovat do). Stiskněte Paměťová karta. Uložte naskenovaný dokument na jednotku USB a. Vložte předlohu. Zvedněte víko produktu. Skenování na paměťovou kartu nebo úložné zařízení USB 41
45 Kapitola 6 Vložte předlohu do pravého předního rohu skleněné plochy potištěnou stranou dolů. Sklopte víko. b. Vložte paměťové zařízení. Skenování 42 Skenování
46 1 Memory Stick, Memory Stick Pro, Memory Stick Select, Memory Stick Magic Gate, Memory Stick Duo nebo Pro Duo (volitelný adaptér), Memory Stick Pro-HG Duo (volitelný adaptér) nebo Memory Stick Micro (je požadován adaptér) 2 MultiMediaCard (MMC), MMC Plus, Secure MultiMedia Card, MMC Mobile (RS-MMC; je vyžadován adaptér), Secure Digital (SD), Secure Digital Mini (je vyžadován adaptér), Secure Digital High Capacity (SDHC), TransFlash MicroSD Card (je vyžadován adaptér), nebo xd-picture card 3 Přední port USB/Pictbridge: Pro digitální fotoaparáty a vyjímatelné jednotky c. Začněte skenovat. Stiskněte Skenování na obrazovce Doma. Zobrazí se nabídka Scan To (Skenovat do). Stiskněte USB jednotka. 2. Zobrazit animaci tohoto tématu. Příbuzná témata Zastavte aktuální úlohu na stránce 141 Skenování Skenování na paměťovou kartu nebo úložné zařízení USB 43
47 Kapitola 6 Skenování 44 Skenování
48 7 Kopírování Kopírování textu nebo smíšených dokumentů na stránce 45 Kopírování fotografií (dotisk) na stránce 51 Kopírování textu nebo smíšených dokumentů 1. Proveďte jeden z následujících kroků: Jednostranná kopie a. Vložte papír. Vložte do hlavního vstupního zásobníku papír plné velikosti. b. Vložte předlohu. Zvedněte víko produktu. Vložte předlohu do pravého předního rohu skleněné plochy potištěnou stranou dolů. Kopírování Kopírování 45
49 Kapitola 7 Sklopte víko. c. Vyberte Kopírovat. Stiskněte Kopírovat na obrazovce Doma. Zobrazí se nabídka Kopírovat. Stiskněte tlačítko s šipkou nahoru pro zvýšení počtu kopií. d. Zahajte kopírování. Stiskněte Černobílá kopie nebo Kopírovat barevně. Dvoustranná kopie a. Vložte papír. Vložte do hlavního vstupního zásobníku papír plné velikosti. b. Vložte předlohu. Zvedněte víko produktu. Kopírování 46 Kopírování
50 Vložte předlohu do pravého předního rohu skleněné plochy potištěnou stranou dolů. Sklopte víko. c. Vyberte Kopírovat. Stiskněte Kopírovat na obrazovce Doma. Zobrazí se nabídka Kopírovat. Stiskněte Settings (Nastavení). Zobrazí se nabídka Nastavení kopírování. Listujte dolů pro vybrání Oboustranný Kopírovat. Stiskněte Zapnout. Zobrazí se nabídka Kopírovat. Stiskněte tlačítko s šipkou nahoru pro zvýšení počtu kopií. d. Zahajte kopírování. Stiskněte Černobílá kopie nebo Kopírovat barevně. Vložte druhou stránku na skleněnou plochu a stiskněte OK. 2. Zobrazit animaci tohoto tématu. Kopírování Kopírování textu nebo smíšených dokumentů 47
51 Kapitola 7 Příbuzná témata Změna nastavení kopírování na stránce 48 Náhled kopie před tiskem na stránce 49 Zastavte aktuální úlohu na stránce 141 Změna nastavení kopírování Nastavení počtu kopií pomocí ovládacího panelu 1. Stiskněte Kopírovat na obrazovce Doma. Zobrazí se nabídka Kopírovat. 2. Stiskněte tlačítko s šipkou nahoru pro zvýšení počtu kopií. Nastavení formátu papíru z ovládacího panelu 1. Stiskněte Kopírovat na obrazovce Doma. Zobrazí se nabídka Kopírovat. 2. Stiskněte Settings (Nastavení). 3. Stiskněte Paper Size (Formát papíru). 4. Vyberte požadovanou velikost kopie. Nastavení typu papíru pro kopírování 1. Stiskněte Kopírovat na obrazovce Doma. Zobrazí se nabídka Kopírovat. 2. Stiskněte Settings (Nastavení). 3. Stiskněte Paper Type (Typ papíru). 4. Vyberte požadovaný typ papíru. Pomocí následující tabulky určete nastavení typu papíru podle papíru vloženého ve vstupním zásobníku. Kopírování 48 Kopírování Typ papíru Papír určený pro kopírování nebo hlavičkový papír Zářivě bílý papír HP Bright White Paper Fotografický papír HP Premium Plus Photo Paper, lesklý Fotografický papír HP Premium Plus Photo Paper, matný Fotografický papír HP Premium Plus Photo Paper formátu cm (4 x 6 palců) Fotografický papír HP Photo Paper Fotografický papír HP pro každodenní použití Pololesklý fotografický papír pro každodenní použití HP Everyday Photo Paper Nastavení na ovládacím panelu Plain Paper (Obyčejný papír) Plain Paper (Obyčejný papír) Premium Photo (Fotografický papír Premium Photo) Premium Photo (Fotografický papír Premium Photo) Premium Photo (Fotografický papír Premium Photo) Photo Paper (Fotografický papír) Fotografický pro každodenní použití Matný papír pro každodenní použití
HP DeskJet 2130 All-in-One series
 HP DeskJet 2130 All-in-One series Obsah 1 Nápověda HP DeskJet 2130 series... 1 2 Začínáme... 3 Části tiskárny... 4 Funkce ovládacího panelu... 5 Stavové kontrolky... 6 Vkládání médií... 10 Vložení předlohy
HP DeskJet 2130 All-in-One series Obsah 1 Nápověda HP DeskJet 2130 series... 1 2 Začínáme... 3 Části tiskárny... 4 Funkce ovládacího panelu... 5 Stavové kontrolky... 6 Vkládání médií... 10 Vložení předlohy
HP Deskjet 3510 e-all-in-one series
 HP Deskjet 3510 e-all-in-one series Obsah 1 Postup...3 2 Poznejte zařízení HP Deskjet 3510 series Části tiskárny...5 Funkce ovládacího panelu...6 Nastavení bezdrátového připojení...6 Stavové kontrolky...7
HP Deskjet 3510 e-all-in-one series Obsah 1 Postup...3 2 Poznejte zařízení HP Deskjet 3510 series Části tiskárny...5 Funkce ovládacího panelu...6 Nastavení bezdrátového připojení...6 Stavové kontrolky...7
HP Deskjet 3050A J611 series
 HP Deskjet 3050A J611 series Obsah 1 Postup...3 2 Poznejte HP All-in-One Části tiskárny...5 Funkce ovládacího panelu...6 Nastavení bezdrátového připojení...6 Stavové kontrolky...7 Automatické vypnutí...8
HP Deskjet 3050A J611 series Obsah 1 Postup...3 2 Poznejte HP All-in-One Části tiskárny...5 Funkce ovládacího panelu...6 Nastavení bezdrátového připojení...6 Stavové kontrolky...7 Automatické vypnutí...8
HP Deskjet 2510 All-in-One series
 HP Deskjet 2510 All-in-One series Obsah 1 Postup...3 2 Poznejte HP Deskjet 2510 Části tiskárny...5 Funkce ovládacího panelu...6 Stavové kontrolky...6 Obsah 3 Tisk Tisk dokumentů...9 Tisk fotografií...10
HP Deskjet 2510 All-in-One series Obsah 1 Postup...3 2 Poznejte HP Deskjet 2510 Části tiskárny...5 Funkce ovládacího panelu...6 Stavové kontrolky...6 Obsah 3 Tisk Tisk dokumentů...9 Tisk fotografií...10
HP Deskjet 3050 All-in-One series
 HP Deskjet 3050 All-in-One series Obsah 1 Postup...3 2 Poznejte HP All-in-One Části tiskárny...5 Funkce ovládacího panelu...6 Stavové kontrolky...7 Kontrolka stavu bezdrátového připojení...8 3 Tisk Tisk
HP Deskjet 3050 All-in-One series Obsah 1 Postup...3 2 Poznejte HP All-in-One Části tiskárny...5 Funkce ovládacího panelu...6 Stavové kontrolky...7 Kontrolka stavu bezdrátového připojení...8 3 Tisk Tisk
HP Deskjet 6520 series
 HP Deskjet 6520 series Obsah 1 Nápověda HP Deskjet 6520 series...3 2 Poznejte HP Deskjet Části tiskárny...5 Funkce ovládacího panelu...7 Kontrolka stavu bezdrátového připojení...8 Paměťové karty a sloty...8
HP Deskjet 6520 series Obsah 1 Nápověda HP Deskjet 6520 series...3 2 Poznejte HP Deskjet Části tiskárny...5 Funkce ovládacího panelu...7 Kontrolka stavu bezdrátového připojení...8 Paměťové karty a sloty...8
HP OfficeJet 4650 All-in-One series
 HP OfficeJet 4650 All-in-One series Obsah 1 Postup... 1 2 Začínáme... 2 Usnadnění... 2 Části tiskárny... 3 Ovládací panel a kontrolky stavu... 4 Základní informace o papíru... 6 Vkládání médií... 9 Vložení
HP OfficeJet 4650 All-in-One series Obsah 1 Postup... 1 2 Začínáme... 2 Usnadnění... 2 Části tiskárny... 3 Ovládací panel a kontrolky stavu... 4 Základní informace o papíru... 6 Vkládání médií... 9 Vložení
HP Photosmart Premium Web C309 series. Nápověda systému Windows
 HP Photosmart Premium Web C309 series Nápověda systému Windows HP Photosmart Premium Web C309 series Obsah 1 Nápověda k zařízení HP Photosmart Premium Web C309 series...3 2 Poznejte HP Photosmart Části
HP Photosmart Premium Web C309 series Nápověda systému Windows HP Photosmart Premium Web C309 series Obsah 1 Nápověda k zařízení HP Photosmart Premium Web C309 series...3 2 Poznejte HP Photosmart Části
HP Photosmart C4700 series. Nápověda systému Windows
 HP Photosmart C4700 series Nápověda systému Windows HP Photosmart C4700 series Obsah 1 Nápověda k zařízení HP Photosmart C4700 series...3 2 Dokončení nastavení zařízení HP Photosmart Přidání HP Photosmart
HP Photosmart C4700 series Nápověda systému Windows HP Photosmart C4700 series Obsah 1 Nápověda k zařízení HP Photosmart C4700 series...3 2 Dokončení nastavení zařízení HP Photosmart Přidání HP Photosmart
HP Photosmart D5100 series. Uživatelská příručka
 HP Photosmart D5100 series Uživatelská příručka Autorská práva a ochranné známky 2006 Hewlett-Packard Development Company, L.P. Informace obsažené v tomto dokumentu mohou být změněny bez předchozího upozornění.
HP Photosmart D5100 series Uživatelská příručka Autorská práva a ochranné známky 2006 Hewlett-Packard Development Company, L.P. Informace obsažené v tomto dokumentu mohou být změněny bez předchozího upozornění.
6300 Series All-In-One
 6300 Series All-In-One Uživatelská příručka Květen 2005 www.lexmark.com Lexmark a Lexmark se znakem diamantu jsou ochranné známky společnosti Lexmark International, Inc., registrované ve Spojených státech
6300 Series All-In-One Uživatelská příručka Květen 2005 www.lexmark.com Lexmark a Lexmark se znakem diamantu jsou ochranné známky společnosti Lexmark International, Inc., registrované ve Spojených státech
HP Photosmart Plus B209 series. Nápověda systému Windows
 HP Photosmart Plus B209 series Nápověda systému Windows HP Photosmart Plus B209 series Obsah 1 Nápověda HP Photosmart Plus B209 series...3 2 Dokončení nastavení zařízení HP Photosmart Přidání HP Photosmart
HP Photosmart Plus B209 series Nápověda systému Windows HP Photosmart Plus B209 series Obsah 1 Nápověda HP Photosmart Plus B209 series...3 2 Dokončení nastavení zařízení HP Photosmart Přidání HP Photosmart
HP Photosmart Wireless B109 series. Nápověda systému Windows
 HP Photosmart Wireless B109 series Nápověda systému Windows HP Photosmart Wireless B109 series Obsah 1 Nápověda k zařízení HP Photosmart Wireless B109 series...3 2 Dokončení nastavení zařízení HP Photosmart
HP Photosmart Wireless B109 series Nápověda systému Windows HP Photosmart Wireless B109 series Obsah 1 Nápověda k zařízení HP Photosmart Wireless B109 series...3 2 Dokončení nastavení zařízení HP Photosmart
Uživatelská příručka HP Officejet 6600
 Uživatelská příručka HP Officejet 6600 HP Officejet 6600 e-all-in- One series Uživatelská příručka Informace o autorských právech 2014 Copyright Hewlett-Packard Development Company, L.P. 2. vydání, 1/2014
Uživatelská příručka HP Officejet 6600 HP Officejet 6600 e-all-in- One series Uživatelská příručka Informace o autorských právech 2014 Copyright Hewlett-Packard Development Company, L.P. 2. vydání, 1/2014
HP Photosmart A710 series
 HP Photosmart A710 series Uživatelská příručka Autorská práva a ochranné známky 2006 Hewlett-Packard Development Company, L.P. Upozornění společnosti Hewlett-Packard Informace obsažené v tomto dokumentu
HP Photosmart A710 series Uživatelská příručka Autorská práva a ochranné známky 2006 Hewlett-Packard Development Company, L.P. Upozornění společnosti Hewlett-Packard Informace obsažené v tomto dokumentu
350 Series. Řešení problémů s instalací
 350 Series Řešení problémů s instalací Květen 2006 www.lexmark.com Lexmark a Lexmark se znakem diamantu jsou ochranné známky společnosti Lexmark International, Inc., registrované ve Spojených státech a
350 Series Řešení problémů s instalací Květen 2006 www.lexmark.com Lexmark a Lexmark se znakem diamantu jsou ochranné známky společnosti Lexmark International, Inc., registrované ve Spojených státech a
OFFICEJET PRO 8000. Uživatelská příručka A809
 OFFICEJET PRO 8000 Uživatelská příručka A809 Řada tiskáren HP Officejet Pro 8000 (A809) Uživatelská příručka Informace o autorských právech 2009 Copyright Hewlett-Packard Development Company, L.P. Poznámky
OFFICEJET PRO 8000 Uživatelská příručka A809 Řada tiskáren HP Officejet Pro 8000 (A809) Uživatelská příručka Informace o autorských právech 2009 Copyright Hewlett-Packard Development Company, L.P. Poznámky
HP Officejet 7610 Wide Format e-all-in- One. Uživatelská příručka
 HP Officejet 7610 Wide Format e-all-in- One Uživatelská příručka Informace o autorských právech 2014 Copyright Hewlett-Packard Development Company, L.P. 2. vydání, 1/2014 Upozornění společnosti Hewlett-Packard
HP Officejet 7610 Wide Format e-all-in- One Uživatelská příručka Informace o autorských právech 2014 Copyright Hewlett-Packard Development Company, L.P. 2. vydání, 1/2014 Upozornění společnosti Hewlett-Packard
HP Photosmart C4600 series. Nápověda systému Windows
 HP Photosmart C4600 series Nápověda systému Windows HP Photosmart C4600 series Obsah 1 Nápověda k zařízení HP Photosmart C4600 series...3 2 Poznejte HP Photosmart Části tiskárny...5 Funkce ovládacího
HP Photosmart C4600 series Nápověda systému Windows HP Photosmart C4600 series Obsah 1 Nápověda k zařízení HP Photosmart C4600 series...3 2 Poznejte HP Photosmart Části tiskárny...5 Funkce ovládacího
LASERJET PRO 300 COLOR MFP LASERJET PRO 400 COLOR MFP. Stručná referenční příručka M375 M475
 LASERJET PRO 300 COLOR MFP LASERJET PRO 400 COLOR MFP Stručná referenční příručka M375 M475 Použití nástroje HP Smart Install pro připojení k počítači, kabelové síti nebo bezdrátové síti Instalační soubory
LASERJET PRO 300 COLOR MFP LASERJET PRO 400 COLOR MFP Stručná referenční příručka M375 M475 Použití nástroje HP Smart Install pro připojení k počítači, kabelové síti nebo bezdrátové síti Instalační soubory
HP Photosmart A630 series. Uživatelská příručka
 HP Photosmart A630 series Uživatelská příručka HP Photosmart A630 series Uživatelská příručka HP Photosmart A630 series Obsah 1 Uživatelská příručkahp Photosmart A630 series...5 2 Úvodní pokyny Postup...7
HP Photosmart A630 series Uživatelská příručka HP Photosmart A630 series Uživatelská příručka HP Photosmart A630 series Obsah 1 Uživatelská příručkahp Photosmart A630 series...5 2 Úvodní pokyny Postup...7
Představení notebooku Uživatelská příručka
 Představení notebooku Uživatelská příručka Copyright 2008 Hewlett-Packard Development Company, L.P. Microsoft a Windows jsou registrované ochranné známky společnosti Microsoft Corporation v USA. Bluetooth
Představení notebooku Uživatelská příručka Copyright 2008 Hewlett-Packard Development Company, L.P. Microsoft a Windows jsou registrované ochranné známky společnosti Microsoft Corporation v USA. Bluetooth
Nápověda HP Photosmart A620 series
 Nápověda HP Photosmart A620 series Obsah 1 Nápověda HP Photosmart A620 series...5 2 Úvodní pokyny Postup...7 Vyhledání dalších informací...8 Zařízení HP Photosmart - stručný přehled...9 Tlačítka ovládacího
Nápověda HP Photosmart A620 series Obsah 1 Nápověda HP Photosmart A620 series...5 2 Úvodní pokyny Postup...7 Vyhledání dalších informací...8 Zařízení HP Photosmart - stručný přehled...9 Tlačítka ovládacího
LASERJET PRO 200 COLOR MFP. Stručná referenční příručka M276
 LASERJET PRO 200 COLOR MFP Stručná referenční příručka M276 Optimalizace kvality kopírování K dispozici jsou následující možnosti nastavení kvality kopírování: Autom. výběr: Toto nastavení použijte, pokud
LASERJET PRO 200 COLOR MFP Stručná referenční příručka M276 Optimalizace kvality kopírování K dispozici jsou následující možnosti nastavení kvality kopírování: Autom. výběr: Toto nastavení použijte, pokud
Nápověda HP Photosmart C6200 All-in-One series
 Nápověda HP Photosmart C6200 All-in-One series Obsah 1 Nápověda k zařízení HP Photosmart C6200 All-in-One series...3 2 HP All-in-One - přehled Zařízení HP All-in-One - stručný přehled...5 Ovládací panel
Nápověda HP Photosmart C6200 All-in-One series Obsah 1 Nápověda k zařízení HP Photosmart C6200 All-in-One series...3 2 HP All-in-One - přehled Zařízení HP All-in-One - stručný přehled...5 Ovládací panel
Popis domovské obrazovky
 Stručná příručka Informace o tiskárně Pomocí ovládacího panelu tiskárny 9 2 3 @!. 2 A B C 3 D E F 4 G H I 5 J K L 6 M N O 4 Popis domovské obrazovky Po zapnutí tiskárny se na displeji zobrazí základní
Stručná příručka Informace o tiskárně Pomocí ovládacího panelu tiskárny 9 2 3 @!. 2 A B C 3 D E F 4 G H I 5 J K L 6 M N O 4 Popis domovské obrazovky Po zapnutí tiskárny se na displeji zobrazí základní
Stručný průvodce digitální fotorámeček Intenso
 Stručný průvodce digitální fotorámeček Intenso K získání informací o různých funkcích digitálního fotorámečku Intenso následujte prosím tento návod. CZ - 1 1) Rozložení tlačítek na zadní straně přístroje
Stručný průvodce digitální fotorámeček Intenso K získání informací o různých funkcích digitálního fotorámečku Intenso následujte prosím tento návod. CZ - 1 1) Rozložení tlačítek na zadní straně přístroje
HP Deskjet F4500 All-in-One series. Nápověda systému Windows
 HP Deskjet F4500 All-in-One series Nápověda systému Windows HP Deskjet F4500 All-in-One series Obsah 1 Postup...3 2 Dokončení nastavení zařízení HP All-in-One Bezdrátové připojení pomocí směrovače s aktivovaným
HP Deskjet F4500 All-in-One series Nápověda systému Windows HP Deskjet F4500 All-in-One series Obsah 1 Postup...3 2 Dokončení nastavení zařízení HP All-in-One Bezdrátové připojení pomocí směrovače s aktivovaným
Monitor HP ENVY 23 IPS. Uživatelská příručka
 Monitor HP ENVY 23 IPS Uživatelská příručka 2013, Hewlett-Packard Development Company, L.P. Microsoft, Windows a Windows Vista jsou registrované ochranné známky nebo ochranné známky společnosti Microsoft
Monitor HP ENVY 23 IPS Uživatelská příručka 2013, Hewlett-Packard Development Company, L.P. Microsoft, Windows a Windows Vista jsou registrované ochranné známky nebo ochranné známky společnosti Microsoft
Verze 1.0 12/09. Xerox WorkCentre 5735/5740/5745/5755/5765/5775/ 5790 Začínáme
 Verze 1.0 12/09 Xerox WorkCentre 5735/5740/5745/5755/5765/5775/ 5790 2009 Xerox Corporation. Všechna práva vyhrazena. Nepublikovaná práva jsou vyhrazena v rámci autorských práv platných v USA. Obsah této
Verze 1.0 12/09 Xerox WorkCentre 5735/5740/5745/5755/5765/5775/ 5790 2009 Xerox Corporation. Všechna práva vyhrazena. Nepublikovaná práva jsou vyhrazena v rámci autorských práv platných v USA. Obsah této
HP Deskjet 2540 All-in-One series
 HP Deskjet 2540 All-in-One series Obsah 1 Nápověda HP Deskjet 2540 series... 1 2 Poznejte HP Deskjet 2540 series... 3 Části tiskárny... 4 Funkce ovládacího panelu... 5 Nastavení bezdrátového připojení...
HP Deskjet 2540 All-in-One series Obsah 1 Nápověda HP Deskjet 2540 series... 1 2 Poznejte HP Deskjet 2540 series... 3 Části tiskárny... 4 Funkce ovládacího panelu... 5 Nastavení bezdrátového připojení...
HP DeskJet 3630 All-in-One series
 HP DeskJet 3630 All-in-One series Obsah 1 Nápověda HP DeskJet 3630 series... 1 2 Začínáme... 3 Části tiskárny... 4 Funkce ovládacího panelu... 5 Stavy kontrolek ovládacího panelu a ikon na displeji...
HP DeskJet 3630 All-in-One series Obsah 1 Nápověda HP DeskJet 3630 series... 1 2 Začínáme... 3 Části tiskárny... 4 Funkce ovládacího panelu... 5 Stavy kontrolek ovládacího panelu a ikon na displeji...
Nápověda HP Photosmart A520 series
 Nápověda HP Photosmart A520 series Obsah 1 Nápověda HP Photosmart A520 series...5 2 Úvodní pokyny Postup...7 Vyhledání dalších informací...8 Zařízení HP Photosmart - stručný přehled...9 Tlačítka ovládacího
Nápověda HP Photosmart A520 series Obsah 1 Nápověda HP Photosmart A520 series...5 2 Úvodní pokyny Postup...7 Vyhledání dalších informací...8 Zařízení HP Photosmart - stručný přehled...9 Tlačítka ovládacího
LASERJET PRO 400. Uživatelská příručka M401
 LASERJET PRO 400 Uživatelská příručka M401 Řada Tiskárna HP LaserJet Pro 400 M401 Uživatelská příručka Autorská práva a licence 2014 Copyright Hewlett-Packard Development Company, L.P. Reprodukce, úpravy
LASERJET PRO 400 Uživatelská příručka M401 Řada Tiskárna HP LaserJet Pro 400 M401 Uživatelská příručka Autorská práva a licence 2014 Copyright Hewlett-Packard Development Company, L.P. Reprodukce, úpravy
Řízení spotřeby Uživatelská příručka
 Řízení spotřeby Uživatelská příručka Copyright 2009 Hewlett-Packard Development Company, L.P. Windows je registrovaná ochranná známka společnosti Microsoft Corporation v USA. Informace uvedené v této příručce
Řízení spotřeby Uživatelská příručka Copyright 2009 Hewlett-Packard Development Company, L.P. Windows je registrovaná ochranná známka společnosti Microsoft Corporation v USA. Informace uvedené v této příručce
Česky. Informace o bezpečnosti. UPOZORNĚNÍ: Neinstalujte tento produkt ani neprovádějte žádná zapojení kabelů (napájení atd.) za bouřky.
 Tato příručka popisuje následující oblasti: Informace o bezpečnosti na str. 17. Řešení problémů při instalaci na str. 17. Vyhledání dalších informací na str. 22. Informace o bezpečnosti Používejte výhradně
Tato příručka popisuje následující oblasti: Informace o bezpečnosti na str. 17. Řešení problémů při instalaci na str. 17. Vyhledání dalších informací na str. 22. Informace o bezpečnosti Používejte výhradně
Meteostanice s 8" LCD displejem, s funkcí kalendáře a fotorámečku DPF-8004W
 Meteostanice s 8" LCD displejem, s funkcí kalendáře a fotorámečku DPF-8004W MANUÁL Přečtěte si laskavě tento Návod k použití před prvním použitím přístroje. 1 1 ÚVOD Meteorologická stanice s 8" LCD displejem
Meteostanice s 8" LCD displejem, s funkcí kalendáře a fotorámečku DPF-8004W MANUÁL Přečtěte si laskavě tento Návod k použití před prvním použitím přístroje. 1 1 ÚVOD Meteorologická stanice s 8" LCD displejem
P edstavení notebooku
 P edstavení notebooku Číslo dokumentu: 430357-221 Leden 2007 Tato příručka obsahuje popis hardwarových funkcí počítače. Obsah 1 i i v horní části............................ 1 2 Indikátory..................................
P edstavení notebooku Číslo dokumentu: 430357-221 Leden 2007 Tato příručka obsahuje popis hardwarových funkcí počítače. Obsah 1 i i v horní části............................ 1 2 Indikátory..................................
Implementovaný webový server HP LaserJet M9040/M9050 MFP Uživatelská příručka
 Implementovaný webový server HP LaserJet M9040/M9050 MFP Uživatelská příručka Implementovaný webový server HP LaserJet M9040/M9050 MFP Uživatelská příručka Autorská práva a záruka 2007 Copyright Hewlett-Packard
Implementovaný webový server HP LaserJet M9040/M9050 MFP Uživatelská příručka Implementovaný webový server HP LaserJet M9040/M9050 MFP Uživatelská příručka Autorská práva a záruka 2007 Copyright Hewlett-Packard
Referenční příručka tiskárny HP Photosmart 320 series. Česky
 Referenční příručka tiskárny HP Photosmart 320 series Česky Autorská práva a ochranné známky Copyright 2004 Hewlett-Packard Development Company, L.P. Informace obsažené v tomto dokumentu mohou být změněny
Referenční příručka tiskárny HP Photosmart 320 series Česky Autorská práva a ochranné známky Copyright 2004 Hewlett-Packard Development Company, L.P. Informace obsažené v tomto dokumentu mohou být změněny
Informace o bezpečnosti
 Tato příručka popisuje následující oblasti: Informace o bezpečnosti na str. 17. Řešení problémů při instalaci na str. 18. Vyhledání dalších informací na str. 22. Informace o bezpečnosti Používejte výhradni
Tato příručka popisuje následující oblasti: Informace o bezpečnosti na str. 17. Řešení problémů při instalaci na str. 18. Vyhledání dalších informací na str. 22. Informace o bezpečnosti Používejte výhradni
Ukazovací zařízení a klávesnice Uživatelská příručka
 Ukazovací zařízení a klávesnice Uživatelská příručka Copyright 2008 Hewlett-Packard Development Company, L.P. Microsoft a Windows jsou registrované ochranné známky společnosti Microsoft Corporation v USA.
Ukazovací zařízení a klávesnice Uživatelská příručka Copyright 2008 Hewlett-Packard Development Company, L.P. Microsoft a Windows jsou registrované ochranné známky společnosti Microsoft Corporation v USA.
Prùvodce obecnîmi nastaveními
 Provozní pokyny Prùvodce obecnîmi nastaveními 1 2 3 4 5 6 Pøipojení zaøízení Systémová nastavení Nastavení kopírky Nastavení tiskárny Nastavení rozhraní Ostatní nástroje uôivatele Neô zaènete zaøízení
Provozní pokyny Prùvodce obecnîmi nastaveními 1 2 3 4 5 6 Pøipojení zaøízení Systémová nastavení Nastavení kopírky Nastavení tiskárny Nastavení rozhraní Ostatní nástroje uôivatele Neô zaènete zaøízení
Symbol pro třídění odpadu v evropských zemích
 Symbol pro třídění odpadu v evropských zemích Česky Tento symbol označuje, že tento výrobek je třeba zlikvidovat jako tříděný odpad. Pro uživatele v evropských zemích platí následující zásady: Tento výrobek
Symbol pro třídění odpadu v evropských zemích Česky Tento symbol označuje, že tento výrobek je třeba zlikvidovat jako tříděný odpad. Pro uživatele v evropských zemích platí následující zásady: Tento výrobek
Řízení spotřeby Uživatelská příručka
 Řízení spotřeby Uživatelská příručka Copyright 2008 Hewlett-Packard Development Company, L.P. Windows je ochranná známka společnosti Microsoft Corporation registrovaná v USA. Informace uvedené v této příručce
Řízení spotřeby Uživatelská příručka Copyright 2008 Hewlett-Packard Development Company, L.P. Windows je ochranná známka společnosti Microsoft Corporation registrovaná v USA. Informace uvedené v této příručce
Uživatelská příručka. Co lze s tímto zařízením dělat. Začínáme. Kopírování. Faxování. Tisk. Skenování. Web Image Monitor. Doplňování papíru a toneru
 Uživatelská příručka Co lze s tímto zařízením dělat Začínáme Kopírování Faxování Tisk Skenování Web Image Monitor Doplňování papíru a toneru Odstraňování problémů Dodatek Informace, které nejsou v této
Uživatelská příručka Co lze s tímto zařízením dělat Začínáme Kopírování Faxování Tisk Skenování Web Image Monitor Doplňování papíru a toneru Odstraňování problémů Dodatek Informace, které nejsou v této
Napájení. Číslo dokumentu: 396855-221. V této příručce je popsán způsob napájení počítače. B ezen 2006
 Napájení Číslo dokumentu: 396855-221 B ezen 2006 V této příručce je popsán způsob napájení počítače. Obsah 1 Umíst ní ovládacích prvk a indikátor napájení 2 Zdroje napájení Připojení adaptéru střídavého
Napájení Číslo dokumentu: 396855-221 B ezen 2006 V této příručce je popsán způsob napájení počítače. Obsah 1 Umíst ní ovládacích prvk a indikátor napájení 2 Zdroje napájení Připojení adaptéru střídavého
Návod k obsluze (Zkrácená verze) NPD4281-00 CS
 Návod k obsluze (Zkrácená verze) NPD4281-00 CS O tomto návodu Tento návod je zkrácenou verzí Návodu k obsluze V níže uvedené tabulce najdete informace o obsahu Návodu k obsluze a o částech, které byly
Návod k obsluze (Zkrácená verze) NPD4281-00 CS O tomto návodu Tento návod je zkrácenou verzí Návodu k obsluze V níže uvedené tabulce najdete informace o obsahu Návodu k obsluze a o částech, které byly
HP Deskjet F2400 All-in-One series. Nápověda systému Windows
 HP Deskjet F2400 All-in-One series Nápověda systému Windows HP Deskjet F2400 All-in-One series Obsah 1 Postup...3 2 Poznejte HP All-in-One Části tiskárny...5 Funkce ovládacího panelu...6 3 Tisk Tisk dokumentů...7
HP Deskjet F2400 All-in-One series Nápověda systému Windows HP Deskjet F2400 All-in-One series Obsah 1 Postup...3 2 Poznejte HP All-in-One Části tiskárny...5 Funkce ovládacího panelu...6 3 Tisk Tisk dokumentů...7
Řízení spotřeby Uživatelská příručka
 Řízení spotřeby Uživatelská příručka Copyright 2009 Hewlett-Packard Development Company, L.P. Windows je registrovaná ochranná známka společnosti Microsoft Corporation v USA. Informace uvedené v této příručce
Řízení spotřeby Uživatelská příručka Copyright 2009 Hewlett-Packard Development Company, L.P. Windows je registrovaná ochranná známka společnosti Microsoft Corporation v USA. Informace uvedené v této příručce
Ovladač Fiery Driver pro systém Mac OS
 2016 Electronics For Imaging, Inc. Informace obsažené v této publikaci jsou zahrnuty v Právní oznámení pro tento produkt. 30. května 2016 Obsah Ovladač Fiery Driver pro systém Mac OS Obsah 3...5 Fiery
2016 Electronics For Imaging, Inc. Informace obsažené v této publikaci jsou zahrnuty v Právní oznámení pro tento produkt. 30. května 2016 Obsah Ovladač Fiery Driver pro systém Mac OS Obsah 3...5 Fiery
HP ENVY 5530 e-all-in-one series
 HP ENVY 5530 e-all-in-one series Obsah 1 Nápověda HP ENVY 5530 e-all-in-one series... 1 2 Poznejte HP ENVY 5530 series... 3 Části tiskárny... 4 Ovládací panel a kontrolky stavu... 6 Automatické vypnutí...
HP ENVY 5530 e-all-in-one series Obsah 1 Nápověda HP ENVY 5530 e-all-in-one series... 1 2 Poznejte HP ENVY 5530 series... 3 Části tiskárny... 4 Ovládací panel a kontrolky stavu... 6 Automatické vypnutí...
Česky. Funkce kamery VideoCAM GF112. Instalace kamery VideoCAM GF112. 2 Objektiv 3 Nastavitelná základna
 Funkce kamery VideoCAM GF112 1 Tlačítko pro fotografování 2 Objektiv 3 Nastavitelná základna Instalace kamery VideoCAM GF112 1. Nejdříve nainstalujte ovladač a potom k portu USB připojte zařízení VideoCAM
Funkce kamery VideoCAM GF112 1 Tlačítko pro fotografování 2 Objektiv 3 Nastavitelná základna Instalace kamery VideoCAM GF112 1. Nejdříve nainstalujte ovladač a potom k portu USB připojte zařízení VideoCAM
HP Photosmart 7520 Series
 HP Photosmart 7520 Series Obsah 1 Nápověda HP Photosmart 7520 Series...3 2 Seznámení s řadou HP Photosmart Části tiskárny...5 Funkce ovládacího panelu...6 Tipy pro seznámení s tiskárnou...7 3 Postupy...9
HP Photosmart 7520 Series Obsah 1 Nápověda HP Photosmart 7520 Series...3 2 Seznámení s řadou HP Photosmart Části tiskárny...5 Funkce ovládacího panelu...6 Tipy pro seznámení s tiskárnou...7 3 Postupy...9
Příručka pro základní operace
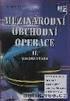 Příručka pro základní operace Úvod... 2 Součásti zařízení EPSON STYLUS DX... 2 Ovládací panel... 3 Vkládání papíru... 5 Volba papíru... 5 Vkládání papíru do zařízení EPSON STYLUS DX... 5 Česky Kopírování
Příručka pro základní operace Úvod... 2 Součásti zařízení EPSON STYLUS DX... 2 Ovládací panel... 3 Vkládání papíru... 5 Volba papíru... 5 Vkládání papíru do zařízení EPSON STYLUS DX... 5 Česky Kopírování
Øízení spotøeby. Uživatelská příručka
 Øízení spotøeby Uživatelská příručka Copyright 2007 Hewlett-Packard Development Company, L.P. Windows a Windows Vista jsou ochranné známky nebo registrované ochranné známky spoleènosti Microsoft Corporation
Øízení spotøeby Uživatelská příručka Copyright 2007 Hewlett-Packard Development Company, L.P. Windows a Windows Vista jsou ochranné známky nebo registrované ochranné známky spoleènosti Microsoft Corporation
Bezpečnostní instrukce
 Bezpečnostní instrukce P O Z O R! NEBEZPEČÍ ÚRAZU EL. PROUDEM NEOTEVÍREJTE! Symbol vykřičníku uvnitř rovnostranného trojúhelníku upozorňuje uživatele na existenci důležitých provozních a bezpečnostních
Bezpečnostní instrukce P O Z O R! NEBEZPEČÍ ÚRAZU EL. PROUDEM NEOTEVÍREJTE! Symbol vykřičníku uvnitř rovnostranného trojúhelníku upozorňuje uživatele na existenci důležitých provozních a bezpečnostních
Karty externích médií
 Karty externích médií Číslo dokumentu: 419584-221 Leden 2007 Tato příručka popisuje použití karet externích médií. Obsah 1 Karty pro slot Digital Media Vložení digitální paměťové karty...................
Karty externích médií Číslo dokumentu: 419584-221 Leden 2007 Tato příručka popisuje použití karet externích médií. Obsah 1 Karty pro slot Digital Media Vložení digitální paměťové karty...................
Uživatelská příručka HP ProBook
 Uživatelská příručka HP ProBook Copyright 2009 Hewlett-Packard Development Company, L.P. Bluetooth je ochranná známka příslušného vlastníka a je užívána společností Hewlett- Packard v souladu s licencí.
Uživatelská příručka HP ProBook Copyright 2009 Hewlett-Packard Development Company, L.P. Bluetooth je ochranná známka příslušného vlastníka a je užívána společností Hewlett- Packard v souladu s licencí.
LASERJET PRO 500 COLOR MFP. Stručná referenční příručka M570
 LASERJET PRO 500 COLOR MFP Stručná referenční příručka M570 Použití přímého tisku z jednotky USB 1. Připojte jednotku USB flash k portu USB na přední straně zařízení. 2. Otevře se nabídka Flash disk USB.
LASERJET PRO 500 COLOR MFP Stručná referenční příručka M570 Použití přímého tisku z jednotky USB 1. Připojte jednotku USB flash k portu USB na přední straně zařízení. 2. Otevře se nabídka Flash disk USB.
Karty externích médií Uživatelská příručka
 Karty externích médií Uživatelská příručka Copyright 2009 Hewlett-Packard Development Company, L.P. Logo SD je obchodní známka příslušného vlastníka. Informace uvedené v této příručce se mohou změnit bez
Karty externích médií Uživatelská příručka Copyright 2009 Hewlett-Packard Development Company, L.P. Logo SD je obchodní známka příslušného vlastníka. Informace uvedené v této příručce se mohou změnit bez
PŘÍRUČKA UŽIVATELE DCP-350C DCP-353C DCP-357C DCP-560CN
 PŘÍRUČKA UŽIVATELE DCP-350C DCP-353C DCP-357C DCP-560CN Pokud potřebujete volat zákaznický servis Vyplňte následující informace pro budoucí použití: Číslo modelu: DCP-350C, DCP-353C, DCP-357C a DCP-560CN
PŘÍRUČKA UŽIVATELE DCP-350C DCP-353C DCP-357C DCP-560CN Pokud potřebujete volat zákaznický servis Vyplňte následující informace pro budoucí použití: Číslo modelu: DCP-350C, DCP-353C, DCP-357C a DCP-560CN
HP OfficeJet 3830 All-in-One series
 HP OfficeJet 3830 All-in-One series Obsah 1 Nápověda HP OfficeJet 3830 series... 1 2 Začínáme... 3 Části tiskárny... 4 Ovládací panel a kontrolky stavu... 5 Vkládání médií... 7 Vložení předlohy... 11
HP OfficeJet 3830 All-in-One series Obsah 1 Nápověda HP OfficeJet 3830 series... 1 2 Začínáme... 3 Části tiskárny... 4 Ovládací panel a kontrolky stavu... 5 Vkládání médií... 7 Vložení předlohy... 11
TouchPad a klávesnice
 TouchPad a klávesnice Copyright 2006 Hewlett-Packard Development Company, L.P. Microsoft a Windows jsou registrované ochranné známky společnosti Microsoft Corporation v USA. Informace uvedené v této příručce
TouchPad a klávesnice Copyright 2006 Hewlett-Packard Development Company, L.P. Microsoft a Windows jsou registrované ochranné známky společnosti Microsoft Corporation v USA. Informace uvedené v této příručce
HP Deskjet D5500 Printer series. Nápověda systému Windows
 HP Deskjet D5500 Printer series Nápověda systému Windows HP Deskjet D5500 Printer series Obsah 1 Postup?...3 2 Dokončení nastavení zařízení Tiskárna HP Bezdrátové připojení pomocí One Button Wireless
HP Deskjet D5500 Printer series Nápověda systému Windows HP Deskjet D5500 Printer series Obsah 1 Postup?...3 2 Dokončení nastavení zařízení Tiskárna HP Bezdrátové připojení pomocí One Button Wireless
hp psc 700 series Příručka pro základní operace pro uživatele systému Windows
 hp psc 700 series Příručka pro základní operace pro uživatele systému Windows Copyright Hewlett-Packard Company 2001 Všechna práva vyhrazena. Žádná část tohoto dokumentu nesmí být kopírována, reprodukována
hp psc 700 series Příručka pro základní operace pro uživatele systému Windows Copyright Hewlett-Packard Company 2001 Všechna práva vyhrazena. Žádná část tohoto dokumentu nesmí být kopírována, reprodukována
Digitální video kamera
 Digitální video kamera Uživatelská příručka TDV-3120 Přehled produktů 1. Display tlačítko 2. LED On / Off tlačítko 3. Mód tlačítko 4. Spouštěcí tlačítko 5. Menu tlačítko 6. Tlačítko UP 7. Spouštěcí LED
Digitální video kamera Uživatelská příručka TDV-3120 Přehled produktů 1. Display tlačítko 2. LED On / Off tlačítko 3. Mód tlačítko 4. Spouštěcí tlačítko 5. Menu tlačítko 6. Tlačítko UP 7. Spouštěcí LED
Uživatelská příručka. BlackBerry 8700 Smartphone
 Uživatelská příručka BlackBerry 8700 Smartphone SWD-280428-0212105034-010 Obsah Základní informace o řadě BlackBerry...9 Přepínání aplikací...9 Přiřazení aplikace tlačítku Komfort...9 Nastavení informací
Uživatelská příručka BlackBerry 8700 Smartphone SWD-280428-0212105034-010 Obsah Základní informace o řadě BlackBerry...9 Přepínání aplikací...9 Přiřazení aplikace tlačítku Komfort...9 Nastavení informací
Upgrade na Windows 10 na tabletu. ACCENT TB 800 s kapacitou interního úložiště 16GB
 Upgrade na Windows 10 na tabletu ACCENT TB 800 s kapacitou interního úložiště 16GB 16GB tablety mají běžně k dispozici pouze cca 10GB prostoru. Zbytek z celkové kapacity interního úložiště je vyhrazen
Upgrade na Windows 10 na tabletu ACCENT TB 800 s kapacitou interního úložiště 16GB 16GB tablety mají běžně k dispozici pouze cca 10GB prostoru. Zbytek z celkové kapacity interního úložiště je vyhrazen
ZAŘÍZENÍ PRO ČTENÍ KARET TRUST 630 USB 2.0. Návod k prvnímu použití zařízení
 Návod k prvnímu použití zařízení ZAŘÍZENÍ PRO ČTENÍ KARET TRUST 630 USB 2.0 Kapitola 1. Úvod (1) 2. Instalace a aktivace (3) Odebrání starých ovladačů (3.1) Instalace v systémech Windows 98 SE / Windows
Návod k prvnímu použití zařízení ZAŘÍZENÍ PRO ČTENÍ KARET TRUST 630 USB 2.0 Kapitola 1. Úvod (1) 2. Instalace a aktivace (3) Odebrání starých ovladačů (3.1) Instalace v systémech Windows 98 SE / Windows
Uživatelská příručka HP ProBook
 Uživatelská příručka HP ProBook Copyright 2009 Hewlett-Packard Development Company, L.P. Bluetooth je ochranná známka příslušného vlastníka a je užívána společností Hewlett- Packard v souladu s licencí.
Uživatelská příručka HP ProBook Copyright 2009 Hewlett-Packard Development Company, L.P. Bluetooth je ochranná známka příslušného vlastníka a je užívána společností Hewlett- Packard v souladu s licencí.
HP Deskjet Ink Advantage 4510 e-all-in- One Printer
 HP Deskjet Ink Advantage 4510 e-all-in- One Printer Obsah 1 Nápověda HP Deskjet Ink Advantage 4510 e-all-in-one Printer... 1 2 Poznejte HP Deskjet 4510 series... 3 Části tiskárny... 4 Ovládací panel a
HP Deskjet Ink Advantage 4510 e-all-in- One Printer Obsah 1 Nápověda HP Deskjet Ink Advantage 4510 e-all-in-one Printer... 1 2 Poznejte HP Deskjet 4510 series... 3 Části tiskárny... 4 Ovládací panel a
ZoomText 10.1 pro Windows. Dodatek k uživatelské příručce
 ZoomText 10.1 pro Windows 8 Dodatek k uživatelské příručce Autorská práva ZoomText Magnifier Copyright 2013, Algorithmic Implementations, Inc. Všechna práva vyhrazena. ZoomText Magnifier/Reader Copyright
ZoomText 10.1 pro Windows 8 Dodatek k uživatelské příručce Autorská práva ZoomText Magnifier Copyright 2013, Algorithmic Implementations, Inc. Všechna práva vyhrazena. ZoomText Magnifier/Reader Copyright
Ukazovací zařízení a klávesnice Uživatelská příručka
 Ukazovací zařízení a klávesnice Uživatelská příručka Copyright 2008 Hewlett-Packard Development Company, L.P. Windows je ochranná známka společnosti Microsoft Corporation registrovaná ve Spojených státech.
Ukazovací zařízení a klávesnice Uživatelská příručka Copyright 2008 Hewlett-Packard Development Company, L.P. Windows je ochranná známka společnosti Microsoft Corporation registrovaná ve Spojených státech.
HP Deskjet D1600 series. Nápověda systému Windows
 HP Deskjet D1600 series Nápověda systému Windows HP Deskjet D1600 series Obsah 1 Postup...3 2 Poznejte Tiskárna HP Části tiskárny...5 3 Tisk Tisk dokumentů...7 Tisk fotografií...8 Tisk obálek...11 Tisk
HP Deskjet D1600 series Nápověda systému Windows HP Deskjet D1600 series Obsah 1 Postup...3 2 Poznejte Tiskárna HP Části tiskárny...5 3 Tisk Tisk dokumentů...7 Tisk fotografií...8 Tisk obálek...11 Tisk
Řada Aspire 7540. Stručné pokyny
 Řada Aspire 7540 Stručné pokyny Copyright 2009. Acer Incorporated. Všechna práva vyhrazena. Stručné pokyny pro počítače řady Aspire 7540 Původní vydání: 07/2009 Notebook řady Aspire 7540 Číslo modelu:
Řada Aspire 7540 Stručné pokyny Copyright 2009. Acer Incorporated. Všechna práva vyhrazena. Stručné pokyny pro počítače řady Aspire 7540 Původní vydání: 07/2009 Notebook řady Aspire 7540 Číslo modelu:
hp photosmart 7200 series referenční p íručka
 hp photosmart 7200 series referenční p íručka Obsah 1 Úvod........................................ 1 Další informace.................................. 1 Obsah balení....................................
hp photosmart 7200 series referenční p íručka Obsah 1 Úvod........................................ 1 Další informace.................................. 1 Obsah balení....................................
7 Přímý tisk (PictBridge)
 7 Použití funkce Přímý tisk Po připojení fotoaparátu k tiskárně slučitelné s normou PictBridge pomocí USB kabelu můžete přímo bez počítače tisknout pořízené snímky. Po připojení tiskárny k fotoaparátu
7 Použití funkce Přímý tisk Po připojení fotoaparátu k tiskárně slučitelné s normou PictBridge pomocí USB kabelu můžete přímo bez počítače tisknout pořízené snímky. Po připojení tiskárny k fotoaparátu
Průvodce nastavením hardwaru
 Rozbalení Odstraňte veškeré ochranné materiály. Ilustrace použité v tomto návodu se vztahují k podobnému modelu. Třebaže se od vašeho konkrétního modelu mohou lišit, způsob používání je stejný. Připojení
Rozbalení Odstraňte veškeré ochranné materiály. Ilustrace použité v tomto návodu se vztahují k podobnému modelu. Třebaže se od vašeho konkrétního modelu mohou lišit, způsob používání je stejný. Připojení
Řízení spotřeby Uživatelská příručka
 Řízení spotřeby Uživatelská příručka Copyright 2009 Hewlett-Packard Development Company, L.P. Windows je registrovaná ochranná známka společnosti Microsoft Corporation v USA. Informace uvedené v této příručce
Řízení spotřeby Uživatelská příručka Copyright 2009 Hewlett-Packard Development Company, L.P. Windows je registrovaná ochranná známka společnosti Microsoft Corporation v USA. Informace uvedené v této příručce
Lenovo Yoga 300-11IBR
 Lenovo Yoga 300-11IBR Uživatelská příručka Než začnete používat počítač, přečtěte si bezpečnostní poznámky a důležité rady, které naleznete v přiložených příručkách. Poznámky Před používáním produktu si
Lenovo Yoga 300-11IBR Uživatelská příručka Než začnete používat počítač, přečtěte si bezpečnostní poznámky a důležité rady, které naleznete v přiložených příručkách. Poznámky Před používáním produktu si
Uživatelská příručka HP ProBook
 Uživatelská příručka HP ProBook Copyright 2010 Hewlett-Packard Development Company, L.P. Bluetooth je ochranná známka příslušného vlastníka a je užívána společností Hewlett- Packard v souladu s licencí.
Uživatelská příručka HP ProBook Copyright 2010 Hewlett-Packard Development Company, L.P. Bluetooth je ochranná známka příslušného vlastníka a je užívána společností Hewlett- Packard v souladu s licencí.
LASERJET PRO MFP. Uživatelská příručka M125-126 M125-126 M127-128 M127-128
 LASERJET PRO MFP Uživatelská příručka M125-126 M125-126 M127-128 M127-128 HP LaserJet Pro MFP M125, M126, M127, M128 Uživatelská příručka Autorská práva a licence 2014 Copyright Hewlett-Packard Development
LASERJET PRO MFP Uživatelská příručka M125-126 M125-126 M127-128 M127-128 HP LaserJet Pro MFP M125, M126, M127, M128 Uživatelská příručka Autorská práva a licence 2014 Copyright Hewlett-Packard Development
Funkce Chytrý dotyk. verze 1.4. A-61629_cs
 Funkce Chytrý dotyk verze 1.4 A-61629_cs Používání funkce chytrého dotyku Obsah Přehled... 1 Spuštění funkce chytrého dotyku... 2 Používání funkce chytrého dotyku s výchozími čísly funkcí a předem definovanými
Funkce Chytrý dotyk verze 1.4 A-61629_cs Používání funkce chytrého dotyku Obsah Přehled... 1 Spuštění funkce chytrého dotyku... 2 Používání funkce chytrého dotyku s výchozími čísly funkcí a předem definovanými
HP, HP logo, Jetsend, Jetsend logo, Photosmart a Photosmart logo jsou vlastnictví společnosti Hewlett-Packard.
 inkoustová tiskárna hp photosmart 1215/1218 uživatelská příručka Copyright 1999 společnost HEWLETT-PACKARD. Všechna práva vyhrazena. Žádná část tohoto dokumentu nesmí být kopírována, reprodukována nebo
inkoustová tiskárna hp photosmart 1215/1218 uživatelská příručka Copyright 1999 společnost HEWLETT-PACKARD. Všechna práva vyhrazena. Žádná část tohoto dokumentu nesmí být kopírována, reprodukována nebo
Tiskárna HP Officejet Pro série K8600
 Tiskárna HP Officejet Pro série K8600 Uživatelská příručka Podręcznik użytkownika Tiskárna HP Officejet Pro série K8600 Uživatelská příručka Informace o autorských právech 2008 Copyright Hewlett-Packard
Tiskárna HP Officejet Pro série K8600 Uživatelská příručka Podręcznik użytkownika Tiskárna HP Officejet Pro série K8600 Uživatelská příručka Informace o autorských právech 2008 Copyright Hewlett-Packard
Napájení. Uživatelská příručka
 Napájení Uživatelská příručka Copyright 2006 Hewlett-Packard Development Company, L.P. Microsoft a Windows jsou registrované ochranné známky společnosti Microsoft Corporation v USA. Bluetooth je ochranná
Napájení Uživatelská příručka Copyright 2006 Hewlett-Packard Development Company, L.P. Microsoft a Windows jsou registrované ochranné známky společnosti Microsoft Corporation v USA. Bluetooth je ochranná
UMAX. VisionBook 10Wi. Uživatelská příručka
 UMAX VisionBook 10Wi Uživatelská příručka Součásti balení Součástí balení jsou: Tablet USB kabel Napájecí adaptér Klávesnice Uživatelská příručka Popis tabletu Horní pohled Pohled zleva Přední pohled Spodní
UMAX VisionBook 10Wi Uživatelská příručka Součásti balení Součástí balení jsou: Tablet USB kabel Napájecí adaptér Klávesnice Uživatelská příručka Popis tabletu Horní pohled Pohled zleva Přední pohled Spodní
Polohovací zařízení a klávesnice Uživatelská příručka
 Polohovací zařízení a klávesnice Uživatelská příručka Copyright 2008 Hewlett-Packard Development Company, L.P. Windows je ochranná známka společnosti Microsoft Corporation registrovaná v USA. Informace
Polohovací zařízení a klávesnice Uživatelská příručka Copyright 2008 Hewlett-Packard Development Company, L.P. Windows je ochranná známka společnosti Microsoft Corporation registrovaná v USA. Informace
Základní ovládání. Česky
 Základní ovládání Úvod...2 Součásti...2 Ovládací panel...3 Manipulace s papírem...4 volba papíru... 4 Vkládání papíru... 4 Manipulace s disky CD/DVD...6 Vkládání disků CD/DVD...6 Vysunutí přihrádky na
Základní ovládání Úvod...2 Součásti...2 Ovládací panel...3 Manipulace s papírem...4 volba papíru... 4 Vkládání papíru... 4 Manipulace s disky CD/DVD...6 Vkládání disků CD/DVD...6 Vysunutí přihrádky na
Základní uživatelská příručka -pro používání zařízení bez počítače-
 Základní uživatelská příručka pro používání zařízení bez počítače Bezpečnostní pokyny Důležité bezpečnostní pokyny... 3 Funkce ovládacího panelu Ovládací panel... 4 Manipulace s papírem Výběr papíru...
Základní uživatelská příručka pro používání zařízení bez počítače Bezpečnostní pokyny Důležité bezpečnostní pokyny... 3 Funkce ovládacího panelu Ovládací panel... 4 Manipulace s papírem Výběr papíru...
HP ENVY 4500 e-all-in-one series
 HP ENVY 4500 e-all-in-one series Obsah 1 Nápověda HP ENVY 4500 e-all-in-one series... 1 2 Poznejte HP ENVY 4500 series... 3 Části tiskárny... 4 Ovládací panel a kontrolky stavu... 5 Nastavení bezdrátového
HP ENVY 4500 e-all-in-one series Obsah 1 Nápověda HP ENVY 4500 e-all-in-one series... 1 2 Poznejte HP ENVY 4500 series... 3 Části tiskárny... 4 Ovládací panel a kontrolky stavu... 5 Nastavení bezdrátového
Uživatelská příručka tiskárny 6500 Series
 Uživatelská příručka tiskárny 6500 Series Květen 2007 www.lexmark.com Informace o bezpečnosti Používejte výhradně zdroj napájení a napájecí kabel dodávané spolu s výrobkem nebo odpovídající náhradní zdroj
Uživatelská příručka tiskárny 6500 Series Květen 2007 www.lexmark.com Informace o bezpečnosti Používejte výhradně zdroj napájení a napájecí kabel dodávané spolu s výrobkem nebo odpovídající náhradní zdroj
LaserJet Pro M501. Uživatelská příručka. M501n M501dn. www.hp.com/support/ljm501
 LaserJet Pro M501 Uživatelská příručka M501n M501dn www.hp.com/support/ljm501 HP LaserJet Pro M501 Uživatelská příručka Autorská práva a licence Copyright 2016 HP Development Company, L.P. Reprodukce,
LaserJet Pro M501 Uživatelská příručka M501n M501dn www.hp.com/support/ljm501 HP LaserJet Pro M501 Uživatelská příručka Autorská práva a licence Copyright 2016 HP Development Company, L.P. Reprodukce,
TouchPad a klávesnice
 TouchPad a klávesnice Uživatelská příručka Copyright 2007 Hewlett-Packard Development Company, L.P. Windows je registrovaná ochranná známka společnosti Microsoft Corporation v USA. Informace uvedené v
TouchPad a klávesnice Uživatelská příručka Copyright 2007 Hewlett-Packard Development Company, L.P. Windows je registrovaná ochranná známka společnosti Microsoft Corporation v USA. Informace uvedené v
HP Photosmart 7510 Series
 HP Photosmart 7510 Series Obsah 1 Nápověda HP Photosmart 7510 Series...3 2 Seznámení s řadou HP Photosmart Části tiskárny...5 Funkce ovládacího panelu...6 Tipy pro seznámení s tiskárnou...7 3 Postupy...9
HP Photosmart 7510 Series Obsah 1 Nápověda HP Photosmart 7510 Series...3 2 Seznámení s řadou HP Photosmart Části tiskárny...5 Funkce ovládacího panelu...6 Tipy pro seznámení s tiskárnou...7 3 Postupy...9
HP Deskjet Ink Advantage 3540 e-all-in- One series
 HP Deskjet Ink Advantage 3540 e-all-in- One series Obsah 1 Nápověda HP Deskjet Ink Advantage 3540 e-all-in-one series... 1 2 Poznejte HP Deskjet 3540 series... 3 Části tiskárny... 4 Ovládací panel a kontrolky
HP Deskjet Ink Advantage 3540 e-all-in- One series Obsah 1 Nápověda HP Deskjet Ink Advantage 3540 e-all-in-one series... 1 2 Poznejte HP Deskjet 3540 series... 3 Části tiskárny... 4 Ovládací panel a kontrolky
Metodika pro učitele
 Metodika pro učitele Tvorba prezentace v aplikaci PowerPoint 2010 PowerPoint je program, který umožňuje navrhnout, kvalitně graficky a esteticky ztvárnit a následně spustit a předvést prezentaci. Celý
Metodika pro učitele Tvorba prezentace v aplikaci PowerPoint 2010 PowerPoint je program, který umožňuje navrhnout, kvalitně graficky a esteticky ztvárnit a následně spustit a předvést prezentaci. Celý
Stručný průvodce digitální fotorámeček Intenso / meteostanice
 Stručný průvodce digitální fotorámeček Intenso / meteostanice K získání informací o různých funkcích digitálního fotorámečku Intenso následujte prosím tento návod. CZ - 1 1) Rozložení tlačítek na zadní
Stručný průvodce digitální fotorámeček Intenso / meteostanice K získání informací o různých funkcích digitálního fotorámečku Intenso následujte prosím tento návod. CZ - 1 1) Rozložení tlačítek na zadní
Uživatelská příručka. Co lze s tímto zařízením dělat. Getting Started (Začínáme) Kopírování. Tisk. Skenování. Dokumentový server.
 Uživatelská příručka Co lze s tímto zařízením dělat Getting Started (Začínáme) Kopírování Tisk Skenování Dokumentový server Web Image Monitor Doplňování papíru a toneru Odstraňování problémů Informace,
Uživatelská příručka Co lze s tímto zařízením dělat Getting Started (Začínáme) Kopírování Tisk Skenování Dokumentový server Web Image Monitor Doplňování papíru a toneru Odstraňování problémů Informace,
