hp psc 700 series Příručka pro základní operace pro uživatele systému Windows
|
|
|
- Adéla Procházková
- před 9 lety
- Počet zobrazení:
Transkript
1 hp psc 700 series Příručka pro základní operace pro uživatele systému Windows
2 Copyright Hewlett-Packard Company 2001 Všechna práva vyhrazena. Žádná část tohoto dokumentu nesmí být kopírována, reprodukována ani přeložena do jiného jazyka bez předchozího písemného souhlasu společnosti Hewlett- Packard. Číslo publikace: C První vydání: Březen 2001 Vytištěno v USA, Mexiku, Německu nebo Singapuru. Windows a Windows NT jsou ochranné známky společnosti Microsoft registrované v USA. Intel a Pentium jsou registrované ochranné známky společnosti Intel. Poznámka Informace obsažené v tomto dokumentu mohou být změněny bez předchozího upozornění a nejsou ze strany společnosti Hewlett-Packard závazné. Společnost Hewlett-Packard nenese žádnou zodpovědnost za jakékoli chyby, které se mohou objevit v tomto dokumentu, ani neposkytuje žádné výslovné či vyvozené záruky týkající se tohoto materiálu, což mimo jiné zahrnuje záruky týkající se prodejnosti nebo způsobilosti pro určitý účel. Společnost Hewlett-Packard nenese zodpovědnost za žádné náhodné či následné škody, které by mohly vzniknout v souvislosti s instalací, provozem nebo použitím dokumentu či programového materiálu, který popisuje. Poznámka: Informace o předpisech najdete v části Technické informace. Ve většině zemí je nezákonné pořizovat kopie následujících položek. Pokud si nejste jisti, obraťte se na právního zástupce. Státní dokumenty: - pasy, - imigrační dokumenty, - vybrané služební dokumenty, - identifikační jmenovky, karty nebo odznaky, státní kolky: - poštovní známky, - potravinové kolky, šeky nebo směnky vydané státními institucemi, bankovky, cestovní šeky nebo peněžní poukázky, vkladové certifikáty, dokumenty chráněné autorským zákonem. Informace o bezpečnosti VAROVÁNÍ Chcete-li předejít požáru nebo úrazu! elektrickým proudem, nevystavujte přístroj dešti ani jinému vlhkému prostředí. Nebezpečí požáru nebo úrazu elektrickým proudem můžete snížit dodržováním bezpečnostních doporučení. VAROVÁNÍ: Nebezpečí úrazu elektrickým proudem 1 Pozorně si přečtěte všechny instrukce uvedené v instalačním letáku. 2 Přístroj připojujte pouze do uzemněné elektrické zásuvky. Nejste-li si jisti, zda je zásuvka uzemněná, obraťte se na kvalifikovaného elektrikáře. 3 Dodržujte veškerá varování a instrukce vyznačené na přístroji. 4 Před čistěním odpojte přístroj z elektrické zásuvky. 5 Přístroj neinstalujte ani nepoužívejte v blízkosti vody, nebo jste-li ve vlhkém prostředí. 6 Přístroj umístěte na stabilní, rovný povrch. 7 Přístroj instalujte na chráněné místo, kde nehrozí nebezpečí zakopnutí o kabely nebo jejich poškození. 8 Pokud přístroj nepracuje správně, přečtěte si část Troubleshooting (Nápověda pro odstraňování problémů) v elektronické příručce. 9 Přistroj neobsahuje žádné díly, které může uživatel sám opravit. V případě poruchy se obraťte na odborný servis. 10 Přístroj používejte v dobře větraných prostorách.
3 Obsah 1 Přehled funkcí ovládacího panelu Použití přístoje HP PSC s počítačem Přehled funkcí okna Director Přehled funkcí stavového okna Získání nápovědy Kde lze získat pomoc? Vložení papíru nebo průhledné fólie nebo vložení originálů Vložení papíru formátu A4, Letter nebo Legal do vstupního zásobníku Přehled rad pro vkládání určitých typů papíru Vložení obálek do vstupního zásobníku (pouze pro tisk) Nastavení typu papíru Vkládání originálů na sklo Prevence před uvíznutím papíru Použití tiskových funkcí Spuštění tiskové úlohy Použití funkcí skeneru Zahájení skenování Použití funkcí kopírování Kopírování Zahájení kopírování pomocí panelu přístroje HP PSC Zahájení kopírování pomocí počítače Zmenšení nebo zvětšení kopií Zesvětlení nebo ztmavení kopie Posunutí okrajů Provádění speciálních úloh kopírování Automatické přizpůsobení kopií Tisk několika kopií na jednu stránku Vytvoření plakátu Zastavení kopírování Dodatečné informace o instalaci Absence hlášení plug-and-play systému Windows Hlášení o zjištění nového hardwaru (systémy Windows 98, 2000 nebo ME) Hlášení o nainstalované předchozí verzi Počítač nekomunikuje se zařízením HP PSC Funkce systému Windows Přidat tiskárnu Nastavení síťového tisku pomocí sdílení v systému Windows Odebrání a opětovná instalace softwaru HP PSC Změna země nebo jazyka na předním panelu Obsah i
4 9 Využití služeb technické podpory společnosti Hewlett-Packard Služby dostupné na Internetu podpora zákazníků HP Distribuční středisko HP Technické informace Údaje o napájení Objednání tiskových kazet Poznámky k předpisům Prohlášení o shodě Nabídka HP PSC Nabídka Creative Copy (Kreativní kopírování) ii Obsah
5 1 Přehled funkcí ovládacího panelu Pomocí ovládacího panelu nebo softwaru HP PSC 700 Series můžete využívat celou řadu funkcí přístroje. Zvolená metoda záleží na funkci, kterou chcete použít, nebo tom, jaký způsob ovládání vám nejlépe vyhovuje. Šipky: Procházení nastaveními nabídek. Používají se také k procházení počtu kopií, typů papíru a nastaveními kreativního tisku. On (Zapnuto): Zapne a vypne přístroj. Enter: Výběr nebo uložení zobrazeného nastavení. Number of Copies (Počet kopií): Výběr počtu kopií pro úlohu kopírování. Lze použít také šipky. Paper Type (Typ papíru): Výběr typu papíru. Black (Černobíle): Zahájení černobílého kopírování. Start Scan (Zahájení skenování): Zahájí úlohu skenování. Cancel (Storno): Zastavení úlohy, ukončení nabídky nebo ukončení nastavení tlačítek. Menu (Nabídka): Přístup k různým volbám nastavení kopírování, skenování, zpráv aúdržby. Quality (Kvalita): Výběr rychlosti a kvality úlohy kopírování. Color (Barevně): Zahájení barevného kopírování. Creative Copying (Kreativní kopírování): Výběr voleb zmenšení a zvětšení a počtu položek na stránce. Kapitola 1 Přehled funkcí ovládacího panelu 1
6 V případě, že nepřipojíte přístroj HP PSC k počítači (tzv. použití jako samostatné jednotky), můžete úlohy kopírování spouštět z ovládacího panelu. Pomocí systému nabídek a tlačítek ovládacího panelu můžete změnit celou řadu nastavení přístroje. V závislosti na modelu se může ovládací panel od následujících obrázků poněkud lišit. 2 Kapitola 1 Přehled funkcí ovládacího panelu
7 2 Použití přístoje HP PSC s počítačem Připojíte-li přístroj HP PSC k počítači, můžete pracovat pomocí ovládacího panelu nebo pomocí softwaru přístroje HP PSC 700 Series. Podrobné informace naleznete v příručce Onscreen Guide, ve které lze informace vyhledávat libovolným způsobem. Příručka se otevírá v okně Director, kde klepnete na Help (Nápověda) a vyberete příručku Onscreen Guide. Přehled funkcí okna Director Okno Director lze otevřít pomocí zástupce na ploše. Otevření okna Director: poklepejte na zástupce HP PSC 700 Series na pracovní ploše systému Windows, nebo na hlavním panelu systému Windows klepněte na tlačítko Start, přejděte na položku Programy, vyberte položku HP PSC 700 Series a vyberte položku HP Director. Následující obrázek popisuje některé z funkcí dostupných z okna Director. Skenování obrazů a textu. Zobrazení nápovědy. Zobrazení a změna některých nastavení včetně zařízení a tisku. Otevření stavového okna. Otevření výchozí složky pro naskenované obrazy. Spuštění prohlížeče a zobrazení našich stránek sítě WWW. Klepnutím pravým tlačítkem vytvoříte tlačítko pro často používaná nastavení skenování nebo kopírování. Černobílé a barevné kopírování. Přímé skenování do dokumentů elektronické pošty na počítači. Kapitola 2 Použití přístoje HP PSC s počítačem 3
8 Přehled funkcí stavového okna Stavové okno má podobnou funkci jako displej na ovládacím panelu přístroje HP PSC. Zobrazuje aktuální stav přístroje HP PSC a je stále dostupné klepnutím pravým tlačítkem myši na stavovou ikonu v pravém dolním rohu hlavního panelu Windows. Jedno z výchozích nastavení softwaru HP PSC způsobí, že se stavové okno zobrazí automaticky v případě problému, který je třeba vyřešit; když v přístroji HP PSC například dojde papír. V závislosti na aktuálním stavu přístroje HP PSC se na panelu úloh zobrazují různé ikony. Klepnutím pravým tlačítkem myši na ikonu se objeví místní nabídka, která umožňuje zobrazit stavové okno nebo ukončit software HP PSC. Ikona Indikuje Probíhá tisk Probíhá skenování Probíhá kopírování Chybový stav Připraveno (nečinnost) 4 Kapitola 2 Použití přístoje HP PSC s počítačem
9 3 Získání nápovědy Podrobné informace naleznete v příručce Onscreen Guide, ve které lze informace vyhledávat libovolným způsobem. Příručka se otevírá v okně Director, kde klepnete na Help (Nápověda) a vyberete příručku Onscreen Guide. Kde lze získat pomoc? Informace o hardwaru a instalaci: Viz HP PSC 700 Series: Instalační leták. Tištěný instalační leták je součástí dodávky. Informace o softwaru: Je-li tlačítko Help (Nápověda) dostupné, klepněte na něj v příslušném dialogovém okně. Většina dialogových oken softwaru HP PSC je vybavena nápovědou, ve které najdete informace související s příslušným dialogovým oknem. Viz HP PSC 700 Series: Onscreen Guide. Viz Troubleshooting (Odstraňování problémů). Odstraňování problémů lze otevřít klepnutím na tlačítko Help (Nápověda) v okně Director a následným výběrem položky Troubleshooting (Odstraňování problémů). Část Troubleshooting (Odstraňování problémů) lze také otevřít klepnutím na tlačítko Help (Nápověda), které se zobrazí spolu s některými chybovými hlášeními. Informace o dostupných funkcích: Spusťte HP PSC 700 Series: Product Tour (Prezentace produktu). Tento program spustíte klepnutím na tlačítko Help (Nápověda) v okně Director a následným výběrem položky Product Tour. Po zobrazení dialogového okna Product Tour vložte do jednotky CD-ROM disk HP PSC 700 Series a klepněte na tlačítko Search (Najít). Viz HP PSC 700 Series: Onscreen Guide. Technická podpora: Navštivte stránky WWW podpory HP OfficeJet na adrese Kapitola 3 Získání nápovědy 5
10 6 Kapitola 3 Získání nápovědy
11 4 Vložení papíru nebo průhledné fólie nebo vložení originálů Tato jednotka je schopna tisknout a kopírovat na široké spektrum průhledných fólií a papírů různých typů, gramáží a formátů. Volba vhodného typu papíru je velmi důležitá. Také zkontrolujte, zda není poškozený. Podrobné informace naleznete v příručce Onscreen Guide, ve které lze informace vyhledávat libovolným způsobem. Příručka se otevírá v okně Director, kde klepnete na Help (Nápověda) a vyberete příručku Onscreen Guide. Vložení papíru formátu A4, Letter nebo Legal do vstupního zásobníku Pro dosažení nejlepších výsledků upravte nastavení papíru po každém vložení nového typu a formátu papíru. Další informace naleznete v části Nastavení typu papíru. 1 Vytáhněte spodní (vstupní) zásobník a posuňte zarážky délky a šířky papíru do krajních poloh. 2 Poklepejte stohem papíru o rovný povrch a vyrovnejte hrany papíru. Papír zkontrolujte podle následujících pokynů: papír nesmí být potrhaný, zaprášený, pomačkaný ani zprohýbaný a hrany nesmí být ohnuté, všechny papíry ve stohu musí být shodného formátu a typu, výjimku tvoří fotografický papír. Kapitola 4 Vložení papíru nebo průhledné fólie nebo vložení originálů 7
12 3 Vložte papír do vstupního zásobníku stranou určenou k tisku dolů a hlavičkou nebo horním okrajem stránky dopředu. 4 Posuňte zarážky délky a šířky papíru až k hranám papíru založeného stohu a zkontrolujte, zda papíry leží ve vstupním zásobníku rovně a zda jsou pod výstupkem na zarážce délky papíru. Vstupní zásobníky nepřeplňujte. Mohlo by dojít k uvíznutí papíru. 5 Zatlačte vstupní zásobník až nadoraz. 8 Kapitola 4 Vložení papíru nebo průhledné fólie nebo vložení originálů
13 6 Podpěru papíru na výstupním zásobníku zcela vysuňte, aby papír ze zásobníku nespadl. Přehled rad pro vkládání určitých typů papíru Následující tabulka obsahuje pokyny pro vkládání různých typů papíru a průhledných fólií. Pro dosažení nejlepších výsledků upravte nastavení papíru po každém vložení nového typu a formátu papíru. Další informace naleznete v části Nastavení typu papíru. Papír Papíry HP Papír formátu Legal Rady HP Premium Inkjet Paper: Najděte šedou šipku na nepotiskované straně papíru a vložte papír do zásobníku stranou s šipkou nahoru. HP Premium nebo Premium Plus Photo Paper: Vkládejte lesklou (potiskovanou) stranou dolů. Do vstupního zásobníku vždy vložte nejméně pět listů běžného papíru a fotografický papír umístěte navrch. Fólie HP Premium Inkjet Transparency Film: Vložte fólii tak, aby bílý proužek se šipkami a logem HP byl na horní straně a vpředu. Nažehlovací fólie HP Iron-On T-Shirt Transfers: Nažehlovací fólie před použitím pečlivě vyrovnejte; zkroucené fólie nepoužívejte. (Zkroucení se můžete vyhnout tím, že fólie ponecháte v originálním balení pokud možno co nejdéle.) Nažehlovací fólie vkládejte ručně jednu po druhé nepotištěnou stranou dolů (modrým pruhem nahoru). Papíry HP Greeting Card, Glossy Greeting Card nebo Textured Greeting Card: Vložte malý stoh papíru HP Greeting Card do vstupního zásobníku až nadoraz, potiskovanou stranou dolů. Nálepky HP Restickable Inkjet Stickers: Listy vložte do zásobníku potiskovanou stranou (stranou s nálepkou) dolů. I když je zarážka délky papíru vysunuta až do maximální polohy, ujistěte se, že je zásobník zcela zasunut. Kapitola 4 Vložení papíru nebo průhledné fólie nebo vložení originálů 9
14 Papír Štítky (pouze pro tisk) Pohlednice (pouze pro tisk) Nekonečný (skládaný) papír (pouze pro tisk) Rady Používejte pouze archy štítků formátu A4 nebo Letter doporučené pro použití v inkoustových tiskárnách HP (např. štítky Avery Inkjet) a ujistěte se, že nejsou starší než dva roky. Pro oddělení slepených listů stoh štítků prolistujte. Položte stoh štítků stranou určenou k tisku do zásobníku na listy běžného papíru. Štítky nevkládejte po jednom listu. Vložte stoh pohlednic do zásobníku až nadoraz, potiskovanou stranou dolů. Zarovnejte pohlednice k pravé straně zásobníku, posuňte zarážku šířky papíru k pravé straně pohlednic a zarážku délky papíru až nadoraz. Nekonečný skládaný papír se nazývá také počítačový nebo tabelační papír. Před vložením skládaného papíru odstraňte ze vstupního zásobníku všechen ostatní papír a zvyšte výstupní zásobník nad západku na pravé straně. Zvyšte výstupní zásobník nad západku na pravé straně. Používáte-li jiný papír než HP, používejte papír o hmotnosti 80 g/m 2 a před vložením jej prolistujte. Zkontrolujte, zda skládaný papír obsahuje alespoň 5 stránek ve stohu. Opatrně odtrhněte perforované okrajové proužky na obou stranách stohu papíru, pokud zde jsou, a rozložte a znovu složte stránky tak, aby nebyly slepené. Vložte papír do vstupního zásobníku tak, aby nespojený okraj byl navrchu stohu. Zasuňte první okraj do vstupního zásobníku až nadoraz, jak ukazuje obrázek nahoře. 10 Kapitola 4 Vložení papíru nebo průhledné fólie nebo vložení originálů
15 Vložení obálek do vstupního zásobníku (pouze pro tisk) Přístroj HP PSC nabízí dva způsoby práce s obálkami. Nepoužívejte lesklé nebo reliéfní obálky nebo obálky se sponami či průhlednými okénky. Chcete-li potisknout jen jednu obálku, použijte podavač obálek. Zasuňte obálku do podavače obálek, který je umístěn napravo v zadní části výstupního zásobníku. Obálku zasuňte s odklopenou chlopní vlevo, jak ukazuje obrázek. Zasuňte vodicí hranu obálky do horní části zásobníku až nadoraz. Tisknete-li na více obálek, vyjměte veškerý papír ve vstupním zásobníku a zasuňte stoh obálek do zásobníku chlopní nahoru a doleva (potiskovanou stranou dolů) až nadoraz. Kapitola 4 Vložení papíru nebo průhledné fólie nebo vložení originálů 11
16 Posuňte levé vodítko papíru k obálkám (ale pouze tak, aby se obálky neprohýbaly). Do zásobníku nevkládejte příliš mnoho obálek (nepřeplňujte jej). Informace o formátování textu pro tisk na obálky naleznete v nápovědě k příslušnému textovému procesoru. Nastavení typu papíru Po vložení papíru nebo fólie do přístroje vyberte typ papíru. Toto nastavení proveďte při každé změně typu média. Nastavení typu papíru pro tisk a pro kopírování se provádí nezávisle. Další informace naleznete v příručce Onscreen Guide v části Recommended paper-type settings for copying (Doporučená nastavení typů papíru pro kopírování) nebo Recommended papertype setting for printing (Doporučená nastavení typů papíru pro tisk). Nastavení pro kopírování Při nastavení typu papíru pro aktuální a budoucí úlohy kopírování se řiďte jedním z následujících pokynů: Na ovládacím panelu stiskněte tlačítko Paper Type (Typ papíru). Stiskněte, dokud se neobjeví odpovídající typ. Stisknutím tlačítka Enter zvolte zobrazený formát papíru. Chcete-li uložit typ papíru pomocí ovládacího panelu, stiskněte Menu (Nabídka), dokud se neobjeví Copy Setup (Nastavení kopií). Stiskněte Enter. Stiskněte, dokud se neobjeví Set Copy Defaults (Výchozí nastavení pro kopie). Stiskněte tlačítko Enter. Zobrazí se hlášení oznamující, že nastavení jsou uložena jako výchozí. V okně Director klepněte na tlačítko SETTINGS (Nastavení) a vyberte volbu Copy Settings (Nastavení kopírování). Zobrazí se karta Settings (Nastavení). Ve skupině Paper Type (Typ papíru) vyberte požadovaný typ a klepněte na Save Copy Settings (Uložit nastavení kopírování). 12 Kapitola 4 Vložení papíru nebo průhledné fólie nebo vložení originálů
17 Nastavení pro tisk Zvolte jeden z následujících postupů: Chcete-li to provést pro příští úlohy, přejděte do okna Director, klepněte na SETTINGS (Nastavení) a vyberte Print Settings (Nastavení tisku). Zobrazí se karta Setup (Nastavení). Ve skupině Paper Type (Typ papíru) vyberte požadovaný typ a klepněte na OK. Chcete-li nastavení typu papíru změnit pouze pro aktuální tiskovou úlohu, otevřete dokument, který chcete vytisknout. V nabídce File (Soubor) vyberte Print (Tisk), Print Setup (Tisk), nebor Page Setup (Vzhled stránky). Zkontrolujte, zda vybranou tiskárnou je HP PSC 700 Series, a potom klepněte na Properties (Vlastnosti), Options (Možnosti), Printer Setup (Nastavení tiskárny) nebo Printer (Tiskárna). Zobrazí se karta Setup (Nastavení). Ve skupině Paper Type (Typ papíru) vyberte požadovaný typ a klepněte na OK. Vkládání originálů na sklo Umístěním na sklo lze zpracovat libovolný originál. 1 Zvedněte víko a zkontrolujte, zda je sklo čisté. POZNÁMKA Není-li sklo čisté, řada funkcí kopírování v rámci kreativního kopírování nebude fungovat správně. Více informací naleznete v příručce Onscreen Guide v části Clean the glass. Kapitola 4 Vložení papíru nebo průhledné fólie nebo vložení originálů 13
18 2 Umístěte originál přední stranou dolů do předního pravého roku na sklo tak, aby se strany originálu dotýkaly pravého a předního okraje. Při použití funkce Creative Copy (kreativního kopírování) je důležité, aby byl použit přední pravý roh. Kopírujete-li z průhledné fólie (tj. originál je vytištěn na průhledné fólii), položte nahoru na průhlednou fólii čistý list papíru. Horní okraj originálu 3 Zavřete víko. Prevence před uvíznutím papíru Chcete-li se vyhnout uvíznutí papíru, odebírejte potištěné papíry z výstupního zásobníku co nejčastěji. Na kapacitu výstupního zásobníku má vliv zejména typ papíru a množství inkoustu použitého při tisku. Další informace o kapacitě výstupního zásobníku naleznete v části Technické informace. Informace o odstranění uvíznutého papíru najdete také v nápovědě Troubleshooting Help (Nápověda pro odstraňování problémů), která je k dispozici v okně Director. 14 Kapitola 4 Vložení papíru nebo průhledné fólie nebo vložení originálů
19 5 Použití tiskových funkcí Většina nastavení pro tisk je prováděna automaticky aplikací, ze které tisknete, nebo technologií HP colorsmart. Nastavení je nutné změnit ručně pouze tehdy, chcete-li změnit kvalitu tisku, tisknout na specifický typ papíru nebo fólie nebo používat speciální funkce. Podrobné informace naleznete v příručce Onscreen Guide, ve které lze informace vyhledávat libovolným způsobem. Příručka se otevírá v okně Director, kde klepnete na Help (Nápověda) a vyberete příručku Onscreen Guide. Spuštění tiskové úlohy Chcete-li vytisknout dokument v aplikaci, ve které byl vytvořen, postupujte podle následujících pokynů. 1 Do vstupního zásobníku vložte odpovídající typ papíru. Další informace naleznete v části Vložení papíru nebo průhledné fólie nebo vložení originálů. 2 Z nabídky File (Soubor) aplikace vyberte položku Print (Tisk). Objeví se dialogové okno Print (Tisk). Kapitola 5 Použití tiskových funkcí 15
20 3 Ujistěte se, že je vybrána tiskárna HP PSC 700 Series (nebo popisný název, který jste jí přiřadili). Další informace naleznete v příručce Onscreen Guide v části Select a printer (Výběr tiskárny). Chcete-li změnit některá nastavení, klepněte na tlačítko, které otevře dialogové okno HP PSC 700 Series Properties (Vlastnosti tiskárny HP PSC 700 Series). V závislosti na použité aplikaci může jít o tlačítko Vlastnosti, Volby, Nastavení tiskárny nebo Tiskárna. Na kartách Setup (Nastavení), Features (Funkce) nebo Advanced (Upřesnit) vyberte požadované volby pro vaši tiskovou úlohu. Dialogové okno zavřete klepnutím na tlačítko OK. 4 Klepnutím na tlačítko OK zavřete dialogové okno a následným klepnutím na tlačítko Print (Tisk) spusťte tiskovou úlohu. 16 Kapitola 5 Použití tiskových funkcí
21 6 Použití funkcí skeneru Chcete-li využívat funkce skenování, přístroj HP PSC musí být připojen k počítači. Skenování je proces převodu textu a obrázků do elektronického formátu počítače. Převedené (naskenované) položky lze na počítači dále zpracovat pro pracovní i soukromé účely. Pracovní využití: Můžete naskenovat text z některého článku a přenést jej do textového procesoru a použít ve své zprávě. Můžete také přidat obrázky nového produktu do informačního letáku, nebo umístit logo své firmy na vlastnoručně vytištěné vizitky. Soukromé využití: Naskenujte obrázky svých dětí a použijte obrázky na blahopřáních (nebo pošlete obrázky elektronickou poštou prarodičům dětí). Rovněž můžete vytvořit fotografický inventář vybavení svého domu nebo kanceláře, uložit jej na disketu a uchovat na bezpečném místě. Skenovat můžete téměř cokoliv, například: Fotografie lze je odeslat přátelům nebo umístit do dokumentů. Články z časopisů lze je uložit v počítači. Textové dokumenty nebudete je muset zdlouhavě přepisovat. Trojrozměrné předměty (pozor, aby nedošlo k poškrábání skla) které umístíte do katalogů a letáků. Kapitola 6 Použití funkcí skeneru 17
22 Podrobné informace naleznete v příručce Onscreen Guide, ve které lze informace vyhledávat libovolným způsobem. Příručka se otevírá v okně Director, kde klepnete na Help (Nápověda) a vyberete příručku Onscreen Guide. Zahájení skenování Skenování lze zahájit z počítače nebo přístroje HP PSC. Chcete-li zahájit skenování z přístroje HP PSC 1 Vložte originál. Další informace naleznete v části Vkládání originálů na sklo. 2 Stiskněte tlačítko Start Scan (Zahájit skenování). V okně HP ImageViewer se objeví náhled skenu originálu. V okně HP Image Viewer můžete provádět menší úpravy obrazu a v případě potřeby přidat k obrazu nadpis. Po dokončení náhledu můžete vybrat cíl a klepnout na tlačítko Send Now (Odeslat ihned). Provede se konečný sken originálu a odešle se na vybraný cíl. Kromě odeslání obrazu na cíl můžete vytisknout obraz pomocí tlačítka Creative Printing (Kreativní tisk) nebo obraz uložit. Chcete-li odeslat sken do určité aplikace přímo z přístroje HP PSC, stiskněte opakovaně tlačítko Menu (Nabídka), dokud se na displeji ovládacího panelu neobjeví Scan To (Skenovat do). Stiskněte Enter. Stiskněte nebo, dokud se na displeji ovládacího panelu neobjeví příslušná aplikace, a stiskněte tlačítko Start Scan (Zahájit skenování). Přístroj HP PSC naskenuje dokument, spustí vybranou aplikaci a zobrazí naskenovaný obraz v této aplikaci. Chcete-li odeslat sken z počítače 1 Vložte originál. Další informace naleznete v části Vkládání originálů na sklo. 18 Kapitola 6 Použití funkcí skeneru
23 2 V okně Director klepněte na tlačítko SCAN (Skenovat). Chcete-li skenovat, klepněte zde. Objeví se aplikace HP Image Viewer. Chcete-li naskenovat originál a odeslat jej přímo na určitý cíl: V seznamu Send To (Odeslat do) vyberte příslušný cíl. Chcete-li změnit typ obrazu, vyberte v oblasti typu obrazu Image Type (Typ obrazu). Klepněte na tlačítko Send Now (Odeslat ihned). Kapitola 6 Použití funkcí skeneru 19
24 20 Kapitola 6 Použití funkcí skeneru
25 7 Použití funkcí kopírování Pomocí přístroje HP PSC je možné: tisknout vysoce kvalitní barevné a černobílé kopie na papíry mnoha různých druhů a velikostí, včetně nažehlovacích fólií, zmenšovat nebo zvětšovat formát kopií v rozsahu od 25 % do 400 % původní velikosti. (hodnoty procent se mohou v závislosti na modelu lišit), tisknout světlejší nebo tmavší kopie, upravovat intenzitu barev, volit počet kopií a určovat kvalitu vytisknutých kopií, využívat funkcí kreativního kopírování ke zvětšení prázdninové fotografie (nebo jakékoli jiné fotografie) k zavěšení na zeď jako plakátu, k tisku fotografií kapesního formátu, které můžete dát členům rodiny, k tisku vysoce kvalitních kopií fotografií pomocí speciálního fotografického papíru nebo ke kopírování sestavy na průhlednou fólii, kterou použijete při prezentaci klientovi. Kapitola 7 Použití funkcí kopírování 21
26 Kopírování Podrobné informace naleznete v příručce Onscreen Guide, ve které lze informace vyhledávat libovolným způsobem. Příručka se otevírá v okně Director, kde klepnete na Help (Nápověda) a vyberete příručku Onscreen Guide. Kopírování lze spustit z ovládacího panelu přístroje nebo pomocí počítače. Ať již zvolíte jakoukoli metodu, všechny funkce kopírování budou vždy k dispozici. Veškerá nastavení kopírování provedená na ovládacím panelu se po dvou minutách po skončení kopírování obnoví na výchozí nastavení, pokud je neuložíte jako výchozí. Nastavení provedená v dialogovém okně Copy (Kopírování) se resetují ihned po skončení kopírování. (Nastavení změněná v dialogovém okně Copy Settings /Nastavení kopírování/ však zůstávají aktivní, dokud je nezměníte. Více informací naleznete v části Change settings for all future copy jobs v příručce Onscreen Guide.) Zahájení kopírování pomocí panelu přístroje HP PSC 1 Do vstupního zásobníku vložte odpovídající typ papíru. Pro zahájení kopírování pomocí ovládacího panelu postupujte podle následujících pokynů. Používáte-li jiný než obyčejný papír, stiskněte tlačítko Paper Type (Typ papíru), dokud se neobjeví odpovídající typ. Další informace naleznete v části Vložení papíru nebo průhledné fólie nebo vložení originálů. 2 Vložte originál. Další informace naleznete v části Vkládání originálů na sklo. 3 Chcete-li vytisknout více než jednu kopii (výchozí), stiskněte Number of Copies (Počet kopií), nebo pokud se zobrazí počet kopií, stiskněte nebo, dokud se neobjeví požadovaný počet kopií. Další informace naleznete v části Set the number of copies v příručce Onscreen Guide. 4 Změňte libovolná další nastavení, jako je Creative Copying (Kreativní kopírování). 5 Stiskněte tlačítko Start Copy (Spustit kopírování), Black (Černobíle) nebo Color (Barevně). Zahájení kopírování pomocí počítače Chcete-li zahájit kopírování pomocí počítače, postupujte podle následujících pokynů. 1 Do vstupního zásobníku vložte odpovídající typ papíru. Další informace naleznete v části Vložení papíru nebo průhledné fólie nebo vložení originálů. 2 Vložte originál. Další informace naleznete v části Vkládání originálů na sklo. 22 Kapitola 7 Použití funkcí kopírování
27 3 V okně Director klepněte na tlačítko COPY (Kopírovat). Chcete-li kopírovat, klepněte na toto místo. 4 Změňte libovolná nastavení, jako je zmenšení nebo zvětšení. Nastavte počet kopií. Vyberte typ papíru. Vyberte barvu. Kopírování se spustí klepnutím na toto tlačítko. 5 Klepněte na tlačítko Start Copy (Spustit kopírování). Zmenšení nebo zvětšení kopií Kopii originálu lze vytvořit větší nebo menší pomocí přednastavených voleb jako Fit to Page (Přizpůsobit na stránku), Poster (Plakát) a Wallet (Kapesní), nebo lze zadat vlastní procento zmenšení či zvětšení. Tato nastavení jsou k dispozici pomocí funkce Creative Copying (Kreativní kopírování). Kapitola 7 Použití funkcí kopírování 23
28 Pokud jsou okraje originálu menší než minimální nastavení okrajů podporované touto jednotkou, v průběhu procesu kopírování budou ořezány. Chcete-li získat kopii celé stránky originálu, vyberte nastavení Custom (Vlastní) 100%. Je možné využít také funkci Fit to Page (Přizpůsobit na stránku, další informace o této funkci viz Automatické přizpůsobení kopií ). Pokládáte-li originály na sklo, je k dosažení požadovaných výsledků u funkcí typu Fit to Page (Přizpůsobit na stránku) velmi důležité správné umístění originálu. Další informace naleznete v části Vkládání originálů na sklo. Nastavení pomocí ovládacího panelu 1 Stiskněte tlačítko Creative Copying (Kreativní kopírování), potom pomocí tlačítek a vybírejte možnosti formátů, dokud se neobjeví požadované nastavení. 2 Požadovaný formát zvolte tlačítkem Enter. 3 Pokud vybraná možnost podporuje více kopií na jedné stránce, jak označuje, zvolte požadovaný počet kopií na stránce. Stiskněte několikrát tlačítko nebo, dokud se neobjeví požadovaný počet kopií na stránku. 4 Stiskněte Start, Black (Černobíle) nebo Color (Barevně). POZNÁMKA Pokud výsledný počet kopií na stránce není takový, jaký jste očekávali, zkuste originál na skle otočit a spustit kopírování znovu. Nastavení pomocí počítače 1 V okně Director klepněte na tlačítko COPY (Kopírovat). Zobrazí se dialogové okno Copy (Kopírování) se zobrazenou kartou Settings (Nastavení). 2 V části Creative Copy (Kreativní kopie) zvolte příslušnou volbu. POZNÁMKA Skutečné formáty dostupné v seznamu Creative Copy se liší v závislosti na zemi. Zesvětlení nebo ztmavení kopie Funkci Lighter/Darker (Světlejší nebo tmavší) použijte k zesvětlení či ztmavení kopií. Nastavení pomocí ovládacího panelu 1 Stiskněte opakovaně tlačítko Menu, dokud se neobjeví položka Copy Setup (Nastavení kopií). 2 Zvolte ji tlačítkem Enter. 3 Stiskněte několikrát, dokud se neobjeví položka Lighter/Darker (Světlejší nebo tmavší). 4 Zvolte ji tlačítkem Enter. 5 Stisknutím kopii zesvětlíte a stisknutím ji ztmavíte. Kruh se v závislosti na stisknutém tlačítku pohybuje doleva nebo doprava. 24 Kapitola 7 Použití funkcí kopírování
29 6 Potvrďte volbu tlačítkem Enter. Nastavení pomocí počítače 1 V okně Director klepněte na tlačítko COPY (Kopírovat). Zobrazí se dialogové okno Copy (Kopírování) se zobrazenou kartou Settings (Nastavení). 2 Klepněte na kartu Appearance (Vzhled). 3 V části Lighter/Darker (Světlejší nebo tmavší) přetáhněte posuvník doprava, chcete-li, aby byl obraz tmavší, nebo doleva, aby byl obraz světlejší. Posunutí okrajů Funkci Margin Shift (Posunutí okrajů) použijte k posunutí informací na kopii vlevo nebo vpravo, aby bylo možno snadněji provést vazbu. Nastavení pomocí ovládacího panelu 1 Stiskněte opakovaně tlačítko Menu, dokud se neobjeví položka Copy Setup (Nastavení kopií). 2 Zvolte ji tlačítkem Enter. 3 Stiskněte několikrát, dokud se nezobrazí položka Margin Shift (Posunutí okrajů). 4 Zvolte ji tlačítkem Enter. 5 Nastavení směru a míry posunutí se provádí následujícím způsobem: Zkopírovaný obraz lze přesunout vlevo stisknutím. Zkopírovaný obraz lze přesunout vpravo stisknutím. Vyplněný kruh značí, že funkce byla vybrána. Funkce Margin Shift (Posunutí okrajů) automaticky používá zmenšení nebo zvětšení 100%, pokud nejsou předem zvoleny funkce kreativního kopírování Fit to Page (Přizpůsobit na stránku) nebo Custom (Vlastní) upravující procento zvětšení a zmenšení. 6 Zvolené nastavení lze použít stisknutím tlačítka Enter. Provádění speciálních úloh kopírování Kromě podpory standardních úloh kopírování jednotka také umožňuje provádět speciální úlohy, jako například kopírování fotografií. Tato část popisuje nastavení, která je třeba vybrat před stisknutím jednoho z tlačítek Start Copy (Spustit kopírování). Automatické přizpůsobení kopií Chcete-li zajistit, aby výsledná kopie obsahovala celý obraz originálu, použijte funkci Fit to Page (Přizpůsobit na stránku). Tuto funkci lze použít i ke zvětšení malého originálu na celou stránku. RADA Zajistěte, aby sklo bylo čisté a originál byl položen do pravého předního rohu skla. Kapitola 7 Použití funkcí kopírování 25
30 Nastavení pomocí ovládacího panelu 1 Stiskněte několikrát tlačítko Creative Copying (Kreativní kopírování), dokud se neobjeví položka Fit to Page (Přizpůsobit na stránku). 2 Stiskněte tlačítko Enter. Nastavení pomocí počítače 1 V okně Director klepněte na tlačítko COPY (Kopírovat). Zobrazí se dialogové okno Copy (Kopírování) se zobrazenou kartou Settings (Nastavení). 2 V části Creative Copying (Kreativní kopírování) zvolte Fit to Page (Přizpůsobit na stránku). Tisk několika kopií na jednu stránku Funkci Kreativní kopírování lze použít k tvorbě více kopií originálu na jednom listu. V nabídce Creative Copying (Kreativní kopírování) je dostupných několik běžných fotografických formátů. Po zvolení jednoho z dostupných formátů budete dotázáni na počet kopií, který se má umístit na jednu stránku. Nastavení pomocí ovládacího panelu 1 Stiskněte několikrát tlačítko Creative Copying (Kreativní kopírování), dokud se neobjeví požadovaný formát. 2 Stiskněte tlačítko Enter. Budete požádáni o zvolení počtu obrazů tištěných na jednu stránku. Stiskněte několikrát, dokud se neobjeví požadovaný počet obrazů. 3 Volbu potvrďte tlačítkem Enter. 4 Stiskněte Start Copy (Spustit kopírování), Black (Černobíle) nebo Color (Barevně). RADA RADA Nastavení pomocí počítače 1 V okně Director klepněte na tlačítko COPY (Kopírovat). Zobrazí se dialogové okno Copy (Kopírování) se zobrazenou kartou Settings (Nastavení). 2 V části Creative Copy (Kreativní kopie) zvolte požadovaný formát a počet kopií. 3 Klepněte na tlačítko Start Copy (Spustit kopírování). Pokud počet kopií neodpovídá zvolené hodnotě, zkuste otočit originál na skle a provést úlohu znovu. Vytvoření plakátu Funkci Poster (Plakát) použijte k rozdělení originálu na oddíly a k jejich následnému zvětšení, aby z nich bylo možné sestavit plakát. Tato jednotka dokáže vytisknout plakát také ze souboru v počítači. 26 Kapitola 7 Použití funkcí kopírování
31 RADA Nastavení pomocí ovládacího panelu 1 Stiskněte několikrát tlačítko Creative Copying (Kreativní kopírování), dokud se neobjeví položka Poster (Plakát). 2 Přidržte, dokud se neobjeví požadovaná šířka. 3 Volbu potvrďte tlačítkem Enter. 4 Stiskněte Start Copy (Spustit kopírování), Black (Černobíle) nebo Color (Barevně). Délka plakátu je po zvolení šířky upravena automaticky tak, aby byly zachovány proporce originálu. Pokud originál nelze zvětšit na požadovanou velikost, objeví se chybové hlášení. Zkuste vybrat menší formát plakátu a provést úlohu znovu. Nastavení pomocí počítače 1 V okně Director klepněte na tlačítko COPY (Kopírovat). Zobrazí se dialogové okno Copy (Kopírování) se zobrazenou kartou Settings (Nastavení). 2 V části Creative Copy (Kreativní kopie) zvolte položku Poster (Plakát). 3 V části Creative Copy (Kreativní kopie) vyberte pomocí šipek nahoru a dolů šířku. 4 Klepněte na tlačítko Start Copy (Spustit kopírování). Zastavení kopírování Kopírování lze zastavit pomocí ovládacího panelu i z počítače. Použijte jeden z následujících postupů: Na ovládacím panelu stiskněte tlačítko Cancel (Storno). V okně Director klepněte na Status (Stav) a potom na Cancel (Storno). Kapitola 7 Použití funkcí kopírování 27
32 28 Kapitola 7 Použití funkcí kopírování
33 8 Dodatečné informace o instalaci Tato část poskytuje pomoc při řešení problémů s instalací a konfigurací a přidáváním a odebíráním softwaru. Standardní pokyny pro instalaci jsou uvedeny v instalačním letáku, který je vhodné si ponechat pro pozdější použití. Podrobné informace naleznete v příručce Onscreen Guide, ve které lze informace vyhledávat libovolným způsobem. Příručka se otevírá v okně Director, kde klepnete na Help (Nápověda) a vyberete příručku Onscreen Guide. Příručka Onscreen Guide je přístupná pouze tehdy, je-li nainstalován software. Absence hlášení plug-and-play systému Windows Pokud jste podle instrukcí na instalačním letáku nejprve nainstalovali software HP PSC a pokud používáte systém Windows 98/2000/ME, během instalace se na obrazovce mohla objevit řada zpráv o nalezení nového hardwaru. Tato řada hlášení by měla končit následující zprávou s gratulací. Pokud se zpráva s gratulací neobjevila, postupujte takto: Zkontrolujte, zda používáte vysokorychlostní kabel USB (12 Mbps) a zda není delší než pět metrů. Zkontrolujte, zda je počítač vybaven pro rozhraní USB. Podrobnější informace o ověření, zda počítač může rozhraní USB používat, naleznete v dokumentaci k počítači, nebo je lze získat od výrobce počítače. Zkontrolujte, zda je kabel úplně zapojen do zařízení HP PSC a přímo zapojen do portu USB na počítači. Po správném zapojení kabelu přístroj HP PSC vypněte a znovu zapněte. Přístroj HP PSC vypněte a znovu zapněte a restartujte počítač. Pokud problém přetrvává i po provedení předchozích kroků, odeberte a znovu nainstalujte software. Další informace najdete v části Odebrání a opětovná instalace softwaru HP PSC. Kapitola 8 Dodatečné informace o instalaci 29
34 +336&6HULHV Hlášení o zjištění nového hardwaru (systémy Windows 98, 2000 nebo ME) Pokud jste zařízení HP PSC připojili k počítači před instalací softwaru, může se zobrazit některé z následujících dialogových oken: Pokud se hlášení zobrazilo a pokud jste klepnuli na tlačítko Další nebo OK, proveďte následující: 1 Stisknutím tlačítka Esc hlášení zavřete. 2 Vypněte přístroj HP PSC. 3 Postupujte podle pokynů pro instalaci softwaru uvedených na instalačním letáku dodaném spřístrojem HPPSC. Hlášení o nainstalované předchozí verzi Objeví-li se hlášení You have a previously installed version of Avalon or software has already been installed (Máte již instalovanou verzi Avalon, nebo software již byl instalován), instalace softwaru HP PSC nebude dokončena. Společnost HP nepodporuje více přístrojů officejet nebo PSC v jednom počítačovém systému. 30 Kapitola 8 Dodatečné informace o instalaci
35 +336&6HULHV Počítač nekomunikuje se zařízením HP PSC Není-li možné navázat spojení mezi počítačem a přístrojem HP PSC (je-li například na stavové ikoně přístroje HP PSC zobrazen žlutý trojúhelníček indikující chybu), postupujte podle pokynů v části Absence hlášení plug-and-play systému Windows. Funkce systému Windows Přidat tiskárnu Zvolte jeden z následujících postupů: Chcete-li přístroj připojit přímo k počítači, postupujte podle pokynů uvedených v instalačním letáku dodaném s přístrojem. Chcete-li přístroj zapojit výhradně jako síťovou tiskárnu, nastavte síť typu peer-to-peer. Více informací naleznete v příručce Onscreen Guide v části Set up for network printing using Windows sharing. Nastavení síťového tisku pomocí sdílení v systému Windows Je-li počítač připojen k počítačové síti a k jinému počítači v téže síti je připojen přístroj HP PSC, můžete jej používat jako vlastní tiskárnu. Funkce tisku jsou dostupné pouze v této konfiguraci. Více informací naleznete v příručce Onscreen Guide v části Set up for network printing using Windows sharing. Nejnovější informace týkající se práce v síti naleznete na stránkách WWW společnosti HP: Odebrání a opětovná instalace softwaru HP PSC Při odebírání programu je třeba odstranit také všechny soubory s ním spojené, nejenom ty, které jsou zobrazeny ve složce příslušné aplikace. Nepokoušejte se o odebrání souborů aplikace pouhým použitím funkce Odstranit. Odeberte je správně pomocí obslužného programu, který je umístěn v programové skupině HP PSC 700 Series. 1 Na hlavním panelu systému Windows klepněte na tlačítko Start, ukažte na položky Programy a HP PSC 700 Series a poté vyberte položku Uninstall Software (Odinstalovat software). 2 Postupujte podle pokynů na obrazovce. 3 Pokud se zobrazí hlášení s výzvou, zda chcete odstranit sdílené soubory, klepněte na tlačítko No (Ne). V případě, že tyto soubory odstraníte, ostatní aplikace, které tyto soubory používají, nemusí správně fungovat. 4 Poté, co obslužný program odebrání softwaru dokončí, odpojte přístroj HP PSC a restartujte počítač. Kapitola 8 Dodatečné informace o instalaci 31
36 +336&6HULHV 5 Chcete-li software znovu nainstalovat, vložte do jednotky CD-ROM disk HP PSC 700 Series a postupujte podle pokynů na obrazovce. Další informace naleznete na instalačním letáku, který je dodáván s přístrojem HP PSC. Změna země nebo jazyka na předním panelu Následující kroky pomohou změnit jazyk přístroje. Nastavení pomocí ovládacího panelu 1 Stiskněte tlačítko Menu. 2 Tiskněte, dokud se neobjeví Maintenance (Údržba), a stiskněte Enter. 3 Tiskněte, dokud se neobjeví Set Language and Country (Nastavit jazyk a zemi), a stiskněte Enter. 4 Tiskněte, dokud se neobjeví požadovaný jazyk, potom stiskněte Start Copy (Spustit kopírování), Black (Černobíle) nebo Color (Barevně). 5 Potvrďte stisknutím Start Copy (Spustit kopírování), Black (Černobíle) nebo Color (Barevně). Zobrazí se výzva požadující výběr země, ve které se přístroj HP PSC bude používat. Zadáním země se nastaví velikosti fotografie používané ve vaší oblasti. 6 Tiskněte, dokud se nezobrazí požadovaná země, a stiskněte Start Copy (Spustit kopírování), Black (Černobíle) nebo Color (Barevně). 7 Potvrďte stisknutím Start Copy (Spustit kopírování), Black (Černobíle) nebo Color (Barevně). 32 Kapitola 8 Dodatečné informace o instalaci
37 9 Využití služeb technické podpory společnosti Hewlett-Packard Tato kapitola obsahuje informace o technické podpoře poskytované společností Hewlett-Packard. Podrobné informace naleznete v příručce Onscreen Guide, ve které lze informace vyhledávat libovolným způsobem. Příručka se otevírá v okně Director, kde klepnete na Help (Nápověda) a vyberete příručku Onscreen Guide. Pokud nemůžete nalézt potřebnou odpověď v tištěné nebo elektronické dokumentaci, využijte jednu ze služeb technické podpory HP, které jsou uvedeny na následujících stránkách. Některé služby technické podpory jsou dostupné jen v USA a v Kanadě, jiné jsou k dispozici v mnoha zemích po celém světě. Pokud v seznamu zemí nenajdete číslo služby technické podpory pro příslušnou zemi, požádejte o pomoc nejbližšího autorizovaného prodejce HP. Služby dostupné na Internetu Máte-li přístup k síti Internet, potřebné informace lze získat na stránkách společnosti HP na adresách: Zde naleznete aktualizované ovladače, uživatelská fóra, informace o nejnovějších produktech, odpovědi na časté dotazy a tipy pro zvýšení produktivity a pro maximální využití přístroje. Podpora zákazníků HP S přístrojem HP PSC mohou být dodávány softwarové aplikace jiných společností. Pokud máte potíže s některým z programů, nejlepší technickou pomoc zajistí odborník příslušné firmy. Pokud potřebujete kontaktovat službu HP Customer Support (Podpora zákazníků HP), proveďte před voláním následující. 1 Zkontrolujte, zda je: a zařízení je připojené ke zdroji napájení a zapnuté, b příslušná inkoustová kazeta správně nainstalovaná, c ve vstupním zásobníku je vložen doporučený papír. 2 Proveďte reset přístroje: a Přístroj vypněte tlačítkem On (Zapnuto), který se nachází na ovládacím panelu přístroje. b Vytáhněte konektor adaptéru napájení v zadní části přístroje. c Připojte konektor adaptéru napájení zpět do přístroje. d Tlačítkem On (Zapnuto) přístroj zapněte. 3 Další informace naleznete na stránkách WWW společnosti HP na 4 Pokud potíže trvají a pokud se potřebujete spojit se zástupcem podpory zákazníků HP, postupujte takto: Připravte si sériové číslo a servisní identifikační číslo (ID). Servisní číslo zobrazíte tak, že na ovládacím panelu stisknete současně tlačítka Enter a Start Copy, Color (Spustit kopírování, barevně), dokud se na displeji nezobrazí hlášení SERV ID: následované servisním číslem. Tisk hlášení výsledků samočinného testu. Tisk barevné kopie. Připravte si podrobný popis problému. 5 Zavolejte podporu zákazníků HP. Během hovoru buďte poblíž přístroje. Kapitola 9 Využití služeb technické podpory společnosti Hewlett-Packard 33
38 Volání v USA během záruční doby Volejte číslo (208) od pondělí do pátku od 6.00 do (MST) a v sobotu od 9.00 do (MST). Tato služba je v době záruky bezplatná kromě standardních telefonních poplatků. Volání v USA po uplynutí záruční doby Pokud se na váš produkt již nevztahuje záruka, můžete volat na číslo (800) Z vaší kreditní karty vám bude odečten poplatek za pozáruční technickou podporu. Můžete volat také číslo (900) (2,50 dolarů za minutu) od 6.00 do místního času a v sobotu od 9.00 do Poplatek je vám účtován až od okamžiku, kdy jste spojeni s technikem podpory. (Změna poplatků a časů vyhrazena.) Volání v dalších částech světa Níže uvedená čísla jsou platná v době vydání této příručky. Seznam aktuálních čísel technické podpory najdete na adrese: V Koreji můžete navštívit také stránku: Středisko technické podpory společnosti HP je možné volat v následujících zemích. Pokud vaše země není na seznamu uvedená, obraťte se na svého prodejce nebo nejbližší středisko prodeje a technické podpory společnosti HP. Služby technické podpory jsou v záruční době bezplatné, kromě telefonních poplatků. V některých případech může být účtován paušální poplatek. Země Technická podpora HP Země Technická podpora HP USA v záruce (208) Malajsie USA po záruce (800) Mexiko (poplatek za hovor) USA po záruce (900) Nizozemsko +31 (0) (poplatek za minutu) Argentina Nový Zéland (09) Austrálie Norsko Rakousko +43 (0) Omán Bahrajn (Dubaj) Palestina Belgie (holandsky) +32 (0) Filipíny Belgie (francouzsky) +32 (0) Polsko Brazílie Portugalsko Kanada v záruce (905) Katar Kanada po záruce Rusko, Moskva (poplatek za hovor) Chile Rusko, Petrohrad Česká republika +42 (0) Ukrajina +7 (380-44) Dánsko Saúdská Arábie Evropa (anglicky) +44 (0) Singapur Egypt Jižní Afrika (JAR) Finsko +358 (0) Jižní Afrika, kromě JAR Francie +33 (0) Španělsko Německo +49 (0) Švédsko +46 (0) Řecko +30 (0) Švýcarsko (francouzsky) +41 (0) Hongkong Švýcarsko (německy) +41 (0) Maďarsko +36 (0) Tchaj-wan Indie Thajsko Indonésie Turecko Kapitola 9 Využití služeb technické podpory společnosti Hewlett-Packard
39 Země Technická podpora HP Země Technická podpora HP Irsko +353 (0) Spojené arabské emiráty Izrael +972 (0) Velká Británie +44 (0) Itálie +39 (0) Venezuela Jordánsko Venezuela (Caracas) Korea +82 (2) Vietnam Kuvajt Jemen Libanon Kapitola 9 Využití služeb technické podpory společnosti Hewlett-Packard 35
40 Distribuční středisko HP Software HP PSC, tištěnou Příručku pro základní operace, instalační leták a další vyměnitelné díly můžete objednat na příslušném telefonním čísle. V USA nebo v Kanadě volejte na číslo (661) V Evropě volejte na číslo (Německo) nebo (Velká Británie). Software HP PSC můžete objednat na telefonním čísle pro vaši zemi. Oblast Číslo pro objednávání USA (661) Argentina Asie Austrálie a Nový Zéland Brazílie Chile Evropa Evropa Jižní Afrika +27 (0) Mexiko Venezuela Venezuela (Caracas) Kapitola 9 Využití služeb technické podpory společnosti Hewlett-Packard
41 10 Technické informace Podrobné informace naleznete v příručce Onscreen Guide, ve které lze informace vyhledávat libovolným způsobem. Příručka se otevírá v okně Director, kde klepnete na Help (Nápověda) a vyberete příručku Onscreen Guide. Údaje o napájení spotřeba energie: maximálně 50 W, napájecí napětí: 100 až 240 V stř.,* uzemněná zásuvka, napájecí frekvence: 50 až 60 Hz, proud: maximálně 1 A. * Hodnoty jsou založené na použití napájecího zdroje dodaného spolu s přístrojem (číslo dílu HP ). Objednání tiskových kazet Tiskové kazety Černé tiskové kazety HP Barevné tiskové kazety HP Objednací číslo HP č. 15, černá tisková kazeta 25 ml č.78, počáteční barevná tisková kazeta 19 ml Máte-li přístup k síti Internet, můžete další informace získat na serveru WWW společnosti HP na adrese: Poznámky k předpisům Následují prohlášení vydaná různými regulačními úřady. Prohlášení FCC Americký federální komunikační úřad (v 47 CFR ) vydal prohlášení o tom, že uživatel tohoto produktu musí obdržet následující oznámení. Prohlášení o shodě: Toto zařízení bylo testováno podle požadavků na digitální zařízení třídy B, jejichž limity splňuje v rámci předpisů FCC, část 15. Výrobek může být provozován na základě těchto dvou podmínek: (1) zařízení nesmí způsobovat škodlivé rušení; (2) musí akceptovat přijímané rušení včetně takového, které může způsobit nežádoucí změny provozu. Omezení třídy B zabezpečují odpovídající ochranu před škodlivým rušením při umístění v obytných prostorách. Toto zařízení produkuje, používá a může vyzařovat vysokofrekvenční energii. Pokud instalace tohoto zařízení není provedena podle pokynů, zařízení může způsobovat rušení rádiového spojení. Nelze však zaručit, že se rušení v některém konkrétním případě neobjeví. Pokud zařízení způsobuje rušení rádiového nebo televizního příjmu, které lze zjistit zapnutím a vypnutím tohoto zařízení, doporučujeme uživateli, aby se pokusil rušení odstranit některými z těchto kroků: Změňte orientaci příjmové antény. Zvyšte vzdálenost mezi zařízením a přijímačem. Připojte zařízení do jiné zásuvky v obvodu, který není shodný s obvodem, ve kterém je připojen přijímač. Poraďte se s prodejcem nebo s odborníkem z oblasti rádiové a televizní techniky. Product Regulations Manager, Hewlett-Packard Company, San Diego, Následující brožura připravená komisí FCC obsahuje užitečné informace: How to Identify and Resolve Radio-TV Interference Problems. Tuto brožuru lze získat od U.S. Government Printing Office, Washington DC, Č. objednávky: Kapitola 10 Technické informace 37
Informace o bezpečnosti
 Tato příručka popisuje následující oblasti: Informace o bezpečnosti na str. 17. Řešení problémů při instalaci na str. 18. Vyhledání dalších informací na str. 22. Informace o bezpečnosti Používejte výhradni
Tato příručka popisuje následující oblasti: Informace o bezpečnosti na str. 17. Řešení problémů při instalaci na str. 18. Vyhledání dalších informací na str. 22. Informace o bezpečnosti Používejte výhradni
Česky. Informace o bezpečnosti. UPOZORNĚNÍ: Neinstalujte tento produkt ani neprovádějte žádná zapojení kabelů (napájení atd.) za bouřky.
 Tato příručka popisuje následující oblasti: Informace o bezpečnosti na str. 17. Řešení problémů při instalaci na str. 17. Vyhledání dalších informací na str. 22. Informace o bezpečnosti Používejte výhradně
Tato příručka popisuje následující oblasti: Informace o bezpečnosti na str. 17. Řešení problémů při instalaci na str. 17. Vyhledání dalších informací na str. 22. Informace o bezpečnosti Používejte výhradně
HP DeskJet 2130 All-in-One series
 HP DeskJet 2130 All-in-One series Obsah 1 Nápověda HP DeskJet 2130 series... 1 2 Začínáme... 3 Části tiskárny... 4 Funkce ovládacího panelu... 5 Stavové kontrolky... 6 Vkládání médií... 10 Vložení předlohy
HP DeskJet 2130 All-in-One series Obsah 1 Nápověda HP DeskJet 2130 series... 1 2 Začínáme... 3 Části tiskárny... 4 Funkce ovládacího panelu... 5 Stavové kontrolky... 6 Vkládání médií... 10 Vložení předlohy
HP Deskjet 2510 All-in-One series
 HP Deskjet 2510 All-in-One series Obsah 1 Postup...3 2 Poznejte HP Deskjet 2510 Části tiskárny...5 Funkce ovládacího panelu...6 Stavové kontrolky...6 Obsah 3 Tisk Tisk dokumentů...9 Tisk fotografií...10
HP Deskjet 2510 All-in-One series Obsah 1 Postup...3 2 Poznejte HP Deskjet 2510 Části tiskárny...5 Funkce ovládacího panelu...6 Stavové kontrolky...6 Obsah 3 Tisk Tisk dokumentů...9 Tisk fotografií...10
Externí zařízení. Uživatelská příručka
 Externí zařízení Uživatelská příručka Copyright 2007 Hewlett-Packard Development Company, L.P. Windows je ochranná známka Microsoft Corporation registrovaná v USA. Informace uvedené v této příručce se
Externí zařízení Uživatelská příručka Copyright 2007 Hewlett-Packard Development Company, L.P. Windows je ochranná známka Microsoft Corporation registrovaná v USA. Informace uvedené v této příručce se
6300 Series All-In-One
 6300 Series All-In-One Uživatelská příručka Květen 2005 www.lexmark.com Lexmark a Lexmark se znakem diamantu jsou ochranné známky společnosti Lexmark International, Inc., registrované ve Spojených státech
6300 Series All-In-One Uživatelská příručka Květen 2005 www.lexmark.com Lexmark a Lexmark se znakem diamantu jsou ochranné známky společnosti Lexmark International, Inc., registrované ve Spojených státech
HP Deskjet 3050 All-in-One series
 HP Deskjet 3050 All-in-One series Obsah 1 Postup...3 2 Poznejte HP All-in-One Části tiskárny...5 Funkce ovládacího panelu...6 Stavové kontrolky...7 Kontrolka stavu bezdrátového připojení...8 3 Tisk Tisk
HP Deskjet 3050 All-in-One series Obsah 1 Postup...3 2 Poznejte HP All-in-One Části tiskárny...5 Funkce ovládacího panelu...6 Stavové kontrolky...7 Kontrolka stavu bezdrátového připojení...8 3 Tisk Tisk
HP Deskjet 3050A J611 series
 HP Deskjet 3050A J611 series Obsah 1 Postup...3 2 Poznejte HP All-in-One Části tiskárny...5 Funkce ovládacího panelu...6 Nastavení bezdrátového připojení...6 Stavové kontrolky...7 Automatické vypnutí...8
HP Deskjet 3050A J611 series Obsah 1 Postup...3 2 Poznejte HP All-in-One Části tiskárny...5 Funkce ovládacího panelu...6 Nastavení bezdrátového připojení...6 Stavové kontrolky...7 Automatické vypnutí...8
HP Deskjet 3510 e-all-in-one series
 HP Deskjet 3510 e-all-in-one series Obsah 1 Postup...3 2 Poznejte zařízení HP Deskjet 3510 series Části tiskárny...5 Funkce ovládacího panelu...6 Nastavení bezdrátového připojení...6 Stavové kontrolky...7
HP Deskjet 3510 e-all-in-one series Obsah 1 Postup...3 2 Poznejte zařízení HP Deskjet 3510 series Části tiskárny...5 Funkce ovládacího panelu...6 Nastavení bezdrátového připojení...6 Stavové kontrolky...7
Online návod. Start Klikněte na toto tlačítko "Start".
 Online návod Start Klikněte na toto tlačítko "Start". Úvod Tento návod popisuje tiskové funkce multifunkčních digitálních systémů e-studio161. Informace o následujících tématech vyhledejte v návodu k obsluze
Online návod Start Klikněte na toto tlačítko "Start". Úvod Tento návod popisuje tiskové funkce multifunkčních digitálních systémů e-studio161. Informace o následujících tématech vyhledejte v návodu k obsluze
350 Series. Řešení problémů s instalací
 350 Series Řešení problémů s instalací Květen 2006 www.lexmark.com Lexmark a Lexmark se znakem diamantu jsou ochranné známky společnosti Lexmark International, Inc., registrované ve Spojených státech a
350 Series Řešení problémů s instalací Květen 2006 www.lexmark.com Lexmark a Lexmark se znakem diamantu jsou ochranné známky společnosti Lexmark International, Inc., registrované ve Spojených státech a
Verze 1.0 12/09. Xerox WorkCentre 5735/5740/5745/5755/5765/5775/ 5790 Začínáme
 Verze 1.0 12/09 Xerox WorkCentre 5735/5740/5745/5755/5765/5775/ 5790 2009 Xerox Corporation. Všechna práva vyhrazena. Nepublikovaná práva jsou vyhrazena v rámci autorských práv platných v USA. Obsah této
Verze 1.0 12/09 Xerox WorkCentre 5735/5740/5745/5755/5765/5775/ 5790 2009 Xerox Corporation. Všechna práva vyhrazena. Nepublikovaná práva jsou vyhrazena v rámci autorských práv platných v USA. Obsah této
HP Photosmart Premium C309 series. Nápověda systému Windows
 HP Photosmart Premium C309 series Nápověda systému Windows HP Photosmart Premium C309 series Obsah 1 Nápověda k zařízení HP Photosmart Premium C309 series...3 2 Poznejte HP Photosmart Části tiskárny...5
HP Photosmart Premium C309 series Nápověda systému Windows HP Photosmart Premium C309 series Obsah 1 Nápověda k zařízení HP Photosmart Premium C309 series...3 2 Poznejte HP Photosmart Části tiskárny...5
HP OfficeJet 4650 All-in-One series
 HP OfficeJet 4650 All-in-One series Obsah 1 Postup... 1 2 Začínáme... 2 Usnadnění... 2 Části tiskárny... 3 Ovládací panel a kontrolky stavu... 4 Základní informace o papíru... 6 Vkládání médií... 9 Vložení
HP OfficeJet 4650 All-in-One series Obsah 1 Postup... 1 2 Začínáme... 2 Usnadnění... 2 Části tiskárny... 3 Ovládací panel a kontrolky stavu... 4 Základní informace o papíru... 6 Vkládání médií... 9 Vložení
LASERJET PRO 400. Uživatelská příručka M401
 LASERJET PRO 400 Uživatelská příručka M401 Řada Tiskárna HP LaserJet Pro 400 M401 Uživatelská příručka Autorská práva a licence 2014 Copyright Hewlett-Packard Development Company, L.P. Reprodukce, úpravy
LASERJET PRO 400 Uživatelská příručka M401 Řada Tiskárna HP LaserJet Pro 400 M401 Uživatelská příručka Autorská práva a licence 2014 Copyright Hewlett-Packard Development Company, L.P. Reprodukce, úpravy
Popis domovské obrazovky
 Stručná příručka Informace o tiskárně Pomocí ovládacího panelu tiskárny 9 2 3 @!. 2 A B C 3 D E F 4 G H I 5 J K L 6 M N O 4 Popis domovské obrazovky Po zapnutí tiskárny se na displeji zobrazí základní
Stručná příručka Informace o tiskárně Pomocí ovládacího panelu tiskárny 9 2 3 @!. 2 A B C 3 D E F 4 G H I 5 J K L 6 M N O 4 Popis domovské obrazovky Po zapnutí tiskárny se na displeji zobrazí základní
Symbol pro třídění odpadu v evropských zemích
 Symbol pro třídění odpadu v evropských zemích Česky Tento symbol označuje, že tento výrobek je třeba zlikvidovat jako tříděný odpad. Pro uživatele v evropských zemích platí následující zásady: Tento výrobek
Symbol pro třídění odpadu v evropských zemích Česky Tento symbol označuje, že tento výrobek je třeba zlikvidovat jako tříděný odpad. Pro uživatele v evropských zemích platí následující zásady: Tento výrobek
LASERJET PRO 300 COLOR MFP LASERJET PRO 400 COLOR MFP. Stručná referenční příručka M375 M475
 LASERJET PRO 300 COLOR MFP LASERJET PRO 400 COLOR MFP Stručná referenční příručka M375 M475 Použití nástroje HP Smart Install pro připojení k počítači, kabelové síti nebo bezdrátové síti Instalační soubory
LASERJET PRO 300 COLOR MFP LASERJET PRO 400 COLOR MFP Stručná referenční příručka M375 M475 Použití nástroje HP Smart Install pro připojení k počítači, kabelové síti nebo bezdrátové síti Instalační soubory
Zabezpečení Uživatelská příručka
 Zabezpečení Uživatelská příručka Copyright 2008 Hewlett-Packard Development Company, L.P. Microsoft a Windows jsou registrované ochranné známky společnosti Microsoft Corporation v USA. Informace uvedené
Zabezpečení Uživatelská příručka Copyright 2008 Hewlett-Packard Development Company, L.P. Microsoft a Windows jsou registrované ochranné známky společnosti Microsoft Corporation v USA. Informace uvedené
Česky. Funkce kamery VideoCAM GF112. Instalace kamery VideoCAM GF112. 2 Objektiv 3 Nastavitelná základna
 Funkce kamery VideoCAM GF112 1 Tlačítko pro fotografování 2 Objektiv 3 Nastavitelná základna Instalace kamery VideoCAM GF112 1. Nejdříve nainstalujte ovladač a potom k portu USB připojte zařízení VideoCAM
Funkce kamery VideoCAM GF112 1 Tlačítko pro fotografování 2 Objektiv 3 Nastavitelná základna Instalace kamery VideoCAM GF112 1. Nejdříve nainstalujte ovladač a potom k portu USB připojte zařízení VideoCAM
Uživatelská příručka. Čeština
 Uživatelská příručka 1 Práce se skenerem Tato příručka popisuje používání plochého skeneru dokumentů HP Scanjet 8270 a jeho příslušenství, řešení problémů při instalaci a kontaktování oddělení podpory
Uživatelská příručka 1 Práce se skenerem Tato příručka popisuje používání plochého skeneru dokumentů HP Scanjet 8270 a jeho příslušenství, řešení problémů při instalaci a kontaktování oddělení podpory
Příručka rychlého spuštění
 9jehličková bodová tiskárna Všechna práva vyhrazena. Žádná část této příručky nesmí být reprodukována, uložena ve vyhledávacím systému nebo přenášena v jakékoli podobě nebo jakýmkoli elektronickým či mechanickým
9jehličková bodová tiskárna Všechna práva vyhrazena. Žádná část této příručky nesmí být reprodukována, uložena ve vyhledávacím systému nebo přenášena v jakékoli podobě nebo jakýmkoli elektronickým či mechanickým
Kombinovaná uživatelská příručka pro myš
 Kombinovaná uživatelská příručka pro myš Kombinovaná uživatelská příručka pro myš Druhé vydání (leden 2007) Copyright Lenovo 2005, 2007. Portions Copyright International Business Machines Corporation
Kombinovaná uživatelská příručka pro myš Kombinovaná uživatelská příručka pro myš Druhé vydání (leden 2007) Copyright Lenovo 2005, 2007. Portions Copyright International Business Machines Corporation
Uživatelská příručka k webové kameře HP Elite Autofocus
 Uživatelská příručka k webové kameře HP Elite Autofocus v4.2.cs Part number: 5992-2507 Copyright 2007 2009 Hewlett-Packard Development Company, L.P. Informace obsažené v tomto dokumentu mohou být změněny
Uživatelská příručka k webové kameře HP Elite Autofocus v4.2.cs Part number: 5992-2507 Copyright 2007 2009 Hewlett-Packard Development Company, L.P. Informace obsažené v tomto dokumentu mohou být změněny
HP Photosmart D5100 series. Uživatelská příručka
 HP Photosmart D5100 series Uživatelská příručka Autorská práva a ochranné známky 2006 Hewlett-Packard Development Company, L.P. Informace obsažené v tomto dokumentu mohou být změněny bez předchozího upozornění.
HP Photosmart D5100 series Uživatelská příručka Autorská práva a ochranné známky 2006 Hewlett-Packard Development Company, L.P. Informace obsažené v tomto dokumentu mohou být změněny bez předchozího upozornění.
MODEL MX-NB11 SÍŤOVÝ MODUL NÁVOD K OBSLUZE
 MODEL MX-NB SÍŤOVÝ MODUL NÁVOD K OBSLUZE ÚVODEM Volitelný sít ový modul (MX-NB) umožňuje používat stroj jako sít ovou tiskárnu a jako sít ový skener. Tento návod používá pro digitální multifunkční systém
MODEL MX-NB SÍŤOVÝ MODUL NÁVOD K OBSLUZE ÚVODEM Volitelný sít ový modul (MX-NB) umožňuje používat stroj jako sít ovou tiskárnu a jako sít ový skener. Tento návod používá pro digitální multifunkční systém
Od instalace po tisk. Z45 Color Jetprinter. Od instalace po tisk. Leden 2002. www.lexmark.com
 Od instalace po tisk Z45 Color Jetprinter Od instalace po tisk Leden 2002 www.lexmark.com Informace o bezpečnosti Používejte výhradně napájecí zdroj společnosti Lexmark dodávaný s tímto produktem nebo
Od instalace po tisk Z45 Color Jetprinter Od instalace po tisk Leden 2002 www.lexmark.com Informace o bezpečnosti Používejte výhradně napájecí zdroj společnosti Lexmark dodávaný s tímto produktem nebo
Ukazovací zařízení a klávesnice Uživatelská příručka
 Ukazovací zařízení a klávesnice Uživatelská příručka Copyright 2008 Hewlett-Packard Development Company, L.P. Microsoft a Windows jsou registrované ochranné známky společnosti Microsoft Corporation v USA.
Ukazovací zařízení a klávesnice Uživatelská příručka Copyright 2008 Hewlett-Packard Development Company, L.P. Microsoft a Windows jsou registrované ochranné známky společnosti Microsoft Corporation v USA.
Začněte zde. Podle pokynů na Instalačním listu nainstalujte hardware. Potom pokračujte následujícími kroky a optimalizujte kvalitu tisku.
 Začněte zde Vyrovnání tiskových kazet bez počítače Podle pokynů na Instalačním listu nainstalujte hardware. Potom pokračujte následujícími kroky a optimalizujte kvalitu tisku. 1 Zkontrolujte, zda je v
Začněte zde Vyrovnání tiskových kazet bez počítače Podle pokynů na Instalačním listu nainstalujte hardware. Potom pokračujte následujícími kroky a optimalizujte kvalitu tisku. 1 Zkontrolujte, zda je v
Funkce Chytrý dotyk. verze 1.4. A-61629_cs
 Funkce Chytrý dotyk verze 1.4 A-61629_cs Používání funkce chytrého dotyku Obsah Přehled... 1 Spuštění funkce chytrého dotyku... 2 Používání funkce chytrého dotyku s výchozími čísly funkcí a předem definovanými
Funkce Chytrý dotyk verze 1.4 A-61629_cs Používání funkce chytrého dotyku Obsah Přehled... 1 Spuštění funkce chytrého dotyku... 2 Používání funkce chytrého dotyku s výchozími čísly funkcí a předem definovanými
Uživatelská příručka. NPDxxxx-00
 Uživatelská příručka NPDxxxx-00 Autorská práva a ochranné známky Autorská práva Bez předchozího písemného povolení společnosti Seiko Epson Corporation je zakázáno reprodukovat libovolnou část této publikace,
Uživatelská příručka NPDxxxx-00 Autorská práva a ochranné známky Autorská práva Bez předchozího písemného povolení společnosti Seiko Epson Corporation je zakázáno reprodukovat libovolnou část této publikace,
MG3500 series. Příručka online. Skenování. čeština (Czech)
 MG3500 series Příručka online Skenování čeština (Czech) Obsah Skenování....................................................... 4 Skenování z počítače......................................................
MG3500 series Příručka online Skenování čeština (Czech) Obsah Skenování....................................................... 4 Skenování z počítače......................................................
Nápověda HP Photosmart C6200 All-in-One series
 Nápověda HP Photosmart C6200 All-in-One series Obsah 1 Nápověda k zařízení HP Photosmart C6200 All-in-One series...3 2 HP All-in-One - přehled Zařízení HP All-in-One - stručný přehled...5 Ovládací panel
Nápověda HP Photosmart C6200 All-in-One series Obsah 1 Nápověda k zařízení HP Photosmart C6200 All-in-One series...3 2 HP All-in-One - přehled Zařízení HP All-in-One - stručný přehled...5 Ovládací panel
Stručná instalační příručka
 Verze 2.0, únor 2008 701P46714 Velkoformátová tiskárna Xerox 7142 Stručná instalační příručka Xerox 7142 Wide Format Printer Quick Start Guide i Připravila společnost: Xerox Corporation Global Knowledge
Verze 2.0, únor 2008 701P46714 Velkoformátová tiskárna Xerox 7142 Stručná instalační příručka Xerox 7142 Wide Format Printer Quick Start Guide i Připravila společnost: Xerox Corporation Global Knowledge
LASERJET PRO 200 COLOR MFP. Stručná referenční příručka M276
 LASERJET PRO 200 COLOR MFP Stručná referenční příručka M276 Optimalizace kvality kopírování K dispozici jsou následující možnosti nastavení kvality kopírování: Autom. výběr: Toto nastavení použijte, pokud
LASERJET PRO 200 COLOR MFP Stručná referenční příručka M276 Optimalizace kvality kopírování K dispozici jsou následující možnosti nastavení kvality kopírování: Autom. výběr: Toto nastavení použijte, pokud
HP Deskjet 6520 series
 HP Deskjet 6520 series Obsah 1 Nápověda HP Deskjet 6520 series...3 2 Poznejte HP Deskjet Části tiskárny...5 Funkce ovládacího panelu...7 Kontrolka stavu bezdrátového připojení...8 Paměťové karty a sloty...8
HP Deskjet 6520 series Obsah 1 Nápověda HP Deskjet 6520 series...3 2 Poznejte HP Deskjet Části tiskárny...5 Funkce ovládacího panelu...7 Kontrolka stavu bezdrátového připojení...8 Paměťové karty a sloty...8
Digitální fotoaparát DC 1500 Uživatelská příručka
 Digitální fotoaparát DC 1500 Uživatelská příručka Autorská práva Copyright (c) 2002 BenQ Corporation. Všechna práva vyhrazena. Bez předchozího písemného souhlasu společnosti BenQ Corporation není dovoleno
Digitální fotoaparát DC 1500 Uživatelská příručka Autorská práva Copyright (c) 2002 BenQ Corporation. Všechna práva vyhrazena. Bez předchozího písemného souhlasu společnosti BenQ Corporation není dovoleno
Instalační příručka. Česky. Bezpečnostní pokyny...3. Sestavení tiskárny...4. Nastavení tiskárny...5. Vkládání nekonečného papíru...
 Instalační příručka Bezpečnostní pokyny........................3 Sestavení tiskárny..........................4 Nastavení tiskárny..........................5 Vkládání nekonečného papíru.................7
Instalační příručka Bezpečnostní pokyny........................3 Sestavení tiskárny..........................4 Nastavení tiskárny..........................5 Vkládání nekonečného papíru.................7
hp řada hp deskjet 9600
 hp řada hp deskjet 9600 uživatelská příručka Informace o copyrightu 2003 Copyright Hewlett-Packard Development Company, LP. Rozmnožování, úpravy nebo překlad bez předchozího písemného povolení jsou zakázány;
hp řada hp deskjet 9600 uživatelská příručka Informace o copyrightu 2003 Copyright Hewlett-Packard Development Company, LP. Rozmnožování, úpravy nebo překlad bez předchozího písemného povolení jsou zakázány;
Uživatelská příručka. Co lze s tímto zařízením dělat. Začínáme. Kopírování. Faxování. Tisk. Skenování. Web Image Monitor. Doplňování papíru a toneru
 Uživatelská příručka Co lze s tímto zařízením dělat Začínáme Kopírování Faxování Tisk Skenování Web Image Monitor Doplňování papíru a toneru Odstraňování problémů Dodatek Informace, které nejsou v této
Uživatelská příručka Co lze s tímto zařízením dělat Začínáme Kopírování Faxování Tisk Skenování Web Image Monitor Doplňování papíru a toneru Odstraňování problémů Dodatek Informace, které nejsou v této
Tiskárna HP Officejet Pro série K8600
 Tiskárna HP Officejet Pro série K8600 Uživatelská příručka Podręcznik użytkownika Tiskárna HP Officejet Pro série K8600 Uživatelská příručka Informace o autorských právech 2008 Copyright Hewlett-Packard
Tiskárna HP Officejet Pro série K8600 Uživatelská příručka Podręcznik użytkownika Tiskárna HP Officejet Pro série K8600 Uživatelská příručka Informace o autorských právech 2008 Copyright Hewlett-Packard
TouchPad a klávesnice
 TouchPad a klávesnice Copyright 2006 Hewlett-Packard Development Company, L.P. Microsoft a Windows jsou registrované ochranné známky společnosti Microsoft Corporation v USA. Informace uvedené v této příručce
TouchPad a klávesnice Copyright 2006 Hewlett-Packard Development Company, L.P. Microsoft a Windows jsou registrované ochranné známky společnosti Microsoft Corporation v USA. Informace uvedené v této příručce
ZoomText 10.1 pro Windows. Dodatek k uživatelské příručce
 ZoomText 10.1 pro Windows 8 Dodatek k uživatelské příručce Autorská práva ZoomText Magnifier Copyright 2013, Algorithmic Implementations, Inc. Všechna práva vyhrazena. ZoomText Magnifier/Reader Copyright
ZoomText 10.1 pro Windows 8 Dodatek k uživatelské příručce Autorská práva ZoomText Magnifier Copyright 2013, Algorithmic Implementations, Inc. Všechna práva vyhrazena. ZoomText Magnifier/Reader Copyright
OFFICEJET PRO 8000. Uživatelská příručka A809
 OFFICEJET PRO 8000 Uživatelská příručka A809 Řada tiskáren HP Officejet Pro 8000 (A809) Uživatelská příručka Informace o autorských právech 2009 Copyright Hewlett-Packard Development Company, L.P. Poznámky
OFFICEJET PRO 8000 Uživatelská příručka A809 Řada tiskáren HP Officejet Pro 8000 (A809) Uživatelská příručka Informace o autorských právech 2009 Copyright Hewlett-Packard Development Company, L.P. Poznámky
LaserJet Pro M501. Uživatelská příručka. M501n M501dn. www.hp.com/support/ljm501
 LaserJet Pro M501 Uživatelská příručka M501n M501dn www.hp.com/support/ljm501 HP LaserJet Pro M501 Uživatelská příručka Autorská práva a licence Copyright 2016 HP Development Company, L.P. Reprodukce,
LaserJet Pro M501 Uživatelská příručka M501n M501dn www.hp.com/support/ljm501 HP LaserJet Pro M501 Uživatelská příručka Autorská práva a licence Copyright 2016 HP Development Company, L.P. Reprodukce,
AR-M256 AR-M316 DIGITÁLNÍ MULTIFUNKČNÍ SYSTÉM. PROVOZNÍ PŘÍRUČKA (pro síťový skener)
 MODEL AR-M56 AR-M6 DIGITÁLNÍ MULTIFUNKČNÍ SYSTÉM PROVOZNÍ PŘÍRUČKA (pro síťový skener) ÚVOD PŘED POUŽITÍM FUNKCE SÍŤOVÉHO SKENERU POUŽITÍ FUNKCE SÍŤOVÉHO SKENERU ODSTRAŇOVÁNÍ POTÍŽÍ DODÁNÍ METADAT SPECIFIKACE
MODEL AR-M56 AR-M6 DIGITÁLNÍ MULTIFUNKČNÍ SYSTÉM PROVOZNÍ PŘÍRUČKA (pro síťový skener) ÚVOD PŘED POUŽITÍM FUNKCE SÍŤOVÉHO SKENERU POUŽITÍ FUNKCE SÍŤOVÉHO SKENERU ODSTRAŇOVÁNÍ POTÍŽÍ DODÁNÍ METADAT SPECIFIKACE
LASERJET PRO MFP. Uživatelská příručka M125-126 M125-126 M127-128 M127-128
 LASERJET PRO MFP Uživatelská příručka M125-126 M125-126 M127-128 M127-128 HP LaserJet Pro MFP M125, M126, M127, M128 Uživatelská příručka Autorská práva a licence 2014 Copyright Hewlett-Packard Development
LASERJET PRO MFP Uživatelská příručka M125-126 M125-126 M127-128 M127-128 HP LaserJet Pro MFP M125, M126, M127, M128 Uživatelská příručka Autorská práva a licence 2014 Copyright Hewlett-Packard Development
TRUST USB2 EASY FILE TRANSFER CABLE. Instrukce při prvním použití 1. Instalace ovladače (4.2) 2. Připojení kabelu (4.3)
 Instrukce při prvním použití Kapitola 1. Instalace ovladače (4.2) 2. Připojení kabelu (4.3)! 3. Přenos údajů mezi dvěma počítači (6.1) 1 Úvod Toto je uživatelská příručka pro uživatele TRUST USB2 EASY
Instrukce při prvním použití Kapitola 1. Instalace ovladače (4.2) 2. Připojení kabelu (4.3)! 3. Přenos údajů mezi dvěma počítači (6.1) 1 Úvod Toto je uživatelská příručka pro uživatele TRUST USB2 EASY
uživatelská p íručka výrobky hp LaserJet ady 1200
 uživatelská p íručka výrobky hp LaserJet ady 1200 HP LaserJet řady 1200 Tiskárna a výrobky Print Copy Scan Uživatelská příručka Copyright Hewlett-Packard Company 2001 Všechna práva vyhrazena. Reprodukce,úpravy
uživatelská p íručka výrobky hp LaserJet ady 1200 HP LaserJet řady 1200 Tiskárna a výrobky Print Copy Scan Uživatelská příručka Copyright Hewlett-Packard Company 2001 Všechna práva vyhrazena. Reprodukce,úpravy
Jednotky Uživatelská příručka
 Jednotky Uživatelská příručka Copyright 2009 Hewlett-Packard Development Company, L.P. Informace uvedené v této příručce se mohou změnit bez předchozího upozornění. Jediné záruky na produkty a služby společnosti
Jednotky Uživatelská příručka Copyright 2009 Hewlett-Packard Development Company, L.P. Informace uvedené v této příručce se mohou změnit bez předchozího upozornění. Jediné záruky na produkty a služby společnosti
Z55 Color Jetprinter. Uživatelská příručka. Prosinec 2001. www.lexmark.com
 Uživatelská příručka Z55 Color Jetprinter Uživatelská příručka Prosinec 2001 www.lexmark.com Informace o bezpeènosti Používejte výhradně napájecí zdroj společnosti Lexmark dodávaný s tímto produktem nebo
Uživatelská příručka Z55 Color Jetprinter Uživatelská příručka Prosinec 2001 www.lexmark.com Informace o bezpeènosti Používejte výhradně napájecí zdroj společnosti Lexmark dodávaný s tímto produktem nebo
ZAŘÍZENÍ PRO ČTENÍ KARET TRUST 630 USB 2.0. Návod k prvnímu použití zařízení
 Návod k prvnímu použití zařízení ZAŘÍZENÍ PRO ČTENÍ KARET TRUST 630 USB 2.0 Kapitola 1. Úvod (1) 2. Instalace a aktivace (3) Odebrání starých ovladačů (3.1) Instalace v systémech Windows 98 SE / Windows
Návod k prvnímu použití zařízení ZAŘÍZENÍ PRO ČTENÍ KARET TRUST 630 USB 2.0 Kapitola 1. Úvod (1) 2. Instalace a aktivace (3) Odebrání starých ovladačů (3.1) Instalace v systémech Windows 98 SE / Windows
X-Sign Basic Uživatelská příručka
 X-Sign Basic Uživatelská příručka Copyright Copyright 2015, BenQ Corporation. Všechna práva vyhrazena. Žádná část této publikace nesmí být reprodukována, přenášena, přepisována, ukládána do systému pro
X-Sign Basic Uživatelská příručka Copyright Copyright 2015, BenQ Corporation. Všechna práva vyhrazena. Žádná část této publikace nesmí být reprodukována, přenášena, přepisována, ukládána do systému pro
QL-500 QL-560 QL-570 QL-650TD QL-1050
 QL-500 QL-560 QL-570 QL-650TD QL-1050 Příručka pro instalaci programů Čeština Verze A Úvod Charakteristika P-touch Editor Ovladač tiskárny Usnadňuje vytváření široké škály vlastních štítků v různých návrzích
QL-500 QL-560 QL-570 QL-650TD QL-1050 Příručka pro instalaci programů Čeština Verze A Úvod Charakteristika P-touch Editor Ovladač tiskárny Usnadňuje vytváření široké škály vlastních štítků v různých návrzích
Uživatelská příručka pro webovou kameru HP Webcam 2100
 Uživatelská příručka pro webovou kameru HP Webcam 2100 Version 1.0.CS Copyright 2010 Hewlett-Packard Development Company, L.P. Informace obsažené v tomto dokumentu mohou být změněny bez předchozího upozornění.
Uživatelská příručka pro webovou kameru HP Webcam 2100 Version 1.0.CS Copyright 2010 Hewlett-Packard Development Company, L.P. Informace obsažené v tomto dokumentu mohou být změněny bez předchozího upozornění.
Řízení spotřeby Uživatelská příručka
 Řízení spotřeby Uživatelská příručka Copyright 2009 Hewlett-Packard Development Company, L.P. Windows je registrovaná ochranná známka společnosti Microsoft Corporation v USA. Informace uvedené v této příručce
Řízení spotřeby Uživatelská příručka Copyright 2009 Hewlett-Packard Development Company, L.P. Windows je registrovaná ochranná známka společnosti Microsoft Corporation v USA. Informace uvedené v této příručce
Zde začněte. Důležité upozornění! Používáte již přístroj typu Palm OS? Podle tohoto návodu:
 Nejdříve čtěte Zde začněte Podle tohoto návodu: Nabijte a nastavte svůj přístroj. Nainstalujte software Palm Desktop a další aplikace. Synchronizujte svůj přístroj s Vaším počítačem. Důležité upozornění!
Nejdříve čtěte Zde začněte Podle tohoto návodu: Nabijte a nastavte svůj přístroj. Nainstalujte software Palm Desktop a další aplikace. Synchronizujte svůj přístroj s Vaším počítačem. Důležité upozornění!
Aktualizace softwaru Uživatelská příručka
 Aktualizace softwaru Uživatelská příručka Copyright 2007 Hewlett-Packard Development Company, L.P. Windows je registrovaná ochranná známka Microsoft Corporation v USA. Informace uvedené v této příručce
Aktualizace softwaru Uživatelská příručka Copyright 2007 Hewlett-Packard Development Company, L.P. Windows je registrovaná ochranná známka Microsoft Corporation v USA. Informace uvedené v této příručce
LASERJET PRO 500 COLOR MFP. Stručná referenční příručka M570
 LASERJET PRO 500 COLOR MFP Stručná referenční příručka M570 Použití přímého tisku z jednotky USB 1. Připojte jednotku USB flash k portu USB na přední straně zařízení. 2. Otevře se nabídka Flash disk USB.
LASERJET PRO 500 COLOR MFP Stručná referenční příručka M570 Použití přímého tisku z jednotky USB 1. Připojte jednotku USB flash k portu USB na přední straně zařízení. 2. Otevře se nabídka Flash disk USB.
Inspiron 14. Servisní příručka. 5000 Series. Model počítače: Inspiron 5448 Regulační model: P49G Regulační typ: P49G001
 Inspiron 14 5000 Series Servisní příručka Model počítače: Inspiron 5448 Regulační model: P49G Regulační typ: P49G001 Poznámky, upozornění a varování POZNÁMKA: POZNÁMKA označuje důležité informace, které
Inspiron 14 5000 Series Servisní příručka Model počítače: Inspiron 5448 Regulační model: P49G Regulační typ: P49G001 Poznámky, upozornění a varování POZNÁMKA: POZNÁMKA označuje důležité informace, které
Používání pokročilých funkcí skeneru Kodak i5000v
 Používání pokročilých funkcí skeneru Kodak i5000v Obsah Používání pokročilých funkcí skeneru pomocí zkušební konzoly VRS... 3 Zkušební konzola VRS... 3 Rozšířené vlastnosti... 5 Obrazovka Barvy... 6 Obrazovka
Používání pokročilých funkcí skeneru Kodak i5000v Obsah Používání pokročilých funkcí skeneru pomocí zkušební konzoly VRS... 3 Zkušební konzola VRS... 3 Rozšířené vlastnosti... 5 Obrazovka Barvy... 6 Obrazovka
Uživatelská příručka tiskárny Pro800
 Uživatelská příručka tiskárny Pro800 Listopad 2009 www.lexmark.com Typ(y) přístroje: 4444 Model(y): 201, 20E Obsah Informace o bezpečnosti...6 Informace o tiskárně...7 Děkujeme vám, že jste si vybrali
Uživatelská příručka tiskárny Pro800 Listopad 2009 www.lexmark.com Typ(y) přístroje: 4444 Model(y): 201, 20E Obsah Informace o bezpečnosti...6 Informace o tiskárně...7 Děkujeme vám, že jste si vybrali
Uživatelská příručka tiskárny 6500 Series
 Uživatelská příručka tiskárny 6500 Series Květen 2007 www.lexmark.com Informace o bezpečnosti Používejte výhradně zdroj napájení a napájecí kabel dodávané spolu s výrobkem nebo odpovídající náhradní zdroj
Uživatelská příručka tiskárny 6500 Series Květen 2007 www.lexmark.com Informace o bezpečnosti Používejte výhradně zdroj napájení a napájecí kabel dodávané spolu s výrobkem nebo odpovídající náhradní zdroj
Další vlastnosti. Úvod. Specifikace karty Sweex Wireless LAN PCI Card 140 Nitro XM (LW142) Obsah balení. Další vlastnosti
 LW141 Sweex Wireless LAN PC Card 140 Nitro XM LW142 Sweex Wireless LAN PCI Card 140 Nitro XM LW143 Sweex Wireless LAN USB 2.0 Adaptor 140 Nitro XM Úvod Děkujeme vám za zakoupení tohoto produktu společnosti
LW141 Sweex Wireless LAN PC Card 140 Nitro XM LW142 Sweex Wireless LAN PCI Card 140 Nitro XM LW143 Sweex Wireless LAN USB 2.0 Adaptor 140 Nitro XM Úvod Děkujeme vám za zakoupení tohoto produktu společnosti
Verze 1.0 Leden 2012. Xerox Phaser 3320DN/3320DNI Uživatelská příručka
 Verze 1.0 Leden 2012 Xerox Phaser 3320DN/3320DNI 2012 Xerox Corporation. XEROX, XEROX a obrazová značka jsou ochrannými známkami společnosti Xerox Corporation ve Spojených státech amerických anebo v jiných
Verze 1.0 Leden 2012 Xerox Phaser 3320DN/3320DNI 2012 Xerox Corporation. XEROX, XEROX a obrazová značka jsou ochrannými známkami společnosti Xerox Corporation ve Spojených státech amerických anebo v jiných
Bezdrátový adaptér tiskárny HP bt500 Bluetooth USB 2.0. Uživatelská příručka
 Bezdrátový adaptér tiskárny HP bt500 Bluetooth USB 2.0 Uživatelská příručka Copyright 2007 Hewlett-Packard Development Company, L.P. Informace obsažené v této příručce se mohou změnit bez předchozího upozornění.
Bezdrátový adaptér tiskárny HP bt500 Bluetooth USB 2.0 Uživatelská příručka Copyright 2007 Hewlett-Packard Development Company, L.P. Informace obsažené v této příručce se mohou změnit bez předchozího upozornění.
Dálkové ovládání HP Mobile Remote Control (pouze u vybraných modelů) Uživatelská příručka
 Dálkové ovládání HP Mobile Remote Control (pouze u vybraných modelů) Uživatelská příručka Copyright 2008 Hewlett-Packard Development Company, L.P. Windows a Windows Vista jsou registrované ochranné známky
Dálkové ovládání HP Mobile Remote Control (pouze u vybraných modelů) Uživatelská příručka Copyright 2008 Hewlett-Packard Development Company, L.P. Windows a Windows Vista jsou registrované ochranné známky
Referenèní pøíruèka pro kopírování
 Provozní pokyny Referenèní pøíruèka pro kopírování 1 3 Umístìní originálù Kopírování Dodatek Pøed pouôitím pøístroje si peèlivì pøeètìte tuto pøíruèku a potom ji uchovejte pro dalçí pouôití. Abyste zaøízení
Provozní pokyny Referenèní pøíruèka pro kopírování 1 3 Umístìní originálù Kopírování Dodatek Pøed pouôitím pøístroje si peèlivì pøeètìte tuto pøíruèku a potom ji uchovejte pro dalçí pouôití. Abyste zaøízení
Diva 852 ISDN T/A. Návod k rychlé instalaci. www.eicon.com
 Diva 852 ISDN T/A Návod k rychlé instalaci www.eicon.com Obsah Obsah... 2 Úvod... 2 Kontrolky... 2 Zákaznický servis... 2 Instalace v systému Windows... 3 Instalace v poèítaèích Macintosh... 4 Instalace
Diva 852 ISDN T/A Návod k rychlé instalaci www.eicon.com Obsah Obsah... 2 Úvod... 2 Kontrolky... 2 Zákaznický servis... 2 Instalace v systému Windows... 3 Instalace v poèítaèích Macintosh... 4 Instalace
Multimédia. Číslo dokumentu: 405774-221
 Multimédia Číslo dokumentu: 405774-221 Kv ten 2006 V této příručce je vysvětleno použití multimediálních hardwarových a softwarových funkcí počítače. Multimediální funkce se liší v závislosti na vybraném
Multimédia Číslo dokumentu: 405774-221 Kv ten 2006 V této příručce je vysvětleno použití multimediálních hardwarových a softwarových funkcí počítače. Multimediální funkce se liší v závislosti na vybraném
Řízení spotřeby Uživatelská příručka
 Řízení spotřeby Uživatelská příručka Copyright 2008 Hewlett-Packard Development Company, L.P. Windows je ochranná známka společnosti Microsoft Corporation registrovaná v USA. Informace uvedené v této příručce
Řízení spotřeby Uživatelská příručka Copyright 2008 Hewlett-Packard Development Company, L.P. Windows je ochranná známka společnosti Microsoft Corporation registrovaná v USA. Informace uvedené v této příručce
TouchPad a klávesnice
 TouchPad a klávesnice Uživatelská příručka Copyright 2007 Hewlett-Packard Development Company, L.P. Windows je registrovaná ochranná známka společnosti Microsoft Corporation v USA. Informace uvedené v
TouchPad a klávesnice Uživatelská příručka Copyright 2007 Hewlett-Packard Development Company, L.P. Windows je registrovaná ochranná známka společnosti Microsoft Corporation v USA. Informace uvedené v
AvPrn.book Page 1 Thursday, January 27, :08 AM +3 2IILFH-HW * 6HULHV
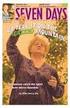 AvPrn.book Page 1 Thursday, January 27, 2000 9:08 AM +3 2IILFH-HW * 6HULHV Úvodní příručka AvPrn.book Page 2 Thursday, January 27, 2000 9:08 AM Copyright Hewlett-Packard Company 2000 Všechna práva vyhrazena.
AvPrn.book Page 1 Thursday, January 27, 2000 9:08 AM +3 2IILFH-HW * 6HULHV Úvodní příručka AvPrn.book Page 2 Thursday, January 27, 2000 9:08 AM Copyright Hewlett-Packard Company 2000 Všechna práva vyhrazena.
Externí zařízení Uživatelská příručka
 Externí zařízení Uživatelská příručka Copyright 2008 Hewlett-Packard Development Company, L.P. Informace uvedené v této příručce se mohou změnit bez předchozího upozornění. Jediné záruky na produkty a
Externí zařízení Uživatelská příručka Copyright 2008 Hewlett-Packard Development Company, L.P. Informace uvedené v této příručce se mohou změnit bez předchozího upozornění. Jediné záruky na produkty a
Představení notebooku Uživatelská příručka
 Představení notebooku Uživatelská příručka Copyright 2008 Hewlett-Packard Development Company, L.P. Microsoft a Windows jsou registrované ochranné známky společnosti Microsoft Corporation v USA. Bluetooth
Představení notebooku Uživatelská příručka Copyright 2008 Hewlett-Packard Development Company, L.P. Microsoft a Windows jsou registrované ochranné známky společnosti Microsoft Corporation v USA. Bluetooth
Dálkové ovládání HP Mobile Remote Control (pouze u vybraných modelů) Uživatelská příručka
 Dálkové ovládání HP Mobile Remote Control (pouze u vybraných modelů) Uživatelská příručka Copyright 2008 Hewlett-Packard Development Company, L.P. Windows a Windows Vista jsou buď ochranné známky nebo
Dálkové ovládání HP Mobile Remote Control (pouze u vybraných modelů) Uživatelská příručka Copyright 2008 Hewlett-Packard Development Company, L.P. Windows a Windows Vista jsou buď ochranné známky nebo
Vaše uživatelský manuál HP PSC 2110 ALL-IN-ONE http://cs.yourpdfguides.com/dref/917934
 Můžete si přečíst doporučení v uživatelské příručce, technickém průvodci, nebo průvodci instalací pro. Zjistíte si odpovědi na všechny vaše otázky, týkající se v uživatelské příručce (informace, specifikace,
Můžete si přečíst doporučení v uživatelské příručce, technickém průvodci, nebo průvodci instalací pro. Zjistíte si odpovědi na všechny vaše otázky, týkající se v uživatelské příručce (informace, specifikace,
X84-X85 Scan/Print/Copy
 X84-X85 Scan/Print/Copy Začínáme Červen 2002 www.lexmark.com Prohlášení o kompatibilitě komise FCC (Federal Communications Commission) Tento produkt vyhovuje omezením kladeným na digitální zařízení třídy
X84-X85 Scan/Print/Copy Začínáme Červen 2002 www.lexmark.com Prohlášení o kompatibilitě komise FCC (Federal Communications Commission) Tento produkt vyhovuje omezením kladeným na digitální zařízení třídy
Karty externích médií
 Karty externích médií Číslo dokumentu: 419584-221 Leden 2007 Tato příručka popisuje použití karet externích médií. Obsah 1 Karty pro slot Digital Media Vložení digitální paměťové karty...................
Karty externích médií Číslo dokumentu: 419584-221 Leden 2007 Tato příručka popisuje použití karet externích médií. Obsah 1 Karty pro slot Digital Media Vložení digitální paměťové karty...................
LASERJET PRO 400 MFP. Uživatelská příručka M425
 LASERJET PRO 400 MFP Uživatelská příručka M425 Multifunkční zařízení HP LaserJet Pro 400 řada M425 Uživatelská příručka Autorská práva a licence 2012 Copyright Hewlett-Packard Development Company, L.P.
LASERJET PRO 400 MFP Uživatelská příručka M425 Multifunkční zařízení HP LaserJet Pro 400 řada M425 Uživatelská příručka Autorská práva a licence 2012 Copyright Hewlett-Packard Development Company, L.P.
MG3500 series. Příručka online. Řešení potíží. čeština (Czech)
 MG3500 series Příručka online Řešení potíží čeština (Czech) Obsah Řešení potíží..................................................... 7 Potíže se síťovou komunikací................................................
MG3500 series Příručka online Řešení potíží čeština (Czech) Obsah Řešení potíží..................................................... 7 Potíže se síťovou komunikací................................................
Dálkové ovládání HP Mobile Remote Control (pouze u vybraných modelů) Uživatelská příručka
 Dálkové ovládání HP Mobile Remote Control (pouze u vybraných modelů) Uživatelská příručka Copyright 2008 Hewlett-Packard Development Company, L.P. Windows a Windows Vista jsou buď ochranné známky nebo
Dálkové ovládání HP Mobile Remote Control (pouze u vybraných modelů) Uživatelská příručka Copyright 2008 Hewlett-Packard Development Company, L.P. Windows a Windows Vista jsou buď ochranné známky nebo
HP Officejet řady J4500/J4660/J4680 All-in-One
 1 2 abc 3 def 4 ghi 5 jkl 7 pqrs 8 tuv 9 wxyz # * 0 # - 6 mno OK HP Officejet řady J4500/J4660/J4680 All-in-One Uživatelská příručka Podręcznik użytkownika HP Officejet řady J4500/J4660/J4680 All-in-One
1 2 abc 3 def 4 ghi 5 jkl 7 pqrs 8 tuv 9 wxyz # * 0 # - 6 mno OK HP Officejet řady J4500/J4660/J4680 All-in-One Uživatelská příručka Podręcznik użytkownika HP Officejet řady J4500/J4660/J4680 All-in-One
Mobilní dálkové ovládání HP ScrollSmart (pouze u vybraných modelů) Uživatelská příručka
 Mobilní dálkové ovládání HP ScrollSmart (pouze u vybraných modelů) Uživatelská příručka Copyright 2008 Hewlett-Packard Development Company, L.P. Windows a Windows Vista jsou registrované ochranné známky
Mobilní dálkové ovládání HP ScrollSmart (pouze u vybraných modelů) Uživatelská příručka Copyright 2008 Hewlett-Packard Development Company, L.P. Windows a Windows Vista jsou registrované ochranné známky
STRUč Ná Př íruč KA pro Windows Vista
 STRUč Ná Př íruč KA pro Windows Vista OBSAH Kapitola 1: SYSTéMOVé POžADAVKY...1 Kapitola 2: INSTALACE SOFTWARU TISKáRNY V SYSTéMU WINDOWS...2 Instalace softwaru pro lokální tisk... 2 Instalace softwaru
STRUč Ná Př íruč KA pro Windows Vista OBSAH Kapitola 1: SYSTéMOVé POžADAVKY...1 Kapitola 2: INSTALACE SOFTWARU TISKáRNY V SYSTéMU WINDOWS...2 Instalace softwaru pro lokální tisk... 2 Instalace softwaru
Napájení. Číslo dokumentu: 396855-221. V této příručce je popsán způsob napájení počítače. B ezen 2006
 Napájení Číslo dokumentu: 396855-221 B ezen 2006 V této příručce je popsán způsob napájení počítače. Obsah 1 Umíst ní ovládacích prvk a indikátor napájení 2 Zdroje napájení Připojení adaptéru střídavého
Napájení Číslo dokumentu: 396855-221 B ezen 2006 V této příručce je popsán způsob napájení počítače. Obsah 1 Umíst ní ovládacích prvk a indikátor napájení 2 Zdroje napájení Připojení adaptéru střídavého
ZAČNĚTE ZDE. Bezdrátové USB Kabelové. Chcete tiskárnu připojit k bezdrátové síti? Přejděte do části Instalace a nastavení bezdrátového připojení.
 ZAČNĚTE ZDE Odpovíte-li na některou z otázek ano, přejděte do příslušné části, kde najdete pokyny k instalaci a připojení. Chcete tiskárnu připojit k bezdrátové síti? Přejděte do části Instalace a nastavení
ZAČNĚTE ZDE Odpovíte-li na některou z otázek ano, přejděte do příslušné části, kde najdete pokyny k instalaci a připojení. Chcete tiskárnu připojit k bezdrátové síti? Přejděte do části Instalace a nastavení
Jednotky Uživatelská příručka
 Jednotky Uživatelská příručka Copyright 2008 Hewlett-Packard Development Company, L.P. Microsoft, Windows a Windows Vista jsou ochranné známky nebo registrované ochranné známky společnosti Microsoft Corporation
Jednotky Uživatelská příručka Copyright 2008 Hewlett-Packard Development Company, L.P. Microsoft, Windows a Windows Vista jsou ochranné známky nebo registrované ochranné známky společnosti Microsoft Corporation
Øízení spotøeby. Uživatelská příručka
 Øízení spotøeby Uživatelská příručka Copyright 2007 Hewlett-Packard Development Company, L.P. Windows a Windows Vista jsou ochranné známky nebo registrované ochranné známky spoleènosti Microsoft Corporation
Øízení spotøeby Uživatelská příručka Copyright 2007 Hewlett-Packard Development Company, L.P. Windows a Windows Vista jsou ochranné známky nebo registrované ochranné známky spoleènosti Microsoft Corporation
Polohovací zařízení a klávesnice Uživatelská příručka
 Polohovací zařízení a klávesnice Uživatelská příručka Copyright 2008 Hewlett-Packard Development Company, L.P. Windows je ochranná známka společnosti Microsoft Corporation registrovaná v USA. Informace
Polohovací zařízení a klávesnice Uživatelská příručka Copyright 2008 Hewlett-Packard Development Company, L.P. Windows je ochranná známka společnosti Microsoft Corporation registrovaná v USA. Informace
Česky. Pen Tablet. Uživatelská příručka. Windows 2000 / XP / Vista
 Pen Tablet Uživatelská příručka Windows 2000 / XP / Vista 1 I. Obecné informace 1. Přehled Vítejte ve světě počítačových per! Zjistíte, jak snadné je ovládat váš počítač nikoli myší, ale bezdrátovým perem.
Pen Tablet Uživatelská příručka Windows 2000 / XP / Vista 1 I. Obecné informace 1. Přehled Vítejte ve světě počítačových per! Zjistíte, jak snadné je ovládat váš počítač nikoli myší, ale bezdrátovým perem.
Copyright. Ochranné známky
 Copyright 2015 Sanford, L.P. Všechna práva vyhrazena. Žádná část tohoto dokumentu ani software nesmí být reprodukovány nebo přenášeny v žádné formě nebo žádným způsobem a ani nesmí být překládány do jiného
Copyright 2015 Sanford, L.P. Všechna práva vyhrazena. Žádná část tohoto dokumentu ani software nesmí být reprodukovány nebo přenášeny v žádné formě nebo žádným způsobem a ani nesmí být překládány do jiného
Knihomol. Manuál pro verzi 1.2
 Knihomol Manuál pro verzi 1.2 Strana - 2 - I. Základy práce s programem Úvod do práce s programem Knihomol: Program knihomol slouží pro vedení evidence spojené s provozem malé knihovny. Je určen především
Knihomol Manuál pro verzi 1.2 Strana - 2 - I. Základy práce s programem Úvod do práce s programem Knihomol: Program knihomol slouží pro vedení evidence spojené s provozem malé knihovny. Je určen především
Vaše uživatelský manuál HP OFFICEJET 5100 ALL-IN-ONE http://cs.yourpdfguides.com/dref/915077
 Můžete si přečíst doporučení v uživatelské příručce, technickém průvodci, nebo průvodci instalací pro HP OFFICEJET 5100 ALL- IN-ONE. Zjistíte si odpovědi na všechny vaše otázky, týkající se v uživatelské
Můžete si přečíst doporučení v uživatelské příručce, technickém průvodci, nebo průvodci instalací pro HP OFFICEJET 5100 ALL- IN-ONE. Zjistíte si odpovědi na všechny vaše otázky, týkající se v uživatelské
Provozní pokyny Uživatelská příručka
 Pro bezpečné a správné použití si před použitím tohoto zařízení přečtěte "Bezpečnostní informace". Provozní pokyny Uživatelská příručka OBSAH Jak číst tuto příručku...4 Úvod...4 Zakázáno zákonem... 4
Pro bezpečné a správné použití si před použitím tohoto zařízení přečtěte "Bezpečnostní informace". Provozní pokyny Uživatelská příručka OBSAH Jak číst tuto příručku...4 Úvod...4 Zakázáno zákonem... 4
Analogové faxové příslušenství HP LaserJet MFP 300 Příručka pro faxování
 Analogové faxové příslušenství HP LaserJet MFP 300 Příručka pro faxování Autorská práva a licence 2008 Copyright Hewlett-Packard Development Company, L.P. Reprodukce, úpravy nebo překlad jsou bez předchozího
Analogové faxové příslušenství HP LaserJet MFP 300 Příručka pro faxování Autorská práva a licence 2008 Copyright Hewlett-Packard Development Company, L.P. Reprodukce, úpravy nebo překlad jsou bez předchozího
Karty externích médií
 Karty externích médií Číslo dokumentu: 419665-221 Leden 2007 Tato příručka popisuje použití karet externích médií v počítači. Obsah 1 Karty pro slot Digital Media Vložení digitální paměťové karty...................
Karty externích médií Číslo dokumentu: 419665-221 Leden 2007 Tato příručka popisuje použití karet externích médií v počítači. Obsah 1 Karty pro slot Digital Media Vložení digitální paměťové karty...................
Česká verze. Instalace hardwaru. Instalace ve Windows XP a Vista
 Česká verze Sweex LW312 - Bezdrátový LAN PCI adaptér 300 Mb/s Bezdrátový LAN PCI adaptér 300Mb/s nevystavujte nadměrným teplotám. Zařízení nenechávejte na přímém slunečním světle a v blízkosti topných
Česká verze Sweex LW312 - Bezdrátový LAN PCI adaptér 300 Mb/s Bezdrátový LAN PCI adaptér 300Mb/s nevystavujte nadměrným teplotám. Zařízení nenechávejte na přímém slunečním světle a v blízkosti topných
Napájení. Uživatelská příručka
 Napájení Uživatelská příručka Copyright 2006 Hewlett-Packard Development Company, L.P. Microsoft a Windows jsou registrované ochranné známky společnosti Microsoft Corporation v USA. Bluetooth je ochranná
Napájení Uživatelská příručka Copyright 2006 Hewlett-Packard Development Company, L.P. Microsoft a Windows jsou registrované ochranné známky společnosti Microsoft Corporation v USA. Bluetooth je ochranná
Externí zařízení. Uživatelská příručka
 Externí zařízení Uživatelská příručka Copyright 2007 Hewlett-Packard Development Company, L.P. Windows je v USA registrovaná ochranná známka společnosti Microsoft Corporation. Informace obsažené v tomto
Externí zařízení Uživatelská příručka Copyright 2007 Hewlett-Packard Development Company, L.P. Windows je v USA registrovaná ochranná známka společnosti Microsoft Corporation. Informace obsažené v tomto
