Základní uživatelská příručka -pro používání zařízení bez počítače-
|
|
|
- Pavla Pavlíková
- před 8 lety
- Počet zobrazení:
Transkript
1 Základní uživatelská příručka pro používání zařízení bez počítače Bezpečnostní pokyny Důležité bezpečnostní pokyny... 3 Funkce ovládacího panelu Ovládací panel... 4 Manipulace s papírem Výběr papíru... 6 Vkládání papíru... 7 Manipulace s disky CD/DVD Vkládání disků CD/DVD... 9 Vyjímání disků CD/DVD Kopírování Vkládání originálů na desku na dokumenty Kopírování fotografií Kopírování dokumentů Tisk z pamět ové karty Manipulace s pamět ovou kartou Tisk fotografií Výběr a tisk fotografií pomocí rejstříku Tisk na disk CD/DVD Tisk obalu disku CD/DVD Výměna inkoustových kazet Zásady Vyjmutí a instalace inkoustových kazet Údržba Kontrola stavu inkoustových kazet Kontrola a čištění tiskové hlavy Nastavení tiskové hlavy Řešení problémů Chybové zprávy Problémy a jejich řešení Nastavení panelu přehled Režim kopírování Režim pamět ové karty Režim speciálního tisku Režim nastavení Česky Tisk z externího zařízení Z pamět ového zařízení Pomocí funkce PictBridge nebo USB DIRECTPRINT Ukládání dat Skenování fotografie / dokumentu Používání externího pamět ového zařízení... 23
2 Kde hledat informace Papírové příručky Začínáme Nejdříve si přečtěte tento leták. Tento leták obsahuje informace o nastavení tiskárny a instalaci softwaru. (tato brožura) Základní uživatelská příručka pro používání zařízení bez počítače Tato kniha obsahuje pokyny pro používání tiskárny bez připojení k počítači, například pokyny pro kopírování a tisk z pamět ové karty a pro tisk na disk CD/DVD. Setkáteli se při používání tiskárny s problémy, postupujte podle kapitoly Řešení problémů v této knize. Příručky online Uživatelská příručka Tato příručka obsahuje pokyny pro tisk a skenování z počítače a informace o softwaru. Tato příručka se nachází na disku CDROM se softwarem a je nainstalována automaticky při instalaci softwaru. Chceteli tuto příručku otevřít, poklepejte na ikonu na pracovní ploše. Nápověda online Nápověda online je integrována do každé aplikace na disku CDROM se softwarem. Obsahuje podrobné informace o aplikaci. Varování, upozornění a poznámky Při čtení této příručky respektujte následující pokyny: w Varování: Varování je nutno respektovat, aby nedošlo ke zranění. c Upozornění: Upozornění je nutné respektovat, aby nedošlo k poškození tiskárny. Poznámky obsahují důležité informace o tiskárně. Tip: Tipy obsahují rady k používání tiskárny. Informace o autorských právech Bez předchozího písemného povolení společnosti Seiko Epson Corporation je zakázáno reprodukovat libovolnou část této publikace, ukládat ve vyhledávacím systému nebo přenášet libovolnou formou nebo prostředky, a to elektronicky, mechanicky, kopírováním, nahráváním nebo jakýmkoli jiným způsobem. Informace zde obsažené jsou určeny výhradně k použití při práci s tímto zařízením. Společnost Epson neodpovídá za důsledky použití těchto informací při práci s jinými tiskárnami. Společnost Seiko Epson Corporation ani její pobočky nenesou vůči kupujícímu nebo třetím stranám žádnou odpovědnost za škody, ztráty, náklady nebo výdaje způsobené kupujícímu nebo třetím stranám jako důsledek náhodného či nesprávného použití tohoto produktu, neodborné úpravy, opravy či změny produktu nebo nedodržení pokynů pro obsluhu a údržbu dodaných společností Seiko Epson Corporation (mimo USA). Společnost Seiko Epson Corporation neodpovídá za žádné škody nebo problémy způsobené použitím jakéhokoli příslušenství nebo spotřebního materiálu, na nichž není uvedeno označení originálních produktů Original Epson Products nebo Epson Approved Products od společnosti Seiko Epson Corporation. Společnost Seiko Epson Corporation nezodpovídá za žádné škody způsobené elektromagnetickým rušením vzniklým v důsledku použití kabelů rozhraní, které nejsou označeny jako schválené produkty Epson Approved Products společnosti Seiko Epson Corporation. EPSON je registrovaná ochranná známka a EPSON STYLUS a Exceed Your Vision jsou ochranné známky společnosti Seiko Epson Corporation. PRINT Image Matching a logo PRINT Image Matching jsou ochranné známky společnosti Seiko Epson Corporation. Copyright 2001 Seiko Epson Corporation. Všechna práva vyhrazena. USB DIRECTPRINT a logo USB DIRECTPRINT jsou ochranné známky společnosti Seiko Epson Corporation. Copyright 2002 Seiko Epson Corporation. Všechna práva vyhrazena. DPOF je ochranná známka společnosti CANON Inc., Eastman Kodak Company, Fuji Photo Film Co., Ltd. a Matsushita Electric Industrial Co., Ltd. SDHC je ochranná známka. Memory Stick, Memory Stick Duo, Memory Stick PRO, Memory Stick PRO Duo, Memory Stick Micro, MagicGate Memory Stick a MagicGate Memory Stick Duo jsou ochranné známky společnosti Sony Corporation. xdpicture Card je ochranná známka společnosti Fuji Photo Film Co., Ltd. Zip je registrovaná ochranná známka společnosti Iomega Corporation. Slovoznak BLUETOOTH je vlastnictvím společnosti Bluetooth SIG, Inc. a je licencováno společnosti Seiko Epson Corporation. Obecná poznámka: Další zde použité názvy produktů slouží pouze k identifikačním účelům a mohou být ochrannými známkami příslušných vlastníků. Společnost Epson se vzdává všech práv na tyto značky.
3 Bezpečnostní pokyny Důležité bezpečnostní pokyny Před používáním této tiskárny si přečtěte a dodržujte bezpečnostní pokyny: Používejte pouze napájecí kabel dodaný s touto tiskárnou. Použití jiného kabelu může způsobit požár nebo úraz elektrickým proudem. Kabel nepoužívejte s jinými zařízeními. Dbejte na to, aby napájecí kabel, který používáte, splňoval všechny místní bezpečnostní normy. Používejte typ zdroje, který je uveden na štítku. Tiskárnu umístěte v blízkosti elektrické zásuvky, aby bylo možné napájecí kabel snadno odpojit. Dbejte na to, aby nedošlo k poškození nebo odření sít ové šňůry. Ujistěte se, že celková kapacita proudu pro všechna zařízení zapojená pomocí této šňůry nepřekračuje kapacitu šňůry v ampérech. Neumíst ujte zařízení do prostředí s výrazně proměnlivou teplotou a vlhkostí, do prašného prostředí, na přímé sluneční záření ani do prostředí, kde by mohlo být vystaveno vibracím. Nezakrývejte otvory na skříni ani do nich nezasunujte žádné předměty. Umístěte tiskárnu na rovný pevný povrch, který na všech stranách přesahuje základnu tiskárny. Zařízení nebude plně funkční, pokud bude nakloněné nebo postavené našikmo. Aby bylo zajištěno dostatečné větrání, umístěte zadní část tiskárny alespoň 10 cm od stěny. Během kopírování, tisku nebo skenování neotevírejte jednotku skeneru. Nedotýkejte se bílého plochého kabelu uvnitř tiskárny. Dávejte pozor, aby se na tiskárnu nevylila žádná tekutina. Uvnitř ani v okolí této tiskárny nepoužívejte aerosolové výrobky, které obsahují hořlavé plyny. Mohl by vzniknout požár. Kromě případů výslovně popsaných v této příručce se tiskárnu nesnažte sami opravovat. V následujících případech odpojte tiskárnu od elektrické sítě a svěřte kvalifikovanému servisnímu technikovi: je poškozen napájecí kabel nebo zástrčka; do tiskárny vnikla kapalina; došlo k pádu tiskárny nebo byla poškozena její skříň, tiskárna nefunguje normálně nebo vykazuje výraznou změnu funkčnosti. Tiskárnu při skladování nebo přepravě neklopte, nestavte ji na bok ani ji nepřevracejte, jinak může dojít vytečení inkoustu z kazet. Při zavírání jednotky skeneru dejte pozor, abyste si neporanili prsty. Při vkládání dokumentů netlačte příliš na desku na dokumenty. Bezpečnostní pokyny k použití inkoustových kazet Inkoustové kazety uchovávejte mimo dosah dětí a nepijte jejich obsah. Pokud si pokožku znečistíte inkoustem, umyjte se důkladně mýdlem a vodou. Dostaneli se inkoust do očí, vypláchněte je ihned vodou. Pokud byste měli nějaké potíže nebo by došlo ke zhoršení zraku, ihned navštivte lékaře. Netřeste inkoustovou kazetou po otevření obalu, mohlo by dojít k úniku inkoustu. Pokud vyjmete inkoustovou kazetu a plánujete ji použít později, chraňte oblast pro odčerpávání inkoustu před nečistotami a prachem; kazetu skladujte ve stejném prostředí, v jakém je tiskárna. Nedotýkejte se otvoru pro přívod inkoustu ani okolních částí. Česky Bezpečnostní pokyny 3
4 Funkce ovládacího panelu Ovládací panel a b c d e f g h i j Design ovládacího panelu se liší podle oblasti. Tlačítka Tlačítko Funkce Tlačítko Funkce a P On Slouží k zapnutí a vypnutí tiskárny. f x Menu * Zobrazí podrobné nastavení pro každý režim. b Mode * Slouží k přepínání režimů r Copy, s Memory Card a v Specialty Print. g ud lr 4směrná tlačítka Slouží k výběru fotografií a položek nabídky. (Indikátor ukazuje vybraný režim.) OK Aktivuje vybraná nastavení. h y Back Zruší aktuální operaci a vrátí se na předchozí nabídku. c F * Spouští programy údržby nebo upravuje různá nastavení. d G Mění zobrazení fotografií na displeji LCD nebo ořezává fotografie. i x Start Spouští kopírování a tisk. j y Stop/Clear Zastaví kopírování a tisk nebo resetuje provedená nastavení. e Copies (+ a ) Slouží k nastavení počtu kopií nebo ke změně oblasti oříznutí. * Podrobnosti o položkách v jednotlivých režimech viz Nastavení panelu přehled na str Funkce ovládacího panelu
5 Displej LCD Displej LCD může obsahovat několik světlých nebo tmavých bodů vzhledem k jeho funkcím může mít nerovnoměrný jas. To je normální a neznamená to poškození displeje. Používání displeje LCD Podle následujících pokynů vyberte a měňte nabídky nastavení a fotografie na displeji LCD. a b a c,d b,d,e c d c a b Pomocí tlačítka Copies + nebo nastavte počet kopií pro vybranou fotografii. Stisknutím tlačítka l nebo r vyberte položku nastavení. Česky a c Stisknutím tlačítka u nebo d vyberte položku nabídky. Zvýrazněná část se pohybuje nahoru nebo dolů. e d Stisknutím tlačítka r otevřete seznam položek nastavení. Stisknutím tlačítka u nebo d vyberte položku nastavení a potom stiskněte tlačítko OK. e Stisknutím tlačítka l nebo r změňte fotografii zobrazenou na displeji LCD. Funkce úsporného režimu Nestiskneteli žádné tlačítko déle, než 3 minuty, tiskárna přejde do nečinného stavu nebo bude zahájena prezentace, pokud je položka Screen Saver Settings (Nastavení spořiče obrazovky) nastavena na možnost Memory Card Data (Data pamět ové karty). Z důvodu úspory energie se displej vypne po 13 minutách nečinnosti (bude černý) a indikátory Mode se budou střídavě rozsvěcet a zhasínat ve směru hodinových ručiček. Stisknutím libovolného tlačítka (vyjma tlačítka P On) obnovíte předchozí stav displeje. Změna zobrazení fotografií na displeji LCD Zobrazení na displeji můžete přepínat tlačítkem G. Zobrazení 1 fotografie s informacemi Zobrazení 9 fotografií bez informací Funkce ovládacího panelu 5
6 Manipulace s papírem Výběr papíru Před tiskem je třeba vybrat správné nastavení typu papíru. Toto důležité nastavení určuje, kolik inkoustu se nanáší na papír. Dostupnost speciálního papíru se liší podle lokality. Čísla dílů následujících speciálních papírů Epson můžete vyhledat na webových stránkách podpory společnosti Epson. K dispozici jsou následující typy papíru a nastavení: Typ papíru Obyčejný papír * Epson Premium Ink Jet Plain Paper (Obyčejný papír Epson Premium pro inkoustové tiskárny) Epson Bright White Ink Jet Paper (Zářivě bílý papír Epson pro inkoustové tiskárny) Epson Matte PaperHeavyweight (Matný silný papír Epson) Epson Photo Quality Ink Jet Paper (Fotografický papír pro inkoustové tiskárny Epson) Epson Premium Glossy Photo Paper (Lesklý fotopapír Epson Premium) Epson Premium Semigloss Photo Paper (Pololesklý fotopapír Epson Premium) Epson Ultra Glossy Photo Paper (Ultralesklý fotografický papír Epson) Epson Glossy Photo Paper (Lesklý fotopapír Epson) Epson Photo Stickers 4 (Nálepky s fotografiemi Epson) ** Epson Photo Stickers 16 (Nálepky s fotografiemi Epson) ** Nastavení typu papíru Plain Paper (Obyčejný papír) Matte (Matný) Prem. Glossy (Lesklý Prem.) Ultra Glossy (Ultralesklý) Photo Paper (Fotografický papír) Sticker16 (Nálepka16) Kapacita 12 mm 100 listů 80 listů 20 listů 100 listů 20 listů 20 listů 20 listů 1 list 1 list * Můžete použít papír hmotnosti 64 až 90 g/m 2. ** Tento papír nemusí být v některých případech k dispozici. 6 Manipulace s papírem
7 Vkládání papíru 1. Otevřete a vysuňte podpěru papíru. 4. Posuňte vodítko okraje. 2. Otevřete přední kryt. 5. Vložte papír krátkým okrajem napřed (i pro tisk na šířku) tiskovou stranou nahoru. Tisková strana je obvykle bělejší nebo jasnější. Česky 3. Vysuňte přední zásobník. 6. Umístěte papír za zarážky. Přední zásobník musí být v pozici pro papír (nižší pozice). V opačném případě posuňte páčku papíru nahoru a změňte pozici předního zásobníku. Manipulace s papírem 7
8 7. Posuňte vodítko okraje vpravo. Ujistěte se, že je papíru pod značkou c šipky uvnitř levého vodítka okraje cm (4 6 palců) a cm (5 7 palců) Při vkládání papíru A4 postupujte podle stejných pokynů. A4 8 Manipulace s papírem
9 Manipulace s disky CD/DVD c Upozornění: Přihrádku na disky CD/DVD uchovávejte na rovném místě. Zkroucená nebo poškozená přihrádka na disky CD/DVD muže zabránit normálnímu provozu tiskárny. Vkládání disků CD/DVD 1. Zavřete nástavec předního zásobníku. Před tiskem ověřte, zda jsou na discích CD/DVD pro inkoustový potisk již vypálená data, hudba nebo video. Dostaneli se na potištěný povrch vlhkost, může způsobit rozmazávání. Potištěný povrch je bezprostředně po tisku snadno rozmazatelný. Než disky CD/DVD použijete nebo se dotknete potištěného povrchu, nechejte je zcela zaschnout. Potištěné disky CD/DVD nesušte na přímém slunci. Pokud se přihrádka disků CD/VD nebo interní průhledný oddíl omylem potisknou, okamžitě z nich inkoust setřete. Chceteli tisknout na miniaturní disky CD o průměru 8 cm, použijte nástroj EPSON Print CD na disku CDROM se softwarem. Viz Uživatelská příručka online. 2. Posuňte páčku zásobníku dolů tak, aby se přední zásobník zvednul do pozice pro disky CD/DVD (horní poloha). c Upozornění Nepřemíst ujte páčku zásobníku, když tiskárna pracuje. Česky 3. Vyjměte adaptér na disky CD/DVD o průměru 8 cm a položte disk CD/DVD do přihrádky. Strana pro potisk směřuje nahoru. Manipulace s disky CD/DVD 9
10 4. Zasuňte přihrádku do tiskárny. Oba okraje přihrádky na disky CD/DVD musí být zasunuté do konzol. Vyjímání disků CD/DVD 1. Zkontrolujte, zda byl tisk dokončen. 2. Vytáhněte přihrádku na disky CD/DVD rovně z předního zásobníku. 3. Posunutím páčky zásobníku nahoru změňte pozici předního zásobníku. 10 Manipulace s disky CD/DVD
11 Kopírování Kopírovaný obraz nemusí mít stejnou velikost jako originál. Kvalita obrazu v horních a dolních částech výtisku může být v závislosti na použitém typu papíru horší nebo může být obraz v těchto částech rozmazaný. Vkládání originálů na desku na dokumenty 1. Otevřete kryt dokumentu a položte originál potištěnou stranou dolů na desku na dokumenty. Fotografie nebo dokumenty: 2. Opatrně zavřete kryt. Tip: Chceteli skenovat silný nebo velký dokument, můžete odstranit kryt dokumentu. Otevřete jej zvedněte rovně nahoru. Česky Kopírování fotografií Disky CD/DVD: Lze kopírovat fotografie od velikosti mm až mm. Rovněž lze kopírovat dvě fotografie současně. 1. Stiskněte tlačítko v Specialty Print. 2. Vyberte položku Reprint/Restore Photos (Znovu vytisknout/obnovit fotografie) a potom stiskněte tlačítko OK. 3. Stiskněte tlačítko OK. Kopírování 11
12 Pokud jsou vaše fotografie vybledlé, výběrem možnosti On (Zapnuto) je můžete znovu oživit. Můžete kopírovat několik fotografií různých velikostí současně, pokud jsou větší něž mm. Oříznutí a zvětšení fotografie Pokud nastavíte položku Restoration (Obnova) na možnost On (Zapnuto) pro normální barevnou fotografii, fotografie se pravděpodobně nevytiskne správně. 4. Znovu stiskněte tlačítko OK. Zobrazí se náhled fotografie. 5. Nastavte počet kopií. 6. Stiskněte tlačítko x Menu a změňte nastavení (& Nastavení tisku pro kopírování/obnovu fotografií na str. 39). Potom stiskněte tlačítko OK. 7. Stiskněte tlačítko x Start. Pokud jsou okraje kopie oříznuty, posuňte originál mírně od rohu. Při kopírování fotografie můžete umístit a určit velikost výřezu, aby kompozice fotografie odpovídala vašim představám. 1. Stiskněte tlačítko v Specialty Print. 2. Viz část Kopírování fotografií na str. 11 a postupujte podle kroků 2 až Stiskněte tlačítko G. Zobrazí se obrazovka oříznutí. Kopírování více fotografií Umístěte každou fotografii na šířku. 4. Pomocí následujícího tlačítka nastavte oblast, kterou chcete oříznout. 5 mm Copies +, Změna velikosti rámečku. 5 mm 5 mm Můžete fotografovat dvě fotografie velikosti cm (4 6 palců) současně. Pokud po vytištění chybí na fotografii okraj, zkuste je kopírovat jednotlivě. Umístěte fotografii 5 mm od okraje desky na dokumenty. Dvě fotografie musí být od sebe vzdálené alespoň 5 mm. u, d, l, r Přesunutí rámečku. x Menu Otočení rámečku. x Menu je k dispozici pouze v režimu pamět ové karty. 5. Stisknutím tlačítka OK potvrďte oříznutý obrázek. Chceteli upravit umístění rámečku, stisknutím tlačítka y Back se vrat te na předchozí obrazovku. 12 Kopírování
13 6. Po dokončení úprav oříznutého obrázku stiskněte tlačítko OK. Na oříznutém obrázku se zobrazí ikona. 7. Nastavte počet kopií. 8. Stiskněte tlačítko x Menu a změňte nastavení (& Nastavení tisku pro kopírování/obnovu fotografií na str. 39). Potom stiskněte tlačítko OK. 9. Stiskněte tlačítko x Start. Kopírování dokumentů 3. Stisknutím tlačítka x Menu změňte nastavení (& Nastavení tisku pro režim kopírování na str. 35). Potom stiskněte tlačítko OK. Tip: Jeli vybrána možnost CD/DVD Copy (Kopírovat CD/DVD) jako nastavení Layout (Rozvržení), zkuste nejdříve vytisknout vzorek na papír. Vyberte Plain Paper (Obyčejný papír) jako nastavení Paper Type (Typ papíru) a vložte obyčejný papír. 4. Stiskněte tlačítko x Start. Pokud jsou okraje kopie oříznuty, posuňte originál mírně od rohu. 1. Stiskněte tlačítko r Copy. Česky 2. Vyberte nastavení kopírování (& Režim kopírování na str. 34). Pro barevné kopírování vyberte možnost Color (Barva) a pro černobílé kopírování vyberte možnost B&W (Čb). Vyberte typ dokumentu. Vyberte možnost rozvržení. Nastavte počet kopií. Kopírování 13
14 Tisk z pamět ové karty Manipulace s pamět ovou kartou Vložení pamět ové karty Pokud je k tiskárně připojen digitální fotoaparát, před zasunutím karty odpojte digitální fotoaparát. 1. Otevřete kryt slotů pro pamět ové karty. CompactFlash Microdrive 2. Zkontrolujte, zda v žádném slotu není vložena pamět ová karta. Potom vložte pamět ovou kartu. c Upozornění: Nezasouvejte do zařízení více pamět ových karet najednou. Nesnažte se pamět ovou kartu do zásuvky zatlačit silou. Pamět ové karty nelze vložit jakoukoli stranou. Kartu zasuňte v požadované orientaci. Také ověřte, zda není nutno ke kartě před zasunutím do zařízení připevnit adaptér. V opačném případě by nemuselo být možné vyjmout kartu z tiskárny. Karta xdpicture Karta xdpicture typu M Karta xdpicture typu H 14 Tisk z pamět ové karty
15 Karta SD Memory Karta SDHC Memory MultiMediaCard Memory Stick Memory Stick PRO MagicGate Memory Stick Česky Karta minisd* Karta minisdhc* Karta microsd* Karta microsdhc* (* Vyžaduje adaptér) Memory Stick Micro* Memory Stick Duo* Memory Stick PRO Duo* MagicGate Memory Stick Duo* (* Vyžaduje adaptér) 3. Zkontrolujte, zda indikátor pamět ové karty zabliká a potom bude svítit. Indikátor pamět ové karty Tisk z pamět ové karty 15
16 Vyjímání pamět ové karty 1. Indikátor přístupu na pamět ovou kartu nesmí blikat. 2. Vytáhněte pamět ovou kartu přímým tahem. Tisk fotografií 1. Stiskněte tlačítko s Memory Card. 2. Vyberte jedno z nastavení v následující tabulce pro prohlížení/tisk fotografií a potom stiskněte tlačítko OK. Podle následujících pokynů vyberte fotografie a nastavte počet kopií. Nastavení Print Index Sheet (Vytisknout rejstřík) Slide Show (Prezentace) Scan to Memory Card (Skenovat na pamět ovou kartu) Pokyny Viz Výběr a tisk fotografií pomocí rejstříku na str. 18. Tiskárna zobrazí fotografie na pamět ové kartě v pořadí. Když se zobrazí fotografie, kterou chcete vytisknout, stiskněte tlačítko OK a nastavte počet kopií. Chceteli vytisknout další fotografie, vyberte fotografii, kterou chcete vytisknout. Potom nastavte počet kopií. Viz Skenování fotografie / dokumentu na str. 23. Nastavení View and Print Photos (Zobrazit a vytisknout fotografie) Print All Photos (Vytisknout všechny fotografie) Print by Date (Vytisknout podle datumu) Pokyny Vyberte fotografii a nastavte počet kopií. Nastavte počet kopií pro všechny fotografie. Chceteli nastavit počet kopií pro každou fotografii individuálně, stiskněte tlačítko OK a potom nastavte počet kopií. Vyberte datum, stisknutím tlačítka r zaškrtněte a potom stiskněte tlačítko OK. Chceteli nastavit počet kopií pro všechny fotografie, nastavte počet kopií. Chceteli nastavit počet kopií pro každou fotografii individuálně, stiskněte tlačítko OK a potom nastavte počet kopií. 3. Stiskněte tlačítko x Menu a změňte nastavení (& Nastavení tisku pro režim pamět ové karty na str. 36). Potom stiskněte tlačítko OK. 4. Stiskněte tlačítko x Start. Tip: Pokud při tisku na list nálepek s fotografií není vytištěný obrázek na listu vystředěn, můžete upravit umístění tisku podle následujícího postupu. 1. Stiskněte tlačítko F. 2. Vyberte položku CD/Sticker Position (Poloha CD/nálepky) a potom stiskněte tlačítko OK. 3. Vyberte položku Stickers (Nálepky) a potom stiskněte tlačítko r. 4. Vyberte o kolik se má umístění tisku posunout (v milimetrech). 5. Stiskněte tlačítko OK. Potom zkuste znovu tisknout. Vaše nastavení jsou v této tiskárně uchována i po jejím vypnutí. 16 Tisk z pamět ové karty
17 Oříznutí a zvětšení fotografie 1. Stiskněte tlačítko s Memory Card. 2. Vyberte položku View and Print Photos (Zobrazit a tisknout fotografie) a potom stiskněte tlačítko OK. 3. Vyberte fotografii, kterou chcete oříznout. 4. Stiskněte tlačítko G. 5. Viz Oříznutí a zvětšení fotografie na str. 12 a proveďte kroky 4 až Stiskněte tlačítko x Menu a změňte nastavení (& Nastavení tisku pro režim pamět ové karty na str. 36). Potom stiskněte tlačítko OK. 7. Stiskněte tlačítko x Start. Tisk s rámečky 4. Chceteli vytisknout fotografie, ke kterým již byly přiřazeny rámečky P.I.F., stiskněte tlačítko OK. Chceteli vybrat rámečky P.I.F. na pamět ové kartě, stiskněte tlačítko y Back. Potom vyberte fotografii pomocí položky View and Print Photos (Zobrazit a tisknout fotografie) a vyberte některý rámeček P.I.F. jako nastavení Layout (Rozvržení) (& Tisk fotografií na str. 16). 5. Vyberte fotografii a rámeček P.I.F. a potom stiskněte tlačítko OK. Dalším stisknutím tlačítka OK zkontrolujte, jak fotografie v rámečku vypadá. Rámečky P.I.F. již byly přiřazeny ke všem fotografiím, takže je nelze měnit. 6. Nastavte počet kopií. 7. Stiskněte tlačítko x Menu a změňte nastavení (& Nastavení tisku pro režim pamět ové karty na str. 36). Potom stiskněte tlačítko OK. 8. Stiskněte tlačítko x Start. Česky K fotografiím můžete přidávat barevné rámečky. 1. Zvolte rámečky P.I.F. z disku CDROM se softwarem, který byl dodán s tiskárnou, a pomocí nástroje EPSON PRINT Image Framer Tool je uložte na pamět ovou kartu. Podrobné pokyny jsou uvedeny v nápovědě k softwaru. V závislosti na vaší lokalitě nemusí disk CDROM se softwarem nástroj EPSON PRINT Image Framer Tool a rámečky P.I.F. obsahovat. 2. Vložte papír odpovídající velikosti rámečku (& stránka 7). 3. Vložte pamět ovou kartu s fotografiemi a rámečky P.I.F. (& stránka 14). Tisk s nastavením DPOF Pokud fotoaparát podporuje tisk DPOF, můžete vybrat fotografie a počet kopií k tisku, když je karta ve fotoaparátu. Podrobnosti najdete v příručce k fotoaparátu. 1. Vložte pamět ovou kartu s daty DPOF (& stránka 14). 2. Stiskněte tlačítko OK. 3. Stiskněte tlačítko x Menu a změňte nastavení (& Nastavení tisku pro režim pamět ové karty na str. 36). Potom stiskněte tlačítko OK. 4. Stiskněte tlačítko x Start. Tisk z pamět ové karty 17
18 Výběr a tisk fotografií pomocí rejstříku Fotografie, které chcete vytisknout, můžete vybrat pomocí rejstříku. Tisk rejstříku Tisk vybraných fotografií 1. Tisk rejstříku 1. Vložte několik listů obyčejného papíru formátu A4 (& stránka 7). 2. Stiskněte tlačítko s Memory Card. Výběr fotografií z rejstříku 3. Vyberte položku Print Index Sheet (Vytisknout rejstřík) a potom stiskněte tlačítko OK. 4. Zkontrolujte, zda je vybrána položka Print Index Sheet (Vytisknout rejstřík). Skenování rejstříku 18 Tisk z pamět ové karty
19 5. Vyberte rozsah fotografií. Potom stiskněte tlačítko OK. Rozsah All Photos (Všechny fotografie) Popis Vytiskne všechny fotografie uložené na pamět ové kartě. 3. Skenování rejstříku a tisk vybraných fotografií 1. Umístěte rejstřík na desku na dokumenty tak, aby horní část rejstříku byla zarovnána k levému okraji desky na dokumenty. Latest 30 (Posledních 30) Latest 60 (Posledních 60) Vytiskne 30, 60 nebo 90 nejnovějších fotografií seřazených podle názvu souboru. Latest 90 (Posledních 90) 6. Stiskněte tlačítko x Start. Zkontrolujte, zda je značka trojúhelníku v levém horním rohu rejstříku vytištěna správně. Tiskárna nemůže skenovat z nesprávně vytištěného rejstříku. 2. Výběr fotografií z rejstříku Vyplňte ovály u vybraných fotografií v rejstříku tmavou barvou (perem nebo tužkou). Správně: 2. Zavřete kryt dokumentu. 3. Vložte fotografický papír velikosti, kterou jste označili na rejstříku (& stránka 7). Použijte Ultra Glossy Photo Paper (Ultralesklý fotografický papír Epson), Premium Glossy Photo Paper (Lesklý fotopapír Epson Premium) nebo Premium Semigloss Photo Paper (Pololesklý fotopapír Epson Premium). 4. Zkontrolujte, zda je na displeji LCD vybrána položka Print Photos from Index Sheet (Tisk fotografií z rejstříku), a potom stiskněte tlačítko x Start. Česky NESPRÁVNĚ: 1. V části 1 vyberte velikost papíru (& stránka 6). 2. Určete, zda chcete tisknout bez okrajů nebo s okraji. 3. Chceteli zahrnout datumovku, vyplňte oválný rámeček. 4. Chceteli vytisknout po jedné kopii od každé fotografie, v části 2 vyberte položku All (Vše). Nebo zadejte požadovaný počet kopií (1, 2 nebo 3) do pole s číslem pod každou fotografií. Pokud rejstřík obsahuje více stránek, vždy počkejte, až se tisk dokončí. Poté podle výše uvedených kroků naskenujte a vytiskněte další listy. Tisk na disk CD/DVD Nastavení a tisk 1. Stiskněte tlačítko v Specialty Print. Tisk z pamět ové karty 19
20 2. Vyberte položku Print on CD/DVD (Tisk na CD/DVD) a potom stiskněte tlačítko OK. Plocha okolo středového otvoru Vnější periferní plocha 18 až 42 mm 117 až 120 mm 6. Stiskněte tlačítko OK a potom zkuste tisknout znovu. 3. Stiskněte tlačítko x Menu a změňte nastavení (& Nastavení tisku na disky CD/DVD na str. 40). Potom stiskněte tlačítko OK. Tip: Chceteli nejdříve vytisknout vzorek na papír, vyberte položku Plain Paper (Obyčejný papír) jako Paper Type (Typ papíru). 4. Vyberte fotografii a nastavte počet kopií. Při výběru fotografií pro nastavené rozvržení 4up (4 na list), 8up (8 na list) nebo 12up (12 na list) nemusíte vybírat maximální počet fotografií. Nepoužité plochy rozvržení zůstanou prázdné. 5. Stiskněte tlačítko x Start. Nastavení oblasti tisku Nastavení průměru 1. Stiskněte tlačítko v Specialty Print. 2. Vyberte položku Print on CD/DVD (Tisk na CD/DVD) a potom stiskněte tlačítko OK. 3. Stiskněte tlačítko x Menu. 4. Vyberte položku CD InnerOuter (Vnitřnívnější průměr CD) a potom stiskněte tlačítko r. 5. Nastavte vnitřní průměr (Inner) a vnější průměr (Outer) v intervalech 1 mm. Inner (Vnitřní průměr) Outer (Vnější průměr) 18 až 46 mm 114 až 120 mm Nastavení umístění tisku 1. Stiskněte tlačítko F. 2. Vyberte položku CD/Sticker Position (Poloha CD/nálepky) a potom stiskněte tlačítko OK. 3. Vyberte položku CD/DVD a potom stiskněte tlačítko r. 4. Vyberte o kolik se má umístění tisku posunout (v milimetrech). Nastavení 1. Up (Nahoru) 3. Down (Dolů) 2. Right (Vpravo) 4. Left (Vlevo) Popis Slouží k posunutí umístění tisku CD/DVD nahoru nebo dolů. Umístění můžete nastavit v krocích 0,1 mm od 0,0 do 2,0 mm. Slouží k posunutí umístění tisku CD/DVD vlevo nebo vpravo. Umístění můžete nastavit v krocích 0,1 mm od 0,0 do 2,0 mm. 5. Stiskněte tlačítko OK a potom zkuste tisknout znovu. Vaše nastavení jsou v této tiskárně uchována i po jejím vypnutí. Pokud tisknete na následující plochy disku, může dojít ke znečištění disku nebo přihrádky CD/DVD inkoustem. 20 Tisk z pamět ové karty
21 Tisk obalu disku CD/DVD 1. Vložte papír velikosti A4. 2. Stiskněte tlačítko v Specialty Print. 3. Vyberte položku Print on CD/DVD (Tisk na CD/DVD) a potom stiskněte tlačítko OK. 4. Stiskněte tlačítko x Menu. 5. Vyberte položku CD Jacket (Obal CD) jako nastavení Media Type (Typ média) a změňte nastavení (& Nastavení tisku na disky CD/DVD na str. 40). Potom stiskněte tlačítko OK. 6. Vyberte fotografii a nastavte počet kopií. 7. Stiskněte tlačítko x Start. Česky Tisk z pamět ové karty 21
22 Tisk z externího zařízení Vaše fotografie můžete tisknout z externího zařízení, například z digitálního fotoaparátu, mobilního telefonu nebo pamět ového zařízení USB přímo prostřednictvím kabelu USB. Tip: Podrobnosti o tisku s volitelným tiskovým adaptérem BLUETOOTH Photo Print Adapter viz Uživatelská příručka online. Z pamět ového zařízení Některá zařízení USB podporována nejsou. Podrobné informace vám poskytne místní centrum podpory zákazníků. Pravděpodobně nebude možné vytisknout fotografie v pamět ovém zařízení, které byly uloženy pomocí jiného výrobku, než této tiskárny. 1. Připojte zařízení k tiskárně (& Používání externího pamět ového zařízení na str. 23). 2. Vyjměte z tiskárny veškeré pamět ové karty. 3. Když se zobrazí tato obrazovka, vyberte složku, ze které chcete tisknout, a potom stiskněte tlačítko OK. Kompatibilita Formát souboru Velikost obrazu 1. Zkontrolujte, zda tiskárna netiskne z počítače. 2. Vyjměte z tiskárny veškeré pamět ové karty. 3. Stiskněte tlačítko F. 4. Vyberte položku PictBridge Setup (Nastavení PictBridge) a potom stiskněte tlačítko OK. 5. Vyberte nastavení tisku (& Nastavení tisku pro režim pamět ové karty na str. 36). Potom stiskněte tlačítko OK. 6. Připojte kabel USB od fotoaparátu k portu USB na přední straně tiskárny. Port USB PictBridge nebo USB DIRECTPRINT JPEG pixelů až pixelů 4. Postupujte stejně, jako při tisku z pamět ové karty (& Tisk fotografií na str. 16). Pomocí funkce PictBridge nebo USB DIRECTPRINT Funkce PictBridge a USB DIRECTPRINT umožňují tisknout fotografie připojením digitálního fotoaparátu přímo k tiskárně. Digitální fotoaparát a fotografie musí splňovat následující požadavky. 7. Zapněte fotoaparát a s jeho pomocí vyberte fotografie, proveďte nezbytná nastavení a vytiskněte fotografie. Podrobnosti najdete v příručce k fotoaparátu. V závislosti na nastavení této tiskárny a digitálního fotoaparátu nemusí být podporovány některé kombinace typu papíru, velikosti papíru a rozvržení. Některá nastavení digitálního fotoaparátu se na výsledku nemusí projevit. 22 Tisk z externího zařízení
23 Ukládání dat Můžete uložit naskenované fotografie nebo dokumenty přímo na pamět ovou kartu ve formátu JPEG nebo PDF. Můžete rovně uložit fotografie z pamět ové karty přímo do externího pamět ového zařízení pomocí kabelu USB. Skenování fotografie / dokumentu 1. Stiskněte tlačítko s Memory Card. 2. Vyberte položku Scan to Memory Card (Skenovat na pamět ovou kartu) a potom stiskněte tlačítko OK. 3. Vyberte následující nastavení. Nastavení Format (Formát) Scan Area (Plocha skenování) Popis Vyberte JPEG nebo PDF. Pokud mají okraje fotografie světlé barvy, vyberte položku Max Area (Maximální plocha). Jinak vyberte položku Auto Cropping (Automatické oříznutí). 4. Stiskněte tlačítko OK. Fotografie bude naskenována a uložena na pamět ovou kartu do složky EPSCAN. Po dokončení skenování se objeví obrazovka s potvrzením. Poznamenejte si název obrázku a jeho umístění na kartě. c Upozornění: Během skenování neotevírejte jednotku skeneru. Mohlo by dojít k poškození tiskárny. Pamět ovou kartu nevysunujte ani nevypínejte tiskárnu, pokud bliká indikátor aktivity pamět ové karty. Jinak by mohlo dojít ke ztrátě dat na kartě. Pokud jsou okraje fotografie oříznuté, posuňte originál mírně od rohu. Používání externího pamět ového zařízení Obrázky z pamět ové karty můžete zkopírovat na externí pamět ové zařízení, jako například jednotku Zip, zapisovací jednotku CDR/RW (s připojením USB), disk MO nebo disk USB typu flash. Některá zařízení USB nejsou podporována. Podrobné informace vám poskytne místní centrum podpory zákazníků. 1. Pokud je tiskárna připojena k počítači, odpojte kabel USB nebo vypněte počítač. Česky Original (Originál) Quality (Kvalita) Vyberte typ originálu vloženého na desku na dokumenty. Vyberte kvalitu naskenovaných dokumentů. Ukládání dat 23
24 2. Připojte kabel USB od pamět ového zařízení k portu USB na přední straně tiskárny. (Pokud používáte miniaturní disk, připojte jej přímo.) Potom vložte do pamět ového zařízení médium. 3. Stiskněte tlačítko F. 4. Vyberte položku Backup Memory Card (Zálohovat pamět ovou kartu) a potom stiskněte tlačítko OK. 5. Vyberte položku Backup Memory Card (Zálohovat pamět ovou kartu) a potom stiskněte tlačítko OK. 6. Postupujte podle pokynů na displeji LCD. Při zálohování fotografií na disk CDR/RW tiskárna vytvoří složku pro každou instanci zálohování. Na disky CDR/RW můžete zálohovat i opakovaně. 24 Ukládání dat
25 Výměna inkoustových kazet Zásady w Varování: Pokud si ruce znečistíte inkoustem, důkladně je umyjte mýdlem a vodou. Dostaneli se inkoust do očí, vypláchněte je ihned vodou. Pokud byste měli nějaké potíže nebo by došlo ke zhoršení zraku, ihned navštivte lékaře. Tiskovou hlavu nikdy neposunujte ručně. Jakmile se inkoustová kazeta spotřebuje, nelze pokračovat v tisku, i když ostatní kazety stále obsahují inkoust. Spotřebovanou kazetu ponechejte v zařízení až do její výměny. Jinak by mohl inkoust v tryskách tiskové hlavy zaschnout. Při každém vložení kazety je spotřebováno určité množství inkoustu, protože zařízení automaticky kontroluje spolehlivost kazety. Aby bylo zajištěno maximální využití inkoustu, vyjměte inkoustovou kazetu pouze, když jste připraveni ji vyměnit. Inkoustové kazety s nízkým stavem inkoustu nelze po opakovaném vložení použít. Společnost Epson doporučuje používat originální inkoustové kazety Epson. Používáním neoriginálního inkoustu může dojít k poškození tiskárny, na které se nebude vztahovat záruka společnosti Epson, a za určitých okolností může tiskárna fungovat neočekávaným způsobem. Společnost Epson nemůže zaručit kvalitu nebo spolehlivost neoriginálního inkoustu. Při používání neoriginálního inkoustu se nemusí zobrazovat informace o stavu inkoustové kazety. Vyjmutí a instalace inkoustových kazet Připravte si novou inkoustovou kazetu. Jakmile výměnu kazety začnete, všechny kroky výměny je nutno provést v rámci jedné operace. Obal inkoustové kazety otevřete až bezprostředně před instalací do tiskárny. Kazeta je vakuově zabalena pro zachování spolehlivosti. Přední zásobník musí být v pozici pro papír (nižší pozice) (& stránka 7). 1. Postupujte jedním z následujících způsobů: Pokud je inkoustová kazeta prázdná: Podle zprávy na displeji LCD zjistěte, kterou inkoustovou kazetu je třeba vyměnit, a potom stiskněte tlačítko OK. Pokud inkoustová kazeta není prázdná: Stiskněte tlačítko F. Vyberte položku Maintenance (Údržba) a potom stiskněte tlačítko OK. Vyberte položku Change Ink Cartridge (Vyměnit inkoustovou kazetu) a potom stiskněte tlačítko OK. 2. Zvedněte jednotku skeneru. c Upozornění: Nezvedejte skenovací jednotku, pokud je otevřený kryt dokumentů. 3. Otevřete kryt kazety. c Upozornění: Nikdy neotevírejte kryt kazet, když se posunuje tisková hlava. Počkejte, až se tisková hlava zastaví v poloze pro výměnu. Česky Výměna inkoustových kazet 25
26 4. Stiskněte pojistku a vysuňte kazetu směrem nahoru. 7. Vložte novou kazetu do držáku a zatlačte ji dolů (musí zaklapnout). c Upozornění: Inkoustové kazety znovu nenaplňujte. Produkty jiných výrobců mohou způsobit poškození tiskárny, na které se nebude vztahovat záruka společnosti Epson, a za určitých okolností může tiskárna fungovat neočekávaným způsobem. Pokud jde kazetu obtížně vyjmout, použijte více síly. 5. Vyjměte novou kazetu z obalu. c Upozornění: Při vyjímání z obalu postupujte opatrně, abyste nezlomili háčky na boční straně inkoustové kazety. Zeleného čipu na straně kazety se nedotýkejte. Možno by dojít k poškození inkoustové kazety. 6. Odstraňte žlutou pásku. c Upozornění: Před instalace je nezbytné sejmout žlutou pásku ze spodní strany tiskové kazety; v opačném případě se může zhoršit kvalita tisku nebo nebude možné tisknout. Neodstraňujte průhlednou pásku. Nainstalujte inkoustovou kazetu do tiskárny ihned po vyjmutí aktuální inkoustové kazety. Pokud kazetu nenainstalujete okamžitě, může tisková hlava vyschnout a nebude tisknout. 8. Zavřete kryt inkoustových kazet (musí zaklapnout). c Upozornění: Pokud kryt nelze zavřít, ověřte, zda jsou všechny kazety správně usazeny. Při zatlačení na každou kazetu musíte slyšet zaklapnutí. Nikdy kryt nezavírejte násilím. 9. Zavřete jednotku skeneru. 10. Stiskněte tlačítko OK. Přívodní systém inkoustu se začne naplňovat. c Upozornění: Během doplňování inkoustu tiskárnu nikdy nevypínejte, jinak dojde ke zbytečnému spotřebování inkoustu. Do dokončení plnění inkoustu nezasunujte přihrádku na disky CD/DVD. Aby byla zajištěna kvalita kopírování poté, co jste museli vyměnit inkoustovou kazetu během kopírování a poté, co bylo dokončeno naplňování přívodního systému inkoustu, zrušte kopírovanou úlohu a začněte znovu od vložení originálů na desku na dokumenty. Pokud se na displeji LCD zobrazí zpráva, že je třeba vyměnit některou inkoustovou kazetu, inkoustové kazety pravděpodobně nejsou nainstalovány správně. Znovu stiskněte tlačítko OK a zatlačte tiskovou kazetu dolů tak, aby zaklapla na místo. 26 Výměna inkoustových kazet
27 Údržba Kontrola stavu inkoustových kazet Můžete zkontrolovat, ve které kazetě dochází inkoust. 1. Stiskněte tlačítko F. 2. Vyberte položku Ink Levels (Hladiny inkoustu) a potom stiskněte tlačítko OK. Zobrazí se grafické znázornění stavu inkoustových kazet: Y (Yellow (žlutá)), B (Black (černá)), LC (Light Cyan (světle azurová)), LM (Light Magenta (světle purpurová)), M (Magenta (purpurová)), C (Cyan (azurová)) Když začne docházet inkoust, zobrazí se ikona. 3. Stisknutím tlačítka y Back se vrátíte na předchozí obrazovku. Společnost Epson nemůže zaručit kvalitu nebo spolehlivost neoriginálního inkoustu. Po nainstalování neoriginálních inkoustových kazet se pravděpodobně nezobrazí jejich stav. Kontrola a čištění tiskové hlavy Pokud je výtisk příliš světlý nebo pokud na něm chybí barvy nebo jsouli na výtisku světlé nebo tmavé pruhy, je nutno vyčistit tiskovou hlavu. Přední zásobník musí být v pozici pro papír (nižší pozice). Tip: Vzhledem k zachování kvality tisku společnost Epson doporučuje pravidelně vytisknout několik stránek. Kontrola tiskové hlavy Vytisknutím vzoru pro kontrolu trysek můžete zjistit, zda jsou ucpány některé trysky tiskové hlavy. Případně můžete tento vzor vytisknout i po vyčištění tiskové hlavy. 1. Vložte obyčejný papír velikosti A4 (& stránka 7). 2. Stiskněte tlačítko F. (Pokud jste právě dokončili čištění tiskové hlavy, můžete spustit kontrolu trysek stisknutím tlačítka x Start.) 3. Vyberte položku Maintenance (Údržba) a potom stiskněte tlačítko OK. 4. Vyberte položku Nozzle Check (Kontrola trysek) a potom stiskněte tlačítko OK. 5. Stiskněte tlačítko x Start. 6. Zkontrolujte vytištěný kontrolní vzorek trysek. Pokud výtisk vypadá tak, jak je uvedeno níže, zatím není nutné tiskovou hlavu vyčistit. Stisknutím tlačítka OK se vrat te do hlavní nabídky. Pokud jsou na výtisku přerušované čáry jako na obrázku níže, vyčistěte tiskovou hlavu podle pokynů v následující části. Česky Údržba 27
28 Čištění tiskové hlavy Následující postup slouží k vyčištění tiskové hlavy, která zajišt uje správné nanášení inkoustu. Před čištěním tiskové hlavy proveďte kontrolu trysek a zjistěte, zda tisková hlava vyžaduje vyčištění (& Kontrola tiskové hlavy na str. 27). Při čištění tiskové hlavy se spotřebovává inkoust, proto je provádějte jen při snížení kvality tisku. Když dochází inkoust, možná se vám tiskovou hlavu vyčistit nepodaří. Když inkoust dojde, není možné tiskovou hlavu vyčistit. Nejdříve vyměňte příslušnou inkoustovou kazetu (& Vyjmutí a instalace inkoustových kazet na str. 25). 1. Stiskněte tlačítko F. (Pokud jste právě dokončili kontrolu tiskové hlavy, můžete zahájit čištění stisknutím tlačítka x Start a potom přejděte na krok 5.) 2. Vyberte položku Maintenance (Údržba) a potom stiskněte tlačítko OK. 3. Vyberte položku Head Cleaning (Čištění hlavy) a potom stiskněte tlačítko OK. 4. Stiskněte tlačítko x Start. Tiskárna zahájí čištění tiskové hlavy. Postupujte podle pokynů na displeji LCD. c Upozornění: Během čištění tiskové hlavy zásadně nevypínejte tiskárnu. Může dojít k jeho poškození. 5. Po dokončení čistění se na displeji LCD zobrazí zpráva. Stisknutím tlačítka x Start vytiskněte vzorek pro kontrolu trysek a zkontrolujte výsledky (& Kontrola tiskové hlavy na str. 27). Pokud jsou ve vzorku stále mezery nebo pokud jsou čáry slabé, proveďte čistící cyklus znovu a znovu zkontrolujte trysky. Pokud se kvalita nezlepší ani po čtyřech cyklech čistění, vypněte tiskárnu a vyčkejte alespoň šest hodin. Tím změkne veškerý zaschlý inkoust. Potom zkuste čištění tiskové hlavy zopakovat. Pokud se nezlepší kvalita, je některá z inkoustových kazet stará nebo poškozená a je třeba ji vyměnit (& Vyjmutí a instalace inkoustových kazet na str. 25). Nastavení tiskové hlavy Pokud se na výtiscích objeví nesprávně zarovnané svislé čáry nebo vodorovné pruhy, pravděpodobně bude možné tento problém odstranit nastavení tiskové hlavy. Přední zásobník musí být v pozici pro papír (nižší pozice). 1. Vložte obyčejný papír velikosti A4 (& stránka 7). 2. Stiskněte tlačítko F. 3. Vyberte položku Maintenance (Údržba) a potom stiskněte tlačítko OK. 4. Vyberte položku Head Alignment (Nastavení tiskové hlavy) a potom stiskněte tlačítko OK. 5. Stiskněte tlačítko x Start. Vytisknou se čtyři řádky nastavovacích vzorků. 6. Prohlédněte si vzorek č. 1 a najděte část, která je vytištěna nejvyrovnaněji (bez rozmazaných čar a šmouh). 7. Vyberte číslo daného vzorku a potom stiskněte tlačítko OK. 8. Zadejte čísla ostatních vzorků stejným způsobem. 9. Po dokončení stiskněte tlačítko OK a zobrazí se zpráva o dokončení nastavení tiskové hlavy. 28 Údržba
29 Řešení problémů Nápověda pro používání tiskárny s počítačem viz Uživatelská příručka online. Chybové zprávy Chybové zprávy A printer error has occurred. Turn off the printer, then press On button to turn on. See your documentation. (Došlo k chybě tiskárny. Vypněte tiskárnu a potom ji stisknutím tlačítka On opět zapněte. Další pokyny najdete v dokumentaci.) A scanner error has occurred. See your documentation. (Došlo k chybě skeneru. Další pokyny najdete v dokumentaci.) Waste ink pad in the printer is saturated. Contact your dealer to replace it. (Podložka pro zachytávání odpadního inkoustu v tiskárně je téměř nasycená. Požádejte prodejce o výměnu.) Cannot recognize ink cartridges. (Inkoustové kazety nelze rozpoznat.) Řešení Zkontrolujte, zda v tiskárně nezbývá žádný papír. Pokud chyba přetrvává, obrat te se na prodejce. Vypněte a znovu zapněte tiskárnu. Pokud chyba přetrvává, obrat te se na prodejce. Požádejte prodejce o výměnu podložky. Zkontrolujte, zda jsou inkoustové kazety správně nainstalovány. (& Vyjmutí a instalace inkoustových kazet na str. 25). Potom akci opakujte. Chybové zprávy The document is too complex to print with Bluetooth. (Dokument je příliš složitý pro tisk prostřednictvím Bluetooth.) Data error. The document cannot be printed. (Chybná data. Dokument je možné správně vytisknout.) Data error. The document may not be printed correctly. (Chybná data. Dokument pravděpodobně nebude vytištěn správně.) Cannot recognize the device. (Zařízení nelze rozpoznat.) Cannot recognize the memory card or disk. (Nelze rozpoznat pamět ovou kartu nebo disk.) Backup Error Error Code xxxxxxxx (Chyba zálohování Kód chyby xxxxxxxx) Řešení Viz dokumentace k zařízení vysílající data. Viz dokumentace k zařízení vysílající data. (Příčina: Data nejsou k dispozici z důvodu chyby zařízení.) Viz dokumentace k zařízení vysílající data. (Příčina: Část dat je poškozená nebo je nelze uložit do vyrovnávací paměti.) Zkontrolujte, zda je pamět ová karta správně vložená. Pokud jste připojili pamět ové zařízení USB, ověřte, že je pamět ové zařízení správně připojeno. Ověřte správnost vložení pamět ové karty nebo připojení úložného disku. Zkontrolujte, zda u karty nebo disku nedošlo k problému, a zkuste to znovu. Došlo k problému a zálohování bylo zrušeno. Poznamenejte si kód chyby a kontaktujte prodejce. Česky Řešení problémů 29
30 Chybové zprávy A problem occurred while formatting. Formatting canceled. (Během formátování se vyskytl problém. Formátování bylo zrušeno.) An error occurred while saving. Save canceled. (Během ukládání došlo k chybě. Ukládání bylo zrušeno.) Cannot create a folder on the memory card or disk. Operation canceled. (Na pamět ové kartě nebo disku nelze vytvořit složku. Operace byla zrušena.) Řešení Zopakujte postup. Pokud se chyba vyskytne znovu, problém může spočívat v pamět ové kartě nebo úložném disku. Zkontrolujte kartu nebo disk a zkuste to znovu. Vložte novou pamět ovou kartu nebo pamět ovou jednotku a akci opakujte. Problémy a jejich řešení Problémy s nastavením Displej LCD a indikátor režimu se rozsvítily a potom zhasly. Napětí tiskárny neodpovídá napětí elektrické zásuvky. Okamžitě tiskárnu vypněte a odpojte ji z elektrické sítě. Potom si přečtěte štítky na tiskárně. c Upozornění Pokud napětí neodpovídá požadovaným hodnotám, TISKÁRNU ZPĚT DO ZÁSUVKY JIŽ NEPŘIPOJUJTE. Spojte se prodejcem. Tiskárna je po zapnutí hlučná. Zkontrolujte, zda ochranná páska neblokuje tiskovou hlavu. Po odblokování tiskové hlavy vypněte napájení. Chvíli počkejte a potom tiskárnu znovu zapněte. Tiskárna je po nainstalování inkoustové kazety hlučná. Po instalaci inkoustové kazety musí zařízení naplnit inkoustem přívodní systém. Počkejte, dokud tento proces neskončí (z displeje LCD zmizí zpráva o doplňování). Potom tiskárnu vypněte. Pokud zařízení vypnete příliš brzo, při dalším zapnutí se může zbytečně spotřebovat další inkoust. Ověřte, že jsou inkoustové kazety správně zasunuty a že v tiskárně nezůstal žádný obalový materiál. Otevřete kryt kazet a zasuňte kazety zcela dolů (musí zaklapnout). Vypněte napájení, počkejte chvíli a poté zařízení znovu zapněte. Po dokončení instalace softwaru se nezobrazila obrazovka s výzvou k restartování počítače. Software nebyl nainstalován správně. Vložte instalační disk do jednotky CDROM a potom znovu nainstalujte software. Položky na displeji LCD nejsou v požadovaném jazyce. Pokud se položky na displeji LCD nezobrazují v požadovaném jazyce, vyberte v nabídce Setup (Nastavení) požadovaný jazyk. Problémy s tiskem a kopírováním Displej LCD je vypnutý. Ujistěte se, že je tiskárna zapnutá. Tiskárnu vypněte a zkontrolujte, zda je napájecí šňůra řádně zapojena. Zkontrolujte, zda zásuvka funguje a není ovládána vypínačem nebo časovým spínačem. Tiskárna vydává zvuky, jako kdyby tiskla, ale nic se nevytiskne. Pravděpodobně bude nutné vyčistit trysky tiskové hlavy (& Čištění tiskové hlavy na str. 28). Tiskárna musí být umístěna na rovném a stabilním povrchu. Výtisk má nesprávné okraje. Originál musí být zarovnán v levém dolním rohu desky na dokumenty. 30 Řešení problémů
31 Pokud jsou okraje kopie oříznuty, posuňte originál mírně od rohu. Ověřte, že nastavení velikosti papíru odpovídá vloženému papíru. Papír musí být vložen zcela do podavače listů krátkou stranou napřed. Vodítko okraje musí mírně přiléhat k levé straně papíru (& Vkládání papíru na str. 7). Papír nesmí přesahovat značku šipky c na vnitřní straně levého vodítka okraje (& Vkládání papíru na str. 7). Vyberte položku Actual (Skutečná velikost) namísto položky Auto Fit Page (Automatické přizpůsobení na stránku) nebo upravte nastavení Zoom. Pomocí nastavení Expansion (Zvětšení) určete velikost té části obrazu, která bude při tisku bez ohraničení přesahovat velikost papíru. Tisknou se prázdné stránky. Pravděpodobně bude nutné vyčistit trysky tiskové hlavy (& Čištění tiskové hlavy na str. 28). Problémy s podáváním papíru Papír není správně podáván anebo uvízl. Pokud papír není správně podáván, vyjměte jej z podavače. Prolistujte papír, potom papír vložte k pravé hraně a přisuňte k němu levé vodítko okraje (ne však příliš těsně). Papír nesmí přesahovat značku šipky c na vnitřní straně levého vodítka okraje (& Vkládání papíru na str. 7). Pokud je papír uvíznutý uvnitř tiskárny, stisknutím tlačítka P On vypněte tiskárnu. Otevřete skenovací jednotku a odstraňte veškerý papír včetně případných útržků. Zavřete jednotku skeneru. Pokud v blízkosti podavače listů zůstane nějaký papír, opatrně jej vytáhněte. Potom znovu zapněte tiskárnu a pečlivě vložte papír. Pokud se papír zasekává často, zkontrolujte, zda levé vodítko okraje nedoléhá k papíru příliš těsně. Zkuste vložit méně listů papíru. Nepoužívejte papír s tabelačními otvory. Problémy s kvalitou tisku Na výtiscích nebo kopiích jsou pásy (světlé čáry). Vyčistěte tiskovou hlavu (& Čištění tiskové hlavy na str. 28). Vyberte správný typ papíru (& Výběr papíru na str. 6). Tisková strana papíru (bělejší nebo lesklejší) musí směrovat nahoru. Inkoustové kazety spotřebujte do šesti měsíců od jejich instalace. Pravděpodobně bude třeba vyměnit inkoustové kazety (& Vyjmutí a instalace inkoustových kazet na str. 25). Nastavte tiskovou hlavu (& Nastavení tiskové hlavy na str. 28). Vyčistěte desku na dokumenty. Viz Uživatelská příručka online. Pokud se na kopii objeví vzor moaré (křížové šrafování), změňte nastavení Zoom nebo zkuste originál posunout. Výtisk je rozmazaný nebo jsou na něm šmouhy. Ověřte, že dokument rovnoměrně přiléhá k desce na dokumenty. Pokud je rozmazaná jen část obrazu, originál může být pomačkaný nebo zvlněný. Tiskárna nesmí být nakloněná ani umístěná na nerovném povrchu. Papír nesmí být zkroucený ani pomačkaný (bělejší nebo lesklejší strana musí směrovat nahoru). Vložte nový papír tiskovou stranou nahoru. Vyberte správný typ papíru (& Výběr papíru na str. 6). Použijte se speciálním papírem podkladový list nebo vkládejte jeden list po druhém. Vkládejte listy postupně. Vyjměte listy z předního zásobníku tak, aby se jich neshromažďovalo v zásobníku příliš mnoho najednou. Česky Řešení problémů 31
Uživatelská příručka pro použití bez počítače
 Uživatelská příručka pro použití bez počítače Oznámení...2 Úvod... 4 Vkládání papíru... 5 Přístup k obrázkům pro tisk...7 Vložení pamět ové karty...7 Připojení externího zařízení...8 Tisk z digitálního
Uživatelská příručka pro použití bez počítače Oznámení...2 Úvod... 4 Vkládání papíru... 5 Přístup k obrázkům pro tisk...7 Vložení pamět ové karty...7 Připojení externího zařízení...8 Tisk z digitálního
Příručka pro základní operace
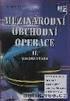 Příručka pro základní operace Úvod... 2 Součásti zařízení EPSON STYLUS DX... 2 Ovládací panel... 3 Vkládání papíru... 5 Volba papíru... 5 Vkládání papíru do zařízení EPSON STYLUS DX... 5 Česky Kopírování
Příručka pro základní operace Úvod... 2 Součásti zařízení EPSON STYLUS DX... 2 Ovládací panel... 3 Vkládání papíru... 5 Volba papíru... 5 Vkládání papíru do zařízení EPSON STYLUS DX... 5 Česky Kopírování
Základní ovládání. Česky
 Základní ovládání Úvod...2 Součásti...2 Ovládací panel...3 Manipulace s papírem...4 volba papíru... 4 Vkládání papíru... 4 Manipulace s disky CD/DVD...6 Vkládání disků CD/DVD...6 Vysunutí přihrádky na
Základní ovládání Úvod...2 Součásti...2 Ovládací panel...3 Manipulace s papírem...4 volba papíru... 4 Vkládání papíru... 4 Manipulace s disky CD/DVD...6 Vkládání disků CD/DVD...6 Vysunutí přihrádky na
6300 Series All-In-One
 6300 Series All-In-One Uživatelská příručka Květen 2005 www.lexmark.com Lexmark a Lexmark se znakem diamantu jsou ochranné známky společnosti Lexmark International, Inc., registrované ve Spojených státech
6300 Series All-In-One Uživatelská příručka Květen 2005 www.lexmark.com Lexmark a Lexmark se znakem diamantu jsou ochranné známky společnosti Lexmark International, Inc., registrované ve Spojených státech
HP DeskJet 2130 All-in-One series
 HP DeskJet 2130 All-in-One series Obsah 1 Nápověda HP DeskJet 2130 series... 1 2 Začínáme... 3 Části tiskárny... 4 Funkce ovládacího panelu... 5 Stavové kontrolky... 6 Vkládání médií... 10 Vložení předlohy
HP DeskJet 2130 All-in-One series Obsah 1 Nápověda HP DeskJet 2130 series... 1 2 Začínáme... 3 Části tiskárny... 4 Funkce ovládacího panelu... 5 Stavové kontrolky... 6 Vkládání médií... 10 Vložení předlohy
350 Series. Řešení problémů s instalací
 350 Series Řešení problémů s instalací Květen 2006 www.lexmark.com Lexmark a Lexmark se znakem diamantu jsou ochranné známky společnosti Lexmark International, Inc., registrované ve Spojených státech a
350 Series Řešení problémů s instalací Květen 2006 www.lexmark.com Lexmark a Lexmark se znakem diamantu jsou ochranné známky společnosti Lexmark International, Inc., registrované ve Spojených státech a
HP Deskjet 2510 All-in-One series
 HP Deskjet 2510 All-in-One series Obsah 1 Postup...3 2 Poznejte HP Deskjet 2510 Části tiskárny...5 Funkce ovládacího panelu...6 Stavové kontrolky...6 Obsah 3 Tisk Tisk dokumentů...9 Tisk fotografií...10
HP Deskjet 2510 All-in-One series Obsah 1 Postup...3 2 Poznejte HP Deskjet 2510 Části tiskárny...5 Funkce ovládacího panelu...6 Stavové kontrolky...6 Obsah 3 Tisk Tisk dokumentů...9 Tisk fotografií...10
Instalační příručka. English. Česky. Bezpečnostní pokyny...1. Sestavení tiskárny...2. Nastavení tiskárny...3. Vkládání nekonečného papíru...
 Česky English Instalační příručka Bezpečnostní pokyny........................1 Sestavení tiskárny..........................2 Nastavení tiskárny..........................3 Vkládání nekonečného papíru.................6
Česky English Instalační příručka Bezpečnostní pokyny........................1 Sestavení tiskárny..........................2 Nastavení tiskárny..........................3 Vkládání nekonečného papíru.................6
HP Photosmart D5100 series. Uživatelská příručka
 HP Photosmart D5100 series Uživatelská příručka Autorská práva a ochranné známky 2006 Hewlett-Packard Development Company, L.P. Informace obsažené v tomto dokumentu mohou být změněny bez předchozího upozornění.
HP Photosmart D5100 series Uživatelská příručka Autorská práva a ochranné známky 2006 Hewlett-Packard Development Company, L.P. Informace obsažené v tomto dokumentu mohou být změněny bez předchozího upozornění.
HP Deskjet 3050 All-in-One series
 HP Deskjet 3050 All-in-One series Obsah 1 Postup...3 2 Poznejte HP All-in-One Části tiskárny...5 Funkce ovládacího panelu...6 Stavové kontrolky...7 Kontrolka stavu bezdrátového připojení...8 3 Tisk Tisk
HP Deskjet 3050 All-in-One series Obsah 1 Postup...3 2 Poznejte HP All-in-One Části tiskárny...5 Funkce ovládacího panelu...6 Stavové kontrolky...7 Kontrolka stavu bezdrátového připojení...8 3 Tisk Tisk
HP Photosmart A710 series
 HP Photosmart A710 series Uživatelská příručka Autorská práva a ochranné známky 2006 Hewlett-Packard Development Company, L.P. Upozornění společnosti Hewlett-Packard Informace obsažené v tomto dokumentu
HP Photosmart A710 series Uživatelská příručka Autorská práva a ochranné známky 2006 Hewlett-Packard Development Company, L.P. Upozornění společnosti Hewlett-Packard Informace obsažené v tomto dokumentu
HP Photosmart Premium C309 series. Nápověda systému Windows
 HP Photosmart Premium C309 series Nápověda systému Windows HP Photosmart Premium C309 series Obsah 1 Nápověda k zařízení HP Photosmart Premium C309 series...3 2 Poznejte HP Photosmart Části tiskárny...5
HP Photosmart Premium C309 series Nápověda systému Windows HP Photosmart Premium C309 series Obsah 1 Nápověda k zařízení HP Photosmart Premium C309 series...3 2 Poznejte HP Photosmart Části tiskárny...5
Návod k obsluze (Zkrácená verze) NPD4281-00 CS
 Návod k obsluze (Zkrácená verze) NPD4281-00 CS O tomto návodu Tento návod je zkrácenou verzí Návodu k obsluze V níže uvedené tabulce najdete informace o obsahu Návodu k obsluze a o částech, které byly
Návod k obsluze (Zkrácená verze) NPD4281-00 CS O tomto návodu Tento návod je zkrácenou verzí Návodu k obsluze V níže uvedené tabulce najdete informace o obsahu Návodu k obsluze a o částech, které byly
HP Deskjet 3050A J611 series
 HP Deskjet 3050A J611 series Obsah 1 Postup...3 2 Poznejte HP All-in-One Části tiskárny...5 Funkce ovládacího panelu...6 Nastavení bezdrátového připojení...6 Stavové kontrolky...7 Automatické vypnutí...8
HP Deskjet 3050A J611 series Obsah 1 Postup...3 2 Poznejte HP All-in-One Části tiskárny...5 Funkce ovládacího panelu...6 Nastavení bezdrátového připojení...6 Stavové kontrolky...7 Automatické vypnutí...8
Verze 1.0 12/09. Xerox WorkCentre 5735/5740/5745/5755/5765/5775/ 5790 Začínáme
 Verze 1.0 12/09 Xerox WorkCentre 5735/5740/5745/5755/5765/5775/ 5790 2009 Xerox Corporation. Všechna práva vyhrazena. Nepublikovaná práva jsou vyhrazena v rámci autorských práv platných v USA. Obsah této
Verze 1.0 12/09 Xerox WorkCentre 5735/5740/5745/5755/5765/5775/ 5790 2009 Xerox Corporation. Všechna práva vyhrazena. Nepublikovaná práva jsou vyhrazena v rámci autorských práv platných v USA. Obsah této
Návod k obsluze video záznamníku Defender Car vision 5015 FullHD
 Návod k obsluze video záznamníku Defender Car vision 5015 FullHD 1 Děkujeme Vám, že jste si zakoupili video záznamník Defender Car vision 5015 FullHD! Než začnete zařízení používat, pozorně si přečtěte
Návod k obsluze video záznamníku Defender Car vision 5015 FullHD 1 Děkujeme Vám, že jste si zakoupili video záznamník Defender Car vision 5015 FullHD! Než začnete zařízení používat, pozorně si přečtěte
Digitální fotoaparát DC 1500 Uživatelská příručka
 Digitální fotoaparát DC 1500 Uživatelská příručka Autorská práva Copyright (c) 2002 BenQ Corporation. Všechna práva vyhrazena. Bez předchozího písemného souhlasu společnosti BenQ Corporation není dovoleno
Digitální fotoaparát DC 1500 Uživatelská příručka Autorská práva Copyright (c) 2002 BenQ Corporation. Všechna práva vyhrazena. Bez předchozího písemného souhlasu společnosti BenQ Corporation není dovoleno
Česky. Informace o bezpečnosti. UPOZORNĚNÍ: Neinstalujte tento produkt ani neprovádějte žádná zapojení kabelů (napájení atd.) za bouřky.
 Tato příručka popisuje následující oblasti: Informace o bezpečnosti na str. 17. Řešení problémů při instalaci na str. 17. Vyhledání dalších informací na str. 22. Informace o bezpečnosti Používejte výhradně
Tato příručka popisuje následující oblasti: Informace o bezpečnosti na str. 17. Řešení problémů při instalaci na str. 17. Vyhledání dalších informací na str. 22. Informace o bezpečnosti Používejte výhradně
Stručný průvodce digitální fotorámeček Intenso
 Stručný průvodce digitální fotorámeček Intenso K získání informací o různých funkcích digitálního fotorámečku Intenso následujte prosím tento návod. CZ - 1 1) Rozložení tlačítek na zadní straně přístroje
Stručný průvodce digitální fotorámeček Intenso K získání informací o různých funkcích digitálního fotorámečku Intenso následujte prosím tento návod. CZ - 1 1) Rozložení tlačítek na zadní straně přístroje
Combo Scan II Combo Scan II 5M 2.4
 Combo Scan II Combo Scan II 5M 2.4 Uživatelský manuál Verze 1.02 Březen 2011 -1- Obsah I. Rozbalení Combo Scan II......2 II. Vložení filmů do držáků...........3 III. Začínáme...6 IV. Obsluha skeneru...14
Combo Scan II Combo Scan II 5M 2.4 Uživatelský manuál Verze 1.02 Březen 2011 -1- Obsah I. Rozbalení Combo Scan II......2 II. Vložení filmů do držáků...........3 III. Začínáme...6 IV. Obsluha skeneru...14
Uživatelská příručka NPD4451-00 CS
 NPD4451-00 CS Autorská práva a ochranné známky Autorská práva a ochranné známky Autorská práva a ochranné známky Bez předchozího písemného povolení společnosti Seiko Epson Corporation je zakázáno reprodukovat
NPD4451-00 CS Autorská práva a ochranné známky Autorská práva a ochranné známky Autorská práva a ochranné známky Bez předchozího písemného povolení společnosti Seiko Epson Corporation je zakázáno reprodukovat
Uživatelská příručka
 NPD5197-00 CS Copyright Copyright Bez předchozího písemného povolení společnosti Seiko Epson Corporation je zakázáno reprodukovat libovolnou část této publikace, ukládat ve vyhledávacím systému nebo přenášet
NPD5197-00 CS Copyright Copyright Bez předchozího písemného povolení společnosti Seiko Epson Corporation je zakázáno reprodukovat libovolnou část této publikace, ukládat ve vyhledávacím systému nebo přenášet
Instalační příručka. Česky. Bezpečnostní pokyny...3. Sestavení tiskárny...4. Nastavení tiskárny...5. Vkládání nekonečného papíru...
 Instalační příručka Bezpečnostní pokyny........................3 Sestavení tiskárny..........................4 Nastavení tiskárny..........................5 Vkládání nekonečného papíru.................7
Instalační příručka Bezpečnostní pokyny........................3 Sestavení tiskárny..........................4 Nastavení tiskárny..........................5 Vkládání nekonečného papíru.................7
HP OfficeJet 4650 All-in-One series
 HP OfficeJet 4650 All-in-One series Obsah 1 Postup... 1 2 Začínáme... 2 Usnadnění... 2 Části tiskárny... 3 Ovládací panel a kontrolky stavu... 4 Základní informace o papíru... 6 Vkládání médií... 9 Vložení
HP OfficeJet 4650 All-in-One series Obsah 1 Postup... 1 2 Začínáme... 2 Usnadnění... 2 Části tiskárny... 3 Ovládací panel a kontrolky stavu... 4 Základní informace o papíru... 6 Vkládání médií... 9 Vložení
Příručka rychlého spuštění
 9jehličková bodová tiskárna Všechna práva vyhrazena. Žádná část této příručky nesmí být reprodukována, uložena ve vyhledávacím systému nebo přenášena v jakékoli podobě nebo jakýmkoli elektronickým či mechanickým
9jehličková bodová tiskárna Všechna práva vyhrazena. Žádná část této příručky nesmí být reprodukována, uložena ve vyhledávacím systému nebo přenášena v jakékoli podobě nebo jakýmkoli elektronickým či mechanickým
ZAŘÍZENÍ PRO ČTENÍ KARET TRUST 630 USB 2.0. Návod k prvnímu použití zařízení
 Návod k prvnímu použití zařízení ZAŘÍZENÍ PRO ČTENÍ KARET TRUST 630 USB 2.0 Kapitola 1. Úvod (1) 2. Instalace a aktivace (3) Odebrání starých ovladačů (3.1) Instalace v systémech Windows 98 SE / Windows
Návod k prvnímu použití zařízení ZAŘÍZENÍ PRO ČTENÍ KARET TRUST 630 USB 2.0 Kapitola 1. Úvod (1) 2. Instalace a aktivace (3) Odebrání starých ovladačů (3.1) Instalace v systémech Windows 98 SE / Windows
Představení notebooku Uživatelská příručka
 Představení notebooku Uživatelská příručka Copyright 2008 Hewlett-Packard Development Company, L.P. Microsoft a Windows jsou registrované ochranné známky společnosti Microsoft Corporation v USA. Bluetooth
Představení notebooku Uživatelská příručka Copyright 2008 Hewlett-Packard Development Company, L.P. Microsoft a Windows jsou registrované ochranné známky společnosti Microsoft Corporation v USA. Bluetooth
Digitální video kamera
 Digitální video kamera Uživatelská příručka TDV-3120 Přehled produktů 1. Display tlačítko 2. LED On / Off tlačítko 3. Mód tlačítko 4. Spouštěcí tlačítko 5. Menu tlačítko 6. Tlačítko UP 7. Spouštěcí LED
Digitální video kamera Uživatelská příručka TDV-3120 Přehled produktů 1. Display tlačítko 2. LED On / Off tlačítko 3. Mód tlačítko 4. Spouštěcí tlačítko 5. Menu tlačítko 6. Tlačítko UP 7. Spouštěcí LED
Stručná instalační příručka
 Verze 2.0, únor 2008 701P46714 Velkoformátová tiskárna Xerox 7142 Stručná instalační příručka Xerox 7142 Wide Format Printer Quick Start Guide i Připravila společnost: Xerox Corporation Global Knowledge
Verze 2.0, únor 2008 701P46714 Velkoformátová tiskárna Xerox 7142 Stručná instalační příručka Xerox 7142 Wide Format Printer Quick Start Guide i Připravila společnost: Xerox Corporation Global Knowledge
Informace o bezpečnosti
 Tato příručka popisuje následující oblasti: Informace o bezpečnosti na str. 17. Řešení problémů při instalaci na str. 18. Vyhledání dalších informací na str. 22. Informace o bezpečnosti Používejte výhradni
Tato příručka popisuje následující oblasti: Informace o bezpečnosti na str. 17. Řešení problémů při instalaci na str. 18. Vyhledání dalších informací na str. 22. Informace o bezpečnosti Používejte výhradni
HP Deskjet 6520 series
 HP Deskjet 6520 series Obsah 1 Nápověda HP Deskjet 6520 series...3 2 Poznejte HP Deskjet Části tiskárny...5 Funkce ovládacího panelu...7 Kontrolka stavu bezdrátového připojení...8 Paměťové karty a sloty...8
HP Deskjet 6520 series Obsah 1 Nápověda HP Deskjet 6520 series...3 2 Poznejte HP Deskjet Části tiskárny...5 Funkce ovládacího panelu...7 Kontrolka stavu bezdrátového připojení...8 Paměťové karty a sloty...8
LASERJET PRO 300 COLOR MFP LASERJET PRO 400 COLOR MFP. Stručná referenční příručka M375 M475
 LASERJET PRO 300 COLOR MFP LASERJET PRO 400 COLOR MFP Stručná referenční příručka M375 M475 Použití nástroje HP Smart Install pro připojení k počítači, kabelové síti nebo bezdrátové síti Instalační soubory
LASERJET PRO 300 COLOR MFP LASERJET PRO 400 COLOR MFP Stručná referenční příručka M375 M475 Použití nástroje HP Smart Install pro připojení k počítači, kabelové síti nebo bezdrátové síti Instalační soubory
Uživatelská příručka. NPDxxxx-00
 Uživatelská příručka NPDxxxx-00 Autorská práva a ochranné známky Autorská práva Bez předchozího písemného povolení společnosti Seiko Epson Corporation je zakázáno reprodukovat libovolnou část této publikace,
Uživatelská příručka NPDxxxx-00 Autorská práva a ochranné známky Autorská práva Bez předchozího písemného povolení společnosti Seiko Epson Corporation je zakázáno reprodukovat libovolnou část této publikace,
Uživatelská příručka tiskárny 6500 Series
 Uživatelská příručka tiskárny 6500 Series Květen 2007 www.lexmark.com Informace o bezpečnosti Používejte výhradně zdroj napájení a napájecí kabel dodávané spolu s výrobkem nebo odpovídající náhradní zdroj
Uživatelská příručka tiskárny 6500 Series Květen 2007 www.lexmark.com Informace o bezpečnosti Používejte výhradně zdroj napájení a napájecí kabel dodávané spolu s výrobkem nebo odpovídající náhradní zdroj
Doporučení pro Kameru... 2 Technická Specifikace... 3 Popis Kamery... 3 Popis Montáže Kamery... 4
 Obsah Doporučení pro Kameru... 2 Technická Specifikace... 3 Popis Kamery... 3 Popis Montáže Kamery... 4 Instalace Baterie... 5 Zapnutí ON a Vypnutí OFF napájení Kamery... 6 Pořízení Video Záznamu... 6
Obsah Doporučení pro Kameru... 2 Technická Specifikace... 3 Popis Kamery... 3 Popis Montáže Kamery... 4 Instalace Baterie... 5 Zapnutí ON a Vypnutí OFF napájení Kamery... 6 Pořízení Video Záznamu... 6
V Ý S T R A H A N E O T V Í R A T! R I Z I K O E L E K T R I C K É H O Š O K U
 Bezpečnostní pokyny V Ý S T R A H A N E O T V Í R A T! R I Z I K O E L E K T R I C K É H O Š O K U VÝSTRAHA 1. Ke snížení rizika úrazu elektrickým proudem neodstraňujte kryt výrobku ani jeho zadní část.
Bezpečnostní pokyny V Ý S T R A H A N E O T V Í R A T! R I Z I K O E L E K T R I C K É H O Š O K U VÝSTRAHA 1. Ke snížení rizika úrazu elektrickým proudem neodstraňujte kryt výrobku ani jeho zadní část.
MCMD-R1 Sony Corporation 2004 Printed in Czech Republic
 2-189-280-11(1) Čtečka paměťových karet pouze pro Hi-MD walkman Čítačka pamäťových kariet určená len pre Hi-MD Walkman Czytnik kart pamięci (tylko do odtwarzaczy Hi-MD Walkman) Memóriakártya olvasó (csak
2-189-280-11(1) Čtečka paměťových karet pouze pro Hi-MD walkman Čítačka pamäťových kariet určená len pre Hi-MD Walkman Czytnik kart pamięci (tylko do odtwarzaczy Hi-MD Walkman) Memóriakártya olvasó (csak
Bezpečnostní instrukce
 Bezpečnostní instrukce P O Z O R! NEBEZPEČÍ ÚRAZU EL. PROUDEM NEOTEVÍREJTE! Symbol vykřičníku uvnitř rovnostranného trojúhelníku upozorňuje uživatele na existenci důležitých provozních a bezpečnostních
Bezpečnostní instrukce P O Z O R! NEBEZPEČÍ ÚRAZU EL. PROUDEM NEOTEVÍREJTE! Symbol vykřičníku uvnitř rovnostranného trojúhelníku upozorňuje uživatele na existenci důležitých provozních a bezpečnostních
Stručný průvodce digitální fotorámeček Intenso / meteostanice
 Stručný průvodce digitální fotorámeček Intenso / meteostanice K získání informací o různých funkcích digitálního fotorámečku Intenso následujte prosím tento návod. CZ - 1 1) Rozložení tlačítek na zadní
Stručný průvodce digitální fotorámeček Intenso / meteostanice K získání informací o různých funkcích digitálního fotorámečku Intenso následujte prosím tento návod. CZ - 1 1) Rozložení tlačítek na zadní
HP Deskjet 3510 e-all-in-one series
 HP Deskjet 3510 e-all-in-one series Obsah 1 Postup...3 2 Poznejte zařízení HP Deskjet 3510 series Části tiskárny...5 Funkce ovládacího panelu...6 Nastavení bezdrátového připojení...6 Stavové kontrolky...7
HP Deskjet 3510 e-all-in-one series Obsah 1 Postup...3 2 Poznejte zařízení HP Deskjet 3510 series Části tiskárny...5 Funkce ovládacího panelu...6 Nastavení bezdrátového připojení...6 Stavové kontrolky...7
Uživatelská příručka. Co lze s tímto zařízením dělat. Začínáme. Kopírování. Faxování. Tisk. Skenování. Web Image Monitor. Doplňování papíru a toneru
 Uživatelská příručka Co lze s tímto zařízením dělat Začínáme Kopírování Faxování Tisk Skenování Web Image Monitor Doplňování papíru a toneru Odstraňování problémů Dodatek Informace, které nejsou v této
Uživatelská příručka Co lze s tímto zařízením dělat Začínáme Kopírování Faxování Tisk Skenování Web Image Monitor Doplňování papíru a toneru Odstraňování problémů Dodatek Informace, které nejsou v této
Uživatelská příručka NPD4676-02 CS
 NPD4676-02 CS Autorská práva a ochranné známky Autorská práva a ochranné známky Autorská práva a ochranné známky Bez předchozího písemného povolení společnosti Seiko Epson Corporation je zakázáno reprodukovat
NPD4676-02 CS Autorská práva a ochranné známky Autorská práva a ochranné známky Autorská práva a ochranné známky Bez předchozího písemného povolení společnosti Seiko Epson Corporation je zakázáno reprodukovat
Copyright. Ochranné známky
 Copyright 2015 Sanford, L.P. Všechna práva vyhrazena. Žádná část tohoto dokumentu ani software nesmí být reprodukovány nebo přenášeny v žádné formě nebo žádným způsobem a ani nesmí být překládány do jiného
Copyright 2015 Sanford, L.P. Všechna práva vyhrazena. Žádná část tohoto dokumentu ani software nesmí být reprodukovány nebo přenášeny v žádné formě nebo žádným způsobem a ani nesmí být překládány do jiného
Inteligentní dokovací stanice s funkcí otáčení a naklánění
 4-155-492-01 (2) Inteligentní dokovací stanice s funkcí otáčení a naklánění Návod k obsluze IPT-DS1 2009 Sony Corporation 2-CZ IPT-DS1 Před použitím tohoto zařízení se ujistěte, že je nasazen správný horní
4-155-492-01 (2) Inteligentní dokovací stanice s funkcí otáčení a naklánění Návod k obsluze IPT-DS1 2009 Sony Corporation 2-CZ IPT-DS1 Před použitím tohoto zařízení se ujistěte, že je nasazen správný horní
Používání pokročilých funkcí skeneru Kodak i5000v
 Používání pokročilých funkcí skeneru Kodak i5000v Obsah Používání pokročilých funkcí skeneru pomocí zkušební konzoly VRS... 3 Zkušební konzola VRS... 3 Rozšířené vlastnosti... 5 Obrazovka Barvy... 6 Obrazovka
Používání pokročilých funkcí skeneru Kodak i5000v Obsah Používání pokročilých funkcí skeneru pomocí zkušební konzoly VRS... 3 Zkušební konzola VRS... 3 Rozšířené vlastnosti... 5 Obrazovka Barvy... 6 Obrazovka
U-DRIVE LITE Car DVR Device
 U-DRIVE LITE Car DVR Device MT4037 Uživatelský manuál Index Index...2 Popis zařízení...2 Příprava před použitím...3 Vložení paměťové karty...3 Používání zařízení...4 Možnosti menu v režimu nahrávání...5
U-DRIVE LITE Car DVR Device MT4037 Uživatelský manuál Index Index...2 Popis zařízení...2 Příprava před použitím...3 Vložení paměťové karty...3 Používání zařízení...4 Možnosti menu v režimu nahrávání...5
Pohotovostní režim: vstup do Fotoaparátu (lze změnit). V menu: pohyb nahoru. 4b Navigační tlačítko doprava
 myphone 3300 Návod Pozice Popis Funkce 1 Displej Barevný LCD displej. 2 Sluchátko Reproduktor pro telefonování. 3 Svítilna Lze zapnout/vypnout dlouhým stiskem tlačítka svítilny (11). 4a Navigační tlačítko
myphone 3300 Návod Pozice Popis Funkce 1 Displej Barevný LCD displej. 2 Sluchátko Reproduktor pro telefonování. 3 Svítilna Lze zapnout/vypnout dlouhým stiskem tlačítka svítilny (11). 4a Navigační tlačítko
Meteostanice s 8" LCD displejem, s funkcí kalendáře a fotorámečku DPF-8004W
 Meteostanice s 8" LCD displejem, s funkcí kalendáře a fotorámečku DPF-8004W MANUÁL Přečtěte si laskavě tento Návod k použití před prvním použitím přístroje. 1 1 ÚVOD Meteorologická stanice s 8" LCD displejem
Meteostanice s 8" LCD displejem, s funkcí kalendáře a fotorámečku DPF-8004W MANUÁL Přečtěte si laskavě tento Návod k použití před prvním použitím přístroje. 1 1 ÚVOD Meteorologická stanice s 8" LCD displejem
Ukazovací zařízení a klávesnice Uživatelská příručka
 Ukazovací zařízení a klávesnice Uživatelská příručka Copyright 2008 Hewlett-Packard Development Company, L.P. Microsoft a Windows jsou registrované ochranné známky společnosti Microsoft Corporation v USA.
Ukazovací zařízení a klávesnice Uživatelská příručka Copyright 2008 Hewlett-Packard Development Company, L.P. Microsoft a Windows jsou registrované ochranné známky společnosti Microsoft Corporation v USA.
DVRB23 Videokamera k záznamu jízdy vozidla S GPS modulem (černá skříňka)
 DVRB23 Videokamera k záznamu jízdy vozidla S GPS modulem (černá skříňka) Uživatelská příručka Obsah Obsah... 1 Popis kamery... 2 Vložení SD karty... 2 Hlavní nabídka... 3 Nabídka nastavení... 3 Nahrávání
DVRB23 Videokamera k záznamu jízdy vozidla S GPS modulem (černá skříňka) Uživatelská příručka Obsah Obsah... 1 Popis kamery... 2 Vložení SD karty... 2 Hlavní nabídka... 3 Nabídka nastavení... 3 Nahrávání
FilmScan35 II. -Patent pending- Uživatelský manuál
 FilmScan35 II -Patent pending- Uživatelský manuál -1- Obsah I. Obsah balení FilmScan35 II... 2 II. Vložení filmu do držáků... 3 III. Začínáme... 7 IV. Průvodce funkcemi... 12 V. Specifikace... 29 -2- I.
FilmScan35 II -Patent pending- Uživatelský manuál -1- Obsah I. Obsah balení FilmScan35 II... 2 II. Vložení filmu do držáků... 3 III. Začínáme... 7 IV. Průvodce funkcemi... 12 V. Specifikace... 29 -2- I.
www.kovopolotovary.cz
 GotU+ 5140 CHYTRÉ DIGITÁLNÍ DVEŘNÍ KUKÁTKO NÁVOD K POUŽITÍ Všechna práva vyhrazena, včetně jakýchkoliv změn vzhledu, technické funkce a použití produktu bez předchozího oznámení uživatelům. Jiné používání
GotU+ 5140 CHYTRÉ DIGITÁLNÍ DVEŘNÍ KUKÁTKO NÁVOD K POUŽITÍ Všechna práva vyhrazena, včetně jakýchkoliv změn vzhledu, technické funkce a použití produktu bez předchozího oznámení uživatelům. Jiné používání
Začněte zde. Podle pokynů na Instalačním listu nainstalujte hardware. Potom pokračujte následujícími kroky a optimalizujte kvalitu tisku.
 Začněte zde Vyrovnání tiskových kazet bez počítače Podle pokynů na Instalačním listu nainstalujte hardware. Potom pokračujte následujícími kroky a optimalizujte kvalitu tisku. 1 Zkontrolujte, zda je v
Začněte zde Vyrovnání tiskových kazet bez počítače Podle pokynů na Instalačním listu nainstalujte hardware. Potom pokračujte následujícími kroky a optimalizujte kvalitu tisku. 1 Zkontrolujte, zda je v
Uživatelská příručka CMP0011-01 CS
 CMP0011-01 CS Autorská práva a ochranné známky Autorská práva a ochranné známky Žádná část této publikace nesmí být bez předchozího písemného souhlasu společnosti Seiko Epson Corporation reprodukována,
CMP0011-01 CS Autorská práva a ochranné známky Autorská práva a ochranné známky Žádná část této publikace nesmí být bez předchozího písemného souhlasu společnosti Seiko Epson Corporation reprodukována,
FRESHMARX 9417 STRUČNÁ PŘÍRUČKA
 FRESHMARX 9417 STRUČNÁ PŘÍRUČKA Podrobnější informace najdete v Návodu k obsluze na našem webu (www.monarch.com). Přečtěte si informace týkající se bezpečnosti tiskárny uvedené v Bezpečnostním listu přiloženém
FRESHMARX 9417 STRUČNÁ PŘÍRUČKA Podrobnější informace najdete v Návodu k obsluze na našem webu (www.monarch.com). Přečtěte si informace týkající se bezpečnosti tiskárny uvedené v Bezpečnostním listu přiloženém
Braun DigiFrame 1160 Návod k použití
 Braun DigiFrame 1160 Návod k použití Děkujeme Vám za zakoupení digitálního fotorámečku zn. Braun. Pro jeho správné ovládání a zabezpečení dlouhé životnosti si před prvním použitím pečlivě přečtěte následující
Braun DigiFrame 1160 Návod k použití Děkujeme Vám za zakoupení digitálního fotorámečku zn. Braun. Pro jeho správné ovládání a zabezpečení dlouhé životnosti si před prvním použitím pečlivě přečtěte následující
Napájení. Uživatelská příručka
 Napájení Uživatelská příručka Copyright 2006 Hewlett-Packard Development Company, L.P. Microsoft a Windows jsou registrované ochranné známky společnosti Microsoft Corporation v USA. Bluetooth je ochranná
Napájení Uživatelská příručka Copyright 2006 Hewlett-Packard Development Company, L.P. Microsoft a Windows jsou registrované ochranné známky společnosti Microsoft Corporation v USA. Bluetooth je ochranná
Příručka pro faxování
 Příručka pro faxování Nastavení faxu Představení nástroje FAX Utility (Pouze Windows)... 3 Informace o napájení... 3 Připojení telefonu nebo záznamníku... 3 Kontrola připojení faxu... 4 Nastavení funkcí
Příručka pro faxování Nastavení faxu Představení nástroje FAX Utility (Pouze Windows)... 3 Informace o napájení... 3 Připojení telefonu nebo záznamníku... 3 Kontrola připojení faxu... 4 Nastavení funkcí
Řízení spotřeby Uživatelská příručka
 Řízení spotřeby Uživatelská příručka Copyright 2009 Hewlett-Packard Development Company, L.P. Windows je registrovaná ochranná známka společnosti Microsoft Corporation v USA. Informace uvedené v této příručce
Řízení spotřeby Uživatelská příručka Copyright 2009 Hewlett-Packard Development Company, L.P. Windows je registrovaná ochranná známka společnosti Microsoft Corporation v USA. Informace uvedené v této příručce
Průvodce nastavením hardwaru
 Rozbalení Odstraňte veškeré ochranné materiály. Ilustrace použité v tomto návodu se vztahují k podobnému modelu. Třebaže se od vašeho konkrétního modelu mohou lišit, způsob používání je stejný. Připojení
Rozbalení Odstraňte veškeré ochranné materiály. Ilustrace použité v tomto návodu se vztahují k podobnému modelu. Třebaže se od vašeho konkrétního modelu mohou lišit, způsob používání je stejný. Připojení
PŘÍRUČKA UŽIVATELE DCP-350C DCP-353C DCP-357C DCP-560CN
 PŘÍRUČKA UŽIVATELE DCP-350C DCP-353C DCP-357C DCP-560CN Pokud potřebujete volat zákaznický servis Vyplňte následující informace pro budoucí použití: Číslo modelu: DCP-350C, DCP-353C, DCP-357C a DCP-560CN
PŘÍRUČKA UŽIVATELE DCP-350C DCP-353C DCP-357C DCP-560CN Pokud potřebujete volat zákaznický servis Vyplňte následující informace pro budoucí použití: Číslo modelu: DCP-350C, DCP-353C, DCP-357C a DCP-560CN
Digitální fotoaparát DC C1000 Uživatelská příručka. Vítejte
 Digitální fotoaparát DC C1000 Uživatelská příručka Vítejte Autorská práva Copyright 2006 BenQ Corporation. Všechna práva vyhrazena. Žádná část této publikace nesmí být kopírována, přenášena, přepisována
Digitální fotoaparát DC C1000 Uživatelská příručka Vítejte Autorská práva Copyright 2006 BenQ Corporation. Všechna práva vyhrazena. Žádná část této publikace nesmí být kopírována, přenášena, přepisována
Polohovací zařízení a klávesnice Uživatelská příručka
 Polohovací zařízení a klávesnice Uživatelská příručka Copyright 2008 Hewlett-Packard Development Company, L.P. Windows je ochranná známka společnosti Microsoft Corporation registrovaná v USA. Informace
Polohovací zařízení a klávesnice Uživatelská příručka Copyright 2008 Hewlett-Packard Development Company, L.P. Windows je ochranná známka společnosti Microsoft Corporation registrovaná v USA. Informace
Digitální fotoaparát Programová příručka
 Digitální fotoaparát EPSON / Digitální fotoaparát Programová příručka Všechna práva vyhrazena Žádná část této publikace nesmí být reprodukována, uložena ve vyhledávacím systému nebo převedena pomocí jakýchkoliv
Digitální fotoaparát EPSON / Digitální fotoaparát Programová příručka Všechna práva vyhrazena Žádná část této publikace nesmí být reprodukována, uložena ve vyhledávacím systému nebo převedena pomocí jakýchkoliv
Obsah. O této příručce... 3 Prohlášení o OEEZ... 3 Prohlášení o CE certifikaci... 3 Poznámky k instalaci... 3 Varování... 4
 Obsah O této příručce... 3 Prohlášení o OEEZ... 3 Prohlášení o CE certifikaci... 3 Poznámky k instalaci... 3 Varování... 4 1 Úvod... 5 1.1 Přednosti výrobku... 5 1.2 Obsah balení... 5 1.3 Souhrnný popis
Obsah O této příručce... 3 Prohlášení o OEEZ... 3 Prohlášení o CE certifikaci... 3 Poznámky k instalaci... 3 Varování... 4 1 Úvod... 5 1.1 Přednosti výrobku... 5 1.2 Obsah balení... 5 1.3 Souhrnný popis
Vaše uživatelský manuál PHILIPS PPF650E/CZB http://cs.yourpdfguides.com/dref/5558972
 Můžete si přečíst doporučení v uživatelské příručce, technickém průvodci, nebo průvodci instalací pro PHILIPS PPF650E/CZB. Zjistíte si odpovědi na všechny vaše otázky, týkající se PHILIPS PPF650E/CZB v
Můžete si přečíst doporučení v uživatelské příručce, technickém průvodci, nebo průvodci instalací pro PHILIPS PPF650E/CZB. Zjistíte si odpovědi na všechny vaše otázky, týkající se PHILIPS PPF650E/CZB v
Česky. Funkce kamery VideoCAM GF112. Instalace kamery VideoCAM GF112. 2 Objektiv 3 Nastavitelná základna
 Funkce kamery VideoCAM GF112 1 Tlačítko pro fotografování 2 Objektiv 3 Nastavitelná základna Instalace kamery VideoCAM GF112 1. Nejdříve nainstalujte ovladač a potom k portu USB připojte zařízení VideoCAM
Funkce kamery VideoCAM GF112 1 Tlačítko pro fotografování 2 Objektiv 3 Nastavitelná základna Instalace kamery VideoCAM GF112 1. Nejdříve nainstalujte ovladač a potom k portu USB připojte zařízení VideoCAM
Řízení spotřeby Uživatelská příručka
 Řízení spotřeby Uživatelská příručka Copyright 2009 Hewlett-Packard Development Company, L.P. Windows je registrovaná ochranná známka společnosti Microsoft Corporation v USA. Informace uvedené v této příručce
Řízení spotřeby Uživatelská příručka Copyright 2009 Hewlett-Packard Development Company, L.P. Windows je registrovaná ochranná známka společnosti Microsoft Corporation v USA. Informace uvedené v této příručce
Začínáme Ahoj, toto je váš průvodce rychlým spuštěním
 Blu-ray/DVD systém domácího kina BDV-L800 BDV-L800M CZ Začínáme Ahoj, toto je váš průvodce rychlým spuštěním BDV-L800 1 CZ Co je součástí dodávky Nastavení reproduktorů 2 Připojení TV 3 Připojení dalších
Blu-ray/DVD systém domácího kina BDV-L800 BDV-L800M CZ Začínáme Ahoj, toto je váš průvodce rychlým spuštěním BDV-L800 1 CZ Co je součástí dodávky Nastavení reproduktorů 2 Připojení TV 3 Připojení dalších
Průvodce rychlým spuštěním
 Průvodce rychlým spuštěním Instalace dodaného softwaru Používání přehrávače NWZ-S544 / S545 2009 Sony Corporation Dodávané položky Zkontrolujte prosím obsah balení. s Sluchátka (1) s USB kabel (1) s Držák
Průvodce rychlým spuštěním Instalace dodaného softwaru Používání přehrávače NWZ-S544 / S545 2009 Sony Corporation Dodávané položky Zkontrolujte prosím obsah balení. s Sluchátka (1) s USB kabel (1) s Držák
Upgrade na Windows 10 na tabletu. ACCENT TB 800 s kapacitou interního úložiště 16GB
 Upgrade na Windows 10 na tabletu ACCENT TB 800 s kapacitou interního úložiště 16GB 16GB tablety mají běžně k dispozici pouze cca 10GB prostoru. Zbytek z celkové kapacity interního úložiště je vyhrazen
Upgrade na Windows 10 na tabletu ACCENT TB 800 s kapacitou interního úložiště 16GB 16GB tablety mají běžně k dispozici pouze cca 10GB prostoru. Zbytek z celkové kapacity interního úložiště je vyhrazen
TM-L90. Příručka operátora
 TM-L90 Příručka operátora 401352101 Části tiskárny 3 síťový vypínač 2 kryt řezací jednotky 4 1 páčka pro otevření krytu kryt cívky papíru 5 ovládací panel Tabulky spínačů DIP Sériové rozhraní Spínač Funkce
TM-L90 Příručka operátora 401352101 Části tiskárny 3 síťový vypínač 2 kryt řezací jednotky 4 1 páčka pro otevření krytu kryt cívky papíru 5 ovládací panel Tabulky spínačů DIP Sériové rozhraní Spínač Funkce
TouchPad a klávesnice
 TouchPad a klávesnice Copyright 2006 Hewlett-Packard Development Company, L.P. Microsoft a Windows jsou registrované ochranné známky společnosti Microsoft Corporation v USA. Informace uvedené v této příručce
TouchPad a klávesnice Copyright 2006 Hewlett-Packard Development Company, L.P. Microsoft a Windows jsou registrované ochranné známky společnosti Microsoft Corporation v USA. Informace uvedené v této příručce
7 Přímý tisk (PictBridge)
 7 Použití funkce Přímý tisk Po připojení fotoaparátu k tiskárně slučitelné s normou PictBridge pomocí USB kabelu můžete přímo bez počítače tisknout pořízené snímky. Po připojení tiskárny k fotoaparátu
7 Použití funkce Přímý tisk Po připojení fotoaparátu k tiskárně slučitelné s normou PictBridge pomocí USB kabelu můžete přímo bez počítače tisknout pořízené snímky. Po připojení tiskárny k fotoaparátu
Nápověda HP Photosmart A620 series
 Nápověda HP Photosmart A620 series Obsah 1 Nápověda HP Photosmart A620 series...5 2 Úvodní pokyny Postup...7 Vyhledání dalších informací...8 Zařízení HP Photosmart - stručný přehled...9 Tlačítka ovládacího
Nápověda HP Photosmart A620 series Obsah 1 Nápověda HP Photosmart A620 series...5 2 Úvodní pokyny Postup...7 Vyhledání dalších informací...8 Zařízení HP Photosmart - stručný přehled...9 Tlačítka ovládacího
X-Sign Basic Uživatelská příručka
 X-Sign Basic Uživatelská příručka Copyright Copyright 2015, BenQ Corporation. Všechna práva vyhrazena. Žádná část této publikace nesmí být reprodukována, přenášena, přepisována, ukládána do systému pro
X-Sign Basic Uživatelská příručka Copyright Copyright 2015, BenQ Corporation. Všechna práva vyhrazena. Žádná část této publikace nesmí být reprodukována, přenášena, přepisována, ukládána do systému pro
QL-500 QL-560 QL-570 QL-650TD QL-1050
 QL-500 QL-560 QL-570 QL-650TD QL-1050 Příručka pro instalaci programů Čeština Verze A Úvod Charakteristika P-touch Editor Ovladač tiskárny Usnadňuje vytváření široké škály vlastních štítků v různých návrzích
QL-500 QL-560 QL-570 QL-650TD QL-1050 Příručka pro instalaci programů Čeština Verze A Úvod Charakteristika P-touch Editor Ovladač tiskárny Usnadňuje vytváření široké škály vlastních štítků v různých návrzích
Řízení spotřeby Uživatelská příručka
 Řízení spotřeby Uživatelská příručka Copyright 2009 Hewlett-Packard Development Company, L.P. Windows je registrovaná ochranná známka společnosti Microsoft Corporation v USA. Informace uvedené v této příručce
Řízení spotřeby Uživatelská příručka Copyright 2009 Hewlett-Packard Development Company, L.P. Windows je registrovaná ochranná známka společnosti Microsoft Corporation v USA. Informace uvedené v této příručce
Copyright 2007-2011 EIZO NANAO CORPORATION Všechna práva vyhrazena.
 Instalační příručka Barevný monitor LCD [Umístění výstražného upozornění] Příklad stojanu s nastavitelnou výškou O instalační příručce a uživatelské příručce Instalační příručka (tato příručka) Quick Reference
Instalační příručka Barevný monitor LCD [Umístění výstražného upozornění] Příklad stojanu s nastavitelnou výškou O instalační příručce a uživatelské příručce Instalační příručka (tato příručka) Quick Reference
INSTALAČNÍ A UŽIVATELSKÝ NÁVOD. Ver 1.0 (2015-1-19) HD020. Digitální hodiny a skrytá kamera s wifi
 INSTALAČNÍ A UŽIVATELSKÝ NÁVOD Ver 1.0 (2015-1-19) HD020 Digitální hodiny a skrytá kamera s wifi Před instalací a použitím tohoto přístroje si prosím pozorně přečtěte tento návod k obsluze. Bezpečnostní
INSTALAČNÍ A UŽIVATELSKÝ NÁVOD Ver 1.0 (2015-1-19) HD020 Digitální hodiny a skrytá kamera s wifi Před instalací a použitím tohoto přístroje si prosím pozorně přečtěte tento návod k obsluze. Bezpečnostní
Řízení spotřeby Uživatelská příručka
 Řízení spotřeby Uživatelská příručka Copyright 2008 Hewlett-Packard Development Company, L.P. Windows je ochranná známka společnosti Microsoft Corporation registrovaná v USA. Informace uvedené v této příručce
Řízení spotřeby Uživatelská příručka Copyright 2008 Hewlett-Packard Development Company, L.P. Windows je ochranná známka společnosti Microsoft Corporation registrovaná v USA. Informace uvedené v této příručce
Česky. Úvod. Přehled funkcí
 Přehled funkcí Úvod 7 TFT LCD displej s rozlišením: 480(Š) x 234(V) Zobrazovací režim: 4:3 a 16:9 Podporované formáty: JPEG & Motion-JPEG (320x240 QVGA 15 fps; 640x480 VGA 6 fps.) Promítání fotografií
Přehled funkcí Úvod 7 TFT LCD displej s rozlišením: 480(Š) x 234(V) Zobrazovací režim: 4:3 a 16:9 Podporované formáty: JPEG & Motion-JPEG (320x240 QVGA 15 fps; 640x480 VGA 6 fps.) Promítání fotografií
TouchPad a klávesnice
 TouchPad a klávesnice Uživatelská příručka Copyright 2007 Hewlett-Packard Development Company, L.P. Windows je registrovaná ochranná známka společnosti Microsoft Corporation v USA. Informace uvedené v
TouchPad a klávesnice Uživatelská příručka Copyright 2007 Hewlett-Packard Development Company, L.P. Windows je registrovaná ochranná známka společnosti Microsoft Corporation v USA. Informace uvedené v
Pohotovostní režim: vstup do Audio přehrávače. V menu: pohyb nahoru. Pohotovostní režim: vstup do Zpráv. V menu: pohyb doprava.
 myphone HAMMER 2 Návod Pozice Popis 1 Micro USB konektor Funkce Slouží k nabíjení a připojení datového kabelu. Krytka musí být vždy řádně upevněna a nepoškozena, aby byl telefon vodě a prachu odolný. 2
myphone HAMMER 2 Návod Pozice Popis 1 Micro USB konektor Funkce Slouží k nabíjení a připojení datového kabelu. Krytka musí být vždy řádně upevněna a nepoškozena, aby byl telefon vodě a prachu odolný. 2
4-131-599-11(1) Vodotěsné pouzdro. Sada pro sport. Návod k obsluze SPK-WB. 2009 Sony Corporation Vytištěno v České republice
 4-131-599-11(1) Vodotěsné pouzdro Sada pro sport Návod k obsluze SPK-WB 2009 Sony Corporation Vytištěno v České republice Záznam majitele Číslo modelu a výrobní číslo najdete uvnitř této sady. Zaznamenejte
4-131-599-11(1) Vodotěsné pouzdro Sada pro sport Návod k obsluze SPK-WB 2009 Sony Corporation Vytištěno v České republice Záznam majitele Číslo modelu a výrobní číslo najdete uvnitř této sady. Zaznamenejte
Karty externích médií
 Karty externích médií Číslo dokumentu: 419584-221 Leden 2007 Tato příručka popisuje použití karet externích médií. Obsah 1 Karty pro slot Digital Media Vložení digitální paměťové karty...................
Karty externích médií Číslo dokumentu: 419584-221 Leden 2007 Tato příručka popisuje použití karet externích médií. Obsah 1 Karty pro slot Digital Media Vložení digitální paměťové karty...................
Kamera Full-HD 1080P s WiFi ovládáním
 Kamera Full-HD 1080P s WiFi ovládáním Uživatelská příručka Obsah Pohled na kameru a ovládací prvky 1 LCD displej 2 Zobrazení režimů a stavu kamery 2 Před prvním použitím 3 Výchozí nastavení kamery 3 Zapnout
Kamera Full-HD 1080P s WiFi ovládáním Uživatelská příručka Obsah Pohled na kameru a ovládací prvky 1 LCD displej 2 Zobrazení režimů a stavu kamery 2 Před prvním použitím 3 Výchozí nastavení kamery 3 Zapnout
ZAČNĚTE ZDE. Bezdrátové USB Kabelové. Chcete tiskárnu připojit k bezdrátové síti? Přejděte do části Instalace a nastavení bezdrátového připojení.
 ZAČNĚTE ZDE Odpovíte-li na některou z otázek ano, přejděte do příslušné části, kde najdete pokyny k instalaci a připojení. Chcete tiskárnu připojit k bezdrátové síti? Přejděte do části Instalace a nastavení
ZAČNĚTE ZDE Odpovíte-li na některou z otázek ano, přejděte do příslušné části, kde najdete pokyny k instalaci a připojení. Chcete tiskárnu připojit k bezdrátové síti? Přejděte do části Instalace a nastavení
Jednotky Uživatelská příručka
 Jednotky Uživatelská příručka Copyright 2009 Hewlett-Packard Development Company, L.P. Informace uvedené v této příručce se mohou změnit bez předchozího upozornění. Jediné záruky na produkty a služby společnosti
Jednotky Uživatelská příručka Copyright 2009 Hewlett-Packard Development Company, L.P. Informace uvedené v této příručce se mohou změnit bez předchozího upozornění. Jediné záruky na produkty a služby společnosti
Česky. Pen Tablet. Uživatelská příručka. Windows 2000 / XP / Vista
 Pen Tablet Uživatelská příručka Windows 2000 / XP / Vista 1 I. Obecné informace 1. Přehled Vítejte ve světě počítačových per! Zjistíte, jak snadné je ovládat váš počítač nikoli myší, ale bezdrátovým perem.
Pen Tablet Uživatelská příručka Windows 2000 / XP / Vista 1 I. Obecné informace 1. Přehled Vítejte ve světě počítačových per! Zjistíte, jak snadné je ovládat váš počítač nikoli myší, ale bezdrátovým perem.
Multimédia. Číslo dokumentu: 405774-221
 Multimédia Číslo dokumentu: 405774-221 Kv ten 2006 V této příručce je vysvětleno použití multimediálních hardwarových a softwarových funkcí počítače. Multimediální funkce se liší v závislosti na vybraném
Multimédia Číslo dokumentu: 405774-221 Kv ten 2006 V této příručce je vysvětleno použití multimediálních hardwarových a softwarových funkcí počítače. Multimediální funkce se liší v závislosti na vybraném
Oznámení...2. Úvod...4. Součásti tiskárny a funkce ovládacího panelu...5 Součásti tiskárny... 5 Ovládací panel... 6
 Základní ovládání Oznámení...2 Úvod...4 Součásti tiskárny a funkce ovládacího panelu...5 Součásti tiskárny... 5 Ovládací panel... 6 Vkládání papíru...7 Volta typu papíru... 7 Vkládání papíru do podavače
Základní ovládání Oznámení...2 Úvod...4 Součásti tiskárny a funkce ovládacího panelu...5 Součásti tiskárny... 5 Ovládací panel... 6 Vkládání papíru...7 Volta typu papíru... 7 Vkládání papíru do podavače
Øízení spotøeby. Uživatelská příručka
 Øízení spotøeby Uživatelská příručka Copyright 2007 Hewlett-Packard Development Company, L.P. Windows a Windows Vista jsou ochranné známky nebo registrované ochranné známky spoleènosti Microsoft Corporation
Øízení spotøeby Uživatelská příručka Copyright 2007 Hewlett-Packard Development Company, L.P. Windows a Windows Vista jsou ochranné známky nebo registrované ochranné známky spoleènosti Microsoft Corporation
Braun DigiFrame 7001. Návod k použití
 Braun DigiFrame 7001 Návod k použití Děkujeme Vám za zakoupení digitálního fotorámečku zn. Braun. Pro jeho správné ovládání a zabezpečení dlouhé životnosti si před prvním použitím pečlivě přečtěte následující
Braun DigiFrame 7001 Návod k použití Děkujeme Vám za zakoupení digitálního fotorámečku zn. Braun. Pro jeho správné ovládání a zabezpečení dlouhé životnosti si před prvním použitím pečlivě přečtěte následující
MLE2 a MLE8. Datalogery událostí
 MLE2 a MLE8 Datalogery událostí Zapisovač počtu pulsů a událostí Návod k obsluze modelů MLE2 MLE8 Doporučujeme vytisknout tento soubor, abyste jej mohli používat, když se budete učit zacházet se zapisovačem.
MLE2 a MLE8 Datalogery událostí Zapisovač počtu pulsů a událostí Návod k obsluze modelů MLE2 MLE8 Doporučujeme vytisknout tento soubor, abyste jej mohli používat, když se budete učit zacházet se zapisovačem.
Mobilní klimatizace CL 3542. Obj. č. 105 11 29
 Mobilní klimatizace CL 3542 Základní upozornění Přečtěte si pečlivě návod k obsluze předtím, než uvedete zařízení do provozu a držte se pokynů v návodu včetně varování a popisu zabaleného uvnitř dodávky.
Mobilní klimatizace CL 3542 Základní upozornění Přečtěte si pečlivě návod k obsluze předtím, než uvedete zařízení do provozu a držte se pokynů v návodu včetně varování a popisu zabaleného uvnitř dodávky.
Děkujeme za zakoupení zařízení Mobile WiFi. Zařízení Mobile WiFi vám umožní vysokorychlostní bezdrátové síťové připojení.
 Stručný návod Děkujeme za zakoupení zařízení Mobile WiFi. Zařízení Mobile WiFi vám umožní vysokorychlostní bezdrátové síťové připojení. Tento dokument slouží k tomu, abyste zařízení Mobile WiFi pochopili
Stručný návod Děkujeme za zakoupení zařízení Mobile WiFi. Zařízení Mobile WiFi vám umožní vysokorychlostní bezdrátové síťové připojení. Tento dokument slouží k tomu, abyste zařízení Mobile WiFi pochopili
Řezací plotr PRIME SC Provozní manuál
 Řezací plotr PRIME SC Provozní manuál Velice vám děkujeme za zakoupení řezacího plotru. Aby bylo užívání plotru, co nejefektivnější, tak si prosím důkladně přečtěte tento manuál. Pokud narazíte na nějaké
Řezací plotr PRIME SC Provozní manuál Velice vám děkujeme za zakoupení řezacího plotru. Aby bylo užívání plotru, co nejefektivnější, tak si prosím důkladně přečtěte tento manuál. Pokud narazíte na nějaké
Uživatelská příručka NPD4275-00 CS
 NPD4275-00 CS Autorská práva a ochranné známky Autorská práva a ochranné známky Žádná část této publikace nesmí být bez předchozího písemného souhlasu společnosti Seiko Epson Corporation reprodukována,
NPD4275-00 CS Autorská práva a ochranné známky Autorská práva a ochranné známky Žádná část této publikace nesmí být bez předchozího písemného souhlasu společnosti Seiko Epson Corporation reprodukována,
Vysokorychlostní čtečka a zapisovačka multimédií USB 2.0. Vysokorychlostní čtečka a zapisovačka multimédií USB 2.0. Uživatelská příručka ČEŠTINA
 Vysokorychlostní čtečka a zapisovačka multimédií USB.0 Vysokorychlostní čtečka a zapisovačka multimédií USB.0 Belkin Corporation 0 West Walnut Street Compton, CA, 00, USA +.0..00 +.0.. fax Belkin, Ltd.
Vysokorychlostní čtečka a zapisovačka multimédií USB.0 Vysokorychlostní čtečka a zapisovačka multimédií USB.0 Belkin Corporation 0 West Walnut Street Compton, CA, 00, USA +.0..00 +.0.. fax Belkin, Ltd.
