Tato Sada navazuje na VY_32_INOVACE_ICT začátečníci. VY_32_INOVACE_ICT postup práce 2. část pokročilí
|
|
|
- Anna Kopecká
- před 10 lety
- Počet zobrazení:
Transkript
1 Tato Sada navazuje na VY_3_INOVACE_ICT začátečníci. VY_3_INOVACE_ICT postup práce. část pokročilí
2 . VÝŠKA ŘÁDKU A ŠÍŘKA SLOUPCE Po vložení tabulky lze podle potřeby upravit její rozměry (řádků, sloupců a buněk). Postup: Přiblížíme ukazatel myši k čáře sloupce nebo řádku, dokud se nezmění na dvojitou šipku. Kliknutí a podržením levého tlačítka uchopíme čáru a pohybujeme s ní doprava, doleva nebo nahoru a dolů. Změníme rozměry řádků a sloupců. (S čárou řádku můžeme pohybovat pouze dolů.) Pokud budeme chtít docílit, aby řádky byly stejně vysoké a sloupce stejně široké, postupujeme takto: Označíme tabulku v prostoru tabulky klikneme pravým a otevře se nám zadáme řádky stejně vysoké a řádky se upraví Pro sloupce zadáme sloupce stejně široké a sloupce se upraví. Kliknutím vyjmeme označený řádek, sloupec i tabulku. Klávesou Delete vymažeme v tabulce text. Kliknutím odstraníme celou tabulku.
3 . JEDNODUŠŠÍ CESTA K ÚPRAVĚ VELIKOSTI ŘÁDKŮ A SLOUPCŮ. Vložíme tabulku. Vyznačíme tabulku 3. KP a zadáme Vlastnosti tabulky Dále postupuj podle číslování. 3 šipkami zvětšuj (zmenšuj) číslo. 3 4 Aby bylo možné zadat výšku řádku, musíme kliknout do rámečku Zadat výšku. Teprve po-tom můžeme výšku zadat a pokračovat dál. 5 Tato tabulka odpovídá rozměrům: Výška řádku přesně 0,7 cm, šířka sloupce 3, cm. Při úpravě sloupce je rámeček Upřednostňovaná výška již zaškrtnutý. 3
4 3. OHRANIČENÍ TABULKY Při práci s tabulkou musíme nejprve kliknout na. Nástroje tabulky. Otevře se pás karet, jehož pomocí budeme tabulku dále upravovat. Postupujeme podle číslování. Klikneme a vybereme postupně barvu pera, styl pera, šířku pera a nakonec vybereme ohraničení styl pera šířka pera 4.
5 4. STÍNOVÁNÍ TABULKY Postupujeme podle číslování. Při výběru barvy klikneme na tu, kterou potřebujeme. Nezapomeňme před vlastní prací tabulku nebo tu část, kterou potřebujeme, vyznačit! 3 Ukázka: Text píšeme do jednotlivých buněk tabulky. Kurzor umístíme do první buňky kliknutím, dále se pohybujeme v tabulce pomocí klávesy TAB. Umístit kurzor do jakékoliv buňky kliknutím lze vždy. Postupem času si vybereš způsob, který ti bude vyhovovat. V tabulce pracujeme s písmem stejně jako v textu. To všechno už umíš. Aby bylo možno psát do tabulky text, musíš kliknout na kartu Domů. Vyzkoušej si. Potom vypracuj úkol. Přeji hodně úspěchů!
6 5. KARTA VLOŽENÍ VLOŽIT OBRAZCE Postup při vkládání obrazců : 3 Vybereme obrazec a nakreslíme ho tak, že. stiskneme levé tlačítko, držíme ho a táhneme. Nakreslíme tak vybraný obrazec. V okamžiku, kdy nakreslíme obrázek na stránku, otevřou se Nástroje kreslení s pásem karet, který nám pomůže pracovat s obrazci. Vybereme obrazec (klikneme na něj levým) a vrátíme se na stránku. Ukazatel myši se změní v křížek (čtyřšipku). Je označený kolem dokola malými bílými čtverečky a můžeme s ním proto dál pracovat. Umístíme ukazatele myši do obrazce, změní se na tlačítka a tažením posunujeme obrazcem. a stisknutím levého
7 6. USPOŘÁDAT OBRAZCE Při kreslení obrazců přes sebe se budou vrstvit směrem nahoru Pokud chceme obrazce uspořádat jinak, postupujeme takto:. Označíme obrázek 3 Dosáhneš tohoto efektu: Stejně postupujeme i při práci s Textovým polem.
8 Ještě něco víc k výplním obrazců:. Do obrazce KP a vybereme z nabídky Formát obrazce. Zvolíme Přechodová výplň 3. Klikneme na první přechodovou zarážku, potom na barvu a vybereme barvu. 4. To samé uděláme s druhou zarážkou a vybereme jinou barvu. Zvolíme typ a směr. 5. Dosáhneme např. těchto efektů Stejně postupujeme i při práci s Textovým polem. 3 4
9 7. ÚPRAVA OBRAZCŮ A TEXTOVÉHO POLE- VÝPLŇ A OBRYS OBRAZCE. Obrazec i textové pole můžeme upravovat. Znamená to, že je můžeme vyplňovat barvou, dávat jim různé obrysy, měnit jejich tvary a seskupovat je podle potřeby. Při označení obdélníka a otevření Nástroje kreslení Ve skupině Styly obrazců uvidíme barvu a obrys, jaký nakreslený tvar má. Přiblížením ukazatele myši se objeví text, který toto popisuje (například barevná výplň modrá, zvýraznění).
10 Výplň: Je znázorněna plechovkou a pod ní barevný pruh (.). Podle jeho barvy poznáme, jaká barva je vybrána. V našem případě je to červená. Pokud chceme jinou, klikneme na šipku a vybereme si jinou (.). Klikneme-li na vybranou barvu, tvar se vyplní. Obrys: Je znázorněn tužkou a pod ní barevný pruh (.). Podle jeho barvy poznáme, jaká barva obrysu je vybrána. V našem případě je to modrá. Pokud chceme jinou, klikneme na šipku a vybereme si jinou (.). Klikneme-li na vybranou barvu, obrys tvaru bude mít barvu, kterou vybereme. Efekty: Vyzkoušej postupně sám (sama).
11 8. TEXTOVÉ POLE - VNITŘNÍ OKRAJE Často se stane, že v textovém poli potřebujeme zmenšit (nebo naopak zvětšit) okraje. Postup: Vlož Textové pole a napiš do něho text. Potom Textové pole označ, KP, zvol Formát obrazce, dále Textové pole a v části Vnitřní okraje 3 šipkou změň podle potřeby hodnoty Vlevo, Vpravo, Nahoře a Dole. S Textovým polem pracujeme podobně jako s tvarem. Při jeho označení se otevře pás karet Nástroje kreslení. Ukázky: Ahoj Ahoj 3 Ahoj Ahoj Přeji vám dobrou náladu.
12 9. ÚPRAVA OBRAZCŮ - PŘIDAT TEXT, VOLNÝ TVAR Přidat text: Do obrazce je možné psát. Nakresli obrazec a ukazatel myši přibliž k jeho okraji. Klikni pravým a zvol Přidat text. V obrazci se ti objeví kurzor a napíšeš text. Při práci s textem v obrazci pracuješ stejně jako v dokumentu. Pamatuj, že při veškeré práci s textem si musíš otevřít kartu Domů. Volný tvar: Tento tvar je nakreslen pomocí tlačítka Volný tvar. (Klikni na tvar levým tlačítkem a táhni, opět KL a táhni jiným směrem. Můžeš to opakovat několikrát. Pro ukončení kreslení KL dvakrát.) Nakreslený tvar označ a klikni na: Upravit obrazec a Upravit body. Ve tvaru objeví malé černé čtverečky.. Přiblížením ukazatele myši k některému čtverečku, změní se na tlačítkem a tažením změníš tvar čáry. a stisknutím levým Přibliž ukazatel myši kamkoliv mezi černé body, KP a zadej Přidat bod. S přidaným bodem pracuješ stejně. Přibliž ukazatel myši na černý bod, KP a zadej Odstranit bod. Bod odstraníš.
13 30. DALŠÍ MOŽNOSTI ÚPRAV - SKUPINA Obrazce je možné seskupovat. Pokud obrazce seskupíš, můžeš s několika obrazci pracovat tak, jako by se jednalo o jeden. To je užitečné, pokud chceš současně přesunout více objektů nebo nastavit stejné formátování (to je velikost písma, barva písma, proložení znaků - vzdálenost písmen ve slově, vzhled písma...) Seskupíme kruh a srdce do jedné skupiny:. Nakresli kruh a vedle něho srdce.. Označ kruh. 3. Stiskni a podrž klávesu CTRL a označ srdce. Oba se tak označí. Pomocí klávesy CTRL je možné vybrat více obrazců. 4. Klikni na kartu Formát, dále na tlačítko Skupina ve skupině Uspořádat a potom na příkaz Skupina. Obdélník a šipka budou seskupeny. Rychlejší způsob, jak seskupit obrazce je použití pravého tlačítka: Pomocí klávesy CTRL označ oba tvary. KP -Formát objektu -Skupina - Seskupit. Postup: Označ nejprve skupinu a potom klikni do tvaru, který chceš změnit. Bude to vypadat takto: Seskupený obrázek Vyzkoušej, jak se budou obrazce chovat při přesunutí nebo změně velikosti. Pokud se rozhodneš, že změníš barvu nebo obrys některého obrazce, nemusíš skupinu oddělovat. Tvar obrázku můžeš snadno změnit: Označený obrázek můžeš změnit. Neoznačený zůstane stejný. Vyzkoušej si.. Nakresli obrázek. Označ obrázek 3. Nástroje kreslení 4. Ve skupině Vložit obrazce karta Upravit obrazec - Změnit obrazec - vyber obrazec a klikni na něj. Obrazec se změní.
14 3. VLOŽENÍ KLIPARTU Když je klipart označený všimni se, že se ti změnil kontextový nástroj na pásu karet 3. 4 Posuvníkem vyber, klikni levým tlačítkem a klipart se vloží. 5 Pokud klipart uchopíš a snažíš se ho v dokumentu posunout, nepodaří se ti to. Abys mohl(a) klipart umístit kamkoliv do dokumentu, postupuj takto: Zalamovat text můžeš několika způsoby. Vždy vybírej ten vhodný.
15 3. VLOŽENÍ OBRÁZKU, PRÁCE S OBRÁZKEM Otevře se ti 3. Pokud chceš obrázek stáhnout z internetu a uložit postupuj takto:. Vyber si na internetu obrázek např. z těchto stránek 4. vybereš obrázek (KL). KP na obrázek a vyber Uložit obrázek jako a obrázek se vloží do Knihovny. 5. slon
16 33. DALŠÍ PRÁCE S OBRÁZKY skupina Styly obrázku skupina Upravit Barva Grafické efekty Rozklikni Přenést blíž a Přenést dál skupina Uspořádat 3 Nakresli dva obrazce a vyzkoušej si 3 Se Skupinou a Otočením umíme pracovat z předcházejících postupů
17 Skupina Velikost Oříznout obrázek 5 KL na okraj, drž tlačítko, táhni a obrázek ořízni podle potřeby. Obrázek před oříznutím a ořezaný obrázek
18 34. POWERPOINT Pomocí tohoto programu vytvoříš tak zvanou prezentaci, což znamená předvedení (představení). Můžeš představit sebe, svoji školu, svoje zájmy, koníčky, ale také nějaký postup (postup práce při tvoření nějakého výrobku, vaření jídla podle receptu atd.), ale také přání k Vánocům, Velikonocům, svátku nebo k narozeninám. A protože jsi se naučil(a) pracovat ve Wordu, půjde ti to v PowerPointu snadno, protože některé karty v pásu karet jsou stejné a práce s nimi se výrazně neliší. Nejprve si uvedeme, jak se do PowerPointu dostat (i to již umíš) a jak vytvořit snímek.
19 Nabídka Start Všechny programy Microsoft Office 3 Microsoft PowerPoint
20 35. SNÍMEK - VLOŽENÍ Po kliknutí na PowerPoint 00 se otevře snímek Můžeš označit textová pole a smazat je. Plocha snímku bude prázdná. Nebo můžeš na kartě Domů zvolit v Rozložení snímek prázdný 3. 3
21 36. KARTA DOMŮ A VLOŽENÍ Na kartě Domů není pro tebe nic nového. Znáš ji z Wordu a nic tě zde nepřekvapí. Na kartě Vložení jsou pro tebe nové karty Návrh, Přechody, Animace a Prezentace. Budeme se jimi postupně zabývat a naučíme se s nimi pracovat. Kartami Revize, Zobrazení a Doplňky se zabývat nebudeme. Naučíme se pouze tvořit jednoduché prezentace na jednom snímku.
22 37. KARTA VLOŽENÍ Text, obrázek i klipart vkládáš stejně jako ve Wordu. To již umíš, stačí kliknout na kartu Vložení a při pohledu na ni ti to bude jasné. Nová pro tebe bude skupina Mediální soubor Video a Zvuk. Vkládáš ho ze souboru, do kterého je uložíš, z CD nebo z webu. Ukážeme si vložení hudby z nabídky Start Hudba Ukázky hudby POSTUP: 4 karta Vložení Zvuk 3 klikni na šipku a zvol zvuk ze souboru 4 Otevři tlačítko Start 3
23 38. VLOŽENÍ ZVUKU - POKRAČOVÁNÍ 5 Hudba 6 Ukázky hudby 7 Vyber tu, která se ti bude líbit 8 Vložit 5 Do snímku se vloží Klikni a hudba začne hrát 9 6 7
24 Chceš, aby hudba hrála jen určitou dobu? Klikni na amplion a označ ho. Zvol střih zvuku Zvol dobu, po kterou bude hudba hrát Zvol OK Video vkládáme podobně. Vyzkoušej si.
25 39. KARTA NÁVRH Vybrat si můžeš ze Stylů pozadí. Pokud to neuděláš a budeš chtít vlastní pozadí, zvol Formát. S Formátem pozadí umíš pracovat. Neliší se od Wordu. Pokud se ti nebude zvolené pozadí líbit, zvol Původní pozadí snímku. KARTA PŘECHODY Pomocí této karty lze použít efekt, který bude použit při otevření snímku. 3 4 Rozbal nabídku a vyber zvuk. 3 Při vytvoření více snímků budou mít všechny stejné pozadí. 4
26 40. ANIMACE Kliknutím na kartu animace se ti otevře panel, pomocí jehož můžeš animovat, to znamená rozpohybovat. 6 Rozklikej a prohlédni si. 3 Vyber, kterou chceš. 4 Některé pohyby můžeš zvolit. Rozklikni a podívej se. 5 Rozklikni skupinu Animace a podívej se na všechny možnosti. Uvidíš efekty a jak jdou animace za sebou Klikni a otevři. Uvidíš, co je naanimováno. Rozklikni a podívej se na další možnosti.
27 7 Časování Správný začátek načasování je důležitý. Při předvádění si můžeš zvolit Začátek buď při kliknutí (při předvádění musíš vždy kliknout, aby se animace) předvedla nebo s předchozím, a předvedou se společně dvě animace. Naanimovány mohou být různě. 8 Doba trvání Týká se trvání animace (doba např. přilétnutí nebo vplynutí se bude prodlužovat, čím vyšší zvolíš dobu trvání). 9 Zpoždění Další animace se opozdí o dobu, kterou určíš. Musí být však delší, než je doba trvání. 0 Změnit pořadí animace Další animace se opozdí o dobu, kterou určíš. Musí být však delší, než je doba trvání. V PowerPointu kopíruješ, vkládáš obrázky, kliparty, tvary i text stejně jako ve Wordu. Ukázali jsme jen to, co k jednoduché animaci je třeba. Na ostatní postupem času dojdeš sám (sama). Chce to zkoušet a zkoušet a. Přeji ti hodně úspěchů.
METODICKÝ POKYN PRÁCE S MS PowerPoint - ZAČÁTEČNÍCI. Tento projekt je spolufinancován Evropským sociálním fondem a státním rozpočtem České republiky.
 METODICKÝ POKYN PRÁCE S MS PowerPoint - ZAČÁTEČNÍCI Základní rozložení plochy Výchozím stavem při práci je normální zobrazení. pás karet - základní nabídka příkazů Pořadí jednotlivých snímků Základní plocha
METODICKÝ POKYN PRÁCE S MS PowerPoint - ZAČÁTEČNÍCI Základní rozložení plochy Výchozím stavem při práci je normální zobrazení. pás karet - základní nabídka příkazů Pořadí jednotlivých snímků Základní plocha
METODICKÝ POKYN PRÁCE S MS Word MÍRNĚ POKROČILÍ. Tento projekt je spolufinancován Evropským sociálním fondem a státním rozpočtem České republiky.
 METODICKÝ POKYN PRÁCE S MS Word MÍRNĚ POKROČILÍ Formátování textu Text formátujeme (určujeme jeho vlastnosti) na pásu karet DOMŮ. U textu můžeme formátovat font, velikost písma, řez, barvu písma, barvu
METODICKÝ POKYN PRÁCE S MS Word MÍRNĚ POKROČILÍ Formátování textu Text formátujeme (určujeme jeho vlastnosti) na pásu karet DOMŮ. U textu můžeme formátovat font, velikost písma, řez, barvu písma, barvu
6. Formátování: Formátování odstavce
 6. Formátování: Formátování odstavce Obrázek 1: Formát / Odstavec Odstavec je text mezi dvěma znaky konce odstavce. Konec odstavce je skrytý znak a vkládáme jej během psaní při každém stisknutí klávesy
6. Formátování: Formátování odstavce Obrázek 1: Formát / Odstavec Odstavec je text mezi dvěma znaky konce odstavce. Konec odstavce je skrytý znak a vkládáme jej během psaní při každém stisknutí klávesy
Gabriela Janská. Středočeský vzdělávací institut akademie J. A. Komenského www.sviajak.cz
 PŘÍRUČKA KE KURZU: ZÁKLADY PRÁCE NA PC MS WORD 2003 Gabriela Janská Středočeský vzdělávací institut akademie J. A. Komenského www.sviajak.cz Obsah: 1. Písmo, velikost písma, tučně, kurzíva, podtrhnout
PŘÍRUČKA KE KURZU: ZÁKLADY PRÁCE NA PC MS WORD 2003 Gabriela Janská Středočeský vzdělávací institut akademie J. A. Komenského www.sviajak.cz Obsah: 1. Písmo, velikost písma, tučně, kurzíva, podtrhnout
PowerPoint 2010 Kurz 4
 PowerPoint 2010 Kurz 4 Animace... 1 Texty vkládání, formátování... 3 Grafy vkládání, formátování... 5 Grafické objekty... 6 Přechody mezi snímky... 7 CZ.1.07/2.2.00/28.0221 Animace Animace jsou umístěny
PowerPoint 2010 Kurz 4 Animace... 1 Texty vkládání, formátování... 3 Grafy vkládání, formátování... 5 Grafické objekty... 6 Přechody mezi snímky... 7 CZ.1.07/2.2.00/28.0221 Animace Animace jsou umístěny
METODICKÝ POKYN PRÁCE S MS PowerPoint - POKROČILÍ. Tento projekt je spolufinancován Evropským sociálním fondem a státním rozpočtem České republiky.
 METODICKÝ POKYN PRÁCE S MS PowerPoint - POKROČILÍ Pozadí snímku Pozadí snímku můžeme nastavit všem snímkům stejné nebo můžeme volit pro jednotlivé snímky různé pozadí. Máme několik možností: Pozadí snímku
METODICKÝ POKYN PRÁCE S MS PowerPoint - POKROČILÍ Pozadí snímku Pozadí snímku můžeme nastavit všem snímkům stejné nebo můžeme volit pro jednotlivé snímky různé pozadí. Máme několik možností: Pozadí snímku
Práce v programu Word 2003
 Práce v programu Word 2003 Prostředí programu WORD 2003 Program WORD 2003 slouží k psaní textů, do kterých je možné vkládat různé obrázky, tabulky a grafy. Vytvořené texty se ukládají, jako dokumenty s
Práce v programu Word 2003 Prostředí programu WORD 2003 Program WORD 2003 slouží k psaní textů, do kterých je možné vkládat různé obrázky, tabulky a grafy. Vytvořené texty se ukládají, jako dokumenty s
MS Word základy. Úvod do MS Word. Nový dokument. Vytvoření zástupce programu na ploše. Otevření dokumentu a popis prostředí: Ukládání souboru:
 MS Word základy Úvod do MS Word. Vytvoření zástupce programu na ploše. Start Programy PK na Microsoft Word Odeslat Plocha Vytvořit zástupce Otevření dokumentu a popis prostředí: Spuštění programu Start
MS Word základy Úvod do MS Word. Vytvoření zástupce programu na ploše. Start Programy PK na Microsoft Word Odeslat Plocha Vytvořit zástupce Otevření dokumentu a popis prostředí: Spuštění programu Start
PRÁCE S TEXTOVÝM EDITOREM 6.4 TEXTOVÉ POLE
 6.4 TEXTOVÉ POLE Při tvorbě dokumentů je někdy třeba vkládat texty do rámců, kterým říkáme Textová pole. Tato textová pole, ale nemusí mít vždy pravidelný tvar (obdélník). Pomocí textových polí můžeme
6.4 TEXTOVÉ POLE Při tvorbě dokumentů je někdy třeba vkládat texty do rámců, kterým říkáme Textová pole. Tato textová pole, ale nemusí mít vždy pravidelný tvar (obdélník). Pomocí textových polí můžeme
GOODWILL vyššší odborná škola, s. r. o. P. Holého 400, Frýdek-Místek
 GOODWILL vyššší odborná škola, s. r. o. P. Holého 400, Frýdek-Místek Projekt Využití ICT ve výuce na gymnáziích, registrační číslo projektu CZ.1.07/1.1.07/02.0030 MS Word Metodický materiál pro základní
GOODWILL vyššší odborná škola, s. r. o. P. Holého 400, Frýdek-Místek Projekt Využití ICT ve výuce na gymnáziích, registrační číslo projektu CZ.1.07/1.1.07/02.0030 MS Word Metodický materiál pro základní
8. Formátování. Úprava vzhledu tabulky
 8. Formátování Úprava vzhledu tabulky Výšku řádku nastavíme tak, že kurzorem najedeme na rozhraní mezi políčky s čísly řádků. Kurzor se změní na křížek s dvojšipkou. Stiskneme levé tlačítko a tahem myší
8. Formátování Úprava vzhledu tabulky Výšku řádku nastavíme tak, že kurzorem najedeme na rozhraní mezi políčky s čísly řádků. Kurzor se změní na křížek s dvojšipkou. Stiskneme levé tlačítko a tahem myší
Nápověda ke cvičení 8
 Nápověda ke cvičení 8 Word přechod na další stránku: napíšeme text Motoristické časopisy vložíme 3x Enter pak klávesová zkratka CTRL+Enter Stejným způsobem přejdeme i na třetí stránku. PowerPoint vložit
Nápověda ke cvičení 8 Word přechod na další stránku: napíšeme text Motoristické časopisy vložíme 3x Enter pak klávesová zkratka CTRL+Enter Stejným způsobem přejdeme i na třetí stránku. PowerPoint vložit
Vkládání dalších objektů
 Vkládání dalších objektů Do textu v aplikaci Word, můžeme vkládat další objekty. Jedním z takových objektů je tabulka, o které jsme si už něco ukázali. Dalšími jsou obrázky, kliparty, grafy a kreslené
Vkládání dalších objektů Do textu v aplikaci Word, můžeme vkládat další objekty. Jedním z takových objektů je tabulka, o které jsme si už něco ukázali. Dalšími jsou obrázky, kliparty, grafy a kreslené
Gymnázium Ostrava Hrabůvka, příspěvková organizace Františka Hajdy 34, Ostrava Hrabůvka
 Gymnázium Ostrava Hrabůvka, příspěvková organizace Františka Hajdy 34, Ostrava Hrabůvka Projekt Využití ICT ve výuce na gymnáziích, registrační číslo projektu CZ.1.07/1.1.07/02.0030 MS Power Point Metodický
Gymnázium Ostrava Hrabůvka, příspěvková organizace Františka Hajdy 34, Ostrava Hrabůvka Projekt Využití ICT ve výuce na gymnáziích, registrační číslo projektu CZ.1.07/1.1.07/02.0030 MS Power Point Metodický
Soukromá střední odborná škola Frýdek-Místek, s.r.o. 4 Forma denní, 5 Forma dálková
 Číslo projektu Název školy Název Materiálu Autor Tematický okruh Ročník CZ.1.07/1.5.00/34.0499 Soukromá střední odborná škola Frýdek-Místek, s.r.o. VY_32_INOVACE_149_IVT_MSOFFICE_05_PP Ing. Pavel BOHANES
Číslo projektu Název školy Název Materiálu Autor Tematický okruh Ročník CZ.1.07/1.5.00/34.0499 Soukromá střední odborná škola Frýdek-Místek, s.r.o. VY_32_INOVACE_149_IVT_MSOFFICE_05_PP Ing. Pavel BOHANES
Gymnázium Vysoké Mýto nám. Vaňorného 163, Vysoké Mýto
 Gymnázium Vysoké Mýto nám. Vaňorného 163, 566 01 Vysoké Mýto Registrační číslo projektu Šablona Autor Název materiálu / Druh CZ.1.07/1.5.00/34.0951 III/2 INOVACE A ZKVALITNĚNÍ VÝUKY PROSTŘEDNICTVÍM ICT
Gymnázium Vysoké Mýto nám. Vaňorného 163, 566 01 Vysoké Mýto Registrační číslo projektu Šablona Autor Název materiálu / Druh CZ.1.07/1.5.00/34.0951 III/2 INOVACE A ZKVALITNĚNÍ VÝUKY PROSTŘEDNICTVÍM ICT
Microsoft Office PowerPoint 2003
 Microsoft Office PowerPoint 2003 Školení učitelů na základní škole Meteorologická Maturitní projekt SSPŠ 2013/2013 Vojtěch Dušek 4.B 1 Obsah 1 Obsah... 2 2 Seznam obrázků... 4 3 Základy programu PowerPoint...
Microsoft Office PowerPoint 2003 Školení učitelů na základní škole Meteorologická Maturitní projekt SSPŠ 2013/2013 Vojtěch Dušek 4.B 1 Obsah 1 Obsah... 2 2 Seznam obrázků... 4 3 Základy programu PowerPoint...
Registrační číslo projektu: Škola adresa: Šablona: Ověření ve výuce Pořadové číslo hodiny: Třída: Předmět: Název: MS Excel II Anotace:
 Registrační číslo projektu: CZ.1.07/1.4.00/21.3712 Škola adresa: Základní škola T. G. Masaryka Ivančice, Na Brněnce 1, okres Brno-venkov, příspěvková organizace Na Brněnce 1, Ivančice, okres Brno-venkov
Registrační číslo projektu: CZ.1.07/1.4.00/21.3712 Škola adresa: Základní škola T. G. Masaryka Ivančice, Na Brněnce 1, okres Brno-venkov, příspěvková organizace Na Brněnce 1, Ivančice, okres Brno-venkov
MS OFFICE POWER POINT 2010
 MS OFFICE POWER POINT 2010 Program Power Point patří do rodiny programů Microsoft Office a slouží ke tvorbě prezentací. Prezentace je tvořena snímky, které jsou postupně zobrazovány a to buď po nějaké
MS OFFICE POWER POINT 2010 Program Power Point patří do rodiny programů Microsoft Office a slouží ke tvorbě prezentací. Prezentace je tvořena snímky, které jsou postupně zobrazovány a to buď po nějaké
Úvod do problematiky ÚPRAVY TABULKY
 Úvod do problematiky ÚPRAVY TABULKY Zaměříme se na úpravy, které určují finální grafickou úpravu tabulky (tzv. formátování.). Měnit můžeme celou řadu vlastností a ty nejdůležitější jsou popsány v dalším
Úvod do problematiky ÚPRAVY TABULKY Zaměříme se na úpravy, které určují finální grafickou úpravu tabulky (tzv. formátování.). Měnit můžeme celou řadu vlastností a ty nejdůležitější jsou popsány v dalším
MS PowerPoint ZÁKLADY
 MS PowerPoint ZÁKLADY UKÁZKA ŠKOLÍCÍCH MATERIÁLŮ Centrum služeb pro podnikání s.r.o. 2014, I. Verze, TP OBSAH 1. Úvod do PowerPointu... 1 2. Otevření PowerPointu... 1 3. Pracovní prostředí PowerPointu...
MS PowerPoint ZÁKLADY UKÁZKA ŠKOLÍCÍCH MATERIÁLŮ Centrum služeb pro podnikání s.r.o. 2014, I. Verze, TP OBSAH 1. Úvod do PowerPointu... 1 2. Otevření PowerPointu... 1 3. Pracovní prostředí PowerPointu...
Návod na tvorbu časové přímky v programu Microsoft PowerPoint 2013
 Návod na tvorbu časové přímky v programu Microsoft PowerPoint 2013 1 Obsah 1 OBSAH... 1 2 ÚVOD... 1 3 OTEVŘENÍ PREZENTACE MICROSOFT POWERPOINT 2013... 2 4 ULOŽENÍ DOKUMENTU... 3 5 FORMÁT PROJEKTU... 4
Návod na tvorbu časové přímky v programu Microsoft PowerPoint 2013 1 Obsah 1 OBSAH... 1 2 ÚVOD... 1 3 OTEVŘENÍ PREZENTACE MICROSOFT POWERPOINT 2013... 2 4 ULOŽENÍ DOKUMENTU... 3 5 FORMÁT PROJEKTU... 4
Po P w o e w r e Po P i o nt n pr p e r z e en e t n a t c a e da d t a www.kajtar.com
 PowerPoint prezentace dat www.kajtar.com Návrh nové prezentace 1. vymezit, komu je přednáška určena věková skupina, pozice, apod. 2. určit cíl přednášky seznámení s problémem, zaškolení 3. stanovit způsob
PowerPoint prezentace dat www.kajtar.com Návrh nové prezentace 1. vymezit, komu je přednáška určena věková skupina, pozice, apod. 2. určit cíl přednášky seznámení s problémem, zaškolení 3. stanovit způsob
Vkládání prvků do dokumentu MS Word
 Vkládání prvků do dokumentu MS Word 1. Vkládání Do dokumentu můžeme vložit celou řadu prvků, počínaje čísly stránek a obrázky konče. 1.1. Konec stránky Pokud chceme, aby odstavec byl vždy posledním na
Vkládání prvků do dokumentu MS Word 1. Vkládání Do dokumentu můžeme vložit celou řadu prvků, počínaje čísly stránek a obrázky konče. 1.1. Konec stránky Pokud chceme, aby odstavec byl vždy posledním na
Vytváříme prezentaci její strukturu a celkový vzhled Práce s textem a vkládání objektů 1
 Vytváříme prezentaci její strukturu a celkový vzhled Práce s textem a vkládání objektů 1 a) Práce s textem Textové pole Pro práci s textem v PowerPointu je nutné mít nejprve vytvořená textová pole, do
Vytváříme prezentaci její strukturu a celkový vzhled Práce s textem a vkládání objektů 1 a) Práce s textem Textové pole Pro práci s textem v PowerPointu je nutné mít nejprve vytvořená textová pole, do
Soukromá střední odborná škola Frýdek-Místek, s.r.o. VY_32_INOVACE_03_IVT_MSOFFICE_02_Excel
 Číslo projektu Název školy Název Materiálu Autor Tematický okruh Ročník CZ.1.07/1.5.00/34.0499 Soukromá střední odborná škola Frýdek-Místek, s.r.o. VY_32_INOVACE_03_IVT_MSOFFICE_02_Excel Ing. Pavel BOHANES
Číslo projektu Název školy Název Materiálu Autor Tematický okruh Ročník CZ.1.07/1.5.00/34.0499 Soukromá střední odborná škola Frýdek-Místek, s.r.o. VY_32_INOVACE_03_IVT_MSOFFICE_02_Excel Ing. Pavel BOHANES
Nápověda ke cvičení 5
 Nápověda ke cvičení 5 Formát datum: vyznačíme buňky pravé tlačítko myši Formát buněk Číslo Druh Datum Typ: vybereme typ *14. březen 2001 Do tabulky pak zapíšeme datum bez mezer takto: 1.9.2014 Enter OK
Nápověda ke cvičení 5 Formát datum: vyznačíme buňky pravé tlačítko myši Formát buněk Číslo Druh Datum Typ: vybereme typ *14. březen 2001 Do tabulky pak zapíšeme datum bez mezer takto: 1.9.2014 Enter OK
1 Animace. Kapitola 7: Animace 7
 Kapitola 7: Animace 7 Animace 1 Animace PowerPoint nabízí kromě přechodových efektů mezi jednotlivými snímky animaci objektů na snímku. Kromě úvodních animací, které zobrazí objekt na snímku, můžeme využívat
Kapitola 7: Animace 7 Animace 1 Animace PowerPoint nabízí kromě přechodových efektů mezi jednotlivými snímky animaci objektů na snímku. Kromě úvodních animací, které zobrazí objekt na snímku, můžeme využívat
Gymnázium Vysoké Mýto nám. Vaňorného 163, Vysoké Mýto
 Gymnázium Vysoké Mýto nám. Vaňorného 163, 566 01 Vysoké Mýto Registrační číslo projektu Šablona Autor Název materiálu / Druh CZ.1.07/1.5.00/34.0951 III/2 INOVACE A ZKVALITNĚNÍ VÝUKY PROSTŘEDNICTVÍM ICT
Gymnázium Vysoké Mýto nám. Vaňorného 163, 566 01 Vysoké Mýto Registrační číslo projektu Šablona Autor Název materiálu / Druh CZ.1.07/1.5.00/34.0951 III/2 INOVACE A ZKVALITNĚNÍ VÝUKY PROSTŘEDNICTVÍM ICT
KAPITOLA 8 TABULKOVÝ PROCESOR
 KAPITOLA 8 TABULKOVÝ PROCESOR FORMÁT BUNĚK Parametry formátu buněk a tabulky můžeme nastavit pomocí celkem šesti karet v nabídce Domů/Buňky FORMÁT BUNĚK - OKNO FORMÁT BUNĚK Karta Číslo - nastavuje formát
KAPITOLA 8 TABULKOVÝ PROCESOR FORMÁT BUNĚK Parametry formátu buněk a tabulky můžeme nastavit pomocí celkem šesti karet v nabídce Domů/Buňky FORMÁT BUNĚK - OKNO FORMÁT BUNĚK Karta Číslo - nastavuje formát
Formuláře. Téma 3.2. Řešený příklad č Zadání: V databázi formulare_a_sestavy.accdb vytvořte formulář pro tabulku student.
 Téma 3.2 Formuláře Formuláře usnadňují zadávání, zobrazování, upravování nebo odstraňování dat z tabulky nebo z výsledku dotazu. Do formuláře lze vybrat jen určitá pole z tabulky, která obsahuje mnoho
Téma 3.2 Formuláře Formuláře usnadňují zadávání, zobrazování, upravování nebo odstraňování dat z tabulky nebo z výsledku dotazu. Do formuláře lze vybrat jen určitá pole z tabulky, která obsahuje mnoho
VY_32_INOVACE_In 6.,7.10. Tvorba tabulky
 Tvorba tabulky VY_32_INOVACE_In 6.,7.10 Anotace: Žák se seznámí se základními pravidly tvorby tabulky a používá je při jejich tvorbě. Po seznámení s tvorbou tabulek z prezentace, dále procvičuje prakticky
Tvorba tabulky VY_32_INOVACE_In 6.,7.10 Anotace: Žák se seznámí se základními pravidly tvorby tabulky a používá je při jejich tvorbě. Po seznámení s tvorbou tabulek z prezentace, dále procvičuje prakticky
VY_32_INOVACE_ICT postup práce-začátečníci
 VY_32_INOVACE_ICT postup práce-začátečníci POSTUP PRÁCE VE WORDU 2010, POPIS PÁSU KARET A PRÁCE S NIMI V šabloně se žáci seznamují krok za krokem s MS Word a PowerPoint 2010. Postup je ušitý na míru potřebám
VY_32_INOVACE_ICT postup práce-začátečníci POSTUP PRÁCE VE WORDU 2010, POPIS PÁSU KARET A PRÁCE S NIMI V šabloně se žáci seznamují krok za krokem s MS Word a PowerPoint 2010. Postup je ušitý na míru potřebám
Gymnázium Vysoké Mýto nám. Vaňorného 163, 566 01 Vysoké Mýto
 Gymnázium Vysoké Mýto nám. Vaňorného 163, 566 01 Vysoké Mýto Registrační číslo projektu Šablona Autor Název materiálu / Druh CZ.1.07/1.5.00/34.0951 III/2 INOVACE A ZKVALITNĚNÍ VÝUKY PROSTŘEDNICTVÍM ICT
Gymnázium Vysoké Mýto nám. Vaňorného 163, 566 01 Vysoké Mýto Registrační číslo projektu Šablona Autor Název materiálu / Druh CZ.1.07/1.5.00/34.0951 III/2 INOVACE A ZKVALITNĚNÍ VÝUKY PROSTŘEDNICTVÍM ICT
Pracovat budeme se sestavou Finanční tok. S ostatními se pracuje obdobně. Objeví se předdefinovaná sestava. Obrázek 1
 Jak na sestavy v MS Projectu Pro ilustraci postupu je připraven projekt Pracovní k sestavám, ve kterém jsou pouze dva pracovní zdroje a dodavatelé jsou vloženi jako materiálové zdroje. Pracovat budeme
Jak na sestavy v MS Projectu Pro ilustraci postupu je připraven projekt Pracovní k sestavám, ve kterém jsou pouze dva pracovní zdroje a dodavatelé jsou vloženi jako materiálové zdroje. Pracovat budeme
Styly odstavců. Word 2010. Přiřazení stylu odstavce odstavci. Změna stylu odstavce
 Styly odstavců V textu, který přesahuje několik stránek a je nějakým způsobem strukturovaný (což znamená, že se dá rozdělit na části (v knize jim říkáme kapitoly) a jejich podřízené části (podkapitoly),
Styly odstavců V textu, který přesahuje několik stránek a je nějakým způsobem strukturovaný (což znamená, že se dá rozdělit na části (v knize jim říkáme kapitoly) a jejich podřízené části (podkapitoly),
II. Elektronická pošta
 II. Chceme-li si přečíst poštu, klikneme v levém sloupci na nápis Doručená pošta. Máme před sebou seznam e-mailů seřazených podle data a času přijetí. Pokud máme zapnuto zobrazení náhledu, ve spodní nebo
II. Chceme-li si přečíst poštu, klikneme v levém sloupci na nápis Doručená pošta. Máme před sebou seznam e-mailů seřazených podle data a času přijetí. Pokud máme zapnuto zobrazení náhledu, ve spodní nebo
Pracovní list č. 14 Microsoft Word 2010 jazykové nástroje, reference I Jazykové nástroje
 Pracovní list č. 14 Microsoft Word 2010 jazykové nástroje, reference I Jazykové nástroje Jazykové nástroje se nachází na pásu karet Revize. Obrázek 1 - Pás karet Revize Nastavení jazyka Nastavení jazyka,
Pracovní list č. 14 Microsoft Word 2010 jazykové nástroje, reference I Jazykové nástroje Jazykové nástroje se nachází na pásu karet Revize. Obrázek 1 - Pás karet Revize Nastavení jazyka Nastavení jazyka,
Vkládání ilustrací do dokumentu Word egon. Tato část se zabývá vkládáním obrázků, kreseb a nadpisů WordArt do dokumentu.
 Vkládání ilustrací do dokumentu Word 2007 - egon Tato část se zabývá vkládáním obrázků, kreseb a nadpisů WordArt do dokumentu. Jan Málek 16.7.2010 Vkládání ilustrací do dokumentu Vše potřebné najdeme na
Vkládání ilustrací do dokumentu Word 2007 - egon Tato část se zabývá vkládáním obrázků, kreseb a nadpisů WordArt do dokumentu. Jan Málek 16.7.2010 Vkládání ilustrací do dokumentu Vše potřebné najdeme na
Efekty počítačové prezentace
 Efekty počítačové prezentace MS PowerPoint 2003 Animace Animace v PowerPointu je vděčné téma animovat, nebo spíše rozpohybovat - můžeme prakticky všechno (textová pole a jejich obsah: nadpisy, texty; obrázky
Efekty počítačové prezentace MS PowerPoint 2003 Animace Animace v PowerPointu je vděčné téma animovat, nebo spíše rozpohybovat - můžeme prakticky všechno (textová pole a jejich obsah: nadpisy, texty; obrázky
Nastavení stránky : Levým tlačítkem myši kliknete v menu na Soubor a pak na Stránka. Ovládání Open Office.org Draw Ukládání dokumentu :
 Ukládání dokumentu : Levým tlačítkem myši kliknete v menu na Soubor a pak na Uložit jako. Otevře se tabulka, v které si najdete místo adresář, pomocí malé šedočerné šipky (jako na obrázku), do kterého
Ukládání dokumentu : Levým tlačítkem myši kliknete v menu na Soubor a pak na Uložit jako. Otevře se tabulka, v které si najdete místo adresář, pomocí malé šedočerné šipky (jako na obrázku), do kterého
KAPITOLA 4 ZPRACOVÁNÍ TEXTU
 KAPITOLA 4 ZPRACOVÁNÍ TEXTU TABULÁTORY Jsou to značky (zarážky), ke kterým se zarovná text. Můžeme je nastavit kliknutím na pravítku nebo v dialogovém okně, které vyvoláme kliknutím na tlačítko Tabulátory
KAPITOLA 4 ZPRACOVÁNÍ TEXTU TABULÁTORY Jsou to značky (zarážky), ke kterým se zarovná text. Můžeme je nastavit kliknutím na pravítku nebo v dialogovém okně, které vyvoláme kliknutím na tlačítko Tabulátory
Pracovní list č. 18 Microsoft Word 2010 ohraničení a stínování
 Pracovní list č. 18 Microsoft Word 2010 ohraničení a stínování Ohraničení tabulky praktické vyzkoušení na textové tabulce Jméno Adresa bydliště Kontakt Příjmení Jméno Ulice PSČ Město Telefon E-mail Novák
Pracovní list č. 18 Microsoft Word 2010 ohraničení a stínování Ohraničení tabulky praktické vyzkoušení na textové tabulce Jméno Adresa bydliště Kontakt Příjmení Jméno Ulice PSČ Město Telefon E-mail Novák
STATISTICA Téma 1. Práce s datovým souborem
 STATISTICA Téma 1. Práce s datovým souborem 1) Otevření datového souboru Program Statistika.cz otevíráme z ikony Start, nabídka Programy, podnabídka Statistika Cz 6. Ze dvou nabídnutých možností vybereme
STATISTICA Téma 1. Práce s datovým souborem 1) Otevření datového souboru Program Statistika.cz otevíráme z ikony Start, nabídka Programy, podnabídka Statistika Cz 6. Ze dvou nabídnutých možností vybereme
Formátování pomocí stylů
 Styly a šablony Styly, šablony a témata Formátování dokumentu pomocí standardních nástrojů (přímé formátování) (Podokno úloh Zobrazit formátování): textu jsou přiřazeny parametry (font, velikost, barva,
Styly a šablony Styly, šablony a témata Formátování dokumentu pomocí standardních nástrojů (přímé formátování) (Podokno úloh Zobrazit formátování): textu jsou přiřazeny parametry (font, velikost, barva,
Modul 6. Multimediální prezentace
 Multimediální prezentace Obsah MODUL 6... 1 MULTIMEDIÁLNÍ PREZENTACE... 1 Obsah... 3 Úvod... 3 POWER POINT 2003... 3 POSTUP PRÁCE NA PREZENTACI... 3 Šablona návrh... 4 Rozložení snímku... 4 Prohlížení
Multimediální prezentace Obsah MODUL 6... 1 MULTIMEDIÁLNÍ PREZENTACE... 1 Obsah... 3 Úvod... 3 POWER POINT 2003... 3 POSTUP PRÁCE NA PREZENTACI... 3 Šablona návrh... 4 Rozložení snímku... 4 Prohlížení
aplikační software pro práci s informacemi
 INFORMATIKA aplikační software pro práci s informacemi CITÁTY Pracovní list pro žáky Autor: RNDr. Ivanka Dvořáčková 2013 Citáty pracovní list Podle pokynů vyučujícího vyhledejte soubor IT 35Citáty pracovní
INFORMATIKA aplikační software pro práci s informacemi CITÁTY Pracovní list pro žáky Autor: RNDr. Ivanka Dvořáčková 2013 Citáty pracovní list Podle pokynů vyučujícího vyhledejte soubor IT 35Citáty pracovní
PowerPoint. v PowerPointu se pracuje se snímky, u kterých je možné si vybrat rozvržení obrazovky
 PowerPoint Je součástí programového balíku Microsoft Office a slouží k vytváření prezentací. Prezentací se rozumí většinou graficky ztvárněné obrazovky, které mohou být doplněny o různé animace, triky
PowerPoint Je součástí programového balíku Microsoft Office a slouží k vytváření prezentací. Prezentací se rozumí většinou graficky ztvárněné obrazovky, které mohou být doplněny o různé animace, triky
Windows Live Movie Maker
 Windows Live Movie Maker Tento program slouží k vytváření vlastních filmů, která se mohou skládat z fotografií, videí, titulků a zvuku. Movie Maker je součástí instalace operačního systému Windows 7 a
Windows Live Movie Maker Tento program slouží k vytváření vlastních filmů, která se mohou skládat z fotografií, videí, titulků a zvuku. Movie Maker je součástí instalace operačního systému Windows 7 a
Základy práce v prezentačním programu Microsoft PowerPoint. Katedra informatiky Přírodovědecké fakulty Univerzity Jana Evangelisty Purkyně
 Základy práce v prezentačním programu Microsoft PowerPoint Katedra informatiky Přírodovědecké fakulty Univerzity Jana Evangelisty Purkyně 2012 Obsah 1. Prostředí aplikace PowerPoint... 3 2. Vytvoření a
Základy práce v prezentačním programu Microsoft PowerPoint Katedra informatiky Přírodovědecké fakulty Univerzity Jana Evangelisty Purkyně 2012 Obsah 1. Prostředí aplikace PowerPoint... 3 2. Vytvoření a
Microsoft Office. Word vzhled dokumentu
 Microsoft Office Word vzhled dokumentu Karel Dvořák 2011 Práce se stránkou Stránka je jedním ze stavebních kamenů tvořeného dokumentu. Představuje pracovní plochu, na které se vytváří dokument. Samozřejmostí
Microsoft Office Word vzhled dokumentu Karel Dvořák 2011 Práce se stránkou Stránka je jedním ze stavebních kamenů tvořeného dokumentu. Představuje pracovní plochu, na které se vytváří dokument. Samozřejmostí
Základní vzorce a funkce v tabulkovém procesoru
 Základní vzorce a funkce v tabulkovém procesoru Na tabulkovém programu je asi nejzajímavější práce se vzorci a funkcemi. Když jednou nastavíte, jak se mají dané údaje zpracovávat (některé buňky sečíst,
Základní vzorce a funkce v tabulkovém procesoru Na tabulkovém programu je asi nejzajímavější práce se vzorci a funkcemi. Když jednou nastavíte, jak se mají dané údaje zpracovávat (některé buňky sečíst,
K 2 - Základy zpracování textu
 Radek Maca Makovského 436 Nové Město na Moravě 592 31 tel. 0776 / 274 152 e-mail: rama@inforama.cz http://www.inforama.cz K 2 - Základy zpracování textu Mgr. Radek Maca Word I 1 slide ZÁKLADNÍ POJMY PRVKY
Radek Maca Makovského 436 Nové Město na Moravě 592 31 tel. 0776 / 274 152 e-mail: rama@inforama.cz http://www.inforama.cz K 2 - Základy zpracování textu Mgr. Radek Maca Word I 1 slide ZÁKLADNÍ POJMY PRVKY
Word 2007 pro začátečníky
 Word 2007 pro začátečníky 1 Word OP LZZ Tento kurz je financován prostřednictvím výzvy č. 40 Operačního programu Lidské zdroje a zaměstnanost z prostředků Evropského sociálního fondu. 2 Word Cíl kurzu
Word 2007 pro začátečníky 1 Word OP LZZ Tento kurz je financován prostřednictvím výzvy č. 40 Operačního programu Lidské zdroje a zaměstnanost z prostředků Evropského sociálního fondu. 2 Word Cíl kurzu
Vytváříme prezentaci její strukturu a celkový vzhled Práce s textem a vkládání objektů 2. b) Vkládání objektů
 Vytváříme prezentaci její strukturu a celkový vzhled Práce s textem a vkládání objektů 2 b) Vkládání objektů Kromě textových polí můžeme do snímků vkládat obrázky, grafy, tabulky, diagramy, zvukové stopy,
Vytváříme prezentaci její strukturu a celkový vzhled Práce s textem a vkládání objektů 2 b) Vkládání objektů Kromě textových polí můžeme do snímků vkládat obrázky, grafy, tabulky, diagramy, zvukové stopy,
Pracovní prostředí Excel 2010
 Zdokonalování ICT gramotnosti v rámci projektu IMPACT Pracovní prostředí Excel 2010 Inovace a modernizace studijních oborů FSpS Obsah Co je to Excel a k čemu slouží... 3 Co nabízí nová verze Excel 2010:...
Zdokonalování ICT gramotnosti v rámci projektu IMPACT Pracovní prostředí Excel 2010 Inovace a modernizace studijních oborů FSpS Obsah Co je to Excel a k čemu slouží... 3 Co nabízí nová verze Excel 2010:...
František Hudek. leden Informační a komunikační technologie ZONER Práce s textem. Tvorba a editace odstavcového a uměleckého textu.
 VY_32_INOVACE_FH19_Z Jméno autora výukového materiálu Datum (období), ve kterém byl VM vytvořen Ročník, pro který je VM určen Vzdělávací oblast, obor, okruh, téma Anotace František Hudek leden 2013 9.
VY_32_INOVACE_FH19_Z Jméno autora výukového materiálu Datum (období), ve kterém byl VM vytvořen Ročník, pro který je VM určen Vzdělávací oblast, obor, okruh, téma Anotace František Hudek leden 2013 9.
Vzorce. Suma. Tvorba vzorce napsáním. Tvorba vzorců průvodcem
 Vzorce Vzorce v Excelu lze zadávat dvěma způsoby. Buď známe přesný zápis vzorce a přímo ho do buňky napíšeme, nebo použijeme takzvaného průvodce při tvorbě vzorce (zejména u složitějších funkcí). Tvorba
Vzorce Vzorce v Excelu lze zadávat dvěma způsoby. Buď známe přesný zápis vzorce a přímo ho do buňky napíšeme, nebo použijeme takzvaného průvodce při tvorbě vzorce (zejména u složitějších funkcí). Tvorba
Výukový materiál pro projekt Elektronická školička reg. č. CZ.1.07/1.3.05/ "Interaktivní DUMy"- interaktivity lze dosáhnout i v MS PowerPoint
 Výukový materiál pro projekt Elektronická školička reg. č. CZ.1.07/1.3.05/02.0041 "Interaktivní DUMy"- interaktivity lze dosáhnout i v MS PowerPoint Ing. Lenka Satková, 2012, str. 11 Materiál je publikován
Výukový materiál pro projekt Elektronická školička reg. č. CZ.1.07/1.3.05/02.0041 "Interaktivní DUMy"- interaktivity lze dosáhnout i v MS PowerPoint Ing. Lenka Satková, 2012, str. 11 Materiál je publikován
Grid 2. Krok za krokem. Jednoduchý manuál pro základní úpravy mřížek v programu
 Grid 2 Krok za krokem Jednoduchý manuál pro základní úpravy mřížek v programu Kopírování sady mřížek (uživatele) Chceme-li si vyzkoušet práci s programem Grid 2, je nejlepší upravit si již vytvořené mřížky
Grid 2 Krok za krokem Jednoduchý manuál pro základní úpravy mřížek v programu Kopírování sady mřížek (uživatele) Chceme-li si vyzkoušet práci s programem Grid 2, je nejlepší upravit si již vytvořené mřížky
Autorem materiálu a všech jeho částí, není-li uvedeno jinak, je Kateřina Raichová. Materiál je publikován pod licencí Creative Commons.
 ze sady: 2 tematický okruh sady: Tabulkový editor ze šablony: 07 Kancelářský software určeno pro: 3. ročník vzdělávací obor: vzdělávací oblast: číslo projektu: anotace: metodika: 18-20-M/01 Informační
ze sady: 2 tematický okruh sady: Tabulkový editor ze šablony: 07 Kancelářský software určeno pro: 3. ročník vzdělávací obor: vzdělávací oblast: číslo projektu: anotace: metodika: 18-20-M/01 Informační
INFORMATIKA PRO ZŠ. Ing. Veronika Šolcová
 INFORMATIKA PRO ZŠ 2 Ing. Veronika Šolcová 6. 7. 2016 1 Anotace: 1. Nástroje I 2. Ukládání dokumentu 3. Otevírání dokumentu 4. Nový dokument 5. Nástroje II 6. Nástroje III 7. Kopírování 8. Mazání 9. Text
INFORMATIKA PRO ZŠ 2 Ing. Veronika Šolcová 6. 7. 2016 1 Anotace: 1. Nástroje I 2. Ukládání dokumentu 3. Otevírání dokumentu 4. Nový dokument 5. Nástroje II 6. Nástroje III 7. Kopírování 8. Mazání 9. Text
Sada 2 Microsoft Word 2007
 S třední škola stavební Jihlava Sada 2 Microsoft Word 2007 11. Tabulky vytváření tabulek Digitální učební materiál projektu: SŠS Jihlava šablony registrační číslo projektu:cz.1.09/1.5.00/34.0284 Šablona:
S třední škola stavební Jihlava Sada 2 Microsoft Word 2007 11. Tabulky vytváření tabulek Digitální učební materiál projektu: SŠS Jihlava šablony registrační číslo projektu:cz.1.09/1.5.00/34.0284 Šablona:
1. Základní okno programu
 1. Základní okno programu Po spuštění PowerPointu se zobrazí základní okno programu, které je podobné základnímu oknu ve Wordu či Excelu. 1 2 3 4 5 6 7 8 9 10 1. záhlaví = titulní lišta obsahuje název
1. Základní okno programu Po spuštění PowerPointu se zobrazí základní okno programu, které je podobné základnímu oknu ve Wordu či Excelu. 1 2 3 4 5 6 7 8 9 10 1. záhlaví = titulní lišta obsahuje název
P o w e r P o i n t 2 0 0 7
 4. Karta Domů Obsahuje skupiny příkazů, z nichž každá umožňuje zpracovat jednu ucelenou tematickou oblast úkolů: 1. Schránka 2. Snímky 3. Písmo 4. Odstavec 5. Kreslení 6. Úpravy 4.1. Schránka Text či objekt,
4. Karta Domů Obsahuje skupiny příkazů, z nichž každá umožňuje zpracovat jednu ucelenou tematickou oblast úkolů: 1. Schránka 2. Snímky 3. Písmo 4. Odstavec 5. Kreslení 6. Úpravy 4.1. Schránka Text či objekt,
1. Základní pojmy, používané v tomto manuálu. 2. Stránky
 Redakční systém manuál 1. Základní pojmy, používané v tomto manuálu Hlavní menu Menu v horní světlemodré liště obsahující 7 základních položek: Publikovat, Správa, Vzhled, Komentáře, Nastavení, Pluginy,
Redakční systém manuál 1. Základní pojmy, používané v tomto manuálu Hlavní menu Menu v horní světlemodré liště obsahující 7 základních položek: Publikovat, Správa, Vzhled, Komentáře, Nastavení, Pluginy,
MS PowerPoint. Centrum služeb pro podnikání s.r.o. Centrum služeb pro podnikání s.r.o., Webové stránky:
 Centrum služeb pro podnikání s.r.o. MS PowerPoint Centrum služeb pro podnikání s.r.o., 2018 Adresa: Bělehradská 643/77 Praha 2 Tel. čísla: (+420) 222 543 330 (+420) 775 583 697 Webové stránky: www.sluzbyapodnikani.cz
Centrum služeb pro podnikání s.r.o. MS PowerPoint Centrum služeb pro podnikání s.r.o., 2018 Adresa: Bělehradská 643/77 Praha 2 Tel. čísla: (+420) 222 543 330 (+420) 775 583 697 Webové stránky: www.sluzbyapodnikani.cz
PowerPoint 2010 Kurz 5, 6
 PowerPoint 2010 Kurz 5, 6 Obsah Kurz 5... 1 1. Časování prezentace 1 2. Audiozáznamy 2 3. Záhlaví a zápatí 3 Kurz 6... 4 4. Tvorba fotoalba 4 5. Komprese obrázků 5 6. Příprava výstupů 5 7. Tisk prezentace
PowerPoint 2010 Kurz 5, 6 Obsah Kurz 5... 1 1. Časování prezentace 1 2. Audiozáznamy 2 3. Záhlaví a zápatí 3 Kurz 6... 4 4. Tvorba fotoalba 4 5. Komprese obrázků 5 6. Příprava výstupů 5 7. Tisk prezentace
FORMÁTOVÁNÍ 2. Autor: Mgr. Dana Kaprálová. Datum (období) tvorby: září, říjen 2013. Ročník: sedmý. Vzdělávací oblast: Informatika a výpočetní technika
 Autor: Mgr. Dana Kaprálová FORMÁTOVÁNÍ 2 Datum (období) tvorby: září, říjen 2013 Ročník: sedmý Vzdělávací oblast: Informatika a výpočetní technika 1 Anotace: Žáci se seznámí se základní obsluhou tabulkového
Autor: Mgr. Dana Kaprálová FORMÁTOVÁNÍ 2 Datum (období) tvorby: září, říjen 2013 Ročník: sedmý Vzdělávací oblast: Informatika a výpočetní technika 1 Anotace: Žáci se seznámí se základní obsluhou tabulkového
Registrační číslo projektu: Škola adresa: Šablona: Ověření ve výuce Pořadové číslo hodiny: Třída: Předmět: Název: MS Excel I Anotace:
 Registrační číslo projektu: CZ.1.07/1.4.00/21.3712 Škola adresa: Základní škola T. G. Masaryka Ivančice, Na Brněnce 1, okres Brno-venkov, příspěvková organizace Na Brněnce 1, Ivančice, okres Brno-venkov
Registrační číslo projektu: CZ.1.07/1.4.00/21.3712 Škola adresa: Základní škola T. G. Masaryka Ivančice, Na Brněnce 1, okres Brno-venkov, příspěvková organizace Na Brněnce 1, Ivančice, okres Brno-venkov
Dokument a jeho části oddíly, záhlaví, zápatí
 Dokument a jeho části oddíly, záhlaví, zápatí Nejčastějším úkolem bývá ukončení stránky a pokračování textu na další stránce nebo vložení stránky před napsaný text. Podobným úkolem je jiné svislé zarovnání
Dokument a jeho části oddíly, záhlaví, zápatí Nejčastějším úkolem bývá ukončení stránky a pokračování textu na další stránce nebo vložení stránky před napsaný text. Podobným úkolem je jiné svislé zarovnání
Jak namalovat obraz v programu Malování
 Jak namalovat obraz v programu Malování Metodický text doplněný praktickou ukázkou zpracovanou pro moţnost promítnutí v prezentačním programu MS PowerPoint PaedDr. Hana Horská 20. 7. 2006, aktualizováno
Jak namalovat obraz v programu Malování Metodický text doplněný praktickou ukázkou zpracovanou pro moţnost promítnutí v prezentačním programu MS PowerPoint PaedDr. Hana Horská 20. 7. 2006, aktualizováno
OBRÁZKY (FOTKY, OBRAZCE) vložení a editace
 OBRÁZKY (FOTKY, OBRAZCE) vložení a editace K vložení grafického, nebo i jiného objektu do dokumentu se použije záložka VLOŽENÍ. Přehledně zde máme pohromadě vše, co lze do Wordu vložit. Ukažme si vložení
OBRÁZKY (FOTKY, OBRAZCE) vložení a editace K vložení grafického, nebo i jiného objektu do dokumentu se použije záložka VLOŽENÍ. Přehledně zde máme pohromadě vše, co lze do Wordu vložit. Ukažme si vložení
Gymnázium Vysoké Mýto nám. Vaňorného 163, 566 01 Vysoké Mýto
 Gymnázium Vysoké Mýto nám. Vaňorného 163, 566 01 Vysoké Mýto Registrační číslo projektu Šablona Autor Název materiálu / Druh CZ.1.07/1.5.00/34.0951 III/2 INOVACE A ZKVALITNĚNÍ VÝUKY PROSTŘEDNICTVÍM ICT
Gymnázium Vysoké Mýto nám. Vaňorného 163, 566 01 Vysoké Mýto Registrační číslo projektu Šablona Autor Název materiálu / Druh CZ.1.07/1.5.00/34.0951 III/2 INOVACE A ZKVALITNĚNÍ VÝUKY PROSTŘEDNICTVÍM ICT
Sada 2 Microsoft Word 2007
 S třední škola stavební Jihlava Sada 2 Microsoft Word 2007 10. Vložení obrázku a práce s ním Digitální učební materiál projektu: SŠS Jihlava šablony registrační číslo projektu:cz.1.09/1.5.00/34.0284 Šablona:
S třední škola stavební Jihlava Sada 2 Microsoft Word 2007 10. Vložení obrázku a práce s ním Digitální učební materiál projektu: SŠS Jihlava šablony registrační číslo projektu:cz.1.09/1.5.00/34.0284 Šablona:
PREZENTACE MS POWERPOINT
 PREZENTACE MS POWERPOINT PREZENTACE Prezentace Je sdělování informací pomocí slovních i vizuálních (obrazových) prostředků. Počítačová prezentace Jedna z moderních forem sdělování informaci. Programy pro
PREZENTACE MS POWERPOINT PREZENTACE Prezentace Je sdělování informací pomocí slovních i vizuálních (obrazových) prostředků. Počítačová prezentace Jedna z moderních forem sdělování informaci. Programy pro
VKLÁDÁNÍ OBJEKTŮ - obrázek
 VKLÁDÁNÍ OBJEKTŮ - obrázek Autor: Mgr. Dana Kaprálová Datum (období) tvorby: srpen 2013 Ročník: šestý Vzdělávací oblast: Informatika a výpočetní technika 1 Anotace: Žák se orientuje v prostředí aplikace
VKLÁDÁNÍ OBJEKTŮ - obrázek Autor: Mgr. Dana Kaprálová Datum (období) tvorby: srpen 2013 Ročník: šestý Vzdělávací oblast: Informatika a výpočetní technika 1 Anotace: Žák se orientuje v prostředí aplikace
Nástroje v InDesignu. Panel nástrojů 1. část. Nástroje otevřeme Okna Nástroje
 Nástroje v InDesignu Panel nástrojů 1. část Nástroje otevřeme Okna Nástroje Poklepem levé myši změníme panel nástrojů Nástroje v panelu nástrojů se používají k vybírání, úpravám a vytváření prvků stránek.
Nástroje v InDesignu Panel nástrojů 1. část Nástroje otevřeme Okna Nástroje Poklepem levé myši změníme panel nástrojů Nástroje v panelu nástrojů se používají k vybírání, úpravám a vytváření prvků stránek.
verze Grafický editor PALSTAT s.r.o. systémy řízení jakosti PALSTAT CAQ 1 Obsah
 1 Obsah 1 Obsah... 1 2 Úvod... 2 2.1 Výhody... 2 2.2 Základní ovládání... 2 3 Menu... 3 3.1 Menu Soubor... 3 3.1.1 Menu Soubor / Nový... 3 3.1.2 Menu Soubor / Otevřít... 3 3.1.3 Menu Soubor / Otevřít podle
1 Obsah 1 Obsah... 1 2 Úvod... 2 2.1 Výhody... 2 2.2 Základní ovládání... 2 3 Menu... 3 3.1 Menu Soubor... 3 3.1.1 Menu Soubor / Nový... 3 3.1.2 Menu Soubor / Otevřít... 3 3.1.3 Menu Soubor / Otevřít podle
Zdokonalování gramotnosti v oblasti ICT. Kurz MS Excel kurz 6. Inovace a modernizace studijních oborů FSpS (IMPACT) CZ.1.07/2.2.00/28.
 Zdokonalování gramotnosti v oblasti ICT Kurz MS Excel kurz 6 1 Obsah Kontingenční tabulky... 3 Zdroj dat... 3 Příprava dat... 3 Vytvoření kontingenční tabulky... 3 Možnosti v poli Hodnoty... 7 Aktualizace
Zdokonalování gramotnosti v oblasti ICT Kurz MS Excel kurz 6 1 Obsah Kontingenční tabulky... 3 Zdroj dat... 3 Příprava dat... 3 Vytvoření kontingenční tabulky... 3 Možnosti v poli Hodnoty... 7 Aktualizace
Ovládání Open Office.org Calc Ukládání dokumentu : Levým tlačítkem myši kliknete v menu na Soubor a pak na Uložit jako.
 Ukládání dokumentu : Levým tlačítkem myši kliknete v menu na Soubor a pak na Uložit jako. Otevře se tabulka, v které si najdete místo adresář, pomocí malé šedočerné šipky (jako na obrázku), do kterého
Ukládání dokumentu : Levým tlačítkem myši kliknete v menu na Soubor a pak na Uložit jako. Otevře se tabulka, v které si najdete místo adresář, pomocí malé šedočerné šipky (jako na obrázku), do kterého
KAPITOLA 3 - ZPRACOVÁNÍ TEXTU
 KAPITOLA 3 - ZPRACOVÁNÍ TEXTU KLÍČOVÉ POJMY textové editory formát textu tabulka grafické objekty odrážky a číslování odstavec CÍLE KAPITOLY Pracovat s textovými dokumenty a ukládat je v souborech různého
KAPITOLA 3 - ZPRACOVÁNÍ TEXTU KLÍČOVÉ POJMY textové editory formát textu tabulka grafické objekty odrážky a číslování odstavec CÍLE KAPITOLY Pracovat s textovými dokumenty a ukládat je v souborech různého
Základy prezentace. MS PowerPoint a možnosti využití
 Základy prezentace MS PowerPoint a možnosti využití Základy prezentace Prezentace připravujeme k různým účelům: prezentace výrobku či projektového produktu prezentace projektu, projektového záměru, projektových
Základy prezentace MS PowerPoint a možnosti využití Základy prezentace Prezentace připravujeme k různým účelům: prezentace výrobku či projektového produktu prezentace projektu, projektového záměru, projektových
Práce s plátnem. Vrácení se o krok zpět CTRL+Z Vrácení se o krok vpřed SHIFT+CTRL+Z Duplikace objektu CTRL+D
 INKSCAPE - Základy Tato prezentace se vám bude snažit přiblížit základy práce s vektorovou grafikou, v našem případě v programu Inkscape. Ukážeme si navigaci na plátně, práci s objekty, výplní, seskupováním
INKSCAPE - Základy Tato prezentace se vám bude snažit přiblížit základy práce s vektorovou grafikou, v našem případě v programu Inkscape. Ukážeme si navigaci na plátně, práci s objekty, výplní, seskupováním
Změna velikosti písmen
 Změna velikosti písmen U aplikace Word můžeme změnit velikost písmen v textu bez toho, aniž bychom museli daný text přepisovat ručně. Postup je následující: 1) Vyberte text, u kterého chcete změnit psaní
Změna velikosti písmen U aplikace Word můžeme změnit velikost písmen v textu bez toho, aniž bychom museli daný text přepisovat ručně. Postup je následující: 1) Vyberte text, u kterého chcete změnit psaní
Obsah, oddíly, záhlaví a zápatí, číslování stránek Word egon. Obsah dokumentu, oddíly, záhlaví a zápatí, číslování
 Obsah, oddíly, záhlaví a zápatí, číslování stránek Word 2007 - egon Obsah dokumentu, oddíly, záhlaví a zápatí, číslování stránek Jan Málek 26.7.2010 Obsah S nepřímým formátováním, tedy Styly souvisí i
Obsah, oddíly, záhlaví a zápatí, číslování stránek Word 2007 - egon Obsah dokumentu, oddíly, záhlaví a zápatí, číslování stránek Jan Málek 26.7.2010 Obsah S nepřímým formátováním, tedy Styly souvisí i
Úvodní list. Název školy Integrovaná střední škola stavební, České Budějovice, Nerudova 59 Číslo šablony/ číslo sady Poř. číslo v sadě 19 32/10
 Úvodní list Název školy Integrovaná střední škola stavební, České Budějovice, Nerudova 59 Číslo šablony/ číslo sady Poř. číslo v sadě 19 32/10 Jméno autora Období vytvoření materiálu Název souboru Zařazení
Úvodní list Název školy Integrovaná střední škola stavební, České Budějovice, Nerudova 59 Číslo šablony/ číslo sady Poř. číslo v sadě 19 32/10 Jméno autora Období vytvoření materiálu Název souboru Zařazení
Tabulkový procesor. Orientace textu. O úroveň níž O úroveň výš
 Formátování Formátováním rozumíme změnu vlastností daného objektu, dle našich představ a možností programu MS Excel. Formátovat můžeme texty v buňkách, můžeme formátovat buňky, listy i celý sešit a měnit
Formátování Formátováním rozumíme změnu vlastností daného objektu, dle našich představ a možností programu MS Excel. Formátovat můžeme texty v buňkách, můžeme formátovat buňky, listy i celý sešit a měnit
Základní škola Hluk výukové texty MS Word 2007
 MS Word je textový editor (program pro tvorbu a editaci textových dokumentů). Ve verzi 2007 došlo k zásadní změně v grafickém prostředí a tedy i ovládání programu. Základní ovládací prvky aplikace: RÁM
MS Word je textový editor (program pro tvorbu a editaci textových dokumentů). Ve verzi 2007 došlo k zásadní změně v grafickém prostředí a tedy i ovládání programu. Základní ovládací prvky aplikace: RÁM
Veškeré formátovací úpravy buněk vždy platí pouze pro buňky, které si označíte.
 Veškeré formátovací úpravy buněk vždy platí pouze pro buňky, které si označíte. Přesun kurzoru Šipky:,,, o jeden znak, řádek, buňku daným směrem Ctrl + / na konec / začátek řádku buněk Ctrl + / na konec
Veškeré formátovací úpravy buněk vždy platí pouze pro buňky, které si označíte. Přesun kurzoru Šipky:,,, o jeden znak, řádek, buňku daným směrem Ctrl + / na konec / začátek řádku buněk Ctrl + / na konec
Jak namalovat obraz v programu Malování
 Jak namalovat obraz v programu Malování Metodický text doplněný praktickou ukázkou zpracovanou pro možnost promítnutí v prezentačním programu MS PowerPoint PaedDr. Hana Horská 20. 7. 2006 MALOVÁNÍ aplikace,
Jak namalovat obraz v programu Malování Metodický text doplněný praktickou ukázkou zpracovanou pro možnost promítnutí v prezentačním programu MS PowerPoint PaedDr. Hana Horská 20. 7. 2006 MALOVÁNÍ aplikace,
Sestavy. Téma 3.3. Řešený příklad č Zadání: V databázi zkevidence.accdb vytvořte sestavu, odpovídající níže uvedenému obrázku.
 Téma 3.3 Sestavy Sestavy slouží k výstupu informací na tiskárnu. Tisknout lze také formuláře, ale v sestavách má uživatel více možností pro vytváření sumárních údajů. Pokud všechna pole, která mají být
Téma 3.3 Sestavy Sestavy slouží k výstupu informací na tiskárnu. Tisknout lze také formuláře, ale v sestavách má uživatel více možností pro vytváření sumárních údajů. Pokud všechna pole, která mají být
Vytváříme prezentaci její strukturu a celkový vzhled
 Vytváříme prezentaci její strukturu a celkový vzhled Práce se snímky Máme tedy spuštěný PowerPoint, otevřeli jsme nový soubor, máme patrně před sebou i první prázdný snímek, ale samozřejmě to je jen začátek.
Vytváříme prezentaci její strukturu a celkový vzhled Práce se snímky Máme tedy spuštěný PowerPoint, otevřeli jsme nový soubor, máme patrně před sebou i první prázdný snímek, ale samozřejmě to je jen začátek.
CAD_Inventor -cvičení k modelování a tvorbě technické obrazové dokumentace Vytváření výrobního výkresu rotační součásti - hřídele
 Předmět: Ročník: Vytvořil: Datum: CAD druhý, třetí Petr Machanec 24.8.2012 Název zpracovaného celku: CAD_Inventor -cvičení k modelování a tvorbě technické obrazové dokumentace Vytváření výrobního výkresu
Předmět: Ročník: Vytvořil: Datum: CAD druhý, třetí Petr Machanec 24.8.2012 Název zpracovaného celku: CAD_Inventor -cvičení k modelování a tvorbě technické obrazové dokumentace Vytváření výrobního výkresu
Microsoft Office Word 2003
 Microsoft Office Word 2003 č. 6 název anotace očekávaný výstup druh učebního materiálu druh interaktivity Microsoft Office Word 2003 - Cesta k základním úpravám Prezentace je zaměřena na úpravy textu v
Microsoft Office Word 2003 č. 6 název anotace očekávaný výstup druh učebního materiálu druh interaktivity Microsoft Office Word 2003 - Cesta k základním úpravám Prezentace je zaměřena na úpravy textu v
Prezentace (Presentation) - ECDL / ICDL Sylabus 6.0
 Prezentace (Presentation) - ECDL / ICDL Sylabus 6.0 Upozornění: Oficiální verze ECDL / ICDL Sylabu verze 6.0 je publikovaná na webových stránkách ECDL Foundation - www.ecdl.org a lokalizovaná verze na
Prezentace (Presentation) - ECDL / ICDL Sylabus 6.0 Upozornění: Oficiální verze ECDL / ICDL Sylabu verze 6.0 je publikovaná na webových stránkách ECDL Foundation - www.ecdl.org a lokalizovaná verze na
VKLÁDÁNÍ OBJEKTŮ - tabulka
 VKLÁDÁNÍ OBJEKTŮ - tabulka Autor: Mgr. Dana Kaprálová Datum (období) tvorby: srpen 2013 Ročník: šestý Vzdělávací oblast: Informatika a výpočetní technika 1 Anotace: Žák se orientuje v prostředí aplikace
VKLÁDÁNÍ OBJEKTŮ - tabulka Autor: Mgr. Dana Kaprálová Datum (období) tvorby: srpen 2013 Ročník: šestý Vzdělávací oblast: Informatika a výpočetní technika 1 Anotace: Žák se orientuje v prostředí aplikace
dokumentu, respektive oddílu (více o oddílech v další kapitole). Nemůžeme
 Microsoft Office IV Sloupce Chtěli bychom psát školní noviny a máme pocit, že jsou málo profesionální. Chtěli bychom využít možnost psaní v několika sloupcích. Nastavíme si na stránce místo jednoho sloupce
Microsoft Office IV Sloupce Chtěli bychom psát školní noviny a máme pocit, že jsou málo profesionální. Chtěli bychom využít možnost psaní v několika sloupcích. Nastavíme si na stránce místo jednoho sloupce
MS EXCEL. MS Excel 2007 1
 MS Excel 2007 1 MS EXCEL Gymnázium Jiřího Wolkera v Prostějově Výukové materiály z informatiky pro gymnázia Autoři projektu Student na prahu 21. století - využití ICT ve vyučování matematiky na gymnáziu
MS Excel 2007 1 MS EXCEL Gymnázium Jiřího Wolkera v Prostějově Výukové materiály z informatiky pro gymnázia Autoři projektu Student na prahu 21. století - využití ICT ve vyučování matematiky na gymnáziu
Metodické pokyny k pracovnímu listu č. 11 Photoshop - Obrázky základní technické úpravy, zpracování bitmap II.
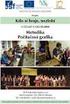 Metodické pokyny k pracovnímu listu č. 11 Photoshop - Obrázky základní technické úpravy, zpracování bitmap II. Třída: 6. Učivo: Program PhotoshopElements 11 - Obrázky základní technické úpravy, zpracování
Metodické pokyny k pracovnímu listu č. 11 Photoshop - Obrázky základní technické úpravy, zpracování bitmap II. Třída: 6. Učivo: Program PhotoshopElements 11 - Obrázky základní technické úpravy, zpracování
