Uživatelská příručka. NPDxxxx-00
|
|
|
- Radovan Čermák
- před 9 lety
- Počet zobrazení:
Transkript
1 Uživatelská příručka NPDxxxx-00
2 Autorská práva a ochranné známky Autorská práva Bez předchozího písemného povolení společnosti Seiko Epson Corporation je zakázáno reprodukovat libovolnou část této publikace, ukládat ve vyhledávacím systému nebo přenášet libovolnou formou nebo prostředky, a to elektronicky, mechanicky, kopírováním, nahráváním nebo jakýmkoli jiným způsobem. Informace, které jsou zde obsaženy, jsou určeny výhradně k použití při práci s tiskárnou Epson. Společnost Epson neodpovídá za důsledky použití těchto informací při práci s jinými tiskárnami. Společnost Seiko Epson Corporation ani její přidružené společnosti nejsou vůči spotřebiteli tohoto produktu nebo jiným osobám zodpovědné za škody, ztráty, náklady nebo výdaje způsobené spotřebitelem nebo jinou osobou v důsledku následujících událostí: nehoda, nesprávné použití nebo zneužití tohoto produktu nebo neoprávněné úpravy, opravy nebo změny tohoto produktu nebo (s výjimkou USA) nedodržení přísného souladu s provozními a servisními pokyny společnosti Seiko Epson Corporation. Společnost Seiko Epson Corporation neodpovídá za žádné škody nebo problémy způsobené použitím jakéhokoli příslušenství nebo spotřebního materiálu, na nichž není uvedeno označení originálních produktů Original Epson Products nebo Epson Approved Products od společnosti Seiko Epson Corporation. Ochranné známky EPSON a EPSON ESC/P jsou registrované ochranné známky společnosti Seiko Epson Corporation. Microsoft, Windows a Windows NT jsou registrované ochranné známky společnosti Microsoft Corporation. IBM je registrovaná ochranná známka společnosti International Business Machines Corporation. 2
3 Obecná poznámka:další zde použité názvy produktů slouží pouze k identifikačním účelům a mohou být ochrannými známkami příslušných vlastníků. Společnost Epson se vzdává všech práv na tyto značky. Copyright 2006 Seiko Epson Corporation. All rights reserved. 3
4 Bezpečnostní pokyny Varování, upozornění a poznámky w Varování je nutno pečlivě dodržovat, aby nedošlo ke zranění. c Upozornění je nutné respektovat, aby nedošlo k poškození zařízení. Poznámky obsahují důležité informace a užitečné tipy pro práci s tiskárnou. Výstražný symbol upozorňující na horké součásti K Tento symbol je umístěn na tiskových hlavách a dalších součástech, které mohou být horké. Těchto součástí se nikdy nedotýkejte bezprostředně po použití tiskárny. Vždy několik minut počkejte, než vychladnou. Důležité bezpečnostní pokyny Před použitím tiskárny si přečtěte všechny bezpečnostní pokyny. Kromě toho se řiďte všemi varováními a pokyny, které jsou vyznačeny přímo na tiskárně. Před uvedením tiskárny do provozu Nepokládejte tiskárnu na nestabilní povrch, blízko radiátoru nebo jiného topného tělesa. Umístěte tiskárnu na rovný, stabilní povrch. Pokud bude tiskárna nakloněná nebo postavená šikmo, nebude plně funkční. 4
5 Nepokládejte tento produkt na měkký, nestabilní povrch, jako je postel nebo pohovka, nebo do malých, uzavřených místech, které neumožňují větrání. Dbejte na to, aby větrací otvory na krytu tiskárny byly volné, a nezasunujte do nich žádné předměty. Používejte pouze typ napájecího zdroje, který je vyznačen na štítku tiskárny. Pokud si nejste jisti, jaké jsou charakteristiky zdrojů napájení v dané oblasti, obraťte se na místního dodavatele elektrické energie nebo na prodejce zařízení. Všechna zařízení připojte k řádně uzemněným elektrickým zásuvkám. Nepoužívejte zásuvky zapojené v okruhu, ve kterém jsou zapojeny kopírky nebo větrací systémy, které se pravidelně zapínají a vypínají. Nepoužívejte poškozený napájecí kabel. Napájecí kabel je třeba chránit proti odření, proříznutí, zkroucení a zauzlení a jiným způsobům poškození. Pokud pro zapojení tiskárny používáte prodlužovací kabel, zkontrolujte, zda celková kapacita proudu pro všechna zařízení zapojená pomocí tohoto kabelu nepřekračuje proudovou kapacitu kabelu. Ověřte také, zda celková kapacita proudu pro všechna zařízení zapojená do této elektrické zásuvky nepřekračuje kapacitu zásuvky v ampérech. Používejte pouze napájecí kabel dodaný s tímto zařízením. Použití jiného kabelu může způsobit požár nebo úraz elektrickým proudem. Napájecí kabel tohoto zařízení se nesmí používat pro jiná zařízení. Použití s jiným zařízením může způsobit požár nebo úraz elektrickým proudem. 5
6 Během údržby tiskárny Před čištěním tiskárnu odpojte od elektrické sítě; k čištění používejte vždy jen navlhčený hadřík. Dávejte pozor, aby se na tiskárnu nevylila žádná tekutina. Kromě případů výslovně popsaných v této příručce se tiskárnu nesnažte sami opravovat. V následujících případech odpojte tiskárnu od elektrické sítě a svěřte ji kvalifikovanému servisnímu technikovi: i. Je poškozen napájecí kabel nebo zástrčka. ii. Do tiskárny se vylila tekutina. iii. Tiskárna spadla nebo došlo k poškození krytu. iv. Tiskárna nepracuje normálním způsobem nebo došlo k výrazné změně výkonu. Nepoužívejte uvnitř nebo v blízkosti zařízení aerosolové produkty obsahující hořlavé plyny. Mohl by vzniknout požár. Nastavujte pouze ty ovládací prvky, které jsou popsány v provozních pokynech. Následující informace se týkají uživatelů v Německu: Kvůli zajištění odpovídající ochrany tiskárny proti zkratu a přetížení musí být instalace v budově chráněna 16ampérovou pojistkou. Bei Anschluss des Druckers an die Stromversorgung muss sichergestellt werden, dass die Gebaudeinstallation mit einer 16 A-Sicherung abgesichert ist. 6
7 Během manipulace s papírem Protože jsou štítky citlivé na teplotu a vlhkost, používejte je pouze za následujících provozních podmínek: Teplota: C (59 77 F) Vlhkost: 30 až 60% (relativní) Po skončení tisku na štítky listy se štítky vždy vyjměte. Mohly by se přichytit k desce tiskárny a při dalším tisku by mohlo dojít kuvíznutí. Nezakládejte do tiskárny zkroucený nebo přehýbaný papír. Během provozu tiskárny Nastavujte pouze ty ovládací prvky, které jsou popsány v návodu pro uživatele. Nesprávné nastavení jiných ovládacích prvků může způsobit poškození tiskárny, jehož oprava vyžaduje náročný zásah kvalifikovaného servisního technika. Po každém vypnutí tiskárny počkejte alespoň pět sekund, než ji znovu zapnete, jinak by se mohla poškodit. V průběhu tisku samočinného testu tiskárnu nevypínejte. Nejprve vždy zastavte tisk tlačítkem Pause (Pozastavit) a potom tiskárnu vypněte. Nepřipojujte tiskárnu znovu k zásuvce, jejíž napětí neodpovídá požadavkům tiskárny. Tiskovou hlavu nikdy nevyměňujte sami, mohlo by dojít k poškození tiskárny. Při výměně tiskové hlavy je třeba zkontrolovat také další součásti tiskárny. Při výměně kazety s páskou je třeba tiskovou hlavu posunout ručně. Pokud byla tiskárna právě používána, tisková hlava může být zahřátá. Než se jí dotknete, nechejte ji několik minut vychladnout. 7
8 Uživatelé ve Velké Británii Použití doplňků Společnost Epson (UK) Limited nezodpovídá za žádné škody nebo problémy způsobené použitím jakýchkoli příslušenství nebo spotřebního materiálu, které nenesou označení původních produktů (Original Epson Products) nebo schválených produktů (Epson Approved Products) společnosti Epson (UK) Limited. Bezpečnostní informace w Varování: Toto zařízení musí být uzemněno. Ověřte na štítku, zda napětí zařízení odpovídá napětí zdroje napájení. Důležité: Barvy vodičů elektrického kabelu připojeného k tomuto zařízení: zelená a žlutá uzemnění, modrá nulový vodič, hnědá pod napětím. Zapojení zástrčky: Vzhledem k tomu, že barvy vodičů napájecího kabelu nemusí odpovídat barevnému označení vývodů v zástrčce, postupujte následujícím způsobem: Zelenožlutý vodič musí být připojen ke svorce zástrčky označené písmenem E nebo symbolem uzemnění (G). Modrý vodič musí být připojen k vývodu zástrčky označenému písmenem N. Hnědý vodič musí být připojen ke svorce zástrčky označené písmenem L. 8
9 Pokud dojde k poškození zástrčky, vyměňte celý kabel nebo se obraťte na kvalifikovaného elektrikáře. Při výměně pojistek dbejte na to, aby pojistky měly správnou velikost a správný jmenovitý proud. Uživatelé ve Velké Británii, Singapuru a Hong Kongu Při výměně pojistek používejte pouze pojistky správné velikosti a správného jmenovitého proudu. Požadavky na bezpečnost Napájecí zástrčka: Tříkolíková napájecí zástrčka v souladu s příslušnými bezpečnostními předpisy. Ohebný kabel: Používejte dvojnásobně izolovaný ohebný kabel, který je v souladu* s příslušnými normami IEC nebo BS. Konektor zařízení: Používejte konektor zařízení, který je v souladu* s příslušnými normami IEC nebo BS. * Certifikovaný členem programu IECEE CB. Soulad s programem ENERGY STAR Jako partner organizace ENERGY STAR zajistila společnost Epson, aby tento produkt splňoval kritéria programu ENERGY STAR pro efektivní spotřebu energie. Mezinárodní program ENERGY STAR Office Equipment Program představuje dobrovolné partnerství v oblasti kancelářského apočítačového průmyslu, které usiluje o propagaci úsporných počítačů, monitorů, tiskáren, faxů, kopírek, skenerů a multifunkčních zařízení s cílem omezit znečištění životního prostředí v důsledku výroby elektrické energie. V účastnických zemích se používají stejné standardy a loga. 9
10 Obsah Autorská práva a ochranné známky Autorská práva Ochranné známky Bezpečnostní pokyny Varování, upozornění a poznámky Výstražný symbol upozorňující na horké součásti Důležité bezpečnostní pokyny Uživatelé ve Velké Británii Uživatelé ve Velké Británii, Singapuru a Hong Kongu Seznámení s tiskárnou Vlastnosti Manipulace s papírem Tisk na nekonečný papír Tisk s tlačným podávacím mechanismem Vyjmutí vytištěného dokumentu z tlačného podávacího mechanismu Přepnutí zpět do režimu tisku na jednotlivé listy Tisk s tažným podávacím mechanismem Úprava pozice horní části strany Posunutí papíru k odtrhovací hraně Tisk na jednotlivé listy Vkládání jednotlivých listů Tisk na speciální papír Použití páčky pro nastavení tloušťky papíru Vícedílné formuláře Štítky Obálky
11 Software tiskárny Informace o softwaru tiskárny Použití ovladače tiskárny v systému Windows Me a Spuštění ovladače tiskárny z aplikací systému Windows Spuštění ovladače tiskárny z nabídky Start Změna nastavení ovladače tiskárny Použití ovladače tiskárny v systému Windows XP, 2000 a NT Spuštění ovladače tiskárny z aplikací systému Windows Spuštění ovladače tiskárny z nabídky Start Změna nastavení ovladače tiskárny Přehled nastavení ovladače tiskárny Použití nástroje EPSON Status Monitor Nastavení nástroje EPSON Status Monitor Spuštění nástroje EPSON Status Monitor Instalace nástroje EPSON Status Monitor Nastavení tiskárny v síti Sdílení tiskárny Nastavení tiskárny jako sdílené tiskárny Nastavení klientů Instalace ovladače tiskárny z disku CD-ROM Zrušení tisku Odinstalování softwaru tiskárny Odinstalování ovladače tiskárny a nástroje EPSON Status Monitor Ovládací panel Použití ovládacího panelu Tlačítka a indikátory ovládacího panelu Volba interního písma Výchozí nastavení tiskárny Změna výchozích nastavení
12 Řešení problémů Použití chybových indikátorů Problémy a jejich řešení Zdroj napájení Tisk Manipulace s papírem Doplňky Řešení problémů s rozhraním USB Tisk samočinného testu Centra podpory zákazníků Webové stránky technické podpory Doplňky a spotřební materiál Instalace a použití doplňků Podavač volných listů Tažný podávací mechanismus Držák role papíru Inovační sada pro barevný tisk (pouze model LX-300+II) Tiskový server Výměna kazety s páskou Originální kazeta s páskou od společnosti EPSON Výměna kazety s páskou Informace o zařízení Součásti tiskárny Technické údaje tiskárny Rozměry a hmotnosti Elektrotechnické údaje Elektrotechnická část Provozní prostředí Papír Oblast tisku Zarovnání papíru
13 Seznamy příkazů Řídicí znaky EPSON ESC/P Emulační řídící znaky IBM 2380 Plus (model LX-300+II)/ IBM 2381 Plus (model LX-1170II) Normy a schválení Bezpečnostní certifikáty Značení CE Čištění tiskárny Přeprava tiskárny Glosář Rejstřík 13
14 Seznámení s tiskárnou Vlastnosti Tato kompaktní 9 jehličková tiskárna EPSON LX-300+II/LX-1170II poskytuje vysoce kvalitní tisk a vysoký výkon. Má následující vlastnosti: Dráhy papíru pro různé tiskové úlohy. Podporuje různé typy papíru, včetně nekonečného papíru, vícedílných formulářů (jeden originál a až čtyři kopie), štítků, jednotlivých listů a obálek. Vysokorychlostní tisk až 300 znaků za sekundu při rozlišení 10 znaků na palec. Tato tiskárna je dodávána s ovladačem tiskárny a dalším softwarem, včetně nástroje EPSON Status Monitor 3 pro systémy Microsoft Windows XP, Me, 98, 2000 nebo NT 4.0. Aplikace EPSON Status Monitor 3 umožňuje snadnou a rychlou kontrolu stavu tiskárny. Poznámka: Na obrázcích v této příručce je model LX-300+II. Model LX-1170II je širší než model LX-300+II. Postupy jsou však totožné. 14
15 Manipulace s papírem Tisk na nekonečný papír Tiskárna dokáže pracovat s nekonečným papírem pomocí podávacího mechanismu. V závislosti na pozici podávacího mechanismu lze tento mechanismus použít v tažném nebo tlačném režimu. Při volbě pozice podávacího mechanismu vám pomohou následující pokyny: Chcete přepínat mezi režimy tisku na jednotlivé listy a nekonečný papír bez nutnosti vyjmout papír? Budete nekonečný papír odtrhávat po jednotlivých listech? Použijte podávací mechanismus v tlačném režimu. (Tiskárna se dodává s podávacím mechanismem v této pozici.) Viz následující část. Tisknete na štítky, vícedílné formuláře nebo jiné dokumenty vyžadující přesné umístění tisku? Použijte podávací mechanismus v tažném režimu. Pokyny naleznete v části Tisk s tažným podávacím mechanismem. Tisk s tlačným podávacím mechanismem Před použitím tlačného podávacího mechanismu je vhodné vybrat pro funkci Auto tear-off (Automatické odtržení) v režimu Default Setting (Výchozí nastavení) nastavení On (Zapnuto). Další informace najdete v části Výchozí nastavení tiskárny. Poznámka: Na obrázcích v této příručce je model LX-300+II. Model LX-1170II je širší než model LX-300+II. Postupy jsou však totožné. Při zavádění nekonečného papíru pomocí tlačného podávacího mechanismu postupujte následujícím způsobem: 15
16 1. Ověřte, že je tiskárna vypnutá. Sejměte kryt tiskárny a vodítko papíru a posuňte páčku pro uvolnění papíru do polohy pro tisk na nekončený papír. 2. Uvolněte jednotky ozubených koleček přitažením pojistek ozubených koleček směrem dopředu. 16
17 3. Posuňte levou jednotku ozubených koleček. K tomu vám pomůže měřítko na tiskárně. Tiskárna bude tisknout vpravo od pozice označené 0. Zatlačte pojistku ozubených koleček zpět na své místo. Potom posuňte pravou jednotku ozubených koleček tak, aby její poloha odpovídala šířce papíru, ale nezajišťujte ji. Posuňte podpěru papíru doprostřed mezi jednotky ozubených koleček. 4. Zkontrolujte, zda má papír čistý rovný zaváděcí okraj. Otevřete kryty ozubených koleček. Zarovnejte první otvory v papíře se zoubky koleček a kryty ozubených koleček zavřete. Posuňte pravou jednotku ozubených koleček tak, aby byl papír vyrovnaný, a zajistěte ji v nové poloze. Papír je nyní připraven pro tisk. c Upozornění: Použijte kolečko pro podání papíru na pravé straně tiskárny k odstranění uvíznutého papíru pouze v případě, že je tiskárna vypnutá. Jinak by mohlo dojít k poškození tiskárny nebo ztrátě pozice horní části strany. 17
18 5. Chcete-li podávaný papír od tištěného papíru oddělit, připevněte vodítko papíru: držte jej vodorovně a umístěte jej se zářezy nad montážními pozicemi tiskárny (viz obrázek). Potom posuňte vodítko papíru k přední straně tiskárny (ucítíte, že zaklapne). Nastavte vodítka okrajů podle šířky papíru. 6. Zapněte tiskárnu. 7. Kryt tiskárny musí být zavřený. Stisknutím tlačítka LF/FF nastavte papír do podávací pozice. Jakmile tiskárna přijme data, tisk se zahájí automaticky. 8. Po skončení tisku odtrhněte vytištěný dokument podle pokynů v následující části. Pokud je první řádek vytištěn příliš vysoko nebo nízko, upravte jeho pozici pomocí funkce Micro Adjust (Přesné nastavení). Další informace najdete v části Úprava pozice horní části strany. c Upozornění: K nastavení pozice horní části strany nikdy nepoužívejte kolečko pro podání papíru. Mohlo by dojít k poškození tiskárny nebo ke ztrátě nastavení pozice horní části strany. Pokud odešlete další data, papír se automaticky podá zpět do podávací pozice. 18
19 Vyjmutí vytištěného dokumentu z tlačného podávacího mechanismu Při vyjímání vytištěného dokumentu postupujte následujícím způsobem: 1. Stiskněte tlačítko Tear Off (Font) (Odtržení, písmo). Indikátory Tear Off (Font) (Odtržení, písmo) musí blikat. (Určují, že papír je na aktuální pozici pro odtržení.) 2. Otevřete kryt vodítka papíru a potom odtrhněte vytištěný dokument pomocí odtrhovací hrany, která se nachází na jednotce pro napnutí papíru. Poznámka: Není-li perforace papíru náležitě zarovnána s odtrhovací hranou, pozici pro odtržení lze upravit pomocí funkce Micro Adjust (Přesné nastavení). Další informace najdete v části Upravení pozice pro odtržení. c Upozornění: K úpravě pozice pro odtržení nikdy nepoužívejte otočné kolečko pro podání papíru. Mohlo by dojít k poškození tiskárny nebo ke ztrátě pozice pro odtržení. 3. Zavřete kryt vodítka papíru. Jakmile obnovíte tisk, papír se automaticky zavede zpět na pozici horní části strany a tisk se spustí. 19
20 Chcete-li nekonečný papír zavést do pohotovostní pozice, v níž lze papír odebrat, stiskněte tlačítko Load/Eject (Zavést/vysunout). Poté otevřete kryty ozubených koleček podávacího mechanismu a vyjměte papír. c Upozornění: Před stisknutím tlačítka Load/Eject (Zavést/vysunout) vždy nejdříve odtrhněte vytištěný dokument. Zpětné zavádění několika stran najednou může způsobit uvíznutí papíru. Přepnutí zpět do režimu tisku na jednotlivé listy Chcete-li aktivovat režim tisku na jednotlivé listy, stiskněte tlačítko Load/Eject (Zavést/vysunout); tiskárna podá papír zpět do pohotovostní pozice. Potom postupujte podle pokynů v části Vkládání jednotlivých listů. c Upozornění: Před stisknutím tlačítka Load/Eject (Zavést/vysunout) vždy nejdříve odtrhněte vytištěný dokument. Zpětné zavádění několika stran najednou může způsobit uvíznutí papíru. Tisk s tažným podávacím mechanismem Chcete-li nekonečný papír zavést pomocí tažného podávacího mechanismu, přesuňte podávací mechanismus do tažné pozice podle kroků 1 až 3 v tomto postupu. Pokud je podávací mechanismus v této pozici již nastaven, vypněte tiskárnu (pokud není vypnutá) a přejděte ke kroku 6. c Upozornění: Použijte kolečko pro podání papíru na pravé straně tiskárny k odstranění uvíznutého papíru pouze v případě, že je tiskárna vypnutá. Jinak by mohlo dojít k poškození tiskárny nebo ztrátě pozice horní části strany. Při použití tažného podávacího mechanismu vyberte pro položku Auto Tear Off (Automatické odtržení) v režimu Default Setting (Výchozí nastavení) nastavení Off (Vypnuto); jinak by mohlo dojít k uvíznutí papíru. 20
21 1. Vypněte tiskárnu a potom sejměte kryt tiskárny a vodítko papíru. Dále vyjměte jednotku pro napnutí papíru: opatrně stiskněte pojistky na jednotce pro napnutí papíru a vyjměte ji z tiskárny. Nakonec zatáhněte za páčku pro uvolnění papíru směrem dopředu do polohy pro nekonečný papír. 2. Opatrně stiskněte pojistky podávacího mechanismu na obou stranách a potom otočte podávacím mechanismem a vyjměte jej z tiskárny. 21
22 3. Přesuňte podávací mechanismus dopředu do montážní drážky v horní části tiskárny a sklopte jej do požadované polohy (viz obrázek). Když zatlačíte podávací mechanismus do požadované pozice, ucítíte, jak zářezy zapadnou. 4. Uvolněte jednotky ozubených koleček přitažením pojistek ozubených koleček směrem dopředu. 22
23 5. Zasuňte papír do dolního nebo zadního otvoru na papír (viz obrázek) a vytáhněte jej nahoru. Nastavte pozici papíru pomocí měřítka na tiskárně. Tiskárna bude tisknout vpravo od pozice označené Posuňte levou jednotku ozubených koleček tak, aby zoubky byly zarovnány s otvory v papíře. Potom jednotku zajistěte. Potom posuňte pravou jednotku ozubených koleček tak, aby její poloha odpovídala šířce papíru, ale nezajišťujte ji. Podpěru papíru přesuňte doprostřed mezi obě jednotky s ozubeným kolečkem. 7. Zkontrolujte, zda má papír čistý rovný zaváděcí okraj. Otevřete kryty ozubených koleček. Zarovnejte první otvory v papíře se zoubky koleček a kryty ozubených koleček zavřete. Posuňte pravou jednotku ozubených koleček tak, aby byl papír vyrovnaný, a zajistěte ji v nové poloze. 23
24 Poznámka: Opatrným zatažením za papír ze zadní nebo dolní strany papír napněte. 8. Chcete-li vstupní papír oddělit od potištěného papíru, nainstalujte vodítko papíru. Uchopte je vodorovně a umístěte se zářezy nad montážními pozicemi tiskárny. Potom posuňte vodítko papíru k zadní straně tiskárny (ucítíte, že zaklapne). Nastavte vodítka okrajů podle šířky papíru. 9. Připevněte kryt tiskárny a upravte pozici papíru pomocí kolečka pro podání papíru. Kolečkem otáčejte, dokud se perforace mezi stránkami nenastaví těsně nad tiskovou hlavou. Poté tiskárnu zapněte. 10. Zkontrolujte, zda je kryt tiskárny zavřený. Kryt vodítka papíru musí zůstat otevřený. Jakmile tiskárna přijme data, tisk se zahájí automaticky. Pokud chcete pozici pro zahájení tisku na stránce změnit, stisknutím tlačítka LF/FF posuňte stránku do další pozice horní části strany. Pozici podání upravte podle pokynů pro úpravu pozice horní části strany, které najdete v části Úprava pozice horní části strany. Chcete-li papír vysunout, odtrhněte papír vstupující do tiskárny. Potom stisknutím tlačítka LF/FF podejte papír směrem dopředu. 24
25 Úprava pozice horní části strany Horní část strany je pozice na stránce, od níž bude zahájen tisk. Pokud bude tisk na stránce umístěn příliš vysoko nebo nízko, lze nastavit pozici horní části strany pomocí funkce Micro Adjust (Přesné nastavení). Postupujte následujícím způsobem: c Upozornění: K nastavení pozice horní části strany nikdy nepoužívejte kolečko pro podání papíru. Mohlo by dojít k poškození tiskárny nebo ke ztrátě nastavení pozice horní části strany. Poznámka: Nastavení pozice horní části strany zůstane v platnosti i po vypnutí tiskárny, dokud nastavení nezměníte. Nastavení horního okraje provedené v některých aplikacích potlačí nastavení pozice horní části strany provedené pomocí funkce Micro Adjust (Přesné nastavení). Je-li nutno, nastavte pozici horní části strany v aplikaci. 1. Tiskárna musí být zapnutá. 2. Je-li třeba, vložte papír podle pokynů v této kapitole. 3. Sejměte kryt tiskárny. 4. Přibližně na tři sekundy přidržte tlačítko Pause (Pozastavit). Indikátor Pause (Pozastavení) začne blikat a tiskárna přejde do režimu Micro Adjust (Přesné nastavení). 25
26 5. Stisknutím tlačítka LF/FF D posuňte pozici horní části strany nahoru nebo tlačítkem Load/Eject U (Zavést/vysunout) posuňte pozici horní části strany směrem dolů. * * Plastový kryt pásky Poznámka: Tiskárna má minimální a maximální nastavení pozice horní části strany. Pokusíte-li se pozici nastavit mimo tyto hranice, tiskárna vydá zvukový signál a ukončí posouvání papíru. Tiskárna vydá zvukový signál a nakrátko ukončí posun papíru také v případě, že papír dosáhne výchozí pozice horní části strany. Výchozí pozici lze při nastavování pozice horní části strany využít jako referenční bod. 26
27 Chcete-li upravit nastavení pozice horní části strany pro nekonečný papír vložený v tažném podávacím mechanismu, viz následující příklad: Vyznačte bod 2,5 mm (0,1 palce) nad perforací papíru. Umístěte papír tak, aby značka byla zarovnána s horní hranou plastového krytu pásky. Tím nastavíte 8,5mm (0,33 palce) okraj na další stránce, takže tiskárna zahájí tisk 8,5 mm (0,33 palce) pod perforací. Pokud vyznačíte bod 2,5 mm (0,1 palce) nad perforací, na další stránce bude nastaven okraj 8,5 mm (0,33 palce). A B 2.5 mm (0,1 palce) 8.5 mm (0,33 palce) 6. Po nastavení pozice horní části strany ukončete režim Micro Adjust (Přesné nastavení) pomocí tlačítka Pause (Pozastavit). 27
28 Posunutí papíru k odtrhovací hraně Je-li nainstalován tlačný podávací mechanismus, lze pro posun nekonečného papíru k odtrhovací hraně tiskárny při dokončení tisku použít funkci Tear-Off (Odtržení). Vytištěný dokument lze poté snadno odtrhnout. Po obnovení v tisku tiskárna automaticky zavede papír zpět tak, aby byla nastavena pozice horní části strany, což ušetří papír, který by se jinak nevyužil při tisku dalšího dokumentu. Jak je popsáno níže, tuto funkci lze použít dvěma způsoby: ručně pomocí tlačítka Tear Off (Font) (Odtržení, písmo) na tiskárně nebo automaticky zapnutím režimu automatického odtrhávání. c Upozornění: Nikdy nepoužívejte funkci odtržení (jak je pospáno níže) ke zpětnému zavádění nekonečného papíru se štítky. Štítky by se mohly odlepit od podkladu a uvíznout v tiskárně. Použití tlačítka Tear Off (Odtržení) Po dokončení tisku dokumentu ověřte, zda indikátor Tear Off (Font) (Odtržení, písmo) nebliká. Potom stiskněte tlačítko Tear Off (Font) (Odtržení, písmo). Tiskárna posune papír k odtrhovací hraně. Poznámka: Pokud indikátory Tear Off (Font) (Odtržení, písmo) blikají, papír je v pozici pro odtržení. Při dalším stisknutí tlačítka Tear Off (Font) (Odtržení, písmo) tiskárna zavede papír na následující pozici horní části strany. Automatické posunutí papíru do pozice pro odtržení Chcete-li, aby se vytištěné dokumenty automaticky posouvaly do pozice pro odtržení, zapněte režim automatického odtrhávání a v režimu Default Setting (Výchozí nastavení) vyberte příslušnou délku stránky nekonečného papíru. Pokyny jsou uvedeny v části Změna výchozích nastavení. Je-li zapnuta funkce automatického odtrhávání, papír se automaticky posune do pozice pro odtržení pokaždé, když tiskárna přijme plnou stránku dat nebo příkaz posun stránky, po němž nenásledují žádná data. 28
29 Upravení pozice pro odtržení Není-li místo perforace papíru zarovnáno s odtrhovací hranou, lze místo perforace posunout na pozici pro odtržení pomocí funkce Micro Adjust (Přesné nastavení). Při úpravě pozice pro odtržení postupujte podle následujících pokynů: c Upozornění: K úpravě pozice pro odtržení nikdy nepoužívejte otočné kolečko pro podání papíru. Mohlo by dojít k poškození tiskárny nebo ke ztrátě pozice pro odtržení. Poznámka: Nastavení pozice pro odtržení zůstává v platnosti, dokud je nezměníte, tj. i po vypnutí tiskárny. 1. Indikátor Tear Off (Font) (Odtržení, písmo) musí blikat (papír je v aktuální pozici pro odtržení). Posunutí papíru do pozice pro odtržení možná budete muset provést tlačítkem Tear Off (Font) (Odtržení, písmo). 2. Otevřete kryt vodítka papíru. 3. Přibližně na tři sekundy přidržte tlačítko Pause (Pozastavit). Indikátor Pause (Pozastavení) začne blikat a tiskárna přejde do režimu Micro Adjust (Přesné nastavení). 29
30 4. Stisknutím tlačítka LF/FF D posuňte papír dozadu nebo stisknutím tlačítka Load/Eject U (Zavést/vysunout) posuňte papír dopředu, aby se perforace zarovnala s odtrhovací hranou. * * Odtrhovací hrana Poznámka: Tiskárna má minimální a maximální pozici pro odtržení. Pokud se pokusíte upravit pozici pro odtržení mimo tento rozsah, zazní zvukový signál a posun papíru se zastaví. 5. Po nastavení pozice pro odtržení ukončete režim Micro Adjust (Přesné nastavení) pomocí tlačítka Pause (Pozastavit). 6. Odtrhněte vytištěné stránky. Jakmile obnovíte tisk, papír se automaticky zavede zpět na pozici horní části strany a tisk se spustí. 30
31 Tisk na jednotlivé listy Pomocí vodítka papíru tiskárny lze jednotlivé listy vkládat jeden po druhém. Technické údaje o podporovaných typech jednotlivých listů papíru najdete v části Papír. Před tiskem na vícedílné formuláře na jednotlivých listech, obálky nebo jiný speciální papír nezapomeňte posunout páčku pro nastavení tloušťky papíru do požadované pozice. Další informace jsou uvedeny v části Tisk na speciální papír. Poznámka: Chcete-li vložit stoh jednotlivých listů papíru, použijte doplňkový podavač volných listů. Další informace najdete v části Instalace a použití doplňků. Technické údaje o podporovaných typech jednotlivých listů papíru najdete v části Technické údaje tiskárny. Ke vložení bezuhlových vícedílných formulářů na jednotlivých listech, které jsou v horní části slepeny, použijte vodítko papíru. Vícedílné formuláře vložte do vodítka papíru spojenou hranou napřed a stranou určenou k tisku dolů. Na obrázcích v této příručce je model LX-300+II. Model LX-1170II je širší než model LX-300+II. Postupy jsou však totožné. 31
32 Vkládání jednotlivých listů Jednotlivé listy vkládejte následujícím způsobem: 1. Ověřte, že je tiskárna vypnutá. Také zkontrolujte, zda je páčka pro uvolnění papíru v zadní poloze pro tisk na jednotlivé listy a zda je vodítko papíru ve vzpřímené poloze (viz obrázek). 2. Posuňte levé okrajové vodítko do polohy, ve které se zastaví proti značce vodítka. Vodítko pravého okraje nastavte tak, aby odpovídalo šířce papíru. 32
33 3. Zasunujte list papíru dolů mezi okrajová vodítka, dokud neucítíte odpor. Při běžném způsobu použití se tiskárna zapíná, aniž by bylo nutné stisknout další tlačítka. Jakmile tiskárna přijme data, tisk se zahájí automaticky. c Upozornění: Použijte kolečko pro podání papíru na pravé straně tiskárny k odstranění uvíznutého papíru pouze v případě, že je tiskárna vypnutá. Jinak by mohlo dojít k poškození tiskárny nebo ztrátě nastavení pozice horní části strany. Tisk na speciální papír Tiskárna podporuje tisk na řadu různých typů papíru, včetně vícedílných formulářů, štítků a obálek. Na vícedílné formuláře tiskněte minimálně 13 mm (0,5 palce) od kraje z každé strany papíru. Informace o oblasti tisku obálek naleznete v části Technické údaje tiskárny. c Upozornění: Při tisku na vícedílné formuláře, silnější papír, štítky nebo obálky musí být aplikace nastavena tak, aby tisk bylo možné provést po celé oblasti tisku. Při tisku za okraje těchto papírů může dojít k poškození tiskové hlavy. 33
34 Použití páčky pro nastavení tloušťky papíru Před tiskem na speciální papír změňte nastavení tloušťky papíru. Při úpravě nastavení tloušťky papíru postupujte následujícím způsobem: 1. Vypněte tiskárnu a otevřete kryt tiskárny. Páčka pro nastavení tloušťky papíru se nachází na levé straně tiskárny. Čísla vedle páčky označují nastavení tloušťky. 2. Vyberte příslušnou tloušťku papíru podle následující tabulky. Typ papíru Pozice páčky Standardní papír (jednotlivé listy nebo nekonečný papír) 0 Vícedílné formuláře 2 listy 3 listy 4 listy 5 listů Štítky 1 Obálky 2 nebo 4 3. Zavřete kryt tiskárny. 34
35 Vícedílné formuláře Bezuhlové vícedílné formuláře na jednotlivých listech nebo na nekonečném papíře skládající se až z pěti dílů (jeden originál a čtyři kopie). Před tiskem na formuláře nastavte páčku pro nastavení tloušťky papíru podle pokynů v předchozí části. Následující rady vám pomohou dosáhnout kvalitních výsledků: Používejte jen vícedílné formuláře na nekonečném papíru, které jsou bodově lepeny nebo spojeny přeložením okrajů. Nikdy nepoužívejte vícedílné formuláře na nekonečném papíru, které jsou spojeny kovovými svorkami, páskou nebo souvislou vrstvou lepidla. Používejte vícedílné formuláře na jednotlivých listech, které jsou slepeny jen na horním okraji. Formuláře vkládejte do tiskárny lepenou hranou napřed. Nepoužívejte vícedílné formuláře, které jsou pomačkané nebo zvlněné. Pokud potřebujete upravit pozici zavádění, použijte k tomu používaný software nebo pozici změňte podle pokynů v části Úprava pozice horní části strany. Pokud používáte vícedílné formuláře (na nekonečném papíře) spojené přeložením okrajů, kopie se nemusí s originálem zarovnat. Pokud k tomu dojde, zvedněte vodítko papíru. Štítky Pro tisk na štítky musí být podávací mechanismus v tažné pozici a papír musí být podán z dolního otvoru pro papír. Před tiskem na štítky posuňte páčku pro nastavení tloušťky papíru podle pokynů v části Použití páčky pro nastavení tloušťky papíru. Vezměte v úvahu následující doporučení: 35
36 Používejte štítky na souvislém podkladovém archu s otvory pro ozubená kolečka podávacího mechanismu. Netiskněte štítky jako jednotlivé listy, lesklý podkladový list se téměř vždy trochu posune. Štítky vkládejte stejně jako běžný nekonečný papír. Pokyny ke vkládání médií najdete v části Tisk s tažným podávacím mechanismem. Protože jsou štítky velmi citlivé na teplotu a vlhkost, používejte je pouze za standardních provozních podmínek. Po skončení tisku na štítky listy se štítky vždy vyjměte. Mohly se přichytit k válci tiskárny a při dalším tisku by mohlo dojít k uvíznutí. Chcete-li štítky vyjmout z tiskárny, odtrhněte v dolní části tiskárny dosud nepotištěné štítky a stisknutím tlačítka LF/FF vysuňte zbývající štítky z tiskárny. Obálky c Upozornění: Štítky nikdy nepodávejte do tiskárny zpětným chodem. Snadno se z podkladového archu odlepí a uvíznou v tiskárně. Pokud k tomu dojde, obraťte se na prodejce. Obálky lze vkládat jednotlivě pomocí vodítka papíru. Vezměte v úvahu následující doporučení: Před vložením obálky dejte páčku pro nastavení tloušťky papíru do požadované polohy. Další informace najdete v části Použití páčky pro nastavení tloušťky papíru. Obálku vložte podle pokynů v části Vkládání jednotlivých listů. Obálku zasuňte do tiskárny širší hranou napřed a stranou určenou k tisku dolů. Při vkládání obálky mezi vodítka papíru obálku pevně zasuňte a přidržte, dokud ji tiskárna nepodá. Obálky používejte pouze za normální teploty a vlhkosti. Zkontrolujte, zda tiskárna tiskne jen do oblasti tisku. 36
37 Tisková hlava se nesmí posunout mimo levý či pravý okraj obálky nebo jiného silného papíru. (Technické údaje najdete v části Technické údaje tiskárny ). Před tiskem obálek doporučujeme provést zkušební tisk na jeden list. 37
38 Software tiskárny Informace o softwaru tiskárny Software Epson obsahuje ovladač tiskárny a nástroj EPSON Status Monitor 3. Ovladač tiskárny je software, který umožňuje počítači ovládat tiskárnu. Chcete-li, aby aplikace systému Windows mohly plně využívat předností a schopností tiskárny, je nutné nainstalovat ovladač tiskárny. Nástroj EPSON Status Monitor 3 umožňuje sledovat stav tiskárny, upozorňuje na výskyt chyb a poskytuje tipy k odstraňování problémů. Nástroj EPSON Status Monitor 3 se automaticky nainstaluje při instalaci ovladače tiskárny. Pokud chcete nástroj EPSON Status Monitor 3 nainstalovat později, postupujte podle pokynů v části Instalace nástroje EPSON Status Monitor 3. Poznámka: Než budete pokračovat, ujistěte se, že jste na počítač správně nainstalovali ovladač tiskárny podle pokynů na letáku První kroky. Software musí být nastaven pro režim ESC/P. Ovladač tiskárny a nástroj EPSON Status Monitor 3 fungují jen v režimu ESC/P. 38
39 Použití ovladače tiskárny v systému Windows Me a 98 Ovladač tiskárny lze spustit z aplikací systému Windows nebo z nabídky Start. Jestliže ovladače tiskárny spustíte z aplikace Windows, veškerá provedená nastavení se budou vztahovat pouze na používanou aplikaci. Další informace naleznete v části Spuštění ovladače tiskárny z aplikací systému Windows. Pokud ovladač tiskárny spustíte z nabídky Start, provedená nastavení ovladače tiskárny se budou vztahovat na všechny aplikace. Další informace naleznete v části Spuštění ovladače tiskárny z nabídky Start. Snímky obrazovek uvedené v následující části byly pořízeny při použití modelu LX-1170II. Pro uživatele modelu LX-300+II se však nic nemění. Pokyny jsou totožné. Informace o kontrole a změně nastavení ovladače tiskárny naleznete v části Změna nastavení ovladače tiskárny. Poznámka: Některé aplikace systému Windows potlačují nastavení provedená vovladači tiskárny, jiné nikoli. Proto je třeba ověřit, zda nastavení ovladače tiskárny odpovídají vašim požadavkům. 39
40 Spuštění ovladače tiskárny z aplikací systému Windows Chcete-li spustit ovladač tiskárny z aplikace systému Windows, postupujte podle následujících pokynů: 1. V aplikaci vyberte položku Print Setup (Nastavení tisku) nebo Print (Tisk) v nabídce File (Soubor). V zobrazeném dialogovém okně Print (Tisk) nebo Print Setup (Nastavení tisku) zkontrolujte, zda je v rozevíracím seznamu Name (Název) vybrána příslušná tiskárna. 40
41 2. Klepněte na položku Printer (Tiskárna), Setup (Nastavení), Properties (Vlastnosti) nebo Options (Možnosti). (V závislosti na aplikaci může být nutné klepnout jen na určité tlačítko nebo na kombinaci těchto tlačítek.) Otevře se okno Properties (Vlastnosti) s nabídkami Paper (Papír), Graphics (Grafika) a Device Options (Možnosti zařízení). Tyto nabídky obsahují nastavení ovladače tiskárny. 3. Chcete-li zobrazit nabídku, klepněte na odpovídající kartu v horní části okna. Informace týkající se změny nastavení jsou uvedeny v části Změna nastavení ovladače tiskárny. 41
42 Spuštění ovladače tiskárny z nabídky Start Chcete-li ovladač tiskárny spustit z nabídky Start, postupujte podle následujících pokynů: 1. Klepněte na tlačítko Start a ukažte na položku Settings (Nastavení). 2. Klepněte na položku Printers (Tiskárny). 3. Klepněte pravým tlačítkem myši na ikonu tiskárny a poté na položku Properties (Vlastnosti). Na obrazovce se otevře okno s vlastnostmi, které obsahuje nabídky Paper (Papír), Graphics (Grafika), Device Options (Možnosti zařízení) a Utility (Nástroje). Tyto nabídky obsahují nastavení ovladače tiskárny. 4. Chcete-li zobrazit nabídku, klepněte na odpovídající kartu v horní části okna. Informace týkající se změny nastavení jsou uvedeny v části Změna nastavení ovladače tiskárny. 42
43 Změna nastavení ovladače tiskárny Tento ovladač tiskárny obsahuje sedm nabídek: Paper (Papír), Graphics (Grafika), Device Options (Možnosti zařízení), General (Obecné), Details (Podrobnosti), Utility (Nástroje) a Sharing (Sdílení). Přehled dostupných nastavení je uveden v části Přehled nastavení ovladače tiskárny. Nápovědu online lze zobrazit klepnutím pravým tlačítkem myši na danou položku v okně a klepnutím na položku What s this? (Co je to?). Jakmile nastavení ovladače tiskárny dokončíte, klepněte na tlačítko OK, pokud chcete provedené změny použít, nebo na tlačítko Restore Defaults (Obnovit výchozí), pokud chcete provedené změny zrušit. Po kontrole nastavení ovladače tiskárny a provedení případných změn je tiskárna připravena k tisku. 43
44 Použití ovladače tiskárny v systému Windows XP, 2000 a NT 4.0 Ovladač tiskárny lze spustit z aplikací systému Windows nebo z nabídky Start. Jestliže ovladače tiskárny spustíte z aplikace Windows, veškerá provedená nastavení se budou vztahovat pouze na používanou aplikaci. Další informace naleznete v části Spuštění ovladače tiskárny z aplikací systému Windows. Pokud ovladač tiskárny spustíte z nabídky Start, provedená nastavení ovladače tiskárny se budou vztahovat na všechny aplikace. Další informace naleznete v části Spuštění ovladače tiskárny z nabídky Start. Snímky obrazovek uvedené v následující části byly pořízeny při použití modelu LX-1170II. Pro uživatele modelu LX-300+II se však nic nemění. Pokyny jsou totožné. Informace o kontrole a změně nastavení ovladače tiskárny naleznete v části Změna nastavení ovladače tiskárny. Poznámka: Některé aplikace systému Windows potlačují nastavení provedená vovladači tiskárny, jiné nikoli. Proto je třeba ověřit, zda nastavení ovladače tiskárny odpovídají vašim požadavkům. 44
45 Spuštění ovladače tiskárny z aplikací systému Windows Chcete-li spustit ovladač tiskárny z aplikace systému Windows, postupujte podle následujících pokynů: Poznámka: Příklady v následujících částech jsou převzaty z operačního systému Windows Mohou se od zobrazených položek na obrazovce lišit, pokyny jsou však stejné. 1. V aplikaci vyberte položku Print Setup (Nastavení tisku) nebo Print (Tisk) v nabídce File (Soubor). V zobrazeném dialogovém okně Print (Tisk) nebo Print Setup (Nastavení tisku) zkontrolujte, zda je v rozevíracím seznamu Name (Název) vybrána příslušná tiskárna. 45
46 46 2. Klepněte na položku Printer (Tiskárna), Setup (Nastavení), Properties (Vlastnosti) nebo Options (Možnosti). (V závislosti na aplikaci může být nutné klepnout jen na určité tlačítko nebo na kombinaci těchto tlačítek.) Otevře se okno Document Properties (Vlastnosti dokumentu) s nabídkou Layout (Rozvržení) a Paper/Quality (Papír/Kvalita). Tyto nabídky obsahují nastavení ovladače tiskárny.
47 3. Chcete-li zobrazit nabídku, klepněte na odpovídající kartu v horní části okna. Pokyny ke změně nastavení naleznete v části Změna nastavení ovladače tiskárny. 47
48 Spuštění ovladače tiskárny z nabídky Start Chcete-li ovladač tiskárny spustit z nabídky Start, postupujte podle následujících pokynů: Poznámka: Snímky obrazovek použité v tomto postupu jsou převzaty z operačního systému Windows Mohou se od zobrazených položek na obrazovce lišit, pokyny jsou však stejné. 1. Klepněte na tlačítko Start a ukažte na položku Settings (Nastavení). 2. Klepněte na položku Printers (Tiskárny). 3. Klepněte pravým tlačítkem na ikonu tiskárny a klepněte na položku Printing Preferences (Předvolby tisku; Windows XP nebo 2000) nebo Document Defaults (Výchozí nastavení dokumentu; Windows NT 4.0). Na obrazovce se otevře okno s vlastnostmi dokumentu, které obsahuje nabídky Layout (Rozvržení) a Paper/Quality (Papír/Kvalita). Tyto nabídky obsahují nastavení ovladače tiskárny. 48
49 Pokud v zobrazené nabídce klepnete pravým tlačítkem myši na položku Properties (Vlastnosti), objeví se okno Properties (Vlastnosti), které obsahuje nabídky používané k nastavení ovladače tiskárny 4. Chcete-li zobrazit nabídku, klepněte na odpovídající kartu v horní části okna. Informace týkající se změny nastavení jsou uvedeny v části Přehled nastavení ovladače tiskárny. Změna nastavení ovladače tiskárny Ovladač tiskárny obsahuje dvě nabídky, ve kterých můžete měnit nastavení: Layout (Rozvržení) a Paper/Quality (Papír/Kvalita). Nastavení můžete měnit také v nabídce Utility (Nástroje) v softwaru tiskárny. Přehled dostupných nastavení je uveden v části Přehled nastavení ovladače tiskárny. Nápovědu online lze zobrazit klepnutím pravým tlačítkem myši na danou položku v okně a klepnutím na položku What s this? (Co je to?). Jakmile nastavení ovladače tiskárny ukončíte, klepněte na tlačítko OK, chcete li provedené změny použít, nebo na tlačítko Cancel (Storno), chcete-li provedené změny zrušit. Po kontrole nastavení ovladače tiskárny a provedení případných změn je tiskárna připravena k tisku. 49
50 Přehled nastavení ovladače tiskárny V následující tabulce jsou uvedena nastavení ovladače tiskárny pro systém Windows. Ne každé nastavení je dostupné ve všech verzích systému Windows. Nastavení tiskárny Nastavení Paper Size (Velikost papíru) Orientation (Orientace) Paper Source (Zdroj papíru) Resolution/ Graphics Resolution (Rozlišení/ Grafické rozlišení) Dithering (Tónování) Intensity (Intenzita) Print Quality (Kvalita tisku) Vysvětlení Vyberte požadovanou velikost papíru. Pokud požadovanou velikost nevidíte, posuňte seznam pomocí posuvníku. Pokud v seznamu velikost daného papíru není, přejděte k části Nastavení vlastní velikosti papíru. Vyberte nastavení Portrait (Na výšku) nebo Landscape (Na šířku). Vyberte požadovaný zdroj papíru. Vyberte požadované rozlišení tisku. Čím větší rozlišení vyberete, tím více detailů bude výtisk obsahovat. Vyšší hodnoty rozlišení však zpomalují tisk. Pro tuto položku můžete ponechat výchozí nastavení Fine (Jemné) nebo můžete vybrat jiný vzor tónování, a to v závislosti na tiskové úloze. Přesunutím posuvníku můžete dosáhnout světlejšího nebo tmavšího výtisku. Vyberte požadovanou kvalitu tisku ze seznamu Print quality (Kvalita tisku). Aktivujete-li volbu Hi-speed (Vysokorychlostní), zapne se režim obousměrného tisku a rychlost tisku bude vyšší. Vypnutím volby Hi-speed (Vysokorychlostní) přepnete tiskárnu zpět do režimu jednosměrného tisku. Rychlost tisku se sníží, ale zlepší se přesnost tisku. Při tisku s výchozím nastavením se používají nastavení uložená v tiskárně. 50
51 Nastavení Halftone Setup.../Halftone Color Adjustment... (Úprava polotónů/úprava barev polotónování) Halftoning (Polotóny) Printer Font Setting (Nastavení písma tiskárny) Vysvětlení Toto tlačítko slouží k nastavení jasu a kontrastu, zadání gama RGB a dalších nastavení. Otevře se dialogové okno Halftone Color Adjustment (Úprava barev polotónování). Podrobnosti lze zobrazit klepnutím na tlačítko Help (Nápověda) v tomto dialogovém okně. Vyberte typ polotónů pro tisk grafiky. Chcete-li, aby optimální kvalitu polotónů určila tiskárna, použijte nastavení Auto Select (Automatický výběr). Vyberte požadovanou skupinu tabulek znaků. Můžete vybrat jednu ze tří skupin tabulek znaků: Standard (Standardní), Expanded (Rozšířená) a None (Bit Image printing) (Žádná Tisk bitového obrazu). Pokud vyberete položku Standard (Standardní) nebo Expanded (Rozšířená), tiskárna použije písma zařízení. Nastavení Expanded (Rozšířená) obsahuje více písem než nastavení Standard (Standardní). Vyberete-li položku None (Žádná), tiskárna použije místo písem zařízení rastrové obrazy. Podrobnosti o písmech jednotlivých tabulek naleznete v části Elektronické údaje. Print Text as Graphics (Tisknout text jako grafiku)* Metafile Spooling (Zařazování metasouborů)* Paper Order (Pořadí stránek)* Pages Per Sheet (Stránek na list)* Copy Count (Počet kopií)* Advanced Printing Features (Rozšířené možnosti tisku)* Vyberte položku nastavení Off (Vypnuto), pokud tiskárna používá písma zařízení. Vyberte položku On (Zapnuto), pokud tiskárna písma zařízení nepoužívá. Nastavte použití zařazování EMF. Můžete určit tisk od první do poslední strany nebo naopak. Vyberte počet stran, který chcete vytisknout na jediný list. Pokud v poli Number of copies (Počet kopií) vyberete více než jednu kopii, objeví se toto zaškrtávací políčko a vy budete moci nastavit kompletování kopií. Vyberte položku Enable (Povolit) nebo Disable (Zakázat) pro zařazování metasouborů. 51
52 Nastavení Print Optimizations (Optimalizace tisku)* Color (Barevně jen model LX-300+II) Vysvětlení Vyberte nastavení Disable (Zakázat), pokud tiskárna nepoužívá písma zařízení. Pokud tiskárna písma zařízení používá, vyberte nastavení Enable (Povolit). Slouží k nastavení barevného tisku. Pro barevný tisk je nutno nainstalovat volitelnou inovační sadu pro barevný tisk. * Podrobnosti jsou uvedeny v nápovědě systému Windows. 52
53 Nastavení vlastní velikosti papíru Pokud v rozevíracím seznamu Paper Size (Velikost papíru) není požadovaný papír, do seznamu můžete přidat vlastní velikost. Systém Windows Me a 98: Klepněte na tlačítko Custom (Vlastní) nebo User Defined Size (Uživatelská velikost) a do zobrazeného dialogového okna zadejte velikost papíru. Systém Windows XP, 2000 a Windows NT 4.0: 1. V operačním systému Windows 2000 a NT 4.0 klepněte na tlačítko Start, ukažte na položku Settings (Nastavení) a klepněte na položku Printers (Tiskárny). V systému Windows XP Professional klepněte na tlačítko Start a dále na položku Printers and Faxes (Tiskárny a faxy). V systému Windows XP Home Edition klepněte na tlačítko Start, položku Control Panel (Ovládací panely) a potom klepněte na položku Printers and Faxes (Tiskárny a faxy). 2. Klepněte na ikonu EPSON LX-300+II ESC/P nebo EPSON LX-1170II ESC/P. 3. Vyberte položku Server Properties (Vlastnosti serveru) z nabídky File (Soubor). 4. Klepněte na položku Create a New Form (Vytvořit nový formulář). 5. Do pole Measurement (Rozměry) zadejte rozměry papíru. 6. Klepněte na položku Save Form (Uložit formulář) a klepněte na tlačítko OK. 53
54 Nastavení sledování Nastavení EPSON Status Monitor 3 Monitoring Preferences (Předvolby sledování) Vysvětlení Klepnutím na toto tlačítko lze spustit nástroj EPSON Status Monitor 3. Chcete-li tiskárnu sledovat, zaškrtněte políčko Monitor the printing status (Sledovat stav tisku). Klepnutím na toto tlačítko otevřete dialogové okno Předvolby sledování (Monitoring Preferences), kde lze nastavit nástroj EPSON Status Monitor 3. Další informace najdete v části Nastavení nástroje EPSON Status Monitor 3. Použití nástroje EPSON Status Monitor 3 Nástroj EPSON Status Monitor 3 je k dispozici pro systémy Windows XP, Me, 98, 2000 a Windows NT 4.0. Umožňuje sledovat stav tiskárny, upozorňuje na výskyt chyb tiskárny a v případě potřeby nabízí pokyny k řešení potíží. Nástroj EPSON Status Monitor 3 je dostupný v následujících případech: Tiskárna je připojena přímo k hostitelskému počítači přes paralelní port [LPT1] nebo port USB. Systém je nakonfigurován tak, aby podporoval obousměrnou komunikaci. Nástroj EPSON Status Monitor 3 se nainstaluje, pokud je tiskárna připojena přímo a ovladač tiskárny nainstalujete podle pokynů na letáku První kroky. Při sdílení tiskárny nastavte nástroj EPSON Status Monitor 3 tak, aby bylo možné sdílenou tiskárnu sledovat na tiskovém serveru. Viz část Nastavení nástroje EPSON Status Monitor 3 a Sdílení tiskárny. Poznámka: Pokud ovladač nainstalujete metodou Ukázat a tisknout, nástroj EPSON Status Monitor 3 nemusí fungovat správně. Chcete-li nástroj EPSON Status Monitor 3 používat, znovu nainstalujte ovladač podle pokynů na letáku První kroky. Před použitím nástroje EPSON Status Monitor 3 si přečtěte soubor README, který se nachází na disku CD-ROM pro uživatele. Tento soubor obsahuje nejnovější informace o tomto nástroji. 54
Příručka rychlého spuštění
 9jehličková bodová tiskárna Všechna práva vyhrazena. Žádná část této příručky nesmí být reprodukována, uložena ve vyhledávacím systému nebo přenášena v jakékoli podobě nebo jakýmkoli elektronickým či mechanickým
9jehličková bodová tiskárna Všechna práva vyhrazena. Žádná část této příručky nesmí být reprodukována, uložena ve vyhledávacím systému nebo přenášena v jakékoli podobě nebo jakýmkoli elektronickým či mechanickým
Česky. Informace o bezpečnosti. UPOZORNĚNÍ: Neinstalujte tento produkt ani neprovádějte žádná zapojení kabelů (napájení atd.) za bouřky.
 Tato příručka popisuje následující oblasti: Informace o bezpečnosti na str. 17. Řešení problémů při instalaci na str. 17. Vyhledání dalších informací na str. 22. Informace o bezpečnosti Používejte výhradně
Tato příručka popisuje následující oblasti: Informace o bezpečnosti na str. 17. Řešení problémů při instalaci na str. 17. Vyhledání dalších informací na str. 22. Informace o bezpečnosti Používejte výhradně
Instalační příručka. English. Česky. Bezpečnostní pokyny...1. Sestavení tiskárny...2. Nastavení tiskárny...3. Vkládání nekonečného papíru...
 Česky English Instalační příručka Bezpečnostní pokyny........................1 Sestavení tiskárny..........................2 Nastavení tiskárny..........................3 Vkládání nekonečného papíru.................6
Česky English Instalační příručka Bezpečnostní pokyny........................1 Sestavení tiskárny..........................2 Nastavení tiskárny..........................3 Vkládání nekonečného papíru.................6
Informace o bezpečnosti
 Tato příručka popisuje následující oblasti: Informace o bezpečnosti na str. 17. Řešení problémů při instalaci na str. 18. Vyhledání dalších informací na str. 22. Informace o bezpečnosti Používejte výhradni
Tato příručka popisuje následující oblasti: Informace o bezpečnosti na str. 17. Řešení problémů při instalaci na str. 18. Vyhledání dalších informací na str. 22. Informace o bezpečnosti Používejte výhradni
Verze 1.0 12/09. Xerox WorkCentre 5735/5740/5745/5755/5765/5775/ 5790 Začínáme
 Verze 1.0 12/09 Xerox WorkCentre 5735/5740/5745/5755/5765/5775/ 5790 2009 Xerox Corporation. Všechna práva vyhrazena. Nepublikovaná práva jsou vyhrazena v rámci autorských práv platných v USA. Obsah této
Verze 1.0 12/09 Xerox WorkCentre 5735/5740/5745/5755/5765/5775/ 5790 2009 Xerox Corporation. Všechna práva vyhrazena. Nepublikovaná práva jsou vyhrazena v rámci autorských práv platných v USA. Obsah této
Inspiron 20. Servisní příručka. 3000 Series. Model počítače: Inspiron 20 3052 Regulační model: W15B Regulační typ: W15B002
 Inspiron 20 3000 Series Servisní příručka Model počítače: Inspiron 20 3052 Regulační model: W15B Regulační typ: W15B002 Poznámky, upozornění a varování POZNÁMKA: POZNÁMKA označuje důležité informace, které
Inspiron 20 3000 Series Servisní příručka Model počítače: Inspiron 20 3052 Regulační model: W15B Regulační typ: W15B002 Poznámky, upozornění a varování POZNÁMKA: POZNÁMKA označuje důležité informace, které
Instalační příručka. Česky. Bezpečnostní pokyny...3. Sestavení tiskárny...4. Nastavení tiskárny...5. Vkládání nekonečného papíru...
 Instalační příručka Bezpečnostní pokyny........................3 Sestavení tiskárny..........................4 Nastavení tiskárny..........................5 Vkládání nekonečného papíru.................7
Instalační příručka Bezpečnostní pokyny........................3 Sestavení tiskárny..........................4 Nastavení tiskárny..........................5 Vkládání nekonečného papíru.................7
Autorská práva a ochranné známky
 Autorská práva a ochranné známky Autorská práva Bez předchozího písemného povolení společnosti Seiko Epson Corporation je zakázáno reprodukovat libovolnou část této publikace, ukládat ve vyhledávacím systému
Autorská práva a ochranné známky Autorská práva Bez předchozího písemného povolení společnosti Seiko Epson Corporation je zakázáno reprodukovat libovolnou část této publikace, ukládat ve vyhledávacím systému
6300 Series All-In-One
 6300 Series All-In-One Uživatelská příručka Květen 2005 www.lexmark.com Lexmark a Lexmark se znakem diamantu jsou ochranné známky společnosti Lexmark International, Inc., registrované ve Spojených státech
6300 Series All-In-One Uživatelská příručka Květen 2005 www.lexmark.com Lexmark a Lexmark se znakem diamantu jsou ochranné známky společnosti Lexmark International, Inc., registrované ve Spojených státech
Uživatelská příručka BPS0013-00
 Uživatelská příručka BPS001-00 Autorská práva a ochranné známky Autorská práva Bez předchozího písemného povolení společnosti Seiko Epson Corporation je zakázáno reprodukovat libovolnou část této publikace,
Uživatelská příručka BPS001-00 Autorská práva a ochranné známky Autorská práva Bez předchozího písemného povolení společnosti Seiko Epson Corporation je zakázáno reprodukovat libovolnou část této publikace,
350 Series. Řešení problémů s instalací
 350 Series Řešení problémů s instalací Květen 2006 www.lexmark.com Lexmark a Lexmark se znakem diamantu jsou ochranné známky společnosti Lexmark International, Inc., registrované ve Spojených státech a
350 Series Řešení problémů s instalací Květen 2006 www.lexmark.com Lexmark a Lexmark se znakem diamantu jsou ochranné známky společnosti Lexmark International, Inc., registrované ve Spojených státech a
Inspiron 14. Servisní příručka. 5000 Series. Model počítače: Inspiron 5448 Regulační model: P49G Regulační typ: P49G001
 Inspiron 14 5000 Series Servisní příručka Model počítače: Inspiron 5448 Regulační model: P49G Regulační typ: P49G001 Poznámky, upozornění a varování POZNÁMKA: POZNÁMKA označuje důležité informace, které
Inspiron 14 5000 Series Servisní příručka Model počítače: Inspiron 5448 Regulační model: P49G Regulační typ: P49G001 Poznámky, upozornění a varování POZNÁMKA: POZNÁMKA označuje důležité informace, které
TM-L90. Příručka operátora
 TM-L90 Příručka operátora 401352101 Části tiskárny 3 síťový vypínač 2 kryt řezací jednotky 4 1 páčka pro otevření krytu kryt cívky papíru 5 ovládací panel Tabulky spínačů DIP Sériové rozhraní Spínač Funkce
TM-L90 Příručka operátora 401352101 Části tiskárny 3 síťový vypínač 2 kryt řezací jednotky 4 1 páčka pro otevření krytu kryt cívky papíru 5 ovládací panel Tabulky spínačů DIP Sériové rozhraní Spínač Funkce
HP DeskJet 2130 All-in-One series
 HP DeskJet 2130 All-in-One series Obsah 1 Nápověda HP DeskJet 2130 series... 1 2 Začínáme... 3 Části tiskárny... 4 Funkce ovládacího panelu... 5 Stavové kontrolky... 6 Vkládání médií... 10 Vložení předlohy
HP DeskJet 2130 All-in-One series Obsah 1 Nápověda HP DeskJet 2130 series... 1 2 Začínáme... 3 Části tiskárny... 4 Funkce ovládacího panelu... 5 Stavové kontrolky... 6 Vkládání médií... 10 Vložení předlohy
Kombinovaná uživatelská příručka pro myš
 Kombinovaná uživatelská příručka pro myš Kombinovaná uživatelská příručka pro myš Druhé vydání (leden 2007) Copyright Lenovo 2005, 2007. Portions Copyright International Business Machines Corporation
Kombinovaná uživatelská příručka pro myš Kombinovaná uživatelská příručka pro myš Druhé vydání (leden 2007) Copyright Lenovo 2005, 2007. Portions Copyright International Business Machines Corporation
QL-500 QL-560 QL-570 QL-650TD QL-1050
 QL-500 QL-560 QL-570 QL-650TD QL-1050 Příručka pro instalaci programů Čeština Verze A Úvod Charakteristika P-touch Editor Ovladač tiskárny Usnadňuje vytváření široké škály vlastních štítků v různých návrzích
QL-500 QL-560 QL-570 QL-650TD QL-1050 Příručka pro instalaci programů Čeština Verze A Úvod Charakteristika P-touch Editor Ovladač tiskárny Usnadňuje vytváření široké škály vlastních štítků v různých návrzích
Řídicí moduly elektromotoru NLX pro systémy A-dec 300 a A-dec 500 I n s t a l a č n í p ř í r u č k a
 Řídicí moduly elektromotoru NLX pro systémy A-dec 300 a A-dec 500 I n s t a l a č n í p ř í r u č k a NEBEZPEČÍ: Pokud před zahájením tohoto postupu nevypnete napájení, může dojít k zasažení elektrickým
Řídicí moduly elektromotoru NLX pro systémy A-dec 300 a A-dec 500 I n s t a l a č n í p ř í r u č k a NEBEZPEČÍ: Pokud před zahájením tohoto postupu nevypnete napájení, může dojít k zasažení elektrickým
Instalační příručka. Barevný skener. Česky
 Barevný skener Instalační příručka 1 Bezpečnostní pokyny...................4 2 Seznámení se skenerem................6 3 Instalace softwaru.....................8 4 Nastavení skeneru....................11
Barevný skener Instalační příručka 1 Bezpečnostní pokyny...................4 2 Seznámení se skenerem................6 3 Instalace softwaru.....................8 4 Nastavení skeneru....................11
Od instalace po tisk. Z45 Color Jetprinter. Od instalace po tisk. Leden 2002. www.lexmark.com
 Od instalace po tisk Z45 Color Jetprinter Od instalace po tisk Leden 2002 www.lexmark.com Informace o bezpečnosti Používejte výhradně napájecí zdroj společnosti Lexmark dodávaný s tímto produktem nebo
Od instalace po tisk Z45 Color Jetprinter Od instalace po tisk Leden 2002 www.lexmark.com Informace o bezpečnosti Používejte výhradně napájecí zdroj společnosti Lexmark dodávaný s tímto produktem nebo
Analogové faxové příslušenství HP LaserJet MFP 300 Příručka pro faxování
 Analogové faxové příslušenství HP LaserJet MFP 300 Příručka pro faxování Autorská práva a licence 2008 Copyright Hewlett-Packard Development Company, L.P. Reprodukce, úpravy nebo překlad jsou bez předchozího
Analogové faxové příslušenství HP LaserJet MFP 300 Příručka pro faxování Autorská práva a licence 2008 Copyright Hewlett-Packard Development Company, L.P. Reprodukce, úpravy nebo překlad jsou bez předchozího
Copyright 2007-2011 EIZO NANAO CORPORATION Všechna práva vyhrazena.
 Instalační příručka Barevný monitor LCD [Umístění výstražného upozornění] Příklad stojanu s nastavitelnou výškou O instalační příručce a uživatelské příručce Instalační příručka (tato příručka) Quick Reference
Instalační příručka Barevný monitor LCD [Umístění výstražného upozornění] Příklad stojanu s nastavitelnou výškou O instalační příručce a uživatelské příručce Instalační příručka (tato příručka) Quick Reference
Napájení. Číslo dokumentu: 396855-221. V této příručce je popsán způsob napájení počítače. B ezen 2006
 Napájení Číslo dokumentu: 396855-221 B ezen 2006 V této příručce je popsán způsob napájení počítače. Obsah 1 Umíst ní ovládacích prvk a indikátor napájení 2 Zdroje napájení Připojení adaptéru střídavého
Napájení Číslo dokumentu: 396855-221 B ezen 2006 V této příručce je popsán způsob napájení počítače. Obsah 1 Umíst ní ovládacích prvk a indikátor napájení 2 Zdroje napájení Připojení adaptéru střídavého
Řízení spotřeby Uživatelská příručka
 Řízení spotřeby Uživatelská příručka Copyright 2008 Hewlett-Packard Development Company, L.P. Windows je ochranná známka společnosti Microsoft Corporation registrovaná v USA. Informace uvedené v této příručce
Řízení spotřeby Uživatelská příručka Copyright 2008 Hewlett-Packard Development Company, L.P. Windows je ochranná známka společnosti Microsoft Corporation registrovaná v USA. Informace uvedené v této příručce
ZoomText 10.1 pro Windows. Dodatek k uživatelské příručce
 ZoomText 10.1 pro Windows 8 Dodatek k uživatelské příručce Autorská práva ZoomText Magnifier Copyright 2013, Algorithmic Implementations, Inc. Všechna práva vyhrazena. ZoomText Magnifier/Reader Copyright
ZoomText 10.1 pro Windows 8 Dodatek k uživatelské příručce Autorská práva ZoomText Magnifier Copyright 2013, Algorithmic Implementations, Inc. Všechna práva vyhrazena. ZoomText Magnifier/Reader Copyright
LASERJET PRO 300 COLOR MFP LASERJET PRO 400 COLOR MFP. Stručná referenční příručka M375 M475
 LASERJET PRO 300 COLOR MFP LASERJET PRO 400 COLOR MFP Stručná referenční příručka M375 M475 Použití nástroje HP Smart Install pro připojení k počítači, kabelové síti nebo bezdrátové síti Instalační soubory
LASERJET PRO 300 COLOR MFP LASERJET PRO 400 COLOR MFP Stručná referenční příručka M375 M475 Použití nástroje HP Smart Install pro připojení k počítači, kabelové síti nebo bezdrátové síti Instalační soubory
Digitální fotoaparát Programová příručka
 Digitální fotoaparát EPSON / Digitální fotoaparát Programová příručka Všechna práva vyhrazena Žádná část této publikace nesmí být reprodukována, uložena ve vyhledávacím systému nebo převedena pomocí jakýchkoliv
Digitální fotoaparát EPSON / Digitální fotoaparát Programová příručka Všechna práva vyhrazena Žádná část této publikace nesmí být reprodukována, uložena ve vyhledávacím systému nebo převedena pomocí jakýchkoliv
Uživatelská příručka. Co lze s tímto zařízením dělat. Začínáme. Kopírování. Faxování. Tisk. Skenování. Web Image Monitor. Doplňování papíru a toneru
 Uživatelská příručka Co lze s tímto zařízením dělat Začínáme Kopírování Faxování Tisk Skenování Web Image Monitor Doplňování papíru a toneru Odstraňování problémů Dodatek Informace, které nejsou v této
Uživatelská příručka Co lze s tímto zařízením dělat Začínáme Kopírování Faxování Tisk Skenování Web Image Monitor Doplňování papíru a toneru Odstraňování problémů Dodatek Informace, které nejsou v této
ZAŘÍZENÍ PRO ČTENÍ KARET TRUST 630 USB 2.0. Návod k prvnímu použití zařízení
 Návod k prvnímu použití zařízení ZAŘÍZENÍ PRO ČTENÍ KARET TRUST 630 USB 2.0 Kapitola 1. Úvod (1) 2. Instalace a aktivace (3) Odebrání starých ovladačů (3.1) Instalace v systémech Windows 98 SE / Windows
Návod k prvnímu použití zařízení ZAŘÍZENÍ PRO ČTENÍ KARET TRUST 630 USB 2.0 Kapitola 1. Úvod (1) 2. Instalace a aktivace (3) Odebrání starých ovladačů (3.1) Instalace v systémech Windows 98 SE / Windows
Řízení spotřeby Uživatelská příručka
 Řízení spotřeby Uživatelská příručka Copyright 2009 Hewlett-Packard Development Company, L.P. Windows je registrovaná ochranná známka společnosti Microsoft Corporation v USA. Informace uvedené v této příručce
Řízení spotřeby Uživatelská příručka Copyright 2009 Hewlett-Packard Development Company, L.P. Windows je registrovaná ochranná známka společnosti Microsoft Corporation v USA. Informace uvedené v této příručce
Monitor HP ENVY 23 IPS. Uživatelská příručka
 Monitor HP ENVY 23 IPS Uživatelská příručka 2013, Hewlett-Packard Development Company, L.P. Microsoft, Windows a Windows Vista jsou registrované ochranné známky nebo ochranné známky společnosti Microsoft
Monitor HP ENVY 23 IPS Uživatelská příručka 2013, Hewlett-Packard Development Company, L.P. Microsoft, Windows a Windows Vista jsou registrované ochranné známky nebo ochranné známky společnosti Microsoft
Online návod. Start Klikněte na toto tlačítko "Start".
 Online návod Start Klikněte na toto tlačítko "Start". Úvod Tento návod popisuje tiskové funkce multifunkčních digitálních systémů e-studio161. Informace o následujících tématech vyhledejte v návodu k obsluze
Online návod Start Klikněte na toto tlačítko "Start". Úvod Tento návod popisuje tiskové funkce multifunkčních digitálních systémů e-studio161. Informace o následujících tématech vyhledejte v návodu k obsluze
Začněte zde. Podle pokynů na Instalačním listu nainstalujte hardware. Potom pokračujte následujícími kroky a optimalizujte kvalitu tisku.
 Začněte zde Vyrovnání tiskových kazet bez počítače Podle pokynů na Instalačním listu nainstalujte hardware. Potom pokračujte následujícími kroky a optimalizujte kvalitu tisku. 1 Zkontrolujte, zda je v
Začněte zde Vyrovnání tiskových kazet bez počítače Podle pokynů na Instalačním listu nainstalujte hardware. Potom pokračujte následujícími kroky a optimalizujte kvalitu tisku. 1 Zkontrolujte, zda je v
Řízení spotřeby Uživatelská příručka
 Řízení spotřeby Uživatelská příručka Copyright 2009 Hewlett-Packard Development Company, L.P. Windows je registrovaná ochranná známka společnosti Microsoft Corporation v USA. Informace uvedené v této příručce
Řízení spotřeby Uživatelská příručka Copyright 2009 Hewlett-Packard Development Company, L.P. Windows je registrovaná ochranná známka společnosti Microsoft Corporation v USA. Informace uvedené v této příručce
Ovladač Fiery Driver pro systém Mac OS
 2016 Electronics For Imaging, Inc. Informace obsažené v této publikaci jsou zahrnuty v Právní oznámení pro tento produkt. 30. května 2016 Obsah Ovladač Fiery Driver pro systém Mac OS Obsah 3...5 Fiery
2016 Electronics For Imaging, Inc. Informace obsažené v této publikaci jsou zahrnuty v Právní oznámení pro tento produkt. 30. května 2016 Obsah Ovladač Fiery Driver pro systém Mac OS Obsah 3...5 Fiery
Návod k obsluze (Zkrácená verze) NPD4281-00 CS
 Návod k obsluze (Zkrácená verze) NPD4281-00 CS O tomto návodu Tento návod je zkrácenou verzí Návodu k obsluze V níže uvedené tabulce najdete informace o obsahu Návodu k obsluze a o částech, které byly
Návod k obsluze (Zkrácená verze) NPD4281-00 CS O tomto návodu Tento návod je zkrácenou verzí Návodu k obsluze V níže uvedené tabulce najdete informace o obsahu Návodu k obsluze a o částech, které byly
Příručka pro základní operace
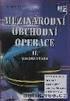 Příručka pro základní operace Úvod... 2 Součásti zařízení EPSON STYLUS DX... 2 Ovládací panel... 3 Vkládání papíru... 5 Volba papíru... 5 Vkládání papíru do zařízení EPSON STYLUS DX... 5 Česky Kopírování
Příručka pro základní operace Úvod... 2 Součásti zařízení EPSON STYLUS DX... 2 Ovládací panel... 3 Vkládání papíru... 5 Volba papíru... 5 Vkládání papíru do zařízení EPSON STYLUS DX... 5 Česky Kopírování
Napájení. Uživatelská příručka
 Napájení Uživatelská příručka Copyright 2006 Hewlett-Packard Development Company, L.P. Microsoft a Windows jsou registrované ochranné známky společnosti Microsoft Corporation v USA. Bluetooth je ochranná
Napájení Uživatelská příručka Copyright 2006 Hewlett-Packard Development Company, L.P. Microsoft a Windows jsou registrované ochranné známky společnosti Microsoft Corporation v USA. Bluetooth je ochranná
Jednotky Uživatelská příručka
 Jednotky Uživatelská příručka Copyright 2009 Hewlett-Packard Development Company, L.P. Informace uvedené v této příručce se mohou změnit bez předchozího upozornění. Jediné záruky na produkty a služby společnosti
Jednotky Uživatelská příručka Copyright 2009 Hewlett-Packard Development Company, L.P. Informace uvedené v této příručce se mohou změnit bez předchozího upozornění. Jediné záruky na produkty a služby společnosti
HP Deskjet 2510 All-in-One series
 HP Deskjet 2510 All-in-One series Obsah 1 Postup...3 2 Poznejte HP Deskjet 2510 Části tiskárny...5 Funkce ovládacího panelu...6 Stavové kontrolky...6 Obsah 3 Tisk Tisk dokumentů...9 Tisk fotografií...10
HP Deskjet 2510 All-in-One series Obsah 1 Postup...3 2 Poznejte HP Deskjet 2510 Části tiskárny...5 Funkce ovládacího panelu...6 Stavové kontrolky...6 Obsah 3 Tisk Tisk dokumentů...9 Tisk fotografií...10
Česky. Pen Tablet. Uživatelská příručka. Windows 2000 / XP / Vista
 Pen Tablet Uživatelská příručka Windows 2000 / XP / Vista 1 I. Obecné informace 1. Přehled Vítejte ve světě počítačových per! Zjistíte, jak snadné je ovládat váš počítač nikoli myší, ale bezdrátovým perem.
Pen Tablet Uživatelská příručka Windows 2000 / XP / Vista 1 I. Obecné informace 1. Přehled Vítejte ve světě počítačových per! Zjistíte, jak snadné je ovládat váš počítač nikoli myší, ale bezdrátovým perem.
Symbol pro třídění odpadu v evropských zemích
 Symbol pro třídění odpadu v evropských zemích Česky Tento symbol označuje, že tento výrobek je třeba zlikvidovat jako tříděný odpad. Pro uživatele v evropských zemích platí následující zásady: Tento výrobek
Symbol pro třídění odpadu v evropských zemích Česky Tento symbol označuje, že tento výrobek je třeba zlikvidovat jako tříděný odpad. Pro uživatele v evropských zemích platí následující zásady: Tento výrobek
Řízení spotřeby Uživatelská příručka
 Řízení spotřeby Uživatelská příručka Copyright 2009 Hewlett-Packard Development Company, L.P. Windows je registrovaná ochranná známka společnosti Microsoft Corporation v USA. Informace uvedené v této příručce
Řízení spotřeby Uživatelská příručka Copyright 2009 Hewlett-Packard Development Company, L.P. Windows je registrovaná ochranná známka společnosti Microsoft Corporation v USA. Informace uvedené v této příručce
TRUST USB2 EASY FILE TRANSFER CABLE. Instrukce při prvním použití 1. Instalace ovladače (4.2) 2. Připojení kabelu (4.3)
 Instrukce při prvním použití Kapitola 1. Instalace ovladače (4.2) 2. Připojení kabelu (4.3)! 3. Přenos údajů mezi dvěma počítači (6.1) 1 Úvod Toto je uživatelská příručka pro uživatele TRUST USB2 EASY
Instrukce při prvním použití Kapitola 1. Instalace ovladače (4.2) 2. Připojení kabelu (4.3)! 3. Přenos údajů mezi dvěma počítači (6.1) 1 Úvod Toto je uživatelská příručka pro uživatele TRUST USB2 EASY
Jednotky Uživatelská příručka
 Jednotky Uživatelská příručka Copyright 2008 Hewlett-Packard Development Company, L.P. Microsoft, Windows a Windows Vista jsou ochranné známky nebo registrované ochranné známky společnosti Microsoft Corporation
Jednotky Uživatelská příručka Copyright 2008 Hewlett-Packard Development Company, L.P. Microsoft, Windows a Windows Vista jsou ochranné známky nebo registrované ochranné známky společnosti Microsoft Corporation
Jednotky Uživatelská příručka
 Jednotky Uživatelská příručka Copyright 2009 Hewlett-Packard Development Company, L.P. Microsoft a Windows jsou registrované ochranné známky společnosti Microsoft Corporation v USA. Důležité informace
Jednotky Uživatelská příručka Copyright 2009 Hewlett-Packard Development Company, L.P. Microsoft a Windows jsou registrované ochranné známky společnosti Microsoft Corporation v USA. Důležité informace
Stručná instalační příručka
 Verze 2.0, únor 2008 701P46714 Velkoformátová tiskárna Xerox 7142 Stručná instalační příručka Xerox 7142 Wide Format Printer Quick Start Guide i Připravila společnost: Xerox Corporation Global Knowledge
Verze 2.0, únor 2008 701P46714 Velkoformátová tiskárna Xerox 7142 Stručná instalační příručka Xerox 7142 Wide Format Printer Quick Start Guide i Připravila společnost: Xerox Corporation Global Knowledge
Z55 Color Jetprinter. Uživatelská příručka. Prosinec 2001. www.lexmark.com
 Uživatelská příručka Z55 Color Jetprinter Uživatelská příručka Prosinec 2001 www.lexmark.com Informace o bezpeènosti Používejte výhradně napájecí zdroj společnosti Lexmark dodávaný s tímto produktem nebo
Uživatelská příručka Z55 Color Jetprinter Uživatelská příručka Prosinec 2001 www.lexmark.com Informace o bezpeènosti Používejte výhradně napájecí zdroj společnosti Lexmark dodávaný s tímto produktem nebo
Česky. Funkce kamery VideoCAM GF112. Instalace kamery VideoCAM GF112. 2 Objektiv 3 Nastavitelná základna
 Funkce kamery VideoCAM GF112 1 Tlačítko pro fotografování 2 Objektiv 3 Nastavitelná základna Instalace kamery VideoCAM GF112 1. Nejdříve nainstalujte ovladač a potom k portu USB připojte zařízení VideoCAM
Funkce kamery VideoCAM GF112 1 Tlačítko pro fotografování 2 Objektiv 3 Nastavitelná základna Instalace kamery VideoCAM GF112 1. Nejdříve nainstalujte ovladač a potom k portu USB připojte zařízení VideoCAM
Typ DF-755 je také schopen vytvářet křížový jednoduchý a křížový dopisní sklad
 Návod k použití Přečtěte si tento návod před použitím přístroje. Nechte návod u přístroje pro snadné nahlédnutí. Varovné a výstražné nálepky Varovné a výstražné nálepky jsou nalepeny na stroji pro zajištění
Návod k použití Přečtěte si tento návod před použitím přístroje. Nechte návod u přístroje pro snadné nahlédnutí. Varovné a výstražné nálepky Varovné a výstražné nálepky jsou nalepeny na stroji pro zajištění
Copyright. Ochranné známky
 Copyright 2015 Sanford, L.P. Všechna práva vyhrazena. Žádná část tohoto dokumentu ani software nesmí být reprodukovány nebo přenášeny v žádné formě nebo žádným způsobem a ani nesmí být překládány do jiného
Copyright 2015 Sanford, L.P. Všechna práva vyhrazena. Žádná část tohoto dokumentu ani software nesmí být reprodukovány nebo přenášeny v žádné formě nebo žádným způsobem a ani nesmí být překládány do jiného
Seznamte se se zařízením Mobile WiFi
 Začínáme Děkujeme za zakoupení zařízení Mobile WiFi. Zařízení Mobile WiFi vám umožní vysokorychlostní bezdrátové síťové připojení. Tento dokument slouží k tomu, abyste zařízení Mobile WiFi pochopili a
Začínáme Děkujeme za zakoupení zařízení Mobile WiFi. Zařízení Mobile WiFi vám umožní vysokorychlostní bezdrátové síťové připojení. Tento dokument slouží k tomu, abyste zařízení Mobile WiFi pochopili a
Multimédia. Číslo dokumentu: 405774-221
 Multimédia Číslo dokumentu: 405774-221 Kv ten 2006 V této příručce je vysvětleno použití multimediálních hardwarových a softwarových funkcí počítače. Multimediální funkce se liší v závislosti na vybraném
Multimédia Číslo dokumentu: 405774-221 Kv ten 2006 V této příručce je vysvětleno použití multimediálních hardwarových a softwarových funkcí počítače. Multimediální funkce se liší v závislosti na vybraném
Jednotky Uživatelská příručka
 Jednotky Uživatelská příručka Copyright 2008 Hewlett-Packard Development Company, L.P. Microsoft, Windows a Windows Vista jsou ochranné známky nebo registrované ochranné známky společnosti Microsoft Corporation
Jednotky Uživatelská příručka Copyright 2008 Hewlett-Packard Development Company, L.P. Microsoft, Windows a Windows Vista jsou ochranné známky nebo registrované ochranné známky společnosti Microsoft Corporation
HP Deskjet 3050A J611 series
 HP Deskjet 3050A J611 series Obsah 1 Postup...3 2 Poznejte HP All-in-One Části tiskárny...5 Funkce ovládacího panelu...6 Nastavení bezdrátového připojení...6 Stavové kontrolky...7 Automatické vypnutí...8
HP Deskjet 3050A J611 series Obsah 1 Postup...3 2 Poznejte HP All-in-One Části tiskárny...5 Funkce ovládacího panelu...6 Nastavení bezdrátového připojení...6 Stavové kontrolky...7 Automatické vypnutí...8
Představení notebooku Uživatelská příručka
 Představení notebooku Uživatelská příručka Copyright 2008 Hewlett-Packard Development Company, L.P. Microsoft a Windows jsou registrované ochranné známky společnosti Microsoft Corporation v USA. Bluetooth
Představení notebooku Uživatelská příručka Copyright 2008 Hewlett-Packard Development Company, L.P. Microsoft a Windows jsou registrované ochranné známky společnosti Microsoft Corporation v USA. Bluetooth
Externí zařízení. Uživatelská příručka
 Externí zařízení Uživatelská příručka Copyright 2007 Hewlett-Packard Development Company, L.P. Windows je ochranná známka Microsoft Corporation registrovaná v USA. Informace uvedené v této příručce se
Externí zařízení Uživatelská příručka Copyright 2007 Hewlett-Packard Development Company, L.P. Windows je ochranná známka Microsoft Corporation registrovaná v USA. Informace uvedené v této příručce se
Interactive Unit Uživatelská příručka
 Interactive Unit Uživatelská příručka Důležité bezpečnostní pokyny Před instalací Interactive Unit si nejprve přečtěte Quick Setup Guide a poté se řiďte pokyny v tomto dokumentu. Quick Setup Guide si ponechte
Interactive Unit Uživatelská příručka Důležité bezpečnostní pokyny Před instalací Interactive Unit si nejprve přečtěte Quick Setup Guide a poté se řiďte pokyny v tomto dokumentu. Quick Setup Guide si ponechte
V Ý S T R A H A N E O T V Í R A T! R I Z I K O E L E K T R I C K É H O Š O K U
 Bezpečnostní pokyny V Ý S T R A H A N E O T V Í R A T! R I Z I K O E L E K T R I C K É H O Š O K U VÝSTRAHA 1. Ke snížení rizika úrazu elektrickým proudem neodstraňujte kryt výrobku ani jeho zadní část.
Bezpečnostní pokyny V Ý S T R A H A N E O T V Í R A T! R I Z I K O E L E K T R I C K É H O Š O K U VÝSTRAHA 1. Ke snížení rizika úrazu elektrickým proudem neodstraňujte kryt výrobku ani jeho zadní část.
ZT210/ZT220/ZT230 - Referenční příručka
 ZT210/ZT220/ZT230 - Referenční příručka Tato příručka poskytuje informace pro každodenní provoz tiskárny. Podrobnější informace naleznete v Uživatelské příručce. Součásti tiskárny Obrázek 1 zobrazuje součásti
ZT210/ZT220/ZT230 - Referenční příručka Tato příručka poskytuje informace pro každodenní provoz tiskárny. Podrobnější informace naleznete v Uživatelské příručce. Součásti tiskárny Obrázek 1 zobrazuje součásti
studiové zábleskové světlo VC-300 až VC-1000 NÁVOD K POUŽITÍ
 studiové zábleskové světlo VC-300 až VC-1000 NÁVOD K POUŽITÍ Děkujeme vám, že jste si vybrali toto profesionální zábleskové světlo. Série WalimexPRO byla navržena tak, aby splňovala dnešní potřeby požadované
studiové zábleskové světlo VC-300 až VC-1000 NÁVOD K POUŽITÍ Děkujeme vám, že jste si vybrali toto profesionální zábleskové světlo. Série WalimexPRO byla navržena tak, aby splňovala dnešní potřeby požadované
Uživatelská příručka
 Uživatelská příručka Uživatelská příručka k aplikaci Norton Internet Security Software popsaný v této knize je poskytnut pod licenční dohodou a smí být používán pouze v souladu s podmínkami této dohody.
Uživatelská příručka Uživatelská příručka k aplikaci Norton Internet Security Software popsaný v této knize je poskytnut pod licenční dohodou a smí být používán pouze v souladu s podmínkami této dohody.
Kamerová lupa TOPAZ Uživatelská příručka. Freedom Scientific, Inc. GALOP, s.r.o.
 Kamerová lupa TOPAZ Uživatelská příručka Freedom Scientific, Inc. GALOP, s.r.o. ii Anglický originál vydala společnost Freedom Scientific, Inc., 11800 31 st Court North, St. Petersburg, Florida 33716-1805,
Kamerová lupa TOPAZ Uživatelská příručka Freedom Scientific, Inc. GALOP, s.r.o. ii Anglický originál vydala společnost Freedom Scientific, Inc., 11800 31 st Court North, St. Petersburg, Florida 33716-1805,
IRISPen Air 7. Stručná uživatelská příručka. (ios - iphone)
 IRISPen Air 7 Stručná uživatelská příručka (ios - iphone) Tato stručná uživatelská příručka vám pomůže začít používat produkt IRISPen TM Air 7. Přečtěte si tuto příručku před zahájením práce s tímto skenerem
IRISPen Air 7 Stručná uživatelská příručka (ios - iphone) Tato stručná uživatelská příručka vám pomůže začít používat produkt IRISPen TM Air 7. Přečtěte si tuto příručku před zahájením práce s tímto skenerem
Upgrade na Windows 10 na tabletu. ACCENT TB 800 s kapacitou interního úložiště 16GB
 Upgrade na Windows 10 na tabletu ACCENT TB 800 s kapacitou interního úložiště 16GB 16GB tablety mají běžně k dispozici pouze cca 10GB prostoru. Zbytek z celkové kapacity interního úložiště je vyhrazen
Upgrade na Windows 10 na tabletu ACCENT TB 800 s kapacitou interního úložiště 16GB 16GB tablety mají běžně k dispozici pouze cca 10GB prostoru. Zbytek z celkové kapacity interního úložiště je vyhrazen
Příručka Začínáme ČESKY CEL-SW3PA2H0
 Příručka Začínáme ČESKY CEL-SW3PA2H0 Obsah balení Před použitím fotoaparátu zkontrolujte, zda balení obsahuje následující položky. Pokud některá z položek chybí, kontaktujte prodejce fotoaparátu. Fotoaparát
Příručka Začínáme ČESKY CEL-SW3PA2H0 Obsah balení Před použitím fotoaparátu zkontrolujte, zda balení obsahuje následující položky. Pokud některá z položek chybí, kontaktujte prodejce fotoaparátu. Fotoaparát
Samsung Portable SSD T3
 Rev. 1.0 MU-PT250B / MU-PT500B / MU-PT1T0B / MU-PT2T0B ZÁKONNÁ USTANOVENÍ VYLOUČENÍ ODPOVĚDNOSTI SPOLEČNOST SAMSUNG ELECTRONICS SI VYHRAZUJE PRÁVO NA ZMĚNU PRODUKTŮ, INFORMACÍ A TECHNICKÝCH ÚDAJŮ BEZ PŘEDCHOZÍHO
Rev. 1.0 MU-PT250B / MU-PT500B / MU-PT1T0B / MU-PT2T0B ZÁKONNÁ USTANOVENÍ VYLOUČENÍ ODPOVĚDNOSTI SPOLEČNOST SAMSUNG ELECTRONICS SI VYHRAZUJE PRÁVO NA ZMĚNU PRODUKTŮ, INFORMACÍ A TECHNICKÝCH ÚDAJŮ BEZ PŘEDCHOZÍHO
Průvodce nastavením hardwaru
 Rozbalení Odstraňte veškeré ochranné materiály. Ilustrace použité v tomto návodu se vztahují k podobnému modelu. Třebaže se od vašeho konkrétního modelu mohou lišit, způsob používání je stejný. Připojení
Rozbalení Odstraňte veškeré ochranné materiály. Ilustrace použité v tomto návodu se vztahují k podobnému modelu. Třebaže se od vašeho konkrétního modelu mohou lišit, způsob používání je stejný. Připojení
Stolní stanice HP Docking Station Referenční příručka
 Stolní stanice HP Docking Station Referenční příručka Copyright 2008 Hewlett-Packard Development Company, L.P. Microsoft je registrovaná ochranná známka Microsoft Corporation v USA. Informace uvedené v
Stolní stanice HP Docking Station Referenční příručka Copyright 2008 Hewlett-Packard Development Company, L.P. Microsoft je registrovaná ochranná známka Microsoft Corporation v USA. Informace uvedené v
Ukazovací zařízení a klávesnice Uživatelská příručka
 Ukazovací zařízení a klávesnice Uživatelská příručka Copyright 2008 Hewlett-Packard Development Company, L.P. Microsoft a Windows jsou registrované ochranné známky společnosti Microsoft Corporation v USA.
Ukazovací zařízení a klávesnice Uživatelská příručka Copyright 2008 Hewlett-Packard Development Company, L.P. Microsoft a Windows jsou registrované ochranné známky společnosti Microsoft Corporation v USA.
www.kovopolotovary.cz
 GotU+ 5140 CHYTRÉ DIGITÁLNÍ DVEŘNÍ KUKÁTKO NÁVOD K POUŽITÍ Všechna práva vyhrazena, včetně jakýchkoliv změn vzhledu, technické funkce a použití produktu bez předchozího oznámení uživatelům. Jiné používání
GotU+ 5140 CHYTRÉ DIGITÁLNÍ DVEŘNÍ KUKÁTKO NÁVOD K POUŽITÍ Všechna práva vyhrazena, včetně jakýchkoliv změn vzhledu, technické funkce a použití produktu bez předchozího oznámení uživatelům. Jiné používání
Bezpečnostní opatření...2. Instalace...2 Připojení do sítě...2 Naklánění...3 Údržba...3 Přeprava...3. Začínáme...4
 Obsah Bezpečnostní opatření...2 Instalace...2 Připojení do sítě...2 Naklánění...3 Údržba...3 Přeprava...3 Začínáme...4 Obsah balení...4 Součásti a ovládání...5 Nastavení...8 Uživatelské nastavení monitoru...10
Obsah Bezpečnostní opatření...2 Instalace...2 Připojení do sítě...2 Naklánění...3 Údržba...3 Přeprava...3 Začínáme...4 Obsah balení...4 Součásti a ovládání...5 Nastavení...8 Uživatelské nastavení monitoru...10
LCD monitory HP Compaq LA1905wl, LA1905wg, LA2205wg, LA2205wl, LA22f, LA2405wg a LA2405x. Uživatelská příručka
 LCD monitory HP Compaq LA1905wl, LA1905wg, LA2205wg, LA2205wl, LA22f, LA2405wg a LA2405x Uživatelská příručka 2009, 2012 Hewlett-Packard Development Company, L.P. Microsoft, Windows a Windows Vista jsou
LCD monitory HP Compaq LA1905wl, LA1905wg, LA2205wg, LA2205wl, LA22f, LA2405wg a LA2405x Uživatelská příručka 2009, 2012 Hewlett-Packard Development Company, L.P. Microsoft, Windows a Windows Vista jsou
X-Sign Basic Uživatelská příručka
 X-Sign Basic Uživatelská příručka Copyright Copyright 2015, BenQ Corporation. Všechna práva vyhrazena. Žádná část této publikace nesmí být reprodukována, přenášena, přepisována, ukládána do systému pro
X-Sign Basic Uživatelská příručka Copyright Copyright 2015, BenQ Corporation. Všechna práva vyhrazena. Žádná část této publikace nesmí být reprodukována, přenášena, přepisována, ukládána do systému pro
MODEL MX-NB11 SÍŤOVÝ MODUL NÁVOD K OBSLUZE
 MODEL MX-NB SÍŤOVÝ MODUL NÁVOD K OBSLUZE ÚVODEM Volitelný sít ový modul (MX-NB) umožňuje používat stroj jako sít ovou tiskárnu a jako sít ový skener. Tento návod používá pro digitální multifunkční systém
MODEL MX-NB SÍŤOVÝ MODUL NÁVOD K OBSLUZE ÚVODEM Volitelný sít ový modul (MX-NB) umožňuje používat stroj jako sít ovou tiskárnu a jako sít ový skener. Tento návod používá pro digitální multifunkční systém
Øízení spotøeby. Uživatelská příručka
 Øízení spotøeby Uživatelská příručka Copyright 2007 Hewlett-Packard Development Company, L.P. Windows a Windows Vista jsou ochranné známky nebo registrované ochranné známky spoleènosti Microsoft Corporation
Øízení spotøeby Uživatelská příručka Copyright 2007 Hewlett-Packard Development Company, L.P. Windows a Windows Vista jsou ochranné známky nebo registrované ochranné známky spoleènosti Microsoft Corporation
VÄLKOMMEN! STŘEDOVÝ DISPLEJ VOZIDLA MOBILNÍ APLIKACE STRÁNKA PODPORY VOLVO TIŠTĚNÉ INFORMACE
 VÄLKOMMEN! Zde se dozvíte o fungování zadních sedadel ve svém voze Volvo XC90 Excellence. Podrobnější informace pro uživatele najdete ve vozidle, v aplikaci a na webu. STŘEDOVÝ DISPLEJ VOZIDLA Uživatelská
VÄLKOMMEN! Zde se dozvíte o fungování zadních sedadel ve svém voze Volvo XC90 Excellence. Podrobnější informace pro uživatele najdete ve vozidle, v aplikaci a na webu. STŘEDOVÝ DISPLEJ VOZIDLA Uživatelská
Začínáme Ahoj, toto je váš průvodce rychlým spuštěním
 Blu-ray/DVD systém domácího kina BDV-L800 BDV-L800M CZ Začínáme Ahoj, toto je váš průvodce rychlým spuštěním BDV-L800 1 CZ Co je součástí dodávky Nastavení reproduktorů 2 Připojení TV 3 Připojení dalších
Blu-ray/DVD systém domácího kina BDV-L800 BDV-L800M CZ Začínáme Ahoj, toto je váš průvodce rychlým spuštěním BDV-L800 1 CZ Co je součástí dodávky Nastavení reproduktorů 2 Připojení TV 3 Připojení dalších
AR-M256 AR-M316 DIGITÁLNÍ MULTIFUNKČNÍ SYSTÉM. PROVOZNÍ PŘÍRUČKA (pro síťový skener)
 MODEL AR-M56 AR-M6 DIGITÁLNÍ MULTIFUNKČNÍ SYSTÉM PROVOZNÍ PŘÍRUČKA (pro síťový skener) ÚVOD PŘED POUŽITÍM FUNKCE SÍŤOVÉHO SKENERU POUŽITÍ FUNKCE SÍŤOVÉHO SKENERU ODSTRAŇOVÁNÍ POTÍŽÍ DODÁNÍ METADAT SPECIFIKACE
MODEL AR-M56 AR-M6 DIGITÁLNÍ MULTIFUNKČNÍ SYSTÉM PROVOZNÍ PŘÍRUČKA (pro síťový skener) ÚVOD PŘED POUŽITÍM FUNKCE SÍŤOVÉHO SKENERU POUŽITÍ FUNKCE SÍŤOVÉHO SKENERU ODSTRAŇOVÁNÍ POTÍŽÍ DODÁNÍ METADAT SPECIFIKACE
HP Deskjet 3050 All-in-One series
 HP Deskjet 3050 All-in-One series Obsah 1 Postup...3 2 Poznejte HP All-in-One Části tiskárny...5 Funkce ovládacího panelu...6 Stavové kontrolky...7 Kontrolka stavu bezdrátového připojení...8 3 Tisk Tisk
HP Deskjet 3050 All-in-One series Obsah 1 Postup...3 2 Poznejte HP All-in-One Části tiskárny...5 Funkce ovládacího panelu...6 Stavové kontrolky...7 Kontrolka stavu bezdrátového připojení...8 3 Tisk Tisk
INSTALACE MULTIFUNKČNÍHO STROJE bizhub 163/211
 INSTALACE MULTIFUNKČNÍHO STROJE bizhub 163/211 Instalace multifunkčního stroje bizhub 163/211 1. Odstraňte lepící pásky a vycpávky z kopírovacího stroje. Vnější povrch kopírovacího stroje Uvnitř zásobníku
INSTALACE MULTIFUNKČNÍHO STROJE bizhub 163/211 Instalace multifunkčního stroje bizhub 163/211 1. Odstraňte lepící pásky a vycpávky z kopírovacího stroje. Vnější povrch kopírovacího stroje Uvnitř zásobníku
Popis domovské obrazovky
 Stručná příručka Informace o tiskárně Pomocí ovládacího panelu tiskárny 9 2 3 @!. 2 A B C 3 D E F 4 G H I 5 J K L 6 M N O 4 Popis domovské obrazovky Po zapnutí tiskárny se na displeji zobrazí základní
Stručná příručka Informace o tiskárně Pomocí ovládacího panelu tiskárny 9 2 3 @!. 2 A B C 3 D E F 4 G H I 5 J K L 6 M N O 4 Popis domovské obrazovky Po zapnutí tiskárny se na displeji zobrazí základní
Paměťové moduly. Uživatelská příručka
 Paměťové moduly Uživatelská příručka Copyright 2006 Hewlett-Packard Development Company, L.P. Informace uvedené v této příručce se mohou změnit bez předchozího upozornění. Jediné záruky na produkty a služby
Paměťové moduly Uživatelská příručka Copyright 2006 Hewlett-Packard Development Company, L.P. Informace uvedené v této příručce se mohou změnit bez předchozího upozornění. Jediné záruky na produkty a služby
Rychlá instalace a příručka Začínáme Evo D500 Ultra-Slim Desktop Osobní počítač
 b Rychlá instalace a příručka Začínáme Evo D500 Ultra-Slim Desktop Osobní počítač Číslo dokumentu: 250893-221 Listopad 2001 Tato příručka vám usnadní počáteční instalaci hardwaru a softwaru osobního počítače
b Rychlá instalace a příručka Začínáme Evo D500 Ultra-Slim Desktop Osobní počítač Číslo dokumentu: 250893-221 Listopad 2001 Tato příručka vám usnadní počáteční instalaci hardwaru a softwaru osobního počítače
babycam Návod k obsluze
 babycam Návod k obsluze Únor 2016 Vytištěno na Tchaj-wanu 190-01931-41_0A Obsah Začínáme... 2 Instalace baterií AA... 2 Zapnutí kamery... 2 Instalace... 2 Typy opěrek... 2 Výběr vhodného místa pro upevnění...
babycam Návod k obsluze Únor 2016 Vytištěno na Tchaj-wanu 190-01931-41_0A Obsah Začínáme... 2 Instalace baterií AA... 2 Zapnutí kamery... 2 Instalace... 2 Typy opěrek... 2 Výběr vhodného místa pro upevnění...
Řada Illustra Flex Kamera 1MP a 3MP Bullet Stručná úvodní příručka
 Řada Illustra Flex Kamera 1MP a 3MP Bullet Stručná úvodní příručka 8200-1027-0611 B0 Upozornění Před zapojením nebo obsluhou této kamery si pozorně pročtěte tuto příručku a uchovejte ji pro pozdější použití.
Řada Illustra Flex Kamera 1MP a 3MP Bullet Stručná úvodní příručka 8200-1027-0611 B0 Upozornění Před zapojením nebo obsluhou této kamery si pozorně pročtěte tuto příručku a uchovejte ji pro pozdější použití.
h Počítač h Baterie h Napájecí šňůra h Knihy:
 Číslo dílu: 92P1924 Děkujeme, že jste si zakoupili počítač IBM ThinkPad X Series. Porovnejte položky tohoto seznamu s položkami v krabici. Pokud některá z těchto položek chybí, obraťte se na svého prodejce.
Číslo dílu: 92P1924 Děkujeme, že jste si zakoupili počítač IBM ThinkPad X Series. Porovnejte položky tohoto seznamu s položkami v krabici. Pokud některá z těchto položek chybí, obraťte se na svého prodejce.
MLE2 a MLE8. Datalogery událostí
 MLE2 a MLE8 Datalogery událostí Zapisovač počtu pulsů a událostí Návod k obsluze modelů MLE2 MLE8 Doporučujeme vytisknout tento soubor, abyste jej mohli používat, když se budete učit zacházet se zapisovačem.
MLE2 a MLE8 Datalogery událostí Zapisovač počtu pulsů a událostí Návod k obsluze modelů MLE2 MLE8 Doporučujeme vytisknout tento soubor, abyste jej mohli používat, když se budete učit zacházet se zapisovačem.
Příručka Začínáme ČESKY CEL-SW3FA2H1
 Příručka Začínáme ČESKY CEL-SW3FA2H1 Obsah balení Před použitím fotoaparátu zkontrolujte, zda balení obsahuje následující položky. Pokud některá z položek chybí, kontaktujte prodejce fotoaparátu. Fotoaparát
Příručka Začínáme ČESKY CEL-SW3FA2H1 Obsah balení Před použitím fotoaparátu zkontrolujte, zda balení obsahuje následující položky. Pokud některá z položek chybí, kontaktujte prodejce fotoaparátu. Fotoaparát
NÁVOD K OBSLUZE MULTI COMBI MC-F09AI, MC-F12AI, MC-F18AI, MC-F24AI
 NÁVOD K OBSLUZE MULTI COMBI MC-F09AI, MC-F12AI, MC-F18AI, MC-F24AI Pozor: Na Vašem výrobku je uveden tento symbol. Říká, že se elektrické a elektronické přístroje nemají likvidovat s domácím odpadem,
NÁVOD K OBSLUZE MULTI COMBI MC-F09AI, MC-F12AI, MC-F18AI, MC-F24AI Pozor: Na Vašem výrobku je uveden tento symbol. Říká, že se elektrické a elektronické přístroje nemají likvidovat s domácím odpadem,
TouchPad a klávesnice
 TouchPad a klávesnice Copyright 2006 Hewlett-Packard Development Company, L.P. Microsoft a Windows jsou registrované ochranné známky společnosti Microsoft Corporation v USA. Informace uvedené v této příručce
TouchPad a klávesnice Copyright 2006 Hewlett-Packard Development Company, L.P. Microsoft a Windows jsou registrované ochranné známky společnosti Microsoft Corporation v USA. Informace uvedené v této příručce
NÁVOD K OBSLUZE. Obj. č.: 97 02 35
 NÁVOD K OBSLUZE Verze 12 / 02 Box na uložení 150 kusů kompaktních disků s elektronickou archivací Obj. č.: 97 02 35 Geniální systém archivace pomocí osobního počítače (software, který dodáváme společně
NÁVOD K OBSLUZE Verze 12 / 02 Box na uložení 150 kusů kompaktních disků s elektronickou archivací Obj. č.: 97 02 35 Geniální systém archivace pomocí osobního počítače (software, který dodáváme společně
NÁVOD K OBSLUZE Okenní typ
 TIMER POWER SLEEP TEMP HIGH MED LOW COOL MODE DRY NÁVOD K OBSLUZE Okenní typ model KWF1-09CRN1 ERP KWF1-12CRN1ERP UCHOVEJTE TENTO NÁVOD PRO BUDOUCÍ POUŽITÍ OBSAH BEZPEČNOSTÍ INFORMACE... 1 POPIS ČÁSTÍ...
TIMER POWER SLEEP TEMP HIGH MED LOW COOL MODE DRY NÁVOD K OBSLUZE Okenní typ model KWF1-09CRN1 ERP KWF1-12CRN1ERP UCHOVEJTE TENTO NÁVOD PRO BUDOUCÍ POUŽITÍ OBSAH BEZPEČNOSTÍ INFORMACE... 1 POPIS ČÁSTÍ...
Microsoft Windows 7: Příručka Začínáme
 Microsoft Windows 7: Příručka Začínáme Nastavení operačního systému Windows 7 Váš počítač Dell obsahuje předinstalovaný operační systém Microsoft Windows 7, pokud jste jej vybrali již během objednání.
Microsoft Windows 7: Příručka Začínáme Nastavení operačního systému Windows 7 Váš počítač Dell obsahuje předinstalovaný operační systém Microsoft Windows 7, pokud jste jej vybrali již během objednání.
Paměťové moduly. Uživatelská příručka
 Paměťové moduly Uživatelská příručka Copyright 2006 Hewlett-Packard Development Company, L.P. Informace uvedené v této příručce se mohou změnit bez předchozího upozornění. Jediné záruky na produkty a služby
Paměťové moduly Uživatelská příručka Copyright 2006 Hewlett-Packard Development Company, L.P. Informace uvedené v této příručce se mohou změnit bez předchozího upozornění. Jediné záruky na produkty a služby
DŮLEŽITÉ INFORMACE K BEZPEČNOSTI NEBEZPEČÍ VAROVÁNÍ. ČESKY Instalace strana 2 Návod k použití Strana
 ČESKY Instalace strana 2 Návod k použití Strana DŮLEŽITÉ INFORMACE K BEZPEČNOSTI VAŠE BEZPEČNOST I BEZPEČNOST DALŠÍCH OSOB JE VELMI DŮLEŽITÁ V tomto návodu i na spotřebiči samotném můžete najít důležitá
ČESKY Instalace strana 2 Návod k použití Strana DŮLEŽITÉ INFORMACE K BEZPEČNOSTI VAŠE BEZPEČNOST I BEZPEČNOST DALŠÍCH OSOB JE VELMI DŮLEŽITÁ V tomto návodu i na spotřebiči samotném můžete najít důležitá
K l i m a t i z a c e NÁSTĚNNÝ TYP - Inverter
 Návod k obsluze K l i m a t i z a c e NÁSTĚNNÝ TYP - Inverter ASD 9Ui-EK ASD 12Ui-EK (DS-9UIEK_DOS-9UIEK) (DS-12UIEK_DOS-12UIEK) Před provozem si pozorně přečtěte návod k obsluze. Ponechte jej pro další
Návod k obsluze K l i m a t i z a c e NÁSTĚNNÝ TYP - Inverter ASD 9Ui-EK ASD 12Ui-EK (DS-9UIEK_DOS-9UIEK) (DS-12UIEK_DOS-12UIEK) Před provozem si pozorně přečtěte návod k obsluze. Ponechte jej pro další
Digitální video kamera
 Digitální video kamera Uživatelská příručka TDV-3120 Přehled produktů 1. Display tlačítko 2. LED On / Off tlačítko 3. Mód tlačítko 4. Spouštěcí tlačítko 5. Menu tlačítko 6. Tlačítko UP 7. Spouštěcí LED
Digitální video kamera Uživatelská příručka TDV-3120 Přehled produktů 1. Display tlačítko 2. LED On / Off tlačítko 3. Mód tlačítko 4. Spouštěcí tlačítko 5. Menu tlačítko 6. Tlačítko UP 7. Spouštěcí LED
Začínáme Řada stolních počítačů Evo Řada pracovních stanic Evo
 191077-225_cz.book Page i Wednesday, March 20, 2002 2:04 PM b Začínáme Řada stolních počítačů Evo Řada pracovních stanic Evo Číslo dokumentu: 191077-225 Květen 2002 V této příručce naleznete informace
191077-225_cz.book Page i Wednesday, March 20, 2002 2:04 PM b Začínáme Řada stolních počítačů Evo Řada pracovních stanic Evo Číslo dokumentu: 191077-225 Květen 2002 V této příručce naleznete informace
Paměťové moduly. Uživatelská příručka
 Paměťové moduly Uživatelská příručka Copyright 2007 Hewlett-Packard Development Company, L.P. Informace uvedené v této příručce se mohou změnit bez předchozího upozornění. Jediné záruky na produkty a služby
Paměťové moduly Uživatelská příručka Copyright 2007 Hewlett-Packard Development Company, L.P. Informace uvedené v této příručce se mohou změnit bez předchozího upozornění. Jediné záruky na produkty a služby
112704 220 NÁVOD K OBSLUZE
 112704 220 NÁVOD K OBSLUZE 1 Důležité bezpečnostní pokyny Pokud používáte elektrické přístroje, dodržujte základní bezpečnostní pravidla, včetně následujících: Před použitím šicího stroje si přečtěte následující
112704 220 NÁVOD K OBSLUZE 1 Důležité bezpečnostní pokyny Pokud používáte elektrické přístroje, dodržujte základní bezpečnostní pravidla, včetně následujících: Před použitím šicího stroje si přečtěte následující
