POUŽÍVÁME TABULKY A GRAFY VE VÝUCE
|
|
|
- Štěpánka Klára Blažková
- před 9 lety
- Počet zobrazení:
Transkript
1 POUŽÍVÁME TABULKY A GRAFY VE VÝUCE ELIŠKA TRETEROVÁ ČÍSLO OPERAČNÍHO PROGRAMU: CZ.1.07 NÁZEV OPERAČNÍHO PROGRAMU: VZDĚLÁVÁNÍ PRO KONKURENCESCHOPNOST ČÍSLO PRIORITNÍ OSY: 7.1 ČÍSLO OBLASTI PODPORY: CHYTŘÍ POMOCNÍCI VE VÝUCE ANEB VYUŽÍVÁME ICT JEDNODUŠE A KREATIVNĚ REGISTRAČNÍ ČÍSLO PROJEKTU: CZ.1.07/1.3.00/ OSTRAVA 2015
2 Tento projekt je spolufinancován Evropským sociálním fondem a státním rozpočtem České republiky Recenzent: Ing. Milan Kunc Název: Používáme tabulky a grafy ve výuce Autor: Eliška Treterová Vydání: první, 2015 Počet stran: 49 Jazyková korektura nebyla provedena, za jazykovou stránku odpovídá autor. Eliška Treterová Ostravská univerzita v Ostravě
3 POUŽITÉ GRAFICKÉ SYMBOLY Průvodce studiem Cíl kapitoly Klíčová slova Čas na prostudování kapitoly Kontrolní otázky Pojmy k zapamatování Shrnutí Korespondenční úkol Doporučená literatura Řešený příklad Otázky k zamyšlení
4 Část pro zájemce Úlohy k textu Testy a otázky Řešení a odpovědi
5 Obsah Slovo úvodem Tvorba tabulek v MS Excel Prostředí aplikace MS EXCEL Vkládání dat do buněk Kopírovat, vyjmout a vložit data Práce s řádky a sloupci Výběr celého řádku nebo celého sloupce Vkládání nových řádků (sloupců) Vložení buňky nebo skupiny buněk Odstranění buněk řádků, sloupců Formátování buněk Vzorce a tabulkové funkce v Excelu Tvorba vzorců Práce s odkazy na buňky Kopírování vzorců Absolutní a relativní odkazy Tabulkové funkce Vložení funkce pomocí tlačítka Vložit funkci Vložení funkce pomocí nabídky na kartě Vzorce Okno Argumenty funkce Vložení funkce pomocí kategorie Automatické shrnutí Běžné funkce Korespondenční úkol Grafická prezentace dat v Excelu Vytváření grafu Úprava grafu Korespondenční úkol Tabulky v MS Word Vytvoření tabulky ve Wordu Práce s tabulkou Vložení konstantní hodnoty... 36
6 4.2.2 Vložení a odstranění buněk, řádků, sloupců Úprava velikosti tabulky, výšky řádků, šířky sloupce Formátování buněk Vložení vzorce a tabulkové funkce do buňky Vazba MS Excel a MS Word Vložení tabulky z Wordu do Excelu Vložení textu z Wordu do Excelu a rozdělení textu do sloupců Vložení tabulky z Excelu do Wordu Vložení grafu z Excelu do Wordu Korespondenční úkol Seznam obrázků... 49
7 Slovo úvodem Slovo úvodem Studijní opora obsahuje především učivo týkající se práce s tabulkovým kalkulátorem MS Excel 2013, ale je zde zařazena i kapitola obsahující učivo týkající se tvorby tabulek v prostředí textového editoru MS Word 2013 a kapitola týkající se možností přenosu tabulek a dat mezi MS Excel a MS Word. Studijní opora umožní začínajícímu uživateli aplikace MS Excel 2013 zvládnout tvorbu a následnou úpravu tabulek, naučí uživatele vkládat do tabulek konstantní data, výpočty a předdefinované tabulkové funkce, seznámí ho s tvorbou grafu. V úvodu jsou vysvětleny základní principy ovládání aplikace MS Excel 2013, je zmíněn význam jednotlivých karet, funkce panelu Rychlý přístup, klávesových zkratek a nápovědy. Je zde stručně vysvětlen postup formátování dat, navazuje učivo týkající se práce s celými řádky a sloupci najednou přidávání, odstraňování, skrývání a změna výšky řádků, či šířky. Následující kapitoly jsou zaměřené na používání vzorců a tabulkových funkcí a grafickou prezentaci dat. Je zde vysvětlena podstata vzorců, operátory pro zápis vzorce, význam vložení adres buněk do vzorců. Následuje vysvětlení tabulkových funkcí, jakožto předdefinovaných vzorců, které provádí výpočet, podrobněji jsou vysvětleny nejčastěji používané funkce. Na příkladech je vysvětlena tvorba grafů a jejich následné doplňování a formátování. Vzhledem k tomu, že uspořádat data do formy tabulky umožňuje jednoduchým způsobem i aplikace MS Word, je ve studijní opoře vložena kapitola týkající se tohoto tématu. Kapitola obsahuje učivo objasňující postup při vložení tabulky do dokumentu, při vkládání dat do buněk, při vkládání a odebrání řádků a sloupců, při formátování buněk a celé tabulky. Je zde i ukázka vkládání vzorců do tabulky, ale právě práce se vzorci je jednodušší a více propracovaná v MS Excel. Proto následuje kapitola ukazující jednoduchost přenosu tabulek a grafů mezi aplikacemi MS Word a MS Excel. Uživatel tak má možnost si například tabulku vytvořenou v MS Word vložit do MS Excel a tam doplnit vzorce. Doplněnou tabulku pak může vložit zpět do MS Word, apod. Studijní opora není podrobnou příručkou práce s aplikacemi MS Excel a MS Word. Mnoho činnosti v obou aplikacích má více možností jak dojít k požadovaném cíli, ve studijní opoře jsou zmíněné vždy jen ty nejrychlejší a nejčastější postupy práce. Pro získání podrobných informací uživateli může docela dobře posloužit nápověda, kterou mají obě aplikace podrobnou a srozumitelnou. 7
8 Kapitola první 1 Tvorba tabulek v MS Excel Cíl kapitoly Po nastudování této kapitoly byste měli být schopni: - Orientovat se v prostředí aplikace MS Excel Vkládat data do tabulek. - Formátovat data a tabulky. Klíčová slova Aplikační okno, karta, pás karet, kontextové karty, tlačítko, příkaz, řádek vzorců, stavový řádek, sloupec, řádek, buňka, číslo, text, datum, čas, přesun, kopírování, vložení, oprava, smazání, formátování buňky, formátování tabulky. Čas na prostudování kapitoly 1 hodina 1.1 Prostředí aplikace MS EXCEL 2013 K ovládání aplikace Excel slouží tzv. hlavní pás karet (viz. obrázek 1), který nalezneme v horní části aplikačního okna. Panel Rychlý přístup Hlavní pás karet Řádek vzorců Nápověda Aktivní buňka Tlačítko pro přidání nového listu Stavový řádek Obrázek 1: Aplikační okno MS Excel
9 Kapitola první Filosofie tohoto ovládání spočívá v tom, že je pás rozdělen na jednotlivé karty, které obsahují vždy určitou skupinu příkazů. Uživatel tak již nemusí přemýšlet, kde a v jaké nabídce se ta která funkce nachází, ale nalezne tematicky spjaté příkazy na jednom místě. Hlavní pás karet je rozdělen na sedm základních karet Domů, Vložení, Rozložení stránky, Vzorce, Data, Revize a Zobrazení. Po přepnutí na libovolnou kartu se její obsah zobrazuje na pásu karet. Kromě karet uvedených na hlavním pásu karet existují ještě tzv. kontextové karty. Tyto karty nejsou trvale viditelné. Zobrazují se po klepnutí na nějaký objekt (graf, obrázek, kontingenční tabulku) a slouží k zobrazení použitelných příkazů pro zvolený objekt. Kontextové karty se zobrazují vpravo za sedmi standardními kartami. Na obrázku 2 vidíme kontextové karty pro objekt graf. Panel Rychlý přístup Kontextové karty pro práci s grafem Obrázek 2: Kontextové karty a panel Rychlý přístup Panel Rychlý přístup Tento panel je umístěn nad pásem karet. Standardně obsahuje tlačítka Uložit, Zpět a Znovu, ale je možné obsah tohoto panelu přizpůsobit své potřeby pomocí nabídky, která se zobrazí kliknutím na tlačítko, které je součástí tohoto panelu. Řádek vzorců je umístěný pod pásem karet (hned nad označením sloupců). Slouží k zobrazení obsahu aktuální buňky. Stavový řádek je umístěný v dolní části aplikačního okna, jeho obsah se v průběhu práce mění. Vlevo je informace o režimu práce, ve kterém se právě nacházíme (Připraven, Zadání, Úpravy). Vpravo pak jsou tlačítka pro změnu zobrazení listu a pro změnu velikosti písma, viz. obrázek 3. Signalizace režimu práce Obrázek 3: Stavový řádek Tlačítka pro změnu zobrazení listu Tlačítka pro změnu velikosti písma 9
10 Kapitola první Pracovní plocha každého listu se skládá ze sloupců označených písmeny a řádků označených čísly. Průsečíkem sloupce a řádku je buňka, která má svou adresu složenou z názvu sloupce a čísla řádku, např. A1. Pracovní plocha dokumentového okna MS Excel 2013 obsahuje standardně jeden list s názvem List1. Další listy lze vložit kliknutím na ikonu 1.2 Vkládání dat do buněk Excel přijímá dva typy hodnot v buňkách konstanty a vzorce. Konstanty se dělí na tři hlavní kategorie: číselné hodnoty, textové hodnoty a hodnoty data/času. Průvodce studiem: Chcete-li zadat hodnotu do buňky, stačí buňku vybrat a začít psát. Když píšete, zobrazuje se záznam v řádku vzorců i v aktivní buňce. Po dokončení psaní je třeba stisknout klávesu Enter. Stisknutím klávesy Enter se záznam trvale uloží do buňky a obvykle se přesunete na buňku o jeden řádek dolů. Zadávání jednoduchých číselných a textových položek Záznam, který obsahuje pouze číslice 0 9 a některý ze znaků: + - E e ( )., $ % * / ^, je chápán jako číselná hodnota. Při zachování obecného formátu se pak číselná položka vždy zarovná na pravý okraj buňky. Záznam, který obsahuje jakýkoliv další znak, je chápán jako textová hodnota. Při zachování obecného formátu buňky se text vždy zarovná na levý okraj buňky. Záznam, který bude chápán jako hodnota datum, je nutné zapsat tak, že pro oddělení jednotlivých položek datumu použijeme tečku, pomlčku nebo lomítko. Při zápisu položky typu čas je nutné pro oddělení jednotlivých částí použít dvojtečku. Oprava dat v buňce Údaje v aktivní buňce lze upravit několika způsoby, každý z těchto způsobu nás přepne do režimu Úprava: Stiskneme klávesu F2 a tím přejdeme do režimu úprav. Údaj můžeme pak upravit přímo v buňce nebo v řádku vzorců. Klepneme dvakrát levým tlačítkem na aktivní buňce a uděláme opravu přímo v buňce. Klepneme levým tlačítkem do řádku vzorců a údaj upravíme v řádku vzorců. V režimu úprav se pak pohybujeme v zapsaném údaji pomocí kurzorových kláves. V okamžiku, kdy máme vše opraveno, musíme zmáčknout klávesu Enter tím vložíme opravený údaj do buňky a ukončíme režim úprav. Vymazání dat z aktivní buňky Údaj v buňce nebo v označené oblasti vymažeme: Klávesou Delete. Pomocí tlačítka Vymazat, které je umístěné na kartě Domů ve skupině Úpravy. 10
11 Kapitola první Tip: Lokální nabídka pro aktivní buňku (získáme po stisknutí pravého tlačítka na aktivní buňce) nabízí rychlý způsob vymazání obsahu buňky pomocí příkazu Vymazat obsah. 1.3 Kopírovat, vyjmout a vložit data Excel ukládá kopírovanou nebo přesunovanou položku do paměti a používá pro uložení dočasné úložiště nazývané Schránka. Kopírovat nebo přesouvat lze jedna buňka nebo skupina buněk. Průvodce studiem: Pokud kopírujete nebo přesouváte buňky, zobrazí se kolem nich pohyblivý rámeček. Tento rámeček zmizí po vložení do cílového místa, pokud děláte přesun buněk. Pokud děláte kopírování buněk, pohyblivý rámeček se zachová, abyste mohli kopírovat ještě do jiných cílových míst. Kopírování buněk - postup 1/ Před kopírováním je třeba buňku nebo oblast označit. 2/ Zvolíme jednu z následujících možností kopírování: Na kartě Domů klikneme na tlačítko Kopírovat. Stiskneme klávesy Ctrl+C. Tím zkopírujeme buňku nebo oblast buněk do Schránky. 3/ Přesuneme kurzor myši na cílové místo. 4/ Zvolíme jednu z následujících možností vložení: Na kartě Domů klikneme na tlačítko Vložit. Stiskneme klávesy Ctrl+V. Tím dojde ke vložení buňky nebo oblastí buněk ze schránky na cílové místo. Přesun buněk - postup 1/ Před přesunem je třeba buňku nebo oblast označit. 2/ Zvolíme jednu z následujících možností přesunu: Na kartě Domů klikneme na tlačítko Vyjmout. Stiskneme klávesy Ctrl+X. Tím přesuneme buňku nebo oblast buněk do Schránky. 3/ Přesuneme kurzor myší na cílové místo. 4/ Zvolíme jednu z následujících možností vložení: Na kartě Domů klikneme na tlačítko Vložit. Stiskneme klávesy Ctrl+V. Tím dojde ke vložení buňky nebo oblastí buněk ze Schránky na cílové místo. 1.4 Práce s řádky a sloupci V této podkapitole se budeme věnovat práci s celými řádky a sloupci přidávání, odstraňování, skrývání a změna výšky řádků, či šířky sloupce. Dále pak obsahuje 11
12 Kapitola první vysvětlení základních principů práce s listy sešitu přidání, odstranění, přejmenování, přesun a kopírování v rámci jednoho sešitu i do sešitu dalšího Výběr celého řádku nebo celého sloupce Označení celého řádku nebo celého sloupce dosáhnete tím, že pro výběr řádku klineme levým tlačítkem na číslo řádku a pro výběr sloupce klikneme levým tlačítkem myší na písmeno označující daný sloupec. Výběr sousedních řádků (sloupců) zajistíme tak, že klineme na první řádek (sloupec) levým tlačítkem myší, tlačítko myší držíme a přejedeme kurzorem přes sousední řádky (sloupce). Řádky (sloupce) se označí bledě modrou barvou bledě modrou barvou a vytvoří souvislou oblast, se kterou pak můžeme dále pracovat jako s celkem. Výběr nesousedících řádků (sloupců) zajistíme tak, že vybereme první řádek (sloupce), zmáčkneme tlačítko CTRL, klávesu držíme zmáčknutou a postupně pak označujeme libovolné řádky nebo sloupce, které se nám budou označovat bledě modrou barvou a vytvoří oblast, se kterou pak můžeme dále pracovat jako s celkem Vkládání nových řádků (sloupců) Během práce s tabulkou se často objeví potřeba do listu vložit další buňky nebo celé řádky nebo celé sloupce. Důvodem může být potřeba zadat nová data nebo jen potřeba vylepšit vzhled listu. Vkládat můžeme jeden nebo více řádků (sloupců) najednou. Vkládání začneme tím, že vybereme tolik řádků (sloupců), kolik jich chceme vložit a pak vybereme z nabídky u tlačítka Vložit na kartě Domů příkaz Vložit řádky listu nebo Vložit sloupce listu. Do listu je poté vložen takový počet nových řádků (sloupců), který odpovídá počtu označených řádků (sloupců). Nové řádky (sloupce) se vloží nad první vybraný řádek (před první vybraný sloupec) Vložení buňky nebo skupiny buněk Můžeme vložit jednu buňku nebo oblast buněk. Vkládání začneme tím, že vybereme jednu nebo více buněk, pak vybereme tlačítko Vložit a zadáme příkaz Vložit buňky. Tím se rozbalí dialogové okno Vložit, ve kterém určíme směr posunu okolních buněk. Toto dialogové okno umožňuje vložit i celý řádek nebo sloupec. Tip: Na označené buňky je možné kliknout pravým tlačítkem myši a z lokální nabídky pak vybrat příkaz Vložit buňky pro vložení nových řádků, sloupců nebo buněk. 12
13 Kapitola první Odstranění buněk řádků, sloupců Odstranění začneme tím, že vybereme jednu nebo více buněk, celý řáde k, celý sloupec a pak klikneme na tlačítko Odstranit na kartě Domů. Z menu pak upřesníme, co chceme odstranit 1.5 Formátování buněk Pod pojmem formátování si představíme úpravu vzhledu buňky, kdy nastavujeme velikost písma, barvu textu, barvu pozadí, styl a barvu orámování buňky, nastavujeme umístění položky v buňce (zarovnání vlevo, na střed, vpravo), měníme počet zobrazených desetinných míst a ještě mnoho dalších vlastnosti. Formát buněk lze nastavit více způsoby, ale asi nejrychlejší a nejpohodlnější způsob je nabídka na kartě Domů skupiny Písmo, Zarovnání, Číslo, Buňky, Styly. Tip: Pro formátování můžete využít lokální nabídku, kterou získáte kliknutím pravým tlačítkem myši na buňce nebo označené oblasti buněk. Průvodce studiem: Formátování v Excelu je snadné! Vyberete buňku nebo oblast buněk a pomocí odpovídajících tlačítek a příkazů na pásu karet uplatníte formátování. V následujícím textu se budeme věnovat jen některým postupům při formátování, protože nelze probrat všechny podrobnosti, které jsou při nastavování formátu možné. Nastavení barvy písma Vybereme buňku nebo oblast buněk. Na kartě Domů použijeme tlačítko Barva písma Po kliknutí na šipku vedle tlačítka dostaneme paletu barev. Barva výplně Na kartě Domů použijeme tlačítko Barva pozadí Po kliknutí na šipku vedle tlačítka dostaneme paletu barev. 13
14 Kapitola první Nastavení počtu zobrazených desetinných míst Vybereme buňku nebo oblast buněk. Na kartě Domů klikneme na tlačítko Přidat desetinné místo a tím se ve všech buňkách výběru nastaví stejný počet desetinných míst. Na kartě Domů klikneme na tlačítko Odebrat desetinné místo a tím se ve všech buňkách výběru nastaví stejný počet desetinných míst. Doplnění symbolu měny do buňky Vybereme buňku nebo oblast buněk. Otevřeme dialogové okno Formát buněk (klikneme na šipku v pravém dolním rohu skupiny Číslo na kartě Domů). V dialogovém okně Formát buněk musíme být na záložce Číslo a pak v seznamu Druh vybereme položku Měna. V rozevíracím seznamu Symbol zvolíme zkratku měny, kterou chceme vložit. Umístění obsahu buňky na střed Excel umí zarovnat obsah buňky ve vodorovné i svislém směru. Slouží k tomu tlačítka na kartě Domů. Jak zalomit do buňky dlouhý text Text vložený do buňky má tu vlastnost, že přetéká do sousedních buněk vpravo. Pokud ale je v těchto buňkách vložená hodnota, není text vidět. Řešením může být to, že text zalomíme zajistíme, aby text byl na více řádcích. Vybereme buňku s textem, který je dlouhá a přesahuje do sousedních buněk. Na kartě Domů klikneme na tlačítko Zalamovat text Sloučení buněk Potřeba sloučení buněk se objevuje obvykle při formátování záhlaví tabulky. Postup: Do první buňky vlevo vložíme text, který má sloučena oblast obsahovat. Označíme (vybereme myši) buňky, které mají být sloučeny. Buňka s daty musí být vždy první vlevo nahoře. Na kartě Domů klikneme na tlačítko Sloučit a zarovnat na střed Ohraničení vybrané oblasti Vybereme oblast, kterou chceme ohraničit. Na kartě Domů využijeme tlačítko Ohraničení Vedle tlačítka je šipka dolů, po kliknutí na tuto šipku se zobrazí nabídka různých možností ohraničení. Vybereme to, které potřebujeme. 14
15 Kapitola první Kopírování formátu Celý formát buňky můžeme přenést na jiné buňky. Vybereme buňku, která má již nastavený formát. Na kartě Domů klikneme na tlačítko Kopírovat formát Kurzor myši změní svůj tvar a vypadá jako piktogram na tlačítku Kopírovat formát. Přesuneme kurzor myši na buňku, do které chceme formát vložit, a stiskneme levé tlačítko myši. Buňka se zformátuje podle vzoru. Tip: Pro formátování tabulky je vhodné použít předdefinované styly buňky, které jsou velmi rozmanité a jsou navržené tak, aby kombinace barev písma, pozadí a orámování byly pro uživatele příjemné. Tlačítko Styly buňky je na kartě Domů. Kontrolní otázky a úkoly: 1. Pomocí kterých prvků můžete ovládat prostředí MS Excel 2013? 2. Co je to kontextová karta? 3. K čemu slouží řádek vzorců? 4. Jak přidáte nový list do sešitu? 5. Které typy hodnot můžete vložit do buňky? 6. Jak ukončíte zadávání hodnoty do buňky? 7. Jaký je rozdíl mezi kopírováním a přesunem buňky? 8. Jak označíte skupinu sousedních a nesousedních řádků (sloupců)? 9. Jak vložíte (odstraníte) řádek (sloupec)? 10. Na které kartě najdete ikony pro formátování buněk? 11. Které tlačítko slouží ke kopírování formátů? 12. Jak sloučíte více buněk do jedné a jak zalomíte text na více řádků? 13. K čemu slouží tlačítko Styly buněk? Úkoly k textu 1. Upravte panel Rychlý přístup tak, aby obsahoval i tlačítka pro náhled před tiskem a tlačítko pro otevření nového souboru. 2. Prohlédněte si obsah nápovědy po klinutí na tlačítko 3. Na listě Formáty v souboru Tabulky ke studijní opoře.xlsx vyzkoušejte formátování pomocí tlačítka Styly buňky. 15
16 Kapitola druhá Vzorce a tabulkové funkce v Excelu 2 Vzorce a tabulkové funkce v Excelu Cíl kapitoly Po nastudování této kapitoly byste měli být schopni: - Vložit do buňky vzorec. - Vložit do buňky tabulkovou funkci. - Opravit a kopírovat vzorce a tabulkové funkce. Klíčová slova Vzorec, operátor, operand, sčítání, odčítání, násobení, dělení, umocnění, odkaz, adresa, relativní adresa, absolutní adresa, kopírování vzorců, tabulková funkce, argument, řádek vzorců, dialogové okno Vložit funkci, automatické shrnutí, SUMA, PRŮMĚR, POČET, POČET2, MAX, MIN, SUMIF, ZAOKROHLIT, KDYŽ. Čas na prostudování kapitoly 2 hodiny 2.1 Tvorba vzorců Vzorce jsou matematické výrazy, které slouží k výpočtu hodnoty. Vzorec vidíme v řádku vzorců a výsledek se zobrazí v buňce, ve které je vzorec umístěn. Všechny vzorce v Excelu začínají znaménkem rovná se (=). Jen díky rovnítku Excel rozpozná, že následující znaky vytvářejí vzorec. Zapomeneme-li uvést znaménko rovná se (=), Excel bude další zápis považovat za text. Operátory (matematická znaménka) ve vzorci: + sčítání - odčítání * násobení / dělení ^ umocnění Operandy (hodnoty, se kterými děláme výpočty) ve vzorci: Operandem může být konstantní hodnota (číslo) nebo adresa buňky nebo obojí. 16
17 Kapitola druhá Vzorce a tabulkové funkce v Excelu Příklad: Vypočítejte součet čísel Výsledek bude v buňce A1. Postup: Vybereme buňku A1 a napíšeme do ní vzorec = Zápis ukončíme klávesou Enter. V buňce A1 vidíme číslo 15, což je výsledek součtu čísel od 1 do 5. Vrátíme se znovu do buňky A1 a teď uvidíme, že řádek vzorců obsahuje námi sestavený vzorec Práce s odkazy na buňky Odkazy (adresy) na buňky určují buňky nebo skupiny buněk v sešitu. Zadáme-li odkazy na buňky do vzorce, je takovýto vzorec propojen s odkazovanými buňkami. Výsledná hodnota vzorce závisí na hodnotách odkazovaných buněk a automaticky se změní ve chvíli, kdy se změní hodnota v odkazovaných buňkách. Zadání odkazů na buňky klepnutím levým tlačítkem myši Odkazy (adresy) na buňky můžeme zapsat ručně tak, že napíšeme název sloupce a číslo řádku. Pohodlnější ale je vložit adresu buňky pomocí myší. Pokud totiž jsme v režimu zápisu vzorce (vložili jsme jako první znak do buňky rovnítko), pak klepnutím na jinou buňku vložíme do vzorce odkaz (adresu) na tuto buňku do vzorce. Příklad: Vypočítejte součet čísel Čísla 1 až 3 vložte do buněk A1 až A3. Výsledek součtu vložte do buňky C1. V buňce C1 je vidět výsledek a v řádku vzorců vzorec sestavený pomocí odkazů na buňky. Postup: - Vybereme buňku C1 a napíšeme rovnítko - Klepneme levým tlačítkem na buňku A1 a zadáme znaménko plus (+) - Klepneme levým tlačítkem na buňku A2 a zadáme znaménko plus (+) - Klepneme levým tlačítkem na buňku A3 a zadáme Enter Nyní změníme obsah buňky A1, kde místo čísla 1 vložíme číslo 100. Můžeme vidět, že došlo k přepočtu vzorce a buňka C1 nyní obsahuje aktuální hodnotu součtu. Upozornění: Konstanty do vzorců nepatří. Kde je to jen trochu možné, dávejte do vzorců odkazy na buňky. 17
18 Kapitola druhá Vzorce a tabulkové funkce v Excelu Kopírování vzorců To, že můžeme sestavovat vzorce pomocí odkazů na buňky, nám dává pak možnost vzorce kopírovat. Při kopírování vzorců s odkazy Excel automaticky změní odkazy podle místa, kam buňku zkopírujeme. Příklad: V tabulce na obrázku je seznam studentů s bodovým hodnocením za test 1 a tes 2. Úkolem je vypočítat průměrný počet získaných bodů. Postup: Pro studenta 1 sestavíme do buňky D3 vzorec: =(B3+C3)/2. Stejný výpočet potřebujeme použít i ve zbývajících řádcích. Namísto zadávání vzorců do každé buňky sloupce D vybereme znovu buňku D3, stiskneme CTRL + C, pak označíme buňky D4:D7 a zmáčkneme CTRL+V. Excel nakopíruje vzorec pro výpočet průměru a upraví odkazy v každé kopii vzorce. Kopírování vzorce s využitím úchytu v pravém dolním rohu buňky Rychlejší a pohodlnější způsob kopírování vzorců spočívá ve využití úchytu v pravém dolním rohu buňky. Postup kopírování vzorce z předchozího příkladu pak je tento: Sestavíme do buňky D3 vzorec: =(B3+C3)/2, Vrátíme se zpět na buňku se vzorcem (D3), Uchopíme levým tlačítkem myší vyplňovací úchyt v pravém dolním rohu buňky a táhneme dolů, až do buňky D7, Uvolníme stisk myši tím dojde ke vložení vzorce. Samostatný úkol: Na listě Vzorce v souboru Tabulky ke studijní opoře.xlsx doplňte chybějící výpočty. Použijte kopírování vzorců Absolutní a relativní odkazy Při kopírování vzorců je důležité rozlišovat relativní a absolutní odkazy. Pokud kopírujeme buňky se vzorci obsahujícími relativní odkazy na buňky, jsou odkazy automaticky upraveny tak, aby odpovídaly poloze cílové buňky vůči buňce kopírované. Můžeme říci, že Excel automaticky upraví odkazy na buňky relativně vůči nové pozici vzorce, a proto se těmto odkazům říká relativní. Mohou ale nastat situace, kdy potřebujeme, aby se některé odkazy při kopírování z jednoho místa na druhé neměnily. Pak hovoříme o absolutních odkazech. Absolutní odkaz vytvoříme tak, že před odkaz na řádek nebo sloupec nebo před obojí doplníme znak dolaru ($). 18
19 Kapitola druhá Vzorce a tabulkové funkce v Excelu Relativní odkaz (adresa) má tvar: A1 nebo B3 nebo C10 atd. Absolutní odkaz (adresa) tvar: $A$1 nebo $B3 nebo C$10 atd. Příklad: V tabulce na obrázku č. 4 máme pro každého studenta uvedený počet získaných bodů. Úkolem je vypočítat o kolik bodů student získal méně, než je maximální možný počet bodů, který je uvedený v buňce C1 nad tabulkou. Postup: Výpočet je jednoduchý - sestavíme do buňky C3 vzorec =B3-C1. Tento vzorec nakopírujeme do ostatních buněk. Na obrázku č. 4 ale vidíme, že něco není v pořádku, protože v buňce C4 je chybová hláška. Pokud se podíváme na vzorec v této buňce, zjistíme, že tam je vzorec =B4-C2. Tento vzorec je špatný, protože vlivem kopírování došlo k změně odkazů na buňky, správně je odkaz na B4, ale chyba je v odkazu na buňku s maximálním počtem bodů! Správně má být C1 a ne C2. Řešení problému: Potřebujeme, aby se při kopírování vzorce odkaz na C1 neměnil, proto musíme uvést tzv. absolutní odkaz na C1. Vzorec v C3 musí vypadat takto: =B3-$C$1. Pak při nakopírování vzorce do ostatních buněk, nedojde ke změně odkazu na maximální počet bodů. Obrázek 4: Relativní a absolutní odkaz Samostatný úkol: V tabulce na listě Absolutní odkaz v souboru Tabulky ke studijní opoře.xlsx doplňte chybějící výpočty. Tip: Znak $ lze doplnit (odstranit) tak, že klikneme ve vzorci před odkaz a zmáčkneme funkční klíč F4. 19
20 Kapitola druhá Vzorce a tabulkové funkce v Excelu 2.2 Tabulkové funkce Tabulkový procesor Excel disponuje celou řadou tabulkových funkcí, díky kterým je možné provádět velmi jednoduše i poměrně komplikované výpočty, a to dokonce bez konkrétní znalosti potřebných vzorců. Tabulková funkce má dvě částí: název funkce, seznam argumentů. Seznam argumentů je uzavřen v kulatých závorkách, obsahuje data, která funkce potřebuje k tomu, aby vykonala očekávaný výpočet. Jako argument se mohou objevit konstantní hodnoty, odkaz na jednu buňku, odkaz na oblast buněk nebo i jiná funkce. Pokud je argumentů více, jsou od sebe odděleny středníkem. Např. zápis =SUMA(A1:C1) znamená, že se sečtou obsahy buněk A1, B1 a C1. Stejně jako u jednoduchých výpočtů ani v případě zadávání funkcí není nutné zapisovat adresy buněk (odkazy) ručně, ale během psaní vzorců je možné odkaz vložit kliknutím myší na požadovanou buňku. Průvodce studiem: Úplný popis všech tabulkových funkcí Excelu není obsahem této studijní opory. Najdete zde pouze popis těch nejběžnějších funkcí. Budete-li potřebovat více informací o dalších funkcích, využijte systém nápovědy, který si otevřete pomocí funkční klávesy F Vložení funkce pomocí tlačítka Vložit funkci Nejjednodušší způsob vložení funkce je využití tlačítka Vložit funkci, které je umístěné před řádkem vzorců, viz. obrázek 5. Kliknutím na toto tlačítko se otevře dialogové okno Vložit funkci, viz. obrázek č. 5. Toto okno obsahuje úplnou nabídku všech vestavěných funkcí. Dialogové okno Vložit funkci obsahuje všechny dostupné funkce Excelu. Ovládání je velmi intuitivní, v rozbalovacím seznamu (Vybrat kategorii) stačí vybrat skupinu požadovaných funkcí a poté v seznamu zobrazených funkcí vybrat požadovanou. Pro každou vybranou funkci se v dolní části okna zobrazuje stručný popisu funkce. 20 Obrázek 5: Dialogové okno Vložit funkci
21 Kapitola druhá Vzorce a tabulkové funkce v Excelu Vložení funkce pomocí nabídky na kartě Vzorce Další způsob vložení funkce nabízí karta Vzorce ve skupině Knihovna funkcí, viz. obrázek 6. V této skupině je na prvním místě tlačítko Vložit funkci, které zobrazí dialogové okno Vložit funkci (viz. obrázek 5). Na druhém místě je tlačítko Automatické shrnutí, které má stejný význam jako tlačítko Automatické shrnutí umístěné na kartě Domů. Pak následují tlačítka, která po kliknutí myší nabízejí tabulkové funkce tematicky odpovídající názvu ikony. Obrázek 6: Knihovna funkcí na kartě Vzorce Okno Argumenty funkce Vybereme-li funkci v dialogovém okně Vložit funkci nebo v nabídce na kartě Vzorce, vždy dojde k zobrazení dialogového okna Argumenty funkce. Toto dialogové okno slouží k tomu, abychom určili, s kterými hodnotami (argumenty) se má provést výpočet. Dialogové okno Argumenty funkce obsahuje jedno textové pole pro každý argument vybrané funkce. V dolní části okna se zobrazuje krátký popis aktuálně upravovaného argumentu. Vpravo od každého textového pole argumentu vidíme aktuální hodnotu argumentu. Příklad: V tabulce na obrázku potřebujeme vypočítat absolutní hodnotu čísel uvedených ve sloupci B. 21
22 Kapitola druhá Vzorce a tabulkové funkce v Excelu Postup: Klikneme do buňky C2 a najdeme funkci pro výpočet absolutní hodnoty (ABS) použijeme buď tlačítko Vložit funkci nebo nabídku na kartě Vzorce (tlačítko Mat. a trig.) Zobrazí se dialogové okno Argumenty funkce s jedním vstupním polem, protože funkce ABS má jeden argument. Doplníme do vstupního pole odkaz ba buňku B2. Klikneme na přepínač OK tím dojde k vložení funkce do buňky, kdy v buňce uvidíme výsledek, v řádku vzorců je možné vidět vloženou funkci. Samostatně: Na listě Funkce ABS v souboru Tabulky ke studijní opoře.xlsx si vyzkoušejte vložit funkci ABS, vyzkoušejte oba popsané způsoby Vložení funkce pomocí kategorie Automatické shrnutí Funkce SUMA, PRŮMĚR, POČET, MAX a MIN můžeme vložit pomocí kategorie Automatické shrnutí (viz. obrázek 7), která je úplně vpravo na kartě Domů. Kliknutím na název některé z funkcí, které se zobrazují po kliknutí na šipku vedle tlačítka Automatické shrnutí, se neotevírá dialogové okno Argumenty funkce, ale přímo se nabídne oblast k označení. Upozornění: Příkaz Další funkce umožňuje přejít do okna Vložit funkci, které obsahuje kompletní nabídku tabulkových funkcí Excelu. Tento příkaz zajistí zobrazeni okna Vložit funkci Obrázek 7: Automatické shrnutí Běžné funkce Funkce SUMA slouží pro výpočet součtu obsahu buněk. Funkce POČET zjistí počet buněk v zadané oblasti, které obsahují číslo. Funkce POČET2 zjistí počet buněk v zadané oblasti, které nejsou prázdné. Funkce PRŮMĚR vypočítá aritmetický průměr zadaných argumentů. Funkce MAX slouží pro vyhledání největší hodnoty v oblasti buněk. Funkce Min slouží pro vyhledání nejmenší hodnoty v oblasti buněk. Upozornění: Pro všechny výše uvedené tabulkové funkce budeme jako argument nejčastěji zadávat oblast buněk souvislou i nesouvislou, ale je možné zadat i odkazy na jednotlivé buňky oddělené středníkem. 22
23 Kapitola druhá Vzorce a tabulkové funkce v Excelu Příklad Na listě Funkce1 v souboru Tabulky ke studijní opoře.xlsx doplníme chybějící výpočty. K tomu budeme potřebovat funkce SUMA, PRŮMĚR, POČET, MAX a MIN. Postup pro vložení všech potřebných funkcí bude stejný: najdeme v nabídce tlačítka Automatické shrnutí požadovanou funkci a zadáme oblast buněk, na které se výpočet má uplatnit. Uvedeme si zde postup pro sestavení výpočtu hodnoty do sloupce body celkem : Klikneme do buňky, kde chceme mít výsledek v tabulce to je buňka F3. Klikneme na šipku vedle tlačítka Automatické shrnutí nebo přímo na tlačítko Automatické shrnutí. Označíme myší oblast buněk, kterých se výpočet týká v tabulce to je oblast B3:E3. Klikneme na Enter. Zkopírujeme vzorec do ostatních buněk F4:F7 Další potřebné tabulkové funkce vložte do tabulky samostatně. Výsledná tabulka je na obrázku. Tabulkové funkce, jejichž výsledek závisí na vyhodnocení stanovené podmínky Funkce SUMIF je podobná funkci SUMA, ale před sečtením buněk testuje každou buňku pomoci určené podmínky. Do této funkce se zadávají argumenty: Oblast určuje oblast buněk, které chceme testovat Kritérium podmínka ve formě čísla, výrazu nebo textu určující, jejichž obsah bude sečten. Součet definuje oblast buněk, které mají být sečteny. Jestliže tento argument. nezadáme, budou sečteny buňky uvedené v argumentu Oblast. Funkce COUNTIF vypočítá počet buněk, které vyhovují zadanému kritériu. Funkce má dva argumenty: Oblast určuje oblast buněk, které chceme testovat. Kritérium podmínka ve formě čísla, výrazu nebo textu určující, které buňky budou sečteny. 23
24 Kapitola druhá Vzorce a tabulkové funkce v Excelu Funkce KDYŽ tato funkce je sestavena tak, že po vyhodnocení podmínky sama rozhodne, jakou činnost udělá. Funkce má tři argumenty: Kritérium podmínka (otázka), která je vyhodnocena jako logická pravda či nepravda (platí či neplatí) ano hodnota, bude vrácena, pokud je podmínka pravdivá (platná) ne hodnota, která bude vrácena, pokud je podmínka nepravdivá (neplatná) Příklad: Na listě Funkce2 v souboru Tabulky ke studijní opoře.xlsx potřebujeme doplnit chybějící výpočty. Použijeme k tomu funkce, jejichž výsledek závisí na stanovené podmínce budeme potřebovat funkce SUMIF, COUNTIF a KDYŹ. Výsledná tabulka je na obrázku. Funkce SUMIF, COUNTIF budou mít jako první argument oblast buněk, pro které chceme výpočet provést. Druhým argumentem je podmínka, která definuje buňky určené pro výpočet. Do buňky G2 vložíme vzorec: =SUMIF(A2:F2;">0") a nakopírujeme do buněk G3:G11. Do buňky H2 vložíme vzorec: =SUMIF(A2:F2;"<0") a nakopírujeme do buněk H3:H11. Do buňky F13 vložíme vzorec: =COUNTIF(A2:F11;"ne") Do buňky F14 vložíme vzorec: = COUNTIF(A2:F11;"ano") Funkci KDYŽ použijeme pro vložení hodnoty do buňky E16, kde máme vložit informaci, které ze slov ANO a NE se v tabulce vyskytuje častěji. Funkce KDYŽ má jako první argument podmínku, druhým argumentem je to, co se bude dělat při platnosti podmínky, a třetím argumentem je to, co se bude dělat při neplatnosti podmínky. Postup pro vložení funkce KDYŽ: Klikneme do buňky E16. Najdeme funkci KDYŽ a hodnoty v okně Argumenty funkce vyplníme tak, jak je vidět na obrázku. Po doplnění všech polí klikneme na OK a do buňky E16 se vloží vzorec: =KDYŽ(F13>F14;"NE";"ANO") 24
25 Kapitola druhá Vzorce a tabulkové funkce v Excelu 2.3 Korespondenční úkol 1 Na listě KU1 v souboru Tabulky ke studijní opoře.xlsx je tabulka s počtem cizinců v letech 2009 až 2013 rozdělených podle krajů. Úkolem je doplnit chybějící výpočty a naformátovat tabulku podle vzoru. Zadání: Řešení: 25
26 Kapitola druhá Vzorce a tabulkové funkce v Excelu Kontrolní otázky a úkoly: 1. Co je vzorec? 2. Co je operátor? 3. Co je operand? 4. Z čeho se skládá odkaz (adresa) buňky? 5. Jak do vzorce nejpohodlněji vložíte odkaz na buňku? 6. Proč je výhodné vkládat do vzorců odkazy na buňky? 7. Jak ukončíte vkládání vzorce? 8. Kde vidíte vzorec? 9. Co je to argument funkce? 10. Kde najdete přehled všech funkcí Excelu? 11. Jak zkopírujete vzorec nebo funkcí do jiné buňky? 12. Jaký je rozdíl mezi relativním a absolutním odkazem? 13. Kdy je nutné použít absolutní odkaz? 26
27 Kapitola třetí Grafická prezentace dat v Excelu 3 Grafická prezentace dat v Excelu Cíl kapitoly Po nastudování této kapitoly byste měli být schopni: - Vytvořit graf ze souvislé a nesouvislé oblasti dat. - Upravit graf. Klíčová slova Graf, typ grafu, podtyp grafu, data, oblast dat, karta Vložení, režim tvorby grafu, režim tvorby tabulky, panel Nástroje grafu, karta Návrh, karta Rozložení, inteligentní značky, tlačítko Doporučené grafy, objekty grafu, formátování objektů grafu. Čas na prostudování kapitoly 1 hodina Průvodce studiem: Grafy umožňují získat rychlý přehled o datech a jsou vzhledově přitažlivé. Graf je názornější než tabulka, i když není tak přesný. Z grafu lze na první pohled získat přehledné informace o prezentovaných datech. Základem grafu je vždy tabulky a obecně platí, že ke každé tabulce, která obsahuje číselné hodnoty, lze vytvořit velmi jednoduchým způsobem graf. 3.1 Vytváření grafu Excel vytváří graf z dat uspořádaných do tabulky umístěné na listu sešitu. Prvním krokem při vytváření grafu je tedy výběr dat. Pokud sestavujeme graf z celé tabulky, stačí umístit kurzor myši na libovolnou buňku v tabulce. Budeme-li graf vytvářet jen z některých dat tabulky, musíme označit v tabulce oblast dat. Druhým krokem je zobrazení grafu, které zajistíme pomocí nabídky na kartě Vložení, kde ve skupině Grafy vybereme požadovaný typ grafu. Pro výběr typu grafu máme tyto možnosti: Klikneme na tlačítko Doporučené grafy, které nám nabídne takové grafy, které jsou vhodné pro strukturu označených dat nabídka se mění v závislosti na oblasti dat. 27
28 Kapitola třetí Grafická prezentace dat v Excelu Klikneme přímo na některé z tlačítek umístěných vpravo od tlačítka Doporučené grafy jednotlivá tlačítka napovídají svým vzhledem, který typ grafu se za nimi skrývá. Kliknutím na šipku vedle tlačítka máme možnost zvolit vhodný podtyp grafu. Klikneme na šipku v pravém dolním rohu skupiny Grafy tím dojde k zobrazení dialogového okna Vložit graf, které obsahuje kompletní nabídku všech typů a podtypů grafů, viz. obrázek 8. Obrázek 8: Dialogové okno Vložit graf Příklad: K tabulce Studijní průměry sestavte sloupcový graf, který porovná průměrné známky jednotlivých předmětů za 1. a 2. pololetí. Postup: Vybereme oblast A2:C5. Zobrazíme kartu Vložení. Klikneme na tlačítko Doporučené grafy nebo na tlačítko pro Vložit sloupcový graf. 28 Inteligentní značky
29 Kapitola třetí Grafická prezentace dat v Excelu Graf je objekt Graf vložený do listu se chová jako objekt, proto s ním můžeme manipulovat například jako s obrázkem. Chceme-li graf přesunout, uchopíme jej kdekoliv na ploše (ale mimo prvky grafu) levým tlačítkem myši a posunujeme graf za stálého stisku levého tlačítka myši. Chceme-li změnit velikost grafu, uchopíme jej kdekoliv za rámeček (nejlépe v rohu) a za trvalého stisku levého tlačítka upravíme velikost grafu. 3.2 Úprava grafu Graf, který právě vytvořil Excel, se skládá z velkého počtu součástí (objektů). Prakticky všechny můžeme upravit, což znamená především změnu barevné výplně, obrysové čáry, formátu písma, apod. Jakmile máme vložený graf, začneme se pohybovat ve dvou různých režimech práce buď v režimu tvorby grafu, nebo v režimu tvorby tabulky. Když klikneme na graf, jsme v režimu tvorby grafů, což se projeví tím, že se zobrazí kontextový panel Nástroje grafu vpravo nad hlavním pruhem karet, viz. obrázek 9. Nabídkový pruh je po vložení grafu rozšířený o dvě nové kontextové karty: karta Návrh karta Formát. Obrázek 9: Panel Nástroje grafu Karta Návrh Karta Návrh (viz. obrázek 10) obsahuje tlačítka, která umožňují manipulaci s celým grafem. Tlačítko Přidat prvek grafu umožňuje přidávat do grafu další prvky, které se nevložily automaticky. Tlačítko Rychlé rozložení umožňuje změnit celkové rozložení grafu. Skupina tlačítek Styly grafů je velmi výhodná pro úpravu vzhledu grafu barevné kombinace jsou navrženy tak, aby graf byl dobře čitelný a příjemný pro uživatele. Jsou zde také k dispozici tlačítka pro změnu typu grafu, pro změnu umístění grafu, pro změnu dat zobrazených v grafu. 29
30 Kapitola třetí Grafická prezentace dat v Excelu Obrázek 10: Panel Nástroje grafu - karta Návrh Karta Formát (viz. obrázek 11) obsahuje tlačítka pro úpravu vzhledu jednotlivých prvků grafu. Můžeme upravovat vzhled jednoho prvků i více prvků najednou. Obsah karty je stále stejný, jen podle toho, který objekt v grafu vybereme pro úpravu, dochází k tomu, že některá tlačítka se stanou nepřístupná (jsou zobrazena šedou barvou). Inteligentní značky pro úpravu grafu Obrázek 11: Panel Nástroje grafu karta Formát Pokud jsme v režimu tvorby grafu, zobrazí se vedle grafu tzv. inteligentní značky (viz. obrázek 12), které slouží k dodatečné úpravě grafu. Upozornění: Obrázek 12: Inteligentní značky grafu Značka Značka má stejný význam jako tlačítko Přidat data na kartě Návrh. má stejný význam jako tlačítka Styly grafu na kartě Návrh. Příklad: Graf na obrázku upravíme: vložíme do grafu konkrétní nadpis (ne obecný popis Název grafu ), 30
31 Kapitola třetí Grafická prezentace dat v Excelu vložíme informace o tom, co znamenají data na vodorovné a svislé ose (vložíme popisky os), vložíme hodnoty k datové řadě 2. pololetí, hodnoty na svislé ose nastavíme tak, aby minimum byla hodnota 1 (průměr známek nemůže být menší než 1), upravíme pomocí stylu vzhled grafu změníme typ grafu. Vložení konkrétního nadpisu: Klikneme na objekt Název grafu a napíšeme odpovídající název grafu vložíme text Studijní průměry. 31
32 Kapitola třetí Grafická prezentace dat v Excelu Doplnění popisek vodorovné a svislé osy Pro vložení použijme inteligentní značku Prvky grafu. Po kliknutí na tlačítko se zobrazí zaškrtávací menu, viz. obrázek vpravo. Zde klikneme na pole Názvy os a tím se do grafu vloží další dva objekty s obecným popisem, který přepíšeme na konkrétní text. Vložení hodnot k datové řadě 2. pololetí Jedná se o vložení nového objektu do grafu, ale potřebujeme vložit popisky dat je k jedné datové řadě. Musíme proto nejdříve kliknout na libovolný sloupec oranžové barvy (znázorňuje průměrné známky za 2. pololetí) a teprve pak klikneme na inteligentní značku Přidat prvek a v menu klikneme na Popisky dat. Úprava rozložení hodnot na svislé ose Klineme pravým tlačítkem na svislou osu a z lokální nabídky vybereme příkaz Formát osy Zobrazí se dialogové okno Formát osy, ve kterém ve vstupním poli Minimum nastavíme hodnotu 1. Ostatní hodnoty v tomto případě nebudeme měnit. Úprava grafu pomocí tlačítek Styl grafu Na kartě Návrh je skupina tlačítek Styly grafu, které můžeme použít pro rychlou a elegantní úpravu vzhledu grafu. Při přejíždění myší po tlačítcích se vzhled grafu mění a my hned vidíme, zda nám vzhled vyhovuje. Teprve po kliknutí na tlačítko se styl grafu projeví v našem grafu. 32
33 Kapitola třetí Grafická prezentace dat v Excelu Tip: Styly grafu můžete zobrazit pomocí inteligentní značky Styly grafu Změna typu grafu Změnu typu grafu uděláme pomocí tlačítka Změnit typ grafu na kartě Návrh. Vybereme spojnicový. Doplníme hodnoty k maximálním hodnotám obou datových řad. Toho dosáhneme takto: klikneme jednou kdekoliv na čáru znázorňující 1. pololetí a pak jednou klikneme na nejvyšší bod. Tento bod se označí a pak již jen v nabídce inteligentní značky Prvky grafu klikneme na Popisky dat. Samostatný úkol: Na listě Graf v souboru Tabulky ke studijní opoře.xlsx sestavte grafy podle vzoru. 3.3 Korespondenční úkol 2 Na listě KU2 v souboru Tabulky ke studijní poře.xlsx sestavte grafy podle vloženého vzoru. Kontrolní otázky: 1. Je možné vytvořit graf ke každé tabulce s daty? 2. Na které kartě jsou tlačítka pro vložení grafu? 3. K čemu slouží panel Nástroje grafu a kdy se zobrazuje? 4. Je možné formátovat každý objekt grafu? 5. Jak si zobrazíte seznam všech objektů daného grafu? 6. K čemu slouží tlačítko Rychlé rozložení na kartě Návrh? 7. Co znamená pojem inteligentní značky v souvislosti s tvorbou grafů? 33
34 Kapitola čtvrtá: Tabulky v MS Word 4 Tabulky v MS Word Cíl kapitoly Po nastudování této kapitoly byste měli být schopni: - Vytvořit a upravit tabulku v MS Word Vkládat do tabulky konstantní data, následně je upravovat. - Vkládat do tabulky vzorce a funkce. Klíčová slova Tabulka, řádek, sloupec, režim tvorby tabulky, panel Nástroje tabulky, karta Návrh, karta rozložení, úchyty, značka konce řádku, značka konce buňky, text, číslo, obrázek, vzorec, funkce, formátování buněk, seřazení buněk. Čas na prostudování kapitoly 2 hodiny Průvodce studiem: Tabulky jsou v textovém editoru velmi užitečné, jsou vhodné pro přehledné zpracování dat. Tabulky využijete všude, kde potřebujete uvést nějakou informaci a strukturovat ji do sloupců. Tabulky můžete umístit do dokumentu nebo je můžete umístit do šablon ve Wordu. V tabulkách můžete text v buňkách libovolně formátovat, můžete používat také jednoduché matematické operace. Pokud budete ale potřebovat složitější tabulky a výpočty, je lepší vytvořit tabulku v Excelu a do Wordu ji nakopírovat. 4.1 Vytvoření tabulky ve Wordu Tabulku ve Wordu vytvoříme pomoci nabídky u tlačítka Tabulka na kartě Vložení. Po klinutí na toto tlačítko se zobrazí menu, ve kterém máme několik možností pro vytvoření tabulky uvedeme si zde jen ty nejčastěji používané postupy: Vložení tabulky pomocí mřížky tažením myši. Levým tlačítkem myši (za jeho stálého držení) v této mřížce označíme pole tak, jak má ve finále tabulka vypadat. Jakmile levé tlačítko myši uvolníme, automaticky se vloží daná tabulka na aktuální pozici v dokumentu. Vzniklá tabulka je vždy na celou šířku stránky na obrázku vidíme, že tabulka bude mít 2 řádků a 5 sloupců. 34
35 Kapitola čtvrtá: Tabulky v MS Word Vložení tabulky příkazem Vložit tabulku Dojde k zobrazení dialogového okna Vložit tabulku, ve kterém nadefinujeme parametry nově vznikající tabulky. Výhodou tohoto postupu je to, že můžeme hned na začátku práce definovat tabulku o více sloupcích a řádcích, než při vložení tabulky pomocí mřížky a myši. Volbou Navrhnout tabulku můžeme zakreslit ohraničeni tabulky pomoci tužky. Volba Tabulka Excelu vložíme si do dokumentu část listu z programu Excel, tabulka se bude chovat shodně s chováním tabulek v Excelu. Volba Rychlé tabulky vloží přednastavené tabulky podle vzoru. Režim tvorby tabulky Po vložení tabulky se začínáme pohybovat ve dvou režimech. Pokud jsme mimo tabulku, jsme v běžném režimu psaní dokumentu. Pokud klikneme do libovolné buňky tabulky, přepneme se do režimu tvorby tabulky. Na panelu Nástroje tabulky jsou dvě karty karta Návrh a karta Rozložení. Karta Návrh obsahuje tlačítka pro úpravu vzhledu tabulky, viz. obrázek 13. Karta Rozložení obsahuje tlačítka pro úpravu struktury tabulky, viz. obrázek 14. Panel Nástroje tabulky se dvěma kartami Obrázek 13: MS Word - karta Návrh z panelu Nástroje tabulky Obrázek 14: MS Word - karta Rozložení z panelu Nástroje tabulky 35
36 Kapitola čtvrtá: Tabulky v MS Word Tabulka ve Wordu se skládá z následujících části: Buňky do nich píšete jednotlivá data. Mohou obsahovat text, číslo, vzorec (funkci), obrázek nebo jinou vnořenou tabulku. Řádky buňky uspořádané ve vodorovném směru. Pro celou tabulku je stejný počet řádků. Řádky jsou výchozí pro adresaci v tabulce. V každém řádku se počítají sloupce samostatně, počínaje písmenem A. Sloupce buňky uspořádané ve svislém směru. Buňky jednoho sloupce nemusí být vždy ve svisle přímce pod sebou. Ohraničující čáry čáry po okrajích buněk. Při výchozím nastaveni je ohraničující čára nepřerušovaná, má černou barvu a šířku 0,5 bodu. Pozadí buněk pozadí buněk může být barevné, vytváří se stínováním. Mřížka tabulky přerušovaná modrá čára, kterou vidíme okolo buněk po odstranění ohraničujících čar. Mřížka může byt zobrazena nebo skryta pomoci tlačítka Zobrazit mřížku ve skupině Tabulka na kartě Rozložení. Úchyty v levém horním rohu tabulky je úchyt celé tabulky rohu úchyt pro změnu velikosti tabulky. Značka konce řádku netisknutelný znak ( a v pravém spodním ) za ohraničující čarou posledního sloupce. Značka konce buňky netisknutelný znak v buňce ( ). Data v buňce jsou vždy před tímto znakem. Výběrem značky označíte celou buňku. 4.2 Práce s tabulkou Vložení konstantní hodnoty Po kliknutí do příslušné buňky, do ní lze vepsat: text číslo obrázek, případně i jinou tabulku vzorec funkci Pohyb v tabulce a ukončení vkládání dat do buňky V tabulce se do dalších buněk dostaneme pomocí: klávesou TAB, kliknutím myši do jiné buňky, pomocí kurzorových kláves. Uvedené způsoby také ukončují zadávání dat do buňky. Klávesa Enter se při zadávání dat do buňky chová stejně, jako všude jinde ve Wordu - vloží konec odstavce a odřádkuje. To znamená, že použitím klávesy Enter zůstáváme v buňce, jen se buňka rozšíří na další řádek. 36
37 Kapitola čtvrtá: Tabulky v MS Word Označení celé tabulky Pro práci s celou tabulkou je potřeba ji označit. Označení celé tabulky se provede ve dvou krocích. Nejdříve najeďte kurzorem do prostoru tabulky, v levém horním rohu tabulky se vám zobrazí malý čtvereček se šipkami. Když na něj kliknete, označí se vám celá tabulka. Označení sloupce Pokud potřebujeme označit sloupec, musíte najet kurzorem na horní čáru sloupce, nyní se zobrazí černá šipka (směřující dolu). Nyní klikneme a sloupec je označen. Označení řádku Nejedeme kurzorem myši na začátek řádku těsně před řádek (zleva) - zobrazí se šipka (směřující doprava), dále už stačí jen kliknout a řádek máme označený. Označení jedné buňky v tabulce Nejdříve najedeme kurzorem myši na levou hranu příslušné buňky zobrazí se šipka (směřující šikmo - nahoru doprava), nyní stačí už jen kliknout. Důležité: Vybranou část tabulky poznáme tak, že se podbarví modře Vložení a odstranění buněk, řádků, sloupců Vložení buněk, řádků a sloupců Po kliknutí pravým tlačítkem myši do příslušné buňky se vyvolá lokální nabídka. V této nabídce vybereme příkaz Vložit, který zobrazí okno s nabídkami, viz. obrázek. Tip: Celé řádky a celé sloupce můžeme vložit také pomocí myši. Pro vložení nového sloupce musíme kurzor myši umístit nad tabulku k rozhraní sloupců tak, aby se zobrazil úchyt ve tvaru. Pokud na tento úchyt klikneme levým tlačítkem, vloží se nový sloupec. Vkládá se ale vždy vpravo, nelze tímto způsobem vložit nový sloupec vlevo. Pro vložení nového řádku postupujeme stejně, jen musíme umístit kurzor myši před tabulku na rozhraní řádků. Odstranění buněk, řádků, sloupců Po kliknutí pravým tlačítkem myši do příslušné buňky se vyvolá lokální nabídka. V této nabídce vybereme příkaz Odstranit buňky, který zobrazí okno se 4 nabídkami: Posunout buňky vlevo smaže jednu buňku a celý řádek se posune doleva Posunout buňky nahoru smaže jednu buňku a celý sloupec se posune nahoru Odstranit celý řádek odstraní celý řádek včetně dat Odstranit celý sloupec odstraní celý sloupec včetně dat 37
38 Kapitola čtvrtá: Tabulky v MS Word Odstranění celé tabulky Odstranění celé tabulky provedeme tak, že označíme celou tabulku podle postupu výše. Nyní klikneme pravým tlačítkem myši do prostoru tabulky zobrazí se lokální nabídka, ve které zvolíme možnost Odstranit tabulku. Tip: Celou tabulku odstraníme také pomocí nabídky u tlačítka Odstranit na kartě Rozložení Úprava velikosti tabulky, výšky řádků, šířky sloupce Změna velikosti celé tabulky Když budeme potřebovat změnit velikost celé tabulky, použijeme úchyt v pravém dolním tabulky. Na úchyt umístíme kurzor myši, zmáčkneme levé tlačítko a posuneme myš potřebným směrem. Změna výšky řádku Posuneme kurzor myši na dělicí čáru dvou řádků tabulky, kurzor změní tvar zmáčkneme levé tlačítko myši a posuneme v potřebném směr. Změna šířky buňky, šířky celého sloupce. Pak Posuneme kurzor myši na dělicí čáru dvou sloupců tabulky, kurzor změní tvar. Pak zmáčkneme levé tlačítko myši a posuneme v potřebném směr. Musíme ale dát pozor na to, že se změní šířka označené buňky. Pokud potřebujme změnit šířku celého sloupce, musíme mít pře změnou velikosti tento sloupec označený. Úprava velikosti řádků a sloupců pomocí karty Rozložení Tlačítko Přizpůsobit nastaví velikost řádků a sloupců podle nejdelších položek. Tlačítko Řádky stejně vysoké nastaví výšku řádků tak, by byly všechny stejně vysoké Tlačítko Sloupce stejně široké - nastaví šířku sloupců tak, by byly všechny stejně vysoké Tlačítka Výška a Šířka umožňují zadat výšku řádků a šířku sloupce přesně v centimetrech Formátování buněk Při změně vzhledu dat uložených v buňkách tabulky postupujeme stejně, jako při změně vzhledu textu mimo tabulku. Používáme tlačítka z karty Domů pro úpravu písma, pro zarovnání obsahu v buňce, pro ohraničení a pozadí. Některé formátovací prvky ale musíme najít na kartách Návrh a Rozložení z panelu Nástroje tabulky. 38
39 Kapitola čtvrtá: Tabulky v MS Word Zarovnání buněk uvnitř tabulky Zarovnávat obsah označených buněk můžeme ve vodorovném i svislém směru. Tlačítka pro zarovnání v obou směrech jsou na kartě Rozložení. Ve vodorovném směru zarovnáváme Vlevo, Na střed, Vpravo. Ve svislém směru zarovnáváme Nahoru, Na střed, Dolů. Tip: Zarovnání ve vodorovném směru můžeme nastavit i pomocí tlačítek na kartě Domů. Zarovnat tak můžeme Vlevo, Na střed, Vpravo, nelze zde ale zarovnat Nahoru, Na střed, Dolů. Barva, velikost, styl písma Nastavíme stejně, jako bychom nastavili v běžném textu, to znamená, že použijeme tlačítka na kartě Domů ze skupiny Písmo a Odstavec. Ohraničeni a stínování tabulky Při nastavení ohraničení a stínování buněk v tabulce můžeme použit příkaz Stínování a Ohraničení na kartě Návrh. Z rozbalovacích nabídek vybereme barvu stínování a typ ohraničení. Dříve, než začneme vybírat z nabídek, musíme mít buňky, které budeme formátovat, označené. Tloušťku, styl a barvu čáry nastavíme na kartě Návrh a teprve potom vybereme typ ohraničeni v nabídce Ohraničení. Vzhled označené oblasti máme pak nastavený podle navolených parametrů. Příklad: Vytvoříme tabulku se seznamem pěti studentů. O každém studentovi evidujeme příjmení, jméno a věk. Tabulka bude mít tedy 3 sloupce a 5 řádků. Tabulku vložíme některým ze způsobů uvedených v kapitole 4.1 Vytvoření tabulky ve Wordu. Word vloží tabulku tak, že využije celou šířku stránky, do této tabulky vložíme libovolná data. Konečný Aleš 16 Veselý Petr 15 Dvořáková Alena 17 Nováková Eva 18 39
40 Kapitola čtvrtá: Tabulky v MS Word Procházka Jan 16 Na základě znalosti z předchozího textu udělejte tyto úpravy: Vložíme nad první řádek tabulky nový řádek a vložíme popisky sloupců tak, aby bylo zřejmé, co ve sloupcích data znamenají. Upravíme šířku sloupců tak, aby nebyly zbytečně moc široké. Vložíme před první sloupec volný sloupec, do kterého vložíme pořadové číslo. Upravíme zarovnání hodnot v buňkách a upravíme libovolně vzhled buněk. Příjmení Jméno Věk 1. Konečný Aleš Veselý Petr Dvořáková Alena Nováková Eva Procházka Jan 16 Tip: Data v tabulce je možné seřadit pomocí tlačítka Seřadit na kartě Rozložení Vložení vzorce a tabulkové funkce do buňky V buňce nemusí být jen konstantní údaje, můžeme do buňky vložit i vzorec nebo funkci. Abychom mohli vzorce a funkce používat, je třeba si uvědomit, jak se k jednotlivým buňkám dá přistoupit. Pro označování buněk tabulky platí: Sloupce se v tabulce označují písmeny A, B, C, počínaje prvním sloupcem tabulky. Řádky se číslují 1, 2, 3, počínaje prvním řádkem tabulky. Ve vzorcích a funkcích pak můžeme používat tzv. odkazy na buňky, odkaz vytvoříme spojením písmene a číslice, např. buňka druhého sloupce a prvního řádku bude mít odkaz B1. Chceme-li např. vynásobit tuto buňku číslem 10, pak výsledný vzorec bude vypadat: =B1*10. Ve vzorcích můžeme použít tyto operátory: + pro sčítání - odčítání * násobení / dělení 40
41 Kapitola čtvrtá: Tabulky v MS Word ^ umocnění Vložení vzorce a tabulkové funkce Vzorec nebo funkci vložíme pomocí tlačítka Vzorec na kartě Rozložení. Po kliknutí na toto tlačítko se zobrazí dialogové Vzorec (viz. obrázek 15), kde můžeme přímo zapsat vzorec vložit funkci, také můžeme nastavit formát výsledku. okno nebo Postup vložení vzorce a funkce Obrázek 15: Dialogové okno Vzorec pro vložení vzorce do tabulky v MS Word Umístíme kurzor do již vytvořené tabulky na místo, kam chceme vložit vzorec a klikneme na Vzorec na kartě Rozložení. Vyplníme: Vložíme vzorec tak, že napíšeme znak rovná se = a přímo za něj se umístíme číslo nebo název sloupce nebo řádku, pak operátor pro výpočet. Například: =10*5 zajistí součin čísel 10 a 5 =A1/10 zajistí vydělení obsahu buňky v prvním řádku a prvním sloupci číslem 10 =A1+A2 zajistí součet obsahu buněk z prvního sloupce a prvních dvou řádků. Vložíme předpřipravenou funkci z nabídky u pole Vložit funkci. Například SUM znamená součet. Za názvem funkce budou vždy kulaté závorky, ve kterých se uvádějí tzv. argumenty funkce, tj. hodnoty se kterými se provede výpočet. Jako argument se může zadat: Výčet konstantních hodnot, např. =SUM( 10;20;30) provede součet Výčet odkazů na buňky, ve kterých jsou hodnoty, např. =SUM( A1;A2;A3) provede součet buněk A1, A2 a A3. Rozsah buněk, např. =SUM( A1:B3) provede součet všech buněk od B3 do B5, tj. B3,B4,B5 Lze použít i poloha: =SUM(LEFT) sečte všechny buňky, které se nachází vlevo od buňky se vzorcem. =SUM(RIGHT) sečte všechny buňky, které se nachází vpravo od buňky se vzorcem. =SUM(ABOVE) sečte všechny buňky, které se nachází vlevo od buňky se vzorcem. Upozornění: Pokud změníme obsah buněk, které jsme použili ve výpočtu, nedojde automaticky k přepočtení výsledku vzorce nebo funkce. 41
42 Kapitola čtvrtá: Tabulky v MS Word Samostatný úkol: Do tabulky doplňte: Součet všech sourozenců =SUM(ABOVE) Průměrný počet sourozenců =AVERAGE(E2:E6) Součet průměrný věk studentů =AVERAGE(D2:D6) Příjmení Jméno Věk Počet sourozenců 1. Konečný Aleš Veselý Petr Dvořáková Alena Nováková Eva Procházka Jan 16 1 Celkem - - Průměrný věk - Kontrolní otázky: 1. Kdy je vhodné použít tabulku ve wordovském dokumentu? 2. Jak vložíte tabulku ve Wordu? 3. Ze kterých částí se tabulka skládá? 4. Je možné přidávat a odstraňovat řádky a sloupce v tabulce? 5. Co je to režim úpravy tabulky? 6. Kdy se zobrazí panel Nástroje tabulky? 7. K čemu slouží úchyt v levém horním rohu tabulky a k čemu slouží úchyt v pravém dolním rohu tabulky? 8. Které konstantní hodnoty můžete vložit do buňky? 9. Jak ukončíte vkládání dat do buňky? 10. K čemu slouží klávesa Enter při vkládání dat do buňky? 11. Jak odstraníte celou tabulku? 12. Jak změníte velikost celé tabulky? 13. Jak změníte výšku řádku a šířku sloupce? 14. Je možné data v tabulce seřadit? 15. Jak vložíte do buňky tabulky vzorec? 16. Jak vložíte do buňky tabulky funkci? 17. Dojde k automatickému přepočtu vzorců a funkcí v případě, že změníte obsah buněk, které jste použili při výpočtu? 42
43 Kapitola pátá: Vazba MS Excel a MS Word 5 Vazba MS Excel a MS Word Cíl kapitoly Po nastudování této kapitoly byste měli být schopni: - Vložit tabulku a text z Wordu do Excelu. - Vložit tabulku a graf z Excelu do Wordu. Klíčová slova Tabulka, vložit jinak, vložení propojení, vložení tabulky, vložení textu, rozdělení textu do sloupců, vložení grafu. Čas na prostudování kapitoly 1 hodina Aplikace MS Word a MS Excel patří mezi nejčastěji používané aplikace. Word je určen především pro psaní textových zpráv, ale umožňuje i sestavení informací do tabulek. Excel je určen výhradně pro organizaci dat ve formě tabulek, pro jednoduché vkládání výpočtů a pro elegantní tvorbu grafické prezentace dat formou mnoha typů grafů. Tabulky, grafy, ale i texty jsou jednoduše přenositelné mezi těmito aplikacemi. 5.1 Vložení tabulky z Wordu do Excelu Tabulka vytvořená v prostředí MS Word je v podstatě zjednodušená tabulka Excelu a její převedení do Excelu je tedy snadné. Obvyklé důvody přenosu tabulky z Wordu do Excelu spočívají v tom, že: v tabulce potřebujeme udělat složitější výpočty, potřebujeme vytvořit k datům graf. Postup přenosu tabulky: Tabulku v MS Word označíme tím, že klikneme na značku v levém horním rohu tabulky. Zkopírujeme do schránky pomocí CTRL+C. Přejdeme do Excelu, klikneme na buňku, která bude představovat levý horní roh tabulky. 43
44 Kapitola pátá: Vazba MS Excel a MS Word Stiskneme klávesovou zkratku CTRL+V, tabulka se vloží včetně formátů, ale dojde ke změně šířky sloupců a výšky řádků, viz. obrázek. Provedeme dodatečnou úpravu formátování. Tabulka ve Wordu Tabulka v Excelu Vložení s tabulky s propojením Při vložení tabulky do Excelu pomocí CTRL+V nevznikne mezi tabulkou ve Wordu a tabulkou v Excelu vazba. To znamená, že pokud uděláme změny v tabulce v jedné aplikaci, nepromítne se změna do tabulky v druhé aplikaci. Chceme-li mít mezi tabulkami vazbu, musíme použít volbu Vložit jinak, kterou najdeme například v lokální nabídce po stisknutí pravého tlačítka myši na buňce v Excelu. Dojde k otevření dialogového okna (viz. obrázek 16), kde můžeme volit způsob vložení tabulky do Excelu. Důležité: Obrázek 16: Dialogové okno Vložit jinak v MS Word Pokud zapneme přepínač Vložit propojení, budou se změny provedené ve Wordu promítat do tabulky v Excelu. 44
45 Kapitola pátá: Vazba MS Excel a MS Word 5.2 Vložení textu z Wordu do Excelu a rozdělení textu do sloupců Někdy máme ve Wordu text, který potřebujeme přenést do MS Excel a následně pak třeba rozdělit tento text do sloupců. Při přenosu textu z Wordu do Excelu platí pravidlo, že jedna buňka v Excelu bude obsahovat právě jeden odstavec. Text je zarovnán tak, jak byl zarovnán v textovém dokumentu. Ve Wordu máme text, viz. obrázek dole. Pokud text označíme do bloku, zkopírujeme pomocí CTRL+C a v Excelu vložíme pomocí CTRL+V, pak se text vloží tak, jak vidíme na sousedním obrázku. Text je vložený tak, že vždy celý řádek je vložený v jedné buňce. Text ve Wordu Text v Excelu Postup rozdělení textu do sloupců Text, který je vložený v jedné buňce, můžeme rozdělit do sloupců pomocí tlačítka Text do sloupců na kartě Data. Po kliknutí na tlačítko Text do sloupců se zobrazí dialogové okno s názvem Průvodce převodem textu do sloupců, viz. obrázek 17. V dialogovém okně musíme vybrat, co je pro náš soubor lepší, zda se bude text lépe dělit pomocí určení oddělovače, nebo v textu žádný oddělovač není - pak musíme dělit pomocí stanovení pevné délky. V našem příkladu je vhodné nechat nastavený přepínač na volbě Oddělovač a v dalším okně pak zadáme jako oddělovač mezeru a v okně Další zadáme čárku. Výsledek je vidět v dolní části dialogové okna. Obrázek 17: Průvodce převodem textu do sloupců 45
46 Kapitola pátá: Vazba MS Excel a MS Word 5.3 Vložení tabulky z Excelu do Wordu Tabulky vytvořené v Excelu můžeme jednoduše vkládat do dokumentu ve Wordu. Postup vložení tabulky bez propojení Označíme celou nebo část tabulky v Excelu. Přesuneme se do dokumentu ve Wordu a klikneme do místa, kde tabulku potřebujeme vložit a zmáčkneme CTRL+V. Dojde ke vložení tabulky včetně formátů. Tímto způsobem jsme dosáhli toho, že máme tabulku v dokumentu ve Wordu, ale změny provedené v tabulce v Excelu nemají vliv na tabulku ve Wordu a změny provedené v tabulce ve Wordu neovlivňují tabulku v Excelu. Vložení tabulky s propojením Pokud potřebujeme mít vazbu mezi tabulkou ve Wordu a v tabulkou v Excelu, musíme při vkládání zvolit jinou volbu, než CTRL+V. Můžeme postupovat takto: zobrazíme si lokální nabídku kliknutím pravým tlačítkem myši na místě vkládání tabulky ve Wordu a z této nabídky pak vybereme v nabídce Možnosti vložení tlačítko, které má v popisu, že vloží propojení (posunujeme po tlačítcích kurzor myši a orientujeme se podle nápovědy) jedná se o ikony 5.4 Vložení grafu z Excelu do Wordu Graf vytvořený v MS Excel je lehce přenositelný do aplikace MS Word. Postup: - V MS Excel klikneme na graf a zkopírujeme graf do schránky pomocí CTRL C. - Přesuneme se do MS Word. - Zmáčkneme CTRL V Dojde k vložení grafu. Pokud klikneme nyní na graf ve Wordu, zobrazí se panel Nástroje grafu s kartami Návrh a Rozložení a vedle grafu se zobrazí inteligentní značky stejným způsobem, jako v a aplikaci MS Excel. Důležité: Změny, které uděláme v grafu v MS Word, se nepromítají do grafu v MS Excel. Taktéž změny v grafu realizované v MS Excel se nepromítnou v MS Word. 46
47 Kapitola pátá: Vazba MS Excel a MS Word 5.5 Korespondenční úkol 3 Na listě KU3 v souboru Tabulky ke studijní opoře.xlsx máme seznam účastníků akce. Požadavkem je vytvořit ze seznamu tabulku a vložit do souboru KU3.docx. Zadání: Řešení: Kontrolní otázky: 1. Jak vložíme tabulku z MS Word do MS Excel, aby se změny v tabulce neprojevovaly v obou aplikacích? 2. Jak vložíme tabulku z MS Word do MS Excel, aby se změny v tabulce projevily v obou aplikacích? 3. Jak se chová text z MS Word vložený do MS Excel? 4. Jak rozdělíme text vložený v MS Excel v jedné buňce do více buněk? 5. Jak vložíme tabulku z MS Excel do MS Word, aby se změny v tabulce neprojevovaly v obou aplikacích? 6. Jak vložíme tabulku z MS Excel do MS Word, aby se změny v tabulce projevily v obou aplikacích? 7. Jak vložíme graf z MS Excel do MS Word? Doporučena literatura Sýkorová Květuše, Simr Pavel, Barilla Jiří: Microsoft Excel 2013 Podrobná uživatelská příručka, Computer Press, a.s., 2013, ISBN Pecinovský Josef: 333 tipů a triků pro Microsoft Excel 2013, Computer Press, a.s., 2013, ISBN:
TVORBA MULTIMEDIÁLNÍCH PREZENTACÍ. Mgr. Jan Straka
 TVORBA MULTIMEDIÁLNÍCH PREZENTACÍ Mgr. Jan Straka Nejčastěji používaný program pro tvorbu multimediálních prezentací je PowerPoint. V naší škole v současné době užíváme verzi 2010, budeme se tedy věnovat
TVORBA MULTIMEDIÁLNÍCH PREZENTACÍ Mgr. Jan Straka Nejčastěji používaný program pro tvorbu multimediálních prezentací je PowerPoint. V naší škole v současné době užíváme verzi 2010, budeme se tedy věnovat
materiál č. šablony/č. sady/č. materiálu: Autor: Karel Dvořák Vzdělávací oblast předmět: Informatika Ročník, cílová skupina: 8.
 Masarykova základní škola Klatovy, tř. Národních mučedníků 185, 339 01 Klatovy; 376312154, fax 376326089 E-mail: skola@maszskt.investtel.cz; internet: www.maszskt.investtel.cz Kód přílohy vzdělávací VY_32_INOVACE_IN8DV_05_02_17
Masarykova základní škola Klatovy, tř. Národních mučedníků 185, 339 01 Klatovy; 376312154, fax 376326089 E-mail: skola@maszskt.investtel.cz; internet: www.maszskt.investtel.cz Kód přílohy vzdělávací VY_32_INOVACE_IN8DV_05_02_17
1. PROSTŘEDÍ PROGRAMU. Pás karet se záložkami (na obrázku aktivovaná karta Domů ) Hlavní okno, ve kterém se edituje aktuální snímek prezentace
 Práce v PowerPointu 2007 PowerPoint je program z balíčku programů MS Office, který slouží pro tvorbu tzv. prezentací. Prezentace je určená k promítání při různých konferencí, veletrzích, přednáškách apod.
Práce v PowerPointu 2007 PowerPoint je program z balíčku programů MS Office, který slouží pro tvorbu tzv. prezentací. Prezentace je určená k promítání při různých konferencí, veletrzích, přednáškách apod.
1 - Prostředí programu WORD 2007
 1 - Prostředí programu WORD 2007 Program WORD 2007 slouží k psaní textů, do kterých je možné vkládat různé obrázky, tabulky a grafy. Vytvořené texty se ukládají jako dokumenty s příponou docx (formát Word
1 - Prostředí programu WORD 2007 Program WORD 2007 slouží k psaní textů, do kterých je možné vkládat různé obrázky, tabulky a grafy. Vytvořené texty se ukládají jako dokumenty s příponou docx (formát Word
TIP: Pro vložení konce stránky můžete použít klávesovou zkratku CTRL + Enter.
 Dialogové okno Sloupce Vložení nového oddílu Pokud chcete mít oddělené jednotlivé části dokumentu (například kapitoly), musíte roz dělit dokument na více oddílů. To mimo jiné umožňuje jinak formátovat
Dialogové okno Sloupce Vložení nového oddílu Pokud chcete mít oddělené jednotlivé části dokumentu (například kapitoly), musíte roz dělit dokument na více oddílů. To mimo jiné umožňuje jinak formátovat
Úprava tabulek v MS Word. Centrum pro virtuální a moderní metody a formy vzdělávání na Obchodní akademii T. G. Masaryka, Kostelec nad Orlicí
 Úprava tabulek v MS Word Centrum pro virtuální a moderní metody a formy vzdělávání na Obchodní akademii T. G. Masaryka, Kostelec nad Orlicí Jestli-že chcete uspořádat informace do pravidelných řádků a
Úprava tabulek v MS Word Centrum pro virtuální a moderní metody a formy vzdělávání na Obchodní akademii T. G. Masaryka, Kostelec nad Orlicí Jestli-že chcete uspořádat informace do pravidelných řádků a
Autodesk Inventor 8 vysunutí
 Nyní je náčrt posazen rohem do počátku souřadného systému. Autodesk Inventor 8 vysunutí Následující text popisuje vznik 3D modelu pomocí příkazu Vysunout. Vyjdeme z náčrtu na obrázku 1. Obrázek 1: Náčrt
Nyní je náčrt posazen rohem do počátku souřadného systému. Autodesk Inventor 8 vysunutí Následující text popisuje vznik 3D modelu pomocí příkazu Vysunout. Vyjdeme z náčrtu na obrázku 1. Obrázek 1: Náčrt
primární tlačítko (obvykle levé). Klepnutí se nejčastěji používá k výběru (označení) položky nebo k otevření nabídky.
 Říjen Myš Pokud na něco myší ukážeme, e, často se zobrazí krátký popis položky. Pokud například ukážeme na složku Koš na ploše, zobrazí se následující popis: Obsahuje smazané soubory a složky. Takzvaná
Říjen Myš Pokud na něco myší ukážeme, e, často se zobrazí krátký popis položky. Pokud například ukážeme na složku Koš na ploše, zobrazí se následující popis: Obsahuje smazané soubory a složky. Takzvaná
Evidence dat v prostředí MS Excelu Kontingenční tabulka a kontingenční graf
 Evidence dat v prostředí MS Excelu Kontingenční tabulka a kontingenční graf Základní charakteristiky sumarizační tabulka narozdíl od souhrnu je samostatná (tzn., že je vytvářena mimo seznam) nabízí širší
Evidence dat v prostředí MS Excelu Kontingenční tabulka a kontingenční graf Základní charakteristiky sumarizační tabulka narozdíl od souhrnu je samostatná (tzn., že je vytvářena mimo seznam) nabízí širší
Sada 2 - MS Office, Excel
 S třední škola stavební Jihlava Sada 2 - MS Office, Excel 17. Excel 2007. Seznamy Digitální učební materiál projektu: SŠS Jihlava šablony registrační číslo projektu:cz.1.09/1.5.00/34.0284 Šablona: III/2
S třední škola stavební Jihlava Sada 2 - MS Office, Excel 17. Excel 2007. Seznamy Digitální učební materiál projektu: SŠS Jihlava šablony registrační číslo projektu:cz.1.09/1.5.00/34.0284 Šablona: III/2
Manuál Kentico CMSDesk pro KDU-ČSL
 Manuál Kentico CMSDesk pro KDU-ČSL 2011 KDU-ČSL Obsah 1 Obecně... 3 1.1 Přihlašování... 3 1.2 Uživatelské prostředí... 4 2 Stránky... 4 2.1 Vytvoření nové stránky... 4 2.1.1 Texty... 7 2.1.2 Styly textu...
Manuál Kentico CMSDesk pro KDU-ČSL 2011 KDU-ČSL Obsah 1 Obecně... 3 1.1 Přihlašování... 3 1.2 Uživatelské prostředí... 4 2 Stránky... 4 2.1 Vytvoření nové stránky... 4 2.1.1 Texty... 7 2.1.2 Styly textu...
Používání klávesnice. Zobrazit vše. V tomto článku
 Stránka č. 1 z 7 Zobrazit vše Používání klávesnice V tomto článku Jak jsou klávesy uspořádány? Psaní textu Použití klávesových zkratek Používání navigačních kláves Použití numerické klávesnice Tři zvláštní
Stránka č. 1 z 7 Zobrazit vše Používání klávesnice V tomto článku Jak jsou klávesy uspořádány? Psaní textu Použití klávesových zkratek Používání navigačních kláves Použití numerické klávesnice Tři zvláštní
Poukázky v obálkách. MOJESODEXO.CZ - Poukázky v obálkách Uživatelská příručka MOJESODEXO.CZ. Uživatelská příručka. Strana 1 / 1. Verze aplikace: 1.4.
 MOJESODEXO.CZ Poukázky v obálkách Verze aplikace: 1.4.0 Aktualizováno: 22. 9. 2014 17:44 Strana 1 / 1 OBSAH DOKUMENTU 1. ÚVOD... 2 1.1. CO JSOU TO POUKÁZKY V OBÁLKÁCH?... 2 1.2. JAKÉ POUKÁZKY MOHOU BÝT
MOJESODEXO.CZ Poukázky v obálkách Verze aplikace: 1.4.0 Aktualizováno: 22. 9. 2014 17:44 Strana 1 / 1 OBSAH DOKUMENTU 1. ÚVOD... 2 1.1. CO JSOU TO POUKÁZKY V OBÁLKÁCH?... 2 1.2. JAKÉ POUKÁZKY MOHOU BÝT
Microsoft Office Project 2003 Úkoly projektu 1. Začátek práce na projektu 1.1 Nastavení data projektu Plánovat od Datum zahájení Datum dokončení
 1. Začátek práce na projektu Nejprve je třeba pečlivě promyslet všechny detaily projektu. Pouze bezchybné zadání úkolů a ovládání aplikace nezaručuje úspěch projektu jako takového, proto je přípravná fáze,
1. Začátek práce na projektu Nejprve je třeba pečlivě promyslet všechny detaily projektu. Pouze bezchybné zadání úkolů a ovládání aplikace nezaručuje úspěch projektu jako takového, proto je přípravná fáze,
POSTUP TVORBY DOKUMENTU základní funkce. Osnova. Vložení textu
 POSTUP TVORBY DOKUMENTU základní funkce Dříve či později se každý uživatele Wordu setká s potřebou sepsání obsáhlejšího dokumentu. Jako úkol si vytvoříme jakýsi referát o několika stranách, do kterého
POSTUP TVORBY DOKUMENTU základní funkce Dříve či později se každý uživatele Wordu setká s potřebou sepsání obsáhlejšího dokumentu. Jako úkol si vytvoříme jakýsi referát o několika stranách, do kterého
Rozšířená nastavení. Kapitola 4
 Kapitola 4 Rozšířená nastavení 4 Nástroje databáze Jak již bylo zmíněno, BCM používá jako úložiště veškerých informací databázi SQL, která běží na všech lokálních počítačích s BCM. Jeden z počítačů nebo
Kapitola 4 Rozšířená nastavení 4 Nástroje databáze Jak již bylo zmíněno, BCM používá jako úložiště veškerých informací databázi SQL, která běží na všech lokálních počítačích s BCM. Jeden z počítačů nebo
rozlišení obrazovky 1024 x 768 pixelů operační systém Windows 2000, Windows XP, Windows Vista 1 volný sériový port (volitelný) přístup na internet
 1. Úvod Tato příručka obsahuje všechny informace, které budete potřebovat k práci s programem OmegaDirect. Pomocí příkladů bude v této příručce vysvětleno: zadání objednávky, správa a evidence objednávek,
1. Úvod Tato příručka obsahuje všechny informace, které budete potřebovat k práci s programem OmegaDirect. Pomocí příkladů bude v této příručce vysvětleno: zadání objednávky, správa a evidence objednávek,
WEBDISPEČINK NA MOBILNÍCH ZAŘÍZENÍCH PŘÍRUČKA PRO WD MOBILE
 WEBDISPEČINK NA MOBILNÍCH ZAŘÍZENÍCH PŘÍRUČKA PRO WD MOBILE Úvodem WD je mobilní verze klasického WEBDISPEČINKU, která je určena pro chytré telefony a tablety. Je k dispozici pro platformy ios a Android,
WEBDISPEČINK NA MOBILNÍCH ZAŘÍZENÍCH PŘÍRUČKA PRO WD MOBILE Úvodem WD je mobilní verze klasického WEBDISPEČINKU, která je určena pro chytré telefony a tablety. Je k dispozici pro platformy ios a Android,
Uživatelská dokumentace
 Uživatelská dokumentace k projektu Czech POINT Provozní řád Konverze dokumentů z elektronické do listinné podoby (z moci úřední) Vytvořeno dne: 29.11.2011 Verze: 2.0 2011 MVČR Obsah 1. Přihlášení do centrály
Uživatelská dokumentace k projektu Czech POINT Provozní řád Konverze dokumentů z elektronické do listinné podoby (z moci úřední) Vytvořeno dne: 29.11.2011 Verze: 2.0 2011 MVČR Obsah 1. Přihlášení do centrály
Textové editory a procesory
 Textové editory a procesory Textové editory a procesory... Chyba! Záložka není definována. 1. Úvod... 3 1.1 Textové procesory... 3 1.2 Způsob psaní dokumentu... 3 1.3 Označování... 4 1.4 Lupa... 4 1.5
Textové editory a procesory Textové editory a procesory... Chyba! Záložka není definována. 1. Úvod... 3 1.1 Textové procesory... 3 1.2 Způsob psaní dokumentu... 3 1.3 Označování... 4 1.4 Lupa... 4 1.5
Android Elizabeth. Verze: 1.3
 Android Elizabeth Program pro měření mezičasů na zařízeních s OS Android Verze: 1.3 Naposledy upraveno: 12. března 2014 alesrazym.cz Aleš Razým fb.com/androidelizabeth Historie verzí Verze Datum Popis
Android Elizabeth Program pro měření mezičasů na zařízeních s OS Android Verze: 1.3 Naposledy upraveno: 12. března 2014 alesrazym.cz Aleš Razým fb.com/androidelizabeth Historie verzí Verze Datum Popis
Uživatelský manuál pro práci se stránkami OMS a MS provozované portálem Myslivost.cz. Verze 1.0
 Uživatelský manuál pro práci se stránkami OMS a MS provozované portálem Myslivost.cz Verze 1.0 Obsah Základní nastavení stránek po vytvoření... 3 Prázdný web... 3 Přihlášení do administrace... 3 Rozložení
Uživatelský manuál pro práci se stránkami OMS a MS provozované portálem Myslivost.cz Verze 1.0 Obsah Základní nastavení stránek po vytvoření... 3 Prázdný web... 3 Přihlášení do administrace... 3 Rozložení
Obsah. Podrobná uživatelská příručka
 Obsah 1 Než začneme pracovat s daty 11 Co je Office 2013 12 Požadavky na systém 13 Vytvořte si účet Microsoft 14 Spouštění aplikací 16 Spouštění aplikací z Windows 8 16 Spouštění aplikací z nabídky Start
Obsah 1 Než začneme pracovat s daty 11 Co je Office 2013 12 Požadavky na systém 13 Vytvořte si účet Microsoft 14 Spouštění aplikací 16 Spouštění aplikací z Windows 8 16 Spouštění aplikací z nabídky Start
29 Evidence smluv. Popis modulu. Záložka Evidence smluv
 29 Evidence smluv Uživatelský modul Evidence smluv slouží ke správě a evidenci smluv organizace s možností připojení vlastní smlouvy v elektronické podobě včetně přidělování závazků ze smluv jednotlivým
29 Evidence smluv Uživatelský modul Evidence smluv slouží ke správě a evidenci smluv organizace s možností připojení vlastní smlouvy v elektronické podobě včetně přidělování závazků ze smluv jednotlivým
Integrovaný Ekonomický Systém Zakázkový list - IES WIN 2006
 Úvod...2 1. Zakázkový list...2 1.1. Identifikační údaje...2 1.2. Položková část...2 1.3. Rezervace (materiálu, resp. zboží)...3 1.4. Materiálové náklady (resp. Výdej nebo Prodej ze skladu)...3 1.5. Běžné
Úvod...2 1. Zakázkový list...2 1.1. Identifikační údaje...2 1.2. Položková část...2 1.3. Rezervace (materiálu, resp. zboží)...3 1.4. Materiálové náklady (resp. Výdej nebo Prodej ze skladu)...3 1.5. Běžné
Výsledky přijímacích zkoušek
 Výsledky přijímacích zkoušek V tomto modulu komise zadává výsledky přijímací zkoušky a navrhuje, zda uchazeče přijmout či nepřijmout včetně odůvodnění. 1. Spuštění modulu "Výsledky přijímacích zkoušek"
Výsledky přijímacích zkoušek V tomto modulu komise zadává výsledky přijímací zkoušky a navrhuje, zda uchazeče přijmout či nepřijmout včetně odůvodnění. 1. Spuštění modulu "Výsledky přijímacích zkoušek"
BRICSCAD V16. Modelování strojírenských sestav
 BRICSCAD V16 Modelování strojírenských sestav Protea spol. s r.o. Makovského 1339/16 236 00 Praha 6 - Řepy tel.: 235 316 232, 235 316 237 fax: 235 316 038 e-mail: obchod@protea.cz web: www.protea.cz Copyright
BRICSCAD V16 Modelování strojírenských sestav Protea spol. s r.o. Makovského 1339/16 236 00 Praha 6 - Řepy tel.: 235 316 232, 235 316 237 fax: 235 316 038 e-mail: obchod@protea.cz web: www.protea.cz Copyright
NÁVODY PRO PEDAGOGY. Garant LMS Moodle Mgr. Naděžda Fasurová, Ph.D. VŠKE, a.s. Vstup do systému Moodle na VŠKE
 NÁVODY PRO PEDAGOGY Garant LMS Moodle Mgr. Naděžda Fasurová, Ph.D. VŠKE, a.s. Vstup do systému Moodle na VŠKE Elektronický výukový systém VŠKE pro podporu kombinované formy studia a elearning najdete na
NÁVODY PRO PEDAGOGY Garant LMS Moodle Mgr. Naděžda Fasurová, Ph.D. VŠKE, a.s. Vstup do systému Moodle na VŠKE Elektronický výukový systém VŠKE pro podporu kombinované formy studia a elearning najdete na
Testovací aplikace Matematika není věda
 Testovací aplikace Matematika není věda Příručka k http://matematika.komenacek.cz/ Příručka k portálu http://matematika.komenacek.cz/ 2 Uživatelská příručka k portálu 202 BrusTech s.r.o. Všechna práva
Testovací aplikace Matematika není věda Příručka k http://matematika.komenacek.cz/ Příručka k portálu http://matematika.komenacek.cz/ 2 Uživatelská příručka k portálu 202 BrusTech s.r.o. Všechna práva
Sada 2 Microsoft Word 2007
 S třední škola stavební Jihlava Sada 2 Microsoft Word 2007 14. Kontrola pravopisu Digitální učební materiál projektu: SŠS Jihlava šablony registrační číslo projektu:cz.1.09/1.5.00/34.0284 Šablona: III/2
S třední škola stavební Jihlava Sada 2 Microsoft Word 2007 14. Kontrola pravopisu Digitální učební materiál projektu: SŠS Jihlava šablony registrační číslo projektu:cz.1.09/1.5.00/34.0284 Šablona: III/2
Komfortní datová schránka
 Komfortní datová schránka Obsah 1. Komfortní datová schránka... 2 2. Záložka Schránky... 2 2.1. Přidání datové schránky... 2 2.2. Přidání složky do evidence datové schránky... 4 2.3. Přidání dalšího uživatele
Komfortní datová schránka Obsah 1. Komfortní datová schránka... 2 2. Záložka Schránky... 2 2.1. Přidání datové schránky... 2 2.2. Přidání složky do evidence datové schránky... 4 2.3. Přidání dalšího uživatele
Jak pracovat s kalkulačním programem HELUZ komín
 Jak pracovat s kalkulačním programem HELUZ komín Aplikace Heluz komíny je určena pro výpočet potřebných komponentů zvoleného komínového systému a pro zjištění jeho ceníkové ceny. V levém sloupci je nabídka:
Jak pracovat s kalkulačním programem HELUZ komín Aplikace Heluz komíny je určena pro výpočet potřebných komponentů zvoleného komínového systému a pro zjištění jeho ceníkové ceny. V levém sloupci je nabídka:
Příručka pro zadavatele E-ZAK krok za krokem
 Příručka pro zadavatele E-ZAK krok za krokem Vyrobeno pro příspěvkové organizace Jihomoravského kraje pro administrace zakázek s předpokládanou hodnotou vyšší než 500 tis. Kč bez DPH Tento dokument slouží
Příručka pro zadavatele E-ZAK krok za krokem Vyrobeno pro příspěvkové organizace Jihomoravského kraje pro administrace zakázek s předpokládanou hodnotou vyšší než 500 tis. Kč bez DPH Tento dokument slouží
Obsah. Obsah. Úvod... 9. 1. Makra v Excelu... 13. 2. Nahrávání maker... 19. 3. První setkání s editorem jazyka Visual Basic... 31
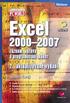 EXCEL 2000 2007 5 Obsah Úvod... 9 1. Makra v Excelu... 13 1.1 Proč je v Excelu obsažen i programovací jazyk...13 1.2 Něco málo o vývoji Excelu z hlediska programování...16 1.3 Typy listů v sešitu a jejich
EXCEL 2000 2007 5 Obsah Úvod... 9 1. Makra v Excelu... 13 1.1 Proč je v Excelu obsažen i programovací jazyk...13 1.2 Něco málo o vývoji Excelu z hlediska programování...16 1.3 Typy listů v sešitu a jejich
Programový komplet pro evidence provozu jídelny v. 2.55. modul Sklad. 2001 Sviták Bechyně Ladislav Sviták hotline: 608/253 642
 Programový komplet pro evidence provozu jídelny v. 2.55 modul Sklad 2001 Sviták Bechyně Ladislav Sviták hotline: 608/253 642 Obsah 1 Programový komplet pro evidenci provozu jídelny modul SKLAD...3 1.1
Programový komplet pro evidence provozu jídelny v. 2.55 modul Sklad 2001 Sviták Bechyně Ladislav Sviták hotline: 608/253 642 Obsah 1 Programový komplet pro evidenci provozu jídelny modul SKLAD...3 1.1
NÁVRHOVÝ PROGRAM VÝMĚNÍKŮ TEPLA FIRMY SECESPOL CAIRO 3.5.5 PŘÍRUČKA UŽIVATELE
 NÁVRHOVÝ PROGRAM VÝMĚNÍKŮ TEPLA FIRMY SECESPOL CAIRO 3.5.5 PŘÍRUČKA UŽIVATELE 1. Přehled možností programu 1.1. Hlavní okno Hlavní okno programu se skládá ze čtyř karet : Projekt, Zadání, Výsledky a Návrhový
NÁVRHOVÝ PROGRAM VÝMĚNÍKŮ TEPLA FIRMY SECESPOL CAIRO 3.5.5 PŘÍRUČKA UŽIVATELE 1. Přehled možností programu 1.1. Hlavní okno Hlavní okno programu se skládá ze čtyř karet : Projekt, Zadání, Výsledky a Návrhový
V této části manuálu bude popsán postup jak vytvářet a modifikovat stránky v publikačním systému Moris a jak plně využít všech možností systému.
 V této části manuálu bude popsán postup jak vytvářet a modifikovat stránky v publikačním systému Moris a jak plně využít všech možností systému. MENU Tvorba základního menu Ikona Menu umožňuje vytvořit
V této části manuálu bude popsán postup jak vytvářet a modifikovat stránky v publikačním systému Moris a jak plně využít všech možností systému. MENU Tvorba základního menu Ikona Menu umožňuje vytvořit
Novinky verzí SKLADNÍK 4.24 a 4.25
 Novinky verzí SKLADNÍK 4.24 a 4.25 Zakázky standardní přehled 1. Možnosti výběru 2. Zobrazení, funkce Zakázky přehled prací 1. Možnosti výběru 2. Mistři podle skupin 3. Tisk sumářů a skupin Zakázky ostatní
Novinky verzí SKLADNÍK 4.24 a 4.25 Zakázky standardní přehled 1. Možnosti výběru 2. Zobrazení, funkce Zakázky přehled prací 1. Možnosti výběru 2. Mistři podle skupin 3. Tisk sumářů a skupin Zakázky ostatní
téma: Formuláře v MS Access
 DUM 06 téma: Formuláře v MS Access ze sady: 3 tematický okruh sady: Databáze ze šablony: 07 - Kancelářský software určeno pro: 2. ročník vzdělávací obor: vzdělávací oblast: číslo projektu: anotace: metodika:
DUM 06 téma: Formuláře v MS Access ze sady: 3 tematický okruh sady: Databáze ze šablony: 07 - Kancelářský software určeno pro: 2. ročník vzdělávací obor: vzdělávací oblast: číslo projektu: anotace: metodika:
Seznámení žáků s pojmem makra, možnosti využití, praktické vytvoření makra.
 Metodické pokyny k pracovnímu listu č. 11 Používání maker Třída: 8. Učivo: Základy vytváření maker Obsah inovativní výuky: Seznámení žáků s pojmem makra, možnosti využití, praktické vytvoření makra. Doporučený
Metodické pokyny k pracovnímu listu č. 11 Používání maker Třída: 8. Učivo: Základy vytváření maker Obsah inovativní výuky: Seznámení žáků s pojmem makra, možnosti využití, praktické vytvoření makra. Doporučený
4 Část II Základy práce v systému. 6 Část III Úvodní obrazovka. 8 Část IV Práce s přehledy. 13 Část V Kontakty. 19 Část VI Operativa
 2 Dokumentace SMAN Obsah Kapitoly Část I Úvod 4 Část II Základy práce v systému 6 Část III Úvodní obrazovka 8 Část IV Práce s přehledy 13 Část V Kontakty 19 Část VI Operativa 23 Část VII Nabídky 35 Index
2 Dokumentace SMAN Obsah Kapitoly Část I Úvod 4 Část II Základy práce v systému 6 Část III Úvodní obrazovka 8 Část IV Práce s přehledy 13 Část V Kontakty 19 Část VI Operativa 23 Část VII Nabídky 35 Index
Zadání. Založení projektu
 Zadání Cílem tohoto příkladu je navrhnout symetrický dřevěný střešní vazník délky 13 m, sklon střechy 25. Materiálem je dřevo třídy C24, fošny tloušťky 40 mm. Zatížení krytinou a podhledem 0,2 kn/m, druhá
Zadání Cílem tohoto příkladu je navrhnout symetrický dřevěný střešní vazník délky 13 m, sklon střechy 25. Materiálem je dřevo třídy C24, fošny tloušťky 40 mm. Zatížení krytinou a podhledem 0,2 kn/m, druhá
1 Seznámení s Word 2010, karty, nejčastější činnosti. 2 Tvorba dokumentu
 1 Seznámení s Word 2010, karty, nejčastější činnosti Možnosti spuštění Wordu: 4 způsoby Psaní: ukončení řádku, ukončení odstavce, prázdný řádek, velká písmena, trvalé psaní velkými písmeny, psaní diakritiky,
1 Seznámení s Word 2010, karty, nejčastější činnosti Možnosti spuštění Wordu: 4 způsoby Psaní: ukončení řádku, ukončení odstavce, prázdný řádek, velká písmena, trvalé psaní velkými písmeny, psaní diakritiky,
VZDĚLÁVACÍ MATERIÁL III/2
 VZDĚLÁVACÍ MATERIÁL III/2 Vy_32_inovace_009_Pl7 Vzdělávací oblast: Vzdělávací obor (okruh): Vyučovací předmět: Informační a komunikační technologie Informatika Informatika Téma: MS Word 2007 Očekávaný
VZDĚLÁVACÍ MATERIÁL III/2 Vy_32_inovace_009_Pl7 Vzdělávací oblast: Vzdělávací obor (okruh): Vyučovací předmět: Informační a komunikační technologie Informatika Informatika Téma: MS Word 2007 Očekávaný
Podrobný postup pro doplnění Žádosti o dotaci prostřednictvím Portálu Farmáře. 1. kolo příjmu žádostí Programu rozvoje venkova (2014 2020)
 Podrobný postup pro doplnění Žádosti o dotaci prostřednictvím Portálu Farmáře 1. kolo příjmu žádostí Programu rozvoje venkova (2014 2020) V tomto dokumentu je uveden podrobný postup doplnění Žádosti o
Podrobný postup pro doplnění Žádosti o dotaci prostřednictvím Portálu Farmáře 1. kolo příjmu žádostí Programu rozvoje venkova (2014 2020) V tomto dokumentu je uveden podrobný postup doplnění Žádosti o
6.1.5 Záložka - Ukládaní...52 6.1.6 Záložka - Zabezpečení...53 6.1.7 Záložka - Pravopis...53 6.1.8 Záložka - Umístění souborů...53 6.1.
 MS Word II OBSAH 1 Styly......5 1.1 Vytváření nových stylů........6 1.2 Použití stylu před napsáním textu.......7 1.3 Převedení textu do odlišného stylu.......10 1.4 Úprava stylu, změna vlastností stylu....10
MS Word II OBSAH 1 Styly......5 1.1 Vytváření nových stylů........6 1.2 Použití stylu před napsáním textu.......7 1.3 Převedení textu do odlišného stylu.......10 1.4 Úprava stylu, změna vlastností stylu....10
Operace nad celými tabulkami
 10 Operace nad celými tabulkami V předchozích kapitolách jsme se převážně zabývali sloupci tabulek. V této kapitole se naučíme provádět některé operace, které ovlivňují tabulky jako celek. Probereme vlastnosti
10 Operace nad celými tabulkami V předchozích kapitolách jsme se převážně zabývali sloupci tabulek. V této kapitole se naučíme provádět některé operace, které ovlivňují tabulky jako celek. Probereme vlastnosti
První kroky v portálu
 První kroky v portálu Přihlášení Přihlášení provedete na hlavní stránce portálu zadáním svého uživatelského jména a hesla. Je stejné jako do sítě UHK. Orientace v portálu Hlavní menu je v horní části portálu,
První kroky v portálu Přihlášení Přihlášení provedete na hlavní stránce portálu zadáním svého uživatelského jména a hesla. Je stejné jako do sítě UHK. Orientace v portálu Hlavní menu je v horní části portálu,
vismo Edituj, co vidíš.
 WEBHOUSE Pojdte dál. Online vismo Edituj, co vidíš. První kroky s WEBHOUSE vismo Online 5.2 Děkujeme za zájem o systém WEBHOUSE vismo Online moderní redakční systém určený pro správu obsahu webových stránek.
WEBHOUSE Pojdte dál. Online vismo Edituj, co vidíš. První kroky s WEBHOUSE vismo Online 5.2 Děkujeme za zájem o systém WEBHOUSE vismo Online moderní redakční systém určený pro správu obsahu webových stránek.
Ovládání TV platformy a funkce Chytrá TV
 Ovládání TV platformy a funkce Chytrá TV Obsah Popis dálkového ovladače 3 Ovládání TV služby 4 1. Informace o pořadu 4 2. Seznam TV kanálů 5 3. Možnosti kanálů 5 4. Programový průvodce 6 5. Změna pořadí
Ovládání TV platformy a funkce Chytrá TV Obsah Popis dálkového ovladače 3 Ovládání TV služby 4 1. Informace o pořadu 4 2. Seznam TV kanálů 5 3. Možnosti kanálů 5 4. Programový průvodce 6 5. Změna pořadí
Obsah. Obsah. Úvod... 7
 Obsah Obsah Úvod... 7 1. Digitální fotografie... 10 1.1 Prohlížení obrázků pomocí Nero PhotoSnap Viewer... 10 1.1.1 Zobrazení na celou obrazovku...12 1.1.2 Jak zjednodušit přechod do jiné složky...13 1.1.3
Obsah Obsah Úvod... 7 1. Digitální fotografie... 10 1.1 Prohlížení obrázků pomocí Nero PhotoSnap Viewer... 10 1.1.1 Zobrazení na celou obrazovku...12 1.1.2 Jak zjednodušit přechod do jiné složky...13 1.1.3
1 Seznámení. Kapitola 1: Seznámení 7
 Kapitola 1: Seznámení 7 Microsoft Office 365 ProPlus Použití PowerPointu Prezentace Barvy motivu Rozložení snímku Předloha snímku Motiv 1 Seznámení PowerPoint 2016 je program určený především pro tvorbu
Kapitola 1: Seznámení 7 Microsoft Office 365 ProPlus Použití PowerPointu Prezentace Barvy motivu Rozložení snímku Předloha snímku Motiv 1 Seznámení PowerPoint 2016 je program určený především pro tvorbu
INFORMATIKA. aplikační software pro práci s informacemi PRAŽSKÝ HRAD. Pracovní list pro žáky. Gymnázium K. V. Raise, Hlinsko, Adámkova 55
 INFORMATIKA aplikační software pro práci s informacemi PRAŽSKÝ HRAD Pracovní list pro žáky Autor: RNDr. Ivanka Dvořáčková 2013 PRAŽSKÝ HRAD pracovní list V delších dokumentech (seminární práce, bakalářské
INFORMATIKA aplikační software pro práci s informacemi PRAŽSKÝ HRAD Pracovní list pro žáky Autor: RNDr. Ivanka Dvořáčková 2013 PRAŽSKÝ HRAD pracovní list V delších dokumentech (seminární práce, bakalářské
Manuál uživatele čipové karty s certifikátem
 Manuál uživatele čipové karty s certifikátem Obsah 1 Úvod... 3 2 Instalace čipové karty s certifikátem... 5 3 Instalace čtečky čipových karet... 10 3.1 Instalace z Windows Update... 10 3.2 Manuální instalace
Manuál uživatele čipové karty s certifikátem Obsah 1 Úvod... 3 2 Instalace čipové karty s certifikátem... 5 3 Instalace čtečky čipových karet... 10 3.1 Instalace z Windows Update... 10 3.2 Manuální instalace
Sada 2 Microsoft Word 2007
 S třední škola stavební Jihlava Sada 2 Microsoft Word 2007 15. Hromadná korespondence (1) Digitální učební materiál projektu: SŠS Jihlava šablony registrační číslo projektu:cz.1.09/1.5.00/34.0284 Šablona:
S třední škola stavební Jihlava Sada 2 Microsoft Word 2007 15. Hromadná korespondence (1) Digitální učební materiál projektu: SŠS Jihlava šablony registrační číslo projektu:cz.1.09/1.5.00/34.0284 Šablona:
Jednotný vizuální styl: podpis v emailové korespondenci.
 Jednotný vizuální styl: podpis v emailové korespondenci. Při elektronické komunikaci je potřeba sjednotit formát podpisu všech pracovníků. V tomto návodu naleznete postupy jak si elektronická podpis vytvořit
Jednotný vizuální styl: podpis v emailové korespondenci. Při elektronické komunikaci je potřeba sjednotit formát podpisu všech pracovníků. V tomto návodu naleznete postupy jak si elektronická podpis vytvořit
Pomocník diabetika Uživatelská příručka
 Pomocník diabetika Uživatelská příručka Úvod Pomocník diabetika je označení pro webovou aplikaci určenou pro diabetiky zejména prvního typu. Webová aplikace je taková aplikace, se kterou můžete pracovat
Pomocník diabetika Uživatelská příručka Úvod Pomocník diabetika je označení pro webovou aplikaci určenou pro diabetiky zejména prvního typu. Webová aplikace je taková aplikace, se kterou můžete pracovat
Vodafone promo kit uživatelský manuál http://promo.vodafone.cz/ Uživatelský manuál pro aplikaci. Vodafone promo kit. Verze dokumentu: 2.
 Uživatelský manuál pro aplikaci Vodafone promo kit Verze dokumentu: 2.1 Vytvořeno: V Praze dne 8. 9. 2011 1 Obsah Vodafone promo kit uživatelský manuál Webové rozhraní aplikace Vodafone promo kit... 4
Uživatelský manuál pro aplikaci Vodafone promo kit Verze dokumentu: 2.1 Vytvořeno: V Praze dne 8. 9. 2011 1 Obsah Vodafone promo kit uživatelský manuál Webové rozhraní aplikace Vodafone promo kit... 4
Záloha a obnovení Uživatelská příručka
 Záloha a obnovení Uživatelská příručka Copyright 2009 Hewlett-Packard Development Company, L.P. Windows je ochranná známka společnosti Microsoft Corporation registrovaná v USA. Informace uvedené v této
Záloha a obnovení Uživatelská příručka Copyright 2009 Hewlett-Packard Development Company, L.P. Windows je ochranná známka společnosti Microsoft Corporation registrovaná v USA. Informace uvedené v této
Online travel solutions s.r.o. YONAD.CZ. Uživatelská příručka. Verze červen 2009
 Online travel solutions s.r.o. YONAD.CZ Uživatelská příručka Verze červen 2009 OBSAH 1. Úvod 2. Zprávy 3. Nastavení 3.1. Přidat nový typ pokoje 3.2. Editovat či smazat již stávající typ pokoje 3.3. Sezóny
Online travel solutions s.r.o. YONAD.CZ Uživatelská příručka Verze červen 2009 OBSAH 1. Úvod 2. Zprávy 3. Nastavení 3.1. Přidat nový typ pokoje 3.2. Editovat či smazat již stávající typ pokoje 3.3. Sezóny
UŽIVATELSKÁ PŘÍRUČKA REGISTR CHMELNIC NA EAGRI ZÁKLADNÍ POPIS FUNKCÍ A FORMULÁŘŮ. CCV, s. r. o.
 UŽIVATELSKÁ PŘÍRUČKA REGISTR CHMELNIC NA EAGRI ZÁKLADNÍ POPIS FUNKCÍ A FORMULÁŘŮ CCV, s. r. o. Uživatelská příručka Registr chmelnic na eagri Základní popis funkcí a formulářů Verze 1.8 Registr chmelnic
UŽIVATELSKÁ PŘÍRUČKA REGISTR CHMELNIC NA EAGRI ZÁKLADNÍ POPIS FUNKCÍ A FORMULÁŘŮ CCV, s. r. o. Uživatelská příručka Registr chmelnic na eagri Základní popis funkcí a formulářů Verze 1.8 Registr chmelnic
Digitální tlakoměr PM 111
 Digitální tlakoměr PM 111 Tlakoměr PM 111 Průmyslové tlakoměry PM 111 jsou určeny k měření, digitálnímu zobrazení okamžité hodnoty tlaku měřeného média a případně i na jeho regulaci. Použití a princip
Digitální tlakoměr PM 111 Tlakoměr PM 111 Průmyslové tlakoměry PM 111 jsou určeny k měření, digitálnímu zobrazení okamžité hodnoty tlaku měřeného média a případně i na jeho regulaci. Použití a princip
Zabezpečení Uživatelská příručka
 Zabezpečení Uživatelská příručka Copyright 2008 Hewlett-Packard Development Company, L.P. Microsoft a Windows jsou registrované ochranné známky společnosti Microsoft Corporation v USA. Informace uvedené
Zabezpečení Uživatelská příručka Copyright 2008 Hewlett-Packard Development Company, L.P. Microsoft a Windows jsou registrované ochranné známky společnosti Microsoft Corporation v USA. Informace uvedené
Pokyny k instalaci FRIATRACE Verze 5.3
 FRIATOOLS CS Pokyny k instalaci FRIATRACE Verze 5.3 1 1 Obsah 1. Představení softwaru FRIATRACE 3 2. Instalace softwaru FRIATRACE 4 3. Instalační program 4 4. Instalace v systémech Microsoft Windows 2000,
FRIATOOLS CS Pokyny k instalaci FRIATRACE Verze 5.3 1 1 Obsah 1. Představení softwaru FRIATRACE 3 2. Instalace softwaru FRIATRACE 4 3. Instalační program 4 4. Instalace v systémech Microsoft Windows 2000,
Nástroje produktivity
 Nástroje produktivity Skupina nástrojů zvyšující produktivitu práce. Automatický update obsahu a vzhledu dokumentu (textů i obrázků, včetně obrázků v galerii) při změně dat. Export 3D obrázků z dokumentu
Nástroje produktivity Skupina nástrojů zvyšující produktivitu práce. Automatický update obsahu a vzhledu dokumentu (textů i obrázků, včetně obrázků v galerii) při změně dat. Export 3D obrázků z dokumentu
DATABÁZE 2007. DŮLEŽITÉ: Před načtením nové databáze do vaší databáze si prosím přečtěte následující informace, které vám umožní:
 DATABÁZE 2007 DŮLEŽITÉ: Před načtením nové databáze do vaší databáze si prosím přečtěte následující informace, které vám umožní: - jednoduše a rychle provést úpravy ve struktuře vaší databáze podle potřeby
DATABÁZE 2007 DŮLEŽITÉ: Před načtením nové databáze do vaší databáze si prosím přečtěte následující informace, které vám umožní: - jednoduše a rychle provést úpravy ve struktuře vaší databáze podle potřeby
1. Požadavky na provoz aplikací IISPP
 1. Požadavky na provoz aplikací IISPP 1.1. Podporované prohlížeče Aplikace IISPP jsou primárně vyvíjeny a testovány v prohlížečích Internet Explorer a Mozilla Firefox. V jiných než uvedených prohlížečích
1. Požadavky na provoz aplikací IISPP 1.1. Podporované prohlížeče Aplikace IISPP jsou primárně vyvíjeny a testovány v prohlížečích Internet Explorer a Mozilla Firefox. V jiných než uvedených prohlížečích
Návod k použití aplikace MARKETINGOVÉ PRŮZKUMY.CZ
 www.marketingovepruzkumy.cz Návod k použití aplikace MARKETINGOVÉ PRŮZKUMY.CZ 28.4.2011 Miloš Voborník Obsah 1. Uživatelská příručka... 1 1.1. Běžný uživatel... 1 1.1.1. Celkové rozvržení, úvodní strana...
www.marketingovepruzkumy.cz Návod k použití aplikace MARKETINGOVÉ PRŮZKUMY.CZ 28.4.2011 Miloš Voborník Obsah 1. Uživatelská příručka... 1 1.1. Běžný uživatel... 1 1.1.1. Celkové rozvržení, úvodní strana...
TECHNICKÁ DOKUMENTACE NA PC
 TECHNICKÁ DOKUMENTACE NA PC Vypracovala: Jitka Chocholoušková 1 Obsah: 1. Uživatelské prostředí... 4 2. Tvorba objektů... 7 3. Tvorba úsečky... 10 4. Tvorba kružnice a oblouku... 15 4.1. Tvorba kružnice...
TECHNICKÁ DOKUMENTACE NA PC Vypracovala: Jitka Chocholoušková 1 Obsah: 1. Uživatelské prostředí... 4 2. Tvorba objektů... 7 3. Tvorba úsečky... 10 4. Tvorba kružnice a oblouku... 15 4.1. Tvorba kružnice...
Podrobný postup pro vygenerování a zaslání Žádosti o podporu a příloh OPR přes Portál farmáře
 Podrobný postup pro vygenerování a zaslání Žádosti o podporu a příloh OPR přes Portál farmáře 3. a 4. výzva příjmu žádostí Operačního programu Rybářství (2014 2020) V následujícím dokumentu je uveden podrobný
Podrobný postup pro vygenerování a zaslání Žádosti o podporu a příloh OPR přes Portál farmáře 3. a 4. výzva příjmu žádostí Operačního programu Rybářství (2014 2020) V následujícím dokumentu je uveden podrobný
Návod na zřízení datové schránky právnické osoby nezapsané v obchodním rejstříku
 Návod na zřízení datové schránky právnické osoby nezapsané v obchodním rejstříku Zřízení datové schránky Právnické osobě, která není zapsána v obchodním rejstříku, zřídí ministerstvo datovou schránku právnické
Návod na zřízení datové schránky právnické osoby nezapsané v obchodním rejstříku Zřízení datové schránky Právnické osobě, která není zapsána v obchodním rejstříku, zřídí ministerstvo datovou schránku právnické
DUM 05 téma: Základy obsluha Gimp
 DUM 05 téma: Základy obsluha Gimp ze sady: 02 tematický okruh sady: Bitmapová grafika ze šablony: 09 Počítačová grafika určeno pro: 2. ročník vzdělávací obor: 18-20-M/01 Informační technologie - Aplikace
DUM 05 téma: Základy obsluha Gimp ze sady: 02 tematický okruh sady: Bitmapová grafika ze šablony: 09 Počítačová grafika určeno pro: 2. ročník vzdělávací obor: 18-20-M/01 Informační technologie - Aplikace
EXCEL Pracovní listy
 EXCEL Pracovní listy 6., 7. třída 1 6. třída úkol: seznámení s programem a jeho ovládáním pomocné soubory: PS_excel 2013 / 6. Třída (sdílení / informatika) překopírovat do Office 365 Office: 2013 online
EXCEL Pracovní listy 6., 7. třída 1 6. třída úkol: seznámení s programem a jeho ovládáním pomocné soubory: PS_excel 2013 / 6. Třída (sdílení / informatika) překopírovat do Office 365 Office: 2013 online
Zkrácená uživatelská příručka systému Spisové služby (SpS) Lite
 ICZ a.s. Na hřebenech II 1718/10 147 00 Praha 4 Tel.: +420-222 271 111 Fax: +420-222 271 112 Internet: www.i.cz Zkrácená uživatelská příručka systému Spisové služby (SpS) Lite Vypracoval kolektiv pracovníků
ICZ a.s. Na hřebenech II 1718/10 147 00 Praha 4 Tel.: +420-222 271 111 Fax: +420-222 271 112 Internet: www.i.cz Zkrácená uživatelská příručka systému Spisové služby (SpS) Lite Vypracoval kolektiv pracovníků
CLOUDOVÁ ŘEŠENÍ OFFICE 365 PRO JEDNOTLIVCE
 CLOUDOVÁ ŘEŠENÍ OFFICE 365 PRO JEDNOTLIVCE B2 CLOUDOVÁ ŘEŠENÍ OFFICE 365 PRO JEDNOTLIVCE Jakub Filip 21. 3. 2015-1 - OBSAH Přihlášení ke cloudovým službám Office 365................... 3 Vytvoření a správa
CLOUDOVÁ ŘEŠENÍ OFFICE 365 PRO JEDNOTLIVCE B2 CLOUDOVÁ ŘEŠENÍ OFFICE 365 PRO JEDNOTLIVCE Jakub Filip 21. 3. 2015-1 - OBSAH Přihlášení ke cloudovým službám Office 365................... 3 Vytvoření a správa
Zadávání tiskových zakázek prostřednictvím JDF a Adobe Acrobat Professional
 Zadávání tiskových zakázek prostřednictvím JDF a Adobe Acrobat Professional Nejčastěji se o JDF hovoří při řízení procesů v tiskových provozech. JDF se však má stát komunikačním prostředkem mezi všemi
Zadávání tiskových zakázek prostřednictvím JDF a Adobe Acrobat Professional Nejčastěji se o JDF hovoří při řízení procesů v tiskových provozech. JDF se však má stát komunikačním prostředkem mezi všemi
DUM 10 téma: Nástroje malování
 DUM 10 téma: Nástroje malování ze sady: 2 tematický okruh sady: Bitmapová grafika ze šablony: 09 Počítačová grafika určeno pro: 2. ročník vzdělávací obor: vzdělávací oblast: číslo projektu: anotace: metodika:
DUM 10 téma: Nástroje malování ze sady: 2 tematický okruh sady: Bitmapová grafika ze šablony: 09 Počítačová grafika určeno pro: 2. ročník vzdělávací obor: vzdělávací oblast: číslo projektu: anotace: metodika:
Portál pro podávání žádostí o podporu je spuštěn na adrese https://mseu.mssf.cz/.
 1. Základní informace o MS2014+ 1.1. Kde se portál nachází Portál pro podávání žádostí o podporu je spuštěn na adrese https://mseu.mssf.cz/. 1.2. Informace o přípravě a realizaci portálu Jedná se o jednotný
1. Základní informace o MS2014+ 1.1. Kde se portál nachází Portál pro podávání žádostí o podporu je spuštěn na adrese https://mseu.mssf.cz/. 1.2. Informace o přípravě a realizaci portálu Jedná se o jednotný
Návod k používání registračního systému ČSLH www.hokejovaregistrace.cz
 Návod k používání registračního systému ČSLH www.hokejovaregistrace.cz Osnova Přihlášení do systému Základní obrazovka Správa hráčů Přihlášky hráčů k registraci Žádosti o prodloužení registrace Žádosti
Návod k používání registračního systému ČSLH www.hokejovaregistrace.cz Osnova Přihlášení do systému Základní obrazovka Správa hráčů Přihlášky hráčů k registraci Žádosti o prodloužení registrace Žádosti
Obsah. Úvod... 9. 1. Pracovní den začíná... 13. 2. Kancelářská agenda... 43
 Obsah Úvod... 9 Papírová versus elektronická kancelář... 9 Jak je kniha uspořádána... 11 Používané konvence... 12 1. Pracovní den začíná... 13 1.1 Na pošťáka čekat nemusíte aneb vyřízení došlé pošty...
Obsah Úvod... 9 Papírová versus elektronická kancelář... 9 Jak je kniha uspořádána... 11 Používané konvence... 12 1. Pracovní den začíná... 13 1.1 Na pošťáka čekat nemusíte aneb vyřízení došlé pošty...
INTERNETOVÝ TRH S POHLEDÁVKAMI. Uživatelská příručka
 INTERNETOVÝ TRH S POHLEDÁVKAMI Uživatelská příručka 1. března 2013 Obsah Registrace... 3 Registrace fyzické osoby... 3 Registrace právnické osoby... 6 Uživatelské role v systému... 8 Přihlášení do systému...
INTERNETOVÝ TRH S POHLEDÁVKAMI Uživatelská příručka 1. března 2013 Obsah Registrace... 3 Registrace fyzické osoby... 3 Registrace právnické osoby... 6 Uživatelské role v systému... 8 Přihlášení do systému...
Základní škola, Staré Město, okr. Uherské Hradiště, příspěvková organizace. Komenské 1720, Staré Město, www.zsstmesto.cz. Metodika
 Základní škola, Staré Město, okr. Uherské Hradiště, příspěvková organizace Komenské 1720, Staré Město, www.zsstmesto.cz Metodika k použití počítačové prezentace A Z kvíz Mgr. Martin MOTYČKA 2013 1 Metodika
Základní škola, Staré Město, okr. Uherské Hradiště, příspěvková organizace Komenské 1720, Staré Město, www.zsstmesto.cz Metodika k použití počítačové prezentace A Z kvíz Mgr. Martin MOTYČKA 2013 1 Metodika
EMC2399. Programové vybavení pro řízení, sběr a zpracování dat pro EMC měření spektrálním analyzátorem Aeroflex řady 2399
 EMC2399 Programové vybavení pro řízení, sběr a zpracování dat pro EMC měření spektrálním analyzátorem Aeroflex řady 2399 Uživatelská příručka EMPOS spol. s r.o. 1. Obsah 1. Obsah... 2 2. Určení programového
EMC2399 Programové vybavení pro řízení, sběr a zpracování dat pro EMC měření spektrálním analyzátorem Aeroflex řady 2399 Uživatelská příručka EMPOS spol. s r.o. 1. Obsah 1. Obsah... 2 2. Určení programového
Modul Řízení objednávek. www.money.cz
 Modul Řízení objednávek www.money.cz 2 Money S5 Řízení objednávek Funkce modulu Obchodní modul Money S5 Řízení objednávek slouží k uskutečnění hromadných akcí s objednávkami, které zajistí dostatečné množství
Modul Řízení objednávek www.money.cz 2 Money S5 Řízení objednávek Funkce modulu Obchodní modul Money S5 Řízení objednávek slouží k uskutečnění hromadných akcí s objednávkami, které zajistí dostatečné množství
Cesta kolem světa za 80 dní. Cesta kolem světa pro 2-6 hráčů od 10 let od Michaela Rienecka, Kosmos 2004
 Cesta kolem světa za 80 dní. Cesta kolem světa pro 2-6 hráčů od 10 let od Michaela Rienecka, Kosmos 2004 Hra je nejlépe hratelná ve 3-5 hráčích, při 6 hráčích se neúměrně prodlužuje. Speciální pravidla
Cesta kolem světa za 80 dní. Cesta kolem světa pro 2-6 hráčů od 10 let od Michaela Rienecka, Kosmos 2004 Hra je nejlépe hratelná ve 3-5 hráčích, při 6 hráčích se neúměrně prodlužuje. Speciální pravidla
Stručný návod na práci v modulu podatelna a výpravna
 Spisová služba / Elisa Stručný návod na práci v modulu podatelna a výpravna Strana 1 (celkem 16) Obsah Obsah... 2 1. Modul podatelna... 3 1.1 Příjem datová schránka... 3 1.2 Příjem obecná zásilka... 5
Spisová služba / Elisa Stručný návod na práci v modulu podatelna a výpravna Strana 1 (celkem 16) Obsah Obsah... 2 1. Modul podatelna... 3 1.1 Příjem datová schránka... 3 1.2 Příjem obecná zásilka... 5
Cvičná firma: studijní opora. Brno: Tribun EU 2014, s. 27-29. 2
 1. Základní nastavení ekonomického software POHODA 1 Malé a střední podniky velmi často pracují s programem POHODA, který se neřadí k sofistikovanějším programům jako je např. Money S3 nebo Premiér, ale
1. Základní nastavení ekonomického software POHODA 1 Malé a střední podniky velmi často pracují s programem POHODA, který se neřadí k sofistikovanějším programům jako je např. Money S3 nebo Premiér, ale
4. cvičení: Pole kruhové, rovinné, Tělesa editace těles (sjednocení, rozdíl, ), tvorba složených objektů
 4. cvičení: Pole kruhové, rovinné, Tělesa editace těles (sjednocení, rozdíl, ), tvorba složených objektů Příklad 1: Pracujte v pohledu Shora. Sestrojte kružnici se středem [0,0,0], poloměrem 10 a kružnici
4. cvičení: Pole kruhové, rovinné, Tělesa editace těles (sjednocení, rozdíl, ), tvorba složených objektů Příklad 1: Pracujte v pohledu Shora. Sestrojte kružnici se středem [0,0,0], poloměrem 10 a kružnici
Návod k obsluze programu ERVE4
 Návod k obsluze programu ERVE4 Obsah Hlavní ovládací panel... 2 Základní tlačítka... 2 Pomocné tlačítko DETAIL... 4 Základní příprava programu... 5 Tvorba ADRESÁŘE... 5 Tvorba CENÍKU ADRESNÉ DISTRIBUCE...
Návod k obsluze programu ERVE4 Obsah Hlavní ovládací panel... 2 Základní tlačítka... 2 Pomocné tlačítko DETAIL... 4 Základní příprava programu... 5 Tvorba ADRESÁŘE... 5 Tvorba CENÍKU ADRESNÉ DISTRIBUCE...
Odpájecí stanice pro SMD. Kontrola teploty, digitální displej, antistatické provedení SP-HA800D
 Odpájecí stanice pro SMD Kontrola teploty, digitální displej, antistatické provedení SP-HA800D Upozornění Teplota trysek je 400 C a v případě nesprávného zacházení s přístrojem může dojít ke zranění, požáru
Odpájecí stanice pro SMD Kontrola teploty, digitální displej, antistatické provedení SP-HA800D Upozornění Teplota trysek je 400 C a v případě nesprávného zacházení s přístrojem může dojít ke zranění, požáru
STUDIJNÍ MATERIÁL. ke vzdělávacímu programu. Pracovník/pracovnice v přímém styku se zákazníkem
 STUDIJNÍ MATERIÁL ke vzdělávacímu programu Pracovník/pracovnice v přímém styku se zákazníkem Modul 1 Rozšíření znalostí využití textového editoru, tabulkového procesoru, prezentace, elektronické pošty
STUDIJNÍ MATERIÁL ke vzdělávacímu programu Pracovník/pracovnice v přímém styku se zákazníkem Modul 1 Rozšíření znalostí využití textového editoru, tabulkového procesoru, prezentace, elektronické pošty
Za ízení TouchPad aklávesnice
 Za ízení TouchPad aklávesnice Číslo dokumentu: 430406-221 Leden 2007 Tato příručka popisuje funkce zařízení TouchPad a klávesnice počítače. Obsah 1 Za ízení TouchPad Popis zařízení TouchPad.........................
Za ízení TouchPad aklávesnice Číslo dokumentu: 430406-221 Leden 2007 Tato příručka popisuje funkce zařízení TouchPad a klávesnice počítače. Obsah 1 Za ízení TouchPad Popis zařízení TouchPad.........................
Tekla Structures Multi-user Mode
 Tekla Structures Multi-user Mode Úvod V programu Tekla Structures můžete pracovat buď v režimu jednoho uživatele (single-user) nebo v režimu sdílení modelu (multi-user mode). Sdílení modelu umožňuje současný
Tekla Structures Multi-user Mode Úvod V programu Tekla Structures můžete pracovat buď v režimu jednoho uživatele (single-user) nebo v režimu sdílení modelu (multi-user mode). Sdílení modelu umožňuje současný
NÁVOD K OBSLUZE. Obj. č.: 64 61 50
 NÁVOD K OBSLUZE Obj. č. 64 61 50 Úvod Vážení zákazníci, děkujeme za Vaši důvěru a za nákup našeho malého bezdrátového pokojového a venkovního teploměru. Tento přístroj dokáže přijímat signály naměřené
NÁVOD K OBSLUZE Obj. č. 64 61 50 Úvod Vážení zákazníci, děkujeme za Vaši důvěru a za nákup našeho malého bezdrátového pokojového a venkovního teploměru. Tento přístroj dokáže přijímat signály naměřené
Vytvoření nebo odstranění makra Excel
 Vytvoření nebo odstranění makra Excel Záznam makra Když zaznamenáváte makro, zaznamená program pro záznam makra všechny kroky nutné k provedení akcí, které má makro provést. Navigace na pásu karet není
Vytvoření nebo odstranění makra Excel Záznam makra Když zaznamenáváte makro, zaznamená program pro záznam makra všechny kroky nutné k provedení akcí, které má makro provést. Navigace na pásu karet není
Digitální album návod k použití
 Digitální album návod k použití ALBUM je schopné stahovat (nahrávat) fotografie přímo z digitálního fotoaparátu bez použití počítače. Pojme více než 20 tisíc fotografií ve formátu JPG, optimalizovaných
Digitální album návod k použití ALBUM je schopné stahovat (nahrávat) fotografie přímo z digitálního fotoaparátu bez použití počítače. Pojme více než 20 tisíc fotografií ve formátu JPG, optimalizovaných
Základní příručka pro učitele
 Základní příručka pro učitele [Type the company address] Obsah CENTRUM KLASIFIKACE JOULE: PŘEHLED... 4 Výhody Centra klasifikace Joule... 4 Centrum klasifikace Joule: Dokumentace učitele... 5 Přístup do
Základní příručka pro učitele [Type the company address] Obsah CENTRUM KLASIFIKACE JOULE: PŘEHLED... 4 Výhody Centra klasifikace Joule... 4 Centrum klasifikace Joule: Dokumentace učitele... 5 Přístup do
Měřič plochy listu Návod k použití
 Měřič plochy listu Návod k použití strana 1 Obsah 1. Úvod... 3 1.1. Popis... 3 1.2 Ovládací prvky a indikátory... 4 1.2.1 Hlavní jednotka... 4 1.2.2 Skener... 5 1.3 Nastavení... 5 1.4 Nastavení rukojeti...
Měřič plochy listu Návod k použití strana 1 Obsah 1. Úvod... 3 1.1. Popis... 3 1.2 Ovládací prvky a indikátory... 4 1.2.1 Hlavní jednotka... 4 1.2.2 Skener... 5 1.3 Nastavení... 5 1.4 Nastavení rukojeti...
Zabezpečení. Uživatelská příručka
 Zabezpečení Uživatelská příručka Copyright 2006 Hewlett-Packard Development Company, L.P. Microsoft a Windows jsou registrované ochranné známky společnosti Microsoft Corporation v USA. Informace uvedené
Zabezpečení Uživatelská příručka Copyright 2006 Hewlett-Packard Development Company, L.P. Microsoft a Windows jsou registrované ochranné známky společnosti Microsoft Corporation v USA. Informace uvedené
Zvyšování kvality výuky v přírodních a technických oblastech CZ.1.07/1.128/02.0055. Nástrahy virtuální reality (pracovní list)
 Zvyšování kvality výuky v přírodních a technických oblastech CZ.1.07/1.128/02.0055 Označení: EU-Inovace-Inf-6-03 Předmět: Informatika Cílová skupina: 6. třída Autor: Jana Čejková Časová dotace: 1 vyučovací
Zvyšování kvality výuky v přírodních a technických oblastech CZ.1.07/1.128/02.0055 Označení: EU-Inovace-Inf-6-03 Předmět: Informatika Cílová skupina: 6. třída Autor: Jana Čejková Časová dotace: 1 vyučovací
