6.1.5 Záložka - Ukládaní Záložka - Zabezpečení Záložka - Pravopis Záložka - Umístění souborů
|
|
|
- Marian Beneš
- před 9 lety
- Počet zobrazení:
Transkript
1 MS Word II
2 OBSAH 1 Styly Vytváření nových stylů Použití stylu před napsáním textu Převedení textu do odlišného stylu Úprava stylu, změna vlastností stylu Odstranění stylu Automatické definování stylů Automatická aktualizace stylu Shrnutí kapitoly Šablony Použití šablony Práce se šablonami Organizátor šablon Tvorba šablon Shrnutí kapitoly Tabulky Tvorba tabulky Vytvoření tabulky z panelu nástrojů: Vytvoření tabulky z hlavní nabídky Tabulka Editace tabulky Formátování tabulky Praktická tvorba tabulky Vlastnosti tabulky Převedení tabulky na text a zpět Vložení vzorce Záhlaví a zápatí Vytvoření stejného záhlaví nebo zápatí na všech stránkách Vytvoření jiného záhlaví nebo zápatí na první stránce Vytvoření odlišných záhlaví nebo zápatí na sudých a na lichých stránkách Vytvoření odlišného záhlaví nebo zápatí v části dokumentu Nástroje Jazykové funkce Pravopis a vše okolo něj Ostatní funkce pracující s jazykem Funkce pro spolupráci a statistiku dokumentu Počet slov Sdílený pracovní prostor Sledovat změny dokumentu, zámky dokumentu Porovnání a sloučení dvou dokumentů Automatické opravy Hromadná korespondence Možnosti Wordu Záložka - Zobrazení Záložka - Obecné Záložka - Úpravy Záložka - Tisk
3 6.1.5 Záložka - Ukládaní Záložka - Zabezpečení Záložka - Pravopis Záložka - Umístění souborů Záložka - Slučitelnost Záložka - Osobní údaje Záložka - Revize Editor rovnic - Microsoft Equation Editor Instalace editoru rovnic Zahájení práce - vložení vzorce Práce s editorem rovnic Vložení symbolu Vkládání matic Další položky menu formát Styly Nastavení velikosti symbolů a textu ve výrazu Ostatní možnosti editoru rovnic Plovoucí panel nástrojů Rovnice Nástroje Rovnice Vysvětlivky k používaným symbolům
4 1 Styly Cíl: Cílem kapitoly je naučit se využívat styly a vytvářet vlastní styly. Klíčová slova: Styl, Znak, Odstavec. Pokud si prohlédneme jakoukoli knihu nebo delší text, vidíme, že má určitou strukturu. Je tam několik druhů odstavců, které se stále opakují (nadpisy, nadpisy nižších úrovní, základní text, poznámky, klíčová slova apod.). Musíme tedy při psaní dokumentu stále nastavovat stejné vlastnosti pro každý jednotlivý druh odstavce. Pokud se po napsání 20 stran textu rozhodneme, že nadpisy by měly být napsány větším písmem, musíme projít celý text a všechny nadpisy upravit. Toto nebude nutné, v případě, že se důsledně naučíme používat styly!!! Co je to Styl? Styl je souhrn všech formátování (vlastností), které pro daný text chceme definovat. Řečeno jinak: Přiřadíme textu nebo odstavci jisté vlastnosti (např. písmo Arial, velikost 10 bodů, řez kurzíva, barva černá, odstavec zarovnaný do bloku, první řádek odsazený o 1 cm zleva), všechny je hodíme do jednoho pytle, ten svážu a přiřadím mu visačku např. základní text. A ona visačka není nic jiného než styl. Word si u každého odstavce pamatuje jakým stylem je napsán. Tím je schopen provést najednou změnu ve všech odstavcích se stejným názvem. Styly můžeme použít: 1. na odstavce 2. na znaky (na slovo) Možná mnohé napadne otázka "Proč se učit pracovat se styly, když pohodově dokážeme napsat cokoli i bez znalostí stylu?"jsou minimálně dva důvody proč si tu práci dát: Dokumenty budou mít jednotný vzhled ( a to bez zdlouhavého vyhledávání "Jakou že velikostí jsem ten nadpis na začátku dokumentu psal?") Ušetříme spoustu času. Změníme-li definici stylu v jednom odstavci, provede se daná změna i ve všech odstavcích napsaných týmž stylem. Navíc styly slouží jako základy osnovy a obsahu. Je tedy nutné používat styly absolutně vždy? Samozřejmě, že není. Záleží zejména na obsažnosti daného dokumentu a celkové struktuře. U jednostránkových dokumentů, které se skládají ze třech stejných odstavců a jednoho nadpisu je zbytečné používat styly. U obsáhlejších prací to považuji za nezbytné. Práci se styly si můžeme rozdělit na několik základních úloh: 1) Vytváření nových stylů. 2) Použití stylu 3) Převedení textu do odlišného stylu. 4) Úprava stylu, změna vlastností stylu. 5) Odstranění stylu. 6) Automatické definování stylu. 5
5 1.1 Vytváření nových stylů. A) Nadefinování pomocí menu Toto je první způsob. Je pomalejší, ale pro první osvojení a pochopení práce se styly vhodnější. Postup: 1. Formát Styl Nový Název nového stylu Určení rodiče nového stylu. Styl převezme vlastnosti tohoto stylu + další, které nadefinujeme. Co chci formátovat : -odstavec slovo Styl odstavce, který bude následovat 2. Okno Nový styl Formát 3. Výběr atributu formátování Jazyk, Rám, Číslování) 4. Určení vlastností (Písmo, Odstavec, Tabulátory, Ohraničení, Poznámky: U typu stylu "znak" můžete měnit pouze Písmo, Ohraničení a Jazyk Každému stylu je možné nadefinovat klávesovou zkratku: Okno Nový styl Klávesová zkratka B) Nadefinování pomocí naformátovaného odstavce Toto je druhý způsob. Je rychlejší, více používaný, ale pro uživatele, který má jasno. Postup: 1. Napsání textu (případně výběr textu) s potřebným formátováním. 2. Nástroj Styl (naleznete v nástrojích formát) klepnutí na název stylu napsání jména nového stylu Enter Tímto postupem styl přebere všechny vlastnosti naformátovaného odstavce s tím, že bude založen na stylu, který byl přepsán. Chcete-li zadat další vlastnosti určitého stylu odstavce, např. styl následujícího odstavce, musíte postupovat prvním způsobem. 6
6 1.2 Použití stylu před napsáním textu Postup: 1. Nástroj Styl rozbalit výběr stylu 2. Napsaní textu ve zvoleném stylu. Pokud Vám daná nabídka stylů nestačí, máte možnost zobrazit všechny dostupné styly. Toto se provede stiskem klávesy SHIFT+kliknutím na šipku v nástrojích Styl. Význam symbolů v seznamu stylů V seznamu Styly na panelu nástrojů Formát jsou uvedeny informace o atributech jednotlivých stylů. Atribut Vysvětlení Název stylu odsazený vlevo Ukazuje odsazení textu daného stylu od levého okraje. Velikost písma názvu stylu Ukazuje skutečnou velikost a vzhled písma daného stylu, pokud je velikost písma mezi 8 až 16 body. Menší písmo zobrazuje Word písmem o velikosti 8 bodů a větší písmo písmem o velikosti 16 bodů. Čtyři vodorovné čárky Znázorňují zarovnání daného stylu (vlevo, vpravo, na střed a do bloku). a (podtržené "a") Jedná se o styl znaku. Jedná se o styl odstavce (značka konce odstavce) Příklad 1: Máme napsat text s výsledky průzkumu veřejného mínění na téma "Využití volného času" Budeme potřebovat následující styly: 1) Styl Otázka, který bude napsán písmem Times New Roman, velikostí 12 bodů, řezem tučným, zarovnaný vlevo, ohraničený tenkou čárou nahoře a dole. 2) Styl Muž (bude obsahovat mužské jméno dotazovaného), který bude napsán písmem Arial, velikostí 12 bodů, řezem tučným, barvou modrou. 3) Styl Žena(bude obsahovat ženské jméno dotazovaného), který bude napsán písmem Arial, velikostí 12 bodů, řezem tučným, barvou červenou. 4) Styl Odpověď, který bude napsán písmem Times New Roman, velikostí 12 bodů, řezem kurzíva, odsazení prvního řádku o 1 cm. Řešení: 7
7 Text by mohl vypadat následovně: Postup: Definování stylu Otázka 1. Zvolme Formát Styl Nový 2. Vyplňme: Název stylu -Otázka Typ stylu - odstavec Založit na - Normální Styl následujícího odstavce - Normální 3. Zvolme Formát Písmo 4. Vyplňme: Písmo - Times New Roman Řez - Tučný Velikost - 12 OK 5. Zvolme Formát Odstavec 6. Vyplňme: Zarovnání vlevo OK 7. Zvolme Formát Ohravičení 8. Vyplňme: Nastavení - Okolo Styl Šířka 1/2 b Náhled Použít na: - Odstavec OK 9. OK Použít. 10. Napišme danou otázku Enter Definování stylu Muž (použijeme způsobu B). 1. Zvolme styl Normální (v nástrojích styl). Pokud jsme postupovali přesně podle předchozího návodu máme již tento bod splněn. Zamysleme se proč? 2. Napišme jméno Petr Polák 3. Nyní jméno označme a přímým formátováním zadejme požadované vlastnosti (vše můžeme zadat z lišty Formát) 8
8 4. Nyní klikněme na název Normální (text Normální zmodrá) a přepišme na Muž Enter Tímto jsme vytvořili styl Muž, který bude mít požadované vlastnosti a bude založen na stylu Normální. Definování stylu Odpověď (opět využijeme způsobu B): 1. Zvolme styl Normální (v nástrojích styl). Tentokrát musíme provést, protože styl Muž má nastaven styl následujícího odstavce Muž 2. Napišme text odpovědi, případně první slovo a dopišme až po nastavení stylu 3. Označme text a přímým formátováním zadejme požadované vlastnosti. Odsazení prvního řádku odstavce můžeme zadat pomocí pravítka. 4. Nyní klikněme na název Normální (text Normální zmodrá) a přepišme na Odpověď Enter Definování stylu Žena (zvolíme způsob A): 1. Zvolme Formát Styl Nový 2. Vyplňme: Název stylu -Žena Typ stylu - odstavec Založit na - Muž Styl následujícího odstavce - Odpověď 3. Zvolme Formát Písmo 4. Vyplňme: Barva - Červená OK Použít Bylo výhodné založit styl Žena na stylu Muž, protože styl Žena je téměř totožný se stylem muž, liší se pouze barvou písma. Pak stačí nadefinovat pouze odlišnou barvu písma. Styl Žena přebere všechny vlastnosti stylu Muž+barva písma bude červená. Nyní můžete text dopsat s použitím nadefinovaných stylů: 1. Výběr stylu. 2. Napsání textu. Úloha k zamyšlení Jakou změnu by bylo vhodné dodatečně udělat u stylu Muž aby došlo k urychlení práce? Proč jsme tuto změnu neudělali již při nadefinování stylu Muž? Příklad 2: Před text z příkladu 1 vložte následující nadpis s využitím stylu Nadpis 1 a Normální. Využití volného času. (průzkum mezi studenty středních škol) Řešení: 1. Pro napsání nadpisu využijeme vestavěný styl Nadpis1 rozbalte nabídku v nástrojích styl vyberte styl Nadpis 1, napište text, dodatečně zarovnejte na střed. 2. Druhý řádek napíšeme stylem Normálním. Protože styl Nadpis 1 má nadefinovaný styl následujícího odstavce Normální (toto je nastavení u většiny nadpisů), nemusíme ho volit. Po napsání nadpisu a zmáčknutí klávesy Enter 9
9 bude styl Normální automaticky zvolen. Napište text a dodatečně zarovnejte na střed. Cvičení 1: 1) Nadefinujte styl "Nadpis", který bude založený na stylu Normálním, styl následujícího odstavce bude Normální, napsán písmem Arial, velikosti 16 bodů, barvy tmavě modré, zarovnaný na střed. 2) Nadefinujte styl "Text", který bude založen na stylu Normálním, písmo velikosti 12 bodů, barva automatická, odsazení 1. řádku o 1 cm zleva. K nadefinování použijte způsob B). 3) Nadefinujte styl "Podnadpis", který bude založen na stylu Nadpis, písmo velikosti 14 bodů, zarovnaný vlevo. 1.3 Převedení textu do odlišného stylu Postup: 1. Kurzor umístit do daného odstavce. 2. Nástroj Styl rozbalit výběr stylu Poznámky: Chcete-li změnit styl více odstavců, musíte označit celou skupinu odstavců. Při použití stylu znaku je potřeba poklepat na dané slovo nebo vybrat slova, která je třeba změnit. Cvičení 2: 4) Napište recepty na cukroví - název cukroví napište stylem "Nadpis1", seznam polotovarů stylem "Nadpis3" a pracovní postup stylem "Normální" 5) Překopírujte z nápovědy text o stylech (Nápověda-Obsah-Formátování- Formátování pomocí stylu- Styly). Nadpis Styly přeformátujte na styl "Nadpis1", ostatní text na styl "Normální" 1.4 Úprava stylu, změna vlastností stylu A) Nadefinování pomocí menu Postup: 1. Formát Styl 2. Vybrat styl ze seznamu stylů 3. Upravit 4. Formát 10
10 5. Výběr daného atributu formátování, definování vlastností (písma, odstavce, tabulátorů, ohraničení apod.) Poznámky: Seznam stylů můžeme specifikovat: použité styly (styly daného dokumentu = všechny vestavěné styly+styly uživatelem vytvořené), všechny styly (styly,jež jsou pro daný dokument k dispozici), uživatelem definované styly (styly, které jsme pro daný dokument vytvořili). B) Nadefinování pomocí naformátovaného odstavce Postup: 1. Označit odstavec, který chceme upravit. 2. Provést úpravu přímým naformátováním. 3. Klepnout na název stylu v nástroji Styl. 4. Enter. 5. Označit přepínač "Upravit styl podle změn ve vybraném textu" OK. Poznámky: Tento postup nebude fungovat u stylu "Normální". Tento styl je základní - výchozí pro všechny dokumenty založené na normální šabloně a má určitá specifika např. nelze odstranit. Předefinovat styl normální je možné pouze pomocí způsobu A). 11
11 Pro rychlé zrušení znakových formátů (např. určitá slova napsaná tučně) označte odstavce, ve kterých chcete formátování zrušit, a stiskněte CTRL+Mezerník. Cvičení 3: Použijte text z Nápovědy z cvičení 2 př.2. První odstavec změňte na kurzíva, odsaďte o 1 cm zleva a danou změnu zahrňte do stylu "Normální". Nadpis "Styly" podtrhněte a změnu zahrňte do stylu. Stáhněte z Internetu televizní program na 1 den. Názvy televizních stanic přeformátujte na styl "Nadpis1". Vytvořte styly "Pořad" a "Komentář" s vlastnostmi dle vlastní fantazie a program přeformátujte pomocí těchto stylů. Proveďte změnu ve stylu "Pořad" z předchozí úlohy na písmo podtržené, ve stylu "Komentář" na kurzíva. 1.5 Odstranění stylu Postup: 1. Formát Styl 2. Označit styl, který chcete vymazat 3. Odstranit Poznámky: Styl "Normální" nelze odstranit. Vymažete-li styl odstavce, který jste sami vytvořili, Word převede tímto stylem upravené odstavce do "Normálního" stylu a definici vymazaného stylu odstraní ze šablony. Vestavěné styly (styly definované v dané šabloně) vesměs nelze odstranit. V určitém dokumentu lze vymazat některý z vestavěných stylů, jako např. normální odsazení. Word převede odstavce upravené stylem, který jste vymazali, do normálního stylu, ale definici vestavěného stylu ponechá v šabloně. Chceme-li některý z vestavěných stylů opět použít, klepněme v poli Seznam na všechny styly. Upravíme-li některý odstavec dokumentu pomocí některého ze stylů Nadpisu, nelze pak tento styl nadpisu odstranit ze seznamu Styly. Chceme-li vymazat nebo kopírovat více stylů, použijme Organizátor.(více v kapitole Šablony). Už umíme základní práci se styly. Přestože si základní postupy jistě brzy zautomatizujeme a budeme je používat jako staří rutinéři, můžeme narazit na určité problémy. Část těchto problémů bude mít na svědomí Word (jak jinak, uživatel nikdy za nic nemůže) nebo lépe řečeno jeho snaha dělat spoustu věcí automaticky, bez vědomí uživatele. A tak si v další části zkusíme to vědomí trochu poopravit a dovědět se, co všechno dělá Word se styly automaticky. 1.6 Automatické definování stylů Autoři Wordu předpokládali (a zcela oprávněně), že občas potřebuje napsat delší dokument i uživatel, který se nehodlá zabývat definováním stylů. Pro tyto uživatele byla do Wordu zabudována funkce "Automatického definování 12
12 stylů". Tato funkce způsobí to, že při podstatné změně ručního formátování na určitý odstavec, Word sám automaticky vytvoří nový styl. Takto vytvořený styl pak uživatel může používat při další práci. Musí se ale naučit aspoň styly používat pro psaní textu. V případě, že používáme důsledné vlastní definování stylů můžeme tuto nabídku vypnout (konečně, jsme zdatní uživatelé a ne začátečníci). Postup: 1. Nástroje Automatické opravy karta Při psaní 2. V části Při psaní automaticky zaškrtnout Definovat styly na základě formátování 1.7 Automatická aktualizace stylu Tato funkce (na rozdíl od předchozí) je velmi užitečná a značně urychluje práci. Způsobuje to, že jestliže ručně změníte formátování odstavce, který je nadefinován v určitém stylu, automaticky se změna promítne do daného stylu a zároveň se změní všechny odstavce nadefinované v daném stylu. Postup: 1. Formát Styl 2. Výběr stylu 3. Upravit 4. Zaškrtnout Automaticky aktualizovat OK Použít Poznámky: Stejnou volbu můžeme provést i v okně Úprava Stylu zaškrtnutím Od nynějška automaticky aktualizovat. Normální styl nelze automaticky aktualizovat. Příklad 3: Zadejte u stylu Muž z příkladu 1 funkci Automaticky aktualizovat a pak text napsaný tímto stylem ručně zarovnejte na střed. Postup: První způsob: 1. Formát Styl 2. Označte styl Muž Upravit 3. Zaškrtněte Automaticky aktualizovat OK Použít 4. Kurzor přesuňte na text s mužským jménem ručně zarovnejte na střed Druhý způsob: 1. Kurzor nastavte na text s mužským jménem ručně zarovnejte na střed 2. Klikněte do nástroje Styl Enter 3. V okně Úprava stylu zaškrtněte položku Od nynějška automaticky aktualizovat OK Úloha k zamyšlení: Proč se v daném dokumentu zarovnala i všechna ženská jména? 13
13 1.8 Shrnutí kapitoly 1) Styl je souhrn všech vlastností odstavce. 2) Používání stylu šetří čas a umožňuje sjednocení vzhledu dokumentu. 3) Pro formátování dokumentu důsledně používejte styly, ručně formátujte pouze odstavec, který je specifický a v dokumentu se vícekrát neopakuje. 4) Při tvorbě dokumentu můžete použít buď vestavěné styly nebo si vytvořit styly vlastní. 5) Pro práci se styly používáme buď nástroj styl nebo pro podrobnější definování nabídku Formát Styl. 14
14 2 Šablony Cíl: Cílem následující kapitoly je naučit se pracovat se Šablonami a naučit se vytvářet vlastní Šablony. Klíčová slova: Šablona, Organizátor. Základem pro vytvoření každého dokumentu ve Wordu je šablona. Ta určuje základní strukturu a nastavení dokumentu. Zjednodušeně řečeno jde o jakýsi "formulář" s nástroji pro urychlení práce. Tento "formulář" může mít různou podobu - od prázdného listu (šablona Normal.dot) až po opravdový formulář ( viz. příloha č.3). Sekretářka v kanceláři vyplňuje také různé typy formulářů - na něco ji stačí prázdný list, jindy si vezme papír s logem firmy a vyplněnou adresou a někdy zase vyplňuje formulář s příkazem k jízdě. Stejné možnosti nám poskytuje i Word pomocí šablon. Otevřete-li dokument na základě nějaké šablony, obdržíte návrh již zformátovaného dokumentu, takže zbývá již jen upravit navržený text do konkrétní podoby. V této kapitole se naučíme pracovat se šablonami a vytvářet vlastní šablony. Šablona - je návrh dokumentu určitého typu obsahující nastavený formát, další vlastnosti dokumentu a případně i předepsaný text a obrázky. Šablony jsou v zásadě dvou typů: šablona - předvolený dokument se objeví ihned po výběru šablony, průvodce - jde o makro, které vám položí několik dotazů na upřesnění vzhledu a obsahu dokumentu a poté otevře dokument. Než se otevře dokument na základě Průvodce, trvá to sice déle, ale máte možnost výsledný dokument ovlivnit pomocí několika dialogových oken. V šabloně se mohou definovat následující prvky: Text a grafické objekty určené k použití pro všechny dokumenty, např. záhlaví a zápatí; dále pole pro vkládání data, času a údajů jako název souboru a název dokumentu; často používaný text a logo společnosti. Okraje stránek a jiné volby týkající se vzhledu stránky nastavované v nabídce Soubor příkazem Vzhled stránky. Styly. Makra. Text a grafické objekty uložené jako položky automatického textu. Vlastní panely nástrojů, nabídky a klávesové zkratky. 15
15 Šablony jsou velkou vymožeností textového editoru. Umožňují i bez větších znalostí napsat dobře stylizované dokumenty. Pomocí šablon nebo průvodců můžeme vytvořit dokumenty určené pro soudní řízení, zápisy z jednání, dopisy, faxy, zprávy, disertační práce, životopisy, adresáře, informační bulletiny, příručky, brožury, kalendáře, WWW stránky, rozvrhy, programy jednání, nákupní objednávky, daňová přiznání nebo faktury. Některé šablony jsou instalovány přímo ve Wordu, jiné potřebují vlastní instalaci (CD-ROM Microsoft Office složka ValuPack\Sablony), je rovněž možno stáhnout si některé z www serveru firmy Microsoft nebo máme možnost si je vytvořit sami (tuto možnost bych volila jako poslední možnou - proč se dřít, když už to někdo vymyslel za mně). Tak se pojďme vrhnout na práci s šablonami, ať můžeme v klidu založit do knihovny Úpravu písemností. 2.1 Použití šablony Postup: 1. Soubor Nový 2. Výběr karty(např. Dopisy a faxy) 3. Výběr typu šablony v položce Vytvořit nový vybrat dokument OK 4. Napsat nebo doplnit skutečné údaje. 5. Uložit. Ukázka šablony Moderní dopis.dot Poznámky: Šablona je na disku uložená ve formě souboru typu.dot. Nejčastěji bývají uloženy ve složce Disk:\ \Microsoft\ Office\Šablony. Její přesné umístění můžeme zjistit: Nástroje Možnosti Karta Umístění souborů Položka Uživatelské šablony (případně Šablony skupiny) 16
16 Jestliže se šablona nachází přímo ve složce Šablona nalezneme ji při otvírání nového souboru na kartě Obecné, je li v nějaké její podsložce nalezneme ji na kartě se stejným jménem jako je název dané podsložky. Nachází-li se na jiném místě, pak se tato šablona neobjeví v dialogu Nový. Příklad 1: Vytvoříme dopis pro obchodního partnera pomocí šablony. Postup: 1. Zadejme příkaz Soubor Nový (Pozor nestačí kliknout na nástroj Nový). 2. Zvolme kartu Dopisy a faxy. 3. Vyberme šablonu moderní dopis. 4. Postupně klikejme do jednotlivých předdefinovaných části dopisu a přepišme je skutečnými údaji. Předdefinovaný formát nám zajistí správnou posloupnost údajů a navíc na žádnou část nezapomeneme. 5. Výsledný soubor uložme. 2.2 Práce se šablonami Každý soubor uložený ve Wordu nese s sebou i informaci o šabloně ve které byl vytvořen. Při opětovném otevření souboru je tento otevřen již v dané šabloně. Navíc má k dispozici další dva typy šablon - normální šablonu a globální šablonu (tu musíme zvolit, jinak není k dispozici). Normální šablona Normální šablona je víceúčelová šablona používaná pro všechny typy dokumentů. Po spuštění programu Word nebo po klepnutí na tlačítko Nový je vytvořen nový prázdný dokument založený na normální šabloně. Tuto šablonu je možné upravit, a změnit tak výchozí formátování nebo obsah dokumentu. Word dále používá normální šablonu k ukládání běžně používaných položek automatického textu, maker, panelů nástrojů, vlastních nastavení nabídek 17
17 a klávesových zkratek. Vlastní položky uložené v normální šabloně jsou k dispozici ve všech dokumentech. Tato šablona je tedy i globální šablonou. Globální šablona Při práci na dokumentu jsou za normálních okolností k dispozici pouze ty položky automatického textu, makra, vlastní panely nástrojů, nastavení nabídek a klávesové zkratky, které jsou uloženy v šabloně k dokumentu připojené nebo v normální šabloně. Chcete-li používat položky uložené v jiné šabloně, můžete tuto šablonu načíst jako globální šablonu. Je-li šablona aktivní jako globální, jsou položky uložené v této šabloně k dispozici pro všechny dokumenty až do zavření programu Word. Když už příslušné položky dále nepotřebujete, je vhodné z úsporných důvodů uvolnit šablonu z paměti. Načtení globální šablony 1. Nástroje Šablony a doplňky. 2. Pole Globální šablony a doplňky zaškrtnout políčko vedle požadované šablony. 3. Není-li daná šablona k dispozici, pak: Přidat zvolit danou šablonu OK. 4. OK. Poznámky: Globální šablona je načteny jen pro aktuální práci. Ukončíme-li Word, a pak ho znovu spustíme, k opětnému načtení šablony nedojde. K dokumentu lze připojit i jinou šablonu, která obsahuje potřebné položky. Nově připojená šablona nahradí šablonu předchozí. Tento postup je vhodný například tehdy, pokud jste dokument původně založili na normální šabloně, ale nyní chcete používat šablonu s vlastními styly, makry nebo jinými nastaveními. Toto provedeme: Nástroje Šablony a doplňky Připojit zvolit danou šablonu Otevřít. 2.3 Organizátor šablon Jednotlivé položky v šablonách tzn. styly, makra, panely nástrojů, automatické texty lze kopírovat, přejmenovávat a vymazávat z šablon do dokumentu a naopak pomocí Organizátorů. Automatické texty lze kopírovat jen ze šablony do šablony. Organizátor lze zpřístupnit dvěmi způsoby: 1. Nástroje Šablony a doplňky Organizátor 2. Formát Styl Organizátor 18
18 Seznam objektů v aktuálním dokumentu (případně ve zvoleném dokumentu) Seznam objektů v globální šabloně (případně ve zvolené šabloně). Karta je rozdělena do dvou polovin. V levé polovině je prvotně seznam objektů v aktuálním dokumentu (s výjimkou karty Automatický text, kde je prvotně seznam objektů v šabloně dokumentu). Dokument si můžeme zaměnit v políčku Styly ze souboru. V pravé polovině je seznam objektů v globální šabloně Normal.dot. I tuto šablonu si můžeme zaměnit v políčku Styly ze šablony na pravé straně karty. Postup: 1. Nástroje Šablony a doplňky Organizátor. 2. Zvolit kartu, na níž jsou uvedeny položky, které chcete kopírovat. 3. Chcete-li kopírovat položky z jiné šablony či souboru nebo do jiné šablony či souboru: Zavřít soubor (zavře se aktivní dokument a šablona k němu připojená) Otevřít soubor zvolit daný soubor nebo šablonu Otevřít. 4. V seznamech zvolit dané položky zvolit Kopírovat, Odstranit nebo Přejmenovat (u Přejmenovat napsat Nový název OK) Zavřít. Příklad 2: Přiřadíme šabloně Normal.dot styly Adresa na obálku a Adresa odesílatele ze šablony Moderní dopis.dot. Postup: 1. Zvolme Nástroje šablony a doplňky Organizátor. 2. Na levé straně karty klikněme: Zavřít soubor Otevřít soubor. 3. Vybereme složku Dopisy a faxy označíme soubor Moderní dopis.dot Otevřít. 4. Provedeme kontrolu, zda v pravé části karty máte otevřenou šablonu Normal.dot. V případě, že tomu tak není, tak ji otevřeme (postup obdobný jako u bodu 2,3). 5. V políčku Moderní dopis.dot zvolme Adresa na obálce zmáčkneme CTRL+klikneme na Adresa odesílatele. 6. Zvolíme Kopírovat Zavřít.
19 19
20 Od této chvíle, jestliže otevřeme libovolný soubor založený na šabloně Normal.dot budeme mít k dispozici i styly Adresa na obálce a Adresa odesílatele. Ačkoli jsem tvrdila, že je vhodnější používat šablony již vytvořené, snadno se může stát, že často pracujete s dokumenty určitého typu jejichž šablony jste nikde nenalezli. Potom nezbývá nic jiného, než si šablonu vytvořit sami. Nebo ne? Jistě, máte možnost do nekonečna vytvářet dokument znova a znova, vymýšlet formátování apod. Lenoši ale na to půjdou jinak. Ti si vytvoří šablonu daného dokumentu a pak již budou vpisovat rozdílné texty. Vždyť z praxe je jasné, že přepisování je daleko snazší, než vymýšlet nejen text, ale i formát. A tak se naučme vytvářet nové šablony, ať posléze můžeme být lenochy. 2.4 Tvorba šablon Šablonu můžeme vytvářet třemi způsoby: 1. Z prázdného dokumentu: Vytvoříme daný dokument, vložíme tam opakující se text se správným formátováním pomocí stylů, vlastní styly, grafické objekty případně položky automatického textu, panely nástrojů, klávesové zkratky, makra. Zadáme vzhled stránky. 2. Z existujícího dokumentu: Z dokumentu odstraníme texty, které se nepoužívají opakovaně, doplníme pasáže, které se opakují, do míst, kam se bude dopisovat text zapíšeme znaky nebo fiktivní údaje. Upravíme vzhled dokumentu. Dokument na funkci šablony připravíme. 3. Z existující šablony: Otevřeme šablonu podobnou té, kterou chceme vytvořit. Postup: označit šablonu OK. Šablonu dle požadavku upravíme. Soubor Nový Vybrat šablonu v rámečku Vytvořit nový Postup - příklad postupu tvorby šablony: 1. Připravit dokument na funkci šablony (viz. jeden z předchozích bodů). 2. Soubor Uložit jako. 3. Zvolit Typ souboru šablona dokumentu. 4. Word v poli Uložit do automaticky zadá složku Šablony. Chcete-li, aby byla šablona umístěna na jinou kartu než na kartu Obecné, přejděte ve složce Šablony do příslušné podsložky. 5. Název souboru napsat jméno nové šablony Uložit. Poznámky: Chceme-li, aby určitá makra a položky automatického textu byly k dispozici pouze v dokumentech založených na této šabloně a nikoli ve všech dokumentech, uložte je v této šabloně a nikoli v normální šabloně! Úpravu šablon provádíme obdobně: Soubor - Otevřít danou šablonu provést úpravy ikona Uložit.
21 20
22 Příklad 3: Vytvoříme šablonu pro tvorbu jídelního lístku. Výsledná šablona by mohla vypadat následovně. atd Postup: 1. Otevřeme nový dokument založený na šabloně Normal.dot. 2. Napišeme nadpis "Jídelní lístek" - např.písmo Comic Sans MS, vel. 20 bodů, řez tučný, barva tmavě modrá, odsazení zleva 2,5 cm. 3. Umístíme levý tabulátor 10 cm zleva a zmáčkněte klávesu Tab. 4. Položku "datum od - do" vložíme jako textové pole formuláře. Po klepnutí na dané textové pole dosavadní text zmizí a je nahrazen konkrétními daty, které zadává uživatel z klávesnice. Zobrazíme panel nástrojů formuláře (Zobrazit Paneky nástrojů Formuláře). Zamáčkneme tlačítko Stínování pole formuláře klikneme na tlačítko Textové pole formuláře nakonec tlačítko Možnosti pole formuláře vyplníme Typ - obyčejný text, Výchozí text - [datum od - do] OK 5. Vložíme pomocí nástroje Kreslení čáru. 6. Napíšeme text Pondělí a přeformátujte - Arial, 14 bodů, řez tučný, barva tmavě modrá. Daný formát zahrneme do stylu Nadpis Položku datum vložíme jako textové pole formuláře viz. bod 2. U typu textového pole můžeme vybrat datum. 8. Text Polévka, Menu 1, Menu 2, Vegetarián odsaďte, pišeme stylem normálním, ručně zadáme řez tučný. 9. Doplníme zbývající dny, použijeme kopírování. 10. Jídla, která se často opakují můžeme uložit jako položky automatického textu. Protože se automatické texty váží na styly vytvoříme styly polévka, menu a vegetarián a založíme je na stylu normálním. Zobrazíme panel 21
23 nástrojů Automatický text. Zvolíme si styl polévka napišeme název polévky a označíme jej v nástrojích Automatický text klikneme na Nový OK. Gulášová polévka se objeví v nabídce Automatického textu pod tlačítkem Polévka. Stejným způsobem vypisujeme další názvy polévek. Pak přejdemte na Menu a Vegetarián. Na závěr zajistíme, aby za nadpisem Polévka byl předdefinovaný styl Polévka atd. 11. Ponecháme zobrazeny pouze panely nástrojů Standard, Formát, Automatický text. Ostatní panely zavřeme. 12. Uložíme jako šablonu: Soubor Uložit jako zvolíme typ souboru - šablona dokumentu (*.dot) vytvoříme složku Vlastní a otevřeme ji zadejtm jméno souboru Jídelní lístek Uložit. Cvičení 2: Zkopírujte z www. 3 různé šablony. Vytvořte šablonu Knihy jízd motorového vozidla. Pokuste se podle vzoru (viz. příloha 2) vytvořit šablonu faktury. 2.5 Shrnutí kapitoly 1) Šablona je soubor na disku typu *.dot. Obsahuje připravené texty, obrázky, styly, automatické texty, panely nástrojů, makra. Jde o předformátovaný návrh dokumentu. 2) Každý dokument je založený na určité šabloně - nejčastěji Normal.dot. Šablonu lze vybrat volbou Soubor Nový Volba karty Volba šablony. 3) Soubor může čerpat styly, automatické texty, panely nástrojů a makra ze své šablony i z globálních šablon. 4) Ke kopírování objektů mezi šablonami a dokumenty je určen Organizátor. 5) Nové šablony můžeme vytvářet z prázdných dokumentu, z existujících dokumentů i z podobných šablon. 22
24 3 Tabulky Cíl kapitoly: Tato kapitola je zaměřena na tvorbu tabulek, které nám umožňuje MS Word. K tvorbě profesionálních tabulek je potom lépe využít MS Excel. Tabulky mají využití v řadě situací, například k přehledu informací, seřazení informací, atd. Klíčová slova: Buňka tabulky - je jedno políčko tabulky (jeden prvek tabulky) Sloupec tabulky - je svislá řada dat Řádek tabulky - je vodorovná řada dat Tabulky mohou obsahovat slova, obrázky, odkazy, čísla nebo další tabulky. Tabulky představují výkonný nástroj pro organizaci a návrh. Mohou obsahovat slova, obrázky, hypertextové odkazy, čísla a v případě potřeby i další tabulky. Tabulka programu Microsoft Word poskytuje prostředí podobné tabulkovým kalkulátorům, které je tvořeno sloupci, řádky a buňkami, do nichž se vkládá příslušný obsah. Zde však podobnost s tabulkovými kalkulátory končí - Word poskytuje výkonné formátování, ale nedisponuje takovými matematickými schopnostmi, jako skutečný tabulkový kalkulátor. Program Word nabízí několik způsobů tvorby a správy tabulek. Jaký je nejjednodušší z nich? Nechat Word udělat co nejvíce práce za nás. Word utvoří obecnou tabulku a po vložení všech informací ji umí automaticky zformátovat. Anebo můžeme tabulku vytvořit manuálně - nakreslit jednotlivé sloupce a řádky, upravit velikost buněk, přetáhnout tabulku na jiné místo apod. Toto může být využito, chceme-li získat tvůrčí návrh nebo pracujeme-li na dokumentu, ve kterém není nutné zachovat jednotnost. Je-li naopak vyžadována preciznost, můžeme specifikovat přesný počet řádků a sloupců tabulky, absolutní polohu tabulky na stránce, vzdálenost doprovodného textu od tabulky atd. 23
25 3.1 Tvorba tabulky Tabulku můžeme vytvořit více způsoby, například : z panelu nástrojů Standardní, Z panelu nástrojů Ohraničení, nebo z hlavní nabídky Tabulka Vytvoření tabulky z panelu nástrojů: Tabulku můžeme navrhnout s pomocí příkazu Vložit tabulku v panelu nástrojů Standardní. Kliknutím na tlačítko Vložit tabulku se rozbalí tabulka, ve které si přetažením myši můžeme zvolit počet řádků a počet sloupců. Pak se tabulka objeví v místě, kde byl umístěn kurzor. Pokud tento panel nástrojů na obrazovce neuvidíme, můžeme si jej zobrazit pomocí hlavní nabídky Zobrazit - Panely nástrojů - Standardní. Pokud je požadovaný počet sloupců nebo řádků větší než 4 x 5, podržíme levé tlačítko myši a tažením vybereme dál. Ve chvíli až se dostaneme na konec obrazovky a velikost tabulky nám stále nestačí, potom budeme muset použít jiný způsob pro vytvoření tabulky. Například z hlavní nabídky Tabulka Vložit tabulku Vytvoření tabulky z hlavní nabídky Tabulka Z nabídky Tabulka vybereme Vložit a příkaz Tabulka. 24
26 Nastavíme počet sloupců a počet řádků. Pak potvrdíme OK. V místě, kde byl umístěn kurzor, se potom zobrazí tabulka. Dalším způsobem jak si můžeme vytvořit tabulku: Z nabídky Tabulka vybereme příkaz Navrhnout tabulku. Tím se automaticky zobrazí panel Tabulky a ohraničení a pak si můžeme tabulku navrhnout ručně. 25
27 Zobrazit panel Tabulky a ohraničení můžeme také přes panel nástrojů, jedním kliknutím na levé tlačítko myši na ikonu Tabulky a ohraničení. Další možností je vytvoření tabulky v programu MS Excel a pak ji můžeme vložit pomocí ikony Vložit tabulku Microsoft Excel na panelu nástrojů. Máme tedy několik způsobů, jak můžeme vytvořit tabulku v programu MS Word. Vždy ale platí, že tabulka se zobrazí na místě, kde je umístěn kurzor. Proto je dobré nejdříve vybrat místo pro tabulku a pak ji teprve tvořit. 3.2 Editace tabulky Po tabulce se můžeme pohybovat: a) Pomocí myši b) Pomocí šipek (kurzorových kláves) c) Pomocí klávesy Tab (tzn. Každé zmáčknutí této klávesy znamená posun na buňku vpravo) Vložení textu - klikneme do určité buňky a pak můžeme začít psát, nebo vložíme text ze schránky. Vložení obrázku - klikneme do buňky, která bude obrázek obsahovat a vybereme v nabídce Vložit - Obrázek, buď Klipart nebo Ze souboru. 26
28 3.3 Formátování tabulky Formát tabulky je nastavení barev, tvaru čar, podkladu buněk, textu, zarovnání. Na panelu nástrojů Tabulky a ohraničení klikneme na tlačítko Automatický formát tabulky. Pak se nám zobrazí okno Automatický formát tabulky. Automatický formát tabulky - nám umožňuje vybrat si nějaký předdefinovaný formát tabulky. Vybereme požadovaný formát tabulky a pak zapneme nebo vypneme nabízené volby. V náhledu uvidíme jak bude tabulka vypadat. Nakonec potvrdíme kliknutím na tlačítko Použít. Pomocí panelu nástrojů Tabulky a ohraničení můžeme tabulku upravovat. Vybereme tlačítko Vložit tabulku a rozbalíme jej. Můžeme vybrat možnosti jako: Vložit sloupce nalevo, Vložit sloupce napraco, Vložit řádky nad, Vložit řádky pod. Vždy se vloží sloupce nebo řádky do místa, kde je kurzor. Nebo pomocí nabídky Tabulka - Vložit 27
29 Z tabulky můžeme odstranit údaje pomocí hlavní nabídky Tabulka - Odstranit vybereme položku, kterou chceme odstranit. Vždy musí být kurzor v buňce sloupce nebo řádku, který chceme odstranit. Výšku řádku nebo šířku sloupce nastavujeme na panelu nástrojů Tabulky a ohraničení, pomocí tlačítek Řádky stejně vysoké nebo Sloupce stejně široké. Vzhled tabulky - jako první krok označíme celou tabulku a potom na panelu nástrojů Tabulky a ohraničení můžeme nastavit parametry ohraničení. 28
30 3.4 Praktická tvorba tabulky Díváme-li se na tabulky jen jako na nádoby na čísla, pak se podívejme ještě jednou. Tabulky nabízí skvělý způsob organizace takřka libovolného druhu informací a Word vše ještě více zjednodušuje. Tabulku můžeme v podstatě nakreslit malou tužkou na obrazovce. Pak zadáme do buněk data, dle potřeby přidáme další řádky a sloupce nebo upravíme jejich velikost, aby vše sedělo. Vytvoření tabulky: 1) Klepněte na tlačítko tabulky a ohraničení na Standardním panelu nástrojů, kterým zobrazíte stejnojmenný panel nástrojů. 2) Je-li vypnuté, klepněte na tlačítko Zobrazit nebo skrýt. 3) Je-li vypnuté, klepněte na tlačítko Nakreslit tabulku. 4) Tažením myši po obrazovce vytvořte obrys tabulky a potom tlačítko myši uvolněte. Přidání sloupců a řádků 1) Tažením ukazatele myši od horního rohu okraje tabulky k dolnímu vytvořte hranici sloupců. Stejným způsobem vytvořte všechny ostatní sloupce. 2) Tažením ukazatele myši od levého okraje tabulky k pravému okraji vytvořte hranici řádků. Stejným způsobem vytvořte všechny ostatní řádky. 29
31 Doplnění obsahu 1) Klepněte na tlačítko Navrhnout tabulku, abyste ho vypnuli. 2) Klepněte na první buňku a vložte příslušný obsah. 3) Stiskem klávesy Tab se přesuňte na další buňku a zadejte do ní další informace. Klávesou Ester jen v případě, že budete chtít začít nový odstavec uvnitř téže buňky. Pomocí klávesy Tab vyplňte všechny buňky tabulky. Zformátování tabulky 1) Klepněte na libovolnou buňku tabulky. 2) Na panelu nástrojů Tabulky a ohraničení klepněte na tlačítko Automatický formát tabulky. 3) Zvolte požadovaný formát. 4) Dle potřeby vypněte nebo zapněte nabízené volby. 5) Klepněte na tlačítko Použít 30
32 3.5 Vlastnosti tabulky Volba Vlastnosti tabulky nám umožňuje upravovat a nastavovat tabulku a její umístění v textu, zarovnání, atd. Vlastnosti tabulky - Tabulka : Umožňuje nastavit u dané tabulky velikost, zarovnání, obtékání textu a také ohraničení a stínování. Vlastnosti tabulky - Řádek : Umožňuje nastavit u dané tabulky velikost a výšku řádku. Vlastnosti tabulky - Sloupec : Umožňuje nastavit u dané tabulky šířku sloupce v měrných jednotkách. Vlastnosti tabulky - Buňka : Umožňuje nastavit u dané tabulky šířku v měrných jednotkách a svislé zarovnání. Po nastavení všech potřebných vlastností tabulky potvrdíme kliknutím na tlačítko OK. 31
33 3.6 Převedení tabulky na text a zpět Převádění tabulky na text nebo textu na tabulku se provádí pomocí hlavní nabídky Tabulka - Převést. Vždy musíme definovat oddělovače textu. A nyní se již pustíme do samotných výpočtů v tabulkách. Musíme si představit, co vlastně od tabulky, ve které budeme vykonávat matematické operace, očekáváme. Podle toho zvolíme vhodný směr zadání hodnot a popisů. Pokud jsme si to již ujasnili, můžeme plnit patřičné buňky hodnotami. Údaje se do buněk vkládají stejně jako běžný text v textovém dokumentu. 3.7 Vložení vzorce samozřejmě, že můžeme provádět výpočty v řádcích i ve sloupcích kurzor umístíme do buňky, ve které požadujeme výsledek 32
34 nyní si otevřeme okno Tabulka/vzorec a v okně Vzorec: nadefinujeme potřebný matematický vzorec ručně nebo z nabídky u zvoleného vzorce určíme směr výpočtu (vlevo, vpravo, případně nad, pod) a vložíme jej do závorek (směry se definují anglickými slovy - LEFT,RIGHT,ABOVE,BELOW) v tomto okně Vzorec si můžeme zvolit také Formát čísla pokud máme takto nadefinované požadavky, klikneme na tlačítko OK a v patřičné buňce se nám objeví výsledek stejné operace můžeme provézt ve sloupcích 33
35 pokud případně změníme dodatečně čísla, musíme také nechat vzorec přepočítat. Označíme výslednou hodnotu, potom na ni klikneme pravým tlačítkem myší a vybereme hlášku Aktualizovat pole vhodnější je však po označení výsledku použít ( stisknout ) klávesu F9 Těmito kroky se nám aktualizuje výsledná hodnoty výpočtu. V případě potřeby se můžeme podívat na zadané vzorce v dané výsledné buňce. Tento krok provedeme kliknutím tlačítka pravé myši v označené buňce a vybereme hlášku Přepnout zobrazení polí. Korespondenční úkol Vytvořte zajímavou tabulku z praxe, vložte do ní různé vzorce, tabulku upravte i vzhledově. Využijte všechny možnosti, které jste se naučili. 34
36 4 Záhlaví a zápatí Vytvoření stejného záhlaví nebo zápatí na všech stránkách Oblast záhlaví nebo zápatí (Záhlaví, jež může obsahovat text nebo grafiku, se zobrazuje v horní části všech stránek v oddílu. Zápatí se zobrazuje v dolní části stránek. Záhlaví a zápatí často obsahují čísla stránek, názvy kapitol, kalendářní data a jména autorů.) na stránce otevřeme klepnutím na příkaz Záhlaví a zápatí v nabídce Zobrazit. Záhlaví vytvoříme tak, že do oblasti pro záhlaví vepíšeme text nebo vložíme grafický objekt. - Tlačítko pro přepnutí mezi záhlavím a zápatím. Pokud chceme vytvořit zápatí, přejděme do oblasti zápatí klepnutím na tlačítko Přepnout mezi záhlavím a zápatím na panelu nástrojů (Panel s tlačítky a jinými ovládacími prvky, jejichž pomocí lze provádět příkazy. Chceme-li zobrazit určitý panel nástrojů, použijeme dialogové okno Vlastní (v nabídce Zobrazit přejděme na příkaz Panely nástrojů a klepneme na příkaz Vlastní). Pokud chceme zobrazit více tlačítek, klepneme na konci panelu nástrojů na tlačítko Možnosti panelu nástrojů.) Záhlaví a zápatí. Potom zadáme text nebo grafiku. Pokud je to nutné, zadáme formát textu pomocí tlačítek na panelu nástrojů Formátování. Po dokončení klepneme na panelu nástrojů Záhlaví a zápatí na tlačítko Zavřít. Tipy Text nebo grafika, které vložíme do záhlaví nebo zápatí, se automaticky zarovnají vlevo. Je také možné položku zarovnat na střed nebo vložit více položek (například datum zarovnané vlevo a čísla stránek zarovnaná vpravo). Chceme-li položku zarovnat na střed, stiskněte klávesu TAB. Chceme-li položku zarovnat vpravo, stiskněte klávesu TAB dvakrát.
37 35
38 K zadání textu do oblasti záhlaví nebo zápatí můžete rovněž použít tlačítka na panelu nástrojů Záhlaví a zápatí Vytvoření jiného záhlaví nebo zápatí na první stránce Záhlaví nebo zápatí na první stránce můžeme vynechat nebo můžete vytvořit jedinečné záhlaví nebo zápatí pro první stránku dokumentu nebo první stránku každého oddílu v dokumentu. Je-li dokument rozdělen do oddílů (Oddíl: Část dokumentu, ve které jsou nastaveny určité možnosti formátování stránky. Nový oddíl vytvoříme, pokud chceme změnit vlastnosti, jako jsou číslování řádků, počet sloupců nebo záhlaví a zápatí.), klepněme na oddíl nebo vybereme několik oddílů, které chceme změnit. Pokud dokument není rozdělen na oddíly, klepneme V nabídce Zobrazit klepneme na příkaz Záhlaví a zápatí. Záhlaví a zápatí klepneme na tlačítko Vzhled stránky. Klepneme na kartu Rozložení. Zaškrtneme políčko Jiné na první stránce a klepněte na OK. - Tlačítka zobrazit předchozí a další Podle potřeby přejdeme klepnutím na tlačítko Zobrazit předchozí nebo Zobrazit další na panelu nástrojů Záhlaví a zápatí do oblasti Záhlaví první stránky nebo Zápatí první stránky. Vytvoříme záhlaví nebo zápatí na první stránku dokumentu nebo oddílu. Pokud na první stránce nechceme mít žádné záhlaví ani zápatí, necháme oblasti pro záhlaví a zápatí prázdné. Chceme-li přejít do záhlaví nebo zápatí pro zbytek dokumentu nebo oddílu, klepneme na panelu nástrojů Záhlaví a zápatí na tlačítko Zobrazit další. Vytvoříme požadované záhlaví nebo zápatí. 36
39 4.1.3 Vytvoření odlišných záhlaví nebo zápatí na sudých a na lichých stránkách V nabídce Zobrazit klepneme na příkaz Záhlaví a zápatí. (Panel nástrojů: Panel s tlačítky a jinými ovládacími prvky, jejichž pomocí lze provádět příkazy. Chceme-li zobrazit určitý panel nástrojů, použijeme dialogové okno Vlastní (v nabídce Zobrazit přejdeme na příkaz Panely nástrojů a klepněte na příkaz Vlastní). Pokud chceme zobrazit více tlačítek, klepněme na konci panelu nástrojů na tlačítko Možnosti panelu nástrojů.) Na panelu nástrojů Záhlaví a zápatí klepněte na tlačítko Vzhled stránky, pokud jej máme zařazené. Jinak volíme nabídku Soubor - Vzhled stránky - Rozložení. Klepneme na kartu Rozložení. Zaškrtneme políčko Různé liché a sudé a klepněte na OK. Podle potřeby přejdeme klepnutím na tlačítko Zobrazit předchozí nebo Zobrazit další na panelu nástrojů Záhlaví a zápatí do oblasti záhlaví nebo zápatí (Záhlaví a zápatí: Záhlaví, jež může obsahovat text nebo grafiku, se zobrazuje v horní části všech stránek v oddílu. Zápatí se zobrazuje v dolní části stránek. Záhlaví a zápatí často obsahují čísla stránek, názvy kapitol, kalendářní data a jména autorů.) na lichých nebo sudých stránkách. V oblasti Záhlaví lichých stránek nebo Zápatí lichých stránek vytvořte záhlaví a zápatí pro liché číslované stránky a v oblasti Záhlaví sudých stránek nebo Zápatí sudých stránek vytvoříme záhlaví a zápatí pro sudé číslované stránky Vytvoření odlišného záhlaví nebo zápatí v části dokumentu Chceme-li v části dokumentu vytvořit odlišné záhlaví nebo zápatí, musí být dokument nejprve rozdělen do oddílů (Oddíl: Část dokumentu, ve které jsou nastaveny určité možnosti formátování stránky. Nový oddíl vytvoříme, pokud chceme změnit vlastnosti, jako jsou číslování řádků, počet sloupců, chceme změnit orientaci stránky v části textu nebo vytvořit rozdílná záhlaví a zápatí.). Pokud jsme tak už neučinili dříve, vložíme konec oddílu (Konec oddílu: Značka, která označuje konec oddílu. Konec oddílu uloží formátovací prvky oddílu, například okraje, orientaci stránky, záhlaví a zápatí a posloupnost čísel stránek.) na místo, kde má začínat nový oddíl, který bude obsahovat odlišné záhlaví nebo zápatí. Klepneme na místo, kam chcete vložit konec oddílu. V nabídce Vložit klepněte na příkaz Konec. Ve skupinovém rámečku Typy konců oddílu vyberte možnost popisující, kde má začít nový oddíl. Klepneme na oddíl, který má obsahovat odlišné záhlaví nebo zápatí. V nabídce Zobrazit klepneme na příkaz Záhlaví a zápatí. 37
40 Klepnutím na tlačítko Stejné jako minulé na panelu nástrojů. Záhlaví a zápatí přerušíme spojení mezi záhlavím a zápatím v aktuálním a předchozím oddílu. V pravém horním rohu záhlaví nebo zápatí již není zobrazeno označení Stejné jako minulé. Změníme stávající záhlaví nebo zápatí nebo vytvoříme nové záhlaví nebo zápatí pro tento oddíl. Úkol Na základě předcházejících kapitol, vyberte text, který bude mít minimálně 20 stran, vložte rozdílná Záhlaví a zápatí na různé části textu - např. podle názvu kapitol. 38
41 5 Nástroje Průvodce studiem Nabídka nástrojů v programu MS Word obstarává kompletní uživatelskou konfiguraci tohoto programu a program rozšiřuje o řadu pokročilých funkcí. Tyto funkce často navazují na ostatní programy z kancelářského balíku MS Office, popřípadě využívají softwarového vybavení třetích stran. Obsahem této kapitoly je popis uživatelsky nejvyužívanějších funkcí a příkazů z této nabídky. Čas potřebný ke studiu - 3 hodiny 5.1 Jazykové funkce Do jazykových funkcí zahrnujeme především kontrolu pravopisu v dokumentu, výběr podporovaného jazyka, práce se synonymy a antonymy Pravopis a vše okolo něj Ačkoliv je tato funkce nazývaná kontrolou pravopisu, je potřeba si uvědomit, že se jedná o jakési porovnání nalezených výrazů se slovníkem výrazů. Při kontrolo pravopisu jsou tedy jednotlivě vyhodnocovány pouze slovní výrazy, není brán zřetel na kontext v němž jsou použity, ani na větnou interpunkci. Prvním krokem k využití těchto funkcí je výběr jazyka, pro který chceme kontrolu provádět. V dokumentu je možné abychom tento výběr prováděli pro jednotlivé odstavce nebo kapitoly, nebo naopak pro celý dokument. Výběr provedeme tak, že si označíme odstavec, či kapitolu a v nabídce nástroje zvolíme JAZYK - NASTAVIT JAZYK. Dostaneme tento dialog: V tomto dialogu máme přehled všech jazyků, pro něž jsou podporovány jazykové funkce v MS WORDu. Avšak pouze jazyky, které jsme si při instalaci zvolili mají u svého názvu označující fajfku. Podpora pro tyto jazyky je dostupná okamžitě. Jestliže dojde k výběru jazyka bez této fajfky budete vyzváni k vložení instalačního media (nejčastěji CD) a podpora pro daný jazyk bude doinstalována. V rámci tohoto dialogu jsou Vám nabízeny další dvě volby: Vypnutí kontroly pravopisu a gramatiky Automatické rozpoznávaní jazyka Tato funkce se implicitně snaží rozpoznávat jazyk, který používáte v dokumentu. Většinou pokud je použit pouze jeden jazyka, tak se ji to docela daří, problém nastává u vícejazyčných dokumentů. Vypnutí kontroly pravopisu je pak funkcí velmi specifickou, kterou však v některých případech docela 39
42 potřebujeme (psaní písemné práce na PC u žáků s dyslexií a dysortografií apod.) Rychlého přepnutí mezi dostupnými jazyky lze docílit také na stavovém řádku aplikace, kliknutím na sekci s názvem jazyka: Průběžná kontrola pravopisu Průběžná kontrola pravopisu se odehrává v průběhu psaní textu. Podezřelé výrazy jsou podtrhovány červenou vlnovkou. Uživatel je tak informován, že se má zamyslet na tímto slovem, či slovním spojením. Jedná se o označovaní výrazů tzv. podezřelých. Podtrženy nejsou jen chybné výrazy, ale také výrazy slovníku neznámé - jména, názvy míst, zkratky apod. K základní obsluze této funkce patří umění si ji aktivovat - zapnout. Funkci zapneme v nabídce NÁSTROJE - MOŽNOSTI. Zvolíme záložku (ouško) PRAVOPIS. Jedná se o volbu automatická kontrola pravopisu. Všimněme si také dalších voleb, které nám tento dialog nabízí, a které se týkají zejména přístupu ke zkratkám a podobným výrazům. V této části můžeme také definovat vlastní slovníky, sloužící pro ukládání námi často používaných výrazů, které se z hlediska standardních slovníků jeví jako tzv. podezřelé. Finální kontrola pravopisu Finální kontrolu pravopisu nejčastěji provádíme po jeho dopsání. Celý dokument je tímto nástrojem znovu procházen, jsou vyhledány podezřelé výrazy. Tyto výrazy jsou uživateli vráceny v dialogovém okně a případně jsou nabídnuty jiné výrazy pro jejich nahrazení. 40
43 Podezřelý výraz je v horní části okna vysvícen červeně. Ve spodní části - NÁVRHY je umožněn výběr korektního tvaru. Všimněme si na přehledu nabízených tvarů, že výraz není posuzován v kontextu věty. Podezřelý výraz tak můžeme PŘESKOČIT nebo ZAMĚNIT. Tlačítka ZAMĚŇOVAT nebo PŘESKAKOVAT použijeme v případě, že se podezřelý výraz v textu vyskytuje vícekrát a chceme záměnu nebo přeskočení realizovat u všech těchto výskytů. Pomocí tlačítka PŘIDAT DO SLOVNIKU můžeme daný nalezený výraz přidat do implicitního slovníků jako výraz správný. Zamezíme tím opakovanému zařazení tohoto výrazů mezi podezřelé jak u průběžné kontroly pravopisu, tak u kontroly tzv. finální. Tlačítko MOŽNOSTI nám dovoluje přepnout se do nastavení parametrů kontroly pravopisu, které již bylo zmíněno. Pokud aktivujeme funkci AUTOMATICKÝCH OPRAV, nebudou nám jednotlivé správné tvary nabízeny, ale kontrolo pravopisu sama zvolí (velmi často bohužel tvar nesmyslně). Úkoly k zamyšlení a prověření 1. Které jazyky podporuje Vaše instalace MS WORDu 2. Potřebujete přidávat nové výrazy do slovníku? Ostatní funkce pracující s jazykem Mezi ostatní funkce pracující s jazykem patří nastavování dělení slov, práce s tezaurem a překladové slovníky. Překladové slovníky. Překladové slovníky dovolují označit libovolný výraz a požádat o jeho překlad do zvoleného jazyka. Tuto funkci je potřeba doinstalovat nebo využít externích překladových zdrojů. Například program Lingea Lexikon je velmi dobře integrovatelný do MS Wordu a obsahuje 41
1 - Prostředí programu WORD 2007
 1 - Prostředí programu WORD 2007 Program WORD 2007 slouží k psaní textů, do kterých je možné vkládat různé obrázky, tabulky a grafy. Vytvořené texty se ukládají jako dokumenty s příponou docx (formát Word
1 - Prostředí programu WORD 2007 Program WORD 2007 slouží k psaní textů, do kterých je možné vkládat různé obrázky, tabulky a grafy. Vytvořené texty se ukládají jako dokumenty s příponou docx (formát Word
TIP: Pro vložení konce stránky můžete použít klávesovou zkratku CTRL + Enter.
 Dialogové okno Sloupce Vložení nového oddílu Pokud chcete mít oddělené jednotlivé části dokumentu (například kapitoly), musíte roz dělit dokument na více oddílů. To mimo jiné umožňuje jinak formátovat
Dialogové okno Sloupce Vložení nového oddílu Pokud chcete mít oddělené jednotlivé části dokumentu (například kapitoly), musíte roz dělit dokument na více oddílů. To mimo jiné umožňuje jinak formátovat
Úprava tabulek v MS Word. Centrum pro virtuální a moderní metody a formy vzdělávání na Obchodní akademii T. G. Masaryka, Kostelec nad Orlicí
 Úprava tabulek v MS Word Centrum pro virtuální a moderní metody a formy vzdělávání na Obchodní akademii T. G. Masaryka, Kostelec nad Orlicí Jestli-že chcete uspořádat informace do pravidelných řádků a
Úprava tabulek v MS Word Centrum pro virtuální a moderní metody a formy vzdělávání na Obchodní akademii T. G. Masaryka, Kostelec nad Orlicí Jestli-že chcete uspořádat informace do pravidelných řádků a
Textové editory a procesory
 Textové editory a procesory Textové editory a procesory... Chyba! Záložka není definována. 1. Úvod... 3 1.1 Textové procesory... 3 1.2 Způsob psaní dokumentu... 3 1.3 Označování... 4 1.4 Lupa... 4 1.5
Textové editory a procesory Textové editory a procesory... Chyba! Záložka není definována. 1. Úvod... 3 1.1 Textové procesory... 3 1.2 Způsob psaní dokumentu... 3 1.3 Označování... 4 1.4 Lupa... 4 1.5
primární tlačítko (obvykle levé). Klepnutí se nejčastěji používá k výběru (označení) položky nebo k otevření nabídky.
 Říjen Myš Pokud na něco myší ukážeme, e, často se zobrazí krátký popis položky. Pokud například ukážeme na složku Koš na ploše, zobrazí se následující popis: Obsahuje smazané soubory a složky. Takzvaná
Říjen Myš Pokud na něco myší ukážeme, e, často se zobrazí krátký popis položky. Pokud například ukážeme na složku Koš na ploše, zobrazí se následující popis: Obsahuje smazané soubory a složky. Takzvaná
Uživatelský manuál pro práci se stránkami OMS a MS provozované portálem Myslivost.cz. Verze 1.0
 Uživatelský manuál pro práci se stránkami OMS a MS provozované portálem Myslivost.cz Verze 1.0 Obsah Základní nastavení stránek po vytvoření... 3 Prázdný web... 3 Přihlášení do administrace... 3 Rozložení
Uživatelský manuál pro práci se stránkami OMS a MS provozované portálem Myslivost.cz Verze 1.0 Obsah Základní nastavení stránek po vytvoření... 3 Prázdný web... 3 Přihlášení do administrace... 3 Rozložení
materiál č. šablony/č. sady/č. materiálu: Autor: Karel Dvořák Vzdělávací oblast předmět: Informatika Ročník, cílová skupina: 8.
 Masarykova základní škola Klatovy, tř. Národních mučedníků 185, 339 01 Klatovy; 376312154, fax 376326089 E-mail: skola@maszskt.investtel.cz; internet: www.maszskt.investtel.cz Kód přílohy vzdělávací VY_32_INOVACE_IN8DV_05_02_17
Masarykova základní škola Klatovy, tř. Národních mučedníků 185, 339 01 Klatovy; 376312154, fax 376326089 E-mail: skola@maszskt.investtel.cz; internet: www.maszskt.investtel.cz Kód přílohy vzdělávací VY_32_INOVACE_IN8DV_05_02_17
Manuál Kentico CMSDesk pro KDU-ČSL
 Manuál Kentico CMSDesk pro KDU-ČSL 2011 KDU-ČSL Obsah 1 Obecně... 3 1.1 Přihlašování... 3 1.2 Uživatelské prostředí... 4 2 Stránky... 4 2.1 Vytvoření nové stránky... 4 2.1.1 Texty... 7 2.1.2 Styly textu...
Manuál Kentico CMSDesk pro KDU-ČSL 2011 KDU-ČSL Obsah 1 Obecně... 3 1.1 Přihlašování... 3 1.2 Uživatelské prostředí... 4 2 Stránky... 4 2.1 Vytvoření nové stránky... 4 2.1.1 Texty... 7 2.1.2 Styly textu...
TVORBA MULTIMEDIÁLNÍCH PREZENTACÍ. Mgr. Jan Straka
 TVORBA MULTIMEDIÁLNÍCH PREZENTACÍ Mgr. Jan Straka Nejčastěji používaný program pro tvorbu multimediálních prezentací je PowerPoint. V naší škole v současné době užíváme verzi 2010, budeme se tedy věnovat
TVORBA MULTIMEDIÁLNÍCH PREZENTACÍ Mgr. Jan Straka Nejčastěji používaný program pro tvorbu multimediálních prezentací je PowerPoint. V naší škole v současné době užíváme verzi 2010, budeme se tedy věnovat
rozlišení obrazovky 1024 x 768 pixelů operační systém Windows 2000, Windows XP, Windows Vista 1 volný sériový port (volitelný) přístup na internet
 1. Úvod Tato příručka obsahuje všechny informace, které budete potřebovat k práci s programem OmegaDirect. Pomocí příkladů bude v této příručce vysvětleno: zadání objednávky, správa a evidence objednávek,
1. Úvod Tato příručka obsahuje všechny informace, které budete potřebovat k práci s programem OmegaDirect. Pomocí příkladů bude v této příručce vysvětleno: zadání objednávky, správa a evidence objednávek,
INFORMATIKA. aplikační software pro práci s informacemi PRAŽSKÝ HRAD. Pracovní list pro žáky. Gymnázium K. V. Raise, Hlinsko, Adámkova 55
 INFORMATIKA aplikační software pro práci s informacemi PRAŽSKÝ HRAD Pracovní list pro žáky Autor: RNDr. Ivanka Dvořáčková 2013 PRAŽSKÝ HRAD pracovní list V delších dokumentech (seminární práce, bakalářské
INFORMATIKA aplikační software pro práci s informacemi PRAŽSKÝ HRAD Pracovní list pro žáky Autor: RNDr. Ivanka Dvořáčková 2013 PRAŽSKÝ HRAD pracovní list V delších dokumentech (seminární práce, bakalářské
vismo Edituj, co vidíš.
 WEBHOUSE Pojdte dál. Online vismo Edituj, co vidíš. První kroky s WEBHOUSE vismo Online 5.2 Děkujeme za zájem o systém WEBHOUSE vismo Online moderní redakční systém určený pro správu obsahu webových stránek.
WEBHOUSE Pojdte dál. Online vismo Edituj, co vidíš. První kroky s WEBHOUSE vismo Online 5.2 Děkujeme za zájem o systém WEBHOUSE vismo Online moderní redakční systém určený pro správu obsahu webových stránek.
Příručka pro zadavatele E-ZAK krok za krokem
 Příručka pro zadavatele E-ZAK krok za krokem Vyrobeno pro příspěvkové organizace Jihomoravského kraje pro administrace zakázek s předpokládanou hodnotou vyšší než 500 tis. Kč bez DPH Tento dokument slouží
Příručka pro zadavatele E-ZAK krok za krokem Vyrobeno pro příspěvkové organizace Jihomoravského kraje pro administrace zakázek s předpokládanou hodnotou vyšší než 500 tis. Kč bez DPH Tento dokument slouží
Seznámení žáků s pojmem makra, možnosti využití, praktické vytvoření makra.
 Metodické pokyny k pracovnímu listu č. 11 Používání maker Třída: 8. Učivo: Základy vytváření maker Obsah inovativní výuky: Seznámení žáků s pojmem makra, možnosti využití, praktické vytvoření makra. Doporučený
Metodické pokyny k pracovnímu listu č. 11 Používání maker Třída: 8. Učivo: Základy vytváření maker Obsah inovativní výuky: Seznámení žáků s pojmem makra, možnosti využití, praktické vytvoření makra. Doporučený
Rozšířená nastavení. Kapitola 4
 Kapitola 4 Rozšířená nastavení 4 Nástroje databáze Jak již bylo zmíněno, BCM používá jako úložiště veškerých informací databázi SQL, která běží na všech lokálních počítačích s BCM. Jeden z počítačů nebo
Kapitola 4 Rozšířená nastavení 4 Nástroje databáze Jak již bylo zmíněno, BCM používá jako úložiště veškerých informací databázi SQL, která běží na všech lokálních počítačích s BCM. Jeden z počítačů nebo
Poukázky v obálkách. MOJESODEXO.CZ - Poukázky v obálkách Uživatelská příručka MOJESODEXO.CZ. Uživatelská příručka. Strana 1 / 1. Verze aplikace: 1.4.
 MOJESODEXO.CZ Poukázky v obálkách Verze aplikace: 1.4.0 Aktualizováno: 22. 9. 2014 17:44 Strana 1 / 1 OBSAH DOKUMENTU 1. ÚVOD... 2 1.1. CO JSOU TO POUKÁZKY V OBÁLKÁCH?... 2 1.2. JAKÉ POUKÁZKY MOHOU BÝT
MOJESODEXO.CZ Poukázky v obálkách Verze aplikace: 1.4.0 Aktualizováno: 22. 9. 2014 17:44 Strana 1 / 1 OBSAH DOKUMENTU 1. ÚVOD... 2 1.1. CO JSOU TO POUKÁZKY V OBÁLKÁCH?... 2 1.2. JAKÉ POUKÁZKY MOHOU BÝT
téma: Formuláře v MS Access
 DUM 06 téma: Formuláře v MS Access ze sady: 3 tematický okruh sady: Databáze ze šablony: 07 - Kancelářský software určeno pro: 2. ročník vzdělávací obor: vzdělávací oblast: číslo projektu: anotace: metodika:
DUM 06 téma: Formuláře v MS Access ze sady: 3 tematický okruh sady: Databáze ze šablony: 07 - Kancelářský software určeno pro: 2. ročník vzdělávací obor: vzdělávací oblast: číslo projektu: anotace: metodika:
POUŽÍVÁME TABULKY A GRAFY VE VÝUCE
 POUŽÍVÁME TABULKY A GRAFY VE VÝUCE ELIŠKA TRETEROVÁ ČÍSLO OPERAČNÍHO PROGRAMU: CZ.1.07 NÁZEV OPERAČNÍHO PROGRAMU: VZDĚLÁVÁNÍ PRO KONKURENCESCHOPNOST ČÍSLO PRIORITNÍ OSY: 7.1 ČÍSLO OBLASTI PODPORY: 7.1.3
POUŽÍVÁME TABULKY A GRAFY VE VÝUCE ELIŠKA TRETEROVÁ ČÍSLO OPERAČNÍHO PROGRAMU: CZ.1.07 NÁZEV OPERAČNÍHO PROGRAMU: VZDĚLÁVÁNÍ PRO KONKURENCESCHOPNOST ČÍSLO PRIORITNÍ OSY: 7.1 ČÍSLO OBLASTI PODPORY: 7.1.3
Autodesk Inventor 8 vysunutí
 Nyní je náčrt posazen rohem do počátku souřadného systému. Autodesk Inventor 8 vysunutí Následující text popisuje vznik 3D modelu pomocí příkazu Vysunout. Vyjdeme z náčrtu na obrázku 1. Obrázek 1: Náčrt
Nyní je náčrt posazen rohem do počátku souřadného systému. Autodesk Inventor 8 vysunutí Následující text popisuje vznik 3D modelu pomocí příkazu Vysunout. Vyjdeme z náčrtu na obrázku 1. Obrázek 1: Náčrt
1. PROSTŘEDÍ PROGRAMU. Pás karet se záložkami (na obrázku aktivovaná karta Domů ) Hlavní okno, ve kterém se edituje aktuální snímek prezentace
 Práce v PowerPointu 2007 PowerPoint je program z balíčku programů MS Office, který slouží pro tvorbu tzv. prezentací. Prezentace je určená k promítání při různých konferencí, veletrzích, přednáškách apod.
Práce v PowerPointu 2007 PowerPoint je program z balíčku programů MS Office, který slouží pro tvorbu tzv. prezentací. Prezentace je určená k promítání při různých konferencí, veletrzích, přednáškách apod.
DATABÁZE 2007. DŮLEŽITÉ: Před načtením nové databáze do vaší databáze si prosím přečtěte následující informace, které vám umožní:
 DATABÁZE 2007 DŮLEŽITÉ: Před načtením nové databáze do vaší databáze si prosím přečtěte následující informace, které vám umožní: - jednoduše a rychle provést úpravy ve struktuře vaší databáze podle potřeby
DATABÁZE 2007 DŮLEŽITÉ: Před načtením nové databáze do vaší databáze si prosím přečtěte následující informace, které vám umožní: - jednoduše a rychle provést úpravy ve struktuře vaší databáze podle potřeby
Obsah. Podrobná uživatelská příručka
 Obsah 1 Než začneme pracovat s daty 11 Co je Office 2013 12 Požadavky na systém 13 Vytvořte si účet Microsoft 14 Spouštění aplikací 16 Spouštění aplikací z Windows 8 16 Spouštění aplikací z nabídky Start
Obsah 1 Než začneme pracovat s daty 11 Co je Office 2013 12 Požadavky na systém 13 Vytvořte si účet Microsoft 14 Spouštění aplikací 16 Spouštění aplikací z Windows 8 16 Spouštění aplikací z nabídky Start
Android Elizabeth. Verze: 1.3
 Android Elizabeth Program pro měření mezičasů na zařízeních s OS Android Verze: 1.3 Naposledy upraveno: 12. března 2014 alesrazym.cz Aleš Razým fb.com/androidelizabeth Historie verzí Verze Datum Popis
Android Elizabeth Program pro měření mezičasů na zařízeních s OS Android Verze: 1.3 Naposledy upraveno: 12. března 2014 alesrazym.cz Aleš Razým fb.com/androidelizabeth Historie verzí Verze Datum Popis
V této části manuálu bude popsán postup jak vytvářet a modifikovat stránky v publikačním systému Moris a jak plně využít všech možností systému.
 V této části manuálu bude popsán postup jak vytvářet a modifikovat stránky v publikačním systému Moris a jak plně využít všech možností systému. MENU Tvorba základního menu Ikona Menu umožňuje vytvořit
V této části manuálu bude popsán postup jak vytvářet a modifikovat stránky v publikačním systému Moris a jak plně využít všech možností systému. MENU Tvorba základního menu Ikona Menu umožňuje vytvořit
Komfortní datová schránka
 Komfortní datová schránka Obsah 1. Komfortní datová schránka... 2 2. Záložka Schránky... 2 2.1. Přidání datové schránky... 2 2.2. Přidání složky do evidence datové schránky... 4 2.3. Přidání dalšího uživatele
Komfortní datová schránka Obsah 1. Komfortní datová schránka... 2 2. Záložka Schránky... 2 2.1. Přidání datové schránky... 2 2.2. Přidání složky do evidence datové schránky... 4 2.3. Přidání dalšího uživatele
BRICSCAD V16. Modelování strojírenských sestav
 BRICSCAD V16 Modelování strojírenských sestav Protea spol. s r.o. Makovského 1339/16 236 00 Praha 6 - Řepy tel.: 235 316 232, 235 316 237 fax: 235 316 038 e-mail: obchod@protea.cz web: www.protea.cz Copyright
BRICSCAD V16 Modelování strojírenských sestav Protea spol. s r.o. Makovského 1339/16 236 00 Praha 6 - Řepy tel.: 235 316 232, 235 316 237 fax: 235 316 038 e-mail: obchod@protea.cz web: www.protea.cz Copyright
VZDĚLÁVACÍ MATERIÁL III/2
 VZDĚLÁVACÍ MATERIÁL III/2 Vy_32_inovace_009_Pl7 Vzdělávací oblast: Vzdělávací obor (okruh): Vyučovací předmět: Informační a komunikační technologie Informatika Informatika Téma: MS Word 2007 Očekávaný
VZDĚLÁVACÍ MATERIÁL III/2 Vy_32_inovace_009_Pl7 Vzdělávací oblast: Vzdělávací obor (okruh): Vyučovací předmět: Informační a komunikační technologie Informatika Informatika Téma: MS Word 2007 Očekávaný
Uživatelská dokumentace
 Uživatelská dokumentace k projektu Czech POINT Provozní řád Konverze dokumentů z elektronické do listinné podoby (z moci úřední) Vytvořeno dne: 29.11.2011 Verze: 2.0 2011 MVČR Obsah 1. Přihlášení do centrály
Uživatelská dokumentace k projektu Czech POINT Provozní řád Konverze dokumentů z elektronické do listinné podoby (z moci úřední) Vytvořeno dne: 29.11.2011 Verze: 2.0 2011 MVČR Obsah 1. Přihlášení do centrály
4 Část II Základy práce v systému. 6 Část III Úvodní obrazovka. 8 Část IV Práce s přehledy. 13 Část V Kontakty. 19 Část VI Operativa
 2 Dokumentace SMAN Obsah Kapitoly Část I Úvod 4 Část II Základy práce v systému 6 Část III Úvodní obrazovka 8 Část IV Práce s přehledy 13 Část V Kontakty 19 Část VI Operativa 23 Část VII Nabídky 35 Index
2 Dokumentace SMAN Obsah Kapitoly Část I Úvod 4 Část II Základy práce v systému 6 Část III Úvodní obrazovka 8 Část IV Práce s přehledy 13 Část V Kontakty 19 Část VI Operativa 23 Část VII Nabídky 35 Index
Jednotný vizuální styl: podpis v emailové korespondenci.
 Jednotný vizuální styl: podpis v emailové korespondenci. Při elektronické komunikaci je potřeba sjednotit formát podpisu všech pracovníků. V tomto návodu naleznete postupy jak si elektronická podpis vytvořit
Jednotný vizuální styl: podpis v emailové korespondenci. Při elektronické komunikaci je potřeba sjednotit formát podpisu všech pracovníků. V tomto návodu naleznete postupy jak si elektronická podpis vytvořit
Návod k používání registračního systému ČSLH www.hokejovaregistrace.cz
 Návod k používání registračního systému ČSLH www.hokejovaregistrace.cz Osnova Přihlášení do systému Základní obrazovka Správa hráčů Přihlášky hráčů k registraci Žádosti o prodloužení registrace Žádosti
Návod k používání registračního systému ČSLH www.hokejovaregistrace.cz Osnova Přihlášení do systému Základní obrazovka Správa hráčů Přihlášky hráčů k registraci Žádosti o prodloužení registrace Žádosti
Výsledky přijímacích zkoušek
 Výsledky přijímacích zkoušek V tomto modulu komise zadává výsledky přijímací zkoušky a navrhuje, zda uchazeče přijmout či nepřijmout včetně odůvodnění. 1. Spuštění modulu "Výsledky přijímacích zkoušek"
Výsledky přijímacích zkoušek V tomto modulu komise zadává výsledky přijímací zkoušky a navrhuje, zda uchazeče přijmout či nepřijmout včetně odůvodnění. 1. Spuštění modulu "Výsledky přijímacích zkoušek"
POSTUP TVORBY DOKUMENTU základní funkce. Osnova. Vložení textu
 POSTUP TVORBY DOKUMENTU základní funkce Dříve či později se každý uživatele Wordu setká s potřebou sepsání obsáhlejšího dokumentu. Jako úkol si vytvoříme jakýsi referát o několika stranách, do kterého
POSTUP TVORBY DOKUMENTU základní funkce Dříve či později se každý uživatele Wordu setká s potřebou sepsání obsáhlejšího dokumentu. Jako úkol si vytvoříme jakýsi referát o několika stranách, do kterého
Zadání. Založení projektu
 Zadání Cílem tohoto příkladu je navrhnout symetrický dřevěný střešní vazník délky 13 m, sklon střechy 25. Materiálem je dřevo třídy C24, fošny tloušťky 40 mm. Zatížení krytinou a podhledem 0,2 kn/m, druhá
Zadání Cílem tohoto příkladu je navrhnout symetrický dřevěný střešní vazník délky 13 m, sklon střechy 25. Materiálem je dřevo třídy C24, fošny tloušťky 40 mm. Zatížení krytinou a podhledem 0,2 kn/m, druhá
Používání klávesnice. Zobrazit vše. V tomto článku
 Stránka č. 1 z 7 Zobrazit vše Používání klávesnice V tomto článku Jak jsou klávesy uspořádány? Psaní textu Použití klávesových zkratek Používání navigačních kláves Použití numerické klávesnice Tři zvláštní
Stránka č. 1 z 7 Zobrazit vše Používání klávesnice V tomto článku Jak jsou klávesy uspořádány? Psaní textu Použití klávesových zkratek Používání navigačních kláves Použití numerické klávesnice Tři zvláštní
1 Seznámení s Word 2010, karty, nejčastější činnosti. 2 Tvorba dokumentu
 1 Seznámení s Word 2010, karty, nejčastější činnosti Možnosti spuštění Wordu: 4 způsoby Psaní: ukončení řádku, ukončení odstavce, prázdný řádek, velká písmena, trvalé psaní velkými písmeny, psaní diakritiky,
1 Seznámení s Word 2010, karty, nejčastější činnosti Možnosti spuštění Wordu: 4 způsoby Psaní: ukončení řádku, ukončení odstavce, prázdný řádek, velká písmena, trvalé psaní velkými písmeny, psaní diakritiky,
CLOUDOVÁ ŘEŠENÍ OFFICE 365 PRO JEDNOTLIVCE
 CLOUDOVÁ ŘEŠENÍ OFFICE 365 PRO JEDNOTLIVCE B2 CLOUDOVÁ ŘEŠENÍ OFFICE 365 PRO JEDNOTLIVCE Jakub Filip 21. 3. 2015-1 - OBSAH Přihlášení ke cloudovým službám Office 365................... 3 Vytvoření a správa
CLOUDOVÁ ŘEŠENÍ OFFICE 365 PRO JEDNOTLIVCE B2 CLOUDOVÁ ŘEŠENÍ OFFICE 365 PRO JEDNOTLIVCE Jakub Filip 21. 3. 2015-1 - OBSAH Přihlášení ke cloudovým službám Office 365................... 3 Vytvoření a správa
WEBDISPEČINK NA MOBILNÍCH ZAŘÍZENÍCH PŘÍRUČKA PRO WD MOBILE
 WEBDISPEČINK NA MOBILNÍCH ZAŘÍZENÍCH PŘÍRUČKA PRO WD MOBILE Úvodem WD je mobilní verze klasického WEBDISPEČINKU, která je určena pro chytré telefony a tablety. Je k dispozici pro platformy ios a Android,
WEBDISPEČINK NA MOBILNÍCH ZAŘÍZENÍCH PŘÍRUČKA PRO WD MOBILE Úvodem WD je mobilní verze klasického WEBDISPEČINKU, která je určena pro chytré telefony a tablety. Je k dispozici pro platformy ios a Android,
Pomocník diabetika Uživatelská příručka
 Pomocník diabetika Uživatelská příručka Úvod Pomocník diabetika je označení pro webovou aplikaci určenou pro diabetiky zejména prvního typu. Webová aplikace je taková aplikace, se kterou můžete pracovat
Pomocník diabetika Uživatelská příručka Úvod Pomocník diabetika je označení pro webovou aplikaci určenou pro diabetiky zejména prvního typu. Webová aplikace je taková aplikace, se kterou můžete pracovat
Outlook manuál. BeeOnline. Rychlý kontakt: +420 775 112 654 martin.capek@beeonline.cz
 Outlook manuál BeeOnline Rychlý kontakt: +420 775 112 654 martin.capek@beeonline.cz Otev ení programu Microsoft Office Outlook 2007 Program Microsoft Office Outlook 2007 provedeme poklepáním na následující
Outlook manuál BeeOnline Rychlý kontakt: +420 775 112 654 martin.capek@beeonline.cz Otev ení programu Microsoft Office Outlook 2007 Program Microsoft Office Outlook 2007 provedeme poklepáním na následující
Manuál uživatele čipové karty s certifikátem
 Manuál uživatele čipové karty s certifikátem Obsah 1 Úvod... 3 2 Instalace čipové karty s certifikátem... 5 3 Instalace čtečky čipových karet... 10 3.1 Instalace z Windows Update... 10 3.2 Manuální instalace
Manuál uživatele čipové karty s certifikátem Obsah 1 Úvod... 3 2 Instalace čipové karty s certifikátem... 5 3 Instalace čtečky čipových karet... 10 3.1 Instalace z Windows Update... 10 3.2 Manuální instalace
Soukromá střední odborná škola Frýdek-Místek, s.r.o. VY_32_INOVACE_61_IVT_MSOFFICE_11_Word
 Číslo projektu Název školy Název Materiálu Autor Tematický okruh Ročník CZ.1.07/1.5.00/34.0499 Soukromá střední odborná škola Frýdek-Místek, s.r.o. VY_32_INOVACE_61_IVT_MSOFFICE_11_Word Ing. Pavel BOHANES
Číslo projektu Název školy Název Materiálu Autor Tematický okruh Ročník CZ.1.07/1.5.00/34.0499 Soukromá střední odborná škola Frýdek-Místek, s.r.o. VY_32_INOVACE_61_IVT_MSOFFICE_11_Word Ing. Pavel BOHANES
Novinky verzí SKLADNÍK 4.24 a 4.25
 Novinky verzí SKLADNÍK 4.24 a 4.25 Zakázky standardní přehled 1. Možnosti výběru 2. Zobrazení, funkce Zakázky přehled prací 1. Možnosti výběru 2. Mistři podle skupin 3. Tisk sumářů a skupin Zakázky ostatní
Novinky verzí SKLADNÍK 4.24 a 4.25 Zakázky standardní přehled 1. Možnosti výběru 2. Zobrazení, funkce Zakázky přehled prací 1. Možnosti výběru 2. Mistři podle skupin 3. Tisk sumářů a skupin Zakázky ostatní
TECHNICKÁ DOKUMENTACE NA PC
 TECHNICKÁ DOKUMENTACE NA PC Vypracovala: Jitka Chocholoušková 1 Obsah: 1. Uživatelské prostředí... 4 2. Tvorba objektů... 7 3. Tvorba úsečky... 10 4. Tvorba kružnice a oblouku... 15 4.1. Tvorba kružnice...
TECHNICKÁ DOKUMENTACE NA PC Vypracovala: Jitka Chocholoušková 1 Obsah: 1. Uživatelské prostředí... 4 2. Tvorba objektů... 7 3. Tvorba úsečky... 10 4. Tvorba kružnice a oblouku... 15 4.1. Tvorba kružnice...
29 Evidence smluv. Popis modulu. Záložka Evidence smluv
 29 Evidence smluv Uživatelský modul Evidence smluv slouží ke správě a evidenci smluv organizace s možností připojení vlastní smlouvy v elektronické podobě včetně přidělování závazků ze smluv jednotlivým
29 Evidence smluv Uživatelský modul Evidence smluv slouží ke správě a evidenci smluv organizace s možností připojení vlastní smlouvy v elektronické podobě včetně přidělování závazků ze smluv jednotlivým
Zkrácená uživatelská příručka systému Spisové služby (SpS) Lite
 ICZ a.s. Na hřebenech II 1718/10 147 00 Praha 4 Tel.: +420-222 271 111 Fax: +420-222 271 112 Internet: www.i.cz Zkrácená uživatelská příručka systému Spisové služby (SpS) Lite Vypracoval kolektiv pracovníků
ICZ a.s. Na hřebenech II 1718/10 147 00 Praha 4 Tel.: +420-222 271 111 Fax: +420-222 271 112 Internet: www.i.cz Zkrácená uživatelská příručka systému Spisové služby (SpS) Lite Vypracoval kolektiv pracovníků
Operace nad celými tabulkami
 10 Operace nad celými tabulkami V předchozích kapitolách jsme se převážně zabývali sloupci tabulek. V této kapitole se naučíme provádět některé operace, které ovlivňují tabulky jako celek. Probereme vlastnosti
10 Operace nad celými tabulkami V předchozích kapitolách jsme se převážně zabývali sloupci tabulek. V této kapitole se naučíme provádět některé operace, které ovlivňují tabulky jako celek. Probereme vlastnosti
Uživatelské postupy v ISÚI Založení ulice a změna příslušnosti adresního místa k ulici
 Uživatelské postupy v ISÚI Založení ulice a změna příslušnosti adresního místa k ulici Založení ulice a změna příslušnosti adresního místa k ulici Strana 1/17 Obsah 1) Založení nového návrhu změny... 3
Uživatelské postupy v ISÚI Založení ulice a změna příslušnosti adresního místa k ulici Založení ulice a změna příslušnosti adresního místa k ulici Strana 1/17 Obsah 1) Založení nového návrhu změny... 3
Evidence dat v prostředí MS Excelu Kontingenční tabulka a kontingenční graf
 Evidence dat v prostředí MS Excelu Kontingenční tabulka a kontingenční graf Základní charakteristiky sumarizační tabulka narozdíl od souhrnu je samostatná (tzn., že je vytvářena mimo seznam) nabízí širší
Evidence dat v prostředí MS Excelu Kontingenční tabulka a kontingenční graf Základní charakteristiky sumarizační tabulka narozdíl od souhrnu je samostatná (tzn., že je vytvářena mimo seznam) nabízí širší
Zadávání tiskových zakázek prostřednictvím JDF a Adobe Acrobat Professional
 Zadávání tiskových zakázek prostřednictvím JDF a Adobe Acrobat Professional Nejčastěji se o JDF hovoří při řízení procesů v tiskových provozech. JDF se však má stát komunikačním prostředkem mezi všemi
Zadávání tiskových zakázek prostřednictvím JDF a Adobe Acrobat Professional Nejčastěji se o JDF hovoří při řízení procesů v tiskových provozech. JDF se však má stát komunikačním prostředkem mezi všemi
Záloha a obnovení Uživatelská příručka
 Záloha a obnovení Uživatelská příručka Copyright 2009 Hewlett-Packard Development Company, L.P. Windows je ochranná známka společnosti Microsoft Corporation registrovaná v USA. Informace uvedené v této
Záloha a obnovení Uživatelská příručka Copyright 2009 Hewlett-Packard Development Company, L.P. Windows je ochranná známka společnosti Microsoft Corporation registrovaná v USA. Informace uvedené v této
Použití ovládacích prvků formulářů v listu aplikace Excel
 Použití ovládacích prvků formulářů v listu aplikace Excel Souhrn Aplikace Microsoft Excel poskytuje několik ovládacích prvků pro listy dialogu, které jsou vhodné pro výběr položek ze Mezi tyto ovládací
Použití ovládacích prvků formulářů v listu aplikace Excel Souhrn Aplikace Microsoft Excel poskytuje několik ovládacích prvků pro listy dialogu, které jsou vhodné pro výběr položek ze Mezi tyto ovládací
Obsah. Obsah. Úvod... 9. 1. Makra v Excelu... 13. 2. Nahrávání maker... 19. 3. První setkání s editorem jazyka Visual Basic... 31
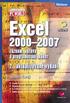 EXCEL 2000 2007 5 Obsah Úvod... 9 1. Makra v Excelu... 13 1.1 Proč je v Excelu obsažen i programovací jazyk...13 1.2 Něco málo o vývoji Excelu z hlediska programování...16 1.3 Typy listů v sešitu a jejich
EXCEL 2000 2007 5 Obsah Úvod... 9 1. Makra v Excelu... 13 1.1 Proč je v Excelu obsažen i programovací jazyk...13 1.2 Něco málo o vývoji Excelu z hlediska programování...16 1.3 Typy listů v sešitu a jejich
Zabezpečení Uživatelská příručka
 Zabezpečení Uživatelská příručka Copyright 2008 Hewlett-Packard Development Company, L.P. Microsoft a Windows jsou registrované ochranné známky společnosti Microsoft Corporation v USA. Informace uvedené
Zabezpečení Uživatelská příručka Copyright 2008 Hewlett-Packard Development Company, L.P. Microsoft a Windows jsou registrované ochranné známky společnosti Microsoft Corporation v USA. Informace uvedené
Microsoft Office Project 2003 Úkoly projektu 1. Začátek práce na projektu 1.1 Nastavení data projektu Plánovat od Datum zahájení Datum dokončení
 1. Začátek práce na projektu Nejprve je třeba pečlivě promyslet všechny detaily projektu. Pouze bezchybné zadání úkolů a ovládání aplikace nezaručuje úspěch projektu jako takového, proto je přípravná fáze,
1. Začátek práce na projektu Nejprve je třeba pečlivě promyslet všechny detaily projektu. Pouze bezchybné zadání úkolů a ovládání aplikace nezaručuje úspěch projektu jako takového, proto je přípravná fáze,
Počáteční nastavení aplikace WiFiS
 Počáteční nastavení aplikace WiFiS Tento dokument Vás provede základním nastavením aplikace a celkovým uvedením do provozu. Po dosažení konce tohoto návodu budou všechny části aplikace WiFiS připravené
Počáteční nastavení aplikace WiFiS Tento dokument Vás provede základním nastavením aplikace a celkovým uvedením do provozu. Po dosažení konce tohoto návodu budou všechny části aplikace WiFiS připravené
Sada 2 Microsoft Word 2007
 S třední škola stavební Jihlava Sada 2 Microsoft Word 2007 14. Kontrola pravopisu Digitální učební materiál projektu: SŠS Jihlava šablony registrační číslo projektu:cz.1.09/1.5.00/34.0284 Šablona: III/2
S třední škola stavební Jihlava Sada 2 Microsoft Word 2007 14. Kontrola pravopisu Digitální učební materiál projektu: SŠS Jihlava šablony registrační číslo projektu:cz.1.09/1.5.00/34.0284 Šablona: III/2
DUM 05 téma: Základy obsluha Gimp
 DUM 05 téma: Základy obsluha Gimp ze sady: 02 tematický okruh sady: Bitmapová grafika ze šablony: 09 Počítačová grafika určeno pro: 2. ročník vzdělávací obor: 18-20-M/01 Informační technologie - Aplikace
DUM 05 téma: Základy obsluha Gimp ze sady: 02 tematický okruh sady: Bitmapová grafika ze šablony: 09 Počítačová grafika určeno pro: 2. ročník vzdělávací obor: 18-20-M/01 Informační technologie - Aplikace
Návod k použití aplikace MARKETINGOVÉ PRŮZKUMY.CZ
 www.marketingovepruzkumy.cz Návod k použití aplikace MARKETINGOVÉ PRŮZKUMY.CZ 28.4.2011 Miloš Voborník Obsah 1. Uživatelská příručka... 1 1.1. Běžný uživatel... 1 1.1.1. Celkové rozvržení, úvodní strana...
www.marketingovepruzkumy.cz Návod k použití aplikace MARKETINGOVÉ PRŮZKUMY.CZ 28.4.2011 Miloš Voborník Obsah 1. Uživatelská příručka... 1 1.1. Běžný uživatel... 1 1.1.1. Celkové rozvržení, úvodní strana...
Pokyny k instalaci FRIATRACE Verze 5.3
 FRIATOOLS CS Pokyny k instalaci FRIATRACE Verze 5.3 1 1 Obsah 1. Představení softwaru FRIATRACE 3 2. Instalace softwaru FRIATRACE 4 3. Instalační program 4 4. Instalace v systémech Microsoft Windows 2000,
FRIATOOLS CS Pokyny k instalaci FRIATRACE Verze 5.3 1 1 Obsah 1. Představení softwaru FRIATRACE 3 2. Instalace softwaru FRIATRACE 4 3. Instalační program 4 4. Instalace v systémech Microsoft Windows 2000,
UŽIVATELSKÁ PŘÍRUČKA REGISTR CHMELNIC NA EAGRI ZÁKLADNÍ POPIS FUNKCÍ A FORMULÁŘŮ. CCV, s. r. o.
 UŽIVATELSKÁ PŘÍRUČKA REGISTR CHMELNIC NA EAGRI ZÁKLADNÍ POPIS FUNKCÍ A FORMULÁŘŮ CCV, s. r. o. Uživatelská příručka Registr chmelnic na eagri Základní popis funkcí a formulářů Verze 1.8 Registr chmelnic
UŽIVATELSKÁ PŘÍRUČKA REGISTR CHMELNIC NA EAGRI ZÁKLADNÍ POPIS FUNKCÍ A FORMULÁŘŮ CCV, s. r. o. Uživatelská příručka Registr chmelnic na eagri Základní popis funkcí a formulářů Verze 1.8 Registr chmelnic
1. Požadavky na provoz aplikací IISPP
 1. Požadavky na provoz aplikací IISPP 1.1. Podporované prohlížeče Aplikace IISPP jsou primárně vyvíjeny a testovány v prohlížečích Internet Explorer a Mozilla Firefox. V jiných než uvedených prohlížečích
1. Požadavky na provoz aplikací IISPP 1.1. Podporované prohlížeče Aplikace IISPP jsou primárně vyvíjeny a testovány v prohlížečích Internet Explorer a Mozilla Firefox. V jiných než uvedených prohlížečích
4. cvičení: Pole kruhové, rovinné, Tělesa editace těles (sjednocení, rozdíl, ), tvorba složených objektů
 4. cvičení: Pole kruhové, rovinné, Tělesa editace těles (sjednocení, rozdíl, ), tvorba složených objektů Příklad 1: Pracujte v pohledu Shora. Sestrojte kružnici se středem [0,0,0], poloměrem 10 a kružnici
4. cvičení: Pole kruhové, rovinné, Tělesa editace těles (sjednocení, rozdíl, ), tvorba složených objektů Příklad 1: Pracujte v pohledu Shora. Sestrojte kružnici se středem [0,0,0], poloměrem 10 a kružnici
Testovací aplikace Matematika není věda
 Testovací aplikace Matematika není věda Příručka k http://matematika.komenacek.cz/ Příručka k portálu http://matematika.komenacek.cz/ 2 Uživatelská příručka k portálu 202 BrusTech s.r.o. Všechna práva
Testovací aplikace Matematika není věda Příručka k http://matematika.komenacek.cz/ Příručka k portálu http://matematika.komenacek.cz/ 2 Uživatelská příručka k portálu 202 BrusTech s.r.o. Všechna práva
Vyplňte API klíč, který si vygenerujete v Nastavení obchodu v profilu Uloženky v části Nastavit klíč pro API.
 Obsah Aktivace modulu... 2 Nastavení poboček a cen... 3 Cena... 5 Zdarma od... 5 Mapování stavů zásilek... 6 Zobrazení dopravy na eshopu... 6 Práce s objednávkami... 9 Vytvoření zásilky... 10 Stornování
Obsah Aktivace modulu... 2 Nastavení poboček a cen... 3 Cena... 5 Zdarma od... 5 Mapování stavů zásilek... 6 Zobrazení dopravy na eshopu... 6 Práce s objednávkami... 9 Vytvoření zásilky... 10 Stornování
Vytvoření nebo odstranění makra Excel
 Vytvoření nebo odstranění makra Excel Záznam makra Když zaznamenáváte makro, zaznamená program pro záznam makra všechny kroky nutné k provedení akcí, které má makro provést. Navigace na pásu karet není
Vytvoření nebo odstranění makra Excel Záznam makra Když zaznamenáváte makro, zaznamená program pro záznam makra všechny kroky nutné k provedení akcí, které má makro provést. Navigace na pásu karet není
Obsah. Obsah. Úvod... 7
 Obsah Obsah Úvod... 7 1. Digitální fotografie... 10 1.1 Prohlížení obrázků pomocí Nero PhotoSnap Viewer... 10 1.1.1 Zobrazení na celou obrazovku...12 1.1.2 Jak zjednodušit přechod do jiné složky...13 1.1.3
Obsah Obsah Úvod... 7 1. Digitální fotografie... 10 1.1 Prohlížení obrázků pomocí Nero PhotoSnap Viewer... 10 1.1.1 Zobrazení na celou obrazovku...12 1.1.2 Jak zjednodušit přechod do jiné složky...13 1.1.3
LASERJET PRO CM1410 COLOR MFP SERIES. Stručná referenční příručka
 LASERJET PRO CM1410 COLOR MFP SERIES Stručná referenční příručka Tisk na zvláštní papír, štítky a průhledné fólie 1. V nabídce Soubor používaného programu klikněte na položku Tisk. 2. Vyberte produkt a
LASERJET PRO CM1410 COLOR MFP SERIES Stručná referenční příručka Tisk na zvláštní papír, štítky a průhledné fólie 1. V nabídce Soubor používaného programu klikněte na položku Tisk. 2. Vyberte produkt a
WEBMAP Mapový server PŘÍRUČKA PRO WWW UŽIVATELE. 2005-2008 Hydrosoft Veleslavín, s.r.o., U Sadu 13, Praha 6 www.hydrosoft.eu
 WEBMAP Mapový server PŘÍRUČKA PRO WWW UŽIVATELE 2005-2008 Hydrosoft Veleslavín, s.r.o., U Sadu 13, Praha 6 www.hydrosoft.eu Obsah Obsah 1 1.1 3 Internetový... prohlížeč map 4 Rozložení ovládacích... prvků
WEBMAP Mapový server PŘÍRUČKA PRO WWW UŽIVATELE 2005-2008 Hydrosoft Veleslavín, s.r.o., U Sadu 13, Praha 6 www.hydrosoft.eu Obsah Obsah 1 1.1 3 Internetový... prohlížeč map 4 Rozložení ovládacích... prvků
Návod na zřízení datové schránky právnické osoby nezapsané v obchodním rejstříku
 Návod na zřízení datové schránky právnické osoby nezapsané v obchodním rejstříku Zřízení datové schránky Právnické osobě, která není zapsána v obchodním rejstříku, zřídí ministerstvo datovou schránku právnické
Návod na zřízení datové schránky právnické osoby nezapsané v obchodním rejstříku Zřízení datové schránky Právnické osobě, která není zapsána v obchodním rejstříku, zřídí ministerstvo datovou schránku právnické
Tisk, Databázové okno, Editace
 Školení programu TopoL xt Tisk, Databázové okno, Editace Obsah: 1. Uživatelské rozhraní (heslovitě, bylo součástí minulého školení) 2. Nastavení programu (heslovitě, bylo součástí minulého školení) 3.
Školení programu TopoL xt Tisk, Databázové okno, Editace Obsah: 1. Uživatelské rozhraní (heslovitě, bylo součástí minulého školení) 2. Nastavení programu (heslovitě, bylo součástí minulého školení) 3.
Sada 2 Microsoft Word 2007
 S třední škola stavební Jihlava Sada 2 Microsoft Word 2007 15. Hromadná korespondence (1) Digitální učební materiál projektu: SŠS Jihlava šablony registrační číslo projektu:cz.1.09/1.5.00/34.0284 Šablona:
S třední škola stavební Jihlava Sada 2 Microsoft Word 2007 15. Hromadná korespondence (1) Digitální učební materiál projektu: SŠS Jihlava šablony registrační číslo projektu:cz.1.09/1.5.00/34.0284 Šablona:
MSSF Benefit praktický průvodce pro žadatele v rámci Operačního programu Rozvoj lidských zdrojů
 MSSF Benefit praktický průvodce pro žadatele v rámci Operačního programu Rozvoj lidských zdrojů MSSF Benefit dostupnost a instalace MSSF Benefit bude dostupný ke stažení na stránkách www.kr-olomoucky.cz
MSSF Benefit praktický průvodce pro žadatele v rámci Operačního programu Rozvoj lidských zdrojů MSSF Benefit dostupnost a instalace MSSF Benefit bude dostupný ke stažení na stránkách www.kr-olomoucky.cz
2N NetSpeaker. IP Audio Systém. Manuál 1.4
 2N NetSpeaker IP Audio Systém Manuál Verze 1.4 www.2n.cz Společnost 2N TELEKOMUNIKACE a.s. je českým výrobcem a dodavatelem telekomunikační techniky. K produktovým řadám, které společnost vyvíjí, patří
2N NetSpeaker IP Audio Systém Manuál Verze 1.4 www.2n.cz Společnost 2N TELEKOMUNIKACE a.s. je českým výrobcem a dodavatelem telekomunikační techniky. K produktovým řadám, které společnost vyvíjí, patří
ZW3D Tréninkový manuál pokročilá animace sestavy
 ZW3D Tréninkový manuál pokročilá animace sestavy Autorské právo a ochranná známka Autorské právo ZWCAD Software Co., Ltd.2013. Všechna práva rezervována. Floor 4, NO.886, Tianhe North Road, Guangzhou 510635
ZW3D Tréninkový manuál pokročilá animace sestavy Autorské právo a ochranná známka Autorské právo ZWCAD Software Co., Ltd.2013. Všechna práva rezervována. Floor 4, NO.886, Tianhe North Road, Guangzhou 510635
Podrobný postup pro vygenerování a zaslání Žádosti o podporu a příloh OPR přes Portál farmáře
 Podrobný postup pro vygenerování a zaslání Žádosti o podporu a příloh OPR přes Portál farmáře 3. a 4. výzva příjmu žádostí Operačního programu Rybářství (2014 2020) V následujícím dokumentu je uveden podrobný
Podrobný postup pro vygenerování a zaslání Žádosti o podporu a příloh OPR přes Portál farmáře 3. a 4. výzva příjmu žádostí Operačního programu Rybářství (2014 2020) V následujícím dokumentu je uveden podrobný
Jak pracovat s kalkulačním programem HELUZ komín
 Jak pracovat s kalkulačním programem HELUZ komín Aplikace Heluz komíny je určena pro výpočet potřebných komponentů zvoleného komínového systému a pro zjištění jeho ceníkové ceny. V levém sloupci je nabídka:
Jak pracovat s kalkulačním programem HELUZ komín Aplikace Heluz komíny je určena pro výpočet potřebných komponentů zvoleného komínového systému a pro zjištění jeho ceníkové ceny. V levém sloupci je nabídka:
Sada 2 - MS Office, Excel
 S třední škola stavební Jihlava Sada 2 - MS Office, Excel 17. Excel 2007. Seznamy Digitální učební materiál projektu: SŠS Jihlava šablony registrační číslo projektu:cz.1.09/1.5.00/34.0284 Šablona: III/2
S třední škola stavební Jihlava Sada 2 - MS Office, Excel 17. Excel 2007. Seznamy Digitální učební materiál projektu: SŠS Jihlava šablony registrační číslo projektu:cz.1.09/1.5.00/34.0284 Šablona: III/2
TRANSFORMACE. Verze 4.0
 TRANSFORMACE Verze 4.0 Obsah: 1. Instalace 1.1. Požadavky programu 1.2. Ochrana programu 1.3. Instalace 2. Rastr 2.1 Rastrové referenční výkresy 2.1.1 Menu Nástroje 3. Transformace rastru 3.1 Otevřít 3.2
TRANSFORMACE Verze 4.0 Obsah: 1. Instalace 1.1. Požadavky programu 1.2. Ochrana programu 1.3. Instalace 2. Rastr 2.1 Rastrové referenční výkresy 2.1.1 Menu Nástroje 3. Transformace rastru 3.1 Otevřít 3.2
EXCEL Pracovní listy
 EXCEL Pracovní listy 6., 7. třída 1 6. třída úkol: seznámení s programem a jeho ovládáním pomocné soubory: PS_excel 2013 / 6. Třída (sdílení / informatika) překopírovat do Office 365 Office: 2013 online
EXCEL Pracovní listy 6., 7. třída 1 6. třída úkol: seznámení s programem a jeho ovládáním pomocné soubory: PS_excel 2013 / 6. Třída (sdílení / informatika) překopírovat do Office 365 Office: 2013 online
První kroky v portálu
 První kroky v portálu Přihlášení Přihlášení provedete na hlavní stránce portálu zadáním svého uživatelského jména a hesla. Je stejné jako do sítě UHK. Orientace v portálu Hlavní menu je v horní části portálu,
První kroky v portálu Přihlášení Přihlášení provedete na hlavní stránce portálu zadáním svého uživatelského jména a hesla. Je stejné jako do sítě UHK. Orientace v portálu Hlavní menu je v horní části portálu,
NÁVODY PRO PEDAGOGY. Garant LMS Moodle Mgr. Naděžda Fasurová, Ph.D. VŠKE, a.s. Vstup do systému Moodle na VŠKE
 NÁVODY PRO PEDAGOGY Garant LMS Moodle Mgr. Naděžda Fasurová, Ph.D. VŠKE, a.s. Vstup do systému Moodle na VŠKE Elektronický výukový systém VŠKE pro podporu kombinované formy studia a elearning najdete na
NÁVODY PRO PEDAGOGY Garant LMS Moodle Mgr. Naděžda Fasurová, Ph.D. VŠKE, a.s. Vstup do systému Moodle na VŠKE Elektronický výukový systém VŠKE pro podporu kombinované formy studia a elearning najdete na
Revize dokumentu B 1/11 http://www.imega.cz/develop/teacher/ TEACHER. Přidávání zvukových záznamů. Návody k programu Teacher, platí od verze 1.
 Revize dokumentu B 1/11 http://www.imega.cz/develop/teacher/ TEACHER Přidávání zvukových záznamů Návody k programu Teacher, platí od verze 1.8a Obsah Získání zvukového záznamu... 2 Nahráním z mikrofonu
Revize dokumentu B 1/11 http://www.imega.cz/develop/teacher/ TEACHER Přidávání zvukových záznamů Návody k programu Teacher, platí od verze 1.8a Obsah Získání zvukového záznamu... 2 Nahráním z mikrofonu
Vodafone promo kit uživatelský manuál http://promo.vodafone.cz/ Uživatelský manuál pro aplikaci. Vodafone promo kit. Verze dokumentu: 2.
 Uživatelský manuál pro aplikaci Vodafone promo kit Verze dokumentu: 2.1 Vytvořeno: V Praze dne 8. 9. 2011 1 Obsah Vodafone promo kit uživatelský manuál Webové rozhraní aplikace Vodafone promo kit... 4
Uživatelský manuál pro aplikaci Vodafone promo kit Verze dokumentu: 2.1 Vytvořeno: V Praze dne 8. 9. 2011 1 Obsah Vodafone promo kit uživatelský manuál Webové rozhraní aplikace Vodafone promo kit... 4
NÁVRHOVÝ PROGRAM VÝMĚNÍKŮ TEPLA FIRMY SECESPOL CAIRO 3.5.5 PŘÍRUČKA UŽIVATELE
 NÁVRHOVÝ PROGRAM VÝMĚNÍKŮ TEPLA FIRMY SECESPOL CAIRO 3.5.5 PŘÍRUČKA UŽIVATELE 1. Přehled možností programu 1.1. Hlavní okno Hlavní okno programu se skládá ze čtyř karet : Projekt, Zadání, Výsledky a Návrhový
NÁVRHOVÝ PROGRAM VÝMĚNÍKŮ TEPLA FIRMY SECESPOL CAIRO 3.5.5 PŘÍRUČKA UŽIVATELE 1. Přehled možností programu 1.1. Hlavní okno Hlavní okno programu se skládá ze čtyř karet : Projekt, Zadání, Výsledky a Návrhový
Postup doplnění kódu adresního místa
 Postup doplnění kódu adresního místa a kontrola kódu ÚTJ u provozovny Ovzduší Tento postup je určen pro doplnění kódu adresního místa v návaznosti na detailní vyplnění adresy provozovny Ovzduší na účtu
Postup doplnění kódu adresního místa a kontrola kódu ÚTJ u provozovny Ovzduší Tento postup je určen pro doplnění kódu adresního místa v návaznosti na detailní vyplnění adresy provozovny Ovzduší na účtu
Zabezpečení. Uživatelská příručka
 Zabezpečení Uživatelská příručka Copyright 2006 Hewlett-Packard Development Company, L.P. Microsoft a Windows jsou registrované ochranné známky společnosti Microsoft Corporation v USA. Informace uvedené
Zabezpečení Uživatelská příručka Copyright 2006 Hewlett-Packard Development Company, L.P. Microsoft a Windows jsou registrované ochranné známky společnosti Microsoft Corporation v USA. Informace uvedené
Ovládání TV platformy a funkce Chytrá TV
 Ovládání TV platformy a funkce Chytrá TV Obsah Popis dálkového ovladače 3 Ovládání TV služby 4 1. Informace o pořadu 4 2. Seznam TV kanálů 5 3. Možnosti kanálů 5 4. Programový průvodce 6 5. Změna pořadí
Ovládání TV platformy a funkce Chytrá TV Obsah Popis dálkového ovladače 3 Ovládání TV služby 4 1. Informace o pořadu 4 2. Seznam TV kanálů 5 3. Možnosti kanálů 5 4. Programový průvodce 6 5. Změna pořadí
Obsah. Úvodem 11 Komu je kniha určena 12 Co v knize najdete 12
 Obsah Úvodem 11 Komu je kniha určena 12 Co v knize najdete 12 KAPITOLA 1 Windows a práce v síti 15 Význam počítačových sítí v kancelářské praxi 16 Základ pracoviště lokální počítačová síť 16 Informace
Obsah Úvodem 11 Komu je kniha určena 12 Co v knize najdete 12 KAPITOLA 1 Windows a práce v síti 15 Význam počítačových sítí v kancelářské praxi 16 Základ pracoviště lokální počítačová síť 16 Informace
Návod k použití aplikace jízdního řádu v mobilním telefonu. Stažení
 Návod k použití aplikace jízdního řádu v mobilním telefonu Stažení Z našich stránek nebo z www.mhdvmobilu.cz si stáhněte do počítače kompletní soubory aplikace v archivu ZIP. V počítači ho rozbalte a dva
Návod k použití aplikace jízdního řádu v mobilním telefonu Stažení Z našich stránek nebo z www.mhdvmobilu.cz si stáhněte do počítače kompletní soubory aplikace v archivu ZIP. V počítači ho rozbalte a dva
Obsah. Úvod. Martin Moravec
 Vytvoření a nastavení GOOGLE účtu a nastavení zasílání připomenutí z kalendáře na e-mail a/nebo SMS Vytvořil: Martin Moravec pro: www.blesno.org aktualizováno dne 30.1.2010 Obsah Úvod... 1 Vytvoření účtu...
Vytvoření a nastavení GOOGLE účtu a nastavení zasílání připomenutí z kalendáře na e-mail a/nebo SMS Vytvořil: Martin Moravec pro: www.blesno.org aktualizováno dne 30.1.2010 Obsah Úvod... 1 Vytvoření účtu...
Nastavení telefonu T-Mobile MDA Touch
 Nastavení telefonu T-Mobile MDA Touch Telefon s integrovaným kapesním počítačem T-Mobile MDA Touch, zakoupený v prodejní síti společnosti T-Mobile Czech Republic a.s., má potřebné parametry pro použití
Nastavení telefonu T-Mobile MDA Touch Telefon s integrovaným kapesním počítačem T-Mobile MDA Touch, zakoupený v prodejní síti společnosti T-Mobile Czech Republic a.s., má potřebné parametry pro použití
P O K Y N Y P R O ZADAVATELE
 P O K Y N Y P R O ZADAVATELE A. Činnosti vykonávané KAŽDÝ DEN KONÁNÍ ZKOUŠEK PŘED JEJICH ZAPOČETÍM Dostavte se před konáním zkoušek dle jednotného zkušebního schématu do místnosti, kde proběhne předání
P O K Y N Y P R O ZADAVATELE A. Činnosti vykonávané KAŽDÝ DEN KONÁNÍ ZKOUŠEK PŘED JEJICH ZAPOČETÍM Dostavte se před konáním zkoušek dle jednotného zkušebního schématu do místnosti, kde proběhne předání
Online travel solutions s.r.o. YONAD.CZ. Uživatelská příručka. Verze červen 2009
 Online travel solutions s.r.o. YONAD.CZ Uživatelská příručka Verze červen 2009 OBSAH 1. Úvod 2. Zprávy 3. Nastavení 3.1. Přidat nový typ pokoje 3.2. Editovat či smazat již stávající typ pokoje 3.3. Sezóny
Online travel solutions s.r.o. YONAD.CZ Uživatelská příručka Verze červen 2009 OBSAH 1. Úvod 2. Zprávy 3. Nastavení 3.1. Přidat nový typ pokoje 3.2. Editovat či smazat již stávající typ pokoje 3.3. Sezóny
Příručka poskytovatele Národního geoportálu INSPIRE
 Příručka poskytovatele Národního geoportálu INSPIRE 1 // 32 OBSAH Funkcionalita poskytovatele... 3 1. Správa metadat datových sad... 3 Zveřejnění/skrytí záznamu... 4 Sdílení záznamu... 4 2. Nahrání datové
Příručka poskytovatele Národního geoportálu INSPIRE 1 // 32 OBSAH Funkcionalita poskytovatele... 3 1. Správa metadat datových sad... 3 Zveřejnění/skrytí záznamu... 4 Sdílení záznamu... 4 2. Nahrání datové
Zámkový systém pro trez ory
 Zámkový systém pro trez ory NÁVOD K PROGRAMOVÁNÍ A OBSLUZE Informace o TechMaster 4 1. Master Menu 7 1.1. Nastavení asu a data 7 1.2. asový zámek 7 1.2.1. asový zámek dodatek 7 1.2.2. asový zámek ov ení
Zámkový systém pro trez ory NÁVOD K PROGRAMOVÁNÍ A OBSLUZE Informace o TechMaster 4 1. Master Menu 7 1.1. Nastavení asu a data 7 1.2. asový zámek 7 1.2.1. asový zámek dodatek 7 1.2.2. asový zámek ov ení
Obsah. Úvod... 9. 1. Pracovní den začíná... 13. 2. Kancelářská agenda... 43
 Obsah Úvod... 9 Papírová versus elektronická kancelář... 9 Jak je kniha uspořádána... 11 Používané konvence... 12 1. Pracovní den začíná... 13 1.1 Na pošťáka čekat nemusíte aneb vyřízení došlé pošty...
Obsah Úvod... 9 Papírová versus elektronická kancelář... 9 Jak je kniha uspořádána... 11 Používané konvence... 12 1. Pracovní den začíná... 13 1.1 Na pošťáka čekat nemusíte aneb vyřízení došlé pošty...
Formát fontu: tučný, kurziva, tučný a kurziva pouze pro TrueType fonty. Výška 0 Výška textu Použít Big font (Velké písmo)
 11 Koment e ve v kresu Komentáře ve výkrese přidávají informace, které nemohou být znázorněny graficky. Tyto informace mohou být do výkresu doplněny jako samostatné texty nebo texty v kótách, poznámky
11 Koment e ve v kresu Komentáře ve výkrese přidávají informace, které nemohou být znázorněny graficky. Tyto informace mohou být do výkresu doplněny jako samostatné texty nebo texty v kótách, poznámky
Aktualizace softwaru Uživatelská příručka
 Aktualizace softwaru Uživatelská příručka Copyright 2007 Hewlett-Packard Development Company, L.P. Windows je ochranná známka Microsoft Corporation registrovaná v USA. Informace uvedené v této příručce
Aktualizace softwaru Uživatelská příručka Copyright 2007 Hewlett-Packard Development Company, L.P. Windows je ochranná známka Microsoft Corporation registrovaná v USA. Informace uvedené v této příručce
INTERNETOVÝ TRH S POHLEDÁVKAMI. Uživatelská příručka
 INTERNETOVÝ TRH S POHLEDÁVKAMI Uživatelská příručka 1. března 2013 Obsah Registrace... 3 Registrace fyzické osoby... 3 Registrace právnické osoby... 6 Uživatelské role v systému... 8 Přihlášení do systému...
INTERNETOVÝ TRH S POHLEDÁVKAMI Uživatelská příručka 1. března 2013 Obsah Registrace... 3 Registrace fyzické osoby... 3 Registrace právnické osoby... 6 Uživatelské role v systému... 8 Přihlášení do systému...
