T-Cloud Zakázka. Uživatelská příručka
|
|
|
- Blažena Marková
- před 9 lety
- Počet zobrazení:
Transkript
1 Uživatelská příručka
2 Popis služby Služba T-Cloud ZAKÁZKA (dále jen ZAKÁZKA) poskytuje svým uživatelům informace o 99% veřejných zakázek vypsaných v České republice. Služba nabízí uživatelům následující funkcionality: Vyhledávání a prohlížení zakázek Zakázky lze detailně třídit podle oboru, hodnoty zakázky v Kč, klíčových slov a jejich kombinací; Díky tomu služba umožňuje: Třídění zakázek na míru Nastavení hodnot zakázek Sledování specifických zadavatelů atd. Prohlížení nových záznamů publikovaných či aktualizovaných předchozí pracovní den Výběr a prohlížení všech aktuálně platných veřejných zakázek Relevantní třídění (filtry) si lze uložit a opakovaně používat, jak pro online vyhledávání v aplikaci, tak i pro nastavení ových zpráv. Služba umožňuje zobrazit detail veřejné zakázky přímo v prostředí zdrojového systému veřejných zakázek. Nastavení služby V rámci firmy si každý uživatel nastavuje vlastní parametry těchto služeb: Obory/podobory, které chce sledovat a vyhledávat v nich veřejné zakázky Zasílání pravidelných ových zpráv o nových veřejných zakázkách. Každý obsahuje seznam aktuálních veřejných zakázek a odkaz na jejich detail na webové stránce. Jednou nastavené obory lze měnit vždy jednou za 30 dní. Tuto lhůtu služba automaticky sleduje a teprve po jejím uplynutí automaticky zobrazí tlačítka Přidat a Odebrat. Pracovní postupy Vyhledávání a prohlížení zakázek Vyhledávání a následné prohlížení veřejných zakázek můžete provádět v menu Vyhledávání v zakázkách (viz Obrázek 1). V sekci Aktuální filtr zadejte jeden nebo více vyhledávacích kritérií a klikněte na tlačítko Uložit. V údaji Obor se vám vždy zobrazí ty obory, které jste si nastavili na stránce Nastavení. Cenu zakázky zadávejte v celých číslech bez uvedení měny, bez mezer a jiných znaků Do pole Fultextové vyhledávání zadávejte jednotlivé výrazy za sebou a oddělujte je pouze mezerou. Fulltextový vyhledávač pracuje s údaji, jako jsou název oboru/podoboru, cena, cenový rozsah, referenční číslo, CPV kód zakázky, název zadavatele, kontaktní údaje zadavatele a popis zakázky. Obrázek 1 : Vyhledávání zakázek
3 Sekci Aktuální filtr v menu Vyhledávání v zakázkách můžete využít také pro nastavení a uložení filtru, který můžete opakovaně využívat jak při online vyhledávání, tak i pro nastavení služby zasílání ových zpráv (viz Obrázek 2). Pokud máte již přednastaveny vyhledávací filtry, můžete vyhledávat na jejich základě. Stačí pouze daný filtr vybrat z nabídky položky Vaše uložené filtry a kliknout na tlačítko Vyhledat. V případě, že nezadáte žádné vyhledávací kritérium a kliknete na tlačítko Vyhledat, zobrazíte všechny záznamy odpovídající oborům, které máte přednastaveny. Postup vytvoření filtru: Zvolte vyhledávací kritéria a ověřte jejich relevanci vyhledáním záznamů tak, jak popsáno výše Pokud tato kritéria jsou pro vás vyhovující, zadejte název tohoto filtru do pole název filtru a klikněte na tlačítko ulož Obrázek 2 : Nastavení filtru Postup úpravy filtru je následující: Zvolte vybraný filtr, který chcete upravit v položce Vaše uložené filtry. Následně se kritéria vybraného filtru objeví v položkách sekce Aktuální filtr. Upravte vyhledávací kritéria dle vašich požadavků. Pokud budete chtít vybrat jiný obor/podobor, klikněte u dosud vybraného oboru/podoboru na odkaz Odebrat (křížek) a zvolte nový obor (viz Obrázek 2). Kliknutím na tlačítko Vyhledat a prohlídnutím vyhledaných zakázek zkontrolujete správnost nového nastavení. Obrázek 3 : Výmaz filtru Můžete ponechat původní název filtru nebo zadat nový do pole Uložit jako filtr a klikněte na tlačítko Uložit. Kliknutím na Křízek u daného filtru v položce Vaše filtry, daný filtr vymažete (viz Obrázek 3). Vybrané (vyfiltrované) záznamy o veřejných zakázkách naleznete v sekci Výpis zakázek (viz Obrázek 4).
4 Obrázek 4 : Výpis zakázek V případě, že zakliknete údaj Zobrazit jen nové, budou zobrazeny pouze zakázky, které byly publikovány nejpozději předchozí pracovní den. Kliknutím na tlačítko Detail u dané zakázky zobrazíte její základní údaje. Dalším kliknutím na tlačítko Sbalit, tyto údaje zase schováte. Kliknutím na odkaz Detail zakázky (v Detailu daného záznamu o zakázce) se otevře další záložka webového prohlížeče, v níž se zobrazí originální záznam veřejné zakázky ve zdrojovém systému veřejných zakázek. Nastavení služby Při prvním vstupu na webové stránky je nutné nastavit službu dle vašich požadavků, a to v menu Nastavení (viz Obrázek 5). Nejprve v sekci Výběr oborů vyberte a zaškrtněte obory, z nichž chcete veřejné zakázky sledovat. Kliknutím na křížek u každého oboru zobrazíte jeho podobory. Vámi zvolené obory / podobory se objeví v sekci Vybrané obory. V případě, že jste s výběrem spokojeni, klikněte na tlačítko Uložit. oborů až po 30 dnech Služba vám umožní zadat maximálně počet oborů a podoborů, který máte zakoupený. Informaci, kolik oborů máte zakoupeno a termín poslední změny nastavení oborů naleznete v pravém horním rohu v sekci Váš účet. Obory lze doplňovat postupně, ale jen do té doby než zadáte celou množinu zakoupených oborů. Poté vám umožní další změnu v nastavení
5 Upravit seznam vybraných oborů lze následovně Po uplynutí 30 dnů od předchozího uložení naleznete v sekci vybrané obory vedle každého oboru/podoboru tlačítko odebrat. Pokud již nebudete chtít zakázky v daném oboru sledovat klikněte na toto tlačítko Zároveň služba umožní nový výběr oboru ze seznamu výběr oborů Vyberte z něho požadový obor/podobor a klikněte na tlačítko uložit Obrázek č.5 Výběr oborů Na výběr zasílaných zpráv o nově vypsaných veřejných zakázkách můžete také použít filtr, který nastavíte na stránce Vyhledávání v zakázkách (viz Obrázek 1). Nejdříve je tedy nutné filtr nastavit a uložit dle postupu uvedeného v kap Poté ho můžete v sekci Nastavení ových zpráv vybrat z nabízeného seznamu. Služba vám umožní použít pro ové zprávy pouze jeden vyhledávací filtr. V případě, že vyhledávací filtr nepoužijete, budete dostávat notifikace o všech veřejných zakázkách z vámi vybraných oborů. Zasílání ových zpráv nastavíte v sekci Nastavení ových zpráv následovně (viz Obrázek 6). Vyberte frekvenci zasílání. Služba umožňuje zasílat y denně nebo jedenkrát za týden. Pokud nemáte o zasílání ových notifikací zájem, zaškrtněte hodnotu Nezasílat. Obrázek 6: Nastavení ových zpráv Pro uložení nastavení služby klikněte na tlačítko Nastavit. Podporované platformy Webová aplikace podporuje následující prohlížeče: Internet Explorer v. 8 a vyšší verze Firefox v. 17 a vyšší verze Google Chrome v. 23 a vyšší verze Safari v a vyšší
6 Služba podporuje následující operační systémy mobilních zařízení: ios v. 4.0 a vyšší verze Android v Terminologie Termín Význam Oborové třídění CPV (společný slovník pro veřejné zakázky) představuje jednotný klasifikační systém pro veřejné zakázky, CPV jehož cílem je standardizovat odkazy, které veřejní zadavatelé a zadávající subjekty používají pro popis předmětu veřejných zakázek. CPV kód ová zpráva Filtr Obor/podobor T-Cloud portál T-Cloud ZAKÁZKA Vyhledávací kritérium Kódové označení položky v CPV klasifikačním systému Služba pravidelného zasílání seznamu nových zakázek sestaveného dle kritérií uživatele Kombinace vyhledávacích kritérií Jedná se název položek klasifikačnícho systému CPV v první a druhé úrovni Cloudové prostředí firmy T-Mobile určené k poskytování webových služeb. Služba poskytující informace o aktuálních veřejných zakázkách Typ údaje, dle něhož lze vyhledávat zakázky
Provozní dokumentace. Seznam orgánů veřejné moci. Příručka pro běžného uživatele
 Provozní dokumentace Seznam orgánů veřejné moci Příručka pro běžného uživatele Vytvořeno dne: 7. 7. 2011 Aktualizováno: 11. 2. 2015 Verze: 2.2 2015 MVČR Obsah Příručka pro běžného uživatele 1 Úvod...3
Provozní dokumentace Seznam orgánů veřejné moci Příručka pro běžného uživatele Vytvořeno dne: 7. 7. 2011 Aktualizováno: 11. 2. 2015 Verze: 2.2 2015 MVČR Obsah Příručka pro běžného uživatele 1 Úvod...3
Provozní dokumentace. Seznam orgánů veřejné moci. Příručka pro běžného uživatele
 Provozní dokumentace Seznam orgánů veřejné moci Příručka pro běžného uživatele Vytvořeno dne: 7. 7. 2011 Aktualizováno: 7. 6. 2017 Verze: 2.4 2017 MVČR Obsah Příručka pro běžného uživatele 1 Úvod...3 1.1
Provozní dokumentace Seznam orgánů veřejné moci Příručka pro běžného uživatele Vytvořeno dne: 7. 7. 2011 Aktualizováno: 7. 6. 2017 Verze: 2.4 2017 MVČR Obsah Příručka pro běžného uživatele 1 Úvod...3 1.1
Manuál PVU dodavatel Platnost pro elektronický nástroj X-EN verze 3 a novější
 Manuál PVU dodavatel Platnost pro elektronický nástroj X-EN verze 3 a novější Obsah 1 Registrace... 2 2 Přihlášení a odhlášení... 2 3 Správa profilu... 2 3.1 Vytvoření uživatelského účtu... 3 4 Domovská
Manuál PVU dodavatel Platnost pro elektronický nástroj X-EN verze 3 a novější Obsah 1 Registrace... 2 2 Přihlášení a odhlášení... 2 3 Správa profilu... 2 3.1 Vytvoření uživatelského účtu... 3 4 Domovská
Mobilní OneNet samoobsluha Návod k vytvoření zástupce na ploše
 Mobilní OneNet samoobsluha Návod k vytvoření zástupce na ploše Obsah 1 Android... 3 2 Windows Mobile... 8 3 ios... 11 1 Android Odemkněte telefon, otevřete aplikaci internet, do adresáře zadejte onenetms.vodafone.cz
Mobilní OneNet samoobsluha Návod k vytvoření zástupce na ploše Obsah 1 Android... 3 2 Windows Mobile... 8 3 ios... 11 1 Android Odemkněte telefon, otevřete aplikaci internet, do adresáře zadejte onenetms.vodafone.cz
Provozní dokumentace. Seznam orgánů veřejné moci. Příručka pro administrátora zřizované organizace
 Provozní dokumentace Seznam orgánů veřejné moci Příručka pro administrátora zřizované organizace Vytvořeno dne: 30. 6. 2011 Aktualizováno: 17. 10. 2014 Verze: 2.1 2014 MVČR Obsah Příručka pro administrátora
Provozní dokumentace Seznam orgánů veřejné moci Příručka pro administrátora zřizované organizace Vytvořeno dne: 30. 6. 2011 Aktualizováno: 17. 10. 2014 Verze: 2.1 2014 MVČR Obsah Příručka pro administrátora
Profesis KROK ZA KROKEM 2
 Profesis KROK ZA KROKEM 2 Adresa systému: www.profesis.cz Údaje nutné pro přihlášení: - přihlašovací jméno: sedmimístné číslo autorizace. Včetně nul na začátku např.: 0000001 - heslo: na štítku DVD Profesis
Profesis KROK ZA KROKEM 2 Adresa systému: www.profesis.cz Údaje nutné pro přihlášení: - přihlašovací jméno: sedmimístné číslo autorizace. Včetně nul na začátku např.: 0000001 - heslo: na štítku DVD Profesis
Po prvním spuštění Chrome Vás prohlížeč vyzve, aby jste zadali své přihlašovací údaje do účtu Google. Proč to udělat? Máte několik výhod:
 Internetový prohlížeč CHROME Pro správné fungování veškerých funkcionalit, které nám nástroje společnosti Google nabízí, je dobré používat prohlížeč Chrome. Jeho instalaci je možné provést z webové adresy:
Internetový prohlížeč CHROME Pro správné fungování veškerých funkcionalit, které nám nástroje společnosti Google nabízí, je dobré používat prohlížeč Chrome. Jeho instalaci je možné provést z webové adresy:
Manuál PVU dodavatel Platnost pro elektronický nástroj X-EN verze 3 a novější
 Manuál PVU dodavatel Platnost pro elektronický nástroj X-EN verze 3 a novější Obsah Registrace... 2 Přihlášení a odhlášení... 2 Správa profilu... 2 Domovská stránka... 3 Hledání zakázek... 4 Výsledky hledání...
Manuál PVU dodavatel Platnost pro elektronický nástroj X-EN verze 3 a novější Obsah Registrace... 2 Přihlášení a odhlášení... 2 Správa profilu... 2 Domovská stránka... 3 Hledání zakázek... 4 Výsledky hledání...
Manuál PVU dodavatel
 Manuál PVU dodavatel Platnost pro elektronický nástroj X-EN verze 4 a novější 1 Registrace... 2 2 Přihlášení a odhlášení... 2 3 Správa profilu... 2 3.1 Vytvoření uživatelského účtu... 3 3.2 Ověření identity
Manuál PVU dodavatel Platnost pro elektronický nástroj X-EN verze 4 a novější 1 Registrace... 2 2 Přihlášení a odhlášení... 2 3 Správa profilu... 2 3.1 Vytvoření uživatelského účtu... 3 3.2 Ověření identity
Národní elektronický nástroj. První kroky dodavatele v NEN
 Národní elektronický nástroj První kroky dodavatele v NEN V1.0 14. 9. 2017 Obsah 1 Přiřazení rolí... 2 2 Návod na podání nabídky... 2 2.1 Webový formulář... 4 2.2 Soubory... 6 2.3 Podání nabídky do částí:...
Národní elektronický nástroj První kroky dodavatele v NEN V1.0 14. 9. 2017 Obsah 1 Přiřazení rolí... 2 2 Návod na podání nabídky... 2 2.1 Webový formulář... 4 2.2 Soubory... 6 2.3 Podání nabídky do částí:...
Už ivatelska dokumentace
 Už ivatelska dokumentace Aplikace Portál úspěšných projektů je určena k publikování informací o projektech realizovaných za přispění některého z Operačních programů v gesci Ministerstva vnitra České republiky.
Už ivatelska dokumentace Aplikace Portál úspěšných projektů je určena k publikování informací o projektech realizovaných za přispění některého z Operačních programů v gesci Ministerstva vnitra České republiky.
Systém eprojekty Příručka uživatele
 YOUR SYSTEM http://www.ys.cz Systém eprojekty Příručka uživatele YOUR SYSTEM, spol. s r.o., se sídlem Praha Türkova 2319/5b, 149 00 Praha 4, IČ: 00174939, DIČ: CZ00174939, zapsaná v obchodním rejstříku,
YOUR SYSTEM http://www.ys.cz Systém eprojekty Příručka uživatele YOUR SYSTEM, spol. s r.o., se sídlem Praha Türkova 2319/5b, 149 00 Praha 4, IČ: 00174939, DIČ: CZ00174939, zapsaná v obchodním rejstříku,
CUZAK. Uživatelská příručka. Verze 2.0 2015
 CUZAK Uživatelská příručka Verze 2.0 2015 Copyright 2015 Altair CUZAK s.r.o. Všechna práva vyhrazena. Všechna práva vyhrazena. Všechna informace, jež jsou publikována na v tomto dokumentu, jsou chráněna
CUZAK Uživatelská příručka Verze 2.0 2015 Copyright 2015 Altair CUZAK s.r.o. Všechna práva vyhrazena. Všechna práva vyhrazena. Všechna informace, jež jsou publikována na v tomto dokumentu, jsou chráněna
Provozní dokumentace. Seznam orgánů veřejné moci. Příručka pro běžného uživatele
 Provozní dokumentace Seznam orgánů veřejné moci Příručka pro běžného uživatele Vytvořeno dne: 7. 7. 2011 Aktualizováno: 18. 7. 2011 Verze: 1.1 2011 MVČR Obsah 1 Úvod...3 1.1 Cíl dokumentu...3 1.2 Zkratky
Provozní dokumentace Seznam orgánů veřejné moci Příručka pro běžného uživatele Vytvořeno dne: 7. 7. 2011 Aktualizováno: 18. 7. 2011 Verze: 1.1 2011 MVČR Obsah 1 Úvod...3 1.1 Cíl dokumentu...3 1.2 Zkratky
INSTITUT PRO TESTOVÁNÍ A CERTIFIKACI, a. s. NÁVOD NA PŘÍSTUP K SEZNAMŮM VYSTAVENÝCH DOKUMENTŮ
 INSTITUT PRO TESTOVÁNÍ A CERTIFIKACI, a. s. www.itczlin.cz NÁVOD NA PŘÍSTUP K SEZNAMŮM VYSTAVENÝCH DOKUMENTŮ Obsah: I. Návod na registraci pro přístup k seznamům vystavených dokumentů (odborná posouzení,
INSTITUT PRO TESTOVÁNÍ A CERTIFIKACI, a. s. www.itczlin.cz NÁVOD NA PŘÍSTUP K SEZNAMŮM VYSTAVENÝCH DOKUMENTŮ Obsah: I. Návod na registraci pro přístup k seznamům vystavených dokumentů (odborná posouzení,
NOVINKY V INTERNETOVÉM BANKOVNICTVÍ PRO PODNIKATELE ÚNOR 2019 SEZNAMTE SE S NOVINKAMI, KE KTERÝM JSTE NÁS INSPIROVALI.
 NOVINKY V INTERNETOVÉM BANKOVNICTVÍ PRO PODNIKATELE ÚNOR 2019 SEZNAMTE SE S NOVINKAMI, KE KTERÝM JSTE NÁS INSPIROVALI. 1. ZMĚNA ČEKAJÍCÍ PLATBY Nově je možné změnit budoucí platbu čekající na splatnost.
NOVINKY V INTERNETOVÉM BANKOVNICTVÍ PRO PODNIKATELE ÚNOR 2019 SEZNAMTE SE S NOVINKAMI, KE KTERÝM JSTE NÁS INSPIROVALI. 1. ZMĚNA ČEKAJÍCÍ PLATBY Nově je možné změnit budoucí platbu čekající na splatnost.
Postup se dle prohlížeče a operačního systému liší, vyberte prosím jaký prohlížeč a na jakém operačním systému používáte.
 Postup se dle prohlížeče a operačního systému liší, vyberte prosím jaký prohlížeč a na jakém operačním systému používáte. Windows: Internet Explorer Str. 2 Mozilla Firefox Str. 3 Google Chrome Str. 4 Opera
Postup se dle prohlížeče a operačního systému liší, vyberte prosím jaký prohlížeč a na jakém operačním systému používáte. Windows: Internet Explorer Str. 2 Mozilla Firefox Str. 3 Google Chrome Str. 4 Opera
Profesis on-line 20.1.2015. Obrázky v prezentaci byly upraveny pro potřeby prezentace.
 Profesis on-line 20.1.2015 Obrázky v prezentaci byly upraveny pro potřeby prezentace. Adresa systému: www.profesis.cz Údaje nutné pro přihlášení: - přihlašovací jméno: sedmimístné číslo autorizace (včetně
Profesis on-line 20.1.2015 Obrázky v prezentaci byly upraveny pro potřeby prezentace. Adresa systému: www.profesis.cz Údaje nutné pro přihlášení: - přihlašovací jméno: sedmimístné číslo autorizace (včetně
Uživatelská dokumentace
 Mendelova univerzita v Brně Softwarové inženýrství 2 Uživatelská dokumentace Bioadresáře Zpracoval: Bc. Martin Ventruba, Bc. Stratos Zerdaloglu 15. leden 2010 1 ÚVOD DO BIOADRESÁŘE 2 1 Úvod do bioadresáře
Mendelova univerzita v Brně Softwarové inženýrství 2 Uživatelská dokumentace Bioadresáře Zpracoval: Bc. Martin Ventruba, Bc. Stratos Zerdaloglu 15. leden 2010 1 ÚVOD DO BIOADRESÁŘE 2 1 Úvod do bioadresáře
Manuál pro Registrované uživatele / Klienty
 Manuál pro Registrované uživatele / Klienty OBSAH 1. Přihlášení klienta web stránka, region, jméno a heslo 2. Po přihlášení klienta vysvětlení jednotlivých položek 2.1. Přidávání a odebírání staveb z oblíbených
Manuál pro Registrované uživatele / Klienty OBSAH 1. Přihlášení klienta web stránka, region, jméno a heslo 2. Po přihlášení klienta vysvětlení jednotlivých položek 2.1. Přidávání a odebírání staveb z oblíbených
Dealer Extranet 3. Správa objednávek
 Dealer Extranet 3 Správa objednávek Obsah Zpracování objednávky 3 Vyhledávací pole 4 Konfigurátor 5 Rychlá objednávka 6 Rychlá objednávka náhradních dílů a nestandardních produktů 7 Oblíbené 8 Objednávání
Dealer Extranet 3 Správa objednávek Obsah Zpracování objednávky 3 Vyhledávací pole 4 Konfigurátor 5 Rychlá objednávka 6 Rychlá objednávka náhradních dílů a nestandardních produktů 7 Oblíbené 8 Objednávání
WebSyncro Stručná příručka pro koncové uživatele
 WebSyncro Stručná příručka pro koncové uživatele ŠKODA Auto / PLL-S/1 a FIB, WebSyncro, 18.04.2017 1 Obsah Popis aplikace... 3 Přístup k aplikaci... 3 Přihlášení k aplikaci... 3 Práce s aplikací... 4 Soubor...
WebSyncro Stručná příručka pro koncové uživatele ŠKODA Auto / PLL-S/1 a FIB, WebSyncro, 18.04.2017 1 Obsah Popis aplikace... 3 Přístup k aplikaci... 3 Přihlášení k aplikaci... 3 Práce s aplikací... 4 Soubor...
Odstranění historie prohlížení
 Odstranění historie prohlížení Občas je nutné pro správné zobrazení webových stránek provést odstranění historie prohlížení. Pokud nemáte v prohlížeči nastaveno automatické vymazávání historie prohlížení
Odstranění historie prohlížení Občas je nutné pro správné zobrazení webových stránek provést odstranění historie prohlížení. Pokud nemáte v prohlížeči nastaveno automatické vymazávání historie prohlížení
1 Úvod. 2 Registrace a přihlášení. Registrace). Zobrazí se stránka, kde budete mít na výběr ze dvou možností. Můžete vytvořit nové či.
 1 Úvod Aplikace XPERA Projects, která je určena pro sběr a řešení požadavků, přináší nový rozměr a efektivity mobilního klienta. Aplikace Xpera Projects pro ios znamená mít řešené případy stále s sebou.
1 Úvod Aplikace XPERA Projects, která je určena pro sběr a řešení požadavků, přináší nový rozměr a efektivity mobilního klienta. Aplikace Xpera Projects pro ios znamená mít řešené případy stále s sebou.
Jednotné portálové řešení práce a sociálních věcí
 Jednotné portálové řešení práce a sociálních věcí Evidence náhradního plnění - neveřejný přístup pro odběratele Uživatelská příručka verze 3.0 Historie dokumentu Verze Datum Autor Změny 1.0 31. 5. 2019
Jednotné portálové řešení práce a sociálních věcí Evidence náhradního plnění - neveřejný přístup pro odběratele Uživatelská příručka verze 3.0 Historie dokumentu Verze Datum Autor Změny 1.0 31. 5. 2019
NÁVOD NA PŘÍSTUP K SEZNAMU VÝPISŮ A DUPLIKÁTŮ
 INSTITUT PRO TESTOVÁNÍ A CERTIFIKACI, a. s. www.itczlin.cz NÁVOD NA PŘÍSTUP K SEZNAMU VÝPISŮ A DUPLIKÁTŮ Obsah: I. Návod na registraci pro přístup k Seznamu osvědčených VHP i TZ a seznamu duplikátů II.
INSTITUT PRO TESTOVÁNÍ A CERTIFIKACI, a. s. www.itczlin.cz NÁVOD NA PŘÍSTUP K SEZNAMU VÝPISŮ A DUPLIKÁTŮ Obsah: I. Návod na registraci pro přístup k Seznamu osvědčených VHP i TZ a seznamu duplikátů II.
Dell Premier. Návod k nakupování a objednávkám
 Dell Premier Návod k nakupování a objednávkám Navrženo pro podnikání. Přizpůsobeno pro vás. Nový portál Premier přináší přizpůsobenou a zabezpečenou online sadu nástrojů pro nákup, reporting, vyhledávání
Dell Premier Návod k nakupování a objednávkám Navrženo pro podnikání. Přizpůsobeno pro vás. Nový portál Premier přináší přizpůsobenou a zabezpečenou online sadu nástrojů pro nákup, reporting, vyhledávání
7 Aktivace oznamování nových výzev
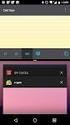 7 Aktivace oznamování nových výzev Pokud si tuto službu aktivujete, bude získávat prostřednictvím e-mailu oznámení o veškerých nově zveřejněných výzvách v oblasti vašeho zájmu, a to na základě klasifikace
7 Aktivace oznamování nových výzev Pokud si tuto službu aktivujete, bude získávat prostřednictvím e-mailu oznámení o veškerých nově zveřejněných výzvách v oblasti vašeho zájmu, a to na základě klasifikace
Nastavení lokálního úložiště certifikátů v OSx
 Nastavení lokálního úložiště certifikátů v OSx Aby bylo možné používat lokální úložiště, je nezbytné vytvořit zálohu privátní části elektronického podpisu, tj. soubor s koncovou *.pfx, nebo *.p12. Soubor
Nastavení lokálního úložiště certifikátů v OSx Aby bylo možné používat lokální úložiště, je nezbytné vytvořit zálohu privátní části elektronického podpisu, tj. soubor s koncovou *.pfx, nebo *.p12. Soubor
Mobilní aplikace. Uživatelský manuál
 Uživatelský manuál Obsah Základní informace a nastavení... 3 Nastavení přístupu... 4 Registrace docházky... 5 Editace vlastní docházky... 5 Ovládaní z mobilní aplikace... 6 Konfigurace mobilní aplikace...
Uživatelský manuál Obsah Základní informace a nastavení... 3 Nastavení přístupu... 4 Registrace docházky... 5 Editace vlastní docházky... 5 Ovládaní z mobilní aplikace... 6 Konfigurace mobilní aplikace...
Nápověda pro systém moje.i-zakovska.cz
 www.i-zakovska.cz Nápověda pro systém moje.i-zakovska.cz Obsah 1. Základní informace o moje.i-zakovska.cz... 2 2. Příručka pro uživatele i-zakovska.cz... 3 2.1 Registrace do aplikace... 3 2.2 Základní
www.i-zakovska.cz Nápověda pro systém moje.i-zakovska.cz Obsah 1. Základní informace o moje.i-zakovska.cz... 2 2. Příručka pro uživatele i-zakovska.cz... 3 2.1 Registrace do aplikace... 3 2.2 Základní
PF je žadateli přístupný přes (obrázky 1 a 2). Přístup k individuálním informacím a službám mají pouze registrovaní žadatelé.
 Podrobný postup pro doplnění aktualizovaného formuláře Žádosti o dotaci a příloh k výběrovým/zadávacím řízením přes Portál farmáře, 1. kolo příjmu žádostí Programu rozvoje venkova 2014-2020 V následujícím
Podrobný postup pro doplnění aktualizovaného formuláře Žádosti o dotaci a příloh k výběrovým/zadávacím řízením přes Portál farmáře, 1. kolo příjmu žádostí Programu rozvoje venkova 2014-2020 V následujícím
Obchodní příležitosti
 Obchodní příležitosti Celá databáze HBI je koncipována tak, aby v co největší míře přispěla svým uživatelům registrovaným i neregistrovaným k co nejlepší orientaci na trhu. Což v praxi znamená, že se nemůže
Obchodní příležitosti Celá databáze HBI je koncipována tak, aby v co největší míře přispěla svým uživatelům registrovaným i neregistrovaným k co nejlepší orientaci na trhu. Což v praxi znamená, že se nemůže
Manuál pro Zákaznický servis CCS
 Manuál pro Zákaznický servis CCS 1 Obsah: 1. PŘIHLÁŠENÍ DO SYSTÉMU 3 2. VÝBĚR Z MENU (DOMŮ) 4 - VYHLEDÁVÁNÍ 5 3. KONTAKTY 6 4. OBJEDNÁVKA KARET 7 5. DOSUD NEVYŘÍZENÉ OBJEDNÁVKY KARET 8 6. DOSUD NEVYŘÍZENÉ
Manuál pro Zákaznický servis CCS 1 Obsah: 1. PŘIHLÁŠENÍ DO SYSTÉMU 3 2. VÝBĚR Z MENU (DOMŮ) 4 - VYHLEDÁVÁNÍ 5 3. KONTAKTY 6 4. OBJEDNÁVKA KARET 7 5. DOSUD NEVYŘÍZENÉ OBJEDNÁVKY KARET 8 6. DOSUD NEVYŘÍZENÉ
Manuál pro obsluhu Webových stránek
 ResMaster Systems s.r.o. Truhlářská 1119/20, 110 00 Praha 1 Manuál pro obsluhu Webových stránek (Prosinec 2018) Jana Vítová, +420 225 388 130 2018 Obsah Úvod Webové stránky... 3 Slovník pojmů... 3 URL
ResMaster Systems s.r.o. Truhlářská 1119/20, 110 00 Praha 1 Manuál pro obsluhu Webových stránek (Prosinec 2018) Jana Vítová, +420 225 388 130 2018 Obsah Úvod Webové stránky... 3 Slovník pojmů... 3 URL
OBSAH. 48 Příručka ON-LINE KUPEG úvěrová pojišťovna, a.s. www.kupeg.cz
 DODATEK č. 1 20.1.2012 OBSAH OBSAH... 48 C. PRÁCE SE SYSTÉMEM... 49 C.1 ÚVODNÍ OBRAZOVKA PO PŘIHLÁŠENÍ... 49 C.2 NASTAVENÍ VLASTNÍCH ÚDAJŮ... 50 a. Nastavení Uživatele... 50 b. Nastavení Systému... 51
DODATEK č. 1 20.1.2012 OBSAH OBSAH... 48 C. PRÁCE SE SYSTÉMEM... 49 C.1 ÚVODNÍ OBRAZOVKA PO PŘIHLÁŠENÍ... 49 C.2 NASTAVENÍ VLASTNÍCH ÚDAJŮ... 50 a. Nastavení Uživatele... 50 b. Nastavení Systému... 51
Provozní dokumentace. Seznam orgánů veřejné moci. Příručka pro administrátora krizového řízení
 Provozní dokumentace Seznam orgánů veřejné moci Příručka pro administrátora krizového řízení Vytvořeno dne: 15. 6. 2011 Aktualizováno: 22. 10. 2014 Verze: 2.2 2014 MVČR Obsah Příručka pro administrátora
Provozní dokumentace Seznam orgánů veřejné moci Příručka pro administrátora krizového řízení Vytvořeno dne: 15. 6. 2011 Aktualizováno: 22. 10. 2014 Verze: 2.2 2014 MVČR Obsah Příručka pro administrátora
si.shimano.com Uživatelský návod
 (Czech) si.shimano.com Uživatelský návod verze 1.4.1 OBSAH Pokyny k používání... 3 Informace o webu... 3 Používání jednotlivých obrazovek... 4 Hlavní obrazovka... 4 Navigace... 4 Navigační nabídka... 4
(Czech) si.shimano.com Uživatelský návod verze 1.4.1 OBSAH Pokyny k používání... 3 Informace o webu... 3 Používání jednotlivých obrazovek... 4 Hlavní obrazovka... 4 Navigace... 4 Navigační nabídka... 4
SERVICE ON LINE MANUÁL
 SERVICE ON LINE MANUÁL 1 Obsah 1. Přihlášení... 3 1.1 Úvodní stránka... 3 2. Zaměstnanci... 4 2.1 Hledat zaměstnance... 4 2.2 Založit uživatele... 9 2.3 Založte skříňku/oddělení... 11 2.4 Přehled objednávek...
SERVICE ON LINE MANUÁL 1 Obsah 1. Přihlášení... 3 1.1 Úvodní stránka... 3 2. Zaměstnanci... 4 2.1 Hledat zaměstnance... 4 2.2 Založit uživatele... 9 2.3 Založte skříňku/oddělení... 11 2.4 Přehled objednávek...
NAS 232 Aplikace AiFoto pro mobilní zařízení. Správa fotografií na vašem NAS z mobilního zařízení
 NAS 232 Aplikace AiFoto pro mobilní zařízení Správa fotografií na vašem NAS z mobilního zařízení A S U S T O R C O L L E G E CÍLE KURZU V tomto kurzu se naučíte: 1. Používat AiFoto pro správu fotografií
NAS 232 Aplikace AiFoto pro mobilní zařízení Správa fotografií na vašem NAS z mobilního zařízení A S U S T O R C O L L E G E CÍLE KURZU V tomto kurzu se naučíte: 1. Používat AiFoto pro správu fotografií
Návod - katalog. ANTEE s.r.o. - tel.: , fax: , helpdesk: ,
 Návod - katalog Strana 1/9 Obsah 1. Úvod...3 1.1. Založení katalogu...3 1.2. Drobečková navigace...3 1.3. Popis funkcí katalogu...4 2. Struktura katalogu...4 2.1. Vytvoření kategorie...4 2.2. Hierarchie
Návod - katalog Strana 1/9 Obsah 1. Úvod...3 1.1. Založení katalogu...3 1.2. Drobečková navigace...3 1.3. Popis funkcí katalogu...4 2. Struktura katalogu...4 2.1. Vytvoření kategorie...4 2.2. Hierarchie
Registr práv a povinností
 Registr práv a povinností Doporučené postupy a nastavení internetového prohlížeče pro práci v aplikaci AIS RPP Doporučené postupy a nastavení internetového prohlížeče pro práci v aplikaci AIS RPP v4.0
Registr práv a povinností Doporučené postupy a nastavení internetového prohlížeče pro práci v aplikaci AIS RPP Doporučené postupy a nastavení internetového prohlížeče pro práci v aplikaci AIS RPP v4.0
Program. Uživatelská příručka. Milan Hradecký
 Program Uživatelská příručka Milan Hradecký 2 ÚVOD : Program skladové evidence "SKLAD500" zahrnuje v sobě možnost zápisu příjmu a výdeje až do 99 druhů skladů (Sklady materiálů, zboží, potovarů, vlastních
Program Uživatelská příručka Milan Hradecký 2 ÚVOD : Program skladové evidence "SKLAD500" zahrnuje v sobě možnost zápisu příjmu a výdeje až do 99 druhů skladů (Sklady materiálů, zboží, potovarů, vlastních
Mobilní aplikace. Uživatelský manuál
 Uživatelský manuál Obsah Základní informace a nastavení... 3 Nastavení přístupu... 4 Registrace docházky... 5 Editace vlastní docházky... 5 Ovládaní z mobilní aplikace... 6 Konfigurace mobilní aplikace...
Uživatelský manuál Obsah Základní informace a nastavení... 3 Nastavení přístupu... 4 Registrace docházky... 5 Editace vlastní docházky... 5 Ovládaní z mobilní aplikace... 6 Konfigurace mobilní aplikace...
Jak se registrovat. Diagnostika Siemens online. V pravé straně obrazovky klikněte na Registrace
 Jak se registrovat V pravé straně obrazovky klikněte na Registrace Poté se zobrazí další pole, která musíte vyplnit. Všechna pole jsou povinná. Při chybném vyplnění některých polí se jejich seznam zobrazí
Jak se registrovat V pravé straně obrazovky klikněte na Registrace Poté se zobrazí další pole, která musíte vyplnit. Všechna pole jsou povinná. Při chybném vyplnění některých polí se jejich seznam zobrazí
ACTIVATE HERE - FAQ. Zakoupením této položky získáte do 60 minut do požadovaného emailu aktivační klíče k vybranému produktu.
 ACTIVATE HERE - FAQ Co je to Activate-Here produkt? Zakoupením této položky získáte do 60 minut do požadovaného emailu aktivační klíče k vybranému produktu. Součástí emailu je i odkaz, kde si můžete vybraný
ACTIVATE HERE - FAQ Co je to Activate-Here produkt? Zakoupením této položky získáte do 60 minut do požadovaného emailu aktivační klíče k vybranému produktu. Součástí emailu je i odkaz, kde si můžete vybraný
DOKUMENTACE REDAKČNÍHO SYSTÉMU PINYA
 DOKUMENTACE REDAKČNÍHO SYSTÉMU PINYA Obsah Obsah... 4 Pinya CMS... 5 Přihlášení do systému... 6 Položky v menu administrace... 7 Uživatelé... 8 Správa uživatelů... 8 Nový uživatel... 9 Role... 10 Vytvoření
DOKUMENTACE REDAKČNÍHO SYSTÉMU PINYA Obsah Obsah... 4 Pinya CMS... 5 Přihlášení do systému... 6 Položky v menu administrace... 7 Uživatelé... 8 Správa uživatelů... 8 Nový uživatel... 9 Role... 10 Vytvoření
Ve Smečkách 33, Praha 1 tel.: fax:
 Příručka pro žadatele Podrobný postup pro doplnění aktualizovaného formuláře Žádosti o podporu a příloh k výběrovým/zadávacím řízením přes Portál farmáře, 1. a 2. výzva příjmu žádostí Operačního programu
Příručka pro žadatele Podrobný postup pro doplnění aktualizovaného formuláře Žádosti o podporu a příloh k výběrovým/zadávacím řízením přes Portál farmáře, 1. a 2. výzva příjmu žádostí Operačního programu
DINOX IP kamery řady: DDC-xxxx DDR-xxxx DDX-xxxx DDB-xxxx
 DINOX IP kamery řady: DDC-xxxx DDR-xxxx DDX-xxxx DDB-xxxx Rychlá uživatelská příručka Obsah Rychlá uživatelská příručka... 1 1. Systémové požadavky... 3 2. Připojení do sítě... 4 3. Přístup pomocí webového
DINOX IP kamery řady: DDC-xxxx DDR-xxxx DDX-xxxx DDB-xxxx Rychlá uživatelská příručka Obsah Rychlá uživatelská příručka... 1 1. Systémové požadavky... 3 2. Připojení do sítě... 4 3. Přístup pomocí webového
V tomto manuálu získáte informace o postupu:
 V tomto manuálu získáte informace o postupu: A. Jak se jako dodavatel registrovat B. Jak se jako dodavatel přihlásím C. Jak podat elektronickou nabídku F. Elektronická komunikace 1 A. Jak se jako dodavatel
V tomto manuálu získáte informace o postupu: A. Jak se jako dodavatel registrovat B. Jak se jako dodavatel přihlásím C. Jak podat elektronickou nabídku F. Elektronická komunikace 1 A. Jak se jako dodavatel
CUZAK. Uživatelská příručka. Verze 2.0 2014
 CUZAK Uživatelská příručka Verze 2.0 2014 Copyright 2014 Altair Software s.r.o. Všechna práva vyhrazena. Všechna práva vyhrazena. Všechna informace, jež jsou publikována na v tomto dokumentu, jsou chráněna
CUZAK Uživatelská příručka Verze 2.0 2014 Copyright 2014 Altair Software s.r.o. Všechna práva vyhrazena. Všechna práva vyhrazena. Všechna informace, jež jsou publikována na v tomto dokumentu, jsou chráněna
Podrobný postup pro doplnění Žádosti o podporu a příloh OPR přes Portál farmáře, 3. a 4. výzvy příjmu žádostí Operačního programu Rybářství
 Příručka pro žadatele Podrobný postup pro doplnění Žádosti o podporu a příloh OPR přes Portál farmáře, 3. a 4. výzvy příjmu žádostí Operačního programu Rybářství 2014-2020 1 Podrobný postup pro doplnění
Příručka pro žadatele Podrobný postup pro doplnění Žádosti o podporu a příloh OPR přes Portál farmáře, 3. a 4. výzvy příjmu žádostí Operačního programu Rybářství 2014-2020 1 Podrobný postup pro doplnění
INTERNETOVÉ BANKOVNICTVÍ ARTESA IDEAL
 INTERNETOVÉ BANKOVNICTVÍ ARTESA IDEAL Příručka pro klienty V případě jakýchkoliv dotazů nás kontaktujte na info@artesa.cz nebo na čísle 800 128 836. 1/23 Artesa, spořitelní družstvo, www.artesa.cz, info@artesa.cz
INTERNETOVÉ BANKOVNICTVÍ ARTESA IDEAL Příručka pro klienty V případě jakýchkoliv dotazů nás kontaktujte na info@artesa.cz nebo na čísle 800 128 836. 1/23 Artesa, spořitelní družstvo, www.artesa.cz, info@artesa.cz
UŽIVATELSKÁ PŘÍRUČKA PRO SLUŽBU INTERNETBANKING PPF banky a.s.
 UŽIVATELSKÁ PŘÍRUČKA PRO SLUŽBU INTERNETBANKING PPF banky a.s. Část III: Komunikace s Bankou a nastavení a zasílání oznámení o vybraných Obsah: I. Úvod... 2 II. Komunikace s Bankou... 2 A. Přijaté zprávy
UŽIVATELSKÁ PŘÍRUČKA PRO SLUŽBU INTERNETBANKING PPF banky a.s. Část III: Komunikace s Bankou a nastavení a zasílání oznámení o vybraných Obsah: I. Úvod... 2 II. Komunikace s Bankou... 2 A. Přijaté zprávy
ÚČTOVÁNÍ úvodní nastavení
 ÚČTOVÁNÍ úvodní nastavení Postup: V hlavním menu zvolte Vyúčtování Všechna nastavení týkající se účtování, jsou pod tímto odkazem, účetní v podstatě nepotřebuje operovat pod jiným odkazem v menu. otevře
ÚČTOVÁNÍ úvodní nastavení Postup: V hlavním menu zvolte Vyúčtování Všechna nastavení týkající se účtování, jsou pod tímto odkazem, účetní v podstatě nepotřebuje operovat pod jiným odkazem v menu. otevře
INFORMAČNÍ SYSTÉM ROTUNDA. Krátký návod k použití systému pro předsedy ZOOS
 INFORMAČNÍ SYSTÉM ROTUNDA Krátký návod k použití systému pro předsedy ZOOS Pro přihlášení do systému využíváme internetový Nejvhodnější prohlížeče: Chrome, Firefox, Opera, Edge Nepodporovaný prohlížeč:
INFORMAČNÍ SYSTÉM ROTUNDA Krátký návod k použití systému pro předsedy ZOOS Pro přihlášení do systému využíváme internetový Nejvhodnější prohlížeče: Chrome, Firefox, Opera, Edge Nepodporovaný prohlížeč:
Dealer Extranet 3. Cenové nabídky
 Dealer Extranet 3 Cenové nabídky Obsah Vytvoření cenové nabídky se slevou Velux 3 Vytvoření klientské cenové nabídky ze stávající cenové nabídky 10 Vytvoření klientské cenové nabídky pomocí Konfigurátoru
Dealer Extranet 3 Cenové nabídky Obsah Vytvoření cenové nabídky se slevou Velux 3 Vytvoření klientské cenové nabídky ze stávající cenové nabídky 10 Vytvoření klientské cenové nabídky pomocí Konfigurátoru
První přihlášení do CMS. Po přihlášení
 První přihlášení do CMS - Zadejte do prohlížeče Internet Explorer požadovanou webovou adresu ve formátu www.adresa.cz/cms (např. na hlavní web Diakonie by to bylo www.diakonie.cz/cms) - Vyskočí vám okno
První přihlášení do CMS - Zadejte do prohlížeče Internet Explorer požadovanou webovou adresu ve formátu www.adresa.cz/cms (např. na hlavní web Diakonie by to bylo www.diakonie.cz/cms) - Vyskočí vám okno
Registr práv a povinností
 Registr práv a povinností Doporučené postupy a nastavení internetového prohlížeče pro práci v aplikaci AIS RPP list č.1/20 OBSAH 1 Úvod... 3 2 Doporučené nastavení prohlížeče... 4 2.1 Problém s certifikátem...
Registr práv a povinností Doporučené postupy a nastavení internetového prohlížeče pro práci v aplikaci AIS RPP list č.1/20 OBSAH 1 Úvod... 3 2 Doporučené nastavení prohlížeče... 4 2.1 Problém s certifikátem...
Obsah. Úvod 3. Návod k rezervaci přes Microsoft Outlook MeetingRoomApp 2
 Obsah Úvod 3 Rezervace místnosti přes webovou aplikaci Office 365 (Outlook) 4 Aplikace Kalendář 4 Vytvoření schůzky (události) 5 Rezervace zasedací místnosti 6 Rezervace místnosti přes Microsoft Outlook
Obsah Úvod 3 Rezervace místnosti přes webovou aplikaci Office 365 (Outlook) 4 Aplikace Kalendář 4 Vytvoření schůzky (události) 5 Rezervace zasedací místnosti 6 Rezervace místnosti přes Microsoft Outlook
Webová verze ITV. Uživatelská příručka
 Webová verze ITV Uživatelská příručka Přihlášení... 2 Uživatelské prostředí... 3 Živé vysílání a volba programu... 5 Procházení programové nabídky... 8 Informace o pořadu, podobné pořady...11 Vyhledávání
Webová verze ITV Uživatelská příručka Přihlášení... 2 Uživatelské prostředí... 3 Živé vysílání a volba programu... 5 Procházení programové nabídky... 8 Informace o pořadu, podobné pořady...11 Vyhledávání
Pro přístup k aplikaci Bristol-Myers Squibb pro vyhledávání faktur, spusťte Internetový prohlížeč.
 Pro přístup k aplikaci Bristol-Myers Squibb pro vyhledávání faktur, spusťte Internetový prohlížeč. Do okénka pro adresu napište http://supplierlink.bms.com/, pak klikněte na BMS Ceska republika. V sekci
Pro přístup k aplikaci Bristol-Myers Squibb pro vyhledávání faktur, spusťte Internetový prohlížeč. Do okénka pro adresu napište http://supplierlink.bms.com/, pak klikněte na BMS Ceska republika. V sekci
Integrační modul REX. pro napojení elektronické spisové služby e-spis LITE k informačnímu systému základních registrů. Uživatelská příručka
 REX a e-spis LITE 2.5.4 - uživatelská příručka Integrační modul REX pro napojení elektronické spisové služby e-spis LITE k informačnímu systému základních registrů Uživatelská příručka www.i.cz Czech Republic
REX a e-spis LITE 2.5.4 - uživatelská příručka Integrační modul REX pro napojení elektronické spisové služby e-spis LITE k informačnímu systému základních registrů Uživatelská příručka www.i.cz Czech Republic
ČNHP. Příručka pro pacienty. Institut biostatistiky a analýz. Vytvořil:
 ČNHP Vytvořil: Institut biostatistiky a analýz OBSAH. VSTUP DO REGISTRU... 3. ZAPOMENUTÉ HESLO... 3 2. ZÁKLADNÍ OKNO REGISTRU... 4 3. VYHLEDÁVÁNÍ PACIENTA... 5 3. NAPOSLEDY OTEVŘENÍ PACIENTI... 5 4. PRÁCE
ČNHP Vytvořil: Institut biostatistiky a analýz OBSAH. VSTUP DO REGISTRU... 3. ZAPOMENUTÉ HESLO... 3 2. ZÁKLADNÍ OKNO REGISTRU... 4 3. VYHLEDÁVÁNÍ PACIENTA... 5 3. NAPOSLEDY OTEVŘENÍ PACIENTI... 5 4. PRÁCE
Předpoklady správného fungování formulářů
 Předpoklady správného fungování formulářů Uživatelská příručka Aktualizováno: 19. 2. 2018 Obsah 1 Úvod... 3 2 Systémové požadavky... 3 3 Práce s přílohami... 3 4 MS Internet Explorer... 3 4.1 Instalace
Předpoklady správného fungování formulářů Uživatelská příručka Aktualizováno: 19. 2. 2018 Obsah 1 Úvod... 3 2 Systémové požadavky... 3 3 Práce s přílohami... 3 4 MS Internet Explorer... 3 4.1 Instalace
Internetový informační portál INTEGRI INFO
 Internetový informační portál INTEGRI INFO 09.06.2010 Obsah: Internetový informační portál INTEGRI INFO... 2 1. Přihlášení... 3 2. Struktura informačního portálu... 5 2.1 Lišta hlavního menu... 5 2.2 Rychlé
Internetový informační portál INTEGRI INFO 09.06.2010 Obsah: Internetový informační portál INTEGRI INFO... 2 1. Přihlášení... 3 2. Struktura informačního portálu... 5 2.1 Lišta hlavního menu... 5 2.2 Rychlé
IZR - Mobilního verze stájového registru pro tury, ovce a kozy
 IZR - Mobilního verze stájového registru pro tury, ovce a kozy Uživatelská příručka použití aplikace Ministerstvo zemědělství IZR - Mobilního verze stájového registru pro tury, ovce a kozy: Uživatelská
IZR - Mobilního verze stájového registru pro tury, ovce a kozy Uživatelská příručka použití aplikace Ministerstvo zemědělství IZR - Mobilního verze stájového registru pro tury, ovce a kozy: Uživatelská
Metodika NZIS. Sběr dat výkazů. resortního Programu statistických zjišťování ÚZIS ČR v Centrálním úložišti výkazů
 Metodika NZIS Sběr dat výkazů resortního Programu statistických zjišťování ÚZIS ČR v Centrálním úložišti výkazů Uživatelská příručka verze CUV_20180102 Tuto kompletní metodiku sběru dat vydal, na základě
Metodika NZIS Sběr dat výkazů resortního Programu statistických zjišťování ÚZIS ČR v Centrálním úložišti výkazů Uživatelská příručka verze CUV_20180102 Tuto kompletní metodiku sběru dat vydal, na základě
Instalace pluginů pro formuláře na eportálu ČSSZ
 Instalace pluginů pro formuláře na eportálu ČSSZ Uživatelská příručka Aktualizováno: 10. 8. 2017 Obsah Instalace pluginů pro formuláře na eportálu ČSSZ... 1 Obsah... 2 1 Přehled změn v tomto dokumentu...
Instalace pluginů pro formuláře na eportálu ČSSZ Uživatelská příručka Aktualizováno: 10. 8. 2017 Obsah Instalace pluginů pro formuláře na eportálu ČSSZ... 1 Obsah... 2 1 Přehled změn v tomto dokumentu...
Příručka pro dodavatele. Systém EZVR 1.1 Verze dokumentu 1.3 Datum vydání:
 Příručka pro dodavatele Systém EZVR 1.1 Verze dokumentu 1.3 Datum vydání: 1.10.2017 1 2 1. Úvod do systému...3 2. Technické požadavky a zabezpečení systému...3 3. Registrace nového dodavatele...4 4. Přihlášení
Příručka pro dodavatele Systém EZVR 1.1 Verze dokumentu 1.3 Datum vydání: 1.10.2017 1 2 1. Úvod do systému...3 2. Technické požadavky a zabezpečení systému...3 3. Registrace nového dodavatele...4 4. Přihlášení
Manuál PVU zadavatel Platnost pro elektronický nástroj X-EN verze 3 a novější
 Manuál PVU zadavatel Platnost pro elektronický nástroj X-EN verze 3 a novější 1 Vytvoření profilu zadavatele... 2 1.1 Doplnění identifikátoru profilu zadavatele ve VVZ... 2 2 Správa profilu... 3 2.1 Vytvoření
Manuál PVU zadavatel Platnost pro elektronický nástroj X-EN verze 3 a novější 1 Vytvoření profilu zadavatele... 2 1.1 Doplnění identifikátoru profilu zadavatele ve VVZ... 2 2 Správa profilu... 3 2.1 Vytvoření
Návod jak žádat o dotace pro neorganizovanou mládež
 Návod jak žádat o dotace pro neorganizovanou mládež Založit a podat žádost pro neorganizovanou mládež je v současné době umožněno pouze v roli vedoucí/admin dané organizační jednotky. Pokud tuto roli nemáte,
Návod jak žádat o dotace pro neorganizovanou mládež Založit a podat žádost pro neorganizovanou mládež je v současné době umožněno pouze v roli vedoucí/admin dané organizační jednotky. Pokud tuto roli nemáte,
Příručka pro zadavatele E-ZAK krok za krokem
 Příručka pro zadavatele E-ZAK krok za krokem veřejná zakázka 50-500 tis. Kč bez DPH (VZMR pro evidenci) ver. 1.1 leden 2017 odbor investic Krajského úřadu Jihomoravského kraje Obsah 1. Pravidla uveřejňování
Příručka pro zadavatele E-ZAK krok za krokem veřejná zakázka 50-500 tis. Kč bez DPH (VZMR pro evidenci) ver. 1.1 leden 2017 odbor investic Krajského úřadu Jihomoravského kraje Obsah 1. Pravidla uveřejňování
Výtisk č.: Počet listů 19. Přílohy: 0 ÚZIS ČR. Role žadatel - postup
 ÚZIS ČR Palackého nám. 4 128 01 Praha 2 - Nové Město Výtisk č.: Počet listů 19 Přílohy: 0 ÚZIS ČR Role žadatel - postup Projekt - ereg - Úprava rezortních registrů a konsolidace rezortních dat v návaznosti
ÚZIS ČR Palackého nám. 4 128 01 Praha 2 - Nové Město Výtisk č.: Počet listů 19 Přílohy: 0 ÚZIS ČR Role žadatel - postup Projekt - ereg - Úprava rezortních registrů a konsolidace rezortních dat v návaznosti
METODIKA PRÁCE S IS AKREDIS
 METODIKA PRÁCE S IS AKREDIS PRO UŽIVATELE V ROLI VZDĚLAVATEL Aktualizace: Zpracovaly: 31. 8. 2017 Eliška Vernerová Mgr. Marie Kaňková Tato metodika byla vypracována pro uživatele informačního systému Akredis,
METODIKA PRÁCE S IS AKREDIS PRO UŽIVATELE V ROLI VZDĚLAVATEL Aktualizace: Zpracovaly: 31. 8. 2017 Eliška Vernerová Mgr. Marie Kaňková Tato metodika byla vypracována pro uživatele informačního systému Akredis,
Obrázek 1: Struktura programu z hlediska zapojení
 MANUÁL K PROGRAMU DBADVOKÁT Program byl vytořený za účelem třídění a uchovávání jednotlivých spisů (elektronické dokumenty [doc, xls, odt, pdf, xml,...], emaily a další důležité soubory) v centralním počítači
MANUÁL K PROGRAMU DBADVOKÁT Program byl vytořený za účelem třídění a uchovávání jednotlivých spisů (elektronické dokumenty [doc, xls, odt, pdf, xml,...], emaily a další důležité soubory) v centralním počítači
Webová verze Selfnet TV
 Webová verze Selfnet TV Uživatelská příručka Přihlášení... 2 Uživatelské prostředí... 3 Živé vysílání a volba programu... 5 Procházení programové nabídky... 8 Informace o pořadu, podobné pořady...11 Vyhledávání
Webová verze Selfnet TV Uživatelská příručka Přihlášení... 2 Uživatelské prostředí... 3 Živé vysílání a volba programu... 5 Procházení programové nabídky... 8 Informace o pořadu, podobné pořady...11 Vyhledávání
UŽIVATELSKÁ PŘÍRUČKA PRO INTERNETBANKING PPF banky a.s.
 UŽIVATELSKÁ PŘÍRUČKA PRO INTERNETBANKING PPF banky a.s. Část III.: Komunikace s Bankou, oznámení o vybraných událostech a žádosti Bance PPF banka a.s., Evropská 2690/17, P.O. Box 177, 160 41 Praha 6 1/34
UŽIVATELSKÁ PŘÍRUČKA PRO INTERNETBANKING PPF banky a.s. Část III.: Komunikace s Bankou, oznámení o vybraných událostech a žádosti Bance PPF banka a.s., Evropská 2690/17, P.O. Box 177, 160 41 Praha 6 1/34
Metodika NZIS. Sběr dat výkazů. resortního Programu statistických zjišťování ÚZIS ČR v Centrálním úložišti výkazů
 Metodika NZIS Sběr dat výkazů resortního Programu statistických zjišťování ÚZIS ČR v Centrálním úložišti výkazů Uživatelská příručka verze CUV_20170216 Tuto kompletní metodiku sběru dat vydal, na základě
Metodika NZIS Sběr dat výkazů resortního Programu statistických zjišťování ÚZIS ČR v Centrálním úložišti výkazů Uživatelská příručka verze CUV_20170216 Tuto kompletní metodiku sběru dat vydal, na základě
ppesystem Elektronický nástroj pro řízení firemních nákupních operací a veřejných zakázek modul B2B a VZ verze 1.01
 ppesystem Elektronický nástroj pro řízení firemních nákupních operací a veřejných zakázek modul B2B a VZ verze 1.01 Uživatelský manuál pro podepisování JAVOU Poslední aktualizace 10/2014 Centrum klientské
ppesystem Elektronický nástroj pro řízení firemních nákupních operací a veřejných zakázek modul B2B a VZ verze 1.01 Uživatelský manuál pro podepisování JAVOU Poslední aktualizace 10/2014 Centrum klientské
Jak na Bakaláře z mobilního telefonu
 Jak na Bakaláře z mobilního telefonu Elektronickou žákovskou knížku je možné ovládat, případně dostávat notifikace i na mobilní telefon nebo tablet. Rodiče a žáci tak mají online přístup ke klasifikaci
Jak na Bakaláře z mobilního telefonu Elektronickou žákovskou knížku je možné ovládat, případně dostávat notifikace i na mobilní telefon nebo tablet. Rodiče a žáci tak mají online přístup ke klasifikaci
Jídelníčky WEB NÁVOD
 Jídelníčky WEB NÁVOD www.aktion.cz POPIS V tomto manuálu naleznete informace o webové aplikaci a agendě Jídelníčky. Jde o jednoduchý nástroj pro tvorbu, editaci a mazání jídelníčků v systému Aktion.NEXT.
Jídelníčky WEB NÁVOD www.aktion.cz POPIS V tomto manuálu naleznete informace o webové aplikaci a agendě Jídelníčky. Jde o jednoduchý nástroj pro tvorbu, editaci a mazání jídelníčků v systému Aktion.NEXT.
Modul Zakázky MANUÁL
 MANUÁL www.aktion.cz POPIS Modul Aktion Zakázky zajišťuje evidenci času, který zaměstnanci, externisté či brigádníci stráví na jednotlivých zakázkách/projektech a jejich částech. Projekty lze naplánovat
MANUÁL www.aktion.cz POPIS Modul Aktion Zakázky zajišťuje evidenci času, který zaměstnanci, externisté či brigádníci stráví na jednotlivých zakázkách/projektech a jejich částech. Projekty lze naplánovat
Návod na práci s katalogem konstrukcí a materiálů Obsah
 Návod na práci s katalogem konstrukcí a materiálů Obsah Vyhledávání údajů o materiálu... 2 Porovnávání materiálů... 4 Tvorba a editace... 5 Vytvoření materiálu... 5 Vytvořit nový materiál... 6 Vytvoř z
Návod na práci s katalogem konstrukcí a materiálů Obsah Vyhledávání údajů o materiálu... 2 Porovnávání materiálů... 4 Tvorba a editace... 5 Vytvoření materiálu... 5 Vytvořit nový materiál... 6 Vytvoř z
Agenda Systém G5i Uživatelský manuál Autor RH SID, s.r.o.
 Agenda Systém G5i Uživatelský manuál 3.5.2017 1 Obsah: 1 2 3 4 Internetový informační portál Integri G5i... 3 Minimální konfigurace pro provoz G5i... 3 Přihlášení... 4 Struktura informačního portálu...
Agenda Systém G5i Uživatelský manuál 3.5.2017 1 Obsah: 1 2 3 4 Internetový informační portál Integri G5i... 3 Minimální konfigurace pro provoz G5i... 3 Přihlášení... 4 Struktura informačního portálu...
Elektronické výpisy v BankKlientovi
 Elektronické výpisy v BankKlientovi Nastavení oprávnění pro změnu parametru účtu Nově Vám v BankKlientu přibylo oprávnění pro změnu parametru účtu. Toto oprávnění Vám dává možnost měnit nastavení účtu
Elektronické výpisy v BankKlientovi Nastavení oprávnění pro změnu parametru účtu Nově Vám v BankKlientu přibylo oprávnění pro změnu parametru účtu. Toto oprávnění Vám dává možnost měnit nastavení účtu
Ve Smečkách 33, Praha 1 tel.: fax:
 Příručka pro žadatele Podrobný postup pro předložení aktualizovaného formuláře Žádosti o podporu a příloh k výběrovým/zadávacím řízením přes Portál farmáře, 3. a 4. výzva příjmu žádostí Operačního programu
Příručka pro žadatele Podrobný postup pro předložení aktualizovaného formuláře Žádosti o podporu a příloh k výběrovým/zadávacím řízením přes Portál farmáře, 3. a 4. výzva příjmu žádostí Operačního programu
Přihlášení uživatele
 Přihlášení uživatele 1 Portál B2B 3.0 1.1 O portálu Cílem Portálu B2B je zprostředkovávat zaměstnancům ŠKODA AUTO a jejich obchodním partnerům (importérům, dealerům atd.) důležité informace a umožňovat
Přihlášení uživatele 1 Portál B2B 3.0 1.1 O portálu Cílem Portálu B2B je zprostředkovávat zaměstnancům ŠKODA AUTO a jejich obchodním partnerům (importérům, dealerům atd.) důležité informace a umožňovat
Správa obsahu webové platformy
 Správa obsahu webové platformy www.dobrovolnik.net Bc. Irina Kushnareva PRAHA 2019 Tento dokument byl vypracován v rámci projektu Dobrovolnictví ve veřejné správě, reg. č. CZ.03.3.X/0.0/0.0/15_018/0005458,
Správa obsahu webové platformy www.dobrovolnik.net Bc. Irina Kushnareva PRAHA 2019 Tento dokument byl vypracován v rámci projektu Dobrovolnictví ve veřejné správě, reg. č. CZ.03.3.X/0.0/0.0/15_018/0005458,
UŽIVATELSKÉ SKUPINY. Sdílení souborů, katalogů, oprávnění
 UŽIVATELSKÉ SKUPINY Sdílení souborů, katalogů, oprávnění OBSAH 1. Úvod... 3 2. Uživatelské skupiny... 3 2.1. Přehled... 3 2.2. Veřejné skupiny... 5 2.3. Vytvořit skupinu... 6 2.4. Informace o mě... 7 2.5.
UŽIVATELSKÉ SKUPINY Sdílení souborů, katalogů, oprávnění OBSAH 1. Úvod... 3 2. Uživatelské skupiny... 3 2.1. Přehled... 3 2.2. Veřejné skupiny... 5 2.3. Vytvořit skupinu... 6 2.4. Informace o mě... 7 2.5.
Aplikace NAM tracker pro ios. Příručka platí pro verzi NAM trackeru 1.1.0
 Příručka platí pro verzi NAM trackeru 1.1.0 Obsah: 1. K čemu je aplikace určena?....................................3 2. Přihlášení.............................................3 2.1. Seznam Objektů.........................................
Příručka platí pro verzi NAM trackeru 1.1.0 Obsah: 1. K čemu je aplikace určena?....................................3 2. Přihlášení.............................................3 2.1. Seznam Objektů.........................................
Objednávkový systém Beskyd Fryčovice a.s. objednavky.beskyd.cz. OBJEDNÁVKOVÝ SYSTÉM BESKYD FRYČOVICE a.s.
 OBJEDNÁVKOVÝ SYSTÉM BESKYD FRYČOVICE a.s. Obsah Technické parametry... 3 Harmonogram objednávek... 3 Stála objednávka... 3 Objednávka na přelomu měsíce... 3 Vlastní zpracování objednávky... 3 1. Nová objednávka...
OBJEDNÁVKOVÝ SYSTÉM BESKYD FRYČOVICE a.s. Obsah Technické parametry... 3 Harmonogram objednávek... 3 Stála objednávka... 3 Objednávka na přelomu měsíce... 3 Vlastní zpracování objednávky... 3 1. Nová objednávka...
MetaTrader Mobile Uživatelský manuál Operační systém Andorid HIGHSKY.CZ
 MetaTrader Mobile Uživatelský manuál Operační systém Andorid HIGHSKY.CZ 1 OBSAH Instalace 3 Přihlášení 4 Trh 5 Symboly 4 Graf 6 Vlastnosti grafu 7 Nový pokyn okamžitá realizace 7 Nový pokyn čekající 8
MetaTrader Mobile Uživatelský manuál Operační systém Andorid HIGHSKY.CZ 1 OBSAH Instalace 3 Přihlášení 4 Trh 5 Symboly 4 Graf 6 Vlastnosti grafu 7 Nový pokyn okamžitá realizace 7 Nový pokyn čekající 8
Co je to E-Business Centrum
 Co je to E-Business Centrum Jedná se o internetovou aplikaci, která je určena k oboustranné výměně informací mezi informačním systémem firmy Bartech, s.r.o. a zákazníkem. Přínosem jsou informace o novinkách,
Co je to E-Business Centrum Jedná se o internetovou aplikaci, která je určena k oboustranné výměně informací mezi informačním systémem firmy Bartech, s.r.o. a zákazníkem. Přínosem jsou informace o novinkách,
Uživatelská příručka T UC-One pro windows
 Co je to T UC-One? T UC-One poskytuje koncovým uživatelům jednotnou komunikaci (UC) skrz všední mobily (tablety a mobilní telefony) a počítačové platformy (počítače a notebooky) včetně Windows, Mac, ios
Co je to T UC-One? T UC-One poskytuje koncovým uživatelům jednotnou komunikaci (UC) skrz všední mobily (tablety a mobilní telefony) a počítačové platformy (počítače a notebooky) včetně Windows, Mac, ios
ipodatelna Uživatelská příručka
 Uživatelská příručka 1 Obsah Obsah 1 I Úvod 2 II Práce s aplikací 3 III Podání 4 1 Nové podání... 5 IV Informace o Uživateli 11 V Podatelna 13 1 Přijmout... a odmítnout podání 13 2 Seznam... došlých podání
Uživatelská příručka 1 Obsah Obsah 1 I Úvod 2 II Práce s aplikací 3 III Podání 4 1 Nové podání... 5 IV Informace o Uživateli 11 V Podatelna 13 1 Přijmout... a odmítnout podání 13 2 Seznam... došlých podání
Provozní dokumentace. Seznam orgánů veřejné moci. Příručka pro lokálního administrátora
 Provozní dokumentace Seznam orgánů veřejné moci Příručka pro lokálního administrátora Vytvořeno dne: 15. 4. 2011 Aktualizováno: 17. 6. 2011 Verze: 1.0 2011 MVČR Obsah 1 Úvod...4 1.1 Cíl dokumentu...4 1.2
Provozní dokumentace Seznam orgánů veřejné moci Příručka pro lokálního administrátora Vytvořeno dne: 15. 4. 2011 Aktualizováno: 17. 6. 2011 Verze: 1.0 2011 MVČR Obsah 1 Úvod...4 1.1 Cíl dokumentu...4 1.2
DOSTUPNÝ. SNADNÝ. ONLINE NÁVOD JE TO JEDNODUCHÉ, ZAČNĚTE UŽ DNES!
 DOSTUPNÝ. SNADNÝ. ONLINE NÁVOD JE TO JEDNODUCHÉ, ZAČNĚTE UŽ DNES! www.cleerio.cz PŘIHLÁŠENÍ DO MAPOVÉHO INFORMAČNÍHO SYSTÉMU Mapová aplikace je přístupná na vašem počítači i tabletu. Stačí být připojen
DOSTUPNÝ. SNADNÝ. ONLINE NÁVOD JE TO JEDNODUCHÉ, ZAČNĚTE UŽ DNES! www.cleerio.cz PŘIHLÁŠENÍ DO MAPOVÉHO INFORMAČNÍHO SYSTÉMU Mapová aplikace je přístupná na vašem počítači i tabletu. Stačí být připojen
