Word pro začátečníky (egon)
|
|
|
- Jaroslava Veselá
- před 10 lety
- Počet zobrazení:
Transkript
1 Word pro začátečníky (egon) 1
2 Rozsah: 24 hodin Anotace: Kurz Word pro začátečníky je určen všem, kteří pracovali s předchozími verzemi programu MS Word a potřebují se rychle zorientovat v základních rozdílech. Je také určen začátečníkům, kteří se s prací s textovým procesorem seznamují. Průvodce kurzem: elearningový kurz Word pro začátečníky seznamuje studenty se základní obsluhou prostředí této aplikace pro tvorbu elektronických dokumentů. Studenti se naučí zásady psaní korektního textu, stylizovat text, uložit a tisknout dokument. Seznam modulů: Microsoft Office - WORD 2007 basic Microsoft Office - WORD basic Přílohy ke kurzu: žádné 2
3 Obsah modulu Microsoft Office - WORD 2007 basic 1 Úvod Spuštění Wordu Ukončení Wordu Nápověda Vzhled a popis pracovního prostředí Psaní textu, pohyb po dokumentu Netisknutelné znaky a práce s nimi Výběr textu Kopírování a přesun textu Otevření a uložení dokumentu Úprava a práce s dokumentem Tisk Videotutoriály Úkoly k procvičování Souhrn Informační zdroje Obsah modulu Microsoft Office - WORD 2003 basic 1 Úvod Spuštění Wordu Ukončení Wordu Nápověda Vzhled a popis pracovního prostředí Doporučené nastavení vzhledu aplikace Psaní textu, pohyb po dokumentu Netisknutelné znaky a práce s nimi Výběr textu Kopírování a přesun textu Otevření a uložení dokumentu Úprava a práce s dokumentem Tisk Videotutoriály Úkoly k procvičování
4 16 Souhrn Informační zdroje
5 MODUL: Microsoft Office - WORD 2007 basic Modul seznamuje se základní prací s aplikací WORD 2007 pro tvorbu elektronických dokumentů, vytváření dokumentů a základní stylizací textu. V tomto modulu se naučíte provádět základní operace s aplikací WORD 2007 z balíku Microsoft Office
6 1 Úvod Projekt je spolufinancován z ESF z OP LZZ Vzdělávání úředníků a zaměstnanců veřejné správy, metodiků a školitelů a politiků v oblasti zavádění egovernmentu do veřejné správy, reg. č. CZ.1.04/4.1.00/ Aplikace Word 2007 je součástí většího celku, balíku Microsoft Office 2007, ve které jsou soustředěny kancelářské aplikace pro tvorbu textu, tabulek, prezentací, databází. Aplikace Word 2007 je počítačový program, textový editor, který umožňuje vytváření dokumentů v elektronické podobě. Umožňuje formátovat text, odstavce, stránky, vkládat obrázky a to i na pozadí dokumentu, vytvářet hromadnou korespondenci, tisk štítků, obálek,... Dále umožňuje vkládat objekty jako například tabulky, grafy, matematické rovnice, záložky, ozdobné písmo atd. 2 Spuštění Wordu Aplikaci lze spustit několika způsoby: 1. Pomocí menu Start Programy Microsoft Office Microsoft Office Word Pomocí panelu rychlého spuštění 3. Pomocí zástupce na ploše 6
7 2.1 Pomocí menu Start - Programy - Microsoft Office - Microsoft Office Word Pomocí panelu rychlého spuštění 2.3 Pomocí zástupce na ploše 3 3 Ukončení Wordu Aplikaci lze několika způsoby také ukončit: 1. Pomocí tlačítka Office Ukončit aplikaci Word 2. Pomocí tlačítka dokumentu Zavřít 7
8 3.1 Pomocí tlačítka Office Ukončit aplikaci Word 3.2 Pomocí tlačítka dokumentu Zavřít 4 Nápověda Nápověda systému pomáhá jak začátečníkům, tak i zkušenějším uživatelům v situacích, kdy hledají funkcionalitu, kterou běžně nepoužívají, nebo si neví rady s nějakým problémem. Nápověda je on-line, tudíž se řešení vyhledávají na serverech společnosti Microsoft. Nápovědu lze spustit: 1. Stiskem klávesy F1 2. Klikem na ikonku nápovědy 8
9 5 Vzhled a popis pracovního prostředí Pracovní prostředí je rozděleno do několika pracovních panelů. Tyto panely umožňují snadnější a pohodlnější práci s dokumentem, jednoduše a logicky organizují funkce a nástroje, které k sobě patří. 1. Tlačítko Office Pod tlačítkem Office najdeme nabídku pro práci se souborem dokumentu, jako je otevření dokumentu, vytvoření nového dokumentu, uložení, tisk, publikování a další. Najdeme zde i možnost nastavení aplikace WORD, tak aby práce s ní byla pro nás jednodušší a příjemnější 2. Panel Rychlý přístup Panel rychlý přístup obsahuje ikony na funkce, ke kterým často přistupujeme a nechceme se složitě a dlouho hledat v Pásu karet. Tento seznam ikon si vytváříme sami, podle vlastních potřeb pomocí nabídky, kterou zobrazíme kliknutím na malou šipku na pravém okraji tohoto panelu 9
10 3. Pás karet Pás karet obsahuje příkazy a funkce, které používáme při práce s dokumentem. Tyto funkce jsou logicky rozděleny do skupin (záložek). Záložku aktivujeme kliknutím na její název. Pás karet nemusí mít vždy stejný vzhled, záleží na vlastním nastavení v konfigurační části aplikace 4. Vertikální posuvník Vertikální posuvník umožňuje rolovat celým dokumentem v kolmém směru. Stejnou funkci nabízí rolování kolečkem myši v požadovaném směru 5. Lupa Lupa umožňuje přiblížit nebo oddálit dokument. Pracovat s lupou můžeme buď pomocí posuvníku a rovnou si můžeme vzhled nastavit podle svých požadavků, nebo kliknutím na číslici s procenty vyvoláme místní nastavení, kde můžeme údaj zadat přímo číselně, nebo si vybrat z nabízených hodnot 6. Typ zobrazení dokumentu Typ zobrazení dokumentu nám umožňuje zvolit si způsob, jakým se v aplikaci zobrazí námi vytvářený dokument. Vybrat si můžeme: Rozložení při tisku (doporučuji) Čtení na celé obrazovce Rozložení webové stránky Osnova Koncept 7. Stavový řádek Stavový řádek obsahuje informace o dokumentu, pozici kurzoru, počet slov v dokumentu, kontrolu pravopisu, jazyk, práce s makrem. Tento řádek je možno si změnit podle vlastního uvážení přes místní nabídku, kterou vyvoláme kliknutím na stavový řádek pravým tlačítkem myši. 8. Pravítko - vertikální, horizontální Pravítka se používají pro nastavení okrajů stránky, odstavců, zarážek a při práci s grafikou. 6 Psaní textu, pohyb po dokumentu 6.1 Psaní textu Správné psaní textu je jedna z nejdůležitějších činností při tvorbě nového a kvalitního dokumentu. Text vkládáme psaním na klávesnici před blikající kurzor, který se automaticky posouvá vpravo. 10
11 V text je maximálně jedna mezera mezi slovy a za čárkou, která odděluje slova od sebe. Řádky se automaticky zalomují, když narazí na pravý okraj odstavce. Řádek můžeme ukončit pomocí klávesové zkratky Shift + Enter. Pokud chceme ukončit odstavec, použijeme klávesu Enter. Pokud chceme předčasně ukončit stránku, stiskneme kombinaci Ctrl + Enter. Nepoužíváme klávesu Enter pro záměrné zvětšení vertikálních mezer mezi odstavci. Tohoto efektu dosáhneme nastavením příslušného stylu, který na odstavec aplikujeme (viz později). V průběhu psaní text se může stát, že některá slova budou podtržena červenou vlnovkou. Tento stav signalizuje, že podtržené slovo prošlo automatickou kontrolou pravopisu, ale dané slovo nebylo nalezeno v nastaveném národním slovníku. Může nastat také situace, že správně napsané slovo bude zvýrazněno, a naopak některé chyby tato kontrola nemusí odchytit ( například shodu podmětu s přísudkem tato kontrola nedokáže otestovat. ) 6.2 Mazání textu Pomocí klávesy: Delete - maže text po jednom znaku, který je umístěn vpravo od kurzoru Backspace - maže text po jednom znaku, který je umístěn vlevo od kurzoru 6.3 Pohyb po dokumentu Pohyb po dokumentu je možný kurzorovými šipkami a klávesovými zkratkami nebo pomocí myši. Použití myši je snadnější a jednodušší. Stačí umístit ukazatel na požadované místo a stisknout levé tlačítko myši. Chceme-li začít psát text do prázdného místo, musíme zde myší poklepat (dvojklik). Pokud bychom chtěli požívat klávesnici pro pohyb po dokumentu, používáme některou z následujících kombinací. klávesová zkratka,, PageUp, PageDown Ctrl +, Ctrl +, Ctrl + Home, End pohyb jeden znak doleva nebo doprava jeden řádek nahoru nebo dolů obrazovka nahoru nebo dolů jedno slovo doleva nebo doprava jeden odstavec nahoru nebo dolů začátek nebo konec dokumentu Ctrl + PageUp, PageDown stránka zpět nebo vpřed 11
12 7 Netisknutelné znaky a práce s nimi Netisknutelné znaky jsou znaky, které obsahují důležité informace o formátování textu, informuje o konci odstavce, přítomnosti tabulátoru a jiných značek. Netisknutelné znaky lze zobrazit / skrýt kliknutím na ikonu na kartě Domů - skupina Odstavec - ikona Zobrazit vše (Ctrl + 8). Následující tabulka obsahuje nejdůležitější netisknutelné znaky. Prvek - klávesa Zobrazovaná značka mezera - mezerník. konec odstavce - Enter pevná mezera - Ctrl + Shift + mezerník tabulátor - Tab konec obsahu buňky tabulky 8 Výběr textu Výběr textu znamená označení určité části dokumentu, se kterým chceme pracovat jako s jedním celkem. Označení je graficky znázorněno inverzními barvami. Neoznačený text Označený text Označovat můžeme souvislou oblast textu nebo nesouvislou, například jen konkrétní slova, úseky vět apod. Označovat můžeme myší nebo klávesnicí Myší 1. Klikneme levým tlačítkem myši na začátek označovaného text a zmáčknuté tlačítko myši stále držíme a pohybem myši najedeme až na konec označovaného text, kde levé tlačítko uvolníme. 2. Pokud v textu klikneme 2x, označí se celé slovo 3. Pokud v textu klikneme 3x, označí se celý odstavec 4. Pokud při označování text držíme klávesu Ctrl, můžeme vybírat nesouvislé oblasti 12
13 Klávesnicí 1. Stiskneme a držíme klávesu Shift a pomocí kurzorových šipek a kláves vybereme potřebnou oblast 2. Klávesová zkratka Ctrl + A vybere celý obsah dokumentu Zrušení výběru provedeme kliknutím myši kamkoliv do dokumentu mimo vybraný text, nebo pomocí posunu kurzoru klávesovými šipkami. S vybraných textem můžeme nadále pracovat a upravovat ho podle našich specifikací. 9 Kopírování a přesun textu Kopírování a přesun textu je jedna ze základních činností v aplikaci WORD. Kopírování provede fyzickou kopii vybraného úseku dokumentu (viz. kapitola 8), přesun provede "odebrání" označeného úseku a jeho vložení na požadované místo. 9.1 Kopírování Pomocí myši Pomocí myši kopírujeme text tak, že označíme daný úsek textu, potom najedeme myší do tohoto označeného textu a stiskneme a držíme levé tlačítko myši. Přesuneme kurzor na místo, kam chceme text zkopírovat. Stiskneme klávesu Ctrl a až se nám objeví u ukazatele znak +, tak uvolníme tlačítko myši. Znak + znamená, že se jedná o kopírování. Pomocí Schránky Pro funkce kopírování slouží karta Domů - skupina Schránka Postup kopírování textu: 1. Vybereme požadovaný text 2. Klikneme na kartu Domů - skupinu Schránka - ikonu Kopírovat 3. Kurzor v dokumentu umístíme na požadovanou pozici, kde chceme kopii vytvořit a stiskneme ikonu Vložit 13
14 9.2 Přesun Pomocí myši Pomocí myši přesuneme text tak, že označíme daný úsek textu, potom najedeme myší do tohoto označeného textu a stiskneme a držíme levé tlačítko myši. Přesuneme kurzor na místo, kam chceme text přesunout a uvolníme tlačítko myši. Pomocí Schránky Pro funkce kopírování slouží karta Domů - skupina Schránka Postup přesunu textu: 1. Vybereme požadovaný text 2. Klikneme na kartu Domů - skupinu Schránka - ikonu Vyjmout 3. Kurzor v dokumentu umístíme na požadovanou pozici, kde chceme kopii vytvořit a stiskneme ikonu Vložit 10 Otevření a uložení dokumentu 10.1 Založení nového dokumentu Nový dokument založíme pomocí tlačítka Office - Nový 14
15 V otevřeném okně si můžeme vybrat, jestli chceme Prázdný dokument, nebo můžeme náš dokument založit na základě šablony, které jsou nainstalovány v počítači, nebo si tuto šablonu vyhledat on-line na stránkách společnosti Microsoft. 15
16 Následně klepneme na tlačítko Vytvořit Uložení dokumentu Dokument ukládáme pomocí: 1. Tlačítka Office - Uložit 2. Ikona Uložit na panelu Rychlého přístupu Pokud dokument ještě nebyl ukládán, otevře se okno Uložit jako, ve kterém zadáme cílové místo, kam chceme dokument uložit a hlavně jeho jméno. Výchozí umístění je nastaveno do adresáře Dokumenty. Samozřejmě toto není nutnost, můžeme ukládat kamkoliv, kam máme jako uživatel právo zapisovat soubory. Po uložení se jméno dokumentu zobrazí v horním okraji okna aplikace. Pokud ukládáme dokument průběžně (doporučuji), tak se již okno Uložit jako nezobrazuje (ale můžeme ho ručně vyvolat přes Tlačítko Office - Uložit jako) 16
17 Název souboru, pod kterým dokument chceme uložit, může obsahovat české znaky a mezery. Název může být dlouhý až 255 znaků Otevření dokumentu Soubor otevřeme pomocí tlačítka Office - Otevřít 17
18 Otevře se dialogové okno otevřít, v tomto vybereme složku, ve které je dokument umístěn a následně i požadovaný soubor a klikneme na tlačítko Otevřít. 11 Úprava a práce s dokumentem Při práci s textem dokumentu musíme nejdříve označit pasáž text, se kterou chceme pracovat. Dále již používáme postupy a návody, které jsou uvedeny dále v této kapitole Formátování písma K formátování vzhledu písma slouží karta Domů - skupina Písmo. Použití těchto ikon pro formátování textu je zřejmé z grafického symbolu na jednotlivých tlačítkách. Proto toto ovládání je intuitivní a jednoduché. Tento panel zdaleka neposkytuje všechny formátovací možnosti, ale pro základní kurz jsou dostatečné. Následující tabulka popisuje všechny funkce skupiny Písmo. 18
19 Tlačítko Název Funkce Písmo Velikost písma Zvětšit písmo Zúžit písmo Vymazat formátování Tučné Kurzíva Podtržení Přeškrtnuté Dolní index Horní index Velká písmena Změní vzhled písma Změní velikost písma Zvětší velikost písma Zmenší velikost písma zruší veškeré formátování vybrané oblasti a ponechá pouze prostý text Označí vybraný text tučně Zobrazí vybraný text kurzívou Podtrhne vybraný text Nakreslí čáru středem vybraného textu Umožňuje vytvořit malá písmena pod základní čárou textu Vytvoří nad řádkem textu malá písmena Umožňuje změnit veškerý vybraný text na velká nebo malá písmena či na jinou možnost běžné velikosti písmen Barva zvýraznění textu Slouží k nastavení takového vzhledu textu, jako by byl označen zvýrazňovačem Barva písma Změní barvu textu Některé z ikon fungují jako přepínače, jedním kliknutím se vlastnost nastaví, druhým se odebere. Konkrétně jde o tlačítka Formátování odstavce K formátování odstavce se používají ikony a funkce na kartě Domů - skupina Odstavec a karta Rozložení stránky - skupina Odstavec. 19
20 Následující tabulka popisuje všechny funkce obou skupin. Tlačítko Název Funkce Odrážky Číslování Začne seznam s odrážkami Začne číslovaný seznam Víceúrovňový seznam Umožňuje začít víceúrovňový seznam Zmenšit odsazení Zvětšit odsazení Seřadit Zobrazit vše Zarovnat text vlevo Slouží ke snížení úrovně odsazení odstavce Slouží k zvýšení úrovně odsazení odstavce Seřadí vybraný text podle abecedy nebo seřadí číselná data Zobrazí značky odstavců a další značky formátování Zarovná text doleva Zarovnat text na střed Zarovná text na střed Zarovnat text vpravo Zarovná text doprava Zarovnat do bloku Řádkování Stínování Ohraničení Vznikne úhledný vzhled pravé a levé strany odstavce Umožňuje změnit řádkování mezi řádky textu Označí barevně pozadí za vyznačeným textem nebo odstavcem Umožňuje nastavit ohraničení textu nebo odstavce 11.3 Kopie formátu Pokud již máte naformátovaný určitý text a chcete, aby jiný text byl naformátován naprosto stejně, použijte ikonu Kopírovat formát na kartě Domů - skupina Schránka Nyní máme nakopírovaný styl, nyní stačí označit text, který chceme zformátovat, a formát se na tento výběr přenese Úprava vzhledu stránky Úprava vzhledu stránky se používá k nastavení celého dokumentu (oddílu). K nastavení vzhledových vlastností se používají ikony na kartě Rozložení stránky - skupiny Vzhled stránky, Pozadí stránky 20
21 Následující tabulka popisuje funkce obou skupin. Tlačítko Název Funkce Okraje Umožňuje vybrat velikosti okrajů pro celý dokument nebo jeho části Orientace Umožňuje přepínat mezi rozložením stránky na výšku a na šířku Velikost Slouží pro výběr formátu papíru pro aktuální sekci Sloupce Rozdělí text do dvou nebo více sloupců Konce Číslování řádků Dělení slov Přidá k dokumentu konec stránky, oddílu nebo sloupce Přidá čísla řádků na okraj podél jednotlivých řádků dokumentu Zapne dělení slov, které umožní dělit v aplikaci Word řádky mezi slabikami slov Vodoznak Vloží stínový text za obsah na stránce Barva stránky Slouží k výběru barvy na pozadí stránky Ohraničení stránky Umožňuje přidat nebo změnit ohraničení kolem stránky 21
22 12 Tisk 12.1 Kontrola pravopisu Kontrola pravopisu je prováděna v průběhu vytváření dokumentu. Pokud je část textu zvýrazněna červenou vlnovkou, znamená to, že tento usek je gramaticky chybný, popřípadě dané slovo není ve slovníku, podle něhož se kontrola provádí. Kontrolu pravopisu můžeme spustit i ručně a to buď pomocí klávesy F7, nebo pomocí ikony na kartě Revize - skupina Kontrola pravopisu. Z celé této skupiny ikon, jsou nejdůležitější následující: Tlačítko Název Funkce Pravopis a gramatika Umožňuje zkontrolovat pravopis a gramatiku v textu dokumentu Nastavit jazyk Počet slov Umožňuje nastavit jazyk použitý ke kontrole pravopisu a gramatiky ve vybraném textu Umožňuje zjistit počet slov, znaků, řádků, odstavců a stránek v dokumentu 12.2 Kontrola rozložení před tiskem V náhledu před tiskem můžeme zkontrolovat, jak výsledný dokument bude vytištěn tiskárnou na papír. Vidíme finální podobu odsazení, zarovnání bloků, počet stránek. Náhledové okno spustíme příkazem Náhled z hlavního menu Office Tisk Náhled 22
23 Následující obrázek ukazuje náhledové okno dokumentu: Všechny ikony na kartě Náhled byly nebo budou probrány dále. Zajímavá je funkce Zkrátit o jednu stránku. Pomocí této funkce se zmenší písmo celého dokumentu taky, aby se zmenšil počet stránek o 1. Používá se v případech, kdy text přeteče celý list o několik málo řádek. 23
24 12.3 Tisk Dialogové okno pro nastavení a spuštění tisku dokumentu se vyvolá přes menu Office Tisk Dialogové okno Tisk je na následujícím obrázku 24
25 V části Tiskárna - Název vybereme příslušnou tiskárnu, na které chceme dokument vytisknout. Rozsah stránek určuje, co všechno chceme vytisknout. (Výběr použijeme, pokud budeme chtít tisknout jen část dokumentu. Nejdříve vybereme daný úsek textu, vyvoláme okno Tisk a zvolíme Rozsah stránek - Výběr.) V části Počet kopií nastavíme číslo, které udává, v kolika kopiích chceme dokument tisknout. Volba Kompletovat tiskne opakovaně celý dokument najednou. Pokud bychom chtěli tisknout dokument oboustranně, klikneme na tlačítko Vlastnosti, otevře se nové okno příslušné k nastavování parametrů tiskárny, a zde nastavíme duplexní tisk. (Pokud tiskárna duplexní tisk neumožňuje - je možné nejdříve vytisknout liché a pak sudé stránky dokumentu) 13 Videotutoriály Následující animace ukazují praktickou aplikaci postupů a funkcí, které byly dosud probrány: Kopírování a přesouvání textu, zobrazování netisknutelných znaků Základní práce s dokumentem - vytvoření, uložení, otevření dokumentu Formátování písma Kopírování formátu, vzhled stránky, náhled, tisk 14 Úkoly k procvičování Pro testování nabytých znalostí je připraven následující úkol. Stáhněte si tyto soubory: Bábovka - startovací dokument Bábovka - výsledný dokument Obrázek bábovky Postup práce Otevřete soubor Postup práce a postupujte podle návodu. Pokud si nevíte rady, podívejte se na Videotutoriál úkolu (mějte strpení - dlouho se stahuje) Další úkoly: Vytvořte následující dokumenty: 1. Dohoda o svěření předmětů 2. Jídelní deník 25
26 15 Souhrn V tomto modulu jsme se seznámili se základní obsluhou aplikace pro tvorbu elektronických dokumentů. V závěrečném příkladu jsme si nabyté znalosti ověřili a upevnili. 16 Informační zdroje Pecinovský J.: WORD 2007 snadno a rychle. Grada 26
27 MODUL: Microsoft Office - WORD 2003 basic Modul seznamuje se základní prací s aplikací WORD 2003 pro tvorbu elektronických dokumentů, vytváření dokumentů a základní stylizací textu. V tomto modulu se naučíte provádět základní operace s aplikací WORD 2003 z balíku Microsoft Office
28 1 Úvod Projekt je spolufinancován z ESF z OP LZZ Vzdělávání úředníků a zaměstnanců veřejné správy, metodiků a školitelů a politiků v oblasti zavádění egovernmentu do veřejné správy, reg. č. CZ.1.04/4.1.00/ Aplikace Word 2003 je součástí většího celku, balíku Microsoft Office 2003, ve které jsou soustředěny kancelářské aplikace pro tvorbu textu, tabulek, prezentací, databází. Aplikace Word 2003 je počítačový program, textový editor, který umožňuje vytváření dokumentů v elektronické podobě. Umožňuje formátovat text, odstavce, stránky, vkládat obrázky, vytvářet hromadnou korespondenci, tisk štítků, obálek,... Dále umožňuje vkládat objekty jako například tabulky, grafy, matematické rovnice atd. 2 Spuštění Wordu Aplikaci lze spustit několika způsoby: 1. Pomocí menu Start Programy Microsoft Office Microsoft Office Word Pomocí panelu rychlého spuštění 3. Pomocí zástupce na ploše 28
29 2.1 Pomocí menu Start - Programy - Microsoft Office - Microsoft Office Word Pomocí panelu rychlého spuštění 2.3 Pomocí zástupce na ploše 29
30 3 Ukončení Wordu Aplikaci lze několika způsoby také ukončit: 1. Pomocí menu Soubor Konec 2. Pomocí tlačítka Zavřít Pomocí menu Soubor Konec Pomocí tlačítka Zavřít 4 Nápověda Nápověda systému pomáhá jak začátečníkům, tak i zkušenějším uživatelům v situacích, kdy hledají funkcionalitu, kterou běžně nepoužívají, nebo si neví rady s nějakým problémem. Nápověda je on-line, tudíž se řešení vyhledávají na serverech společnosti Microsoft. 30
31 Nápovědu lze spustit: 1. Stiskem klávesy F1 2. Klikem na ikonku nápovědy 5 Vzhled a popis pracovního prostředí Pracovní prostředí je rozděleno do několika panelů. Tyto panely umožňují snadnější a pohodlnější práci s dokumentem, jednoduše a logicky organizují funkce a nástroje, které k sobě patří. 1. Hlavní menu Hlavní menu je základní část celého pracovního prostředí aplikace. V menu nalezneme veškeré dostupné funkcionality aplikace WORD Některé nejpoužívanjěší funkcionality jsou také zpřístupněné na panelech, které jsou umístěny pod tímto menu, aby byly rychleji dostupné a neztráceli jsme čas hledáním dané funkce v celém menu. 31
32 2. Panel Standardní Standardní panel obsahuje základní funkce pro práci s dokumentem jako se souborem, tisk, kopírování, nápověda, funkce pro práci s tabulkami, kreslení, sloupce a další. 3. Panel Formát Panel formát obsahuje funkce, které využíváme pro stylizaci a formátování písma, práci se sloupci, řádkováním, ohraničením a další. 4. Pravítko - horizontální a vertikální Pravítka se používají pro nastavení okrajů stránky, odstavců, zarážek a při práci s grafikou. 5. Posuvník - horizontální a vertikální Posuvník se používá pro zobrazení té části dokumentu, která přesahuje mimo plochu monitoru. 6. Panel Začínáme Panel Začínáme se používá pro zjednodušení práce s aplikací. Obsahuje seznam naposledy otevřených dokumentů, přístup k nápovědě, informace o novinkách, odkazy na různé sekce serveru společnosti Microsoft. 7. Panel Zobrazení Panel Zobrazení slouží pro přepínání způsobu zobrazení dokumentu v okně aplikace. 8. Stavový řádek Stavový řádek informuje uživatele o aktuálním nastavení a stavu aplikace a dokumentu. Zobrazují se údaje o zvolené jazykové sadě, stavu módu přepisování (klávesa Insert), aktuální pozici kurzoru. Pokud poklepeme na tyto údaje, můžeme se v dokumentu přesunout na zvolenou pozici. 6 Doporučené nastavení vzhledu aplikace Pro příjemnější práci s aplikací je dobré si nastavit vzhled okna aplikace a pozici panelů, tak jak je nám příjemné, jak nám vyhovuje, popřípadně, jak jsme zvyklí z jiných podobných programů. Následující doporučení je pouze jedno možné ukázkové, jak si vylepšit a zpříjemnit pracovní prostředí. 1. Zobrazovat kompletní nabídky hlavního menu V menu Nástroje Vlastní zaškrtneme volbu Vždy zobrazovat úplné nabídky 32
33 2. Umístit panely nástrojů Standardní a Formát ve dvou řadách V menu Nástroje Vlastní zaškrtneme volbu Umístit panely nástrojů Standard a Formát ve dvou řadách 3. Zobrazení dokumentu - Zobrazit rozložení při tisku V menu Zobrazit Rozložení při tisku 33
34 4. Zobrazit Hranice textu V menu Nástroje Možnosti karta Zobrazení zaškrtneme volbu Hranice textu 34
35 5. Zavřeme panel Začínáme Na panelu Začínáme klikneme na symbol křížku Výsledný vzhled okna aplikace vypadá takto: 35
36 7 Psaní textu, pohyb po dokumentu 7.1 Psaní textu Správné psaní textu je jedna z nejdůležitějších činností při tvorbě nového a kvalitního dokumentu. Text vkládáme psaním na klávesnici před blikající kurzor, který se automaticky posouvá vpravo. V textu může být maximálně jedna mezera mezi slovy a za čárkou, která odděluje slova od sebe. Řádky se automaticky zalomují, když narazí na pravý okraj odstavce. Řádek můžeme ukončit ručně pomocí klávesové zkratky Shift + Enter. Pokud chceme ukončit odstavec, použijeme klávesu Enter. Pokud chceme předčasně ukončit stránku, stiskneme kombinaci Ctrl + Enter. Nepoužíváme klávesu Enter pro záměrné zvětšení vertikálních mezer mezi odstavci. Tohoto efektu dosáhneme nastavením příslušného stylu, který na odstavec aplikujeme (viz později). V průběhu psaní text se může stát, že některá slova budou podtržena červenou vlnovkou. Tento stav signalizuje, že podtržené slovo prošlo automatickou kontrolou pravopisu, ale dané slovo nebylo nalezeno v nastaveném národním slovníku. Může nastat také situace, že správně napsané slovo bude zvýrazněno, a naopak některé chyby tato kontrola nemusí odchytit (například shodu podmětu s přísudkem). 7.2 Mazání textu Pomocí klávesy: Delete - maže text po jednom znaku, který je umístěn vpravo od kurzoru Backspace - maže text po jednom znaku, který je umístěn vlevo od kurzoru 7.3 Pohyb po dokumentu Pohyb po dokumentu je možný kurzorovými šipkami a klávesovými zkratkami nebo pomocí myši. Použití myši je snadnější a jednodušší. Stačí umístit ukazatel na požadované místo a stisknout levé tlačítko myši. Chceme-li začít psát text do prázdného místo, musíme zde myší poklepat (dvojklik). Pokud bychom chtěli požívat klávesnici pro pohyb po dokumentu, používáme některou z následujících kombinací. klávesová zkratka,, PageUp, PageDown Ctrl +, Ctrl +, pohyb kurzoru jeden znak doleva nebo doprava jeden řádek nahoru nebo dolů obrazovka nahoru nebo dolů jedno slovo doleva nebo doprava jeden odstavec nahoru nebo dolů 36
37 Ctrl + Home, End začátek nebo konec dokumentu Ctrl + PageUp, PageDown stránka zpět nebo vpřed 8 Netisknutelné znaky a práce s nimi Netisknutelné znaky jsou znaky, které obsahují důležité informace o formátování textu, informuje o konci odstavce, přítomnosti tabulátoru a jiných značek. Netisknutelné znaky lze zobrazit / skrýt kliknutím na ikonu panelu Standardní. Následující tabulka obsahuje nejdůležitější netisknutelné znaky. Prvek - klávesa Zobrazovaná značka mezera - mezerník. konec odstavce - Enter pevná mezera - Ctrl + Shift + mezerník tabulátor - Tab konec obsahu buňky tabulky 9 Výběr textu Výběr textu znamená označení určité části dokumentu, se kterým chceme pracovat jako s jedním celkem. Označení je graficky znázorněno inverzními barvami. Neoznačený text Označený text Označovat můžeme souvislou nebo nesouvislou oblast textu, například jen konkrétní slova, úseky vět apod. 37
38 Označovat můžeme myší nebo klávesnicí Myší 1. Klikneme levým tlačítkem myši na začátek označovaného text a zmáčknuté tlačítko myši stále držíme a pohybem myši najedeme až na konec označovaného text, kde levé tlačítko uvolníme. 2. Pokud v textu klikneme 2x, označí se celé slovo 3. Pokud v textu klikneme 3x, označí se celý odstavec 4. Pokud při označování text držíme klávesu Ctrl, můžeme vybírat nesouvislé oblasti Klávesnicí 1. Stiskneme a držíme klávesu Shift a pomocí kurzorových šipek a kláves vybereme potřebnou oblast 2. Klávesová zkratka Ctrl + A vybere celý obsah dokumentu Zrušení výběru provedeme kliknutím myši kamkoliv do dokumentu mimo vybraný text, nebo pomocí posunu kurzoru klávesovými šipkami. S vybraných textem můžeme pracovat a upravovat ho podle našich specifikací. 10 Kopírování a přesun textu Kopírování a přesun textu je jedna ze základních činností v aplikaci WORD. Kopírování provede fyzickou kopii vybraného úseku dokumentu (viz. kapitola 9), přesun provede "odebrání" označeného úseku a jeho vložení na požadované místo Kopírování Pomocí myši Pomocí myši kopírujeme text tak, že označíme daný úsek textu, potom najedeme myší do tohoto označeného textu a stiskneme a držíme levé tlačítko myši. Přesuneme kurzor na místo, kam chceme text zkopírovat. Stiskneme klávesu Ctrl a až se nám objeví u ukazatele znak +, tak uvolníme tlačítko myši. Znak + znamená, že se jedná o kopírování. Pomocí Schránky Pro funkce kopírování slouží ikona Kopírovat na panelu Standardní 38
39 Postup kopírování textu: 1. Vybereme požadovaný text 2. Klikneme na ikonu Kopírovat 3. Kurzor v dokumentu umístíme na požadovanou pozici, kde chceme kopii vytvořit a stiskneme ikonu Vložit 10.2 Přesun Pomocí myši Pomocí myši přesuneme text tak, že označíme daný úsek textu, potom najedeme myší do tohoto označeného textu a stiskneme a držíme levé tlačítko myši. Přesuneme kurzor na místo, kam chceme text přesunout a uvolníme tlačítko myši. Pomocí Schránky Pro funkce kopírování slouží ikona Vyjmout na panelu Standardní Postup přesunu textu: 1. Vybereme požadovaný text 2. Klikneme na ikonu Vyjmout 3. Kurzor v dokumentu umístíme na požadovanou pozici, kde chceme kopii vytvořit a stiskneme ikonu Vložit 39
40 11 Otevření a uložení dokumentu 11.1 Založení nového dokumentu Nový dokument můžeme založit: 1. Pomocí hlavního menu 2. Pomocí ikony Nový prázdný dokument na panelu Standardní Pomocí hlavního menu Nový dokument založíme pomocí menu Soubor Nový Otevře se panel Nový dokument, ve kterém blíže specifikujeme typ nového dokumentu. 40
41 Pomocí ikony Nový prázdný dokument na panelu Standardní V tomto případě klikneme pouze na ikonu Nový prázdný dokument a nový dokument se vytvoří Uložení dokumentu Dokument ukládáme pomocí: 1. Hlavního menu 2. Pomocí ikony Uložit na panelu Standardní Pomocí hlavního menu Dokument uložíme pomocí menu Soubor Uložit Pokud soubor ještě nebyl nikdy ukládán, otevře se dialogové okno Uložit jako, ve kterém zvolíme umístění souboru. Výchozí umístění je nastaveno do adresáře Dokumenty. Samozřejmě toto není nutnost, můžeme ukládat kamkoliv, kam máme jako uživatel právo zapisovat soubory. Vyplníme jméno souboru a klikneme na tlačítko Uložit. Po uložení se jméno dokumentu zobrazí v horním okraji okna aplikace. Pokud ukládáme dokument průběžně (doporučeno), tak se již okno Uložit jako nezobrazuje a soubor se uloží bez dalšího potvrzování (ale můžeme ho ručně vyvolat přes menu Soubor Uložit jako). 41
Word 2007 pro začátečníky
 Word 2007 pro začátečníky 1 Word OP LZZ Tento kurz je financován prostřednictvím výzvy č. 40 Operačního programu Lidské zdroje a zaměstnanost z prostředků Evropského sociálního fondu. 2 Word Cíl kurzu
Word 2007 pro začátečníky 1 Word OP LZZ Tento kurz je financován prostřednictvím výzvy č. 40 Operačního programu Lidské zdroje a zaměstnanost z prostředků Evropského sociálního fondu. 2 Word Cíl kurzu
Excel 2007 pro začátečníky
 Excel 2007 pro začátečníky 1 Excel OP LZZ Tento kurz je financován prostřednictvím výzvy č. 40 Operačního programu Lidské zdroje a zaměstnanost z prostředků Evropského sociálního fondu. 2 Excel Cíl kurzu
Excel 2007 pro začátečníky 1 Excel OP LZZ Tento kurz je financován prostřednictvím výzvy č. 40 Operačního programu Lidské zdroje a zaměstnanost z prostředků Evropského sociálního fondu. 2 Excel Cíl kurzu
MS Word základy. Úvod do MS Word. Nový dokument. Vytvoření zástupce programu na ploše. Otevření dokumentu a popis prostředí: Ukládání souboru:
 MS Word základy Úvod do MS Word. Vytvoření zástupce programu na ploše. Start Programy PK na Microsoft Word Odeslat Plocha Vytvořit zástupce Otevření dokumentu a popis prostředí: Spuštění programu Start
MS Word základy Úvod do MS Word. Vytvoření zástupce programu na ploše. Start Programy PK na Microsoft Word Odeslat Plocha Vytvořit zástupce Otevření dokumentu a popis prostředí: Spuštění programu Start
Excel pro začátečníky (egon)
 Excel pro začátečníky (egon) 1 Rozsah: 24 hodin Anotace: Kurz práce s MS Excel 2007 je určen všem, kteří pracovali s předchozími verzemi programu MS Word a potřebují se rychle zorientovat v základních
Excel pro začátečníky (egon) 1 Rozsah: 24 hodin Anotace: Kurz práce s MS Excel 2007 je určen všem, kteří pracovali s předchozími verzemi programu MS Word a potřebují se rychle zorientovat v základních
MS Word. verze Přehled programů pro úpravu textu
 MS Word verze 2013 Přehled programů pro úpravu textu Pro úpravu textu slouží textový editor Jednoduché (zdarma, součást operačního systému MS Windows): Poznámkový blok, WordPad Komplexní: MS Word, Writer
MS Word verze 2013 Přehled programů pro úpravu textu Pro úpravu textu slouží textový editor Jednoduché (zdarma, součást operačního systému MS Windows): Poznámkový blok, WordPad Komplexní: MS Word, Writer
KAPITOLA 3 - ZPRACOVÁNÍ TEXTU
 KAPITOLA 3 - ZPRACOVÁNÍ TEXTU KLÍČOVÉ POJMY textové editory formát textu tabulka grafické objekty odrážky a číslování odstavec CÍLE KAPITOLY Pracovat s textovými dokumenty a ukládat je v souborech různého
KAPITOLA 3 - ZPRACOVÁNÍ TEXTU KLÍČOVÉ POJMY textové editory formát textu tabulka grafické objekty odrážky a číslování odstavec CÍLE KAPITOLY Pracovat s textovými dokumenty a ukládat je v souborech různého
METODICKÝ POKYN PRÁCE S MS PowerPoint - ZAČÁTEČNÍCI. Tento projekt je spolufinancován Evropským sociálním fondem a státním rozpočtem České republiky.
 METODICKÝ POKYN PRÁCE S MS PowerPoint - ZAČÁTEČNÍCI Základní rozložení plochy Výchozím stavem při práci je normální zobrazení. pás karet - základní nabídka příkazů Pořadí jednotlivých snímků Základní plocha
METODICKÝ POKYN PRÁCE S MS PowerPoint - ZAČÁTEČNÍCI Základní rozložení plochy Výchozím stavem při práci je normální zobrazení. pás karet - základní nabídka příkazů Pořadí jednotlivých snímků Základní plocha
PowerPoint pro začátečníky (egon)
 PowerPoint pro začátečníky (egon) 1 Rozsah: 8 hodin Anotace: Kurz práce s MS PowerPoint 2007 je určen všem, kteří pracovali s předchozími verzemi programu a potřebují se rychle zorientovat v základních
PowerPoint pro začátečníky (egon) 1 Rozsah: 8 hodin Anotace: Kurz práce s MS PowerPoint 2007 je určen všem, kteří pracovali s předchozími verzemi programu a potřebují se rychle zorientovat v základních
Práce v programu Word 2003
 Práce v programu Word 2003 Prostředí programu WORD 2003 Program WORD 2003 slouží k psaní textů, do kterých je možné vkládat různé obrázky, tabulky a grafy. Vytvořené texty se ukládají, jako dokumenty s
Práce v programu Word 2003 Prostředí programu WORD 2003 Program WORD 2003 slouží k psaní textů, do kterých je možné vkládat různé obrázky, tabulky a grafy. Vytvořené texty se ukládají, jako dokumenty s
Změna velikosti písmen
 Změna velikosti písmen U aplikace Word můžeme změnit velikost písmen v textu bez toho, aniž bychom museli daný text přepisovat ručně. Postup je následující: 1) Vyberte text, u kterého chcete změnit psaní
Změna velikosti písmen U aplikace Word můžeme změnit velikost písmen v textu bez toho, aniž bychom museli daný text přepisovat ručně. Postup je následující: 1) Vyberte text, u kterého chcete změnit psaní
K 2 - Základy zpracování textu
 Radek Maca Makovského 436 Nové Město na Moravě 592 31 tel. 0776 / 274 152 e-mail: rama@inforama.cz http://www.inforama.cz K 2 - Základy zpracování textu Mgr. Radek Maca Word I 1 slide ZÁKLADNÍ POJMY PRVKY
Radek Maca Makovského 436 Nové Město na Moravě 592 31 tel. 0776 / 274 152 e-mail: rama@inforama.cz http://www.inforama.cz K 2 - Základy zpracování textu Mgr. Radek Maca Word I 1 slide ZÁKLADNÍ POJMY PRVKY
Word 2007 praktická práce
 Word 2007 praktická práce 1 Word OP LZZ Tento kurz je financován prostřednictvím výzvy č. 40 Operačního programu Lidské zdroje a zaměstnanost z prostředků Evropského sociálního fondu. 2 Word Cíl kurzu
Word 2007 praktická práce 1 Word OP LZZ Tento kurz je financován prostřednictvím výzvy č. 40 Operačního programu Lidské zdroje a zaměstnanost z prostředků Evropského sociálního fondu. 2 Word Cíl kurzu
6. Formátování: Formátování odstavce
 6. Formátování: Formátování odstavce Obrázek 1: Formát / Odstavec Odstavec je text mezi dvěma znaky konce odstavce. Konec odstavce je skrytý znak a vkládáme jej během psaní při každém stisknutí klávesy
6. Formátování: Formátování odstavce Obrázek 1: Formát / Odstavec Odstavec je text mezi dvěma znaky konce odstavce. Konec odstavce je skrytý znak a vkládáme jej během psaní při každém stisknutí klávesy
Microsoft Office PowerPoint 2003
 Microsoft Office PowerPoint 2003 Školení učitelů na základní škole Meteorologická Maturitní projekt SSPŠ 2013/2013 Vojtěch Dušek 4.B 1 Obsah 1 Obsah... 2 2 Seznam obrázků... 4 3 Základy programu PowerPoint...
Microsoft Office PowerPoint 2003 Školení učitelů na základní škole Meteorologická Maturitní projekt SSPŠ 2013/2013 Vojtěch Dušek 4.B 1 Obsah 1 Obsah... 2 2 Seznam obrázků... 4 3 Základy programu PowerPoint...
Gabriela Janská. Středočeský vzdělávací institut akademie J. A. Komenského www.sviajak.cz
 PŘÍRUČKA KE KURZU: ZÁKLADY PRÁCE NA PC MS WORD 2003 Gabriela Janská Středočeský vzdělávací institut akademie J. A. Komenského www.sviajak.cz Obsah: 1. Písmo, velikost písma, tučně, kurzíva, podtrhnout
PŘÍRUČKA KE KURZU: ZÁKLADY PRÁCE NA PC MS WORD 2003 Gabriela Janská Středočeský vzdělávací institut akademie J. A. Komenského www.sviajak.cz Obsah: 1. Písmo, velikost písma, tučně, kurzíva, podtrhnout
Místo úvodu. Čeho se vyvarovat. Mazání znaků
 Místo úvodu Proč používat program pro psaní a úpravy textu? Můžete v něm snadno nejenom psát, ale i opravovat libovolné části textu. Přitom ovládání programu vychází z práce v prostředí Windows (práce
Místo úvodu Proč používat program pro psaní a úpravy textu? Můžete v něm snadno nejenom psát, ale i opravovat libovolné části textu. Přitom ovládání programu vychází z práce v prostředí Windows (práce
Požadované dovednosti v ovládání textového procesoru Microsoft Word 2013 pro předměty VA1 a VT1
 Požadované dovednosti v ovládání textového procesoru Microsoft Word 2013 pro předměty VA1 a VT1 1 Úvod 1.1 Práce s dokumenty 1.1.1 Spustit a ukončit textový editor. 1.1.2 Otevřít jeden nebo několik dokumentů.
Požadované dovednosti v ovládání textového procesoru Microsoft Word 2013 pro předměty VA1 a VT1 1 Úvod 1.1 Práce s dokumenty 1.1.1 Spustit a ukončit textový editor. 1.1.2 Otevřít jeden nebo několik dokumentů.
Formát stránky, písma, odstavce Word 2007 egon. Formát stránky a písma, okraje, odstavce, oddíly
 Formát stránky, písma, odstavce Word 2007 egon Formát stránky a písma, okraje, odstavce, oddíly Jan Málek 11.6.2010 Formát stránky Před psaním textu bychom se měli rozmyslet, na jaký formát papíru případně
Formát stránky, písma, odstavce Word 2007 egon Formát stránky a písma, okraje, odstavce, oddíly Jan Málek 11.6.2010 Formát stránky Před psaním textu bychom se měli rozmyslet, na jaký formát papíru případně
GOODWILL vyššší odborná škola, s. r. o. P. Holého 400, Frýdek-Místek
 GOODWILL vyššší odborná škola, s. r. o. P. Holého 400, Frýdek-Místek Projekt Využití ICT ve výuce na gymnáziích, registrační číslo projektu CZ.1.07/1.1.07/02.0030 MS Word Metodický materiál pro základní
GOODWILL vyššší odborná škola, s. r. o. P. Holého 400, Frýdek-Místek Projekt Využití ICT ve výuce na gymnáziích, registrační číslo projektu CZ.1.07/1.1.07/02.0030 MS Word Metodický materiál pro základní
WORD 2007 grafický manuál
 TLAČÍTKO OFFICE dříve známo jako nabídka Soubor umožňuje práci se souborem (otevřít nový nebo existující, uložit, vytisknou, odeslat, zavřít program, ) Mimo jiné zobrazuje názvy posledních otevřených dokumentů
TLAČÍTKO OFFICE dříve známo jako nabídka Soubor umožňuje práci se souborem (otevřít nový nebo existující, uložit, vytisknou, odeslat, zavřít program, ) Mimo jiné zobrazuje názvy posledních otevřených dokumentů
Word základní ovládání a práce v programu I.
 Předmět: Ročník: Vytvořil: Datum: Informační a 1. a 2. Ing. Andrea komunikační (podle oboru Duben 2013 Modrovská technologie zaměření) Název zpracovaného celku: Textový procesor Word základní ovládání
Předmět: Ročník: Vytvořil: Datum: Informační a 1. a 2. Ing. Andrea komunikační (podle oboru Duben 2013 Modrovská technologie zaměření) Název zpracovaného celku: Textový procesor Word základní ovládání
METODICKÝ POKYN PRÁCE S MS PowerPoint - POKROČILÍ. Tento projekt je spolufinancován Evropským sociálním fondem a státním rozpočtem České republiky.
 METODICKÝ POKYN PRÁCE S MS PowerPoint - POKROČILÍ Pozadí snímku Pozadí snímku můžeme nastavit všem snímkům stejné nebo můžeme volit pro jednotlivé snímky různé pozadí. Máme několik možností: Pozadí snímku
METODICKÝ POKYN PRÁCE S MS PowerPoint - POKROČILÍ Pozadí snímku Pozadí snímku můžeme nastavit všem snímkům stejné nebo můžeme volit pro jednotlivé snímky různé pozadí. Máme několik možností: Pozadí snímku
Microsoft Office. Word vzhled dokumentu
 Microsoft Office Word vzhled dokumentu Karel Dvořák 2011 Práce se stránkou Stránka je jedním ze stavebních kamenů tvořeného dokumentu. Představuje pracovní plochu, na které se vytváří dokument. Samozřejmostí
Microsoft Office Word vzhled dokumentu Karel Dvořák 2011 Práce se stránkou Stránka je jedním ze stavebních kamenů tvořeného dokumentu. Představuje pracovní plochu, na které se vytváří dokument. Samozřejmostí
Inovace výuky prostřednictvím šablon pro SŠ
 Název projektu Číslo projektu Název školy Autor Název šablony Název DUMu Stupeň a typ vzdělávání Vzdělávací oblast Vzdělávací obor Tematický okruh Inovace výuky prostřednictvím šablon pro SŠ CZ.1.07/1.5.00/34.0748
Název projektu Číslo projektu Název školy Autor Název šablony Název DUMu Stupeň a typ vzdělávání Vzdělávací oblast Vzdělávací obor Tematický okruh Inovace výuky prostřednictvím šablon pro SŠ CZ.1.07/1.5.00/34.0748
ZŠ ÚnO, Bratří Čapků 1332
 TS Výuka informatiky I (ovládání textových editorů) Terasoft - možnost instalovat jeden až tři kurzy (cvičení fungují pouze s nainstalovaným vlastním editorem) : o Výuka MS Office Word 2003 o Výuka MS
TS Výuka informatiky I (ovládání textových editorů) Terasoft - možnost instalovat jeden až tři kurzy (cvičení fungují pouze s nainstalovaným vlastním editorem) : o Výuka MS Office Word 2003 o Výuka MS
Pracovní list č. 14 Microsoft Word 2010 jazykové nástroje, reference I Jazykové nástroje
 Pracovní list č. 14 Microsoft Word 2010 jazykové nástroje, reference I Jazykové nástroje Jazykové nástroje se nachází na pásu karet Revize. Obrázek 1 - Pás karet Revize Nastavení jazyka Nastavení jazyka,
Pracovní list č. 14 Microsoft Word 2010 jazykové nástroje, reference I Jazykové nástroje Jazykové nástroje se nachází na pásu karet Revize. Obrázek 1 - Pás karet Revize Nastavení jazyka Nastavení jazyka,
1. Otevřete dokument, který chcete číst. 2. Na kartě Zobrazení klikněte ve skupině Zobrazení dokumentů na položku Čtení na celé obrazovce.
 2. lekce Čtení dokumentů 1. Otevřete dokument, který chcete číst. 2. Na kartě Zobrazení klikněte ve skupině Zobrazení dokumentů na položku Čtení na celé obrazovce. 3. Přecházení mezi stránkami v dokumentu:
2. lekce Čtení dokumentů 1. Otevřete dokument, který chcete číst. 2. Na kartě Zobrazení klikněte ve skupině Zobrazení dokumentů na položku Čtení na celé obrazovce. 3. Přecházení mezi stránkami v dokumentu:
Ukázka knihy z internetového knihkupectví www.kosmas.cz
 Ukázka knihy z internetového knihkupectví www.kosmas.cz U k á z k a k n i h y z i n t e r n e t o v é h o k n i h k u p e c t v í w w w. k o s m a s. c z, U I D : K O S 1 8 1 5 4 6 U k á z k a k n i h
Ukázka knihy z internetového knihkupectví www.kosmas.cz U k á z k a k n i h y z i n t e r n e t o v é h o k n i h k u p e c t v í w w w. k o s m a s. c z, U I D : K O S 1 8 1 5 4 6 U k á z k a k n i h
Otázky neopisuj, piš odpověď!
 Otázky neopisuj, piš odpověď! Mezi jaké programy řadíme MS Word? Jakým způsobem správně ukončíme odstavec? Jakým způsobem ukončíme předčasně řádek, ale neukončíme odstavec? Jakým způsobem předčasně ukončíme
Otázky neopisuj, piš odpověď! Mezi jaké programy řadíme MS Word? Jakým způsobem správně ukončíme odstavec? Jakým způsobem ukončíme předčasně řádek, ale neukončíme odstavec? Jakým způsobem předčasně ukončíme
Gymnázium Vysoké Mýto nám. Vaňorného 163, Vysoké Mýto
 Gymnázium Vysoké Mýto nám. Vaňorného 163, 566 01 Vysoké Mýto Registrační číslo projektu Šablona Autor Název materiálu / Druh CZ.1.07/1.5.00/34.0951 III/2 INOVACE A ZKVALITNĚNÍ VÝUKY PROSTŘEDNICTVÍM ICT
Gymnázium Vysoké Mýto nám. Vaňorného 163, 566 01 Vysoké Mýto Registrační číslo projektu Šablona Autor Název materiálu / Druh CZ.1.07/1.5.00/34.0951 III/2 INOVACE A ZKVALITNĚNÍ VÝUKY PROSTŘEDNICTVÍM ICT
WORD. (zobecněno pro verzi 2007)
 WORD (zobecněno pro verzi 2007) Program MS Word patří softwarově do skupiny uživatelských aplikací, které se nazývají textové editory. Slouží především k editacím či-li úpravám textů vč. vkládání grafických
WORD (zobecněno pro verzi 2007) Program MS Word patří softwarově do skupiny uživatelských aplikací, které se nazývají textové editory. Slouží především k editacím či-li úpravám textů vč. vkládání grafických
PRÁCE S DOKUMENTEM. Autor: Mgr. Dana Kaprálová. Datum (období) tvorby: srpen 2013. Ročník: šestý. Vzdělávací oblast: Informatika a výpočetní technika
 PRÁCE S DOKUMENTEM Autor: Mgr. Dana Kaprálová Datum (období) tvorby: srpen 2013 Ročník: šestý Vzdělávací oblast: Informatika a výpočetní technika 1 Anotace: Žák se orientuje v prostředí aplikace WORD.
PRÁCE S DOKUMENTEM Autor: Mgr. Dana Kaprálová Datum (období) tvorby: srpen 2013 Ročník: šestý Vzdělávací oblast: Informatika a výpočetní technika 1 Anotace: Žák se orientuje v prostředí aplikace WORD.
Microsoft Office Word 2003
 Microsoft Office Word 2003 č. 6 název anotace očekávaný výstup druh učebního materiálu druh interaktivity Microsoft Office Word 2003 - Cesta k základním úpravám Prezentace je zaměřena na úpravy textu v
Microsoft Office Word 2003 č. 6 název anotace očekávaný výstup druh učebního materiálu druh interaktivity Microsoft Office Word 2003 - Cesta k základním úpravám Prezentace je zaměřena na úpravy textu v
Začínáme pracovat s tabulkovým procesorem MS Excel
 Začínáme pracovat s tabulkovým procesorem MS Excel Nejtypičtějším představitelem tabulkových procesorů je MS Excel. Je to pokročilý nástroj pro tvorbu jednoduchých i složitých výpočtů a grafů. Program
Začínáme pracovat s tabulkovým procesorem MS Excel Nejtypičtějším představitelem tabulkových procesorů je MS Excel. Je to pokročilý nástroj pro tvorbu jednoduchých i složitých výpočtů a grafů. Program
Vlastnosti dokumentu/stránky
 Vlastnosti dokumentu/stránky Formát stránky papíru pro tisk V záložce Rozložení stránky na pásu karet najdeme vše potřebné pro přípravu dokumentu před tiskem. 1) Záložka Rozložení stránky 2) Změna Orientace
Vlastnosti dokumentu/stránky Formát stránky papíru pro tisk V záložce Rozložení stránky na pásu karet najdeme vše potřebné pro přípravu dokumentu před tiskem. 1) Záložka Rozložení stránky 2) Změna Orientace
MS WORD ZÁKLADY UKÁZKA ŠKOLÍCÍCH MATERIÁLŮ
 MS WORD ZÁKLADY UKÁZKA ŠKOLÍCÍCH MATERIÁLŮ Centrum služeb pro podnikání s.r.o. 2014, I. Verze, TP Obsah 1 MICROSOFT WORD 2010... 1 1.1 ÚVOD DO WORDU... 1 1.2 OTEVŘENÍ WORDU... 1 1.3 PÁS KARET... 2 1.4
MS WORD ZÁKLADY UKÁZKA ŠKOLÍCÍCH MATERIÁLŮ Centrum služeb pro podnikání s.r.o. 2014, I. Verze, TP Obsah 1 MICROSOFT WORD 2010... 1 1.1 ÚVOD DO WORDU... 1 1.2 OTEVŘENÍ WORDU... 1 1.3 PÁS KARET... 2 1.4
František Hudek. duben ročník
 VY_32_INOVACE_FH12_WIN Jméno autora výukového materiálu Datum (období), ve kterém byl VM vytvořen Ročník, pro který je VM určen Vzdělávací oblast, obor, okruh, téma Anotace František Hudek duben 2013 6.
VY_32_INOVACE_FH12_WIN Jméno autora výukového materiálu Datum (období), ve kterém byl VM vytvořen Ročník, pro který je VM určen Vzdělávací oblast, obor, okruh, téma Anotace František Hudek duben 2013 6.
Sada 2 Microsoft Word 2007
 S třední škola stavební Jihlava Sada 2 Microsoft Word 2007 02. Písmo, fonty, formátování textu Digitální učební materiál projektu: SŠS Jihlava šablony registrační číslo projektu:cz.1.09/1.5.00/34.0284
S třední škola stavební Jihlava Sada 2 Microsoft Word 2007 02. Písmo, fonty, formátování textu Digitální učební materiál projektu: SŠS Jihlava šablony registrační číslo projektu:cz.1.09/1.5.00/34.0284
MS PowerPoint ZÁKLADY
 MS PowerPoint ZÁKLADY UKÁZKA ŠKOLÍCÍCH MATERIÁLŮ Centrum služeb pro podnikání s.r.o. 2014, I. Verze, TP OBSAH 1. Úvod do PowerPointu... 1 2. Otevření PowerPointu... 1 3. Pracovní prostředí PowerPointu...
MS PowerPoint ZÁKLADY UKÁZKA ŠKOLÍCÍCH MATERIÁLŮ Centrum služeb pro podnikání s.r.o. 2014, I. Verze, TP OBSAH 1. Úvod do PowerPointu... 1 2. Otevření PowerPointu... 1 3. Pracovní prostředí PowerPointu...
METODICKÝ POKYN PRÁCE S MS Word MÍRNĚ POKROČILÍ. Tento projekt je spolufinancován Evropským sociálním fondem a státním rozpočtem České republiky.
 METODICKÝ POKYN PRÁCE S MS Word MÍRNĚ POKROČILÍ Formátování textu Text formátujeme (určujeme jeho vlastnosti) na pásu karet DOMŮ. U textu můžeme formátovat font, velikost písma, řez, barvu písma, barvu
METODICKÝ POKYN PRÁCE S MS Word MÍRNĚ POKROČILÍ Formátování textu Text formátujeme (určujeme jeho vlastnosti) na pásu karet DOMŮ. U textu můžeme formátovat font, velikost písma, řez, barvu písma, barvu
aplikační software pro práci s informacemi
 INFORMATIKA aplikační software pro práci s informacemi CITÁTY Pracovní list pro žáky Autor: RNDr. Ivanka Dvořáčková 2013 Citáty pracovní list Podle pokynů vyučujícího vyhledejte soubor IT 35Citáty pracovní
INFORMATIKA aplikační software pro práci s informacemi CITÁTY Pracovní list pro žáky Autor: RNDr. Ivanka Dvořáčková 2013 Citáty pracovní list Podle pokynů vyučujícího vyhledejte soubor IT 35Citáty pracovní
METODICKÉ LISTY. výstup projektu Vzdělávací středisko pro další vzdělávání pedagogických pracovníků v Sokolově
 METODICKÉ LISTY výstup projektu Vzdělávací středisko pro další vzdělávání pedagogických pracovníků v Sokolově reg. č. projektu: CZ.1.07/1.3.11/02.0005 Sada metodických listů: KABINET INFORMATIKY Název
METODICKÉ LISTY výstup projektu Vzdělávací středisko pro další vzdělávání pedagogických pracovníků v Sokolově reg. č. projektu: CZ.1.07/1.3.11/02.0005 Sada metodických listů: KABINET INFORMATIKY Název
Úvodní příručka. Správa souborů Kliknutím na kartu Soubor můžete otevřít, uložit, vytisknout a spravovat své soubory Wordu.
 Úvodní příručka Microsoft Word 2013 vypadá jinak než ve starších verzích, proto jsme vytvořili tuto příručku, která vám pomůže se s ním rychle seznámit. Panel nástrojů Rychlý přístup Příkazy tady umístěné
Úvodní příručka Microsoft Word 2013 vypadá jinak než ve starších verzích, proto jsme vytvořili tuto příručku, která vám pomůže se s ním rychle seznámit. Panel nástrojů Rychlý přístup Příkazy tady umístěné
Základní škola Hluk výukové texty MS Word 2007
 MS Word je textový editor (program pro tvorbu a editaci textových dokumentů). Ve verzi 2007 došlo k zásadní změně v grafickém prostředí a tedy i ovládání programu. Základní ovládací prvky aplikace: RÁM
MS Word je textový editor (program pro tvorbu a editaci textových dokumentů). Ve verzi 2007 došlo k zásadní změně v grafickém prostředí a tedy i ovládání programu. Základní ovládací prvky aplikace: RÁM
Spuštění a ukončení databázové aplikace Access
 Spuštění a ukončení databázové aplikace Access Aplikaci Access spustíte tak, že vyhledáte její ikonu v nabídce "Start" a klepnete na ní. Najdete ho v Sekci Všechny programy/mircosoft Office. Po výběru
Spuštění a ukončení databázové aplikace Access Aplikaci Access spustíte tak, že vyhledáte její ikonu v nabídce "Start" a klepnete na ní. Najdete ho v Sekci Všechny programy/mircosoft Office. Po výběru
Tabulkový procesor. Orientace textu. O úroveň níž O úroveň výš
 Formátování Formátováním rozumíme změnu vlastností daného objektu, dle našich představ a možností programu MS Excel. Formátovat můžeme texty v buňkách, můžeme formátovat buňky, listy i celý sešit a měnit
Formátování Formátováním rozumíme změnu vlastností daného objektu, dle našich představ a možností programu MS Excel. Formátovat můžeme texty v buňkách, můžeme formátovat buňky, listy i celý sešit a měnit
KAPITOLA 4 ZPRACOVÁNÍ TEXTU
 KAPITOLA 4 ZPRACOVÁNÍ TEXTU TABULÁTORY Jsou to značky (zarážky), ke kterým se zarovná text. Můžeme je nastavit kliknutím na pravítku nebo v dialogovém okně, které vyvoláme kliknutím na tlačítko Tabulátory
KAPITOLA 4 ZPRACOVÁNÍ TEXTU TABULÁTORY Jsou to značky (zarážky), ke kterým se zarovná text. Můžeme je nastavit kliknutím na pravítku nebo v dialogovém okně, které vyvoláme kliknutím na tlačítko Tabulátory
Registrační číslo projektu: Škola adresa: Šablona: Ověření ve výuce Pořadové číslo hodiny: Třída: Předmět: Název: MS Excel I Anotace:
 Registrační číslo projektu: CZ.1.07/1.4.00/21.3712 Škola adresa: Základní škola T. G. Masaryka Ivančice, Na Brněnce 1, okres Brno-venkov, příspěvková organizace Na Brněnce 1, Ivančice, okres Brno-venkov
Registrační číslo projektu: CZ.1.07/1.4.00/21.3712 Škola adresa: Základní škola T. G. Masaryka Ivančice, Na Brněnce 1, okres Brno-venkov, příspěvková organizace Na Brněnce 1, Ivančice, okres Brno-venkov
8. Formátování. Úprava vzhledu tabulky
 8. Formátování Úprava vzhledu tabulky Výšku řádku nastavíme tak, že kurzorem najedeme na rozhraní mezi políčky s čísly řádků. Kurzor se změní na křížek s dvojšipkou. Stiskneme levé tlačítko a tahem myší
8. Formátování Úprava vzhledu tabulky Výšku řádku nastavíme tak, že kurzorem najedeme na rozhraní mezi políčky s čísly řádků. Kurzor se změní na křížek s dvojšipkou. Stiskneme levé tlačítko a tahem myší
Word textový editor. Tlačítko Office základní příkazy pro práci se souborem. Karta Domů schránka. písmo. vyjmout. vložit kopírovat.
 Word textový editor Tlačítko Office základní příkazy pro práci se souborem Karta Domů schránka vyjmout vložit kopírovat kopírovat formát písmo velikost písma volba písma barva písma tučné podtržené zvýraznění
Word textový editor Tlačítko Office základní příkazy pro práci se souborem Karta Domů schránka vyjmout vložit kopírovat kopírovat formát písmo velikost písma volba písma barva písma tučné podtržené zvýraznění
Gymnázium Vysoké Mýto nám. Vaňorného 163, 566 01 Vysoké Mýto
 Gymnázium Vysoké Mýto nám. Vaňorného 163, 566 01 Vysoké Mýto Registrační číslo projektu Šablona Autor Název materiálu / Druh CZ.1.07/1.5.00/34.0951 III/2 INOVACE A ZKVALITNĚNÍ VÝUKY PROSTŘEDNICTVÍM ICT
Gymnázium Vysoké Mýto nám. Vaňorného 163, 566 01 Vysoké Mýto Registrační číslo projektu Šablona Autor Název materiálu / Druh CZ.1.07/1.5.00/34.0951 III/2 INOVACE A ZKVALITNĚNÍ VÝUKY PROSTŘEDNICTVÍM ICT
Dokument a jeho části oddíly, záhlaví, zápatí
 Dokument a jeho části oddíly, záhlaví, zápatí Nejčastějším úkolem bývá ukončení stránky a pokračování textu na další stránce nebo vložení stránky před napsaný text. Podobným úkolem je jiné svislé zarovnání
Dokument a jeho části oddíly, záhlaví, zápatí Nejčastějším úkolem bývá ukončení stránky a pokračování textu na další stránce nebo vložení stránky před napsaný text. Podobným úkolem je jiné svislé zarovnání
Zdokonalování gramotnosti v oblasti ICT. Kurz MS Excel kurz 2. Inovace a modernizace studijních oborů FSpS (IMPACT) CZ.1.07/2.2.00/28.
 Zdokonalování gramotnosti v oblasti ICT Kurz MS Excel kurz 2 1 Obsah Práce s listy v MS Excel 2010... 4 Výběr (volba) listu... 4 Skrýt/zobrazit listy... 5 Klik na záložky... 5 Skrýt list (využítí pásu
Zdokonalování gramotnosti v oblasti ICT Kurz MS Excel kurz 2 1 Obsah Práce s listy v MS Excel 2010... 4 Výběr (volba) listu... 4 Skrýt/zobrazit listy... 5 Klik na záložky... 5 Skrýt list (využítí pásu
Microsoft Office Word 2003
 Microsoft Office Word 2003 Školení učitelů na základní škole Meteorologická Maturitní projekt SSPŠ 2013/2013 Vojtěch Dušek 4.B 1 Obsah 1 Obsah... 2 2 Seznam obrázků... 3 3 Základy programu PowerPoint...
Microsoft Office Word 2003 Školení učitelů na základní škole Meteorologická Maturitní projekt SSPŠ 2013/2013 Vojtěch Dušek 4.B 1 Obsah 1 Obsah... 2 2 Seznam obrázků... 3 3 Základy programu PowerPoint...
ZŠ ÚnO, Bratří Čapků 1332
 MS Word 2002 Grada - po spuštění je třeba kliknout do středu obrazovky - v dalším dialogovém okně (Přihlášení) vybrat uživatele, zřídit Nového uživatele nebo zvolit variantu Bez přihlášení (pro anonymní
MS Word 2002 Grada - po spuštění je třeba kliknout do středu obrazovky - v dalším dialogovém okně (Přihlášení) vybrat uživatele, zřídit Nového uživatele nebo zvolit variantu Bez přihlášení (pro anonymní
Ovládání Open Office.org Calc Ukládání dokumentu : Levým tlačítkem myši kliknete v menu na Soubor a pak na Uložit jako.
 Ukládání dokumentu : Levým tlačítkem myši kliknete v menu na Soubor a pak na Uložit jako. Otevře se tabulka, v které si najdete místo adresář, pomocí malé šedočerné šipky (jako na obrázku), do kterého
Ukládání dokumentu : Levým tlačítkem myši kliknete v menu na Soubor a pak na Uložit jako. Otevře se tabulka, v které si najdete místo adresář, pomocí malé šedočerné šipky (jako na obrázku), do kterého
Úvod do problematiky ÚPRAVY TABULKY
 Úvod do problematiky ÚPRAVY TABULKY Zaměříme se na úpravy, které určují finální grafickou úpravu tabulky (tzv. formátování.). Měnit můžeme celou řadu vlastností a ty nejdůležitější jsou popsány v dalším
Úvod do problematiky ÚPRAVY TABULKY Zaměříme se na úpravy, které určují finální grafickou úpravu tabulky (tzv. formátování.). Měnit můžeme celou řadu vlastností a ty nejdůležitější jsou popsány v dalším
Zpracování textu. K těmto speciálním symbolům se dostaneme přes záložku Vložení, na kartě Symboly je tlačítko Symbol.
 Speciální znaky Do textu můžeme vkládat nejen znaky, které máme na klávesnici, ale také takzvané speciální znaky. Jsou to většinou jednoduché piktogramy určitého významu. Typickým představitelem může být
Speciální znaky Do textu můžeme vkládat nejen znaky, které máme na klávesnici, ale také takzvané speciální znaky. Jsou to většinou jednoduché piktogramy určitého významu. Typickým představitelem může být
MS Word 2007 Šablony programu MS Word
 MS Word 2007 Šablony programu MS Word Obsah kapitoly V této kapitole se seznámíme s: Možností využití šablon při vytváření nových dokumentů Vytvářením vlastních šablon Studijní cíle Po absolvování této
MS Word 2007 Šablony programu MS Word Obsah kapitoly V této kapitole se seznámíme s: Možností využití šablon při vytváření nových dokumentů Vytvářením vlastních šablon Studijní cíle Po absolvování této
Veškeré formátovací úpravy buněk vždy platí pouze pro buňky, které si označíte.
 Veškeré formátovací úpravy buněk vždy platí pouze pro buňky, které si označíte. Přesun kurzoru Šipky:,,, o jeden znak, řádek, buňku daným směrem Ctrl + / na konec / začátek řádku buněk Ctrl + / na konec
Veškeré formátovací úpravy buněk vždy platí pouze pro buňky, které si označíte. Přesun kurzoru Šipky:,,, o jeden znak, řádek, buňku daným směrem Ctrl + / na konec / začátek řádku buněk Ctrl + / na konec
KAPITOLA 8 TABULKOVÝ PROCESOR
 KAPITOLA 8 TABULKOVÝ PROCESOR FORMÁT BUNĚK Parametry formátu buněk a tabulky můžeme nastavit pomocí celkem šesti karet v nabídce Domů/Buňky FORMÁT BUNĚK - OKNO FORMÁT BUNĚK Karta Číslo - nastavuje formát
KAPITOLA 8 TABULKOVÝ PROCESOR FORMÁT BUNĚK Parametry formátu buněk a tabulky můžeme nastavit pomocí celkem šesti karet v nabídce Domů/Buňky FORMÁT BUNĚK - OKNO FORMÁT BUNĚK Karta Číslo - nastavuje formát
Microsoft Office. Word hromadná korespondence
 Microsoft Office Word hromadná korespondence Karel Dvořák 2011 Hromadná korespondence Hromadná korespondence je způsob, jak určitý jeden dokument propojit s tabulkou obsahující více záznamů. Tímto propojením
Microsoft Office Word hromadná korespondence Karel Dvořák 2011 Hromadná korespondence Hromadná korespondence je způsob, jak určitý jeden dokument propojit s tabulkou obsahující více záznamů. Tímto propojením
Microsoft Word základní úpravy textu
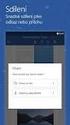 Microsoft Word základní úpravy textu Microsoft Word je program, který slouží k psaní a úpravám textu. Programy tohoto typu se nazývají textové editory. Kromě programu Word, který je součástí balíku Microsoft
Microsoft Word základní úpravy textu Microsoft Word je program, který slouží k psaní a úpravám textu. Programy tohoto typu se nazývají textové editory. Kromě programu Word, který je součástí balíku Microsoft
Prezentace (Presentation) - ECDL / ICDL Sylabus 6.0
 Prezentace (Presentation) - ECDL / ICDL Sylabus 6.0 Upozornění: Oficiální verze ECDL / ICDL Sylabu verze 6.0 je publikovaná na webových stránkách ECDL Foundation - www.ecdl.org a lokalizovaná verze na
Prezentace (Presentation) - ECDL / ICDL Sylabus 6.0 Upozornění: Oficiální verze ECDL / ICDL Sylabu verze 6.0 je publikovaná na webových stránkách ECDL Foundation - www.ecdl.org a lokalizovaná verze na
Formátování pomocí stylů
 Styly a šablony Styly, šablony a témata Formátování dokumentu pomocí standardních nástrojů (přímé formátování) (Podokno úloh Zobrazit formátování): textu jsou přiřazeny parametry (font, velikost, barva,
Styly a šablony Styly, šablony a témata Formátování dokumentu pomocí standardních nástrojů (přímé formátování) (Podokno úloh Zobrazit formátování): textu jsou přiřazeny parametry (font, velikost, barva,
Osnova kurzu OBSLUHA PC ZÁKLADNÍ ZNALOSTI. pilotního projektu v rámci I. Etapy realizace SIPVZ
 Střední průmyslová škola a Střední odborné učiliště, Trutnov, Školní 101, tel.: +420 499 813 071, fax: +420 499 814 729, e-mail: skola@spssoutu.cz, URL: http://www.spssoutu.cz Osnova kurzu OBSLUHA PC ZÁKLADNÍ
Střední průmyslová škola a Střední odborné učiliště, Trutnov, Školní 101, tel.: +420 499 813 071, fax: +420 499 814 729, e-mail: skola@spssoutu.cz, URL: http://www.spssoutu.cz Osnova kurzu OBSLUHA PC ZÁKLADNÍ
Excel tabulkový procesor
 Pozice aktivní buňky Excel tabulkový procesor Označená aktivní buňka Řádek vzorců zobrazuje úplný a skutečný obsah buňky Typ buňky řetězec, číslo, vzorec, datum Oprava obsahu buňky F2 nebo v řádku vzorců,
Pozice aktivní buňky Excel tabulkový procesor Označená aktivní buňka Řádek vzorců zobrazuje úplný a skutečný obsah buňky Typ buňky řetězec, číslo, vzorec, datum Oprava obsahu buňky F2 nebo v řádku vzorců,
Excel 2007 praktická práce
 Excel 2007 praktická práce 1 Excel OP LZZ Tento kurz je financován prostřednictvím výzvy č. 40 Operačního programu Lidské zdroje a zaměstnanost z prostředků Evropského sociálního fondu. 2 Excel Cíl kurzu
Excel 2007 praktická práce 1 Excel OP LZZ Tento kurz je financován prostřednictvím výzvy č. 40 Operačního programu Lidské zdroje a zaměstnanost z prostředků Evropského sociálního fondu. 2 Excel Cíl kurzu
Styly odstavců. Word 2010. Přiřazení stylu odstavce odstavci. Změna stylu odstavce
 Styly odstavců V textu, který přesahuje několik stránek a je nějakým způsobem strukturovaný (což znamená, že se dá rozdělit na části (v knize jim říkáme kapitoly) a jejich podřízené části (podkapitoly),
Styly odstavců V textu, který přesahuje několik stránek a je nějakým způsobem strukturovaný (což znamená, že se dá rozdělit na části (v knize jim říkáme kapitoly) a jejich podřízené části (podkapitoly),
Stránky obce Olomučany
 Stránky obce Olomučany Uživatelská příručka 31. srpna 2011 Autor: Vojtěch Mrázek, mrazek.v@gmail.com Obsah 1 Úvod 1 2 Vytváření obsahu 1 2.1 Články................................ 1 2.2 Dokumenty.............................
Stránky obce Olomučany Uživatelská příručka 31. srpna 2011 Autor: Vojtěch Mrázek, mrazek.v@gmail.com Obsah 1 Úvod 1 2 Vytváření obsahu 1 2.1 Články................................ 1 2.2 Dokumenty.............................
Úvodní list. Název školy Integrovaná střední škola stavební, České Budějovice, Nerudova 59 Číslo šablony/ číslo sady Poř. číslo v sadě 19 32/10
 Úvodní list Název školy Integrovaná střední škola stavební, České Budějovice, Nerudova 59 Číslo šablony/ číslo sady Poř. číslo v sadě 19 32/10 Jméno autora Období vytvoření materiálu Název souboru Zařazení
Úvodní list Název školy Integrovaná střední škola stavební, České Budějovice, Nerudova 59 Číslo šablony/ číslo sady Poř. číslo v sadě 19 32/10 Jméno autora Období vytvoření materiálu Název souboru Zařazení
Styly písma - vytvoření vlastního stylu, zápatí a záhlaví stránek
 VY_32_INOVACE_In 6.,7.08 Styly písma - vytvoření vlastního stylu, zápatí a záhlaví stránek Anotace: Žák se seznamuje vytvářením vlastního stylu písma a jeho výhodami. Vkládá a mění zápatí a záhlaví stránek
VY_32_INOVACE_In 6.,7.08 Styly písma - vytvoření vlastního stylu, zápatí a záhlaví stránek Anotace: Žák se seznamuje vytvářením vlastního stylu písma a jeho výhodami. Vkládá a mění zápatí a záhlaví stránek
Informace o zdroji učebního textu a poučení o jeho užívaní. Petr Broža, Libor Kříž, Roman Kučera, Pavel Nygrýn
 Informace o zdroji učebního textu a poučení o jeho užívaní Informace o zdroji: Autor: Název díla: Vydavatelství: Petr Broža, Libor Kříž, Roman Kučera, Pavel Nygrýn Microsoft Office 2007 - Průvodce pro
Informace o zdroji učebního textu a poučení o jeho užívaní Informace o zdroji: Autor: Název díla: Vydavatelství: Petr Broža, Libor Kříž, Roman Kučera, Pavel Nygrýn Microsoft Office 2007 - Průvodce pro
Textový editor MS Word
 5. hodina Textový editor MS Word 1. Ovládání programu MS Word Obrázek č. 1 Okno MS Word Zadávání příkazů a nabídky příkazů Použití panelů s ikonami (+ jejich přesouvání různé umístnění) Přesun kurzoru:
5. hodina Textový editor MS Word 1. Ovládání programu MS Word Obrázek č. 1 Okno MS Word Zadávání příkazů a nabídky příkazů Použití panelů s ikonami (+ jejich přesouvání různé umístnění) Přesun kurzoru:
HROMADNÉ ÚPRAVY NAJÍT A NAHRADIT
 HROMADNÉ ÚPRAVY NAJÍT A NAHRADIT Funkce Najít a nahradit slouží k rychlému vyhledávání určitých slov a jejich nahrazování jinými slovy. Lze hledat i určité varianty slov a nahrazovat je buď hromadně (všechny
HROMADNÉ ÚPRAVY NAJÍT A NAHRADIT Funkce Najít a nahradit slouží k rychlému vyhledávání určitých slov a jejich nahrazování jinými slovy. Lze hledat i určité varianty slov a nahrazovat je buď hromadně (všechny
Autorem materiálu a všech jeho částí, není-li uvedeno jinak, je Kateřina Raichová. Materiál je publikován pod licencí Creative Commons.
 ze sady: 2 tematický okruh sady: Tabulkový editor ze šablony: 07 Kancelářský software určeno pro: 3. ročník vzdělávací obor: vzdělávací oblast: číslo projektu: anotace: metodika: 18-20-M/01 Informační
ze sady: 2 tematický okruh sady: Tabulkový editor ze šablony: 07 Kancelářský software určeno pro: 3. ročník vzdělávací obor: vzdělávací oblast: číslo projektu: anotace: metodika: 18-20-M/01 Informační
Pracovní prostředí Word 2003 versus Word 2010
 Zdokonalování gramotnosti v oblasti ICT Pracovní prostředí Word 2003 versus Word 2010 Inovace a modernizace studijních oborů FSpS Vránová Hana 11.7.2012 OBSAH Srovnání pracovního prostředí Word 2003 a
Zdokonalování gramotnosti v oblasti ICT Pracovní prostředí Word 2003 versus Word 2010 Inovace a modernizace studijních oborů FSpS Vránová Hana 11.7.2012 OBSAH Srovnání pracovního prostředí Word 2003 a
MS Word 2007 - praktická práce (egon)
 MS Word 2007 - praktická práce (egon) 1 Rozsah: 8 hodin Anotace: Kurz MS Word 2007 - praktická práce volně navazuje na kurz Word pro začátečníky a představuje další funkcionality aplikace. Průvodce kurzem:
MS Word 2007 - praktická práce (egon) 1 Rozsah: 8 hodin Anotace: Kurz MS Word 2007 - praktická práce volně navazuje na kurz Word pro začátečníky a představuje další funkcionality aplikace. Průvodce kurzem:
Word 2007 Word 2007 egon. Spuštění, vzhled, zobrazení dokumentu
 Word 2007 Word 2007 egon Spuštění, vzhled, zobrazení dokumentu Jan Málek 30.4.2010 Word 2007 V roce 2007 přichází firma Microsoft s novou verzí kancelářského balíku MS Office 2007 a tedy i textového editoru
Word 2007 Word 2007 egon Spuštění, vzhled, zobrazení dokumentu Jan Málek 30.4.2010 Word 2007 V roce 2007 přichází firma Microsoft s novou verzí kancelářského balíku MS Office 2007 a tedy i textového editoru
KAPITOLA 5 - POKROČILÉ ZPRACOVÁNÍ TEXTU
 KAPITOLA 5 - POKROČILÉ ZPRACOVÁNÍ TEXTU KLÍČOVÉ POJMY Oddíly, styly, poznámka pod čarou, revize, obsah, rejstřík, záložka, citace a seznamy literatury, vzorce, vložené a propojené objekty, oddíly, zabezpečení.
KAPITOLA 5 - POKROČILÉ ZPRACOVÁNÍ TEXTU KLÍČOVÉ POJMY Oddíly, styly, poznámka pod čarou, revize, obsah, rejstřík, záložka, citace a seznamy literatury, vzorce, vložené a propojené objekty, oddíly, zabezpečení.
6. Textové editory konečná úprava dokumentu
 6. Textové editory konečná úprava dokumentu Formát stránky Ještě než začneme tvořit nový dokument, je namístě nastavit rozměry stránky. Pokud nechceme použít výchozí rozměr A4, nastavíme rozměry papíru
6. Textové editory konečná úprava dokumentu Formát stránky Ještě než začneme tvořit nový dokument, je namístě nastavit rozměry stránky. Pokud nechceme použít výchozí rozměr A4, nastavíme rozměry papíru
1. Základní pojmy, používané v tomto manuálu. 2. Stránky
 Redakční systém manuál 1. Základní pojmy, používané v tomto manuálu Hlavní menu Menu v horní světlemodré liště obsahující 7 základních položek: Publikovat, Správa, Vzhled, Komentáře, Nastavení, Pluginy,
Redakční systém manuál 1. Základní pojmy, používané v tomto manuálu Hlavní menu Menu v horní světlemodré liště obsahující 7 základních položek: Publikovat, Správa, Vzhled, Komentáře, Nastavení, Pluginy,
Základní nastavení textového editoru Word 8.0 (Microsoft Office 97)
 Základní nastavení textového editoru Word 8.0 (Microsoft Office 97) V následujícím textu jsou zapsány nabídky, příslušné podnabídky a záložky, které je nutné volit a hodnoty nastavení, které je třeba nastavit.
Základní nastavení textového editoru Word 8.0 (Microsoft Office 97) V následujícím textu jsou zapsány nabídky, příslušné podnabídky a záložky, které je nutné volit a hodnoty nastavení, které je třeba nastavit.
Gymnázium Vysoké Mýto nám. Vaňorného 163, 566 01 Vysoké Mýto
 Gymnázium Vysoké Mýto nám. Vaňorného 163, 566 01 Vysoké Mýto Registrační číslo projektu Šablona Autor Název materiálu / Druh CZ.1.07/1.5.00/34.0951 III/2 INOVACE A ZKVALITNĚNÍ VÝUKY PROSTŘEDNICTVÍM ICT
Gymnázium Vysoké Mýto nám. Vaňorného 163, 566 01 Vysoké Mýto Registrační číslo projektu Šablona Autor Název materiálu / Druh CZ.1.07/1.5.00/34.0951 III/2 INOVACE A ZKVALITNĚNÍ VÝUKY PROSTŘEDNICTVÍM ICT
Tiskové sestavy. Zdroj záznamu pro tiskovou sestavu. Průvodce sestavou. Použití databází
 Tiskové sestavy Tiskové sestavy se v aplikaci Access používají na finální tisk informací z databáze. Tisknout se dají všechny objekty, které jsme si vytvořili, ale tiskové sestavy slouží k tisku záznamů
Tiskové sestavy Tiskové sestavy se v aplikaci Access používají na finální tisk informací z databáze. Tisknout se dají všechny objekty, které jsme si vytvořili, ale tiskové sestavy slouží k tisku záznamů
Gymnázium Vysoké Mýto nám. Vaňorného 163, 566 01 Vysoké Mýto
 Gymnázium Vysoké Mýto nám. Vaňorného 163, 566 01 Vysoké Mýto Registrační číslo projektu Šablona Autor Název materiálu / Druh CZ.1.07/1.5.00/34.0951 III/2 INOVACE A ZKVALITNĚNÍ VÝUKY PROSTŘEDNICTVÍM ICT
Gymnázium Vysoké Mýto nám. Vaňorného 163, 566 01 Vysoké Mýto Registrační číslo projektu Šablona Autor Název materiálu / Druh CZ.1.07/1.5.00/34.0951 III/2 INOVACE A ZKVALITNĚNÍ VÝUKY PROSTŘEDNICTVÍM ICT
Gymnázium Vysoké Mýto nám. Vaňorného 163, Vysoké Mýto
 Gymnázium Vysoké Mýto nám. Vaňorného 163, 566 01 Vysoké Mýto Registrační číslo projektu Šablona Autor Název materiálu / Druh CZ.1.07/1.5.00/34.0951 III/2 INOVACE A ZKVALITNĚNÍ VÝUKY PROSTŘEDNICTVÍM ICT
Gymnázium Vysoké Mýto nám. Vaňorného 163, 566 01 Vysoké Mýto Registrační číslo projektu Šablona Autor Název materiálu / Druh CZ.1.07/1.5.00/34.0951 III/2 INOVACE A ZKVALITNĚNÍ VÝUKY PROSTŘEDNICTVÍM ICT
Formátování diplomové práce (Office 2007,2010)
 Formátování diplomové práce (Office 2007,2010) Formátování textu Formát textu je jeden z faktorů, který ovlivní celkový dojem a funkčnost dokumentu. Mnoho začátečníků se zpočátku nechává unést možnostmi
Formátování diplomové práce (Office 2007,2010) Formátování textu Formát textu je jeden z faktorů, který ovlivní celkový dojem a funkčnost dokumentu. Mnoho začátečníků se zpočátku nechává unést možnostmi
Příprava dokumentů textovým procesorem II.
 Příprava dokumentů textovým procesorem II. Zpracování textu v textovém procesoru Microsoft Word 2007 Petr Včelák vcelak@kiv.zcu.cz Katedra informatiky a výpočetní techniky, Fakulta aplikovaných věd, Západočeská
Příprava dokumentů textovým procesorem II. Zpracování textu v textovém procesoru Microsoft Word 2007 Petr Včelák vcelak@kiv.zcu.cz Katedra informatiky a výpočetní techniky, Fakulta aplikovaných věd, Západočeská
Střední průmyslová škola strojnická Vsetín. Předmět Druh učebního materiálu Tvorba a editace textu v dokumentu
 Název školy Číslo projektu Autor Střední průmyslová škola strojnická Vsetín CZ.1.07/1.5.00/34.0483 Ing. Martin Baričák Název šablony III/2 Název DUMu 1.4 WORD - psaní a úpravy textu I. Tematická oblast
Název školy Číslo projektu Autor Střední průmyslová škola strojnická Vsetín CZ.1.07/1.5.00/34.0483 Ing. Martin Baričák Název šablony III/2 Název DUMu 1.4 WORD - psaní a úpravy textu I. Tematická oblast
FORMÁTOVÁNÍ 2. Autor: Mgr. Dana Kaprálová. Datum (období) tvorby: září, říjen 2013. Ročník: sedmý. Vzdělávací oblast: Informatika a výpočetní technika
 Autor: Mgr. Dana Kaprálová FORMÁTOVÁNÍ 2 Datum (období) tvorby: září, říjen 2013 Ročník: sedmý Vzdělávací oblast: Informatika a výpočetní technika 1 Anotace: Žáci se seznámí se základní obsluhou tabulkového
Autor: Mgr. Dana Kaprálová FORMÁTOVÁNÍ 2 Datum (období) tvorby: září, říjen 2013 Ročník: sedmý Vzdělávací oblast: Informatika a výpočetní technika 1 Anotace: Žáci se seznámí se základní obsluhou tabulkového
Úprava stránek. Obsah 1. Popis ikon editoru použitých v šabloně 2. Psaní a formátování textu pro web 3. Odkazy 4. Tabulky 5. Obrázky 6.
 Úprava stránek Obsah 1. Popis ikon editoru použitých v šabloně 2. Psaní a formátování textu pro web 3. Odkazy 4. Tabulky 5. Obrázky 6. Média 1. Popis ikon editoru použitých v šabloně krátký popis detaily
Úprava stránek Obsah 1. Popis ikon editoru použitých v šabloně 2. Psaní a formátování textu pro web 3. Odkazy 4. Tabulky 5. Obrázky 6. Média 1. Popis ikon editoru použitých v šabloně krátký popis detaily
Obsah. Obsah. Úvod Jak začít Pište a upravujte různé texty bez obav... 21
 WORKS 5 Obsah Úvod... 13 1. Jak začít... 15 1.1 Setkali jste se již někdy se šablonami?...17 1.2 Nápověda a práce s ní...17 1.2.1 Jak se informace vyhledají?... 18 1.2.2 Jak se hledá v obsahu?... 18 1.2.3
WORKS 5 Obsah Úvod... 13 1. Jak začít... 15 1.1 Setkali jste se již někdy se šablonami?...17 1.2 Nápověda a práce s ní...17 1.2.1 Jak se informace vyhledají?... 18 1.2.2 Jak se hledá v obsahu?... 18 1.2.3
o o Autor karty a všech jejích součástí, není-li uvedeno jinak, je: Bc. Pavel Janíček
 Název (téma) Oblast zařazení do RVP Ročník, věková kategorie Učivo Word Test znalostí Informační a komunikační technologie IKT textové editory 14-15 let Všeobecné znalosti o Wordu Cíle (kompetence) Žák
Název (téma) Oblast zařazení do RVP Ročník, věková kategorie Učivo Word Test znalostí Informační a komunikační technologie IKT textové editory 14-15 let Všeobecné znalosti o Wordu Cíle (kompetence) Žák
Microsoft Publisher 2013 vypadá jinak než ve starších verzích, proto jsme vytvořili tuto příručku, která vám pomůže se s ním rychle seznámit.
 Úvodní příručka Microsoft Publisher 2013 vypadá jinak než ve starších verzích, proto jsme vytvořili tuto příručku, která vám pomůže se s ním rychle seznámit. Panel nástrojů Rychlý přístup Do panelu nástrojů
Úvodní příručka Microsoft Publisher 2013 vypadá jinak než ve starších verzích, proto jsme vytvořili tuto příručku, která vám pomůže se s ním rychle seznámit. Panel nástrojů Rychlý přístup Do panelu nástrojů
ZŠ ÚnO, Bratří Čapků 1332
 MS Excel 2002 Grada - po spuštění je třeba kliknout do středu obrazovky - v dalším dialogovém okně (Přihlášení) vybrat uživatele, zřídit Nového uživatele nebo zvolit variantu Bez přihlášení (pro anonymní
MS Excel 2002 Grada - po spuštění je třeba kliknout do středu obrazovky - v dalším dialogovém okně (Přihlášení) vybrat uživatele, zřídit Nového uživatele nebo zvolit variantu Bez přihlášení (pro anonymní
Microsoft Word - Záhlaví a užití stylů
 Microsoft Word - Záhlaví a užití stylů Záhlaví a zápatí Záhlaví a zápatí jsou oblasti umístěné na horním a dolním okraji každé stránky v dokumentu. Do záhlaví a zápatí můžete vložit text nebo grafiku (obrázek,
Microsoft Word - Záhlaví a užití stylů Záhlaví a zápatí Záhlaví a zápatí jsou oblasti umístěné na horním a dolním okraji každé stránky v dokumentu. Do záhlaví a zápatí můžete vložit text nebo grafiku (obrázek,
Buňka typy buněk, formát buňky
 Buňka typy buněk, formát buňky VY_32_INOVACE_In 6.,7.12 Anotace: Žák získá základní informace pro práci s buňkami v programu MS Excel 2010. Pracuje na svém žákovském počítači dle pokynů v prezentaci. Vzdělávací
Buňka typy buněk, formát buňky VY_32_INOVACE_In 6.,7.12 Anotace: Žák získá základní informace pro práci s buňkami v programu MS Excel 2010. Pracuje na svém žákovském počítači dle pokynů v prezentaci. Vzdělávací
Gymnázium Vysoké Mýto nám. Vaňorného 163, 566 01 Vysoké Mýto
 Gymnázium Vysoké Mýto nám. Vaňorného 163, 566 01 Vysoké Mýto Registrační číslo projektu Šablona Autor Název materiálu / Druh CZ.1.07/1.5.00/34.0951 III/2 INOVACE A ZKVALITNĚNÍ VÝUKY PROSTŘEDNICTVÍM ICT
Gymnázium Vysoké Mýto nám. Vaňorného 163, 566 01 Vysoké Mýto Registrační číslo projektu Šablona Autor Název materiálu / Druh CZ.1.07/1.5.00/34.0951 III/2 INOVACE A ZKVALITNĚNÍ VÝUKY PROSTŘEDNICTVÍM ICT
