Textový editor MS Word
|
|
|
- Iveta Moravcová
- před 9 lety
- Počet zobrazení:
Transkript
1 5. hodina Textový editor MS Word 1. Ovládání programu MS Word Obrázek č. 1 Okno MS Word Zadávání příkazů a nabídky příkazů Použití panelů s ikonami (+ jejich přesouvání různé umístnění) Přesun kurzoru: 1. myší, 2. klávesnicí, 3. přesun kurzoru na určitý objekt (příkaz: Úpravy/Přejít na) Klávesy přesunou kurzor Ctrl+šipka doprava o slovo dopředu Ctrl+šipka doleva o slovo dozadu Ctrl+šipka nahoru o odstavec zpět Ctrl+šipka dolů o odstavec dopředu Home na začátek řádku End na konec řádku PageUp o stránku nahoru PageDown o stránku dolů Ctrl+Home na začátek dokumentu Ctrl+End na konec dokumentu Obrázek č. 2 Pravítko 1/7
2 Obrážek č. 3 Rolovací lišty Obrážek č. 4 Stavový řádek Místní nabídka zobrazí se klepnutím pravým tlačítkem myši na objekt, ke kterému chceme získat příkazy pro jeho úpravy. 2. Vytvoření dokumentu Vytvoření nového dokumentu: 1. ikona Nový prázdný dokument, 2. příkaz Soubor/Nový Otevření existujícího dokumentu: Soubor/Otevřít nebo Ctrl+O a vyhledáme příslušnou složku, kde je dokument uložen. Otevření naposledy upravovaných dokumentů: Soubor a v dolní části nabídky vyhledáme příslušný dokument. Otevření více dokumentů najednou: Soubor/Otevřít, nastavíme příslušnou složku a označíme všechny soubory, se kterými chceme pracovat klepneme na ně postupně myší a současně držíme klávesu Ctrl. 2/7
3 Uložení dokumentu: ikona Uložit První uložení dokumentu: Soubor/Uložit nebo Ctrl+S a nastavíme složku, do které má být soubor uložen. Uložení kopie dokumentu: Soubor/Uložit jako Nastavení standardní složky: Nástroje/Možnosti, klikneme na kartu Umístění souborů. Označíme položku Dokumenty a dáme Změnit. Do okna Název složky nastavíme danou složku, kam se budou dokumenty automaticky ukládat po zadání příkazu Uložit. Tvorba dokumentu psaní Text ve Wordu se rozděluje do řádků, odstavců (pomocí Enter) a stránek (Ctrl+Enter). Zobrazení a skrytí formátovacích značek: Nástroje/Možnosti, klepneme na kartu Zobrazení. Ve skupině voleb zaškrtneme ty značky, které chceme zobrazit. Nebo také pomocí ikony Zobrazit nebo skrýt. Tvrdé mezery: řádky musí být ukončeny na vhodném místě (k rozdělení textu nesmí dojít uvnitř data, mezi jménem a příjmením, u jednopísmenných předložek atd.), ne ve všech případech to Word činí, proto využíváme tvrdé mezery: Ctrl+Shift+mezerník. Vkládání symbolů: Vložit/Symbol, vyberte symbol a dejte Vložit. Vkládání data a času: Vložit/Datum a čas, vyberte požadovaný tvar data. Je možno zaškrtnout volbu Aktualizovat automaticky, vloží se datum jako pole a bude se aktualizovat, aby odpovídalo skutečnému času. Označení textu (myší nebo klávesnicí) celého textu Ctrl+A nesouvisejících oblastí textu: označte první blok textu, stiskněte a podržte klávesu Ctrl a označte další část textu) Základní opravy textu Funkce automatické opravy možnost definice vlastních automatických oprav: Nástroje/Možnosti automatických oprav, Nahrazovat... Za... a stiskněte Přidat. Oprava textu během psaní (přes Backspace), oprava textu přepsání (označíme si text, který chceme přepsat a napíšeme nový text), odstranění textu (označíme si daný text, který chceme smazat a stiskneme Delete). Přesouvání textu: 1. myší, 2. pomocí schránky Úpravy/Vyjmout nebo Ctrl+X, pak Úpravy/Vložit nebo Ctrl+V. Kopírování textu: pomocí schránky Úpravy/Kopírovat nebo Ctrl+C, pak Úpravy/Vložit nebo Ctrl+V. Náhled dokumentu (před tiskem): Soubor/Náhled (ikony Zobrazit celou stránku/více stránek). Zavření dokumentu: Soubor/Zavřít. 3/7
4 4/7 IT pro čínská studia, LS 2009 Možnosti zobrazení dokumentu Normální zobrazení (Zobrazit/Normálně nebo ikona) nejsou v něm vidět všechny vlastnosti textu; píšeme vlastně na nekonečný papír, kde jednotlivé stránky a oddíly jsou odděleny symbolickou čárou; není vidět ani záhlaví ani zápatí, nejsou znázorněny sloupce ani objekty. Rychlejší práce v rozsáhlých dokumentech. Rozvržení při tisku (Zobrazit/Rozvržení při tisku nebo ikona) je zobrazen tak, jak by byl vytištěn na tiskárně. Pracovní plocha vypadá jako skutečný list papíru. Rozložení webové stránky (Zobrazit/Rozložení webové stránky nebo ikona) ukáže, jak bude text zobrazen v prohlížeči. Velikost zobrazení: Zobrazit/Lupa a nastavíme si velikost pomocí volby Procent. Celoobrazovkové zobrazení: Zobrazit/Celá obrazovka. 3. Jazykové úpravy dokumentu Dělení slov standardně je nastaveno, že slova se dělit nebudou. Nastavení parametrů pro dělení slov: Nástroje/Jazyk/Dělení slov; lze aktivovat Automatické dělení slov. Speciální znaky pro dělení slov: chceme-li rozdělit slovo v určitém místě, použijeme klávesy: Ctrl+pomlčka. Jazyk dokumentu: Nástroje/Jazyk/Nastavit jazyk (pokud není nainstalován, musí se doinstalovat). Nastavení automatického rozpoznávání jazyka: Nástroje/Jazyk/Nastavit jazyk (+ nastavení výchozího jazyka). 4. Základy formátování dokumentu Zvýraznění písma: 1. tučné písmo (Ctrl+B), 2. kurzíva (Ctrl+I), 3. podtržené písmo (Ctrl+U). Formátování písma: Formát/Písmo, karta Písmo a volby Písmo typ, Řez písma, Velikost, Barva písma, Styl podtržení, Barva podtržení, Styl to vše s náhledem. Formát/Písmo, karta Proložení znaků Formát/Písmo, karta Textové efekty Kopírování formátu: označíme text, který má nastaven formát, který chceme zkopírovat na jiný text a klepneme na ikonu Kopírovat formát a označíme text, na který chceme formát aplikovat. Poklepáme-li na tuto ikonu dvakrát za sebou, můžeme formát kopírovat na více míst. Funkce malá a velká písmena: Formát/Velká písmena, volby: malá, VELKÁ, Všechna První Velká a zaměnit malá a velká. Zarovnání odstavce: doleva (ikona Zarovnat vlevo), doprostřed (ikona Zarovnat na střed), doprava (ikona Zarovnat vpravo), do bloku oboustranné (ikona Zarovnat do bloku).
5 Odsazení odstavce: používá se ve 4 podobách (odsazení zleva/zprava/pouze prvního řádku, předsazení odstavce) Formát/Odstavec, karta Odsazení a mezery. Mezery mezi odstavci: dvě volby Před a Za. Řádkování (jednoduché, jeden a půl, dvojité, nejméně, přesně). Práce s tabulátory (tj. zarážky, které stanoví místo, ke kterému se zarovná text, stiskneme-li klávestu Tab). Vytvoření číslovaného seznamu: ikona Formát číslování (různá nastavení) Vytvoření seznamu s odrážkami: ikona Odrážky (různá nastavení) 5. Formátování dokumentu pomocí stylů odstavce Formátování nezformátovaného dokumentu Běžný dokument je standardně formátovaný stylem odstavce Normální, který je výchozím stylem a nelze ho zrušit. V každé šabloně dokumentu máme další styly pro nadpisy různých úrovní, odsazený text, styly pro záhlaví a zápatí, obsah či rejstřík atd. Přiřazení standardního stylu odstavce Formát odstavce stylem odstavce: přemístíme kurzor do odstavce, na který chceme styl aplikovat, zadáme příkaz Formát/Styly formátování. Zobrazí se seznam stylů (rozsah nabídky ovlivníme volbou Zobrazit) a vybereme si požadovaný styl. Typy stylů odstavce: Nadpisy, Seznamy, Titulek obrázku ad. Vytvoření nového stylu Formát/Styly formátování, stiskneme Nový styl, zkontrolujeme, zda v okně Typ stylu je nastaveno Odstavec. Vybereme si nejpodobnější styl ve volbě Styl založený na. Můžeme si zvolit i styl, který se automaticky nastaví po ukončení odstavce psaného tímto novým stylem, a to v okně Styl následujícího odstavce. Pomocí tlačítka Formát upravíme styl do požadovaných parametrů. Chceme-li, aby byl nový styl doplněn do stávající šablony dokumentu, zaškrtneme políčko Přidat do šablony. Zaškrtneme-li volbu Automaticky aktualizovat a změníme-li ručně formát tohoto odstavce, provede se automaticky aktualizace nového stylu odstavce i všech odstavců, které jsou tímto stylem formátovány. Další možnosti: Změna stylu odstavce a Zrušení stylu odstavce. 6. Tok textu v dokumentu Iniciála (počáteční písmeno): Formát/Iniciála, umístění iniciály V textu nebo V okraji. Vyhledávání textu: označíme text, ve kterém chceme vyhledávat, nebo přemístíme kurzor tam, odkud chceme vyhledávání začít. Úpravy/Najít nebo Ctrl+F, do okna Najít napíšeme text, který chceme vyhledat (+ různé volby). Náhrada textu: Úpravy/Nahradit nebo Ctrl+H, objeví se okno Najít a nahradit. 5/7
6 Vyhledávání a náhrada formátu: Úpravy/Nahradit nebo Ctrl+H, objeví se okno Najít a nahradit, zkontrolujeme, zda se v oknech Najít a Nahradit za nevyskytuje žádný text. (Není-li zobrazené dialogové okno, stiskneme tlačítko Více.) Klepneme v okně Najít a stiskneme tlačítko Formát, vybereme např. příkaz Styl a najdeme styl odstavce Nadpis 2 a potvrdíme. Klepneme v okně Nahradit za, stiskneme tlačítko Formát, vybereme opět příkaz Styl, označíme styl Nadpis 3 a potvrdíme. Stiskneme Nahradit vše. Oddíl je relativně samostatná část dokumentu, nejméně jeden odstavec. Vytvoření oddílu: přemístíme kurzor tam, kde má začínat nový oddíl, zadáme příkaz Vložit/Konec a vybereme příkaz, jakým způsobem má být nový oddíl vytvořen (typy konců oddílu: Na další stránce, Na stejné stránce na jedné stránce bude více oddílů, Na sudé/liché stránce). Zalomení stránky ruční ukončení stránky: Vložit/Konec, vybereme Konec stránky nebo Ctrl+Enter. Kontrola osamocených řádků: Formát/Odstavec, karta Tok textu, volba Kontrola osamocených řádků. Svázání odstavce: Formát/Odstavec, karta Tok textu, volba Svázat řádky. Vytvoření záhlaví a zápatí: Zobrazit/Záhlaví a zápatí, napíšeme text záhlaví, pro zápatí stiskneme ikonu Přeskočit mezi záhlavím a zápatím. Vložení proměnných informací, např. číslo stránky, celkový počet stránek dokumentu, aktuální datum/čas, položku automatického textu atd. Jiné záhlaví a zápatí na první stránce: Zobrazit/Záhlaví a zápatí, klepneme na ikonu Vzhled stránky, karta Rozložení. Zaškrtneme volbu Jiné na první stránce. Potvrdíme. Vytvoříme záhlaví či zápatí na první stránce a jiné záhlaví a zápatí na jakékoliv další stránce dokumentu. Různá záhlaví a zápatí v jednom dokumentu: Chceme-li pro část dokumentu změnit záhlaví nebo zápatí, vytvoříme příkazem Vložit/Konec oddílu. Zadáme příkaz Zobrazit/Záhlaví a zápatí. Přemístíme kurzor do tohoto oddílu. Orientujeme se podle nadpisu rámečku. Je-li v pravé části text Stejné jako minulé, je v tomto oddílu stejné záhlaví a zápatí jako v předcházejícím. Chcemeli použít jiné záhlaví nebo zápatí než je v předcházejícím oddílu, klepneme na ikonu Stejné jako minulé. Upravíme záhlaví nebo zápatí. Změna se projeví pouze na stránkách, které patří do tohoto oddílu. 6/7
7 MS Word Pinyin Macro Popis Toto makro ve Wordu automaticky převede slabiky pinyinu s následnými číslicemi, které znázorňují tón, na pinyin s diakritickými znaménky (tónovými značkami). Makro je testováno pro verze Office 2007/2003/2002/ Napíšeme pinyin s čísly, které reprezentují tóny (např. han4yu3 pin1yin1). 2. Kurzor ponecháme na konci textu, který jsme právě napsali, nebo označíme určitou oblast textu, na kterou chceme aplikovat makro. 3. Makro se aktivuje klávesovou zkratkou ALT+F8 a po té, co se objeví dialogové okno, vybereme si pinyin makro a stiskneme ENTER. Instalace Soubor s naprogramovaným makrem, který se instaluje do MS Word, je ke stažení zde: Soubor rozbalíme a otevřeme soubor PinyinJoe_ToneMarkMacro.txt. Celý text si označíme klávesovou zkratkou Ctrl+A, zkopírujeme jej do schránky Ctrl+C. Otevřeme si MS Word a na nabídkové liště vybereme Nástroje/Makro/Makra. Změníme název přednastaveného makra například na PinyinJoeMakro a klikneme na Vytvořit. Toto makro vložíme pomocí Ctrl+V mezi Sub a End Sub a samozřejmě jej uložíme. Příště: 7. Formátování stránky 8. Tabulky 9. Obrázky 10. Práce s dlouhými dokumenty Použitá literatura: Šimek, Tomáš. Microsoft Word Na první pokus. Praha: Computer Press, ISBN /7
K 2 - Základy zpracování textu
 Radek Maca Makovského 436 Nové Město na Moravě 592 31 tel. 0776 / 274 152 e-mail: rama@inforama.cz http://www.inforama.cz K 2 - Základy zpracování textu Mgr. Radek Maca Word I 1 slide ZÁKLADNÍ POJMY PRVKY
Radek Maca Makovského 436 Nové Město na Moravě 592 31 tel. 0776 / 274 152 e-mail: rama@inforama.cz http://www.inforama.cz K 2 - Základy zpracování textu Mgr. Radek Maca Word I 1 slide ZÁKLADNÍ POJMY PRVKY
Místo úvodu. Čeho se vyvarovat. Mazání znaků
 Místo úvodu Proč používat program pro psaní a úpravy textu? Můžete v něm snadno nejenom psát, ale i opravovat libovolné části textu. Přitom ovládání programu vychází z práce v prostředí Windows (práce
Místo úvodu Proč používat program pro psaní a úpravy textu? Můžete v něm snadno nejenom psát, ale i opravovat libovolné části textu. Přitom ovládání programu vychází z práce v prostředí Windows (práce
Práce v programu Word 2003
 Práce v programu Word 2003 Prostředí programu WORD 2003 Program WORD 2003 slouží k psaní textů, do kterých je možné vkládat různé obrázky, tabulky a grafy. Vytvořené texty se ukládají, jako dokumenty s
Práce v programu Word 2003 Prostředí programu WORD 2003 Program WORD 2003 slouží k psaní textů, do kterých je možné vkládat různé obrázky, tabulky a grafy. Vytvořené texty se ukládají, jako dokumenty s
MS Word základy. Úvod do MS Word. Nový dokument. Vytvoření zástupce programu na ploše. Otevření dokumentu a popis prostředí: Ukládání souboru:
 MS Word základy Úvod do MS Word. Vytvoření zástupce programu na ploše. Start Programy PK na Microsoft Word Odeslat Plocha Vytvořit zástupce Otevření dokumentu a popis prostředí: Spuštění programu Start
MS Word základy Úvod do MS Word. Vytvoření zástupce programu na ploše. Start Programy PK na Microsoft Word Odeslat Plocha Vytvořit zástupce Otevření dokumentu a popis prostředí: Spuštění programu Start
Gabriela Janská. Středočeský vzdělávací institut akademie J. A. Komenského www.sviajak.cz
 PŘÍRUČKA KE KURZU: ZÁKLADY PRÁCE NA PC MS WORD 2003 Gabriela Janská Středočeský vzdělávací institut akademie J. A. Komenského www.sviajak.cz Obsah: 1. Písmo, velikost písma, tučně, kurzíva, podtrhnout
PŘÍRUČKA KE KURZU: ZÁKLADY PRÁCE NA PC MS WORD 2003 Gabriela Janská Středočeský vzdělávací institut akademie J. A. Komenského www.sviajak.cz Obsah: 1. Písmo, velikost písma, tučně, kurzíva, podtrhnout
KAPITOLA 3 - ZPRACOVÁNÍ TEXTU
 KAPITOLA 3 - ZPRACOVÁNÍ TEXTU KLÍČOVÉ POJMY textové editory formát textu tabulka grafické objekty odrážky a číslování odstavec CÍLE KAPITOLY Pracovat s textovými dokumenty a ukládat je v souborech různého
KAPITOLA 3 - ZPRACOVÁNÍ TEXTU KLÍČOVÉ POJMY textové editory formát textu tabulka grafické objekty odrážky a číslování odstavec CÍLE KAPITOLY Pracovat s textovými dokumenty a ukládat je v souborech různého
Gymnázium Vysoké Mýto nám. Vaňorného 163, 566 01 Vysoké Mýto
 Gymnázium Vysoké Mýto nám. Vaňorného 163, 566 01 Vysoké Mýto Registrační číslo projektu Šablona Autor Název materiálu / Druh CZ.1.07/1.5.00/34.0951 III/2 INOVACE A ZKVALITNĚNÍ VÝUKY PROSTŘEDNICTVÍM ICT
Gymnázium Vysoké Mýto nám. Vaňorného 163, 566 01 Vysoké Mýto Registrační číslo projektu Šablona Autor Název materiálu / Druh CZ.1.07/1.5.00/34.0951 III/2 INOVACE A ZKVALITNĚNÍ VÝUKY PROSTŘEDNICTVÍM ICT
Gymnázium Vysoké Mýto nám. Vaňorného 163, Vysoké Mýto
 Gymnázium Vysoké Mýto nám. Vaňorného 163, 566 01 Vysoké Mýto Registrační číslo projektu Šablona Autor Název materiálu / Druh CZ.1.07/1.5.00/34.0951 III/2 INOVACE A ZKVALITNĚNÍ VÝUKY PROSTŘEDNICTVÍM ICT
Gymnázium Vysoké Mýto nám. Vaňorného 163, 566 01 Vysoké Mýto Registrační číslo projektu Šablona Autor Název materiálu / Druh CZ.1.07/1.5.00/34.0951 III/2 INOVACE A ZKVALITNĚNÍ VÝUKY PROSTŘEDNICTVÍM ICT
Formát stránky, písma, odstavce Word 2007 egon. Formát stránky a písma, okraje, odstavce, oddíly
 Formát stránky, písma, odstavce Word 2007 egon Formát stránky a písma, okraje, odstavce, oddíly Jan Málek 11.6.2010 Formát stránky Před psaním textu bychom se měli rozmyslet, na jaký formát papíru případně
Formát stránky, písma, odstavce Word 2007 egon Formát stránky a písma, okraje, odstavce, oddíly Jan Málek 11.6.2010 Formát stránky Před psaním textu bychom se měli rozmyslet, na jaký formát papíru případně
6. Formátování: Formátování odstavce
 6. Formátování: Formátování odstavce Obrázek 1: Formát / Odstavec Odstavec je text mezi dvěma znaky konce odstavce. Konec odstavce je skrytý znak a vkládáme jej během psaní při každém stisknutí klávesy
6. Formátování: Formátování odstavce Obrázek 1: Formát / Odstavec Odstavec je text mezi dvěma znaky konce odstavce. Konec odstavce je skrytý znak a vkládáme jej během psaní při každém stisknutí klávesy
Textový editor Microsoft Word 2. Martin Hejtmánek
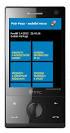 Textový editor Microsoft Word 2 Martin Hejtmánek hejtmmar@fjfi.cvut.cz Počítačový kurs Univerzity třetího věku na FJFI ČVUT Pokročilý 13. listopadu 2008 Dnešní přednáška 1 Netisknutelné znaky 2 Styly 3
Textový editor Microsoft Word 2 Martin Hejtmánek hejtmmar@fjfi.cvut.cz Počítačový kurs Univerzity třetího věku na FJFI ČVUT Pokročilý 13. listopadu 2008 Dnešní přednáška 1 Netisknutelné znaky 2 Styly 3
Dokument a jeho části oddíly, záhlaví, zápatí
 Dokument a jeho části oddíly, záhlaví, zápatí Nejčastějším úkolem bývá ukončení stránky a pokračování textu na další stránce nebo vložení stránky před napsaný text. Podobným úkolem je jiné svislé zarovnání
Dokument a jeho části oddíly, záhlaví, zápatí Nejčastějším úkolem bývá ukončení stránky a pokračování textu na další stránce nebo vložení stránky před napsaný text. Podobným úkolem je jiné svislé zarovnání
1. Otevřete dokument, který chcete číst. 2. Na kartě Zobrazení klikněte ve skupině Zobrazení dokumentů na položku Čtení na celé obrazovce.
 2. lekce Čtení dokumentů 1. Otevřete dokument, který chcete číst. 2. Na kartě Zobrazení klikněte ve skupině Zobrazení dokumentů na položku Čtení na celé obrazovce. 3. Přecházení mezi stránkami v dokumentu:
2. lekce Čtení dokumentů 1. Otevřete dokument, který chcete číst. 2. Na kartě Zobrazení klikněte ve skupině Zobrazení dokumentů na položku Čtení na celé obrazovce. 3. Přecházení mezi stránkami v dokumentu:
Microsoft Office PowerPoint 2003
 Microsoft Office PowerPoint 2003 Školení učitelů na základní škole Meteorologická Maturitní projekt SSPŠ 2013/2013 Vojtěch Dušek 4.B 1 Obsah 1 Obsah... 2 2 Seznam obrázků... 4 3 Základy programu PowerPoint...
Microsoft Office PowerPoint 2003 Školení učitelů na základní škole Meteorologická Maturitní projekt SSPŠ 2013/2013 Vojtěch Dušek 4.B 1 Obsah 1 Obsah... 2 2 Seznam obrázků... 4 3 Základy programu PowerPoint...
8. Formátování. Úprava vzhledu tabulky
 8. Formátování Úprava vzhledu tabulky Výšku řádku nastavíme tak, že kurzorem najedeme na rozhraní mezi políčky s čísly řádků. Kurzor se změní na křížek s dvojšipkou. Stiskneme levé tlačítko a tahem myší
8. Formátování Úprava vzhledu tabulky Výšku řádku nastavíme tak, že kurzorem najedeme na rozhraní mezi políčky s čísly řádků. Kurzor se změní na křížek s dvojšipkou. Stiskneme levé tlačítko a tahem myší
Styly odstavců. Word 2010. Přiřazení stylu odstavce odstavci. Změna stylu odstavce
 Styly odstavců V textu, který přesahuje několik stránek a je nějakým způsobem strukturovaný (což znamená, že se dá rozdělit na části (v knize jim říkáme kapitoly) a jejich podřízené části (podkapitoly),
Styly odstavců V textu, který přesahuje několik stránek a je nějakým způsobem strukturovaný (což znamená, že se dá rozdělit na části (v knize jim říkáme kapitoly) a jejich podřízené části (podkapitoly),
MS Word. verze Přehled programů pro úpravu textu
 MS Word verze 2013 Přehled programů pro úpravu textu Pro úpravu textu slouží textový editor Jednoduché (zdarma, součást operačního systému MS Windows): Poznámkový blok, WordPad Komplexní: MS Word, Writer
MS Word verze 2013 Přehled programů pro úpravu textu Pro úpravu textu slouží textový editor Jednoduché (zdarma, součást operačního systému MS Windows): Poznámkový blok, WordPad Komplexní: MS Word, Writer
Word 2007 pro začátečníky
 Word 2007 pro začátečníky 1 Word OP LZZ Tento kurz je financován prostřednictvím výzvy č. 40 Operačního programu Lidské zdroje a zaměstnanost z prostředků Evropského sociálního fondu. 2 Word Cíl kurzu
Word 2007 pro začátečníky 1 Word OP LZZ Tento kurz je financován prostřednictvím výzvy č. 40 Operačního programu Lidské zdroje a zaměstnanost z prostředků Evropského sociálního fondu. 2 Word Cíl kurzu
GOODWILL vyššší odborná škola, s. r. o. P. Holého 400, Frýdek-Místek
 GOODWILL vyššší odborná škola, s. r. o. P. Holého 400, Frýdek-Místek Projekt Využití ICT ve výuce na gymnáziích, registrační číslo projektu CZ.1.07/1.1.07/02.0030 MS Word Metodický materiál pro základní
GOODWILL vyššší odborná škola, s. r. o. P. Holého 400, Frýdek-Místek Projekt Využití ICT ve výuce na gymnáziích, registrační číslo projektu CZ.1.07/1.1.07/02.0030 MS Word Metodický materiál pro základní
Otázky neopisuj, piš odpověď!
 Otázky neopisuj, piš odpověď! Mezi jaké programy řadíme MS Word? Jakým způsobem správně ukončíme odstavec? Jakým způsobem ukončíme předčasně řádek, ale neukončíme odstavec? Jakým způsobem předčasně ukončíme
Otázky neopisuj, piš odpověď! Mezi jaké programy řadíme MS Word? Jakým způsobem správně ukončíme odstavec? Jakým způsobem ukončíme předčasně řádek, ale neukončíme odstavec? Jakým způsobem předčasně ukončíme
Manuál: Editace textů v textovém editoru SINPRO Úprava tabulek a internetových odkazů, řádkování
 Manuál: Editace textů v textovém editoru SINPRO Úprava tabulek a internetových odkazů, řádkování (nejen pro editaci STI v systému SINPRO, aktualizováno: 25. 6. 2015) v 2.0 Obsah TABULKY Úprava tabulek...
Manuál: Editace textů v textovém editoru SINPRO Úprava tabulek a internetových odkazů, řádkování (nejen pro editaci STI v systému SINPRO, aktualizováno: 25. 6. 2015) v 2.0 Obsah TABULKY Úprava tabulek...
Microsoft Office. Word vzhled dokumentu
 Microsoft Office Word vzhled dokumentu Karel Dvořák 2011 Práce se stránkou Stránka je jedním ze stavebních kamenů tvořeného dokumentu. Představuje pracovní plochu, na které se vytváří dokument. Samozřejmostí
Microsoft Office Word vzhled dokumentu Karel Dvořák 2011 Práce se stránkou Stránka je jedním ze stavebních kamenů tvořeného dokumentu. Představuje pracovní plochu, na které se vytváří dokument. Samozřejmostí
HROMADNÉ ÚPRAVY NAJÍT A NAHRADIT
 HROMADNÉ ÚPRAVY NAJÍT A NAHRADIT Funkce Najít a nahradit slouží k rychlému vyhledávání určitých slov a jejich nahrazování jinými slovy. Lze hledat i určité varianty slov a nahrazovat je buď hromadně (všechny
HROMADNÉ ÚPRAVY NAJÍT A NAHRADIT Funkce Najít a nahradit slouží k rychlému vyhledávání určitých slov a jejich nahrazování jinými slovy. Lze hledat i určité varianty slov a nahrazovat je buď hromadně (všechny
OpenOffice Writer, zkratkové klávesy (výběr) Vytvořil: Mgr. et Mgr. Martin Hladký, Ph.D. Datum: 9. ledna 2013. www.isspolygr.
 OpenOffice Writer, zkratkové klávesy (výběr) www.isspolygr.cz Vytvořil: Mgr. et Mgr. Martin Hladký, Ph.D. Datum: 9. ledna 2013 Strana 1 Škola Ročník Název projektu 1. ročník (SOŠ, SOU) Interaktivní metody
OpenOffice Writer, zkratkové klávesy (výběr) www.isspolygr.cz Vytvořil: Mgr. et Mgr. Martin Hladký, Ph.D. Datum: 9. ledna 2013 Strana 1 Škola Ročník Název projektu 1. ročník (SOŠ, SOU) Interaktivní metody
aplikační software pro práci s informacemi
 INFORMATIKA aplikační software pro práci s informacemi CITÁTY Pracovní list pro žáky Autor: RNDr. Ivanka Dvořáčková 2013 Citáty pracovní list Podle pokynů vyučujícího vyhledejte soubor IT 35Citáty pracovní
INFORMATIKA aplikační software pro práci s informacemi CITÁTY Pracovní list pro žáky Autor: RNDr. Ivanka Dvořáčková 2013 Citáty pracovní list Podle pokynů vyučujícího vyhledejte soubor IT 35Citáty pracovní
Gymnázium Vysoké Mýto nám. Vaňorného 163, 566 01 Vysoké Mýto
 Gymnázium Vysoké Mýto nám. Vaňorného 163, 566 01 Vysoké Mýto Registrační číslo projektu Šablona Autor Název materiálu / Druh CZ.1.07/1.5.00/34.0951 III/2 INOVACE A ZKVALITNĚNÍ VÝUKY PROSTŘEDNICTVÍM ICT
Gymnázium Vysoké Mýto nám. Vaňorného 163, 566 01 Vysoké Mýto Registrační číslo projektu Šablona Autor Název materiálu / Druh CZ.1.07/1.5.00/34.0951 III/2 INOVACE A ZKVALITNĚNÍ VÝUKY PROSTŘEDNICTVÍM ICT
Formátování pomocí stylů
 Styly a šablony Styly, šablony a témata Formátování dokumentu pomocí standardních nástrojů (přímé formátování) (Podokno úloh Zobrazit formátování): textu jsou přiřazeny parametry (font, velikost, barva,
Styly a šablony Styly, šablony a témata Formátování dokumentu pomocí standardních nástrojů (přímé formátování) (Podokno úloh Zobrazit formátování): textu jsou přiřazeny parametry (font, velikost, barva,
Sada 2 Microsoft Word 2007
 S třední škola stavební Jihlava Sada 2 Microsoft Word 2007 02. Písmo, fonty, formátování textu Digitální učební materiál projektu: SŠS Jihlava šablony registrační číslo projektu:cz.1.09/1.5.00/34.0284
S třední škola stavební Jihlava Sada 2 Microsoft Word 2007 02. Písmo, fonty, formátování textu Digitální učební materiál projektu: SŠS Jihlava šablony registrační číslo projektu:cz.1.09/1.5.00/34.0284
Word 2007 praktická práce
 Word 2007 praktická práce 1 Word OP LZZ Tento kurz je financován prostřednictvím výzvy č. 40 Operačního programu Lidské zdroje a zaměstnanost z prostředků Evropského sociálního fondu. 2 Word Cíl kurzu
Word 2007 praktická práce 1 Word OP LZZ Tento kurz je financován prostřednictvím výzvy č. 40 Operačního programu Lidské zdroje a zaměstnanost z prostředků Evropského sociálního fondu. 2 Word Cíl kurzu
Úvodní list. Název školy Integrovaná střední škola stavební, České Budějovice, Nerudova 59 Číslo šablony/ číslo sady Poř. číslo v sadě 19 32/10
 Úvodní list Název školy Integrovaná střední škola stavební, České Budějovice, Nerudova 59 Číslo šablony/ číslo sady Poř. číslo v sadě 19 32/10 Jméno autora Období vytvoření materiálu Název souboru Zařazení
Úvodní list Název školy Integrovaná střední škola stavební, České Budějovice, Nerudova 59 Číslo šablony/ číslo sady Poř. číslo v sadě 19 32/10 Jméno autora Období vytvoření materiálu Název souboru Zařazení
INFORMATIKA WORD 2007
 INFORMATIKA WORD 2007 Název školy Číslo projektu Autor Název šablony Název DUMu Stupeň a typ vzdělávání Vzdělávací oblast Vzdělávací obor Vzdělávací okruh Druh učebního materiálu Cílová skupina Střední
INFORMATIKA WORD 2007 Název školy Číslo projektu Autor Název šablony Název DUMu Stupeň a typ vzdělávání Vzdělávací oblast Vzdělávací obor Vzdělávací okruh Druh učebního materiálu Cílová skupina Střední
Microsoft Office Word 2003
 Microsoft Office Word 2003 Školení učitelů na základní škole Meteorologická Maturitní projekt SSPŠ 2013/2013 Vojtěch Dušek 4.B 1 Obsah 1 Obsah... 2 2 Seznam obrázků... 3 3 Základy programu PowerPoint...
Microsoft Office Word 2003 Školení učitelů na základní škole Meteorologická Maturitní projekt SSPŠ 2013/2013 Vojtěch Dušek 4.B 1 Obsah 1 Obsah... 2 2 Seznam obrázků... 3 3 Základy programu PowerPoint...
Klávesové zkratky v aplikaci Excel 2010
 Klávesové zkratky v aplikaci Excel 2010 Tento článek popisuje, co jsou klávesové zkratky a jak je lze používat pro přístup k pásu karet. Obsahuje také seznam klávesových zkratek v kombinaci s klávesou
Klávesové zkratky v aplikaci Excel 2010 Tento článek popisuje, co jsou klávesové zkratky a jak je lze používat pro přístup k pásu karet. Obsahuje také seznam klávesových zkratek v kombinaci s klávesou
Manuál k editoru TinyMCE
 Manuál k editoru TinyMCE Popis ovládacích prvků UPOZORNĚNÍ: Některé tlačítka nemusí být k dispozici. Styl písma Dolní a horní index Zarovnání textu Může se aplikovat na označený text. B - tučné písmo,
Manuál k editoru TinyMCE Popis ovládacích prvků UPOZORNĚNÍ: Některé tlačítka nemusí být k dispozici. Styl písma Dolní a horní index Zarovnání textu Může se aplikovat na označený text. B - tučné písmo,
Zpracování textu. K těmto speciálním symbolům se dostaneme přes záložku Vložení, na kartě Symboly je tlačítko Symbol.
 Speciální znaky Do textu můžeme vkládat nejen znaky, které máme na klávesnici, ale také takzvané speciální znaky. Jsou to většinou jednoduché piktogramy určitého významu. Typickým představitelem může být
Speciální znaky Do textu můžeme vkládat nejen znaky, které máme na klávesnici, ale také takzvané speciální znaky. Jsou to většinou jednoduché piktogramy určitého významu. Typickým představitelem může být
Změna velikosti písmen
 Změna velikosti písmen U aplikace Word můžeme změnit velikost písmen v textu bez toho, aniž bychom museli daný text přepisovat ručně. Postup je následující: 1) Vyberte text, u kterého chcete změnit psaní
Změna velikosti písmen U aplikace Word můžeme změnit velikost písmen v textu bez toho, aniž bychom museli daný text přepisovat ručně. Postup je následující: 1) Vyberte text, u kterého chcete změnit psaní
Vytvoření nového dokumentu
 58 MODUL 3: Zpracování textu SYLABUS CORE 5.0 3.1.1.2 TIP: Další možností je na kartě Soubor přepnout do části Nový, označit šablonu Prázdný dokument a klepnout na tlačítko Vytvořit. POZNÁMKA: Výchozí
58 MODUL 3: Zpracování textu SYLABUS CORE 5.0 3.1.1.2 TIP: Další možností je na kartě Soubor přepnout do části Nový, označit šablonu Prázdný dokument a klepnout na tlačítko Vytvořit. POZNÁMKA: Výchozí
WORD 2007 grafický manuál
 TLAČÍTKO OFFICE dříve známo jako nabídka Soubor umožňuje práci se souborem (otevřít nový nebo existující, uložit, vytisknou, odeslat, zavřít program, ) Mimo jiné zobrazuje názvy posledních otevřených dokumentů
TLAČÍTKO OFFICE dříve známo jako nabídka Soubor umožňuje práci se souborem (otevřít nový nebo existující, uložit, vytisknou, odeslat, zavřít program, ) Mimo jiné zobrazuje názvy posledních otevřených dokumentů
Výukový materiál pro projekt Perspektiva 2010. Regionální soutěž MS Office část Word metodické poznámky
 Výukový materiál pro projekt Perspektiva 2010 reg. č. CZ.1.07/1.3.05/11.0019 Regionální soutěž MS Office část Word metodické poznámky Ing. Irena Bambuchová rok vydání 2010 počet stran 7 OBSAH Soutěžní
Výukový materiál pro projekt Perspektiva 2010 reg. č. CZ.1.07/1.3.05/11.0019 Regionální soutěž MS Office část Word metodické poznámky Ing. Irena Bambuchová rok vydání 2010 počet stran 7 OBSAH Soutěžní
WORD PRO ZAČÁTEČNÍKY (I POKROČILÉ) MANUÁL
 WORD PRO ZAČÁTEČNÍKY (I POKROČILÉ) MANUÁL aktualizace červen 2011 elektronická verze ke stažení na http://213.211.37.49/egon/materialy Kapitola 1 První kroky s programem Word... 2 Kapitola 2 Práce s dokumenty...
WORD PRO ZAČÁTEČNÍKY (I POKROČILÉ) MANUÁL aktualizace červen 2011 elektronická verze ke stažení na http://213.211.37.49/egon/materialy Kapitola 1 První kroky s programem Word... 2 Kapitola 2 Práce s dokumenty...
Word textový editor. Tlačítko Office základní příkazy pro práci se souborem. Karta Domů schránka. písmo. vyjmout. vložit kopírovat.
 Word textový editor Tlačítko Office základní příkazy pro práci se souborem Karta Domů schránka vyjmout vložit kopírovat kopírovat formát písmo velikost písma volba písma barva písma tučné podtržené zvýraznění
Word textový editor Tlačítko Office základní příkazy pro práci se souborem Karta Domů schránka vyjmout vložit kopírovat kopírovat formát písmo velikost písma volba písma barva písma tučné podtržené zvýraznění
Obsah, oddíly, záhlaví a zápatí, číslování stránek Word egon. Obsah dokumentu, oddíly, záhlaví a zápatí, číslování
 Obsah, oddíly, záhlaví a zápatí, číslování stránek Word 2007 - egon Obsah dokumentu, oddíly, záhlaví a zápatí, číslování stránek Jan Málek 26.7.2010 Obsah S nepřímým formátováním, tedy Styly souvisí i
Obsah, oddíly, záhlaví a zápatí, číslování stránek Word 2007 - egon Obsah dokumentu, oddíly, záhlaví a zápatí, číslování stránek Jan Málek 26.7.2010 Obsah S nepřímým formátováním, tedy Styly souvisí i
Gymnázium Jana Pivečky a Střední odborná škola Slavičín. III/2 - Inovace a zkvalitnění výuky prostřednictvím ICT
 Název projektu Číslo projektu Název školy Autor Název šablony Název DUMu Inovace výuky prostřednictvím šablon pro SŠ CZ.1.07/1.5.00/34.0748 Gymnázium Jana Pivečky a Střední odborná škola Slavičín Ing.
Název projektu Číslo projektu Název školy Autor Název šablony Název DUMu Inovace výuky prostřednictvím šablon pro SŠ CZ.1.07/1.5.00/34.0748 Gymnázium Jana Pivečky a Střední odborná škola Slavičín Ing.
PRÁCE S DOKUMENTEM. Autor: Mgr. Dana Kaprálová. Datum (období) tvorby: srpen 2013. Ročník: šestý. Vzdělávací oblast: Informatika a výpočetní technika
 PRÁCE S DOKUMENTEM Autor: Mgr. Dana Kaprálová Datum (období) tvorby: srpen 2013 Ročník: šestý Vzdělávací oblast: Informatika a výpočetní technika 1 Anotace: Žák se orientuje v prostředí aplikace WORD.
PRÁCE S DOKUMENTEM Autor: Mgr. Dana Kaprálová Datum (období) tvorby: srpen 2013 Ročník: šestý Vzdělávací oblast: Informatika a výpočetní technika 1 Anotace: Žák se orientuje v prostředí aplikace WORD.
Vkládání prvků do dokumentu MS Word
 Vkládání prvků do dokumentu MS Word 1. Vkládání Do dokumentu můžeme vložit celou řadu prvků, počínaje čísly stránek a obrázky konče. 1.1. Konec stránky Pokud chceme, aby odstavec byl vždy posledním na
Vkládání prvků do dokumentu MS Word 1. Vkládání Do dokumentu můžeme vložit celou řadu prvků, počínaje čísly stránek a obrázky konče. 1.1. Konec stránky Pokud chceme, aby odstavec byl vždy posledním na
Základní nastavení textového editoru Word 8.0 (Microsoft Office 97)
 Základní nastavení textového editoru Word 8.0 (Microsoft Office 97) V následujícím textu jsou zapsány nabídky, příslušné podnabídky a záložky, které je nutné volit a hodnoty nastavení, které je třeba nastavit.
Základní nastavení textového editoru Word 8.0 (Microsoft Office 97) V následujícím textu jsou zapsány nabídky, příslušné podnabídky a záložky, které je nutné volit a hodnoty nastavení, které je třeba nastavit.
Word základní ovládání a práce v programu I.
 Předmět: Ročník: Vytvořil: Datum: Informační a 1. a 2. Ing. Andrea komunikační (podle oboru Duben 2013 Modrovská technologie zaměření) Název zpracovaného celku: Textový procesor Word základní ovládání
Předmět: Ročník: Vytvořil: Datum: Informační a 1. a 2. Ing. Andrea komunikační (podle oboru Duben 2013 Modrovská technologie zaměření) Název zpracovaného celku: Textový procesor Word základní ovládání
ZŠ ÚnO, Bratří Čapků 1332
 TS Výuka informatiky I (ovládání textových editorů) Terasoft - možnost instalovat jeden až tři kurzy (cvičení fungují pouze s nainstalovaným vlastním editorem) : o Výuka MS Office Word 2003 o Výuka MS
TS Výuka informatiky I (ovládání textových editorů) Terasoft - možnost instalovat jeden až tři kurzy (cvičení fungují pouze s nainstalovaným vlastním editorem) : o Výuka MS Office Word 2003 o Výuka MS
Sada 2 Microsoft Word 2007
 S třední škola stavební Jihlava Sada 2 Microsoft Word 2007 20. Klávesové zkratky Digitální učební materiál projektu: SŠS Jihlava šablony registrační číslo projektu:cz.1.09/1.5.00/34.0284 Šablona: III/2
S třední škola stavební Jihlava Sada 2 Microsoft Word 2007 20. Klávesové zkratky Digitální učební materiál projektu: SŠS Jihlava šablony registrační číslo projektu:cz.1.09/1.5.00/34.0284 Šablona: III/2
Veškeré formátovací úpravy buněk vždy platí pouze pro buňky, které si označíte.
 Veškeré formátovací úpravy buněk vždy platí pouze pro buňky, které si označíte. Přesun kurzoru Šipky:,,, o jeden znak, řádek, buňku daným směrem Ctrl + / na konec / začátek řádku buněk Ctrl + / na konec
Veškeré formátovací úpravy buněk vždy platí pouze pro buňky, které si označíte. Přesun kurzoru Šipky:,,, o jeden znak, řádek, buňku daným směrem Ctrl + / na konec / začátek řádku buněk Ctrl + / na konec
Pracovní list č. 14 Microsoft Word 2010 jazykové nástroje, reference I Jazykové nástroje
 Pracovní list č. 14 Microsoft Word 2010 jazykové nástroje, reference I Jazykové nástroje Jazykové nástroje se nachází na pásu karet Revize. Obrázek 1 - Pás karet Revize Nastavení jazyka Nastavení jazyka,
Pracovní list č. 14 Microsoft Word 2010 jazykové nástroje, reference I Jazykové nástroje Jazykové nástroje se nachází na pásu karet Revize. Obrázek 1 - Pás karet Revize Nastavení jazyka Nastavení jazyka,
Střední průmyslová škola strojnická Vsetín. Předmět Druh učebního materiálu Tvorba a editace textu v dokumentu
 Název školy Číslo projektu Autor Střední průmyslová škola strojnická Vsetín CZ.1.07/1.5.00/34.0483 Ing. Martin Baričák Název šablony III/2 Název DUMu 1.4 WORD - psaní a úpravy textu I. Tematická oblast
Název školy Číslo projektu Autor Střední průmyslová škola strojnická Vsetín CZ.1.07/1.5.00/34.0483 Ing. Martin Baričák Název šablony III/2 Název DUMu 1.4 WORD - psaní a úpravy textu I. Tematická oblast
Kurz Word 2000 souhrnné opakování
 1 Dokument 1.1 Pohyb v textu, výběry - pohyb po řádcích a písmenech, výběr textu pomocí kláves a myši funkce šipek s kombinací kláves CTRL, SHIFT, ALT o pohyb kurzoru na začátek a konec stránky (CTRL+Home/End)
1 Dokument 1.1 Pohyb v textu, výběry - pohyb po řádcích a písmenech, výběr textu pomocí kláves a myši funkce šipek s kombinací kláves CTRL, SHIFT, ALT o pohyb kurzoru na začátek a konec stránky (CTRL+Home/End)
KAPITOLA 4 ZPRACOVÁNÍ TEXTU
 KAPITOLA 4 ZPRACOVÁNÍ TEXTU TABULÁTORY Jsou to značky (zarážky), ke kterým se zarovná text. Můžeme je nastavit kliknutím na pravítku nebo v dialogovém okně, které vyvoláme kliknutím na tlačítko Tabulátory
KAPITOLA 4 ZPRACOVÁNÍ TEXTU TABULÁTORY Jsou to značky (zarážky), ke kterým se zarovná text. Můžeme je nastavit kliknutím na pravítku nebo v dialogovém okně, které vyvoláme kliknutím na tlačítko Tabulátory
Formátování diplomové práce (Office 2007,2010)
 Formátování diplomové práce (Office 2007,2010) Formátování textu Formát textu je jeden z faktorů, který ovlivní celkový dojem a funkčnost dokumentu. Mnoho začátečníků se zpočátku nechává unést možnostmi
Formátování diplomové práce (Office 2007,2010) Formátování textu Formát textu je jeden z faktorů, který ovlivní celkový dojem a funkčnost dokumentu. Mnoho začátečníků se zpočátku nechává unést možnostmi
Gymnázium Vysoké Mýto nám. Vaňorného 163, Vysoké Mýto
 Gymnázium Vysoké Mýto nám. Vaňorného 163, 566 01 Vysoké Mýto Registrační číslo projektu Šablona Autor Název materiálu / Druh CZ.1.07/1.5.00/34.0951 III/2 INOVACE A ZKVALITNĚNÍ VÝUKY PROSTŘEDNICTVÍM ICT
Gymnázium Vysoké Mýto nám. Vaňorného 163, 566 01 Vysoké Mýto Registrační číslo projektu Šablona Autor Název materiálu / Druh CZ.1.07/1.5.00/34.0951 III/2 INOVACE A ZKVALITNĚNÍ VÝUKY PROSTŘEDNICTVÍM ICT
Zdokonalování gramotnosti v oblasti ICT. Kurz MS Excel kurz 2. Inovace a modernizace studijních oborů FSpS (IMPACT) CZ.1.07/2.2.00/28.
 Zdokonalování gramotnosti v oblasti ICT Kurz MS Excel kurz 2 1 Obsah Práce s listy v MS Excel 2010... 4 Výběr (volba) listu... 4 Skrýt/zobrazit listy... 5 Klik na záložky... 5 Skrýt list (využítí pásu
Zdokonalování gramotnosti v oblasti ICT Kurz MS Excel kurz 2 1 Obsah Práce s listy v MS Excel 2010... 4 Výběr (volba) listu... 4 Skrýt/zobrazit listy... 5 Klik na záložky... 5 Skrýt list (využítí pásu
Microsoft Office Word 2003
 Microsoft Office Word 2003 č. 6 název anotace očekávaný výstup druh učebního materiálu druh interaktivity Microsoft Office Word 2003 - Cesta k základním úpravám Prezentace je zaměřena na úpravy textu v
Microsoft Office Word 2003 č. 6 název anotace očekávaný výstup druh učebního materiálu druh interaktivity Microsoft Office Word 2003 - Cesta k základním úpravám Prezentace je zaměřena na úpravy textu v
Textové editory MS Word (OpenOffice Writer)
 Maturitní téma: Textové editory MS Word (OpenOffice Writer) Charakteristika textového editoru Je to vylepšený psací stroj, program, který má výhody oproti psacímu stroji: text lze libovolně opravovat před
Maturitní téma: Textové editory MS Word (OpenOffice Writer) Charakteristika textového editoru Je to vylepšený psací stroj, program, který má výhody oproti psacímu stroji: text lze libovolně opravovat před
INFORMATIKA. aplikační software pro práci s informacemi ŠŤASTNÁ PLANETA. Pracovní list pro žáky. Gymnázium K. V. Raise, Hlinsko, Adámkova 55
 INFORMATIKA aplikační software pro práci s informacemi ŠŤASTNÁ PLANETA Pracovní list pro žáky Gymnázium K. V. Raise, Hlinsko, Adámkova 55 Autor: RNDr. Ivanka Dvořáčková 2013 Gymnázium K. V. Raise, Hlinsko,
INFORMATIKA aplikační software pro práci s informacemi ŠŤASTNÁ PLANETA Pracovní list pro žáky Gymnázium K. V. Raise, Hlinsko, Adámkova 55 Autor: RNDr. Ivanka Dvořáčková 2013 Gymnázium K. V. Raise, Hlinsko,
KAPITOLA 5 - POKROČILÉ ZPRACOVÁNÍ TEXTU
 KAPITOLA 5 - POKROČILÉ ZPRACOVÁNÍ TEXTU KLÍČOVÉ POJMY Oddíly, styly, poznámka pod čarou, revize, obsah, rejstřík, záložka, citace a seznamy literatury, vzorce, vložené a propojené objekty, oddíly, zabezpečení.
KAPITOLA 5 - POKROČILÉ ZPRACOVÁNÍ TEXTU KLÍČOVÉ POJMY Oddíly, styly, poznámka pod čarou, revize, obsah, rejstřík, záložka, citace a seznamy literatury, vzorce, vložené a propojené objekty, oddíly, zabezpečení.
Osnova kurzu OBSLUHA PC ZÁKLADNÍ ZNALOSTI. pilotního projektu v rámci I. Etapy realizace SIPVZ
 Střední průmyslová škola a Střední odborné učiliště, Trutnov, Školní 101, tel.: +420 499 813 071, fax: +420 499 814 729, e-mail: skola@spssoutu.cz, URL: http://www.spssoutu.cz Osnova kurzu OBSLUHA PC ZÁKLADNÍ
Střední průmyslová škola a Střední odborné učiliště, Trutnov, Školní 101, tel.: +420 499 813 071, fax: +420 499 814 729, e-mail: skola@spssoutu.cz, URL: http://www.spssoutu.cz Osnova kurzu OBSLUHA PC ZÁKLADNÍ
1. Základní pojmy, používané v tomto manuálu. 2. Stránky
 Redakční systém manuál 1. Základní pojmy, používané v tomto manuálu Hlavní menu Menu v horní světlemodré liště obsahující 7 základních položek: Publikovat, Správa, Vzhled, Komentáře, Nastavení, Pluginy,
Redakční systém manuál 1. Základní pojmy, používané v tomto manuálu Hlavní menu Menu v horní světlemodré liště obsahující 7 základních položek: Publikovat, Správa, Vzhled, Komentáře, Nastavení, Pluginy,
INFORMATIKA. aplikační software pro práci s informacemi TSUNAMI. Pracovní list pro žáky. Gymnázium K. V. Raise, Hlinsko, Adámkova 55
 INFORMATIKA aplikační software pro práci s informacemi TSUNAMI Pracovní list pro žáky Autor: RNDr. Ivanka Dvořáčková 2013 Tsunami pracovní list Otevřete pracovní soubor IT 34 Tsunami pracovní soubor.docx
INFORMATIKA aplikační software pro práci s informacemi TSUNAMI Pracovní list pro žáky Autor: RNDr. Ivanka Dvořáčková 2013 Tsunami pracovní list Otevřete pracovní soubor IT 34 Tsunami pracovní soubor.docx
Microsoft Word - úvod
 Microsoft Word - úvod Psaní a úpravy textu jsou nejčastější činností, která se na počítačích provádí. Program Microsoft Word je světově nejrozšířenějším textovým editorem. Je součástí sady programů Microsoft
Microsoft Word - úvod Psaní a úpravy textu jsou nejčastější činností, která se na počítačích provádí. Program Microsoft Word je světově nejrozšířenějším textovým editorem. Je součástí sady programů Microsoft
ZŠ ÚnO, Bratří Čapků 1332
 MS Word 2002 Grada - po spuštění je třeba kliknout do středu obrazovky - v dalším dialogovém okně (Přihlášení) vybrat uživatele, zřídit Nového uživatele nebo zvolit variantu Bez přihlášení (pro anonymní
MS Word 2002 Grada - po spuštění je třeba kliknout do středu obrazovky - v dalším dialogovém okně (Přihlášení) vybrat uživatele, zřídit Nového uživatele nebo zvolit variantu Bez přihlášení (pro anonymní
Požadované dovednosti v ovládání textového procesoru Microsoft Word 2013 pro předměty VA1 a VT1
 Požadované dovednosti v ovládání textového procesoru Microsoft Word 2013 pro předměty VA1 a VT1 1 Úvod 1.1 Práce s dokumenty 1.1.1 Spustit a ukončit textový editor. 1.1.2 Otevřít jeden nebo několik dokumentů.
Požadované dovednosti v ovládání textového procesoru Microsoft Word 2013 pro předměty VA1 a VT1 1 Úvod 1.1 Práce s dokumenty 1.1.1 Spustit a ukončit textový editor. 1.1.2 Otevřít jeden nebo několik dokumentů.
Kontrola pravopisu. Zpracování textu
 Kontrola pravopisu Při psaní v aplikaci Word se některá slova červeně podtrhávají. Jsou to slova, ve kterých je většinou pravopisná chyba. Jde o tzv. interaktivní automatickou kontrolu pravopisu. Aplikace
Kontrola pravopisu Při psaní v aplikaci Word se některá slova červeně podtrhávají. Jsou to slova, ve kterých je většinou pravopisná chyba. Jde o tzv. interaktivní automatickou kontrolu pravopisu. Aplikace
Microsoft Word - Záhlaví a užití stylů
 Microsoft Word - Záhlaví a užití stylů Záhlaví a zápatí Záhlaví a zápatí jsou oblasti umístěné na horním a dolním okraji každé stránky v dokumentu. Do záhlaví a zápatí můžete vložit text nebo grafiku (obrázek,
Microsoft Word - Záhlaví a užití stylů Záhlaví a zápatí Záhlaví a zápatí jsou oblasti umístěné na horním a dolním okraji každé stránky v dokumentu. Do záhlaví a zápatí můžete vložit text nebo grafiku (obrázek,
INFORMATIKA. aplikační software pro práci s informacemi ODRÁŽKY A ČÍSLOVÁNÍ. Pracovní list pro žáky. Gymnázium K. V. Raise, Hlinsko, Adámkova 55
 INFORMATIKA aplikační software pro práci s informacemi ODRÁŽKY A ČÍSLOVÁNÍ Pracovní list pro žáky Gymnázium K. V. Raise, Hlinsko, Adámkova 55 Autor: RNDr. Ivanka Dvořáčková 2013 Odrážky a číslování pracovní
INFORMATIKA aplikační software pro práci s informacemi ODRÁŽKY A ČÍSLOVÁNÍ Pracovní list pro žáky Gymnázium K. V. Raise, Hlinsko, Adámkova 55 Autor: RNDr. Ivanka Dvořáčková 2013 Odrážky a číslování pracovní
Příprava dokumentů textovým procesorem II.
 Příprava dokumentů textovým procesorem II. Zpracování textu v textovém procesoru Microsoft Word 2007 Petr Včelák vcelak@kiv.zcu.cz Katedra informatiky a výpočetní techniky, Fakulta aplikovaných věd, Západočeská
Příprava dokumentů textovým procesorem II. Zpracování textu v textovém procesoru Microsoft Word 2007 Petr Včelák vcelak@kiv.zcu.cz Katedra informatiky a výpočetní techniky, Fakulta aplikovaných věd, Západočeská
MS Word 2007 Šablony programu MS Word
 MS Word 2007 Šablony programu MS Word Obsah kapitoly V této kapitole se seznámíme s: Možností využití šablon při vytváření nových dokumentů Vytvářením vlastních šablon Studijní cíle Po absolvování této
MS Word 2007 Šablony programu MS Word Obsah kapitoly V této kapitole se seznámíme s: Možností využití šablon při vytváření nových dokumentů Vytvářením vlastních šablon Studijní cíle Po absolvování této
Obsah KAPITOLA 1 Několik slov o Wordu 2007 9
 KAPITOLA 1 Několik slov o Wordu 2007 9 Pás karet 10 Další možnosti ovládání Wordu 12 Nastavení Wordu 13 Ovládání Wordu 2007 klávesnicí 14 KAPITOLA 2 Základní operace 17 Základní nastavení 17 Rozdělení
KAPITOLA 1 Několik slov o Wordu 2007 9 Pás karet 10 Další možnosti ovládání Wordu 12 Nastavení Wordu 13 Ovládání Wordu 2007 klávesnicí 14 KAPITOLA 2 Základní operace 17 Základní nastavení 17 Rozdělení
Vlastnosti dokumentu/stránky
 Vlastnosti dokumentu/stránky Formát stránky papíru pro tisk V záložce Rozložení stránky na pásu karet najdeme vše potřebné pro přípravu dokumentu před tiskem. 1) Záložka Rozložení stránky 2) Změna Orientace
Vlastnosti dokumentu/stránky Formát stránky papíru pro tisk V záložce Rozložení stránky na pásu karet najdeme vše potřebné pro přípravu dokumentu před tiskem. 1) Záložka Rozložení stránky 2) Změna Orientace
Formuláře. Téma 3.2. Řešený příklad č Zadání: V databázi formulare_a_sestavy.accdb vytvořte formulář pro tabulku student.
 Téma 3.2 Formuláře Formuláře usnadňují zadávání, zobrazování, upravování nebo odstraňování dat z tabulky nebo z výsledku dotazu. Do formuláře lze vybrat jen určitá pole z tabulky, která obsahuje mnoho
Téma 3.2 Formuláře Formuláře usnadňují zadávání, zobrazování, upravování nebo odstraňování dat z tabulky nebo z výsledku dotazu. Do formuláře lze vybrat jen určitá pole z tabulky, která obsahuje mnoho
METODICKÝ POKYN PRÁCE S MS PowerPoint - ZAČÁTEČNÍCI. Tento projekt je spolufinancován Evropským sociálním fondem a státním rozpočtem České republiky.
 METODICKÝ POKYN PRÁCE S MS PowerPoint - ZAČÁTEČNÍCI Základní rozložení plochy Výchozím stavem při práci je normální zobrazení. pás karet - základní nabídka příkazů Pořadí jednotlivých snímků Základní plocha
METODICKÝ POKYN PRÁCE S MS PowerPoint - ZAČÁTEČNÍCI Základní rozložení plochy Výchozím stavem při práci je normální zobrazení. pás karet - základní nabídka příkazů Pořadí jednotlivých snímků Základní plocha
WORD. (zobecněno pro verzi 2007)
 WORD (zobecněno pro verzi 2007) Program MS Word patří softwarově do skupiny uživatelských aplikací, které se nazývají textové editory. Slouží především k editacím či-li úpravám textů vč. vkládání grafických
WORD (zobecněno pro verzi 2007) Program MS Word patří softwarově do skupiny uživatelských aplikací, které se nazývají textové editory. Slouží především k editacím či-li úpravám textů vč. vkládání grafických
Nápověda ke cvičení 8
 Nápověda ke cvičení 8 Word přechod na další stránku: napíšeme text Motoristické časopisy vložíme 3x Enter pak klávesová zkratka CTRL+Enter Stejným způsobem přejdeme i na třetí stránku. PowerPoint vložit
Nápověda ke cvičení 8 Word přechod na další stránku: napíšeme text Motoristické časopisy vložíme 3x Enter pak klávesová zkratka CTRL+Enter Stejným způsobem přejdeme i na třetí stránku. PowerPoint vložit
Gymnázium. Kromíž. Zpracování textu. Word 1 SIPVZ-modul-P0
 Zpracování textu Word 1 SIPVZ-modul-P0 OBSAH OBSAH...2 ZÁKLADNÍ POJMY...3 ZÁKLADY EDITACE TEXTU...4 FORMÁT ODSTAVCE...5 ODRÁŽKY A ÍSLOVÁNÍ...6 TABULÁTORY...7 OHRANIENÍ A STÍNOVÁNÍ...8 STYL ODSTAVCE...9
Zpracování textu Word 1 SIPVZ-modul-P0 OBSAH OBSAH...2 ZÁKLADNÍ POJMY...3 ZÁKLADY EDITACE TEXTU...4 FORMÁT ODSTAVCE...5 ODRÁŽKY A ÍSLOVÁNÍ...6 TABULÁTORY...7 OHRANIENÍ A STÍNOVÁNÍ...8 STYL ODSTAVCE...9
Tabulkový procesor. Orientace textu. O úroveň níž O úroveň výš
 Formátování Formátováním rozumíme změnu vlastností daného objektu, dle našich představ a možností programu MS Excel. Formátovat můžeme texty v buňkách, můžeme formátovat buňky, listy i celý sešit a měnit
Formátování Formátováním rozumíme změnu vlastností daného objektu, dle našich představ a možností programu MS Excel. Formátovat můžeme texty v buňkách, můžeme formátovat buňky, listy i celý sešit a měnit
Microsoft Word základní úpravy textu
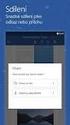 Microsoft Word základní úpravy textu Microsoft Word je program, který slouží k psaní a úpravám textu. Programy tohoto typu se nazývají textové editory. Kromě programu Word, který je součástí balíku Microsoft
Microsoft Word základní úpravy textu Microsoft Word je program, který slouží k psaní a úpravám textu. Programy tohoto typu se nazývají textové editory. Kromě programu Word, který je součástí balíku Microsoft
Microsoft Word - Styly, obsah a další
 Microsoft Word - Styly, obsah a další Definice uživatelských stylů Nový - tzv. uživatelský styl - se vytváří pomocí panelu Styly a formátování stiskem tlačítka Nový styl. Po stisknutí tlačítka se objeví
Microsoft Word - Styly, obsah a další Definice uživatelských stylů Nový - tzv. uživatelský styl - se vytváří pomocí panelu Styly a formátování stiskem tlačítka Nový styl. Po stisknutí tlačítka se objeví
Úvodní příručka. Správa souborů Kliknutím na kartu Soubor můžete otevřít, uložit, vytisknout a spravovat své soubory Wordu.
 Úvodní příručka Microsoft Word 2013 vypadá jinak než ve starších verzích, proto jsme vytvořili tuto příručku, která vám pomůže se s ním rychle seznámit. Panel nástrojů Rychlý přístup Příkazy tady umístěné
Úvodní příručka Microsoft Word 2013 vypadá jinak než ve starších verzích, proto jsme vytvořili tuto příručku, která vám pomůže se s ním rychle seznámit. Panel nástrojů Rychlý přístup Příkazy tady umístěné
MS PowerPoint ZÁKLADY
 MS PowerPoint ZÁKLADY UKÁZKA ŠKOLÍCÍCH MATERIÁLŮ Centrum služeb pro podnikání s.r.o. 2014, I. Verze, TP OBSAH 1. Úvod do PowerPointu... 1 2. Otevření PowerPointu... 1 3. Pracovní prostředí PowerPointu...
MS PowerPoint ZÁKLADY UKÁZKA ŠKOLÍCÍCH MATERIÁLŮ Centrum služeb pro podnikání s.r.o. 2014, I. Verze, TP OBSAH 1. Úvod do PowerPointu... 1 2. Otevření PowerPointu... 1 3. Pracovní prostředí PowerPointu...
6. Textové editory konečná úprava dokumentu
 6. Textové editory konečná úprava dokumentu Formát stránky Ještě než začneme tvořit nový dokument, je namístě nastavit rozměry stránky. Pokud nechceme použít výchozí rozměr A4, nastavíme rozměry papíru
6. Textové editory konečná úprava dokumentu Formát stránky Ještě než začneme tvořit nový dokument, je namístě nastavit rozměry stránky. Pokud nechceme použít výchozí rozměr A4, nastavíme rozměry papíru
JEDNODUCHÉ ČÍSLOVÁNÍ Autor: Mgr. Dana Kaprálová Datum (období) tvorby: srpen 2013 Ročník: šestý Vzdělávací oblast: Informatika a výpočetní technika
 JEDNODUCHÉ ČÍSLOVÁNÍ Autor: Mgr. Dana Kaprálová Datum (období) tvorby: srpen 2013 Ročník: šestý Vzdělávací oblast: Informatika a výpočetní technika 1 Anotace: Žák se orientuje v prostředí aplikace WORD.
JEDNODUCHÉ ČÍSLOVÁNÍ Autor: Mgr. Dana Kaprálová Datum (období) tvorby: srpen 2013 Ročník: šestý Vzdělávací oblast: Informatika a výpočetní technika 1 Anotace: Žák se orientuje v prostředí aplikace WORD.
Textový editor Microsoft Word 1
 Textový editor Microsoft Word 1 Martin Hejtmánek hejtar@fjfi.cvut.cz Počítačový kurs Univerzity třetího věku na FJFI ČVUT Pokročilý 100 120 6. listopadu 2008 Microsoft Office Kancelářský baĺık Microsoft
Textový editor Microsoft Word 1 Martin Hejtmánek hejtar@fjfi.cvut.cz Počítačový kurs Univerzity třetího věku na FJFI ČVUT Pokročilý 100 120 6. listopadu 2008 Microsoft Office Kancelářský baĺık Microsoft
Gymnázium Jana Pivečky a Střední odborná škola Slavičín. III/2 - Inovace a zkvalitnění výuky prostřednictvím ICT
 Název projektu Číslo projektu Název školy Autor Název šablony Název DUMu Inovace výuky prostřednictvím šablon pro SŠ CZ.1.07/1.5.00/34.0748 Gymnázium Jana Pivečky a Střední odborná škola Slavičín Ing.
Název projektu Číslo projektu Název školy Autor Název šablony Název DUMu Inovace výuky prostřednictvím šablon pro SŠ CZ.1.07/1.5.00/34.0748 Gymnázium Jana Pivečky a Střední odborná škola Slavičín Ing.
EXCEL IV. část. 7. Vzorce a funkceuložení, tisk a doplňky 8. Používané zkratky. Zpracoval: Ing. Pavel branšovský. pro potřebu VOŠ a SŠSE
 EXCEL 2007 IV. část 7. Vzorce a funkceuložení, tisk a doplňky 8. Používané zkratky Zpracoval: Ing. Pavel branšovský pro potřebu VOŠ a SŠSE Volně použito podkladů z "Microsoft Office EXCEL 2007, Petr Broža,
EXCEL 2007 IV. část 7. Vzorce a funkceuložení, tisk a doplňky 8. Používané zkratky Zpracoval: Ing. Pavel branšovský pro potřebu VOŠ a SŠSE Volně použito podkladů z "Microsoft Office EXCEL 2007, Petr Broža,
Kapitola 6: Úpravy 89
 Kapitola 6: Úpravy 89 Kopírování (do schránky) 6. Úpravy 6.1 Kopírovat Kopírování je ve Wordu zajištěno dle konvencí Windows. Výsledky kopírování mohou být odlišné podle charakteru kopírování. Zapneme
Kapitola 6: Úpravy 89 Kopírování (do schránky) 6. Úpravy 6.1 Kopírovat Kopírování je ve Wordu zajištěno dle konvencí Windows. Výsledky kopírování mohou být odlišné podle charakteru kopírování. Zapneme
Inovace výuky prostřednictvím šablon pro SŠ
 Název projektu Číslo projektu Název školy Autor Název šablony Název DUMu Stupeň a typ vzdělávání Vzdělávací oblast Vzdělávací obor Tematický okruh Inovace výuky prostřednictvím šablon pro SŠ CZ.1.07/1.5.00/34.0748
Název projektu Číslo projektu Název školy Autor Název šablony Název DUMu Stupeň a typ vzdělávání Vzdělávací oblast Vzdělávací obor Tematický okruh Inovace výuky prostřednictvím šablon pro SŠ CZ.1.07/1.5.00/34.0748
Pokročilé vyhledávání ve Wordu a Excelu
 Pokročilé vyhledávání ve Wordu a Excelu Word Asi většina z nás zpracovávala nějaký textový dokument. Po jeho dokončení jsme přešli k poslední revizi, při které jsme zjistili určité nedostatky. Některé
Pokročilé vyhledávání ve Wordu a Excelu Word Asi většina z nás zpracovávala nějaký textový dokument. Po jeho dokončení jsme přešli k poslední revizi, při které jsme zjistili určité nedostatky. Některé
Kapitola 11: Formuláře 151
 Kapitola 11: Formuláře 151 Formulář DEM-11-01 11. Formuláře Formuláře jsou speciálním typem dokumentu Wordu, který umožňuje zadávat ve Wordu data, která lze snadno načíst například do databázového systému
Kapitola 11: Formuláře 151 Formulář DEM-11-01 11. Formuláře Formuláře jsou speciálním typem dokumentu Wordu, který umožňuje zadávat ve Wordu data, která lze snadno načíst například do databázového systému
MS Word 2007 Elektronické formuláře
 MS Word 2007 Elektronické formuláře Obsah kapitoly V této kapitole si ukážeme: Vložení ovládacích prvků do formuláře Úpravu jejich vlastností Studijní cíle Doba potřebná ke studiu Po absolvování tohoto
MS Word 2007 Elektronické formuláře Obsah kapitoly V této kapitole si ukážeme: Vložení ovládacích prvků do formuláře Úpravu jejich vlastností Studijní cíle Doba potřebná ke studiu Po absolvování tohoto
Stručný popis Microsoft Wordu
 Stručný popis Microsoft Wordu Microsoft Office Word 2003 je neuvěřitelně výkonný, univerzální nástroj pro zpracování textu, ve kterém můžeme vytvářet dokumenty nejrůznějších typů poznámky, dopisy, Faxy,
Stručný popis Microsoft Wordu Microsoft Office Word 2003 je neuvěřitelně výkonný, univerzální nástroj pro zpracování textu, ve kterém můžeme vytvářet dokumenty nejrůznějších typů poznámky, dopisy, Faxy,
Sada 2 Microsoft Word 2007
 S třední škola stavební Jihlava Sada 2 Microsoft Word 2007 06. Odrážky, číslování, víceúrovňový seznam Digitální učební materiál projektu: SŠS Jihlava šablony registrační číslo projektu:cz.1.09/1.5.00/34.0284
S třední škola stavební Jihlava Sada 2 Microsoft Word 2007 06. Odrážky, číslování, víceúrovňový seznam Digitální učební materiál projektu: SŠS Jihlava šablony registrační číslo projektu:cz.1.09/1.5.00/34.0284
Vkládání dalších objektů
 Vkládání dalších objektů Do textu v aplikaci Word, můžeme vkládat další objekty. Jedním z takových objektů je tabulka, o které jsme si už něco ukázali. Dalšími jsou obrázky, kliparty, grafy a kreslené
Vkládání dalších objektů Do textu v aplikaci Word, můžeme vkládat další objekty. Jedním z takových objektů je tabulka, o které jsme si už něco ukázali. Dalšími jsou obrázky, kliparty, grafy a kreslené
Gymnázium Vysoké Mýto nám. Vaňorného 163, 566 01 Vysoké Mýto
 Gymnázium Vysoké Mýto nám. Vaňorného 163, 566 01 Vysoké Mýto Registrační číslo projektu Šablona Autor Název materiálu / Druh CZ.1.07/1.5.00/34.0951 III/2 INOVACE A ZKVALITNĚNÍ VÝUKY PROSTŘEDNICTVÍM ICT
Gymnázium Vysoké Mýto nám. Vaňorného 163, 566 01 Vysoké Mýto Registrační číslo projektu Šablona Autor Název materiálu / Druh CZ.1.07/1.5.00/34.0951 III/2 INOVACE A ZKVALITNĚNÍ VÝUKY PROSTŘEDNICTVÍM ICT
aplikační software pro práci s informacemi
 INFORMATIKA aplikační software pro práci s informacemi ZARÁŽKY Pracovní list pro žáky Vytvořila: RNDr. Ivanka Dvořáčková 2013 ZARÁŽKY TABULÁTORŮ pracovní list Zarážky tabulátoru umožňují umístit text na
INFORMATIKA aplikační software pro práci s informacemi ZARÁŽKY Pracovní list pro žáky Vytvořila: RNDr. Ivanka Dvořáčková 2013 ZARÁŽKY TABULÁTORŮ pracovní list Zarážky tabulátoru umožňují umístit text na
