Základní práce s doklady v systému Signys
|
|
|
- Martin Říha
- před 8 lety
- Počet zobrazení:
Transkript
1 Základní práce s doklady v systému Signys Copyright Tresoft s.r.o.
2 Tento manuál slouží pouze pro rychlou orientaci v základních dokladech demoverze systému Signys Kompletní manuály jsou v elektronické podobě k dispozici na 2 Základní práce s doklady v systému Signys
3 Obsah: Najít partnera... 5 Rychle podle začátku názvu... 5 Rychle podle části názvu... 5 Plným vyhledáváním podle libovolného údaje... 5 Najít zboží... 6 Rychle podle začátku čísla... 6 Rychle podle části čísla... 6 Plným vyhledáváním podle libovolného údaje... 7 Najít doklad... 7 Zadat partnera... 8 Volné zadání... 8 Kopií ze stávajícího partnera... 8 Zadat nové zboží... 9 Volné zadání... 9 Kopií ze stávající karty zboží Přijímat objednávku od zákazníka Rychlý příjem objednávky Objednávka jako samostatný doklad Fakturovat s výdejem zboží Vrátit špatně vyskladněné zboží Opravit cenu vyskladněného nebo vyfakturovaného zboží Prodávat za hotové Převádět zboží Interní výdejky s navazující interní příjemkou Vytvoření převodky Vystavovat objednávku dodavateli Objednávka vydaná s vazbou na sklad Základní práce s doklady v systému Signys 3
4 Návrh objednávky vydané s vazbou na sklad Volná objednávka vydaná Přijímat zboží Volný příjem zboží Příjem zboží na základě objednávky vydané Reklamace a opravy - servis Zadání reklamace / opravy Výdej dílů / zboží / práce na reklamaci / opravu Ukončení reklamace / opravy Fakturace opravy Opakovaná reklamace / oprava Zakázky Zadání zakázky Příjem objednávky na zakázku Výdej zboží na zakázku Ukončení zakázky Zadávat fakturu přijatou Úhrada faktury vydané Hotově Přes banku Úhrada faktury přijaté Hotově Přes banku Základní práce s doklady v systému Signys
5 Tento manuál slouží k rychlé orientaci a práci se základními doklady demoverze systému Signys. Detailní funkčnosti systému jsou uvedeny v kompletní dokumentaci, na kterou je zde také odkazováno. Rychle podle začátku názvu Najít partnera 1. vstup do adresáře firem na seznam partnerů 2. kurzor může být umístěn kdekoliv v datech a začne se psát začátek názvu firmy 3. klávesa Enter a systém vyhledá požadovaného partnera Upřesnění: Jedná se o tzv. rychlé vyhledávání, které musí být: - aktivováno v modulu Adresář v menu Zobrazit Panely nástrojů Rychlé hledání detailně viz manuál Obecné funkce, - nastaveno v modulu Adresář v menu Nástroje Možnosti Rychlé hledání a zde zaškrtnuto Název firmy. Rychle podle části názvu 1. vstup do adresáře firem na seznam partnerů 2. kurzor může být umístěn kdekoliv v datech a začne se psát.. (dvě tečky) a ihned za nimi část názvu partnera (např. vyhledání partnera Okresní úřad podle slova úřad by vypadalo následovně:..úřad 3. klávesa Enter a systém vyhledá požadovaného partnera, event. jestliže podmínce odpovídá více partnerů, pak všechny vyhovující partnery 4. opakování vyhledávání probíhá opětovným psaním podmínky pro vyhledávání Plným vyhledáváním podle libovolného údaje 1. vstup do adresáře firem na seznam partnerů Základní práce s doklady v systému Signys 5
6 2. vyvolání vyhledávání pomocí F5 nebo Ctrl+F nebo ikony 3. zadání podmínek do políček, podle kterých potřebujeme vyhledávat 4. potvrzení výběru tlačítkem OK 5. opakování vyhledávání probíhá opětovným psaním podmínky pro vyhledávání Upozornění: Při tomto vyhledávání pozor na Rozlišovat malá a velká písmena a na Hledat dle počátečních písmen. Lze vyhledávat také podle části údaje (např. část názvu, část jména atd.) pomocí.. - dvou teček. Více viz manuál Obecné funkce. Rychle podle začátku čísla Najít zboží 1. vstup do ceníku zboží nebo skladové evidence do seznamu karet 2. kurzor může být umístěn kdekoliv v datech a začne se psát začátek čísla zboží 3. klávesa Enter a systém vyhledá požadované zboží 4. opakování vyhledávání probíhá opětovným psaním podmínky pro vyhledávání Upřesnění: Jedná se o tzv. rychlé vyhledávání, které musí být: - aktivováno v modulu Ceník nebo Sklad v menu Zobrazit Panely nástrojů - Rychlé hledání - detailně viz manuál Obecné funkce, - nastaveno v modulu Ceník v menu Nástroje Možnosti Rychlé hledání a zde zvoleno Číslo artiklu. Rychle podle části čísla 1. vstup do ceníku zboží nebo skladové evidence do seznamu karet 2. kurzor může být umístěn kdekoliv v datech a začne se psát.. (dvě tečky) a ihned za nimi část čísla zboží (např. vyhledání zboží 500ND podle označení ND by vypadalo následovně:..nd 6 Základní práce s doklady v systému Signys
7 3. klávesa Enter a systém vyhledá požadované zboží, event. jestliže podmínce odpovídá více karet, pak všechny vyhovující karty zboží 4. opakování vyhledávání probíhá opětovným psaním podmínky pro vyhledávání Plným vyhledáváním podle libovolného údaje 1. vstup do ceníku zboží nebo skladové evidence do seznamu karet 2. vyvolání vyhledávání pomocí F5 nebo Ctrl+F nebo ikony 3. zadání podmínek do políček, podle kterých potřebujeme vyhledávat 4. potvrzení výběru tlačítkem OK Upozornění: Při tomto vyhledávání pozor na Rozlišovat malá a velká písmena a na Hledat dle počátečních písmen. Lze vyhledávat také podle části údaje (např. část názvu zboží, část objednacího čísla atd.) pomocí.. - dvou teček. Více viz manuál Obecné funkce. Najít doklad 1. vstup do modulu na seznam dokladů, ve kterém je doklad umístěn (faktury vydané v pohledávkách, faktury přijaté v závazcích, dodací listy vydané ve výdejkách atd.) 2. vyvolání vyhledávání pomocí F5 nebo Ctrl+F nebo ikony 3. zadání podmínek pro vyhledání dokladu (datum pořízení, firma, číslo dokladu atd.) 4. potvrzení výběru tlačítkem OK 5. v případě potřeby výběr opakovat opětovným vyvoláním vyhledávání Základní práce s doklady v systému Signys 7
8 Zadat partnera Volné zadání 1. vstup do adresáře pomocí CTRL+A 2. založení nového partnera F3 otevře se okno Partner číslo: [Nový partner] 3. zapsání všech dostupných informací o partnerovi do patřičných kolonek pohyb mezi jednotlivými kolonkami pomocí Tabulátoru 4. Kód partnera označení partnera podle libovolného kódu. 5. Typ, Okruh a Formu úhrady vybrat z katalogů, které se otevřou po kliknutí na nebo stisknutím kláves ALT+ v dané kolonce. 6. povinné údaje: Název firmy, Kód, Typ a Okruh vždy musí být vyplněny 7. PSČ je možné vybrat z katalogu nebo vypsat ručně 8. Dalším stiskem klávesy F3 se zadávají další údaje: Kontakty viz Kontakty partnera; obdobným způsobem zadat i ostatní záložky (Bankovní spojení, Obory a skupiny, ) 9. Po vyplnění základních údajů okno uzavřít klávesou F2 nyní získá partner své číslo, které si systém uděluje sám nelze měnit Kopií ze stávajícího partnera 1. vstup do adresáře pomocí CTRL+A 2. výběr partnera (např. F5 nebo Ctrl+F), z něhož má být kopií vytvořen partner nový 3. vyvolání funkce pro založení partnera kopií - Ctrl+Alt+N nebo menu Doklad - Kopírovat partnera 4. upravit povinný údaj u partnera - kód partnera 5. upravit potřebné údaje u partnera (např. název, adresa atd.) 6. uložení partnera např. klávesou F2 8 Základní práce s doklady v systému Signys
9 Zadat nové zboží Volné zadání 1. vstup do modulu ceník pomocí Ctrl+B 2. založit novou kartu pomocí F3 nebo 3. vyplnit Číslo artiklu a Číslo referenční 4. zapsat Název artiklu a jeho Popis 5. vybrat z katalogu Skupinu a Druh pomocí Alt+ nebo v dané kolonce 6. možno vyplnit čárový kód 7. zadat Balící jednotku a vybrat z katalogu Měrnou jednotku pomocí Alt+ nebo 8. vyplnit Pozici určuje umístění ve skladě 9. v případě používání JCD lze vybrat z katalogu položku JCD pomocí Alt+ nebo Zadání ceny 10. Doprava do první kolonky zadat procentuální podíl dopravy na ceně, ve druhé se sama rozpočítá částka podílu dopravy na ceně 11. vybrat měnu z kurzovního lístku a přenést pomocí F2 nebo OK 12. zadat sazbu DPH - vybrat z katalogu pomocí Alt+ nebo 13. do položky Nákup zadat nákupní cenu bez DPH a jakéhokoliv navýšení 14. v položce Ceníkový nákup dojde k dopočítání ceny Nákup + Doprava 15. Přirážka zadat přirážku k nákupní ceně v procentech. Tato přirážka platí pro základní prodejní cenu 16. položka - Prodej bez DPH může být v případě zadání Přirážky dopočítána přes menu Nástroje / Přepočet prodejní ceny nebo použít Shift+Ctrl+P nebo popup menu myši a vybrat Přepočet prodejní ceny nebo může být volně zadána. Základní práce s doklady v systému Signys 9
10 Nastavení parametrů na kartě artiklu 17. záložka Prodejní ceny zvolit pevné nebo plovoucí prodejní ceny 18. záložka Zaokrouhlení - nastavení zaokrouhlení prodejní ceny artiklu - globální nebo lokální 19. záložka Příznaky - nastavení skladového režimu, priority, dostupnosti artiklu 20. záložka Nákupní ceny přehled nákupních cen 21. záložka Účtování definice analytických účtů výnosy, náklady a zásoby 22. záložka Intastat údaje pro hlášení Intrastat 23. záložka Slevy povolení či zakázání slev včetně max. slevy na artikl 24. záložka Kontrola zadání kontroly na výrobní čísla, expirace, šarže Zadání dodavatele Před přiřazením dodavatele na artikl musí být dodavatel již vytvořen v adresáři. 25. vstup na záložku Dodavatelé 26. nový dodavatel - F3 nebo vybrat dodavatel 27. pomocí Ctrl+A vyhledat dodavatele z adresáře a přenést pomocí F2 28. zadat Ktg. Výrobce a Název výrobce 29. případně zadat Limity a Nákupní ceny dodavatele 30. uložit dodavatele pomocí F2 nebo OK Zadávání detailních údajů na všechny záložky artiklu probíhá standardním způsobem - klávesa F3 nebo v záložce. Kopií ze stávající karty zboží 1. vstup do modulu ceník pomocí Ctrl+B 2. pomocí F5 nebo vyhledat kartu artiklu, kterou budeme chtít okopírovat 3. na nalezené kartě stisknout Ctrl+Alt+N nebo menu Doklad - Kopírovat doklad 4. potvrdit Použití hodnoty z aktuálního záznamu pomocí F2 nebo OK 5. opravit číslo artiklu a ostatní potřebné údaje názvy, cenu, 6. zkontrolovat opravené údaje a uložit kartu pomocí F2 nebo 10 Základní práce s doklady v systému Signys
11 Přijímat objednávku od zákazníka Rychlý příjem objednávky 1. vstup do adresáře partnerů 2. vyhledání partnera, pro kterého se bude objednávka pořizovat 3. na partnerovi klávesa F12 nebo ikona 4. ve spodním okně je uveden výčet skladových karet podle výběru, v horním okně jsou nedodané položky objednávky 5. výběr položky, kterou zákazník objednává, ve spodním okně (možnost použití rychlého vyhledání pouze výpisem čísla karty nebo klasické vyhledávání pomocí např. F5 nebo Ctrl+F) 6. na položce mezerník nebo Enter 7. zadání počtu objednávaných měrných jednotek a event. změna prodejní ceny a doplnění potřebných údajů 8. v případě práce se zakázkami zadání zakázky, která se k objednávce vztahuje, přes údaj Zakázka a vyhledávací filtr - vložení zakázky ze seznamu např. klávesou F2 9. potvrzení objednané položky tlačítkem OK 10. v případě potřeby pokračování v zadávání položek na objednávku opětovným výběrem požadované položky Upřesnění: Takto pořizovaná objednávka se nazývá tzv. stálá objednávka a slouží k urychlenému pořizování objednávek bez nutnosti zadávání dokladu a adresy. Při přijímání položek objednávek jsou automaticky uplatňovány všechny ceny a slevy, které má partner nastaveny - více o stálých objednávkách viz manuál Uživatelská příručka. Zároveň jsou objednávané počty zaznamenávány na skladovou kartu. Objednávka jako samostatný doklad 1. vstup do modulu Objednávky přijaté Základní práce s doklady v systému Signys 11
12 2. založení nového dokladu - klávesa F3 nebo menu Doklad - Nový nebo ikona 3. volba dokladu Objednávka přijatá tuzemsko nebo Objednávka přijatá zahraničí 4. vložení adresy do objednávky vyhledáním z adresáře : a. Ctrl+A vyvolání adresáře b. zadání podmínky pro partnera c. po vyhledání partnera klávesa F2 a adresa je vložena do objednávky 5. zadání potřebných datumů a údajů 6. zadání položek: a. vyvolání ceníku zboží pro zadávání položek Alt+B b. ve spodním okně jsou položky ceníku zboží, ve vrchním položky objednávky c. ve spodním okně vybrat pomocí např. F5 požadované zboží do objednávky d. na vybraném zboží klávesa mezerník nebo Enter e. zadat počet měrných jednotek, event. upravit prodejní cenu a doplnit potřebné údaje f. v případě práce se zakázkami zadání zakázky, která se k objednávce vztahuje, přes údaj Zakázka a vyhledávací filtr - vložení zakázky ze seznamu např. klávesou F2 g. potvrdit tlačítkem OK h. v případě zadávání dalších položek opakovat od výběru položek ze spodního okna i. po zadání všech položek přenos položek na doklad klávesou F2 7. ukončení práce s objednávkou klávesou F2 Více k objednávkám viz Uživatelská příručka Fakturovat s výdejem zboží 1. vstup do adresáře partnerů 2. výběr partnera (přímým zápisem v adresáři nebo klávesa F5 nebo Ctrl+F nebo ikona ) 12 Základní práce s doklady v systému Signys
13 3. na vybraném partnerovi klávesy Ctrl+F12 nebo ikona 4. výběr typu výdeje (dokladů, které se mají při výdeji vytvořit - tyto typy výdeje jsou nastavitelné uživatelem - viz manuál Uživatelská příručka ) 5. event. potvrdit nastavení typu výdeje 6. ve spodním okně je zobrazen výběr skladových karet, ve vrchním okně budou vydané položky 7. při přímém výdeji ze skladu bez objednávky: a. výběr skladové karty pro výdej ve spodním okně (rychlým zadáním čísla karty nebo výběrem přes Ctrl+F nebo F5) b. Enter nebo mezerník na dané kartě c. zadání počtu vydávaných měrných jednotek, event. úprava prodejní ceny d. potvrzení vydání zboží tlačítkem OK e. opakování vyhledání zboží a výdeje až do vydání požadovaného zboží 8. v případě výdeje zboží na základě objednávky a. přepnutí do seznamu nedodaných položek pro partnera - klávesy Ctrl+F12 b. výběr položky pro výdej c. potvrzení položky klávesou Enter nebo mezerníkem d. potvrzení objednaného počtu, event. změna počtu e. potvrzení výdeje tlačítkem OK f. pokračování až do vydání požadovaných položek na základě objednávky 9. v případě potřeby kombinovat výdej na základě objednávky a volný výdej ze skladu - přepínat se mezi těmito stavy klávesami Ctrl+F12 dle potřeby 10. po vydání všech požadovaných položek pokračování klávesou F2 11. tvorba navazujícího dokladu - faktury vydané 12. doplnění potřebných údajů do faktury (v případě, že tomu již tak nebylo učiněno systémem) 13. uložení faktury klávesou F2 14. tisk faktury přes menu Tisk nebo přes rychlé klávesy Ctrl+P, Ctrl+T 15. klávesou Esc návrat do adresáře partnerů Upřesnění: Základní práce s doklady v systému Signys 13
14 - seznam typů výdeje je volně definovatelný uživatelem. V definici jednotlivých typů výdeje se také určuje, jaké má být datum splatnosti, forma úhrady, zda při výdeji zboží mají být prioritně zobrazeny skladové karty či objednané položky partnera atd. - detailní popis práce s výdejem zboží viz Uživatelská příručka - při výdeji zboží na základě objednávky dochází k potvrzení dodání zboží partnerovi a položka je poté uskutečněna (nebo částečně - podle dodání). - fakturovat lze také tzv. souhrnně - tzn. je vytvořeno více samostatných dodacích listů a posléze se k nim vytváří faktura vydaná - viz Uživatelská příručka - také je možno použít návrh systému pro výdej - tzv. Partneři k výdeji, což je seznam partnerů, kterým je možno na základě objednávek přijatých vydat zboží - viz Uživatelská příručka Vrátit špatně vyskladněné zboží 1. vstup na fakturu vydanou nebo dodací list (jestliže neexistuje faktura) 2. zobrazení faktury / dodacího listu do formuláře (klávesami Enter nebo mezerník) 3. vstup na položku, která je špatně vyskladněna 4. klávesy Ctrl+F8 nebo menu Doklad - Vrátit položku na sklad 5. zadat počet MJ, které se vracejí na sklad 6. v případě potřeby změnit detailní sklad pro vrácení 7. zvolit, zda s vrácením má být obnovena i objednávka přijatá (zákaznická) či nikoliv (pokud byla položka vydána na základě objednávky přijaté) 8. potvrdit Upřesnění: Takto lze zboží vrátit za pevně daných podmínek podle vlastností dokladu - viz Uživatelská příručka. 14 Základní práce s doklady v systému Signys
15 Opravit cenu vyskladněného nebo vyfakturovaného zboží 1. vstup na fakturu vydanou nebo dodací list (jestliže neexistuje faktura) 2. zobrazení faktury /dodacího listu do formuláře (klávesami Enter nebo mezerník) 3. vstup na položku, která má chybnou prodejní cenu 4. klávesy Ctrl+F4 nebo menu Doklad - Opravit položku s vazbou na sklad 5. opravit prodejní cenu podle potřeby 6. potvrdit změnu tlačítkem OK 7. na dokladu je zaznamenána změna Upřesnění: Takto lze položky na dokladu upravovat za pevně daných podmínek podle vlastností dokladu - viz Uživatelská příručka Prodávat za hotové 1. vstup do modulu Terminál 2. výběr skladové řady, ze které se má prodávat 3. zobrazí se dvě okna - ve spodním je výběr skladových položek, vrchní okno je určeno pro přenos prodávaného zboží na aktuálním dokladu 4. neadresný prodej a. vyhledání zboží ve spodním okně (např. rychlé hledání přímým zápisem čísla skladové karty nebo pomocí Ctrl+F nebo F5 detailní vyhledání. Je možno zprovoznit i čtečku čárového kódu) b. mezerník nebo Enter na zboží (je možno nastavit, že po dohledání se karta otevírá automaticky - viz Uživatelská příručka) c. zadání prodávaného počtu měrných jednotek d. při prodávání dalšího zboží opět výběr zboží a zadání prodávaného počtu e. po výdeji potřebných položek ukončení prodeje klávesou F2 f. autorizace prodejky v případě potřeby, při platbě kartou doplnit údaje o platbě Základní práce s doklady v systému Signys 15
16 g. v případě, že je systém nastaven do režimu Placeno / Vráceno, zadat zaplacenou částku h. proběhne tisk prodejky i. ohlášení ukončení prodeje 5. adresný prodej a. zadání partnera do prodejky výběrem z adresáře - Ctrl+A vstup do adresáře, zadání podmínky pro vyhledání partnera, klávesou F2 vložení vyhledaného partnera do prodejky b. vyhledání zboží ve spodním okně (např. rychlé hledání přímým zápisem čísla skladové karty nebo pomocí Ctrl+F nebo F5 detailní vyhledání. Je možno zprovoznit i čtečku čárového kódu) c. mezerník nebo Enter na zboží (je možno nastavit, že po dohledání se karta otevírá automaticky - viz Uživatelská příručka) d. zadání prodávaného počtu měrných jednotek e. při prodávání dalšího zboží opět výběr zboží a zadání prodávaného počtu f. po výdeji potřebných položek ukončení prodeje klávesou F2 g. autorizace prodejky v případě potřeby, při platbě kartou doplnit údaje o platbě h. v případě, že je systém nastaven do režimu Placeno / Vráceno, zadat zaplacenou částku i. proběhne tisk prodejky j. ohlášení ukončení prodeje Upřesnění: - při adresném prodeji lze prodávat i zboží, které má zákazník objednáno. Je možno přecházet ze skladového režimu do režimu objednaných položek klávesami Ctrl+F12, a to v libovolném pořadí a počtu. - vystavené prodejky jsou archivovány v modulu Prodejky, odkud se provádí také odvod tržeb - viz manuál Uživatelská příručka Převádět zboží Detailní popis kdy používat jaký převod zboží - viz Uživatelská příručka 16 Základní práce s doklady v systému Signys
17 Interní výdejky s navazující interní příjemkou 1. vstup do modulu Výdejky - menu Evidence - Výdejky 2. vybrat evidenční řadu a potvrdit OK nebo pomocí F2 3. založit novou Výdejku interní pomocí F3 4. vyplnit další potřebné údaje účetní datum povinný údaj 5. uložit Výdejku interní pomocí F2 6. aktivovat výdej ze skladu pomocí CTRL+F12 nebo 7. vyhledat artikl pomocí F5 a. mezerníkem otevřít kartu b. zadat počet kusů, potvrdit OK nebo pomocí F2 c. opakovat bod 7 až do zadání všech potřebných artiklů 8. ukončit výdej ze skladu pomocí F2 nebo 9. systém se zeptá, zda se má vytvořit Interní příjemka a. volbou ANO potvrdit vytvoření Interní příjemky b. vybrat evidenční řadu a potvrdit OK nebo pomocí F2 c. určit cílový podsklad, na který chceme provést příjem d. vytvoří se Interní příjemka zkontrolovat, popřípadě doplnit chybějící údaje e. uložit Interní příjemku pomocí F2 f. provést příjem na sklad pomocí SHIFT+CTRL+L nebo menu Doklad Příjem na sklad nebo myší na g. potvrdit příjem na sklad, po přijetí na sklad zavřít okno - Esc 10. ukončit Interní příjemku pomocí ESC 11. ukončit Interní výdejku pomocí ESC Upřesnění: tento převod zboží lze zjednodušit zadáním typu výdeje ze skladu - první doklad výdejka, navazující doklad příjemka. Poté se práce odvíjí z adresáře firem, na partnerovi CTrl+F12, výdejka je založena automaticky a po vydání zboží je pokračováno klávesou F2 pro tvorbu příjemky (postup shodný s fakturací s výdejem zboží). Základní práce s doklady v systému Signys 17
18 Vytvoření převodky 1. vstup do modulu Převodky, např. v menu Evidence - Převodky 2. vybrat evidenční řadu a potvrdit klávesou Enter 3. založit novou převodku pomocí F3 4. zadat potřebné údaje 5. uložit převodku pomocí F2 6. aktivovat výdej za skladu CTRL+F12 7. vyhledání položky pro převod F5 8. mezerníkem otevřít položku definovat výchozí podsklad pomocí nebo ALT+, ze kterého převod probíhá 9. do kolonky Počet MJ zadat počet převáděných kusů, Počet ks ponechat nulový 10. zadat Cílový podsklad, na který převod probíhá 11. dále je možné zvolit jiné skl. místo, kód či doplňkový kód, šarži a exspiraci, 12. opakovat body pro zadání všech položek pro převod 13. ukončení převodky F2, a potvrdit Vystavovat objednávku dodavateli Objednávka vydaná s vazbou na sklad 1. vstup do modulu Objednávky vydané pomocí Alt+E / D nebo menu Evidence / Objednávky vydané 2. výběr evidenční řady objednávek a potvrdit OK 3. založení nové objednávky s vazbou na sklad klávesou F3 nebo myší 4. zadání dodavatele pomocí adresáře Ctrl+A 5. zadání údajů objednávky, datumy, podmínky, popisy na dokladu 6. ukončení oprav objednávky, např. klávesou F2 nebo myší 7. vstup do zadání položek objednávky vydané s vazbou na sklad klávesami Alt+B nebo přes menu Nástroje / Přenos artiklů na doklad nebo myší 18 Základní práce s doklady v systému Signys
19 a. výběr položek na objednávku výběrovým filtrem klávesou F5 nebo myší b. mezerníkem otevření položky c. zadání údajů a potvrzení OK nebo F2 d. pokračování dle bodu 7 až do zadání všech položek na objednávku vydanou 8. ukončení zadávání klávesou F2 nebo myší 9. tisk objednávky, např. Ctrl+P nebo přes menu Tisk Návrh objednávky vydané s vazbou na sklad 1. vstup do modulu Objednávky vydané pomocí Alt+E / D nebo menu Evidence / Objednávky vydané 2. výběr evidenční řady objednávek a potvrdit OK 3. založení nové objednávky s vazbou na sklad klávesou F3 nebo myší 4. zadání dodavatele pomocí Ctrl+A 5. zadání údajů objednávky, datumy, podmínky, popisy na dokladu 6. ukončení objednávky, např. klávesou F2 nebo myší 7. vstup do zadávání položek objednávky vydané, např. klávesami Alt+B nebo přes menu Nástroje / Přenos artiklů na doklad nebo myší 8. vyvolání návrhu položek objednávky pro zadaného dodavatele, např. menu Nástroje Návrh položek objednávky nebo myší 9. zadání podmínek pro návrh položek objednávky 10. možnost volby položky Pouze položky objednané zákazníky, tj. výběr položek, které mají Objednáno větší než nula. 11. potvrzení položky z návrhu a. mezerník na položce b. potvrzení nebo oprava počtu c. potvrzení nebo oprava nákupní ceny d. ukončení zadání položky pomocí OK nebo F2, vybrat podsklad e. opakování bodu 10 do ukončení zadání všech požadovaných navržených položek Základní práce s doklady v systému Signys 19
20 12. potvrzení zadaných položek objednávky klávesou F2 nebo myší 13. tisk objednávky, např. Ctrl+P nebo menu Tisk Volná objednávka vydaná 1. vstup do modulu Objednávky vydané pomocí Alt+E / D nebo menu Evidence / Objednávky vydané 2. výběr evidenční řady objednávek a potvrdit OK 3. založení nové objednávky s vazbou na sklad klávesou F3 nebo myší 4. výběr dokladu Objednávka vydaná do tuzemska / do zahraničí 5. zadání dodavatele pomocí Ctrl+A 6. zadání údajů objednávky, datumy, podmínky, popisy na dokladu, uložit F2 7. vstup do zadávání položek objednávky vydané, např. klávesami Alt+B nebo menu Nástroje - Přenos artiklů na doklad 8. ve spodním okně je výběr ceníkových karet a do vrchního okna jsou zadávány objednávané položky a. výběr položky na objednávku klávesou F5 nebo Ctrl+F nebo myší b. mezerníkem otevření položky c. zadání údajů a potvrzení OK nebo F2 d. pokračování od výběru položky až do zadání všech položek na objednávku vydanou 9. potvrzení zadaných položek objednávky klávesou F2 nebo myší 10. ukončení zadávání objednávky klávesou F2 11. tisk objednávky přes menu Tisk Volný příjem zboží Přijímat zboží 1. vstup do modulu Příjemky pomocí Alt+E / M nebo menu Evidence / Příjemky na sklad 2. výběr evidenční řady příjemek a potvrzení OK 20 Základní práce s doklady v systému Signys
21 3. založení příjemky pomocí F3 nebo myší 4. výběr typu příjemky - dodací list přijatý tuzemsko 5. zadání adresy dodavatele pomocí adresáře partnerů klávesami Ctrl+A 6. zadání ostatních potřebných údajů na dokladu 7. vstup do zadávání položek příjemky, např. klávesami Alt+B nebo menu Nástroje / Přenos artiklů na doklad nebo myší 8. vyhledání a zadání dodaných položek: a. vyhledání položky ze seznamu artiklů b. mezerník na položce c. zadání dodaného počtu d. zadání nákupní ceny MJ bez DPH e. ukončení zadání položky pomocí OK nebo F2 f. vybrat podsklad 9. opakování bodu 8 do zadání všech dodaných položek 10. potvrzení dodaných položek na příjemku klávesou F2 nebo myší 11. ukončení příjemky, např. klávesou F2 nebo myší 12. naskladnění příjemky klávesami Ctrl+Shift+L nebo myší nebo menu Doklad / Příjem na sklad 13. potvrzení příjmu na sklad 14. uzavření příjmového okna klávesou Esc Příjem zboží na základě objednávky vydané 1. vstup do modulu Příjemky pomocí Alt+E / M nebo menu Evidence / Příjemky na sklad 2. výběr evidenční řady příjemek a potvrzení OK 3. založení příjemky pomocí F3 nebo myší 4. výběr typu příjemky - dodací list přijatý tuzemsko nebo zahraničí 5. zadání adresy dodavatele pomocí adresáře partnerů klávesami Ctrl+A 6. jedná-li se o zahraniční příjem, zadat na záložku Částky měnu z kurzovního lístku Základní práce s doklady v systému Signys 21
22 7. vstup do zadávání položek příjemky, např. klávesami Alt+B nebo menu Nástroje / Přenos artiklů na doklad nebo myší 8. vyvolání položek objednávky, např. menu Nástroje Položky vydané objednávky nebo Ctrl+F11 nebo myší 9. potvrzení dodaných položek: a. vyhledání položky ze seznamu objednaných položek b. mezerník na položce c. oprava / potvrzení dodaného počtu d. oprava / potvrzení nákupní ceny e. ukončení zadání položky pomocí OK nebo F2, vybrat podsklad f. opakování bodu 9 do zadání všech dodaných položek 10. potvrzení dodaných položek na příjemku klávesou F2 nebo myší 11. ukončení příjemky, např. klávesou F2 nebo myší 12. naskladnění příjemky klávesami Ctrl+Shift+L nebo myší nebo menu Doklad / Příjem na sklad 13. potvrzení příjmu na sklad 14. uzavření příjmového okna klávesou Esc Upřesnění: Detailní popis a opravy příjemek viz Uživatelská příručka Reklamace a opravy - servis Zadání reklamace / opravy 1. vstup do modulu Reklamace nebo Opravy - menu Evidence Opravy a servis / Reklamace k dodavateli 2. výběr evidenční řady (může být děleno na odběratelské a dodavatelské) 3. založení nového dokladu např. klávesou F3 4. zadání adresy a. Ctrl+A b. zadání podmínky pro vyhledání firmy 22 Základní práce s doklady v systému Signys
23 c. potvrzení vyhledávání d. přenesení firmy ze seznamu do dokladu např. klávesou F2 5. vyplnění potřebných údajů a. termín vyřízení b. typ opravy (typy si může definovat uživatel) c. event. datum prodeje a doklad, ze kterého je zařízení 6. zadání servisovaného zboží a. volné zadání - vyplnění potřebných údajů na záložce Popis artiklu přímo b. zadání pomocí ceníku zboží - volby vazby na poli Číslo artiklu c. zadání podmínky pro vyhledání zboží d. potvrzení vyhledávání e. přenesení zboží do servisního listu ze seznamu např. klávesou F2 f. doplnění potřebných údajů o zboží 7. doplnění informací a. na záložce Popis opravy b. na záložce Termíny c. event. na záložce Poznámky 8. uložení servisního listu např. klávesou F2 9. tisk servisního listu Výdej dílů / zboží / práce na reklamaci / opravu 1. vstup do modulu Reklamace nebo Opravy 2. vstup do požadované evidenční řady 3. vyhledání požadovaného dokladu, např. klávesou F5 a zadáním podmínek 4. zobrazení dokladu např. klávesou Enter do formuláře 5. aktivace výdeje dílů /zboží / práce na doklad - např. klávesami Ctrl+F12 a. vyhledání zboží / práce ve spodním okně (např. rychlé hledání přímým zápisem čísla skladové karty nebo pomocí Ctrl+F nebo F5 detailní vyhledání. Je možno zprovoznit i čtečku čárového kódu) b. mezerník nebo Enter na zboží / práci (je možno nastavit, že po dohledání se karta otevírá automaticky - viz Uživatelská příručka) c. zadání vydávaného počtu měrných jednotek d. při vydávání dalšího zboží opět výběr zboží a zadání vydávaného počtu e. po výdeji potřebných položek ukončení prodeje klávesou Esc (je ukončen výdej) nebo F2 pokračuje se ve vytvoření faktury k servisnímu listu Základní práce s doklady v systému Signys 23
24 Ukončení reklamace / opravy 1. vstup do modulu Reklamace / Opravy 2. vyhledání požadovaného servisního listu např. klávesou F5 3. otevření listu do oprav např. klávesou F4 4. doplnění potřebných údajů a. způsob vyřízení b. popis c. termíny atd. 5. uložení servisního listu např. klávesou F2 6. tisk předání servisního listu např. klávesou F2 7. v případě potřeby fakturace servisního listu pokračovat klávesou Ctrl+E nebo menu Doklad - Navazující doklad (viz následující kapitola, od bodu 4) Fakturace opravy 1. vstup do modulu Reklamace / Opravy 2. vyhledání požadovaného servisního listu např. klávesou F5 3. otevření listu do formuláře, např. klávesou Enter 4. klávesy Ctrl+E nebo menu Doklad - Navazující doklad 5. výběr dokladu Faktura vydaná 6. volba evidenční řady, kde má faktura vzniknout 7. do vytvořené faktury dozadat potřebné údaje (jestliže má partner vyplněn typ úhrady a splatnost, tak faktura tyto údaje již obsahuje) 8. uložení faktury např. klávesou F2 9. tisk faktury 10. ukončeni faktury např. klávesou Esc - návrat do servisních listů Opakovaná reklamace / oprava 1. vstup do modulu Reklamace / Opravy 2. vyhledání předchozího požadovaného servisního listu např. klávesou F5 3. klávesami Ctrl+Alt+N aktivovat kopii servisního listu a potvrdit 4. přepsat potřebné údaje 5. uložit např. klávesou F2 6. v případě potřeby vytisknout 24 Základní práce s doklady v systému Signys
25 Zakázky Zadání zakázky 1. vstup do modulu Zakázky 2. zadání nové zakázky např. klávesou F3 3. vyplnění adresy partnera a. Ctrl+A, zadání podmínek pro vyhledání partnera b. potvrzení vyhledávání c. vložení adresy ze seznamu např. klávesou F2 4. doplnění potřebných údajů na zakázku 5. v případě potřeby přepnout stav zakázky v menu Doklad - Stav zakázky 6. uložení zakázky např. klávesou F2 7. tisk zakázky Příjem objednávky na zakázku viz Přijímat objednávku od zákazníka Výdej zboží na zakázku 1. vstup do modulu Zakázky 2. vyhledání požadované zakázky např. klávesou F5 3. možnost otevřít doklad do formuláře, např. klávesou Enter 4. aktivace výdeje na zakázku - např. klávesy Ctrl+F12 5. výběr typu výdeje (dokladů, které se mají při výdeji vytvořit - tyto typy výdeje jsou nastavitelné uživatelem - viz manuál Uživatelská příručka ) 6. event. potvrdit nastavení typu výdeje 7. ve spodním okně je zobrazen výběr skladových karet, ve vrchním okně budou vydané položky 8. při přímém výdeji ze skladu bez objednávky k zakázce: a. výběr skladové karty pro výdej ve spodním okně (rychlým zadáním čísla karty nebo výběrem přes Ctrl+F nebo F5) b. Enter nebo mezerník na dané kartě c. zadání počtu vydávaných měrných jednotek, event. úprava prodejní ceny d. potvrzení vydání zboží tlačítkem OK e. opakování vyhledání zboží a výdeje až do vydání požadovaného zboží Základní práce s doklady v systému Signys 25
26 9. v případě výdeje zboží na základě objednávky k zakázce: a. přepnutí do seznamu nedodaných položek pro partnera - klávesy Ctrl+F12 b. výběr položky pro výdej c. potvrzení položky klávesou Enter nebo mezerníkem d. potvrzení objednaného počtu, event. změna počtu e. potvrzení výdeje tlačítkem OK f. pokračování až do vydání požadovaných položek na základě objednávky 10. v případě potřeby kombinovat výdej na základě objednávky a volný výdej ze skladu - přepínat se mezi těmito stavy klávesami Ctrl+F12 dle potřeby 11. po vydání všech požadovaných položek pokračování klávesou F2 12. tvorba navazujícího dokladu - faktury vydané 13. doplnění potřebných údajů do faktury (v případě, že tomu již tak nebylo učiněno systémem) 14. uložení faktury klávesou F2 15. tisk faktury přes menu Tisk nebo přes rychlé klávesy Ctrl+P, Ctrl+T 16. klávesou Esc návrat do zakázek Ukončení zakázky 1. vstup do modulu Zakázky 2. vyhledání zakázky např. klávesou F5 3. v případě potřeby vstup do oprav např. klávesou F4 a doplnění potřebných údajů na zakázku 4. přepnout stav zakázky v menu Doklad - Stav zakázky na Dokončená 5. v případě, že zakázka byla v opravách, uložení zakázky např. klávesou F2 6. tisk zakázky Zadávat fakturu přijatou 1. vstup do modulu Závazky pomocí menu Evidence / Závazky nebo Alt+E / Z 2. vybrat evidenční řadu a potvrdit F2 nebo OK 3. založit nový doklad pomocí F3 nebo Faktura přijatá 4. zadat daňovou adresu z adresáře pomocí Ctrl+A 26 Základní práce s doklady v systému Signys
27 5. zadat ostatní údaje: variabilní symbol, datumy, účel dokladu, formu úhrady, konst. symbol, typ plnění DPH 6. v případě potřeby změna účtu pro úhrady na položce Bankovní účet pomocí ikony nebo pomocí tlačítek Alt+ vyvolat seznam nadefinovaných účtů partnera a vybrat potřebný účet 7. na záložce Částky rozepsat částku k úhradě. Lze využít funkce Ctrl+D výpočet DPH k zadanému základu nebo Ctrl+P rozpočítat na základ + DPH podle zadané částky včetně DPH 8. uložit závazek pomocí F2 nebo Hotově Úhrada faktury vydané 1. vstup na požadovanou fakturu vydanou 2. v režimu prohlížení dokladu volba v menu Doklad / Navazující doklad nebo Ctrl+E 3. výběr Pokladní doklad 4. výběr evidenční řady pokladny 5. doplnění datumů, event. účelu platby 6. jestliže nedochází k úhradě celé částky, oprava částky: a. vstup na záložku Vazby b. vstup na vazební doklad, ke kterému se vztahuje platba c. otevření vazby klávesami Ctrl+O d. oprava uhrazované částky v položce Částka e. potvrzení částky OK 7. ukončení tvorby pokladního dokladu, např. klávesou F2 nebo myší 8. tisk pokladního dokladu 9. návrat do evidence závazků nebo pohledávek klávesou Esc Přes banku viz manuál Uživatelská příručka Základní práce s doklady v systému Signys 27
28 Úhrada faktury přijaté Hotově 1. vstup na požadovanou fakturu přijatou 2. v režimu prohlížení dokladu volba v menu Doklad / Navazující doklad nebo Ctrl+E 3. výběr Pokladní doklad 4. výběr evidenční řady pokladny 5. doplnění datumů, event. účelu platby 6. jestliže nedochází k úhradě celé částky, oprava částky: a. vstup na záložku Vazby b. vstup na vazební doklad, ke kterému se vztahuje platba c. otevření vazby klávesami Ctrl+O d. oprava uhrazované částky v položce Částka e. potvrzení částky OK 7. ukončení tvorby pokladního dokladu, např. klávesou F2 nebo myší 8. tisk pokladního dokladu 9. návrat do evidence závazků nebo pohledávek klávesou Esc Přes banku viz manuál Uživatelská příručka 28 Základní práce s doklady v systému Signys
Novinky systému Signys - verze 5.0
 Všeobecné Nastavení vzhledu dialogů pro vyhledávání a vzhledu formulářů [1312] Je možné nastavit jiný styl zobrazení všech dialogů a formulářů aplikace (podobně jako už to je možné u dialogů pro vyhledávání).
Všeobecné Nastavení vzhledu dialogů pro vyhledávání a vzhledu formulářů [1312] Je možné nastavit jiný styl zobrazení všech dialogů a formulářů aplikace (podobně jako už to je možné u dialogů pro vyhledávání).
Program. Uživatelská příručka. Milan Hradecký
 Program Uživatelská příručka Milan Hradecký 2 ÚVOD : Program skladové evidence "SKLAD500" zahrnuje v sobě možnost zápisu příjmu a výdeje až do 99 druhů skladů (Sklady materiálů, zboží, potovarů, vlastních
Program Uživatelská příručka Milan Hradecký 2 ÚVOD : Program skladové evidence "SKLAD500" zahrnuje v sobě možnost zápisu příjmu a výdeje až do 99 druhů skladů (Sklady materiálů, zboží, potovarů, vlastních
SKLAD. verze 9.xx.xx, licence BASIC. Stručný popis programu
 SKLAD verze 9.xx.xx, licence BASIC Stručný popis programu Ovládání programu Ovládání je kromě myši přizpůsobeno i klávesnici. Je rozděleno do třech vrstev. 1, hlavní nabídka zde najdete výběr hlavních
SKLAD verze 9.xx.xx, licence BASIC Stručný popis programu Ovládání programu Ovládání je kromě myši přizpůsobeno i klávesnici. Je rozděleno do třech vrstev. 1, hlavní nabídka zde najdete výběr hlavních
Integrovaný modul DeCe SKLAD, verze 2014 DeCe COMPUTERS s.r.o. Děčín, ledn 2014. I. Obsah příručky
 I. Obsah příručky I. OBSAH PŘÍRUČKY...I-1 II. ÚVODNÍ INFORMACE...II-2 III. OVLÁDÁNÍ MODULU...III-3 Sklad evidence zboží...iii-3 Fak.př. faktury přijaté...iii-10 Odb. + Dod. odběratelé nebo dodavatelé...iii-12
I. Obsah příručky I. OBSAH PŘÍRUČKY...I-1 II. ÚVODNÍ INFORMACE...II-2 III. OVLÁDÁNÍ MODULU...III-3 Sklad evidence zboží...iii-3 Fak.př. faktury přijaté...iii-10 Odb. + Dod. odběratelé nebo dodavatelé...iii-12
Tablet a čtečka čárových kódů. (modul Sklad)
 Tablet a čtečka čárových kódů (modul Sklad) [1] 1. Technické vybavení Projekt je určen pro tablet s operačním systémem xxx a čtečkou čárových kódů, která je napojena na tablet prostřednictvím Bluetooth.
Tablet a čtečka čárových kódů (modul Sklad) [1] 1. Technické vybavení Projekt je určen pro tablet s operačním systémem xxx a čtečkou čárových kódů, která je napojena na tablet prostřednictvím Bluetooth.
Program. Uživatelská příručka. Milan Hradecký
 Program Uživatelská příručka Milan Hradecký 2 ÚVOD : Program skladové evidence "Konsignační skaldy" zahrnuje v sobě možnost zápisu příjmu a výdeje až do 99 druhů skladů ma př. zboží od různých dodavatelů,
Program Uživatelská příručka Milan Hradecký 2 ÚVOD : Program skladové evidence "Konsignační skaldy" zahrnuje v sobě možnost zápisu příjmu a výdeje až do 99 druhů skladů ma př. zboží od různých dodavatelů,
Příjem zboží 201009061 Základní zobrazení seznamu s DL Obsah
 Obsah Příjem zboží...2...2 Seznam hlaviček dodacích listů a dobropisů (horní seznam)...3 Seznam položek aktuálního dodacího listu či dobropisu (okno vlevo dole)...3 Detail aktuální položky dodacího listu
Obsah Příjem zboží...2...2 Seznam hlaviček dodacích listů a dobropisů (horní seznam)...3 Seznam položek aktuálního dodacího listu či dobropisu (okno vlevo dole)...3 Detail aktuální položky dodacího listu
Program. Uživatelská příručka. Milan Hradecký
 Program Uživatelská příručka Milan Hradecký ÚVOD : Program skladové evidence "SKLAD503" zahrnuje v sobě možnost zápisu příjmu převodů a výdeje až do 99 druhů skladů. Sortiment materiálu je ve všech skladech
Program Uživatelská příručka Milan Hradecký ÚVOD : Program skladové evidence "SKLAD503" zahrnuje v sobě možnost zápisu příjmu převodů a výdeje až do 99 druhů skladů. Sortiment materiálu je ve všech skladech
ver. E.134 Manuál Skladové hospodářství - inventura
 ver. E.134 Manuál Skladové hospodářství - inventura Skladové hospodářství - inventura Manuál popisuje postup inventury v modulu Skladové hospodářství, které je součástí modulu Autoservis. 1.1 Kontrola
ver. E.134 Manuál Skladové hospodářství - inventura Skladové hospodářství - inventura Manuál popisuje postup inventury v modulu Skladové hospodářství, které je součástí modulu Autoservis. 1.1 Kontrola
Opravy a prodej. Uživatelská příručka. Milan Hradecký.
 Opravy a prodej Uživatelská příručka Milan Hradecký. 2 1. ÚVOD : Program slouží k evidenci dílenských oprav, k prodeji náhradních dílů a k fakturaci. Pracuje v prostředí WINDOWS 95 až WINDOWS XP. K rychlému
Opravy a prodej Uživatelská příručka Milan Hradecký. 2 1. ÚVOD : Program slouží k evidenci dílenských oprav, k prodeji náhradních dílů a k fakturaci. Pracuje v prostředí WINDOWS 95 až WINDOWS XP. K rychlému
Výpisy Výsledek zpracování
 Výpisy Výsledek zpracování Tlačítka (formát(rrrrmm)) a pro zadaný stát. Zobrazí výsledky měsíčního zpracování zadaného období Vytiskne výsledky. Prodejci - provize Třídění se provádí klepnutím na záhlaví
Výpisy Výsledek zpracování Tlačítka (formát(rrrrmm)) a pro zadaný stát. Zobrazí výsledky měsíčního zpracování zadaného období Vytiskne výsledky. Prodejci - provize Třídění se provádí klepnutím na záhlaví
Co je nového v systémech DUNA DE, DUNA ÚČTO, DUNA OBCHOD 2013,1.22
 Co je nového v systémech DUNA DE, DUNA ÚČTO, DUNA OBCHOD 2013,1.22 Nastavení základní konfigurace Údaje o firmě záložka Finanční úřad změny v souvislosti se změnou číselníku Finančních úřadů, proveďte
Co je nového v systémech DUNA DE, DUNA ÚČTO, DUNA OBCHOD 2013,1.22 Nastavení základní konfigurace Údaje o firmě záložka Finanční úřad změny v souvislosti se změnou číselníku Finančních úřadů, proveďte
2HCS Fakturace 3 - přechod na rok 2008 - - změna snížené sazby DPH na 9% - - převod dat z předchozího roku -
 2HCS Fakturace 3 - přechod na rok 2008 - - změna snížené sazby DPH na 9% - - převod dat z předchozího roku - Autor: Tomáš Halász - 776 052 219 pro verzi: 3.5.100 a novější 2H C.S. s.r.o. dne: 22.12.2007
2HCS Fakturace 3 - přechod na rok 2008 - - změna snížené sazby DPH na 9% - - převod dat z předchozího roku - Autor: Tomáš Halász - 776 052 219 pro verzi: 3.5.100 a novější 2H C.S. s.r.o. dne: 22.12.2007
SQL EKONOM ROČNÍ ZÁVĚRKA 2016
 SQL EKONOM ROČNÍ ZÁVĚRKA 2016 (PŘECHOD NA ÚČETNÍ ROK 2017) Str. 1 Úkolem tohoto manuálu je seznámit uživatele informačního systému SQL Ekonom s postupem prací souvisejících s roční závěrkou 2016 a přechodem
SQL EKONOM ROČNÍ ZÁVĚRKA 2016 (PŘECHOD NA ÚČETNÍ ROK 2017) Str. 1 Úkolem tohoto manuálu je seznámit uživatele informačního systému SQL Ekonom s postupem prací souvisejících s roční závěrkou 2016 a přechodem
1. Změna sazby DPH od 1. 1. 2013
 1. Změna sazby DPH od 1. 1. 2013 Od 1.1.2013 bude v platnosti nová základní a snížená sazba DPH. V souvislosti s novou sazbou DPH 21% a 15% zavádíme nové kódy DPH pro základní i sníženou sazbu. POSTUP
1. Změna sazby DPH od 1. 1. 2013 Od 1.1.2013 bude v platnosti nová základní a snížená sazba DPH. V souvislosti s novou sazbou DPH 21% a 15% zavádíme nové kódy DPH pro základní i sníženou sazbu. POSTUP
Helios Orange. www.helios.eu
 45685696362545563221245896533661123695887878123456856963625455632212458965336611236958878781 23 568569636254556322124589653366112369588787812345685696362545563221245891236958878781234568 556322124589653366112369588787812345685696362545563221245891236958878781234568
45685696362545563221245896533661123695887878123456856963625455632212458965336611236958878781 23 568569636254556322124589653366112369588787812345685696362545563221245891236958878781234568 556322124589653366112369588787812345685696362545563221245891236958878781234568
Allegro release 2.59 ( )
 Allegro release 2.59 (28. 3. 2019 18. 4. 2019) Symbol označuje nové aplikace Účetnictví - Výpočet DPH z částky včetně daně probíhá nově dle změny v zákoně o DPH (tzn. ne dle zaokrouhlovaného koeficientu
Allegro release 2.59 (28. 3. 2019 18. 4. 2019) Symbol označuje nové aplikace Účetnictví - Výpočet DPH z částky včetně daně probíhá nově dle změny v zákoně o DPH (tzn. ne dle zaokrouhlovaného koeficientu
Práce s programem IIS Ekonom
 Práce s programem IIS Ekonom Obsah 1 Ovládání programu IIS Ekonom... 2 1.1 Ovládání přes hlavní nabídku... 2 1.2 Panel nástrojů a funkční klávesy... 2 2 Přihlašovací dialog... 4 3 Úvodní obrazovka... 4
Práce s programem IIS Ekonom Obsah 1 Ovládání programu IIS Ekonom... 2 1.1 Ovládání přes hlavní nabídku... 2 1.2 Panel nástrojů a funkční klávesy... 2 2 Přihlašovací dialog... 4 3 Úvodní obrazovka... 4
Novinky systému Signys AB JET spol. s r.o. Zákazník: AB JET spol. s r.o. Výroba Koeficient pro přepočet měrné hmotnosti [1312] Měrná hmotnost [1312]
![Novinky systému Signys AB JET spol. s r.o. Zákazník: AB JET spol. s r.o. Výroba Koeficient pro přepočet měrné hmotnosti [1312] Měrná hmotnost [1312] Novinky systému Signys AB JET spol. s r.o. Zákazník: AB JET spol. s r.o. Výroba Koeficient pro přepočet měrné hmotnosti [1312] Měrná hmotnost [1312]](/thumbs/21/1056854.jpg) AB JET spol. s r.o. AB JET spol. s r.o. Výroba Koeficient pro přepočet měrné hmotnosti [1312] V globálních parametrech zaveden "Koeficient pro přepočet měrné hmotnosti". Využívá se pro zadání počtu materiálu
AB JET spol. s r.o. AB JET spol. s r.o. Výroba Koeficient pro přepočet měrné hmotnosti [1312] V globálních parametrech zaveden "Koeficient pro přepočet měrné hmotnosti". Využívá se pro zadání počtu materiálu
Novinky Mediox 3000 verze 285
 Obsah 1 Novinky Mediox 3000 verze 285 21. prosinec 2016 Obsah: 1 Úpravy v programu 2 1 Elektronická... evidence tržeb 2 2 Úprava výše... dispenzačního poplatku 2 3 Nová struktura... číselníků SÚKL SCAU
Obsah 1 Novinky Mediox 3000 verze 285 21. prosinec 2016 Obsah: 1 Úpravy v programu 2 1 Elektronická... evidence tržeb 2 2 Úprava výše... dispenzačního poplatku 2 3 Nová struktura... číselníků SÚKL SCAU
Návod pro práci s aplikací
 Návod pro práci s aplikací NASTAVENÍ FAKTURACÍ...1 NASTAVENÍ FAKTURAČNÍCH ÚDA JŮ...1 Texty - doklady...1 Fakturační řady Ostatní volby...1 Logo Razítko dokladu...2 NASTAVENÍ DALŠÍCH ÚDA JŮ (SEZNAMŮ HODNOT)...2
Návod pro práci s aplikací NASTAVENÍ FAKTURACÍ...1 NASTAVENÍ FAKTURAČNÍCH ÚDA JŮ...1 Texty - doklady...1 Fakturační řady Ostatní volby...1 Logo Razítko dokladu...2 NASTAVENÍ DALŠÍCH ÚDA JŮ (SEZNAMŮ HODNOT)...2
Změna sazby DPH od
 Změna sazby DPH od 1. 1. 2013 Od 1.1.2013 bude v platnosti nová základní a snížená sazba DPH. V souvislosti s novou sazbou DPH 21% a 15% zavádíme nové kódy DPH pro základní i sníženou sazbu. 1. POSTUP
Změna sazby DPH od 1. 1. 2013 Od 1.1.2013 bude v platnosti nová základní a snížená sazba DPH. V souvislosti s novou sazbou DPH 21% a 15% zavádíme nové kódy DPH pro základní i sníženou sazbu. 1. POSTUP
Více než 60 novinek, změn a vylepšení
 Více než 60 novinek, změn a vylepšení Nová řada programu 2HCS Fakturace Vám nabízí více než 60 novinek, změn a vylepšených funkcí. Zde je jejich seznam, pro Vaši lepší orientaci rozdělený podle jednotlivých
Více než 60 novinek, změn a vylepšení Nová řada programu 2HCS Fakturace Vám nabízí více než 60 novinek, změn a vylepšených funkcí. Zde je jejich seznam, pro Vaši lepší orientaci rozdělený podle jednotlivých
Následně je již možné provést vlastní přenos číselníků do Dotykačky a to v menu Sklad / Akce / Dotykačka / Export. Zde systém nejprve provede
 Adresář Nové údaje pro zadání fyzické osoby s možností kontroly insolvence V adresáři firem je nyní možné zapsat i údaje o fyzické osobě. Pokud zároveň budete mít placenou funkci Credit Check hlídání insolvence
Adresář Nové údaje pro zadání fyzické osoby s možností kontroly insolvence V adresáři firem je nyní možné zapsat i údaje o fyzické osobě. Pokud zároveň budete mít placenou funkci Credit Check hlídání insolvence
Program Půjčovna sportovních potřeb
 Program Půjčovna sportovních potřeb verze 1.67, 3.7.2014 Objednávky V hlavním menu Obchod naleznete dvě nové položky. "Seznam objednávek" a "Přidat objednávku". Obrázek 1: Hlavní menu První z těchto voleb
Program Půjčovna sportovních potřeb verze 1.67, 3.7.2014 Objednávky V hlavním menu Obchod naleznete dvě nové položky. "Seznam objednávek" a "Přidat objednávku". Obrázek 1: Hlavní menu První z těchto voleb
1. Pro přihlášení k odběru novinek klikněte na tlačítko Registrace nového uživatele.
 1. Vstup do aplikace Na adrese: http://i.statnisprava.cz 2. První stránka aplikace 1. Pro přihlášení k odběru novinek klikněte na tlačítko Registrace nového uživatele. 2. Poté budete přesměrováni na stránku
1. Vstup do aplikace Na adrese: http://i.statnisprava.cz 2. První stránka aplikace 1. Pro přihlášení k odběru novinek klikněte na tlačítko Registrace nového uživatele. 2. Poté budete přesměrováni na stránku
Nové funkcé programu TRIFID 2015
 Nové funkcé programu TRIFID 2015 Popis rozdílů verze 6.30 oproti verzi 6.20 Třetí sazba DPH V případě potřeby je možné nastavit program pro použití třech sazeb DPH (pro rok 2015 jsou do druhé snížené sazby
Nové funkcé programu TRIFID 2015 Popis rozdílů verze 6.30 oproti verzi 6.20 Třetí sazba DPH V případě potřeby je možné nastavit program pro použití třech sazeb DPH (pro rok 2015 jsou do druhé snížené sazby
Case Parts e-shop. Spuštění registrace
 Case Parts e-shop 1. O e-shopu Case Parts: E-shop CaseParts nabízí registrovaným uživatelům možnost nákupu originálních náhradních dílů a příslušenství CASE IH od společnosti Agri CS a.s. a dalších autorizovaných
Case Parts e-shop 1. O e-shopu Case Parts: E-shop CaseParts nabízí registrovaným uživatelům možnost nákupu originálních náhradních dílů a příslušenství CASE IH od společnosti Agri CS a.s. a dalších autorizovaných
Evidence žádostí o finanční příspěvek
 Evidence žádostí Obsah Evidence žádostí o finanční příspěvek... 3 Evidence žádostí... 4 Seznam žádostí... 4 Nová žádost... 6 Změny žádosti:... 7 Evidence žadatelů... 8 Seznam žadatelů... 8 Detail žadatele...
Evidence žádostí Obsah Evidence žádostí o finanční příspěvek... 3 Evidence žádostí... 4 Seznam žádostí... 4 Nová žádost... 6 Změny žádosti:... 7 Evidence žadatelů... 8 Seznam žadatelů... 8 Detail žadatele...
Skladové hospodářství Vzorové příklady zpracování účetních případů v prostředí ekonomického systému Money S3
 Skladové hospodářství Vzorové příklady zpracování účetních případů v prostředí ekonomického systému Money S3 Copyright Příklady - Sklady 1 Obsah Nastavení skladového hospodářství...2 Nastavení skladů a
Skladové hospodářství Vzorové příklady zpracování účetních případů v prostředí ekonomického systému Money S3 Copyright Příklady - Sklady 1 Obsah Nastavení skladového hospodářství...2 Nastavení skladů a
Co je nového v systémech DUNA DE, DUNA ÚČTO, DUNA OBCHOD 2011.1.55. Nastavení základní konfigurace. Číselníky. Účetnictví
 Co je nového v systémech DUNA DE, DUNA ÚČTO, DUNA OBCHOD 2011.1.55 V Přerově 15. února 2011 Nastavení základní konfigurace Základní parametry a sazby přidán parametr pro zamykání evidenčních dokladů v
Co je nového v systémech DUNA DE, DUNA ÚČTO, DUNA OBCHOD 2011.1.55 V Přerově 15. února 2011 Nastavení základní konfigurace Základní parametry a sazby přidán parametr pro zamykání evidenčních dokladů v
2HCS Fakturace 3 - modul Banka -
 2HCS Fakturace 3 - modul Banka - Autor: Tomáš Halász 2H C.S. s.r.o. Dukelská 691/5, 742 21 Kopřivnice Email: info@faktury.cz Web: www.faktury.cz pro verzi: dne: 3.7.23 a novější 01.09.2010 1/16 Obsah Úvod...3
2HCS Fakturace 3 - modul Banka - Autor: Tomáš Halász 2H C.S. s.r.o. Dukelská 691/5, 742 21 Kopřivnice Email: info@faktury.cz Web: www.faktury.cz pro verzi: dne: 3.7.23 a novější 01.09.2010 1/16 Obsah Úvod...3
Dokumentace. k modulu. podnikový informační systém (ERP) Datové schránky
 Dokumentace k modulu podnikový informační systém (ERP) Nastavení datové schránky Datová schránka je elektronické úložiště, které je určené k doručování písemností státních institucí (orgánů veřejné moci)
Dokumentace k modulu podnikový informační systém (ERP) Nastavení datové schránky Datová schránka je elektronické úložiště, které je určené k doručování písemností státních institucí (orgánů veřejné moci)
Objednávkový portál DODÁVKY PROVOZNÍHO MATERIÁLU DO TISKÁREN.
 Objednávkový portál DODÁVKY PROVOZNÍHO MATERIÁLU DO TISKÁREN http://lcr.csystem.cz/ 1 1. Přihlášení do objednávkového portálu Po přihlášení se objeví úvodní stránka. Vpravo nahoře je uvedeno Jméno a příjmení
Objednávkový portál DODÁVKY PROVOZNÍHO MATERIÁLU DO TISKÁREN http://lcr.csystem.cz/ 1 1. Přihlášení do objednávkového portálu Po přihlášení se objeví úvodní stránka. Vpravo nahoře je uvedeno Jméno a příjmení
Návod Démos24plus verze 2012
 Návod Démos24plus verze 2012 Přihlášení Démos24Plus Zadat uživatele Zadat heslo Vybrat si jazykovou verzi Přehled Přidat panel (okno) Zmenšení Zobrazit vše Zavřít okno Obnovení původního vzhledu Možnost
Návod Démos24plus verze 2012 Přihlášení Démos24Plus Zadat uživatele Zadat heslo Vybrat si jazykovou verzi Přehled Přidat panel (okno) Zmenšení Zobrazit vše Zavřít okno Obnovení původního vzhledu Možnost
Sklady Zadání zpřístupní typ pohybu Převod na sklad / Kód výdejky
 Sklady Zadání nového pohybu. Po stisknutí se zpřístupní seznam pohybů, ze kterého se vybírá typ pohybu (inventurní přebytek, manko, příjemka nebo výdejka, odpis škody). Pokud se při pořizování výdejky
Sklady Zadání nového pohybu. Po stisknutí se zpřístupní seznam pohybů, ze kterého se vybírá typ pohybu (inventurní přebytek, manko, příjemka nebo výdejka, odpis škody). Pokud se při pořizování výdejky
Změny v programu AutoSalon 9.82 minor 0004.
 Změny v programu AutoSalon 9.82 minor 0004. Firma ProCad spol. s r.o. si vyhrazuje z hlediska vývoje programu právo na změny v zaslané aplikaci oproti popisu změn. V průběhu roku v případě dalších změn
Změny v programu AutoSalon 9.82 minor 0004. Firma ProCad spol. s r.o. si vyhrazuje z hlediska vývoje programu právo na změny v zaslané aplikaci oproti popisu změn. V průběhu roku v případě dalších změn
WinFAS. 4 účto. Praktický úvod do WinFASu Obchodník (fakturace)
 4 účto Praktický úvod do WinFASu Obchodník (fakturace) verze z 4.5.2005 Zadání WinFAS Zadání úkolů: 1) Vystavte fakturu s více položkami - vystavte fakturu pro firmu Zempomarket a.s. - adresa pro placení
4 účto Praktický úvod do WinFASu Obchodník (fakturace) verze z 4.5.2005 Zadání WinFAS Zadání úkolů: 1) Vystavte fakturu s více položkami - vystavte fakturu pro firmu Zempomarket a.s. - adresa pro placení
2HCS Fakturace 3 - přechod na nový rok 2012 - - převod dat do nového roku - - změna sazby DPH -
 2HCS Fakturace 3 - přechod na nový rok 2012 - - převod dat do nového roku - - změna sazby DPH - Autor: Tomáš Halász pro verzi: 3.7.245 a novější 2H C.S. s.r.o. dne: 28.12.2011 Dukelská 691/5, 742 21 Kopřivnice
2HCS Fakturace 3 - přechod na nový rok 2012 - - převod dat do nového roku - - změna sazby DPH - Autor: Tomáš Halász pro verzi: 3.7.245 a novější 2H C.S. s.r.o. dne: 28.12.2011 Dukelská 691/5, 742 21 Kopřivnice
Novinky ve verzi 1.72.A
 Novinky ve verzi 1.72.A U DDT sestav jsme přistoupili k číslování. Pokud má sestava nějaký formulář, zobrazí se v jeho záhlaví verze (v.x.y) v je jen zkratka verze, x.y. - je pak číslo verze, začínáme
Novinky ve verzi 1.72.A U DDT sestav jsme přistoupili k číslování. Pokud má sestava nějaký formulář, zobrazí se v jeho záhlaví verze (v.x.y) v je jen zkratka verze, x.y. - je pak číslo verze, začínáme
Dealer Extranet 3. Správa objednávek
 Dealer Extranet 3 Správa objednávek Obsah Zpracování objednávky 3 Vyhledávací pole 4 Konfigurátor 5 Rychlá objednávka 6 Rychlá objednávka náhradních dílů a nestandardních produktů 7 Oblíbené 8 Objednávání
Dealer Extranet 3 Správa objednávek Obsah Zpracování objednávky 3 Vyhledávací pole 4 Konfigurátor 5 Rychlá objednávka 6 Rychlá objednávka náhradních dílů a nestandardních produktů 7 Oblíbené 8 Objednávání
Používání IS Carsystem
 Používání IS Carsystem Popis základních Modulů Carsystem Základní popis obrazovky... 1 Adresář... 2 Sklad... 4 Vydané doklady... 8 Autoservis... 9 Vozidla... 10 Carsys s.r.o. Drahobejlova 36 190 00 Praha
Používání IS Carsystem Popis základních Modulů Carsystem Základní popis obrazovky... 1 Adresář... 2 Sklad... 4 Vydané doklady... 8 Autoservis... 9 Vozidla... 10 Carsys s.r.o. Drahobejlova 36 190 00 Praha
Nové funkcé programu TRIFID 2019
 Nové funkcé programu TRIFID 2019 Nové typy bankovních terminálů, cashback, návrat Během roku 2018 byl uveden do provozu nový typ bankovního terminálu YOMANI, využívaný Komerční bankou a Českou spořitelnou.
Nové funkcé programu TRIFID 2019 Nové typy bankovních terminálů, cashback, návrat Během roku 2018 byl uveden do provozu nový typ bankovního terminálu YOMANI, využívaný Komerční bankou a Českou spořitelnou.
forfox software forfox POKLADNA verze 1.0.0.44 Příručka obsluhy
 forfox software forfox POKLADNA verze 1.0.0.44 Příručka obsluhy 1 Obsah: 1. Úvod 2. Instalace a požadavky na výkon PC 3. Ovládání programu 3.1. Přihlášení do aplikace 3.2. Okno hledání 3.3. Funkce tisk
forfox software forfox POKLADNA verze 1.0.0.44 Příručka obsluhy 1 Obsah: 1. Úvod 2. Instalace a požadavky na výkon PC 3. Ovládání programu 3.1. Přihlášení do aplikace 3.2. Okno hledání 3.3. Funkce tisk
Allegro release 2.31 ( )
 Allegro release 2.31 (11. 2. 2018 4. 3. 2018) Symbol označuje nové aplikace Účetnictví Účtování bankovních výpisů Pokud je podkladem pro zaúčtování výpisu soubor v Banklink aplikaci, je možné pomocí nového
Allegro release 2.31 (11. 2. 2018 4. 3. 2018) Symbol označuje nové aplikace Účetnictví Účtování bankovních výpisů Pokud je podkladem pro zaúčtování výpisu soubor v Banklink aplikaci, je možné pomocí nového
Registr 200x. Registr smluv 200x. Příručka uživatele. Stanislav Matz Tel. 777 046 086 e-mail: info@matz.cz w-stránky: www.matz.
 Registr smluv 200x Příručka uživatele Stanislav Matz Tel. 777 046 086 e-mail: info@matz.cz w-stránky: www.matz.cz - 1 - Registr smluv 1. Stručný popis programu Program je určen pro Správy a údržby silnic
Registr smluv 200x Příručka uživatele Stanislav Matz Tel. 777 046 086 e-mail: info@matz.cz w-stránky: www.matz.cz - 1 - Registr smluv 1. Stručný popis programu Program je určen pro Správy a údržby silnic
Modul Intrastat. www.money.cz
 Modul Intrastat www.money.cz 2 Money S5 Intrastat Co je Intrastat Intrastat je statistika obchodu se zbožím mezi Českou republikou a ostatními členskými státy Evropské unie. Informace lze najít na www.czso.cz,
Modul Intrastat www.money.cz 2 Money S5 Intrastat Co je Intrastat Intrastat je statistika obchodu se zbožím mezi Českou republikou a ostatními členskými státy Evropské unie. Informace lze najít na www.czso.cz,
Manuál k produktu. fajny shop. FajnyWEB.cz 2008 (6.11.2008)
 Manuál k produktu fajny shop FajnyWEB.cz 2008 (6.11.2008) Obsah Obsah... 2 1 Popis administrace... 4 1.1 Objednávky... 4 1.1.1 Přehled... 4 1.1.1.1 Filtry a vyhledávání... 4 1.1.1.2 Seznam objednávek a
Manuál k produktu fajny shop FajnyWEB.cz 2008 (6.11.2008) Obsah Obsah... 2 1 Popis administrace... 4 1.1 Objednávky... 4 1.1.1 Přehled... 4 1.1.1.1 Filtry a vyhledávání... 4 1.1.1.2 Seznam objednávek a
Inventura skladových zásob
 Inventura skladových zásob E S O 9 i n t e r n a t i o n a l a. s. U M l ý n a 2 2 1 4 1 0 0, P r a h a Strana 1 (celkem 6) Kroky inventury... 3 Průběh inventury... 3 Inventurní soupis skladu k datu (2.3.3.1)...
Inventura skladových zásob E S O 9 i n t e r n a t i o n a l a. s. U M l ý n a 2 2 1 4 1 0 0, P r a h a Strana 1 (celkem 6) Kroky inventury... 3 Průběh inventury... 3 Inventurní soupis skladu k datu (2.3.3.1)...
První kroky po instalaci programu. Nastavení údajů k provozovně
 První kroky po instalaci programu Po instalaci programu je potřeba stáhnout ceník. Stahování ceníku vyvoláte kliknutím na tlačítko Stáhnout ceník", nebo stiskem kláves Alt + S - je samozřejmě potřeba,
První kroky po instalaci programu Po instalaci programu je potřeba stáhnout ceník. Stahování ceníku vyvoláte kliknutím na tlačítko Stáhnout ceník", nebo stiskem kláves Alt + S - je samozřejmě potřeba,
ERP informační systém
 Systém WAK INTRA podporuje elektronickou evidenci tržeb (EET) v rámci evidence pokladních dokladů (PD). V souvislosti se zavedením podpory EET byla do systému doplněna možnost realizace úhrad PD alternativními
Systém WAK INTRA podporuje elektronickou evidenci tržeb (EET) v rámci evidence pokladních dokladů (PD). V souvislosti se zavedením podpory EET byla do systému doplněna možnost realizace úhrad PD alternativními
NÁVOD K POUŽITÍ B2B V PROVOZU
 NÁVOD K POUŽITÍ B2B V PROVOZU VYHOTOVIL: LUCIE ČERMÁKOVÁ, JANA EHRENBERGEROVÁ, JITKA NEUMANNOVÁ DATUM VYHOTOVENÍ: 5.3.2010 DATUM ÚPRAVY: 8.4.2010 1 OBSAH DOMÁCÍ STRÁNKA... 3 OBCHODNÍ PŘÍPADY... 4 OBCHODNÍ
NÁVOD K POUŽITÍ B2B V PROVOZU VYHOTOVIL: LUCIE ČERMÁKOVÁ, JANA EHRENBERGEROVÁ, JITKA NEUMANNOVÁ DATUM VYHOTOVENÍ: 5.3.2010 DATUM ÚPRAVY: 8.4.2010 1 OBSAH DOMÁCÍ STRÁNKA... 3 OBCHODNÍ PŘÍPADY... 4 OBCHODNÍ
OVLÁDÁNÍ PROGRAMU Obsah
 OVLÁDÁNÍ PROGRAMU Obsah 1. Všeobecný přehled... 2 2. Základní navigační tlačítka... 2 3. Uživatelské nastavení... 3 3.1. Nastavení seznamu... 3 3.1.1. Nastavení zobrazovaných sloupců... 3 3.1.2. Nastavení
OVLÁDÁNÍ PROGRAMU Obsah 1. Všeobecný přehled... 2 2. Základní navigační tlačítka... 2 3. Uživatelské nastavení... 3 3.1. Nastavení seznamu... 3 3.1.1. Nastavení zobrazovaných sloupců... 3 3.1.2. Nastavení
DATIS PODVOJNÉ ÚČETNICTVÍ Změny 2015
 DATIS PODVOJNÉ ÚČETNICTVÍ Změny 2015 verze 15.05.2 25.5.2015 Kontrola neobsazených čísel Oprava chyby při kontrole neobsazených čísel v případě duplicitních čísel faktur. verze 15.05.1 02.5.2015 Režim
DATIS PODVOJNÉ ÚČETNICTVÍ Změny 2015 verze 15.05.2 25.5.2015 Kontrola neobsazených čísel Oprava chyby při kontrole neobsazených čísel v případě duplicitních čísel faktur. verze 15.05.1 02.5.2015 Režim
MONEY VERZE
 MONEY VERZE 1.9.6.5371 Přehled novinek ve verzi 1.9.6.5371 zavedených do Money od verze 1.9.5.5325 Účetnictví Souhrnné hlášení DPH do Money byla přidána možnost vyhotovit následné souhrnné hlášení a také
MONEY VERZE 1.9.6.5371 Přehled novinek ve verzi 1.9.6.5371 zavedených do Money od verze 1.9.5.5325 Účetnictví Souhrnné hlášení DPH do Money byla přidána možnost vyhotovit následné souhrnné hlášení a také
ipubdarwin II MANUÁL: Jak na to? Programování
 MANUÁL: Jak na to? Programování OBSAH (strana) Programování: nastavení účtů (účty, účty s popiskem) 3 Programování: nastavení funkcí (poloviční porce, jazyk, aktivní měna) 3 Programování: základní nastavení
MANUÁL: Jak na to? Programování OBSAH (strana) Programování: nastavení účtů (účty, účty s popiskem) 3 Programování: nastavení funkcí (poloviční porce, jazyk, aktivní měna) 3 Programování: základní nastavení
Převod dat z programu STEREO
 Převod dat z programu STEREO Tento návod řeší nezbytné kroky, které je nutné provést před, v průběhu a po samotném převodu dat mezi programy Stereo 18 a DUEL 6.1. Jednotlivé kroky na sebe navazují a zajistí
Převod dat z programu STEREO Tento návod řeší nezbytné kroky, které je nutné provést před, v průběhu a po samotném převodu dat mezi programy Stereo 18 a DUEL 6.1. Jednotlivé kroky na sebe navazují a zajistí
Základní uživatelská příručka systému Signys
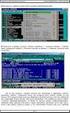 Základní uživatelská příručka systému Signys 23. 9. 2016 Copyright Tresoft s.r.o. Funkce označené znakem jsou dostupné pouze ve verzi Signys Professional. Obsah: Použitá terminologie... 9 Okno aplikace...
Základní uživatelská příručka systému Signys 23. 9. 2016 Copyright Tresoft s.r.o. Funkce označené znakem jsou dostupné pouze ve verzi Signys Professional. Obsah: Použitá terminologie... 9 Okno aplikace...
06/2008 Novinková dokumentace
 06/2008 Novinková dokumentace N E W S 0 6 / 2 0 0 8 KONFIGURACE PŘECHODU NA EUR...2 ZBOŽÍ A CENY...3 CENÍKOVÉ KARTY UMOŽŇUJÍ PŘIPOJIT VÍCERO OBRÁZKŮ... 3 HROMADNÉ NAPLNĚNÍ SMLUVNÍCH CEN PŘES MARK. VÝBĚR...
06/2008 Novinková dokumentace N E W S 0 6 / 2 0 0 8 KONFIGURACE PŘECHODU NA EUR...2 ZBOŽÍ A CENY...3 CENÍKOVÉ KARTY UMOŽŇUJÍ PŘIPOJIT VÍCERO OBRÁZKŮ... 3 HROMADNÉ NAPLNĚNÍ SMLUVNÍCH CEN PŘES MARK. VÝBĚR...
Skladové hospodářství Vzorové příklady zpracování účetních případů v prostředí ekonomického systému Money S3
 Skladové hospodářství Vzorové příklady zpracování účetních případů v prostředí ekonomického systému Money S3 Copyright Příklady - Sklady 1 Obsah Nastavení skladového hospodářství...2 Nastavení skladů a
Skladové hospodářství Vzorové příklady zpracování účetních případů v prostředí ekonomického systému Money S3 Copyright Příklady - Sklady 1 Obsah Nastavení skladového hospodářství...2 Nastavení skladů a
SKLAD ODPADŮ modul EKO-KOM
 SKLAD ODPADŮ modul EKO-KOM Obsah dokumentu Tento dokument popisuje funkcionalitu modulu EKO-KOM v programu Sklad odpadů 8 (dále jen SKLAD). Cílová skupina komu je modul EKO-KOM v programu SKLAD určen Modul
SKLAD ODPADŮ modul EKO-KOM Obsah dokumentu Tento dokument popisuje funkcionalitu modulu EKO-KOM v programu Sklad odpadů 8 (dále jen SKLAD). Cílová skupina komu je modul EKO-KOM v programu SKLAD určen Modul
Co je to E-Business Centrum
 Co je to E-Business Centrum Jedná se o internetovou aplikaci, která je určena k oboustranné výměně informací mezi informačním systémem firmy Bartech, s.r.o. a zákazníkem. Přínosem jsou informace o novinkách,
Co je to E-Business Centrum Jedná se o internetovou aplikaci, která je určena k oboustranné výměně informací mezi informačním systémem firmy Bartech, s.r.o. a zákazníkem. Přínosem jsou informace o novinkách,
Základní uživatelská příručka systému Signys
 Základní uživatelská příručka systému Signys 21. 9. 2018 Copyright Tresoft s.r.o. Funkce označené znakem jsou dostupné pouze ve verzi Signys Professional. Obsah: Použitá terminologie... 9 Okno aplikace...
Základní uživatelská příručka systému Signys 21. 9. 2018 Copyright Tresoft s.r.o. Funkce označené znakem jsou dostupné pouze ve verzi Signys Professional. Obsah: Použitá terminologie... 9 Okno aplikace...
Malý program pro EET Uživatelský manuál
 Malý program pro EET Uživatelský manuál 1) Objednávka a aktivace licence Po instalaci programu běží 30-ti denní zkušební lhůta. Čas zbývající do konce dema se zobrazí na horní liště programu. Pokud se
Malý program pro EET Uživatelský manuál 1) Objednávka a aktivace licence Po instalaci programu běží 30-ti denní zkušební lhůta. Čas zbývající do konce dema se zobrazí na horní liště programu. Pokud se
Jednoduchá evidenční pokladna s EET
 Jednoduchá evidenční pokladna s EET Evidence skladových zásob Základy evidence skladových zásob prostřednictvím JEP verze 1.2.6, zpracováno v květnu 2018 www.eetprozivnostniky.cz Obsah Obecné zásady evidence
Jednoduchá evidenční pokladna s EET Evidence skladových zásob Základy evidence skladových zásob prostřednictvím JEP verze 1.2.6, zpracováno v květnu 2018 www.eetprozivnostniky.cz Obsah Obecné zásady evidence
Sklad - informace a nastavení
 Sklad - informace a nastavení E S O 9 i n t e r n a t i o n a l a. s. U M l ý n a 2 2 1 4 1 0 0, P r a h a Strana 1 (celkem 15) Popis... 5 Sklady (9.5.7)... 5 Důležité položky... 5 Typ skladu... 5 Adresa...
Sklad - informace a nastavení E S O 9 i n t e r n a t i o n a l a. s. U M l ý n a 2 2 1 4 1 0 0, P r a h a Strana 1 (celkem 15) Popis... 5 Sklady (9.5.7)... 5 Důležité položky... 5 Typ skladu... 5 Adresa...
ERP informační systém
 Vážení zákazníci, modul Zakázka Vám přináší moderní vzhled a nové možnosti. A jaké nové vlastnosti a funkce jsou vám k dispozici: začlenění seznamů do hlavního menu rozšíření údajů, na které lze vyhledávat
Vážení zákazníci, modul Zakázka Vám přináší moderní vzhled a nové možnosti. A jaké nové vlastnosti a funkce jsou vám k dispozici: začlenění seznamů do hlavního menu rozšíření údajů, na které lze vyhledávat
Databox CONTACT 6 základní operace programu
 Databox CONTACT 6 základní operace programu Tento program slouží k evidenci firem, kontaktů a správě souvisejících obchodních aktivit a procesů. Obsahuje systém inteligentního třídění, plánování času a
Databox CONTACT 6 základní operace programu Tento program slouží k evidenci firem, kontaktů a správě souvisejících obchodních aktivit a procesů. Obsahuje systém inteligentního třídění, plánování času a
Sklad rev.201004191 Seznam skladových karet Obsah
 Obsah Sklad... 2... 3 Navigátor... 4 Seznam hlaviček skladových karet... 4 Barevné rozlišení v seznamu skladových karet... 5 Menu Vztahy... 6 Skladová karta... 7 Popis záložek... 7 Obecné... 7 Příjem...
Obsah Sklad... 2... 3 Navigátor... 4 Seznam hlaviček skladových karet... 4 Barevné rozlišení v seznamu skladových karet... 5 Menu Vztahy... 6 Skladová karta... 7 Popis záložek... 7 Obecné... 7 Příjem...
SB KOMPLET přechod na nový rok pro verze DOS
 SB KOMPLET přechod na nový rok pro verze DOS Následující popis je určen pro standardní instalaci SB KOMPLET u pro jednu firmu (mono i síťová verze), vzhledem k velké variabilitě SB KOMPLET u se jednotlivé
SB KOMPLET přechod na nový rok pro verze DOS Následující popis je určen pro standardní instalaci SB KOMPLET u pro jednu firmu (mono i síťová verze), vzhledem k velké variabilitě SB KOMPLET u se jednotlivé
k modulu podnikový informační systém (ERP) RPDP Metodika vykazování DPH v režimu přenesení daňové povinnosti
 Dokumentace k modulu podnikový informační systém (ERP) RPDP Metodika vykazování DPH v režimu přenesení daňové povinnosti Metodika vykazování DPH v režimu přenesení daňové povinnosti (dále RPDP) je specifická
Dokumentace k modulu podnikový informační systém (ERP) RPDP Metodika vykazování DPH v režimu přenesení daňové povinnosti Metodika vykazování DPH v režimu přenesení daňové povinnosti (dále RPDP) je specifická
Co je nového v systémech DUNA, DUNA/ÚČTO, DUNA/OBCHOD 2009.1
 Co je nového v systémech DUNA, DUNA/ÚČTO, DUNA/OBCHOD 2009.1 V Přerově, 2.2.2009 Účetnictví Při vypnutém automatickém účtování dokladů (Nastavení základní konfigurace Účetnictví záložka Účetní období a
Co je nového v systémech DUNA, DUNA/ÚČTO, DUNA/OBCHOD 2009.1 V Přerově, 2.2.2009 Účetnictví Při vypnutém automatickém účtování dokladů (Nastavení základní konfigurace Účetnictví záložka Účetní období a
2HCS Fakturace 3 - přechod na nový rok - - převod dat do nového roku -
 2HCS Fakturace 3 - přechod na nový rok - - převod dat do nového roku - Autor: Tomáš Halász pro verzi: 3.6.201 a novější 2H C.S. s.r.o. dne: 29.12.2008 Dukelská 691/5, 742 21 Kopřivnice Email: info@faktury.cz
2HCS Fakturace 3 - přechod na nový rok - - převod dat do nového roku - Autor: Tomáš Halász pro verzi: 3.6.201 a novější 2H C.S. s.r.o. dne: 29.12.2008 Dukelská 691/5, 742 21 Kopřivnice Email: info@faktury.cz
Vlastní tisk dokladu je proveden prostřednictvím tisku z náhledu, nebo přímo přes tlačítko tisk.
 Obecně o EET v systému Evidence Autobazaru Systém Evidence Autobazaru je od 1.3.2017 napojen na evidenci EET. EET se týká veškerých příjmů (tržeb) realizovaných v hotovosti, nebo platební kartou. Tržbou
Obecně o EET v systému Evidence Autobazaru Systém Evidence Autobazaru je od 1.3.2017 napojen na evidenci EET. EET se týká veškerých příjmů (tržeb) realizovaných v hotovosti, nebo platební kartou. Tržbou
Příklad 1 přijaté zálohy na prodej zboží se zálohovou fakturou
 Příklad 1 přijaté zálohy na prodej zboží se zálohovou fakturou Společnost s ručením omezeným Svítidla, s. r. o. se zabývá nákupem a prodejem svítidel a jejich montáží u zákazníků. Adresa firmy: Strakonická
Příklad 1 přijaté zálohy na prodej zboží se zálohovou fakturou Společnost s ručením omezeným Svítidla, s. r. o. se zabývá nákupem a prodejem svítidel a jejich montáží u zákazníků. Adresa firmy: Strakonická
Manuál SKLADmax Gastro Basic
 Manuál SKLADmax Gastro Basic Obsah I. Založení skladové karty II. Naskladnění Zboží 1. Příjem 2. Přidat Doklad4. Nový Doklad 4. Vkládání zboží do příjemky 5. Vystavení dokladu III. Vyskladnění zboží 1.
Manuál SKLADmax Gastro Basic Obsah I. Založení skladové karty II. Naskladnění Zboží 1. Příjem 2. Přidat Doklad4. Nový Doklad 4. Vkládání zboží do příjemky 5. Vystavení dokladu III. Vyskladnění zboží 1.
Uživatelský manuál.
 Uživatelský manuál www.dpd.cz/objednavkaprepravy Obsah 1 Úvod 1 2 Přihlášení 1 2.1 Nový uživatel, zapomenuté heslo 1 3 Nastavení 2 3.1 Nastavení 2 3.2 Uživatelé 3 3.3 Bankovní účty 4 3.4 Adresář 5 3.4.1
Uživatelský manuál www.dpd.cz/objednavkaprepravy Obsah 1 Úvod 1 2 Přihlášení 1 2.1 Nový uživatel, zapomenuté heslo 1 3 Nastavení 2 3.1 Nastavení 2 3.2 Uživatelé 3 3.3 Bankovní účty 4 3.4 Adresář 5 3.4.1
Konfigurační soubor *** IES.CFG
 Konfigurační soubor *** IES.CFG ÚČETNICTVÍ U.01 Import ÚD s koeficientem formát: UCTO_IMPORT_UD_KOEFICIENT=ANO Výstupy. Import účetních dokladů Implicitní vstupní menu: Vstupní menu po nastavení parametru:
Konfigurační soubor *** IES.CFG ÚČETNICTVÍ U.01 Import ÚD s koeficientem formát: UCTO_IMPORT_UD_KOEFICIENT=ANO Výstupy. Import účetních dokladů Implicitní vstupní menu: Vstupní menu po nastavení parametru:
PTÁČEK - velkoobchod. eshop. ZÁKAZNICKÝ pracovní postup
 PTÁČEK - velkoobchod eshop ZÁKAZNICKÝ pracovní postup 2009 Obsah Úvod... 3 Autorizace... 3 Přihlášení... 4 Odhlášení... 4 Změna hesla editace uživatele... 4 Hlavní stránka Před přihlášením... 4 Výběr Produktu
PTÁČEK - velkoobchod eshop ZÁKAZNICKÝ pracovní postup 2009 Obsah Úvod... 3 Autorizace... 3 Přihlášení... 4 Odhlášení... 4 Změna hesla editace uživatele... 4 Hlavní stránka Před přihlášením... 4 Výběr Produktu
SERVICE ON LINE MANUÁL
 SERVICE ON LINE MANUÁL 1 Obsah 1. Přihlášení... 3 1.1 Úvodní stránka... 3 2. Zaměstnanci... 4 2.1 Hledat zaměstnance... 4 2.2 Založit uživatele... 9 2.3 Založte skříňku/oddělení... 11 2.4 Přehled objednávek...
SERVICE ON LINE MANUÁL 1 Obsah 1. Přihlášení... 3 1.1 Úvodní stránka... 3 2. Zaměstnanci... 4 2.1 Hledat zaměstnance... 4 2.2 Založit uživatele... 9 2.3 Založte skříňku/oddělení... 11 2.4 Přehled objednávek...
Allegro release ( do )
 Allegro release 2.04 + 2.05 (12.11.2016 do 23.12.2016) Symbol označuje nové aplikace Účetnictví Položky k úhradě příští týden Nová aplikace pro dashboard počet dokladů s datem splatnosti dnes + 7 dní Účtování
Allegro release 2.04 + 2.05 (12.11.2016 do 23.12.2016) Symbol označuje nové aplikace Účetnictví Položky k úhradě příští týden Nová aplikace pro dashboard počet dokladů s datem splatnosti dnes + 7 dní Účtování
Novinky systému Signys - verze 7.0
 Novinky systému Signys - verze 7.0 Všeobecné Odesílání e-mailů - nastavení předmětu a těla emailu (1560) V lokálních parametrech a výchozích hodnotách je nově možné nastavit tiskovou sestavu (ve Fastreportu)
Novinky systému Signys - verze 7.0 Všeobecné Odesílání e-mailů - nastavení předmětu a těla emailu (1560) V lokálních parametrech a výchozích hodnotách je nově možné nastavit tiskovou sestavu (ve Fastreportu)
Kontrolní hlášení v Microsoft Dynamics NAV 2016 CZ. Stručný popis oddílů kontrolního hlášení
 Implementation Kontrolní hlášení v Microsoft Dynamics NAV 2016 CZ Consideration Blog Autor Jitka Urxová Datum Říjen 2015 Verze Microsoft Dynamics NAV 2016 CZ Kontrolní hlášení v Microsoft Dynamics NAV
Implementation Kontrolní hlášení v Microsoft Dynamics NAV 2016 CZ Consideration Blog Autor Jitka Urxová Datum Říjen 2015 Verze Microsoft Dynamics NAV 2016 CZ Kontrolní hlášení v Microsoft Dynamics NAV
UŽIVATELSKÝ MANUÁL. pro nákup pneumatik a pneuservisních služeb.
 UŽIVATELSKÝ MANUÁL pro nákup pneumatik a pneuservisních služeb http://lesycr.bestdrive.cz/ Tento manuál je určen pracovníkům, kteří jsou pověřeni nákupem pneumatik a pneuservisních služeb pro svou OJ.
UŽIVATELSKÝ MANUÁL pro nákup pneumatik a pneuservisních služeb http://lesycr.bestdrive.cz/ Tento manuál je určen pracovníkům, kteří jsou pověřeni nákupem pneumatik a pneuservisních služeb pro svou OJ.
www.dpd.cz/dobirky Uživatelský manuál
 www.dpd.cz/dobirky Uživatelský manuál DPD CZ Obsah 1. Úvod... 3 2. Přihlášení... 3 Přihlášení... 3 Nový uživatel, zapomenuté heslo... 5 3. Nastavení... 6 Nastavení uživatele... 6 Nastavení bankovních účtů...
www.dpd.cz/dobirky Uživatelský manuál DPD CZ Obsah 1. Úvod... 3 2. Přihlášení... 3 Přihlášení... 3 Nový uživatel, zapomenuté heslo... 5 3. Nastavení... 6 Nastavení uživatele... 6 Nastavení bankovních účtů...
Používání IS Carsystem
 Používání IS Carsystem Zadávání nové servisní zakázky 1. Krok: Přidání zakázky... 1 2. Krok: Karta příjem vozidla... 4 3. Krok: Karta Zadání oprav... 5 4. Krok: Tisk servisní zakázky a pracovního listu...
Používání IS Carsystem Zadávání nové servisní zakázky 1. Krok: Přidání zakázky... 1 2. Krok: Karta příjem vozidla... 4 3. Krok: Karta Zadání oprav... 5 4. Krok: Tisk servisní zakázky a pracovního listu...
Účetní speciál pro uživatele Informačního systému Signys
 Účetní speciál pro uživatele Informačního systému Signys 21.6.2017 Obsah: Účetní výkazy rozšíření funkčnosti Možnost automatické korekce výkazů pro sladění s hospodářským výsledkem po zaokrouhlení na tisíce
Účetní speciál pro uživatele Informačního systému Signys 21.6.2017 Obsah: Účetní výkazy rozšíření funkčnosti Možnost automatické korekce výkazů pro sladění s hospodářským výsledkem po zaokrouhlení na tisíce
Jak se registrovat. Diagnostika Siemens online. V pravé straně obrazovky klikněte na Registrace
 Jak se registrovat V pravé straně obrazovky klikněte na Registrace Poté se zobrazí další pole, která musíte vyplnit. Všechna pole jsou povinná. Při chybném vyplnění některých polí se jejich seznam zobrazí
Jak se registrovat V pravé straně obrazovky klikněte na Registrace Poté se zobrazí další pole, která musíte vyplnit. Všechna pole jsou povinná. Při chybném vyplnění některých polí se jejich seznam zobrazí
J2 sklad a cenovky. Ovládání programu. Program spustíte pomocí ikony J2 sklad na ploše počítače.
 J2 sklad a cenovky Program spustíte pomocí ikony J2 sklad na ploše počítače. Objeví se ovládací menu programu. První krok je přihlášení. Klikněte na žlutý klíč a zadejte heslo a klikněte na tlačítko OK.
J2 sklad a cenovky Program spustíte pomocí ikony J2 sklad na ploše počítače. Objeví se ovládací menu programu. První krok je přihlášení. Klikněte na žlutý klíč a zadejte heslo a klikněte na tlačítko OK.
1. Podmínky chodu aplikace
 1 / 15 1. Podmínky chodu aplikace Licenční instalace určení pro značku, lokální instalace, nebo síťová licencovaná MAS serverem. 1.1. Instalace podpory MicroCat na lokální stanici Na dané stanici musí
1 / 15 1. Podmínky chodu aplikace Licenční instalace určení pro značku, lokální instalace, nebo síťová licencovaná MAS serverem. 1.1. Instalace podpory MicroCat na lokální stanici Na dané stanici musí
Kontrolní hlášení DPH (CZ) od verze Klient 5.12.a
 Kontrolní hlášení DPH (CZ) od verze Klient 5.12.a Podle novely Zákona o DPH mají plátci DPH od 1.1.2016 povinnost podávat Kontrolní hlášení DPH. Hlášení se podává v elektronické podobě ve formátu XML.
Kontrolní hlášení DPH (CZ) od verze Klient 5.12.a Podle novely Zákona o DPH mají plátci DPH od 1.1.2016 povinnost podávat Kontrolní hlášení DPH. Hlášení se podává v elektronické podobě ve formátu XML.
MODUL MUNI ASPI, a. s muni_manual.indd :57:23
 MODUL MUNI ASPI, a. s. 2006 OBSAH OBSAH 1. ÚVOD.......................................................................... 4 2. ZADÁNÍ DOTAZU................................................................
MODUL MUNI ASPI, a. s. 2006 OBSAH OBSAH 1. ÚVOD.......................................................................... 4 2. ZADÁNÍ DOTAZU................................................................
JAK PRACOVAT SE ZÁLOHOVÝMI FAKTURAMI
 JAK PRACOVAT SE ZÁLOHOVÝMI FAKTURAMI Jak pracovat se zálohovými fakturami Pro STEREO 22 je připraven metodický postup pořizování jednotlivých dokladů v procesu zálohových plateb a vyúčtování, včetně jejich
JAK PRACOVAT SE ZÁLOHOVÝMI FAKTURAMI Jak pracovat se zálohovými fakturami Pro STEREO 22 je připraven metodický postup pořizování jednotlivých dokladů v procesu zálohových plateb a vyúčtování, včetně jejich
Prosím mějte na paměti, že z bezpečnostních důvodů byste měli změnit Internetový přístupový kód každých 60 dní.
 Před přihlášením - HLAVNÍ MENU Přihlášení do banky Přihlášení s Internetovým přístupovým kódem 1. Vepište své Zákaznické ID do kolonky 'identifikátor uživatele'. (Vaše Zákaznické ID je 8-místný číslovat
Před přihlášením - HLAVNÍ MENU Přihlášení do banky Přihlášení s Internetovým přístupovým kódem 1. Vepište své Zákaznické ID do kolonky 'identifikátor uživatele'. (Vaše Zákaznické ID je 8-místný číslovat
Registrace Jak mám postupovat hned po registraci? Kde a jak si nastavím, že jsem plátce DPH?
 Manuál k HELIOS One Podnikatel Obsah Registrace... 3 Jak mám postupovat hned po registraci?... 3 Kde a jak si nastavím, že jsem plátce DPH?... 3 Jak si založím další firmu?... 4 Jsem podnikatel. Jak vytvořím
Manuál k HELIOS One Podnikatel Obsah Registrace... 3 Jak mám postupovat hned po registraci?... 3 Kde a jak si nastavím, že jsem plátce DPH?... 3 Jak si založím další firmu?... 4 Jsem podnikatel. Jak vytvořím
Dlouhodobý a drobný majetek v systému Signys
 Dlouhodobý a drobný majetek v systému Signys 3.5.2013 Copyright Tresoft s.r.o. Obsah: Část I. Dlouhodobý majetek...3 Úvod...3 Seznam a karta majetku...3 Seznam majetku...3 Karta majetku...5 Záložka Pohyby...6
Dlouhodobý a drobný majetek v systému Signys 3.5.2013 Copyright Tresoft s.r.o. Obsah: Část I. Dlouhodobý majetek...3 Úvod...3 Seznam a karta majetku...3 Seznam majetku...3 Karta majetku...5 Záložka Pohyby...6
Peněžní šuplík a tržby Materiál pro samostudium +1688
 Peněžní šuplík a tržby Materiál pro samostudium +1688 22.11.2012 Major Bohuslav, Ing. Datum tisku 19.8.2015 2 Peněžní šuplík a tržby Peněžní šuplík a tržby Obsah Peněžní šuplík... 3 Logika nastavení...
Peněžní šuplík a tržby Materiál pro samostudium +1688 22.11.2012 Major Bohuslav, Ing. Datum tisku 19.8.2015 2 Peněžní šuplík a tržby Peněžní šuplík a tržby Obsah Peněžní šuplík... 3 Logika nastavení...
Víte, co vše Storyous pokladní systém umí? Ne? Zde najdete informace k tomu, abyste se stali úspěšným insiderem
 Víte, co vše Storyous pokladní systém umí? Ne? Zde najdete informace k tomu, abyste se stali úspěšným insiderem údaje o firmě V našem pokladním systému má klient možnost spravovat si údaje o své společnosti,
Víte, co vše Storyous pokladní systém umí? Ne? Zde najdete informace k tomu, abyste se stali úspěšným insiderem údaje o firmě V našem pokladním systému má klient možnost spravovat si údaje o své společnosti,
Identifikační a kontaktní údaje
 Dokumentace Informačního systému Sisyfos Fakturace faktury vydané Identifikační a kontaktní údaje Obchodní jméno Právní forma Sídlo Adresa pro písemný styk Statutární zástupce Řešitel Alef Jeseník, s.r.o.
Dokumentace Informačního systému Sisyfos Fakturace faktury vydané Identifikační a kontaktní údaje Obchodní jméno Právní forma Sídlo Adresa pro písemný styk Statutární zástupce Řešitel Alef Jeseník, s.r.o.
Archiv elektronických dokumentů Zela
 Archiv elektronických dokumentů Zela Instalace po rozbalení servisního balíčku 38 se automaticky spustí instalační program, který nainstaluje potřebné moduly pro provoz archivu dokumentů. Tyto moduly je
Archiv elektronických dokumentů Zela Instalace po rozbalení servisního balíčku 38 se automaticky spustí instalační program, který nainstaluje potřebné moduly pro provoz archivu dokumentů. Tyto moduly je
