Obsah. Úvod Access a Excel podobní, a přesto každý jiný! Vstupujeme do prostředí tabulkového procesoru... 25
|
|
|
- Matyáš Sedláček
- před 8 lety
- Počet zobrazení:
Transkript
1
2
3
4
5 Obsah Úvod O čem je tato kniha...11 Jak je kniha uspořádána...12 Používané konvence Access a Excel podobní, a přesto každý jiný! Excel i Access ovládáme příkazy Jak se pohybovat mezi buňkami Kontrola pravopisu Informační kancelář Nápověda a Pomocník Vstupujeme do prostředí tabulkového procesoru Po spuštění Excelu Základní pojmy...28 Buňka domov dat aneb jak vložit do buňky data...28 List plocha pro práci s daty...29 Oblast seskupení buněk První manipulace s daty...31 Přesun a kopírování buněk (oblasti) pomocí myši...31 Manipulace s daty pomocí schránky...32 Sem tam aneb návrat k předchozím krokům Buňka se odhaluje...33 Jednoduché výpočty...34 Komentář...35 Hypertextový odkaz...35 Kde je to aneb výběr buněk podle obsahu...36 Každá buňka má své jméno...37 Vzorce a odkazy...37 Sledování vztahů mezi vzorci a buňkami Manipulace se sešitem...40 Jak uložit sešit...40
6 Otevření sešitu...41 Manipulace s listy Akce začíná Vkládáme základní data Dolarem ($) se v Excelu neplatí Funkce...51 Textové funkce...54 Datové funkce Skrytí sloupců (řádků) Vložit jinak Jestliže, pak (pro zvídavé)...60 Logická funkce KDYŽ...61 O podmíněném formátování Chybové hodnoty v buňce Vzhled buňky určuje formátování Co je co v dialogovém okně Formát buněk?...66 Formát čísel...66 Ohraničení, vzorky...68 Písmo (formátování buňky i jednotlivých znaků)...69 Zarovnání...69 Odstranit vše? Objekty Nadpis jinak Grafy prezentují data lépe...76 Jak vytvořit graf?...77 Více o grafu...81 Formátování vybraných částí grafu...83 S grafy lze kouzlit aneb kombinovaný graf s vedlejší osou Tiskneme Úprava stránky před tiskem...91
7 6.2 Než půjdete k tiskárně Pohledy jako vlastní zobrazení Pracujeme efektivně Automatizace činností Efektivní vkládání dat Je dobré vědět, jak lze Najít a nahradit řetězec Vložit nebo upravit stejné buňky ve více listech Karta Úpravy Odeslání souboru či listu elektronickou poštou Data nezahálejí Seznamy formují data Plníme seznam Víc než evidence Vzestupně i sestupně Filtrování Výprava první končí převod dat Prostředí Microsoft Access aneb druhá výprava za poznáním Zamyšlení nad personální a mzdovou agendou Struktura základních tabulek budoucí databáze Jaké je prostředí Microsoft Access Co je co v okně Databáze Manipulace s okny Struktura databáze Access popis základních objektů Tabulky Dotazy Formuláře Sestava Makro ovládá pyramidu...131
8 10. Návrh databáze začíná u tabulky Jak vytvořit jednoduchou tabulku Model jednoduché tabulky Přizpůsobení datového listu Co je co v datovém listu Další manipulace se sloupci Jak se orientovat v záznamech Jak zavřít tabulku Návrh aneb definice tabulky Význam datových typů Vytvoření tabulky v prostředí návrhového zobrazení Základní vlastnosti polí aneb omezení překlepů Jasněji vidí do buňky Lupa Formát je lišák Pohodlí při vkládání dat umožní Výchozí hodnota Jedinečnost zajišťuje primární klíč Vstupní maska Odkazy jsou také data Dilema Manipulace s objekty Označení objektu Jak nejefektivněji otevřít objekt? Zobrazení objektu Navrhni a Spusť Kopírování objektu Odstranění objektu Ukládání objektů po úpravách Brouzdání tabulkami a dotazy Práce s daty v tabulce Řazení dat v tabulce v jednom sloupci Data vyhledá dalekohled Rychlejší řazení a hledání informací Bleskový výběr dat Filtrování podle více polí Z filtru dotaz a naopak Dotaz hýbe s daty Návrhové zobrazení Návrhová mřížka dotazu...160
9 Výběrový dotaz tvoří základ Další výběrová kritéria S poli se něco děje Tabulky spolu komunikují Relace efektivní spolupráce tabulek Význam relace Vnořený datový list Data v akci Propojení tabulek Dotaz odpovídá efektivněji Souhrnný dotaz zná odpověď Přehledněji s křížovým dotazem Jiná komunikace s dotazy dotaz s parametrem Jak na duplicity Dotaz versus tabulka Jak Access spolupracuje s Excelem Access nahlíží do Excelu Access předává informace Excelu Formátování a prezentace dat Datový list jako formulář Více o formulářích Prohlížíme návrhové zobrazení formuláře Využíváme Pole se seznamem Prohlížíme vlastnosti prvku Prezentace dat Než půjdete k tiskárně Představuje se paní Sestava...209
10 16. Hlavní formulář s makrem automatizují Makro pohodlné a efektivní ovládání dat Vytvoření jednoduchého makra Spuštění makra O příkazovém tlačítku Vlastnosti ovládacího prvku Příkazové tlačítko jinak Autoexec okamžik po spuštění aplikace Správce přepínacích panelů Na závěr Zástupci objektů v okně Databáze Optimalizace Průvodce analýzou výkonu Průvodce analýzou tabulky Rozdělení a záloha databáze Regenerace a komprimace Závěr Přílohy Vybrané klávesové zkratky Excelu A. Funkční klávesy B. Další klávesové zkratky Vybrané klávesové zkratky Accessu A. Fukční klávesy B. ALT (CTRL, SHIFT)+funkční klávesy C. CTRL+klávesa D. Jiné Slovníček pojmů Rejstřík
11 Úvod O čem je tato kniha Informace, data, tabulky, sestavy Pracujeme s nimi v kancelářích, ukládáme je do svých počítačů, staly se pro nás nepostradatelným pracovním prostředkem. Jak na ně a co s nimi? O tom je tato kniha. Provede vás dvěma prostředími, která lze pro zpracování dat vhodně využít na uživatelské úrovni (i bez znalosti programování) prostředím tabulkového procesoru Excel a databázového programu Access. V žádné kanceláři, která chce efektivně zpracovávat data, by neměli tito dva pomocníci chybět. Excel je nejčastěji využíván pro sestavování různých datových tabulek s výpočty, které často doplňuje působivější zobrazení graf. Toto prostředí můžete ovšem využít i jako databanku pro evidenci konkrétní množiny údajů. Chcete-li uchovávat určité informace, zvolíte pravděpodobně nejprve tabulkový procesor Excel. Do listu sešitu začnete vkládat data tím již evidujete údaje (například seznam zaměstnanců ve vašem oddělení či společnosti). Ze začátku se rozhodnete evidovat pouze několik údajů jméno, příjmení či osobní číslo zaměstnance, později se stanete náročnějšími a rádi byste tento seznam rozšířili o název funkce či základní mzdové údaje. Seznam s postupem času narůstá, orientace v něm se stává obtížnější a neefektivní. Chcete-li navíc rozšířit svoji evidenci o sledování nárůstu mzdy pro každého zaměstnance, stojíte najednou před otázkou,
12 jak nejlépe tuto evidenci zajistit. Rozšířit evidenci na další list sešitu? Je to efektivní? Jak tyto informace provázat? V tomto případě je vhodné převést již existující seznam z prostředí tabulkového procesoru do prostředí databázového, které umožní uspořádanější a efektivnější správu údajů. Rozdíl mezi oběma prostředími si vyložíme na následujícím příkladu. Představte si svůj byt či dům. Obvykle bývá rozčleněn na jednotlivé prostory, které jsou určeny pro specifické účely. Ve spižírně uchováváme potraviny, abychom z nich mohli vyrobit pokrm v jiném, k tomu určeném prostoru v kuchyni. Hotový pokrm později konzumujeme v dalším prostoru v jídelně. Tyto prostory našeho obydlí nebývají zcela univerzálními každý je určen pro něco jiného, ale přitom nejsou od sebe úplně odtrženy. Stejná atmosféra panuje i v databázovém prostředí platí v něm podobná jednoznačná pravidla a vše se v něm točí kolem objektů. Objekt, jenž uchovává základní data, se nazývá tabulka a lze jej přirovnat ke spižírně, která také uchovává základ potraviny. Kuchyň můžeme podobně přirovnat k dalšímu objektu dotazu, v kterém se vaří neboli zpracovávají data z tabulek. Prostředí tabulkového procesoru si můžete naopak představit jako jeden univerzální prostor, který není rozčleněn podle daného účelu a lze v něm tedy vařit i ve spižírně Tento prostor je v tabulkovém procesoru označován jako list, na kterém můžete uchovávat i zpracovávat základní data v libovolném místě. Z tohoto náhledu na obě prostředí je zřejmé, že pro jednodušší úlohy, s menším objemem dat obvykle volíme prostředí tabulkového procesoru. Chceme-li ovšem data evidovat uspořádaněji, pak se již vyplatí umístit je do prostředí databázového. Tato kniha vám ukáže možnosti, které můžete využít v prostředí Excelu a především vás seznámí s databázovým prostředím Accessem. Zahoďte obavy z tajuplného slova databáze a naučte se přistupovat ke zpracování informací profesionálně, efektivně a zároveň pohodlně. Výklad v knize se vztahuje v první řadě na verzi programů Excel 2003 a Access Je ovšem sestavena tak, aby orientaci neztratili ani majitelé nižších verzí. Rozdíly zaznamenáte především v uživatelském ovládání, které se stává s vyšší verzí více intuitivním. Teoretický výklad je průběžně doprovázen vzorovým příkladem, vztahujícím se k tématu personální a mzdové agendy. Příklad naleznete na webových stránkách nakladatelství Grada ( Data, která jsou v knize použita, jsou fiktivní, podobnost se skutečnými údaji je zcela náhodná. Pro zjednodušení jsou v dalším textu uváděny pouze zkrácené názvy produktů firmy Microsoft (Excel, Access). Jak je kniha uspořádána První část knihy je koncipována jako malé zamyšlení a zároveň první dotek s oběma prostředími, o kterých bude detailnější řeč v dalších částech knihy. Druhá část vám ukáže, jak lze při každodenní kancelářské praxi vhodně využít prostředí tabulkového procesoru Microsoft Excel. Nejprve proniknete do prostředí aplikace, pak začnete po jednotlivých krocích prakticky tvořit soubor s názvem Mzda a přitom poznávat hlouběji prostředí tabulkového procesoru. Postupně sestavíte uspořádaný list s tabulkou obsahující personální a mzdová data zaměstnanců jednoho oddělení firmy. Tato data doplníte výpočty, jež vám pomohou při návrhu zvýšení mzdy. K aplikaci Excel neodmyslitelně patří i vyjádření dat pomocí grafů. Ani my tuto problematiku nepomineme a zobrazení dat tímto způsobem probereme podrobněji. Dotkneme se také oblasti, která usnadňuje neboli automatizuje činnost v prostředí tabulkového procesoru a tím šetří i váš čas; vytvoříme na konkrétním příkladu tzv. makro. Na závěr druhé části si vysvětlíme co je to seznam a poté ho převedeme z datového listu tabulkového procesoru do databázového prostředí.
13 Třetí část knihy vás naučí jednoduše pracovat v databázovém prostředí Access. Nejprve se seznámíte s prostředím a filozofií aplikace. Současně můžete usednout ke svému počítači a začít po jednotlivých krocích prakticky tvořit soubor s názvem Administrativa, který může být do budoucna vaším každodenním pomocníkem. Pomohou vám k tomu prostředky, které prostředí databáze Access nabízí pro správu a organizování dat. Základem všeho jsou tabulky, které tvoří pokladnici vašich dat. Nemáte-li data, nemůžete s nimi ani pracovat. Naučíte se data do tabulek vkládat, aktualizovat, formátovat, řadit je či filtrovat. Později tabulky spojíte v dotazech. Dotazy vám umožní řazení či výběr dat. V dotazech budete s daty aktivně pracovat prostřednictvím jednoduchých výrazů. Na závěr si vyzkoušíte eleganci práce s daty při jejich sumarizování v dotazech (součet hodnot, počet záznamů, minimální hodnota ze souboru dat ). Shrneme-li všechny tyto činnosti, lze konstatovat, že prostřednictvím dotazů můžete efektivně dolovat informace z tabulek. Dozvíte se, jak můžete v prostředí Accessu elegantně prezentovat data. Ukážeme si, jak efektivní dokáže být spolupráce Accessu s Excelem. Navrhnete také jednoduchý hlavní formulář, který se objeví na obrazovce vždy při otevření databáze. Tento formulář vám vytvoří základní plochu pro umístění několika tlačítek, jejichž prostřednictvím lze rychle a efektivně získávat informace uložené v tabulkách. Stisknutím tlačítka můžete zobrazit velmi rychle výsledky různých pohledů na vaše data. Jedno tlačítko může zobrazit aktuální počet zaměstnanců podle jednotlivých středisek, druhé něco jiného třeba seznam zaměstnanců, kteří pracují ve firmě právě 30 dní a déle. Jiné vygeneruje seznam pracovníků seřazený podle vašeho přání, které jste Accessu prozradili definováním příslušného dotazu, jenž je skrytý v jádru tlačítka. Každé z těchto tlačítek plní funkci reprezentanta vámi osobně připravené akce příkazu. Navrhnete si jednoduchou základní aplikaci, jejíž ovládání bude snadné a intuitivní, naučíte se využívat možnosti databáze Access tak, aby byla vaším pomocníkem, aby se vám s ní pracovalo příjemně a především efektivně. Zautomatizujte si činnosti, které často opakujete! Pojďme tedy na to. Usedněte ke svým počítačům a poznejte rozmanitá zákoutí tabulkového procesoru i svět databázového prostředí. Používané konvence Pro snazší orientaci jsou v knize použity některé zvláštní typografické prvky a ikony, naznačující obsah příslušného odstavce. Veškerá tlačítka, příkazy, názvy dialogových oken tedy vše, co byste měli najít někde na monitoru počítače, je zvýrazněno tučným písmem (jako například Zobrazí se dialogové okno Možnosti nebo Zadejte příkaz Soubor Otevřít ). Kurziva označuje názvy softwaru a softwarových firem. Pro zdůraznění kláves a klávesových zkratek jsou použity KAPITÁLKY. V textu se dále objeví následující ikony: Tato ikona vás upozorní na to, že se zde můžete seznámit s nějakým trikem či alternativním postupem, díky které mu budete s programem pracovat ještě efektivněji. Tip Tento odstavec má poněkud jiný význam: takový odsta vec obsahuje poznámku, která bezprostředně nesouvisí s probíraným tématem, ale přesto je pro pochopení vý kladu důležitá. Poznámka
14 Upozornění Poslední ikona má působit jako varování: zde najdete informace, čeho se při práci vyvarovat a na co je vhodné dávat pozor.
15 1. Access a Excel podobní, a přesto každý jiný! První část knihy vám pomůže vytvořit si základní představu o obou prostředích, která lze efektivně využít pro zpracování dat ukážeme si, v čem jsou obě prostředí podobná a v čem se liší. Excel i Access jsou aplikace pocházející z rodiny Office. To je jeden z důvodů, proč se můžeme domnívat, že obě aplikace mohou mít společné rysy. Podívejte se na panel nabídek nebo panel nástrojů. Na první pohled se zdá, že jsou v obou aplikacích shodné. Opticky jsou si opravdu obě aplikace hodně podobné. Je tomu tak i v jejich nitru? V následujících kapitolách se seznámíte s prvky obou prostředí. Začneme pohledem na jejich základní objekty datový list tabulkového procesoru a datové zobrazení tabulky databázového prostředí. Na obrázku 1.1 je zobrazen datový list Excelu, porovnejte jej s datovým zobrazením tabulky Accessu, které vidíte na obrázku 1.2. V obou aplikacích vidíte plochu rozdělenou na tzv. buňky, které jsou uspořádány do řádků a sloupců. V aplikaci Access tvoří buňky klasickou tabulku, v níž jsou uložena pouze data. Velikost tabulky je určena množstvím do ní zadaných údajů. V této tabulce je důležitý obsah buněk, nikoli jejich umístění, buňka Accessu je tzv. neadresovatelná. Nemáte možnost se na ni odkazovat, proto nebudete v této tabulce ani provádět výpočty! Tabulka si tím zachová svoji základní a jedinečnou funkci uchování vašich dat. Výpočty přenechá dalšímu objektu, specialistovi na výpočty dotazu.
16 Obr. 1.1: Datový list Excelu Obr. 1.2: Datový list Accessu
17 V aplikaci Excel je naopak buňka adresovatelným prostorem, jenž je umístěn na listě sešitu. Polohu buňky můžete určit souřadnicemi řádků a sloupců, v případě buňky A41 odpovídá znak A sloupci, číslo 41 řádku. Navíc má Excel k dispozici řádek vzorců pod panelem nástrojů, jehož prostřednictvím můžete nejenom zadávat či upravovat hodnoty v buňkách, ale také definovat vzorce pro buňky počítat. List Excelu je univerzálnější plochou než tabulka Accessu. Můžete v něm nejen uchovat data například ve formě tabulky, ale navíc lze s daty provádět výpočty, popřípadě vytvořit nad daty graf. To vše můžete provést v těsné blízkosti i na jediném listu. Excel je především prostředím tabulek a grafů. Můžete v něm evidovat a zpracovávat i obsáhlejší množství dat seznamy. Při narůstajícím množství těchto údajů se ale jejich zpracování v prostředí tabulkového procesoru může stát nepřehledným a neuspořádaným. Pro tyto případy je tu Access, který svou strukturou nabízí uspořádanější pohled na data a praktičtější práci s nimi, je efektivnějším nástrojem pro rutinní práci s daty. Využívá k tomu vlastnosti relační databáze, schopnosti vytvořit a využívat vzájemné vazby mezi objekty. O obou aplikacích lze říci, že ve vztahu k uživateli jsou pohodlným nástrojem pro zpracování dat a jsou oblíbené pro své intuitivní ovládání. Jsou si podobné, a přesto je každá jiná. Efektivní zpracování dat vám umožní vzájemná kompatibilita obou aplikací a jejich vlastnosti. Data uložená v tabulce Accessu a dále zpracovaná prostřednictvím nástroje pro analýzu dat dotazu, můžete lehce publikovat do Excelu, kde již efektivněji s menším objemem dat provedete potřebné analýzy. Access vám nabízí i možnost obrácenou, zpracovat v jeho prostředí data, která máte uložena v aplikaci Excel. Můžete je převést do formy objektu tabulky Accessu nebo je pouze do Accessu připojit. Proč toho nevyužít? Kdy je vhodné využít pro evidenci dat prostředí Excelu a kdy databázového prostředí Accessu? Při jednoduchých a neobjemných seznamech postačí prostředí tabulkového procesoru. Rozsáhlejší seznamy lépe ovládne a vzájemně propojí prostředí databázové. V následujících kapitolách se seznámíte s možnostmi evidence dat v obou prostředích, nejprve s prvky tabulkového procesoru a dále s principy databázového prostředí. Access je mistrem v oboru uchování a dolování dat, doplní-li jej Excel svým uměním při analýze dat (výpočty, grafy, analytické nástroje ), vzniká velmi mocné spojení pro ovládnutí dat a informací. Poznámka 1.1 Excel i Access ovládáme příkazy Excel i Access ovládáme prostřednictvím příkazů. Příkazy jsou v obou prostředích uspořádány do několika nabídek a panelů nástrojů. Toto uspořádání umožňuje rychlé a snadné dosažení příkazů, a tedy i jejich používání. V horní části aplikačního okna, které vidíte na obrázku 1.3, je umístěn panel nabídek, které se rozbalují do jednotlivých příkazů. Jejich výběr provedete klepnutím levého tlačítka myši. Vedle některých příkazů rozbalené nabídky vidíte klávesové zkratky. Ty přinášejí možnost, jak příslušný příkaz aktivovat, a navíc jejich používání podstatně ušetří čas při rutinních činnostech. U některých příkazů hlavní nabídky je umístěn znak šipky doprava, který signalizuje existenci vedlejší nabídky s doplňujícími příkazy. Klávesa TAB a kurzorové klávesy vám umožní pohyb po rozvinuté nabídce. Aktivaci vybraného příkazu můžete provést stisknutím klávesy ENTER. Rozbalenou nabídku můžete nejrychleji odstranit z obrazovky klepnutím myší mimo seznam nabídky nebo stisknutím klávesy ESC. Rozbalení nabídky je standardně nastaveno tak, že se aktuálně zobrazují nejčastěji používané příkazy a ostatní jsou skryté. Takové nastavení poznáte podle dvojité šipky, která je umístěna pod posledním příkazem nabídky (viz obrázek 1.3). Klepnutím na šipku zobrazíte
18 kompletní nabídku a můžete vybrat příkaz, který jste předtím dlouho nepoužili. Vybraný příkaz je zařazen mezi zobrazené příkazy a místo něj se později skryje jiný, nejméně používaný z dosud zobrazovaných příkazů. Vaše počínání v oblasti hlavní nabídky je Excelem (Accessem) průběžně sledováno a nabídka se automaticky přizpůsobuje podle prováděných kroků. Zdržuje-li vás tato funkce při práci, nastavte zobrazení úplné hlavní nabídky. Použijte příkaz Nástroje Vlastní, na kartě Možnosti, v dialogovém okně Vlastní, naleznete příkaz Vždy zobrazovat úplné nabídky. Tip Vyberte při zobrazení neúplné hlavní nabídky jeden ze zobrazených příkazů a setrvejte na něm okamžik kurzorem myši. Budou vám nabídnuty i ostatní příkazy. Pod panelem nabídek jsou implicitně umístěny panely nástrojů. Ty obsahují nejčastěji používané příkazy v podobě tlačítek. Jaké je jejich uspořádání v jednotlivých aplikacích? Ve výchozím nastavení Excelu jsou pod panelem nabídek ukotveny panely nástrojů Standardní a Formát. V Accessu je tomu trochu jinak: nabídka i tlačítka v panelech nástrojů nejsou stále stejné, mění se podle aktuálního zobrazení okna Objekty. Základní příkazy jsou pro všechna okna stejné, další příkazy se mění spolu se změnou prostředí. Rozdílné nabídky uvidíte v prostředí tabulek či dotazů. Panely nástrojů můžete zobrazit či skrýt volbou v hlavní nabídce Zobrazit Panely nástrojů. Klepnutím pravým tlačítkem myši na některý z panelů nástrojů nebo na panel nabídek zobrazíte také seznam pro volbu panelu nástrojů. Panely můžete uchopit myší a přemístit na libovolné místo v hlavním okně aplikace Excel. Panel nástrojů lze uchopit levým tlačítkem myši na rozhraní mezi dvěma tlačítky nebo za svislou zvýrazněnou čárku na levé straně panelu. Přiblížíte-li kurzor myši k zvýrazněnému rozhraní na levé straně panelu, změní se jeho tvar na křížovou šipku. V tomto okamžiku můžete panel nástrojů také uchopit a přemístit. Upustíte-li panel mimo okraje aplikačního okna, stane se z něj tzv. plovoucí panel, s kterým pohybujete uchopením za záhlaví okna. Plovoucí panel můžete jednoduše skrýt klepnutím na tlačítko Zavřít. Umístíte-li panely nástrojů vedle sebe na jeden řádek nebo do jednoho sloupce, nebude pravděpodobně dostatek místa pro všechna tlačítka. Klepnutím na tlačítko Možnosti panelu nástrojů (dříve Další tlačítka) na pravé straně panelu a volbou Přidat či odebrat tlačítka můžete rozvinout celý panel. Použijete-li některé z tlačítek, která byla skrytá, budou zařazena mezi zobrazená, podobně jako u skrytých příkazů hlavní nabídky. Poznámka Příkazem Přidat či odebrat tlačítka lze zvolit aktivní či neaktivní tlačítka na příslušném panelu. Tip Tlačítka můžete přesouvat nebo kopírovat v rámci jednoho panelu nástrojů, dokonce i z jednoho panelu nástrojů na jiný (jsou-li oba panely nástrojů zobrazeny). Tlačítko lze přesunout přetažením myší při současném podržení klávesy ALT, zkopírovat je můžete podržením kláves CTRL+ALT při přetahování. Tlačítko můžete z panelu nástrojů také odstranit, podržíte-li klávesu ALT a přetáhnete tlačítko mimo panel nástrojů.
19 Nabídka, která je stále po ruce, je místní (kontextová) nabídka (viz obrázek 1.4). Tato nabídka obsahuje základní a často používané příkazy, které se vztahují k místu vyvolání nabídky (v Excelu: vyjmout, kopírovat, vložit, formát buněk, v Accessu: otevřít, spustit, návrh, tisk, náhled ). Stejně jako u hlavní nabídky máte možnost rozbalit místní nabídku podrobněji ve směru šipky. Místní nabídku aktivujete klepnutím pravým tlačítkem myši na určité místo pracovní plochy či objektu. Pro její vyvolání můžete použít i klávesovou zkratku SHIFT+F10. Místní nabídka vám umožní provést nabízené operace výběrem pomocí levého tlačítka myši. Podobně jako v rozbalené hlavní nabídce se i v místní nabídce můžete pohybovat kurzorovými klávesami nebo klávesou TAB s následným potvrzením klávesou ENTER. Vyzkoušejte si pohyb zpět stisknutím kláves SHIFT+TAB. Nabídku zavřete klepnutím myší kamkoliv mimo nabídku nebo stisknutím klávesy ESC. Obr. 1.3: Rozbalená nabídka v prostředí Excelu Tlačítka pro minimalizování (zobrazení pouze programového tlačítka v hlavním panelu), maximalizování (režim využití maximální plochy obrazovky), obnovení a zavření aplikace najdete v pravém horním rohu záhlaví aplikačního okna (viz obrázek 1.3). Aplikaci můžete zavřít příkazem Soubor Konec nebo jednoduše stisknutím kláves ALT+F4. Všechny tyto funkce jsou schovány také v nabídce aplikačního okna na levé straně záhlaví.
20 Obr. 1.4: Místní nabídka v prostředí Accessu 1.2 Jak se pohybovat mezi buňkami V prostředí Excelu i Accessu se budete pohybovat při vkládání nových dat, ale i při případných úpravách dat již zadaných, po datovém listu. V jeho rámci se můžete přesunovat z buňky do buňky klepnutím levého tlačítka myši do prostoru buňky. Klepnete-li dvakrát za sebou do stejné buňky, aktivujete textový kurzor v buňce, totéž umožní i klávesa F2. Pohyb po stránkách, je-li list větší než prostor okna, vám umožní vodorovný a svislý posuvník. Osahejte si během vkládání dat do tabulky i klávesy (viz tabulka 1.1). Ty mohou vaši činnost zrychlit a zefektivnit. Poznámka Access: Chování klávesy ENTER či kurzorových kláves nebo režim při vstupu do buňky si můžete změnit v nabídce Nástroje Možnosti, na kartě Klávesnice. Excel: Chování klávesy ENTER při opuštění buňky si můžete nastavit v nabídce Nástroje Možnosti, na kartě Úpravy volbou Posunout výběr po stisknutí klávesy Enter a výběrem příslušného směru v seznamu (dolů, vpravo, nahoru, vlevo). Zrušením volby použití klávesy ENTER zablokujete.
21 Klávesová zkratka Akce Přesun z buňky do buňky TAB přesun z buňky do buňky v rovině řádku směrem doprava SHIFT+TAB přesun z buňky do buňky v rovině řádku směrem doleva ŠIPKA DANÝM SMĚREM přesun z buňky do buňky daným směrem Přesun po stránkách PAGE UP přesun na další stránku směrem nahoru PAGE DOWN přesun na další stránku směrem dolů ALT+PAGE UP (Excel) CTRL+PAGE UP (Access) ALT+PAGE DOWN (Excel) CTRL+PAGE DOWN (Access) HOME CTRL+HOME END CTRL+END DELETE, BACKSPACE HOME END BACKSPACE DELETE CTRL+DELETE SHIFT+HOME SHIFT+END přesun na další stránku směrem doleva přesun na další stránku směrem doprava Režim označení celého obsahu buňky skok na začátek řádku, do první buňky řádku Excel: skok do první buňky listu (A1) Access: skok na první pole prvního záznamu skok na konec řádku Excel: skok do poslední buňky použitého prostoru listu Access: skok na poslední pole posledního záznamu odstranění obsahu buňky Režim textového kurzoru v buňce skok na začátek buňky skok na konec buňky odstranění výběru nebo znaku vlevo od kurzoru odstranění výběru nebo znaku vpravo od kurzoru odstranění všech znaků vpravo od kurzoru výběr všech znaků nalevo od kurzoru výběr všech znaků napravo od kurzoru Tab. 1.1: Vybrané klávesové zkratky pro pohyb v datovém listu 1.3 Kontrola pravopisu Prostředí Excelu i Accessu umožňují kontrolu pravopisu. Chcete-li, pomohou vám opravit hrubky. V Excelu můžete nechat zkontrolovat pravopis v otevřeném sešitu. Kontrolu lze provést nejenom v jednom listu či oblasti, ale i v několika listech najednou. Vlastní kontrolu pravopisu aktivujete nejrychleji klávesou F7. Další možností je příkaz Pravopis z nabídky Nástroje, nebo tlačítko Pravopis. V prostředí Accessu můžete pravopis zkontrolovat v otevřeném datovém listu. Kontrolu lze provést v celém datovém listu nebo jenom v některé části. Můžete označit pouze některé záznamy nebo pole, či pouze text v jedné buňce. Vlastní kontrolu pravopisu aktivujete podobně jako v Excelu nejrychleji klávesou F7.
22 1.4 Informační kancelář Nápověda a Pomocník Podobně jako u ostatních aplikací balíku Microsoft Office je i v prostředí Excelu a Accessu pro vás připravena Nápověda. Najdete tu i funkci pomocníka. Okno Pomocník se poprvé na obrazovce počítače může objevit již při prvním spuštění aplikace po nainstalování programu. Nabízí vám pomoc při první manipulaci s aplikací. Pomocníka či nápovědu můžete kdykoliv a téměř kdekoliv vyvolat několika způsoby. Jedním z nejčastějších je použití klávesy F1. Od verze 2003 můžete nově nápovědu ovládat v podokně úloh. Podokno úloh je zobrazeno na obrázku 1.5. Poznámka Podokno úloh je prvek programů Office, který se poprvé objevil ve verzi 2002 a ve verzi 2003 byl dále rozšířen. Je implicitně umístěno na pravé straně okna aplikace a můžete je využít pro různé akce. Podle toho také mění svoji podobu. Využijete jej například pro zobrazení seznamu souborů, pro vyhledávání či ovládání schránky Office. Při spuštění aplikace je implicitně zobrazeno v podobě podokna úloh Začínáme. To je dáno volbou Podokno úloh při spuštění na kartě Zobrazení dialogového okna Možnosti (příkaz Nástroje Možnosti). Podokno úloh můžete zobrazit také klepnutím do prostoru panelů nástrojů a následnou volbou Podokno úloh. Zkuste si nyní prakticky najít konkrétní informace v nápovědě Excelu. Patříte-li mezi tu skupinu uživatelů, která pracuje častěji s klávesnicí než s myší, oceníte v nápovědě seznam všech dostupných klávesových zkratek v prostředí Excelu. Jak na to? Stiskněte klávesu F1. V podokně úloh (od verze 2003), popřípadě v okně Pomocník (u starších verzí) napište do textového pole pro hledání výstižné slovo, například klávesová zkratka. Výsledkem hledání je seznam témat, která můžete dále rozbalit. Aktivujete-li odkaz Klávesové zkratky, zobrazí se v samostatném okně obsah tohoto tématu nápovědy. Tip Zobrazeného pomocníka můžete skrýt jednoduše v místní nabídce. Znovu jej zobrazíte klepnutím na příkaz Zobrazit pomocníka Office z nabídky Nápověda. Místní nabídka umožňuje i další definování chování pomocníka. V tomto dialogovém okně můžete nastavit například zobrazování tipu dne při spuštění aplikace. Máte také možnost pomocníka vypnout, omrzí-li vás. Neztratíte tím nápovědu, pouze vypnete její grafickou podobu. Obr. 1.5: Podokno úloh s nápovědou
23 Nejste si jisti, co přesně je schováno za tlačítkem v panelu nástrojů? Přibližte ukazatel myši k tomuto tlačítku, po chvilce se pod tlačítkem objeví popisek s názvem tlačítka. Tip U starších verzí Office se můžete dozvědět ještě více následujícím způsobem. Stisknete-li kombinaci kláves SHIFT+F1, kurzor myši se změní na šipku s otazníkem. Klepnete-li pak na tlačítko (obecně na položku, která vás zajímá), zobrazí se popisek krátký text se stručným vysvětlením. Popisek můžete také aktivovat příkazem Nápověda Co je to? s následným klepnutím na položku, o které byste se rádi dozvěděli více. Popisek nebo kurzor ve tvaru šipky s otazníkem lze jednoduše odstranit z obrazovky stisknutím klávesy ESC. V prostředí otevřeného dialogového okna můžete zobrazit popisek klepnutím na tlačítko se znakem otazníku a následně na místo, o kterém potřebujete získat podrobnější informace. Od verze 2003 je tomu jinak přímo se zobrazí okno s nápovědou. Tip
24
25 2. Vstupujeme do prostředí tabulkového procesoru První část knihy vás provede světem Excelu prostřednictvím konkrétní problematiky z kancelářské praxe. Vnoříte se do situace, během níž navrhnete zvýšení mzdy zaměstnanců v jednom oddělení firmy. Seznámíte se s prostředím tabulkového procesoru. Co vám toto prostředí nabízí? Můžete sem vkládat různé informace ve formě dat. Tabulkový procesor vám umožní tato data uspořádat a dále zpracovávat podle vašich přestav. Jak si můžete prostředí tabulkového procesoru přestavit? Jako jeden či více pracovních sešitů. Každý z těchto sešitů disponuje velkou plochou a kapacitou. Můžete v něm provádět různé druhy činností. Lze v něm nejenom počítat jednoduché úlohy (nahradí kalkulačku), ale také vytvářet složitější výpočty prostřednictvím vzorců. Prostředí tabulkového procesoru je vhodné pro zpracování dat k vytváření různých tabulek, grafů či seznamů (viz obrázek 2.1). Do sešitu můžete zapisovat (vkládat) data uspořádaně či nahodile, potom lze s daty lehce manipulovat. Tyto akce lze provádět v rámci jednoho či více listů, které tvoří sešit. List je rozdělen na sloupce a řádky, které tvoří mřížku. Mřížka je složena z jednotlivých buněk. Buňka je fyzicky tím prostorem, do kterého se vkládají a v němž se uchovávají data.
Obsah. Úvod... 11. 1. Access a Excel podobní, a přesto každý jiný!... 15. 2. Vstupujeme do prostředí tabulkového procesoru... 25
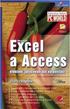 Obsah Úvod... 11 O čem je tato kniha...11 Jak je kniha uspořádána...12 Používané konvence...13 1. Access a Excel podobní, a přesto každý jiný!... 15 1.1 Excel i Access ovládáme příkazy...17 1.2 Jak se
Obsah Úvod... 11 O čem je tato kniha...11 Jak je kniha uspořádána...12 Používané konvence...13 1. Access a Excel podobní, a přesto každý jiný!... 15 1.1 Excel i Access ovládáme příkazy...17 1.2 Jak se
Ukázka knihy z internetového knihkupectví www.kosmas.cz
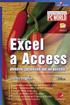 Ukázka knihy z internetového knihkupectví www.kosmas.cz U k á z k a k n i h y z i n t e r n e t o v é h o k n i h k u p e c t v í w w w. k o s m a s. c z, U I D : K O S 1 8 0 7 4 9 U k á z k a k n i h
Ukázka knihy z internetového knihkupectví www.kosmas.cz U k á z k a k n i h y z i n t e r n e t o v é h o k n i h k u p e c t v í w w w. k o s m a s. c z, U I D : K O S 1 8 0 7 4 9 U k á z k a k n i h
Obsah. Obsah. Úvod... 11. 1. Access a Excel podobní, a přesto každý jiný!... 15. 2. Vstupujeme do prostředí tabulkového procesoru...
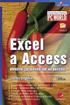 EXCEL A ACCESS 5 Obsah Úvod... 11 O čem je tato kniha...11 Jak je kniha uspořádána...12 Používané konvence...13 1. Access a Excel podobní, a přesto každý jiný!... 15 1.1 Excel i Access ovládáme příkazy...17
EXCEL A ACCESS 5 Obsah Úvod... 11 O čem je tato kniha...11 Jak je kniha uspořádána...12 Používané konvence...13 1. Access a Excel podobní, a přesto každý jiný!... 15 1.1 Excel i Access ovládáme příkazy...17
Obsah. Obsah. Úvod... 11. 1. Access a Excel podobní, a přesto každý jiný!... 15. 2. Vstupujeme do prostředí tabulkového procesoru...
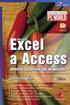 EXCEL A ACCESS 5 Obsah Úvod... 11 O čem je tato kniha...11 Jak je kniha uspořádána...12 Používané konvence...13 1. Access a Excel podobní, a přesto každý jiný!... 15 1.1 Excel i Access ovládáme příkazy...17
EXCEL A ACCESS 5 Obsah Úvod... 11 O čem je tato kniha...11 Jak je kniha uspořádána...12 Používané konvence...13 1. Access a Excel podobní, a přesto každý jiný!... 15 1.1 Excel i Access ovládáme příkazy...17
ZŠ ÚnO, Bratří Čapků 1332
 MS Excel 2002 Grada - po spuštění je třeba kliknout do středu obrazovky - v dalším dialogovém okně (Přihlášení) vybrat uživatele, zřídit Nového uživatele nebo zvolit variantu Bez přihlášení (pro anonymní
MS Excel 2002 Grada - po spuštění je třeba kliknout do středu obrazovky - v dalším dialogovém okně (Přihlášení) vybrat uživatele, zřídit Nového uživatele nebo zvolit variantu Bez přihlášení (pro anonymní
Ukázka knihy z internetového knihkupectví www.kosmas.cz
 Ukázka knihy z internetového knihkupectví www.kosmas.cz U k á z k a k n i h y z i n t e r n e t o v é h o k n i h k u p e c t v í w w w. k o s m a s. c z, U I D : K O S 1 8 0 5 8 4 U k á z k a k n i h
Ukázka knihy z internetového knihkupectví www.kosmas.cz U k á z k a k n i h y z i n t e r n e t o v é h o k n i h k u p e c t v í w w w. k o s m a s. c z, U I D : K O S 1 8 0 5 8 4 U k á z k a k n i h
z aplikace Access 2003
 V tomto průvodci Microsoft Aplikace Microsoft Access 2010 vypadá velmi odlišně od aplikace Access 2003, a proto jsme vytvořili tohoto průvodce, který vám pomůže se s ní rychle seznámit. Dozvíte se o klíčových
V tomto průvodci Microsoft Aplikace Microsoft Access 2010 vypadá velmi odlišně od aplikace Access 2003, a proto jsme vytvořili tohoto průvodce, který vám pomůže se s ní rychle seznámit. Dozvíte se o klíčových
Zdokonalování gramotnosti v oblasti ICT. Kurz MS Excel kurz 2. Inovace a modernizace studijních oborů FSpS (IMPACT) CZ.1.07/2.2.00/28.
 Zdokonalování gramotnosti v oblasti ICT Kurz MS Excel kurz 2 1 Obsah Práce s listy v MS Excel 2010... 4 Výběr (volba) listu... 4 Skrýt/zobrazit listy... 5 Klik na záložky... 5 Skrýt list (využítí pásu
Zdokonalování gramotnosti v oblasti ICT Kurz MS Excel kurz 2 1 Obsah Práce s listy v MS Excel 2010... 4 Výběr (volba) listu... 4 Skrýt/zobrazit listy... 5 Klik na záložky... 5 Skrýt list (využítí pásu
Spuštění a ukončení databázové aplikace Access
 Spuštění a ukončení databázové aplikace Access Aplikaci Access spustíte tak, že vyhledáte její ikonu v nabídce "Start" a klepnete na ní. Najdete ho v Sekci Všechny programy/mircosoft Office. Po výběru
Spuštění a ukončení databázové aplikace Access Aplikaci Access spustíte tak, že vyhledáte její ikonu v nabídce "Start" a klepnete na ní. Najdete ho v Sekci Všechny programy/mircosoft Office. Po výběru
Úvodní příručka. Získání nápovědy Kliknutím na otazník přejděte na obsah nápovědy.
 Úvodní příručka Microsoft Access 2013 vypadá jinak než ve starších verzích, proto jsme vytvořili tuto příručku, která vám pomůže se s ním rychle seznámit. Změna velikosti obrazovky nebo zavření databáze
Úvodní příručka Microsoft Access 2013 vypadá jinak než ve starších verzích, proto jsme vytvořili tuto příručku, která vám pomůže se s ním rychle seznámit. Změna velikosti obrazovky nebo zavření databáze
Migrace na aplikaci Outlook 2010
 V tomto průvodci Microsoft Aplikace Microsoft Outlook 2010 vypadá velmi odlišně od aplikace Outlook 2003, a proto jsme vytvořili tohoto průvodce, který vám pomůže se s ní rychle seznámit. Dozvíte se o
V tomto průvodci Microsoft Aplikace Microsoft Outlook 2010 vypadá velmi odlišně od aplikace Outlook 2003, a proto jsme vytvořili tohoto průvodce, který vám pomůže se s ní rychle seznámit. Dozvíte se o
Tiskové sestavy. Zdroj záznamu pro tiskovou sestavu. Průvodce sestavou. Použití databází
 Tiskové sestavy Tiskové sestavy se v aplikaci Access používají na finální tisk informací z databáze. Tisknout se dají všechny objekty, které jsme si vytvořili, ale tiskové sestavy slouží k tisku záznamů
Tiskové sestavy Tiskové sestavy se v aplikaci Access používají na finální tisk informací z databáze. Tisknout se dají všechny objekty, které jsme si vytvořili, ale tiskové sestavy slouží k tisku záznamů
Začínáme pracovat s tabulkovým procesorem MS Excel
 Začínáme pracovat s tabulkovým procesorem MS Excel Nejtypičtějším představitelem tabulkových procesorů je MS Excel. Je to pokročilý nástroj pro tvorbu jednoduchých i složitých výpočtů a grafů. Program
Začínáme pracovat s tabulkovým procesorem MS Excel Nejtypičtějším představitelem tabulkových procesorů je MS Excel. Je to pokročilý nástroj pro tvorbu jednoduchých i složitých výpočtů a grafů. Program
3 Formuláře a sestavy Příklad 1 Access 2007
 TÉMA: Vytváření formulářů Správce databáze Naše zahrada předpokládá, že bude s vytvořenou databází pracovat více uživatelů. Je třeba proto navrhnout a vytvořit formuláře pro přístup k datům. Zadání: Otevřete
TÉMA: Vytváření formulářů Správce databáze Naše zahrada předpokládá, že bude s vytvořenou databází pracovat více uživatelů. Je třeba proto navrhnout a vytvořit formuláře pro přístup k datům. Zadání: Otevřete
Úvodní příručka. Správa souborů Kliknutím na kartu Soubor můžete otevřít, uložit, vytisknout a spravovat své soubory Wordu.
 Úvodní příručka Microsoft Word 2013 vypadá jinak než ve starších verzích, proto jsme vytvořili tuto příručku, která vám pomůže se s ním rychle seznámit. Panel nástrojů Rychlý přístup Příkazy tady umístěné
Úvodní příručka Microsoft Word 2013 vypadá jinak než ve starších verzích, proto jsme vytvořili tuto příručku, která vám pomůže se s ním rychle seznámit. Panel nástrojů Rychlý přístup Příkazy tady umístěné
Obsah. Úvod Začínáme s PowerPointem Operace se snímky Pro koho je kniha určena...10 Použité konvence...11
 Obsah Úvod... 9 Pro koho je kniha určena...10 Použité konvence...11 Začínáme s PowerPointem... 13 1.1 Základní pojmy...14 1.2 Podokno úloh...16 1.3 Zobrazení dokumentu...17 1.4 Uložení prezentace...21
Obsah Úvod... 9 Pro koho je kniha určena...10 Použité konvence...11 Začínáme s PowerPointem... 13 1.1 Základní pojmy...14 1.2 Podokno úloh...16 1.3 Zobrazení dokumentu...17 1.4 Uložení prezentace...21
Klávesové zkratky v aplikaci Excel 2010
 Klávesové zkratky v aplikaci Excel 2010 Tento článek popisuje, co jsou klávesové zkratky a jak je lze používat pro přístup k pásu karet. Obsahuje také seznam klávesových zkratek v kombinaci s klávesou
Klávesové zkratky v aplikaci Excel 2010 Tento článek popisuje, co jsou klávesové zkratky a jak je lze používat pro přístup k pásu karet. Obsahuje také seznam klávesových zkratek v kombinaci s klávesou
Tlačítka a další prvky vestavěných panelů nástrojů a nabídek (CommandBar) a jejich Control ID ve verzi Excel 2010
 Tlačítka a další prvky vestavěných panelů nástrojů a nabídek (CommandBar) a jejich Control ID ve verzi Excel 2010 Pozn. Od verze Excelu 2007 jsou klasické panely nástrojů skryty. Jejich nástroje mohou
Tlačítka a další prvky vestavěných panelů nástrojů a nabídek (CommandBar) a jejich Control ID ve verzi Excel 2010 Pozn. Od verze Excelu 2007 jsou klasické panely nástrojů skryty. Jejich nástroje mohou
Ovládání Open Office.org Calc Ukládání dokumentu : Levým tlačítkem myši kliknete v menu na Soubor a pak na Uložit jako.
 Ukládání dokumentu : Levým tlačítkem myši kliknete v menu na Soubor a pak na Uložit jako. Otevře se tabulka, v které si najdete místo adresář, pomocí malé šedočerné šipky (jako na obrázku), do kterého
Ukládání dokumentu : Levým tlačítkem myši kliknete v menu na Soubor a pak na Uložit jako. Otevře se tabulka, v které si najdete místo adresář, pomocí malé šedočerné šipky (jako na obrázku), do kterého
742 Jak prohlížet seznam dat pomocí formuláře. další záznamy pomocí formuláře
 Formuláře 742 Jak prohlížet seznam dat pomocí formuláře pokročilý Pokud si přejete prohlížet seznam dat po jednotlivých záznamech ve formulářovém zobrazení, pak postupujte takto: Klepněte myší kamkoliv
Formuláře 742 Jak prohlížet seznam dat pomocí formuláře pokročilý Pokud si přejete prohlížet seznam dat po jednotlivých záznamech ve formulářovém zobrazení, pak postupujte takto: Klepněte myší kamkoliv
MS Word. verze Přehled programů pro úpravu textu
 MS Word verze 2013 Přehled programů pro úpravu textu Pro úpravu textu slouží textový editor Jednoduché (zdarma, součást operačního systému MS Windows): Poznámkový blok, WordPad Komplexní: MS Word, Writer
MS Word verze 2013 Přehled programů pro úpravu textu Pro úpravu textu slouží textový editor Jednoduché (zdarma, součást operačního systému MS Windows): Poznámkový blok, WordPad Komplexní: MS Word, Writer
Prozkoumání příkazů na pásu karet Každá karta na pásu karet obsahuje skupiny a každá skupina obsahuje sadu souvisejících příkazů.
 Úvodní příručka Microsoft Excel 2013 vypadá jinak než ve starších verzích, proto jsme vytvořili tuto příručku, která vám pomůže se s ním rychle seznámit. Přidání příkazů na panel nástrojů Rychlý přístup
Úvodní příručka Microsoft Excel 2013 vypadá jinak než ve starších verzích, proto jsme vytvořili tuto příručku, která vám pomůže se s ním rychle seznámit. Přidání příkazů na panel nástrojů Rychlý přístup
Formuláře. Téma 3.2. Řešený příklad č Zadání: V databázi formulare_a_sestavy.accdb vytvořte formulář pro tabulku student.
 Téma 3.2 Formuláře Formuláře usnadňují zadávání, zobrazování, upravování nebo odstraňování dat z tabulky nebo z výsledku dotazu. Do formuláře lze vybrat jen určitá pole z tabulky, která obsahuje mnoho
Téma 3.2 Formuláře Formuláře usnadňují zadávání, zobrazování, upravování nebo odstraňování dat z tabulky nebo z výsledku dotazu. Do formuláře lze vybrat jen určitá pole z tabulky, která obsahuje mnoho
DATABÁZE A SYSTÉMY PRO UCHOVÁNÍ DAT 61 DATABÁZE - ACCESS. (příprava k vykonání testu ECDL Modul 5 Databáze a systémy pro zpracování dat)
 DATABÁZE A SYSTÉMY PRO UCHOVÁNÍ DAT 61 DATABÁZE - ACCESS (příprava k vykonání testu ECDL Modul 5 Databáze a systémy pro zpracování dat) DATABÁZE A SYSTÉMY PRO UCHOVÁNÍ DAT 62 Databáze a systémy pro uchování
DATABÁZE A SYSTÉMY PRO UCHOVÁNÍ DAT 61 DATABÁZE - ACCESS (příprava k vykonání testu ECDL Modul 5 Databáze a systémy pro zpracování dat) DATABÁZE A SYSTÉMY PRO UCHOVÁNÍ DAT 62 Databáze a systémy pro uchování
ZoomText 11 - Klávesové zkratky
 ZoomText 11 - Klávesové zkratky Pro používání ZoomTextu v aplikacích je užitečné naučit se a používat základní klávesové zkratky ZoomTextu. Tyto klávesové zkratky vám umožní upravovat a ovládat nejčastěji
ZoomText 11 - Klávesové zkratky Pro používání ZoomTextu v aplikacích je užitečné naučit se a používat základní klávesové zkratky ZoomTextu. Tyto klávesové zkratky vám umožní upravovat a ovládat nejčastěji
Základní nastavení systému Windows 7
 Základní nastavení systému Windows 7 Ing. Miroslava Trusková 2012 1 Dobrý den, vítejte v lekci Systémová nastavení. Dnes si vysvětlíme, jak si přizpůsobit nastavení počítače tak, aby vyhovoval Vašim požadavkům.
Základní nastavení systému Windows 7 Ing. Miroslava Trusková 2012 1 Dobrý den, vítejte v lekci Systémová nastavení. Dnes si vysvětlíme, jak si přizpůsobit nastavení počítače tak, aby vyhovoval Vašim požadavkům.
Obsah. Několik slov o Excelu 2007 a 2010 9. Operace při otvírání a ukládání sešitu 15. Operace s okny 27. Kapitola 1
 Obsah Kapitola 1 Několik slov o Excelu 2007 a 2010 9 Nové uživatelské rozhraní 9 Pás karet 10 Panel nástrojů Rychlý přístup 11 Tlačítko Office 11 Pracovní plocha 12 Nápověda 13 Kapitola 2 Operace při otvírání
Obsah Kapitola 1 Několik slov o Excelu 2007 a 2010 9 Nové uživatelské rozhraní 9 Pás karet 10 Panel nástrojů Rychlý přístup 11 Tlačítko Office 11 Pracovní plocha 12 Nápověda 13 Kapitola 2 Operace při otvírání
3 Formuláře a sestavy Příklad 1 Access 2010
 TÉMA: Vytváření formulářů Správce databáze Naše zahrada předpokládá, že bude s vytvořenou databází pracovat více uživatelů. Je třeba proto navrhnout a vytvořit formuláře pro přístup k datům. Zadání: Otevřete
TÉMA: Vytváření formulářů Správce databáze Naše zahrada předpokládá, že bude s vytvořenou databází pracovat více uživatelů. Je třeba proto navrhnout a vytvořit formuláře pro přístup k datům. Zadání: Otevřete
Zdokonalování gramotnosti v oblasti ICT. Kurz MS Excel kurz 6. Inovace a modernizace studijních oborů FSpS (IMPACT) CZ.1.07/2.2.00/28.
 Zdokonalování gramotnosti v oblasti ICT Kurz MS Excel kurz 6 1 Obsah Kontingenční tabulky... 3 Zdroj dat... 3 Příprava dat... 3 Vytvoření kontingenční tabulky... 3 Možnosti v poli Hodnoty... 7 Aktualizace
Zdokonalování gramotnosti v oblasti ICT Kurz MS Excel kurz 6 1 Obsah Kontingenční tabulky... 3 Zdroj dat... 3 Příprava dat... 3 Vytvoření kontingenční tabulky... 3 Možnosti v poli Hodnoty... 7 Aktualizace
Access. Tabulky. Vytvoření tabulky
 Access správa databáze (tabulky, relace, omezující podmínky, data...) uživatelské prostředí pro práci s databází (formuláře, sestavy, datové stránky, makra...) ukázková aplikace Northwind hlavní okno databáze
Access správa databáze (tabulky, relace, omezující podmínky, data...) uživatelské prostředí pro práci s databází (formuláře, sestavy, datové stránky, makra...) ukázková aplikace Northwind hlavní okno databáze
MS Excel 2010. Lekce 1. Operační program Vzdělávání pro konkurenceschopnost. Projekt Zvyšování IT gramotnosti zaměstnanců vybraných fakult MU
 MS Excel 2010 Lekce 1 Operační program Vzdělávání pro konkurenceschopnost Projekt Zvyšování IT gramotnosti zaměstnanců vybraných fakult MU Registrační číslo: CZ.1.07/2.2.00/15.0224, Oblast podpory: 7.2.2
MS Excel 2010 Lekce 1 Operační program Vzdělávání pro konkurenceschopnost Projekt Zvyšování IT gramotnosti zaměstnanců vybraných fakult MU Registrační číslo: CZ.1.07/2.2.00/15.0224, Oblast podpory: 7.2.2
OVLÁDÁNÍ PROGRAMU Obsah
 OVLÁDÁNÍ PROGRAMU Obsah 1. Všeobecný přehled... 2 2. Základní navigační tlačítka... 2 3. Uživatelské nastavení... 3 3.1. Nastavení seznamu... 3 3.1.1. Nastavení zobrazovaných sloupců... 3 3.1.2. Nastavení
OVLÁDÁNÍ PROGRAMU Obsah 1. Všeobecný přehled... 2 2. Základní navigační tlačítka... 2 3. Uživatelské nastavení... 3 3.1. Nastavení seznamu... 3 3.1.1. Nastavení zobrazovaných sloupců... 3 3.1.2. Nastavení
OPERACE S DATY Autor: Mgr. Dana Kaprálová Datum (období) tvorby: září, říjen 2013 Ročník: sedmý Vzdělávací oblast: Informatika a výpočetní technika
 Autor: Mgr. Dana Kaprálová OPERACE S DATY Datum (období) tvorby: září, říjen 2013 Ročník: sedmý Vzdělávací oblast: Informatika a výpočetní technika 1 Anotace: Žáci se seznámí se základní obsluhou tabulkového
Autor: Mgr. Dana Kaprálová OPERACE S DATY Datum (období) tvorby: září, říjen 2013 Ročník: sedmý Vzdělávací oblast: Informatika a výpočetní technika 1 Anotace: Žáci se seznámí se základní obsluhou tabulkového
Osnova, hlavní a vnořené dokumenty
 Osnova, hlavní a vnořené dokumenty 912 K čemu slouží osnova dokumentu Osnovu lze použít pro zobrazení struktury dokumentu, ale také například pro přesouvání bloků textu nebo změnu úrovně nadpisů. Strukturu
Osnova, hlavní a vnořené dokumenty 912 K čemu slouží osnova dokumentu Osnovu lze použít pro zobrazení struktury dokumentu, ale také například pro přesouvání bloků textu nebo změnu úrovně nadpisů. Strukturu
1 Tabulky Příklad 3 Access 2010
 TÉMA: Vytvoření tabulky v návrhovém zobrazení Pro společnost Naše zahrada je třeba vytvořit databázi pro evidenci objednávek o konkrétní struktuře tabulek. Do databáze je potřeba ještě přidat tabulku Platby,
TÉMA: Vytvoření tabulky v návrhovém zobrazení Pro společnost Naše zahrada je třeba vytvořit databázi pro evidenci objednávek o konkrétní struktuře tabulek. Do databáze je potřeba ještě přidat tabulku Platby,
K 2 - Základy zpracování textu
 Radek Maca Makovského 436 Nové Město na Moravě 592 31 tel. 0776 / 274 152 e-mail: rama@inforama.cz http://www.inforama.cz K 2 - Základy zpracování textu Mgr. Radek Maca Word I 1 slide ZÁKLADNÍ POJMY PRVKY
Radek Maca Makovského 436 Nové Město na Moravě 592 31 tel. 0776 / 274 152 e-mail: rama@inforama.cz http://www.inforama.cz K 2 - Základy zpracování textu Mgr. Radek Maca Word I 1 slide ZÁKLADNÍ POJMY PRVKY
Ukázka knihy z internetového knihkupectví
 Ukázka knihy z internetového knihkupectví www.kosmas.cz Věnováno mé rodině ACCESS 2007 PODROBNÝ PRŮVODCE 5 Úvod... 13 Komu je tato kniha určena...13 Co v této knize naleznete...14 Použité konvence a struktura
Ukázka knihy z internetového knihkupectví www.kosmas.cz Věnováno mé rodině ACCESS 2007 PODROBNÝ PRŮVODCE 5 Úvod... 13 Komu je tato kniha určena...13 Co v této knize naleznete...14 Použité konvence a struktura
Supernova 16 Ovládací zkratky. Akce Funkce Stolní počítač Přenosný počítač Automatické popisování grafických objektů LEVÝ CONTROL + PRAVÁ HRANATÁ
 Supernova 16 Ovládací zkratky Akce Funkce Stolní počítač Přenosný počítač Automatické popisování grafických objektů PRAVÁ HRANATÁ G Otevřít kontextové menu ovládacího panelu ZÁVORKA MEZERNÍK Předčítací
Supernova 16 Ovládací zkratky Akce Funkce Stolní počítač Přenosný počítač Automatické popisování grafických objektů PRAVÁ HRANATÁ G Otevřít kontextové menu ovládacího panelu ZÁVORKA MEZERNÍK Předčítací
Ukázka knihy z internetového knihkupectví www.kosmas.cz
 Ukázka knihy z internetového knihkupectví www.kosmas.cz U k á z k a k n i h y z i n t e r n e t o v é h o k n i h k u p e c t v í w w w. k o s m a s. c z, U I D : K O S 1 8 1 5 4 6 U k á z k a k n i h
Ukázka knihy z internetového knihkupectví www.kosmas.cz U k á z k a k n i h y z i n t e r n e t o v é h o k n i h k u p e c t v í w w w. k o s m a s. c z, U I D : K O S 1 8 1 5 4 6 U k á z k a k n i h
Microsoft Office Excel 2003
 Microsoft Office Excel 2003 Školení učitelů na základní škole Meteorologická Maturitní projekt SSPŠ 2013/2014 Vojtěch Dušek 4.B 1 Obsah 1 Obsah... 2 2 Seznam obrázků... 3 3 Základy programu Excel... 4
Microsoft Office Excel 2003 Školení učitelů na základní škole Meteorologická Maturitní projekt SSPŠ 2013/2014 Vojtěch Dušek 4.B 1 Obsah 1 Obsah... 2 2 Seznam obrázků... 3 3 Základy programu Excel... 4
WORD 2007 grafický manuál
 TLAČÍTKO OFFICE dříve známo jako nabídka Soubor umožňuje práci se souborem (otevřít nový nebo existující, uložit, vytisknou, odeslat, zavřít program, ) Mimo jiné zobrazuje názvy posledních otevřených dokumentů
TLAČÍTKO OFFICE dříve známo jako nabídka Soubor umožňuje práci se souborem (otevřít nový nebo existující, uložit, vytisknou, odeslat, zavřít program, ) Mimo jiné zobrazuje názvy posledních otevřených dokumentů
FORMÁTOVÁNÍ 1. Autor: Mgr. Dana Kaprálová. Datum (období) tvorby: září, říjen 2013. Ročník: sedmý. Vzdělávací oblast: Informatika a výpočetní technika
 Autor: Mgr. Dana Kaprálová FORMÁTOVÁNÍ 1 Datum (období) tvorby: září, říjen 2013 Ročník: sedmý Vzdělávací oblast: Informatika a výpočetní technika 1 Anotace: Žáci se seznámí se základní obsluhou tabulkového
Autor: Mgr. Dana Kaprálová FORMÁTOVÁNÍ 1 Datum (období) tvorby: září, říjen 2013 Ročník: sedmý Vzdělávací oblast: Informatika a výpočetní technika 1 Anotace: Žáci se seznámí se základní obsluhou tabulkového
Řazení řádků ve vzestupném pořadí (A až Z nebo 0 až 9) nebo sestupném pořadí (Z až A nebo 9 až 0)
 Řazení oblasti Řazení řádků ve vzestupném pořadí (A až Z nebo 0 až 9) nebo sestupném pořadí (Z až A nebo 9 až 0) 1. Klepněte na buňku ve sloupci, podle kterého chcete řádek seřadit. 2. Klepněte na tlačítko
Řazení oblasti Řazení řádků ve vzestupném pořadí (A až Z nebo 0 až 9) nebo sestupném pořadí (Z až A nebo 9 až 0) 1. Klepněte na buňku ve sloupci, podle kterého chcete řádek seřadit. 2. Klepněte na tlačítko
T6: Program MS Excel II. (standard) Určeno pro získání standardní úrovně znalostí (2 4 hodiny)
 T6: Určeno pro získání standardní úrovně znalostí (2 4 hodiny) Co lekce nabízí? Školení je určeno všem uživatelům, kteří chtějí zvládnout standardní úroveň práce s MS Excel. Naučíte se profesionálně vytvářet,
T6: Určeno pro získání standardní úrovně znalostí (2 4 hodiny) Co lekce nabízí? Školení je určeno všem uživatelům, kteří chtějí zvládnout standardní úroveň práce s MS Excel. Naučíte se profesionálně vytvářet,
8. Formátování. Úprava vzhledu tabulky
 8. Formátování Úprava vzhledu tabulky Výšku řádku nastavíme tak, že kurzorem najedeme na rozhraní mezi políčky s čísly řádků. Kurzor se změní na křížek s dvojšipkou. Stiskneme levé tlačítko a tahem myší
8. Formátování Úprava vzhledu tabulky Výšku řádku nastavíme tak, že kurzorem najedeme na rozhraní mezi políčky s čísly řádků. Kurzor se změní na křížek s dvojšipkou. Stiskneme levé tlačítko a tahem myší
Pracovní prostředí Word 2003 versus Word 2010
 Zdokonalování gramotnosti v oblasti ICT Pracovní prostředí Word 2003 versus Word 2010 Inovace a modernizace studijních oborů FSpS Vránová Hana 11.7.2012 OBSAH Srovnání pracovního prostředí Word 2003 a
Zdokonalování gramotnosti v oblasti ICT Pracovní prostředí Word 2003 versus Word 2010 Inovace a modernizace studijních oborů FSpS Vránová Hana 11.7.2012 OBSAH Srovnání pracovního prostředí Word 2003 a
Předmluva 11 Typografická konvence použitá v knize 12. 1 Úvod do Excelu 2003 13
 Předmluva 11 Typografická konvence použitá v knize 12 1 Úvod do Excelu 2003 13 Spuštění a ukončení Excelu 14 Spuštění Excelu 14 Ukončení práce s Excelem 15 Přepínání mezi otevřenými sešity 16 Oprava aplikace
Předmluva 11 Typografická konvence použitá v knize 12 1 Úvod do Excelu 2003 13 Spuštění a ukončení Excelu 14 Spuštění Excelu 14 Ukončení práce s Excelem 15 Přepínání mezi otevřenými sešity 16 Oprava aplikace
1 Tabulky Příklad 7 Access 2010
 TÉMA: Řazení a filtrace dat Sekretářka společnosti Naše zahrada pracuje s rozsáhlými tabulkami. Pro přehlednější práci s daty používá řazení a filtraci dat na základě různých kritérií. Zadání: Otevřete
TÉMA: Řazení a filtrace dat Sekretářka společnosti Naše zahrada pracuje s rozsáhlými tabulkami. Pro přehlednější práci s daty používá řazení a filtraci dat na základě různých kritérií. Zadání: Otevřete
Vzorce. Suma. Tvorba vzorce napsáním. Tvorba vzorců průvodcem
 Vzorce Vzorce v Excelu lze zadávat dvěma způsoby. Buď známe přesný zápis vzorce a přímo ho do buňky napíšeme, nebo použijeme takzvaného průvodce při tvorbě vzorce (zejména u složitějších funkcí). Tvorba
Vzorce Vzorce v Excelu lze zadávat dvěma způsoby. Buď známe přesný zápis vzorce a přímo ho do buňky napíšeme, nebo použijeme takzvaného průvodce při tvorbě vzorce (zejména u složitějších funkcí). Tvorba
1. Otevřete dokument, který chcete číst. 2. Na kartě Zobrazení klikněte ve skupině Zobrazení dokumentů na položku Čtení na celé obrazovce.
 2. lekce Čtení dokumentů 1. Otevřete dokument, který chcete číst. 2. Na kartě Zobrazení klikněte ve skupině Zobrazení dokumentů na položku Čtení na celé obrazovce. 3. Přecházení mezi stránkami v dokumentu:
2. lekce Čtení dokumentů 1. Otevřete dokument, který chcete číst. 2. Na kartě Zobrazení klikněte ve skupině Zobrazení dokumentů na položku Čtení na celé obrazovce. 3. Přecházení mezi stránkami v dokumentu:
RELAČNÍ DATABÁZE ACCESS
 RELAČNÍ DATABÁZE ACCESS 1. Úvod... 2 2. Základní pojmy... 3 3. Vytvoření databáze... 5 4. Základní objekty databáze... 6 5. Návrhové zobrazení tabulky... 7 6. Vytváření tabulek... 7 6.1. Vytvoření tabulky
RELAČNÍ DATABÁZE ACCESS 1. Úvod... 2 2. Základní pojmy... 3 3. Vytvoření databáze... 5 4. Základní objekty databáze... 6 5. Návrhové zobrazení tabulky... 7 6. Vytváření tabulek... 7 6.1. Vytvoření tabulky
STRUČNÝ PŘEHLED MS OFFICE 2007 ANEB CO JE NOVÉHO
 STRUČNÝ PŘEHLED MS OFFICE 2007 ANEB CO JE NOVÉHO Obsah MS WORD... 1 Pás karet... 1 Co je na pásu karet... 1 Ikony pro otevření dialogových oken ve skupinách... 2 Zobrazení dalších karet... 2 Minipanel
STRUČNÝ PŘEHLED MS OFFICE 2007 ANEB CO JE NOVÉHO Obsah MS WORD... 1 Pás karet... 1 Co je na pásu karet... 1 Ikony pro otevření dialogových oken ve skupinách... 2 Zobrazení dalších karet... 2 Minipanel
3 Makra Příklad 4 Access 2007. Ve vytvořené databázi potřebuje sekretářka společnosti Naše zahrada zautomatizovat některé úkony pomocí maker.
 TÉMA: Vytváření a úprava maker Ve vytvořené databázi potřebuje sekretářka společnosti Naše zahrada zautomatizovat některé úkony pomocí maker. Zadání: Otevřete databázi Makra.accdb. 1. Vytvořte makro Objednávky,
TÉMA: Vytváření a úprava maker Ve vytvořené databázi potřebuje sekretářka společnosti Naše zahrada zautomatizovat některé úkony pomocí maker. Zadání: Otevřete databázi Makra.accdb. 1. Vytvořte makro Objednávky,
Sestavy. Téma 3.3. Řešený příklad č Zadání: V databázi zkevidence.accdb vytvořte sestavu, odpovídající níže uvedenému obrázku.
 Téma 3.3 Sestavy Sestavy slouží k výstupu informací na tiskárnu. Tisknout lze také formuláře, ale v sestavách má uživatel více možností pro vytváření sumárních údajů. Pokud všechna pole, která mají být
Téma 3.3 Sestavy Sestavy slouží k výstupu informací na tiskárnu. Tisknout lze také formuláře, ale v sestavách má uživatel více možností pro vytváření sumárních údajů. Pokud všechna pole, která mají být
Pracovní prostředí Excel 2010
 Zdokonalování ICT gramotnosti v rámci projektu IMPACT Pracovní prostředí Excel 2010 Inovace a modernizace studijních oborů FSpS Obsah Co je to Excel a k čemu slouží... 3 Co nabízí nová verze Excel 2010:...
Zdokonalování ICT gramotnosti v rámci projektu IMPACT Pracovní prostředí Excel 2010 Inovace a modernizace studijních oborů FSpS Obsah Co je to Excel a k čemu slouží... 3 Co nabízí nová verze Excel 2010:...
Zdokonalování gramotnosti v oblasti ICT. Kurz MS Excel kurz 4. Inovace a modernizace studijních oborů FSpS (IMPACT) CZ.1.07/2.2.00/28.
 Zdokonalování gramotnosti v oblasti ICT Kurz MS Excel kurz 4 1 Obsah Rozdělení textu do sloupců... 3 Rozdělení obsahu na základě oddělovače... 3 Rozdělení obsahu na základě hranice sloupců... 5 Odebrat
Zdokonalování gramotnosti v oblasti ICT Kurz MS Excel kurz 4 1 Obsah Rozdělení textu do sloupců... 3 Rozdělení obsahu na základě oddělovače... 3 Rozdělení obsahu na základě hranice sloupců... 5 Odebrat
MS Word základy. Úvod do MS Word. Nový dokument. Vytvoření zástupce programu na ploše. Otevření dokumentu a popis prostředí: Ukládání souboru:
 MS Word základy Úvod do MS Word. Vytvoření zástupce programu na ploše. Start Programy PK na Microsoft Word Odeslat Plocha Vytvořit zástupce Otevření dokumentu a popis prostředí: Spuštění programu Start
MS Word základy Úvod do MS Word. Vytvoření zástupce programu na ploše. Start Programy PK na Microsoft Word Odeslat Plocha Vytvořit zástupce Otevření dokumentu a popis prostředí: Spuštění programu Start
Migrace na aplikaci PowerPoint 2010
 V tomto průvodci Microsoft Aplikace Microsoft PowerPoint 2010 vypadá velmi odlišně od aplikace PowerPoint 2003. Proto jsme vytvořili tohoto průvodce, který vám pomůže se s ní rychle seznámit. v následujícím
V tomto průvodci Microsoft Aplikace Microsoft PowerPoint 2010 vypadá velmi odlišně od aplikace PowerPoint 2003. Proto jsme vytvořili tohoto průvodce, který vám pomůže se s ní rychle seznámit. v následujícím
FORMÁTOVÁNÍ 2. Autor: Mgr. Dana Kaprálová. Datum (období) tvorby: září, říjen 2013. Ročník: sedmý. Vzdělávací oblast: Informatika a výpočetní technika
 Autor: Mgr. Dana Kaprálová FORMÁTOVÁNÍ 2 Datum (období) tvorby: září, říjen 2013 Ročník: sedmý Vzdělávací oblast: Informatika a výpočetní technika 1 Anotace: Žáci se seznámí se základní obsluhou tabulkového
Autor: Mgr. Dana Kaprálová FORMÁTOVÁNÍ 2 Datum (období) tvorby: září, říjen 2013 Ročník: sedmý Vzdělávací oblast: Informatika a výpočetní technika 1 Anotace: Žáci se seznámí se základní obsluhou tabulkového
Microsoft Office Outlook 2003 s aplikací Business Contact Manager
 Microsoft Office Outlook 2003 s aplikací Business Contact Manager Použití aplikace Business Contact Manager v sadě Microsoft Office Obsah Import sestavy aplikace Business Contact Manager do aplikace Excel...
Microsoft Office Outlook 2003 s aplikací Business Contact Manager Použití aplikace Business Contact Manager v sadě Microsoft Office Obsah Import sestavy aplikace Business Contact Manager do aplikace Excel...
Zá kládní nástávení prostr edí operáč ní ho syste mu Windows 7 á vybrány čh áplikáčí
 Zá kládní nástávení prostr edí operáč ní ho syste mu Windows 7 á vybrány čh áplikáčí Doporučené změny z výchozího nastavení pro pohodln ější práci s odečítači a digitálními lupami (kombinováno s informacemi
Zá kládní nástávení prostr edí operáč ní ho syste mu Windows 7 á vybrány čh áplikáčí Doporučené změny z výchozího nastavení pro pohodln ější práci s odečítači a digitálními lupami (kombinováno s informacemi
Gymnázium Ostrava Hrabůvka, příspěvková organizace Františka Hajdy 34, Ostrava Hrabůvka
 Gymnázium Ostrava Hrabůvka, příspěvková organizace Františka Hajdy 34, Ostrava Hrabůvka Projekt Využití ICT ve výuce na gymnáziích, registrační číslo projektu CZ.1.07/1.1.07/02.0030 MS Power Point Metodický
Gymnázium Ostrava Hrabůvka, příspěvková organizace Františka Hajdy 34, Ostrava Hrabůvka Projekt Využití ICT ve výuce na gymnáziích, registrační číslo projektu CZ.1.07/1.1.07/02.0030 MS Power Point Metodický
Tabulkový procesor Microsoft Excel
 Tabulkový procesor Microsoft Excel Úvod Tabulkový procesor Microsoft Excel spolu s Microsoft Word, Access, Outlook, PowerPoint a FrontPage tvoří programový balíku Microsoft Office. Tabulkový procesor Microsoft
Tabulkový procesor Microsoft Excel Úvod Tabulkový procesor Microsoft Excel spolu s Microsoft Word, Access, Outlook, PowerPoint a FrontPage tvoří programový balíku Microsoft Office. Tabulkový procesor Microsoft
METODICKÝ POKYN PRÁCE S MS PowerPoint - POKROČILÍ. Tento projekt je spolufinancován Evropským sociálním fondem a státním rozpočtem České republiky.
 METODICKÝ POKYN PRÁCE S MS PowerPoint - POKROČILÍ Pozadí snímku Pozadí snímku můžeme nastavit všem snímkům stejné nebo můžeme volit pro jednotlivé snímky různé pozadí. Máme několik možností: Pozadí snímku
METODICKÝ POKYN PRÁCE S MS PowerPoint - POKROČILÍ Pozadí snímku Pozadí snímku můžeme nastavit všem snímkům stejné nebo můžeme volit pro jednotlivé snímky různé pozadí. Máme několik možností: Pozadí snímku
Formátování pomocí stylů
 Styly a šablony Styly, šablony a témata Formátování dokumentu pomocí standardních nástrojů (přímé formátování) (Podokno úloh Zobrazit formátování): textu jsou přiřazeny parametry (font, velikost, barva,
Styly a šablony Styly, šablony a témata Formátování dokumentu pomocí standardních nástrojů (přímé formátování) (Podokno úloh Zobrazit formátování): textu jsou přiřazeny parametry (font, velikost, barva,
Ukázka knihy z internetového knihkupectví www.kosmas.cz
 Ukázka knihy z internetového knihkupectví www.kosmas.cz U k á z k a k n i h y z i n t e r n e t o v é h o k n i h k u p e c t v í w w w. k o s m a s. c z, U I D : K O S 1 8 1 1 3 0 U k á z k a k n i h
Ukázka knihy z internetového knihkupectví www.kosmas.cz U k á z k a k n i h y z i n t e r n e t o v é h o k n i h k u p e c t v í w w w. k o s m a s. c z, U I D : K O S 1 8 1 1 3 0 U k á z k a k n i h
I. Příprava dat Klíčový význam korektního uložení získaných dat Pravidla pro ukládání dat Čištění dat před analýzou
 I. Příprava dat Klíčový význam korektního uložení získaných dat Pravidla pro ukládání dat Čištění dat před analýzou Anotace Současná statistická analýza se neobejde bez zpracování dat pomocí statistických
I. Příprava dat Klíčový význam korektního uložení získaných dat Pravidla pro ukládání dat Čištění dat před analýzou Anotace Současná statistická analýza se neobejde bez zpracování dat pomocí statistických
Průvodce aplikací FS Karta
 Průvodce aplikací FS Karta Základní informace k Aplikaci Online aplikace FS Karta slouží k bezpečnému ukládání osobních údajů fyzických osob a k jejich zpracování. Osobní údaje jsou uloženy ve formě karty.
Průvodce aplikací FS Karta Základní informace k Aplikaci Online aplikace FS Karta slouží k bezpečnému ukládání osobních údajů fyzických osob a k jejich zpracování. Osobní údaje jsou uloženy ve formě karty.
Microsoft Access. Úterý 26. února. Úterý 5. března. Typy objektů databáze: Vytvoření a návrh nové tabulky
 Úterý 26. února Microsoft Access Databáze je seskupení většího množství údajů, které mají určitou logiku a lze je určitým způsobem vyhodnocovat, zpracovávat a analyzovat Access je jedním z programů určených
Úterý 26. února Microsoft Access Databáze je seskupení většího množství údajů, které mají určitou logiku a lze je určitým způsobem vyhodnocovat, zpracovávat a analyzovat Access je jedním z programů určených
Microsoft Office Word 2003
 Microsoft Office Word 2003 Školení učitelů na základní škole Meteorologická Maturitní projekt SSPŠ 2013/2013 Vojtěch Dušek 4.B 1 Obsah 1 Obsah... 2 2 Seznam obrázků... 3 3 Základy programu PowerPoint...
Microsoft Office Word 2003 Školení učitelů na základní škole Meteorologická Maturitní projekt SSPŠ 2013/2013 Vojtěch Dušek 4.B 1 Obsah 1 Obsah... 2 2 Seznam obrázků... 3 3 Základy programu PowerPoint...
METODICKÝ POKYN PRÁCE S MS PowerPoint - ZAČÁTEČNÍCI. Tento projekt je spolufinancován Evropským sociálním fondem a státním rozpočtem České republiky.
 METODICKÝ POKYN PRÁCE S MS PowerPoint - ZAČÁTEČNÍCI Základní rozložení plochy Výchozím stavem při práci je normální zobrazení. pás karet - základní nabídka příkazů Pořadí jednotlivých snímků Základní plocha
METODICKÝ POKYN PRÁCE S MS PowerPoint - ZAČÁTEČNÍCI Základní rozložení plochy Výchozím stavem při práci je normální zobrazení. pás karet - základní nabídka příkazů Pořadí jednotlivých snímků Základní plocha
Excel tabulkový procesor
 Pozice aktivní buňky Excel tabulkový procesor Označená aktivní buňka Řádek vzorců zobrazuje úplný a skutečný obsah buňky Typ buňky řetězec, číslo, vzorec, datum Oprava obsahu buňky F2 nebo v řádku vzorců,
Pozice aktivní buňky Excel tabulkový procesor Označená aktivní buňka Řádek vzorců zobrazuje úplný a skutečný obsah buňky Typ buňky řetězec, číslo, vzorec, datum Oprava obsahu buňky F2 nebo v řádku vzorců,
WAK INTRA. Ovládání systému. internetový informační systém. účinný nástroj pro vedení firemních agend.
 WAK INTRA účinný nástroj pro vedení firemních agend internetový informační systém Ovládání systému Jak na to? Tato prezentace poskytuje základní návod jak pracovat v systému WAK INTRA. Jednotlivé kroky
WAK INTRA účinný nástroj pro vedení firemních agend internetový informační systém Ovládání systému Jak na to? Tato prezentace poskytuje základní návod jak pracovat v systému WAK INTRA. Jednotlivé kroky
Obsahy kurzů MS Office
 Obsahy kurzů MS Office V současné době probíhají kurzy MS Office 2010 s následující osnovou: 1. Základy práce na PC, MS Office - praktické užití Kurz je určen pro všechny, kteří mají s prací na PC minimální
Obsahy kurzů MS Office V současné době probíhají kurzy MS Office 2010 s následující osnovou: 1. Základy práce na PC, MS Office - praktické užití Kurz je určen pro všechny, kteří mají s prací na PC minimální
Řazení tabulky, dotazu nebo formuláře
 Řazení tabulky, dotazu nebo formuláře Mají-li být formuláře a sestavy efektivní a snadno použitelné, může hrát seřazení dat důležitou roli. 1) Určíme pole, podle kterých chcete řadit. 2) Klepneme pravým
Řazení tabulky, dotazu nebo formuláře Mají-li být formuláře a sestavy efektivní a snadno použitelné, může hrát seřazení dat důležitou roli. 1) Určíme pole, podle kterých chcete řadit. 2) Klepneme pravým
Excel 2007 praktická práce
 Excel 2007 praktická práce 1 Excel OP LZZ Tento kurz je financován prostřednictvím výzvy č. 40 Operačního programu Lidské zdroje a zaměstnanost z prostředků Evropského sociálního fondu. 2 Excel Cíl kurzu
Excel 2007 praktická práce 1 Excel OP LZZ Tento kurz je financován prostřednictvím výzvy č. 40 Operačního programu Lidské zdroje a zaměstnanost z prostředků Evropského sociálního fondu. 2 Excel Cíl kurzu
Microsoft Office PowerPoint 2003
 Microsoft Office PowerPoint 2003 Školení učitelů na základní škole Meteorologická Maturitní projekt SSPŠ 2013/2013 Vojtěch Dušek 4.B 1 Obsah 1 Obsah... 2 2 Seznam obrázků... 4 3 Základy programu PowerPoint...
Microsoft Office PowerPoint 2003 Školení učitelů na základní škole Meteorologická Maturitní projekt SSPŠ 2013/2013 Vojtěch Dušek 4.B 1 Obsah 1 Obsah... 2 2 Seznam obrázků... 4 3 Základy programu PowerPoint...
Základní popis a ovládání aplikace
 Příručka uživatele systému Museion Základní popis a ovládání aplikace Autorská práva Copyright 2012-2015 MUSOFT.CZ, s.r.o.. Všechna práva vyhrazena. Tato příručka je chráněna autorskými právy a distribuována
Příručka uživatele systému Museion Základní popis a ovládání aplikace Autorská práva Copyright 2012-2015 MUSOFT.CZ, s.r.o.. Všechna práva vyhrazena. Tato příručka je chráněna autorskými právy a distribuována
Tabulkový kalkulátor
 1.1.1 GRAF Vhodným doplněním textů a tabulek jsou grafy. Graf je v podstatě obrázek graficky zobrazující hodnoty údajů z tabulky. Je vhodným objektem pro porovnávání údajů a jejich analýzu. Graf můžeme
1.1.1 GRAF Vhodným doplněním textů a tabulek jsou grafy. Graf je v podstatě obrázek graficky zobrazující hodnoty údajů z tabulky. Je vhodným objektem pro porovnávání údajů a jejich analýzu. Graf můžeme
Gymnázium Vysoké Mýto nám. Vaňorného 163, 566 01 Vysoké Mýto
 Gymnázium Vysoké Mýto nám. Vaňorného 163, 566 01 Vysoké Mýto Registrační číslo projektu Šablona Autor Název materiálu / Druh CZ.1.07/1.5.00/34.0951 III/2 INOVACE A ZKVALITNĚNÍ VÝUKY PROSTŘEDNICTVÍM ICT
Gymnázium Vysoké Mýto nám. Vaňorného 163, 566 01 Vysoké Mýto Registrační číslo projektu Šablona Autor Název materiálu / Druh CZ.1.07/1.5.00/34.0951 III/2 INOVACE A ZKVALITNĚNÍ VÝUKY PROSTŘEDNICTVÍM ICT
Místo úvodu. Čeho se vyvarovat. Mazání znaků
 Místo úvodu Proč používat program pro psaní a úpravy textu? Můžete v něm snadno nejenom psát, ale i opravovat libovolné části textu. Přitom ovládání programu vychází z práce v prostředí Windows (práce
Místo úvodu Proč používat program pro psaní a úpravy textu? Můžete v něm snadno nejenom psát, ale i opravovat libovolné části textu. Přitom ovládání programu vychází z práce v prostředí Windows (práce
Práce se soubory a složkami
 Práce se soubory a složkami Co jsou soubory a složky? Soubor je něco jako vytištěný dokument, jaký můžete najít na svém psacím stole nebo v deskách. Mezi příklady souborů v počítači patří textové dokumenty,
Práce se soubory a složkami Co jsou soubory a složky? Soubor je něco jako vytištěný dokument, jaký můžete najít na svém psacím stole nebo v deskách. Mezi příklady souborů v počítači patří textové dokumenty,
Práce s programem IIS Ekonom
 Práce s programem IIS Ekonom Obsah 1 Ovládání programu IIS Ekonom... 2 1.1 Ovládání přes hlavní nabídku... 2 1.2 Panel nástrojů a funkční klávesy... 2 2 Přihlašovací dialog... 4 3 Úvodní obrazovka... 4
Práce s programem IIS Ekonom Obsah 1 Ovládání programu IIS Ekonom... 2 1.1 Ovládání přes hlavní nabídku... 2 1.2 Panel nástrojů a funkční klávesy... 2 2 Přihlašovací dialog... 4 3 Úvodní obrazovka... 4
MS Excel 3: Pokročilý kurz
 MS Excel 3: Pokročilý kurz Materiály ke kurzu Lektor: Jiří Benedikt 09.10.17 www.jiribenedikt.com 1 Úvod Dobrý den, jsem rád, že jste se rozhodli se vzdělávat a věřím, že se v Excelu brzy stanete profíkem!
MS Excel 3: Pokročilý kurz Materiály ke kurzu Lektor: Jiří Benedikt 09.10.17 www.jiribenedikt.com 1 Úvod Dobrý den, jsem rád, že jste se rozhodli se vzdělávat a věřím, že se v Excelu brzy stanete profíkem!
3 Makra Příklad 4 Access Ve vytvořené databázi potřebuje sekretářka společnosti Naše zahrada zautomatizovat některé úkony pomocí maker.
 TÉMA: Vytváření a úprava maker Ve vytvořené databázi potřebuje sekretářka společnosti Naše zahrada zautomatizovat některé úkony pomocí maker. Zadání: Otevřete databázi Makra.accdb. 1. Vytvořte makro Objednávky,
TÉMA: Vytváření a úprava maker Ve vytvořené databázi potřebuje sekretářka společnosti Naše zahrada zautomatizovat některé úkony pomocí maker. Zadání: Otevřete databázi Makra.accdb. 1. Vytvořte makro Objednávky,
MS EXCEL. MS Excel 2007 1
 MS Excel 2007 1 MS EXCEL Gymnázium Jiřího Wolkera v Prostějově Výukové materiály z informatiky pro gymnázia Autoři projektu Student na prahu 21. století - využití ICT ve vyučování matematiky na gymnáziu
MS Excel 2007 1 MS EXCEL Gymnázium Jiřího Wolkera v Prostějově Výukové materiály z informatiky pro gymnázia Autoři projektu Student na prahu 21. století - využití ICT ve vyučování matematiky na gymnáziu
Osnova kurzu OBSLUHA PC ZÁKLADNÍ ZNALOSTI. pilotního projektu v rámci I. Etapy realizace SIPVZ
 Střední průmyslová škola a Střední odborné učiliště, Trutnov, Školní 101, tel.: +420 499 813 071, fax: +420 499 814 729, e-mail: skola@spssoutu.cz, URL: http://www.spssoutu.cz Osnova kurzu OBSLUHA PC ZÁKLADNÍ
Střední průmyslová škola a Střední odborné učiliště, Trutnov, Školní 101, tel.: +420 499 813 071, fax: +420 499 814 729, e-mail: skola@spssoutu.cz, URL: http://www.spssoutu.cz Osnova kurzu OBSLUHA PC ZÁKLADNÍ
KAPITOLA 8 TABULKOVÝ PROCESOR
 KAPITOLA 8 TABULKOVÝ PROCESOR FORMÁT BUNĚK Parametry formátu buněk a tabulky můžeme nastavit pomocí celkem šesti karet v nabídce Domů/Buňky FORMÁT BUNĚK - OKNO FORMÁT BUNĚK Karta Číslo - nastavuje formát
KAPITOLA 8 TABULKOVÝ PROCESOR FORMÁT BUNĚK Parametry formátu buněk a tabulky můžeme nastavit pomocí celkem šesti karet v nabídce Domů/Buňky FORMÁT BUNĚK - OKNO FORMÁT BUNĚK Karta Číslo - nastavuje formát
CTRL+C kopírovat CTRL+V vložit DELETE odstranit. CTRL při přetažení položky zkopírovat vybranou položku. F2 přejmenovat vybranou položku
 Obecné klávesové zkratky CTRL+C kopírovat CTRL+V vložit DELETE odstranit CTRL při přetažení položky zkopírovat vybranou položku F2 přejmenovat vybranou položku CTRL+ŠIPKA DOLEVA předchozího slova CTRL+ŠIPKA
Obecné klávesové zkratky CTRL+C kopírovat CTRL+V vložit DELETE odstranit CTRL při přetažení položky zkopírovat vybranou položku F2 přejmenovat vybranou položku CTRL+ŠIPKA DOLEVA předchozího slova CTRL+ŠIPKA
Informace o zdroji učebního textu a poučení o jeho užívaní. Petr Broža, Libor Kříž, Roman Kučera, Pavel Nygrýn
 Informace o zdroji učebního textu a poučení o jeho užívaní Informace o zdroji: Autor: Název díla: Vydavatelství: Petr Broža, Libor Kříž, Roman Kučera, Pavel Nygrýn Microsoft Office 2007 - Průvodce pro
Informace o zdroji učebního textu a poučení o jeho užívaní Informace o zdroji: Autor: Název díla: Vydavatelství: Petr Broža, Libor Kříž, Roman Kučera, Pavel Nygrýn Microsoft Office 2007 - Průvodce pro
Informace k e-learningu
 Informace k e-learningu Příprava na testy bude probíhat samostatně formou e-learningových školení přístupných způsobem popsaným níže. Zkušební testy, pomocí kterých se budete připravovat na závěrečný test,
Informace k e-learningu Příprava na testy bude probíhat samostatně formou e-learningových školení přístupných způsobem popsaným níže. Zkušební testy, pomocí kterých se budete připravovat na závěrečný test,
Aplikace Microsoft Office Outlook 2003 se součástí Business Contact Manager
 Aplikace Microsoft Office Outlook 2003 se součástí Business Contact Manager Tipy a triky Obsah Tento dokument obsahuje tipy a triky, které vám pomohou maximalizovat produktivitu při používání aplikace
Aplikace Microsoft Office Outlook 2003 se součástí Business Contact Manager Tipy a triky Obsah Tento dokument obsahuje tipy a triky, které vám pomohou maximalizovat produktivitu při používání aplikace
Obsah. Úvod Jak začít Pište a upravujte různé texty bez obav... 21
 Obsah Úvod... 13 1. Jak začít... 15 1.1 Setkali jste se již někdy se šablonami?...17 1.2 Nápověda a práce s ní...17 1.2.1 Jak se informace vyhledají?... 18 1.2.2 Jak se hledá v obsahu?... 18 1.2.3 Hledání
Obsah Úvod... 13 1. Jak začít... 15 1.1 Setkali jste se již někdy se šablonami?...17 1.2 Nápověda a práce s ní...17 1.2.1 Jak se informace vyhledají?... 18 1.2.2 Jak se hledá v obsahu?... 18 1.2.3 Hledání
Nástroje v InDesignu. Panel nástrojů 1. část. Nástroje otevřeme Okna Nástroje
 Nástroje v InDesignu Panel nástrojů 1. část Nástroje otevřeme Okna Nástroje Poklepem levé myši změníme panel nástrojů Nástroje v panelu nástrojů se používají k vybírání, úpravám a vytváření prvků stránek.
Nástroje v InDesignu Panel nástrojů 1. část Nástroje otevřeme Okna Nástroje Poklepem levé myši změníme panel nástrojů Nástroje v panelu nástrojů se používají k vybírání, úpravám a vytváření prvků stránek.
Uživatelské prostředí MS Office 2007
 Uživatelské prostředí MS Office 2007 Obsah kapitoly Poznámka Studijní cíle Doba potřebná ke studiu Pojmy k zapamatování Úvod V této kapitole se naučíte pracovat s novým uživatelským prostředím MS Office
Uživatelské prostředí MS Office 2007 Obsah kapitoly Poznámka Studijní cíle Doba potřebná ke studiu Pojmy k zapamatování Úvod V této kapitole se naučíte pracovat s novým uživatelským prostředím MS Office
ZŠ ÚnO, Bratří Čapků 1332
 MS Access 2002 Grada - po spuštění je třeba kliknout do středu obrazovky - v dalším dialogovém okně (Přihlášení) vybrat uživatele, zřídit Nového uživatele nebo zvolit variantu Bez přihlášení (pro anonymní
MS Access 2002 Grada - po spuštění je třeba kliknout do středu obrazovky - v dalším dialogovém okně (Přihlášení) vybrat uživatele, zřídit Nového uživatele nebo zvolit variantu Bez přihlášení (pro anonymní
Úvod do MS Access. Modelování v řízení. Ing. Petr Kalčev
 Úvod do MS Access Modelování v řízení Ing. Petr Kalčev Postup při tvorbě aplikace Vytvoření tabulek Vytvoření relací Vytvoření dotazů Vytvoření formulářů Vytvoření sestav Tabulky Slouží k definování polí,
Úvod do MS Access Modelování v řízení Ing. Petr Kalčev Postup při tvorbě aplikace Vytvoření tabulek Vytvoření relací Vytvoření dotazů Vytvoření formulářů Vytvoření sestav Tabulky Slouží k definování polí,
