Projekt Vzdělávání dotykem CZ.1.07/1.3.00/ POWERPOINT 2013 II. Autoři: Jan Heller a David Peterka
|
|
|
- Radka Bednářová
- před 8 lety
- Počet zobrazení:
Transkript
1 Projekt Vzdělávání dotykem CZ.1.07/1.3.00/ POWERPOINT 2013 II. Autoři: Jan Heller a David Peterka 1
2 Obsah Úvodní slovo realizačního týmu... 3 Úvod Technické prvky vhodné pro správnou prezentaci Příprava prezentace Doporučení pro psaní prezentací Otevření a uložení prezentace v jiném formátu Panel nástrojů Rychlý přístup Další možnosti obsahu Přidání videa Přidání zvuku Zápis rovnice Využití pravítek a kotvících prvků Zobrazení nebo skrytí pravítka Mřížka a vodítka Animace objektů Základní informace o animování textu a objektů Přidání animace k objektu Zobrazení seznamu animací použitých na snímku Nastavení možnosti efektu, časování nebo pořadí animace Nastavení aktivační události při kliknutí na objekt Přehled předlohy snímků Přidání poznámek lektora Vytvoření a předvedení vlastní prezentace Zobrazení pro přednášejícího Použité zdroje
3 Shrnutí Úvodní slovo realizačního týmu Cílem projektu Vzdělávání dotykem je především inovovat IC zařízení ve školách pro zefektivnění výuky. V 21. století se IC neodmyslitelně stává součástí výuky na všech stupních škol. V žádném případě nemá toto zařízení sloužit k nahrazení standardní výuky, ale cílem je tuto výuku především inovovat a zefektivnit. Dnešní IC technika dokáže přitáhnout a motivovat žáky k předmětům, které nepatří mezi oblíbené pro svoji složitost. Pokud učitel dokáže propojit klasickou výuku s informačními technologiemi, může se i z neoblíbeného předmětu stát populární. Uvědomujeme si, že využívání moderních IC zařízení klade na učitele nemalé nároky, a jedinou možností, jak v tomto obstát, je neustálé vzdělávání se. Proto jsme do tohoto projektu zařadili i množství kurzů, které jsme koncipovali tak, abychom co nejvíce pomohli učitelům se získáním praktických dovedností v této oblasti. Kurzy jsme rozdělili do 4 vzdělávacích oblastí. První je zaměřena na problematiku zadávání veřejných zakázek při pořizování ICT zařízení do škol, druhá aktivita je zaměřena na obecné znalosti ovládání ICT, včetně ochrany autorských práv a nebezpečí počítačové kriminality a kyberšikany. Třetí a čtvrtá aktivita jsou již plně zaměřeny na využití ICT ve školách. Učitelé mají možnost seznámit se s využitím ICT technologií při vedení elektronických dokumentů, s tvorbou elektronických výukových materiálů, včetně jejich ukládání na virtuální uložiště. Dále se pedagogové seznámí s možností využití ICT zařízení při výuce cizích jazyků, matematiky, českého jazyka, odborných a přírodopisných předmětů. Kurzy jsou koncipovány a přizpůsobeny vždy dané škole, protože jsme si vědomi, že existují značné rozdíly ve vybavenosti škol ICT zařízením a technických znalostí jednotlivých učitelů. Cílem výukového materiálu není komplexní shrnutí dané problematiky, ale především shrnutí obecných informací, na kterých je možné dále stavět. Je důležité připomenout, že ICT 3
4 technologie jdou neustále dopředu a pokud chce učitel využívat tato zařízení ve své výuce, je nutné se v této oblasti neustále vzdělávat. Věříme, že tímto projektem pomůžeme učitelům v aplikaci ICT do výuky a usnadníme jim tuto nelehkou práci. Realizační tým Centra vzdělanosti Libereckého kraje, p. o. 4
5 Úvod Cílem tohoto kurzu je seznámit účastníky pracovat aktivně s PowerPoint 2013, který zajisté ocení všichni bez ohledu na svou konkrétní aprobaci a vyučované předměty. V první části kurzu se pedagogové seznámí nejen s hlavními doporučeními pro přípravu a tvorbu prezentace, ale také s novinkami v PowerPoint 2013 oproti starším verzím. Poté si vyzkouší vytvořit vlastní prezentaci a naučí se s ní pracovat jak lze upravit formátování, styly, přidávat objekty (obrázek, hudbu, video, ), pracovat s animacemi a vkládat komentáře. Dále se seznámí s různými možnostmi ukládání prezentace a panelem rychlý přístup. V průběhu celého kurzu bude samozřejmě dostatečný prostor pro dotazy jednotlivých účastníků kurzu. Nejen autoři tohoto výukového materiálu, ale všichni lektoři kurzu PowerPoint 2013 II. věří, že výukový materiál bude vhodným doplněním Vašich nově získaných i připomenutých znalostí tohoto programu. 5
6 1. Technické prvky vhodné pro správnou prezentaci 1.2 Příprava prezentace Grafické zpracování Pro přípravu prezentace můžete využít množství připravených šablon a motivů, které jsou součástí programu PowerPoint. Tyto šablony mají již nastavené rozložení jednotlivých snímků a vhodně zvolené barevné kontrasty pozadí prezentace a textu. V prezentacích je důležité dodržovat určitá pravidla: Logickou strukturu celé prezentace Logickou strukturu jednotlivých snímků Obsahovou správnost Typografickou správnost Bezchybný pravopis Grafickou vyváženost Komprimaci obrázků Obsah Struktura prezentace by měla obsahovat následující body: Úvodní snímek (název prezentace, autora, datum, ) Seznámení s cílem prezentace a obsah Samotnou prezentaci Shrnutí Diskusi k tématu Rozloučení 1.2 Doporučení pro psaní prezentací Pravidlo 5x5 pro každý snímek Umístit maximálně 5 hesel či odrážek textu (vyvarovat se složitých souvětí). Na řádku napsat maximálně 5 slov. Vhodná klíčová hesla rozvést při slovním vystoupení. 6
7 Písmo Nepoužívat v rámci jednoho dokumentu více druhů písma. Typ písma volíme bezpatkový (lépe čitelný z dálky) např.: Arial. Čitelnost textu Používat vždy písmo o velikosti větší než 20 (bodů). Pro zvýraznění klíčových slov použít tučný text nebo jinou barvu písma. (Kurzíva se při projekci jeví neostře a hůře se čte.) Barvy textu a pozadí Kromě základní barvy textu využívat už pouze 1 další barvu pro text. Barvu textu je nutné volit dostatečně kontrastní vzhledem ke zvolené barvě pozadí snímku. (Z hlediska čitelnosti je lepší světlé písmo na tmavém pozadí než opačná situace.) Obrázky v prezentaci Obrázky v prezentaci zobrazit v dostatečné velikosti. Pokud nepředstavují pouhý dekorativní doplněk, pak by měly pokrývat alespoň čtvrtinu snímku. 7
8 2. Otevření a uložení prezentace v jiném formátu Aplikace Microsoft PowerPoint nabízí celou řadu typů souborů, ve kterých lze ukládat soubory, například formáty JPEG, PDF (Portable Document Format), HTML (webové stránky), ODP (OpenDocument Presentation) a formáty videa a filmů (a další). V aplikaci PowerPoint je možné otevřít i různé formáty souborů, jako jsou prezentace ODP, webové stránky a další typy souborů. Ukládaní do jiného formátu provádíme přes kartu Soubor a tlačítko Uložit jako. V rozevíracím seznamu Uložit jako typ vybereme požadovaný formát. Formát PPTX Prezentace aplikace PowerPoint 2013, 2010 nebo Formát PDF Formát PDF (Portable Document Format) zajišťuje, že ve vytištěném nebo zobrazeném souboru bude zachováno stejné formátování, jaké jste zamýšleli. Tento formát je užitečný také v případě, kdy máte v úmyslu využít metody komerčního tisku. Formát JPG Snímek jako grafika pro použití na webových stránkách. Formát souboru JPEG podporuje 16 miliónů barev a je nejvhodnější pro fotografie a složitou grafiku. 8
9 Formát WMV (Windows Media Video) Prezentace, která je uložena jako video. Prezentace aplikace PowerPoint je možné uložit ve vysoké kvalitě ( , 30 snímků za sekundu), střední kvalitě ( , 24 snímků za sekundu) a nízké kvalitě ( , 15 snímků za sekundu). Soubory ve formátu WMV lze přehrát v řadě přehrávačů, médií, například v programu Windows Media Player. 3. Panel nástrojů Rychlý přístup Panel nástrojů Rychlý přístup je přizpůsobitelný panel obsahující sadu příkazů, které nezávisí na kartě aktuálně zobrazené na pásu karet. Tento panel lze přesunout ze dvou možných umístění a přidávat na něj tlačítka představující příkazy. Přizpůsobení panelu nástrojů Rychlý přístup pomocí příkazu Možnosti Pomocí příkazu Možnosti je možné přidat, odebrat nebo změnit pořadí příkazů na panelu nástrojů Rychlý přístup. 1. Klikněte na kartu Soubor. 2. V nabídce Nápověda klikněte na příkaz Možnosti. 3. Klikněte na položku Panel nástrojů Rychlý přístup. 4. Proveďte požadované změny. Přidání příkazu na panel nástrojů Rychlý přístup 1. Na pásu karet klikněte na příslušnou kartu nebo skupinu, aby se zobrazil příkaz, který chcete přidat na panel nástrojů Rychlý přístup. 2. Klikněte pravým tlačítkem myši na požadovaný příkaz a potom klikněte na příkaz místní nabídky Přidat na panel nástrojů Rychlý přístup. Odebrání příkazu z panelu nástrojů Rychlý přístup 9
10 Klikněte pravým tlačítkem myši na příkaz, který chcete odstranit z panelu nástrojů Rychlý přístup, a poté v místní nabídce klikněte na příkaz Odebrat z panelu nástrojů Rychlý přístup. 4.1 Přidání videa 4. Další možnosti obsahu Chcete-li předejít možným potížím s odkazy, je vhodné před přidáním videa do prezentace zkopírovat video soubory do stejné složky jako prezentaci. 1. Na kartě Vložení klepněte ve skupině Multimédia na šipku pod tlačítkem Video. 2. Proveďte některou z následujících akcí: Klepněte na příkaz Video v mém počítači, vyhledejte složku obsahující požadovaný soubor a poklepejte na něj. Klepněte na příkaz Online video, vyhledejte požadované video na serveru YouTube. Nastavení automatického přehrání a přehrání po klepnutí Po vložení videa se zobrazí dvě nové karty (formát a přehrávání). Tyto karty jsou skryté a zobrazí se vždy po označení videa. Na kartě Formát se nachází možnosti úpravy videa (styly videa, efekty videa, oříznout video, ). Karta přehrávání slouží ke střihu videa a k nastavení spouštění videa. Chcete-li, aby se video spustilo automaticky po zobrazení snímku, klepněte na rozevírací seznam na kartě Přehrávání ve skupině Možnosti videa a změňte hodnotu na Automaticky. Chcete-li video spouštět ručně klepnutím na snímek, klepněte na tlačítko Při kliknutí. Chcete-li video spouštět na celé obrazovce, zaškrtněte pole Přehrávaní na celé obrazovce. 10
11 Dále je možné vypnout zvuk u videa nebo přehrát část videa (střih videa) a přidat záložky pro snazší orientaci v obsahu videa. Po vložení videa je přidán efekt spuštění a pozastavení. Toto nastavení je označováno jako aktivační událost, protože přehrávání videa je aktivováno klepnutím na určitou položku ve snímku. Například klepnutím na rámeček videa v prezentaci video pozastavíte a dalším klepnutím jeho přehrávání obnovíte. 4.2 Přidání zvuku Chcete-li předejít možným potížím s odkazy, je vhodné před přidáním videa do prezentace zkopírovat videosoubory do stejné složky jako prezentaci. 1. Na kartě Vložení klepněte ve skupině Multimédia na šipku pod tlačítkem Zvuk. 2. Proveďte některou z následujících akcí: Klepněte na příkaz Zvuk v mém počítači, vyhledejte složku obsahující požadovaný soubor a poklepejte na něj. Nastavení automatického přehrávání, přehrávání po klepnutí a přehrávání na pozadí Chcete-li, aby se zvuk spustil automaticky po zobrazení snímku, klepněte na rozevírací seznam na kartě Přehrávání ve skupině Možnosti zvuku a změňte hodnotu na Automaticky. Chcete-li zvuk spouštět ručně klepnutím na snímek, klepněte na tlačítko Při kliknutí. Chcete-li zvuk přehrát v průběhu celé prezentace, zaškrtněte možnost Přehrát na snímcích. 11
12 Dále je možné vypnout zvuk u videa nebo přehrát část videa (střih videa) a přidat záložky pro snazší orientaci v obsahu videa. 4.3 Zápis rovnice Aplikace Microsoft Office obsahuje integrovanou podporu pro psaní a úpravy rovnic. Doplněk Editor rovnic byl obsažen v předchozích verzích aplikace Word a je k dispozici i ve verzi Word Při zadávání lineární rovnice aplikace Word automaticky převede rovnici na rovnici s matematickým formátem. 1. Na kartě Vložení klikněte ve skupině Symboly na šipku vedle položky Rovnice. 2. Klikněte na požadovanou rovnici nebo klikněte na příkaz Vložit novou rovnici a rovnici napište. 12
13 5. Využití pravítek a kotvících prvků 5.1 Zobrazení nebo skrytí pravítka Pravítko je vizuální pomůcka pro umísťování textu a objektů na snímcích. Když už ho nebudete potřebovat, můžete ho skrýt. V PowerPointu jsou pravítka dvě: jedno se zobrazuje vodorovně v horní části aktivního snímku a druhé svisle podél levého okraje snímku (vidíte na obrázku). Pravítko zobrazíte tak, že kliknete na Zobrazení a pak zaškrtnete Pravítko. Pravítko skryjete tak, že kliknete na Zobrazení a zrušíte zaškrtnutí políčka Pravítko. 5.2 Mřížka a vodítka Vodítka a Mřížka vám umožňují vizuální orientaci ve vzájemné poloze objektů v prezentaci a díky tomu vám mohou usnadnit zarovnávání tvarů a dalších objektů. 1. Chcete-li přesněji zarovnat objekty zvláště ve vztahu k ostatním objektům, použijte mřížku. 2. Chcete-li pravidelně uspořádat objekty, použijte jedno nebo více vodítek. Mřížka může být zapnuta nebo vypnuta. Vodítka i mřížku lze zobrazit, nebo skrýt a vodítka lze také přidávat a odstraňovat. Pozice vodítek můžete upravovat tažením myší a mezery mezi čarami mřížky můžete měnit výběrem některého z řady přednastavených měřítek. Vodítka a mřížka se nezobrazují při předvádění prezentace publiku a netisknou se. 13
14 Přichytit Přichytit objekty k mřížce. Toto políčko zaškrtněte, chcete-li vyrovnávat tvary a objekty podle nejbližšího průsečíku čar mřížky. Tato možnost je standardně zapnuta a je účinná i v případě, že není mřížka viditelná. Přichytit objekty k jiným objektům. Toto políčko zaškrtněte, chcete-li vyrovnávat tvary podle okrajů jiných tvarů v jejich blízkosti. Nastavení mřížky Mezery. Chcete-li rozšířit, nebo zúžit mezery mezi čarami mřížky, vyberte požadovanou hodnotu ze seznamu. Zobrazit mřížku na obrazovce. Toto políčko zaškrtněte, chcete-li, aby se v prezentaci zobrazily čáry mřížky. Nastavení vodítka Zobrazit vodítka na obrazovce. Toto políčko zaškrtněte, chcete-li, aby se v prezentaci zobrazila vodítka. 14
15 6. Animace objektů Pomocí Animace textu, obrázků, obrazců, tabulek, obrázků SmartArt a dalších objektů je možné v prezentaci aplikace Microsoft PowerPoint 2010 použít vizuální efekty, k nimž patří úvodní a závěrečné efekty, změny velikosti nebo barvy a také pohyb. 6.1 Základní informace o animování textu a objektů Animace představuje skvělý způsob zaměření na důležité body, řízení toku informací a zvýšení zájmu uživatele o vaši prezentaci. Animace můžete použít u textu či objektů jednotlivých snímků. V aplikaci PowerPoint 2010 existují čtyři různé druhy animací: Úvodní efekty: Objekt může být například postupně vykreslován, může na snímek přiletět od okraje nebo může do zobrazení skočit s odrazem. Závěrečné efekty: K těmto efektům patří odlet objektu ze snímku, zmizení objektu nebo spirála ven ze snímku. Zvýrazňující efekty: Jedná se například o zmenšení nebo zvětšení objektu, změnu barvy nebo otáčení kolem středu objektu. Dráha pohybu: Tyto efekty je možné použít k posouvání objektu nahoru nebo dolů, doleva či doprava nebo po hvězdicové či kruhové dráze (vedle jiných efektů). Libovolnou animaci můžete použít samostatně nebo můžete spojit více efektů. Úvodní efekt Přílet a zvýrazňující efekt Zvětšit a zmenšit například umožní přílet řádku textu zleva a současné zvětšení jeho velikosti. 6.2 Přidání animace k objektu Chcete-li k objektu přidat animační efekt, postupujte takto: Vyberte objekt, který chcete animovat. Na kartě Animace klikněte ve skupině Animace na tlačítko a vyberte požadovaný animační efekt. 15
16 Chcete-li u jednoho objektu použít více animací, postupujte takto: Vyberte text nebo objekt, u něhož chcete použít více animací. Na kartě Animace klikněte ve skupině Rozšířené možnosti animací na položku Přidat animaci. 6.3 Zobrazení seznamu animací použitých na snímku Seznam všech animací na snímku je možné zobrazit v Podokně úloh Animace. Podokno úloh Animace zobrazuje důležité informace o animačním efektu, například typ efektu, pořadí více efektů v jejich vzájemném vztahu, název příslušného objektu a trvání efektu. Chcete-li otevřít podokno úloh Animace, klikněte na kartě Animace ve skupině Rozšířené možnosti animace na položku Podokno animací. 1. Čísla uvedená v podokně úloh označují pořadí, v němž jsou animace přehrány. Čísla v podokně úloh odpovídají netisknutelným číslovaným značkám, které jsou zobrazeny na snímku. 2. Časové osy znázorňují dobu trvání efektů. 3. Ikony představují typ animačního efektu. V tomto příkladu se jedná o efekt Ukončení. 4. Po výběru položky ze seznamu se zobrazí ikona nabídky (šipka dolů). Kliknutím na ikonu nabídku rozbalte. 6.4 Nastavení možnosti efektu, časování nebo pořadí animace Chcete-li u animace nastavit možnosti efektu, klikněte na kartě Animace ve skupině Animace na šipku vedle položky Možnosti efektu a klikněte na požadovanou možnost. Na kartě Animace je možné nastavit spuštění, trvání nebo časování zpoždění animace. 16
17 Chcete-li nastavit časování spuštění animace, klikněte ve skupině Časování na šipku vpravo od nabídky Spustit a vyberte požadované časování. Chcete-li nastavit trvání, tj. jak dlouho bude animace probíhat, zadejte ve skupině Časování požadovaný počet sekund do pole Trvání. Chcete-li nastavit zpoždění před zahájením animace, zadejte ve skupině Časování požadovaný počet sekund do pole Zpoždění. Chcete-li změnit pořadí animace v seznamu, vyberte v podokně úloh Rozšířené možnosti animací požadovanou animaci a na kartě Animace ve skupině Časování vyberte v seznamu Změnit pořadí animace možnost Přesunout dřívější, která umožní přehrání animace před jinou animací v seznamu. Pokud vyberete možnost Přesunout pozdější, bude animace přehrána po jiné animaci v seznamu. Aktivace efektu animace Pomocí aktivačních událostí můžete nastavit přehrání efektu animace, pokud uživatel během prezentace klikne na objekt na snímku nebo při přehrání konkrétní části videa. 6.5 Nastavení aktivační události při kliknutí na objekt 1. Vyberte objekt s animací, kterou chcete aktivovat. 2. Na kartě Animace klikněte ve skupině Rozšířené možnosti animací na volbu Podokno animací. 3. V podokně animací vyberte animaci, kterou chcete aktivovat. 4. Ve skupině Rozšířené možnosti animací klikněte na položku Aktivovat, přejděte na možnost Při kliknutí a vyberte objekt, který má aktivovat animaci. 17
18 7. Přehled předlohy snímků Předloha snímků je snímek na nejvyšší úrovni hierarchie snímků, ve kterém jsou uloženy informace o Motivu a Rozložení snímků v prezentaci včetně pozadí, barvy, písma, efektů, velikosti zástupných symbolů a umístění. Každá prezentace obsahuje nejméně jednu předlohu snímků. Hlavní přínos úprav a používání předloh snímků spočívá v tom, že umožňují provádět univerzální změny stylu u každého snímku v prezentaci včetně snímků přidaných do prezentace později. Použitím předlohy snímků ušetříte čas, protože nemusíte zadávat stejné informace do více než jednoho snímku. Předloha snímků dobře poslouží zejména u mimořádně dlouhých prezentací s velkým množstvím snímků. Změna předlohy snímků Každá PowerPointová prezentace obsahuje předlohu snímků se souvisejícími rozloženími snímků. Aby předloha snímků obsahovala text a objekty, které chcete mít na snímcích, můžete ji různě upravovat. Tady jsou některé z těchto úprav: 1. Na kartě Zobrazení klikněte na Předloha snímků. 2. V horní části tohoto podokna klikněte na předlohu snímků a na kartě Předloha snímků klikněte na Rozložení předlohy. Pokud chcete na předloze snímků zobrazit, nebo skrýt nadpis, text, datum, čísla snímků nebo zástupné symboly zápatí, můžete zaškrtnutím políček tyto zástupné symboly zobrazit, nebo zrušením zaškrtnutí skrýt. Pokud chcete změnit pozadí, na kartě Předloha snímků klikněte na Styly pozadí a vyberte některý styl pozadí. 18
19 8. Přidání poznámek lektora Užitečné poznámky a fakta si můžete vložit do poznámek lektora, kde je budete mít k dispozici při předvádění prezentace. 1. Pokud chcete otevřít podokno poznámek, klikněte v dolní části okna na tlačítko Poznámky. 2. Klikněte do podokna Poznámky pod snímkem a napište si poznámky. Vytištění poznámek lektora 1. Na kartě Soubor klikněte na Vytisknout. 2. V části Tiskárna zvolte tiskárnu, na které chcete tisknout. 3. V části Nastavení klikněte na šipku dolů u položky Snímky na celou stránku a v části Rozložení při tisku klikněte na možnost Poznámky. 4. Klikněte na Tisk. 19
20 9. Vytvoření a předvedení vlastní prezentace Vytvořením vlastních prezentací v aplikaci Microsoft Office PowerPoint 2013 lze upravit jednu prezentaci pro různé posluchače. Vlastní prezentaci lze použít k předvádění samostatné skupiny snímků z prezentace nebo k vytvoření hypertextového odkazu na skupinu snímků v prezentaci. Vytvoření základní vlastní prezentace Na kartě Prezentace ve skupině Spustit prezentaci klepněte na šipku u položky Vlastní prezentace a poté klepněte na příkaz Vlastní prezentace. V dialogovém okně Vlastní prezentace klepněte na tlačítko Nová. V seznamu Snímky v prezentaci klepněte na snímky, které chcete zahrnout do vlastní prezentace a poté klepněte na tlačítko Přidat. Chcete-li změnit pořadí, ve kterém budou snímky zobrazeny, klepněte na snímky v seznamu Snímky ve vlastní prezentaci a klepnutím na jednu ze šipek posuňte snímek v seznamu směrem nahoru nebo dolů. Do textového pole Název prezentace zadejte název a potom klepněte na tlačítko OK. Chcete-li vytvořit další vlastní prezentace obsahující libovolné snímky prezentace, opakujte kroky 1 až 5. 20
21 10. Zobrazení pro přednášejícího Zobrazení pro přednášejícího představuje skvělý způsob zobrazení prezentace, kdy jsou v jednom počítači (například ve vašem notebooku) zobrazeny poznámky lektora a na odlišném monitoru sledují posluchači prezentaci neobsahující poznámky. V zobrazení pro přednášejícího jsou k dispozici následující nástroje k usnadnění prezentace informací: Pomocí miniatur můžete vybrat snímky mimo pořadí a vytvořit přizpůsobenou prezentaci určenou pro dané posluchače. Poznámky lektora jsou zobrazeny zřetelným způsobem, takže je lze použít jako scénář prezentace. Během prezentace lze ztmavit či zjasnit obrazovku a potom prezentaci obnovit od místa, kde byla přerušena. Tuto funkci lze uplatnit, nebudete-li například chtít, aby byl zobrazen obsah snímků v průběhu přestávky nebo v čase vyhrazeném pro otázky a odpovědi. V zobrazení pro přednášejícího jsou zobrazeny velké ikony a tlačítka, která umožňují snadnou navigaci i v případě, že používáte cizí klávesnici nebo myš. Následující ilustrace ukazuje různé nástroje, které jsou k dispozici v zobrazení pro přednášejícího. 21
22 V zobrazení prezentujícího můžete provádět následující: 1. Pokud chcete přejít na předchozí, nebo další snímek, klikněte na Předchozí, nebo Další. 2. Všechny snímky v prezentaci zobrazíte kliknutím na Zobrazit všechny snímky. Zobrazí se miniatury všech snímků prezentace, takže můžete snadno přejít na určitý snímek v prezentaci. 3. Pokud si chcete některou část snímku podrobně prohlédnout, klikněte na Zvětšit snímek a potom přesuňte kurzor na místo, které chcete zobrazit. 22
23 4. Pokud potřebujete při prezentaci na snímcích ukazovat nebo do nich psát, klikněte na Nástroje pera a laserového ukazovátka. 5. Pokud chcete skrýt nebo zrušit skrytí aktuálního snímku prezentace, klikněte na Zapnout, nebo vypnout černou obrazovku prezentace. 11. Použité zdroje Veškeré informace byly čerpány z internetových stránek společnosti Microsoft: 23
24 Shrnutí Materiály jsou rozděleny do několika kapitol a podkapitol podle funkcí, které jsou na sobě závislé anebo se nacházejí na stejné kartě. Některé kapitoly jsou doplněny o ilustrace, které by měly usnadnit orientaci v programu. Každá kapitola obsahuje stručný popis dané funkce s vysvětlením použití. Materiály jsou tvořeny tak, aby na sebe jednotlivé funkce navazovaly a nemuselo se neustále přepínat mezi jednotlivými kartami. Veškeré popsané funkce by Vám měly být nápomocny při práci v daném programu a tím usnadnit tvorbu nových prezentací, jejich úpravu a samotné prezentování. 24
PowerPoint. Animace objektů a textu Tlačítka akcí. Alexandra Severová
 PowerPoint Animace objektů a textu Tlačítka akcí Alexandra Severová V aplikaci PowerPoint existují čtyři různé druhy animací: Úvodní efekty: Objekt může být například postupně vykreslován, může na snímek
PowerPoint Animace objektů a textu Tlačítka akcí Alexandra Severová V aplikaci PowerPoint existují čtyři různé druhy animací: Úvodní efekty: Objekt může být například postupně vykreslován, může na snímek
METODICKÝ POKYN PŘIDÁNÍ A PŘEHRÁNÍ VIDEA V PREZENTACI
 METODICKÝ POKYN PŘIDÁNÍ A PŘEHRÁNÍ VIDEA V PREZENTACI Základní informace o videu a animovaných souborech ve formátu GIF Videa jsou videosoubory ve formátech AVI nebo MPEG s příponami souborů AVI, MOV,
METODICKÝ POKYN PŘIDÁNÍ A PŘEHRÁNÍ VIDEA V PREZENTACI Základní informace o videu a animovaných souborech ve formátu GIF Videa jsou videosoubory ve formátech AVI nebo MPEG s příponami souborů AVI, MOV,
METODICKÝ POKYN PRÁCE S MS PowerPoint - ZAČÁTEČNÍCI. Tento projekt je spolufinancován Evropským sociálním fondem a státním rozpočtem České republiky.
 METODICKÝ POKYN PRÁCE S MS PowerPoint - ZAČÁTEČNÍCI Základní rozložení plochy Výchozím stavem při práci je normální zobrazení. pás karet - základní nabídka příkazů Pořadí jednotlivých snímků Základní plocha
METODICKÝ POKYN PRÁCE S MS PowerPoint - ZAČÁTEČNÍCI Základní rozložení plochy Výchozím stavem při práci je normální zobrazení. pás karet - základní nabídka příkazů Pořadí jednotlivých snímků Základní plocha
PREZENTACE MS POWERPOINT
 PREZENTACE MS POWERPOINT PREZENTACE Prezentace Je sdělování informací pomocí slovních i vizuálních (obrazových) prostředků. Počítačová prezentace Jedna z moderních forem sdělování informaci. Programy pro
PREZENTACE MS POWERPOINT PREZENTACE Prezentace Je sdělování informací pomocí slovních i vizuálních (obrazových) prostředků. Počítačová prezentace Jedna z moderních forem sdělování informaci. Programy pro
PowerPoint 2010 Kurz 5, 6
 PowerPoint 2010 Kurz 5, 6 Obsah Kurz 5... 1 1. Časování prezentace 1 2. Audiozáznamy 2 3. Záhlaví a zápatí 3 Kurz 6... 4 4. Tvorba fotoalba 4 5. Komprese obrázků 5 6. Příprava výstupů 5 7. Tisk prezentace
PowerPoint 2010 Kurz 5, 6 Obsah Kurz 5... 1 1. Časování prezentace 1 2. Audiozáznamy 2 3. Záhlaví a zápatí 3 Kurz 6... 4 4. Tvorba fotoalba 4 5. Komprese obrázků 5 6. Příprava výstupů 5 7. Tisk prezentace
MS OFFICE, POWERPOINT
 Škola: Autor: DUM: Vzdělávací obor: Tematický okruh: Téma: Masarykovo gymnázium Vsetín Mgr. Petr Koňařík MGV_VT_SS_1S2-D15_Z_OFF_PP.docx Informatika MS Office Powerpoint MS OFFICE, POWERPOINT ÚVOD PowerPoint
Škola: Autor: DUM: Vzdělávací obor: Tematický okruh: Téma: Masarykovo gymnázium Vsetín Mgr. Petr Koňařík MGV_VT_SS_1S2-D15_Z_OFF_PP.docx Informatika MS Office Powerpoint MS OFFICE, POWERPOINT ÚVOD PowerPoint
Projekt Vzdělávání dotykem CZ.1.07/1.3.00/51.0031. WORD 2013 práce s textovými soubory. Autoři: Jan Heller a David Peterka
 Projekt Vzdělávání dotykem CZ.1.07/1.3.00/51.0031 WORD 2013 práce s textovými soubory Autoři: Jan Heller a David Peterka 1 Obsah Úvodní slovo realizačního týmu... 4 Úvod... 6 1. Prostředí MS Word 2013...
Projekt Vzdělávání dotykem CZ.1.07/1.3.00/51.0031 WORD 2013 práce s textovými soubory Autoři: Jan Heller a David Peterka 1 Obsah Úvodní slovo realizačního týmu... 4 Úvod... 6 1. Prostředí MS Word 2013...
PowerPoint 2010. Kurz 1. Inovace a modernizace studijních oborů FSpS (IMPACT) CZ.1.07/2.2.00/28.0221
 PowerPoint 2010 Kurz 1 Představení Program PowerPoint 2010 je nástroj pro tvorbu prezentací. Tyto prezentace jsou pak určeny především k promítání na plátno pomocí dataprojektoru. Prezentace je formát
PowerPoint 2010 Kurz 1 Představení Program PowerPoint 2010 je nástroj pro tvorbu prezentací. Tyto prezentace jsou pak určeny především k promítání na plátno pomocí dataprojektoru. Prezentace je formát
METODICKÝ POKYN PRÁCE S MS PowerPoint - POKROČILÍ. Tento projekt je spolufinancován Evropským sociálním fondem a státním rozpočtem České republiky.
 METODICKÝ POKYN PRÁCE S MS PowerPoint - POKROČILÍ Pozadí snímku Pozadí snímku můžeme nastavit všem snímkům stejné nebo můžeme volit pro jednotlivé snímky různé pozadí. Máme několik možností: Pozadí snímku
METODICKÝ POKYN PRÁCE S MS PowerPoint - POKROČILÍ Pozadí snímku Pozadí snímku můžeme nastavit všem snímkům stejné nebo můžeme volit pro jednotlivé snímky různé pozadí. Máme několik možností: Pozadí snímku
Osnova. Koncept a použití prezentací. Seznámení s pracovním prostředím MS Word Režimy zobrazení. Užitečná nastavení. Základní práce s dokumenty
 PowerPoint 2007 Osnova Koncept a použití prezentací Seznámení s pracovním prostředím MS Word 2007 Režimy zobrazení Užitečná nastavení Základní práce s dokumenty Práce s textem a objekty Doporučení, jak
PowerPoint 2007 Osnova Koncept a použití prezentací Seznámení s pracovním prostředím MS Word 2007 Režimy zobrazení Užitečná nastavení Základní práce s dokumenty Práce s textem a objekty Doporučení, jak
Migrace na aplikaci PowerPoint 2010
 V tomto průvodci Microsoft Aplikace Microsoft PowerPoint 2010 vypadá velmi odlišně od aplikace PowerPoint 2003. Proto jsme vytvořili tohoto průvodce, který vám pomůže se s ní rychle seznámit. v následujícím
V tomto průvodci Microsoft Aplikace Microsoft PowerPoint 2010 vypadá velmi odlišně od aplikace PowerPoint 2003. Proto jsme vytvořili tohoto průvodce, který vám pomůže se s ní rychle seznámit. v následujícím
Obsah. Úvod Začínáme s PowerPointem Operace se snímky Pro koho je kniha určena...10 Použité konvence...11
 Obsah Úvod... 9 Pro koho je kniha určena...10 Použité konvence...11 Začínáme s PowerPointem... 13 1.1 Základní pojmy...14 1.2 Podokno úloh...16 1.3 Zobrazení dokumentu...17 1.4 Uložení prezentace...21
Obsah Úvod... 9 Pro koho je kniha určena...10 Použité konvence...11 Začínáme s PowerPointem... 13 1.1 Základní pojmy...14 1.2 Podokno úloh...16 1.3 Zobrazení dokumentu...17 1.4 Uložení prezentace...21
Úvodní příručka. Podívejte se na další možnosti Kliknutím na tuto šipku se zobrazí další možnosti v dialogovém okně.
 Úvodní příručka Microsoft PowerPoint 2013 vypadá jinak než ve starších verzích, proto jsme vytvořili tuto příručku, která vám pomůže se s ním rychle seznámit. Vyhledání potřebných funkcí Kliknutím na libovolnou
Úvodní příručka Microsoft PowerPoint 2013 vypadá jinak než ve starších verzích, proto jsme vytvořili tuto příručku, která vám pomůže se s ním rychle seznámit. Vyhledání potřebných funkcí Kliknutím na libovolnou
KAPITOLA 1 Několik slov o PowerPointu 2007 9
 Obsah KAPITOLA 1 Několik slov o PowerPointu 2007 9 Nové uživatelské rozhraní 9 Pás karet 10 Panel nástrojů Rychlý přístup 11 Tlačítko Office 12 Pracovní plocha 12 Nápověda 13 Obecné zásady pro vytváření
Obsah KAPITOLA 1 Několik slov o PowerPointu 2007 9 Nové uživatelské rozhraní 9 Pás karet 10 Panel nástrojů Rychlý přístup 11 Tlačítko Office 12 Pracovní plocha 12 Nápověda 13 Obecné zásady pro vytváření
Migrace na aplikaci Outlook 2010
 V tomto průvodci Microsoft Aplikace Microsoft Outlook 2010 vypadá velmi odlišně od aplikace Outlook 2003, a proto jsme vytvořili tohoto průvodce, který vám pomůže se s ní rychle seznámit. Dozvíte se o
V tomto průvodci Microsoft Aplikace Microsoft Outlook 2010 vypadá velmi odlišně od aplikace Outlook 2003, a proto jsme vytvořili tohoto průvodce, který vám pomůže se s ní rychle seznámit. Dozvíte se o
Úvodní příručka. Správa souborů Kliknutím na kartu Soubor můžete otevřít, uložit, vytisknout a spravovat své soubory Wordu.
 Úvodní příručka Microsoft Word 2013 vypadá jinak než ve starších verzích, proto jsme vytvořili tuto příručku, která vám pomůže se s ním rychle seznámit. Panel nástrojů Rychlý přístup Příkazy tady umístěné
Úvodní příručka Microsoft Word 2013 vypadá jinak než ve starších verzích, proto jsme vytvořili tuto příručku, která vám pomůže se s ním rychle seznámit. Panel nástrojů Rychlý přístup Příkazy tady umístěné
Při vytváření šablony vytváříte soubor (POTX), ve kterém jsou zaznamenány všechny úpravy kombinace předlohy
 Vytvoření šablony Při vytváření šablony vytváříte soubor (POTX), ve kterém jsou zaznamenány všechny úpravy kombinace předlohy snímků, rozložení a motivu. Šablony slouží jako základ pro opakované vytváření
Vytvoření šablony Při vytváření šablony vytváříte soubor (POTX), ve kterém jsou zaznamenány všechny úpravy kombinace předlohy snímků, rozložení a motivu. Šablony slouží jako základ pro opakované vytváření
Prezentace (Presentation) - ECDL / ICDL Sylabus 6.0
 Prezentace (Presentation) - ECDL / ICDL Sylabus 6.0 Upozornění: Oficiální verze ECDL / ICDL Sylabu verze 6.0 je publikovaná na webových stránkách ECDL Foundation - www.ecdl.org a lokalizovaná verze na
Prezentace (Presentation) - ECDL / ICDL Sylabus 6.0 Upozornění: Oficiální verze ECDL / ICDL Sylabu verze 6.0 je publikovaná na webových stránkách ECDL Foundation - www.ecdl.org a lokalizovaná verze na
,,Škola nás baví CZ. 1.07/1.4.00/21.1342 VY_32_INOVACE_Inf.Ma.10
 ,,Škola nás baví CZ. 1.07/1.4.00/21.1342 VY_32_INOVACE_Inf.Ma.10 INFORMATIKA 7. ročník Microsoft POWER POINT 2010 Ing. Miroslava Maříková PŘÍPRAVA Předmět: Informatika Stupeň vzdělávání: druhý stupeň /7.roč./
,,Škola nás baví CZ. 1.07/1.4.00/21.1342 VY_32_INOVACE_Inf.Ma.10 INFORMATIKA 7. ročník Microsoft POWER POINT 2010 Ing. Miroslava Maříková PŘÍPRAVA Předmět: Informatika Stupeň vzdělávání: druhý stupeň /7.roč./
TECHNICKÉ PREZENTACE
 VYSOKÁ ŠKOLA BÁŇSKÁ TECHNICKÁ UNIVERZITA OSTRAVA FAKULTA STROJNÍ TECHNICKÉ PREZENTACE Tvorba animací v rámci prezentace Ing. Pavel Smutný, Ph.D. Ostrava 2013 Ing. Pavel Smutný, Ph.D. Vysoká škola báňská
VYSOKÁ ŠKOLA BÁŇSKÁ TECHNICKÁ UNIVERZITA OSTRAVA FAKULTA STROJNÍ TECHNICKÉ PREZENTACE Tvorba animací v rámci prezentace Ing. Pavel Smutný, Ph.D. Ostrava 2013 Ing. Pavel Smutný, Ph.D. Vysoká škola báňská
Příručka Vzdělávacího střediska Konero ke kurzu Milan Myšák
 MS PowerPoint (verze 2010) Příručka Vzdělávacího střediska Konero ke kurzu Milan Myšák e-mail: milan.mysak@konero.cz Obsah 1. Seznámení s prezentacemi 2. Zobrazení prezentace 3. Nastavení programu a prezentace
MS PowerPoint (verze 2010) Příručka Vzdělávacího střediska Konero ke kurzu Milan Myšák e-mail: milan.mysak@konero.cz Obsah 1. Seznámení s prezentacemi 2. Zobrazení prezentace 3. Nastavení programu a prezentace
Použití prezentací. K heslovitému sdělení informací. Oživení obrázky, schématy, tabulkami, Nevhodné pro dlouhé texty. Doprovodná pomůcka při výkladu
 PowerPoint 2007 Osnova Koncept a použití prezentací Seznámení s pracovním prostředím MS Word 2007 Režimy zobrazení Užitečná nastavení Základní práce s dokumenty Práce s textem a objekty Šablony a jejich
PowerPoint 2007 Osnova Koncept a použití prezentací Seznámení s pracovním prostředím MS Word 2007 Režimy zobrazení Užitečná nastavení Základní práce s dokumenty Práce s textem a objekty Šablony a jejich
Microsoft Office PowerPoint 2003
 Microsoft Office PowerPoint 2003 Školení učitelů na základní škole Meteorologická Maturitní projekt SSPŠ 2013/2013 Vojtěch Dušek 4.B 1 Obsah 1 Obsah... 2 2 Seznam obrázků... 4 3 Základy programu PowerPoint...
Microsoft Office PowerPoint 2003 Školení učitelů na základní škole Meteorologická Maturitní projekt SSPŠ 2013/2013 Vojtěch Dušek 4.B 1 Obsah 1 Obsah... 2 2 Seznam obrázků... 4 3 Základy programu PowerPoint...
PowerPoint 2010. Kurz 2, 3. Inovace a modernizace studijních oborů FSpS (IMPACT) CZ.1.07/2.2.00/28.0221
 PowerPoint 2010 Kurz 2, 3 CZ.1.07/2.2.00/28.0221 Jak by měla vypadat prezentace v PowerPointu Typy na správnou prezentaci Základním prvkem prezentace je text kontrola opakujících se slov v prezentaci Texty
PowerPoint 2010 Kurz 2, 3 CZ.1.07/2.2.00/28.0221 Jak by měla vypadat prezentace v PowerPointu Typy na správnou prezentaci Základním prvkem prezentace je text kontrola opakujících se slov v prezentaci Texty
MS POWERPOINT. MS PowerPoint 2007 1
 MS PowerPoint 2007 1 MS POWERPOINT Gymnázium Jiřího Wolkera v Prostějově Výukové materiály z informatiky pro gymnázia Autoři projektu Student na prahu 21. století - využití ICT ve vyučování matematiky
MS PowerPoint 2007 1 MS POWERPOINT Gymnázium Jiřího Wolkera v Prostějově Výukové materiály z informatiky pro gymnázia Autoři projektu Student na prahu 21. století - využití ICT ve vyučování matematiky
Microsoft Publisher 2013 vypadá jinak než ve starších verzích, proto jsme vytvořili tuto příručku, která vám pomůže se s ním rychle seznámit.
 Úvodní příručka Microsoft Publisher 2013 vypadá jinak než ve starších verzích, proto jsme vytvořili tuto příručku, která vám pomůže se s ním rychle seznámit. Panel nástrojů Rychlý přístup Do panelu nástrojů
Úvodní příručka Microsoft Publisher 2013 vypadá jinak než ve starších verzích, proto jsme vytvořili tuto příručku, která vám pomůže se s ním rychle seznámit. Panel nástrojů Rychlý přístup Do panelu nástrojů
Úvod 13. Seznámení s PowerPointem 15. K čemu slouží PowerPoint a prezentace 16 Obvyklé využití prezentací 17 Možnosti publikování prezentací.
 Obsah Úvod 13 1 Seznámení s PowerPointem 15 K čemu slouží PowerPoint a prezentace 16 Obvyklé využití prezentací 17 Možnosti publikování prezentací. 19 Spuštění a ukončení programu 20 Spuštění PowerPointu
Obsah Úvod 13 1 Seznámení s PowerPointem 15 K čemu slouží PowerPoint a prezentace 16 Obvyklé využití prezentací 17 Možnosti publikování prezentací. 19 Spuštění a ukončení programu 20 Spuštění PowerPointu
PowerPoint 2010 Kurz 4
 PowerPoint 2010 Kurz 4 Animace... 1 Texty vkládání, formátování... 3 Grafy vkládání, formátování... 5 Grafické objekty... 6 Přechody mezi snímky... 7 CZ.1.07/2.2.00/28.0221 Animace Animace jsou umístěny
PowerPoint 2010 Kurz 4 Animace... 1 Texty vkládání, formátování... 3 Grafy vkládání, formátování... 5 Grafické objekty... 6 Přechody mezi snímky... 7 CZ.1.07/2.2.00/28.0221 Animace Animace jsou umístěny
1 Animace. Kapitola 7: Animace 7
 Kapitola 7: Animace 7 Animace 1 Animace PowerPoint nabízí kromě přechodových efektů mezi jednotlivými snímky animaci objektů na snímku. Kromě úvodních animací, které zobrazí objekt na snímku, můžeme využívat
Kapitola 7: Animace 7 Animace 1 Animace PowerPoint nabízí kromě přechodových efektů mezi jednotlivými snímky animaci objektů na snímku. Kromě úvodních animací, které zobrazí objekt na snímku, můžeme využívat
Formátování pomocí stylů
 Styly a šablony Styly, šablony a témata Formátování dokumentu pomocí standardních nástrojů (přímé formátování) (Podokno úloh Zobrazit formátování): textu jsou přiřazeny parametry (font, velikost, barva,
Styly a šablony Styly, šablony a témata Formátování dokumentu pomocí standardních nástrojů (přímé formátování) (Podokno úloh Zobrazit formátování): textu jsou přiřazeny parametry (font, velikost, barva,
SOU Valašské Klobouky. VY_32_INOVACE_3_09 IKT PowerPoint Vlozeni_videa Mgr. Radomír Soural. Zkvalitnění výuky prostřednictvím ICT
 SOU Valašské Klobouky VY_32_INOVACE_3_09 IKT PowerPoint Vlozeni_videa Mgr. Radomír Soural Zkvalitnění výuky prostřednictvím ICT Název a číslo projektu CZ.1.07/1.5.00/34.0459 Název školy SOU Valašské Klobouky,
SOU Valašské Klobouky VY_32_INOVACE_3_09 IKT PowerPoint Vlozeni_videa Mgr. Radomír Soural Zkvalitnění výuky prostřednictvím ICT Název a číslo projektu CZ.1.07/1.5.00/34.0459 Název školy SOU Valašské Klobouky,
METODICKÝ POKYN PRÁCE S MS Word MÍRNĚ POKROČILÍ. Tento projekt je spolufinancován Evropským sociálním fondem a státním rozpočtem České republiky.
 METODICKÝ POKYN PRÁCE S MS Word MÍRNĚ POKROČILÍ Formátování textu Text formátujeme (určujeme jeho vlastnosti) na pásu karet DOMŮ. U textu můžeme formátovat font, velikost písma, řez, barvu písma, barvu
METODICKÝ POKYN PRÁCE S MS Word MÍRNĚ POKROČILÍ Formátování textu Text formátujeme (určujeme jeho vlastnosti) na pásu karet DOMŮ. U textu můžeme formátovat font, velikost písma, řez, barvu písma, barvu
Kapitola 6 - Akce a animace
 Kapitola 6 - Akce a animace Cíle kapitoly Po prostudování této kapitoly budete schopni v aplikaci MS Office PowerPoint: Animovat objekty (obrázek, klipart, text). Přidávat objektům akce. Zadávat objektům
Kapitola 6 - Akce a animace Cíle kapitoly Po prostudování této kapitoly budete schopni v aplikaci MS Office PowerPoint: Animovat objekty (obrázek, klipart, text). Přidávat objektům akce. Zadávat objektům
KAPITOLA 3 - ZPRACOVÁNÍ TEXTU
 KAPITOLA 3 - ZPRACOVÁNÍ TEXTU KLÍČOVÉ POJMY textové editory formát textu tabulka grafické objekty odrážky a číslování odstavec CÍLE KAPITOLY Pracovat s textovými dokumenty a ukládat je v souborech různého
KAPITOLA 3 - ZPRACOVÁNÍ TEXTU KLÍČOVÉ POJMY textové editory formát textu tabulka grafické objekty odrážky a číslování odstavec CÍLE KAPITOLY Pracovat s textovými dokumenty a ukládat je v souborech různého
742 Jak prohlížet seznam dat pomocí formuláře. další záznamy pomocí formuláře
 Formuláře 742 Jak prohlížet seznam dat pomocí formuláře pokročilý Pokud si přejete prohlížet seznam dat po jednotlivých záznamech ve formulářovém zobrazení, pak postupujte takto: Klepněte myší kamkoliv
Formuláře 742 Jak prohlížet seznam dat pomocí formuláře pokročilý Pokud si přejete prohlížet seznam dat po jednotlivých záznamech ve formulářovém zobrazení, pak postupujte takto: Klepněte myší kamkoliv
Místo úvodu. Čeho se vyvarovat. Mazání znaků
 Místo úvodu Proč používat program pro psaní a úpravy textu? Můžete v něm snadno nejenom psát, ale i opravovat libovolné části textu. Přitom ovládání programu vychází z práce v prostředí Windows (práce
Místo úvodu Proč používat program pro psaní a úpravy textu? Můžete v něm snadno nejenom psát, ale i opravovat libovolné části textu. Přitom ovládání programu vychází z práce v prostředí Windows (práce
Metodika pro učitele
 Metodika pro učitele Tvorba prezentace v aplikaci PowerPoint 2010 PowerPoint je program, který umožňuje navrhnout, kvalitně graficky a esteticky ztvárnit a následně spustit a předvést prezentaci. Celý
Metodika pro učitele Tvorba prezentace v aplikaci PowerPoint 2010 PowerPoint je program, který umožňuje navrhnout, kvalitně graficky a esteticky ztvárnit a následně spustit a předvést prezentaci. Celý
MS PowerPoint ZÁKLADY
 MS PowerPoint ZÁKLADY UKÁZKA ŠKOLÍCÍCH MATERIÁLŮ Centrum služeb pro podnikání s.r.o. 2014, I. Verze, TP OBSAH 1. Úvod do PowerPointu... 1 2. Otevření PowerPointu... 1 3. Pracovní prostředí PowerPointu...
MS PowerPoint ZÁKLADY UKÁZKA ŠKOLÍCÍCH MATERIÁLŮ Centrum služeb pro podnikání s.r.o. 2014, I. Verze, TP OBSAH 1. Úvod do PowerPointu... 1 2. Otevření PowerPointu... 1 3. Pracovní prostředí PowerPointu...
PROJEKT ŘEMESLO - TRADICE A BUDOUCNOST Číslo projektu: CZ.1.07/1.1.38/ PŘEDMĚT PRÁCE S POČÍTAČEM
 PROJEKT ŘEMESLO - TRADICE A BUDOUCNOST Číslo projektu: CZ.1.07/1.1.38/02.0010 PŘEDMĚT PRÁCE S POČÍTAČEM Obor: Studijní obor Ročník: Druhý Zpracoval: Mgr. Fjodor Kolesnikov PROJEKT ŘEMESLO - TRADICE A BUDOUCNOST
PROJEKT ŘEMESLO - TRADICE A BUDOUCNOST Číslo projektu: CZ.1.07/1.1.38/02.0010 PŘEDMĚT PRÁCE S POČÍTAČEM Obor: Studijní obor Ročník: Druhý Zpracoval: Mgr. Fjodor Kolesnikov PROJEKT ŘEMESLO - TRADICE A BUDOUCNOST
Jednoduché stříhání videa
 Pátek 23. listopadu Jednoduché stříhání videa Máte-li v projektu vložený alespoň jeden videozáznam, objeví se pod náhledem ovládací tlačítka pro spuštění (respektive zastavení) přehrávání a posun vpřed
Pátek 23. listopadu Jednoduché stříhání videa Máte-li v projektu vložený alespoň jeden videozáznam, objeví se pod náhledem ovládací tlačítka pro spuštění (respektive zastavení) přehrávání a posun vpřed
MS OFFICE, POWERPOINT - ANIMACE OBJEKTŮ
 Škola: Autor: DUM: Vzdělávací obor: Tematický okruh: Téma: Masarykovo gymnázium Vsetín Mgr. Petr Koňařík MGV_VT_SS_1S2-D16_Z_OFF_PP_ANIM.docx Informatika MS Office Powerpoint MS OFFICE, POWERPOINT - ANIMACE
Škola: Autor: DUM: Vzdělávací obor: Tematický okruh: Téma: Masarykovo gymnázium Vsetín Mgr. Petr Koňařík MGV_VT_SS_1S2-D16_Z_OFF_PP_ANIM.docx Informatika MS Office Powerpoint MS OFFICE, POWERPOINT - ANIMACE
z aplikace Access 2003
 V tomto průvodci Microsoft Aplikace Microsoft Access 2010 vypadá velmi odlišně od aplikace Access 2003, a proto jsme vytvořili tohoto průvodce, který vám pomůže se s ní rychle seznámit. Dozvíte se o klíčových
V tomto průvodci Microsoft Aplikace Microsoft Access 2010 vypadá velmi odlišně od aplikace Access 2003, a proto jsme vytvořili tohoto průvodce, který vám pomůže se s ní rychle seznámit. Dozvíte se o klíčových
Úvodní list. Název školy Integrovaná střední škola stavební, České Budějovice, Nerudova 59 Číslo šablony/ číslo sady Poř. číslo v sadě 19 32/10
 Úvodní list Název školy Integrovaná střední škola stavební, České Budějovice, Nerudova 59 Číslo šablony/ číslo sady Poř. číslo v sadě 19 32/10 Jméno autora Období vytvoření materiálu Název souboru Zařazení
Úvodní list Název školy Integrovaná střední škola stavební, České Budějovice, Nerudova 59 Číslo šablony/ číslo sady Poř. číslo v sadě 19 32/10 Jméno autora Období vytvoření materiálu Název souboru Zařazení
14. února 2013 Mgr. Miroslav Fiala
 Organizace Termíny 1. lekce 14. února 2013 2. lekce 21. února 2013 3. lekce 28. února 2013 4. lekce 7. března 2013 Čas 8.30-10.00 Místo Komenského náměstí 2 Počítačová studovna CPS Další informace http://cit.ukb.muni.cz/kurzy/kurzy/ms-powerpoint.html
Organizace Termíny 1. lekce 14. února 2013 2. lekce 21. února 2013 3. lekce 28. února 2013 4. lekce 7. března 2013 Čas 8.30-10.00 Místo Komenského náměstí 2 Počítačová studovna CPS Další informace http://cit.ukb.muni.cz/kurzy/kurzy/ms-powerpoint.html
je aplikace určená k editaci videozáznamu, funguje v operačních systémech Windows Vista a Windows7
 Live Movie Maker je aplikace určená k editaci videozáznamu, funguje v operačních systémech Windows Vista a Windows7 Importovat video Klepněte na prozatím jediné aktivní tlačítko Přidat videa a fotografie
Live Movie Maker je aplikace určená k editaci videozáznamu, funguje v operačních systémech Windows Vista a Windows7 Importovat video Klepněte na prozatím jediné aktivní tlačítko Přidat videa a fotografie
SOU Valašské Klobouky. VY_32_INOVACE_3_08 IKT PowerPoint Použití šablon Mgr. Radomír Soural. Zkvalitnění výuky prostřednictvím ICT
 SOU Valašské Klobouky VY_32_INOVACE_3_08 IKT PowerPoint Použití šablon Mgr. Radomír Soural Zkvalitnění výuky prostřednictvím ICT Název a číslo projektu CZ.1.07/1.5.00/34.0459 Název školy SOU Valašské Klobouky,
SOU Valašské Klobouky VY_32_INOVACE_3_08 IKT PowerPoint Použití šablon Mgr. Radomír Soural Zkvalitnění výuky prostřednictvím ICT Název a číslo projektu CZ.1.07/1.5.00/34.0459 Název školy SOU Valašské Klobouky,
Zdokonalování gramotnosti v oblasti ICT. Kurz MS Excel kurz 6. Inovace a modernizace studijních oborů FSpS (IMPACT) CZ.1.07/2.2.00/28.
 Zdokonalování gramotnosti v oblasti ICT Kurz MS Excel kurz 6 1 Obsah Kontingenční tabulky... 3 Zdroj dat... 3 Příprava dat... 3 Vytvoření kontingenční tabulky... 3 Možnosti v poli Hodnoty... 7 Aktualizace
Zdokonalování gramotnosti v oblasti ICT Kurz MS Excel kurz 6 1 Obsah Kontingenční tabulky... 3 Zdroj dat... 3 Příprava dat... 3 Vytvoření kontingenční tabulky... 3 Možnosti v poli Hodnoty... 7 Aktualizace
1. Základní okno programu
 1. Základní okno programu Po spuštění PowerPointu se zobrazí základní okno programu, které je podobné základnímu oknu ve Wordu či Excelu. 1 2 3 4 5 6 7 8 9 10 1. záhlaví = titulní lišta obsahuje název
1. Základní okno programu Po spuštění PowerPointu se zobrazí základní okno programu, které je podobné základnímu oknu ve Wordu či Excelu. 1 2 3 4 5 6 7 8 9 10 1. záhlaví = titulní lišta obsahuje název
Pracovní prostředí Word 2003 versus Word 2010
 Zdokonalování gramotnosti v oblasti ICT Pracovní prostředí Word 2003 versus Word 2010 Inovace a modernizace studijních oborů FSpS Vránová Hana 11.7.2012 OBSAH Srovnání pracovního prostředí Word 2003 a
Zdokonalování gramotnosti v oblasti ICT Pracovní prostředí Word 2003 versus Word 2010 Inovace a modernizace studijních oborů FSpS Vránová Hana 11.7.2012 OBSAH Srovnání pracovního prostředí Word 2003 a
MS Word. verze Přehled programů pro úpravu textu
 MS Word verze 2013 Přehled programů pro úpravu textu Pro úpravu textu slouží textový editor Jednoduché (zdarma, součást operačního systému MS Windows): Poznámkový blok, WordPad Komplexní: MS Word, Writer
MS Word verze 2013 Přehled programů pro úpravu textu Pro úpravu textu slouží textový editor Jednoduché (zdarma, součást operačního systému MS Windows): Poznámkový blok, WordPad Komplexní: MS Word, Writer
Modul 6. Multimediální prezentace
 Multimediální prezentace Obsah MODUL 6... 1 MULTIMEDIÁLNÍ PREZENTACE... 1 Obsah... 3 Úvod... 3 POWER POINT 2003... 3 POSTUP PRÁCE NA PREZENTACI... 3 Šablona návrh... 4 Rozložení snímku... 4 Prohlížení
Multimediální prezentace Obsah MODUL 6... 1 MULTIMEDIÁLNÍ PREZENTACE... 1 Obsah... 3 Úvod... 3 POWER POINT 2003... 3 POSTUP PRÁCE NA PREZENTACI... 3 Šablona návrh... 4 Rozložení snímku... 4 Prohlížení
PROJEKT ŘEMESLO - TRADICE A BUDOUCNOST Číslo projektu: CZ.1.07/1.1.38/ PŘEDMĚT PRÁCE S POČÍTAČEM
 PROJEKT ŘEMESLO - TRADICE A BUDOUCNOST Číslo projektu: CZ.1.07/1.1.38/02.0010 PŘEDMĚT PRÁCE S POČÍTAČEM Obor: Studijní obor Ročník: Druhý Zpracoval: Mgr. Fjodor Kolesnikov PROJEKT ŘEMESLO - TRADICE A BUDOUCNOST
PROJEKT ŘEMESLO - TRADICE A BUDOUCNOST Číslo projektu: CZ.1.07/1.1.38/02.0010 PŘEDMĚT PRÁCE S POČÍTAČEM Obor: Studijní obor Ročník: Druhý Zpracoval: Mgr. Fjodor Kolesnikov PROJEKT ŘEMESLO - TRADICE A BUDOUCNOST
Microsoft Visio 2013 vypadá jinak než ve starších verzích, proto jsme vytvořili tuto příručku, která vám pomůže se s ním rychle seznámit.
 Úvodní příručka Microsoft Visio 2013 vypadá jinak než ve starších verzích, proto jsme vytvořili tuto příručku, která vám pomůže se s ním rychle seznámit. Aktualizované šablony Šablony vám pomáhají při
Úvodní příručka Microsoft Visio 2013 vypadá jinak než ve starších verzích, proto jsme vytvořili tuto příručku, která vám pomůže se s ním rychle seznámit. Aktualizované šablony Šablony vám pomáhají při
Úvodní příručka. Získání nápovědy Kliknutím na otazník přejděte na obsah nápovědy.
 Úvodní příručka Microsoft Access 2013 vypadá jinak než ve starších verzích, proto jsme vytvořili tuto příručku, která vám pomůže se s ním rychle seznámit. Změna velikosti obrazovky nebo zavření databáze
Úvodní příručka Microsoft Access 2013 vypadá jinak než ve starších verzích, proto jsme vytvořili tuto příručku, která vám pomůže se s ním rychle seznámit. Změna velikosti obrazovky nebo zavření databáze
P o w e r P o i n t 2 0 0 7
 4. Karta Domů Obsahuje skupiny příkazů, z nichž každá umožňuje zpracovat jednu ucelenou tematickou oblast úkolů: 1. Schránka 2. Snímky 3. Písmo 4. Odstavec 5. Kreslení 6. Úpravy 4.1. Schránka Text či objekt,
4. Karta Domů Obsahuje skupiny příkazů, z nichž každá umožňuje zpracovat jednu ucelenou tematickou oblast úkolů: 1. Schránka 2. Snímky 3. Písmo 4. Odstavec 5. Kreslení 6. Úpravy 4.1. Schránka Text či objekt,
Zdokonalování gramotnosti v oblasti ICT. Kurz MS Excel kurz 4. Inovace a modernizace studijních oborů FSpS (IMPACT) CZ.1.07/2.2.00/28.
 Zdokonalování gramotnosti v oblasti ICT Kurz MS Excel kurz 4 1 Obsah Rozdělení textu do sloupců... 3 Rozdělení obsahu na základě oddělovače... 3 Rozdělení obsahu na základě hranice sloupců... 5 Odebrat
Zdokonalování gramotnosti v oblasti ICT Kurz MS Excel kurz 4 1 Obsah Rozdělení textu do sloupců... 3 Rozdělení obsahu na základě oddělovače... 3 Rozdělení obsahu na základě hranice sloupců... 5 Odebrat
Po ukončení tohoto kurzu budete schopni
 PREZENTACE Vladimír Bureš Tereza Otčenášková Alena Šandová Cíle kurzu Po ukončení tohoto kurzu budete schopni promítnout prezentaci, nastavit vlastnosti prezentace, vytvářet a upravovat snímky, volit různá
PREZENTACE Vladimír Bureš Tereza Otčenášková Alena Šandová Cíle kurzu Po ukončení tohoto kurzu budete schopni promítnout prezentaci, nastavit vlastnosti prezentace, vytvářet a upravovat snímky, volit různá
PowerPoint lekce II.
 PowerPoint lekce II. Formát pptx Základem, všech dokumentů je xml formát Bez nutnosti nastavení, transformace či konverze nativní součást ukládání Ve skutečnosti souhrn dílčích souborů Text, obrázky, styly
PowerPoint lekce II. Formát pptx Základem, všech dokumentů je xml formát Bez nutnosti nastavení, transformace či konverze nativní součást ukládání Ve skutečnosti souhrn dílčích souborů Text, obrázky, styly
1. Začínáme s FrontPage 2003 11
 Úvod 9 1. Začínáme s FrontPage 2003 11 Instalace programu 12 Spuštění a ukončení programu 15 Základní ovládání 16 Hledání souborů 30 Najít a nahradit 31 Tisk 32 Schránka sady Office 34 Nápověda 36 Varianty
Úvod 9 1. Začínáme s FrontPage 2003 11 Instalace programu 12 Spuštění a ukončení programu 15 Základní ovládání 16 Hledání souborů 30 Najít a nahradit 31 Tisk 32 Schránka sady Office 34 Nápověda 36 Varianty
STRUČNÝ PŘEHLED MS OFFICE 2007 ANEB CO JE NOVÉHO
 STRUČNÝ PŘEHLED MS OFFICE 2007 ANEB CO JE NOVÉHO Obsah MS WORD... 1 Pás karet... 1 Co je na pásu karet... 1 Ikony pro otevření dialogových oken ve skupinách... 2 Zobrazení dalších karet... 2 Minipanel
STRUČNÝ PŘEHLED MS OFFICE 2007 ANEB CO JE NOVÉHO Obsah MS WORD... 1 Pás karet... 1 Co je na pásu karet... 1 Ikony pro otevření dialogových oken ve skupinách... 2 Zobrazení dalších karet... 2 Minipanel
Gymnázium Ostrava Hrabůvka, příspěvková organizace Františka Hajdy 34, Ostrava Hrabůvka
 Gymnázium Ostrava Hrabůvka, příspěvková organizace Františka Hajdy 34, Ostrava Hrabůvka Projekt Využití ICT ve výuce na gymnáziích, registrační číslo projektu CZ.1.07/1.1.07/02.0030 MS Power Point Metodický
Gymnázium Ostrava Hrabůvka, příspěvková organizace Františka Hajdy 34, Ostrava Hrabůvka Projekt Využití ICT ve výuce na gymnáziích, registrační číslo projektu CZ.1.07/1.1.07/02.0030 MS Power Point Metodický
Google Apps. weby 1. verze 2012
 Google Apps weby verze 0 Obsah Obsah... Úvod... Zahájení práce... Nastavení webu... Úprava stránky... Popis prostředí... Rozložení stránky... Nadpis stránky... Úprava textu... Vložení odkazu... 8 Vložení
Google Apps weby verze 0 Obsah Obsah... Úvod... Zahájení práce... Nastavení webu... Úprava stránky... Popis prostředí... Rozložení stránky... Nadpis stránky... Úprava textu... Vložení odkazu... 8 Vložení
Aplikace Microsoft Office Outlook 2003 se součástí Business Contact Manager
 Aplikace Microsoft Office Outlook 2003 se součástí Business Contact Manager Tipy a triky Obsah Tento dokument obsahuje tipy a triky, které vám pomohou maximalizovat produktivitu při používání aplikace
Aplikace Microsoft Office Outlook 2003 se součástí Business Contact Manager Tipy a triky Obsah Tento dokument obsahuje tipy a triky, které vám pomohou maximalizovat produktivitu při používání aplikace
Ovládání Open Office.org Calc Ukládání dokumentu : Levým tlačítkem myši kliknete v menu na Soubor a pak na Uložit jako.
 Ukládání dokumentu : Levým tlačítkem myši kliknete v menu na Soubor a pak na Uložit jako. Otevře se tabulka, v které si najdete místo adresář, pomocí malé šedočerné šipky (jako na obrázku), do kterého
Ukládání dokumentu : Levým tlačítkem myši kliknete v menu na Soubor a pak na Uložit jako. Otevře se tabulka, v které si najdete místo adresář, pomocí malé šedočerné šipky (jako na obrázku), do kterého
Nápověda pro ovládání automaticky čtené učebnice
 Speciální vzdělávací pomůcky k podpoře výuky slabozrakých žáků Nápověda pro ovládání automaticky čtené učebnice Požadavky na počítač Pro používání čtených pomůcek Vám postačí běžný osobní počítač, reproduktory
Speciální vzdělávací pomůcky k podpoře výuky slabozrakých žáků Nápověda pro ovládání automaticky čtené učebnice Požadavky na počítač Pro používání čtených pomůcek Vám postačí běžný osobní počítač, reproduktory
Google Apps. dokumenty 3. verze 2012
 Google Apps dokumenty verze 0 Obsah Obsah... Úvod... Prezentace... Popis prostředí... Menu a panely nástrojů... Menu a panely nástrojů... Vytvoření prvního snímku... Nový snímek... 7 Úprava objektu...
Google Apps dokumenty verze 0 Obsah Obsah... Úvod... Prezentace... Popis prostředí... Menu a panely nástrojů... Menu a panely nástrojů... Vytvoření prvního snímku... Nový snímek... 7 Úprava objektu...
Formuláře. Téma 3.2. Řešený příklad č Zadání: V databázi formulare_a_sestavy.accdb vytvořte formulář pro tabulku student.
 Téma 3.2 Formuláře Formuláře usnadňují zadávání, zobrazování, upravování nebo odstraňování dat z tabulky nebo z výsledku dotazu. Do formuláře lze vybrat jen určitá pole z tabulky, která obsahuje mnoho
Téma 3.2 Formuláře Formuláře usnadňují zadávání, zobrazování, upravování nebo odstraňování dat z tabulky nebo z výsledku dotazu. Do formuláře lze vybrat jen určitá pole z tabulky, která obsahuje mnoho
Uložení presentace do formátu pdf
 Uložení presentace do formátu pdf Výuková presentace pro školení pedagogů ZŠ Kaznějov František Žaloudek f.zaloudek@seznam.cz Obsah 2 Co je formát pdf Uložení presentace do formátu pdf Nastavení záhlaví
Uložení presentace do formátu pdf Výuková presentace pro školení pedagogů ZŠ Kaznějov František Žaloudek f.zaloudek@seznam.cz Obsah 2 Co je formát pdf Uložení presentace do formátu pdf Nastavení záhlaví
Požadované dovednosti v ovládání textového procesoru Microsoft Word 2013 pro předměty VA1 a VT1
 Požadované dovednosti v ovládání textového procesoru Microsoft Word 2013 pro předměty VA1 a VT1 1 Úvod 1.1 Práce s dokumenty 1.1.1 Spustit a ukončit textový editor. 1.1.2 Otevřít jeden nebo několik dokumentů.
Požadované dovednosti v ovládání textového procesoru Microsoft Word 2013 pro předměty VA1 a VT1 1 Úvod 1.1 Práce s dokumenty 1.1.1 Spustit a ukončit textový editor. 1.1.2 Otevřít jeden nebo několik dokumentů.
Počítačová prezentace. Základní pojmy. MS PowerPoint
 Počítačová prezentace Základní pojmy Počítačová prezentace využití elektronického systému pro předávání informací jednoduché zpracování textu, grafiky, zvuku a animací vysoká účinnost prezentace - přehledná
Počítačová prezentace Základní pojmy Počítačová prezentace využití elektronického systému pro předávání informací jednoduché zpracování textu, grafiky, zvuku a animací vysoká účinnost prezentace - přehledná
EXCEL IV. část. 7. Vzorce a funkceuložení, tisk a doplňky 8. Používané zkratky. Zpracoval: Ing. Pavel branšovský. pro potřebu VOŠ a SŠSE
 EXCEL 2007 IV. část 7. Vzorce a funkceuložení, tisk a doplňky 8. Používané zkratky Zpracoval: Ing. Pavel branšovský pro potřebu VOŠ a SŠSE Volně použito podkladů z "Microsoft Office EXCEL 2007, Petr Broža,
EXCEL 2007 IV. část 7. Vzorce a funkceuložení, tisk a doplňky 8. Používané zkratky Zpracoval: Ing. Pavel branšovský pro potřebu VOŠ a SŠSE Volně použito podkladů z "Microsoft Office EXCEL 2007, Petr Broža,
První kroky s aplikací ActivInspire
 První kroky s aplikací ActivInspire Výukový program 1 Otevření předváděcího sešitu 1. Klikněte na tlačítko Hlavní nabídka. 2. Klikněte na položku Soubor. 3. Klikněte na položku Otevřít. 4. Vyhledejte umístění
První kroky s aplikací ActivInspire Výukový program 1 Otevření předváděcího sešitu 1. Klikněte na tlačítko Hlavní nabídka. 2. Klikněte na položku Soubor. 3. Klikněte na položku Otevřít. 4. Vyhledejte umístění
Spuštění aplikace Word
 Spuštění aplikace Word Aplikaci Word spustíte tak, že vyhledáte její ikonu v nabídce Start a klepnete na ni. Najdete ho v Sekci Všechny programy/mircosoft Office. Po výběru Microsoft Office Word 2007 se
Spuštění aplikace Word Aplikaci Word spustíte tak, že vyhledáte její ikonu v nabídce Start a klepnete na ni. Najdete ho v Sekci Všechny programy/mircosoft Office. Po výběru Microsoft Office Word 2007 se
Používání u a Internetu
 Používání e-mailu a Internetu Je pro vás systém Windows 7 nový? I když má tento systém mnoho společného s verzí systému Windows, kterou jste používali dříve, můžete potřebovat pomoc, než se v něm zorientujete.
Používání e-mailu a Internetu Je pro vás systém Windows 7 nový? I když má tento systém mnoho společného s verzí systému Windows, kterou jste používali dříve, můžete potřebovat pomoc, než se v něm zorientujete.
ZŠ ÚnO, Bratří Čapků 1332
 TS Výuka informatiky I (ovládání textových editorů) Terasoft - možnost instalovat jeden až tři kurzy (cvičení fungují pouze s nainstalovaným vlastním editorem) : o Výuka MS Office Word 2003 o Výuka MS
TS Výuka informatiky I (ovládání textových editorů) Terasoft - možnost instalovat jeden až tři kurzy (cvičení fungují pouze s nainstalovaným vlastním editorem) : o Výuka MS Office Word 2003 o Výuka MS
Vytváříme prezentaci její strukturu a celkový vzhled
 Vytváříme prezentaci její strukturu a celkový vzhled Práce se snímky Máme tedy spuštěný PowerPoint, otevřeli jsme nový soubor, máme patrně před sebou i první prázdný snímek, ale samozřejmě to je jen začátek.
Vytváříme prezentaci její strukturu a celkový vzhled Práce se snímky Máme tedy spuštěný PowerPoint, otevřeli jsme nový soubor, máme patrně před sebou i první prázdný snímek, ale samozřejmě to je jen začátek.
Jak využít kancelářské aplikace ve výuce MS Office 2007. Gymnázium a SOŠ Orlová 14. 11. 2007 Ing. Marta Slawinská
 Jak využít kancelářské aplikace ve výuce MS Office 2007 Gymnázium a SOŠ Orlová 14. 11. 2007 Ing. Marta Slawinská Cíle školení Seznámit se s novým uživatelským rozhraním MS Office 2007 a jeho specifikacemi
Jak využít kancelářské aplikace ve výuce MS Office 2007 Gymnázium a SOŠ Orlová 14. 11. 2007 Ing. Marta Slawinská Cíle školení Seznámit se s novým uživatelským rozhraním MS Office 2007 a jeho specifikacemi
Word základní ovládání a práce v programu I.
 Předmět: Ročník: Vytvořil: Datum: Informační a 1. a 2. Ing. Andrea komunikační (podle oboru Duben 2013 Modrovská technologie zaměření) Název zpracovaného celku: Textový procesor Word základní ovládání
Předmět: Ročník: Vytvořil: Datum: Informační a 1. a 2. Ing. Andrea komunikační (podle oboru Duben 2013 Modrovská technologie zaměření) Název zpracovaného celku: Textový procesor Word základní ovládání
Prozkoumání příkazů na pásu karet Každá karta na pásu karet obsahuje skupiny a každá skupina obsahuje sadu souvisejících příkazů.
 Úvodní příručka Microsoft Excel 2013 vypadá jinak než ve starších verzích, proto jsme vytvořili tuto příručku, která vám pomůže se s ním rychle seznámit. Přidání příkazů na panel nástrojů Rychlý přístup
Úvodní příručka Microsoft Excel 2013 vypadá jinak než ve starších verzích, proto jsme vytvořili tuto příručku, která vám pomůže se s ním rychle seznámit. Přidání příkazů na panel nástrojů Rychlý přístup
Textové podklady pro PC kurzy pořádané. ALTUS Training Center s.r.o.
 Textové podklady pro PC kurzy pořádané ALTUS Training Center s.r.o. PowerPoint 2007 / 2010 Obsah MOTIVY... 3 Nastavení barev motivu... 3 ZMĚNA POZADÍ SNÍMKU... 3 Obrázek jako pozadí snímku... 4 Zesvětlení
Textové podklady pro PC kurzy pořádané ALTUS Training Center s.r.o. PowerPoint 2007 / 2010 Obsah MOTIVY... 3 Nastavení barev motivu... 3 ZMĚNA POZADÍ SNÍMKU... 3 Obrázek jako pozadí snímku... 4 Zesvětlení
Osnova, hlavní a vnořené dokumenty
 Osnova, hlavní a vnořené dokumenty 912 K čemu slouží osnova dokumentu Osnovu lze použít pro zobrazení struktury dokumentu, ale také například pro přesouvání bloků textu nebo změnu úrovně nadpisů. Strukturu
Osnova, hlavní a vnořené dokumenty 912 K čemu slouží osnova dokumentu Osnovu lze použít pro zobrazení struktury dokumentu, ale také například pro přesouvání bloků textu nebo změnu úrovně nadpisů. Strukturu
Ukazka knihy z internetoveho knihkupectvi www.kosmas.cz
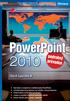 Ukazka knihy z internetoveho knihkupectvi www.kosmas.cz PowerPoint 2010 podrobný průvodce Marek Laurenčík Vydala Grada Publishing, a.s. U Průhonu 22, Praha 7 jako svou 4271. publikaci Spoluautor Michal
Ukazka knihy z internetoveho knihkupectvi www.kosmas.cz PowerPoint 2010 podrobný průvodce Marek Laurenčík Vydala Grada Publishing, a.s. U Průhonu 22, Praha 7 jako svou 4271. publikaci Spoluautor Michal
Územní plán Ústí nad Labem
 mapová aplikace Územní plán Ústí nad Labem Návod na ovládání veřejné mapové aplikace: Územní plán Ústí nad Labem Logo, název Panel nástrojů Vrstvy Odkazy Výběr podkladové mapy Rychlá navigace Hledání Obsah
mapová aplikace Územní plán Ústí nad Labem Návod na ovládání veřejné mapové aplikace: Územní plán Ústí nad Labem Logo, název Panel nástrojů Vrstvy Odkazy Výběr podkladové mapy Rychlá navigace Hledání Obsah
MS PowerPoint. Centrum služeb pro podnikání s.r.o. Centrum služeb pro podnikání s.r.o., Webové stránky:
 Centrum služeb pro podnikání s.r.o. MS PowerPoint Centrum služeb pro podnikání s.r.o., 2018 Adresa: Bělehradská 643/77 Praha 2 Tel. čísla: (+420) 222 543 330 (+420) 775 583 697 Webové stránky: www.sluzbyapodnikani.cz
Centrum služeb pro podnikání s.r.o. MS PowerPoint Centrum služeb pro podnikání s.r.o., 2018 Adresa: Bělehradská 643/77 Praha 2 Tel. čísla: (+420) 222 543 330 (+420) 775 583 697 Webové stránky: www.sluzbyapodnikani.cz
Google Apps. dokumenty 2. verze 2012
 Google Apps dokumenty verze 0 Obsah Obsah... Úvod... Textový dokument... Popis prostředí... Tvorba dokumentu a jeho základní formátování... Vložení a úprava obrázku... Vložení a úprava tabulky... Vložení
Google Apps dokumenty verze 0 Obsah Obsah... Úvod... Textový dokument... Popis prostředí... Tvorba dokumentu a jeho základní formátování... Vložení a úprava obrázku... Vložení a úprava tabulky... Vložení
Přepínání zobrazení Použijte zobrazení kalendáře, které nejlépe vyhovuje vašemu pracovnímu postupu. Přepínejte tak často, jak chcete.
 Kalendář Úvodní příručka Naplánování schůzky v Lyncu Setkejte se tváří v tvář a ušetřete si cestu díky online schůzce v Lyncu 2013. Přepínání zobrazení Použijte zobrazení kalendáře, které nejlépe vyhovuje
Kalendář Úvodní příručka Naplánování schůzky v Lyncu Setkejte se tváří v tvář a ušetřete si cestu díky online schůzce v Lyncu 2013. Přepínání zobrazení Použijte zobrazení kalendáře, které nejlépe vyhovuje
INFORMATIKA. aplikační software pro práci s informacemi ODRÁŽKY A ČÍSLOVÁNÍ. Pracovní list pro žáky. Gymnázium K. V. Raise, Hlinsko, Adámkova 55
 INFORMATIKA aplikační software pro práci s informacemi ODRÁŽKY A ČÍSLOVÁNÍ Pracovní list pro žáky Gymnázium K. V. Raise, Hlinsko, Adámkova 55 Autor: RNDr. Ivanka Dvořáčková 2013 Odrážky a číslování pracovní
INFORMATIKA aplikační software pro práci s informacemi ODRÁŽKY A ČÍSLOVÁNÍ Pracovní list pro žáky Gymnázium K. V. Raise, Hlinsko, Adámkova 55 Autor: RNDr. Ivanka Dvořáčková 2013 Odrážky a číslování pracovní
Individuální nastavení počítače
 Individuální nastavení počítače Je pro vás systém Windows 7 nový? I když má tento systém mnoho společného s verzí systému Windows, kterou jste používali dříve, můžete potřebovat pomoc, než se v něm zorientujete.
Individuální nastavení počítače Je pro vás systém Windows 7 nový? I když má tento systém mnoho společného s verzí systému Windows, kterou jste používali dříve, můžete potřebovat pomoc, než se v něm zorientujete.
Pro správné zobrazení mapové aplikace je potřeba mít nainstalovaný zásuvný modul Flash Adobe Player.
 Návod na ovládání veřejné mapové aplikace: Generel cyklodopravy Pro správné zobrazení mapové aplikace je potřeba mít nainstalovaný zásuvný modul Flash Adobe Player. Logo, název Panel nástrojů Odkazy Vrstvy
Návod na ovládání veřejné mapové aplikace: Generel cyklodopravy Pro správné zobrazení mapové aplikace je potřeba mít nainstalovaný zásuvný modul Flash Adobe Player. Logo, název Panel nástrojů Odkazy Vrstvy
František Hudek. březen ročník. Informační a komunikační technologie OS WINDOWS Hlavní panel
 VY_32_INOVACE_FH05_WIN Jméno autora výukového materiálu Datum (období), ve kterém byl VM vytvořen Ročník, pro který je VM určen Vzdělávací oblast, obor, okruh, téma Anotace František Hudek březen 2013
VY_32_INOVACE_FH05_WIN Jméno autora výukového materiálu Datum (období), ve kterém byl VM vytvořen Ročník, pro který je VM určen Vzdělávací oblast, obor, okruh, téma Anotace František Hudek březen 2013
Obsah 1 SEZNÁMENÍ S PROGRAM EM 1
 Obsah 1 SEZNÁMENÍ S PROGRAM EM 1 ÚVODEM 2 К čemu se PowerPoint používá Nová verze si polepšila Abychom si rozuměli OVLÁDÁNÍ PROGRAMU Spuštění programu Způsoby vytvoření prezentace Stručný průvodce Hlavní
Obsah 1 SEZNÁMENÍ S PROGRAM EM 1 ÚVODEM 2 К čemu se PowerPoint používá Nová verze si polepšila Abychom si rozuměli OVLÁDÁNÍ PROGRAMU Spuštění programu Způsoby vytvoření prezentace Stručný průvodce Hlavní
MS OFFICE POWER POINT 2010
 MS OFFICE POWER POINT 2010 Program Power Point patří do rodiny programů Microsoft Office a slouží ke tvorbě prezentací. Prezentace je tvořena snímky, které jsou postupně zobrazovány a to buď po nějaké
MS OFFICE POWER POINT 2010 Program Power Point patří do rodiny programů Microsoft Office a slouží ke tvorbě prezentací. Prezentace je tvořena snímky, které jsou postupně zobrazovány a to buď po nějaké
P o w e r P o i n t
 7. Karta Animace Chceme-li informace zvýraznit nebo zobrazovat postupně, můžeme k obrázkům, tvarům nebo textům přidat animaci. Nabízí se zde možnost nastavit rychlost a způsob objevení konkrétní informace,
7. Karta Animace Chceme-li informace zvýraznit nebo zobrazovat postupně, můžeme k obrázkům, tvarům nebo textům přidat animaci. Nabízí se zde možnost nastavit rychlost a způsob objevení konkrétní informace,
Tento projekt je spolufinancován Evropským sociálním fondem a státním rozpočtem České republiky. PORTÁL KUDY KAM. Manuál pro administrátory. Verze 1.
 Tento projekt je spolufinancován Evropským sociálním fondem a státním rozpočtem České republiky. PORTÁL KUDY KAM Manuál pro administrátory Verze 1.0 2012 AutoCont CZ a.s. Veškerá práva vyhrazena. Tento
Tento projekt je spolufinancován Evropským sociálním fondem a státním rozpočtem České republiky. PORTÁL KUDY KAM Manuál pro administrátory Verze 1.0 2012 AutoCont CZ a.s. Veškerá práva vyhrazena. Tento
Použití Office 365 na telefonu s Androidem
 Použití Office 365 na telefonu s Androidem Úvodní příručka Kontrola e-mailů Telefon s Androidem si můžete nastavit tak, aby odesílal a přijímal poštu z vašeho účtu Office 365. Kontrola kalendáře z libovolného
Použití Office 365 na telefonu s Androidem Úvodní příručka Kontrola e-mailů Telefon s Androidem si můžete nastavit tak, aby odesílal a přijímal poštu z vašeho účtu Office 365. Kontrola kalendáře z libovolného
Microsoft Office Word 2003
 Microsoft Office Word 2003 Školení učitelů na základní škole Meteorologická Maturitní projekt SSPŠ 2013/2013 Vojtěch Dušek 4.B 1 Obsah 1 Obsah... 2 2 Seznam obrázků... 3 3 Základy programu PowerPoint...
Microsoft Office Word 2003 Školení učitelů na základní škole Meteorologická Maturitní projekt SSPŠ 2013/2013 Vojtěch Dušek 4.B 1 Obsah 1 Obsah... 2 2 Seznam obrázků... 3 3 Základy programu PowerPoint...
Co je nového v GM EPC
 Co je nového v GM EPC GM Next Gen EPC má mnoho nových funkcí, umožňujících najít správný díl rychleji a snáze. Podrobné pokyny k použití každé funkce si zobrazíte zvolením Uživatelské příručky z nabídky
Co je nového v GM EPC GM Next Gen EPC má mnoho nových funkcí, umožňujících najít správný díl rychleji a snáze. Podrobné pokyny k použití každé funkce si zobrazíte zvolením Uživatelské příručky z nabídky
WORD. (zobecněno pro verzi 2007)
 WORD (zobecněno pro verzi 2007) Program MS Word patří softwarově do skupiny uživatelských aplikací, které se nazývají textové editory. Slouží především k editacím či-li úpravám textů vč. vkládání grafických
WORD (zobecněno pro verzi 2007) Program MS Word patří softwarově do skupiny uživatelských aplikací, které se nazývají textové editory. Slouží především k editacím či-li úpravám textů vč. vkládání grafických
Styly písma - vytvoření vlastního stylu, zápatí a záhlaví stránek
 VY_32_INOVACE_In 6.,7.08 Styly písma - vytvoření vlastního stylu, zápatí a záhlaví stránek Anotace: Žák se seznamuje vytvářením vlastního stylu písma a jeho výhodami. Vkládá a mění zápatí a záhlaví stránek
VY_32_INOVACE_In 6.,7.08 Styly písma - vytvoření vlastního stylu, zápatí a záhlaví stránek Anotace: Žák se seznamuje vytvářením vlastního stylu písma a jeho výhodami. Vkládá a mění zápatí a záhlaví stránek
