Textové podklady pro PC kurzy pořádané. ALTUS Training Center s.r.o.
|
|
|
- Luboš Staněk
- před 8 lety
- Počet zobrazení:
Transkript
1 Textové podklady pro PC kurzy pořádané ALTUS Training Center s.r.o. PowerPoint 2007 / 2010
2 Obsah MOTIVY... 3 Nastavení barev motivu... 3 ZMĚNA POZADÍ SNÍMKU... 3 Obrázek jako pozadí snímku... 4 Zesvětlení obrázku... 4 Uložení nového motivu do souboru... 4 SMARTART... 4 Seznam... 5 Proces... 5 Organizační diagram... 5 Relace... 5 Matice... 5 Jehlan... 5 PŘEVOD SEZNAMU NA OBRÁZEK... 6 Postup tvorby... 6 Přidání textu k obrázku SmartArt... 6 Jiné rozložení... 6 NASTAVENÍ STYLU... 7 PŘECHODY... 8 Přidání přechodu ke snímku... 8 Nastavení časování přechodu... 8 Přidání zvuku do přechodů mezi snímky... 8 ANIMACE... 9 Použití úvodních a závěrečných animačních efektů... 9 Použití zvukových efektů u animovaného textu a objektů... 9 Použití dráhy pohybu u textu nebo objektu Aktivace efektu animace Nastavení aktivační události při kliknutí na objekt Nastavení aktivační události u záložky videa Změna animačního efektu u objektu Odebrání konkrétních animačních efektů Odebrání všech animací z jednoho objektu Odebrání animací ze všech objektů na snímku Zakázání přehrávání animací v zobrazení Prezentace Duplikování animací MÉDIA V PREZENTACI Video Vložení videa ze souboru Přehrávání videa automaticky nebo po kliknutí Určení způsobu spuštění videa během prezentace Přehrávání videa přes celou obrazovku Náhled videa Nastavení hlasitosti videa Skrytí videa, když není přehráváno Opakování videa Převinutí videa po přehrávání Zobrazení ovládacích prvků média ZÁHLAVÍ A ZÁPATÍ Přidání zápatí do snímku
3 Přidání záhlaví, zápatí do stránky s podklady Změna informací záhlaví a zápatí na snímcích Odstranění informací záhlaví a zápatí z podkladů Změna velikosti a umístění záhlaví nebo zápatí
4 Motivy Motivy jsou kombinací barev, písem a efektů motivu a pozadí použitých u jednoho nebo více snímků nebo celé prezentace. Motivy se zobrazují v galerii Motivy na kartě Návrh. Otevřete-li galerii Motivy, uvidíte motivy použité v prezentaci, kterou jste otevřeli, vlastní motivy (pokud byly nějaké vytvořeny) a předdefinované motivy. Umístíte-li ukazatel myši na miniaturu v galerii Motivy, zobrazí se náhled toho, jak bude motiv vypadat, použijete-li jej pro prezentaci. Tato funkce se nazývá dynamický náhled. Bez nutnosti na něco klikat nebo něco provádět uvidíte, jak by snímek vypadal s desítkami různých použitých motivů. Chcete-li změnit nebo upravit prvky motivu, klikněte na položku Barvy, Písma nebo Efekty. Dobrým způsobem, jak odlišit svoji prezentaci od jiných, je změnit nebo upravit motiv pomocí možností na kartě Návrh. Změnami motivů můžete udržovat svěží vzhled prezentací. Motiv můžete změnit pomocí předdefinovaných kombinací barev, písem a efektů motivu nebo jej můžete upravit vytvořením nových kombinací barev a písem motivu. Svoje úpravy můžete uložit a poté je znovu použít, čímž z dlouhodobého hlediska ušetříte čas. Nastavení barev motivu 1. Snímek s předdefinovaným motivem Tok. 2. Stejný snímek s upravenými barvami. Změna barev se vlastně podobá vybírání variací motivu, abyste se tedy ujistili, že vaše prezentace týkající se dovolené v tropech bude jedinečná, upravte barvy motivu výběrem jiných barev. Kliknete-li na tlačítko Barvy, zobrazí se v galerii Barvy motivu všechny sady barev z předdefinovaných motivů spolu s odpovídajícími názvy motivů. Chcete-li vytvořit vlastní barvy, klikněte na položku Vytvořit nové barvy motivu v dolní části galerie Barvy motivu. Změna pozadí snímku 1. Motiv Tok s výchozím pozadím. 2. Styl pozadí s plnou barvou. 3. Pozadí s texturou. Po úpravě barev přejdeme k přidání pozadí na snímek. Všechny prezentace mají pozadí, ale výchozí pozadí je často bílé, což vypadá, jako by to ani nebylo pozadí. Chcete-li změnit styl pozadí, klikněte na tlačítko Styly pozadí na kartě Návrh. Styly pozadí jsou určovány motivem, změní-li se tedy motiv, změní se také možnosti výběru v galerii. Stejně jako u motivů můžete styly pozadí použít buď pouze u některých, nebo u všech snímků v prezentaci, pravým tlačítkem myši klikněte na miniaturu a potom vyberte požadovanou možnost. Umístěte ukazatel myši na libovolnou miniaturu a zobrazí se dynamický náhled, na kterém uvidíte, jak bude pozadí vypadat, použijete-li jej pro snímek. 3
5 Obrázek jako pozadí snímku Zesvětlení obrázku 1. Tato podokna a karty jsou součástí dialogového okna Formát pozadí. Přepnutím podoken se změní jejich možnosti. 2. Chcete-li na pozadí snímku použít obrázek nebo texturu místo souvislé nebo přechodové výplně, klikněte na tuto možnost. 3. Chcete-li vložit obrázek ze souboru, klikněte na tlačítko Soubor a poté vyhledejte obrázek, který chcete přidat. 1. Snímek s původním obrázkem na pozadí. 2. Snímek po použití možnosti Zesvětlit. Chcete-li změnit jas nebo kontrast obrázku, použijte podokno Obrázek dialogového okna Formát pozadí. Kliknutím na tlačítko Přebarvit otevřete galerii, ve které si můžete vybrat stylizovaný efekt a v části Režimy barev klikněte na možnost Zesvětlit. Uložení nového motivu do souboru Abyste mohli motiv znovu použít v dalších prezentacích a v aplikacích Word, Excel nebo ve zprávách aplikace Outlook, je třeba motiv uložit jako soubor motivu. Soubory motivu mají vlastní formát souborů Motiv sady Office (*.thmx) a pokud uložíte motiv do výchozího umístění, zobrazí se přizpůsobené motivy v části Vlastní v galerii Motivy. SmartArt 1. Kliknutím na tlačítko Více otevřete galerii Motivy. 2. Otevřete dialogové okno Uložit aktuální motiv, ve kterém můžete uložit svůj motiv. 3. Motivy, které upravujete a ukládáte, se následně zobrazí. Po uložení vlastního motivu jej můžete použít pro novou nebo existující prezentaci tak, že otevřete galerii Motivy a kliknete na miniaturu v části Vlastní. Obrázek SmartArt je novou funkcí Microsoft Office PowerPoint Umožňuje ilustrovat obsah snímku, např. znázorníte procesy, koncepty, hierarchie a vztahy. Jde vlastně o jednoduchý seznam vizuálně zvýrazněný obrázkem, který využívá tvary a barvy. Když chcete použít obrázek SmartArt, budete si moci vybrat z galerie rozložení. Rozložení znamená typy a uspořádání tvarů v obrázku a způsob jejich seskupení nebo propojení. Kliknutím na tlačítko Přehrát zobrazíte tuto galerii a budete moci získat představu o dostupných rozloženích. Rozložení pro obrázky SmartArt jsou shromážděna v kategorii Vše v dialogovém okně Zvolit obrázek SmartArt (zobrazené v animaci) a jsou rozdělena na následující typy: Seznam Proces Cyklus Hierarchie Relace Matice Jehlan 4
6 Seznam Rozložení typu Seznam jsou typická pro položky, které chcete seskupit, ale které nesledují určitý postup krok za krokem. Pokud chcete, aby text zůstal čitelný, je vhodné omezit množství textu vloženého do tvarů v obrázku. Proces Pro procesy existuje více než 30 typů rozložení, která často zahrnují spojovací šipky zobrazující směr postupu ať už se jedná o fáze vývoje plánu nebo produktu, body na časové ose nebo zobrazení způsobu spojení různých prvků vedoucího k požadovanému výsledku. Organizační diagram Typickým použitím tohoto typu obrázků SmartArt s názvem Hierarchie je organizační diagram společnosti. Obrázek využívá rozložení, které co nejlépe znázorňuje hierarchii pozic ve společnosti. Relace Matice Jehlan 1. Obrázek SmartArt zobrazený zde používá rozložení Sbíhavý paprskový, ve kterém je několi prvků ve vztahu nebo ovlivňuje jednu centrální věc. 2. Rozložení Základní Vennův se skládá ze dvou nebo více překrývajících se kruhů a zobrazuje způsob, jakým se oblasti nebo koncepty navzájem překrývají na jejich středovém průsečíku. 3. Rozložení Základní cílový se používá ke zobrazení omezení, odstupňování nebo heirarchických vztahů. Rozložení typu Matice vyjadřuje vztah součástí k celku a dokáže zobrazit složitější vztahy pomocí os, jako na tomto příkladu. Toto rozložení se nazývá Matice s mřížkou. Každá z os zobrazuje rozsah z hlediska nákladů a řemesla. Rozložení samo o sobě zahrnuje kvadranty a osy, ale je nastaveno tak, abyste do něj kromě os mohli přidávat jakékoli popisky. Rozložení typu Jehlan zobrazuje proporční nebo ze základu vycházející vztahy či hierarchie a postupy, které obvykle postupují směrem vzhůru. V tomto příkladu je znázorněn postup neustálého zdokonalování, který začíná shromažďováním dat Postupová hierarchie je orientována směrem vzhůru a vrcholí vytvořením závěru o těchto datech. 5
7 Převod seznamu na obrázek Touto akcí můžete převést seznam kliknutím na jeho text a následným kliknutím na tlačítko Převést na obrázek SmartArt na pásu karet a výběrem jednoho z rozložení v zobrazené galerii. Náhled rozložení obrázku SmartArt můžete zobrazit ve snímku zastavením ukazatele nad miniaturou rozložení v galerii. Seznam je možno převést do celé řady rozložení zobrazených v galerii typ Seznam. Nenachází-li se požadované rozložení v úvodní galerii, otevřete kliknutím na položku Další možnosti převodu textu na obrázek SmartArt v dolní části galerie úplnou galerii rozložení obrázků SmartArt. Postup tvorby 1. Na kartě Vložení klikněte na tlačítko SmartArt. 2. Klikněte na požadovaný typ obrázku. 3. Klikněte na jedno ze zobrazených rozložení. 4. V oblasti náhledu je zobrazen větší příklad rozložení a popis. Kliknutím na tlačítko OK vložíte rozložení do snímku. nebo 1. Klikněte na ikonu obrázku SmartArt, která je součástí rozložení snímku. 2. Otevře se galerie obrázků SmartArt, ze které můžete vybrat rozložení. Přidání textu k obrázku SmartArt 1. Podokno Text je umístěno po straně obrázku. 2. Text se zadává do podokna. 3. Text je zobrazen automaticky v odpovídajícím tvaru v obrázku. 4. Všimněte si, že obrázek obsahuje výchozí text, takže si můžete udělat představu, kam bude zadaný text umístěn. Jiné rozložení 1. S vybraným obrázkem ve snímku klikněte na kartě Návrh na skupinu Nástroje pro obrázky SmartArt. (Tyto nástroje jsou k dispozici, kdykoli je vybrán obrázek.) 2. Klikněte na miniaturu rozložení ve skupině Rozložení. 3. Toto rozložení bude použito u obrázku. Pokud jste změnili strukturu obrázku přidáním a odstraněním tvarů nebo jste provedli jiné úpravy a chcete začít znovu, můžete kliknout na možnost Obnovit obrázek. Tím je obnoven celý obrázek. Tlačítko se nachází na kartě Návrh v Nástrojích pro obrázky SmartArt. 6
8 Nastavení stylu Motiv: U prvního snímku zobrazeného zde je použit základní motiv aplikace PowerPoint s názvem Motiv sady Office. Jedná se o nejjednodušší motiv, který je použit ve výchozím nastavení. U druhého snímku je použit jiný motiv s názvem Modul. Styly SmartArt: Výrazné grafické a 3D změny je možno provést pouhou změnou stylu SmartArtu. Barvy: 1. Klikněte na tlačítko Změnit barvy vedle možností stylů. 2. Přejděte na libovolnou barevnou variaci. 3. Prohlédněte si náhled v obrázku. Jako obvykle můžete barvy použít kliknutím na miniaturu. Tvary: 1. Vyberte tvar nebo tvary, které chcete změnit. Na obrázku jsme vybrali několik tvarů. 2. Na kartě Formát vyhledejte ve skupině Styly tvaru možnost Efekty tvarů a klikněte na její šipku. 3. Vyberte některý z efektů, například Stín. Texty: 1. Vyberte tvary obsahující text, který chcete formátovat. 2. Na kartě Formát klikněte na šipku vedle položky Rychlé styly. (Ta se nachází ve skupině Styly WordArt.) 3. Vyberte styl WordArt. Bude použit u veškerého textu ve vybraných tvarech. 7
9 Přechody Přechody mezi snímky jsou pohybové efekty, které se používají v zobrazení prezentace při přechodu od jednoho snímku k druhému. Lze nastavit rychlost, přidat zvuk a také přizpůsobit vlastnosti přechodových efektů. Přidání přechodu ke snímku 1. V podokně, které obsahuje karty Osnova a Snímky, klikněte na kartu Snímky. 2. Vyberte miniaturu snímku, u kterého chcete použít přechod. 3. Na kartě Přechody ve skupině Přechod na tento snímek klikněte na efekt přechodu mezi snímky, který chcete použít u tohoto snímku. Ve skupině Přechod na tento snímek vyberte přechod. V příkladu je vybrán přechod Prolnutí. Chcete-li zobrazit více efektů přechodu, klikněte na tlačítko Více. Poznámka: Použití stejného přechodu u všech snímků v prezentaci: Proveďte postup uvedený v krocích 2 až 4 a potom na kartě Přechody ve skupině Časování klikněte na možnost Použít u všech. Nastavení časování přechodu Chcete-li nastavit trvání přechodu mezi aktuálním a předchozím snímkem, postupujte takto: Na kartě Přechody ve skupině Časování v poli Trvání vyberte nebo zadejte požadovanou rychlost. Pokud chcete zadat dobu, která uplyne před přechodem aktuálního snímku na další, použijte jeden z následujících postupů: Chcete-li použít přechod na další snímek po kliknutí myší, zaškrtněte políčko Při kliknutí myší ve skupině Časování na kartě Přechody.. Chcete-li použít přechod na další snímek po určité době, zadejte požadovaný počet sekund do pole Za ve skupině Časování na kartě Přechody. Přidání zvuku do přechodů mezi snímky 1. V podokně, které obsahuje karty Osnova a Snímky, klikněte na kartu Snímky. 2. Vyberte miniaturu snímku, ke kterému chcete přidat zvuk. 3. Na kartě Přechody klikněte ve skupině Časování na šipku vedle tlačítka Zvuk a proveďte jednu z následujících akcí: Chcete-li přidat zvuk ze seznamu, vyberte požadovaný zvuk. Chcete-li přidat zvuk, který se nenachází v seznamu, vyberte možnost Jiný zvuk, vyhledejte zvukový soubor, který chcete použít, a poté klikněte na tlačítko OK. 8
10 Animace Animace může prezentaci aplikace Microsoft PowerPoint 2010 učinit dynamičtější a usnadnit zapamatování některých informací. Nejběžnějšími typy efektů jsou úvodní a závěrečné efekty. Intenzitu animačních efektů lze ještě zvýšit přidáním zvuku. Tip: Mnoho odborníků na prezentace doporučuje používat animační a zvukové efekty s mírou. Animace může přispět k větší dynamičnosti prezentace a zdůraznění určitých bodů, ale přemíra animací může rozptylovat pozornost. Snažte se nepřipustit, aby animace a zvuk odváděly pozornost od toho, co chcete říct. Použití úvodních a závěrečných animačních efektů Podívejte se na tuto krátkou videoukázku přidávání úvodních a závěrečných animačních efektů. Použité animace jsou jen příklady stejným způsobem můžete použít jakoukoli dostupnouu animaci, a to u textu i u objektů. Chcete-li přidat animaci k textu nebo objektu, postupujte takto: 1. Vyberte text nebo objekt, který chcete animovat. 2. Na kartě Animace klikněte zobrazíte další možnosti. ve skupině Animace na animační efekt v galerii. Kliknutím na šipku Více Poznámka: Ikony úvodních efektů jsou v galerii zbarveny zeleně, ikony zvýrazňujících efektů jsou žluté a ikony závěrečných efektů jsou červené. 3. Chcete-li změnit způsob animace vybraného textu, klikněte na položku Možnosti efektu a poté klikněte na možnosti odpovídající akcím, které má animace provádět. Poznámka: Ne všechny animační efekty nabízejí v oblasti Možnosti efektu tytéž volby. 4. Chcete-li určit načasování efektů, použijte příkazy ve skupině Časování na kartě Animace. Použití zvukových efektů u animovaného textu a objektů Animovaný text nebo objekty můžete ještě více zdůraznit použitím zvukových efektů. Chcete-li k animovanému textu nebo objektu přidat zvuk, postupujte takto: 1. Na kartě Animace klikněte ve skupině Rozšířené možnosti animací na možnost Podokno animací. Podokno animací se otevře po straně podokna pracovního prostoru, přičemž se zobrazí pořadí, typ a trvání animačních efektů použitých u textu nebo objektů na snímku. 2. Vyhledejte efekt, ke kterému chcete přidat zvuk, a klikněte na šipku dolů a na položku Možnosti efektu. Poznámka: Dialogové okno Možnosti efektu zobrazuje různé možnosti, a to podle vybraného typu animace. 9
11 3. Na kartě Efekt ve skupinovém rámečku Vylepšení otevřete kliknutím na šipku v poli Zvuk seznam a proveďte jednu z následujících akcí: V seznamu klikněte na požadovaný zvuk a poté na tlačítko OK. Pokud chcete přidat zvuk ze souboru, klikněte v seznamu na možnost Jiný zvuk, vyhledejte zvukový soubor, který chcete použít, a klikněte na tlačítko Otevřít. Poté co kliknete na tlačítko OK nebo Otevřít, přehraje snímek náhled animace s přidaným zvukem. Chcete-li upravit hlasitost zvuku v náhledu, klikněte na položku Zvuk a přesuňte posuvník nahoru či dolů. Chcete-li zvuk v náhledu vypnout, zaškrtněte políčko Ztlumit. 4. Chcete-li vidět náhled všech animačních a zvukových efektů použitých u snímku, klikněte v Podokně animací na tlačítko Přehrát. Použití dráhy pohybu u textu nebo objektu K textu nebo objektu můžete přidat složitější pohyby animací nebo vlastní pohyby, které definujete sami. V této krátké ukázce se seznámíte s některými příklady. 1. Klikněte na text nebo objekt, ke kterému chcete přidat dráhu pohybu. Použitou dráhu pak sleduje střed objektu nebo odrážka textu. 2. Na kartě Animace proveďte v části Dráhy pohybu ve skupině Animace jednu z následujících akcí: Klikněte na položku Čáry, Elipsy, Zahnutí, Obrazce nebo Smyčky. Zvolená dráha se na vybraném objektu nebo textovém objektu zobrazí jako tečkovaná čára. Zelená šipka indikuje začátek dráhy a červená šipka její konec. Klikněte na položku Vlastní dráha. Po kliknutí na místo, kde má dráha pohybu začínat, se ukazatel změní na pero. Nakreslení dráhy sestávající z navazujících úseček: Klikněte na místo, kde má dráha pohybu začínat. Přesuňte ukazatel a klikněte na místo, kde má úsečka končit. Nakreslete další navazující úsečku kliknutím na místo, kde má končit. Na koncový bod pohybu klikněte dvakrát. Nakreslení nepravidelné dráhy: Klikněte na místo, kde má pohyb začínat. Podržte levé tlačítko myši a posunujte ukazatel po zamýšlené dráze pohybu. Na koncový bod pohybu klikněte dvakrát. 3. Chcete-li vidět všechny animační a zvukové efekty u snímku, klikněte ve skupině Náhled na kartě Animace na tlačítko Náhled. Poznámky: Chcete-li přesunout celou dráhu pohybu, klikněte na ni, aby se ukazatel změnil na čtyřsměrnou šipku a poté přetáhněte dráhu pohybu na požadované místo. Dráhy typu Obrazce a Smyčky jsou uzavřené, tzn. objekt se vrací do počátečního bodu. Chcete-li se do počátečního bodu vrátit u otevřené dráhy, například u typu Čáry, Elipsy, Zahnutí nebo Vlastní dráha, klikněte na dráhu pravým tlačítkem myši a poté klikněte na příkaz Uzavřít cestu. Následně bude přidána lineární dráha z předchozího koncového bodu do počátečního bodu. Chcete-li změnit tvar dráhy pohybu, klikněte na dráhu pravým tlačítkem myši a poté klikněte na příkaz Upravit body. Na dráze se objeví úchyty v podobě černých čtverečků přetažením těchto úchytů přesunete příslušnou část dráhy. Jakákoli část dráhy, včetně počátečního a koncového bodu, je funkční i mimo snímek. 10
12 Aktivace efektu animace Pomocí aktivačních událostí můžete nastavit přehrání efektu animace, pokud uživatel během prezentace klikne na objekt na snímku nebo při přehrání konkrétní části videa. Poznámky: Další informace o animaci objektů a textu naleznete v článku Animace textu nebo objektů. Další informace o nastavení časování nebo možností efektů u animace naleznete v článku Nastavení aktivační události při kliknutí na objekt 1. Vyberte objekt s animací, kterou chcete aktivovat. 2. Na kartě Animace klikněte ve skupině Rozšířené možnosti animací na volbu Podokno animací. 3. V podokně animací vyberte animaci, kterou chcete aktivovat. 4. Ve skupině Rozšířené možnosti animací klikněte na položku Aktivovat, přejděte na možnost Při kliknutí na a vyberte objekt, který má aktivovat animaci. Nastavení aktivační události u záložky videa 1. Vyberte objekt s animací, kterou chcete aktivovat 2. Na kartě Animace klikněte ve skupině Rozšířené možnosti animací na volbu Podokno animací. 3. V podokně animací vyberte animaci, kterou chcete aktivovat. 4. Ve skupině Rozšířené možnosti animací klikněte na položku Aktivovat, přejděte na možnost V případě záložky a vyberte záložku videa, která má aktivovat animaci. Změna animačního efektu u objektu Chcete-li změnit animační efekt použitý u objektu, postupujte takto: 1. Vyberte objekt obsahující animační efekt, který chcete změnit. 2. Na kartě Animace klikněte ve skupině Animace na tlačítko Více a poté vyberte novou požadovanou animaci. 11
13 Odebrání konkrétních animačních efektů 1. Na kartě Animace klikněte ve skupině Rozšířené možnosti animací na možnost Podokno animací. 2. V Podokně animací klikněte pravým tlačítkem myši na animační efekt, který chcete odebrat, a poté klikněte na příkaz Odebrat. Poznámka: Rovněž lze odebrat více konkrétních animačních efektů najednou. Se stisknutou klávesou CTRL vyberte v podokně úloh Animace jednotlivé animační efekty, které chcete odebrat, klikněte na vybrané efekty pravým tlačítkem myši a vyberte příkaz Odebrat. Odebrání všech animací z jednoho objektu 1. Vyberte objekt, z něhož chcete odebrat animace. 2. Na kartě Animace klikněte ve skupině Animace na tlačítko Více a poté vyberte položku Žádná. Odebrání animací ze všech objektů na snímku 1. Vyberte snímek, z něhož chcete odebrat všechny animace. 2. Na kartě Domů klikněte ve skupině Úpravy na položku Vybrat a potom na položku Vybrat vše. 3. Na kartě Animace klikněte ve skupině Animace na tlačítko Více a poté vyberte položku Žádná. Zakázání přehrávání animací v zobrazení Prezentace 1. Na kartě Prezentace klikněte ve skupině Nastavení na tlačítko Nastavit prezentaci. 2. V dialogovém okně Nastavení prezentace zaškrtněte ve skupinovém rámečku Možnosti zobrazení políčko Předvádět bez animace. 3. Klikněte na tlačítko OK. 12
14 Duplikování animací V aplikaci Microsoft PowerPoint 2010 lze rychle a snadno kopírovat animace z jednoho objektu pomocí funkce Kopírovat animaci. Animaci zkopírujete následujícím způsobem: 1. Vyberte objekt a animacemi, které chcete zkopírovat. 2. Na kartě Animace klikněte ve skupině Rozšířené možnosti animací na tlačítko Kopírovat animaci. Kurzor se změní a bude vypadat následovně: 3. Na snímku klikněte na objekt, u kterého chcete danou animaci použít. Příklad, ve kterém je animace dráhy pohybu modrého čtverce zkopírována pro zelený kruh Média v prezentaci Video V aplikaci Microsoft PowerPoint 2010 lze nyní vložit video ze souboru přímo do prezentace. Stejně jako v předchozích verzích aplikace PowerPoint je také možné vložit animovaný obrázek ve formátu GIF z knihovny klipartů. Aplikace PowerPoint bude podporovat soubory programů QuickTime (MOV, MP4) a Adobe Flash (SWF), pokud nainstalujete přehrávače QuickTime a Adobe Flash. Pro používání programu Flash v aplikaci PowerPoint 2010 platí určitá omezení včetně chybějící možnosti použití zvláštních efektů (např. stíny, odrazy, záře, měkké okraje, zkosení a prostorová otočení (3D)), funkcí stmívání/rozetmívání a střihu a možnosti komprese těchto souborů, která usnadňuje jejich sdílení a distribuci. 64bitová aplikace PowerPoint 2010 není kompatibilní s 32bitovými verzemi programů QuickTime nebo Flash. Je třeba buď nainstalovat jejich 64bitovou verzi, nebo naopak nainstalovat 32bitovou verzi aplikace PowerPoint Vložení videa ze souboru 1. V normálním zobrazení klikněte na snímek, do kterého chcete vložit video. 2. Na kartě Vložení klikněte ve skupině Mediální soubor na šipku pod tlačítkem Video a potom klikněte na možnost Video ze souboru. 3. V dialogovém okně Vložit video vyhledejte video, které chcete vložit, klikněte na něj a potom klikněte na tlačítko Vložit. Tip: Vložení videa lze rovněž provést kliknutím na ikonu Vložit videoklip v rozložení obsahu. 13
15 Přehrávání videa automaticky nebo po kliknutí Tip: Tuto možnost nastavte před přidáním animací nebo aktivační události do videa. Změnou této možnosti odeberete všechny animace, které jsou k videu přidruženy. 1. V normálním zobrazení klikněte na rámeček videa na snímku. Určení způsobu spuštění videa během prezentace 2. V části Nástroje pro video na kartě Přehrávání ve skupině Možnosti videa proveďte v seznamu Spustit jednu z následujících akcí: Chcete-li, aby se video spustilo po zobrazení snímku (obsahujícího video) v zobrazení Prezentace, klikněte na položku Automaticky. Chcete-li ovládat okamžik spuštění videa kliknutím myší, klikněte na položku Při kliknutí. V zobrazení Prezentace pak jednoduše klikněte na rámeček videa, jakmile video budete chtít přehrát. Tip: Video můžete během přehrávání pozastavit kliknutím. Po dalším kliknutí na video bude pokračovat jeho přehrávání. Přehrávání videa přes celou obrazovku Video je možné během přednášení prezentace přehrávat tak, že vyplňuje celý snímek (obrazovku). Po zvětšení může být video zkreslené, což je dáno rozlišením původního souboru videa. Před zahrnutím videa do prezentace si proto vždy prohlédněte náhled videa, abyste v případě, že bude vypadat zkresleně nebo rozmazaně, mohli vrátit zpět možnost zobrazení přes celou obrazovku. Poznámka: Pokud nastavíte zobrazení videa přes celou obrazovku a je rovněž nastaveno automatické spuštění videa, můžete přetáhnout rámeček videa do šedé oblasti mimo snímek tak, aby nebyl viditelný na snímku, nebo aby krátce zablikal, než video přejde do zobrazení přes celou obrazovku. 1. V normálním zobrazení klikněte na snímku na rámeček videa, které chcete přehrát přes celou obrazovku. 2. V části Nástroje pro video zaškrtněte na kartě Přehrávání ve skupině Možnosti videa políčko Přehrát na celé obrazovce. Náhled videa V normálním zobrazení klikněte na rámeček videa. Klikněte na tlačítko Přehrát. Poznámka: Možnost Přehrát se rovněž nachází v části Nástroje pro video ve skupině Náhled na kartě Formát i Přehrávání. 14
16 Nastavení hlasitosti videa Tip: Hlasitost můžete také nastavit pomocí posuvníku hlasitosti na panelu ovládání přehrávání. V části Nástroje pro video klikněte na kartě Přehrávání ve skupině Možnosti videa na tlačítko Hlasitost a potom vyberte jednu z následujících možností: Nízká Střední Vysoká Ztlumit Skrytí videa, když není přehráváno Během předvádění prezentace je možné video skrýt, dokud jej nebudete chtít přehrát. Měli byste však vytvořit automatickou nebo spouštěnou animaci pro spuštění přehrávání. V opačném případě nebude video během prezentace zobrazeno. V části Nástroje pro video zaškrtněte na kartě Přehrávání ve skupině Možnosti videa políčko Skrýt, pokud se nepřehrává. Opakování videa Pro opakované a nepřetržité přehrávání videa v průběhu prezentace je možné použít funkci opakování. V části Nástroje pro video zaškrtněte na kartě Přehrávání ve skupině Možnosti videa políčko Opakovat až do ukončení. Převinutí videa po přehrávání Chcete-li video po přehrání v průběhu prezentace převinout na začátek, postupujte následovně: V části Nástroje pro video zaškrtněte na kartě Přehrávání ve skupině Možnosti videa políčko Převinout zpět po přehrání. Zobrazení ovládacích prvků média Chcete-li během prezentace zobrazit ovládací prvky média, postupujte následovně: Na kartě Prezentace zaškrtněte ve skupině Nastavení políčko Zobrazit ovládací prvky média. 15
17 Záhlaví a zápatí Do spodní části jednoho nebo více snímků, podkladů či poznámek v prezentaci nebo do horní části jednoho nebo více podkladů či poznámek v prezentaci lze přidat text (například název prezentace, jméno přednášejícího, název souboru, název společnosti a další). Přidání zápatí do snímku 1. Na kartě Vložení ve skupině Text klikněte na tlačítko Záhlaví a zápatí. 2. V dialogovém okně Záhlaví a zápatí na kartě Snímek zaškrtněte políčko Zápatí a poté zadejte text, který se má zobrazit uprostřed dolní části snímku. 3. Nechcete-li, aby byl text v zápatí zobrazen na úvodním snímku, zaškrtněte políčko Nezobrazovat na úvodním snímku. 4. Proveďte některou z následujících akcí: Chcete-li zobrazit informaci zápatí pouze na vybraném snímku, klikněte na tlačítko Použít. Chcete-li zobrazit informace zápatí na všech snímcích prezentace, klikněte na tlačítko Použít u všech. Přidání záhlaví, zápatí do stránky s podklady 1. Na kartě Vložení ve skupině Text klikněte na tlačítko Záhlaví a zápatí. 2. V dialogovém okně Záhlaví a zápatí na kartě Poznámky a podklady zaškrtněte políčko Záhlaví nebo Zápatí (případně obě) a poté zadejte text, který chcete zobrazit uprostřed horní části (záhlaví) nebo uprostřed dolní části (zápatí) každé stránky s poznámkami nebo s podklady. 3. Klikněte na tlačítko Použít u všech. Poznámka: V poli Náhled v dialogovém okně Záhlaví a zápatí se zobrazí informace záhlaví a zápatí v místě, kde budou na snímku, v podkladech nebo v poznámkách zobrazeny. Změna informací záhlaví a zápatí na snímcích 1. V normálním zobrazení nebo zobrazení Řazení snímků klikněte na kartě Osnova nebo Snímky na snímek, u kterého chcete změnit informace záhlaví nebo zápatí. Tip: Chcete-li vybrat více snímků, klikněte na první snímek, který chcete změnit, stiskněte a podržte klávesu CTRL a kliknutím vyberte další snímky. 2. Na kartě Vložení ve skupině Text klikněte na možnost Záhlaví a zápatí. 3. V dialogovém okně Záhlaví a zápatí proveďte na kartě Snímek požadované změny a potom proveďte jednu z následujících akcí: Chcete-li použít změny informací u vybraného snímku nebo snímků, klikněte na tlačítko Použít. Chcete-li použít změny informací u všech snímků v prezentaci, klikněte na tlačítko Použít u všech. 16
18 Odstranění informací záhlaví a zápatí z podkladů 1. V normálním zobrazení nebo zobrazení Řazení snímků klikněte na kartě Osnova nebo Snímky na snímek, u kterého chcete odstranit informace záhlaví nebo zápatí. 2. Chcete-li vybrat více snímků, klikněte na první snímek, který chcete změnit, stiskněte a podržte klávesu CTRL a kliknutím vyberte další snímky. 3. Na kartě Vložení ve skupině Text klikněte na možnost Záhlaví a zápatí. 4. V dialogovém okně Záhlaví a zápatí zrušte na kartě Poznámky a podklady zaškrtnutí políček u možností, které chcete odstranit ze záhlaví nebo zápatí. 5. Klikněte na tlačítko Použít u všech. Změna velikosti a umístění záhlaví nebo zápatí Změnu velikosti a umístění zástupného symboluzáhlaví nebo zápatí můžete provést kdekoli na snímku. Proveďte některou z následujících akcí: Chcete-li změnit velikost zástupného symbolu zápatí, klikněte na požadovaný zástupný symbol, umístěte ukazatel myši na jeden z jeho úchytů pro změnu velikostia po změně ukazatele myši na oboustrannou šipku úchyt přetáhněte. V tomto diagramu je zobrazena dvojitá šipka, pomocí níž můžete změnit na snímku velikost zápatí. Chcete-li změnit umístění zástupného symbolu, klikněte na požadovaný zástupný symbol, umístěte ukazatel myši na jeho okraj a po změně ukazatele myši na čtyřsměrnou šipku přetáhněte zástupný symbol do nového umístění. V tomto diagramu je zobrazena čtyřsměrná šipka, pomocí níž můžete změnit umístění zápatí na snímku. 17
PowerPoint 2010 Kurz 5, 6
 PowerPoint 2010 Kurz 5, 6 Obsah Kurz 5... 1 1. Časování prezentace 1 2. Audiozáznamy 2 3. Záhlaví a zápatí 3 Kurz 6... 4 4. Tvorba fotoalba 4 5. Komprese obrázků 5 6. Příprava výstupů 5 7. Tisk prezentace
PowerPoint 2010 Kurz 5, 6 Obsah Kurz 5... 1 1. Časování prezentace 1 2. Audiozáznamy 2 3. Záhlaví a zápatí 3 Kurz 6... 4 4. Tvorba fotoalba 4 5. Komprese obrázků 5 6. Příprava výstupů 5 7. Tisk prezentace
METODICKÝ POKYN PŘIDÁNÍ A PŘEHRÁNÍ VIDEA V PREZENTACI
 METODICKÝ POKYN PŘIDÁNÍ A PŘEHRÁNÍ VIDEA V PREZENTACI Základní informace o videu a animovaných souborech ve formátu GIF Videa jsou videosoubory ve formátech AVI nebo MPEG s příponami souborů AVI, MOV,
METODICKÝ POKYN PŘIDÁNÍ A PŘEHRÁNÍ VIDEA V PREZENTACI Základní informace o videu a animovaných souborech ve formátu GIF Videa jsou videosoubory ve formátech AVI nebo MPEG s příponami souborů AVI, MOV,
PowerPoint 2010 Kurz 4
 PowerPoint 2010 Kurz 4 Animace... 1 Texty vkládání, formátování... 3 Grafy vkládání, formátování... 5 Grafické objekty... 6 Přechody mezi snímky... 7 CZ.1.07/2.2.00/28.0221 Animace Animace jsou umístěny
PowerPoint 2010 Kurz 4 Animace... 1 Texty vkládání, formátování... 3 Grafy vkládání, formátování... 5 Grafické objekty... 6 Přechody mezi snímky... 7 CZ.1.07/2.2.00/28.0221 Animace Animace jsou umístěny
KAPITOLA 1 Několik slov o PowerPointu 2007 9
 Obsah KAPITOLA 1 Několik slov o PowerPointu 2007 9 Nové uživatelské rozhraní 9 Pás karet 10 Panel nástrojů Rychlý přístup 11 Tlačítko Office 12 Pracovní plocha 12 Nápověda 13 Obecné zásady pro vytváření
Obsah KAPITOLA 1 Několik slov o PowerPointu 2007 9 Nové uživatelské rozhraní 9 Pás karet 10 Panel nástrojů Rychlý přístup 11 Tlačítko Office 12 Pracovní plocha 12 Nápověda 13 Obecné zásady pro vytváření
SOU Valašské Klobouky. VY_32_INOVACE_3_09 IKT PowerPoint Vlozeni_videa Mgr. Radomír Soural. Zkvalitnění výuky prostřednictvím ICT
 SOU Valašské Klobouky VY_32_INOVACE_3_09 IKT PowerPoint Vlozeni_videa Mgr. Radomír Soural Zkvalitnění výuky prostřednictvím ICT Název a číslo projektu CZ.1.07/1.5.00/34.0459 Název školy SOU Valašské Klobouky,
SOU Valašské Klobouky VY_32_INOVACE_3_09 IKT PowerPoint Vlozeni_videa Mgr. Radomír Soural Zkvalitnění výuky prostřednictvím ICT Název a číslo projektu CZ.1.07/1.5.00/34.0459 Název školy SOU Valašské Klobouky,
PowerPoint 2010. Kurz 1. Inovace a modernizace studijních oborů FSpS (IMPACT) CZ.1.07/2.2.00/28.0221
 PowerPoint 2010 Kurz 1 Představení Program PowerPoint 2010 je nástroj pro tvorbu prezentací. Tyto prezentace jsou pak určeny především k promítání na plátno pomocí dataprojektoru. Prezentace je formát
PowerPoint 2010 Kurz 1 Představení Program PowerPoint 2010 je nástroj pro tvorbu prezentací. Tyto prezentace jsou pak určeny především k promítání na plátno pomocí dataprojektoru. Prezentace je formát
PowerPoint. Animace objektů a textu Tlačítka akcí. Alexandra Severová
 PowerPoint Animace objektů a textu Tlačítka akcí Alexandra Severová V aplikaci PowerPoint existují čtyři různé druhy animací: Úvodní efekty: Objekt může být například postupně vykreslován, může na snímek
PowerPoint Animace objektů a textu Tlačítka akcí Alexandra Severová V aplikaci PowerPoint existují čtyři různé druhy animací: Úvodní efekty: Objekt může být například postupně vykreslován, může na snímek
PREZENTACE MS POWERPOINT
 PREZENTACE MS POWERPOINT PREZENTACE Prezentace Je sdělování informací pomocí slovních i vizuálních (obrazových) prostředků. Počítačová prezentace Jedna z moderních forem sdělování informaci. Programy pro
PREZENTACE MS POWERPOINT PREZENTACE Prezentace Je sdělování informací pomocí slovních i vizuálních (obrazových) prostředků. Počítačová prezentace Jedna z moderních forem sdělování informaci. Programy pro
První kroky s aplikací ActivInspire
 První kroky s aplikací ActivInspire Výukový program 1 Otevření předváděcího sešitu 1. Klikněte na tlačítko Hlavní nabídka. 2. Klikněte na položku Soubor. 3. Klikněte na položku Otevřít. 4. Vyhledejte umístění
První kroky s aplikací ActivInspire Výukový program 1 Otevření předváděcího sešitu 1. Klikněte na tlačítko Hlavní nabídka. 2. Klikněte na položku Soubor. 3. Klikněte na položku Otevřít. 4. Vyhledejte umístění
TECHNICKÉ PREZENTACE
 VYSOKÁ ŠKOLA BÁŇSKÁ TECHNICKÁ UNIVERZITA OSTRAVA FAKULTA STROJNÍ TECHNICKÉ PREZENTACE Tvorba animací v rámci prezentace Ing. Pavel Smutný, Ph.D. Ostrava 2013 Ing. Pavel Smutný, Ph.D. Vysoká škola báňská
VYSOKÁ ŠKOLA BÁŇSKÁ TECHNICKÁ UNIVERZITA OSTRAVA FAKULTA STROJNÍ TECHNICKÉ PREZENTACE Tvorba animací v rámci prezentace Ing. Pavel Smutný, Ph.D. Ostrava 2013 Ing. Pavel Smutný, Ph.D. Vysoká škola báňská
Při vytváření šablony vytváříte soubor (POTX), ve kterém jsou zaznamenány všechny úpravy kombinace předlohy
 Vytvoření šablony Při vytváření šablony vytváříte soubor (POTX), ve kterém jsou zaznamenány všechny úpravy kombinace předlohy snímků, rozložení a motivu. Šablony slouží jako základ pro opakované vytváření
Vytvoření šablony Při vytváření šablony vytváříte soubor (POTX), ve kterém jsou zaznamenány všechny úpravy kombinace předlohy snímků, rozložení a motivu. Šablony slouží jako základ pro opakované vytváření
Migrace na aplikaci PowerPoint 2010
 V tomto průvodci Microsoft Aplikace Microsoft PowerPoint 2010 vypadá velmi odlišně od aplikace PowerPoint 2003. Proto jsme vytvořili tohoto průvodce, který vám pomůže se s ní rychle seznámit. v následujícím
V tomto průvodci Microsoft Aplikace Microsoft PowerPoint 2010 vypadá velmi odlišně od aplikace PowerPoint 2003. Proto jsme vytvořili tohoto průvodce, který vám pomůže se s ní rychle seznámit. v následujícím
MS OFFICE, POWERPOINT
 Škola: Autor: DUM: Vzdělávací obor: Tematický okruh: Téma: Masarykovo gymnázium Vsetín Mgr. Petr Koňařík MGV_VT_SS_1S2-D15_Z_OFF_PP.docx Informatika MS Office Powerpoint MS OFFICE, POWERPOINT ÚVOD PowerPoint
Škola: Autor: DUM: Vzdělávací obor: Tematický okruh: Téma: Masarykovo gymnázium Vsetín Mgr. Petr Koňařík MGV_VT_SS_1S2-D15_Z_OFF_PP.docx Informatika MS Office Powerpoint MS OFFICE, POWERPOINT ÚVOD PowerPoint
Migrace na aplikaci Outlook 2010
 V tomto průvodci Microsoft Aplikace Microsoft Outlook 2010 vypadá velmi odlišně od aplikace Outlook 2003, a proto jsme vytvořili tohoto průvodce, který vám pomůže se s ní rychle seznámit. Dozvíte se o
V tomto průvodci Microsoft Aplikace Microsoft Outlook 2010 vypadá velmi odlišně od aplikace Outlook 2003, a proto jsme vytvořili tohoto průvodce, který vám pomůže se s ní rychle seznámit. Dozvíte se o
METODICKÝ POKYN PRÁCE S MS PowerPoint - POKROČILÍ. Tento projekt je spolufinancován Evropským sociálním fondem a státním rozpočtem České republiky.
 METODICKÝ POKYN PRÁCE S MS PowerPoint - POKROČILÍ Pozadí snímku Pozadí snímku můžeme nastavit všem snímkům stejné nebo můžeme volit pro jednotlivé snímky různé pozadí. Máme několik možností: Pozadí snímku
METODICKÝ POKYN PRÁCE S MS PowerPoint - POKROČILÍ Pozadí snímku Pozadí snímku můžeme nastavit všem snímkům stejné nebo můžeme volit pro jednotlivé snímky různé pozadí. Máme několik možností: Pozadí snímku
Formuláře. Téma 3.2. Řešený příklad č Zadání: V databázi formulare_a_sestavy.accdb vytvořte formulář pro tabulku student.
 Téma 3.2 Formuláře Formuláře usnadňují zadávání, zobrazování, upravování nebo odstraňování dat z tabulky nebo z výsledku dotazu. Do formuláře lze vybrat jen určitá pole z tabulky, která obsahuje mnoho
Téma 3.2 Formuláře Formuláře usnadňují zadávání, zobrazování, upravování nebo odstraňování dat z tabulky nebo z výsledku dotazu. Do formuláře lze vybrat jen určitá pole z tabulky, která obsahuje mnoho
Úvod 13. Seznámení s PowerPointem 15. K čemu slouží PowerPoint a prezentace 16 Obvyklé využití prezentací 17 Možnosti publikování prezentací.
 Obsah Úvod 13 1 Seznámení s PowerPointem 15 K čemu slouží PowerPoint a prezentace 16 Obvyklé využití prezentací 17 Možnosti publikování prezentací. 19 Spuštění a ukončení programu 20 Spuštění PowerPointu
Obsah Úvod 13 1 Seznámení s PowerPointem 15 K čemu slouží PowerPoint a prezentace 16 Obvyklé využití prezentací 17 Možnosti publikování prezentací. 19 Spuštění a ukončení programu 20 Spuštění PowerPointu
z aplikace Access 2003
 V tomto průvodci Microsoft Aplikace Microsoft Access 2010 vypadá velmi odlišně od aplikace Access 2003, a proto jsme vytvořili tohoto průvodce, který vám pomůže se s ní rychle seznámit. Dozvíte se o klíčových
V tomto průvodci Microsoft Aplikace Microsoft Access 2010 vypadá velmi odlišně od aplikace Access 2003, a proto jsme vytvořili tohoto průvodce, který vám pomůže se s ní rychle seznámit. Dozvíte se o klíčových
Modul 6. Multimediální prezentace
 Multimediální prezentace Obsah MODUL 6... 1 MULTIMEDIÁLNÍ PREZENTACE... 1 Obsah... 3 Úvod... 3 POWER POINT 2003... 3 POSTUP PRÁCE NA PREZENTACI... 3 Šablona návrh... 4 Rozložení snímku... 4 Prohlížení
Multimediální prezentace Obsah MODUL 6... 1 MULTIMEDIÁLNÍ PREZENTACE... 1 Obsah... 3 Úvod... 3 POWER POINT 2003... 3 POSTUP PRÁCE NA PREZENTACI... 3 Šablona návrh... 4 Rozložení snímku... 4 Prohlížení
1. Základní okno programu
 1. Základní okno programu Po spuštění PowerPointu se zobrazí základní okno programu, které je podobné základnímu oknu ve Wordu či Excelu. 1 2 3 4 5 6 7 8 9 10 1. záhlaví = titulní lišta obsahuje název
1. Základní okno programu Po spuštění PowerPointu se zobrazí základní okno programu, které je podobné základnímu oknu ve Wordu či Excelu. 1 2 3 4 5 6 7 8 9 10 1. záhlaví = titulní lišta obsahuje název
Jednoduché stříhání videa
 Pátek 23. listopadu Jednoduché stříhání videa Máte-li v projektu vložený alespoň jeden videozáznam, objeví se pod náhledem ovládací tlačítka pro spuštění (respektive zastavení) přehrávání a posun vpřed
Pátek 23. listopadu Jednoduché stříhání videa Máte-li v projektu vložený alespoň jeden videozáznam, objeví se pod náhledem ovládací tlačítka pro spuštění (respektive zastavení) přehrávání a posun vpřed
Zdokonalování gramotnosti v oblasti ICT. Kurz MS Excel kurz 4. Inovace a modernizace studijních oborů FSpS (IMPACT) CZ.1.07/2.2.00/28.
 Zdokonalování gramotnosti v oblasti ICT Kurz MS Excel kurz 4 1 Obsah Rozdělení textu do sloupců... 3 Rozdělení obsahu na základě oddělovače... 3 Rozdělení obsahu na základě hranice sloupců... 5 Odebrat
Zdokonalování gramotnosti v oblasti ICT Kurz MS Excel kurz 4 1 Obsah Rozdělení textu do sloupců... 3 Rozdělení obsahu na základě oddělovače... 3 Rozdělení obsahu na základě hranice sloupců... 5 Odebrat
SOU Valašské Klobouky. VY_32_INOVACE_3_08 IKT PowerPoint Použití šablon Mgr. Radomír Soural. Zkvalitnění výuky prostřednictvím ICT
 SOU Valašské Klobouky VY_32_INOVACE_3_08 IKT PowerPoint Použití šablon Mgr. Radomír Soural Zkvalitnění výuky prostřednictvím ICT Název a číslo projektu CZ.1.07/1.5.00/34.0459 Název školy SOU Valašské Klobouky,
SOU Valašské Klobouky VY_32_INOVACE_3_08 IKT PowerPoint Použití šablon Mgr. Radomír Soural Zkvalitnění výuky prostřednictvím ICT Název a číslo projektu CZ.1.07/1.5.00/34.0459 Název školy SOU Valašské Klobouky,
Microsoft Visio 2013 vypadá jinak než ve starších verzích, proto jsme vytvořili tuto příručku, která vám pomůže se s ním rychle seznámit.
 Úvodní příručka Microsoft Visio 2013 vypadá jinak než ve starších verzích, proto jsme vytvořili tuto příručku, která vám pomůže se s ním rychle seznámit. Aktualizované šablony Šablony vám pomáhají při
Úvodní příručka Microsoft Visio 2013 vypadá jinak než ve starších verzích, proto jsme vytvořili tuto příručku, která vám pomůže se s ním rychle seznámit. Aktualizované šablony Šablony vám pomáhají při
Použití prezentací. K heslovitému sdělení informací. Oživení obrázky, schématy, tabulkami, Nevhodné pro dlouhé texty. Doprovodná pomůcka při výkladu
 PowerPoint 2007 Osnova Koncept a použití prezentací Seznámení s pracovním prostředím MS Word 2007 Režimy zobrazení Užitečná nastavení Základní práce s dokumenty Práce s textem a objekty Šablony a jejich
PowerPoint 2007 Osnova Koncept a použití prezentací Seznámení s pracovním prostředím MS Word 2007 Režimy zobrazení Užitečná nastavení Základní práce s dokumenty Práce s textem a objekty Šablony a jejich
Osnova. Koncept a použití prezentací. Seznámení s pracovním prostředím MS Word Režimy zobrazení. Užitečná nastavení. Základní práce s dokumenty
 PowerPoint 2007 Osnova Koncept a použití prezentací Seznámení s pracovním prostředím MS Word 2007 Režimy zobrazení Užitečná nastavení Základní práce s dokumenty Práce s textem a objekty Doporučení, jak
PowerPoint 2007 Osnova Koncept a použití prezentací Seznámení s pracovním prostředím MS Word 2007 Režimy zobrazení Užitečná nastavení Základní práce s dokumenty Práce s textem a objekty Doporučení, jak
Zdokonalování gramotnosti v oblasti ICT. Kurz MS Excel kurz 6. Inovace a modernizace studijních oborů FSpS (IMPACT) CZ.1.07/2.2.00/28.
 Zdokonalování gramotnosti v oblasti ICT Kurz MS Excel kurz 6 1 Obsah Kontingenční tabulky... 3 Zdroj dat... 3 Příprava dat... 3 Vytvoření kontingenční tabulky... 3 Možnosti v poli Hodnoty... 7 Aktualizace
Zdokonalování gramotnosti v oblasti ICT Kurz MS Excel kurz 6 1 Obsah Kontingenční tabulky... 3 Zdroj dat... 3 Příprava dat... 3 Vytvoření kontingenční tabulky... 3 Možnosti v poli Hodnoty... 7 Aktualizace
Aplikace Microsoft Office Outlook 2003 se součástí Business Contact Manager
 Aplikace Microsoft Office Outlook 2003 se součástí Business Contact Manager Tipy a triky Obsah Tento dokument obsahuje tipy a triky, které vám pomohou maximalizovat produktivitu při používání aplikace
Aplikace Microsoft Office Outlook 2003 se součástí Business Contact Manager Tipy a triky Obsah Tento dokument obsahuje tipy a triky, které vám pomohou maximalizovat produktivitu při používání aplikace
METODICKÝ POKYN PRÁCE S MS PowerPoint - ZAČÁTEČNÍCI. Tento projekt je spolufinancován Evropským sociálním fondem a státním rozpočtem České republiky.
 METODICKÝ POKYN PRÁCE S MS PowerPoint - ZAČÁTEČNÍCI Základní rozložení plochy Výchozím stavem při práci je normální zobrazení. pás karet - základní nabídka příkazů Pořadí jednotlivých snímků Základní plocha
METODICKÝ POKYN PRÁCE S MS PowerPoint - ZAČÁTEČNÍCI Základní rozložení plochy Výchozím stavem při práci je normální zobrazení. pás karet - základní nabídka příkazů Pořadí jednotlivých snímků Základní plocha
Úvodní příručka. Správa souborů Kliknutím na kartu Soubor můžete otevřít, uložit, vytisknout a spravovat své soubory Wordu.
 Úvodní příručka Microsoft Word 2013 vypadá jinak než ve starších verzích, proto jsme vytvořili tuto příručku, která vám pomůže se s ním rychle seznámit. Panel nástrojů Rychlý přístup Příkazy tady umístěné
Úvodní příručka Microsoft Word 2013 vypadá jinak než ve starších verzích, proto jsme vytvořili tuto příručku, která vám pomůže se s ním rychle seznámit. Panel nástrojů Rychlý přístup Příkazy tady umístěné
je aplikace určená k editaci videozáznamu, funguje v operačních systémech Windows Vista a Windows7
 Live Movie Maker je aplikace určená k editaci videozáznamu, funguje v operačních systémech Windows Vista a Windows7 Importovat video Klepněte na prozatím jediné aktivní tlačítko Přidat videa a fotografie
Live Movie Maker je aplikace určená k editaci videozáznamu, funguje v operačních systémech Windows Vista a Windows7 Importovat video Klepněte na prozatím jediné aktivní tlačítko Přidat videa a fotografie
Microsoft Publisher 2013 vypadá jinak než ve starších verzích, proto jsme vytvořili tuto příručku, která vám pomůže se s ním rychle seznámit.
 Úvodní příručka Microsoft Publisher 2013 vypadá jinak než ve starších verzích, proto jsme vytvořili tuto příručku, která vám pomůže se s ním rychle seznámit. Panel nástrojů Rychlý přístup Do panelu nástrojů
Úvodní příručka Microsoft Publisher 2013 vypadá jinak než ve starších verzích, proto jsme vytvořili tuto příručku, která vám pomůže se s ním rychle seznámit. Panel nástrojů Rychlý přístup Do panelu nástrojů
P o w e r P o i n t 2 0 0 7
 4. Karta Domů Obsahuje skupiny příkazů, z nichž každá umožňuje zpracovat jednu ucelenou tematickou oblast úkolů: 1. Schránka 2. Snímky 3. Písmo 4. Odstavec 5. Kreslení 6. Úpravy 4.1. Schránka Text či objekt,
4. Karta Domů Obsahuje skupiny příkazů, z nichž každá umožňuje zpracovat jednu ucelenou tematickou oblast úkolů: 1. Schránka 2. Snímky 3. Písmo 4. Odstavec 5. Kreslení 6. Úpravy 4.1. Schránka Text či objekt,
Gymnázium Ostrava Hrabůvka, příspěvková organizace Františka Hajdy 34, Ostrava Hrabůvka
 Gymnázium Ostrava Hrabůvka, příspěvková organizace Františka Hajdy 34, Ostrava Hrabůvka Projekt Využití ICT ve výuce na gymnáziích, registrační číslo projektu CZ.1.07/1.1.07/02.0030 MS Power Point Metodický
Gymnázium Ostrava Hrabůvka, příspěvková organizace Františka Hajdy 34, Ostrava Hrabůvka Projekt Využití ICT ve výuce na gymnáziích, registrační číslo projektu CZ.1.07/1.1.07/02.0030 MS Power Point Metodický
Příručka Vzdělávacího střediska Konero ke kurzu Milan Myšák
 MS PowerPoint (verze 2010) Příručka Vzdělávacího střediska Konero ke kurzu Milan Myšák e-mail: milan.mysak@konero.cz Obsah 1. Seznámení s prezentacemi 2. Zobrazení prezentace 3. Nastavení programu a prezentace
MS PowerPoint (verze 2010) Příručka Vzdělávacího střediska Konero ke kurzu Milan Myšák e-mail: milan.mysak@konero.cz Obsah 1. Seznámení s prezentacemi 2. Zobrazení prezentace 3. Nastavení programu a prezentace
PROJEKT ŘEMESLO - TRADICE A BUDOUCNOST Číslo projektu: CZ.1.07/1.1.38/ PŘEDMĚT PRÁCE S POČÍTAČEM
 PROJEKT ŘEMESLO - TRADICE A BUDOUCNOST Číslo projektu: CZ.1.07/1.1.38/02.0010 PŘEDMĚT PRÁCE S POČÍTAČEM Obor: Studijní obor Ročník: Druhý Zpracoval: Mgr. Fjodor Kolesnikov PROJEKT ŘEMESLO - TRADICE A BUDOUCNOST
PROJEKT ŘEMESLO - TRADICE A BUDOUCNOST Číslo projektu: CZ.1.07/1.1.38/02.0010 PŘEDMĚT PRÁCE S POČÍTAČEM Obor: Studijní obor Ročník: Druhý Zpracoval: Mgr. Fjodor Kolesnikov PROJEKT ŘEMESLO - TRADICE A BUDOUCNOST
Kapitola 6 - Akce a animace
 Kapitola 6 - Akce a animace Cíle kapitoly Po prostudování této kapitoly budete schopni v aplikaci MS Office PowerPoint: Animovat objekty (obrázek, klipart, text). Přidávat objektům akce. Zadávat objektům
Kapitola 6 - Akce a animace Cíle kapitoly Po prostudování této kapitoly budete schopni v aplikaci MS Office PowerPoint: Animovat objekty (obrázek, klipart, text). Přidávat objektům akce. Zadávat objektům
Microsoft Office PowerPoint 2003
 Microsoft Office PowerPoint 2003 Školení učitelů na základní škole Meteorologická Maturitní projekt SSPŠ 2013/2013 Vojtěch Dušek 4.B 1 Obsah 1 Obsah... 2 2 Seznam obrázků... 4 3 Základy programu PowerPoint...
Microsoft Office PowerPoint 2003 Školení učitelů na základní škole Meteorologická Maturitní projekt SSPŠ 2013/2013 Vojtěch Dušek 4.B 1 Obsah 1 Obsah... 2 2 Seznam obrázků... 4 3 Základy programu PowerPoint...
Nastavení stránky : Levým tlačítkem myši kliknete v menu na Soubor a pak na Stránka. Ovládání Open Office.org Draw Ukládání dokumentu :
 Ukládání dokumentu : Levým tlačítkem myši kliknete v menu na Soubor a pak na Uložit jako. Otevře se tabulka, v které si najdete místo adresář, pomocí malé šedočerné šipky (jako na obrázku), do kterého
Ukládání dokumentu : Levým tlačítkem myši kliknete v menu na Soubor a pak na Uložit jako. Otevře se tabulka, v které si najdete místo adresář, pomocí malé šedočerné šipky (jako na obrázku), do kterého
,,Škola nás baví CZ. 1.07/1.4.00/21.1342 VY_32_INOVACE_Inf.Ma.10
 ,,Škola nás baví CZ. 1.07/1.4.00/21.1342 VY_32_INOVACE_Inf.Ma.10 INFORMATIKA 7. ročník Microsoft POWER POINT 2010 Ing. Miroslava Maříková PŘÍPRAVA Předmět: Informatika Stupeň vzdělávání: druhý stupeň /7.roč./
,,Škola nás baví CZ. 1.07/1.4.00/21.1342 VY_32_INOVACE_Inf.Ma.10 INFORMATIKA 7. ročník Microsoft POWER POINT 2010 Ing. Miroslava Maříková PŘÍPRAVA Předmět: Informatika Stupeň vzdělávání: druhý stupeň /7.roč./
Formátování pomocí stylů
 Styly a šablony Styly, šablony a témata Formátování dokumentu pomocí standardních nástrojů (přímé formátování) (Podokno úloh Zobrazit formátování): textu jsou přiřazeny parametry (font, velikost, barva,
Styly a šablony Styly, šablony a témata Formátování dokumentu pomocí standardních nástrojů (přímé formátování) (Podokno úloh Zobrazit formátování): textu jsou přiřazeny parametry (font, velikost, barva,
3 Formuláře a sestavy Příklad 1 Access 2007
 TÉMA: Vytváření formulářů Správce databáze Naše zahrada předpokládá, že bude s vytvořenou databází pracovat více uživatelů. Je třeba proto navrhnout a vytvořit formuláře pro přístup k datům. Zadání: Otevřete
TÉMA: Vytváření formulářů Správce databáze Naše zahrada předpokládá, že bude s vytvořenou databází pracovat více uživatelů. Je třeba proto navrhnout a vytvořit formuláře pro přístup k datům. Zadání: Otevřete
METODICKÝ POKYN PRÁCE S MS Word MÍRNĚ POKROČILÍ. Tento projekt je spolufinancován Evropským sociálním fondem a státním rozpočtem České republiky.
 METODICKÝ POKYN PRÁCE S MS Word MÍRNĚ POKROČILÍ Formátování textu Text formátujeme (určujeme jeho vlastnosti) na pásu karet DOMŮ. U textu můžeme formátovat font, velikost písma, řez, barvu písma, barvu
METODICKÝ POKYN PRÁCE S MS Word MÍRNĚ POKROČILÍ Formátování textu Text formátujeme (určujeme jeho vlastnosti) na pásu karet DOMŮ. U textu můžeme formátovat font, velikost písma, řez, barvu písma, barvu
1 Animace. Kapitola 7: Animace 7
 Kapitola 7: Animace 7 Animace 1 Animace PowerPoint nabízí kromě přechodových efektů mezi jednotlivými snímky animaci objektů na snímku. Kromě úvodních animací, které zobrazí objekt na snímku, můžeme využívat
Kapitola 7: Animace 7 Animace 1 Animace PowerPoint nabízí kromě přechodových efektů mezi jednotlivými snímky animaci objektů na snímku. Kromě úvodních animací, které zobrazí objekt na snímku, můžeme využívat
Pracovní prostředí Word 2003 versus Word 2010
 Zdokonalování gramotnosti v oblasti ICT Pracovní prostředí Word 2003 versus Word 2010 Inovace a modernizace studijních oborů FSpS Vránová Hana 11.7.2012 OBSAH Srovnání pracovního prostředí Word 2003 a
Zdokonalování gramotnosti v oblasti ICT Pracovní prostředí Word 2003 versus Word 2010 Inovace a modernizace studijních oborů FSpS Vránová Hana 11.7.2012 OBSAH Srovnání pracovního prostředí Word 2003 a
Projekty. Úvodní příručka
 Projekty Úvodní příručka Sledování úkolů Sharepointový seznam úkolů je praktický nástroj, který vám pomůže udržet si přehled o všem, co je potřeba v projektu udělat. Můžete přidávat data zahájení a termíny
Projekty Úvodní příručka Sledování úkolů Sharepointový seznam úkolů je praktický nástroj, který vám pomůže udržet si přehled o všem, co je potřeba v projektu udělat. Můžete přidávat data zahájení a termíny
Úvodní příručka. Podívejte se na další možnosti Kliknutím na tuto šipku se zobrazí další možnosti v dialogovém okně.
 Úvodní příručka Microsoft PowerPoint 2013 vypadá jinak než ve starších verzích, proto jsme vytvořili tuto příručku, která vám pomůže se s ním rychle seznámit. Vyhledání potřebných funkcí Kliknutím na libovolnou
Úvodní příručka Microsoft PowerPoint 2013 vypadá jinak než ve starších verzích, proto jsme vytvořili tuto příručku, která vám pomůže se s ním rychle seznámit. Vyhledání potřebných funkcí Kliknutím na libovolnou
MS OFFICE, POWERPOINT - ANIMACE OBJEKTŮ
 Škola: Autor: DUM: Vzdělávací obor: Tematický okruh: Téma: Masarykovo gymnázium Vsetín Mgr. Petr Koňařík MGV_VT_SS_1S2-D16_Z_OFF_PP_ANIM.docx Informatika MS Office Powerpoint MS OFFICE, POWERPOINT - ANIMACE
Škola: Autor: DUM: Vzdělávací obor: Tematický okruh: Téma: Masarykovo gymnázium Vsetín Mgr. Petr Koňařík MGV_VT_SS_1S2-D16_Z_OFF_PP_ANIM.docx Informatika MS Office Powerpoint MS OFFICE, POWERPOINT - ANIMACE
Metodika pro učitele
 Metodika pro učitele Tvorba prezentace v aplikaci PowerPoint 2010 PowerPoint je program, který umožňuje navrhnout, kvalitně graficky a esteticky ztvárnit a následně spustit a předvést prezentaci. Celý
Metodika pro učitele Tvorba prezentace v aplikaci PowerPoint 2010 PowerPoint je program, který umožňuje navrhnout, kvalitně graficky a esteticky ztvárnit a následně spustit a předvést prezentaci. Celý
MS OFFICE POWER POINT 2010
 MS OFFICE POWER POINT 2010 Program Power Point patří do rodiny programů Microsoft Office a slouží ke tvorbě prezentací. Prezentace je tvořena snímky, které jsou postupně zobrazovány a to buď po nějaké
MS OFFICE POWER POINT 2010 Program Power Point patří do rodiny programů Microsoft Office a slouží ke tvorbě prezentací. Prezentace je tvořena snímky, které jsou postupně zobrazovány a to buď po nějaké
Projekt Vzdělávání dotykem CZ.1.07/1.3.00/ POWERPOINT 2013 II. Autoři: Jan Heller a David Peterka
 Projekt Vzdělávání dotykem CZ.1.07/1.3.00/51.0031 POWERPOINT 2013 II. Autoři: Jan Heller a David Peterka 1 Obsah Úvodní slovo realizačního týmu... 3 Úvod... 5 1. Technické prvky vhodné pro správnou prezentaci...
Projekt Vzdělávání dotykem CZ.1.07/1.3.00/51.0031 POWERPOINT 2013 II. Autoři: Jan Heller a David Peterka 1 Obsah Úvodní slovo realizačního týmu... 3 Úvod... 5 1. Technické prvky vhodné pro správnou prezentaci...
PROJEKT ŘEMESLO - TRADICE A BUDOUCNOST Číslo projektu: CZ.1.07/1.1.38/ PŘEDMĚT PRÁCE S POČÍTAČEM
 PROJEKT ŘEMESLO - TRADICE A BUDOUCNOST Číslo projektu: CZ.1.07/1.1.38/02.0010 PŘEDMĚT PRÁCE S POČÍTAČEM Obor: Studijní obor Ročník: Druhý Zpracoval: Mgr. Fjodor Kolesnikov PROJEKT ŘEMESLO - TRADICE A BUDOUCNOST
PROJEKT ŘEMESLO - TRADICE A BUDOUCNOST Číslo projektu: CZ.1.07/1.1.38/02.0010 PŘEDMĚT PRÁCE S POČÍTAČEM Obor: Studijní obor Ročník: Druhý Zpracoval: Mgr. Fjodor Kolesnikov PROJEKT ŘEMESLO - TRADICE A BUDOUCNOST
MS PowerPoint ZÁKLADY
 MS PowerPoint ZÁKLADY UKÁZKA ŠKOLÍCÍCH MATERIÁLŮ Centrum služeb pro podnikání s.r.o. 2014, I. Verze, TP OBSAH 1. Úvod do PowerPointu... 1 2. Otevření PowerPointu... 1 3. Pracovní prostředí PowerPointu...
MS PowerPoint ZÁKLADY UKÁZKA ŠKOLÍCÍCH MATERIÁLŮ Centrum služeb pro podnikání s.r.o. 2014, I. Verze, TP OBSAH 1. Úvod do PowerPointu... 1 2. Otevření PowerPointu... 1 3. Pracovní prostředí PowerPointu...
Individuální nastavení počítače
 Individuální nastavení počítače Je pro vás systém Windows 7 nový? I když má tento systém mnoho společného s verzí systému Windows, kterou jste používali dříve, můžete potřebovat pomoc, než se v něm zorientujete.
Individuální nastavení počítače Je pro vás systém Windows 7 nový? I když má tento systém mnoho společného s verzí systému Windows, kterou jste používali dříve, můžete potřebovat pomoc, než se v něm zorientujete.
Práce se soubory a složkami
 Práce se soubory a složkami Co jsou soubory a složky? Soubor je něco jako vytištěný dokument, jaký můžete najít na svém psacím stole nebo v deskách. Mezi příklady souborů v počítači patří textové dokumenty,
Práce se soubory a složkami Co jsou soubory a složky? Soubor je něco jako vytištěný dokument, jaký můžete najít na svém psacím stole nebo v deskách. Mezi příklady souborů v počítači patří textové dokumenty,
Používání u a Internetu
 Používání e-mailu a Internetu Je pro vás systém Windows 7 nový? I když má tento systém mnoho společného s verzí systému Windows, kterou jste používali dříve, můžete potřebovat pomoc, než se v něm zorientujete.
Používání e-mailu a Internetu Je pro vás systém Windows 7 nový? I když má tento systém mnoho společného s verzí systému Windows, kterou jste používali dříve, můžete potřebovat pomoc, než se v něm zorientujete.
PowerPoint lekce II.
 PowerPoint lekce II. Formát pptx Základem, všech dokumentů je xml formát Bez nutnosti nastavení, transformace či konverze nativní součást ukládání Ve skutečnosti souhrn dílčích souborů Text, obrázky, styly
PowerPoint lekce II. Formát pptx Základem, všech dokumentů je xml formát Bez nutnosti nastavení, transformace či konverze nativní součást ukládání Ve skutečnosti souhrn dílčích souborů Text, obrázky, styly
Zá klády prá ce se styly
 Formát docx Zá klády prá ce se styly Základem, všech dokumentů je xml formát o Bez nutnosti nastavení, transformace či konverze nativní součást ukládání Ve skutečnosti souhrn dílčích souborů o Text, obrázky,
Formát docx Zá klády prá ce se styly Základem, všech dokumentů je xml formát o Bez nutnosti nastavení, transformace či konverze nativní součást ukládání Ve skutečnosti souhrn dílčích souborů o Text, obrázky,
PowerPoint 2010. Kurz 2, 3. Inovace a modernizace studijních oborů FSpS (IMPACT) CZ.1.07/2.2.00/28.0221
 PowerPoint 2010 Kurz 2, 3 CZ.1.07/2.2.00/28.0221 Jak by měla vypadat prezentace v PowerPointu Typy na správnou prezentaci Základním prvkem prezentace je text kontrola opakujících se slov v prezentaci Texty
PowerPoint 2010 Kurz 2, 3 CZ.1.07/2.2.00/28.0221 Jak by měla vypadat prezentace v PowerPointu Typy na správnou prezentaci Základním prvkem prezentace je text kontrola opakujících se slov v prezentaci Texty
PREZENTACE 1.7.3 ÚPRAVA POZADÍ SNÍMKU
 1.7.3 ÚPRAVA POZADÍ SNÍMKU Standardní pozadí snímků má bílou barvu. S pozadím snímků si můžete trochu pohrát. Pozadí může být jednobarevné, přechodové, vzorované, na pozadí může být umístěn libovolný obrázek
1.7.3 ÚPRAVA POZADÍ SNÍMKU Standardní pozadí snímků má bílou barvu. S pozadím snímků si můžete trochu pohrát. Pozadí může být jednobarevné, přechodové, vzorované, na pozadí může být umístěn libovolný obrázek
Postupy práce se šablonami IS MPP
 Postupy práce se šablonami IS MPP Modul plánování a přezkoumávání, verze 1.20 vypracovala společnost ASD Software, s.r.o. dokument ze dne 27. 3. 2013, verze 1.01 Postupy práce se šablonami IS MPP Modul
Postupy práce se šablonami IS MPP Modul plánování a přezkoumávání, verze 1.20 vypracovala společnost ASD Software, s.r.o. dokument ze dne 27. 3. 2013, verze 1.01 Postupy práce se šablonami IS MPP Modul
Windows 8.1 (5. třída)
 Windows 8.1 (5. třída) Pracovní plocha: takto vypadá Pracovní plocha u nás ve škole - pozadí Pracovní plochy - ikony na pracovní ploše - Hlavní panel - ikony na Hlavním panelu (zvýrazněná ikona spuštěné
Windows 8.1 (5. třída) Pracovní plocha: takto vypadá Pracovní plocha u nás ve škole - pozadí Pracovní plochy - ikony na pracovní ploše - Hlavní panel - ikony na Hlavním panelu (zvýrazněná ikona spuštěné
Výkresy. Projekt SIPVZ D Modelování v SolidWorks. Autor: ing. Laďka Krejčí
 Výkresy Projekt SIPVZ 2006 3D Modelování v SolidWorks Autor: ing. Laďka Krejčí 2 Obsah úlohy Otevření šablony výkresu Vlastnosti, úprava a uložení formátu listu Nastavení detailů dokumentu Vytvoření výkresu
Výkresy Projekt SIPVZ 2006 3D Modelování v SolidWorks Autor: ing. Laďka Krejčí 2 Obsah úlohy Otevření šablony výkresu Vlastnosti, úprava a uložení formátu listu Nastavení detailů dokumentu Vytvoření výkresu
Prozkoumání příkazů na pásu karet Každá karta na pásu karet obsahuje skupiny a každá skupina obsahuje sadu souvisejících příkazů.
 Úvodní příručka Microsoft Excel 2013 vypadá jinak než ve starších verzích, proto jsme vytvořili tuto příručku, která vám pomůže se s ním rychle seznámit. Přidání příkazů na panel nástrojů Rychlý přístup
Úvodní příručka Microsoft Excel 2013 vypadá jinak než ve starších verzích, proto jsme vytvořili tuto příručku, která vám pomůže se s ním rychle seznámit. Přidání příkazů na panel nástrojů Rychlý přístup
MS PowerPoint 2010. Každá prezentace by se měla skládat ze tří klíčových částí: 1. Obsah
 MS PowerPoint 2010 PowerPoint je vcelku jednoduchá aplikace na tvorbu prezentací, v které lze použít mnoho postupů z Wordu - formátování textu je téměř identické, PowerPoint ale nabízí uživatelsky příjemnější
MS PowerPoint 2010 PowerPoint je vcelku jednoduchá aplikace na tvorbu prezentací, v které lze použít mnoho postupů z Wordu - formátování textu je téměř identické, PowerPoint ale nabízí uživatelsky příjemnější
Pracovat budeme se sestavou Finanční tok. S ostatními se pracuje obdobně. Objeví se předdefinovaná sestava. Obrázek 1
 Jak na sestavy v MS Projectu Pro ilustraci postupu je připraven projekt Pracovní k sestavám, ve kterém jsou pouze dva pracovní zdroje a dodavatelé jsou vloženi jako materiálové zdroje. Pracovat budeme
Jak na sestavy v MS Projectu Pro ilustraci postupu je připraven projekt Pracovní k sestavám, ve kterém jsou pouze dva pracovní zdroje a dodavatelé jsou vloženi jako materiálové zdroje. Pracovat budeme
PowerPoint. v PowerPointu se pracuje se snímky, u kterých je možné si vybrat rozvržení obrazovky
 PowerPoint Je součástí programového balíku Microsoft Office a slouží k vytváření prezentací. Prezentací se rozumí většinou graficky ztvárněné obrazovky, které mohou být doplněny o různé animace, triky
PowerPoint Je součástí programového balíku Microsoft Office a slouží k vytváření prezentací. Prezentací se rozumí většinou graficky ztvárněné obrazovky, které mohou být doplněny o různé animace, triky
Prezentace (Presentation) - ECDL / ICDL Sylabus 6.0
 Prezentace (Presentation) - ECDL / ICDL Sylabus 6.0 Upozornění: Oficiální verze ECDL / ICDL Sylabu verze 6.0 je publikovaná na webových stránkách ECDL Foundation - www.ecdl.org a lokalizovaná verze na
Prezentace (Presentation) - ECDL / ICDL Sylabus 6.0 Upozornění: Oficiální verze ECDL / ICDL Sylabu verze 6.0 je publikovaná na webových stránkách ECDL Foundation - www.ecdl.org a lokalizovaná verze na
P o w e r P o i n t
 7. Karta Animace Chceme-li informace zvýraznit nebo zobrazovat postupně, můžeme k obrázkům, tvarům nebo textům přidat animaci. Nabízí se zde možnost nastavit rychlost a způsob objevení konkrétní informace,
7. Karta Animace Chceme-li informace zvýraznit nebo zobrazovat postupně, můžeme k obrázkům, tvarům nebo textům přidat animaci. Nabízí se zde možnost nastavit rychlost a způsob objevení konkrétní informace,
1. Otevřete dokument, který chcete číst. 2. Na kartě Zobrazení klikněte ve skupině Zobrazení dokumentů na položku Čtení na celé obrazovce.
 2. lekce Čtení dokumentů 1. Otevřete dokument, který chcete číst. 2. Na kartě Zobrazení klikněte ve skupině Zobrazení dokumentů na položku Čtení na celé obrazovce. 3. Přecházení mezi stránkami v dokumentu:
2. lekce Čtení dokumentů 1. Otevřete dokument, který chcete číst. 2. Na kartě Zobrazení klikněte ve skupině Zobrazení dokumentů na položku Čtení na celé obrazovce. 3. Přecházení mezi stránkami v dokumentu:
Tabulkový kalkulátor
 1.1.1 GRAF Vhodným doplněním textů a tabulek jsou grafy. Graf je v podstatě obrázek graficky zobrazující hodnoty údajů z tabulky. Je vhodným objektem pro porovnávání údajů a jejich analýzu. Graf můžeme
1.1.1 GRAF Vhodným doplněním textů a tabulek jsou grafy. Graf je v podstatě obrázek graficky zobrazující hodnoty údajů z tabulky. Je vhodným objektem pro porovnávání údajů a jejich analýzu. Graf můžeme
Informace o zdroji učebního textu a poučení o jeho užívaní. Petr Broža, Libor Kříž, Roman Kučera, Pavel Nygrýn
 Informace o zdroji učebního textu a poučení o jeho užívaní Informace o zdroji: Autor: Název díla: Vydavatelství: Petr Broža, Libor Kříž, Roman Kučera, Pavel Nygrýn Microsoft Office 2007 - Průvodce pro
Informace o zdroji učebního textu a poučení o jeho užívaní Informace o zdroji: Autor: Název díla: Vydavatelství: Petr Broža, Libor Kříž, Roman Kučera, Pavel Nygrýn Microsoft Office 2007 - Průvodce pro
pro začátečníky pro pokročilé na místě (dle požadavků zákazníka)
 Semináře pro začátečníky pro pokročilé na místě (dle požadavků zákazníka) Hotline telefonická podpora +420 571 894 335 vzdálená správa informační email carat@technodat.cz Váš Tým Obsah Obsah... -2- Úvod...
Semináře pro začátečníky pro pokročilé na místě (dle požadavků zákazníka) Hotline telefonická podpora +420 571 894 335 vzdálená správa informační email carat@technodat.cz Váš Tým Obsah Obsah... -2- Úvod...
Connect Genius V2. Instalace programu.
 Connect Genius V2 Program připojíte k PC přes RS 232. Instalace programu. Vložte CD do PC a automaticky se nabídne instalační program. Otevřete instalační program a klikněte dvojklikem na setup.exe a program
Connect Genius V2 Program připojíte k PC přes RS 232. Instalace programu. Vložte CD do PC a automaticky se nabídne instalační program. Otevřete instalační program a klikněte dvojklikem na setup.exe a program
Nástroje v InDesignu. Panel nástrojů 1. část. Nástroje otevřeme Okna Nástroje
 Nástroje v InDesignu Panel nástrojů 1. část Nástroje otevřeme Okna Nástroje Poklepem levé myši změníme panel nástrojů Nástroje v panelu nástrojů se používají k vybírání, úpravám a vytváření prvků stránek.
Nástroje v InDesignu Panel nástrojů 1. část Nástroje otevřeme Okna Nástroje Poklepem levé myši změníme panel nástrojů Nástroje v panelu nástrojů se používají k vybírání, úpravám a vytváření prvků stránek.
Prohlídka pracovní plochy
 Prohlídka pracovní plochy Vítá vás Corel PHOTO-PAINT, výkonná aplikace pro úpravu rastrových obrázků, která umožňuje retušovat fotografie a vytvářet originální grafiku. V tomto kurzu se seznámíte s terminologií
Prohlídka pracovní plochy Vítá vás Corel PHOTO-PAINT, výkonná aplikace pro úpravu rastrových obrázků, která umožňuje retušovat fotografie a vytvářet originální grafiku. V tomto kurzu se seznámíte s terminologií
středa A 10 B 20 C 30
 středa 30.1.2019 Většina ovládacích prvků nabízí možnosti použít vzhled aktuálního motivu nebo nastavit formát přímo. Chcete-li změnit celkový vzhled dokumentu, použijte nové prvky ve skupině Motivy na
středa 30.1.2019 Většina ovládacích prvků nabízí možnosti použít vzhled aktuálního motivu nebo nastavit formát přímo. Chcete-li změnit celkový vzhled dokumentu, použijte nové prvky ve skupině Motivy na
Prezentace - MS PowerPoint
 Vymezení pojmu Prezentace - MS PowerPoint Prezentace je posloupnost jednotlivých snímků (obrazovek), pomocí kterých představujeme jako lektor posluchačům určité téma. Prezentace se v současnosti často
Vymezení pojmu Prezentace - MS PowerPoint Prezentace je posloupnost jednotlivých snímků (obrazovek), pomocí kterých představujeme jako lektor posluchačům určité téma. Prezentace se v současnosti často
Obsah. Úvod Začínáme s PowerPointem Operace se snímky Pro koho je kniha určena...10 Použité konvence...11
 Obsah Úvod... 9 Pro koho je kniha určena...10 Použité konvence...11 Začínáme s PowerPointem... 13 1.1 Základní pojmy...14 1.2 Podokno úloh...16 1.3 Zobrazení dokumentu...17 1.4 Uložení prezentace...21
Obsah Úvod... 9 Pro koho je kniha určena...10 Použité konvence...11 Začínáme s PowerPointem... 13 1.1 Základní pojmy...14 1.2 Podokno úloh...16 1.3 Zobrazení dokumentu...17 1.4 Uložení prezentace...21
Používání Webových služeb pro skenování v síti (operační systém Windows Vista SP2 nebo novější, Windows 7 a Windows 8)
 Používání Webových služeb pro skenování v síti (operační systém Windows Vista SP2 nebo novější, Windows 7 a Windows 8) Protokol Webových služeb umožňuje uživatelům operačního systému Windows Vista (SP2
Používání Webových služeb pro skenování v síti (operační systém Windows Vista SP2 nebo novější, Windows 7 a Windows 8) Protokol Webových služeb umožňuje uživatelům operačního systému Windows Vista (SP2
POWERPOINT 2010 Autor: Jan Somner
 Projekt Vzdělávání dotykem CZ.1.07/1.3.00/51.0031 POWERPOINT 2010 Autor: Jan Somner Obsah 1. Úvod... 2 2. Rozdíly oproti straším verzím... 2 3. Karta Soubor... 2 4. Základní klávesové zkratky... 3 5. Karty
Projekt Vzdělávání dotykem CZ.1.07/1.3.00/51.0031 POWERPOINT 2010 Autor: Jan Somner Obsah 1. Úvod... 2 2. Rozdíly oproti straším verzím... 2 3. Karta Soubor... 2 4. Základní klávesové zkratky... 3 5. Karty
Úvodní příručka. Získání nápovědy Kliknutím na otazník přejděte na obsah nápovědy.
 Úvodní příručka Microsoft Access 2013 vypadá jinak než ve starších verzích, proto jsme vytvořili tuto příručku, která vám pomůže se s ním rychle seznámit. Změna velikosti obrazovky nebo zavření databáze
Úvodní příručka Microsoft Access 2013 vypadá jinak než ve starších verzích, proto jsme vytvořili tuto příručku, která vám pomůže se s ním rychle seznámit. Změna velikosti obrazovky nebo zavření databáze
Obsah, oddíly, záhlaví a zápatí, číslování stránek Word egon. Obsah dokumentu, oddíly, záhlaví a zápatí, číslování
 Obsah, oddíly, záhlaví a zápatí, číslování stránek Word 2007 - egon Obsah dokumentu, oddíly, záhlaví a zápatí, číslování stránek Jan Málek 26.7.2010 Obsah S nepřímým formátováním, tedy Styly souvisí i
Obsah, oddíly, záhlaví a zápatí, číslování stránek Word 2007 - egon Obsah dokumentu, oddíly, záhlaví a zápatí, číslování stránek Jan Málek 26.7.2010 Obsah S nepřímým formátováním, tedy Styly souvisí i
Přechod z Google Apps na Office 365 pro firmy
 Přechod z Google Apps na Office 365 pro firmy Udělejte ten krok Office 365 pro firmy vypadá jinak než Google Apps. Po přihlášení se vám ukáže tato obrazovka. Po několika prvních týdnech se po přihlášení
Přechod z Google Apps na Office 365 pro firmy Udělejte ten krok Office 365 pro firmy vypadá jinak než Google Apps. Po přihlášení se vám ukáže tato obrazovka. Po několika prvních týdnech se po přihlášení
Ukázka knihy z internetového knihkupectví www.kosmas.cz
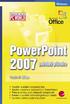 Ukázka knihy z internetového knihkupectví www.kosmas.cz U k á z k a k n i h y z i n t e r n e t o v é h o k n i h k u p e c t v í w w w. k o s m a s. c z, U I D : K O S 1 8 1 2 5 4 U k á z k a k n i h
Ukázka knihy z internetového knihkupectví www.kosmas.cz U k á z k a k n i h y z i n t e r n e t o v é h o k n i h k u p e c t v í w w w. k o s m a s. c z, U I D : K O S 1 8 1 2 5 4 U k á z k a k n i h
742 Jak prohlížet seznam dat pomocí formuláře. další záznamy pomocí formuláře
 Formuláře 742 Jak prohlížet seznam dat pomocí formuláře pokročilý Pokud si přejete prohlížet seznam dat po jednotlivých záznamech ve formulářovém zobrazení, pak postupujte takto: Klepněte myší kamkoliv
Formuláře 742 Jak prohlížet seznam dat pomocí formuláře pokročilý Pokud si přejete prohlížet seznam dat po jednotlivých záznamech ve formulářovém zobrazení, pak postupujte takto: Klepněte myší kamkoliv
STRUČNÝ PŘEHLED MS OFFICE 2007 ANEB CO JE NOVÉHO
 STRUČNÝ PŘEHLED MS OFFICE 2007 ANEB CO JE NOVÉHO Obsah MS WORD... 1 Pás karet... 1 Co je na pásu karet... 1 Ikony pro otevření dialogových oken ve skupinách... 2 Zobrazení dalších karet... 2 Minipanel
STRUČNÝ PŘEHLED MS OFFICE 2007 ANEB CO JE NOVÉHO Obsah MS WORD... 1 Pás karet... 1 Co je na pásu karet... 1 Ikony pro otevření dialogových oken ve skupinách... 2 Zobrazení dalších karet... 2 Minipanel
3 Formuláře a sestavy Příklad 1 Access 2010
 TÉMA: Vytváření formulářů Správce databáze Naše zahrada předpokládá, že bude s vytvořenou databází pracovat více uživatelů. Je třeba proto navrhnout a vytvořit formuláře pro přístup k datům. Zadání: Otevřete
TÉMA: Vytváření formulářů Správce databáze Naše zahrada předpokládá, že bude s vytvořenou databází pracovat více uživatelů. Je třeba proto navrhnout a vytvořit formuláře pro přístup k datům. Zadání: Otevřete
Zá kládní nástávení prostr edí operáč ní ho syste mu Windows 7 á vybrány čh áplikáčí
 Zá kládní nástávení prostr edí operáč ní ho syste mu Windows 7 á vybrány čh áplikáčí Doporučené změny z výchozího nastavení pro pohodln ější práci s odečítači a digitálními lupami (kombinováno s informacemi
Zá kládní nástávení prostr edí operáč ní ho syste mu Windows 7 á vybrány čh áplikáčí Doporučené změny z výchozího nastavení pro pohodln ější práci s odečítači a digitálními lupami (kombinováno s informacemi
Grafický návrh. Co se naučíte. Vítá vás aplikace CorelDRAW, komplexní profesionální program pro grafický návrh a práci s vektorovou grafikou.
 Grafický návrh Vítá vás aplikace CorelDRAW, komplexní profesionální program pro grafický návrh a práci s vektorovou grafikou. V tomto kurzu vytvoříte plakát propagující smyšlenou kavárnu. Výsledný návrh
Grafický návrh Vítá vás aplikace CorelDRAW, komplexní profesionální program pro grafický návrh a práci s vektorovou grafikou. V tomto kurzu vytvoříte plakát propagující smyšlenou kavárnu. Výsledný návrh
Územní plán Ústí nad Labem
 mapová aplikace Územní plán Ústí nad Labem Návod na ovládání veřejné mapové aplikace: Územní plán Ústí nad Labem Logo, název Panel nástrojů Vrstvy Odkazy Výběr podkladové mapy Rychlá navigace Hledání Obsah
mapová aplikace Územní plán Ústí nad Labem Návod na ovládání veřejné mapové aplikace: Územní plán Ústí nad Labem Logo, název Panel nástrojů Vrstvy Odkazy Výběr podkladové mapy Rychlá navigace Hledání Obsah
Pro správné zobrazení mapové aplikace je potřeba mít nainstalovaný zásuvný modul Flash Adobe Player.
 Návod na ovládání veřejné mapové aplikace: Generel cyklodopravy Pro správné zobrazení mapové aplikace je potřeba mít nainstalovaný zásuvný modul Flash Adobe Player. Logo, název Panel nástrojů Odkazy Vrstvy
Návod na ovládání veřejné mapové aplikace: Generel cyklodopravy Pro správné zobrazení mapové aplikace je potřeba mít nainstalovaný zásuvný modul Flash Adobe Player. Logo, název Panel nástrojů Odkazy Vrstvy
PRÁCE S TEXTOVÝM EDITOREM 6.4 TEXTOVÉ POLE
 6.4 TEXTOVÉ POLE Při tvorbě dokumentů je někdy třeba vkládat texty do rámců, kterým říkáme Textová pole. Tato textová pole, ale nemusí mít vždy pravidelný tvar (obdélník). Pomocí textových polí můžeme
6.4 TEXTOVÉ POLE Při tvorbě dokumentů je někdy třeba vkládat texty do rámců, kterým říkáme Textová pole. Tato textová pole, ale nemusí mít vždy pravidelný tvar (obdélník). Pomocí textových polí můžeme
Windows 10 (5. třída)
 Windows 10 (5. třída) Pracovní plocha: takto vypadá Pracovní plocha u nás ve škole - pozadí Pracovní plochy - ikony na Pracovní ploše ikona Student 17 (se jménem přihlášeného uživatele) ikona Tento počítač
Windows 10 (5. třída) Pracovní plocha: takto vypadá Pracovní plocha u nás ve škole - pozadí Pracovní plochy - ikony na Pracovní ploše ikona Student 17 (se jménem přihlášeného uživatele) ikona Tento počítač
MS PowerPoint 2003. Začínáme pracovat s prezentací. Prostředí MS PowerPoint
 MS PowerPoint 2003 Prostředí MS PowerPoint Práce s aplikací PowerPoint je co do navigace podobná práci v textovém editoru nabídky / menu jsou totožně řazeny jako např. u Word a obsahují obdobné možnosti.
MS PowerPoint 2003 Prostředí MS PowerPoint Práce s aplikací PowerPoint je co do navigace podobná práci v textovém editoru nabídky / menu jsou totožně řazeny jako např. u Word a obsahují obdobné možnosti.
Použití Office 365 na telefonu s Androidem
 Použití Office 365 na telefonu s Androidem Úvodní příručka Kontrola e-mailů Telefon s Androidem si můžete nastavit tak, aby odesílal a přijímal poštu z vašeho účtu Office 365. Kontrola kalendáře z libovolného
Použití Office 365 na telefonu s Androidem Úvodní příručka Kontrola e-mailů Telefon s Androidem si můžete nastavit tak, aby odesílal a přijímal poštu z vašeho účtu Office 365. Kontrola kalendáře z libovolného
Naučte se víc... Microsoft Office PowerPoint 2007 PŘÍKLADY
 Naučte se víc... Microsoft Office PowerPoint 2007 PŘÍKLADY Autor: Lukáš Polák Příklady MS PowerPoint 2007 Tato publikace vznikla za přispění společnosti Microsoft ČR v rámci iniciativy Microsoft Partneři
Naučte se víc... Microsoft Office PowerPoint 2007 PŘÍKLADY Autor: Lukáš Polák Příklady MS PowerPoint 2007 Tato publikace vznikla za přispění společnosti Microsoft ČR v rámci iniciativy Microsoft Partneři
CAD Decor 2.0.5.9 - novinky
 CAD Decor 2.0.5.9 - novinky 3D plocha 3D plochami je definován tvar všech prvků vložených do výkresu. Když některý komplexní prvek (deska, stěna, zařizovací předmět apod.) ve výkresu rozložíte nástrojem
CAD Decor 2.0.5.9 - novinky 3D plocha 3D plochami je definován tvar všech prvků vložených do výkresu. Když některý komplexní prvek (deska, stěna, zařizovací předmět apod.) ve výkresu rozložíte nástrojem
Ovládání Open Office.org Calc Ukládání dokumentu : Levým tlačítkem myši kliknete v menu na Soubor a pak na Uložit jako.
 Ukládání dokumentu : Levým tlačítkem myši kliknete v menu na Soubor a pak na Uložit jako. Otevře se tabulka, v které si najdete místo adresář, pomocí malé šedočerné šipky (jako na obrázku), do kterého
Ukládání dokumentu : Levým tlačítkem myši kliknete v menu na Soubor a pak na Uložit jako. Otevře se tabulka, v které si najdete místo adresář, pomocí malé šedočerné šipky (jako na obrázku), do kterého
