STŘEDNÍ PRŮMYSLOVÁ ŠKOLA, BRUNTÁL, P. O. POČÍTAČOVÁ GRAFIKA 2011 KVĚTOSLAV BEDÁŇ
|
|
|
- Erik Jelínek
- před 10 lety
- Počet zobrazení:
Transkript
1 STŘEDNÍ PRŮMYSLOVÁ ŠKOLA, BRUNTÁL, P. O. POČÍTAČOVÁ GRAFIKA 2011 KVĚTOSLAV BEDÁŇ
2 Obsah 1 EDITACE OBJEKTŮ K MODELOVÁNÍ JEDNODUCHÉ OBJEKTY A OBJEKT HYPERNURBS MODELOVÁNÍ HRACÍ KOSTKY RENDERING OTEVŘENÉ SCÉNY VLASTNOSTI MATERIÁLŮ UV MAPOVÁNÍ ZÁKLADNÍCH TĚLES EDITACE BODŮ, HRAN A POLYGONŮ PRÁCE S KŘIVKAMI ÚPRAVA KŘIVEK KRUHOVÉ POLE KŘIVEK... 97
3 3. ROČNÍK 3
4 1 EDITACE OBJEKTŮ K MODELOVÁNÍ 1.1 JEDNODUCHÉ OBJEKTY A OBJEKT HYPERNURBS Rychlý náhled Správná Segmentace v modelování pomocí polygonů má podstatný vliv na výpočet HyperNurbs objektu. Je možné jí dosáhnout různými metodami, např. pomocí nástroje nůž, zkosení hran nebo tzv. vyjmutím hran. Následující příklad je věnován těmto metodám Cíle kapitoly Používat smyčky z hran, prstence z hran, vyjmutí z hran. Ukázat práci s modifikátory posun, změna měřítka, rotace. Nastavovat rozměry smyčkyz hran. Umět používat editaci bodů. Předpokládaný čas samostudia kapitoly je 90 minut. Čas potřebný ke studiu Klíčová slova Cyklus hran, prstenec hran, zobrazení izoparm, Goraudovo stínování, vytažení plochy, vytažení plochy uvnitř, rotace objektu, změna měřítka, přemostění hran, všesměrové světlo, vytažení křivky, zaoblení křivky. Výklad Cílem našeho úsilí je jednoduchý objekt na obrázku č. 9. Aby se tohoto výsledku dosáhlo, je třeba objekt patřičně vytvarvat a nasegmentovat. Začneme tedy objektem krychle. Nastavíme rozměry x = 200, y = 50, z = 200. Nasegmentujeme příkazem Vyjmout hrany podle obrázku č. 1. 4
5 Obrázek 1 Segmentace objektu krychle Obrázek č. 1 Označíme dva polygony uprostřed z obou stran hranolu a smažeme. Vzniká skořepina objektu, která je vidět na obrázku č. 2. Přepneme se do editace hran. Příslušné hrany spojíme pomocí nástroje Přemostit. Myší táhneme od jedné horní hrany ke druhé spodní hraně otvoru. Získáme jej z kontextového menu nebo klávesou B. 5
6 Počítačová grafika Obrázek č. 2 Tvorba otvoru mazáním dvou polygonů uprostřed Přemostění hran otvoru Označíme prstenec hran před otvorem a za ním. Zvolíme příkaz Vyjmout hrany. Ve správci nastavení zvolíme počet hran 1 a odškrtneme mnohoúhelníky. Vytvoří se hrana totožná s osou z. Označíme prstenec hran, ale pouze hrany v hlavních osách, jak ukazuje obrázek č. 3. Ještě předtím zvolíme z menu Zobrazení izoparmy a Goraudovo stínování (hrany), obrázek č. 3 a 4. Zvolíme příkaz Velikost (změna měřítka) a tahem myši zvětšujeme otvor. Můžeme zadat hodnoty x a z v sekci velikost, jak ukazuje obrázek č. 4. 6
7 Obrázek č. 3 Zobrazení izoparm 7
8 Obrázek č. 4, Použití změny měřítka při tvorbě otvoru 8
9 Obrázek č. 5, Editace bodů Přepneme se do režimu editace bodů.klávesou F2 nastavme vrchní pohled. Zvolíme Výběr obdélníkem a zrušíme Označovat pouze viditelné prvky. Proč? Abychom při výběru obdélníkem označili také spodní, neviditelné body. Poté spodní polovinu objektu smažeme. Obrázek č. 5. 9
10 Obrázek č. 6, Použití příkazu Uzavřít otvor Zůstane pouze jedna polovina objektu s otvory. Přepneme se do režimu editace hran a z kontextového menu vybereme příkaz Uzavřít otvor. Aby se nově vzniklé plochy nezhroutily, což je vidět na obrázku č. 6, je potřeba tyto plochy nasegmentovat. Použijeme nůž, klávesa K, v režimu rovina X-Y. Můžeme si dovolit ověřit správnost segmentace objektem HyperNurbs. 10
11 Obrázek č. 7, Kopie objektu ve správci objektů Vytvoříme kopii oblouku, a to ve správci objektů tahem myši se stisknutou klávesou CTRL. Nový oblouk otočíme a posuneme pomocí příkazů Rotace, klávesa R a posun, klávesa E. Ve správci objektů přejmenujeme objekty například na Oblouk, poklepáním na ikonu objektu, obrázek č
12 Obrázek č. 8, Lomená křivka a zaoblení rohu Chceme vytvořit částečně uzavřenou scénu, aby se vhodně odrážela světla a vytvářela stíny na podložce. Klávesou F3 se dostaneme do předního pohledu. Zvolíme nástroj Lomená křivka a třemi body načrtneme křivku, viz obrázek č. 8. Upravíme polohu křivky. Klikneme na levý krajní bod a v políčku pozice nastavíme y=0. Proč? Podložka by měla ležet v rovině X-Z. Pravý roh křivky (na obrázku č. 8 v zeleném rámečku) zaoblíme příkazem Srazit z kontextového menu. Vložíme objekt Vytažení a ve správci objektů podsuneme křivku pod objekt Vytažení. Ve správci nastavení jsem dal 12
13 posun ve směru osy x až na 5000 mm. Objekt přejmenujeme na Podložka a posuneme ve směru osy x tak, aby podložka překryla celou scénu. Přidáme alespoň dvě světla, vhodně je rozmístíme. Zvolíme jemné stíny. Objekty přiblížíme ke kameře. Zvolíme příkaz Nastavení renderingu, výstup. Šířku jsem nastavil na 1000 pixelů, výšku na 1400 pixelů. Objektům přidáme alespoň barvu, když ne materiál. Klikneme na ikonu oblouku ve správci objektů a ve správci nastavení na Zákl. Zvolíme Použít barvu - vždy a vybereme barvu pro objekt oblouku. Zbývá už jedině renderovat obraz a to do prohlížeče, klávesová zkratka SHIFT+R. Poté dáme Soubor, uložit a zvolíme příslušný formát rastrového obrázku. Dílo je hotovo, doufám, že se vám povedlo nejméně tak pěkně, jako mně. Obrázek č. 9, Hotový renderovaný obraz 13
14 Otázky a odpovědi Pokuste se vymodelovat a správně nasegmentovat krychli na obrázcích č. 10 až č. 13. Jednoduchý postup je zřejmý z následujících obrázků. Obrázek č. 10 Je vložena krychle, provedena segmentace, středem je vedena smyčka z hran. V režimu bodů je smazána polovina objektu. Obrázek č
15 Hrany, které tvoří čtvercový tvor, jsou vytaženy směrem do středu krychle Obrázek č. 12 V režimu editace hran je použito přemostění, tím vznikají nové plochy. V režimu ploch je provedeno zrcadlení podle roviny X-Y. Obrázek č. 13 Na závěr je vložen objekt HyperNurbs. Je možné zobrazit režim izoparm. 15
16 Shrnutí Při modelování objektů je důležité vědět, jak funguje objekt HyperNurbs. Krychle, která není nasegmentována, se mění v krychli. Zaoblování objektů totiž probíhá od hrany k hraně. 16
17 1.2 MODELOVÁNÍ HRACÍ KOSTKY Rychlý náhled Následující příklad ukazuje, jak se v programu Cinema 4D pracuje s rozměry. Jak lze nastavit vzdálenost hran. Jak pracovat s příkazem změny měřítka. Jak zajistit stejnou velikost otvorů. Je zde řešen teké problém zaoblení krychle Cíle kapitoly Označovat prstenec z hran nebo prstenec z hran Vkládat nové hrany Pracovat se změnou měřítka Používat příkaz posun Pochopit práci s nožem v režimu rovin Nastavit přesnou hloubku vytažení Čas potřebný ke studiu Předpokládaný čas samostudia kapitoly je 135 minut. Klíčová slova Změna měřítka, posun hran, vytažení polygonů, zkosení, polygonová síť, UV mapování, materiál, barva, odlesk Výklad Objekt hrací kostky jsem vybral proto, že je možné na ní vysvětlit práci s rozměry. Stejné rozměry kruhových osazení, stejná vzdálenost smyček z hran atd. Vložíme do 3D scény krychli. Ve správci nastavení změníme rozměry na 100 x 100 x 100 mm. Klávesou C převedeme objekt na editaci. Začínáme se segmentací. Označíme prstenec z hran, klávesová zkratka U B. Z kontextového menu 17
18 zvolíme příkaz vyjmout hrany. Ve správci nastavíme segmentaci na 2 a odškrtneme vytvoření N-úhelníků. Klikneme myší někam do prostoru a upravíme rozteč nově vzniklých smyček hran. Jak? Obrázek č. 14, Nastavení rozteče smyčky z hran Stiskneme mezerník. Proč? Abychom ukončili předcházející příkaz. Zvolíme příkaz výběr/ smyčka z hran, klávesová zkratka U L. Označíme zmíněné smyčky pomocí klávesy SHIFT. A nyní to důležité. Ve správci souřadnic, v sekci velikost nastavíme x na 20 mm, jak ukazuje obrázek č. 14. Smyčky hran změní svoji rozteč na 20 mm. 18
19 Nyní něco k posunu smyček hran. Označíme opět prstenec z hran, které jsou rovnoběžné z osou x. Vzniknou další dvě nové smyčky, nastavíme jejich rozteč na 20 mm. Příkazem posun, klávesa E posuneme smyčky ve směru osy x doprava. V sekci pozice ve správci souřadnic nastavíme x na hodnotu 30 mm. Znamená to, že pomyslná osa těchto dvou smyček leží ve vzdálenosti 30 mm od počátku souřadnicového systému. Obrázek č. 15, Segmentace krychle Podobně vytvoříme smyčky hran kolmé na osy z a y, jak ukazuje obrázek č. 15 Příkaz nůž, obrázek č. 16. Je velmi potřebný při modelování všech možných objektů. Zde ho použijeme, abychom mohli kostku zaoblít. Tedy použít objekt HyperNurbs. Klávesou K spustíme příkaz nůž. Ve správci nastavení zvolíme režim rovina a 19
20 začneme například rovinou X-Y. Vzniknou smyčky hran, které umístíme poblíž hran kostky. Vždy vytvoříme dvě smyčky, na jednom a na druhém konci kostky. Zvolíme jinou rovinu, např. X-Z a postup opakujeme. Obrázek č. 16, Použití nástroje nůž Příkaz velikost (změna měřítka), klávesa T. Označíme dvě smyčky z hran kolmé na osu z, které byly vytvořeny příkazem nůž. Stiskneme klávesu T, spustí se příkaz velikost. V ose z myší měníme rozteč, v sekci velikost ve správci souřadnic nastavíme z na hodnotu 82 mm. Tím nastavujeme velikost zaoblení až přidáme objekt HypeNurbs. Výsledek nové segmentace v rozích kostky je vidět na obrázku č
21 Obrázek č. 17, segmentace hran krychle Vytažení ploch (polygonů). Smyčky hran jsme posouvali do vzdálenosti 30 mm popř. -30 mm. Nastavili jsme jejich rozteče. Vznikly čtvercové kapsy, které mírně zasuneme dovnitř, a to dvakrát. Vzniknou osazená kruhová místa pro tečky hrací kostky. 21
22 Obrázek č. 18, použití nástroje vytažení Příkaz vytažení použijeme dvakrát, jednou do hloubky -1 mm, podruhé do vzdálenosti -0,5 mm. 22
23 Obrázek č. 19, objekt HyperNurbs Objekt HyperNurbs krychli zaoblí. Ze čtvercových osazení vytvoří kruhové dutiny. 23
24 Obrázek č. 20, označení ploch Nyní začneme s UV mapováním hrací kostky. Nejdříve označíme všechny budoucí tečky hrací kostky. Aby byla barva teček rovnoměrně rozložená při zapnutém objektu HyperNurbs, je potřeba označit ještě i plochy, které vznikly příkazem vytažení. Ručně označit 84 ploch by byl nadlidský výkon. Naštěstí je k dispozici příkaz zvětšit výběr, jak ukazuje obrázek č
25 Obrázek č. 21, použití příkazu zvětšit výběr Jak vytvoříme UV mapu hrací kostky? Zvolíme ikonu konfigurace. Vybereme možnost BP UV edit. Použijeme ikonu úpravu UV polygonů. V sekci UV mapování v pravém dolním okně nastavíme projekci na box. V pravém okně se objeví UV mapa vybraných polygonů. Tyto polygony mají stejnou barvu. Můžeme je posunout, zmenšit, popř. otočit pomocí nástrojů posun (klávesa E), velikost (klávesa T), rotace (klávesa R). UV mapa je vidět na obrázku č
26 Obrázek č. 22, UV mapování hrací kostky Mapu vybraných polygonů odsuneme kousek doleva, zmenšíme příkazem velikost. Zbývající část kostky můžeme snadno označit příkazem inverzní výběr. Takto se můžeme přepínat mezi dvěma skupinami polygonů. Všechny polygony označíme klávesovou zkratkou CTRL+A. Aby se všechny polygony umístily do UV plátna, použijeme příkaz přizpůsobit UV k plátnu, jak ukazuje obrázek č. 23. Výběr polygonů můžeme označit příkazem výběr obdélníkem. 26
27 Obrázek č. 23, UV mapa hrací kostky v rámci plátna Podíváme se na to, jak malovat štětcem na povrch hrací kostky a to přesně do míst barevných teček. Zobrazíme sekci materiály v levé spodní části okna. Poklepeme do plochy sekce a vytvoří se nový materiál. Klikneme na záložku textura a vytvoříme nový kanál barvy. 27
28 Obrázek č. 24, volba nové textury Z palety barev vybereme barvu vhodnou na pozadí kostky. Klikneme na ikonu štětec. Klikneme na záložku barvy a vybereme barvu štětce. Pokud se ztratila UV mapa kostky, příkazem UV polygony mapu zase zobrazíme. V prostřední sekci nastavení sekce zvolíme tvar štětce, dále profil, velikost, tlak, zploštění a další vlastnosti. V sekci UV mapy polygony pro tečky spolu sousedí, takže je velmi snadné je štětcem vymalovat. Nemůžeme tedy omylem přemalovat nežádoucí polygony, jak ukazuje obrázek č
29 Obrázek č. 25, malování štětcem Klikneme do sekce materiály a tahem myši přeneseme ikonu materiálu do sekce objekty. Hrací kostka se zobrazí v barvách textury a štětce. Přejdeme do prostředí modelování. Poklepeme na ikonu materiálu hrací kostky. Upravíme vlastnost odlesku, popř. barvu odlesku, ať se materiál kostky více leskne. Právě vznikající 3D scénu ještě více obohatíme. Objekt HyperNurbs přejmenujeme například na fialovou kostku. Ve správci objektů zkopírujeme kostku tahem myši se stisknutou klávesou CTRL. Tento objekt znovu přejmenujeme 29
30 např. na zelenou kostku. Příkazem posun ( klávesa E ) nový objekt kostky odsuneme, protože doposud splývá z původním objektem kostky. Obrázek č. 26, Zkopírovaný objekt kostky s novým materiálem Změníme barvu kostky i barvu teček. Jak? Vypneme objekt HyperNurbs. Zapneme editaci polygonů, označíme polygony teček. Příkazem zvětšit výběr označíme i boční plochy teček a přejdeme do prostředí BP UV edit. V sekci materiály vytvoříme nový materiál. Vytvoříme u textury kanál barva, zapneme štětec, nastavíme barvu stětce. Nezapomeneme přiřadit nový materiál novému objektu kostky. 30
31 V prostředí modelování se objevily ikony dvou materiálů. Poklepeme na ikonu některého a změníme název materiálu např. na zelená, popř. fialová. Pro oživení 3D scény můžeme přidat další objekty a změnit barvy. Jeden z výsledků je vidět na obrázku č. 27. Obrázek č. 27, Rendering scény bez osvětlení a kamery 31
32 Otázky a odpovědi Vyberte si nějaký objekt, který vymodelujete a na kterém požijete UV mapování a malování pomocí nástroje štětec. Takových objektů je hodně, co třeba dřevěné hračky? Obrázek č. 28, témata k modelování Shrnutí Pro zdárné UV mapování objektu je důležité rozumět tvorbě hran, které znamenají švy. Je nutné umět efektivně označovat skupiny ploch a manipulovat s nimi. Zoch, P. (nedatováno). Literatura 32
33 1.3 RENDERING OTEVŘENÉ SCÉNY. Rychlý náhled Následující kapitola ukazuje, jak se v programu Cinema 4D renderuje otevřená 3D scéna. Stíny objektů by se měly zobrazit měkce. Barvy a materiály by měly být kontrastní. Celý obrázek by mě působit vyváženě. Nastavit gammut obrazu Použít vlastnosti globální iluminace Vkládat textury do materiálů Využívat systému lineárního workflow Používat hrbolatost Používat kameru Cíle kapitoly Čas potřebný ke studiu Předpokládaný čas samostudia kapitoly je 135 minut. Klíčová slova Globální iluminace, fyzikální obloha, rendering, velikost renderovaného obrazu, filtry barvy, kamera, podlaha, UV mapování, materiál, barva, odlesk, hrbolatost, odrazivost 33
34 Výklad Hrací kostky, které jsme vymodelovali v předchozí kapitole, jsou pokryté barvou, mají nastavený nějaký vzhled. Je potřeba vytvořit nějakou 3D scénu, ve které se tyto kostky budou nacházet. Vložíme tedy objekty podlahu, fyzikální oblohu, kameru. Ale především se budeme zabývat renderingem 3D scény. Nejdříve upravíme velikost renderovaného obrázku. Dáme příkaz rendering, nastavení renderingu. V sekci výstup nastavíme šířku a výšku obrázku v pixelech. Já jsem nastavil velikost prozatím na 300 x 200 pixelů. Vložíme do 3D scény podlahu, polohu objektů upravíme tak, ať leží na podlaze. Vložíme do 3D scény objekt fyzikální oblohy. A sice v menu objekty, sky, vytvořit oblohu. Je možné měnit polohu gizma, podle toho se mění osvětlení scény. V záložce datum a čas změníme roční období například na listopad. Zapneme rendering, například klávesovou zkratkou SHIFT + R. Obrázek č. 29, rendering scény s fyzikální oblohou Zapneme globální iluminaci, která je velmi vhodná ve spojitosti s fyzikální oblohou. Zvolíme natavení renderingu, efekty, globální iluminace, irradiance cache, stochastické vzorky nízké a hustota záznamu nízká. V záložce hlavní nastavíme počet odrazů na 2 34
35 Globální iluminace je simulace odraženého světla ve scéně. Systém se týká například stínů, kam světlo nedopadá. Teoreticky by tam měla být tma, ale díky odraženému světlu se tam část světla vyskytuje. Opět scénu necháme renderovat, viz obrázek č. 29. Obrázek č. 30, rendering s globální iluminací Nastavení gammutu. Pro PC je gammut 2,2. Gammut je nějaký rozsah barev a je odvozen z chromatického diagramu. Najdeme ho v nastavení renderingu, v sekci volby, gammut renderu. Nyní v nastavení renderingu zvolíme korekce barvy a gammu nastavíme na 0,5. Opět necháme renderovat, viz obrázek č
36 Obrázek č. 31, rendering s gammutem 0,5 Nyní v nastavení renderingu u korekce barvy nastavíme gammut na 2,2. Obrázek necháme renderovat. Porovnejme s předcházejícím obrázkem. Tentokrát jsou barvy kostek poněkud nekontrastní, nezajímavé. Obrázek č. 32, rendering s gammutem 2,2 Provedeme nastavení všech tří materiálů kostek. Poklepeme na ikonu materiálu nějaké kostky. Vybereme barvu filtru u textury a poté klepneme na tlačítko filtru, viz obrázek č
37 Obrázek č. 33, výběr filtru materiálu kostky Najdeme parametr gamma a do něj vložíme hodnotu 1/2,2. Tím je zaručena linearita osvětlení 3D scény. 37
38 Obrázek č. 34, vložení gamma faktoru do filtru materiálu 38
39 Obrázek č. 35, přidání materiálu podlahy Podlaha v naší 3D scéně s kostkami je zatím bez materiálu. Vytvoříme tedy materiál podlahy. Poklepeme do plochy ve správci materiálu. Přejmenujeme název materiálu na materiál podlahy. Vybereme kanál barvy, zvolíme bílou barvu. Klepneme na texturu, vybereme filtr. Nastavíme opět parametr gamma na hodnotu 1/2,2, jak je vidět na obrázku č. 36. Hodnota 1/2,2se rovná 0,4545. Přetáhneme ikonu materiálu na objekt podlahy ve správci objektů. Podlaha na obrázku č. 34 je jednoduchá pouze bílé barvy, Ze stránek jsem stáhnul obrázek koberce, kterým pokryjeme podlahu Obrázek č. 36, vzorek koberce 39
40 Obrázek č. 37, nastavení materiálu bílé podlahy Nastavíme materiál podlahy tak, aby se z ní stal koberec i s hrbolatostí. Připadají v úvahu kanály barva, hrbolatost, odlesk, odrazivost. Kanál barva. Je vložený výše uvedený obrázek. Zapnutý filtr, parametr gamma je 0,4545. Kanál hrbolatost. Načtena textura výše uvedeného obrázku. Sytost stažena na -100%. Parametr gamma je roven 0,4545. Intenzita hrbolatosti 100% i více. Kanál odlesku. Je nastaven režim plastu 40
41 Kanál odrazivosti. Načtena textura výše uvedeného obrázku. Režim mísení násobením. Jas nastaven na 15%. Gamma faktor na 0,4545. Sytost nastavena na 0%. Na obrázku č. 37 je rendering scény s kobercem. Nastavení fyzikální oblohy Obrázek č. 38, koberec s nastavenou hrbolatostí Poklepeme na ikonu fyzikální oblohy. Otevře se dialogové okno správce oblohy. V něm je možné nastavit množství různých parametrů. Použít teplé barvy, použít chromatické barvy, nahrát přednastavené počasí. Je možné nastavit čas a umístění. Pravým tlačítkem myši můžeme posouvat s objektem oblohy. Nastavení oblohy ukazuje obrázek č
42 Obrázek č. 39, nastavení fyzikální oblohy 42
43 1.4 VLASTNOSTI MATERIÁLŮ Rychlý náhled V této kapitole probereme tvorbu materiálů. Vyzkoušíme si tvorbu porcelánu, kovu, dřeva, plastu atd Nastavit gammut obrazu Použít vlastnosti globální iluminace Vkládat textury do materiálů Využívat systému lineárního workflow Používat hrbolatost Používat kameru Cíle kapitoly Čas potřebný ke studiu Předpokládaný čas samostudia kapitoly je 135 minut. Klíčová slova Globální iluminace, fyzikální obloha, rendering, velikost renderovaného obrazu, filtry barvy, kamera, podlaha, UV mapování, materiál, barva, odlesk, hrbolatost, odrazivost Výklad Vymodelujeme si objekt dětské hračky a na tomto objektu vyzkoušíme tvorbu materiálů a samozřejmě kvalitní rendering 3D scény Cíl našeho snažení je vidět na obrázku č. 58 na straně
44 Rastrový obrázek stažený z internetu vložíme na pozadí 3D scény. Přepneme se do předního pohledu klávesou F4. Klávesovou zkratkou SHFT+V vložíme náš vybraný obrázek na pozadí scény. Můžeme upravit polohu obrázku pomocí souřadnic x, y. Můžeme také upravit velikost obrázku. Obrázek č. 42 ukazuje přední pohled. Jsou tedy zobrazeny osy x a y. Osa z je kolmá na rovinu obrazu. Velikost obrázku je 800 x 600 pixelů. V tomto předním pohledu můžeme obtáhnout křivkami obrys auta. Obrázek č. 40, vložení obrázku na pozadí scény 44
45 Dalším krokem bude obtažení tvaru autíčka nástrojem lomená křivka. Jedna lomená křivka na obrys auta a další dvě lomené křivky na okna auta. S klávesou CTRL nezapomeneme křivku uzavřít. Ve správci objektů vzniknou tři objekty lomených křivek. Všechny je označíme a dáme příkaz funkce, spojit. Nový objekt spojené křivky ponecháme a předešlé tři křivky smažeme, jak ukazuje obrázek č. 41. Všimněte si změny barev křivek. Tam, kde má křivka bílou barvu, je její počátek, tzv. první bod. Tmavě modrá barva označuje konec křivky. Obrázek č. 41, výsledná křivka po spojení tří křivek 45
46 Vytažení NURBS.Vložme objekt vytažení NURBS a křivku pod něj ve správci nastavení podsuneme. Snížíme segmentaci na minimum. Označíme dvě smyčky z hran, ale také smyčky z hran u oken. Zvolíme příkaz velikost a potáhneme za souřadnici z až k okrajům auta. Děláme to proto, abychom dosáhli zaoblení, až budeme vkládat objekt hypernurbs. Pokud byla čelní plocha auta n úhelníková, dáme pravé tlačítko myši a zvolíme odstranit n úhelníky. Obrázek č. 42, zkosení čelní plochy auta 46
47 Označíme celou čelní plochu auta. Teď už se skládá z trojúhelníkových a čtyřúhelníkových ploch. Zvolíme příkaz zkosení, nastavíme segmentaci na 1, typ lineární. Tahem myši provedeme zkosení. Ukazuje obrázek č. 42. Vložíme objekt hypernurbs a zkontrolujeme zaoblení hran objektu. Auto musí mít kola, obrázek č. 43. Vložíme objekt válce. Snížíme segmentaci po obvodu např. na 18 segmentů. Orientace válce je ve směru osy z. Průměr kola asi 160 mm výška asi 35 mm. Převedeme na editaci, vhodně nasegmentujeme, aby bylo kolo zaoblené po vložení objektu hypernurbs. Vytvoříme čtyři kopie kola a rozmístme. Obrázek č. 43, objekty kol 47
48 Zmíněné objekty čtyřech kol vložíme pod objekt, který se nazývá osy. Proč? Nechávám na zváženou. Vizualizace Vložíme do scény kameru. Přejmenujeme na Sledkamera. Ve správci objektů je u kamery ikona, kterou zapínáme nebo vypínáme kameru. Pomocí oranžových teček, které jsou vidět na obrázku č. 44, měníme ohniskovou vzdálenost kamery. Také klávesou 2 na numerické klávesnici a pravým tlačítkem myši. Obrázek č. 44, objekt kamera ve 3D scéně 48
49 Další nastavení ve správci objektů. Označíme objekt auta a objekt osy, který zahrnuje všechna kola. Vložíme opět objekt osy a pod něj podsuneme zmíněné objekty. Přejmenujeme např. na celé auto. Tento objekt mějme označený a vložíme objekt instance. Tento objekt zdědí veškeré vlastnosti od svého rodiče. Pomocí příkazů posun a rotace umístíme instanci vhodně do scény. Obrázek č. 45, objekt instance 49
50 Vložíme do scény podložku Jsme v předním pohledu. Zvolíme objekt lomené křivky a načrtneme tvar podložky, která zároveň tvoří i pozadí scény. Označíme dva spodní body křivky. Ve správci souřadnic v sekci velikost nastavíme y=0. Proč? Popřemýšlejte. V sekci pozice bude také y=0. Zdůvodněte proč. Označíme pravý bod a zvolíme příkaz srazit. Křivka se poté zaoblí. Nastavíme poloměr něco kolem 1300 mm. Obrázek č. 46, práce s lomenou křivkou 50
51 Pořád ještě pracujeme s podložkou. Na křivku použijeme objekt vytažení nurbs. Vytáhneme ve směru osy z do vzdálenosti asi 4000 mm. Dále použijeme objekt symetrie. Za rovinu zrcadlení zvolíme X-Y. Dáme vrchní pohled, tedy rovinu X-Z a otočíme podložku proti kameře. Na obrázku č. 47 se díváme shora na oba objekty aut. Ve správci objektů je vidět objekt symetrie, což je podložka a zapnutá kamera. Obrázek č. 47, otočení podložky proti kameře 51
52 Tvorba oblohy V sekci materiály klepneme na menu soubor, načíst přednastavené materiály a vybereme materiál HDRI25, který je vhodný pro nasvícení pomoci oblohy. Tedy jedná se o systém globální iluminace. Oblohou je vyřešeno nasvícení objektů ve 3D scéně. Poklepeme na ikonu nového materiálu, klepneme na tlačítko textury a nastavíme gammut na 2,2. Vložíme objekt oblohy a myší přetáhneme ikonu materiálu HDRI25 na objekt obloha. 52
53 Obrázek č. 48, vložení materiálu HDRI25 Materiál HDRI25 je speciální mapa pro nasvícení 3D scény, je vhodná pro systém globální iluminace, tedy simulaci odraženého světla. Nastavení renderingu Klávesová zkratka CTRL+B, velikost obrázku 400 x 300, později může být vyšší. tlačítko efekty, kde najdeme globální iluminaci. Další parametry, množství odrazů 2. Gammut 1,4. Stochastické vzorky nízké, hustota záznamu nízká. Znovu tlačítko efekty, korekce barvy a gammut 2,2. Můžeme si vyzkoušet první rendering. 53
54 Obrázek č. 49, nastavení renderingu Tvorba materiálu podlahy Poklepeme do plochy správce materiálu. Označíme kanál barvy, zvolíme bílou barvu. Klikneme do šipky textury, opět zvolíme barvu a nastavíme bílou. Klikneme do šipky textury, zvolíme filtr. Klikneme do tlačítka filtru a nastavíme 54
55 gamma na 1/2,2. Výsledek je 0,4545. Další kanál je povrchová úprava. Klepneme do šipky textury, najdeme efekty, okolní prostředí. Zde snížíme maximální délku paprsků na 60 mm a rozptyl na 60%. Obrázek č. 50, materiál podlahy Znovu provedeme rendering a ten už začíná být zajímavější. Na podlaze se objevují stíny s určitým rozptylem. Stíny jsou ale poněkud ostřejší. Klepneme znovu na ikonu materiálu podlahy a snížíme intenzitu mísení. Pod stínem je totiž bílá barva, takže promíchání stínu s bílou barvou bude slabší. 55
56 Obrázek č. 51, rozptyl stínů na podlaze Pořád to ještě není všechno, co se týká podlahy. U kanálu barva zvýšíme její jas na 50%. U kanálu iluminace naopak snížíme GI na dejme tomu 60%. Podívejme se, jak se změní rendering, obrázek č. 52. Podlaha je jasnější. U materiálu oblohy HDRI25 najdeme kanál iluminace a snížíme sytost GI na 60%. Podlaha bude více do bíla Tvorba materiálu porcelán Obrázek č. 52 Poklepeme do plochy správce materiálu. V kanálu barva nastavíme bílou. U textury najdeme filtr. Nastavíme gamma na 0,455. Dále zpracujeme kanál odrazivost. Najdeme šejdr fresnel. Světlo se odráží jinak na přední části objektu a 56
57 jinak na okrajích objektu. U fresnela ve filtru nastavíme gamma opět na 0,455. Klepneme na tlačítko fresnel a upravíme přechod barev z bílé na šedou asi 65%. Obrázek č. 53, nastavení přechodu fresnel Zmenšíme jas u kanálu odrazivosti asi na 40%. Porcelán není úplně hladký, proto změníme rozptyl na asi 20%, pořád u kanálu odrazivosti. 57
58 Nastavení hrbolatosti. Zvolíme parametr šum. Intenzitu hrbolatosti snížíme na několik procent. Celkové měřítko zvýšíme na 500%. Vytvoříme kopii materiálu porcelán. Kanál barva upravíme na barvu, která se nám líbí. Zapneme kanál alfa a nastavíme tam přechod pomocí barevných proužků. Ikonu materiálu opět přeneseme do správce objektů., jak ukazuje obrázek č. 54. Obrázek č. 54, nastavení alfa kanálu Potřebujeme, aby se proužky na porcelánu přizpůsobily objektu. Označíme objekt autíčka i s příslušným materiálem a zvolíme vlastnosti, přizpůsobit objektu. 58
59 Obrázek č. 55, přizpůsobení proužků objektu U porcelánu jsem ještě snížil intenzitu mísení. Šejdr barva jsem upravil na bledší modrou. U nastavení renderingu upravíme následující hodnoty. Gammut je mírně snížen na hodnotu 0,93. Tím se sníží jas obrázku. Je zvýšen kontrast obrázku na 45%. Je mírně zvýšena expozice obrázku na 0,2. 59
60 Obrázek č. 56, nastavení hodnot renderingu Výsledný rendering je tedy na obrázku č
61 Obrázek č. 57 rendering 3D scény Tvorba materiálu kov Zkopírujeme materiál porcelánu a otevřeme jej. Zrušíme kanál barvy. U kanálu odrazivosti snížíme světlost na -20%. Parametr rozptyl snížíme na 5%. Jednomu objektu přidělíme materiál porcelánu, druhému objektu přidělíme materiál kovu. Můžeme nechat renderovat. Výsledek je na obrázku č
62 Obrázek č. 58, materiál porcelánu a kovu Tvorba průhledného materiálu Nastavíme kanály barva, průhlednost, Fresnelův efekt, odrazivost, odlesk Kanál barva. Nastavíme lehký odstín nějaké barvy, jas 100%, šejdr filtr gamma 0,455 Kanál průhlednost. Lom světla 1,5, hodnota je pro běžné sklo, jas 100% Fresnelův efekt. Intenzita mísení 25%, rozptyl 5% Odrazivost. Jas 50%, rozptyl 5% Odlesk. Režim plast Výsledek renderingu s výše uvedeným materiálovým nastavením je vidět na obrázku č
63 Obrázek č. 59 Tvorba materiálu dřeva pro podlahu Nastavíme kanály barva povrchová úprava, hrbolatost, odlesk Najdeme si obrázek textury dřeva, například obrázek č. 60. Obrázek č. 60, textura dřeva Otevřeme kanál barva, u textury nahrajeme obrázek textury dřeva. Kanál povrchová úprava. V textuře zvolíme povrchy, okolní prostředí. Maximální délka paprsků 60 mm. Rozptyl 50%. Otevřeme kanál hrbolatost. Načteme obrázek dřeva textury, intenzitu nastavíme na 35% Kanál odlesk. Je nastaven na režim plast. 63
64 Materiál kapaliny Obrázek č. 61, průhledné materiály na dřevěném podkladu Nastavíme kanály barva, průhlednost, odrazivost, hrbolatost, odlesk Kanál barva. Vybereme nějaký lehký odstín. Textura má odstín stejný. U textury klikneme na bílou šipku. Najdeme filtr. U filtru nastavíme gamma = 0,455. Kanál průhlednost. Lom světla 1,33. Zapnout volbu Fresnel. Intenzita mísení 29%, rozptyl 5%. Kanál odrazivost. Barva bílá, jas 50%. Kanál hrbolatost. Intenzita 5%. Textura, šejdr voda Kanál odlesk. Režim barevný, šířka a výška 50%. Úbytek 0%. Vnitřní šířka 15%. 64
65 Obrázek č. 62, materiály kapaliny Užitečné hodnoty lomu světla Materiál Index lomu světla Materiál Index lomu světla Materiál Index lomu světla Akrylátové sklo 1,491 Smaragd 1,580 Křemen 1,550 Achát 1,544 Diamant 2,418 Rubín 1,765 Vzduch 1,000 Olovnaté sklo 1,613 Safír 1,760 Jantar 1,550 Led 1,310 Cukr 1,560 sůl 1,544 Vakuum Voda 1,333 Sklo 1,440-1,900 Olovnaté sklo 1,613 Topaz 1,625 65
66 1.5 UV MAPOVÁNÍ ZÁKLADNÍCH TĚLES Rychlý náhled UV mapování těles slouží pro nanášení textur a barev na povrch těles. V programu Cinema k tomu slouží prostředí BP UV edit. V režimu editace hran se vyznačí tzv. hrany švů a v těchto hranách se pláště těles rozdělují. Označovat hrany švů Použít čelní projekci mapování Manipulovat s UV mapou objektu Pochopit metody UV mapování Cíle kapitoly Předpokládaný čas samostudia kapitoly je 90 minut. Čas potřebný ke studiu Klíčová slova Inverzní výběr, zvětšit výběr, čelní projekce, projekce sférická, cylindrická, box, UV mapování Výklad UV mapy těles slouží pro nanášení textur a barev na povrchy těles. UV mapa objektu má být pokud možno spojitá. Různé části uv mapy se nesmí vzájemně překrývat. Potom by nebylo možné korektně nanést barvu na povrch objektu. Vložíme do 3D scény základní tělesa a u každého z nich vytvoříme jeho UV mapu. Objekt krychle. Vložíme krychli do 3D scény a převedeme klávesou C do režimu editace. Přepneme se do režimu editace hran. 66
67 Obrázek č. 63, vybrané hrany švů u krychle Nyní vybereme ty hrany, které mají funkci švů. V těchto hranách se plášť krychle rozpojí. Vybrané hrany jsou znázorněny na obrázku č. 28. Pomocí ikony zapneme prostředí BP UV edit. Zapneme režim editace polygonů a označíme všechny polygony na krychli. Zmáčkneme ikonu nástroj pro úpravu polygonů UV. V sekci UV mapování zvolíme projekce čelní. V záložce Uvolnění UV zatrhneme vyjmout vybrané hrany. Poté zmáčkneme provést. Vyjmout vybrané hrany znamená, že UV mapa bude respektovat vybrané hrany švů. 67
68 Na vytvořenou UV mapu můžeme použít nástroje posun (klávesa E), nástroj rotaci (klávesa R) a nástroj velikost (klávesa T). Především však uplatníme příkaz UV příkazy přizpůsobit k UV plátnu. Objekt anuloid. V prostředí modelování a v režimu hran označíme vnitřní nebo vnější kruhovou smyčku. Dále označíme radiální kružnici, jak ukazuje obrázek č. 29. Zapneme prostředí BP UV edit. V režimu ploch označíme všechny plochy na anuloidu. Zmáčkneme nástroj pro úpravu polygonů UV, dáme projekce čelní a uvolnění UV. Použijeme také příkaz přizpůsobit k UV plátnu. Obrázek č. 64, UV mapa anuloidu 68
69 Objekt koule Vložíme objekt koule. Převedeme na objekt k editaci klávesou C. Označíme dvě smyčky z hran vzájemně kolmých rovin kružnic. Zapneme prostředí BP UV edit a vytvoříme UV mapu koule. Je vidět na obrázku č. 30. Obrázek č. 65, UV mapa koule UV mapa je rozdělena na čtyři čtvrtiny. Tohle je možné využít k tomu, že na každou čtvrtinu koule může být aplikována jiná textura. 69
70 Aplikování nástroje štětec na UV mapu koule Poklepeme v sekci materiály do plochy. Vytvoří se ikona nového materiálu. Klikneme na záložku textura a vytvoříme nový kanál barvy. Nahrajeme z disku například texturu dřeva. Obrázek textury dřeva je možné najít např. na stránkách Obrázek č. 66, vkládání textury dřeva 70
71 Celá UV mapa koule se pokryje touto novou texturou. Vybereme nástroj štětec a pro něj rovněž nahrajeme jinou texturu dřeva, jak ukazuje obrázek č. 32. Obrázek č. 67, vkládání textury pro štětec Nástrojem štětec překreslíme jednotlivé čtvrtiny UV mapy koule. Pro každou čtvrtinu vybereme jinou texturu dřeva pro štětec. Můžeme si zvolit také tvar štětce. Systémem drag and drop přeneseme ikonu materiálu ze sekce materiály do sekce objekty, jak ukazuje obrázek č. 33. Poté se objeví jednotlivé textury na povrchu koule v sekci modelování. 71
72 Obrázek č. 68, malování štětcem na UV mapu koule Na obrázku č. 34 je vidět rendering koule se čtyřmi texturami ne jejím povrchu. Tohoto stavu bylo dosaženo tvorbou UV mapy koule. V prostředí modelování poklepeme na ikonu materiálu a můžeme zvýšit odlesk povrchu koule. Upravíme také barvu odlesku materiálu. 72
73 Obrázek č. 69, rendering koule Objekt rotačního kužele Vložíme objekt rotačního kužele. V režimu editace hran označíme kruhovou smyčku obvodu podstavy. S klávesou SHIFT označíme také povrchovou hranu kužele. Nezapomeneme přizpůsobit UV mapu kužele velikosti UV plátna. Vše je vidět na obrázku č
74 Obrázek č. 70, UV mapa kužele I zde je UV mapa rozdělena na dvě části, povrch kužele a podstavu kužele. Opět je možné plášť využít pro nanesení různých barev nebo materiálů. Objekt pravidelného šestibokého jehlanu Vytvoříme ve 3D scéně pravidelný šestiboký jehlan. Jak? To je úkol do kapitoly otázky a odpovědi. Na obrázku č. 32 je vidět, že k vytvoření úplné UV mapy stačí označit v režimu editace hran pouze jednu povrchovou hranu šestibokého jehlanu. Nezapomeneme přizpůsobit UV mapu k UV plátnu. 74
75 Obrázek č. 71, UV mapa šestibokého jehlanu Objekt jehlanu je v prostředí modelování zobrazen jako drátěný model. Tato možnost se vyhledá v menu zobrazení, drátěný model. Goraudovo stínování se vypne. Otázky a odpovědi Vytvořte v prostředí modelování objekt pravidelného šestibokého jehlanu 75
76 Na obrázku č. 35 je UV mapa objektu trubky. Vytvořte UV mapu tohoto objektu, Které hrany se musí označit, aby vznikly vhodné švy? Obrázek č. 72 Vytvořte spojitou UV mapu objektu kapsle a barel 76
77 77
78 1.6 EDITACE BODŮ, HRAN A POLYGONŮ Rychlý náhled Základní objekty v programu Cinema 4D se upravují pomocí ploch, hran a bodů. Objekty se tedy převádějí do editačního režimu a zde nastupuje řada důležitých příkazů pro označování ploch a hran a jejich úpravu Cíle kapitoly Označovat hrany, plochy, body. Nastavit pozice a velikosti objektů. Ukázat základní nástroje pro použití souměrnosti. Pochopit metody používání řezů Předpokládaný čas samostudia kapitoly je 90 minut. Čas potřebný ke studiu Klíčová slova Cyklus hran, prstenec hran, zobrazení izoparm, Goraudovo stínování, vytažení plochy, rotace hrany, zaoblení, vyjmutí hran Výklad K pochopení editačních příkazů objektu jsem vybral modelování objektu, který je na obrázku číslo 25. Krok za krokem se k tomuto výsledku dopracujeme Začínáme tedy základním objektem krychle, který vložíme do přední roviny. Rozměry upravíme následovně, výška 200 mm, šířka 110 mm a hloubka 60 mm. Segmentace v ose x je 1. Převedeme klávesou C do editace k modelování. 78
79 Následuje první důležitý příkaz, Struktura/ Zarovnání os a v políčku Akce zvolíme objekt k. Souřadnici y stáhneme na - 100%. Tím se souřadnicový systém posune dolů na začátek objektu, obrázek č. 1. Proč tato akce? Jde o to, že všechny souřadnice y objektu budou kladné. Obrázek 2, Posun hrany ve směru osy z Zapneme režim editace ploch, označíme dvě zadní plochy, přiřadíme pozici z=0 a plochy smažeme. Proč? Protože tím se rovina X-Y stává rovinou symetrie. Zapneme editaci hran, označíme přední hranu podle obrázku č. 2 a posuneme ve směru osy z na hodnotu z= -30 mm. Označíme smyčku z hran a ve správci nastavení zaškrtneme Zastavit na okraji hran. Zvolíme příkaz Zkosení hran, ve správci nastavení zvolíme typ Béziér a segmentaci 5. Typ Béziér přední ponechává zaoblení. Zapneme editaci bodů, klávesou F2 přejdeme do horního pohledu, označíme všechny body, které jsou vlevo od osy z a smažeme je. Tím získáme pouze čtvrtinu nádoby a tu budeme dále upravovat Zvolíme nástroj Nůž a vytvoříme několik řezů rovnoběžných s rovinou X-Z. Tyto řezy začneme upravovat až dostaneme tvar podle obrázku č. 2. Je potřeba nakreslit hrdlo k nádobě. Ve vrchním pohledu nakreslíme křivku osmiúhelníku, jak ukazuje obrázek č. 4. Vybereme prstenec horních hran a pomocí příkazu Vyjmout hrany, rozdělíme tyto hrany. Zapneme režim editace bodů a příkazem Posunout vytvarujeme čtvrtinu osmiúhelníka. Nyní nově vzniklé polygony vysuneme ve směru osy y. Označíme tyto plochy, dáme příkaz Vytažení klávesou D, nastavíme posun na 0 a klikneme na Aplikovat (obrázek č. 3). Poté příkazem Posun (klávesa E) vysuneme tyto plochy 79
80 ve směru osy y. Proč tak složitě vysunujeme dvě plochy? Protože příkazem Vytažení by se plochy vysunuly ve směru normály. Obrázek 3 Využití symetrie tělesa Křivka, osmihranu pro hrdlo nádoby Vybereme smyčky z hran a hrany zaoblíme. Vložíme objekt symetrie, nastavíme rovinu Y-Z a ve správci objektů podsuneme objekt nádoby pod symetrii. Vložíme ještě jeden objekt symetrie, nastavíme rovinu X-Y a opět podsuneme stávající objekty pod tento objekt (obrázek č. 6). Klávesou C převedeme do editačního režimu, označíme všechny objekty kromě křivky a příkazem Funkce/ Spojit objekty spojíme v nový objekt, předešlé objekty smažeme. Vytvoříme řezy na hrdle, označíme prstenec ploch a plochy vytáhneme. Parametr maximální úhel zvětšíme, aby se vysunuté plochy spojily. Plochy uzávěru hrdla označíme, zvolíme příkaz Vytažení uvnitř a poté vnitřní plochy Obrázek 4 Vysunutí ploch hrdla Správce objektů 80
81 vysuneme dovnitř. Dno nádoby také vytvarujeme. Označíme polygony dna, zvolíme příkaz Vytažení uvnitř a poté vnitřní plochy vysuneme dovnitř, jak ukazuje obrázek č. 7. Nyní si můžeme dovolit vložit objekt HyperNURBS a ověřit správnou segmentaci nádoby, výsledek je na obrázku č. 8. Obrázek 5 Tvarování dna nádoby Výsledek po vložení objektu HyperNURBS Modelování závitu na hrdle nádoby. Vložíme objekt spirály a nastavíme tyto parametry, počáteční poloměr a koncový poloměr 24 mm. Koncový úhel 1080 (3 x 360 ). Velmi důležitá je segmentace. Na jeden závit je 24 segmentů, tedy 3 x 24 je 72 segmentů na tři závity. Závit se musí spojit s hrdlem nádoby a to má také 24 segmentů. Výška spirály je 9 mm. Mezilehlé body, žádné. 81
82 Vložíme objekt Vytažení NURBS. Nastavíme následující parametry, posun v ose y 3 mm, segmentace je 1. Uzávěry žádné. Ve správci objektů podsuneme objekt spirály pod objekt Vytažení NURBS, (Obrázek č. 9). Obrázek 6 Vysunutí spirály do tří závitů Klávesou C převedeme objekt Vytažení NURBS do editace polygonů. Umažeme několik horních polygonů, vznikne asi 2,5 závitu. Zapneme režim editace hran, a označíme prstenec hran podle obrázku č. 10. Příkazem Vyjmout hrany vytvoříme střední pruh. Zapneme editaci polygonů a označíme prstenec vnitřních ploch. Zvolíme příkaz Zkosení, nastavíme segmentaci na 1, vytažení na -0,5, vnitřní posun na 0,5, obrázek č. 10. Přepneme se do režimu hran a nástrojem Přemostit (klávesová zkratka B), přemostíme přechodové hrany na obou koncích závitu, jak ukazuje obrázek č
83 Obrázek 7 Prstenec hran a výjmutí hran Lineární zkosení ploch Závit je potřeba na obou koncích zarovnat a připravit ke spojení s hrdlem nádoby. Celou horní smyčku označíme příkazem výběr cestou (klávesa V/ Výběr cestou.). Dáme příkaz Vytažení, nastavíme posun na 0 a aplikujeme. Zapneme příkaz Posun (ukazuje obrázek č. 11) celou smyčku vysuneme ve směru osy y a nyní to nejdůležitější, ve správci souřadnic v sekci Velikost nastavíme y=0. V tom okamžiku se smyčka zarovná s osou y. Připojení závitu k hrdlu nádoby. Závit posuneme ve směru osy y půl milimetru nad hrdlo. Ve správci objektů označíme objekty nádoby a závitu a spojíme příkazem Funkce/ Spojit. Vznikne nový objekt. Ten ponecháme a předešlé objekty smažeme. Nezapomeneme optimalizovat objekt. a dále zarovnat normály polygonů. 83
84 Počítačová grafika Obrázek 8 Ukončení závitu a zarovnání smyčky hran s osou y Přepneme se do předního pohledu klávesou F4. Výběrovým nástrojem obdélník označíme cyklus hran závitu a nádoby (obrázek č. 12). Zvolíme příkaz Přemostit a s klávesou SHIFT spojíme závit s nádobou. Zdůrazňuji, že přemostění se podaří, pokud hrdlo a závit mají stejný počet segmentů, v našem případě 24. Vložíme objekt HyperNURBS a tím ověříme správnost segmentace. Vytvoření stěny objektu. Ve správci objektů zkopírujeme objekt nádoby. Jak? Tahem myši s klávesou CTRL. Původní objekt skryjeme. Na novém objektu smažeme závit a nahradíme válcovou plochou. Pokud máte klenuté dno nádoby, tak zarovnáme i dno. Přepneme se do režimu úpravy polygonů. Označíme celý objekt nádoby a z kontextové menu vybereme příkaz Posun ve směru normály, hodnotu nastavíme na -1(obrázek č. 12). Tím se celý objekt zmenší a je vytvořen základ pro vnitřní stěnu nádoby. 84
85 Obrázek 9 Spojování objektu závitu s objektem nádoby Ve správci objektů oba objekty spojíme příkazem Funkce/ Spojit. Nový objekt ponecháme, původní objekty smažeme. Zapneme režim editace hran a horní hrany vnitřní a vnější nádoby spojíme příkazem Přemostit se stisknutou klávesu SHIFT. Ukazuje obrázek č. 13. Zbývá zkosit hrany na konci hrdla, aby byl správně vypočítán objekt HyperNURBS. Vložení nálepky na povrch nádoby. Přepneme se do režimu polygonů. Označíme ty polygony, kam potřebujeme vložit nálepku. Zvolíme příkaz Rozdělit, vznikne nový objekt, který ve správci objektů podsuneme pod stávající objekt, nazveme jej "Nálepka". Znovu označíme celý objekt a příkazem posunout ve směru normály posuneme tyto plochy o desetinu milimetru směrem ven. Poklepeme do sekce správce materiálů, otevřeme ikonu nového materiálu. Klikneme na šipku textury a dáme vložit obrázek. Vybereme nějaký obrázek, vhodný pro nálepku nádoby. Klikneme na ikonu konfigurací (obrázek č. 14) a vybereme BP UV edit. Prostředí editoru se poněkud změní. V levé části je model nádoby. V pravé části je rozvinutý plášť Nálepky. 85
86 Obrázek 10 Vnitřní stěna nádoby Výpočet nádoby s nálepkou Ikonu materiálu nálepky přetáhneme do správce objektů nad ikonu Nálepky. Můžeme ještě dát příkaz UV příkazy/ Přizpůsobit UV k plátnu. Dále ve správci materiálu najdeme vhodný materiál pro plast, tuto ikonu opět přetáhneme nad objekt HyperNURBS. Do 3D scény vložíme ještě další objekty. Všesměrové světlo, u kterého zapneme jemný stín. Objekt podlahy, která hraničí se dnem nádoby. U nastavení renderingu jsem nastavil šířku a výšku obrázku 900 x 900 pixelů. Pořád to ještě není všechno. Chybí ještě vymodelovat vršek k nádobě. Z vnější strany je vroubkovaný a v tom bude modelování zajímavější. Vnitřní závit už dělat nebudeme. Začínáme tedy lomenou křivkou v pohledu předním, klávesa F4. Načrtneme profil vršku. Poloměr vršku je 13 mm, výška vršku 25 mm. Označíme všechny body křivky a z kontextového menu vybereme příkaz Vytvořit obrys. U horního bodu, který splývá s osou y, nastavíme první bod, obrázek č. 15. Proč? Křivka musí být v ose rotace otevřená, kvůli segmentaci. Ve správci objektů klikneme na ikonu křivky a ve správci nastavení odškrtneme Uzavřít křivku. 86
87 Obrázek 11 Tvorba samostatných ploch pro nálepku Vložíme objekt Rotace NURBS a nastavíme počet segmentů na 3, úhel rotace na 20. Zvolíme Zobrazení/ Drátový model. Objekt křivky podsuneme pod objekt Rotace NURBS. Převedeme na editaci klávesou "C". Označíme prstenec vodorovných hran a vyjmeme hrany. S klávesou SHIFT přesuneme hrany k hranicím ploch. Zvolíme příkaz Zkosení, zvolíme lineární a nastavíme vhodné vytažení a vnitřní posuv. Vložíme objekt pole, nastavíme poloměr 0, počet kopií na 17, protože 18. Kopie už je vložena. Podsuneme Rotaci NURBS pod objekt Pole, jak je vidět na obrázku č. 15. Objekt pole převedeme na editaci klávesou "C". Vznikne 17 segmentů, ty označíme, příkazem Funkce/ Spojit je spojíme v nový objekt a stávající objekty pole smažeme. (Zoch)Těleso vršku už je na světě, ale je potřeba ještě udělat některé úpravy. Na horní straně vršku vytvoříme kruhové osazení, které je vidět na obrázku č. 16. Byly použity nástroje Prstenec z hran, vyjmout hrany, Vytažení polygonů. Kruhové osazení je potřeba také zkosit. Na spodní straně vršku přechází vroubkování ve válcovou plochu, jak ukazuje obrázek č. 16. Označila se kruhová smyčka z hran, byl použit příkaz Vytažení s posunem 0, potom se kruhová smyčka zvětšila nástrojem změna velikosti a následovalo vysunutí dolů ve směru osy y. 87
88 Obrázek 12 Kruhová výseč vršku Nesmíme zapomenout na vložení vodorovných řezů na spodní straně vršku, aby výpočet HyperNURBS proběhl podle našich představ. Nakonec najdeme ve správci vhodný materiál pro vršek a výsledek je vidět na obrázku č. 16 vpravo. 88
89 Obrázek 13 Přechod vroubkování vršku ve válcovou plochu Výpočet nádoby s vrškem 89
90 Otázky a odpovědi Na obrázku č. 13 jsou další varianty lahví. Nakreslete tato tělesa, popřípadě se pokuste o jiné tvary. Na krajním pravém obrázku je vroubkovaný vršek. Byla nakreslena pouze kruhová výseč vršku a kruhovým polem byl dokreslen zbytek. Obrázek 14 Varianty plastových nádob Na obrázku č. 14, je vymodelována sklenice na víno. Opět byla nakreslena, kruhová výseč objektu s jednou řadou hranatých výstupků. Poté kruhovým polem byly rozkopírovány do celého objektu. Ve spodní části je se stopkou spojen šestihran. Podmínkou správného spojení je stejný počet segmentů šestihranu a stopky sklenice 90
91 Obrázek 15 Segmentace sklenky Výpočet scény se sklenkou Shrnutí Dobře vymodelovaný objekt by měl mít správnou a logickou segmentaci, pokud možno tvořenou čtyřúhelníkovými plochami. Na takový objekt fungují bez chyb řezy a zkosení hran. Správnou segmentaci lze snadno ověřit vložením objektu HyperNURBS. U správně segmentovaného objektu také funguje bez chyb osvětlení a stínování objektu Zoch, P. (nedatováno). Literatura 91
92 92
93 2 PRÁCE S KŘIVKAMI 2.1 ÚPRAVA KŘIVEK Rychlý náhled Křivky jsou tvořeny body, kterými se ovládají tvary křivek. V následující kapitole si ukážeme, jak se dají křivky spojovat ve složitější obrazce. Jak se dají obrazce zrcadlit, posouvat, upravovat jejich rozměry atd.b Cíle kapitoly Popsat typy křivek. Nastavit souřadnice bodů křivek. Ukázat základní nástroje pro vkládání křivek. Pochopit metody kopírování křivek spojování křivek, zrcadlení křivek Předpokládaný čas samostudia kapitoly je 90 minut. Čas potřebný ke studiu Klíčová slova Bézierova křivka, bod, hrana polygon, posunutí, změna měřítka, rotace, editace objektu, režim přichytávání, začátek a konec křivky. 93
94 Výklad Otevřeme program Cinema 4D. Klávesou F4 se přepneme do předního pohledu, klepneme na ikonu křivek na nástrojovém panelu. Vložíme objekt čtverce, obdélníku a kružnice a upravíme jejich polohu zhruba podle obrázku č. 1. Naším úkolem je spojit tyto objekty a vytvořit složitější obrazec, který je na obrázku č. 3. Obrázek 16 Spojování křivek Použití nástroje Nůž A nyní konkrétní postup práce. Ve správci objektů označíme všechny tři křivky a převedeme klávesou C do režimu editace. Všimněte si, že se změní ikona editovatelného objektu. Na hraně čtverce, který se nachází vlevo, potřebujeme získat další dva připojovací body. K tomu použijeme nástroj Nůž. Ve správci objektů označíme objekt čtverce a obdélníku. Klávesou K spustíme příkaz Nůž. Ve správci nastavení zapneme režim přichytávání a zaškrtneme bod a křivku. Klikneme na horní krajní bod obdélníku (předtím tento bod zasvítil), potáhneme myší vpravo. V průsečíku čtverce a obdélníku vznikne nový bod. Tím samým způsobem vytvoříme i druhý bod na spodní hraně obdélníku. Vypneme režim přichytávání a nástrojem Nůž další dva body vpravo od čtverce, jak ukazuje obrázek č. 2. Pokud přidržíme klávesu SHIFT při tažení myši, bude se měnit směr nože po kroku
95 Začátek křivky začíná bodem s bílým koncem křivky. Konec křivky představuje modrý konec. Smažeme levé krajní body obdélníku a u horního levého bodu nastavíme první bod. Ve správci objektů zrušíme zatržítko Uzavřít křivku. Tím se křivka otevře u svého začátku. Podobně u čtverce nastavíme bod, který vzniknul řezem, jako první bod a opět zrušíme zaškrtnutí uzavřít křivku. Ve správci objektů označíme čtverec i obdélník a dáme příkaz Funkce/ Spojit. Vznikne nový objekt, původní dva smažeme. Zapneme režim přichytávání, zaškrtneme bod a křivka, uchopíme dva krajní body obdélníka a spojíme je se čtvercem, jak ukazuje obrázek č. 3. Obrázek 17 Spojení obdélníku se čtvercem Výsledný objekt jediné křivky Podobně spojíme i obdélník s kružnicí. Nožem vytvoříme dva nové body, nastavíme počátek křivky a nakonec ve správci objektů spojíme objekty v jeden nový objekt. Výsledek nového objektu křivky je na obrázku č. 4. Výsledný profil je vhodný pro nový objekt rotace. Celou křivku posuneme po ose x doprava. Vložíme objekt Rotace NURBS. Segmentaci nastavíme na 12 a ve správci objektů podsuneme objekt křivky pod objekt Rotace NURBS. Vznikne kolo, které je na obrázku č. 5. Nyní se pokusíme vytvořit kolo s loukotěmi. Objekt Rotace NURBS převedeme do režimu editace klávesou C. Zapneme editaci polygonů a ve správci nastavení zrušíme volbu Označovat pouze viditelné. Klávesou F2 se přepneme do Vrchního pohledu a označíme každou druhou plochu. V menu Zobrazení zvolíme hrany, tím se dostaneme do drátěného režimu. Klikneme pravým tlačítkem do plochy, zvolíme příkaz Přemostit. U vybraných ploch tahem myši vytvoříme otvory do disku kola. 95
96 Do správce objektů přidáme objekt HyperNURBS. Objekt kola se zaoblí a výsledek je na obrázku č. 18. Obrázek 18 Objekt kola po rotaci profilu křivky Ukázka přemostění ploch pro tvorbu otvorů Obrázek 19 Výsledek po vložení objektu HyperNURBS 96
97 Počítačová grafika 2.2 KRUHOVÉ POLE KŘIVEK Výklad V následujícím příkladu budou použity tyto metody. Lomená křivka, úprava jejich rozměrů, rotace křivky, segmentace objektů. Použití kruhového pole, optimalizace hran a ploch. Použití zkosení, nástroje nože. Použití a úprava objektu barel. Vizualizace 3D scény, vložení kamery materiálů a textur, osvětlení. Jako názorný příklad jsem zvolil model skleněné cukřenky s kovovým uzávěrem a trubičkou Začneme tedy skleněnou nádobou cukřenky. V přední rovině pomocí objektu lomená křivka načrtneme profil cukřenky. Prostým klikáním vložíme body lomené křivky. Tam, kde je svislá část křivky, v panelu souřadnic nastavíme v sekci velikost x=0. U vodorovné části křivky, která se dotýká počátku souřadnicového systému, zase nastavíme v panelu souřadnic velikost y=0 a hlavně pozice y=0. Ukázáno na obrázku č. 8. Obrázek 20 Kreslení lomené křivky Nastavení prvního bodu křivky Vytvarujeme profil nádoby, označíme všechny body křivky klávesovou zkratkou CTRL + A a z kontextového menu vybereme příkaz Vytvořit obrys. Tahem myši získáme požadovanou tloušťku. Svislá hrana, která se kryje s osou y (obrázek č. 9) není vhodná pro rotaci křivky kolem osy y. Označíme tedy horní bod této hrany, z kontextového menu vybereme příkaz Nastavit první bod, poté ve správci objektů označíme objekt křivky a ve správci nastavení 97
Obrázek 3.1: Náhled konstrukce podsedáku
 Lekce 3 Židlička Časová dotace: 1 vyučovací hodina V této lekci si vymodelujeme velmi jednoduchou židličku. Tvorba židle se skládá z několika kroků, první částí bude utvoření podsedáku, který poté doplníme
Lekce 3 Židlička Časová dotace: 1 vyučovací hodina V této lekci si vymodelujeme velmi jednoduchou židličku. Tvorba židle se skládá z několika kroků, první částí bude utvoření podsedáku, který poté doplníme
Lekce 5 Krbová kamna s imitací ohně
 Lekce 5 Krbová kamna s imitací ohně Časová dotace: 1 vyučovací hodina Tato lekce bude jedna z náročnějších, ale na jejím konci bychom měli mít vymodelovaná jednoduchá krbová kamna v krátké animaci s ohněm.
Lekce 5 Krbová kamna s imitací ohně Časová dotace: 1 vyučovací hodina Tato lekce bude jedna z náročnějších, ale na jejím konci bychom měli mít vymodelovaná jednoduchá krbová kamna v krátké animaci s ohněm.
POČÍTAČOVÁ GRAFIKA VEKTOROVÁ GRAFIKA VÍCENÁSOBNÉ KOPÍROVÁNÍ
 POČÍTAČOVÁ GRAFIKA VEKTOROVÁ GRAFIKA VÍCENÁSOBNÉ KOPÍROVÁNÍ VÍCENÁSOBNÉ KOPÍROVÁNÍ Kopírování jednoho prvku je častá činnost v mnoha editorech. Vícenásobné kopírování znamená opakování jednoho prvku v
POČÍTAČOVÁ GRAFIKA VEKTOROVÁ GRAFIKA VÍCENÁSOBNÉ KOPÍROVÁNÍ VÍCENÁSOBNÉ KOPÍROVÁNÍ Kopírování jednoho prvku je častá činnost v mnoha editorech. Vícenásobné kopírování znamená opakování jednoho prvku v
POČÍTAČOVÁ GRAFIKA VEKTOROVÁ GRAFIKA POKROČILEJŠÍ ČINNOSTI
 POČÍTAČOVÁ GRAFIKA VEKTOROVÁ GRAFIKA POKROČILEJŠÍ ČINNOSTI MALOVÁNÍ HODIN Naším úkolem bude namalovat nástěnné hodiny. VODÍCÍ LINKY Vodící linky umožňují přesné umístění kreslených objektů. Není nutné
POČÍTAČOVÁ GRAFIKA VEKTOROVÁ GRAFIKA POKROČILEJŠÍ ČINNOSTI MALOVÁNÍ HODIN Naším úkolem bude namalovat nástěnné hodiny. VODÍCÍ LINKY Vodící linky umožňují přesné umístění kreslených objektů. Není nutné
Tématická oblast Počítačová grafika Modelování objektů
 Číslo projektu CZ.1.07/1.5.00/34.0556 Číslo materiálu VY_32_INOVACE_VC_IKT_18 Název školy Střední průmyslová škola a Vyšší odborná škola Příbram, Hrabákova 271, Příbram II Autor Martin Vacek Tématická
Číslo projektu CZ.1.07/1.5.00/34.0556 Číslo materiálu VY_32_INOVACE_VC_IKT_18 Název školy Střední průmyslová škola a Vyšší odborná škola Příbram, Hrabákova 271, Příbram II Autor Martin Vacek Tématická
Konstrukce součástky
 Konstrukce součástky 1. Sestrojení dvou válců, které od sebe odečteme. Vnější válec má střed podstavy v bodě [0,0], poloměr podstavy 100 mm, výška válce je 100 mm. Vnitřní válec má střed podstavy v bodě
Konstrukce součástky 1. Sestrojení dvou válců, které od sebe odečteme. Vnější válec má střed podstavy v bodě [0,0], poloměr podstavy 100 mm, výška válce je 100 mm. Vnitřní válec má střed podstavy v bodě
CORELDRAW SEZNÁMENÍ S PROGRAMEM. Lenka Bednaříková
 CORELDRAW SEZNÁMENÍ S PROGRAMEM Lenka Bednaříková SEZNÁMENÍ S OKNEM APLIKACE Panel nabídek Panel nástrojů Panel vlastností Ukotvitelné panely Okno nástrojů Paleta barev Okno kresby Pravítko Stavový řádek
CORELDRAW SEZNÁMENÍ S PROGRAMEM Lenka Bednaříková SEZNÁMENÍ S OKNEM APLIKACE Panel nabídek Panel nástrojů Panel vlastností Ukotvitelné panely Okno nástrojů Paleta barev Okno kresby Pravítko Stavový řádek
Lekce 12 Animovaný náhled animace kamer
 Lekce 12 Animovaný náhled animace kamer Časová dotace: 2 vyučovací hodina V poslední lekci tohoto bloku se naučíme jednoduše a přitom velice efektivně animovat. Budeme pracovat pouze s objekty, které jsme
Lekce 12 Animovaný náhled animace kamer Časová dotace: 2 vyučovací hodina V poslední lekci tohoto bloku se naučíme jednoduše a přitom velice efektivně animovat. Budeme pracovat pouze s objekty, které jsme
Nápověda ke cvičení 5
 Nápověda ke cvičení 5 Formát datum: vyznačíme buňky pravé tlačítko myši Formát buněk Číslo Druh Datum Typ: vybereme typ *14. březen 2001 Do tabulky pak zapíšeme datum bez mezer takto: 1.9.2014 Enter OK
Nápověda ke cvičení 5 Formát datum: vyznačíme buňky pravé tlačítko myši Formát buněk Číslo Druh Datum Typ: vybereme typ *14. březen 2001 Do tabulky pak zapíšeme datum bez mezer takto: 1.9.2014 Enter OK
AutoCAD 3D NÁVOD NA VYMODELOVÁNÍ PRACOVNÍHO STOLU
 AutoCAD 3D NÁVOD NA VYMODELOVÁNÍ PRACOVNÍHO STOLU Vypracoval Roman Drnec Datum vypracování 17. 8. 2009... Obsah Předmluva... 3 1. Příprava pracovní plochy... 4 1.1 Rozdělení obrazovky 1.2 Pohled na model
AutoCAD 3D NÁVOD NA VYMODELOVÁNÍ PRACOVNÍHO STOLU Vypracoval Roman Drnec Datum vypracování 17. 8. 2009... Obsah Předmluva... 3 1. Příprava pracovní plochy... 4 1.1 Rozdělení obrazovky 1.2 Pohled na model
Seznámení Corel Draw. PDF vytvořeno zkušební verzí pdffactory Pro www.fineprint.cz. Panel Vlastnosti. panel základních kreslicích nástrojů
 Seznámení Corel Draw Okno programu Objeví se po spuštění, většinou je připraven nový, prázdný dokument, obvyklá velikost A4. Pamatujme, že na běžném monitoru se stránka zobrazí menší, takže při tisku budou
Seznámení Corel Draw Okno programu Objeví se po spuštění, většinou je připraven nový, prázdný dokument, obvyklá velikost A4. Pamatujme, že na běžném monitoru se stránka zobrazí menší, takže při tisku budou
CAD_Inventor -cvičení k modelování a tvorbě technické obrazové dokumentace Vytváření výrobního výkresu rotační součásti - hřídele
 Předmět: Ročník: Vytvořil: Datum: CAD druhý, třetí Petr Machanec 24.8.2012 Název zpracovaného celku: CAD_Inventor -cvičení k modelování a tvorbě technické obrazové dokumentace Vytváření výrobního výkresu
Předmět: Ročník: Vytvořil: Datum: CAD druhý, třetí Petr Machanec 24.8.2012 Název zpracovaného celku: CAD_Inventor -cvičení k modelování a tvorbě technické obrazové dokumentace Vytváření výrobního výkresu
Gabriela Janská. Středočeský vzdělávací institut akademie J. A. Komenského www.sviajak.cz
 PŘÍRUČKA KE KURZU: ZÁKLADY PRÁCE NA PC MS WORD 2003 Gabriela Janská Středočeský vzdělávací institut akademie J. A. Komenského www.sviajak.cz Obsah: 1. Písmo, velikost písma, tučně, kurzíva, podtrhnout
PŘÍRUČKA KE KURZU: ZÁKLADY PRÁCE NA PC MS WORD 2003 Gabriela Janská Středočeský vzdělávací institut akademie J. A. Komenského www.sviajak.cz Obsah: 1. Písmo, velikost písma, tučně, kurzíva, podtrhnout
Aplikované úlohy Solid Edge. SPŠSE a VOŠ Liberec. Ing. Jan Boháček [ÚLOHA 27 NÁSTROJE KRESLENÍ]
![Aplikované úlohy Solid Edge. SPŠSE a VOŠ Liberec. Ing. Jan Boháček [ÚLOHA 27 NÁSTROJE KRESLENÍ] Aplikované úlohy Solid Edge. SPŠSE a VOŠ Liberec. Ing. Jan Boháček [ÚLOHA 27 NÁSTROJE KRESLENÍ]](/thumbs/24/3705963.jpg) Aplikované úlohy Solid Edge SPŠSE a VOŠ Liberec Ing. Jan Boháček [ÚLOHA 27 NÁSTROJE KRESLENÍ] 1 CÍL KAPITOLY V této kapitole si představíme Nástroje kreslení pro tvorbu 2D skic v modulu Objemová součást
Aplikované úlohy Solid Edge SPŠSE a VOŠ Liberec Ing. Jan Boháček [ÚLOHA 27 NÁSTROJE KRESLENÍ] 1 CÍL KAPITOLY V této kapitole si představíme Nástroje kreslení pro tvorbu 2D skic v modulu Objemová součást
Postup: 1. kresba obrysu hodinek
 Postup: 1. Kresba obrysu hodinek. 2. Kresba knoflíku hodinek. 3. Kresba číselníku. 4. Kresba minutové a sekundové stupnice. 5. Kresba vyrytého obvodu číselníku. 6. Kresba ručiček. 7. Kresba datového pole.
Postup: 1. Kresba obrysu hodinek. 2. Kresba knoflíku hodinek. 3. Kresba číselníku. 4. Kresba minutové a sekundové stupnice. 5. Kresba vyrytého obvodu číselníku. 6. Kresba ručiček. 7. Kresba datového pole.
František Hudek. leden Informační a komunikační technologie ZONER Práce s textem. Tvorba a editace odstavcového a uměleckého textu.
 VY_32_INOVACE_FH19_Z Jméno autora výukového materiálu Datum (období), ve kterém byl VM vytvořen Ročník, pro který je VM určen Vzdělávací oblast, obor, okruh, téma Anotace František Hudek leden 2013 9.
VY_32_INOVACE_FH19_Z Jméno autora výukového materiálu Datum (období), ve kterém byl VM vytvořen Ročník, pro který je VM určen Vzdělávací oblast, obor, okruh, téma Anotace František Hudek leden 2013 9.
POČÍTAČOVÁ GRAFIKA VEKTOROVÁ GRAFIKA POKROČILÉ ČINNOSTI
 POČÍTAČOVÁ GRAFIKA VEKTOROVÁ GRAFIKA POKROČILÉ ČINNOSTI PASTELKA Naším dalším úkolem bude namalovat pastelku. Při tom si vyzkoušíme malování podle vodících linek, různé výplně, transformace i logické operace.
POČÍTAČOVÁ GRAFIKA VEKTOROVÁ GRAFIKA POKROČILÉ ČINNOSTI PASTELKA Naším dalším úkolem bude namalovat pastelku. Při tom si vyzkoušíme malování podle vodících linek, různé výplně, transformace i logické operace.
COREL PHOTO-PAINT SEZNÁMENÍ S PROGRAMEM. Lenka Bednaříková
 COREL PHOTO-PAINT SEZNÁMENÍ S PROGRAMEM Lenka Bednaříková SEZNÁMENÍ S OKNEM APLIKACE Panel nabídek Panel nástrojů Panel vlastností Ukotvitelné panely Okno nástrojů Paleta barev Okno obrázku Stavový řádek
COREL PHOTO-PAINT SEZNÁMENÍ S PROGRAMEM Lenka Bednaříková SEZNÁMENÍ S OKNEM APLIKACE Panel nabídek Panel nástrojů Panel vlastností Ukotvitelné panely Okno nástrojů Paleta barev Okno obrázku Stavový řádek
Příprava 3D tisku tvorba modelu v SolidWors 3D tisk model SolidWorks. Ing. Richard Němec, 2012
 Příprava 3D tisku tvorba modelu v SolidWors 3D tisk model SolidWorks Ing. Richard Němec, 2012 Zadání úlohy Vymodelujte součást Rohatka_100 v SolidWorks, model uložte jako soubor součásti SolidWorks (Rohatka_100.SLDPRT)
Příprava 3D tisku tvorba modelu v SolidWors 3D tisk model SolidWorks Ing. Richard Němec, 2012 Zadání úlohy Vymodelujte součást Rohatka_100 v SolidWorks, model uložte jako soubor součásti SolidWorks (Rohatka_100.SLDPRT)
Cvičení 2 PARAMETRICKÉ 3D MODELOVÁNÍ ROTAČNÍ SOUČÁST HŘÍDEL Inventor Professional 2012
 Cvičení 2 PARAMETRICKÉ 3D MODELOVÁNÍ ROTAČNÍ SOUČÁST HŘÍDEL Inventor Professional 2012 Cílem druhého cvičení je osvojení postupů tvorby rotační součástky na jednoduchém modelu hřídele. Především používání
Cvičení 2 PARAMETRICKÉ 3D MODELOVÁNÍ ROTAČNÍ SOUČÁST HŘÍDEL Inventor Professional 2012 Cílem druhého cvičení je osvojení postupů tvorby rotační součástky na jednoduchém modelu hřídele. Především používání
Dokument a jeho části oddíly, záhlaví, zápatí
 Dokument a jeho části oddíly, záhlaví, zápatí Nejčastějším úkolem bývá ukončení stránky a pokračování textu na další stránce nebo vložení stránky před napsaný text. Podobným úkolem je jiné svislé zarovnání
Dokument a jeho části oddíly, záhlaví, zápatí Nejčastějším úkolem bývá ukončení stránky a pokračování textu na další stránce nebo vložení stránky před napsaný text. Podobným úkolem je jiné svislé zarovnání
GIMP. Kreslící nástroje
 GIMP - multiplatformní nástroj pro úpravu fotografií a rastrové grafiky. Lze jej použít jako jednoduchý nástroj na malování, stejně jako profesionální aplikaci pro retušování fotografií, program pro dálkové
GIMP - multiplatformní nástroj pro úpravu fotografií a rastrové grafiky. Lze jej použít jako jednoduchý nástroj na malování, stejně jako profesionální aplikaci pro retušování fotografií, program pro dálkové
Vektorová grafika. Návod do cvičení z Informatiky pro ekonomy I
 1 Práce ve vektorovém editoru 1.1 Principy vektorového obrazu Vektorová grafika Návod do cvičení z Informatiky pro ekonomy I Vektorový obraz je reprezentován pomocí geometrických prvků (úsečky, křivky,
1 Práce ve vektorovém editoru 1.1 Principy vektorového obrazu Vektorová grafika Návod do cvičení z Informatiky pro ekonomy I Vektorový obraz je reprezentován pomocí geometrických prvků (úsečky, křivky,
Skořepina v SolidWorks
 Tvorba tenkostěnné součásti v SolidWorks Skořepina v SolidWorks Ing. Richard Němec, 2012 1. Zadání Vymodelujte v SolidWorks tenkostěnnou součást (skořepinu) víčko anténního zesilovače a uložte do souboru
Tvorba tenkostěnné součásti v SolidWorks Skořepina v SolidWorks Ing. Richard Němec, 2012 1. Zadání Vymodelujte v SolidWorks tenkostěnnou součást (skořepinu) víčko anténního zesilovače a uložte do souboru
VÝUKA PČ NA 2. STUPNI základy technického modelování. Kreslící a modelovací nástroje objekty, čáry
 VÝUKA PČ NA 2. STUPNI základy technického modelování Kreslící a modelovací nástroje objekty, čáry Název šablony: III/2-9, Výuka PČ na 2. stupni základy technického modelování Číslo a název projektu: CZ.1.07/1.4.00/21.3443,
VÝUKA PČ NA 2. STUPNI základy technického modelování Kreslící a modelovací nástroje objekty, čáry Název šablony: III/2-9, Výuka PČ na 2. stupni základy technického modelování Číslo a název projektu: CZ.1.07/1.4.00/21.3443,
Základy práce v programu Inkscape Projekty pro základní školy
 Moduly cesta k racionálnější výuce Zefektivnění výuky oboru ICT aplikace osobních počítačů Základy práce v programu Inkscape Projekty pro základní školy Tomáš Kmínek Projekt CZ.1.07/1.1.32/01.0013 je spolufinancován
Moduly cesta k racionálnější výuce Zefektivnění výuky oboru ICT aplikace osobních počítačů Základy práce v programu Inkscape Projekty pro základní školy Tomáš Kmínek Projekt CZ.1.07/1.1.32/01.0013 je spolufinancován
Výukový manuál 1 /64
 1 Vytvoření křížového spojovacího dílu 2 1. Klepněte na ikonu Geomagic Design a otevřete okno Domů. 2. V tomto okně klepněte na Vytvořit nové díly pro vložení do sestavy. 3 1. 2. 3. 4. V otevřeném okně
1 Vytvoření křížového spojovacího dílu 2 1. Klepněte na ikonu Geomagic Design a otevřete okno Domů. 2. V tomto okně klepněte na Vytvořit nové díly pro vložení do sestavy. 3 1. 2. 3. 4. V otevřeném okně
Postup modelování. Autor: Petr Spousta Nárys
 Postup modelování Autor: Petr Spousta 2007 Půdorys Nárys Nastavení prostředí Nastavíme jednotky na milimetry jinak budeme kreslit 1:1 a pak měřítko a vše zadáme a ve vykreslování, což považuji za správnější.
Postup modelování Autor: Petr Spousta 2007 Půdorys Nárys Nastavení prostředí Nastavíme jednotky na milimetry jinak budeme kreslit 1:1 a pak měřítko a vše zadáme a ve vykreslování, což považuji za správnější.
Návod na modelování skříně ve 3D v programu TurboCad Zpracoval: Zíka Petr 8.9.2008
 Návod na modelování skříně ve 3D v programu TurboCad Zpracoval: Zíka Petr 8.9.2008 Po spuštění programu TurboCad si zvolíme nový výkres. Seznámení se základními funkcemi a ikonami.. 1. Standardní menu
Návod na modelování skříně ve 3D v programu TurboCad Zpracoval: Zíka Petr 8.9.2008 Po spuštění programu TurboCad si zvolíme nový výkres. Seznámení se základními funkcemi a ikonami.. 1. Standardní menu
1.8. Úprava uživatelského prostředí AutoCADu 25 Přednostní klávesy 25 Pracovní prostory 25
 Obsah 1 Novinky v AutoCADu 2006 11 1.1. Kreslení 11 Dynamické zadávání 11 Zvýraznění objektu po najetí kurzorem 12 Zvýraznění výběrové oblasti 13 Nový příkaz Spoj 14 Zkosení a zaoblení 15 Vytvoření kopie
Obsah 1 Novinky v AutoCADu 2006 11 1.1. Kreslení 11 Dynamické zadávání 11 Zvýraznění objektu po najetí kurzorem 12 Zvýraznění výběrové oblasti 13 Nový příkaz Spoj 14 Zkosení a zaoblení 15 Vytvoření kopie
Zoner Callisto. text. tabulky
 Středa 30. listopadu Zoner Callisto vektorový kreslící program, grafická informace je ukládána ve formě matematického zápisu Panel základních nástrojů text tabulky vkládání obrázků výběr a editace objektů
Středa 30. listopadu Zoner Callisto vektorový kreslící program, grafická informace je ukládána ve formě matematického zápisu Panel základních nástrojů text tabulky vkládání obrázků výběr a editace objektů
OBRÁZKY (FOTKY, OBRAZCE) vložení a editace
 OBRÁZKY (FOTKY, OBRAZCE) vložení a editace K vložení grafického, nebo i jiného objektu do dokumentu se použije záložka VLOŽENÍ. Přehledně zde máme pohromadě vše, co lze do Wordu vložit. Ukažme si vložení
OBRÁZKY (FOTKY, OBRAZCE) vložení a editace K vložení grafického, nebo i jiného objektu do dokumentu se použije záložka VLOŽENÍ. Přehledně zde máme pohromadě vše, co lze do Wordu vložit. Ukažme si vložení
František Hudek. červenec 2012
 VY_32_INOVACE_FH14 Jméno autora výukového materiálu Datum (období), ve kterém byl VM vytvořen Ročník, pro který je VM určen Vzdělávací oblast, obor, okruh, téma Anotace František Hudek červenec 2012 8.
VY_32_INOVACE_FH14 Jméno autora výukového materiálu Datum (období), ve kterém byl VM vytvořen Ročník, pro který je VM určen Vzdělávací oblast, obor, okruh, téma Anotace František Hudek červenec 2012 8.
DUM 03 téma: Tvary - objekty
 DUM 03 téma: Tvary - objekty ze sady: 1 tematický okruh sady: Vektorová grafika ze šablony: 09 Počítačová grafika určeno pro: 2. ročník vzdělávací obor: vzdělávací oblast: číslo projektu: anotace: metodika:
DUM 03 téma: Tvary - objekty ze sady: 1 tematický okruh sady: Vektorová grafika ze šablony: 09 Počítačová grafika určeno pro: 2. ročník vzdělávací obor: vzdělávací oblast: číslo projektu: anotace: metodika:
Jestliže vše proběhlo tak, jak mělo, měl by výsledný materiál vypadat nějak takto:
 Cvičení 5 Animace Na tuto chvíli jste jistě čekali. Možná jste zkoušeli vytvářet různé scény a renderovat z nich statické obrázky až vás to pomalu omrzelo a chtěli byste se posunout o něco dál. Právě proto
Cvičení 5 Animace Na tuto chvíli jste jistě čekali. Možná jste zkoušeli vytvářet různé scény a renderovat z nich statické obrázky až vás to pomalu omrzelo a chtěli byste se posunout o něco dál. Právě proto
Práce s plátnem. Vrácení se o krok zpět CTRL+Z Vrácení se o krok vpřed SHIFT+CTRL+Z Duplikace objektu CTRL+D
 INKSCAPE - Základy Tato prezentace se vám bude snažit přiblížit základy práce s vektorovou grafikou, v našem případě v programu Inkscape. Ukážeme si navigaci na plátně, práci s objekty, výplní, seskupováním
INKSCAPE - Základy Tato prezentace se vám bude snažit přiblížit základy práce s vektorovou grafikou, v našem případě v programu Inkscape. Ukážeme si navigaci na plátně, práci s objekty, výplní, seskupováním
CAD_Inventor -cvičení k modelování a tvorbě technické obrazové dokumentace Spirála
 Předmět: Ročník: Vytvořil: Datum: CAD druhý, třetí Petr Machanec 25.5.2013 Název zpracovaného celku: CAD_Inventor -cvičení k modelování a tvorbě technické obrazové dokumentace Spirála Spirála vrták s válcovou
Předmět: Ročník: Vytvořil: Datum: CAD druhý, třetí Petr Machanec 25.5.2013 Název zpracovaného celku: CAD_Inventor -cvičení k modelování a tvorbě technické obrazové dokumentace Spirála Spirála vrták s válcovou
MODELOVÁNÍ V INVENTORU CV
 Vysoká škola báňská Technická univerzita Ostrava Fakulta strojní MODELOVÁNÍ V INVENTORU CV Návody do cvičení předmětu Grafické systémy II Oldřich Učeň Martin Janečka Ostrava 2011 Tyto studijní materiály
Vysoká škola báňská Technická univerzita Ostrava Fakulta strojní MODELOVÁNÍ V INVENTORU CV Návody do cvičení předmětu Grafické systémy II Oldřich Učeň Martin Janečka Ostrava 2011 Tyto studijní materiály
Úvod do problematiky ÚPRAVY TABULKY
 Úvod do problematiky ÚPRAVY TABULKY Zaměříme se na úpravy, které určují finální grafickou úpravu tabulky (tzv. formátování.). Měnit můžeme celou řadu vlastností a ty nejdůležitější jsou popsány v dalším
Úvod do problematiky ÚPRAVY TABULKY Zaměříme se na úpravy, které určují finální grafickou úpravu tabulky (tzv. formátování.). Měnit můžeme celou řadu vlastností a ty nejdůležitější jsou popsány v dalším
DUM 02 téma: Corel - křivky
 DUM 02 téma: Corel - křivky ze sady: 1 tematický okruh sady: Vektorová grafika ze šablony: 09 Počítačová grafika určeno pro: 2. ročník vzdělávací obor: vzdělávací oblast: číslo projektu: anotace: metodika:
DUM 02 téma: Corel - křivky ze sady: 1 tematický okruh sady: Vektorová grafika ze šablony: 09 Počítačová grafika určeno pro: 2. ročník vzdělávací obor: vzdělávací oblast: číslo projektu: anotace: metodika:
Téma: Práce se základními objekty, výplní a obrysem
 Téma: Práce se základními objekty, výplní a obrysem Vypracovala: Ing. Jana Wasserbauerová TE NTO PR OJ E KT J E S POLUFINANC OVÁN EVR OPS KÝ M S OC IÁLNÍM FONDEM A STÁTNÍM ROZPOČTEM ČESKÉ REPUBLIKY. Cíl:
Téma: Práce se základními objekty, výplní a obrysem Vypracovala: Ing. Jana Wasserbauerová TE NTO PR OJ E KT J E S POLUFINANC OVÁN EVR OPS KÝ M S OC IÁLNÍM FONDEM A STÁTNÍM ROZPOČTEM ČESKÉ REPUBLIKY. Cíl:
Rotační součástka. Projekt SIPVZ 2006 3D Modelování v SolidWorks. Autor: ing. Laďka Krejčí
 Střední odborná škola a Střední odborné učiliště strojírenské a elektrotechnické, Brno, Trnkova 113 Rotační součástka Projekt SIPVZ 2006 3D Modelování v SolidWorks Autor: ing. Laďka Krejčí 2 Obsah úlohy
Střední odborná škola a Střední odborné učiliště strojírenské a elektrotechnické, Brno, Trnkova 113 Rotační součástka Projekt SIPVZ 2006 3D Modelování v SolidWorks Autor: ing. Laďka Krejčí 2 Obsah úlohy
Aplikované úlohy Solid Edge. SPŠSE a VOŠ Liberec. Ing. Jan Boháček [ÚLOHA 37 - SESTAVENÍ ROZEBÍRATELNÉ]
![Aplikované úlohy Solid Edge. SPŠSE a VOŠ Liberec. Ing. Jan Boháček [ÚLOHA 37 - SESTAVENÍ ROZEBÍRATELNÉ] Aplikované úlohy Solid Edge. SPŠSE a VOŠ Liberec. Ing. Jan Boháček [ÚLOHA 37 - SESTAVENÍ ROZEBÍRATELNÉ]](/thumbs/27/10335161.jpg) Aplikované úlohy Solid Edge SPŠSE a VOŠ Liberec Ing. Jan Boháček [ÚLOHA 37 - SESTAVENÍ ROZEBÍRATELNÉ] 1 CÍL KAPITOLY V této kapitole se zaměříme na sestavení/složení sestavy rozebíratelným způsobem. Tedy
Aplikované úlohy Solid Edge SPŠSE a VOŠ Liberec Ing. Jan Boháček [ÚLOHA 37 - SESTAVENÍ ROZEBÍRATELNÉ] 1 CÍL KAPITOLY V této kapitole se zaměříme na sestavení/složení sestavy rozebíratelným způsobem. Tedy
Inventor Profesionál 2009 Inventor Studio Animace pružiny ANIMACE PRUŽINY
 ANIMACE PRUŽINY Vypracoval Ing. Josef Honsa 2009 1 Obsah 1 Úvod... 4 2 Výkresová dokumentace... 5 2.1 Výkres sestavení... 5 2.2 Výkres misky... 5 2.3 Výkres část hlavy... 6 2.4 Výkres ventilu... 6 2.5
ANIMACE PRUŽINY Vypracoval Ing. Josef Honsa 2009 1 Obsah 1 Úvod... 4 2 Výkresová dokumentace... 5 2.1 Výkres sestavení... 5 2.2 Výkres misky... 5 2.3 Výkres část hlavy... 6 2.4 Výkres ventilu... 6 2.5
Autodesk Inventor 8 - výkresová dokumentace, nastavení
 Autodesk Inventor 8 - výkresová dokumentace, nastavení Obrázek 1: Náčrt čepu Doporučuji založit si vlastní kótovací styl pomocí tlačítka Nový. Nový styl vznikne na základě předchozího aktivního stylu.
Autodesk Inventor 8 - výkresová dokumentace, nastavení Obrázek 1: Náčrt čepu Doporučuji založit si vlastní kótovací styl pomocí tlačítka Nový. Nový styl vznikne na základě předchozího aktivního stylu.
Vkládání dalších objektů
 Vkládání dalších objektů Do textu v aplikaci Word, můžeme vkládat další objekty. Jedním z takových objektů je tabulka, o které jsme si už něco ukázali. Dalšími jsou obrázky, kliparty, grafy a kreslené
Vkládání dalších objektů Do textu v aplikaci Word, můžeme vkládat další objekty. Jedním z takových objektů je tabulka, o které jsme si už něco ukázali. Dalšími jsou obrázky, kliparty, grafy a kreslené
Nástroje v InDesignu. Panel nástrojů 1. část. Nástroje otevřeme Okna Nástroje
 Nástroje v InDesignu Panel nástrojů 1. část Nástroje otevřeme Okna Nástroje Poklepem levé myši změníme panel nástrojů Nástroje v panelu nástrojů se používají k vybírání, úpravám a vytváření prvků stránek.
Nástroje v InDesignu Panel nástrojů 1. část Nástroje otevřeme Okna Nástroje Poklepem levé myši změníme panel nástrojů Nástroje v panelu nástrojů se používají k vybírání, úpravám a vytváření prvků stránek.
6. Formátování: Formátování odstavce
 6. Formátování: Formátování odstavce Obrázek 1: Formát / Odstavec Odstavec je text mezi dvěma znaky konce odstavce. Konec odstavce je skrytý znak a vkládáme jej během psaní při každém stisknutí klávesy
6. Formátování: Formátování odstavce Obrázek 1: Formát / Odstavec Odstavec je text mezi dvěma znaky konce odstavce. Konec odstavce je skrytý znak a vkládáme jej během psaní při každém stisknutí klávesy
Obsah. Úvod do prostorového modelování 9. Prostředí AutoCADu při práci ve 3D 15 KAPITOLA 1 KAPITOLA 2
 KAPITOLA 1 Úvod do prostorového modelování 9 Produkty společnosti Autodesk 9 3D řešení 10 Vertikální řešení založené na platformě AutoCAD 10 Obecný AutoCAD 11 Obecné 2D kreslení 11 Prohlížeče a pomocné
KAPITOLA 1 Úvod do prostorového modelování 9 Produkty společnosti Autodesk 9 3D řešení 10 Vertikální řešení založené na platformě AutoCAD 10 Obecný AutoCAD 11 Obecné 2D kreslení 11 Prohlížeče a pomocné
Příklad Logo automobilky
 Zadání: Příklad Logo automobilky Vytvořte model součásti na obrázku a vygenerujte pro něj NC kód pomocí programu ArtCAM Pro 2011. Vypracování: 1. Nový model vytvoříme klinutím na - Nový model. 2. Nastavíme
Zadání: Příklad Logo automobilky Vytvořte model součásti na obrázku a vygenerujte pro něj NC kód pomocí programu ArtCAM Pro 2011. Vypracování: 1. Nový model vytvoříme klinutím na - Nový model. 2. Nastavíme
Sada 2 Microsoft Word 2007
 S třední škola stavební Jihlava Sada 2 Microsoft Word 2007 10. Vložení obrázku a práce s ním Digitální učební materiál projektu: SŠS Jihlava šablony registrační číslo projektu:cz.1.09/1.5.00/34.0284 Šablona:
S třední škola stavební Jihlava Sada 2 Microsoft Word 2007 10. Vložení obrázku a práce s ním Digitální učební materiál projektu: SŠS Jihlava šablony registrační číslo projektu:cz.1.09/1.5.00/34.0284 Šablona:
CAD_Inventor -cvičení k modelování a tvorbě technické obrazové dokumentace
 Předmět: Ročník: Vytvořil: Datum: CAD druhý, třetí Petr Machanec 27.10.2012 Název zpracovaného celku: CAD_Inventor -cvičení k modelování a tvorbě technické obrazové dokumentace Vytváření výkresu sestavy
Předmět: Ročník: Vytvořil: Datum: CAD druhý, třetí Petr Machanec 27.10.2012 Název zpracovaného celku: CAD_Inventor -cvičení k modelování a tvorbě technické obrazové dokumentace Vytváření výkresu sestavy
Excel tabulkový procesor
 Pozice aktivní buňky Excel tabulkový procesor Označená aktivní buňka Řádek vzorců zobrazuje úplný a skutečný obsah buňky Typ buňky řetězec, číslo, vzorec, datum Oprava obsahu buňky F2 nebo v řádku vzorců,
Pozice aktivní buňky Excel tabulkový procesor Označená aktivní buňka Řádek vzorců zobrazuje úplný a skutečný obsah buňky Typ buňky řetězec, číslo, vzorec, datum Oprava obsahu buňky F2 nebo v řádku vzorců,
Metodický postup konstrukce válcové frézy. Vlastní konstrukce válcové frézy
 Metodický postup konstrukce válcové frézy Tento postup slouží studentům třetího ročníku studujících předmět. Jsou zde stanovena konstrukční pravidla, která by měli studenti aplikovat při správné konstrukci
Metodický postup konstrukce válcové frézy Tento postup slouží studentům třetího ročníku studujících předmět. Jsou zde stanovena konstrukční pravidla, která by měli studenti aplikovat při správné konstrukci
Učebnice pro modeláře Ing. Ivo Mikač 2008
 Strana 1 Obdélníkové konstrukční křídlo V této lekci se seznámíme s postupem kreslení konstrukčního obdélníkového křídla. Postup je poměrně jednoduchý a bude vám v mnohém připomínat postup při kreslení
Strana 1 Obdélníkové konstrukční křídlo V této lekci se seznámíme s postupem kreslení konstrukčního obdélníkového křídla. Postup je poměrně jednoduchý a bude vám v mnohém připomínat postup při kreslení
Cvičení 2. PARAMETRICKÉHO 3D MODELOVÁNÍ
 Cvičení 2. PARAMETRICKÉHO 3D MODELOVÁNÍ Cílem druhého cvičení je si na jednoduchém modelu hřídele (viz následující obr.) osvojit základní postupy při tvorbě rotační součástky. Především používání pracovních,
Cvičení 2. PARAMETRICKÉHO 3D MODELOVÁNÍ Cílem druhého cvičení je si na jednoduchém modelu hřídele (viz následující obr.) osvojit základní postupy při tvorbě rotační součástky. Především používání pracovních,
Cvičení 4 z předmětu CAD I PARAMETRICKÉ 3D MODELOVÁNÍ ODLITKU
 Cvičení 4 z předmětu CAD I PARAMETRICKÉ 3D MODELOVÁNÍ ODLITKU Cílem čtvrtého cvičení je osvojit si na jednoduchém modelu odlitku základní postupy při tvorbě úkosů, přídavků na obrábění a skořepin na 3D
Cvičení 4 z předmětu CAD I PARAMETRICKÉ 3D MODELOVÁNÍ ODLITKU Cílem čtvrtého cvičení je osvojit si na jednoduchém modelu odlitku základní postupy při tvorbě úkosů, přídavků na obrábění a skořepin na 3D
Mezi přednastavenými vizualizačními styly se přepínáme některou z těchto možností:
 11 Styly zobrazení Vizualizační styly umožňují zobrazit model v programu AutoCAD mnoha různými způsoby, jako technickou kresbu, čárovou kresbu, stínovanou kresbu nebo fotorealistický obrázek. Pomocí vizualizačních
11 Styly zobrazení Vizualizační styly umožňují zobrazit model v programu AutoCAD mnoha různými způsoby, jako technickou kresbu, čárovou kresbu, stínovanou kresbu nebo fotorealistický obrázek. Pomocí vizualizačních
Novinky v Solid Edge ST7
 Novinky v Solid Edge ST7 Primitiva Nově lze vytvořit základní geometrii pomocí jednoho příkazu Funkce primitiv je dostupná pouze v synchronním prostředí Těleso vytvoříme ve dvou navazujících krocích, kde
Novinky v Solid Edge ST7 Primitiva Nově lze vytvořit základní geometrii pomocí jednoho příkazu Funkce primitiv je dostupná pouze v synchronním prostředí Těleso vytvoříme ve dvou navazujících krocích, kde
Pracovat budeme se sestavou Finanční tok. S ostatními se pracuje obdobně. Objeví se předdefinovaná sestava. Obrázek 1
 Jak na sestavy v MS Projectu Pro ilustraci postupu je připraven projekt Pracovní k sestavám, ve kterém jsou pouze dva pracovní zdroje a dodavatelé jsou vloženi jako materiálové zdroje. Pracovat budeme
Jak na sestavy v MS Projectu Pro ilustraci postupu je připraven projekt Pracovní k sestavám, ve kterém jsou pouze dva pracovní zdroje a dodavatelé jsou vloženi jako materiálové zdroje. Pracovat budeme
Kreslení úseček a křivek
 Adobe Illustrator Kreslení úseček a křivek Volná kresba od ruky o Tužka (N) - stisknutím levého tlačítka pohybujte po výkrese o Úkol: zkuste si nakreslit čáru, označit ji a smazat Kreslení úseček o Nástroj
Adobe Illustrator Kreslení úseček a křivek Volná kresba od ruky o Tužka (N) - stisknutím levého tlačítka pohybujte po výkrese o Úkol: zkuste si nakreslit čáru, označit ji a smazat Kreslení úseček o Nástroj
Návod na tvorbu časové přímky v programu Microsoft PowerPoint 2013
 Návod na tvorbu časové přímky v programu Microsoft PowerPoint 2013 1 Obsah 1 OBSAH... 1 2 ÚVOD... 1 3 OTEVŘENÍ PREZENTACE MICROSOFT POWERPOINT 2013... 2 4 ULOŽENÍ DOKUMENTU... 3 5 FORMÁT PROJEKTU... 4
Návod na tvorbu časové přímky v programu Microsoft PowerPoint 2013 1 Obsah 1 OBSAH... 1 2 ÚVOD... 1 3 OTEVŘENÍ PREZENTACE MICROSOFT POWERPOINT 2013... 2 4 ULOŽENÍ DOKUMENTU... 3 5 FORMÁT PROJEKTU... 4
Konstrukce nepravidelného půdorysu
 Konstrukce nepravidelného půdorysu Chceme přenést nepravý úhel z reálu do programu CARAT. Pro přesnou konstrukci úhlu je třeba znát 3 strany. A. Postup měření stran v reálné místnosti. 1. Na stěně (2)
Konstrukce nepravidelného půdorysu Chceme přenést nepravý úhel z reálu do programu CARAT. Pro přesnou konstrukci úhlu je třeba znát 3 strany. A. Postup měření stran v reálné místnosti. 1. Na stěně (2)
aplikační software pro práci s informacemi
 INFORMATIKA aplikační software pro práci s informacemi CITÁTY Pracovní list pro žáky Autor: RNDr. Ivanka Dvořáčková 2013 Citáty pracovní list Podle pokynů vyučujícího vyhledejte soubor IT 35Citáty pracovní
INFORMATIKA aplikační software pro práci s informacemi CITÁTY Pracovní list pro žáky Autor: RNDr. Ivanka Dvořáčková 2013 Citáty pracovní list Podle pokynů vyučujícího vyhledejte soubor IT 35Citáty pracovní
Cvičení 6 PARAMETRICKÉ 3D MODELOVÁNÍ TVORBA VÝKRESU OBROBKU Inventor Professional 2012
 Cvičení 6 PARAMETRICKÉ 3D MODELOVÁNÍ TVORBA VÝKRESU OBROBKU Inventor Professional 2012 Cílem cvičení je osvojit si základní postupy tvorby výkresu dle platných norem na modelu obrobeného odlitku, který
Cvičení 6 PARAMETRICKÉ 3D MODELOVÁNÍ TVORBA VÝKRESU OBROBKU Inventor Professional 2012 Cílem cvičení je osvojit si základní postupy tvorby výkresu dle platných norem na modelu obrobeného odlitku, který
Microsoft Office PowerPoint 2003
 Microsoft Office PowerPoint 2003 Školení učitelů na základní škole Meteorologická Maturitní projekt SSPŠ 2013/2013 Vojtěch Dušek 4.B 1 Obsah 1 Obsah... 2 2 Seznam obrázků... 4 3 Základy programu PowerPoint...
Microsoft Office PowerPoint 2003 Školení učitelů na základní škole Meteorologická Maturitní projekt SSPŠ 2013/2013 Vojtěch Dušek 4.B 1 Obsah 1 Obsah... 2 2 Seznam obrázků... 4 3 Základy programu PowerPoint...
P o w e r P o i n t 2 0 0 7
 4. Karta Domů Obsahuje skupiny příkazů, z nichž každá umožňuje zpracovat jednu ucelenou tematickou oblast úkolů: 1. Schránka 2. Snímky 3. Písmo 4. Odstavec 5. Kreslení 6. Úpravy 4.1. Schránka Text či objekt,
4. Karta Domů Obsahuje skupiny příkazů, z nichž každá umožňuje zpracovat jednu ucelenou tematickou oblast úkolů: 1. Schránka 2. Snímky 3. Písmo 4. Odstavec 5. Kreslení 6. Úpravy 4.1. Schránka Text či objekt,
Příprava 3D tisku tvorba výkresu z modelu v SolidWorks 3D tisk výkres SolidWorks. Ing. Richard Němec, 2012
 Příprava 3D tisku tvorba výkresu z modelu v SolidWorks 3D tisk výkres SolidWorks Ing. Richard Němec, 2012 Zadání úlohy Součást Rohatka_100 byla namodelována v SolidWorks podle skicy (rukou kresleného náčrtku).
Příprava 3D tisku tvorba výkresu z modelu v SolidWorks 3D tisk výkres SolidWorks Ing. Richard Němec, 2012 Zadání úlohy Součást Rohatka_100 byla namodelována v SolidWorks podle skicy (rukou kresleného náčrtku).
MALUJEME v MALOVÁNÍ. Základní nabídka. a) tažením úchytů umístěných v pravém dolním rohu a na spodním okraji obrázku
 Vytvoření nového obrázku a jeho uložení MALUJEME v MALOVÁNÍ Po otevření programu se automaticky otevře i čistá bílá plocha, na které budeme malovat. Velikost této kreslící čtvrtky si můžeme libovolně změnit.
Vytvoření nového obrázku a jeho uložení MALUJEME v MALOVÁNÍ Po otevření programu se automaticky otevře i čistá bílá plocha, na které budeme malovat. Velikost této kreslící čtvrtky si můžeme libovolně změnit.
Vytvoření a úpravy geologického modelu
 Inženýrský manuál č. 39 Aktualizace 11/2018 Vytvoření a úpravy geologického modelu Program: Stratigrafie Soubor: Demo_manual_39.gsg Úvod Cílem tohoto inženýrského manuálu je vysvětlit základní práci s
Inženýrský manuál č. 39 Aktualizace 11/2018 Vytvoření a úpravy geologického modelu Program: Stratigrafie Soubor: Demo_manual_39.gsg Úvod Cílem tohoto inženýrského manuálu je vysvětlit základní práci s
Základy práce s programem pro interaktivní tabuli SMART notebook
 ZŠ praktická a ZŠ speciální Chodov, okres Sokolov, příspěvková organizace Základy práce s programem pro interaktivní tabuli SMART notebook Metodický materiál k základnímu školení Materiál vznikl v rámci
ZŠ praktická a ZŠ speciální Chodov, okres Sokolov, příspěvková organizace Základy práce s programem pro interaktivní tabuli SMART notebook Metodický materiál k základnímu školení Materiál vznikl v rámci
Nápověda ke cvičení 8
 Nápověda ke cvičení 8 Word přechod na další stránku: napíšeme text Motoristické časopisy vložíme 3x Enter pak klávesová zkratka CTRL+Enter Stejným způsobem přejdeme i na třetí stránku. PowerPoint vložit
Nápověda ke cvičení 8 Word přechod na další stránku: napíšeme text Motoristické časopisy vložíme 3x Enter pak klávesová zkratka CTRL+Enter Stejným způsobem přejdeme i na třetí stránku. PowerPoint vložit
Animace a geoprostor. První etapa: Animace 3. přednáško-cvičení. Jaromír Landa. jaromir.landa@mendelu.cz Ústav informatiky PEF MENDELU v Brně
 Animace a geoprostor První etapa: Animace 3. přednáško-cvičení Jaromír Landa jaromir.landa@mendelu.cz Ústav informatiky PEF MENDELU v Brně Náplň přednáško-cvičení Nasvícení scény Světelné zdroje umělé
Animace a geoprostor První etapa: Animace 3. přednáško-cvičení Jaromír Landa jaromir.landa@mendelu.cz Ústav informatiky PEF MENDELU v Brně Náplň přednáško-cvičení Nasvícení scény Světelné zdroje umělé
Rhino -modelování v prostoru Základní tělesa a jejich možnosti zadávání. Barva objektů. Výběr objektů a uchopovací režimy
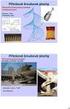 Rhino -modelování v prostoru Základní tělesa a jejich možnosti zadávání. Barva objektů. Výběr objektů a uchopovací režimy Pokud nemáme zobrazeny všechny 4 pohledy shora, zepředu, zprava a perspektiva,
Rhino -modelování v prostoru Základní tělesa a jejich možnosti zadávání. Barva objektů. Výběr objektů a uchopovací režimy Pokud nemáme zobrazeny všechny 4 pohledy shora, zepředu, zprava a perspektiva,
WDLS (BUILDINGDESIGN)
 Vysoká škola báňská Technická univerzita Ostrava Fakulta stavební METODICKÝ POSTUP PRO PRÁCI S PROGRAMEM WDLS (BUILDINGDESIGN) Vypracoval: doc. Ing. Iveta Skotnicová, Ph.D. Ing. Marcela Černíková Ing.
Vysoká škola báňská Technická univerzita Ostrava Fakulta stavební METODICKÝ POSTUP PRO PRÁCI S PROGRAMEM WDLS (BUILDINGDESIGN) Vypracoval: doc. Ing. Iveta Skotnicová, Ph.D. Ing. Marcela Černíková Ing.
SketchUp. Obsah 1. Nastavení prostředí 3. Menu: Pohled -> Panely nástrojů 3 Menu: Dialogová okna 3. Nastavení šablony 3
 SketchUp Obsah 1 Nastavení prostředí 3 Menu: Pohled -> Panely nástrojů 3 Menu: Dialogová okna 3 Nastavení šablony 3 Menu: Dialogová okna -> Informace o modelu: 3 Animace 3 Jedn 3 Komponenty 4 Kótování
SketchUp Obsah 1 Nastavení prostředí 3 Menu: Pohled -> Panely nástrojů 3 Menu: Dialogová okna 3 Nastavení šablony 3 Menu: Dialogová okna -> Informace o modelu: 3 Animace 3 Jedn 3 Komponenty 4 Kótování
Photoshop - tutoriály
 H OŘÍCÍ TEXT Photoshop - tutoriály 1) Vytvořte Nový soubor. Velikost dokumentu jsem volil 500 x 200 obrazových bodů, rozlišení 72 dpi. Barva pozadí je předpokládaně bílá, což je pro náš případ vyhovující.
H OŘÍCÍ TEXT Photoshop - tutoriály 1) Vytvořte Nový soubor. Velikost dokumentu jsem volil 500 x 200 obrazových bodů, rozlišení 72 dpi. Barva pozadí je předpokládaně bílá, což je pro náš případ vyhovující.
Tabulkový procesor. Orientace textu. O úroveň níž O úroveň výš
 Formátování Formátováním rozumíme změnu vlastností daného objektu, dle našich představ a možností programu MS Excel. Formátovat můžeme texty v buňkách, můžeme formátovat buňky, listy i celý sešit a měnit
Formátování Formátováním rozumíme změnu vlastností daného objektu, dle našich představ a možností programu MS Excel. Formátovat můžeme texty v buňkách, můžeme formátovat buňky, listy i celý sešit a měnit
Vytvoření uživatelské šablony
 Inženýrsky manuál č. 40 Aktualizováno: 11/2018 Vytvoření uživatelské šablony Program: Stratigrafie - Dokumentace Soubor: Demo_manual_40.gsg Cílem tohoto inženýrského manuálu je ukázat vytvoření vlastní
Inženýrsky manuál č. 40 Aktualizováno: 11/2018 Vytvoření uživatelské šablony Program: Stratigrafie - Dokumentace Soubor: Demo_manual_40.gsg Cílem tohoto inženýrského manuálu je ukázat vytvoření vlastní
SPIRIT 2012. Nové funkce. SOFTconsult spol. s r. o., Praha
 SPIRIT 2012 Nové funkce SOFTconsult spol. s r. o., Praha Informace v tomto dokumentu mohou podléhat změnám bez předchozího upozornění. 01/2012 (SPIRIT 2012 CZ) Revize 1 copyright SOFTconsult spol. s r.
SPIRIT 2012 Nové funkce SOFTconsult spol. s r. o., Praha Informace v tomto dokumentu mohou podléhat změnám bez předchozího upozornění. 01/2012 (SPIRIT 2012 CZ) Revize 1 copyright SOFTconsult spol. s r.
Voltampérová charakteristika diody
 Voltampérová charakteristika diody Pozn.: Voltampérovou charakteristiku diod, resp. i rezistorů, žárovek aj. lze proměřovat se soupravou ISES-PCI a též i s ISES-USB. Souprava ISES-PCI, resp. ISES-PCI Professional
Voltampérová charakteristika diody Pozn.: Voltampérovou charakteristiku diod, resp. i rezistorů, žárovek aj. lze proměřovat se soupravou ISES-PCI a též i s ISES-USB. Souprava ISES-PCI, resp. ISES-PCI Professional
Lineární pole Rotační pole
 Lineární pole Rotační pole Projekt SIPVZ 2006 3D Modelování v SolidWorks Autor: ing. Laďka Krejčí 2 Obsah úlohy Vytvoření základu těla Vytvoření skici (přímka) Zakótování skici Zaoblení skici Vytvoření
Lineární pole Rotační pole Projekt SIPVZ 2006 3D Modelování v SolidWorks Autor: ing. Laďka Krejčí 2 Obsah úlohy Vytvoření základu těla Vytvoření skici (přímka) Zakótování skici Zaoblení skici Vytvoření
FIN3D Výukovápříručka
 www.fine.cz FIN3D Výukovápříručka Zadání Tento příklad ukáže výpočet a posouzení konstrukce zobrazené na obrázku. Sloupy jsou z trubek, trámy profil I. Materiál ocel Fe 360. Zatížení na trámy je svislé
www.fine.cz FIN3D Výukovápříručka Zadání Tento příklad ukáže výpočet a posouzení konstrukce zobrazené na obrázku. Sloupy jsou z trubek, trámy profil I. Materiál ocel Fe 360. Zatížení na trámy je svislé
Kapitola 11: Formuláře 151
 Kapitola 11: Formuláře 151 Formulář DEM-11-01 11. Formuláře Formuláře jsou speciálním typem dokumentu Wordu, který umožňuje zadávat ve Wordu data, která lze snadno načíst například do databázového systému
Kapitola 11: Formuláře 151 Formulář DEM-11-01 11. Formuláře Formuláře jsou speciálním typem dokumentu Wordu, který umožňuje zadávat ve Wordu data, která lze snadno načíst například do databázového systému
2.17 Webová grafika. Autorem materiálu a všech jeho částí, není-li uvedeno jinak, je Jiří Hort. Vyrobeno pro SOŠ a SOU Kuřim, s.r.o.
 2. 2.17 Webová grafika Grafický návrh webové stránky se skládá z několika kroků: koncepce stránky, návrh navigace, příprava obrázků a jejich optimalizace. GIMP samozřejmě nabízí také nástroje pro práci
2. 2.17 Webová grafika Grafický návrh webové stránky se skládá z několika kroků: koncepce stránky, návrh navigace, příprava obrázků a jejich optimalizace. GIMP samozřejmě nabízí také nástroje pro práci
Cvičení 2 z předmětu CAD I PARAMETRICKÉ 3D MODELOVÁNÍ
 Cvičení 2 z předmětu CAD I PARAMETRICKÉ 3D MODELOVÁNÍ Cílem druhého cvičení je si na jednoduchém modelu hřídele osvojit základní postupy při tvorbě rotační součástky. Především používání pracovních, nebo
Cvičení 2 z předmětu CAD I PARAMETRICKÉ 3D MODELOVÁNÍ Cílem druhého cvičení je si na jednoduchém modelu hřídele osvojit základní postupy při tvorbě rotační součástky. Především používání pracovních, nebo
aneb Malířem snadno a rychle
 MALUJEME V MALOVÁNÍ aneb Malířem snadno a rychle Počítačová grafika nás dnes obklopuje na každém kroku veškeré tiskoviny, noviny, časopisy, knihy, letáky, billboardy apod. už se dnes bez retušování a úprav
MALUJEME V MALOVÁNÍ aneb Malířem snadno a rychle Počítačová grafika nás dnes obklopuje na každém kroku veškeré tiskoviny, noviny, časopisy, knihy, letáky, billboardy apod. už se dnes bez retušování a úprav
1 Zrcadlení, středění
 1 Příkaz zrcadlení slouží k vytváření prvků, které jsou položené souměrně vzhledem k ose součásti. Jako příklad nám poslouží model klíče. Nakreslíme skicu a osu, kolem které provedeme zrcadlení prvků skici.
1 Příkaz zrcadlení slouží k vytváření prvků, které jsou položené souměrně vzhledem k ose součásti. Jako příklad nám poslouží model klíče. Nakreslíme skicu a osu, kolem které provedeme zrcadlení prvků skici.
SMART Notebook verze Aug
 SMART Notebook verze 10.6.219.2 Aug 5 2010 Pořadové číslo projektu CZ.1.07/1.4.00/21.3007 Šablona č.: III/2 Datum vytvoření: 11.10.2012 Pro ročník: 7. Vzdělávací obor předmět: Informatika Klíčová slova:
SMART Notebook verze 10.6.219.2 Aug 5 2010 Pořadové číslo projektu CZ.1.07/1.4.00/21.3007 Šablona č.: III/2 Datum vytvoření: 11.10.2012 Pro ročník: 7. Vzdělávací obor předmět: Informatika Klíčová slova:
CAD_Inventor -cvičení k modelování a tvorbě technické obrazové dokumentace Vytváření sestavy
 Předmět: Ročník: Vytvořil: Datum: CAD druhý, třetí Petr Machanec 26.9.2012 Název zpracovaného celku: CAD_Inventor -cvičení k modelování a tvorbě technické obrazové dokumentace Vytváření sestavy Vytváření
Předmět: Ročník: Vytvořil: Datum: CAD druhý, třetí Petr Machanec 26.9.2012 Název zpracovaného celku: CAD_Inventor -cvičení k modelování a tvorbě technické obrazové dokumentace Vytváření sestavy Vytváření
1. Základní pojmy, používané v tomto manuálu. 2. Stránky
 Redakční systém manuál 1. Základní pojmy, používané v tomto manuálu Hlavní menu Menu v horní světlemodré liště obsahující 7 základních položek: Publikovat, Správa, Vzhled, Komentáře, Nastavení, Pluginy,
Redakční systém manuál 1. Základní pojmy, používané v tomto manuálu Hlavní menu Menu v horní světlemodré liště obsahující 7 základních položek: Publikovat, Správa, Vzhled, Komentáře, Nastavení, Pluginy,
Tvorba prezentaci v Autodesk Inventoru 10
 Tvorba prezentaci v Autodesk Inventoru 10 Příprava montážní dokumentace vyžaduje věnovat zvýšenou pozornost postupu sestavování jednotlivých strojních uzlů a detailům jednotlivých komponentů. Inventoru
Tvorba prezentaci v Autodesk Inventoru 10 Příprava montážní dokumentace vyžaduje věnovat zvýšenou pozornost postupu sestavování jednotlivých strojních uzlů a detailům jednotlivých komponentů. Inventoru
POPIS PROSTŘEDÍ PROGRAMU GIMP 2. Barvy 2. Okno obrázku 4 ZÁKLADNÍ ÚPRAVA FOTOGRAFIÍ V GRAFICKÉM EDITORU 6. Změna velikosti fotografie 6
 Obsah POPIS PROSTŘEDÍ PROGRAMU GIMP 2 Barvy 2 Okno obrázku 4 ZÁKLADNÍ ÚPRAVA FOTOGRAFIÍ V GRAFICKÉM EDITORU 6 Změna velikosti fotografie 6 Ořezání obrázku 7 TRANSFORMACE 9 Rotace 9 Překlopení 11 Perspektiva
Obsah POPIS PROSTŘEDÍ PROGRAMU GIMP 2 Barvy 2 Okno obrázku 4 ZÁKLADNÍ ÚPRAVA FOTOGRAFIÍ V GRAFICKÉM EDITORU 6 Změna velikosti fotografie 6 Ořezání obrázku 7 TRANSFORMACE 9 Rotace 9 Překlopení 11 Perspektiva
Zobrazení zdrojových dat u krabicového grafu
 StatSoft Zobrazení zdrojových dat u krabicového grafu Krabicový graf zobrazuje informace o poloze i variabilitě dat. Zachycujeme na něm různé charakteristiky a někdy může být žádoucí zobrazit si v grafu
StatSoft Zobrazení zdrojových dat u krabicového grafu Krabicový graf zobrazuje informace o poloze i variabilitě dat. Zachycujeme na něm různé charakteristiky a někdy může být žádoucí zobrazit si v grafu
Otázky neopisuj, piš odpověď!
 Otázky neopisuj, piš odpověď! Mezi jaké programy řadíme MS Word? Jakým způsobem správně ukončíme odstavec? Jakým způsobem ukončíme předčasně řádek, ale neukončíme odstavec? Jakým způsobem předčasně ukončíme
Otázky neopisuj, piš odpověď! Mezi jaké programy řadíme MS Word? Jakým způsobem správně ukončíme odstavec? Jakým způsobem ukončíme předčasně řádek, ale neukončíme odstavec? Jakým způsobem předčasně ukončíme
Digitální učební materiál
 Digitální učební materiál Číslo projektu Číslo materiálu Název školy Autor Tematický celek Ročník CZ.1.07/1.5.00/34.0029 VY_32_INOVACE_28-10 Střední průmyslová škola stavební, Resslova 2, České Budějovice
Digitální učební materiál Číslo projektu Číslo materiálu Název školy Autor Tematický celek Ročník CZ.1.07/1.5.00/34.0029 VY_32_INOVACE_28-10 Střední průmyslová škola stavební, Resslova 2, České Budějovice
2D-skicování Tato část poskytuje shrnutí 2D-skicování, které je nezbytné ke tvorbě modelů Solid Works.
 2D-skicování Tato část poskytuje shrnutí 2D-skicování, které je nezbytné ke tvorbě modelů Solid Works. Skici v SolidWorks slouží pro všechny tvorbu načrtnutých prvků včetně následujících: Vysunutí Tažení
2D-skicování Tato část poskytuje shrnutí 2D-skicování, které je nezbytné ke tvorbě modelů Solid Works. Skici v SolidWorks slouží pro všechny tvorbu načrtnutých prvků včetně následujících: Vysunutí Tažení
Předmět: Informační a komunikační technologie
 Předmět: Informační a komunikační technologie Předmět: Informační a komunikační technologie Ročník: Výukový materiál Solid Edge ST Jméno autora: Mgr. František Pekař Škola: Střední škola řezbářská, Tovačov,
Předmět: Informační a komunikační technologie Předmět: Informační a komunikační technologie Ročník: Výukový materiál Solid Edge ST Jméno autora: Mgr. František Pekař Škola: Střední škola řezbářská, Tovačov,
