Zjednodušený manuál aplikace GSWeb
|
|
|
- Milan Valenta
- před 8 lety
- Počet zobrazení:
Transkript
1 Zjednodušený manuál aplikace GSWeb Názorné příklady verze 1.3 Obsah Úvod... 2 Seznámení s aplikací... 3 Připojování Vrstev... 4 Zobrazení rastrového podkladu... 6 Lokalizace... 7 Tisk... 8 Tematizace... 5 Mgr. Václav Kučera Ing. Stanislav Štangl Správa informačních technologií města Plzně
2 Úvod GSWeb je softwarový produkt pro prezentaci geografických dat (map a popisných informací) v prostředí Intranetu / Internetu. VEŘEJNOSTI je umožněno prohlížení "map" města prostřednictvím aplikace GSWeb, která je na adrese Na hlavní stránce aplikace GSWeb jsou odkazy na: GIS portál GIS portál města Plzně (rozcestník na mapy, aplikace a služby) slouží ke snadné orientaci v GIS aplikacích pro všechny uživatele. GIS portál města Plzně Obsahuje záložky: Dostupná data - obsahuje seznam grafických vrstev, rozsah zájmového území, aktuálnost dat, odkaz na webové stránky autora dat, dostupnost dat pro veřejnost, legendy, apod. Nápověda - kompletní popis ovládání a možností aplikace GSWeb na adrese Názorné příklady - zjednodušený manuál aplikace GSWeb s názornými příklady práce s webovou aplikací (připojování vrstev, rastrů, lokalizace, tisk apod.) TECHNICKÁ NASTAVENÍ Obsahuje záložky: Odstraňování potíží obsahuje popis nejčastějších problémů s nastavením aplikace GSWeb a jejich odstraňování. Java obsahuje instalace JAVA a nastavení programu pro zobrazování grafických objektů (map). Kvalitnější tisk obsahuje pokyny a instalaci pro využívání kvalitnějšího tisku. Správa GIS SITMP
3 Seznámení s aplikací GSWeb je softwarový produkt pro prezentaci geografických dat (map) v prostředí Intra/Internetu. GSWeb od r zaznamenal drobné úpravy, nicméně zásady obsažené v tomto manuálu zůstávají stejné Spustit Internet Explorer, napsat : 2. Po spuštění apletu se v okně prohlížeče zobrazí Přehledová mapa Plzně. Odkaz na stránky o GIS města Plzně Přehled dostupných dat v GSWEBU Nastavení aplikace (JAVA, tisk), nápověda E mailová adresa správce GIS Ovládání plochy prohlížeče - tlačítka umožňující změnu pohledu zmenšení, zvětšení, posun atd.. Vyvolání výběrových oken pro rastry nebo vektory. Ovladače připojení grafických a rastrových dat. Stavový řádek zobrazuje obsah prováděných operací 3. Stručné funkce ovladačů Obnovit pohled načtením dat ze serveru Načtení dat (entity). Při operaci jsou doposud načtené prvky vymazány a načteny pouze prvky aktuálního výběru. Přidat elementy načtením dat ze serveru Funkce podobná jako předchozí s tím rozdílem, že prvky načtené při této operaci jsou přidány k elementům již dotaženým. Lupa zvětšit / zmenšit Okno výřez Zvětšení/zmenšení pohledu. Definování pohledu určením oblasti a její velikosti. Celek Upraví pohled tak, aby v něm byly obsaženy všechny načtené elementy. Posun Posune pohled v požadovaném směru a délce. Předchozí / následující pohled Zobrazí předchozí/následující pohled z historie pohledů. Informace o prvku kliknutím levým tlačítkem vybereme zájmový prvek, pravým tlačítkem zobrazíme nabídku informací. Měřit vzdálenost bod - bod Měření vzdáleností dvou či více bodů. Měřit obsah plochy Měření plochy vybranou sérií bodů. Hromadný výběr Informace o prvku, měření plochy a vzdálenosti, hromadný výběr dat. Výběr více prvků Vyvolat okno vrstev nebo zvolit aktuální vrstvu Zobrazení dialogového okna vrstev a jejich výběr. Vyvolat okno Rastrový podklad Zobrazení dialogového okna rastrových podkladů a jejich výběr. Správa GIS SITMP
4 Připojování Vrstev Vrstva je tematicky ucelená oblast grafických dat, např. katastrální mapa, uliční graf, územní plán apod. Okno Vrstva Stiskem pravého tlačítka myši v okně prohlížeče (na zobrazovací ploše s mapou) vyvoláme nabídkové menu s položkou "Vrstvy ". Po stisku této položky je vyvoláno okno Vrstvy: Výběr grafické vrstvy (entitu) Popis tlačítek: Provedené změny ve výběru pro zobrazení aplikujeme tlačítkem Zobrazit. Smazat vymaže po potvrzujícím dotazu elementy zaškrtnutých vrstev. Vše označí (zaktivní) všechny vrstvy v seznamu. Nic zruší označení u všech vrstev v seznamu. Zobrazovat automaticky (doporučujeme mít stále zaškrtnuté) umožňuje zobrazit prvky mapy (elementy) zaškrtnutých vrstev, tzn. že po každé změně ve výběru vrstev jsou tyto zobrazeny bez dalšího stisku tlačítka Zobrazit. Volba Ignorovat tloušťku čáry nastaví všem dotaženým prvkům stejnou tloušťku čáry. Nevyplňovat plochy zobrazí obrys ploch bez jejich vyplnění. Aktuální vrstva výběr požadované vrstvy. Výběr vrstvy???je-li aktuální vrstva nastavena na Navigaci. To způsobí, že jsou načítány prvky mapy (elementy) z různých vrstev, podle toho, v jakém měřítku se uživatel nachází.???je-li aktuální vrstva nastavena na Všechny zobrazené. To způsobí, že jsou načítány elementy všech zobrazených vrstev v okně prohlížeče. Požadovanou vrstvu vybereme stisknutím levého tlačítka myši z koncové nabídky Např. Doprava > Městská hromadná doprava>linky MHD Postup zobrazení vrstvy : 1. Stiskem levého tlačítka myši na tlačítko vyvoláme okno Vrstvy. 2. Ve volbě Aktuální vrstva, po stisknutí tlačítka, vybereme požadovanou vrstvu, např. Doprava > Ulice 3. Kliknutím na dotáhneme vybranou vrstvu. 4. Další vrstvy lze vybírat a přidávat je do pohledu opakováním bodu 2 a 3) Správa GIS SITMP
5 GSWeb - Názorné příklady v1.3b.doc Tematizace Tematizace slouží pro obarvení vybrané vrstvy podle legendy definované správcem. Pokud je tato možnost k dispozici pro aktuální vrstvu, objeví se Tematizace jako rolovací nabídka v okně Vrstvy. Postup zobrazení vrstvy : vyvoláme okno Vrstvy. 1. Stiskem levého tlačítka myši pod oknem prohlížeče na tlačítko 2. Po stisknutí tlačítka vybereme požadovanou vrstvu, např. Katastrální mapa > Plochy parcel 3. Ve volbě Tematizace stisknutím tlačítka vybereme požadovaný druh tematizace, např. Svěřené pozemkyorganizace Kliknutím na dotáhneme vybranou tematizovanou vrstvu. Další vrstvy s tematizací lze vybírat a přidávat je do pohledu opakováním bodu 2, 3 a 4) Poznámky: 6. Tematizace je k dispozici pouze u některých vrstev! 7. Nelze zobrazit najednou více tematizací! Správa GIS SITMP
6 GSWeb - Názorné příklady v1.3b.doc Zobrazení rastrového podkladu Kliknutím na vyvoláme okno Rastrový podklad. V okně: Rastrový podklad vybereme požadované zdroje pro zobrazení, např. letecké snímky 2002, apod. Po označení vybraných zdrojů dat, stiskneme tlačítko Zobrazit umístěné vlevo dole. Pro vybírání jiné rastrové vrstvy opakujeme bod 3. Pro načtení rastrových dat je nutné vždy znovu opakovat bod 3 tj. Zobrazit (pokud již není zapnuta volba Zobrazovat automaticky viz. níže v Pozn.1). Okno Rastrový podklad (příklad výběr Leteckého snímkování 2006) Poznámky: 1. Při zapnuté volbě Zobrazovat automaticky dojde při každé změně velikosti pohledu (lupa zvětšit, zmenšit) k automatickému natažení všech zdrojů. 2. Volba Zobrazovat automaticky může zpomalovat práci s GSWebem z důvodu generování rastrových podkladů při práci s pohledem. 3. V okně Vrstvy lze zapnout/vypnout vrstvu Rastrový podklad stiskem levého tlačítka myši. Správa GIS SITMP
7 Lokalizace Lokalizační dotazy slouží pro rychlé vyhledávání a zobrazení konkrétních objektů v okně prohlížeče. 1. Stiskem pravého tlačítka myši v okně prohlížeče (na zobrazovací ploše s mapou) vyvoláme nabídkové menu s položkou "Lokalizace". 2. Zde si v menu vybereme požadovaný dotaz, čímž vyvoláme okno lokalizačního formuláře (zde např. pro nalezení adresy volíme Lokalizace > Hledání adresy > Ulice + číslo orientační): Stránka -> vyvolání kontextového menu pravým tlačítkem Pokud je to možné, jsou ve formulářích používány číselníky pro usnadnění výběru požadovaného údaje. Stačí tedy zadat pouze začátek hledaného výrazu a po stisku tlačítka aplikace nabídne možné varianty. Tlačítko se šipkou umožňuje pohyb ve výběru z nabídky. Kliknout na pole, aby se rozbalil číselník. Možnost výběru. Příklad: Chceme najít adresu nám. Republiky 1 3. Napíšeme text do pole Ulice např. nám 4. Po stisku tlačítka systém nabídne seznam stejně začínajících ulic. 5. Vybereme požadovanou ulici z nabídky se šipkou. Obdobně postupujeme i u výběru čísla orientačního. 6. Napíšeme text do pole Číslo orientační např. 1 nebo po stisku tlačítka systém v tomto případě nabídne všechna čísla orientační, která splňují zadanou podmínku a zároveň leží v již vybrané ulici. 7. Lokalizace objektu do mapy proběhne po stisknutí tlačítka V případě, že výsledek výběru splňuje více objektů, aktivuje se tlačítko, a po jeho opětovném stisku dojde k lokalizaci dalšího objektu. Tlačítko vymaže zadané parametry. 8. Lokalizovaný objekt se zobrazí do středu v okně prohlížeče (mapě). Opětovné zvýraznění lokalizovaného objektu proběhne po stisku klávesy L. Poznámky: 1. Pro správnou funkci dotazu musí být vyplněny všechny požadované parametry. Správa GIS SITMP
8 Tisk Informace o nastavení Z aplikace GSWeb lze kvalitně tisknout za následujících předpokladů: 1. Máme povolený tisk v možnostech Internetu Exploreru 2. Spustíme soubor jcinst_sun.exe pro nastavení kvalitnějšího tisku z odkazu na GSWebu (po pravé straně prohlížeče) 3. Použijte volbu Tisk v aplikaci GSWeb Pro nastavení parametrů tisku (bod 1 a 2) postupujte podle pokynů na strance Nastavení kvalitnějšího tisku. Toto nastavení pro Internet Explorer se provádí pouze jednou. Postup konkrétního Tisku 1. Stiskneme pravé tlačítko myši, objeví se menu, v něm najedeme kurzorem na Tisk 2. Vybereme tiskárnu. 3. Otevře se nám okno pro nastavení tisku 4. V případě požadavku zvolíme okraje, v rolovací liště měřítko, barevný či černobílý tisk a nadpis stránky. 5. Zvolíme chceme-li tisknout aktuální pohled nebo výřez z pohledu. 6. Obsahuje-li tisk rastrové podklady, budeme dotázáni chceme-li zaktualizovat rastrový podklad. Pro kvalitnější výstup zvolíme Ano. 7. Tiskneme Správa GIS SITMP
9 Hromadný výběr GSWeb je softwarový produkt pro prezentaci geografických dat (map a popisných informací) v prostředí Intranetu / Internetu. Pozor, pokud nebude spuštěna aplikaci, tak se nezobrazí nabídka v GSWebu: Odeslat vybrané elementy. Musí se zde ukázat 2 okna! jedno jen z GSWebu a jedno při zavolání z aplikace KDB. Správa GIS SITMP
10 Tipy a triky - načítání dat lze přerušit stisknutím klávesy Esc. - stiskem levého tlačítka myši se provede otevření dialogového okna s možností výběru: Vrstvy, Tisk, Lokalizace atd. - lze také použít klávesu +/- nebo Ctrl a +/- zároveň. - lze také použit klávesy pro pohyb kurzoru - lokalizace kliknutím do stránky a stiskem klávesy L se nám znovu zvýrazní lokalizovaný údaj - další možnosti aplikace GSWeb podrobněji v odkazu Nápověda umístěném v pravé části prohlížeče Správa GIS SITMP
SCHÉMA aplikace ObčanServer 2 MENU aplikace Mapové kompozice
 ObčanServer Nápověda SCHÉMA aplikace ObčanServer 2 MENU aplikace Mapové kompozice Příklady mapových kompozic Katastrální mapa Územní plán Funkční plochy Letecký snímek Pasport hřbitova Císařské otisky
ObčanServer Nápověda SCHÉMA aplikace ObčanServer 2 MENU aplikace Mapové kompozice Příklady mapových kompozic Katastrální mapa Územní plán Funkční plochy Letecký snímek Pasport hřbitova Císařské otisky
GsWeb 1 ÚVOD...1 2 SPUŠTĚNÍ...2 3 ZÁKLADNÍ POPIS PROHLÍŽEČE...3 4 DETAILNÍ POPIS...4
 GsWeb OBSAH 1 ÚVOD...1 2 SPUŠTĚNÍ...2 3 ZÁKLADNÍ POPIS PROHLÍŽEČE...3 4 DETAILNÍ POPIS...4 4.1 OVLÁDÁNÍ PLOCHY PROHLÍŽEČE... 4 4.1.1 Lupa zvětšit... 4 4.1.2 Lupa zmenšit... 4 4.1.3 Okno výřez... 4 4.1.4
GsWeb OBSAH 1 ÚVOD...1 2 SPUŠTĚNÍ...2 3 ZÁKLADNÍ POPIS PROHLÍŽEČE...3 4 DETAILNÍ POPIS...4 4.1 OVLÁDÁNÍ PLOCHY PROHLÍŽEČE... 4 4.1.1 Lupa zvětšit... 4 4.1.2 Lupa zmenšit... 4 4.1.3 Okno výřez... 4 4.1.4
Územní plán Ústí nad Labem
 mapová aplikace Územní plán Ústí nad Labem Návod na ovládání veřejné mapové aplikace: Územní plán Ústí nad Labem Logo, název Panel nástrojů Vrstvy Odkazy Výběr podkladové mapy Rychlá navigace Hledání Obsah
mapová aplikace Územní plán Ústí nad Labem Návod na ovládání veřejné mapové aplikace: Územní plán Ústí nad Labem Logo, název Panel nástrojů Vrstvy Odkazy Výběr podkladové mapy Rychlá navigace Hledání Obsah
Odpadové hospodářství v ORP Ústí nad Labem
 mapová aplikace Odpadové hospodářství Návod na ovládání veřejné mapové aplikace: Odpadové hospodářství v ORP Ústí nad Labem Pro správné zobrazení mapové aplikace je potřeba mít nainstalovaný zásuvný modul
mapová aplikace Odpadové hospodářství Návod na ovládání veřejné mapové aplikace: Odpadové hospodářství v ORP Ústí nad Labem Pro správné zobrazení mapové aplikace je potřeba mít nainstalovaný zásuvný modul
Pro správné zobrazení mapové aplikace je potřeba mít nainstalovaný zásuvný modul Flash Adobe Player.
 Návod na ovládání veřejné mapové aplikace: Generel cyklodopravy Pro správné zobrazení mapové aplikace je potřeba mít nainstalovaný zásuvný modul Flash Adobe Player. Logo, název Panel nástrojů Odkazy Vrstvy
Návod na ovládání veřejné mapové aplikace: Generel cyklodopravy Pro správné zobrazení mapové aplikace je potřeba mít nainstalovaný zásuvný modul Flash Adobe Player. Logo, název Panel nástrojů Odkazy Vrstvy
Nápověda k používání mapové aplikace Katastrální mapy Obsah
 Nápověda k používání mapové aplikace Katastrální mapy Obsah Práce s mapou aplikací Marushka... 2 Přehledová mapa... 3 Změna měřítka... 4 Posun mapy... 5 Druhy map... 6 Doplňkové vrstvy... 7 Vyhledávání...
Nápověda k používání mapové aplikace Katastrální mapy Obsah Práce s mapou aplikací Marushka... 2 Přehledová mapa... 3 Změna měřítka... 4 Posun mapy... 5 Druhy map... 6 Doplňkové vrstvy... 7 Vyhledávání...
Hlavní okno aplikace
 Hlavní okno aplikace Ovládací prvky mapy Základní ovládací panel Panely pro ovládání jednotlivých funkcí aplikace jsou zobrazeny/skryty po kliknutí na záhlaví příslušného panelu. Vrstvy Seznam vrstev slouží
Hlavní okno aplikace Ovládací prvky mapy Základní ovládací panel Panely pro ovládání jednotlivých funkcí aplikace jsou zobrazeny/skryty po kliknutí na záhlaví příslušného panelu. Vrstvy Seznam vrstev slouží
Ovládání mapového prohlížeče a aplikace. Šumperk : Mapa města
 Ovládání mapového prohlížeče a aplikace Šumperk : Mapa města Úvod Aplikace má pouze informativní charakter a data z ní zobrazená nejsou právně závazná. Aplikace je zpracována tak, aby zobrazovala jednu
Ovládání mapového prohlížeče a aplikace Šumperk : Mapa města Úvod Aplikace má pouze informativní charakter a data z ní zobrazená nejsou právně závazná. Aplikace je zpracována tak, aby zobrazovala jednu
MAPOVÉ OKNO GSWEB. Nápověda. Pohyb v mapovém okně Výběr v mapovém okně. Panel Ovládání Panel Vrstvy. Tisk Přehledová mapa Redlining Přihlásit jako
 GSWEB Nápověda 1. Mapové okno Pohyb v mapovém okně Výběr v mapovém okně 2. Ovládací panel a panel vrstev Panel Ovládání Panel Vrstvy 3. GSWeb - roletové menu Tisk Přehledová mapa Redlining Přihlásit jako
GSWEB Nápověda 1. Mapové okno Pohyb v mapovém okně Výběr v mapovém okně 2. Ovládací panel a panel vrstev Panel Ovládání Panel Vrstvy 3. GSWeb - roletové menu Tisk Přehledová mapa Redlining Přihlásit jako
Popis ovládání aplikace - Mapový klient KÚPK
 Popis ovládání aplikace - Mapový klient KÚPK Úvodní informace K využívání této aplikace musíte mít ve Vašem internetovém prohlížeči nainstalovaný plugin Adobe Flash Player verze 10 a vyšší. Mapová aplikace
Popis ovládání aplikace - Mapový klient KÚPK Úvodní informace K využívání této aplikace musíte mít ve Vašem internetovém prohlížeči nainstalovaný plugin Adobe Flash Player verze 10 a vyšší. Mapová aplikace
Nápověda. Hlavní strana Menu aplikace. Informace o hřbitově Menu na stránce Hřbitov
 Nápověda Hlavní strana Menu aplikace Informace o hřbitově Menu na stránce Hřbitov Vyhledávání hrobů Vyhledávání dle zemřelého na náhrobku Vyhledávání dle hrobu Zrušené hrobové místo Nové hrobové místo
Nápověda Hlavní strana Menu aplikace Informace o hřbitově Menu na stránce Hřbitov Vyhledávání hrobů Vyhledávání dle zemřelého na náhrobku Vyhledávání dle hrobu Zrušené hrobové místo Nové hrobové místo
GIS Mikroregionu Telčsko
 GIS Mikroregionu Telčsko Spuštění aplikace v internetu http.//www.bnhelp.cz Tato adresa je pouze dočasná nově se bude do mapy přistupovat ze stránek www.telcsko.cz nebo www.telc-etc.cz. Skrze odkaz Přihlášení
GIS Mikroregionu Telčsko Spuštění aplikace v internetu http.//www.bnhelp.cz Tato adresa je pouze dočasná nově se bude do mapy přistupovat ze stránek www.telcsko.cz nebo www.telc-etc.cz. Skrze odkaz Přihlášení
Možnosti tisku v MarushkaDesignu
 0 Možnosti tisku v MarushkaDesignu OBSAH 1 CÍL PŘÍKLADU...2 2 PRÁCE S PŘÍKLADEM...2 3 UKÁZKA DIALOGOVÉHO OKNA...3 4 STRUČNÝ POPIS PŘÍKLADU V MARUSHKADESIGNU...5-1 - 1 Cíl příkladu V tomto příkladu si ukážeme
0 Možnosti tisku v MarushkaDesignu OBSAH 1 CÍL PŘÍKLADU...2 2 PRÁCE S PŘÍKLADEM...2 3 UKÁZKA DIALOGOVÉHO OKNA...3 4 STRUČNÝ POPIS PŘÍKLADU V MARUSHKADESIGNU...5-1 - 1 Cíl příkladu V tomto příkladu si ukážeme
Rychlá navigace Prolínání vrstev
 mapová aplikace Historické mapy Návod na ovládání veřejné mapové aplikace: Historické mapy Logo, název Panel nástrojů Vrstvy Odkazy Výběr podkladové mapy Rychlá navigace Prolínání vrstev Obsah mapové aplikace:
mapová aplikace Historické mapy Návod na ovládání veřejné mapové aplikace: Historické mapy Logo, název Panel nástrojů Vrstvy Odkazy Výběr podkladové mapy Rychlá navigace Prolínání vrstev Obsah mapové aplikace:
SCHÉMA aplikace ObčanServer
 SCHÉMA aplikace ObčanServer záložka prohlížeče pro Občanserver erb a název obce odkaz na stránky fy DIGIS PŘEHLEDKA zobrazení místa na mapě v rámci celého území, tlačítka pro práci s mapou informace, měření,
SCHÉMA aplikace ObčanServer záložka prohlížeče pro Občanserver erb a název obce odkaz na stránky fy DIGIS PŘEHLEDKA zobrazení místa na mapě v rámci celého území, tlačítka pro práci s mapou informace, měření,
GEOM LITE - MANUÁL hlavní obrazovka
 GEOM LITE - MANUÁL hlavní obrazovka Levý panel Pomoci levého panelu je možné vybírat aktivní vrstvy, měnit jejich průhlednost a pořadí. V dolní části je zobrazena legenda. Horní panel V horním panelu se
GEOM LITE - MANUÁL hlavní obrazovka Levý panel Pomoci levého panelu je možné vybírat aktivní vrstvy, měnit jejich průhlednost a pořadí. V dolní části je zobrazena legenda. Horní panel V horním panelu se
Hlavní okno aplikace
 Hlavní okno aplikace Ovládací prvky mapy Základní ovládací panel Panely pro ovládání jednotlivých funkcí aplikace jsou zobrazeny/skryty po kliknutí na záhlaví příslušného panelu. Vrstvy Seznam vrstev slouží
Hlavní okno aplikace Ovládací prvky mapy Základní ovládací panel Panely pro ovládání jednotlivých funkcí aplikace jsou zobrazeny/skryty po kliknutí na záhlaví příslušného panelu. Vrstvy Seznam vrstev slouží
Chytrý mapový portál Mapový portál obce Doubravčice
 Chytrý mapový portál Mapový portál obce Doubravčice Zajímá vás v obci konkrétní pozemek, potřebujete zjistit, čí je a jak je veliký? Potřebujete zjistit, kudy vede vodovodní řad, kanalizační potrubí či
Chytrý mapový portál Mapový portál obce Doubravčice Zajímá vás v obci konkrétní pozemek, potřebujete zjistit, čí je a jak je veliký? Potřebujete zjistit, kudy vede vodovodní řad, kanalizační potrubí či
Manuál k programu KaraokeEditor
 Manuál k programu KaraokeEditor Co je KaraokeEditor? Program slouží pro editaci tagů v hudebních souborech formátu mp3. Tagy jsou doprovodné informace o písni, uložené přímo v mp3. Aplikace umí pracovat
Manuál k programu KaraokeEditor Co je KaraokeEditor? Program slouží pro editaci tagů v hudebních souborech formátu mp3. Tagy jsou doprovodné informace o písni, uložené přímo v mp3. Aplikace umí pracovat
Modulární systém dalšího vzdělávání pedagogických pracovníků JmK v přírodních vědách a informatice CZ.1.07/1.3.10/
 Modulární systém dalšího vzdělávání pedagogických pracovníků JmK v přírodních vědách a informatice CZ.1.07/1.3.10/02.0024 Geografie Mapové servery a jejich ovládání Ovládání mapových serverů v prostředí
Modulární systém dalšího vzdělávání pedagogických pracovníků JmK v přírodních vědách a informatice CZ.1.07/1.3.10/02.0024 Geografie Mapové servery a jejich ovládání Ovládání mapových serverů v prostředí
Návod na použití mapového portálu MAP SQUARE
 Návod na použití mapového portálu MAP SQUARE ÚVODEM Mapový aplikační server MapSquare (MS) umožňuje online přístup do informačního systému ČÚZK, uživatel tak může prohlížet katastrální mapy, hledat vlastníky
Návod na použití mapového portálu MAP SQUARE ÚVODEM Mapový aplikační server MapSquare (MS) umožňuje online přístup do informačního systému ČÚZK, uživatel tak může prohlížet katastrální mapy, hledat vlastníky
UniLog-L. v0.81 návod k obsluze software. Strana 1
 UniLog-L v0.81 návod k obsluze software Strana 1 UniLog-L je PC program, který slouží k přípravě karty pro záznam logických průběhů aplikací přístroje M-BOX, dále pak k prohlížení a vyhodnocení. Popis
UniLog-L v0.81 návod k obsluze software Strana 1 UniLog-L je PC program, který slouží k přípravě karty pro záznam logických průběhů aplikací přístroje M-BOX, dále pak k prohlížení a vyhodnocení. Popis
1. Aplikační a systémové opravy Odkaz na Nahlížení do KN (Info ČÚZK) Tisk mapy... 4
 1 Novinky v aplikaci AMEServer verze 2.2.5 1. Aplikační a systémové opravy... 3 Novinky v aplikaci AMEServer verze 2.2.4 1. Aplikační a systémové opravy... 3 Novinky v aplikaci AMEServer verze 2.2.3 1.
1 Novinky v aplikaci AMEServer verze 2.2.5 1. Aplikační a systémové opravy... 3 Novinky v aplikaci AMEServer verze 2.2.4 1. Aplikační a systémové opravy... 3 Novinky v aplikaci AMEServer verze 2.2.3 1.
Prostředí Microstationu a jeho nastavení. Nastavení výkresu
 Prostředí Microstationu a jeho nastavení Nastavení výkresu 1 Pracovní plocha, panely nástrojů Seznámení s pracovním prostředím ovlivní pohodlí, rychlost, efektivitu a možná i kvalitu práce v programu Microstation.
Prostředí Microstationu a jeho nastavení Nastavení výkresu 1 Pracovní plocha, panely nástrojů Seznámení s pracovním prostředím ovlivní pohodlí, rychlost, efektivitu a možná i kvalitu práce v programu Microstation.
MAPA OBCHODU A SLUŽEB IMPLEMENTOVANÁ DO MOBILNÍHO MAPOVÉHO KLIENTA SPINBOX ÚŘAD MĚSTSKÉ ČÁSTI PRAHA 2, NÁMĚSTÍ MÍRU 600/20, 120 39, PRAHA 2
 MAPA OBCHODU A SLUŽEB IMPLEMENTOVANÁ DO MOBILNÍHO MAPOVÉHO KLIENTA SPINBOX ÚŘAD MĚSTSKÉ ČÁSTI PRAHA 2, NÁMĚSTÍ MÍRU 600/20, 120 39, PRAHA 2 RESPONZIVNÍ DESIGN - tento design zaručuje, že zobrazení stránky
MAPA OBCHODU A SLUŽEB IMPLEMENTOVANÁ DO MOBILNÍHO MAPOVÉHO KLIENTA SPINBOX ÚŘAD MĚSTSKÉ ČÁSTI PRAHA 2, NÁMĚSTÍ MÍRU 600/20, 120 39, PRAHA 2 RESPONZIVNÍ DESIGN - tento design zaručuje, že zobrazení stránky
Novinky v grafickém prostředí Marushka v ISÚI (leden 2019)
 Novinky v grafickém prostředí Marushka v ISÚI (leden 2019) www.ruian.cz (publikováno dne 25. 1. 2019) Obsah 1. NOVINKY PRO VŠECHNY PROJEKTY... 4 1.1 Doplnění panelu tlačítek...4 1.2 Základní mapy ČR jako
Novinky v grafickém prostředí Marushka v ISÚI (leden 2019) www.ruian.cz (publikováno dne 25. 1. 2019) Obsah 1. NOVINKY PRO VŠECHNY PROJEKTY... 4 1.1 Doplnění panelu tlačítek...4 1.2 Základní mapy ČR jako
Tisk map z LPIS - rozšířené
 Evropský zemědělský fond pro rozvoj venkova: Evropa investuje do venkovských oblastí Tisk map z LPIS - rozšířené Podklady pro školení Říjen 2011 PV-Agri s.r.o. 2011 http://www.pvagri.cz pvagri@pvagri.cz
Evropský zemědělský fond pro rozvoj venkova: Evropa investuje do venkovských oblastí Tisk map z LPIS - rozšířené Podklady pro školení Říjen 2011 PV-Agri s.r.o. 2011 http://www.pvagri.cz pvagri@pvagri.cz
Kurz GIS v egovernmentu POKROČILÝ
 Vzdělávání v egon centru UH Reg. č. projektu: CZ.1.04/4.1.00/40.00094 Kurz GIS v egovernmentu POKROČILÝ egon centrum Uherské Hradiště Školitel: Martin Hudec e-mail: martin.hudec@mesto-uh.cz Zpracoval:
Vzdělávání v egon centru UH Reg. č. projektu: CZ.1.04/4.1.00/40.00094 Kurz GIS v egovernmentu POKROČILÝ egon centrum Uherské Hradiště Školitel: Martin Hudec e-mail: martin.hudec@mesto-uh.cz Zpracoval:
Ovládání Open Office.org Calc Ukládání dokumentu : Levým tlačítkem myši kliknete v menu na Soubor a pak na Uložit jako.
 Ukládání dokumentu : Levým tlačítkem myši kliknete v menu na Soubor a pak na Uložit jako. Otevře se tabulka, v které si najdete místo adresář, pomocí malé šedočerné šipky (jako na obrázku), do kterého
Ukládání dokumentu : Levým tlačítkem myši kliknete v menu na Soubor a pak na Uložit jako. Otevře se tabulka, v které si najdete místo adresář, pomocí malé šedočerné šipky (jako na obrázku), do kterého
Mapové služby portálu veřejné správy České republiky a IRZ. Průvodce po mapové aplikaci
 Mapové služby portálu veřejné správy České republiky a IRZ Ministerstvo životního prostředí má zákonnou povinnost zveřejňovat údaje ohlašované do integrovaného registru znečišťování do 30. září běžného
Mapové služby portálu veřejné správy České republiky a IRZ Ministerstvo životního prostředí má zákonnou povinnost zveřejňovat údaje ohlašované do integrovaného registru znečišťování do 30. září běžného
Technologické postupy práce s aktovkou IS MPP
 Technologické postupy práce s aktovkou IS MPP Modul plánování a přezkoumávání, verze 1.20 vypracovala společnost ASD Software, s.r.o. dokument ze dne 27. 3. 2013, verze 1.01 Technologické postupy práce
Technologické postupy práce s aktovkou IS MPP Modul plánování a přezkoumávání, verze 1.20 vypracovala společnost ASD Software, s.r.o. dokument ze dne 27. 3. 2013, verze 1.01 Technologické postupy práce
Nápověda k systému CCS Carnet Mini
 Nápověda k systému CCS Carnet Mini Manuál k aplikaci pro evidenci knihy jízd Vážený zákazníku, vítejte v našem nejnovějším systému pro evidenci knihy jízd - CCS Carnet Mini. V následujících kapitolách
Nápověda k systému CCS Carnet Mini Manuál k aplikaci pro evidenci knihy jízd Vážený zákazníku, vítejte v našem nejnovějším systému pro evidenci knihy jízd - CCS Carnet Mini. V následujících kapitolách
Strategie ochrany před negativními dopady povodní a erozními jevy přírodě blízkými opatřeními v České republice
 Strategie ochrany před negativními dopady povodní a erozními jevy přírodě blízkými opatřeními v České republice Návod k prezentačnímu mapovému portálu Obsah: 1. Úvod... 3 2. Obecná část mapového portálu...
Strategie ochrany před negativními dopady povodní a erozními jevy přírodě blízkými opatřeními v České republice Návod k prezentačnímu mapovému portálu Obsah: 1. Úvod... 3 2. Obecná část mapového portálu...
Uživatelská příručka mapový prohlížeč irso 4.0.
 Uživatelská příručka mapový prohlížeč irso 4.0. Obsah Koncepce mapového prohlížeče Uživatelské rozhraní Práce s mapou Vykreslování mapových podkladů a vrstev Koncepce mapového prohlížeče Prohlížeč slouží
Uživatelská příručka mapový prohlížeč irso 4.0. Obsah Koncepce mapového prohlížeče Uživatelské rozhraní Práce s mapou Vykreslování mapových podkladů a vrstev Koncepce mapového prohlížeče Prohlížeč slouží
TVOŘÍME MAPU V GIS. manuál
 TVOŘÍME MAPU V GIS manuál 1 Quantum GIS Každý GIS pracuje s tzv. vrstvami (vrstva měst, řek, krajů, atd.), které pak zobrazuje v mapovém poli. Pro práci s jednotlivými vrstvami slouží panel nástrojů, kde
TVOŘÍME MAPU V GIS manuál 1 Quantum GIS Každý GIS pracuje s tzv. vrstvami (vrstva měst, řek, krajů, atd.), které pak zobrazuje v mapovém poli. Pro práci s jednotlivými vrstvami slouží panel nástrojů, kde
Pravidla a plánování
 Administrátorský manuál TTC TELEKOMUNIKACE, s.r.o. Třebohostická 987/5 100 00 Praha 10 tel.: 234 052 111 fax.: 234 052 999 e-mail: ttc@ttc.cz http://www.ttc-telekomunikace.cz Datum vydání: 7. května 2013
Administrátorský manuál TTC TELEKOMUNIKACE, s.r.o. Třebohostická 987/5 100 00 Praha 10 tel.: 234 052 111 fax.: 234 052 999 e-mail: ttc@ttc.cz http://www.ttc-telekomunikace.cz Datum vydání: 7. května 2013
Nápověda k webové aplikaci určené k revizi. ochranných pásem vodních zdrojů a vodárenských nádrží
 Nápověda k webové aplikaci určené k revizi ochranných pásem vodních zdrojů a vodárenských nádrží 1. Úvodní informace Mapová aplikace slouží k revizi dat ochranných pásem vodních zdrojů a vodárenských nádrží.
Nápověda k webové aplikaci určené k revizi ochranných pásem vodních zdrojů a vodárenských nádrží 1. Úvodní informace Mapová aplikace slouží k revizi dat ochranných pásem vodních zdrojů a vodárenských nádrží.
UniLog-D. v1.01 návod k obsluze software. Strana 1
 UniLog-D v1.01 návod k obsluze software Strana 1 UniLog-D je PC program, který slouží k přípravě karty pro záznam událostí aplikací přístroje M-BOX, dále pak k prohlížení, vyhodnocení a exportům zaznamenaných
UniLog-D v1.01 návod k obsluze software Strana 1 UniLog-D je PC program, který slouží k přípravě karty pro záznam událostí aplikací přístroje M-BOX, dále pak k prohlížení, vyhodnocení a exportům zaznamenaných
Registrační číslo projektu: Škola adresa: Šablona: Ověření ve výuce Pořadové číslo hodiny: Třída: Předmět: Název: Mozilla Firefox nastavení Anotace:
 Registrační číslo projektu: CZ.1.07/1.4.00/21.3712 Škola adresa: Základní škola T. G. Masaryka Ivančice, Na Brněnce 1, okres Brno-venkov, příspěvková organizace Na Brněnce 1, Ivančice, okres Brno-venkov
Registrační číslo projektu: CZ.1.07/1.4.00/21.3712 Škola adresa: Základní škola T. G. Masaryka Ivančice, Na Brněnce 1, okres Brno-venkov, příspěvková organizace Na Brněnce 1, Ivančice, okres Brno-venkov
Uživatelská příručka internetové aplikace
 CDSw - City Data Software, spol. s r. o. Sídlo: Nepravidelná 156/2, 102 00 Praha 10 Kanceláře: Korytná 1538/4, 100 00 Praha 10 TEL., FAX: 274775306 TEL.: 274775315 e-mail: info@cdsw.cz internet: www.cdsw.cz
CDSw - City Data Software, spol. s r. o. Sídlo: Nepravidelná 156/2, 102 00 Praha 10 Kanceláře: Korytná 1538/4, 100 00 Praha 10 TEL., FAX: 274775306 TEL.: 274775315 e-mail: info@cdsw.cz internet: www.cdsw.cz
1 Příručka používání Google Apps
 1 Příručka používání Google Apps Tento manuál vznikl pro účel seznámení se základní funkčností balíku Google Apps a má za úkol Vás seznámit s principy používání jednotlivých služeb (Gmail, Kalendáře, Disk).
1 Příručka používání Google Apps Tento manuál vznikl pro účel seznámení se základní funkčností balíku Google Apps a má za úkol Vás seznámit s principy používání jednotlivých služeb (Gmail, Kalendáře, Disk).
Mapová aplikace HZS Ústeckého kraje
 Mapová aplikace HZS Ústeckého kraje Stručný návod Tato aplikace vznikla z důvodu potřeby prezentace geografických dat HZS Ústeckého kraje a dalších poskytovatelů dat v jednotné mapové aplikaci. Dalším
Mapová aplikace HZS Ústeckého kraje Stručný návod Tato aplikace vznikla z důvodu potřeby prezentace geografických dat HZS Ústeckého kraje a dalších poskytovatelů dat v jednotné mapové aplikaci. Dalším
Nápověda k systému CCS Carnet Mini. Manuál k aplikaci pro evidenci knihy jízd
 Nápověda k systému CCS Carnet Mini Manuál k aplikaci pro evidenci knihy jízd Vážený zákazníku, vítejte v našem nejnovějším systému pro evidenci knihy jízd - CCS Carnet Mini. V následujících kapitolách
Nápověda k systému CCS Carnet Mini Manuál k aplikaci pro evidenci knihy jízd Vážený zákazníku, vítejte v našem nejnovějším systému pro evidenci knihy jízd - CCS Carnet Mini. V následujících kapitolách
MANUÁL administrátora elektronické spisové služby
 MANUÁL administrátora elektronické spisové služby Administrace obálek a sestav (NÁVRHÁŘ) 1 PilsCom, s.r.o. OBSAH 1. NÁVRHÁŘ OBECNĚ... 3 2. NASTAVENÍ MS INTERNET EXPLORERU... 4 3. SPUŠTĚNÍ NÁVRHÁŘE OBÁLKY...
MANUÁL administrátora elektronické spisové služby Administrace obálek a sestav (NÁVRHÁŘ) 1 PilsCom, s.r.o. OBSAH 1. NÁVRHÁŘ OBECNĚ... 3 2. NASTAVENÍ MS INTERNET EXPLORERU... 4 3. SPUŠTĚNÍ NÁVRHÁŘE OBÁLKY...
Systém eprojekty Příručka uživatele
 YOUR SYSTEM http://www.ys.cz Systém eprojekty Příručka uživatele YOUR SYSTEM, spol. s r.o., se sídlem Praha Türkova 2319/5b, 149 00 Praha 4, IČ: 00174939, DIČ: CZ00174939, zapsaná v obchodním rejstříku,
YOUR SYSTEM http://www.ys.cz Systém eprojekty Příručka uživatele YOUR SYSTEM, spol. s r.o., se sídlem Praha Türkova 2319/5b, 149 00 Praha 4, IČ: 00174939, DIČ: CZ00174939, zapsaná v obchodním rejstříku,
Uživatelská dokumentace
 Uživatelská dokumentace Verze 14-06 2010 Stahování DTMM (v rámci služby Geodata Distribution) OBSAH OBSAH...2 1. O MAPOVÉM SERVERU...3 2. NASTAVENÍ PROSTŘEDÍ...3 2.1 Hardwarové požadavky...3 2.2 Softwarové
Uživatelská dokumentace Verze 14-06 2010 Stahování DTMM (v rámci služby Geodata Distribution) OBSAH OBSAH...2 1. O MAPOVÉM SERVERU...3 2. NASTAVENÍ PROSTŘEDÍ...3 2.1 Hardwarové požadavky...3 2.2 Softwarové
Práce s programem MPVaK
 Práce s programem MPVaK Tato informace popisuje postup práce s programem "MPVaK Vybrané údaje z majetkové a Vybrané údaje z provozní evidence. Jsou v ní popsány nejdůležitější úlohy, které budete s programem
Práce s programem MPVaK Tato informace popisuje postup práce s programem "MPVaK Vybrané údaje z majetkové a Vybrané údaje z provozní evidence. Jsou v ní popsány nejdůležitější úlohy, které budete s programem
Uživatelský manuál aplikace. Dental MAXweb
 Uživatelský manuál aplikace Dental MAXweb Obsah Obsah... 2 1. Základní operace... 3 1.1. Přihlášení do aplikace... 3 1.2. Odhlášení z aplikace... 3 1.3. Náhled aplikace v jiné úrovni... 3 1.4. Změna barevné
Uživatelský manuál aplikace Dental MAXweb Obsah Obsah... 2 1. Základní operace... 3 1.1. Přihlášení do aplikace... 3 1.2. Odhlášení z aplikace... 3 1.3. Náhled aplikace v jiné úrovni... 3 1.4. Změna barevné
Začínáme s AS SCHÉMA AS PRÁCE S OKNY Ukotvení oken na liště Zvětšení okna... 5
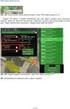 1 Začínáme s AS 2.2 1. SCHÉMA AS... 4 2. PRÁCE S OKNY... 5 2.1. Ukotvení oken na liště... 5 2.2. Zvětšení okna... 5 2.3. Seznam vrstev... 5 2.3.1. Sbalení a rozbalení témat... 6 3. ZOBRAZENÍ DAT V MAPĚ...
1 Začínáme s AS 2.2 1. SCHÉMA AS... 4 2. PRÁCE S OKNY... 5 2.1. Ukotvení oken na liště... 5 2.2. Zvětšení okna... 5 2.3. Seznam vrstev... 5 2.3.1. Sbalení a rozbalení témat... 6 3. ZOBRAZENÍ DAT V MAPĚ...
8. OKNA 73. obr. 1 Roletové menu "Okna"
 8. OKNA Obsah 8. OKNA 73 OBSAH 73 8.1 UKLÁDÁNÍ UŽIVATELSKÝCH OKEN 76 8.2 NAČÍTÁNÍ UŽIVATELSKÝCH OKEN 77 8.3 VLASTNOSTI OKEN 77 8.3.1 VLASTNOSTI ZÁLOŽKOVÉHO OKNA 78 8.4 VOLBA OKNA 78 8.5 ZRUŠENÍ OKNA 79
8. OKNA Obsah 8. OKNA 73 OBSAH 73 8.1 UKLÁDÁNÍ UŽIVATELSKÝCH OKEN 76 8.2 NAČÍTÁNÍ UŽIVATELSKÝCH OKEN 77 8.3 VLASTNOSTI OKEN 77 8.3.1 VLASTNOSTI ZÁLOŽKOVÉHO OKNA 78 8.4 VOLBA OKNA 78 8.5 ZRUŠENÍ OKNA 79
SEZNAMY A INFORMACE O STUDENTECH manuál pro vyučující a lokální správce
 manuál pro vyučující a lokální správce Systém i nformační Studijní SKUPINY OSOB Po přihlášení do SIS v roli Tajemník nebo v roli Učitel zvolíte modul Hledání osob. Tento modul umožňuje vytvořit seznamy
manuál pro vyučující a lokální správce Systém i nformační Studijní SKUPINY OSOB Po přihlášení do SIS v roli Tajemník nebo v roli Učitel zvolíte modul Hledání osob. Tento modul umožňuje vytvořit seznamy
Nový způsob práce s průběžnou klasifikací lze nastavit pouze tehdy, je-li průběžná klasifikace v evidenčním pololetí a školním roce prázdná.
 Průběžná klasifikace Nová verze modulu Klasifikace žáků přináší novinky především v práci s průběžnou klasifikací. Pro zadání průběžné klasifikace ve třídě doposud existovaly 3 funkce Průběžná klasifikace,
Průběžná klasifikace Nová verze modulu Klasifikace žáků přináší novinky především v práci s průběžnou klasifikací. Pro zadání průběžné klasifikace ve třídě doposud existovaly 3 funkce Průběžná klasifikace,
Geograficky informační systém města Plzně
 Geograficky informační systém města Plzně je možno navštívit na internetové adrese http://info.plzen-city.cz/gis/ Je to informační systém, pracující s prostorovými daty, jež se vztahují k území města.
Geograficky informační systém města Plzně je možno navštívit na internetové adrese http://info.plzen-city.cz/gis/ Je to informační systém, pracující s prostorovými daty, jež se vztahují k území města.
Používání sdíleného kalendáře v projektu Bioanalytické centrum
 Používání sdíleného kalendáře v projektu Bioanalytické centrum Google Kalendář Google Kalendář je dostupný z hlavní stránky www.google.cz, kde je odkaz Kalendář buď přímo v horní liště: Horní lišta www.google.cz
Používání sdíleného kalendáře v projektu Bioanalytické centrum Google Kalendář Google Kalendář je dostupný z hlavní stránky www.google.cz, kde je odkaz Kalendář buď přímo v horní liště: Horní lišta www.google.cz
Nový design ESO9. E S O 9 i n t e r n a t i o n a l a. s. U M l ý n a , P r a h a. Strana 1 z 9
 Nový design ESO9 E S O 9 i n t e r n a t i o n a l a. s. U M l ý n a 2 2 1 4 1 0 0, P r a h a Strana 1 z 9 Úvod... 3 Popis změn... 4 Horní lišta... 4 Strom činností... 5 Prostřední rám... 7 Horní lišta...
Nový design ESO9 E S O 9 i n t e r n a t i o n a l a. s. U M l ý n a 2 2 1 4 1 0 0, P r a h a Strana 1 z 9 Úvod... 3 Popis změn... 4 Horní lišta... 4 Strom činností... 5 Prostřední rám... 7 Horní lišta...
NÁVOD K POUŽITÍ. IP kamerový systém.
 NÁVOD K POUŽITÍ IP kamerový systém www.slkamery.cz 1 1. Práce se systémem CMS 1. Instalace aplikace Aplikaci CMS nainstalujeme z přiloženého CD. Pokud není CD součástí balení, stáhneme instalační soubory
NÁVOD K POUŽITÍ IP kamerový systém www.slkamery.cz 1 1. Práce se systémem CMS 1. Instalace aplikace Aplikaci CMS nainstalujeme z přiloženého CD. Pokud není CD součástí balení, stáhneme instalační soubory
PODROBNÝ NÁVOD K OVLÁDÁNÍ MAPOVÝCH APLIKACÍ MĚSTA
 PODROBNÝ NÁVOD K OVLÁDÁNÍ MAPOVÝCH APLIKACÍ MĚSTA 1 OBSAH 1. ÚVOD... 3 2. ROZLOŽENÍ MAPOVÉ APLIKACE (PŘI ROZLIŠENÍ 1920X1200 PX)... 3 3. NÁSTROJE MAPOVÉ APLIKACE... 4 3.1 Pop-up okna...4 3.2 Záložky...4
PODROBNÝ NÁVOD K OVLÁDÁNÍ MAPOVÝCH APLIKACÍ MĚSTA 1 OBSAH 1. ÚVOD... 3 2. ROZLOŽENÍ MAPOVÉ APLIKACE (PŘI ROZLIŠENÍ 1920X1200 PX)... 3 3. NÁSTROJE MAPOVÉ APLIKACE... 4 3.1 Pop-up okna...4 3.2 Záložky...4
Manuál k e-learningovému vzdělávacímu modulu 1 MODUL HIGH-TECH POTRAVINY. Popularizace zdraví Po.Zdrav (CZ.1.07/3.1.00/37.0104)
 2013 Manuál k e-learningovému vzdělávacímu modulu 1 MODUL HIGH-TECH POTRAVINY Popularizace zdraví Po.Zdrav (CZ.1.07/3.1.00/37.0104) Obsah OBSAH... 1 ÚVOD... 2 PŘÍRUČKA PRO ADMINISTRÁTORA... 3 1. VYTVOŘENÍ
2013 Manuál k e-learningovému vzdělávacímu modulu 1 MODUL HIGH-TECH POTRAVINY Popularizace zdraví Po.Zdrav (CZ.1.07/3.1.00/37.0104) Obsah OBSAH... 1 ÚVOD... 2 PŘÍRUČKA PRO ADMINISTRÁTORA... 3 1. VYTVOŘENÍ
5 Evidence manželských smluv
 5 Evidence manželských smluv 5.1 Společné vyhledávání v evidencích Společné vyhledávání v evidencích slouží k vyhledání evidovaných závětí, listin i smluv a to pouze vyhledáním podle rodného čísla a data
5 Evidence manželských smluv 5.1 Společné vyhledávání v evidencích Společné vyhledávání v evidencích slouží k vyhledání evidovaných závětí, listin i smluv a to pouze vyhledáním podle rodného čísla a data
Novinky v modulu KN verze 2.2.1
 1 Novinky v modulu KN verze 2.2.1 1. Předvybraná tlačítka na ENTER v oknech vyhledávání... 4 2. Logická posloupnost tabelátoru v oknech... 5 3. Úprava přidávání objektů ve vyhledávání k výběru podle čísla
1 Novinky v modulu KN verze 2.2.1 1. Předvybraná tlačítka na ENTER v oknech vyhledávání... 4 2. Logická posloupnost tabelátoru v oknech... 5 3. Úprava přidávání objektů ve vyhledávání k výběru podle čísla
Registrační číslo projektu: Škola adresa:
 Registrační číslo projektu: CZ.1.07/1.4.00/21.3712 Škola adresa: Základní škola T. G. Masaryka Ivančice, Na Brněnce 1, okres Brno-venkov, příspěvková organizace Na Brněnce 1, Ivančice, okres Brno-venkov
Registrační číslo projektu: CZ.1.07/1.4.00/21.3712 Škola adresa: Základní škola T. G. Masaryka Ivančice, Na Brněnce 1, okres Brno-venkov, příspěvková organizace Na Brněnce 1, Ivančice, okres Brno-venkov
Popis a ovládání. Aplikace 602XML Filler
 Popis a ovládání Aplikace 602XML Filler Základní okno aplikace 602XML Filler Nástrojová lišta Otevřený formulář Pracovní panel Stavový řádek Kontextová nápověda k formulářovému poli Nástrojová lišta Otevře
Popis a ovládání Aplikace 602XML Filler Základní okno aplikace 602XML Filler Nástrojová lišta Otevřený formulář Pracovní panel Stavový řádek Kontextová nápověda k formulářovému poli Nástrojová lišta Otevře
Budovy a místnosti. 1. Spuštění modulu Budovy a místnosti
 Budovy a místnosti Tento modul představuje jednoduchou prohlížečku pasportizace budov a místností VUT. Obsahuje detailní přehled všech budov a místností včetně fotografií, výkresů objektů, leteckých snímků
Budovy a místnosti Tento modul představuje jednoduchou prohlížečku pasportizace budov a místností VUT. Obsahuje detailní přehled všech budov a místností včetně fotografií, výkresů objektů, leteckých snímků
Nápověda aplikace ForesterGPS
 Nápověda aplikace ForesterGPS Copyright IterSoft s.r.o. Choceň Začínáme Spodní lišta Menu Mapy Přepínání mezi režimy Režim zákresů Jak vytvořit zákres mapy Další práce se zákresy Režim prohlížení Měření
Nápověda aplikace ForesterGPS Copyright IterSoft s.r.o. Choceň Začínáme Spodní lišta Menu Mapy Přepínání mezi režimy Režim zákresů Jak vytvořit zákres mapy Další práce se zákresy Režim prohlížení Měření
Sociomap Viewer Uživatelský manuál. Verze 3
 Sociomap Viewer Verze 3 1 OBSAH: Sociomap Viewer Základní popis... 3 Panel nástrojů Vieweru...... 4 Nástroje... 4 Bílé pozadí:... 4 Pohled shora po spuštění:... 4 Zobrazit panely:... 5 Klávesové zkratky:...
Sociomap Viewer Verze 3 1 OBSAH: Sociomap Viewer Základní popis... 3 Panel nástrojů Vieweru...... 4 Nástroje... 4 Bílé pozadí:... 4 Pohled shora po spuštění:... 4 Zobrazit panely:... 5 Klávesové zkratky:...
Interaktivní mapy ÚAP Uživatelská příručka
 Interaktivní mapy ÚAP Uživatelská příručka Verze: 1.0 Podpora: GEOREAL spol. s r.o. http://www.georeal.cz email: podpora@georeal.cz Hot-line: 373 733 456 Běhové prostředí: Microsoft Internet Explorer,
Interaktivní mapy ÚAP Uživatelská příručka Verze: 1.0 Podpora: GEOREAL spol. s r.o. http://www.georeal.cz email: podpora@georeal.cz Hot-line: 373 733 456 Běhové prostředí: Microsoft Internet Explorer,
Systém pro podávání připomínek a námitek ke konceptu Územního plánu hl. m. Prahy
 Systém pro podávání připomínek a námitek ke konceptu Územního plánu hl. m. Prahy Uživatelská podpora aplikace po - pá 9:00-15:00 tel.: 2 3600 5045, 2 3600 5096, 2 3600 5695 email: up_pripominky@urm.mepnet.cz
Systém pro podávání připomínek a námitek ke konceptu Územního plánu hl. m. Prahy Uživatelská podpora aplikace po - pá 9:00-15:00 tel.: 2 3600 5045, 2 3600 5096, 2 3600 5695 email: up_pripominky@urm.mepnet.cz
Formulář pro křížový filtr
 Formulář pro křížový filtr Formulář pro křížový filtr je určen zejména autorům křížovek a má sloužit jako pomůcka při jejich tvorbě. Levé části formuláře dominuje tzv. šablona, což je síť 20 krát 20 políček
Formulář pro křížový filtr Formulář pro křížový filtr je určen zejména autorům křížovek a má sloužit jako pomůcka při jejich tvorbě. Levé části formuláře dominuje tzv. šablona, což je síť 20 krát 20 políček
Tento projekt je spolufinancován Evropským sociálním fondem a státním rozpočtem České republiky. PORTÁL KUDY KAM. Manuál pro administrátory. Verze 1.
 Tento projekt je spolufinancován Evropským sociálním fondem a státním rozpočtem České republiky. PORTÁL KUDY KAM Manuál pro administrátory Verze 1.0 2012 AutoCont CZ a.s. Veškerá práva vyhrazena. Tento
Tento projekt je spolufinancován Evropským sociálním fondem a státním rozpočtem České republiky. PORTÁL KUDY KAM Manuál pro administrátory Verze 1.0 2012 AutoCont CZ a.s. Veškerá práva vyhrazena. Tento
Hlavní panely, spouštění panelu, tlačítko start
 Hlavní panely, spouštění panelu, tlačítko start VY_32_INOVACE_In 6.,7.02 Anotace: V prezentaci se žák seznámí s hlavním panelem. Pozná jeho základní části, snadné spuštění, oznamovací oblast. Dále se žák
Hlavní panely, spouštění panelu, tlačítko start VY_32_INOVACE_In 6.,7.02 Anotace: V prezentaci se žák seznámí s hlavním panelem. Pozná jeho základní části, snadné spuštění, oznamovací oblast. Dále se žák
Domácí hosté Program pro řízení kuželkových soutěží
 Domácí hosté Program pro řízení kuželkových soutěží Spouštěni Program je možné spustit pomocí souboru kuzelky.exe který je uložen v hlavním adresáři programu, tzn. C:\kuzelky nebo jej spustíme pomoci ikony
Domácí hosté Program pro řízení kuželkových soutěží Spouštěni Program je možné spustit pomocí souboru kuzelky.exe který je uložen v hlavním adresáři programu, tzn. C:\kuzelky nebo jej spustíme pomoci ikony
Racionální hnojení Zpráva o výsledcích AZZP
 Racionální hnojení Zpráva o výsledcích AZZP Sitewell s.r.o. Tomáš Marek Zákazník: Ministerstvo zemědělství České republiky Řešitel: SITEWELL s.r.o. www.sitewell.cz Táborská 31, 140 00 Praha 4 tel. +420
Racionální hnojení Zpráva o výsledcích AZZP Sitewell s.r.o. Tomáš Marek Zákazník: Ministerstvo zemědělství České republiky Řešitel: SITEWELL s.r.o. www.sitewell.cz Táborská 31, 140 00 Praha 4 tel. +420
První rande s Kristýnou
 První rande s Kristýnou aneb jak na to Barbora HLADIŠOVÁ Příloha č. 2. e k diplomové práci B. Hladišové (2009): Metodika pro tvorbu bezešvého územního plánu Kristýna-GIS prohlížečka 1.3 je freeware, to
První rande s Kristýnou aneb jak na to Barbora HLADIŠOVÁ Příloha č. 2. e k diplomové práci B. Hladišové (2009): Metodika pro tvorbu bezešvého územního plánu Kristýna-GIS prohlížečka 1.3 je freeware, to
ELEKTRONICKÝ DIGITÁLNÍ
 ELEKTRONICKÝ DIGITÁLNÍ I. DIGITÁLNÍ POVODŇOVÉ PLÁNY...1 II. MAPA EDPP...4 III. REGISTRACE A PŘIHLÁŠENÍ...5 IV. MAPOVÁ APLIKACE DPP...6 I. DIGITÁLNÍ POVODŇOVÉ PLÁNY Ve spodní části úvodní stránky se nachází
ELEKTRONICKÝ DIGITÁLNÍ I. DIGITÁLNÍ POVODŇOVÉ PLÁNY...1 II. MAPA EDPP...4 III. REGISTRACE A PŘIHLÁŠENÍ...5 IV. MAPOVÁ APLIKACE DPP...6 I. DIGITÁLNÍ POVODŇOVÉ PLÁNY Ve spodní části úvodní stránky se nachází
Popis ovládání. Po přihlášení do aplikace se objeví navigátor. Navigátor je stromově seřazen a slouží pro přístup ke všem oknům celé aplikace.
 Popis ovládání 1. Úvod Tento popis má za úkol seznámit uživatele se základními principy ovládání aplikace. Ovládání je možné pomocí myši, ale všechny činnosti jsou dosažitelné také pomocí klávesnice. 2.
Popis ovládání 1. Úvod Tento popis má za úkol seznámit uživatele se základními principy ovládání aplikace. Ovládání je možné pomocí myši, ale všechny činnosti jsou dosažitelné také pomocí klávesnice. 2.
Podrobný postup pro vygenerování Žádosti o dotaci přes Portál Farmáře
 Podrobný postup pro vygenerování Žádosti o dotaci přes Portál Farmáře Kontinuální příjem žádostí Programu rozvoje venkova (2014 2020) operace 4.3.1 Pozemkové úpravy V tomto dokumentu je uveden podrobný
Podrobný postup pro vygenerování Žádosti o dotaci přes Portál Farmáře Kontinuální příjem žádostí Programu rozvoje venkova (2014 2020) operace 4.3.1 Pozemkové úpravy V tomto dokumentu je uveden podrobný
Návod pro práci s aplikací
 Návod pro práci s aplikací NASTAVENÍ FAKTURACÍ...1 NASTAVENÍ FAKTURAČNÍCH ÚDA JŮ...1 Texty - doklady...1 Fakturační řady Ostatní volby...1 Logo Razítko dokladu...2 NASTAVENÍ DALŠÍCH ÚDA JŮ (SEZNAMŮ HODNOT)...2
Návod pro práci s aplikací NASTAVENÍ FAKTURACÍ...1 NASTAVENÍ FAKTURAČNÍCH ÚDA JŮ...1 Texty - doklady...1 Fakturační řady Ostatní volby...1 Logo Razítko dokladu...2 NASTAVENÍ DALŠÍCH ÚDA JŮ (SEZNAMŮ HODNOT)...2
Vytvoření tiskové sestavy kalibrace
 Tento návod popisuje jak v prostředí WinQbase vytvoříme novou tiskovou sestavu, kterou bude možno použít pro tisk kalibračních protokolů. 1. Vytvoření nového typu sestavy. V prvním kroku vytvoříme nový
Tento návod popisuje jak v prostředí WinQbase vytvoříme novou tiskovou sestavu, kterou bude možno použít pro tisk kalibračních protokolů. 1. Vytvoření nového typu sestavy. V prvním kroku vytvoříme nový
Uživatelská příručka
 Uživatelská příručka fakultního informačního systému NETFEI, určeného pro evidenci odborných praxí studentů FEI VŠB - TU Ostrava pro roli Garant OBSAH Obecné informace... 2 Firmy... 3 Témata praxí... 4
Uživatelská příručka fakultního informačního systému NETFEI, určeného pro evidenci odborných praxí studentů FEI VŠB - TU Ostrava pro roli Garant OBSAH Obecné informace... 2 Firmy... 3 Témata praxí... 4
Uživatelská dokumentace
 Mendelova univerzita v Brně Softwarové inženýrství 2 Uživatelská dokumentace Bioadresáře Zpracoval: Bc. Martin Ventruba, Bc. Stratos Zerdaloglu 15. leden 2010 1 ÚVOD DO BIOADRESÁŘE 2 1 Úvod do bioadresáře
Mendelova univerzita v Brně Softwarové inženýrství 2 Uživatelská dokumentace Bioadresáře Zpracoval: Bc. Martin Ventruba, Bc. Stratos Zerdaloglu 15. leden 2010 1 ÚVOD DO BIOADRESÁŘE 2 1 Úvod do bioadresáře
Tabulkové processory MS Excel (OpenOffice Calc)
 Maturitní téma: Tabulkové processory MS Excel (OpenOffice Calc) Charakteristika tabulkového editoru Tabulkový editor (sprematuritníadsheet) se používá všude tam, kde je třeba zpracovávat data uspořádaná
Maturitní téma: Tabulkové processory MS Excel (OpenOffice Calc) Charakteristika tabulkového editoru Tabulkový editor (sprematuritníadsheet) se používá všude tam, kde je třeba zpracovávat data uspořádaná
Bible Quote 6.5 Okno programu
 Bible Quote 6.5 Program Bible Quote patří mezi mnohé volně šiřitelé biblické programy, ale má jistá specifika. Ve verzi 6,5 se jedná o beta verzi, která je již zřejmě konečná. (Bohužel díky velmi nesnadnému
Bible Quote 6.5 Program Bible Quote patří mezi mnohé volně šiřitelé biblické programy, ale má jistá specifika. Ve verzi 6,5 se jedná o beta verzi, která je již zřejmě konečná. (Bohužel díky velmi nesnadnému
Aplikace. prostorového navázání zastávek veřejné autobusové dopravy na přilehlou pozemní komunikaci s využitím prostorových a popisných dat
 Aplikace prostorového navázání zastávek veřejné autobusové dopravy na přilehlou pozemní komunikaci s využitím prostorových a popisných dat METODIKA PRÁCE S TOUTO APLIKACÍ červen 13 Obsah ÚVOD 3 UŽIVATELÉ
Aplikace prostorového navázání zastávek veřejné autobusové dopravy na přilehlou pozemní komunikaci s využitím prostorových a popisných dat METODIKA PRÁCE S TOUTO APLIKACÍ červen 13 Obsah ÚVOD 3 UŽIVATELÉ
Dynafleet online Balíček Mapa a sledování (aktuální a historické polohy)
 Dynafleet online Balíček Mapa a sledování (aktuální a historické polohy) Verze 2013.1.1 www.dynafleetonline.com strana 1 / 11 Obsah dokumentu (kliknutím myši na téma z obsahu vás dokument automaticky posune
Dynafleet online Balíček Mapa a sledování (aktuální a historické polohy) Verze 2013.1.1 www.dynafleetonline.com strana 1 / 11 Obsah dokumentu (kliknutím myši na téma z obsahu vás dokument automaticky posune
MS PowerPoint ZÁKLADY
 MS PowerPoint ZÁKLADY UKÁZKA ŠKOLÍCÍCH MATERIÁLŮ Centrum služeb pro podnikání s.r.o. 2014, I. Verze, TP OBSAH 1. Úvod do PowerPointu... 1 2. Otevření PowerPointu... 1 3. Pracovní prostředí PowerPointu...
MS PowerPoint ZÁKLADY UKÁZKA ŠKOLÍCÍCH MATERIÁLŮ Centrum služeb pro podnikání s.r.o. 2014, I. Verze, TP OBSAH 1. Úvod do PowerPointu... 1 2. Otevření PowerPointu... 1 3. Pracovní prostředí PowerPointu...
GEOVAP, spol. s r.o. WMS JDTM ZK
 WMS JDTM ZK OBSAH: 1. Úvod...1 1.1. Co je WMS JDTM ZK?...1 2. Funkce aplikace...1 2.1. Spuštění aplikace...1 2.2. Ovládání aplikace...2 2.3. Průběh připojení rastru...2 2.4. Nastavení rozlišení rastru...4
WMS JDTM ZK OBSAH: 1. Úvod...1 1.1. Co je WMS JDTM ZK?...1 2. Funkce aplikace...1 2.1. Spuštění aplikace...1 2.2. Ovládání aplikace...2 2.3. Průběh připojení rastru...2 2.4. Nastavení rozlišení rastru...4
Portál farmáře Tisk map v LPIS Podklady pro školení Říjen 2010
 Evropský zemědělský fond pro rozvoj venkova: Evropa investuje do venkovských oblastí Portál farmáře Tisk map v LPIS Podklady pro školení Říjen 2010 PV-Agri s.r.o., 2010 http://www.pvagri.cz pvagri@pvagri.cz
Evropský zemědělský fond pro rozvoj venkova: Evropa investuje do venkovských oblastí Portál farmáře Tisk map v LPIS Podklady pro školení Říjen 2010 PV-Agri s.r.o., 2010 http://www.pvagri.cz pvagri@pvagri.cz
Pracovní list č. 14 Microsoft Word 2010 jazykové nástroje, reference I Jazykové nástroje
 Pracovní list č. 14 Microsoft Word 2010 jazykové nástroje, reference I Jazykové nástroje Jazykové nástroje se nachází na pásu karet Revize. Obrázek 1 - Pás karet Revize Nastavení jazyka Nastavení jazyka,
Pracovní list č. 14 Microsoft Word 2010 jazykové nástroje, reference I Jazykové nástroje Jazykové nástroje se nachází na pásu karet Revize. Obrázek 1 - Pás karet Revize Nastavení jazyka Nastavení jazyka,
Úvod. Program ZK EANPRINT. Základní vlastnosti programu. Co program vyžaduje. Určení programu. Jak program spustit. Uživatelská dokumentace programu
 sq Program ZK EANPRINT verze 1.20 Uživatelská dokumentace programu Úvod Základní vlastnosti programu Jednoduchost ovládání - umožňuje obsluhu i málo zkušeným uživatelům bez nutnosti většího zaškolování.
sq Program ZK EANPRINT verze 1.20 Uživatelská dokumentace programu Úvod Základní vlastnosti programu Jednoduchost ovládání - umožňuje obsluhu i málo zkušeným uživatelům bez nutnosti většího zaškolování.
Ovládání mapového prohlížeče a aplikace. Mohelnice: katastrální mapa
 Ovládání mapového prohlížeče a aplikace Mohelnice: katastrální mapa Úvod Aplikace má pouze informativní charakter a data z ní zobrazená nejsou právně závazná. Aplikace je zpracována tak, aby zobrazovala
Ovládání mapového prohlížeče a aplikace Mohelnice: katastrální mapa Úvod Aplikace má pouze informativní charakter a data z ní zobrazená nejsou právně závazná. Aplikace je zpracována tak, aby zobrazovala
aneb velice zjednodušené vysvětlení základních funkcí a možností systému Vypracoval: Tomáš Dluhoš E-mail: tomas.d@centrum.cz
 aneb velice zjednodušené vysvětlení základních funkcí a možností systému Vypracoval: Tomáš Dluhoš E-mail: tomas.d@centrum.cz Operační systém Windows - první operační systém Windows byl představen v roce
aneb velice zjednodušené vysvětlení základních funkcí a možností systému Vypracoval: Tomáš Dluhoš E-mail: tomas.d@centrum.cz Operační systém Windows - první operační systém Windows byl představen v roce
Stručný návod na evidenci záznamů publikační činnosti v OBD 2.5
 Stručný návod na evidenci záznamů publikační činnosti v OBD 2.5 1. Hlavní okno aplikace: - pod tlačítkem Manuál k OBD 2.5 je ke stažení podrobný manuál pro práci v aplikaci - tabulka vpravo obsahuje seznam
Stručný návod na evidenci záznamů publikační činnosti v OBD 2.5 1. Hlavní okno aplikace: - pod tlačítkem Manuál k OBD 2.5 je ke stažení podrobný manuál pro práci v aplikaci - tabulka vpravo obsahuje seznam
Aplikace. prostorového navázání nehod v silničním provozu na přilehlou pozemní komunikaci s využitím prostorových a popisných dat
 Aplikace prostorového navázání nehod v silničním provozu na přilehlou pozemní komunikaci s využitím prostorových a popisných dat METODIKA PRÁCE S TOUTO APLIKACÍ červen 13 Obsah ÚVOD 3 UŽIVATELÉ 4 OPERÁTOR
Aplikace prostorového navázání nehod v silničním provozu na přilehlou pozemní komunikaci s využitím prostorových a popisných dat METODIKA PRÁCE S TOUTO APLIKACÍ červen 13 Obsah ÚVOD 3 UŽIVATELÉ 4 OPERÁTOR
DOSTUPNÝ. SNADNÝ. ONLINE NÁVOD JE TO JEDNODUCHÉ, ZAČNĚTE UŽ DNES!
 DOSTUPNÝ. SNADNÝ. ONLINE NÁVOD JE TO JEDNODUCHÉ, ZAČNĚTE UŽ DNES! www.cleerio.cz PŘIHLÁŠENÍ DO MAPOVÉHO INFORMAČNÍHO SYSTÉMU Mapová aplikace je přístupná na vašem počítači i tabletu. Stačí být připojen
DOSTUPNÝ. SNADNÝ. ONLINE NÁVOD JE TO JEDNODUCHÉ, ZAČNĚTE UŽ DNES! www.cleerio.cz PŘIHLÁŠENÍ DO MAPOVÉHO INFORMAČNÍHO SYSTÉMU Mapová aplikace je přístupná na vašem počítači i tabletu. Stačí být připojen
Téma: MAPUJEME S GIS. Název aktivity: ML-ZE-5: Seznámení s ArcGIS Explorer Online
 Číslo metodického listu: ML-ZE-5 Časová náročnost: 30 45minut Prostředí výuky: počítačová učebna Téma: MAPUJEME S GIS Název aktivity: ML-ZE-5: Seznámení s ArcGIS Explorer Online Cílová skupina: žáci 2.
Číslo metodického listu: ML-ZE-5 Časová náročnost: 30 45minut Prostředí výuky: počítačová učebna Téma: MAPUJEME S GIS Název aktivity: ML-ZE-5: Seznámení s ArcGIS Explorer Online Cílová skupina: žáci 2.
X10 Uživatelský manuál na webové rozhraní (ver0.9)
 X10 Uživatelský manuál na webové rozhraní (ver0.9) UPOZORNĚNÍ: Prosím přesvěčte se, že k použití webového rozhraní máte na Vašem X10 nainstalovaný upgrade R1644 nebo vyšší. 1. Jak provést nastavení k možnosti
X10 Uživatelský manuál na webové rozhraní (ver0.9) UPOZORNĚNÍ: Prosím přesvěčte se, že k použití webového rozhraní máte na Vašem X10 nainstalovaný upgrade R1644 nebo vyšší. 1. Jak provést nastavení k možnosti
Připojení ke vzdálené aplikaci Target 2100
 Připojení ke vzdálené aplikaci Target 2100 Pro úspěšné připojení ke vzdálené aplikaci Target 2100 je nutné připojovat se ze stanice s Windows XP SP3, Windows Vista SP1 nebo Windows 7. Žádná VPN není potřeba,
Připojení ke vzdálené aplikaci Target 2100 Pro úspěšné připojení ke vzdálené aplikaci Target 2100 je nutné připojovat se ze stanice s Windows XP SP3, Windows Vista SP1 nebo Windows 7. Žádná VPN není potřeba,
ZSF web a intranet manuál
 ZSF web a intranet manuál Verze pro školení 11.7.2013. Návody - Jak udělat...? WYSIWYG editor TinyMCE Takto vypadá prostředí WYSIWYG editoru TinyMCE Jak formátovat strukturu stránky? Nadpis, podnadpis,
ZSF web a intranet manuál Verze pro školení 11.7.2013. Návody - Jak udělat...? WYSIWYG editor TinyMCE Takto vypadá prostředí WYSIWYG editoru TinyMCE Jak formátovat strukturu stránky? Nadpis, podnadpis,
