SPŠ a VOŠ Chomutov Základní funkce a popis programu. Ing. Radovan Šlégl
|
|
|
- Denis Jaroš
- před 8 lety
- Počet zobrazení:
Transkript
1 SPŠ a VOŠ Chomutov 2005 Základní funkce a popis programu Ing. Radovan Šlégl
2 Tento popis programu AUTOCAD2000 nemá nahradit manuál k programu ale je určen pouze pro základní orientaci v programu, k připomenutí jednotlivých příkazů a funkcí. Nejsou zde zahrnuty všechny dostupné funkce a i jednotlivé málo používané části vysvětlovaných funkcí jsou záměrně opomíjeny. Znalost funkcí programu v této příručce a schopnost jich používat dává předpoklady pro úspěšné dokončení Technického kreslení ve druhém ročníku SPŠ a VOŠ případně k získání AutoCAD certifikátu
3 1) Obecný popis HM (hlavní tlačítko myši- většinou levé) VM (vedlejší tlačítko myši většinou pravé) a) Vzdálenost délkové jednotky zadávané číselně, výchozí nastavení jsou milimetry desetinná čárka se v CADu píše vždy jako tečka! Čárka odděluje souřadnice! b) Úhel výchozí nastavení stupně, 0 je směr kladné osy X (na východ) měření úhlů je proti směru hodinových ručiček (východ 0, sever 90, západ 180, jih 270 ) c) Modelovací prostor souřadnice (černá plocha) prostor pro kreslení. Kreslí se vždy v měřítku 1:1. Souřadný systém X,Y kladný směr osy naznačen ikonou v levém rohu Nula všech tří souřadnic v levém dolním rohu (viz. Ikona) 0,0,0 Prostor je nekonečný (z našeho pohledu) a zároveň mikroskopický (možno kreslit kilometrové vzdálenosti s přesností na miliontiny milimetru) Při modelování v prostoru třetí osa Z (směr z obrazovky) d) Výkresový prostor (záložka dole Rozvržení) (bílá plocha) prostor pro tisk, určení měřítka, nastavení papíru, náhled zobrazuje plochu papíru, čárkovaně naznačena tisknutelná plocha - 3 -
4 e) Lišta s tlačítky : Krok, Rastr, orto, polár, ucho, otras, tlč, model (jejich vlastnosti se nastaví VM) KROK kurzor se pohybuje jen v přednastavených krocích (standard 10 jednotek) (vypnout) RASTR Zapíná vypíná pomocný rastr ORTO lze kreslit jen svisle a vodorovně (vypnout) POLÁR pomáhá kreslit v předem nastavených úhlech (standardně 90 ) (zapnout) UCHOP Automaticky začíná další kreslení v přesně definovaném místě (konec úsečky, polovina úsečky, střed kružnice atd.) (zapnout) OTRAS Rozšíření příkazu uchop (vhodné zapnuté) TLČ zobrazení tloušťky čáry (vypnout) f) Příkazová řádka: Zobrazuje prováděné příkazy, jejich detailní volby, požadavky na vstup. Není třeba umisťovat kurzor (lze psát i když zde kurzor umístěn není) Při vícenásobné volbě (jsou jednotlivé možnosti vyznačeny velkým písmenem) volba se provádí příslušným písmenem a potvrzením Enter g) Panely nástrojů standardní Windows ovládání (viz. Např. Office) lze je zobrazit, schovat, umístit libovolně na obrazovku (k okrajům i svisle) panel se přidá/odstraní příkazem ( Zobrazit/Panely nástrojů) a nebo kliknutím VM na libovolný panel nástrojů 2) Spuštění AutoCADu Zobrazí se dialog VYTVOŘIT NOVÝ VÝKRES - se 4mi ikonami Začít na čisto (vytvoří zcela čistý výkres) Použít šablonu (výkres s např. již nastaveným rozvržením pro tisk) Použít průvodce (nastavení, jednotky, způsob měření úhlu) - 4 -
5 3) Kreslení: Všechny příkazy kreslení je možné aktivovat kromě kliknutím na ikonu i přes menu Kresli a) Úsečka a zadávání souřadnic Příkazová řádka vybídne k zadání prvního bodu myší kliknout zadat souřadnice x,y formou např. 20,10 Příkazová řádka vybídne k zadání dalšího bodu zadat myší zadat souřadnice x,y formou např. 25,12 zadat souřadnice x,y 5,10 lze zapsat klávesami Alt 64) zadat souřadnice x,y formou 10<20 zadat souřadnice x,y Ukončení kreslení ESC Zadání souřadnic může být kartézské (b,c) a nebo polární (d,e) Kartézské zadání: Zadává se hodnota ve směru osy X a Y Souřadnice se oddělují čárkou!! Desetinná čárka se v CADu píše vždy jako tečka! Čárka odděluje souřadnice! 20.5,10.4 znamená X=20,5 a Y=10,4 Souřadnice jsou absolutní (b) a nebo relativní (c) Absolutní souřadnice se zadávají prostými čísly. Relativní souřadnice se zadávají s předřazeným (Atl+64 nebo Alt V) Absolutní souřadnice je vzdálenost od počátku 0,0 ve směru osy X,Y Relativní souřadnice je vzdálenost od posledního zadaného bodu - 5 -
6 nakreslí úsečku kolmou (ve směru osy X je nula) a dlouhou 20 jednotek) Příklad stejné úsečky: první bod 10,10 druhý bod 15,12 (absolutně) první bod 10,10 druhý (relativně) Polární zadání: Zadává se vzdálenost a úhel Znak < značí úhel, jehož hodnota následuje Souřadnice jsou absolutní (d) a nebo relativní (e) Absolutní souřadnice je vzdálenost od počátku 0,0 ve směru zadaného úhlu 10<20 značí bod, který vznikne při nakreslení přímky pod úhlem 20stupňů a délce deset jednotek od bodu 0,0 (je to bod cca 9.39, 3.42) Relativní souřadnice je vzdálenost od posledního nakreslí úsečku od posledního zadaného bodu dlouho 10 bodů pod úhlem 30 Pokud před zadáním druhého bodu úsečky vložíme <35 tak druhý bod úsečky lze zadat pouze na přímce skloněné pod úhlem 35 b) obdélník Určete první roh nebo [Zkosení/zDvih/zAoblení/Tloušťka/šířKa]: volba prvního rohu (viz. Zadávání souřadnic) - 6 -
7 jiná volba (jiná volba se provede napsáním zvýrazněného písmena (velké) do příkazové řádky a potvrzení Enter) Zkosení (velikost zkosení hran obdélníku) zdvih (posun ve směru osy Z zaoblení (velikost zaoblení hran obdélníku) Tloušťka (prostorová tloušťka výška hranolu) šířka (šířka čáry) Určete druhý roh: volba druhého rohu (viz. Úsečka (kliknutí,absolutní, relativní)) c) kružnice kreslí kružnici o zadaném středu a průměru _circle Určete střed kružnice nebo [3B/2B/Ttr (tan tan rádius)] volba prvního bodu- střed kružnice (viz. Zadávání souřadnic) jiná volba 3B (kružnice třemi body ) 2B (kružnice dvěma body koncové body průměru) Ttr (kružnice zadaná 2x tečnou k objektu a radiusem) Určete rádius kružnice nebo [Diametr]: volba průměru zadání souřadnic (kliknutí, absolutní, relativní) číselné zadání radiusu volba D číselné zadání průměru POZOR Diametr=průměr, Radius=poloměr Volba typu kreslení kružnice je snadnější při použití volby v menu Kresli/Kružnice - 7 -
8 d) Polygon Kreslí n-úhelník o zadaném středu a velikosti Zadejte počet stran <4>: Počet stran n-úhelníku Určete střed polygonu nebo [Strana]: - volba prvního rohu (viz. Zadávání souřadnic) Zadejte volbu [Vepsaný v kružnici/opsaný kolem kružnice] <V>: - volbou písmene určíme typ polygonu Určete rádius kružnice: číselně nebo (viz. Zadávání souřadnic) e) Šrafy Tato funkce umožňuje vyšrafovat libovolnou uzavřenou oblast zvoleným vzorem. Okno funkce nabízí možnosti: VZOR zvolí se typ šrafování, pro ocel např. volit vzor ANSI31 Úhel vzor lze pootočit o zvolený úhel, většina šrafování má základní sklon přednastaven Měřítko pokud je šrafování příliš husté nebo řídké změní se hodnota Vybrat body je třeba kliknutím vybrat bod v uzavřené oblasti, která má být šrafována Vybrat objekty kliknutím určit objekt,který bude celý vyšrafován bez přihlédnutí k tomu, zda jsou v něm další čáry a objekty Objektů i bodů lze volit více najednou, potvrzení Enter f) Text Tažením určete místo umístění textu. V dialogovém okně lze vepsat text, měnit výšku a typ písma. Text se chová následně jako samostatný objekt, který lze přesouvat, umísťovat do hladin atd. Je stále editovatelný
9 4) Modifikace a) Výběr, modifikace objektů Každý objekt (úsečka, kružnice) je možné libovolně mazat, kopírovat, přesouvat, otáčet. Výběr objektu pro následné operace se provádí několika způsoby: Kliknutím myší vybraný objekt je označen čárkovaně a úchytnými body všechny další vybrané objekty se přidávají k výběru vyjmutí již vybraného objektu z výběru pomocí kliknutí+klávesa SHIFT tažením myší přetažením výběrového okna (kliknout a táhnout) přes skupinu objetů označíme více objektů najednou. Tažení zleva směrem vpravo vybere jen objekty, které jsou celé ve výběrovém okně Tažení zprava do leva vybere všechny objekty, které jsou ve výběrovém okně a i objekty, které výběrové okno protínají Objekt po vybrání má k dispozici úchytné body, které lze využít pro přesun celého objektu (uchopit za středový bod a táhnout) Přesunout objekt je možné i uchopením za kterékoliv místo mimo uchytávací body. Uchopení za okrajové uchytávací body způsobí modifikaci objektu ve smyslu změny velikosti, natočení atd. b) Vymaž smaže objekty Vybídnutí k vybrání objektů, dokončení výběru Enter - 9 -
10 Mezi jednodušší způsob mazání je označení objektu (kliknutím a pod.) a následné smazání klávesou DELETE c) Kopie objektu Vybídnutí k vybrání objektů, dokončení výběru Enter Určete referenční bod nebo vzdálenost Objekt lze posunout tažením myší, zadáním souřadnic (absolutní relativní), vhodné použít uchopovací body Rychlé kopírování Ctrl+C Ctrl+V Rychlé kopírování 2 vybrat objekt, držet Ctrl a táhnout d) Zrcadli vytvoří zrcadlovou kopii objektu podle definované osy Vybídnutí k vybrání objektů, dokončení výběru Enter Určete první bod osy zrcadlení: Určete druhý bod osy zrcadlení: - myší vybrat koncové body, úsečky, která slouží jako osa Vymazat výchozí objekty? [Ano/Ne] <N>: Potvrdit ENTER a nebo změnit Při volbě N vznikne zrcadlová kopie, při volbě A bude původní objekt smazán e) Ekvid Ekvidistanta, vytvoří objekt (v případě úsečky rovnoběžku) kopírující v definované vzdálenosti objekt původní Určete vzdálenost ekvidistanty nebo [Bodem] <1.0000>: číselně zadat vzdálenost Vyberte objekt pro ekvidistantu nebo <konec>: myší vybrat objekt
11 Určete bod - na kterou stranu? myší kliknout na jednu nebo druhou stranu od objektu f) Pole vytvoří vícenásobnou kopii původního objektu Vybídnutí k vybrání objektů, dokončení výběru Enter Vyberte typ pole Kruhové, Obdélníkové Obdélníkové: Zadejte počet řádků a sloupců Zadejte vzdálenost řádků a sloupců (zadání buď číselně zvlášť pro řádky a sloupce nebo kliknutím dvou bodů v určité vzdálenosti zadá najednou oba rozměry) Kruhové: Zadejte střed kruhového pole (střed otáčení) - kliknutím Zadejte počet prvků v poli číselně Zadejte vyplňovaný úhel číselně (možno se znaménkem +/- tím se udá směr) Mají se objekty otáčet? - zvolit možnost A/N (viz obr.) g) Posun - posune objekt o definovanou vzdálenost (volný posun lze pouhým tažením myši s využitím uchopovacích bodů) Vybídnutí k vybrání objektů, dokončení výběru Enter Určete referenční bod nebo vzdálenost: Určete druhý bod posunutí - zadání bodu počátku posunu a konce posunu pomocí myši, absolutních nebo relativních souřadnic
12 h) Otoč otočí objekt podle definovaného středu o zadaný úhel Vybídnutí k vybrání objektů, dokončení výběru Enter Určete referenční bod: myší nebo číselnými souřadnicemi zadat střed otáčení Určete úhel otočení nebo [Reference]: myší nebo číselnou hodnotou zadat úhel otáčení (pozor na smysl otáčení) i) Měřítko - změní velikost objektu v přesně definovaném poměru Vybídnutí k vybrání objektů, dokončení výběru Enter Určete referenční bod: Výběr myší nebo souřadnicemi bodu, vůči ke kterému zmenšován (zvětšování) bud probíhat Určete měřítko nebo [Reference]: Zadat číselně měřítko změny 0.5 značí zmenšit na polovinu 2 značí dvakrát zvětšit atd. j) Ořez ořízne objekty podle stanovené hranice Vyberte ořezávající hrany... Definuje ořezávací hranici místo vedení řezu (může být označeno více objektů, lze označit i všechny objekty) Ukončení výběru Enter Vyberte objekt pro oříznutí nebo [Promítání/Hrana/Zpět]: - kliknutím na část objektu, kterou je třeba odstranit je tato odříznuta po stanovenou hranici. k) Prodluž prodlouží objekt k stanovené hranici Vyberte hranice... Definuje objekt(y) jako hranici ke které má být prodlouženo - Ukončení výběru Enter Vyberte objekt pro prodloužení nebo [Promítání/Hrana/Zpět]: kliknutím určete objekt, který se má prodloužit. V případě, že hranice prodloužení jsou dostupné na obě strany od objektu (např. úsečka v kruhu)
13 se prodlouží ta část úsečky na jejíž půlce objektu bylo kliknuto l) Zkos provede zkosení, (sražení hran) dvou objektů podle definované vzdálenosti nebo úhlu Při okamžitém vybrání zkosených úseček se provede zkosení předdefinovanou vzdáleností. Při potřebě určit vlastní vzdálenost - vybrat následující metodu zkosení a definovat vzdálenosti Vyberte první úsečku nebo [křivka/hrana/úhel/ořež/metoda]: Zadání H: je nutné zadat vzdálenost zkosení na jedné a druhé úsečce Zadání EL : zadání vzdálenosti a úhlu (např. 1x45 - zadávání postupně dle výzev) Zadání OR: umožní zkosení objektů se zachováním původního tvaru (nesmaže roh) Pokud měníte parametry zkosení (kterákoliv metoda) je nutné příkaz použít znovu s již zadanými parametry a kliknutím na dva objekty m) Zaobli provede zaoblení mezi dvěma objekty podle definovaného rozměru rádius Při okamžitém vybrání úseček pro zaoblení se provede zaoblení předdefinovaným radiem Aktuální nastavení: Mód = OŘEŽ, Rádius = Vyberte první objekt nebo [křivka/rádius/ořež]: Zadání R: pro změnu Radiusu Zadání OR: zruší ořezání původních objektů
14 5) ZOOM a navigace ve výkresu Panel ZOOM v hlavním panelu uschován pod ikonou a) Maximálně všechny objekty v prostoru zobrazí na monitoru (přizpůsobí velikost) b) Okno zvětší tu část výkresu, která byla vybrána (výběrové okno myší) přes celou plochu c) Dovnitř Ven skokové přizpůsobování zvětšení d) Rychlý zoom přizpůsobuje zvětšení tažení myši e) Rychlý PP posun modelovacího prostoru (ručička) je možno i prostředním tlačítkem myši (plní obdobnou funkci jako posuvníky) f) Měřítko přizpůsobí měřítko zobrazení skutečným rozměrům (vhodné ve výkresovém prostoru pro přesné určení měřítka při tisku Zadejte faktor měřítka (nx nebo nxv): číselné zadání měřítka 0.5xv = 1:2 2xv =2:1 1xv=1:1 6) Uchopování objektů Pro přesné kreslení se vzhledem k malé přesnosti ukazovacího zařízení (myš, tablet) používá funkce uchopování objektů. Tato funkce je signalizována žlutým symbolem na objektu v okamžiku zadávání bodu. Žluté úchytové body mohou být v
15 různých místech objektu (konce, střed, kolmo, na nejbližším místě) a způsobí to, že i když myš není přesně umístěná např. na konci úsečky, tak nová úsečka začne naprosto přesně (zaskočí) v koncovém bodu. Uchopování může být buď automatické a nebo volitelně ruční. Automatické uchopování se zapíná/vypíná na dolní liště tlačítkem UCHOP. Standardně je zapnuto a mezi defaultní nastavení patří uchopovací body Koncový, Polovina a Střed. Změna standardního nastavení je možná po kliknutí VM na tlačítko UCHOP Ruční použití uchopovacích bodů se používá pokud by automatické uchopení bylo nevhodné (zaskakování do nechtěných bodů) nebo je třeba uchopit jiný bod jak standardně nastavené. V takové případě se používá panel UCHOPENÍ OBJEKTU. (kap. 1g) a) Způsob použití uchopovacích bodů: V okamžiku, kdy jsme jakoukoliv funkcí vyzváni abychom zadali souřadnice (a to buď první a nebo následující při kreslení), zvolíme z panelu Uchopení objektu potřebný uchopovací bod. Po přiblížení se k objektu na který se chceme přichytit a rozsvítí-li se žlutý signalizační bod, můžeme provést zadání bodu kliknutím i když se v daný okamžik nenacházíme přesně v cílovém místě. b) Uchop koncový bod uchopí nejbližší koncový bod objektu c) Uchop polovinu nalezne střed objektu (polovina úsečky,kruhového oblouku) d) Uchop průsečík nalezne místo, kde se protínají min. dva objekty e) Uchop zdánlivý průsečík nalezne místo, ve kterém by se protínaly dvě mimoběžky
16 f) Uchop střed uchopí střed kruhu, elipsy, kruhového oblouku g) Uchop kvadrant uchopí kvadrant kružnice (0,90,180,270 ) u elipsy místa os h) Uchop tečný bod kreslená úsečka je tečná ke zvolené kružnici, elipse i) Uchop kolmo kreslená přímka je kolmá ke zvolenému objektu j) Uchop nejbližší - uchopí nejbližší bod na objektu 7) HLADINY Hladiny lze přirovnat k průhledným fóliím na které se kreslí. Hladiny lze zobrazovat jednotlivě, skrýt vybranou hladinu, určit konkrétní barvu a tloušťku čáry pro každou hladinu zvlášť Barvy hladin se používají pro větší přehlednost výkresu a pro vizuální odlišení tloušťky čar, protože standardně se silná čára (v tisku) na monitoru kvůli přehlednosti jeví, jako tenká. Při kreslení je vhodné zachovávat roztřídění objektů podle hladin, tzn. že vždy kreslíme objekt do hladiny podle které má mít vlastnosti a neměníme vlastnosti čar (tloušťku a barvu ) jiným způsobem. Pokud máme zvolenu správnou hladinu a vytvořený objekt nemá správnou tloušťku/barvu je nutné se přesvědčit, zda volby na panelu hladin (barva, typ čáry a tloušťka) jsou nastavené na DleHlad Vytvoření hladiny: (ikona hladiny nebo menu Formát/hladina)
17 Zvolit nová Vzniklou hladinu lze modifikovat poklepáním na jednotlivé vlastnosti je lze měnit. Název, barva, tloušťka, typ čáry. (při změně typu čáry je třeba (pokud nejsou k dispozici zvolit volbu načíst) Symbol žárovky u hladiny značí že je hladina viditelná Symbol zámku u hladiny značí, že hladina je uzamčená pro jakékoliv úpravy Symbol tiskárny označuje vrstvy, které budou nebo nebudou tisknuty Určení hladin (není nijak závazné Státní normou), tloušťka čáry 0,25mm. Hladina Tlustá 0,5mm Používané rozložení hladin: Tlustá bílá Tenká - modrá Čárkovaná zelená (92) Čerchovaná sv. Modrá (tyrkys) Šrafy červená Písmo žlutá Kóty - zelená
18 8) KÓTOVÁNÍ K libovolnému objektu lze přiřadit kótu, která přesně odpovídá jeho velikosti. a) Přímá kóta po zadání koncových bodů objektu (využít uchytávací body) lze kótu tažením v příslušném směru umístit. Výsledná kóta bude vždy kolmá nebo vodorovná. b) Šikmá kóta - po zadání koncových bodů objektu (využít uchytávací body) lze kótu tažením v příslušném směru umístit. Výsledná kóta bude vždy rovnoběžná se zadanou stranou. c) Kóta poloměru, Kóta průměru po zadání objektu kružnice, oblouk vytvoří kótu (poloměr, průměr) d) Kóta úhlu po zadání dvou rovných objektů a nebo jednoho oblouku lze kótu tažením v příslušném směru umístit. e) Odkaz vytvoří kótovací šipku k objektu s textem. Po zadání začátku lze umísťovat další body lomené čáry, ukončení vkládání bodů lze Enterem. Šířka textu, standardně 0,potvrdit Enter. Zadejte první řádek textu poznámky zapsat požadovaný text Enter ukončit řádek, případně další Enter ukončit vkládání textu Jakoukoliv kótu lze později kdykoliv modifikovat několika způsoby: Při označení kóty, lze tažením za její koncové body kótu přemístit, změnit velikost, umístění Při označení kóty a volbou VM vlastnosti lze měnit všechny vlastnosti kóty: přepisování textu
19 změna měřítka kóty zadání tolerance přepisování textu Např. Přidání symbolu a pod. Nikdy nepřepisovat hodnotu kóty! zadat řetězcem znaků %%c zadat řetězcem znaků %%d hodnota kóty zadat <> (zadat pomocí Alt V a nebo Alt 60,62) např. %%c<> vypíše text 20,50 Před tiskem je někdy třeba přizpůsobit měřítko kót tak aby při tisku byly kóty ve správné velikosti a nebyly např. zmenšené dle měřítka výkresu. Celkové přizpůsobení měřítka kót je možné přes nabídku Menu Kóty/Styl/Přizpůsobit/Použít celkové měřítko. Pozor při kótování více částí objektu - pozor na místo uchycení kót,. Umístění konců kót je blízko okrajům objektu a častou chybu je kótování k předchozí kótě a ne k objektu samotnému. 9) Tisk Pro tisk se používá druhá ze záložek na spodní straně modelovací oblasti. Standardně se nazývá Rozvržení, jinak může být pojmenováno libovolně (viz. Obr.) Rozvržení nebo také tisková oblast se dělí na dvě základní části Vnější základní 1) obsahuje razítko, předtištěné okraje a jiné většinou neměnné objekty vnitřní výřez 2) zobrazuje objekty z modelovacího prostoru v libovolném uspořádání, zvětšení Pro představu - vnitřní výřez je jako by průhled do modelovacího prostoru
20 Jednotlivé pohledy se aktivují poklepáním HM, tzn., že pokud chceme aktivovat 1) poklepeme na okraj nebo i mimo plochu výkresu pokud chceme aktivovat 2) poklepeme dovnitř výkresu. Pokud je aktivní 2) tak tato oblast je vyznačena tlustou čarou. Ad 1) Tuto oblast používáme např. při předdefinovaném razítku pro jeho vyplnění apod. Lze používat jakékoliv objekty a příkazy jako v modelovacím prostoru s tou výjimkou, že nic z toho co bude obsaženo v této oblasti nebude zároveň zobrazeno v modelovací oblasti. Stejně tak stejně fungují příkazy jako ZOOM Rychlý posun. Ad 2) Při aktivování této oblasti a použití příkazů Zoom a nebo Rychlého posunu měníme zobrazení objektů umístěných v modelovacím prostoru! Objekty nejsou ovlivněny. Pokud je tato oblast aktivována, tak lze i zasahovat do modelovacího prostoru, je možné dokreslovat, mazat a používat další modifikační příkazy avšak v tomto případě se všechny změny promítnou do modelovacího prostoru! Oblast výřezu je možno libovolně modifikovat. Pokud je oblast výřezu neaktivní kliknutím na okraj-čáru výřezu aktivujeme objekt (standardně obdélník) a může jej libovolně měnit tažením za uchytávací modré body. V případě, že chceme na výkresu mít dva výřezy (např. výřez pro nárys a výřez pro 3D model) vytvoříme ve vnější základní oblasti objekt (např. obdélník, ale lze i třeba kruh) a volbou v menu Zobrazit/výřezy/objekt s následným kliknutím na objekt z něj vytvoříme nový výřez, který je v zobrazování nezávislý (lze např. změnit měřítko, otočení atd) a) Nastavení tisku. Při kliknutím VM na záložku rozvržení můžeme upravit nastavení stránky:
21 Na záložce vykreslovací zařízení: zvolit z nabídky instalovaných tiskáren tu která je určena pro tisk Tabulka Stylu vykreslení zvolit monochrome, pokud je výstup určen pro laserovou tiskárnu Na záložce nastavení vykreslování zkontrolovat: nastavení velikosti papíru např. A4 orientaci papíru (podle orientace výkresového prostoru) vykreslovací měřítko volit 1:1 b) Nastavení výkresového prostoru a měřítka V případě, že jsou objekty nakresleny v měřítku 1:1 lze ve výkresovém prostoru přizpůsobit měřítko tak jak je požadováno bez toho aniž by byl ovlivněn původní výkres. Postup: aktivovat vnitřní oblast výkresu (výřez) nástrojem Zoom (Měřítko) zvolit správné měřítko zobrazení. (viz. 5f) nástrojem Posun (ručička) umístit objekty do správné polohy deaktivovat oblast Při dodržení toho postupu je výsledný výkres v přesném měřítku, což lze ověřit na tiskovém výstupu
22 1) OBECNÝ POPIS...3 A) VZDÁLENOST...3 B) ÚHEL...3 C) MODELOVACÍ PROSTOR SOUŘADNICE...3 D) VÝKRESOVÝ PROSTOR...3 E) LIŠTA S TLAČÍTKY :...4 F) PŘÍKAZOVÁ ŘÁDKA:...4 G) PANELY NÁSTROJŮ...4 2) SPUŠTĚNÍ AUTOCADU...4 3) KRESLENÍ:...5 A) ÚSEČKA A ZADÁVÁNÍ SOUŘADNIC...5 B) OBDÉLNÍK...6 C) KRUŽNICE...7 D) POLYGON...8 E) ŠRAFY...8 F) TEXT...8 4) MODIFIKACE...9 A) VÝBĚR, MODIFIKACE OBJEKTŮ...9 B) VYMAŽ...9 C) KOPIE OBJEKTU...10 D) ZRCADLI...10 E) EKVID...10 F) POLE...11 G) POSUN...11 H) OTOČ...12 I) MĚŘÍTKO...12 J) OŘEZ...12 K) PRODLUŽ...12 L) ZKOS...13 M) ZAOBLI ) ZOOM A NAVIGACE VE VÝKRESU...14 A) MAXIMÁLNĚ...14 B) OKNO...14 C) DOVNITŘ VEN...14 D) RYCHLÝ ZOOM...14 E) RYCHLÝ PP...14 F) MĚŘÍTKO
23 6) UCHOPOVÁNÍ OBJEKTŮ...14 A) ZPŮSOB POUŽITÍ UCHOPOVACÍCH BODŮ:...15 B) UCHOP KONCOVÝ BOD...15 C) UCHOP POLOVINU...15 D) UCHOP PRŮSEČÍK...15 E) UCHOP ZDÁNLIVÝ PRŮSEČÍK...15 F) UCHOP STŘED...16 G) UCHOP KVADRANT...16 H) UCHOP TEČNÝ BOD...16 I) UCHOP KOLMO...16 J) UCHOP NEJBLIŽŠÍ ) HLADINY ) KÓTOVÁNÍ...18 A) PŘÍMÁ KÓTA...18 B) ŠIKMÁ KÓTA...18 C) KÓTA POLOMĚRU, KÓTA PRŮMĚRU...18 D) KÓTA ÚHLU...18 E) ODKAZ ) TISK...19 A) NASTAVENÍ TISKU...20 B) NASTAVENÍ VÝKRESOVÉHO PROSTORU A MĚŘÍTKA
24 - 24 -
Kreslení a vlastnosti objektů
 Kreslení a vlastnosti objektů Projekt SIPVZ 2006 Řešené příklady AutoCADu Autor: ing. Laďka Krejčí 2 Obsah úlohy Procvičíte založení výkresu zadávání délek segmentů úsečky kreslící nástroje (úsečka, kružnice)
Kreslení a vlastnosti objektů Projekt SIPVZ 2006 Řešené příklady AutoCADu Autor: ing. Laďka Krejčí 2 Obsah úlohy Procvičíte založení výkresu zadávání délek segmentů úsečky kreslící nástroje (úsečka, kružnice)
TECHNICKÉ KRESLENÍ A CAD. Přednáška č.2
 TECHNICKÉ KRESLENÍ A CAD Přednáška č.2 Pomůcky pro přesné kreslení Mají usnadnit přesné zadávání souřadnic. Definice souřadnic z PŘ nejde vždy použít. Doporučené nastavení pro práci Nastavení příslušné
TECHNICKÉ KRESLENÍ A CAD Přednáška č.2 Pomůcky pro přesné kreslení Mají usnadnit přesné zadávání souřadnic. Definice souřadnic z PŘ nejde vždy použít. Doporučené nastavení pro práci Nastavení příslušné
Bloky, atributy, knihovny
 Bloky, atributy, knihovny Projekt SIPVZ 2006 Řešené příklady AutoCADu Autor: ing. Laďka Krejčí 2 Obsah úlohy Procvičíte zadávání vzdáleností a délek úsečky kreslící nástroje (text, úsečka, kóta) vlastnosti
Bloky, atributy, knihovny Projekt SIPVZ 2006 Řešené příklady AutoCADu Autor: ing. Laďka Krejčí 2 Obsah úlohy Procvičíte zadávání vzdáleností a délek úsečky kreslící nástroje (text, úsečka, kóta) vlastnosti
Popis základního prostředí programu AutoCAD
 Popis základního prostředí programu AutoCAD Popis základního prostředí programu AutoCAD CÍL KAPITOLY: CO POTŘEBUJETE ZNÁT, NEŽ ZAČNETE PRACOVAT Vysvětlení základních pojmů: Okno programu AutoCAD Roletová
Popis základního prostředí programu AutoCAD Popis základního prostředí programu AutoCAD CÍL KAPITOLY: CO POTŘEBUJETE ZNÁT, NEŽ ZAČNETE PRACOVAT Vysvětlení základních pojmů: Okno programu AutoCAD Roletová
Obsah KAPITOLA 1 13 KAPITOLA 2 33
 Obsah KAPITOLA 1 13 Seznámení s programem AutoCAD 13 Úvod 13 Spuštění programu AutoCAD 13 Okno aplikace AutoCAD 16 Ovládací prvky 17 Příkazový řádek 20 Dynamická výzva 24 Vizuální nastavení 24 Práce s
Obsah KAPITOLA 1 13 Seznámení s programem AutoCAD 13 Úvod 13 Spuštění programu AutoCAD 13 Okno aplikace AutoCAD 16 Ovládací prvky 17 Příkazový řádek 20 Dynamická výzva 24 Vizuální nastavení 24 Práce s
ProgeCAD - Základy. 1. Úvod. 2. Modelový a výkresový prostor. Základy ProgeCAD 2013 Ing. Rudolf Urban, Ph.D.
 ProgeCAD - Základy 1. Úvod Ing. Rudolf Urban, Ph.D. ČVUT Fakulta stavební, Praha Základní okno programu se dělí na několik částí dle významu. Největší část zabírá modelový prostor (či rozvržení pro tisk),
ProgeCAD - Základy 1. Úvod Ing. Rudolf Urban, Ph.D. ČVUT Fakulta stavební, Praha Základní okno programu se dělí na několik částí dle významu. Největší část zabírá modelový prostor (či rozvržení pro tisk),
Aplikované úlohy Solid Edge. SPŠSE a VOŠ Liberec. Ing. Aleš Najman [ÚLOHA 28 NÁSTROJE EDITACE ]
![Aplikované úlohy Solid Edge. SPŠSE a VOŠ Liberec. Ing. Aleš Najman [ÚLOHA 28 NÁSTROJE EDITACE ] Aplikované úlohy Solid Edge. SPŠSE a VOŠ Liberec. Ing. Aleš Najman [ÚLOHA 28 NÁSTROJE EDITACE ]](/thumbs/26/8858069.jpg) Aplikované úlohy Solid Edge SPŠSE a VOŠ Liberec Ing. Aleš Najman [ÚLOHA 28 NÁSTROJE EDITACE ] 1 ÚVOD Úloha 28 je zaměřena na úpravu objektů v modulu Výkres. Úpravou výkresů jsou myšleny operace zaoblení,
Aplikované úlohy Solid Edge SPŠSE a VOŠ Liberec Ing. Aleš Najman [ÚLOHA 28 NÁSTROJE EDITACE ] 1 ÚVOD Úloha 28 je zaměřena na úpravu objektů v modulu Výkres. Úpravou výkresů jsou myšleny operace zaoblení,
Výkresy. Projekt SIPVZ D Modelování v SolidWorks. Autor: ing. Laďka Krejčí
 Výkresy Projekt SIPVZ 2006 3D Modelování v SolidWorks Autor: ing. Laďka Krejčí 2 Obsah úlohy Otevření šablony výkresu Vlastnosti, úprava a uložení formátu listu Nastavení detailů dokumentu Vytvoření výkresu
Výkresy Projekt SIPVZ 2006 3D Modelování v SolidWorks Autor: ing. Laďka Krejčí 2 Obsah úlohy Otevření šablony výkresu Vlastnosti, úprava a uložení formátu listu Nastavení detailů dokumentu Vytvoření výkresu
Výukový manuál 1 /64
 1 Vytvoření křížového spojovacího dílu 2 1. Klepněte na ikonu Geomagic Design a otevřete okno Domů. 2. V tomto okně klepněte na Vytvořit nové díly pro vložení do sestavy. 3 1. 2. 3. 4. V otevřeném okně
1 Vytvoření křížového spojovacího dílu 2 1. Klepněte na ikonu Geomagic Design a otevřete okno Domů. 2. V tomto okně klepněte na Vytvořit nové díly pro vložení do sestavy. 3 1. 2. 3. 4. V otevřeném okně
OBSAH. ÚVOD...5 O Advance CADu...5 Kde nalézt informace...5 Použitím Online nápovědy...5. INSTALACE...6 Systémové požadavky...6 Začátek instalace...
 OBSAH ÚVOD...5 O Advance CADu...5 Kde nalézt informace...5 Použitím Online nápovědy...5 INSTALACE...6 Systémové požadavky...6 Začátek instalace...6 SPUŠTĚNÍ ADVANCE CADU...7 UŽIVATELSKÉ PROSTŘEDÍ ADVANCE
OBSAH ÚVOD...5 O Advance CADu...5 Kde nalézt informace...5 Použitím Online nápovědy...5 INSTALACE...6 Systémové požadavky...6 Začátek instalace...6 SPUŠTĚNÍ ADVANCE CADU...7 UŽIVATELSKÉ PROSTŘEDÍ ADVANCE
Univerzita Palackého v Olomouci. Základy kreslení 2D výkresů v AutoCADu 2013
 CAD - počítačem podporované technické kreslení do škol CZ.1.07/1.1.26/02.0091 Univerzita Palackého v Olomouci Pedagogická fakulta Základy kreslení 2D výkresů v AutoCADu 2013 doc. PhDr. Milan Klement, Ph.D.
CAD - počítačem podporované technické kreslení do škol CZ.1.07/1.1.26/02.0091 Univerzita Palackého v Olomouci Pedagogická fakulta Základy kreslení 2D výkresů v AutoCADu 2013 doc. PhDr. Milan Klement, Ph.D.
1.1. Spuštění ArchiCADu 16 1.2. Práce s projektem 16. 1.3. Pracovní plocha 19
 Obsah 1 Seznámení s ArchiCADem 15 1.1. Spuštění ArchiCADu 16 1.2. Práce s projektem 16 Vytvoření nového projektu 16 Vytvoření nového projektu při spuštění ArchiCADu 17 Možné způsoby nastavení nového projektu:
Obsah 1 Seznámení s ArchiCADem 15 1.1. Spuštění ArchiCADu 16 1.2. Práce s projektem 16 Vytvoření nového projektu 16 Vytvoření nového projektu při spuštění ArchiCADu 17 Možné způsoby nastavení nového projektu:
4. cvičení. 15. října 2014
 4. cvičení 15. října 2014 Petra Hrochová petra.hrochova@fsv.cvut.cz D 1035 Konzultační hodiny: Pondělí 15:45 16:45 Po dohodě e-mailem kdykoliv jindy Obsah CAD systémy a jejich rozdělení Rastrová a vektorová
4. cvičení 15. října 2014 Petra Hrochová petra.hrochova@fsv.cvut.cz D 1035 Konzultační hodiny: Pondělí 15:45 16:45 Po dohodě e-mailem kdykoliv jindy Obsah CAD systémy a jejich rozdělení Rastrová a vektorová
Prostředí Microstationu a jeho nastavení. Nastavení výkresu
 Prostředí Microstationu a jeho nastavení Nastavení výkresu 1 Pracovní plocha, panely nástrojů Seznámení s pracovním prostředím ovlivní pohodlí, rychlost, efektivitu a možná i kvalitu práce v programu Microstation.
Prostředí Microstationu a jeho nastavení Nastavení výkresu 1 Pracovní plocha, panely nástrojů Seznámení s pracovním prostředím ovlivní pohodlí, rychlost, efektivitu a možná i kvalitu práce v programu Microstation.
Obsah. Předmluva 15 KAPITOLA 1 17 KAPITOLA 2 39
 Předmluva 15 KAPITOLA 1 17 AutoCAD Tour 17 Úvod 17 Spuštění programu AutoCAD 18 Okno aplikace AutoCAD 20 Ovládací prvky 22 Příkazový řádek 25 Dynamická výzva 28 Vizuální nastavení 29 Práce s výkresovými
Předmluva 15 KAPITOLA 1 17 AutoCAD Tour 17 Úvod 17 Spuštění programu AutoCAD 18 Okno aplikace AutoCAD 20 Ovládací prvky 22 Příkazový řádek 25 Dynamická výzva 28 Vizuální nastavení 29 Práce s výkresovými
SPIRIT 15. Nové funkce. SOFTconsult spol. s r. o., Praha
 SPIRIT 15 Nové funkce SOFTconsult spol. s r. o., Praha Informace v tonto dokumentu mohou podléhat změnám bez předchozího upozornění. 04/2008 (SPIRIT 15 CZ) Revize 1 copyright SOFTconsult spol. s r. o.
SPIRIT 15 Nové funkce SOFTconsult spol. s r. o., Praha Informace v tonto dokumentu mohou podléhat změnám bez předchozího upozornění. 04/2008 (SPIRIT 15 CZ) Revize 1 copyright SOFTconsult spol. s r. o.
AutoCAD výstup výkresu
 Kreslení 2D technické dokumentace AutoCAD výstup výkresu Ing. Richard Strnka, 2012 1. Výstup z AutoCADu Výklad: Výstup z programu AutoCAD je možný několika různými způsoby. Základní rozdělení je na výstup
Kreslení 2D technické dokumentace AutoCAD výstup výkresu Ing. Richard Strnka, 2012 1. Výstup z AutoCADu Výklad: Výstup z programu AutoCAD je možný několika různými způsoby. Základní rozdělení je na výstup
Nástroje v InDesignu. Panel nástrojů 1. část. Nástroje otevřeme Okna Nástroje
 Nástroje v InDesignu Panel nástrojů 1. část Nástroje otevřeme Okna Nástroje Poklepem levé myši změníme panel nástrojů Nástroje v panelu nástrojů se používají k vybírání, úpravám a vytváření prvků stránek.
Nástroje v InDesignu Panel nástrojů 1. část Nástroje otevřeme Okna Nástroje Poklepem levé myši změníme panel nástrojů Nástroje v panelu nástrojů se používají k vybírání, úpravám a vytváření prvků stránek.
Konstrukce součástky
 Konstrukce součástky 1. Sestrojení dvou válců, které od sebe odečteme. Vnější válec má střed podstavy v bodě [0,0], poloměr podstavy 100 mm, výška válce je 100 mm. Vnitřní válec má střed podstavy v bodě
Konstrukce součástky 1. Sestrojení dvou válců, které od sebe odečteme. Vnější válec má střed podstavy v bodě [0,0], poloměr podstavy 100 mm, výška válce je 100 mm. Vnitřní válec má střed podstavy v bodě
AutoCAD nastavení výkresu
 Kreslení 2D technické dokumentace AutoCAD nastavení výkresu Ing. Richard Strnka, 2012 Otevření nového souboru - Začít od začátku Pro zobrazení panelu viz obrázek je nutno přepnout proměnnou STARTUP na
Kreslení 2D technické dokumentace AutoCAD nastavení výkresu Ing. Richard Strnka, 2012 Otevření nového souboru - Začít od začátku Pro zobrazení panelu viz obrázek je nutno přepnout proměnnou STARTUP na
Aplikované úlohy Solid Edge. SPŠSE a VOŠ Liberec. Ing. Jan Boháček [ÚLOHA 27 NÁSTROJE KRESLENÍ]
![Aplikované úlohy Solid Edge. SPŠSE a VOŠ Liberec. Ing. Jan Boháček [ÚLOHA 27 NÁSTROJE KRESLENÍ] Aplikované úlohy Solid Edge. SPŠSE a VOŠ Liberec. Ing. Jan Boháček [ÚLOHA 27 NÁSTROJE KRESLENÍ]](/thumbs/24/3705963.jpg) Aplikované úlohy Solid Edge SPŠSE a VOŠ Liberec Ing. Jan Boháček [ÚLOHA 27 NÁSTROJE KRESLENÍ] 1 CÍL KAPITOLY V této kapitole si představíme Nástroje kreslení pro tvorbu 2D skic v modulu Objemová součást
Aplikované úlohy Solid Edge SPŠSE a VOŠ Liberec Ing. Jan Boháček [ÚLOHA 27 NÁSTROJE KRESLENÍ] 1 CÍL KAPITOLY V této kapitole si představíme Nástroje kreslení pro tvorbu 2D skic v modulu Objemová součást
Obsah. Předmluva 13 KAPITOLA 1 KAPITOLA 2
 Předmluva 13 KAPITOLA 1 AutoCAD Tour 15 Úvod 15 Spuštění programu AutoCAD 15 Okno aplikace AutoCAD 17 Ovládací prvky 19 Příkazový řádek 22 Dynamická výzva 25 Vizuální nastavení 26 Práce s výkresovými soubory
Předmluva 13 KAPITOLA 1 AutoCAD Tour 15 Úvod 15 Spuštění programu AutoCAD 15 Okno aplikace AutoCAD 17 Ovládací prvky 19 Příkazový řádek 22 Dynamická výzva 25 Vizuální nastavení 26 Práce s výkresovými soubory
Cvičení 2 PARAMETRICKÉ 3D MODELOVÁNÍ ROTAČNÍ SOUČÁST HŘÍDEL Inventor Professional 2012
 Cvičení 2 PARAMETRICKÉ 3D MODELOVÁNÍ ROTAČNÍ SOUČÁST HŘÍDEL Inventor Professional 2012 Cílem druhého cvičení je osvojení postupů tvorby rotační součástky na jednoduchém modelu hřídele. Především používání
Cvičení 2 PARAMETRICKÉ 3D MODELOVÁNÍ ROTAČNÍ SOUČÁST HŘÍDEL Inventor Professional 2012 Cílem druhého cvičení je osvojení postupů tvorby rotační součástky na jednoduchém modelu hřídele. Především používání
Souřadný systém. Obr.: Druhý objekt v otočeném souřadném systému
 Souřadný systém Příkaz: uss/ucs Komentář: AutoCAD umožňuje definici, pojmenování a uchování neomezeného počtu uživatelských souřadných systémů a definuje jeden základní Globální souřadný systém samozřejmě
Souřadný systém Příkaz: uss/ucs Komentář: AutoCAD umožňuje definici, pojmenování a uchování neomezeného počtu uživatelských souřadných systémů a definuje jeden základní Globální souřadný systém samozřejmě
Cvičení 6 PARAMETRICKÉ 3D MODELOVÁNÍ TVORBA VÝKRESU OBROBKU Inventor Professional 2012
 Cvičení 6 PARAMETRICKÉ 3D MODELOVÁNÍ TVORBA VÝKRESU OBROBKU Inventor Professional 2012 Cílem cvičení je osvojit si základní postupy tvorby výkresu dle platných norem na modelu obrobeného odlitku, který
Cvičení 6 PARAMETRICKÉ 3D MODELOVÁNÍ TVORBA VÝKRESU OBROBKU Inventor Professional 2012 Cílem cvičení je osvojit si základní postupy tvorby výkresu dle platných norem na modelu obrobeného odlitku, který
Tisk výkresu. Projekt SIPVZ 2006 Řešené příklady AutoCADu Autor: ing. Laďka Krejčí
 Tisk výkresu Projekt SIPVZ 2006 Řešené příklady AutoCADu Autor: ing. Laďka Krejčí 2 Obsah úlohy Procvičíte práci se soubory práci s DesignCentrem přenesení bloku z Design Centra do výkresu editace atributů
Tisk výkresu Projekt SIPVZ 2006 Řešené příklady AutoCADu Autor: ing. Laďka Krejčí 2 Obsah úlohy Procvičíte práci se soubory práci s DesignCentrem přenesení bloku z Design Centra do výkresu editace atributů
SolidWorks. Otevření skici. Mřížka. Režimy skicování. Režim klik-klik. Režim klik-táhnout. Skica
 SolidWorks Skica je základ pro vytvoření 3D modelu její složitost má umožňovat tvorbu dílu bez problémů díl vytvoříte jen z uzavřené skici s přesně napojenými entitami bez zdvojení Otevření skici vyberte
SolidWorks Skica je základ pro vytvoření 3D modelu její složitost má umožňovat tvorbu dílu bez problémů díl vytvoříte jen z uzavřené skici s přesně napojenými entitami bez zdvojení Otevření skici vyberte
TECHNICKÉ KRESLENÍ A CAD. Přednáška č.5
 TECHNICKÉ KRESLENÍ A CAD Přednáška č.5 Řezy a průřezy těles Mnoho součástek - tvarové podrobnosti uvnitř součástky díry, vyfrézované otvory. Lze zobrazit skrytými čarami v mnoha případech na úkor názornosti,
TECHNICKÉ KRESLENÍ A CAD Přednáška č.5 Řezy a průřezy těles Mnoho součástek - tvarové podrobnosti uvnitř součástky díry, vyfrézované otvory. Lze zobrazit skrytými čarami v mnoha případech na úkor názornosti,
Odpadové hospodářství v ORP Ústí nad Labem
 mapová aplikace Odpadové hospodářství Návod na ovládání veřejné mapové aplikace: Odpadové hospodářství v ORP Ústí nad Labem Pro správné zobrazení mapové aplikace je potřeba mít nainstalovaný zásuvný modul
mapová aplikace Odpadové hospodářství Návod na ovládání veřejné mapové aplikace: Odpadové hospodářství v ORP Ústí nad Labem Pro správné zobrazení mapové aplikace je potřeba mít nainstalovaný zásuvný modul
Pro správné zobrazení mapové aplikace je potřeba mít nainstalovaný zásuvný modul Flash Adobe Player.
 Návod na ovládání veřejné mapové aplikace: Generel cyklodopravy Pro správné zobrazení mapové aplikace je potřeba mít nainstalovaný zásuvný modul Flash Adobe Player. Logo, název Panel nástrojů Odkazy Vrstvy
Návod na ovládání veřejné mapové aplikace: Generel cyklodopravy Pro správné zobrazení mapové aplikace je potřeba mít nainstalovaný zásuvný modul Flash Adobe Player. Logo, název Panel nástrojů Odkazy Vrstvy
AutoCAD 3D NÁVOD NA VYMODELOVÁNÍ PRACOVNÍHO STOLU
 AutoCAD 3D NÁVOD NA VYMODELOVÁNÍ PRACOVNÍHO STOLU Vypracoval Roman Drnec Datum vypracování 17. 8. 2009... Obsah Předmluva... 3 1. Příprava pracovní plochy... 4 1.1 Rozdělení obrazovky 1.2 Pohled na model
AutoCAD 3D NÁVOD NA VYMODELOVÁNÍ PRACOVNÍHO STOLU Vypracoval Roman Drnec Datum vypracování 17. 8. 2009... Obsah Předmluva... 3 1. Příprava pracovní plochy... 4 1.1 Rozdělení obrazovky 1.2 Pohled na model
1.8. Úprava uživatelského prostředí AutoCADu 25 Přednostní klávesy 25 Pracovní prostory 25
 Obsah 1 Novinky v AutoCADu 2006 11 1.1. Kreslení 11 Dynamické zadávání 11 Zvýraznění objektu po najetí kurzorem 12 Zvýraznění výběrové oblasti 13 Nový příkaz Spoj 14 Zkosení a zaoblení 15 Vytvoření kopie
Obsah 1 Novinky v AutoCADu 2006 11 1.1. Kreslení 11 Dynamické zadávání 11 Zvýraznění objektu po najetí kurzorem 12 Zvýraznění výběrové oblasti 13 Nový příkaz Spoj 14 Zkosení a zaoblení 15 Vytvoření kopie
SCHÉMA aplikace ObčanServer 2 MENU aplikace Mapové kompozice
 ObčanServer Nápověda SCHÉMA aplikace ObčanServer 2 MENU aplikace Mapové kompozice Příklady mapových kompozic Katastrální mapa Územní plán Funkční plochy Letecký snímek Pasport hřbitova Císařské otisky
ObčanServer Nápověda SCHÉMA aplikace ObčanServer 2 MENU aplikace Mapové kompozice Příklady mapových kompozic Katastrální mapa Územní plán Funkční plochy Letecký snímek Pasport hřbitova Císařské otisky
TECHNICKÉ KRESLENÍ A CAD. Přednáška č.6
 TECHNICKÉ KRESLENÍ A CAD Přednáška č.6 Kótování Požadavky na kótování Všeobecné zásady kótování Hodnoty rozměrů se kótují v milimetrech. Značka mm se neuvádí. Úhly se kótují v stupních, minutách a sekundách,
TECHNICKÉ KRESLENÍ A CAD Přednáška č.6 Kótování Požadavky na kótování Všeobecné zásady kótování Hodnoty rozměrů se kótují v milimetrech. Značka mm se neuvádí. Úhly se kótují v stupních, minutách a sekundách,
První kroky v CADKON+
 První kroky v CADKON+ www.cadkon.eu CADKON a logo CADKON jsou registrované obchodní známky firmy AB Studio Consulting+Engineering s.r.o. Všechny ostatní značky, názvy výrobků a obchodní známky patří příslušným
První kroky v CADKON+ www.cadkon.eu CADKON a logo CADKON jsou registrované obchodní známky firmy AB Studio Consulting+Engineering s.r.o. Všechny ostatní značky, názvy výrobků a obchodní známky patří příslušným
Popis výukového materiálu
 Popis výukového materiálu Číslo šablony III/2 Číslo materiálu VY_32_INOVACE_TD.18.19 Autor Petr Škapa Datum vytvoření 16.11.2013 Předmět, ročník Tematický celek Téma Druh učebního materiálu Anotace (metodický
Popis výukového materiálu Číslo šablony III/2 Číslo materiálu VY_32_INOVACE_TD.18.19 Autor Petr Škapa Datum vytvoření 16.11.2013 Předmět, ročník Tematický celek Téma Druh učebního materiálu Anotace (metodický
Územní plán Ústí nad Labem
 mapová aplikace Územní plán Ústí nad Labem Návod na ovládání veřejné mapové aplikace: Územní plán Ústí nad Labem Logo, název Panel nástrojů Vrstvy Odkazy Výběr podkladové mapy Rychlá navigace Hledání Obsah
mapová aplikace Územní plán Ústí nad Labem Návod na ovládání veřejné mapové aplikace: Územní plán Ústí nad Labem Logo, název Panel nástrojů Vrstvy Odkazy Výběr podkladové mapy Rychlá navigace Hledání Obsah
CAD_Inventor -cvičení k modelování a tvorbě technické obrazové dokumentace Vytváření výrobního výkresu rotační součásti - hřídele
 Předmět: Ročník: Vytvořil: Datum: CAD druhý, třetí Petr Machanec 24.8.2012 Název zpracovaného celku: CAD_Inventor -cvičení k modelování a tvorbě technické obrazové dokumentace Vytváření výrobního výkresu
Předmět: Ročník: Vytvořil: Datum: CAD druhý, třetí Petr Machanec 24.8.2012 Název zpracovaného celku: CAD_Inventor -cvičení k modelování a tvorbě technické obrazové dokumentace Vytváření výrobního výkresu
Digitální učební materiál
 Digitální učební materiál Číslo projektu Číslo materiálu Název školy Autor Tematický celek Ročník CZ.1.07/1.5.00/34.0029 VY_32_INOVACE_28-10 Střední průmyslová škola stavební, Resslova 2, České Budějovice
Digitální učební materiál Číslo projektu Číslo materiálu Název školy Autor Tematický celek Ročník CZ.1.07/1.5.00/34.0029 VY_32_INOVACE_28-10 Střední průmyslová škola stavební, Resslova 2, České Budějovice
Elektronická příručka uživatele Selection CAD
 Elektronická příručka uživatele Selection CAD Verze: 1.0 Název: CZ_AutoCAD_V1.PDF Témata: 1 Základy Selection CAD (AutoCAD)...2 2 Uživatelské rozhraní AutoCAD...2 2.1 Funkce menu...2 2.2 Funkce ikon AutoCAD...4
Elektronická příručka uživatele Selection CAD Verze: 1.0 Název: CZ_AutoCAD_V1.PDF Témata: 1 Základy Selection CAD (AutoCAD)...2 2 Uživatelské rozhraní AutoCAD...2 2.1 Funkce menu...2 2.2 Funkce ikon AutoCAD...4
Registrační číslo projektu: CZ.1.07/1.5.00/34.0185. Název projektu: Moderní škola 21. století. Zařazení materiálu: Ověření materiálu ve výuce:
 STŘEDNÍ ODBORNÁ ŠKOLA A STŘEDNÍ ODBORNÉ UČILIŠTĚ NERATOVICE Školní 664, 277 11 Neratovice, tel.: 315 682 314, IČO: 683 834 95, IZO: 110 450 639 Ředitelství školy: Spojovací 632, 277 11 Neratovice tel.:
STŘEDNÍ ODBORNÁ ŠKOLA A STŘEDNÍ ODBORNÉ UČILIŠTĚ NERATOVICE Školní 664, 277 11 Neratovice, tel.: 315 682 314, IČO: 683 834 95, IZO: 110 450 639 Ředitelství školy: Spojovací 632, 277 11 Neratovice tel.:
Aplikované úlohy Solid Edge. SPŠSE a VOŠ Liberec. Ing. Jan Boháček [ÚLOHA 31 - KÓTOVÁNÍ]
![Aplikované úlohy Solid Edge. SPŠSE a VOŠ Liberec. Ing. Jan Boháček [ÚLOHA 31 - KÓTOVÁNÍ] Aplikované úlohy Solid Edge. SPŠSE a VOŠ Liberec. Ing. Jan Boháček [ÚLOHA 31 - KÓTOVÁNÍ]](/thumbs/55/37079910.jpg) Aplikované úlohy Solid Edge SPŠSE a VOŠ Liberec Ing. Jan Boháček [ÚLOHA 31 - KÓTOVÁNÍ] 1 CÍL KAPITOLY V této kapitole se zaměříme na kótování výkresů. Naším cílem bude naučit se používat správné příkazy
Aplikované úlohy Solid Edge SPŠSE a VOŠ Liberec Ing. Jan Boháček [ÚLOHA 31 - KÓTOVÁNÍ] 1 CÍL KAPITOLY V této kapitole se zaměříme na kótování výkresů. Naším cílem bude naučit se používat správné příkazy
V této kapitole se naučíme pomocí kreslicích příkazů vytvářet objekty, které mohou být modifikovány a pomocí kterých vytvoříte základ výkresu.
 7 KreslenÌ objekt V této kapitole se naučíme pomocí kreslicích příkazů vytvářet objekty, které mohou být modifikovány a pomocí kterých vytvoříte základ výkresu. Kreslení úsečky Pomocí úsečky můžete v programu
7 KreslenÌ objekt V této kapitole se naučíme pomocí kreslicích příkazů vytvářet objekty, které mohou být modifikovány a pomocí kterých vytvoříte základ výkresu. Kreslení úsečky Pomocí úsečky můžete v programu
Generování výkresové dokumentace. Autodesk INVENTOR. Ing. Richard Strnka, 2012
 Generování výkresové dokumentace Autodesk INVENTOR Ing. Richard Strnka, 2012 Konzole I generování výkresové dokumentace v Inventoru Otevření nového souboru pro výkres Spusťte INVENTOR Vytvořte projekt
Generování výkresové dokumentace Autodesk INVENTOR Ing. Richard Strnka, 2012 Konzole I generování výkresové dokumentace v Inventoru Otevření nového souboru pro výkres Spusťte INVENTOR Vytvořte projekt
Uchopení a trasování objektů
 Uchopení a trasování objektů 5 Uchopení a trasování objektů napomáhá při přesnosti kreslení. Uchopení objektů umožňuje snadno a rychle odkazovat na přesná místa ve vybraných objektech bez znalosti jejich
Uchopení a trasování objektů 5 Uchopení a trasování objektů napomáhá při přesnosti kreslení. Uchopení objektů umožňuje snadno a rychle odkazovat na přesná místa ve vybraných objektech bez znalosti jejich
Obsah. Co je nového v Advance CAD 2015 NOVINKY... 5 VYLEPŠENÍ... 8
 Obsah NOVINKY... 5 1: Nová ukotvitelná paleta nástrojů...5 2: Oříznutí výřezu...5 3: Různé typy licencí...5 4: Uživatelské nastavení stránky...6 5: Nastavení barev pro šrafy...7 6: Asociativita úhlových
Obsah NOVINKY... 5 1: Nová ukotvitelná paleta nástrojů...5 2: Oříznutí výřezu...5 3: Různé typy licencí...5 4: Uživatelské nastavení stránky...6 5: Nastavení barev pro šrafy...7 6: Asociativita úhlových
Vytvoření tabulky: V následujícím okně si editujete okno tabulky. Vyzkoušejte si viz podklad Cv_09_Podklad_tabulka.xls a Cv_09_Tabulka.dwg.
 1. Tabulky, styly tabulek Obecné texty k vytváření tabulek najdete na této adrese: http://www.fce.vutbr.cz/studium/materialy/autocad/acad_i_cz/defaultce.html Nabídka Kreslení Tabulky. Lze se k nim dostat
1. Tabulky, styly tabulek Obecné texty k vytváření tabulek najdete na této adrese: http://www.fce.vutbr.cz/studium/materialy/autocad/acad_i_cz/defaultce.html Nabídka Kreslení Tabulky. Lze se k nim dostat
6 UCHOPOVACÍ REŽIMY (JEDNORÁZOVÉ)
 6 UCHOPOVACÍ REŽIMY (JEDNORÁZOVÉ) Při vytváření nových entit ve výkresu potřebujeme velmi často umístit entitu do definované polohy vzhledem k již existujícím objektům. Kružnici např. umístit do obdélníku
6 UCHOPOVACÍ REŽIMY (JEDNORÁZOVÉ) Při vytváření nových entit ve výkresu potřebujeme velmi často umístit entitu do definované polohy vzhledem k již existujícím objektům. Kružnici např. umístit do obdélníku
Předmět poskytuje základní vědomosti o normalizaci pro zobrazování, kótování, kreslení řezů a detailů, značení materiálů výrobků na výkresech.
 1. ÚVOD DO PŘEDMĚTU Předmět poskytuje základní vědomosti o normalizaci pro zobrazování, kótování, kreslení řezů a detailů, značení materiálů výrobků na výkresech. Cílem je čtení, kreslení jednoduchých
1. ÚVOD DO PŘEDMĚTU Předmět poskytuje základní vědomosti o normalizaci pro zobrazování, kótování, kreslení řezů a detailů, značení materiálů výrobků na výkresech. Cílem je čtení, kreslení jednoduchých
SCIA.ESA PT. Galerie obrázků
 SCIA.ESA PT Galerie obrázků 2 VÍTEJTE 5 SPRÁVCE GALERIE OBRÁZKŮ 6 Otevření Galerie obrázků...6 Vložení obrázku z okna do galerie...7 Průvodce tvorbou obrázků...7 Řezy rovinami čárového rastru (generované
SCIA.ESA PT Galerie obrázků 2 VÍTEJTE 5 SPRÁVCE GALERIE OBRÁZKŮ 6 Otevření Galerie obrázků...6 Vložení obrázku z okna do galerie...7 Průvodce tvorbou obrázků...7 Řezy rovinami čárového rastru (generované
K prostudování lekce budete potřebovat asi 2 hodiny.
 Základy kreslení Lekce 6: Torba objektů Cíle kapitoly Lekce je věnována možnostem programu při tvorbě 2D objektů. Lekce kursu vás provede problematikou kreslení základních objektů 2D. Po prostudování lekce
Základy kreslení Lekce 6: Torba objektů Cíle kapitoly Lekce je věnována možnostem programu při tvorbě 2D objektů. Lekce kursu vás provede problematikou kreslení základních objektů 2D. Po prostudování lekce
Ovládání mapového prohlížeče a aplikace. Šumperk : Mapa města
 Ovládání mapového prohlížeče a aplikace Šumperk : Mapa města Úvod Aplikace má pouze informativní charakter a data z ní zobrazená nejsou právně závazná. Aplikace je zpracována tak, aby zobrazovala jednu
Ovládání mapového prohlížeče a aplikace Šumperk : Mapa města Úvod Aplikace má pouze informativní charakter a data z ní zobrazená nejsou právně závazná. Aplikace je zpracována tak, aby zobrazovala jednu
Vzorce. Suma. Tvorba vzorce napsáním. Tvorba vzorců průvodcem
 Vzorce Vzorce v Excelu lze zadávat dvěma způsoby. Buď známe přesný zápis vzorce a přímo ho do buňky napíšeme, nebo použijeme takzvaného průvodce při tvorbě vzorce (zejména u složitějších funkcí). Tvorba
Vzorce Vzorce v Excelu lze zadávat dvěma způsoby. Buď známe přesný zápis vzorce a přímo ho do buňky napíšeme, nebo použijeme takzvaného průvodce při tvorbě vzorce (zejména u složitějších funkcí). Tvorba
Předmět: Informační a komunikační technologie
 Předmět: Informační a komunikační technologie Předmět: Informační a komunikační technologie Ročník: Výukový materiál Solid Edge ST Jméno autora: Mgr. František Pekař Škola: Střední škola řezbářská, Tovačov,
Předmět: Informační a komunikační technologie Předmět: Informační a komunikační technologie Ročník: Výukový materiál Solid Edge ST Jméno autora: Mgr. František Pekař Škola: Střední škola řezbářská, Tovačov,
Nápověda k používání mapové aplikace Katastrální mapy Obsah
 Nápověda k používání mapové aplikace Katastrální mapy Obsah Práce s mapou aplikací Marushka... 2 Přehledová mapa... 3 Změna měřítka... 4 Posun mapy... 5 Druhy map... 6 Doplňkové vrstvy... 7 Vyhledávání...
Nápověda k používání mapové aplikace Katastrální mapy Obsah Práce s mapou aplikací Marushka... 2 Přehledová mapa... 3 Změna měřítka... 4 Posun mapy... 5 Druhy map... 6 Doplňkové vrstvy... 7 Vyhledávání...
Rychlá navigace Prolínání vrstev
 mapová aplikace Historické mapy Návod na ovládání veřejné mapové aplikace: Historické mapy Logo, název Panel nástrojů Vrstvy Odkazy Výběr podkladové mapy Rychlá navigace Prolínání vrstev Obsah mapové aplikace:
mapová aplikace Historické mapy Návod na ovládání veřejné mapové aplikace: Historické mapy Logo, název Panel nástrojů Vrstvy Odkazy Výběr podkladové mapy Rychlá navigace Prolínání vrstev Obsah mapové aplikace:
Obsah. Předmluva 1. Úvod do studia 3 Komu je tato kniha určena 4 Co byste měli předem znát 4 Co se naučíte v učebnici AutoCADu? 5
 Obsah Předmluva 1 KAPITOLA 1 Úvod do studia 3 Komu je tato kniha určena 4 Co byste měli předem znát 4 Co se naučíte v učebnici AutoCADu? 5 CA technologie 6 Product Lifecycle Management 7 Aplikační programy
Obsah Předmluva 1 KAPITOLA 1 Úvod do studia 3 Komu je tato kniha určena 4 Co byste měli předem znát 4 Co se naučíte v učebnici AutoCADu? 5 CA technologie 6 Product Lifecycle Management 7 Aplikační programy
Uživatelské rozhraní grafického zadávání
 24.02.2014 Seznam změn Truss 4.6 Firma Fine s.r.o. připravila verzi 4.6 programu Truss. Tato verze přináší následující změny a vylepšení: Grafické zadávání Rovinné (2D) pracovní plochy nyní umožňují přímé
24.02.2014 Seznam změn Truss 4.6 Firma Fine s.r.o. připravila verzi 4.6 programu Truss. Tato verze přináší následující změny a vylepšení: Grafické zadávání Rovinné (2D) pracovní plochy nyní umožňují přímé
Hydroprojekt CZ a.s. WINPLAN systém programů pro projektování vodohospodářských liniových staveb. HYDRONet 3. Modul SITUACE
 Hydroprojekt CZ a.s. systém programů pro projektování vodohospodářských liniových staveb HYDRONet 3 W I N P L A N s y s t é m p r o g r a m ů p r o p r o j e k t o v á n í v o d o h o s p o d á ř s k ý
Hydroprojekt CZ a.s. systém programů pro projektování vodohospodářských liniových staveb HYDRONet 3 W I N P L A N s y s t é m p r o g r a m ů p r o p r o j e k t o v á n í v o d o h o s p o d á ř s k ý
Nápověda CADKON Express
 Nápověda CADKON Express Úvod CADKON Express je nadstavba pro AutoCAD LT 2004 až AutoCAD LT 2014. Má stejné nároky na operační systém počítače jako verze AutoCADu LT, na které je používán. Podporované operační
Nápověda CADKON Express Úvod CADKON Express je nadstavba pro AutoCAD LT 2004 až AutoCAD LT 2014. Má stejné nároky na operační systém počítače jako verze AutoCADu LT, na které je používán. Podporované operační
DUM 02 téma: Corel - křivky
 DUM 02 téma: Corel - křivky ze sady: 1 tematický okruh sady: Vektorová grafika ze šablony: 09 Počítačová grafika určeno pro: 2. ročník vzdělávací obor: vzdělávací oblast: číslo projektu: anotace: metodika:
DUM 02 téma: Corel - křivky ze sady: 1 tematický okruh sady: Vektorová grafika ze šablony: 09 Počítačová grafika určeno pro: 2. ročník vzdělávací obor: vzdělávací oblast: číslo projektu: anotace: metodika:
Příprava 3D tisku tvorba výkresu z modelu v SolidWorks 3D tisk výkres SolidWorks. Ing. Richard Němec, 2012
 Příprava 3D tisku tvorba výkresu z modelu v SolidWorks 3D tisk výkres SolidWorks Ing. Richard Němec, 2012 Zadání úlohy Součást Rohatka_100 byla namodelována v SolidWorks podle skicy (rukou kresleného náčrtku).
Příprava 3D tisku tvorba výkresu z modelu v SolidWorks 3D tisk výkres SolidWorks Ing. Richard Němec, 2012 Zadání úlohy Součást Rohatka_100 byla namodelována v SolidWorks podle skicy (rukou kresleného náčrtku).
Zdokonalování gramotnosti v oblasti ICT. Kurz MS Excel kurz 2. Inovace a modernizace studijních oborů FSpS (IMPACT) CZ.1.07/2.2.00/28.
 Zdokonalování gramotnosti v oblasti ICT Kurz MS Excel kurz 2 1 Obsah Práce s listy v MS Excel 2010... 4 Výběr (volba) listu... 4 Skrýt/zobrazit listy... 5 Klik na záložky... 5 Skrýt list (využítí pásu
Zdokonalování gramotnosti v oblasti ICT Kurz MS Excel kurz 2 1 Obsah Práce s listy v MS Excel 2010... 4 Výběr (volba) listu... 4 Skrýt/zobrazit listy... 5 Klik na záložky... 5 Skrýt list (využítí pásu
Cvičení 2 z předmětu CAD I PARAMETRICKÉ 3D MODELOVÁNÍ
 Cvičení 2 z předmětu CAD I PARAMETRICKÉ 3D MODELOVÁNÍ Cílem druhého cvičení je si na jednoduchém modelu hřídele osvojit základní postupy při tvorbě rotační součástky. Především používání pracovních, nebo
Cvičení 2 z předmětu CAD I PARAMETRICKÉ 3D MODELOVÁNÍ Cílem druhého cvičení je si na jednoduchém modelu hřídele osvojit základní postupy při tvorbě rotační součástky. Především používání pracovních, nebo
Předmět: Informační a komunikační technologie
 Předmět: Informační a komunikační technologie Výukový materiál Název projektu: Zkvalitnění výuky prostřednictvím ICT Číslo projektu: CZ.1.07/1.5.00/34.0799 Šablona: III/2 Inovace a zkvalitnění výuky prostřednictvím
Předmět: Informační a komunikační technologie Výukový materiál Název projektu: Zkvalitnění výuky prostřednictvím ICT Číslo projektu: CZ.1.07/1.5.00/34.0799 Šablona: III/2 Inovace a zkvalitnění výuky prostřednictvím
METODICKÝ POKYN PRÁCE S MS Word MÍRNĚ POKROČILÍ. Tento projekt je spolufinancován Evropským sociálním fondem a státním rozpočtem České republiky.
 METODICKÝ POKYN PRÁCE S MS Word MÍRNĚ POKROČILÍ Formátování textu Text formátujeme (určujeme jeho vlastnosti) na pásu karet DOMŮ. U textu můžeme formátovat font, velikost písma, řez, barvu písma, barvu
METODICKÝ POKYN PRÁCE S MS Word MÍRNĚ POKROČILÍ Formátování textu Text formátujeme (určujeme jeho vlastnosti) na pásu karet DOMŮ. U textu můžeme formátovat font, velikost písma, řez, barvu písma, barvu
Autodesk Inventor 8 - výkresová dokumentace, nastavení
 Autodesk Inventor 8 - výkresová dokumentace, nastavení Obrázek 1: Náčrt čepu Doporučuji založit si vlastní kótovací styl pomocí tlačítka Nový. Nový styl vznikne na základě předchozího aktivního stylu.
Autodesk Inventor 8 - výkresová dokumentace, nastavení Obrázek 1: Náčrt čepu Doporučuji založit si vlastní kótovací styl pomocí tlačítka Nový. Nový styl vznikne na základě předchozího aktivního stylu.
AutoCAD definice bloku
 Kreslení 2D technické dokumentace AutoCAD definice bloku Ing. Richard Strnka, 2012 1. Definice bloku Výklad: Blok je v podstatě definice bloku, která zahrnuje název bloku, geometrii bloku, umístění základního
Kreslení 2D technické dokumentace AutoCAD definice bloku Ing. Richard Strnka, 2012 1. Definice bloku Výklad: Blok je v podstatě definice bloku, která zahrnuje název bloku, geometrii bloku, umístění základního
SketchUp. Obsah 1. Nastavení prostředí 3. Menu: Pohled -> Panely nástrojů 3 Menu: Dialogová okna 3. Nastavení šablony 3
 SketchUp Obsah 1 Nastavení prostředí 3 Menu: Pohled -> Panely nástrojů 3 Menu: Dialogová okna 3 Nastavení šablony 3 Menu: Dialogová okna -> Informace o modelu: 3 Animace 3 Jedn 3 Komponenty 4 Kótování
SketchUp Obsah 1 Nastavení prostředí 3 Menu: Pohled -> Panely nástrojů 3 Menu: Dialogová okna 3 Nastavení šablony 3 Menu: Dialogová okna -> Informace o modelu: 3 Animace 3 Jedn 3 Komponenty 4 Kótování
CAD_Inventor -cvičení k modelování a tvorbě technické obrazové dokumentace
 Předmět: Ročník: Vytvořil: Datum: CAD druhý, třetí Petr Machanec 27.10.2012 Název zpracovaného celku: CAD_Inventor -cvičení k modelování a tvorbě technické obrazové dokumentace Vytváření výkresu sestavy
Předmět: Ročník: Vytvořil: Datum: CAD druhý, třetí Petr Machanec 27.10.2012 Název zpracovaného celku: CAD_Inventor -cvičení k modelování a tvorbě technické obrazové dokumentace Vytváření výkresu sestavy
DUM 03 téma: Tvary - objekty
 DUM 03 téma: Tvary - objekty ze sady: 1 tematický okruh sady: Vektorová grafika ze šablony: 09 Počítačová grafika určeno pro: 2. ročník vzdělávací obor: vzdělávací oblast: číslo projektu: anotace: metodika:
DUM 03 téma: Tvary - objekty ze sady: 1 tematický okruh sady: Vektorová grafika ze šablony: 09 Počítačová grafika určeno pro: 2. ročník vzdělávací obor: vzdělávací oblast: číslo projektu: anotace: metodika:
Excel 2007 praktická práce
 Excel 2007 praktická práce 1 Excel OP LZZ Tento kurz je financován prostřednictvím výzvy č. 40 Operačního programu Lidské zdroje a zaměstnanost z prostředků Evropského sociálního fondu. 2 Excel Cíl kurzu
Excel 2007 praktická práce 1 Excel OP LZZ Tento kurz je financován prostřednictvím výzvy č. 40 Operačního programu Lidské zdroje a zaměstnanost z prostředků Evropského sociálního fondu. 2 Excel Cíl kurzu
Lineární pole Rotační pole
 Lineární pole Rotační pole Projekt SIPVZ 2006 3D Modelování v SolidWorks Autor: ing. Laďka Krejčí 2 Obsah úlohy Vytvoření základu těla Vytvoření skici (přímka) Zakótování skici Zaoblení skici Vytvoření
Lineární pole Rotační pole Projekt SIPVZ 2006 3D Modelování v SolidWorks Autor: ing. Laďka Krejčí 2 Obsah úlohy Vytvoření základu těla Vytvoření skici (přímka) Zakótování skici Zaoblení skici Vytvoření
2D-skicování Tato část poskytuje shrnutí 2D-skicování, které je nezbytné ke tvorbě modelů Solid Works.
 2D-skicování Tato část poskytuje shrnutí 2D-skicování, které je nezbytné ke tvorbě modelů Solid Works. Skici v SolidWorks slouží pro všechny tvorbu načrtnutých prvků včetně následujících: Vysunutí Tažení
2D-skicování Tato část poskytuje shrnutí 2D-skicování, které je nezbytné ke tvorbě modelů Solid Works. Skici v SolidWorks slouží pro všechny tvorbu načrtnutých prvků včetně následujících: Vysunutí Tažení
Zoner Callisto. text. tabulky
 Středa 30. listopadu Zoner Callisto vektorový kreslící program, grafická informace je ukládána ve formě matematického zápisu Panel základních nástrojů text tabulky vkládání obrázků výběr a editace objektů
Středa 30. listopadu Zoner Callisto vektorový kreslící program, grafická informace je ukládána ve formě matematického zápisu Panel základních nástrojů text tabulky vkládání obrázků výběr a editace objektů
1. Blok 3 Bezpříkazová editace v AutoCADu
 1. Blok 3 Bezpříkazová editace v AutoCADu Studijní cíl Seznámení práce v režimu bezpříkazové editace v AutoCADu. Doba nutná k nastudování 2 3 hodiny Průvodce studiem Pro studium tohoto předmětu je požadovaná
1. Blok 3 Bezpříkazová editace v AutoCADu Studijní cíl Seznámení práce v režimu bezpříkazové editace v AutoCADu. Doba nutná k nastudování 2 3 hodiny Průvodce studiem Pro studium tohoto předmětu je požadovaná
Nastavení stránky : Levým tlačítkem myši kliknete v menu na Soubor a pak na Stránka. Ovládání Open Office.org Draw Ukládání dokumentu :
 Ukládání dokumentu : Levým tlačítkem myši kliknete v menu na Soubor a pak na Uložit jako. Otevře se tabulka, v které si najdete místo adresář, pomocí malé šedočerné šipky (jako na obrázku), do kterého
Ukládání dokumentu : Levým tlačítkem myši kliknete v menu na Soubor a pak na Uložit jako. Otevře se tabulka, v které si najdete místo adresář, pomocí malé šedočerné šipky (jako na obrázku), do kterého
PEPS. CAD/CAM systém. Cvičebnice DEMO. Modul: Drátové řezání
 PEPS CAD/CAM systém Cvičebnice DEMO Modul: Drátové řezání Cvičebnice drátového řezání pro PEPS verze 4.2.9 DEMO obsahuje pouze příklad VII Kopie 07/2001 Blaha Technologie Transfer GmbH Strana: 1/16 Příklad
PEPS CAD/CAM systém Cvičebnice DEMO Modul: Drátové řezání Cvičebnice drátového řezání pro PEPS verze 4.2.9 DEMO obsahuje pouze příklad VII Kopie 07/2001 Blaha Technologie Transfer GmbH Strana: 1/16 Příklad
Návod na modelování skříně ve 3D v programu TurboCad Zpracoval: Zíka Petr 8.9.2008
 Návod na modelování skříně ve 3D v programu TurboCad Zpracoval: Zíka Petr 8.9.2008 Po spuštění programu TurboCad si zvolíme nový výkres. Seznámení se základními funkcemi a ikonami.. 1. Standardní menu
Návod na modelování skříně ve 3D v programu TurboCad Zpracoval: Zíka Petr 8.9.2008 Po spuštění programu TurboCad si zvolíme nový výkres. Seznámení se základními funkcemi a ikonami.. 1. Standardní menu
4 Přesné modelování. Modelování pomocí souřadnic. Jednotky a tolerance nastavte před začátkem modelování.
 Jednotky a tolerance nastavte před začátkem modelování. 4 Přesné modelování Sice můžete změnit toleranci až během práce, ale objekty, vytvořené před touto změnou, nebudou změnou tolerance dotčeny. Cvičení
Jednotky a tolerance nastavte před začátkem modelování. 4 Přesné modelování Sice můžete změnit toleranci až během práce, ale objekty, vytvořené před touto změnou, nebudou změnou tolerance dotčeny. Cvičení
9. Práce s naskenovanými mapami
 9. Práce s naskenovanými mapami V této kapitole si ukážeme práci s předlohami. Předlohou rozumíme naskenovanou bitmapu, načtenou jako pozadí na pracovní plochu. Použitím bitmapového obrázku jako podklad,
9. Práce s naskenovanými mapami V této kapitole si ukážeme práci s předlohami. Předlohou rozumíme naskenovanou bitmapu, načtenou jako pozadí na pracovní plochu. Použitím bitmapového obrázku jako podklad,
Technické kreslení v programu progecad 2009
 GYMNÁZIUM ŠTERNBERK Technické kreslení v programu progecad 2009 JAROSLAV ZAVADIL ŠTERNBERK 2009 1. kapitola Úvod 1. kapitola Úvod V následujících kapitolách se seznámíme se základy práce v programu progecad.
GYMNÁZIUM ŠTERNBERK Technické kreslení v programu progecad 2009 JAROSLAV ZAVADIL ŠTERNBERK 2009 1. kapitola Úvod 1. kapitola Úvod V následujících kapitolách se seznámíme se základy práce v programu progecad.
1. Zdi. 1.1. Vložit nový vrchol do zdi. Krok 1: Tvorba jednovrstvé zdi. Krok 2: Nakreslení konstrukčních čar. 1.1. Vložit nový vrchol do zdi 3
 1. Zdi 1.1. Vložit nový vrchol do zdi 3 1. Zdi Zeď je ve stavitelství jedním z nejzákladnějších prvků. Pomocí ARCHline.XP je snadné vytvářet a modifikovat zdi. Ve většině případech můžete pracovat současně
1. Zdi 1.1. Vložit nový vrchol do zdi 3 1. Zdi Zeď je ve stavitelství jedním z nejzákladnějších prvků. Pomocí ARCHline.XP je snadné vytvářet a modifikovat zdi. Ve většině případech můžete pracovat současně
VY_32_INOVACE_E 14 02
 Název a adresa školy: Střední škola průmyslová a umělecká, Opava, příspěvková organizace, Praskova 399/8, Opava, 74601 Název operačního programu: OP Vzdělávání pro konkurenceschopnost, oblast podpory 1.5
Název a adresa školy: Střední škola průmyslová a umělecká, Opava, příspěvková organizace, Praskova 399/8, Opava, 74601 Název operačního programu: OP Vzdělávání pro konkurenceschopnost, oblast podpory 1.5
Uživatelský manuál aplikace. Dental MAXweb
 Uživatelský manuál aplikace Dental MAXweb Obsah Obsah... 2 1. Základní operace... 3 1.1. Přihlášení do aplikace... 3 1.2. Odhlášení z aplikace... 3 1.3. Náhled aplikace v jiné úrovni... 3 1.4. Změna barevné
Uživatelský manuál aplikace Dental MAXweb Obsah Obsah... 2 1. Základní operace... 3 1.1. Přihlášení do aplikace... 3 1.2. Odhlášení z aplikace... 3 1.3. Náhled aplikace v jiné úrovni... 3 1.4. Změna barevné
TECHNICKÉ KRESLENÍ A CAD. Přednáška č.4
 TECHNICKÉ KRESLENÍ A CAD Přednáška č.4 Popisování výkresů Písmo na technických výkresech Parametry písma dány normou (velikost, tloušťka čar, proporce znaků a mezer mezi znaky) 2 typy písem: písmo A písmo
TECHNICKÉ KRESLENÍ A CAD Přednáška č.4 Popisování výkresů Písmo na technických výkresech Parametry písma dány normou (velikost, tloušťka čar, proporce znaků a mezer mezi znaky) 2 typy písem: písmo A písmo
POČÍTAČOVÁ PODPORA PROJEKTOVÁNÍ AUTOCAD
 VŠB TU Ostrava Fakulta stavební POČÍTAČOVÁ PODPORA PROJEKTOVÁNÍ AUTOCAD Filip Čmiel Ostrava 2003 Filip Čmiel, AutoCAD 2 Ing. Filip Čmiel ISBN 80-248-0287-2 Filip Čmiel, AutoCAD 3 OBSAH MODULU 1. PRACOVNÍ
VŠB TU Ostrava Fakulta stavební POČÍTAČOVÁ PODPORA PROJEKTOVÁNÍ AUTOCAD Filip Čmiel Ostrava 2003 Filip Čmiel, AutoCAD 2 Ing. Filip Čmiel ISBN 80-248-0287-2 Filip Čmiel, AutoCAD 3 OBSAH MODULU 1. PRACOVNÍ
Předmět: Informační a komunikační technologie
 Předmět: Informační a komunikační technologie Výukový materiál Název projektu: Zkvalitnění výuky prostřednictvím ICT Číslo projektu: CZ.1.07/1.5.00/34.0799 Šablona: III/2 Inovace a zkvalitnění výuky prostřednictvím
Předmět: Informační a komunikační technologie Výukový materiál Název projektu: Zkvalitnění výuky prostřednictvím ICT Číslo projektu: CZ.1.07/1.5.00/34.0799 Šablona: III/2 Inovace a zkvalitnění výuky prostřednictvím
Střední průmyslová škola a Vyšší odborná škola technická Brno, Sokolská 1
 Střední průmyslová škola a Vyšší odborná škola technická Brno, Sokolská 1 Šablona: Název: Téma: Autor: Inovace a zkvalitnění výuky prostřednictvím ICT Základy parametrického modelování Skicovací nástroje
Střední průmyslová škola a Vyšší odborná škola technická Brno, Sokolská 1 Šablona: Název: Téma: Autor: Inovace a zkvalitnění výuky prostřednictvím ICT Základy parametrického modelování Skicovací nástroje
Normalizace v technické dokumentaci
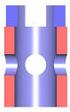 Projekt: Inovace oboru Mechatronik pro Zlínský kraj Registrační číslo: CZ.1.07/1.1.08/03.0009 Základní pojmy Normalizace v technické dokumentaci Při výrobě složitých výrobků je nutná spolupráce výrobce
Projekt: Inovace oboru Mechatronik pro Zlínský kraj Registrační číslo: CZ.1.07/1.1.08/03.0009 Základní pojmy Normalizace v technické dokumentaci Při výrobě složitých výrobků je nutná spolupráce výrobce
Předmět: Informační a komunikační technologie
 Předmět: Informační a komunikační technologie Výukový materiál Název projektu: Zkvalitnění výuky prostřednictvím ICT Číslo projektu: CZ.1.07/1.5.00/34.0799 Šablona: III/2 Inovace a zkvalitnění výuky prostřednictvím
Předmět: Informační a komunikační technologie Výukový materiál Název projektu: Zkvalitnění výuky prostřednictvím ICT Číslo projektu: CZ.1.07/1.5.00/34.0799 Šablona: III/2 Inovace a zkvalitnění výuky prostřednictvím
2D KRESLENÍ. COPYRIGHT 2008,ŠPINAR software s.r.o.,czech REPUBLIC -EUROPE , Brno, Lipová 11, Tel
 2D KRESLENÍ COPYRIGHT 2008,ŠPINAR software s.r.o.,czech REPUBLIC -EUROPE 602 00, Brno, Lipová 11, Tel 00421 543 236 223 Stránka 1 Obsah 1. Nastavení prost edí TurboCADu 4 1.1. P epnutí do prost edí TurboCADu
2D KRESLENÍ COPYRIGHT 2008,ŠPINAR software s.r.o.,czech REPUBLIC -EUROPE 602 00, Brno, Lipová 11, Tel 00421 543 236 223 Stránka 1 Obsah 1. Nastavení prost edí TurboCADu 4 1.1. P epnutí do prost edí TurboCADu
verze Grafický editor PALSTAT s.r.o. systémy řízení jakosti PALSTAT CAQ 1 Obsah
 1 Obsah 1 Obsah... 1 2 Úvod... 2 2.1 Výhody... 2 2.2 Základní ovládání... 2 3 Menu... 3 3.1 Menu Soubor... 3 3.1.1 Menu Soubor / Nový... 3 3.1.2 Menu Soubor / Otevřít... 3 3.1.3 Menu Soubor / Otevřít podle
1 Obsah 1 Obsah... 1 2 Úvod... 2 2.1 Výhody... 2 2.2 Základní ovládání... 2 3 Menu... 3 3.1 Menu Soubor... 3 3.1.1 Menu Soubor / Nový... 3 3.1.2 Menu Soubor / Otevřít... 3 3.1.3 Menu Soubor / Otevřít podle
Konstrukce nepravidelného půdorysu
 Konstrukce nepravidelného půdorysu Chceme přenést nepravý úhel z reálu do programu CARAT. Pro přesnou konstrukci úhlu je třeba znát 3 strany. A. Postup měření stran v reálné místnosti. 1. Na stěně (2)
Konstrukce nepravidelného půdorysu Chceme přenést nepravý úhel z reálu do programu CARAT. Pro přesnou konstrukci úhlu je třeba znát 3 strany. A. Postup měření stran v reálné místnosti. 1. Na stěně (2)
Tech. dokumentace-kjp-ing. Král K. 1
 Tech. dokumentace-kjp-ing. Král K. 1 Obsah lekce III. 1. Základní pojmy a pravidla Provedení kót Hraniční značky Zapisování a umístění 2. Soustavy kót Řetězcové, od základny, smíšené, souřadnicové 3. Kótování
Tech. dokumentace-kjp-ing. Král K. 1 Obsah lekce III. 1. Základní pojmy a pravidla Provedení kót Hraniční značky Zapisování a umístění 2. Soustavy kót Řetězcové, od základny, smíšené, souřadnicové 3. Kótování
Excel tabulkový procesor
 Pozice aktivní buňky Excel tabulkový procesor Označená aktivní buňka Řádek vzorců zobrazuje úplný a skutečný obsah buňky Typ buňky řetězec, číslo, vzorec, datum Oprava obsahu buňky F2 nebo v řádku vzorců,
Pozice aktivní buňky Excel tabulkový procesor Označená aktivní buňka Řádek vzorců zobrazuje úplný a skutečný obsah buňky Typ buňky řetězec, číslo, vzorec, datum Oprava obsahu buňky F2 nebo v řádku vzorců,
Předmět: Informační a komunikační technologie
 Předmět: Informační a komunikační technologie Výukový materiál Název projektu: Zkvalitnění výuky prostřednictvím ICT Číslo projektu: CZ.1.07/1.5.00/34.0799 Šablona: III/2 Inovace a zkvalitnění výuky prostřednictvím
Předmět: Informační a komunikační technologie Výukový materiál Název projektu: Zkvalitnění výuky prostřednictvím ICT Číslo projektu: CZ.1.07/1.5.00/34.0799 Šablona: III/2 Inovace a zkvalitnění výuky prostřednictvím
Hlavní okno aplikace
 Hlavní okno aplikace Ovládací prvky mapy Základní ovládací panel Panely pro ovládání jednotlivých funkcí aplikace jsou zobrazeny/skryty po kliknutí na záhlaví příslušného panelu. Vrstvy Seznam vrstev slouží
Hlavní okno aplikace Ovládací prvky mapy Základní ovládací panel Panely pro ovládání jednotlivých funkcí aplikace jsou zobrazeny/skryty po kliknutí na záhlaví příslušného panelu. Vrstvy Seznam vrstev slouží
Elektronická příručka navrhování interiéru
 Elektronická příručka navrhování interiéru Verze: 1.0 Název: CZ_navrhování_interiéru_V1.PDF Témata: 1 Úvod...2 2 Funkce navrhování interiéru...2 2.1 Spustit navrhování interiéru...2 2.2 Definovat stěnu...3
Elektronická příručka navrhování interiéru Verze: 1.0 Název: CZ_navrhování_interiéru_V1.PDF Témata: 1 Úvod...2 2 Funkce navrhování interiéru...2 2.1 Spustit navrhování interiéru...2 2.2 Definovat stěnu...3
