aneb Kde jen ten soubor může být?
|
|
|
- Blažena Havlová
- před 10 lety
- Počet zobrazení:
Transkript
1 SOUBOROVÝ MANAŽER aneb Kde jen ten soubor může být? Souborové manažery nebo také správci souborů jsou programy, které umožňují provádět správu souborů, adresářů a disků (např. spouštění, kopírování, přesouvání, mazání nebo přejmenovávání souborů, vytváření adresářů a pohyb mezi nimi apod.). Mezi tyto programy patří například Průzkumník Windows (Tento počítač), který součástí operačního systému Windows, dále pak programy jako je Total Commander, Servant Salamander, Krusander, Midnight Commander, GNOME Commander a spousta dalších. Z celé obrovské škály souborových manažerů se podíváme na práci se soubory, složkami a disky v programu Průzkumník Windows v operačním systému Windows XP/Vista a Windows 7. Témata Disky... 1 Soubory... 2 Složky... 2 Prozkoumávání počítače (práce se soubory a složkami)... 3 Tento počítač (Průzkumník Windows)... 3 Zobrazování přípon souborů... 6 Správa souborů a složek... 6 Přejmenování souboru nebo složky... 6 Odstranění souboru nebo složky... 7 Vytvoření nové složky... 7 Práce se Schránkou... 8 Přesunutí souboru nebo složky... 8 Zkopírování souboru nebo složky... 8 Výběr více položek (souborů či složek) najednou... 9 Složka Koš...10 Vytvoření zástupce souboru nebo složky...10 Hledání souborů a složek...11 Disky Slovo disk obvykle u počítače používáme ne úplně správně nejen pro označení pevného disku, ale i pro ostatní jednotky CD/DVD jednotky, výměnné jednotky (např. flash disk či paměťovou kartu připojeného fotoaparátu) apod. Disky počítače jsou označeny jedním písmenem anglické abecedy a dvojtečkou (písmena bez diakritických znamének bez háčků, čárek a kroužku a bez písmene CH). Pro disketové mechaniky jsou vždy rezervována písmena A: a B: (i když nejsou v počítači fyzicky přítomné), zbylá písmena abecedy (C:, D:, E:,...) slouží pro označení ostatních používaných disků (pevných, CD/DVD, výměnných, síťových apod.). 1
2 Soubory Všechny údaje, které počítač používá nebo zpracovává, se ukládají na paměťová média (nejčastěji na pevný disk) ve formě souborů. Soubor (anglicky file) je balík informací, které k sobě logicky patří a které jsou uspořádány tak, aby s nimi počítač mohl pracovat jako s jediným celkem. Obsahem souboru může být například program (což je posloupnost příkazů, podle nichž je počítač schopen provést určitou činnost) nebo může obsahovat nějaká data (např. text dopisu, tabulku naměřených hodnot, obrázek apod.). Každý soubor má své jméno (název), pod kterým je uložen na paměťovém médiu (pevném disku, CD- ROMu, flash disku apod.). Toto jméno jednoznačně určuje, o který soubor se jedná. Jméno souboru musí být v daném místě (složce) jedinečné. Mělo by být výstižné, tedy mělo by být voleno tak, aby bylo na první pohled jasné, co daný soubor obsahuje. Soubor je určen jménem a příponou. Obě části jsou od sebe oddělené tečkou. Jméno souboru je povinné můžeme používat dlouhé názvy souborů (včetně písmen s diakritikou a mezer). Jméno souboru může obsahovat všechna písmena, číslice a některé speciální znaky. Nesmí obsahovat např. znaky *? " / \ [ ] < > : + = apod. Nejsme-li si jisti, které znaky jsou povolené a které nikoli, problémům se vyhneme, budeme-li ve jméně souboru používat pouze písmena bez diakritiky, číslice a znak podtržítko ( _ ), který opticky nahrazuje mezeru. Je to praktické, i pokud budeme soubory odesílat do zahraničí. V takovém případě je jistější diakritiku z názvu souboru odstranit. Mezera zase dělá problémy u souborů, na které se odkazujeme na internetu, proto ji nahrazujeme znakem podtržítko. Přípona je nepovinná, ale je dobré ji uvádět, protože udává typ souboru. Podle ní většinou poznáme, o jaký typ souboru se jedná a k čemu slouží zda se jedná o program např. přípona EXE, COM; textový soubor např. TXT, DOC,RTF, ODT,...; obrázek např. BMP, GIF, JPG, PCX, TIF, CDR, WMF,... apod. Skládá se obvykle z 3 4 znaků. Jak ve jméně, tak v příponě se ve Windows nerozlišují malá a velká písmena. Jiné operační systémy je rozlišovat mohou např. Linux. Jméno souboru může vypadat například takto: ale také apod. Složky dopis.doc domek.bmp muj_dum.cdr Dům s červenou střechou a větrným kohoutem na komíně.gif Dum s cervenou strechou a vetrnym kohoutem na komine.gif Dum_s_cervenou_strechou_a_vetrnym_kohoutem_na_komine.gif Protože souborů může být na disku velké množství (řádově stovky až tisíce, nebo dokonce statisíce) a my bychom se v nich jen velmi těžko orientovali, je potřeba zavést nějakou organizaci, která by nám na disku zajistila pořádek. Všechny soubory na disku, které spolu nějakým způsobem souvisejí, můžeme rozdělit do několika skupin a ty potom odpovídajícím způsobem pojmenovat. Tyto skupiny se nazývají složky (dříve adresář, anglicky folder). Mohou obsahovat i další podsložky (podadresáře). Vytváří se tak tzv. strom složek (adresářový strom), kde z každé větve může vycházet několik větví dalších, což umožňuje velmi konkrétně upřesnit obsah dané skupiny. Složky slouží pro přehledné uspořádání souborů. 2
3 Pro název složky platí stejné zásady jako pro tvorbu jména souboru (pouze přípona se nepoužívá). Jméno složky opět volíme tak, aby co nejlépe vystihovalo, jaké soubory se v ní nacházejí. Platí, že v jedné složce nesmí být jedno jméno podsložky použito víckrát. V různých složkách však stejné jméno použito být může. Název složky obvykle volíme krátký, výstižný. Příklad stromové struktury složek: D:\ KNIHOVNA AUDIO GRAMO DETSKE POPHUDBA VAZHUDBA KNIHY POEZIE KAINAR zivot.txt dilo.txt NERUDA zivot.txt dilo.txt PROZA WERICH zivot.txt dilo.txt VIDEO AKCNI DETSKE HORORY THRILERY STUDENTI ZAMESTCI První znak \ (obrácené, zpětné lomítko) určuje hlavní (kořenovou) složku (root directory), další obrácená lomítka oddělují jednotlivé větve. V tomto stromě máme dvě složky, které se jmenují stejně DETSKE. Operační systém je však nebere jako stejné, protože mají odlišný celkový (absolutní) název na rozdíl od D:\KNIHOVNA\GRAMO\DETSKE D:\KNIHOVNA\VIDEO\DETSKE Tomuto názvu se říká cesta (path), protože po ní operační systém chodí, když se chce dostat ke konkrétním souborům. Prozkoumávání počítače (práce se soubory a složkami) K prozkoumávání struktury složek na disku počítače ve Windows slouží program Průzkumník Windows (obdobně Tento počítač). Ten spustíme pomocí nabídky Start Programy Průzkumník Windows nebo dvakrát ťukneme na ikonu Tento počítač na pracovní ploše. Program Průzkumník Windows nám poskytne zejména úplný přehled všech souborů, složek a disků v počítači. Tento počítač (Průzkumník Windows) Ťukneme-li dvakrát na ikonu Tento počítač na pracovní ploše, zobrazí se v novém okně ikony představující dostupné jednotky (disky). Ťukneme-li dvakrát na ikonu disku, zobrazí se v okně složky, které tento disk obsahuje. Ťukneme-li dvakrát na ikonu složky nebo souboru, potom můžeme otevřít složku nebo soubor. 3
4 Pokud dáváme přednost hierarchickému zobrazení struktury složek (stromu složek), můžeme si ho zobrazit v levé části okna ťuknutím na tlačítko Složky. Levá část okna programu obsahuje (kromě jiného) seznam disků a složek (strom složek), pravá zobrazuje obsah vybrané složky (její podsložky a soubory). Znaménka + (plus) a - (mínus) v zobrazení seznamu složek slouží k rozbalování či zabalování obsahu vybraného disku nebo složky (pro lepší přehlednost si necháváme rozbaleno jen to, co právě potřebujeme). Ke změně zobrazení obsahu v pravém podokně můžeme použít příkazy nabídky Zobrazit Miniatury/Vedle sebe/ikony/seznam/podrobnosti nebo použít ikonu Zobrazit v panelu nástrojů. U Windows 7 je to obdobné nejdříve rozbalíme nabídku Změnit zobrazení a poté si vybereme některou z nabízených možností zobrazení. 4
5 Ve Windows 7 najdeme nastavení podokna se seznamem disků a složek v nabídce Uspořádat Rozložení Navigační podokno. Plné (černé) a prázdné (světlé) trojúhelníčky v zobrazení seznamu složek slouží k rozbalování či zabalování obsahu vybraného disku nebo složky (pro lepší přehlednost si necháváme rozbaleno jen to, co právě potřebujeme). Chceme-li seřadit informace v pravém podokně (vzestupně nebo sestupně) podle jména, velikosti, typu nebo data (musíme být v zobrazení Podrobnosti), ťukneme na záhlaví příslušného sloupce nebo použijeme nabídku Zobrazit Seřadit ikony... Název/Velikost/Typ/Změněno. Pokud trojúhelníček vedle názvu sloupečku ukazuje nahoru, budou informace v okně seřazeny vzestupně (od nejmenší po největší, od A po Z). Ukazuje-li dolů, budou seřazeny sestupně (od největšího nejmenší, od Z po A). 5
6 Zobrazování přípon souborů Pokud se u názvů souborů nezobrazují přípony (což ve svém důsledku může mít tragický vliv na zavirování počítače), nastavíme si jejich zobrazování v nabídce Nástroje Možnosti složky záložka Zobrazit část Upřesnit nastavení Skrýt příponu souborů známých typů (nebude zaškrtnuto!). Ve Windows 7 toto nastavení najdeme v nabídce Uspořádat Nástroje Možnosti složky a hledání. Správa souborů a složek Název souboru či složky může obsahovat maximálně 255 znaků včetně mezer. Nedoporučuje se však vytvářet názvy souborů o přílišné délce, protože některé programy nedokážou zpracovat velmi dlouhé názvy souborů. Složku otevřeme (přesuneme se do ní, vstoupíme do ní) ťuknutím na její název (v levém podokně se stromem složek jednou, v pravém podokně dvakrát). Nahoru (zpět do složky o jednu úroveň výš) se dostaneme ťuknutím na ikonu Nahoru v panelu nástrojů nebo stiskem klávesy Backspace. Tlačítko Zpět způsobí návrat do složky, ze které jsme se do právě zobrazené složky dostali (podobně jako při procházení webových stránek v internetovém prohlížeči). Ve Windows 7 je to obdobné kromě tlačítka Zpět můžeme také ťuknout na název složky, do které se chceme vrátit, přímo v řádku s cestou ke složce. Přejmenování souboru nebo složky Ťukneme jednou na soubor nebo složku, kterou chceme přejmenovat, a po chvilce ještě jednou, napíšeme nový název a stiskneme klávesu Enter nebo ťukneme na soubor nebo složku, poté pravým tlačítkem myši a vybereme příkaz Přejmenovat, napíšeme nový název a stiskneme klávesu Enter nebo ťukneme na soubor nebo složku, stiskneme klávesu F2, napíšeme nový název a stiskneme klávesu Enter. 6
7 Odstranění souboru nebo složky Ťukneme na soubor nebo složku a na panelu nástrojů stiskneme tlačítko Odstranit nebo ťukneme na soubor nebo složku pravým tlačítkem myši a vybereme příkaz Odstranit nebo ťukneme na soubor nebo složku, kterou chceme odstranit a stiskneme klávesu Delete. Odstraňované soubory se přesouvají do složky Koš, kde zůstávají, dokud tuto složku nevyprázdníme v případě potřeby je možné smazaný soubor obnovit. Pokud při odstraňování položky (složky nebo souboru) stiskneme klávesu Shift (tedy Shift+Delete), bude tato položka z počítače úplně odstraněna (nenávratně neumístí se do Koše). V případě, že chceme obnovit odstraněný soubor, ťukneme dvakrát na složku Koš na pracovní ploše, poté ťukneme pravým tlačítkem myši na soubor, který chceme obnovit, a vybereme příkaz Obnovit. Vytvoření nové složky V okně složky, ve které chceme vytvořit složku novou, ťukneme pravým tlačítkem myši kdekoli mimo text. Z pohotovostní nabídky vybereme příkaz Nový/Nový objekt Složka a okamžitě bez mazání začneme psát název nové složky, poté potvrdíme klávesou Enter. Nebo z hlavní nabídky vybereme příkaz Nový/Nový objekt Složka a okamžitě bez mazání začneme psát název nové složky, poté potvrdíme klávesou Enter. 7
8 Ve Windows 7 je vytvoření nové složky ještě jednodušší ťukneme na nabídku Nová složka. Práce se Schránkou Schránka (Schránka Windows, Clipboard) je dočasná datová oblast v paměti počítače, která slouží pro přenos dat (textu, obrázku, tabulky apod.) v rámci jednoho programu nebo mezi různými běžícími programy. Schránka je jen jedna společná pro celé Windows. Její velikost je omezena pouze kapacitou volné paměti. Informace ve schránce zůstávají, dokud její obsah nesmažeme nebo ho nenahradíme jinou informací nebo dokud neukončíme Windows. Data se do schránky přenesou tak, že se 1) příslušná část dokumentu označí (vybere) 2) a vyjme (Úpravy Vyjmout nebo Ctrl+X nebo na výběr ťukneme pravým tlačítkem myši a z pohotovostní nabídky zvolíme položku Vyjmout) nebo zkopíruje (Úpravy Kopírovat nebo Ctrl+C nebo na výběr ťukneme pravým tlačítkem myši a z pohotovostní nabídky zvolíme položku Kopírovat). 3) Kurzor se přesune na místo, kam se mají data ze schránky vložit. 4) Obsah schránky se tam překopíruje (Úpravy Vložit nebo Ctrl+V nebo na místo vložení ťukneme pravým tlačítkem myši a z pohotovostní nabídky zvolíme položku Vložit). Protože data ve schránce nadále zůstávají (dokud nejsou přepsána novými daty nebo dokud počítač nevypneme), můžeme tedy daná data vložit ze schránky na několik různých míst či do několika programů. Přesunutí souboru nebo složky Ťukneme na soubor nebo složku, kterou chceme přesunout. Stiskneme kombinaci kláves Ctrl+X. Otevřeme složku, do které chceme soubor nebo složku vložit, a stiskneme kombinaci kláves Ctrl+V. Nebo ťukneme na soubor nebo složku, kterou chceme přesunout, pravým tlačítkem myši a vybereme příkaz Vyjmout. Otevřeme složku, do které chceme soubor nebo složku vložit, ťukneme v jejím okně pravým tlačítkem myši a vybereme příkaz Vložit. Zkopírování souboru nebo složky Ťukneme na soubor nebo složku, kterou chceme zkopírovat. Stiskneme kombinaci kláves Ctrl+C. Otevřeme složku, do které chceme soubor nebo složku zkopírovat, a stiskneme kombinaci kláves Ctrl+V. Nebo ťukneme na soubor nebo složku, kterou chceme zkopírovat, pravým tlačítkem myši a vybereme příkaz Kopírovat. Otevřeme složku, do které chceme soubor nebo složku zkopírovat, ťukneme v jejím okně pravým tlačítkem myši a vybereme příkaz Vložit. 8
9 Výběr více položek (souborů či složek) najednou Chceme-li vybrat více souborů nebo složek najednou, které neleží těsně za sebou, podržíme stisknutou klávesu Ctrl a potom ťukneme na všechny položky, které chceme vybrat. Chceme-li nějakou položku z výběru odstranit, ťukneme na ni myší se současným stiskem klávesy Ctrl. Skupinu za sebou následujících souborů nebo složek vybereme tak, že ťukneme na první položku, podržíme klávesu Shift a potom ťukneme na poslední položku, kterou chceme do výběru zahrnout, nebo myší orámujeme všechny za sebou ležící položky. Všechny položky v dané složce vybereme stisknutím kombinace kláves Ctrl+A nebo příkazem Vybrat vše v nabídce Soubor. 9
10 Složka Koš Pokud se odstraňované soubory přesouvají do složky Koš, zůstávají tam (a umožňují tak zachránit soubor, který jsme smazali omylem), dokud tuto složku nevyprázdníme (Soubor Vysypat koš). Koš je potřeba čas od času vysypat, čímž se jeho obsah z počítače definitivně smaže a uvolní se tak místo na disku. V případě, že chceme obnovit odstraněný soubor (vrátit ho na původní místo), ťukneme dvakrát na složku Koš na pracovní ploše, poté ťukneme pravým tlačítkem myši na soubor, který chceme obnovit, a vybereme příkaz Obnovit. Ve Windows 7 je práce s košem ještě jednodušší: Vytvoření zástupce souboru nebo složky Chceme-li získat snadný přístup k často používaným souborům a složkám, můžeme k nim vytvořit zástupce a umístit ho na pracovní plochu. Zástupce nemění umístění souboru nebo složky, ani není jejich kopií je to ukazatel, pomocí něhož můžeme soubor nebo složku rychle otevřít. Odstranění, přesunutí nebo přejmenování zástupce nemá na původní soubor nebo složku žádný vliv. Na pracovní plochu si můžeme umístit zástupce libovolného (obvykle často používaného) programu, dokumentu či složky. Tři zástupci programů, zástupce dokumentu a zástupce složky Pravým tlačítkem myši ťukneme v Průzkumníku Windows na objekt (soubor nebo složku), jehož zástupce chceme na ploše vytvořit, a poté vybereme příkaz Vytvořit zástupce. Na pracovní plochu ho umístíme pouhým přetažením myší. Nebo ťukneme pravým tlačítkem myši na souboru nebo složce, vybereme příkaz Kopírovat. Poté ťukneme pravým tlačítkem myši na pracovní ploše a vybereme příkaz Vložit zástupce. 10
11 Vytažení zástupce programu na pracovní plochu můžeme též provést tak, že z nabídky Start Programy vytáhneme myší ikonu vybraného programu se současně stisknutou klávesou Ctrl. Nebo pravým tlačítkem myši ťukneme na program v nabídce Start Programy a zvolíme příkaz Kopírovat, poté pravým tlačítkem ťukneme na pracovní plochu a zvolíme příkaz Vytvořit zástupce. Hledání souborů a složek Soubory a složky mohou být uloženy na různých místech na pevném disku, síťovém disku, CD-ROMu apod. Chceme-li je na těchto místech vyhledat, použijeme tlačítko Hledat v panelu nástrojů v programu Průzkumník Windows nebo Tento počítač nebo stiskneme kombinaci kláves Ctrl+F. Ťukneme na položku Všechny soubory a složky a zadáme název souboru či složky (nebo jen jeho část), které chceme vyhledat, případně upřesníme, jaký text daný soubor obsahuje, nebo blíže specifikujeme oblast hledání Cíl vyhledávání (jinak se budou prohledávat všechny disky a složky) a ťukneme na tlačítko Hledat. 11
12 Výsledek hledání vypadá takto: Pro hledání můžeme také použít příkaz Hledat Soubory a složky... z nabídky Start. Ve Windows 7 je to obdobné do vyhledávacího políčka v Průzkumníku Windows zadáme text, který se má vyhledat. Hledá se vždy na disku a ve složce, která je právě vybraná. 12
13 Pokud chceme změnit cílové místo hledání, zvolíme položku Vlastní podle potřeby. a vybereme si disk a složku Hledání můžeme zastavit ťuknutím na tlačítko Zastavit načítání. Výsledek hledání vypadá například jako na následujících dvou obrázcích: 13
14 Pokud se chceme přemístit do složky s nalezeným souborem, ťukneme na jeho název pravým tlačítkem myši a z pohotovostní nabídky zvolíme položku Otevřít umístění souboru. Pro hledání můžeme také použít políčko Prohledat programy a soubory z nabídky Start. 14 Zpracovala: Ing. Simona Martínková Masarykovo gymnázium, Plzeň update únor 2012
ORGANIZACE DAT V PROSTŘEDÍ MS WINDOWS 10
 ORGANIZACE DAT V PROSTŘEDÍ MS WINDOWS 10 Disky, složky, soubory 1. Disky a) označují se písmenem a dvojtečkou A:, B: disketové jednotky C:,... pevné místní disky (někdy disk rozdělený na více oddílů) D:,...
ORGANIZACE DAT V PROSTŘEDÍ MS WINDOWS 10 Disky, složky, soubory 1. Disky a) označují se písmenem a dvojtečkou A:, B: disketové jednotky C:,... pevné místní disky (někdy disk rozdělený na více oddílů) D:,...
Správa souborů soubor, stromová struktura. Mgr. Jan Veverka Střední odborná škola sociální obor ošetřovatel
 Správa souborů soubor, stromová struktura Mgr. Jan Veverka Střední odborná škola sociální obor ošetřovatel Soubor pojmenovaná uspořádaná skupina dat uložená na nějakém datovém médiu (související data uložená
Správa souborů soubor, stromová struktura Mgr. Jan Veverka Střední odborná škola sociální obor ošetřovatel Soubor pojmenovaná uspořádaná skupina dat uložená na nějakém datovém médiu (související data uložená
Windows 10 (5. třída)
 Windows 10 (5. třída) Pracovní plocha: takto vypadá Pracovní plocha u nás ve škole - pozadí Pracovní plochy - ikony na Pracovní ploše ikona Student 17 (se jménem přihlášeného uživatele) ikona Tento počítač
Windows 10 (5. třída) Pracovní plocha: takto vypadá Pracovní plocha u nás ve škole - pozadí Pracovní plochy - ikony na Pracovní ploše ikona Student 17 (se jménem přihlášeného uživatele) ikona Tento počítač
Windows 8.1 (5. třída)
 Windows 8.1 (5. třída) Pracovní plocha: takto vypadá Pracovní plocha u nás ve škole - pozadí Pracovní plochy - ikony na pracovní ploše - Hlavní panel - ikony na Hlavním panelu (zvýrazněná ikona spuštěné
Windows 8.1 (5. třída) Pracovní plocha: takto vypadá Pracovní plocha u nás ve škole - pozadí Pracovní plochy - ikony na pracovní ploše - Hlavní panel - ikony na Hlavním panelu (zvýrazněná ikona spuštěné
Masarykova ZŠ Klenčí pod Čerchovem OPERAČNÍ SYSTÉM
 Operační systém OPERAČNÍ SYSTÉM Masarykova MŠ a ZŠ Operační systém - zajišťuje komunikaci mezi hardwarem a softwarem organizuje přístup a využívání zdrojů počítače ( čas procesoru, přístup k datům na discích,
Operační systém OPERAČNÍ SYSTÉM Masarykova MŠ a ZŠ Operační systém - zajišťuje komunikaci mezi hardwarem a softwarem organizuje přístup a využívání zdrojů počítače ( čas procesoru, přístup k datům na discích,
František Hudek. duben 2013
 VY_32_INOVACE_FH11_WIN Jméno autora výukového materiálu Datum (období), ve kterém byl VM vytvořen Ročník, pro který je VM určen Vzdělávací oblast, obor, okruh, téma Anotace František Hudek duben 2013 6.
VY_32_INOVACE_FH11_WIN Jméno autora výukového materiálu Datum (období), ve kterém byl VM vytvořen Ročník, pro který je VM určen Vzdělávací oblast, obor, okruh, téma Anotace František Hudek duben 2013 6.
František Hudek. duben ročník
 VY_32_INOVACE_FH09_WIN Jméno autora výukového materiálu Datum (období), ve kterém byl VM vytvořen Ročník, pro který je VM určen Vzdělávací oblast, obor, okruh, téma Anotace František Hudek duben 2013 6.
VY_32_INOVACE_FH09_WIN Jméno autora výukového materiálu Datum (období), ve kterém byl VM vytvořen Ročník, pro který je VM určen Vzdělávací oblast, obor, okruh, téma Anotace František Hudek duben 2013 6.
WINDOWS (95 A VYŠŠÍ VERZE)
 WINDOWS (95 A VYŠŠÍ VERZE) aneb snažíme se domluvit se svým počítačem Microsoft Windows (95 a všechny následující vyšší verze) jsou samostatným operačním systémem, který v sobě zahrnuje i MS DOS z důvodu
WINDOWS (95 A VYŠŠÍ VERZE) aneb snažíme se domluvit se svým počítačem Microsoft Windows (95 a všechny následující vyšší verze) jsou samostatným operačním systémem, který v sobě zahrnuje i MS DOS z důvodu
Operační systém MS Windows XP Professional
 Operační systém MS Windows XP Professional Operační systém základní programové vybavení počítače zprostředkovává komunikaci uživatele s počítačem s technickým vybavením počítače s aplikačním programovým
Operační systém MS Windows XP Professional Operační systém základní programové vybavení počítače zprostředkovává komunikaci uživatele s počítačem s technickým vybavením počítače s aplikačním programovým
Programové vybavení počítačů operační systémy
 Programové vybavení počítačů operační systémy Operační systém Základní program, který oživuje hardware a poskytuje prostředí pro ostatní programy Řídí využití procesoru, síťovou komunikaci, tisk, ovládá
Programové vybavení počítačů operační systémy Operační systém Základní program, který oživuje hardware a poskytuje prostředí pro ostatní programy Řídí využití procesoru, síťovou komunikaci, tisk, ovládá
Nástavbový kurz ovládání počítače I. Windows
 1. Windows Nástavbový kurz ovládání počítače I. Windows 1. 1 Nabídka Start Veškeré nejdůležitější operace ve Windows se realizují přes tlačítko Start. Po kliknutí na něj se zobrazí následující seznam (obr.
1. Windows Nástavbový kurz ovládání počítače I. Windows 1. 1 Nabídka Start Veškeré nejdůležitější operace ve Windows se realizují přes tlačítko Start. Po kliknutí na něj se zobrazí následující seznam (obr.
Práce se soubory a složkami
 Práce se soubory a složkami Co jsou soubory a složky? Soubor je něco jako vytištěný dokument, jaký můžete najít na svém psacím stole nebo v deskách. Mezi příklady souborů v počítači patří textové dokumenty,
Práce se soubory a složkami Co jsou soubory a složky? Soubor je něco jako vytištěný dokument, jaký můžete najít na svém psacím stole nebo v deskách. Mezi příklady souborů v počítači patří textové dokumenty,
CZ.1.07/1.5.00/34.0527
 Projekt: Příjemce: Digitální učební materiály ve škole, registrační číslo projektu CZ.1.07/1.5.00/34.0527 Střední zdravotnická škola a Vyšší odborná škola zdravotnická, Husova 3, 371 60 České Budějovice
Projekt: Příjemce: Digitální učební materiály ve škole, registrační číslo projektu CZ.1.07/1.5.00/34.0527 Střední zdravotnická škola a Vyšší odborná škola zdravotnická, Husova 3, 371 60 České Budějovice
Soubory, složky a hledání ve Windows
 Kapitola 3 Soubory, složky a hledání ve Windows 3 Soubory a složky jsou základními organizačními jednotkami vašich dat. Souborem jednoduše rozumíme například textový dokument, obrázek či hudební skladbu.
Kapitola 3 Soubory, složky a hledání ve Windows 3 Soubory a složky jsou základními organizačními jednotkami vašich dat. Souborem jednoduše rozumíme například textový dokument, obrázek či hudební skladbu.
aneb velice zjednodušené vysvětlení základních funkcí a možností systému Vypracoval: Tomáš Dluhoš E-mail: tomas.d@centrum.cz
 aneb velice zjednodušené vysvětlení základních funkcí a možností systému Vypracoval: Tomáš Dluhoš E-mail: tomas.d@centrum.cz Operační systém Windows - první operační systém Windows byl představen v roce
aneb velice zjednodušené vysvětlení základních funkcí a možností systému Vypracoval: Tomáš Dluhoš E-mail: tomas.d@centrum.cz Operační systém Windows - první operační systém Windows byl představen v roce
Pro označení disku se používají písmena velké abecedy, za nimiž následuje dvojtečka.
 1 Disky, adresáře (složky) a soubory Disky Pro označení disku se používají písmena velké abecedy, za nimiž následuje dvojtečka. A:, B: C:, D:, E:, F: až Z: - označení disketových mechanik - ostatní disky
1 Disky, adresáře (složky) a soubory Disky Pro označení disku se používají písmena velké abecedy, za nimiž následuje dvojtečka. A:, B: C:, D:, E:, F: až Z: - označení disketových mechanik - ostatní disky
Správa souborů II průzkumník, zástupci, výměnná média. Mgr. Jan Veverka Střední odborná škola sociální obor ošetřovatel
 Správa souborů II průzkumník, zástupci, výměnná média Mgr. Jan Veverka Střední odborná škola sociální obor ošetřovatel Průzkumník okno se soubory program sloužící ke správě souborů a úložišť (disků) funkce
Správa souborů II průzkumník, zástupci, výměnná média Mgr. Jan Veverka Střední odborná škola sociální obor ošetřovatel Průzkumník okno se soubory program sloužící ke správě souborů a úložišť (disků) funkce
Modul 2. První sada úkolů:
 Zadání První sada úkolů: Modul 2 Všechny potřebné složky a soubory pro splnění následující sady úkolů se nachází ve složce sada1. 1. Ve složce Ulohy vytvořte čtyři nové složky (podle obrázku) a pojmenujte
Zadání První sada úkolů: Modul 2 Všechny potřebné složky a soubory pro splnění následující sady úkolů se nachází ve složce sada1. 1. Ve složce Ulohy vytvořte čtyři nové složky (podle obrázku) a pojmenujte
II. Elektronická pošta
 II. Chceme-li si přečíst poštu, klikneme v levém sloupci na nápis Doručená pošta. Máme před sebou seznam e-mailů seřazených podle data a času přijetí. Pokud máme zapnuto zobrazení náhledu, ve spodní nebo
II. Chceme-li si přečíst poštu, klikneme v levém sloupci na nápis Doručená pošta. Máme před sebou seznam e-mailů seřazených podle data a času přijetí. Pokud máme zapnuto zobrazení náhledu, ve spodní nebo
Zdokonalování gramotnosti v oblasti ICT. Kurz MS Excel kurz 2. Inovace a modernizace studijních oborů FSpS (IMPACT) CZ.1.07/2.2.00/28.
 Zdokonalování gramotnosti v oblasti ICT Kurz MS Excel kurz 2 1 Obsah Práce s listy v MS Excel 2010... 4 Výběr (volba) listu... 4 Skrýt/zobrazit listy... 5 Klik na záložky... 5 Skrýt list (využítí pásu
Zdokonalování gramotnosti v oblasti ICT Kurz MS Excel kurz 2 1 Obsah Práce s listy v MS Excel 2010... 4 Výběr (volba) listu... 4 Skrýt/zobrazit listy... 5 Klik na záložky... 5 Skrýt list (využítí pásu
Word 2007 pro začátečníky
 Word 2007 pro začátečníky 1 Word OP LZZ Tento kurz je financován prostřednictvím výzvy č. 40 Operačního programu Lidské zdroje a zaměstnanost z prostředků Evropského sociálního fondu. 2 Word Cíl kurzu
Word 2007 pro začátečníky 1 Word OP LZZ Tento kurz je financován prostřednictvím výzvy č. 40 Operačního programu Lidské zdroje a zaměstnanost z prostředků Evropského sociálního fondu. 2 Word Cíl kurzu
Modul 2. Druhá sada úkolů:
 Zadání Druhá sada úkolů: Modul 2 Všechny potřebné složky a soubory pro splnění následující sady úkolů se nachází ve složce sada2. 1. Ve složce Ulohy vytvořte šest nových složek (podle obrázku) a pojmenujte
Zadání Druhá sada úkolů: Modul 2 Všechny potřebné složky a soubory pro splnění následující sady úkolů se nachází ve složce sada2. 1. Ve složce Ulohy vytvořte šest nových složek (podle obrázku) a pojmenujte
Práce se soubory a složkami
 Práce se soubory a složkami Teď když víme jak soubor či složku nalézt, umíme rozlišit jedno od druhého a známe pravidla jejich pojmenovávání, můžeme si ukázat, jak se se soubory a složkami pracuje. Vytvoření
Práce se soubory a složkami Teď když víme jak soubor či složku nalézt, umíme rozlišit jedno od druhého a známe pravidla jejich pojmenovávání, můžeme si ukázat, jak se se soubory a složkami pracuje. Vytvoření
PSANÍ VZORCŮ A ROVNIC
 PSANÍ VZORCŮ A ROVNIC aneb matematikem bez nesnází Jednoduché matematické, fyzikální či chemické vzorce a rovnice můžeme zapsat poměrně snadno za pomoci znaků na klávesnici a použitím horního nebo dolního
PSANÍ VZORCŮ A ROVNIC aneb matematikem bez nesnází Jednoduché matematické, fyzikální či chemické vzorce a rovnice můžeme zapsat poměrně snadno za pomoci znaků na klávesnici a použitím horního nebo dolního
CTRL+C kopírovat CTRL+V vložit DELETE odstranit. CTRL při přetažení položky zkopírovat vybranou položku. F2 přejmenovat vybranou položku
 Obecné klávesové zkratky CTRL+C kopírovat CTRL+V vložit DELETE odstranit CTRL při přetažení položky zkopírovat vybranou položku F2 přejmenovat vybranou položku CTRL+ŠIPKA DOLEVA předchozího slova CTRL+ŠIPKA
Obecné klávesové zkratky CTRL+C kopírovat CTRL+V vložit DELETE odstranit CTRL při přetažení položky zkopírovat vybranou položku F2 přejmenovat vybranou položku CTRL+ŠIPKA DOLEVA předchozího slova CTRL+ŠIPKA
Gymnázium Vysoké Mýto nám. Vaňorného 163, 566 01 Vysoké Mýto
 Gymnázium Vysoké Mýto nám. Vaňorného 163, 566 01 Vysoké Mýto Registrační číslo projektu Šablona Autor Název materiálu / Druh CZ.1.07/1.5.00/34.0951 III/2 INOVACE A ZKVALITNĚNÍ VÝUKY PROSTŘEDNICTVÍM ICT
Gymnázium Vysoké Mýto nám. Vaňorného 163, 566 01 Vysoké Mýto Registrační číslo projektu Šablona Autor Název materiálu / Druh CZ.1.07/1.5.00/34.0951 III/2 INOVACE A ZKVALITNĚNÍ VÝUKY PROSTŘEDNICTVÍM ICT
III/2 Inovace a zkvalitnění výuky prostřednictvím ICT
 Číslo a název šablony Číslo didaktického materiálu Druh didaktického materiálu Autor Jazyk Téma sady didaktických materiálů Téma didaktického materiálu Vyučovací předmět Cílová skupina (ročník) Úroveň
Číslo a název šablony Číslo didaktického materiálu Druh didaktického materiálu Autor Jazyk Téma sady didaktických materiálů Téma didaktického materiálu Vyučovací předmět Cílová skupina (ročník) Úroveň
Základy práce na PC. Ing. Jan Roubíček
 Základy práce na PC Ing. Jan Roubíček Operační systém Windows VY_32_INOVACE_10_1_01_AP Operační systém Základní prostředí pro práci na počítači Spouštíme z něj další programy (aplikace) kancelářské aplikace
Základy práce na PC Ing. Jan Roubíček Operační systém Windows VY_32_INOVACE_10_1_01_AP Operační systém Základní prostředí pro práci na počítači Spouštíme z něj další programy (aplikace) kancelářské aplikace
OPERAČNÍ SYSTÉM. Informační a komunikační technologie
 OPERAČNÍ SYSTÉM Informační a komunikační technologie Operační systém počítače Definice - charakteristika Je soubor programů, které zajišťují základní činnosti počítače (vstup a výstup dat, zpracování uživatelského
OPERAČNÍ SYSTÉM Informační a komunikační technologie Operační systém počítače Definice - charakteristika Je soubor programů, které zajišťují základní činnosti počítače (vstup a výstup dat, zpracování uživatelského
Práce se soubory a složkami
 KAPITOLA 4 Práce se soubory a složkami PROZKOUMÁVÁNÍ STRUKTURY SLOŽEK V NAŠEM POČÍTAČI PŘEJMENOVÁNÍ, MAZÁNÍ, KOPÍROVÁNÍ A PŘESUN OBJEKTŮ, OZNAČENÍ VÍCE OBJEKTŮ RŮZNÁ ZOBRAZENÍ OBSAHU SLOŽKY, NÁHLED OBRÁZKŮ
KAPITOLA 4 Práce se soubory a složkami PROZKOUMÁVÁNÍ STRUKTURY SLOŽEK V NAŠEM POČÍTAČI PŘEJMENOVÁNÍ, MAZÁNÍ, KOPÍROVÁNÍ A PŘESUN OBJEKTŮ, OZNAČENÍ VÍCE OBJEKTŮ RŮZNÁ ZOBRAZENÍ OBSAHU SLOŽKY, NÁHLED OBRÁZKŮ
III/2 Inovace a zkvalitnění výuky prostřednictvím ICT
 Číslo a název šablony Číslo didaktického materiálu Druh didaktického materiálu Autor Jazyk Téma sady didaktických materiálů Téma didaktického materiálu Vyučovací předmět Cílová skupina (ročník) Úroveň
Číslo a název šablony Číslo didaktického materiálu Druh didaktického materiálu Autor Jazyk Téma sady didaktických materiálů Téma didaktického materiálu Vyučovací předmět Cílová skupina (ročník) Úroveň
Správce souborů - Total Commander (TC) Pozn.: Klávesové zkratky jsou vyznačeny modře Popis okna programu aneb co kde najdu
 Správce souborů - Total Commander (TC) Pozn.: Klávesové zkratky jsou vyznačeny modře Popis okna programu aneb co kde najdu Všimněte si rozdílu mezi aktivním a neaktivním oknem. Aktivní okno má zvýrazněný
Správce souborů - Total Commander (TC) Pozn.: Klávesové zkratky jsou vyznačeny modře Popis okna programu aneb co kde najdu Všimněte si rozdílu mezi aktivním a neaktivním oknem. Aktivní okno má zvýrazněný
Total Commander Word egon. Základy práce se souborovým managerem Total Commander
 Total Commander Word 2007 - egon Základy práce se souborovým managerem Total Commander Jan Málek 4.11.2010 Total Commander Total Commander je program pro správu souborů, následovník rozšířeného Windows
Total Commander Word 2007 - egon Základy práce se souborovým managerem Total Commander Jan Málek 4.11.2010 Total Commander Total Commander je program pro správu souborů, následovník rozšířeného Windows
KAPITOLA 8 TABULKOVÝ PROCESOR
 KAPITOLA 8 TABULKOVÝ PROCESOR FORMÁT BUNĚK Parametry formátu buněk a tabulky můžeme nastavit pomocí celkem šesti karet v nabídce Domů/Buňky FORMÁT BUNĚK - OKNO FORMÁT BUNĚK Karta Číslo - nastavuje formát
KAPITOLA 8 TABULKOVÝ PROCESOR FORMÁT BUNĚK Parametry formátu buněk a tabulky můžeme nastavit pomocí celkem šesti karet v nabídce Domů/Buňky FORMÁT BUNĚK - OKNO FORMÁT BUNĚK Karta Číslo - nastavuje formát
http://www.zlinskedumy.cz
 Číslo projektu Číslo a název šablony klíčové aktivity Tematická oblast Autor Ročník 1 Obor CZ.1.07/1.5.00/34.0514 III/2 Inovace a zkvalitnění výuky prostřednictvím ICT Operační systém a textový editor,
Číslo projektu Číslo a název šablony klíčové aktivity Tematická oblast Autor Ročník 1 Obor CZ.1.07/1.5.00/34.0514 III/2 Inovace a zkvalitnění výuky prostřednictvím ICT Operační systém a textový editor,
Manuál: Editace textů v textovém editoru SINPRO Úprava tabulek a internetových odkazů, řádkování
 Manuál: Editace textů v textovém editoru SINPRO Úprava tabulek a internetových odkazů, řádkování (nejen pro editaci STI v systému SINPRO, aktualizováno: 25. 6. 2015) v 2.0 Obsah TABULKY Úprava tabulek...
Manuál: Editace textů v textovém editoru SINPRO Úprava tabulek a internetových odkazů, řádkování (nejen pro editaci STI v systému SINPRO, aktualizováno: 25. 6. 2015) v 2.0 Obsah TABULKY Úprava tabulek...
KAPITOLA 2 - ZÁKLADNÍ POJMY INFORMAČNÍCH A KOMUNIKAČNÍCH TECHNOLOGIÍ
 KAPITOLA 2 - ZÁKLADNÍ POJMY INFORMAČNÍCH A KOMUNIKAČNÍCH TECHNOLOGIÍ KLÍČOVÉ POJMY Internet World Wide Web FTP, fulltext e-mail, IP adresa webový prohlížeč a vyhledávač CÍLE KAPITOLY Pochopit, co je Internet
KAPITOLA 2 - ZÁKLADNÍ POJMY INFORMAČNÍCH A KOMUNIKAČNÍCH TECHNOLOGIÍ KLÍČOVÉ POJMY Internet World Wide Web FTP, fulltext e-mail, IP adresa webový prohlížeč a vyhledávač CÍLE KAPITOLY Pochopit, co je Internet
Microsoft Windows 7. Mgr. Krejčí Jan (UJEP) Microsoft Windows 7 23. října 2011 1 / 28
 Microsoft Windows 7 Mgr. Krejčí Jan 23. října 2011 Mgr. Krejčí Jan (UJEP) Microsoft Windows 7 23. října 2011 1 / 28 Osnova 1 Microsoft Corporation 2 Operační systém Windows 7 Základní nastavení Práce se
Microsoft Windows 7 Mgr. Krejčí Jan 23. října 2011 Mgr. Krejčí Jan (UJEP) Microsoft Windows 7 23. října 2011 1 / 28 Osnova 1 Microsoft Corporation 2 Operační systém Windows 7 Základní nastavení Práce se
WINDOWS 7 ZÁKLADY. Na konci roku 2012 přišly na trh nové Windows 8, které revolučně mění ovládání a jsou orientovány především na dotykové ovládání.
 WINDOWS 7 ZÁKLADY Microsoft Windows 7 je grafický operační systém a celá rodina operačních systémů Windows je nejrozšířenější operační systém používaný v domácnostech na světě. Jeho předchůdci byli Windows
WINDOWS 7 ZÁKLADY Microsoft Windows 7 je grafický operační systém a celá rodina operačních systémů Windows je nejrozšířenější operační systém používaný v domácnostech na světě. Jeho předchůdci byli Windows
METODICKÝ POKYN PRÁCE S MS PowerPoint - POKROČILÍ. Tento projekt je spolufinancován Evropským sociálním fondem a státním rozpočtem České republiky.
 METODICKÝ POKYN PRÁCE S MS PowerPoint - POKROČILÍ Pozadí snímku Pozadí snímku můžeme nastavit všem snímkům stejné nebo můžeme volit pro jednotlivé snímky různé pozadí. Máme několik možností: Pozadí snímku
METODICKÝ POKYN PRÁCE S MS PowerPoint - POKROČILÍ Pozadí snímku Pozadí snímku můžeme nastavit všem snímkům stejné nebo můžeme volit pro jednotlivé snímky různé pozadí. Máme několik možností: Pozadí snímku
Vkládání dalších objektů
 Vkládání dalších objektů Do textu v aplikaci Word, můžeme vkládat další objekty. Jedním z takových objektů je tabulka, o které jsme si už něco ukázali. Dalšími jsou obrázky, kliparty, grafy a kreslené
Vkládání dalších objektů Do textu v aplikaci Word, můžeme vkládat další objekty. Jedním z takových objektů je tabulka, o které jsme si už něco ukázali. Dalšími jsou obrázky, kliparty, grafy a kreslené
Vzorce. Suma. Tvorba vzorce napsáním. Tvorba vzorců průvodcem
 Vzorce Vzorce v Excelu lze zadávat dvěma způsoby. Buď známe přesný zápis vzorce a přímo ho do buňky napíšeme, nebo použijeme takzvaného průvodce při tvorbě vzorce (zejména u složitějších funkcí). Tvorba
Vzorce Vzorce v Excelu lze zadávat dvěma způsoby. Buď známe přesný zápis vzorce a přímo ho do buňky napíšeme, nebo použijeme takzvaného průvodce při tvorbě vzorce (zejména u složitějších funkcí). Tvorba
K1 Základy práce. Mgr. Radek Maca. Makovského 436 Nové Město na Moravě tel /
 Makovského 436 Nové Město na Moravě 592 31 tel. 0776 / 274 152 e-mail: rama@inforama.cz http://www.inforama.cz K1 Základy práce Mgr. Radek Maca Windows9x - 1 ČÁSTI POČÍTAČOVÉHO PRACOVIŠTĚ HARDWARE 230
Makovského 436 Nové Město na Moravě 592 31 tel. 0776 / 274 152 e-mail: rama@inforama.cz http://www.inforama.cz K1 Základy práce Mgr. Radek Maca Windows9x - 1 ČÁSTI POČÍTAČOVÉHO PRACOVIŠTĚ HARDWARE 230
Internetový prohlížeč-vyhledávání a ukládání dat z internetu do počítače
 VY_32_INOVACE_In 6.,7.11 Internetový prohlížeč-vyhledávání a ukládání dat z internetu do počítače Anotace: V prezentaci se žák seznámí se základními typy prohlížečů. Zaměříme se na prohlížeč Internet Explorer.
VY_32_INOVACE_In 6.,7.11 Internetový prohlížeč-vyhledávání a ukládání dat z internetu do počítače Anotace: V prezentaci se žák seznámí se základními typy prohlížečů. Zaměříme se na prohlížeč Internet Explorer.
P o w e r P o i n t 2 0 0 7
 4. Karta Domů Obsahuje skupiny příkazů, z nichž každá umožňuje zpracovat jednu ucelenou tematickou oblast úkolů: 1. Schránka 2. Snímky 3. Písmo 4. Odstavec 5. Kreslení 6. Úpravy 4.1. Schránka Text či objekt,
4. Karta Domů Obsahuje skupiny příkazů, z nichž každá umožňuje zpracovat jednu ucelenou tematickou oblast úkolů: 1. Schránka 2. Snímky 3. Písmo 4. Odstavec 5. Kreslení 6. Úpravy 4.1. Schránka Text či objekt,
Místo úvodu. Čeho se vyvarovat. Mazání znaků
 Místo úvodu Proč používat program pro psaní a úpravy textu? Můžete v něm snadno nejenom psát, ale i opravovat libovolné části textu. Přitom ovládání programu vychází z práce v prostředí Windows (práce
Místo úvodu Proč používat program pro psaní a úpravy textu? Můžete v něm snadno nejenom psát, ale i opravovat libovolné části textu. Přitom ovládání programu vychází z práce v prostředí Windows (práce
Konvertor diakritiky 3. Instalace
 OBSAH Popis... 2 Ovládání aplikace... 3 Odstranění diakritických znamének... 4 Operace s textem... 4 Nastavení aplikace... 4 Písmo... 4 Jazyk... 4 Přidání dalšího jazyka do aplikace... 5 Znaky... 5 Instalace
OBSAH Popis... 2 Ovládání aplikace... 3 Odstranění diakritických znamének... 4 Operace s textem... 4 Nastavení aplikace... 4 Písmo... 4 Jazyk... 4 Přidání dalšího jazyka do aplikace... 5 Znaky... 5 Instalace
Excel 2007 pro začátečníky
 Excel 2007 pro začátečníky 1 Excel OP LZZ Tento kurz je financován prostřednictvím výzvy č. 40 Operačního programu Lidské zdroje a zaměstnanost z prostředků Evropského sociálního fondu. 2 Excel Cíl kurzu
Excel 2007 pro začátečníky 1 Excel OP LZZ Tento kurz je financován prostřednictvím výzvy č. 40 Operačního programu Lidské zdroje a zaměstnanost z prostředků Evropského sociálního fondu. 2 Excel Cíl kurzu
Databáze v Excelu EU peníze středním školám Didaktický učební materiál
 Databáze v Excelu EU peníze středním školám Didaktický učební materiál Anotace Označení DUMU: VY_32_INOVACE_IT4.18 Předmět: IVT Tematická oblast: Microsoft Office 2007 Autor: Ing. Vladimír Šauer Škola:
Databáze v Excelu EU peníze středním školám Didaktický učební materiál Anotace Označení DUMU: VY_32_INOVACE_IT4.18 Předmět: IVT Tematická oblast: Microsoft Office 2007 Autor: Ing. Vladimír Šauer Škola:
Tento počítač. 1 Seznámení s programem. 2 Spuštění programu. Adresářové operace Popis programu Tento počítač, podstata adresářových operací.
 Tento počítač 1 Seznámení s programem Tento počítač je program integrovaný ve Windows, který slouží ke správě souborů a složek na discích, tedy k provádění adresářových operací. Najdeme ho v nabídce START
Tento počítač 1 Seznámení s programem Tento počítač je program integrovaný ve Windows, který slouží ke správě souborů a složek na discích, tedy k provádění adresářových operací. Najdeme ho v nabídce START
František Hudek. duben Informační a komunikační technologie MS Excel Úvod do Excelu II. Základy práce s listy a buňkami.
 VY_32_INOVACE_FH02 Jméno autora výukového materiálu Datum (období), ve kterém byl VM vytvořen Ročník, pro který je VM určen Vzdělávací oblast, obor, okruh, téma Anotace František Hudek duben 2012 8. ročník
VY_32_INOVACE_FH02 Jméno autora výukového materiálu Datum (období), ve kterém byl VM vytvořen Ročník, pro který je VM určen Vzdělávací oblast, obor, okruh, téma Anotace František Hudek duben 2012 8. ročník
Excel tabulkový procesor
 Pozice aktivní buňky Excel tabulkový procesor Označená aktivní buňka Řádek vzorců zobrazuje úplný a skutečný obsah buňky Typ buňky řetězec, číslo, vzorec, datum Oprava obsahu buňky F2 nebo v řádku vzorců,
Pozice aktivní buňky Excel tabulkový procesor Označená aktivní buňka Řádek vzorců zobrazuje úplný a skutečný obsah buňky Typ buňky řetězec, číslo, vzorec, datum Oprava obsahu buňky F2 nebo v řádku vzorců,
Windows - základy. Hlavním vypínačem na základní jednotce. K datům uloženým do výchozí složky.
 Práce se soubory a složkami Windows - základy Otázka Jakým způsobem se zapíná počítač? Jaká vstupní pole musí být vyplněna v přihlašovacím panelu Windows? K čemu slouží postup "Nabídka Start" - "Vypnout"
Práce se soubory a složkami Windows - základy Otázka Jakým způsobem se zapíná počítač? Jaká vstupní pole musí být vyplněna v přihlašovacím panelu Windows? K čemu slouží postup "Nabídka Start" - "Vypnout"
Martin Hejtmánek hejtmmar ECDL
 ECDL modul 2 Používání počítače a správa souborů Martin Hejtmánek hejtmmar@fjfi.cvut.cz http://kmlinux.fjfi.cvut.cz/ hejtmmar Počítačový kurs Univerzity třetího věku na FJFI ČVUT ECDL 22. října 2009 Dnešní
ECDL modul 2 Používání počítače a správa souborů Martin Hejtmánek hejtmmar@fjfi.cvut.cz http://kmlinux.fjfi.cvut.cz/ hejtmmar Počítačový kurs Univerzity třetího věku na FJFI ČVUT ECDL 22. října 2009 Dnešní
Hurá počítač! Pracovní plocha nabíhá po zapnutí počítače, jsou na ní umístěny ikony, hlavní panel. Okno
 Hurá počítač! Hardware fyzické vybavení počítače, vše nač si můžeme sáhnout- monitor, klávesnice, tiskárna, harddisk, procesor apod. Software - programové vybavení počítače data, programy, tabulky, dopisy
Hurá počítač! Hardware fyzické vybavení počítače, vše nač si můžeme sáhnout- monitor, klávesnice, tiskárna, harddisk, procesor apod. Software - programové vybavení počítače data, programy, tabulky, dopisy
Střední průmyslová škola strojnická Vsetín. Předmět Druh učebního materiálu Tvorba a editace textu v dokumentu
 Název školy Číslo projektu Autor Střední průmyslová škola strojnická Vsetín CZ.1.07/1.5.00/34.0483 Ing. Martin Baričák Název šablony III/2 Název DUMu 1.4 WORD - psaní a úpravy textu I. Tematická oblast
Název školy Číslo projektu Autor Střední průmyslová škola strojnická Vsetín CZ.1.07/1.5.00/34.0483 Ing. Martin Baričák Název šablony III/2 Název DUMu 1.4 WORD - psaní a úpravy textu I. Tematická oblast
Práce v programu Word 2003
 Práce v programu Word 2003 Prostředí programu WORD 2003 Program WORD 2003 slouží k psaní textů, do kterých je možné vkládat různé obrázky, tabulky a grafy. Vytvořené texty se ukládají, jako dokumenty s
Práce v programu Word 2003 Prostředí programu WORD 2003 Program WORD 2003 slouží k psaní textů, do kterých je možné vkládat různé obrázky, tabulky a grafy. Vytvořené texty se ukládají, jako dokumenty s
Microsoft Excel. Základní operace s buňkami. Formát buňky
 Microsoft Excel - základní prostředí tvoří tzv. síť. Šedé čáry rozdělují oblast na buňky, přičemž každá z nich je malou pracovní oblastí, která je schopná nést určitou informaci samostatně, nezávisle na
Microsoft Excel - základní prostředí tvoří tzv. síť. Šedé čáry rozdělují oblast na buňky, přičemž každá z nich je malou pracovní oblastí, která je schopná nést určitou informaci samostatně, nezávisle na
STATISTICA Téma 1. Práce s datovým souborem
 STATISTICA Téma 1. Práce s datovým souborem 1) Otevření datového souboru Program Statistika.cz otevíráme z ikony Start, nabídka Programy, podnabídka Statistika Cz 6. Ze dvou nabídnutých možností vybereme
STATISTICA Téma 1. Práce s datovým souborem 1) Otevření datového souboru Program Statistika.cz otevíráme z ikony Start, nabídka Programy, podnabídka Statistika Cz 6. Ze dvou nabídnutých možností vybereme
S klávesovými zkratkami ovládnete Windows jako profík Novinky.cz
 Page 1 of 5 S klávesovými zkratkami ovládnete Windows jako profík Většina lidí ovládá počítač především myší a klávesnici používá pouze na psaní. Pomocí dvou nebo třech tlačítek, které zmáčknete najednou,
Page 1 of 5 S klávesovými zkratkami ovládnete Windows jako profík Většina lidí ovládá počítač především myší a klávesnici používá pouze na psaní. Pomocí dvou nebo třech tlačítek, které zmáčknete najednou,
Obr. 4.5: Nově vytvořená složka
 4.2 Soubory a složky Jak již bylo uvedeno, snaží se Windows XP maximálně připodobnit práci s počítačem k činnostem známým z reálného světa, a tím ji učinit ještě snáze pochopitelnou a příjemnější. Uživatel
4.2 Soubory a složky Jak již bylo uvedeno, snaží se Windows XP maximálně připodobnit práci s počítačem k činnostem známým z reálného světa, a tím ji učinit ještě snáze pochopitelnou a příjemnější. Uživatel
Základy práce. Vytvoření nového a otevření již existujícího sešitu. Tabulkový procesor
 Základy práce Aplikace MS Excel umožňuje pracovat najednou s více sešity i listy. Proto není od věci vysvětlit si rozdíl mezi sešitem, listem a buňkou Sešit - dokument vytvořený aplikací MS Excel List
Základy práce Aplikace MS Excel umožňuje pracovat najednou s více sešity i listy. Proto není od věci vysvětlit si rozdíl mezi sešitem, listem a buňkou Sešit - dokument vytvořený aplikací MS Excel List
Excel 2007 praktická práce
 Excel 2007 praktická práce 1 Excel OP LZZ Tento kurz je financován prostřednictvím výzvy č. 40 Operačního programu Lidské zdroje a zaměstnanost z prostředků Evropského sociálního fondu. 2 Excel Cíl kurzu
Excel 2007 praktická práce 1 Excel OP LZZ Tento kurz je financován prostřednictvím výzvy č. 40 Operačního programu Lidské zdroje a zaměstnanost z prostředků Evropského sociálního fondu. 2 Excel Cíl kurzu
SOFTWARE pojmem software rozumíme programové vybavení počítače jsou to všechna data, programy,
 SOFTWARE pojmem software rozumíme programové vybavení počítače jsou to všechna data, programy, Dělení software do skupin: 1. Operační systémy 2. Aplikační programy 3. Programovací jazyky 4. Hry ad1.) OPERAČNÍ
SOFTWARE pojmem software rozumíme programové vybavení počítače jsou to všechna data, programy, Dělení software do skupin: 1. Operační systémy 2. Aplikační programy 3. Programovací jazyky 4. Hry ad1.) OPERAČNÍ
Zápis si piš podle sebe tak, aby to tobě vyhovovalo doplňuj si vlastní poznámky, kresli náčrty.
 vyuka.wz.cz Jak si vést sešit? Sešit je tvá PAPÍROVÁ HLAVA! (až budeš nějakou informaci za půl roku potřebovat buď ji najdeš v hlavě (protože ji často používáš) pak si ji nepiš, nebo si tu informaci můžeš
vyuka.wz.cz Jak si vést sešit? Sešit je tvá PAPÍROVÁ HLAVA! (až budeš nějakou informaci za půl roku potřebovat buď ji najdeš v hlavě (protože ji často používáš) pak si ji nepiš, nebo si tu informaci můžeš
František Hudek. únor ročník
 VY_32_INOVACE_FH01_WIN Jméno autora výukového materiálu Datum (období), ve kterém byl VM vytvořen Ročník, pro který je VM určen Vzdělávací oblast, obor, okruh, téma Anotace František Hudek únor 2013 6.
VY_32_INOVACE_FH01_WIN Jméno autora výukového materiálu Datum (období), ve kterém byl VM vytvořen Ročník, pro který je VM určen Vzdělávací oblast, obor, okruh, téma Anotace František Hudek únor 2013 6.
7.1.1 Přepínáni mezi programy a okny
 7. Součásti OS MS Windows 7.1. Spuštění programu Spustit program to je jedna z nejzákladnějších funkcí (a jeden z nejzákladnějších požadavků), které uživatel s operačním systémem provádí. Ve Windows je
7. Součásti OS MS Windows 7.1. Spuštění programu Spustit program to je jedna z nejzákladnějších funkcí (a jeden z nejzákladnějších požadavků), které uživatel s operačním systémem provádí. Ve Windows je
Gabriela Janská. Středočeský vzdělávací institut akademie J. A. Komenského www.sviajak.cz
 PŘÍRUČKA KE KURZU: ZÁKLADY PRÁCE NA PC MS WORD 2003 Gabriela Janská Středočeský vzdělávací institut akademie J. A. Komenského www.sviajak.cz Obsah: 1. Písmo, velikost písma, tučně, kurzíva, podtrhnout
PŘÍRUČKA KE KURZU: ZÁKLADY PRÁCE NA PC MS WORD 2003 Gabriela Janská Středočeský vzdělávací institut akademie J. A. Komenského www.sviajak.cz Obsah: 1. Písmo, velikost písma, tučně, kurzíva, podtrhnout
Otázky neopisuj, piš odpověď!
 Otázky neopisuj, piš odpověď! Mezi jaké programy řadíme MS Word? Jakým způsobem správně ukončíme odstavec? Jakým způsobem ukončíme předčasně řádek, ale neukončíme odstavec? Jakým způsobem předčasně ukončíme
Otázky neopisuj, piš odpověď! Mezi jaké programy řadíme MS Word? Jakým způsobem správně ukončíme odstavec? Jakým způsobem ukončíme předčasně řádek, ale neukončíme odstavec? Jakým způsobem předčasně ukončíme
Voltampérová charakteristika diody
 Voltampérová charakteristika diody Pozn.: Voltampérovou charakteristiku diod, resp. i rezistorů, žárovek aj. lze proměřovat se soupravou ISES-PCI a též i s ISES-USB. Souprava ISES-PCI, resp. ISES-PCI Professional
Voltampérová charakteristika diody Pozn.: Voltampérovou charakteristiku diod, resp. i rezistorů, žárovek aj. lze proměřovat se soupravou ISES-PCI a též i s ISES-USB. Souprava ISES-PCI, resp. ISES-PCI Professional
4 Microsoft Windows XP Jednoduše
 Obsah ÚVOD Nové zkušenosti s novými Windows XP 11 Vaším cílem je: 11 A. Hraní her, využívání encyklopedií a výukových programů, účetnictví 11 B. Procházení WWW stránek Internetu, využívání elektronické
Obsah ÚVOD Nové zkušenosti s novými Windows XP 11 Vaším cílem je: 11 A. Hraní her, využívání encyklopedií a výukových programů, účetnictví 11 B. Procházení WWW stránek Internetu, využívání elektronické
Kurikulum počítačové gramotnosti pro žáky se speciálními vzdělávacími potřebami příloha ŠVP ( 2.stupeň ZŠ - 3.část )
 Projekt je součástí operačního programu Rozvoj lidských zdrojů a je financován z Evropského sociálního fondu a ze státního rozpočtu ČR. Metodika je zpracována v rámci projektu OP RLZ, výtisk je neprodejný,
Projekt je součástí operačního programu Rozvoj lidských zdrojů a je financován z Evropského sociálního fondu a ze státního rozpočtu ČR. Metodika je zpracována v rámci projektu OP RLZ, výtisk je neprodejný,
Zá kládní nástávení prostr edí operáč ní ho syste mu Windows 7 á vybrány čh áplikáčí
 Zá kládní nástávení prostr edí operáč ní ho syste mu Windows 7 á vybrány čh áplikáčí Doporučené změny z výchozího nastavení pro pohodln ější práci s odečítači a digitálními lupami (kombinováno s informacemi
Zá kládní nástávení prostr edí operáč ní ho syste mu Windows 7 á vybrány čh áplikáčí Doporučené změny z výchozího nastavení pro pohodln ější práci s odečítači a digitálními lupami (kombinováno s informacemi
FortiaViewer verze 5.0
 FortiaViewer verze 5.0 Prohlížeč obrázků formátu BMP a JPG ve složce, který je malý, nevyžaduje instalaci a můžete si jej vypálit do každé složky s fotografiemi na CD nebo DVD Příručka uživatele FORTIA
FortiaViewer verze 5.0 Prohlížeč obrázků formátu BMP a JPG ve složce, který je malý, nevyžaduje instalaci a můžete si jej vypálit do každé složky s fotografiemi na CD nebo DVD Příručka uživatele FORTIA
Gymnázium Vysoké Mýto nám. Vaňorného 163, 566 01 Vysoké Mýto
 Gymnázium Vysoké Mýto nám. Vaňorného 163, 566 01 Vysoké Mýto Registrační číslo projektu Šablona Autor Název materiálu / Druh CZ.1.07/1.5.00/34.0951 III/2 INOVACE A ZKVALITNĚNÍ VÝUKY PROSTŘEDNICTVÍM ICT
Gymnázium Vysoké Mýto nám. Vaňorného 163, 566 01 Vysoké Mýto Registrační číslo projektu Šablona Autor Název materiálu / Druh CZ.1.07/1.5.00/34.0951 III/2 INOVACE A ZKVALITNĚNÍ VÝUKY PROSTŘEDNICTVÍM ICT
Průvodce aplikací FS Karta
 Průvodce aplikací FS Karta Základní informace k Aplikaci Online aplikace FS Karta slouží k bezpečnému ukládání osobních údajů fyzických osob a k jejich zpracování. Osobní údaje jsou uloženy ve formě karty.
Průvodce aplikací FS Karta Základní informace k Aplikaci Online aplikace FS Karta slouží k bezpečnému ukládání osobních údajů fyzických osob a k jejich zpracování. Osobní údaje jsou uloženy ve formě karty.
PowerPoint. v PowerPointu se pracuje se snímky, u kterých je možné si vybrat rozvržení obrazovky
 PowerPoint Je součástí programového balíku Microsoft Office a slouží k vytváření prezentací. Prezentací se rozumí většinou graficky ztvárněné obrazovky, které mohou být doplněny o různé animace, triky
PowerPoint Je součástí programového balíku Microsoft Office a slouží k vytváření prezentací. Prezentací se rozumí většinou graficky ztvárněné obrazovky, které mohou být doplněny o různé animace, triky
Microsoft Office. Word hromadná korespondence
 Microsoft Office Word hromadná korespondence Karel Dvořák 2011 Hromadná korespondence Hromadná korespondence je způsob, jak určitý jeden dokument propojit s tabulkou obsahující více záznamů. Tímto propojením
Microsoft Office Word hromadná korespondence Karel Dvořák 2011 Hromadná korespondence Hromadná korespondence je způsob, jak určitý jeden dokument propojit s tabulkou obsahující více záznamů. Tímto propojením
Gymnázium Vysoké Mýto nám. Vaňorného 163, 566 01 Vysoké Mýto
 Gymnázium Vysoké Mýto nám. Vaňorného 163, 566 01 Vysoké Mýto Registrační číslo projektu Šablona CZ.1.07/1.5.00/34.0951 III/2 INOVACE A ZKVALITNĚNÍ VÝUKY PROSTŘEDNICTVÍM ICT Autor Mgr. Petr Štorek,Ph. D.
Gymnázium Vysoké Mýto nám. Vaňorného 163, 566 01 Vysoké Mýto Registrační číslo projektu Šablona CZ.1.07/1.5.00/34.0951 III/2 INOVACE A ZKVALITNĚNÍ VÝUKY PROSTŘEDNICTVÍM ICT Autor Mgr. Petr Štorek,Ph. D.
Vytvoření tiskové sestavy kalibrace
 Tento návod popisuje jak v prostředí WinQbase vytvoříme novou tiskovou sestavu, kterou bude možno použít pro tisk kalibračních protokolů. 1. Vytvoření nového typu sestavy. V prvním kroku vytvoříme nový
Tento návod popisuje jak v prostředí WinQbase vytvoříme novou tiskovou sestavu, kterou bude možno použít pro tisk kalibračních protokolů. 1. Vytvoření nového typu sestavy. V prvním kroku vytvoříme nový
Kapitola 11: Formuláře 151
 Kapitola 11: Formuláře 151 Formulář DEM-11-01 11. Formuláře Formuláře jsou speciálním typem dokumentu Wordu, který umožňuje zadávat ve Wordu data, která lze snadno načíst například do databázového systému
Kapitola 11: Formuláře 151 Formulář DEM-11-01 11. Formuláře Formuláře jsou speciálním typem dokumentu Wordu, který umožňuje zadávat ve Wordu data, která lze snadno načíst například do databázového systému
Informatika základní pojmy
 Název a adresa školy Název operačního programu Registrační číslo projektu Označení vzdělávacího materiálu Stupeň a typ vzdělávání Vzdělávací oblast Vzdělávací obor Název tematické oblasti (sady) Informatika,
Název a adresa školy Název operačního programu Registrační číslo projektu Označení vzdělávacího materiálu Stupeň a typ vzdělávání Vzdělávací oblast Vzdělávací obor Název tematické oblasti (sady) Informatika,
Migrace na aplikaci Outlook 2010
 V tomto průvodci Microsoft Aplikace Microsoft Outlook 2010 vypadá velmi odlišně od aplikace Outlook 2003, a proto jsme vytvořili tohoto průvodce, který vám pomůže se s ní rychle seznámit. Dozvíte se o
V tomto průvodci Microsoft Aplikace Microsoft Outlook 2010 vypadá velmi odlišně od aplikace Outlook 2003, a proto jsme vytvořili tohoto průvodce, který vám pomůže se s ní rychle seznámit. Dozvíte se o
MS Excel 2010. Lekce 1. Operační program Vzdělávání pro konkurenceschopnost. Projekt Zvyšování IT gramotnosti zaměstnanců vybraných fakult MU
 MS Excel 2010 Lekce 1 Operační program Vzdělávání pro konkurenceschopnost Projekt Zvyšování IT gramotnosti zaměstnanců vybraných fakult MU Registrační číslo: CZ.1.07/2.2.00/15.0224, Oblast podpory: 7.2.2
MS Excel 2010 Lekce 1 Operační program Vzdělávání pro konkurenceschopnost Projekt Zvyšování IT gramotnosti zaměstnanců vybraných fakult MU Registrační číslo: CZ.1.07/2.2.00/15.0224, Oblast podpory: 7.2.2
Registrační číslo projektu: CZ.1.07/1.5.00/ Název projektu: Moderní škola 21. století. Zařazení materiálu: Ověření materiálu ve výuce:
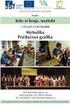 STŘEDNÍ ODBORNÁ ŠKOLA A STŘEDNÍ ODBORNÉ UČILIŠTĚ NERATOVICE Školní 664, 277 11 Neratovice, tel.: 315 682 314, IČO: 683 834 95, IZO: 110 450 639 Ředitelství školy: Spojovací 632, 277 11 Neratovice tel.:
STŘEDNÍ ODBORNÁ ŠKOLA A STŘEDNÍ ODBORNÉ UČILIŠTĚ NERATOVICE Školní 664, 277 11 Neratovice, tel.: 315 682 314, IČO: 683 834 95, IZO: 110 450 639 Ředitelství školy: Spojovací 632, 277 11 Neratovice tel.:
Zdokonalování gramotnosti v oblasti ICT. Kurz MS Excel kurz 3. Inovace a modernizace studijních oborů FSpS (IMPACT) CZ.1.07/2.2.00/28.
 Zdokonalování gramotnosti v oblasti ICT Kurz MS Excel kurz 3 1 Obsah Řazení dat... 3 Seřazení textu a čísel... 3 Další možné seřazení je možné podle barev, písma a ikon... 4 Filtry, rozšířené filtry...
Zdokonalování gramotnosti v oblasti ICT Kurz MS Excel kurz 3 1 Obsah Řazení dat... 3 Seřazení textu a čísel... 3 Další možné seřazení je možné podle barev, písma a ikon... 4 Filtry, rozšířené filtry...
EDITOR ADMINISTRACE WEBU PF UJEP
 EDITOR ADMINISTRACE WEBU PF UJEP 2 Práce s editorem v redakčním systému stránek PF UJEP Obsah 1 Editor - obecně... 3 2 Ikony pro jednoduché formátování:... 4 3 Roletky pro přednastavené formátování...
EDITOR ADMINISTRACE WEBU PF UJEP 2 Práce s editorem v redakčním systému stránek PF UJEP Obsah 1 Editor - obecně... 3 2 Ikony pro jednoduché formátování:... 4 3 Roletky pro přednastavené formátování...
KAPITOLA 4 ZPRACOVÁNÍ TEXTU
 KAPITOLA 4 ZPRACOVÁNÍ TEXTU TABULÁTORY Jsou to značky (zarážky), ke kterým se zarovná text. Můžeme je nastavit kliknutím na pravítku nebo v dialogovém okně, které vyvoláme kliknutím na tlačítko Tabulátory
KAPITOLA 4 ZPRACOVÁNÍ TEXTU TABULÁTORY Jsou to značky (zarážky), ke kterým se zarovná text. Můžeme je nastavit kliknutím na pravítku nebo v dialogovém okně, které vyvoláme kliknutím na tlačítko Tabulátory
Základy rozpočtování s využitím IT
 Změny a významné novinky v SW KROS plus 2012/2 Základy rozpočtování s využitím IT ÚRS PRAHA, a.s. VSTUPY: soupisy provedených prací rychlé orientační propočty fakturace přehled prostavěnosti Moduly UKAZATELE
Změny a významné novinky v SW KROS plus 2012/2 Základy rozpočtování s využitím IT ÚRS PRAHA, a.s. VSTUPY: soupisy provedených prací rychlé orientační propočty fakturace přehled prostavěnosti Moduly UKAZATELE
Po přihlášení do Osobní administrativy v Technologie a jejich správa vybereme položku Certifikáty bezdrátové sítě (Eduroam).
 Import certifikátů Prvním krokem je vygenerování a import kořenového a uživatelského certifikátu obdobně jako u sítě Eduroam. Pokud již máte certifikáty importované z Eduroam, tuto část návodu vynechte.
Import certifikátů Prvním krokem je vygenerování a import kořenového a uživatelského certifikátu obdobně jako u sítě Eduroam. Pokud již máte certifikáty importované z Eduroam, tuto část návodu vynechte.
Grafy opakování a prohloubení Při sestrojování grafu označíme tabulku a na kartě Vložit klikneme na zvolený graf
 Pátek 30. září Grafy opakování a prohloubení Při sestrojování grafu označíme tabulku a na kartě Vložit klikneme na zvolený graf Nástroje grafu (objeví se při označeném grafu) - 3 záložky návrh, rozložení,
Pátek 30. září Grafy opakování a prohloubení Při sestrojování grafu označíme tabulku a na kartě Vložit klikneme na zvolený graf Nástroje grafu (objeví se při označeném grafu) - 3 záložky návrh, rozložení,
Uživatelský manuál. Aplikace GraphViewer. Vytvořil: Viktor Dlouhý
 Uživatelský manuál Aplikace GraphViewer Vytvořil: Viktor Dlouhý Obsah 1. Obecně... 3 2. Co aplikace umí... 3 3. Struktura aplikace... 4 4. Mobilní verze aplikace... 5 5. Vytvoření projektu... 6 6. Části
Uživatelský manuál Aplikace GraphViewer Vytvořil: Viktor Dlouhý Obsah 1. Obecně... 3 2. Co aplikace umí... 3 3. Struktura aplikace... 4 4. Mobilní verze aplikace... 5 5. Vytvoření projektu... 6 6. Části
František Hudek. duben ročník
 VY_32_INOVACE_FH12_WIN Jméno autora výukového materiálu Datum (období), ve kterém byl VM vytvořen Ročník, pro který je VM určen Vzdělávací oblast, obor, okruh, téma Anotace František Hudek duben 2013 6.
VY_32_INOVACE_FH12_WIN Jméno autora výukového materiálu Datum (období), ve kterém byl VM vytvořen Ročník, pro který je VM určen Vzdělávací oblast, obor, okruh, téma Anotace František Hudek duben 2013 6.
Cvičení 2. Přesměrování vstupu a výstupu. Posloupnost příkazů. Příkazy pro informaci o uživatelích
 Cvičení 2 Přesměrování vstupu a výstupu Příkaz > abc výstup příkazu jde do souboru abc. Pokud soubor neexistuje je vytvořen. Pokud existuje je přepsán. Příkaz >> abc výstup příkazu jde do souboru abc.
Cvičení 2 Přesměrování vstupu a výstupu Příkaz > abc výstup příkazu jde do souboru abc. Pokud soubor neexistuje je vytvořen. Pokud existuje je přepsán. Příkaz >> abc výstup příkazu jde do souboru abc.
Informatika 7. ročník/02
 Windows IV opakování: soubor, složka, kopírování, přejmenování, přesouvání souboru, složky, průzkumník, jak co otevřít v daném programu, seřadit ikony v nabídce start Informatika Vytvoření zástupce zástupce
Windows IV opakování: soubor, složka, kopírování, přejmenování, přesouvání souboru, složky, průzkumník, jak co otevřít v daném programu, seřadit ikony v nabídce start Informatika Vytvoření zástupce zástupce
Windows II. Poznámka: Klepejme na ikonu, ne na nápis pod ní. Tam by se nám mohlo stát, že to počítač pochopí jako pokyn k přejmenování složky.
 Windows II. Složka Složka (jinak se jí říká také adresář) slouží k umisťování dat do počítače počítače. Kdyby nebylo složek, měli bychom všechny dokumenty a programy na jednom místě. Místo toho můžeme
Windows II. Složka Složka (jinak se jí říká také adresář) slouží k umisťování dat do počítače počítače. Kdyby nebylo složek, měli bychom všechny dokumenty a programy na jednom místě. Místo toho můžeme
Tento projekt je spolufinancován Evropským sociálním fondem a státním rozpočtem České republiky. PORTÁL KUDY KAM. Manuál pro administrátory. Verze 1.
 Tento projekt je spolufinancován Evropským sociálním fondem a státním rozpočtem České republiky. PORTÁL KUDY KAM Manuál pro administrátory Verze 1.0 2012 AutoCont CZ a.s. Veškerá práva vyhrazena. Tento
Tento projekt je spolufinancován Evropským sociálním fondem a státním rozpočtem České republiky. PORTÁL KUDY KAM Manuál pro administrátory Verze 1.0 2012 AutoCont CZ a.s. Veškerá práva vyhrazena. Tento
Nástroje v InDesignu. Panel nástrojů 1. část. Nástroje otevřeme Okna Nástroje
 Nástroje v InDesignu Panel nástrojů 1. část Nástroje otevřeme Okna Nástroje Poklepem levé myši změníme panel nástrojů Nástroje v panelu nástrojů se používají k vybírání, úpravám a vytváření prvků stránek.
Nástroje v InDesignu Panel nástrojů 1. část Nástroje otevřeme Okna Nástroje Poklepem levé myši změníme panel nástrojů Nástroje v panelu nástrojů se používají k vybírání, úpravám a vytváření prvků stránek.
CommonTestsAndGames03
 CommonTestsAndGames03 Petr Novák (Ing. Ph.D.), novakpe@labe.felk.cvut.cz V1.02.000.000 / 24-06-2014 Obecné poznámky: - WEB verze: Pouze demonstrační verze se zablokovanou schopností vytvářet si vlastní
CommonTestsAndGames03 Petr Novák (Ing. Ph.D.), novakpe@labe.felk.cvut.cz V1.02.000.000 / 24-06-2014 Obecné poznámky: - WEB verze: Pouze demonstrační verze se zablokovanou schopností vytvářet si vlastní
E-mail Outlook Express
 E-mail Outlook Express název anotace očekávaný výstup druh učebního materiálu druh interaktivity Elektronická pošta Prezentace je zaměřena na seznámení žáků s elektronickou komunikací. Žáci se seznámí
E-mail Outlook Express název anotace očekávaný výstup druh učebního materiálu druh interaktivity Elektronická pošta Prezentace je zaměřena na seznámení žáků s elektronickou komunikací. Žáci se seznámí
