Stručný obsah. ČÁST I Word 2007: Začněte dokument s tím nejnovějším a nejlepším. ČÁST II Práce s obsahem: Od zdrojů informací po revizi
|
|
|
- Blažena Soukupová
- před 9 lety
- Počet zobrazení:
Transkript
1 Stručný obsah ČÁST I Word 2007: Začněte dokument s tím nejnovějším a nejlepším 1. Novinky v aplikaci Word Tvorba dokumentů ve Wordu Vzhled stránky a stránkování Formátování dokumentů pomocí šablon Dosažení profesionálního vzhledu pomocí motivů 133 ČÁST II Práce s obsahem: Od zdrojů informací po revizi 6. Základy tvorby dokumentů Dokonalejší navigace v dokumentu Práce se stavebními bloky a dalšími textovými nástroji Vyhledávací služby a referenční nástroje Osnova a struktura dokumentu 245 ČÁST III Vizuální prvky: tabulky, grafy, diagramy, obrázky 11. Tabulky Prezentace dat pomocí diagramů SmartArt a grafů Oživení dokumentu obrázky, kresbami a nadpisy WordArt 313 ČÁST IV Profesionální dokument: seznamy, styly, pozadí a okraje 14. Zarovnání obsahu, formátování odstavců a seznamů Efektivní formátování pomocí stylů Rozvržení formátu stránek pomocí pozadí, vodoznaků a textových oken Upoutání pozornosti pomocí ohraničení a stínování 433
2 4 STRUČNÝ OBSAH ČÁST V Projekty vytvářené ve spolupráci: sdílené dokumenty, revize, zabezpečení 18. Sdílení dokumentů a spolupráce online Revize dokumentů a nástroje pro označení Ochrana dokumentu a otázky bezpečnosti 519 ČÁST VI Komplexní dokumenty: Oddíly, hlavní dokumenty a odkazy 21. Sloupce a oddíly pokročilé formátování textu Vytváření a správa hlavních dokumentů Práce s odkazy Obsah a referenční tabulky Vytváření rejstříků 611 ČÁST VII Publikování: Word světu 26. Nástroje pro tisk Blogování s Wordem Hromadná korespondence Úprava dokumentů pomocí ovládacích prvků obsahu Práce s XML Práce s makry a jazykem VBA 727 Přílohy 753
3 Obsah Pravidla používaná v této knize a jejich vlastnosti 25 Pravidla pro text 25 Pravidla vzhledu 25 Poznámka redakce českého vydání 26 Úvod 27 Seznámení s aplikací Word O této knize 28 ČÁST I Word 2007: Začněte dokument s tím nejnovějším a nejlepším Kapitola 1 Novinky v aplikaci Word Náhled do minulosti: Počátky Wordu 34 Zcela nový způsob práce: Změny ve Wordu Jaké jsou dnešní potřeby pracovního světa 36 Vstupte do světa Wordu Seznámení s uživatelským rozhraním Wordu Najděte co potřebujete intuitivně 39 Objevujeme pás karet 39 Významně přepracovaná nabídka Soubor 40 Zrychlená práce se souborem pomocí panelu nástrojů Rychlý přístup 41 Spouštění dialogů 42 Používání motivů 42 Práce s galeriemi 44 Používání dynamického náhledu 45 Provádění rychlých změn formátování pomocí miniaturního panelu nástrojů 45 Zobrazení dokumentu v odlišném světle 47 Speciální zobrazení Rozložení dokumentu a Miniatury 49 Zobrazení pravítek a mřížky 50 Zobrazení více stránek 52 Práce s více dokumenty 53 Porozumění údajům a nástrojům ve stavovém řádku 55 Nastavení Možností aplikace Word Nastavení Centra zabezpečení Microsoft Word 57 Využití Zdrojů informací 59 Co bude dál? 60
4 6 OBSAH Kapitola 2 Tvorba dokumentů ve Wordu Tvorba a práce s obsahem dokumentů 62 Vytváření nových dokumentů z šablon 62 Otvírání naposledy použitých dokumentů 64 Vkládání dat 65 Provádění základních úprav 65 Vybírání textu 66 Výběr informací myší 66 Výběr informací pomocí klávesnice 67 Vyjímání, kopírování a vkládání 67 Tlačítko Možnosti vložení 68 Používání schránky sady Office 69 Otevření schránky sady Office 70 Vkládání obsahu schránky sady Office 70 Vymazání obsahu schránky sady Office 70 Nástroje Zpět, Znovu a Opakovat 71 Použití nástroje Zpět 71 Použití nástrojů Znovu či Opakovat 72 Tvorba dokumentů s povolenými motivy 72 Podívejte se na motivy v akci 72 Barvy motivu 73 Písma motivů 73 Efekty motivů 74 Otvírání dokumentů Wordu v režimu kompatibility 75 Převod existujících dokumentů do formátu Wordu Spuštění kontroly kompatibility 76 Ukládání dokumentů 77 Ukládání změn v aktuálních dokumentech 77 Ukládání souborů pomocí dialogu Uložit jako 78 Určení výchozího formátu pro ukládání 79 Otvírání místních a sdílených dokumentů 80 Využívání funkcí automatického obnovení a ukládání na pozadí 80 Integrace Wordu 2007 v sadě Microsoft Office Proměňte dokumenty Wordu v prezentace PowerPointu 84 Upravujte poznámky nebo podklady z PowerPointu ve Wordu 84 Sdílení dat z Excelu s Wordem 84 Co bude dál? 85 Kapitola 3 Vzhled stránky a stránkování 87 Základní nastavení vzhledu stránky 88 Změna okrajů a orientace 88 Změna nastavení okrajů 89 Výběr orientace 90 Výběr velikosti a zdroje papíru 90 Výběr velikosti 91
5 OBSAH 7 Výběr zdroje 91 Ukládání výchozího vzhledu stránky do aktuální šablony 92 Ovládání konců stránek a oddílů 94 Manuální vložení konců stránek 94 Tvorba dalších oddílů 95 Vkládání konců pro obtékání textu 96 Práce s proměnným nastavením stránky 97 Nastavení více stránek 99 Zarovnávání obsahu svisle mezi okraje 100 Vytvoření ohraničení stránky nebo oddílu 101 Vkládání záhlaví a zápatí 101 Přidání čísel stránek 101 Vytvoření záhlaví a zápatí 102 Odstranění záhlaví a zápatí 106 Práce s mřížkou dokumentu 106 Nastavení Mřížky dokumentu 107 Zobrazení mřížky kreslení 108 Přidání a ovládání číslování řádků 109 Co bude dál? 110 Kapitola 4 Formátování dokumentů pomocí šablon 111 Podstata nástrojů formátování 111 Objasnění fungování šablon 113 Podrobný pohled na šablonu Normal 114 Začínáme se šablonami 116 Používání šablon z dialogu Nový dokument 116 Tvorba vlastních šablon 120 Vytvoření šablony na základě existujícího dokumentu 120 Vytvoření šablony na základě existující šablony 121 Vytvoření šablony na základě nové, prázdné šablony 121 Ukládání šablony 121 Připojení šablon k dokumentům 124 Práce s globálními šablonami 126 Ruční načtení globálních šablon 127 Automatické načítání globálních šablon 128 Vypnutí globálních šablon 128 Úprava stávajících šablon 129 Úprava souboru šablony stávajícího dokumentu 129 Úprava šablony stávajícího dokumentu během práce s dokumentem 129 Využití Organizátora k přejmenování, odstranění a kopírování stylů 130 Ochrana šablon 131 Co bude dál? 132 Kapitola 5 Dosažení profesionálního vzhledu pomocí motivů 133 Motivy ve Wordu
6 8 OBSAH Co se v motivu nachází? 134 Motivy, rychlé styly a šablony 135 Prohlížení motivů pomocí dynamického náhledu 137 Změna motivu 138 Změna barev motivu 139 Výběr nového písma 140 Výběr efektů motivu 141 Tvorba vlastního motivu 142 Tvorba vlastního barevného schématu 142 Přizpůsobení sady písem motivu 144 Ukládání vlastních motivů 144 Co bude dál? 145 ČÁST II Práce s obsahem: Od zdrojů informací po revizi Kapitola 6 Základy tvorby dokumentů 149 Účinné formátování textu a odstavců 149 Nastavení vzhledu a velikosti písma 150 Využití textových atributů a efektů 154 Další textové formáty 155 Velká/malá písmena 156 Zvýraznění textu 156 Změna barvy textu 157 Práce se skrytým textem 157 Kontrola proložení znaků 158 Mazání atributů formátování 159 Účinné umístění obsahu 160 Nástroje pro zarovnání textu 160 Vkládání symbolů a speciálních znaků 161 Vkládání symbolů 161 Automatické vkládání symbolů 162 Vkládání speciálních znaků 164 Vkládání rovnic 164 Přístup k nástrojům a nastavením rovnic 167 Přístup k sadám symbolů rovnic a strukturám 168 Vkládání dat a časových údajů 170 Vkládání polí Vlastnosti dokumentu 172 Co bude dál? 174 Kapitola 7 Dokonalejší navigace v dokumentu 175 Jednoduchá navigace ve Wordu Přístup do oblastí dokumentu pomocí Rozložení dokumentu a Miniatur 176
7 OBSAH 9 Pohyb v dokumentu pomocí klávesových zkratek a funkčních kláves 179 Navigace pomocí objektu pro procházení 180 Vyhledávání textu a prvků uvnitř dokumentu 182 Vyhledávání výskytů formátování 184 Vyhledávání speciálních znaků pomocí kódů 184 Přeskakování mezi oblastmi dokumentu pomocí funkce Přejít na 186 Tvorba záložek pro navigaci v dokumentu 187 Změna pohledu 188 Zobrazení a uspořádání oken 188 Zobrazení Rozdělit 189 Zobrazení oken vedle sebe 190 Přepínání mezi několika okny 191 Co bude dál? 191 Kapitola 8 Práce se stavebními bloky a dalšími textovými nástroji 193 Nástroje na dosah ruky 194 Stavění se stavebními bloky 194 Vkládání stávajících stavebních bloků 196 Tvorba stavebních bloků 199 Úprava vlastností stavebních bloků 202 Odstraňování stavebních bloků 203 Maximální využití automatických oprav 204 Řízení automatických oprav během práce v dokumentu 205 Přidávání položek automatických oprav 206 Nahrazování a odstraňování položek automatických oprav 207 Určování výjimek 207 Lineární formát: Automatické opravy pro matematiku 208 Efektivní používání Automatického formátu 210 Buďte chytřejší s inteligentními značkami 212 Používání inteligentních značek 212 Vypnutí inteligentních značek 214 Zkontrolování dokumentu 214 Získání dalších inteligentních značek 214 Pochopení inteligentních značek 215 Co bude dál? 215 Kapitola 9 Vyhledávací služby a referenční nástroje 217 Nástroje pro překlad 218 Používání podokna Zdroje informací pro získávání informací 218 Používání vyhledávacích služeb 219 Ovládání vyhledávacích služeb 221 Zapínání a vypínání vyhledávacích služeb 222 Přidávání vyhledávacích služeb 222 Aktualizace a odebírání vyhledávacích služeb 223
8 10 OBSAH Použití Rodičovské kontroly k blokování závadného obsahu 224 Budování věrohodnosti dokumentu pomocí nástrojů pravopisu a gramatiky 225 Kontextová kontrola pravopisu 225 Výhody automatické kontroly pravopisu a gramatiky 226 Rychlá oprava podtrženého textu případ po případu 226 Výběr jazyka pro kontrolu pravopisu a gramatiky 229 Kontrola pravopisu a gramatiky v celém dokumentu 230 Ovládání zobrazení kontroly pravopisu či gramatiky a výjimky 232 Nastavení voleb kontroly pravopisu 234 Nastavení voleb kontroly gramatiky 235 Definování gramatických pravidel 235 Správa vlastních slovníků 237 Úprava vlastních slovníků 237 Vytváření nových vlastních slovníků 238 Přidávání vlastních slovníků 239 Výběr výchozího slovníku 240 Zakázání, odebrání a odstranění slovníků 240 Vytvoření slovníku výjimek 241 Prohlížení statistik dokumentu 242 Posuzování úrovně čitelnosti dokumentu 242 Zobrazení statistiky počtu slov 243 Co bude dál? 244 Kapitola 10 Osnova a struktura dokumentu 245 Vylepšení osnovy ve Wordu Kreativní osnovy Wordu důvodů pro tvorbu osnovy u složitého dokumentu 247 Zobrazení dokumentu jako osnovy 248 Nástroje osnovy 250 Tvorba nové osnovy 251 Volba zobrazení osnovy 252 Zobrazení odlišných úrovní textu 252 Zobrazení prvního řádku textu 253 Zobrazení a skrytí formátování 254 Práce s nadpisy v osnově 255 Vkládání nadpisu 255 Použití úrovní osnovy 255 Zvyšování a snižování úrovně nadpisů 256 Souběžné zobrazení osnovy a Rozložení při tisku 256 Změna osnovy 257 Rozbalení a sbalení osnovy 258 Přesouvání témat osnovy 258 Přesouvání témat nahoru a dolů 258 Vyjímání a vkládání částí z osnovy 258 Přetažení na nové místo 259 Tisk osnovy 260
9 OBSAH 11 Zobrazení Rozložení dokumentu vs Osnova 260 Co bude dál? 261 ČÁST III Vizuální prvky: tabulky, grafy, diagramy, obrázky Kapitola 11 Tabulky 265 Tvorba tabulek ve Wordu 265 Vložení Rychlé tabulky 266 Použití mřížky k vytvoření tabulky 266 Vložení tabulky a nastavení automatického přizpůsobení 268 Návrh tabulky 268 Převod textu na tabulku 269 Vložení tabulky z Excelu 269 Tvorba vnořených tabulek 270 Úprava tabulek 271 Zobrazení znaků formátování tabulky 271 Označení buněk tabulky 272 Kopírování a vkládání dat tabulky 273 Vkládání sloupců a řádků 273 Vkládání buněk 274 Odstranění sloupců, řádků a buněk 274 Přesouvání řádků a sloupců 275 Slučování buněk 275 Rozdělování buněk 275 Změna velikosti tabulek 276 Automatické přizpůsobení 276 Změna velikosti celé tabulky 276 Změna šířky sloupce a výšky řádku 277 Rovnoměrné rozmístění dat v řádcích a sloupcích 277 Změna směru textu 277 Vylepšení tabulek pomocí formátování 278 Změna formátu tabulek pomocí stylů 278 Tvorba vlastních stylů tabulky 279 Další hrátky s formátováním 281 Umístění tabulek v dokumentu 281 Obtékání textu kolem tabulek 281 Práce s funkcemi v tabulkách 283 Co bude dál? 284 Kapitola 12 Prezentace dat pomocí diagramů SmartArt a grafů 285 Vkládání diagramů SmartArt 285 Tvorba diagramu SmartArt 286 Vkládání a formátování textu diagramu 288 Změna formátování diagramu 289
10 12 OBSAH Kreativní tvorba grafů 290 Typy grafů Wordu Novinky ve tvorbě grafů v Microsoft Office Jak na základní graf? 293 Změna typu grafu 295 Tvorba šablony grafu 295 Nástroje grafu 296 Vkládání dat do grafu 297 Práce s datovým listem 298 Změna uspořádání dat 300 Úprava a vylepšení dat v grafu 300 Výběr nového rozložení grafu 301 Použití stylů grafu 302 Vložení názvu grafu 303 Práce s osami 304 Vložení mřížky a spojnic trendu 306 Zobrazení a umístění legendy grafu 307 Práce s popisky dat 307 Formátování grafů 309 Změna formátu u prvků grafu 310 Formátování tvarů 310 Vložení stínu, záře a dalších efektů 311 Co bude dál? 312 Kapitola 13 Oživení dokumentu obrázky, kresbami a nadpisy WordArt 313 Vkládání ilustrací do dokumentů 314 Vkládání obrázků 314 Vložení klipartu 315 Podrobnější hledání 315 Hledání online klipartů 316 Vkládání tvarů a čar 317 Práce s kreslicím plátnem 318 Použití mřížky 318 Vkládání WordArtu 319 Vylepšení vzhledu obrázků 320 Použití Stylů obrázků 320 Vložení obrázku do tvaru 321 Ohraničení obrázku 321 Přidání efektu k obrázku 322 Úprava a nastavení obrázků 322 Oříznutí obrázku 323 Změna velikosti obrázků 324 Otočení obrázků 325 Vložení titulků do obrázků 326 Úprava kreseb 327 Použití Stylů tvarů 327 Přidání a formátování textu tvarů 328 Úprava čar a výplní 329
11 OBSAH 13 Změna výplně tvaru 329 Nastavení průhlednosti tvarů 331 Formátování stínů a prostorových efektů 331 Přidání a ovládání stínů 331 Změna pozice stínů 332 Zbarvení stínů 332 Použití a úprava prostorových efektů 333 Přidání prostorového efektu 333 Ovládání světla, barvy, úhlu a dalších nastavení 333 Úprava prostorového úhlu 334 Uspořádání ilustrací na stránce 335 Zarovnávání objektů 335 Seskupení a oddělení objektů 337 Ovládání vrstev objektu 337 Pozice ilustrací 338 Obtékání textu 338 Přidání a úprava hraničních bodů 339 Co bude dál? 340 ČÁST IV Profesionální dokument: seznamy, styly, pozadí a okraje Kapitola 14 Zarovnání obsahu, formátování odstavců a seznamů 343 Odstavce v dokumentech víc než jen tematické bloky textu 344 Formátování odstavců pomocí zarovnání a odsazení textu 346 Zarovnání odstavců pomocí pravítka 346 Zobrazení a konfigurace pravítka 347 Nastavení odsazení zprava a zleva 347 Odsazení nebo předsazení pouze prvního řádku 348 Zarovnání odstavců pomocí dialogového okna Odstavec 348 Problematika řádkování 350 Řádkování 352 Úprava mezer před a za odstavcem 353 Zarovnání pomocí tabulátoru 353 Nastavení zarážek pomocí pravítka 355 Nastavení zarážek pomocí dialogového okna Tabulátor 357 Odstranění ručně definovaných zarážek 358 Zalomení řádků a stránek 359 Dělení slov 360 Automatické dělení slov v celém dokumentu 361 Dělení slov v části nebo v celém dokumentu ručně 361 Vytváření iniciál v existujících odstavcích 362 Vytváření efektních seznamů 364 Kdy se hodí odrážky 364 Když záleží na pořadí 365 Vytvoření jednoduchého seznamu 366
12 14 OBSAH Vytváření seznamů při psaní 367 Ukončení seznamu 367 Úprava seznamů s odrážkami 368 Výběr nové odrážky z knihovny 368 Výběr značky odrážky z jiných zdrojů 368 Změna písma odrážky 369 Změna symbolu odrážky 369 Obrázková odrážka 370 Úprava číslovaných seznamů 371 Výběr formátu číslování 371 Změna formátu číslování 372 Pokračování číslování 373 Nový začátek číslování 373 Konverze seznamu s odrážkami na číslovaný seznam (nebo obráceně) 374 Změna odsazení seznamu 374 Vytváření a používání víceúrovňových seznamů 375 Vytvoření nového stylu seznamu 377 Úprava stylu seznamu 379 Co bude dál? 380 Kapitola 15 Efektivní formátování pomocí stylů 381 Předpoklady pro zvládnutí kapitoly 382 Základy formátování 382 Základy stylů 384 Galerie rychlých stylů a sada rychlých stylů 386 Používání a změna stylů pomocí galerie rychlých stylů 387 Záměna nebo úprava sady rychlých stylů 388 Uživatelské sady rychlých stylů 389 Jak přimět styly, aby pomáhaly 392 Zvládnutí panelu Styly 393 Vytváření a úprava stylů 396 Úprava existujících stylů 398 Další vlastnosti stylů 399 Vytváření stylů na základě stylů již existujících 399 Určení stylu následujícího odstavce 400 Automatická aktualizace stylů 400 Úprava šablony dokumentu 400 Nástroje na správu stylů 401 Kontrola stylů 401 Panel Zobrazit formátování 402 Porovnání s jiným textovým formátem 402 Sledování nekonzistentního formátování 403 Správa stylů 404 Vztah mezi výchozím nastavením, stylem Normální a stylem (žádný styl) 407 Klávesové zkratky pro styly 408 Závěrečné úvahy o stylech 410 Co bude dál? 410
13 OBSAH 15 Kapitola 16 Rozvržení formátu stránek pomocí pozadí, vodoznaků a textových oken 411 Základy rozložení a návrhu 412 Pozadí a vodoznak 414 Vytvoření pozadí a vodoznaku 414 Přidání pozadí na stránky prohlížené na webu 414 Přidání vodoznaku do dokumentů určených pro tisk 415 Vytvoření vlastního vodoznaku 416 Změna a odstranění pozadí a vodoznaku 418 Umístění textu pomocí textových polí a tvarů 419 Přidání textového pole 420 Vložení textu do textového pole 422 Formátování textových polí 423 Formátování textu v textovém poli 424 Změna tvaru textového pole 425 Automatické přizpůsobení velikosti textového pole obsahu 426 Propojená textová pole 427 Přesuny mezi propojenými textovými poli 428 Kopírování a přesuny propojených textových polí 428 Odstranění propojení textových polí 429 Odstranění propojeného textového pole bez ztráty textu 430 Přizpůsobení Možností rozložení editoru Word Co bude dál? 432 Kapitola 17 Upoutání pozornosti pomocí ohraničení a stínování 433 Přidání jednoduchého ohraničení 433 Vytvoření složitějšího ohraničení 434 Výběr nastavení ohraničení 436 Výběr stylů čar ohraničení 437 Výběr barvy 438 Stanovení šířky ohraničení 440 Vytváření částečných ohraničení 440 Použití ohraničení stránky 441 Vytvoření ohraničení stránky 442 Přidání efektního ohraničení 443 Přidání ohraničení k oddílu a k odstavcům 443 Ohraničení oddílu 444 Úprava rozestupu ohraničení 444 Vložení grafických vodorovných čar 446 Přidání ohraničení k obrázkům 447 Přidání ohraničení v tabulce 448 Stínování na pozadí obsahu 450 Přidání stínování do tabulek a odstavců 450 Úvahy o stínování 451 Co bude dál? 452
14 16 OBSAH ČÁST V Projekty vytvářené ve spolupráci: sdílené dokumenty, revize, zabezpečení Kapitola 18 Sdílení dokumentů a spolupráce online 455 Sdílení dokumentů v editoru Word 456 Vytvoření a používání sdíleného pracovního prostoru 457 Proč vytvořit a používat pracovní prostor dokumentu? 458 Server Windows SharePoint Server 3.0 a editor Word Sdílení dokumentu 460 Uložení dokumentu na server dokumentů 460 Vytváření pracovního prostoru dokumentu 461 Popis panelu úloh Správa dokumentů 462 Pracovní prostor dokumentů 464 Pohyb na webu 464 Přidání informací na web 465 Nastavení parametrů po správu dokumentů 466 Práce s panelem úloh Správa dokumentů 467 Přidání členů skupiny 467 Přidělení úkolů 469 Práce s dokumenty 470 Spolupráce online 472 Zasílání rychlých zpráv 472 Práce s nástrojem Místa v síti 474 Přidání místa na síti 474 Vytvoření zástupce odkazujícího na server FTP 474 Přístup ke zdrojům uloženým na síti 475 Ukládání dokumentů na síť 475 Používání šablon skupiny 476 Sdílení dokumentů prostřednictvím elektronické pošty 478 Nastavení priority zprávy elektronické pošty 479 Označení zprávy pro další zpracování 480 Vyžádání potvrzení 480 Odložení doručení 480 Přidání hlasovacích tlačítek 481 Posílání faxů 482 Vytvoření faxu 482 Používání faxových služeb 483 Co bude dál? 485 Kapitola 19 Revize dokumentů a nástroje pro označení 487 Přínos uspořádaného procesu revize 488 Seznamte se s nástroji pro označení 488
15 OBSAH 17 Přizpůsobení parametrů recenzenta 491 Přizpůsobení barev spojených s recenzenty 492 Prohlížení komentářů a revizí 493 Efektivní způsob vkládání a správy komentářů 495 Vložení standardních komentářů 495 Vložení hlasových a ručně psaných komentářů 496 Sledování změn 497 Sledování změn v průběhu oprav 498 Úprava vzhledu sledovaných změn 499 Sledování přesunu textu a tvarů na řádku 500 Vyznačení změn v tabulce 500 Přizpůsobení vzhledu čar změněných řádků 500 Přizpůsobení bublin a podokna revizí 501 Styly v bublinách a v podokně revizí 501 Zobrazení a skrytí bublin 502 Přizpůsobení velikosti a umístění bublin pro prohlížení na webu 502 Tisk komentářů a sledovaných změn 504 Revize komentářů a sledovaných změn 505 Reakce na komentáře 506 Odstranění komentářů 507 Přijetí a odmítnutí navržených úprav 508 Zpracování sledovaných změn jednotlivě 508 Přijmutí nebo odmítnutí všech sledovaných změn najednou 510 Ochrana dokumentu před vložením komentářů nebo revizí 511 Porovnání a kombinování dokumentů 513 Porovnání dvou verzí dokumentu (právní porovnání) 514 Kombinování revizí více autorů 516 Co bude dál? 517 Kapitola 20 Ochrana dokumentu a otázky bezpečnosti 519 Nástroje pro zabezpečení 520 Šifrování dokumentů 521 Odstranění zabezpečení 522 Omezení formátování 523 Omezení úprav na sledované změny, komentáře nebo změny ve formulářích 525 Odstranění osobních údajů a skrytých dat 526 Odstranění osobních údajů 526 Příprava souborů formátu PDF nebo XPS 527 Stažení doplňku pro uložení souborů ve formátech PDF nebo XPS 528 Formáty PDF a XPS 528 Uložení dokumentů ve formátech PDF nebo XPS 528 Označení dokumentu elektronickým podpisem a elektronickým razítkem 530 Získání elektronického certifikátu 530 Vytvoření elektronického certifikátu 532
16 18 OBSAH Připojení elektronického podpisu k souboru 533 Přidání razítka 534 Zobrazení podpisů 534 Odstranění podpisu 535 Centrum zabezpečení 536 Prohlížení a odstranění důvěryhodných zdrojů 538 Označení souboru jako ukončený 538 Stanovení úrovní oprávnění 539 Přizpůsobení oprávnění 540 Nastavení přístupových práv k dokumentům 540 Co bude dál? 541 ČÁST VI Komplexní dokumenty: Oddíly, hlavní dokumenty a odkazy Kapitola 21 Sloupce a oddíly pokročilé formátování textu 545 Podstata komplexních dokumentů 545 Vytvoření titulní strany 547 Návrh vzhledu dokumentu 548 Předdefinované sloupce 549 Vytvoření dokumentu s více sloupci 550 Tlačítko Sloupce 550 Určení parametrů sloupců pomocí dialogového okna Sloupce 551 Vytvoření sloupců v části dokumentu 552 Stanovení nestejné šířky sloupců 553 Změna šířky sloupce pomocí pravítka 554 Vkládání textu do sloupců 555 Výběr zarovnání textu 556 Začátek nového rozložení sloupců 557 Vložení ukončení sloupce 557 Odstranění ukončení sloupce 558 Práce v oddílech 558 Vytvoření oddílu 558 Odstranění ukončení oddílu 560 Číslování řádků 561 Odstranění číslování řádků 562 Co bude dál? 562 Kapitola 22 Vytváření a správa hlavních dokumentů 563 Kdy použít hlavní dokument 564 Začínáme s hlavním dokumentem 564 Zobrazení nástrojů pro hlavní a vnořené dokumenty 565 Co je v hlavním dokumentu? 566
17 OBSAH 19 Příprava hlavních a vnořených dokumentů 567 Vytvoření hlavního dokumentu 567 Začínáme s existujícím dokumentem 567 Začínáme od nuly 569 Vytvoření vnořených dokumentů 569 Import dat pro vnořené dokumenty 571 Navigování v hlavním dokumentu 571 Práce s hlavním dokumentem 571 Odkazy na vnořené dokumenty 572 Rozbalení a sbalení vnořených dokumentů 573 Úpravy hlavních a vnořených dokumentů 573 Změny v hlavním dokumentu 574 Změny ve vnořeném dokumentu 574 Uzamčení vnořených dokumentů 574 Uspořádání hlavního dokumentu 575 Sloučení vnořených dokumentů 576 Rozdělení vnořených dokumentů 576 Konverze vnořených dokumentů 577 Vytištění hlavního dokumentu 577 Správa hlavního dokumentu 577 Uložení souborů vnořených dokumentů 578 Přejmenování vnořených dokumentů 578 Výběr vnořených dokumentů 578 Co bude dál? 578 Kapitola 23 Práce s odkazy 579 Odkazy v editoru Word Odkazy a styly 581 Přidání a správa pramenů 581 Používání pramenů v jiných dokumentech 583 Zařazení dalších seznamů pramenů 583 Vložení citace 584 Úprava citace 584 Úprava pramene 585 Přidání zástupných symbolů 585 Náhrada zástupných symbolů 585 Vytvoření bibliografie 586 Poznámky pod čarou a vysvětlivky 587 Vkládání poznámek pod čarou a vysvětlivek 588 Přizpůsobení poznámek pod čarou a vysvětlivek 588 Zobrazení a oprava poznámek pod čarou a vysvětlivek 589 Přesun poznámek pod čarou a vysvětlivek 590 Kopírování poznámek pod čarou a vysvětlivek 591 Odstranění poznámek pod čarou a vysvětlivek 591 Vytvoření nového oddělovače 591 Používání křížových odkazů 592
18 20 OBSAH Vytvoření křížového odkazu 592 Úpravy, přesuny a aktualizace křížových odkazů 594 Co bude dál? 594 Kapitola 24 Obsah a referenční tabulky 595 Vytváření účelných referenčních tabulek 595 Vytvoření obsahu 596 Použití stylu obsahu 596 Vytvoření přizpůsobeného obsahu 598 Ruční vkládání položek obsahu 600 Výběr formátu 601 Úprava a aktualizace obsahu 601 Příprava obsahu pro web 602 Přizpůsobení obsahu 603 Přiřazení stylů k úrovním obsahu 604 Změna stylů položek obsahu 604 Přidání dalších referenčních tabulek 605 Příprava seznamu obrázků 605 Vložení titulků 605 Číslování obrázků 606 Vytvoření seznamu obrázků 607 Příprava seznamu citací 607 Ruční vkládání citací 608 Vytvoření seznamu citací 608 Co bude dál? 609 Kapitola 25 Vytváření rejstříků 611 Anatomie rejstříku 611 Co přispívá ke kvalitě rejstříku? 612 Rejstřík a Word Vytvoření položek rejstříku 613 Označení položek pro rejstřík 613 Vytvoření vnořených položek 614 Výběr opakujících se položek 615 Formátování položek 616 Přidání křížových odkazů 616 Určení rozsahu stránek 616 Generování rejstříku 617 Výběr formátu rejstříku 618 Výběr zarovnání 618 Změna způsobu zobrazení položek 619 Změna sloupců rejstříku 619 Aktualizace rejstříku 620 Automatické označení položek pomocí souboru konkordance 620 Co bude dál? 622
19 OBSAH 21 ČÁST VII Publikování: Word světu Kapitola 26 Nástroje pro tisk 625 Na papíře versus elektronicky 625 Náhled před tiskem 626 Seznamte se s náhledem před tiskem 627 Zaměření na detail 629 Opravy v náhledu před tiskem 631 Rychlý a efektivní tisk 634 Zrušení tiskové dávky 635 Používání dialogového okna Tisk 636 Vytištění více kopií jednoho dokumentu 637 Tisk rozsahu 638 Tisk prvků dokumentu 639 Tisk několika stránek textu na jeden list 641 Změna měřítka tištěných dokumentů 642 Nastavení dalších tiskových voleb 642 Tisk jednotlivých štítků a obálek 644 Vytváření štítků 646 Co bude dál? 647 Kapitola 27 Blogování s Wordem Stručný úvod do blogování 649 Vytvoření nového příspěvku do blogu 651 Vložení textu 653 Vložení webového odkazu 653 Zařazení příspěvku do kategorie 654 Vložení obrázku 655 Konfigurace účtu 657 Co bude dál? 658 Kapitola 28 Hromadná korespondence 659 Základy hromadné korespondence 659 Seznamte se s terminologií 660 Začínáme s hromadnou korespondencí 661 Výběr typu dokumentu 661 Začínáme s hlavním dokumentem 662 Použití aktuálního dokumentu 662 Začínáme ze šablony 663 Začínáme z existujícího dokumentu 664
20 22 OBSAH Výběr příjemců 664 Vytvoření nového seznamu 665 Použití existujícího seznamu příjemců 667 Výběr kontaktů z aplikace Outlook 667 Výběr a třídění příjemců 668 Filtrování seznamu příjemců 669 Přidání slučovacích polí 670 Vložení bloku adresy 671 Výběr řádku s pozdravem 672 Vložení slučovacích polí 673 Mapování polí databáze 675 Vložení polí editoru 676 Náhled sloučení 677 Vyhledání konkrétního příjemce 677 Kontrola chyb 677 Sloučení dokumentů 679 Sloučení do nového dokumentu 679 Volba Tisk dokumentů 679 Sloučení do u 679 Vytvoření adresáře 680 Tištění obálek a štítků 680 Vytváření štítků 681 Co bude dál? 682 Kapitola 29 Úprava dokumentů pomocí ovládacích prvků obsahu 683 Základy ovládacích prvků obsahu 684 Začlenění dat a procesů pomocí ovládacích prvků obsahu 684 Vytvoření dokumentu 685 Zobrazení karty Vývojář 685 Vložení a formátování statického textu 686 Přidání ovládacích prvků obsahu 688 Typy ovládacích prvků 689 Ovládací prvek Text ve formátu RTF 690 Ovládací prvek Text 690 Ovládací prvek Obrázek 691 Ovládací prvek Pole se seznamem 691 Rozevírací seznam 691 Výběr data 692 Galerie stavebních bloků 692 Vložení ovládacího prvku 694 Změna vlastností ovládacího prvku obsahu 694 Vložení názvů a značek 695 Formátování textu ovládacích prvků 696 Uzamčení ovládacích prvků 698 Vkládání položek do seznamů 698 Mapování ovládacích prvků do úložiště dat ve formátu XML 699 Používání ovládacích prvků obsahu 699
21 OBSAH 23 Ochrana dokumentů 700 Přidání ovládacích prvků starších verzí 702 Přidání ovládacích prvků ActiveX 703 Ovládací prvky ActiveX a Centrum zabezpečení 703 Vložení ovládacího prvku ActiveX 703 Změna vlastností ovládacího prvku 704 Programování ovládacího prvku 704 Co bude dál? 704 Kapitola 30 Práce s XML 705 XML v minulosti a dnes 706 Přichází něco nového 706 Word 2007 a XML 706 Přínos formátu XML v editoru Word Rychlejší, menší soubory 708 Lepší obnova dat 708 Obsah lze opakovaně použít 708 Mapování dat do firemních procesů 709 Vytvoření vlastních pravidel 709 Detailní pohled na dokument editoru Word 2007 ve formátu XML 709 Propojení souborů XML dokumentu 713 Práce s obsahem 713 Úvod do XML 714 Slovník XML 714 Definice XML 715 Práce s vlastním XML v editoru Word Zobrazení nástrojů XML 717 Připojení vlastního schématu XML 718 Přidání schématu do seznamu 720 Práce s knihovnou schémat 720 Označování prvků XML v dokumentu 721 Přidání atributů značek 722 Zobrazení značek 723 Odstranění značek XML 723 Nastavení možností XML 723 Ukládání XML 723 Jak se vypořádat s prohřešky proti schématu 724 Možnosti zobrazení XML 724 Co bude dál? 726 Kapitola 31 Práce s makry a jazykem VBA 727 Něco málo o VBA a makrech 728 Ukládání dokumentů a šablon s podporou maker 728 Záznam makra 730 Nastavení a plánování 730 Spuštění maker 733
22 24 OBSAH Přidání makra na panel nástrojů Rychlý přístup 733 Přiřazení klávesové zkratky k makru 736 Automatické spuštění makra 737 Úprava maker 739 Editor Visual Basic 741 Záznam voleb ve vestavěných dialozích 743 Další možnosti maker 744 Přejmenování makra, modulu nebo projektu 744 Odstranění a export maker a modulů 745 Import maker a modulů 746 Ochrana maker 748 Digitální podpis maker 748 Digitální podpis třetí strany 749 Vytvoření sám sebou podepsaného digitálního certifikátu 749 Digitální podpis VBA projektu 750 Co bude dál? 752 Přílohy 753 Klávesové zkratky (zkrácené klávesové povely) 754 Rejstřík 801
23 Pravidla používaná v této knize a jejich vlastnosti Kniha používá speciální pravidla pro text a vzhled, která mají usnadnit hledání potřebných informací. Pravidla pro text Pravidlo Zkrácené příkazy nabídky Tučné písmo Velká Počáteční Písmena Kurzíva Znaménko plus (+) v textu Vlastnost Pro vaše pohodlí používá tato kniha zkrácené příkazy nabídky. Například Vyberte Nástroje->Formuláře->Navrhnout formulář znamená, že máte klepnout na nabídku Nástroje, ukázat na Formuláře a vybrat příkaz Navrhnout formulář. Tučné písmo označuje text, který máte vložit nebo napsat. První písmena názvů nabídek, dialogů, prvků dialogů a příkazů jsou velká. Příklad: dialog Uložit jako. Kurzíva zvýrazňuje nové termíny. Klávesové zkratky jsou označeny znaménkem + oddělujícím názvy kláves. Například zkratka Shift+F9 znamená, že podržíte klávesu Shift a stisknete F9. Pravidla vzhledu POZNÁMKA Poznámky poskytují dodatečné informace vztahující se k probírané úloze. ODKAZ Křížové odkazy odkazují na jiná místa v knize, kde najdete dodatečné informace k probíranému tématu. UPOZORNĚNÍ Varování upozorňuje na potíže, které vás mohou potkat při dokončování úkolu, nebo na problémy, jež musíte vyřešit před dokončením úlohy. DO DETAILU Takto vypadá nástin problému Do detailu Podrobné návody, ve kterých najdete vyčerpávající pohled na funkčnost programu důvěrné informace, proč daná funkce funguje tak jak funguje. Také zde najdete užitečné informace o různých softwarových problémech.
24 26 PRAVIDLA POUŽÍVANÁ V TÉTO KNIZE A JEJICH VLASTNOSTI ŘEŠENÍ PROBLÉMU Takto vypadá nástin problému v Řešení problému Hledejte zde řešení běžných problémů, se kterými se můžete setkat. Řešení problémů následují hned po souvisejících informacích. K hledání problémů podle témat můžete využít rejstřík problémů na konci knihy. PODROBNOSTI Podrobnosti poskytují doplňkové informace o probíraném tématu. Dozvíte se v nich o technologii nebo vlastnosti. Poznámka redakce českého vydání I nakladatelství Computer Press, které pro vás tuto knihu přeložilo, stojí o zpětnou vazbu a bude na vaše podněty a dotazy reagovat. Můžete se obrátit na následující adresy: Computer Press redakce počítačové literatury Holandská Brno nebo knihy@cpress.cz Další informace a případné opravy českého vydání knihy najdete na internetové adrese Prostřednictvím uvedené adresy můžete též naší redakci zaslat komentář nebo dotaz týkající se knihy. Na vaše reakce se srdečně těšíme.
25 Úvod Vítejte u knihy Mistrovství v Microsoft Office Word 2007 vašeho průvodce novou generací tvorby obsahu. Ať už tvoříte informační bulletiny, blogy, výroční zprávy, články do novin nebo jakékoliv jiné interaktivní a představitelné dokumenty, Microsoft Office Word 2007 vám umožní vytvářet, upravovat, vylepšovat a sdílet obsah v téměř jakékoliv myslitelné tištěné či elektronické podobě. Pro mnoho lidí je Microsoft Word starý známý, běžná součást jejich každodenní profesní rutiny. Office Word 2007 obsahuje nové pohotové uživatelské rozhraní, které nabízí potřebné nástroje v závislosti na právě prováděné úloze a objektu, jejž jste označili. (Kapitola 1 vám představí všechny součásti okna aplikace Word 2007 dozvíte se, jak pracovat s novým pásem karet.) Nové i zkušené uživatele Wordu jistě potěší, až zjistí, jak lehce mohou zcela změnit vzhled dokumentů pomocí motivů, dramaticky vylepšit vzhled obrázků použitím sad rychlých stylů se stíny, rámečky a dalšími prvky, vytvořit profesionální, interaktivní diagramy použitím funkce SmartArt a mnoho dalšího. Jelikož je Word 2007 založen na formátu souborů Office Open XML, obsah, který vytvoříte v aplikaci Word, může být znovu využit nespočtem způsobů. Rozšiřují se tím možnosti využití obsahu pro všechny druhy tiskových a elektronických dokumentů bez omezení platformy. Ve výsledku je Word 2007 aplikací, ve které, ať už je úroveň vašich zkušeností jakákoliv, budete schopni vytvářet, vylepšovat a sdílet vysoce kvalitní, profesionální a znovupoužitelný obsah snadněji než dříve. Seznámení s aplikací Word 2007 Pokud jste již uživatelem Wordu delší dobu, určitě přemýšlíte nad tím, jestli vynaložená námaha v podobě opětovného učení se používat nové rozhraní a hledání svých oblíbených příkazů opravdu stojí za to. Na to vám můžeme snadno odpovědět: Ano, stojí. Word 2007 není jen nové vydání s malými vylepšeními. Je tak blízko úplně novému produktu, jak je to jen možné. Po mnoha letech ohlasů od tisíců uživatelů se Microsoft vrátil zpět ke kreslicí tabuli a navrhl moderní program na tvorbu dokumentů, který vám umožní rychle vytvořit propracovaný a vysoce kvalitní obsah, jenž vyhovuje potřebám celosvětové, neustále propojené a čím dál mobilnější pracovní síly. Co to znamená pro vás, individuálního uživatele Wordu 2007? Zde je jen několik věcí, které můžete dělat: Vytvářet profesionálně navržené dokumenty snadněji než dříve. Vytvářet, formátovat a ukládat vlastní stavební bloky informací proto, abyste je mohli znovu a znovu vkládat podle potřeby. Vybírat z obrovského pole formátovacích možností pro text, obrázky, diagramy a další. Měnit vzhled celého dokumentu výběrem odlišného motivu. Jednoduše vkládat ovládací prvky obsahu, které umožňují propojit obchodní proces s dokumenty, které vytváříte (bez jakéhokoliv programování). Zjednodušit korespondenci pomocí vylepšených funkcí hromadné korespondence. Odesílat na blog přímo z aplikace Word.
26 28 ÚVOD POZNÁMKA Chtěli bychom poděkovat Stuartu Stupleovi a Tristanu Davisovi za zhodnocení klíčových kapitol, zodpovězení našich dotazů a doporučení dalších rad a postupů. O této knize Kniha Mistrovství v Microsoft Office Word 2007 je rozdělena do 7 velkých částí, které se zabývají konkrétními aspekty tvorby dokumentů. Část 1 slouží jako představení aplikace Word 2007 (včetně podrobného průvodce novým uživatelským rozhraním) a provede vás úlohami, které využijete pro rychlé vytvoření nových dokumentů. Kapitola 1 zkoumá proměnu světa práce od raných dob aplikace Word a unikátnost nových změn ve Wordu 2007, které byly navrženy tak, aby vyhovovaly požadavkům neustále aktivní pracovní síly. Kapitola 2 poskytuje základy tvorby dokumentů a zahrnuje také informace o sdílení dokumentů s uživateli předchozích verzí aplikace Word. Kapitola 3 popisuje důležitost rozložení stránek a kontroly stránkování. Kapitola 4 ukazuje, jak používat profesionálně navržené šablony jako základ nejrůznějších druhů dokumentů. Kapitola 5 představuje motivy skvělou funkci, která šetří čas a vylepšuje formát stránek tím, že mění písmo, barvu a efekty jediným klepnutím myši. Část 2 se soustředí na rozvíjení schopností, které využijete během tvorby a práce s obsahem dokumentů. Kapitola 6 pokrývá všechny základní principy úpravy dokumentů ve Wordu 2007, nový editor rovnic a další technologické vylepšení tvorby dokumentů provázaná pole Vlastnosti dokumentu. Kapitola 7 pomocí série rozdílných metod popisuje detaily pohybu uvnitř dokumentu. Kapitola 8 vysvětluje jak používat různé textové nástroje navržené pro rychlejší psaní opakujícího se textu. Jde například o Stavební bloky, Automatické opravy a Automatické opravy pro matematiku, díky kterým budete mít funkce nového Editoru rovnic na dosah ruky. Kapitola 9 ukazuje, jak používat překlad, zdroje informací a referenční nástroje, kontrolovat pravopis a gramatiku v dokumentu, nastavit jazyk pro kontrolu a také výjimky. Kapitola 10 probírá používání osnov k organizování svých myšlenek a vytvoření obsahového plánu, se kterým se vám bude dobře pracovat. V části 3 se seznámíte se vším, co se týká vizuální stránky dokumentů naučíte se používat obrázky, grafy, tabulky, zdobený text WordArt a další nástroje. Kapitola 11 vás seznámí s tvorbou tabulek důležitých pro přehlednější prezentaci informací. Pomocí galerie Styly tabulek můžete tabulce vybrat profesionální vzhled, vytvořit znovupoužitelné šablony pro nové tabulky nebo upravit vzhled stávajících tabulek. Kapitoly 12 a 13 vás naučí vše potřebné k tvorbě, vylepšování a práci s ilustracemi všeho druhu. Zjistíte, jak na stránky přidat diagramy SmartArt a grafy, a také jak do dokumentů vložit obrázky, fotky, WordArt a kliparty.
27 ÚVOD 29 Část 4 radí, jak co nejlépe využít možnosti formátování Wordu Kapitola 14 ukazuje, jak vytvářet a ovládat formátování odstavců a seznamů. Kapitola 15 seznamuje se styly a ukáže vám, jak upravit formát rozmanitých objektů vybráním, úpravami a ukládáním znovupoužitelných stylů. Kapitola 16 zkoumá cesty, jakými lze upravit formát pozadí stránek, textových oken a rámců. Kapitola 17 předvádí, jak mohou části stránek vyčnívat pomocí ohraničení a stínování. Celá část 5 je věnována sdílení dokumentů s ostatními lidmi. Kapitola 18 přináší přehled možností sdílení dokumentů s ostatními lidmi. V této kapitole se naučíte pracovat se sdílenými pracovními prostory, ukládat soubory na síťový server, používat sdílené šablony a další. Kapitola 19 probírá konkrétní způsoby spolupráce s ostatními lidmi, kteří budou váš dokument revidovat. Naučíte se sledovat, vyhodnocovat a slučovat změny v dokumentu. Kapitola 20 pokrývá možnosti zabezpečení, které vám umožňují odstranit citlivé informace před sdílením souborů, chránit zvolené oblasti a úlohy a pracovat se službou Správa informačních práv (dostupnou jen ve vybraných sadách Office). Část 6 pokrývá úlohy, na které nejspíše při práci s dlouhými či složitými dokumenty narazíte. Kapitola 21 vás naučí, jak přidat a ovládat sloupce v dokumentech. Mimo to se naučíte vytvářet a pracovat s oddíly. Kapitola 22 vám ukáže, jak pracovat s hlavními a vnořenými dokumenty dlouhého dokumentu. Kapitola 23 seznamuje s procesem vkládání citátů, včetně poznámek pod čarou a koncových poznámek. Kapitola 24 ukáže, jak vytvořit obsah a další referenční tabulky, které usnadní vyhledávání uvnitř dokumentu. Kapitola 25 vás provede krok za krokem tvorbou a formátováním rejstříků dlouhých dokumentů. Část 7 ukazuje, jak lze dokumenty publikovat mnoha rozličnými způsoby. Kapitola 26 popisuje podrobnosti tisku ve Wordu. Kapitola 27 radí, jak napsat a poslat obsah na váš blog přímo z Wordu. Kapitola 28 ukáže, jak používat hromadnou korespondenci tak, abyste vytvořili poštu šiřitelnou mnoha způsoby. Kapitola 29 představuje ovládací prvky obsahu a ukáže, jak snadno lze začlenit vaše podnikové procesy přímo do dokumentů. Kapitola 30 se zabývá novým formátem dokumentů Open XML. Osvětlí vám velké změny ve vlastním formátu a představí možnosti práce s novým formátem. Kapitola 31 ukazuje tvorbu, správu a použití maker ve Wordu. Zkoumá také způsoby využití jazyka Visual Basic pro rozšíření funkčnosti vašich dokumentů.
WORD 2007 grafický manuál
 TLAČÍTKO OFFICE dříve známo jako nabídka Soubor umožňuje práci se souborem (otevřít nový nebo existující, uložit, vytisknou, odeslat, zavřít program, ) Mimo jiné zobrazuje názvy posledních otevřených dokumentů
TLAČÍTKO OFFICE dříve známo jako nabídka Soubor umožňuje práci se souborem (otevřít nový nebo existující, uložit, vytisknou, odeslat, zavřít program, ) Mimo jiné zobrazuje názvy posledních otevřených dokumentů
Microsoft Word základní
 Časový rozsah: 2 dny (8:30-14:00) Cena: 2400 Kč + DPH Microsoft Word základní Tvorba kratších dokumentů se zaměřením na korespondenci. Základy tvorby a formátování písma a odstavců. Vkládání tabulek a
Časový rozsah: 2 dny (8:30-14:00) Cena: 2400 Kč + DPH Microsoft Word základní Tvorba kratších dokumentů se zaměřením na korespondenci. Základy tvorby a formátování písma a odstavců. Vkládání tabulek a
OBSAH. Word. První spuštění a hlavní obrazovka Wordu 3 Základní nastavení Wordu 6 Kontrola pravopisu a mluvnice 8 Nastavení ukládání dokumentu 12
 OBSAH Word Uživatelské prostředí Wordu...................3 První spuštění a hlavní obrazovka Wordu 3 Základní nastavení Wordu 6 Kontrola pravopisu a mluvnice 8 Nastavení ukládání dokumentu 12 Vytvoření
OBSAH Word Uživatelské prostředí Wordu...................3 První spuštění a hlavní obrazovka Wordu 3 Základní nastavení Wordu 6 Kontrola pravopisu a mluvnice 8 Nastavení ukládání dokumentu 12 Vytvoření
Obsahy kurzů MS Office
 Obsahy kurzů MS Office V současné době probíhají kurzy MS Office 2010 s následující osnovou: 1. Základy práce na PC, MS Office - praktické užití Kurz je určen pro všechny, kteří mají s prací na PC minimální
Obsahy kurzů MS Office V současné době probíhají kurzy MS Office 2010 s následující osnovou: 1. Základy práce na PC, MS Office - praktické užití Kurz je určen pro všechny, kteří mají s prací na PC minimální
Obsah KAPITOLA 1 Několik slov o Wordu 2007 9
 KAPITOLA 1 Několik slov o Wordu 2007 9 Pás karet 10 Další možnosti ovládání Wordu 12 Nastavení Wordu 13 Ovládání Wordu 2007 klávesnicí 14 KAPITOLA 2 Základní operace 17 Základní nastavení 17 Rozdělení
KAPITOLA 1 Několik slov o Wordu 2007 9 Pás karet 10 Další možnosti ovládání Wordu 12 Nastavení Wordu 13 Ovládání Wordu 2007 klávesnicí 14 KAPITOLA 2 Základní operace 17 Základní nastavení 17 Rozdělení
Úvod 13. Seznámení s PowerPointem 15. K čemu slouží PowerPoint a prezentace 16 Obvyklé využití prezentací 17 Možnosti publikování prezentací.
 Obsah Úvod 13 1 Seznámení s PowerPointem 15 K čemu slouží PowerPoint a prezentace 16 Obvyklé využití prezentací 17 Možnosti publikování prezentací. 19 Spuštění a ukončení programu 20 Spuštění PowerPointu
Obsah Úvod 13 1 Seznámení s PowerPointem 15 K čemu slouží PowerPoint a prezentace 16 Obvyklé využití prezentací 17 Možnosti publikování prezentací. 19 Spuštění a ukončení programu 20 Spuštění PowerPointu
Informace k e-learningu
 Informace k e-learningu Příprava na testy bude probíhat samostatně formou e-learningových školení přístupných způsobem popsaným níže. Zkušební testy, pomocí kterých se budete připravovat na závěrečný test,
Informace k e-learningu Příprava na testy bude probíhat samostatně formou e-learningových školení přístupných způsobem popsaným níže. Zkušební testy, pomocí kterých se budete připravovat na závěrečný test,
OBSAHY E-LEARNINGOVÝCH KURZŮ
 OBSAHY E-LEARNINGOVÝCH KURZŮ MS Word - ZAČÁTEČNÍCI (rozsah 39 kapitol) Naučíte se základy práce s dokumentem Zorientujete se v pracovní ploše aplikace Dozvíte se, jak vytvářet plnohodnotné texty, formátovat
OBSAHY E-LEARNINGOVÝCH KURZŮ MS Word - ZAČÁTEČNÍCI (rozsah 39 kapitol) Naučíte se základy práce s dokumentem Zorientujete se v pracovní ploše aplikace Dozvíte se, jak vytvářet plnohodnotné texty, formátovat
Osnova kurzu OBSLUHA PC ZÁKLADNÍ ZNALOSTI. pilotního projektu v rámci I. Etapy realizace SIPVZ
 Střední průmyslová škola a Střední odborné učiliště, Trutnov, Školní 101, tel.: +420 499 813 071, fax: +420 499 814 729, e-mail: skola@spssoutu.cz, URL: http://www.spssoutu.cz Osnova kurzu OBSLUHA PC ZÁKLADNÍ
Střední průmyslová škola a Střední odborné učiliště, Trutnov, Školní 101, tel.: +420 499 813 071, fax: +420 499 814 729, e-mail: skola@spssoutu.cz, URL: http://www.spssoutu.cz Osnova kurzu OBSLUHA PC ZÁKLADNÍ
Kdy použít program Microsoft Publisher Desktop Publishing 12 Proces návrhu 12. Základy práce 15. Panely nástrojů 15
 Obsah Úvod 11 Kdy použít program Microsoft Publisher 2003 11 Desktop Publishing 12 Proces návrhu 12 Scénář 12 Začínáme 13 KAPITOLA 1 Základy práce 15 Panely nástrojů 15 Záhlaví okna 15 Panel nabídek 15
Obsah Úvod 11 Kdy použít program Microsoft Publisher 2003 11 Desktop Publishing 12 Proces návrhu 12 Scénář 12 Začínáme 13 KAPITOLA 1 Základy práce 15 Panely nástrojů 15 Záhlaví okna 15 Panel nabídek 15
Požadované dovednosti v ovládání textového procesoru Microsoft Word 2013 pro předměty VA1 a VT1
 Požadované dovednosti v ovládání textového procesoru Microsoft Word 2013 pro předměty VA1 a VT1 1 Úvod 1.1 Práce s dokumenty 1.1.1 Spustit a ukončit textový editor. 1.1.2 Otevřít jeden nebo několik dokumentů.
Požadované dovednosti v ovládání textového procesoru Microsoft Word 2013 pro předměty VA1 a VT1 1 Úvod 1.1 Práce s dokumenty 1.1.1 Spustit a ukončit textový editor. 1.1.2 Otevřít jeden nebo několik dokumentů.
Obsah. 1 Úvod do Visia 2003 15. 2 Práce se soubory 47. Předmluva 11 Typografická konvence použitá v knize 13
 Předmluva 11 Typografická konvence použitá v knize 13 1 Úvod do Visia 2003 15 Visio se představuje 16 Výchozí podmínky 16 Spuštění a ukončení Visia 18 Způsoby spuštění Visia 18 Ukončení práce s Visiem
Předmluva 11 Typografická konvence použitá v knize 13 1 Úvod do Visia 2003 15 Visio se představuje 16 Výchozí podmínky 16 Spuštění a ukončení Visia 18 Způsoby spuštění Visia 18 Ukončení práce s Visiem
KAPITOLA 1 Několik slov o PowerPointu 2007 9
 Obsah KAPITOLA 1 Několik slov o PowerPointu 2007 9 Nové uživatelské rozhraní 9 Pás karet 10 Panel nástrojů Rychlý přístup 11 Tlačítko Office 12 Pracovní plocha 12 Nápověda 13 Obecné zásady pro vytváření
Obsah KAPITOLA 1 Několik slov o PowerPointu 2007 9 Nové uživatelské rozhraní 9 Pás karet 10 Panel nástrojů Rychlý přístup 11 Tlačítko Office 12 Pracovní plocha 12 Nápověda 13 Obecné zásady pro vytváření
OSNOVA ŠKOLENÍ. Základy práce na počítači. Jednoduchá správa počítače
 OSNOVA ŠKOLENÍ Základy práce na počítači 1. Úvod do práce s počítačem a) nejdůležitější součásti počítače b) druhy periferních zařízení (mikrofon, sluchátka, ) c) média pro přenos a zálohování dat d) operační
OSNOVA ŠKOLENÍ Základy práce na počítači 1. Úvod do práce s počítačem a) nejdůležitější součásti počítače b) druhy periferních zařízení (mikrofon, sluchátka, ) c) média pro přenos a zálohování dat d) operační
Osnova kurzu OBSLUHA PC ZAMĚŘENÍ PRÁCE S TEXTEM. pilotního projektu v rámci I. Etapy realizace SIPVZ
 Střední průmyslová škola a Střední odborné učiliště, Trutnov, Školní 101, tel.: +420 499 813 071, fax: +420 499 814 729, e-mail: skola@spssoutu.cz, URL: http://www.spssoutu.cz Osnova kurzu OBSLUHA PC ZAMĚŘENÍ
Střední průmyslová škola a Střední odborné učiliště, Trutnov, Školní 101, tel.: +420 499 813 071, fax: +420 499 814 729, e-mail: skola@spssoutu.cz, URL: http://www.spssoutu.cz Osnova kurzu OBSLUHA PC ZAMĚŘENÍ
Word Lekce III. a IV.
 Word 2007 Lekce III. a IV. Záložní kopie Povolení a nastavení automatického obnovení a automatického uložení může být žádoucí ve chvíli, kdy aplikace Word nahlásí neočekávanou chybu, kolizi aplikace a
Word 2007 Lekce III. a IV. Záložní kopie Povolení a nastavení automatického obnovení a automatického uložení může být žádoucí ve chvíli, kdy aplikace Word nahlásí neočekávanou chybu, kolizi aplikace a
Obsah 1 SEZNÁMENÍ S PROGRAM EM 1
 Obsah 1 SEZNÁMENÍ S PROGRAM EM 1 ÚVODEM 2 К čemu se PowerPoint používá Nová verze si polepšila Abychom si rozuměli OVLÁDÁNÍ PROGRAMU Spuštění programu Způsoby vytvoření prezentace Stručný průvodce Hlavní
Obsah 1 SEZNÁMENÍ S PROGRAM EM 1 ÚVODEM 2 К čemu se PowerPoint používá Nová verze si polepšila Abychom si rozuměli OVLÁDÁNÍ PROGRAMU Spuštění programu Způsoby vytvoření prezentace Stručný průvodce Hlavní
Ukázka knihy z internetového knihkupectví www.kosmas.cz
 Ukázka knihy z internetového knihkupectví www.kosmas.cz U k á z k a k n i h y z i n t e r n e t o v é h o k n i h k u p e c t v í w w w. k o s m a s. c z, U I D : K O S 1 8 1 5 4 6 U k á z k a k n i h
Ukázka knihy z internetového knihkupectví www.kosmas.cz U k á z k a k n i h y z i n t e r n e t o v é h o k n i h k u p e c t v í w w w. k o s m a s. c z, U I D : K O S 1 8 1 5 4 6 U k á z k a k n i h
Příprava dokumentů textovým procesorem II.
 Příprava dokumentů textovým procesorem II. Zpracování textu v textovém procesoru Microsoft Word 2007 Petr Včelák vcelak@kiv.zcu.cz Katedra informatiky a výpočetní techniky, Fakulta aplikovaných věd, Západočeská
Příprava dokumentů textovým procesorem II. Zpracování textu v textovém procesoru Microsoft Word 2007 Petr Včelák vcelak@kiv.zcu.cz Katedra informatiky a výpočetní techniky, Fakulta aplikovaných věd, Západočeská
WORD. (zobecněno pro verzi 2007)
 WORD (zobecněno pro verzi 2007) Program MS Word patří softwarově do skupiny uživatelských aplikací, které se nazývají textové editory. Slouží především k editacím či-li úpravám textů vč. vkládání grafických
WORD (zobecněno pro verzi 2007) Program MS Word patří softwarově do skupiny uživatelských aplikací, které se nazývají textové editory. Slouží především k editacím či-li úpravám textů vč. vkládání grafických
MS Word základy. Úvod do MS Word. Nový dokument. Vytvoření zástupce programu na ploše. Otevření dokumentu a popis prostředí: Ukládání souboru:
 MS Word základy Úvod do MS Word. Vytvoření zástupce programu na ploše. Start Programy PK na Microsoft Word Odeslat Plocha Vytvořit zástupce Otevření dokumentu a popis prostředí: Spuštění programu Start
MS Word základy Úvod do MS Word. Vytvoření zástupce programu na ploše. Start Programy PK na Microsoft Word Odeslat Plocha Vytvořit zástupce Otevření dokumentu a popis prostředí: Spuštění programu Start
Obsah. Úvod Začínáme s PowerPointem Operace se snímky Pro koho je kniha určena...10 Použité konvence...11
 Obsah Úvod... 9 Pro koho je kniha určena...10 Použité konvence...11 Začínáme s PowerPointem... 13 1.1 Základní pojmy...14 1.2 Podokno úloh...16 1.3 Zobrazení dokumentu...17 1.4 Uložení prezentace...21
Obsah Úvod... 9 Pro koho je kniha určena...10 Použité konvence...11 Začínáme s PowerPointem... 13 1.1 Základní pojmy...14 1.2 Podokno úloh...16 1.3 Zobrazení dokumentu...17 1.4 Uložení prezentace...21
ZŠ ÚnO, Bratří Čapků 1332
 MS Word 2002 Grada - po spuštění je třeba kliknout do středu obrazovky - v dalším dialogovém okně (Přihlášení) vybrat uživatele, zřídit Nového uživatele nebo zvolit variantu Bez přihlášení (pro anonymní
MS Word 2002 Grada - po spuštění je třeba kliknout do středu obrazovky - v dalším dialogovém okně (Přihlášení) vybrat uživatele, zřídit Nového uživatele nebo zvolit variantu Bez přihlášení (pro anonymní
PowerPoint 2010. Kurz 1. Inovace a modernizace studijních oborů FSpS (IMPACT) CZ.1.07/2.2.00/28.0221
 PowerPoint 2010 Kurz 1 Představení Program PowerPoint 2010 je nástroj pro tvorbu prezentací. Tyto prezentace jsou pak určeny především k promítání na plátno pomocí dataprojektoru. Prezentace je formát
PowerPoint 2010 Kurz 1 Představení Program PowerPoint 2010 je nástroj pro tvorbu prezentací. Tyto prezentace jsou pak určeny především k promítání na plátno pomocí dataprojektoru. Prezentace je formát
Microsoft Office Word 2003
 Microsoft Office Word 2003 Školení učitelů na základní škole Meteorologická Maturitní projekt SSPŠ 2013/2013 Vojtěch Dušek 4.B 1 Obsah 1 Obsah... 2 2 Seznam obrázků... 3 3 Základy programu PowerPoint...
Microsoft Office Word 2003 Školení učitelů na základní škole Meteorologická Maturitní projekt SSPŠ 2013/2013 Vojtěch Dušek 4.B 1 Obsah 1 Obsah... 2 2 Seznam obrázků... 3 3 Základy programu PowerPoint...
Úvodní příručka. Správa souborů Kliknutím na kartu Soubor můžete otevřít, uložit, vytisknout a spravovat své soubory Wordu.
 Úvodní příručka Microsoft Word 2013 vypadá jinak než ve starších verzích, proto jsme vytvořili tuto příručku, která vám pomůže se s ním rychle seznámit. Panel nástrojů Rychlý přístup Příkazy tady umístěné
Úvodní příručka Microsoft Word 2013 vypadá jinak než ve starších verzích, proto jsme vytvořili tuto příručku, která vám pomůže se s ním rychle seznámit. Panel nástrojů Rychlý přístup Příkazy tady umístěné
Excel pro začátečníky
 Excel pro začátečníky (12-14 hodin) 1. Základy práce s tabulkami (2 hodiny) Aktivní buňka Vkládání dat do buňky Řádek vzorců Oprava zapsaných údajů Pohyb po tabulce a listech Výběr oblasti Výška řádku
Excel pro začátečníky (12-14 hodin) 1. Základy práce s tabulkami (2 hodiny) Aktivní buňka Vkládání dat do buňky Řádek vzorců Oprava zapsaných údajů Pohyb po tabulce a listech Výběr oblasti Výška řádku
MS Word. verze Přehled programů pro úpravu textu
 MS Word verze 2013 Přehled programů pro úpravu textu Pro úpravu textu slouží textový editor Jednoduché (zdarma, součást operačního systému MS Windows): Poznámkový blok, WordPad Komplexní: MS Word, Writer
MS Word verze 2013 Přehled programů pro úpravu textu Pro úpravu textu slouží textový editor Jednoduché (zdarma, součást operačního systému MS Windows): Poznámkový blok, WordPad Komplexní: MS Word, Writer
POKROČILÉ ZPRACOVÁNÍ TEXTU
 POKROČILÉ ZPRACOVÁNÍ TEXTU Hana Rohrová, Roman Rohr Cíle kurzu Po ukončení tohoto kurzu budete schopni: používat pokročilé formátování textu, odstavců, sloupců a tabulek, převádět text na tabulku a naopak,
POKROČILÉ ZPRACOVÁNÍ TEXTU Hana Rohrová, Roman Rohr Cíle kurzu Po ukončení tohoto kurzu budete schopni: používat pokročilé formátování textu, odstavců, sloupců a tabulek, převádět text na tabulku a naopak,
Word podrobný průvodce. Tomáš Šimek
 Word 2013 podrobný průvodce Tomáš Šimek Přehled funkcí a vlastností nejnovější verze textového editoru Word Jak psát na počítači správně, úpravy a formátování textu a stránky Zpracování dalších objektů
Word 2013 podrobný průvodce Tomáš Šimek Přehled funkcí a vlastností nejnovější verze textového editoru Word Jak psát na počítači správně, úpravy a formátování textu a stránky Zpracování dalších objektů
Použití prezentací. K heslovitému sdělení informací. Oživení obrázky, schématy, tabulkami, Nevhodné pro dlouhé texty. Doprovodná pomůcka při výkladu
 PowerPoint 2007 Osnova Koncept a použití prezentací Seznámení s pracovním prostředím MS Word 2007 Režimy zobrazení Užitečná nastavení Základní práce s dokumenty Práce s textem a objekty Šablony a jejich
PowerPoint 2007 Osnova Koncept a použití prezentací Seznámení s pracovním prostředím MS Word 2007 Režimy zobrazení Užitečná nastavení Základní práce s dokumenty Práce s textem a objekty Šablony a jejich
Variace Microsoft Word
 Variace 1 Microsoft Word 1. Popis obrazovky 2. Pohyb v dokumentu 3. Označování textu 2 4. Kopírování 3 5. Základní formátování 4 5 6. Základní formátování - procvičovací úlohy 6 1. 3176!!! 7 8 ... 9 10
Variace 1 Microsoft Word 1. Popis obrazovky 2. Pohyb v dokumentu 3. Označování textu 2 4. Kopírování 3 5. Základní formátování 4 5 6. Základní formátování - procvičovací úlohy 6 1. 3176!!! 7 8 ... 9 10
ZŠ ÚnO, Bratří Čapků 1332
 Jak na počítač Komplet LangMaster I. Základní pojmy informačních technologií (IT) 1. Z čeho se skládá počítač Základní rozdělení Počítačová sestava Jak pracuje počítač Co ovlivňuje výkonnost počítače Procesor
Jak na počítač Komplet LangMaster I. Základní pojmy informačních technologií (IT) 1. Z čeho se skládá počítač Základní rozdělení Počítačová sestava Jak pracuje počítač Co ovlivňuje výkonnost počítače Procesor
Předmluva 11 Typografická konvence použitá v knize 12. 1 Úvod do Excelu 2003 13
 Předmluva 11 Typografická konvence použitá v knize 12 1 Úvod do Excelu 2003 13 Spuštění a ukončení Excelu 14 Spuštění Excelu 14 Ukončení práce s Excelem 15 Přepínání mezi otevřenými sešity 16 Oprava aplikace
Předmluva 11 Typografická konvence použitá v knize 12 1 Úvod do Excelu 2003 13 Spuštění a ukončení Excelu 14 Spuštění Excelu 14 Ukončení práce s Excelem 15 Přepínání mezi otevřenými sešity 16 Oprava aplikace
Textové editory. Ing. Luděk Richter
 Textové editory Ing. Luděk Richter Střední škola, Havířov-Šumbark, Sýkorova 1/613, příspěvková organizace Tento výukový materiál byl zpracován v rámci akce EU peníze středním školám - OP VK 1.5. Výuková
Textové editory Ing. Luděk Richter Střední škola, Havířov-Šumbark, Sýkorova 1/613, příspěvková organizace Tento výukový materiál byl zpracován v rámci akce EU peníze středním školám - OP VK 1.5. Výuková
K 2 - Základy zpracování textu
 Radek Maca Makovského 436 Nové Město na Moravě 592 31 tel. 0776 / 274 152 e-mail: rama@inforama.cz http://www.inforama.cz K 2 - Základy zpracování textu Mgr. Radek Maca Word I 1 slide ZÁKLADNÍ POJMY PRVKY
Radek Maca Makovského 436 Nové Město na Moravě 592 31 tel. 0776 / 274 152 e-mail: rama@inforama.cz http://www.inforama.cz K 2 - Základy zpracování textu Mgr. Radek Maca Word I 1 slide ZÁKLADNÍ POJMY PRVKY
MS Word pro administrátory projektů Pokročilí
 MS Word pro administrátory projektů Pokročilí Konání kurzu financováno z Operačního programu Vzdělávání pro konkurenceschopnost ZVYŠOVÁNÍ IT GRAMOTNOSTI ZAMĚSTNANCŮ VYBRANÝCH FAKULT MU Registrační číslo:
MS Word pro administrátory projektů Pokročilí Konání kurzu financováno z Operačního programu Vzdělávání pro konkurenceschopnost ZVYŠOVÁNÍ IT GRAMOTNOSTI ZAMĚSTNANCŮ VYBRANÝCH FAKULT MU Registrační číslo:
Osnova. Koncept a použití prezentací. Seznámení s pracovním prostředím MS Word Režimy zobrazení. Užitečná nastavení. Základní práce s dokumenty
 PowerPoint 2007 Osnova Koncept a použití prezentací Seznámení s pracovním prostředím MS Word 2007 Režimy zobrazení Užitečná nastavení Základní práce s dokumenty Práce s textem a objekty Doporučení, jak
PowerPoint 2007 Osnova Koncept a použití prezentací Seznámení s pracovním prostředím MS Word 2007 Režimy zobrazení Užitečná nastavení Základní práce s dokumenty Práce s textem a objekty Doporučení, jak
Obsah. Úvod 15. Úvod do Excelu Práce se sešity 35
 Úvod 15 Komu je kniha určena 15 Uspořádání knihy 15 Zpětná vazba od čtenářů 16 Zdrojové kódy ke knize 17 Errata 17 1 Úvod do Excelu 2016 19 Stručná charakteristika Excelu 20 Spuštění a zavření aplikace
Úvod 15 Komu je kniha určena 15 Uspořádání knihy 15 Zpětná vazba od čtenářů 16 Zdrojové kódy ke knize 17 Errata 17 1 Úvod do Excelu 2016 19 Stručná charakteristika Excelu 20 Spuštění a zavření aplikace
1. Začínáme s FrontPage 2003 11
 Úvod 9 1. Začínáme s FrontPage 2003 11 Instalace programu 12 Spuštění a ukončení programu 15 Základní ovládání 16 Hledání souborů 30 Najít a nahradit 31 Tisk 32 Schránka sady Office 34 Nápověda 36 Varianty
Úvod 9 1. Začínáme s FrontPage 2003 11 Instalace programu 12 Spuštění a ukončení programu 15 Základní ovládání 16 Hledání souborů 30 Najít a nahradit 31 Tisk 32 Schránka sady Office 34 Nápověda 36 Varianty
TVORBA TEXTOVÉHO DOKUMENTU PROSTŘEDKY, PŘENOSITELNOST
 TVORBA TEXTOVÉHO DOKUMENTU PROSTŘEDKY, PŘENOSITELNOST 1 Tvorba dokumentu - prostředky Psací stroj Od psaní na stroji pochází pojem normostrana Textové editory (např. T602) Slouží k tvorbě textu členěného
TVORBA TEXTOVÉHO DOKUMENTU PROSTŘEDKY, PŘENOSITELNOST 1 Tvorba dokumentu - prostředky Psací stroj Od psaní na stroji pochází pojem normostrana Textové editory (např. T602) Slouží k tvorbě textu členěného
Obsah. Několik slov o Excelu 2007 a 2010 9. Operace při otvírání a ukládání sešitu 15. Operace s okny 27. Kapitola 1
 Obsah Kapitola 1 Několik slov o Excelu 2007 a 2010 9 Nové uživatelské rozhraní 9 Pás karet 10 Panel nástrojů Rychlý přístup 11 Tlačítko Office 11 Pracovní plocha 12 Nápověda 13 Kapitola 2 Operace při otvírání
Obsah Kapitola 1 Několik slov o Excelu 2007 a 2010 9 Nové uživatelské rozhraní 9 Pás karet 10 Panel nástrojů Rychlý přístup 11 Tlačítko Office 11 Pracovní plocha 12 Nápověda 13 Kapitola 2 Operace při otvírání
Prezentace (Presentation) - ECDL / ICDL Sylabus 6.0
 Prezentace (Presentation) - ECDL / ICDL Sylabus 6.0 Upozornění: Oficiální verze ECDL / ICDL Sylabu verze 6.0 je publikovaná na webových stránkách ECDL Foundation - www.ecdl.org a lokalizovaná verze na
Prezentace (Presentation) - ECDL / ICDL Sylabus 6.0 Upozornění: Oficiální verze ECDL / ICDL Sylabu verze 6.0 je publikovaná na webových stránkách ECDL Foundation - www.ecdl.org a lokalizovaná verze na
ZŠ ÚnO, Bratří Čapků 1332
 MS Excel 2002 Grada - po spuštění je třeba kliknout do středu obrazovky - v dalším dialogovém okně (Přihlášení) vybrat uživatele, zřídit Nového uživatele nebo zvolit variantu Bez přihlášení (pro anonymní
MS Excel 2002 Grada - po spuštění je třeba kliknout do středu obrazovky - v dalším dialogovém okně (Přihlášení) vybrat uživatele, zřídit Nového uživatele nebo zvolit variantu Bez přihlášení (pro anonymní
E-learningové kurzy. Samostudijní kurzy Office
 E-learningové kurzy Samostudijní kurzy Office Obsah Microsoft Office 2016 3 MS Office 2016 - Knihovna 12 výukových kurzů 4 Kurzy Microsoft Office Specialist 17 MOS 2016 Core - Sada 4 interaktivních kurzů
E-learningové kurzy Samostudijní kurzy Office Obsah Microsoft Office 2016 3 MS Office 2016 - Knihovna 12 výukových kurzů 4 Kurzy Microsoft Office Specialist 17 MOS 2016 Core - Sada 4 interaktivních kurzů
Obsah. Úvod Jak začít Pište a upravujte různé texty bez obav... 21
 Obsah Úvod... 13 1. Jak začít... 15 1.1 Setkali jste se již někdy se šablonami?...17 1.2 Nápověda a práce s ní...17 1.2.1 Jak se informace vyhledají?... 18 1.2.2 Jak se hledá v obsahu?... 18 1.2.3 Hledání
Obsah Úvod... 13 1. Jak začít... 15 1.1 Setkali jste se již někdy se šablonami?...17 1.2 Nápověda a práce s ní...17 1.2.1 Jak se informace vyhledají?... 18 1.2.2 Jak se hledá v obsahu?... 18 1.2.3 Hledání
Tlačítka a další prvky vestavěných panelů nástrojů a nabídek (CommandBar) a jejich Control ID ve verzi Excel 2010
 Tlačítka a další prvky vestavěných panelů nástrojů a nabídek (CommandBar) a jejich Control ID ve verzi Excel 2010 Pozn. Od verze Excelu 2007 jsou klasické panely nástrojů skryty. Jejich nástroje mohou
Tlačítka a další prvky vestavěných panelů nástrojů a nabídek (CommandBar) a jejich Control ID ve verzi Excel 2010 Pozn. Od verze Excelu 2007 jsou klasické panely nástrojů skryty. Jejich nástroje mohou
OBSAH. Kontrola aktualizací... 18
 2013 Albatros Media a. s. Toto CD je součástí knihy Adobe InDesign CS6, Oficiální výukový kurz a je samostatně neprodejné. Všechna práva vyhrazena. Nelegální kopie tohoto disku jsou zakázány. K2059_potisk.indd
2013 Albatros Media a. s. Toto CD je součástí knihy Adobe InDesign CS6, Oficiální výukový kurz a je samostatně neprodejné. Všechna práva vyhrazena. Nelegální kopie tohoto disku jsou zakázány. K2059_potisk.indd
Microsoft Visio 2013 vypadá jinak než ve starších verzích, proto jsme vytvořili tuto příručku, která vám pomůže se s ním rychle seznámit.
 Úvodní příručka Microsoft Visio 2013 vypadá jinak než ve starších verzích, proto jsme vytvořili tuto příručku, která vám pomůže se s ním rychle seznámit. Aktualizované šablony Šablony vám pomáhají při
Úvodní příručka Microsoft Visio 2013 vypadá jinak než ve starších verzích, proto jsme vytvořili tuto příručku, která vám pomůže se s ním rychle seznámit. Aktualizované šablony Šablony vám pomáhají při
Při vytváření šablony vytváříte soubor (POTX), ve kterém jsou zaznamenány všechny úpravy kombinace předlohy
 Vytvoření šablony Při vytváření šablony vytváříte soubor (POTX), ve kterém jsou zaznamenány všechny úpravy kombinace předlohy snímků, rozložení a motivu. Šablony slouží jako základ pro opakované vytváření
Vytvoření šablony Při vytváření šablony vytváříte soubor (POTX), ve kterém jsou zaznamenány všechny úpravy kombinace předlohy snímků, rozložení a motivu. Šablony slouží jako základ pro opakované vytváření
ZŠ ÚnO, Bratří Čapků 1332
 TS Výuka informatiky I (ovládání textových editorů) Terasoft - možnost instalovat jeden až tři kurzy (cvičení fungují pouze s nainstalovaným vlastním editorem) : o Výuka MS Office Word 2003 o Výuka MS
TS Výuka informatiky I (ovládání textových editorů) Terasoft - možnost instalovat jeden až tři kurzy (cvičení fungují pouze s nainstalovaným vlastním editorem) : o Výuka MS Office Word 2003 o Výuka MS
Microsoft Publisher 2013 vypadá jinak než ve starších verzích, proto jsme vytvořili tuto příručku, která vám pomůže se s ním rychle seznámit.
 Úvodní příručka Microsoft Publisher 2013 vypadá jinak než ve starších verzích, proto jsme vytvořili tuto příručku, která vám pomůže se s ním rychle seznámit. Panel nástrojů Rychlý přístup Do panelu nástrojů
Úvodní příručka Microsoft Publisher 2013 vypadá jinak než ve starších verzích, proto jsme vytvořili tuto příručku, která vám pomůže se s ním rychle seznámit. Panel nástrojů Rychlý přístup Do panelu nástrojů
Osnovy kurzů. pilotního projektu v rámci I. Etapy realizace SIPVZ. Systém dalšího vzdělávání veřejnosti. počítačová gramotnost
 Osnovy kurzů pilotního projektu v rámci I. Etapy realizace SIPVZ Systém dalšího vzdělávání veřejnosti počítačová gramotnost Začínáme s počítačem Úvod...5 Co je to počítač, informace, použití...10 Hlavní
Osnovy kurzů pilotního projektu v rámci I. Etapy realizace SIPVZ Systém dalšího vzdělávání veřejnosti počítačová gramotnost Začínáme s počítačem Úvod...5 Co je to počítač, informace, použití...10 Hlavní
Práce v programu Word 2003
 Práce v programu Word 2003 Prostředí programu WORD 2003 Program WORD 2003 slouží k psaní textů, do kterých je možné vkládat různé obrázky, tabulky a grafy. Vytvořené texty se ukládají, jako dokumenty s
Práce v programu Word 2003 Prostředí programu WORD 2003 Program WORD 2003 slouží k psaní textů, do kterých je možné vkládat různé obrázky, tabulky a grafy. Vytvořené texty se ukládají, jako dokumenty s
METODICKÝ POKYN PRÁCE S MS PowerPoint - ZAČÁTEČNÍCI. Tento projekt je spolufinancován Evropským sociálním fondem a státním rozpočtem České republiky.
 METODICKÝ POKYN PRÁCE S MS PowerPoint - ZAČÁTEČNÍCI Základní rozložení plochy Výchozím stavem při práci je normální zobrazení. pás karet - základní nabídka příkazů Pořadí jednotlivých snímků Základní plocha
METODICKÝ POKYN PRÁCE S MS PowerPoint - ZAČÁTEČNÍCI Základní rozložení plochy Výchozím stavem při práci je normální zobrazení. pás karet - základní nabídka příkazů Pořadí jednotlivých snímků Základní plocha
VÝPOČETNÍ TECHNIKA OBOR: EKONOMIKA A PODNIKÁNÍ ZAMĚŘENÍ: PODNIKÁNÍ FORMA: DENNÍ STUDIUM
 VÝPOČETNÍ TECHNIKA OBOR: EKONOMIKA A PODNIKÁNÍ ZAMĚŘENÍ: PODNIKÁNÍ FORMA: DENNÍ STUDIUM 1. Historie a vývoj VT. Dnešní parametry PC. Von Neumannovo schéma. a. historie a vznik počítačů b. využití počítačů
VÝPOČETNÍ TECHNIKA OBOR: EKONOMIKA A PODNIKÁNÍ ZAMĚŘENÍ: PODNIKÁNÍ FORMA: DENNÍ STUDIUM 1. Historie a vývoj VT. Dnešní parametry PC. Von Neumannovo schéma. a. historie a vznik počítačů b. využití počítačů
Obsah. Obsah. Úvod... 13. 1. Jak začít... 15. 2. Pište a upravujte různé texty bez obav... 21
 WORKS 5 Obsah Úvod... 13 1. Jak začít... 15 1.1 Setkali jste se již někdy se šablonami?...17 1.2 Nápověda a práce s ní...17 1.2.1 Jak se informace vyhledají?... 18 1.2.2 Jak se hledá v obsahu?... 18 1.2.3
WORKS 5 Obsah Úvod... 13 1. Jak začít... 15 1.1 Setkali jste se již někdy se šablonami?...17 1.2 Nápověda a práce s ní...17 1.2.1 Jak se informace vyhledají?... 18 1.2.2 Jak se hledá v obsahu?... 18 1.2.3
Ukázka knihy z internetového knihkupectví www.kosmas.cz
 Ukázka knihy z internetového knihkupectví www.kosmas.cz k á z k a k n i h y z i n t e r n e t o v é h o k n i h k u p e c t v í w w w. k o s m a s. c z, U I D : K O S 1 8 1 1 7 7 U k á z k a k n i h y
Ukázka knihy z internetového knihkupectví www.kosmas.cz k á z k a k n i h y z i n t e r n e t o v é h o k n i h k u p e c t v í w w w. k o s m a s. c z, U I D : K O S 1 8 1 1 7 7 U k á z k a k n i h y
Zá klády prá ce se styly
 Formát docx Zá klády prá ce se styly Základem, všech dokumentů je xml formát o Bez nutnosti nastavení, transformace či konverze nativní součást ukládání Ve skutečnosti souhrn dílčích souborů o Text, obrázky,
Formát docx Zá klády prá ce se styly Základem, všech dokumentů je xml formát o Bez nutnosti nastavení, transformace či konverze nativní součást ukládání Ve skutečnosti souhrn dílčích souborů o Text, obrázky,
MS WORD. MS Word 2007 1
 MS Word 2007 1 MS WORD Gymnázium Jiřího Wolkera v Prostějově Výukové materiály z informatiky pro gymnázia Autoři projektu Student na prahu 21. století - využití ICT ve vyučování matematiky na gymnáziu
MS Word 2007 1 MS WORD Gymnázium Jiřího Wolkera v Prostějově Výukové materiály z informatiky pro gymnázia Autoři projektu Student na prahu 21. století - využití ICT ve vyučování matematiky na gymnáziu
Služby Microsoft Office 365
 Cena: 2000 Kč + DPH Služby Microsoft Office 365 Kurz je určen všem, kteří se chtějí ponořit do tajů Cloud služeb a chtějí naplno využít možnosti Office 365, jako komunikačního nástroje i prostředí pro
Cena: 2000 Kč + DPH Služby Microsoft Office 365 Kurz je určen všem, kteří se chtějí ponořit do tajů Cloud služeb a chtějí naplno využít možnosti Office 365, jako komunikačního nástroje i prostředí pro
Přehled nabízených kurzů
 WINDOWS XP ZÁKLADY OBSLUHY Seznámení s osobním počítačem Periferie osobního počítače (monitory, tiskárny, skenery...) Obsluha klávesnice Práce s myší Prostředí MS Windows XP Plocha Menu Start Soubor, ikona,
WINDOWS XP ZÁKLADY OBSLUHY Seznámení s osobním počítačem Periferie osobního počítače (monitory, tiskárny, skenery...) Obsluha klávesnice Práce s myší Prostředí MS Windows XP Plocha Menu Start Soubor, ikona,
Microsoft Office PowerPoint 2003
 Microsoft Office PowerPoint 2003 Školení učitelů na základní škole Meteorologická Maturitní projekt SSPŠ 2013/2013 Vojtěch Dušek 4.B 1 Obsah 1 Obsah... 2 2 Seznam obrázků... 4 3 Základy programu PowerPoint...
Microsoft Office PowerPoint 2003 Školení učitelů na základní škole Meteorologická Maturitní projekt SSPŠ 2013/2013 Vojtěch Dušek 4.B 1 Obsah 1 Obsah... 2 2 Seznam obrázků... 4 3 Základy programu PowerPoint...
Kurz Word 2000 souhrnné opakování
 1 Dokument 1.1 Pohyb v textu, výběry - pohyb po řádcích a písmenech, výběr textu pomocí kláves a myši funkce šipek s kombinací kláves CTRL, SHIFT, ALT o pohyb kurzoru na začátek a konec stránky (CTRL+Home/End)
1 Dokument 1.1 Pohyb v textu, výběry - pohyb po řádcích a písmenech, výběr textu pomocí kláves a myši funkce šipek s kombinací kláves CTRL, SHIFT, ALT o pohyb kurzoru na začátek a konec stránky (CTRL+Home/End)
KANCELÁŘSKÉ APLIKACE
 KANCELÁŘSKÉ APLIKACE Kurzy MS Office 2003, 2007 a OpenOffice jsou určeny zejména těm uživatelům PC, kteří běžně pracují s kancelářskými aplikacemi, ale chtěli by svoje znalosti a dovednosti prohloubit
KANCELÁŘSKÉ APLIKACE Kurzy MS Office 2003, 2007 a OpenOffice jsou určeny zejména těm uživatelům PC, kteří běžně pracují s kancelářskými aplikacemi, ale chtěli by svoje znalosti a dovednosti prohloubit
Vzdělávací obsah předmětu
 Vzdělávací obsah předmětu 1. správně se přihlašuje ve školní síti využívá dostupné školní informační zdroje a techniku pracuje s informacemi a softwarovým vybavením ve školní síti v souladu se školním
Vzdělávací obsah předmětu 1. správně se přihlašuje ve školní síti využívá dostupné školní informační zdroje a techniku pracuje s informacemi a softwarovým vybavením ve školní síti v souladu se školním
Ukázka knihy z internetového knihkupectví www.kosmas.cz
 Ukázka knihy z internetového knihkupectví www.kosmas.cz U k á z k a k n i h y z i n t e r n e t o v é h o k n i h k u p e c t v í w w w. k o s m a s. c z, U I D : K O S 1 8 1 1 3 0 U k á z k a k n i h
Ukázka knihy z internetového knihkupectví www.kosmas.cz U k á z k a k n i h y z i n t e r n e t o v é h o k n i h k u p e c t v í w w w. k o s m a s. c z, U I D : K O S 1 8 1 1 3 0 U k á z k a k n i h
Pracovní sešit MS Word pokročilý
 Veškerá reprodukce v částečné i úplné formě je bez autorského souhlasu protizákonná. Strana 0 MS Excel pokročilý 2013 Přehled novinek Rychlý přehled Šablony, statistické funkce a další nové nástroje Spolupráce
Veškerá reprodukce v částečné i úplné formě je bez autorského souhlasu protizákonná. Strana 0 MS Excel pokročilý 2013 Přehled novinek Rychlý přehled Šablony, statistické funkce a další nové nástroje Spolupráce
Windows - základní kurz
 Windows - základní kurz Úvod - filosofie systému, popis prostředí, práce s myší Hlavní panel - tlačítko start, spouštění aplikací, ukončení aplikací, klávesnice Práce s okny - posun, maximalizace, minimalizace,
Windows - základní kurz Úvod - filosofie systému, popis prostředí, práce s myší Hlavní panel - tlačítko start, spouštění aplikací, ukončení aplikací, klávesnice Práce s okny - posun, maximalizace, minimalizace,
Jak využít kancelářské aplikace ve výuce MS Office 2007. Gymnázium a SOŠ Orlová 14. 11. 2007 Ing. Marta Slawinská
 Jak využít kancelářské aplikace ve výuce MS Office 2007 Gymnázium a SOŠ Orlová 14. 11. 2007 Ing. Marta Slawinská Cíle školení Seznámit se s novým uživatelským rozhraním MS Office 2007 a jeho specifikacemi
Jak využít kancelářské aplikace ve výuce MS Office 2007 Gymnázium a SOŠ Orlová 14. 11. 2007 Ing. Marta Slawinská Cíle školení Seznámit se s novým uživatelským rozhraním MS Office 2007 a jeho specifikacemi
Microsoft Access tvorba databáze jednoduše
 Microsoft Access tvorba databáze jednoduše Časový rozsah: 2 dny (9:00-16:00) Cena: 3300 Kč + DPH Úvod do relačních databází. Funkce databázových objektů Microsoft Access. Návrh tabulek, definice základních
Microsoft Access tvorba databáze jednoduše Časový rozsah: 2 dny (9:00-16:00) Cena: 3300 Kč + DPH Úvod do relačních databází. Funkce databázových objektů Microsoft Access. Návrh tabulek, definice základních
Obsah. Obsah. Úvod Jak začít Pište a upravujte různé texty bez obav... 21
 WORKS 5 Obsah Úvod... 13 1. Jak začít... 15 1.1 Setkali jste se již někdy se šablonami?...17 1.2 Nápověda a práce s ní...17 1.2.1 Jak se informace vyhledají?... 18 1.2.2 Jak se hledá v obsahu?... 18 1.2.3
WORKS 5 Obsah Úvod... 13 1. Jak začít... 15 1.1 Setkali jste se již někdy se šablonami?...17 1.2 Nápověda a práce s ní...17 1.2.1 Jak se informace vyhledají?... 18 1.2.2 Jak se hledá v obsahu?... 18 1.2.3
Srovnání 602Office a 602PC SUITE
 - Srovnání a 1 z 6 Srovnání a Následující tabulka slouží k porovnání vlastnosti kancelářských balíků a 602PC SUITE. Nezaměřuje se na základní vlastnosti, společné oběma kancelářským balíkům, nýbrž na pokročilé
- Srovnání a 1 z 6 Srovnání a Následující tabulka slouží k porovnání vlastnosti kancelářských balíků a 602PC SUITE. Nezaměřuje se na základní vlastnosti, společné oběma kancelářským balíkům, nýbrž na pokročilé
KAPITOLA 3 - ZPRACOVÁNÍ TEXTU
 KAPITOLA 3 - ZPRACOVÁNÍ TEXTU KLÍČOVÉ POJMY textové editory formát textu tabulka grafické objekty odrážky a číslování odstavec CÍLE KAPITOLY Pracovat s textovými dokumenty a ukládat je v souborech různého
KAPITOLA 3 - ZPRACOVÁNÍ TEXTU KLÍČOVÉ POJMY textové editory formát textu tabulka grafické objekty odrážky a číslování odstavec CÍLE KAPITOLY Pracovat s textovými dokumenty a ukládat je v souborech různého
(IMPACT) CZ.1.07/2.2.00/
 Word 2010 Kurz 6 1. Propojování dokumentů MS Office 1 2. Vodoznak 3 3. Hypertextový odkaz 4 4. Osnova 5 5. Hlavní a vnořené dokumenty 7 Propojování dokumentů MS Office Program Word umožňuje kromě vložení
Word 2010 Kurz 6 1. Propojování dokumentů MS Office 1 2. Vodoznak 3 3. Hypertextový odkaz 4 4. Osnova 5 5. Hlavní a vnořené dokumenty 7 Propojování dokumentů MS Office Program Word umožňuje kromě vložení
Zdokonalování gramotnosti v oblasti ICT. Kurz MS Excel kurz 6. Inovace a modernizace studijních oborů FSpS (IMPACT) CZ.1.07/2.2.00/28.
 Zdokonalování gramotnosti v oblasti ICT Kurz MS Excel kurz 6 1 Obsah Kontingenční tabulky... 3 Zdroj dat... 3 Příprava dat... 3 Vytvoření kontingenční tabulky... 3 Možnosti v poli Hodnoty... 7 Aktualizace
Zdokonalování gramotnosti v oblasti ICT Kurz MS Excel kurz 6 1 Obsah Kontingenční tabulky... 3 Zdroj dat... 3 Příprava dat... 3 Vytvoření kontingenční tabulky... 3 Možnosti v poli Hodnoty... 7 Aktualizace
Ukázka knihy z internetového knihkupectví www.kosmas.cz
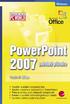 Ukázka knihy z internetového knihkupectví www.kosmas.cz U k á z k a k n i h y z i n t e r n e t o v é h o k n i h k u p e c t v í w w w. k o s m a s. c z, U I D : K O S 1 8 1 2 5 4 U k á z k a k n i h
Ukázka knihy z internetového knihkupectví www.kosmas.cz U k á z k a k n i h y z i n t e r n e t o v é h o k n i h k u p e c t v í w w w. k o s m a s. c z, U I D : K O S 1 8 1 2 5 4 U k á z k a k n i h
PowerPoint lekce II.
 PowerPoint lekce II. Formát pptx Základem, všech dokumentů je xml formát Bez nutnosti nastavení, transformace či konverze nativní součást ukládání Ve skutečnosti souhrn dílčích souborů Text, obrázky, styly
PowerPoint lekce II. Formát pptx Základem, všech dokumentů je xml formát Bez nutnosti nastavení, transformace či konverze nativní součást ukládání Ve skutečnosti souhrn dílčích souborů Text, obrázky, styly
ICT. Platí pro: PORG Ostrava
 Koncepce předmětu vychází z celosvětově rozšířeného vzdělávacího konceptu ECDL (European Computer Driving Licence), který se zabývá počítačovou gramotností a digitálními znalostmi a dovednostmi. 1. Cíle
Koncepce předmětu vychází z celosvětově rozšířeného vzdělávacího konceptu ECDL (European Computer Driving Licence), který se zabývá počítačovou gramotností a digitálními znalostmi a dovednostmi. 1. Cíle
Maturitní témata pro 1.KŠPA Kladno, s.r.o. Výpočetní technika
 Maturitní témata pro 1.KŠPA Kladno, s.r.o. Předmět Typ zkoušky Obor Forma Zkoušející Období Výpočetní technika Profilová ústní Ekonomika a podnikání zaměření Podnikání Denní / Distanční Ing. Horová / K.
Maturitní témata pro 1.KŠPA Kladno, s.r.o. Předmět Typ zkoušky Obor Forma Zkoušející Období Výpočetní technika Profilová ústní Ekonomika a podnikání zaměření Podnikání Denní / Distanční Ing. Horová / K.
Počítačové kurzy buildit
 Počítačové kurzy buildit Kurz MS Windows - základy 1 590 Kč principy systému Windows, ovládání systému, práce s aplikacemi a okny, správa souborů a složek, multitasking, práce se schránkou Uživatelům,
Počítačové kurzy buildit Kurz MS Windows - základy 1 590 Kč principy systému Windows, ovládání systému, práce s aplikacemi a okny, správa souborů a složek, multitasking, práce se schránkou Uživatelům,
6. Formátování: Formátování odstavce
 6. Formátování: Formátování odstavce Obrázek 1: Formát / Odstavec Odstavec je text mezi dvěma znaky konce odstavce. Konec odstavce je skrytý znak a vkládáme jej během psaní při každém stisknutí klávesy
6. Formátování: Formátování odstavce Obrázek 1: Formát / Odstavec Odstavec je text mezi dvěma znaky konce odstavce. Konec odstavce je skrytý znak a vkládáme jej během psaní při každém stisknutí klávesy
Vytvořil Institut biostatistiky a analýz, Masarykova univerzita J. Jarkovský, L. Dušek, M. Cvanová. 5. Statistica
 Vytvořil Institut biostatistiky a analýz, Masarykova univerzita J. Jarkovský, L. Dušek, M. Cvanová 5. Statistica StatSoft, Inc., http://www.statsoft.com, http://www.statsoft.cz. Verze pro Mac i PC, dostupná
Vytvořil Institut biostatistiky a analýz, Masarykova univerzita J. Jarkovský, L. Dušek, M. Cvanová 5. Statistica StatSoft, Inc., http://www.statsoft.com, http://www.statsoft.cz. Verze pro Mac i PC, dostupná
Další servery s elektronickým obsahem
 Právní upozornění Všechna práva vyhrazena. Žádná část této tištěné či elektronické knihy nesmí být reprodukována a šířena v papírové, elektronické či jiné podobě bez předchozího písemného souhlasu nakladatele.
Právní upozornění Všechna práva vyhrazena. Žádná část této tištěné či elektronické knihy nesmí být reprodukována a šířena v papírové, elektronické či jiné podobě bez předchozího písemného souhlasu nakladatele.
Stručný obsah. K2118.indd 3 19.6.2013 9:15:27
 Stručný obsah 1. Stručný obsah 3 2. Úvod 11 3. Seznamy a databáze v Excelu 13 4. Excel a externí data 45 5. Vytvoření kontingenční tabulky 65 6. Využití kontingenčních tabulek 81 7. Kontingenční grafy
Stručný obsah 1. Stručný obsah 3 2. Úvod 11 3. Seznamy a databáze v Excelu 13 4. Excel a externí data 45 5. Vytvoření kontingenční tabulky 65 6. Využití kontingenčních tabulek 81 7. Kontingenční grafy
PowerPoint 2010 Kurz 4
 PowerPoint 2010 Kurz 4 Animace... 1 Texty vkládání, formátování... 3 Grafy vkládání, formátování... 5 Grafické objekty... 6 Přechody mezi snímky... 7 CZ.1.07/2.2.00/28.0221 Animace Animace jsou umístěny
PowerPoint 2010 Kurz 4 Animace... 1 Texty vkládání, formátování... 3 Grafy vkládání, formátování... 5 Grafické objekty... 6 Přechody mezi snímky... 7 CZ.1.07/2.2.00/28.0221 Animace Animace jsou umístěny
SOU Valašské Klobouky. VY_32_INOVACE_3_08 IKT PowerPoint Použití šablon Mgr. Radomír Soural. Zkvalitnění výuky prostřednictvím ICT
 SOU Valašské Klobouky VY_32_INOVACE_3_08 IKT PowerPoint Použití šablon Mgr. Radomír Soural Zkvalitnění výuky prostřednictvím ICT Název a číslo projektu CZ.1.07/1.5.00/34.0459 Název školy SOU Valašské Klobouky,
SOU Valašské Klobouky VY_32_INOVACE_3_08 IKT PowerPoint Použití šablon Mgr. Radomír Soural Zkvalitnění výuky prostřednictvím ICT Název a číslo projektu CZ.1.07/1.5.00/34.0459 Název školy SOU Valašské Klobouky,
Pracovní prostředí Word 2003 versus Word 2010
 Zdokonalování gramotnosti v oblasti ICT Pracovní prostředí Word 2003 versus Word 2010 Inovace a modernizace studijních oborů FSpS Vránová Hana 11.7.2012 OBSAH Srovnání pracovního prostředí Word 2003 a
Zdokonalování gramotnosti v oblasti ICT Pracovní prostředí Word 2003 versus Word 2010 Inovace a modernizace studijních oborů FSpS Vránová Hana 11.7.2012 OBSAH Srovnání pracovního prostředí Word 2003 a
MS EXCEL. MS Excel 2007 1
 MS Excel 2007 1 MS EXCEL Gymnázium Jiřího Wolkera v Prostějově Výukové materiály z informatiky pro gymnázia Autoři projektu Student na prahu 21. století - využití ICT ve vyučování matematiky na gymnáziu
MS Excel 2007 1 MS EXCEL Gymnázium Jiřího Wolkera v Prostějově Výukové materiály z informatiky pro gymnázia Autoři projektu Student na prahu 21. století - využití ICT ve vyučování matematiky na gymnáziu
Tematická oblast: Textové procesory (VY_32_INOVACE_10_2_AP) Anotace: Využití ve výuce: Autor: Ing. Jan Roubíček Vytvořeno: červen 2013 až leden 2014
 Tematická oblast: Textové procesory (VY_32_INOVACE_10_2_AP) Autor: Ing. Jan Roubíček Vytvořeno: červen 2013 až leden 2014 Anotace: Digitální učební materiály slouží k seznámení s možnostmi a s prací v
Tematická oblast: Textové procesory (VY_32_INOVACE_10_2_AP) Autor: Ing. Jan Roubíček Vytvořeno: červen 2013 až leden 2014 Anotace: Digitální učební materiály slouží k seznámení s možnostmi a s prací v
Ukázka knihy z internetového knihkupectví www.kosmas.cz
 Ukázka knihy z internetového knihkupectví www.kosmas.cz U k á z k a k n i h y z i n t e r n e t o v é h o k n i h k u p e c t v í w w w. k o s m a s. c z, U I D : K O S 1 8 0 5 8 4 U k á z k a k n i h
Ukázka knihy z internetového knihkupectví www.kosmas.cz U k á z k a k n i h y z i n t e r n e t o v é h o k n i h k u p e c t v í w w w. k o s m a s. c z, U I D : K O S 1 8 0 5 8 4 U k á z k a k n i h
o o Autor karty a všech jejích součástí, není-li uvedeno jinak, je: Bc. Pavel Janíček
 Název (téma) Oblast zařazení do RVP Ročník, věková kategorie Učivo Word Test znalostí Informační a komunikační technologie IKT textové editory 14-15 let Všeobecné znalosti o Wordu Cíle (kompetence) Žák
Název (téma) Oblast zařazení do RVP Ročník, věková kategorie Učivo Word Test znalostí Informační a komunikační technologie IKT textové editory 14-15 let Všeobecné znalosti o Wordu Cíle (kompetence) Žák
Prozkoumání příkazů na pásu karet Každá karta na pásu karet obsahuje skupiny a každá skupina obsahuje sadu souvisejících příkazů.
 Úvodní příručka Microsoft Excel 2013 vypadá jinak než ve starších verzích, proto jsme vytvořili tuto příručku, která vám pomůže se s ním rychle seznámit. Přidání příkazů na panel nástrojů Rychlý přístup
Úvodní příručka Microsoft Excel 2013 vypadá jinak než ve starších verzích, proto jsme vytvořili tuto příručku, která vám pomůže se s ním rychle seznámit. Přidání příkazů na panel nástrojů Rychlý přístup
3 Formuláře a sestavy Příklad 1 Access 2007
 TÉMA: Vytváření formulářů Správce databáze Naše zahrada předpokládá, že bude s vytvořenou databází pracovat více uživatelů. Je třeba proto navrhnout a vytvořit formuláře pro přístup k datům. Zadání: Otevřete
TÉMA: Vytváření formulářů Správce databáze Naše zahrada předpokládá, že bude s vytvořenou databází pracovat více uživatelů. Je třeba proto navrhnout a vytvořit formuláře pro přístup k datům. Zadání: Otevřete
Přepínání zobrazení Použijte zobrazení kalendáře, které nejlépe vyhovuje vašemu pracovnímu postupu. Přepínejte tak často, jak chcete.
 Kalendář Úvodní příručka Naplánování schůzky v Lyncu Setkejte se tváří v tvář a ušetřete si cestu díky online schůzce v Lyncu 2013. Přepínání zobrazení Použijte zobrazení kalendáře, které nejlépe vyhovuje
Kalendář Úvodní příručka Naplánování schůzky v Lyncu Setkejte se tváří v tvář a ušetřete si cestu díky online schůzce v Lyncu 2013. Přepínání zobrazení Použijte zobrazení kalendáře, které nejlépe vyhovuje
Migrace na aplikaci Outlook 2010
 V tomto průvodci Microsoft Aplikace Microsoft Outlook 2010 vypadá velmi odlišně od aplikace Outlook 2003, a proto jsme vytvořili tohoto průvodce, který vám pomůže se s ní rychle seznámit. Dozvíte se o
V tomto průvodci Microsoft Aplikace Microsoft Outlook 2010 vypadá velmi odlišně od aplikace Outlook 2003, a proto jsme vytvořili tohoto průvodce, který vám pomůže se s ní rychle seznámit. Dozvíte se o
TECHNICKÁ SPECIFIKACE PŘEDMĚTU PLNĚNÍ
 TECHNICKÁ SPECIFIKACE PŘEDMĚTU PLNĚNÍ ČÁST II. ÚČETNÍ, EKONOMICKÉ A PRÁVNÍ KURZY Název kurzu Délka trvání (předpokládaný) Počet účastníků Mezinárodní účetní standardy (US GAAP, IFRS) 16 10 2 Počet skupin/
TECHNICKÁ SPECIFIKACE PŘEDMĚTU PLNĚNÍ ČÁST II. ÚČETNÍ, EKONOMICKÉ A PRÁVNÍ KURZY Název kurzu Délka trvání (předpokládaný) Počet účastníků Mezinárodní účetní standardy (US GAAP, IFRS) 16 10 2 Počet skupin/
