Síťová kamera speed dome Uživatelská příručka
|
|
|
- Gabriela Bartošová
- před 8 lety
- Počet zobrazení:
Transkript
1 Síťová kamera speed dome Uživatelská příručka UD.6L0201D1827A01
2 1 Uživatelská příručka COPYRIGHT 2015 Hangzhou Hikvision Digital Technology Co., Ltd. VŠECHNA PRÁVA VYHRAZENA. Veškeré informace, mj. včetně formulací, obrázků, grafů, jsou majetkem společnosti Hangzhou Hikvision Digital Technology Co., Ltd. nebo jejích dceřiných společností (dále označováno jako Hikvision ). Tuto uživatelskou příručku (dále označovanou jako příručka ) ani žádnou její část nelze žádným způsobem reprodukovat, měnit, překládat ani šířit bez předchozího písemného souhlasu společnosti Hikvision. Pokud není určeno jinak, společnost Hikvision neposkytuje žádné záruky, garance ani vyjádření, jak výslovné, tak mlčky předpokládané, ohledně této příručky. O této příručce Tato příručka se vztahuje k 5palcové, 6,5palcové, 7placové infračervené a 8palcové infračervené síťové kameře speed dome. Tato příručka obsahuje pokyny k používání a ovládání výrobku. Obrázky, grafy, snímky a veškeré další dále uvedené informace slouží pouze k popisu a vysvětlení. Informace obsažené v příručce mohou být bez předchozího oznámení změněny z důvodu aktualizací firmwaru nebo jiných důvodů. Nejnovější verzi získáte na webových stránkách společnosti ( Tuto příručku používejte pod dohledem odborníků. Uznáníochranných známek a další ochranné známky a loga společnosti Hikvision jsou majetkem společnosti Hikvision v různých jurisdikcích. Ostatní dále zmíněné ochranné známky a loga jsou majetkem příslušných vlastníků. Odmítnutí právní odpovědnosti V MAXIMÁLNÍ MÍŘE PŘÍPUSTNÉ PLATNÝMI ZÁKONY JE POPISOVANÝ VÝROBEK, VČETNĚ HARDWARU, SOFTWARU A FIRMWARU, POSKYTOVÁN "TAK, JAK JE", SE VŠEMI VADAMI A CHYBAMI, A SPOLEČNOST HIKVISION NEPOSKYTUJE ŽÁDNÉ VÝSLOVNÉ ANI MLČKY PŘEDPOKLÁDANÉ ZÁRUKY MJ. NA OBCHODOVATELNOST, USPOKOJIVOU KVALITU, VHODNOST KE KONKRÉTNÍMU ÚČELU A NEZASAHOVÁNÍ DO PRÁV TŘETÍ STRANY. SPOLEČNOST HIKVISION, JEJÍ ŘEDITELÉ, VEDOUCÍ PRACOVNÍCI, ZAMĚSTNANCI ANI ZÁSTUPCI NEJSOU V ŽÁDNÉM PŘÍPADĚ ODPOVĚDNÍ ZA JAKÉKOLI ZVLÁŠNÍ, NÁSLEDNÉ, NÁHODNÉ NEBO NEPŘÍMÉ ŠKODY, VČETNĚ MJ. ŠKOD Z DŮVODU UŠLÉHO ZISKU, PŘERUŠENÍ OBCHODNÍ ČINNOSTI NEBO ZTRÁTY DAT ČI DOKUMENTACE, VE SPOJENÍ S POUŽITÍM TOHOTO VÝROBKU, I V PŘÍPADĚ, ŽE BYLA SPOLEČNOST HIKVISION NA MOŽNOST TAKOVÝCH ŠKOD UPOZORNĚNA. S OHLEDEM NA VÝROBEK S PŘÍSTUPEM K INTERNETU JE JEHO POUŽITÍ VÝHRADNĚ NA VAŠE VLASTNÍ RIZIKO. SPOLEČNOST HIKVISION NEPŘIJÍMÁ JAKOUKOLI ODPOVĚDNOST ZA NENORMÁLNÍ ČINNOST, Ú NIK SOUKROMÝCH INFORMACÍ NEBO JINÉ ŠKODY V DŮSLEDKU KYBERNETICKÉHO ÚTOKU, ÚTOKU POČÍTAČOVÝCH PIRÁTŮ, NAKAŽENÍ VIREM NEBO JINÁ BEZPEČNOSTNÍ RIZIKA INTERNETU; V PŘÍPADĚ POTŘEBY VŠAK SPOLEČNOST HIKVISION POSKYTNE VČASNOU TECHNICKOU PODPORU. ZÁKONY SOUVISEJÍCÍ S KAMEROVÝMI SYSTÉMU SE V RŮZNÝCH JURISDIKCÍCH LIŠÍ. PŘED POUŽITÍM TOHOTO VÝROBKU PROVĚŘTE VŠECHNY SOUVISEJÍCÍ ZÁKONY, ABY BYLO ZAJIŠTĚNO, ŽE POUŽITÍ
3 2 SPLŇUJE ZÁKONNÉ POŽADAVKY. SPOLEČNOST HIKVISION NEPŘIJÍMÁ JAKOUKOLI ODPOVĚDNOST V PŘÍPADĚ, ŽE JE VÝROBEK POUŽÍVÁN PRO NEZÁKONNÉ ÚČELY. V PŘÍPADĚ KONFLIKTŮ MEZI TOUTO PŘÍRUČKOU A PLATNÝMI ZÁKONY MAJÍ PŘEDNOST ZÁKONY.
4 3 Informace o právních předpisech Informace úřadu FCC Shoda FCC: Toto zařízení bylo testováno a shledáno vyhovujícím omezením platným pro digitální zařízení, na základě části 15 směrnic FCC. Tato omezení jsou navržena tak, aby poskytovala přiměřenou ochranu vůči škodlivému rušení, pokud je zařízení provozováno v komerčním prostředí. Zařízení generuje, používá a může vyzařovat rádiové frekvence, a pokud není instalováno v souladu s uživatelskou příručkou, může způsobovat škodlivé rušení rádiové komunikace. Provozování tohoto zařízení v obytné oblasti může způsobovat škodlivé rušení; pokud je tomu tak, je nutné, aby uživatel toto rušení odstranil na vlastní náklady. Podmínky FCC Toto zařízení vyhovuje části 15 směrnic FCC. Provozování podléhá následujícím dvěma podmínkám: 1. Toto zařízení nesmí způsobovat škodlivé rušení. 2. Toto zařízení musí akceptovat jakékoli rušení, včetně rušení, které může způsobovat nežádoucí činnost. Prohlášení o shodě - EU Tento produkt a případně dodávané příslušenství jsou také označeny logem CE a splňují tak příslušné evropské normy uvedené ve směrnici pro elektromagnetickou kompatibilitu EMC 2004/108/ES, směrnici pro omezení používání určitých nebezpečných látek v elektrických a elektronických přístrojích RoHS 2011/65/EU. Směrnice Evropského parlamentu a rady 2012/19/EU o odpadních elektrických a elektronických zařízeních (OEEZ): Výrobky označené tímto symbolem nesmí být v Evropské unii likvidovány jako netříděný komunální odpad. Za účelem správné likvidace výrobku, při koupi nového ekvivalentního zařízení, vraťte tento výrobek svému prodejci nebo jej odevzdejte na určených sběrných místech. Více informací naleznete na: Směrnice Evropského parlamentu a rady 2006/66/ES o bateriích a akumulátorech: Tento výrobek obsahuje baterii, která nesmíbýt v Evropské unii likvidována jako netříděný komunální odpad. Konkrétní informace o baterii naleznete v dokumentaci k výrobku. Baterie je označena tímto symbolem, který může obsahovat písmena označující kadmium (Cd), olovo (Pb) nebo rtuť (Hg). Za účelem správné likvidace výrobku vraťte baterii svému prodejci nebo ji odevzdejte na určených sběrných místech. Více informací naleznete na: Shoda Industry Canada ICES-003 Toto zařízení splňuje požadavky norem CAN ICES-3 (A)/NMB-3(A).
5 4 Bezpečnostní pokyny Účelem těchto pokynů je zajistit, aby uživatel mohl používat výrobek správným způsobem bez rizika ohrožení nebo ztráty majetku. Preventivní opatření jsou rozdělena na výstrahy a upozornění : Výstrahy: Pokud není některé výstrahy dbáno, může dojít k závažnému zranění nebo usmrcení. Upozornění: Pokud není některé výstrahy dbáno, může dojít ke zranění nebo poškození zařízení. Výstrahy Abyste předešli závažnému zranění nebo usmrcení, dodržujte tato bezpečnostní opatření. Upozornění Aby nedošlo k případnému zranění nebo materiálním škodám, dodržujte tato preventivníopatření. Výstrahy: Používejte napájecí adaptér, který splňuje požadavky normy SELV (bezpečné malé napětí), Spotřeba nesmí být nižší než požadovaná hodnota. Nepřipojujte k jednomu napájecímu adaptéru několik zařízení; přetížení adaptéru může způsobit přehřátí a představuje nebezpečí požáru. Pokud je výrobek instalován na zeď nebo na strop, Měl by být pevně připevněný. Abyste předešli nebezpečí požáru nebo úrazu elektrickým proudem, nevystavujte výrobek používaný v interiéru dešti ani vlhkosti. Instalaci by měl provést kvalifikovaný pracovník a měla by splňovat všechny místní předpisy. Pro případ výpadku napájení instalujte do napájecího obvodu záložní napájecí zdroj. Pokud výrobek nefunguje správně, obraťte se na prodejce nebo nejbližší servisní středisko. Nikdy se nesnažte výrobek rozebrat sami. (Nepřijímáme žádnou odpovědnost za problémy způsobené neschválenými opravami nebo údržbou.) Nedívejte se přímo do laserového paprsku ze vzdálenosti do 6 metrů. Laser představuje nebezpečí pro osoby.
6 5 Upozornění: Před použitím výrobku se ujistěte, že napětí zdroje je správné. Předcházejte upuštění výrobku a vystavení fyzickým nárazům. Neinstalujte výrobek na povrchy nebo místa vystavené vibracím. Nevystavujte prostředí se silným elektromagnetickým zářením. Nemiřte objektivem na silné zdroje světla, jako slunce nebo žárovky. Silné světlo může způsobit nevratné poškození výrobku. Senzor může být vypálen laserovým paprskem, takže v případě použití laserových zařízení se ujistěte, že povrch senzoru není vystaven laserovému paprsku. Podrobnosti o provozní teplotě jsou uvedeny v příručce s technickými údaji. Aby nedocházelo k hromadění tepla, je vyžadováno řádné větrání provozního prostředí. Při přepravě by výrobek měl být zabalen v původním obalu. Při otevírání krytu výrobku používejte přiloženou rukavici. Nedotýkejte se krytu výrobku přímo prsty, protože kyselý pot na prstech může narušit povrchovou úpravu krytu výrobku. Při čištění vnitřních a vnějších povrchů krytu výrobku používejte měkký a suchý hadřík. Nepoužívejte alkalické saponáty. Nesprávné použití nebo výměna baterie může vést k nebezpečí výbuchu. Používejte typ baterie doporučený výrobcem.
7 6 Obsah 1.1 POŽADAVKY NA SYSTÉM FUNKCE NASTAVENÍ SÍŤOVÉ KAMERY SPEED DOME PŘES SÍŤ LAN Zapojenípřes síť LAN Aktivace kamery speed dome NASTAVENÍ SÍŤOVÉ KAMERY SPEED DOME PŘES SÍŤ WAN Připojení se statickou IP adresou Připojení s dynamickou IP adresou PŘÍSTUP PŘES WEBOVÉ PROHLÍŽEČE PŘÍSTUP PROSTŘEDNICTVÍM KLIENTSKÉHO SOFTWARU ČINNOST PŘI ZAPNUTÍ STRÁNKA ŽIVÉHO NÁHLEDU SPUŠTĚNÍ ŽIVÉHO NÁHLEDU MANUÁLNÍZÁZNAM A POŘIZOVÁNÍ SNÍMKŮ OBSLUHA OVLÁDÁNÍPTZ Ovládacípanel PTZ Nastavení/vyvolání předvolby Nastavení/vyvoláníkontroly Nastavení/vyvolánívzoru KONFIGURACE PARAMETRŮ ŽIVÉHO NÁHLEDU KONFIGURACE VÝCHOZÍPOZICE KONFIGURACE ZÁKLADNÍCH PARAMETRŮ PTZ KONFIGURACE LIMITŮ PTZ KONFIGURACE PLÁNOVANÝCH Ú LOH KONFIGURACE AKCÍ PŘESUNU DO VÝCHOZÍPOLOHY KONFIGURACE FUNKCE PRIVACY MASK (MÍSTA ZAKRYTÁ KVŮLI OCHRANĚ SOUKROMÍ) KONFIGURACE FUNKCE SMART TRACKING (INTELIGENTNÍSLEDOVÁNÍ) KONFIGURACE PRIORITY OVLÁDÁNÍPTZ VYMAZÁNÍKONFIGURACÍPTZ KONFIGURACE MÍSTNÍCH PARAMETRŮ KONFIGURACE NASTAVENÍČASU KONFIGURACE NASTAVENÍSÍTĚ Konfigurace nastavenítcp/ip Konfigurace nastavení portů Konfigurace nastavenípppoe Konfigurace nastaveníddns Konfigurace nastavenísnmp Konfigurace nastavení802.1x Konfigurace nastaveníqos Konfigurace nastaveníftp Konfigurace nastavení UPnP Konfigurace nastavenínat (Network Address Translation)... 63
8 Konfigurace nastavení u Konfigurace nastaveníhttps KONFIGURACE NASTAVENÍVIDEA A AUDIA Konfigurace nastavenívidea Konfigurace nastaveníaudia Konfigurace nastaveníroi KONFIGURACE NASTAVENÍOBRAZU Konfigurace nastavenízobrazení Konfigurace nastaveníosd Konfigurace nastavení překrytí textem KONFIGURACE A ZPRACOVÁNÍ ALARMŮ Konfigurace detekce pohybu Konfigurace alarmu ztráty videa Konfigurace alarmu manipulace s videem Konfigurace externího vstupu alarmu Konfigurace výstupu alarmu Zpracovánívýjimky Detekce výjimky audia Konfigurace duálního VCA Konfigurace detekce narušení Konfigurace detekce překročení čáry Konfigurace detekce obličeje Detekce vstupu do oblasti Detekce výstupu z oblasti KONFIGURACE NASTAVENÍNAS INICIALIZACE A KONFIGURACE ÚLOŽIŠTĚ KONFIGURACE ROZVRHU NAHRÁVÁNÍ KONFIGURACE NASTAVENÍSNÍMKŮ SPRÁVA UŽIVATELSKÝCH ÚČTŮ KONFIGURACE OVĚŘOVÁNÍ KONFIGURACE ANONYMNÍ NÁVŠTĚVY KONFIGURACE FILTROVÁNÍIP ADRES KONFIGURACE NASTAVENÍSLUŽBY ZABEZPEČENÍ PROHLÍŽENÍ INFORMACÍ O ZAŘÍZENÍ Ú DRŽBA Restartováníkamery speed dome Obnovenívýchozích nastavení Import/export souboru konfigurace Upgrade systému KONFIGURACE ROZHRANÍRS KONFIGURACE DOPLŇKOVÉHO SVĚTLA KONFIGURACE VZDÁLENÉHO PŘIPOJENÍ PŘÍLOHA 1 PŘEDSTAVENÍ SOFTWARU SADP PŘÍLOHA 2 MAPOVÁNÍ PORTŮ
9 8 PŘÍLOHA 3 STATIKA, ZÁSAH BLESKU A PŘEPĚŤOVÁ OCHRANA PŘÍLOHA 4 VODOTĚSNOST PŘÍLOHA 5 Ú DRŽBA KOPULE PŘÍLOHA 6 PŘIPOJENÍ SBĚRNICE RS PŘÍLOHA 7 TLOUŠŤKA VODIČE STŘÍDAVÉHO NAPĚTÍ 24 V A PŘENOSOVÁ VZDÁLENOST PŘÍLOHA 8 TLOUŠŤKA VODIČE STEJNOSMĚRNÉHO NAPĚTÍ 12 V A PŘENOSOVÁ VZDÁLENOST PŘÍLOHA 9 TABULKA NOREM TLOUŠTĚK VODIČŮ PŘÍLOHA 10 PŘIPOJENÍ VSTUPŮ/VÝSTUPŮ ALARMŮ Přehled 1.1 Požadavky na systém Požadavky na systém pro prohlížeč používaný k přístupu jsou následující: Operační systém: Microsoft Windows XP SP1 a novější verze / Vista / Win7 / Server 2003 / Server 2008, 32bitové vydání Procesor: Intel Pentium IV 3,0 GHz nebo rychlejší RAM: 1 GB nebo více Zobrazení: Rozlišení nebo vyšší Webový prohlížeč: Internet Explorer 8.0 a novější verze, Apple Safari 5.02 a novější verze, Mozilla Firefox 5 a novější verze a Google Chrome 18 a novější verze. 1.2 Funkce Funkce se liší dle modelu kamery speed dome. Limitní zarážky Dome kameru lze naprogramovat tak, aby se pohybovala v rámci limitních zarážek (levá/pravá, horní/dolní). Režimy skenování Dome kamera nabízí 5 režimů skenování: automatické skenování, skenování s nakláněním, snímkové skenování, náhodné skenovánía panoramatické skenování. Zmrazení předvolby Tato funkce zmrazí scénu na monitoru, když se dome kamera pohybuje na předvolbu. To umožňuje plynulý přechod z jedné přednastavené scény na druhou. Rovněž bude zaručeno, že maskovaná oblast nebude odhalena, když se dome kamera pohybuje na předvolbu. Předvolby Předvolba je předem definovaná pozice obrazu. Když je předvolba vyvolána, dome kamera se automaticky přesune do definované polohy. Předvolby lze přidávat, upravovat, odstraňovat a vyvolávat. Zobrazení označení Označení na obrazovce názvu předvolby, azimutu/výšky, zoomu, času a názvu dome
10 9 kamery může být zobrazeno na monitoru. Zobrazení času a názvu dome kamery lze naprogramovat. Automatické převrácení Pokud v režimu manuálního sledování cíl přijde přímo pod dome kameru, video se automaticky převrátí o 180 ve vodorovném směru, aby byla zachována kontinuita sledování. Tuto funkci lze realizovat také automatickým převrácením obrazu v závislosti na různých modelech kamer. Privacy Mask (místa zakrytá kvůli ochraně soukromí) Tato funkce umožňuje zakrýt nebo maskovat určitou oblast scény, např. aby nebylo možné nahrávat nebo sledovat soukromí osob. Maskovaná oblast se bude pohybovat s funkcí posunu a náklonu a automaticky přizpůsobovat svou velikost při změně zoomu. 3D nastavenípolohy V klientském souboru klikněte levým tlačítkem myši na požadovanou pozici do obrazu videa a tažením směrem vpravo dolů vytvořte obdélník. Systém dome kamery poté přemístí pozici do středu a umožní přiblížení obdélníkové oblasti. Pomocí levého tlačítka vytvořte tažením směrem vlevo nahoru obdélníkovou oblast pro přesun pozice na střed a oddálení obdélníkové oblasti. Proporcionálníposun/náklon Proporcionální posun/náklon automaticky snižuje nebo zvyšuje rychlosti posunu a náklonu dle míry zoomu. Při přiblížení zoomu budou rychlosti posunu a náklonu pomalejší než při širokém záběru. Díky tomu se obraz nepohybuje v živém náhledu příliš rychle, pokud je použit velký zoom. Automatické ostření Automatické ostření umožňuje kameře ostřit automaticky a udržovat ostrý obraz videa. Automatické přepínání dne/noci Kamery speed dome poskytují barevný obraz během dne. Když v noci poklesne úroveň světla, kamery speed dome se přepnou do nočního režimu a poskytují černobílý obraz s vysokou kvalitou. Pomalá závěrka V režimu pomalé závěrky se rychlost závěrky automaticky sníží při slabém osvětlení, aby byl zachován čistý obraz, díky prodloužení expoziční doby. Funkci lze zapnout nebo vypnout. Kompenzace protisvětla (BLC) Pokud ostříte na objekt v silném protisvětle, bude příliš tmavý a nebude zřetelně vidět. Funkce BLC (Backlight Compensation) umožňuje kompenzovat osvětlení objektu v popředí, aby byl zřetelný, ale způsobuje přeexponování pozadí, pokud je silně osvětlené. Široký dynamický rozsah (WDR) Funkce WDR (Wide Dynamic Range) pomáhá kameře poskytovat jasný obraz i v protisvětle. Pokud se v zorném poli nacházejí velmi jasné i velmi tmavé oblasti zároveň, funkce WDR vyvažuje úroveň jasu celého obrazu a poskytuje jasný obraz s detaily.
11 10 Tato funkce se liší dle modelu kamery speed dome. Vyvážení bílé (WB) Funkce vyvážení bílé umožňuje potlačit nerealistický barevný nádech. Vyvážení bílé je funkce vykreslení bílé barvy kamery, sloužící k automatické úpravě teploty barev dle prostředí. Kontrola Kontrola je zapamatovaná řada předem definovaných přednastavených funkcí. Rychlost skenování mezi dvěma předvolbami a doba setrvání na předvolbě jsou programovatelné. Vzor Vzor je zapamatovaná řada přednastavených funkcí posunu, náklonu a zoomu. Ve výchozím stavu jsou během ukládání vzoru funkce ostření a clony v automatickém režimu. Paměť při vypnutí Dome kamera podporuje funkci paměti při vypnutí s předem definovaným časem obnovení. Ta umožňuje dome kameře pokračovat od předchozí pozice po obnovení napájení. Časovaná úloha Časovaná úloha je předem nakonfigurovaná akce, kterou lze provést automaticky v konkrétním datu a čase. Naprogramovat lze akce, jako automatické skenování, náhodné skenování, kontrola 1-8, vzor 1-4, předvolba 1-8, snímkové skenování, panoramatické skenování, skenování s náklonem, den, noc, restart, nastavení PT, pomocný výstup atd. Přesun do výchozí polohy Tato funkce umožňuje dome kameře zahájit automaticky předem definovanou akci po určité době nečinnosti. Správa uživatelů Dome kamera vám umožňuje upravovat uživatele s různými úrovněmi oprávnění ve stavu přihlášení administrátora. Stejnou síťovou kameru speed dome může po síti ovládat několik uživatelů současně. 3D digitální redukce šumu V porovnání s obecnou 2D digitální redukcí šumu zpracovává funkce 3D digitální redukce šumu šum mezi dvěma snímky kromě zpracování šumu v jednotlivém snímku. Šumu bude mnohem méně a video bude čistší. Dual-VCA Zkombinování detekovaných informací VCA do video streamu, což lze použít při následné analýze na backendovém zařízení.
12 11 Chapter 2 Síťové připojení Vezměte prosím na vědomí, že použití tohoto výrobku s přístupem k internetu může představovat rizika pro zabezpečení sítě. Aby nedocházelo k síťovým útokům a úniku informací, zvyšte svou vlastníochranu. Pokud výrobek nefunguje správně, obraťte se na prodejce nebo nejbližší servisní středisko. Aby bylo zajištěno zabezpečení sítě kamery speed dome, doporučujeme každého čtvrt roku provádět vyhodnocení a údržbu kamery speed dome. Pokud takové služby vyžadujete, můžete nás kontaktovat. Než začnete: Pokud chcete nastavit síťovou kameru speed dome po síti LAN (Local Area Network), postupujte podle části 2.1 Nastavení síťové kamery speed dome přes síť LAN. Pokud chcete nastavit síťovou kameru speed dome po síti WAN (Wide Area Network), postupujte podle části 2.2 Nastavení síťové kamery speed dome přes síť WAN. 2.1 Nastavení síťové kamery speed dome přes síť LAN Účel: Pro zobrazení a konfiguraci kamery speed dome přes síť LAN je zapotřebí připojit kameru speed dome do stejné podsítě s vaším počítačem a nainstalovat software SADP nebo klientský software k vyhledání a změně IP adresy kamery speed dome. Podrobné informace o softwaru SADP jsou uvedeny v Příloze Zapojení přes síť LAN Následující obrázky znázorňují dva způsoby propojení síťové kamery speed dome a počítače pomocí kabelu: Účel: Při testování kameru speed dome můžete přímo připojit k počítači pomocí síťového kabelu dle Figure 2-1. Figure 2-2 znázorňuje nastavení síťové kamery speed dome přes síť LAN prostřednictvím přepínače nebo směrovače.
13 12 Network Cable Figure 2-1 Přímé připojení Network Cable Network Cable Speed Dome Switch or Router PC Figure 2-2 Připojení prostřednictvím přepínače nebo směrovače Aktivace kamery speed dome Účel: Abyste kameru speed dome mohli používat, je třeba ji nejprve aktivovat. Je podporovaná aktivace pomocí webového prohlížeče, aktivace pomocí softwaru SADP a aktivace pomocí klientského softwaru. V následujících částech bude v příkladech použita aktivace pomocí pomocí webového prohlížeče a softwaru SADP. Podrobnosti o aktivaci pomocí klientského softwaru najdete v uživatelské příručce kamery speed dome. Aktivace pomocí webového prohlížeče 1. Zapněte kameru speed dome a připojte ji do sítě. 2. Zadejte IP adresu do panelu adresy webového prohlížeče a stisknutím klávesy Enter přejděte do rozhranípro aktivaci. VýchozíIP adresa kamery speed dome je
14 13 Figure 2-3 Rozhranípro aktivaci (web) 3. Vytvořte heslo a zadejte ho do pole hesla. DOPORUČUJEME POUŽÍT SILNÉ HESLO důrazně doporučujeme, abyste vytvořili silné heslo dle vlastního výběru (o délce alespoň 8 znaků, s velkými písmeny, malými písmeny, čísly a speciálními znaky), abyste zvýšili zabezpečení výrobku. Rovněž doporučujeme heslo pravidelně obnovovat, obzvláště v systému s vysokým zabezpečením může měsíční nebo týdenní obnovování hesla lépe chránit váš výrobek. 4. Potvrďte heslo. 5. Kliknutím na tlačítko OK aktivujete kameru speed dome a vstoupíte do rozhraní živého náhledu. Aktivace prostřednictvím softwaru SADP Software SADP slouží k detekci zařízení online, aktivaci zařízení a obnoveníhesla. Software SADP vyhledejte na dodávaném disku nebo oficiálních webových stránkách a proveďte jeho instalaci dle pokynů. Aktivujte kameru speed dome podle následujícího postupu. 1. Spusťte software SADP pro vyhledání zařízení online. 2. Zkontrolujte stav zařízení v seznamu zařízení a vyberte neaktivní zařízení.
15 14 Figure 2-4 Rozhranísoftwaru SADP 3. Vytvořte heslo, zadejte ho do pole hesla a potvrďte ho. DOPORUČUJEME POUŽÍT SILNÉ HESLO důrazně doporučujeme, abyste vytvořili silné heslo dle vlastního výběru (o délce alespoň 8 znaků, s velkými písmeny, malými písmeny, čísly a speciálními znaky), abyste zvýšili zabezpečení výrobku. Rovněž doporučujeme heslo pravidelně obnovovat, obzvláště v systému s vysokým zabezpečením může měsíční nebo týdenní obnovování hesla lépe chránit váš výrobek. 4. Kliknutím na tlačítko OK uložte heslo. Dokončení aktivace můžete zkontrolovat v místním okně. Pokud se aktivace nezdařila, ujistěte se, že heslo splňuje požadavky, a zkuste to znovu. 5. Změňte IP adresu zařízení na stejnou podsíť jako váš počítač buď ruční změnou IP adresy, nebo zaškrtnutím políčka Enable DHCP (Povolit DHCP).
16 15 Figure 2-5 Změna IP adresy 6. Zadejte heslo a kliknutím na tlačítko Save (Uložit) aktivujte změnu IP adresy. Aktivace prostřednictvím klientského softwaru Klientský software je všestranný software pro správu videa pro různé druhy zařízení. Klientský software vyhledejte na dodávaném disku nebo oficiálních webových stránkách a proveďte jeho instalaci dle pokynů. Aktivujte kameru podle následujícího postupu. 1. Spusťte klientský software a zobrazí se ovládací panel softwaru, viz obrázek níže.
17 16 Figure 2-6 Ovládacípanel 2. Kliknutím na ikonu Device Management (Správa zařízení) vstoupíte do rozhraní správy zařízení, viz obrázek níže. Figure 2-7 Rozhraní správy zařízení 3. Zkontrolujte stav zařízení v seznamu zařízení a vyberte neaktivní zařízení. 4. Klikněte na tlačítko Activate (Aktivovat) a zobrazíse rozhranípro aktivaci. 5. Vytvořte heslo, zadejte ho do pole hesla a potvrďte ho. 6. DOPORUČUJEME POUŽÍT SILNÉ HESLO důrazně doporučujeme, abyste vytvořili silné heslo dle vlastního výběru (o délce alespoň 8 znaků, s velkými písmeny, malými písmeny, čísly a speciálními znaky), abyste zvýšili zabezpečení výrobku. Rovněž doporučujeme heslo pravidelně obnovovat, obzvláště v systému s vysokým zabezpečením může měsíční nebo týdenní obnovování hesla lépe chránit váš výrobek.
18 17 Figure 2-8 Rozhranípro aktivaci 7. Kliknutím na tlačítko OK zahajte aktivaci. 8. Klikněte na tlačítko Modify Netinfo (Upravit informace o síti) a zobrazí se rozhraní úpravy parametrů sítě, viz obrázek níže. Figure 2-9 Úpravy parametrů sítě 9. Změňte IP adresu zařízení na stejnou podsíť jako váš počítač buď ruční změnou IP adresy, nebo zaškrtnutím políčka Enable DHCP (Povolit DHCP). 10. Zadejte heslo, aby se úprava IP adresy aktivovala. 2.2 Nastavení síťové kamery speed dome přes síť WAN Účel: Tato část popisuje, jak připojit síťovou kameru speed dome k síti WAN se statickou nebo dynamickou IP adresou Připojení se statickou IP adresou Než začnete: Použijte statickou IP adresu od poskytovatele připojení k internetu. Se statickou IP adresou můžete připojit síťovou kameru speed dome prostřednictvím směrovače, nebo přímo k síti WAN. Připojení síťové kamery speed dome prostřednictvím směrovače 1. Připojte síťovou kameru speed dome ke směrovači. 2. Přiřaďte IP adresu v síti LAN, masku podsítě a bránu. Podrobný popis konfigurace IP adresy kamery speed dome je uveden v části Uložte statickou IP adresu ve směrovači.
19 18 4. Nastavte mapování portů, např. porty 80, 8000 a 554. Postup mapování portů se u různých směrovačů liší. O pomoc s mapováním portů požádejte výrobce směrovače. Podrobné informace o mapování portů jsou uvedeny v Příloze Navštivte síťovou kameru speed dome pomocí webového prohlížeče nebo klientského softwaru přes internet. Network Cable Network Cable Internet Network Cable Speed Dome Router with Static IP PC Figure 2-10 Přístup ke kameře speed dome prostřednictvím směrovače se statickou IP adresou Přímé připojení síťové kamery speed dome se statickou IP adresou Můžete také uložit statickou IP adresu do kamery speed dome a přímo ji připojit k internetu bez použití směrovače. Podrobný popis konfigurace IP adresy kamery speed dome je uveden v části Network Cable Internet Network Cable Speed Dome PC Figure 2-11 Přímý přístup ke kameře speed dome se statickou IP adresou Připojení s dynamickou IP adresou Než začnete: Použijte dynamickou IP adresu od poskytovatele připojení k internetu. S dynamickou IP adresou můžete připojit síťovou kameru speed dome k modemu nebo směrovači. Připojení síťové kamery speed dome prostřednictvím směrovače 1. Připojte síťovou kameru speed dome ke směrovači.
20 19 2. V kameře speed dome přiřaďte IP adresu v síti LAN, masku podsítě a bránu. Podrobnosti o konfiguraci po síti LAN jsou uvedeny v části Ve směrovači nastavte uživatelské jméno PPPoE, heslo a potvrzení hesla. Pro vaše soukromí a lepší ochranu vašeho systému před bezpečnostními riziky důrazně doporučujeme používat pro všechny funkce a síťová zařízení silná hesla. Heslo by mělo být vytvořeno dle vašeho vlastního výběru (o délce alespoň 8 znaků, s velkými písmeny, malými písmeny, čísly a speciálními znaky), abyste zvýšili zabezpečení výrobku. Za řádnou konfiguraci veškerých hesel a dalších nastavení zabezpečí ručí osoba provádějící instalaci a/nebo koncový uživatel. 4. Nastavte mapování portů. Např. porty 80, 8000 a 554. Postup mapování portů se u různých směrovačů liší. O pomoc s mapováním portů požádejte výrobce směrovače. Podrobné informace o mapování portů jsou uvedeny v Příloze Použijte název domény od poskytovatele názvů domén. 6. Nakonfigurujte nastavení DDNS v nastavení směrovače. 7. Navštivte kameru speed dome pomocí použitého názvu domény. Připojení síťové kamery speed dome prostřednictvím modemu Účel: Tato kamera speed dome podporuje funkci automatického vytáčení PPPoE. Kamera speed dome obdrží veřejnou IP adresu prostřednictvím vytáčeného připojení ADSL po jejím připojení k modemu. Je třeba nakonfigurovat parametry PPPoE síťové kamery speed dome. Podrobnosti o konfiguraci jsou uvedeny v části Konfigurace nastavenípppoe. Figure 2-12 Přístup ke kameře speed dome s dynamickou IP adresou Obdržená IP adresa je dynamicky přidělena prostřednictvím PPPoE, takže IP adresa se po restartování kamery speed dome vždy změní. Pro vyřešení nepohodlí dynamické IP adresy je třeba obdržet název domény od poskytovatele DDNS (např. DynDns.com). Pokud chcete problém vyřešit, použijte následující postup pro rozlišení normálního a privátního názvu domény.
21 20 Rozlišení normálního názvu domény Figure 2-13 Rozlišení normálního názvu domény 1. Použijte název domény od poskytovatele názvů domén. 2. Nakonfigurujte nastaveníddns v rozhraníddns Settings (Nastavení DDNS) síťové kamery speed dome. Podrobnosti o konfiguraci jsou uvedeny v části Konfigurace nastaveníddns. 3. Navštivte kameru speed dome pomocí použitého názvu domény. Rozlišení privátního názvu domény Figure 2-14 Rozlišení privátního názvu domény 1. Nainstalujte a spusťte software IP server do počítače se statickou IP adresou. 2. Připojte se k síťové kameře speed dome přes síť LAN pomocí webového prohlížeče nebo klientského softwaru. 3. Povolte funkci DDNS a jako typ protokolu vyberte IP Server. Podrobnosti o konfiguraci jsou uvedeny v části Konfigurace nastaveníddns.
22 21 Chapter 3 Přístup k síťové kameře speed dome 3.1 Přístup přes webové prohlížeče 1. Otevřete webový prohlížeč. 2. Pro vstup do rozhraní pro přihlášení do panelu Adresa prohlížeče zadejte IP adresu síťové kamery speed dome, např , a pak stiskněte klávesu Enter. 3. Aktivujte kameru speed dome pro první použití, podrobnosti najdete v části Aktivace kamery speed dome. 4. V pravém horním rohu rozhraní pro přihlášení vyberte jako jazyk rozhraní možnost English (Angličtina). 5. Zadejte uživatelské jméno a heslo a klikněte na. Administrátory by měl řádně nakonfigurovat účty zařízení a oprávnění uživatelů/operátorů. Odstraňte zbytečné účty a oprávnění uživatelů/operátorů. Pokud administrátor provede 7 chybných pokusů o zadání hesla (5 pokusů v případě hosta/operátora), IP adresa zařízení se uzamkne. Figure 3-1 Přihlašovací obrazovka 6. Před zobrazením živého videa a ovládáním kamery speed dome nainstalujte modul plug-in. Postup instalace modulu proveďte podle pokynů pro instalaci.
23 22 Figure 3-2 Stažení a instalace modulu plug-in Figure 3-3 Instalace modulu plug-in (1) Figure 3-4 Instalace modulu plug-in (2)
24 23 Figure 3-5 Instalace modulu plug-in (3) Před instalací modulu plug-in může být nutné ukončit webový prohlížeč. Po instalaci webový prohlížeč znovu spusťte a opět se přihlaste. 3.2 Přístup prostřednictvím klientského softwaru Disk CD k výrobku obsahuje klientský software. S pomocíklientského softwaru můžete sledovat živé video a spravovat kameru speed dome. Klientský software a nástroj WinPcap nainstalujte podle pokynů pro instalaci. Rozhraní konfigurace a živého náhledu klientského softwaru vypadá následovně. Figure 3-6 Ovládacípanel softwaru ivms-4200
25 24 Figure 3-7 Rozhraní živého náhledu softwaru ivms-4200 Pokud používáte software VMS třetích stran, požádejte o firmware pro kameru naši technickou podporu. Podrobné informace o klientském softwaru od naší společnosti jsou uvedeny v uživatelské příručce softwaru. Tato příručka představuje zejména přístup k síťové kameře speed dome prostřednictvím webového prohlížeče.
26 25 Chapter 4 Živý náhled V této a následujících kapitolách bude v příkladech používání kamery speed dome pomocí webového prohlížeče. 4.1 Činnost při zapnutí Po zapnutí napájení kamera speed dome provede samočinné testy. Začne ovládáním objektivu a poté pohybem posunu a náklonu. Po provedení samočinného testu při zapnutíse na obrazovce po dobu 40 sekund zobrazíinformace uvedené na Figure 4-1. Informace o systému zobrazené na obrazovce zahrnujímodel dome kamery, adresu, protokol, verzi a další informace. Část COMMUNICATION (KOMUNIKACE) se týká přenosové rychlosti, parity, datového bitu a stop bitu dome kamery, např. 2400, N, 8, 1 indikuje, že dome kamera je nakonfigurovaná na přenosovou rychlost 2400 b/s bez parity, 8 datových bitů a 1 stop bit. Model XX-XXXXXX-X Address 0 Communication 0000,0,0,0 Software Version Vx.x.x Camera Version Vx.xx Language English Figure 4-1 Informace při zapnutí 4.2 Stránka živého náhledu Účel: Stránka živého videa umožňuje sledovat živé video, zachytávat snímky, provádět ovládání PTZ, nastavovat/vyvolávat předvolby a konfigurovat parametry videa. Přihlaste se k síťové kameře speed dome a vstupte na stránku živého náhledu nebo klikněte na tlačítko stránku živého náhledu. v panelu nabídky hlavní stránky a vstupte na
27 26 Popis stránky živého náhledu: Menu Bar Live View Parameters Show or hide PTZ control panel PTZ Control Live View Window Toolbar Preset/Patrol/Pattern Figure 4-2 Stránka živého náhledu Panel nabídky: Kliknutím na jednotlivé karty přejdete na stránku živého náhledu, přehrávání, protokolu a konfigurace. Okno živého náhledu: Zobrazení živého videa. Panel nástrojů: Ovládání na stránce živého náhledu, např. živý náhled, snímání, záznam, zapnutí/vypnutí zvuku, obousměrný zvuk atd. PTZ Control (OvládáníPTZ): Činnosti posunu, náklonu, ostření a zoomu kamery speed dome. Ovládání světla, stěrače, ostření jedním dotykem a inicializace objektivu. Předvolba/kontrola/vzor: Nastavení a vyvolání předvolby/kontroly/vzoru pro kameru speed dome. Live View Parameters (Parametry živého náhledu): Konfigurace velikosti obrazu a typu streamu živého videa. 4.3 Spuštění živého náhledu V okně živého náhledu, viz Figure 4-3, klikněte na ikonu na panelu nástrojů a zobrazí se živý náhled kamery speed dome.
28 27 Figure 4-3 Spustit živý náhled Table 4-1 Popis panelu nástrojů Ikona Popis Ikona Popis Spustit/zastavit živý Manuální pořizování / náhled snímků / Manuální zap./vyp. nahrávání / Vypnutí/zapnutízvuku a nastaveníhlasitosti / / Obousměrný zap./vyp. Zapnout/vypnout oblastníexpozici zvuk / Zapnout/vypnout oblastní zaostření 3D nastavenípolohy Manuálnísledování Výše uvedené funkce nepodporují všechny modely kamer speed dome. Za standard považujte rozhraní prohlížeče konkrétního výrobku. Před povolením obousměrného zvuku nebo nahrávání se zvukovými funkcemi nastavte parametr Stream Type (Typ streamu) na možnost Video & Audio dle části Konfigurace nastavenívidea. Celoobrazovkový režim: Dvojím kliknutím na živé video lze přepnout aktuální živý náhled do režimu celé obrazovky nebo se z celé obrazovky vrátit do normálního režimu. Oblastní zaostření: 1. Kliknutím na ikonu v panelu nástrojů vstoupíte do režimu ovládání
29 28 oblastního zaostření. 2. Kliknutím a tažením myší nakreslete do obrazu obdélník jako požadovanou oblast zaostření. 3. Kliknutím na ikonu opustíte režim oblastního zaostření. Oblastníexpozice: 1. Kliknutím na ikonu v panelu nástrojů vstoupíte do režimu ovládání oblastní expozice. 2. Kliknutím a tažením myší nakreslete do obrazu obdélník jako požadovanou oblast expozice. 3. Kliknutím na ikonu opustíte režim oblastní expozice. 3D nastavenípolohy: 1. Klikněte na ikonu v panelu nástrojů rozhraní živého náhledu. 2. Ovládánífunkce 3d nastavenípolohy: Klikněte levým tlačítkem na pozici živého videa. Příslušná pozice se přesune do středu živého videa. Držte levé tlačítko myši a táhněte myší v živém videu vpravo dolů. Příslušná pozice se přesune do středu živého videa a přiblíží. Držte levé tlačítko myši a táhněte myší v živém videu vlevo nahoru. Příslušná pozice se přesune do středu živého videa a oddálí. Manuálnísledování: Než začnete: Nejprve vstupte do rozhranínastaveníinteligentního sledovánía povolte inteligentní sledování. Configuration (Konfigurace) > Advanced Configuration (Rozšířená konfigurace) > PTZ > Smart Tracking (Inteligentnísledování) 1. Klikněte na ikonu v panelu nástrojů rozhraní živého náhledu. 2. Klikněte na pohybující se objekt v živém videu. Kamera speed dome bude objekt automaticky sledovat.
30 29 Další informace jsou uvedeny v následujících částech: Konfigurace vzdáleného nahrávánív části 7.3 Konfigurace rozvrhu nahrávání. Nastavení kvality obrazu živého videa v částech 6.1 Konfigurace místních parametrů a Konfigurace nastavenívidea. Nastavení textu OSD v živém videu v části Konfigurace nastaveníosd. 4.4 Manuální záznam a pořizování snímků V rozhraní živého náhledu klikněte na v panelu nástrojů a pořizujte živé snímky. Pořízený snímek bude ve výchozím nastavení uložen jako soubor JPEG do vašeho počítače. Můžete kliknout na tlačítko a nahrávat živé video. Místní cesty pro ukládání pořízených snímků a klipů lze nastavit v rozhraní Configuration (Konfigurace) > Local Configuration (Místní konfigurace) a v tomto rozhraní lze upravit také formát obrázků. Pokud chcete nakonfigurovat vzdálené automatické nahrávání, postupujte podle části 7.3 Konfigurace rozvrhu nahrávání. 4.5 Obsluha ovládáníptz Účel: V rozhraní živého náhledu můžete použít tlačítka ovládání PTZ k ovládání funkcí posunu, náklonu a zoomu Ovládacípanel PTZ Na stránce živého náhledu kliknutím na ikonu zobrazte ovládací panel PTZ nebo ho kliknutím na ikonu skryjte. Kliknutím na směrová tlačítka ovládejte pohyb posunu/náklonu. Kliknutím na tlačítka zoomu/clony/ostření provádějte ovládání objektivu. Figure 4-4 Ovládacípanel PTZ
31 30 Tlačítko Table 4-2 Popis ovládacího panelu PTZ Nastavení/vyvolání předvolby Popis Přiblížení/oddálení Zaostření blíž/dál Clona +/- Nastavenírychlosti pohybu posunu/náklonu Účel: Předvolba je předem definovaná pozice obrazu. V případě nadefinované předvolby můžete kliknout na tlačítko pro vyvolání a rychle zobrazit požadovanou pozici obrazu. Nastavení předvolby: 1. Na ovládacím panelu PTZ vyberte číslo předvolby ze seznamu předvoleb. Figure 4-5 Nastavení předvolby 2. Pomocí ovládacích tlačítek PTZ přesuňte objektiv na požadovanou pozici. Posouvejte kamerou speed dome vpravo nebo vlevo. Naklánějte kameru speed dome nahoru nebo dolů. Použijte přiblížení nebo oddálení. Změňte zaostření objektivu. 3. Kliknutím na tlačítko dokončete nastavení aktuální předvolby. 4. Můžete kliknout na tlačítko a předvolbu odstranit. Lze nakonfigurovat až 300 předvoleb. Vyvolání předvolby:
32 31 Na ovládacím panelu PTZ vyberte nadefinovanou předvolbu ze seznamu a kliknutím na tlačítko ji vyvolejte. Figure 4-6 Vyvolání předvolby Pro pohodlný výběr předvolby použijte následující postup pro navigaci k požadované předvolbě. 1. Vyberte libovolnou předvolbu ze seznamu. 2. Klikněte na číslo požadované předvolby na klávesnici. Následující předvolby jsou předem definované s použitím speciálních příkazů. Můžete je pouze vyvolat, ale ne nakonfigurovat. Například předvolba 99 je Zahájit automatické skenování. Pokud vyvoláte předvolbu 99, kamera speed dome zahájífunkci automatického skenování. Table 4-3 Speciální předvolby Speciální Funkce Speciální Funkce předvolba předvolba 33 Automatické převrácení 93 Manuální nastavení limitních zarážek 34 Zpět do výchozí pozice 94 Vzdálený restart 35 Vyvoláníkontroly 1 95 Vyvolánínabídky OSD 36 Vyvoláníkontroly 2 96 Zastavenískenování 37 Vyvoláníkontroly 3 97 Spuštění náhodného skenování 38 Vyvoláníkontroly 4 98 Spuštění snímkového skenování 39 Aktivace filtru potlačení 99 Spuštění automatického infračerveného světla skenování 40 Deaktivace filtru potlačení infračerveného světla 100 Spuštění skenování s náklonem
33 32 41 Vyvolánívzoru Spuštění panoramatického skenování 42 Vyvolánívzoru Vyvoláníkontroly 5 43 Vyvolánívzoru Vyvoláníkontroly 6 44 Vyvolánívzoru Vyvoláníkontroly 7 45 Automatické vytvoření 105 Vyvoláníkontroly 8 kontroly 92 Spuštění nastavení limitních zarážek Figure 4-7 Speciální předvolba Při vzdáleném ovládání kamery speed dome může být zapotřebí použít nabídku na obrazovce (OSD). Pro zobrazení nabídky OSD na obrazovce živého náhledu můžete vyvolat předvolbu číslo Nastavení/vyvoláníkontroly Účel: Kontrola je zapamatovaná řada přednastavených funkcí. Lze ji nakonfigurovat a vyvolat v rozhraní nastavení kontroly. K dispozici je pro přizpůsobení až 8 kontrol. Kontrola může sestávat z 32 předvoleb. Než začnete: Ujistěte se, že předvolby, které chcete přidat do kontrolu, byly nadefinovány. Nastaveníkontroly: 1. V ovládacím panelu PTZ klikněte na ikonu a vstupte do rozhraní nastaveníkontroly. 2. Vyberte číslo kontroly ze seznamu. 3. Kliknutím na tlačítko vstupte do rozhraní předání předvolby, viz Figure 4-8.
34 33 Figure 4-8 Přidávání předvoleb 4. Nakonfigurujte číslo předvolby, čas kontroly a rychlost kontroly. Název Popis Patrol Time Doba setrvání v jednom bodě kontroly. Kamera speed (Čas kontroly) dome se po čase kontroly přesune na další bod kontroly. Patrol Speed Rychlost pohybu z jedné předvolby na druhou. (Rychlost kontroly) 5. Kliknutím na tlačítko uložte předvolbu do kontroly. 6. Opakováním 3. až 5. kroku přidejte další předvolby. 7. Kliknutím na tlačítko uložte veškerá nastavení kontroly. Vyvoláníkontroly: V ovládacím panelu PTZ vyberte nadefinovanou kontrolu ze seznamu a kliknutím na tlačítko kontrolu vyvolejte, viz Figure 4-9.
35 34 Figure 4-9 Vyvoláníkontroly Tlačítka v rozhraní kontrol: Tlačítka Popis Uložit kontrolu Vyvolat kontrolu Zastavit kontrolu Vstup do rozhraní přidání předvolby Upravit předvolbu Odstranit předvolbu Odstranit všechny předvolby ve vybrané kontrole Nastavení/vyvolánívzoru Účel: Vzor je zapamatovaná řada přednastavených funkcí posunu, náklonu a zoomu. Lze ji vyvolat v rozhraní nastavení vzoru. K dispozici jsou pro přizpůsobení až 4 vzory. Nastavenívzoru: 1. V ovládacím panelu PTZ klikněte na ikonu a vstupte do rozhranínastavení vzoru. 2. Vyberte číslo vzoru ze seznamu, viz Figure Figure 4-10 Rozhranínastavenívzoru 3. Kliknutím na tlačítko povolte nahrávání činností posunu, náklonu a zoomu. 4. Pomocí ovládacích tlačítek PTZ přesuňte objektiv na požadovanou pozici, jakmile se na obrazovce zobrazíinformace Program Pattern Remaining Memory (%) (Zbývající paměť programování vzoru (%)). Posouvejte kamerou speed dome vpravo nebo vlevo. Naklánějte kameru speed dome nahoru nebo dolů. Použijte přiblížení nebo oddálení. Změňte zaostření objektivu. 5. Kliknutím na tlačítko uložte veškerá nastavení vzoru.
36 35 Tlačítka v rozhraní vzoru: Tlačítka Popis Spuštění nahrávání vzoru Zastavenínahrávánívzoru Vyvoláníaktuálního vzoru Zastaveníaktuálního vzoru Odstranění aktuálního vzoru Tyto čtyři vzory lze ovládat samostatně a bez úrovně priority. Při konfigurování a vyvolání vzoru je v činnosti proporcionální posun, limitní zarážky a automatické převrácení budou neplatné a operace 3D nastavenípozice nenípodporovaná. 4.6 Konfigurace parametrů živého náhledu Hlavní stream / vedlejší stream: Jako typ streamu živého náhledu můžete vybrat, nebo. Hlavní stream má relativně vysoké rozlišení a vyžaduje vysokou přenosovou rychlost. Vedlejší stream má nízké rozlišení a vyžaduje nižší přenosovou rychlost. Rozlišení třetího streamu je mezi hlavním streamem a vedlejším streamem. Výchozínastavenítypu streamu je. Podrobnosti o nastavení parametrů hlavního a vedlejšího streamu jsou uvedeny v části Konfigurace nastavenívidea. Velikost obrazu: Obraz živého náhledu lze zvětšit/zmenšit kliknutím na tlačítka,,,. Velikost obrazu může být 4:3, 16:9, původnínebo automatická.
37 36 Chapter 5 Konfigurace PTZ 5.1 Konfigurace výchozípozice Účel: Výchozí pozice je počátek souřadnic PTZ. Může jít o tovární výchozí pozici. Výchozí pozici můžete také přizpůsobit dle vlastních potřeb. Přizpůsobení výchozí pozice: 1. Vstupte do rozhraníkonfigurace výchozípozice: Configuration (Konfigurace) > Advanced Configuration (Rozšířená konfigurace) > PTZ > Initial Position (Výchozípozice) Figure 5-1 Konfigurace PTZ 2. Kliknutím na tlačítka PTZ vyhledejte pozici dome kamery, která má být výchozí; rovněž můžete vyvolat nadefinovanou předvolbu a nastavit ji jako výchozí pozici dome kamery. 3. Kliknutím na tlačítko Set (Nastavit) pozici uložte. Vyvolání/odstranění výchozí pozice: Kliknutím na tlačítko můžete vyvolat výchozí pozici. Kliknutím na tlačítko výchozí pozici odstraníte a obnovíte původní tovární výchozí pozici.
38 Konfigurace základních parametrů PTZ Účel: Můžete nakonfigurovat základní parametry PTZ, jako proporcionální posun, zmrazení předvolby, rychlost předvolby atd. 1. Vstupte do rozhraníkonfigurace základních parametrů PTZ: Configuration (Konfigurace) > Advanced Configuration (Rozšířená konfigurace) > PTZ > Basic (Základní) 2. Nakonfigurujte následujícínastavení: Figure 5-2 Rozhranízákladníkonfigurace PTZ Basic Parameters (Základní parametry): Povolení/zakázání proporcionálního posunu a zmrazení předvolby, nastavení rychlosti předvolby, rychlosti ovládání klávesnicía rychlosti automatického skenování. Proportional Pan (Proporcionální posun): Pokud tuto funkci povolíte, rychlosti posunu/náklonu se mění dle míry přiblížení. Je-li přiblížení velké, rychlost posunu/náklonu bude nižší, aby se obraz v živém náhledu nepohyboval příliš rychle. Preset Freezing (Zmrazení předvolby): Tato funkce povolí přímé přepínání živého zobrazení z jedné scény definované předvolbou na jinou, bez zobrazení mezilehlých oblastí mezi těmito dvěma scénami tak, aby byla zajištěna účinnost sledování. Rovněž může snížit využití přenosové rychlosti v systému digitální sítě. Funkce zmrazení předvolby je neplatná, pokud vyvoláte vzor. Preset Speed (Rychlost předvolby): Můžete nastavit rychlost nadefinované předvolby v rozmezí od 1 do 8.
39 38 Keyboard Control Speed (Rychlost ovládání klávesnicí): Definujte rychlost ovládání PTZ klávesnicí z možností Low (Nízká), Normal (Normální) nebo High (Vysoká). Auto Scan Speed (Rychlost automatického skenování): Dome kamera nabízí5 režimů skenování: automatické skenování, skenování s nakláněním, snímkové skenování, náhodné skenování a panoramatické skenování. Rychlost skenovánílze nastavit v rozmezíod 1 do 40. Zooming Speed (Rychlost zoomu): Rychlost zoomu lze nastavit v rozmezíod 1 do 3. Manual Control Speed (Rychlost manuálního ovládání): Rychlost manuálního ovládání lze nastavit jako Compatible (Kompatibilní), Pedestrian (Chodec), Non-motor Vehicle (Nemotorové vozidlo), Motor Vehicle (Motorové vozidlo) nebo Self-adaptive (Automatické přizpůsobení). Compatible (Kompatibilní): Rychlost ovládání je stejná jako rychlost ovládáníklávesnicí. Pedestrian (Chodec): Možnost Pedestrian použijte, pokud sledujete chodce. Non-motor Vehicle (Nemotorové vozidlo): Možnost Non-motor Vehicle použijte, pokud sledujete nemotorová vozidla. Motor Vehicle (Motorové vozidlo): Možnost Motor Vehicle použijte, pokud sledujete motorová vozidla. Self-adaptive (Automatické přizpůsobení): Možnost Self-adaptive doporučujeme použít, pokud je scéna použití kamery speed dome složitá. PTZ OSD: Nastavenídoby zobrazenístavu PTZ na obrazovce. Zoom Status (Stav zoomu): Nastavení doby zobrazení stavu zoomu na 2 sekundy, 5 sekund, 10 sekund, Always Close (Vždy skryto) nebo Always Open (Vždy zobrazeno). PT Status (Stav PT): Nastavení doby zobrazení úhlu azimutu během posunu a náklonu na 2 sekundy, 5 sekund, 10 sekund, Always Close (Vždy skryto) nebo Always Open (Vždy zobrazeno). Preset Status (Stav předvolby): Nastavení doby zobrazení názvu předvolby při jejím vyvolání na 2 sekundy, 5 sekund, 10 sekund, Always Close (Vždy skryto) nebo Always Open (Vždy zobrazeno). Power-off Memory (Paměť při vypnutí): Dome kamera může obnovit svůj předchozí stav PTZ nebo činnosti, když se restartuje po vypnutí. Můžete nastavit okamžik v čase, od kterého dome kamera obnoví stav PTZ. Stav může pokračovat od času 30 sekund, 60 sekund, 300 sekund nebo 600 sekund před vypnutím. 3. Kliknutím na tlačítko uložte nastavení.
40 Konfigurace limitů PTZ Účel: Dome kameru lze naprogramovat tak, aby se pohybovala v rámci nakonfigurovaných limitů (levý/pravý, horní/dolní). 1. Vstupte do rozhraní konfigurace limitů: Configuration (Konfigurace) > Advanced Configuration (Rozšířená konfigurace) > PTZ > Limit Figure 5-3 Konfigurace limitů PTZ 2. Zaškrtněte políčko Enable Limit (Povolit limit) a vyberte typ limitů z možností Manual Stops nebo Scan Stops. Manual Stops (Manuální zarážky): Pokud jsou nastavené manuální zarážky, můžete obsluhovat ovládací panel PTZ manuálně pouze v omezené sledované oblasti. Scan Stops (Zarážky skenování): Pokud jsou nastavené limitní zarážky skenování, náhodné skenování, snímkové skenování, automatické skenování, skenovánís náklonem a panoramatické skenování jsou prováděny pouze v omezené sledované oblasti. Manuální zarážky typu limitu mají přednost před zarážkami skenování. Pokud nastavíte tyto dva typy limitů současně, platí manuální zarážky a zarážky skenování jsou neplatné. 3. Kliknutím na tlačítka PTZ vyhledejte levou/pravou/horní/dolní limitní zarážku; můžete také vyvolat nadefinované předvolby a nastavit je jako limity dome kamery.
41 40 4. Kliknutím na tlačítko Set (Nastavit) uložte limity nebo kliknutím na tlačítko Clear (Smazat) limity vymažte. 5.4 Konfigurace plánovaných úloh Účel: Síťovou dome kameru lze nakonfigurovat na automatické provedení určité činnosti po uživatelem definovaném čase. 1. Vstupte do rozhranínastaveníplánovaných úloh: Configuration (Konfigurace) > Advanced Configuration (Rozšířená konfigurace) > PTZ > Scheduled Tasks (Plánované úlohy) Figure 5-4 Konfigurace plánovaných úloh 2. Zaškrtněte políčko Enable Scheduled Task (Povolit plánovanou úlohu). 3. Nastavte parametr Park Time (Doba přesunu do výchozí polohy). Můžete nastavit dobu přesunu do výchozí polohy (dobu nečinnosti) předtím, než dome kamera zahájínaplánované úlohy. 4. Nastavte podrobnosti rozvrhu a úlohu. (1) Kliknutím na tlačítko upravte rozvrh úloh.
42 41 Figure 5-5 Úprava rozvrhu a typů úloh (2) Vyberte den, pro který chcete nastavit rozvrh úloh. (3) Kliknutím na položku All Day (Celý den) nastavte rozvrh na celý den nebo klikněte na položku Customize (Přizpůsobit) a zadejte parametry Start Time (Čas začátku) a End Time (Čas konce) pro každou úlohu a stisknutím klávesy Enter čas zadejte. (4) Vyberte typ úlohy z rozevíracího seznamu. Můžete vybrat skenování, předvolbu, vzor atd. Figure 5-6 Typy úloh (5) Po nastavení naplánované úlohy můžete zkopírovat úlohu do dalších dní (volitelné). (6) Kliknutím na tlačítko uložte nastavení. Časy jednotlivých úloh se nesmějí překrývat. Pro každý den lze nastavit až 10 úloh.
43 42 5. Kliknutím na tlačítko uložte nastavení. 5.5 Konfigurace akcí přesunu do výchozí polohy Účel: Tato funkce umožňuje dome kameře spustit předem definovanou akci přesunu do výchozí polohy (skenování, předvolba, vzor atd.) automaticky po určité době nečinnosti (doba přesunu do výchozí polohy). Funkce Naplánované úlohy má prioritu před funkcí Akce přesunu do výchozí polohy. Pokud jsou tyto dvě funkce nastaveny na stejný čas, účinek má pouze funkce Naplánované úlohy. 1. Vstupte do rozhraní nastavení akce přesunu do výchozí polohy: Configuration (Konfigurace) > Advanced Configuration (Rozšířená konfigurace) > PTZ > Park Action (Akce přesunu do výchozí polohy) Figure 5-7 Nastavení akce přesunu do výchozí polohy 2. Zaškrtněte políčko Enable Park Action (Povolit akci přesunu do výchozí polohy). 3. Nastavte parametr Park Time (Doba přesunu do výchozí polohy) jako dobu nečinnosti dome kamery, než zahájí akce přesunu do výchozí polohy. 4. Vyberte parametr Action Type (Typ akce) z rozevíracího seznamu. Figure 5-8 Typy akcí 5. Kliknutím na tlačítko uložte nastavení.
44 Konfigurace funkce Privacy Mask (místa zakrytá kvůli ochraně soukromí) Účel: Funkce Privacy Mask vám umožňuje zakrýt určité oblasti v živém videu, aby určitá místa ve sledované oblasti nemohla být sledována a nahrávána. 1. Vstupte do rozhranínastavenífunkce Privacy Mask: Configuration (Konfigurace) > Advanced Configuration (Rozšířená konfigurace) > PTZ > Privacy Mask Figure 5-9 Kreslenífunkce Privacy Mask 2. Kliknutím na ovládací tlačítka PTZ vyhledejte oblast, pro kterou chcete nastavit funkci Privacy Mask. 3. Klikněte na ; kliknutím a tažením myší v okně živého videa nakreslete oblast. Tažením za rohy červené obdélníkové oblasti můžete nakreslit mnohoúhelníkovou masku. 4. Kliknutím na tlačítko dokončete kreslení nebo klikněte na tlačítko a smažte všechny oblasti, které jste nastavili, aniž by byly uloženy. 5. Kliknutím na tlačítko uložte masku a ta se zobrazí v oblasti Privacy Mask List (Seznam masek); nastavte hodnotu Active Zoom Ratio (Aktivní poměr zoomu) dle potřeby a poté se maska zobrazí, pouze pokud je poměr zoomu vyšší než předem definovaná hodnota.
45 44 Figure 5-10 Seznam masek funkce Privacy Mask 6. můžete rovněž definovat barvu masek. Figure 5-11 Definice barvy masky 7. Můžete vybrat masku a kliknutím na tlačítko ji odstranit ze seznamu. 8. Zaškrtnutím políčka Enable Privacy Mask (Povolit funkci Privacy Mask) povolte tuto funkci. Do stejného obrázku můžete nakreslit až 24 oblasti. 5.7 Konfigurace funkce Smart Tracking (Inteligentní sledování) Účel: Po nakonfigurovánítéto funkce kamera speed dome automaticky sleduje pohybující se objekty. 1. Vstupte do rozhranínastaveníinteligentního sledování: Configuration (Konfigurace) > Advanced Configuration (Rozšířená konfigurace) > PTZ > Smart Tracking (Inteligentnísledování)
46 45 Figure 5-12 Konfigurace funkce Smart Tracking 2. Zaškrtnutím políčka povolte funkci Smart Tracking. 3. Klikáním na tlačítka PTZ vyberte objekt. 4. Kliknutím na tlačítko nastavte aktuální poměr zoomu jako poměr zoomu pro sledování. 5. Nastavte dobu sledování. Kamera speed dome přestane sledovat, když tato doba uplyne. Doba může být v rozsahu od 0 do 300 sekund. Nastavení doby 0 znamená, že kamera speed dome provádí sledování neustále. Tuto funkci nepodporují všechny modely kamer speed dome. Za standard považujte rozhraní prohlížeče konkrétního výrobku. 5.8 Konfigurace priority ovládáníptz 1. Vstupte do rozhraníkonfigurace: Configuration (Konfigurace) > Advanced Configuration (Rozšířená konfigurace) > PTZ > Prioritize PTZ (Nastavit prioritu PTZ) Kameru speed dome lze ovládat pomocí signálů ze sítě a z rozhraní RS-485. Můžete nastavit prioritu ovládání těchto dvou signálů. Ovládání uživatele Operator (Operátor) má vyšší prioritu než ovládání uživatele User (Uživatel). Když kameru speed dome ovládá Operátor, nemůže ji ovládat Uživatel. Když Operátor skončí, Uživatel může ovládat kameru speed dome po uplynutí času prodlevy. Čas prodlevy lze nastavit v rozhraní priority PTZ dle následujícího postupu.
47 46 Figure 5-13 Priorita PTZ 2. Kliknutím na tlačítko aktivujte nastavení. 5.9 VymazáníkonfiguracíPTZ Účel: V tomto rozhraní můžete konfigurace PTZ včetně všech předvoleb, kontrol, vzorů, masek soukromí, limitů PTZ, naplánovaných úloh a akcí přesunu do výchozí polohy. 1. Vstupte do rozhranívymazáníkonfigurace: Configuration (Konfigurace) > Advanced Configuration (Rozšířená konfigurace) > PTZ > Clear Config (Smazat konfiguraci) 2. Zaškrtněte políčko u položek, které chcete vymazat. 3. Kliknutím na tlačítko vymažte nastavení.
48 47 Chapter 6 Konfigurace kamery speed dome 6.1 Konfigurace místních parametrů Místní konfigurace se vztahuje k parametrům živého náhledu a dalších činností s použitím webového prohlížeče. 1. Vstupte do rozhranímístníkonfigurace: Configuration (Konfigurace) > Local Configuration (Místníkonfigurace) 2. Nakonfigurujte následujícínastavení: Figure 6-1 Rozhranímístníkonfigurace Live View Parameters (Parametry živého náhledu): Nastavte typ protokolu, typ streamu, velikost obrazu a výkon živého náhledu. Protocol Type (Typ protokolu): Lze vybírat z možností TCP, UDP, MULTICAST a HTTP. TCP: Zaručuje úplnou dodávku streamovaných dat a lepší kvalitu videa, bude však ovlivněn přenos v reálném čase. UDP: Poskytuje audio a video streamy v reálném čase. HTTP: Umožňuje stejnou kvalitu jako TCP bez nastavování konkrétních portů pro streaming v některých síťových prostředích.
49 48 MULTICAST (Vícesměrové vysílání): Při použití funkce vícesměrového vysílání je doporučeno vybrat typ protokolu. Informace o vícesměrovém vysílání jsou uvedeny v části Konfigurace nastavení TCP/IP. Live View Peformance (Výkon živého náhledu): Nastavte výkon živého náhledu Shortest Delay (Nejkratší zpoždění) nebo Auto (Automaticky). Rules (Pravidla): Zde můžete povolit nebo zakázat pravidla dynamické analýzy. Image Format (Formát obrázků): Pořízené snímky lze ukládat v různých formátech. K dispozici jsou formáty JPEG a BMP. Record File Settings (Nastavení souborů záznamu): Nastavte cestu pro ukládání souborů videa. Record File Size (Velikost souborů záznamu): Vyberte komprimovanou velikost manuálně nahrávaných a stahovaných souborů videa. Velikost lze nastavit na 256M, 512M nebo 1G. Save record files to (Umístění uložených souborů záznamu): Nastavte cestu pro ukládání manuálně nahraných souborů videa. Save downloaded files to (Umístění stažených souborů): Nastavte cestu pro ukládání stažených souborů videa v rozhraní. Picture and Clip Settings (Nastavení obrázků a klipů): Nastavte cesty pro ukládání pořízených snímků a oříznutých souborů videa. Save snapshots in live view to (Umístění uložených snímků pořízených v živém náhledu): Nastavte cestu pro ukládání snímků manuálně pořízených v rozhraní. Save snapshots when playback to (Umístění uložených snímků pořízených při přehrávání): Nastavte cestu pro ukládání snímků pořízených v rozhraní. Save clips to (Umístění uložených klipů): Nastavte cestu pro ukládání oříznutých souborů videa v rozhraní. Můžete kliknout na tlačítko a změnit adresář pro ukládání souborů videa, klipů a obrázků. 3. Kliknutím na tlačítko uložte nastavení.
50 Konfigurace nastavení času Účel: Pomocí pokynů v této části lze nakonfigurovat čas, který může být zobrazený ve videu. K dispozici jsou funkce Time Zone (Časové pásmo), Time Synchronization (Synchronizace času), Daylight Saving Time (DST) (Letní čas) pro nastavení času. Synchronizace času nabízí automatický režim prostřednictvím serveru Network Time Protocol (NTP) a manuální režim. Vstupte do rozhraní nastavení času: Configuration (Konfigurace) > Basic Configuration (Základníkonfigurace) > System (Systém) > Time Settings (Nastavení času) nebo Configuration (Konfigurace) > Advanced Configuration (Rozšířená konfigurace) > System (Systém) > Time Settings (Nastavení času) Figure 6-2 Nastavení času Konfigurace synchronizace času ze serveru NTP (1) Chcete-li zapnout funkci NTP, vyberte příslušný přepínač. (2) Nakonfigurujte následujícínastavení: Server Address (Adresa serveru): IP adresa serveru NTP. NTP Port (Port NTP): Port serveru NTP. Interval: Časový interval mezi dvěma synchronizacemi se serverem NTP. Lze ho nastavit v rozmezíod 1 do minut.
51 50 Figure 6-3 Synchronizace času ze serveru NTP (3) Můžete kliknout na tlačítko a zkontrolovat, jestli je konfigurace úspěšná. Pokud je kamera speed dome připojená k veřejné síti, měli byste použít server NTP, který má funkci synchronizace času, jako je server organizace National Time Center (IP adresa: ). Pokud je kamera speed dome instalovaná v přizpůsobené síti, lze použít software NTP k vytvoření serveru NTP pro synchronizaci času. Konfigurace manuální synchronizace času (1) Vyberte přepínač Manual Time Sync (Manuální synchronizace času). (2) Klikněte na tlačítko a nastavte systémový čas v automaticky otevřeném okně s kalendářem. (3) Kliknutím na tlačítko uložte nastavení. Rovněž můžete zaškrtnout políčko Sync with computer time (Synchronizovat s časem počítače) a synchronizovat čas kamery speed dome s časem vašeho počítače. Figure 6-4 Manuální synchronizace času Výběr časového pásma Účel: Pokud kameru speed dome přemístíte do jiného časového pásma, můžete pro nastavení času použít funkci Time Zone (Časové pásmo). Čas bude nastavený podle původního času a časového posunu mezi příslušnými dvěma pásmy. Z rozevíracího seznamu Time Zone, viz Figure 6-5, vyberte časové pásmo, ve
52 51 kterém se kamera speed dome nachází. Figure 6-5 Nastavení časového pásma Konfigurace letního času Účel: Pokud se ve vaší zemi používá v určitém období roku letní čas, můžete zapnout tuto funkci. Čas se automaticky nastaví, když nastane letní čas. (1) Vstupte do rozhraní letního času pomocí nabídky Configuration (Konfigurace) > Advanced Configuration (Rozšířená konfigurace) > System (Systém) > DST (Letní čas). (2) Zaškrtnutím políčka povolte funkci letního času. (3) Nastavte datum období letního času. (4) Kliknutím na tlačítko uložte nastavení. Figure 6-6 NastaveníDST 6.3 Konfigurace nastavení sítě Konfigurace nastavenítcp/ip Účel: Abyste mohli kameru speed dome ovládat po síti, musí být správně nakonfigurována nastavenítcp/ip. Podporovány jsou protokoly IPv4 i IPv6. 1. Vstupte do rozhranínastavenítcp/ip. Configuration (Konfigurace) > Basic Configuration (Základní konfigurace) > Network (Síť) > TCP/IP nebo Configuration (Konfigurace) > Advanced Configuration (Rozšířená konfigurace) > Network (Síť) > TCP/IP
53 52 Figure 6-7 NastaveníTCP/IP 2. Nakonfigurujte nastavení karty síťového rozhraní, včetně parametrů Adresa IPv4(IPv6), Maska podsítě IPv4(IPv6) a Výchozíbrána IPv4(IPv6). 3. Kliknutím na tlačítko uložte výše uvedená nastavení. Pokud je k dispozici server DHCP, můžete zaškrtnout políčko a automaticky obdržet IP adresu a další nastavení sítě od tohoto serveru. Pokud je IP adresa nastavená manuálně, můžete kliknutím na tlačítko zkontrolovat, zda není IP adresa již použita, aby nedošlo ke konfliktu IP adres. Platný rozsah hodnot parametru Maximum Transmission Unit (MTU) je 500 ~ Výchozíhodnota je Vícesměrové vysílání odesílá stream na skupinovou adresu vícesměrového vysílání a umožňuje více klientům přijímat stream ve stejném okamžiku požadavkem o kopii ze skupinové adresy vícesměrového vysílání. Před použitím této funkce je třeba povolit funkci vícesměrového vysílání vašeho směrovače a nakonfigurovat bránu síťové kamery speed dome. Pokud jsou pro některé aplikace (např. odesílání ů) zapotřebí nastavení serveru DNS, měli byste řádně nakonfigurovat parametry Preferred DNS Server (Upřednostňovaný server DNS) a Alternate DNS server (Alternativníserver DNS). Zaškrtněte políčko Enable Multicast Discovery (Povolit zjišťování vícesměrového vysílání) a kameru speed dome bude možné detekovat v klientském softwaru v
54 53 síti LAN. Figure 6-8 Nastaveníserveru DNS Pokud vyberete režim IPv6 Route Advertisement (Ohlašování trasy), směrovač musí podporovat funkci ohlašování trasy Konfigurace nastavení portů Účel: Pokud je použit směrovač a chcete přistupovat ke kameře speed dome prostřednictvím sítě WAN, je třeba přesměrovávat 3 porty pro kameru speed dome. 1. Vstupte do rozhraní nastavení portů: Configuration (Konfigurace) > Basic Configuration (Základní konfigurace) > Network (Síť) > Port nebo Configuration (Konfigurace) > Advanced Configuration (Rozšířená konfigurace) > Network (Síť) > Port Figure 6-9 Nastavení portů 2. Nastavteport HTTP, port RTSP, port HTTPS a port kamery speed dome. HTTP Port (Port HTTP): Výchozí číslo portu je 80. RTSP Port (Port RTSP): Výchozí číslo portu je 554. HTTPS Port (Port HTTPS): Výchozí číslo portu je 443. Server Port (Port serveru): Výchozí číslo portu je Kliknutím na tlačítko uložte nastavení.
55 Konfigurace nastavenípppoe Účel: Pokud nemáte směrovač, ale pouze modem, můžete použít funkci Point-to-Point Protocol over Ethernet (PPPoE). 1. Vstupte do rozhranínastavenípppoe: Configuration (Konfigurace) > Advanced Configuration (Rozšířená konfigurace) > Network (Síť) > PPPoE Figure 6-10 NastaveníPPPoE 2. Zaškrtnutím políčka Enable PPPoE (Povolit PPPoE) povolte tuto funkci. 3. Zadejte parametry User Name (Uživatelské jméno), Password (Heslo) a Confirm password (Potvrďte heslo) pro přístup pomocí PPPoE. internetu. Uživatelské jméno a heslo by vám měl přidělit váš poskytovatel připojení k Pro vaše soukromí a lepší ochranu vašeho systému před bezpečnostními riziky důrazně doporučujeme používat pro všechny funkce a síťová zařízení silná hesla. Heslo by mělo být vytvořeno dle vašeho vlastního výběru (o délce alespoň 8 znaků, s velkými písmeny, malými písmeny, čísly a speciálními znaky), abyste zvýšili zabezpečení výrobku. Za řádnou konfiguraci veškerých hesel a dalších nastavení zabezpečí ručí osoba provádějící instalaci a/nebo koncový uživatel. 4. Kliknutím na tlačítko uložte nastavení a opusťte rozhraní Konfigurace nastaveníddns Účel: Pokud je vaše kamera speed dome nastavená na použití PPPoE jakožto výchozího síťového připojení, můžete pro přístup k síti použít službu DDNS (Dynamic DNS).
56 55 Než začnete: Než nakonfigurujete nastavení DDNS kamery speed dome, je nutná registrace na serveru DDNS. Pro vaše soukromí a lepší ochranu vašeho systému před bezpečnostními riziky důrazně doporučujeme používat pro všechny funkce a síťová zařízení silná hesla. Heslo by mělo být vytvořeno dle vašeho vlastního výběru (o délce alespoň 8 znaků, s velkými písmeny, malými písmeny, čísly a speciálními znaky), abyste zvýšili zabezpečení výrobku. Za řádnou konfiguraci veškerých hesel a dalších nastavení zabezpečí ručí osoba provádějící instalaci a/nebo koncový uživatel. 1. Vstupte do rozhranínastaveníddns: Configuration (Konfigurace) > Advanced Configuration (Rozšířená konfigurace) > Network (Síť) > DDNS Figure 6-11 NastaveníDDNS 2. Zaškrtnutím políčka Enable DDNS (Povolit DDNS) povolte tuto funkci. 3. Vyberte možnost DDNS Type (Typ DDNS). Lze vybírat ze tří typů DDNS: IPServer, HiDDNS, NO-IP a DynDNS. DynDNS: (1) Zadejte adresu serveru DynDNS (např. members.dyndns.org). (2) Do textového pole Domain (Doména) zadejte název domény získaný z webové stránky DynDNS. (3) Zadejte port serveru DynDNS. (4) Zadejte položky User Name (Uživatelské jméno) a Password (Heslo) zaregistrované na webové stránce DynDNS. (5) Kliknutím na tlačítko uložte nastavení.
57 56 Figure 6-12 NastaveníDynDNS IP Server: (1) Zadejte adresu IP serveru. (2) Kliknutím na tlačítko uložte nastavení. Jako adresa serveru by měla být zadána statická IP adresa počítače, na kterém je spuštěn software IP Server. V případě IP serveru je třeba použít statickou IP adresu, masku podsítě, bránu a upřednostňovaný server DNS od poskytovatele připojení k internetu. Figure 6-13 NastaveníIPServer HiDDNS: (1) Zadejte adresu serveru: (2) Zadejte název domény kamery. Doména je shodná s aliasem zařízení na serveru HiDDNS. (3) Kliknutím na tlačítko uložte nastavení. NO-IP: Figure 6-14 NastaveníHiDDNS
58 57 (1) Zadejte adresu serveru NO-IP. (2) Do textového pole Domain (Doména) zadejte název domény získaný z webové stránky NO-IP. (3) Zadejte port serveru NO-IP. (4) Zadejte položky User Name (Uživatelské jméno) a Password (Heslo) zaregistrované na webové stránce NO-IP. (5) Kliknutím na tlačítko uložte nastavení Konfigurace nastavenísnmp Účel: Protokol SNMP lze použít ke zjištění stavu kamery speed dome a informací souvisejících s parametry. Než začnete: Před nastavením SNMP použijte software SNMP a nastavte příjem informací o kameře speed dome prostřednictvím portu SNMP. Nastavením adresy zachycení umožníte kameře speed dome odesílat události alarmu a zprávy o výjimkách do monitorovacího centra. Vybraná verze SNMP by se měla shodovat s verzí softwaru SNMP. 1. Vstupte do rozhranínastavenísnmp: Configuration (Konfigurace) > Advanced Configuration (Rozšířená konfigurace) > Network (Síť) > SNMP
59 58 Figure 6-15 NastaveníSNMP 2. Zaškrtnutím políčka u příslušné verze (Enable SNMP v1 (Povolit SNMP v1), Enable SNMP v2c (Povolit SNMP v2c), Enable SNMP v3 (Povolit SNMP v3)) funkci povolte. 3. Nakonfigurujte nastavenísnmp. Konfigurace softwaru SNMP by měla být stejná jako nastavení, která nakonfigurujete zde. 4. Kliknutím na tlačítko uložte a dokončete nastavení Konfigurace nastavení802.1x Účel: Kamera speed dome podporuje normu IEEE 802.1X. IEEE 802.1X je řízení síťového přístupu na bázi portů. Vylepšuje úroveň zabezpečení
60 59 sítě LAN. Když se zařízení připojí k této síti prostřednictvím normy IEEE 802.1X, je nutné provést ověření. Pokud ověření selže, zařízení se k síti nepřipojí. Síť LAN chráněná pomocí normy 802.1X vypadá takto: Authenticator Network Switch Speed Dome Internet Authentication Server PC PC RADIUS Server Figure 6-16 Chráněná síť LAN Před připojením síťové kamery k chráněné síti LAN použijte digitální certifikát od certifikačního úřadu. Síťová kamera požádá o přístup k chráněné síti LAN prostřednictvím ověřovatele (přepínače). Přepínač předá identitu a heslo ověřovacímu serveru (serveru RADIUS). Přepínač předá certifikát od ověřovacího serveru síťové kameře. Pokud jsou všechny informace schváleny, přepínač umožní síťový přístup k chráněné síti. Pro vaše soukromí a lepší ochranu vašeho systému před bezpečnostními riziky důrazně doporučujeme používat pro všechny funkce a síťová zařízení silná hesla. Heslo by mělo být vytvořeno dle vašeho vlastního výběru (o délce alespoň 8 znaků, s velkými písmeny, malými písmeny, čísly a speciálními znaky), abyste zvýšili zabezpečení výrobku. Za řádnou konfiguraci veškerých hesel a dalších nastavení zabezpečí ručí osoba provádějící instalaci a/nebo koncový uživatel. 1. Připojte síťovou kameru k vašemu počítači přímo pomocí síťového kabelu. 2. Vstupte do rozhraní nastavení zabezpečení 802.1X: Configuration (Konfigurace) > Advanced Configuration (Rozšířená konfigurace) > Network (Síť) > 802.1X
61 60 Figure 6-17 Nastavení zabezpečení 802.1X 3. Zaškrtnutím políčka Enable IEEE 802.1X (Povolit IEEE 802.1X) povolte tuto funkci. 4. Nakonfigurujte nastavení 802.1X, včetně uživatelského jména a hesla. Verze EAP-MD5 musí být shodná s verzí ve směrovači nebo přepínači. 5. Kliknutím na tlačítko dokončete nastavení. Kamera se po uložení nastavení restartuje. 6. Po provedení konfigurace připojte kameru k chráněné síti Konfigurace nastaveníqos Účel: Funkce QoS (Quality of Service) může pomoci řešit prodlevu sítě a zahlcení sítě prostřednictvím konfigurace priority odesílánídat. 1. Vstupte do rozhranínastaveníqos: Configuration (Konfigurace) > Advanced Configuration (Rozšířená konfigurace) > Network (Síť) > QoS Figure 6-18 NastaveníQoS 2. Nakonfigurujte nastavení QoS, včetně DSCP videa/audia, DSCP události/alarmu a DSCP pro správu. Platné hodnoty DSCP jsou v rozmezí od 0 do 63. Čím je hodnota DSCP vyšší, tím je vyšší priorita. 3. Kliknutím na tlačítko uložte nastavení. Ujistěte se, že je povolená funkce QoS síťového zařízení (např. směrovače).
62 61 Aby se nastaveníprojevila, budete vyzváni k restartování Konfigurace nastaveníftp Účel: Můžete nastavit server FTP a nakonfigurovat následující parametry pro nahrávání pořízených snímků. 1. Vstupte do rozhranínastaveníftp: Configuration (Konfigurace) > Advanced Configuration (Rozšířená konfigurace) > Network (Síť) > FTP Figure 6-19 NastaveníFTP 2. Nakonfigurujte nastavení FTP, včetně adresy serveru, portu, uživatelského jména, hesla, adresáře a druhu odesílání. Pro vaše soukromí a lepší ochranu vašeho systému před bezpečnostními riziky důrazně doporučujeme používat pro všechny funkce a síťová zařízení silná hesla. Heslo by mělo být vytvořeno dle vašeho vlastního výběru (o délce alespoň 8 znaků, s velkými písmeny, malými písmeny, čísly a speciálními znaky), abyste zvýšili zabezpečenívýrobku. Za řádnou konfiguraci veškerých hesel a dalších nastavení zabezpečí ručí osoba provádějící instalaci a/nebo koncový uživatel. Adresa serveru podporuje jak název domény tak IP adresu. Nastavení adresáře na serveru FTP pro ukládání souborů: V poli Directory Structure (Adresářová struktura) můžete vybrat kořenový adresář, nadřazený adresář a podřízený adresář.
63 62 Root directory (Kořenový adresář): Soubory budou ukládány do kořenového adresáře serveru FTP. Parent directory (Nadřazený adresář): Soubory budou ukládány do složky na serveru FTP. Název složky může být definován dle následujícího Figure Figure 6-20 Nadřazený adresář Child directory (Podřízený adresář): Jedná se o podsložku, která může být vytvořena v nadřazeném adresáři. Soubory budou ukládány do podsložky na serveru FTP. Název složky může být definován dle následujícího Figure Figure 6-21 Podřízený adresář Upload type (Typ odeslání): Slouží k povolení odeslání pořízeného snímku na server FTP. 3. Kliknutím na tlačítko uložte nastavení. Pokud chcete odeslat pořízené snímky na server FTP, je třeba rovněž povolit průběžný snímek nebo událostí aktivovaný snímek v rozhraní Snapshot (Snímek). Podrobné informace jsou uvedeny v části 7.4 Konfigurace nastavení snímků Konfigurace nastavení UPnP Účel: Universal Plug and Play (UPnP ) je síťová architektura, které zajišťuje kompatibilitu síťových zařízení, softwaru a jiných hardwarových zařízení. Protokol UPnP umožňuje zařízením připojit se bez problémů a zjednodušit implementaci sítí v domácím i firemním prostředí. V případě povolení této funkce není nutné konfigurovat mapování portů pro jednotlivé porty a kamera se připojí k síti WAN prostřednictvím směrovače. 1. Vstupte do rozhraní nastavení UPnP. Configuration (Konfigurace) > Advanced Configuration (Rozšířená konfigurace) > Network (Síť) > UPnP
64 63 2. Chcete-li zapnout funkci UPnP, zaškrtněte příslušné políčko. Můžete upravit popisný název kamery speed dome. Tento název může být detekován příslušným zařízením, např. směrovačem. Figure 6-22 Konfigurace nastaveníupnp Konfigurace nastavenínat (Network Address Translation) 1. Nastavte režim mapování portů: Pro mapováníportů s výchozími čísly portů: Vyberte Pro mapování portů s upravenými čísly portů: Vyberte Hodnotu čísla portu můžete přizpůsobit sami. Figure 6-23 Konfigurace čísla portu 2. Kliknutím na tlačítko uložte nastavení Konfigurace nastavení u Účel: Systém lze nakonfigurovat, aby odesílal ová oznámení všem určeným uživatelům, pokud je detekována událost alarmu, např. událost detekce pohybu, ztráty videa, ochrana před manipulací atd. Než začnete: Před použitím funkce u nakonfigurujte nastaveníserveru DNS v nabídce Basic
65 64 Configuration (Základníkonfigurace) > Network (Síť) > TCP/IP nebo Advanced Configuration (Rozšířená konfigurace) > Network (Síť) > TCP/IP. 1. Vstupte do rozhranínastavení u: Configuration (Konfigurace) > Advanced Configuration (Rozšířená konfigurace) > Network (Síť) > ( ) Figure 6-24 Nastavení u 2. Nakonfigurujte následujícínastavení: Sender (Odesílatel): Jméno odesílatele u. Sender s Address (Adresa odesílatele): ová adresa odesílatele. SMTP Server (Server SMTP): IP adresa nebo název hostitele (např. smtp.263xmail.com) serveru SMTP. SMTP Port (Port SMTP): Port SMTP. Výchozíport TCP/IP pro protokol SMTP je 25. Enable SSL (Povolit SSL): Zaškrtnutím tohoto políčka povolíte SSL, pokud je serverem SMTP vyžadováno. Attached Image (Přiložený obrázek): Pokud chcete posílat y s přiloženými obrázky alarmů, zaškrtněte políčko Attached Picture. Interval: Interval představuje čas mezi dvěma úkony odeslání obrázkových příloh. Authentication (Ověřování) (volitelné): Pokud váš ový server vyžaduje ověření, zaškrtněte toto políčko pro použití ověření při přihlášení k tomuto serveru a zadejte přihlašovací uživatelské jméno a heslo. Pro vaše soukromí a lepší ochranu vašeho systému před bezpečnostními riziky důrazně doporučujeme používat pro všechny funkce a síťová zařízení silná
66 65 hesla. Heslo by mělo být vytvořeno dle vašeho vlastního výběru (o délce alespoň 8 znaků, s velkými písmeny, malými písmeny, čísly a speciálními znaky), abyste zvýšili zabezpečení výrobku. Za řádnou konfiguraci veškerých hesel a dalších nastavení zabezpečí ručí osoba provádějící instalaci a/nebo koncový uživatel. Receiver (Příjemce): Vyberte příjemce, kterému bude odeslán. Lze nakonfigurovat až 2 příjemce. Receiver (Příjemce): Jméno uživatele, který bude informován. Receiver s Address (Adresa příjemce): ová adresa uživatele, který bude informován. Po nakonfigurování potřebných parametrů můžete kliknutím na tlačítko zkontrolovat, zda je nastavení funkční. 3. Kliknutím na tlačítko uložte nastavení Konfigurace nastaveníhttps Účel: Protokol HTTPS nabízí ověřování webových stránek a souvisejícího webového serveru, se kterým probíhá komunikace, což slouží k ochraně před útoky typu Man-in-the-middle. Pro nastavení čísla portu https použijte následující postup. Příklad: Pokud nastavíte číslo portu 443 a IP adresa je , získáte přístup k zařízení zadáním adresy pomocí webového prohlížeče. 1. Vstupte do rozhranínastaveníhttps. Configuration (Konfigurace) > Advanced Configuration (Rozšířená konfigurace) > Network (Síť) > HTTPS 2. Vytvořte certifikát podepsaný svým držitelem nebo autorizovaný certifikát.
67 66 Figure 6-25 NastaveníHTTPS 1. MOŽNOST: Vytvořte certifikát podepsaný svým držitelem 1) Kliknutím na tlačítko Create (Vytvořit) otevřete následující dialogové okno. Figure 6-26 Vytvoření certifikátu podepsaného svým držitelem 2) Zadejte zemi, název hostitele / IP adresu, platnost a další informace. 3) Kliknutím na tlačítko OK uložte nastavení. 2. MOŽNOST: Vytvořte autorizovaný certifikát 1) Kliknutím na tlačítko Create (Vytvořit) vytvořte žádost o certifikát a vyplňte požadované informace. 2) Stáhněte si žádost o certifikaci a odešlete ji k podpisu důvěryhodnému certifikačnímu úřadu. 3) Po přijetí podepsaného platného certifikátu importujte certifikát do zařízení. 3. Po úspěšném vytvoření a instalaci certifikátu budou k dispozici informace o certifikátu.
68 67 Figure 6-27 Vlastnosti nainstalovaného certifikátu Číslo portu HTTPS můžete nakonfigurovat dle potřeby; podrobnosti jsou uvedeny v části Konfigurace nastavení portů. 4. Zaškrtněte políčko Enable HTTPS (Povolit HTTPS) a klikněte na tlačítko Save (Uložit)
69 Konfigurace nastavenívidea a audia Konfigurace nastavenívidea 1. Vstupte do rozhranínastavenívidea: Configuration (Konfigurace) >Basic Configuration (Základníkonfigurace) > Video / Audio > Video nebo Configuration (Konfigurace) >Advanced Configuration (Rozšířená konfigurace) > Video / Audio > Video Figure 6-28 Konfigurace nastavenívidea 2. Vyberte Stream Type (Typ streamu) kamery speed dome z možností Main Stream (Normal) (Hlavnístream (normální)) nebo sub-stream (Vedlejší stream). Hlavní stream obvykle slouží pro záznam a živý náhled s vysokou přenosovou rychlostí a vedlejší stream lze použít k živému náhledu v případě omezené přenosové rychlosti. Přepnutí hlavního a vedlejšího streamu pro živý náhled popisuje část 6.1 Konfigurace místních parametrů. 3. Pro vybraný hlavní stream nebo vedlejší stream můžete přizpůsobit následující parametry: Video Type (Typ videa): Vyberte typ streamu z možností video nebo složený video a audio stream. Audio signál bude nahráván, pouze pokud je pod položkou Video Type vybrána možnost Video&Audio. Resolution (Rozlišení): Vyberte rozlišení video výstupu. Bitrate Type (Typ datového toku): Vyberte konstantnínebo variabilnítyp datového toku.
70 69 Video Quality (Kvalita videa): Pokud je vybrán variabilnítyp datového toku, lze volit z 6 úrovníkvality videa. Frame Rate (Snímková frekvence): Snímková frekvence je frekvence, kterou je video stream aktualizován a měří se ve snímcích za sekundu (sn./s). Vyšší snímková frekvence je výhodná, pokud ve video streamu dochází k rychlému pohybu, protože udržuje kvalitu obrazu. Max. Bitrate (Max. datový tok): Nastavte maximální datový tok v rozmezí 32 ~ kbit/s. Vyšší hodnota odpovídá vyšší kvalitě videa, ale rovněž vyžaduje vyšší přenosovou rychlost. Video Encoding (Kódovánívidea): Normu kódovánívidea lze nastavit na H.264 nebo MJPEG. Profile (Profil): Můžete nastavit úroveň profilu na High Profile, Main Profile nebo Basic Profile. I Frame Interval (Interval I-Frame): Nastavte interval snímků I-Frame v rozmezíod 1 do 400. SVC: SVC je technologie kódování videa. Extrahuje snímky z původního videa a odesílá je do videorekordéru, který rovněž podporuje funkci SVC, když je přenosová rychlost sítě nedostatečná. Smoothing (Vyhlazování): Tažením posuvníku nastavte hodnotu vyhlazování videa dle potřeby. 4. Kliknutím na tlačítko uložte nastavení Konfigurace nastaveníaudia 1. Vstupte do rozhranínastaveníaudia: Configuration (Konfigurace) > Basic Configuration (Základní konfigurace) > Video / Audio > Audio nebo Configuration (Konfigurace) >Advanced Configuration (Rozšířená konfigurace) > Video / Audio > Audio
71 70 Figure 6-29 Nastaveníaudia 2. Nakonfigurujte následujícínastavení. Audio Encoding (Kódování audia): Lze vybírat z možností G.722.1, G.711ulaw, G.711alaw, MP2L2, PCM a G.726. Audio Stream Bitrate (Datový tok audio streamu): Pokud je vybráno kódování audia MP2L2, můžete v rozevíracím seznamu nastavit datový tok audio streamu. Čím vyšší je hodnota, tím vyšší je kvalita zvuku. Sampling Rate (Vzorkovacífrekvence): Pokud je vybráno kódováníaudia MP2L2 nebo PCM, můžete v rozevíracím seznamu nastavit vzorkovací frekvenci. Čím vyšší je hodnota, tím vyšší je kvalita zvuku. Audio Input (Audio vstup): Pokud je ke kameře speed dome připojený intercom, je třeba nastavit tuto volbu na LineIn. Pokud je ke kameře speed dome připojený mikrofon, je třeba nastavit tuto volbu na MicIn. Input Volume (Hlasitost vstupu): Posunutím pruhu zvýšíte/snížíte hlasitost. Hodnotu lze nastavit v rozmezíod 0 do 100. Environmental Noise Filter (Filtr hluku okolního prostředí): Pokud je prostředí sledování velmi hlučné, můžete povolit tuto funkci a část hluku potlačit. 3. Kliknutím na tlačítko uložte nastavení Konfigurace nastaveníroi Než začnete: KódováníROI (Region of Interest, Oblast zájmu) slouží k vylepšení kvality obrázků, které jsou specifikovány předem. Vstupte do rozhranínastavenífunkce ROI. Configuration (Konfigurace) >Advanced Configuration (Rozšířená konfigurace) > Video / Audio > ROI
72 71 Figure 6-30 Oblast zájmu Stream Type (Typ streamu): Funkci ROI lze nastavit pro hlavní nebo vedlejší stream. Vyberte typ streamu a poté nakonfigurujte nastaveníroi. Fixed Region (Pevná oblast): Kódování pevné oblasti je kódování ROI pro manuálně nakonfigurovanou oblast. Můžete zvolit úroveň vylepšení kvality pro kódování ROI a rovněž oblast ROI pojmenovat. 1. Vyberte parametr Region No. (Číslo oblasti). 2. Zaškrtněte políčko Enable (Povolit) pod položkou Fixed Region (Pevná oblast). 3. Vyberte oblast z rozevíracího seznamu pro nastavení ROI. Vybírat lze ze čtyř pevných oblastí. 4. Klikněte na tlačítko a poté tažením myší nakreslete oblast zájmu v živém videu. 5. Nastavte parametr ROI Level (Úroveň ROI) od 1 do 6. Čím vyšší je hodnota, tím vyšší bude kvalita obrazu v červeném rámečku. 6. Zadejte hodnotu Region Name (Název oblasti) a kliknutím na tlačítko Save (Uložit) uložte nastavení.. Dynamic Region (Dynamická oblast): Zařízení umožňuje automaticky vypočítat oblast při pohybu. Nastavte úroveň vylepšení kvality pro kódování ROI.
73 72 1. Zaškrtněte políčka u požadovaných funkcí, jako Target Tracking a Face Tracking. Target Tracking (Sledování cíle): Když je detekovaná inteligentní událost, např. detekce překročení čáry, objekt, který aktivoval předem definované pravidlo bude automaticky sledován a kvalita obrazu sledovaného cíle bude zvýšena. Face Tracking (Sledování obličeje): Pokud je aktivována detekce obličeje, kvalita obrazu obličeje se zvýší. Pokud chcete povolit funkci sledování cíle, měli byste povolit funkci inteligentního sledování dle postupu v části 5.7 Konfigurace funkce Smart Tracking (Inteligentnísledování). Abyste mohli povolit funkci sledování obličeje, funkce by měla být podporovaná a povolená. 2. Nastavte příslušným způsobem úroveň ROI. Čím vyšší je hodnota, tím vyšší bude kvalita obrazu v červeném rámečku. 3. Uložte nastavení kliknutím na tlačítko Uložit. 6.5 Konfigurace nastaveníobrazu Konfigurace nastavenízobrazení Účel: Můžete nastavit kvalitu obrazu kamery speed dome, jako jas, kontrast, sytost, ostrost atd. Parametry v rozhranídisplay Settings (Nastavení zobrazení) se liší dle modelu kamery speed dome. Dvojím kliknutím na živý náhled přejdete do režimu celé obrazovky a opětovným dvojím kliknutím ho opustíte. 1. Vstupte do rozhranínastavenízobrazení: Configuration (Konfigurace) > Basic Configuration (Základníkonfigurace) > Image (Obraz) > Display Settings (Nastavenízobrazení) nebo Configuration (Konfigurace) > Advanced Configuration (Rozšířená konfigurace) > Image (Obraz) > Display Settings (Nastavenízobrazení) 2. Můžete vybrat parametr Mounting Scenario (Plán montáže) v rozevíracím seznamu s různými předem definovanými parametry obrazu.
74 73 3. Nastavte parametry obrazu kamery speed dome. Figure 6-31 Nastavenízobrazení Nastaveníobrazu Brightness (Jas) Tato funkce slouží k nastavení jasu obrazu. Hodnotu lze nastavit v rozmezíod 0 do 100. Contrast (Kontrast) Tato funkce zdůrazňuje rozdíl barev a světla v různých částech obrazu. Hodnotu lze nastavit v rozmezíod 0 do 100. Saturation (Sytost) Tato funkce slouží k nastavení sytosti barev obrazu. Hodnotu lze nastavit v rozmezíod 0 do 100. Sharpness (Ostrost) Funkce Sharpness zdůrazňuje detaily obrazu zaostřením okrajů v obrazu. Hodnotu lze nastavit v rozmezíod 0 do 100. Funkce se liší dle modelu kamery speed dome.
75 74 Nastaveníexpozice Režim expozice Parametr Exposure Mode (Režim expozice) lze nastavit na hodnoty Auto (Automatický), Iris Priority (Priorita clony), Shutter Priority (Priorita času), Manual (Manuální). Auto (Automatický): Hodnoty clony, času a zisku budou upraveny automaticky dle jasu prostředí. Iris Priority (Priorita clony): Hodnotu clony je třeba nastavit ručně. Hodnoty času a zisku budou upraveny automaticky dle jasu prostředí. Figure 6-32 Manuálníclona Shutter Priority (Priorita času): Hodnotu času je třeba nastavit ručně. Hodnoty clony a zisku budou upraveny automaticky dle jasu prostředí. Figure 6-33 Manuální závěrka Gain Priority (Priorita zisku): Hodnotu zisku je třeba nastavit ručně. Hodnoty času a clony budou upraveny automaticky dle jasu prostředí. Figure 6-34 Manuálnízisk Manual (Manuální): V manuálním režimu můžete nastavit hodnoty zisku, času a clony ručně. Funkce se liší dle modelu kamery speed dome. Zvýšení limitu Tato funkce slouží k nastavení zisku obrazu. Hodnotu lze nastavit v rozmezí od 0 do 100. Pomalá závěrka Tuto funkci lze použít v případě podexpozice. Prodlužuje čas závěrky, aby byla zajištěna úplná expozice. Hodnotu pomalé závěrky lze nastavit na možnosti Slow Shutter*2 (Pomalá závěrka*2), *4, *6, *12, *16, *24 a *32.
76 75 Figure 6-35 Pomalá závěrka Nastavení ostření Focus Mode (Režim ostření) Režim ostření lze nastavit na možnosti Auto (Automatický), Manual (Manuální) a Semi-auto (Poloautomatický). Auto (Automatický): Kamera speed dome zaostřuje kdykoli automaticky podle objektů ve scéně. Semi-auto (Poloautomatický): Kamera speed dome zaostří automaticky pouze jednou po provedeníposunu, náklonu nebo zoomu. Manual (Manuální): V manuálním režimu je třeba použít tlačítka na ovládacím panelu pro ruční ostření. Min. Focus Distance (Min. vzdálenost zaostření) Tato funkce slouží k omezení minimální vzdálenosti zaostření. Hodnota minimálního zaostření se liší dle modelu kamery speed dome. Day/Night Switch (Přepnutí režimu den/noc) Funkce související s infračerveným snímáním uvedené níže jsou podporovány pouze kamery speed dome s funkci infračerveného snímání. Day/Night Switch (Přepnutí režimu den/noc) Režimu přepnutí dne/noci lze nastavit na možnosti to Auto (Automatický), Day (Den) a Night (Noc). Auto (Automatický): V automatickém režimu se denní režim a noční režim může přepínat automaticky dle podmínek osvětlení prostředí. Citlivost přepínání lze nastavit na možnosti Low (Nízká), Normal (Normální), High (Vysoká). Figure 6-36 Citlivost automatického režimu Day (Den): V denním režimu kamera speed dome zobrazuje barevný obraz. Používá se při normálních světelných podmínkách. Night (Noc): V nočním režimu je obraz černobílý. Noční režim může zvýšit citlivost ve
77 76 zhoršených světelných podmínkách. Schedule (Rozvrh) V režimu Schedule můžete nastavit časový rozvrh pro denní režim dle Figure Zbývající čas mimo rozvrh platí pro noční režim. Funkce se liší dle modelu kamery speed dome. Figure 6-37 Rozvrh dne/noci Smart IR (Inteligentní infračervené snímání) Pokud je infračervené osvětlení zapnuté a střed obrazu je přeexponovaný, můžete povolit tuto funkci. IR Light Mode (Režim infračerveného osvětlení) Režim infračerveného osvětlení lze nastavit na Auto (Automatický) a Manual (Manuální). Auto (Automatický): Jas infračerveného světla bude nastaven automaticky. Hodnoty citlivosti infračerveného osvětlení jsou v rozmezíod 0 do 100. Parametr Trigger Mode (Režim aktivace) lze nastavit na možnosti Camera (Kamera) nebo Photosensitive (Fotosenzitivní). Manual (Manuální): hodnotu jasu infračerveného osvětlení je třeba nastavit ručně. Hodnotu Brightness Limit (Limit jasu) lze nastavit v rozmezíod 0 do 100. Funkce související s infračerveným snímáním jsou podporovány pouze kamery speed dome s infračerveným snímáním. Podrobnou konfiguraci parametrů infračerveného osvětlení lze provádět v nabídce OSD vyvoláním speciální předvolby 95. Pokud je nastavený automatický režim infračerveného osvětlení, denní/noční režim je nastaven automaticky dle režimu infračerveného osvětlení. Manuální nastavení denního/nočního režimu je neplatné. Pokud je nastavený manuálnírežim infračerveného osvětlení a limit jasu je 0, můžete nastavit denní/noční režim manuálně. Pokud je nastavený manuální režim infračerveného osvětlení a limit jasu není 0, jako výchozí se nastaví noční režim. Manuální nastavení denního/nočního režimu je neplatné.
78 77 Nastavení protisvětla BLC (Kompenzace protisvětla) Pokud je v záběru silné protisvětlo, předmět před protisvětlem je zastíněný nebo tmavý. Povolení funkce BLC(Kompenzace protisvětla) umožňuje korigovat expozici objektu. Prostředí protisvětla však bude přesvětlené doběla. WDR (Široký dynamický rozsah) Funkce WDR (Wide Dynamic Range) pomáhá kameře poskytovat jasný obraz i v protisvětle. Pokud se v zorném poli nacházejí velmi jasné i velmi tmavé oblasti zároveň, funkce WDR vyvažuje úroveň jasu celého obrazu a poskytuje jasný obraz s detaily. Funkci WDR lze povolit nebo zakázat, viz Figure Úroveň širokého dynamického rozsahu lze nastavit v rozmezíod 0 do 100. Figure 6-38 WDR Funkce se liší dle modelu kamery speed dome. HLC (Kompenzace silného světla) Funkce HLC (High Light Compensation) umožňuje kameře identifikovat a potlačit silné světelné zdroje, které obvykle oslňují scénu. Díky tomu je možné vidět detaily obrazu, které by normálně zůstaly skryté. White Balance (Vyvážení bílé) Režim vyvážení bílé lze nastavit na Auto (Automatický), MWB (Manuální vyvážení bílé), Outdoor (Exteriér), Indoor (Interiér), Fluorescent Lamp (Zářivka), Sodium Lamp (Sodíková výbojka) a Auto-Track (Automatické sledování). Auto (Automatický): V automatickém režimu kamera zachovává vyvážení barev automaticky dle aktuální teploty barev. MWB (Manuální vyváření bílé): V režimu manuálního vyvážení bílé můžete upravit teplotu barev ručně, aby splňovala vaše potřeby, dle Figure Figure 6-39 Manuální vyvážení bílé Outdoor (Exteriér) Tento režim můžete vybrat, pokud se kamera speed dome nachází ve venkovním
79 78 prostředí. Indoor (Interiér) Tento režim můžete vybrat, pokud se kamera speed dome nachází ve vnitřním prostředí. Fluorescent Lamp (Zářivka) Tento režim můžete vybrat, pokud jsou v blízkosti kamery speed dome instalovány zářivky. Sodium Lamp (Sodíková výbojka) Tento režim můžete vybrat, pokud jsou v blízkosti kamery speed dome instalovány sodíkové výbojky. Auto-Track (Automatické sledování) V režimu automatického sledováníje vyvážení bílé průběžně upravovány v reálném čase dle teploty barev osvětlení scény. Funkce se liší dle modelu kamery speed dome. Vylepšení obrazu Digital Noise Reduction (Digitální redukce šumu) Funkce digitální redukce šumu zpracovává šum ve video signálu. Funkci Digital Noise Reduction můžete zapnout a nastavit parametr Noise Reduction Level (Úroveň redukce šumu), viz Figure Úroveň lze nastavit v rozmezí od 0 do 100. Figure 6-40 Digital Noise Reduction (Digitální redukce šumu) Funkce se liší dle modelu kamery speed dome. Defog Mode (Režim odmlžení) Pokud se v obraze nachází mlha, povolením této funkce můžete dosáhnout jasného obrazu. EIS (Elektronická stabilizace obrazu) Živý náhled se může chvět a zmatnit, pokud se v určitých podmínkách sledování kamera mírně třese. Elektronická stabilizace obrazu slouží k překonání tohoto problému a zajištění stabilního a jasného obrazu. Funkce se liší dle modelu kamery speed dome.
80 79 Nastavenívidea Mirror (Zrcadlení) Pokud zapnete funkci zrcadlení, obraz bude převrácený. Je jako obraz v zrcadle. Směr převrácení lze nastavit na OFF (Vypnuto), LEFT/RIGHT (Podle svislé osy), UP/DOWN (Podle vodorovné osy) nebo CENTER (Podle středu). Funkce se liší dle modelu kamery speed dome. Video Standard (Norma videa) Můžete nastavit normu videa na 50 Hz (PAL) nebo 60 Hz(NTSC) dle systému videa ve vaší zemi. Funkce se liší dle modelu kamery speed dome. Capture Mode (Režim snímání): Můžete nastavit režim snímánína OFF (Vypnuto), 1280*720@25fps ( při 25 sn./s) a 1280*960@25fps ( při 25 sn./s. Jiné Lens Initialization (Inicializace objektivu) Objektiv provede inicializační pohyby, pokud zaškrtnete políčko Lens Initialization. Zoom Limit (Limit zoomu) Nastavením hodnoty limitu zoomu můžete omezit maximální hodnotu zoomu. Hodnotu lze nastavit na možnosti 20, 40, 80, 160 a 320. Funkce se liší dle modelu kamery speed dome. Local Output (Lokálnívýstup) Video výstup prostřednictvím rozhraní CVBS můžete povolit nebo zakázat dle potřeby Konfigurace nastaveníosd Účel: Kamera speed dome podporuje následujícízobrazení: Zoom: Určuje míru zvětšení. Direction (Směr): Zobrazuje směr posunu a náklonu ve formátu PXXX TXXX. Hodnota XXX za písmenem indikuje stupně ve směru posunu a hodnota X za písmenem T indikuje stupně ve směru náklonu. Čas: Podporuje zobrazení času.
81 80 Název předvolby: Určuje vyvolanou předvolbu. Název kamery: Určuje název kamery speed dome. Zobrazení času na obrazovce lze přizpůsobit. 1. Vstupte do rozhranínastaveníosd: Configuration (Konfigurace) > Advanced Configuration (Rozšířená konfigurace) > Image (Obraz) > OSD Settings (NastaveníOSD) Figure 6-41 NastaveníOSD 2. Zaškrtnutím příslušného políčka zvolte zobrazení názvu kamery speed dome, dne nebo týdne dle potřeby. 3. Upravte název kamery speed dome v textovém poli Camera Name (Název kamery). 4. Vyberte v rozevíracím seznamu formát času, formát data a režim zobrazení. 5. Pomocí myši můžete přetáhnout textový rámeček v okně živého náhledu a nastavit pozici OSD. Figure 6-42 Nastavenípozice OSD
82 81 6. Barvu písma lze rovněž přizpůsobit. Vyberte položku Custom (Vlastní) v rozevíracím seznamu a zvolte barvu písma dle potřeby. 7. Kliknutím na tlačítko aktivujte výše uvedená nastavení Konfigurace nastavení překrytí textem Účel: Překrytí textem můžete přizpůsobit. 1. Vstupte do rozhraní nastavení překrytí textem: Configuration (Konfigurace) > Advanced Configuration (Rozšířená konfigurace) > Image (Obraz) > Text Overlay (Překrytí textem) 2. Zaškrtnutím políčka před textovým polem povolte zobrazenína obrazovce. 3. Zadejte znaky do textového pole. 4. Pomocí myši můžete přetáhnout červený textový rámeček v okně živého náhledu a nastavit pozici překrytí textem. 5. Klikněte na tlačítko. Lze nakonfigurovat až 8 překrytí textem. Figure 6-43 Nastavení překrytí textem
83 Konfigurace a zpracování alarmů Účel: Tato část popisuje, jak nakonfigurovat kameru speed dome na reakci na události alarmu, jako detekce pohybu, externí vstup alarmu, ztráta videa, ochrana před manipulacía výjimka. Tato události mohou aktivovat činnosti alarmu, jako informovat monitorovacícentrum, odeslat , aktivovat výstup alarmu atd. Například když je aktivován externí alarm, síťová kamera speed dome odešle oznámenína ovou adresu Konfigurace detekce pohybu Účel: Detekce pohybu je funkce, která umožňuje aktivovat činnosti alarmu a činnosti nahrávání videa, když ve sledované scéně dojde k pohybu. 1. Vstupte do rozhranínastavenídetekce pohybu: Configuration (Konfigurace) > Advanced Configuration (Rozšířená konfigurace) > Basic Event (Základníudálost) > Motion Detection (Detekce pohybu) 2. Povolte funkci zaškrtnutím políčka Enable Motion Detection (Povolit detekci pohybu). Pokud chcete, aby byl detekovaný objekt v živém náhledu označený obdélníkem, zaškrtněte políčko Enable Dynamic Analysis for Motion (Povolit dynamickou analýzu pro pohyb). 3. Vyberte režim konfigurace Normal (Normální) nebo Expert (Pro odborníky) a nastavte příslušné parametry detekce pohybu. Normal(Normální) Figure 6-44 Nastavenídetekce pohybu Normální
84 83 (1). Kliknutím a tažením myší v obraze živého videa nakreslete oblast detekce pohybu. (2) Kliknutím na tlačítko dokončete kreslení. V jednom obraze můžete nakreslit až 8 oblastí detekce pohybu. Kliknutím na tlačítko můžete vymazat všechny oblasti. (3) Posunutím posuvníku nastavte citlivost detekce. Expert (Pro odborníky) Figure 6-45 Nastavenídetekce pohybu Pro odborníky (1) Nastavte režimu přepnutí dne a noci; vybírat lze z možností OFF (Vypnuto), Auto-Switch (Automatické přepínání) a Scheduled-Switch (Plánované přepínání). Pokud je režim přepínání dne a noci povolený, můžete nakonfigurovat pravidlo detekce pro den a noc zvlášť. OFF (Vypnuto): Vypnutí přepínání dne a noci. Auto-switch (Automatické přepínání): Automatické přepnutí režimu dne a noci dle osvětlení. Scheduled-Switch (Plánované přepínání): Přepnutí denního režimu v 6:00 a přepnutí do nočního režimu v 18:00. (2) Vyberte číslo oblasti, kterou chcete konfigurovat, v rozevíracím seznamu. (3) Nastavte hodnoty citlivosti a proporce objektu v oblasti. Sensitivity (Citlivost): Čím vyšší je hodnota, tím snáze bude aktivován alarm. Proportion of Object on Area (Proporce objektu v oblasti): Pokud proporce
85 84 velikosti pohybujícího se objektu překročí předem definovanou hodnotu, alarm bude aktivován. Čím menší je hodnota, tím snáze bude aktivován alarm. 4. Nastavte rozvrh zapnutíochrany pro detekci pohybu. (1) Klikněte na tlačítko, viz Figure Figure 6-46 Rozvrh zapnutíochrany (2) Vyberte den, pro který chcete nastavit rozvrh zapnutíochrany, viz Figure Figure 6-47 Časový rozvrh zapnutí ochrany (3) Klikněte na tlačítko a nastavte časové období pro rozvrh zapnutí ochrany. (4) (Volitelné) Po nastavení rozvrhu zapnutí ochrany můžete kliknout na tlačítko a zkopírovat rozvrh do dalších dní. (5) Kliknutím na tlačítko uložte nastavení. Časy jednotlivých období se nesmějí překrývat. Pro každý den lze nastavit až 8 intervalů.
86 85 5. Nastavte akce alarmů pro detekci pohybu. Můžete specifikovat metodu propojení při výskytu události. Následujícíobsah se týká konfigurace různých druhů metody propojení. Figure 6-48 Metoda propojení Zaškrtnutím políčka vyberte metodu propojení. Vybírat lze z možností informovat monitorovacícentrum, odeslat , nahrát na server FTP, aktivovat kanál a aktivovat výstup alarmu. Notify Surveillance Center (Informovat monitorovacícentrum) Odeslání signálu výjimky nebo alarmu softwaru pro vzdálenou správu, když dojde k události. Send (Odeslat ) Odeslání u s informacemi o alarmu uživateli nebo uživatelům, když dojde k události. Abyste mohli odeslat , když nastane událost, je třeba nastavit parametry u podle části Konfigurace nastavení u. Nahrát na FTP Pořízení snímku při aktivaci alarmu a jeho odeslání na server FTP. Nejprve je třeba nastavit server FTP a jeho parametry. Nastavení parametrů FTP popisuje část Konfigurace nastaveníftp. Trigger Channel (Aktivovat kanál) Nahrávání videa při výskytu události. K provedení této funkce je třeba nastavit rozvrh směrování. Nastavení rozvrhu nahrávánípopisuje část 7.3 Konfigurace rozvrhu nahrávání. Trigger Alarm Output (Aktivovat výstup alarmu) Aktivace jednoho nebo více externích výstupů alarmu, když dojde k události. Postup nastavení parametrů výstupu alarmu pro aktivaci výstupu alarmu při výskytu události je uveden v části Konfigurace výstupu alarmu.
87 Konfigurace alarmu ztráty videa 1. Vstupte do rozhranínastaveníztráty videa: Configuration (Konfigurace) > Advanced Configuration (Rozšířená konfigurace) > Basic Event (Základníudálost) > Video Loss (Ztráta videa) Figure 6-49 Ztráta videa 2. Zaškrtnutím políčka Enable Video Loss Detection (Povolit detekci ztráty videa) povolte detekci ztráty videa. 3. Kliknutím na tlačítko upravte rozvrh zapnutíochrany pro detekci ztráty videa. Konfigurace rozvrhu zapnutí ochrany je stejná jako nastavení rozvrhu zapnutí ochrany pro detekci pohybu. Postupujte podle 2. kroku v části Konfigurace detekce pohybu. 4. Zaškrtnutím políčka vyberte metodu propojení použitou pro alarm ztráty videa. Lze vybrat z možností informovat monitorovací centrum, odeslat a aktivovat výstup alarmu. Postupujte podle 3. kroku v části Konfigurace detekce pohybu. 5. Kliknutím na tlačítko uložte nastavení.
88 Konfigurace alarmu manipulace s videem Účel: Můžete nakonfigurovat kameru speed, aby aktivovala činnosti alarmu v případě zakrytíobjektivu. 1. Vstupte do rozhranínastavenímanipulace s videem: Configuration (Konfigurace) > Advanced Configuration (Rozšířená konfigurace) > Basic Event (Základníudálost) > Video Tampering (Manipulace s videem) Figure 6-50 Alarm manipulace 2. Zaškrtnutím políčka Enable Video Tampering (Povolit manipulaci s videem) povolte detekci manipulace. 3. Nastavte oblast manipulace. Postupujte podle 1. kroku v části Konfigurace detekce pohybu. 4. Kliknutím na tlačítko upravte rozvrh zapnutíochrany pro manipulaci. Konfigurace rozvrhu zapnutí ochrany je stejná jako nastavení rozvrhu zapnutí ochrany pro detekci pohybu. Postupujte podle 2. kroku v části Konfigurace detekce pohybu. 5. Zaškrtnutím políčka vyberte metodu propojení použitou pro manipulaci. Vybírat lze z možnostíinformovat monitorovacícentrum, odeslat , aktivovat kanál a aktivovat výstup alarmu. Postupujte podle 3. kroku v části Konfigurace detekce pohybu. 6. Kliknutím na tlačítko uložte nastavení.
89 Konfigurace externího vstupu alarmu 1. Vstupte do rozhranínastavenívstupu alarmu: Configuration (Konfigurace) > Advanced Configuration (Rozšířená konfigurace) > Events (Události) > Alarm Input (Vstup alarmu) 2. Vyberte číslo vstupu alarmu a druh alarmu. Druh alarmu může být NO (V klidu rozpojeno) a NC (V klidu sepnuto). 3. Upravte název vstupu alarmu v poli (volitelné). Figure 6-51 Nastavenívstupu alarmu 4. Kliknutím na tlačítko nastavte rozvrh zapnutí ochrany pro vstup alarmu. Postupujte podle 2. kroku v části Konfigurace detekce pohybu. 5. Zaškrtnutím políčka vyberte metodu propojení použitou pro vstup alarmu. Postupujte podle 3. kroku v části Konfigurace detekce pohybu. 6. Můžete rovněž vybrat propojení PTZ pro vstup alarmu. Zaškrtněte příslušné políčko a výběrem čísla povolte možnosti Preset Calling (Vyvolání předvolby), Patrol Calling (Vyvoláníkontroly) nebo Pattern Calling (Vyvolánívzoru). 7. Nastavení můžete zkopírovat do jiných vstupů alarmu. 8. Kliknutím na tlačítko uložte nastavení.
90 89 Figure 6-52 Metoda propojení Konfigurace výstupu alarmu 1. Vstupte do rozhranínastavenívýstupu alarmu: Configuration (Konfigurace) > Advanced Configuration (Rozšířená konfigurace) > Events (Události) > Alarm Output (Výstup alarmu) 2. Vyberte jeden kanál výstupu alarmu z rozevíracího seznamu Alarm Output (Výstup alarmu). 3. Nastavte název pro výstup alarmu v poli (volitelné). 4. Čas prodlevy může být 5 sekund, 10 sekund, 30 sekund, 1 minuta, 2 minuty, 5 minut, 10 minut nebo manuální. Čas prodleva označuje dobu, po kterou výstup alarmu zůstane aktivní po výskytu alarmu. 5. Kliknutím na tlačítko vstupte do rozhraníedit Schedule Time (Upravit čas rozvrhu). Konfigurace časového rozvrhu je stejná jako nastavení rozvrhu zapnutíochrany pro detekci pohybu. Postupujte podle 2. kroku v části Konfigurace detekce pohybu.
91 90 Figure 6-53 Nastavenívýstupu alarmu 6. Nastavení můžete zkopírovat do jiných výstupů alarmu. 7. Kliknutím na tlačítko uložte nastavení Zpracovánívýjimky Dostupné typy výjimek jsou plný pevný disk, chyba pevného disku, odpojení sítě, konflikt IP adres a neoprávněné přihlášení ke kamerám speed dome. 1. Vstupte do rozhranínastavenívýjimek: Configuration (Konfigurace) > Advanced Configuration (Rozšířená konfigurace) > Events (Události) > Exception (Výjimka) 2. Zaškrtnutím políčka nastavte akce provedené v případě alarmu výjimky. Postupujte podle 3. kroku v části Konfigurace detekce pohybu. Figure 6-54 Nastavenívýjimek 3. Kliknutím na tlačítko uložte nastavení.
92 Detekce výjimky audia Účel: Pokud povolíte tuto funkci a dojde k výjimce audia, budou aktivovány činnosti alarmu. 1. Vstupte do rozhranídetekce výjimky videa/audia: Configuration (Konfigurace) > Advanced Configuration (Rozšířená konfigurace) > Smart Event (Inteligentní událost) > Audio Exception Detection (Detekce výjimky audia) Figure 6-55 Detekce výjimky audia 2. Zaškrtnutím políčka Audio Loss Detection (Detekce ztráty zvuku) povolíte detekci výjimky audio vstupu. 3. Zaškrtnutím políčka Sudden Increase of Sound Intensity Detection (Detekce náhlého zvýšení intenzity zvuku) povolíte detekci náhlého nárůstu intenzity. Sensitivity (Citlivost): Rozsah [1-100], čím nižší je hodnota, tím závažnější změna zvuku aktivuje detekci. Sound Intensity Threshold (Práh intenzity zvuku): Rozsah [1-100], umožňuje filtrovat zvuk v prostředí; čím vyšší je hluk prostředí, tím vyšší by hodnota měla být. Můžete ho nastavit dle skutečného prostředí. 4. Zaškrtnutím políčka Sudden Decrease of Sound Intensity Detection (Detekce náhlého snížení intenzity zvuku) povolíte detekci náhlého poklesu intenzity. Sensitivity (Citlivost): Rozsah [1-100], čím nižší je hodnota, tím závažnější změna zvuku aktivuje detekci. 5. Kliknutím na tlačítko upravte rozvrh zapnutí ochrany. Konfigurace rozvrhu zapnutí ochrany je stejná jako nastavení rozvrhu zapnutí ochrany pro detekci pohybu. Postupujte podle 2. kroku v části Konfigurace detekce
93 92 pohybu. 6. Zaškrtnutím políčka vyberte metodu propojení použitou pro výjimku zvuku. Vybírat lze z možností informovat monitorovací centrum, odeslat , aktivovat výstup alarmu atd. Postupujte podle 3. kroku v části Konfigurace detekce pohybu. 7. Kliknutím na tlačítko uložte nastavení Konfigurace duálního VCA Účel: Povolte funkci VCA a poté budou ve video streamu zvýrazněny informace o objektech (např. osobě, vozidle atd.) a můžete nastavit pravidla na připojeném backendovém zařízení pro detekci událostí, jako překročení čáry, narušení atd. 1. Vstupte do rozhraníkonfigurace funkce duálního VCA. Configuration (Konfigurace) >Advanced Configuration (Rozšířená konfigurace) > Video / Audio > Display Info. on Stream (Zobrazit informace ve streamu) 2. Zaškrtněte políčko Enable Dual-VCA (Povolit duálnívca). 3. Kliknutím na tlačítko uložte nastavení Konfigurace detekce narušení Detekce narušení umožňuje nastavit oblast ve sledované scéně, a jakmile dojde ke vstupu do oblasti, aktivuje se sada činností alarmu. 1. Vstupte do rozhraní detekce narušení: Configuration (Konfigurace) > Advanced Configuration (Rozšířená konfigurace) > Events (Události) > Intrusion Detection (Detekce narušení) 2. Zaškrtněte políčko Enable Intrusion Detection (Povolit detekci narušení).
94 93 Figure 6-56 Konfigurace oblasti narušení 3. Když vstoupíte do rozhraní detekce narušení, pohyb PTZ aktivovaný událostí a související s činností přesunu do výchozí polohy budou na 180 sekund zablokovány. Volitelně můžete kliknout na tlačítko a manuálně pohyb aktivovat, nebo pohyb zablokovat kliknutím na tlačítko, když se změní na 4. Nakreslete oblast.. (1) Vyberte číslo oblasti v rozevíracím seznamu. (2) Klikněte na a nakreslete obdélník v obraze jako oblast ochrany. (3) Kliknutím do obrazu specifikujte roh obdélníku a po nakonfigurování čtyř rohů klikněte pravým tlačítkem myši. Podporovány jsou až čtyři oblasti. Kliknutím na tlačítko můžete vymazat nakreslené oblasti. 5. Nakonfigurujte parametry pro každou oblast ochrany samostatně. Threshold (Práh): Rozsah [0 10s], práh času, po který objekt setrvává v oblasti. Pokud nastavíte hodnotu 0, alarm se aktivuje ihned poté, co objekt vstoupído oblasti. Sensitivity (Citlivost): Rozsah [1~-100]. Hodnota citlivosti definuje velikost objektu, který může aktivovat alarm. Pokud je citlivost vysoká, alarm může aktivovat velmi malý objekt.
95 94 Detection Target (Cíl detekce): Jako cíl detekce můžete v rozevíracím seznamu vybrat osobu, vozidlo nebo vše (osoba a vozidlo). Pokud je vybrána osoba, jako objekty detekce budou identifikovány pouze osoby. Obdobně to platí v případě výběru vozidla. 6. Kliknutím na tlačítko upravte rozvrh zapnutíochrany pro detekci narušení. Konfigurace rozvrhu zapnutíochrany je stejná jako nastavenírozvrhu zapnutíochrany pro detekci pohybu. Postupujte podle 2. kroku v části Konfigurace detekce pohybu. 7. Zaškrtnutím políčka vyberte metodu propojení. Vybírat lze z možností informovat monitorovacícentrum, odeslat , aktivovat kanál, inteligentnísledovánía aktivovat výstup alarmu. Postupujte podle 3. kroku v části Konfigurace detekce pohybu. 8. Kliknutím na tlačítko uložte nastavení Konfigurace detekce překročení čáry Pro detekci narušení lze použít detekci virtuální roviny. Pokud dojde k detekci překročení virtuální roviny v nakonfigurovaném směru, aktivuje se sada činností alarmu. 1. Vstupte do rozhraní detekce překročení čáry: Configuration (Konfigurace) > Advanced Configuration (Rozšířená konfigurace) > Events (Události) > Line Crossing Detection (Detekce překročení čáry) 2. Zaškrtněte políčko Line Crossing Detection. 3. Vyberte konfigurovanou čáru v rozevíracím seznamu. 4. Když vstoupíte do rozhraní detekce překročení čáry, pohyb PTZ aktivovaný událostí a související s činností přesunu do výchozí polohy budou na 180 sekund zablokovány. Volitelně můžete kliknout na tlačítko a manuálně pohyb aktivovat, nebo pohyb zablokovat kliknutím na tlačítko, když se změní na.
96 95 5. Nakreslete oblast. Figure 6-57 Konfigurace čáry (1) Klikněte na a nakreslete čáru v obraze. (2) Kliknutím na čáru se přepnete do režimu úprav. Kliknutím a tažením za konec na požadované místo upravte délku a úhel čáry. Kliknutím a tažením celé čáry upravte její umístění. Podporovány jsou až čtyři čáry. 6. Nakonfigurujte parametry pro každou oblast ochrany samostatně. Direction (Směr): Vyberte směr detekce v rozevíracím seznamu. Vybírat lze z možností A<->B, A->B a B->A. Sensitivity (Citlivost): Rozsah [1~-100]. Hodnota citlivosti definuje velikost objektu, který může aktivovat alarm. Pokud je citlivost vysoká, alarm může aktivovat velmi malý objekt. Detection Target (Cíl detekce): Jako cíl detekce můžete v rozevíracím seznamu vybrat osobu, vozidlo nebo vše (osoba a vozidlo). Pokud je vybrána osoba, jako objekty detekce budou identifikovány pouze osoby. Obdobně to platív případě výběru vozidla. 7. Kliknutím na tlačítko upravte rozvrh zapnutíochrany pro detekci překročení čáry. Konfigurace rozvrhu zapnutí ochrany je stejná jako nastavení rozvrhu zapnutíochrany pro detekci pohybu. Postupujte podle 2. kroku v části Konfigurace detekce pohybu.
97 96 8. Zaškrtnutím políčka vyberte metodu propojení. Vybírat lze z možností informovat monitorovacího centra, odeslat , nahrát na server FTP, aktivovat kanál, inteligentnísledovánía aktivovat výstup alarmu. Postupujte podle 3. kroku v části Konfigurace detekce pohybu. 9. Kliknutím na tlačítko uložte nastavení Konfigurace detekce obličeje Účel: Po povolení detekce obličeje bude obličej, který se objeví ve sledované oblasti, detekován a detekce může aktivovat určité činnosti. 1. Zaškrtněte políčko Enable Face Detection (Povolit detekci obličeje). 2. (Volitelné) Pokud chcete, aby byl detekovaný objekt v živém náhledu označený obdélníkem, zaškrtněte políčko Enable Dynamic Analysis for Face Detection (Povolit dynamickou analýzu pro detekci obličeje). Figure 6-58 Konfigurace detekce obličeje 3. Nakonfigurujte citlivost detekce obličeje. Sensitivity (Citlivost): Rozsah [1~-5]. Hodnota citlivosti definuje velikost objektu, který může aktivovat alarm. Pokud je citlivost vysoká, alarm může aktivovat velmi malý objekt. 4. Kliknutím na tlačítko upravte rozvrh zapnutíochrany pro detekci obličeje. Konfigurace rozvrhu zapnutí ochrany je stejná jako nastavení rozvrhu zapnutíochrany pro detekci pohybu. Postupujte podle 2. kroku v části Konfigurace detekce pohybu. 5. Zaškrtnutím políčka vyberte metodu propojení použitou pro detekci obličeje. Vybírat lze z možností informovat monitorovací centrum, odeslat , nahrát na server FTP, aktivovat kanál, inteligentnísledovánía aktivovat výstup alarmu. Postupujte podle 3. kroku v části Konfigurace detekce pohybu. 6. Kliknutím na tlačítko uložte nastavení.
98 Detekce vstupu do oblasti Účel: Funkce vstupu do oblasti detekuje osoby, vozidla nebo jiné objekty, které vstoupí zvnějšku do předem definované virtuální oblasti, a pokud je tento alarm aktivován, mohou být provedeny určité činnosti. 1. Vstupte do rozhranínastavenídetekce vstupu do oblasti: Configuration (Konfigurace) > Advanced Configuration (Rozšířená konfigurace) > Smart Event (Inteligentníudálost) > Region Entrance Detection (Detekce vstupu do oblasti) 2. Povolte funkci zaškrtnutím políčka Enable Region Entrance Detection (Povolit detekci vstupu do oblasti). Figure 6-59 Konfigurace detekce vstupu do oblasti 3. Vyberte oblast z rozevíracího seznamu pro nastavenídetekce. 4. Klikněte na tlačítko a začněte kreslit oblast. 5. Klikněte na živé video a určete čtyři body pro oblast detekce. Kreslení dokončete kliknutím pravým tlačítkem. Opakováním tohoto kroku nakonfigurujte další oblasti. Lze nakonfigurovat až 4 oblasti. Můžete kliknout na tlačítko a vymazat všechny předem definované oblasti. 6. Nastavte cíl detekce pro detekci vstupu do oblasti. Jako cíl detekce můžete v
99 98 rozevíracím seznamu vybrat osobu, vozidlo nebo vše (osoba a vozidlo). Pokud je vybrána osoba, jako objekty detekce budou identifikovány pouze osoby. Obdobně to platí v případě výběru vozidla. 7. Kliknutím na tlačítko nastavte rozvrh zapnutíochrany. Postupujte podle 2. kroku v části Konfigurace detekce pohybu. 8. Vyberte metody propojenípro detekci vstupu do oblasti, jako informovat monitorovacícentrum, odeslat , nahrát na server FTP, aktivovat kanál, aktivovat výstup alarmu a inteligentnísledování. Postupujte podle 3. kroku v části Konfigurace detekce pohybu. 9. Kliknutím na tlačítko uložte nastavení Detekce výstupu z oblasti Účel: Funkce detekce opuštění oblasti detekuje osoby, vozidla nebo jiné objekty, které opustí předem definovanou virtuální oblast, a pokud je tento alarm aktivován, mohou být provedeny určité činnosti. 1. Vstupte do rozhraní nastavení detekce opuštění oblasti: Configuration (Konfigurace) > Advanced Configuration (Rozšířená konfigurace) > Smart Event (Inteligentníudálost) > Region Exiting Detection (Detekce opuštění oblasti) 2. Povolte funkci zaškrtnutím políčka Enable Region Exiting Detection (Povolit detekci opuštění oblasti). Figure 6-60 Konfigurace detekce opuštění oblasti
100 99 3. Vyberte oblast z rozevíracího seznamu pro nastavenídetekce. 4. Klikněte na tlačítko a začněte kreslit oblast. 5. Klikněte na živé video a určete čtyři body pro oblast detekce. Kreslení dokončete kliknutím pravým tlačítkem. Opakováním tohoto kroku nakonfigurujte další oblasti. Lze nakonfigurovat až 4 oblasti. Můžete kliknout na tlačítko a vymazat všechny předem definované oblasti. 6. Nastavte cíl detekce pro detekci vstupu do oblasti. Jako cíl detekce můžete v rozevíracím seznamu vybrat osobu, vozidlo nebo vše (osoba a vozidlo). Pokud je vybrána osoba, jako objekty detekce budou identifikovány pouze osoby. Obdobně to platí v případě výběru vozidla. 7. Kliknutím na tlačítko nastavte rozvrh zapnutíochrany. Postupujte podle 2. kroku v části Konfigurace detekce pohybu. 8. Vyberte metody propojení pro detekci opuštění oblasti, jako informovat monitorovacícentrum, odeslat , nahrát na server FTP, aktivovat kanál, aktivovat výstup alarmu a inteligentnísledování. Postupujte podle 3. kroku v části Konfigurace detekce pohybu. 9. Kliknutím na tlačítko uložte nastavení. Chapter 7 Nastavenízáznamu Než začnete: Pro konfiguraci nastavení nahrávání se ujistěte, že se v síti nachází síťové úložiště nebo je v příslušném slotu pro kartu vložená paměťová karta. Umístění slotu paměťové karty je uvedeno v instalační příručce. 7.1 Konfigurace nastavenínas Než začnete: Pro ukládání nahraných souborů, souborů protokolu atd. by měl být k dispozici síťový disk připojený do sítě a řádně nakonfigurovaný. 1. Vstupte do rozhraní nastavení úložiště NAS (Network-Attached Storage): Configuration (Konfigurace) > Advanced Configuration (Rozšířená konfigurace) >Storage (Úložiště) > NAS 2. Vyberte typ úložiště NAS z možností NFS nebo SMB/CIFS. Pokud vyberete možnost SMB/CIFS, je třeba zadat uživatelské jméno a heslo. Pro vaše soukromí a lepší ochranu vašeho systému před bezpečnostními riziky důrazně doporučujeme používat pro všechny funkce a síťová zařízení silná hesla. Heslo by mělo být vytvořeno dle vašeho vlastního výběru (o délce
101 100 alespoň 8 znaků, s velkými písmeny, malými písmeny, čísly a speciálními znaky), abyste zvýšili zabezpečení výrobku. Za řádnou konfiguraci veškerých hesel a dalších nastavení zabezpečí ručí osoba provádějící instalaci a/nebo koncový uživatel. Figure 7-1 Vyberte možnost typ úložiště NAS 3. Zadejte IP adresu síťového disku. Výchozí formát cesty k souborům na úložišti NFS je /dvr/test, viz Figure 7-2. Výchozíformát cesty k souborům na úložišti SMB/CIFS je /test. Figure 7-2 Přidání síťového disku 4. Kliknutím na tlačítko přidejte síťový disk. Ke kameře speed dome lze připojit až 8 disků NAS. 7.2 Inicializace a konfigurace úložiště 1. Inicializujte místní disk nebo přidaný síťový disk. (1) Vstupte do rozhraní nastavení pevných disků (Advanced Configuration (Rozšířená konfigurace) > Storage (Úložiště) > Storage Management (Správa úložiště)), ve kterém můžete zobrazit kapacitu, volné místo, stav, typ a vlastnosti disku. (2) Pokud je stav disku Uninitialized (Neinicializovaný), viz Figure 7-3, zaškrtnutím příslušného políčka disk vyberte a kliknutím na tlačítko (Formátovat) spusťte inicializaci disku. Figure 7-3 Inicializace disku
102 101 Figure 7-4 Inicializace Po dokončení inicializace se stav disku změní na Normal (Normální), viz Figure 7-5. Figure 7-5 Zobrazenístavu disku 2. Nakonfigurujte kvótu pro ukládání videa a snímků. Zadejte procentuálníhodnotu pro snímky a záznamy do textového pole. Celková procentuálníhodnota musíbýt 100 %. Figure 7-6 Nastaveníkvóty 7.3 Konfigurace rozvrhu nahrávání Než začnete: Ujistěte se, že je v kameře speed dome vložena místní paměťová karta nebo je ke kameře speed dome přidáno síťové úložiště. Účel: Pro kamery speed dome jsou k dispozici dva druhy nahrávání: manuálnínahrávánía plánované nahrávání. Manuální nahrávání popisuje část 4.4 Manuální záznam a pořizování snímků. V této části můžete pomocí uvedeného postupu nakonfigurovat plánované nahrávání. Ve výchozím stav se soubory záznamu plánovaného nahrávání ukládají na kartu SD (pokud je podporovaná) nebo na síťový disk. 1. Vstupte do rozhranírozvrhu nahrávání: Configuration (Konfigurace) > Advanced Configuration (Rozšířená konfigurace) > Storage (Úložiště) > Record Schedule (Rozvrh nahrávání)
103 102 Figure 7-7 Rozhranírozvrhu nahrávání 2. Povolte funkci zaškrtnutím políčka Enable Record Schedule (Povolit rozvrh nahrávání). 3. Nastavte parametry nahráváníkamery speed dome. Figure 7-8 Parametry záznamu Pre-record (Předběžný záznam): Nastavení doby spuštění záznamu před naplánovaným časem nebo událostí. Například pokud alarm spustí záznam v 10:00 a nastavíte předběžný záznam na 5 sekund, kamera speed dome začne nahrávat od času 9:59:55. Dobu předběžného záznamu lze nakonfigurovat z možností No Pre-record (Bez předběžného záznamu), 5 s, 10 s, 15 s, 20 s, 25 s, 30 s nebo neomezená. Doba předběžného záznamu se mění dle datového toku videa. Post-record (Následný záznam): Nastavení doby zastavení záznamu po naplánovaném čase nebo události. Například pokud záznam aktivovaný alarmem skončí v 11:00 a nastavíte následný záznam na 5 sekund, kamera speed dome nahrává do času 11:00:05. Dobu následného záznamu lze nakonfigurovat z možností 5 s, 10 s, 30 s, 1 min, 2 min, 5 min nebo 10 min.
104 103 Parametry Předběžný záznam a Následný záznam se liší dle modelu kamery speed dome. Overwrite (Přepisovat): Pokud povolíte tuto funkci a pevný disk se zaplní, nové soubory záznamu budou automaticky přepisovat nejstarší soubory záznamu. Recording Stream (Nahrávaný stream): Můžete zvolit typ streamu pro záznam; vybírat lze z možností Main Stream (Hlavní stream) a Sub-stream (Vedlejší stream). Pokud zvolíte vedlejší stream, můžete se stejnou kapacitou úložiště nahrávat delší dobu. 4. Kliknutím na tlačítko upravte rozvrh nahrávání. Figure 7-9 Rozvrh nahrávání 5. Vyberte den, pro který chcete nastavit rozvrh nahrávání. (1) Vyberte celodennínahrávánínebo nahráváníúseku. Pokud chcete nakonfigurovat celodenní nahrávání, zaškrtněte políčko All Day (Celý den). Pokud chcete nahrávat v různých časových úsecích, zaškrtněte políčko Customize (Přizpůsobit). Nastavte parametry Start Time (Čas začátku) a End Time (Čas konce). Časy jednotlivých úseků se nesmějí překrývat. Pro každý den lze nastavit až 8 úseků. (2) Vyberte položku Record Type (Druh záznamu). Druh záznamu může být Continuous (Nepřetržitý), Motion Detection (Detekce pohybu), Alarm,
105 104 Motion Alarm (Pohyb Alarm), Motion & Alarm (Pohyb a alarm), Face Detection (Detekce obličeje), Intrusion Detection (Detekce narušení), Line Crossing Detection (Detekce překročení čáry), Audio Exception Detection (Detekce výjimky audia) a All events (Všechny události). Nepřetržitý Pokud vyberete možnost Continuous (Nepřetržitý), video bude nahráváno automaticky dle času rozvrhu. Nahráváníaktivované detekcípohybu Pokud vyberete možnost Motion Detection (Detekce pohybu) video bude nahráváno, když bude detekován pohyb. Kromě konfigurace rozvrhu nahrávání je třeba nastavit oblast detekce pohybu a zaškrtnout políčko Trigger Channel (Aktivovat kanál) pod položkou Linkage Method (Metoda propojení) rozhraní nastavení detekce pohybu. Podrobné informace jsou uvedeny v 1. kroku v části Konfigurace detekce pohybu. Nahráváníaktivované alarmem Pokud vyberete možnost Alarm, video se bude nahrávat, když se aktivuje alarm prostřednictvím externích kanálů vstupu alarmu. Kromě konfigurace rozvrhu nahrávání je třeba nastavit položku Alarm Type (Druh alarmu) a zaškrtnout políčko Trigger Channel (Aktivovat kanál) pod položkou Linkage Method (Metoda propojení) rozhraní nastavení vstupu alarmu. Podrobné informace jsou uvedeny v části Konfigurace externího vstupu alarmu. Nahráváníaktivované pohybem a alarmem Pokud vyberete možnost Motion & Alarm (Pohyb a alarm), video se bude nahrávat, když je současně aktivován pohyb i alarm. Kromě konfigurace rozvrhu nahrávání je třeba nakonfigurovat nastavení v rozhraních detekce pohybu a vstupu alarmu. Podrobné informace jsou uvedeny v částech a Nahráváníaktivované pohybem nebo alarmem Pokud vyberete možnost Motion Alarm (Pohyb nebo alarm), video se bude nahrávat, když je aktivován externí alarm nebo je detekován pohyb. Kromě konfigurace rozvrhu nahrávání je třeba nakonfigurovat nastavení v rozhraních detekce pohybu a vstupu alarmu. Podrobné informace jsou uvedeny v částech a Nahráváníaktivované detekcívýjimky audia Pokud vyberete možnost Audio Exception Detection (Detekce výjimky audia) video bude nahráváno, když bude detekována výjimka audia. Kromě konfigurace rozvrhu nahrávání je třeba nakonfigurovat nastavení v rozhranídetekce výjimky audia. Podrobné informace jsou uvedeny v části Nahráváníaktivované jinými inteligentními událostmi Mezi inteligentní události patří detekce překročení čáry, detekce narušení, detekce vstupu do oblasti a detekce opuštění oblasti. Pokud zvolíte
106 105 nahrávání podle jednoho typu inteligentních událostí, video bude nahráváno, když se vybraná inteligentní událost aktivuje. Kromě konfigurace rozvrhu nahrávání je třeba nakonfigurovat nastavení v příslušném rozhraní nastavenídetekce události. Nahráváníaktivované všemi událostmi Pokud vyberete možnost All Events (Všechny události) video bude nahráváno, když bude detekována jakákoli událost. (3) Zaškrtněte políčko a kliknutím na tlačítko zkopírujte nastavení tohoto dne do celého týdne. Můžete rovněž zaškrtnout políčka před konkrétními dny a kliknout na tlačítko. (4) Kliknutím na tlačítko uložíte nastavení a opustíte rozhraní pro úpravy rozvrhu nahrávání. 6. Kliknutím na tlačítko uložte nastavení. 7.4 Konfigurace nastavení snímků Účel: Můžete nakonfigurovat naplánovaný snímek a snímek aktivovaný událostí. Pořízené snímky můžete nahrávat na server FTP. Základnínastavení 1. Vstupte do rozhraní nastavení snímků: Configuration (Konfigurace) > Advanced Configuration (Rozšířená konfigurace) > Storage (Úložiště) > Snapshot (Snímek)
107 106 Figure 7-10 Nastavenísnímku 2. Zaškrtnutím políčka Enable Timing Snapshot (Povolit načasovaný snímek) povolte průběžné snímkování a nakonfigurujte rozvrh načasovaného snímku. Zaškrtnutím políčka Enable Event-triggered Snapshot (Povolit snímek aktivovaný událostí) povolte snímkováníaktivované událostí. 3. Nastavte kvalitu snímku. 4. Nastavte časový interval mezi dvěma snímky. 5. Kliknutím na tlačítko uložte nastavení. Nahrávánína server FTP Ujistěte se, že server FTP je online. Pomocínásledujících pokynů pro konfiguraci můžete nahrávat snímky na server FTP. Nahrávání průběžných snímků na server FTP 1) Zaškrtněte políčko Enable Timing Snapshot (Povolit načasovaný snímek).
108 107 2) Nakonfigurujte server FTP a zaškrtněte políčko v rozhraní nastavení serveru FTP. Další podrobnosti o konfiguraci parametrů FTP jsou uvedeny v části Konfigurace nastaveníftp. Nahrávání snímků aktivovaných událostí na server FTP 1) Zaškrtněte políčko Enable Event-triggered Snapshot (Povolit snímek aktivovaný událostí). 2) Nakonfigurujte server FTP a zaškrtněte políčko v rozhraní nastavení serveru FTP. Další podrobnosti o konfiguraci parametrů FTP jsou uvedeny v části Konfigurace nastaveníftp. 3) Zaškrtněte políčko v rozhraní nastavení detekce pohybu nebo vstupu alarmu. Postupujte podle 3. kroku v části Konfigurace detekce pohybu.
109 108 Chapter 8 Přehrávání Účel: Tato část popisuje, jak prohlížet vzdáleně nahrané soubory videa uložené na síťových discích. 1. úkon: Přehrávání souborů videa 1. Kliknutím na tlačítko v panelu nabídky vstupte do rozhraní přehrávání. Figure 8-1 Rozhraní přehrávání 2. Vyberte datum a klikněte na tlačítko. Figure 8-2 Vyhledávánívidea 3. Kliknutím na tlačítko přehrajete soubory videa nalezené pro toto datum.
110 109 Panel nástrojů ve spodní části rozhraní přehrávání lze použít k ovládání průběhu přehrávání. Figure 8-3 Panel nástrojů přehrávání Table 8-1 Popis tlačítek Tlačítko Ovládání Tlačítko Ovládání / Přehrát/pozastavit Zastavit Zpomalit Přehrávání po snímcích / Pořídit snímek / Stáhnout soubory videa Zobrazit stav přehrávání Zrychlit Zapnutízvuku a nastaveníhlasitosti / vypnutízvuku Spustit/zastavit ořezávání souborů videa Stáhnout pořízené snímky Místní cesty k souborům pro stažené soubory přehrávaného videa a snímky lze vybrat v rozhranímístníkonfigurace. Podrobnosti jsou uvedeny v části 6.1 Konfigurace místních parametrů. Tažením indikátoru průběhu určete přesné místo přehrávání. Můžete také zadat čas a kliknout na tlačítko pro vyhledání místa přehrávání v poli Set playback time (Nastavit čas přehrávání). Rovněž můžete kliknout na tlačítko přiblížení/oddálení indikátoru průběhu. pro Figure 8-4 Nastavení času přehrávání
111 110 Figure 8-5 Indikátor průběhu Různé barvy videa na indikátoru průběhu představují různé druhy videa, viz Figure 8-6. Figure 8-6 Druhy videa 2. úkon: Stažení souborů videa 1. Klikněte na tlačítko v rozhraní přehrávání. Zobrazí se kontextová nabídka, viz Figure Nastavte čas začátku a čas konce. Klikněte na tlačítko Search (Hledat). Příslušné soubory videa se zobrazínalevo. Figure 8-7 Rozhranístahovánívidea 3. Zaškrtněte políčka před soubory videa, které potřebujete stáhnout. 4. Kliknutím na tlačítko stáhněte soubory videa. Indikátor průběhu Kliknutím na tlačítko Celkový počet zobrazuje průběh stahování souboru videa. můžete stahování zastavit. zobrazuje počet souborů videa. 3. úkon: Stažení pořízených snímků 1. Klikněte na tlačítko v rozhraní přehrávání. Zobrazí se kontextová nabídka, viz Figure Nastavte typ propojení pořízených snímků,. jako načasování, alarm, pohyb atd.
112 Nastavte čas začátku a čas konce. Klikněte na tlačítko Search (Hledat). Příslušné soubory obrázků se zobrazí nalevo. 4. Zaškrtněte políčka před soubory obrázků, které potřebujete stáhnout. 5. Kliknutím na tlačítko stáhněte soubory. Figure 8-8 Rozhraní stahování obrázků
113 112 Chapter 9 Vyhledávání protokolů Účel: Ovládání, alarmy, výjimky a informace o kameře speed dome mohou být ukládány do souborů protokolu. Soubory protokoly můžete také dle potřeby exportovat. Než začnete: Nakonfigurujte síťové úložiště pro kameru speed dome nebo do kamery speed dome vložte kartu SD. 1. Kliknutím na tlačítko v panelu nabídky vstupte do rozhraní vyhledávání protokolů. Figure 9-1 Rozhraní vyhledávání protokolů 2. Nastavte podmínky vyhledávání protokolů pro vymezení vyhledávání, jako Major Type (Hlavní typ), Minor Type (Vedlejší typ), Start Time (Čas začátku) a End Time (Čas konce), viz Figure Kliknutím na tlačítko spusťte vyhledávání souborů protokolu. Odpovídajícísoubory protokolu se zobrazív rozhraníprotokolu. Figure 9-2 Vyhledávání protokolů 4. Pokud chcete soubory protokolu vyexportovat, klikněte na tlačítko a
114 113 uložte soubory protokolu do vašeho počítače.
115 114 Chapter 10 Ostatní 10.1 Správa uživatelských účtů Vstupte do rozhraní správy uživatelů: Configuration (Konfigurace) > Basic Configuration (Základníkonfigurace) > Security (Zabezpečení) > User (Uživatel) nebo Configuration (Konfigurace) > Advanced Configuration (Rozšířená konfigurace) > Security (Zabezpečení) > User (Uživatel) Uživatel administrátor má přistup k vytváření, úpravám, nebo odstraňování ostatních účtů. Lze vytvořit až 32 uživatelských účtů Přidání uživatele Figure 10-1 Informace o uživateli 1. Kliknutím na tlačítko přidejte uživatele. 2. Zadejte parametr User Name (Uživatelské jméno) pro nového uživatele, vyberte Level (Úroveň) a zadejte Password (Heslo). Pro vaše soukromí a lepší ochranu vašeho systému před bezpečnostními riziky důrazně doporučujeme používat pro všechny funkce a síťová zařízení silná hesla. Heslo by mělo být vytvořeno dle vašeho vlastního výběru (o délce alespoň 8 znaků, s velkými písmeny, malými písmeny, čísly a speciálními znaky), abyste zvýšili zabezpečení výrobku. Za řádnou konfiguraci veškerých hesel a dalších nastavení zabezpečí ručí osoba provádějící instalaci a/nebo koncový uživatel. Úroveň indikuje oprávnění, která uživateli dáváte. Uživatele můžete definovat jako operátora nebo uživatele. 3. V polích Basic Permission (Základní oprávnění) a Camera Configuration (Konfigurace kamery) můžete zaškrtnout nebo zrušit zaškrtnutí oprávnění pro nového uživatele. 4. Kliknutím na tlačítko dokončete přidávání uživatele.
116 115 Figure 10-2 Přidání uživatele Úprava uživatele 1. Kliknutím vyberte uživatele ze seznamu a klikněte na tlačítko. 2. Změňte parametry User Name (Uživatelské jméno), Level (Úroveň) nebo Password (Heslo). 3. V polích Basic Permission (Základní oprávnění) a Camera Configuration (Konfigurace kamery) můžete zaškrtnout nebo zrušit zaškrtnutí oprávnění. 4. Kliknutím na tlačítko dokončete úpravu uživatele. Figure 10-3 Úprava uživatele
117 116 Odstranění uživatele 1. Klikněte na jméno uživatele, kterého chcete odstranit, a klikněte na tlačítko. 2. Kliknutím na tlačítko v okně s potvrzením uživatele odstraníte Konfigurace ověřování Účel: Streamovaná data živého náhledu můžete zabezpečit. 1. Vstupte do rozhraní ověřování. Configuration (Konfigurace) > Advanced Configuration (Rozšířená konfigurace) > Security (Zabezpečení) > Authentication (Ověřování) 2. Nastavte režim ověřování pro ověřování RTSP. RTSP Authentication (Ověřování RTSP): Výběrem režimu ověřování basic (základní) nebo disable (zakázat) v rozevíracím seznamu povolte nebo zakažte ověřování RTSP. 3. Kliknutím na tlačítko uložte nastavení Konfigurace anonymní návštěvy Povolení této funkce umožňuje návštěvu, která nemá uživatelské jméno a heslo k zařízení. Pro anonymního uživatele je k dispozici pouze živý náhled. 1. Vstupte do rozhraní anonymní návštěvy: Configuration (Konfigurace) > Advanced Configuration (Rozšířená konfigurace) > Security (Zabezpečení) > Anonymous Visit (Anonymní návštěva)
118 117 Figure 10-4 Anonymní návštěva 2. Nastavte oprávnění anonymní návštěvy v rozevíracím seznamu z možností Enable (Povolit) nebo Disable (Zakázat) a povolte nebo zakažte anonymní návštěvu. 3. Uložte nastavení kliknutím na tlačítko Uložit. Při vašem příštím přihlášení se zobrazí zaškrtávací políčko Anonymous (Anonymní). Figure 10-5 Rozhraní pro přihlášení se zaškrtávacím políčkem Anonymous 4. Zaškrtněte políčko Anonymous a klikněte na tlačítko Login (Přihlásit se). Povolením anonymního živého náhledu můžete ostatním umožnit přístup ke kameře speed dome a sledování živého obrazu bez poskytnutí přihlašovacích údajů. Proto je v případě povolení funkce anonymního živého náhledu kriticky důležité zajistit, že úhel záběru kamery neovlivňuje soukromí osob, jejichž obraz může být zachycen bez oprávnění. Vzhledem k neodmyslitelné vtíravosti je kamerové sledovánínevhodné v oblastech, kde lidé předpokládají vyšší úroveň soukromí Konfigurace filtrováníip adres Pokud je tato funkce zapnutá, kamera umožní nebo znemožní přihlášení určitým IP adresám. Typ filtru Popis Forbidden Zakázání přihlašování IP adres přidaných v (Zakázané) rozhranífiltrováníip adres. Allowed Povolení přihlašování pouze IP adres přidaných v (Povolené) rozhranífiltrováníip adres.
119 118 Figure 10-6 FiltrováníIP adres 10.5 Konfigurace nastavení služby zabezpečení 1. Vstupte do rozhraní služby zabezpečení: Configuration (Konfigurace) > Advanced Configuration (Rozšířená konfigurace) > Security (Zabezpečení) > Security Service (Služba zabezpečení) 2. Chcete-li zapnout funkci SSH, zaškrtněte toto políčko. Enable SSH (Povolit SSH): Povolením funkce SSH (Secure Shell) aktivujete šifrování a komprimaci dat a zkrátíte dobu přenosu Prohlížení informací o zařízení Vstupte do rozhraní informací o zařízení. Configuration (Konfigurace) > Basic Configuration (Základníkonfigurace) > System (Systém) > Device Information (Informace o zařízení) nebo Configuration (Konfigurace) > Advanced Configuration (Rozšířená konfigurace) > System (Systém) > Device Information (Informace o zařízení) V rozhraní Device Information (Informace o zařízení) lze upravit název zařízení. Zobrazíse další informace o síťové kameře speed dome, jako model, číslo zařízení, sériové číslo, verze firmwaru, verze kódování, počet kanálů, počet pevných disků, počet vstupů alarmů a počet výstupů alarmu. Informace nelze v této nabídce měnit. Slouží k referenci pro údržbu nebo budoucí změny. Figure 10-7 Informace o zařízení
120 Údržba Restartováníkamery speed dome 1. Vstupte do rozhraní údržby. Configuration (Konfigurace) > Basic Configuration (Základní konfigurace) > System (Systém) > Maintenance (Údržba) nebo Configuration (Konfigurace) > Advanced Configuration (Rozšířená konfigurace) > System (Systém) > Maintenance (Údržba) 2. Kliknutím na tlačítko vzdáleně restartujete síťovou kameru speed dome Obnovenívýchozích nastavení 1. Vstupte do rozhraní údržby. Configuration (Konfigurace) > Basic Configuration (Základní konfigurace) > System (Systém) > Maintenance (Údržba) nebo Configuration (Konfigurace) > Advanced Configuration (Rozšířená konfigurace) > System (Systém) > Maintenance (Údržba) 2. Kliknutím na tlačítko nebo obnovíte výchozínastavení. Kliknutím na tlačítko obnovíte všechny parametry na výchozí nastavení, včetně IP adresy a informací o uživatelích. Toto tlačítko používejte s opatrností. Figure 10-8 Obnovit výchozínastavení
121 Import/export souboru konfigurace 1. Vstupte do rozhraní údržby. Configuration (Konfigurace) > Basic Configuration (Základníkonfigurace) > System (Systém) > Maintenance (Údržba) nebo Configuration (Konfigurace) > Advanced Configuration (Rozšířená konfigurace) > System (Systém) > Maintenance (Údržba) 2. Klikněte na tlačítko a vyberte místní soubor konfigurace a poté kliknutím na tlačítko spusťte import souboru konfigurace. Po importu souboru konfigurace je třeba kameru speed dome restartovat. 3. Klikněte na tlačítko a nastavte cestu pro uložení souboru konfigurace do místního úložiště. Figure 10-9 Import/export souboru konfigurace Upgrade systému 1. Vstupte do rozhraní údržby. Configuration (Konfigurace) > Basic Configuration (Základní konfigurace) > System (Systém) > Maintenance (Údržba) nebo Configuration (Konfigurace) > Advanced Configuration (Rozšířená konfigurace) > System (Systém) > Maintenance (Údržba) 2. Vyberte firmware nebo adresář firmwaru. Firmware: pokud vyberete možnost Firmware, je třeba při upgradu zařízení vyhledat firmware ve vašem počítači. Firmware Directory (Adresář firmwaru): Je třeba vyhledat adresář, ve kterém se nachází firmware. Zařízení dokáže najít firmware v adresáři automaticky. 3. Klikněte na tlačítko a vyberte místnísoubor upgradu a poté kliknutím
122 121 na tlačítko spusťte vzdálený upgrade. Průběh upgradu trvá 1 až 10 minut. V průběhu upgradu neodpojujte od kamery speed dome napájení. Po provedeníupgradu se kamera speed dome automaticky restartuje. Figure Vzdálený upgrade 10.8 Konfigurace rozhranírs-485 Účel: Sériový port RS-485 se používá k ovládání funkcí PTZ kamery. Konfigurace parametrů PTZ by měla být provedena předtím, než budete ovládat PTZ jednotku. 1. Vstupte do rozhranínastaveníportu RS-485: Configuration (Konfigurace)> > Advanced Configuration (Rozšířená konfigurace) > System (Systém) > RS485 Figure NastaveníRS Nastavte parametry rozhraní RS-485 a uložte nastavení kliknutím na tlačítko. Parametry Baudrate (Přenosová rychlost), PTZ Protocol (Protokol PTZ) a PTZ Address (Adresa PTZ) kamery speed dome by se měly přesně shodovat s
123 122 parametry ovládajícího zařízení Konfigurace doplňkového světla 1. Vstupte do rozhraní konfigurace vzdáleného připojení: Configuration (Konfigurace) > Advanced Configuration (Rozšířená konfigurace) > System (Systém) > Service (Služby) 2. Zaškrtnutím políčka povolte funkci doplňkového světla a poté se světlo automaticky rozsvítí, když osvětlení není pro kamerové sledování dostačující. 3. Kliknutím na tlačítko aktivujte nastavení Konfigurace vzdáleného připojení 1. Vstupte do rozhraní konfigurace vzdáleného připojení: Configuration (Konfigurace) > Advanced Configuration (Rozšířená konfigurace) > System (Systém) > Service (Služby) 2. Zadejte do textového pole číslo jako horní limit počtu vzdálených připojení. Např. pokud specifikujete počet vzdálených připojení 10, 11. vzdálené připojení nebude možné navázat. Figure Nastavení připojení živého náhledu 3. Kliknutím na tlačítko aktivujte nastavení.
124 123 Příloha Příloha 1 Představení softwaru SADP Popis softwaru SADP SADP (Search Active Devices Protocol) je druh nástroje pro uživatelsky přívětivé vyhledávání zařízení online bez instalace. Vyhledává aktivní zařízení online v rámci vaší podsítě a zobrazuje informace o zařízeních. Pomocí tohoto softwaru také můžete změnit základní informace o síti zařízení. Vyhledat aktivní online zařízení Automatické vyhledávání zařízení online Software SADP po spuštění automaticky každých 15 sekund vyhledává online zařízení v podsíti, v jaké je váš počítač. Zobrazuje celkový počet a informace o vyhledaných zařízeních v rozhraní Online Devices (Zařízení online). Zobrazí se informace o zařízení, jako typ zařízení, IP adresa a číslo portu atd. Obr. A.1.1 Vyhledávání zařízení online Zařízení mohou být vyhledána a zobrazena v seznamu 15 sekund poté, co přešla do stavu online; 45 sekund poté, co přešla do stavu offline, budou odstraněna. Manuální vyhledávání zařízení online Můžete také kliknout na tlačítko a obnovit seznam zařízení online
125 124 ručně. Nově nalezená zařízení se přidají do seznamu. Kliknutím na tlačítka nebo v záhlavích jednotlivých sloupců seřadíte informace; kliknutím na tlačítko parametrů sítě na pravé straně; kliknutím na tlačítko sítě. Úprava parametrů sítě rozbalíte tabulku zařízení a skryjete panel zobrazíte panel parametrů 1. Vyberte zařízení, které chcete upravit, v seznamu zařízení, a parametry sítě zařízení se zobrazí v panelu Modify Network Parameters (Upravit parametry sítě) napravo. 2. Upravte modifikovatelné parametry sítě, např. IP adresu a číslo portu. 3. Chcete-li uložit změny, zadejte heslo účtu správce zařízení do pole Password (Heslo) a kliknutím na tlačítko uložte změny. Pro vaše soukromí a lepší ochranu vašeho systému před bezpečnostními riziky důrazně doporučujeme používat pro všechny funkce a síťová zařízení silná hesla. Heslo by mělo být vytvořeno dle vašeho vlastního výběru (o délce alespoň 8 znaků, s velkými písmeny, malými písmeny, čísly a speciálními znaky), abyste zvýšili zabezpečení výrobku. Za řádnou konfiguraci veškerých hesel a dalších nastavení zabezpečí ručí osoba provádějící instalaci a/nebo koncový uživatel. Obr. A.1.2 Úprava parametrů sítě
126 125 Příloha 2 Mapování portů Následující nastavení jsou určena pro směrovač TP-LINK (TL-R410). Nastavení se liší dle modelu směrovače. 1. Vyberte parametr WAN Connection Type (Typ připojení k síti WAN) dle vyobrazení: Obr. A 2.1 Výběr typu připojení k síti WAN 2. Nastavte parametry sítě LAN směrovače jako na následujícím obrázku, včetně nastavení IP adresy a masky podsítě. Obr. A.2.2 Nastavení parametrů sítě LAN 3. Nastavte mapování portů ve virtuálních serverech v části Forwarding (Předávání). Pro kameru speed dome je třeba předávat porty 80, 8000, 8200~8210 a 554. Hodnoty portů 80, 8000 a 554 lze změnit v kameře speed dome pomocí webového prohlížeče nebo klientského softwaru. V kameře speed dome se porty 8200~8210 mění s portem 8000 s konstantní hodnotou 200. Např. pokud se port 8000 změní na 8005, porty 8200~8210 by se měly změnit na 8205~8215. Příklad:
127 126 Když jsou kamery speed dome připojené ke stejnému směrovači, můžete nakonfigurovat porty kamery speed dome 80, 8000, 8200~8210 a 554 s IP adresou a porty další kamery 81, 8001, 8201~8211 a 555 s IP adresou IP Použijte následující postupu: 1. V případě výše uvedených nastavení přesměrujte porty 80, 8000, 8200~8210 a 554 pro síťovou kameru speed dome na IP adrese Přesměrujte 81, 8001, 8201~8211 a 555 pro síťovou kameru speed dome na IP adrese Povolte protokoly ALL (Všechny) nebo TCP. 4. Zaškrtněte políčko Enable (Povolit) a klikněte na tlačítko. Obr. A.2.3 Mapování portů Port síťové kamery speed dome nesmí být v konfliktu s jinými porty. Například jeden z portů pro webovou správu směrovače je 80. Změňte port kamery speed dome, pokud je stejný jako port pro správu.
DINOX IP kamery řady: DDC-xxxx DDR-xxxx DDX-xxxx DDB-xxxx
 DINOX IP kamery řady: DDC-xxxx DDR-xxxx DDX-xxxx DDB-xxxx Rychlá uživatelská příručka Obsah Rychlá uživatelská příručka... 1 1. Systémové požadavky... 3 2. Připojení do sítě... 4 3. Přístup pomocí webového
DINOX IP kamery řady: DDC-xxxx DDR-xxxx DDX-xxxx DDB-xxxx Rychlá uživatelská příručka Obsah Rychlá uživatelská příručka... 1 1. Systémové požadavky... 3 2. Připojení do sítě... 4 3. Přístup pomocí webového
Kamera. Síťová kamera Box. Stručný návod k obsluze--čeština
 Kamera Síťová kamera Box Stručný návod k obsluze--čeština Tento stručný návod platí pro: DS-2CD4012F-(A)(P)(W)(SDI)(FC), DS-2CD4012FWD-(A)(P)(W)(SDI)(FC), DS-2CD4024F-(A)(P)(W)(SDI)(FC), DS-2CD4026FWD-(A)(P)(W),
Kamera Síťová kamera Box Stručný návod k obsluze--čeština Tento stručný návod platí pro: DS-2CD4012F-(A)(P)(W)(SDI)(FC), DS-2CD4012FWD-(A)(P)(W)(SDI)(FC), DS-2CD4024F-(A)(P)(W)(SDI)(FC), DS-2CD4026FWD-(A)(P)(W),
Kamera. Síťová kamera Bullet. Stručný návod k obsluze--čeština
 Kamera Síťová kamera Bullet Stručný návod k obsluze--čeština Tento stručný návod platí pro: DS-2CD4212F-(I)(Z)(H)(S), DS-2CD4212FWD-(I)(Z)(H)(S), DS-2CD4224F-(I)(Z)(H)(S), DS-2CD4232FWD-(I)(Z)(H)(S) UD.6L0201B1307A01EU
Kamera Síťová kamera Bullet Stručný návod k obsluze--čeština Tento stručný návod platí pro: DS-2CD4212F-(I)(Z)(H)(S), DS-2CD4212FWD-(I)(Z)(H)(S), DS-2CD4224F-(I)(Z)(H)(S), DS-2CD4232FWD-(I)(Z)(H)(S) UD.6L0201B1307A01EU
Kamera. Síťová kamera Dome. Stručný návod k obsluze--čeština. Tento stručný návod platí pro: DS-2CD2712F-I(S), DS-2CD2732F-I(S) UD.
 Kamera Síťová kamera Dome Stručný návod k obsluze--čeština Tento stručný návod platí pro: DS-2CD2712F-I(S), DS-2CD2732F-I(S) UD.6L0201B1255A01EU 1 Informace o právních předpisech Prohlášení o shodě - EU
Kamera Síťová kamera Dome Stručný návod k obsluze--čeština Tento stručný návod platí pro: DS-2CD2712F-I(S), DS-2CD2732F-I(S) UD.6L0201B1255A01EU 1 Informace o právních předpisech Prohlášení o shodě - EU
Kamera. Síťová kamera Dome. Stručný návod k obsluze--čeština
 Kamera Síťová kamera Dome Stručný návod k obsluze--čeština Tento stručný návod platí pro: DS-2CD42F-(I), DS-2CD424F-(I), DS-2CD432F-(I), DS-2CD42FWD-(I), DS-2CD432FWD-(I), ids-2cd624fwd-i/b UD.6L020B305A0EU
Kamera Síťová kamera Dome Stručný návod k obsluze--čeština Tento stručný návod platí pro: DS-2CD42F-(I), DS-2CD424F-(I), DS-2CD432F-(I), DS-2CD42FWD-(I), DS-2CD432FWD-(I), ids-2cd624fwd-i/b UD.6L020B305A0EU
Kamera. Síťová kamera Bullet. Stručný návod k obsluze--čeština. Tento stručný návod platí pro: DS-2CD2012-I, DS-2CD2032-I UD.
 Kamera Síťová kamera Bullet Stručný návod k obsluze--čeština Tento stručný návod platí pro: DS-2CD2012-I, DS-2CD2032-I UD.6L0201B1268A01EU 1 Informace o právních předpisech Prohlášení o shodě - EU Tento
Kamera Síťová kamera Bullet Stručný návod k obsluze--čeština Tento stručný návod platí pro: DS-2CD2012-I, DS-2CD2032-I UD.6L0201B1268A01EU 1 Informace o právních předpisech Prohlášení o shodě - EU Tento
Síťová kamera speed dome Uživatelská příručka
 Uživatelská příručka k síťové kameře speed dome Síťová kamera speed dome Uživatelská příručka 1 Uživatelská příručka COPYRIGHT 2015 ATIS group s.r.o. VŠECHNA PRÁVA VYHRAZENA. Veškeré informace, mj. včetně
Uživatelská příručka k síťové kameře speed dome Síťová kamera speed dome Uživatelská příručka 1 Uživatelská příručka COPYRIGHT 2015 ATIS group s.r.o. VŠECHNA PRÁVA VYHRAZENA. Veškeré informace, mj. včetně
Síťová kamera Mini PT Dome
 Kamera Síťová kamera Mini PT Dome Stručná úvodnípříruč ka UD.6L0201B1883A01 1 Stručná úvodnípříručka COPYRIGHT 2015 Hangzhou Hikvision Digital Technology Co., Ltd. VŠECHNA PRÁVA VYHRAZENA. Veškeré informace,
Kamera Síťová kamera Mini PT Dome Stručná úvodnípříruč ka UD.6L0201B1883A01 1 Stručná úvodnípříručka COPYRIGHT 2015 Hangzhou Hikvision Digital Technology Co., Ltd. VŠECHNA PRÁVA VYHRAZENA. Veškeré informace,
Kamera. Síťová kamera Bullet. Stručný návod k obsluze--čeština. Tento stručný návod platí pro: DS-2CD2212-I, DS-2CD2232-I UD.
 Kamera Síťová kamera Bullet Stručný návod k obsluze--čeština Tento stručný návod platí pro: DS-CD1-I, DS-CD3-I UD.6L001B170A01EU 0 Informace o právních předpisech Prohlášení o shodě - EU Tento produkt
Kamera Síťová kamera Bullet Stručný návod k obsluze--čeština Tento stručný návod platí pro: DS-CD1-I, DS-CD3-I UD.6L001B170A01EU 0 Informace o právních předpisech Prohlášení o shodě - EU Tento produkt
Kamera. Síťová kamera Dome. Stručný návod k obsluze--čeština. Tento stručný návod platí pro: DS-2CD2112-(I), DS-2CD2132-(I) UD.
 Kamera Síťová kamera Dome Stručný návod k obsluze--čeština Tento stručný návod platí pro: DS-2CD2112-(I), DS-2CD2132-(I) UD.6L0201B1254A01EU 1 Informace o právních předpisech Prohlášení o shodě - EU Tento
Kamera Síťová kamera Dome Stručný návod k obsluze--čeština Tento stručný návod platí pro: DS-2CD2112-(I), DS-2CD2132-(I) UD.6L0201B1254A01EU 1 Informace o právních předpisech Prohlášení o shodě - EU Tento
Kamera. Síťová kamera Dome. Stručný návod k obsluze Čeština
 Kamera Síťová kamera Dome Stručný návod k obsluze Čeština Tento stručný návod platí pro: DS-2CD4312F-(I)(Z)(H)(S), DS-2CD4312FWD-(I)(Z)(H)(S), DS-2CD4324F-(I)(Z)(H)(S), DS-2CD4332FWD-(I)(Z)(H)(S) UD.6L0201B1183A01EU
Kamera Síťová kamera Dome Stručný návod k obsluze Čeština Tento stručný návod platí pro: DS-2CD4312F-(I)(Z)(H)(S), DS-2CD4312FWD-(I)(Z)(H)(S), DS-2CD4324F-(I)(Z)(H)(S), DS-2CD4332FWD-(I)(Z)(H)(S) UD.6L0201B1183A01EU
Kamera. Síťová kamera Bullet. Stručný návod k obsluze--čeština. Tento stručný návod platí pro: DS-2CD2612F-I(S), DS-2CD2632F-I(S) UD.
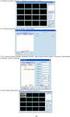 Kamera Síťová kamera Bullet Stručný návod k obsluze--čeština Tento stručný návod platí pro: DS-2CD2612F-I(S), DS-2CD2632F-I(S) UD.6L0201B1272A01EU 1 Informace o právních předpisech Prohlášení o shodě -
Kamera Síťová kamera Bullet Stručný návod k obsluze--čeština Tento stručný návod platí pro: DS-2CD2612F-I(S), DS-2CD2632F-I(S) UD.6L0201B1272A01EU 1 Informace o právních předpisech Prohlášení o shodě -
Kamera. Síťová kamera Mini Dome. Stručný návod k obsluze--čeština. Tento stručný návod platí pro: DS-2CD2312-I5, DS-2CD2332-I5 UD.
 Kamera Síťová kamera Mini Dome Stručný návod k obsluze--čeština Tento stručný návod platí pro: DS-2CD2312-I5, DS-2CD2332-I5 UD.6L0201B1256A01EU 1 Informace o právních předpisech Prohlášení o shodě - EU
Kamera Síťová kamera Mini Dome Stručný návod k obsluze--čeština Tento stručný návod platí pro: DS-2CD2312-I5, DS-2CD2332-I5 UD.6L0201B1256A01EU 1 Informace o právních předpisech Prohlášení o shodě - EU
Instalační manuál ke kamerám řady WNx-6000 2014/06 (V5.1.0) www.wonderex.com
 Instalační manuál ke kamerám řady WNx-6000 2014/06 (V5.1.0) Informace o právních předpisech Prohlášení o shodě - EU Tento produkt a případně dodávané příslušenství jsou také označeny logem CE a splňují
Instalační manuál ke kamerám řady WNx-6000 2014/06 (V5.1.0) Informace o právních předpisech Prohlášení o shodě - EU Tento produkt a případně dodávané příslušenství jsou také označeny logem CE a splňují
/ NVR-4008 / NVR-4016
 DINOX rekordéry: NVR-4004 NVR-4008 NVR-4016 Rychlá uživatelská příručka Obsah Rychlá uživatelská příručka... 1 Před instalací NVR... 3 Instalace NVR... 3 Instalace pevného disku... 3 Přední panel... 5
DINOX rekordéry: NVR-4004 NVR-4008 NVR-4016 Rychlá uživatelská příručka Obsah Rychlá uživatelská příručka... 1 Před instalací NVR... 3 Instalace NVR... 3 Instalace pevného disku... 3 Přední panel... 5
Kamera. Síťová kamera Mini Dome. Stručný návod k obsluze--čeština
 Kamera Síťová kamera Mini Dome Stručný návod k obsluze--čeština Tento stručný návod platí pro: DS-2CD252F-(I) (IS) (IW) (IWS), DS-2CD2532F-(I) (IS) (IW) (IWS) UD.6L020B230A0EU Informace o právních předpisech
Kamera Síťová kamera Mini Dome Stručný návod k obsluze--čeština Tento stručný návod platí pro: DS-2CD252F-(I) (IS) (IW) (IWS), DS-2CD2532F-(I) (IS) (IW) (IWS) UD.6L020B230A0EU Informace o právních předpisech
Instalační manuál ke kamerám řady WNx-4000 2014/06 (V5.1.0) www.wonderex.com
 Instalační manuál ke kamerám řady WNx-4000 04/06 (V5..0) Informace o právních předpisech Prohlášení o shodě - EU Tento produkt a případně dodávané příslušenství jsou také označeny logem CE a splňují tak
Instalační manuál ke kamerám řady WNx-4000 04/06 (V5..0) Informace o právních předpisech Prohlášení o shodě - EU Tento produkt a případně dodávané příslušenství jsou také označeny logem CE a splňují tak
B Series Waterproof Model. IP Kamera. Uživatelský manuál
 B Series Waterproof Model IP Kamera Uživatelský manuál Obsah 1 ÚVODEM... 3 2 VZHLED A ROZHRANÍ... 3 3 PŘIPOJENÍ KE KAMEŘE Z VAŠÍ LAN SÍTĚ... 4 4 PŘIPOJENÍ KAMERY PŘES WAN ROZHRANÍ... 8 5 DALŠÍ NASTAVENÍ...
B Series Waterproof Model IP Kamera Uživatelský manuál Obsah 1 ÚVODEM... 3 2 VZHLED A ROZHRANÍ... 3 3 PŘIPOJENÍ KE KAMEŘE Z VAŠÍ LAN SÍTĚ... 4 4 PŘIPOJENÍ KAMERY PŘES WAN ROZHRANÍ... 8 5 DALŠÍ NASTAVENÍ...
Panoramatická kamera rybíoko
 Kamera Panoramatická kamera rybíoko Průvodce rychlým spuštěním UD00152B 0 Průvodce rychlým spuštěním COPYRIGHT 2015 Hangzhou Hikvision Digital Technology Co., Ltd. VŠECHNA PRÁVA VYHRAZENA. Jakékoliv a
Kamera Panoramatická kamera rybíoko Průvodce rychlým spuštěním UD00152B 0 Průvodce rychlým spuštěním COPYRIGHT 2015 Hangzhou Hikvision Digital Technology Co., Ltd. VŠECHNA PRÁVA VYHRAZENA. Jakékoliv a
Ladibug Software pro vizuální prezentaci Visual Presenter Návod k použití
 Ladibug Software pro vizuální prezentaci Visual Presenter Návod k použití Obsah 1. Úvod... 2 2. Systémové požadavky... 2 3. Instalace Ladibug... 3 4. Připojení... 6 5. Začínáme používat Ladibug... 7 6.
Ladibug Software pro vizuální prezentaci Visual Presenter Návod k použití Obsah 1. Úvod... 2 2. Systémové požadavky... 2 3. Instalace Ladibug... 3 4. Připojení... 6 5. Začínáme používat Ladibug... 7 6.
DINOX IR Speed Dome DDZ-8120/8330
 DINOX IR Speed Dome DDZ-8120/8330 Rychlá uživatelská příručka Obsah Rychlá uživatelská příručka... 1 Přehled... 3 Instalace DDZ-8120/8230... 4 Odstraňte ochranné nálepky z hlavice kamery... 4 Instalace
DINOX IR Speed Dome DDZ-8120/8330 Rychlá uživatelská příručka Obsah Rychlá uživatelská příručka... 1 Přehled... 3 Instalace DDZ-8120/8230... 4 Odstraňte ochranné nálepky z hlavice kamery... 4 Instalace
Kamera. Síťová kamera Cube. Stručný návod k obsluze--čeština. Tento stručný návod platí pro: DS-2CD2412F-I (W), DS-2CD2432F-I (W) UD.
 Kamera Síťová kamera Cube Stručný návod k obsluze--čeština Tento stručný návod platí pro: DS-2CD2412F-I (W), DS-2CD2432F-I (W) UD.6L0201B1273A01EU 1 Informace o právních předpisech Prohlášení o shodě -
Kamera Síťová kamera Cube Stručný návod k obsluze--čeština Tento stručný návod platí pro: DS-2CD2412F-I (W), DS-2CD2432F-I (W) UD.6L0201B1273A01EU 1 Informace o právních předpisech Prohlášení o shodě -
Síťová kamera ve tvaru projektilu
 Kamera Síťová kamera ve tvaru projektilu Průvodce rychlým spuštěním UD.6L0201B1917A01 1 Průvodce rychlým spuštěním COPYRIGHT 2015 Hangzhou Hikvision Digital Technology Co., Ltd. VŠECHNA PRÁVA VYHRAZENA.
Kamera Síťová kamera ve tvaru projektilu Průvodce rychlým spuštěním UD.6L0201B1917A01 1 Průvodce rychlým spuštěním COPYRIGHT 2015 Hangzhou Hikvision Digital Technology Co., Ltd. VŠECHNA PRÁVA VYHRAZENA.
Síťová stolní kamera (kostka)
 Kamera Síťová stolní kamera (kostka) Průvodce rychlým spuštěním UD.6L0201B1862A02 1 O tomto Návodu Tento Návod platí pro síťovou kameru 14xx/24xx. Návod zahrnuje pokyny k použití a řízení výrobku. Obrázky,
Kamera Síťová stolní kamera (kostka) Průvodce rychlým spuštěním UD.6L0201B1862A02 1 O tomto Návodu Tento Návod platí pro síťovou kameru 14xx/24xx. Návod zahrnuje pokyny k použití a řízení výrobku. Obrázky,
DŮLEŽITÉ INFORMACE, PROSÍM ČTĚTE!
 DŮLEŽITÉ INFORMACE, PROSÍM ČTĚTE! Tento dodatek k uživatelské příručce obsahuje postup nastavení USB portu pro ADSL modem CellPipe 22A-BX-CZ Verze 1.0 01/2004 Úvod Vážený zákazníku, tento text popisuje
DŮLEŽITÉ INFORMACE, PROSÍM ČTĚTE! Tento dodatek k uživatelské příručce obsahuje postup nastavení USB portu pro ADSL modem CellPipe 22A-BX-CZ Verze 1.0 01/2004 Úvod Vážený zákazníku, tento text popisuje
ZMODO NVR KIT. Instalační příručka
 ZMODO NVR KIT Instalační příručka KROK 1 1. Zkontrolujte si obsah balení ZMODO NVR Kitu: NVR server 4 x IP kamera Napájecí adaptéry pro IP kamery LAN kabel CD se softwarem Příručka ( ke stažení na www.umax.cz)
ZMODO NVR KIT Instalační příručka KROK 1 1. Zkontrolujte si obsah balení ZMODO NVR Kitu: NVR server 4 x IP kamera Napájecí adaptéry pro IP kamery LAN kabel CD se softwarem Příručka ( ke stažení na www.umax.cz)
LAN se používá k prvnímu nastavení Vašeho DVR a když potřebujete nastavit síť na Vašem DVR pro používání po internetu.
 Návod Video Viewer 1.9.9 1 Dodávaný licencovaný software Následující stránky popisují nejpoužívanější funkce software Video Viewer. Podrobnosti o softwaru a jeho nastavení, najdete v rozšířené příručce,
Návod Video Viewer 1.9.9 1 Dodávaný licencovaný software Následující stránky popisují nejpoužívanější funkce software Video Viewer. Podrobnosti o softwaru a jeho nastavení, najdete v rozšířené příručce,
Skrytá síťová kamera. Stručný návod k obsluze--čeština. Tento stručný návod platí pro: DS-2CD6412FWD-10, DS-2CD6412FWD-20, DS-2CD6412FWD-30
 Skrytá síťová kamera Stručný návod k obsluze--čeština Tento stručný návod platí pro: DS-2CD6412FWD-10, DS-2CD6412FWD-20, DS-2CD6412FWD-30 UD.6L0201B1295A01EU 1 Informace o právních předpisech Prohlášení
Skrytá síťová kamera Stručný návod k obsluze--čeština Tento stručný návod platí pro: DS-2CD6412FWD-10, DS-2CD6412FWD-20, DS-2CD6412FWD-30 UD.6L0201B1295A01EU 1 Informace o právních předpisech Prohlášení
Zmodo kamerové systémy. Zmodo kamerové systémy Uživatelský manuál CZ
 Zmodo kamerové systémy Zmodo kamerové systémy Uživatelský manuál CZ 1 Uživatelský manuál CZ OBSAH Obsah... 2 Rekordér... 3 Kamery... 4 Volitelné příslušenství... 5 Instalace pevného disku... 6 Propojení
Zmodo kamerové systémy Zmodo kamerové systémy Uživatelský manuál CZ 1 Uživatelský manuál CZ OBSAH Obsah... 2 Rekordér... 3 Kamery... 4 Volitelné příslušenství... 5 Instalace pevného disku... 6 Propojení
gdmss Lite Android DVR Mobile Client Návod k obsluze aplikace
 gdmss Lite Android DVR Mobile Client Návod k obsluze aplikace Pouze pro telefony se systémem Android Obsah 1. VŠEOBECNÉ INFORMACE... 3 1.1 Úvod... 3 1.2 Funkce... 3 1.3 Technické požadavky na provoz aplikace...
gdmss Lite Android DVR Mobile Client Návod k obsluze aplikace Pouze pro telefony se systémem Android Obsah 1. VŠEOBECNÉ INFORMACE... 3 1.1 Úvod... 3 1.2 Funkce... 3 1.3 Technické požadavky na provoz aplikace...
s anténou a podstavcem CD-ROM obsahující návod a informace o záruce Ethernetový kabel (CAT5 UTP nekřížený) ADSL kabel (standardní telefonní kabel)
 ČESKY Toto zařízení lze nastavit pomocí libovolného aktuálního webového prohlížeče, např. Internet Explorer 6 nebo Netscape Navigator 6.2.3. DSL-G664T Bezdrátový ADSL směrovač Než začnete 1. Pokud jste
ČESKY Toto zařízení lze nastavit pomocí libovolného aktuálního webového prohlížeče, např. Internet Explorer 6 nebo Netscape Navigator 6.2.3. DSL-G664T Bezdrátový ADSL směrovač Než začnete 1. Pokud jste
Návod na instalaci a použití programu
 Návod na instalaci a použití programu Minimální konfigurace: Pro zajištění funkčnosti a správné činnosti SW E-mentor je potřeba software požívat na PC s následujícími minimálními parametry: procesor Core
Návod na instalaci a použití programu Minimální konfigurace: Pro zajištění funkčnosti a správné činnosti SW E-mentor je potřeba software požívat na PC s následujícími minimálními parametry: procesor Core
PENTAX O-FC1. Obrazovka s menu. Spuštění záznamu na dálku. Z menu vyberte funkci
 PENTAX O-FC1 Obrazovka s menu Z menu vyberte funkci Uživatelská příručka V této příručce je vysvětleno jak používat funkce dálkového ovládání s fotoaparáty, které jsou kompatibilní s touto paměťovou kartou.
PENTAX O-FC1 Obrazovka s menu Z menu vyberte funkci Uživatelská příručka V této příručce je vysvětleno jak používat funkce dálkového ovládání s fotoaparáty, které jsou kompatibilní s touto paměťovou kartou.
Network Video Recorder Uživatelský manuál
 Network Video Recorder Uživatelský manuál Naskenujte QR kód a klikněte na odkaz pro více informací. NVR Lite & Pro Series QSG NVR Ultra Series QSG Toolbox: http://www.dahuasecurity.com/tools.html 1 Vítejte
Network Video Recorder Uživatelský manuál Naskenujte QR kód a klikněte na odkaz pro více informací. NVR Lite & Pro Series QSG NVR Ultra Series QSG Toolbox: http://www.dahuasecurity.com/tools.html 1 Vítejte
Síťový poziční bi-spektrální termosystém Návod k obsluze
 Síťový poziční bi-spektrální termosystém Návod k obsluze UD02221B 1 Děkujeme vám za zakoupení našeho produktu. Budete-li mít nějaké otázky nebo žádosti, neváhejte se obrátit na prodejce. Tato uživatelská
Síťový poziční bi-spektrální termosystém Návod k obsluze UD02221B 1 Děkujeme vám za zakoupení našeho produktu. Budete-li mít nějaké otázky nebo žádosti, neváhejte se obrátit na prodejce. Tato uživatelská
Zkrácený návod k použití
 Zkrácený návod k použití záznamových zařízení značky Verze: 1.1 Datum: 30-8-2016 WWW.IPOX.CZ Obsah 1. První zapojení. 3 2. Přihlášení a náhled menu zařízení...4 3. Nastavení nahrávání..6 Nahrávání při
Zkrácený návod k použití záznamových zařízení značky Verze: 1.1 Datum: 30-8-2016 WWW.IPOX.CZ Obsah 1. První zapojení. 3 2. Přihlášení a náhled menu zařízení...4 3. Nastavení nahrávání..6 Nahrávání při
DINOX VMS Client Software
 DINOX VMS Client Software Uživatelský manuál (V2.0) Děkujeme vám za zakoupení našeho produktu. Pokud máte jakékoli otázky nebo požadavky, prosím neváhejte se obrátit na prodejce. Tato příručka se týká
DINOX VMS Client Software Uživatelský manuál (V2.0) Děkujeme vám za zakoupení našeho produktu. Pokud máte jakékoli otázky nebo požadavky, prosím neváhejte se obrátit na prodejce. Tato příručka se týká
Uživatelský manuál WEB SERVICE V3.0 IP kamer Dahua
 WEB SERVICE V3.0 IP kamer Dahua Obsah 1. Úvod...1 2. Přihlášení...1 3 Nastavení (Setup)...3 3.1.1. Kamera Obraz (Conditions)...3 3.1.2.1 Kamera Video Video...3 3.1.2.2. Kamera Video snímek (Snapshot)...4
WEB SERVICE V3.0 IP kamer Dahua Obsah 1. Úvod...1 2. Přihlášení...1 3 Nastavení (Setup)...3 3.1.1. Kamera Obraz (Conditions)...3 3.1.2.1 Kamera Video Video...3 3.1.2.2. Kamera Video snímek (Snapshot)...4
příklad. 2. Informace o technické podpoře jsou na poslední straně.
 Poznámka 1. Model produktu zobrazený v této příručce je Archer C7 a slouží jako příklad. 2. Informace o technické podpoře jsou na poslední straně. Připojení hardwaru Vypněte váš modem (jestliže má záložní
Poznámka 1. Model produktu zobrazený v této příručce je Archer C7 a slouží jako příklad. 2. Informace o technické podpoře jsou na poslední straně. Připojení hardwaru Vypněte váš modem (jestliže má záložní
CMS. Centrální monitorovací systém. Manuál
 Centrální Monitorovací Systém manuál CMS Centrální monitorovací systém Manuál VARIANT plus, spol. s.r.o., U Obůrky 5, 674 01 TŘEBÍČ, tel.: 565 659 600 technická linka 565 659 630 (pracovní doba 8.00 16:30)
Centrální Monitorovací Systém manuál CMS Centrální monitorovací systém Manuál VARIANT plus, spol. s.r.o., U Obůrky 5, 674 01 TŘEBÍČ, tel.: 565 659 600 technická linka 565 659 630 (pracovní doba 8.00 16:30)
Video boroskop AX-B520. Návod k obsluze
 Video boroskop AX-B520 Návod k obsluze Obsah 1. Bezpečnostní instrukce... 3 2. Popis funkce... 3 3. Technické údaje... 4 4. Popis přístroje... 5 5. Obsluha zařízení... 7 6. Upozornění... 13 2 1. Bezpečnostní
Video boroskop AX-B520 Návod k obsluze Obsah 1. Bezpečnostní instrukce... 3 2. Popis funkce... 3 3. Technické údaje... 4 4. Popis přístroje... 5 5. Obsluha zařízení... 7 6. Upozornění... 13 2 1. Bezpečnostní
IP kamera NCC800 NCC800WL. Instalační průvodce
 IP kamera NCC800 NCC800WL Instalační průvodce 1. Nejprve stanovte typ zařízení. 2. Pokud je zařízení možné napájet pomocí PoE (Power over Ethernet), jednoduše připojte kameru pomocí Ethernet kabelu. 3.
IP kamera NCC800 NCC800WL Instalační průvodce 1. Nejprve stanovte typ zařízení. 2. Pokud je zařízení možné napájet pomocí PoE (Power over Ethernet), jednoduše připojte kameru pomocí Ethernet kabelu. 3.
Návod k obsluze IP kamery Zoneway. IP kamery jsou určené pro odbornou montáž.
 Návod k obsluze IP kamery Zoneway. IP kamery jsou určené pro odbornou montáž. Obsah 1 Úvod... 1 2 Návod pro připojení do webového rozhraní... 1 2.1 Připojení kamery k WiFi síti... 4 2.2 Postup nastavení
Návod k obsluze IP kamery Zoneway. IP kamery jsou určené pro odbornou montáž. Obsah 1 Úvod... 1 2 Návod pro připojení do webového rozhraní... 1 2.1 Připojení kamery k WiFi síti... 4 2.2 Postup nastavení
Ladibug Software pro vizuální prezentaci Document Camera Návod k použití
 Ladibug Software pro vizuální prezentaci Document Camera Návod k použití Obsah 1. Úvod...2 2. Systémové požadavky...2 3. Instalace Ladibug...3 4. Začínáme používat Ladibug...5 5. Provoz...6 5.1 Hlavní
Ladibug Software pro vizuální prezentaci Document Camera Návod k použití Obsah 1. Úvod...2 2. Systémové požadavky...2 3. Instalace Ladibug...3 4. Začínáme používat Ladibug...5 5. Provoz...6 5.1 Hlavní
Panoramatická kamera rybíoko
 Kamera Panoramatická kamera rybíoko Průvodce rychlým spuštěním UD.6L0201B1871A01 1 Průvodce rychlým spuštěním COPYRIGHT 2015 Hangzhou Hikvision Digital Technology Co., Ltd. VŠECHNA PRÁVA VYHRAZENA. Jakékoliv
Kamera Panoramatická kamera rybíoko Průvodce rychlým spuštěním UD.6L0201B1871A01 1 Průvodce rychlým spuštěním COPYRIGHT 2015 Hangzhou Hikvision Digital Technology Co., Ltd. VŠECHNA PRÁVA VYHRAZENA. Jakékoliv
Kapitola 1: Úvod. 1.1 Obsah balení. 1.2 Požadavky na systém. Česky
 Kapitola 1: Úvod 1.1 Obsah balení Po obdržení televizního adaptéru TVGo A03 zkontrolujte, zda balení USB TV Super Mini obsahuje následující položky. Adaptér TVGo A03 Disk CD s ovladači Dálkový ovladač
Kapitola 1: Úvod 1.1 Obsah balení Po obdržení televizního adaptéru TVGo A03 zkontrolujte, zda balení USB TV Super Mini obsahuje následující položky. Adaptér TVGo A03 Disk CD s ovladači Dálkový ovladač
Instalace. Bezdrátový přístupový bod NETGEAR 802.11ac WAC120. Obsah balení. NETGEAR, Inc. 350 East Plumeria Drive San Jose, CA 95134 USA.
 Ochranné známky NETGEAR, logo NETGEAR a Connect with Innovation jsou obchodní známky nebo registrované obchodní známky společnosti NETGEAR, Inc. v USA a jiných zemích. Informace zde uvedené podléhají změnám
Ochranné známky NETGEAR, logo NETGEAR a Connect with Innovation jsou obchodní známky nebo registrované obchodní známky společnosti NETGEAR, Inc. v USA a jiných zemích. Informace zde uvedené podléhají změnám
Průvodce rychlou instalací AXIS 213
 Průvodce rychlou instalací síťové kamery AXIS 213 1 Průvodce rychlou instalací AXIS 213 Prosím, před instalací síťové kamery AXIS 213 PTZ, vezměte na vědomí následující: Tento produkt je navržen pro indoor
Průvodce rychlou instalací síťové kamery AXIS 213 1 Průvodce rychlou instalací AXIS 213 Prosím, před instalací síťové kamery AXIS 213 PTZ, vezměte na vědomí následující: Tento produkt je navržen pro indoor
Řada Illustra Flex Kamera 1MP a 3MP Bullet Stručná úvodní příručka
 Řada Illustra Flex Kamera 1MP a 3MP Bullet Stručná úvodní příručka 8200-1027-0611 B0 Upozornění Před zapojením nebo obsluhou této kamery si pozorně pročtěte tuto příručku a uchovejte ji pro pozdější použití.
Řada Illustra Flex Kamera 1MP a 3MP Bullet Stručná úvodní příručka 8200-1027-0611 B0 Upozornění Před zapojením nebo obsluhou této kamery si pozorně pročtěte tuto příručku a uchovejte ji pro pozdější použití.
Podium View TM 2.0 Software pro vizuální prezentaci Visual Presenter Návod k použití - Česky
 Podium View TM 2.0 Software pro vizuální prezentaci Visual Presenter Návod k použití - Česky Obsah 1. Ú vod... 2 2. Systémový požadavek... 2 3. Instalace Podium View... 3 4. Připojení k hardware... 5 5.
Podium View TM 2.0 Software pro vizuální prezentaci Visual Presenter Návod k použití - Česky Obsah 1. Ú vod... 2 2. Systémový požadavek... 2 3. Instalace Podium View... 3 4. Připojení k hardware... 5 5.
Instalační příručka Command WorkStation 5.6 se sadou Fiery Extended Applications 4.2
 Instalační příručka Command WorkStation 5.6 se sadou Fiery Extended Applications 4.2 Sada Fiery Extended Applications Package (FEA) v4.2 obsahuje aplikace Fiery pro provádění úloh souvisejících se serverem
Instalační příručka Command WorkStation 5.6 se sadou Fiery Extended Applications 4.2 Sada Fiery Extended Applications Package (FEA) v4.2 obsahuje aplikace Fiery pro provádění úloh souvisejících se serverem
UŽIVATELSKÁ PŘÍRUČKA
 UŽIVATELSKÁ PŘÍRUČKA OBSAH BALENÍ Poznámka: Některé modely nemají samostatnou anténu POSTUP INSTALACE Poznámka: Před prvním použitím IP kamery postupujte podle výše uvedeného schématu. Připojte kameru
UŽIVATELSKÁ PŘÍRUČKA OBSAH BALENÍ Poznámka: Některé modely nemají samostatnou anténu POSTUP INSTALACE Poznámka: Před prvním použitím IP kamery postupujte podle výše uvedeného schématu. Připojte kameru
Zahájit skenování ze skla tiskárny nebo z automatického podavače dokumentů (ADF). Přistupovat k souborům se skeny uloženým v poštovní schránce.
 Fiery Remote Scan Program Fiery Remote Scan umožňuje spravovat skenování na serveru Fiery server a na tiskárně ze vzdáleného počítače. Prostřednictvím programu Fiery Remote Scan můžete provádět tyto akce:
Fiery Remote Scan Program Fiery Remote Scan umožňuje spravovat skenování na serveru Fiery server a na tiskárně ze vzdáleného počítače. Prostřednictvím programu Fiery Remote Scan můžete provádět tyto akce:
STRUč Ná Př íruč KA pro Windows Vista
 STRUč Ná Př íruč KA pro Windows Vista OBSAH Kapitola 1: SYSTéMOVé POžADAVKY...1 Kapitola 2: INSTALACE SOFTWARU TISKáRNY V SYSTéMU WINDOWS...2 Instalace softwaru pro lokální tisk... 2 Instalace softwaru
STRUč Ná Př íruč KA pro Windows Vista OBSAH Kapitola 1: SYSTéMOVé POžADAVKY...1 Kapitola 2: INSTALACE SOFTWARU TISKáRNY V SYSTéMU WINDOWS...2 Instalace softwaru pro lokální tisk... 2 Instalace softwaru
NKB-1000 UŽIVATELSKÝ NÁVOD
 NKB-1000 UŽIVATELSKÝ NÁVOD Obsah VLASTNOSTI... 2 Přední panel... 2 Zadní panel... 3 POPIS MENU... 4 Aktivace klávesnice... 4 Menu... 4 System... 5 Account... 5 Config... 5 Version... 5 Model... 5 PŘIPOJENÍ...
NKB-1000 UŽIVATELSKÝ NÁVOD Obsah VLASTNOSTI... 2 Přední panel... 2 Zadní panel... 3 POPIS MENU... 4 Aktivace klávesnice... 4 Menu... 4 System... 5 Account... 5 Config... 5 Version... 5 Model... 5 PŘIPOJENÍ...
Uživatelská příručka Kamera do auta DFS-V1
 Uživatelská příručka Kamera do auta DFS-V1 2018-09-18 Představení produktu 1)TF Slot 2)nahoru 3)MENU 4)dolů 5)mikrofon 6)Reset 7)Vypínač 8)zámek videa 9)Volba režimu 10)OK 11)USB port 12) port zadního
Uživatelská příručka Kamera do auta DFS-V1 2018-09-18 Představení produktu 1)TF Slot 2)nahoru 3)MENU 4)dolů 5)mikrofon 6)Reset 7)Vypínač 8)zámek videa 9)Volba režimu 10)OK 11)USB port 12) port zadního
Smart PSS dohledový systém
 Smart PSS dohledový systém Uživatelský manuál OBSAH Spuštění...3 Obecné nastavení...4 Účty...5 Přidat uživatele...5 Úprava a vymazání uživatele...6 Správce zařízení...7 Přidat zařízení...7 Nastavení parametrů...9
Smart PSS dohledový systém Uživatelský manuál OBSAH Spuštění...3 Obecné nastavení...4 Účty...5 Přidat uživatele...5 Úprava a vymazání uživatele...6 Správce zařízení...7 Přidat zařízení...7 Nastavení parametrů...9
P2P IPCAM IP 01 Uživatelská příručka
 P2P IPCAM IP 01 Uživatelská příručka IP -01 P2P manuál Poznámka: Obrázky jsou pouze orientační. 1.Instalace Hardware 1.1 Otevřete balení kamery a jako první nainstalujte WiFi antenna na kameru 1.2 Vložte
P2P IPCAM IP 01 Uživatelská příručka IP -01 P2P manuál Poznámka: Obrázky jsou pouze orientační. 1.Instalace Hardware 1.1 Otevřete balení kamery a jako první nainstalujte WiFi antenna na kameru 1.2 Vložte
Kamera. Síťová kamera Dome. Stručná úvodnípříruč UD.6L0201B1855A01
 Kamera Síťová kamera Dome Stručná úvodnípříruč UD.6L0201B1855A01 1 Stručná úvodnípříručka Síťová kamera Dome Stručný úvodnípříručka COPYRIGHT 2015 Hangzhou Hikvision Digital Technology Co., Ltd. VŠECHNA
Kamera Síťová kamera Dome Stručná úvodnípříruč UD.6L0201B1855A01 1 Stručná úvodnípříručka Síťová kamera Dome Stručný úvodnípříručka COPYRIGHT 2015 Hangzhou Hikvision Digital Technology Co., Ltd. VŠECHNA
IP kamera. Uživatelský manuál
 IP kamera Uživatelský manuál Upozornění: Tento manuál nemusí zcela přesně popisovat některé technické detaily nebo může obsahovat tiskařské chyby. Pokud byste nemohli vyřešit některé problémy pomocí tohoto
IP kamera Uživatelský manuál Upozornění: Tento manuál nemusí zcela přesně popisovat některé technické detaily nebo může obsahovat tiskařské chyby. Pokud byste nemohli vyřešit některé problémy pomocí tohoto
Konvertibilní Tablet STRUČNÁ PŘÍRUČKA 8085 LKB001X CJB1FH002ASA
 V Konvertibilní Tablet STRUČNÁ PŘÍRUČKA 8085 LKB001X CJB1FH002ASA Obsah 1 Začínáme... 1 1.1 Vzhled... 1 1.2 Nabíjení tabletu a klávesnice... 3 1.3 Vložení karet microsd a SIM... 4 1.4 Připojení k přístupovému
V Konvertibilní Tablet STRUČNÁ PŘÍRUČKA 8085 LKB001X CJB1FH002ASA Obsah 1 Začínáme... 1 1.1 Vzhled... 1 1.2 Nabíjení tabletu a klávesnice... 3 1.3 Vložení karet microsd a SIM... 4 1.4 Připojení k přístupovému
NVR (IP). Popis Setup Wizardu.
 NVR (IP). 1. Po instalaci kamery připojte napájecí kabel s typem konektoru RG-45 LAN k příslušné zdířce kamery (pokud kamera podporuje POE technologii, připojení není nezbytné). 2. Opačná strana napájecího
NVR (IP). 1. Po instalaci kamery připojte napájecí kabel s typem konektoru RG-45 LAN k příslušné zdířce kamery (pokud kamera podporuje POE technologii, připojení není nezbytné). 2. Opačná strana napájecího
Uživatelský manuál Kamera do auta
 Uživatelský manuál Kamera do auta Upozornění Výrobek nevystavujte přímému slunečnímu záření nebo zdrojům tepla. Může být poškozen kryt nebo vnitřní součástky. Před vložením nebo vyjmutím paměťové karty
Uživatelský manuál Kamera do auta Upozornění Výrobek nevystavujte přímému slunečnímu záření nebo zdrojům tepla. Může být poškozen kryt nebo vnitřní součástky. Před vložením nebo vyjmutím paměťové karty
Rychlá síťová kopulovitá kamera Návod k obsluze
 Rychlá síťová kopulovitá kamera Návod k obsluze UD04256B 1 Návod k obsluze COPYRIGHT 2017 Hangzhou Hikvision Digital Technology Co., Ltd. VŠECHNA PRÁVA VYHRAZENA. Jakékoli a veškeré informace, včetně,
Rychlá síťová kopulovitá kamera Návod k obsluze UD04256B 1 Návod k obsluze COPYRIGHT 2017 Hangzhou Hikvision Digital Technology Co., Ltd. VŠECHNA PRÁVA VYHRAZENA. Jakékoli a veškeré informace, včetně,
2014 Electronics For Imaging. Informace obsažené v této publikaci jsou zahrnuty v Právním upozornění pro tento produkt.
 2014 Electronics For Imaging. Informace obsažené v této publikaci jsou zahrnuty v Právním upozornění pro tento produkt. 23 června 2014 Obsah 3 Obsah...5 Přístup k programu...5 Poštovní schránky...5 Připojování
2014 Electronics For Imaging. Informace obsažené v této publikaci jsou zahrnuty v Právním upozornění pro tento produkt. 23 června 2014 Obsah 3 Obsah...5 Přístup k programu...5 Poštovní schránky...5 Připojování
Uživatelský manuál CZ
 Uživatelský manuál CZ Důležité upozornění:... 3 1. Tlačítka... 4 1.1 Dotykový panel... 4 1.2 POWER... 4 1.3 ESC... 4 1.4 Menu... 4 1.5 Hlasitost... 4 1.6 Sluchátka... 4 1.7 Video výstup... 4 1.8 TF karta...
Uživatelský manuál CZ Důležité upozornění:... 3 1. Tlačítka... 4 1.1 Dotykový panel... 4 1.2 POWER... 4 1.3 ESC... 4 1.4 Menu... 4 1.5 Hlasitost... 4 1.6 Sluchátka... 4 1.7 Video výstup... 4 1.8 TF karta...
Bezdrátový router AC1750 Smart
 Ochranné známky NETGEAR, logo NETGEAR a Connect with Innovation jsou obchodní známky nebo registrované obchodní známky společnosti NETGEAR, Inc. ve Spojených státech a jiných zemích. Informace mohou být
Ochranné známky NETGEAR, logo NETGEAR a Connect with Innovation jsou obchodní známky nebo registrované obchodní známky společnosti NETGEAR, Inc. ve Spojených státech a jiných zemích. Informace mohou být
ThinkPad Wireless WAN Card. Stručná úvodní příručka
 ThinkPad Wireless WAN Card Stručná úvodní příručka Kapitola 1. Popis produktu Pokud váš počítač ThinkPad podporuje kartu bezdrátové sítě WAN (Wide Area Network), můžete tuto kartu bezdrátové sítě WAN
ThinkPad Wireless WAN Card Stručná úvodní příručka Kapitola 1. Popis produktu Pokud váš počítač ThinkPad podporuje kartu bezdrátové sítě WAN (Wide Area Network), můžete tuto kartu bezdrátové sítě WAN
Návod k nastavení uvolnění tisku
 Návod k nastavení uvolnění tisku OBSAH O TOMTO NÁVODU.................................................................................... 2 FUNKCE UVOLNĚNÍ TISKU.............................................................................
Návod k nastavení uvolnění tisku OBSAH O TOMTO NÁVODU.................................................................................... 2 FUNKCE UVOLNĚNÍ TISKU.............................................................................
Nastavení programu pro práci v síti
 Nastavení programu pro práci v síti Upozornění: následující text nelze chápat jako kompletní instalační instrukce - jedná se pouze stručný návod, který z principu nemůže popsat všechny možné stavy ve vašem
Nastavení programu pro práci v síti Upozornění: následující text nelze chápat jako kompletní instalační instrukce - jedná se pouze stručný návod, který z principu nemůže popsat všechny možné stavy ve vašem
Uživatelská příručka Kamera do automobilu DFS-V1
 Uživatelská příručka Kamera do automobilu DFS-V1 2018-09-18 Představení produktu 1)TF Slot 2)nahoru 3)MENU 4)dolů 5)mikrofon 6)Reset 7)Vypínač 8)zámek videa 9)Volba režimu 10)OK 11)USB port 12) HDMI Obsah
Uživatelská příručka Kamera do automobilu DFS-V1 2018-09-18 Představení produktu 1)TF Slot 2)nahoru 3)MENU 4)dolů 5)mikrofon 6)Reset 7)Vypínač 8)zámek videa 9)Volba režimu 10)OK 11)USB port 12) HDMI Obsah
Instalační manuál ke kamerám řady WNx-2002 2014/06 (V5.1.0) www.wonderex.com
 Instalační manuál ke kamerám řady WNx-00 04/06 (V5..0) Informace o právních předpisech Prohlášení o shodě - EU Tento produkt a případně dodávané příslušenství jsou také označeny logem CE a splňují tak
Instalační manuál ke kamerám řady WNx-00 04/06 (V5..0) Informace o právních předpisech Prohlášení o shodě - EU Tento produkt a případně dodávané příslušenství jsou také označeny logem CE a splňují tak
4x standardní vstupy
 Uvedení do provozu Toto DVR je speciálně vyrobeno pro USB rozhraní, USB3104 převádí videosignál pomocí USB do počítače. Má vkusný černý design a malou velikost, umožňuje jednoduché připojení k počítači.
Uvedení do provozu Toto DVR je speciálně vyrobeno pro USB rozhraní, USB3104 převádí videosignál pomocí USB do počítače. Má vkusný černý design a malou velikost, umožňuje jednoduché připojení k počítači.
Uživatelský manuál Kamera do auta
 Uživatelský manuál Kamera do auta Upozornění Výrobek sami nerozebírejte, neboť může dojít k poškození vnitřních komponent. Výrobek nevystavujte přímému slunečnímu záření nebo zdrojům tepla. Může být poškozen
Uživatelský manuál Kamera do auta Upozornění Výrobek sami nerozebírejte, neboť může dojít k poškození vnitřních komponent. Výrobek nevystavujte přímému slunečnímu záření nebo zdrojům tepla. Může být poškozen
IP kamery Relicam. Verze 2 UŽIVATELSKÝ MANUÁL
 IP kamery Relicam Verze 2 UŽIVATELSKÝ MANUÁL Pro ovládací rozhraní kamer Sérií RC-ID10xF RC-IW10xF RC-ID10xV RC-IW10xV RC-ID10xF RC-IW10xF RC-ID20xV RC-IW20xV Důležité upozornění: Informace o nastavení
IP kamery Relicam Verze 2 UŽIVATELSKÝ MANUÁL Pro ovládací rozhraní kamer Sérií RC-ID10xF RC-IW10xF RC-ID10xV RC-IW10xV RC-ID10xF RC-IW10xF RC-ID20xV RC-IW20xV Důležité upozornění: Informace o nastavení
Síťová kamera Uživatelská příručka
 Síťová kamera Uživatelská příručka 1 2 Uživatelská příručka COPYRIGHT 2015 ATIS group s.r.o. VŠECHNA PRÁVA VYHRAZENA. Veškeré informace, mj. včetně formulací, obrázků, grafů, jsou majetkem společnosti
Síťová kamera Uživatelská příručka 1 2 Uživatelská příručka COPYRIGHT 2015 ATIS group s.r.o. VŠECHNA PRÁVA VYHRAZENA. Veškeré informace, mj. včetně formulací, obrázků, grafů, jsou majetkem společnosti
Průvodce instalací softwaru
 Průvodce instalací softwaru Tato příručka vysvětluje, jak nainstalovat software přes USB nebo síťové připojení. Síťové připojení není k dispozici pro modely SP 200/200S/203S/203SF/204SF. Postup instalace
Průvodce instalací softwaru Tato příručka vysvětluje, jak nainstalovat software přes USB nebo síťové připojení. Síťové připojení není k dispozici pro modely SP 200/200S/203S/203SF/204SF. Postup instalace
SP300E. Příručka k rychlé instalaci. Příruční tiskárna s portem Ethernet. Verze 1.00. Copyright 2008. Všechna práva vyhrazena.
 SP300E Příruční tiskárna s portem Ethernet Příručka k rychlé instalaci Verze 1.00 Copyright 2008. Všechna práva vyhrazena. Obsah Obsah balení...1 Přehled...1 Tisk zkušební stránky...2 Zakládání role s
SP300E Příruční tiskárna s portem Ethernet Příručka k rychlé instalaci Verze 1.00 Copyright 2008. Všechna práva vyhrazena. Obsah Obsah balení...1 Přehled...1 Tisk zkušební stránky...2 Zakládání role s
Enterprise Network Center
 Centralizovaný systém pro správu síťových zařízení Výchozí nastavení: Uživatelské jméno: root Heslo: root Příručka k rychlé instalaci Verze 1.2 Vydání 1, 03/2011 Copyright 2011. Všechna práva vyhrazena.
Centralizovaný systém pro správu síťových zařízení Výchozí nastavení: Uživatelské jméno: root Heslo: root Příručka k rychlé instalaci Verze 1.2 Vydání 1, 03/2011 Copyright 2011. Všechna práva vyhrazena.
V tomto návodu je jako příklad instalace a obsluhy popisován model TL-WR741ND.
 Instalace V tomto návodu je jako příklad instalace a obsluhy popisován model TL-WR741ND. Připojení zařízení Při konfiguraci tohoto routeru používejte, prosím, pouze drátové síťové připojení. Vypněte všechna
Instalace V tomto návodu je jako příklad instalace a obsluhy popisován model TL-WR741ND. Připojení zařízení Při konfiguraci tohoto routeru používejte, prosím, pouze drátové síťové připojení. Vypněte všechna
J M K UP 009 IP KAMERA T865. Uživatelská příručka. Stručný průvodce instalací
 J M K UP 009 IP KAMERA T865 Uživatelská příručka Stručný průvodce instalací T865 IP kamera Stručný průvodce instalací Připojení k síti Připojte síťový kabel do příslušné zásuvky vzadu na kameře. Použijte
J M K UP 009 IP KAMERA T865 Uživatelská příručka Stručný průvodce instalací T865 IP kamera Stručný průvodce instalací Připojení k síti Připojte síťový kabel do příslušné zásuvky vzadu na kameře. Použijte
Motorola Phone Tools. Začínáme
 Motorola Phone Tools Začínáme Obsah Minimální požadavky... 2 Před instalací aplikace Motorola Phone Tools... 3 Instalace aplikace Motorola Phone Tools... 4 Instalace a konfigurace mobilního zařízení...
Motorola Phone Tools Začínáme Obsah Minimální požadavky... 2 Před instalací aplikace Motorola Phone Tools... 3 Instalace aplikace Motorola Phone Tools... 4 Instalace a konfigurace mobilního zařízení...
iviewer pro iphone & ipad & ipod touch Rychlý uživatelský návod
 iviewer pro iphone & ipad & ipod touch Rychlý uživatelský návod iviewer lze použít na iphone a ipad pro zobrazení živého obrazu z DVR vzdálený server. I. Použití iphone pro přístup ke vzdálenému DVR Použití
iviewer pro iphone & ipad & ipod touch Rychlý uživatelský návod iviewer lze použít na iphone a ipad pro zobrazení živého obrazu z DVR vzdálený server. I. Použití iphone pro přístup ke vzdálenému DVR Použití
Instalace. Připojení zařízení. Vypněte všechna připojená síťová zařízení, včetně vašeho PC, modemu a routeru.
 Instalace Připojení zařízení Vypněte všechna připojená síťová zařízení, včetně vašeho PC, modemu a routeru. Pomocí ethernetového síťového kabelu připojte WAN-port vašeho routeru k LAN-portu modemu. Pomocí
Instalace Připojení zařízení Vypněte všechna připojená síťová zařízení, včetně vašeho PC, modemu a routeru. Pomocí ethernetového síťového kabelu připojte WAN-port vašeho routeru k LAN-portu modemu. Pomocí
Inteligentní WiFi router R6200v2 Instalační příručka
 Ochranné známky NETGEAR, logo NETGEAR a Connect with Innovation jsou ochranné známky nebo registrované ochranné známky společnosti NETGEAR, Inc. ve Spojených státech a jiných zemích. Informace mohou být
Ochranné známky NETGEAR, logo NETGEAR a Connect with Innovation jsou ochranné známky nebo registrované ochranné známky společnosti NETGEAR, Inc. ve Spojených státech a jiných zemích. Informace mohou být
Průvodce instalací software
 Průvodce instalací software Tato příručka vysvětluje, jak nainstalovat software přes USB nebo síťové připojení. Síťové připojení není k dispozici pro modely SP 200/200S/203S/203SF/204SF. Chcete-li ručně
Průvodce instalací software Tato příručka vysvětluje, jak nainstalovat software přes USB nebo síťové připojení. Síťové připojení není k dispozici pro modely SP 200/200S/203S/203SF/204SF. Chcete-li ručně
Ladibug TM 2.0 Software pro vizuální prezentaci Visual Presenter Návod k použití - Česky
 Ladibug TM 2.0 Software pro vizuální prezentaci Visual Presenter Návod k použití - Česky Obsah 1. Ú vod... 2 2. Systémový požadavek... 2 3. Instalace Ladibug... 3 4. Připojení k hardware... 5 5. Začínáme
Ladibug TM 2.0 Software pro vizuální prezentaci Visual Presenter Návod k použití - Česky Obsah 1. Ú vod... 2 2. Systémový požadavek... 2 3. Instalace Ladibug... 3 4. Připojení k hardware... 5 5. Začínáme
DP-G321AirPlus TM G bezdrátový víceportový tiskový server. Napájecí adaptér 5 V ss, 2.5 A
 Toto zařízení lze nakonfigurovat pomocí libovolného aktuálního webového prohlížeče, např. Internet Explorer 6 nebo Netscape Navigator 7.0 Než začnete AirPlus G 802.11g/2.4 GHz bezdrátový víceportový tiskový
Toto zařízení lze nakonfigurovat pomocí libovolného aktuálního webového prohlížeče, např. Internet Explorer 6 nebo Netscape Navigator 7.0 Než začnete AirPlus G 802.11g/2.4 GHz bezdrátový víceportový tiskový
MODEM OPTIONS PRO TELEFON NOKIA 3650 ÚVODNÍ PŘÍRUČKA PROGRAMU
 ÚVODNÍ PŘÍRUČKA PROGRAMU MODEM OPTIONS PRO TELEFON NOKIA 3650 Copyright 2003 Nokia. Všechna práva vyhrazena 9355538 Issue 1 Vydaná elektronická příručka odpovídá "Podmínkám a ustanovením uživatelských
ÚVODNÍ PŘÍRUČKA PROGRAMU MODEM OPTIONS PRO TELEFON NOKIA 3650 Copyright 2003 Nokia. Všechna práva vyhrazena 9355538 Issue 1 Vydaná elektronická příručka odpovídá "Podmínkám a ustanovením uživatelských
Rychlá síťová kopulovitá kamera řady E Návod k obsluze
 Rychlá síťová kopulovitá kamera řady E Návod k obsluze UD02316B i Návod k obsluze COPYRIGHT 2017 Hangzhou Hikvision Digital Technology Co., Ltd. VŠECHNA PRÁVA VYHRAZENA. Jakékoli a veškeré informace, včetně,
Rychlá síťová kopulovitá kamera řady E Návod k obsluze UD02316B i Návod k obsluze COPYRIGHT 2017 Hangzhou Hikvision Digital Technology Co., Ltd. VŠECHNA PRÁVA VYHRAZENA. Jakékoli a veškeré informace, včetně,
1. Základní údaje. 2. Připojení kamery k počítači. 3. Nastavení kamery. Vnitřní IP kamera WaveRF IPC07IPT Návod k obsluze
 Vnitřní IP kamera WaveRF IPC07IPT Návod k obsluze 1. Základní údaje 1.1 Popis produktu 1.2 Přední strana kamery 1.3 Zadní strana kamery a popis portů 2. Připojení kamery k počítači 3. Nastavení kamery
Vnitřní IP kamera WaveRF IPC07IPT Návod k obsluze 1. Základní údaje 1.1 Popis produktu 1.2 Přední strana kamery 1.3 Zadní strana kamery a popis portů 2. Připojení kamery k počítači 3. Nastavení kamery
Síťové videorekordéry Stručná příručka
 Síťové videorekordéry Stručná příručka Verze: V1.02 BOM: 3101C0FC Děkujeme vám za zakoupení našeho produktu. Pokud budete mít jakékoliv dotazy nebo připomínky, obraťte se na svého místního prodejce. Žádná
Síťové videorekordéry Stručná příručka Verze: V1.02 BOM: 3101C0FC Děkujeme vám za zakoupení našeho produktu. Pokud budete mít jakékoliv dotazy nebo připomínky, obraťte se na svého místního prodejce. Žádná
Návod k instalaci, provozu a údržbě brány MODBUS. Návod k instalaci, provozu a údržbě. Brána Modbus
 Návod k instalaci, provozu a údržbě Brána Modbus Obsah 1 Představení... 3 2 Úvodní informace... 3 3 Instalace... 5 4 Svorkovnice... 6 4.1 Svorky pro připojení k PC... 6 1 Představení... 1 2 Úvodní informace...
Návod k instalaci, provozu a údržbě Brána Modbus Obsah 1 Představení... 3 2 Úvodní informace... 3 3 Instalace... 5 4 Svorkovnice... 6 4.1 Svorky pro připojení k PC... 6 1 Představení... 1 2 Úvodní informace...
UŽIVATELSKÝ MANUÁL. Model R502 Multifunctional Broadband Router
 UŽIVATELSKÝ MANUÁL Model R502 Multifunctional Broadband Router UŽIVATELSKÝ MANUÁL Obsah Důležité informace 3 Obsah balení 3 Přehled indikace LED diod na předním panelu zařízení 3 Popis portů na zadním
UŽIVATELSKÝ MANUÁL Model R502 Multifunctional Broadband Router UŽIVATELSKÝ MANUÁL Obsah Důležité informace 3 Obsah balení 3 Přehled indikace LED diod na předním panelu zařízení 3 Popis portů na zadním
Point of View Android 2.3 Tablet - User s Manual ProTab 2XXL
 Obsah 1. Úvod... 2 2. Příslušenství... 2 3. Technická specifikace... 3 4. Spouštění a vypínání... 4 5. Pracovní plocha... 5 6. Tlačítka... 5 7. APP zásuvky... 6 8. Nastavení systému... 6 9. Instalace,
Obsah 1. Úvod... 2 2. Příslušenství... 2 3. Technická specifikace... 3 4. Spouštění a vypínání... 4 5. Pracovní plocha... 5 6. Tlačítka... 5 7. APP zásuvky... 6 8. Nastavení systému... 6 9. Instalace,
Provozní pokyny Průvodce Mopria
 Provozní pokyny Průvodce Mopria Pro bezpečné a správné použití si před použitím tohoto zařízení přečtěte "Bezpečnostní informace". OBSAH Úvod... 2 Význam symbolů... 2 Vyloučení odpovědnosti... 2 Přípravy...
Provozní pokyny Průvodce Mopria Pro bezpečné a správné použití si před použitím tohoto zařízení přečtěte "Bezpečnostní informace". OBSAH Úvod... 2 Význam symbolů... 2 Vyloučení odpovědnosti... 2 Přípravy...
1. Po instalaci kamery propojte napájecí konektor a BNC video konektor.
 AHD 1. Po instalaci kamery propojte napájecí konektor a BNC video konektor. 2. Na druhé straně kabelu připojte BNC konektor s náležitým kanálem k DVR a napájecí kabel k 12V napájení. 3. Vložte pevný disk
AHD 1. Po instalaci kamery propojte napájecí konektor a BNC video konektor. 2. Na druhé straně kabelu připojte BNC konektor s náležitým kanálem k DVR a napájecí kabel k 12V napájení. 3. Vložte pevný disk
XL-ICA-x7x. IP kamera. Uživatelský manuál
 XL-ICA-x7x IP kamera Uživatelský manuál Obsah 1. Přihlášení do webové správy... 2 2. Náhled... 3 2.1 Otevřít/Zavřít Náhled... 3 2.2 Náhled přes celou obrazovku... 3 3. Správce souborů... 3 3.1 Hledání...
XL-ICA-x7x IP kamera Uživatelský manuál Obsah 1. Přihlášení do webové správy... 2 2. Náhled... 3 2.1 Otevřít/Zavřít Náhled... 3 2.2 Náhled přes celou obrazovku... 3 3. Správce souborů... 3 3.1 Hledání...
Uživatelský manuál pro požární poplachové ústředny řady KFP-AF
 Uživatelský manuál pro požární poplachové ústředny řady KFP-AF P/N 501-405120-2-20 REV 2.0 ISS 31MAY11 Copyright Obchodní známky a patenty Výrobce Verze Certifikace Směrnice Evropské unie Kontaktní informace
Uživatelský manuál pro požární poplachové ústředny řady KFP-AF P/N 501-405120-2-20 REV 2.0 ISS 31MAY11 Copyright Obchodní známky a patenty Výrobce Verze Certifikace Směrnice Evropské unie Kontaktní informace
BEZDRÁTOVÝ ŠIROKOPÁSMOVÝ ROUTER 11N 300MBPS
 BEZDRÁTOVÝ ŠIROKOPÁSMOVÝ ROUTER 11N 300MBPS Průvodce rychlou instalací DN-70591 ÚVOD DN-70591 je kombinovaným drátovým/bezdrátovým síťovým zařízení navrženým pro specifické síťové požadavky malých podniků,
BEZDRÁTOVÝ ŠIROKOPÁSMOVÝ ROUTER 11N 300MBPS Průvodce rychlou instalací DN-70591 ÚVOD DN-70591 je kombinovaným drátovým/bezdrátovým síťovým zařízení navrženým pro specifické síťové požadavky malých podniků,
