ČESKY. TA-800 Docházkové systémy Safescan Řada TA-800
|
|
|
- Blažena Benešová
- před 9 lety
- Počet zobrazení:
Transkript
1 TA-800 Docházkové systémy Safescan Řada TA-800 1
2 Obsah 1.0 MONTÁŽ A PŘIPOJENÍ TERMINÁLU PŘIPOJENÍ ADAPTÉRU PŘIPOJENÍ SÍŤOVÉHO KABELU FUNKČNÍ KLÁVESY A DISPLEJ FUNKCE KLÁVES PRVNÍ POUŽITÍ SPRÁVA UŽIVATELŮ DEFINOVÁNÍ UŽIVATELE REGISTRACE NOVÉHO UŽIVATELE/SUPERVIZORA/ADMINA VYMAZÁNÍ UŽIVATELSKÉHO ÚČTU VYMAZÁNÍ PROTOKOLŮ UŽIVATELE VYMAZÁNÍ VŠECH UŽIVATELSKÝCH DAT (VČETNĚ PROTOKOLŮ) VYMAZÁNÍ ÚČTŮ SUPERVIZORA NEBO ADMINISTRÁTORA RESET TERMINÁLU DENNÍ PROTOKOLY, PŘÍCHOD, ODCHOD, PŘESTÁVKA PŘÍCHOD ODCHOD PŘESTÁVKA A NÁVRAT KONTROLA PROTOKOLŮ NASTAVENÍ SYSTÉMU ZMĚNA JAZYKA ZAŘÍZENÍ NASTAVENÍ ČASU A DATA NASTAVENÍ LETNÍHO ČASU A ZIMNÍHO ČASU NASTAVENÍ ČASU PŘÍCHODU A ODCHODU NASTAVENÍ NAPÁJENÍ STAŽENÍ A SYNCHRONIZACE UŽIVATELSKÝCH PROTOKOLŮ A DAT STAŽENÍ A SYNCHRONIZACE UŽIVATELSKÝCH PROTOKOLŮ A DAT POMOCÍ USB SYNCHRONIZACE DAT S APLIKACÍ POMOCÍ USB PAMĚTI SYNCHRONIZACE DAT PROTOKOLŮ S APLIKACÍ SAFESCAN TIME ATTENDANCE PROSTŘEDNICTVÍM TCP/IP PROPOJENÍ TERMINÁLU S APLIKACÍ SAFESCAN TIME ATTENDANCE SYNCHRONIZACE UŽIVATELSKÝCH DAT S APLIKACÍ TIME ATTENDANCE NASTAVENÍ KOMUNIKACE IP ADRESA NA TERMINÁLU NASTAVENÍ KOMUNIKAČNÍHO KLÍČE NA TERMINÁLU PŘIPOJENÍ NĚKOLIKA ZAŘÍZENÍ SOUČASNĚ PRACOVNÍ KÓD ČIŠTĚNÍ A ÚDRŽBA KRYT, DISPLEJ A KLÁVESNICE 30 2
3 Příručka Docházkové systémy Safescan Řada TA-800 Obsah balení: Docházkový terminál Safescan (model 810, 850 nebo 855) Instalační CD s aplikačním software Safescan Time Attendant a uživatelskou příručkou Síťový adaptér s odnímatelnou zástrčkou typu Euro a UK Kovová fixní podpěra pro montáž na stěnu (včetně dvou speciálních šroubů a šroubováku) Montážní materiál (4 šrouby, 4 hmoždinky) 5 ks přívěsků RFID (pouze u modelů TA-810 a TA-855) Docházkové systémy Safescan řady TA-800 zaznamenávají čas příchodu a odchodu zaměstnanců. Časové záznamy každého uživatele jsou uloženy v registračním terminálu Safescan a je možné je přenášet do počítače přímo prostřednictvím síťového spojení (TCP/IP) nebo nepřímo zkopírováním dat na USB disk. Na počítači je možné tyto údaje dále zpracovávat, například s využitím aplikačního softwaru Safescan Time Attendant. Řada TA-800 je tvořena třemi následujícími modely: Safescan TA-810, registrace prostřednictvím přívěsku RFID (neboli klíčového přívěsku) a/nebo hesla Safescan TA-850, registrace prostřednictvím otisku prstu a/nebo hesla Safescan TA-855, registrace prostřednictvím otisku prstu, přívěsku RFID a/nebo hesla Aplikace Safescan Time Attendance, která je dodávána společně se všemi terminály TA-800, umožňuje provádět výběry časových záznamů setříděné podle skupiny zaměstnanců, zaměstnanců ve skupině nebo podle času. Sestavy je možné tisknout nebo exportovat a využívat je dále v ostatních programech. Uživatelské protokoly a záznamy je možné jednoduše upravovat, odstraňovat nebo je možné přidávat nové protokoly. Účelem této příručky je poskytnout informace o způsobu nastavení a provozování zařízení řady TA-800. Tam, kde je potřeba, je uveden odkaz na aplikační software Safescan Time Attendance. Budete-li mít po přečtení této uživatelské příručky jakékoliv otázky nebo poznámky, návrhy apod. týkající se obsahu této uživatelské příručky nebo týkající se řady TA-800 nebo jiných výrobků Safescan nebo pokud máte zájem o další informace, které by vám mohly pomoci při nastavení a/nebo provozování vašeho výrobu Safescan, neváhejte navštívit webové stránky na adrese 3
4 1.0 Montáž a připojení terminálu Nainstalujte kovovou montážní podpěru na stěnu ve výšce 1,4 až 1,5 metru. 3 šrouby Bezpečnostní šroub Terminál TA zadní strana Terminál TA levá strana 1.1 Připojení adaptéru Připojte adaptér ke spodní části terminálu. Terminál je nyní připraven k použití. 1.2 Připojení síťového kabelu Připojte TCP/IP síťový kabel, pokud chcete provést synchronizaci terminálu prostřednictvím sítě. TCP/IP Spínač Řada TA-800 PC Není-li síťové připojení k dispozici, můžete načítat data prostřednictvím USB disku (přenosného USB disku) a následně je načíst do aplikačního softwaru Safescan Time Attendant. 4
5 1.3 Funkční klávesy a displej 1) LCD obrazovka 2) LED 3) Reproduktor 4) Snímač přívěsku RFID 5) Klávesnice 6) Vypínač 1) LCD obrazovka 2) LED 3) Reproduktor 4) Snímač otisku prstů 5) Klávesnice 6) Vypínač 1) LCD obrazovka 2) LED 3) Reproduktor 4) Snímač otisku prstů 5) Klávesnice 6) Vypínač 7) Snímač přívěsku RFID 1.4 Funkce kláves Vypínač Klávesa pro vstup do nabídky Hlavní obrazovka: klávesa pro vstup do režimu příchodu. Obrazovka nabídky: klávesa pro návrat o jednu úroveň v nabídce zpět Hlavní obrazovka: klávesa pro vstup do režimu odchodu. Obrazovka nabídky: klávesa pro posuv nahoru. Hlavní obrazovka: klávesa pro vstup do režimu návratu. Obrazovka nabídky: klávesa pro posuv dolů. Hlavní obrazovka: klávesa pro vstup do režimu přestávky. Obrazovka nabídky: klávesa OK/zadání 5
6 2.0 První použití Zapněte terminál stlačením vypínače na klávesnici. Po několika sekundách se zobrazí hlavní obrazovka. Nyní je terminál připraven k použití. Pozor: Nejdříve začněte registrací supervizora, až poté provádějte změny v nastavení konfigurace zařízení, v opačném případě totiž hrozí možnost, že se v zařízení zablokujete! Přečtěte si proto kapitolu 3.2, kde jsou uvedeny informace o registraci supervizora. 3.0 Správa uživatelů 3.1 Definování uživatele Terminál TA-800 umožňuje definovat čtyři úrovně přístupu: Superadmin/Supervizor (povinný) Admin (volitelný) Zapisovatel (volitelný) Uživatel Nejvyšší úroveň je úroveň supervizora (někdy se mu také říká superadmin). Druhá a třetí úroveň jsou admin (administrátor) a zapisovatel a nejnižší úroveň je uživatel. V této kapitole naleznete níže přehled, jenž podrobně popisuje, která privilegia jsou udělena jednotlivým úrovním přístupu. V závislosti na situaci v organizaci vaší společnosti můžete zaregistrovat jednotlivé osoby v souladu s požadovanou úrovní přístupu. Upozorňujeme, že není povinné do každé úrovně přiřadit nějakou osobu, s výjimkou úrovně supervizora. V mnoha společnostech je za nastavení a správu docházkového systému odpovědná pouze jedna osoba. Jeli to váš případ, pak postačí na terminálu zaregistrovat pouze supervizora a uživatele. V každém případě a bez ohledu na to, jaký druh organizace přístupu plánujete, musíte nejdříve před zahájením registrace jednotlivých uživatelů nastavit supervizora! Privilegia terminálu řady TA-800 Příchod a odchod Vstup do nabídky Registrace nových uživatelů Načtení uživatelů / dat Stažení uživatelů / dat Stažení ATT protokolů na USB Vymazání uživatelů Vymazání ATT protokolů Vymazání veškerých dat Supervizor x x x x x x x x x Admin x x x x x x x Zapisovatel x x x x Uživatel x 6
7 3.2 Registrace nového uživatele/supervizora/admina Jak je uvedeno výše, první uživatel, který musí být na terminálu zaregistrován, je supervizor, který má veškerá práva přidávat nové uživatele a/nebo provádět jakékoliv manipulace se zařízením. (Prosíme pozor: pokud jde o komunikaci s aplikací Time Attendant, nejdříve musí být v terminálu vytvořeni všichni uživatelé a až následně je možné provádět synchronizaci s aplikací.) a) Na terminálu stlačte tlačítko [MENU] pro přístup do hlavní nabídky (to se změní poté, co dojde na terminálu k registraci supervizora nebo admina). b) Vyberte [User Manage] pro přístup do nabídky pro nastavení uživatele. (V této nabídce je možné registrovat a mazat uživatele a administrátora a zde je také možné zkoumat protokoly se záznamy o době přihlášení a odhlášení. Viz kapitola 4.3, kde jsou uvedeny další podrobnosti.) c) Posuňte se dolů pomocí [F3/] a vyberte registraci Supervizora/ administrátora [Enroll Admin] nebo [Enroll User] pro registraci nového uživatele a stlačte tlačítko [OK/F4] k zapsání. d) U nového uživatele vyberte požadovanou metodu autentizace. Vybírat můžete ze čtyř možností: Otisk prstů (FP), pouze v případě TA-850 a TA-855 Heslo (Pwd) Otisk prstu a heslo (FP/Pwd), pouze v případě TA-850 a TA-855 Přívěsek RFID (Reg. RFID), pouze v případě TA-810 a TA-855 Záložní RFID, pouze v případě TA-850 a TA-855 7
8 3.2.1 Registrace uživatele nebo supervizora pomocí otisku prstu *tato možnost je k dispozici pouze u modelů Safescan TA-850 a TA-855 a) Vyberte [Entroll FP] a stlačte tlačítko [OK/F4]. b) V případě nové registrace stlačte [OK/F4]. * Pokud registrujete supervizora nebo administrátora, vyberte Admin nebo pomocí [F3/] přepněte z Admin na Supervisor (!), stlačte [OK/F4]. c) Terminál vybere první dostupné uživatelské ID, stlačte [OK/F4]. d) Registrace otisku prstu je zahájena. Nový UŽIVATEL/SUPERVIZOR bude požádán, aby přiložil třikrát STEJNÝ prst a následně stlačil [OK/F4]. * (Viz kapitola 3.2.7, kde jsou uvedeny tipy k úspěšnému použití snímače otisku prstů.) 8
9 e) Stlačte [OK/F4] k provedení registrace dalšího uživatele/supervizora, postupujte podle výše uvedeného postupu. f) Pokud vytvoříte záložní otisk prstu pro stejného uživatele, stlačte [F1/ESC]; pro každého uživatele je možné vytvořit maximálně 10 otisků prstů. Opakujte postup a ukončete registraci stlačením [F1/ESC] pro návrat do hlavní nabídky Registrace uživatele pomocí přívěsku RFID * tato možnost je k dispozici pouze u modelu Safescan TA-810 a TA-855. Vstupte do nabídky [User Manage], vyberte [Enroll User] nebo [Enroll Admin] k provedení registrace nového uživatele nebo supervizora. Vyberte [Reg RFID] a stlačte [OK/F4]. Postupujte dále podle postupu uvedeného v kapitole Registrace uživatele nebo supervizora pomocí otisku prstu Registrace uživatele pomocí hesla Vstupte do nabídky [User Manage], vyberte [Enroll User] nebo [Enroll Admin] k provedení registrace nového uživatele nebo supervizora. Vyberte [Enroll Pwd] a stlačte [OK/F4]. 9
10 Pro novou registraci stlačte [OK/F4]. Terminál vybere první dostupné uživatelské ID, stlačte [OK/F4]. Nový uživatel je požádán, aby dvakrát zadal svoje heslo. Stlačte [OK/F4] pro uložení hesla. Na displeji se zobrazí vaše nové uživatelské ID s P, stlačte znovu [OK/F4]. Poté stlačte [F1/ESC]. Ukončete registraci stlačením [F1/ESC] pro návrat do hlavní nabídky Registrace uživatele pomocí otisku prstu a hesla *tato možnost je k dispozici u modelů Safescan TA- 850 a TA-855. Vstupte do nabídky [User Manage], vyberte [Enroll User] nebo [Enroll Admin] k provedení registrace nového uživatele. Vyberte [FP&Pwd] a stačte [OK/F4]. Postupujte stejným způsobem popsaným v postupu registrace Registrace zálohy RFID *tato možnost je k dispozici pouze u modelu Safescan TA-855. Vstupte do nabídky [User Manage]. 10
11 Vyberte [Enroll User] a stlačte [OK/F4]. Vyberte [Backup RFID] k provedení registrace nového uživatele. Vyberte požadované uživatelské ID a stlačte [OK/F4]. Postupujte stejným způsobem popsaným v postupu registrace výše Registrace záložního otisku prstu pro stávajícího uživatele (více než jeden otisk prstu pro stejného uživatele) Záloha znamená, že můžete pro stejného uživatele zaregistrovat více než jeden otisk prstu. Ve skutečnosti nejsou zálohy obvykle nutné, ale vždy je uživatelům doporučujeme. Registrovat otisk prstu pro účely zálohy je nutné v případě, pokud jeden z uživatelů čelí problému s rozpoznáním jeho vlastního otisku prstu. Vstupte do nabídky [User Manage]. Vyberte [Enroll User] nebo [Enroll Admin] k registraci zálohy pro stávají uživatelské ID, stlačte [F4/OK]. Zaznamenejte otisk prstu, stlačte [F4/OK]. 11
12 Vyberte Enroll FP Enroll FP New Enroll, stlačte [F1/ESC]. Na displeji se zobrazí Backup Enroll User ID Vyberte ID uživatele, kterému chcete vytvořit zálohu (zadáním čísla na klávesnici); stlačte [F4/OK]. Třikrát vložte prst na čtečku na terminálu, aby proběhla registrace; následně stlačte [F4/OK]. Pokračujte, pokud chcete registrovat další otisky prstů pro stejného uživatele; stlačte [F4/OK]. Vyberte znovu uživatelské ID 00001, chcete-li zaregistrovat další zálohu pro stejného uživatele, poté stlačte [F4/OK]. Chcete-li registrovat zálohy pro ostatní uživatele, pak musíte mačkat [F1/ESC] do doby, než se vrátíte zpět na stránku nabídky User Manage. Poté pokračujte v tomto postupu tak, jak je popsáno výše. Pokud máte TA-810, budete mít k dispozici volbu registrovat pouze RFID nebo heslo (3.2.5 a 3.2.3) Tip k úspěšnému použití snímače otisku prstů a umístění prstu Na následujícím obrázku je uvedena správná poloha při umisťování prstu na čtečku otisku prstů. Pokud možno použijte nezraněný prst. Volitelně si můžete zaregistrovat i několik prstů jako možnou zálohu. Správně Nesprávně Potíže: Otisk prstu není rozpoznán nebo je často odmítán. PŘÍČINY A ŘEŠENÍ: 1. Prst je mastný nebo příliš vlhký; prst otřete dosucha na dlani ruky 2. Prst je příliš suchý: dýchněte si na prst, abyste jej zvlhčili 3. Nedostatečný přítlak: přitlačte prst na snímač otisku prstů 4. Nejdříve zadejte vaše uživatelské ID a následně přiložte prst (rozpoznání 1:1). 12
13 3.3 Vymazání uživatelského účtu Uživatelský účet je možné vymazat dvěma rozdílnými způsoby: Možnost 1 Vymažte uživatele v aplikaci a následně proveďte synchronizaci se zařízením (postupujte v souladu s postupy uvedenými v příručce pro aplikaci). Možnost 2 Vymažte uživatele z terminálu následujícím způsobem: Vstupte do hlavní nabídky a identifikujte se jako supervizor/ administrátor. Vyberte [User Manage] a stlačte [OK/F4]. Pomocí [F3/] se posuňte dolů. Vyberte [Delete] a stlačte [OK/F4]. Zadejte uživatelské číslo, které chcete vymazat; stlačte [OK/F4]. Systém zobrazí zvolenou metodu autentizace, kterou mažete; stlačte [OK/F4]. Systém vás nyní požádá o vymazání uživatele. Stlačte [OK/F4]; pokud uživatele vymazat nechcete, stlačte [F1/ESC] k odchodu z nabídky. 13
14 3.4 Vymazání protokolů uživatele Po použití této funkce nebude terminál obsahovat žádné informace s výjimkou informací o uživatelských účtech. Před použitím této funkce se ujistěte, zda chcete skutečně vymazat veškeré protokoly všech uživatelů. Vstupte do hlavní nabídky a identifikujte se jako supervizor. Vyberte [Options] a stlačte [OK/F4]. Vyberte [System Opt.] a stlačte [OK/F4]. Pomocí [F3/] se posuňte dolů a vyberte [Adv. Option], stlačte [OK/F4]. Vyberte [Del AttLogs], stlačte [OK/F4]. Poznámka: Tímto dojde k vymazání paměti. 3.5 Vymazání všech uživatelských dat (včetně protokolů) Po spuštění této funkce nebude terminál obsahovat vůbec žádné informace a v podstatě dojde k navrácení do stavu, ve kterém se terminál nacházel při rozbalení terminálu. Před použitím této funkce se ujistěte, zda skutečně chcete vymazat všechny údaje o uživatelích a protokoly. Chcete-li vymazat uživatele postupně, postupujte podle popisu uvedeného v kapitole 3.3. Vstupte do hlavní nabídky a identifikujte se jako supervizor. Vyberte [Options] a stlačte [OK/F4]. Vyberte [System Opt.] a stlačte [OK/F4]. 14
15 Pomocí [F3/] se posuňte dolů a vyberte [Adv. Option], stlačte [OK/F4]. Vyberte [Del All Data], stlačte [OK/F4]. Terminál je nyní prázdný, všechny protokoly a účty jsou z terminálu vymazány (včetně supervizora, administrátora apod.). 3.6 Vymazání účtů supervizora nebo administrátora Chcete-li vymazat účty administrátora nebo supervizora, postupujte podle pokynů uvedených v kapitole 3.5 a použijte volbu [Clear Admin Pri] namísto [Clear All Data]. 3.7 Reset terminálu Když provádíte reset terminálu, pak veškeré ručně provedené nastavení bude navráceno zpět na tovární nastavení. V terminálu zůstanou zachovány pouze uživatelské účty a protokoly. Vstupte do hlavní nabídky a identifikujte se jako supervizor. Vyberte [Options] a stlačte [OK/F4]. Vyberte [System Opt.] a stlačte [OK/F4]. Pomocí [F3/] se posuňte dolů a vyberte [Adv. Option], stlačte [OK/F4]. Vyberte [Reset Opts.], stlačte [OK/F4]. Poznámka: zařízení bude resetováno na tovární nastavení. 15
16 4.0 Denní protokoly, příchod, odchod, přestávka F1/ESC F2/ F3/ F4/OK = příchod = odchod = návrat (z přestávky) = přestávka Jakmile jsou do terminálu zaregistrovaní všichni uživatelé, je terminál připraven ke každodennímu provozu. Uživatel může registrovat příchod, odchod a přestávku tak často, jak je nutné. Terminál neobsahuje prakticky žádné omezení, pokud jde o počet denních přihlášení. Upozorňujeme ale, že toto omezení může být nastaveno ve vámi používané softwarové aplikaci. 4.1 Příchod Chcete-li zaregistrovat příchod, stlačte tlačítko [F1/ESC] a v horním pravém rohu displeje se zobrazí [Check- In]. Uživatel registruje příchod a odchod prostřednictvím předem instalované metody autentizace. 1. Otisk prstu 1:N přiložte prst na snímač. Otisk prstu je porovnán se všemi otisky prstů v terminálu. 2. Otisk prstu 1:1 nejdříve zvolte uživatelské ID a následně přiložte prst na snímač. Otisk prstu je porovnán s otisky pro zadané uživatelské ID. 3. Heslo nejdříve vyberte vaše uživatelské ID a následně zadejte heslo. 4. Přívěsek RFID přiložte přívěsek RFID k přední části vestavěného snímače. Po správné identifikaci terminál jednou pípne a zelená LED kontrolka jednou blikne. Při nesprávné identifikaci terminál pípne dvakrát a červená LED kontrolka jednou blikne. 4.2 Odchod Chcete-li zaregistrovat odchod, stlačte [F2/]. V horní pravé části displeje se zobrazí [Check-Out]. Uživatel provede odhlášení způsobem popsaným v kapitole Přestávka a návrat Chcete-li zaregistrovat přestávku, stlačte tlačítko [F4/OK]. V horní pravé části displeje se zobrazí [Break]. Při návratu z přestávky je nutné stlačit tlačítko [F3/] a v horní pravé části displeje se zobrazí [Return]. Uživatel zaregistruje odchod a příchod způsobem popsaným v kapitole 4.1. Nastavení času příchodu a odchodu je popsáno v kapitole Kontrola protokolů Kontrola všech uživatelských protokolů Supervizor, administrátor nebo zapisovatel mohou provádět kontrolu všech protokolů v systému podle uživatelského ID. Vstupte do nabídky a identifikujte se jako supervizor/administrátor nebo jako zapisovatel. Vyberte [User Manage] a stlačte [OK/F4]. 16
17 Vyberte [Browse AttLogs.] a stlačte [OK/F4]. Zadejte uživatelské ID, které chcete zkontrolovat a stlačte [OK/F4]. Na displeji se zobrazí protokoly vybraného uživatele; můžete procházet seznamem protokolů pomocí [F3/], abyste si mohli prohlédnout všechny protokoly Kontrola protokolů podle uživatele Každý uživatel si může zkontrolovat vlastní protokoly stlačením tlačítka [Menu] bezprostředně po registraci příchodu nebo odchodu. Na displeji se zobrazí přehled protokolů. 5.0 Nastavení systému 5.1 Změna jazyka zařízení Vstupte do nabídky jako supervizor nebo administrátor. Vyberte [Options] a stlačte [OK/F4]. Poté vyberte [System Opt.] a stlačte [OK/F4]. Vyberte [Language], stlačte [F4/OK], vyberte jazyk pomocí [F3/] a stlačte [OK/F4]. Stlačte [F1/ESC] a terminál požádá o restart. Opusťte nabídku opakovaným stlačením [F1/ESC], dokud se nedostanete zpět na hlavní stranu Welcome Check-In. 17
18 Proveďte restart terminálu stlačením tlačítka během tří sekund nebo odpojením napájení terminálu. 5.2 Nastavení času a data Změna času v softwaru Pokud je terminál připojen k místní síti, pak můžete změnit čas přímo v aplikaci Time Attendant v nabídce Settings Page klepnutím na tlačítko [Set PC time on TA] Změna času na terminálu Chcete-li nastavit čas ručně na terminálu, postupujte následujícím způsobem: Vstupte do nabídky a identifikujte se jako supervizor. Vyberte [Options] a stlačte [OK/F4]. Vyberte [System Opt.], stlačte [OK/F4]. Vyberte [Date Time] a stlačte [OK/F4]. Změňte datum a čas pomocí [F3/] nebo zadejte číslice přímo; stlačte [OK/F4] a opusťte nabídku stlačením [F1/ESC] a změny potvrďte stlačením [OK/F4]. 5.3 Nastavení letního času a zimního času Dvakrát za rok musíte změnit nastavení hodin. Máte-li řadu TA-800, není potřeba čas měnit, letní čas a zimní čas můžete nastavit jednou na terminálu. Nastavte datum a čas, kdy nový čas začíná (letní čas: jedna hodina dopředu). Vyberte [Standard] pro nastavení data a času, kdy se hodiny vrátí zpět na standardní čas (zimní čas: jedna hodina zpět). Vstupte do nabídky a identifikujte se jako supervizor. Vyberte [Options] a stlačte [OK/F4]. Vyberte [System Opt.], stlačte [OK/F4]. Vyberte [DLST] a stlačte [OK/F4]. Změňte standard N (ne) pomocí [F3/] na Y (ano) pro aktivaci této funkce. 18
19 Vyberte [Date Mode] a přepněte z režimu 1 (standard) do režimu 2 pomocí [F3/]. Vyberte [Enter DLST] k nastavení data a času. (Například: :0 (znamená v 1:00, čtvrtý týden, neděle, březen dochází k DLST)) Vyberte (standard) a nastavte datum a čas. (Například: :0 (znamená v 1:00, čtvrtý týden, neděle, říjen dochází k návratu na normální čas)) Nabídku pro nastavení ukončete [F1/ESC], systém se zeptá, zda chcete uložit změny, stlačte [OK/F4] k potvrzení. Poznámka: Po změně konfigurace DLST je nutné zařízení restartovat. 5.4 Nastavení času příchodu a odchodu Můžete také nastavit, ve kterou dobu terminál automaticky nastaví čas příchodu a odchodu. Vstupte do nabídky a identifikujte se jako supervizor. Vyberte [Options] a stlačte [OK/F4]. Vyberte [Power Mng], stlačte [OK/F4] a pomocí [F3/] posunujte seznamem. Vyberte [Sch. State], stlačte [OK/F4]. Vyberte příchod nebo odchod, stlačte [OK/F4]. Vyberte [No. 1] a zadejte první čas příchodu nebo odchodu, stlačte dvakrát [OK/F4]. 19
20 Zadejte čas, stlačte [OK/F4], pokud potřebujete více než jeden čas příchodu (například jeden ráno při příchodu a jeden v poledne po obědě/jeden po obědě a jeden při odchodu), vyberte další číslo a zadejte čas atd. Nakonec stlačte [F1/ESC] k odchodu z nabídky, systém se zeptá, zda chcete uložit změny, stlačte [OK/F4]. Poznámka: po této změně doporučujeme provést restart. 5.5 Nastavení napájení Za účelem úspory energie je terminál schopen přejít do pohotovostního režimu nebo do režimu vypnutí. Systém můžete vypnout přes noc a restartovat jej ráno, a to vše zcela automaticky Vypnutí Chcete-li systém automaticky vypnout, proveďte změnu následujícího nastavení: Chcete-li aktivovat režim spánku nebo vypnutí, musíte provést nastavení v [Idle], viz popis v kapitole Vstupte do nabídky a identifikujte se jako supervizor. Vyberte [Options] a stlačte [OK/F4]. Vyberte [Power Mng], stlačte [OK/F4]. Vyberte [Shutdown], stlačte dvakrát [OK/F4]. 20
21 Zadejte čas, kdy se má terminál vypnout a stlačte [OK/F4]. Nakonec stlačte [F1/ESC] k odchodu z nabídky, systém se zeptá, zda chcete uložit změny, stlačte [OK/F4] Zapnutí Vstupte do nabídky a identifikujte se jako supervizor. Vyberte [Options] a stlačte [OK/F4]. Vyberte [Power Mng], stlačte [OK/F4]. Vyberte [PowerOn], stlačte dvakrát [OK/F4]. Zadejte čas, kdy se má terminál zapnout a stlačte [OK/F4]. Nakonec stlačte [F1/ESC] k odchodu z nabídky, systém se zeptá, zda chcete uložit změny, stlačte [OK/F4] Režim spánku/nečinnosti Nastavte čas přechodu do režimu spánku. Terminál je možné následně uvést do provozu stlačením jakékoliv klávesy. Chcete-li aktivovat režim spánku nebo vypnutí, musíte provést příslušné nastavení v [Idle], viz popis uvedený v kapitole Vstupte do nabídky a identifikujte se jako supervizor. Vyberte [Options] a stlačte [OK/F4]. 21
22 Vyberte [Power Mng], stlačte [OK/F4]. Vyberte [Sleep], stlačte dvakrát [OK/F4]. Zadejte čas, kdy má terminál přejít do režimu spánku a stlačte [OK/F4]. Nakonec stlačte [F1/ESC] k odchodu z nabídky, systém se zeptá, zda chcete uložit změny, stlačte [OK/F4]. Pokud používáte režim spánku, můžete nastavit časový interval, po jehož uplynutí přejde terminál do režimu spánku. Vstupte do nabídky a identifikujte se jako supervizor. Vyberte [Options] a stlačte [OK/F4]. Vyberte [Power Mng], stlačte [OK/F4]. Vyberte [Idle Min], stlačte [OK/F4]. Zadejte minuty nečinnosti, po jejichž uplynutí má terminál přejít do režimu spánku a poté stlačte [OK/F4]. 22
23 5.5.4 Nečinnost Pokud na terminálu používáte funkci režimu spánku nebo vypnutí, musíte zvolit, kterou funkci chcete aktivovat. Vstupte do nabídky a identifikujte se jako supervizor. Vyberte [Options] a stlačte [OK/F4]. Vyberte [Power Mng], stlačte [OK/F4]. Vyberte [Idle], stlačte [OK/F4]. Změňte status na SLP (režim spánku) nebo OFF (aktivace vypnutí/zapnutí), stlačte [OK/F4]. Nakonec stlačte [F1/ESC] k odchodu z nabídky, systém se zeptá, zda chcete uložit změny, stlačte [OK/F4]. 6.0 Stažení a synchronizace uživatelských protokolů a dat 6.1 Stažení a synchronizace uživatelských protokolů a dat pomocí USB Pokud provádíte synchronizaci uživatelských protokolů pomocí USB paměti, ujistěte se, že je USB paměť zcela prázdná. DwnLoad AttLog = stažení protokolů na USB paměť DwnLoad User = stažení uživatelských dat na USB paměť UpLoad User = načtení uživatelských dat zpět z databáze. Zasuňte USB paměť do terminálu (po levé straně). Vstupte do nabídky a identifikujte se jako supervizor. Vyberte [PenDrive Mng] a stlačte [OK/F4]. Vyberte [DwnLoad AttLog.] a stlačte [OK/F4]. Vyberte [DwnLoad user] a stlačte [OK/F4]. Čtyřikrát stlačte [F1/ESC] k odchodu z nabídky a vyjměte USB paměť. 23
24 Nyní můžete provést synchronizaci dat s aplikací v počítači. Níže uvedený popis uvádí postup synchronizace v aplikaci Safescan Time Attendant. 6.2 Synchronizace dat s aplikací pomocí USB paměti Během první synchronizace s aplikací Safescan Time Attendant instalované na počítači musíte přidat zařízení do aplikace. Postupujte následujícím způsobem: Device, vyberte: Přiřaďte název Vyberte This computer Stlačte OK Ve sloupci Active uvidíte, že vaše USB paměť není připojena. Jakmile připojíte USB paměť k počítači, stav se změní na připojeno a dojde k automatickému přenosu dat protokolů do aplikace. Uživatelská data je nutné synchronizovat ručně. 24
25 Spusťte aplikaci Safescan Time Attendance před připojením USB paměti k počítači. 6.3 Synchronizace dat protokolů s aplikací Safescan Time Attendance prostřednictvím TCP/IP Pokud jste připojili terminál k místní síti, jsou data protokolů přenášena do aplikace automaticky; uživatelská data je nutné synchronizovat ručně, viz kapitola Propojení terminálu s aplikací Safescan Time Attendance Během první synchronizace s aplikací Safescan Time Attendant instalované na počítači musíte přidat zařízení do aplikace. Postupujte následujícím způsobem: Device, vyberte: Přiřaďte název Zadejte IP adresu, která je uložena v terminálu (viz kapitola 7.1) Vyberte This computer Zadejte komunikační klíč, pokud je v terminálu uložen (viz kapitola 7.2) Stlačte OK 25
26 Ve sloupci Active uvidíte, že vaše USB paměť není připojena. Jakmile připojíte USB paměť k počítači, stav se změní na připojeno a dojde k automatickému přenosu dat protokolů do aplikace. Uživatelská data je nutné synchronizovat ručně. 6.5 Synchronizace uživatelských dat s aplikací Time Attendance Pro účely synchronizace uživatelských dat vyberte požadované zařízení a tlačítko synchronizace bude aktivní. Vyberte tlačítko synchronizace a následně vyhledejte na USB paměti soubor user.dat a otevřete jej. V případě jakýchkoliv změn zobrazí systém tyto změny v samostatném okně. Pokud k žádným změnám nedošlo, zobrazí se zpráva: žádné změny nebyly nalezeny. Chcete-li synchronizovat uživatelská data ze zařízení (terminálu) do databáze (aplikace), vyberte tlačítko. Systém zobrazí u každé řády dat, o jaký druh dat se jedná a jaký je výsledek. Například, pokud je zjištěn rozdíl mezi daty v USB paměti a v databázi, bude zde tento rozdíl zobrazen. Následně se můžete rozhodnout, které informace mají být synchronizovány jakým směrem (zda z databáze/aplikace do zařízení/terminálu nebo zda ze zařízení/terminálu do databáze/aplikace). 26
27 Po provedení požadovaného výběru pokračujte tlačítkem k zahájení synchronizace. Stlačte OK, systém již žádné změny nenachází. Stlačte OK. Synchronizace je provedena Stažení a synchronizace uživatelských protokolů a dat prostřednictvím síťového spojení Pokud je terminál připojen k aplikaci prostřednictvím místní sítě, jsou protokolová data přenášena do databáze aplikace automaticky. Uživatelská data musí být přenášena ručně (viz kapitola 6.1). 7.0 Nastavení komunikace 7.1 IP adresa na terminálu Chcete-li připojit zařízení k síti (LAN), musíte terminálu přidělit nepoužitou IP adresu. Pokud je potřeba, kontaktujte správce sítě nebo webmastera, který vám sdělí více informací ohledně rozsahu volných IP adres ve vaší síti. IP adresu v terminálu můžete nastavit následujícím způsobem: Vstupte do nabídky a identifikujte se jako supervizor. Vyberte [Options] a stlačte [OK/F4]. Vyberte [Comm Opt], stlačte [OK/F4]. 27
28 Pomocí [F3/] posunujte seznamem. Vyberte [IP Addr] a zadejte volnou IP adresu vaší místní sítě ( je pouze příklad); pomocí [F3/] přejděte na další číslice, stlačte [F4/OK]. Pomocí [F1/ESC] opusťte nabídku, systém vás požádá o uložení nastavení, stlačte [OK/F4]. 7.2 Nastavení komunikačního klíče na terminálu Volitelně můžete nastavit komunikační klíč k zabezpečení terminálu při jeho připojení prostřednictvím TCP/IP. V nabídce komunikačního klíče vytvořte PIN kód. Tento PIN kód se používá k zabezpečení přístupu k TCP/IP portu. Po nastavení tohoto komunikačního klíče nezapomeňte zadat tyto informace do aplikace Safescan Time Attendant, abyste zajistili přístup k terminálu. Vstupte do nabídky a identifikujte se jako supervizor. Vyberte [Options] a stlačte [OK/F4]. Vyberte [Comm Opt], stlačte [OK/F4]. Pomocí [F3/] posunujte seznamem. Vyberte [Comm Key], zadejte PIN kód (max. 6 číslic standard 0), stlačte [F4/OK]. Opusťte nabídku pomocí [F1/ESC], systém vás nyní požádá o uložení nastavení, stlačte [OK/F4]. 8.0 Připojení několika zařízení současně Je možné připojit několik terminálů současně do jedné sítě. Všechny terminály budou ovládány jednou softwarovou aplikací. Nicméně, aby bylo možné předcházet potenciálním problémům, je nutné respektovat následující pravidla: 1. Všechny terminály jsou standardně pojmenovány Device 1. Chcete-li tedy připojit několik terminálů do stejné sítě, musíte tato zařízení přejmenovat na Device 2, Device 3 a tak dále. Device 1 je zařízení, které zadáváte do softwarové aplikace jako první. Device 2 je zařízení přidávané jako druhé a tak dále. 2. Aplikace zpracovává údaje podle uživatelského ID a nikdy podle jmen. Je to z toho důvodu, že vždy vytváříme uživatele nejdříve na terminálu před synchronizací se softwarovou aplikací. Pokud se 28
29 někteří uživatelé registrují na více než 1 vašem terminálu, pak musí mít takový uživatel stejné uživatelské ID u všech zařízení. Příklad 1: Máte dva terminály a patnáct uživatelů. Prvních pět uživatelů registruje odchod a příchod pouze na terminálu 1. Uživatelé 6 až 10 registrují příchod a odchod pouze na terminálu 2 a uživatelé 11 až 15 registrují příchod a odchod střídavě na obou terminálech. Znamená to, že uživatele musíte registrovat následujícím způsobem: V softwarové aplikaci tak budete mít celkem 15 uživatelů (1 15). - Na terminálu 1 je registrováno 10 uživatelů, 1-5 a Na terminálu 2 je registrováno 10 uživatelů, 6-10 a Uživatelé jsou registrováni na obou terminálech. Ujistěte se, že uživatelé 6 až 10 nejsou na terminálu 1 registrovaní. Když přidáte nového uživatele do jednoho z terminálů, ujistěte se, že další uživatel je uživatel číslo 16. Pokud použijete číslo 6, nebude kompatibilní s ID číslem 6 z terminálu 2. Terminál 1 Terminál 2 Uživatel 1 Uživatel 2 Uživatel 3 Uživatel 4 Uživatel 5 Uživatel 11 Uživatel 12 Uživatel 13 Uživatel 14 Uživatel 15 Uživatel 6 Uživatel 7 Uživatel 8 Uživatel 9 Uživatel 10 Uživatel 11 Uživatel 12 Uživatel 13 Uživatel 14 Uživatel 15 Příklad 2: Máte tři terminály a patnáct uživatelů. Na všech třech terminálech se registruje pouze jeden uživatel, protože se jedná o supervizora. Všichni ostatní uživatelé registrují odchod a příchod pouze na jednom z terminálů: V softwarové aplikaci bude zaregistrováno celkem 15 uživatelů (1 až 15). Na terminálu 1 je registrovaných 5 uživatelů, 1-5. Identifikační čísla 6-10 musí zůstat neobsazená. Na terminálu 2 je registrovaných 6 uživatelů, uživatel 1 a uživatelé Identifikační čísla 2-5 musí zůstat neobsazená. Na terminálu 3 je registrovaných 6 uživatelů, uživatel 1 a uživatelé Identifikační čísla 2-10 musí zůstat neobsazená. Terminál 1 Terminál 2 Terminál 3 Uživatel 1 Uživatel 2 Uživatel 3 Uživatel 4 Uživatel 5 Uživatel 1 Uživatel 6 Uživatel 7 Uživatel 8 Uživatel 9 Uživatel 10 Uživatel 1 Uživatel 11 Uživatel 12 Uživatel 13 Uživatel 14 Uživatel 15 Pokud přidáte nového uživatele na terminál 1, ujistěte se, že číslo dalšího uživatele je 16, protože pokud přidáte ID uživatele 6, pak toto číslo nebude kompatibilní s ID 6 na terminálu 2 atd. 9.0 Pracovní kód Pracovní kódy se používají k doplnění takových informací, jako například návštěva lékaře nebo pokud zaměstnanci vykonávají různé činnosti, které musí být vyúčtovány odlišně. Pomocí všech jednotek řady TA-800 je možné, aby zaměstnanci během registrace odchodu a příchodu zadávali různé pracovní kódy. Vstupte do nabídky a identifikujte se jako supervizor. Vyberte [Options] a stlačte [OK/F4]. 29
30 Vyberte [Nastaven sys] a stlačte [OK/F4]. Pomocí [F3/] posunujte seznamem a vyberte [Pokr. volby], stlačte [OK/F4]. Vyberte [Pokr. volby], stlačte [OK/F4]. Vyberte [Prac. Kód NO], stlačte [OK/F4]. Přepněte z NO do režimu 1 (= zadání před ověřením) nebo do režimu 2 (= zadání po pověření). Stlačte [OK/F4] a stlačením [F1/ESC] odejděte z nabídky a následně potvrďte změny pomocí [OK/F4]. Při příchodu budou zaměstnanci požádáni o zadání pracovního kódu. Definujte legendu pracovního kódu, která bude kompatibilní s kódy zadanými v softwarové aplikaci Safescan Time Attendant tak, aby mohla aplikace tyto kódy správně zpracovávat. Nejsou-li kódy vyžadovány, je možné zadání kódu ignorovat. Displej po několika sekundách zmizí Čištění a údržba 10.1 Kryt, displej a klávesnice Čištění provádějte opatrně pomocí měkkého, suchého nebo antistatického čisticího hadříku. Snímač otisku prstů: snímač otisku prstů čistěte pouze tehdy, pokud se zvýší počet stížností na špatné rozpoznání otisku prstů. V takovém případě proveďte čištění následujícím způsobem: 1. Prach a prachové částice odstraňte vhodnou prachovkou ve spreji. 2. Použijte kousek lepicí pásky, s jejíž pomocí odstraníte prachové částice nebo jiné nečistoty. Opatrně přilepte pásku na snímač a následně ji odtrhněte. 3. Snímač vyčistěte měkkým a suchým hadříkem, který nepoškodí povrch a opatrně snímač vyčistěte, ujistěte se, že na povrchu snímače nevzniknou žádné škrábance. 4. Důležité: K čištění snímače nikdy nepoužívejte tekutý čisticí prostředek nebo čisticí prostředek s obsahem alkoholu nebo jiných čisticích chemikálií. 30
31
Instalační příručka k desktopovému úložnému systému ReadyNAS OS 6
 Instalační příručka k desktopovému úložnému systému ReadyNAS OS 6 Obsah Obsah balení... 3 Základní nastavení... 4 Přeformátování disků... 7 Další informace... 9 2 2 Obsah balení Systém ReadyNAS Zdrojové
Instalační příručka k desktopovému úložnému systému ReadyNAS OS 6 Obsah Obsah balení... 3 Základní nastavení... 4 Přeformátování disků... 7 Další informace... 9 2 2 Obsah balení Systém ReadyNAS Zdrojové
ZMODO NVR KIT. Instalační příručka
 ZMODO NVR KIT Instalační příručka KROK 1 1. Zkontrolujte si obsah balení ZMODO NVR Kitu: NVR server 4 x IP kamera Napájecí adaptéry pro IP kamery LAN kabel CD se softwarem Příručka ( ke stažení na www.umax.cz)
ZMODO NVR KIT Instalační příručka KROK 1 1. Zkontrolujte si obsah balení ZMODO NVR Kitu: NVR server 4 x IP kamera Napájecí adaptéry pro IP kamery LAN kabel CD se softwarem Příručka ( ke stažení na www.umax.cz)
PALUBNÍ CAMERA, HD. příručka. Aby jste lépe využívali veškeré funkce Auto DVR, přečtěte si prosím návod před použitím pečlivě.
 PALUBNÍ CAMERA, HD příručka 87231 Aby jste lépe využívali veškeré funkce Auto DVR, přečtěte si prosím návod před použitím pečlivě. Pozor 1. Vložte paměťovou kartu do auta DVR a formátujte. Prosím vložte
PALUBNÍ CAMERA, HD příručka 87231 Aby jste lépe využívali veškeré funkce Auto DVR, přečtěte si prosím návod před použitím pečlivě. Pozor 1. Vložte paměťovou kartu do auta DVR a formátujte. Prosím vložte
Easy, Reliable & Secure. Bezdrátový router N150 (N150R)
 Easy, Reliable & Secure Bezdrátový router N150 (N150R) Ochranné známky Značky a názvy výrobků jsou ochranné známky nebo registrované ochranné známky příslušných vlastníků. Informace mohou být změněny bez
Easy, Reliable & Secure Bezdrátový router N150 (N150R) Ochranné známky Značky a názvy výrobků jsou ochranné známky nebo registrované ochranné známky příslušných vlastníků. Informace mohou být změněny bez
ZAČNĚTE ZDE. Bezdrátové USB Kabelové. Chcete tiskárnu připojit k bezdrátové síti? Přejděte do části Instalace a nastavení bezdrátového připojení.
 ZAČNĚTE ZDE Odpovíte-li na některou z otázek ano, přejděte do příslušné části, kde najdete pokyny k instalaci a připojení. Chcete tiskárnu připojit k bezdrátové síti? Přejděte do části Instalace a nastavení
ZAČNĚTE ZDE Odpovíte-li na některou z otázek ano, přejděte do příslušné části, kde najdete pokyny k instalaci a připojení. Chcete tiskárnu připojit k bezdrátové síti? Přejděte do části Instalace a nastavení
Instalace. Bezdrátový přístupový bod NETGEAR 802.11ac WAC120. Obsah balení. NETGEAR, Inc. 350 East Plumeria Drive San Jose, CA 95134 USA.
 Ochranné známky NETGEAR, logo NETGEAR a Connect with Innovation jsou obchodní známky nebo registrované obchodní známky společnosti NETGEAR, Inc. v USA a jiných zemích. Informace zde uvedené podléhají změnám
Ochranné známky NETGEAR, logo NETGEAR a Connect with Innovation jsou obchodní známky nebo registrované obchodní známky společnosti NETGEAR, Inc. v USA a jiných zemích. Informace zde uvedené podléhají změnám
Začínáme. 1 Nabijte přístroj připojením do síťové zásuvky. Pro nabíjení a přenos dat můžete připojit Kindle pomocí USB kabelu do Vašeho počítače
 quick start guide Začínáme 1 Nabijte přístroj připojením do síťové zásuvky. Pro nabíjení a přenos dat můžete připojit Kindle pomocí USB kabelu do Vašeho počítače USB/ NAPÁJECÍ PORT VYPÍNAČ INDIKÁTOR NABÍJENÍ
quick start guide Začínáme 1 Nabijte přístroj připojením do síťové zásuvky. Pro nabíjení a přenos dat můžete připojit Kindle pomocí USB kabelu do Vašeho počítače USB/ NAPÁJECÍ PORT VYPÍNAČ INDIKÁTOR NABÍJENÍ
Tabletová aplikace. Uživatelský manuál
 Uživatelský manuál Obsah Základní informace... 4 Instalace a přihlášení... 5 Verze CLOUD... 5 Verze SERVER... 8 Verze DEMO... 10 Nastavení displeje, tlačítek... 11 Obecná konfigurace... 11 GPS pozice...
Uživatelský manuál Obsah Základní informace... 4 Instalace a přihlášení... 5 Verze CLOUD... 5 Verze SERVER... 8 Verze DEMO... 10 Nastavení displeje, tlačítek... 11 Obecná konfigurace... 11 GPS pozice...
Provozní pokyny Průvodce Mopria
 Provozní pokyny Průvodce Mopria Pro bezpečné a správné použití si před použitím tohoto zařízení přečtěte "Bezpečnostní informace". OBSAH Úvod... 2 Význam symbolů... 2 Vyloučení odpovědnosti... 2 Přípravy...
Provozní pokyny Průvodce Mopria Pro bezpečné a správné použití si před použitím tohoto zařízení přečtěte "Bezpečnostní informace". OBSAH Úvod... 2 Význam symbolů... 2 Vyloučení odpovědnosti... 2 Přípravy...
Zabezpečení Uživatelská příručka
 Zabezpečení Uživatelská příručka Copyright 2008 Hewlett-Packard Development Company, L.P. Microsoft a Windows jsou registrované ochranné známky společnosti Microsoft Corporation v USA. Informace uvedené
Zabezpečení Uživatelská příručka Copyright 2008 Hewlett-Packard Development Company, L.P. Microsoft a Windows jsou registrované ochranné známky společnosti Microsoft Corporation v USA. Informace uvedené
Přístupová čtečka otisků prstů Příručka uživatele
 Přístupová čtečka otisků prstů F7 Příručka uživatele 1 Obsah 1. Úvod...3 1.2. Nezbytné upozornění...3 2. Základní pojmy...4 2.1.1. Základní pojmy...4 2.1.1. Načítání otisků prstů...4 2.1.2. Ověřování otisků
Přístupová čtečka otisků prstů F7 Příručka uživatele 1 Obsah 1. Úvod...3 1.2. Nezbytné upozornění...3 2. Základní pojmy...4 2.1.1. Základní pojmy...4 2.1.1. Načítání otisků prstů...4 2.1.2. Ověřování otisků
XENGO. nová definice mobility UŽIVATELSKÁ PŘÍRUČKA PLUG&PLAY
 XENGO nová definice mobility UŽIVATELSKÁ PŘÍRUČKA PLUG&PLAY Obsah 1. Co si mám připravit pro rychlou instalaci terminálu XENGO? 3 2. Jak zapnout/vypnout terminál XENGO? 4 3. Jak nabíjet terminál XENGO?
XENGO nová definice mobility UŽIVATELSKÁ PŘÍRUČKA PLUG&PLAY Obsah 1. Co si mám připravit pro rychlou instalaci terminálu XENGO? 3 2. Jak zapnout/vypnout terminál XENGO? 4 3. Jak nabíjet terminál XENGO?
V300/301. Příručka pro rychlou instalaci. IP telefon. Verze / vydání. Copyright Všechna práva vyhrazena.
 V300/301 IP telefon Příručka pro rychlou instalaci Verze 1.00 9/2008 3. vydání Copyright 2008. Všechna práva vyhrazena. Přehled Tato příručka pro rychlou instalaci popisuje možnosti nastavení a používání
V300/301 IP telefon Příručka pro rychlou instalaci Verze 1.00 9/2008 3. vydání Copyright 2008. Všechna práva vyhrazena. Přehled Tato příručka pro rychlou instalaci popisuje možnosti nastavení a používání
Evidence přítomnosti dětí a pečovatelek. Uživatelský manuál
 Evidence přítomnosti dětí a pečovatelek Uživatelský manuál Obsah První spuštění, přihlašování... 3 První spuštění... 3 Přihlášení... 5 Agenda Osoby... 6 Vytvoření nové osoby... 6 Tabletová aplikace...
Evidence přítomnosti dětí a pečovatelek Uživatelský manuál Obsah První spuštění, přihlašování... 3 První spuštění... 3 Přihlášení... 5 Agenda Osoby... 6 Vytvoření nové osoby... 6 Tabletová aplikace...
DŮLEŽITÉ INFORMACE, PROSÍM ČTĚTE!
 DŮLEŽITÉ INFORMACE, PROSÍM ČTĚTE! Tento dodatek k uživatelské příručce obsahuje postup nastavení USB portu pro ADSL modem CellPipe 22A-BX-CZ Verze 1.0 01/2004 Úvod Vážený zákazníku, tento text popisuje
DŮLEŽITÉ INFORMACE, PROSÍM ČTĚTE! Tento dodatek k uživatelské příručce obsahuje postup nastavení USB portu pro ADSL modem CellPipe 22A-BX-CZ Verze 1.0 01/2004 Úvod Vážený zákazníku, tento text popisuje
Elektronický Přepínač 1x KVM, 8xPC/16xPC
 Elektronický Přepínač 1x KVM, 8xPC/16xPC 8portů MPC8701 - Katalogové číslo: 14.99.3220 16portů MPC16501 - Katalogové číslo: 14.99.3221 VLASTNOSTI - Ovládání 8/16 PC pomocí jedné konzole (PS/2 klávesnice,
Elektronický Přepínač 1x KVM, 8xPC/16xPC 8portů MPC8701 - Katalogové číslo: 14.99.3220 16portů MPC16501 - Katalogové číslo: 14.99.3221 VLASTNOSTI - Ovládání 8/16 PC pomocí jedné konzole (PS/2 klávesnice,
Instalace. Bezdrátový přístupový bod NETGEAR 802.11ac WAC120. Obsah balení. NETGEAR, Inc. 350 East Plumeria Drive San Jose, CA 95134 USA.
 Ochranné známky NETGEAR, logo NETGEAR a Connect with Innovation jsou obchodní známky nebo registrované obchodní známky společnosti NETGEAR, Inc. v USA a jiných zemích. Informace zde uvedené podléhají změnám
Ochranné známky NETGEAR, logo NETGEAR a Connect with Innovation jsou obchodní známky nebo registrované obchodní známky společnosti NETGEAR, Inc. v USA a jiných zemích. Informace zde uvedené podléhají změnám
Bezdrátový router AC1750 Smart
 Ochranné známky NETGEAR, logo NETGEAR a Connect with Innovation jsou obchodní známky nebo registrované obchodní známky společnosti NETGEAR, Inc. ve Spojených státech a jiných zemích. Informace mohou být
Ochranné známky NETGEAR, logo NETGEAR a Connect with Innovation jsou obchodní známky nebo registrované obchodní známky společnosti NETGEAR, Inc. ve Spojených státech a jiných zemích. Informace mohou být
Nástroj Setup. Uživatelská příručka
 Nástroj Setup Uživatelská příručka Copyright 2007 Hewlett-Packard Development Company, L.P. Windows je registrovaná ochranná známka Microsoft Corporation v USA. Informace uvedené v této příručce se mohou
Nástroj Setup Uživatelská příručka Copyright 2007 Hewlett-Packard Development Company, L.P. Windows je registrovaná ochranná známka Microsoft Corporation v USA. Informace uvedené v této příručce se mohou
Příručka rychlého nastavení připojení sítě
 Xerox WorkCentre M118/M118i Příručka rychlého nastavení připojení sítě 701P42718 V této příručce naleznete následující pokyny: Procházení obrazovek na displeji na straně 2 Nastavení sítě pomocí DHCP na
Xerox WorkCentre M118/M118i Příručka rychlého nastavení připojení sítě 701P42718 V této příručce naleznete následující pokyny: Procházení obrazovek na displeji na straně 2 Nastavení sítě pomocí DHCP na
Konvertibilní Tablet STRUČNÁ PŘÍRUČKA 8085 LKB001X CJB1FH002ASA
 V Konvertibilní Tablet STRUČNÁ PŘÍRUČKA 8085 LKB001X CJB1FH002ASA Obsah 1 Začínáme... 1 1.1 Vzhled... 1 1.2 Nabíjení tabletu a klávesnice... 3 1.3 Vložení karet microsd a SIM... 4 1.4 Připojení k přístupovému
V Konvertibilní Tablet STRUČNÁ PŘÍRUČKA 8085 LKB001X CJB1FH002ASA Obsah 1 Začínáme... 1 1.1 Vzhled... 1 1.2 Nabíjení tabletu a klávesnice... 3 1.3 Vložení karet microsd a SIM... 4 1.4 Připojení k přístupovému
Jak rychle začít se 4-kanálovým NVR-4IPC kitem *H5601?
 Jak rychle začít se 4-kanálovým NVR-4IPC kitem *H5601? Před samotnou instalací NVR záznamového zařízení a IP kamer si, prosím, přečtěte pozorně Instalační a uživatelský manuál pro *H5601. Převážně dbejte
Jak rychle začít se 4-kanálovým NVR-4IPC kitem *H5601? Před samotnou instalací NVR záznamového zařízení a IP kamer si, prosím, přečtěte pozorně Instalační a uživatelský manuál pro *H5601. Převážně dbejte
Sentech AL 7000 C. Instalace a ovládání programu BREATH
 Sentech AL 7000 C Instalace a ovládání programu BREATH Program BREATH slouží k ovládání detektoru alkoholu AL 7000C pomocí počítače. Umožňuje provádět měření, zaznamenávat je a exportovat do Excelu. Instalace
Sentech AL 7000 C Instalace a ovládání programu BREATH Program BREATH slouží k ovládání detektoru alkoholu AL 7000C pomocí počítače. Umožňuje provádět měření, zaznamenávat je a exportovat do Excelu. Instalace
Ovládací panel. Barevná multifunkční tiskárna Xerox WorkCentre 6655 Technologie Xerox ConnectKey 2.0
 Ovládací panel Služby dostupné na vaší sestavě tiskárny se mohou lišit. Podrobnosti týkající se služeb a nastavení najdete v uživatelské příručce. 4 5 Dotyková obrazovka Nabídky 6 8 Alfanumerická klávesnice
Ovládací panel Služby dostupné na vaší sestavě tiskárny se mohou lišit. Podrobnosti týkající se služeb a nastavení najdete v uživatelské příručce. 4 5 Dotyková obrazovka Nabídky 6 8 Alfanumerická klávesnice
1. Pokyny pro uživatele
 1. Pokyny pro uživatele Čtení identifikační karty Pro načtení identifikační karty je nutné kartu přiblížit k přední straně přístupového terminálu. Čtení je velmi rychlé, proběhne za zlomek vteřiny. Po
1. Pokyny pro uživatele Čtení identifikační karty Pro načtení identifikační karty je nutné kartu přiblížit k přední straně přístupového terminálu. Čtení je velmi rychlé, proběhne za zlomek vteřiny. Po
ČESKY. TA-900 Docházkové systémy Safescan Řada TA-900
 TA-900 Docházkové systémy Safescan Řada TA-900 1 Obsah 1.0 ZÁKLADNÍ HLEDISKO 6 1.1 EKOLOGICKÁ HLEDISKA 6 2.0 MONTÁŽ A PŘIPOJENÍ TERMINÁLU. 6 2.1 PŘIPOJTE TCP/IP SÍŤOVÝ KABEL, POKUD CHCETE PROVÉST SYNCHRONIZACI
TA-900 Docházkové systémy Safescan Řada TA-900 1 Obsah 1.0 ZÁKLADNÍ HLEDISKO 6 1.1 EKOLOGICKÁ HLEDISKA 6 2.0 MONTÁŽ A PŘIPOJENÍ TERMINÁLU. 6 2.1 PŘIPOJTE TCP/IP SÍŤOVÝ KABEL, POKUD CHCETE PROVÉST SYNCHRONIZACI
UniScan 2. , s.r.o. Autorizovaný distributor firmy IMPRO Technologies Ltd. pro Českou republiku www.magtrade.cz. Uživatelský manuál.
 UniScan 2 Uživatelský manuál verze 2/2015, s.r.o. Autorizovaný distributor firmy IMPRO Technologies Ltd. pro Českou republiku Ovládání systému UniScan 2 Kontroler UniScan 2 lze ovládat jednoduše pomocí
UniScan 2 Uživatelský manuál verze 2/2015, s.r.o. Autorizovaný distributor firmy IMPRO Technologies Ltd. pro Českou republiku Ovládání systému UniScan 2 Kontroler UniScan 2 lze ovládat jednoduše pomocí
Průvodce instalací software
 Průvodce instalací software Tato příručka vysvětluje, jak nainstalovat software přes USB nebo síťové připojení. Síťové připojení není k dispozici pro modely SP 200/200S/203S/203SF/204SF. Chcete-li ručně
Průvodce instalací software Tato příručka vysvětluje, jak nainstalovat software přes USB nebo síťové připojení. Síťové připojení není k dispozici pro modely SP 200/200S/203S/203SF/204SF. Chcete-li ručně
Systémové požadavky Xesar
 Xesar První kroky Systémové požadavky Xesar Osobní počítač; min. 1,2 GHz nebo vyšší Nejméně 8 GB RAM (u 64bitového systému, z toho 4 GB dostupné pro systém Xesar) 2 hostitelské zařízení USB 2.0 pro kódovací
Xesar První kroky Systémové požadavky Xesar Osobní počítač; min. 1,2 GHz nebo vyšší Nejméně 8 GB RAM (u 64bitového systému, z toho 4 GB dostupné pro systém Xesar) 2 hostitelské zařízení USB 2.0 pro kódovací
B Series Waterproof Model. IP Kamera. Uživatelský manuál
 B Series Waterproof Model IP Kamera Uživatelský manuál Obsah 1 ÚVODEM... 3 2 VZHLED A ROZHRANÍ... 3 3 PŘIPOJENÍ KE KAMEŘE Z VAŠÍ LAN SÍTĚ... 4 4 PŘIPOJENÍ KAMERY PŘES WAN ROZHRANÍ... 8 5 DALŠÍ NASTAVENÍ...
B Series Waterproof Model IP Kamera Uživatelský manuál Obsah 1 ÚVODEM... 3 2 VZHLED A ROZHRANÍ... 3 3 PŘIPOJENÍ KE KAMEŘE Z VAŠÍ LAN SÍTĚ... 4 4 PŘIPOJENÍ KAMERY PŘES WAN ROZHRANÍ... 8 5 DALŠÍ NASTAVENÍ...
Network Video Recorder Uživatelský manuál
 Network Video Recorder Uživatelský manuál Naskenujte QR kód a klikněte na odkaz pro více informací. NVR Lite & Pro Series QSG NVR Ultra Series QSG Toolbox: http://www.dahuasecurity.com/tools.html 1 Vítejte
Network Video Recorder Uživatelský manuál Naskenujte QR kód a klikněte na odkaz pro více informací. NVR Lite & Pro Series QSG NVR Ultra Series QSG Toolbox: http://www.dahuasecurity.com/tools.html 1 Vítejte
U-DRIVE LITE Car DVR Device
 U-DRIVE LITE Car DVR Device MT4037 Uživatelský manuál Index Index...2 Popis zařízení...2 Příprava před použitím...3 Vložení paměťové karty...3 Používání zařízení...4 Možnosti menu v režimu nahrávání...5
U-DRIVE LITE Car DVR Device MT4037 Uživatelský manuál Index Index...2 Popis zařízení...2 Příprava před použitím...3 Vložení paměťové karty...3 Používání zařízení...4 Možnosti menu v režimu nahrávání...5
DiskStation. Stručná instalační příručka. ID dokumentu: Synology_QIG_2bayCL_
 DiskStation Stručná instalační příručka ID dokumentu: Synology_QIG_2bayCL_20101028 BEZPEČNOSTNÍ POKYNY Před použitím si pozorně přečtěte tyto bezpečnostní pokyny a uschovejte tuto příručku na bezpečném
DiskStation Stručná instalační příručka ID dokumentu: Synology_QIG_2bayCL_20101028 BEZPEČNOSTNÍ POKYNY Před použitím si pozorně přečtěte tyto bezpečnostní pokyny a uschovejte tuto příručku na bezpečném
Průvodce instalací softwaru
 Průvodce instalací softwaru Tato příručka vysvětluje, jak nainstalovat software přes USB nebo síťové připojení. Síťové připojení není k dispozici pro modely SP 200/200S/203S/203SF/204SF. Postup instalace
Průvodce instalací softwaru Tato příručka vysvětluje, jak nainstalovat software přes USB nebo síťové připojení. Síťové připojení není k dispozici pro modely SP 200/200S/203S/203SF/204SF. Postup instalace
Průvodce pro přenos dat
 Průvodce pro přenos dat (pro tonometr OMRON M6 Comfort IT a OMRON M3 IT) 1)Před prvním použití se musíte nejdříve zaregistrovat. 2)Přejděte na webovou stránku: http://bi-link.omron.com/home/landing 3)Zde
Průvodce pro přenos dat (pro tonometr OMRON M6 Comfort IT a OMRON M3 IT) 1)Před prvním použití se musíte nejdříve zaregistrovat. 2)Přejděte na webovou stránku: http://bi-link.omron.com/home/landing 3)Zde
Connection Manager - Uživatelská příručka
 Connection Manager - Uživatelská příručka 1.0. vydání 2 Obsah Aplikace Správce připojení 3 Začínáme 3 Spuštění Správce připojení 3 Zobrazení stavu aktuálního připojení 3 Připojení k internetu 3 Připojení
Connection Manager - Uživatelská příručka 1.0. vydání 2 Obsah Aplikace Správce připojení 3 Začínáme 3 Spuštění Správce připojení 3 Zobrazení stavu aktuálního připojení 3 Připojení k internetu 3 Připojení
IRISPen Air 7. Stručná uživatelská příručka. (Android)
 IRISPen Air 7 Stručná uživatelská příručka (Android) Tato stručná uživatelská příručka vám pomůže začít používat produkt IRISPen Air TM 7. Přečtěte si tuto příručku před zahájením práce s tímto skenerem
IRISPen Air 7 Stručná uživatelská příručka (Android) Tato stručná uživatelská příručka vám pomůže začít používat produkt IRISPen Air TM 7. Přečtěte si tuto příručku před zahájením práce s tímto skenerem
IRISPen Air 7. Stručná uživatelská příručka. (ios)
 IRISPen Air 7 Stručná uživatelská příručka (ios) Tato stručná uživatelská příručka vám pomůže začít používat produkt IRISPen TM Air 7. Přečtěte si tuto příručku před zahájením práce s tímto skenerem a
IRISPen Air 7 Stručná uživatelská příručka (ios) Tato stručná uživatelská příručka vám pomůže začít používat produkt IRISPen TM Air 7. Přečtěte si tuto příručku před zahájením práce s tímto skenerem a
Motorola Phone Tools. Začínáme
 Motorola Phone Tools Začínáme Obsah Minimální požadavky... 2 Před instalací aplikace Motorola Phone Tools... 3 Instalace aplikace Motorola Phone Tools... 4 Instalace a konfigurace mobilního zařízení...
Motorola Phone Tools Začínáme Obsah Minimální požadavky... 2 Před instalací aplikace Motorola Phone Tools... 3 Instalace aplikace Motorola Phone Tools... 4 Instalace a konfigurace mobilního zařízení...
Ukazovací zařízení a klávesnice Uživatelská příručka
 Ukazovací zařízení a klávesnice Uživatelská příručka Copyright 2009 Hewlett-Packard Development Company, L.P. Informace uvedené v této příručce se mohou změnit bez předchozího upozornění. Jediné záruky
Ukazovací zařízení a klávesnice Uživatelská příručka Copyright 2009 Hewlett-Packard Development Company, L.P. Informace uvedené v této příručce se mohou změnit bez předchozího upozornění. Jediné záruky
Pro uživatele nástroje RICOH Smart Device Connector: Konfigurace zařízení
 Pro uživatele nástroje RICOH Smart Device Connector: Konfigurace zařízení OBSAH 1. Pro všechny uživatele Úvod... 3 Jak číst tuto příručku... 3 Ochranné známky...4 Co je to RICOH Smart Device Connector?...
Pro uživatele nástroje RICOH Smart Device Connector: Konfigurace zařízení OBSAH 1. Pro všechny uživatele Úvod... 3 Jak číst tuto příručku... 3 Ochranné známky...4 Co je to RICOH Smart Device Connector?...
SONOFF TH10 / TH Stáhněte aplikaci "ewelink". Vyhledejte "ewelink" v aplikaci APP Store pro verzi ios nebo verzi Google Play pro Android.
 SONOFF TH10 / TH16 Ahoj, vítám používání TH10 / TH16! Sono TH10 / TH16 dokáže sledovat teplotu a vlhkost v reálném čase pomocí ewelink. Existují dva parametry napájení: 10A nebo 16A. Podporuje přednastavení
SONOFF TH10 / TH16 Ahoj, vítám používání TH10 / TH16! Sono TH10 / TH16 dokáže sledovat teplotu a vlhkost v reálném čase pomocí ewelink. Existují dva parametry napájení: 10A nebo 16A. Podporuje přednastavení
Uzamykání/špatný PIN. Uzamčeno a čeká na zadání kódu PIN.
 LED indikátory Flash Padlock 3 je dodáván se třemi LED indikátory v horní části jednotky. Každý indikátor LED, ať už svítí nebo bliká nebo se objeví s jiným indikátorem LED, poskytuje zpětnou vazbu o aktuálním
LED indikátory Flash Padlock 3 je dodáván se třemi LED indikátory v horní části jednotky. Každý indikátor LED, ať už svítí nebo bliká nebo se objeví s jiným indikátorem LED, poskytuje zpětnou vazbu o aktuálním
Provozní pokyny Aplikační stránky
 Před použitím tohoto zařízení si důkladně přečtěte tento manuál a mějte jej po ruce pro budoucí použití. Provozní pokyny Aplikační stránky OBSAH Jak číst tuto příručku...2 Použité symboly...2 Vyloučení
Před použitím tohoto zařízení si důkladně přečtěte tento manuál a mějte jej po ruce pro budoucí použití. Provozní pokyny Aplikační stránky OBSAH Jak číst tuto příručku...2 Použité symboly...2 Vyloučení
2. Začínáme. Uživatelský manuál
 Uživatelský manuál V dokumentu je popsán stručný uživatelský popis ovládání zařízení s černobílým displejem, registrace a ověření uživatele otiskem prstu, systém ověřování a další funkce. Je určen pro
Uživatelský manuál V dokumentu je popsán stručný uživatelský popis ovládání zařízení s černobílým displejem, registrace a ověření uživatele otiskem prstu, systém ověřování a další funkce. Je určen pro
Inteligentní WiFi router R6200v2 Instalační příručka
 Ochranné známky NETGEAR, logo NETGEAR a Connect with Innovation jsou ochranné známky nebo registrované ochranné známky společnosti NETGEAR, Inc. ve Spojených státech a jiných zemích. Informace mohou být
Ochranné známky NETGEAR, logo NETGEAR a Connect with Innovation jsou ochranné známky nebo registrované ochranné známky společnosti NETGEAR, Inc. ve Spojených státech a jiných zemích. Informace mohou být
Týdenní digitální časový spínač + programovací klíč
 Týdenní digitální časový spínač + programovací klíč Technické specifikace Spínač je od výrobce dodáván s nastaveným aktuálním časem a kalendářním datem. Automatické přepínání letního/zimního času Programovací
Týdenní digitální časový spínač + programovací klíč Technické specifikace Spínač je od výrobce dodáván s nastaveným aktuálním časem a kalendářním datem. Automatické přepínání letního/zimního času Programovací
Xesar. Uvedení do provozu Síťový adaptér
 Xesar Uvedení do provozu Síťový adaptér Konfigurace PC Ke konfiguraci síťového adaptéru Xesar můžete použít počítač dle vašeho výběru, může to však být také počítač, na kterém používáte software Xesar.
Xesar Uvedení do provozu Síťový adaptér Konfigurace PC Ke konfiguraci síťového adaptéru Xesar můžete použít počítač dle vašeho výběru, může to však být také počítač, na kterém používáte software Xesar.
Návod na instalaci ERIE CONNECT TM APP erie water treatment Add-OM/TM-IQ-CS-Rev
 CZ Návod na instalaci ERIE CONNECT TM APP Models: IQ-CS- 2018 erie water treatment Add-OM/TM-IQ-CS-Rev2018.08 OBSAH Obsah...Strana 2 Provozní podmínky & požadavky...strana 3 Elektronický ovládací panel...strana
CZ Návod na instalaci ERIE CONNECT TM APP Models: IQ-CS- 2018 erie water treatment Add-OM/TM-IQ-CS-Rev2018.08 OBSAH Obsah...Strana 2 Provozní podmínky & požadavky...strana 3 Elektronický ovládací panel...strana
Ovládací panel. Barevná multifunkční tiskárna Xerox AltaLink C8030/C8035/C8045/C8055/C8070
 Ovládací panel Dostupné aplikace se mohou v různých sestavách tiskárny lišit. Podrobnosti o aplikacích a funkcích najdete v uživatelské příručce. 5 9 8 7 6 0 5 6 7 8 9 0 Stisknutím tlačítka Domovská obrazovka
Ovládací panel Dostupné aplikace se mohou v různých sestavách tiskárny lišit. Podrobnosti o aplikacích a funkcích najdete v uživatelské příručce. 5 9 8 7 6 0 5 6 7 8 9 0 Stisknutím tlačítka Domovská obrazovka
Instalace hardwaru. 3. Připojte tiskový a úložný server TL-PS310U ke směrovači nebo přepínači/rozbočovači pomocí ethernetového kabelu.
 Instalace hardwaru Dříve než začnete, připravte si tato zařízení Počítač s operačním systémem Windows 2000/XP/Vista/7 s instalačním CD diskem k tiskovému serveru USB zařízení s USB portem Instalace hardwaru
Instalace hardwaru Dříve než začnete, připravte si tato zařízení Počítač s operačním systémem Windows 2000/XP/Vista/7 s instalačním CD diskem k tiskovému serveru USB zařízení s USB portem Instalace hardwaru
Balení obsahuje: Bezdrátový-G VPN Router s zesilovačem dosahu Instalační CD-ROM Uživatelskou příručku na CD-ROMu Síťová kabel Síťový napájecí adapter
 Balení obsahuje: Bezdrátový-G VPN Router s zesilovačem dosahu Instalační CD-ROM Uživatelskou příručku na CD-ROMu Síťová kabel Síťový napájecí adapter Rychlý průvodce instalací Registrační kartu Jsou dva
Balení obsahuje: Bezdrátový-G VPN Router s zesilovačem dosahu Instalační CD-ROM Uživatelskou příručku na CD-ROMu Síťová kabel Síťový napájecí adapter Rychlý průvodce instalací Registrační kartu Jsou dva
Průvodce instalací modulu Offline VetShop verze 3.4
 Průvodce instalací modulu Offline VetShop verze 3.4 Úvod k instalaci Tato instalační příručka je určena uživatelům objednávkového modulu Offline VetShop verze 3.4. Obsah 1. Instalace modulu Offline VetShop...
Průvodce instalací modulu Offline VetShop verze 3.4 Úvod k instalaci Tato instalační příručka je určena uživatelům objednávkového modulu Offline VetShop verze 3.4. Obsah 1. Instalace modulu Offline VetShop...
Aktualizace softwaru Uživatelská příručka
 Aktualizace softwaru Uživatelská příručka Copyright 2008 Hewlett-Packard Development Company, L.P. Windows je ochranná známka Microsoft Corporation registrovaná v USA. Informace uvedené v této příručce
Aktualizace softwaru Uživatelská příručka Copyright 2008 Hewlett-Packard Development Company, L.P. Windows je ochranná známka Microsoft Corporation registrovaná v USA. Informace uvedené v této příručce
Návod k instalaci, provozu a údržbě brány MODBUS. Návod k instalaci, provozu a údržbě. Brána Modbus
 Návod k instalaci, provozu a údržbě Brána Modbus Obsah 1 Představení... 3 2 Úvodní informace... 3 3 Instalace... 5 4 Svorkovnice... 6 4.1 Svorky pro připojení k PC... 6 1 Představení... 1 2 Úvodní informace...
Návod k instalaci, provozu a údržbě Brána Modbus Obsah 1 Představení... 3 2 Úvodní informace... 3 3 Instalace... 5 4 Svorkovnice... 6 4.1 Svorky pro připojení k PC... 6 1 Představení... 1 2 Úvodní informace...
Děkujeme za zakoupení zařízení Mobile WiFi. Zařízení Mobile WiFi vám umožní vysokorychlostní bezdrátové síťové připojení.
 Stručný návod Děkujeme za zakoupení zařízení Mobile WiFi. Zařízení Mobile WiFi vám umožní vysokorychlostní bezdrátové síťové připojení. Tento dokument slouží k tomu, abyste zařízení Mobile WiFi pochopili
Stručný návod Děkujeme za zakoupení zařízení Mobile WiFi. Zařízení Mobile WiFi vám umožní vysokorychlostní bezdrátové síťové připojení. Tento dokument slouží k tomu, abyste zařízení Mobile WiFi pochopili
MLE2 a MLE8. Datalogery událostí
 MLE2 a MLE8 Datalogery událostí Zapisovač počtu pulsů a událostí Návod k obsluze modelů MLE2 MLE8 Doporučujeme vytisknout tento soubor, abyste jej mohli používat, když se budete učit zacházet se zapisovačem.
MLE2 a MLE8 Datalogery událostí Zapisovač počtu pulsů a událostí Návod k obsluze modelů MLE2 MLE8 Doporučujeme vytisknout tento soubor, abyste jej mohli používat, když se budete učit zacházet se zapisovačem.
STRUč Ná Př íruč KA pro Windows Vista
 STRUč Ná Př íruč KA pro Windows Vista OBSAH Kapitola 1: SYSTéMOVé POžADAVKY...1 Kapitola 2: INSTALACE SOFTWARU TISKáRNY V SYSTéMU WINDOWS...2 Instalace softwaru pro lokální tisk... 2 Instalace softwaru
STRUč Ná Př íruč KA pro Windows Vista OBSAH Kapitola 1: SYSTéMOVé POžADAVKY...1 Kapitola 2: INSTALACE SOFTWARU TISKáRNY V SYSTéMU WINDOWS...2 Instalace softwaru pro lokální tisk... 2 Instalace softwaru
Síťová instalace a registrace pro progecad
 Síťová instalace a registrace pro 1 Obsah 1 Obsah... 1 2 Úvod... 1 3 Jak začít... 2 3.1 Instalace NLM Serveru pro... 2 3.2 Registrace NLM Serveru pro... 2 3.3 Přidávání a aktivace licencí... 2 3.4 Instalace
Síťová instalace a registrace pro 1 Obsah 1 Obsah... 1 2 Úvod... 1 3 Jak začít... 2 3.1 Instalace NLM Serveru pro... 2 3.2 Registrace NLM Serveru pro... 2 3.3 Přidávání a aktivace licencí... 2 3.4 Instalace
NVR Easyn pro IP kamery 1080p
 NVR Easyn pro IP kamery 1080p Návod k obsluze Kontakt na dodavatele: SHX Trading s.r.o. Týmlova 8, Praha 4, 140 00 Tel: 244 472 125, email: info@spyobchod.cz www.spyobchod.cz Stránka 1 1. Zobrazení přístroje
NVR Easyn pro IP kamery 1080p Návod k obsluze Kontakt na dodavatele: SHX Trading s.r.o. Týmlova 8, Praha 4, 140 00 Tel: 244 472 125, email: info@spyobchod.cz www.spyobchod.cz Stránka 1 1. Zobrazení přístroje
Manuál snadné instalace Lenovo IdeaPad S100
 Manuál snadné instalace Lenovo IdeaPad S100 1 2 Vážený zákazníku, gratulujeme vám k pořízení netbooku Lenovo IdeaPad S100. Manuál, který právě držíte v rukou, se může stát vaším užitečným poradcem. Poradí
Manuál snadné instalace Lenovo IdeaPad S100 1 2 Vážený zákazníku, gratulujeme vám k pořízení netbooku Lenovo IdeaPad S100. Manuál, který právě držíte v rukou, se může stát vaším užitečným poradcem. Poradí
IRIScan Anywhere 5. Scan anywhere, go paperless! PDF. Mobile scanner & OCR software. for Windows and Mac
 IRIScan Anywhere 5 PDF Scan anywhere, go paperless! for Windows and Mac Mobile scanner & OCR software Začínáme Tato stručná uživatelská příručka vám pomůže začít používat produkt IRIScan TM Anywhere 5.
IRIScan Anywhere 5 PDF Scan anywhere, go paperless! for Windows and Mac Mobile scanner & OCR software Začínáme Tato stručná uživatelská příručka vám pomůže začít používat produkt IRIScan TM Anywhere 5.
Ukazovací zařízení a klávesnice Uživatelská příručka
 Ukazovací zařízení a klávesnice Uživatelská příručka Copyright 2008 Hewlett-Packard Development Company, L.P. Microsoft a Windows jsou registrované ochranné známky společnosti Microsoft Corporation v USA.
Ukazovací zařízení a klávesnice Uživatelská příručka Copyright 2008 Hewlett-Packard Development Company, L.P. Microsoft a Windows jsou registrované ochranné známky společnosti Microsoft Corporation v USA.
4.2. Odhlásit se Šifrování hesla Sepnutí výstupních relé Antipassback Zobrazení všech dat...
 Obsah 1. ÚVOD...3 2. EDITOVÁNÍ DAT V PAMĚTI ŘÍDÍCÍ JEDNOTKY...3 3. PRVNÍ SPUŠTĚNÍ PROGRAMU...3 4. POPIS MENU PŘIHLÁŠENÍ...5 4.1. Přihlásit se...6 4.2. Odhlásit se...6 4.3. Změna hesla...6 4.4. Šifrování
Obsah 1. ÚVOD...3 2. EDITOVÁNÍ DAT V PAMĚTI ŘÍDÍCÍ JEDNOTKY...3 3. PRVNÍ SPUŠTĚNÍ PROGRAMU...3 4. POPIS MENU PŘIHLÁŠENÍ...5 4.1. Přihlásit se...6 4.2. Odhlásit se...6 4.3. Změna hesla...6 4.4. Šifrování
Egreat A1. Uživatelská příručka CZ
 Egreat A1 Uživatelská příručka CZ Popis zařízení Přední strana: 1. Indikátor činnosti 2. Infra port pro ovládání přijímače Zadní strana: 3.Optický výstup S/PDIF 4.AV rozhraní 5.USB Host port 6.USB Host
Egreat A1 Uživatelská příručka CZ Popis zařízení Přední strana: 1. Indikátor činnosti 2. Infra port pro ovládání přijímače Zadní strana: 3.Optický výstup S/PDIF 4.AV rozhraní 5.USB Host port 6.USB Host
ZyWALL USG 2000 Komplexní internetový firewall
 Komplexní internetový firewall Příručka k rychlé instalaci ZLD 2.20 19.7.2010 Kde jsou k nahlédnutí certifikace výrobku 1. Přejděte na adresu http://www.zyxel.com/. 2. Na domovské stránce ZyXEL zvolte
Komplexní internetový firewall Příručka k rychlé instalaci ZLD 2.20 19.7.2010 Kde jsou k nahlédnutí certifikace výrobku 1. Přejděte na adresu http://www.zyxel.com/. 2. Na domovské stránce ZyXEL zvolte
2vodičový kit pro video interkom. Uživatelská příručka
 2vodičový kit pro video interkom Uživatelská příručka OBAH 1 Popis vzhledu... 3 1.1 Vnitřní stanice... 3 1.2 Dveřní stanice... 3 1.3 Video/audio distributor... 4 2 Instalace... 4 2.1 Systémový rámec...
2vodičový kit pro video interkom Uživatelská příručka OBAH 1 Popis vzhledu... 3 1.1 Vnitřní stanice... 3 1.2 Dveřní stanice... 3 1.3 Video/audio distributor... 4 2 Instalace... 4 2.1 Systémový rámec...
ADAPTÉR ROZHRANÍ PŘEHRÁVAČE D. KS-PD500 Než začnete používat tento adaptér
 ADAPTÉR ROZHRANÍ PŘEHRÁVAČE D. KS-PD500 Než začnete používat tento adaptér Poslední aktualizace: 1. března 006 1 Podporované přijímače JVC Tento adaptér podporuje následující přijímače JVC* 1 : Přijímače
ADAPTÉR ROZHRANÍ PŘEHRÁVAČE D. KS-PD500 Než začnete používat tento adaptér Poslední aktualizace: 1. března 006 1 Podporované přijímače JVC Tento adaptér podporuje následující přijímače JVC* 1 : Přijímače
Manual. Docházkové systémy Safescan Řada TA-900 ČESKY
 Manual Docházkové systémy Safescan Řada TA-900 ČESKY 1 Obsah 1.0 ZÁKLADNÍ HLEDISKO 1.1 Ekologická hlediska 2.0 MONTÁŽ A PŘIPOJENÍ TERMINÁLU 2.1 Připojte TCP/IP síťový kabel, pokud chcete provést synchronizaci
Manual Docházkové systémy Safescan Řada TA-900 ČESKY 1 Obsah 1.0 ZÁKLADNÍ HLEDISKO 1.1 Ekologická hlediska 2.0 MONTÁŽ A PŘIPOJENÍ TERMINÁLU 2.1 Připojte TCP/IP síťový kabel, pokud chcete provést synchronizaci
Návod na použití Dveřní jednotka DJ 1T KEY Stránka 1
 Návod na použití Dveřní jednotka DJ 1T KEY Stránka 1 1.1 Mechanické časti a jejich funkce Připojení kabelů Hlavní port pro připojení DJ: BUS: Připojení k nepolarizované sběrnici PL: Vstup externího napájení
Návod na použití Dveřní jednotka DJ 1T KEY Stránka 1 1.1 Mechanické časti a jejich funkce Připojení kabelů Hlavní port pro připojení DJ: BUS: Připojení k nepolarizované sběrnici PL: Vstup externího napájení
Aplikace Vyhledání a stažení aplikace Založení BlackBerry ID Internet Nastavení e-mailu Zap./Vyp. přístupového bodu Přihlášení do Wi-Fi sítě
 1 7. 8. Aplikace Vyhledání a stažení aplikace Založení BlackBerry ID Internet Nastavení e-mailu Zap./Vyp. přístupového bodu Přihlášení do Wi-Fi sítě Zap./Vyp. internetu v zahraničí Nastavení internetu
1 7. 8. Aplikace Vyhledání a stažení aplikace Založení BlackBerry ID Internet Nastavení e-mailu Zap./Vyp. přístupového bodu Přihlášení do Wi-Fi sítě Zap./Vyp. internetu v zahraničí Nastavení internetu
P2P IPCAM IP 01 Uživatelská příručka
 P2P IPCAM IP 01 Uživatelská příručka IP -01 P2P manuál Poznámka: Obrázky jsou pouze orientační. 1.Instalace Hardware 1.1 Otevřete balení kamery a jako první nainstalujte WiFi antenna na kameru 1.2 Vložte
P2P IPCAM IP 01 Uživatelská příručka IP -01 P2P manuál Poznámka: Obrázky jsou pouze orientační. 1.Instalace Hardware 1.1 Otevřete balení kamery a jako první nainstalujte WiFi antenna na kameru 1.2 Vložte
Uživatelská příručka Dynavix Manager
 Uživatelská příručka Dynavix Manager 1. O aplikaci Dynavix Manager je bezplatný synchronizační software určený pro správu a aktualizaci zařízení vybavených navigačním softwarem Dynavix. Aplikace Dynavix
Uživatelská příručka Dynavix Manager 1. O aplikaci Dynavix Manager je bezplatný synchronizační software určený pro správu a aktualizaci zařízení vybavených navigačním softwarem Dynavix. Aplikace Dynavix
VMG1312- B30B. Wireless N VDSL2 4-portová brána s USB. Detaily přístupu do zařízení. Verze 1.01 Edice 2, 2/2014
 VMG1312- B30B Wireless N VDSL2 4-portová brána s USB Verze 1.01 Edice 2, 2/2014 Detaily přístupu do zařízení LAN IP Adresa Username Password http://10.0.0.138 Admin Admin Copyright 2013 ZyXEL Communications
VMG1312- B30B Wireless N VDSL2 4-portová brána s USB Verze 1.01 Edice 2, 2/2014 Detaily přístupu do zařízení LAN IP Adresa Username Password http://10.0.0.138 Admin Admin Copyright 2013 ZyXEL Communications
Dahua Bullet Wi-Fi kamera. Stručná příručka
 Dahua Bullet Wi-Fi kamera Stručná příčurka Dahua Bullet Wi-Fi kamera Stručná příručka Verze 1.0.0 ZHEJIANG DAHUA VISION TECHNOLOGY CO., LTD. 1 Obsah balení Kamera 1 Stručná příručka 1 1 šroubový balíček
Dahua Bullet Wi-Fi kamera Stručná příčurka Dahua Bullet Wi-Fi kamera Stručná příručka Verze 1.0.0 ZHEJIANG DAHUA VISION TECHNOLOGY CO., LTD. 1 Obsah balení Kamera 1 Stručná příručka 1 1 šroubový balíček
PENTAX O-FC1. Obrazovka s menu. Spuštění záznamu na dálku. Z menu vyberte funkci
 PENTAX O-FC1 Obrazovka s menu Z menu vyberte funkci Uživatelská příručka V této příručce je vysvětleno jak používat funkce dálkového ovládání s fotoaparáty, které jsou kompatibilní s touto paměťovou kartou.
PENTAX O-FC1 Obrazovka s menu Z menu vyberte funkci Uživatelská příručka V této příručce je vysvětleno jak používat funkce dálkového ovládání s fotoaparáty, které jsou kompatibilní s touto paměťovou kartou.
Funkce jednotlivých tlačítek se mohou měnit podle toho, na jaké úrovni menu se právě nacházíte; vysvětlení viz následující tabulka.
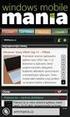 5. Přehled použití Snímač a vysílač průtoku FlowX3 F9.02 je jako všechny ostatní přístroje řady X3 vybaven digitálním displejem a klávesnicí s pěti tlačítky, které slouží k nastavení, kalibraci a ovládání
5. Přehled použití Snímač a vysílač průtoku FlowX3 F9.02 je jako všechny ostatní přístroje řady X3 vybaven digitálním displejem a klávesnicí s pěti tlačítky, které slouží k nastavení, kalibraci a ovládání
Děkujeme Vám za zakoupení HSPA USB modemu Huawei E1750. Pomocí něj se můžete připojit k vysokorychlostnímu internetu.
 Děkujeme Vám za zakoupení HSPA USB modemu Huawei E1750. Pomocí něj se můžete připojit k vysokorychlostnímu internetu. Poznámka: Tento manuál popisuje vzhled USB modemu a postup přípravy modemu, instalace
Děkujeme Vám za zakoupení HSPA USB modemu Huawei E1750. Pomocí něj se můžete připojit k vysokorychlostnímu internetu. Poznámka: Tento manuál popisuje vzhled USB modemu a postup přípravy modemu, instalace
Rider 60. Pozastavit/Ukončit ( /BACK/ / ) LAP PAGE
 Stručná příručka Rider Přístroj Rider je vybaven dotykovým panelem. Zařízení lze ovládat klepáním na panel nebo hardwarovým tlačítkem. 1 BACK 2 4 LAP PAGE 3 1 Vypínač/Zpět/ Pozastavit/Ukončit ( /BACK/
Stručná příručka Rider Přístroj Rider je vybaven dotykovým panelem. Zařízení lze ovládat klepáním na panel nebo hardwarovým tlačítkem. 1 BACK 2 4 LAP PAGE 3 1 Vypínač/Zpět/ Pozastavit/Ukončit ( /BACK/
Stolní digitální budík s Wi-Fi kamerou
 Stolní digitální budík s Wi-Fi kamerou Návod k obsluze Kontakt na dodavatele: SHX Trading s.r.o. Týmlova 8, Praha 4, 140 00 Tel: 244 472 125, email: info@spyobchod.cz www.spyobchod.cz Stránka 1 1. Zobrazení
Stolní digitální budík s Wi-Fi kamerou Návod k obsluze Kontakt na dodavatele: SHX Trading s.r.o. Týmlova 8, Praha 4, 140 00 Tel: 244 472 125, email: info@spyobchod.cz www.spyobchod.cz Stránka 1 1. Zobrazení
Příručka Google Cloud Print
 Příručka Google Cloud Print Verze 0 CZE Definice poznámek V celé příručce uživatele je použit následující styl poznámek: Poznámky uvádějí, jak reagovat na situaci, která může nastat, nebo poskytují tipy,
Příručka Google Cloud Print Verze 0 CZE Definice poznámek V celé příručce uživatele je použit následující styl poznámek: Poznámky uvádějí, jak reagovat na situaci, která může nastat, nebo poskytují tipy,
Vstupní jednotka E10 Návod na použití
 Návod na použití Přístupový systém Vstupní jednotka E 10 Strana 1 Obsah 1 Úvod:... 3 2 Specifikace:... 3 3 Vnitřní obvod:... 3 4 Montáž:... 3 5 Zapojení:... 4 6 Programovací menu... 5 6.1 Vstup do programovacího
Návod na použití Přístupový systém Vstupní jednotka E 10 Strana 1 Obsah 1 Úvod:... 3 2 Specifikace:... 3 3 Vnitřní obvod:... 3 4 Montáž:... 3 5 Zapojení:... 4 6 Programovací menu... 5 6.1 Vstup do programovacího
Postup instalace přídavného modulu pro Aktuální zůstatky (CBA) v programu MultiCash KB (MCC)
 Postup instalace přídavného modulu pro Aktuální zůstatky (CBA) v programu MultiCash KB (MCC) 1/6 1. Instalace modulu Na internetových stránkách KB na adrese http://www.mojebanka.cz v sekci Stáhněte si
Postup instalace přídavného modulu pro Aktuální zůstatky (CBA) v programu MultiCash KB (MCC) 1/6 1. Instalace modulu Na internetových stránkách KB na adrese http://www.mojebanka.cz v sekci Stáhněte si
Nejjednodušší volání přes Internet. SIPY základní nastavení Siemens Gigaset A580IP. Kroky potřebné pro konfiguraci: Doplňkové informace:
 SIPY základní nastavení Siemens Gigaset A580IP Tento dokument obsahuje stručný návod pro zprovoznění telefonní služby Sipy na telefonu Siemens Gigaset A580IP. Slouží pouze jako pomůcka pro bleskovou konfiguraci.
SIPY základní nastavení Siemens Gigaset A580IP Tento dokument obsahuje stručný návod pro zprovoznění telefonní služby Sipy na telefonu Siemens Gigaset A580IP. Slouží pouze jako pomůcka pro bleskovou konfiguraci.
PROGRAM AZA Control návod k použití
 PROGRAM AZA Control návod k použití AZA Control je uživatelský program určený ke správě přístupových práv, archivaci systémových událostí a konfiguraci elektromotorických zámků CERBERIUS pracujících v
PROGRAM AZA Control návod k použití AZA Control je uživatelský program určený ke správě přístupových práv, archivaci systémových událostí a konfiguraci elektromotorických zámků CERBERIUS pracujících v
NKB-1000 UŽIVATELSKÝ NÁVOD
 NKB-1000 UŽIVATELSKÝ NÁVOD Obsah VLASTNOSTI... 2 Přední panel... 2 Zadní panel... 3 POPIS MENU... 4 Aktivace klávesnice... 4 Menu... 4 System... 5 Account... 5 Config... 5 Version... 5 Model... 5 PŘIPOJENÍ...
NKB-1000 UŽIVATELSKÝ NÁVOD Obsah VLASTNOSTI... 2 Přední panel... 2 Zadní panel... 3 POPIS MENU... 4 Aktivace klávesnice... 4 Menu... 4 System... 5 Account... 5 Config... 5 Version... 5 Model... 5 PŘIPOJENÍ...
SP-1101W Skrátený inštalačný manuál
 SP-1101W Skrátený inštalačný manuál 06-2014 / v1.2 1 I. Informace o výrobku... 3 I-1. Obsah balení... 3 I-2. Přední panel... 3 I-3. Stav LED indikátoru... 4 I-4. Tlačítko stavu přepínače... 4 I-5. Typový
SP-1101W Skrátený inštalačný manuál 06-2014 / v1.2 1 I. Informace o výrobku... 3 I-1. Obsah balení... 3 I-2. Přední panel... 3 I-3. Stav LED indikátoru... 4 I-4. Tlačítko stavu přepínače... 4 I-5. Typový
Průvodce aktualizací systému Windows 8.1 krok za krokem
 Průvodce aktualizací systému Windows 8.1 krok za krokem Instalace a aktualizace systému Windows 8.1 Aktualizujte prostředí BIOS, aplikace, ovladače a spusťte službu Windows Update Vyberte typ instalace
Průvodce aktualizací systému Windows 8.1 krok za krokem Instalace a aktualizace systému Windows 8.1 Aktualizujte prostředí BIOS, aplikace, ovladače a spusťte službu Windows Update Vyberte typ instalace
Vasco Mini NÁVOD K OBSLUZE ČESKÝ
 Vasco Mini NÁVOD K OBSLUZE ČESKÝ Copyright 2018 Vasco Electronics LLC www.vasco-electronics.com Obsah 1. Ovládání přístroje 4 1.1 Funkční tlačítka 5 1.2 Nabíjení baterie 6 1.3 Tovární SIM karta 6 1.3.1.
Vasco Mini NÁVOD K OBSLUZE ČESKÝ Copyright 2018 Vasco Electronics LLC www.vasco-electronics.com Obsah 1. Ovládání přístroje 4 1.1 Funkční tlačítka 5 1.2 Nabíjení baterie 6 1.3 Tovární SIM karta 6 1.3.1.
DLS V v1.2. Nové funkce. Používání programu DLS V
 DLS V v1.2 Nové funkce Nahrazuje SW DLS IV stáhne se sám přes DLS IV Updater, nebo ho lze nainstalovat ručně Existuje DLS V pro instalační firmy a DLS V SA pro uživatele Databáze místo MS SQL serveru se
DLS V v1.2 Nové funkce Nahrazuje SW DLS IV stáhne se sám přes DLS IV Updater, nebo ho lze nainstalovat ručně Existuje DLS V pro instalační firmy a DLS V SA pro uživatele Databáze místo MS SQL serveru se
Instalační příručka. pro NAS servery řady AS61/62
 Instalační příručka pro NAS servery řady AS61/62 Obsah balení Model AS6102T AS6104T AS6202T AS6204T x1 x1 x1 x1 Kabel k adaptéru x1 x1 x1 x1 AC Adaptér x2 x2 x2 x2 RJ45 Network kabel x8 x16 x8 x16 Šroubky
Instalační příručka pro NAS servery řady AS61/62 Obsah balení Model AS6102T AS6104T AS6202T AS6204T x1 x1 x1 x1 Kabel k adaptéru x1 x1 x1 x1 AC Adaptér x2 x2 x2 x2 RJ45 Network kabel x8 x16 x8 x16 Šroubky
Návod na použití Dveřní jednotka DJ 1T KEY Stránka 1
 Návod na použití Dveřní jednotka DJ 1T KEY Stránka 1 1.1 Mechanické časti a jejich funkce Připojení kabelů Hlavní port pro připojení DJ: BUS: Připojení k nepolarizované sběrnici PL: Vstup externího napájení
Návod na použití Dveřní jednotka DJ 1T KEY Stránka 1 1.1 Mechanické časti a jejich funkce Připojení kabelů Hlavní port pro připojení DJ: BUS: Připojení k nepolarizované sběrnici PL: Vstup externího napájení
Verze 1.0 12/09. Xerox WorkCentre 5735/5740/5745/5755/5765/5775/ 5790 Začínáme
 Verze 1.0 12/09 Xerox WorkCentre 5735/5740/5745/5755/5765/5775/ 5790 2009 Xerox Corporation. Všechna práva vyhrazena. Nepublikovaná práva jsou vyhrazena v rámci autorských práv platných v USA. Obsah této
Verze 1.0 12/09 Xerox WorkCentre 5735/5740/5745/5755/5765/5775/ 5790 2009 Xerox Corporation. Všechna práva vyhrazena. Nepublikovaná práva jsou vyhrazena v rámci autorských práv platných v USA. Obsah této
Dahua série A Wi-Fi kamera. Stručná příručka
 Dahua série A Wi-Fi kamera Stručná příručka Verze 1.0.0 ZHEJIANG DAHUA VISION TECHNOLOGY CO., LTD. 1 Obsah balení Zařízení 1 Rychlý návod 1 Napájecí adaptér 1 Šroubový balíček 1 Deska pro rychlou instalaci
Dahua série A Wi-Fi kamera Stručná příručka Verze 1.0.0 ZHEJIANG DAHUA VISION TECHNOLOGY CO., LTD. 1 Obsah balení Zařízení 1 Rychlý návod 1 Napájecí adaptér 1 Šroubový balíček 1 Deska pro rychlou instalaci
Instalační příručka. pro NAS servery řady AS50/51
 Instalační příručka pro NAS servery řady AS50/51 Obsah balení Obsah balení AS5002T, AS5102T AS5104T, AS5104T NAS Napájecí kabel Napájecí adaptér RJ45 síťový kabel 2 2 Šroubky pro montáž 3.5 HDD 8 16 Šroubky
Instalační příručka pro NAS servery řady AS50/51 Obsah balení Obsah balení AS5002T, AS5102T AS5104T, AS5104T NAS Napájecí kabel Napájecí adaptér RJ45 síťový kabel 2 2 Šroubky pro montáž 3.5 HDD 8 16 Šroubky
Funkce. Stiskněte pro rychlý přístup k naposledy používaným aplikacím nebo naposledy prohlížené stránky. Pro záznam zvuku. 4.
 Funkce Funkce Vlastnosti Držením tlačítko tablet zapnete nebo vypnete. 1. Tlačítko Power (zapnutí/vypnutí) Stisknutím tlačítka vypnete nebo zapnete displej. 2. Tlačítko nastavení hlasitosti Stisknutím
Funkce Funkce Vlastnosti Držením tlačítko tablet zapnete nebo vypnete. 1. Tlačítko Power (zapnutí/vypnutí) Stisknutím tlačítka vypnete nebo zapnete displej. 2. Tlačítko nastavení hlasitosti Stisknutím
LAN se používá k prvnímu nastavení Vašeho DVR a když potřebujete nastavit síť na Vašem DVR pro používání po internetu.
 Návod Video Viewer 1.9.9 1 Dodávaný licencovaný software Následující stránky popisují nejpoužívanější funkce software Video Viewer. Podrobnosti o softwaru a jeho nastavení, najdete v rozšířené příručce,
Návod Video Viewer 1.9.9 1 Dodávaný licencovaný software Následující stránky popisují nejpoužívanější funkce software Video Viewer. Podrobnosti o softwaru a jeho nastavení, najdete v rozšířené příručce,
TVAC16000B. Uživatelská příručka
 TVAC16000B Uživatelská příručka 1 Vážený zákazníku, Vážený zákazníku! Děkujeme Vám za zakoupení našeho produktu. Toto zařízení je v souladu s příslušnými směrnicemi EU.Prohlášení o shodě je možné získat
TVAC16000B Uživatelská příručka 1 Vážený zákazníku, Vážený zákazníku! Děkujeme Vám za zakoupení našeho produktu. Toto zařízení je v souladu s příslušnými směrnicemi EU.Prohlášení o shodě je možné získat
Začněte zde. Podle pokynů na Instalačním listu nainstalujte hardware. Potom pokračujte následujícími kroky a optimalizujte kvalitu tisku.
 Začněte zde Vyrovnání tiskových kazet bez počítače Podle pokynů na Instalačním listu nainstalujte hardware. Potom pokračujte následujícími kroky a optimalizujte kvalitu tisku. 1 Zkontrolujte, zda je v
Začněte zde Vyrovnání tiskových kazet bez počítače Podle pokynů na Instalačním listu nainstalujte hardware. Potom pokračujte následujícími kroky a optimalizujte kvalitu tisku. 1 Zkontrolujte, zda je v
IFTER-EQU Instalační manuál
 IFTER-EQU Instalační manuál Revize: Únor 2016 1 / 30 Obsah: 1 IFTER EQU Instalace softwaru 1.1 Rychlá instalace 1.1.1 Instalace na jeden počítač 1.1.2 Instalace na více počítačů 1.2 Pokročilá instalace
IFTER-EQU Instalační manuál Revize: Únor 2016 1 / 30 Obsah: 1 IFTER EQU Instalace softwaru 1.1 Rychlá instalace 1.1.1 Instalace na jeden počítač 1.1.2 Instalace na více počítačů 1.2 Pokročilá instalace
