kapitola F O t O m O ntáž POrtrét
|
|
|
- David Slavík
- před 9 lety
- Počet zobrazení:
Transkript
1 kapitola 3 F O t O m O ntáž POrtrét
2 Portrét sestavený z několika tváří Portrét sestavený z několika tváří Nyní se tedy dostáváme k samotné tvorbě. Všechno, co zde bylo dosud napsáno, jsou věci obecné a na Internetu se k nim můžete dozvědět mnoho nového a zajímavého, ale naše kniha musí sledovat svůj cíl a tím je tvorba obrazů fotografiky. Z několika fotografií portrétů můžeme nechat vzniknout nového člověka, který však ve své podobě neexistuje a my jej můžeme použít na cokoli, aniž bychom potřebovali jeho písemný souhlas a museli plnit jeho případné finanční požadavky. Tip: Zkuste vyfotit své příbuzné, kamarády a sestavit z jejich portrétů nového člověka tak, aby se nikdo z těch, jejichž fotku jste použili, na výsledném díle nepoznal. krok 1 Otevřeme si ve Photoshopu tři portréty, na panelu nabídek zvolíme Uspořádat dokumenty a v rozbalovací nabídce zvolíme Vše v plovoucích oknech. Vybereme si portrét, na kterém provedeme úpravy s použitím materiálu ze dvou dalších portrétů. Vybrali jsme si snímek 051 a na něj začneme přesouvat části z portrétů 002 a 039. Na portrétu 002 jsme vybrali spodní část obličeje nástrojem Laso a na panelu voleb jsme zadali prolnutí 3 obrazové body. Nyní zvolíme nástroj Přesun. Ukazatelem myši najedeme do vybrané oblasti a při stisknutém levém tlačítku přesuneme vybranou část tváře z portrétu 002 do portrétu 051. Obrázek 3.1 Pracovní plocha portréty v plovoucích oknech 16
3 Fotomontáž portrét co nejlépe umístit nový objekt na původní portrét. Na panelu nabídek zvolíme Výběr a v rozbalené nabídce vybereme Transformovat výběr (CTRL + T). Tažením za vztažné body upravíme velikost objektu, tak aby odpovídal naší představě o změně původního portrétu. Umístěním ukazatele myši dovnitř transformovaného výběru můžeme při stisknutém levém tlačítku myši pohybovat po obraze pro jeho přesné umístění. Obrázek 3.2 Výběr a přesun vybraného objektu z portrétu 002 do portrétu 051 krok 3 Po správném umístění objektu vrátíme na panelu Vrstvy krytí zpět na 100 % a při aktivní vrstvě Vrstva 1 (modrá barva) na panelu Vrstvy vybereme Přidat masku vrstvy klepnutím na její tlačítko (třetí zleva dole na panelu Vrstvy). V panelu nástrojů zvolíme nástroj Guma s měkkou stopou. Velikost stopy upravíme v panelu voleb na 60 obrazových bodů a snížíme krytí nástroje Guma na 30 %. Nástrojem Guma vygumujeme ostré hrany objektu do ztracena. krok 2 Všimněme si, že se objekt na panelu Vrstvy objevil jako nová samostatná vrstva. Proto můžeme tuto samostatnou vrstvu na panelu Vrstvy dočasně zprůhlednit na 50 %, abychom mohli Obrázek 3.4 Použití Přidat masku vrstvy a práce s nástrojem Guma. Krytí 100 % na panelu Vrstvy. Obrázek 3.3 Úprava velikosti přesunutého objektu 17
4 Portrét sestavený z několika tváří krok 4 Změkčením hran vloženého objektu pomocí nástroje Guma s měkkou stopou dosáhneme lepšího splynutí objektu s originálem obrazu. Pro ještě lepší splynutí objektu s obrazem budeme potřebovat barevnou úpravu. Proto ve spodní části na panelu Vrstvy klepneme na tlačítko Vytvořit novou vrstvu výplně nebo úprav (černobílé kolečko) a v rozbalené nabídce zvolíme Selektivní barva. V otevřeném dialogovém okně si vybereme potřebné barvy a tažením za posuvníky upravíme barvu objektu, tak aby splynul s obrazem. Samozřejmě můžeme použít další kroky k co nejlepšímu splynutí nového objektu v obraze s originálem, např. Obraz Přizpůsobení Odstín a sytost (CTRL + U). Zde posuvníkem S-sytost můžeme zvýšit nebo snížit saturaci barev a posuvníkem H-odstín barevný nádech. Dále lze použít Obraz Přizpůsobení Úrovně (CTRL + L) a objekt zesvětlit nebo ztmavit. Doporučuji použít především prostřední posuvník pro měkké zesvětlení a ztmavení. krok 5 V kroku 5 pokračujeme použitím nového portrétu, z kterého vybereme horní část obličeje a pokračujeme jako v krocích 1 až 4. Obrázek 3.5 Barevná úprava nového objektu v obraze Tip: V úpravách můžete pokračovat, i co se týče barvy očí, vlasů a oblečení včetně různých doplňků nebo měnit pozadí obrazu. Obrázek 3.7 Portrét sestavený z několika tváří původní a nový Obrázek 3.6 Výběr a přesun dalšího objektu do originálního obrazu 18
5 Fotomontáž portrét Fantasy portrét V druhé podkapitole si ukážeme, jak snadné a efektní je vytvořit z portrétu fantasy portrét, který zaujme svou nevšedností a fantazií. Nejsme jen fotografové, ale také výtvarníci, a musíme se na obyčejné věci dívat neobyčejně. Každý známý a zdánlivě obyčejný předmět vytržený ze svého prostoru a zasazený do obrazu, kde náhle plní úplně jiné funkce a poslání, se mění v naprosto nový a nečekaný objekt, který s tím původním ztrácí kontakt. V tomto obraze se to bude týkat především tak všední a nezajímavé věci, jako je například naběračka, nebo vidlička. Brzy to uvidíme sami. krok 1 Otevřeme si fotku s obyčejným civilním portrétem. Na panelu Nástrojů vybereme nástroj Pero a na panelu Voleb zvolíme Cesty. Vybereme pravou polovinu obličeje jako poloviční karnevalovou masku. Nástroj Pero jsme zvolili proto, že můžeme zpětně vkládat vztažné body a pomocí šipek na klávesnici vytvářet plynulé oblouky. Když výběr nástrojem Pero uzavřeme Obrázek 3.9 Karnevalová maska vložená do nové vrstvy Obrázek 3.8 Výběr nástrojem Pero Obrázek 3.10 Barevné úpravy karnevalové masky ve vrstvě 19
6 Fantasy portrét klepnutím do prvního vztažného bodu, najedeme ukazatelem myši dovnitř výběru a klepnutím pravým tlačítkem myši se otevře dialogové okno, ve kterém vybereme Vytvořit výběr. V následně otevřeném dialogovém okně Vytvořit výběr zvolíme prolnutí 1 obrazový bod a potvrdíme tlačítkem OK. Na závěr si vybereme nástroj Mnohoúhelníkové laso a se stisknutou klávesou ALT odebereme výběr kolem oka (pro přidání k výběru stiskneme klávesu SHIFT). Hotový výběr zkopírujeme do schránky Photoshopu (CTRL + C). Vzápětí jej však vložíme zpět do obrazu (CTRL + V). Tím vznikne na Obrázek 3.12 Použití Galerie filtrů Photoshopu panelu Vrstvy nová vrstva našeho výběru. To nám dovolí nakládat s tímto novým objektem v obraze bez omezení, která bychom měli, kdybychom pracovali pouze s výběrem v obraze bez vrstvy. Nyní náš nový objekt upravíme barevně: Obraz Přizpůsobení Vyvážení barev (CTRL + B). Zde barevně upravíme náš objekt karnevalová maska. Také použijeme Obraz Přizpůsobení Úrovně (CTRL + L) a masku ztmavíme. Tip: U karnevalové masky můžete použít rovněž kolorování. Zvolte Obraz Přizpůsobení Odstín a sytost (CTRL + U). V otevřeném dialogovém okně zaškrtněte Kolorovat a pohybem posuvníku H-odstín měňte barvy masky, až budete s výsledkem spokojeni. Posuvníkem S-sytost pohybem doprava zvýšíte saturaci. Obrázek 3.11 Barevná úprava masky kolorováním 20
7 Fotomontáž portrét krok 2 Nyní opatříme náš objekt karnevalové masky texturou. Máme aktivní vrstvu s maskou (je vybarvena modře) a na panelu nabídek zvolíme Filtr Galerie filtrů. V otevřeném dialogovém okně vpravo klepneme na nabídku a v rozbalené nabídce si můžeme vybírat, kterou z textur použijeme. My jsme použili Zvýraznění obrysů. Následuje dvojnásobné zkopírování objektu na panelu Vrstvy. Přetáhneme vrstvu našeho objektu se stisknutým levým tlačítkem myši na tlačítko Vytvořit novou vrstvu (dole v panelu Vrstvy vedle tlačítka Odstranit vrstvu). Poklepem na aktivní modrou vrstvu a změníme její název. Jednu pojmenujeme Bílá Obrázek 3.13 Poznámka: Není nutné, abyste se drželi tvarů, barev a dalších úprav přesně tak, jak jsou popsány. Právě naopak upravujte si obrazy podle sebe. Použijte z knihy jen to, co je nezbytné. Vytvoření Bílé a Černé kopie a jejich posun nástrojem Přesun kopie a druhou Černá kopie. V panelu nabídek vybereme Obraz Přizpůsobení Odstín a sytost a posuvníkem L-světlost vytvoříme Bílou a Černou kopii. V panelu nástrojů zvolíme nástroj Přesun. Potom pomocí šipek na klávesnici posuneme Bílou a poté Černou kopii, jak je vidět na obrázku krok 3 Na levé tváři vytvoříme podobnou masku jako na pravé. Postup je stejný jako v krocích 1 až 4. V Galerii filtrů si můžeme vybrat jiný filtr (texturu). My jsme zvolili filtr Houba. Na panelu Vrstvy duplikujeme obě hlavní masky a tu spodní u obou ztmavíme: Obraz Přizpůsobení Úrovně (CTRL + L). U horní použijeme tlačítko Přidat masku vrstvy a nástrojem Guma a na panelu nástrojů zvolíme Nastavit barvu popředí černou dospod. Potom se v masce vrstvy progumujeme do spodní vrstvy tak, abychom vytvořili větší plastičnost masek. Po progumování světlou a tmavou masku sloučíme (CTRL + E). Obrázek 3.14 Zvýšení plastičnosti karnevalových masek progumováním skrze Přidat masku vrstvy 21
8 Fantasy portrét Obrázek 3.15 Tvorba stínů pod novými objekty v obraze Další krok bude opět stejný pro obě karnevalové masky. Klepneme levým tlačítkem myši na aktivní objekt karnevalové masky ve vrstvách a se stisknutým levým tlačítkem myši jej přetáhneme pod Bílou a Černou kopii. Vybereme Obraz Přizpůsobení Odstín a sytost (CTRL + U). Posuvník L-světlost zatáhneme úplně doleva. Tím se aktivní kopie originálního objektu karnevalové masky stane černou. A nyní objekt rozostříme (Filtr Rozostření Gaussovské rozostření). V otevřeném dialogovém okně zadáme poloměr asi 7 obrazových bodů. Potvrdíme tlačítkem OK. Na panelu nástrojů vybereme nástroj Přesun a opět pomocí šipek na klávesnici přesuneme teď už stín ve vrstvě vpravo a dolů. Vše je dobře vidět na obrázku Nakonec na panelu Vrstvy snížíme krytí stínu na 30 až 50 %. Tip: Někdy je vhodné stín deformovat. Zkontrolujte, zda je vrstva se stínem v panelu Vrstvy aktivní: Filtr Zkapalnění. V otevřeném dialogovém okně použijte nástroj Pokřivení dopředu (první vlevo nahoře) a s vhodnou velikostí stopy stín mírně deformujte, aby v obraze nekopíroval přesně předmět nad ním, protože stín musí kopírovat také tvar objektu, na kterém leží. krok 4 Nyní nahlédneme zase o kousek dál do tajemství, jak vznikají detaily fantasy objektů. Bude to velmi prozaické: vyfotíme nějaký předmět, z kterého budeme moct udělat spony držící pohromadě obě strany karnevalové masky. Stačí zajít s fotoaparátem 22
9 Fotomontáž portrét Obrázek 3.16 Výběry a progumováví objektu vidlička až po vznik nového objektu kovová spona Obrázek 3.17 Přesun kovové spony do obrazu a její zmenšení a otočení podle potřeby Ve Photoshopu provedeme výběr vidličky bez rukojetí nástrojem Mnohoúhelníkové laso. Tento výběr zkopírujeme (CTRL + C) do schránky Photoshopu a vložíme do nového prázdného dokumentu (CTRL + V). Nástrojem Přesun při stisknuté klávese ALT a stisknutém levém tlačítku myši duplikujeme objekt vidličky, čímž vznikne v panelu Vrstvy nová vrstva. Novou vrstvu otočíme o 180 stupňů: Úpravy Transformovat Otočit o 180 stupňů. U otočené vrstvy snížíme v panelu Vrstvy krytí na 50 %. Objekty přesuneme, aby byly hroty v zákrytu. Provedeme výběr hrotů obou vidliček nástrojem Mnohoúhelníkové laso. Poté vrátíme krytí zpět na 100 %. Překlopíme výběr (Výběr Doplněk (SHIFT + CTRL + I) a nástrojem Guma vygumujeme přebytečné části obou vrstev objektů vidličky. Obrázek 3.16 (a) Ztmavení hrotů kovové spony nástrojem Ztmavení do kuchyně, kde je mnoho velmi zajímavých věcí pro fotografa a výtvarníka. Vybral jsem si kovovou vidličku a vyfotil ji, poté jsem ji načetl do počítače a otevřel ve Photoshopu. Je vhodné ztmavit též hroty kovové spony nástrojem Ztmavení. Zvolíme nástroj Přesun a nový objekt kovová spona přesuneme do našeho obrazu. Použijeme Úpravy Transformovat Změnit velikost (CTRL + T) a kovovou sponu v obraze zmenšíme a natočíme podle potřeby. Chceme-li dodržet stejný tvar i po zmenšení, přidržíme při zmenšování klávesu SHIFT. Poznámka: Nezapomeňte si ukládat průběžně práci postupně v nových dokumentech (Obraz 01, Obraz 02 a další, a to ve vrstvách, tedy v TIFF nebo PSD). To vám umožní mít neustálou kontrolu nad průběhem celé práce od začátku do konce. Jakmile vaše pracovní investice do obrazu dosáhnou nezanedbatelné výše, je vhodné ukládat si výsledky tvorby alespoň na dvě média (na další disk počítače, přenosný disk, paměť flash). 23
10 Fantasy portrét Obrázek 3.18 Vytvoření stínu kovové spony krok 5 Vytvoření stínu: Po zmenšení a umístění na určené místo kovovou masku duplikujeme pomocí nástroje Přesun a se stisknutou klávesou ALT. Na panelu Vrstvy se automaticky vytvoří nová vrstva s kovovou sponou. Tu přetáhneme na panelu Vrstvy pod originál spony a pojmenujeme ji Stín kovové spony. Pokračujeme ve stínu kovové spony Obraz Přizpůsobení Odstín a sytost (CTRL + U) a zde zatáhneme posuvník L- -světlost úplně doleva. Stín kovové masky je nyní úplně černý. Vybereme si Filtr Zkapalnění, v otevřeném dialogovém okně zvolíme nástroj Pokřivení dopředu s průměrem větším než je objekt stínu kovové spony, a prohneme objekt směrem dolů. Velikost stopy nástroje upravíme vpravo nahoře v dialogovém okně Zkapalnění posuvníkem nebo závorkami na klávesnici. Potvrdíme tlačítkem OK, vybereme Filtr Rozostření Gaussovské rozostření a rozostříme objekt stínu (přibližně 2 obrazové body). Stín pečlivě umístíme pod originál spony a snížíme krytí na panelu Vrstvy asi na 60 %. Nyní můžeme obě vrstvy kovová spona a stín kovové spony spojit do jedné vrstvy (CTRL + E). Obrázek 3.19 Tvorba stínů kovové spony 24
11 Fotomontáž portrét Zde provedeme stíny na karnevalové masce pod kovovou sponou. Na panelu Vrstvy aktivujeme vrstvu s karnevalovou maskou. V panelu nástrojů zvolíme nástroj Eliptický výběr. V panelu nabídek zadáme Prolnutí 1 obrazový bod a Styl Pevný poměr. Provedeme výběr a vybarvíme nástrojem Štětec černou barvou. Případně můžeme snížit krytí barvy v panelu nabídek Úpravy Zeslabit nástroj Štětec. Dále použijeme nástroj Přesun a opakovaně se stisknutou klávesou ALT duplikujeme vytvořený otvor do masky pod všechny hroty kovové spony (obrázek 3.19/1). Dalším postupem bude vytvoření mírné deformace na masce kolem otvorů. Opět použijeme nástroj Eliptický výběr a necháme stejné nastavení, jenom prolnutí obrazových bodů zvýšíme v panelu voleb na hodnotu 2. Provedeme větší výběr kolem otvoru v karnevalové masce a potom se stisknutou klávesou ALT (odečíst od výběru) vytvoříme uvnitř výběru menší výběr (obrázek 3.19/2). Nástrojem štětec a černou barvou s krytím sníženým asi na 15 % vybarvíme cílový prostor. Tento vybarvený kruh opět duplikujeme pod všechny hroty kovové spony nástrojem Přesun se stisknutou klávesou ALT. Obrázek 3.20 Duplikování a rozmístění kovové spony v obraze Nyní vytvoříme světelné odlesky na hrotech spony. Aktivujeme vrstvu se sponou. Na jednom z hrotů provedeme výběr nástrojem Mnohoúhelníkové laso s prolnutím 1 obrazový bod a vybarvíme bílou barvou. Nástrojem Přesun a se stisknutou klávesou ALT duplikujeme odlesky na všechny hroty spony. Nakonec je můžeme jednotlivě upravit se zmenšenou stopou nástroje Štětec a bílou barvou (obrázek 3.19/3). krok 6 A teď zase zpět na vrstvu karnevalová maska. Aktivujeme ji a provedeme volný výběr nástrojem Laso s prolnutím 2 obrazové body. Tento výběr kopírujeme (CTRL + C) a hned vložíme (CTRL + V). Vybraný objekt se nám objeví jako nová vrstva nad vrstvou karnevalové masky. Nyní aktivujeme vrstvu s kovovou sponou a sloučíme ji (CTRL + E) s nově vytvořenou vrstvou vybraného objektu z karnevalové masky (obrázek 3.19/4). Tím cítíme, že je kovová spona jako samostatný objekt zcela kompletní i se všemi stíny. Nyní ji budeme moct kopírovat nástrojem Přesun a se stisknutou klávesou ALT v neomezeném počtu. V panelu nabídek Úpravy Transformovat Změnit velikost (CTRL + T) ji budeme moct zvětšovat, zmenšovat a otáčet podle potřeby. Tip: Samozřejmě jsou vám k dispozici všechny nástroje transformace, cesta panel nabídek Úpravy Transformovat. V rozbalené nabídce si vyzkoušejte, jak s kterou transformací můžete pracovat. V tomto konkrétním případě bude pro vás nejzajímavější transformace Pokřivit. 25
Michal Siroň. Fotografika ve Photoshopu Skandální práce s fotografiemi
 Michal Siroň Fotografika ve Photoshopu Skandální práce s fotografiemi Computer Press Brno 2012 Fotografika ve Photoshopu Skandální práce s fotografiemi Michal Siroň Obálka: Martin Sodomka Odpovědný redaktor:
Michal Siroň Fotografika ve Photoshopu Skandální práce s fotografiemi Computer Press Brno 2012 Fotografika ve Photoshopu Skandální práce s fotografiemi Michal Siroň Obálka: Martin Sodomka Odpovědný redaktor:
Adobe Photoshop 6. Práce s vrstvami
 olygr.cz XMF, montážní program 1. Seznámení s programem Adobe Photoshop 6. Práce s vrstvami Vytvořil: Tomáš Fab ední škola polygrafická, 110 27 00 Brno ody zdokonalující edukaci na ISŠP 34.05381 XMF, montážní
olygr.cz XMF, montážní program 1. Seznámení s programem Adobe Photoshop 6. Práce s vrstvami Vytvořil: Tomáš Fab ední škola polygrafická, 110 27 00 Brno ody zdokonalující edukaci na ISŠP 34.05381 XMF, montážní
Vkládání ilustrací do dokumentu Word egon. Tato část se zabývá vkládáním obrázků, kreseb a nadpisů WordArt do dokumentu.
 Vkládání ilustrací do dokumentu Word 2007 - egon Tato část se zabývá vkládáním obrázků, kreseb a nadpisů WordArt do dokumentu. Jan Málek 16.7.2010 Vkládání ilustrací do dokumentu Vše potřebné najdeme na
Vkládání ilustrací do dokumentu Word 2007 - egon Tato část se zabývá vkládáním obrázků, kreseb a nadpisů WordArt do dokumentu. Jan Málek 16.7.2010 Vkládání ilustrací do dokumentu Vše potřebné najdeme na
Úvod do aplikací Adobe Creative Suite CS5
 Úvod do aplikací Adobe Creative Suite CS5 Ivo Šnábl Web studio Institut biostatistiky a analýz MU snabl@iba.muni.cz Operační program Vzdělávání pro konkurenceschopnost Projekt Zvyšování IT gramotnosti
Úvod do aplikací Adobe Creative Suite CS5 Ivo Šnábl Web studio Institut biostatistiky a analýz MU snabl@iba.muni.cz Operační program Vzdělávání pro konkurenceschopnost Projekt Zvyšování IT gramotnosti
Výukový materiál v rámci projektu OPVK 1.5 Peníze středním školám
 Výukový materiál v rámci projektu OPVK 1.5 Peníze středním školám Číslo projektu: CZ.1.07/1.5.00/34.0883 Název projektu: Rozvoj vzdělanosti Číslo šablony: III/2 Datum vytvoření: 17. 12. 2012 Autor: MgA.
Výukový materiál v rámci projektu OPVK 1.5 Peníze středním školám Číslo projektu: CZ.1.07/1.5.00/34.0883 Název projektu: Rozvoj vzdělanosti Číslo šablony: III/2 Datum vytvoření: 17. 12. 2012 Autor: MgA.
POČÍTAČOVÁ GRAFIKA VEKTOROVÁ GRAFIKA POKROČILEJŠÍ ČINNOSTI
 POČÍTAČOVÁ GRAFIKA VEKTOROVÁ GRAFIKA POKROČILEJŠÍ ČINNOSTI MALOVÁNÍ HODIN Naším úkolem bude namalovat nástěnné hodiny. VODÍCÍ LINKY Vodící linky umožňují přesné umístění kreslených objektů. Není nutné
POČÍTAČOVÁ GRAFIKA VEKTOROVÁ GRAFIKA POKROČILEJŠÍ ČINNOSTI MALOVÁNÍ HODIN Naším úkolem bude namalovat nástěnné hodiny. VODÍCÍ LINKY Vodící linky umožňují přesné umístění kreslených objektů. Není nutné
Základy práce s programem pro interaktivní tabuli SMART notebook
 ZŠ praktická a ZŠ speciální Chodov, okres Sokolov, příspěvková organizace Základy práce s programem pro interaktivní tabuli SMART notebook Metodický materiál k základnímu školení Materiál vznikl v rámci
ZŠ praktická a ZŠ speciální Chodov, okres Sokolov, příspěvková organizace Základy práce s programem pro interaktivní tabuli SMART notebook Metodický materiál k základnímu školení Materiál vznikl v rámci
Úpravy fotografií v Adobe Photoshop CS5
 Úpravy fotografií v Adobe Photoshop CS5 Ivo Šnábl Web studio Institut biostatistiky a analýz MU snabl@iba.muni.cz Operační program Vzdělávání pro konkurenceschopnost Projekt Zvyšování IT gramotnosti zaměstnanců
Úpravy fotografií v Adobe Photoshop CS5 Ivo Šnábl Web studio Institut biostatistiky a analýz MU snabl@iba.muni.cz Operační program Vzdělávání pro konkurenceschopnost Projekt Zvyšování IT gramotnosti zaměstnanců
Jednoduchá fotográfická retuš
 Jednoduchá fotográfická retuš Úvod Během let, kdy vyučuji počítačovou grafiku, jsem zjistila, že žáky velmi láká a zajímá fotografická retuš a různá úprava fotografií. Z tutoriálů nalezených na internetu
Jednoduchá fotográfická retuš Úvod Během let, kdy vyučuji počítačovou grafiku, jsem zjistila, že žáky velmi láká a zajímá fotografická retuš a různá úprava fotografií. Z tutoriálů nalezených na internetu
Nástroje v InDesignu. Panel nástrojů 1. část. Nástroje otevřeme Okna Nástroje
 Nástroje v InDesignu Panel nástrojů 1. část Nástroje otevřeme Okna Nástroje Poklepem levé myši změníme panel nástrojů Nástroje v panelu nástrojů se používají k vybírání, úpravám a vytváření prvků stránek.
Nástroje v InDesignu Panel nástrojů 1. část Nástroje otevřeme Okna Nástroje Poklepem levé myši změníme panel nástrojů Nástroje v panelu nástrojů se používají k vybírání, úpravám a vytváření prvků stránek.
Photoshop - tutoriály
 H OŘÍCÍ TEXT Photoshop - tutoriály 1) Vytvořte Nový soubor. Velikost dokumentu jsem volil 500 x 200 obrazových bodů, rozlišení 72 dpi. Barva pozadí je předpokládaně bílá, což je pro náš případ vyhovující.
H OŘÍCÍ TEXT Photoshop - tutoriály 1) Vytvořte Nový soubor. Velikost dokumentu jsem volil 500 x 200 obrazových bodů, rozlišení 72 dpi. Barva pozadí je předpokládaně bílá, což je pro náš případ vyhovující.
Corel PhotoPaint. Základní operace s obrázkem menu Obrázek. PDF vytvořeno zkušební verzí pdffactory Pro www.fineprint.cz
 Corel PhotoPaint pokud jsou problémy s výběry, hodí se někdy v Objektech v kontextovém menu Vybrat vše. Vůbec kontextové menu využívejme. (Zarovnání, pořadí apod.)okno programu podobné Corel Draw, analogická
Corel PhotoPaint pokud jsou problémy s výběry, hodí se někdy v Objektech v kontextovém menu Vybrat vše. Vůbec kontextové menu využívejme. (Zarovnání, pořadí apod.)okno programu podobné Corel Draw, analogická
VKLÁDÁNÍ EXTERNÍCH ZDROJŮ
 VKLÁDÁNÍ EXTERNÍCH ZDROJŮ Autor Mgr. Věra Adámková Anotace Inovovaný výukový materiál sloužící k seznámení s formáty počítačové grafiky Očekávaný přínos Žák se naučí pracovat jak vkládat a upravovat objekty
VKLÁDÁNÍ EXTERNÍCH ZDROJŮ Autor Mgr. Věra Adámková Anotace Inovovaný výukový materiál sloužící k seznámení s formáty počítačové grafiky Očekávaný přínos Žák se naučí pracovat jak vkládat a upravovat objekty
Práce s plátnem. Vrácení se o krok zpět CTRL+Z Vrácení se o krok vpřed SHIFT+CTRL+Z Duplikace objektu CTRL+D
 INKSCAPE - Základy Tato prezentace se vám bude snažit přiblížit základy práce s vektorovou grafikou, v našem případě v programu Inkscape. Ukážeme si navigaci na plátně, práci s objekty, výplní, seskupováním
INKSCAPE - Základy Tato prezentace se vám bude snažit přiblížit základy práce s vektorovou grafikou, v našem případě v programu Inkscape. Ukážeme si navigaci na plátně, práci s objekty, výplní, seskupováním
GIMP. Kreslící nástroje
 GIMP - multiplatformní nástroj pro úpravu fotografií a rastrové grafiky. Lze jej použít jako jednoduchý nástroj na malování, stejně jako profesionální aplikaci pro retušování fotografií, program pro dálkové
GIMP - multiplatformní nástroj pro úpravu fotografií a rastrové grafiky. Lze jej použít jako jednoduchý nástroj na malování, stejně jako profesionální aplikaci pro retušování fotografií, program pro dálkové
František Hudek. leden Informační a komunikační technologie ZONER Práce s textem. Tvorba a editace odstavcového a uměleckého textu.
 VY_32_INOVACE_FH19_Z Jméno autora výukového materiálu Datum (období), ve kterém byl VM vytvořen Ročník, pro který je VM určen Vzdělávací oblast, obor, okruh, téma Anotace František Hudek leden 2013 9.
VY_32_INOVACE_FH19_Z Jméno autora výukového materiálu Datum (období), ve kterém byl VM vytvořen Ročník, pro který je VM určen Vzdělávací oblast, obor, okruh, téma Anotace František Hudek leden 2013 9.
Fantasy ilustrace. Fantasy ilustrace. Fotomontáže a trikové fotografie ve Photoshopu
 K1513-sazba.indd 129 21.9.2007 13:00:27 Fotomontáže a trikové fotografie ve Photoshopu Fantasy ilustrace V této kapitole si vyzkoušíme všechno, co jsme se už naučili, a vytvoříme obraz z vlastních fotek
K1513-sazba.indd 129 21.9.2007 13:00:27 Fotomontáže a trikové fotografie ve Photoshopu Fantasy ilustrace V této kapitole si vyzkoušíme všechno, co jsme se už naučili, a vytvoříme obraz z vlastních fotek
GOODWILL vyššší odborná škola, s. r. o. P. Holého 400, Frýdek-Místek
 GOODWILL vyššší odborná škola, s. r. o. P. Holého 400, Frýdek-Místek Projekt Využití ICT ve výuce na gymnáziích, registrační číslo projektu CZ.1.07/1.1.07/02.0030 MS Word Metodický materiál pro základní
GOODWILL vyššší odborná škola, s. r. o. P. Holého 400, Frýdek-Místek Projekt Využití ICT ve výuce na gymnáziích, registrační číslo projektu CZ.1.07/1.1.07/02.0030 MS Word Metodický materiál pro základní
Pracovat budeme se sestavou Finanční tok. S ostatními se pracuje obdobně. Objeví se předdefinovaná sestava. Obrázek 1
 Jak na sestavy v MS Projectu Pro ilustraci postupu je připraven projekt Pracovní k sestavám, ve kterém jsou pouze dva pracovní zdroje a dodavatelé jsou vloženi jako materiálové zdroje. Pracovat budeme
Jak na sestavy v MS Projectu Pro ilustraci postupu je připraven projekt Pracovní k sestavám, ve kterém jsou pouze dva pracovní zdroje a dodavatelé jsou vloženi jako materiálové zdroje. Pracovat budeme
Kapitola 11: Formuláře 151
 Kapitola 11: Formuláře 151 Formulář DEM-11-01 11. Formuláře Formuláře jsou speciálním typem dokumentu Wordu, který umožňuje zadávat ve Wordu data, která lze snadno načíst například do databázového systému
Kapitola 11: Formuláře 151 Formulář DEM-11-01 11. Formuláře Formuláře jsou speciálním typem dokumentu Wordu, který umožňuje zadávat ve Wordu data, která lze snadno načíst například do databázového systému
PRÁCE S TEXTOVÝM EDITOREM 6.4 TEXTOVÉ POLE
 6.4 TEXTOVÉ POLE Při tvorbě dokumentů je někdy třeba vkládat texty do rámců, kterým říkáme Textová pole. Tato textová pole, ale nemusí mít vždy pravidelný tvar (obdélník). Pomocí textových polí můžeme
6.4 TEXTOVÉ POLE Při tvorbě dokumentů je někdy třeba vkládat texty do rámců, kterým říkáme Textová pole. Tato textová pole, ale nemusí mít vždy pravidelný tvar (obdélník). Pomocí textových polí můžeme
Výukový materiál v rámci projektu OPVK 1.5 Peníze středním školám
 Výukový materiál v rámci projektu OPVK 1.5 Peníze středním školám Číslo projektu: CZ.1.07/1.5.00/34.0883 Název projektu: Rozvoj vzdělanosti Číslo šablony: III/2 Datum vytvoření: 3. 1. 2013 Autor: MgA.
Výukový materiál v rámci projektu OPVK 1.5 Peníze středním školám Číslo projektu: CZ.1.07/1.5.00/34.0883 Název projektu: Rozvoj vzdělanosti Číslo šablony: III/2 Datum vytvoření: 3. 1. 2013 Autor: MgA.
Název školy: Základní škola a Mateřská škola Žalany. Číslo projektu: CZ. 1.07/1.4.00/ Téma sady: Informatika pro sedmý až osmý ročník
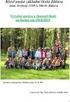 Název školy: Základní škola a Mateřská škola Žalany Číslo projektu: CZ. 1.07/1.4.00/21.3210 Téma sady: Informatika pro sedmý až osmý ročník Název DUM: VY_32_INOVACE_2B_6_Gimp_praktická_cvičení Vyučovací
Název školy: Základní škola a Mateřská škola Žalany Číslo projektu: CZ. 1.07/1.4.00/21.3210 Téma sady: Informatika pro sedmý až osmý ročník Název DUM: VY_32_INOVACE_2B_6_Gimp_praktická_cvičení Vyučovací
Seznámení Corel Draw. PDF vytvořeno zkušební verzí pdffactory Pro www.fineprint.cz. Panel Vlastnosti. panel základních kreslicích nástrojů
 Seznámení Corel Draw Okno programu Objeví se po spuštění, většinou je připraven nový, prázdný dokument, obvyklá velikost A4. Pamatujme, že na běžném monitoru se stránka zobrazí menší, takže při tisku budou
Seznámení Corel Draw Okno programu Objeví se po spuštění, většinou je připraven nový, prázdný dokument, obvyklá velikost A4. Pamatujme, že na běžném monitoru se stránka zobrazí menší, takže při tisku budou
METODICKÝ POKYN PRÁCE S MS Word MÍRNĚ POKROČILÍ. Tento projekt je spolufinancován Evropským sociálním fondem a státním rozpočtem České republiky.
 METODICKÝ POKYN PRÁCE S MS Word MÍRNĚ POKROČILÍ Formátování textu Text formátujeme (určujeme jeho vlastnosti) na pásu karet DOMŮ. U textu můžeme formátovat font, velikost písma, řez, barvu písma, barvu
METODICKÝ POKYN PRÁCE S MS Word MÍRNĚ POKROČILÍ Formátování textu Text formátujeme (určujeme jeho vlastnosti) na pásu karet DOMŮ. U textu můžeme formátovat font, velikost písma, řez, barvu písma, barvu
Podrobný průvodce Černobílý svět
 Podrobný průvodce Černobílý svět foto Ben Birchall 46 Digitální foto Říjen 007 DF54_046_Feat7479.indd 46 8.9.007 3:0:35 Téma Nástroj Rozdělené tónování v Camera Raw 4. Ukážeme si, jak lze tónovat pomocí
Podrobný průvodce Černobílý svět foto Ben Birchall 46 Digitální foto Říjen 007 DF54_046_Feat7479.indd 46 8.9.007 3:0:35 Téma Nástroj Rozdělené tónování v Camera Raw 4. Ukážeme si, jak lze tónovat pomocí
POČÍTAČOVÁ GRAFIKA VEKTOROVÁ GRAFIKA VÍCENÁSOBNÉ KOPÍROVÁNÍ
 POČÍTAČOVÁ GRAFIKA VEKTOROVÁ GRAFIKA VÍCENÁSOBNÉ KOPÍROVÁNÍ VÍCENÁSOBNÉ KOPÍROVÁNÍ Kopírování jednoho prvku je častá činnost v mnoha editorech. Vícenásobné kopírování znamená opakování jednoho prvku v
POČÍTAČOVÁ GRAFIKA VEKTOROVÁ GRAFIKA VÍCENÁSOBNÉ KOPÍROVÁNÍ VÍCENÁSOBNÉ KOPÍROVÁNÍ Kopírování jednoho prvku je častá činnost v mnoha editorech. Vícenásobné kopírování znamená opakování jednoho prvku v
POČÍTAČOVÁ GRAFIKA VEKTOROVÁ GRAFIKA POKROČILÉ ČINNOSTI
 POČÍTAČOVÁ GRAFIKA VEKTOROVÁ GRAFIKA POKROČILÉ ČINNOSTI PASTELKA Naším dalším úkolem bude namalovat pastelku. Při tom si vyzkoušíme malování podle vodících linek, různé výplně, transformace i logické operace.
POČÍTAČOVÁ GRAFIKA VEKTOROVÁ GRAFIKA POKROČILÉ ČINNOSTI PASTELKA Naším dalším úkolem bude namalovat pastelku. Při tom si vyzkoušíme malování podle vodících linek, různé výplně, transformace i logické operace.
František Hudek. duben 2013
 VY_32_INOVACE_FH11_WIN Jméno autora výukového materiálu Datum (období), ve kterém byl VM vytvořen Ročník, pro který je VM určen Vzdělávací oblast, obor, okruh, téma Anotace František Hudek duben 2013 6.
VY_32_INOVACE_FH11_WIN Jméno autora výukového materiálu Datum (období), ve kterém byl VM vytvořen Ročník, pro který je VM určen Vzdělávací oblast, obor, okruh, téma Anotace František Hudek duben 2013 6.
COREL PHOTO-PAINT POUŽITÍ MASEK. Lenka Bednaříková
 COREL PHOTO-PAINT POUŽITÍ MASEK Lenka Bednaříková POUŽITÍ MASEK Pomocí masek můžeme určit oblasti obrázku, které chcete upravit, zatímco ostatní oblasti budou před veškerými změnami chráněny Nástroj masky
COREL PHOTO-PAINT POUŽITÍ MASEK Lenka Bednaříková POUŽITÍ MASEK Pomocí masek můžeme určit oblasti obrázku, které chcete upravit, zatímco ostatní oblasti budou před veškerými změnami chráněny Nástroj masky
Kreslení úseček a křivek
 Adobe Illustrator Kreslení úseček a křivek Volná kresba od ruky o Tužka (N) - stisknutím levého tlačítka pohybujte po výkrese o Úkol: zkuste si nakreslit čáru, označit ji a smazat Kreslení úseček o Nástroj
Adobe Illustrator Kreslení úseček a křivek Volná kresba od ruky o Tužka (N) - stisknutím levého tlačítka pohybujte po výkrese o Úkol: zkuste si nakreslit čáru, označit ji a smazat Kreslení úseček o Nástroj
Jak tisknout osvědčení s fotografiemi svářečů?, Ing. Jan Bureš, 2006-06-06 strana 4 z 10
 1 Úvod JAK TISKNOUT OSVĚDČENÍ S FOTOGRAFIEMI SVÁŘEČŮ? Ing. Jan Bureš Úprava programu vychází ze zásady, že svářeče budou fotografovat zkušební komisaři během zkoušky. Z tohoto důvodu je bezpodmínečně nutné,
1 Úvod JAK TISKNOUT OSVĚDČENÍ S FOTOGRAFIEMI SVÁŘEČŮ? Ing. Jan Bureš Úprava programu vychází ze zásady, že svářeče budou fotografovat zkušební komisaři během zkoušky. Z tohoto důvodu je bezpodmínečně nutné,
Aranžmá tří světel s odleskem objektivu
 Aranžmá tří světel s odleskem objektivu 75 K1993_kniha.indb 75 21.2.2012 13:49:04 ARANŽMÁ Tento typ snímku vyžaduje tři různá světla: velmi měkké světlo (hlavní světlo), trochu tvrdší a více zacílené světlo
Aranžmá tří světel s odleskem objektivu 75 K1993_kniha.indb 75 21.2.2012 13:49:04 ARANŽMÁ Tento typ snímku vyžaduje tři různá světla: velmi měkké světlo (hlavní světlo), trochu tvrdší a více zacílené světlo
Gymnázium Vysoké Mýto nám. Vaňorného 163, Vysoké Mýto
 Gymnázium Vysoké Mýto nám. Vaňorného 163, 566 01 Vysoké Mýto Registrační číslo projektu Šablona CZ.1.07/1.5.00/34.0951 III/2 INOVACE A ZKVALITNĚNÍ VÝUKY PROSTŘEDNICTVÍM ICT Autor Mgr. Petr Štorek,Ph. D.
Gymnázium Vysoké Mýto nám. Vaňorného 163, 566 01 Vysoké Mýto Registrační číslo projektu Šablona CZ.1.07/1.5.00/34.0951 III/2 INOVACE A ZKVALITNĚNÍ VÝUKY PROSTŘEDNICTVÍM ICT Autor Mgr. Petr Štorek,Ph. D.
Bitmapová grafika: Vrstvy - interakce (režimy prolnutí)
 VY_32_INOVACE_PG3108 ; Mgr. Pavel Hauer ; 5/2012; 1.ročník; bitmapová grafika, Počítačová grafika; názorná pomůcka pro výuku, opakování, doplnění látky Bitmapová grafika: Vrstvy - interakce (režimy prolnutí)
VY_32_INOVACE_PG3108 ; Mgr. Pavel Hauer ; 5/2012; 1.ročník; bitmapová grafika, Počítačová grafika; názorná pomůcka pro výuku, opakování, doplnění látky Bitmapová grafika: Vrstvy - interakce (režimy prolnutí)
Vektorová grafika. Návod do cvičení z Informatiky pro ekonomy I
 1 Práce ve vektorovém editoru 1.1 Principy vektorového obrazu Vektorová grafika Návod do cvičení z Informatiky pro ekonomy I Vektorový obraz je reprezentován pomocí geometrických prvků (úsečky, křivky,
1 Práce ve vektorovém editoru 1.1 Principy vektorového obrazu Vektorová grafika Návod do cvičení z Informatiky pro ekonomy I Vektorový obraz je reprezentován pomocí geometrických prvků (úsečky, křivky,
METODICKÝ POKYN PRÁCE S MS PowerPoint - POKROČILÍ. Tento projekt je spolufinancován Evropským sociálním fondem a státním rozpočtem České republiky.
 METODICKÝ POKYN PRÁCE S MS PowerPoint - POKROČILÍ Pozadí snímku Pozadí snímku můžeme nastavit všem snímkům stejné nebo můžeme volit pro jednotlivé snímky různé pozadí. Máme několik možností: Pozadí snímku
METODICKÝ POKYN PRÁCE S MS PowerPoint - POKROČILÍ Pozadí snímku Pozadí snímku můžeme nastavit všem snímkům stejné nebo můžeme volit pro jednotlivé snímky různé pozadí. Máme několik možností: Pozadí snímku
Retušování a opravy vad snímku
 Retušování a opravy vad snímku 137 Jak odstranit obrazové vady pokročilý Pokud obrázek obsahuje obrazové vady, způsobené zpracováním videokarty nebo skenerem, použijte následující tipy. Z místní nabídky
Retušování a opravy vad snímku 137 Jak odstranit obrazové vady pokročilý Pokud obrázek obsahuje obrazové vady, způsobené zpracováním videokarty nebo skenerem, použijte následující tipy. Z místní nabídky
Vytvoření tiskové sestavy kalibrace
 Tento návod popisuje jak v prostředí WinQbase vytvoříme novou tiskovou sestavu, kterou bude možno použít pro tisk kalibračních protokolů. 1. Vytvoření nového typu sestavy. V prvním kroku vytvoříme nový
Tento návod popisuje jak v prostředí WinQbase vytvoříme novou tiskovou sestavu, kterou bude možno použít pro tisk kalibračních protokolů. 1. Vytvoření nového typu sestavy. V prvním kroku vytvoříme nový
POPIS PROSTŘEDÍ PROGRAMU GIMP 2. Barvy 2. Okno obrázku 4 ZÁKLADNÍ ÚPRAVA FOTOGRAFIÍ V GRAFICKÉM EDITORU 6. Změna velikosti fotografie 6
 Obsah POPIS PROSTŘEDÍ PROGRAMU GIMP 2 Barvy 2 Okno obrázku 4 ZÁKLADNÍ ÚPRAVA FOTOGRAFIÍ V GRAFICKÉM EDITORU 6 Změna velikosti fotografie 6 Ořezání obrázku 7 TRANSFORMACE 9 Rotace 9 Překlopení 11 Perspektiva
Obsah POPIS PROSTŘEDÍ PROGRAMU GIMP 2 Barvy 2 Okno obrázku 4 ZÁKLADNÍ ÚPRAVA FOTOGRAFIÍ V GRAFICKÉM EDITORU 6 Změna velikosti fotografie 6 Ořezání obrázku 7 TRANSFORMACE 9 Rotace 9 Překlopení 11 Perspektiva
Obrázek 3.1: Náhled konstrukce podsedáku
 Lekce 3 Židlička Časová dotace: 1 vyučovací hodina V této lekci si vymodelujeme velmi jednoduchou židličku. Tvorba židle se skládá z několika kroků, první částí bude utvoření podsedáku, který poté doplníme
Lekce 3 Židlička Časová dotace: 1 vyučovací hodina V této lekci si vymodelujeme velmi jednoduchou židličku. Tvorba židle se skládá z několika kroků, první částí bude utvoření podsedáku, který poté doplníme
Mezi přednastavenými vizualizačními styly se přepínáme některou z těchto možností:
 11 Styly zobrazení Vizualizační styly umožňují zobrazit model v programu AutoCAD mnoha různými způsoby, jako technickou kresbu, čárovou kresbu, stínovanou kresbu nebo fotorealistický obrázek. Pomocí vizualizačních
11 Styly zobrazení Vizualizační styly umožňují zobrazit model v programu AutoCAD mnoha různými způsoby, jako technickou kresbu, čárovou kresbu, stínovanou kresbu nebo fotorealistický obrázek. Pomocí vizualizačních
nástroj pro výběr - obdélník, elipsa... nástroj pro přesun - přesun výběru, vrstev a vodítek nástroj laso - vytváření výběru od ruky
 Adobe Photoshop Nástroje pro výběr nástroj pro výběr - obdélník, elipsa... nástroj pro přesun - přesun výběru, vrstev a vodítek nástroj laso - vytváření výběru od ruky nástroj kouzelná hůlka nástroj pro
Adobe Photoshop Nástroje pro výběr nástroj pro výběr - obdélník, elipsa... nástroj pro přesun - přesun výběru, vrstev a vodítek nástroj laso - vytváření výběru od ruky nástroj kouzelná hůlka nástroj pro
Vítá vás Corel PHOTO-PAINT, výkonná aplikace pro úpravu rastrových obrázků, která umožňuje retušovat fotografie a vytvářet originální grafiku.
 Retušování obrázků Vítá vás Corel PHOTO-PAINT, výkonná aplikace pro úpravu rastrových obrázků, která umožňuje retušovat fotografie a vytvářet originální grafiku. V tomto kurzu se naučíte retušovat naskenované
Retušování obrázků Vítá vás Corel PHOTO-PAINT, výkonná aplikace pro úpravu rastrových obrázků, která umožňuje retušovat fotografie a vytvářet originální grafiku. V tomto kurzu se naučíte retušovat naskenované
1. Základní pojmy, používané v tomto manuálu. 2. Stránky
 Redakční systém manuál 1. Základní pojmy, používané v tomto manuálu Hlavní menu Menu v horní světlemodré liště obsahující 7 základních položek: Publikovat, Správa, Vzhled, Komentáře, Nastavení, Pluginy,
Redakční systém manuál 1. Základní pojmy, používané v tomto manuálu Hlavní menu Menu v horní světlemodré liště obsahující 7 základních položek: Publikovat, Správa, Vzhled, Komentáře, Nastavení, Pluginy,
Autodesk Inventor 8 - výkresová dokumentace, nastavení
 Autodesk Inventor 8 - výkresová dokumentace, nastavení Obrázek 1: Náčrt čepu Doporučuji založit si vlastní kótovací styl pomocí tlačítka Nový. Nový styl vznikne na základě předchozího aktivního stylu.
Autodesk Inventor 8 - výkresová dokumentace, nastavení Obrázek 1: Náčrt čepu Doporučuji založit si vlastní kótovací styl pomocí tlačítka Nový. Nový styl vznikne na základě předchozího aktivního stylu.
Word 2007 pro začátečníky
 Word 2007 pro začátečníky 1 Word OP LZZ Tento kurz je financován prostřednictvím výzvy č. 40 Operačního programu Lidské zdroje a zaměstnanost z prostředků Evropského sociálního fondu. 2 Word Cíl kurzu
Word 2007 pro začátečníky 1 Word OP LZZ Tento kurz je financován prostřednictvím výzvy č. 40 Operačního programu Lidské zdroje a zaměstnanost z prostředků Evropského sociálního fondu. 2 Word Cíl kurzu
Webové stránky. 17. Tvorba bezešvého vzorku. v Adobe Photoshop. Datum vytvoření: str ánk y. Vytvořil: Petr Lerch.
 Webové stránky 17. Vytvořil: Petr Lerch www.isspolygr.cz Datum vytvoření: 15. 1. 2013 Webové Strana: 1/11 Škola Ročník Název projektu Číslo projektu Číslo a název šablony Autor Tématická oblast Název DUM
Webové stránky 17. Vytvořil: Petr Lerch www.isspolygr.cz Datum vytvoření: 15. 1. 2013 Webové Strana: 1/11 Škola Ročník Název projektu Číslo projektu Číslo a název šablony Autor Tématická oblast Název DUM
Manuál: Editace textů v textovém editoru SINPRO Úprava tabulek a internetových odkazů, řádkování
 Manuál: Editace textů v textovém editoru SINPRO Úprava tabulek a internetových odkazů, řádkování (nejen pro editaci STI v systému SINPRO, aktualizováno: 25. 6. 2015) v 2.0 Obsah TABULKY Úprava tabulek...
Manuál: Editace textů v textovém editoru SINPRO Úprava tabulek a internetových odkazů, řádkování (nejen pro editaci STI v systému SINPRO, aktualizováno: 25. 6. 2015) v 2.0 Obsah TABULKY Úprava tabulek...
Tvorba webových stránek na google Sites (1.)
 Tvorba webových stránek na google Sites (1.) Vytvoření webové stránky Nastavení sdílení Autorem materiálu a všech jeho částí, není-li uvedeno jinak, je Mgr. Zuzana Jurajdová. Dostupné z Metodického portálu
Tvorba webových stránek na google Sites (1.) Vytvoření webové stránky Nastavení sdílení Autorem materiálu a všech jeho částí, není-li uvedeno jinak, je Mgr. Zuzana Jurajdová. Dostupné z Metodického portálu
Tvorba prezentaci v Autodesk Inventoru 10
 Tvorba prezentaci v Autodesk Inventoru 10 Příprava montážní dokumentace vyžaduje věnovat zvýšenou pozornost postupu sestavování jednotlivých strojních uzlů a detailům jednotlivých komponentů. Inventoru
Tvorba prezentaci v Autodesk Inventoru 10 Příprava montážní dokumentace vyžaduje věnovat zvýšenou pozornost postupu sestavování jednotlivých strojních uzlů a detailům jednotlivých komponentů. Inventoru
Digitální učební materiál
 Digitální učební materiál Projekt: Digitální učební materiály ve škole, registrační číslo projektu CZ.1.07/1.5.00/34.0527 Příjemce: Střední zdravotnická škola a Vyšší odborná škola zdravotnická, Husova
Digitální učební materiál Projekt: Digitální učební materiály ve škole, registrační číslo projektu CZ.1.07/1.5.00/34.0527 Příjemce: Střední zdravotnická škola a Vyšší odborná škola zdravotnická, Husova
Základní vzorce a funkce v tabulkovém procesoru
 Základní vzorce a funkce v tabulkovém procesoru Na tabulkovém programu je asi nejzajímavější práce se vzorci a funkcemi. Když jednou nastavíte, jak se mají dané údaje zpracovávat (některé buňky sečíst,
Základní vzorce a funkce v tabulkovém procesoru Na tabulkovém programu je asi nejzajímavější práce se vzorci a funkcemi. Když jednou nastavíte, jak se mají dané údaje zpracovávat (některé buňky sečíst,
Gymnázium Vysoké Mýto nám. Vaňorného 163, 566 01 Vysoké Mýto
 Gymnázium Vysoké Mýto nám. Vaňorného 163, 566 01 Vysoké Mýto Registrační číslo projektu Šablona CZ.1.07/1.5.00/34.0951 III/2 INOVACE A ZKVALITNĚNÍ VÝUKY PROSTŘEDNICTVÍM ICT Autor Mgr. Petr Štorek,Ph. D.
Gymnázium Vysoké Mýto nám. Vaňorného 163, 566 01 Vysoké Mýto Registrační číslo projektu Šablona CZ.1.07/1.5.00/34.0951 III/2 INOVACE A ZKVALITNĚNÍ VÝUKY PROSTŘEDNICTVÍM ICT Autor Mgr. Petr Štorek,Ph. D.
METODICKÝ POKYN PRÁCE S MS PowerPoint - ZAČÁTEČNÍCI. Tento projekt je spolufinancován Evropským sociálním fondem a státním rozpočtem České republiky.
 METODICKÝ POKYN PRÁCE S MS PowerPoint - ZAČÁTEČNÍCI Základní rozložení plochy Výchozím stavem při práci je normální zobrazení. pás karet - základní nabídka příkazů Pořadí jednotlivých snímků Základní plocha
METODICKÝ POKYN PRÁCE S MS PowerPoint - ZAČÁTEČNÍCI Základní rozložení plochy Výchozím stavem při práci je normální zobrazení. pás karet - základní nabídka příkazů Pořadí jednotlivých snímků Základní plocha
Microsoft Office. Word hromadná korespondence
 Microsoft Office Word hromadná korespondence Karel Dvořák 2011 Hromadná korespondence Hromadná korespondence je způsob, jak určitý jeden dokument propojit s tabulkou obsahující více záznamů. Tímto propojením
Microsoft Office Word hromadná korespondence Karel Dvořák 2011 Hromadná korespondence Hromadná korespondence je způsob, jak určitý jeden dokument propojit s tabulkou obsahující více záznamů. Tímto propojením
Zvyšování kvality výuky technických oborů
 Zvyšování kvality výuky technických oborů Klíčová aktivita lll.2 Inovace a zkvalitnění výuky směřující k rozvoji odborných kompetencí žáků středních škol Pracovní list pro téma lll.2.5 Rastrová grafika
Zvyšování kvality výuky technických oborů Klíčová aktivita lll.2 Inovace a zkvalitnění výuky směřující k rozvoji odborných kompetencí žáků středních škol Pracovní list pro téma lll.2.5 Rastrová grafika
II. Elektronická pošta
 II. Chceme-li si přečíst poštu, klikneme v levém sloupci na nápis Doručená pošta. Máme před sebou seznam e-mailů seřazených podle data a času přijetí. Pokud máme zapnuto zobrazení náhledu, ve spodní nebo
II. Chceme-li si přečíst poštu, klikneme v levém sloupci na nápis Doručená pošta. Máme před sebou seznam e-mailů seřazených podle data a času přijetí. Pokud máme zapnuto zobrazení náhledu, ve spodní nebo
aplikační software pro práci s informacemi
 INFORMATIKA aplikační software pro práci s informacemi CITÁTY Pracovní list pro žáky Autor: RNDr. Ivanka Dvořáčková 2013 Citáty pracovní list Podle pokynů vyučujícího vyhledejte soubor IT 35Citáty pracovní
INFORMATIKA aplikační software pro práci s informacemi CITÁTY Pracovní list pro žáky Autor: RNDr. Ivanka Dvořáčková 2013 Citáty pracovní list Podle pokynů vyučujícího vyhledejte soubor IT 35Citáty pracovní
Výukový materiál v rámci projektu OPVK 1.5 Peníze středním školám
 Výukový materiál v rámci projektu OPVK 1.5 Peníze středním školám Číslo projektu: CZ.1.07/1.5.00/34.0883 Název projektu: Rozvoj vzdělanosti Číslo šablony: III/2 Datum vytvoření: 30. 1. 2013 Autor: MgA.
Výukový materiál v rámci projektu OPVK 1.5 Peníze středním školám Číslo projektu: CZ.1.07/1.5.00/34.0883 Název projektu: Rozvoj vzdělanosti Číslo šablony: III/2 Datum vytvoření: 30. 1. 2013 Autor: MgA.
Tvorba aplikace pro porovnání map
 Tvorba aplikace pro porovnání map V druhé lekci práce s ArcGIS Online si vytvoříme aplikaci skládající se ze dvou map, pomocí které budeme moci porovnat hodnoty fertility a HDP na hlavu jednotlivých států
Tvorba aplikace pro porovnání map V druhé lekci práce s ArcGIS Online si vytvoříme aplikaci skládající se ze dvou map, pomocí které budeme moci porovnat hodnoty fertility a HDP na hlavu jednotlivých států
Téma: Práce se základními objekty, výplní a obrysem
 Téma: Práce se základními objekty, výplní a obrysem Vypracovala: Ing. Jana Wasserbauerová TE NTO PR OJ E KT J E S POLUFINANC OVÁN EVR OPS KÝ M S OC IÁLNÍM FONDEM A STÁTNÍM ROZPOČTEM ČESKÉ REPUBLIKY. Cíl:
Téma: Práce se základními objekty, výplní a obrysem Vypracovala: Ing. Jana Wasserbauerová TE NTO PR OJ E KT J E S POLUFINANC OVÁN EVR OPS KÝ M S OC IÁLNÍM FONDEM A STÁTNÍM ROZPOČTEM ČESKÉ REPUBLIKY. Cíl:
DUM 16 téma: Vrstvy v prostředí Gimp
 DUM 16 téma: Vrstvy v prostředí Gimp ze sady: 2 tematický okruh sady: Bitmapová grafika ze šablony: 09 Počítačová grafika určeno pro: 2. ročník vzdělávací obor: vzdělávací oblast: číslo projektu: anotace:
DUM 16 téma: Vrstvy v prostředí Gimp ze sady: 2 tematický okruh sady: Bitmapová grafika ze šablony: 09 Počítačová grafika určeno pro: 2. ročník vzdělávací obor: vzdělávací oblast: číslo projektu: anotace:
Úvod do problematiky ÚPRAVY TABULKY
 Úvod do problematiky ÚPRAVY TABULKY Zaměříme se na úpravy, které určují finální grafickou úpravu tabulky (tzv. formátování.). Měnit můžeme celou řadu vlastností a ty nejdůležitější jsou popsány v dalším
Úvod do problematiky ÚPRAVY TABULKY Zaměříme se na úpravy, které určují finální grafickou úpravu tabulky (tzv. formátování.). Měnit můžeme celou řadu vlastností a ty nejdůležitější jsou popsány v dalším
Pomocí filtrů dokážete změnit obrázek k nepoznání. Z fotografie dokážete udělat umělecké dílo, které bude vypadat jako mozaika, náčrtek, sítotisk
 Obsah 1. Ga a a jejich h dia a a a 2. Použití filtru Pattern Marker (V řit vzorek) 3. Použití filtru Vanishing Point (Úběžný bod) Pomocí filtrů dokážete změnit obrázek k nepoznání. Z fotografie dokážete
Obsah 1. Ga a a jejich h dia a a a 2. Použití filtru Pattern Marker (V řit vzorek) 3. Použití filtru Vanishing Point (Úběžný bod) Pomocí filtrů dokážete změnit obrázek k nepoznání. Z fotografie dokážete
Postup: Nejprve musíme vyplnit tabulku. Pak bude vypadat takto:
 Úkol: Jednoduchá tabulka v Excelu Obrázky jsou vytvořené v Excelu verze 2003 CZ. Postupy jsou platné pro všechny běžně dostupné české verze Excelu s výjimkou verze roku 2007. Postup: Nejprve musíme vyplnit
Úkol: Jednoduchá tabulka v Excelu Obrázky jsou vytvořené v Excelu verze 2003 CZ. Postupy jsou platné pro všechny běžně dostupné české verze Excelu s výjimkou verze roku 2007. Postup: Nejprve musíme vyplnit
CORELDRAW SEZNÁMENÍ S PROGRAMEM. Lenka Bednaříková
 CORELDRAW SEZNÁMENÍ S PROGRAMEM Lenka Bednaříková SEZNÁMENÍ S OKNEM APLIKACE Panel nabídek Panel nástrojů Panel vlastností Ukotvitelné panely Okno nástrojů Paleta barev Okno kresby Pravítko Stavový řádek
CORELDRAW SEZNÁMENÍ S PROGRAMEM Lenka Bednaříková SEZNÁMENÍ S OKNEM APLIKACE Panel nabídek Panel nástrojů Panel vlastností Ukotvitelné panely Okno nástrojů Paleta barev Okno kresby Pravítko Stavový řádek
Konstrukce nepravidelného půdorysu
 Konstrukce nepravidelného půdorysu Chceme přenést nepravý úhel z reálu do programu CARAT. Pro přesnou konstrukci úhlu je třeba znát 3 strany. A. Postup měření stran v reálné místnosti. 1. Na stěně (2)
Konstrukce nepravidelného půdorysu Chceme přenést nepravý úhel z reálu do programu CARAT. Pro přesnou konstrukci úhlu je třeba znát 3 strany. A. Postup měření stran v reálné místnosti. 1. Na stěně (2)
OBR. 3-1: DIALOGOVÉ OKNO PÍSMO
 Kapitola 3: Formát 31 3. Formát Písmo 3.1 Písmo V prezentaci Encian chceme změnit formát písma v prvním snímku. Poklepáním označíme textový nadpis Encián (nikoliv WordArt). Z menu zadáme příkaz FORMÁT,
Kapitola 3: Formát 31 3. Formát Písmo 3.1 Písmo V prezentaci Encian chceme změnit formát písma v prvním snímku. Poklepáním označíme textový nadpis Encián (nikoliv WordArt). Z menu zadáme příkaz FORMÁT,
Vítá vás Corel PHOTO-PAINT, výkonná aplikace pro úpravu rastrových obrázků, která umožňuje retušovat fotografie a vytvářet originální grafiku.
 Maskování obrázků Vítá vás Corel PHOTO-PAINT, výkonná aplikace pro úpravu rastrových obrázků, která umožňuje retušovat fotografie a vytvářet originální grafiku. Co se naučíte V tomto kurzu se naučíte vytvořit
Maskování obrázků Vítá vás Corel PHOTO-PAINT, výkonná aplikace pro úpravu rastrových obrázků, která umožňuje retušovat fotografie a vytvářet originální grafiku. Co se naučíte V tomto kurzu se naučíte vytvořit
MS Excel 2007 Kontingenční tabulky
 MS Excel 2007 Kontingenční tabulky Obsah kapitoly V této kapitole se seznámíme s nástrojem, který se používá k analýze dat rozsáhlých seznamů. Studijní cíle Studenti budou umět pro analýzu dat rozsáhlých
MS Excel 2007 Kontingenční tabulky Obsah kapitoly V této kapitole se seznámíme s nástrojem, který se používá k analýze dat rozsáhlých seznamů. Studijní cíle Studenti budou umět pro analýzu dat rozsáhlých
Formátování pomocí stylů
 Styly a šablony Styly, šablony a témata Formátování dokumentu pomocí standardních nástrojů (přímé formátování) (Podokno úloh Zobrazit formátování): textu jsou přiřazeny parametry (font, velikost, barva,
Styly a šablony Styly, šablony a témata Formátování dokumentu pomocí standardních nástrojů (přímé formátování) (Podokno úloh Zobrazit formátování): textu jsou přiřazeny parametry (font, velikost, barva,
WINDOWS 7 ZÁKLADY. Na konci roku 2012 přišly na trh nové Windows 8, které revolučně mění ovládání a jsou orientovány především na dotykové ovládání.
 WINDOWS 7 ZÁKLADY Microsoft Windows 7 je grafický operační systém a celá rodina operačních systémů Windows je nejrozšířenější operační systém používaný v domácnostech na světě. Jeho předchůdci byli Windows
WINDOWS 7 ZÁKLADY Microsoft Windows 7 je grafický operační systém a celá rodina operačních systémů Windows je nejrozšířenější operační systém používaný v domácnostech na světě. Jeho předchůdci byli Windows
Pro definici pracovní doby nejdříve zvolíme, zda chceme použít pouze informační
 1. 1 V programu Medicus Komfort a Medicus Profesionál je možné objednávat pacienty v nově přepracovaném objednávacím kalendáři. Volba Objednávky zpřístupňuje možnosti objednávání pacientů, nastavení pracovní
1. 1 V programu Medicus Komfort a Medicus Profesionál je možné objednávat pacienty v nově přepracovaném objednávacím kalendáři. Volba Objednávky zpřístupňuje možnosti objednávání pacientů, nastavení pracovní
8. Formátování. Úprava vzhledu tabulky
 8. Formátování Úprava vzhledu tabulky Výšku řádku nastavíme tak, že kurzorem najedeme na rozhraní mezi políčky s čísly řádků. Kurzor se změní na křížek s dvojšipkou. Stiskneme levé tlačítko a tahem myší
8. Formátování Úprava vzhledu tabulky Výšku řádku nastavíme tak, že kurzorem najedeme na rozhraní mezi políčky s čísly řádků. Kurzor se změní na křížek s dvojšipkou. Stiskneme levé tlačítko a tahem myší
Úpravy fotografie s kalibrační tabulkou x-rite do verze adobe phostohop CS5 a camera RAW 6 (proces 2010)
 Úpravy fotografie s kalibrační tabulkou x-rite do verze adobe phostohop CS5 a camera RAW 6 (proces 2010) S tabulkou x-rite se můžete setkat především v reklamní a reprodukční fotografii. Umožnuje udržet
Úpravy fotografie s kalibrační tabulkou x-rite do verze adobe phostohop CS5 a camera RAW 6 (proces 2010) S tabulkou x-rite se můžete setkat především v reklamní a reprodukční fotografii. Umožnuje udržet
Flash - animace. 17. Změna tvaru - Flash. Vytvořila: Radka Veverková Vytvořeno dne: 10. 1. 2013. www.isspolygr.cz. Flash. DUM číslo: 16 Název: Flash
 - animace 17. Změna tvaru - www.isspolygr.cz Vytvořila: Radka Veverková Vytvořeno dne: 10. 1. 2013 DUM číslo: 16 Strana: 1/11 Škola Ročník 4. ročník (SOŠ, SOU) Název projektu Interaktivní metody zdokonalující
- animace 17. Změna tvaru - www.isspolygr.cz Vytvořila: Radka Veverková Vytvořeno dne: 10. 1. 2013 DUM číslo: 16 Strana: 1/11 Škola Ročník 4. ročník (SOŠ, SOU) Název projektu Interaktivní metody zdokonalující
Postup: 1. kresba obrysu hodinek
 Postup: 1. Kresba obrysu hodinek. 2. Kresba knoflíku hodinek. 3. Kresba číselníku. 4. Kresba minutové a sekundové stupnice. 5. Kresba vyrytého obvodu číselníku. 6. Kresba ručiček. 7. Kresba datového pole.
Postup: 1. Kresba obrysu hodinek. 2. Kresba knoflíku hodinek. 3. Kresba číselníku. 4. Kresba minutové a sekundové stupnice. 5. Kresba vyrytého obvodu číselníku. 6. Kresba ručiček. 7. Kresba datového pole.
Učebnice pro artchitekty Ing. Ivo Mikač 2009
 List 1 Dřevěný krov Na vznikající domek nakreslíme nyní dřevěný jednoduchý krov. Domek je jednoduchý a má obyčejnou pultovou střechu. Pro názornost to ale jistě postačí. Po zvládnutí základního postupu
List 1 Dřevěný krov Na vznikající domek nakreslíme nyní dřevěný jednoduchý krov. Domek je jednoduchý a má obyčejnou pultovou střechu. Pro názornost to ale jistě postačí. Po zvládnutí základního postupu
IVT. Úprava fotografií. 8. ročník
 IVT Úprava fotografií 8. ročník listopad, prosinec 2013 Autor: Mgr. Dana Kaprálová Zpracováno v rámci projektu Krok za krokem na ZŠ Želatovská ve 21. století registrační číslo projektu: CZ.1.07/1.4.00/21.3443
IVT Úprava fotografií 8. ročník listopad, prosinec 2013 Autor: Mgr. Dana Kaprálová Zpracováno v rámci projektu Krok za krokem na ZŠ Želatovská ve 21. století registrační číslo projektu: CZ.1.07/1.4.00/21.3443
Digitální fotografie II. Mgr. Milana Soukupová Gymnázium Česká Třebová
 Digitální fotografie II Mgr. Milana Soukupová Gymnázium Česká Třebová Téma sady didaktických materiálů Číslo a název šablony Číslo didaktického materiálu Druh didaktického materiálu Téma didaktického materiálu
Digitální fotografie II Mgr. Milana Soukupová Gymnázium Česká Třebová Téma sady didaktických materiálů Číslo a název šablony Číslo didaktického materiálu Druh didaktického materiálu Téma didaktického materiálu
STATISTICA Téma 1. Práce s datovým souborem
 STATISTICA Téma 1. Práce s datovým souborem 1) Otevření datového souboru Program Statistika.cz otevíráme z ikony Start, nabídka Programy, podnabídka Statistika Cz 6. Ze dvou nabídnutých možností vybereme
STATISTICA Téma 1. Práce s datovým souborem 1) Otevření datového souboru Program Statistika.cz otevíráme z ikony Start, nabídka Programy, podnabídka Statistika Cz 6. Ze dvou nabídnutých možností vybereme
COREL PHOTO-PAINT SEZNÁMENÍ S PROGRAMEM. Lenka Bednaříková
 COREL PHOTO-PAINT SEZNÁMENÍ S PROGRAMEM Lenka Bednaříková SEZNÁMENÍ S OKNEM APLIKACE Panel nabídek Panel nástrojů Panel vlastností Ukotvitelné panely Okno nástrojů Paleta barev Okno obrázku Stavový řádek
COREL PHOTO-PAINT SEZNÁMENÍ S PROGRAMEM Lenka Bednaříková SEZNÁMENÍ S OKNEM APLIKACE Panel nabídek Panel nástrojů Panel vlastností Ukotvitelné panely Okno nástrojů Paleta barev Okno obrázku Stavový řádek
Výukový materiál v rámci projektu OPVK 1.5 Peníze středním školám
 Výukový materiál v rámci projektu OPVK 1.5 Peníze středním školám Číslo projektu: CZ.1.07/1.5.00/34.0883 Název projektu: Rozvoj vzdělanosti Číslo šablony: III/2 Datum vytvoření: 14. 3. 2013 Autor: MgA.
Výukový materiál v rámci projektu OPVK 1.5 Peníze středním školám Číslo projektu: CZ.1.07/1.5.00/34.0883 Název projektu: Rozvoj vzdělanosti Číslo šablony: III/2 Datum vytvoření: 14. 3. 2013 Autor: MgA.
III/2 Inovace a zkvalitnění výuky prostřednictvím ICT
 Číslo a název šablony Číslo didaktického materiálu Druh didaktického materiálu Autor Jazyk Téma sady didaktických materiálů Téma didaktického materiálu Vyučovací předmět Cílová skupina (ročník) Úroveň
Číslo a název šablony Číslo didaktického materiálu Druh didaktického materiálu Autor Jazyk Téma sady didaktických materiálů Téma didaktického materiálu Vyučovací předmět Cílová skupina (ročník) Úroveň
P o w e r P o i n t 2 0 0 7
 4. Karta Domů Obsahuje skupiny příkazů, z nichž každá umožňuje zpracovat jednu ucelenou tematickou oblast úkolů: 1. Schránka 2. Snímky 3. Písmo 4. Odstavec 5. Kreslení 6. Úpravy 4.1. Schránka Text či objekt,
4. Karta Domů Obsahuje skupiny příkazů, z nichž každá umožňuje zpracovat jednu ucelenou tematickou oblast úkolů: 1. Schránka 2. Snímky 3. Písmo 4. Odstavec 5. Kreslení 6. Úpravy 4.1. Schránka Text či objekt,
Sada 2 Microsoft Word 2007
 S třední škola stavební Jihlava Sada 2 Microsoft Word 2007 10. Vložení obrázku a práce s ním Digitální učební materiál projektu: SŠS Jihlava šablony registrační číslo projektu:cz.1.09/1.5.00/34.0284 Šablona:
S třední škola stavební Jihlava Sada 2 Microsoft Word 2007 10. Vložení obrázku a práce s ním Digitální učební materiál projektu: SŠS Jihlava šablony registrační číslo projektu:cz.1.09/1.5.00/34.0284 Šablona:
Adobe Photoshop 19. Převod obrázku do odstínů šedé
 olygr.cz XMF, montážní program 1. Seznámení s programem Adobe Photoshop 19. Převod obrázku do odstínů šedé Vytvořil: Tomáš Fab ední škola polygrafická, 110 27 00 Brno ody zdokonalující edukaci na ISŠP
olygr.cz XMF, montážní program 1. Seznámení s programem Adobe Photoshop 19. Převod obrázku do odstínů šedé Vytvořil: Tomáš Fab ední škola polygrafická, 110 27 00 Brno ody zdokonalující edukaci na ISŠP
František Hudek. březen ročník. Informační a komunikační technologie OS WINDOWS Hlavní panel
 VY_32_INOVACE_FH05_WIN Jméno autora výukového materiálu Datum (období), ve kterém byl VM vytvořen Ročník, pro který je VM určen Vzdělávací oblast, obor, okruh, téma Anotace František Hudek březen 2013
VY_32_INOVACE_FH05_WIN Jméno autora výukového materiálu Datum (období), ve kterém byl VM vytvořen Ročník, pro který je VM určen Vzdělávací oblast, obor, okruh, téma Anotace František Hudek březen 2013
Základní nastavení systému Windows 7
 Základní nastavení systému Windows 7 Ing. Miroslava Trusková 2012 1 Dobrý den, vítejte v lekci Systémová nastavení. Dnes si vysvětlíme, jak si přizpůsobit nastavení počítače tak, aby vyhovoval Vašim požadavkům.
Základní nastavení systému Windows 7 Ing. Miroslava Trusková 2012 1 Dobrý den, vítejte v lekci Systémová nastavení. Dnes si vysvětlíme, jak si přizpůsobit nastavení počítače tak, aby vyhovoval Vašim požadavkům.
Lekce 12 Animovaný náhled animace kamer
 Lekce 12 Animovaný náhled animace kamer Časová dotace: 2 vyučovací hodina V poslední lekci tohoto bloku se naučíme jednoduše a přitom velice efektivně animovat. Budeme pracovat pouze s objekty, které jsme
Lekce 12 Animovaný náhled animace kamer Časová dotace: 2 vyučovací hodina V poslední lekci tohoto bloku se naučíme jednoduše a přitom velice efektivně animovat. Budeme pracovat pouze s objekty, které jsme
Corel Photo-Paint Úpravy bitmapových obrázků - efekty
 Corel Photo-Paint Úpravy bitmapových obrázků - efekty V této lekci budete probírat některé z efektů programu Corel Photo-Paint X3. Cílem této lekce bude zaujmout žáky zajímavými možnostmi úprav hotových
Corel Photo-Paint Úpravy bitmapových obrázků - efekty V této lekci budete probírat některé z efektů programu Corel Photo-Paint X3. Cílem této lekce bude zaujmout žáky zajímavými možnostmi úprav hotových
aneb Malířem snadno a rychle
 MALUJEME V MALOVÁNÍ aneb Malířem snadno a rychle Počítačová grafika nás dnes obklopuje na každém kroku veškeré tiskoviny, noviny, časopisy, knihy, letáky, billboardy apod. už se dnes bez retušování a úprav
MALUJEME V MALOVÁNÍ aneb Malířem snadno a rychle Počítačová grafika nás dnes obklopuje na každém kroku veškeré tiskoviny, noviny, časopisy, knihy, letáky, billboardy apod. už se dnes bez retušování a úprav
CorelDRAW Graphics Suite X5
 CorelDRAW Graphics Suite X5 co je nového: kompletní průvodce Ing. Vilém Lipold NICOM, a. s. Ing. Vilém Lipold, NICOM, a. s. Obrázek 7: Nabrání barvy z okna CorelDRAW X5 novým kapátkem; zobrazují se RGB
CorelDRAW Graphics Suite X5 co je nového: kompletní průvodce Ing. Vilém Lipold NICOM, a. s. Ing. Vilém Lipold, NICOM, a. s. Obrázek 7: Nabrání barvy z okna CorelDRAW X5 novým kapátkem; zobrazují se RGB
Gymnázium Vysoké Mýto nám. Vaňorného 163, 566 01 Vysoké Mýto
 Gymnázium Vysoké Mýto nám. Vaňorného 163, 566 01 Vysoké Mýto Registrační číslo projektu Šablona Autor Název materiálu / Druh CZ.1.07/1.5.00/34.0951 III/2 INOVACE A ZKVALITNĚNÍ VÝUKY PROSTŘEDNICTVÍM ICT
Gymnázium Vysoké Mýto nám. Vaňorného 163, 566 01 Vysoké Mýto Registrační číslo projektu Šablona Autor Název materiálu / Druh CZ.1.07/1.5.00/34.0951 III/2 INOVACE A ZKVALITNĚNÍ VÝUKY PROSTŘEDNICTVÍM ICT
2.17 Webová grafika. Autorem materiálu a všech jeho částí, není-li uvedeno jinak, je Jiří Hort. Vyrobeno pro SOŠ a SOU Kuřim, s.r.o.
 2. 2.17 Webová grafika Grafický návrh webové stránky se skládá z několika kroků: koncepce stránky, návrh navigace, příprava obrázků a jejich optimalizace. GIMP samozřejmě nabízí také nástroje pro práci
2. 2.17 Webová grafika Grafický návrh webové stránky se skládá z několika kroků: koncepce stránky, návrh navigace, příprava obrázků a jejich optimalizace. GIMP samozřejmě nabízí také nástroje pro práci
1. Nastavení dokumentu
 Obsah as a asta 2. Okno / více dokumentů otevírání, zavírání, vytváření nového, přepínání, ukládání 3. Barevný režim dokumentu 4. Zobrazení, vlastní pohledy 5. Objekty vkládání 1. Nastavení dokumentu Uprostřed
Obsah as a asta 2. Okno / více dokumentů otevírání, zavírání, vytváření nového, přepínání, ukládání 3. Barevný režim dokumentu 4. Zobrazení, vlastní pohledy 5. Objekty vkládání 1. Nastavení dokumentu Uprostřed
Obsah. KAPITOLA 1... 19 Minisérie Používání Mini Bridge ve Photoshopu CS6
 Obsah OBSAH KAPITOLA 1........................................... 19 Minisérie Používání Mini Bridge ve Photoshopu CS6 Přístup k fotografiím skrze Mini Bridge......................... 20 Prohlížení fotografií
Obsah OBSAH KAPITOLA 1........................................... 19 Minisérie Používání Mini Bridge ve Photoshopu CS6 Přístup k fotografiím skrze Mini Bridge......................... 20 Prohlížení fotografií
