Ekonomický systém pro subjekty zpracovávající úèetnictví. Uživatelská pøíruèka. Ježek software Copyright 2007
|
|
|
- Stanislav Horáček
- před 6 lety
- Počet zobrazení:
Transkript
1 Ekonomický systém pro subjekty zpracovávající úèetnictví Uživatelská pøíruèka Ježek software Copyright 2007
2 2 O B S A H A Ú V O D Uživatelská pøíruèka pro systém DUEL od firmy Ježek software s.r.o. Vydání Prosinec 2007 (pro verzi 3.9). Pokud máte novìjší verzi programu DUEL, mùže se vzhled a pojmenování nìkterých èástí programu lišit. Copyright 2007, Ježek software s.r.o. Uživatelská pøíruèka programu DUEL je souèástí licence programu a vztahují se na ní veškerá ustanovení licenèního ujednání.
3 O B S A H A Ú V O D 3 Vážení pøátelé, tìší nás, že jste rozhodli vést úèetnictví vaší firmy v programu DUEL. V této pøíruèce budete mít možnost seznámit se s možnostmi programu, s nastavením dùležitých parametrù, které ovlivòují chování a také s výstupy v podobì tiskových sestav. Dále si vysvìtlíme, jak se zadávají údaje do jednotlivých agend, kde vytiskneme potøebné sestavy a jak provedeme další požadované operace s daty. Veškeré popisy jsou vztaženy k implicitnímu nastavení programu, které se zobrazí po instalaci programu a jsou zamìøeny pouze na konkrétnì provádìné operace (poøízení, editace nebo smazání záznamu, práce s daty, tisk sestav apod.). Informace vìnované popisu pracovní plochy a prostøedí programu DUEL a kompletní ovládání naleznete v pøíruèce Instalace a ovládání. Mnoho spokojených chvil pøi práci s programem DUEL vám pøeje autorský tým firmy Ježek software s.r.o.
4 4 O B S A H A Ú V O D OBSAH OBSAH... 4 ÚVOD Co je DUEL Kde hledat pomoc pøi práci s programem Nápovìda v programu Tištìné pøíruèky Internetové zdroje informací Linka technické podpory na èísle Školení Principy práce v programu DUEL Úèetnictví Úètový rozvrh Úèetní deník DPH Principy oznaèování dokladù a automatizace práce Doklady Druhy úètování Èlenìní Obecné, èíselníky a nastavení firmy... O 1 Spoleèné èíselníky... O 2 Úètový rozvrh... O 2 Operace Údržba... O 5 Operace Pøeúètování... O 6 Operace Delfín... O 6 Úètové tøídy... O 7 Doklady... O 7 Údržba... O 10
5 O B S A H A Ú V O D 5 Mìny... O 11 Aktualizace... O 13 Druhy úètování... O 14 Operace Delfín... O 15 Skupiny DPH... O 15 Skupiny mimo DPH... O 18 Sazby DPH... O 19 Slevy... O 21 Støediska, Výkony, Zakázky... O 21 Umístìní... O 23 Texty popisù... O 23 Volné texty... O 23 Funkce... O 24 Další èíselníky... O 24 Nastavení firmy... O 25 Parametry firmy... O 25 Homebanking... O 30 Údržba dat... O 31 Doklady... O 31 Rozvrh... O 31 Údržba... O 32 Úèetnictví... U 1 Aktuální období... U 2 Úèetní deník... U 2 Operace Kontrola... U 6 Operace Kopie... U 6 Operace Rozdìlení... U 7 Operace Storno... U 8 Operace Pøeúètování... U 9 Rozúètování... U 10 Závazky a pohledávky... U 11 Operace Zaúètovat do ÚD... U 16 Operace Platba... U 17 Operace Vyrovnání... U 18 Operace Rozdíly... U 20
6 6 O B S A H A Ú V O D Operace Zálohy... U 21 Operace Dobropis... U 28 Operace Pøecenìní... U 28 Návrhy vzájemných zápoètù... U 31 Operace Naplnit... U 33 Operace Zaúètovat... U 34 Pokladna... U 36 Pøíklad è. 1 - zjednodušený daòový doklad.... U 39 Pøíklad è. 2 doklad od neplátce danì.... U 40 Pøíklad è. 3 - úhrada pøedpisu faktury fp33/ U 41 Operace Zaúètovat do ÚD... U 43 Bankovní výpisy... U 44 Operace Zaúètovat do ÚD... U 46 Operace Naètení PP... U 47 Operace Import... U 48 Operace Nastavení... U 49 Pomocná evidence DPH... U 50 Zpracování DPH... U 52 Operace Pøepoèet... U 56 Operace XML... U 56 Operace PDF... U 57 Operace Pøenos do ZaP... U 58 PS saldokonta... U 60 Výkazy... U 63 Datová uzávìrka... U 67 Operace Záloha... U 68 Operace Kontrola... U 68 Operace Uzavøít... U 68 Operace Návrat... U 69 Úèetní uzávìrka... U 72 Operace Záloha... U 73 Operace Kontrola... U 73 Operace Uzavøít... U 74 Operace Návrat... U 76 Všechna data... U 77
7 O B S A H A Ú V O D 7 Sklady... S 1 Èíselníky skladù... S 2 Druhy pohybù... S 2 Druhy položek... S 3 Kategorie položek... S 4 Skladové jednotky... S 5 Skladová oddìlení... S 6 Množstevní slevy... S 6 Obratové slevy... S 8 Záruèní podmínky... S 10 Sklady a položky... S 11 Seznam skladù... S 11 Operace Údržba... S 14 Operace Zaúètovat do ÚD... S 15 Operace Datová uzávìrka... S 15 Operace Uzávìrka skladu... S 16 Operace Vrácení uzávìrky... S 17 Seznam položek... S 18 Položky na skladì... S 21 Ceníky... S 24 Ocenìní skladù a cenotvorba... S 27 Oceòování skladu... S 27 Cenotvorba... S 27 Agendy skladù... S 29 Pøíjemky... S 29 Operace Uzavøít... S 32 Operace Otevøít... S 32 Operace Pøenést do ZaP... S 32 Operace Zaúètovat do ÚD... S 33 Operace Poøadí položek... S 34 Operace Kopie... S 35 Fakturace sklad... S 36 Operace Uzavøít... S 40 Operace Otevøít... S 40 Operace Pøenést do ZaP... S 40
8 8 O B S A H A Ú V O D Operace Zaúètovat do ÚD... S 41 Operace Pøepoèet mìny, operace Poøadí položek a operace Kopie... S 41 Objednávky vystavené - sklad... S 42 Operace Uzavøít a Otevøít... S 44 Operace Pøíjemky... S 44 Operace Poøadí položek... S 46 Operace Kopie... S 46 Objednávky pøijaté - sklad... S 47 Operace Uzavøít a Otevøít... S 49 Operace Vyøízení... S 49 Operace Fakturace... S 51 Operace Poøadí položek... S 52 Operace Kopie... S 52 Skladové operace... S 53 Operace Uzavøít a Otevøít... S 55 Operace Poøadí položek... S 55 Operace Kopie... S 55 Inventury... S 56 Operace Uzavøít a Otevøít... S 58 Operace Poøadí položek... S 59 Skladové pohyby... S 59 Mzdy... M 1 Èíselníky mezd... M 2 Kategorie pracovních pomìrù... M 2 Pojiš ovny... M 3 Druhy nepøítomností... M 4 Práce... M 6 Mzdové tøídy... M 7 Rodinné stavy... M 8 Vzdìlání... M 9 Významné dny... M 9 Platidla... M 10 Druhy dùchodù... M 10 Kódy hromadných oznámení... M 11
9 O B S A H A Ú V O D 9 Agendy mezd... M 12 Personalistika... M 12 Operace XML... M 19 Operace PDF... M 20 Nepøítomnosti... M 22 Operace Naplnìní... M 26 Operace Pøepoèet... M 26 Docházka... M 27 Operace Naplnìní... M 29 Operace Zmìny... M 30 Operace Slouèení... M 31 Operace Duplicity... M 31 Výkaz práce... M 32 Zálohy mezd... M 33 Operace Naplnit... M 35 Operace Pøenést do ZaP... M 36 Pøíprava mezd... M 37 Operace Smazat... M 38 Mìsíèní mzdy... M 39 Uzávìrka mezd... M 44 Operace Záloha dat... M 45 Operace Pøenos do Závazkù a pohledávek... M 45 Operace Pøenos do deníku... M 47 Operace Pøepoèet prùmìrù.... M 48 Operace Uzávìrka mezd... M 48 ELDP... M 49 Operace Naplnit... M 50 Operace XML... M 51 Operace PDF... M 52 Roèní vyúètování danì... M 53 Operace Naplnit... M 54 Operace PDF... M 55 Statistika... M 56 Zpravodajská jednotka... M 56 Operace Naplnit... M 57 Operace Exportovat... M 57
10 10 O B S A H A Ú V O D Výkaz mezd... M 58 Operace Naplnit... M 59 Operace Exportovat... M 59 Nastavení mezd... M 60 Zdravotní pojištìní... M 60 Sociální pojištìní... M 61 Penzijní pøipojištìní... M 62 Životní pojištìní... M 63 Nemocenské dávky... M 64 Nezdanitelné èástky... M 65 Zálohová daò... M 66 Srážková daò... M 66 Daòové zvýhodnìní... M 68 Pøenos mezd do deníku... M 69 Pøenos mezd do Závazkù a pohledávek... M 71 Majetek... J 1 Èíselníky majetku... J 2 Odpisové skupiny... J 2 SKP... J 3 Øady majetku... J 4 Agendy majetku... J 6 Dlouhodobý majetek... J 6 Operace Zaøazení... J 12 Operace Generování... J 14 Operace Odpis... J 16 Operace Vyøazení... J 17 Operace Zhodnocení... J 18 Operace Aktuální odpisy... J 19 Drobný majetek... J 20 Leasingový majetek... J 24 Operace Splátky... J 28 Operace Pøenést do ZaP... J 30 Operace Zaúètovat do ÚD... J 33
11 O B S A H A Ú V O D 11 Uzávìrka majetku... J 34 Operace Záloha... J 35 Operace Zavøít... J 35 Operace Návrat... J 38 Kanceláø... K 1 Èíselníky kanceláøe... K 2 Poznámkový blok... K 2 Položky dokladù... K 3 Kategorie... K 4 Vozidla... K 6 Opakované cesty... K 7 Ceny paliv... K 8 Sazby náhrad... K 9 Státy... K 10 Agendy kanceláøe... K 10 Adresáø firem... K 10 Operace Pøeèíslování DIÈ... K 15 Operace Rozdìlení na èíslo popisné a orientaèní... K 15 Operace DÈF a IÈ... K 15 Adresáø osob... K 17 Operace Pøeèíslování ÈP... K 20 Fakturace... K 20 Operace Pøenést do ZaP... K 25 Operace Zaúètovat do ÚD... K 25 Operace Pøepoèet mìny... K 26 Operace Poøadí položek... K 27 Operace Kopie... K 28 Operace Storno... K 28 Objednávky... K 29 Operace Poøadí položek... K 32 Operace Kopie... K 33 Pøevodní pøíkazy... K 34 Operace Naplnit.... K 37 Kniha jízd... K 38
12 12 ÚVOD O B S A H A Ú V O D Co je DUEL Program DUEL je bezpeèný a robustní systém s moderním, plnì konfigurovatelným prostøedím a snadným a intuitivním ovládáním. Je navržen tak, aby zbavil úèetní a další uživatele veškeré zbyteèné práce. Rutinní operace jsou zde plnì automatizovány a velká pozornost je vìnována optimalizaci procesù zadávání dat. Ovládání programu je pøizpùsobeno praktickým požadavkùm úèetních a pøesto, že celý systém využívá grafického prostøedí MS Windows, nevyžaduje pro práci myš. Poøizování údajù je tak mnohem rychlejší a pøíjemnìjší. Systém je pravidelnì aktualizován a s každou novou verzí získáte nejen øadu praktických vylepšení, ale i nastavení nových legislativních parametrù a oficiálnì platných formuláøù akceptovaných pøíslušnými úøady. Kde hledat pomoc pøi práci s programem Jako uživateli se vám mùže stát, že se dostanete do situace, ve které budete potøebovat asistenci èi pomoc. Samozøejmì i na tyto pøípady jsme pøipraveni a záleží na vás, kterou cestu si k vyjasnìní problému zvolíte. Nápovìda v programu Program DUEL pøímo v sobì obsahuje bohaté informaèní komentáøe. Pro získání informací mùžeme využít: Krátkou nápovìdu všechny agendy programu DUEL obsahují struèný popis, ve kterém je uvedeno k èemu daná èást programu slouží a jaké jsou její vazby na další èásti programu. Info o údaji pøi procházení formuláøem nebo tabulkou je aktuálnì zvolený údaj popsán (jak se jmenuje, k èemu slouží nebo jakých by mìl nabývat hodnot). Popisy operací a prùvodcù operacemi tyto èásti obsahují, kromì informaèních popisù, také pokyny k práci. Program DUEL obsahuje pøedevším bohatou nápovìdu. Tato nápovìda je zpracovaná jako kontextová, což zna-mená, že v každém místì programu mùžeme stisknout klávesu F1 nebo tlaèítko Nápovìda a získáme kapitolu nápovìdy, která je vìnována pøesnì tomu místu, ze kterého jsme ji zavolali. Interaktivita nápovìdy znamená, že jednotlivé kapitoly jsou provázány systémem vzájemných odkazù, pomocí kterých se mùžeme sami podle svých potøeb pohybovat po pøíbuzných tématech a procházet tak snadno další kapitoly.
13 O B S A H A Ú V O D 13 Tištìné pøíruèky Tištìná dokumentace programu DUEL je rozdìlena na tøi díly. Úvodní pøíruèka obsahuje základní informace o instalaci a používání DUELu a na praktických pøíkladech pøináší pøehled vlastností programu. Je urèena uživatelùm demoverze ke snadnému seznámení se se systémem. Pøíruèka Instalace a ovládání podrobnì se vìnuje instalaci a obecným principùm ovládání programu DUEL bez ohledu na to, v kterém modulu nebo ve které agendì se právì nacházíte. První èást je vìnována instalaci, druhá popisu pracovní plochy a používané terminologii. Další èásti se vìnují ovládání jednotlivých prvkù pracovní plochy, poøizování a správì dat a následným èinnostem pøi prohlížení, tisku apod. Závìr je vìnován specialitám a systémovým záležitostem. Uživatelská pøíruèka pøináší popis modulù DUELu a v jejich rámci úvod do problematiky a popis vazeb a souvislostí. Každá kapitola obsahuje výklad pro zadávání dokladù, popis sestav, operací a èinností. Internetové zdroje informací Pokud máte k dispozici internet, mùžete pro získání dalších informací využít naše stránky Na této adrese naleznete kompletní informace o programu DUEL, zpravodaje, dokumenty a další soubory ke stažení. Linka technické podpory na èísle Uživatelùm programu DUEL je k dispozici bezplatná Linka technické podpory, na které zodpovídáme telefonické dotazy. Nemùžete-li se na Linku technické podpory aktuálnì dovolat (je obsazená), využijte jiný z komunikaèních kanálù s adresou duel@jezeksw.cz, fax na èísle nebo dopis. Tip Pokud se na telefonní èíslo Linky technické podpory dovoláte mimo pracovní dobu a ozve se vám záznamník, nezavìšujte, ale zanechte nám vzkaz s popisem problému a kontaktem na vás. Ozveme se vám jakmile to bude možné. Upozornìní Pøi jakékoli komunikaci s Linkou technické podpory se prosím identifikujte svým zákaznickým èíslem, které jste obdrželi spoleènì s ostrou verzí programu DUEL (je uvedeno napøíklad na faktuøe). V zaregistrovaném programu nalezneme zákaznické èíslo v oknì Registrace, které otevøeme volbou Nápovìda/ Registrace. Mìjte opsaná nebo jinak pøipravená pøípadná chybová hlášení, která se pøi problému vyskytla. Operátory Linky technické podpory volejte pøímo od spuštìného poèítaèe, abyste mohli okamžitì reagovat na jejich dotazy a abyste mohli navrhovaná øešení okamžitì vyzkoušet. Významnì tím urychlíte vlastní hovor. Školení Mezi zdroje informací lze zaøadit individuální a hromadná školení. Z nabídky lze vybrat kurzy, které se vìnují obecné problematice úèetnictví, ovládání programu DUEL a kurzy specialit. Podrobnosti naleznete na v sekci Školení.
14 14 O B S A H A Ú V O D Principy práce v programu DUEL Úèetnictví Základními a jedinými agendami, které mají vliv na vedení úèetnictví jsou Úètový rozvrh a Úèetní deník. Ostatní jsou podpùrné, doplòkové a zjednodušují nebo zrychlují práci s programem. Upozornìní Obecnì lze øíci, že to, co není zaúètované v Úèetním deníku a není na poèáteèních stavech úètù v Úètovém rozvrhu, z hlediska vedení úèetnictví jakoby neexistovalo. Úètový rozvrh Úètový rozvrh obsahuje èísla, jména a typy používaných úètù a jeho vliv na úèetnictví je v podobì zadaných hodnot v údajích Poèáteèní stav MD a Poèáteèní stav D. Obraty jsou napoèítávány automaticky podle použití úètù v záznamech v Úèetním deníku, resp. v Rozúètování. Typ úètu ovlivòuje, v jaké èásti výkazù budou údaje konkrétního úètu vystupovat. Je zøejmé, že chceme-li použít úètování na nìjaký úèet, musíme ho mít v rozvrhu zadaný. To platí i pro analytické èlenìní, které je nepovinné. Oznaèení analytiky mùže být v rozmezí Prázdné pole Analytického úètu má úèet syntetický. Základní zásady zpracování úètù v Úètovém rozvrhu jsou tyto: Existuje-li analytický úèet, musí existovat jeho "mateøský" syntetický úèet. Souèet poèáteèních stavù MD a D analytických úètù se musí rovnat poèáteènímu stavu MD a D jejich syntetiky. Souèet poèáteèních stavù stran MD v celém rozvrhu se musí rovnat souètu poèáteèních stavù stran D. Úèetní deník Každý záznam v Úèetním deníku musí obsahovat alespoò jeden øádek v Rozúètování. V nìm je uveden podvojný zápis úètù na stranách Má Dáti a Dal a èástku. Poèet tìchto øádkù není pro jednotlivé záznamy omezen (v takový pøípadech hovoøíme o složeném úèetním zápisu). Do obratù jednotlivých úètù v Úètovém rozvrhu se na pøíslušné strany Má Dáti a Dal napoèítávají èástky uvedené na jednotlivých øádcích Rozúètování. Každý záznam v Úèetním deníku má své Datum, podle kterého je urèen okamžik úèetního pøípadu. Toto datum rozhoduje, do kterého úèetního období úèetní pøípad patøí.
15 O B S A H A Ú V O D 15 DPH Program DUEL automaticky zpracovává podklady i vlastní Pøiznání k DPH. Principem je evidence Datumu DPH v Úèetním deníku a v agendì Pomocná evidence DPH (kde evidujeme záznamy, které nemají vliv na úèetnictví a nepatøí do Úèetního deníku) a vyplnìná Tabulka DPH - èástky Bez danì a Daò z pøidané hodnoty pro jednotlivé sazby. Každý daòový záznam musí mít vyplnìnou Skupinu DPH, která podle svého nastavení urèuje, jakého typu je úèetní záznam a kde v Pøiznání k DPH skonèí. Vlastní zpracování DPH je pak zredukováno na volbu období, za které chceme pøiznání zpracovat. Podrobnosti jsou uvedeny v pøíslušné kapitole v modulu Úèetnictví. Upozornìní Pro zpracování DPH se použije údaj Datum DPH, nikoli Datum úèetního pøípadu. Tyto údaje se mohou v nìkterých pøípadech lišit. Principy oznaèování dokladù a automatizace práce Program DUEL umožòuje oznaèováním dokladù a používáním druhù úèetních pøípadù úplnì automatizovat vlastní práci a úlohou obsluhy je pak jen volba pøíslušných zkratek, kontrola datumù a èástek. Všechno ostatní program provede sám. Doklady K pøehlednému oznaèování úèetních pøípadù slouží tzv. dokladové øady. Ty jsou reprezentovány zkratkou (názvem) a èíselnou øadou. Vlastnosti dokladové øady umožòují programu nastavit a následnì použít pøíslušný úèet z rozvrhu, zajistit automatické zvyšování èíslování apod. Jednotlivé agendy pak obsahují údaje Doklad 1, pøípadnì Doklad 2: Údaj Doklad1 slouží k identifikaci úèetního dokladu, urèuje charakter operace a musí být vyplnìn vždy. Údaj Doklad2 se vyplòuje napø. pro úhrady a urèuje doklad pohledávky èi závazku, kterého se platba týká. Kromì úètování "klasických" úhrad slouží také k vazbám na vyrovnání pohledávek nebo závazkù (napø. vzájemné zápoèty, haléøové vyrovnání, kurzové rozdíly apod.). Následují základní pøíklady vyplnìných údajù Dokladù 1 a 2. Úèetní operace Doklad1 Doklad2 Symboly Párovací znak Pøedpis pøijaté faktury fp12/ fp12/2007 Úhrada pøijaté faktury b2 fp12/ fp12/2007 Pøedpis vydané faktury fv3/ fv3/2007 Úhrada vydané faktury b4 fv3/ fv3/2007
16 16 O B S A H A Ú V O D Druhy úètování Druhy úètování významným zpùsobem pøispívají k automatizaci práce s programem. Kromì zkratky a popisu obsahují pøedevším úèty Má Dáti a Dal pro použití v kontacích. Použijeme-li tedy v úèetním pøípadì pro jeho oznaèení povinnou Dokladovou øadu a nepovinný Druh úètování, øekneme tím programu pøesnì jakou kontaci má použít. Navíc u sebe druh úètování má zadanou i Skupinu DPH, která se použije v èásti DPH a zajistí správné naètení pøi zpracování DPH (viz výše). Èlenìní Sledování nákladù a výnosù èlenìním firmy na Støediska, Výkony nebo Zakázky je podporováno v celém programu. Pokud je toto èlenìní využíváno, pøebíráme do pøíslušných polí údaje pøipravené v èíselnících (viz popis Spoleèné èíselníky - Støediska, Výkony, Zakázky). Nìkteré agendy mají toto èlenìní pouze v hlavièkách dokladù, nìkteré agendy ho podporují i na úrovni položek (napø. Úèetní deník v øádcích Rozúètování). V takových pøípadech se ve zpracování podle SVZ pracuje s èástkami z položek. Poznámka Ve vlastních popisech agend dále v pøíruèce je zmínka o možnostech využití èlenìní vypuštìna, pøestože je v agendách dostupná. Tato popisná èást by se stále opakovala, pøitom je její význam zøejmý. K èlenìní firmy svým zpùsobem patøí i údaj Umístìní, který má význam pøedevším v modulech Majetek a Personalistika a mzdy.
17 Obecné, èíselníky a nastavení firmy O B E C N É, È Í S E L N Í K Y A N A S T A V E N Í Program DUEL obsahuje centrální tzv. Spoleèné èíselníky, které jsou sdíleny všemi moduly programu DUEL. Výhoda je zøejmá, související vìci jsou na jednom místì, staèí je zde nastavit a jejich použití je pak ve všech modulech jednotné. Stejnì tak je centrální i nastavení parametrù zpracovávané firmy, parametry komunikaèních formátù homebankingu a jsou zde také operace pro údržbu dat všech modulù. 1 OBSAH KAPITOLY Spoleèné èíselníky... O 2 Úètový rozvrh... O 2 Úètové tøídy... O 7 Doklady... O 7 Mìny... O 11 Druhy úètování... O 14 Skupiny DPH... O 15 Skupiny mimo DPH... O 18 Sazby DPH... O 19 Slevy... O 21 Støediska, Výkony, Zakázky... O 21 Umístìní... O 23 Texty popisù... O 23 Volné texty... O 23 Funkce... O 24 Další èíselníky... O 24 Nastavení firmy... O 25 Parametry firmy... O 25 Homebanking... O 30 Údržba dat... O 31
18 2 O B E C N É, È Í S E L N Í K Y A N A S T A V E N Í Spoleèné èíselníky Èíselníky využíváme zejména proto, že nám pomáhají usnadnit a také zrychlit práci s programem v nìkolika ohledech. Rychlejší poøízení záznamu pøevzetím pøipraveného údaje z èíselníku (údaje není nutno psát opakovanì). Údaje pøevzaté z èíselníku jsou jednotné, nedochází k rozdílùm v zadaném údaji jako pøi ruèním poøizování (velká a malá písmena, slovosled, mezery a podobnì). Jednotností údajù je následnì zajištìno, že pøi vyhledávání urèitých záznamù podle tìchto údajù jsou korektnì vyhledány všechny záznamy, které potøebujeme. Údaje do èíselníkù doporuèujeme poøizovat s rozmyslem. Vyhledání údaje v rozsáhlém èíselníku mùže být srovnatelné s jeho ruèním zadáním. Úètový rozvrh Úèel Úètový rozvrh (nebo také úèetní osnova) je centrálním èíselníkem obsahující seznam všech úètù podvojného úèetnictví a má zásadní vliv na celý program. Pøed zahájením práce je možné rozvrh upravit podle individuálních potøeb (napø. doplnit analytické úèty). Upozornìní Pøi založení nové firmy je implicitnì naplnìn úètový rozvrh pro podnikatelské organizace. Popis Formuláø agendy je rozdìlen do ètyø èástí - Úèet, Poèáteèní stav, Obrat a Koneèný stav. V èásti Úèet je èíslo SU/AU (Syntetický / Analytický úèet). Analytické úèty používáme pro potøeby podrobnìjšího sledování. Typ urèuje, zda je úèet Aktivní, Pasivní, Rozvahový, Nákladový, Výnosový, Uzávìrkový nebo Ostatní. Pokraèuje Název úètu, pøípadnì jeho bližší Popis. Pro možnost tisku sestav v cizích jazycích je dále možné zadat Alternativní název 1 a Alternativní název 2. Tuto možnost využijí zejména firmy, které mají zahranièní spoluúèast. Poznámka Pokud se rozhodneme napø. do Alter. názvu 1 zadávat název úètu v anglickém jazyce a do Alter. názvu 2 v nìmeckém jazyce, je nutno toto poøadí dodržovat u všech úètù. V pøípadì, že potøebujeme úèet sledovat Saldokontnì, zaškrtneme pole u údaje Saldokontnì sledovatelný. U úètù, které nejsou Daòovì uznatelné, tuto volbu odškrtneme.
19 O B E C N É, È Í S E L N Í K Y A N A S T A V E N Í 3 Poznámka Saldokontnì sledujeme pouze úèty, u kterých dochází ke spárování pøedpisù a plateb. Typickým pøíkladem jsou dodavatelsko-odbìratelské úèty 311 a 321, pøípadnì jejich analytické úèty, úèty záloh 314, 324 apod.. Úèty banky nebo pokladny nemá smysl takto sledovat. V èásti Poèáteèní stav je zobrazen Poèáteèní stav MD nebo D, které máme možnost na zaèátku úètování zadat. Údaj Celkem je vypoèítaná hodnota, stejnì jako všechny údaje v èásti Obrat a také v èásti Koneèný stav údaj Celkem. Editovat je možné údaj Rozpoèet, kterým lze stanovit hranici èástky pøidìlené k danému úètu.
20 4 O B E C N É, È Í S E L N Í K Y A N A S T A V E N Í Na chlopni 1. Úèty jsou zobrazeny úèty celého úètového rozvrhu (pokud nedošlo k omezení zobrazení filtrem) s jejich nastavením, zobrazením obratù a hodnotou koneèného stavu. Na chlopni 2. Vazby jsou zobrazeny záznamy z Rozúètování nebo PS Saldokonta související se zvoleným úètem. Chlopeò 3. Grafy zobrazí jeden ze tøí zvolených grafù obratù na úètì. Vazby Agenda je provázána na Úèetní deník, resp. na Rozúètování záznamù z deníku. Po poøízení nebo pøenosu záznamù do Úèetního deníku dochází k nápoètùm obratù na úètech. Poøízení nového záznamu 1. Otevøeme formuláø novì poøizovaného (napø. analytického) úètu. 2. Zadáme potøebné údaje. 3. Poøízený záznam uložíme. Tip Klávesovou zkratkou Ctrl+Shift+N mùžeme pøidat kopii existujícího záznamu a požadované údaje pak pouze opravit.
21 O B E C N É, È Í S E L N Í K Y A N A S T A V E N Í 5 Co se záznamy V Úètovém rozvrhu spravujeme podobu osnovy, na kterou bìhem práce úètujeme. Záznamy upravujeme podle svých potøeb, napø. je analyticky èleníme apod. Pøi tom je potøeba dodržet nìkterá pravidla. Nejdùležitìjší jsou tato: 1. Po založení analytických úètù dále neúètujeme na syntetický úèet, ale pouze na analytické úèty. Døíve poøízené záznamy pøeúètujeme na pøíslušné analytické úèty. Tento krok je popsán v bodì Operace/ Pøeúètování. 2. Souèet poèáteèních stavù stran MD a souèet poèáteèních stavù stran D se musí rovnat. 3. Souèet poèáteèních stavù analytických úètù na stranách MD a D musí odpovídat poèáteèním stavùm MD a D jejich syntetiky. Sestavy Ve Správci sestav je pøipraveno množství sestav. Pro tisky sestav s názvy úètù v cizích jazycích využijeme pøíslušnou volbu Opis úètového rozvrhu - alternativní název 1 nebo 2. Pozornost doporuèujeme vìnovat zejména sestavám, které dokážou odhalit nesrovnalosti Kontrola poèáteèních stavù úètù a Výpis úètù bez názvu. Dùležitá sestava je také Poèáteèní rozvaha. Operace Operace Údržba Operace provede údržbu úètového rozvrhu a nové nápoèty obratù z Rozúètování za zpracovávané období. Pokud nalezne záznamy, pro které není v rozvrhu úèet (bìžnou prací díky vestavìným kontrolám nedosažitelný stav, ale mùže vzniknout napøi pøipojením externích programù èi importem dat apod.), založí nové záznamy, které pak jen správnì pojmenujeme.
22 6 O B E C N É, È Í S E L N Í K Y A N A S T A V E N Í Operace Pøeúètování V nìkterých pøípadech je potøeba pøeúètovat záznamy z jednoho úètu na jiný. Typicky ze syntetického úètu na pøíslušný analytický úèet (po založení analytických úètù v prùbìhu práce). Po spuštìní operace zadáme èísla úètù, mezi kterými pøeúètování probìhne. Tuto operaci lze použít i v pøípadech, kdy potøebujeme provést pøeúètování z dùvodu úètování na nesprávný úèet. V tìchto pøípadech, když nechceme pøeúètovat všechny záznamy, ale jen nìkteré, je možné využít filtru, jímž omezíme záznamy, které do pøeúètování vstoupí. Operace Delfín Pro tuto operaci je nutno mít nainstalovaný program od nakladatelství Sagit. Více na Výhodou je, že k úètu, na kterém v programu DUEL stojíme mùžeme získat kompletní legislativní informace a informace o možných souvztažnostech a pøípadech, ve kterých se zvolený úèet používá. Tipy a triky V návaznosti na doplnìní rozvrhu o analytické úèty nezapomeneme opravit pøíslušné kontace v èíselníku Dokladù nebo Druhù úètování a provedeme zmìny na pøíslušný analytický úèet. Pokud by byl ponechán pùvodní syntetický úèet, program by pøi každém použití tohoto neupraveného druhu vypsal varování W073: Úèet by mìl mít analytiku, je zadána v úètovém rozvrhu. V souvislosti s rozvrhem zmíníme ještì agendu Souvztažnosti, která popisuje zhruba obvyklých úèetních pøípadù. Agendu najdeme ve stromu ve vìtvi Pomùcky/ Užiteèné informace/ Souvztažnosti.
23 O B E C N É, È Í S E L N Í K Y A N A S T A V E N Í 7 Úètové tøídy Úèel Tento èíselník obsahuje seznam úètových tøíd s nastaveným rozsahem úètù, které do jednotlivých tøíd spadají. Zároveò je každá tøída charakterizována typem obsažených úètù (výnosový, nákladový, rozvahový, uzávìrkový nebo ostatní). Na tento èíselník navazuje Úètový rozvrh, který nastavení typù úètù využívá. Tyto tøídy jsou následnì použity tiskových sestavách se souèty poèáteèních stavù, obratù a zùstatkù za tøídy. Èíselník slouží pouze pro tvorbu výše uvedených sestav. Doklady Úèel Èíselník dokladù obsahuje seznam používaných øad, které slouží pro rozlišení skupin dokladù podle jejich kategorie (pøijaté faktury, vystavené faktury, pokladní doklady apod.). Údaje obsažené v èíselníku dokladù pomáhají udržet plynulou návaznost èíslování dokladù, uchovávat informace o aktuálním penìžním stavu dokladové øady a umožòují tak i køížovou kontrolu správného zaúètování napø. bankovních výpisù. Zkratky dokladových øad si mùžete pøed zapoèetím práce pøizpùsobit Vašim zvyklostem. Popis Formuláø agendy je rozdìlen do ètyø èástí Doklad, Nastavení, Aktuální stav a Pøehled. V èásti Doklad vidíme Zkratku dokladové øady a její Název. V èásti Nastavení je Typ (Závazek, Pohledávka nebo Neurèeno), dále Úèet, ke kterému je dokladová øada vázána a Mìna, která bude používána. Aktuální èíslo, které se nabídne pøi poøízení dokladu a jeho Postfix (vìtšinou zadání aktuálního roku). Další je nastavení, zda se bude èíslo automaticky navyšovat - Zvyšovat è. (èíslo) a pøíznak, zda je øada Aktivní. Tento údaj urèuje, zda se dokladová øada bude nabízet k výbìru z èíselníku. Upozornìní Dokladové øady minulých let nemažeme, ale pouze odstraníme zaškrtnutí z údaje Aktivní. V èásti Aktuální stav je možné zaškrtnout nìkterou z možností Vyplòovat Doklad 2, Vyplòovat párovací znak a Úètovat pøedpis, což ovlivní chování pøi zadávání dokladù. Vliv nastavení je podrobnìji popsán dále v kapitole Poøízení nového záznamu. V poslední èásti Pøehled je zobrazen Poèáteèní stav, který využijeme u dokladových øad banky a pokladny. Obrat a Koneèný stav jsou vypoèítané údaje a nedají se editovat.
24 8 O B E C N É, È Í S E L N Í K Y A N A S T A V E N Í Na chlopni 2. Vazby jsou zobrazeny všechny obraty dokladù dané dokladové øady a to v pøípadech, kdy je dokladová øada použita v údaji Doklad1 (pøedpis) i v údaji Doklad2 (hrazený doklad).
25 O B E C N É, È Í S E L N Í K Y A N A S T A V E N Í 9 Vazby Tento èíselník je využíván ve všech modulech programu k jednoznaèném urèení záznamu. Pomocí dokladové øady identifikujeme, do jaké skupiny záznam patøí (faktury, platby, interní doklady, mzdy, majetky apod.). Nastavení Úètu v dokladové øadì nám pomùže pøi automatickém generování souvztažnosti pøi zaúètování do Úèetního deníku. Poøízení nového záznamu 1. V èásti Doklad vyplníme Zkratku a Název øady. 2. V èásti Nastavení vyplníme Typ (Závazek, Pohledávka nebo Neurèeno). 3. Vybereme úèet, ke kterému se dokladová øada vztahuje (úèet pøevezmeme z èíselníku úètù). Pokud máme založené analytické úèty, vždy vybereme analytický úèet. 4. Z èíselníku mìn vybereme mìnu. 5. U novì zadávané øady program vyplní Aktuální èíslo Postfix zde vyplníme napø. rok, pro který bude øada používána nebo ho mùžeme ponechat prázdný. 7. Po zaškrtnutí údaje Zvyšovat è.: program bude sám navyšovat èísla a tím obsluze usnadní udržet dokladové øady bez mezer nebo duplicit. 8. Ujistíme se, že je øada oznaèena jako aktivní. 9. Vyplòovat Doklad2 - zaškrtneme u dokladù, kterými se provádí úhrady (banka, pokladna). V tìchto pøípadech potøebujeme pøi poøizování záznamù vyplnit také hrazený doklad. 10. Vyplòovat párovací znak tento údaj se využívá pro sestavy Saldokonta. Program pøi zadávání záznamù v agendách Závazky a pohledávky nebo v Úèetním deníku vyplòuje párovací znak automaticky. Pokud údaj zaškrtneme, program pøi zadávání záznamu párovací znak vyplní, ale zastaví se na nìm a bude èekat na ruèní editaci. 11. Úètovat pøedpis zaškrtneme u dokladù, které mají být zaúètovány do Úèetního deníku. 12. Poèáteèní stav vyplníme u dokladových øad, u kterých to má smysl, typicky u bankovních a pokladních dokladù. Stav uvedeme v pøíslušné mìnì. 13. Záznam uložíme. Upozornìní Obraty k dokladové øadì budou napoèítávány jen za zadanou mìnu a v pøípadì, že mìna není vyplnìna, je obrat poèítán za mìnu, která je uvedena v parametrech firmy. Co se záznamy Do èíselníku dokladù vstupujeme buï za úèelem poøízení nové dokladové øady, nastavení poèáteèních stavù nebo vypnutí øady, která již není aktivní. Dokladové øady jsou dále využívány ve všech modulech.
26 10 O B E C N É, È Í S E L N Í K Y A N A S T A V E N Í Tip Rozbalený èíselník obsahující napø. neaktivní doklady z minulých let mùže být nepøehledný. Proto dokladovým øadám, které nepoužíváme, mùžeme nastavit pøíznak Aktivní na prázdno. Po nastavení implicitního filtru agendy "Aktivní", budou zobrazeny pouze používané øady a v ostatních agendách se bude seznam èíselníku Doklady nabízet také pøehlednìjší, jen s aktivními dokladovými øadami. Sestavy Ve Správci sestav je pøipraven tisk sestav Opis èíselníku dokladových øad a dvì kontrolní sestavy - posloupnosti dokladových øad a opakování dokladù. Operace Údržba Èíselník Doklady obsahuje jedinou operaci Údržba,kterou spouštíme zejména v pøípadech, kdy zjistíme nesoulad stavu dokladové øady a k ní náležejícímu úètu. Tato operace dále prohledá všechny agendy, ve kterých jsou dokladové øady používány a zkontroluje, že použité zkratky existují. pokud nalezne záznam, ke kterému neexistuje dokladová zkratka, založí ho a v názvu mu doplní, že byl založen pøi kontrole. Na obsluze pak je, aby dokladovou øadu správnì pojmenovala a zkontrolovala její nastavení. Upozornìní V pøípadì, kdy bude u nìjaké dokladové øady (napø. banka v Eurech - beur) zadána konkrétní mìna (zde EUR), a my provedeme platbu v jiné mìnì (napø. v Kè), rozejde se stav evidovaný v obratu u této dokladové øady (budou zde napoèteny jen záznamy v zadané mìnì EUR) a stav na souvisejícím úètì (napø ), na kterém budou napoèteny záznamy pohybù ve všech mìnách. Ani operace Údržba tento stav nemùže opravit, ponechá ho.
27 O B E C N É, È Í S E L N Í K Y A N A S T A V E N Í 11 Mìny Úèel Pøi obchodování se zahranièními firmami nebo i jen pro bìžné platby v cizí mìnì je výhodné mít pøipraven èíselník cizích mìn, který urychlí poøizování záznamù s potøebou vyplòovat kurz apod. Popis Formuláø agendy je rozdìlen do dvou èástí Mìna a Nastavení. V èásti Mìna je Zkratka mìny, její Kód a Název. V èásti Nastavení je Datum, Kurz, Jednotka, Pøevod a údaj Aktivní, který urèuje, zda se mìna bude nabízet pøi výbìru cizích mìn. Pøevod je podíl kurzu a jednotky, zejména pro pøípady, kdy je kurz menší než 1 a je stanoven za 100, tisíc nebo více jednotek (napø. Slovenské koruny 100 SKK, kurz 80,379, pøevod 0,80 zobrazeno, ale program poèítá s pøevodem na 3 desetinná místa, tedy 0,803).
28 12 O B E C N É, È Í S E L N Í K Y A N A S T A V E N Í Na chlopni 1. Mìny jsou zobrazeny jednotlivé mìny. Na chlopni 2. Archiv je historie kurzù (pokud použijeme operaci Aktualizace, bude tato chlopeò naplnìna automaticky). Upozornìní Pokud bude program DUEL obsahovat v èíselníku Mìny historii denních kurzù, bude pøi použití cizí mìny po volbì konkrétního dne nabízet kurz platný pro zadaný den (aktuální nebo z chlopnì 2. Archiv). Na chlopni 3. Vazby vystupují doklady, ve kterých je daná mìna použita. Chlopeò 4. Graf obsahuje vývoj kurzu mìny za období (Letošní rok, Tento mìsíc nebo Kompletní historie). Vzhled grafu mùžeme upravit tak, že v prostoru zobrazeného grafu stiskneme pravé tlaèítko myši a v menu vybereme Vlastnosti, ve kterých provedeme požadované úpravy. Na chlopni 5. Internet jsou pøipraveny adresy stránek nìkolika bank vèetnì jejich kurzovních lístkù. Vazby Tento èíselník je provázán na Èíselník státù a dále témìø na všechny moduly a agendy, ve kterých se zadává mìna. Poøízení nového záznamu V programu DUEL je pøipraven èíselník mìn podle kurzovního lístku ÈNB. Když dojde ke smazání nìkteré mìny, operace Aktualizace ji opìt do èíselníku doplní. V tomto pøípadì doporuèujeme použít Roèní aktualizaci, která doplní historii kurzu mìny od poèátku roku. Jinak se záznam poøizuje standardním zpùsobem, napø. pomocí Ctrl+N a vyplnìním požadovaných údajù. Upozornìní Pøi ruèních zmìnách datumu a kurzu zvolené mìny bude postupnì docházet k plnìní chlopnì 2. Archiv konkrétní dvojicí (datum a kurz), kterou mìníme. Dojde-li k automatickému naplnìní historie, ruènì pøenesené údaje budou pro den, který aktualizace obsahuje, nahrazeny oficiálním kurzem. Bude-li v archivu uveden kurz pro den, který v aktualizaèním souboru není, tento kurz zùstane zachován. Co se záznamy Do èíselníku mìn se nejèastìji vstupuje za úèelem aktualizace kurzù nebo vypnutí mìny, která není aktivní. Záznamy lze v pøípadì potøeby tøídit podle záhlaví nebo nechat zobrazit pouze ty, které vyhoví podmínce filtru. Tip Èíselník obsahující všechny mìny mùže být zbyteènì rozsáhlý. Mùžeme nastavit pro zobrazení implicitní filtr "Aktivní", který potlaèí mìny, které nepoužíváme. Pøi zadávání mìn bude výbìr cizí mìny probíhat mnohem rychleji.
29 O B E C N É, È Í S E L N Í K Y A N A S T A V E N Í 13 Operace Aktualizace Operace Aktualizace zajistí naètení oficiálních denních kurzù mìn z webových stránek Èeské národní banky. Pøed spuštìním aktualizace musí být poèítaè pøipojen k internetu. 1. V prùvodci se pohybujeme mezi stránkami pomocí tlaèítek Zpìt a Další. 2. Zvolíme, zda chceme Denní nebo Roèní aktualizaci kurzù mìn. 3. Operaci dokonèíme. Po aktualizaci se na chlopni Mìny zobrazí kurz a datum, ke kterému byla aktualizace provedena. Stávající hodnoty se pøesunou na chlopeò 2. Archiv. Tip Pokud si operaci Aktualizace kurzù uložíme do akcí provádìných Po spuštìní firmy, aktualizace kurzù mìn probìhne automaticky po každém spuštìní programu. Upozornìní Na stránkách ÈNB je aktuální kurz dne zveøejnìn obvykle po 14 hodinì. Tipy a triky V pøípadì, že potøebujeme mít kurzy mìn i z pøedchozích let, provedeme aktualizaci a zvolíme Roèní. Kurzy jsou stahovány pomocí odkazu ve tvaru: Ruèní zmìnou parametru rok= na požadovaný letopoèet a provedením operace dojde ke stažení konkrétního kurzu i pro minulá období.
30 14 O B E C N É, È Í S E L N Í K Y A N A S T A V E N Í Druhy úètování Úèel Tento èíselník usnadòuje a urychluje zadávání úèetních pøípadù, které se èasto opakují, napø. pøijaté faktury od plátcù danì nebo nákup zboží na zjednodušené daòové doklady od neplátcù danì. Po výbìru druhu úètování program automaticky doplní jednu stranu úèetní souvztažnosti a druhá bude doplnìna podle použité dokladové øady zadávaného dokladu. Pro další pøípady si mùžeme pøipravit druhy, kde budou zadány obì strany úètù (vèetnì analytických) a úètování bude probíhat podle tohoto nastavení. Kromì úètù je ke každému druhu pøiøazena také skupina DPH a mùžeme nastavit, kdy se bude zadávat firma. Popis Formuláø agendy je rozdìlen do dvou èástí Druh a Nastavení.
31 O B E C N É, È Í S E L N Í K Y A N A S T A V E N Í 15 V èásti Druh je Zkratka a Název. Název blíže popisuje, pro jaký pøípad je tento druh pøipraven. V èásti Nastavení je Úèet MD, Úèet D, Skupina DPH a dvì volby, které urèují, zda se má na dokladu s použitým druhem Vyplòovat firma a zda je druh Aktivní. Na chlopni 1. Druhy úètování jsou poøízené záznamy pøehlednì zobrazeny ve spodní èásti formuláøe ve formì seznamu. Horní èást formuláøe zobrazuje detail záznamu, na kterém je v seznamu umístìn kurzor. Na chlopni 2. Vazby jsou doklady ze zvolených agend (Úèetní deník, Závazky a pohledávky a Fakturace, u kterých byl tento druh použit. Vazby Tento èíselník je provázán na Úèetnictví a dále na moduly a agendy, ze kterých jsou provádìny pøenosy dokladù do modulu Úèetnictví. Poøízení nového záznamu 1. V èásti Druh vyplníme Zkratku a Název. 2. V èásti Nastavení vyplníme Úèet MD, Úèet D (pøípadnì oba) a doplníme skupinu DPH. 3. Program implicitnì doplní zaškrtnutí, že se bude zadávat firma a že je druh úètování aktivní. V pøípadì, že nebudeme potøebovat firmu zadávat, zaškrtnutí odstraníme. 4. Záznam uložíme. Operace Operace Delfín Pro tuto operaci je nutno mít nainstalovaný program od nakladatelství Sagit. Více na Výhodou je, že k úètu uvedenému u druhu, na kterém v programu DUEL stojíme mùžeme získat kompletní legislativní informace a informace o možných souvztažnostech a pøípadech, ve kterých se zvolený úèet používá. Tipy a triky Druhy úètování doporuèujeme poøizovat jen pro èasto se opakující pøípady. Jako v pøedchozích pøípadech lze nastavením implicitního filtru "Aktivní" zobrazit pouze používané druhy úètování. Skupiny DPH Úèel Èíselník skupin DPH slouží k rozlišení jednotlivých zdanitelných plnìní v souladu se zákonem 235/2004 Sb. o dani z pøidané hodnoty. Ke každé skupinì lze pøiøadit libovolný, pøi podrobném sledování DPH analytický úèet, na kterém budou probíhat
32 16 O B E C N É, È Í S E L N Í K Y A N A S T A V E N Í obraty a dále Druh, Typ plnìní a øádky v pøiznání k DPH, na kterých záznamy vystoupí. Tento èíselník patøí spolu s èíselníkem skupin mimo DPH do kategorie tìch dùležitìjších, protože ovlivòuje zpracování pøiznání k DPH. Pokud chceme mít jistotu, že naše pøiznání k DPH bude zpracováno korektnì, doporuèujeme vìnovat tomuto èíselníku náležitou pozornost, zvláštì pøi zadávání nových skupin DPH. Popis Formuláø agendy je rozdìlen do ètyø èástí Skupina DPH, Úèet pro sazbu, Nastavení nové, Nastavení pùvodní a Upøesnìní. V èásti Skupina DPH je uvedena její Zkratka a Název. Èást Úèet pro sazbu Základní a Sníženou obsahuje syntetický nebo analytický úèet DPH podle toho, jak máme tento úèet zadán v úètové osnovì úèet mùžeme pøevzít z Úètového rozvrhu.
33 O B E C N É, È Í S E L N Í K Y A N A S T A V E N Í 17 V èásti Nastavení nové jsou skupiny 1 až 5. Skupina 1 urèuje druh plnìní a mùže nabývat hodnot Pøijatá, Uskuteènìná nebo Obojí. Skupina 2 urèuje Typ plnìní, které mùže být Tuzemské, Zemì EU, Zahranièní plnìní, Doèasné použití, Zmìna režimu, Vrácení danì, Speciální pøípady nebo Neurèeno. Skupina 3 urèuje, o jaký pøedmìt plnìní se jedná - Zboží, Služby, Nový dopravní prostøedek, Zasílání zboží v rámci EU nebo Neurèeno. Ve Skupinì 4 je zadán nárok na odpoèet Plný, Není, Krácený nebo Neurèeno a Skupina 5 obsahuje údaj, zda se jedná o Osobu povinnou k dani, Osobu registrovanou k dani, Osobu neregistrovanou k dani, Plnìní není zapoèítáváno do koeficientu nebo Neurèeno. V údaji Øádek pøiznání jsou zadány všechny øádky pøiznání k DPH, na kterých záznamy vystoupí. Souhrnné hlášení mùže obsahovat kódy 0 standardní pøípady, 1 nový dopravní prostøedek (dodání) nebo 2 prostøední osoba u tøístranného obchodu. Podle tìchto kódù se plní tisková sestava Souhrnného hlášení o uskuteènìných zdanitelných plnìních do èlenských zení EU. V èásti Nastavení pùvodní je pùvodní nastavení skupin pøed , aby bylo možné zrekonstruovat pøiznání k DPH podávané do V èásti Upøesnìní vybíráme, zda bude skupina vystupovat v Pøiznání k DPH v Øádném a Opravném nebo v pøiznání Dodateèném. Závìrem jsou volby, zda se jedná o Zjednodušený daòový doklad (výpoèet DPH probíhá od ceny s daní) a jestli je skupina Aktivní. Na chlopni 2. Vazby jsou vybrány ty záznamy, u kterých byla tato skupina použita. Vazby Tento èíselník je provázán na Druhy úètování, kam lze pøíslušnou skupinu DPH vyplnit a tím si usnadnit její plnìní pøi poøizování dokladù, na všechny agendy v modulu Úèetnictví a dále na moduly a agendy, ze kterých se provádí pøenosy dokladù do Úèetnictví. Podle vyplnìné Skupiny DPH se obsah tabulky DPH každého konkrétního dokladu v Úèetním deníku nasmìruje na pøíslušné øádky Pøiznání k DPH zpracovávaného za období. Poøízení nového záznamu 1. V èásti Skupina DPH vyplníme Zkratku a Název. 2. V èásti Úèet pro sazbu Základní a Sníženou zadáme nebo pøebereme z úètového rozvrhu úèty, na které bude probíhat úètování této skupiny DPH. V pøípadì, že máme úèet 343 rozdìlený na analytiky, zadáme ke každé sazbì pøíslušný analytický úèet. Pokud úètujeme DPH pouze na syntetický úèet, zadáme ho do obou sazeb. 3. V èásti Nastavení nové vyplníme údaje Skupina 1 až Skupina 5. Význam nastavení skupin je popsán v èásti 2. Popis. 4. Do Pøiznání k DPH vyplníme øádky daòového pøiznání, na kterých tato skupina vystoupí v daòovém pøiznání. Údaj mùžeme ponechat prázdný (zejména v pøípadech, kdy nelze uplatnit odpoèet). 5. Souhrnné hlášení - mùže obsahovat kódy 0, 1 nebo 2, jejich význam je popsán v èásti 2. Popis. Vyplòuje se pouze u skupin, které použijeme pøi vývozu do zemí EU.
34 18 O B E C N É, È Í S E L N Í K Y A N A S T A V E N Í 6. V èásti Nastavení pùvodní ponecháme pøi zadávání nové skupiny všude Neurèeno. 7. V èásti Upøesnìní - Zjednodušené daòové doklady - tento údaj zaškrtneme v pøípadech, kdy bude skupina použita pro tento druh dokladù. 8. Záznam uložíme. Skupiny mimo DPH Úèel Èíselník skupin mimo DPH slouží k podchycení pøípadù, které se úètují mimo tabulku DPH (haléøové vyrovnání, lahve a obaly). Popis Formuláø agendy je rozdìlen do tøí èástí Druh mimo DPH, Úèet a Nastavení. V èásti Druh mimo DPH je Zkratka a Název. V èásti Úèet jsou údaje Úèet MD a Úèet D. V poslední èásti Nastavení je možné zaškrtnout, zda se má být èástka mimo DPH zahrnuta do celkové èástky (Zapoèítat do celkem), zda se pøi použití tohoto druhu úètování mimo DPH a záporné èástky mají obrátit úèty (Pøevrátit znaménko), dále
35 O B E C N É, È Í S E L N Í K Y A N A S T A V E N Í 19 zda má tento druh úètování vystupovat v Záznamní povinnosti, což je vhodné v pøípadech pøijatých a uskuteènìných nezdanitelných plnìní. Poslední údaj urèuje, zda je skupina Aktivní. Na chlopni 1. Skupiny DPH jsou poøízené záznamy pøehlednì zobrazeny ve spodní èásti formuláøe ve formì seznamu. Horní èást formuláøe zobrazuje detail záznamu, na kterém je v seznamu umístìn kurzor, na chlopni 2. Vazby jsou vybrány jen ty záznamy, u kterých byla tato skupina použita. Vazby Na tento èíselník mají vazbu agendy Závazky a pohledávky a Úèetní deník. Poøízení nového záznamu 1. V èásti Druh mimo DPH vyplníme Zkratku a Název. 2. V èásti Úèet pro sazbu vyplníme Úèet MD nebo D. Staèí vyplnit jen jeden z nich, druhý úèet je doplnìn programem podle použité dokladové øady, pøípadnì je možné ponechat je prázdné. 3. V èásti Nastavení zaškrtneme pøíznaky Zapoèítat celkem, Pøevrátit znaménko a Záznamní povinnost. Význam nastavení skupin je podrobnìji popsán v èásti 2. Popis. 4. Záznam uložíme. Sazby DPH Úèel Èíselník sazeb DPH je využíván prakticky v celém programu, kde potøebujeme zadat a vypoèítat daò z pøidané hodnoty. Výše jednotlivých sazeb a jejich platnost je dána zákonem a každá úèetní jednotka je povinna daò odvádìt èi nárokovat vrácení ve správné výši. Èíselník obsahuje všechny sazby od roku 1993, kdy u nás byla DPH zavedena, aby bylo možné zpìtnì spoèítat daòové pøiznání za všechna období podle platných sazeb. Zároveò zde nastavujeme zpùsob zaokrouhlení DPH. Popis Formuláø je velmi jednoduchý, obsahuje jen údaje Platnost od kdy je sazba platná, dále Oznaèení a procentní Sazbu. Poslední údaj je Zaokrouhlení, který mùže nabýt hodnot na haléøe, desetihaléøe nebo padesátihaléøe matematicky. Zpùsob zaokrouhlení Na desetihaléøe nahoru je ponechán z historického hlediska. (pøed bylo možné DPH takto zaokrouhlovat). Vazby Tento èíselník má vazby do všech agend všech modulù a je využíván pøi každém zadání záznamù, ve kterých je vypoèítávána daò z pøidané hodnoty.
36 20 O B E C N É, È Í S E L N Í K Y A N A S T A V E N Í Poøízení nového záznamu 1. Vyplníme datum, od kdy sazba platí. 2. Zadáme postupnì Zkratku a Sazbu u Základní, Snížené a Nulové sazby. 3. Zvolíme nìkterý z matematických zpùsobù zaokrouhlení 4. Záznam uložíme. Upozornìní Nové záznamy poøizujeme pouze v pøípadì, že na základì legislativy vznikne potøeba tento èíselník upravit. Takovéto pøípady však v programu DUEL automaticky øeší meziroèní Upgrade nebo Update v prùbìhu roku.
37 O B E C N É, È Í S E L N Í K Y A N A S T A V E N Í 21 Slevy Úèel Èíselník slev je jednoduchý pomocný èíselník, který obsahuje urèité "tøídy" pro poskytování slev. Smyslem je zjednodušení práce pøi poøizování záznamù ve fakturaci v modulu Kanceláø v závislosti na odbìrateli. Hodnotu z tohoto èíselníku lze pøevzít do údaje Sleva, který se nachází v Adresáøi firem. Pøi vystavování faktur program automaticky poèítá s pøíslušnou slevou, kterou má firma zadanou. Tip Pokud je v Adresáøi firem zadána pøímo èíselná hodnota slevy v procentech, použije se. Jestliže je zadán neèíselný kód (Zkratka), program hledá v tomto èíselníku, pøi nalezení se použije hodnota slevy z pøíslušného øádku. Popis Formuláø je velmi jednoduchý, obsahuje pouze Zkratku, Název a % slevy. Vazby Tento èíselník má vazby na moduly Kanceláø. Je využíván pøi každém vystavení faktury firmì, která má slevu zadanou v Adresáøi firem. Poøízení nového záznamu 1. Vyplníme Zkratku a Název. Procento slevy je možné zadat na 2 desetinná místa. 2. Záznam uložíme. Støediska, Výkony, Zakázky Úèel Program umožòuje v pøípadì potøeby sledovat èlenìní veškerých dokladù (nákladù a výnosù) na Støediska, Výkony nebo Zakázky. Tyto èíselníky obsahují shodné údaje. Po vyplnìní potøebných údajù je možné pøebírat je pøi poøizování záznamù do jednotlivých agend. Popis Formuláøe obsahují pouze údaje Zkratka, Název, Datum (nepovinné), Oznaèení, zda je údaj Aktivní a Poznámku. Agendy jsou svou strukturou shodné a obsahují dvì chlopnì - 1. Støediska (1. Výkony, 1. Zakázky podle zvoleného èíselníku) a 2. Vazby. Na této chlopni jsou zobrazeny záznamy, ve kterých bylo dané èlenìní použito.
38 22 O B E C N É, È Í S E L N Í K Y A N A S T A V E N Í Vazby Tyto èíselníky mají vazbu na všechny moduly a agendy programu, aby bylo možné sledovat úètování (napø. náklady a výnosy) podle zadaného èlenìní firmy. Poøízení nového záznamu 1. Vyplníme Zkratku, Název, Datum (není povinné), podrobnìjší popis je možné zadat do Poznámky. 2. Záznam uložíme. Sestavy Program umožòuje vytisknout opisy èíselníkù. Ve Správci sestav je dále možné vybrat Výsledovky v požadovaném èlenìní. Do souètových sestav vstoupí všechna použitá støediska (výkony nebo zakázky), výstup mùžeme omezit zadáním období Datum OD a Datum DO. Nebo mùžeme zobrazit výsledovky za jednotlivá støediska (výkony nebo zakázky).
39 O B E C N É, È Í S E L N Í K Y A N A S T A V E N Í 23 Umístìní Úèel Tento èíselník slouží k definování firemní struktury až na úroveò jednotlivých místností nebo jednotlivých pracoviš. Popis Formuláø obsahuje pouze údaje Zkratka, Název, Datum (nepovinné), pøíznak, zda je údaj Aktivní a Poznámku. Na chlopni 2. Vazby jsou zobrazeny záznamy, ve kterých bylo dané umístìní použito. Vazby Tento èíselník je využíván v modulech Majetek, kde lze zadat toto umístìní pro dlouhodobý, drobný nebo leasingový majetek. V modulu Mzdy mùžeme doplnit umístìní pracovníka v agendì Personalistika v èásti Zaøazení. 4. Poøízení nového záznamu 1. Vyplníme Zkratku, Název, Datum a Poznámka nejsou povinné. 2. Záznam uložíme. Texty popisù Úèel Èíselník slouží k rychlému a jednotnému zadávání opakujících se textù, které zadáváme v rùzných agendách do pole Popis Popis Formuláø obsahuje pouze Text. Volné texty Úèel Èíselník slouží k zadání textù v pøípadech, kdy potøebujeme dodržet nadefinovanou úpravu, napøíklad odstavec s èíslováním øádkù a podobnì. Volné texty využijeme hlavnì pøi zadávání údajù do polí Text nad, Text pod nebo Poznámka pøi fakturaci z modulù Kanceláø a také v modulu Objednávky. Popis Formuláø obsahuje pouze údaje Zkratka a Text. Vazby Pro volné texty nejsou pøipraveny vazby na konkrétní moduly, proto je možné zkopírovat je do textového pole (napø. Poznámka,
40 24 O B E C N É, È Í S E L N Í K Y A N A S T A V E N Í Text apod.) kamkoliv do programu. Nejprve otevøeme èíselník, vyhledáme potøebný text, provedeme jeho oznaèení tahem myši a pomocí kombinace kláves Ctrl+C (kopírovat) a následnì jej kombinací kláves Ctrl+V (vložit) umístíme napø. na chlopeò Text nad ve Fakturaci. Poøízení nového záznamu 1. Vyplníme Zkratku a Text. Ten mùžeme pøipravit i s potøebnou úpravou (odstavce, èíslování øádkù apod.), protože pøi kopii textu dochází také k pøevzetí úpravy. 2. Záznam uložíme. Funkce Úèel Tento èíselník je urèen k zadání funkcí, do kterých mohou být pracovníci ve firmì zaøazeni. Pøed zahájením práce si vytvoøíme seznam podle aktuální situace, pozdìji ho lze podle potøeb rozšíøit nebo upravit. Popis Formuláø obsahuje pouze údaje Zkratka, Název, Datum (nepovinné), oznaèení, zda je údaj Aktivní a Poznámka. Vazby Zadané údaje využíváme v agendì Personalistika v modulu Mzdy. Poøízení nového záznamu 1. Vyplníme Zkratku a Název funkce. 2. Datum není povinné. V pøípadì vyplnìní získáme informaci, od kdy byla funkce zavedena. 3. V pøípadì potøeby vyplníme Poznámku. 4. Záznam uložíme. Další èíselníky Obsah dalších èíselníkù Kódy zamìstnání, Odvìtvové klasifikace, Právní formy organizací, Územní jednotky, Obèanství a Stupnì vzdìlání je pøesnì stanoven. Èíselníky jsou využívány v agendì Statistika.
41 O B E C N É, È Í S E L N Í K Y A N A S T A V E N Í 25 Nastavení firmy Chování programu je ovlivnìno rùznými parametry, jejichž nastavení provedeme v agendì Parametry firmy. Nastavení se provádí pro každou zpracovávanou firmu zvláš. Nìkteré parametry jsou nastaveny již po instalaci programu, další je tøeba zadat pøed zahájením práce. Parametry je možné kdykoliv upravit èi zmìnit. Parametry firmy Agenda je rozdìlena na devìt samostatných èástí. V èásti Obecné nastavení firmy je Zkratka a Název firmy, adresa vèetnì státu a kontaktní údaje. Dále jsou zde identifikaèní údaje IÈ/DIÈ, Stát IÈ (tento údaj je využíván v tiskopisu Pøihláška k nemocenskému pojištìní odhláška), Mìna, Okres (je použit v exportu pøihlášky pro OSSZ ve formátu XML) a informace o zápisu v Obchodním rejstøíku, která vystupuje v tiskových sestavách. Dále se nastavuje cesta, kam budou ukládány záložní kopie dat (mùžeme ji vypsat ji ruènì nebo po stisku tlaèítka
42 26 O B E C N É, È Í S E L N Í K Y A N A S T A V E N Í na konci øádku vybereme adresáø ve stromové struktuøe na disku). Mùžeme nastavit možnost Žurnálování (sledování) zmìn v Deníku, Rozúètování a v Úètovém rozvrhu. Následují údaje o Hlavní ekonomické èinnosti se zadáním kódù OKEÈ. Poslední informace se týká Bankovního spojení vèetnì Homebankingu. V èásti Parametry firmy zadáváme další informace o vlastní firmì. Oznaèíme pøíznak, zda je firma plátcem DPH, interval plateb danì (mìsíc nebo ètvrtletí). Oznaèení, zda je firma malá organizace do 25 zamìstnancù ovlivní výpoèet nemocenských dávek ve mzdách (malé organizace nevyplácí nemocenské dávky). Typ organizace - podnikatelská nebo rozpoètová. Dále jsou uvedeny údaje pro OSSZ a Finanèní úøad vèetnì zadání Bankovního úètu, Kódu banky, Variabilního a Konstantního symbolu s možností rozlišit platby Zálohové a Srážkové danì nebo Vypoøádání DPH. V dalších èástech je již vìtšina parametrù nastavena a ve vìtšinì pøípadù ho není potøeba mìnit. Pokud však nastane situace, kdy je potøeba nìkteré parametry zmìnit, je nutné si uvìdomit, kde všude se v programu zmìna projeví. V èásti Daò z pøidané hodnoty provádíme správu Sazeb DPH (zmìny se projeví v èíselníku Sazeb DPH) od kdy a v jaké výši byla platná základní, snížená sazba a také osvobozeného plnìní. Jako poslední parametr nastavujeme zpùsob zaokrouhlení (od je možné pouze matematicky). Dále zadáme povolenou odchylku celkové èástky od tabulky DPH a pomocí Datum DPH od a Datum DPH do omezíme období kontroly zadávání data DPH.
43 O B E C N É, È Í S E L N Í K Y A N A S T A V E N Í 27 V èásti Závazky a pohledávky nastavujeme nejèastìji používané druhy úètování s obvyklými skupinami DPH. Dále jsou pøipraveny úèty pro Haléøové vyrovnání, Kurzové rozdíly a Úèty záloh vèetnì dokladových øad, které budou použity a dokladové øady pro Storno, Daòovou povinnost, Nadmìrný odpoèet a Vzájemný zápoèet. V èásti Uzávìrky jsou údaje Datum otevøení úèetních knih, Datum uzavøení úèetních knih a Datum datové uzávìrky pokud nebyla provedena v prùbìhu roku, je datum shodné s datem uzavøení úèetních knih. Po provedení datové nebo úèetní uzávìrky v programu DUEL se doplní datum provedení uzávìrek. Dále jsou zde údaje Datum od a Datum do, kterými omezíme období kontroly zadávání úèetního data. Tato èást konèí úèty, pøes které probíhá úèetní uzávìrka (úèet ziskù a ztrát, koneèný a poèáteèní úèet rozvažný a úèet hospodáøského výsledku).
44 28 O B E C N É, È Í S E L N Í K Y A N A S T A V E N Í V èásti Majetek jsou parametry pro práci s agendami Leasingový a Dlouhodobý majetek. Každý majetek má svou skupinu parametrù obsahující dokladovou øadu a pøipravené úèty MD a D, které budou pøi zaúètování jednotlivých pøípadù použity. V èásti Mzdy nastavujeme Mzdové období mìsíc a rok (období je po provedení Uzávìrky mezd nastaveno automaticky na další mìsíc), dále Zaokrouhlování prùmìrného výdìlku, Den urèený pro výplatu mezd a Sazbu zákonného pojištìní zamìstnancù. Dále pøipravíme dokladové øady pro pøenos do agend Úèetní deník a Závazky a pohledávky. Nakonec zadáváme údaje, které jsou použity pøi zpracování mezd Týdenní úvazek ve dnech i hodinách a Pøíplatky. Parametry, které mají vazbu na legislativu, jsou nastaveny a nìkteré další si mùžeme doplnit podle potøeb firmy. Poslední jsou Èasy pøíchodu a odchodu, které jsou nabízeny pøi poøizování zamìstnance v agendì Personalistika a také v agendì Docházka pøi operaci Hromadné naplnìní.
45 O B E C N É, È Í S E L N Í K Y A N A S T A V E N Í 29 Èást Sklady je vìnována globálním parametrùm, spoleèným pro všechny evidované sklady. Mùžeme zastavit automatické doplòování kontrolních èíslic pøi zadávání EAN kódù. V samostatné èásti definujeme dvoukrokovou tvorbu prodejní ceny v agendì Položek. Prvním krokem definujeme z èeho a jak se bude vycházet (v našem pøípadì budeme zapoèítávat patnáctiprocentní pøíplatek k nákupní cenì) a jak zaokrouhlíme (na stokoruny nahoru). V druhém kroku provedeme korekci výsledku (odeèteme jednu korunu a tím dostaneme všechny ceny do podoby 99, 199, 299 atd.). Dle mùžeme deklarovat úèty pro automatické úètování neskladových položek. Poslední èástí je Kanceláø, kde zadáváme obvyklou splatnost vystavovaných faktur s texty pro pøenos do Úèetního deníku a Závazkù a pohledávek vèetnì oznaèení nejèastìji používané skupiny DPH. Následují obvyklé sazby DPH pro položky faktur a objednávek. Jako poslední je procento pøíplatku za použití pøívìsu, které je nabízeno pøi poøizování záznamu v Knize jízd. Tip Pro pøechod mezi záložkami agendy Parametry firmy je možné použít standardní windows kombinaci kláves Ctrl+Enter pro dopøedný pohyb (nebo Ctrl+Shift+Enter) pro zpìtný pohyb.
46 30 O B E C N É, È Í S E L N Í K Y A N A S T A V E N Í Homebanking Úèel Program DUEL nabízí automatickou komunikaci s bankami prostøednictvím souborù, které mùžeme zasílat do banky (pøevodní pøíkazy) nebo naopak z banky pøijímat (bankovní výpisy). Vzhledem k tomu, že jednotlivé penìžní ústavy používají rùzné formáty komunikace, je tøeba pøed zahájením exportù a importù dat nastavit pro každou banku odpovídající formát. Popis Agenda Homebanking slouží ke správì tìchto služeb a k nastavení potøebných parametrù pro komunikaci s bankou. Formuláø obahuje èást Doklad, kde zadáváme Zkratku, Název, Typ a Dokladovou øadu, kterou budou mít zpracovávané doklady. V Èásti Nastavení jsou parametry zpracování pøijímaných a odesílaných souborù.
47 O B E C N É, È Í S E L N Í K Y A N A S T A V E N Í 31 Vazby Nastavení parametrù Homebankingu nebo jejich pozdìjší úpravu lze také provést po spuštìní operace Nastavení v modulu Úèetnictví/ Bankovní výpisy nebo v modulu Kanceláø/ Pøevodní pøíkazy nebo odskokem z chlopnì 2. Úèty v Adresáøi firem nebo Adresáøi osob. Upozornìní Abychom mohli používat komunikaci s bankou pomocí Homebankingu, musíme zadaným bankovním úètùm na chlopni 2. Úèty v Adresáøi firem (nebo v agendì Nastavení firmy/ Parametry firmy) pøiøadit pomocí které služby budou generovat a zpracovávat komunikaèní soubory. Poøízení nového záznamu 1. Založíme nový záznam. 2. Zadáme zkratku a název. 3. Z nabídky typù vybereme požadovaný formát. 4. Službì vybereme požadovanou dokladovou øadu, pod kterou bude záznamy zpracovávat. 5. Nastavíme parametry pro komunikaci, vèetnì adresáøe (složky) pro ukládání souborù. 6. Záznam uložíme. Údržba dat V této agendì jsou dostupné tøi operace. První dvì jsou pro úsporu èasu zamìøeny jen na urèité agendy, tøetí provádí kompletní údržbu všech modulù. Doklady Operace Doklady provede údržbu nápoètù dokladových øad. Spouštíme ji zejména v pøípadech, kdy zjistíme nesoulad stavu dokladové øady a k ní náležejícímu úètu. Údržba zajistí také doplnìní chybìjících vazeb, napoèítání obratù dokladových øad a nastavení posledního èísla jednotlivých dokladových øad. Mimo to program provìøí, zda jsou dokladové øady použité v Úèetním deníku obsaženy v èíselníkù Doklady. Pokud ne, program je do èíselníku pøidá a do popisu dokladu doplní text Nalezen doklad. U tìchto dokladù zkontrolujeme a doplníme název, typ, poèáteèní stav atd. Rozvrh Další operace Rozvrh provede pøepoèet obratù na jednotlivých úètech. Její spuštìní doporuèujeme napøíklad po opravách nebo mazání záznamù v Úèetním deníku. Kontrola dále provìøí, zda úèty použité v Úèetním deníku existují v úètovém rozvrhu. Pokud ne, program je pøidá do Úètového rozvrhu a do názvu úètu doplní text Nalezen úèet. U tìchto úètù zkontrolujeme a doplníme název, typ, poèáteèní stav atd.
48 32 O B E C N É, È Í S E L N Í K Y A N A S T A V E N Í Údržba Poslední operace Údržba provede potøebné údržby nejen v modulu Úèetnictví, ale také v modulech Mzdy, Sklady, Majetek a Kanceláø. V prùvodci lze oznaèit zaškrtnutím ty agendy, u kterých údržbu chceme provést. Výbìr je také možné provádìt tlaèítky Vybrat vše, Zrušit výbìr nebo Invertovat. Implicitnì je nastaveno provedení údržby ve všech dostupných agendách. Po dokonèení každé údržby vystoupí hlášení o úspìšném dokonèení operace.
49 Úèetnictví Ú È E T N I C T V Í Modul Úèetnictví je základní èást programu. Obsahuje nìkolik agend, z nichž nejdùležitìjší je Úèetní deník. Agendy Závazky a pohledávky, Pokladna, Bankovní výpisy a další jsou pøipraveny pro optimální zadávání dat. Pro snadný pøenos záznamù ze všech agend do Úèetního deníku je pøipravena operace Zaúètovat do ÚD. Vedením záznamù v agendì Závazky a pohledávky si usnadníme tvorbu pøevodních pøíkazù, vzájemných zápoètù, proúètování proformafaktur nebo daòových záloh (zálohových plateb), automatické zpracování haléøového vyrovnání nebo kurzových rozdílù všechny tyto operace jsou popsány dále. V modulu Úèetnictví zpracováváme a tiskneme dùležité úèetní výstupy - Pøiznání k DPH, Výkazy Rozvahy, Zisku a ztráty nebo Cash flow, Hlavní knihu, Knihu analytické evidence, Saldokonto a nìkteré z mnoha dalších pøipravených sestav. Pro lepší orientaci v záznamech mùžeme provádìt Datové a Úèetní uzávìrky. Z tohoto dùvodu je modul rozdìlen do dvou hlavních skupin. Aktuální období obsahuje jen záznamy, které dosud nebyly vybrány do zpracování úèetní nebo datové závìrky. V èásti Všechna data nalezneme záznamy po datových i úèetních uzávìrkách vèetnì záznamù z Aktuálního období. Záznamy uzavøené datovou nebo úèetní uzávìrkou jsou pro rozlišení zobrazeny kurzívou. Data v této èásti lze pouze prohlížet nebo tisknout. OBSAH KAPITOLY Aktuální období... U 2 Úèetní deník... U 2 Rozúètování... U 10 Závazky a pohledávky... U 11 Návrhy vzájemných zápoètù... U 31 Pokladna... U 36 Bankovní výpisy... U 44 Pomocná evidence DPH... U 50 Zpracování DPH... U 52 PS saldokonta... U 60 Výkazy... U 63 Datová uzávìrka... U 67 Úèetní uzávìrka... U 72 Všechna data... U 77 1
50 2 Ú È E T N I C T V Í Aktuální období Úèetní deník Úèel Úèetní deník je základní a nejdùležitìjší agendou modulu úèetnictví a zároveò také celého programu. Zápisy mùžeme buï poøizovat pøímo (napø. interní doklady) nebo využijeme možnosti pøenosu z ostatních agend pomocí aparátu, který je v nich pøipraven. Pokud v agendách dalších modulù spustíme operaci Zaúètovat do ÚD, jsou dosud nezaúètované záznamy vyhledány a nabídnuty k zaúètování. V Úèetním deníku jsou pro usnadnìní práce pøipraveny operace Kontrola, Kopie, Rozdìlení, Storno a Pøeúètování, které jsou popsány dále. Zároveò je pøipraveno množství tiskových sestav, které podávají podrobný pøehled o stavu úèetnictví firmy (napø. Hlavní kniha, Kniha faktur, Rozvaha, Výsledovka nebo Saldokonto). Upozornìní Úèetnictví je tvoøeno pouze záznamy z Úèetního deníku. Pøed zpracováním požadovaných výstupù (pøehledových sestav, výkazù apod.) je nutno zaúètovat všechny záznamy z podpùrných agend, napø. z agend Závazky a pohledávky, Pokladna nebo Fakturace v modulu Kanceláø apod., které mají v úèetnictví vystoupit. Upozornìní Do pøiznání k DPH vstupují pouze záznamy z Úèetního deníku a Pomocné evidence DPH. Pøed zpracováním pøiznání je nutno zaúètovat všechny záznamy z podpùrných agend, napø. z agend Závazky a pohledávky, Pokladna nebo Fakturace v modulu Kanceláø, které mají do pøiznání vstoupit. Popis Po otevøení agendy Úèetní deník vidíme pøehlednou tabulku se záznamy a tøi chlopnì 1. Rozúètování, 2. Poznámka a 3. Vazby. Na chlopni 1. Rozúètování jsou zobrazeny pohyby na všech úètech, na které byl záznam proveden. V pøípadì jednoduchého zápisu napø. 501 / 321 a 343 / 321, v pøípadì složeného úèetního zápisu napø / 321, / 321, 518 / 321, / 321 a / 321. Chlopeò 2. Poznámka mùže obsahovat podrobnìjší popis. Na chlopni 3. Vazby vystupují doklady, které se k vybranému dokladu vztahují. Výbìrem agendy ve vyklápìcím oknì je možné zobrazit jen záznamy z požadované agendy (napø. Úèetní deník, Závazky a pohledávky, Fakturace, Pokladna, Bankovní výpisy a Dlouhodobý nebo Drobný majetek). Každý záznam z horní tabulky má v dolní èásti své rozúètování nebo další doprovodné informace. Po stisku tlaèítka Detail lze místo tabulky zobrazit pøehledný formuláø. Po stisku tlaèítka Editovat (Shift+F10) lze ve formuláøi záznamu provést potøebné zmìny. Úèetní deník lze v nezamèeném období editovat.
51 Ú È E T N I C T V Í 3
52 4 Ú È E T N I C T V Í Vazby Protože do této agendy musí být pøeneseny všechny záznamy, je Úèetní deník provázán s moduly a agendami, ze kterých pomocí pøipravené operace Zaúètovat do ÚD pøenos provádíme. Poøízení nového záznamu 1. Založíme nový záznam a vyplníme úèetní Datum, které vstoupí do úèetních knih. 2. Do údaje Doklad1 z èíselníku vybereme pøíslušnou dokladovou øadu, program doplní èíslo, postfix a Párovací znak. Pokud je u dokladové øady zaškrtnuto, že se vyplòuje také Doklad2 (dokladové øady banky, pokladny, vzájemných zápoètù a pøípadnì obecných úèetních dokladù), program se na tomto údaji zastaví, abychom jej mohli vyplnit. 3. Z èíselníku vybereme Firmu. 4. Variabilní symbol v pøípadì vystavené faktury doplní program automaticky sám. U pøijaté faktury zadáme èíslo dodavatelské faktury, pøípadnì vyplníme údaj Další symbol. 5. Po vyplnìní údaje Druh úètování, který je možné pøevzít z èíselníku, program pøi zaúètování doplní kontace. Pokud jej nevyplníme, zadáme kontaci ruènì. 6. Do údaje Popis mùžeme doplnit další text k záznamu. 7. V pøípadì, že je použita cizí Mìna, doplníme také Kurz a Množství (èástku v cizí mìnì). 8. U daòových dokladù vyplníme Datum a Skupinu DPH. V pøípadì, že jsme použili Druh úètování s vyplnìným údajem Skupina DPH, doplní ji program automaticky. Dále zadáme èástky v pøíslušných sazbách danì. 9. Po vyplnìní tabulky DPH se program po stisku klávesy Enter na tlaèítku Rozúètovat pøesune na chlopeò 1. Rozúètování, kam doplní úèty MD i D a èástky podle druhu úètování, pøípadnì podle použité dokladové øady. 10. Pokud potøebujeme záznam podrobnìji rozúètovat, upravíme èástku na prvním øádku a klávesou Enter pokraèujeme až na údaj Poznámka. Nyní stiskneme klávesu Insert, program doplní stejnou kontaci jako na prvním øádku rozúètování a zároveò zbývající èástku. Nyní mùžeme podle potøeby mìnit kontace a upravovat èástku, kterou potøebujeme k tomuto rozúètování pøiøadit. V pøípadì, že èástka není zcela rozúètovaná, po stisku klávesy Enter na údaji Poznámka program pøejde na nový øádek a opìt doplní nerozúètovanou èástku. 11. Záznam uložíme. Upozornìní Pokud nastane pøípad, že kontace není kompletní (nejsou zadány úèty na stranì MD i D), program na to upozorní chybovým hlášením. Takový záznam nemùže být uložen a chybìjící úèet (nebo úèty) je nutné doplnit.
53 Ú È E T N I C T V Í 5 Co se záznamy Záznamy v Úèetním deníku poskytují informace o hospodaøení spoleènosti. Vypovídací schopnost mají zejména sestavy Úèetní deník, Kniha analytické evidence, Rozvaha, Výsledovka a Výkazy. Všechny tyto výstupy vychází ze záznamù v Úèetním deníku. V pøípadì, že potøebujeme zobrazit kompletní detail záznamu, stiskneme tlaèítko Detail na nástrojové lištì. Opravu záznamu je možné provést po stisku tlaèítka Editovat (Shift+F10). Upozornìní Záznamy zaúètované z agend Pokladna a Bankovní výpisy z tìchto agend zmizí a jsou nadále zobrazeny jen v Úèetním deníku. Ve zmínìných agendách jsou jen tehdy, pokud ještì nedošlo k jejich zaúètování. V tomto pøípadì se s nimi ale v úèetnictví nepoèítá! Sestavy Úèetní deník je podporován velkým množstvím tiskových sestav. Sestavy jsou zobrazeny ve stromové struktuøe. Po kliknutí na plus v levé èásti dojde k rozbalení vìtve tìchto sestav. Do nìkterých sestav vstupují pouze oznaèené záznamy, jiné umožòují zadat období, vybrat jeden úèet se zùstatky, sestavy za Støediska, Výkony nebo Zakázky (pokud èlenìní nìkterým z tìchto zpùsobù sledujeme). U sestav Hlavní kniha, Kniha faktur, Rozvaha, Výsledovka jsou sestavy pøipraveny v nìkolika podobách, aby bylo možné pro daný úèel zvolit si tu, která bude nejvíce vyhovovat. Upozornìní Pøed tiskem doporuèujeme vìnovat potøebnou pozornost nastavení v levé èásti Správce sestav, kde je možné zadat datum tisku a dále období, za které je sestava zpracovaná. V nìkterých pøípadech je možné s obdobím omezit výbìr na jeden úèet, firmu, støedisko nebo dokladovou øadu.
54 6 Ú È E T N I C T V Í Operace v agendì Úèetní deník Operace Kontrola Po jejím spuštìní program provede øadu pøipravených kontrol a vyhledá záznamy, které nejsou v souladu s nastavením èíselníkù. Nejèastìjší jsou pøípady, kdy byl použit Druh úètování, ale byla zmìnìna kontace èi Skupina DPH) a Datum (úèetní nebo DPH) je mimo nastavené období pro kontroly apod.. Po dokonèení operace program vypíše hlášení ve sloupci Upozornìní zaèínající písmenem W (warning). V tomto pøípadì se jedná pouze o varování (upozornìní) obsluhy. Pokud je výpis ve sloupci Chyby a zaèíná E (error), jedná se tvrdou chybu a tento záznam je nutno opravit. V obou pøípadech opravu provedeme po stisku tlaèítka Editovat (Shift+F10). Záznam uložíme dvojím stiskem Ctrl+Enter a stiskem Escape se vrátíme zpìt do Úèetního deníku, kde mùžeme pokraèovat v dalších opravách záznamù. Pokud jsou v seznamu jen varování, které není potøeba opravovat, mùžeme v èásti obrazovky, kde jsou výpisy, vyvolat pravým tlaèítkem myši menu a potvrdíme volbu Skrýt. Operace Kopie Tato operace zkopíruje doklad, na kterém se nacházíme a to vèetnì rozúètování. Možnost využití je napøíklad u opakujících se záznamù leasingu, plateb nájemného apod. Po kladné odpovìdi na dotaz je doklad zkopírován a obsluha provede jen potøebné zmìny (napø. Datum zaúètování a DPH, èíslo v dokladové øadì apod.).
55 Ú È E T N I C T V Í 7 Operace Rozdìlení Touto operací provedeme rozdìlení zvoleného záznamu v deníku na dva záznamy. Operaci použijeme napøíklad po naètení bankovního výpisu s èástkou, která hradí dvì a více vystavených faktur nebo pøi párování koneèné faktury, která je na nižší èástku než zaplacená záloha. Po rozdìlení platby na dva doklady upravíme údaje Doklad2 a Párovací znak tak, aby odpovídaly hrazenému dokladu. Pokud by platba hradila více než dva doklady, opakujeme postup tak dlouho, až platbu rozdìlíme na potøebný poèet hrazených dokladù. U všech rozdìlených záznamù je potøeba upravit Doklad2 a Párovací znak. Výsledek si ovìøíme v agendì Závazky a pohledávky, kde by mìly být pøíslušné doklady hrazené, další kontrolu mùžeme provést v tiskových sestavách Saldokonta. 1. Po spuštìní operace je v levé èásti zobrazen Pùvodní doklad, vpravo vidíme Upravený pùvodní doklad a Nový doklad. 2. Zmìny provádíme v èásti Nový doklad, do které zadáme potøebné hodnoty. 3. Program automaticky sníží hodnoty v èásti Upravený pùvodní doklad o èástku, která byla zadána v èásti Nový doklad. 4. Po stisku tlaèítka Rozdìlení operace probìhne. 5. V pøípadì potøeby v Úèetním deníku vyhledáme jeden z rozdìlených záznamù a postup opakujeme až do potøebného rozdìlení dokladu.
56 8 Ú È E T N I C T V Í Upozornìní Operaci Rozdìlení není možné provést v pøípadech, kdy záznam obsahuje více než dva øádky rozúètování nebo èástku zadanou v údaji Mimo DPH. V tomto pøípadì vystoupí upozornìní. Operace Storno Pomocí této operací provedeme stornování dokladu. Využití je zejména v pøípadech, kdy doklad již vstoupil do pøiznání k dani z pøidané hodnoty. Program vytvoøí doklad se stejnými èástkami, ale se zápornými hodnotami. Pøi tomto kroku se øídí nastavením v Parametrech firmy/ Závazky a pohledávky v èásti Dobropis a Storno. 1. Vyhledáme doklad, který potøebujeme stornovat. 2. Po spuštìní operace a potvrzení dotazu, zda chceme opravdu vytvoøit storno, program do Úèetního deníku poøídí doklad s mínusovými èástkami. V tomto pøípadì se sice nejedná o klasickou úhradu, ale protože je vyplnìn údaj Doklad2 fv4/2007, stává se fv12/2007 dokladem "provádìjícím úhradu".
57 Ú È E T N I C T V Í 9 Operace Pøeúètování Tato operace, o které jsme se již zmínili v èásti Spoleèné èíselníky/ Úètový rozvrh, umožòuje hromadnou zmìnu úètù u dokladù již poøízených v Úèetním deníku. Využijeme ji napøíklad pøi chybnì používaném úètu nebo pøi založení analytického úètu, pokud již bylo úètováno na syntetický úèet. Operace provede zmìny ve všech záznamech, kde se zvolený úèet vyskytuje na obou stranách kontace (MD nebo D). Tento krok doporuèujeme dùkladnì zvážit a pøedtím neopomeneme provést zálohu dat. 1. V dialogovém oknì zadáme, z jakého úètu na jaký úèet má být pøeúètování provedeno. Dále je možné nastavit, zda budou pøeúètovány všechny záznamy nebo jen ty, které vyhoví zvolenému filtru z Úèetního deníku. 2. Po volbì Další program v souhrnné informaci zobrazí úèty, mezi kterými bude pøeúètování provedeno. Pokud souhlasíme, je po stisku tlaèítka Dokonèit pøeúètování provedeno. Tipy a triky Když jsou do Úèetního deníku pøeneseny záznamy z jiné agendy a v ní dojde k úpravám záznamù, je tøeba tyto zmìny promítnout také do Úèetního deníku. Zmìnu lze provést dvìma zpùsoby. Buï tyto údaje opravíme v Úèetním deníku ruènì, nebo je zde smažeme a pøenos z dané agendy provedeme znovu pomocí operace Zaúètovat do ÚD.
58 10 Ú È E T N I C T V Í Rozúètování Protože v agendì Úèetní deník nemohly být pro pøehlednost záznamù zobrazeny všechny údaje (napø. èísla úètù jsou až na chlopni 1. Rozúètování), je v agendì Rozúètování pøipraven pohled na stejná data v jiném složení zobrazených údajù. Každý záznam je rozdìlen do tolika øádkù, kolik má jeho zaúètování a u každého z nich je zobrazen úèet MD a D. Agendu využijeme zejména pro hledání podle èísla úètu. Ve všech øádcích patøících k jednomu záznamu je uveden stejný doklad, tedy dokladová øada, èíslo i postfix. Tip V této agendì je umožnìno data pouze prohlížet nebo tisknout. Pro poøizování nebo editaci záznamù použijeme agendu Úèetní deník.
59 Ú È E T N I C T V Í 11 Závazky a pohledávky Úèel Závazky a pohledávky nejsou povinnou evidencí, ale její vedení umožòuje snadné sledování stavu jednotlivých dokladù vèetnì jejich úhrad. Jak již název napovídá, budeme do této agendy poøizovat jen záznamy, které jsou našimi závazky nebo pohledávkami. Nejèastìji se bude jednat o vystavené nebo došlé faktury, ale pøenášíme sem také záznamy z agend dalších modulù, napø. Leasing (mìsíèní splátky), Uzávìrka mezd (pøedpisy mezd), po zpracování pøiznání k DPH pøenášíme pomocí operace Pøenos do ZaP èástku daòové povinnosti nebo nadmìrného odpoètu a také vystavenou fakturu z modulu Kanceláø. Využitím Druhù úètování (viz Slovníèek) si zjednodušíme úètování èasto se opakujících pøípadù. Pomocí pøipravených operací lze provést napøíklad úhradu pøedpisu, haléøové vyrovnání a další kroky, které v Úèetním deníku dostupné nejsou. Agenda je podporována množstvím tiskových sestav, které podávají pøehled o stavu jednotlivých záznamù. Popis Formuláø agendy je rozdìlen do pìti èástí. Doklad - v této èásti jsou datumy Vystavení a Splatnosti. Dále Doklad, který charakterizuje provádìnou operaci použitím dokladové øady. Párovací znak je po zaúètování využit pro sestavy Saldokonta, Typ urèuje, zda se jedná o Závazek nebo Pohledávku (vìtšinou již je nastaven k dokladové øadì v èíselníku dokladù). Firma - od koho byla faktura pøijata nebo komu byla vystavena a nakonec Bank. úèet / kód této firmy. Popis - Variabilní symbol specifikuje doklad pro úhrady (po jeho zadání probíhá v agendách Banka èi Pokladna párování úhrady), Další symbol pro uvedení souvisejících dokladù, Konstantní symbol, Druh úètování usnadòuje zaúètování dokladu a do údaje Popis je pøenesen text z èíselníku Druhù úètování, který je možné pøepsat èi doplnit. Tabulka DPH - podle zadaného data DPH vstoupí záznam po zaúètování do zpracování pøiznání k DPH. Skupina DPH urèuje, na kterých øádcích v pøiznání k DPH vystoupí. Dále jsou zde èástky v pøíslušných sazbách. Aktuální stav - zde jsou zásadní informace o záznamu. Úètovat pøíznak, který urèuje, zda se pro tento doklad má v Úèetním deníku vytváøet pøedpis (pøebírá se z èíselníku dokladové øady), V deníku Ano/Ne znaèí, zda je èi není záznam pøenesen do Úèetního deníku, Pøikázáno - èástka zadaná do pøevodního pøíkazu, Placeno - stav úhrady (mùže nabýt hodnot Nic, Ménì, Vše nebo Více), Platit - ještì neuhrazená èástka, V cizí mìnì - ješì neuhrazená èástka v cizí mìnì. V dolní èásti jsou chlopnì na kterých jsou zobrazeny další údaje. Chlopeò 1. Závazky a pohledávky - poøízené záznamy jsou pøehlednì zobrazeny ve spodní èásti formuláøe ve formì seznamu. Horní èást formuláøe zobrazuje detail záznamu, na kterém je v seznamu umístìn kurzor. Chlopeò 2. Poznámka další texty k záznamu. Chlopeò 3. Vazby - zde jsou zobrazeny všechny další doklady, které se k vybranému dokladu vztahují, napøíklad zaúètovaný pøedpis, platby, vzájemné zápoèty a haléøové nebo kurzové vyrovnání.
60 12 Ú È E T N I C T V Í Vazby Agenda Závazkù a pohledávek je provázána s agendou Úèetní deník, do které se záznamy zaúètovávají a dále na agendy Pokladna a Banka, odkud jsou provádìny úhrady. Vše ovlivòuje èást Aktuální stav a zobrazuje se na chlopni 3. Vazby. Upozornìní Pokud není závazek nebo pohledávka zaúètována v Úèetním deníku, pøedpis nemùže být na chlopni 3. Vazby zobrazen. Pokud pøed zaúètováním probìhla úhrada, vystupuje na této chlopni jen záznam o úhradì.
61 Ú È E T N I C T V Í 13 Poøízení nového záznamu 1. Vyplníme Datum vystavení dokladu, program doplní Splatnost podle poètu dní, které jsou zadány v Parametrech firmy/ Kanceláø/ Splatnost. Datum splatnosti je možné pøepsat. 2. Do údaje Doklad1 vybereme pøíslušnou dokladovou øadu, program doplní èíslo, postfix, Párovací znak a Typ podle nastavení v èíselníku použité dokladové øady. 3. Z èíselníku vybereme firmu. Pokud u ní je v èíselníku firem zadán úèet, program ho v pøípadì pøijaté faktury (závazku) automaticky doplní. 4. Zadáme Variabilní, pøípadnì Další a Konstantní symbol. Variabilní symbol doplní u vydané faktury program automaticky. U pøijaté faktury zadáme èíslo faktury dodavatele. 5. Po vyplnìní údaje Druh úètování, který je možné pøevzít z èíselníku, program pøi zaúètování doplní kontace. Pokud ho ponecháme prázdný, budeme muset jednu kontaci doplnit. 6. Do údaje Popis mùžeme doplnit další text k záznamu, pøi použití Druhu úètování je pøebírán text pøipravený u použitého druhu. 7. Zadáme Mìnu (vždy), Kurz a Množství (jen u dokladù s cizí mìnou). 8. Vyplníme Datum a Skupinu DPH. V pøípadì, že jsme použili Druh úètování, u kterého je Skupina DPH pøipravená, program ji doplní automaticky. Dále zadáme èástky v pøíslušných sazbách danì. 9. Záznam uložíme. Co se záznamy Záznam zadaný do agendy Závazkù a pohledávek mùžeme využít jako zdroj pro zaúètování do Úèetního deníku. Pomocí nabízených operací mùžeme zpracovat platby, kurzové rozdíly a haléøová vyrovnání apod. Podrobný popis je uveden v èásti Operace. Dùležité informace jsou v èásti Aktuální stav zda již došlo k zaúètování (V Deníku), na jakou èástku je vystaven pøíkaz k úhradì (Pøikázáno), v jakém stavu je provedení úhrady (Placeno) Upozornìní Pozornost vìnujeme zejména údaji V Deníku. Nezaúètované záznamy nevstoupí v úèetnictví a do pøiznání k DPH, do tisku sestav Rozvaha, Výsledovka, Výkazù atd.). Využít mùžeme jeden z mnoha pøipravených filtrù, filtr Nezaúètováno, který nám zobrazí dosud nepøenesené vìty.
62 14 Ú È E T N I C T V Í Sestavy Do nìkterých sestav vstupují standardnì záznamy závislé na aktuálním stavu zobrazení agendy (vybrané, nebo filtrované), jiné umožòují zadat období èi další parametry. U penalizaèních sestav vyplòujeme také výši Penále, Doklad a Firmu. Pro tisk sestav Upomínek je nutno vyplnit výši penále v levé èásti menu Správce sestav, pøi tisku sestavy Stav nevyrovnaných pohledávek k datu je potøeba zadat Datum OD a Datum DO, které omezí období, za které budou pohledávky vybrány a nakonec Datum K, které slouží k ohranièení období plateb.
63 Ú È E T N I C T V Í 15 Operace v agendì Závazky a pohledávky Agenda Závazky a pohledávky obsahuje množství užiteèných operací, které mohou usnadnit a automatizovat øadu rutinních úèetních úkonù. Jednotlivé operace se pøi své èinnosti øídí podle parametrù, které jsou nastaveny v pøíslušné sekci agendy Parametry firmy. Zde jsou zadány používané dokladové øady, úèty, limity, pøi kterých se operace spouští apod.
64 16 Ú È E T N I C T V Í Operace Zaúètovat do ÚD Vzhledem k tomu, že evidence dokladù v této agendì nemá dopady do úèetnictví firmy (nedochází k pohybùm na úètech), je tøeba všechny doklady pøenést také do Úèetního deníku (provést jejich zaúètování). K tomu slouží operace Zaúètovat do ÚD. 1. V dialogovém oknì vybíráme, které záznamy budou použity. Dále zvolíme, zda bude použito datum vystavení nebo konkrétní. Ve druhém pøípadì toto datum zadáme. 2. Po stisku tlaèítka Pokraèovat je zobrazena dávka pøenosu do Úèetního deníku.
65 Ú È E T N I C T V Í Jestliže program v dávce nalezne chyby èi nesrovnalosti, vypíše upozornìní (ilustraèní pøíklad je na obrázku). 4. Po provedení oprav stiskem tlaèítka Zaúètovat do ÚD (Ctrl+2) záznamy do Úèetního deníku uložíme. 5. U zaúètovaných dokladù dojde ke zmìnì údaje V Deníku na Ano. Operace Platba Pokud nevyužijeme možnosti provést platbu v agendì Pokladnì nebo Banka, lze úhradu provést pøímo v agendì Závazky a pohledávky po spuštìní operace Platba.
66 18 Ú È E T N I C T V Í 1. V dialogovém oknì zadáme Datum úhrady a Dokladovou øadu. V pøípadì úhrady pøedpisu v cizí mìnì vyplníme také Mìnu, Kurz a Množství (èástku v cizí mìnì). Druh úètování u úhrad pøedpisù není nutno vyplòovat. Program vyplní úèty Má dáti a Dal podle použité dokladové øady a hrazeného dokladu. Potvrdíme, pøípadnì opravíme èástku a podle potøeby vyplníme Popis. 2. Po stisku tlaèítka Pokraèovat je zobrazen záznam pøed pøenosem do Úèetního deníku. 3. V pøípadì výskytu chyb nebo nesrovnalostí program vypíše upozornìní. 4. Stiskem tlaèítka Zaúètovat do ÚD (Ctrl+2) platbu do Úèetního deníku zaúètujeme. 5. Provedení úhrady dokladu - zaúètování platby se projeví zmìnou údaje Placeno podle aktuálního stavu souvisejících dokladù v Úèetním deníku (Vše nebo Ménì). Operace Vyrovnání Tato operace provádí dorovnání rozdílu plateb a pøedpisù. Program se pøi volbì záznamù k vyrovnání øídí nastavením v Parametrech firmy/ Závazky a pohledávky/ Haléøová vyrovnání implicitnì do 1 Kè. Zde jsou také nastaveny úèty výnosù, nákladù a dokladová øada. Operaci spouštíme v pøípadech, kdy potøebujeme vyrovnat rozdíly, které vznikají zejména pøi hotovostních úhradách.
67 Ú È E T N I C T V Í V dialogovém oknì zvolíme, které záznamy budou použity a který datum má být k záznamu doplnìn (vystavení, splatnosti nebo konkrétní). 2. Po stisku tlaèítka Pokraèovat jsou záznamy zobrazeny v náhledu dávky do Úèetního deníku. 3. V pøípadì výskytu chyb nebo nesrovnalostí program vypíše upozornìní. 4. Po provedení oprav stiskem tlaèítka Zaúètovat do ÚD (Ctrl+2) záznamy do Úèetního deníku uložíme.
68 20 Ú È E T N I C T V Í Na chlopni Vazby pak vidíme celou "historii" práce s dokladem - zaúètování pøedpisu, hotovostní platbu a nakonec i provedené haléžové vyrovnání. Operace Rozdíly Tato operace provádí vyrovnání rozdílu pøedpisù a plateb v cizích mìnách, které vznikly v dùsledku zmìny kurzu použité mìny. Program podle toho, zda se jedná o kurzový zisk nebo ztrátu, použije nákladový nebo výnosový úèet. Stejnì jako v pøedešlém pøípadì se øídí nastavením v Parametrech firmy/ Závazky a pohledávky v èásti Kurzové rozdíly. Postup je prakticky shodný s provedením pøedešlé operace Vyrovnání. 1. V dialogovém oknì zvolíme, které záznamy budou použity a který datum má být k záznamu doplnìn (vystavení, splatnosti nebo konkrétní). 2. Po stisku tlaèítka Pokraèovat jsou zobrazeny záznamy pøed pøenosem do Úèetního deníku, které program zpracuje podle nastavených parametrù. 3. V pøípadì výskytu chyb nebo nesrovnalostí program vypíše upozornìní. 4. Po provedení oprav stiskem tlaèítka Zaúètovat do ÚD (Ctrl+2) záznamy do Úèetního deníku uložíme. Upozornìní Do zpracování v této operaci se dostanou pouze ty záznamy s cizí mìnou, které mají zaplacenou celou èástku cizí mìny. Pak se teprve uplatní korekce vzniklých kurzových rozdílù. Pokud není zaplacena èástka v cizí mìnì celá, záznam do operace nevstoupí.
69 Ú È E T N I C T V Í 21 Operace Zálohy Operaci spouštíme za úèelem proúètování zálohových faktur. Postup je stejný pro pøípady, kdy proúètováváme proformafakturu (nedaòovou) se zálohovou fakturou daòovou (daòový doklad na pøijatou platbu) nebo zálohovou fakturu daòovou s koneènou fakturou. Program se øídí nastavením v Parametrech firmy/ Závazky a pohledávky v èásti Zálohy kde jsou nastaveny úèty vèetnì dokladové øady. Poznámka Pøed spuštìním operace musíme mít doklady, které chceme proúètovat, poøízené v agendì Závazky a pohledávky. Pøíklad je zpracován pro situaci, kdy jsou zálohové faktury vystaveny naší firmì. Proúètování bude provedeno mezi proformafakturou pøijatou pp1/2007 a daòovou zálohou zp1/2007. Proformafaktura pøijatá pp1/2007 byla v našem pøípadì uhrazena dokladem b3/2007, proto je Placeno Vše.
70 22 Ú È E T N I C T V Í Daòovou zálohu zp1/2007 (viz obrázek) nám vystavil dodavatel zboží po pøijetí platby b3/2007. Pøi poøizování dokladù daòových záloh doporuèujeme používat druh úètování DZFD pro došlé a DZFV pro vystavené doklady. Proúètování probíhá následovnì: 1. Vyhledáme doklad, u kterého potøebujeme zálohu zohlednit, umístíme na nìj kurzor a operaci spustíme. 2. V dialogovém oknì zvolíme, k jakému datu bude proúètování provedeno. V pøípadì, že nám program nabídne více záloh, vybereme k proúètování správné doklady. Oznaèení vybraných dokladù provedeme kombinací kláves Ctrl+Mezerník.
71 Ú È E T N I C T V Í Po stisku tlaèítka Pokraèovat je zobrazen záznam pøed pøenosem do Úèetního deníku, který program zpracuje podle nastavení v parametrech. 4. V pøípadì výskytu chyb nebo nesrovnalostí program vypíše upozornìní. 5. Stiskem tlaèítka Zaúètovat do ÚD (Ctrl+2) záznamy do Úèetního deníku uložíme.
72 24 Ú È E T N I C T V Í Po proúètování je u daòového dokladu na pøijatou platbu zp1/2007 v èásti Aktuální stav uvedeno, že je Placeno Vše. Na chlopni 3. Vazby vidíme, že úhrada byla provedena dokladem u28/2007, který program vygeneroval pøi proúètování. V dalším kroku bude popsáno proúètování daòové zálohy zp1/2007 s koneènou fakturou fp28/2007 (viz obrázek). Koneèné faktury zadáváme vždy v plné výši, zaplacená záloha bude zohlednìna po proúètování. Pøed proúètováním je v údaji Placeno uvedena hodnota Nic. Po vyhledání dokladu koneèné faktury fp28/2007 operaci Zálohy spustíme.
73 Ú È E T N I C T V Í V dialogovém oknì zvolíme, k jakému datu bude proúètování provedeno. V pøípadì, že nám program nabídne více záloh, opìt vybereme k proúètování správné doklady (oznaèení provedeme kombinací kláves Ctrl+Mezerník).
74 26 Ú È E T N I C T V Í 2. Po stisku tlaèítka Pokraèovat je zobrazen záznam dávky pøed pøenosem do Úèetního deníku, který program zpracuje podle nastavení v parametrech. Protože DPH již bylo nárokováno u pøedešlého dokladu, jsou èástky základu danì i DPH uvedeny se zápornými znaménky. 3. V pøípadì výskytu chyb nebo nesrovnalostí program vypíše upozornìní. 4. Stiskem tlaèítka Zaúètovat do ÚD (Ctrl+2) záznamy do Úèetního deníku uložíme. Po proúètování je u koneèné faktury fp28/2007 v èásti Aktuální stav uvedeno, že je Placeno Ménì a èástka Platit odpovídá doplatku, který je potøeba provést. Na chlopni 3. Vazby vidíme, že úhrada je provedena dokladem u29/2007, který program vygeneroval pøi proúètování.
75 Ú È E T N I C T V Í 27 Po úhradì doplatku je Placeno Vše a na chlopni 3. Vazby pøibyl doklad b4/2007, kterým byl doplatek ve výši 69000,- Kè proveden.
76 28 Ú È E T N I C T V Í Operace Dobropis Pomocí této operace vystavíme dobropis ke zvolenému dokladu. Program vytvoøí doklad se stejnými èástkami, ale zápornými hodnotami, které mùžeme v pøípadì potøeby upravit. Pøi tomto kroku je zohlednìno nastavení v Parametry firmy/ Závazky a pohledávky v èásti Dobropis a Storno. 1. Vyhledáme doklad, ke kterému potøebujeme dobropis vystavit. 2. Po potvrzení dotazu, zda chceme vytvoøit dobropis, program do Závazkù a pohledávek poøídí doklad s mínusovými èástkami. Operace Pøecenìní Operaci využijeme zejména pøed úèetní závìrkou, kdy je potøeba pøecenit neuhrazené Závazky a pohledávky v cizí mìnì ke konci roku. 1. Po spuštìní program zobrazí dialogové okno, ve kterém zvolíme datum, ke kterému pøecenìní probìhne (k ). Dokladovou øadu a úèty pro kurzový zisk èi ztrátu program pøebere z Parametry firmy/ Závazky a pohledávky z èásti Kurzové rozdíly. 2. Po stisku tlaèítka Pokraèovat program zobrazí další dialogové okno, ve kterém jsou zobrazeny cizí mìny, které program našel v záznamech k pøecenìní. U každé mìny je kurz k datu nejbližšímu dni pøecenìní, který byl nalezen v archivu Èíselníku mìn. Kurz je možné v pøípadì potøeby upravit.
77 Ú È E T N I C T V Í Po dalším stisku tlaèítka Pokraèovat vystoupí programem zpracované obecné úèetní doklady, které zohlední korekci ocenìní Závazkù a pohledávek vzhledem ke zmìnì kurzu k zadanému datu. 4. Doklad zaúètujeme stiskem tlaèítka Zaúètovat do ÚD (Ctrl+2).
78 30 Ú È E T N I C T V Í 5. U záznamù, u kterých probìhlo pøecenìní, je na chlopni 3. Vazby zobrazen obecný úèetní doklad, který program pøi pøecenìní vytvoøil.
79 Ú È E T N I C T V Í 31 Návrhy vzájemných zápoètù Úèel V pøípadech, kdy si s obchodním partnerem vystavujeme faktury navzájem (k firmì máme souèasnì závazky i pohledávky), mùžeme pomocí této agendy optimalizovat platby s touto firmou. Po provedení vzájemných zápoètù jsou provedeny platby pouze zbylých èástek. Zápoèet mùžeme pøipravit, partnerovi navrhnout a po odsouhlasení ho zapoèíst nebo podle došlého návrhu zápoèet rovnou provést. V agendì lze velmi snadno zpìtnì dohledat doklady, které do jednotlivých zápoètù vstoupily. Popis Agenda obsahuje šest chlopní. Na chlopni 1. Návrhy vzájemných zápoètù seznam návrhù. Formuláø obsahuje Datum a Dokladovou øadu s èíslem a postfixem. Dokladová øada se nabízí podle nastavení v Nastavení firmy/ Parametry firmy/ Závazky a pohledávky v èásti Vzájemný zápoèet (standardnì je pøipravena dokladová øada x). Popis obsahuje text, Firma zkratku firmy, se kterou zápoèet probìhl, dále je použitá Mìna a poslední je pøíznak, zda je Zápoèet zaúètován do deníku. Chlopeò 2. Položky obsahuje jednotlivé doklady, které do zápoètu vstoupily. Jsou zde dostupné informace Doklad, Èíslo a Postfix, Druh, Typ pohledávka nebo závazek, Zbývá platit a Èástka k zapoètení. Na chlopeò 3. Poznámka je mùžeme zadat podrobnìjší popis k zápoètu. Na chlopnì 4. Text nad a 5. Text pod mùže být doplnìn text, který vystoupí v tisku návrhu zápoètu. Na poslední chlopni 6. Vazby jsou doklady, které vzniknou pøi zaúètování vzájemného zápoètu.
80 32 Ú È E T N I C T V Í Vazby Agenda je provázána na agendu Závazky a Pohledávky, ze které jsou podle zadané firmy naèítány doklady k návrhu vzájemného zápoètu a na Úèetní deník, do kterého jsou záznamy o proúètování uloženy. Další vazby jsou na èíselníky Doklady, Firmy a Mìny. Poøízení nového záznamu 1. Zadáme Datum, potvrdíme Dokladovou øadu, Èíslo, Postfix a Popis zápoètu. 2. Pozornost vìnujeme výbìru firmy. Do zápoètu budou vybrány ty doklady, ve kterých je firma použita. 3. Vyplníme nebo potvrdíme Mìnu. 4. Návrh uložíme. 5. Položky vyplníme ruènì nebo použijeme operaci Naplnit, která nám poøizování usnadní. Co se záznamy Záznamy slouží k dohledávání dokladù vstupujících do zápoètù a k tisku návrhù zápoètù. Sestavy Ve Správci sestav je pøipraven dopis s návrhem zápoètu, opisy poøízených návrhù a kontrola návrhù zápoètù a ZaP.
81 Ú È E T N I C T V Í 33 Operace V agendì jsou pøipraveny operace Naplnit a Zaúètovat. Operace Naplnit Operaci využijeme k vyhledání neuhrazených dokladù od vybrané firmy, které mohou do zápoètu vstoupit. 1. Po spuštìní operace jsou v agendì Závazky a pohledávky vyhledány neuhrazené záznamy zvolené firmy a v dialogovém oknì jsou nabídnuty k vzájemnému zápoètu. 2. Jako první jsou nabídnuty záznamy zvolené firmy. Pomocí volby Použít záznamy všech firem rozšíøíme poèet dokladù, které se k zápoètu nabídnou. V horní èásti dialogového okna jsou Pohledávky, v dolní Závazky. 3. Doklady, které mají do zápoètu vstoupit, oznaèíme Ctrl+Mezerník. V èásti Aktuální stav se podle poètu oznaèených Závazkù a pohledávek mìní jejich poèet a èástka, která do zápoètu vstoupí. 4. Po stisku tlaèítka Pokraèovat program zkontroluje, zda se vybrané doklady vztahují k jedné firmì. Pokud tomu tak není, je vypsáno upozornìní: Návrh vzájemného dokladu obsahuje rùzné firmy.
82 34 Ú È E T N I C T V Í 5. Po provedení potøebných úprav (výbìru dokladù od jedné firmy) a stisku tlaèítka Pokraèovat jsou vybrané doklady pøeneseny na chlopeò 2. Položky. Operace Zaúètovat Po odsouhlasení návrhu provedeme zaúètování záznamù. V pøípadì, kdy je návrh doruèen nám a my s ním souhlasíme, mùžeme zaúètování po zpracování zápoètu provést ihned. 1. Po spuštìní operace v dialogovém oknì zvolíme, které záznamy do zápoètu vstoupí, a zadáme datum zápoètu.
83 Ú È E T N I C T V Í 35 Tip Aby nedošlo k zaúètování dosud nechválených návrhù zápoètù, doporuèujeme oznaèit aktuální záznamy. 2. Po stisku tlaèítka Pokraèovat jsou zobrazeny záznamy o proúètování s použitou dokladovou øadou x v náhledu dávky do Úèetního deníku. Záznamy mùžeme zkontrolovat a pak zaúètovat. 3. Po stisku tlaèítka Zaúètovat do ÚD dojde k zaúètování. V èásti Aktuální stav program zaškrtne políèko Zápoèet zaúètován. Na chlopni 6. Vazby jsou zobrazeny doklady v Úèetním deníku, kterými byl vzájemný zápoèet proveden.
84 36 Ú È E T N I C T V Í Pokladna Úèel Agenda Pokladna slouží k vystavování a následnému zaúètování pøíjmových a výdajových pokladních dokladù. Umožòuje zadávat úhrady faktur a jiných dokladù a už se vztahují k evidovaným závazkùm a pohledávkám nebo se jedná o bìžné stvrzenky nebo jiné hotovostní doklady. Lze sledovat nìkolik dokladových øad. Valutové pokladny mohou být evidovány v pøíslušných cizích mìnách. Popis Formuláø agendy je rozdìlen do ètyø logických èástí. Doklad - v této èásti je úèetní Datum (kdy probìhla platba), Doklad, který charakterizuje provádìnou operaci použitím dokladové øady. Variabilní symbol zadáváme pøi úhradì existujícího Závazku nebo Pohledávky, po vyplnìní VS doplní program Doklad2 a další známé údaje podle hrazeného dokladu. Údaj Firma zajiš uje vazbu na firmu, kterou pøevezmeme z èíselníku nebo ji ponecháme prázdnou. Úètování - Druh úètování je pomocný údaj, který doplní kontace a skupinu DPH (pokud je u druhu doplnìna). Popis - textová poznámka, Typ položky - Výdej nebo Pøíjem. Celkem celková èástka za doklad, Mìna a Kurz použitá mìna a její kurz. Úèet MD a Úèet D jsou úèty, na které bude proveden zápis po zaúètování záznamù. Párovací znak slouží k pøípadnému spárování s pøedpisem pro sestavy Saldokonta. Tabulka DPH - podle zadaného Data DPH vstoupí záznam do zpracování pøiznání k DPH. Skupina DPH urèuje, na kterých øádcích v pøiznání k DPH vystoupí. Následují èástky v pøíslušných sazbách a údaje Skupina mimo DPH a èástka Mimo DPH. Agenda má chlopnì 1. Pokladna, 2. Poznámka a 3. Stavy. 1. Pokladna poøízené dosud nezaúètované záznamy jsou pøehlednì zobrazeny ve spodní èásti formuláøe ve formì seznamu. Horní èást formuláøe zobrazuje detail záznamu, na kterém je v seznamu umístìn kurzor. Upozornìní Vzhledem k tomu, že pokladna je pomocná agenda sloužící k poøizování pokladních dokladù, dojde po jejich zaúètování k vyprázdnìní pokladny a záznamy jsou dostupné v Úèetním deníku. Chlopeò 2. Poznámka možnost doplnìní dalšího textu. Chlopeò 3. Stavy zde je zobrazen poèáteèní stav, obraty a zùstatek dokladové øady pokladny. Jedná se o obraty za poøízené a dosud nezaúètované záznamy.
85 Ú È E T N I C T V Í 37 Vazby Agenda Pokladny je provázána na Závazky a pohledávky, odkud se pøebírají doklady (faktury) k proplacení a na Úèetní deník, kam jsou záznamy zaúètovány. Je podporována èíselníky Doklady, Druhy úètování, Úètový rozvrh, Skupiny DPH atd.
86 38 Ú È E T N I C T V Í Poøízení nového záznamu 1. Vyplníme Datum, kdy došlo k pøíjmu nebo výdeji. 2. Do údaje Doklad1 vybereme dokladovou øadu pøíslušné pokladny, program doplní èíslo a postfix podle nastavení v èíselníku dokladových øad. 3. V pøípadì, že je provádìna hotovostní úhrada závazku nebo pohledávky, mùžeme již na údaji Variabilní s. pøejít kliknutím na tlaèítko podpory zadávání údajù z èíselníku do agendy Závazkù a pohledávek, kde mùžeme napø. požadovanou fakturu snadno vyhledat a vybrat. Pokud variabilní symbol známe, mùžeme jej rovnou zadat. 4. Stejný krok lze provést i v údaji Doklad2. 5. V Závazcích a pohledávkách vyhledáme hrazený pøedpis a kombinací kláves Shift+F4 ho pøevezmeme. V pøípadì Závazku se automaticky doplní Typ položky Výdej, pøi úhradì Pohledávky je doplnìn Pøíjem a program doplní všechny potøebné informace o hrazeném dokladu. V tomto pøípadì nevyplòujeme tabulku DPH, protože o DPH již bylo úètováno s pøedpisem faktury. 6. Pøi proplacení dokladu bez pøedpisu (napø. paragon) nevyplòujeme Doklad2, protože tento doklad nehradí pøedpis, který bychom mìli poøízený v agendì Závazky a pohledávky. Pokud je proplácen daòový doklad, vìnujeme pozornost vyplnìní tabulky DPH. 7. Firmu v pøípadì úhrady pøedpisu (viz body 3 až 5) program doplní automaticky, v ostatních pøípadech ji doplníme výbìrem z Adresáøe firem nebo ji ponecháme prázdnou. 8. Pro urychlení práce je možné vyplnit Druh úètování, který zajistí plnìní kontací Skupiny DPH (je-li u Druhu vyplnìna). 9. Popis je doplnìn z popisu z použitého druhu úètování nebo ho mùžeme vybrat z èíselníku Texty popisù. Je samozøejmì možné ho libovolnì upravit. 10. Potvrdíme nebo opravíme Typ položky (pøíjem nebo výdej). 11. Do pole Celkem zadáme celkovou èástku uvedenou na dokladu (vèetnì DPH). 12. Pokud Druh úètování nebyl vyplnìn, doplníme kontace Úèet MD a Úèet D. 13. V pøípadì použití cizí mìny vyplníme Mìnu a Kurz. 14. Párovací znak se doplní automaticky - v pøípadì úhrady existujícího pøedpisu v Závazcích a pohledávkách je pøevzat z hrazeného dokladu, jinak je programem doplnìno èíslo uvedené v Doklad Tabulku DPH vyplòujeme jen v pøípadech popsaných v bodì 6. Podle zadaného data DPH vstoupí záznam do zpracování pøiznání k DPH, proto jeho zadání vìnujeme náležitou pozornost. 16. Pokud nemáme Skupinu DPH naplnìnou (Druh úètování nebyl zadán nebo u nìj není skupina vyplnìna), vybereme ji z èíselníku. Nejèastìjší pøípad je nákup na zjednodušený daòový doklad a v tomto pøípadì z èíselníku pøevezmeme PJ. 17. Program se pøesune rovnou na údaj Celkem. Po zadání èástky s daní je proveden výpoèet základu danì a danì pomocí koeficientu podle par. 37, odstavec 2 zákona è. 235/2004 Sb. o dani z pøidané hodnoty. 18. Pøi nákupu zboží od neplátce danì tabulku DPH nevyplòujeme, program pak pracuje pouze s èástkou Celkem.
87 Ú È E T N I C T V Í Záznam uložíme. 20. Pokud program zjistí v zápisu nesrovnalosti, vystoupí dotaz, zda pokraèovat v ukládání. Zároveò v dolní èásti obrazovky vystoupí podrobný popis upozornìní. Zeleným písmem je zobrazeno varování (W - warning), chyba je zobrazena èervenì (E - error). 21. Po opravì nebo potvrzení, že chceme pokraèovat, je záznam uložen. Chybný (neúplný) záznam se neuloží! 22. Poøízené záznamy lze v pøípadì potøeby pøed zaúètováním opravovat nebo smazat. Pøíklady Pøíklad è. 1 - zjednodušený daòový doklad. Není vyplnìn Doklad2 (platba nemá pøedpis), pro usnadnìní byl použit Druh úètování NZJ (u Druhu je také vyplnìna Skupina DPH PJ), Párovací znak doplnil program shodnì jako Doklad1 (není provádìna úhrada pøedpisu), vyplnìná tabulka DPH se správnou Skupinou PJ (viz použitý Druh).
88 40 Ú È E T N I C T V Í Pøíklad è. 2 doklad od neplátce danì. Není vyplnìn Doklad2 (platba nemá pøedpis), pro usnadnìní byl použit Druh úètování NZN (u Druhu není vyplnìna Skupina DPH), Párovací znak doplnil program shodnì jako Doklad1 (není provádìna úhrada pøedpisu), nevyplnìná tabulka DPH (Nákup zboží od neplátcù).
89 Ú È E T N I C T V Í 41 Pøíklad è. 3 - úhrada pøedpisu faktury fp33/2007. Je vyplnìn Doklad2 (podle hrazeného dokladu fp43/2006), Párovací znak doplnìn programem shodnì jako Doklad2 (úhrada pøedpisu) a nevyplnìná tabulka DPH (o DPH bylo úètováno s pøedpisem). Tip Po volbì známého variabilního symbolu (nebo Dokladu2) program všechna zbývající pole vyplní a nabídne k potvrzení. Souhlasíme-li s návrhem, staèí záznam po zadání variabilního symbolu jen uložit.
90 42 Ú È E T N I C T V Í Co se záznamy Agenda je pøizpùsobena k poøizování pokladních dokladù, po zaúètování jsou záznamy pøeneseny do Úèetního deníku a agenda se vyprázdní. Pøestože se zde záznamy nachází pouze do doby jejich zaúètování, jsou zde dostupné obvyklé funkce vyhledávání, tøídìní, oprav a také tiskù sestav. Sestavy Do nìkterých sestav vstupují pouze oznaèené záznamy, jiné umožòují zadat období. U tiskových sestav v èásti Pokladní doklady k rozmezí období doplníme také pøíslušnou dokladovou øadu. Tip V agendì Úèetní deník jsou pøipraveny stejné sestavy pokladních dokladù, které pracují s již pøenesenými záznamy a pak sestavy speciální, které umìjí zobrazit záznamy z obou agend podle zvolené dokladové øady a zadaného období.
91 Ú È E T N I C T V Í 43 Operace Operace Zaúètovat do ÚD Provedením operace zaúètujeme požadované záznamy z Pokladny do Úèetního deníku. 1. Pokud nedošlo k výbìru záznamù jejich oznaèením nebo filtrem, dává program na výbìr, zda zaúètovat všechny záznamy nebo jen aktuální. 2. Po výbìru je zobrazena dávka pøenosu do Úèetního deníku, ve které mùžeme provést potøebné úpravy. 3. V pøípadì výskytu chyb nebo nesrovnalostí program vypíše upozornìní. 4. Stiskem tlaèítka Zaúètovat do ÚD (Ctrl+2) záznamy zaúètujeme. Tip Zaúètování záznamù pokladny mùžeme provést najednou napøíklad na konci dne. Nemusíme je úètovat jednotlivì.
92 44 Ú È E T N I C T V Í Tipy a triky Pokladnu lze vést nejen v Kè, ale také v cizích mìnách. Doporuèujeme založit si pro každou mìnu dokladovou øadu a k ní pøiøadit analytický úèet. Chtìli bychom upozornit na skuteènost, že do èíselníku lze zadat stejnou dokladovou øadu vícekrát a také použít stejný analytický úèet. Pro pøehlednost však doporuèujeme mít dokladové øady rozlišené. Tím si zajistíme nejlepší podmínky pro zajištìní souladu stavu dokladové øady a k ní pøiøazeného úètu. Upozornìní Pokud v Pokladnì poøídíme úhradu pøedpisu, v Závazcích a pohledávkách se tato skuteènost projeví v údaji Placeno. Na chlopni 3. Vazby je doklad úhrady zobrazen po výbìru zdroje Pokladna, jako Pøedpis èi platba v Úèetním deníku bude samozøejmì až po zaúètování. Bankovní výpisy Úèel Tato agenda slouží pro zpracování bankovních výpisù a jejich zaúètování do Úèetního deníku a umožòuje to i formou elektronické komunikace s bankou. Zadáváme zde úhrady dokladù, které máme poøízené v agendì Závazky pohledávky a také další pohyby penìz (jiné platby a pøevody, úroky, poplatky apod.). Záznamy lze poøídit tøemi zpùsoby. Ruèním zadáním podle papírového výpisu, naètením námi vystaveného pøevodního výpisu nebo nejrychlejším zpùsobem - naètením výpisu v elektronické podobì. Popis Formuláø agendy je rozdìlen do tøí èástí - Doklad, Úètování a Èlenìní. V èásti Doklad je Datum pohybu na bankovním úètu, Doklad1 dokladová øada banky (poøadové èíslo by mìlo souhlasit s poøadovým èíslem výpisu), Variabilní symbol zadáváme pøi úhradì existujícího Závazku nebo Pohledávky, po vyplnìní VS program Doklad2 doplní podle hrazeného dokladu. Údaj Firma zajiš uje vazbu na firmu, kterou lze pøevzít z èíselníku nebo ponechat prázdnou. V èásti Úètování je Druh úètování (viz Druhy úètování ve Slovníèku), Popis, Typ položky (Pøíjem nebo Výdej), Celkem, Úèet MD, Úèet D, Mìna, Kurz, Párovací znak a Další symbol. Na chlopni 1. Výpisy jsou poøízené záznamy pøehlednì zobrazeny ve formì seznamu. Na chlopni 2. Poznámky je možné doplnit popis k platbì. Chlopeò 3. Stavy zobrazuje u každé dokladové øady použité ve výpisu její oznaèení, Název dokladu, Poèáteèní stav, Obrat a Zùstatek za bankovní výpis. Zde si mùžeme zkontrolovat, jestli po zadání všech položek výpisu souhlasí koneèný stav.
93 Ú È E T N I C T V Í 45 Vazby Agenda je provázána na Úèetní deník, do kterého je provádìno zaúètování, na Závazky a pohledávky, odkud je možné naèítat hrazené doklady a na další èíselníky, napø. Doklady nebo Úètový rozvrh. Dùležitá vazba je na Nastavení firmy/ Parametry firmy/ Obecné nastavení firmy v èásti Bankovní spojení údaj Homebanking. Zde zadané druhy komunikace se nabízejí pøi Importu (naètení) bankovního výpisu. Poøízení nového záznamu 1. Zadáme Datum pohybu na úètu. Po zadání Doklad1 (dokladová øady banky) program doplní Èíslo a Postfix. 2. Pokud vyplníme Variabilní symbol nebo Doklad2, který existuje v agendì Závazky a pohledávky, program doplní všechny další údaje zadané u hrazeného dokladu. Agendu Závazky a pohledávky otevøeme stiskem tlaèítka pro
94 46 Ú È E T N I C T V Í podporu vstupu do èíselníku nebo kombinací kláves Ctrl+ + (Ctrl+plus). Po vyhledání dokladu jej pøevezmeme do výpisu (Shift+F4). 3. V pøípadì poøízení položky poplatku bez vazby na stávající doklady (napø. za vedení úètu), Variabilní symbol ani Doklad2 a Firmu nevyplòujeme. 4. V èásti Úètování potvrdíme nebo vyplníme Typ položky podle charakteru pohybu na úètu - pøíjem nebo výdej. 5. Zkontrolujeme nabízenou nebo zadáme požadovanou èástku Celkem. 6. Úèet MD a úèet D jsou plnìny podle Typu (pøíjem èi výdej) úètem použité dokladové øady (napø. 221) a protistrana kontace podle Druhu, je-li použit, jinak ji vyplníme ruènì. 7. Dále zadáme Mìnu, Kurz, Párovací znak naplní program a v pøípadì potøeby vyplníme Další symbol. 8. Záznam uložíme. Tip Nastavení dokladové øady bankovních výpisù je obvykle bez automatického zvyšování èísla dokladu. V této agendì jsou povoleny duplicity oznaèení dokladù, takže je možné všechny položky z výpisu evidovat pod stejným èíslem bankovního výpisu tak, jak byl ve skuteènosti dodán bankou. Další èíslo bude nabízeno až po zaúètování stávajících položek nebo po ruèní zmìnì. Takto budou i po zaúètování do Úèetním deníku všechny položky výpisu pod jedním oznaèení a budou snadno dohledatelné. Co se záznamy Agenda je pøizpùsobena k poøizování bankovních výpisù, po zaúètování jsou záznamy pøeneseny do Úèetního deníku a výpis se vyprázdní. Pøestože se zde záznamy nachází pouze do doby jejich zaúètování, jsou zde dostupné obvyklé funkce vyhledávání, tøídìní, oprav a také tiskù sestav. Sestavy Sestava Zaúètování bankovního výpisu obsahuje také èísla úètù, na které bude úètování provedeno. Operace V agendì jsou dostupné operace Zaúètovat do ÚD, Naètení PP (PP = pøevodní pøíkaz), Import a Nastavení. Operace Zaúètovat do ÚD 1. V dialogovém oknì zvolíme, které záznamy budou zaúètovány. 2. Program zobrazí návrh dávky pøipravené k zaúètování do Úèetního deníku, ve které mùžeme provést potøebné úpravy, pøípadnì spustit operaci Kontrola (Ctrl+1). 3. Stiskem tlaèítka Zaúètovat do ÚD (Ctrl+2) záznamy uložíme.
95 Ú È E T N I C T V Í 47 Operace Naètení PP Pokud nepoužíváme elektronický styk s bankou, operace nám usnadní práci naètením námi vystaveného pøevodního pøíkazu do bankovního výpisu. 1. Po spuštìní operace provádíme výbìr hlavièek existujících pøíkazù (a tím jejich položek), které chceme do výpisu naèíst, zadáváme Datum platby a Doklad (èíslo) bankovního výpisu. 2. Po stisku tlaèítka Pokraèovat dojde k naètení pøevodního pøíkazu. 3. Podle potøeby doplníme ty položky výpisu, které pøevodní pøíkaz neobsahoval (bankovní poplatky, úroky apod.).
96 48 Ú È E T N I C T V Í Operace Import Operace provede naètení elektronických výpisù, které jsme si stáhli z banky nìjakým používaným komunikaèním programem homebankingu. 1. Pokud používáme více úètù s rùznými formáty komunikace, vybereme požadovaný úèet. 2. Program otevøe zvolený adresáø se zdrojovými soubory a po vyhledání výpisu jej pøevezmeme pro zpracování stiskem tlaèítka Další (Enter). Po stisku tlaèítka Dokonèit je výpis naèten do agendy.
97 Ú È E T N I C T V Í 49 Operace Nastavení Operace otevøe agendu Nastavení firmy/ Homebanking. V seznamu vybereme požadovaný používaný formát a v horní èásti vyplníme potøebné údaje. Zdrojový adresáø výpisù - kde jsou soubory výpisù uloženy (program nabídne možnost vyhledat adresáø procházením poèítaèe), Akci po zpracování výpisu Nechat, Smazat nebo Pøesunout do složky. Dále Cílový adresáø výpisù, kam budou soubory pøesunuty (pokud byla zvolena akce Pøesunout). Další údaje vyplníme podle smlouvy s bankou. Na chlopni 2. Vazby jsou zobrazeny firmy a jejich úèty, které mají v agendì Kanceláø/ Agendy kanceláøe/ Adresáø firem na chlopni 2. Úèty vyplnìn údaj Homebanking.
98 50 Ú È E T N I C T V Í Upozornìní Aby se potøebné formáty komunikace nabízely pøi Importu bankovního výpisu, je nutné mít údaj Homebanking vyplnìný v Nastavení firmy/ Parametry firmy/ Obecné nastavení firmy v èásti Bankovní spojení nebo na chlopni 2. Úèty u domovské zpracovávané firmy v Adresáøi firem. Tipy a triky Do agendy lze najednou poøídit výpisy v nìkolika dokladových øadách, na chlopni 3. Stavy jsou zobrazeny obraty za každou dokladovou øady, která byla ve výpisu použita. Pokud byly všechny výpisy zaúètovány, nejsou tyto informace na chlopni 3. Stavy dostupné do doby, než naèteme další výpis nebo poøídíme alespoò jednu položku. Zaúètovat mùžeme také jen vybrané položky výpisu, které byly vybrány na chlopni 1. Výpisy kombinací kláves Ctrl+Mezerník. Pomocná evidence DPH Úèel Agenda Pomocná evidence DPH slouží k vypoøádání danì z pøidané hodnoty a souvisejících dokladù mimo Úèetní deník. Dùvodem pro poøízení záznamu do této agendy mùže být skuteènost, že provádìný záznam nemá žádný vliv na úèetnictví nebo se jedná o vypoøádání speciálních pøípadù zdanitelných plnìní, jako jsou napøíklad roèní vyúètování DPH podle 20 a 25, jejichž vliv se takto do zpracování DPH pøenese jednodušším zápisem. Popis Formuláø agendy je rozdìlen do tøí èástí Doklad, Popis a Tabulka DPH. Èást Doklad obsahuje údaje Doklad1. V tìchto pøípadech doporuèujeme použít napø. dokladovou øadu u obecný úèetní doklad. Doklad2 ponecháme prázdný. Èást Popis obsahuje Variabilní symbol, Další symbol, Popis a Firma, ke které se záznam vztahuje. Tabulka DPH je shodná s agendami Závazky a pohledávky a Úèetní deník. Obsahuje Datum DPH, Skupinu DPH, dále èástky v pøíslušných sazbách a údaje Skupina mimo DPH a èástka DPH mimo. Na chlopni 1. Evidence DPH jsou jednotlivé záznamy, na chlopeò 2. Poznámka mùžeme zadat podrobnìjší popisy k záznamùm. Vazby Agenda je provázána na èíselníky dokladových øad, textù a firem, ze kterých údaje pøebíráme.
99 Ú È E T N I C T V Í 51 Poøízení nového záznamu 1. Vybereme Doklad1 (již zmínìný obecný úèetní doklad). Doklad2 ponecháme prázdný. 2. Doplníme Variabilní, pøípadnì Další symbol. 3. Zadáme údaje do tabulky DPH Datum DPH, Skupinu DPH a èástky v pøíslušných sazbách danì. 4. Pokud záznam obsahuje také èástky mimo DPH (haléøové vyrovnání, obaly nebo lahve), vyplníme také Skupinu mimo DPH a èástku mimo DPH. 5. Záznam uložíme. 6. Na chlopni 2. Poznámka mùžeme doplnit další informace. Co se záznamy Záznamy do této agendy zadáváme jen ve výjimeèných pøípadech. Ty vstupují podle zadaného data DPH do Zpracování DPH a tisku Pøiznání k dani z pøidané hodnoty. Sestavy Správce sestav obsahuje množství tiskových sestav, které umožòují kontroly duplicit, denní souèty zdanitelných plnìní, podklady pro Souhrnné hlášení, Tisk pøiznání k DPH nebo Záznamní povinnost v nìkolika druzích øazení.
100 52 Ú È E T N I C T V Í Zpracování DPH Úèel Agenda Zpracování DPH slouží ke zpracování daòových dokladù za urèité zdaòovací období, ze kterých je následnì vypoètena daòová povinnost èi nadmìrný odpoèet. Do agendy vstoupí záznamy z Úèetního deníku a Pomocné evidence DPH, které mají vyplnìný datum DPH. Zpracování neovlivòuje skuteènost, zda bylo úètováno na úètu 343. Záznamy zde není možné pøímo editovat ani poøizovat. Pøípadné úpravy nebo doplnìní záznamù provedeme v Úèetním deníku nebo v Pomocné evidenci DPH a pøiznání zpracujeme znovu. V agendì jsou pøipraveny tisky Pøiznání k DPH, Záznamní povinnosti a dalších sestav. Popis Formuláø agendy je rozdìlen do dvou èástí - zadání Zdaòovací období a volba Typu pøiznání k DPH. Zdaòovací období je urèeno rozmezím Od data Do data, u Pøiznání k DPH vybíráme Typ Øádné, Opravné nebo Dodateèné.
101 Ú È E T N I C T V Í 53 Na chlopni 1. Výpoèet DPH v èásti Koeficienty mùžeme zadat Zálohový a Vypoøádací koeficient a v èásti B. ODDÍL vystupují èástky z podstatných øádkù z pøiznání (Daò na výstupu, Odpoèet danì, Vlastní daòová povinnost nebo Nadmìrný odpoèet, pøípadnì Zmìna daòové povinnosti pøi podání dodateèného pøiznání). Na chlopeò 2. Parametry formuláøe doplníme potøebné údaje, které vystupují na první a ètvrté stranì daòového pøiznání.
102 54 Ú È E T N I C T V Í Na chlopni 3. Seznam daòových dokladù jsou doklady, které spadají do zadaného období pøehlednì zobrazeny v øádcích. Mùžeme zde nastavit filtr, ze které agendy mají být záznamy zobrazeny. Volíme ze tøí možností - Deník a Evidence DPH (všechny záznamy), Deník nebo Evidence DPH. Dále mùžeme využít nastavení nìkterého z pøipravených filtrù (Pøijatá plnìní tuzemská, Uskuteènìná plnìní tuzemská, Dodání zboží do EU, Poøízení zboží z EU a další). Pokud provedeme zmìny v nastavení období nebo filtru, stiskneme tlaèítko Obnovit, aby do zpracování vstoupily jen doklady, které novému nastavení výbìru vyhovují.
103 Ú È E T N I C T V Í 55 Vazby Agenda je provázána na Úèetní deník a Pomocnou evidenci DPH, ze kterých jsou záznamy ke zpracování naèítány. Co se záznamy Z agendy generujeme a tiskneme Pøiznání k DPH, Záznamní povinnost a dalších sestavy a exporty. Tip Pøípadné opravy záznamù, které spadají do zpracovávaného období pro pøiznání k DPH provedeme následovnì: 1. Na chlopni 3. Seznam daòových dokladù vyhledáme doklad a stiskneme na nìm klávesu Enter. 2. Program otevøe záznam v Úèetním deníku a po stisku tlaèítka Editovat (Shift+F10) provedeme opravu, kterou uložíme. 3. Stiskem klávesy Escape se vrátíme do agendy Zpracování DPH. 4. Následnì stiskneme tlaèítko Pøepoèet, èímž zajistíme promítnutí provedených zmìn do této agendy. Sestavy Jsou pøipraveny sestavy pro odhalení duplicit, Denní souèty zdanitelných plnìní, Podklady pro Souhrnné hlášení, tisk vlatního Pøiznání k DPH nebo Záznamní povinnost v nìkolika druzích øazení (podle datumù DPH, podle datumù DPH a státù, podle dokladù nebo podle dokladù a státù). Upozornìní Období navolené v parametrech ve Správci sestav má vyšší prioritu než období, které bylo zadáno jako Zdaòovací období pro výbìr záznamù v agendì. Správce sestav pøebírá datumy z agendy, ale pøi jejich ruèní úpravì mùže do tisku vstoupit jiná množina dokladù. Proto doporuèujeme zadávání období tisku vìnovat potøebnou pozornost.
104 56 Ú È E T N I C T V Í Poznámka Pro tisk Dodateèného pøiznání k DPH je nutno použít Skupinu DPH, u které je v èásti Upøesnìní Pøiznání k DPH uvedeno Dodateèné. Potøebnou skupinu si mùžeme do èíselníku Skupin DPH poøídit i sami viz kapitola Spoleèné èíselníky/ Skupiny DPH, v èásti 4. Poøízení nového záznamu. Operace V agendì jsou pøipraveny operace Pøepoèet, XML, PDF a Pøenos do ZaP. Operace Pøepoèet Operaci spouštíme zejména po zmìnì období nebo po provedení oprav daòových dokladù, které datem DPH spadají do navoleného období DPH. Podle parametrù (zdaòovací období a typ pøiznání) dojde k pøepoètu jednotlivých øádkù pøiznání tak, aby odpovídaly aktuálnímu stavu. Po spuštìní operace je také provedena kontrola zadaného období. Pokud období není poslední mìsíc ani ètvrtletí, program vypíše upozornìní s dotazem, zda chceme pokraèovat. Po kladné odpovìdi pøepoèet probìhne. Operace XML Touto operací provedeme export pøiznání k DPH do souboru ve formátu XML a jeho uložení na pevný disk. Soubor pak pomocí dalšího komunikaèního software pro styk se státní správou mùžeme zaslat na FÚ elektronickou cestou. Jméno souboru je složeno z identifikátoru "DPH" - zkratky zpracovávané firmy - roku - období - typu pøiznání.
105 Ú È E T N I C T V Í 57 Operace PDF Operací provedeme export hodnot pro pøiznání k DPH do souboru ve formátu FDF. Jedná se o datový soubor s hodnotami, který je ve spojení s dodávaným souborem PDF - grafickou podobou Pøiznání k DPH schopen jednotlivá políèka naplnit právì tìmito hodnotami. Po uložení takto naplnìného vzoru vznikne plnohodnotný PDF soubor, se kterým lze standardnì dále pracovat. Pøi tisku pøiznání v tomto formátu je vzhled zcela shodný s originálním formuláøem. Jméno exportovaného datového souboru souboru je opìt složeno z identifikátoru DPH - zkratky zpracovávané firmy - roku - období - a typu pøiznání. Další možnost získání formuláøe Pøiznání k DPH ve formátu PDF je z tiskových sestav, které vyvoláme kombinací kláves Ctrl+P. Ve Správci sestav vybereme Pøiznání k DPH, Vzor è. 13 Pøiznání k dani z pøidané hodnoty. Když sestava vystoupí na obrazovku, tlaèítkem Export otevøeme menu a zvolíme možnost PDF dokument a uložíme jej na pevný disk.
106 58 Ú È E T N I C T V Í Operace Pøenos do ZaP 1. Spuštìní operace Pøenos do ZaP vytvoøí z výsledku aktuálního pøiznání, záznam pro dávku do Závazkù a pohledávek s použitím dokladové øady udph a s èástkou daòové povinnosti nebo nadmìrného odpoètu. 2. Záznam uložíme stiskem tlaèítka Pøenést do ZaP (Ctrl+1). 3. Po pøenesení následuje dotaz Chcete nastavit nové období pro kontrolu zadávání data DPH?.
107 Ú È E T N I C T V Í 59 Pokud nastavení nového období odsouhlasíme, program provede zmìnu parametrù v nabídce Nastavení firmy/ Parametry firmy/ Daò z pøidané hodnoty v èásti Kontroly, takže budeme mít pro další práci zajištìno, že program nás upozorní na záznamy, které by mohly Datumem DPH "spadnout" do období, které již máme zpracované, uzavøené a "odevzdané". Zpracování této operace se øídí nastavením parametrù v nabídce Nastavení firmy/ Parametry firmy/ Závazky a pohledávky v èásti Daòová povinnost a Nadmìrný odpoèet.
108 60 Ú È E T N I C T V Í PS saldokonta Princip Na úvod krátce zmíníme, k èemu Saldokonto slouží a jak jeho zpracování probíhá. Saldokonto je aparát urèený ke sledování a vyhodnocování dodavatelsko - odbìratelských vztahù. Do jeho zpracování vstupují ty záznamy z agend Poèáteèní stavy saldokonta a Úèetní deník (vèetnì archivu deníku), které mají obrat na úètech oznaèených v Úètovém rozvrhu jako úèet Saldokontnì sledovatelný. Saldokonto v programu DUEL pracuje na principu porovnání souètù èástek úètovaných na stranách MD a D u saldokontnì sledovaných úètù. Pøi zpracování program vytváøí skupiny dokladù se stejným Párovacím znakem. V rámci tìchto skupin jsou seèteny zùstatky sledovaných úètù na stranách MD a D a je spoèítán rozdíl. Je-li nulový, jedná se o vyrovnané položky, v opaèném pøípadì jsou položky nevyrovnané. Výsledkem je Saldokonto v podobì tiskových sestav nevyrovnaných (nezaplacených) a vyrovnaných (zaplacených) položek, které mùžeme sledovat po úètech nebo firmách. Pro pøípad žádosti o pùjèku jsou pøipraveny také sestavy saldokonta po mìsících splatnosti, které jsou penìžními ústavy požadovány. Úèel Agenda Poèáteèní stavy saldokonta slouží k zadání a evidenci záznamù (napø. z agendy Závazkù a pohledávek), které ještì nebyly v okamžiku zahájení úètování nebo nového úèetního období uhrazeny a již se o nich nebude novì úètovat (bylo o nich úètováno v pøedchozím programu nebo v minulém úèetním období). Budoucí úhrady tìchto nevyrovnaných závazkù nebo pohledávek se v Saldokontu pak spárují právì se záznamy z této agendy. Odmìnou za peèlivé vedení záznamù je dokonale pøehledná evidence vyrovnaných a nevyrovnaných faktur s možností sledování po vybraných úètech nebo po jednotlivých firmách.
109 Ú È E T N I C T V Í 61 Upozornìní Pro správný chod Saldokonta je potøeba dodržovat urèitá pravidla, zejména správné vyplnìní údaje Párovací znak, který je øídícím údajem pro celý aparát, v agendách Úèetní deník a Závazky a pohledávky. Pøi poøizování je údaj plnìn automaticky, proto ho nedoporuèujeme mìnit. Pokud bychom opravovali napøíklad záznam úhrady, opravíme také Párovací znak tak, aby byl shodný s údajem Doklad2. Tím zajistíme, že úhrada bude správnì promítnuta jak v Závazcích a pohledávkách, tak v sestavách Saldokonta. Popis Formuláø agendy je rozdìlen do dvou èástí. V èásti Doklad se nachází datum Vystavení a Splatnost, Doklad1 a Doklad2. V èásti Úètování jsou údaje Popis, èástka Celkem, Úèet MD, Úèet D, Firma a Párovací znak. Na chlopni 1. Saldokonto jsou poøízené záznamy pøehlednì zobrazeny ve formì seznamu. Chlopeò 2. Poznámka je urèena k zapsání podrobnìjších informací. Vazby Agenda je provázána na èíselníky Dokladù, Úètový rozvrh a Úèetní deník, ze kterého jsou tvoøeny sestavy Saldokonta.
110 62 Ú È E T N I C T V Í Poøízení nového záznamu Naplnìní Poèáteèních stavù saldokonta je možné dvìma zpùsoby. Buï zadáme pouze neuhrazený zùstatek jako jeden doklad (v pøípadì èásteèné úhrady tak pøijdeme o pøedpis v pùvodní celkové výši, který však mùžeme zapsat na chlopeò 2. Poznámka) nebo poøídíme pøedpis vèetnì všech dosud uskuteènìných plateb. Zùstatek bude seèten podle párovacího znaku jako èástka k úhradì (pracnìjší zpùsob obsahující kompletní informace). 1. Zadáme Datum vystavení a Datum splatnosti dokladu. 2. Vybereme dokladovou øadu pro Doklad1 a upravíme èíslo dokladu tak, aby odpovídalo skuteènosti, zejména v pøípadì dokladù z minulých let. Pokud je pomocí Dokladu1 provádìna úhrada (nejedná se o pøedpis), zadáme do Doklad2 hrazený doklad, jinak Doklad2 nevyplòujeme. 3. V pøípadì potøeby vyplníme Popis. 4. Do Celkem zadáme èástku, která zbývá uhradit. 5. Vyplníme Úèet MD nebo Úèet D podle toho, na kterou stranu úètu zápis patøí. 6. Z èíselníku vybereme firmu, tím budeme mít zajištìno využití sestav Saldokonta øazené po firmách. 7. Vyplníme Párovací znak, který je u pøedpisu stejný jako je Doklad1. U úhrady zadáme èíslo hrazeného dokladu, v tomto pøípadì bude shodný jako Doklad2. 8. Záznam uložíme. Co se záznamy Záznamy vstupují do sestav Saldokonta. Sestavy Saldokonto obsahuje sestavy, které jsou rozdìleny na Nevyrovnané a Vyrovnané. Každá tato èást je øazena nìkolika zpùsoby, se souèty za rùzné údaje. Upozornìní Náležitou pozornost vìnujeme zadání období Data OD a Data DO ve Správci sestav. Volba období ovlivòuje, které doklady do zpracování vstoupí a tím ovlivní i podobu sestav. Špatnì zadané období mùže mít za následek i to, že zaplacený doklad se objeví mezi nevyrovnanými. Tiskem sestav Saldokonta takto mùžeme zpìtnì rekonstruovat stav úhrad pohledávek nebo závazkù k urèitému datu.
111 Ú È E T N I C T V Í 63 Výkazy Úèel Agenda Výkazy slouží k zobrazení, kontrole a tiskùm sestav úèetních výkazù, které jsou podle zákona 563/1991 Sb. o úèetnictví povinnou souèástí úèetní uzávìrky. Výkazy je možné tisknout v plném (pro organizace podléhající auditu) nebo ve zjednodušeném rozsahu (ostatní organizace). Jsou zde pøipraveny výkazy Rozvaha, Zisku a ztráty (v souladu s vyhláškou è. 500/2002 Sb.) a také Cash flow a Vlastní výkaz. Popis Agenda je úzce zamìøena na zpracování Výkazù a tomu odpovídá její vzhled. Po otevøení agendy zadáváme období, za které zpracování Výkazù probìhne, a vybíráme typ výkazu. Vazby Agenda je provázána na Úètový rozvrh a Úèetní deník, ze kterého jsou sestavy Výkazù zpracovávány.
112 64 Ú È E T N I C T V Í Práce v agendì 1. Nejprve zvolíme období, za které chceme výkaz zpracovat a po oznaèení pøíslušného výkazu pokraèujeme tlaèítkem Další v levém horním rohu obrazovky (Enter). 2. Pokud ke zvolenému vkazu neexistuje uložená historie pro naplnìní sloupce Minulé období, program nás upozorní a rovnou zobrazí zvolený výkaz. 3. Pokud historie existuje, vybereme požadovaný øádek a pokraèujeme stiskem tlaèítka Otevøít. 4. Naète se uložená historie pro zvolený výkaz a ten se otevøe. V otevøeném výkazu jsou v dolní èásti viditelné tøi listy: Na listu Definice jsou vzorce algoritmù, podle kterých výpoèet probíhá (po oznaèení pøíslušného pole), list Historie obsahuje údaje uložené za minulé období a na listu Výsledek je finální grafická podoba výkazu, která pøebírá hodnoty vypoèítané na listu Definice a pøípadnì také z listu Historie. 5. Výkaz vytiskneme pomocí tlaèítka Tisk v levém horním rohu. Po zpracování výkazu je možné stiskem tlaèítka Export vyexportovat výkaz ve formátu XLS do adresáøe Dokumenty nebo do námi zvoleného adresáøe. 6. Stiskem tlaèítka Uložit období mùžeme èísla právì zpracovávaného období uložit "do historie" pro budoucí použití (ukládáme aktuální stav zvoleného období). Tyto hodnoty pak budou pøi tvorbì výkazù za další období po pøípadném naètení zobrazeny ve sloupci Minulé úèetní období. 7. Po stisku tlaèítka Návrat v pravém horním rohu (Escape) zpracovaný výkaz opustíme a vrátíme se zpìt do agendy Výkazy.
113 Ú È E T N I C T V Í 65
114 66 Ú È E T N I C T V Í Tipy a triky Základem výkazù jsou, stejnì jako v každém jiném tabulkovém procesoru (napø. Microsoft Excel), buòky, ve kterých je text, èíslo nebo vzorec, který vypoèítává hodnotu na základì obsahu jiných bunìk nebo si hodnotu pøevezme z programu (napø. koneèný stav konkrétního úètu z Úètového rozvrhu apod.). Každá buòka má své souøadnice (písmeno/èíslo) a mùže mít své nastavení (barva podkladu, ohranièení, typ písma atd.). Program také umožòuje editaci algoritmù výpoètù výkazù po výbìru buòky na listì Definice. Dodané vzory výkazù však nejsou uživatelsky modifikovatelné. Pokud potøebujeme upravit grafickou podobu výkazu nebo algoritmy ve výpoètové èásti, musíme nejprve v seznamu výkazù vytvoøit kopii ze vzoru.
115 Ú È E T N I C T V Í 67 Datová uzávìrka Úèel Z hlediska funkènosti programu není datová uzávìrka povinná a nemá žádný vliv na výstupy z úèetnictví. Její provedení však má dva pozitivní dopady. První je ten, že dojde k uzavøení poøízených dat k vybranému dni a tím zabezpeèíme zkontrolovaná data pøed zmìnou bez ohledu na to, zda by se jednalo o zmìnu úmyslná èi nechtìnou. Druhý dopad je ve zmenšení objemu dat v èásti Úèetnictví/ Aktuální období, což (zvláš pøi velkém objemu dat) vede ke zrychlení vyhledávání, tisku sestav a další práce s daty. V pøípadì potøeby je možné uzavøená data k vybranému datu znovu otevøít, opravit a opìt uzavøít. Data nikam nezmizí, pøesunou se do agend ve vìtvi Všechna data. Popis Po otevøení agendy vidíme tlaèítka pøipravených operací - viz obrázek.
116 68 Ú È E T N I C T V Í Jednotlivé operace v agendì Datová uzávìrka jsou: Záloha dat. Pøed provedením uzávìrky doporuèujeme provedení zálohy dat (viz Slovníèek na zaèátku pøíruèky). Kontrola a oprava úèetního deníku. Tlaèítkem Kontrola provedeme kontrolu dat v Úèetním deníku. Datová uzávìrka. Tlaèítkem Uzavøít spustíme Prùvodce datovou uzávìrkou. Vrácení datové uzávìrky. Tlaèítko Návrat slouží ke spuštìní prùvodce vrácením Datové uzávìrky. Vazby Agenda je vázána na Úèetní deník, kde provede pøesun dat, která spadají do uzavíraného období v agendách Úèetní deník a Závazky a pohledávky do archivu. Pøesunuté záznamy najdeme v èásti Všechna data v agendách Úèetní deník + archivy, Rozúètování + archivy nebo Závazky a pohledávky + archivy. V agendách Úèetní deník a Závazky a pohledávky zùstanou jen záznamy s datem poøízení nebo zaúètování po datu uzávìrky. V pøípadì záznamù poøízených v agendì Závazky a pohledávky dojde k pøesunu dat jen v pøípadì, že jsou plnì uhrazené, což nám pomùžeme udržet pøehled o úhradách. Operace Operace Záloha Bližší popis provedení zálohy dat je uveden ve Slovníèku na zaèátku pøíruèky. Operace Kontrola Operace Kontrola a oprava Úèetního deníku provede již známou provìrku zaúètovaných záznamù a vypíše pøípadné nesrovnalosti s kódem chyby. Po provedení oprav mùžeme spustit kontrolu Úèetního deníku znovu, výsledkem by mìlo být hlášení, že data jsou v poøádku. Operace Uzavøít Program nejprve provede kontrolu, zda jsou všechny agendy zavøené, aby nemohlo dojít ke stavu, že by zùstaly nìjaké záznamy v režimu editace. Pokud jsou nalezeny otevøené agendy, vystoupí upozornìní s nabídkou na jejich zavøení.
117 Ú È E T N I C T V Í Po odsouhlasení uzavøení otevøených agend se spustí Prùvodce datovou uzávìrkou. 2. Prùvodce zobrazí informace o aktuálnì evidovaném Datu otevøení úèetních knih a také o Datu provedení poslední datové uzávìrky. Do editaèního políèka zadáme požadované Datum datové uzávìrky. 3. Po stisku tlaèítka Další (Enter) program vypíše v horní èásti okna informaci, k jakému datu bude datová uzávìrka provedena, po stisku tlaèítka Dokonèit (Enter) je uzávìrka provedena. V pøípadì, že bychom chtìli zadané datum zmìnit, stiskneme pøed dokonèením tlaèítko Zpìt a zadáme nové. 4. Po provedení datové uzávìrky program vypíše hlášení Operace byla úspìšnì dokonèena. Operace Návrat Datovou uzávìrku je možné vrátit k libovolnì zvolenému datu, které však pochopitelnì musí ležet mezi Datem otevøení úèetních knih a datem poslední datové uzávìrky. Nejèastìji se vracíme k úèetnímu datu dokladu, který potøebujeme opravit. Výsledkem vrácení datové uzávìrky je pøesun záznamù ze zvoleného období z archivu zpìt do aktuálních dat Úèetního deníku, rozúètování a Závazkù a pohledávek. Program nejprve provede kontrolu, zda jsou všechny agendy zavøené, aby nemohlo dojít ke stavu, že by zùstaly nìjaké záznamy v režimu editace. Pokud jsou nalezeny otevøené agendy, vystoupí upozornìní s nabídkou na jejich zavøení. 1. Po odsouhlasení uzavøení otevøených agend se spustí Prùvodce vrácením datové uzávìrky. 2. Prùvodce zobrazí informace o aktuálnì evidovaném Datu otevøení úèetních knih a také o Datu provedení poslední datové uzávìrky. Do editaèního políèka zadáme požadované datum, ke kterému se chceme vrátit
118 70 Ú È E T N I C T V Í 3. Po stisku tlaèítka Další (Enter) program vypíše v horní èásti okna informaci, k jakému datu bude datová uzávìrka vrácena, po stisku tlaèítka Dokonèit (Enter) je uzávìrka vrácena. 4. V pøípadì, že bychom chtìli zadané datum zmìnit, stiskneme pøed dokonèením tlaèítko Zpìt a zadáme nové. 5. O úspìšném provedení operace jsme informováni hlášením Operace byla úspìšnì dokonèena.
119 Ú È E T N I C T V Í 71 Tioy a triky Kroky Záloha dat a Kontrola a oprava úèetního deníku nejsou povinné, ale rozhodnì je doporuèujeme provést. V Nastavení firmy/ Parametry firmy v èásti Uzávìrky jsou dostupné informace, k jakému datu byly uzávìrky provedeny.
120 72 Ú È E T N I C T V Í Úèetní uzávìrka Úèel Provedením Úèetní závìrky uzavøeme celé vedené úèetnictví. Závìrku provádíme ke konci kalendáøního roku nebo tzv. hospodáøského roku. Závìrka provede uzavøení úèetních knih, pøevede hospodáøský výsledek a otevøe úèetní knihy pro nové úèetní období. V pøípadì potøeby je možné uzavøená data znovu otevøít, provést potøebné opravy a opìt je uzavøít. Popis Po otevøení agendy vidíme tlaèítka pøipravených operací. Obrazovka i postup provedení je shodný jako u Datové uzávìrky. Jednotlivé operace v agendì Úèetní závìrka jsou: Záloha dat. Pøed provedením uzávìrky doporuèujeme provedení zálohy dat (viz Slovníèek na zaèátku pøíruèky). Kontrola a oprava úèetního deníku. Tlaèítkem Kontrola provedeme kontrolu dat v Úèetním deníku.
121 Ú È E T N I C T V Í 73 Úèetní závìrka. Tlaèítkem Uzavøít spustíme Prùvodce úèetní závìrkou. Vrácení datové uzávìrky. Tlaèítko Návrat slouží ke spuštìní prùvodce vrácením Úèetní závìrky. Vazby Agenda je vázána na Úèetní deník, kde provede pøesun dat, která spadají do uzavíraného období v agendách Úèetní deník a Závazky a pohledávky do archivu. Pøesunuté záznamy najdeme v èásti Všechna data v agendách Úèetní deník + archivy, Rozúètování + archivy nebo Závazky a pohledávky + archivy. V agendách Úèetní deník a Závazky a pohledávky zùstanou jen záznamy s datem poøízení nebo zaúètování po datu závìrky. V pøípadì záznamù poøízených v agendì Závazky a pohledávky dojde k pøesunu dat jen v pøípadì, že jsou plnì uhrazené, což nám pomùžeme udržet pøehled o úhradách. Upozornìní Záznamy, které svým datem poøízení nebo zaúètování nepatøí do uzavíraného období v agendách samozøejmì zùstanou. proto mùžeme bez obav zadávat nová data (napø. data nového roku) ke starým a Úèetní závìrka je pak "oddìlí". Závìrku tedy není nutné provádìt ihned po skonèení úèetního období, ale mùžeme poèkat až k nám dojdou všechny potøebné doklady a informace. Mezitím je možné pokraèovat v zadávání dat dalšího úèetního období. Operace Operace Záloha Bližší popis provedení zálohy dat je uveden ve Slovníèku na zaèátku pøíruèky. Operace Kontrola Operace Kontrola a oprava Úèetního deníku provede již známou provìrku zaúètovaných záznamù a vypíše pøípadné nesrovnalosti s kódem chyby. Po provedení oprav mùžeme spustit kontrolu Úèetního deníku znovu, výsledkem by mìlo být hlášení, že data jsou v poøádku.
122 74 Ú È E T N I C T V Í Operace Uzavøít Operace provede uzavøení úèetního období a otevøení úèetních knih pro další období vèetnì nabídky tisku pøíslušných sestav. Úèetní uzávìrka pøesune záznamy z èásti Aktuální období do èásti Všechna data. Zároveò dojde k naplnìní poèáteèních stavù u rozvahových úètù. Prùvodcem úèetní závìrkou jsme vedeni po jednotlivých krocích. 1. Po spuštìní operace zadáme Datum úèetní závìrky a stiskneme tlaèítko Další (Enter). 2. Program provede kontrolu existence úètù 710, 702 a 701, pøes které závìrka probíhá vèetnì existence úètu 431, na který je pøeveden výsledek hospodaøení firmy (zisk nebo ztráta).
123 Ú È E T N I C T V Í Na další obrazovce je zobrazen výsledek kontroly úètování porovnání shody stran Má dáti a Dal. 4. Další obrazovka umožní tisk sestav Uzavøení a Otevøení úèetních knih. Pomocí tlaèítek Sestava vyvoláme Správce sestav, který nám umožní pøíslušnou sestavu vytisknout. 5. Pokraèovat dál je možné až po zaškrtnutí políèka Tiskové sestavy jsou v poøádku. Bez tohoto potvrzení je tlaèítko Další nepøístupné. 6. Vlastní provedení závìrky provedeno po stisku tlaèítka Dokonèit. O dokonèení operace jsme informováni hlášením.
124 76 Ú È E T N I C T V Í Operace Návrat Pro pøípad nutnosti provedení dodateèných oprav je možné uzávìrku vrátit pomocí operace Návrat. Stejnì jako v pøípadì Úèetní závìrky je obsluha vedena Prùvodcem. V nìm volíme, kam až se chceme v úèetnictví vrátit. Tipy a triky Kroky Záloha dat a Kontrola a oprava úèetního deníku nejsou povinné, ale rozhodnì je doporuèujeme provést. V Nastavení firmy/ Parametry firmy v èásti Uzávìrky jsou dostupné informace, k jakému datu byly závìrky provedeny.
125 Ú È E T N I C T V Í 77 Všechna data Tato èást programu obsahuje agendy Úèetní deník + Archivy, Rozúètování + Archivy a Závazky a pohledávky + Archivy. V každé z tìchto agend se nachází data aktuálního úèetního období spolu s daty, která jsou uzavøena úèetními a datovými uzávìrkami. Záznamy spadající do datové nebo úèetní uzávìrky jsou zobrazeny barevnì, záznamy z aktuálního období standardním písmem.
126 78 Ú È E T N I C T V Í Data v tìchto agendách nelze poøizovat, opravovat ani mazat, jsou pøístupná pouze pro prohlížení nebo tisk sestav. S daty mùžeme pracovat bìžným zpùsobem jako v aktuálním období, záznamy lze podle potøeby øadit, filtrovat nebo v nich vyhledávat. Kombinací kláves Ctrl+P vyvoláme Správce sestav, ve kterém jsou pøipraveny sestavy za aktuální období a také sestavy, které obsahují data vèetnì archivu. Protože je zde možné navolit tisk za delší rozmezí než aktuální úèetní období, mají tyto sestavy vìtší vypovídací schopnost.
127 P O Z N Á M K Y
128 P O Z N Á M K Y
129 S K L A D Y 1 Sklady Modul Sklady umožòuje vedení neomezeného poètu skladù a položek, evidenci skladových zásob, pøijatých a vystavených objednávek a jejich následné zpracování. Sklady lze vést metodou A i B, v cenách prùmìrných i pevných a také v cenách bez danì i s daní. Pro výpoèet prodejních cen je pøipraven aparát, jehož podrobný popis se nachází v èásti Tvorba cen. Pøedností modulu je skuteènost, že v rámci jednoho dokladu mùžeme ve všech agendách pracovat s položkami na všech skladech. Modul je rozdìlen do tøí èástí. V první jsou Èíselníky skladù (úèel a výhody èíselníkù jsou popsány v èásti Spoleèné èíselníky), ve druhé se nachází agendy Seznam skladù, Seznam položek, Položky na skladì a Ceníky a tøetí èást slouží v agendách Pøíjemky, Fakturace, Objednávky vystavené i pøijaté, Skladové operace, Inventury a Skladové pohyby k vlastní práci. OBSAH KAPITOLY Èíselníky skladù... S 2 Druhy pohybù... S 2 Druhy položek... S 3 Kategorie položek... S 4 Skladové jednotky... S 5 Skladová oddìlení... S 6 Množstevní slevy... S 6 Obratové slevy... S 8 Záruèní podmínky... S 10 Sklady a položky... S 11 Seznam skladù... S 11 Seznam položek... S 18 Položky na skladì... S 21 Ceníky... S 24 Ocenìní skladù a cenotvorba... S 27 Oceòování skladu... S 27 Cenotvorba... S 27 Agendy skladù... S 29 Pøíjemky... S 29 Fakturace sklad... S 36 Objednávky vystavené - sklad... S 42 Objednávky pøijaté - sklad... S 47 Skladové operace... S 53 Inventury... S 56 Skladové pohyby... S 59
130 2 S K L A D Y Èíselníky skladù Druhy pohybù Úèel Èíselník slouží k urèení pohybù skladových položek, podle nichž probíhá jejich generování a v pøípadì úètování skladu metodou A je využito také nastavení úètování. Popis Formuláø je rozdìlen na dvì èásti. Druh pohybu obsahuje Zkratku, Název a pøíznak, zda je Aktivní. V èásti Nastavení je dále Typ pohybu, Úèet MD a Úèet D s možností upøesnìní volby, zda se má Použít zadaný úèet nebo Doplnit AU skladu. V pøípadì upøesnìní volby Doplnit AU skladu bude pøi úètování doplnìn analytický úèet, zadaný v agendì Seznam skladù. Na chlopni 2. Vazby jsou zobrazeny pohyby vybraného Druhu pohybu (pouze z uzavøených dokladù) s možností nastavení kombinací filtrù. Vazby Agenda je provázána s èíselníkem Druhy položek, ve kterém jsou k jednotlivým druhùm skladových položek pøiøazeny odpovídající Druhy pohybù.
131 S K L A D Y 3 Poøízení nového záznamu Èíselník je po instalaci naplnìn, nové záznamy poøizujeme pouze ve výjimeèných pøípadech. 1. Vyplníme Zkratku a Název. 2. Zadáme Typ pohybu (Pøíjem, Výdej apod.) 3. Doplníme Úèet MD a Dal s výbìrem možnosti Použít zadaný úèet nebo Doplnit AU skladu. 4. Záznam uložíme. Druhy položek Úèel Èíselník slouží k evidenci druhù skladových položek, ke kterým jsou pøiøazeny pøíslušné skladové pohyby. Všechny skladové položky musí mít pøiøazen Druh (pøednastaveny jsou Materiál, Zboží, Služba, Obal, Polotovar nebo Výrobek). Ke každému druhu položky nastavujeme, zda se mají generovat pohyby a také nastavení úètù pro pøípady úètování skladu metodou A i B. Popis
132 4 S K L A D Y Formuláø obsahuje èást Druh položky se Zkratkou, Názvem a pøíznakem, zda je druh Aktivní. V oddíle Pohyby jsou nastaveny zpùsoby, jak se položky s pøíslušným druhem budou chovat - zda se mají Generovat pohyby, jaké budou použity Druhy pohybù pro Poèáteèní stav, Pøíjem, Výdej, Pøevod pøíjem/výdej a Inventurní pøebytek/manko. Tøetí èást obsahuje kontace pro úètování pohybù Faktury pøijaté i vydané (pro vedení skladu metodou A i B). Na chlopni 2. Vazby jsou po výbìru filtru zobrazeny pohyby vybraného Druhu položky (z uzavøených dokladù). Vazby Èíselník je provázán na Druhy pohybù a Seznam položek. Poøízení nového záznamu 1. Vyplníme Zkratku a Název. 2. Oznaèení, zda se mají generovat Pohyby, mìníme pouze v pøípadì Služeb. Program údaj implicitnì zaškrtne. 3. Z èíselníku Druhy pohybù pøevezmeme pohyby pro Poèáteèní stav, Pøíjem, Výdej atd. 4. V èásti Úètování doplníme Úèty MD a Dal k fakturám pøijatým i vydaným pro obì metody vedení skladu. Kategorie položek Úèel Èíselník slouží k zaèlenìní položek do skupin, které mùžeme podle potøeby dále seskupovat do vìtších celkù. Tento èíselník je nepovinný, ale s jeho pomocí lze vybudovat urèitou hierarchii mezi položkami a zlepšit tak pøehled o položkách urèité kategorie. Popis
133 S K L A D Y 5 Formuláø obsahuje údaje Název a Popis. Pomocí Nadøazené kategorie (poøízenou v pøedchozím kroku) mùžeme vybudovat pøehlednou stromovou strukturu. Jednotlivé kategorie mohou být odlišeny Barvou. Poslední údaj urèuje, zda je kategorie Aktivní. Na chlopni 2. Vazby jsou zobrazeny všechny položky oznaèené kategorie a na chlopni 3. Strom je vidìt struktura dle èlenìní nadøízená - podøízená kategorie vèetnì barevného odlišení. Vazby Èíselník je provázán s agendou Seznam položek, ve které lze na chlopni 2. Položky v kategorii pøíslušnou kategorii pøiøadit. Poøízení nového záznamu 1. Vyplníme Název a Popis. 2. V pøípadì potøeby vybereme nadøazenou Kategorii. 3. Kategorii pøiøadíme barvu. Skladové jednotky Úèel V èíselníku jsou pøipraveny bìžnì používané jednotky, které je možné k položkám pøiøadit. Po instalaci je naplnìn, obsluha jen pøípadnì odstraní oznaèení Aktivní u jednotek, které nebude využívat (napø. tuna nebo metr kubický). Na chlopni 2. Vazby jsou zobrazeny Položky, u kterých je jednotka zadaná.
134 6 S K L A D Y Skladová oddìlení Úèel Èíselník slouží k zadání seznamu míst umístìní položek. Jeho naplnìní je nepovinné a záleží na obsluze, jak podrobnì si sklad rozèlení (od èásti skladu až po polici v regálu). Popis Èíselník je velmi jednoduchý, obsahuje pouze Název oddìlení a pøíznak Aktivní. Na chlopni 2. Vazby jsou po nastavení kombinace filtrù zobrazeny Položky z vybraného oddìlení. Vazby Èíselník využíváme v agendì Položky na skladì, do které údaj Oddìlení pøebíráme. Množstevní slevy Úèel Agenda umožòuje nadefinovat výše slev, které budou automaticky zohlednìny pøi dosažení nadefinovaného množství Položky nebo Kategorie položek pøi odbìru. Výši slevy mùžeme zadat v procentech, kusech nebo èástkou. Popis Agenda obsahuje ètyøi chlopnì. První kopíruje strukturu formuláøe kde jsou údaje Zkratka, Název a Typ slevy s pøíznakem, zda je Aktivní. Podle zvoleného Typu slevy vyplòujeme na chlopni 2. Definice konkrétní hodnotu. Na chlopni 2. Definice jsou množství, pøi jejichž dosažení bude sleva zohlednìna. Chlopeò 3. Položky obsahuje seznam položek, na které se sleva vztahuje,
135 S K L A D Y 7 pomocí chlopnì 4. Kategorie položek lze zohlednit slevu pro všechny položky v urèité kategorii. Vazby Slevy jsou uplatòovány pøi prodeji položek v agendì Fakturace - sklad. Poøízení nového záznamu 1. Zadáme Zkratku, Název a Typ slevy, která mùže nabývat hodnot Procentní (% z ceny za položku), Kusová (napø. 10 ks za cenu devíti) nebo Èástkou (po dosažení definovaného poètu je odeètena zadaná èástka. Program oznaèí slevu pøíznakem Aktivní. 2. Na chlopni 2. Definice zadáme Množství, pøi jehož dosažení bude sleva zohlednìna a výši slevy. Ta zohledòuje zvolený Typ slevy. 3. Zadáme všechny hranice Množství a pøiøadíme k nim Slevu. 4. Na chlopni 3. Položky zadáme položky, u kterých budou slevy zohlednìny. 5. Možnost zahrnutí celé skupiny položek je dostupná na chlopni 4. Kategorie položek. Sleva bude zohlednìna pro všechny Položky, které jsou v dané kategorii zaøazeny.
136 8 S K L A D Y Poznámka Pøi výpoètu slev jsou souèasnì zohlednìny záznamy na chlopních 2, 3 a 4. S pøíznakem Aktivní je možné pracovat na všech chlopních agendy samostatnì. Pokud zakážeme slevu (odškrtneme pøíznak Aktivní ve formuláøi nebo na první chlopni), nezáleží na dalších nastaveních. Dílèím odstranìním pøíznaku Aktivní na druhé chlopni zneplatníme zvolený záznam pro další použití (pro všechny zadané položky nebo kategorie). Pokud deaktivujeme pøíznak na tøetí a ètvrté chlopni, nepoužije se sleva pro zvolené položky nebo celé kategorie položek a to i když jsou platné na pøedchozích chlopních. Upozornìní Pøi zadávání množstevních hranic pro uplatnìní konkrétní slevy nedochází k násobení resp. dìlení (napø. definujeme jeden kus zdarma pøi odbìru dvou, ale pøi dvaceti odebraných program pøedpokládaných deset kusù zdarma nenabídne). Musíme definovat všechny varianty, které chceme použít, takže na chlopni 2. Definice by musel být øádek, že pøi odbìru množství 20 je kusová sleva 10. Upozornìní Pokud dojde u jedné položky k soubìžnému uplatnìní rùzných typù slev, jsou odbìrateli zohlednìny všechny, kdy došlo k dosažení nebo pøekroèení definovaného množství. Pøi zadávání položek v agendì Fakturace slevy vystupují v údajích Sleva [ks], Sleva [%] nebo Sleva [Kè]. Údaj Slevy obsahuje celkovou èástku v Kè. Od Ceny bez slev je nejprve odeètena kusová sleva (snížený poèet MJ krát prodejní cena za MJ). Z této snížené ceny je spoèítána a odeètena % sleva a od ní je nakonec odeètena sleva èástkou. Obratové slevy Úèel V agendì definujeme výše slev, které budou odbìrateli zohlednìny automaticky pøi dosažení ceny Celkem na vystavovaném dokladu. Slevu je možné zadat v procentech nebo èástkou a je uplatnìna najednou pøi uzavøení dokladu. Popis Èíselník obsahuje ètyøi chlopnì. První kopíruje strukturu formuláøe a obsahuje údaje Zkratka, Název a Typ slevy vèetnì pøíznaku, zda je Aktivní. Na chlopni 2. Definice jsou èástky, pøi jejichž dosažení bude sleva zohlednìna. Chlopeò 3. Odbìratelé obsahuje seznam firem, pro které jsou slevy platné. Pomocí chlopnì 4. Kategorie firem lze slevu zohlednit pro všechny firmy v urèité kategorii.
137 S K L A D Y 9 Vazby Slevy jsou uplatòovány pøi prodeji položek v agendì Fakturace sklad pøi uzavøení dokladu. Poøízení nového záznamu 1. Zadáme Zkratku, Název a Typ slevy, která mùže nabývat hodnot Procentní (% z celkové èástky za obrat) nebo Èástkou (po dosažení zadané hranice je odeètena zadaná èástka. Program oznaèí slevu pøíznakem Aktivní. 2. Na chlopni 2. Definice zadáme Celkové èástky, pøi jejichž dosažení bude sleva zohlednìna a výši slevy, která zohledòuje zvolený Typ slevy. 3. Zadáme všechny hranice Množství a výši Slevy. 4. Na chlopni 3. Odbìratelé zadáme firmy, kterým budou slevy zohlednìny. 5. Možnost zahrnutí urèité skupiny odbìratelù je dostupná na chlopni 4. Kategorie firem. Sleva bude zohlednìna pro všechny firmy, které jsou do dané kategorie zaøazeny.
138 10 S K L A D Y Poznámka Pøi výpoètu slev jsou souèasnì zohlednìny záznamy na chlopních 2, 3 a 4. S pøíznakem Aktivní je možné pracovat na všech chlopních agendy samostatnì. Pokud zakážeme slevu (odškrtneme pøíznak Aktivní ve formuláøi nebo na první chlopni), nezáleží na dalších nastaveních. Dílèím odstranìním pøíznaku Aktivní na druhé chlopni zneplatníme zvolený záznam pro další použití (pro všechny zadané položky nebo kategorie). Pokud deaktivujeme pøíznak na tøetí a ètvrté chlopni, nepoužije se sleva pro zvolené položky nebo celé kategorie položek a to i když jsou platné na pøedchozích chlopních. Upozornìní Odbìrateli jsou pøiznány všechny slevy, které pøekroèí zadanou èástku. Výpoèet probíhá pøi uzavøení dokladu (po provedení operace Uzavøít). Sleva vystupuje na posledních øádcích se zápornými èástkami. V pøípadì, že dojde k soubìhu obou typù slev (procentní i èástkou), jsou rozepsány do dvou øádkù. Vždy je zohlednìn pomìr vyskytujících se sazeb DPH (základní, snížená, nulová). Postup výpoètu ceny za doklad ve fakturaci: Pokud cena Celkem, ve které již jsou zohlednìny pøípadné Množstevní slevy, dosáhne èástky pro zohlednìní Obratové slevy, je odeètena nejprve % sleva a následnì sleva èástkou. Záruèní podmínky Úèel Agenda Záruèní podmínky umožòuje zadání libovolného množství záruèních podmínek. Ke každé lze zadat text specifikující danou záruku. V údaji Zkratka je zadán název (napø. délka nebo pojmenování) záruky, Popis obsahuje vlastní podmínky záruky. Takto pøipravené záruèní podmínky mùžeme napø. kopírovat do Fakturace na chlopeò 5. Text pod.
139 S K L A D Y 11 Sklady a položky Ve druhé èásti modulu Sklady jsou agendy, ve kterých zadáváme sklady, položky a ceníky. Nachází se zde také agenda Položky na skladì, do které se promítají všechny skladové pohyby z uzavøených dokladù. Zároveò je v této agendì možné zadat Poèáteèní stavy nebo bližší popis umístìní položek ve skladu. Seznam skladù Úèel Pøi založení firmy je vytvoøen hlavní sklad oznaèený zkratkou S0. Po provedení kontrol a úprav jeho nastavení mùžeme zaèít pracovat nebo pokraèujeme v zakládání dalších skladù a každému nastavíme pøíslušné parametry - metodu úètování, oceòování, aktualizace cen, zpùsob úètování apod., které mohou být pro každý sklad jiné. Nastavení skladu vìnujeme náležitou pozornost, protože zásadním zpùsobem ovlivòuje chování dalších èástí modulu (Položky na skladì, tvorba cen apod.). Pøidat (založit) další sklad je možné kdykoliv. Popis Ve formuláøi skladù jsou údaje pro definici a nastavení parametrù skladu. Sklad je jednoznaènì urèen údaji Zkratka a Název a pøíznakem, zda je Aktivní. V èásti Úètování je Metoda (A úètuje se o všech skladových pohybech, což umožòuje prùbìžnì sledovat stav skladu na úètech zásob, B nákupy jdou pøímo do nákladù, sklad se úètuje na zaèátku a konci úèetního období na základì inventury). Zpùsob Po dokladech nebo Po druzích pohybù (v tomto pøípadì zadáme také zkratku oznaèení Dokladu), následuje analytický úèet AU skladu a datum Posledního úètování - tento údaj program doplní automaticky po provedení operace Zaúètovat do ÚD. V èásti Oceòování je urèeno, zda jsou ceny Vèetnì DPH, Zpùsob - vedení v cenách Prùmìrných nebo Pevných a Pøesnost Pøíjmy pøed výdeje nebo Skuteèný èas (tento zpùsob zvolíme, pokud dochází k více pøíjmùm a výdejùm v prùbìhu jednoho dne a sklad je veden v prùmìrných cenách). Èást Aktualizovat po pøíjmu obsahuje nastavení aktualizace Dodavatele, Nákupní nebo Prodejní ceny k dispozici jsou volby Ano (vždy), Ne (nikdy), Pokud je cena dražší, Pokud je cena levnìjší. Èást Prodej urèuje chování pøi prodejích Do mínusu (Zakázat, Upozornit, Nekontrolovat), Prodejní cena urèuje, která z cen bude použita Nejnižší, Datumovì nebo První vyhovující. Bližší popis v èásti Tvorba cen. V èásti Kontrola nastavujeme období Kontrola od-do. V pøípadì, že dojde k zadání data mimo rozmezí, program na to upozorní. Èást Èlenìní umožòuje pøiøazení skladu pro urèité Støedisko, Výkon nebo Zakázku.
140 12 S K L A D Y Poslední èást Stav obsahuje vypoèítané údaje o Otevøení skladu, provedení Skladové nebo Datové uzávìrky. Agenda obsahuje celkem pìt chlopní. Na chlopni 2. Skladové ceníky jsou ceníky, které se ke zvolenému skladu vztahují. Na chlopni 3. Vazby jsou informace o stavu skladu, pohybech položek a uzávìrkách. Chlopeò 4. Pøehledy poskytuje souhrnný pøehled o poètu položek, Ocenìní, Poètu pohybù a Posledním pohybu. Chlopeò 5. Dokumenty slouží k zadávání odkazù na doklady, které jsou uloženy na disku.
141 S K L A D Y 13 Vazby Seznam skladù je provázán na agendu Pøíjemky (aktualizace Dodavatele, Nákupní a prodejní ceny), Ceníky (volba Prodejní ceny) a èíselníky s èlenìním Støedisko, Výkon, Zakázka. Poøízení nového záznamu 1. Na chlopni 1. Sklad poøídíme nový záznam. 2. Zadáme Zkratku a Název skladu, program automaticky oznaèí sklad jako Aktivní. 3. Metoda zvolíme metodu úètování skladu. Upozornìní Zvolenou metodu úètování není pøípustné v prùbìhu roku mìnit. 4. Zpùsob Po dokladech nebo Po druzích pohybù. 5. Doklad pokud zvolíme možnost Po druzích pohybù, vybereme dokladovou øadu, která bude pro zaúètování použita. 6. AU analytický úèet skladu (pokud takto sledujeme). Upozornìní Pokud budeme zásoby na skladech sledovat na analytických úètech (AU), doporuèujeme provést zmìnu v èíselníku Druhy pohybù, kde v èásti úètování skladu vybereme možnost Doplnit AU skladu. 7. Poslední úèt: Datum posledního zaúètování skladu, které plní program automaticky. 8. Pomocí pøíznaku Vèetnì DPH rozlišíme, zda jsou ceny vedeny vèetnì nebo bez DPH. 9. Zpùsob oceòování ceny Prùmìrné nebo Pevné. 10. Pøesnost Pøíjmy pøed výdeje nebo Skuteèný èas. 11. V èásti Aktualizovat po pøíjmu nastavujeme pro Dodavatele, Nákupní a Prodejní cenu Ano (vždy), Ne (nikdy), Pokud je cena dražší/levnìjší. Upozornìní Nastavením aktualizace Prodejní ceny zajistíme automatický výpoèet a nabídnutí správné prodejní ceny. V pøípadì, že je výpoèet Prodejní ceny provádìn z ceny Nákupní, doporuèujeme nastavit také aktualizaci Nákupní ceny. 12. Dùležitý údaj je prodej Do mínusu - Zakázat, Upozornit, Nekontrolovat. Upozornìní Pøi oceòování skladu v prùmìrných cenách rozhodnì doporuèujeme prodej do mínusu Zakázat. V opaèném pøípadì by došlo u položek, u kterých prodej do mínusu probìhl, k nesprávnému výpoètu Ocenìní zásob a Skladové ceny viz informace o výpoètu prùmìrných skladových cen.
142 14 S K L A D Y 13. Prodejní cena Nejnižší (vyhledá nejnižší, pro odbìratele nejvýhodnìjší cenu ze všech, které nalezne), Datumovì (podle data platnosti ceníkù vyhledá nejbližší datum od k zadanému dni vystavení faktury) nebo První vyhovující - prochází postupnì Odbìratele, Kategorie firem, Skladové ceníky, Obecný ceník (který nemá omezení platnosti od-do) a jako poslední agendu Položky na skladì. Pøi nalezení první vyhovující ceny dojde k jejímu pøevzetí. 14. Kontrola od - do: pøi poøízení pohybu s datem mimo navolené období vystoupí upozornìní. 15. Podle potøeby vyplníme èást Èlenìní. 16. Otevøení datum otevøení skladu. 17. Záznam uložíme. Na chlopeò 2. Skladové ceníky mùžeme vložit ceník nebo ceníky, které chceme, aby byly ve skladu využívány. 6. Sestavy Správce sestav obsahuje dvì sestavy, Seznam skladù s pøehledem parametrù skladù a Uzávìrku zvoleného skladu ke dni. Ta podává pøehled o stavu zásob na zvoleném skladu s ohledem na poèáteèní stavy a pohyby bìhem období. Operace v agendì Seznam skladù Údržba Operace provede potøebné kontroly dat a obnovení vazeb. Výhodou je její dostupnost pøímo z agendy Seznam skladù a také úspora èasu z dùvodu jejího zamìøení pouze na skladové agendy. 1. V oknì Prùvodce máme možnost nìkteré údržby v seznamu odznaèit a tím zkrátit dobu provedení údržby.
143 S K L A D Y Po stisku tlaèítka Další jsou zobrazeny souhrnné informace a stiskem tlaèítka Dokonèit operaci spustíme. 3. Úspìšné dokonèení operace program ohlásí. Zaúètovat do ÚD Operací provedeme zaúètování skladových pohybù (pøi vedení skladu metodou A). Do zpracování vstoupí všechny pohyby od posledního úètování do zadaného data. Po spuštìní operace se otevøe dialogové okno. 1. Zadáme datum, ke kterému budou pohyby zaúètovány. 2. Zvolíme, zda bude použito datum z dokladù nebo zaúètování a stiskneme tlaèítko Pokraèovat. 3. Následuje zobrazení dávky v Úèetním deníku s možností úprav. 4. Stiskem tlaèítka Kontrola mùžeme nechat dávku zkontrolovat. 5. Po stisku tlaèítka Zaúètovat do ÚD jsou záznamy uloženy do Úèetního deníku. Datová uzávìrka Operace slouží k uzavøení skladových pohybù. Data v uzavøeném období jsou chránìna proti nechtìnému provedení zmìn, provedení operace nemá dopad do modulu Úèetnictví a uzávìrku lze vrátit ke zvolenému datu. 1. V Prùvodci zadáme Datum uzávìrky. 2. Po odsouhlasení zadaného data uzávìrka probìhne. 3. Úspìšné dokonèení operace program ohlásí. 4. Datovou uzávìrku vracíme také touto operací, ale zadáváme datum, ke kterému potøebujeme vrácení provést. 5. Datum provedení datové uzávìrky program zapíše do údaje Dat. uzávìrka.
144 16 S K L A D Y Uzávìrka skladu Operací provedeme uzavøení skladových pohybù a nastavení nových poèáteèních stavù skladu v agendì Položky na skladì. Uzávìrku je možné spustit až po datové uzávìrce, provedené alespoò k datu uzávìrky skladu. Pøi úètování skladu metodou A je nutné nejprve zaúètovat všechny pohyby uzavíraného období vèetnì provedení potøebných korekcí na základì fyzické inventury (pøi vedení skladu metodou B provedeme zaúètování korekcí po inventuøe). Po spuštìní operace jsme vedeni Prùvodcem uzávìrkou skladù. 1. Zadáme Datum uzávìrky. 2. Po tisku a odsouhlasení tiskové sestavy úèetní uzávìrky skladu potvrdíme pokraèování uzávìrky.
145 S K L A D Y O úspìšném dokonèení operace jsme informováni hlášením. 4. Datum provedení uzávìrky program zapíše do údaje Skl. uzávìrka. Vrácení uzávìrky Operaci spouštíme v pøípadech, kdy potøebujeme provést opravy v uzavøeném období. Operace vrátí poèáteèní stavy k zadanému datu, otevøe skladové pohyby a odemkne uzavøené období pro práci. Vzhledem k vazbám na úèetnictví doporuèujeme vìnovat opravám náležitou pozornost, zmìny promítnout do úèetnictví a pøi novém provedení uzávìrky skladu provést peèlivou kontrolu souladu stavu skladu na úèetní stav. 1. Prùvodce nabídne seznam provedených uzávìrek. Vrácení uzávìrky je možné provést také pøes více období. 2. Po výbìru data uzávìrky pokraèujeme stiskem tlaèítka Další, v posledním kroku jen potvrdíme provedení vrácení tlaèítkem Dokonèit. 3. O úspìšném provedení operace jsme informováni hlášením.
146 18 S K L A D Y Seznam položek Úèel Agenda Seznam položek je dùležitou souèástí modulu Sklady a slouží k evidenci všech položek, se kterými firma hospodaøí. Obsahuje základní údaje o jednotlivých položkách, které jsou dále provázány na ostatní èásti modulu. Každá položka má pøipravenou vlastní tvorbu cen a je možné zaèlenit ji do Kategorií a Ceníkù. Položky jsou pøehlednì zobrazeny ve spodní èásti formuláøe ve formì seznamu. Horní èást formuláøe zobrazuje detail záznamu, na kterém je v seznamu umístìn kurzor. Popis Formuláø agendy je rozdìlen na èásti Položka, Výrobce a Tvorba / korekce prodejní ceny.
147 S K L A D Y 19 V èásti Položka se nachází Oznaèení, pod kterým položka vystupuje v celém programu, EAN Kód a Název položky. Podle nastavení v nabídce Parametry firmy/ Sklady/ Doplòovat kontrolní èíslici EAN 8 a EAN 13 je pøi zadávání doplnìn EAN kód. Popis mùže obsahovat bližší údaje o položce. Druh se pøebírá z èíselníku Seznam druhù a specifikuje skladovou položku (napø. Zboží, Materiál, Polotovar, Obal, Výrobek, Službu apod.). Zvolený druh má zásadní vliv na tvorbu a také úètování skladových pohybù. Údaj DPH urèuje, v jaké sazbì je položka zaøazena. Údaj Bez slevy urèuje, zda položka vstoupí do výpoètu množstevních a obratových slev. Typ šarže umožòuje pøiøadit k položce sledování Výrobních èísel, Šarží nebo tyto údaje Neevidovat. Údaj Likvidace ovlivòuje, zda bude pøi prodeji likvidaèní poplatek uplatnìn a pokud ano, je jeho výše zadána v údaji Likvid. poplatek. Jednotka je pøebrána z èíselníku skladových jednotek a pøi pohybech položky je doplòována automaticky. Jedn. hmot. uvádí váhu MJ položky. Údaj Balení obsahuje informace o zpùsobu balení. Obal obsahuje zkratku obalu. Poslední v této èásti je pøíznak, zda je položka Aktivní. V èásti Výrobce je Zkratka firmy výrobce, jeho IÈ a Název, Oznaèení položky (podle pojmenování u výrobce) a také Web položky (stránku je pak možné stiskem tlaèítka na konci pole spustit). Èásti Tvorba / korekce prodejní ceny obsahují postup výpoètu prodejní ceny. Podrobný popis je uveden v èásti Tvorba cen. Na chlopni 2. Položky v kategorii jsou informace o zaøazení položky do kategorie, pøevzaté z èíselníku. Chlopeò 3. Položkové ceníky slouží k pøiøazení ceníku èi ceníkù. Na chlopni 4. Poznámka se nachází doplòující texty. Chlopeò 5. Vazby umožòuje po výbìru zdroje a nastavení filtrù vyhledat záznamy nebo získat potøebné informace. Na chlopni 6. Pøehledy jsou pøipraveny pøehledné informace o dostupném množství položky na všech skladech, Ocenìní zásob, o poètu Rezervovaných a Objednaných kusù, Poètu pohybù v otevøeném období a o Posledním pohybu, který obsahuje Oznaèení skladu, Èástku dokladu a Typ pohybu. Chlopeò 7. Dokumenty slouží k zadávání odkazù na související dokumenty - napø. na bezpeènostní listy, návody apod., které jsou uloženy na disku. Vazby Agenda je provázána s èíselníky Druhy položek, Skladové jednotky, Adresáø firem a Texty popisù. Poøízení nového záznamu 1. Na chlopni 1. Položky poøídíme nový záznam. 2. Zadáme Oznaèení položky (povinný údaj), pøípadnì EAN Kód (nepovinný údaj). 3. Vyplníme Název a v pøípadì potøeby Popis. 4. Vybereme Druh položky, podle kterého probíhá úètování skladových pohybù viz nastavení v èíselníku Druhy položek.
148 20 S K L A D Y 5. Vybereme sazbu DPH. 6. Zatržením pøíznaku Bez slevy zajistíme, že u položky nebude možné uplatnit množstevní ani obratovou slevu. 7. Zvolíme Typ šarže (Neevidovat, Výrobní èísla nebo Šarže). 8. Urèíme, zda se k položce vztahuje likvidaèní poplatek vèetnì jeho výše - Likvidace a Likvid. Poplatek. 9. Vybereme Jednotku a zadáme Jednotkovou hmotnost. 10. Do Balení zadáváme informace o zpùsobu balení a dále z èíselníku vybereme zkratku Obalu. 11. Program oznaèí poøizovanou položku jako Aktivní. 12. Po výbìru Zkratky z Adresáøe firem program doplní údaje IÈ a Název firmy, po zadání Oznaèení položky u výrobce je možné doplnit odkaz na Web položky. 13. V èástech Tvorba prodejní ceny a Korekce prodejní ceny nastavujeme zpùsob výpoètu cen vèetnì zaokrouhlení viz podrobný popis v èásti Tvorba cen. Upozornìní Aby se výpoèet prodejní ceny provádìl automaticky, je nutné mít nastavenou aktualizaci Prodejní ceny: Ano viz agenda Seznam skladù, èást Aktualizovat po pøíjmu. 13. Na chlopni 2. Položky v kategorii lze pøiøadit Kategorii (viz èíselník Kategorie položek). 14. Chlopeò 3. Položkové ceníky umožòuje položku zaøadit do vybraných Ceníkù (bìžná cena, akce, výprodej apod.) viz agenda Ceníky a Tvorba cen. 15. Na chlopeò 4. Poznámka lze zadat doplòující informace. 16. Na chlopeò 7. Dokumenty je možné zadat odkazy na dokumenty, které jsou uloženy na pevném disku poèítaèe nebo na sí ovém disku. Po stisku klávesy Insert pøejdeme údaj Název klávesou Enter, po vyhledání a pøevzetí Cesty k souboru je Název doplnìn. Dále lze doplnit Kategorii a Popis. Datum je pøevzato z data uložení vybraného souboru. Co se záznamy Pøi všech skladových operacích se pohyby, tvorba cen nebo sledování šarží øídí zde zadaným nastavením. Sestavy Ve správci sestav je pøipraveno šest sestav. V èásti Prodej položek jsou sestavy Prodejnost položek podle množství, podle obratu a Neprodejné položky.
149 S K L A D Y 21 Položky na skladì Úèel Agenda Položky na skladì obsahuje seznam položek evidovaných na konkrétním skladì. Záznam vznikne ruèním zadáním nebo automaticky z položek dokladù, kde zvolíme dvojici Sklad-Položka. Je-li jedna položka pøijata na více skladù, bude v této agendì vícekrát - pro každý sklad jednou. Do této agendy jsou promítány pohyby položek z uzavøených dokladù skladových agend Pøíjemky, Fakturace sklad, Skladové operace a Inventury. Jsou zde obsaženy kompletní informace týkající se ocenìní skladu (aktualizovanou nákupní a prodejní cenu, poèáteèní stav, obraty pohybù, aktuální stav a další). Popis Formuláø Položek na skladì je rozdìlen na èásti Položka, Poèáteèní stav, Obrat pohybù, Blokováno kusù a Aktuální stav.
150 22 S K L A D Y V èásti Položka se nachází Sklad, na kterém se položka nachází a její Oznaèení, EAN Kód a Název. Popis obsahuje informace z agendy Seznam položek. Do údaje Oddìlení je možné pouze v této agendì doplnit umístìní položky (údaj pøevezmeme z èíselníku Skladová oddìlení). Údaje Dodavatel, Nákupní a Prodejní cena jsou aktualizovány podle nastavení v agendì Seznam skladù. V pøípadì vedení skladu v pevných cenách zde zadáme Pevnou cenu. V èásti Poèáteèní stav jsou údaje Množství, Ocenìní a vypoèítaný údaj Jedn. cena (podíl Ocenìní / Množství). Po provedení operace Uzávìrka skladu v agendì Seznam skladù jsou PS pro nové období vygenerovány automaticky. Upozornìní Poèáteèní stav mùžeme naplnit ruènì pøímo požadovanou hodnotou. Mùžeme také použít skladovou operaci typu "Poèáteèní stav", pøi kterém vznikne pøíslušný pohyb. Pøi ruèním zadání k vygenerování pohybù nedochází. V èásti Obrat pohybù je zaznamenáno Množství MJ a Ocenìní, které vychází ze skladových pohybù v aktuálním období. Stav aktuálního Množství na skladì a aktuálního Ocenìní položky na skladì (podílem Ocenìní / Množství získáme Skladovou cenu) vychází z poèáteèních stavù a z obratù pohybù. Je uveden v èásti Aktuální stav. V èásti Blokováno kusù jsou dostupné informace o poètu kusù v dosud neuzavøených dokladech z agend Pøíjemky, Faktury, Vystavené objednávky, Pøijaté objednávky, Skladové operace a Inventury. Z uzavøených dokladù Vystavených objednávek je naplnìn údaj Objednáno, z uzavøených dokladù Pøijatých objednávek údaj Rezervováno. Chlopeò 2. Šarže / Výrobní èísla zobrazuje v pøípadì, že jsou u položky sledovány, èísla šarží nebo výrobní èísla a Množství MJ na skladì. Na chlopni 3. Vazby jsou zobrazeny pohyby vybrané položky vztahující se ke zvolené položce na skladì. Pomocí pøipraveného aparátu filtrù mùžeme velmi snadno provést výbìr a pohyb vyhledat. Vazby Agenda využívá vazeb na Seznam skladù, Seznam položek, Skladová oddìlení, Adresáø firem a Texty popisù. Pøi jakýchkoli operacích ve skladových agendách - Pøíjemky, Fakturace apod. se používají informace a údaje z této agendy - prodejní ceny, skladové ceny atd. Upozornìní Jednoznaèná dvojice údajù sklad položka, urèující konkrétní skladový sortiment, mùže být zadána pouze jednou. V praxi to znamená, že jedna položka mùže být na libovolném poètu skladù. Pokud však již na nìkterém skladu existuje, nelze ji zadat znovu a všechny další pohyby (pøíjmy, výdeje apod.) se budou vázat k ní.
151 S K L A D Y 23 Poøízení nového záznamu Nový záznam doporuèujeme poøizovat pouze ve výjimeèných pøípadech, vždy je lepší použít pøipravené specializované agendy, a již Pøíjemky nebo Skladové operace. 1. Zadáme sklad, na který položku poøizujeme. 2. Položku vybereme z agendy Seznam položek. 3. Podle potøeby vyplníme Popis a Oddìlení. 4. Z Adresáøe firem mùžeme pøevzít Dodavatele. 5. Zadáme Nákupní a Prodejní cenu. V pøípadì vedení skladu v pevných cenách zadáme Pevnou cenu. 6. V sekci Poèáteèní stav zadáme údaje Množství a Ocenìní, program vypoèítá Jedn. cenu. 7. Záznam uložíme. Program naplní oddíl Aktuální stav. Co se záznamy Položky na skladì jsou nejpøehlednìjší agendou modulu Sklad z pohledu získání informací o množství skladových zásob, jejich ocenìní apod. Agenda nám mùže pomoci i s jejich optimalizací. Po setøídìní podle údaje Oznaèení položky získáme pøehled, na kterém skladu a v jakém množství se položka nachází. Následnì se mùžeme rozhodnout pro prodej ze skladu s dostateènými zásobami nebo pøevod položky mezi sklady místo jejího nákupu. Sestavy Pro agendu je pøipraveno množství tiskových sestav. Mimo základní tisky položek na skladì jsou zde sestavy s výpisem Ceníkù, Hmotností, Inventurní sestavy, Prodejù položek, sestavy kontrol Prodejù do mínusu a pro tisk položek, u kterých jsou sledovány Šarže nebo výrobní èísla.
152 24 S K L A D Y Ceníky Úèel Agenda Ceníky je jednou z možných variant tvorby prodejních cen. Po vytvoøení ceníku s urèitým algoritmem výpoètu ceny k nìmu pøiøadíme položky, sklady, kategorie firem nebo konkrétní odbìratele, pro které bude použit nadefinovaný výpoèet. Ceníkù lze poøídit neomezené množství a zadáním období mùžeme øídit jejich platnost. Popis Formuláø je rozdìlen na 2 èásti. První èást Ceník obsahuje Zkratku, Název ceníku a jeho podrobnìjší Popis. Ve druhé èásti Nastavení je zadané období Platnost od - do, Mìna a pøíznak S daní (zda jsou ceny v ceníku vèetnì DPH). Na chlopni 2. Položky jsou zadány položky, pro které bude (po období platnosti) použit u položek zadaný algoritmus výpoètu prodejní ceny. Každá položka mùže mít pøipraven vlastní algoritmus. Na chlopni 3. Sklady se nachází sklady, pro které je ceník platný. Stejnì tak na chlopních 4. Kategorie firem a 5. Odbìratelé urèíme, pro které kategorie a odbìratele bude ceník platný. Vazby Agenda Ceníky je provázána na Seznam položek, Seznam skladù, Kategorie firem, Adresáø firem a Mìny. Definice, které jednotlivé ceníky obsahují se uplatní pøi tvorbì výchozích prodejních cen ve skladových agendách. Podrobnosti jsou popsány v èásti Tvorba cen.
153 S K L A D Y 25 Poøízení nového záznamu 1. Na chlopni 1. Ceník poøídíme nový záznam. 2. Zadáme Zkratku, Název, pøípadnì podrobnìjší Popis. 3. V èásti Nastavení zadáme Platnost od do, Mìnu a pomocí pøíznaku rozlišíme, zda jsou ceny vedeny S daní nebo bez DPH. Program oznaèí ceník jako Aktivní. Tip Platnost od do využijeme napøíklad u èasovì omezených akèních cen. 4. Pøepneme se na chlopeò 2. Položky. 5. Po stisku klávesy Insert pøevezmeme Oznaèení položky z agendy Seznam položek, program doplní Název položky. Pro každou položku stanovíme dvoukrokový zpùsob výpoètu cen: Urèíme z jaké ceny se bude vycházet, jaký se použije zpùsob výpoètu (konkrétní èástky, procenta, pøíplatky apod.), zadáme hodnotu v závislosti na pøedchozím kroku (èástku, výši procent, výši pøíplatkù, slev apod.), zvolíme zaokrouhlení a poèet míst. Totéž opakujeme pro druhou sadu (využijeme ji napøíklad po zaokrouhlení na stokoruny k odeètu jedné koruny, èímž dostaneme tzv. "ba ovské" ceny). Podrobný popis je uveden v èásti Tvorba cen. 6. Na chlopni 3. Sklady pøevezmeme po stisku klávesy Insert Sklady, pro které bude Ceník platný. Tip Ceníky je možné pøiøadit skladùm také z agendy Seznam skladù na chlopni 2. Skladové ceníky.
154 26 S K L A D Y 7. Na chlopních 4. Kategorie firem a 5. Odbìratelé pøevezmeme Kategorie firem a osob a firmy, pro které bude Ceník platný. Co se záznamy Výbìr zpùsobu výpoètu prodejní ceny probíhá podle volby Prodejní cena (Nejnižší, Datumovì, První vyhovující) v agendì Seznam skladù bližší popis v èásti Tvorba cen. Jestliže je u skladu nastavena volba Datumovì, probìhne kontrola na existenci a platnost ceníkù ke dni prodeje spolu s kontrolami, zda je odbìratel zadán na chlopni 5. spadá do Kategorie na chlopni 4. je prodej provádìn ze skladu na chlopni 3. a zda se prodávána položka vyskytuje chlopni 2. Sestavy Sestavy vytisknou požadovaný ceník. Varianty se zadáním parametrù umožòují tisk ceníku s výbìrem konkrétního odbìratele a skladu. Tak mùžeme vytisknout i ceníky, které máme pøipraveny napø. pro významné zákazníky.
155 S K L A D Y 27 Ocenìní skladù a cenotvorba Oceòování skladu Zpùsob oceòování skladu se nastavuje pro každý sklad samostatnì. Volit mùžeme: Metodu oceòování pevnou cenou je z hlediska funkce programu pomìrnì jednoduchá všechny pøíjmy se oceòují skuteènou poøizovací cenou, všechny výdeje cenou pevnou, která je uvedena u Položky na skladì. Metoda oceòování prùmìrnou cenou poskytuje prakticky v libovolném okamžiku naprosto pøesný pøehled o cenì skladových zásob. Pro objasnìní zpùsobu oceòování zde uvádíme vzorec výpoètu váženého aritmetického prùmìru: Nová skladová cena = (Stávající množství na skladì * Stávající skladová cena) + (Pøijímané množství * Pøijímaná cena) Stávající množství na skladì + Pøijímané množství Výpoèet skladové ceny je ovlivnìn i poøadím poøízených pohybù i v rámci jednoho dne. Proto je pro každý sklad pøipraven parametr Oceòování/ Pøesnost, který poøadí zpracování pohybù ovlivòuje. Je-li zmínìný parametr nastaven na "Skuteèný èas", øadí se pohyby podle aktuálního èasu. Výdajové pohyby v rámci jednoho dne mohou mít rùznou skladovou cenu v závislosti na tom, v jakém poøadí a v jakých cenách se odehrály pøedchozí pøíjmy a výdeje. Je-li parametr nastaven na "Pøíjmy pøed výdeje", øadí všechny pøíjmové pohyby na zaèátek dne a výdejové pohyby na konec dne. Ve výsledku budou mít všechny výdejové pohyby stejnou skladovou cenu (po zapoètení všech pøíjmù). Cenotvorba Prodejní cena Každá Položka na skladì má svou Prodejní cenu. Tento údaj se v závislosti na nastavení skladu mùže po pøíjmech aktualizovat. Nastavit lze Aktualizovat prodejní cenu: Ano, Ne, Pokud je dražší nebo Pokud je levnìjší. Tvorba základní prodejní ceny se skládá ze dvou krokù a je pro každou Položku individuální. Pokud není definována, pøevezme se nastavení z globálních parametrù firmy. Nastavení se vždy skládá ze dvou krokù - tvorba ceny a korekce ceny. Z obrázku je patrný zpùsob tvorby - z jaké ceny (nákupní nebo skladové), jak (konkrétní èástka, procenta, absolutní sleva nebo pøíplatek), hodnota (èástka, procenta), zaokrouhlení a poèet míst (lze nahoru, dolu i v øádech). Takto vznikne nová prodejní cena, kterou ještì mùžeme korigovat (napø. odeèíst jednu korunu bez zaokrouhlení).
156 28 S K L A D Y Výsledná cena - jak vznikne cena pro doklad 1. Pøi zpracování položky vezme program Prodejní cenu evidovanou v kartì Položky na skladì a projde èíselník Ceníky, zda se na ní nevztahuje nìjaké pravidlo. Pokud ne, použije cenu z karty Položky na skladì. 2. Pokud najde ceník, který datumovì vyhovuje a platí pro zvolenou položku nebo kategorii, aplikuje definované pravidlo a vytvoøí novou cenu, pøípadnì ji zkoriguje (napø. sleva 10% zaokrouhlená na stokoruny dolù a pak odeètení 1 Kè). Novou cenu si zapamatuje. Takto projde všechny ceníky a získá jednu cenu nebo celou množinu cen. 3. Z nich vybere jednu podle nastavení skladu Nejnižší, Datumovì (tu která je údajem "Platnost od" nejblíže datumu v hlavièce dokladu) nebo První vyhovující. S touto cenou pak vstoupí do položky dokladu. Co se dìje na dokladu Program nám pøi práci na základì nastavení a algoritmù nabídne výchozí prodejní Cenu bez slev. Pøi zpracování položky dokladu je na tuto cenu aplikován aparát Množstevních slev. Tyto slevy mohou být v podobì odeètu kusù, odeètu procent nebo odeètu konkrétní èástky (v tomto poøadí jsou i zpracovávány). Na obrázku vidíme všechny tøi varianty a také výslednou cenu Celkem. Aparát Množstevních slev z Ceny bez slev je vázán na konkrétní položku nebo kategorii položek a je tedy unikátní pro každý øádek. Po dokonèení zadávání a pøi uzavøení dokladu program seète celkovou èástku za doklad a na základì Odbìratele nebo Kategorie odbìratelù aplikuje aparát Obratových slev. Tyto slevy jsou buï v podobì procentního snížení nebo odeètu konkrétní èástky (nebo obojího). V pøípadì nároku na obratovou slevu je doklad doplnìn o položky s mínusovou èástkou. Pøitom je zohlednìn pomìr èástek v rùzných sazbách DPH a i sleva je dìlena v tomto pomìru (viz obrázek). Pøi všech výhodách automatických aparátù máme možnost pøed uzavøením dokladu cenu Celkem za každou položku ruènì editovat a upravit podle potøeby.
157 S K L A D Y 29 Agendy skladù V této èásti modulu Sklady se nachází agendy, ve kterých provádíme vlastní pohyby položek naskladnìní a prodej, korekci fyzického množství, poøízení poèáteèních stavù, pøesuny mezi sklady apod. Jsou zde také agendy umožòující zpracovávat a evidovat pøijaté i vystavené objednávky. V poslední agendì Skladové pohyby jsou pøehlednì zobrazeny všechny pohyby z uzavøených dokladù. Pøíjemky Úèel Agenda Pøíjemky je urèena k poøízení pøíjmu položek na sklad. Poøízení pøíjemky je podporováno èíselníky Dokladù, Firem, Skladù a Položek. Po uzavøení pøíjemky jsou vygenerovány skladové pohyby a dojde k navýšení poètu položek na skladì. V rámci poøízení jedné pøíjemky rozhodujeme u každé položky o tom, na jaký sklad bude pøijata. Pøi uzavøení dokladù je provedeno rozpuštìní cen neskladových položek (napø. dopravy nebo pojištìní) do skladových cen položek, které se pøijímají na sklady. Uzavøené doklady lze pomocí operací pøenést do Závazkù a pohledávek a Úèetního deníku. Popis Formuláø je rozdìlen do nìkolik logických celkù. První èást Pøíjemka obsahuje údaje Datum, Doklad (pro pøíjemky je pøipravena dokladová øada), Dodavatel a Popis. V èásti Faktura jsou nepovinné údaje o datu Vystavení a Splatnosti, Doklad s èíslem a prefixem faktury, Párovací znak spolu s dalšími údaji Bankovní spojení, variabilní a konstantní symboly. Dále je zde Druh úètování, Mìna a Kurz. Èást Tabulka DPH obsahuje standardní údaje - podle zadaného Data DPH záznam po zaúètování vstoupí do zpracování pøiznání k DPH. Skupina DPH urèuje, na kterých øádcích v pøiznání k DPH vystoupí. Èástky Bez danì, DPH a Celkem v základní, snížené a nulové sazbì jsou napoèítány z cen položek zadaných na chlopni 2. Položky. Po zatržení pøíznaku Ceny s daní bude proveden výpoèet základu DPH a danì pomocí koeficientu. Za èástí Èlenìní následuje èást Aktuální stav v ní jsou informace o záznamu. V ZaP u dokladù pøenesených do Závazkù a pohledávek je èíslo 1 (jinak 0), stejnì tak i u údaje V deníku. Pøíznak Uzavøen je zaškrtnut po provedení operace Uzavøít. Na chlopni 2. Položky zadáváme skladové i neskladové položky, které jsou pøedmìtem pøíjmu. Vazby Agenda Pøíjemky je provázána na èíselníky, ze kterých pøebíráme údaje pøi zadávání dokladu (napø. Doklady, Adresáø firem, Mìny, Skupiny DPH, Seznam položek). Uzavøením dokladu vzniknou skladové pohyby, které pro každou dvojici sklad - položka zmìní aktuální stav záznamu v agendì Položky na skladì (zmìní se evidované množství a ocenìní). Pokud záznam odpovídající dvojici sklad - položka neexistuje, založí se v agendì Položky na skladì nový záznam podle zadaných hodnot.
158 30 S K L A D Y Poøízení nového záznamu 1. Vyplníme Datum pøíjmu na sklad, do pole Doklad vybereme dokladovou øadu pro pøíjemky, program doplní èíslo a Postfix. 2. Z èíselníku firem vybereme Dodavatele, pøípadnì doplníme Popis. 3. Následuje nepovinná èást Faktura. Zde mùžeme zadat datum Vystavení, program doplní Splatnost podle poètu dnù splatnosti zadaných u dodavatele.
159 S K L A D Y Doklad - pøevezmeme dokladovou øadu pro pøijaté faktury, program doplní èíslo, postfix, Párovací znak a Bank.úèet/ kód. 5. Zadáme symboly a potvrdíme nebo vybereme Druh úètování. 6. Potvrdíme nebo zmìníme Datum DPH, Skupinu DPH a pomocí pøíznaku rozlišíme, zda jsou ceny na dokladu uvedeny s daní nebo bez danì. 7. Pøejdeme na chlopeò 2. Položky a po stisku klávesy Insert zaèneme zadávat jednotlivé položky pøíjemky. 8. Pøevezmeme Sklad, dále Oznaèení položky a Množství. Program doplní jednotku, která je zadaná v Seznamu položek, nabídne Cenu za MJ, kterou je možné pøepsat a spoèítá cenu Celkem. Zadávat mùžeme jak skladové položky (vyplníme dvojici údajù Sklad-Oznaèení položky), tak i položky neskladové, napøíklad dopravu, pojištìní apod. Upozornìní Pokud chceme zadat novou položku, musíme odskoèit do agendy Položky a zde ji nejprve zadat, abychom ji mohli pøi zadávání "použít". Položku mùžeme zadat v otevøené podøízené agendì a pak Pøevzít nebo mùžeme otevøít agendu Položky samostatnì, záznam zadat a pak ho standardnì vybrat ze seznamu existujících položek. Poznámka Nákupní cena se aktualizuje podle nastavení v agendì Seznam skladù / Aktualizovat po pøíjmu. 9. Potvrdíme Sazbu DPH a Pohyb. Pøi sledování výkonù na Støediska, Výkony nebo Zakázky a jejich vyplnìní na chlopni 1. Fakturace se tyto údaje nabízejí, ke každé položce však mùžeme zadat jiné èlenìní. 10. Zadáme všechny požadované položky. Co se záznamy Uzavøením zkontrolovaných poøízených dokladù vygenerujeme skladové pohyby a dojde tak k vlastnímu pøíjmu na sklad - dojde ke zmìnì aktuálního množství a ocenìní na konkrétních skladech. Poøízené uzavøené doklady lze pomocí operací Pøenést do ZaP a Zaúètovat do ÚD snadno pøenést do modulu Úèetnictví.
160 32 S K L A D Y Sestavy Ze správce sestav je možné tisknout Pøíjemky na sklad øazené dle Poøadí položek nebo Skladù, Opis ve formuláøi a Seznam vìt. Operace v agendì Pøíjemky V této agendì jsou pøipraveny operace Uzavøít, Otevøít, Pøenést do ZaP, Zaúètovat do ÚD, Pøepoèet mìny, Poøadí položek a Kopie. Operace Uzavøít Provedením operace jsou vygenerovány skladové pohyby a je znemožnìno další provádìní zmìn. Uzavøením dokladu je splnìna podmínka pro provedení operací Pøenos do ZaP a Zaúètovat do ÚD. Upozornìní Pøi uzavøení dokladu dochází pøed vygenerováním skladových pohybù k rozpuštìní cen neskladových položek (doprava apod.) zadaných u dokladu v pomìru k cenám pøijímaných položek (zohlednìny jsou i rùzné sazby DPH). Souèasnì je zohledòováno nastavení použitých skladù, na které jsou položky pøijímány, aby byl zajištìn korektní výpoèet skladové ceny. Operace Otevøít Operace smaže vygenerované skladové pohyby, vrátí položky do výchozího stavu a umožní provádìní dalších zmìn. Pøed otevøením dokladu je provedena øada kontrol (zda nebyl proveden pøenos do Úèetnictví, zda nespadá do období uzavøeného datovou nebo úèetní uzávìrkou apod.), které mohou znemožnit otevøení dokladu. Požadované zmìny je v tìchto pøípadech tøeba øešit novým záznamem. Operace Pøenést do ZaP Operace slouží k pøenosu došlých faktur z agendy Pøíjemky do Závazkù a pohledávek v Úèetnictví. Pokud pøed spuštìním operace nedošlo k výbìru konkrétních záznamù, dává program na výbìr, zda pøenést záznam aktuální nebo všechny.
161 S K L A D Y Spustíme operaci a zvolíme které záznamy chceme pøenášet. 2. Po stisku tlaèítka Pokraèovat (Enter) je zobrazena dávka pøenosu do Závazkù a pohledávek. 3. V pøípadì potøeby lze záznam upravit v horní èásti obrazovky, upravený záznam uložíme (Ctrl+Enter). 4. Po stisku tlaèítka Pøenést do ZaP dávku dojde k pøenosu do Závazkù a pohledávek. Po pøenosu se u tìchto záznamù zmìní údaj V ZaP ve formuláøi Pøíjemky z 0 (nula) na 1 (jedna). Operace Zaúètovat do ÚD Operace slouží k pøenosu pøedpisù došlých faktur z agendy Pøíjemky do Úèetního deníku. Pokud pøed spuštìním operace nedošlo k výbìru konkrétních záznamù, dává program na výbìr, zda zaúètovat záznam aktuální nebo všechny. 1. Spustíme operaci a zvolíme které záznamy chceme pøenášet. 2. Po stisku tlaèítka Pokraèovat (Enter) je zobrazena dávka pøenosu do Úèetního deníku. 3. V pøípadì potøeby lze záznam otevøít k editaci kombinací kláves Shift+F Stiskem tlaèítka Kontrola (Ctrl+1) dávku zkontrolujeme. V pøípadì nesrovnalostí program vypíše hlášení s oznaèením dokladù, které je potøeba opravit.
162 34 S K L A D Y 5. Po provedení oprav mùžeme stiskem tlaèítka Zaúètovat do ÚD (Ctrl+2) dávku pøenést do Úèetního deníku. Po pøenosu se zmìní údaj V Deníku ve formuláøi Pøíjemky z 0 (nula) na 1 (jedna). Operace Pøepoèet mìny Pomocí této operace provedeme pøepoèet cen faktury mezi dvìma mìnami ve stanoveném kurzu. 1. Spustíme operaci, která je v podobì prùvodce a stiskem tlaèítka Pokraèovat (úvodní upozornìní lze zaškrtnutím políèka Pøíštì nezobrazovat vypnout) pøejdeme na další stránku, na které je zobrazen seznam mìn s kurzy. 2. Vyhledáme požadovanou mìnu, v pøípadì potøeby upravíme kurz a potvrdíme klávesou Enter. V našem pøípadì je provádìn pøepoèet z cizí mìny na Kè. 3. Po dalším stisku Enter potvrdíme Dokonèit, po provedení pøepoètu program vypíše hlášení Operace byla úspìšnì dokonèena. Upozornìní Pøed uzavøením dokladu je potøeba provést pøevedené do vlastní mìny (zpravidla Kè). Operace Poøadí položek Touto operací provedeme zmìnu poøadí položek v poøízené pøíjemce. Poøadí je dùležité napøíklad pøi tisku, pøi kterém je zohlednìno. Pomocí této operace mùžeme logicky seskupit položky pøíjemky, i když jsme je zadávali na pøeskáèku. 1. Spustíme operaci, která je v podobì prùvodce, a tlaèítkem Další pøejdeme na následující stránku.
163 S K L A D Y V dalším oknì prùvodce jsou zobrazeny položky pøíjemky. Pomocí modrých šipek u pravého okraje okna oznaèenou položku posuneme na požadované místo. Druhá možnost pøesunu položky je kombinací kláves Shift+šipka nahoru nebo Shift+šipka dolù. 3. Po úpravì poøadí pokraèujeme stiskem tlaèítka Další a potvrdíme Dokonèit. 4. Hlášení Operace byla úspìšnì dokonèena potvrdíme stiskem klávesy Enter. Operace Kopie Pomocí této operace vytvoøíme kopii dokladu, na kterém právì stojíme, vèetnì jeho položek. 1. Vyhledáme doklad, který chceme zkopírovat a zavoláme operaci Kopie. 2. Po kladné odpovìdi na dotaz Chcete vytvoøit kopii záznamu? je vytvoøena kopie, která se liší pouze èíslem dokladu, jinak obsahuje všechny údaje a hodnoty vzorového dokladu vèetnì jeho položek. 3. Nyní provedeme potøebné úpravy (napø. pouze datum vystavení nebo zmìnu v položkách apod.). Tipy a triky Pro lepší pøehlednost agendy je užiteèné použití filtru Neuzavøeno, který zobrazí jen neuzavøené doklady. Všechny pøíjemky zobrazíme klepnutím na tlaèítko Bez filtru.
164 36 S K L A D Y Fakturace sklad Úèel Agenda Fakturace - sklad umožòuje v rámci jednoho dokladu prodej položek z jednoho nebo více skladù. Samozøejmostí je individuální i dávkový pøenos vystavených dokladù do Závazkù a pohledávek a Úèetního deníku. Údaj Typ urèuje, zda se jedná o fakturu, dobropis, dodací list, proforma (zálohovou) fakturu èi vrubopis. Agenda je podporována množstvím tiskových sestav. Popis
165 S K L A D Y 37 Formuláø agendy je rozdìlen do šesti èástí. V èásti Faktura jsou datum Vystavení, Doklad - pøíslušná dokladová øada vèetnì èísla a prefixu. Párovací znak je po zaúètování využit pro sestavy Saldokonta. Typ urèuje, o jaký doklad se jedná. Následuje Výdejka - pøíslušná dokladová øada vèetnì èísla a prefixu. Jako Dodavatel vystupuje naše firma vèetnì bankovního úètu a kódu. Fakturu je možné vystavit i za jinou firmu (zadat jiného dodavatele). V tomto pøípadì však doporuèujeme vìnovat pozornost naètení správného bankovního úètu a kódu banky. Èást Odbìratel obsahuje pole Odbìratel - firma, které je faktura vystavena, Pøíjemce (pokud je jiný než Odbìratel), dále Splatnost a Platební podmínky. V èásti Popis je Variabilní symbol specifikující doklad pro úhrady, Konstantní symbol, Druh úètování usnadòující zaúètování dokladu, Mìna, Kurz a Popis. Èást Tabulka DPH obsahuje standardní údaje - podle zadaného Data DPH záznam po zaúètování vstoupí do zpracování pøiznání k DPH. Skupina DPH urèuje, na kterých øádcích v pøiznání k DPH vystoupí. Èástky Bez danì, DPH a Celkem v jednotlivých sazbách jsou napoèítány z cen položek zadaných na chlopni 2. Položky. V pøípadì, že jsou zohlednìny døíve pøijaté èástky zálohových plateb, jsou zadány podle sazby danì do Zálohy základní, Snížené nebo Nulové. V èásti Aktuální stav jsou zásadní informace o záznamu. V ZaP u dokladù pøenesených do Závazkù a pohledávek je èíslo 1 (jinak 0), stejnì tak u údaje V deníku. Pøíznak Ukonèeno zaškrtneme ve chvíli, kdy je doklad vystaven a již se k nìmu nebudeme vracet. Na chlopni 2. Položky jsou položky vystavené faktury, ceny za jednotlivé položky jsou naèítány do èásti Tabulka DPH na chlopeò 1. Faktury. Zde také najdeme zohlednìní nedaòové zálohy - je použita sazba DPH Záloha nedaòová. Další chlopnì mohou zùstat prázdné, ale popíšeme si jejich využití. Na chlopeò 3. Poznámka mùžeme dopsat doprovodný text, který slouží pouze pro naše interní potøeby. Na chlopeò 4. Text nad je možné doplnit text, který v tisku faktury vystoupí nad položkami a obdobnì i na chlopni 5. Text pod, který vystoupí na konci faktury pod èástkou k úhradì. Na poslední chlopni 6. Vazby mùžeme provést pomocí filtrù výbìr a zobrazení vazeb dokladu v dalších agendách (napø. Závazky a pohledávky, Úèetní deník, Skladové pohyby apod.) s možností zadání filtru Všechno, Aktuální období nebo Historie. Vazby Agenda Fakturace - sklad je provázána na èíselníky, ze kterých pøebíráme údaje pøi zadávání (napø. Doklady, Adresáø firem, Mìny, Skupiny DPH, Seznam skladù, Položky na skladì, Množstevní, Obratové slevy a další). Uzavøením dokladu vzniknou skladové pohyby, které pro každou dvojici sklad - položka zmìní aktuální stav záznamu v agendì Položky na skladì (zmìní se evidované množství a ocenìní). Pokud záznam odpovídající dvojici sklad - položka neexistuje, založí se v agendì Položky na skladì nový záznam podle zadaných hodnot.
166 38 S K L A D Y Poøízení nového záznamu 1. Vyplníme datum Vystavení dokladu, do pole Doklad vybereme dokladovou øadu pro vystavené faktury, program doplní èíslo, Postfix a Párovací znak. 2. Z èíselníku vybereme Typ dokladu - Faktura, Dobropis, Dodací list, Proforma faktura (nedaòová), Zálohová faktura (daòová) nebo Vrubopis. 3. Do pole Výdejka pøevezmeme dokladovou øadu pro výdejky, program doplní èíslo a postfix. 4. Jako Dodavatele program nabízí firmu, která je uvedena jako hlavní (úètovaná) a vèetnì bankovního spojení. 5. V èásti Odbìratel vyplníme potøebné údaje Odbìratele a Pøíjemce je možné pøevzít z Adresáøe firem. 6. Program nabídne Splatnost podle poètu dní zadaných v Adresáøi firem Splatnost. Pokud zde zadaná není, je pøebrána hodnota z Nastavení firmy/ Parametry firmy/ Kanceláø/ Splatnost. Datum splatnosti lze v pøípadì potøeby pøepsat. Doplníme Platební podmínky a èíslo Objednávky. 7. V èásti Popis program doplní Variabilní symbol podle èísla dokladu, Konstantní symbol mùžeme vybrat z èíselníku. 8. Druh úètování pøebereme z èíselníku Druhù úètování nebo ho ponecháme prázdný, dále vyplníme Mìnu, Kurz a pøípadnì Popis. 9. Zadáme Datum a Skupinu DPH a pomocí pøíznaku rozlišíme, zda jsou ceny na dokladu uvedeny s daní nebo bez danì. 10. Pokud nepotøebujeme zohlednit døíve zaplacené zálohy, ponecháme èást záloh nevyplnìnou. 11. Nyní pøejdeme na chlopeò 2. Položky a po stisku klávesy Insert zaèneme zadávat jednotlivé položky faktury. 12. Vyplníme Sklad a Oznaèení položky, program doplní její Název. 13. V pøípadì sledování Šarží nebo výrobních èísel (nastaveno v agendì Seznam položek) se program na tomto údaji zastaví a oèekává jeho vyplnìní. 14. Zadáme množství, program doplní jednotku. 15. Program nabídne k potvrzení Prodejní cenu. Nabídnutou cenu lze pøepsat. Cena je vypoèítána na základì zadané položky, odbìratele, aktuálnì platných ceníkù a parametrù tvorby prodejní ceny na použitém skladì. 16. Program spoèítá Cenu bez slev a postupnì kontroluje zadané množství položky s množstvím, na které se vztahují Množstevní slevy. Pokud zadané množství vyhoví nìkteré ze slev, je výše slevy zohlednìna v pøíslušném údaji Sleva ks, % nebo Kè. V údaji Slevy je celková hodnota slev, údaj Celkem obsahuje cenu po zohlednìní slev. 17. Pohyb je doplnìn podle údaje Druh, který je zadán u položky v agendì Seznam položek. 18. Èlenìní na Støediska, Výkony nebo Zakázky se nabízí podle použitého Skladu (ten mùže mít èlenìní zadané v agendì Seznam skladù) nebo se pøebírá z chlopnì 1. Skladová fakturace. Èlenìní mùžeme zadat každé položce podle potøeby.
167 S K L A D Y Zadáme všechny požadované položky. 20. Doplòující texty zadáváme na chlopnì 3. Poznámka, 4. Text nad a 5. Text pod. Upozornìní Teprve po uzavøení dokladu faktury dochází k zohlednìní obratových slev. Sleva vystupuje na posledních øádcích se zápornými èástkami. V pøípadì, že dojde k soubìhu obou typù obratových slev (procentní i èástkou), jsou rozepsány do dvou øádkù. Vždy je zohlednìn pomìr vyskytujících se sazeb DPH (základní, snížená, nulová). Tisk faktur tedy provádíme až po uzavøení dokladu. Co se záznamy Uzavøením zkontrolovaných dokladù vygenerujeme skladové pohyby a dojde tak k vlastnímu výdeji ze skladu - dojde ke zmìnì aktuálního množství na konkrétních skladech. Poøízené uzavøené doklady lze pomocí operací Pøenést do ZaP a Zaúètovat do ÚD snadno pøenést do modulu Úèetnictví. Sestavy Ve Správci sestav se nachází množství sestav vèetnì podpory tisku adres odbìratele, dodavatele a pøíjemce na štítky. Sestavy faktur, hotovostních plateb a poštovních sestav jsou dostupné po stisku levého tlaèítka myši na plus (+) ve stromové struktuøe Správce sestav.
168 40 S K L A D Y Operace v agendì Fakturace V této agendì jsou pøipraveny operace Uzavøít, Otevøít, Pøenést do ZaP, Zaúètovat do ÚD, Pøepoèet mìny, Poøadí položek a Kopie. Operace Uzavøít Provedením operace jsou vygenerovány skladové výdejové pohyby a je znemožnìno další provádìní zmìn. Uzavøením dokladu je splnìna podmínka pro provedení operací Pøenos do ZaP a Zaúètovat do ÚD. Upozornìní Pøi uzavøení dokladu dochází pøed vygenerováním skladových pohybù ke spoètení celkové èástky za doklad a vyhoví-li podmínkám pro uplatnìní obratové slevy, doplní se se záporným znaménkem další položky v závislosti na typech obratových slev a pomìru DPH zadaných položek. Operace Otevøít Operace smaže vygenerované skladové pohyby, vrátí položky do výchozího stavu (smaže pøípadnì vygenerované obratové slevy) a umožní provádìní dalších zmìn. Pøed otevøením dokladu je provedena øada kontrol (zda nebyl proveden pøenos do Úèetnictví, zda nespadá do období uzavøeného datovou nebo úèetní uzávìrkou apod.), které mohou znemožnit otevøení dokladu. Požadované zmìny je v tìchto pøípadech tøeba øešit novým záznamem. Operace Pøenést do ZaP Operace slouží k pøenosu vystavených faktur z agendy Fakturace - sklad do Závazkù a pohledávek v Úèetnictví. Pokud pøed spuštìním operace nedošlo k výbìru konkrétních záznamù, dává program na výbìr, zda pøenést záznam aktuální nebo všechny. 1. Spustíme operaci a zvolíme které záznamy chceme pøenášet.
169 S K L A D Y Po stisku tlaèítka Pokraèovat (Enter) je zobrazena dávka pøenosu do Závazkù a pohledávek. 3. V pøípadì potøeby lze záznam upravit v horní èásti obrazovky, upravený záznam uložíme (Ctrl+Enter). 4. Po stisku tlaèítka Pøenést do ZaP dávku dojde k pøenosu do Závazkù a pohledávek. Po pøenosu se u tìchto záznamù zmìní údaj V ZaP ve formuláøi Fakturace - sklad z 0 (nula) na 1 (jedna). Operace Zaúètovat do ÚD Operace slouží k pøenosu pøedpisù vystavených faktur z agendy Pøíjemky do Úèetního deníku. Pokud pøed spuštìním operace nedošlo k výbìru konkrétních záznamù, dává program na výbìr, zda zaúètovat záznam aktuální nebo všechny. 1. Po stisku tlaèítka Pokraèovat (Enter) je zobrazena dávka pøenosu do Úèetního deníku. 2. V pøípadì potøeby lze záznam otevøít k editaci kombinací kláves Shift+F10, provést úpravu a dvojím stiskem kombinace kláves Ctrl+Enter jej uložit. 3. Stiskem tlaèítka Kontrola (Ctrl+1) dávku zkontrolujeme. V pøípadì nesrovnalostí program vypíše hlášení s oznaèením dokladù, které je potøeba opravit. 4. Po provedení korekcí mùžeme stiskem tlaèítka Zaúètovat do ÚD (Ctrl+2) dávku pøenést do Úèetního deníku. Po pøenosu se zmìní údaj V Deníku z 0 (nula) na 1 (jedna). Operace Pøepoèet mìny, operace Poøadí položek a operace Kopie Popis všech tøí operací je podrobnì popsán v modulu Pøíjemky. Tipy a triky Pro lepší pøehlednost agendy je užiteèné použití filtru Neukonèené, který zobrazí jen neukonèené doklady. Všechny vystavené doklady zobrazíme klepnutím na tlaèítko Bez filtru.
170 42 S K L A D Y Objednávky vystavené - sklad Úèel Agenda slouží k poøizování, evidenci a tisku vystavených objednávek. Jejich vyøízení - naskladnìní dodaných komodit provedeme pomocí operace Pøíjemky nebo ruèní zmìnou stavu na Vyøízeno. Pøi uzavírání dokladu objednávky nedochází k tvorbì skladových pohybù. Popis Formuláø agendy je rozdìlen do pìti èástí. V èásti Objednávka je datum Vystavení, Doklad, který charakterizuje provádìnou operaci použitím dokladové øady, jeho èíslo a Postfix. Odbìratel (nejèastìji naše firma), Pøíjemce a bližší Popis. Ve druhé èásti Dodavatel je Zkratka firmy dodavatele a její název, Platební podmínky, Dopravní dispozice a požadovaný Termín dodání.
171 S K L A D Y 43 Do èásti Tabulka DPH jsou napoèítány èástky v jednotlivých sazbách z cen položek zadaných na chlopni 2. Položky. Pomocí pøíznaku Ceny s daní mùžeme rozlišit, zda jsou ceny na dokladu uvedeny vèetnì DPH. Následuje èást Èlenìní a poslední èást Aktuální stav obsahuje pøíznak, zda je doklad Uzavøen. Na chlopni 2. Položky jsou položky vystavené objednávky. Chlopeò 3. Poznámka mùže obsahovat další text, na chlopních 4. Text nad a 5. Text pod jsou texty, které v tisku objednávky vystoupí nad nebo pod položkami. Vazby Agenda je provázána na èíselníky, ze kterých pøebíráme údaje pøi zadávání objednávky (napø. Doklady, Adresáø firem, Seznam skladù, Seznam položek, Èíselník textù apod.). Máme-li vystavenou objednávku a dorazí-li nám objednané zboží, mùžeme si usnadnit jeho naskladnìní automatizovanou operací Pøíjemky, která "pøeklopí" položky z objednávky do Pøíjemky. Poøízení nového záznamu 1. Na chlopni 1. Objednávky vystavené poøídíme nový záznam. 2. Zadáme datum Vystavení a Doklad, program doplní èíslo dokladu a postfix. Do údaje Odbìratel je doplnìna vlastní firma. Odbìratele mùžeme zmìnit, lze doplnit také Pøíjemce a bližší Popis. 3. Z èíselníkù vybereme Dodavatele, Platební podmínky, Dopravní dispozice a Termín dodání. 4. Zadáme èlenìní (Støedisko, Výkon a Zakázku). 5. Pøepneme se na chlopeò 2. Položky a pomocí klávesy Insert zaèneme zadávat jednotlivé položky. 6. Z èíselníkù vybereme Sklad a objednávanou Položku. 7. Zadáme Množství, pøejdeme Jednotku a doplníme Cenu za MJ. Potvrdíme sazbu DPH a programem spoèítanou èástku Celkem. 8. Mùžeme doplnit nebo upravit Èlenìní.
172 44 S K L A D Y 9. Doprovodné texty uvádìné v objednávkách obvykle nad položkami a pod položkami zadáme na chlopnì 4. Text nad a 5. Text pod. K tomuto úèelu mùžeme použít èíselník Volné texty a pomocí schránky (funkce Kopírovat Ctrl+C a Vložit Ctrl+V) si pøipravené texty pøenést. 10. Záznam uložíme. Co se záznamy Na chlopni 2. Položky je zobrazen stav položek Objednáno, Vyøízeno nebo Stornováno. Mimo tyto informace o stavu vyøízení objednávek je možné poøízené objednávky pomocí operace pøenést do agendy Pøíjemky. Sestavy Ve Správci sestav jsou dostupné tisky sestav Objednávek v nìkolika variantách, tisk štítkù s adresami a další sestavy, umožòující tisk napø. nevyøízených položek. Operace v agendì Objednávky vystavené - sklad V této agendì jsou pøipraveny operace Uzavøít, Otevøít, Pøíjemky, Poøadí položek a Kopie. Operace Uzavøít a Otevøít Operace Uzavøít a Otevøít zamknou resp. odemknou poøízené doklady pro další práci. Bez uzamèení dokladu nejde spustit operace Pøíjemky pro pøevzetí vystavené objednávky. Naopak operaci Poøadí položek lze pochopitelnì spustit jen na otevøeném dokladu. Operace Pøíjemky Zajistí pøenos vybraných položek vystavené objednávky do agendy Pøíjemky bez nutnosti ruèního pøepisování. 1. V dialogovém oknì vybereme, zda budou záznamy pøeneseny do nové pøíjemky nebo pøipojeny ke stávající (dosud neuzavøené) pøíjemce. 2. Pokud zvolíme pøenos do nové pøíjemky, zadáme Datum pøíjemky, dokladovou øadu (program doplní Èíslo a Postfix) a také Datum a Skupinu DPH.
173 S K L A D Y 45 Ve druhém pøípadì program vypíše seznam neuzavøených pøíjemek a obsluha oznaèí doklad, do kterého budou položky pøeneseny. 3. Vybereme které z dostupných (ještì nevyøízených objednaných) položek chceme pøenést.
174 46 S K L A D Y 4. Po stisku tlaèítka Pokraèovat dojde k provedení operace a u vybraných položek objednávky ke zmìnì oznaèení z Objednané na Vyøízené. 5. Zaškrtneme-li pøíznak Otevøít v Pøíjemkách, dojde po provedení operace k otevøení záznamu v agendì Pøíjemky. Zde mùžeme pøenos zkontrolovat, pøípadnì lze provést potøebné úpravy (napø. doplnìní šarže, zmìnu pøijatého Množství apod.). Poznámka Po provedení operace dojde u položek objednávky ke zmìnì oznaèení z Objednané na Vyøízené. Operace Poøadí položek Tato operace slouží k volbì øazení položek za sebe. Podle vytvoøeného poøadí se budou položky tisknout v objednávkách. Operace je podrobnì popsána v èásti Kanceláø/ Fakturace/ Operace nebo v èásti Sklad/ Pøíjemky/ Operace. Je v podobì prùvodce, který zobrazí položky aktuálního dokladu a my urèujeme jejich vzájemné poøadí. Operace Kopie Pomocí této operace vytvoøíme kopii dokladu, na kterém právì stojíme, vèetnì jeho položek. 1. Vyhledáme doklad, který chceme zkopírovat a zavoláme operaci Kopie. 2. Po kladné odpovìdi na dotaz Chcete vytvoøit kopii záznamu? je vytvoøena kopie, která se liší pouze èíslem dokladu, jinak obsahuje všechny údaje a hodnoty vzorového dokladu vèetnì jeho položek. 3. Nyní provedeme potøebné úpravy (napø. pouze datum vystavení nebo zmìnu v položkách apod.). Tipy a triky Pro lepší pøehlednost agendy je užiteèné použití filtru Neuzavøeno, který zobrazí jen neukonèené doklady. Všechny vystavené doklady zobrazíme klepnutím na tlaèítko Bez filtru. Položky v objednávkách mohou být ve stavu Objednané, Stornované a Vyøízené. Operace Pøíjemky pracuje pouze s objednanými položkami, stornované a již vyøízené pochopitelnì ignoruje a jejich stav nemìní. Stav položek mùžeme mìnit i ruènì.
175 S K L A D Y 47 Objednávky pøijaté - sklad Úèel Agenda Objednávky pøijaté - sklad slouží k poøizování a evidenci pøijatých objednávek. Pøi poøizování objednávky zadáváme také sklady, ze kterých budou položky vydávány (ruènì nebo pomocí operací Vyøízení nebo Fakturace). Poøízení ani uzavøení objednávky netvoøí skladové pohyby. Popis Formuláø Objednávky pøijaté je rozdìlena do pìti èástí. V èásti Objednávka je Datum, Doklad, který charakterizuje provádìnou operaci použitím dokladové øady, jeho èíslo a Postfix. Dále jsou informace o firmì, která objednávku vystavila - Odbìratel, Pøíjemce, Objednávka a Popis. Ve druhé èásti Dodavatel je uvedena naše firma a požadované Platební podmínky, Dopravní dispozice a požadovaný Termín dodání.
176 48 S K L A D Y Do èásti Tabulka DPH jsou napoèítány èástky v jednotlivých sazbách z cen položek zadaných na chlopni 2. Položky a dále je zde pøíznak Ceny s daní, zda jsou ceny na dokladu uvedeny vèetnì DPH. V èásti Aktuální stav je pøíznak, zda je doklad Uzavøen. Na chlopni 2. Položky jsou položky pøijaté objednávky. Na chlopni 2. Položky je zobrazen stav položek Objednáno, Vyøízeno nebo Stornováno. Podle tohoto stavu se program orientuje pøi vyøizování, pøípadnì pøi pøenosu do fakturace. Chlopeò 3. Poznámka mùže obsahovat další text, na chlopnì 4. Text nad a 5. Text pod mùžeme doplnit texty, které v tisku objednávky vystoupí nad a pod položkami. Vazby Agenda je provázána na èíselníky, ze kterých pøebíráme údaje pøi zadávání objednávky (napø. Doklady, Adresáø firem, Seznam skladù, Seznam položek, Èíselník textù apod.). Dùležitý je vztah k Položkám na skladì, u kterých se objednáváním a postupným vyøizováním èi fakturací mìní údaje v èásti Blokováno kusù. Poøízení nového záznamu 1. Zadáme Datum a Doklad, program doplní èíslo a postfix. 2. Z Adresáøe firem vybereme Odbìratele, pøípadnì také Pøíjemce, zadáme Objednávku a Popis. 3. Jako Dodavatel je doplnìna vlastní firma, mùžeme však zadat jinou. 4. Z èíselníkù vybereme Platební podmínky, Dopravní dispozice a Termín dodání. 5. Zadáme Èlenìní (Støedisko, Výkon a Zakázku). 6. Pøepneme se na chlopeò 2. Položky a klávesou Insert zaèneme poøizovat položky objednávky. 7. Z èíselníku Seznam skladù vybereme Sklad a objednávanou Položku. 8. Zadáme Množství, pøejdeme Jednotku a potvrdíme nebo upravíme nabídnutou Cenu za MJ. Potvrdíme sazbu DPH a programem spoèítanou èástku Celkem. 9. Mùžeme evidovat Støedisko, Výkon i Zakázku.
177 S K L A D Y 49 Co se záznamy Mimo evidenèní informace o stavu vyøízení objednávek je možné poøízené objednávky pomocí operace Vyøízení nebo Fakturace pøenést do agendy Fakturace. Sestavy Ve Správci sestav se nachází možnost tisku sestav Objednávka, Seznam objednávek s položkami, Seznam objednávek, Poèty položek z neukonèených objednávek a tisk Adresy dodavatele, odbìratele a pøíjemce na štítky. Nabídka je shodná jako u objednávek Vystavených. Operace v agendì Objednávky Agenda obsahuje operace Uzavøít, Otevøít, Vyøízení, Fakturace, Poøadí položek a Kopie. Operace Uzavøít a Otevøít Operace Uzavøít a Otevøít zamknou resp. odemknou poøízené doklady pro další práci. Bez uzamèení dokladu nejdou spustit operace Vyøízení a Fakturace pro pøevzetí položek z pøijaté objednávky. Naopak operaci Poøadí položek lze pochopitelnì spustit jen na otevøeném dokladu. Operace Vyøízení Operace Vyøízení pøebírá z objednávky pouze nevyøízené položky. Zajistí pøenos vybraných položek pøijaté objednávky do agendy Fakturace bez nutnosti ruèního pøepisování. Upozornìní Tato operace, na rozdíl od operace Fakturace, která provede prosté pøenesení objednaného poètu do faktury, zohledòuje aktuální stav jednotlivých Položek na skladì, resp. jejich dostupné množství a podle toho nabízí varianty ke zpracování. Položka se mùže dostat do jednoho z následujících stavù: Nedostupná na skladì není ani jeden kus èervenì Èásteènì dostupná na skladì je k dispozici ménì kusù než je požadováno oranžovì Dostupná na skladì je dostateèné množství k pokrytí objednávky zelenì Vyøízeno položka již byla vyøízena (ruènì nebo pøi minulém použití operace) šedì Stornováno položka se ignoruje èernì
178 50 S K L A D Y 1. V dialogovém oknì vybereme, zda budou záznamy pøeneseny do nové faktury nebo pøipojeny ke stávající (dosud neuzavøené) faktuøe. 2. Pokud zvolíme pøenos do nové faktury, zadáme Datum, dokladovou øadu Faktury a Výdejky (program doplní Èíslo a Postfix) a také Datum a Skupinu DPH. Ve druhém pøípadì program vypíše seznam neuzavøených faktur a my vybereme, do které budou položky pøeneseny.
179 S K L A D Y Zaškrtnutím vybereme, které z objednaných položek chceme do fakturace pøenést a tím vyøídit. 4. Po stisku tlaèítka Pokraèovat dojde k provedení operace, k pøenosu dostupného množství do fakturace a ke zmìnì oznaèení položek z Objednané na Vyøízené. 5. Zaškrtneme-li pøíznak Otevøít ve Fakturaci, dojde po provedení operace k otevøení záznamu v agendì Fakturace sklad. Zde mùžeme pøenos zkontrolovat, pøípadnì lze provést potøebné úpravy (napø. doplnìní šarže apod.). Upozornìní Po provedení operace Vyøízení dojde u položek, které lze vyøídit pouze èásteènì, ke zmìnì oznaèení z Objednané na Vyøízené a ke zmìnì množství na poèet, který bylo možné vyskladnit. Souèasnì bude založen nový záznam (kopie položky), na kterém bude uvedeno množství zbývající do pùvodního objednaného poètu a Stav bude nastaven na Objednáno. Operace Fakturace Operace Fakturace pøebírá z objednávky všechny položky bez ohledu na zjiš ování jejich dostupnosti na skladì. Poslouží nám napø. k vystavení faktury bez vyskladnìní v pøípadì, když chceme odbìrateli fakturovat hned (napø. zálohovou fakturou s rozpisem položek apod.), ale zboží budeme zasílat až po zaplacení nebo z jiného dùvodu pozdìji. 1. V dialogovém oknì vybereme, zda budou záznamy pøeneseny do nové faktury nebo pøipojeny ke stávající (dosud neuzavøené) faktuøe. Pokud zvolíme pøenos do nové faktury, zadáme Datum, dokladovou øadu Faktury a Výdejky (program doplní Èíslo a Postfix) a také Datum a Skupinu DPH. Ve druhém pøípadì program vypíše seznam neuzavøených faktur a my vybereme, do které budou položky pøeneseny.
180 52 S K L A D Y 2. Zaškrtnutím vybereme, které z objednaných položek chceme do fakturace pøenést a tím vyøídit. 3. Po stisku tlaèítka Pokraèovat dojde k provedení operace a k pøenosu objednaného množství položek do fakturace. 4. Zaškrtneme-li pøíznak Otevøít ve Fakturaci, dojde po provedení operace k otevøení záznamu v agendì Fakturace sklad. Zde mùžeme pøenos zkontrolovat, pøípadnì lze provést potøebné úpravy (napø. doplnìní šarže, zmìnu pøijatého Množství apod.). Upozornìní Po provedení operací nedojde u položek objednávky ke zmìnì stavu z Objednáno na Vyøízeno. Operace Poøadí položek Tato operace slouží k volbì øazení položek za sebe. Podle vytvoøeného poøadí se budou položky tisknout v objednávkách. Operace je podrobnì popsána v èásti Kanceláø/ Fakturace/ Operace nebo v èásti Sklad/ Pøíjemky/ Operace. Je v podobì prùvodce, který zobrazí položky aktuálního dokladu a my urèujeme jejich vzájemné poøadí. Operace Kopie Pomocí této operace vytvoøíme kopii dokladu, na kterém právì stojíme, vèetnì jeho položek. 1. Vyhledáme doklad, který chceme zkopírovat a zavoláme operaci Kopie. 2. Po kladné odpovìdi na dotaz Chcete vytvoøit kopii záznamu? je vytvoøena kopie, která se liší pouze èíslem dokladu, jinak obsahuje všechny údaje a hodnoty vzorového dokladu vèetnì jeho položek. 3. Nyní provedeme potøebné úpravy (napø. pouze datum vystavení nebo zmìnu v položkách apod.). Tipy a triky Pro lepší pøehlednost agendy je užiteèné použití filtru Neuzavøeno, který zobrazí jen neukonèené doklady. Všechny vystavené doklady zobrazíme klepnutím na tlaèítko Bez filtru. Položky v objednávkách mohou být ve stavu Objednané, Stornované a Vyøízené. Operace Vyøízení a Fakturace pracují pouze s objednanými položkami, stornované a již vyøízené pochopitelnì ignoruje a jejich stav nemìní. Stav položek mùžeme mìnit i ruènì.
181 S K L A D Y 53 Skladové operace Úèel Agenda slouží k ruènímu poøizování a evidenci skladových pohybù Pøíjem, Výdej, Poèáteèní stav, Pøevod mezi sklady a Inventura. Potøebujeme-li vygenerovat skladové pohyby bez použité nìjaké specializované agendy (Pøíjemky, Fakturace, Inventura) použijeme tuto agendu. Údaj Typ urèuje, o jaký pohyb se jedná. Popis Formuláø agendy je rozdìlen do 4 èástí. Èást Skladová operace obsahuje Datum pohybu, Doklad vèetnì èísla a prefixu. Údaj Typ specifikuje, zda se jedná o Pøíjem, Výdej, Poèáteèní stav, Pøevod nebo Inventuru, dále je uvedena Firma a Popis pøípadu.
182 54 S K L A D Y V èásti Tabulka DPH je Datum DPH, èástky v jednotlivých sazbách jsou napoèítány z cen z chlopnì 2. Položky. Za èástí Èlenìní následuje èást Aktuální stav s pøíznakem, zda je doklad Uzavøen. Na chlopni 2. Položky jsou zadány položky, se kterými byla daná operace provedena. Na chlopni 3. Poznámka mohou být doplòující informace. Na poslední chlopni 4. Vazby jsou zobrazeny pohyby položek zadaných na dokladu s možností výbìru zdroje a nastavení filtrù. Vazby Agenda Skladové operace je provázána na èíselníky, ze kterých pøebíráme údaje pøi zadávání dokladu - Doklady, Adresáø firem, Seznam skladù, Seznam položek, Skladové jednotky, Druhy pohybù atd. Pøi uzavøení dokladu dojde podle zvoleného Typu k vygenerování pohybù a zmìnì stavu v agendì Položky na skladì. Poøízení nového záznamu 1. Na chlopni 1. Skladové operace poøídíme nový záznam. 2. Vyplníme Datum a Doklad, program doplní poøadové èíslo a postfix. 3. Zvolíme pøíslušný Typ pohybu implicitnì je nabízen Výdej. 4. Z Adresáøe firem vybereme Firmu a pøípadnì doplníme Popis. 5. Vyplníme Datum DPH a pøíznak, zda jsou ceny uvedeny s nebo bez DPH. 6. V pøípadì potøeby zadáme èlenìní (Støedisko, Výkon a Zakázku). 7. Pøepneme na chlopeò 2. Položky a klávesou Insert zadáme požadované položky. 8. Z èíselníkù vybereme Sklad a Položku. 9. Zadáme Množství, pøejdeme Jednotku a odsouhlasíme nebo upravíme nabídnutou Cenu za MJ. Potvrdíme programem spoèítanou èástku Celkem, sazbu DPH a Pohyb. 10. Mùžeme evidovat Støedisko, Výkon i Zakázku. Co se záznamy Po uzavøení dokladu jsou podle zvolených údajù Typ (v hlavièce dokladu) a Pohyb (u každé položky) vygenerovány pohyby položek na skladech. Sestavy Správce sestav obsahuje sestavy rozdìlené do 4 èástí. V první jsou Seznamy a opisy záznamù, pokraèují sestavy pro Inventurní pohyby, Pøevody a nakonec sestavy k pohybùm Pøíjem, Výdej a Poèáteèní stav.
183 S K L A D Y 55 Operace v agendì Skladové operace V agendì jsou pøipraveny operace Uzavøít, Otevøít, Poøadí položek a Kopie. Operace Uzavøít a Otevøít Operace Uzavøít a Otevøít zamknou resp. odemknou poøízené doklady pro další práci a vygenerují, pøípadnì odstraní skladové pohyby. Operaci Poøadí položek lze pochopitelnì spustit jen na otevøeném dokladu. Operace Poøadí položek Tato operace slouží k volbì øazení položek za sebe. Podle vytvoøeného poøadí se budou položky tisknout v sestavách. Operace je podrobnì popsána v èásti Kanceláø/ Fakturace/ Operace nebo v èásti Sklad/ Pøíjemky/ Operace. Je v podobì prùvodce, který zobrazí položky aktuálního dokladu a my urèujeme jejich vzájemné poøadí. Operace Kopie Pomocí této operace vytvoøíme kopii dokladu, na kterém právì stojíme, vèetnì jeho položek. 1. Vyhledáme doklad, který chceme zkopírovat a zavoláme operaci Kopie. 2. Po kladné odpovìdi na dotaz Chcete vytvoøit kopii záznamu? je vytvoøena kopie, která se liší pouze èíslem dokladu, jinak obsahuje všechny údaje a hodnoty vzorového dokladu vèetnì jeho položek. 3. Nyní provedeme potøebné úpravy (napø. pouze datum vystavení nebo zmìnu v položkách apod.). Tipy a triky Agendu využijeme napøíklad v pøípadech výdejù neprodejných položek (likvidace prošlého zboží apod.), pøevody mezi sklady nebo nastavení poèáteèních stavù. Tip Skladovou operací s navoleným Typem Inventura je možné provést korekci poètu urèité položky (položek). Pøi zadávání vìnujeme pozornost výbìru Pohybu. Ten urèuje, zda se jedná o manko nebo pøebytek u materiálu èi zboží apod.
184 56 S K L A D Y Inventury Úèel Agenda Inventury slouží k poøizování a tiskùm inventurních záznamù. Provedení inventury je podle 30 zákona 563/1991 o úèetnictví povinné pro každou úèetní jednotku a je nutné provést ji alespoò jednou za úèetní období. V této agendì uvádíme do souladu fyzický stav skladu se záznamy v programu DUEL. Popis Formuláø je rozdìlen do ètyø èástí. V èásti Inventura je Datum jejího provedení, Doklad s èíslem a prefixem, Popis a oznaèení, zda jsou ceny uvádìny S daní. Do èásti Rekapitulace se promítají záznamy poøízené na chlopni 2. Položky. Za èástí Èlenìní následuje èást Aktuální stav s pøíznakem, zda je doklad Uzavøen. Na chlopni 2. Položky jsou záznamy o položkách, jejich poèet byl na základì fyzické inventury korigován. Chlopeò 3. Poznámka umožòuje doplnìní dalších textù.
185 S K L A D Y 57 Poslední chlopeò 4. Vazby zobrazuje pohyby vybraného inventurního dokladu vèetnì možnosti výbìru pomocí filtrù. Upozornìní Pohyby jsou zobrazeny až po uzavøení dokladu. Vazby Agenda Inventury je provázána na èíselníky, ze kterých pøebíráme údaje pøi zadávání dokladu - Doklady, Seznam skladù, Seznam položek, Skladové jednotky, Druhy pohybù atd. Pøi uzavøení dokladu dojde podle toho, zda se jedná o manko èi pøebytek, k vygenerování pohybù a zmìnì stavu v agendì Položky na skladì. 4. Poøízení nového záznamu 1. Na chlopni 1. Inventura poøídíme nový záznam. 2. Vyplníme údaje Datum a Doklad, program doplní poøadové èíslo a postfix, mùžeme doplnit bližší Popis. 3. Pokud jsou sklady vedeny v cenách vèetnì danì, zaškrtneme pøíznak Ceny s daní. 4. Mùžeme evidovat Støedisko, Výkon i Zakázku. 5. Pøepneme na chlopeò 2. Položky a klávesou Insert poøídíme položky. 6. Z èíselníkù vybereme Sklad a Položku. 7. Program podle zadaného data inventury v hlavièce dokladu nabídne Evidované množství s Evidovanou jednotkovou èástkou a Evidováno celkem. 8. Zadáme Skuteèné množství se Skuteènou jednotkovou èástkou a potvrdíme vypoèítanou Skuteènou èástku celkem. 9. Potvrdíme sazbu DPH a podle pøebytku èi manka programem vygenerovaný Pohyb. 10. Støedisko, Výkon i Zakázku mùžeme u každé položky upravit. 11. Záznam uložíme. Upozornìní Pøed provedením inventury doporuèujeme všechny rozpracované doklady zkontrolovat a uzavøít. Uzavøením dokladù dojde k vygenerování pøíslušných skladových pohybù, které ovlivní množství a ocenìní položek na skladì. Další pøíjmové nebo výdejové doklady by mìly být zadávány až po dokonèení a uzavøení inventurního záznamu. Tip Inventurním záznamem mùžeme také zohlednit zmìnu v ocenìní položek beze zmìny poètu kusù. V tomto pøípadì ponecháme stejné množství položek a zadáme jinou Skuteènou jednotkovou èástku. Program vygeneruje záznam s pøíslušným pohybem (napø. manko s rozdílem vyjádøeným pouze ve Skladové cenì).
186 58 S K L A D Y Co se záznamy Zde poøízené záznamy pøesnì zachycují Evidovaný i Skuteèný stav vèetnì ocenìní. Po uzavøení dokladu jsou vygenerovány pohyby položek na vybraných skladech, které uvedou do souladu data v poèítaèi s fyzickým stavem. Sestavy První sestava umožòuje tisk podkladù pro pracovníky provádìjící inventuru, další sestavy zobrazují stav po nápravì dat, zobrazují Evidovaný a Skuteèný stav vèetnì cen s následným vyèíslením rozdílu množství a jeho ocenìní. Výsledné rozdíly evidovaného a skuteèného stavu jsou u pøebytkù zobrazeny èernì a u manka èervenì. Operace v agendì Inventury V agendì jsou pøipraveny operace Uzavøít, Otevøít a Poøadí položek. Operace Uzavøít a Otevøít Operace Uzavøít a Otevøít zamknou resp. odemknou poøízené doklady pro další práci a vygenerují, pøípadnì odstraní skladové pohyby. Operaci Poøadí položek lze pochopitelnì spustit jen na otevøeném dokladu.
187 S K L A D Y 59 Operace Poøadí položek Tato operace slouží k volbì øazení položek za sebe. Podle vytvoøeného poøadí se budou položky tisknout v sestavách. Operace je podrobnì popsána v èásti Kanceláø/ Fakturace/ Operace nebo v èásti Sklad/ Pøíjemky/ Operace. Je v podobì prùvodce, který zobrazí položky aktuálního dokladu a my urèujeme jejich vzájemné poøadí. Skladové pohyby Úèel V agendì Skladové pohyby jsou zobrazeny skladové pohyby uzavøených dokladù ze všech agend modulu Sklady. Popis Záznamy jsou ve spodní èásti obrazovky pøehlednì zobrazeny ve formì seznamu a jsou rozlišeny barevnì zelenou barvou jsou zobrazeny pøíjmové pohyby, èervená barva je použita pro pohyby výdejové.
188 60 S K L A D Y Horní èást zobrazuje formuláø s detailem záznamu, na kterém je v seznamu umístìn kurzor. Záznamy je možné pouze prohlížet nebo tisknout. Poøizování, editace nebo mazání záznamù není možné provádìt, aby nedošlo k porušení vazeb mezi skladovými agendami. Tip Pøipraveným filtrem Období od-do lze omezit poèet zobrazených pohybù pro snadnìjší vyhledání záznamu. Poznámka Èástka pohybu je uvedena ve skladových cenách, Èástka dokladu obsahuje prodejní cenu po zohlednìní slev. Na chlopni 2. Vazby jsou zobrazeny všechny pohyby položky oznaèené na první chlopni. Po volbì zdroje (Skladové pohyby, Položky na skladì) a nastavení filtrù je možné omezit výstup napø. pouze na pøíjmové pohyby v aktuálním období.
189 S K L A D Y 61 Co se záznamy Skladové pohyby jsou needitovatelné a slouží k prohlížení a zobrazení v podobì sestav. Podávají èasový obrázek o vývoji jednotlivých položek na skladech. Jsou automaticky generovány pomocí jednotlivých agend modulu Sklady (operací Uzavøít) a jejich mazání je možné zase jenom z agend a to odemèením dokladu (operací Otevøít). Sestavy Agenda je podpoøena množstvím tiskových sestav podle nejrùznìjších kritérií.
190 62 S K L A D Y
191 P O Z N Á M K Y
192 P O Z N Á M K Y
193 Mzdy M Z D Y Tento modul umožòuje vedení mezd zamìstnancù a spoleèníkù malé i velké organizace. Jednotlivým pracovníkùm lze pøiøadit hodinovou, mìsíèní nebo úkolovou mzdu. Po zadání záznamù do agend osobní evidence, docházky, nepøítomnosti a zpracovávání mìsíèních mezd jsou dostupné tiskové sestavy pro OSSZ, zdravotní, penzijní a životní pojiš ovny a další státní instituce. V tomto modulu jsou pøipraveny tisky Potvrzení o pøíjmech, Podklady pro výpoèet danì z pøíjmù nebo Výpoèet danì z pøíjmù a také ELDP pro OSSZ. Vlastní modul je rozdìlen na ètyøi èásti. Èíselníky mezd slouží k rychlejšímu a jednotnému zadávání údajù. Úèel a výhody èíselníkù jsou popsány v èásti Spoleèné èíselníky. V èásti Agendy mezd dochází k vlastnímu zadávání a zpracování mezd. Èást Statistika umožòuje export dat a v èásti Nastavení mezd se nastavují parametry pøenosu mezd do Úèetního deníku a Závazkù a pohledávek. 1 OBSAH KAPITOLY Èíselníky mezd... M 2 Kategorie pracovních pomìrù... M 2 Pojiš ovny... M 3 Druhy nepøítomností... M 4 Práce... M 6 Mzdové tøídy... M 7 Rodinné stavy... M 8 Vzdìlání... M 9 Významné dny... M 9 Platidla... M 10 Druhy dùchodù... M 10 Kódy hromadných oznámení... M 11 Agendy mezd... M 12 Personalistika... M 12 Nepøítomnosti... M 22 Docházka... M 27 Výkaz práce... M 32 Zálohy mezd... M 33 Pøíprava mezd... M 37 Mìsíèní mzdy... M 39 Uzávìrka mezd... M 44 ELDP... M 49 Roèní vyúètování danì... M 53 Statistika... M 56 Zpravodajská jednotka... M 56 Výkaz mezd... M 58 Nastavení mezd... M 60 Zdravotní pojištìní... M 60 Sociální pojištìní... M 61 Penzijní pøipojištìní... M 62 Životní pojištìní... M 63 Nemocenské dávky... M 64 Nezdanitelné èástky... M 65 Zálohová daò... M 66 Srážková daò... M 66 Daòové zvýhodnìní... M 68 Pøenos mezd do deníku... M 69 Pøenos mezd do Závazkù a pohledávek... M 71
194 2 M Z D Y Èíselníky mezd Kategorie pracovních pomìrù Úèel Kategorie pracovních pomìrù je podpùrná agenda pro Personalistiku. Èíselník obsahuje údaje, z nichž program vychází pøi výpoètu odvodù zdravotního a sociálního pojištìní, dále upozornìní na specifika jednotlivých kategorií a také kódy vystupující po zpracování mezd v Pøehledu o vymìøovacích základech pro OSSZ. Popis Chlopeò 1. Kategorie pracovních pomìrù a formuláø obsahují údaje Zkratka a Název pracovního pomìru, pøípadnì další Popis. Ve Zdravotním a Sociálním pojištìní je zadáno, jakým zpùsobem bude výpoèet pojištìní probíhat. V Upozornìní je pøipraven text hlášení, které pøi použití tohoto typu vystoupí. Dále je oznaèení, zda se jedná o Hlavní pracovní pomìr (u hlavního pracovního pomìru je již tento pøíznak zaškrtnut). Kód OSSZ oznaèuje druh èinnosti do formuláøe pro OSSZ a u pracovních pomìrù, které mají vstoupit do statistických výkazù, je zaškrtnut pøíznak Do výkazu. První až tøetí znak Kódu ELDP je nastaven tak, aby odpovídal danému pomìru. Poslední údaj Aktivní oznaèuje, zda je pracovní pomìr ve firmì využíván.
195 M Z D Y 3 Na chlopni 2. Vazby vystupují pracovníci, kteøí mají danou kategorii pøidìlenou v agendì Personalistika. Vazby Podle pøiøazení pracovního pomìru k pracovníkovi probíhá pøi zpracování mìsíèní mzdy výpoèet odvodù zdravotního a sociálního pojištìní, dále ovlivòuje výstupy v tiskopisech pro OSSZ a také ve výkazech v agendì Statistika. Poøízení nového záznamu 1. Vyplníme potøebné údaje. Pozornost vìnujeme zejména vyplnìní zpùsobu výpoètu Zdravotního a Sociálního pojištìní. 2. Záznam uložíme. Co se záznamy Do èíselníku není po první kontrole potøeba vstupovat. Zmìny provádíme v pøípadech zmìny legislativy, která by ovlivnila zpùsob výpoètu zdravotního nebo sociálního pojištìní. Pojiš ovny Úèel Èíselník Pojiš ovny slouží k evidenci všech typù pojiš oven, u nichž jsou zamìstnanci pojištìni. Do èíselníku zadáme všechny zdravotní, sociální, životní a penzijní pojiš ovny. Upozornìní Každá pojiš ovna musí být pøed zadáním do èíselníku pojiš oven poøízena do Adresáøe firem. Popis Formuláø má jednu èást a tøi chlopnì. Na chlopni 1. Pojiš ovny a ve formuláøi jsou následující údaje. Pojiš ovna - zkratka pojiš ovny a její název, Typ Zdravotní, Sociální, Životní, Penzijní nebo Jiná. Dále následuje Bankovní spojení na pojiš ovnu vèetnì Variabilního a Konstantního symbolu. Klient èíselné oznaèení klienta od pojiš ovny, Kód pojiš ovny její trojmístné èíslo a Analytický úèet pouze trojèíslí analytického úètu pro danou pojiš ovnu následující po syntetickém úètu 336. Poslední údaj Aktivní oznaèuje, zda je pojiš ovna aktivní. Upozornìní Chceme li nastavit pro jednotlivé pojiš ovny analytické úèty, musíme mít tyto úèty pøipraveny v úètovém rozvrhu. Na chlopni 2. Vazby jsou zobrazeni zamìstnanci, kteøí mají danou pojiš ovnu zadanou v agendì Personalistika. Na poslední chlopni 3. Dokumenty se mohou nacházet odkazy na dokumenty, které jsou uloženy na pevném disku poèítaèe nebo na sí ovém disku.
196 4 M Z D Y Vazby Èíselník Pojiš ovny má vazbu na Adresáø firem, ze kterého pojiš ovny pøebíráme a na agendu Personalistika, do které pojiš ovny pøebíráme. Poøízení nového záznamu 1. Z Adresáøe firem pøevezmeme pojiš ovnu. 2. Zvolíme Typ, Bankovní spojení je doplnìno z Adresáøe firem. 3. Podle smluv s pojiš ovnou zadáme údaje Klient a Kód 4. Analytický úèet zadáme, chceme-li záležitosti spojené s pojiš ovnami sledovat v úèetnictví analyticky. 5. Záznam uložíme. Druhy nepøítomností Úèel Èíselník Druhy nepøítomností je podpùrná agenda pro agendu Nepøítomnosti, obsahující varianty nepøítomností, které mohou v praxi nastat. Dojde-li k nepøítomnosti, která v èíselníku uvedena není, je možné ji doplnit podle potøeby.
197 M Z D Y 5 Popis První chlopeò 1. Druhy nepøítomností a formuláø agendy obsahují Zkratku, Název a Popis. Typ1 a Typ2 je hlavní a doplòkové oznaèení nepøítomnosti. Podle nastavení typù se program zachová v konkrétních situacích (napø. výpoèet dávek, redukce základù apod.). Procenta - uvádí se u nepøítomností, které jsou propláceny z prùmìru pro náhrady. Zadaná procenta urèují èást prùmìru pro náhrady, který bude vyplacen za každou hodinu nepøítomnosti (napø. za pøekážky na stranì zamìstnavatele). Zápoètový list - nepøítomnosti, které mají tento údaj oznaèen, budou vystupovat v Zápoètovém listu. Redukovat základ - nastavením tohoto údaje urèíme, zda se na základì této nepøítomnosti bude redukovat vymìøovací základ pro zdravotní pojištìní. Poslední údaj urèuje, zda je Aktivní. Na chlopni 2. Vazby program zobrazí záznamy z agendy Nepøítomnosti, kde je zvolený druh nepøítomnosti zadán. Vazby Z tohoto èíselníku pøebíráme druhy nepøítomností do agendy Nepøítomnosti v pøípadech, kdy je zamìstnanec nemocen, èerpá dovolenou apod.
198 6 M Z D Y Poøízení nového záznamu 1. Vyplníme potøebné údaje. Pozornost vìnujeme zvláštì nastavení údajù Procenta, Zápoètový list a Redukovat základ. 2. Záznam uložíme. Práce Úèel Èíselník Práce je urèen pro podporu zadávání úkolové práce a po naplnìní obsahuje seznam prací vèetnì finanèního ohodnocení za jednotku provedené práce. Vzhledem k tomu, že provádìné práce mohou být velmi rùznorodé, je èíselník po otevøení nové firmy prázdný a jeho naplnìní závisí na obsluze. Popis Èíselník je velmi jednoduchý, obsahuje pouze údaje Název, Jednotka, Èástka za jednotku a pøíznak, zda je položka Aktivní. 3. Vazby Z tohoto èíselníku pøebíráme záznamy do agendy Výkaz práce. Poøízení nového záznamu 1. Vyplníme Název práce, Jednotku pøevezmeme z èíselníku Mìrné jednotky a zadáme Èástku za mìrnou jednotku. 2. Záznam uložíme.
199 M Z D Y 7 Mzdové tøídy Úèel Èíselník Mzdové tøídy obsahuje minimální mzdové tarify stanovené v 3, odstavec (1) naøízení vlády 567/2006 Sb. ze dne 6. prosince Tarify jsou uvedeny pro hodinovou i mìsíèní mzdu v èlenìní dle existujících tøíd stanovených stejným naøízením a jsou platné pro týdenní pracovní dobu v délce 40 hodin - viz Zákoník práce 79, odstavec 1. Popis Èíselník obsahuje pouze údaje Tøída, Tarif za hodinu a Tarif za mìsíc. Na chlopni 2. Vazby jsou zobrazeni zamìstnanci, kteøí mají tøídu v agendì Personalistika zadanou. Vazby Z tohoto èíselníku pøebíráme pøíslušnou mzdovou tøídu do agendy Personalistika zamìstnanci v tìch pøípadech, kdy zamìstnanec nemá smluvní plat. Poøízení nového záznamu Do tohoto èíselníku záznamy nepoøizujeme, v pøípadnì legislativních zmìn tarify jen upravíme.
200 8 M Z D Y Rodinné stavy Úèel Èíselník Rodinné stavy je podpùrná agenda pro zadávání údaje Rodinný stav do osobních údajù zamìstnance v agendì Personalistika. Èíselník obsahuje seznam rodinných vztahù. Na základì pøiøazeného stavu program limituje proplácení náhrad pøi ošetøování èlena rodiny na zde zadaný poèet dnù. Popis Chlopeò 1. Rodinné stavy a formuláø obsahují Název, poèet Dní OÈR a Kód rodinného stavu (slovní popis) pro OSSZ. Na chlopni 2. Vazby jsou zobrazeni pracovníci, kteøí mají v agendì Personalistika zadaný pøíslušný rodinný stav. Co se záznamy Do èíselníku není nutno nové záznamy poøizovat, pouze v pøípadì zmìny legislativy zkontrolujeme poèet dní pro ošetøování èlena rodiny, který je uveden v poli Dny OÈR. Tyto pøípady však øeší upgrade i update programu na vyšší verzi automaticky.
201 M Z D Y 9 Vzdìlání Úèel Èíselník Vzdìlání je podpùrná agenda pro zadávání údaje Vzdìlání v osobní kartì zamìstnance v agendì Personalistika. Pøevzatá informace má pouze informativní charakter a výši mzdy ani zpùsob jejího zpracování neovlivòuje. Záznam obsahuje pouze Zkratku a Název. Významné dny Úèel Èíselník Významné dny obsahuje svátky, dny pracovního klidu a dny pracovního volna, jejichž naplnìní je dùležité pro správný výpoèet fondu pracovní doby pøi zpracování mìsíèních mezd a ovlivòuje vlastní výpoèet mzdy. Èíselník obsahuje údaje Datum, Typ a Den.
202 10 M Z D Y Poøízení nového záznamu V pøípadì potøeby poøídíme záznam následovnì: 1. Vyplníme Datum, program doplní den v týdnu. 2. Vyplníme Typ a záznam uložíme. Platidla Úèel Èíselník Platidla je podpùrná agenda, která obsahuje seznam nominálních hodnot platidel a je využita pøi tisku výèetky záloh a mezd. Druhy dùchodù Úèel Èíselník Druhy dùchodù slouží jako podklad pro zpracování mezd, roèního vyúètování danì z pøíjmù a pro zpracování tiskopisù pro OSSZ. Popis Èíselník obsahuje Název údaje, Mzdový list se zkratkou dùchodu platnou pro mzdový list a údaj OSSZ, kde je zkratka platná pro tiskopis Pøihláška k nemocenskému pojištìní odhláška a pøíznak, zda je druh dùchodu Aktivní.
203 M Z D Y 11 Vazby V pøípadì potøeby mùžeme k zamìstnanci do agendy Personalistika pøevzít z èíselníku Typ dùchodu. Co se záznamy Do tohoto èíselníku není nutno nové záznamy poøizovat. Pouze v pøípadì zmìn oznaèení zkratky pro mzdový list nebo OSSZ tuto zkratku opravíme. Tyto pøípady však øeší upgrade i update programu na vyšší verzi automaticky. Kódy hromadných oznámení Úèel Èíselník Kódy hromadných oznámení slouží jako podklad pro Tvorbu hromadného oznámení zamìstnavatele pro VZP a obsahuje kódy pro pøihlášení a odhlášení zamìstnance. Popis Èíselník obsahuje Zkratku, Popis a Poznámku.
204 12 M Z D Y Agendy mezd Personalistika Úèel Agenda Personalistika slouží k poøizování a evidenci dùležitých informací o všech zamìstnancích. Osobní údaje zahrnují informace o Datu narození, bydlištì zamìstnance je pøevzato z Adresáøe osob, dále Rodinný stav, Vzdìlání, Datum nástupu do zamìstnání a po ukonèení pracovního pomìru také Datum ukonèení. Z této agendy jsou pøi zpracování mìsíèních mezd pøebírány další informace jako napø. Mìsíèní tarif, Prémie, Odmìny, Záloha na mzdu, Srážky ze mzdy a další. Tyto hodnoty jsou pøi zpracování mìsíèních mezd brány jako implicitní. Pokud však program najde naplnìné záznamy vztahující se ke zpracovávanému mìsíci v agendách Nepøítomnosti, Výkaz práce, Zálohy mezd nebo Pøíprava mezd, jsou údaje z tìchto agend použity pøednostnì. Upozornìní Každý zamìstnanec musí být pøed zadáním do této agendy poøízen do Adresáøe osob. Popis Formuláø agendy je vzhledem ke svému významu velmi rozsáhlý. Je rozdìlen do 4 èástí. V èásti Osobní údaje jsou všechny informace o zamìstnanci - Rodné èíslo, Datum a Místo narození, Pohlaví, Rodinný stav, Vzdìlání a další. Dùležitá je evidence Zdravotní pojiš ovny, V èásti Zaøazení jsou údaje Datum nástupu, Datum zahájení práce, Kategorie pracovního pomìru, Funkce atd. a oznaèení, zda je pracovník Aktivní nebo zda je už Vyøazen z evidence. V èásti Tarify pro výpoèet mzdy je nastavení poètu dní a hodin za týden, zaøazení do Mzdové tøídy a Hodinového nebo Mìsíèního tarifu. V poslední èásti Mzda jsou Prùmìry pro náhrady a nemoc, Vyplatit - zpùsob vyplácení mzdy (vše na úèet, vše hotovì, na úèet èástku nebo hotovì èástku), bankovní spojení, na který bude mzda vyplácena a další údaje potøebné pro Pøihlášku k nemocenskému pojištìní Odhláška pro OSSZ. Tip Poøizování údajù na všech chlopních výraznì urychlí pøebírání údajù z èíselníkù, které tuto agendu podporují.
205 M Z D Y 13 Vazby Agenda Personalistika je provázána na èíselníky, ze kterých údaje pøebíráme (viz èást Èíselníky mezd) a èerpají z ní všechny ostatní mzdové agendy.
206 14 M Z D Y Poøízení nového záznamu 1. Ve formuláøi agendy Personalistika poøídíme nový záznam (Ctrl+N). 2. Zamìstnance pøebereme z èíselníku Adresáø osob, program vyplní Rodné pøíjmení. 3. Zadáme Rodné èíslo, program doplní Datum narození. 4. Vyplníme Místo narození, které je podporováno èíselníkem. 5. Podle zadaného RÈ program doplní Pohlaví, které potvrdíme klávesou Enter. 6. Rodinný stav pøevezmeme z èíselníku, mùžeme zadat Další pøíjmení a z èíselníku pøevezmeme Vzdìlání. 7. Vyplníme Národnost, program vyplní Obèanství ÈR (které je možné pøepsat) a do pole Prùkaz zadáme èíslo obèanského prùkazu. 8. Z èíselníku pojiš oven pøevezmeme pojiš ovnu. Nabízí se pouzet záznamy, které jsou typu Zdravotní. 9. Vyplníme údaje Kód zmìny a Datum zmìny, které vystoupí v sestavì Hromadné oznámení zamìstnavatele. Z èíselníku pøevezmeme posledního cizozemského Nositele pojištìní, program automaticky doplní Èíslo pojištìnce (rodné èíslo). 10. V èásti Zaøazení zadáme Vztah (Zamìstnanec nebo Spoleèník), dále Datum nástupu a zahájení práce. V pøípadì, že se jedná o pracovní pomìr na dobu urèitou, mùžeme rovnou vyplnit také Datum ukonèení. 11. Program novì poøizovaného zamìstnance oznaèí jako Aktivního. 12. Z èíselníku pøebereme Kategorii pomìru a pøípadnì také funkci. 13. Pøíznak Vyøazen pøejdeme klávesou Enter. Zaškrtnutí údaje provedeme až v pøípadì vyøazení pracovníka z evidence. 14. Pokud máme pro sledování zamìstnancù pøipravené analytické úèty, zadáme do pole Analytický úèet pøíslušné trojèíslí úètu zamìstnance, v opaèném pøípadì ho ponecháme prázdné. Poznámka K úètu 331 bychom již v tuto chvíli mìli mít analytický úèet zadaný v úètovém rozvrhu nebo jej doplníme co nejdøíve. 15. Z èíselníkù pøebereme Druh èinnosti, eventuelnì Místo výkonu a Umístìní. 16. Pokud evidujeme u nìkteré pracovnice další MD, zaškrtneme pøíznak Evidovat další MD.
207 M Z D Y V èásti Tarify pro výpoèet mzdy program doplní poèet Dnù a Hodin za týden podle parametru v Nastavení firmy/ Parametry firmy/ Mzdy v èásti Parametry mezd. Dále zadáme Mzdovou tøídu, Hodinový nebo Mìsíèní tarif. 18. V èásti Mzda vyplníme Prùm. výdìlek (hodinový) a Prùmìr nemoc (denní). Po stisku klávesy F1 je k dispozici podrobná nápovìda. 19. Vybereme zpùsob, jakým bude mzda vyplácena (vše na úèet, vše hotovì, na úèet èástku, hotovì èástku). Pokud má zamìstnanec vyplnìné èíslo úètu v Adresáøi osob, program doplní Bankovní úèet, Kód banky a Specifický symbol. 20. V pøípadì potøeby vyplníme Variabilní a Konstantní symbol. 21. Nakonec vyplníme údaje Pøedpokládaný pøíjem, Typ zmìny, Datum zmìny, Vychovávané dìti (pouze u žen), pøípadnì Typ dùchodu a Datum vzniku nároku na pobírání dùchodu tyto údaje vystoupí v tiskopisu Pøihláška k nemocenskému pojištìní odhláška pro OSSZ. 22. Záznam uložíme. Program obsluhu upozorní na kontrolu zadání èi doplnìní souvisejících záznamù na dalších chlopních. Tím jsme poøídili základní údaje o pracovníkovi na první chlopeò a nyní pøejdeme na chlopeò 2. Obvyklé hodnoty. Upozornìní Hodnoty zadané na této chlopni ovlivòují zpracování každé mzdy a také Výpoèet danì a daòového zvýhodnìní u danì z pøíjmù fyzických osob ze závislé èinnosti a z funkèních požitkù, proto zadávání vìnujeme náležitou pozornost. Formuláø je opìt obsáhlý, pro snazší pohyb v nìm slouží tlaèítka pod chlopnìmi, které umožní skok na pøíslušný údaj. Další možnost rychlého posunu je stránkování pomocí kláves PageDown a PageUp. Nìkteré hodnoty (Pøesèas, Svátek, Pøíplatky za prostøedí apod.) se pøebírají hodnoty z Nastavení firmy/ Parametry firmy/ Mzdy. Pøebrané hodnoty lze upravit.
208 16 M Z D Y Zadávané údaje jsou individuální, proto zmíníme jen ty nejdùležitìjší. K nim patøí v èásti Ostatní složky mzdy Prémie a Odmìny, v èásti Daò z pøíjmù vìnujeme pozornost zaškrtnutí pøíznaku, zda zamìstnanec podepsal prohlášení k dani. Po zaškrtnutí pøíslušné slevy na dani program doplní èástky (napø. Poplatník 600,- Kè, 2 dìti (bez ZTP-P) 1000,- Kè apod.). Vyplníme údaje v èástech Srážky ze mzdy a Jiné dávky ke mzdì. Jestliže bude organizace posílat statistické hlášení, vyplníme èást Statistika. Podle zadaných èasù Pøíchod a Odchod v èásti Docházka probíhá naplnìní èasu pøíchodu a odchodu v agendì Docházka. Nakonec doplníme Zapoètené roky a dny. Mimo výše uvedené údaje se na této chlopni zadávají také informace o pøíspìvcích zamìstnavatele na Životní a Penzijní pojištìní zamìstnance vèetnì pøíspìvkù, které si hradí zamìstnanec sám.
209 M Z D Y 17 Na chlopni 3. Dovolená po stisku klávesy Insert vyplníme nárok na dovolenou podle aktuálního stavu. Na chlopeò 4. Dìti zadáme vyživované potomky. Zadávání opìt zahájíme stiskem klávesy Insert. Na chlopeò 5. Korekce zadáváme v souladu se zákonem 262/2006 Sb. 358 èástku, která upraví základ pro výpoèet prùmìrù pro náhrady (napø. 13. plat nebo roèní odmìny).
210 18 M Z D Y Na chlopeò 6. ELDP mùžeme po stisku klávesy Insert doplnit další informace pro tisk ELDP. Na chlopeò 7. Poznámky lze zadat poznámku, která vystoupí na mzdovém listì. Na chlopni 8. Vazby vystoupí záznamy z agend Mìsíèní mzdy, Výkaz práce, Zálohy, Docházky a Nepøítomnosti. Zdroj záznamù vybíráme ve vyklápìcím oknì vpravo a filtrem omezíme období. Na chlopni 9. Grafy je možné zobrazit grafy z Mìsíèní mzdy, Odpracované doby nebo Výkazu práce. Na poslední chlopeò 10. Dokumenty je zadáváme cestu k souborùm, které obsahují informace o zamìstnanci a nacházejí se na pevném nebo sí ovém disku. Co se záznamy Záznamy lze tøídit podle všech údajù dostupných v záhlaví tabulky v dolní èásti obrazovky klepnutím na údaj (vzestupnì nebo sestupnì), vyhledávat po kliknutí na tlaèítko Najít v navigaèní lištì. Záznamy slouží také k tisku sestav. Sestavy Ve Správci sestav se nachází sestavy seznamù a pøehledù a v samostatných vìtvích pak také Tiskopisy zdravotního pojištìní, tiskopisy sociálního pojištìní, nemocenského pojištìní a další.
211 M Z D Y 19 Operace v agendì Personalistika Operace XML Operace provede vyexportování podkladù pro Pøihlášku k nemocenskému pojištìní Odhlášku ve formátu XML. Vzniklý soubor po doplnìní elektronickým podpisem a zašifrování pomocí nìkterého ze specializovaných programù mùžeme odeslat na Portál veøejné správy, která jej postoupí ke zpracování Èeské správì sociálního zabezpeèení: 1. Po spuštìní operace a stisku tlaèítka Pokraèovat (Enter) vybereme zdroj záznamù k exportu. 2. Dále nadefinujeme cestu, kam bude soubor uložen. Abychom ji nemuseli vypisovat ruènì, po stisku tlaèítka na konci øádku Uložit do souboru vyhledáme nebo založíme adresáø, který bude sloužit pro ukládání XML souborù a odkud budou soubory naèítány k dalšímu zpracování pøed odesláním na OSSZ. 3. Pokud soubor odesíláme pomocí programu PortLink, je možné si zaškrtnutím volby Spustit NZ Servis PortLink zajistit automatické spuštìní tohoto programu. 4. Po stisku tlaèítka Další je v následujícím oknì vypsána cesta, kam bude soubor uložen a pokud s umístìním souhlasíme, stiskem tlaèítka Dokonèit (Enter) operaci dokonèíme.
212 20 M Z D Y Operace PDF Operace provede vyexportování podkladù a jejich automatické naètení do oficiálního formuláøe Pøihláška k nemocenskému pojištìní Odhláška. PDF soubor umožòuje tisk jak samostatných údajù do tiskopisu, tak tisk údajù vèetnì vlastního formuláøe. Upozornìní Pro korektní tisk je potøeba ve formuláøi vyplnit Typ zmìny a Datum zmìny. 1. Po spuštìní operace a stisku tlaèítka Pokraèovat (Enter) vybereme zdroj záznamù k exportu. 2. Cestu nadefinovanou v tomto oknì ponecháme beze zmìny, pokraèujeme stiskem klávesy Enter a další stiskem klávesy Enter operaci dokonèíme. 3. Zároveò s hlášením programu, že operace byla úspìšnì dokonèena, se otevøe i okno s obsahem adresáøe OSSZ, který obsahuje vyexportované soubory.
213 M Z D Y 21 Jméno souboru je složeno ze jména zamìstnance a roku, pro který je tiskopis zpracován. 4. Poklepáním na soubor se pomocí programu Adobe Acrobat Reader otevøe tiskopis s daty. Na první stránce je možné tisknout data vèetnì formuláøe, na druhé stranì jsou pøipravena pouze data k tisku do originálního formuláøe. Upozornìní Operací provedeme export hodnot pro tiskopis do souboru ve formátu FDF. Jedná se o datový soubor s hodnotami, který je ve spojení s dodávaným souborem PDF (grafickou podobou) schopen jednotlivá políèka naplnit právì tìmito hodnotami. Po uložení takto naplnìného vzoru vznikne plnohodnotný PDF soubor, se kterým lze standardnì dále pracovat. Pøi tisku pøiznání v tomto formátu je vzhled zcela shodný s originálním formuláøem. Uložit soubor vèetnì dat (Soubor/ Uložit kopii) lze pouze v pøípadì, pokud je na poèítaèi nainstalovaná verze Adobe Acrobat Reader Professional nebo Adobe Acrobat Professional. Jinak je vždy nutné pracovat s uvedenou dvojicí souborù - grafická podoba + data. Tipy a triky V agendì mohou postupem èasu pøibývat propuštìní zamìstnanci. Pomocí filtru si pro lepší pøehlednost necháme zobrazit jen Aktivní zamìstnance a tento filtr si mùžeme nastavit jako implicitní pøi otevírání agendy. Závìr Údaje a hodnoty zadané v agendì Personalistika, jsou použity pøi zpracování mìsíèních mezd. Jak je popsáno v úvodní èásti této agendy, zpracování mìsíèních mezd je ovlivnìno také dalšími agendami Nepøítomnosti, Výkaz práce, Zálohy mezd a Pøíprava mezd, jejichž popis následuje dále.
214 22 M Z D Y Nepøítomnosti Úèel Agenda Nepøítomnosti slouží k poøizování a evidenci nepøítomností jednotlivých zamìstnancù v prùbìhu trvání pracovního pomìru. Zde zadané nepøítomnosti ovlivòují výši mìsíèní mzdy a podle své povahy také výši vyplácených dávek z nemocenského pojištìní nebo náhrad (svátek v pracovní den, dovolená apod.). Popis Formuláø agendy je rozdìlen do dvou èástí Nepøítomnost a Dávky tu je možné editovat pouze v pøípadì zadaných typù nepøítomností, kdy jsou vypláceny nemocenské dávky (Nemoc, OÈR apod.). V èásti Nepøítomnost je uveden Zamìstnanec, kterému je nepøítomnost zadávána, Druh nepøítomnosti je podporován èíselníkem Nepøítomností, následuje textový Popis nepøítomnosti pøevzatý z èíselníku, datum Zaèátku a Konce nepøítomnosti. Hodiny vyplòujeme jen v pøípadech, kdy nepøítomnost trvala kratší dobu než celý den. Dále je možné uvést èíslo Legitimace práce neschopného, Diagnózu, interní Doklad nepøítomnosti a Poznámku.
215 M Z D Y 23 V druhé èásti Dávky je Denní prùmìr pøevzatý z agendy Personalistika, Dny v minulém období využijeme v pøípadech, kdy potøebujeme zohlednit zmìnu hranic èástek pro denní vymìøovací základ nemocenských dávek od zaèátku období. Vyplnìním údajù Zvýšení nebo Snížení datum, Èástka a Popis øešíme pøípady, kdy zamìstnanec nedoruèil lístek na peníze do konce mìsíce a èástka mu bude doplacena v následujícím mìsíci. Chlopeò 2. Rekapitulace obsahuje po uzávìrce mezd údaje o pásmech, sazbách, vymìøovacích základech. Tyto údaje lze po stisku kombinace kláves Ctrl+P vytisknout nìkterou z pøipravených sestav. Pøi zadání nepøítomností, za které jsou vypláceny nemocenské dávky, je zobrazen podrobný øádkový rozpis vèetnì pásem a vyplácených èástek. V pøípadech, kdy se jedná o typ nepøítomnosti, za který nemocenské dávky vypláceny nejsou (napø. dovolená) je u dnù, sazeb a èástek uvedena nula. Upozornìní Záznamy na této chlopni vystupují až po provedení uzávìrky mìsíèních mezd.
216 24 M Z D Y Na chlopni 3. Dávky je pøehledné zobrazení nepøítomnosti za aktuální mzdové období, nemoc Celkem a poèet dní v pøíslušném pásmu s èástkou vèetnì sazby, vymìøovacího základu a denní dávky. Vazby Agenda Nepøítomnosti je provázána na agendu Personalistika, odkud pøebíráme Zamìstnance a jeho denní prùmìr a na agendu Druhy nepøítomností, odkud vybíráme Druh nepøítomnosti. Nejdùležitìjší vazba je však na samotné zpracování mìsíèních mezd, kde program podle zadaných nepøítomností vypoèítá odpracované dny a hodiny. Poøízení nového záznamu 1. Z èíselníku pøevezmeme Zamìstnance a Druh nepøítomnosti. 2. Zadáme Zaèátek a Konec nepøítomnosti. Pokud netrvala celý den, vyplníme také poèet hodin v den zaèátku nebo konce. 3. Vyplníme údaje Legitimace, Diagnóza a Doklad. 4. Pokud se jedná o nepøítomnost, za kterou jsou propláceny Dávky náhrad a jsou potøeba provést korekce (zadat dny nemoci v minulém období nebo nebyl dodán lístek na peníze do konce mìsíce), pokraèujeme v èásti Dávky. 5. Záznam uložíme.
217 M Z D Y 25 Co se záznamy Záznamy vstoupí do zpracování mezd, program automaticky odeète dny nepøítomnosti od fondu pracovní doby a spoèítá odpracovanou dobu. V pøípadì dovolené program doplní poèet dní a hodin náhrad vèetnì èástky. Stejnì program postupuje i v pøípadì nemoci, ale èástky náhrad nemocenských dávek v mìsíèních mzdách vystoupí jen tehdy, pokud je v parametrech firmy zadáno, že se jedná o velkou organizaci (má 25 a více zamìstnancù). Sestavy Správce sestav obsahuje sestavy Seznam a Opis nepøítomností øazené podle pracovníkù, druhù, støedisek a mìsícù, dále sumarizace nepøítomností podle druhù, Uplatnìné prùmìry pro nemocenskou a Pøehled nepøítomností pro mzdové listy. Následuje skupina sestav zamìøená na Nemocenské dávky.
218 26 M Z D Y Operace v agendì Nepøítomnosti Operace Naplnìní Tato operace slouží k hromadnému vygenerování záznamù o nepøítomnostech podle zadaných parametrù. Mùžeme plnit nepøítomnosti pro jednoho zamìstnance, pro skupinu nebo pro všechny. V prùvodci nastavíme parametry pro naplnìní nepøítomnosti: 1. Použít pro zamìstnance - výbìr zamìstnancù, kterým má být docházka naplnìna. 2. Období nepøítomnosti omezíme Datumem od: a Datumem do: s pøípadným zadáním hodin, pokud netrvala celý den. 3. Z èíselníku nepøítomností vybereme Druh, program doplní Popis, který je možné upravit. 4. Po stisku tlaèítka Pokraèovat (Enter) program zapíše záznamy podle výše zadaných parametrù. Tip Pomocí této operace snadno naplníme nepøítomnost všem zamìstnancùm napøíklad v období celozávodní dovolené nebo naplnìní náhrad pracovníkùm s hodinovou mzdou (svátek v pracovní den). Operace Pøepoèet Operace provede pøepoètení nepøítomností za aktuální období dle parametrù. Po kladné odpovìdi na dotaz, zda chceme pøepoèet provést, operace probìhne. Konec je avizován hlášením Operace byla úspìšnì dokonèena. Tipy a triky Zadávat nepøítomnosti lze nejen za aktuální mìsíc, ale také s pøedstihem. Pokud si napøíklad firma stanoví termín celozávodní dovolené v èervenci, lze pomocí operace Naplnìní zadat dovolenou všem zamìstnancùm o nìkolik mìsícù døíve. Program pøi zpracování mezd za èervenec tuto nepøítomnost zahrne do zpracování a pracovníkùm budou vyplaceny náhrady mzdy za dovolenou.
219 M Z D Y 27 Docházka Úèel Agenda Docházka slouží k evidenci docházky v souladu s ustanovením 96 Zákoníku práce. Pro zrychlení práce lze použít pøipravenou operací Naplnìní. S její pomocí naplníme docházku v zadaném období vybranému zamìstnanci nebo skupinì zamìstnancù. Popis Formuláø obsahuje údaje Zamìstnanec, kterému je docházka poøízena, Datum Pøíchodu a Odchodu (program doplòuje hodiny podle hodnot zadaných v Obvyklých hodnotách v agendì Personalistika pro zvoleného zamìstnance. Pokud zde nejsou vyplnìny, pøebírá údaje z firemního nastavení Parametry firmy/ Mzdy/ Èas pøíchodu a Èas odchodu). Rozdíl je vypoètená hodnota bez možnosti editace. Stejná hodnota je doplnìna také do údaje Odpracováno, zde ji však mùžeme upravit. Popis mùže obsahovat poznámku k danému záznamu. Pokud docházku poøizujeme jen na chlopeò 1. Docházka, chlopnì 2. Pøíchody a 3. Odchody záznamy neobsahují. V pøípadech, kdy pøíchody a odchody poøizujeme samostatnì, jsou na pøíslušných chlopních jen do doby, než spustíme operaci Slouèení.
220 28 M Z D Y Vazby Docházka je provázána na agendu Personalistika, odkud pøebíráme zamìstnance a jejich èasy pøíchodù a odchodù. Zde poøízené záznamy se pøebírají pøi zpracování mìsíèních mezd do údaje Odpracovaná doba hodiny. Poøízení nového záznamu Záznamy lze poøizovat nìkolika zpùsoby - nnejrychlejší je použitím funkce Naplnìní, která je popsána v èásti 7. Operace v agendì Docházka. Další možností je zadávat docházku ruènì na chlopni 1. Docházka nebo zadávat zvláš na chlopních 2. Pøíchody a 3. Odchody s tím, že pomocí operace Slouèení záznamy slouèíme na chlopeò 1. Docházka. Poøízení záznamu na chlopni 1.Docházka 1. Z agendy Personalistika pøevezmeme zamìstnance. 2. Zadáme Datum pøíchodu, potvrdíme nebo opravíme hodinu pøíchodu. 3. Zadáme Datum odchodu a potvrdíme nebo opravíme hodinu odchodu. 4. Potvrdíme nebo opravíme údaj Odpracováno. 5. Záznam uložíme. Poøízení záznamu na chlopni 2. Pøíchody a 3. Odchody. 1. Z agendy Personalistika pøevezmeme zamìstnance. 2. Zadáme Datum pøíchodu, potvrdíme nebo upravíme hodinu pøíchodu. 3. Záznam uložíme. Stejným postupem zadáváme záznamy i na chlopni 3. Odchody Upozornìní Po spuštìní agendy je implicitnì použit filtr Pouze aktuální, který je zobrazen v pravém horním rohu obrazovky. Filtr vypneme stiskem levého tlaèítka myši na tomto nápisu. Co se záznamy Záznamy zde zùstávají pro evidenèní úèely. Pøi zpracování mezd se aktuální použijí pro výpoèet souvisejících údajù. Sestavy Ve Správci sestav se nachází sestavy Pracovníci v zamìstnání (ti, kteøí mají vyplnìný pøíchod a nemají zadaný odchod), dále Docházky podle pracovníkù, data a støedisek.
221 M Z D Y 29 Operace v agendì Docházka Operace Naplnìní Operaci spouštíme až po poøízení záznamù do agendy Nepøítomnosti. Operace pak zohlední záznamy v agendì Nepøítomnosti a docházku zapíše jen za dny, kdy pracovníci nemají nepøítomnost. 1. Po spuštìní operace v dialogovém oknì navolíme parametry, podle kterých naplnìní probìhne. Vybereme, kterým zamìstnancùm bude docházka naplnìna, dále zkontrolujeme období a dny v týdnu, za které bude docházka naplnìna. Pokud v èásti Parametry naplnìní bude oznaèena Docházka, dojde k naplnìní Pøíchodù, Odchodù a také odpracované Doby. Zde nabízené hodnoty jsou pøebírány z Nastavení firmy/ Parametry firmy/ Mzdy z èásti Parametry mezd a lze je podle potøeby pro konkrétní skupinu zamìstnancù upravit. 2. Po stisku tlaèítka Pokraèovat dojde k naplnìní docházky. Upozornìní Chceme-li všem zvoleným zamìstnancùm sjednotit èasy pøíchodù nebo odchodù, je potøeba mít volbu Pøednostnì naplnit z obvyklých hodnot zamìstnance odškrtnutou (prázdnou).
222 30 M Z D Y Tip Chceme-li nechat program naplnit hodnoty docházky pro zamìstnance, kteøí je mají individuálnì vyplnìné, použijeme volbu Pøednostnì naplnit z obvyklých hodnot zamìstnance. U zamìstnancù, kteøí mají v agendì Personalistika na chlopni 2. Obvyklé hodnoty Pøíchod a Odchod vyplnìné (napø. 7:00 15:00 pro THP a 6:00 14:00 pro dìlníky), budou zadané hodnoty zohlednìny. Operace Zmìny Touto operací provedeme zmìny vybraných záznamù pomocí nastavených parametrù. 1. V dialogovém oknì zvolíme, pro které záznamy se zmìna provede. Dále zvolíme, zda se má v odpracované dobì naplnit zadaná hodnota, mùžeme provést zaokrouhlení na urèitý poèet minut nebo vrátit pùvodní hodnoty. 2. Po stisku tlaèítka Pokraèovat budou zmìny provedeny.
223 M Z D Y 31 Operace Slouèení Operaci využijeme v pøípadech, kdy (napøíklad z docházkového systému) plníme zvláš pøíchody a odchody. Operace slouèí záznamy z tìchto dvou chlopní na chlopeò 1. Docházka. Záznamy, u kterých slouèení probìhlo, z tìchto chlopní zmizí. 1. Program se dotazem Slouèit Pøíchody a Odchody do hlavní evidence? ujistí, že operaci chceme provést. 2. Po stisku tlaèítka Ano (Enter) se slouèené záznamy pøesunou z chlopní 2. Pøíchody a 3. Odchody na chlopeò 1. Docházka. Operace Duplicity Tato operace dokáže odhalit nesrovnalosti, které by mìly negativní vliv na zpracování mezd. Po jejím spuštìní jsou v dialogovém oknì zobrazeny záznamy obsahující popis situace Duplicita, Stejný pøíchod nebo Kolize. Po stisku klávesy Enter a kladné odpovìdi na dotaz Opravdu smazat pøekrývající se a duplicitní záznamy? program tyto záznamy odstraní. Tipy a triky Nejrychlejší a nejjednodušší zpùsob zadání docházky je pomocí operace Naplnìní. Další možností je napø. importovat data z docházkového systému. Tento zpùsob je podporován pouze technologicky na úrovni SQL, proto nejsou konkrétní pøevodové aparáty dostupné. Propojení s docházkovým systémem mùže zajistit externí programátor.
224 32 M Z D Y Výkaz práce Úèel Agenda Výkaz práce slouží k evidenci plnìní úkolové práce s podporou èíselníku Prací. Èástky za zadané práce se automaticky naètou do mìsíèní mzdy pøíslušného zamìstnance. Popis Formuláø agendy obsahuje údaje Zamìstnanec, který práci provádìl, Datum a Název - oznaèení práce. Následuje Množství a Jednotka (km, ks, hod. apod.). Program doplní podle èíselníku Prací Cenu za jednotku a spoète èástku Celkem. Vazby Výkaz práce je provázán na agendu Personalistika, na èíselník Práce a na spoleèné èíselníky Støedisko, Výkon a Zakázka. Poøízení nového záznamu 1. Z agendy Personalistika pøevezmeme zamìstnance a vyplníme datum. 2. Z èíselníku prací pøebereme pracovníkem vykonanou práci. 3. Zadáme množství odvedené práce. 4. Program z èíselníku práce pøevezme Jednotku s Cenou za jednotku a spoèítá èástku Celkem. 5. Záznam uložíme.
225 M Z D Y 33 Co se záznamy Zadaná práce evidenènì zùstane v této agendì a pøi zpracování mìsíèních mezd vystoupí v èásti Základní mzda Úkolová. Tip Po spuštìní agendy je implicitnì použit filtr Pouze aktuální, který je zobrazen v pravém horním rohu obrazovky. Filtr vypneme stiskem levého tlaèítka myši na tomto nápisu. Sestavy Správce sestav obsahuje sestavy Výkazù práce mìsíèní pøehled, dále výkazy øazené po pracovnících, dnech, podle prací, støedisek, výkonù a zakázek. Tipy a triky Také v pøípadì, kdy pracovník vykonává více prací bìhem jednoho dne, je možné všechny práce a èasy nebo poèty kusù zohlednit. Upozornìní Program nemá možnost provést kontrolu zadávaných záznamù, proto je správné poøízení dat plnì závislé na obsluze. Zálohy mezd Úèel Agenda slouží k evidenci vyplácených záloh, které budou zpracovány v Mìsíèních mzdách. Zálohy lze pomocí pøipraveného aparátu pøenést do agendy Závazkù a pohledávek a tam je jako závazek pomocí standardních operací vyrovnat. Popis Formuláø agendy je rozdìlen do dvou èástí. Záloha mzdy obsahuje údaje Zamìstnanec - komu je záloha vyplácena, Datum výplaty zálohy, Název automaticky vygenerovaný textový popis zálohy s uvedením zpracovávaného mzdového období (mìsíce, roku) a pøíjmení a jménem a vyplácená Èástka. V èásti Závazky z pohledávky je po pøenosu do této agendy zaškrtnut pøíznak Pøeneseno a vyplnìn Doklad.
226 34 M Z D Y Vazby Agenda Zálohy mezd je provázána na Personalistiku, odkud pøebíráme zamìstnance. Èástka zálohy je pøebírána z chlopnì 2. Obvyklé hodnoty. Samozøejmì je možné upravit ji podle potøeby. Pro možnost pøenosu do Závazkù a pohledávek je zajištìna také vazba do této agendy modulu Úèetnictví. Pøi zpracování Mìsíèních mezd je vyplacená záloha zohlednìna v èásti Srážky a následnì Výplata/ Dobírka. Poøízení nového záznamu 1. Z agendy Personalistika pøebereme Zamìstnance. 2. Vyplníme datum poøízení, program doplní Název - v jakém mìsíci a komu je záloha urèena. 3. Pokud má zamìstnanec v Personalistice na chlopni 2. Obvyklé hodnoty zadanou èástku zálohy, program ji pøevezme. Obsluha èástku jen potvrdí nebo upraví podle potøeby. 4. V pøípadì, že zálohy nejsou zamìstnancùm vypláceny a jedná se o mimoøádnou zálohu, èástku vyplníme. 5. Záznam uložíme. Upozornìní Pro rychlejší naplnìní doporuèujeme využít operaci Naplnit (viz dále).
227 M Z D Y 35 Co se záznamy Záznamy z této agendy jsou zohlednìny pøi zpracování mìsíèních mezd. Tip Po spuštìní agendy je implicitnì použit filtr Pouze aktuální, který je zobrazen v pravém horním rohu obrazovky. Filtr vypneme stiskem levého tlaèítka myši na tomto nápisu. Sestavy Ve Správci sestav se nachází sestavy Seznam záloh, Výplata záloh a Opis záloh. Operace v agendì Zálohy mezd Operace Naplnit Operace založí záznamy a pøenese èástky záloh u tìch pracovníkù, kteøí je mají zadané v agendì Personalistika. 1. V dialogovém oknì zadáme Datum a zvolíme, jak se má program zachovat k ruènì poøízeným záznamùm. Vybíráme ze dvou možností - Zachovat ruènì poøízené zálohy a pøipojit zálohy z osobní nebo Smazat zálohy a nahradit je zálohami z osobní evidence. 2. Druhým parametrem je volba, které záznamy mají být naplnìny. 3. Po stisku tlaèítka Pokraèovat dojde k naplnìní Záloh mezd.
228 36 M Z D Y Operace Pøenést do ZaP Pomocí této operace pøeneseme poøízené záznamy do agendy Závazky a pohledávky k proplacení záloh. 1. Vybereme, které záznamy budou použity. 2. Mùžeme zaškrtnout volbu, která zajistí Kumulaci záloh do jednoho záznamu. 3. Zadáme Datum vystavení a Datum splatnosti. 4. Nabídnutou dokladovou øadu mz potvrdíme Enter. 5. Druh úètování ponecháme nevyplnìný. 6. V pøípadì potøeby zadáme Variabilní a Konstantní symbol. 7. Po stisku tlaèítka Pokraèovat se zobrazí náhled záznamù pøenesených do Závazkù a pohledávek. Stiskem tlaèítka Pøenést do ZaP (Ctrl+1) záznamy uložíme. 8. V agendì Zálohy mezd program v èásti ZaP doplní pøíznak Pøeneseno vèetnì dokladu s èíslem a postfixem, které je použito v agendì Závazky a pohledávky. Tipy a triky Pokud nebudeme používat pro výplatu záloh tuto agendu, ale máme-li zálohy vyplnìné na chlopni 2. Obvyklé hodnoty v Personalistice, budou tam zadané hodnoty pøi zpracování Mìsíèních mezd zohlednìny.
229 M Z D Y 37 Pøíprava mezd Úèel Agenda Pøíprava mezd slouží k usnadnìní zpracování mezd vìtšího poètu zamìstnancù. Do agendy poøizujeme záznamy v pøípadech, kdy jsou u zamìstnancù provedeny zmìny hodnot proti tìm, které jsou zadány v agendì Personalistika. Výhoda této agendy spoèívá v možnosti pøipravit si urèitou èást mezd pro aktuální mìsíc ve chvíli, kdy obsluha obdržela potøebné podklady. Pøi vlastním zpracování mezd jsou naèteny pøednostnì tyto upravené hodnoty. Popis Formuláø této obsáhlé agendy je rozdìlen na èásti Pøíplatky ke mzdì, Ostatní složky mzdy, Pojištìní, Daò z pøíjmù (Mìsíènì), Srážky ze mzdy a Jiné dávky ke mzdì. V dolní èásti se nachází seznam zamìstnancù, kterým byla pøíprava mezd zpracována, v horní èásti je detail záznamu, na kterém je v seznamu umístìn kurzor.
230 38 M Z D Y Vazby Pøíprava mezd je provázána na agendu Personalistika, ze které zamìstnanci a obvyklé hodnoty pøebírány. Upravené hodnoty z této agendy následnì vstupují do zpracování Mìsíèních mezd v aktuálním mzdovém období. Poznámka Nejsou-li do agendy Pøíprava mezd poøízeny žádné záznamy, program automaticky použije obvyklé hodnoty z agend Personalistika, Nepøítomnosti, Docházka, Výkaz mezd a Zálohy mezd. Poøízení nového záznamu 1. Do údaje Zamìstnanec vybereme dotyèného pracovníka z agendy Personalistika. 2. Po stisku tlaèítka Naplnit (Enter) dojde k naplnìní hodnot z agendy Personalistika (z chlopnì 2. Obvyklé hodnoty) se zohlednìním údajù zadaných do pøedchozích agend. 3. Zkontrolujeme, pøípadnì provedeme potøebné zmìny. 4. Záznam uložíme. Operace v agendì Pøíprava mezd Operace Smazat Operace vymaže oznaèený záznam. 1. Program se dotazem Opravdu chcete smazat záznam? ujistí, zda chceme akci provést. 2. Po potvrzení operace je záznam smazán. Pøíklad Zamìstnanec má v agendì Personalistika na chlopni 2. Obvyklé hodnoty v èásti Ostatní složky mzdy zadanou výši prémií 10%. Po zmìnì v agendì Pøíprava mezd na hodnotu 30% program pøi zpracování mezd spoèítá pracovníkovi prémie v této výši. Pokud v následujícím mìsíci nedojde k zadání upravených hodnot v agendì Pøíprava mezd, budou prémie spoèítány opìt v obvyklé výši 10%.
231 M Z D Y 39 Mìsíèní mzdy Úèel Agenda Mìsíèní mzdy umožòuje zpracovávat souèastnì úkolovou, èasovou a mìsíèní mzdu zamìstnancù i spoleèníkù. Pøed prvním zpracováním mezd doporuèujeme zkontrolovat kompletnost zadání údajù v agendì Personalistika a také nastavení parametrù a èíselníkù mezd. Popis Formuláø této obsáhlé agendy rozdìlen na Mzdové období, Neodpracovaná doba, Odpracovaná doba, Základní mzda, Další složky, Hrubý pøíjem, Pojištìní, Daò z pøíjmù, Mzda, Srážky ze mzdy, Nemocenské dávky, Jiné dávky, Výplata a OSSZ. Každá èást je èlenìna na logické bloky údajù, které spolu souvisí. Formuláø kopíruje princip výpoètu mzdy smìrem shora dolù. Tip Pro rychlejší pohyb slouží tlaèítka s názvem urèité èásti. Po jeho stisku dojde k posunu na tuto èást formuláøe. Na chlopni 1. Mìsíèní mzdy jsou v pøehledném seznamu seøazeny jednotlivé záznamy zpracovaných mìsíèních mezd zamìstnancù. Pro vìtší pøehlednost je aktuvován filtr "Aktuální", který zobrazí pouze záznamy zpracovávaného období (Nastavení Firmy/ Parametry firmy/ záložka Mzdy). Na chlopeò 2. Poznámka lze zadat doplòující text ke mzdì. Formuláø, do kterého mzdu poøizujeme, využívá všechny agendy modulu Mzdy, které jsou popsány v pøedešlých kapitolách. Dále obsahuje údaje, které jsou použity jen v této agendì: V èásti Mzdové období se jedná o Parametry mìsíce a Fond pracovní doby. V obou pøípadech jsou uvedeny Pracovní dny, Svátky a Hodiny. Ve fondu pracovní doby nejsou u pracovníkù s hodinovou mzdou zobrazeny svátky. Pracovníkùm je za nì vyplácena náhrada mzdy, která by již pøed zpracováním mezd mìla být poøízena do agendy Nepøítomnosti. V èásti Neodpracovaná doba vystupují nepøítomnosti, za které jsou vypláceny náhrady, u jednotlivých druhù neodpracované doby jsou seèteny pracovní dny a hodiny. Následuje èást Odpracovaná doba, kde je poèet odpracovaných dnù a hodin s rozlišením, o jaký typ mzdy se jedná. V èásti Základní mzda je vypoèítaná èástka Celkem, skládající se z Hodinové, Mìsíèní, Úkolové mzdy (pøípadnì jejich kombinací). Èást Další složky mzdy obsahuje èástky za Náhrady mzdy a také za proplacenou dovolenou. Následují Pøíplatky, Prémie a odmìny, Odmìny mimo prùmìr a následnì je seèten Hrubý pøíjem. Dále pokraèuje obsáhlejší èást Pojištìní. V ní je podle platných parametrù proveden výpoèet Zdravotního a Sociálního
232 40 M Z D Y pojištìní. U zamìstnancù, kterým firma platí Penzijní nebo Životní pojištìní, jsou zobrazeny pojiš ovny s èástkami za pracovníka a podnik vèetnì úètù a symbolù tak, jak jsou zadány v agendì Personalistika na chlopni 2. Obvyklé hodnoty v èásti Pojištìní. Dále jsou zde èástky zvýšení vymìøovacího základu a výpoèty Zdravotního a Sociálního pojištìní s možností zadat Pøíjem mimo pojistné. Následuje èást Daò z pøíjmu, obsahující údaje Daò pøed slevami, Slevy na dani, Slevy na dìti, Výpoèet danì a Pøeplatek danì (z minulého období). Následuje Mzda (Hrubá i Èistá) a èásti Srážky ze mzdy, Nemocenské dávky, Jiné dávky, Výplata a OSSZ.
233 M Z D Y 41 Vazby Agenda Mìsíèní mzdy je provázána na agendy Personalistika, Nepøítomnosti, Docházka, Výkaz práce, Zálohy mezd a Pøíprava mezd. Zpracované mzdy je pøi uzávìrce mezd možné pøenést do agend Závazky a pohledávky a Úèetní deník do modulu Úèetnictví. Poøízení nového záznamu Pøed vlastním zpracováním mezd je potøeba provést dále popsané kroky. Dodržením následujícího postupu zajistíme korektní zpracování mìsíèních mezd: 1. Poøídíme záznamy do agendy Nepøítomnosti nemoci, OÈR, dovolené, jiné náhrady, neomluvené absence apod. Souèty èástek a dnù se dosazují do mìsíèní mzdy zamìstnance. 2. V agendì Docházka vygenerujeme záznamy pomocí operace Naplnìní nebo je poøídíme ruènì. 3. Pokud je nìkterý pracovník placen v úkolové mzdì, zpracujeme mu Výkaz práce. Souèet èástek se pøenáší do mìsíèní mzdy zamìstnance. 4. Jestliže jsou zamìstnancùm vypláceny zálohy mezd, naplníme je pomocí operace Naplnit v agendì Zálohy mezd. Po naplnìní lze èástky záloh upravit. 5. Pokud došlo ke zmìnám proti obvyklým hodnotám mezd (výše prémií, mimoøádná odmìna apod.), a chceme-li si je zpracovat pøedem, zadáme je do agendy Pøíprava mezd. 6. Nyní mùžeme pøistoupit k vlastnímu zpracování Mìsíèních mezd. Program ve vìtšinì pøípadù pøebírá a nabízí hodnoty z personální karty zamìstnance, parametrù a také podle vyplnìní agend v bodech 1 až Stiskem tlaèítka Pøidat (Ctrl+N) otevøeme formuláø pro poøízení nové mzdy. 2. Program doplní Mìsíc a Rok podle aktuálního mzdového období. 3. Po výbìru zamìstnance program naplní také hlavièku mzdy z agendy Personalistika údaji Kategorie, Zdravotní pojiš ovna a také Tarif pro mìsíèní mzdu nebo Tarif pro hodinovou mzdu. 4. Formuláø Mìsíèní mzdy procházíme klávesou Enter, program doplòuje hodnoty ze souvisejících agend. V pøípadì potøeby je možné nabídnuté hodnoty upravovat. 5. Záznam uložíme. Tip Máme-li všechny požadované údaje pøipravené v pøedchozích agendách, nemusíme proklapat všechna políèka klávesou Enter, mùžeme použít operaci Pøepoèet, která od místa, na kterém stojí kurzor spoète všechna následují pole "jako bychom" je proklapávali ruènì. 8. Vytiskneme potøebné sestavy z mezd - podpisovou listinu, výplatní pásky, výkaz sociálního a zdravotního pojištìní vèetnì výkazu odvádìné danì.
234 42 M Z D Y Upozornìní Abychom zajistili soulad mezi zpracovanou mzdou a údaji zadanými v souvisejících agendách, doporuèujeme neprovádìt zmìnu hodnot v poøizované mzdì. Poøizování mzdy v takovém pøípadì ukonèíme a zmìnu provedeme v agendì, do které zmìna spadá. Mzdu pak zpracujeme znovu. Co se záznamy Hodnoty z poøízených záznamù jsou v operacemi v agendì Uzávìrka mezd pøeneseny podle nastavených parametrù do Úèetního deníku a do Závazkù a pohledávek. Zpracované mzdy slouží k tisku sestav pro OSSZ, zdravotní, penzijní a životní pojiš ovny. Zpracované mzdy také mohou být vyexportovány pro potøeby statistického sledování (viz agenda Statistika). Tip Pøi spuštìní agendy je implicitnì spuštìn filtr Pouze aktuální. Potøebujeme-li se vrátit ke mzdám minulých obdobích, vypneme filtr stiskem levého tlaèítka myši na tomto nápisu. Sestavy Správce sestav je vzhledem k množství pøipravených sestav velmi obsáhlý. Nacházejí se zde sestavy Opisù mezd, které jsou tøídìny podle rùzných kritérií (po zamìstnancích, po mìsících vèetnì souètových sestav). Pro kontroly jsou pøipraveny již zmínìné sestavy Duplicitnì poøízené mzdy a Pracovníci s chybìjícími mìsíèními mzdami. Z dalších zmíníme jen ty dùležitìjší, jako napøíklad sestavy týkající se Danì z pøíjmù, Zdravotního a Sociálního pojištìní, Mzdových listù, Penzijního a Životního pojištìní, Pøehledu daní a Prùmìrù pro náhrady a nemocenskou. V èásti Výplata jsou tøi druhy výplatních pásek a podpisové listiny Vyplacených záloh a dobírek. Tip Pro kontrolu mìsíèních mezd slouží sestavy Duplicitnì zpracované mìsíèní mzdy nebo naopak Pracovníci s chybìjícími mìsíèními mzdami.
235 M Z D Y 43 Operace v agendì Mìsíèní mzdy V této agendì je dostupná operace Pøepoèet, která provede pøepoèet hodnot mìsíèní mzdy od aktuální pozice do konce formuláøe. 1. Prùbìh operace je identifikován v novì otevøeném oknì. 2. Po dokonèení operace okno je okno zavøeno. Tipy a triky Pro bezproblémové zpracování mezd, které se stane pouze èinností kontrolní nad automaticky vygenerovanými daty, je potøeba dodržet nìkolik zásad v zadávání hodnot, ze kterých agenda Mìsíèní mzdy èerpá: Vyplòte zamìstnanci v agendì Personalistika maximum údajù na chlopni 2. Obvyklé údaje. Peèlivì a prùbìžnì bìhem mìsíce doplòujte záznamy do agendy Nepøítomnosti. Podle skuteènosti veïte nebo vygenerujte Docházku. Zpracovávají-li vaši zamìstnanci jednorázové èinnosti speciálnì ohodnocované, používejte agendu Výkaz práce. Pøi vyplácení záloh na mzdu použijte specializovanou agendu, která tuto èinnost mùže automatizovat. Víte-li o nìjakých odlišnostech pro konkrétní mìsíc pro konkrétní zamìstnance, použijte Pøípravu mezd. S takto pøipravenými podklady staèí založit pro každého pracovníka nový záznam a použít volbu Pøepoèítat. Program pak mzdu a všechny její složky spoète sám.
236 44 M Z D Y Uzávìrka mezd Úèel Agenda Uzávìrka mezd slouží k postupnému provádìní jednotlivých úkonù pøi uzavírání zpracovaných mìsíèních mezd. Pøi vlastním uzavøení mezd dojde k pøepoètu nepøítomnosti, jsou upraveny informace o èerpané dovolené, mìsíèní mzdy jsou uloženy do archivu a agenda je pøipravena na zpracování mezd dalšího mìsíce. Popis Po otevøení agendy vidíme obrazovku rozdìlenou do pìti èástí s tlaèítky, kterými se jednotlivé operace spouští.
237 M Z D Y 45 Vazby Agenda je provázána na modul Úèetnictví, do kterého jsou záznamy pøenášeny do agend Závazky a pohledávky a Úèetní deník. Dále se pøepoètou prùmìry v osobní evidenci zamìstnancù. Operace v agendì Uzávìrka mezd 1. Záloha dat Bližší popis provedení zálohy dat je uveden ve Slovníèku na zaèátku pøíruèky. 2. Pøenos do Závazkù a pohledávek Operace pøenese závazky (èi pøípadné pohledávky) vyplývající z aktuálních mezd do agendy Závazky a pohledávky (odvody zdravotního a sociálního pojištìní za zamìstnance i zamìstnavatele, zálohy na daò z pøíjmù, èisté mzdy na úèty zamìstnancù apod.). Po spuštìní operace nastavujeme v dialogovém oknì parametry, podle kterých pøenos probìhne. Jedná se o Mzdové období (Mìsíc a Rok), Datum vystavení, Splatnosti a Dokladové øady. Parametry jsou pøevzaty z aktuálního mzdového období a také podle zadání v nabídce Nastavení firmy/ Parametry firmy/ Mzdy v èásti Oznaèování dokladù pro pøenos do úèetnictví. Dále je možné zaškrtnout volbu, kterou zajistíme kumulaci dobírek v hotovosti do jednoho záznamu.
238 46 M Z D Y Po stisku tlaèítka Pokraèovat (Enter) je zobrazen prùbìh operace a následnì náhled vygenerované dávky do Závazkù a pohledávek. Po kontrole záznamy stiskem tlaèítka Pøenést do ZaP (Ctrl+1) pøeneseme. Tip Pøed uložením do agendy Závazky a pohledávky doporuèujeme stiskem tlaèítka Naplnit PP (Ctrl+2) provést naplnìní pøevodního pøíkazu.
239 M Z D Y Pøenos do deníku Po spuštìní operace nastavujeme v dialogovém oknì parametry, podle kterých pøenos probìhne. Jedná se o Mzdové období (Mìsíc a Rok), Datum zaúètování a Dokladovou øadu pro pøenos do Úèetního deníku. Parametry jsou nabídnuty podle stejných hledisek jako v pøedešlém pøípadì pøenosu do ZaP. Dále mùžeme zaškrtnout volbu, kterou zajistíme kumulaci zaúètování mezd. Po stisku tlaèítka Pokraèovat (Enter) je zobrazen prùbìh operace a následnì je zobrazen náhled záznamù pøenesených do Úèetního deníku. Stiskem tlaèítka Zaúètovat do ÚD (Ctrl+2) záznamy do Úèetního deníku uložíme. Tip Stiskem tlaèítka Kontrola (Ctrl+1) mùžeme pøed uložením provést kontrolu dávky dat.
240 48 M Z D Y 4. Pøepoèet prùmìrù. V této èásti jsou pøipraveny pøepoèty prùmìrù pro náhrady a pro nemoc. Pøepoèet náhrad spouštíme tlaèítkem Výdìlek na konci ètvrtletí, operaci Nemoc spouštíme každý mìsíc. Operace provedou pøepoèty podle platné legislativy. Po spuštìní operace je zobrazeno dialogové okno, ve kterém nastavujeme parametry (výbìr zamìstnancù a období). O úspìšném dokonèení operace nás program informuje hlášením. 5. Uzávìrka mezd Stiskem tlaèítka Uzavøít spustíme Prùvodce uzavøením mezd. Operace provede výpoèet èerpání a zùstatku dovolené, pøepoèet nepøítomností, naplnìní rekapitulace a nastaví nové mzdové období. Po stisku tlaèítka Další je zobrazena informace, za jaké mzdové období bude uzávìrka provedena, stiskem tlaèítka Dokonèit operaci spustíme. O úspìšném dokonèení nás program informuje hlášením Operace byla úspìšnì dokonèena a nastavením nového mzdového období. Upozornìní Krok è.1 Záloha dat není povinný, ale rozhodnì ho doporuèujeme pøed uzávìrkou mezd provést.
241 M Z D Y 49 ELDP Úèel Agenda ELDP (evidenèní listy dùchodového pojištìní) slouží ke zpracování, tisku a také elektronickému odeslání evidenèních listù dùchodového pojištìní zamìstnancù. K tomu jsou pøipraveny operace Naplnit, XML a PDF. Popis
242 50 M Z D Y Formuláø této agendy je rozdìlen do èástí Evidenèní list dùchodového pojištìní, ve které jsou údaje Zamìstnanec, Rok, za který je evidenèní list zpracován, Typ ELDP a Datum opravy. V èásti 1. Identifikace pojištìnce jsou údaje o zamìstnanci pøevzaté z agendy Personalistika. V další èásti 2. Pojištìní v daném roce jsou informace, které vychází ze zpracovaných mìsíèních mezd Kód, Datumy Od, Do a poèet Dnù trvání pojištìní, dny Vylouèené doby, Vymìøovací základ a dny odeèítané z hodnoty dnù trvání pojištìní. V èásti 3. Identifikaèní údaje organizace vystupují údaje pøevzaté z Parametrù firmy Adresa, IÈ, Var. Symbol, Výdìleèná èinnost od (datum nástupu pracovníka do pracovního pomìru) a Datum vyhotovení ELDP. Vazby Agenda ELDP je provázána na agendy Personalistika, Mìsíèní mzdy a na Parametry firmy. Co se záznamy Záznamy, které jsme získali po spuštìní operace Naplnit, dále zpracováváme dvìma zpùsoby. Pro odeslání ELDP v elektronické podobì spustíme operaci XML, operace PDF nám umožní provést tisk do formuláøe. Sestavy Tisk formuláøe je dostupný prostøednictvím operace PDF, proto je popsán dále jako souèást operace PDF. Operace v agendì ELDP Operace Naplnit
243 M Z D Y V dialogovém oknì vybereme zamìstnance, pro které budou ELDP zpracovány. V Parametrech nastavíme rok, za který bude ELDP zpracován a Typ, který pøebereme z nabídky. 2. Po stisku tlaèítka Pokraèovat program naplní záznamy podle nastavených parametrù. Operace XML Operace provede export podkladù pro ELDP ve formátu XML. Vzniklý soubor po doplnìní elektronickým podpisem a zašifrování pomocí nìkterého ze specializovaných programù mùžeme odeslat na Portál veøejné správy, která jej postoupí ke zpracování Èeské správì sociálního zabezpeèení. 1. Po spuštìní Prùvodce a stisku tlaèítka Další (Enter) zvolíme, které záznamy budou exportovány. 2. Dále nadefinujeme cestu, kam bude soubor uložen. Abychom ji nemuseli vypisovat ruènì, po stisku tlaèítka na konci øádku Uložit do souboru vyhledáme nebo založíme adresáø, který bude sloužit pro ukládání XML souborù. Z tohoto adresáøe budeme soubory naèítat k dalšímu zpracování pøed odesláním na OSSZ. 3. Pokud soubor dále zpracováváme a odesíláme pomocí programu PortLink, zaškrtnutím políèka Spustit NZ Servis PortLink zajistíme automatické spuštìní tohoto programu. 4. Po stisku tlaèítka Další je v následujícím oknì vypsána cesta, kam bude soubor uložen a pokud s umístìním souhlasíme, klávesou Enter operaci dokonèíme.
244 52 M Z D Y Operace PDF Operace vyexportuje podklady a naète je do oficiálního formuláøe ELDP. 1. Po stisku tlaèítka Další (Enter) vybereme, které záznamy budou exportovány. 2. Cestu nadefinovanou v tomto oknì ponecháme beze zmìny, pokraèujeme stiskem tlaèítka Další (Enter). Po pøeètení Souhrnných informací a stisku klávesy Další (Enter) operaci dokonèíme. 3. Zároveò s hlášením programu o úspìšném dokonèení operace dojde k otevøení okna s obsahem adresáøe OSSZ, který obsahuje vyexportované soubory. 4. Poklepáním na soubor se pomocí programu Adobe Acrobat Reader otevøe tiskopis s daty. První stránka umožòuje tisknout data vèetnì formuláøe, na druhé stranì je pøipraven tisk do originálního formuláøe. Upozornìní Operací provedeme export hodnot pro tiskopis do souboru ve formátu FDF. Jedná se o datový soubor s hodnotami, který je ve spojení s dodávaným souborem PDF (grafickou podobou) schopen jednotlivá políèka naplnit právì tìmito hodnotami. Po uložení takto naplnìného vzoru vznikne plnohodnotný PDF soubor, se kterým lze standardnì dále pracovat. Pøi tisku pøiznání v tomto formátu je vzhled zcela shodný s originálním formuláøem. Uložit soubor vèetnì dat (Soubor/ Uložit kopii) lze pouze v pøípadì, pokud je na poèítaèi nainstalovaná verze Adobe Acrobat Reader Professional nebo Adobe Acrobat Professional. Jinak je vždy nutné pracovat s uvedenou dvojicí souborù - grafická podoba + data.
245 M Z D Y 53 Roèní vyúètování danì Úèel Agenda Roèní vyúètování danì umožòuje po zadání údajù (základu danì, slev na dani a dalších èástek ovlivòujících koneèný výpoèet daòové povinnosti zamìstnancù) zpracovat a vytisknout Potvrzení o zdanitelných pøíjmech ze závislé èinnosti. Popis Formuláø agendy je rozdìlen do èástí Roèní vyúètování danì, Údaje, Nezdanitelné èástky a slevy na dani, Dùchod a Výpoèet vyúètování. Chlopeò 2. Poznámka slouží k zapsání doplòujícího textu.
246 54 M Z D Y Poznámka Z dùvodu možnosti zpracování vyúètování za minulá období jsou ve formuláøi ponechány také údaje o Nezdanitelných èástkách apod. Vazby Agenda je provázána na Personalistiku a Mìsíèní mzdy. Co se záznamy Záznamy v této agendì slouží k tisku sestav. Sestavy Ve Správci sestav se nachází sestavy Podklady pro výpoèet danì z pøíjmù, Rozpis po mìsících, Pøehled pøeplatkù na dani, Souèty po mìsících, Potvrzení o pøíjmech a Výpoèet danì z pøíjmù. Operace v agendì Roèní vyúètování danì Operace Naplnit 1. V dialogovém oknì vybereme zamìstnance, pro které bude Roèní vyúètování danì zpracováno, a potvrdíme nebo opravíme rok, za který bude vyúètování zpracováno. 2. Po nastavení parametrù a stisku tlaèítka Pokraèovat (Enter) program záznamy naplní.
247 M Z D Y 55 Operace PDF Operace vyexportuje podklady a naète je do oficiálního formuláøe Potvrzení o zdanitelných pøíjmech ze závislé èinnosti a funkèních požitkù, sražených zálohách na daò a daòovém zvýhodnìní. 1. Vybereme, které záznamy budeme exportovat. 2. Cestu nadefinovanou v tomto oknì ponecháme beze zmìny, pokraèujeme tlaèítka Další (Enter). Po kontrole Souhrnných informací a stisku tlaèítka Dokonèit (Enter) je export proveden. 3. Zároveò s hlášením programu o úspìšném dokonèení operace dojde k otevøení okna s obsahem adresáøe RVD, který obsahuje vyexportované soubory. 4. Poklepáním na vybraný soubor program Adobe Acrobat Reader otevøe tiskopis s daty. Tisk provedeme z menu Soubor/ Tisknout nebo stiskem kombinace kláves Ctrl+P. Upozornìní Operací provedeme export hodnot pro tiskopis do souboru ve formátu FDF. Jedná se o datový soubor s hodnotami, který je ve spojení s dodávaným souborem PDF (grafickou podobou) schopen jednotlivá políèka naplnit právì tìmito hodnotami. Po uložení takto naplnìného vzoru vznikne plnohodnotný PDF soubor, se kterým lze standardnì dále pracovat. Pøi tisku pøiznání v tomto formátu je vzhled zcela shodný s originálním formuláøem. Uložit soubor vèetnì dat (Soubor/ Uložit kopii) lze pouze v pøípadì, pokud je na poèítaèi nainstalovaná verze Adobe Acrobat Reader Professional nebo Adobe Acrobat Professional. Jinak je vždy nutné pracovat s uvedenou dvojicí souborù - grafická podoba + data.
248 56 M Z D Y Statistika V této èásti jsou dvì agendy, sloužící pro tvorbu statistického výkazu mezd, který pro ÈSÚ zpracovává firma TREXIMA. Po naplnìní agend Zpravodajská jednotka a Výkaz mezd je v obou agendách možné provést export dat. Soubor MI.DBF obsahuje identifikaci zpravodajské jednotky a v souboru MP.DBF jsou údaje o zamìstnancích a jejich mzdách. Zpravodajská jednotka Úèel Agenda Zpravodajská jednotka zachycuje informace o firmì. Základní informace jsou pøebírány z parametrù úètované firmy. Po automatickém naplnìní dat potøebných pro zpracování statistického výkazu je potøeba nìkteré údaje doplnit ruènì. 2. Popis
249 M Z D Y 57 Formuláø této agendy je rozdìlen do tøí èástí. První èást Údaje o organizaci pøevzaté z parametrù úètované firmy obsahuje adresu firmy vèetnì IÈ. Ve druhé èásti Doplòující informace o organizaci a ve tøetí èásti Údaje pro vytvoøení statistického výkazu se nachází údaje, které doplòujeme ruènì, vìtšínou výbìrem z dodaných èíselníkù. Tip Podrobný komentovaný popis významu jednotlivých údajù formuláøe se nachází v dolní èásti okna agendy Zpravodajská jednotka pod popisem agendy. Poznámka Do výkazu zahrnout kategorie pracovních pomìrù zde jsou programem naplnìny ty kategorie pracovních pomìrù, které mají v agendì Mzdy/ Èíselníky mezd/ Kategorie pracovních pomìrù zaškrtnutý údaj Do výkazu. Vazby Agenda je provázána na agendy Parametry firmy a Kategorie pracovních pomìrù. Co se záznamy Po prvním zadání informací o zpravodajské jednotce provádíme jen zmìnu ètvrtletí v údaji Mìsíc pro výkaz pøed exportem hlášení za další období. Operace v agendì Zpravodajská jednotka Operace Naplnit Operace provede naplnìní údaji z agendy Parametry firmy. Po kladné odpovìdi na dotaz jsou data naplnìna do první èásti Údaje o organizaci pøevzaté z parametrù úètované firmy. Nezapomeneme na doplnìní údajù do druhé a tøetí èásti agendy. Operace Exportovat Po spuštìní operace jsme vedeni prùvodcem, ve kterém nastavujeme cestu, kam bude soubor MI.DBF uložen. Standardnì se nabízí uložení do dokumentù uživatele, který je na poèítaèi pøihlášen. Program nakonec vypíše cestu (implicitní nebo upravenou), kam bude soubor uložen a po dokonèení operace vystoupí hlášení o jejím úspìšném dokonèení.
250 58 M Z D Y Výkaz mezd 1. Úèel Výkaz mezd zachycuje informace o zamìstnancích pro tvorbu statistického výkazu mezd (TREXIMA). 2. Popis Formuláø agendy je rozdìlen do èástí Výkaz mezd a Údaje pro statistický úøad. Po spuštìní operace Naplnit je vìtšina údajù naplnìna z agend Personalistika a z archivovaných mezd. Tip Podrobný komentovaný popis významu jednotlivých údajù formuláøe se nachází v dolní èásti okna agendy Výkaz mezd pod popisem agendy.
251 M Z D Y 59 Vazby Výkaz mezd je provázán na agendy Personalistika a Mìsíèní mzdy. Co se záznamy Agenda slouží pro tvorbu ètvrtletního výkazu mezd pro firmu Trexima. Pøed exportem je potøeba nejprve spustit operaci Naplnìní, která zajistí naplnìní Výkazu mezd údaji z agend Personalistika a Mìsíèní mzdy. Operace v agendì Výkaz mezd Operace Naplnit Operace provede naplnìní údaji z agendy Personalistika a Mìsíèní mzdy. Po kladné odpovìdi na dotaz jsou data naplnìna vèetnì hlášení o úspìšném dokonèení operace. Nezapomeneme na ruèní doplnìní potøebných údajù. Operace Exportovat Po spuštìní operace jsme vedeni prùvodcem, ve kterém nastavujeme cestu, kam bude soubor MP.DBF uložen. Standardnì se nabízí uložení do dokumentù uživatele, který je na poèítaèi pøihlášen. Program nakonec vypíše cestu (implicitní nebo upravenou), kam bude soubor uložen a po dokonèení operace vystoupí hlášení o jejím úspìšném dokonèení.
252 60 M Z D Y Nastavení mezd V této èásti se nachází agendy s parametry, které mají vliv na výpoèet mzdy. Jedná se o Zdravotní a Sociální pojištìní, Penzijní a Životní pojištìní, Nemocenské dávky, Nezdanitelné èástky (od ledna 2006 se již nepoužívají), Zálohová a Srážková daò a nastavení Daòového zvýhodnìní. Parametry ve všech vyjmenovaných agendách jsou pravidelnì aktualizovány, takže po instalaci programu nebo provedení roèního upgrade nebo update v prùbìhu roku obsahují aktuální hodnoty v souladu s legislativou. U každého parametru je také uvedeno datum, od kdy je parametr platný, proto je vidìt i vývoj hodnot. Tím je zajištìna kompatibilita se mzdami zpracovanými v pøedchozích letech. Èíselníky obsahují parametry, které ovlivòují výpoèty mezd a stanovují pravidla pro generování dávek do Závazkù a pohledávek a do Úèetního deníku. Zdravotní pojištìní Úèel Pøítomnost tohoto èíselníku je pro výpoèet mìsíèních mezd naprosto nezbytná, jelikož obsahuje základní hodnoty vycházející z legislativních norem ovlivòující samotný výpoèet odvodù zdravotního pojištìní vztahujících se k celému okruhu pojištìných osob. Popis Formuláø je rozdìlen do tøí èástí - Datum zmìny, Sazba pojištìní a Vymìøovací základ. V sekci Datum zmìny se nachází stejnojmenný údaj, který nám udává platnost (OD) následujících údajù. Sekce Sazba pojistného nese údaje Zamìstnanec a Zamìstnavatel, které vyjadøují procentuelní výši pojistného vypoèítaného z pøíslušného vymìøovacího základu. Poslední èást udává hranice Vymìøovacího základu, který je stanoven pro mìsíèní tarif jako Minimální mzda, pro hodinový tarif jako
253 M Z D Y 61 Hodinová minimální mzda. Údaj Snížení pro dùchodce vyjadøuje èástku snižující vymìøovací základ zdravotního pojištìní dùchodce za rozhodné období. Vazby Hodnoty èíselníku se aplikují ve výpoètu mìsíèních mezd pøíslušného mzdového období. Výpoèet se samozøejmì uplatní pouze v návaznosti na použitém typu kategorie pracovního pomìru, který udává, zda se z daného pracovního pomìru zdravotní pojištìní vùbec odvádí, pøípadnì z jak vysokého vymìøovacího základu. Tipy a triky Èíselník je vždy aktualizován v první následující verzi programu DUEL dle aktuálnì platných legislativních norem. Sociální pojištìní Úèel Pøítomnost tohoto èíselníku je pro výpoèet mìsíèních mezd naprosto nezbytná, jelikož obsahuje základní hodnoty vycházející z legislativních norem ovlivòující samotný výpoèet odvodù sociálního pojištìní vztahujících se k celému okruhu pojištìných osob. Popis Formuláø je rozdìlen do dvou èástí - Datum zmìny a Sazba pojištìní. V sekci Datum zmìny se nachází stejnojmenný údaj, který nám udává platnost (OD) následujících údajù. Sekce Sazba pojistného nese údaje Zamìstnanec a Zamìstnavatel, které vyjadøují procentuelní výši pojistného vypoèítaného z pøíslušného vymìøovacího základu. V sekci Vymìøovací základ jsou údaje pro minimální a maximální hranice.
254 62 M Z D Y Vazby Hodnoty èíselníku se aplikují ve výpoètu mìsíèních mezd pøíslušného mzdového období. Výpoèet se samozøejmì uplatní pouze v návaznosti na použitém typu kategorie pracovního pomìru, který udává, zda se z daného pracovního pomìru sociální pojištìní vùbec odvádí, pøípadnì z jak vysokého vymìøovacího základu. Tipy a triky Èíselník je vždy aktualizován v první následující verzi programu DUEL dle aktuálnì platných legislativních norem. Penzijní pøipojištìní Úèel Použití tohoto èíselníku závisí na pøípadné úèasti penzijního pøipojištìní v dané mìsíèné mzdì. Legislativní rámec vycházející ze zákona o dani z pøíjmu se zde odráží v nìkolika hranièních hodnotách, které upravují a korigují pøíspìvek na penzijní pøipojištìní. Popis V sekci Datum zmìny se nachází stejnojmenný údaj, který nám udává platnost (OD) následujících údajù. Sekce vìnovaná Zamìstnanci obsahuje údaje Minimální a Maximální èástka, jež udávají rozsah, ve kterém se stává pøíspìvek zamìstnance hodnotou snižující základ danì pøi jeho roèním zúètování danì. Poslední èást Pøíspìvek zamìstnavatele nese v údaji Sazba1 procentuální vyjádøení hranice maximálního daòového nákladu zamìstnavatele pøi jeho pøíspìvku na penzijní pøipojištìní zamìstnanci. Údaj Sazba2 udává maximální výši pøíspìvku zamìstnavatele, která se nezahrnuje do vymìøovacího základu zamìstnance. Údaj Sazba2 je plovoucí v závislosti na nastavení údaje Zahrnout do vymìøovacího základu (Ano, Ne, Nad limit).
255 M Z D Y 63 Vazby Hodnoty èíselníku se aplikují ve výpoètu mìsíèních mezd pøíslušného mzdového období. Pøi používání tohoto èíselníku by mìla být definována i pøíslušná penzijní pojiš ovna v èíselníku Pojiš ovny. Tipy a triky Èíselník je vždy aktualizován v první následující verzi programu DUEL dle aktuálnì platných legislativních norem. Životní pojištìní Úèel Použití tohoto èíselníku závisí na pøípadné úèasti životního pøipojištìní v dané mìsíèné mzdì. Legislativní rámec vycházející ze zákona o dani z pøíjmu se zde odráží v nìkolika hranièních hodnotách, které upravují a korigují pøíspìvek na životním pojištìní. Popis V sekci Datum zmìny se nachází stejnojmenný údaj, který nám udává platnost (OD) následujících údajù. Sekce vìnovaná Pøíspìvku zamìstnance obsahuje údaj Maximální snížení daòového základu chápáno z pohledu roèního vyúètování danì zamìstnance. Poslední èást Pøíspìvek zamìstnavatele udává hodnotu, v podobì údaje Osvobození od danì, maximálního pøíspìvku zamìstnavatele osvobozeného od danì. Údaj Nákladová položka vyjadøuje opìt maximální hodnotu, tentokrát chápanou z pohledu uznatelného nákladu zamìstnavatele. Hodnota osvobození od danì je plovoucí v závislosti na nastavení údaje Zahrnout do vymìøovacího základu (Ano, Ne, Nad limit)
256 64 M Z D Y Vazby Hodnoty èíselníku se aplikují ve výpoètu mìsíèních mezd pøíslušného mzdového období. Pøi používání tohoto èíselníku by mìla být definována i pøíslušná životní pojiš ovna v èíselníku Pojiš ovny. Tipy a triky Èíselník je vždy aktualizován v první následující verzi programu DUEL dle aktuálnì platných legislativních norem. Nemocenské dávky Úèel Pøítomnost tohoto èíselníku je pro výpoèet mìsíèních mezd naprosto nezbytná s ohledem na automatické poèítání nemocenských dávek velké organizace (viz Parametry firmy/parametry firmy/ malá-velká organizace). Èíselník obsahuje základní hodnoty vycházející z legislativních norem ovlivòující samotný výpoèet nemocenských dávek vztahujících se k rùzným druhùm/typùm nepøítomností. Popis Formuláø je rozdìlen do ètyø èástí - Datum zmìny, Denní maxim, Redukce VZ a Sazby.
257 M Z D Y 65 V sekci Datum zmìny se nachází stejnojmenný údaj, který nám udává platnost (OD) následujících údajù. Sekce Denní maxima a sekce Redukce VZ obsahují jednotlivé hranice a redukèní hranice, ke kterým se pøihlíží pøi zjiš ování denního upraveného redukovaného vymìøovacího základu. Poslední èást Sazby obsahuje údaj Sazba1, jež stanovuje procentuelní výši nemocenské dávky v poètu prvních dnù uvedených v údaji Poèet dní. Údaj Sazba2 stanovuje procentuelní výši nemocenské dávky ze zbývajících dnù. Vazby Vazby tohoto èíselníku sahají pøímo do agendy Nepøítomnosti, kde se podle zadaného druhu nepøítomnosti spoèítají na chlopni Dávky pøíslušné nemocenské Dávky. Nepøímá vazba je pak patrná v agendì Mìsíèní mzdy, kam se promítají vypoètené hodnoty z agendy Nepøítomnosti. Tipy a triky Èíselník je vždy aktualizován v první následující verzi programu DUEL dle aktuálnì platných legislativních norem. Nezdanitelné èástky Èíselník Nezdanitelné èástky je v programu z archivních dùvodù vycházející z legislativních norem platných do
258 66 M Z D Y Zálohová daò Úèel Pøítomnost tohoto èíselníku je pro výpoèet mìsíèních mezd naprosto nezbytná, jelikož obsahuje základní hodnoty vycházející z legislativních norem ovlivòující samotný výpoèet danì z pøíjmù formou zálohy na daò. Popis Formuláø nabízí sekci Zálohová daò, která obsahuje údaj Datum zmìny udávající platnost (OD) následujících údajù. Údaje Èástka a Daò kopírují sazby a limity progresivnì klouzavého výpoètu zálohové danì. Vazby Hodnoty èíselníku se aplikují ve výpoètu mìsíèních mezd pøíslušného mzdového období. Výpoèet se samozøejmì uplatní pouze v pøípadì, že poplatník danì nekrátí daòový základ srážkou danì. Tipy a triky Èíselník je vždy aktualizován v první následující verzi programu DUEL dle aktuálnì platných legislativních norem. Srážková daò Úèel Pøítomnost tohoto èíselníku je pro výpoèet mìsíèních mezd naprosto nezbytná, jelikož obsahuje základní hodnoty vycházející z legislativních norem ovlivòující samotný výpoèet danì z pøíjmù formou srážky danì.
259 M Z D Y 67 Popis Formuláø nabízí sekci Srážková daò, která obsahuje údaj Datum zmìny udávající platnost (OD) následujících údajù. Maximální hrubá mzda pro uplatnìní srážkové danì je hranicí, pod kterou lze uplatòovat danìní srážkou. Dále zde nalezneme procento srážkové danì spolu s vazbou na minimální procento zálohové danì pøi pøekroèení limitu maximální hrubé mzdy. Vazby Hodnoty èíselníku se aplikují ve výpoètu mìsíèních mezd pøíslušného mzdového období. Výpoèet se samozøejmì uplatní pouze v pøípadì, že poplatník danì nekrátí daòový základ zálohou na daò. Tipy a triky Èíselník je vždy aktualizován v první následující verzi programu DUEL dle aktuálnì platných legislativních norem.
260 68 M Z D Y Daòové zvýhodnìní Úèel Pøítomnost tohoto èíselníku je pro výpoèet mìsíèních mezd naprosto nezbytná, jelikož obsahuje základní hodnoty vycházející z legislativních norem ovlivòující samotný výpoèet danì z pøíjmù. Popis Formuláø je rozdìlen do tøí èástí - Datum zmìny, Parametry pro roèní slevy na dani a Parametry pro daòový bonus. V sekci Datum zmìny se nachází stejnojmenný údaj, který nám udává platnost (OD) následujících údajù. Sekce Parametry pro roèní slevy na dani nabízí seznam maximálních roèních slev na dani, které se v podobì 1/12 každé z nich uplatòují v pøíslušné mìsíèní mzdì dle pøednastavených hodnot pro daò z pøíjmu v agendì Personalistika/ Obvyklé hodnoty.
261 M Z D Y 69 Parametry daòového bonusu stanovují výši maximálního mìsíèního a roèního a minimálního mìsíèního a roèního daòového bonusu. Vazby Hodnoty èíselníku se aplikují ve výpoètu mìsíèních mezd pøíslušného mzdového období. Výpoèet se samozøejmì uplatní pouze v pøípadì, že je v agendì Personalistika/ Obvyklé hodnoty u daného zamìstnance zaškrtnut údaj Je podepsané prohlášení k dani. Tipy a triky Èíselník je vždy aktualizován v první následující verzi programu Duel dle aktuálnì platných legislativních norem. Pøenos mezd do deníku Úèel V této agendì jsou pøipraveny parametry pøenosu mìsíèních mezd do Úèetního deníku, který je hlavní agendou modulu Úèetnictví. V pøípadì, že je Úètový rozvrh rozšíøen o analytické úèty, mùžeme zde pøipravit parametry tak, aby zaúètování mezd probìhlo na pøíslušné analytické úèty. Popis Formuláø agendy se skládá ze dvou èástí Parametry úètování a Èlenìní.
262 70 M Z D Y V první èásti je údaj Typ/Kód, který urèuje, zda se jedná o úètování nebo srážky zamìstnancù èi spoleèníkù. Název obsahuje popis, Druh úètování mùžeme ponechat prázdný. Další údaje Úèet MD a Úèet D obsahují syntetické úèty, ke kterým doplòujeme jednu z následujících možností: Použít zadaný úèet použije se syntetický úèet (SU). Doplnit AU pracovníka pøi zaúètování bude doplnìn AU z agendy Personalistika (Mzdy/ Agendy mezd/ Personalistika, èást Zaøazení). Doplnit AU pojiš ovny pøi zaúètování bude doplnìn AU z agendy Pojiš ovny (Mzdy/ Èíselníky mezd/ Pojiš ovny). AU pracovníka, pak pojiš ovny poøadí použití AU, pokud má AU zadán pracovník i pojiš ovna. AU pojiš ovny, pak pracovníka bude použito obrácené poøadí proti pøedchozí volbì. Údaj Firma slouží k plnìní údaje Firma v Úèetním deníku. Vazby Z každé mìsíèní mzdy se do agendy Úèetní deník pøenáší následující položky: Hrubá mzda úètuje se na úèet hrubé mzdy proti úètu zamìstnance (spoleèníka). Sociální pojištìní placené zamìstnancem úèet sociálního pojištìní proti úètu zamìstnance (spoleèníka). Sociální pojištìní placené zamìstnavatelem úèet sociálního pojištìní zamìstnavatele proti úètu sociálního pojištìní zamìstnance. Zdravotní pojištìní analogicky k úètování sociálního pojištìní. Záloha na daò z pøíjmù úèet danì z pøíjmù proti úètu zamìstnance (spoleèníka). Srážky úèet srážek proti úètu zamìstnance (spoleèníka), všechny srážky se úètují na jeden úèet. Jiné dávky úèet dávek proti úètu zamìstnance (spoleèníka). Úètování se provede jen pro nenulové èástky. Poznámka Dané parametry jsou z dùvodu rozdílného úètování rozdìleny zvláš pro zamìstnance a spoleèníky.
263 M Z D Y 71 Pøenos mezd do Závazkù a pohledávek Úèel V agendì jsou pøipraveny parametry pøenosu mìsíèních mezd do Závazkù a pohledávek. Popis Formuláø agendy se skládá ze dvou èástí - Mzdy v závazcích a pohledávkách a Èlenìní. Typ/Kód, který urèuje, zda se jedná o Srážky z mezd nebo Ostatní pøípady. Název obsahuje bližší popis parametru, Druh úètování identifikuje zpùsob práce s vygenerovaným záznamem dávky, mùže zùstat i prázdný.
264 72 M Z D Y
265 Majetek M A J E T E K Modul Majetek slouží k vedení evidence dlouhodobého, drobného a leasingového majetku. U dlouhodobého majetku program podle zadaných parametrù generuje úèetní odpisové plány a tyto odpisy (roèní i mìsíèní) lze snadno pøenést do Úèetního deníku. Také z agendy Leasingový majetek mùžeme po vygenerování splátkového kalendáøe pøenášet záznamy do Úèetního deníku a Závazkù a pohledávek. V agendì Drobný majetek mùžeme evidovat napø. kanceláøský nábytek nebo náøadí. Každý majetek ze všech zmínìných agend lze pøiøadit pracovníkovi, který ho užívá nebo za nìj zodpovídá. Modul Majetek je rozdìlen do dvou èástí. V první jsou Èíselníky majetku (úèel a výhody èíselníkù jsou popsány v èásti Spoleèné èíselníky), ve druhé èásti jsou vlastní agendy majetku. 1 OBSAH KAPITOLY Èíselníky majetku... J 2 Odpisové skupiny... J 2 SKP... J 3 Øady majetku... J 4 Agendy majetku... J 6 Dlouhodobý majetek... J 6 Drobný majetek... J 20 Leasingový majetek... J 24 Uzávìrka majetku... J 34
266 2 M A J E T E K Èíselníky majetku Odpisové skupiny Úèel Obsah tohoto èíselníku je závislý na platné legislativì a obsahuje mimo aktuální odpisové skupiny, sazby a koeficienty také skupiny platné pro odepisování majetku v pøedchozích obdobích. Odpisové skupiny jsou vždy vztaženy ke konkrétnímu období. V pøípadì legislativních zmìn hodnot odpisových skupin doplníme záznamy k jednotlivým skupinám s odpovídajícím Datem platnosti a hodnotami nových sazeb a koeficientù. Popis Formuláø je rozdìlen do tøí èástí - Odpisová sazba, Rovnomìrný odpis a Zrychlený odpis. V èásti Odpisová sazba je údaj Platnost od datum zaèátku platnosti sazby a koeficientu skupiny, Odpisová skupina èíselné oznaèení skupiny, Zvýšení v (%) v prvním roce odepisování, Název slovní oznaèení odpisové skupiny a Doba odpisu v letech. V èásti Rovnomìrný odpis jsou hodnoty procentních odpisù pro První rok, Ostatních roky a pro Zvýšenou cenu pøi rovnomìrném odpisu pøíslušné skupiny. V èásti Zrychlený odpis jsou hodnoty koeficientù odpisu pro První rok, Ostatní roky a pro Zvýšenou cenu pøi zrychleném odpisu.
267 M A J E T E K 3 Tip Pro lepší pøehlednost doporuèujeme vytvoøit filtry s omezením "po datu" nebo "v období od-do", pomocí kterých si zobrazíme jen odpisové skupiny, které potøebujeme. Vazby Èíselník je provázán na agendu Dlouhodobý majetek. Podle vybrané skupiny a druhu odpisu následnì probíhá generování odpisového plánu. Poøízení nového záznamu 1. Podle platné legislativy vyplníme Platnost od, Odpisovou skupinu, Zvýšení v %, Název a Dobu odpisu. 2. V èásti Rovnomìrný odpis zadáme hodnoty sazeb pro První rok, Ostatní roky a pro odepisování ze Zvýšené ceny. 3. V èásti Zrychlený odpis vyplníme koeficienty pro První rok, Ostatní roky a pro odepisování ze Zvýšené ceny. 4. Zadávání odpisové skupiny ukonèíme. 5. Stejným zpùsobem opakujeme postup pøi zadávání dalších skupin a jejich sazeb. Tipy a triky Pro neodepisovaný majetek (napø. pozemky) je pøipravena odpisová skupina 0 - Neodepisovaný majetek. U této skupiny nebude pøi výpoètu odpisù brán zøetel na žádné zadané hodnoty jiných skupin - odpisy budou v nulové výši. SKP Úèel Èíselník SKP (Standardní klasifikace produkce) je sestaven ÈSÚ a slouží k zadávání údaje SKP v agendách majetku. Popis Èíselník je velmi jednoduchý, obsahuje jen tøi údaje Klasifikace, Název a Odpisová skupina.
268 4 M A J E T E K Vazby SKP má vazby na agendy Dlouhodobého, Drobného i Leasingového majetku, do kterých lze údaj SKP pøevzít. Poøízení nového záznamu Do èíselníku není potøeba záznamy poøizovat. Øady majetku Úèel Èíselník Øady majetku obsahuje typové øady používané v majetkových agendách programu DUEL. U každé øady je evidováno aktuální èíslo. Popis Èíselník obsahuje dvì chlopnì. Na chlopni 1. Øady majetku je Zkratka (oznaèení øady majetku), Název øady, Aktuální èíslo a pøíznak, zda je øada Aktivní. Na chlopni 2. Vazby jsou zobrazeny záznamy, ve kterých byla daná typová øada majetku použita. Tip Na této chlopni mùžeme zvolit, zda bude hledání probíhat v agendì Dlouhodobý, Drobný nebo Leasingový majetek.
269 M A J E T E K 5 Vazby Èíselník má vazby na agendy Dlouhodobého, Drobného i Leasingového majetku, do kterých lze potøebnou øadu pøevzít. Poøízení nového záznamu 1. Zadáme Zkratku a Název typové øady. 2. Program doplní Aktuální èíslo 1 a oznaèí øadu za Aktivní. 3. Záznam uložíme. Co se záznamy Øady z tohoto èíselníku využíváme pøi poøizování nového majetku. Sestavy Ve Správci sestav jsou dostupné sestavy Opis èíselníku øad majetku a dvì kontrolní sestavy (posloupnosti dokladových øad a opakování dokladù).
270 6 M A J E T E K Agendy majetku Dlouhodobý majetek Úèel Agenda Dlouhodobý majetek slouží k evidenci majetku a k provádìní základních operací s ním. Umožòuje provést zaøazení, vyøazení a technické zhodnocení majetku. Dále obsahuje operace pro generování a zaúètování odpisového plánu a aparát pro výpoèet daòových odpisù. Agenda obsahuje specializované chlopnì pro zobrazení aktuálního stavu zvoleného majetku v souhrnných pøehledech a grafech. Dlouhodobý majetek mùže být evidován jako Hmotný majetek, Nehmotný majetek, Soubor pøedmìtù, Pozemek, Stavba, Trvalý porost, Základní stádo nebo Ostatní majetek. Popis Poøízené záznamy jsou pøehlednì zobrazeny ve spodní èásti formuláøe ve formì seznamu. Horní èást formuláøe zobrazuje detail majetku, na kterém je v seznamu umístìn kurzor. Agenda obsahuje devìt chlopní. Obsah chlopnì 1. Majetek je rozdìlen do tøí èástí. Èást Evidence obsahuje Øadu dokladu a èíslo, kterým je majetek v evidenci jednoznaènì oznaèen. Inventární oznaèení je pole pro zadání libovolného oznaèení podle vnitøní potøeby organizace (napø. bývalé DKP), Název obsahuje pojmenování majetku, v poli Typ je urèeno, jak je majetek zaøazen (napø. Hmotný majetek, Pozemek apod.), pole Popis obsahuje doplòující text. Do SKP je èíslo možné pøevzít z èíselníku SKP, v poli Pracovník je uveden odpovìdný pracovník z adresáøe osob, Umístìní obsahuje fyzické místo majetku pøebrané z èíselníku Umístìní. V èásti Poøízení jsou údaje vztahující se k dodavateli, dokladu a cenì, za kterou byl majetek poøízen. Je zde zkratka Firmy, Doklad, jeho èíslo a postfix, Poøizovací cena s údaji Sazba, Základ danì, DPH a èástka Celkem. Poslední je pøíznak S daní, zda je poøizovací cena uvedena vèetnì DPH. Podle tohoto pøíznaku je pro další operace použita cena s daní nebo cena bez danì. Zaškrtnutí pøíznaku mùžeme využít napøíklad u automobilù, u kterých je umožnìn odpoèet DPH. V èásti Odpisy je Úèetní vstupní cena, která slouží jako výchozí èástka pro výpoèet úèetních odpisù. Do vstupní ceny lze zapoèítat i náklady spojené s uvedením majetku do užívání. Daòová vstupní cena je výchozí èástka pro výpoèet daòových odpisù. Do vstupní ceny lze rovnìž zapoèítat náklady spojené s uvedením majetku do užívání. Následuje Odpisová skupina podle legislativy platné v dobì zaøazení, Zvýšení 1. odpisu (%) mùže podle zákona 586/1992 Sb. využít poplatník, který je prvním vlastníkem. Zpùsob odepisování podle potøeby firmy Zrychlenì, Rovnomìrnì nebo Individuálnì. Rok odepisování ze zvýšené ceny pøi technickém zhodnocení zde program eviduje, kolikátý rok je odpis provádìn ze zvýšené ceny, Odeèíst % z daòového základu - pøi poøizování nového majetku, jehož jsme prvním majitelem, zákon stanoví, zda je možné si v prvním roce od základu odeèíst urèitou procentní èást a stanovuje její výši nad rámec standardních odpisù, v roce - pole pro zadání roku odepisování, ve kterém se uplatní procentní odpoèet od daòového základu. Aktuální daòový odpis - pole pøipravené pro následující daòový odpis. Vypoèítává se na základì nastavených parametrù,
271 M A J E T E K 7 daòové vstupní ceny, roku odepisování a pøípadnì promítnutého technického zhodnocení. Tlaèítko Pøepoèítat naplní pøedpokládanou hodnotu Aktuálního odpisu podle stavu na chlopni 3. Daòové odpisy.
272 8 M A J E T E K Chlopeò 2. Úètování obsahuje záznamy o zaøazení majetku do užívání, pøipravené úèetní odpisy v pøípadì vyøazení i záznamy o vyøazení a zùstatkové cenì. Údaj Typ urèuje charakter každého zápisu (Zaøazení, Odpis, Zùstatek, Vyøazení). Záznamy na této chlopni vznikají automaticky jako výsledky operací Zaøazení, Generování odpisového plánu a Vyøazení. Záznamy mùžeme na chlopeò poøídit ruènì a také je možné existující údaje ruènì upravovat. Upozornìní U zaúètovaných záznamù je zaškrtnutý pøíznak ÚD (úèetní deník). Tip Majetek, jehož odpisování již bìží, evidujeme ruènì na chlopni 2. Úètování. Po stisku klávesy Insert doplníme záznam o poøízení a pomocí operace Generování vytvoøíme zpìtnì úèetní odpisový plán. U již zaúètovaných záznamù zaškrtneme pøíznak pøenosu do Úèetního deníku. Chlopeò 3. Daòové odpisy obsahuje záznamy o uskuteènìných daòových odpisech. Urèujícím údajem je datum. Chlopeò se vždy plní automaticky v rámci uzávìrky majetku z pøedem spoèítaného pole Aktuální odpis. Pouze v pøípadì zpìtného poøizování majetku zadáváme chybìjící daòové odpisy ruènì. Souhrn uplatnìných daòových odpisù (nenulových èástek) se vždy promítne do algoritmu novì pøepoèítávané hodnoty pro Aktuální daòový odpis.
273 M A J E T E K 9 Tip Založení daòového odpisu s datumem a nulovou èástkou znamená pøerušení odepisování v zadaném roce. Chlopeò 4. Zhodnocení obsahuje ruènì poøizované záznamy o zhodnocování majetku v prùbìhu roku. Pokud souhrn zhodnocení bìhem jednoho roku nepøesáhne zákonnou hranici, úètují se tyto záznamy pøímo do nákladù a cena majetku i pøipravené odpisy zùstávají beze zmìny. Pøi pøekroèení hranice je potøeba souèet zhodnocení promítnout do plánu odpisù a ceny majetku. V takovém pøípadì poøídíme záznam o zhodnocení a následnì spustíme operaci Zhodnocení. 1. Stiskem klávesy Insert založíme nový záznam. 2. Zadáme Datum, Název, Èástku a Popis. 3. Pøíznak Do ceny (zda zahrnout zhodnocení do daòových odpisù), program zaškrtne implicitnì. 4. K zaškrtnutí pøíznaku V odpisech (úèetních) dojde automaticky po provedení operace Zhodnocení. 5. Program se dotáže, zda má pøepoèítat èástku aktuálního daòového odpisu. 6. Po kladné odpovìdi na dotaz dojde k pøepoètu èástky. 7. Záznam uložíme.
274 10 M A J E T E K Na chlopni 5. Poznámka mohou být zapsány podrobnìjší informace o majetku, na chlopni 6. Vazby vystupují záznamy, které se k danému majetku váží. Oblast vstupu je možné omezit na Poøízení s možnostmi Pøedpis a platba, Pøedpis, Platba, Závazky a pohledávky, poslední volba je Úètování Pøedpis a platba. Chlopeò 7. Pøehledy obsahuje komplexní pøehled o stavu majetku Poøizovací cena, Technické zhodnocení, Datum zaøazení a vyøazení vèetnì informace o zaúètování, Daòová vstupní cena, Daòovì odepsáno (%), Zùstatková cena (%), Zpùsob odepisování a odpisová slupina, Rok odepisování (se zvýšené ceny), Úèetní vstupní cena, Úèetnì odepsáno (%) a Zùstatková cena (%). Na chlopni 8. Grafy je pøipraveno grafické zobrazení stavu zvoleného majetku. Zobrazení ovlivòujeme výbìrem Filtru (Všechny, Zaúètované, Nezaúètované) a Zobrazení (Všechno, Úèetní vstupní cena, Úèetní odpisy). Výbìr provádíme nad grafem ve vyklápìcích polích. Aktualizaci grafu provedeme stiskem tlaèítka Obnovit.
275 M A J E T E K 11 Na poslední chlopni 9. Dokumenty mùžeme odkázat na dokumenty, které jsou uloženy na pevném disku poèítaèe nebo na sí ovém disku a nìjak se vztahují k zadanému majetku (kopie kupní smlouvy, záruèní podmínky, uživatelská pøíruèka apod.). Vazby Agenda je provázána na èíselníky Øady majetku, Odpisové skupiny, Adresáø firem, Adresáø osob, Umístìní, Dokladové øady a na agendu Úèetní deník, do které provádíme zaúètování úèetních odpisù podle odpisového plánu (roènì nebo mìsíènì). Poøízení nového záznamu 1. Vybereme øadu majetku, program doplní aktuální èíslo. 2. Vyplníme Inventární oznaèení a Název. 3. Vybereme vhodný Typ (Hmotný, Nehmotný majetek atd.) a doplníme Popis. 4. Provedeme zaøazení dle SKP (standardní klasifikaci produkce), pøiøadíme Pracovníka a Umístìní majetku. 5. V èásti poøízení vybereme Firmu, od které jsme majetek zakoupili a také doklad, kterým jsme majetek nabyli. 6. Poøizovací cena vybereme Sazbu danì, zadáme cenu bez DPH, po jejím zadání program spoèítá podle vybrané sazby danì DPH a cenu Celkem. Pomocí pøíznaku S daní rozlišíme, zda se jedná o cenu bez danì nebo vèetnì danì. 7. Program doplní Úèetní a Daòovou vstupní cenu. 8. Dle Zákona o dani z pøíjmù zadáme odpisovou skupinu a pøípadnì Zvýšení prvního odpisu. 9. Dále zvolíme Zpùsob odepisování (Rovnomìrnì, Zrychlenì nebo Individuálnì). Podle této volby bude vygenerován úèetní odpisový plán. 10. Využít možnosti Odeèíst % od daòového základu s pøíslušným rokem již není možné, ve formuláøi jsou tyto údaje ponechány pro døíve poøízený majetek. 11. Záznam uložíme. Co se záznamy Po vygenerování úèetních odpisových plánù jsou pøíslušné èástky pomocí operace Odpis pøeneseny do Úèetního deníku. Daòové odpisy ovlivòují daò z pøíjmù.
276 12 M A J E T E K Sestavy Ve Správci sestav je pøipraveno množství sestav, v nìkterých pøípadech také s možností zadání období (napøíklad Úèetní odpisy za období po mìsících nebo Pøehled zùstatkù nevyøazeného majetku za období). Operace v agendì Dlouhodobý majetek V této agendì jsou pøipraveny operace Zaøazení, Generování, Odpis, Vyøazení, Zhodnocení a Aktuální odpisy, jejich pomocí snadno provedeme potøebné úkony. Operace Zaøazení Operace slouží k zaøazení majetku do evidence (vznikne pøíslušný záznam na chlopni 2. Úètování) a k vlastnímu zaúètování aktivace zvoleného majetku do Úèetního deníku. Podle nastavených parametrù (Nastavení firmy/ Parametry firmy/ Majetek) je vytvoøena dávka pro pøenos do Úèetního deníku. V dialogovém oknì nastavíme parametry zaøazení.
277 M A J E T E K V dialogovém oknì vybíráme, které záznamy budou použity. 2. Zvolíme Datum zaøazení. 3. Zadáme nebo z èíselníku zvolíme dokladovou øadu pro zaøazení majetku. 4. Jestliže máme pro tyto pøípady pøipravený druh úètování, použijeme jej. 5. Zkontrolujeme, pøípadnì upravíme úèty pro zaøazení majetku. 6. Pøi hromadné aktivaci majetku mùžeme zaškrtnutím pøíznaku Kumulace zaøadit majetek jedním úèetním dokladem. 7. Po stisku tlaèítka Pokraèovat program vygeneruje dávku pro pøenos záznamù do Úèetního deníku. 8. Zavoláním operace Zaúètovat do ÚD záznamy do Úèetního deníku uložíme.
278 14 M A J E T E K Poznámka Nákup majetku úètujeme pøímým zápisem dokladu o nákupu do Úèetního deníku nebo pomocí agendy Závazky a pohledávky a následným zaúètováním dokladu. Operace Generování Operace Generování odpisového plánu slouží k modelování úèetních odpisù zvoleného majetku a k vygenerování záznamù úèetních odpisù, které budou pøipraveny v tabulce na chlopni 2. Úètování k postupnému zaúètování. 1. V dialogovém oknì definujeme parametry a podle nich je zobrazen graf úèetních odpisù.
279 M A J E T E K Z nabídky vybereme jeden ze Zpùsobù odepisování (Rovnomìrnì, Zrychlenì nebo Stejnými díly). 3. Zvolíme Interval odepisování (Roènì nebo Mìsíènì). 4. Pøi volbì "Mìsíènì" vybereme Pøesnost pro odepisování (Kalendáønì nebo Absolutnì). 5. Skupina odepisování se pøebírá ze záznamu zvoleného majetku. 6. V pøípadì volby Stejnými díly v èásti Zpùsoby odepisování dojde k zobrazení pole Roky odepisování a skrytí polí Skupina odepisování a reinvestice. 7. Zadáme nebo potvrdíme Datum, od kterého chceme odpisy generovat. První záznam se vytvoøí k poslednímu dni mìsíce / roku ze zadaného data. 8. Zadáme nebo potvrdíme Èástku u majetku, který chceme odepisovat. 9. Pokud máme pøipraven, mùžeme zadat druh úètování. 10. Zkontrolujeme Úèty MD a D pro odepisování majetku. Úèty jsou doplnìny podle nastavených parametrù (Nastavení firmy / Parametry firmy / Majetek). 11. Aby se po zmìna v parametrech generování projevila, stiskneme tlaèítko Pøepoèítat. Takto si mùžeme zobrazit a "naladit" parametry odepisování pøesnì podle našich potøeb. 12. Stiskem tlaèítka Dokonèit program vygeneruje záznamy úèetních odpisù a doplní je na chlopeò 2. Úètování. Tip Individuálnì navržený odpisový plán zadáváme postupnì na chlopeò 2. Úètování. Druhou možností je úprava automaticky navržených odpisù. Upozornìní Pokud existuje nìjaký zaúètovaný odpis, nemùžeme operaci generování spouštìt opakovanì a vygenerované záznamy nahrazovat novì zpracovanými podle novì nastavených parametrù a hodnot odpisù.
280 16 M A J E T E K Operace Odpis Operace slouží k zaúètování zvolených odpisù majetku. Podle nastavených parametrù a již pøipravených úèetních odpisù je vytvoøena dávka pro pøenos do Úèetního deníku. 1. V dialogovém oknì vybíráme, které záznamy budou použity. 2. Zadáme datum, které ovlivní výbìr záznamù k zaúètování - Zaúètovat do data. 3. Zadáme nebo z èíselníku zvolíme dokladovou øadu pro odpisy majetku. 4. Pokud máme pøipraven, mùžeme zadat druh úètování. 5. Zkontrolujeme, pøípadnì upravíme úèty pro odpis majetku (jsou plnìny podle parametrù v Nastavení firmy). 6. Chceme-li odpisy spadající do zvoleného období sdružit do jediného zápisu, zaškrtneme volbu Kumulace. 7. Stiskem tlaèítka Pokraèovat (Ctrl+Enter) program vygeneruje dávku pro pøenos záznamù do Úèetního deníku.
281 M A J E T E K Stiskem tlaèítka Zaúètovat do ÚD (Ctrl+2) záznamy do Úèetního deníku uložíme. Upozornìní Všechny zaúètované odpisy majetku na chlopni 2. Úètování budou mít po provedení této operace vyplnìný údaj Pøeneseno do deníku a také pøíslušnou dokladovou øadu a èíslo. Operace Vyøazení Operace Vyøazení slouží k zaúètování deaktivace zvoleného majetku. Podle nastavených parametrù je vytvoøena dávka pro pøenos do Úèetního deníku. Pomocí této operace mùžeme vyøazovat kumulativnì více majetkù jedním zápisem. 1. V dialogovém oknì vybíráme, které záznamy budou použity. 2. Zvolíme Datum vyøazení. 3. Zadáme nebo z èíselníku zvolíme dokladovou øadu pro vyøazení majetku. 4. Pokud máme pøipraven, mùžeme zadat druh úètování. 5. Zkontrolujeme, pøípadnì upravíme úèty pro vyøazení majetku. Úèty jsou doplnìny podle nastavených parametrù (Nastavení firmy/ Parametry firmy/ Majetek).
282 18 M A J E T E K 6. Chceme-li zvolený majetek vyøadit v jediném zápisu do Úèetního deníku, zaškrtneme volbu Kumulace. 7. Po stisku tlaèítka Pokraèovat (Ctrl+Enter) program vygeneruje dávku pro pøenos záznamù do Úèetního deníku. 8. Stiskem tlaèítka Zaúètovat do ÚD záznamy do Úèetního deníku uložíme. Upozornìní Zaúètované záznamy o vyøazení majetku jsou zobrazeny na chlopni 2. Úètování. Pokud dojde k vyøazení majetku pøed jeho úplným odepsáním, vygeneruje operace vyøazení zároveò také záznam o úètování zùstatkové hodnoty majetku (viz obrázek). Operace Zhodnocení Pokud hranice technického zhodnocení pøekroèí zákonnou hranici, musí se souèet zhodnocení promítnout do pøipraveného plánu úèetních odpisù a ceny majetku. Pro tyto pøípady je pøipravena operace Technické zhodnocení, která zvýší pøipravené úèetní odpisy o pomìrnou èást technického zhodnocení a zaškrtne údaj V odpisech na chlopni 4. Zhodnocení. Dále upraví aktuální daòový odpis a nastaví údaj Rok odepisování ze zvýšené ceny ve formuláøi majetku. Operace Technické zhodnocení použije záznamy, které jsou u dlouhodobého majetku zadány na chlopni 4. Zhodnocení a nemají zaškrtnutý údaj V odpisech (dosud nebyly použity).
283 M A J E T E K 19 Tip Operaci Zhodnocení doporuèujeme provádìt pøed koncem zpracovávaného období, kdy je zøejmé, že souhrn poøízených technických zhodnocení pøekonal zákonem stanovenou hranici. 1. Po spuštìní operace Zhodnocení se otevøe dialogové okno. 2. V seznamu vybereme záznamy pro výpoèet a rozpuštìní technického zhodnocení. 3. Stiskem tlaèítka Pokraèovat program "rozpustí" celkovou cenu vybraných záznamù technického zhodnocení do pøipravených, ale ještì nezaúètovaných úèetních odpisù. Upozornìní Záznamy z chlopnì Zhodnocení budou mít po provedení operace oznaèen údaj V odpisech a nebudou se nabízet pøi dalším spuštìní operace. Operace Aktuální odpisy Operace pøepoèítá výši aktuálního daòového odpisu. Pokud nastane situace, že nìkterý majetek není zaøazen nebo pro nìj program nenajde v èíselníku skupin vhodné zaøazení, bude výsledná hodnota nulová. 1. V dialogovém oknì vybíráme, které záznamy budou použity 2. Po stisku tlaèítka Pokraèovat (Enter) dojde k pøepoètu aktuálních daòových odpisù na všech nebo zvolených kartách dlouhodobého majetku. Poznámka Operací dosáhneme stejného výsledku jako stiskem tlaèítka Pøepoèítat na jednotlivých kartách majetku.
284 20 M A J E T E K Drobný majetek Úèel Agenda Drobný majetek slouží k doplòkové evidenci drobného majetku, který se neodepisuje. Z údajù evidovaných majetkù se negenerují žádné záznamy do úèetních agend. Rozlišení do kategorií drobného a dlouhodobého majetku je dáno zákonem. Drobný majetek mùže být úètován rovnou do spotøeby (nákladù) prostøednictvím pøíslušných dokladù o nákupu. Další možností je použít zásobové úèty, kdy pøi nákupu majetek na tyto úèty zadáme a pøi zaøazení do používání ho vyjmeme. Tìmito zpùsoby však nelze z úèetnictví zjistit stavy drobného majetku k urèitému datu, informace o jeho umístìní a podobnì. Proto program DUEL obsahuje také tuto doplòkovou evidenci. Poznámka Pokud chceme s drobným majetkem nakládat jako s dlouhodobým, zadáme ho do agendy Dlouhodobý majetek. Dále je nutné na nìj takto pohlížet, vèetnì zaøazení, odepisování a vyøazení majetku. Popis Formuláø agendy obsahuje 5 chlopní. Poøízené záznamy jsou pøehlednì zobrazeny ve spodní èásti formuláøe ve formì seznamu. Horní èást formuláøe zobrazuje detail záznamu, na kterém je v seznamu umístìn kurzor. Na chlopni 1. Drobné majetky v èásti Drobný majetek je Øada majetku s èíslem, kterým je majetek v evidenci jednoznaènì oznaèen a Název majetku. Inventární oznaèení je pole pro zadání libovolného oznaèení podle vnitøní potøeby organizace (napø. bývalé DKP). Do SKP je èíslo možné pøevzít z èíselníku SKP, v poli Pracovník je uvedena osoba, které byl majetek pøidìlen, Umístìní je pøebráno z èíselníku Umístìní. Do pole Popis je možné zapsat další text.
285 M A J E T E K 21 Druhá èást Aktuální stav obsahuje údaje Poøízeno, Vyøazeno a Aktuální stav, které zohledòují stav na chlopni 2. Pohyby. Na chlopni 2. Pohyby se nachází záznamy vlastních pohybù, které mohou nabývat hodnot Poøízení nebo Vyøazení. Dále je zde Datum pohybu, textový Popis, Množství, Cena, Cena za pohyb Celkem, Doklad, kterým byl majetek poøízen (pøípadnì vyøazen), Pracovník, kterému byl majetek pøidìlen. Vìtšina tìchto údajù se pøi poøizování záznamu pøebírá z detailu dané karty drobného majetku. Na chlopeò 3. Poznámka mohou být doplòující texty. Na chlopni 4. Vazby se zobrazují doklady, které jsou zadány na chlopni 2. Pohyby a pomocí tlaèítka Zobrazit v agendì je možné se pøepnout do dané agendy pøímo na doklad. Máme možnost výbìru, ze které agendy budou vazby zobrazeny (Pøedpis a platba, Pøedpis, Platba nebo Závazky a pohledávky) a který filtr použijeme (Aktuální období, Historie nebo Všechno).
286 22 M A J E T E K Poslední chlopeò 5. Dokumenty slouží k zadávání odkazù na dokumenty, které jsou uloženy na pevném disku poèítaèe nebo na sí ovém disku (záruèní podmínky, uživatelská pøíruèka apod.). Vazby Agenda Drobného majetku je provázána na èíselníky, ze kterých pøebíráme údaje pøi zadávání (napø. Doklady, SKP, Adresáøe osob, Umístìní, Støedisko, Výkon, Zakázka) a na agendy Úèetní deník a Závazky a pohledávky (chlopeò 4. Vazby). Poøízení nového záznamu 1. Vybereme Øadu majetku, program doplní èíslo. 2. Vyplníme údaje Název a Inventární oznaèení. 3. Z èíselníkù pøebereme SKP, Pracovník, Umístìní a doplníme Popis. 4. Záznam uložíme. Tím jsme poøídili kartu drobného majetku. 5. Nyní zadáme první pohyb. 6. Pøejdeme na chlopeò 2. Pohyby a po stisku klávesy Insert zadáme záznam o poøízení majetku. 7. Vybereme Typ - Poøízení. 8. Zadáme Datum poøízení, Popis, Množství a Cenu, program spoèítá cenu Celkem. 9. Dále zadáme Doklad, Èíslo a Postfix dokladu, kterým jsme majetek poøídili. 10. Následující údaje Pracovník, Støedisko, Výkon, Zakázka a Umístìní jsou pøebírány z detailu dané karty drobného majetku s možností provést potøebnou zmìnu tìchto údajù. 11. Záznam uložíme. Poznámka Pøi vyøazení potøebného množství drobného majetku postupujeme stejným zpùsobem, pouze zvolíme Typ Vyøazení viz obrázek.
287 M A J E T E K 23 Sestavy Ve Správci sestav jsou pøipraveny sestavy, které jsou tøídìny podle majetkových øad, umístìní nebo pracovníkù. Lze vytisknout sestavu pohybù majetku za období, stav majetku k urèitému datu a také inventurní seznam ke zvolenému dni. O vyøazeném majetku podává informace sestava Seznam pohybù - vyøazení.
288 24 M A J E T E K Leasingový majetek Úèel Agenda Leasingový majetek slouží k evidenci majetku poøízeného na leasing. Obsahuje funkci pro generování splátkového kalendáøe, aparáty pro pøenos splátek do Závazkù a pohledávek a do Úèetního deníku. V agendì jsou specializované chlopnì pro zobrazení aktuálního stavu zvoleného majetku v souhrnných pøehledech a grafech. Pomocí údaje Typ urèíme, zda se jedná o Finanèní nebo Operativní leasing. Popis Formuláø agendy leasingový majetek je rozdìlen do dvou èástí a obsahuje 7 chlopní. Na první chlopni 1. Leasingové majetky v èásti Leasingový majetek jsou údaje Øada a Èíslo majetku - jednoznaèné oznaèení leasingového majetku, Název - pojmenování majetku, Typ finanèní nebo operativní leasing, Firma - dodavatel majetku vybraný z Adresáøe firem, Zahájení - datum zaøazení leasingového majetku do používání, Ukonèení - datum pøedpokládaného ukonèení leasingu (podle smlouvy), Smlouva - èíslo leasingové smlouvy podle pøedlohy, Konstantní symbol - symbol, který bude pøenášen se splátkami do agendy Závazky a pohledávky (je podporován èíselníkem Konstantních symbolù).
289 M A J E T E K 25 V èásti Èlenìní jsou údaje SKP - údaj SKP vybraný z èíselníku SKP, Pracovník - zodpovìdný pracovník vybraný z Adresáøe osob, Umístìní - údaj vybraný z èíselníku Umístìní. Na chlopni 2. Splátkový kalendáø evidujeme kompletní splátky zvoleného leasingového majetku s pøíslušným úètováním vèetnì akontace, která je zde zanesena samostatným zápisem. Samotné úètování mùže být v pøípadì potøeby rozdìleno na leasingovou splátku, splátku finanèní služby, odpoèet zálohy a pøípadné èasové rozlišení. Záznamy vznikají automaticky jako výsledek provedení operace Splátky. Doplòování nebo pøípadné poøízení splátkového kalendáøe mùže probíhat ruènì. Poøízení nového záznamu provedeme po stisku klávesy Insert. Upozornìní Záznamy pøenesené do agend Úèetní deník nebo Závazky a pohledávky jsou oznaèeny zaškrtnutím v údajích ÚD a ZaP. Takto oznaèené záznamy již do dalších pøenosù nejsou vybrány. Chlopeò 3. Poznámka je urèena pro zadání dalšího textu.
290 26 M A J E T E K Na chlopni 4. Vazby je možné zobrazit doklady, které jsou pøeneseny do modulu Úèetnictví. Zobrazení dokladù je možné omezit zdrojem dat (Pøedpis a platba, Pøedpis, Platba, Závazky pohledávky, Pokladna, Bankovní výpisy) a obdobím (Aktuální období, Historie, Všechno) a poètem zobrazených záznamù. Na chlopni 5. Pøehledy jsou pøehlednì vypsány èástky za Akontaci, Splátky pøedmìtu, Odpoèet záloh, Finanèní službu a Platby celkem. Na chlopni 6. Graf je pøipraveno grafické zobrazení stavu zvoleného majetku. Zdroj dat pro zobrazení je Splátkový kalendáø a vybíráme, zda bude zobrazeno Všechno, Pøedpis nebo Splátka. Výbìr provádíme nad grafem ve vyklápìcích oknech. Poslední chlopeò 7. Dokumenty slouží k zadávání odkazù na dokumenty, které jsou uloženy na pevném disku poèítaèe nebo na sí ovém disku (záruèní podmínky, uživatelská pøíruèka apod.). Vazby Agenda je provázána na èíselníky - Øady majetku, Odpisové skupiny, Adresáø firem, Adresáø osob, Umístìní, Dokladové øady a na agendy Úèetní deník a Závazky a pohledávky, do kterých provádíme pøenosy záznamù.
291 M A J E T E K 27 Poøízení nového záznamu 1. Vybereme Øadu majetku, program doplní aktuální èíslo použité øady. 2. Zadáme Název leasingového majetku. 3. Zvolíme Typ leasingu - Finanèní nebo Operativní. 4. Dále vybereme Firmu, Datum Zahájení a Ukonèení, Èíslo smlouvy a Konstantní symbol. 5. Z èíselníkù pøebereme údaje SKP, Pracovník, Umístìní. 6. Záznam uložíme. Co se záznamy Záznamy z chlopnì 2. Splátkový kalendáø pøenášíme pomocí pøipravených operací do agend Úèetní deník a Závazky a pohledávky. Sestavy Ve Správci sestav se nachází sestavy Seznam vìt, Opis vìt ve formuláøi, Karta majetku, Pøehled leasingových splátek, Pøehled splátek podle data a Kontrola akontace a odpoètu záloh.
292 28 M A J E T E K Operace v agendì Leasingový majetek. V této agendì jsou k dispozici operace Splátky, Pøenést do ZaP a Zaúètovat do ÚD. Operace Splátky Tato operace slouží k vygenerování leasingových splátek vèetnì akontace (první zvýšené splátky). Generování probíhá za pomoci tøístránkového prùvodce. Poznámka Leasingové smlouvy se mohou lišit pøípad od pøípadu, proto v prùvodci zaškrtneme a vyplníme jen ty pøípady, které jsou ve smlouvì uvedeny. V pøípadì nedaòové platby nevyplníme Skupinu DPH a zadáme pouze èástku Celkem. 1. V první èásti prùvodce Nastavení akontace zadáme Datum platby akontace a potvrdíme Popis. 2. Úèet MD i D se doplní podle parametrù v Nastavení firmy/ Parametry firmy/ Majetek v èásti Leasingový majetek. 3. V pøípadì, že je u akontace uveden základ danì a daò, vyplníme Skupinu DPH a Sazbu DPH. Po vyplnìní Základu DPH program dopoèítá DPH a Èástku Celkem. 4. Stiskem tlaèítka Další (Ctrl+Enter) pøejdeme na další stránku prùvodce. 5. Zde zadáme Datum první splátky, Poèet splátek, Èíslovat od a Periodu splátek. 6. Dále zadáváme úètování Splátky pøedmìtu, Splátky finanèní služby a Odpoèet akontace. Zadávání probíhá stejným zpùsobem jako v èásti Nastavení akontace.
293 M A J E T E K Po vyplnìní opìt pøejdeme stiskem tlaèítka Další (Ctrl+Enter) na tøetí èást Èasové rozlišení. 8. V pøípadì, že na druhé stranì prùvodce èasovì rozlišujeme i samotnou splátku pøedmìtu leasingu o splátku finanèní služby (381/325), doplníme také úètování o rozpuštìní do nákladù. 9. Zadávání ukonèíme stiskem tlaèítka Dokonèit (Ctrl+Enter). Tím dojde k vygenerování zápisù na chlopni 2. Splátkový kalendáø.
294 30 M A J E T E K Operace Pøenést do ZaP Operace slouží k pøenesení leasingových splátek z chlopnì Splátkový kalendáø ke zvolenému datu. Podle nastavených parametrù se vytvoøí dávka pro pøenos do Závazkù a pohledávek. Poznámka Jednotlivé èásti pøíslušné splátky (pøedmìt a finanèní služba) se v dávce sdružují do jednoho kumulovaného záznamu.
295 M A J E T E K 31 Upozornìní U splátky pøedmìtu a finanèní služby se mùže lišit použitá skupina DPH. Pøi pøenosu kumulovaného záznamu celkové splátky nelze jednoznaènì naplnit tabulku DPH. Její vyplnìní je ponecháno na obsluze nebo je možné ponechat ji nevyplnìnou. 1. V dialogovém oknì vybíráme, které záznamy budou použity. 2. Zvolíme Datum, které ovlivní výbìr záznamù, které budou pøeneseny. 3. Program nabídne dokladovou øadu pro akontaci. 4. Potvrdíme nebo z èíselníku zvolíme dokladovou øadu pro vlastní Splátku pøedmìtu. 5. Po stisku tlaèítka Pokraèovat program vygeneruje dávku pro pøenos do Závazkù a pohledávek.
296 32 M A J E T E K Pøenos záznamù akontace a první splátky. Datum a Skupina DPH vèetnì èástek v pøíslušných sazbách byly doplnìny ruènì. 6. Vygenerované záznamy uložíme stiskem tlaèítka Pøenést do ZaP (Ctrl+1). Tip Dokladové øady se pøebírají z Nastavení firmy/ Parametry firmy/ Majetek z èásti Leasingový majetek. Poznámka U pøenesených záznamù program na chlopni 2. Splátkový kalendáø automaticky zaškrtne pøíznak uskuteènìného pøenosu do ZaP.
297 M A J E T E K 33 Operace Zaúètovat do ÚD Operace slouží k zaúètování leasingových splátek ke zvolenému datu. 1. V dialogovém oknì vybereme, které záznamy budou použity. 2. Zvolíme Datum, které ovlivní výbìr záznamù k zaúètování. 3. Potvrdíme nebo z èíselníku zvolíme dokladovou øadu pro Akontaci, Vlastní splátku a Èasové rozlišení. 4. Po stisku tlaèítka Pokraèovat (Ctrl+Enter) program vygeneruje dávku pro pøenos do Úèetního deníku. 5. Vygenerované záznamy uložíme stiskem tlaèítka Zaúètovat do ÚD (Ctrl+2).
298 34 M A J E T E K Tip Podle dokladové øady, zadané v Parametrech firmy, bude program tato pole vyplòovat a staèí je pouze potvrdit. Poznámka U pøenesených záznamù program na chlopni 2. Splátkový kalendáø automaticky zaškrtne pøíznak o zaúètování do ÚD. Uzávìrka majetku Úèel Tato agenda slouží k uzavøení období evidence dlouhodobého majetku k urèitému datu. Podle nastavených parametrù dojde k výpoètu celkových daòových odpisù, které pozdìji uplatòujeme jako korekci daòového pøiznání a zároveò jsou vypoèteny hodnoty odpisù pro následující období. Uzávìrku spouštíme pøed provedením úèetní závìrky. Popis Obrazovka agendy je rozdìlena na tøi èásti. V každé z nich se provádí operace, kterou spustíme pøíslušným tlaèítkem - Záloha, Zavøít nebo Návrat.
299 M A J E T E K 35 Operace v agendì Uzávìrka majetku První operací provedeme Zálohu dat. Tato operace není povinná, ale rozhodnì ji doporuèujeme pøed uzávìrkou provést. Vlastní uzávìrku provedeme pomocí operace Zavøít. V pøípadì potøeby lze operací Návrat uzávìrku vrátit. 1. Operace Záloha Bližší popis provedení zálohy dat je uveden ve Slovníèku na zaèátku pøíruèky. 2. Operace Zavøít Po spuštìní operace provádíme jednotlivé kroky za pomoci Prùvodce uzávìrkou majetku. 1. Po zadání Data uzávìrky majetku je provedena kontrola zaúètování dlouhodobého majetku vèetnì kontroly daòových odpisù. 2. Kontrola probìhne a záznamy jsou v poøádku nebo je odhalena chyba: První je kontrola, zda v èíselníku odpisových sazeb existují parametry sazeb a koeficientù pro období a skupiny použité u majetku, který spadá do uzávìrky. Druhá je kontrola, zda je u majetkù správnì zadáno odepisování ze zvýšené ceny. Chyba na tøetím øádku je hlášena v pøípadì, když chlopeò daòové odpisy neobsahuje všechny starší odpisy (od data zaøazení). Na ètvrtém øádku je hlášena chyba, jestliže chlopeò daòové odpisy obsahuje jen aktuální nebo budoucí odpisy (chyba zobrazena na obrázku). Dokud tyto chyby nejsou odstranìny, není možné v Uzávìrce pokraèovat.
300 36 M A J E T E K 3. Kontrola nenašla v záznamech chyby, v uzávìrce je možné pokraèovat. 4. Další stránka zobrazí seznam daòovì odepisovaných majetkù s vyèíslením odpisù.
301 M A J E T E K Souèástí uzávìrky je i rekapitulaèní sestava odpisù. Ve Správci je dostupná tisková sestava Závìrka majetku - porovnání odpisù. Tisková sestava zobrazuje daòové odpisy vèetnì souètù, které slouží pro korekci nákladù v daòovém pøiznání. 6. Teprve po zaškrtnutí volby Tiskové sestavy jsou v poøádku je umožnìno pokraèovat stiskem tlaèítka Další. 7. V posledním oknì Prùvodce dojde po stisku tlaèítka Dokonèit k vlastnímu provedení uzávìrky a nastavení nového roku pro odepisování majetku. 8. Úspìšné dokonèení uzávìrky majetku je avizováno hlášením.
302 38 M A J E T E K 3. Operace Návrat Po spuštìní operace provádíme jednotlivé kroky za pomoci Prùvodce vrácení uzávìrky majetku. Operace vrátí všechny kroky provedené pøi uzávìrce majetku a otevøe období, aby bylo možné poøídit další záznamy nebo provést potøebné opravy na datech.
303 P O Z N Á M K Y
304 P O Z N Á M K Y
305 Kanceláø K A N C E L Á Ø Modul Kanceláø slouží k vystavování faktur, objednávek, pøevodních pøíkazù a vedení knihy jízd. V tomto modulu se nachází také agendy Adresáø firem a Adresáø osob, které jsou využívány prakticky ve všech agendách programu. V èásti Agendy kanceláøe záznamy poøizujeme, prohlížíme, opravujeme a také tiskneme. Všechny agendy jsou podporovány širokou nabídkou tiskových sestav. Èíselníky slouží k rychlejšímu a jednotnému zadávání údajù. Úèel a výhody èíselníkù jsou popsány v èásti Spoleèné èíselníky. OBSAH KAPITOLY Èíselníky kanceláøe... K 2 Poznámkový blok... K 2 Položky dokladù... K 3 Kategorie... K 4 Vozidla... K 6 Opakované cesty... K 7 Ceny paliv... K 8 Sazby náhrad... K 9 Státy... K 10 Agendy kanceláøe... K 10 Adresáø firem... K 10 Adresáø osob... K 17 Fakturace... K 20 Objednávky... K 29 Pøevodní pøíkazy... K 34 Kniha jízd... K 38 1
306 2 K A N C E L Á Ø Èíselníky kanceláøe Poznámkový blok Úèel Poznámkový blok není typickým èíselníkem, nebo slouží k ukládání a tisku libovolných poznámek. Na rozdíl od ostatních èíselníkù není urèen k pøímé podpoøe údajù ostatních agend. Mùže také sloužit k evidenci poznámek, termínù schùzek a dalších záznamù. Tip Údaje lze pøenášet z Poznámkového bloku pomocí schránky (Kopírovat Ctrl+C a Vložit Ctrl+V) do libovolného místa v systému Windows. Pøenos je samozøejmì možný také opaèným smìrem. Popis Formuláø je velmi jednoduchý, skládá se ze dvou údajù - Název a Poznámka. Poøízené a uložené položky jsou pøehlednì zobrazeny ve spodní èásti formuláøe ve formì seznamu. Horní èást formuláøe zobrazuje detail poznámky, na které je v seznamu umístìn kurzor. Vazby Jak je zmínìno v èásti Úèel, agenda není provázána na další èásti programu.
307 K A N C E L Á Ø 3 Poøízení nového záznamu 1.Vyplníme Název poznámky. 2.Do Poznámky zapíšeme libovolnì dlouhý text 3.Poøízený záznam uložíme. Co se záznamy Záznamy lze øadit podle Názvu a dále s nimi pracovat bìžným zpùsobem (vyhledávat, filtrovat apod.). Položky dokladù Úèel Èíselník Položky dokladù slouží ke snadnému a rychlému zadávání opakujících se položek do faktur a objednávek. U každé položky je kromì Názvu, Popisu, Nákupní a Prodejní ceny evidována i Jednotka a Sazba DPH. Položky èíselníku použijeme napøíklad v agendì Fakturace napøíklad u dopravného za kilometr èi nìjakou opakující se službu v hodinové sazbì. Popis Formuláø se skládá ze dvou èástí. V první Položka dokladu jsou dva údaje - Název a Popis. Ve druhé èásti Popis jsou údaje Jednotka, Nákupní a Prodejní cena a Sazba DPH. Poøízené a uložené položky jsou pøehlednì zobrazeny ve spodní èásti formuláøe ve formì seznamu. Horní èást formuláøe zobrazuje detail položky, na které je v seznamu umístìn kurzor.
308 4 K A N C E L Á Ø Vazby Položky z èíselníku lze pøebírat v modulu Kanceláø pøi vystavování dokladù v agendách Fakturace s Objednávky. Do èíselníku je možné pøebírat údaje z èíselníku Mìrných jednotek a Sazeb DPH, ostatní údaje vyplníme ruènì. Poøízení nového záznamu 1.Vyplníme Název (podle nìj probíhá vyhledávání pøi pøebírání pøi vystavování dokladu) a Popis. 2.Do èásti Popis vyplníme Jednotku (mùžeme ji pøevzít z èíselníku Mìrných jednotek), Nákupní cenu (u služeb nemusíme vyplòovat), Prodejní cenu a nakonec pøebereme Sazbu DPH. 3.Záznam uložíme. Co se záznamy Záznamy lze øadit podle všech šesti údajù zobrazených v seznamu. Pøi zmìnì ceny položky ji vyhledáme v seznamu a v detailu provedeme opravu. Upravený záznam uložíme. Položky, které nebudeme dále využívat, lze smazat klávesou Delete. Doklady, do nichž byla smazaná položka pøevzata, zùstanou v nezmìnìné podobì. Kategorie Úèel Èíselník Kategorie je pomocným seznamem pro doplòující èlenìní obchodních partnerù (napø. odbìratelù, dodavatelù, neplatièù, zamìstnancù apod.). Každá firma nebo osoba mùže být zaøazena do libovolného množství tìchto kategorií. Pøiøazení kategorie provedeme v agendách Adresáø firem nebo Adresáø osob na speciální chlopni Kategorie. Popis Tento èíselník patøí k tìm jednodušším, jsou zde pouze údaje Zkratka, Název a pole pro zaškrtnutí pøíznaku, zda je kategorie Aktivní. V dolní èásti vystupují záznamy na chlopni 1. Kategorie v øádcích pro lepší pøehlednost, na chlopni 2. Vazby program zobrazí záznamy z Adresáøe firem a z Adresáøe osob, které mají tuto kategorii pøidìlenou. Vazby Chlopeò 2.Vazby slouží k pøehledu firem a osob zaøazených do pøíslušné kategorie (volíme zda chceme vidìt firmy nebo osoby). Upozornìní Po pøepnutí na chlopeò 2. Vazby lze v rozbalovací lištì provést výbìr, zda bude kategorie vybrána z Adresáøe firem nebo osob.
309 K A N C E L Á Ø 5 Poøízení nového záznamu 1.Vyplníme Zkratku a Název, který kategorii podrobnìji popisuje. 2.Záznam uložíme. Co se záznamy Záznamy lze øadit podle údajù Zkratka nebo Název. Vzhledem k nepøíliš velkému množství záznamù bude vyhledávání velmi jednoduché.
310 6 K A N C E L Á Ø Vozidla Úèel Èíselník slouží k evidenci služebních i soukromých automobilù používaných ke služebním jízdám. Èíselník slouží k podpoøe agendy Kniha jízd, do které lze vozidla z èíselníku pøebírat. V èíselníku jsou uvedeny bìžné evidenèní údaje (SPZ, obsah, použité palivo, spotøeba apod.) Dále mùžeme sledovat termíny prohlídek a kontrol vyžadovaných vyhláškou (STK, Emise) a termín kontroly naøízené vnitøní smìrnicí firmy (napø. generální roèní kontrola vozidel). Popis Èíselník vozidel obsahuje údaje Zkratka, SZP, Název a pøíznak, zda je vozidlo Aktivní. Dále mùže být zadán Øidiè, který s vozidlem jezdí, Typ vozidla a Obsah motoru. Dùležité je oznaèení pøíznaku, zda je vozidlo Firemní. Pokud pøíznak zaškrtnut není, je vozidlo vedeno jako soukromé a pøi vyúètování služební cesty je poèítáno i s náhradami dle zákona. Další údaje jsou Palivo, Spotøeba a stav Tachometru. Následují termíny Pøíští STK, Emise a Kontroly. Jako poslední (u firemních vozidel) je datum Zaøazení do evidence majetku s možností zadat Popis a stejné možnosti nabízí i Vyøazení auta z evidence. Na chlopeò 2. Poznámka lze dopsat k automobilu další popis, na chlopni 3. Vazby jsou zobrazeny jízdy daného vozidla, které byly poøízeny v agendì Kniha jízd. Na poslední chlopni 4. Dokumenty je možné zadat odkazy na dokumenty, které jsou uloženy na pevném disku poèítaèe nebo na sí ovém disku (naskenovaný velký technický prùkaz apod.).
311 K A N C E L Á Ø 7 Vazby Èíselník je provázán na agendu Kniha jízd, do které se pøi poøizování záznamù podle údajù zadaných v tomto èíselníku doplòuje vìtšina údajù automaticky. Naopak do èíselníku mùžeme z Adresáøe osob pøebírat øidièe a z èíselníku Texty popisù bližší informace do údajù Popis zaøazení a vyøazení. Poøízení nového záznamu 1.Vyplníme Zkratku, SPZ a Název automobilu, program sám doplní zatržení údaje Aktivní. 2.Do údaje Øidiè vybereme z èíselníku zamìstnance, kterému bude vozidlo pøidìleno.v pøípadì, že s vozidlem bude jezdit vìtší množství øidièù, zadáme osobu, která s vozidlem bude jezdit nejèastìji, nebo ho ponecháme prázdný. V pøípadì, že nebude údaj vyplnìný, bude nutno pøi poøizování jízd pokaždé zadávat øidièe. 3.Z èíselníku pøebereme Typ vozidla a zadáme Obsah motoru v cm3. 4.V pøípadì, že se jedná o vozidlo firemní, zaškrtneme tento pøíznak (program nebude vypoèítávat náhrady dle zákonných pøedpisù). Program tento údaj nezaškrtává automaticky, proto vyplnìní tohoto pøíznaku vìnujeme náležitou pozornost. 5.Podle technického prùkazu vyplníme údaje Palivo, Spotøeba a stav tachometru v dobì zaøazení vozidla do evidence. U soukromého vozidla již není nutné další údaje vyplòovat a záznam uložíme. 6.U firemního vozidla doporuèujeme pro lepší pøehled vyplnit i termíny Pøíští STK a emise, pøípadnì i datum Pøíští podnikové kontroly. 7.Jako poslední zadáme Datum zaøazení do evidence majetku s popisem zaøazení a záznam uložíme. Co se záznamy Užiteèné øazení je napø. podle termínu Pøíští STK, abychom pøedešli propadnutí platnosti STK. Pomocí filtru si mùžeme ponechat zobrazená pouze Aktivní vozidla. Sestavy Ve Správci sestav jsou dostupné sestavy Opis èíselníku vozidel a Prùmìrná spotøeba. Opakované cesty Úèel Èíselník Opakované cesty slouží ke zjednodušení práce s Knihou jízd. Na základì pøedem pøipravených tras (vèetnì poètu kilometrù a úèelu) lze záznamy v Knize jízd doplnit automaticky. Staèí vybrat trasu z èíselníku a ostatní údaje se pøenesou do pøíslušných políèek.
312 8 K A N C E L Á Ø Popis Èíselník obsahuje pouze údaje Trasa, Úèel a Poèet km. Vazby Èíselník je provázán na Knihu jízd a slouží pro podporu zadávání opakujících se cest. Poøízení nového záznamu 1.Vyplníme Trasu, Úèel a Poèet km. 2.Záznam uložíme. Co se záznamy Záznamy lze øadit podle Trasy, Úèelu nebo podle Poètu km. Vzhledem k menšímu poètu záznamù nepøedpokládáme složitìjší vyhledávání nebo práci s filtry. Ceny paliv Úèel Èíselník paliv obsahuje seznam paliv vèetnì cen za mìrnou jednotku a je naplnìn podle legislativy platné v dobì vydání. V pøípadì legislativních zmìn lze poøídit nové záznamy s aktuálními hodnotami. Popis Záznamy jsou pøehlednì zobrazeny ve spodní èásti formuláøe ve formì seznamu, ve kterém je dobøe patrný vývoj cen jednotlivých druhù paliv od ledna Horní èást formuláøe zobrazuje detail záznamu, na kterém je v seznamu umístìn kurzor.
313 K A N C E L Á Ø 9 Vazby Èíselník má vazbu na agendu Kniha jízd a slouží pro výpoèet náhrad pøi použití soukromých vozidel. Poøízení nového záznamu 1.Vyplníme datum, od kdy jsou ceny platné. 2.Zadáme ceny k jednotlivým druhùm paliv. 3.Záznam uložíme. Poznámka Ceny paliv jsou vyhlašovány MFÈR a nové verze programu (upgrade) je samozøejmì mají zaktualizované. Sazby náhrad Úèel Èíselník Sazby náhrad obsahuje aktuální sazby vèetnì sazeb platných v pøedchozích obdobích pro jednotlivé typy vozidel a slouží k podpoøe Knihy jízd. Sazby jsou vždy vztaženy ke konkrétnímu období. V pøípadì zmìn pøidáme nový záznam s odpovídajícím Datem platnosti a hodnotami nových sazeb. Popis V èíselníku je datum, od kdy jsou sazby platné a v èásti Vozidla je seznam typù vozidel s èástkami náhrad. V dolní èásti obrazovky je seznam s cenami a datem platnosti jednotlivých sazeb. Vazby Èíselník má vazbu na agendu Kniha jízd a slouží pro výpoèet náhrad pøi použití soukromých vozidel. Poøízení nového záznamu 1.Vyplníme datum, od kdy jsou sazby náhrad platné. 2.Zadáme výši náhrad k jednotlivým typùm vozidel. 3.Záznam uložíme. Poznámka Pokud nedojde ke zmìnì sazeb v prùbìhu roku, není potøeba nové záznamy poøizovat.
314 10 K A N C E L Á Ø Státy Úèel Èíselník Státy je pøipraven pro zadávání státù do Adresáøe osob a Adresáøe firem. Popis Èíselník obsahuje Zkratku státu, jeho mezinárodní Kód, Název, Mìnu a dále pøíznaky, zda je stát èlenem Evropské unie a jestli je stát Aktivní v naší databázi. Na chlopni 2. Vazby jsou zobrazeny firmy nebo osoby, které mají v Adresáøi firem nebo osob zadaný pøíslušný stát. Vazby Èíselník slouží pro pøebírání údajù do Adresáøe osob a Adresáøe firem a podle zadaného pøíznaku, zda je stát èlen EU probíhá tøídìní nìkterých tiskových sestav. Poøízení nového záznamu Èíselník obsahuje více než 30 státù. V pøípadì potøeby poøídíme záznam následujícím postupem: 1.Vyplníme Zkratku, Kód, Název, Mìnu a podle toho, zda je stát èlen EU, zaškrtneme tento pøíznak.program sám zaškrtne pøíznak, že je stát aktivní. 2.Záznam uložíme. Co se záznamy Pro pøehlednost je možné nechat si pomocí filtru zobrazit pouze státy, se kterými obchodujeme. Filtr pro zobrazení aktivních státù si mùžeme pøipravit standardním zpùsobem. Agendy kanceláøe Adresáø firem Úèel Adresáø firem je jednou z nejdùležitìjších agend programu. Zadáváme do nìj adresy dodavatelù, odbìratelù a také adresy státních institucí (FÚ, OSSZ apod.). Ke každé firmì lze zadat všechny potøebné údaje jako je adresa, IÈ, DIÈ, èísla bankovních úètù, telefonní spojení atd. Ty následnì využíváme prakticky ve všech agendách, ve kterých zadáváme firmu. Podle firmy, kterou k záznamùm pøiøadíme, pak probíhá sledování nákladù a výnosù související s jednotlivými obchodními partnery a v sestavách Saldokonta lze sledovat dodavatelsko-odbìratelské vztahy z hlediska vyrovnaných nebo nevyrovnaných závazkù a pohledávek.
315 K A N C E L Á Ø 11 Popis Adresáø firem je na rozdíl od pøedchozích èíselníkù velmi obsáhlý, je rozdìlen do ètyø èástí a má devìt chlopní. V èásti Firma je Zkratka, Název (tyto dva údaje se zobrazují pøi výbìru firmy z Adresáøe firem), právní forma a Popis (napøíklad oblast spolupráce). Èást Adresa obsahuje údaje Ulice, èíslo popisné a èíslo orientaèní, Upøesnìní (sem zadáváme napøíklad adresu s P.O. boxem), PSÈ, Místo a Stát. Pro zadání druhé adresy slouží chlopeò Alter. alternativní adresa. V èásti Spojení jsou všechny druhy spojení na firmu a v èásti Nastavení se nachází IÈ, DIÈ, Upozornìní (text, který se zobrazí pøi použití firmy), Mìna, pøíznak, zda je firma plátce DPH, Sleva, Splatnost faktur a Kredit.
316 12 K A N C E L Á Ø Na chlopeò 2. Úèty je možné zadat více bankovních úètù firmy. U nejèastìji používaného zaškrtneme pøíznak P (pøednostnì používaný) a tento úèet bude pøednostnì nabízen v pøevodních pøíkazech. Chlopeò 3. Kategorie slouží k pøiøazení kategorie, která charakterizuje vztah k obchodním partnerùm. Každá firma mùže mít pøiøazeno více kategorií v závislosti na tom, do jaké skupiny partnerù aktuální firma spadá (napø. dealer + dlužník). Kategorie lze s výhodou použít pøi filtrování zobrazených záznamù. Pøi zadávání využíváme èíselník Kategorie, který je podrobnì popsán v èíselnících modulu Kanceláø. Na chlopni 4. Osoby mùže být u každé firmy vedeno neomezenì množství kontaktních osob (tyto osoby musí existovat v Adresáøi osob). Tìmto osobám mùžeme pøiøadit funkci a také odpovídající prioritu. Chlopeò 5. Poznámka slouží k poøizování poznámek a komentáøù vztahujících se k dané firmì. Délka textu není omezená a pro tisk poznámek je pøipravena sestava. Na chlopni 6. Vazby si pomocí filtru mùžeme nechat zobrazit jen doklady z urèité agendy. Záznamy lze vybírat z Úèetního deníku, Závazkù a pohledávek nebo z Fakturace a dále omezit na Aktuální období, Historie nebo Všechno. Na chlopni 7. Pøehledy jsou èástky za Nejvyšší neuhrazenou pohledávku, souèet za všechny Neuhrazené pohledávky a celková èástka Po splatnosti. Dále následují stejné údaje, tentokrát však za závazky k dané firmì.
317 K A N C E L Á Ø 13 Chlopeò 8. Dokumenty slouží k zadávání odkazù na související dokumenty, které jsou uloženy na pevném disku poèítaèe nebo na sí ovém disku. Na poslední chlopni 9. Internet si lze nechat zadanou firmu vyhledat rùznými vyhledávaèi, ovìøit si platnost DIÈ a podobnì. Pro využití této chlopnì musí být poèítaè pøipojen na Internet. Vazby Èíselník slouží k pøebírání údajù do všech agend programu, kde je možné zadat firmu. Do tohoto adresáøe pøebíráme údaje z dalších èíselníkù, napøíklad Státy, Kategorie, Slevy apod. Poøízení nového záznamu 1.V èásti Firma vyplníme Zkratku, Název, z èíselníku vybereme právní formu a Popis. 2.Vyplníme potøebné údaje v èásti Adresa (v pøípadì potøeby je možné zadat druhou adresu na záložku Alter.). 3.Doplníme Spojení Telefon, Fax, Mobil, a Webové stránky. 4.V èásti Nastavení zadáme IÈ, DIÈ, Upozornìní, Mìnu a pokud je firma plátcem DPH, zaškrtneme tento pøíznak. 5.Nakonec zadáme doplòující údaje Sleva, Splatnost a Kredit. 6.Záznam uložíme. Tím jsme dokonèili zadávání údajù na chlopni 1. Firmy a pøejdeme na chlopeò 2. Úèty. 7.Po stisku klávesy Insert poøídíme bankovní spojení na firmu Název spojení, Èíslo úètu, Kód banky, Specifický symbol, Popis. V pøípadì, že budeme používat elektronickou formu komunikace, vybereme z èíselníku formát pro Homebanking. Upozornìní Aby se úèet nabídl k elektronické komunikaci, musí být zadán v nabídce Nastavení firmy/ Parametry firmy/ Obecné nastavení firmy v èásti Bankovní spojení. Bližší popis viz Bankovní výpisy, operace Nastavení. V pøípadì potøeby lze zadat i více úètù.
318 14 K A N C E L Á Ø 8.Na chlopni 3.Kategorie mùžeme vyplnit kategorii. 9. Na chlopeò 4. Osoby zadáme po stisku klávesy Insert osoby, se kterými jsme v dané firmì ve styku. Pøi poøizování musí osoba existovat v Adresáøi osob, odkud ji pøebereme a pøípadnì dále vyplníme údaje Funkce, Sekce a Prioritu. 10.V pøípadì potøeby využijeme chlopeò 5.Poznámka, kam mùžeme poøídit libovolnì dlouhý text. 11.Na chlopeò 8.Dokumenty v pøípadì potøeby uvedeme cestu na dokumenty, které se vztahují k dané firmì a jsou uloženy na disku poèítaèe nebo na serveru. 12.Záznam uložíme (Ctrl+Enter). Poznámka Výše uvedený popis zahrnuje kompletní možnosti poøízení nového záznamu. Základní údaje vyplníme na chlopních 1. Firmy a 2. Úèty, ostatní chlopnì není nutné vyplòovat. Co se záznamy Adresáø firem lze øadit podle všech zadaných údajù. Protože v této agendì oèekáváme vìtší množství záznamù, urèitì budeme používat vyhledávání. Nejjednodušší zpùsob vyhledání firmy napøíklad podle názvu je následující. Oznaèíme pole Název v dolní èásti formuláøe, kde jsou záznamy ve formì seznamu. Po stisku klávesy F3 zadáme jedno nebo nìkolik prvních písmen názvu firmy a potvrdíme klávesou Enter. Program vybere a zobrazí jen ty záznamy, které vyhovují zadanému øetìzci. Všechny firmy v adresáøi opìt zobrazíme stiskem tlaèítka Bez filtru nebo v informaèním záhlaví na obrázek lupy. Sestavy Ve Správci sestav jsou dostupné sestavy Opis firemních adres, Telefonní seznam (sestava obsahuje i další druhy spojení), Poznámky podle firem, Seznam bankovních spojení podle firem, tisk na samolepicí štítky v jednom, dvou nebo tøech sloupcích a tisk adresy na obálky DL, C5 a C6.
319 K A N C E L Á Ø 15 Operace Operace Pøeèíslování DIÈ Operace provádí pøeèíslování DIÈ z pùvodního formátu na formát platný pro státy EU. Èíselný kód správce danì je nahrazen dvojmístným kódem zemì, v našem pøípadì CZ. V prùbìhu operace upravíme parametry, podle kterých pøeèíslování probìhne. Operace Rozdìlení na èíslo popisné a orientaèní Operace provede rozdìlení adresy v pøípadì, že bylo è.p. omylem zapsané do údaje Ulice. Poøizování doporuèujeme vìnovat potøebnou pozornost a údaje Ulice, Èíslo popisné a Èíslo orientaèní zadávat do pøíslušných polí. Operace DÈF a IÈ Pro další dvì operace je nutné mít nainstalovanou databanku èeských firem, která je pøipravena na instalaèním CD s programem DUEL. Pokud spustíme operaci bez pøedchozí instalace, program si vyžádá vložení instalaèního CD, z nìhož je databanka nainstalována. Upozornìní Vzhledem k rozsahu databáze je nutné poèítat s delší dobou instalace (cca 10 minut a více). Pro vyhledání firmy podle jména spustíme operaci DÈF, pro vyhledání podle IÈ spustíme operaci IÈ.
320 16 K A N C E L Á Ø Po nalezení firmy je další postup shodný. Do Adresáøe firem ji pøevezmeme kombinací kláves Shift+F4 a záznam uložíme. Dále doplníme na chlopeò 2. Úèty bankovní spojení na firmu a v pøípadì potøeby údaje na zbývající chlopnì.
321 K A N C E L Á Ø 17 Adresáø osob Úèel Adresáø osob je další z dùležitých agend programu. Lze pomocí nìj napø. sledovat náklady a výnosy související s jednotlivými pracovníky. O každém zamìstnanci si pomocí adresáøe osob udržíme dokonalý pøehled napø. o jeho zdravotní pojiš ovnì, o bydlišti vèetnì dalších kontaktù a také o úètu, na který je posílána mzda. Popis Adresáø osob patøí k obsáhlým agendám, což je dáno jeho významem. Je rozdìlen do ètyø èástí a má osm chlopní. V èásti Osoba je Zkratka, Jméno a Popis (napøíklad funkce). V èásti Adresa se nachází Ulice, èíslo popisné a èíslo orientaèní, Upøesnìní (napø. P.O. box), PSÈ, Místo a Stát. Pro zadání druhé adresy slouží chlopeò Alter. alternativní adresa. Ve Spojení jsou všechny kontakty na osobu a v Nastavení se nachází Mìna, Upozornìní a pøíznaky, zda je osoba zamìstnanec a øidiè.
322 18 K A N C E L Á Ø Poznámka Osoby, které nejsou oznaèeny pøíznakem øidiè, nejsou nabízeny k pøevzetí pøi zápisech do knihy jízd. Na chlopni 2. Úèty je možné zadat více úètù. U nejèastìji používaného zaškrtneme pøíznak P (pøednostnì používaný) a tento úèet bude pøednostnì nabízen v pøevodních pøíkazech. Chlopeò 3. Kategorie slouží k pøiøazení kategorie, která charakterizuje vztah k osobì. Kategorií zde mùže být uvedeno více v souvislosti s tím, do jaké skupiny osoba spadá a lze ji s výhodou použít pøi filtrování záznamù. Pøi zadávání využíváme èíselník Kategorie, který je popsán v èíselnících modulu Kanceláø. Na chlopni 4. Firmy mùže být u osoby uvedena firma (firmu musíme mít zavedenou v Adresáøi firem). U osob mùžeme evidovat i jejich funkci a pøiøadit jim odpovídající prioritu. Chlopeò 5. Poznámka slouží k poøizování poznámek a komentáøù vztahující se k dané osobì. Délka textu není omezená a pro tisk poznámek je pøipravena tisková sestava. Na chlopni 6. Vazby jsou po výbìru agendy zobrazeny ty záznamy, ve kterých je osoba použita. Vybírat mùžeme z agend Kniha jízd, Dlouhodobý, Drobný a Leasingový majetek a Personalistika. Chlopeò 7. Dokumenty slouží k zadávání odkazù na dokumenty, které jsou uloženy na pevném disku poèítaèe nebo na sí ovém disku. Na poslední chlopni 8. Internet mùžeme osobu vyhledat podle pøíjmení v Obchodním rejstøíku nebo pomocí nìkolika vyhledávaèù. Další pøipravená možnost je vyhledat telefonní èíslo v telefonním seznamu podle vyplnìných údajù. Pro využití této chlopnì musí být poèítaè pøipojen na Internet. Vazby Z èíselníku pøebíráme údaje do všech agend programu, kam je možné zadat osobu. Do tohoto adresáøe pøebíráme údaje z dalších èíselníkù (Státy, Kategorie, Mìna apod.). Poøízení nového záznamu 1.V èásti Osoba vyplníme Zkratku, Jméno vyplòujeme do ètyø polí - postupnì zadáváme titul pøed jménem, køestní jméno, pøíjmení a titul za jménem. Pro titul pøed a za jménem mùžeme využít pøipravený èíselník. V pøípadì potøeby vyplníme další text do pole Popis. 2.Vyplníme údaje v èásti Adresa (v pøípadì potøeby je možné zadat druhou adresu na záložku Alter.). 3.Doplníme Spojení Telefon, Fax, Mobil, a pøípadnì Web. 4.V èásti Nastavení zadáme Mìnu, Upozornìní a zaškrtneme pøíznaky, zda je osoba zamìstnanec, pøípadnì øidiè. 5.Záznam uložíme. Nyní máme zadány prvotní údaje na chlopni 1. Osoby a pøejdeme na chlopeò 2. Úèty.
323 K A N C E L Á Ø 19 6.Po stisku klávesy Insert poøídíme bankovní spojení Název spojení, Èíslo úètu, Kód banky, Specifický symbol a Popis. 7.Záznam uložíme. 8.Na chlopni 3.Kategorie vyplníme kategorii nebo chlopeò ponecháme prázdnou. 9. Na chlopeò 4. Firmy zadáme firmu, u které osoba pracuje. Klávesou Insert zadáme nový záznam. Pøi poøizování musí firma existovat v Adresáøi firem, odkud ji pøebereme a dále pøebereme i údaje Funkce, Sekce a osobì pøiøadíme prioritu. 10.V pøípadì potøeby využijeme chlopeò 5.Poznámka, kam poøídíme libovolnì dlouhý text. 11.Na chlopeò 7.Dokumenty uvedeme cestu na dokumenty, které se vztahují k dané osobì a jsou uloženy na disku poèítaèe nebo na serveru. Poznámka Výše uvedený popis zahrnuje kompletní možnosti poøízení nového záznamu. Základní údaje vyplníme na chlopních 1. Osoby a 2. Úèty, ostatní chlopnì není nutné vyplòovat. Co se záznamy Adresáø osob lze øadit podle všech zadaných údajù. Protože v této agendì oèekáváme velké množství záznamù, budeme používat vyhledávání. Postup je popsán v agendì Adresáø firem bodì 5. Co se záznamy. Sestavy Ve Správci sestav jsou dostupné sestavy Opis adres, Telefonní seznam (sestava obsahuje i další druhy spojení), Poznámky podle osob, Seznam bankovních spojení podle osob, tisk na samolepicí štítky v jednom, dvou nebo tøech sloupcích a tisk adresy na obálky DL, C5 a C6.
324 20 K A N C E L Á Ø Operace Operace Pøeèíslování ÈP Operace provede rozdìlení adresy v pøípadì, že bylo è.p. omylem zapsané do údaje Ulice. Poøizování doporuèujeme vìnovat potøebnou pozornost a údaje Ulice, Èíslo popisné a Èíslo orientaèní zadávat do pøíslušných polí. Fakturace Úèel Agenda Fakturace je urèena k poøizování a tisku vydaných faktur. Pro rychlejší naplòování faktur je pøipraven èíselník položek dokladù, který nahrazuje seznam zboží na skladì a souèasnì nevyžaduje evidenci skladovaného množství. Pro usnadnìní a zrychlení práce je umožnìn individuální i dávkový pøenos vystavených faktur do Závazkù a pohledávek a do Úèetního deníku. Agenda je opìt podporována množstvím tiskových sestav. Popis Agenda je rozdìlena do šesti èástí a šesti chlopní. Ve formuláøi je v èásti Doklad je datum Vystavení, Doklad, který charakterizuje provádìnou operaci použitím dokladové øady. Párovací znak je po zaúètování využit pro sestavy Saldokonta. V Typu je uvedeno rozlišení, zda je doklad vystavován jako Faktura, Dobropis, Dodací list, Proforma faktura (nedaòová), Zálohová faktura (daòová) nebo Vrubopis. Jako Dodavatel vystupuje naše firma vèetnì bankovního úètu a kódu. Fakturu je možné vystavit i za jinou firmu (zadat jiného dodavatele), v tom pøípadì však doporuèujeme vìnovat pozornost naètení správného bankovního úètu a kódu banky. Odbìratel zde je uvedena firma, které je faktura vystavena spolu s platebními podmínkami, v pøípadì potøeby je uveden Pøíjemce, dále Splatnost, Platební podmínky, Objednávka a pøípadnì Sleva. Popis zde je Variabilní symbol specifikující doklad pro úhrady, Konstantní symbol, Druh úètování usnadòující zaúètování dokladu, Mìna, Kurz a Popis. Tabulka DPH podle zadaného data DPH záznam po zaúètování vstoupí do zpracování pøiznání k DPH. Skupina DPH urèuje, na kterých øádcích v pøiznání k DPH vystoupí. Èástky Bez danì, DPH a Celkem v základní, snížené a nulové sazbì se prùbìžnì napoèítávají pøi zadávání položek na chlopni 2. Položky. Zaškrtávátko Ceny s daní urèuje zpùsob plnìní tabulky DPH (plnìní sloupce Bez danì nebo výpoèet od èástky Celkem). V pøípadì, že jsou zohlednìny døíve pøijaté èástky zálohových plateb, jsou zadány podle sazby danì do Zálohy základní, Snížené, Nulové nebo Nedaòové. Aktuální stav zde jsou zásadní informace o záznamu. V ZaP u dokladù pøenesených do Závazkù a pohledávek je èíslo 1 (jinak 0), stejnì tak i u údaje V deníku. Pøíznak Ukonèeno zaškrtneme ve chvíli, kdy je doklad vystaven, zpracován a ukonèen a již se k nìmu nebudeme vracet.
325 K A N C E L Á Ø 21 Na chlopni 2. Položky jsou zobrazeny položky vystavené faktury, ceny za jednotlivé položky jsou naèítány do èásti Tabulka DPH na chlopeò 1. Faktury. Zde bychom našli také zohlednìní nedaòové zálohy, která vystupuje na chlopni 1. Faktury v èásti Tabulka DPH Záloha nedaòová. U tohoto typu zálohy je použita sazba DPH Záloha nedaòová. Další chlopnì mohou zùstat prázdné, ale popíšeme si jejich využití. Na chlopeò 3. Poznámka mùžeme dopsat potøebný text, který slouží pouze pro naši potøebu a na faktuøe vytištìn není. Na chlopeò 4. Text nad je možné vyplnit text, který v tisku faktury vystoupí nad položkami a obdobnì i na chlopni 5. Text pod, který vystoupí na konci faktury pod èástkou k úhradì. Na poslední chlopni 6. Vazby jsou zobrazeny záznamy dokladu v dalších agendách, napø. Závazky a pohledávky, Úèetní deník, Bankovní výpisy apod. s možností zadání filtru Všechno, Aktuální období nebo Historie.
326 22 K A N C E L Á Ø Upozornìní Pokud nebyla faktura pøenesena napø. do agendy Úèetní deník, nemùže být pøedpis zobrazen. Vazby Agenda Fakturace je provázána na èíselníky, ze kterých pøebíráme údaje pøi zadávání faktury (napø. Doklady, Adresáø firem, Mìny, Skupiny DPH i mimo DPH, Položky dokladù a další). Po pøenesení dokladù do modulu Úèetnictví jsou na chlopni 6.Vazby dobøe patrné vazby na tento modul.
327 K A N C E L Á Ø 23 Poøízení nového záznamu 1.Vyplníme datum Vystavení dokladu, do pole Doklad vybereme dokladovou øadu pro vystavené faktury, program doplní èíslo, Postfix a Párovací znak. 2.Z èíselníku vybereme Typ dokladu - Faktura, Dobropis, Dodací list, Proforma faktura (nedaòová), Zálohová faktura (daòová) nebo Vrubopis. 3.Jako dodavatele program doplní firmu, která je uvedena jako hlavní (úètovaná) a vèetnì bankovního spojení. 4.V èásti Odbìratel vyplníme potøebné údaje Odbìratele a Pøíjemce je možné pøevzít z Adresáøe firem. 5.Program nabídne Splatnost podle poètu dní zadaných v Adresáøi firem Splatnost.Pokud zde zadaná není, je pøebrána hodnota z Nastavení firmy / Parametry firmy / Kanceláø / Splatnost. Datum splatnosti mùžeme v pøípadì potøeby pøepsat. Doplníme Platební podmínky a èíslo Objednávky. 6.Pokud má firma v adresáøi firem vyplnìnou slevu, doplní ji program automaticky.výši slevy mùžeme upravit, vynulovat nebo ji naopak zadat. 7.V èásti Popis program doplní Variabilní symbol podle èísla dokladu, Konstantní symbol mùžeme vybrat z èíselníku. 8.Druh úètování pøebereme z èíselníku Druhù úètování nebo ho ponecháme prázdný, dále vyplníme Mìnu a pøípadnì Popis. 9.Zadáme Datum DPH, Skupinu DPH a pomocí pøíznaku rozlišíme, zda jsou ceny na dokladu uvedeny s daní nebo bez danì. 10.Pokud nepotøebujeme zohlednit døíve zaplacené zálohy, v èásti záloh nic nevyplòujeme. Nyní pøejdeme na chlopeò 2. Položky a po stisku klávesy Insert zaèneme zadávat jednotlivé položky faktury. 11.Vyplníme Název položky (položky mùžeme pøevzít z èíselníku Položky dokladù), zadáme Množství, jednotku a Cenu za jednotku, program spoèítá cenu Celkem.
328 24 K A N C E L Á Ø 12. Vybereme Sazbu DPH. Pokud byl na chlopni 1. Fakturace zadán Druh úètování, program ho doplòuje k položkám automaticky. Ke každé položce je však možné pøiøadit odpovídající Druh úètování (prodej zboží, výrobkù nebo služeb). 13.Pøi sledování výkonù na Støediska, Výkony nebo Zakázky a jejich vyplnìní na chlopni 1.Fakturace se tyto údaje nabízejí, ke každé položce však mùžeme zadat jiné èlenìní. 14.Jako poslední údaj v pøípadì potøeby vyplníme Popis. 15. V pøípadì potøeby doplníme texty na chlopnì 4. Text nad a 5. Text pod. 16.Zadávání faktury ukonèíme. Co se záznamy Zde poøízené doklady lze pomocí operací Pøenést do ZaP a Zaúètovat do ÚD snadno pøenést do modulu Úèetnictví a to i dávkou více faktur (napøíklad všechny doklady vystavené bìhem týdne). Sestavy Ve Správci sestav se nachází sestavy Seznam záznamù, Prodeje z fakturace podle firem, Denní prodeje, Mìsíèní pøehled prodejù, Seznam položek z fakturace, Dodací list a tisky adres odbìratele, dodavatele a pøíjemce na štítky. Sestavy faktur jsou dostupné po stisku levého tlaèítka myši na plus (+) ve stromové struktuøe Správce sestav. Další možnost je pomocí klávesy šipka dolù sjet na složku Faktury, rozbalit ji klávesou šipkou vpravo a pokraèovat dále šipkou dolù až na sestavu, kterou budeme tisknout.
329 K A N C E L Á Ø 25 Operace v agendì Fakturace V této agendì jsou pøipraveny operace Pøenést do ZaP, Zaúètovat do ÚD, Pøepoèet mìny, Poøadí položek, Kopie a Storno. Operace Pøenést do ZaP Pokud pøed spuštìním operace nedošlo k výbìru konkrétních záznamù, dává program na výbìr, zda pøenést záznam aktuální nebo všechny. 1.Po stisku tlaèítka Pokraèovat (Enter) je zobrazena dávka pøenosu do Závazkù a pohledávek. 2.V pøípadì potøeby lze záznam upravit v horní èásti obrazovky, upravený záznam uložíme (Ctrl+Enter). 3.Po stisku tlaèítka Pøenést do ZaP dávku dojde k pøenosu do Závazkù a pohledávek.po pøenosu se u tìchto záznamù zmìní údaj V ZaP z 0 (nula) na 1 (jedna). Operace Zaúètovat do ÚD Pokud pøed spuštìním operace nedošlo k výbìru konkrétních záznamù, dává program na výbìr, zda zaúètovat záznam aktuální nebo všechny. 1.Po stisku tlaèítka Pokraèovat (Enter) je zobrazena dávka pøenosu do Úèetního deníku. 2.V pøípadì potøeby lze záznam otevøít k editaci kombinací kláves Shift+F10, provést úpravu a dvojím stiskem kombinace kláves Ctrl+Enter jej uložit. 3.Stiskem tlaèítka Kontrola (Ctrl+1) dávku zkontrolujeme.v pøípadì nesrovnalostí program vypíše hlášení s oznaèením dokladù, které je potøeba opravit. Postupujeme stejnì jako v pøedchozím bodì è Po provedení korekcí mùžeme stiskem tlaèítka Zaúètovat do ÚD (Ctrl+2) dávku pøenést do Úèetního deníku. Po pøenosu se zmìní údaj V Deníku z 0 (nula) na 1 (jedna).
330 26 K A N C E L Á Ø Operace Pøepoèet mìny Pomocí této operace provedeme pøepoèet cen faktury mezi dvìma mìnami ve stanoveném kurzu. 1.Po stisku tlaèítka Pokraèovat (úvodní upozornìní lze pro pøíštì vypnout) je zobrazen seznam mìn s kurzy. 2.Vyhledáme požadovanou mìnu, v pøípadì potøeby upravíme kurz a potvrdíme klávesou Enter.V našem pøípadì je provádìn pøepoèet z USD na EUR.
331 K A N C E L Á Ø 27 3.Po dalším stisku Enter potvrdíme Dokonèit, po provedení pøepoètu program vypíše hlášení Operace byla úspìšnì dokonèena. Poznámka Operaci využijeme napøíklad po dohodì s odbìratelem, že faktura bude vystavena v jiné mìnì. Fakturu nemusíme znovu poøizovat, po pøepoètu dojde ke zmìnì èástek u jednotlivých položek. Zároveò se zmìní také Mìna a Kurz na chlopni 1. Faktury v èásti Popis. Upozornìní Pøi pøenosu do agend Závazky a pohledávky a Úèetní deník dojde k pøepoètu na tuzemskou mìnu podle zadaného kurzu automaticky (podle zákona 563/1991 Sb. lze vést úèetnictví pouze v Kè). Operace Poøadí položek Touto operací provedeme zmìnu poøadí položek v již poøízené faktuøe tak, aby odpovídalo urèitým zvyklostem. Pokud došlo napø. k zadání položky Doprava na druhý øádek, mùžeme ji pomocí této operace posunout na poslední øádek za položky materiálu èi zboží. 1.V Prùvodci jsou zobrazeny položky faktury. 2.Pomocí modrých šipek u pravého okraje okna oznaèenou položku posuneme na požadované místo.druhá možnost pøesunu položky je kombinací kláves Shift+šipka nahoru nebo Shift+šipka dolù.
332 28 K A N C E L Á Ø 3.Po úpravì poøadí pokraèujeme stiskem tlaèítka Další a potvrdíme Dokonèit. 4.Hlášení Operace byla úspìšnì dokonèena potvrdíme stiskem klávesy Enter. Operace Kopie Pomocí této operace vytvoøíme kopii dokladu, na kterém právì stojíme. 1.Vyhledáme doklad, který chceme zkopírovat a zavoláme operaci Kopie. 2.Po kladné odpovìdi na dotaz Chcete vytvoøit kopii záznamu? je vytvoøena kopie, která se liší pouze èíslem dokladu, jinak obsahuje všechny údaje a hodnoty vzorového dokladu. 3.Nyní provedeme potøebné úpravy (napø.pouze datum vystavení nebo zmìnu v poètu fakturovaných položek). Operace Storno Operace vytvoøí nový doklad v použité dokladové øadì se stejnými èástkami, ale se zápornými hodnotami. Pøi tomto kroku se øídí nastavením, které najdeme v Nastavení firmy/ Parametry firmy v èásti Závazky a pohledávky/ Dobropis a Storno. 1.Vyhledáme doklad, který potøebujeme stornovat a zavoláme operaci Storno. 2.Po potvrzení dotazu, zda chceme opravdu vytvoøit storno, program poøídí doklad s mínusovými èástkami.
333 K A N C E L Á Ø 29 Tipy a triky Pro lepší pøehlednost agendy je užiteèné použití filtru Neukonèené, který zobrazí jen neukonèené doklady. Všechny vystavené doklady zobrazíme klepnutím na tlaèítko Bez filtru. Objednávky Úèel Agenda Objednávky slouží k poøizování, tisku a evidenci vystavených objednávek. Pro rychlejší naplòování objednávek je možné pøipravit si opakující se položky do Èíselníku položek a do objednávek je pøebírat. Po dodání objednaných položek oznaèíme objednávku jako vyøízenou.
334 30 K A N C E L Á Ø Popis Formuláø agendy je na chlopni 1. Objednávky rozdìlen do pìti èástí. V èásti Objednávka je datum Vystavení, Doklad, který charakterizuje provádìnou operaci použitím dokladové øady, jeho èíslo a Postfix. Odbìratel (nejèastìji naše firma) a Dodavatel. V èásti Dodavatel jsou uvedeny Platební podmínky, Dopravní dispozice a požadovaný Termín dodání. Do èásti Tabulka DPH se do jednotlivých sazeb napoèítávají ceny podle zadaných položek na chlopni 2. Položky a dále je zde pøíznak, zda jsou ceny na dokladu uvedeny vèetnì DPH. V poslední èásti Aktuální stav jsou informace o záznamu. Objednáno zda již byla objednávka poslána dodavateli, Vyøízeno rozlišení, zda nám byly objednané položky dodány a poslední pøíznak Ukonèeno objednávka je kompletnì vyøízená.
335 K A N C E L Á Ø 31 Na chlopni 2. Položky jsou položky vystavené objednávky. Chlopeò 3. Poznámka mùže obsahovat další text, na chlopeò 4. Text nad mùžeme doplnit text, který v tisku faktury vystoupí nad položkami a stejnì tak i na chlopni 5. Text pod, který vystoupí na konci objednávky pod èástkou k úhradì. Vazby Agenda Objednávky je provázána na èíselníky, ze kterých pøebíráme údaje pøi zadávání objednávky (napø. Doklady, Adresáø firem, Položky dokladù a další). Poøízení nového záznamu 1.Vyplníme datum Vystavení dokladu, do pole Doklad vybereme dokladovou øadu pro vystavené objednávky, program doplní èíslo a Postfix. 2.Jako Odbìratele program doplní firmu, která je uvedena jako hlavní (úètovaná). 3.Dodavatele pøebereme z Adresáøe firem. 4.V èásti Dodavatel vyplníme potøebné údaje Platební podmínky, Dopravní dispozice a Termín dodání.pøi zadávání využíváme podpory èíselníkù. 5.V èásti Tabulka DPH zaškrtneme nebo ponecháme nezaškrtnutý pøíznak S daní podle toho, zda budou ceny zadávány bez nebo vèetnì DPH. 6.Nyní pøejdeme na chlopeò 2.Položky a po stisku klávesy Insert zaèneme zadávat položky objednávky. 7.Vyplníme Název položky (položky mùžeme pøevzít z èíselníku Položky dokladù), zadáme Množství, jednotku a Cenu za jednotku, program spoèítá cenu Celkem, z èíselníku pøiøadíme Sazbu DPH. 8.Pøi sledování výkonù na Støediska, Výkony nebo Zakázky a jejich vyplnìní na chlopni 1.Objednávky se tyto údaje nabízejí, ke každé položce je však možné zadat jiné èlenìní. 9.Do údaje Popis je pøebrán text z Položky dokladu 10. V pøípadì potøeby doplníme údaje na chlopnì 3. Poznámka, 4. Text nad a 5. Text pod. 11.Zadávání objednávky ukonèíme.
336 32 K A N C E L Á Ø Co se záznamy Podle stavu, zda je objednávka odeslaná dodavateli, vyøízená nebo ukonèená, zaškrtneme odpovídající pøíznak. Podle tìchto pøíznakù pak mùžeme doklady filtrovat. Sestavy Ve Správci sestav se nachází možnost tisku sestav Objednávka, Seznam objednávek s položkami, Seznam objednávek, Poèty položek z neukonèených objednávek a tisk Adresy dodavatele a odbìratele na štítky. Operace v agendì Objednávky Operace Poøadí položek Operací provedeme zmìnu poøadí položek v již poøízené objednávce tak, aby odpovídalo urèitým zvyklostem. V Prùvodci zmìnou poøadí mùžeme úvodní obrazovku zaškrtnutím políèka Pøíštì nezobrazovat vypnout. 1.V dalším oknì prùvodce jsou zobrazeny položky faktury.pomocí modrých šipek u pravého okraje okna oznaèenou položku posuneme na požadované místo. Druhá možnost pøesunu položky je kombinací kláves Shift+šipka nahoru nebo Shift+šipka dolù. 2.Po úpravì poøadí pokraèujeme stiskem tlaèítka Další a potvrdíme Dokonèit. 3.Hlášení Operace byla úspìšnì dokonèena potvrdíme stiskem klávesy Enter.
337 K A N C E L Á Ø 33 Operace Kopie Pomocí této operace vytvoøíme kopii dokladu, na kterém právì stojíme. 1.Vyhledáme doklad, který chceme zkopírovat a zavoláme operaci Kopie. 2.Po kladné odpovìdi na dotaz Chcete vytvoøit kopii záznamu? je vytvoøena kopie, která se liší pouze èíslem dokladu, jinak obsahuje všechny údaje a hodnoty vzorového dokladu. 3.Nyní provedeme potøebné úpravy (napø.jen datum vystavení nebo zmìnu v poètu objednaných položek). Tipy a triky Pro lepší pøehlednost agendy je užiteèné použití filtru Neukonèené, který zobrazí jen neukonèené doklady. Všechny vystavené doklady zobrazíme klepnutím na tlaèítko Bez filtru.
338 34 K A N C E L Á Ø Pøevodní pøíkazy Úèel Agenda Pøevodní pøíkazy slouží k vystavení pøevodních pøíkazù. Pro zrychlení práce program umožòuje naplnìní položek pøevodního pøíkazu z agendy Závazky a pohledávky, ale mùžeme vystavovat pøíkazy samostatnì na libovolné èástky. Jako plátce lze zadat i jinou firmu než vlastní, pøípadnì mùžeme vybrat jiný úèet plátce. Pøíkaz pak mùžeme vytisknout nebo odeslat do banky elektronickou cestou prostøednictvím Homebankingu. Popis Formuláø agendy je rozdìlen do dvou èástí Pøevodní pøíkaz a Aktuální stav. V èásti Pøevodní pøíkaz je datum Vystavení, Splatnost, Firma vystavující pøíkaz, údaje Bankovní úèet a Bankovní kód jsou pøebírány z èíselníku firem. Do údaje Popis mùžeme zadat text, který vystoupí v tisku pøevodního pøíkazu v èásti Údaje pro vnitøní potøebu pøíkazce. Další údaj je Mìna, která bude v pøevodním pøíkazu použita. V èásti Aktuální stav jsou do údaje Celkem seèteny èástky k úhradì a v údaji Položek je zobrazen jejich poèet. Tyto údaje plní program automaticky z chlopnì 2. Položky a nedají se editovat. Dále je zde údaj Naèteno do výpisu, pomocí kterého jsou rozlišeny pøíkazy, které již byly naèteny do výpisu pomocí operace Úèetnictví/ Bankovní výpisy/ Naètení PP. Tento zpùsob využijí zejména uživatelé, kteøí nemají elektronický styk s bankou. Program provede oznaèení pøevodního pøíkazu po jeho naètení do výpisu automaticky. Poslední údaj Ukonèeno zaškrtneme ve chvíli, kdy je pøevodní pøíkaz dokonèen nebo odeslán do banky.
339 K A N C E L Á Ø 35 Upozornìní Tento údaj slouží pro naši informaci a vystupuje také v tiskových sestavách. I po zaškrtnutí Ukonèeno je možné do pøevodního pøíkazu pøidávat další položky. Pokud si nastavíme filtr, který bude zobrazovat pouze neukonèené pøíkazy, umožní nám to lepší orientaci v agendì. Na chlopni 1. Pøevodní pøíkazy je seznam vystavených pøíkazù, který mùže být omezen napøíklad filtrem, který je zmínìn v pøedešlé vìtì. Na této chlopni je hlavièka pøíkazu, na chlopni 2. Položky se nachází položky pøevodního pøíkazu a na chlopeò 3. Poznámka mùžeme doplnit další potøebné informace. Ty slouží pouze pro interní potøebu a v tisku pøíkazu nevystoupí. Vazby Agenda je provázána na Závazky a pohledávky, odkud je možné naplnit doklady k úhradì a dále na èíselníky firem a textù, za kterých potøebné údaje pøebíráme. Poøízení nového záznamu 1.Zadáme datum Vystavení, Splatnost a Firmu, která pøíkaz vystavuje.protože máme vlastní firmu zadanou v Adresáøi firem, doplní se další údaje Bank. úèet a Bank. kód automaticky. V pøípadì potøeby vyplníme Popis a vybereme Mìnu, ve které pøevodní bude pøevodní pøíkaz vystaven. 2. Nyní pøejdeme na chlopeò 2. Položky. Pro snadnìjší naplnìní mùžeme využít možnost naètení dokladù k úhradì z agendy Závazky a pohledávky. K tomu slouží operace Naplnit. Zobrazí se dialogové okno se Závazky k proplacení, pomocí klávesy Mezerník oznaèíme doklady, které chceme uhradit. Pro lepší pøehlednost doporuèujeme seøadit si údaje podle data splatnosti. 3.Po výbìru stiskneme tlaèítko Pokraèovat, vybrané záznamy se pøenesou do pøíkazu a zároveò se v èásti Aktuální stav zmìní údaj Celkem a poèet Položek. 4.V pøípadì, že jsme pøenesli nìjakou položku omylem nebo èástka celkem pøerostla možnosti úhrady, smažeme vybrané položky stiskem klávesy Delete. Program smaže položku až po kladné odpovìdi na dotaz, zda chceme záznam opravdu smazat. 5.Jestliže potøebujeme zadat položku, která nemá pøedpis v agendì Závazky a pohledávky, pøepneme se na chlopeò 2.Položky a po stisku klávesy Insert zaèneme záznam poøizovat. 6.V tomto pøípadì Variabilní symbol, Doklad, Èíslo ani Postfix nezadáváme a vyplníme další údaje Èástka, Firma, symboly a Popis.
340 36 K A N C E L Á Ø 7.Po vyplnìní údaje Popis provede program kontrolu a v dolní èásti obrazovky vystoupí upozornìní W034: Není zadán variabilní symbol VAR_SYMBOL. 8.Následuje dotaz, zda pokraèovat v ukládání. 9.Po stisku klávesy Enter program pøeskoèí na nový øádek a umožní zadávání dalších položek. 10.Záznam uložíme. Co se záznamy Agenda pøevodních pøíkazù slouží k tvorbì pøíkazù a zároveò zde tyto pøíkazy zùstávají uložené. U ukonèených pøíkazù doporuèujeme svìdomitì zaškrtávat údaj Ukonèeno a nastavit si filtr, který zobrazí jen neukonèené pøíkazy. V pøípadì potøeby hledání informací v ukonèených výpisech staèí filtr vypnout a pak jej zase zapnout. Sestavy Ve Správci sestav jsou pøipraveny tisky Pøevodního pøíkazu, Vystavené pøevodní pøíkazy s rozpisem plateb a Seznam pøevodních pøíkazù. Text z údaje Popis (zadaného u položky), vstupuje do sestav Pøevodní pøíkaz a Vystavené pøevodní pøíkazy s rozpisem plateb. Text z chlopnì 3. Poznámka do žádné sestavy nevstupuje. Tip Když není zadán datum splatnosti, v pøíkazu vystoupí Ihned.
341 K A N C E L Á Ø 37 Operace V agendì jsou dostupné operace Naplnit, Export a Nastavení. Operace Naplnit. Stiskem tlaèítka Naplnit (Ctrl+1) spustíme operaci, která je podrobnì popsána v èásti 4. Poøízení nového záznamu v odstavci è. 2 a 3. Operace Export Pokud máme komunikaci s bankou nastavenou, mùžeme rovnou spustit operaci Export. Pokud využíváme více formátù komunikace, vybereme potøebný formát. Po stisku tlaèítka Další zkontrolujeme, zda je správnì nastaven Adresáø pro export na prvním øádku (ten se zobrazí podle nastavení Homebankingu), pøípadnì vyplníme tajnou èást kódu. Po stisku tlaèítka Dokonèit program provede export. Zpracovaný pøíkaz nyní mùžeme naèíst bankovním softwarem a odeslat do banky.
342 38 K A N C E L Á Ø Operace Nastavení Operace otevøe agendu Nastavení firmy/ Homebanking. Nastavení parametrù komunikace s bankovním programem se provádí jen jednou a nezáleží na tom, zda ho provedeme pøímo ve zmínìné agendì, pomocí operace Nastavení z Bankovních výpisù nebo z Pøevodních pøíkazù. Podle zadaných parametrù probíhá operace Export (a Import v Bankovních výpisech). Kniha jízd Úèel Agenda slouží k evidenci jízd firemních i soukromých automobilù používaných pro služební úèely a k evidenci uskuteènìných cest vèetnì výpoètu nákladù. Každý záznam obsahuje informace o automobilu, který cestu absolvoval, o jeho øidièi a dalších nákladech souvisejících s cestou (množství a cena èerpaného paliva, sazby náhrad pro øidièe a vedlejší výdaje).
343 K A N C E L Á Ø 39 Popis Formuláø agendy je rozdìlen do ètyø èástí. Jízda - v této èásti jsou údaje o Vozidle, Øidièi, Trasa cesty, Poèet najetých km, Úèel cesty, Pøíznak zda se jednalo o Soukromou cestu, Pøíplatek zvýšení náhrad za cestu v % a pøíplatek za použití Pøívìsu (rovnìž v %). Doba jízdy - zde jsou uvedeny datumy Odjezdu a Pøíjezdu vèetnì èasu zahájení a ukonèení cesty a dále programem spoèítaný Celkový èas. Do èásti Náhrady a výdaje se podle automobilu naplní hodnoty Spotøeba, Cena za litr a Sazba náhrad, které jsou pøebrány z èíselníkù Vozidla, Ceny paliv, Sazby náhrad a Stravné. Další formuláø má dvì chlopnì. Na chlopni 3. Èerpání jsou údaje Doklad, Množství, Ceny a Místo èerpání, na chlopni 4. Vedlejší výdaje je možné zadat až 4 výdaje (parkovné, nákup žárovky apod.) Na chlopni 2. Poznámka se mùže nacházet podrobnìjší popis cesty (výsledky jednání s obchodním partnerem apod.). Vazby Agenda Kniha jízd je provázána na èíselníky, ze kterých pøebíráme údaje pøi zadávání jízdy napø. Vozidla, Øidiè, Trasa a dále na Vozidla, Ceny paliv, Opakované cesty a Sazby náhrad. Poøízení nového záznamu 1.Z èíselníkù pøebereme Vozidlo, Øidièe a Trasu.Pokud se jedná o opakovanou cestu, mùžeme ji pøevzít z èíselníku, jinak je nutno Trasu zadat ruènì a vyplníme také Poèet km. 2.Vyplníme Úèel a v pøípadì Soukromé jízdy zaškrtneme tento pøíznak. 3.Podle potøeby vyplníme % pøíplatku k sazbì náhrad a % za použití pøívìsu. 4.Zadáme datum a hodinu Odjezdu a Pøíjezdu, program spoèítá dobu trvání jízdy. 5.Program z èíselníkù dosadí hodnoty Spotøeba, Cena za litr a Sazba náhrad. 6.Doplníme èástku za Stravné. 7. V pøípadì èerpání PHM nebo vedlejších výdajù zadáme údaje na chlopních 3. Èerpání a 4. Vedlejší výdaje. 8.V pøípadì potøeby pøejdeme na chlopeò 2.Poznámka a zadáme text. 9.Zadávání jízdy ukonèíme.
344 40 K A N C E L Á Ø Sestavy Ve Správci sestav se nachází sestavy Kniha jízd firemních a soukromých vozidel, Seznam jízd s ujetými kilometry, Vyúètování pracovní cesty a Prùmìrná spotøeba.
345 Maloobchodní prodej Maloobchodní prodej Periferie...MP 2 Seznam pokladen...mp 3 Operace Pøenést do ZaP... MP 6 Operace Zaúètovat do ÚD... MP 6 Operace Nastavení kasy... MP 7 Operace Vklad/Výbìr... MP 7 Úètenky...MP 8 Operace Otevøít... MP 11 Operace Hotovì... MP 11 Operace Bezhotovostnì... MP 11 Operace Poøadí položek... MP 11 Operace Kopie... MP 12 Operace Vklad/Výbìr... MP 12 Kasa... MP 12 Operace Nová... MP 15 Operace Storno... MP 15 Operace Úètenky... MP 16 Operace Hotovì... MP 16 Operace Bezhotovostnì... MP 16 Operace Množství... MP 17 Operace Odbìratel... MP 17 Operace Vklad/Výbìr... MP 17 Operace Sklad... MP 18 Operace Pokladna... MP 18 Operace Uživatel... MP 19 M A L O O B C H O D N Í P R O D E J Maloobchodní prodej obsahuje agendy a funkce (viz níže), vyvinuté speciálnì pro obchodování s koncovými zákazníky. Mimo jiné nabízí agendu Kasa, kterou lze intuitivnì ovládat na urèeném prodejním místì bez znalosti maloobchodní politiky. Datová podpora celého prodeje vychází z modulu Sklady, který sdružuje seznam nabízených komodit vèetnì výchozího nastavení a kompletní cenotvorby. Pomocí propracovaného systému práv mùžeme dosáhnout omezení, které zpøístupní pøihlášenému uživateli pouze vybrané akce. Centrální správa úètenek dodává celému systému maloobchodního prodeje øád, bez nutnosti zásahu povìøené osoby (správce) na konkrétním prodejním místì. Správci je tímto zpùsobem umožnìno pohodlnì øídit a ovládat chod celého prodeje z jednoho místa vèetnì technického zabezpeèení používaných periferií. 1
346 2 M A L O O B C H O D N Í P R O D E J Periferie Úèel Agenda slouží k evidenci a nastavení zaøízení, jež jsou používány na konkrétních prodejních místech. Evidují se zde zejména èteèky èárových kódù, tiskárny úètenek nebo pokladní zásuvky. Pøipojit lze rovnìž externí display, registraèní pokladnu, pøípadnì fiskální modul. Výhodou centrální evidence periferií je snadná a rychlá správa a velmi pohodlné pøiøazení konkrétního zaøízení ke konkrétní pokladnì. Popis Agenda obsahuje 3 chlopnì. Na první z nich 1. Druh hardware je zobrazen seznam periferií. Každá z nich je definovaná Zkratkou, Typem, Názvem a Popisem. U periférií, které nejsou používané, je pøíznak Aktivní prázdný. Chlopeò 2. Nastavení slouží k uvedení skriptu, jehož pomocí jsou periferie ovládány podrobné informace vždy naleznete v dokumentaci pøíslušného zaøízení. Na poslední chlopni 3. Vazby jsou podle doplòkového filtru zobrazeny pokladny, které danou periferii používají. Vazby Periferie jsou provázány pouze s agendou Seznam pokladen, kde mùžeme k pokladnì pøiøadit jaké periferie obsluhuje.
347 M A L O O B C H O D N Í P R O D E J 3 Poøízení nového záznamu 1. Vyplníme Zkratku, která mùže obsahovat alfanumerické údaje (napø. CCD 800). 2. Typ pøevezmeme z pøipraveného seznamu display, snímaè èárového kódu, pokladní zásuvka, registraèní pokladna nebo fiskální modul. 3. Doplníme Název a Popis. 4. Program automaticky oznaèí periférii jako Aktivní. 5. Na chlopnì 2. Nastavení vložíme požadované skripty, které budou danou periferii ovládat. 6. Záznam uložíme. Sestavy Pro tisk jsou pøipraveny sestavy Opis periferií v seznamu a Opis periférií s nastavením (se skripty zadanými na druhé chlopni). Seznam pokladen Úèel Pokladny zde uložené ovlivòují prodej v agendì Kasa. Každá pokladna mùže mít své specifické nastavení (ovládání, tisky, zaokrouhlení, èlenìní, atd.) a lze ji najednou používat na libovolném poètu prodejních míst i po pøiøazení poèítaèe, který ji automaticky bude nabízet jako výchozí. Pokladny disponují aktuálním stavem hotovosti spolu s možností provádìní protokolovaných vkladù a výbìrù. Úètování a pøenos do Závazkù a pohledávek uzavøených úètenek vybrané pokladny je samozøejmostí. Popis Formuláø agendy je rozdìlen na šest èástí. V první èásti Maloobchodní pokladna je uvedena Zkratka pokladny, pøíznak Aktivní, Název a Popis. Následuje údaj Hotovost, který zobrazuje aktuální stav hotovosti na pokladnì vypoètený z uzavøených úètenek a provedených vkladù a výbìrù vèetnì výchozí Mìny pokladny pøevzaté z parametrù firmy. Druhá èást Výchozí nastavení úètenky obsahuje údaj o Dodavateli (pokud není vyplnìn, je do úètenky doplnìna úètovaná firma), Doklad pohybu, Druh úètování, Skupina DPH a Skupina mimo DPH. V èásti Bezhotovostní úhrada jsou údaje Doklad (používá se pro pøenos úètenek do ZaP a ÚD), Splatnost, Zaokrouhlení, Poèet míst zaokrouhlení a Pøenos poslední datum pøenosu bezhotovostních prodejù do ZaP. Èást Hotovostní úhrada obsahuje údaje Doklad (používá se pro pøenos úètenek do ÚD), Úètování, AU analytická èást úètu, nastavení Zaokrouhlení s Poètem míst a datum provedení posledního Zaúètování.
348 4 M A L O O B C H O D N Í P R O D E J Následuje èást Èlenìní, ve které se nachází údaje Støedisko, Výkon, Zakázka, které se po vyplnìní implicitnì pøiøazují ke každé prodané položce podle nastavení pokladny. Údaj Umístìní je pouze evidenèní. V poslední èásti Hardware je uveden Poèítaè, pro který je daná pokladna nastavena jako výchozí a dále následují jednotlivé periferie (Display, Snímaè atd.), které jsou opìt pøebrány z pøíslušné agendy Periferií. Na chlopni 2. Vklady a výbìry jsou záznamy o pohybech penìz provedených operací Vklad/Výbìr.
349 M A L O O B C H O D N Í P R O D E J 5 Na chlopni 3. Vazby mùžeme za pomoci dvou filtrù zobrazit úètenky nebo skladové pohyby vázané k dané pokladnì. Chlopnì 4. Display, 5. Snímaè, 6. Pokladna, 7. Zásuvka a 8. Modul slouží k definici výchozích skriptù pro konkrétní pokladnu bez ohledu na pøedešlé nastavení periferií. Chlopeò 9. Poznámka nabízí prostor pro doplnìní textù, které v tisku vystoupí nad nebo pod položkami úètenky, spolu s prostorem pro text vztahující se pouze k popisu pokladny. Vazby Agenda Seznam pokladen je provázána na èíselníky Doklady, Druhy úètování, Skupiny DPH, Skupiny mimo DPH a také Adresáø firem, které pøebíráme v èásti Výchozí nastavení úètenky. Další vazby jsou na èíselníky Støedisko, Výkon, Zakázka a Umístìní, které vyplòujeme do èásti Èlenìní. Do èásti Hardware jsou pøibírány údaje z agendy Seznam periferií. Obrácená vazba existuje z agendy Úètenky, ve které je u každého dokladu informace o pokladnì, na které byl prodej uskuteènìn. Poøízení nového záznamu 1. Zadáme Zkratku pokladny, která mùže obsahovat alfanumerické údaje. 2. Po potvrzení pøíznaku Aktivní doplníme Název pokladny a pøípadnì její bližší Popis. 3. Údaj Dodavatel vyplníme pøevzetím z Adresáøe firem. Zùstane-li prázdný, použije se firma z parametrù úètované firmy. 4. Z èíselníku dokladù pøevezmeme Dokladovou øadu pro generování a následné úètování pohybù. 5. Zadáním údajù Druh úètování, Skupina DPH a Skupina mimo DPH zajistíme doplnìní kontace pro pøenos do úèetnictví a vazbu na pøiznání k DPH. 6. V èásti Bezhotovostní úhrada vyplníme v údaji Doklad dokladovou øadu pro pøenos a úètování bezhotovostních dokladù, Splatnost a zpùsob zaokrouhlení. 7. V èásti Hotovostní úhrada vyplníme v údaji Doklad dokladovou øadu pro úètování hotovostních dokladù, zpùsob Úètování (po dokladech nebo po dnech kumulativnì) a opìt urèíme zpùsob zaokrouhlení. 8. Do údaje AU je možné zadat analytickou èást úètu, na kterou zaúètování probìhne. Podmínkou je však správné nastavení úètování Pokladny v èíselníku Druhy položek (volba Doplnit AU pokladny). 9. V pøípadì sledování èlenìní doplníme potøebné údaje. 10. Nakonec zadáme Název poèítaèe, pro který bude pokladna nastavena jako výchozí a z agendy Periferie pøevezmeme zaøízení, se kterým bude pokladna pracovat a záznam uložíme. Tipy Nastavení zaokrouhlení hotovostní úhrady na padesátihaléøe do údaje Zaokrouhlení vybereme padesátníky, hodnota údaje Poèet míst nehraje roli. Nastavení zaokrouhlení na koruny nahoru Zaokrouhlení Nahoru, do údaje Poèet míst zadáme 0 (koruny).
350 6 M A L O O B C H O D N Í P R O D E J Sestavy Agenda disponuje tiskovými sestavami Poslední vklad - výbìr a Vklad - výbìr - seznam za období. Operace v agendì V agendì jsou pøipraveny operace Pøenést do ZaP, Zaúètovat do ÚD, Nastavení kasy a Vklad/Výbìr. Operace Pøenést do ZaP Operace slouží pro pøenos bezhotovostních úètenek do agendy ZaP, v níž dojde po naètení bankovního výpisu obsahujícího platbu ke spárování pøes variabilní symbol. 1. Po spuštìní operace zadáme datum, ke kterému budou vybrány doklady k pøenosu. Vybrány budou doklady s datem nižším nebo rovným zadanému datu. 2. Po stisku tlaèítka Pokraèovat se zobrazí dávka pøenosu do Závazkù a pohledávek. 3. V pøípadì potøeby lze záznamy zkontrolovat, upravit nebo rovnou po stisku tlaèítka Pøenést do ZaP dokonèit pøenos. 4. Program automaticky doplní datum posledního pøenosu respektive datum nejmladší pøenášené úètenky do údaje Pøenos pøíslušné pokladny. U pøenesených dokladù dojde v agendì Úètenky ke zmìnì údaje V ZaP z 0 (nula) na 1 (jedna). Operace Zaúètovat do ÚD Tato operace generuje pøedpisy hotovostních i bezhotovostních úètenek do Úèetního deníku. 1. Po spuštìní operace zadáme datum, které omezí výbìr dokladù k zaúètování. Budou vybrány doklady s datem nižším nebo rovným zadanému datu.
351 M A L O O B C H O D N Í P R O D E J 7 2. Po stisku tlaèítka Pokraèovat se zobrazí dávka do Úèetního deníku. 3. V pøípadì potøeby lze záznamy zkontrolovat, upravit nebo rovnou po stisku tlaèítka Zaúètovat do ÚD dokonèit zaúètování. 4. Program automaticky doplní datum posledního úètování respektive datum nejmladšího úètovaného pøedpisu do údaje Zaúètování pøíslušné pokladny. Rovnìž jsou doplnìny doklady vèetnì jejich èísel a postfixù do všech zpracovaných úètenek v agendì Úètenky. U zaúètovaných dokladù dojde v agendì Úètenky ke zmìnì údaje V ÚD z 0 (nula) na 1 (jedna). Operace Nastavení kasy V závislosti na použité pokladnì a úpravì jejího výchozího nastavení dochází ke zmìnì chování agendy Kasa, která je popsána v další kapitole. Touto operací mùžeme provést nastavení chování pokladny/kasy dle naší potøeby. Nabídka nastavení je rozdìlena do ètyø èástí: Sekce Nastavení nabízí možnost zmìny množství a ceny pøi prodeji spolu se zobrazením momentálnì naskladnìného množství jednotlivých prodávaných položek. Sekce Klávesové zkratky operací umožòuje pøeddefinovat vlastní klávesové zkratky pro veškeré operace v modulu. Tisk úètenky udává její grafickou podobu èi definuje konkrétní tiskový výstup. Poslední sekce Tisk potvrzení vkladu/výbìru nabízí stejné možnosti jako tisk úètenky, ale je zamìøen pouze na stvrzení provádìných vkladù a výbìrù. Operace Vklad/Výbìr Operace slouží pro vklady a výbìry hotovosti do/ze zvolené pokladny. Vklady zadáváme do okna kladnì, výbìry zápornì. Po dokonèení operace se dle Nastavení kasy automaticky otevírá tisková sestava stvrzující provádìnou akci.
352 8 M A L O O B C H O D N Í P R O D E J Po dokonèení operace dojde ke zmìnì údaje Hotovost v èásti Maloobchodní pokladna. Seznam uskuteènìných vkladù a výbìrù najdeme na chlopni 2. Vklady a výbìry, odkud mùžeme v pøípadì potøeby provést opìtovný tisk posledního vkladu/ výbìru nebo tisk souhrnný. Úètenky Úèel Agenda Úètenky slouží ke kompletní správì úètenek vystavených v celé síti prodejních míst. Odpovìdná osoba tak zde mùže neustále kontrolovat prodej, vzdálenì opravit èi stornovat chybnì vydané položky na konkrétních prodejních místech nebo pomocí tiskových výstupù èi exportù sledovat a také vyhodnocovat aktuální i historické prodeje. Jsou zde zobrazeny všechny uzavøené i rozpracované úètenky. Agenda však neslouží jen k prohlížení nebo tisku úètenek, ale také k poøízení nové, uzavøení rozpracované nebo opravì uzavøené úètenky (po provedení operace Otevøít). Popis Formuláø agendy je rozdìlen na šest èástí a v agendì je obsaženo 6 chlopní. Úètenky jsou pøehlednì zobrazeny ve spodní sekci formuláøe ve formì seznamu. Horní úroveò zobrazuje detail záznamu, na kterém je v seznamu umístìn kurzor. V první èásti Úètenka jsou informace o Pokladnì, na které byla úètenka zpracována a datum Vystavení. Následují údaje Doklad (dokladová øada doplnìna automaticky po provedení zaúètování pokladny), pøíslušné èíslo, postfix a Párovací znak. Var. Symbol je doplnìn automaticky pøi uzavøení dokladu v pøípadì, že byla provedena bezhotovostní úhrada. Údaj Úètenka obsahuje dokladovou øadu skladového pohybu vèetnì èísla a postfixu. Dále zde nalezneme Dodavatele s jeho názvem, Bankovním úètem a kódem. V èásti Odbìratel jsou údaje o Odbìrateli (pokud byl zadán) èi Pøíjemci. Splatnost a Platební podmínky se vyplòují po uzavøení pøíjemky. U dokladù hrazených v hotovosti je datum Splatnosti shodný s datem Vystavení, u dokladù hrazených bezhotovostnì je Splatnost posunuta o poèet dní zadaných v agendì Seznam pokladen. V platebních podmínkách je podle typu úhrady uvedeno Hotovì nebo Pøevodním pøíkazem. V èásti Popis jsou údaje Další symbol, Konstantní symbol, Druh úètování (ten je ve výchozím stavu pøebírán z agendy Seznam pokladen). Pokraèují údaje Mìna, Kurz a Popis, který je dosazen z Druhu úètování. Následuje èást Tabulka DPH, která obsahuje Datum a Skupinu DPH (ta se pøebírá opìt z Druhu úètování). Následuje vlastní tabulka èástek Bez danì, DPH a Celkem v základní, snížené a nulové sazbì, do které jsou napoèítány ceny z položek, nacházejících se na chlopni 2. Položky. Sekce Èlenìní obsahuje ve výchozím stavu hodnoty z použité pokladny Støedisko, Výkon a Zakázka. Ty se dále implicitnì doplòují k položkám dokladu.
353 M A L O O B C H O D N Í P R O D E J 9 V poslední èásti Aktuální stav jsou dùležité informace o dokladu. V ZaP u dokladù pøenesených do Závazkù a pohledávek je èíslo 1 (jinak 0), stejnì tak i u údaje V deníku (1 zaúètováno, jinak 0). Pøíznak Uzavøen je zaškrtnut u úètenek ukonèených operací Hotovì nebo Bezhotovostnì.
354 10 M A L O O B C H O D N Í P R O D E J Chlopeò 2. Položky eviduje seznam prodaných položky konkrétní úètenky. V pøípadì uplatnìní slev èi pøedem definovaného zpùsobu zaokrouhlení hotovostních èi bezhotovostních úhrad se zde zobrazují automaticky generované položky. Upozornìní Generování pøípadného zaokrouhlení èi položek slev vzniká až pøi uzavírání úètenky. Textová pole na chlopních 3. Poznámka, 4. Text nad a 5. Text pod jsou pøebírány z pøeddefinovaných textù stejného charakteru uložených u použité pokladny. Na chlopni 6. Vazby mùžeme za pomoci dvou filtrù zobrazit pøíslušné doklady vztahující se k dané úètence v modulech Úèetnictví a Sklad. Vazby Agenda Úètenky je provázána s èíselníky Seznam pokladen, Doklady, Druhy úètování, Adresáø firem, Skupiny DPH a Skupiny mimo DPH. Další vazby jsou do agendy Skladové pohyby, dále do agend modulu Úèetnictví (Úèetní deník, Závazky a pohledávky, Pokladna, Banka, Bankovní výpisy) a do èíselníkù Støedisko, Výkon a Zakázka, ze kterých je pøebíráme do èásti Èlenìní. Poøízení nového záznamu Pøestože je možné v této agendì kompletnì zadat nový záznam, doporuèujeme poøizovat úètenky v agendì Kasa, která je na maloobchodní prodej specielnì pøipravena. Pokud zde pøesto budeme poøizovat nové úètenky, vycházejme analogicky z postupu práce poøízení nového záznamu v agendì Skladová fakturace. Upozornìní Opravu uzavøené úètenky je možné uskuteènit až po provedení operace Otevøít, která zároveò zajistí odstranìní pøíslušných pohybù z agendy Skladové pohyby. Sestavy Pro tisk úètenek je pøipraveno množství sestav, napøíklad Opis úètenky ve formuláøi, Denní prodeje, Faktura s rozpisem DPH, Úètenka výrobní èísla a šarže, Úètenka dvì kopie vedle sebe atd. Operace v agendì V agendì jsou dostupné operace Otevøít, Hotovì, Bezhotovostnì, Poøadí položek, Kopie a Vklad/Výbìr. Pøesto, že tato agenda neslouží k samotnému prodeji, ukonèovací operace Hotovì a Bezhotovostnì jsou zde s ohledem na pøípadné opravy úètenek naprosto nezbytné.
355 M A L O O B C H O D N Í P R O D E J 11 Operace Otevøít Pøed otevøením dokladu se provede øada kontrol (zda nebyl doklad zaúètován nebo pøenesen do agendy Závazky a pohledávky, zda nespadá do období uzavøeného datovou nebo úèetní závìrkou apod.). Po úspìšné verifikaci operace smaže vygenerované skladové pohyby otevírané úètenky a umožní provést potøebné zmìny. Otevíráme-li úètenku, jež byla hrazena hotovì, odeète se zároveò hotovost z té poklady, na které byla úètenka vystavena. Operace Hotovì Operace slouží k uzavøení dokladu formou hotovostní úhrady. Po spuštìní probìhne øada kontrol (napø. na porušení èasové posloupnosti pohybù) a následnì je zobrazeno dialogové okno, které obsahuje celkovou èástku K úhradì vèetnì definovaného zaokrouhlení. Vyplnìním údaje Placeno dojde k vypoèítání èástky v údaji Vrátit a po potvrzení klávesou Enter nebo stisknutí tlaèítka OK také k uzavøení dokladu a vygenerování pøíslušných pohybù jednotlivých položek úètenky. Operace Bezhotovostnì Operace slouží k uzavøení dokladu formou bezhotovostní úhrady. Po spuštìní probìhne øada kontrol (napø. na porušení èasové posloupnosti pohybù) a následnì je zobrazeno dialogové okno, které obsahuje pole pro Variabilní symbol. Ten po pøenosu úètenky do agendy Závazky a pohledávky bude sloužit k automa-tickému spárování s bankovním výpisem. Po potvrzení klávesou Enter nebo stisknutí tlaèítka OK dojde k uzavøení dokladu a vygenerování pøíslušných pohybù jednotlivých položek úètenky. Poznámka Pøi uzavírání dokladù jsou automaticky pøigenerovány pøeddefinované množstevní a obratové slevy a následnì doplnìno pøípadné zaokrouhlení. Podle zvoleného typu úètenky jsou tyto skuteènosti zohlednìny i v tisku. Operace Otevøít zpìtnì odstraní pøigenerované slevy a zaokrouhlení. Operace Poøadí položek Touto operací provedeme zmìnu poøadí položek v již poøízené úètence tak, aby odpovídalo urèitým zvyklostem. Operaci lze spustit pouze na otevøeném dokladu. 1. V Prùvodci jsou zobrazeny položky úètenky. 2. Pomocí modrých šipek u pravého okraje okna oznaèenou položku posuneme na požadované místo. Druhá možnost pøesunu položky je kombinací kláves Shift+šipka nahoru nebo Shift+šipka dolù. 3. Po úpravì poøadí pokraèujeme stiskem tlaèítka Další a potvrdíme Dokonèit. 4. Hlášení Operace byla úspìšnì dokonèena potvrdíme stiskem klávesy Enter.
356 12 M A L O O B C H O D N Í P R O D E J Operace Kopie Pomocí této operace vytvoøíme kopii dokladu, na kterém právì stojíme. 1. Vyhledáme doklad, který chceme zkopírovat a zavoláme operaci Kopie. 2. Po kladné odpovìdi na dotaz Chcete vytvoøit kopii záznamu? je vytvoøena kopie, která se liší pouze èíslem dokladu, jinak obsahuje všechny údaje a hodnoty vzorového dokladu. Operace Vklad/Výbìr Podrobný popis operace se nachází v èásti Seznam pokladen. Kasa Úèel Agenda Kasa je optimalizovaná pro maloobchodní prodej. Obsluze je na jedné stranì nabídnut seznam položek vybraného skladu a na druhé stranì rozpracovaná úètenka dané pokladny. Ovládání závisí na pøeddefinovaném nastavení a na pøipojených periferiích. Agenda Kasa umožòuje pøi udržení plynulého chodu prodeje pøepínání obsluhy, zmìnu prodejního skladu èi pokladny. Další výhodou je možnost neomezeného poètu souèasnì rozpracovaných úètenek. Popis Chování agendy Kasa po spuštìní je rozdílné pøi prvním nebo každém následujícím otevøení vybraným uživatelem (obsluhou). Existuje-li více pokladen nebo více skladù, je každý uživatel pøi prvním spuštìné dotázán, kterou pokladnu a který sklad chce používat. Pro pøíští otevøení se zvolené hodnoty ukládají a uživatel vstupuje do naposledy použité pokladny nebo skladu. Formuláø agendy je rozdìlen do dvou základních èástí. Popis bude vycházet z implicitního Nastavení kasy, které se provádí v agendì Seznam pokladen. Levá strana agendy obsahuje seznam aktivních položek vybraného skladu spolu s podporou hledání a nabídkou filtrování. Název použitého skladu je uveden nad záhlavím seznamu položek. Pravá strana agendy obsahuje již prodané položky a supluje tak rozvržení úètenky ještì pøed jejím vytištìním. V horní èásti nalezneme informace o Pokladnì, Odbìrateli, o Èísle úètenky a Celkové èástce (bez DPH, DPH, Celkem). Spodní pravá èást je uzpùsobena pro pøidávání položek do úètenky - volbou Oznaèení položky a zadáním prodávaného Množství.
357 M A L O O B C H O D N Í P R O D E J 13
358 14 M A L O O B C H O D N Í P R O D E J Vazby Agenda je provázána se Seznam pokladen, odkud èerpá výchozí nastavení ovládání a implicitní hodnoty úètenek vèetnì zaokrouhlení. Další dùležité vazby jsou na agendy Seznam položek a Seznam skladù. Pøímou vazbu nalezneme také na èíselník Dokladù a v závislosti na nastavení pokladny také na èíselník Druhù úètování, Skupin DPH, Skupin mimo DPH, Støedisek, Výkonù, Zakázek a v neposlední øadì také vazbu na Adresáø firem. Agenda Kasa umožòuje mít v rámci jedné pokladny více rozpracovaných úètenek. Pokud jsou po jejím spuštìní neukonèené doklady nalezeny, je obsluha dotázána, zda chce pokraèovat v prodeji na nìkteré existující úètence. Po odpovìdi Ne nebo Storno je založena nová úètenka. Po volbì Ano je nabídnut seznam rozpracovaných úètenek a obsluha vybere tu, se kterou chce pracovat. Prodej položek 1. Po otevøení agendy bliká kurzor v údaji Oznaèení a vybízí obsluhu k výbìru položky. 2. Pøímým zápisem nebo pomocí výklopné nabídky a potvrzením klávesou Enter dojde k výbìru požadovaného artiklu. Upozornìní Pokud jsou u položky evidované šarže nebo výrobní èísla, program nabídne seznam aktuálních údajù k výbìru a teprve potvrzením dojde k pøenosu položky na úètenku. 3. Zadáme prodávané množství a klávesou Enter položku zapíšeme na úètenku. 4. V pøípadì povolené zmìny ceny (podle Nastavení kasy) je možné upravit i tuto hodnotu a následnì opìt klávesou Enter dokonèit zápis položky na úètenku. 5. Kurzor se opìt vrací do údaje Oznaèení a prodejní cyklus se mùže opakovat. Tip Potøebujeme-li využít seznam položek na skladu, pokraèuje klávesou Enter z prázdného Oznaèení. Kurzor se automaticky pøemístí do seznamu. Zde mùžeme pøímým zápisem hledat ve vybraných sloupcích nebo se klávesou F4 pøepnout do spodní èásti Filtr. Vepsáním klíèového slova nebo znaku zahájíme filtrování, které probíhá hromadnì dle zatržených údajù (Kód, Název, EAN). Klávesa Enter opìt slouží k pøevzetí položky do údaje Oznaèení.
359 M A L O O B C H O D N Í P R O D E J 15 Nejsnazší zpùsob pøidávání položek na úètenku je samozøejmì za pomoci èteèky èárových kódù, která samotný výbìr zajistí sama. Platba Platba po ukonèení prodeje je možná hotovostnì nebo bezhotovostnì. Pro oba druhy jsou pøipraveny speciální operace, které se dají volat standardnì, ale jsou pro nì pøipraveny i speciální klávesové zkratky - klávesy PLUS a MÍNUS na numerické klávesnici. Sestavy Po ukonèení úètenky dochází k automatickému tisku zvolené sestavy dle Nastavení kasy v agendì Seznam pokladen. V pøípadì potøeby mùžeme na úètence stiskem kombinace kláves Ctrl+P vyvolat správce sestav a v nìm vybrat tisk jiného dokladu, napø. Faktura s rozpisem DPH. Operace v agendì V agendì jsou dostupné operace Nová, Storno, Úètenky, Hotovì, Bezhotovostnì, Množství, Odbìratel, Vklad/Výbìr, Sklad, Pokladna a Uživatel. Operace Nová Spuštìním operace obsluha vyvolá založení nové úètenky bez ohledu na existenci jiného právì poøizovaného dokladu. Lze tak založit libovolné množství úètenek. Neuložené doklady se nemažou, ale ukládají do agendy Úètenky v posledním známém stavu. Zpìtné naètení nedokonèených úètenek je popsáno v operaci Úètenky. Operace Storno Operace kompletnì stornuje všechny položky, ale samotná úètenka zùstane založená a pøipravená pro opakované použití. Vzhledem k následkùm stornování je operace podpoøena kontrolním dotazem.
360 16 M A L O O B C H O D N Í P R O D E J Operace Úètenky Operace slouží k plynulému pøepínání mezi rozpracovanými úètenkami. Obsluze jsou vždy nabídnuty jen ty úètenky, které byly vystaveny na právì používané pokladnì. PLUS Operace Hotovì Operace slouží k uzavøení dokladu formou hotovostní úhrady. Po spuštìní probìhne øada kontrol (napø. na porušení èasové posloupnosti pohybù) a následnì je zobrazeno dialogové okno, které obsahuje celkovou èástku K úhradì vèetnì definovaného zaokrouhlení. Vyplnìním údaje Placeno dojde k vypoèítání èástky v údaji Vrátit a po potvrzení klávesou Enter nebo stisknutí tlaèítka OK také k uzavøení dokladu a vygenerování pøíslušných pohybù jednotlivých položek úètenky. MÍNUS Operace Bezhotovostnì Operace slouží k uzavøení dokladu napø. platbou kartou. Po spuštìní probìhne øada kontrol (napø. na porušení èasové posloupnosti pohybù) a následnì je zobrazeno dialogové okno, které obsahuje pole pro Variabilní symbol. Ten po pøenosu úètenky do agendy Závazky a pohledávky bude sloužit k automatickému spárování s bankovním výpisem. Po potvrzení klávesou Enter nebo stisknutí tlaèítka OK dojde k uzavøení dokladu a vygenerování pøíslušných pohybù jednotlivých položek úètenky.
361 M A L O O B C H O D N Í P R O D E J 17 Operace Množství Operace umožòuje zmìnu množství poslední poøízené položky na úètence. Zadáme-li v nabízeném dialogovém oknì množství nula, položka se smaže a poslední poøízenou položkou se tak stává položka pøedchozí. Pøed smazáním položky vystoupí kontrolní dotaz. Operace Odbìratel Doplnìní konkrétného odbìratele je zvláštì výhodné pøi používání odbìratelských ceníkù. Výbìr provádíme pomocí klávesy Enter nebo potvrzením tlaèítka OK na zvoleném odbìrateli z nabízeného Adresáøe firem. Tip Je-li pro použitého odbìratele nebo pro kategorii, do které odbìratel pøípadnì spadá, navržen speciální ceník, dojde po jeho pøevzetí k aktualizaci všech cen v seznamu nabízených položek i na úètence. Operace Vklad/Výbìr Tato operace je popsána v agendì Seznam pokladen.
362 18 M A L O O B C H O D N Í P R O D E J Operace Sklad Máme-li skladový systém založený na práci s více sklady, popisovaná operace nám umožní se mezi nimi pøepínat i v okamžiku poøizování dokladu. Disponujeme tak možností prodávat položky z neomezeného množství skladù na jednu úètenku. Skladové pohyby vytvoøené úètenkou budou samozøejmì automaticky pøiøazeny k použitým skladùm. Pøípadné kontroly na úètence pak probíhají v závislosti na nastavení každého skladu zvláš. Upozornìní Na jedné úètence nelze kombinovat prodeje ze skladù vedených v cenách bez danì a s daní. Operace Pokladna Operace slouží ke zmìnì pokladny, která v závislosti na nastavení ovlivní kompletní chování celé agendy Kasa. Mùžeme tak pohodlnì oddìlovat prodeje spolu nesouvisející. Tip Pøepnutí pokladny lze provést i v prùbìhu poøizování úètenky. V takovém pøípadì bude pøi uzavøení na úètenku zapsána poslední zvolená pokladna.
363 M A L O O B C H O D N Í P R O D E J 19 Operace Uživatel Rychlá zmìna obsluhy je nedílnou souèástí každého maloobchodního prodeje. Operace Uživatel vyvolá úvodní pøihlášené do programu, kde si nový uživatel vybere z nabídky své uživatelské jméno, zadá heslo a pomocí tlaèítka OK provede samotné pøihlášení. Obsluhu lze opìt mìnit za chodu i v prùbìhu poøizování úètenky. Správce prodeje má ale neustálý pøehled o tom co který uživatel prodal nebo informace o obsluze je evidovaná u každé položky uložené úètenky.
Rozdílová dokumentace STEREO 16 dodatek
 1 Rozdílová dokumentace STEREO 16 dodatek Vážení uživatelé, vzhledem k tomu, že po vydání rozdílové dokumentace k verzi 16 programu STEREO došlo k zapracování dalších novinek a nìkolika dílèím zmìnám,
1 Rozdílová dokumentace STEREO 16 dodatek Vážení uživatelé, vzhledem k tomu, že po vydání rozdílové dokumentace k verzi 16 programu STEREO došlo k zapracování dalších novinek a nìkolika dílèím zmìnám,
Úèetnictví. DUEL Uživatelská pøíruèka Ú È E T N I C T V Í
 Úèetnictví DUEL Uživatelská pøíruèka Modul Úèetnictví je základní èást programu. Obsahuje nìkolik agend, z nichž nejdùležitìjší je Úèetní deník. Agendy Závazky a pohledávky, Pokladna, Bankovní výpisy a
Úèetnictví DUEL Uživatelská pøíruèka Modul Úèetnictví je základní èást programu. Obsahuje nìkolik agend, z nichž nejdùležitìjší je Úèetní deník. Agendy Závazky a pohledávky, Pokladna, Bankovní výpisy a
Mzdy. DUEL Uživatelská pøíruèka M Z D Y
 Mzdy Tento modul umožòuje vedení mezd zamìstnancù a spoleèníkù malé i velké organizace. Jednotlivým pracovníkùm lze pøiøadit hodinovou, mìsíèní nebo úkolovou mzdu. Po zadání záznamù do agend osobní evidence,
Mzdy Tento modul umožòuje vedení mezd zamìstnancù a spoleèníkù malé i velké organizace. Jednotlivým pracovníkùm lze pøiøadit hodinovou, mìsíèní nebo úkolovou mzdu. Po zadání záznamù do agend osobní evidence,
Pøevod dat z programu ÚÈTO
 STEREO Pøevod dat z programu ÚÈTO % _ & _ ' Pøevod dat z programu ÚÈTO Popis instalace a pracovního postupu 2 Vážení uživatelé, pøinášíme Vám pøevodní mùstek z programu ÚÈTO firmy Tichý a spol. do programu
STEREO Pøevod dat z programu ÚÈTO % _ & _ ' Pøevod dat z programu ÚÈTO Popis instalace a pracovního postupu 2 Vážení uživatelé, pøinášíme Vám pøevodní mùstek z programu ÚÈTO firmy Tichý a spol. do programu
Rozdílová pøíruèka pro verzi 4.0
 Ekonomický systém pro subjekty zpracovávající úèetnictví Rozdílová pøíruèka pro verzi 4.0 Ježek software s.r.o. Copyright 2008 Rozdílová pøíruèka pro DUEL od firmy Ježek software s.r.o. Vydání Únor 2008
Ekonomický systém pro subjekty zpracovávající úèetnictví Rozdílová pøíruèka pro verzi 4.0 Ježek software s.r.o. Copyright 2008 Rozdílová pøíruèka pro DUEL od firmy Ježek software s.r.o. Vydání Únor 2008
Rozdílová pøíruèka pro verzi 4.1
 Ekonomický systém pro subjekty zpracovávající úèetnictví Rozdílová pøíruèka pro verzi 4.1 Ježek software s.r.o. Copyright 2008 Rozdílová pøíruèka pro systém DUEL od firmy Ježek software s.r.o. Vydání Duben
Ekonomický systém pro subjekty zpracovávající úèetnictví Rozdílová pøíruèka pro verzi 4.1 Ježek software s.r.o. Copyright 2008 Rozdílová pøíruèka pro systém DUEL od firmy Ježek software s.r.o. Vydání Duben
PØÍLOHA za období : 12/2014
 Zpracoval: Ing. Kremerová Okamžik sestavení: 13.03.2015 11h16m 0s Strana: 1 PØÍLOHA za období : 12/2014 I È O :00083143 NÁZEV ÚÈETNÍ JEDNOTKY: Divadlo F.X.Šaldy Liberec,pøíspìvková organizace (v Kè, s
Zpracoval: Ing. Kremerová Okamžik sestavení: 13.03.2015 11h16m 0s Strana: 1 PØÍLOHA za období : 12/2014 I È O :00083143 NÁZEV ÚÈETNÍ JEDNOTKY: Divadlo F.X.Šaldy Liberec,pøíspìvková organizace (v Kè, s
Základní škola a Mateøská škola, Oseèná, okres Liberec, pøíspìvková organizace
 A.1. PØÍLOHA pøíspìvkové organizace zøizované ÚSC (v Kè, s pøesností na dvì desetinná místa) Období: 12 / 2012 IÈO: 70983810 Název: Informace podle 7 odst. 3 zákona Úèetní jednotka nemá informace o tom,
A.1. PØÍLOHA pøíspìvkové organizace zøizované ÚSC (v Kè, s pøesností na dvì desetinná místa) Období: 12 / 2012 IÈO: 70983810 Název: Informace podle 7 odst. 3 zákona Úèetní jednotka nemá informace o tom,
(v Kè, s pøesností na dvì desetinná místa) Období: 12 / 2012 IÈO: 00635553 Název: Obec Závada. Sestavená k rozvahovému dni 31.
 PØÍLOHA územní samosprávné celky, svazky obcí, regionální rady (v Kè, s pøesností na dvì desetinná místa) Období: 12 / 2012 IÈO: 00635553 Název: Obec Závada Sestavená k rozvahovému dni 31. prosinci 2012
PØÍLOHA územní samosprávné celky, svazky obcí, regionální rady (v Kè, s pøesností na dvì desetinná místa) Období: 12 / 2012 IÈO: 00635553 Název: Obec Závada Sestavená k rozvahovému dni 31. prosinci 2012
 Vážení zákazníci, dovolujeme si Vás upozornit, že na tuto ukázku knihy se vztahují autorská práva, tzv. copyright. To znamená, že ukázka má sloužit výhradnì pro osobní potøebu potenciálního kupujícího
Vážení zákazníci, dovolujeme si Vás upozornit, že na tuto ukázku knihy se vztahují autorská práva, tzv. copyright. To znamená, že ukázka má sloužit výhradnì pro osobní potøebu potenciálního kupujícího
Převod dat z programu STEREO
 Převod dat z programu STEREO Tento návod řeší nezbytné kroky, které je nutné provést před, v průběhu a po samotném převodu dat mezi programy Stereo 18 a DUEL 6.1. Jednotlivé kroky na sebe navazují a zajistí
Převod dat z programu STEREO Tento návod řeší nezbytné kroky, které je nutné provést před, v průběhu a po samotném převodu dat mezi programy Stereo 18 a DUEL 6.1. Jednotlivé kroky na sebe navazují a zajistí
List1. sestavena k : 31.12.2009. Název položky úèet položka Stav k 1.1. Stav k 31.12.2009
 R O Z V A H A ( B I L A N C E ) územních samosprávných celkù sestavena k : 31.12.2009 v Kè Název, sídlo a právní forma rok mìsíc IÈO úèetní jednotky Blanský les - podhùøí 2009 13 70819963 Husova 212 37382
R O Z V A H A ( B I L A N C E ) územních samosprávných celkù sestavena k : 31.12.2009 v Kè Název, sídlo a právní forma rok mìsíc IÈO úèetní jednotky Blanský les - podhùøí 2009 13 70819963 Husova 212 37382
Licence: D98V XCRGUPXA / PYA (05042012 / 12012012)
 PØÍLOHA pøíspìvkové organizace zøizované ÚSC (v Kè, s pøesností na dvì desetinná místa) Období: 12 / 2012 IÈO: 75021854 Název: Mateøská škola, Jamolice, okres Znojmo Sestavená k rozvahovému dni 31. prosinci
PØÍLOHA pøíspìvkové organizace zøizované ÚSC (v Kè, s pøesností na dvì desetinná místa) Období: 12 / 2012 IÈO: 75021854 Název: Mateøská škola, Jamolice, okres Znojmo Sestavená k rozvahovému dni 31. prosinci
A.3. Informace podle 7 odst. 5 zákona
 PØÍLOHA pøíspìvkové organizace zøizované ÚSC (v Kè, s pøesností na dvì desetinná místa) Období: 12 / 2012 IÈO: 71002651 Název: Základní škola Dolní Cerekev A.1. Informace podle 7 odst. 3 zákona Odlišné
PØÍLOHA pøíspìvkové organizace zøizované ÚSC (v Kè, s pøesností na dvì desetinná místa) Období: 12 / 2012 IÈO: 71002651 Název: Základní škola Dolní Cerekev A.1. Informace podle 7 odst. 3 zákona Odlišné
Obec Hrušovany u Brna
 A.1. PØÍLOHA územní samosprávné celky, svazky obcí, regionální rady (v Kè, s pøesností na dvì desetinná místa) Období: 12 / 2012 IÈO: 00281824 Název: Informace podle 7 odst. 3 zákona Obec Hrušovany u Brna
A.1. PØÍLOHA územní samosprávné celky, svazky obcí, regionální rady (v Kè, s pøesností na dvì desetinná místa) Období: 12 / 2012 IÈO: 00281824 Název: Informace podle 7 odst. 3 zákona Obec Hrušovany u Brna
DUEL Daňová evidence Převodový můstek z programu Účto 2011
 2 Převodový můstek z programu ÚČTO 2011 do Daňové evidence ekonomického systému DUEL od firmy Ježek software s.r.o. Vydání Leden 2012 (pro verzi 8.0). Pokud máte novější verzi programu DUEL, může se vzhled
2 Převodový můstek z programu ÚČTO 2011 do Daňové evidence ekonomického systému DUEL od firmy Ježek software s.r.o. Vydání Leden 2012 (pro verzi 8.0). Pokud máte novější verzi programu DUEL, může se vzhled
Obec Ruda nad Moravou
 A.1. PØÍLOHA územní samosprávné celky, svazky obcí, regionální rady (v Kè, s pøesností na dvì desetinná místa) Období: 12 / 2013 IÈO: 00303313 Název: Informace podle 7 odst. 3 zákona Obec Ruda nad Moravou
A.1. PØÍLOHA územní samosprávné celky, svazky obcí, regionální rady (v Kè, s pøesností na dvì desetinná místa) Období: 12 / 2013 IÈO: 00303313 Název: Informace podle 7 odst. 3 zákona Obec Ruda nad Moravou
KDF KNIHA DOŠLÝCH FAKTUR GORDIC SOFTWARE * SUPERVIZOR * =============================== =============================== verze 7.
 GORDIC spol. s r.o. software p. box 40 586 04 Jihlava 4 GORDIC SOFTWARE KDF =============================== KNIHA DOŠLÝCH FAKTUR =============================== UŽIVATELSKÁ PØÍRUÈKA * SUPERVIZOR * verze
GORDIC spol. s r.o. software p. box 40 586 04 Jihlava 4 GORDIC SOFTWARE KDF =============================== KNIHA DOŠLÝCH FAKTUR =============================== UŽIVATELSKÁ PØÍRUÈKA * SUPERVIZOR * verze
Úvodní pøíruèka. ekonomický systém pro firmy úètující v soustavì podvojného úèetnictví. Ježek software 2004
 ekonomický systém pro firmy úètující v soustavì podvojného úèetnictví Úvodní pøíruèka Ježek software 2004 Podvojné úèetnictví STEREO - Úvodní pøíruèka 1 OBSAH ÚVOD...3 INSTALACE...4 Spuštìní instalace...
ekonomický systém pro firmy úètující v soustavì podvojného úèetnictví Úvodní pøíruèka Ježek software 2004 Podvojné úèetnictví STEREO - Úvodní pøíruèka 1 OBSAH ÚVOD...3 INSTALACE...4 Spuštìní instalace...
Úøad prùmyslového vlastnictví. s e ž á d o s t í o z á p i s d o r e j s ø í k u. Údaje o ochranné známce - oznaète køížkem
 Úøad prùmyslového vlastnictví Antonína Èermáka 2a, 160 68 Praha 6 : (02) 203 83 111, 24 31 15 55 : (02) 24 32 47 18 PØIHLÁŠKA OCHRANNÉ ZNÁMKY s e ž á d o s t í o z á p i s d o r e j s ø í k u è. jednací,
Úøad prùmyslového vlastnictví Antonína Èermáka 2a, 160 68 Praha 6 : (02) 203 83 111, 24 31 15 55 : (02) 24 32 47 18 PØIHLÁŠKA OCHRANNÉ ZNÁMKY s e ž á d o s t í o z á p i s d o r e j s ø í k u è. jednací,
Licence: S00J XCRGUA60 / A60 (13102008 15:49 / 200801220925)
 ROZVAHA - BILANCE organizaèních složek státu, územních samosprávných celkù, pøíspìvkových organizací a regionálních rad (v Kè) Období: 13 / 2008 IÈO: 00283924 Název: Statutární mìsto Zlín A. STÁLÁ 01 9
ROZVAHA - BILANCE organizaèních složek státu, územních samosprávných celkù, pøíspìvkových organizací a regionálních rad (v Kè) Období: 13 / 2008 IÈO: 00283924 Název: Statutární mìsto Zlín A. STÁLÁ 01 9
Licence: D17A XCRGUPXA / PYA (05042012 / 12012012)
 PØÍLOHA územní samosprávné celky, svazky obcí, regionální rady (v Kè, s pøesností na dvì desetinná místa) Období: 12 / 2012 IÈO: 49458892 Název: Svazek vodovodù a kanalizací Ivanèice Sestavená k rozvahovému
PØÍLOHA územní samosprávné celky, svazky obcí, regionální rady (v Kè, s pøesností na dvì desetinná místa) Období: 12 / 2012 IÈO: 49458892 Název: Svazek vodovodù a kanalizací Ivanèice Sestavená k rozvahovému
Instalace a provoz programu DUEL v síti
 N A S T A V E N Í P R O G R A M U D U E L P R O P O U Ž I T Í V S Í T I 1 ekonomický systém pro subjekty úètující v soustavì podvojného úèetnictví Instalace a provoz programu DUEL v síti Ježek software
N A S T A V E N Í P R O G R A M U D U E L P R O P O U Ž I T Í V S Í T I 1 ekonomický systém pro subjekty úètující v soustavì podvojného úèetnictví Instalace a provoz programu DUEL v síti Ježek software
Domov seniorù Nové StraÜecÝ, poskytovatel sociálních služeb
 A.1. PØÍLOHA pøíspìvkové organizace zøizované ÚSC (v Kè, s pøesností na dvì desetinná místa) Období: 12 / 2012 IÈO: 71209921 Název: Informace podle 7 odst. 3 zákona Domov seniorù Nové StraÜecÝ, poskytovatel
A.1. PØÍLOHA pøíspìvkové organizace zøizované ÚSC (v Kè, s pøesností na dvì desetinná místa) Období: 12 / 2012 IÈO: 71209921 Název: Informace podle 7 odst. 3 zákona Domov seniorù Nové StraÜecÝ, poskytovatel
Informace podle 7 odst. 5 zákona
 PØÍLOHA územní samosprávné celky, svazky obcí, regionální rady (v Kè - minulé období zaokrouhleno na tisíce) Období: 12 / 2011 IÈO: 00635448 Název: Obec Štáblovice A.1. 0 Informace podle 7 odst. 3 zákona
PØÍLOHA územní samosprávné celky, svazky obcí, regionální rady (v Kè - minulé období zaokrouhleno na tisíce) Období: 12 / 2011 IÈO: 00635448 Název: Obec Štáblovice A.1. 0 Informace podle 7 odst. 3 zákona
(v Kè, s pøesností na dvì desetinná místa) Období: 12 / 2012 IÈO: 00252557. Sestavená k rozvahovému dni 31. prosinci 2012
 PØÍLOHA územní samosprávné celky, svazky obcí, regionální rady (v Kè, s pøesností na dvì desetinná místa) Období: 12 / 2012 IÈO: 00252557 Název: Mìsto Mladá Vožice Sestavená k rozvahovému dni 31. prosinci
PØÍLOHA územní samosprávné celky, svazky obcí, regionální rady (v Kè, s pøesností na dvì desetinná místa) Období: 12 / 2012 IÈO: 00252557 Název: Mìsto Mladá Vožice Sestavená k rozvahovému dni 31. prosinci
(v Kè, s pøesností na dvì desetinná místa) Období: 12 / 2011 IÈO: Název: Základní škola a Mateøská škola Jistebnice
 PØÍLOHA pøíspìvkové organizace zøizované ÚSC (v Kè, s pøesností na dvì desetinná místa) Období: 12 / 2011 IÈO: 70887489 Název: Základní škola a Mateøská škola Jistebnice Sestavená k rozvahovému dni 31.
PØÍLOHA pøíspìvkové organizace zøizované ÚSC (v Kè, s pøesností na dvì desetinná místa) Období: 12 / 2011 IÈO: 70887489 Název: Základní škola a Mateøská škola Jistebnice Sestavená k rozvahovému dni 31.
 Bronislava Eršilová EXCEL 2000 pro každý den Obsah ÚVOD... 7 Co je nového v oblasti základních funkcí... 7 PRVNÍ SEZNÁMENÍ S PROGRAMEM EXCEL... 9 Instalace programu Excel 2000... 9 Minimální systémové
Bronislava Eršilová EXCEL 2000 pro každý den Obsah ÚVOD... 7 Co je nového v oblasti základních funkcí... 7 PRVNÍ SEZNÁMENÍ S PROGRAMEM EXCEL... 9 Instalace programu Excel 2000... 9 Minimální systémové
(v Kè, s pøesností na dvì desetinná místa) Období: 12 / 2012 IÈO: 00260967 Název: Mìsto Stráž pod Ralskem
 PØÍLOHA územní samosprávné celky, svazky obcí, regionální rady (v Kè, s pøesností na dvì desetinná místa) Období: 12 / 2012 IÈO: 00260967 Název: Mìsto Stráž pod Ralskem Sestavená k rozvahovému dni 31.
PØÍLOHA územní samosprávné celky, svazky obcí, regionální rady (v Kè, s pøesností na dvì desetinná místa) Období: 12 / 2012 IÈO: 00260967 Název: Mìsto Stráž pod Ralskem Sestavená k rozvahovému dni 31.
(v Kè, s pøesností na dvì desetinná místa) Období: 12 / 2011 IÈO: Název: MŠ Malá Morava, pøíspìvková organizace
 PØÍLOHA pøíspìvkové organizace zøizované ÚSC (v Kè, s pøesností na dvì desetinná místa) Období: 12 / 2011 IÈO: 71008462 Název: MŠ Malá Morava, pøíspìvková organizace Sestavená k rozvahovému dni 31. prosinci
PØÍLOHA pøíspìvkové organizace zøizované ÚSC (v Kè, s pøesností na dvì desetinná místa) Období: 12 / 2011 IÈO: 71008462 Název: MŠ Malá Morava, pøíspìvková organizace Sestavená k rozvahovému dni 31. prosinci
Licence: D07Y XCRGUPXA / PXC (19092011 / 19042011)
 A.1. PØÍLOHA územní samosprávné celky, svazky obcí, regionální rady (v Kè - minulé období zaokrouhleno na tisíce) Období: 12 / 2011 IÈO: 00493619 Název: Informace podle 7 odst. 3 zákona Obec Janovice Úèetní
A.1. PØÍLOHA územní samosprávné celky, svazky obcí, regionální rady (v Kè - minulé období zaokrouhleno na tisíce) Období: 12 / 2011 IÈO: 00493619 Název: Informace podle 7 odst. 3 zákona Obec Janovice Úèetní
Programovací manuál [CZ] Domovník [ACU 100] Elektronický identifikaèní systém
![Programovací manuál [CZ] Domovník [ACU 100] Elektronický identifikaèní systém Programovací manuál [CZ] Domovník [ACU 100] Elektronický identifikaèní systém](/thumbs/51/28379190.jpg) Programovací manuál [CZ] Domovník [ACU 00] Elektronický identifikaèní systém Verze:.0 Datum: 0.02.2006 Obsah Program domovník. Instalace softwaru....2 Odinstalování....3 Spuštìní programu... Ovládání programu
Programovací manuál [CZ] Domovník [ACU 00] Elektronický identifikaèní systém Verze:.0 Datum: 0.02.2006 Obsah Program domovník. Instalace softwaru....2 Odinstalování....3 Spuštìní programu... Ovládání programu
Licence: DEIG XCRGUPXA / PXC (19092011 / 19042011)
 A.1. PØÍLOHA územní samosprávné celky, svazky obcí, regionální rady (v Kè - minulé období zaokrouhleno na tisíce) Období: 13 / 2011 IÈO: 00667129 Název: Informace podle 7 odst. 3 zákona Úèetní jednotka
A.1. PØÍLOHA územní samosprávné celky, svazky obcí, regionální rady (v Kè - minulé období zaokrouhleno na tisíce) Období: 13 / 2011 IÈO: 00667129 Název: Informace podle 7 odst. 3 zákona Úèetní jednotka
Licence: D53C XCRGUPXA / PXA (16112010 / 14042010)
 A.1. ------------- A.2. -------------- A.3. PØÍLOHA územní samosprávné celky, svazky obcí, regionální rady (v Kè) Období: 12 / 2010 IÈO: 00532177 Název: Informace podle 7 odst. 3 zákona Informace podle
A.1. ------------- A.2. -------------- A.3. PØÍLOHA územní samosprávné celky, svazky obcí, regionální rady (v Kè) Období: 12 / 2010 IÈO: 00532177 Název: Informace podle 7 odst. 3 zákona Informace podle
Převodový můstek ÚČTO 2014
 Převodový můstek ÚČTO 2014 Instalace a použití můstku mezi programy ÚČTO 2014 a DUEL 10 www.jezeksw.cz 2 Převodový můstek z programu ÚČTO 2014 do Daňové evidence ekonomického systému DUEL 10.0 od firmy
Převodový můstek ÚČTO 2014 Instalace a použití můstku mezi programy ÚČTO 2014 a DUEL 10 www.jezeksw.cz 2 Převodový můstek z programu ÚČTO 2014 do Daňové evidence ekonomického systému DUEL 10.0 od firmy
OZNÁMENÍ ZADÁVACÍHO ØÍZENÍ / VYHLÁŠENÍ VEØEJNÉ SOUTÌŽE O NÁVRH
 OZNÁMENÍ ZADÁVACÍHO ØÍZENÍ / VYHLÁŠENÍ VEØEJNÉ SOUTÌŽE O NÁVRH Èíslo objednávky (Vaše èíslo jednací) Øádné Opravné 1 1.1 Pøedmìt veøejné zakázky 1.2 Zadávací øízení 1.3 1.5 1.6 2 2.1 2.4 2.4.1 2.4.2 2.4.3
OZNÁMENÍ ZADÁVACÍHO ØÍZENÍ / VYHLÁŠENÍ VEØEJNÉ SOUTÌŽE O NÁVRH Èíslo objednávky (Vaše èíslo jednací) Øádné Opravné 1 1.1 Pøedmìt veøejné zakázky 1.2 Zadávací øízení 1.3 1.5 1.6 2 2.1 2.4 2.4.1 2.4.2 2.4.3
Informace podle 7 odst. 5 zákona
 A.1. PØÍLOHA územní samosprávné celky, svazky obcí, regionální rady (v Kè, s pøesností na dvì desetinná místa) Období: 12 / 2012 IÈO: 00576913 Název: Informace podle 7 odst. 3 zákona Obec Støítež Neoèekává
A.1. PØÍLOHA územní samosprávné celky, svazky obcí, regionální rady (v Kè, s pøesností na dvì desetinná místa) Období: 12 / 2012 IÈO: 00576913 Název: Informace podle 7 odst. 3 zákona Obec Støítež Neoèekává
Allegro účetnictví. Schéma účetního modulu. Podstatné vlastnosti. Allegro Business Solution Účetnictví
 Allegro účetnictví Obsahuje zákonem vyžadované agendy podvojného účetnictví a tvoří jádro celého systému. Standardní bloky zahrnují účetní knihu, faktury přijaté a vydané, banky, pokladny a přiznání DPH.
Allegro účetnictví Obsahuje zákonem vyžadované agendy podvojného účetnictví a tvoří jádro celého systému. Standardní bloky zahrnují účetní knihu, faktury přijaté a vydané, banky, pokladny a přiznání DPH.
Práce se zálohovými fakturami
 Práce se zálohovými fakturami Pro práci s programem STEREO jsme vytvořili systém, který splňuje daňové požadavky a zároveň neodporuje ani všeobecným účetním zásadám. Před samotným pořizováním dokladů je
Práce se zálohovými fakturami Pro práci s programem STEREO jsme vytvořili systém, který splňuje daňové požadavky a zároveň neodporuje ani všeobecným účetním zásadám. Před samotným pořizováním dokladů je
Licence: D0NG XCRGUPXA / PXC (19092011 / 19042011)
 A.1. PØÍLOHA územní samosprávné celky, svazky obcí, regionální rady (v Kè - minulé období zaokrouhleno na tisíce) Období: 12 / 2011 IÈO: 00302970 Název: Informace podle 7 odst. 3 zákona Obec Mala Morava
A.1. PØÍLOHA územní samosprávné celky, svazky obcí, regionální rady (v Kè - minulé období zaokrouhleno na tisíce) Období: 12 / 2011 IÈO: 00302970 Název: Informace podle 7 odst. 3 zákona Obec Mala Morava
Informace podle 7 odst. 5 zákona
 A.1. PØÍLOHA pøíspìvkové organizace zøizované ÚSC (v Kè, s pøesností na dvì desetinná místa) Období: 12 / 2012 IÈO: 71002243 Název: Informace podle 7 odst. 3 zákona ŠJ Tìšetice Nejsou informace o tom,
A.1. PØÍLOHA pøíspìvkové organizace zøizované ÚSC (v Kè, s pøesností na dvì desetinná místa) Období: 12 / 2012 IÈO: 71002243 Název: Informace podle 7 odst. 3 zákona ŠJ Tìšetice Nejsou informace o tom,
(v Kè, s pøesností na dvì desetinná místa) Období: 13 / 2011 IÈO: 49463985 Název: Obec Louka. Sestavená k rozvahovému dni 31.
 PØÍLOHA územní samosprávné celky, svazky obcí, regionální rady (v Kè, s pøesností na dvì desetinná místa) Období: 13 / 2011 IÈO: 49463985 Název: Obec Louka Sestavená k rozvahovému dni 31. prosinci 2011
PØÍLOHA územní samosprávné celky, svazky obcí, regionální rady (v Kè, s pøesností na dvì desetinná místa) Období: 13 / 2011 IÈO: 49463985 Název: Obec Louka Sestavená k rozvahovému dni 31. prosinci 2011
Licence: MUBE XCRGUM60 / A60 ( :05 / )
 ROZVAHA - BILANCE organizaèních složek státu, územních samosprávných celkù, pøíspìvkových organizací a regionálních rad (v tis. Kè) Období: 13 / 2008 IÈO: 00231401 Název: Mìsto Benešov NS: 00231401 Mìsto
ROZVAHA - BILANCE organizaèních složek státu, územních samosprávných celkù, pøíspìvkových organizací a regionálních rad (v tis. Kè) Období: 13 / 2008 IÈO: 00231401 Název: Mìsto Benešov NS: 00231401 Mìsto
Licence: MUVO XCRGUM60 / A60 ( :18 / )
 ROZVAHA - BILANCE organizaèních složek státu, územních samosprávných celkù, pøíspìvkových organizací a regionálních rad (v tis. Kè) Období: 12 / 2009 IÈO: 00251984 Název: Mìsto Vodòany NS: 00251984 Mìsto
ROZVAHA - BILANCE organizaèních složek státu, územních samosprávných celkù, pøíspìvkových organizací a regionálních rad (v tis. Kè) Období: 12 / 2009 IÈO: 00251984 Název: Mìsto Vodòany NS: 00251984 Mìsto
 Vážení zákazníci, dovolujeme si Vás upozornit, že na tuto ukázku knihy se vztahují autorská práva, tzv. copyright. To znamená, že ukázka má sloužit výhradnì pro osobní potøebu potenciálního kupujícího
Vážení zákazníci, dovolujeme si Vás upozornit, že na tuto ukázku knihy se vztahují autorská práva, tzv. copyright. To znamená, že ukázka má sloužit výhradnì pro osobní potøebu potenciálního kupujícího
oznaète 'X' sestavená k rozvahovému dni 31. prosinci 2012 Sídlo úèetní jednotky - ulice,èp Závodní 88/353 - obec Karlovy Vary
 Ú È E T N Í Z Á V Ì R K A øádná X mimoøádná mezitimní * typ závìrky oznaète 'X' sestavená k rozvahovému dni 31. prosinci 2012 NÁZEV ÚÈETNÍ JEDNOTKY Karlovarský kraj Sídlo úèetní jednotky - ulice,èp Závodní
Ú È E T N Í Z Á V Ì R K A øádná X mimoøádná mezitimní * typ závìrky oznaète 'X' sestavená k rozvahovému dni 31. prosinci 2012 NÁZEV ÚÈETNÍ JEDNOTKY Karlovarský kraj Sídlo úèetní jednotky - ulice,èp Závodní
Licence: D90D XCRGUA60 / A60 (06052008 / 01012008)
 ROZVAHA - BILANCE organizaèních složek státu, územních samosprávných celkù, pøíspìvkových organizací a regionálních rad (v Kè) Období: 13 / 2008 IÈO: 00303101 Název: Obec Oskava A. Stálá aktiva 01 141
ROZVAHA - BILANCE organizaèních složek státu, územních samosprávných celkù, pøíspìvkových organizací a regionálních rad (v Kè) Období: 13 / 2008 IÈO: 00303101 Název: Obec Oskava A. Stálá aktiva 01 141
identifikaèní èíslo 69649740 hlavní èinnost pøedmìt èinnosti vymezen stanovami právní forma svazek obcí vedlejší èinnost
 PØÍLOHA územní samosprávné celky, svazky obcí, regionální rady (v Kè, s pøesností na dvì desetinná místa) Období: 12 / 2012 IÈO: 69649740 Název: Podhostýnský mikroregion Sestavená k rozvahovému dni 31.
PØÍLOHA územní samosprávné celky, svazky obcí, regionální rady (v Kè, s pøesností na dvì desetinná místa) Období: 12 / 2012 IÈO: 69649740 Název: Podhostýnský mikroregion Sestavená k rozvahovému dni 31.
Licence: MUCH XCRGUA60 / A60 ( :18 / )
 ROZVAHA - BILANCE organizaèních složek státu, územních samosprávných celkù, pøíspìvkových organizací a regionálních rad (v Kè) Období: 12 / 2008 IÈO: 00253979 Název: Mìsto Cheb NS: Mìsto Cheb Mìsto Cheb
ROZVAHA - BILANCE organizaèních složek státu, územních samosprávných celkù, pøíspìvkových organizací a regionálních rad (v Kè) Období: 12 / 2008 IÈO: 00253979 Název: Mìsto Cheb NS: Mìsto Cheb Mìsto Cheb
Licence: VNOL XCRGUA60 / A60 ( :18 / )
 ROZVAHA - BILANCE organizaèních složek státu, územních samosprávných celkù, pøíspìvkových organizací a regionálních rad (v Kè) Období: 12 / 2009 IÈO: 60800691 Název: Vojenská nemocnice Olomouc NS: 60800691
ROZVAHA - BILANCE organizaèních složek státu, územních samosprávných celkù, pøíspìvkových organizací a regionálních rad (v Kè) Období: 12 / 2009 IÈO: 60800691 Název: Vojenská nemocnice Olomouc NS: 60800691
A.3. Informace podle 7 odst. 5 zákona
 PØÍLOHA pøíspìvkové organizace zøizované ÚSC (v Kè - minulé období zaokrouhleno na tisíce) Období: 12 / 2011 IÈO: 70941912 Název: Zakladni skola Mlada Vozice, okres Tabor A.1. Informace podle 7 odst. 3
PØÍLOHA pøíspìvkové organizace zøizované ÚSC (v Kè - minulé období zaokrouhleno na tisíce) Období: 12 / 2011 IÈO: 70941912 Název: Zakladni skola Mlada Vozice, okres Tabor A.1. Informace podle 7 odst. 3
Smìna cizích mìn a služby platebního styku - rychle - výhodnì - profesionálnì
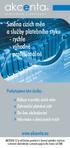 Smìna cizích mìn a služby platebního styku - rychle - výhodnì - profesionálnì Poskytujeme tyto služby: í Nákup a prodej cizích mìn í Zahranièní platební styk í On-line obchodování í Informace o devizových
Smìna cizích mìn a služby platebního styku - rychle - výhodnì - profesionálnì Poskytujeme tyto služby: í Nákup a prodej cizích mìn í Zahranièní platební styk í On-line obchodování í Informace o devizových
A.3. Informace podle 7 odst. 5 zákona
 PØÍLOHA územní samosprávné celky, svazky obcí, regionální rady (v Kè, s pøesností na dvì desetinná místa) Období: 12 / 2012 IÈO: 00271870 Název: Obec Nemyceves A.1. Informace podle 7 odst. 3 zákona úèetní
PØÍLOHA územní samosprávné celky, svazky obcí, regionální rady (v Kè, s pøesností na dvì desetinná místa) Období: 12 / 2012 IÈO: 00271870 Název: Obec Nemyceves A.1. Informace podle 7 odst. 3 zákona úèetní
Mìstys Dub nad Moravou
 A.1. PØÍLOHA územní samosprávné celky, svazky obcí, regionální rady (v Kè, s pøesností na dvì desetinná místa) Období: 12 / 2012 IÈO: 00298867 Název: Informace podle 7 odst. 3 zákona Mìstys Dub nad Moravou
A.1. PØÍLOHA územní samosprávné celky, svazky obcí, regionální rady (v Kè, s pøesností na dvì desetinná místa) Období: 12 / 2012 IÈO: 00298867 Název: Informace podle 7 odst. 3 zákona Mìstys Dub nad Moravou
(v Kè, s pøesností na dvì desetinná místa) Období: 13 / 2011 IÈO: 00281301 Název: Obec Vysoèany. Sestavená k rozvahovému dni 31.
 PØÍLOHA územní samosprávné celky, svazky obcí, regionální rady (v Kè, s pøesností na dvì desetinná místa) Období: 13 / 2011 IÈO: 00281301 Název: Obec Vysoèany Sestavená k rozvahovému dni 31. prosinci 2011
PØÍLOHA územní samosprávné celky, svazky obcí, regionální rady (v Kè, s pøesností na dvì desetinná místa) Období: 13 / 2011 IÈO: 00281301 Název: Obec Vysoèany Sestavená k rozvahovému dni 31. prosinci 2011
Licence: D0NG XCRGUA60 / A60 (01012007 / 16032007)
 ROZVAHA - BILANCE organizaèních složek státu, územních samosprávných celkù, pøíspìvkových organizací a regionálních rad (v Kè) Období: 13 / 2007 IÈO: 00302970 Název: Obec Mala Morava A. Stálá aktiva 01
ROZVAHA - BILANCE organizaèních složek státu, územních samosprávných celkù, pøíspìvkových organizací a regionálních rad (v Kè) Období: 13 / 2007 IÈO: 00302970 Název: Obec Mala Morava A. Stálá aktiva 01
Licence: D0BQ XCRGUPXA / PXA (05042012 / 12012012)
 A.1. PØÍLOHA územní samosprávné celky, svazky obcí, regionální rady (v Kè, s pøesností na dvì desetinná místa) Období: 12 / 2012 IÈO: 00292702 Název: Informace podle 7 odst. 3 zákona Obec Dyjákovice Úèetní
A.1. PØÍLOHA územní samosprávné celky, svazky obcí, regionální rady (v Kè, s pøesností na dvì desetinná místa) Období: 12 / 2012 IÈO: 00292702 Název: Informace podle 7 odst. 3 zákona Obec Dyjákovice Úèetní
DATIS PODVOJNÉ ÚČETNICTVÍ Změny 2015
 DATIS PODVOJNÉ ÚČETNICTVÍ Změny 2015 verze 15.05.2 25.5.2015 Kontrola neobsazených čísel Oprava chyby při kontrole neobsazených čísel v případě duplicitních čísel faktur. verze 15.05.1 02.5.2015 Režim
DATIS PODVOJNÉ ÚČETNICTVÍ Změny 2015 verze 15.05.2 25.5.2015 Kontrola neobsazených čísel Oprava chyby při kontrole neobsazených čísel v případě duplicitních čísel faktur. verze 15.05.1 02.5.2015 Režim
identifikaèní èíslo hlavní èinnost Zdravotní péèe o pøíslušníky AÈR Zdravotní péèe o ostaní obyvatelstvo
 PØÍLOHA pøíspìvkové organizace zøizované OSS (v tis. Kè) Období: 12 / 2010 IÈO: 60800691 Název: Vojenská nemocnice Olomouc NS: 60800691 Vojenská nemocnice Olomouc Sestavená k rozvahovému dni 31. prosinci
PØÍLOHA pøíspìvkové organizace zøizované OSS (v tis. Kè) Období: 12 / 2010 IÈO: 60800691 Název: Vojenská nemocnice Olomouc NS: 60800691 Vojenská nemocnice Olomouc Sestavená k rozvahovému dni 31. prosinci
A.3. Informace podle 7 odst. 5 zákona
 PØÍLOHA územní samosprávné celky, svazky obcí, regionální rady (v Kè - minulé období zaokrouhleno na tisíce) Období: 12 / 2011 IÈO: 00578291 Název: Obec Èervená Tøemešná A.1. Informace podle 7 odst. 3
PØÍLOHA územní samosprávné celky, svazky obcí, regionální rady (v Kè - minulé období zaokrouhleno na tisíce) Období: 12 / 2011 IÈO: 00578291 Název: Obec Èervená Tøemešná A.1. Informace podle 7 odst. 3
V Ì S T N Í K. všechno nejlepší v roce 2005 a doufám, že Vás budu moci v hojném poètu pøivítat v Lyonu. Malou WEIRICH
 ÈÍSLO 2/2004 V Ì S T N Í K ÈESKÉHO ZAHRÁDKÁØSKÉHO SVAZU Hospodáøsko-finanèní komise RR ÈZS schválila pro základní organizace ÈZS metodický pokyn pøechodu na podvojné úèetnictví od 1. ledna 2005 ve zjednodušeném
ÈÍSLO 2/2004 V Ì S T N Í K ÈESKÉHO ZAHRÁDKÁØSKÉHO SVAZU Hospodáøsko-finanèní komise RR ÈZS schválila pro základní organizace ÈZS metodický pokyn pøechodu na podvojné úèetnictví od 1. ledna 2005 ve zjednodušeném
k dani z pøevodu nemovitostí
 Než zaènete vyplòovat tiskopis, pøeètìte si, prosím, pokyny Finanènímu úøadu v, ve, pro 02 Daòové identifikaèní èíslo Poplatník fyzická osoba právnická osoba 03 Rodné èíslo 04 Identifikaèní èíslo organizace
Než zaènete vyplòovat tiskopis, pøeètìte si, prosím, pokyny Finanènímu úøadu v, ve, pro 02 Daòové identifikaèní èíslo Poplatník fyzická osoba právnická osoba 03 Rodné èíslo 04 Identifikaèní èíslo organizace
A.3. Informace podle 7 odst. 5 zákona
 PØÍLOHA územní samosprávné celky, svazky obcí, regionální rady (v Kè, s pøesností na dvì desetinná místa) Období: 12 / 2012 IÈO: 00578401 Název: Obec Kovaè A.1. Informace podle 7 odst. 3 zákona úèetní
PØÍLOHA územní samosprávné celky, svazky obcí, regionální rady (v Kè, s pøesností na dvì desetinná místa) Období: 12 / 2012 IÈO: 00578401 Název: Obec Kovaè A.1. Informace podle 7 odst. 3 zákona úèetní
Zadávací dokumentace MOBILNÍ APLIKACE
 Zadávací dokumentace jako pøíloha Výzvy k podání nabídky èíslo: 04/3.2/11/01 v rámci projektu Distanèní jazykové vzdìlávání pomocí M-learningu CZ.1.07/3.2.10/04.0011 Akademie Jana Amose Komenského o.s.,
Zadávací dokumentace jako pøíloha Výzvy k podání nabídky èíslo: 04/3.2/11/01 v rámci projektu Distanèní jazykové vzdìlávání pomocí M-learningu CZ.1.07/3.2.10/04.0011 Akademie Jana Amose Komenského o.s.,
VÝSLEDKY ZADÁVACÍHO ØÍZENÍ / VÝSLEDKY VEØEJNÉ SOUTÌŽE O NÁVRH. Užší øízení Jednací øízení s uveøejnìním nebo datum narození
 VÝSLEDKY ZADÁVACÍHO ØÍZENÍ / VÝSLEDKY VEØEJNÉ SOUTÌŽE O NÁVRH Èíslo objednávky (Vaše èíslo jednací) Øádné Opravné 1 2.4 2.4.1 Stát Identifikaèní údaje o zadavateli * 2.4.2 IÈ zadavatele 2.4.3 DIÈ zadavatele
VÝSLEDKY ZADÁVACÍHO ØÍZENÍ / VÝSLEDKY VEØEJNÉ SOUTÌŽE O NÁVRH Èíslo objednávky (Vaše èíslo jednací) Øádné Opravné 1 2.4 2.4.1 Stát Identifikaèní údaje o zadavateli * 2.4.2 IÈ zadavatele 2.4.3 DIÈ zadavatele
Licence: D00B XCRGBZUC / ZUC (01012009 / 01012009) Obec Moèovice 38. (v Kè) sestavený ke dni 22.03.2010
 Obec Moèovice 38 ZÁVÌREÈNÝ ÚÈET ZA ROK 2009 (v Kè) sestavený ke dni 22.03.2010 Údaje o organizaci identifikaèní èíslo 640077 název Obec Moèovice 38 ulice, è.p. obec PSÈ, pošta Kontaktní údaje telefon fax
Obec Moèovice 38 ZÁVÌREÈNÝ ÚÈET ZA ROK 2009 (v Kè) sestavený ke dni 22.03.2010 Údaje o organizaci identifikaèní èíslo 640077 název Obec Moèovice 38 ulice, è.p. obec PSÈ, pošta Kontaktní údaje telefon fax
Licence: ZZZZ XCRGBZUC / ZUC (20012011 / 01012010) Obec Peøimov. (v Kè) sestavený ke dni 09.03.2011
 Obec Peøimov ZÁVÌREÈNÝ ÚÈET ZA ROK 2010 (v Kè) sestavený ke dni 09.03.2011 Údaje o organizaci identifikaèní èíslo 00275999 název Obec Peøimov ulice, è.p. è.p. 107 obec Peøimov PSÈ, pošta 51204 Kontaktní
Obec Peøimov ZÁVÌREÈNÝ ÚÈET ZA ROK 2010 (v Kè) sestavený ke dni 09.03.2011 Údaje o organizaci identifikaèní èíslo 00275999 název Obec Peøimov ulice, è.p. è.p. 107 obec Peøimov PSÈ, pošta 51204 Kontaktní
PØÍLOHA za období : 12/2014
 Zpracoval: Dana Milotová Okamžik sestavení: 22.01.2015 11h44m15s Strana: 1 PØÍLOHA za období : 12/2014 I È O :48897426 NÁZEV ÚÈETNÍ JEDNOTKY: Základní škola Žïár nad Sázavou, Komenského 2 Žïár nad Sázavou
Zpracoval: Dana Milotová Okamžik sestavení: 22.01.2015 11h44m15s Strana: 1 PØÍLOHA za období : 12/2014 I È O :48897426 NÁZEV ÚÈETNÍ JEDNOTKY: Základní škola Žïár nad Sázavou, Komenského 2 Žïár nad Sázavou
Licence: DH3O XCRGBZUC / ZUC (20012011 / 01012011) Obec Vrbice. (v Kè) sestavený ke dni 25.05.2012
 Obec Vrbice ZÁVÌREÈNÝ ÚÈET ZA ROK 2011 (v Kè) sestavený ke dni 25.05.2012 Údaje o organizaci identifikaèní èíslo 00578649 název Obec Vrbice ulice, è.p. èp. 25 obec Vrbice PSÈ, pošta 50703 Kontaktní údaje
Obec Vrbice ZÁVÌREÈNÝ ÚÈET ZA ROK 2011 (v Kè) sestavený ke dni 25.05.2012 Údaje o organizaci identifikaèní èíslo 00578649 název Obec Vrbice ulice, è.p. èp. 25 obec Vrbice PSÈ, pošta 50703 Kontaktní údaje
JAK PRACOVAT SE ZÁLOHOVÝMI FAKTURAMI
 JAK PRACOVAT SE ZÁLOHOVÝMI FAKTURAMI Jak pracovat se zálohovými fakturami Pro STEREO 22 je připraven metodický postup pořizování jednotlivých dokladů v procesu zálohových plateb a vyúčtování, včetně jejich
JAK PRACOVAT SE ZÁLOHOVÝMI FAKTURAMI Jak pracovat se zálohovými fakturami Pro STEREO 22 je připraven metodický postup pořizování jednotlivých dokladů v procesu zálohových plateb a vyúčtování, včetně jejich
Převodový můstek ÚČTO 2019
 Převodový můstek ÚČTO 2019 Instalace a použití můstku mezi programy ÚČTO 2019 a DUEL 15.0 www.jezeksw.cz 2 do Daňové evidence ekonomického systému DUEL 15.0 od firmy Ježek software s.r.o. Vydání Březen
Převodový můstek ÚČTO 2019 Instalace a použití můstku mezi programy ÚČTO 2019 a DUEL 15.0 www.jezeksw.cz 2 do Daňové evidence ekonomického systému DUEL 15.0 od firmy Ježek software s.r.o. Vydání Březen
A.3. Informace podle 7 odst. 5 zákona
 PØÍLOHA územní samosprávné celky, svazky obcí, regionální rady (v Kè, s pøesností na dvì desetinná místa) Období: 13 / 2011 IÈO: 71160388 Název: Svazek obcí Sloup,Šošùvka-ÈOV a kanalizace A.1. Informace
PØÍLOHA územní samosprávné celky, svazky obcí, regionální rady (v Kè, s pøesností na dvì desetinná místa) Období: 13 / 2011 IÈO: 71160388 Název: Svazek obcí Sloup,Šošùvka-ÈOV a kanalizace A.1. Informace
sestavený ke dni 08.02.2013
 Obec Sopøeè ZÁVÌREÈNÝ ÚÈET ZA ROK 2012 (v Kè) sestavený ke dni 08.02.2013 Údaje o organizaci identifikaèní èíslo 00274267 název Obec Sopøeè ulice, è.p. obec Sopøeè 100 PSÈ, pošta 533 16 Kontaktní údaje
Obec Sopøeè ZÁVÌREÈNÝ ÚÈET ZA ROK 2012 (v Kè) sestavený ke dni 08.02.2013 Údaje o organizaci identifikaèní èíslo 00274267 název Obec Sopøeè ulice, è.p. obec Sopøeè 100 PSÈ, pošta 533 16 Kontaktní údaje
Manuál k produktu. fajny shop. FajnyWEB.cz 2008 (6.11.2008)
 Manuál k produktu fajny shop FajnyWEB.cz 2008 (6.11.2008) Obsah Obsah... 2 1 Popis administrace... 4 1.1 Objednávky... 4 1.1.1 Přehled... 4 1.1.1.1 Filtry a vyhledávání... 4 1.1.1.2 Seznam objednávek a
Manuál k produktu fajny shop FajnyWEB.cz 2008 (6.11.2008) Obsah Obsah... 2 1 Popis administrace... 4 1.1 Objednávky... 4 1.1.1 Přehled... 4 1.1.1.1 Filtry a vyhledávání... 4 1.1.1.2 Seznam objednávek a
Obsah 1. Instalace programu 1.1. Instalace do adresáøe s nižší verzí 1.2. Instalace do nového adresáøe 1.3. Nastavení sazeb pro rok 2009 2.
 Obsah 1. Instalace programu 1.1. Instalace do adresáøe s nižší verzí 1.2. Instalace do nového adresáøe 1.3. Nastavení sazeb pro rok 2009 2. Finance (podvojné úèetnictví) 2.1. Vzorce pøedkontací pro úètování
Obsah 1. Instalace programu 1.1. Instalace do adresáøe s nižší verzí 1.2. Instalace do nového adresáøe 1.3. Nastavení sazeb pro rok 2009 2. Finance (podvojné úèetnictví) 2.1. Vzorce pøedkontací pro úètování
Používání IS Carsystem
 Používání IS Carsystem Popis základních Modulů Carsystem Základní popis obrazovky... 1 Adresář... 2 Sklad... 4 Vydané doklady... 8 Autoservis... 9 Vozidla... 10 Carsys s.r.o. Drahobejlova 36 190 00 Praha
Používání IS Carsystem Popis základních Modulů Carsystem Základní popis obrazovky... 1 Adresář... 2 Sklad... 4 Vydané doklady... 8 Autoservis... 9 Vozidla... 10 Carsys s.r.o. Drahobejlova 36 190 00 Praha
Informace podle 7 odst. 5 zákona
 PØÍLOHA územní samosprávné celky, svazky obcí, regionální rady (v Kè, s pøesností na dvì desetinná místa) Období: 12 / 2012 IÈO: 00576875 Název: Obec Dolní Tošanovice A.1. Informace podle 7 odst. 3 zákona
PØÍLOHA územní samosprávné celky, svazky obcí, regionální rady (v Kè, s pøesností na dvì desetinná místa) Období: 12 / 2012 IÈO: 00576875 Název: Obec Dolní Tošanovice A.1. Informace podle 7 odst. 3 zákona
Informace podle 7 odst. 5 zákona
 PØÍLOHA územní samosprávné celky, svazky obcí, regionální rady (v Kè - minulé období zaokrouhleno na tisíce) Období: 13 / 2011 IÈO: 00576913 Název: Obec Støítež A.1. Informace podle 7 odst. 3 zákona A.2.
PØÍLOHA územní samosprávné celky, svazky obcí, regionální rady (v Kè - minulé období zaokrouhleno na tisíce) Období: 13 / 2011 IÈO: 00576913 Název: Obec Støítež A.1. Informace podle 7 odst. 3 zákona A.2.
Licence: D00B XCRGBZUC / ZUC (20012011 / 01012010) Obec Moèovice 38. (v Kè) sestavený ke dni 31.07.2011
 Obec Moèovice 38 ZÁVÌREÈNÝ ÚÈET ZA ROK 2010 (v Kè) sestavený ke dni 31.07.2011 Údaje o organizaci identifikaèní èíslo 640077 název Obec Moèovice 38 ulice, è.p. obec PSÈ, pošta Kontaktní údaje telefon fax
Obec Moèovice 38 ZÁVÌREÈNÝ ÚÈET ZA ROK 2010 (v Kè) sestavený ke dni 31.07.2011 Údaje o organizaci identifikaèní èíslo 640077 název Obec Moèovice 38 ulice, è.p. obec PSÈ, pošta Kontaktní údaje telefon fax
Licence: DF3R XCRGBZUC / ZUC (20012011 / 01012011) Obec Volárna. (v Kè) sestavený ke dni 28.05.2012
 Obec Volárna ZÁVÌREÈNÝ ÚÈET ZA ROK 2011 (v Kè) sestavený ke dni 28.05.2012 Údaje o organizaci identifikaèní èíslo 00235911 název Obec Volárna ulice, è.p. Volárna 137 obec Kolín PSÈ, pošta 280 02 Kontaktní
Obec Volárna ZÁVÌREÈNÝ ÚÈET ZA ROK 2011 (v Kè) sestavený ke dni 28.05.2012 Údaje o organizaci identifikaèní èíslo 00235911 název Obec Volárna ulice, è.p. Volárna 137 obec Kolín PSÈ, pošta 280 02 Kontaktní
tohoto listu. * Tato úèetní závìrka byla zpracována systémem GINIS(R) firmy GORDIC(R) spol. s r.o.*
 Ú È E T N Í Z Á V Ì R K A øádná X mimoøádná mezitimní * typ závìrky oznaète 'X' sestavená k rozvahovému dni 31. prosinci 2010 NÁZEV ÚÈETNÍ JEDNOTKY Statutární mìsto Èeské Budìjovice Sídlo úèetní jednotky
Ú È E T N Í Z Á V Ì R K A øádná X mimoøádná mezitimní * typ závìrky oznaète 'X' sestavená k rozvahovému dni 31. prosinci 2010 NÁZEV ÚÈETNÍ JEDNOTKY Statutární mìsto Èeské Budìjovice Sídlo úèetní jednotky
 Vážení zákazníci, dovolujeme si Vás upozornit, že na tuto ukázku knihy se vztahují autorská práva, tzv. copyright. To znamená, že ukázka má sloužit výhradnì pro osobní potøebu potenciálního kupujícího
Vážení zákazníci, dovolujeme si Vás upozornit, že na tuto ukázku knihy se vztahují autorská práva, tzv. copyright. To znamená, že ukázka má sloužit výhradnì pro osobní potøebu potenciálního kupujícího
VYSTAVENÉ ZÁLOHOVÉ FAKTURY A JEJICH VYÚČTOVÁNÍ V DAŇOVÉ EVIDENCI
 VYSTAVENÉ ZÁLOHOVÉ FAKTURY A JEJICH VYÚČTOVÁNÍ V DAŇOVÉ EVIDENCI Na následujících řádcích naleznete dva postupy práce s vystavenými zálohovými fakturami. První z nich (příklad č. 1) použijeme v případě,
VYSTAVENÉ ZÁLOHOVÉ FAKTURY A JEJICH VYÚČTOVÁNÍ V DAŇOVÉ EVIDENCI Na následujících řádcích naleznete dva postupy práce s vystavenými zálohovými fakturami. První z nich (příklad č. 1) použijeme v případě,
Licence: D8AD XCRGUPXA / PXC (19092011 / 19042011)
 A.1. PØÍLOHA územní samosprávné celky, svazky obcí, regionální rady (v Kè - minulé období zaokrouhleno na tisíce) Období: 12 / 2011 IÈO: 70305587 Název: Informace podle 7 odst. 3 zákona Obec Ropice Nejsou
A.1. PØÍLOHA územní samosprávné celky, svazky obcí, regionální rady (v Kè - minulé období zaokrouhleno na tisíce) Období: 12 / 2011 IÈO: 70305587 Název: Informace podle 7 odst. 3 zákona Obec Ropice Nejsou
Licence: D8ZD XCRGBZUC / ZUC (06072012 / 07062012) Obec Nimpšov. (v Kè) sestavený ke dni 20.05.2013
 Obec Nimpšov ZÁVÌREÈNÝ ÚÈET ZA ROK 2012 (v Kè) sestavený ke dni 20.05.2013 Údaje o organizaci identifikaèní èíslo 00378232 název Obec Nimpšov ulice, è.p. obec Nimpšov PSÈ, pošta 67541 Kontaktní údaje telefon
Obec Nimpšov ZÁVÌREÈNÝ ÚÈET ZA ROK 2012 (v Kè) sestavený ke dni 20.05.2013 Údaje o organizaci identifikaèní èíslo 00378232 název Obec Nimpšov ulice, è.p. obec Nimpšov PSÈ, pošta 67541 Kontaktní údaje telefon
Licence: ZZZZ XCRGBZUC / ZUC (06072012 / 07062012) Dolní Branná. (v Kè) sestavený ke dni 13.05.2013
 Obec Dolní Branná ZÁVÌREÈNÝ ÚÈET ZA ROK 2012 (v Kè) sestavený ke dni 13.05.2013 Údaje o organizaci identifikaèní èíslo 277738 název Obec Dolní Branná ulice, è.p. 256 obec Dolní Branná PSÈ, pošta 54362
Obec Dolní Branná ZÁVÌREÈNÝ ÚÈET ZA ROK 2012 (v Kè) sestavený ke dni 13.05.2013 Údaje o organizaci identifikaèní èíslo 277738 název Obec Dolní Branná ulice, è.p. 256 obec Dolní Branná PSÈ, pošta 54362
Licence: D3NQ XCRGUPXA / PXC ( / )
 A.1. PØÍLOHA územní samosprávné celky, svazky obcí, regionální rady (v Kè - minulé období zaokrouhleno na tisíce) Období: 12 / 2011 IÈO: 00600644 Název: Informace podle 7 odst. 3 zákona Obec Býkovice Zmìny
A.1. PØÍLOHA územní samosprávné celky, svazky obcí, regionální rady (v Kè - minulé období zaokrouhleno na tisíce) Období: 12 / 2011 IÈO: 00600644 Název: Informace podle 7 odst. 3 zákona Obec Býkovice Zmìny
ROZVAHA - BILANCE územní samosprávné celky, svazky obcí, regionální rady regionu soudržnosti
 ROZVAHA - BILANCE územní samosprávné celky, svazky obcí, regionální rady regionu soudržnosti (v Kè, s pøesností na dvì desetinná místa) Období: 13 / 2012 IÈO: 71203354 Název: Mariánskolázeòsko, dobrovolný
ROZVAHA - BILANCE územní samosprávné celky, svazky obcí, regionální rady regionu soudržnosti (v Kè, s pøesností na dvì desetinná místa) Období: 13 / 2012 IÈO: 71203354 Název: Mariánskolázeòsko, dobrovolný
Realitní kanceláø - manuál
 Realitní kanceláø - manuál Spravujte svou realitní kanceláø pohodlnì, rychle a efektivnì. J e t o tak snadné! Obsah: Strana 1. Pøedstavení Realitní kanceláøe...2 1.1. Co je redakèní systém a k èemu slouží?...2
Realitní kanceláø - manuál Spravujte svou realitní kanceláø pohodlnì, rychle a efektivnì. J e t o tak snadné! Obsah: Strana 1. Pøedstavení Realitní kanceláøe...2 1.1. Co je redakèní systém a k èemu slouží?...2
Informace podle 7 odst. 5 zákona
 PØÍLOHA územní samosprávné celky, svazky obcí, regionální rady (v Kè - minulé období zaokrouhleno na tisíce) Období: 12 / 2011 IÈO: 00296031 Název: Obec Hoš álkovy A.1. Informace podle 7 odst. 3 zákona
PØÍLOHA územní samosprávné celky, svazky obcí, regionální rady (v Kè - minulé období zaokrouhleno na tisíce) Období: 12 / 2011 IÈO: 00296031 Název: Obec Hoš álkovy A.1. Informace podle 7 odst. 3 zákona
Licence: DPY7 XCRGBZUC / ZUC (20012011 / 01012011) Obec Neurazy. (v Kè) sestavený ke dni 05.03.2012
 Obec Neurazy ZÁVÌREÈNÝ ÚÈET ZA ROK 2011 (v Kè) sestavený ke dni 05.03.2012 Údaje o organizaci identifikaèní èíslo 00257001 název Obec Neurazy ulice, è.p. èp. 61 obec Neurazy PSÈ, pošta 33501 Kontaktní
Obec Neurazy ZÁVÌREÈNÝ ÚÈET ZA ROK 2011 (v Kè) sestavený ke dni 05.03.2012 Údaje o organizaci identifikaèní èíslo 00257001 název Obec Neurazy ulice, è.p. èp. 61 obec Neurazy PSÈ, pošta 33501 Kontaktní
Svazek obcí regionu Ruda
 A.1. PØÍLOHA územní samosprávné celky, svazky obcí, regionální rady (v Kè - minulé období zaokrouhleno na tisíce) Období: 12 / 2011 IÈO: 69601488 Název: Informace podle 7 odst. 3 zákona Svazek obcí regionu
A.1. PØÍLOHA územní samosprávné celky, svazky obcí, regionální rady (v Kè - minulé období zaokrouhleno na tisíce) Období: 12 / 2011 IÈO: 69601488 Název: Informace podle 7 odst. 3 zákona Svazek obcí regionu
Licence: D90D XCRGUPXA / PXC (19092011 / 19042011)
 A.1. PØÍLOHA územní samosprávné celky, svazky obcí, regionální rady (v Kè - minulé období zaokrouhleno na tisíce) Období: 12 / 2011 IÈO: 00302538 Název: Informace podle 7 odst. 3 zákona Obec Dubicko *Úèetní
A.1. PØÍLOHA územní samosprávné celky, svazky obcí, regionální rady (v Kè - minulé období zaokrouhleno na tisíce) Období: 12 / 2011 IÈO: 00302538 Název: Informace podle 7 odst. 3 zákona Obec Dubicko *Úèetní
ROZVAHA - BILANCE územní samosprávné celky, svazky obcí, regionální rady regionu soudržnosti
 ROZVAHA - BILANCE územní samosprávné celky, svazky obcí, regionální rady regionu soudržnosti (v Kè, s pøesností na dvì desetinná místa) Období: 13 / 2011 IÈO: 00600598 Název: Obec Holštejn Sestavená k
ROZVAHA - BILANCE územní samosprávné celky, svazky obcí, regionální rady regionu soudržnosti (v Kè, s pøesností na dvì desetinná místa) Období: 13 / 2011 IÈO: 00600598 Název: Obec Holštejn Sestavená k
ROZVAHA - BILANCE územní samosprávné celky, svazky obcí, regionální rady regionu soudržnosti
 ROZVAHA - BILANCE územní samosprávné celky, svazky obcí, regionální rady regionu soudržnosti (v Kè, s pøesností na dvì desetinná místa) Období: 13 / 2011 IÈO: 00252671 Název: Obec Pohnání Sestavená k rozvahovému
ROZVAHA - BILANCE územní samosprávné celky, svazky obcí, regionální rady regionu soudržnosti (v Kè, s pøesností na dvì desetinná místa) Období: 13 / 2011 IÈO: 00252671 Název: Obec Pohnání Sestavená k rozvahovému
Režim přenesení daňové povinnosti v programu STEREO
 Režim přenesení daňové povinnosti v programu STEREO 1. Nastavení potřebných parametrů Pro korektní odevzdání výpisu z evidence RPDP je nutné vyplnit parametry ve volbě Ostatní / Parametry / (Sdílené) /
Režim přenesení daňové povinnosti v programu STEREO 1. Nastavení potřebných parametrů Pro korektní odevzdání výpisu z evidence RPDP je nutné vyplnit parametry ve volbě Ostatní / Parametry / (Sdílené) /
Co je nového v systémech DUNA DE, DUNA ÚČTO, DUNA OBCHOD 2011.1.55. Nastavení základní konfigurace. Číselníky. Účetnictví
 Co je nového v systémech DUNA DE, DUNA ÚČTO, DUNA OBCHOD 2011.1.55 V Přerově 15. února 2011 Nastavení základní konfigurace Základní parametry a sazby přidán parametr pro zamykání evidenčních dokladů v
Co je nového v systémech DUNA DE, DUNA ÚČTO, DUNA OBCHOD 2011.1.55 V Přerově 15. února 2011 Nastavení základní konfigurace Základní parametry a sazby přidán parametr pro zamykání evidenčních dokladů v
Přehled funkcí verze Express a Standard
 Přehled funkcí verze Express a Standard ExWin 2.1 přehled vlastností a funkcí Funkce Verze Express Verze Standard Poznámka Licenční podmínky Placená verze NE Potřeba program registrovat. NE Pokud není
Přehled funkcí verze Express a Standard ExWin 2.1 přehled vlastností a funkcí Funkce Verze Express Verze Standard Poznámka Licenční podmínky Placená verze NE Potřeba program registrovat. NE Pokud není
ROZVAHA - BILANCE územní samosprávné celky, svazky obcí, regionální rady regionu soudržnosti
 ROZVAHA - BILANCE územní samosprávné celky, svazky obcí, regionální rady regionu soudržnosti (v Kè, s pøesností na dvì desetinná místa) Období: 12 / 2011 IÈO: 00576905 Název: Obec Smilovice Sestavená k
ROZVAHA - BILANCE územní samosprávné celky, svazky obcí, regionální rady regionu soudržnosti (v Kè, s pøesností na dvì desetinná místa) Období: 12 / 2011 IÈO: 00576905 Název: Obec Smilovice Sestavená k
ROZVAHA - BILANCE. (v Kè, s pøesností na dvì desetinná místa) Období: 12 / 2013 IÈO: 72064455. Sestavená k rozvahovému dni 31.
 ROZVAHA - BILANCE územní samosprávné celky, svazky obcí, regionální rady regionu soudržnosti (v Kè, s pøesností na dvì desetinná místa) Období: 12 / 2013 IÈO: 72064455 Název: Dobrovolný svazek obcí Èistší
ROZVAHA - BILANCE územní samosprávné celky, svazky obcí, regionální rady regionu soudržnosti (v Kè, s pøesností na dvì desetinná místa) Období: 12 / 2013 IÈO: 72064455 Název: Dobrovolný svazek obcí Èistší
