SP 1200SF Příručka Uživatele
|
|
|
- Leoš Hruda
- před 8 lety
- Počet zobrazení:
Transkript
1 SP 1200SF Příručka Uživatele Před používáním přístroje si důkladně pročtěte tento manuál a uchovejte jej pro případné pozdější dotazy. Pro zajištění bezpečného a správného používání si pročtěte Důležité informace v tomto manuálu ještě před používáním přístroje.
2
3 Obsah Oddíl I Obecné 1 Obecné informace 2 Používání dokumentace...2 Symboly a konvence použité v dokumentaci...2 Přístup k Příručce uživatele programů...3 Prohlížení dokumentace...3 Přehled ovládacího panelu Vkládání papíru a dokumentů 7 Vkládání papíru a tiskových médií... 7 Vkládání papíru do zásobníku papíru... 7 Vkládání papíru do otvoru pro ruční zakládání... 8 Oblast, kde nelze tisknout...11 Vhodný papír a další tisková média...12 Doporučený papír a tisková média...12 Typ a velikost papíru...13 Manipulace se speciálním papírem a jeho používání...14 Vkládání dokumentů...17 S použitím automatického podavače dokumentů (ADF)...17 S použitím skla skeneru Základní nastavení 19 Časovač faxu...19 Nastavení papíru...19 Typ papíru...19 Velikost papíru...19 Nastavení hlasitosti...20 Hlasitost vyzvánění...20 Hlasitost pípání...20 Hlasitost reproduktoru...20 Automatická změna času...21 Úspory...21 Úspora toneru...21 Čas do spánku...21 Kontrast LCD displeje...21 i
4 4 Bezpečnostní funkce 23 Zabezpečení...23 Memory Security...23 Blokování nastavení...24 Omezení vytáčení...25 Omezení číselné klávesnice...25 Omezení Bleskové volby...25 Omezení Krátké volby...26 Oddíl II Faxování 5 Odesílání faxu 28 Jak faxovat...28 Přechod do režimu Faxu...28 Odesílání faxu z ADF...28 Odesílání faxu ze skla skeneru...28 Zrušení odesílaného faxu...29 Oběžník...29 Zrušení probíhajícího oběžníku...29 Další operace odesílání...30 Odesílání faxů pomocí vícenásobných nastavení...30 Elektronická úvodní strana...30 Kontrast...31 Změna rozlišení faxu...32 Souběh činností...32 Přenos v reálném čase...32 Zámořský režim...33 Odložený fax...33 Přenos odložené dávky...33 Kontrola a zrušení čekajících úloh...34 Ruční odesílání faxu...34 Hlášení Přeplněná paměñ Příjem faxu 35 Režimy příjmu...35 Volba režimu příjmu...35 Používání režimů příjmu...36 Jen fax...36 Fax/Tel...36 Ruční...36 Externí záznamník...36 Nastavení režimu příjmu...37 Počet zvonění...37 Čas vyzvánění F/T (pouze režim Fax/Tel)...37 Detekce faxu...37 Nastavení sytosti tisku...38 ii
5 Další operace příjmu...38 Tisk zmenšeného příchozího faxu...38 Nastavení razítka příjmu faxu...38 Příjem faxů do paměti...39 Tisk faxu z paměti Telefonní a externí zařízení 40 Služby telefonní linky...40 Nastavení typu telefonní linky...40 Připojení k externímu záznamníku...41 Připojení...41 Nahrání odchozí zprávy...42 Vícelinkové připojení (pobočková ústředna)...42 Externí a linkové telefony...42 Operace z linkových telefonů...42 Pouze pro režim Fax/Tel...43 Připojování externího nebo linkového telefonu...43 Použití externích bezdrátových telefonů jiných značek...43 Používání dálkových kódů Vytáčení a ukládání čísel 45 Jak vytáčet...45 Ruční vytáčení...45 Blesková vytáčení...45 Krátká vytáčení...45 Vyhledávání...45 Opakování vytáčení faxu...46 Ukládání čísel...46 Uložení pauzy...46 Ukládání čísel bleskové volby...46 Ukládání čísel krátké volby...47 Změna čísel bleskové volby a krátké volby...48 Nastavení skupin pro oběžník...48 Kombinování čísel pamětí stanic...49 Tónová nebo pulsní volba Možnosti dálkového ovládání faxu 50 Přesměrování faxu...50 Ukládání faxu...50 PC fax příjem...51 Změna možností dálkového ovládání faxu...52 Vypnutí možností dálkového ovládání faxu...52 Dálkové vyzvednutí...53 Nastavení kódu pro dálkový přístup...53 Použití kódu pro dálkový přístup...53 Vyzvednutí faxových zpráv...54 Změna čísla přesměrování faxu...54 Příkazy dálkového ovládání faxu...55 iii
6 10 Polling 56 Polling příjem...56 Zabezpečený Polling...56 Časově odložený Polling...56 Sekvenční Polling...57 Polling vysílání...57 Nastavení Polling vysílání...57 Nastavení Polling vysílání s bezpečnostním kódem Tisk zpráv 59 Zprávy týkající se faxu...59 Hlášení o přenosu...59 Faxový deník...59 Hlášení...60 Jak tisknout zprávu...60 Oddíl III Kopírování 12 Kopírování 62 Jak kopírovat...62 Aktivace režimu kopírování...62 Vytvoření jedné kopie...62 Vytváření více kopií...62 Zastavení kopírování...62 Kopírování ID 2 na Volby kopírování (dočasná nastavení)...63 Zvětšování nebo zmenšování kopírovaného obrázku...63 Používání tlačítka Options (Volby)...65 Zvýšení kvality kopírování...66 Třídění kopií pomocí ADF...66 Upravení kontrastu...67 Kopírování s funkcí N na 1 (rozvržení stránky)...67 Hlášení Přeplněná paměñ...68 Oddíl IV Programové vybavení 13 Funkce programového vybavení 70 Jak číst Příručky uživatele ve formátu PDF...70 iv
7 Oddíl V Dodatky A Bezpečnostní a zákonné požadavky 72 Volba umístění...72 Důležité informace...73 Bezpečnostní zásady...73 Certifikace...76 Prohlášení o shodě...76 Oznámení pro uživatele zemí EU...76 Oznámení pro uživatele využívající přístup přes analogové RTCv zemích EU...76 Symboly vypínačů napájení...77 IEC : Vydání Odpojte zařízení...78 Rušení radiovými vlnami...78 Informace o recyklaci v souladu se smrnicemi WEEE (2002/96/ES) a o bateriích (2006/66/ES)...78 Mezinárodní ENERGY STAR prohlášení o shodě...79 Důležité bezpečnostní pokyny...80 Ochranné známky...82 B Odstraňování problémů a běžná údržba 83 Odstraňování problémů...83 Pokud máte se zařízením potíže...83 Zvýšení kvality tisku...88 Nastavení rozpoznávání oznamovacího tónu...94 Rušení telefonní linky...94 Chybová hlášení a hlášení týkající se údržby...95 Přenos faxů nebo Přenos hlášení...99 Uvíznutí dokumentu Uvíznutí papíru Běžná údržba Čistěte vnější části zařízení následujícím způsobem Čištění skla skeneru Čištění skel laserové jednotky Čištění korónového vodiče Čištění fotoválce Výměna spotřebních materiálů Výměna tonerové kazety Výměna fotoválce Informace o zařízení Kontrola výrobního čísla Kontrola čítačů stránek Kontrola životnosti fotoválce Balení a přeprava zařízení v
8 C Nabídka a funkce 123 Programování na displeji Tabulka nabídky Ukládání do paměti Tlačítka nabídky Jak vstoupit do režimu nabídky Tabulka nabídky Zadávání textu D Technické údaje 135 Obecné Tisková média Fax Kopírování Skenování Tisk Rozhraní Požadavky na počítač Spotřební materiál E Glosář 144 F Rejstřík 148 vi
9 Oddíl I Obecné I Obecné informace 2 Vkládání papíru a dokumentů 7 Základní nastavení 19 Bezpečnostní funkce 23
10 1 Obecné informace 1 Používání dokumentace 1 Děkujeme Vám za zakoupení tohoto zařízení! Přečtení dokumentace vám pomůže využít zařízení co nejlépe. Symboly a konvence použité v dokumentaci 1 V této dokumentaci jsou použity následující symboly a konvence. Tučné písmo Kurzíva Courier New Tučným písmem jsou označena tlačítka na ovládacím panelu zařízení nebo na obrazovce počítače. Kurzívou jsou označeny důležité body nebo odkazy na související téma. Písmem Courier New jsou označeny zprávy zobrazené na LCD displeji zařízení. Varování vás informují o tom, co máte udělat, abyste zabránili případnému osobnímu zranění. Upozornění určují postupy, které musíte dodržet, abyste předešli možnému poškození zařízení nebo jiných předmětů. Ikony Nebezpečí úrazu elektrickým proudem varují před možným zásahem elektrickým proudem. Ikony Vysoká teplota povrchu upozorňují na části zařízení, které jsou horké. Ikony Nesprávné nastavení upozorňují na zařízení a postupy, které nejsou se zařízením kompatibilní. Ikony Poznámka obsahují užitečné rady. 2
11 Obecné informace Přístup k Příručce uživatele programů 1 Tato Uživatelská příručka neobsahuje veškeré informace o použití pokročilých funkcí zařízení, jako jsou Fax, Tiskárna, Skener, PC Fax. Jakmile jste připraveni na zjištění nových informací o těchto operacích, přečtěte si Příručku uživatele programů. c Objeví se hlavní nabídka disku CD-ROM. 1 Prohlížení dokumentace 1 Prohlížení dokumentace (Windows ) 1 Dokumentaci si prohlédnete tak, že v nabídce Start ukážete na Všechny programy, řadu SP 1200, dokumentace TYPE 1200 SF a kliknete na Příručky Uživatele. Pokud jste programové vybavení nenainstalovali, můžete najít dokumentaci na základě následujících pokynů: a Zapněte počítač. Do CD-ROM mechaniky vložte CDROM s názvem Příručky. Poznámka Použijte vždy CD-ROM s názvem "PaperPort 11 SE a Dokumentace SP 1200SF" Pokud se toto okno neobjeví, použijte pro vyhledání a spuštění programu start.exe z kořenového adresáře disku CD-ROM Průzkumník Windows. d Klepněte na Dokumentace. e Klepněte na dokumentaci, kterou si chcete přečíst: Dokumenty ve formátu PDF (3 příručky): Uživatelská příručka pro samostatné operace, Příručka uživatele programů a Stručný návod k obsluze. b Pokud se objeví obrazovka volby jazyka, klepněte na požadovaný jazyk. 3
12 1. kapitola Jak najít pokyny ke skenování 1 Existuje několik způsobů, jak skenovat dokumenty. Můžete najít následující pokyny: Příručka uživatele programů: 1 Skenování dokumentu pomocí ovladače TWAIN v kapitole 2 Skenování dokumentu pomocí ovladače WIA v kapitole 2 Používání programu ControlCenter3 v kapitole 3 Síñové skenování v kapitole 4 ScanSoft PaperPort 11SE s příručkami OCR How-to- 1 Kompletní ScanSoft PaperPort 11SE s příručkami OCR How-to- lze prohlížet z možnosti Nápověda v aplikaci ScanSoft PaperPort 11SE. 4
13 Obecné informace Přehled ovládacího panelu 1 1 5
14 1. kapitola 1 Faxová a telefonní tlačítka: Hook Toto tlačítko se používá k zahájení telefonního hovoru po zvednutí externího sluchátka během pseudovyzvánění F/T. Jste-li připojeni k ústředně PBX, můžete toto tlačítko použít pro přístup k vnější lince, pro opakované volání operátorovi nebo pro přepojení volání na jinou klapku. Resolution (Rozlišení) Slouží k nastavení rozlišení při odesílání faxu. Redial/Pause (Opakování/Pauza) Slouží k opakovanému vytočení posledního volaného čísla. Rovněž vkládá pauzu při programování čísel pamětí stanic nebo při ručním vytáčení čísla. 2 Tlačítka bleskové volby Tyto 4 tlačítka umožňují okamžitý přístup ke 8 dříve uloženým číslům. Shift (Další) Po stisknutí umožňuje přístup k číslům bleskové volby 5 až 8. 3 Displej LCD Zobrazuje zprávy, které pomáhají při nastavení a používání zařízení. 4 Tlačítka nabídky: Menu Umožňuje přístup do Nabídky pro naprogramování nastavení zařízení. Clear/Back (Zrušit/Zpět) Slouží k odstraňování vložených dat a ke zrušení aktuálního nastavení. OK Umožňuje uložit nastavení v zařízení. Tlačítka hlasitosti d nebo c Stisknutím procházejte volbami nabídky dozadu a dopředu. Stisknutím měňte hlasitost v režimu faxu nebo v pohotovostním režimu. a nebo b Stisknutím můžete procházet nabídky a možnosti. b Search/Speed Dial (Vyhledání/Krátkávolba) Umožňuje vyhledat čísla uložená v paměti vytáčení. Rovněž vám umožňuje vytáčet uložená čísla navolením trojmístného čísla. Reports (Hlášení) Vytiskněte Hlášení o přenosu, Seznam nápovědy, Telefonní seznam, Faxový deník, Uživatelská nastavení, Konfiguraci sítě a Formulář objednávky. 5 Číselná klávesnice Tato tlačítka použijte k vytáčení telefonních a faxových čísel a jako klávesnici k zadávání informací do zařízení. Tlačítko # slouží k dočasnému přepnutí režimu vytáčení během volání z pulzního na tónový. 6 Stop/Exit (Stop/Konec) Slouží k ukončení operace nebo ukončení nabídky. 7 Start Umožňuje zahájit odesílání faxu, pořizování kopií nebo skenování. 8 Tlačítka režimu: Fax Slouží k přepnutí zařízení do režimu Faxu. Scan (Sken) Slouží k přepnutí zařízení do režimu skenování. (Další podrobnosti o skenování viz Příručka uživatele programů na disku CD-ROM.) Copy (Kopie) Slouží k přepnutí zařízení do režimu kopírování. 9 Tlačítka tisku: Job Cancel (Zrušení úlohy) Zruší naprogramovanou tiskovou úlohu a vymaže ji z paměti zařízení. Chcete-li zrušit více tiskových úloh, podržte toto tlačítko stisknuté, dokud se na LCD displeji nezobrazí Zrus. vsech uloh. 10 Copy (Kopie) tlačítka: Options (Volby) Snadno a rychle si můžete zvolit dočasná nastavení pro kopírování. Enlarge/Reduce (Zvětšení/Zmenšení) Slouží ke zmenšování nebo zvětšování kopií. 6
15 2 Vkládání papíru a dokumentů 2 Vkládání papíru a tiskových médií 2 Zařízení může podávat papír ze standardního zásobníku papíru nebo otvoru pro ruční zakládání. Když vkládáte papír do zásobníku papíru, mějte na paměti následující: Pokud vaše programové vybavení podporuje velikost papíru vybranou v nabídce tisku, můžete tuto velikost pomocí aplikace vybrat. Pokud tuto velikost programové vybavení nepodporuje, můžete velikost papíru nastavit v ovladači tiskárny nebo pomocí tlačítek na ovládacím panelu. Než použijete děrovaný papír, jako např. listy do pořadače, musíte svazek papíru provětrat, aby nedošlo k uvíznutí papíru nebo nesprávnému podávání. Vkládání papíru do zásobníku papíru 2 Tisk na obyčejný papír, recyklovaný papír nebo fólie ze zásobníku papíru 2 a Vysuňte zásobník papíru úplně ze zařízení. b Stiskněte zelenou páčku pro uvolnění vodítka papíru a zároveň posuňte vodítka papíru podle velikosti papíru. Ujistěte se, že jsou vodítka papíru pevně usazená v drážkách. 2 7
16 2. kapitola c Vložte do zásobníku papíry a ujistěte se, že je sloupec papírů pod značkou maximální výšky papíru (1). Strana, na kterou se bude tisknout, musí být lícem dolů. 1 Vkládání papíru do otvoru pro ruční zakládání 2 Do tohoto otvoru můžete vkládat obálky a speciální tisková média, a to vždy po jednom kusu. Otvor pro ruční zakládání použijte k tisku nebo kopírování na štítky, obálky nebo silnější papír. Tisk na obyčejný Papír, recyklovaný papír nebo fólie z otvoru pro ruční zakládání 2 Poznámka Zařízení automaticky zapne režim Ruční zakládání, jakmile vložíte papír do otvoru pro ruční zakládání. UPOZORNĚNÍ Dbejte na to, aby se vodítka papíru dotýkala stran papíru, abyste předešli poškození zařízení v důsledku nesprávného zavedení papíru. a Zvedněte podpěru (1), abyste zabránili vyklouznutí papíru z výstupního zásobníku, nebo vyjměte každou stránku, jakmile vyjede ze zařízení. d Zasuňte zásobník papíru pevně zpět do zařízení. Ujistěte se, že je papír zcela vložen do zařízení. e Vysuňte podpěru (1), abyste zabránili vyklouznutí papíru z výstupního zásobníku. 1 b Otevřete kryt otvoru pro ruční zakládání. 1 8
17 Vkládání papíru a dokumentů c Oběma rukama posuňte vodítka v otvoru pro ruční zakládání na šířku papíru, který budete používat. d Oběma rukama vkládejte jeden list papíru nebo jednu fólii do otvoru pro ruční zakládání, dokud se přední okraj nedotkne podávacího válce. Jakmile ucítíte, že zařízení začíná vtahovat papír, papír pusñte. Tisk na silný papír, kancelářský papír, štítky a obálky 2 Po otevření zadního výstupního zásobníku má zařízení přímou cestu pro papír z otvoru pro ruční zakládání do zadní části zařízení. Toto podávání papíru a metodu výstupu použijte, pokud chcete tisknout na silný papír, štítky nebo obálky. Poznámka Každý vytištěný list nebo obálku ihned vyjměte, abyste předešli uvíznutí papíru. Zařízení automaticky zapne režim Ruční zakládání, jakmile vložíte papír do otvoru pro ruční zakládání. a Otevřete zadní kryt (zadní výstupní zásobník). 2 b Otevřete kryt otvoru pro ruční zakládání. 9
18 2. kapitola c Oběma rukama posuňte vodítka v otvoru pro ruční zakládání na šířku papíru, který budete používat. d Oběma rukama vkládejte jeden list papíru jednu obálku do otvoru pro ruční zakládání, dokud se přední okraj papíru nebo obálky nedotkne podávacího válce. Jakmile ucítíte, že zařízení začíná vtahovat papír, papír pusñte. Poznámka Vložte papír do otvoru pro ruční zakládání tiskovou stranou nahoru. Ujistěte se, že je papír nebo tiskové médium (viz Vhodný papír a další tisková média na straně 12.) rovně a ve správné poloze v otvoru pro ruční zakládání. Pokud ne, papír nebo fólie nemusí být správně podány, což povede k tomu, že tisk bude našikmo nebo papír uvízne. Do otvoru pro ruční zakládání nikdy nevkládejte více než jeden list papíru, protože by to mohlo vést k uvíznutí. Pokud do otvoru pro ruční zakládání vložíte nějaké tiskové médium před tím, než bude zařízení v připraveném stavu, může dojít k vysunutí tiskového média bez provedení tisku. Chcete-li snadno vyjmout malý výtisk z výstupního zásobníku, zvedněte kryt skeneru oběma rukama podle obrázku. Zařízení je možné používat i při zvednutém krytu skeneru. Chcete-li kryt skeneru uzavřít, zatlačte jej oběma rukama dolů. 10
19 Vkládání papíru a dokumentů Oblast, kde nelze tisknout 2 Oblast faxů a kopií, kde nelze tisknout 2 Potisknutelná oblast vašeho zařízení začíná přibližně 3 mm od horního a spodního okraje a 4 mm od obou bočních okrajů mm 2 2 mm Poznámka (Pro kopie) Výše vyznačená oblast, kde nelze tisknout, platí pro jedinou kopii nebo kopii 1 na 1 při použití papíru velikosti A4. Oblast, kde nelze tisknout, se mění s velikostí papíru. 2 Oblast, kde nelze tisknout, při tisku z počítače 2 Pokud používáte tiskový ovladač, tisknutelná oblast je menší než velikost papíru (viz obrázek). Na výšku Na šířku Ovladač tiskárny Na výšku 1 4,23 mm 2 6,01 mm na šířku 1 4,23 mm 2 5 mm 1 Poznámka Výše vyobrazená oblast, kde nelze tisknout, platí pro velikost papíru A4. Oblast, kde nelze tisknout, se mění s velikostí papíru. 11
20 2. kapitola Vhodný papír a další tisková média 2 Kvalita tisku se může lišit podle typu používaného papíru. Používat můžete následující typy tiskových médií: obyčejný papír, kancelářský papír, recyklovaný papír, fólie, štítky nebo obálky. Chcete-li dosáhnout nejlepších výsledků, postupujte podle následujících pokynů: Používejte papír určený pro kopírování na obyčejný papír. Použijte papír s parametry 75 až 90 g/m 2. Používejte štítky a fólie určené pro laserové tiskárny. Do zásobníku papíru NEVKLÁDEJTE najednou různé typy papíru, protože by mohlo dojít k uvíznutí papíru nebo nesprávnému podávání. Pro správný tisk musíte v programovém vybavení zvolit stejnou velikost papíru, jako jste vložili do zásobníku. Nedotýkejte se potištěného povrchu papíru ihned po dokončení tisku. Při použití fólií každý list okamžitě vyjměte, abyste zabránili rozmazání tisku nebo uvíznutí média. Používejte papír s podélnou zrnitostí, s neutrální hodnotou ph a s obsahem vlhkosti přibl. 5 %. Doporučený papír a tisková média 2 Pro nejlepší kvalitu tisku doporučujeme použít následující papír. Typ papíru Položka Obyčejný papír Xerox Premier 80 g/m 2 Recyklovaný papír Fólie Štítky Obálka Xerox Business 80 g/m 2 Xerox Recycled Supreme 80 g/m 2 3M CG3300 Avery laser label L7163 Řada Antalis River (DL) 12
21 Vkládání papíru a dokumentů Typ a velikost papíru 2 Zařízení podává papír z instalovaného standardního zásobníku papíru nebo otvoru pro ruční zakládání. Standardní zásobník papíru 2 Vzhledem k tomu, že je zásobník papíru univerzálního typu, můžete použít libovolné velikosti papíru (vždy pouze jeden typ a velikost papíru) uvedené v tabulce v části Kapacita pro papíry v zásobnících na straně 13. Standardní zásobník papíru pojme až 250 listů o velikosti Letter/A4, legal nebo folio (80 g/m 2 ). Papír lze vkládat až po značku maximálního množství papíru na posuvném vodítku šířky papíru. Otvor pro ruční zakládání 2 Otvor pro ruční zakládání pojme list o šířce 76,2 až 220 mm a délce 116 až 406,4 mm. 2 Kapacita pro papíry v zásobnících 2 Velikost papíru Typy papíru Počet listů Zásobník papíru A4, Letter, Legal 1, Executive, A5, A6, B5, B6 a Folio 2 Obyčejný a recyklovaný papír až 250 [80 g/m 2 ] Otvor pro ruční zakládání 1 Legal a Folio formát pro USA a Kanadu. 2 Folio rozměr je 215,9 mm x 330,2 mm. Šířka: 76,2 až 220 mm Délka: 116 až mm Fólie max. 10 Obyčejný papír, recyklovaný papír, kancelářský papír, obálky, štítky a fólie 1 Doporučené technické údaje papíru 2 Papíry s následujícími technickými údaji jsou vhodné pro toto zařízení. Gramáž g/m 2 Tloušñka µm Hrubost Více než 20 s Tuhost cm 3 /100 Směr zrnitosti Podélná zrnitost Měrný objemový odpor 10e 9-10e 11 ohm Odpor povrchu 10e 9-10e 12 ohm-cm Výplň CaCO 3 (neutrální) Obsah popela Méně než 23 hmotnostní % Jas Více než 80 % Neprůhlednost Více než 85 % 13
22 2. kapitola Manipulace se speciálním papírem a jeho používání 2 Zařízení je navrženo tak, aby mělo dobré výsledky tisku u většiny typů xerografického a kancelářského papíru. Avšak některé proměnné papíru mohou mít vliv na kvalitu tisku a spolehlivost manipulace. Před zakoupením papíru vždy vyzkoušejte vzorky, abyste zajistili dosažení požadovaného výsledku. Skladujte papír v originálním obalu a uzavřený. Udržujte papír vyrovnaný a mimo dosah vlhkosti, přímého slunečního světla a tepla. Některé důležité pokyny pro výběr papíru jsou: Nepoužívejte papír pro inkoustový tisk, protože může způsobit uvíznutí papíru nebo poškození vašeho zařízení. Na předtištěném papíru musí být použito barvivo které vydrží teplotu během fixačního procesu v zařízení (200 stupňů Celsia). Pokud používáte kancelářský papír, papír s hrubým povrchem, nebo papír, který je pomačkaný nebo složený, můžete zaznamenat horší výsledky. Typy papíru, které byste neměli používat 2 UPOZORNĚNÍ Některé typy papíru nemusí dosahovat dobrých výsledků nebo mohou poškodit zařízení. NEPOUŽÍVEJTE papír: vysoce zrnitý příliš hladký nebo lesklý zohýbaný nebo zmačkaný mm potažený nebo s chemickou úpravou poškozený, zmačkaný nebo přeložený který má vyšší gramáž než je doporučeno v této příručce s oušky nebo svorkami s hlavičkou vytištěnou nízkotepelnými barvami nebo termografií vícedílný nebo průklepový určený pro tisk na inkoustových tiskárnách Pokud použijete kterýkoliv z papírů uvedených výše, může dojít k poškození zařízení. Na toto poškození se nevztahuje žádná záruka nebo servisní smlouva. 1 14
23 Vkládání papíru a dokumentů Obálky 2 Většina obálek je vhodná pro toto zařízení. Některé obálky mohou mít ovšem díky své konstrukci problémy s podáním nebo kvalitou tisku. Vhodná obálka by měla mít okraje s rovnými a přesnými ohyby, a přední hrana by neměla být silnější než dva listy papíru. Obálka by měla být položena naplocho a neměla by být neforemná nebo nekvalitní. Měli byste kupovat kvalitní obálky od dodavatele, který ví, že tyto obálky budete používat v laserovém zařízení. Obálky lze zavádět z otvoru pro ruční zakládání vždy po jedné. Než budete tisknout nebo kupovat větší počet obálek, doporučujeme vám, abyste si vytiskli zkušební obálku a ujistili se, že výsledky splňují vaše očekávání. Zkontrolujte následující: Obálky by měly mít podélnou zalepovací chlopeň. Zalepovací chlopně by vždy měly být složeny přesně a správně (nepravidelně ořezané nebo složené obálky mohou způsobit uvíznutí papíru). Obálky by se měly skládat ze dvou vrstev papíru v oblasti zakroužkované níže. Typy obálek, které byste neměli používat 2 UPOZORNĚNÍ NEPOUŽÍVEJTE obálky: poškozené, zvlněné, zmačkané nebo neobvyklého tvaru extrémně lesklé nebo zrnité se sponkami, svorkami, patentkami nebo provázky se samolepicím uzavíráním v neforemném provedení bez ostrých přehybů s reliéfem (mají na sobě vystupující nápis) které již byly potištěny na laserové tiskárně které jsou uvnitř předtištěné které při sestohování nelze úhledně uspořádat které jsou vyrobeny z papíru s vyšší gramáží než je gramáž papíru specifikovaná pro zařízení s okraji, které nejsou rovné nebo zcela rovnoběžné s okénky, otvory, výřezy nebo s děrováním s lepidlem na povrchu (viz obrázek níže) Směr podávání Spoje obálek slepené od výrobce by měly být bezpečné. Doporučujeme, abyste netiskli v prostoru do 15 mm od okrajů obálky. s dvojitými chlopněmi (jak vidíte na obrázku níže) 15
24 2. kapitola se zalepovacími chlopněmi, které při koupi nebyly přeloženy se zalepovacími chlopněmi (jak vidíte na obrázku níže) se složenými stranami (jak vidíte na obrázku níže) Pokud použijete některý typ obálek uvedený výše, může dojít k poškození zařízení. Na toto poškození se nevztahuje žádná záruka nebo servisní smlouva. Příležitostně se můžete setkat s problémy při podávání papíru, které jsou způsobeny tloušñkou, velikostí a tvarem chlopní obálek, které používáte. Štítky 2 Zařízení bude tisknout na většinu typů štítků určených pro použití v laserových zařízení. Štítky by měly být s akrylovým lepidlem, neboñ tento materiál je při vysokých teplotách ve fixační jednotce stabilnější. Lepidlo by nemělo přijít do kontaktu s žádnou částí tiskárny, protože by se svazek štítků mohl přilepit k fotoválci nebo válečkům a způsobit tak uvíznutí a problémy s kvalitou tisku. Mezi štítky by nemělo být odkryto žádné lepidlo. Štítky by měly být uspořádány tak, aby pokrývaly celou délku a šířku listu. Používání štítků, které mezi sebou mají mezery, může vést k odlepení a způsobení vážného uvíznutí nebo problémům s tiskem. Všechny štítky používané v tomto zařízení musí odolat teplotě 200 C (392 F) po dobu 0,1 sekundy. List se štítky by neměl přesáhnout specifikace gramáže papíru popsané v Příručce uživatele. Štítky, které tyto specifikace nesplňují, nemusí být možné správně podávat nebo na ně tisknout a mohou způsobit poškození zařízení. Štítky lze podávat pouze z otvoru pro ruční zakládání. Typy štítků, které byste neměli používat 2 Nepoužívejte štítky, které jsou poškozené, zvlněné, pomačkané nebo neobvyklého tvaru. UPOZORNĚNÍ NEVKLÁDEJTE list se štítky, který není kompletní. Odkrytý podkladový list poškodí zařízení. 16
25 Vkládání papíru a dokumentů Vkládání dokumentů 2 S použitím automatického podavače dokumentů (ADF) 2 ADF může pojmout až 35 stránek a každý list podává samostatně. Použijte standardní papír 80 g/m 2 a vždy listy řádně prolistujte, než je založíte do ADF. Dokumenty určené k faxování musí mít šířku 148 až 215,9 mm a délku 148 až 355,6 mm a standardní hmotnost (80 g/m 2 ). a Rozložte výstupní podpěru dokumentů ADF (1) a podpěru ADF (2) Doporučené prostředí 2 Teplota: 20 až 30 C Vlhkost: 50 % - 70 % Papír: Xerox Premier 80 g/m 2 nebo Xerox Business 80 g/m 2 UPOZORNĚNÍ NENECHÁVEJTE silné dokumenty na skle skeneru. V opačném případě může dojít k uvíznutí v podavači ADF. NEPOUŽÍVEJTE papír, který je zohýbaný, zmačkaný, přeložený, potrhaný, sešitý, spojený svorkami, slepený nebo přelepený páskou. b Stránky dobře provětrejte. c Vložte dokument do ADF lícem nahoru, horním okrajem napřed, dokud neucítíte, že se dotýká podávacího válce. d Posuňte vodítka papíru (1) na šířku dokumentu. NEPOUŽÍVEJTE karton, noviny nebo látky. NETAHEJTE během podávání za dokument, zabráníte tak poškození zařízení při používání ADF. Pokyny pro skenování nestandardních dokumentů viz S použitím skla skeneru na straně Ujistěte se, že dokumenty psané inkoustem jsou zcela zaschlé. 17
26 2. kapitola S použitím skla skeneru 2 Sklo skeneru můžete použít pro faxování, kopírování nebo skenování stránek knihy nebo jednotlivých stran. Dokumenty mohou mít šířku až 215,9 mm a délku 297 mm. UPOZORNĚNÍ Pokud je dokumentem kniha nebo pokud je dokument silný, nezavírejte prudce kryt, ani na kryt netlačte. Poznámka Aby bylo možné používat sklo skeneru, musí být podavač ADF prázdný. a Zvedněte kryt dokumentu. b Pomocí vodících čar vlevo vystřeďte dokument na skle skeneru lícem dolů. c Zavřete kryt dokumentu. 18
27 3 Základní nastavení 3 Časovač faxu 3 Zařízení má na ovládacím panelu tři tlačítka režimu: Fax, Scan (Sken) a Copy (Kopie). Můžete nastavit, jak dlouho po poslední operaci Kopírování nebo Skenování se zařízení vrátí do režimu Faxu. Pokud zvolíte Vypnuto, zařízení zůstane v režimu, který jste použili naposledy. a Stiskněte tlačítko Menu, 1, 1. b Stisknutím tlačítka a nebo b zvolte možnost 0 Sec., 30 Sec., 1 Min, 2 Min., 5 Min. nebo Vypnuto. Nastavení papíru 3 Typ papíru 3 Nastavte zařízení pro typ papíru, který používáte. To vám zaručí nejlepší kvalitu tisku. a Stiskněte tlačítko Menu, 1, 2. b Stisknutím tlačítka a nebo b zvolte možnost Tenky, Standardni, Tlusty, Tlustejsi, Prusvitny nebo Recykl.papir. c Stiskněte tlačítko (Stop/Konec). Stop/Exit Velikost papíru 3 3 c Stiskněte tlačítko (Stop/Konec). Stop/Exit Pro pořizování kopií můžete použít sedm velikostí papíru: A4, Letter, Executive, A5, A6, B5 a B6 a dvě velikosti pro tisk faxů: A4 nebo Letter. Když změníte velikost papíru v zásobníku, budete muset současně změnit nastavení velikosti papíru, aby zařízení mohlo dokument nebo příchozí fax na správně umístit stránku. a Stiskněte tlačítko Menu, 1, 3. b Stisknutím tlačítka a nebo b vyberte A4, Letter, Executive, A5, A6, B5 nebo B6. c Stiskněte tlačítko (Stop/Konec). Stop/Exit Poznámka Pokud si zvolíte Prusvitny jako typ papíru ( Menu, 1, 2) bude možné volit pouze Letter nebo A4 jako formát papíru v b kroku. 19
28 3. kapitola Nastavení hlasitosti 3 Hlasitost vyzvánění 3 Hlasitost vyzvánění můžete zvolit z celé řady nastavení od Silne po Vypnuto. V režimu Faxu stisknutím tlačítka nebo upravíte hlasitost. Displej LCD zobrazí aktuální nastavení a každý stisk tlačítka změní hlasitost na další úroveň. Zařízení uchová nové nastavení až do doby, než jej změníte. Hlasitost vyzvánění můžete změnit také prostřednictvím nabídky: a Stiskněte tlačítko Menu, 1, 4, 1. b Stisknutím tlačítka a nebo b zvolte možnost Vypnuto, Slabe, Stred nebo Silne. c Stiskněte tlačítko (Stop/Konec). Stop/Exit Hlasitost reproduktoru 3 Můžete zvolit rozsah úrovní hlasitosti reproduktoru od Silne po Vypnuto. a Stiskněte tlačítko Menu, 1, 4, 3. b Stisknutím tlačítka a nebo b zvolte možnost Vypnuto, Slabe, Stred nebo Silne. c Stiskněte tlačítko Stop/Exit (Stop/Konec). Hlasitost reproduktoru nastavíte i tlačítky na ovládacím panelu. a Stiskněte (Fax). b Stiskněte Hook. c Stiskněte tlačítko nebo. Toto nastavení zůstane, dokud je znovu nezměníte. d Stiskněte Hook. Hlasitost pípání 3 Pokud je pípání zapnuto, zařízení vydá signál při stisknutí tlačítka, když uděláte chybu nebo po odeslání nebo přijetí faxu. Můžete zvolit rozsah úrovní hlasitosti od Silne po Vypnuto. a Stiskněte tlačítko Menu, 1, 4, 2. b Stisknutím tlačítka a nebo b zvolte možnost Vypnuto, Slabe, Stred nebo Silne. c Stiskněte tlačítko (Stop/Konec). Stop/Exit 20
29 Základní nastavení Automatická změna času 3 Zařízení lze nastavit tak, aby automaticky provádělo změnu na letní čas. Automaticky se nastaví o jednu hodinu dopředu na jaře a o jednu hodinu dozadu na podzim. a Stiskněte tlačítko Menu 1, 5. b Stisknutím tlačítka a nebo b zvolte Zapnuto nebo Vypnuto. c Stiskněte tlačítko (Stop/Konec). Stop/Exit Úspory 3 Úspora toneru 3 Pomocí této funkce můžete šetřit toner. Když nastavíte úsporu toneru na Zapnuto, bude výtisk světlejší. Výchozí nastavení je Vypnuto. a Stiskněte tlačítko Menu, 1, 6, 1. b Stisknutím tlačítka a nebo b zvolte Zapnuto nebo Vypnuto. c Stiskněte tlačítko (Stop/Konec). Stop/Exit Poznámka Nedoporučujeme používat funkci Úspora toneru pro tisk fotografií a obrázků v odstínech šedé. Čas do spánku 3 Nastavení času do spánku sníží spotřebu energie vypnutím fixační jednotky na dobu, kdy je zařízení nečinné. Můžete si sami zvolit, jak dlouho musí být zařízení nečinné (od 00 do 99 minut), než se přepne do úsporného režimu. Když zařízení přijme fax, data z počítače nebo udělá kopii, časovač bude vynulován. Výchozí nastavení je 05 minut. Když je zařízení v úsporném režimu, na LCD displeji se zobrazí Spanek. Při tisku nebo kopírování v úsporném režimu bude docházet ke krátkým prodlevám kvůli nahřívání fixační jednotky. a Stiskněte tlačítko Menu 1, 6, 2. b Zadejte časovou délku, po kterou musí být zařízení nečinné, než se přepne do úsporného režimu (00 až 99). Stiskněte tlačítko OK. c Stiskněte tlačítko (Stop/Konec). Stop/Exit Poznámka Chcete-li vypnout úsporný režim, stiskněte současně tlačítko Start a Options (Volby) v kroku b. Stisknutím tlačítka a nebo b zvolte možnost Vypnuto. Kontrast LCD displeje 3 Změnou kontrastu lze zesvětlit nebo ztmavit zobrazení na LCD displeji. a Stiskněte tlačítko Menu, 1, 7. b Stisknutím tlačítka a LCD displej ztmavíte. Naopak stisknutím tlačítka b LCD displej zesvětlíte. 3 21
30 3. kapitola c Stiskněte tlačítko (Stop/Konec). Stop/Exit 22
31 4 Bezpečnostní funkce 4 Zabezpečení 4 Pro zařízení můžete nastavit více úrovní zabezpečení pomocí Memory Security a Blokování nastavení. Nebudete schopni nadále plánovat odložené faxy nebo úlohy Pollingu. Jakékoli předem definované odložené faxy však budou odeslány, i když zapnete funkci Memory Security, takže nedojde k jejich ztracení. Poznámka Pro tisk faxù v pamìti vypnìte Memory Security. Pøed zapnutím Memory Security musíte vypnout Pøijímání faxù na PC. (Viz Vypnutí možností dálkového ovládání faxu na stranì 52.) Pro tisk faxù v pamìti vypnìte Memory Security. 4 Memory Security 4 Memory Security vám zajistí ochranu pøed neoprávnìným pøístupem do pøístroje. Nebudete moci pokraèovat v plánování Zpoždìných faxù nebo Volby úloh. Avšak všechny pøedem naplánované zpoždìné faxy budou odeslány, pøestože zapnete Memory Security, takže se neztratí. Je-li Memory Security zapnuta, jsou k dispozici následující operace: Pøijímání faxù do pamìti (omezeno kapacitou pamìti) Posílání faxù (je-li posílání faxù už zapnuto) Dálkové vyhledání (bylo-li ukládání faxù již zapnuto) Je-li Memory Security zapnuta, NEJSOU k dispozici následující operace: Odesílání faxù Tisk pøijatých faxù Kopíruji PC tisk Skenování Pøijímání faxù na PC Nastavení hesla 4 Poznámka Pokud jste heslo již nastavili a pøejete si ho zmìnit, podívejte se nazměnit heslo Memory Security níže. Pokud heslo zapomenete, obra te se na vašeho prodejce nebo servisního pracovníka. a Tisk Menu, 1, 8, 1. 1.Mem Security b Zadejte čtyřmístné heslo Stiskněte OK. Pokud zadáváte heslo poprvé, na obrazovce se zobrazí Ovìøit. c Zadejte heslo znovu. Stiskněte OK. d Stiskněte Stop/Exit. 23
32 4. kapitola Zmìnit heslo Memory Security 4 a Stiskněte Menu, 1, 8, 1. 1.Mem Security b Stiskněte a or b pro výběr Zadej heslo. Stiskněte OK. c Zadejte čtyřmístné heslo Stiskněte OK. d Zadejte čtyřmístné číslo pro nové heslo Stiskněte OK. e Pokud se na obrazovce objeví Over:, zadejte znovu nové heslo. Stiskněte OK. f Stiskněte Stop/Exit. Blokování nastavení 4 Blokování nastavení vám umožní nastavit heslo, kterým jiným lidem zabráníte v náhodné změně nastavení zařízení. Heslo si pečlivě poznamenejte. Pokud jej zapomenete, požádejte o zásah vašeho dealera produktů. Když je Blokování nastavení zadáno na Zapnuto, můžete bez hesla měnit následujících nastavení: Datum/čas ID stanice Nastavení Paměti stanic Časovač faxu Typ papíru Velikost papíru Hlasitost Automatická změna času Úspory Kontrast LCD displeje Blokování nastavení Omezení vytáčení Memory Security Nastavení hesla 4 a Stiskněte tlačítko Menu, 1, 8, 2. b Pomocí číslic 0-9 zadejte čtyřmístné heslo. c Když se na LCD displeji zobrazí Over:, zadejte heslo znovu. d Stiskněte tlačítko (Stop/Konec). Stop/Exit 24
33 Bezpečnostní funkce Změna hesla blokování nastavení 4 a Stiskněte tlačítko Menu, 1, 8, 2. b Stisknutím tlačítka a nebo b zvolte možnost Zadej heslo. c Zadejte čtyřmístné heslo. d Zadejte čtyřmístné číslo jako nové heslo. e Když se na LCD displeji zobrazí Over:, zadejte nové heslo znovu. f Stiskněte tlačítko (Stop/Konec). Stop/Exit Omezení vytáčení 4 Tato funkce zabrání uživatelům, aby omylem odeslali fax nebo vytočili chybné číslo. Můžete zařízení nastavit tak, aby omezilo vytáčení prostřednictvím číselné klávesnice, Bleskové volby a Krátké volby. Pokud zvolíte Vypnuto, zařízení neomezuje způsob vytáčení. Pokud zvolíte Zadej 2x #, zařízení vás vyzve k opětovnému zadání čísla, a pokud potom zadáte znovu stejné číslo správně, zařízení zahájí vytáčení. Pokud opět zadáte chybné číslo, na LCD displeji se zobrazí chybové hlášení. Pokud zvolíte Zapnuto, zařízení bude omezovat veškeré odesílání faxů a odchozí hovory pro danou metodu vytáčení. 4 Zapnutí/vypnutí blokování nastavení 4 Pokud v následujícím postupu zadáte nesprávné heslo, na LCD displeji se zobrazí Chybne heslo. Znovu zadejte správné heslo. Zapnutí blokování nastavení 4 a Stiskněte tlačítko Menu, 1, 8, 2. b Stisknutím tlačítka a nebo b zvolte možnost Zapnuto. c Zadejte čtyřmístné heslo. d Stiskněte tlačítko (Stop/Konec). Stop/Exit Vypnutí blokování nastavení 4 Omezení číselné klávesnice 4 a Stiskněte tlačítko Menu, 2, 6, 1. b Stisknutím tlačítka a nebo b zvolte možnost Vypnuto, Zadej 2x # nebo Zapnuto. c Stiskněte tlačítko (Stop/Konec). Stop/Exit Omezení Bleskové volby 4 a Stiskněte tlačítko Menu, 2, 6, 2. b Stisknutím tlačítka a nebo b zvolte možnost Vypnuto, Zadej 2x # nebo Zapnuto. a Stiskněte tlačítko Menu, 1, 8, 2. b Zadejte čtyřmístné heslo. Dvakrát stiskněte tlačítko OK. c Stiskněte tlačítko (Stop/Konec). Stop/Exit c Stiskněte tlačítko (Stop/Konec). Stop/Exit 25
34 4. kapitola Omezení Krátké volby 4 a Stiskněte tlačítko Menu, 2, 6, 3. b Stisknutím tlačítka a nebo b zvolte možnost Vypnuto, Zadej 2x # nebo Zapnuto. c Stiskněte tlačítko (Stop/Konec). Stop/Exit Poznámka Nastavení Zadej 2x # nebude fungovat, pokud zvednete externí sluchátko před zadáním čísla. Nebudete vyzváni k opětovnému zadání čísla. Zařízení neumí omezit vytáčení z tlačítka Redial/Pause (Opakování/Pauza). Pokud zvolíte Zapnuto nebo Zadej 2x #, nemůžete při vytáčení použít funkci oběžníku a nemůžete kombinovat čísla pamětí stanic. 26
35 Oddíl II Faxování II Odesílání faxu 28 Příjem faxu 35 Telefonní a externí zařízení 40 Vytáčení a ukládání čísel 45 Možnosti dálkového ovládání faxu 50 Polling 56 Tisk zpráv 59
36 5 Odesílání faxu 5 Jak faxovat 5 Přechod do režimu Faxu 5 Do režimu faxu se dostanete stisknutím tlačítka Fax, které se potom rozsvítí zeleně. Odesílání faxu z ADF 5 Odesílání faxů z ADF je nesnadnější. Chcete-li zrušit faxování v jeho průběhu, stiskněte tlačítko Stop/Exit (Stop/Konec). a Přejděte do režimu Faxu. b Vložte dokument lícem nahoru do ADF. c Vytočte faxové číslo. (Viz Jak vytáčet na straně 45.) d Stiskněte tlačítko Start. Zařízení naskenuje stránky do paměti a poté dokument odešle. Poznámka Pokud se během skenování černobílého dokumentu do paměti objeví hlášení Preplnena pamet, stisknutím tlačítka Stop/Exit (Stop/Konec) akci zrušíte, stisknutím tlačítka Start naskenované stránky odešlete. Odesílání faxu ze skla skeneru5 Sklo skeneru můžete použít pro faxování stran knihy nebo jednotlivých stran. Dokumenty mohou být až do velikosti formátu Letter nebo A4. Chcete-li zrušit faxování v jeho průběhu, stiskněte tlačítko Stop/Exit (Stop/Konec). a Přejděte do režimu Faxu. b Vložte dokument horní stranou dolů na sklo skeneru. c Vytočte faxové číslo. (Viz Jak vytáčet na straně 45.) d Stiskněte tlačítko Start. Zařízení začne skenovat první stránku. e Jakmile zařízení naskenuje stránku, zobrazí se na LCD displeji výzva kvýběru jedné z následujících možností: Dalsi stranka? 1.Ano 2.Ne Stisknutím tlačítka 1 odešlete další stránku. Přejděte ke kroku f. Stisknutím tlačítka 2 nebo Start odešlete dokument. Přejděte ke kroku g. f Vložte na sklo skeneru další stránku a stiskněte tlačítko OK. Pro každou další stránku zopakujte kroky e a f. Vloz dalsi list Pak stisk.ok g Zařízení automaticky odešle fax. Poznámka Při faxování více stránek ze skla skeneru musí být přenášení v reálném čase nastaveno na Vypnuto. (Viz Přenos v reálném čase na straně 32.) 28
37 Odesílání faxu Zrušení odesílaného faxu 5 Stisknutím tlačítka Stop/Exit (Stop/Konec) zrušíte fax. Pokud stisknete tlačítko Stop/Exit (Stop/Konec) během vytáčení nebo odesílání, na LCD se zobrazí 1.Zrus 2.Ponech; stisknutím tlačítka 1 zrušíte fax. Oběžník 5 Funkce oběžníku umožňuje zaslat stejnou faxovou zprávu na více než jedno faxové číslo. Do jednoho oběžníku můžete zahrnout čísla Skupin, Bleskové volby, Krátké volby a až 50 ručně vytáčených čísel. Do oběžníku můžete zahrnout až 258 různých čísel. Toto číslo závisí na množství uložených skupin, přístupových kódů nebo čísel kreditních karet a na množství odložených nebo uložených faxů v paměti. Poznámka Pomocí tlačítka Search/Speed Dial (Vyhledání/Krátká volba) lze snadno vybrat čísla. Po skončení odeslání oběžníku bude vytištěna zpráva o oběžníku odesílání, abyste měli přehled o výsledcích. Zrušení probíhajícího oběžníku 5 Během oběžníku můžete zrušit aktuálně odesílaný fax nebo celou úlohu oběžníku. a Stiskněte tlačítko Menu, 2, 7. Na LCD se zobrazí vytáčený fax (například, # ) a číslo úlohy oběžníku (například, Obeznik#001). b Stisknutím tlačítka a nebo b zvolte úlohu, kterou chcete zrušit. c Stisknutím tlačítka 1 vymažte číslo úlohy, stisknutím tlačítka 2 jej ponecháte. Pokud v kroku b zvolíte pouze zrušení aktuálně odesílaného faxu, zařízení se dotáže, zda-li chcete zrušit oběžník. Stisknutím tlačítka 1 vymažete celou úlohu oběžníku, stisknutím tlačítka 2 ji ponecháte. 5 a Přejděte do režimu Faxu. b Vložte dokument. c Zadejte číslo. Můžete použít číslo bleskové volby, číslo Krátké volby nebo Skupiny nebo zadat číslo ručně prostřednictvím číselné klávesnice. (Viz Jak vytáčet na straně 45.) d Zopakujte krok c, dokud nezadáte všechna faxová čísla, na která chcete odesílat oběžník. d Stiskněte tlačítko (Stop/Konec). Stop/Exit e Stiskněte tlačítko Start. 29
38 5. kapitola Další operace odesílání5 Odesílání faxů pomocí vícenásobných nastavení 5 Před odesíláním faxu můžete změnit libovolnou kombinaci těchto nastavení: kontrast, rozlišení, zámořský režim, časovač odloženého faxu, přenosu v režimu Polling, přenos v reálném čase nebo nastavení úvodní strany. a Přejděte do režimu Faxu. Po přijetí každého nastavení se na LCD displeji objeví dotaz, zda-li chcete zadat další nastavení. Dalsi 1.Ano 2.Ne b Postupujte jedním z následujících způsobů: Pro výběr dalších nastavení stiskněte tlačítko 1. LCD displej se vrátí na nabídku Vysil.nastav., abyste mohli zvolit další nastavení. Pokud jste dokončil výběr nastavení, stiskněte tlačítko 2 a přejděte k dalšímu kroku, kde fax odešlete. 3.Nalehave 4.Duverne Namísto použití přednastaveného komentáře můžete zadat dvě vaše vlastní zprávy o délce max. 27 znaků. Se zadáváním znaků vám pomůžete tabulka na str (Viz Napsání vlastních komentářů na straně 30.) 5.(vlastní) 6.(vlastní) Napsání vlastních komentářů 5 Nastavit můžete dva vlastní komentáře. a Přejděte do režimu Faxu. b Stiskněte tlačítko Menu, 2, 2, 8. c Stisknutím tlačítka a nebo b zvolte 5 nebo 6, čímž uložíte vaše vlastní komentáře. d Pomocí číselné klávesnice zadejte vlastní komentář. Se zadáváním znaků vám pomůže tabulka na str Elektronická úvodní strana 5 Pokud jste zatím nenaprogramovali ID stanice, tato funkce nebude fungovat. (Viz Stručný návod k obsluze.) S každým faxem můžete automaticky odesílat úvodní stranu. Součástí úvodní strany je ID stanice, komentář a jméno (nebo číslo) uložené v paměti Bleskové volby nebo Krátké volby. Zvolením Aktualni fax:zap můžete na úvodní straně zobrazit také počet stránek. Můžete zvolit jeden z následujících přednastavených komentářů. 1.Bez poznamky Odeslání úvodní strany u dalšího faxu5 Pokud chcete odeslat úvodní stranu pouze u dalšího faxu, zařízení vás vyzve k zadání počtu stránek, které odesíláte, aby toto číslo mohlo být vytištěno na úvodní stranu. a Přejděte do režimu Faxu. b Vložte dokument. c Stiskněte tlačítko Menu, 2, 2, 7. d Stisknutím tlačítka a nebo b zvolte možnost Aktualni fax:zap (nebo Aktualni fax:vyp). 2.Zavolejte 30
39 Odesílání faxu e Stisknutím tlačítka a nebo b zvolte komentář. f Zadejte dvě číslice vyjadřující počet odesílaných stránek. Např. pro 2 stránky zadejte 0, 2 nebo 0, 0, pokud chcete počet stránek ponechat prázdný. Pokud uděláte chybu, stisknutím tlačítka d nebo Clear/Back (Zrušit/Zpět) se posunete zpět a můžete počet stránek zadat znovu. Odeslání úvodní strany pro všechny faxy5 Zařízení můžete nastavit tak, aby odesílalo úvodní stranu s každým odesílaným faxem. a Přejděte do režimu Faxu. b Stiskněte tlačítko Menu, 2, 2, 7. c Stisknutím tlačítka a nebo b zvolte možnost Zapnuto (nebo Vypnuto). d Stisknutím tlačítka a nebo b zvolte komentář. Kontrast 5 Pro většinu dokumentů zajistí nejlepší výsledky výchozí nastavení Auto. Automaticky zvolí vhodný kontrast dokumentu. Pokud je váš dokument příliš světlý nebo naopak tmavý, změnou kontrastu můžete zlepšit kvalitu faxu. Pomocí tlačítka Tmavy faxovaný dokument zesvětlíte. Pomocí tlačítka Svetly faxovaný dokument ztmavíte. a Přejděte do režimu Faxu. b Vložte dokument. c Stiskněte tlačítko Menu, 2, 2, 1. d Stisknutím tlačítka a nebo b zvolte možnost Auto, Svetly nebo Tmavy. Poznámka Pokud jako Rozlišení faxu zvolíte Foto, pak i když zvolíte Svetly nebo Tmavy, zařízení odešle fax pomocí nastavení Auto. 5 Používání tištěné úvodní strany 5 Pokud chcete použít tištěnou úvodní stranu, na kterou můžete psát, můžete si vytisknout vzorovou stránku a připojit ji k faxu. a Přejděte do režimu Faxu. b Stiskněte tlačítko Menu, 2, 2, 7. c Stisknutím tlačítka a nebo b zvolte možnost Tisk vzorku. d Stiskněte tlačítko Start. e Poté, co zařízení vytiskne kopii vaší úvodní stránky, stiskněte Stop/Exit (Stop/Konec). 31
40 5. kapitola Změna rozlišení faxu 5 Kvalitu faxu lze zlepšit změnou rozlišení faxu. Rozlišení lze změnit pro následující fax nebo pro všechny faxy. Změna rozlišení faxu pro následující fax5 a Přejděte do režimu Faxu. b Vložte dokument. c Stiskněte tlačítko Resolution (Rozlišení), poté stisknutím tlačítka a nebo b zvolte rozlišení. Změna výchozího rozlišení faxu 5 a Přejděte do režimu Faxu. b Stiskněte tlačítko Menu, 2, 2, 2. c Stisknutím tlačítka a nebo b zvolte požadované rozlišení. Poznámka Můžete zvolit čtyři různá nastavení rozlišení. Standard: Vhodné pro většinu tištěných dokumentů. Jemne: Dobré pro malý text, přenos probíhá trochu pomaleji než u rozlišení Standardní. Ex.Jemne: Dobré pro malý text nebo obrázky, přenos probíhá pomaleji než u rozlišení Jemné. Foto: Použijte pokud má dokument různé odstíny šedé nebo je to fotografie. Toto rozlišení má nejpomalejší přenos. Souběh činností 5 Můžete vytočit číslo a zahájit skenování faxu do paměti, a to i pokud zařízení odesílá z paměti, přijímá faxy nebo tiskne data z PC. Na LCD se zobrazí číslo nové úlohy. Počet stránek, které můžete naskenovat do paměti, se bude lišit v závislosti na datech, která jsou na nich vytištěna. Poznámka Pokud během skenování první stránky faxu obdržíte hlášení Preplnena pamet, stisknutím tlačítka Stop/Exit (Stop/Konec) zrušte skenování. Pokud během skenování následující stránky obdržíte hlášení Preplnena pamet, můžete stisknutím tlačítka Start odeslat doposud naskenované stránky nebo stisknutím tlačítka Stop/Exit (Stop/Konec) operaci zrušit. Přenos v reálném čase 5 Když odesíláte fax, zařízení bude před odesláním skenovat dokumenty do paměti. Potom, jakmile je telefonní linka volná, zařízení spustí vytáčení a odesílání. Pokud je paměñ plná, zařízení odešle dokument v reálném čase (i když je Cekajici vys nastaveno na Vypnuto). Někdy můžete potřebovat odeslat důležitý dokument okamžitě, bez čekání na přenos z paměti. Cekajici vys můžete nastavit na Zapnuto pro všechny dokumenty nebo Aktualni fax:zap pouze pro další fax. Poznámka Při přenosu v reálném čase nefunguje funkce automatického opakování vytáčení při použití skla skeneru. 32
41 Odesílání faxu Odesílání v reálném čase pro všechny faxy 5 a Přejděte do režimu Faxu. b Stiskněte tlačítko Menu, 2, 2, 5. c Stisknutím tlačítka a nebo b zvolte možnost Zapnuto. Odesílání v reálném čase pouze pro další fax 5 a Přejděte do režimu Faxu. b Stiskněte tlačítko Menu, 2, 2, 5. c Stisknutím tlačítka a nebo b zvolte možnost Aktualni fax:zap. Deaktivace odesílání v reálném čase pouze pro další fax 5 a Přejděte do režimu Faxu. b Stiskněte tlačítko Menu, 2, 2, 5. c Stisknutím tlačítka a nebo b zvolte možnost Aktualni fax:vyp. Zámořský režim 5 Pokud máte potíže s odesláním faxu do zámoří kvůli špatnému připojení, doporučujeme vám zapnout zámořský režim. Jedná se o přechodné nastavení a bude aktivní pouze pro následující fax. a Přejděte do režimu Faxu. b Vložte dokument. c Stiskněte tlačítko Menu, 2, 2, 9. d Stisknutím tlačítka a nebo b zvolte Zapnuto nebo Vypnuto. Odložený fax 5 Do paměti můžete uložit až 50 faxů, které budou odeslány v následujících 24 hodinách. a Přejděte do režimu Faxu. b Vložte dokument. c Stiskněte tlačítko Menu, 2, 2, 3. d Zadejte čas, ve kterém chcete fax odeslat (ve 24hodinovém formátu). (Například zadejte 19:45 pro 7:45 PM.) Poznámka Počet stránek, které můžete naskenovat do paměti, závisí na objemu dat, která jsou vytištěna na každé stránce. Přenos odložené dávky 5 Před odesláním odložených faxů vám zařízení pomůže snížit náklady seřazením všech faxů v paměti podle místa určení a naplánovaného času. Všechny odložené faxy, které jsou naplánovány k odeslání ve stejný čas na stejné faxové číslo, budou odeslány jako jeden fax, aby se ušetřil čas přenosu. a Přejděte do režimu Faxu. b Stiskněte tlačítko Menu, 2, 2, 4. c Stisknutím tlačítka a nebo b zvolte Zapnuto nebo Vypnuto. d Stiskněte tlačítko (Stop/Konec). Stop/Exit 5 33
42 5. kapitola Kontrola a zrušení čekajících úloh 5 Zkontrolujte, které úlohy stále čekají v paměti na odeslání. Pokud neexistují žádné úlohy, LCD displej zobrazí Neni zadna uloha. Uloženou a čekající faxovou úlohu v paměti můžete zrušit. a Stiskněte tlačítko Menu, 2, 7. Zobrazí se počet úloh čekajících na odeslání. b Postupujte jedním z následujících způsobů: Stisknutím a nebo b procházejte čekající úlohy, stisknutím tlačítka OK zvolte úlohu a poté ji stisknutím tlačítka 1 zrušte. Stisknutím tlačítka 2 ukončíte bez zrušení. c Po skončení stiskněte tlačítko Stop/Exit (Stop/Konec). f Pokud jste zvedli sluchátko externího telefonu, zavěste jej. Hlášení Přeplněná paměñ 5 Pokud obdržíte hlášení Preplnena pamet během skenování první stránky faxu, stisknutím tlačítka Stop/Exit (Stop/Konec) zrušte fax. Pokud obdržíte hlášení Preplnena pamet během skenování následující stránky, máte možnost stisknout tlačítko Start k odeslání doposud naskenovaných stránek, nebo stisknout tlačítko Stop/Exit (Stop/Konec) k zrušení operace. Poznámka Pokud obdržíte hlášení Preplnena pamet během faxování a nechcete odstranit uložené faxy pro vymazání paměti, můžete odeslat fax v reálném čase. (Viz Přenos v reálném čase na straně 32.) Ruční odesílání faxu 5 Ruční přenos 5 Ruční přenos vám umožňuje během odesílání faxu slyšet oznamovací tón, vyzvánění a tóny příjmu faxu. a Přejděte do režimu Faxu. b Vložte dokument. c Zvedněte sluchátko externího telefonu a poslouchejte, zda-li uslyšíte oznamovací tón. d Vytočte faxové číslo, na které chcete volat. e Jakmile uslyšíte tón faxu, stiskněte tlačítko Start. Pokud používáte sklo skeneru, stisknutím tlačítka 1 odešlete fax. 34
PŘÍRUČKA UŽIVATELE DCP-7030 DCP-7040 DCP-7045N. Verze A CZE
 PŘÍRUČKA UŽIVATELE DCP-7030 DCP-7040 DCP-7045N Verze A CZE Pokud potřebujete kontaktovat zákaznický servis Vyplňte následující údaje pro budoucí použití: Číslo modelu: DCP-7030, DCP-7040 a DCP-7045N (Zakroužkujte
PŘÍRUČKA UŽIVATELE DCP-7030 DCP-7040 DCP-7045N Verze A CZE Pokud potřebujete kontaktovat zákaznický servis Vyplňte následující údaje pro budoucí použití: Číslo modelu: DCP-7030, DCP-7040 a DCP-7045N (Zakroužkujte
Uživatelská příručka. Čeština
 Uživatelská příručka 1 Práce se skenerem Tato příručka popisuje používání plochého skeneru dokumentů HP Scanjet 8270 a jeho příslušenství, řešení problémů při instalaci a kontaktování oddělení podpory
Uživatelská příručka 1 Práce se skenerem Tato příručka popisuje používání plochého skeneru dokumentů HP Scanjet 8270 a jeho příslušenství, řešení problémů při instalaci a kontaktování oddělení podpory
Použití ovládacího panelu. nebo na skleněnou plochu skeneru. 2 Na domovské obrazovce stiskněte možnost Faxování a poté zadejte potřebné údaje.
 Stručná příručka Kopírování Kopírování Poznámky: Zkontrolujte, zda je velikost originálního dokumentu shodná s velikostí výstupu, aby nedošlo k oříznutí obrazu. Chcete-li rychle kopírovat, na ovládacím
Stručná příručka Kopírování Kopírování Poznámky: Zkontrolujte, zda je velikost originálního dokumentu shodná s velikostí výstupu, aby nedošlo k oříznutí obrazu. Chcete-li rychle kopírovat, na ovládacím
Základní příručka uživatele
 Základní příručka uživatele MFC-8510DN MFC-8520DN Všechny modely nejsou dostupné ve všech zemích. Verze 0 CZE Údaje pro kontaktování zákaznického servisu Vyplňte následující údaje pro budoucí použití:
Základní příručka uživatele MFC-8510DN MFC-8520DN Všechny modely nejsou dostupné ve všech zemích. Verze 0 CZE Údaje pro kontaktování zákaznického servisu Vyplňte následující údaje pro budoucí použití:
LASERJET PRO 500 COLOR MFP. Stručná referenční příručka M570
 LASERJET PRO 500 COLOR MFP Stručná referenční příručka M570 Použití přímého tisku z jednotky USB 1. Připojte jednotku USB flash k portu USB na přední straně zařízení. 2. Otevře se nabídka Flash disk USB.
LASERJET PRO 500 COLOR MFP Stručná referenční příručka M570 Použití přímého tisku z jednotky USB 1. Připojte jednotku USB flash k portu USB na přední straně zařízení. 2. Otevře se nabídka Flash disk USB.
PŘÍRUČKA UŽIVATELE MFC-9440CN MFC-9450CDN. Verze 0 CZE
 PŘÍRUČKA UŽIVATELE MFC-9440CN MFC-9450CDN Verze 0 CZE Pokud potřebujete kontaktovat zákaznický servis Vyplňte následující údaje pro budoucí použití: Číslo modelu: MFC-9440CN a MFC-9450CDN (zakroužkujte
PŘÍRUČKA UŽIVATELE MFC-9440CN MFC-9450CDN Verze 0 CZE Pokud potřebujete kontaktovat zákaznický servis Vyplňte následující údaje pro budoucí použití: Číslo modelu: MFC-9440CN a MFC-9450CDN (zakroužkujte
Základní příručka uživatele
 Základní příručka uživatele MFC-8950DW MFC-8950DWT Ne všechny modely jsou dostupné ve všech zemích. Verze A CZE Údaje pro kontaktování zákaznického servisu Vyplňte následující údaje pro budoucí použití:
Základní příručka uživatele MFC-8950DW MFC-8950DWT Ne všechny modely jsou dostupné ve všech zemích. Verze A CZE Údaje pro kontaktování zákaznického servisu Vyplňte následující údaje pro budoucí použití:
Stručný návod k obsluze
 FAX-2920 Než je možno přístroj použít, musíte připravit hardware. Přečtěte si prosím tento "Stručný návod k obsluze" pro řádný postup instalace. Stručný návod k obsluze Nastavování přístroje Nastavování
FAX-2920 Než je možno přístroj použít, musíte připravit hardware. Přečtěte si prosím tento "Stručný návod k obsluze" pro řádný postup instalace. Stručný návod k obsluze Nastavování přístroje Nastavování
Stručná příručka. Vkládání papíru. Vkládání médií do univerzálního podavače. Vkládání do zásobníků. 1 Otevřete univerzální podavač.
 Stručná příručka Vkládání papíru Vkládání médií do univerzálního podavače 1 Otevřete univerzální podavač. Vkládání do zásobníků VÝSTRAHA NEBEZPEČÍ SKLOPENÍ: Chcete-li snížit riziko nestability zařízení,
Stručná příručka Vkládání papíru Vkládání médií do univerzálního podavače 1 Otevřete univerzální podavač. Vkládání do zásobníků VÝSTRAHA NEBEZPEČÍ SKLOPENÍ: Chcete-li snížit riziko nestability zařízení,
VÝSTRAHA NEBEZPEČÍ ÚRAZU:
 Stránka 1 z 19 Zakládání do zásobníku na 250 nebo 550 listů VÝSTRAHA NEBEZPEČÍ ÚRAZU: Chcete-li snížit riziko nestability zařízení, vkládejte papír do jednotlivých zásobníků samostatně. Všechny ostatní
Stránka 1 z 19 Zakládání do zásobníku na 250 nebo 550 listů VÝSTRAHA NEBEZPEČÍ ÚRAZU: Chcete-li snížit riziko nestability zařízení, vkládejte papír do jednotlivých zásobníků samostatně. Všechny ostatní
Ovládací panel. Barevná multifunkční tiskárna Xerox WorkCentre 6655 Technologie Xerox ConnectKey 2.0
 Ovládací panel Služby dostupné na vaší sestavě tiskárny se mohou lišit. Podrobnosti týkající se služeb a nastavení najdete v uživatelské příručce. 4 5 Dotyková obrazovka Nabídky 6 8 Alfanumerická klávesnice
Ovládací panel Služby dostupné na vaší sestavě tiskárny se mohou lišit. Podrobnosti týkající se služeb a nastavení najdete v uživatelské příručce. 4 5 Dotyková obrazovka Nabídky 6 8 Alfanumerická klávesnice
Referenční příručka Stručné vysvětlení běžných činností
 Referenční příručka Stručné vysvětlení běžných činností DCP-B7520DW MFC-B7715DW Brother doporučuje uložit tuto příručku vedle vašeho přístroje Brother pro rychlou orientaci. Online Příručka uživatele Více
Referenční příručka Stručné vysvětlení běžných činností DCP-B7520DW MFC-B7715DW Brother doporučuje uložit tuto příručku vedle vašeho přístroje Brother pro rychlou orientaci. Online Příručka uživatele Více
1. krok. Nastavení přístroje. 2. krok. Instalace ovladačů a programů. Nastavování je skončeno!
 SP 1200SF Stručný návod k obsluze Dříve než začnete zařízení používat, musíte nastavit přístroj a nainstalovat ovladač. Informace o správném nastavení a pokyny k instalaci naleznete v tomto Stručném návodu
SP 1200SF Stručný návod k obsluze Dříve než začnete zařízení používat, musíte nastavit přístroj a nainstalovat ovladač. Informace o správném nastavení a pokyny k instalaci naleznete v tomto Stručném návodu
Možnost skla pro předlohy
 Xerox WorkCentre 8/8/8/8/890 Vytvoření kopie Domovská stránka služeb Stav úloh Doteková obrazovka Start Vymazat vše Stop. Vložte předlohy do vstupní přihrádky podavače předloh lícem nahoru. Nastavte vodítka
Xerox WorkCentre 8/8/8/8/890 Vytvoření kopie Domovská stránka služeb Stav úloh Doteková obrazovka Start Vymazat vše Stop. Vložte předlohy do vstupní přihrádky podavače předloh lícem nahoru. Nastavte vodítka
Podrobná příručka uživatele
 Podrobná příručka uživatele FAX-2840 FAX-2845 FAX-2940 Ne všechny modely jsou dostupné ve všech zemích. Verze 0 CZE Uživatelské příručky a kde je najdu? Kterou příručku? Co obsahuje? Kde je? Příručka bezpečnosti
Podrobná příručka uživatele FAX-2840 FAX-2845 FAX-2940 Ne všechny modely jsou dostupné ve všech zemích. Verze 0 CZE Uživatelské příručky a kde je najdu? Kterou příručku? Co obsahuje? Kde je? Příručka bezpečnosti
FAX 1190L Příručka uživatele programů
 FAX 1190L Příručka uživatele programů Před používáním přístroje si důkladně pročtěte tento manuál a uchovejte jej pro případné pozdější dotazy. Pro zajištění bezpečného a správného používání si pročtěte
FAX 1190L Příručka uživatele programů Před používáním přístroje si důkladně pročtěte tento manuál a uchovejte jej pro případné pozdější dotazy. Pro zajištění bezpečného a správného používání si pročtěte
PODROBNÁ PŘÍRUČKA UŽIVATELE
 PODROBNÁ PŘÍRUČKA UŽIVATELE MFC-7360N MFC-7460DN MFC-7860DW Ne všechny modely jsou dostupné ve všech zemích. Verze 0 CZE Příručky uživatele a kde je najdu? Jaká příručka? Co v ní je? Kde je? Bezpečnostní
PODROBNÁ PŘÍRUČKA UŽIVATELE MFC-7360N MFC-7460DN MFC-7860DW Ne všechny modely jsou dostupné ve všech zemích. Verze 0 CZE Příručky uživatele a kde je najdu? Jaká příručka? Co v ní je? Kde je? Bezpečnostní
Ovládací panel. Barevná multifunkční tiskárna Xerox AltaLink C8030/C8035/C8045/C8055/C8070
 Ovládací panel Dostupné aplikace se mohou v různých sestavách tiskárny lišit. Podrobnosti o aplikacích a funkcích najdete v uživatelské příručce. 5 9 8 7 6 0 5 6 7 8 9 0 Stisknutím tlačítka Domovská obrazovka
Ovládací panel Dostupné aplikace se mohou v různých sestavách tiskárny lišit. Podrobnosti o aplikacích a funkcích najdete v uživatelské příručce. 5 9 8 7 6 0 5 6 7 8 9 0 Stisknutím tlačítka Domovská obrazovka
Tiskárna HP LaserJet P2050 Series Specifikace papíru a tiskových médií
 Tiskárna HP LaserJet P2050 Series Specifikace papíru a tiskových médií Autorská práva a licence 2008 Copyright Hewlett-Packard Development Company, L.P. Reprodukce, úpravy nebo překlad jsou bez předchozího
Tiskárna HP LaserJet P2050 Series Specifikace papíru a tiskových médií Autorská práva a licence 2008 Copyright Hewlett-Packard Development Company, L.P. Reprodukce, úpravy nebo překlad jsou bez předchozího
PŘÍRUČKA UŽIVATELE MFC-465CN
 PŘÍRUČKA UŽIVATELE MFC-465CN Pokud potřebujete volat zákaznický servis Vyplňte následující informace pro budoucí použití: Číslo modelu: MFC-465CN Sériové číslo: 1 Datum nákupu: Místo nákupu: 1 Sériové
PŘÍRUČKA UŽIVATELE MFC-465CN Pokud potřebujete volat zákaznický servis Vyplňte následující informace pro budoucí použití: Číslo modelu: MFC-465CN Sériové číslo: 1 Datum nákupu: Místo nákupu: 1 Sériové
SP 1200S Příručka Uživatele
 SP 1200S Příručka Uživatele Před používáním přístroje si důkladně pročtěte tento manuál a uchovejte jej pro případné pozdější dotazy. Pro zajištění bezpečného a správného používání si pročtěte Důležité
SP 1200S Příručka Uživatele Před používáním přístroje si důkladně pročtěte tento manuál a uchovejte jej pro případné pozdější dotazy. Pro zajištění bezpečného a správného používání si pročtěte Důležité
FAX 1195L Základní příručka uživatele
 FAX 1195L Základní příručka uživatele Před používáním přístroje si důkladně pročtěte tento manuál a uchovejte jej pro případné pozdější dotazy. Pro zajištění bezpečného a správného používání si pročtěte
FAX 1195L Základní příručka uživatele Před používáním přístroje si důkladně pročtěte tento manuál a uchovejte jej pro případné pozdější dotazy. Pro zajištění bezpečného a správného používání si pročtěte
PODROBNÁ PŘÍRUČKA UŽIVATELE
 PODROBNÁ PŘÍRUČKA UŽIVATELE DCP-7055 DCP-7055W DCP-7057 DCP-7057W DCP-7060D DCP-7065DN DCP-7070DW Ne všechny modely jsou dostupné ve všech zemích. Verze A CZE Příručky uživatele a kde je najdu? Jaká příručka?
PODROBNÁ PŘÍRUČKA UŽIVATELE DCP-7055 DCP-7055W DCP-7057 DCP-7057W DCP-7060D DCP-7065DN DCP-7070DW Ne všechny modely jsou dostupné ve všech zemích. Verze A CZE Příručky uživatele a kde je najdu? Jaká příručka?
Podrobná příručka uživatele
 Podrobná příručka uživatele DCP-J140W Verze 0 CZE Příručky uživatele a kde je hledat Jakou příručku? Co obsahuje? Kde se nachází? Příručka bezpečnosti výrobku Nejdříve si přečtěte tuto Příručku. Před konfigurováním
Podrobná příručka uživatele DCP-J140W Verze 0 CZE Příručky uživatele a kde je hledat Jakou příručku? Co obsahuje? Kde se nachází? Příručka bezpečnosti výrobku Nejdříve si přečtěte tuto Příručku. Před konfigurováním
Modem a síť LAN. Uživatelská příručka
 Modem a síť LAN Uživatelská příručka Copyright 2007 Hewlett-Packard Development Company, L.P. Informace uvedené v této příručce se mohou změnit bez předchozího upozornění. Jediné záruky na produkty a služby
Modem a síť LAN Uživatelská příručka Copyright 2007 Hewlett-Packard Development Company, L.P. Informace uvedené v této příručce se mohou změnit bez předchozího upozornění. Jediné záruky na produkty a služby
PODROBNÁ PŘÍRUČKA UŽIVATELE
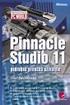 PODROBNÁ PŘÍRUČKA UŽIVATELE MFC-9970CDW Verze 0 CZE Příručky uživatele a kde je najdu? Jaká příručka? Co v ní je? Kde je? Bezpečnostní předpisy a pokyny Stručný návod k obsluze Základní příručka uživatele
PODROBNÁ PŘÍRUČKA UŽIVATELE MFC-9970CDW Verze 0 CZE Příručky uživatele a kde je najdu? Jaká příručka? Co v ní je? Kde je? Bezpečnostní předpisy a pokyny Stručný návod k obsluze Základní příručka uživatele
5210n / 5310n Stručná příručka
 5210n / 5310n Stručná příručka 1 2 3 4 VÝSTRAHA: Před instalací a spuštěním tiskárny Dell je třeba se seznámit s bezpečnostními pokyny v Příručce majitele a řídit se jimi. 5 6 7 8 1 Volitelný výstupní
5210n / 5310n Stručná příručka 1 2 3 4 VÝSTRAHA: Před instalací a spuštěním tiskárny Dell je třeba se seznámit s bezpečnostními pokyny v Příručce majitele a řídit se jimi. 5 6 7 8 1 Volitelný výstupní
FAX 1195L Podrobná příručka uživatele
 FAX 1195L Podrobná příručka uživatele Před používáním přístroje si důkladně pročtěte tento manuál a uchovejte jej pro případné pozdější dotazy. Pro zajištění bezpečného a správného používání si pročtěte
FAX 1195L Podrobná příručka uživatele Před používáním přístroje si důkladně pročtěte tento manuál a uchovejte jej pro případné pozdější dotazy. Pro zajištění bezpečného a správného používání si pročtěte
PODROBNÁ PŘÍRUČKA UŽIVATELE
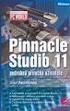 PODROBNÁ PŘÍRUČKA UŽIVATELE MFC-9460CDN MFC-9465CDN Ne všechny modely jsou dostupné ve všech zemích. Verze 0 CZE Příručky uživatele a kde je najdu? Jaká příručka? Co v ní je? Kde je? Bezpečnostní předpisy
PODROBNÁ PŘÍRUČKA UŽIVATELE MFC-9460CDN MFC-9465CDN Ne všechny modely jsou dostupné ve všech zemích. Verze 0 CZE Příručky uživatele a kde je najdu? Jaká příručka? Co v ní je? Kde je? Bezpečnostní předpisy
Podrobná příručka uživatele
 Podrobná příručka uživatele MFC-9140CDN MFC-9330CDW MFC-9340CDW Všechny modely nejsou dostupné ve všech zemích. Verze 0 CZE Příručky uživatele a kde je najdu? Která příručka? Co v ní je? Kde je? Příručka
Podrobná příručka uživatele MFC-9140CDN MFC-9330CDW MFC-9340CDW Všechny modely nejsou dostupné ve všech zemích. Verze 0 CZE Příručky uživatele a kde je najdu? Která příručka? Co v ní je? Kde je? Příručka
Modem a síť LAN. Uživatelská příručka
 Modem a síť LAN Uživatelská příručka Copyright 2006 Hewlett-Packard Development Company, L.P. Informace uvedené v této příručce se mohou změnit bez předchozího upozornění. Jediné záruky na produkty a služby
Modem a síť LAN Uživatelská příručka Copyright 2006 Hewlett-Packard Development Company, L.P. Informace uvedené v této příručce se mohou změnit bez předchozího upozornění. Jediné záruky na produkty a služby
Xerox ColorQube 8700 / 8900 Ovládací panel
 Ovládací panel Služby dostupné na vaší sestavě tiskárny se mohou lišit. Podrobnosti týkající se služeb a nastavení najdete v uživatelské příručce. 3 5 Uvolnění přístupových dvířek k inkoustu Nabídky 7
Ovládací panel Služby dostupné na vaší sestavě tiskárny se mohou lišit. Podrobnosti týkající se služeb a nastavení najdete v uživatelské příručce. 3 5 Uvolnění přístupových dvířek k inkoustu Nabídky 7
Xerox WorkCentre 7220 / 7225 Ovládací panel
 Xerox WorkCentre 70 / 7 Ovládací panel Služby dostupné na vaší sestavě tiskárny se mohou lišit. Podrobnosti týkající se služeb a nastavení najdete v uživatelské příručce. ABC DEF Nabídky GHI PQRS 7 JKL
Xerox WorkCentre 70 / 7 Ovládací panel Služby dostupné na vaší sestavě tiskárny se mohou lišit. Podrobnosti týkající se služeb a nastavení najdete v uživatelské příručce. ABC DEF Nabídky GHI PQRS 7 JKL
ZÁKLADNÍ UŽIVATELSKÝ MANUÁL PRO SÍŤOVÉ FAXOVÁNÍ
 ZÁKLADNÍ UŽIVATELSKÝ MANUÁL PRO SÍŤOVÉ FAXOVÁNÍ 1 2 Obsah 1 Instalování software 4 Instalace Network Fax Drivers 2 Odesílání faxu 5 Odesílání ze stroje Síťové odesílání Základní odesílací funkce Základní
ZÁKLADNÍ UŽIVATELSKÝ MANUÁL PRO SÍŤOVÉ FAXOVÁNÍ 1 2 Obsah 1 Instalování software 4 Instalace Network Fax Drivers 2 Odesílání faxu 5 Odesílání ze stroje Síťové odesílání Základní odesílací funkce Základní
HP Color LaserJet CM2320 MFP Series Příručka pro papír a tisková média
 HP Color LaserJet CM2320 MFP Series Příručka pro papír a tisková média Autorská práva a licence 2008 Copyright Hewlett-Packard Development Company, L.P. Reprodukce, úpravy nebo překlad jsou bez předchozího
HP Color LaserJet CM2320 MFP Series Příručka pro papír a tisková média Autorská práva a licence 2008 Copyright Hewlett-Packard Development Company, L.P. Reprodukce, úpravy nebo překlad jsou bez předchozího
Modem a síť LAN Uživatelská příručka
 Modem a síť LAN Uživatelská příručka Copyright 2007 Hewlett-Packard Development Company, L.P. Informace uvedené v této příručce se mohou změnit bez předchozího upozornění. Jediné záruky na produkty a služby
Modem a síť LAN Uživatelská příručka Copyright 2007 Hewlett-Packard Development Company, L.P. Informace uvedené v této příručce se mohou změnit bez předchozího upozornění. Jediné záruky na produkty a služby
Tiskárna HP LaserJet P2030 Series. Specifikace papíru a tiskových médií
 Tiskárna HP LaserJet P2030 Series Specifikace papíru a tiskových médií Tiskárna HP LaserJet P2030 Series Průvodce papírem a tiskovými médii Autorská práva a licence 2008 Copyright Hewlett-Packard Development
Tiskárna HP LaserJet P2030 Series Specifikace papíru a tiskových médií Tiskárna HP LaserJet P2030 Series Průvodce papírem a tiskovými médii Autorská práva a licence 2008 Copyright Hewlett-Packard Development
Connection Manager - Uživatelská příručka
 Connection Manager - Uživatelská příručka 1.0. vydání 2 Obsah Aplikace Správce připojení 3 Začínáme 3 Spuštění Správce připojení 3 Zobrazení stavu aktuálního připojení 3 Připojení k internetu 3 Připojení
Connection Manager - Uživatelská příručka 1.0. vydání 2 Obsah Aplikace Správce připojení 3 Začínáme 3 Spuštění Správce připojení 3 Zobrazení stavu aktuálního připojení 3 Připojení k internetu 3 Připojení
LASERJET PROFESSIONAL M1130/M1210 ŘADA MFP. Stručná referenční příručka
 LASERJET PROFESSIONAL M1130/M1210 ŘADA MFP Stručná referenční příručka Tisk na speciální papír, štítky nebo fólie v systému Windows 1. V nabídce Soubor v softwarovém programu klikněte na položku Tisk.
LASERJET PROFESSIONAL M1130/M1210 ŘADA MFP Stručná referenční příručka Tisk na speciální papír, štítky nebo fólie v systému Windows 1. V nabídce Soubor v softwarovém programu klikněte na položku Tisk.
Tiskárna HP Color LaserJet CP1510 Series Průvodce papírem a tiskovými médii
 Tiskárna HP Color LaserJet CP1510 Series Průvodce papírem a tiskovými médii Autorská práva a licence 2007 Copyright Hewlett-Packard Development Company, L.P. Reprodukce, úpravy nebo překlad jsou bez předchozího
Tiskárna HP Color LaserJet CP1510 Series Průvodce papírem a tiskovými médii Autorská práva a licence 2007 Copyright Hewlett-Packard Development Company, L.P. Reprodukce, úpravy nebo překlad jsou bez předchozího
PODROBNÁ PŘÍRUČKA UŽIVATELE
 PODROBNÁ PŘÍRUČKA UŽIVATELE MFC-J6510DW MFC-J6710DW Verze 0 CZE Příručky uživatele a kde je hledat? Kterou příručku? Co obsahuje? Kde se nachází? Bezpečnostní předpisy a Nejdříve si přečtěte tuto Příručku.
PODROBNÁ PŘÍRUČKA UŽIVATELE MFC-J6510DW MFC-J6710DW Verze 0 CZE Příručky uživatele a kde je hledat? Kterou příručku? Co obsahuje? Kde se nachází? Bezpečnostní předpisy a Nejdříve si přečtěte tuto Příručku.
HP Color LaserJet CP2020 Series Příručka pro papír a tisková média
 HP Color LaserJet CP2020 Series Příručka pro papír a tisková média Autorská práva a licence 2008 Copyright Hewlett-Packard Development Company, L.P. Reprodukce, úpravy nebo překlad jsou bez předchozího
HP Color LaserJet CP2020 Series Příručka pro papír a tisková média Autorská práva a licence 2008 Copyright Hewlett-Packard Development Company, L.P. Reprodukce, úpravy nebo překlad jsou bez předchozího
Tiskárna HP Color LaserJet CP1210 Series
 Tiskárna HP Color LaserJet CP1210 Series Průvodce papírem a tiskovými médii Autorská práva a licence 2007 Copyright Hewlett-Packard Development Company, L.P. Reprodukce, úpravy nebo překlad jsou bez předchozího
Tiskárna HP Color LaserJet CP1210 Series Průvodce papírem a tiskovými médii Autorská práva a licence 2007 Copyright Hewlett-Packard Development Company, L.P. Reprodukce, úpravy nebo překlad jsou bez předchozího
Xerox WorkCentre 5845 / 5855 / 5865 / 5875 / 5890 Ovládací panel
 8 / 8 / 86 / 87 / 890 Ovládací panel Služby dostupné na vaší sestavě tiskárny se mohou lišit. Podrobnosti týkající se služeb a nastavení najdete v uživatelské příručce. ABC DEF Nabídky GHI PQRS 7 JKL TUV
8 / 8 / 86 / 87 / 890 Ovládací panel Služby dostupné na vaší sestavě tiskárny se mohou lišit. Podrobnosti týkající se služeb a nastavení najdete v uživatelské příručce. ABC DEF Nabídky GHI PQRS 7 JKL TUV
PODROBNÁ PŘÍRUČKA UŽIVATELE
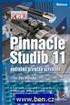 PODROBNÁ PŘÍRUČKA UŽIVATELE MFC-J625DW DCP-J525W DCP-J725DW Verze 0 CZE Příručky uživatele a kde je hledat? Kterou příručku? Co obsahuje? Kde se nachází? Příručka bezpečnosti Nejdříve si přečtěte tuto
PODROBNÁ PŘÍRUČKA UŽIVATELE MFC-J625DW DCP-J525W DCP-J725DW Verze 0 CZE Příručky uživatele a kde je hledat? Kterou příručku? Co obsahuje? Kde se nachází? Příručka bezpečnosti Nejdříve si přečtěte tuto
Modem a síť LAN. Uživatelská příručka
 Modem a síť LAN Uživatelská příručka Copyright 2007 Hewlett-Packard Development Company, L.P. Informace uvedené v této příručce se mohou změnit bez předchozího upozornění. Jediné záruky na produkty a služby
Modem a síť LAN Uživatelská příručka Copyright 2007 Hewlett-Packard Development Company, L.P. Informace uvedené v této příručce se mohou změnit bez předchozího upozornění. Jediné záruky na produkty a služby
Podrobná příručka uživatele
 Podrobná příručka uživatele DCP-J100 DCP-J105 MFC-J200 Verze 0 CZE Příručky uživatele a kde je hledat? Jakou příručku? Co obsahuje? Kde se nachází? Příručka bezpečnosti výrobku Stručný návod k obsluze
Podrobná příručka uživatele DCP-J100 DCP-J105 MFC-J200 Verze 0 CZE Příručky uživatele a kde je hledat? Jakou příručku? Co obsahuje? Kde se nachází? Příručka bezpečnosti výrobku Stručný návod k obsluze
Podrobná příručka uživatele
 Podrobná příručka uživatele MFC-J650DW MFC-J870DW DCP-J552DW DCP-J752DW Verze 0 CZE Příručky uživatele a kde je hledat? Jakou příručku? Co obsahuje? Kde se nachází? Příručka bezpečnosti výrobku Stručný
Podrobná příručka uživatele MFC-J650DW MFC-J870DW DCP-J552DW DCP-J752DW Verze 0 CZE Příručky uživatele a kde je hledat? Jakou příručku? Co obsahuje? Kde se nachází? Příručka bezpečnosti výrobku Stručný
ZÁKLADNÍ PŘÍRUČKA UŽIVATELE
 ZÁKLADNÍ PŘÍRUČKA UŽIVATELE MFC-7360N MFC-7460DN MFC-7860DW Všechny modely nejsou dostupné ve všech zemích. Verze B CZE Údaje pro kontaktování zákaznického servisu Vyplňte následující údaje pro budoucí
ZÁKLADNÍ PŘÍRUČKA UŽIVATELE MFC-7360N MFC-7460DN MFC-7860DW Všechny modely nejsou dostupné ve všech zemích. Verze B CZE Údaje pro kontaktování zákaznického servisu Vyplňte následující údaje pro budoucí
IRIScan Anywhere 5. Scan anywhere, go paperless! PDF. Mobile scanner & OCR software. for Windows and Mac
 IRIScan Anywhere 5 PDF Scan anywhere, go paperless! for Windows and Mac Mobile scanner & OCR software Začínáme Tato stručná uživatelská příručka vám pomůže začít používat produkt IRIScan TM Anywhere 5.
IRIScan Anywhere 5 PDF Scan anywhere, go paperless! for Windows and Mac Mobile scanner & OCR software Začínáme Tato stručná uživatelská příručka vám pomůže začít používat produkt IRIScan TM Anywhere 5.
LASERJET PRO 400 MFP. Stručná referenční příručka M425
 LASERJET PRO 400 MFP Stručná referenční příručka M425 Optimalizace kvality kopírování K dispozici jsou následující možnosti nastavení kvality kopírování: Autom. výběr: Toto nastavení použijte, pokud nemáte
LASERJET PRO 400 MFP Stručná referenční příručka M425 Optimalizace kvality kopírování K dispozici jsou následující možnosti nastavení kvality kopírování: Autom. výběr: Toto nastavení použijte, pokud nemáte
PŘÍRUČKA UŽIVATELE DCP-8085DN. Verze A CZE
 PŘÍRUČKA UŽIVATELE DCP-8085DN Verze A CZE Pokud se potřebujete obrátit na zákaznický servis Vyplňte následující údaje pro budoucí použití: Číslo modelu: DCP-8085DN (číslo vašeho modelu zakroužkujte) Výrobní
PŘÍRUČKA UŽIVATELE DCP-8085DN Verze A CZE Pokud se potřebujete obrátit na zákaznický servis Vyplňte následující údaje pro budoucí použití: Číslo modelu: DCP-8085DN (číslo vašeho modelu zakroužkujte) Výrobní
Používání Webových služeb pro skenování v síti (operační systém Windows Vista SP2 nebo novější, Windows 7 a Windows 8)
 Používání Webových služeb pro skenování v síti (operační systém Windows Vista SP2 nebo novější, Windows 7 a Windows 8) Protokol Webových služeb umožňuje uživatelům operačního systému Windows Vista (SP2
Používání Webových služeb pro skenování v síti (operační systém Windows Vista SP2 nebo novější, Windows 7 a Windows 8) Protokol Webových služeb umožňuje uživatelům operačního systému Windows Vista (SP2
Začněte zde. Podle pokynů na Instalačním listu nainstalujte hardware. Potom pokračujte následujícími kroky a optimalizujte kvalitu tisku.
 Začněte zde Vyrovnání tiskových kazet bez počítače Podle pokynů na Instalačním listu nainstalujte hardware. Potom pokračujte následujícími kroky a optimalizujte kvalitu tisku. 1 Zkontrolujte, zda je v
Začněte zde Vyrovnání tiskových kazet bez počítače Podle pokynů na Instalačním listu nainstalujte hardware. Potom pokračujte následujícími kroky a optimalizujte kvalitu tisku. 1 Zkontrolujte, zda je v
PŘÍRUČKA UŽIVATELE DCP-8070D. Verze A CZE
 PŘÍRUČKA UŽIVATELE DCP-8070D Verze A CZE Pokud potřebujete zavolat servisní linku. Vyplňte následující údaje pro budoucí použití: Číslo modelu: DCP-8070D Výrobní číslo: 1 Datum koupě: Místo koupě: 1 Výrobní
PŘÍRUČKA UŽIVATELE DCP-8070D Verze A CZE Pokud potřebujete zavolat servisní linku. Vyplňte následující údaje pro budoucí použití: Číslo modelu: DCP-8070D Výrobní číslo: 1 Datum koupě: Místo koupě: 1 Výrobní
Verze 1.0 12/09. Xerox WorkCentre 5735/5740/5745/5755/5765/5775/ 5790 Začínáme
 Verze 1.0 12/09 Xerox WorkCentre 5735/5740/5745/5755/5765/5775/ 5790 2009 Xerox Corporation. Všechna práva vyhrazena. Nepublikovaná práva jsou vyhrazena v rámci autorských práv platných v USA. Obsah této
Verze 1.0 12/09 Xerox WorkCentre 5735/5740/5745/5755/5765/5775/ 5790 2009 Xerox Corporation. Všechna práva vyhrazena. Nepublikovaná práva jsou vyhrazena v rámci autorských práv platných v USA. Obsah této
Uzivatelská pr rucka D 16G. Twain Ovladac
 Uzivatelská pr rucka D 16G Twain Ovladac Obsah Obsah 1 Nastavení skenování s PC 2 Připojení k počítači 2.1 Typy připojení... 2-1 Připojení k paralelnímu portu...2-1 Připojení k portu USB...2-1 2.2 Připojení
Uzivatelská pr rucka D 16G Twain Ovladac Obsah Obsah 1 Nastavení skenování s PC 2 Připojení k počítači 2.1 Typy připojení... 2-1 Připojení k paralelnímu portu...2-1 Připojení k portu USB...2-1 2.2 Připojení
Referenční příručka Stručné vysvětlení běžných činností
 Referenční příručka Stručné vysvětlení běžných činností DCP-L2512D DCP-L2537DW DCP-L2532DW DCP-L2552DN MFC-L2712DN MFC-L2712DW MFC-L2732DW MFC-L2750DW MFC-L2752DW Brother doporučuje uložit tuto příručku
Referenční příručka Stručné vysvětlení běžných činností DCP-L2512D DCP-L2537DW DCP-L2532DW DCP-L2552DN MFC-L2712DN MFC-L2712DW MFC-L2732DW MFC-L2750DW MFC-L2752DW Brother doporučuje uložit tuto příručku
Analogový telefonní přístroj s velkými tlačítky IB-2084 N Á V O D K P O U Ž Í V Á N Í
 Analogový telefonní přístroj s velkými tlačítky N Á V O D K P O U Ž Í V Á N Í 2 VLASTNOSTI 9 Tlačítek přímých pamětí s piktogramy 3 Tlačítka nouzové volby Nastavení hlasitosti zvuku (20dB) Nastavení hlasitosti
Analogový telefonní přístroj s velkými tlačítky N Á V O D K P O U Ž Í V Á N Í 2 VLASTNOSTI 9 Tlačítek přímých pamětí s piktogramy 3 Tlačítka nouzové volby Nastavení hlasitosti zvuku (20dB) Nastavení hlasitosti
PŘÍRUČKA UŽIVATELE MFC-250C MFC-290C MFC-297C. Verze 0 CZE
 PŘÍRUČKA UŽIVATELE MFC-250C MFC-290C MFC-297C Verze 0 CZE V případě nutnosti kontaktujte službu zákazníkům Vyplňte následující informace pro budoucí použití: Číslo modelu: MFC-250C, MFC-290C a MFC-297C
PŘÍRUČKA UŽIVATELE MFC-250C MFC-290C MFC-297C Verze 0 CZE V případě nutnosti kontaktujte službu zákazníkům Vyplňte následující informace pro budoucí použití: Číslo modelu: MFC-250C, MFC-290C a MFC-297C
PŘÍRUČKA UŽIVATELE MFC-5490CN. Verze 0 CZE
 PŘÍRUČKA UŽIVATELE MFC-5490CN Verze 0 CZE Potřebujete-li kontaktovat zákaznický servis Vyplňte následující údaje pro budoucí použití: Číslo modelu: MFC-5490CN Výrobní číslo: 1 Datum koupě: Místo koupě:
PŘÍRUČKA UŽIVATELE MFC-5490CN Verze 0 CZE Potřebujete-li kontaktovat zákaznický servis Vyplňte následující údaje pro budoucí použití: Číslo modelu: MFC-5490CN Výrobní číslo: 1 Datum koupě: Místo koupě:
LASERJET ENTERPRISE COLOR FLOW MFP. Stručná referenční příručka M575
 LASERJET ENTERPRISE COLOR FLOW MFP Stručná referenční příručka M575 Tisk uložené úlohy Chcete-li vytisknout úlohu uloženou v paměti zařízení, použijte následující postup. 1. Na hlavní obrazovce ovládacího
LASERJET ENTERPRISE COLOR FLOW MFP Stručná referenční příručka M575 Tisk uložené úlohy Chcete-li vytisknout úlohu uloženou v paměti zařízení, použijte následující postup. 1. Na hlavní obrazovce ovládacího
STRUč Ná Př íruč KA pro Windows Vista
 STRUč Ná Př íruč KA pro Windows Vista OBSAH Kapitola 1: SYSTéMOVé POžADAVKY...1 Kapitola 2: INSTALACE SOFTWARU TISKáRNY V SYSTéMU WINDOWS...2 Instalace softwaru pro lokální tisk... 2 Instalace softwaru
STRUč Ná Př íruč KA pro Windows Vista OBSAH Kapitola 1: SYSTéMOVé POžADAVKY...1 Kapitola 2: INSTALACE SOFTWARU TISKáRNY V SYSTéMU WINDOWS...2 Instalace softwaru pro lokální tisk... 2 Instalace softwaru
PODROBNÁ PŘÍRUČKA UŽIVATELE
 PODROBNÁ PŘÍRUČKA UŽIVATELE MFC-J6910DW Verze 0 CZE Příručky uživatele a kde je hledat? Kterou příručku? Co obsahuje? Kde se nachází? Bezpečnostní předpisy a pokyny Nejdříve si přečtěte tuto Příručku.
PODROBNÁ PŘÍRUČKA UŽIVATELE MFC-J6910DW Verze 0 CZE Příručky uživatele a kde je hledat? Kterou příručku? Co obsahuje? Kde se nachází? Bezpečnostní předpisy a pokyny Nejdříve si přečtěte tuto Příručku.
Xerox ColorQube 9301 / 9302 / 9303 Ovládací panel
 Xerox ColorQube 90 / 90 / 90 Ovládací panel Služby dostupné na vaší sestavě tiskárny se mohou lišit. Podrobnosti týkající se služeb a nastavení najdete v uživatelské příručce.? Nabídky GHI PRS ABC JKL
Xerox ColorQube 90 / 90 / 90 Ovládací panel Služby dostupné na vaší sestavě tiskárny se mohou lišit. Podrobnosti týkající se služeb a nastavení najdete v uživatelské příručce.? Nabídky GHI PRS ABC JKL
Diktafon s pamětí 4GB, FM rádiem a LCD displejem DVR-126
 Diktafon s pamětí 4GB, FM rádiem a LCD displejem DVR-126 Přečtěte si laskavě tento Návod k použití před prvním použitím přístroje. Obsah návodu Diktafon s pamětí 4GB, FM rádiem a LCD displejem DVR-126...
Diktafon s pamětí 4GB, FM rádiem a LCD displejem DVR-126 Přečtěte si laskavě tento Návod k použití před prvním použitím přístroje. Obsah návodu Diktafon s pamětí 4GB, FM rádiem a LCD displejem DVR-126...
Průvodce nastavením hardwaru
 Rozbalení Odstraňte veškeré ochranné materiály. Ilustrace použité v tomto návodu se vztahují k podobnému modelu. Třebaže se od vašeho konkrétního modelu mohou lišit, způsob používání je stejný. Odstraňte
Rozbalení Odstraňte veškeré ochranné materiály. Ilustrace použité v tomto návodu se vztahují k podobnému modelu. Třebaže se od vašeho konkrétního modelu mohou lišit, způsob používání je stejný. Odstraňte
PŘÍRUČKA UŽIVATELE DCP-350C DCP-353C DCP-357C DCP-560CN
 PŘÍRUČKA UŽIVATELE DCP-350C DCP-353C DCP-357C DCP-560CN Pokud potřebujete volat zákaznický servis Vyplňte následující informace pro budoucí použití: Číslo modelu: DCP-350C, DCP-353C, DCP-357C a DCP-560CN
PŘÍRUČKA UŽIVATELE DCP-350C DCP-353C DCP-357C DCP-560CN Pokud potřebujete volat zákaznický servis Vyplňte následující informace pro budoucí použití: Číslo modelu: DCP-350C, DCP-353C, DCP-357C a DCP-560CN
A/C DÁLKOVÝ OVLÁDAČ NÁVOD K OBSLUZE
 A/C DÁLKOVÝ OVLÁDAČ NÁVOD K OBSLUZE NÁVOD K OBSLUZE ČEŠTINA OBSAH STRUČNÝ NÁVOD STRUČNÝ NÁVOD OBSAH 1. STRUČNÝ NÁVOD 1 Rychlý start 02 2 Displej 03 3 Tlačítko 04 4 Provoz 08 3 4 5 6 Posuvné dveře (uzavřené)
A/C DÁLKOVÝ OVLÁDAČ NÁVOD K OBSLUZE NÁVOD K OBSLUZE ČEŠTINA OBSAH STRUČNÝ NÁVOD STRUČNÝ NÁVOD OBSAH 1. STRUČNÝ NÁVOD 1 Rychlý start 02 2 Displej 03 3 Tlačítko 04 4 Provoz 08 3 4 5 6 Posuvné dveře (uzavřené)
Karty externích médií Uživatelská příručka
 Karty externích médií Uživatelská příručka Copyright 2009 Hewlett-Packard Development Company, L.P. Java je ochranná známka Sun Microsystems USA, Inc. Logo SD je ochranná známka svého vlastníka. Důležité
Karty externích médií Uživatelská příručka Copyright 2009 Hewlett-Packard Development Company, L.P. Java je ochranná známka Sun Microsystems USA, Inc. Logo SD je ochranná známka svého vlastníka. Důležité
PODROBNÁ PŘÍRUČKA UŽIVATELE
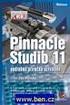 PODROBNÁ PŘÍRUČKA UŽIVATELE MFC-J5910DW Verze 0 CZE Příručky uživatele a kde je hledat? Kterou příručku? Co obsahuje? Kde se nachází? Příručka bezpečnosti Nejdříve si přečtěte tuto Příručku. Před Výtisk
PODROBNÁ PŘÍRUČKA UŽIVATELE MFC-J5910DW Verze 0 CZE Příručky uživatele a kde je hledat? Kterou příručku? Co obsahuje? Kde se nachází? Příručka bezpečnosti Nejdříve si přečtěte tuto Příručku. Před Výtisk
Zásobník 5 (volitelný) Zásobník 6 (vkladač) (volitelný) Ovládací panel. Vysokoobjemový finišer (volitelný) Ovládací panel
 Xerox ColorQube 90/90/90 Základní informace o přístroji Základní informace o přístroji Funkce V závislosti na konfiguraci může přístroj poskytovat následující funkce: 8 Kopírování E-mail Internetový fax
Xerox ColorQube 90/90/90 Základní informace o přístroji Základní informace o přístroji Funkce V závislosti na konfiguraci může přístroj poskytovat následující funkce: 8 Kopírování E-mail Internetový fax
Network Video Recorder Uživatelský manuál
 Network Video Recorder Uživatelský manuál Naskenujte QR kód a klikněte na odkaz pro více informací. NVR Lite & Pro Series QSG NVR Ultra Series QSG Toolbox: http://www.dahuasecurity.com/tools.html 1 Vítejte
Network Video Recorder Uživatelský manuál Naskenujte QR kód a klikněte na odkaz pro více informací. NVR Lite & Pro Series QSG NVR Ultra Series QSG Toolbox: http://www.dahuasecurity.com/tools.html 1 Vítejte
Základní příručka uživatele
 Základní příručka uživatele DCP-8110DN Verze 0 CZE Údaje pro kontaktování zákaznického servisu Vyplňte následující údaje pro budoucí použití: Číslo modelu: DCP-8110DN (Zakroužkujte číslo svého modelu)
Základní příručka uživatele DCP-8110DN Verze 0 CZE Údaje pro kontaktování zákaznického servisu Vyplňte následující údaje pro budoucí použití: Číslo modelu: DCP-8110DN (Zakroužkujte číslo svého modelu)
Podrobná příručka uživatele
 Podrobná příručka uživatele MFC-J470DW DCP-J152W Verze 0 CZE Příručky uživatele a kde je hledat? Jakou příručku? Co obsahuje? Kde se nachází? Příručka bezpečnosti výrobku Stručný návod k obsluze Základní
Podrobná příručka uživatele MFC-J470DW DCP-J152W Verze 0 CZE Příručky uživatele a kde je hledat? Jakou příručku? Co obsahuje? Kde se nachází? Příručka bezpečnosti výrobku Stručný návod k obsluze Základní
MODEM OPTIONS PRO TELEFON NOKIA 3650 ÚVODNÍ PŘÍRUČKA PROGRAMU
 ÚVODNÍ PŘÍRUČKA PROGRAMU MODEM OPTIONS PRO TELEFON NOKIA 3650 Copyright 2003 Nokia. Všechna práva vyhrazena 9355538 Issue 1 Vydaná elektronická příručka odpovídá "Podmínkám a ustanovením uživatelských
ÚVODNÍ PŘÍRUČKA PROGRAMU MODEM OPTIONS PRO TELEFON NOKIA 3650 Copyright 2003 Nokia. Všechna práva vyhrazena 9355538 Issue 1 Vydaná elektronická příručka odpovídá "Podmínkám a ustanovením uživatelských
Provozní pokyny Průvodce Mopria
 Provozní pokyny Průvodce Mopria Pro bezpečné a správné použití si před použitím tohoto zařízení přečtěte "Bezpečnostní informace". OBSAH Úvod... 2 Význam symbolů... 2 Vyloučení odpovědnosti... 2 Přípravy...
Provozní pokyny Průvodce Mopria Pro bezpečné a správné použití si před použitím tohoto zařízení přečtěte "Bezpečnostní informace". OBSAH Úvod... 2 Význam symbolů... 2 Vyloučení odpovědnosti... 2 Přípravy...
series Uživatelská příručka Přehled Verze pro Windows RICOH Printer Verze pro Mac Odstraňování potíží
 series Uživatelská příručka k aplikaci RICOH Printer Přehled Verze pro Windows Verze pro Mac Odstraňování potíží OBSAH Jak číst tuto příručku... 2 1. Přehled Úvod k softwarovému programu RICOH Printer...
series Uživatelská příručka k aplikaci RICOH Printer Přehled Verze pro Windows Verze pro Mac Odstraňování potíží OBSAH Jak číst tuto příručku... 2 1. Přehled Úvod k softwarovému programu RICOH Printer...
Vyšívací stroj Dodatek k uživatelské příručce
 Vyšívací stroj Dodatek k uživatelské příručce Product Code (Kód produktu): 884-T07 0 Doplňkové funkce modelu PR650e Následující funkce byly přidány do verze 2 a. Před použitím stroje si pečlivě přečtěte
Vyšívací stroj Dodatek k uživatelské příručce Product Code (Kód produktu): 884-T07 0 Doplňkové funkce modelu PR650e Následující funkce byly přidány do verze 2 a. Před použitím stroje si pečlivě přečtěte
Podrobná příručka uživatele
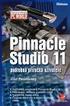 Podrobná příručka uživatele MFC-J4510DW Verze 0 CZE Příručky uživatele a kde je hledat? Jakou příručku? Co obsahuje? Kde se nachází? Příručka bezpečnosti výrobku Stručný návod k obsluze Základní příručka
Podrobná příručka uživatele MFC-J4510DW Verze 0 CZE Příručky uživatele a kde je hledat? Jakou příručku? Co obsahuje? Kde se nachází? Příručka bezpečnosti výrobku Stručný návod k obsluze Základní příručka
ABCDE ABCDE ABCDE. Průvodce kvalitou tisku. Určení problémů kvality tisku. Chyby tisku. Průvodce kvalitou tisku
 Stránka 1 z 7 Průvodce kvalitou tisku Mnoho problémů spojených s kvalitou tisku může být vyřešeno výměnou či údržbou součásti, která je u konce své životnosti. Zkontrolujte ovládací panel tiskárny, jestli
Stránka 1 z 7 Průvodce kvalitou tisku Mnoho problémů spojených s kvalitou tisku může být vyřešeno výměnou či údržbou součásti, která je u konce své životnosti. Zkontrolujte ovládací panel tiskárny, jestli
Vaše uživatelský manuál PHILIPS PPF650E/CZB http://cs.yourpdfguides.com/dref/5558972
 Můžete si přečíst doporučení v uživatelské příručce, technickém průvodci, nebo průvodci instalací pro PHILIPS PPF650E/CZB. Zjistíte si odpovědi na všechny vaše otázky, týkající se PHILIPS PPF650E/CZB v
Můžete si přečíst doporučení v uživatelské příručce, technickém průvodci, nebo průvodci instalací pro PHILIPS PPF650E/CZB. Zjistíte si odpovědi na všechny vaše otázky, týkající se PHILIPS PPF650E/CZB v
7 Přímý tisk (PictBridge)
 7 Použití funkce Přímý tisk Po připojení fotoaparátu k tiskárně slučitelné s normou PictBridge pomocí USB kabelu můžete přímo bez počítače tisknout pořízené snímky. Po připojení tiskárny k fotoaparátu
7 Použití funkce Přímý tisk Po připojení fotoaparátu k tiskárně slučitelné s normou PictBridge pomocí USB kabelu můžete přímo bez počítače tisknout pořízené snímky. Po připojení tiskárny k fotoaparátu
Zahájit skenování ze skla tiskárny nebo z automatického podavače dokumentů (ADF). Přistupovat k souborům se skeny uloženým v poštovní schránce.
 Fiery Remote Scan Program Fiery Remote Scan umožňuje spravovat skenování na serveru Fiery server a na tiskárně ze vzdáleného počítače. Prostřednictvím programu Fiery Remote Scan můžete provádět tyto akce:
Fiery Remote Scan Program Fiery Remote Scan umožňuje spravovat skenování na serveru Fiery server a na tiskárně ze vzdáleného počítače. Prostřednictvím programu Fiery Remote Scan můžete provádět tyto akce:
2014 Electronics For Imaging. Informace obsažené v této publikaci jsou zahrnuty v Právním upozornění pro tento produkt.
 2014 Electronics For Imaging. Informace obsažené v této publikaci jsou zahrnuty v Právním upozornění pro tento produkt. 23 června 2014 Obsah 3 Obsah...5 Přístup k programu...5 Poštovní schránky...5 Připojování
2014 Electronics For Imaging. Informace obsažené v této publikaci jsou zahrnuty v Právním upozornění pro tento produkt. 23 června 2014 Obsah 3 Obsah...5 Přístup k programu...5 Poštovní schránky...5 Připojování
Návod k nastavení uvolnění tisku
 Návod k nastavení uvolnění tisku OBSAH O TOMTO NÁVODU.................................................................................... 2 FUNKCE UVOLNĚNÍ TISKU.............................................................................
Návod k nastavení uvolnění tisku OBSAH O TOMTO NÁVODU.................................................................................... 2 FUNKCE UVOLNĚNÍ TISKU.............................................................................
Tiskový manažer - Printman
 Tiskový manažer - Printman Tiskový manažer je program, který je součástí programu Praktik. Používá se v případě, pokud máte připojenou tiskárnu přes USB port (nebo vaše tiskárna není v seznamu podporovaných
Tiskový manažer - Printman Tiskový manažer je program, který je součástí programu Praktik. Používá se v případě, pokud máte připojenou tiskárnu přes USB port (nebo vaše tiskárna není v seznamu podporovaných
PŘÍRUČKA UŽIVATELE MFC-490CW. Verze 0 CZE
 PŘÍRUČKA UŽIVATELE MFC-490CW Verze 0 CZE Pokud potřebujete volat zákaznický servis Vyplňte následující informace pro budoucí použití: Číslo modelu: MFC-490CW Výrobní číslo: 1 Datum zakoupení: Místo zakoupení:
PŘÍRUČKA UŽIVATELE MFC-490CW Verze 0 CZE Pokud potřebujete volat zákaznický servis Vyplňte následující informace pro budoucí použití: Číslo modelu: MFC-490CW Výrobní číslo: 1 Datum zakoupení: Místo zakoupení:
1. Základní nastavení telefonu Vložení SIM karty Vložení paměťové karty Zapnutí telefonu a PIN. 2. Kontakty. 3. Volání
 1 z 46 Základní nastavení telefonu Vložení SIM karty Vložení paměťové karty Zapnutí telefonu a PIN Kontakty Kopírování ze SIM karty do telefonu Založení nového kontaktu Upravení kontaktu včetně fotky 3.
1 z 46 Základní nastavení telefonu Vložení SIM karty Vložení paměťové karty Zapnutí telefonu a PIN Kontakty Kopírování ze SIM karty do telefonu Založení nového kontaktu Upravení kontaktu včetně fotky 3.
LASERJET PRO M1530 MFP SERIES. Stručná referenční příručka
 LASERJET PRO M1530 MFP SERIES Stručná referenční příručka Tisk na zvláštní papír, štítky a průhledné fólie 1. V nabídce Soubor používaného programu klikněte na položku Tisk. 2. Vyberte produkt a pak klikněte
LASERJET PRO M1530 MFP SERIES Stručná referenční příručka Tisk na zvláštní papír, štítky a průhledné fólie 1. V nabídce Soubor používaného programu klikněte na položku Tisk. 2. Vyberte produkt a pak klikněte
A300. Mobilní telefon. Začínáme snadno a rychle
 A300 Mobilní telefon Začínáme snadno a rychle Obsah Obsah... 2 Ovládací prvky telefonu... 3 Uvedení do provozu... 4 Zapnutí a vypnutí telefonu... 6 Nabíjení telefonu... 7 Nouzové volání... 8 Telefonování...
A300 Mobilní telefon Začínáme snadno a rychle Obsah Obsah... 2 Ovládací prvky telefonu... 3 Uvedení do provozu... 4 Zapnutí a vypnutí telefonu... 6 Nabíjení telefonu... 7 Nouzové volání... 8 Telefonování...
Aplikace Vyhledání a stažení aplikace Založení BlackBerry ID Internet Nastavení e-mailu Zap./Vyp. přístupového bodu Přihlášení do Wi-Fi sítě
 1 7. 8. Aplikace Vyhledání a stažení aplikace Založení BlackBerry ID Internet Nastavení e-mailu Zap./Vyp. přístupového bodu Přihlášení do Wi-Fi sítě Zap./Vyp. internetu v zahraničí Nastavení internetu
1 7. 8. Aplikace Vyhledání a stažení aplikace Založení BlackBerry ID Internet Nastavení e-mailu Zap./Vyp. přístupového bodu Přihlášení do Wi-Fi sítě Zap./Vyp. internetu v zahraničí Nastavení internetu
Podrobná příručka uživatele
 Podrobná příručka uživatele MFC-J6520DW MFC-J6720DW Verze 0 CZE Příručky uživatele a kde je hledat? Jakou příručku? Co obsahuje? Kde se nachází? Příručka bezpečnosti výrobku Stručný návod k obsluze Základní
Podrobná příručka uživatele MFC-J6520DW MFC-J6720DW Verze 0 CZE Příručky uživatele a kde je hledat? Jakou příručku? Co obsahuje? Kde se nachází? Příručka bezpečnosti výrobku Stručný návod k obsluze Základní
Karty externích médií
 Karty externích médií Uživatelská příručka Copyright 2007 Hewlett-Packard Development Company, L.P. Logo SD je obchodní známka příslušného vlastníka. Java je ochranná známka společnosti Sun Microsystems,
Karty externích médií Uživatelská příručka Copyright 2007 Hewlett-Packard Development Company, L.P. Logo SD je obchodní známka příslušného vlastníka. Java je ochranná známka společnosti Sun Microsystems,
Návod na rychlý start
 Zaregistrujte váš výrobek a získejte podporu na www.philips.com/welcome CD250 CD255 SE250 SE255 Návod na rychlý start 1 Připojení 2 Instalace 3 Používání Obsah balení Základna NEBO Sluchátko Kryt baterie
Zaregistrujte váš výrobek a získejte podporu na www.philips.com/welcome CD250 CD255 SE250 SE255 Návod na rychlý start 1 Připojení 2 Instalace 3 Používání Obsah balení Základna NEBO Sluchátko Kryt baterie
Děkujeme Vám za zakoupení HSPA USB modemu Huawei E1750. Pomocí něj se můžete připojit k vysokorychlostnímu internetu.
 Děkujeme Vám za zakoupení HSPA USB modemu Huawei E1750. Pomocí něj se můžete připojit k vysokorychlostnímu internetu. Poznámka: Tento manuál popisuje vzhled USB modemu a postup přípravy modemu, instalace
Děkujeme Vám za zakoupení HSPA USB modemu Huawei E1750. Pomocí něj se můžete připojit k vysokorychlostnímu internetu. Poznámka: Tento manuál popisuje vzhled USB modemu a postup přípravy modemu, instalace
ZÁKLADNÍ PŘÍRUČKA UŽIVATELE
 ZÁKLADNÍ PŘÍRUČKA UŽIVATELE MFC-J430W Verze 0 CZE Pokud potřebujete volat službu pro zákazníky Vyplňte následující informace pro budoucí použití: Číslo modelu: MFC-J430W Výrobní číslo: 1 Datum koupě: Místo
ZÁKLADNÍ PŘÍRUČKA UŽIVATELE MFC-J430W Verze 0 CZE Pokud potřebujete volat službu pro zákazníky Vyplňte následující informace pro budoucí použití: Číslo modelu: MFC-J430W Výrobní číslo: 1 Datum koupě: Místo
Jak stroj používat. Přehledný návod 1/5
 Jak stroj používat Přehledný návod 1/5 PODPORA Potřebuji poradit s ovládáním stroje Jak systém používat panel Zobrazení Přepínač režimu Nápovědy zvětšeného zobrazení Přihlášení/odhlášení Přerušení kopírovací
Jak stroj používat Přehledný návod 1/5 PODPORA Potřebuji poradit s ovládáním stroje Jak systém používat panel Zobrazení Přepínač režimu Nápovědy zvětšeného zobrazení Přihlášení/odhlášení Přerušení kopírovací
Zahájit skenování ze skla tiskárny nebo z automatického podavače dokumentů (ADF). Přistupovat k souborům se skeny uloženým v poštovní schránce.
 Fiery Remote Scan Program Fiery Remote Scan umožňuje spravovat skenování na Fiery server a na tiskárně ze vzdáleného počítače. Prostřednictvím programu Fiery Remote Scan můžete provádět tyto akce: Zahájit
Fiery Remote Scan Program Fiery Remote Scan umožňuje spravovat skenování na Fiery server a na tiskárně ze vzdáleného počítače. Prostřednictvím programu Fiery Remote Scan můžete provádět tyto akce: Zahájit
ZAČNĚTE ZDE. Bezdrátové USB Kabelové. Chcete tiskárnu připojit k bezdrátové síti? Přejděte do části Instalace a nastavení bezdrátového připojení.
 ZAČNĚTE ZDE Odpovíte-li na některou z otázek ano, přejděte do příslušné části, kde najdete pokyny k instalaci a připojení. Chcete tiskárnu připojit k bezdrátové síti? Přejděte do části Instalace a nastavení
ZAČNĚTE ZDE Odpovíte-li na některou z otázek ano, přejděte do příslušné části, kde najdete pokyny k instalaci a připojení. Chcete tiskárnu připojit k bezdrátové síti? Přejděte do části Instalace a nastavení
