Jihočeská Univerzita
|
|
|
- Jaromír Valenta
- před 8 lety
- Počet zobrazení:
Transkript
1 Jihočeská Univerzita Pedagogická fakulta Katedra informatiky WWW prezentace obce Dříteň Adobe Photoshop 6 (Diplomová práce) autor: Jan Havelka vedoucí práce: PaedDr. Petr Pexa práce registrována dne: 27. dubna 2001 Prohlášení: Prohlašuji, že jsem diplomovou práci na téma WWW prezentace obce Dříteň, Adobe Photoshop 6 vypracoval samostatně s použitím literatury uvedené v seznamu použité literatury. V Českých Budějovicích dne 27. dubna 2001
2 1. Obsah 1. Obsah Úvod Soubory ve Photoshopu New Name Image Size Width, height Resolution Mode Content Open, Open as Open recent Close Save, Save as Webové postupy Vrstvy ve Photoshopu Vytváříme novou vrstvu Name Group With Previous Layer Color Mode Opacity Přepínání mezi vrstvami Příklady pro použití na web Nápis - seskupování vrstev Zamlžení Tlačítko
3 Transparentní GIF Anti-aliased Contiguous Use all layers Příklad použití Animovaný GIF Vektory Seznámení s vektory ve Photoshopu Vlastnosti vektorových obrazců Rectangle Unconstrained Square Fixed size Proportional From center Snap to pixels Rounded Rectangle Elipse Polygon Radius Smooth corners Indent Sides Smooth Indents Sides Line Start, End Width Length Concavity Custom shape
4 Defined proportions Defined Size První vektorový obrázek Stopa Povrch Seznam použité literatury
5 2. Úvod Firma Adobe, velice známá po celé světě, představila novou verzi svého snad nejpopulárnějšího grafického editoru Photoshop verze 6. Adobe je též tvůrcem mnoha dalších programů, jako například Premiere, Illustrator nebo Acrobat. V teoretické části své diplomové práce se vám budu pokoušet přiblížit využití Photoshopu pro výrobu grafických prvků na webové stránky s použitím vrstev, doplněných několika praktickými ukázkami a na závěr si představíme jednu z mnoha nových funkcí programu Adobe Photoshop 6 a to jsou vektory. Je to funkce opravdu nová, nejedná se o žádné vylepšení některé stávající a proto činí již beztak vysoce profesionální grafický editor ještě lepším. Tato práce vás postupně seznámí s tím, jak ve Photoshopu 6 svůj vlastní obrázek vytvoříme, následně uložíme, ukážeme si několik postupů pro tvorbu obrázků na web a následně si na malém jednoduchém příkladě vyzkoušíme tvorbu s vektorovými obrazci i v praxi. Nyní přejdeme bez dlouhých oklik přímo k tomu, jak vytvořit nový obrázek, v první kapitole Soubory ve Photoshopu. 5
6 3. Soubory ve Photoshopu V této kapitole se budeme zabývat manipulací se soubory, tedy přesněji řečeno, jejich vytvářením, otevíráním a následným ukládáním. K tomu, abychom se k těmto funkcím dostali, je třeba otevřít nabídkové menu pro soubory File New První položka tohoto menu. Potřebujeme-li vytvořit svůj vlastní nový obrázek, klepneme právě sem. Po vybrání se nám zobrazí následující dialogové okno: Zde nastavíme všechny potřebné parametry, jak nám bude vyhovovat Name Zde zvolíme, jak se bude náš obrázek jmenovat. Photoshop nám hned nabízí pojmenování Untitled-1, takže pokud ještě váháte nad pojmenováním nově 6
7 vytvořeného souboru, můžete prozatím použít tento název. Nemůže se vám totiž stát, že byste po grafické úpravě takto vytvořeného obrázku zapomněli jej přejmenovat na nějaký přijatelnější název, jelikož Photoshop, stejně jako valná většina takovýchto grafických programů, se při uzavření obrázku zeptá, pod jakým jménem že jej má uložit Image Size Neboli velikost obrázku. Zde je vypočítána aktuální velikost obrázku, v závislosti na právě zadaných parametrech. Tato velikost se okamžitě přepočítá při jakékoliv změně hodnoty Width, height Standardně je měřítko hodnot rozměrů obrázku nastaveno na centimetry, je možno jej však změnit, a to na: pixels (body), inches (palce), points, picas, nebo columns. Z tohoto výčtu jednotek je vidět, že Photoshop je velmi dobrým spolupracovníkem nejen amatérským grafikům, ale i profesionálům Resolution Rozlišení obrázku je zcela logicky nastaveno na pixels/cm, lze však nastavit na hodnotu pixels/inch. Dovolím si tvrdit, že velikost výsledného souboru hodně závisí na tom, v jakém rozlišení ho uložíme. Pochopitelně, čím větší nastavíme rozlišení, tím větší bude nejen výsledný soubor, nýbrž i kvalita obrázku. Pokud jste tedy profesionál, nebo se jím alespoň snažíte být, musíte si zvyknout na ten fakt, že své výtvory ve valné většině na jedné disketě domů nedonesete. 7
8 Mode Barevná paleta obrázku. Přednastavená je paleta RGB, na výběr máme však také palety CMYK, bitmap a lab color. Pro neprofesionály postačí, když si této položky nebudou všímat a nechají standardní výběr RGB color Content Zde si můžeme předem předvolit pozadí našeho obrázku. Máme na výběr ze tří možností: white, tedy bílé pozadí, background color, neboli nastavení si vlastní barvy pozadí anebo transparent a tudíž průhledné pozadí, které využijete při vytváření obrázků formátu GIF Open, Open as Ne vždy budeme patrně chtít vytvářet nový obrázek tak, že ho celý namalujeme. Občas také stačí pouze modifikovat stávající dílko. Klepneme-li na položku Open, zobrazí se nám následující okno: 8
9 Vyberete si zde soubor, který chcete otevřít a potvrdíte tlačítkem Otevřít. Pokud chcete vybírat pouze ze souborů určitého formátu, poklepejte na rozbalovací menu Soubory typu, kde si vyberete vámi požadovaný formát. Vyhledávání souborů vám podstatně usnadní nástroje, nacházející se v horní části dialogového okna: Máte-li českou verzi Photoshopu, je vše v naprostém pořádku (za předpokladu, že umíte česky), prokousáváte-li se však verzí anglickou a tento jazyk vám vůbec nesedí, jsou tyto informace určeny právě vám. Otevřete-li rozbalovací menu, můžete přímo vybrat složku, nebo disk, na kterém se hledaný obrázek nachází. Po poklepání se zobrazí jejich obsah. - o úroveň výše. Použitím tohoto tlačítka se dostaneme o jednu úroveň výše v naší adresářové struktuře - plocha. Jediným kliknutím se ocitneme na pracovní ploše Windows. Máte-li zde umístěn potřebný adresář, toto je nejpohodlnější způsob, jak se tam dostat - vytvoření nové složky 9
10 - volba zobrazení. Nástroj vlevo zobrazí soubory ve složce pouze jako ikony, ten vpravo vytvoří seznam se všemi podrobnostmi (jaká je velikost souboru, kdy byl vytvořen, ) - oblíbené. Nástroj vás přemístí do vaší oblíbené složky. Zde si můžete vytvořit odkazy na složky, které používáte nejčastěji, což vám ušetří velikou spoustu času a jistě i nervů. Je to mnohem pohodlnější, než pokaždé potřebnou složku vyhledávat ručně. Toto byl pouze jeden ze způsobů, jak dostat obrázek do Photoshopu. Druhý způsob je takový, že požadovaný soubor jednoduše přetáhneme do pracovní plochy programu. Pokud je tedy pro naší práci nutné mít otevřený větší počet obrázků najednou, je tento způsob vynikající. Obrázky ve zvolené složce všechny najednou označíme a stylem drag and drop je přemístíme do Photoshopu Open recent Photoshop si pamatuje, jaké obrázky otevíráte. Zde je tedy seznam posledních čtyř obrázků, které byly v programu otevřeny. Pracujete-li na nějakém větším díle, doporučuji tuto položku menu využívat Close 10
11 Obrázky, které otevíráte ve Photoshopu, zejména pokud je jich více najednou, vám začnou po chvíli překážet. Vyřešit to můžete několika způsoby. Ten první je, obrázky, které budete ještě potřebovat, minimalizovat. Takto minimalizované obrázky se budou řadit při spodním okraji pracovní plochy. Pokud již obrázek potřeba nebude, je třeba ho z plochy úplně odstranit tedy zavřít. Právě k tomuto slouží jednak křížek, nacházející se v pravém horním rohu okna, v němž je obrázek otevřen, a také tento příkaz menu Save, Save as Poté, co jste vytvořili své dílko a jste s ním nadmíru spokojeni, budete pravděpodobně chtít, aby se vám po ukončení práce s programem neztratilo, nýbrž aby bylo uchováno pro pozdější použití. K tomuto slouží právě příkazy začínající slovíčkem Save. Takže pěkně po pořádku. Save - uloží aktuálně otevřený soubor pod stejným jménem, pod jakým byl otevřen a tudíž přepíše původní soubor. Save as otevře dialogové okno, ve kterém se vás zeptá na to, pod jakým jménem chcete soubor uložit, popřípadě v jakém jiném formátu jej chcete uložit. Toto okno se zobrazí i v případě, že zvolíte Save a to pouze v případě, že jste obrázek právě vytvořili a ještě jste jej neukládali. Takový obrázek se obvykle jmenuje Untitled, nebo Untitled-x, kde x představuje pořadové číslo obrázku (v případě, že jste jich takto otevřeli více najednou). Chceme-li obrázek uložit pod jiným jménem, nabízí se nám zde možnost uložit jej pod jménem, které bude 11
12 zakončeno slovem copy. Uložíme-li takto například obrázek, který se jmenuje louka.jpg, vznikne nám soubor s názvem louka copy.jpg. Tato možnost je výborná, pokud chceme pouze vytvořit pracovní název nějakého souboru. Dalším zaškrtnutým políčkem je Use Lower Case Extention, které nám zaručí, že uložený soubor bude mít příponu psanou malými písmeny. Toto se nám bude velice hodit, používáme-li operační systém Linux. Ten totiž rozlišuje velká a malá písmena ve jménech souborů, naproti tomu jsme-li uživateli systému Windows, je to v podstatě jedno. Tak již tedy umíme obrázek vytvořit, a uložit. Musíme však také vědět, jak se takový obrázek namaluje, nebo pokud je to fotografie, jak se upraví. Nyní si předvedeme několik postupů, z nichž některé jsem použil při výrobě své WWW prezentace obce Dříteň. 12
13 4. Webové postupy V této kapitole se na příkladech naučíme, jak vyrobit webová tlačítka, jak používat vrstvy a jakým způsobem lze docílit toho, aby obrázek, nebo fotografie, kterou budeme chtít na web umístit, byla jakoby zamlžená, neboli překrytá odstínem jedné barvy Vrstvy ve Photoshopu Téměř celá práce, kterou budeme v programu Photoshop 6 dělat, bude více či méně založená na práci s vrstvami. Tato technologie výroby obrázků se používá v grafických editorech dnes již poměrně často, například v Paint Shop Pro, nebo Macromedia Flash. Pochopitelně při výrobě publikací a letáků ve skutečných tiskárnách grafici používají průhledné fólie, na nichž mají části obrázků a ty pak vytvářejí skládáním těchto fólií na sebe. Právě na takovémto principu pracují vrstvy v grafických editorech. Jsou to v podstatě jakési digitální fólie, jež se také skládají na sebe. Je proto vždy lepší, při vytváření nějakého obrázku, když každý nový objekt vložíte do samostatné vrstvy, jelikož se s nimi potom bude lépe manipulovat. Pokud něco totiž budete měnit v nějaké vrstvě, v žádném případě to neovlivní objekty ve vrstvách ostatních. Tak, teď víme, co jsou vrstvy zač, ale kde je vezmeme? Vytváříme novou vrstvu Vrstvu vytvoříme klepnutím na menu Layer, vybráním položky New a posléze Layer. Objeví se před námi následující dialogové okno. 13
14 Nyní se podíváme, co zde můžeme nastavit Name Zde napíšeme, jak se bude vrstva, kterou se chystáme vytvořit, jmenovat. Pojmenování ve vlastním zájmu zadávejte co nejvýstižnější, protože pokud budete mít několik vrstev, jež se budou jmenovat Layer 1, Layer 2, Layer3, nebo Objekt 1, tak se v tom za chvilku naprosto nebudete orientovat Group With Previous Layer Zaškrtnutím tohoto políčka dáte programu najevo, že si přejete, aby byly vrstvy tato, kterou právě vytváříte a vrstva bezprostředně pod ní spojeny do jedné skupiny způsobem, jaký se vám bude nepochybně někdy hodit a bude vysvětlen v kapitole Příklady pro použití na web Color Poklepáním na černou šipku směřující dolů se vám naskytne příležitost, vybrat si v rozbalovacím menu jednu z nabízených barev. Touto barvou pak bude označena právě vytvářená vrstva. Pokud je vrstev málo, není tak moc potřeba se touto možností nijak blíže zabývat. Pro pořádek zde předvedu, jak takto označená vrstva vypadá. Z obrázku je patrné, že jsem pro označení vrstvy vybral barvu červenou. Jen pro úplnost připomínám, že tento panel s vrstvami se nachází v pracovní ploše Photoshopu vpravo dole. 14
15 Mode Toto políčko označuje, že se jedná o normální vrstvu. Po rozbalení této nabídky se nám však ukáže veliké množství typů vrstvy. Tuto možnost lze však měnit i po vytvoření vrstvy, takže můžete vyzkoušet bez obav všechny možnosti Opacity Zde si můžete nastavit průhlednost vrstvy. S tímto nastavením budeme muset pracovat při výrobě takzvaného barevného zamlžení obrázků, nebo fotek, což se v dnešní době stává opět populární Přepínání mezi vrstvami Mezi vrstvami se lze přepínat buď automaticky, nebo manuálně. Podle mého je lepší přepínat se mezi vrstvami manuálně, jelikož při manipulaci s jednou vrstvou se nemusíte obávat toho, že nechtěně poškodíte jinou. Automatické přepínání vrstev lze zvolit v horní nástrojové liště, kde zaškrtneme políčko Auto Select Layer. Když potom klepneme ve vícevrstvém souboru na nějaký objekt, program se sám přepne do požadované vrstvy. Druhou možností je, přepínat se mezi vrstvami manuálně. K tomu nám slouží nástrojový panel, který bychom mohli označit za jakýsi správce vrstev. Pouze v něm nalistujeme potřebnou vrstvu a jedním kliknutím myši na její název jí aktivujeme. Panel pro správu vrstev je ten stejný, o kterém jsme se již zmiňovali při vytváření nové vrstvy. Pro jistotu připojuji jeho obrázek ještě jednou. 15
16 4.2. Příklady pro použití na web V této kapitole si na několika praktických příkladech ukážeme, jak využít vrstev a jejich vlastností při tvorbě webové grafiky. Zkusíme si vyrobit nápis, s pomocí seskupování vrstev, potom si ukážeme, jak se dělají ty tajemné zamlžené obrázky a na závěr uděláme jednoduché tlačítko Nápis - seskupování vrstev Vytvoříme si jednu vrstvu, klepneme na nástrojové tlačítko Type Tool (veliké písmeno T), poté klepneme někam do obrázku a napíšeme nějaký text. Mohlo by to vypadat asi následujícím způsobem. Nyní si připravíme nějaký jiný obrázek, na kterém by bylo vidět použití této funkce. Já jsem si pro tento případ zapůjčil jednu z fotografií z WWW prezentace. 16
17 Tento obrázek si otevřeme ve Photoshopu, vybereme nástroj Rectangular Marquee Tool, označíme obrázek po jeho obvodu a klepneme v nabídce Edit na položku Copy. Přepneme se nyní zpět do nově vytvářeného obrázku a opět se pustíme do tvorby nové vrstvy. Vše uděláme shodně jako s předchozí vrstvou, pouze teď zaškrtneme políčko Group With Previous Layer. Po vytvoření nové vrstvy klikneme v nabídce Edit na položku Paste. Obrázek se nám vloží do propojené vrstvy a vše dohromady vytvoří takovýto objekt. Pomocí tohoto efektu docílíte mnoha velice rozmanitých obrázků Zamlžení Mnohý tvůrce stránek se někdy setká s tím, že by chtěl umístit na své stránky nějaký obrázek, nebo fotografii, ale z nějakého důvodu se mu tam nehodí, nebo spíše neladí. Také se může potýkat s problémem, jak vytvořit z té samé fotografie například vodoznak, který by se dal použít například jako pozadí stránek. Ukážeme si nyní, jak se podobný efekt dá udělat ve Photoshopu. Nejprve si vytvoříme vrstvu, do které vložíme způsobem, popsaným v předešlé ukázce, nějakou fotografii. Výsledek zatím vypadá takto. 17
18 Nyní si vytvoříme vrstvu druhou, kterou pomocí nástroje Paint Bucket vybarvíme barvou, jejíž odstínem bychom chtěli zamlžit naší fotografii. Já například vyberu barvu béžovou. Nelekejte se, že jste fotografii smazali, je umístěna pouze na vrstvě, která se nachází pod vrstvou nově vytvořenou. Náš obrázek tedy vypadá takto. Teď přijde ta nejdůležitější věc, která nám umožní celé to kouzlo. V panelu, kterému zde říkáme správce vrstev, nastavíme u této vrstvy hodnotu opacity, neboli průhlednosti podle uvážení. V našem případě to bude 70 %. A zde máme výsledný obrázek. Tento efekt se dá ještě vylepšit, použijeme-li černobílou fotografii. Ve Photoshopu jí docílíme tak, že otevřeme obrázek, který chceme modifikovat a klikneme na nabídku Image - > Mode - > Grayscale Tlačítko Objekty, které na webových stránkách obvykle hodně zaujmou pozornost, bývají ve valné většině tlačítka. V této kapitole si tedy ukážeme, jak takové jednoduché tlačítko vyrobit. Vytvoříme si nový soubor a v něm novou vrstvu. Napíšeme sem nějaký text, kupříkladu Menu. Nyní tento text graficky upravíme, každý jak uzná za vhodné. K tomu nám poslouží nástroje pro úpravu textu, které se nám objevily v nástrojové horní liště. V tomto příkladě bude graficky upravený text vypadat takto. 18
19 Takto vypadající tlačítko pravděpodobně málokoho silně zaujme. Musíme si tedy pomoci několika jednoduchými triky. Klepneme ve správci vrstev na vrstvu s textem pravým tlačítkem a vybereme možnost Blending options. Zde zaškrtneme položky v levém nástrojovém panelu tak, jak je ukázáno na obrázku. Neklepneme-li přímo na zaškrtávací políčko, objeví se v pravé části tohoto dialogového okna vlastnosti dané položky, které je možné dále modifikovat. Zaškrtli jsme tyto možnosti: Drop Shadow (Stín), Inner Shadow (Vnitřní stín), Outer Glow (Vnější záře) a Bevel and Emboss (Zkosit a zdobit). Díky tomu nám vzniklo tlačítko, za které již bychom se nemuseli stydět Transparentní GIF V této kapitole si ukážeme, jak vytvořit takzvaný transparentní neboli průhledný GIF. Jeho průhlednost spočívá v tom, že se jedna z barev obrázku nastaví jako průhledná a není tedy na webové stránce vidět. Většinou tomu bývá u barvy pozadí obrázku, kdy například máme kulaté, nebo elipsovité logo nějaké firmy a pochopitelně si nepřejeme, aby na stránce, která má pozadí s nějakým vzorem, byly 19
20 vidět hranaté jednobarevné okraje obrázku. Vytváříme-li obrázek přímo ve Photoshopu, nastavíme ihned vrstvu pozadí jako průhlednou a v ostatních vrstvách normálně pracujeme. Pokud ovšem máme nějaký obrázek již přímo vyrobený (stažený z internetu, nebo například naskenovaný), můžeme tento malý nedostatek odstranit ve Photoshopu následujícím způsobem. Otevřeme si nějaký soubor s příponou.gif, který chceme modifikovat. V panelu nástrojů klepneme na Magic Wand Tool (klávesová zkratka - W). V horní liště se nám objeví několik položek nastavení. Tolerance nastavíme rozsah barev, které mohou být zahrnuty do výběru. Například nastavíme-li 0, při výběru bude označena pouze barva, kterou jsme zvolili. Při nastavení 32 se vyberou i barvy, jež se liší nejvíce o 32 stupňů od vybrané barvy Anti-aliased Je-li zaškrtnuto, je okraj obrázku po zprůhlednění sousední barvy méně zubatý a obrázek vypadá celkově mnohem lépe Contiguous Necháme-li toto políčko prázdné, vybere se při poklepání na barvu tato barva v celém obrázku, pokud však toto políčko označíme, vybereme pouze barvu v námi zvolené oblasti obrázku. Zde vidíte obrázek s vybranou barvou bez zvolení možnosti Contiguous. 20
21 A tento obrázek nám demonstruje, co se stane pokud tuto možnost zvolíme a vybereme stejnou oblast obrázku Use all layers týká se pouze vrstvených obrázků. Pokud tedy vytváříme obrázek přímo ve Photoshopu a přejeme si zprůhlednit určitou barvu, která se nachází v několika vrstvách, zaškrtneme toto políčko Příklad použití Klikneme do obrázku na barvu, kterou chceme zprůhlednit. Budeme chtít, aby byla průhledná barva pouze v části, kterou označíme a ne v celém obrázku, zaškrtneme proto možnost Contiguous. V našem případě bude vybraná oblast vypadat asi takto. 21
22 Nyní klikneme na rozbalovací menu Add Layer Mask, které najdeme menu Layer a vybereme možnost Hide Selection, čímž skryjeme vybranou oblast. Obrázek nyní vypadá následovně. Kostičkovaná oblast v obrázku nám napovídá, že je tato oblast průhledná. Nezbývá nám než tento obrázek uložit (samozřejmě s příponou GIF) a umístit jej na svých stránkách Animovaný GIF Zde si stručně vysvětlíme, jak vytvořit jednoduchý animovaný GIF. Dejme tomu, že budeme chtít vyrobit nápis GIF, kde se budou jednotlivá písmena postupně objevovat. Nejprve si vytvoříme celkový obrázek toho, co chceme přímo ve Photoshopu. Jednotlivé kroky animace ( v našem případě jednotlivá písmena ) budeme vkládat do samostatných vrstev. Vznikne nám tedy následující obrázek složený ze čtyř vrstev. 22
23 Nyní bychom si mohli nastavit obrázek tak, jak chceme aby vypadal v prvním okénku našeho GIFu. Budeme tedy chtít, aby se nápis vytvořil celý, potřebujeme tedy prázdný obrázek ( bez nápisu ). Ve správci vrstev je u každé vrstvy nalevo symbol oka. Je-li tento symbol vysvícený, značí to, že je vrstva viditelná. Nyní poklepeme myší na tyto symboly u jednotlivých písmen, čímž docílíme jejich zneviditelnění. Nyní spustíme program Image Ready, který je součástí Photoshopu 6. Spustíme ho pomocí následujícího tlačítka. Zde se nám načte náš obrázek z Photoshopu právě tak, jak jsme jej před chvílí upravili. Nevidíme-li okno Animátoru v Image Ready, musíme jej zviditelnit pomocí nabídky Window -> Show Animation. Zde se nám automaticky zobrazí obrázek, který máme otevřený v jako první snímek animace. V našem případě to tedy bude prázdné pole, jelikož jsme předtím skryli všechny vrstvy. Zde je pro pořádek okno Animátoru. 23
24 Nyní klikneme ve spodní liště tohoto okna na tlačítko s prázdnou stránkou, čímž se nám vytvoří snímek číslo 2 duplikací snímku číslo 1. V tomto snímku zviditelníme vrstvu G. Opět klikneme na to stejné tlačítko a zviditelníme další vrstvu. Tento postup opakujeme, dokud jsme s animací plně spokojeni. V našem případě bude celá animace vypadat takto. Ještě bychom měli nastavit časový interval, s jakým se budou jednotlivé části animace zobrazovat. Standardně je časový interval nastaven na 0 sekund (jak je ostatně patrné z obrázku pod každým okénkem animace je tento interval zobrazen), to by však bylo příliš rychlé. Nastavíme tedy prodlevu u každého okénka na 1 sekundu. To uděláme tak, že poklepeme myší na černý trojúhelníček, nacházející se vedle každého časového údaje a z následné nabídky vybereme příslušnou hodnotu. Poklepáním na položku Other můžeme nastavit tuto hodnotu podle svého. Je zde také samozřejmě možnost si své dílko prohlédnout v internetovém browseru, což nám umožní tlačítko se symbolem Internet Explorer v panelu nástrojů. Podržíme-li toto tlačítko o něco déle, objeví se menu, v němž si můžeme zvolit, zda si přejeme prohlédnout animaci v prohlížeči Internet Explorer či Netscape Navigator. Posledním krokem je vybrání položky Save Optimized v menu File, což nám náš výtvor uloží do příslušného formátu (samozřejmě gif ) a můžeme obrázek umístit na webové stránky. 24
25 5. Vektory Pokud někdo někdy zkoušel jen tak od ruky v nějakém počítačovém programu namalovat například kruh, elipsu, či dejme tomu pravidelný pětiúhelník, jistě mi dá za pravdu, že je to velice obtížné a mnohým se to jistě ani nemusí povést. Sáhli proto po nějakém programu, který to umí vytvořit za vás. Byl to jistě třeba program z dílny Corelu, nebo jiný vektorový grafický program. Nyní je vám toto umožněno i ve Photoshopu. Zkusíme si tedy nakreslit několik základních tvarů Seznámení s vektory ve Photoshopu V panelu nástrojů na levé straně obrazovky vybereme panel pro práci s vektory. Jelikož se na tomto nástrojovém tlačítku v pravém dolním rohu nachází malá černá šipka, znamená to, že pokud podržíte na tomto tlačítko myši o něco déle, objeví se rozbalovací menu. Černý čtvereček vedle vektorového obrazce symbolizuje, že je tvar právě vybrán. Tento se následně zobrazí i na samotném nástrojovém tlačítku a tím vám pomáhá 25
26 udržet si dokonalý přehled. K tomuto nám ovšem také dopomáhá toolbar, neboli panel nástrojů v horní liště Photoshopu. Horní lišta se také automaticky přepíná podle toho, co jsme právě zvolili v nástrojovém menu. Nyní si stručně vysvětlíme význam jednotlivých tlačítek v tomto panelu. - indikátor zvoleného vektoru. Zde se vám zobrazí ten vektorový tvar, se kterým právě pracujete. - zde si vybereme, jakým způsobem budeme daný tvar interpretovat. Na výběr máme ze tří možností: Vytvořit takzvaný shape layer, neboli vrstvu pro tvar. V praxi to znamená, že s vektorovým obrazcem pracujeme podobně jako s obyčejnými vrstvami při normálním kreslení a práci s obrázky. 26
27 Tlačítko uprostřed slouží k vytvoření takzvané workpath. Toto v praxi znamená, že se tímto vytvoří v podstatě jakási šablona, kterou vy můžete buď vybarvit, nebo obtáhnout a vytvořit tak rozmanité tvary. Poslední možnost, je vybrat si nástroj, s jehož pomocí vytvoříme filled region, tedy oblast vyplněnou barvou, kterou máme nastavenou jako foreground a tato oblast bude ohraničena právě vektorovým obrazcem - pomocí tohoto panelu nástrojů přepínáme a určujeme, jaký vektorový obrazec budeme kreslit a pomocí nástroje, který se nachází úplně vpravo na této liště si nastavíme vlastnosti každého našeho obrazce. Nyní si stručně vysvětlíme vlastnosti jednotlivých tvarů Vlastnosti vektorových obrazců Rectangle 27
28 Po vybrání tvaru rectangle a následném vybrání nástroje vlastnosti (nástroje se symbolem šipky směřující dolů, což označuje rozbalovací menu), se objeví panel s vlastnostmi obdélníka, které můžeme nastavit a docílit tak daleko přesnějšího tvaru Unconstrained při tomto nastavení, které je implicitní, můžeme kreslit obdélník způsobem, jakým jsme zvyklí. Tedy stiskneme tlačítko myši a táhneme po pracovní ploše a tahem do stran, nahoru a dolů určujeme šířku a výšku obrazce. Nutno podotknout, že se obrazec začne kreslit směrem z rohu, většinou levého horního, jelikož většina lidí při vytváření obrazců táhne myší právě vpravo dolů Square jak již sám název napovídá, slouží tato vlastnost k vytvoření čtverce. Budeme jej tvořit stejným způsobem jako v předchozím případě, jenom s tím rozdílem, že budeme moci pouze ovlivnit velikost čtverce Fixed size Po zvolení této možnosti nám bude umožněno zapsat do poíček vpravo přesnou šířku a výšku obdélníka v centimetrech. Obdélník poté vytvoříme tak, že klepneme myší do pracovní plochy na to místo, kam chceme umístit levý horní roh obdélníka. Obdélník se posléze objeví na vybraném místě. 28
29 Proportional Opět se nám zde, jako v předchozím případě zpřístupní dvě políčka. Nebudeme však do nich zapisovat přesné míry, ale poměr stran obdélníka. Vytvoříme jej stejným postupem jako v prvních dvou případech From center Toto zaškrtávací políčko nám říká, že pokud bude označeno, budou se obrazce vytvářet ne směrem z levého horního rohu, ale že klepnutím myši určíme střed obrazce a ten se tudíž bude vykreslovat od středu všemi směry. Pokud bychom tedy chtěli například vytvářet soustředné obrazce, měli bychom tuto možnost zvolit Snap to pixels Přichytí stěny obdélníka k ohraničení z pixelů Rounded Rectangle Vlastnosti jsou naprosto shodné jako u Rectangle, pouze se na nástrojové liště objeví políčko Radius. Zde se nastaví poloměr zaoblení rohů obdélníka. Pochopitelně, čím menší číslo do tohoto políčka zapíšeme, tím bude zaoblení rohů menší a při zaoblení 0 pixelů dostaneme opět obyčejný obdélník. Přednastaveno je 10 pixelů, což je, podle mého názoru naprosto postačující Elipse Vše je opět naprosto shodné s předchozími vlastnostmi, pouze místo položky Square zde figuruje položka Circle. Toto neznamená nic jiného, než že se vykreslí pravidelná kružnice. 29
30 Polygon Radius Vytvoří polygon o zadaném poloměru, což se opět velice hodí, potřebujeme-li velice přesně nakreslit nějaký obrazec Smooth corners Zaoblí vrcholy vytvářeného polygonu. V tomto případě je však lepší, pokud váš polygon obsahuje větší počet vrcholů ( ono zde na to stačí i pět vrcholů ), tuto funkci raději nepoužívat, jelikož, pokud nezamýšlíte polygon opravdu obrovitých rozměrů, může se vám velice snadno stát, že místo původně naplánovaného pravidelného pětiúhelníka se zaoblenými vrcholy si vytvoříte velice hezkou kružnici Indent Sides Tato funkce způsobí to, že nevytvoříte klasický například pětiúhelník, na jaký jsme zvyklí a jaký bychom si představovali, nýbrž hvězdu o pěti vrcholech. Hodnota v políčku napravo nám určuje, jak hodně budou strany našeho n-úhelníka promáčknuté. Samozřejmě, čím větší bude zadaná hodnota ( uvádí se v procentech ), tím větší bude promáčknutí hran a tím dostaneme hvězdu s ostřejšími vrcholy. 30
31 Smooth Indents Zaškrtnutím tohoto políčka programu řekneme, že si přejeme nejen místo klasického pětiúhelníka hvězdu, ale že ta hvězda má mít hrany ne promáčklé, nýbrž zaoblené. O poloměr zaoblení se opět postaráme zadáním hodnoty do políčka Indent Sides By, které nám, jak již bylo výše zmíněno, určuje míru promáčknutí hrany Sides Políčko, nacházející se na horní liště, nám určuje, kolik bude mít polygon, který se chystáme vytvořit, hran. Je-li zde tedy zadáno číslo 5, budeme vytvářet pětiúhelník Line 31
32 Pokud vytváříme rovnou čáru, což v tomto případě beze sporu je můžeme u ní zpravidla ovlivnit pouze její šířku. Tu zadáme do políčka Weight, nacházející se napravo v nástrojové liště. Velikost čáry zadáváme v jakých jednotkách chceme, nebo lépe řečeno, v jakých jednotkách nám to program umožní. Implicitně jsou zde přednastaveny pixely, ale můžeme je změnit například na centimetry. Vlastnosti vektorového obrazce Line se počítají s tím, že budeme chtít vytvářet tímto způsobem šipky, které budou někam ukazovat Start, End Začátek a konec, ale čeho? No samozřejmě takto se na to ptát nesmíme. Zde si uživatel rozhodne o tom, zda bude chtít mít šipku na začátku, nebo na konci čáry, kterou se právě chystá vytvořit. Začátek čáry se pochopitelně bere od místa, kam klikneme myší a odkud tedy čáru začneme vytvářet Width Šířka šipky. Nebo spíše bych měl napsat tloušťka, nebo výška šipky. Velikost se zde uvádí v procentech, která nám říkají v jakém poměru bude tato hodnota k šířce samotné čáry. Nelekejte se proto hodnot typu 500%, protože pokud jsme si zvolili čáru širokou 1 pixel, tak to zas o tolik větší nebude Length Délka šipky. Šipkou se v tomto případě samozřejmě rozumí délka samotného hrotu šipky a ne celá šipka i s čárou. Toto pochopitelně platí i v předchozím případě. Zde je nastavena hodnota 1000% Concavity 32
33 Míra je uváděna opět v procentech, toto však, na rozdíl od předchozích dvou případů vůbec nijak nesouvisí s šířkou čáry. Procenta nám určují míru ostrosti hrotů šipky. Zde je šipka vytvořená s hodnotou concavity nastavenou na minimum, tedy na 50%. Hodnota concavity je nastavena na 0%. Toto je také implicitně přednastavená hodnota. A v tomto případě je nastavena na maximum, to znamená na 50% Custom shape Toto jsou vlastnosti vektorového obrazce, který se zde jmenuje příznačně Shape, neboli tvar. Na výběr máme z několika různých předdefinovaných tvarů, které si můžete prohlédnout na následujícím obrázku. 33
34 Tyto tvary se načítají z knihovny Custom Shapes.csh. Klepnutím na malou šipku vpravo nahoře v tomto menu se nám objeví nabídka možných činností, co se týká změny galerie tvarů. Jednou z položek je mimo jiné i Load Shapes, která nám otevře dialogové okno, jež umožňuje vybrat jinou knihovnu tvarů, neboli jiný soubor s příponou.csh. Touto cestou můžeme získat i jiné a mnohem rozmanitější tvary pro naše dílko. A nyní zpátky k vlastnostem tvarů. Položky Unconstrained, Fixed size a From center již vysvětlovat nebudu, jelikož tyto vlastnosti byly popsány výše a mají pro všechny vektorové obrazce zcela stejnou funkčnost. Zaměřil bych se tedy na ty zbývající Defined proportions Každý tvar, nacházející se v galerii náhledů má své specifické proporce, jako jsou například poměry jejich stran. Při použití první položky menu Unconstrained, bychom je těžko dávali pozor na to, aby byl tento poměr správně zachován. K tomuto účelu slouží právě funkce Defined proportions, což by se dalo přeložit jako určené proporce. Pokud tedy zvolíme tuto možnost, tak se při vytváření obrazce již nemusíme soustředit na zachování poměru stran, ale pouze na správnou velikost budoucího tvaru Defined Size 34
35 V galerii volitelných tvarů má každý z nich nejen přesně nadefinované poměry stran, ale i svou velikost. Po zaškrtnutí této možnosti dáváme tedy programu najevo, že akceptujeme tvar přesně tak, jak je uložen v knihovně tvarů. Poté již stačí pouze klepnout myší do pracovní plochy tam, kde chceme daný obrazec vytvořit. Netřeba snad připomínat, že klepnutím opět zvolíme levý horní roh vytvářeného obrazce První vektorový obrázek V předchozí kapitole jsme si představili nástroje, potřebné k vytvoření vektorových obrazců. Zde si ukážeme, jak našich nově nabytých znalostí využít k tomu, aby naší rukou mohl vzniknout nejeden zajímavý výtvor. Řekněme, že budeme chtít vytvořit obrázek podobný tomuto. Obrázek, který vidíte před sebou, se skládá z pěti vrstev. Na čtyřech vrstvách se nacházejí chodidla a pozadí představuje vrstvu pátou. O vrstvách jsme se zmiňovali však již v kapitole předchozí, když jsme popisovali vytváření vektorových obrázků Stopa Nejprve si vytvoříme vrstvy. Pro nás bude momentálně lepší, když si předem připravíme vrstvy layers, do kterých budeme vytvářet jednotlivé části obrázku. Vytvoříme si tedy dvě nové vrstvy. V nabídce vybereme Layer- > New - > Layer. V dialogovém okně, které se objeví klepneme na OK. Toto zopakujeme celkem dvakrát. Nyní máme dvě vrstvy připravené a můžeme začít vyrábět stopu. Pomocí vektorového obrazce stopy z galerie custom shapes vytvoříme stopu přibližně 35
36 stejné, nebo podobné velikosti, jako na obrázku. Musíme však napřed zvolit, že chceme vytvořit pro vektorový obrazec svojí vlastní vrstvu postupem, který byl již výše popsán a ve vlastnostech obrazce nastavit hodnotu Defined proportions pro snadnější práci. Musíme také vybrat barvu stopy. Jelikož by námi zvolený terén měl být pravděpodobně písčitého charakteru, tak i zvolená barva by tomu měla také odpovídat. Vybereme tedy barvu spíše béžových, či žluto-béžových odstínů.výsledný efekt by měl být zatím asi takovýto. Krokem číslo dva bude úprava stopy tak, aby vypadala jako skutečná stopa, například udělaná někde v písku, nebo v hlíně. Chceme tedy, aby tato naše stopa byla plastická. Nastavíme vlastnosti vrstvy, v níž se stopa nachází tak, abychom dosáhli vytýčeného cíle. Ve vlastnostech vrstvy Blending options, které vyvoláme dvojitým poklepáním na vrstvu stopy, nastavíme vlastnost contour na graf, jež je ukázán na obrázku. Nastavíme rovněž vlastnosti textury stopy, což zde v tomto případě učiníme pouze zaškrtnutím políčka Texture. Následná stopa by po těchto úpravách měla vypadat přibližně takto. 36
37 V nabídce zvolíme Layer - > Duplicate Layer, čímž vytvoříme duplikát vrstvy se stopou a tedy v podstatě kopii stopy spolu s vlastnostmi, které jsme pro tuto vrstvu nastavili. Zprvu se nám bude zdát, že žádná vrstva nepřibyla, avšak když přepneme v panelu nástrojů na nástroj Move ( černá šipka s malým černým křížkem ), poté klepneme myší na stopu a odtáhneme jí pryč, zjistíme, že pod ní zůstala ještě jedna. Toto duplikování vrstev zopakujeme jěště dvakrát, abychom získali čtyři stopy. Teď to však vypadá, jakoby člověk, který je zanechal, skákal pouze po jedné noze. S tím se musí rychle něco udělat. A sice to, že vybereme opět na nástroj na tvorbu vektorových obrazců (v našem případě je na něm zobrazeno černé chodidlo), klepneme pravým tlačítkem myši na jednu ze stop a vybereme možnost nacházející se úplně dole v nabídce, která se jmenuje Free Transform Path. Kolem stopy se objeví známé čtverečky, umožňující nám změnit velikost obrazce. Nyní opět klepneme pravým tlačítkem myši na stopu a vybereme konečně možnost Flip Horizontal. Stopa se nám otočí tak, jak potřebujeme. Musíme se však zbavit ohraničení stopy a to tak, že poklepeme dvakrát rychle za sebou dovnitř obrazce. Ohraničení zmizí a nyní jsme připraveni pokračovat v práci. Totéž provedeme ještě s jednou stopou. Všechny poté umístíme do příslušných pozic tak, aby to vypadalo, že tudy skutečně někdo před chvílí prošel. Výsledný efekt ukazuje následující obrázek. 37
38 Povrch Máme hotové stopy, ale v čem tyto stopy byly zanechány? Musíme vytvořit nějaký povrch, do kterého je umístíme. K tomuto účelu nám poslouží vrstva, kterou jsme si vytvořili na začátku. Nyní se do této vrstvy přepneme pomocí jakéhosi správce vrstev, umístěného v dolním pravém rohu pracovní plochy Photoshopu. Přepnutí docílíme tím, že si šipkami nahoru a dolů ( v našem případě pravděpodobně šipkou dolů ) nalistujeme vrstvu s názvem Layer 1. Musíme nejprve vrstvu vybarvit stejnou barvou, jakou jsme předtím vybarvili stopu. Vybereme tedy nástroj Paint Bucket ( kyblík s barvou ) a levým tlačítkem myši aplikujeme na pracovní plochu. Celá plocha vrstvy by se měla zbarvit do béžova. Nyní se opět přepneme do správce vrstev a označíme vrstvu Layer 1 tak, že bude vysvícená modrou barvou. Klepneme na ní pravým tlačítkem myši a vybereme možnost Blending options. Zde opět nastavíme určité parametry. Zvolíme Pattern overlay a vybereme materiál podle obrázku. Hodnotu opacity ( průhlednost ) nastavíme na 31%. Nyní vybereme položku Texture a klepneme na tlačítko pro výběr materiálu. Chceme vybrat materiál, který se jmenuje Metallic snakeskin, což v překladu znamená kovová hadí kůže. Zní to až neuvěřitelně, že bychom pomocí tohoto materiálu chtěli vytvářet nějaký povrch, ale pro naše účely, kdy si chceme vyzkoušet, jak se pracuje s vektory a s vrstvami, bohatě stačí. Má to však jeden háček. Tento materiál v základní nabídce vůbec není. Co tedy budeme dělat? Řešení tohoto problému je velice jednoduché. V předchozí kapitole, když jsme probírali vlastnosti 38
39 jednotlivých vektorových obrazců jsme u takzvaných tvarů ( Shape ) viděli v panelu s vlastnostmi malé tlačítko, na němž byla vyobrazena černá šipka směřující doprava. Díky tomuto tlačítku jsme mimo jiné mohli i přidávat nové tvary do nabídky z jiných souborů. Zadíváte-li se pozorně na panel vlastností položky Texture, zjistíte, že se zde nachází naprosto stejná šipka. Klepneme tedy na tuto šipku a vybereme možnost Load pattern, což znamená Nahrát vzor. Po zvolení položky by se mělo před námi objevit následující dialogové okno. Vybereme tedy soubor Patterns a potvrdíme stiskem klávesy Enter, nebo klepnutím na tlačítko Load. Zde je nesmírná výhoda, že pokud nenaleznete vhodný vzor ( Pattern ), můžete se ho pokusit sami vytvořit, ale pokud nejste v tomto tolik zdatní, nebo se vám jednoduše nechce, můžete si potřebné vzory nahrát z externího souboru, který bude mít příponu.pat. Výborné také je, s tím jsem se již setkal v nějakých grafických programech, že se externí soubor nemusí nacházet v určitém adresáři, ale že se dá načíst z jakéhokoliv jiného adresáře. ( Například program Presentations z balíku Novell Perfect Office tuto možnost postrádal v případě načítání obrázků do programu. ) Ale zpátky k našemu výtvoru. Již jsme skoro hotovi, jen ještě nastavit pár maličkostí. 39
40 Nastavíme Scale ( měřítko ) na 101%, Depth ( hloubka ) na +15% a zaškrtneme políčko Invert. Nyní je náš první pokusný obrázek hotov. Naše dílko lze teď použít například na webových stránkách jako dekorační obrázek, nebo třeba jako pozadí ( background ). Smyslem tohoto návodu bylo, v praxi si vyzkoušet práci s vektorovou grafikou, která skýtá nepřeberné množství možností. 40
41 6. Seznam použité literatury Hlavenka Jiří a kol. : Vytváříme WWW stránky a spravujeme moderní website
Výuka počítačové grafiky
 Výuka počítačové grafiky zdroj pro uměleckou tvorbu výukový modul Investice do rozvoje vzdělávání Řemesla v moderní době Mgr. Iva Markvartová Úvod Klíčovou aktivitou tohoto výukového modulu je výuka Photoshopu
Výuka počítačové grafiky zdroj pro uměleckou tvorbu výukový modul Investice do rozvoje vzdělávání Řemesla v moderní době Mgr. Iva Markvartová Úvod Klíčovou aktivitou tohoto výukového modulu je výuka Photoshopu
Základní ovládání a práce s programem CorelDraw 11
 2. Základní ovládání a práce s programem CorelDraw 11 Základní informace Program Corel Draw je produktem kanadské společnosti Corel corporation a je jedním z mnoha programů které při zakoupení balíku Corel
2. Základní ovládání a práce s programem CorelDraw 11 Základní informace Program Corel Draw je produktem kanadské společnosti Corel corporation a je jedním z mnoha programů které při zakoupení balíku Corel
Střední škola informačních technologií a sociální péče, Brno, Purkyňova 97. Vybrané části Excelu. Ing. Petr Adamec
 INVESTICE DO ROZVOJE VZDĚLÁVÁNÍ Střední škola informačních technologií a sociální péče, Brno, Purkyňova 97 Vybrané části Excelu Ing. Petr Adamec Brno 2010 Cílem předmětu je seznámení se s programem Excel
INVESTICE DO ROZVOJE VZDĚLÁVÁNÍ Střední škola informačních technologií a sociální péče, Brno, Purkyňova 97 Vybrané části Excelu Ing. Petr Adamec Brno 2010 Cílem předmětu je seznámení se s programem Excel
1.0 Lekce 1: Seznámení s prostøedím. 2.0 Lekce 2: Základní opravy fotografie
 Adobe PHOTOSHOP 7.0 Obsah: 1.0 Lekce 1: Seznámení s prostøedím 1.1 Vektory a bitmapy 1.2 Grafické formáty 1.3 Pracovní plocha 1.3.1 Volba z panelu nástrojù 1.3.2 Panel nástrojù 1.4 Zaèátek 2.0 Lekce 2:
Adobe PHOTOSHOP 7.0 Obsah: 1.0 Lekce 1: Seznámení s prostøedím 1.1 Vektory a bitmapy 1.2 Grafické formáty 1.3 Pracovní plocha 1.3.1 Volba z panelu nástrojù 1.3.2 Panel nástrojù 1.4 Zaèátek 2.0 Lekce 2:
František Hudek. květen 2013. 6. - 7. ročník. Práce s aplikací Malování
 VY_32_INOVACE_FH14_WIN Jméno autora výukového materiálu Datum (období), ve kterém byl VM vytvořen Ročník, pro který je VM určen Vzdělávací oblast, obor, okruh, téma Anotace František Hudek květen 2013
VY_32_INOVACE_FH14_WIN Jméno autora výukového materiálu Datum (období), ve kterém byl VM vytvořen Ročník, pro který je VM určen Vzdělávací oblast, obor, okruh, téma Anotace František Hudek květen 2013
Hladiny, barvy, typy čar, tloušťka čar. hodina 6.
 Hladiny, barvy, typy čar, tloušťka čar. hodina 6. Obsah a cíl hodiny Pokud jste postupovali dle předchozích hodin (lekcí) měli byste ovládat standardní konstrukční příkazy a být schopni vytvořit v AutoCadu
Hladiny, barvy, typy čar, tloušťka čar. hodina 6. Obsah a cíl hodiny Pokud jste postupovali dle předchozích hodin (lekcí) měli byste ovládat standardní konstrukční příkazy a být schopni vytvořit v AutoCadu
1.0 Lekce 1: Seznámení s prostøedím. 2.0 Lekce 2: Základní opravy fotografie
 Adobe PHOTOSHOP 7.0 Obsah: 1.0 Lekce 1: Seznámení s prostøedím 1.1 Vektory a bitmapy 1.2 Grafické formáty 1.3 Pracovní plocha 1.3.1 Volba z panelu nástrojù 1.3.2 Panel nástrojù 1.4 Zaèátek 2.0 Lekce 2:
Adobe PHOTOSHOP 7.0 Obsah: 1.0 Lekce 1: Seznámení s prostøedím 1.1 Vektory a bitmapy 1.2 Grafické formáty 1.3 Pracovní plocha 1.3.1 Volba z panelu nástrojù 1.3.2 Panel nástrojù 1.4 Zaèátek 2.0 Lekce 2:
Úvod do počítačové grafiky
 Úvod do počítačové grafiky Zpracoval: ing. Jaroslav Chlubný Počítačová grafika Počítačová grafika a digitální fotografie zaujímá v současnosti stále významnější místo v našem životě. Uveďme si jen několik
Úvod do počítačové grafiky Zpracoval: ing. Jaroslav Chlubný Počítačová grafika Počítačová grafika a digitální fotografie zaujímá v současnosti stále významnější místo v našem životě. Uveďme si jen několik
Rámcový manuál pro práci s programem TopoL pro Windows
 Rámcový manuál pro práci s programem TopoL pro Windows Příkazy v nabídce Předmět Volba rastru rychlá klávesa F4 Příkaz otevře vybraný rastr; tj. zobrazí ho v předmětu zájmu. Po vyvolání příkazu se objeví
Rámcový manuál pro práci s programem TopoL pro Windows Příkazy v nabídce Předmět Volba rastru rychlá klávesa F4 Příkaz otevře vybraný rastr; tj. zobrazí ho v předmětu zájmu. Po vyvolání příkazu se objeví
POČÍTAČOVÁ GRAFIKA VEKTOROVÁ GRAFIKA POKROČILÉ ČINNOSTI
 POČÍTAČOVÁ GRAFIKA VEKTOROVÁ GRAFIKA POKROČILÉ ČINNOSTI PASTELKA Naším dalším úkolem bude namalovat pastelku. Při tom si vyzkoušíme malování podle vodících linek, různé výplně, transformace i logické operace.
POČÍTAČOVÁ GRAFIKA VEKTOROVÁ GRAFIKA POKROČILÉ ČINNOSTI PASTELKA Naším dalším úkolem bude namalovat pastelku. Při tom si vyzkoušíme malování podle vodících linek, různé výplně, transformace i logické operace.
POPIS PROSTŘEDÍ PROGRAMU GIMP 2. Barvy 2. Okno obrázku 4 ZÁKLADNÍ ÚPRAVA FOTOGRAFIÍ V GRAFICKÉM EDITORU 6. Změna velikosti fotografie 6
 Obsah POPIS PROSTŘEDÍ PROGRAMU GIMP 2 Barvy 2 Okno obrázku 4 ZÁKLADNÍ ÚPRAVA FOTOGRAFIÍ V GRAFICKÉM EDITORU 6 Změna velikosti fotografie 6 Ořezání obrázku 7 TRANSFORMACE 9 Rotace 9 Překlopení 11 Perspektiva
Obsah POPIS PROSTŘEDÍ PROGRAMU GIMP 2 Barvy 2 Okno obrázku 4 ZÁKLADNÍ ÚPRAVA FOTOGRAFIÍ V GRAFICKÉM EDITORU 6 Změna velikosti fotografie 6 Ořezání obrázku 7 TRANSFORMACE 9 Rotace 9 Překlopení 11 Perspektiva
Seznámení Corel Draw. PDF vytvořeno zkušební verzí pdffactory Pro www.fineprint.cz. Panel Vlastnosti. panel základních kreslicích nástrojů
 Seznámení Corel Draw Okno programu Objeví se po spuštění, většinou je připraven nový, prázdný dokument, obvyklá velikost A4. Pamatujme, že na běžném monitoru se stránka zobrazí menší, takže při tisku budou
Seznámení Corel Draw Okno programu Objeví se po spuštění, většinou je připraven nový, prázdný dokument, obvyklá velikost A4. Pamatujme, že na běžném monitoru se stránka zobrazí menší, takže při tisku budou
Kapitola 1: Úvodní strana PARTICLER
 Kapitola 1: Úvodní strana PARTICLER OBSAH Úvod 1.O Particleru 2.Popis programu 2.1 Hlavní okno programu 2.1.1 - Horní lišta 2.1.1.1 Soubor 2.1.1.2 Vzhled 2.1.1.3 - Nastavení 2.1.1.4 - Pomoc 2.1.2 - Pracovní
Kapitola 1: Úvodní strana PARTICLER OBSAH Úvod 1.O Particleru 2.Popis programu 2.1 Hlavní okno programu 2.1.1 - Horní lišta 2.1.1.1 Soubor 2.1.1.2 Vzhled 2.1.1.3 - Nastavení 2.1.1.4 - Pomoc 2.1.2 - Pracovní
Zpracovnání digitální fotografie
 Souvětí pro výběr Tato lekce se zabývá znalostmi a dovednostmi pro prohlížení digitálních fotografií a základy jejich zpracování. Úvodní obrazovka Vznik digitálních fotoaparátů na počátku 90. let přinesl
Souvětí pro výběr Tato lekce se zabývá znalostmi a dovednostmi pro prohlížení digitálních fotografií a základy jejich zpracování. Úvodní obrazovka Vznik digitálních fotoaparátů na počátku 90. let přinesl
1. Nastavení dokumentu
 Obsah as a asta 2. Okno / více dokumentů otevírání, zavírání, vytváření nového, přepínání, ukládání 3. Barevný režim dokumentu 4. Zobrazení, vlastní pohledy 5. Objekty vkládání 1. Nastavení dokumentu Uprostřed
Obsah as a asta 2. Okno / více dokumentů otevírání, zavírání, vytváření nového, přepínání, ukládání 3. Barevný režim dokumentu 4. Zobrazení, vlastní pohledy 5. Objekty vkládání 1. Nastavení dokumentu Uprostřed
emanuál Rozvoj ICT kompetencí žáků a pedagogů v oblasti zpracování grafiky a předtiskové přípravy pro studenty kurzu Klíč k otázkám pro procvičování
 emanuál pro studenty kurzu Rozvoj ICT kompetencí žáků a pedagogů v oblasti zpracování grafiky a předtiskové přípravy Klíč k otázkám pro procvičování CZ.1.07/1.1.22/02.0053 Obsah ADOBE PHOTOSHOP... 3 01
emanuál pro studenty kurzu Rozvoj ICT kompetencí žáků a pedagogů v oblasti zpracování grafiky a předtiskové přípravy Klíč k otázkám pro procvičování CZ.1.07/1.1.22/02.0053 Obsah ADOBE PHOTOSHOP... 3 01
Manuál k aplikaci WANAS
 Manuál k aplikaci WANAS OBSAH 1 DŮLEŽITÉ INFORMACE PRO PRÁCI V NOVÉ VERZI APLIKACE WANAS.. 2 2 PROSTOROVÁ DATA... 3 2.1 POPIS HLAVNÍCH FUNKCÍ... 3 2.2 PRÁCE S DEFINIČNÍM BODEM SEGMENTU... 4 2.3 PRÁCE S
Manuál k aplikaci WANAS OBSAH 1 DŮLEŽITÉ INFORMACE PRO PRÁCI V NOVÉ VERZI APLIKACE WANAS.. 2 2 PROSTOROVÁ DATA... 3 2.1 POPIS HLAVNÍCH FUNKCÍ... 3 2.2 PRÁCE S DEFINIČNÍM BODEM SEGMENTU... 4 2.3 PRÁCE S
Okno Editoru nabízí v panelu nástrojů
 110 Editor pracovní nástroje Naučte se používat základní nástroje Editoru pro efektivní úpravy obrázků. VYBRANÉ OVLÁDACÍ PRVKY 112 POLYGONOVÉ LASO A LASO 124 VLOŽIT OBRÁZEK DO OBRÁZKU 132 VÝBĚRY 114 REDUKCE
110 Editor pracovní nástroje Naučte se používat základní nástroje Editoru pro efektivní úpravy obrázků. VYBRANÉ OVLÁDACÍ PRVKY 112 POLYGONOVÉ LASO A LASO 124 VLOŽIT OBRÁZEK DO OBRÁZKU 132 VÝBĚRY 114 REDUKCE
Josef Pecinovský PowerPoint 2007
 Josef Pecinovský PowerPoint 2007 Jak na PowerPoint 2007 v rekordním čase Josef Pecinovský Vydala Grada Publishing, a.s. U Průhonu 22, Praha 7 jako svou 3054. publikaci Odpovědný redaktor Karel Samohýl
Josef Pecinovský PowerPoint 2007 Jak na PowerPoint 2007 v rekordním čase Josef Pecinovský Vydala Grada Publishing, a.s. U Průhonu 22, Praha 7 jako svou 3054. publikaci Odpovědný redaktor Karel Samohýl
Po nastudování této kapitoly byste měli být schopni:
 4 Tvorba prezentací Cíl kapitoly Po nastudování této kapitoly byste měli být schopni: vytvořit jednoduchou prezentaci v Microsoft PowerPoint 2010, vkládat nové snímky, měnit návrh, rozvržení a přechody
4 Tvorba prezentací Cíl kapitoly Po nastudování této kapitoly byste měli být schopni: vytvořit jednoduchou prezentaci v Microsoft PowerPoint 2010, vkládat nové snímky, měnit návrh, rozvržení a přechody
Manuál programu HPSim
 Manuál programu HPSim Základní informace o programu HPSim Program si můžete zdarma stáhnou z domovské stránky tohoto programu na adrese: http://www.winpesim.de. Tento software je volně šiřitelný pro potřeby
Manuál programu HPSim Základní informace o programu HPSim Program si můžete zdarma stáhnou z domovské stránky tohoto programu na adrese: http://www.winpesim.de. Tento software je volně šiřitelný pro potřeby
Standardně máme zapnutý panel nástrojů Formátování a Standardní.
 Zapnutí a vypnutí panelů nástrojů Standardně máme zapnutý panel nástrojů Formátování a Standardní. Úkol: Vyzkoušejte si zapnout a vypnout všechny panely nástrojů. Nechte zapnutý panely nástrojů Formátování
Zapnutí a vypnutí panelů nástrojů Standardně máme zapnutý panel nástrojů Formátování a Standardní. Úkol: Vyzkoušejte si zapnout a vypnout všechny panely nástrojů. Nechte zapnutý panely nástrojů Formátování
Naučit se, jak co nejsnadněji přejít od verze TopoLu pro Windows k verzi TopoL xt. Cílem není vysvětlení všech možností programu.
 Školení programu TopoL xt Přechod na TopoL xt z programu TopoL pro Windows Cíl: Obsah: Naučit se, jak co nejsnadněji přejít od verze TopoLu pro Windows k verzi TopoL xt. Cílem není vysvětlení všech možností
Školení programu TopoL xt Přechod na TopoL xt z programu TopoL pro Windows Cíl: Obsah: Naučit se, jak co nejsnadněji přejít od verze TopoLu pro Windows k verzi TopoL xt. Cílem není vysvětlení všech možností
Jak lze ve Photoshopu vytvořit vynikající černobílé fotografie
 Černobílý svět Jak lze ve Photoshopu vytvořit vynikající černobílé fotografie Zadáte-li v itunes Store vyhledávání písní s názvem Black & White ( Černá a bílá ), budete překvapeni, jak dlouhý bude jejich
Černobílý svět Jak lze ve Photoshopu vytvořit vynikající černobílé fotografie Zadáte-li v itunes Store vyhledávání písní s názvem Black & White ( Černá a bílá ), budete překvapeni, jak dlouhý bude jejich
Tento počítač. 1 Seznámení s programem. 2 Spuštění programu. Adresářové operace Popis programu Tento počítač, podstata adresářových operací.
 Tento počítač 1 Seznámení s programem Tento počítač je program integrovaný ve Windows, který slouží ke správě souborů a složek na discích, tedy k provádění adresářových operací. Najdeme ho v nabídce START
Tento počítač 1 Seznámení s programem Tento počítač je program integrovaný ve Windows, který slouží ke správě souborů a složek na discích, tedy k provádění adresářových operací. Najdeme ho v nabídce START
Jednoduchá fotográfická retuš
 Jednoduchá fotográfická retuš Úvod Během let, kdy vyučuji počítačovou grafiku, jsem zjistila, že žáky velmi láká a zajímá fotografická retuš a různá úprava fotografií. Z tutoriálů nalezených na internetu
Jednoduchá fotográfická retuš Úvod Během let, kdy vyučuji počítačovou grafiku, jsem zjistila, že žáky velmi láká a zajímá fotografická retuš a různá úprava fotografií. Z tutoriálů nalezených na internetu
Jak připravit žákům trenažer pro cvičení jednoduchých dovedností
 Jak připravit žákům trenažer pro cvičení jednoduchých dovedností Ukázka 17 Trenažery Aktivní nástroje Pole pro vkládání textu, tlačítko Modely určené k procvičování model prvý bez skriptování Modely, které
Jak připravit žákům trenažer pro cvičení jednoduchých dovedností Ukázka 17 Trenažery Aktivní nástroje Pole pro vkládání textu, tlačítko Modely určené k procvičování model prvý bez skriptování Modely, které
Obsah. 1.1 Úvod do práce s autorským nástrojem ProAuthor 4
 Obsah 1 Úvod do práce s autorským nástrojem ProAuthor 4 1.1 Úvod do práce s autorským nástrojem ProAuthor 4 2 Založení kurzu 7 2.1 Jak začít 8 2.2 Vyplnění vstupních informací o kurzu 10 2.3 Založení vlastního
Obsah 1 Úvod do práce s autorským nástrojem ProAuthor 4 1.1 Úvod do práce s autorským nástrojem ProAuthor 4 2 Založení kurzu 7 2.1 Jak začít 8 2.2 Vyplnění vstupních informací o kurzu 10 2.3 Založení vlastního
ISO 400 1/250 sekundy f/2,8 ohnisko 70 mm. 82 CANON EOS 550D: Od momentek k nádherným snímkům
 4 ISO 400 1/250 sekundy f/2,8 ohnisko 70 mm 82 CANON EOS 550D: Od momentek k nádherným snímkům Kreativní zóna DOSTAŇTE SE NA VYŠŠÍ ÚROVEŇ Kreativní zóna je název, který Canon vybral pro pokročilejší fotografické
4 ISO 400 1/250 sekundy f/2,8 ohnisko 70 mm 82 CANON EOS 550D: Od momentek k nádherným snímkům Kreativní zóna DOSTAŇTE SE NA VYŠŠÍ ÚROVEŇ Kreativní zóna je název, který Canon vybral pro pokročilejší fotografické
Barvy na počítači a grafické formáty
 Barvy na počítači a grafické formáty Hlavním atributem, který se používá při práci s obrazem či s grafickými formáty, je barva. Při práci s barvami je důležité určit základní množinu barev, se kterou budeme
Barvy na počítači a grafické formáty Hlavním atributem, který se používá při práci s obrazem či s grafickými formáty, je barva. Při práci s barvami je důležité určit základní množinu barev, se kterou budeme
PŘIZPŮSOBENÍ. nastavení programu dle vašich potřeb. Library Develop Map Book Slideshow Print Web
 Library Develop Map Book Slideshow Print Web KAPITOLA 3 PŘIZPŮSOBENÍ nastavení programu dle vašich potřeb Skvělý název pro tuto kapitolu by byl Pimp My Ride (což byl pořad na stanici MTV, v němž mechanici
Library Develop Map Book Slideshow Print Web KAPITOLA 3 PŘIZPŮSOBENÍ nastavení programu dle vašich potřeb Skvělý název pro tuto kapitolu by byl Pimp My Ride (což byl pořad na stanici MTV, v němž mechanici
Návod na vkládání videogalerií na stránky klubu SIG-N.A.L. Třebíč
 Návod na vkládání videogalerií na stránky klubu SIG-N.A.L. Třebíč Část první: Čeho vlastně chceme dosáhnout. Chtěli bychom vytvořit videogalerii, která bude mít příznačný název a v hlavičce se zobrazí
Návod na vkládání videogalerií na stránky klubu SIG-N.A.L. Třebíč Část první: Čeho vlastně chceme dosáhnout. Chtěli bychom vytvořit videogalerii, která bude mít příznačný název a v hlavičce se zobrazí
DUM 01 téma: Úvod do PowerPointu
 DUM 01 téma: Úvod do PowerPointu ze sady: 03 tematický okruh sady: Tvorba multimediální ze šablony: 09 počítačová grafika určeno pro: 1-4. ročník vzdělávací obor: vzdělávací oblast: číslo projektu: anotace:
DUM 01 téma: Úvod do PowerPointu ze sady: 03 tematický okruh sady: Tvorba multimediální ze šablony: 09 počítačová grafika určeno pro: 1-4. ročník vzdělávací obor: vzdělávací oblast: číslo projektu: anotace:
DUM 01 téma: Úvod do Corelu
 DUM 01 téma: Úvod do Corelu ze sady: 1 tematický okruh sady: Vektorová grafika ze šablony: 09 Počítačová grafika určeno pro: 2. ročník vzdělávací obor: vzdělávací oblast: číslo projektu: anotace: metodika:
DUM 01 téma: Úvod do Corelu ze sady: 1 tematický okruh sady: Vektorová grafika ze šablony: 09 Počítačová grafika určeno pro: 2. ročník vzdělávací obor: vzdělávací oblast: číslo projektu: anotace: metodika:
Office 2013. podrobný průvodce. Tomáš Šimek
 Office 2013 podrobný průvodce Tomáš Šimek Seznámení se společnými postupy při práci s dokumenty Office Popis základních a pokročilejších postupů při práci s Wordem, Excelem, PowerPointem a OneNote Možnosti
Office 2013 podrobný průvodce Tomáš Šimek Seznámení se společnými postupy při práci s dokumenty Office Popis základních a pokročilejších postupů při práci s Wordem, Excelem, PowerPointem a OneNote Možnosti
Obsah. Kapitola 1 Stažení a instalace... 13. Kapitola 2 Orientace v programu a základní nastavení... 23. Úvod... 9
 Obsah Úvod......................................................... 9 Co vás čeká a co GIMP umí............................................... 9 Co s GIMPem dokážete?............................................................10
Obsah Úvod......................................................... 9 Co vás čeká a co GIMP umí............................................... 9 Co s GIMPem dokážete?............................................................10
- příkaz pohybující želvou zpět a o kolik. vlevo 45 vl 45 libovolně zadáme) směrem doleva. Na obrázku jsme pro
 Logo Imagine Základní příkazy První informací by mělo být, že nejdůležitějším objektem a tím, od kterého se vše odvíjí dál je želva. Při prvním spuštění programu je to to první, co můžete uprostřed bianco
Logo Imagine Základní příkazy První informací by mělo být, že nejdůležitějším objektem a tím, od kterého se vše odvíjí dál je želva. Při prvním spuštění programu je to to první, co můžete uprostřed bianco
Uživatelský manuál Radekce-Online.cz
 Uživatelský manuál Radekce-Online.cz (revize 06/2011) V prvním kroku třeba vstoupit do administrace na adrese www.redakce-online.cz kterou naleznete na záložce Administrace / Vstup do Administrace, pro
Uživatelský manuál Radekce-Online.cz (revize 06/2011) V prvním kroku třeba vstoupit do administrace na adrese www.redakce-online.cz kterou naleznete na záložce Administrace / Vstup do Administrace, pro
PANTONE BARVY 2 PŘÍPRAVA TISKOVINY
 PANTONE BARVY 2 PŘÍPRAVA TISKOVINY V minulé lekci jsme se obecně seznámili s problematikou Pantone barev. V této lekci bude prezentován postup přípravy tiskoviny v aplikaci Adobe Illustrator tak, aby vygenerované
PANTONE BARVY 2 PŘÍPRAVA TISKOVINY V minulé lekci jsme se obecně seznámili s problematikou Pantone barev. V této lekci bude prezentován postup přípravy tiskoviny v aplikaci Adobe Illustrator tak, aby vygenerované
VYSOKÉ UČENÍ TECHNICKÉ V BRNĚ FAKULTA INFORMAČNÍCH TECHNOLOGIÍ. Uživatelská příručka k programu FloodFilling Art
 VYSOKÉ UČENÍ TECHNICKÉ V BRNĚ FAKULTA INFORMAČNÍCH TECHNOLOGIÍ Uživatelská příručka k programu FloodFilling Art Autor: Jan Bílek e-mail: xbilek14@stud.fit.vutbr.cz 8. 4. 2009 Obsah 1 Princip vytváření
VYSOKÉ UČENÍ TECHNICKÉ V BRNĚ FAKULTA INFORMAČNÍCH TECHNOLOGIÍ Uživatelská příručka k programu FloodFilling Art Autor: Jan Bílek e-mail: xbilek14@stud.fit.vutbr.cz 8. 4. 2009 Obsah 1 Princip vytváření
Základní ovládání aplikace
 Základní ovládání aplikace Základem ovládání aplikace je jednoduchý toolbar (panel nástrojů) ve spodní části obrazovky, který umožňuje přepínání mezi jednotlivými obrazovkami aplikace. Jsou zde zobrazeny
Základní ovládání aplikace Základem ovládání aplikace je jednoduchý toolbar (panel nástrojů) ve spodní části obrazovky, který umožňuje přepínání mezi jednotlivými obrazovkami aplikace. Jsou zde zobrazeny
Ukázka knihy z internetového knihkupectví www.kosmas.cz
 Ukázka knihy z internetového knihkupectví www.kosmas.cz U k á z k a k n i h y z i n t e r n e t o v é h o k n i h k u p e c t v í w w w. k o s m a s. c z, U I D : K O S 1 8 1 5 4 4 Nadpis kapitoly Mojmír
Ukázka knihy z internetového knihkupectví www.kosmas.cz U k á z k a k n i h y z i n t e r n e t o v é h o k n i h k u p e c t v í w w w. k o s m a s. c z, U I D : K O S 1 8 1 5 4 4 Nadpis kapitoly Mojmír
TVORBA VÝROBNÍ DOKUMENTACE CV
 Vysoká škola báňská Technická univerzita Ostrava Fakulta strojní TVORBA VÝROBNÍ DOKUMENTACE CV Návody do cvičení předmětu Výrobní dokumentace v systému CAD Dr. Ing. Jaroslav Melecký Ostrava 2011 Tyto studijní
Vysoká škola báňská Technická univerzita Ostrava Fakulta strojní TVORBA VÝROBNÍ DOKUMENTACE CV Návody do cvičení předmětu Výrobní dokumentace v systému CAD Dr. Ing. Jaroslav Melecký Ostrava 2011 Tyto studijní
Další servery s elektronickým obsahem
 Právní upozornění Všechna práva vyhrazena. Žádná část této tištěné či elektronické knihy nesmí být reprodukována a šířena v papírové, elektronické či jiné podobě bez předchozího písemného souhlasu nakladatele.
Právní upozornění Všechna práva vyhrazena. Žádná část této tištěné či elektronické knihy nesmí být reprodukována a šířena v papírové, elektronické či jiné podobě bez předchozího písemného souhlasu nakladatele.
Použijeme vytvořený gradient táhnutím odshora dolů ve výběru opět s držením Ctrl.
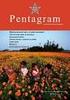 Tlačítko. (http://gug.criticalhit.dk/tutorials/tomcat10/) Vytvoříme takovéhle tlačítko. V Gimpu dáme File New a nastavíme pozadí na průhlednost, velikost na 150x100. Vložíme novou vrstvu, opět průhlednost.
Tlačítko. (http://gug.criticalhit.dk/tutorials/tomcat10/) Vytvoříme takovéhle tlačítko. V Gimpu dáme File New a nastavíme pozadí na průhlednost, velikost na 150x100. Vložíme novou vrstvu, opět průhlednost.
Skořepina v SolidWorks
 Tvorba tenkostěnné součásti v SolidWorks Skořepina v SolidWorks Ing. Richard Němec, 2012 1. Zadání Vymodelujte v SolidWorks tenkostěnnou součást (skořepinu) víčko anténního zesilovače a uložte do souboru
Tvorba tenkostěnné součásti v SolidWorks Skořepina v SolidWorks Ing. Richard Němec, 2012 1. Zadání Vymodelujte v SolidWorks tenkostěnnou součást (skořepinu) víčko anténního zesilovače a uložte do souboru
ESTATIX INFORMAČNÍ SYSTÉM REALITNÍCH KANCELÁŘÍ UŽIVATELSKÁ PŘÍRUČKA UŽIVATELSKÁ PŘÍRUČKA STRANA 1 / 23
 ESTATIX INFORMAČNÍ SYSTÉM REALITNÍCH KANCELÁŘÍ UŽIVATELSKÁ PŘÍRUČKA STRANA 1 / 23 OBSAH 1 Zabezpečení systému... 3 1.1 Přístup do systému... 3 1.2 První přihlášení... 3 1.3 Heslo nefunguje nebo jej uživatel
ESTATIX INFORMAČNÍ SYSTÉM REALITNÍCH KANCELÁŘÍ UŽIVATELSKÁ PŘÍRUČKA STRANA 1 / 23 OBSAH 1 Zabezpečení systému... 3 1.1 Přístup do systému... 3 1.2 První přihlášení... 3 1.3 Heslo nefunguje nebo jej uživatel
Programovací stanice itnc 530
 Programovací stanice itnc 530 Základy programování výroby jednoduchých součástí na CNC frézce s řídícím systémem HEIDENHAIN VOŠ a SPŠE Plzeň 2011 / 2012 Ing. Lubomír Nový Stanice itnc 530 a možnosti jejího
Programovací stanice itnc 530 Základy programování výroby jednoduchých součástí na CNC frézce s řídícím systémem HEIDENHAIN VOŠ a SPŠE Plzeň 2011 / 2012 Ing. Lubomír Nový Stanice itnc 530 a možnosti jejího
Obsah: 1. Používání alfa kanálů. Ukládání výběrů do alfa kanálů s aktuálním nastavením voleb. 1. Používání ALFA Kanalů 2. Rychlá maska Quick Mask
 Obsah: 1. Používání ALFA Kanalů 2. Rychlá maska Quick Mask V této kapitole si ukážeme jak jednoduše uložit a zachovat výběr pomocí alfa kanálů. Jak výběr opět načíst nebo zkopírovat do jiných dokumentů.
Obsah: 1. Používání ALFA Kanalů 2. Rychlá maska Quick Mask V této kapitole si ukážeme jak jednoduše uložit a zachovat výběr pomocí alfa kanálů. Jak výběr opět načíst nebo zkopírovat do jiných dokumentů.
PŘÍRUČKA PRO REDAKTORY UNIVERZITY PARDUBICE
 CMS Aladin CMS Aladin je modulární a otevřený publikační systém pro jednoduchou a uživatelsky přívětivou správu webových stránek. PŘÍRUČKA PRO REDAKTORY UNIVERZITY PARDUBICE VERZE 3.0 ZÁŘÍ 2012 Obsah CMS
CMS Aladin CMS Aladin je modulární a otevřený publikační systém pro jednoduchou a uživatelsky přívětivou správu webových stránek. PŘÍRUČKA PRO REDAKTORY UNIVERZITY PARDUBICE VERZE 3.0 ZÁŘÍ 2012 Obsah CMS
TVORBA VÝROBNÍ DOKUMENTACE
 Vysoká škola báňská Technická univerzita Ostrava Fakulta strojní TVORBA VÝROBNÍ DOKUMENTACE Učební text předmětu Výrobní dokumentace v systému CAD Dr. Ing. Jaroslav Melecký Ostrava 2011 Tyto studijní materiály
Vysoká škola báňská Technická univerzita Ostrava Fakulta strojní TVORBA VÝROBNÍ DOKUMENTACE Učební text předmětu Výrobní dokumentace v systému CAD Dr. Ing. Jaroslav Melecký Ostrava 2011 Tyto studijní materiály
Tabulkové processory MS Excel (OpenOffice Calc)
 Maturitní téma: Tabulkové processory MS Excel (OpenOffice Calc) Charakteristika tabulkového editoru Tabulkový editor (sprematuritníadsheet) se používá všude tam, kde je třeba zpracovávat data uspořádaná
Maturitní téma: Tabulkové processory MS Excel (OpenOffice Calc) Charakteristika tabulkového editoru Tabulkový editor (sprematuritníadsheet) se používá všude tam, kde je třeba zpracovávat data uspořádaná
Pomocí filtrů dokážete změnit obrázek k nepoznání. Z fotografie dokážete udělat umělecké dílo, které bude vypadat jako mozaika, náčrtek, sítotisk
 Obsah 1. Ga a a jejich h dia a a a 2. Použití filtru Pattern Marker (V řit vzorek) 3. Použití filtru Vanishing Point (Úběžný bod) Pomocí filtrů dokážete změnit obrázek k nepoznání. Z fotografie dokážete
Obsah 1. Ga a a jejich h dia a a a 2. Použití filtru Pattern Marker (V řit vzorek) 3. Použití filtru Vanishing Point (Úběžný bod) Pomocí filtrů dokážete změnit obrázek k nepoznání. Z fotografie dokážete
MapleCloud a jeho použ ití. Vladimír Žák
 MapleCloud a jeho použ ití Vladimír Žák Brno, 2015 Obsah 1 Úvod... 4 2 Novinky v MapleCloud pro Maple 2015... 5 3 MapleCloud a registrace... 6 4 Použití MapleCloud přímo z Maple 2015... 7 4.1 Popis jednotlivých
MapleCloud a jeho použ ití Vladimír Žák Brno, 2015 Obsah 1 Úvod... 4 2 Novinky v MapleCloud pro Maple 2015... 5 3 MapleCloud a registrace... 6 4 Použití MapleCloud přímo z Maple 2015... 7 4.1 Popis jednotlivých
Gymnázium Vysoké Mýto nám. Vaňorného 163, 566 01 Vysoké Mýto
 Gymnázium Vysoké Mýto nám. Vaňorného 163, 566 01 Vysoké Mýto Registrační číslo projektu Šablona Autor Název materiálu / Druh CZ.1.07/1.5.00/34.0951 III/2 INOVACE A ZKVALITNĚNÍ VÝUKY PROSTŘEDNICTVÍM ICT
Gymnázium Vysoké Mýto nám. Vaňorného 163, 566 01 Vysoké Mýto Registrační číslo projektu Šablona Autor Název materiálu / Druh CZ.1.07/1.5.00/34.0951 III/2 INOVACE A ZKVALITNĚNÍ VÝUKY PROSTŘEDNICTVÍM ICT
10. Editor databází dotazy a relace
 10. Editor databází dotazy a relace Dotazy Dotazy tvoří velkou samostatnou kapitolu Accessu, která je svým významem téměř stejně důležitá jako oblast návrhu a úpravy tabulek. Svým rozsahem je to ale oblast
10. Editor databází dotazy a relace Dotazy Dotazy tvoří velkou samostatnou kapitolu Accessu, která je svým významem téměř stejně důležitá jako oblast návrhu a úpravy tabulek. Svým rozsahem je to ale oblast
Obsah. Seznamte se: Photoshop 11
 Obsah KAPITOLA 1 Seznamte se: Photoshop 11 Instalace programu 11 Spuštění programu 12 Pracovní plocha 13 Nabídky 14 Soubor (File ) 14 Úpravy (Edit) 14 Obraz (Image) 14 Vrstva (Layer) 14 Výběr (Select)
Obsah KAPITOLA 1 Seznamte se: Photoshop 11 Instalace programu 11 Spuštění programu 12 Pracovní plocha 13 Nabídky 14 Soubor (File ) 14 Úpravy (Edit) 14 Obraz (Image) 14 Vrstva (Layer) 14 Výběr (Select)
Jestliže vše proběhlo tak, jak mělo, měl by výsledný materiál vypadat nějak takto:
 Cvičení 5 Animace Na tuto chvíli jste jistě čekali. Možná jste zkoušeli vytvářet různé scény a renderovat z nich statické obrázky až vás to pomalu omrzelo a chtěli byste se posunout o něco dál. Právě proto
Cvičení 5 Animace Na tuto chvíli jste jistě čekali. Možná jste zkoušeli vytvářet různé scény a renderovat z nich statické obrázky až vás to pomalu omrzelo a chtěli byste se posunout o něco dál. Právě proto
 Jaroslav SIVÁK Prùvodce nástroji kreslicího programu 1997 Podrobný popis nástrojù a funkcí vyspìlého objektovì orientovaného kreslicího programu Na nìkolika podrobnì øešených pøíkladech jsou názornì demonstrovány
Jaroslav SIVÁK Prùvodce nástroji kreslicího programu 1997 Podrobný popis nástrojù a funkcí vyspìlého objektovì orientovaného kreslicího programu Na nìkolika podrobnì øešených pøíkladech jsou názornì demonstrovány
Obrázky. Tag Význam Párový Výskyt. img obrázek ne. img video ne. map klikací mapa. area oblast v klikací mapě ne
 Obrázky Tag Význam Párový Výskyt img obrázek ne img video ne map klikací mapa ano area oblast v klikací mapě ne Img Obrázek (angl. image). Nepárový tag. Do stránky se vloží obrázek načtený z jiného
Obrázky Tag Význam Párový Výskyt img obrázek ne img video ne map klikací mapa ano area oblast v klikací mapě ne Img Obrázek (angl. image). Nepárový tag. Do stránky se vloží obrázek načtený z jiného
Pracovní plocha. V první kapitole se seznámíme s pracovním prostředím ve Photoshopu.
 Obsah 1. Pracovní plocha 2. Paleta nástrojů, Paletky, Pruhy voleb 3. Paletka Navigator (Navigátor), nástroj Zoom (Lupa) 4. Práce s dokumentem - otevírání, zavírání, ukládání 1. Pracovní plocha V první
Obsah 1. Pracovní plocha 2. Paleta nástrojů, Paletky, Pruhy voleb 3. Paletka Navigator (Navigátor), nástroj Zoom (Lupa) 4. Práce s dokumentem - otevírání, zavírání, ukládání 1. Pracovní plocha V první
Návod na práci s redakčním systémem webu VPŠ a SPŠ MV v Praze
 Návod na práci s redakčním systémem webu VPŠ a SPŠ MV v Praze Abychom mohli na webu provádět úpravy, je nutné se přihlásit. Přihlašovací údaje jsou stejné jako do internetového počítače, resp. domény SKOLAMV.
Návod na práci s redakčním systémem webu VPŠ a SPŠ MV v Praze Abychom mohli na webu provádět úpravy, je nutné se přihlásit. Přihlašovací údaje jsou stejné jako do internetového počítače, resp. domény SKOLAMV.
Matice se v některých publikacích uvádějí v hranatých závorkách, v jiných v kulatých závorkách. My se budeme držet zápisu s kulatými závorkami.
 Maticové operace Definice Skalár Představme si nějakou množinu, jejíž prvky lze sčítat a násobit. Pěkným vzorem jsou čísla, která už známe od mala. Prvky takové množiny nazýváme skaláry. Matice Matice
Maticové operace Definice Skalár Představme si nějakou množinu, jejíž prvky lze sčítat a násobit. Pěkným vzorem jsou čísla, která už známe od mala. Prvky takové množiny nazýváme skaláry. Matice Matice
Obří prvky: jak postavit větší kostky
 Obří prvky: jak postavit větší kostky KAPITOLA 5 V této kapitole: Zvětšení měřítka: jak na to Ostatní měřítka: která fungují a proč Shrnutí: obří kostky jsou jen začátek V kapitole 3 jsme pracovali s měřítkem
Obří prvky: jak postavit větší kostky KAPITOLA 5 V této kapitole: Zvětšení měřítka: jak na to Ostatní měřítka: která fungují a proč Shrnutí: obří kostky jsou jen začátek V kapitole 3 jsme pracovali s měřítkem
Použití databází. Mnoho postupů, které si ukážeme pro prací s formulářů využijeme i při návrhu tiskových sestav.
 Formuláře Formuláře se v aplikaci Access používají zejména na úpravu dat. Upravovat data přímo v tabulce není příliš komfortní a proto si ukážeme jak vytvořit zadávací formulář, pomocí kterého budeme zadávat,
Formuláře Formuláře se v aplikaci Access používají zejména na úpravu dat. Upravovat data přímo v tabulce není příliš komfortní a proto si ukážeme jak vytvořit zadávací formulář, pomocí kterého budeme zadávat,
MANUÁL K OBSLUZE REDAKČNÍHO SYSTÉMU / wordpress
 MANUÁL K OBSLUZE REDAKČNÍHO SYSTÉMU / wordpress www.webdevel.cz Webdevel s.r.o. IČ 285 97 192 DIČ CZ28597192 W www.webdevel.cz E info@webdevel.cz Ostrava Obránců míru 863/7 703 00 Ostrava Vítkovice M 603
MANUÁL K OBSLUZE REDAKČNÍHO SYSTÉMU / wordpress www.webdevel.cz Webdevel s.r.o. IČ 285 97 192 DIČ CZ28597192 W www.webdevel.cz E info@webdevel.cz Ostrava Obránců míru 863/7 703 00 Ostrava Vítkovice M 603
ÚVOD 3 SEZNÁMENÍ SE SYSTÉMEM 4
 ÚVOD 3 SEZNÁMENÍ SE SYSTÉMEM 4 JEDNODUCHÉ PŘIHLÁŠENÍ 4 ADMINISTRAČNÍ PROSTŘEDÍ 5 PŘEPÍNÁNÍ JAZYKOVÉ VERZE 5 POLOŽKY HORNÍHO MENU 5 DOPLŇKOVÉ POLOŽKY MENU: 6 STROM SE STRÁNKAMI, RUBRIKAMI A ČLÁNKY 7 TITULNÍ
ÚVOD 3 SEZNÁMENÍ SE SYSTÉMEM 4 JEDNODUCHÉ PŘIHLÁŠENÍ 4 ADMINISTRAČNÍ PROSTŘEDÍ 5 PŘEPÍNÁNÍ JAZYKOVÉ VERZE 5 POLOŽKY HORNÍHO MENU 5 DOPLŇKOVÉ POLOŽKY MENU: 6 STROM SE STRÁNKAMI, RUBRIKAMI A ČLÁNKY 7 TITULNÍ
Jak připravíme animovaný model a využijeme grafické zvýraznění
 Jak připravíme animovaný model a využijeme grafické zvýraznění Ukázka 4.1 Geometrie Stopa objektu Osová souměrnost a stejnolehlost Sestrojíme modely, které budou demonstrovat vlastnosti shodných a podobných
Jak připravíme animovaný model a využijeme grafické zvýraznění Ukázka 4.1 Geometrie Stopa objektu Osová souměrnost a stejnolehlost Sestrojíme modely, které budou demonstrovat vlastnosti shodných a podobných
Word 2007 Word 2007 egon. Spuštění, vzhled, zobrazení dokumentu
 Word 2007 Word 2007 egon Spuštění, vzhled, zobrazení dokumentu Jan Málek 30.4.2010 Word 2007 V roce 2007 přichází firma Microsoft s novou verzí kancelářského balíku MS Office 2007 a tedy i textového editoru
Word 2007 Word 2007 egon Spuštění, vzhled, zobrazení dokumentu Jan Málek 30.4.2010 Word 2007 V roce 2007 přichází firma Microsoft s novou verzí kancelářského balíku MS Office 2007 a tedy i textového editoru
X-Sign Basic Uživatelská příručka
 X-Sign Basic Uživatelská příručka Copyright Copyright 2015, BenQ Corporation. Všechna práva vyhrazena. Žádná část této publikace nesmí být reprodukována, přenášena, přepisována, ukládána do systému pro
X-Sign Basic Uživatelská příručka Copyright Copyright 2015, BenQ Corporation. Všechna práva vyhrazena. Žádná část této publikace nesmí být reprodukována, přenášena, přepisována, ukládána do systému pro
1. Spuštění programu. Poklepejte na ikonu Illustratoru na pracovní ploše nebo program spustíte přes nabídku Start > Programy > Adobe Illustrator
 Obsah a amu a 2 Pros s a amu 3 Nástroje s 4 Palety a 5 Ilustrované palety 6 Vrác ac a kontextové nab ky Existují dva hlavní typy programů pro vytváření a úpravy grafických dokumentů bitmapové (neboli rastrové)
Obsah a amu a 2 Pros s a amu 3 Nástroje s 4 Palety a 5 Ilustrované palety 6 Vrác ac a kontextové nab ky Existují dva hlavní typy programů pro vytváření a úpravy grafických dokumentů bitmapové (neboli rastrové)
František Hudek. březen 2013. 6. - 7. ročník
 VY_32_INOVACE_FH08_WIN Jméno autora výukového materiálu Datum (období), ve kterém byl VM vytvořen Ročník, pro který je VM určen Vzdělávací oblast, obor, okruh, téma Anotace František Hudek březen 2013
VY_32_INOVACE_FH08_WIN Jméno autora výukového materiálu Datum (období), ve kterém byl VM vytvořen Ročník, pro který je VM určen Vzdělávací oblast, obor, okruh, téma Anotace František Hudek březen 2013
1. Paleta History (Historie)
 Obsah 1. Paleta History (Historie) 2. History Brush (Štětec historie) 1. Paleta History (Historie) Změny, které provedete v obrázku se objeví na paletě History (Historie) jako samostatné stavy (Obr 11.1).
Obsah 1. Paleta History (Historie) 2. History Brush (Štětec historie) 1. Paleta History (Historie) Změny, které provedete v obrázku se objeví na paletě History (Historie) jako samostatné stavy (Obr 11.1).
FTC08 instalační manuál k dotykovému panelu systému Foxys
 FTC08 instalační manuál k dotykovému panelu systému Foxys Foxtron spol. s r.o. Jeseniova 1522/53 130 00 Praha 3 tel/fax: +420 274 772 527 E-mail: info@foxtron.cz www: http://www.foxtron.cz Verze dokumentu
FTC08 instalační manuál k dotykovému panelu systému Foxys Foxtron spol. s r.o. Jeseniova 1522/53 130 00 Praha 3 tel/fax: +420 274 772 527 E-mail: info@foxtron.cz www: http://www.foxtron.cz Verze dokumentu
MS WINDOWS UŽIVATELÉ
 uživatelské účty uživatelský profil práce s uživateli Maturitní otázka z POS - č. 16 MS WINDOWS UŽIVATELÉ Úvod Pro práci s počítačem v operačním systému MS Windows musíme mít založený účet, pod kterým
uživatelské účty uživatelský profil práce s uživateli Maturitní otázka z POS - č. 16 MS WINDOWS UŽIVATELÉ Úvod Pro práci s počítačem v operačním systému MS Windows musíme mít založený účet, pod kterým
Inovace výuky prostřednictvím šablon pro SŠ
 Název projektu Číslo projektu Název školy Autor Název šablony Název DUMu Stupeň a typ vzdělávání Vzdělávací oblast Vzdělávací obor Tematický okruh Inovace výuky prostřednictvím šablon pro SŠ CZ.1.07/1.5.00/34.0748
Název projektu Číslo projektu Název školy Autor Název šablony Název DUMu Stupeň a typ vzdělávání Vzdělávací oblast Vzdělávací obor Tematický okruh Inovace výuky prostřednictvím šablon pro SŠ CZ.1.07/1.5.00/34.0748
Uživatelská příručka ClinkMe
 Uživatelská příručka ClinkMe OBSAH DIALER 1 ZÁKLADNÍ OVLÁDÁNÍ APLIKACE... 1 KONTAKTY... 2 POČET TELEFONNÍCH ČÍSEL KONTAKTU... 4 ZÁLOŽKY PRO FILTROVÁNÍ KONTAKTŮ... 5 PANEL PRO ZADÁVÁNÍ VYHLEDÁVACÍCH KRITÉRIÍ...
Uživatelská příručka ClinkMe OBSAH DIALER 1 ZÁKLADNÍ OVLÁDÁNÍ APLIKACE... 1 KONTAKTY... 2 POČET TELEFONNÍCH ČÍSEL KONTAKTU... 4 ZÁLOŽKY PRO FILTROVÁNÍ KONTAKTŮ... 5 PANEL PRO ZADÁVÁNÍ VYHLEDÁVACÍCH KRITÉRIÍ...
Word 2013. podrobný průvodce. Tomáš Šimek
 Word 2013 podrobný průvodce Tomáš Šimek Přehled funkcí a vlastností nejnovější verze textového editoru Word Jak psát na počítači správně, úpravy a formátování textu a stránky Zpracování dalších objektů
Word 2013 podrobný průvodce Tomáš Šimek Přehled funkcí a vlastností nejnovější verze textového editoru Word Jak psát na počítači správně, úpravy a formátování textu a stránky Zpracování dalších objektů
M I S Y S - W E B. Intranet řešení systému MISYS. Verze 9.00. Příručka uživatele
 M I S Y S - W E B Intranet řešení systému MISYS Verze 9.00 Příručka uživatele GEPRO s.r.o. Září 2008 Copyright GEPRO s.r.o. 2008 Ochranné známky GEPRO spol. s r.o. KOKEŠ, MISYS Ochranné známky Microsoft
M I S Y S - W E B Intranet řešení systému MISYS Verze 9.00 Příručka uživatele GEPRO s.r.o. Září 2008 Copyright GEPRO s.r.o. 2008 Ochranné známky GEPRO spol. s r.o. KOKEŠ, MISYS Ochranné známky Microsoft
Tutoriál Prezi. Co je to Prezi. Přihlášení na www.prezi.com. Registrace
 1 Tutoriál Prezi Srdečně vítej v tutoriálu EdTRANS Prezi! Tento návod tě krok po kroku seznámí se všemi důležitými funkcemi softwaru a pomůže ti s vytvořením tvojí první prezentace. V následujících kapitolách
1 Tutoriál Prezi Srdečně vítej v tutoriálu EdTRANS Prezi! Tento návod tě krok po kroku seznámí se všemi důležitými funkcemi softwaru a pomůže ti s vytvořením tvojí první prezentace. V následujících kapitolách
Manuál k užívání aplikace Monitoringrejstriku.cz
 Manuál k užívání aplikace Monitoringrejstriku.cz Verze aplikace 2.0, říjen 2015 Copyright 2014, Insolvence 2008, a.s. Omezující podmínky pro zveřejnění, poskytnutí údajů: Tento dokument obsahuje informace
Manuál k užívání aplikace Monitoringrejstriku.cz Verze aplikace 2.0, říjen 2015 Copyright 2014, Insolvence 2008, a.s. Omezující podmínky pro zveřejnění, poskytnutí údajů: Tento dokument obsahuje informace
OBRÁZKY (FOTKY, OBRAZCE) vložení a editace
 OBRÁZKY (FOTKY, OBRAZCE) vložení a editace K vložení grafického, nebo i jiného objektu do dokumentu se použije záložka VLOŽENÍ. Přehledně zde máme pohromadě vše, co lze do Wordu vložit. Ukažme si vložení
OBRÁZKY (FOTKY, OBRAZCE) vložení a editace K vložení grafického, nebo i jiného objektu do dokumentu se použije záložka VLOŽENÍ. Přehledně zde máme pohromadě vše, co lze do Wordu vložit. Ukažme si vložení
UZ modul VVISION poslední změna 1. 3. 2013
 UZ modul VVISION poslední změna 1. 3. 2013 Obsah 1 Základní popis... - 2-1.1 Popis aplikace... - 2-1.2 Zdroje obrazových dat... - 2-1.3 Uložení dat... - 2-1.4 Funkcionalita... - 2-1.4.1 Základní soubor
UZ modul VVISION poslední změna 1. 3. 2013 Obsah 1 Základní popis... - 2-1.1 Popis aplikace... - 2-1.2 Zdroje obrazových dat... - 2-1.3 Uložení dat... - 2-1.4 Funkcionalita... - 2-1.4.1 Základní soubor
Gravitační pole manuál Jan Hrnčíř, Martin Klejch, 2005. Gravitační pole. Využití multimédií při výuce fyziky. Manuál k multimediální prezentaci
 Gravitační pole Využití multimédií při výuce fyziky Manuál k multimediální prezentaci Jan Hrnčíř jan.hrncir@gfxs.cz Martin Klejch martin.klejch@gfxs.cz Gymnázium F. X. Šaldy Liberec Obsah Obsah... 1 Úvod...
Gravitační pole Využití multimédií při výuce fyziky Manuál k multimediální prezentaci Jan Hrnčíř jan.hrncir@gfxs.cz Martin Klejch martin.klejch@gfxs.cz Gymnázium F. X. Šaldy Liberec Obsah Obsah... 1 Úvod...
a autentizovaná proxy
 Mendelova univerzita v Brně Virtuální privátní síť a autentizovaná proxy Verze: 1.2 Datum: 5. dubna 2011 Autor: Martin Tyllich, Aleš Vincenc, Stratos Zerdaloglu 2 Obsah 1 Připojení pomocí proxy serveru
Mendelova univerzita v Brně Virtuální privátní síť a autentizovaná proxy Verze: 1.2 Datum: 5. dubna 2011 Autor: Martin Tyllich, Aleš Vincenc, Stratos Zerdaloglu 2 Obsah 1 Připojení pomocí proxy serveru
Uživatelská příručka pro program
 NEWARE Uživatelský manuál Uživatelská příručka pro program ve spojení se zabezpečovacím systémem strana 1 Uživatelský manuál NEWARE strana 2 NEWARE Uživatelský manuál Vaše zabezpečovací ústředna DIGIPLEX
NEWARE Uživatelský manuál Uživatelská příručka pro program ve spojení se zabezpečovacím systémem strana 1 Uživatelský manuál NEWARE strana 2 NEWARE Uživatelský manuál Vaše zabezpečovací ústředna DIGIPLEX
Obsah. Obsah. Úvod... 15. 1. Spuštění programu... 17. 2. Pracovní prostředí... 19. 3. Vytvoření a otevření dokumentu... 21. 4. Kreslení objektů...
 CORELDRAW 12 5 Úvod... 15 1. Spuštění programu... 17 1.1 Obnovení výchozích hodnot...17 2. Pracovní prostředí... 19 3. Vytvoření a otevření dokumentu... 21 3.1 Vytvoření nového dokumentu...21 3.2 Otevření
CORELDRAW 12 5 Úvod... 15 1. Spuštění programu... 17 1.1 Obnovení výchozích hodnot...17 2. Pracovní prostředí... 19 3. Vytvoření a otevření dokumentu... 21 3.1 Vytvoření nového dokumentu...21 3.2 Otevření
Zónový regulátor vytápění VPT
 Zónový regulátor vytápění VPT příručka pro rychlý začátek Obsah Obsah balení 1 Podrobný návod k obsluze regulátoru 1 Obsluha regulátoru 2 Po zapnutí hlavní obrazovka 2 Nastavení typu provozu pro jednotlivé
Zónový regulátor vytápění VPT příručka pro rychlý začátek Obsah Obsah balení 1 Podrobný návod k obsluze regulátoru 1 Obsluha regulátoru 2 Po zapnutí hlavní obrazovka 2 Nastavení typu provozu pro jednotlivé
Na základě Business Targets autora Simona Greenalla, vydaných nakladatelstvím Macmillan Heinemann English Language Teaching (Oxford).
 LANGMaster International, s.r.o. Branická 107, 147 00 Praha 4 Česká republika Tel.: +420 244 460 807, +420 736 623 459 Fax: +420 244 463 411 e-mail: info@langmaster.cz http://www.langmaster.cz Na základě
LANGMaster International, s.r.o. Branická 107, 147 00 Praha 4 Česká republika Tel.: +420 244 460 807, +420 736 623 459 Fax: +420 244 463 411 e-mail: info@langmaster.cz http://www.langmaster.cz Na základě
Počítačová grafika 1. Úvod do grafiky, základní pojmy. Rastrová grafika.
 Počítačová grafika 1 Úvod do grafiky, základní pojmy. Rastrová grafika. Proč vůbec grafika? Zmrzlinový pohár s převažující červenou barvou. Základem je jahodová zmrzlina, která se nachází ve spodní části
Počítačová grafika 1 Úvod do grafiky, základní pojmy. Rastrová grafika. Proč vůbec grafika? Zmrzlinový pohár s převažující červenou barvou. Základem je jahodová zmrzlina, která se nachází ve spodní části
Názvy objektů na paletě Layers (Vrstvy)
 Obsah as a asta b b 2. Vytváření vrstev, podvrstev a skupin 3. Vybíraní vrstev, označování objektů 4. Odstranění a skrytí vrstev Kapitola vás naučí pracovat s vrstvami. Ty se dělí na vrstvy nejvyšší úrovně
Obsah as a asta b b 2. Vytváření vrstev, podvrstev a skupin 3. Vybíraní vrstev, označování objektů 4. Odstranění a skrytí vrstev Kapitola vás naučí pracovat s vrstvami. Ty se dělí na vrstvy nejvyšší úrovně
Rozdìlení poèítaèové grafiky
 Rozdìlení poèítaèové grafiky» vektorová grafika» bitmapová grafika» 3D grafika» grafika pro prezentaci» návrh grafických uživatelských rozhraní Vektorová grafika základním prvkem vektorové grafiky je objekt
Rozdìlení poèítaèové grafiky» vektorová grafika» bitmapová grafika» 3D grafika» grafika pro prezentaci» návrh grafických uživatelských rozhraní Vektorová grafika základním prvkem vektorové grafiky je objekt
DUM 01 téma: Obecné vlastnosti tabulkového editoru, rozsah, zápis do buňky, klávesové zkratky
 DUM 01 téma: Obecné vlastnosti tabulkového editoru, rozsah, zápis do buňky, klávesové zkratky ze sady: 02 tematický okruh sady: Tabulkový editor ze šablony: 07 KANCELÁŘSKÝ SOFTWARE určeno pro: 1-4. ročník
DUM 01 téma: Obecné vlastnosti tabulkového editoru, rozsah, zápis do buňky, klávesové zkratky ze sady: 02 tematický okruh sady: Tabulkový editor ze šablony: 07 KANCELÁŘSKÝ SOFTWARE určeno pro: 1-4. ročník
Úloha 1A (5 bodů): vyhovuje Úloha 2A (6 bodů): Obrázek 1 Přelévání mléka
 Kategorie mladší Úloha 1A (5 bodů): Jako první využijeme Žofinčin postřeh. Díky němu se nám totiž celá úloha podstatně zjednoduší. Žofinka říká, ať nehledáme 6 nezávislých cifer, ale pouze 3. Poznávací
Kategorie mladší Úloha 1A (5 bodů): Jako první využijeme Žofinčin postřeh. Díky němu se nám totiž celá úloha podstatně zjednoduší. Žofinka říká, ať nehledáme 6 nezávislých cifer, ale pouze 3. Poznávací
ODBORNÝ VÝCVIK VE 3. TISÍCILETÍ
 Projekt: ODBORNÝ VÝCVIK VE 3. TISÍCILETÍ Úloha: Nikobus software ruční režim Obor: Elektrikář silnoproud Ročník: 3. Zpracoval: Ing. Jaromír Budín, Ing. Jiří Šima Střední odborná škola Otrokovice, 2010
Projekt: ODBORNÝ VÝCVIK VE 3. TISÍCILETÍ Úloha: Nikobus software ruční režim Obor: Elektrikář silnoproud Ročník: 3. Zpracoval: Ing. Jaromír Budín, Ing. Jiří Šima Střední odborná škola Otrokovice, 2010
StatSoft Odkud tak asi je?
 StatSoft Odkud tak asi je? Ukážeme si, jak bychom mohli vypočítat pravděpodobnosti, na které jsme se ptali v minulém newsletteru Úkolem bylo zjistit, z kterého kraje nejpravděpodobněji pochází náš výherce
StatSoft Odkud tak asi je? Ukážeme si, jak bychom mohli vypočítat pravděpodobnosti, na které jsme se ptali v minulém newsletteru Úkolem bylo zjistit, z kterého kraje nejpravděpodobněji pochází náš výherce
Práce se styly 1. Styl
 Práce se styly 1. Styl Styl se používá, pokud chceme, aby dokument měl jednotný vzhled odstavců. Můžeme si nadefinovat styly pro různé úrovně nadpisů, jednotlivé popisy, charakteristiky a další odstavce.
Práce se styly 1. Styl Styl se používá, pokud chceme, aby dokument měl jednotný vzhled odstavců. Můžeme si nadefinovat styly pro různé úrovně nadpisů, jednotlivé popisy, charakteristiky a další odstavce.
VYSOKÁ ŠKOLA EKONOMICKÁ V PRAZE. Optimalizace trasy při revizích elektrospotřebičů
 VYSOKÁ ŠKOLA EKONOMICKÁ V PRAZE FAKULTA INFORMATIKY A STATISTIKY Hlavní specializace: Ekonometrie a operační výzkum Název diplomové práce Optimalizace trasy při revizích elektrospotřebičů Diplomant: Vedoucí
VYSOKÁ ŠKOLA EKONOMICKÁ V PRAZE FAKULTA INFORMATIKY A STATISTIKY Hlavní specializace: Ekonometrie a operační výzkum Název diplomové práce Optimalizace trasy při revizích elektrospotřebičů Diplomant: Vedoucí
Úprava barev. Otočení snímku o 90. Další snímek. Uložit snímek. Úprava světlosti snímku. Otevřít složku
 Úprava barev Další snímek Otevřít složku Uložit snímek Otočení snímku o 90 Úprava světlosti snímku Lupa Oříznutí snímku Srovnání snímku (horizontálně a vertikálně) Redukce červených očí Klonovací razítko
Úprava barev Další snímek Otevřít složku Uložit snímek Otočení snímku o 90 Úprava světlosti snímku Lupa Oříznutí snímku Srovnání snímku (horizontálně a vertikálně) Redukce červených očí Klonovací razítko
