Excel v příkladech
|
|
|
- Jindřich Neduchal
- před 8 lety
- Počet zobrazení:
Transkript
1 Excel v příkladech Zdeněk Matúš Nakladatelství a vydavatelství R
2 Obsah Obsah 1. Pojmy a prvky požité v textu, slovo autora Formátování buněk, vzorce, funkce Formátování buněk... 8 Příklad FORMATOVANI (výukový příklad)... 8 Příklad TELEFON (cvičný příklad) Rychlá nápověda Vzorce, výpočty v tabulkách Příklad PERNIK (cvičný příklad) Příklad PRAMEN (cvičný příklad) Příklad PROVIZE (cvičný příklad) Příklad ZASOBA (cvičný příklad) Příklad MZDY (cvičný příklad) Příklad DRUSTOL (cvičný příklad) Rychlá nápověda Funkce Funkce SUMA, PRŮMĚR, POČET, MIN, MAX (výukový příklad) Příklad VYPOCTY (cvičný příklad) Funkce KDYŽ, příklad RIZENI (výukový příklad) Příklad KONKURZ (cvičný příklad) Příklad AMOS (cvičný příklad) Příklad OA (cvičný příklad) Příklad ELEKTRIKA (cvičný příklad) Funkce RANK, příklad DALKA (výukový příklad) Příklad BEH (cvičný příklad) Příklad PRIJIMACKY (cvičný příklad) Funkce COUNTIF, příklad ROZPIS (výukový příklad) Příklad ZNAMKY (cvičný příklad) Funkce ZAOKROUHLIT, příklad ZAOKROUHLIT (výukový příklad) Příklad PRIRAZKA (cvičný příklad) Příklad MATIA (cvičný příklad) Funkce SVYHLEDAT, příklad TRIKO (výukový příklad) Příklad POCITACE (cvičný příklad) Funkce SMÍŠENÉ ZBOŽÍ (výukový příklad) Absolutní a relativní odkazy ve vzorcích Příklad PLYN (výukový příklad) Příklad MZDY (cvičný příklad) Příklad VOLBY (cvičný příklad) Příklad CESNEK (výukový příklad) Příklad PENIZE (cvičný příklad) Příklad SLEVA (cvičný příklad) Funkce SUMIF, Příklad BENZIN (výukový příklad) Příklad DPH (cvičný příklad) Rychlá nápověda Grafy Sloupcové grafy Příklad OBRAT (výukový příklad) Příklad PLÁN A SKUTEČNOST (cvičný příklad) Příklad ANALÝZA PRODEJE (cvičný příklad) Příklad VÝVOJ TEPLOT (cvičný příklad) Příklad VÝVOJE HOSPODÁŘSKÝCH VÝSLEDKŮ (cvičný příklad) Příklad ROZBOR PRODEJE ČISTÍCÍCH PROSTŘEDKŮ (cvičný příklad) Výsečové, prstencové grafy Příklad ROZBOR PRODEJE POTRAVIN (výukový příklad) Příklad ROZDĚLENÍ TRŽEB (cvičný příklad) Příklad POLITIKA (cvičný příklad) Příklad POHÁDKY (cvičný příklad) Příklad VÝVOZ (cvičný příklad)
3 Excel v příkladech Příklad SUPERSTAR (cvičný příklad) Trojrozměrné grafy Příklad TELEVIZE (cvičný příklad) Příklad ŠKOLA (cvičný příklad) Příklad FONDY (cvičný příklad) Spojnicové grafy Příklad AKCIE (cvičný příklad) Příklad TEPLOTA (cvičný příklad) Kombinované grafy Příklad INVESTICE (výukový příklad) Příklad ZACI (cvičný příklad) Příklad KINO (cvičný příklad) Příklad REKLAMA (cvičný příklad) Příklad HOKEJ (cvičný příklad) Rychlá nápověda grafu Celkové příklady Příklad GRODA (cvičný příklad) Příklad ZBOZI (cvičný příklad) Příklad KOVARNA (cvičný příklad) Příklad RADKO (cvičný příklad) Databáze Setřídění, filtrování Databáze PIVO (výukový příklad) Příklad LANGIA (cvičný příklad) Příklad OVOZEL (cvičný příklad) Příklad OSOBY (cvičný příklad) Řady, ověřování hodnot, zamknutí buněk, podmíněné formátování Databáze AMANDA (výukový příklad) Příklad RADY (cvičný příklad) Příklad MAXVEL (cvičný příklad) Příklad VYROBA (cvičný příklad) Příklad PANKER (cvičný příklad) Příklad BRAVO (cvičný příklad) Kontingenční tabulky a grafy, souhrny Příklad KONTINGENT (výukový příklad) Celkový příklad KNIHA (cvičný příklad) Celkový příklad LETAK (cvičný příklad) Celkový příklad JAKL (cvičný příklad) Formuláře Příklad DOTAZNÍK (výukový příklad) Příklad PRODEJ (výukový příklad) Příklad TEST (cvičný příklad) Příklad HOTEL (cvičný příklad) Příklad AUTOSHOP (cvičný příklad) Rychlá nápověda Celkové příklady Příklad SAMSON (cvičný příklad) Příklad FAKTURA (výukový příklad) Příklad KUCHYNE (cvičný příklad) Příklad SCARTON (cvičný příklad) Kombinované příklady WORD + EXCEL Příklad DELCON (cvičný příklad) Příklad NAB (cvičný příklad) Příklad MODIS (cvičný příklad) Příklad ALFA (cvičný příklad)
4 Pojmy a prvky použité v textu 1 1 Pojmy a prvky použité v textu Slovo autora 5
5 Excel v příkladech Pojmy a prvky použité v textu VYSVĚTLIVKY K PRVKŮM POUŽITÝM V KNIZE V knize naleznete několik značek, které mají svůj smysl. Jedná se především o symboliku vztaženou k typu výukového a cvičného příkladu Setřídění, í filtrování Touto lištou jsou uvedeny jednotlivé kapitoly. Výukový příklad Funkce RANK, příklad DALKA Výukové příklady jsou uvedeny tímto symbolem. Výuka Cvičný příklad Příklad FAKTURA Cvičné příklady jsou uvedeny tímto symbolem. Cvičení JAK PRACOVAT S KNIHOU? JAK JE KNIHA ČLENĚNA? Každá kapitola obsahuje řešené příklady a několik navazujících příkladů k procvičení. Řešené příklady jsou koncipovány na základě přesných instrukcí, podle kterých se student (samouk) řídí, aby dosáhl daného vzoru. U příkladů k procvičení je uvedeno zadání jednotlivých úloh a student (samouk) řeší příklady samostatně a kontroluje podle vzorového vypracování. Pokud si neví rady, je k dispozici tzv. rychlá nápověda ( tahák ). Každá kapitola má několik příkladů, tzn. že procvičení je opravdu dostačující. Jednotlivé lekce navazují metodicky na předchozí a tím se neustále procvičuje předešlé učivo. Použité soubory k příkladům, obrázky a také výsledné soubory, najdete na přiloženém CD. Slovo autora Milí čtenáři, tato kniha obsahuje na 90 praktických příkladů, které jsou zpracovány v programech EXCEL 2007 a také 2010, ale jsou víceméně použitelné pro všechny tabulkové editory. V knize je zpracováno přibližně 80 hodiny výuky. Tuto cvičebnici ocení především učitelé, lektoři počítačových kurzů (mají zpracované příklady do výuky), studenti, žáci (mohou samostatně studovat), ale i všichni, kteří se opravdu chtějí naučit prakticky pracovat s tabulkovým procesorem. Zdeněk Matúš 6
6 Formátování buněk, Vzorce, Funkce 2 2 Formátování buněk, Vzorce, Funkce 7
7 Excel v příkladech Formátování o á buněk Výukový ý příklad Formátování buněk, příklad FORMATOVANI Výuka 1. Klepněte na buňku B Umístěte kurzor zpět do buňky A1. Použijte kombinaci kláves Ctrl+HOME. 3. Označte buňky A1 až A2 a slučte je. 4. Klepněte do buňky A1, podržte levé tlačítko myši, táhněte směrem dolů až k buňce A2 a potom klepněte na ikonku sloučení buněk. 5. Zapište slovo Ukazatel do buňky A1, rozšiřte šířku sloupce A a zarovnejte slovo na střed vodorovně i svisle. 6. Zapište Ukazatel, umístěte kurzor mezi názvy sloupců A a B a při stisknutém levém tlačítku myši roztáhněte sloupeček. Umístěte kurzor do buňky A1 a a na kartě Domů u skupiny Zarovnání klepněte na malou šipku vpravo dole a na kartě Zarovnání vyberte volbu Zarovnání na střed vodorovně i svisle. 7. Slučte buňky B1 až D1 a zapište slovo Třídy. 8. Zapište jednotlivé třídy do buněk B2 až D2. 9. Označte buňky B2:D2, na kartě Domů u skupiny Zarovnání rozbalte ikonku Orientace a zvolte Otočit text nahoru. Zároveň použijte ikonky Zarovnat doprostřed a Zarovnat na střed. 10. Slučte buňky E1:E4, zapište sousloví Obchodní akademie a zajistěte, aby se rozdělilo na dva řádky (použijte ikonku Zalamovat text), a zarovnejte je na střed vodorovně i svisle. 11. Zapište další údaje v tabulce dle vzoru. Vystínujte světle modrou barvou hlavičku tabulky (označím buňky, ve skupině Písmo ikonka Barva výplně). 12. Ohraničte tabulku dle vzoru. Označte celou tabulku a pomocí ikonky Ohraničení vyberte nejdříve Všechna ohraničení a potom Tlusté ohraničení okolo. Označte pouze hlavičku A1:D2, rozbalte ikonku Ohraničení a zvolte Dolní dvojité ohraničení. 8
8 Formátování buněk, Vzorce, Funkce Vložte dva volné řádky. Klepněte na označení řádku (1), držte levé tlačítko myši a táhněte i na označení druhého řádku (2) Zvolte kartu Domů, skupinu Buňky, rozbalte ikonku Vložit a vyberte Vložit řádky listu. 14. Slučte buňky A1:E1a zapište nadpis Počty žáků a zvolte velikost 14 bodů. 15. Přejmenujte list1 na ZACI. Dvakrát poklepejte na list Přejmenujte list2 na KOPIE. 17. Překopírujte celou tabulku z listu ZACI na list KOPIE. Označte celou tabulku i s nadpisem, stisknete kombinace kláves Ctrl+C, klepněte na list KOPIE, umístěte kurzor na list KOPIE do buňky A1 a stiskněte kombinaci kláves CTRL+V). 18. List3 přejmenujte na Maloobchod a vytvořte tabulku dle vzoru. 19. Označte údaje ve sloupci Datum a změňte jeho formát tak, aby se místo čísla měsíců vypisovaly měsíce slovy. Na kartě Domů, ve skupině Číslo, zvolte Formát čísla a vyberte Datum dlouhé). 20. Označte údaje ve sloupci Cena a změňte jeho formát tak, aby se místo čísla vypisovaly ceny v Kč na dvě desetinná místa. Na kartě Domů, ve skupině Číslo, zvolte ikonku Účetnický číselný formát). 21. U sloupce telefon nastavte formát Speciální, a to na dlouhé telefonní číslo. Na kartě Domů u skupiny Číslo klepněte na malou šipku vpravo dole a vyberte Speciální telefonní číslo (dlouhé). 22. Přesuňte tabulku Maloobchod tak, aby začínala v buňce B4, popř. upravte velikost šířky sloupečků. Poznámka: Pokud je šířka sloupce nedostatečná, objeví se místo obsahu buňky křížky #####. 9
9 Excel v příkladech 23. Vložte nový list a změňte barvu na zelenou. Použijte ikonku Vložení listu, která se nachází vpravo od pojmenovaných listů. Pravým tlačítkem myši klepněte na nově vložený list a zvolte Barva karty - zelená. 24. Překopírujte tuto tabulku se zaměněnými řádky a sloupci na list4, který nazvete Transpozice. Označte tabulku, stiskněte klávesy Ctrl+C, klepněte do buňky A1 na list Transpozice, na kartě Domů, skupina Schránka (úplně vlevo) vyberte ikonku Vložit Transponovat. 25. Upravte dle vzoru šířku sloupečků, ohraničení atd. 26. Vložte dva volné řádky a doplňte nadpis Maloobchodní prodej s výplní světle modré barvy. 27. Otočte list papíru na šířku. Na kartě Rozložení stránky, ve skupině Vzhled stránky vyberte ikonku Orientace a zvolte Na šířku. 28. Do záhlaví se doprostřed podepište a vpravo vložte dnešní datum. Na kartě Vložení, ve skupině Text, zvolte ikonku Záhlaví a zápatí. 10 Poznámka: Výsledek uvidíte, pokud klepnete zpět do buněk listu. 29. Vycentrujte tabulku vodorovně i svisle. Na kartě Rozložení stránky, ve skupině Vzhled stránky vyberte ikonku Okraje a zvolte Vlastní okraje a Vycentrovat na stránce zatrhněte vodorovně a svisle. Výsledek uvidíte v náhledu.
10 Formátování buněk, Vzorce, Funkce Cvičný příklad Příklad DRUSTOL 2 Cvičení 1. Otevřete soubor, list1 s názvem DRUSTOL, upravte zarovnání, stínování (žluté) a ohraničení (vnější silnější čára, řádek Náklady na ks a Cena s DPH odděleny dvojitou čarou) podle předlohy. 2. Doplňte nadpis. 3. Vypočtěte podle těchto vzorců jednotlivé řádky tabulky a zobrazte je celými čísly, hodnotu tržeb v korunách, na dvě desetinná místa. List nazvěte KALKULACE. 4. Vložte obrázek NABYTEK. 5. Vzorce: Náklady na 1ks = Materiál + Mzdy + Režie / Počet ks Zisk je ve výši 20% z Nákladů na 1ks Cena bez DPH = Náklady + zisk DPH se vypočítáte z Ceny bez DPH Tržby = Cena s DPH * Počet ks Vzor příkladu: 19
11 Excel v příkladech Rychlá nápověda Tvorba vzorce: Klepněte na buňku, ve které má být zobrazen výsledek. Stiskněte znaménko = začneme psát vzorec. Používejte znaménka +, -, * (násobení), / (dělení), ^ (mocnina), pouze kulaté závorky (), %. Používejte čísla a odkazy na buňky. Napište vzorec a stiskněte klávesu ENTER. Pomocí magického křížku vzorec případně nakopírujte do dalších buněk. Obsah vzorce je možné kdykoliv upravit stiskem klávesy F Funkce Výukový příklad Funkce SUMA, PRŮMĚR, POČET, MIN, MAX Výuka Otevřete soubor FUNKCE, list CDZ. 2. Stínování řádku funkcí je žlutou barvou. 3. U hlavičky je orientace zarovnání posunuta o 45 o, zarovnání na střed. 4. Dopočítejte Tržby. 5. Přejmenujte list na CD. 6. Pomocí funkcí vypočtěte hodnotu součtu Klepněte do buňky pro součet prodeje. Klepněte na tlačítko průvodce funkcí. Vyberete funkci SUMA. Do prvního řádku se automaticky označí hodnoty pro součet, které můžete novým označením změnit a potvrďte OK. Stejným postupem vypočtěte součet tržeb. 7. Vypočtěte další hodnoty s použitím jednotlivých funkcí. Klepněte do buňky pro výpočet minima. Klepněte na tlačítko průvodce funkcí. Vyberete funkci MIN. Do prvního řádku označíte hodnoty bez řádku Součet a klepněte na tlačítko OK. Nakopírujte vzorec funkce i pro sloupce Cena a Tržby pomocí magického křížku. Stejně postupujte i při výpočtu ostatních hodnot (MAX, PRŮMĚR, POČET). Pozor, do vzorců zahrnujte pouze hodnoty jednotlivých měsíců, nikoliv výsledky vzorců. U počtu měsíců kalkulujte pouze s hodnotami ve sloupci D.
12 Grafy 3 3Grafy 51
13 Grafy 3 Cvičný příklad Příklad PLÁN A SKUTEČNOST Cvičení Vytvořte pruhový graf z této tabulky: (pozn. tento graf je pootočen, tzn. že osa x je svislá). Nadpis bude s výplní textury zeleného mramoru, napsán bílým písmem s jednoduchým potržením. Zadejte nadpis osy x: měsíce (svislý název). Legenda bude umístěna vpravo, nebudou zobrazeny mřížky. Zobrazte tabulku s klíči legendy. Řešení: Na kartě Rozložení ve skupině Popisky zvolte Tabulka dat Zobrazit tabulku dat s klíči legendy. Pořadí sloupečku nejprve Plán a pod ním Skutečnost. Sloupeček Plán bud zelenou výplní a sloupeček Skutečnost barvou červenou. Nezapomeňte změnit minimum, maximum a hlavní jednotku osy y. Vložte obrázek AUTO. Zobrazte popisky hodnot (před zakončením). Doplňte stín a zaoblené rohy v grafu. Řešení: Pravým tlačítkem myši klepněte na oblast grafu (na obrázku znázorněný kurzorem myši) a z nabídky zvolte Formát oblasti grafu. V záložce Styly ohraničení zatrhněte Zaoblené rohy. V záložce Stín vyberte z Předvolby Vnější a klepněte na tlačítko Zavřít. 55
14 Excel v příkladech Cvičný příklad Příklad ANALÝZA PRODEJE Cvičení Vytvořte skládaný sloupcový graf druhý podtyp z této tabulky Nadpis grafu Prodej výrobků v jednotlivých městech (zarovnaný vlevo). Sloupeček Praha bude modrou barvou, Brno zelenou a Ostrava žlutou barvou. Popisky s hodnotami umístěné na střed. Minimum na svislé ose y stanovte 0, maximum 200 a hlavní jednotku 50. Mřížky budou oddělovat jednotlivé výrobky. Legenda bude zarovnána nahoře, vložte obrázek ZIDLE. Pomocí textového pole vložte popis údaje za leden. Oblast jádra grafu je vyplněna přechodem modro-bílé barvy (naleznete ve vzhledu výplně). Doplňte stín grafu. Cvičný příklad Příklad VÝVOJ TEPLOT Cvičení Vytvořte skupinový sloupcový graf první podtyp z této tabulky Nadpis grafu Nejvyšší a nejnižší teploty v roce 2010 s výplní zelené barvy, bude zobrazeni stín nadpisu a umístěn vlevo. Popisky s hodnotami u všech teplot. Sloupečky minima budou ze obrázkem ZELESIPKA a maxima červenou CERVESIPKA. Řešení: Pravým tlačítkem myši klepněte kterýkoliv sloupeček minimální teploty a vyberte Formát datové řady. V záložce Výplň, přepněte se na Obrázek nebo texturová výplň. Klepněte na tlačítko Soubor a vyberte obrázek ZELESIPKA. Graf bude bez mřížek. Název svislé osy y stupně C. Legenda je umístěna dole. Popisky osy x (únor, březen, duben...) umístěné nahoře. Řešení: Pravým tlačítkem myši klepněte na popisky osy x (např. slovo únor) a vyberte Formát osy. V záložce Možnosti osy, zvolte Popisky osy variantu Vysoko. Minimum na ose y stanovte -25, maximum 35 a hlavní jednotku
15 Celkové příklady 5 5 Celkové příklady 111
16 Excel v příkladech 5. Celkové příklady Cvičný příklad Příklad SAMSON Cvičení 1. Vytvořte tabulku podle vzoru. Vložte do tabulky obrázek MINCE, nadpis je vystínován žlutou barvou. Vložte vzorce do světle zelených buněk. Hlavičku zvýrazněte tučným písmem, vnitřní čáry jsou tečkované, vnější čáry a oddělení hlavičky a sloupce ukazatele silnější čarou. Počáteční stav v měsíci je stejný jako konečný stav v předchozím měsíci. Do konečné ho stavu se první čtyři položky přičítají a následující odečítají. Je nutné do vzorce zahrnout všechny buňky tabulky, i když neobsahují žádný údaj. Nakopírujte vzorce do nevyplněných buněk, 2. Překopírujte soubor SAMSON na plochu, 3. Vypočítejte sloupeček tržby a zjistěte: a) maximální cenu vysavače Miklen u Bártka; b) průměr tržeb vysavačů Sandra nebo Prando; c) počet dodávek v Olomouci (kolik záznamů je z Olomouce); d) minimální tržbu s cenou větší nebo rovno 2500 Kč a zároveň menší než 3000 Kč; e) součet prodaných ks v Brně, Liberci nebo Domažlicích f) průměrnou cenu všech vysavačů, které se neprodaly v lednu; g) počet prodaných ks z prvního řádku, pokud dat. setřídíme podle měsíce sestupně (kalendářně) a podle tržeb také sestupně; h) průměrnou cenu u v lednu v Olomouci u Jedličky 4. Vytvořit kontingenční tabulku ze které budete možno zjistit maximální cenu a průměrnou tržbu v Domažlicích jednotlivých měsících a u jednotlivých prodejců se zobrazením na celá čísla. List nazvěte Domažlice. 5. Vraťte se zpět na list databáze a pomocí podmíněného formátování označte světle modrým stínování všechny tržby > Pomocí funkce SUMIF zjistěte součet prodaných ks u jednotlivých prodejců. 7. Vytvořit souhrny za jednotlivé oblasti kde bude uveden součet tržeb a minimální cena (souhrn typu 3). 112
17 Celkové příklady 5 Výsledky databáze: Kontingenční tabulka: Souhrny: 113
Přejmenování listu Dvakrát klepněte na pojmenování listu, napište nový název a potvrďte klávesu ENTER.
 Výplň a ohraničení tabulky Označte text, z nabídky vyberte Formát Buňky Ohraničení (nejdříve vyberte typ, pak barvu a nakonec typ ohraničení (dole, vnitřní atd...). Změna formátu písma (styl, velikost,
Výplň a ohraničení tabulky Označte text, z nabídky vyberte Formát Buňky Ohraničení (nejdříve vyberte typ, pak barvu a nakonec typ ohraničení (dole, vnitřní atd...). Změna formátu písma (styl, velikost,
Naučte se víc... Microsoft Office Excel 2007 PŘÍKLADY
 Naučte se víc... Microsoft Office Excel 2007 PŘÍKLADY Autor: Lukáš Polák Příklady MS Excel 2007 Tato publikace vznikla za přispění společnosti Microsoft ČR v rámci iniciativy Microsoft Partneři ve vzdělávání.
Naučte se víc... Microsoft Office Excel 2007 PŘÍKLADY Autor: Lukáš Polák Příklady MS Excel 2007 Tato publikace vznikla za přispění společnosti Microsoft ČR v rámci iniciativy Microsoft Partneři ve vzdělávání.
Další servery s elektronickým obsahem
 Právní upozornění Všechna práva vyhrazena. Žádná část této tištěné či elektronické knihy nesmí být reprodukována a šířena v papírové, elektronické či jiné podobě bez předchozího písemného souhlasu nakladatele.
Právní upozornění Všechna práva vyhrazena. Žádná část této tištěné či elektronické knihy nesmí být reprodukována a šířena v papírové, elektronické či jiné podobě bez předchozího písemného souhlasu nakladatele.
Jeden z mírně náročnějších příkladů, zaměřený na úpravu formátu buňky a především na detailnější práci s grafem (a jeho modifikacemi).
 Příklad zahrnuje Textová editace buněk Základní vzorce Vložené kliparty Propojené listy Grafi cká úprava buněk Složitější vzorce Vložené externí obrázky Formuláře Úprava formátu Vysoce speciální funkce
Příklad zahrnuje Textová editace buněk Základní vzorce Vložené kliparty Propojené listy Grafi cká úprava buněk Složitější vzorce Vložené externí obrázky Formuláře Úprava formátu Vysoce speciální funkce
Výukový materiál pro projekt Elektronická školička. Využití textového editoru s náměty pro digitální výukové materiály
 Výukový materiál pro projekt Elektronická školička reg. č. CZ.1.07/1.3.05/02.0041 Využití textového editoru s náměty pro digitální výukové materiály Ing. Zdeněk Matúš, 2012, str. 13 Materiál je publikován
Výukový materiál pro projekt Elektronická školička reg. č. CZ.1.07/1.3.05/02.0041 Využití textového editoru s náměty pro digitální výukové materiály Ing. Zdeněk Matúš, 2012, str. 13 Materiál je publikován
ZŠ ÚnO, Bratří Čapků 1332
 TS Výuka informatiky I (ovládání textových editorů) Terasoft - možnost instalovat jeden až tři kurzy (cvičení fungují pouze s nainstalovaným vlastním editorem) : o Výuka MS Office Word 2003 o Výuka MS
TS Výuka informatiky I (ovládání textových editorů) Terasoft - možnost instalovat jeden až tři kurzy (cvičení fungují pouze s nainstalovaným vlastním editorem) : o Výuka MS Office Word 2003 o Výuka MS
Excel tabulkový procesor
 Pozice aktivní buňky Excel tabulkový procesor Označená aktivní buňka Řádek vzorců zobrazuje úplný a skutečný obsah buňky Typ buňky řetězec, číslo, vzorec, datum Oprava obsahu buňky F2 nebo v řádku vzorců,
Pozice aktivní buňky Excel tabulkový procesor Označená aktivní buňka Řádek vzorců zobrazuje úplný a skutečný obsah buňky Typ buňky řetězec, číslo, vzorec, datum Oprava obsahu buňky F2 nebo v řádku vzorců,
T6: Program MS Excel II. (standard) Určeno pro získání standardní úrovně znalostí (2 4 hodiny)
 T6: Určeno pro získání standardní úrovně znalostí (2 4 hodiny) Co lekce nabízí? Školení je určeno všem uživatelům, kteří chtějí zvládnout standardní úroveň práce s MS Excel. Naučíte se profesionálně vytvářet,
T6: Určeno pro získání standardní úrovně znalostí (2 4 hodiny) Co lekce nabízí? Školení je určeno všem uživatelům, kteří chtějí zvládnout standardní úroveň práce s MS Excel. Naučíte se profesionálně vytvářet,
Vzorce. Suma. Tvorba vzorce napsáním. Tvorba vzorců průvodcem
 Vzorce Vzorce v Excelu lze zadávat dvěma způsoby. Buď známe přesný zápis vzorce a přímo ho do buňky napíšeme, nebo použijeme takzvaného průvodce při tvorbě vzorce (zejména u složitějších funkcí). Tvorba
Vzorce Vzorce v Excelu lze zadávat dvěma způsoby. Buď známe přesný zápis vzorce a přímo ho do buňky napíšeme, nebo použijeme takzvaného průvodce při tvorbě vzorce (zejména u složitějších funkcí). Tvorba
Projekt Využití ICT ve výuce na gymnáziích, registrační číslo projektu CZ.1.07/1.1.07/02.0030. MS Excel
 Masarykovo gymnázium Příbor, příspěvková organizace Jičínská 528, Příbor Projekt Využití ICT ve výuce na gymnáziích, registrační číslo projektu CZ.1.07/1.1.07/02.0030 MS Excel Metodický materiál pro základní
Masarykovo gymnázium Příbor, příspěvková organizace Jičínská 528, Příbor Projekt Využití ICT ve výuce na gymnáziích, registrační číslo projektu CZ.1.07/1.1.07/02.0030 MS Excel Metodický materiál pro základní
Microsoft Office Excel 2003
 Microsoft Office Excel 2003 Školení učitelů na základní škole Meteorologická Maturitní projekt SSPŠ 2013/2014 Vojtěch Dušek 4.B 1 Obsah 1 Obsah... 2 2 Seznam obrázků... 3 3 Základy programu Excel... 4
Microsoft Office Excel 2003 Školení učitelů na základní škole Meteorologická Maturitní projekt SSPŠ 2013/2014 Vojtěch Dušek 4.B 1 Obsah 1 Obsah... 2 2 Seznam obrázků... 3 3 Základy programu Excel... 4
Vzorový zápočtový test. Windows
 Vzorový zápočtový test Windows 1. Otevřete okno Průzkumníka. 2. Ve složce Dokumenty vytvořte novou složku s názvem Vašeho příjmení (např. Kratky). Na tuto složku se budeme v dalším textu odvolávat jako
Vzorový zápočtový test Windows 1. Otevřete okno Průzkumníka. 2. Ve složce Dokumenty vytvořte novou složku s názvem Vašeho příjmení (např. Kratky). Na tuto složku se budeme v dalším textu odvolávat jako
ZŠ ÚnO, Bratří Čapků 1332
 MS Excel 2002 Grada - po spuštění je třeba kliknout do středu obrazovky - v dalším dialogovém okně (Přihlášení) vybrat uživatele, zřídit Nového uživatele nebo zvolit variantu Bez přihlášení (pro anonymní
MS Excel 2002 Grada - po spuštění je třeba kliknout do středu obrazovky - v dalším dialogovém okně (Přihlášení) vybrat uživatele, zřídit Nového uživatele nebo zvolit variantu Bez přihlášení (pro anonymní
Formuláře. Téma 3.2. Řešený příklad č Zadání: V databázi formulare_a_sestavy.accdb vytvořte formulář pro tabulku student.
 Téma 3.2 Formuláře Formuláře usnadňují zadávání, zobrazování, upravování nebo odstraňování dat z tabulky nebo z výsledku dotazu. Do formuláře lze vybrat jen určitá pole z tabulky, která obsahuje mnoho
Téma 3.2 Formuláře Formuláře usnadňují zadávání, zobrazování, upravování nebo odstraňování dat z tabulky nebo z výsledku dotazu. Do formuláře lze vybrat jen určitá pole z tabulky, která obsahuje mnoho
Výukový materiál pro projekt Elektronická školička POWERPOINT
 Výukový materiál pro projekt Elektronická školička reg. č. CZ.1.07/1.3.05/02.0041 POWERPOINT Ing. Zdeněk Matúš, 2012, str. 24 Materiál je publikován pod licencí Creative Commons - Uveďte autora-neužívejte
Výukový materiál pro projekt Elektronická školička reg. č. CZ.1.07/1.3.05/02.0041 POWERPOINT Ing. Zdeněk Matúš, 2012, str. 24 Materiál je publikován pod licencí Creative Commons - Uveďte autora-neužívejte
Office Arena 2017 Krajské kolo
 Krajské kolo Název soutěžního projektu: Návštěva známé osobnosti Úlohy v zadání můžete řešit v libovolném pořadí. Hodnotí se přesnost a shoda se zadáním, dodržení typografických pravidel, přehlednost práce
Krajské kolo Název soutěžního projektu: Návštěva známé osobnosti Úlohy v zadání můžete řešit v libovolném pořadí. Hodnotí se přesnost a shoda se zadáním, dodržení typografických pravidel, přehlednost práce
Zadání samostatných cvičení - Excel 5DS
 Zadání samostatných cvičení - Excel 5DS Klávesové zkratky Procvičte si některé z klávesových zkratek, které slouží pro rychlejší pohyb po listu a další funkce. Klávesová zkratka Význam HOME Přesunutí na
Zadání samostatných cvičení - Excel 5DS Klávesové zkratky Procvičte si některé z klávesových zkratek, které slouží pro rychlejší pohyb po listu a další funkce. Klávesová zkratka Význam HOME Přesunutí na
Základní práce s Excelem 2007
 Základní práce s Excelem 2007 Zde si krátce projdete základní znalosti Excelu 2007, případně odchylky od starších verzí, se kterými jste zvyklí pracovat. Tento text nemá za úkol Vás uvedené základy naučit,
Základní práce s Excelem 2007 Zde si krátce projdete základní znalosti Excelu 2007, případně odchylky od starších verzí, se kterými jste zvyklí pracovat. Tento text nemá za úkol Vás uvedené základy naučit,
Řešení. ŘEŠENÍ 36 Výsledková listina soutěže
 Příklad zahrnuje Textová editace buněk Základní vzorce Vložené kliparty Propojené listy Grafická úprava buněk Složitější vzorce Vložené externí obrázky Formuláře Úprava formátu Vysoce speciální funkce
Příklad zahrnuje Textová editace buněk Základní vzorce Vložené kliparty Propojené listy Grafická úprava buněk Složitější vzorce Vložené externí obrázky Formuláře Úprava formátu Vysoce speciální funkce
Zdokonalování gramotnosti v oblasti ICT. Kurz MS Excel kurz 6. Inovace a modernizace studijních oborů FSpS (IMPACT) CZ.1.07/2.2.00/28.
 Zdokonalování gramotnosti v oblasti ICT Kurz MS Excel kurz 6 1 Obsah Kontingenční tabulky... 3 Zdroj dat... 3 Příprava dat... 3 Vytvoření kontingenční tabulky... 3 Možnosti v poli Hodnoty... 7 Aktualizace
Zdokonalování gramotnosti v oblasti ICT Kurz MS Excel kurz 6 1 Obsah Kontingenční tabulky... 3 Zdroj dat... 3 Příprava dat... 3 Vytvoření kontingenční tabulky... 3 Možnosti v poli Hodnoty... 7 Aktualizace
Standardně máme zapnutý panel nástrojů Formátování a Standardní.
 Zapnutí a vypnutí panelů nástrojů Standardně máme zapnutý panel nástrojů Formátování a Standardní. Úkol: Vyzkoušejte si zapnout a vypnout všechny panely nástrojů. Nechte zapnutý panely nástrojů Formátování
Zapnutí a vypnutí panelů nástrojů Standardně máme zapnutý panel nástrojů Formátování a Standardní. Úkol: Vyzkoušejte si zapnout a vypnout všechny panely nástrojů. Nechte zapnutý panely nástrojů Formátování
Obsah. Několik slov o Excelu 2007 a 2010 9. Operace při otvírání a ukládání sešitu 15. Operace s okny 27. Kapitola 1
 Obsah Kapitola 1 Několik slov o Excelu 2007 a 2010 9 Nové uživatelské rozhraní 9 Pás karet 10 Panel nástrojů Rychlý přístup 11 Tlačítko Office 11 Pracovní plocha 12 Nápověda 13 Kapitola 2 Operace při otvírání
Obsah Kapitola 1 Několik slov o Excelu 2007 a 2010 9 Nové uživatelské rozhraní 9 Pás karet 10 Panel nástrojů Rychlý přístup 11 Tlačítko Office 11 Pracovní plocha 12 Nápověda 13 Kapitola 2 Operace při otvírání
Excel - pokračování. Př. Porovnání cestovních kanceláří ohraničení tabulky, úprava šířky sloupců, sestrojení grafu
 Excel - pokračování Př. Porovnání cestovních kanceláří ohraničení tabulky, úprava šířky sloupců, sestrojení grafu Př. Analýza prodeje CD základní jednoduché vzorce karta Domů Př. Skoky do dálky - funkce
Excel - pokračování Př. Porovnání cestovních kanceláří ohraničení tabulky, úprava šířky sloupců, sestrojení grafu Př. Analýza prodeje CD základní jednoduché vzorce karta Domů Př. Skoky do dálky - funkce
Gymnázium Vysoké Mýto nám. Vaňorného 163, 566 01 Vysoké Mýto
 Gymnázium Vysoké Mýto nám. Vaňorného 163, 566 01 Vysoké Mýto Registrační číslo projektu Šablona Autor Název materiálu / Druh CZ.1.07/1.5.00/34.0951 III/2 INOVACE A ZKVALITNĚNÍ VÝUKY PROSTŘEDNICTVÍM ICT
Gymnázium Vysoké Mýto nám. Vaňorného 163, 566 01 Vysoké Mýto Registrační číslo projektu Šablona Autor Název materiálu / Druh CZ.1.07/1.5.00/34.0951 III/2 INOVACE A ZKVALITNĚNÍ VÝUKY PROSTŘEDNICTVÍM ICT
KAPITOLA 8 TABULKOVÝ PROCESOR
 KAPITOLA 8 TABULKOVÝ PROCESOR FORMÁT BUNĚK Parametry formátu buněk a tabulky můžeme nastavit pomocí celkem šesti karet v nabídce Domů/Buňky FORMÁT BUNĚK - OKNO FORMÁT BUNĚK Karta Číslo - nastavuje formát
KAPITOLA 8 TABULKOVÝ PROCESOR FORMÁT BUNĚK Parametry formátu buněk a tabulky můžeme nastavit pomocí celkem šesti karet v nabídce Domů/Buňky FORMÁT BUNĚK - OKNO FORMÁT BUNĚK Karta Číslo - nastavuje formát
Tabulkový kalkulátor
 1.1.1 GRAF Vhodným doplněním textů a tabulek jsou grafy. Graf je v podstatě obrázek graficky zobrazující hodnoty údajů z tabulky. Je vhodným objektem pro porovnávání údajů a jejich analýzu. Graf můžeme
1.1.1 GRAF Vhodným doplněním textů a tabulek jsou grafy. Graf je v podstatě obrázek graficky zobrazující hodnoty údajů z tabulky. Je vhodným objektem pro porovnávání údajů a jejich analýzu. Graf můžeme
Sestavy. Téma 3.3. Řešený příklad č Zadání: V databázi zkevidence.accdb vytvořte sestavu, odpovídající níže uvedenému obrázku.
 Téma 3.3 Sestavy Sestavy slouží k výstupu informací na tiskárnu. Tisknout lze také formuláře, ale v sestavách má uživatel více možností pro vytváření sumárních údajů. Pokud všechna pole, která mají být
Téma 3.3 Sestavy Sestavy slouží k výstupu informací na tiskárnu. Tisknout lze také formuláře, ale v sestavách má uživatel více možností pro vytváření sumárních údajů. Pokud všechna pole, která mají být
František Hudek. srpen 2012
 VY_32_INOVACE_FH17 Jméno autora výukového materiálu Datum (období), ve kterém byl VM vytvořen Ročník, pro který je VM určen Vzdělávací oblast, obor, okruh, téma Anotace František Hudek srpen 2012 8. ročník
VY_32_INOVACE_FH17 Jméno autora výukového materiálu Datum (období), ve kterém byl VM vytvořen Ročník, pro který je VM určen Vzdělávací oblast, obor, okruh, téma Anotace František Hudek srpen 2012 8. ročník
O P A K O V A C Í T E S T z a d á n í 1/5 TEXTOVÝ EDITOR. Pomocí nástroje hromadná korespondence vytvořte formulářové dopisy: Hlavní dokument
 1/5 V určeném paměťovém prostoru vytvořte složku TEST2. Do této složky ukládejte všechny soubory vytvořené podle následujících zadání. TEXTOVÝ EDITOR Pomocí nástroje hromadná korespondence vytvořte formulářové
1/5 V určeném paměťovém prostoru vytvořte složku TEST2. Do této složky ukládejte všechny soubory vytvořené podle následujících zadání. TEXTOVÝ EDITOR Pomocí nástroje hromadná korespondence vytvořte formulářové
Příjmení, jméno... Třída... Skupina...Počet bodů...
 Příjmení, jméno... Třída... Skupina...Počet bodů... Zdrojové soubory se nachází na síťové jednotce disku H:. Do této složky ukládejte všechny výsledné soubory. Do složky rovněž uložte úkoly OBK, jejich
Příjmení, jméno... Třída... Skupina...Počet bodů... Zdrojové soubory se nachází na síťové jednotce disku H:. Do této složky ukládejte všechny výsledné soubory. Do složky rovněž uložte úkoly OBK, jejich
Výukový příklad 2 (příklad s řešením): Seznam členů klubu společenských her
 Výukový příklad 2 (příklad s řešením): Seznam členů klubu společenských her Zadání 1. Celou databázi nazvěte Seznam členů. 2. Otevřete návrhové zobrazení tabulky. Dbejte na správné zadání datových typů.
Výukový příklad 2 (příklad s řešením): Seznam členů klubu společenských her Zadání 1. Celou databázi nazvěte Seznam členů. 2. Otevřete návrhové zobrazení tabulky. Dbejte na správné zadání datových typů.
PRACOVNÍ SEŠIT MS EXCEL KOMPLET. Optimálním doplňkem stálého vzdělávání jsou elektronické kurzy.
 PRACOVNÍ SEŠIT MS EXCEL KOMPLET INFORMACE O KURZU Lektor Datum Místo TÉMATA PRACOVNÍHO SEŠITU Excel úvod Formát buňky a čísel Podmíněný formát Úpravy sešitů a listů Vzorce, absolutní a smíšené odkazy Základní
PRACOVNÍ SEŠIT MS EXCEL KOMPLET INFORMACE O KURZU Lektor Datum Místo TÉMATA PRACOVNÍHO SEŠITU Excel úvod Formát buňky a čísel Podmíněný formát Úpravy sešitů a listů Vzorce, absolutní a smíšené odkazy Základní
WORD. 4. Texty vyskytují se v dokumentu 3x mají zelenou barvu
 Příjmení, jméno... Třída... Skupina... Počet bodů... Zdrojové soubory se nachází na síťové jednotce disku H:. Do této složky ukládejte všechny výsledné soubory. Do složky rovněž uložte úkoly OBK, jejich
Příjmení, jméno... Třída... Skupina... Počet bodů... Zdrojové soubory se nachází na síťové jednotce disku H:. Do této složky ukládejte všechny výsledné soubory. Do složky rovněž uložte úkoly OBK, jejich
Excel tabulkový procesor
 Pozice aktivní buňky Excel tabulkový procesor Označená aktivní buňka Řádek vzorců zobrazuje úplný a skutečný obsah buňky Typ buňky řetězec, číslo, vzorec, datum Oprava obsahu buňky F2 nebo v řádku vzorců,
Pozice aktivní buňky Excel tabulkový procesor Označená aktivní buňka Řádek vzorců zobrazuje úplný a skutečný obsah buňky Typ buňky řetězec, číslo, vzorec, datum Oprava obsahu buňky F2 nebo v řádku vzorců,
Základní orientace v MS Excel
 Základní orientace v MS Excel Umíte-li ovládat textový editor MS Word, nebude Vám činit žádné potíže ovládání programu MS Excel. Panel nabídek, panel nástrojů, posuvníky, to všechno již znáte. Jen pracovní
Základní orientace v MS Excel Umíte-li ovládat textový editor MS Word, nebude Vám činit žádné potíže ovládání programu MS Excel. Panel nabídek, panel nástrojů, posuvníky, to všechno již znáte. Jen pracovní
Výukový materiál pro projekt Perspektiva 2010 reg. č. CZ.1.07/1.3.05/11.0019. EXCEL 2007 - příklad. Ing. Jaromír Bravanský, 2010, 6 stran
 Výukový materiál pro projekt Perspektiva 2010 reg. č. CZ.1.07/1.3.05/11.0019 EXCEL 2007 - příklad Ing. Jaromír Bravanský, 2010, 6 stran Vytvořte formulář podle předlohy: Vytvořte si soubor EXCEL s názvem
Výukový materiál pro projekt Perspektiva 2010 reg. č. CZ.1.07/1.3.05/11.0019 EXCEL 2007 - příklad Ing. Jaromír Bravanský, 2010, 6 stran Vytvořte formulář podle předlohy: Vytvořte si soubor EXCEL s názvem
Excel tabulkový procesor
 Pozice aktivní buňky Excel tabulkový procesor Označená aktivní buňka Řádek vzorců zobrazuje úplný a skutečný obsah buňky Typ buňky řetězec, číslo, vzorec, datum Oprava obsahu buňky F2 nebo v řádku vzorců,
Pozice aktivní buňky Excel tabulkový procesor Označená aktivní buňka Řádek vzorců zobrazuje úplný a skutečný obsah buňky Typ buňky řetězec, číslo, vzorec, datum Oprava obsahu buňky F2 nebo v řádku vzorců,
Ovládání Open Office.org Calc Ukládání dokumentu : Levým tlačítkem myši kliknete v menu na Soubor a pak na Uložit jako.
 Ukládání dokumentu : Levým tlačítkem myši kliknete v menu na Soubor a pak na Uložit jako. Otevře se tabulka, v které si najdete místo adresář, pomocí malé šedočerné šipky (jako na obrázku), do kterého
Ukládání dokumentu : Levým tlačítkem myši kliknete v menu na Soubor a pak na Uložit jako. Otevře se tabulka, v které si najdete místo adresář, pomocí malé šedočerné šipky (jako na obrázku), do kterého
2. Cvičení Formáty dat, jednoduché vzorce
 2. Cvičení Formáty dat, jednoduché vzorce 1. Vytvořte složku s vaším příjmením a jménem. 2. Otevřete soubor MS Excel, uložte ho do vaší složky pod názvem 02_Priklad. K názvu nepřidávejte své jméno, při
2. Cvičení Formáty dat, jednoduché vzorce 1. Vytvořte složku s vaším příjmením a jménem. 2. Otevřete soubor MS Excel, uložte ho do vaší složky pod názvem 02_Priklad. K názvu nepřidávejte své jméno, při
Veškeré formátovací úpravy buněk vždy platí pouze pro buňky, které si označíte.
 Veškeré formátovací úpravy buněk vždy platí pouze pro buňky, které si označíte. Přesun kurzoru Šipky:,,, o jeden znak, řádek, buňku daným směrem Ctrl + / na konec / začátek řádku buněk Ctrl + / na konec
Veškeré formátovací úpravy buněk vždy platí pouze pro buňky, které si označíte. Přesun kurzoru Šipky:,,, o jeden znak, řádek, buňku daným směrem Ctrl + / na konec / začátek řádku buněk Ctrl + / na konec
Gymnázium Vysoké Mýto nám. Vaňorného 163, 566 01 Vysoké Mýto
 Gymnázium Vysoké Mýto nám. Vaňorného 163, 566 01 Vysoké Mýto Registrační číslo projektu Šablona Autor Název materiálu / Druh CZ.1.07/1.5.00/34.0951 III/2 INOVACE A ZKVALITNĚNÍ VÝUKY PROSTŘEDNICTVÍM ICT
Gymnázium Vysoké Mýto nám. Vaňorného 163, 566 01 Vysoké Mýto Registrační číslo projektu Šablona Autor Název materiálu / Druh CZ.1.07/1.5.00/34.0951 III/2 INOVACE A ZKVALITNĚNÍ VÝUKY PROSTŘEDNICTVÍM ICT
Nápověda ke cvičení 5
 Nápověda ke cvičení 5 Formát datum: vyznačíme buňky pravé tlačítko myši Formát buněk Číslo Druh Datum Typ: vybereme typ *14. březen 2001 Do tabulky pak zapíšeme datum bez mezer takto: 1.9.2014 Enter OK
Nápověda ke cvičení 5 Formát datum: vyznačíme buňky pravé tlačítko myši Formát buněk Číslo Druh Datum Typ: vybereme typ *14. březen 2001 Do tabulky pak zapíšeme datum bez mezer takto: 1.9.2014 Enter OK
František Hudek. červenec 2012
 VY_32_INOVACE_FH14 Jméno autora výukového materiálu Datum (období), ve kterém byl VM vytvořen Ročník, pro který je VM určen Vzdělávací oblast, obor, okruh, téma Anotace František Hudek červenec 2012 8.
VY_32_INOVACE_FH14 Jméno autora výukového materiálu Datum (období), ve kterém byl VM vytvořen Ročník, pro který je VM určen Vzdělávací oblast, obor, okruh, téma Anotace František Hudek červenec 2012 8.
Tabulkový procesor Microsoft Excel
 Tabulkový procesor Microsoft Excel Úvod Tabulkový procesor Microsoft Excel spolu s Microsoft Word, Access, Outlook, PowerPoint a FrontPage tvoří programový balíku Microsoft Office. Tabulkový procesor Microsoft
Tabulkový procesor Microsoft Excel Úvod Tabulkový procesor Microsoft Excel spolu s Microsoft Word, Access, Outlook, PowerPoint a FrontPage tvoří programový balíku Microsoft Office. Tabulkový procesor Microsoft
Časové řady - Cvičení
 Časové řady - Cvičení Příklad 2: Zobrazte měsíční časovou řadu míry nezaměstnanosti v obci Rybitví za roky 2005-2010. Příslušná data naleznete v souboru cas_rada.xlsx. Řešení: 1. Pro transformaci dat do
Časové řady - Cvičení Příklad 2: Zobrazte měsíční časovou řadu míry nezaměstnanosti v obci Rybitví za roky 2005-2010. Příslušná data naleznete v souboru cas_rada.xlsx. Řešení: 1. Pro transformaci dat do
Nápověda ke cvičení 8
 Nápověda ke cvičení 8 Word přechod na další stránku: napíšeme text Motoristické časopisy vložíme 3x Enter pak klávesová zkratka CTRL+Enter Stejným způsobem přejdeme i na třetí stránku. PowerPoint vložit
Nápověda ke cvičení 8 Word přechod na další stránku: napíšeme text Motoristické časopisy vložíme 3x Enter pak klávesová zkratka CTRL+Enter Stejným způsobem přejdeme i na třetí stránku. PowerPoint vložit
Zdokonalování gramotnosti v oblasti ICT. Kurz MS Excel kurz 2. Inovace a modernizace studijních oborů FSpS (IMPACT) CZ.1.07/2.2.00/28.
 Zdokonalování gramotnosti v oblasti ICT Kurz MS Excel kurz 2 1 Obsah Práce s listy v MS Excel 2010... 4 Výběr (volba) listu... 4 Skrýt/zobrazit listy... 5 Klik na záložky... 5 Skrýt list (využítí pásu
Zdokonalování gramotnosti v oblasti ICT Kurz MS Excel kurz 2 1 Obsah Práce s listy v MS Excel 2010... 4 Výběr (volba) listu... 4 Skrýt/zobrazit listy... 5 Klik na záložky... 5 Skrýt list (využítí pásu
MS EXCEL. MS Excel 2007 1
 MS Excel 2007 1 MS EXCEL Gymnázium Jiřího Wolkera v Prostějově Výukové materiály z informatiky pro gymnázia Autoři projektu Student na prahu 21. století - využití ICT ve vyučování matematiky na gymnáziu
MS Excel 2007 1 MS EXCEL Gymnázium Jiřího Wolkera v Prostějově Výukové materiály z informatiky pro gymnázia Autoři projektu Student na prahu 21. století - využití ICT ve vyučování matematiky na gymnáziu
Praktické příklady v Excelu 2007
 =P Praktické příklady v Excelu 2007 Marek Laurenčík Nakladatelství a vydavatelství R Vzdìlávání, které baví www.computermedia.cz Praktické příklady v Excelu 2007 Praktické příklady v Excelu 2007 Autor:
=P Praktické příklady v Excelu 2007 Marek Laurenčík Nakladatelství a vydavatelství R Vzdìlávání, které baví www.computermedia.cz Praktické příklady v Excelu 2007 Praktické příklady v Excelu 2007 Autor:
Manuál k tvorbě absolventské práce
 Manuál k tvorbě absolventské práce VLOŽENÍ ČÍSLA STRÁNKY... 2 OBRÁZKOVÝ NÁVOD PRO VKLÁDÁNÍ ČÍSEL STRÁNEK... 2 ŘÁDKOVÁNÍ 1,5... 3 OBRÁZKOVÝ NÁVOD PRO ŘÁDKOVÁNÍ... 3 ZAROVNÁNÍ TEXTU DO BLOKU... 4 OBRÁZKOVÝ
Manuál k tvorbě absolventské práce VLOŽENÍ ČÍSLA STRÁNKY... 2 OBRÁZKOVÝ NÁVOD PRO VKLÁDÁNÍ ČÍSEL STRÁNEK... 2 ŘÁDKOVÁNÍ 1,5... 3 OBRÁZKOVÝ NÁVOD PRO ŘÁDKOVÁNÍ... 3 ZAROVNÁNÍ TEXTU DO BLOKU... 4 OBRÁZKOVÝ
8. Formátování. Úprava vzhledu tabulky
 8. Formátování Úprava vzhledu tabulky Výšku řádku nastavíme tak, že kurzorem najedeme na rozhraní mezi políčky s čísly řádků. Kurzor se změní na křížek s dvojšipkou. Stiskneme levé tlačítko a tahem myší
8. Formátování Úprava vzhledu tabulky Výšku řádku nastavíme tak, že kurzorem najedeme na rozhraní mezi políčky s čísly řádků. Kurzor se změní na křížek s dvojšipkou. Stiskneme levé tlačítko a tahem myší
Gymnázium Jana Pivečky a Střední odborná škola Slavičín. III/2 - Inovace a zkvalitnění výuky prostřednictvím ICT
 Název projektu Číslo projektu Název školy Autor Název šablony Název DUMu Inovace výuky prostřednictvím šablon pro SŠ CZ.1.07/1.5.00/34.0748 Gymnázium Jana Pivečky a Střední odborná škola Slavičín Ing.
Název projektu Číslo projektu Název školy Autor Název šablony Název DUMu Inovace výuky prostřednictvím šablon pro SŠ CZ.1.07/1.5.00/34.0748 Gymnázium Jana Pivečky a Střední odborná škola Slavičín Ing.
Pracovní list č. 18 Microsoft Word 2010 ohraničení a stínování
 Pracovní list č. 18 Microsoft Word 2010 ohraničení a stínování Ohraničení tabulky praktické vyzkoušení na textové tabulce Jméno Adresa bydliště Kontakt Příjmení Jméno Ulice PSČ Město Telefon E-mail Novák
Pracovní list č. 18 Microsoft Word 2010 ohraničení a stínování Ohraničení tabulky praktické vyzkoušení na textové tabulce Jméno Adresa bydliště Kontakt Příjmení Jméno Ulice PSČ Město Telefon E-mail Novák
3 Formuláře a sestavy Příklad 1 Access 2007
 TÉMA: Vytváření formulářů Správce databáze Naše zahrada předpokládá, že bude s vytvořenou databází pracovat více uživatelů. Je třeba proto navrhnout a vytvořit formuláře pro přístup k datům. Zadání: Otevřete
TÉMA: Vytváření formulářů Správce databáze Naše zahrada předpokládá, že bude s vytvořenou databází pracovat více uživatelů. Je třeba proto navrhnout a vytvořit formuláře pro přístup k datům. Zadání: Otevřete
PRÁCE S TEXTOVÝM EDITOREM 6.4 TEXTOVÉ POLE
 6.4 TEXTOVÉ POLE Při tvorbě dokumentů je někdy třeba vkládat texty do rámců, kterým říkáme Textová pole. Tato textová pole, ale nemusí mít vždy pravidelný tvar (obdélník). Pomocí textových polí můžeme
6.4 TEXTOVÉ POLE Při tvorbě dokumentů je někdy třeba vkládat texty do rámců, kterým říkáme Textová pole. Tato textová pole, ale nemusí mít vždy pravidelný tvar (obdélník). Pomocí textových polí můžeme
Obsah. Úvod 15 Základní možnosti Excelu 17
 Obsah Úvod 15 Základní možnosti Excelu 17 1 Jak spouštět Excel z úvodní obrazovky Windows 8 17 2 Jak spouštět Excel z hlavního panelu 17 3 Jak otevřít nový dokument podle šablony 18 4 Jak zařídit, aby
Obsah Úvod 15 Základní možnosti Excelu 17 1 Jak spouštět Excel z úvodní obrazovky Windows 8 17 2 Jak spouštět Excel z hlavního panelu 17 3 Jak otevřít nový dokument podle šablony 18 4 Jak zařídit, aby
Úvod do problematiky ÚPRAVY TABULKY
 Úvod do problematiky ÚPRAVY TABULKY Zaměříme se na úpravy, které určují finální grafickou úpravu tabulky (tzv. formátování.). Měnit můžeme celou řadu vlastností a ty nejdůležitější jsou popsány v dalším
Úvod do problematiky ÚPRAVY TABULKY Zaměříme se na úpravy, které určují finální grafickou úpravu tabulky (tzv. formátování.). Měnit můžeme celou řadu vlastností a ty nejdůležitější jsou popsány v dalším
Tabulkový procesor Excel tvorba grafů v Excelu
 Předmět: Ročník: Vytvořil: Datum: Informační 1. a 2. Ing. Andrea a komunikační (podle oboru srpen 213 Modrovská technologie zaměření) Název zpracovaného celku: Tabulkový procesor Excel Tabulkový procesor
Předmět: Ročník: Vytvořil: Datum: Informační 1. a 2. Ing. Andrea a komunikační (podle oboru srpen 213 Modrovská technologie zaměření) Název zpracovaného celku: Tabulkový procesor Excel Tabulkový procesor
Příklad bezprostředně navazuje na předchozí příklad č. 17. Bez zvládnutí příkladu č. 17 není možné pokračovat
 Příklad zahrnuje Textová editace buněk Základní vzorce Vložené kliparty Propojené listy Grafi cká úprava buněk Složitější vzorce Vložené externí obrázky Formuláře Úprava formátu Vysoce speciální funkce
Příklad zahrnuje Textová editace buněk Základní vzorce Vložené kliparty Propojené listy Grafi cká úprava buněk Složitější vzorce Vložené externí obrázky Formuláře Úprava formátu Vysoce speciální funkce
aplikační software pro práci s informacemi
 INFORMATIKA aplikační software pro práci s informacemi ZARÁŽKY Pracovní list pro žáky Vytvořila: RNDr. Ivanka Dvořáčková 2013 ZARÁŽKY TABULÁTORŮ pracovní list Zarážky tabulátoru umožňují umístit text na
INFORMATIKA aplikační software pro práci s informacemi ZARÁŽKY Pracovní list pro žáky Vytvořila: RNDr. Ivanka Dvořáčková 2013 ZARÁŽKY TABULÁTORŮ pracovní list Zarážky tabulátoru umožňují umístit text na
Google Apps. dokumenty 4. verze 2012
 Google Apps dokumenty verze 0 Obsah Obsah... Úvod... Tabulky... Popis prostředí... Menu a panely nástrojů... Uložení a nastavení sešitu... Tvorba a formátování tabulky... Vložení vzorce a funkce... Pravé
Google Apps dokumenty verze 0 Obsah Obsah... Úvod... Tabulky... Popis prostředí... Menu a panely nástrojů... Uložení a nastavení sešitu... Tvorba a formátování tabulky... Vložení vzorce a funkce... Pravé
ZADÁNÍ: Informatika B Příklad 10 MS Access. TÉMA: Formuláře. OPF v Karviné, Slezská univerzita v Opavě. Ing. Kateřina Slaninová
 TÉMA: Formuláře Sekretářka společnosti Naše zahrada, a.s. předpokládá, že bude s vytvořenou databází pracovat více uživatelů. Je třeba proto navrhnout a vytvořit formuláře pro přístup k datům. ZADÁNÍ:
TÉMA: Formuláře Sekretářka společnosti Naše zahrada, a.s. předpokládá, že bude s vytvořenou databází pracovat více uživatelů. Je třeba proto navrhnout a vytvořit formuláře pro přístup k datům. ZADÁNÍ:
Stěžejní funkce MS Excel 2007/2010, jejich ovládání a možnosti využití
 Stěžejní funkce MS Excel 2007/2010, jejich ovládání a možnosti využití Proč Excel? Práce s Excelem obnáší množství operací s tabulkami a jejich obsahem. Jejich jednotlivé buňky jsou uspořádány do sloupců
Stěžejní funkce MS Excel 2007/2010, jejich ovládání a možnosti využití Proč Excel? Práce s Excelem obnáší množství operací s tabulkami a jejich obsahem. Jejich jednotlivé buňky jsou uspořádány do sloupců
Excel 2007 praktická práce
 Excel 2007 praktická práce 1 Excel OP LZZ Tento kurz je financován prostřednictvím výzvy č. 40 Operačního programu Lidské zdroje a zaměstnanost z prostředků Evropského sociálního fondu. 2 Excel Cíl kurzu
Excel 2007 praktická práce 1 Excel OP LZZ Tento kurz je financován prostřednictvím výzvy č. 40 Operačního programu Lidské zdroje a zaměstnanost z prostředků Evropského sociálního fondu. 2 Excel Cíl kurzu
Základy zpracování kalkulačních tabulek
 Radek Maca Makovského 436 Nové Město na Moravě 592 31 tel. 0776 / 274 152 e-mail: rama@inforama.cz http://www.inforama.cz Základy zpracování kalkulačních tabulek Mgr. Radek Maca Excel I 1 slide ZÁKLADNÍ
Radek Maca Makovského 436 Nové Město na Moravě 592 31 tel. 0776 / 274 152 e-mail: rama@inforama.cz http://www.inforama.cz Základy zpracování kalkulačních tabulek Mgr. Radek Maca Excel I 1 slide ZÁKLADNÍ
Obsah. Úvod 15. Úvod do Excelu Práce se sešity 35
 Úvod 15 Komu je kniha určena 15 Uspořádání knihy 15 Zpětná vazba od čtenářů 16 Zdrojové kódy ke knize 17 Errata 17 1 Úvod do Excelu 2016 19 Stručná charakteristika Excelu 20 Spuštění a zavření aplikace
Úvod 15 Komu je kniha určena 15 Uspořádání knihy 15 Zpětná vazba od čtenářů 16 Zdrojové kódy ke knize 17 Errata 17 1 Úvod do Excelu 2016 19 Stručná charakteristika Excelu 20 Spuštění a zavření aplikace
INFORMATIKA. aplikační software pro práci s informacemi DIPLOM. Pracovní list pro žáky
 INFORMATIKA aplikační software pro práci s informacemi DIPLOM Pracovní list pro žáky Vytvořila: RNDr. Ivanka Dvořáčková 2013 Diplom Otevřete nový soubor a uložte pod názvem diplom.docx. Postupujte podle
INFORMATIKA aplikační software pro práci s informacemi DIPLOM Pracovní list pro žáky Vytvořila: RNDr. Ivanka Dvořáčková 2013 Diplom Otevřete nový soubor a uložte pod názvem diplom.docx. Postupujte podle
Tabulkový editor MS Excel II
 Tabulkový editor MS Excel II Informatika Graf Graf se vkládá se pomocí nabídky Vložení a poté volbou příslušného typu grafu. Označíme celou základní tabulku, a to i s názvy sloupců a řádků, ale bez součtů
Tabulkový editor MS Excel II Informatika Graf Graf se vkládá se pomocí nabídky Vložení a poté volbou příslušného typu grafu. Označíme celou základní tabulku, a to i s názvy sloupců a řádků, ale bez součtů
Místo úvodu. Čeho se vyvarovat. Mazání znaků
 Místo úvodu Proč používat program pro psaní a úpravy textu? Můžete v něm snadno nejenom psát, ale i opravovat libovolné části textu. Přitom ovládání programu vychází z práce v prostředí Windows (práce
Místo úvodu Proč používat program pro psaní a úpravy textu? Můžete v něm snadno nejenom psát, ale i opravovat libovolné části textu. Přitom ovládání programu vychází z práce v prostředí Windows (práce
Hromadná korespondence
 INFORMATIKA aplikační software pro práci s informacemi Hromadná korespondence Pracovní list pro žáky Autor: RNDr. Ivanka Dvořáčková Únor 2013 Gymnázium K. V. Raise, Hlinsko, Adámkova 55 Hromadná korespondence
INFORMATIKA aplikační software pro práci s informacemi Hromadná korespondence Pracovní list pro žáky Autor: RNDr. Ivanka Dvořáčková Únor 2013 Gymnázium K. V. Raise, Hlinsko, Adámkova 55 Hromadná korespondence
První kroky s aplikací ActivInspire
 První kroky s aplikací ActivInspire Výukový program 1 Otevření předváděcího sešitu 1. Klikněte na tlačítko Hlavní nabídka. 2. Klikněte na položku Soubor. 3. Klikněte na položku Otevřít. 4. Vyhledejte umístění
První kroky s aplikací ActivInspire Výukový program 1 Otevření předváděcího sešitu 1. Klikněte na tlačítko Hlavní nabídka. 2. Klikněte na položku Soubor. 3. Klikněte na položku Otevřít. 4. Vyhledejte umístění
Microsoft Excel. Základní operace s buňkami. Formát buňky
 Microsoft Excel - základní prostředí tvoří tzv. síť. Šedé čáry rozdělují oblast na buňky, přičemž každá z nich je malou pracovní oblastí, která je schopná nést určitou informaci samostatně, nezávisle na
Microsoft Excel - základní prostředí tvoří tzv. síť. Šedé čáry rozdělují oblast na buňky, přičemž každá z nich je malou pracovní oblastí, která je schopná nést určitou informaci samostatně, nezávisle na
Použijeme-li prostorový typ grafu, můžeme pro každou datovou zvolit jiný tvar. Označíme datovou řadu, zvolíme Formát datové řady - Obrazec
 Čtvrtek 15. září Grafy v Excelu 2010 U grafů, ve kterých se znázorňují hodnoty řádově rozdílné, je vhodné zobrazit ještě vedlejší osu 1994 1995 1996 1997 1998 1999 2000 hmotná investice 500 550 540 500
Čtvrtek 15. září Grafy v Excelu 2010 U grafů, ve kterých se znázorňují hodnoty řádově rozdílné, je vhodné zobrazit ještě vedlejší osu 1994 1995 1996 1997 1998 1999 2000 hmotná investice 500 550 540 500
Základní vzorce a funkce v tabulkovém procesoru
 Základní vzorce a funkce v tabulkovém procesoru Na tabulkovém programu je asi nejzajímavější práce se vzorci a funkcemi. Když jednou nastavíte, jak se mají dané údaje zpracovávat (některé buňky sečíst,
Základní vzorce a funkce v tabulkovém procesoru Na tabulkovém programu je asi nejzajímavější práce se vzorci a funkcemi. Když jednou nastavíte, jak se mají dané údaje zpracovávat (některé buňky sečíst,
Obsah, oddíly, záhlaví a zápatí, číslování stránek Word egon. Obsah dokumentu, oddíly, záhlaví a zápatí, číslování
 Obsah, oddíly, záhlaví a zápatí, číslování stránek Word 2007 - egon Obsah dokumentu, oddíly, záhlaví a zápatí, číslování stránek Jan Málek 26.7.2010 Obsah S nepřímým formátováním, tedy Styly souvisí i
Obsah, oddíly, záhlaví a zápatí, číslování stránek Word 2007 - egon Obsah dokumentu, oddíly, záhlaví a zápatí, číslování stránek Jan Málek 26.7.2010 Obsah S nepřímým formátováním, tedy Styly souvisí i
František Hudek. červenec 2012
 VY_32_INOVACE_FH15 Jméno autora výukového materiálu Datum (období), ve kterém byl VM vytvořen Ročník, pro který je VM určen Vzdělávací oblast, obor, okruh, téma Anotace František Hudek červenec 2012 8.
VY_32_INOVACE_FH15 Jméno autora výukového materiálu Datum (období), ve kterém byl VM vytvořen Ročník, pro který je VM určen Vzdělávací oblast, obor, okruh, téma Anotace František Hudek červenec 2012 8.
Tiskové sestavy. Zdroj záznamu pro tiskovou sestavu. Průvodce sestavou. Použití databází
 Tiskové sestavy Tiskové sestavy se v aplikaci Access používají na finální tisk informací z databáze. Tisknout se dají všechny objekty, které jsme si vytvořili, ale tiskové sestavy slouží k tisku záznamů
Tiskové sestavy Tiskové sestavy se v aplikaci Access používají na finální tisk informací z databáze. Tisknout se dají všechny objekty, které jsme si vytvořili, ale tiskové sestavy slouží k tisku záznamů
Modul 6. Multimediální prezentace
 Multimediální prezentace Obsah MODUL 6... 1 MULTIMEDIÁLNÍ PREZENTACE... 1 Obsah... 3 Úvod... 3 POWER POINT 2003... 3 POSTUP PRÁCE NA PREZENTACI... 3 Šablona návrh... 4 Rozložení snímku... 4 Prohlížení
Multimediální prezentace Obsah MODUL 6... 1 MULTIMEDIÁLNÍ PREZENTACE... 1 Obsah... 3 Úvod... 3 POWER POINT 2003... 3 POSTUP PRÁCE NA PREZENTACI... 3 Šablona návrh... 4 Rozložení snímku... 4 Prohlížení
7. Cvičení Tisk rozsáhlých tabulek
 7. Cvičení Tisk rozsáhlých tabulek 1. Na Plochu si uložte soubor pro Tisk tabulky, který je uložen v IS VŠFS. Cesta k souboru: Student Předměty VSFS:B_AS_2 Aplikační software 2 Více (otevřeme nabídku)
7. Cvičení Tisk rozsáhlých tabulek 1. Na Plochu si uložte soubor pro Tisk tabulky, který je uložen v IS VŠFS. Cesta k souboru: Student Předměty VSFS:B_AS_2 Aplikační software 2 Více (otevřeme nabídku)
Výukový materiál zpracovaný v rámci projektu
 Výukový materiál zpracovaný v rámci projektu Registrační číslo projektu: CZ.1.07/1.4.00/21.3712 Škola adresa: Základní škola T. G. Masaryka Ivančice, Na Brněnce 1, okres Brno-venkov, příspěvková organizace
Výukový materiál zpracovaný v rámci projektu Registrační číslo projektu: CZ.1.07/1.4.00/21.3712 Škola adresa: Základní škola T. G. Masaryka Ivančice, Na Brněnce 1, okres Brno-venkov, příspěvková organizace
Modul 2. Druhá sada úkolů:
 Zadání Druhá sada úkolů: Modul 2 Všechny potřebné složky a soubory pro splnění následující sady úkolů se nachází ve složce sada2. 1. Ve složce Ulohy vytvořte šest nových složek (podle obrázku) a pojmenujte
Zadání Druhá sada úkolů: Modul 2 Všechny potřebné složky a soubory pro splnění následující sady úkolů se nachází ve složce sada2. 1. Ve složce Ulohy vytvořte šest nových složek (podle obrázku) a pojmenujte
Střední škola informačních technologií a sociální péče, Brno, Purkyňova 97. Vybrané části Excelu. Ing. Petr Adamec
 INVESTICE DO ROZVOJE VZDĚLÁVÁNÍ Střední škola informačních technologií a sociální péče, Brno, Purkyňova 97 Vybrané části Excelu Ing. Petr Adamec Brno 2010 Cílem předmětu je seznámení se s programem Excel
INVESTICE DO ROZVOJE VZDĚLÁVÁNÍ Střední škola informačních technologií a sociální péče, Brno, Purkyňova 97 Vybrané části Excelu Ing. Petr Adamec Brno 2010 Cílem předmětu je seznámení se s programem Excel
Office Arena 2017 Krajské kolo
 Krajské kolo Název soutěžního projektu: Školní televize Úlohy v zadání můžete řešit v libovolném pořadí. Hodnotí se přesnost a shoda se zadáním, dodržení typografických pravidel, přehlednost práce a jednotný
Krajské kolo Název soutěžního projektu: Školní televize Úlohy v zadání můžete řešit v libovolném pořadí. Hodnotí se přesnost a shoda se zadáním, dodržení typografických pravidel, přehlednost práce a jednotný
3 Formuláře a sestavy Příklad 1 Access 2010
 TÉMA: Vytváření formulářů Správce databáze Naše zahrada předpokládá, že bude s vytvořenou databází pracovat více uživatelů. Je třeba proto navrhnout a vytvořit formuláře pro přístup k datům. Zadání: Otevřete
TÉMA: Vytváření formulářů Správce databáze Naše zahrada předpokládá, že bude s vytvořenou databází pracovat více uživatelů. Je třeba proto navrhnout a vytvořit formuláře pro přístup k datům. Zadání: Otevřete
Grafy opakování a prohloubení Při sestrojování grafu označíme tabulku a na kartě Vložit klikneme na zvolený graf
 Pátek 30. září Grafy opakování a prohloubení Při sestrojování grafu označíme tabulku a na kartě Vložit klikneme na zvolený graf Nástroje grafu (objeví se při označeném grafu) - 3 záložky návrh, rozložení,
Pátek 30. září Grafy opakování a prohloubení Při sestrojování grafu označíme tabulku a na kartě Vložit klikneme na zvolený graf Nástroje grafu (objeví se při označeném grafu) - 3 záložky návrh, rozložení,
INFORMATIKA EXCEL 2007
 INFORMATIKA EXCEL 2007 Název školy Číslo projektu Autor Název šablony Název DUMu Stupeň a typ vzdělávání Vzdělávací oblast Vzdělávací obor Vzdělávací okruh Druh učebního materiálu Cílová skupina Střední
INFORMATIKA EXCEL 2007 Název školy Číslo projektu Autor Název šablony Název DUMu Stupeň a typ vzdělávání Vzdělávací oblast Vzdělávací obor Vzdělávací okruh Druh učebního materiálu Cílová skupina Střední
2. Najeďte si kurzorem myši do pravého spodního rohu k symbolu malého černého čtverečku kurzor myši se změní na černý nitkový kříž.
 1.1.1 ROZBALOVACÍ SEZNAMY Program MS Excel usnadňuje uživatelům práci tím, že obsahuje již připravené seznamy často používaných textů, např. měsíce v roce, dny v týdnu apod. K příslušnému seznamu se dostanete
1.1.1 ROZBALOVACÍ SEZNAMY Program MS Excel usnadňuje uživatelům práci tím, že obsahuje již připravené seznamy často používaných textů, např. měsíce v roce, dny v týdnu apod. K příslušnému seznamu se dostanete
FORMÁTOVÁNÍ 1. Autor: Mgr. Dana Kaprálová. Datum (období) tvorby: září, říjen 2013. Ročník: sedmý. Vzdělávací oblast: Informatika a výpočetní technika
 Autor: Mgr. Dana Kaprálová FORMÁTOVÁNÍ 1 Datum (období) tvorby: září, říjen 2013 Ročník: sedmý Vzdělávací oblast: Informatika a výpočetní technika 1 Anotace: Žáci se seznámí se základní obsluhou tabulkového
Autor: Mgr. Dana Kaprálová FORMÁTOVÁNÍ 1 Datum (období) tvorby: září, říjen 2013 Ročník: sedmý Vzdělávací oblast: Informatika a výpočetní technika 1 Anotace: Žáci se seznámí se základní obsluhou tabulkového
Další servery s elektronickým obsahem
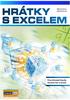 Právní upozornění Všechna práva vyhrazena. Žádná část této tištěné či elektronické knihy nesmí být reprodukována a šířena v papírové, elektronické či jiné podobě bez předchozího písemného souhlasu nakladatele.
Právní upozornění Všechna práva vyhrazena. Žádná část této tištěné či elektronické knihy nesmí být reprodukována a šířena v papírové, elektronické či jiné podobě bez předchozího písemného souhlasu nakladatele.
Znáte řecké bohy? Znáte řecké bohy? Vyplňte test týkající se kultury starověkého Řecka. Pokud si nevíte rady, na konci úlohy najdete nápovědu.
 6 Hrátky s Excelem Znáte řecké bohy? 45 minut Znáte řecké bohy? Vyplňte test týkající se kultury starověkého Řecka. Pokud si nevíte rady, na konci úlohy najdete nápovědu. Do buněk A1:A9 (to znamená A1
6 Hrátky s Excelem Znáte řecké bohy? 45 minut Znáte řecké bohy? Vyplňte test týkající se kultury starověkého Řecka. Pokud si nevíte rady, na konci úlohy najdete nápovědu. Do buněk A1:A9 (to znamená A1
III/2 Inovace a zkvalitnění výuky prostřednictvím ICT EU-OVK-VZ-III/2-ZÁ-210
 Číslo a název šablony Číslo didaktického materiálu Druh didaktického materiálu Autor Jazyk Téma sady didaktických materiálů Téma didaktického materiálu Vyučovací předmět Cílová skupina (ročník) Úroveň
Číslo a název šablony Číslo didaktického materiálu Druh didaktického materiálu Autor Jazyk Téma sady didaktických materiálů Téma didaktického materiálu Vyučovací předmět Cílová skupina (ročník) Úroveň
Gymnázium Vysoké Mýto nám. Vaňorného 163, Vysoké Mýto
 Gymnázium Vysoké Mýto nám. Vaňorného 163, 566 01 Vysoké Mýto Registrační číslo projektu Šablona Autor Název materiálu / Druh CZ.1.07/1.5.00/34.0951 III/2 INOVACE A ZKVALITNĚNÍ VÝUKY PROSTŘEDNICTVÍM ICT
Gymnázium Vysoké Mýto nám. Vaňorného 163, 566 01 Vysoké Mýto Registrační číslo projektu Šablona Autor Název materiálu / Druh CZ.1.07/1.5.00/34.0951 III/2 INOVACE A ZKVALITNĚNÍ VÝUKY PROSTŘEDNICTVÍM ICT
742 Jak prohlížet seznam dat pomocí formuláře. další záznamy pomocí formuláře
 Formuláře 742 Jak prohlížet seznam dat pomocí formuláře pokročilý Pokud si přejete prohlížet seznam dat po jednotlivých záznamech ve formulářovém zobrazení, pak postupujte takto: Klepněte myší kamkoliv
Formuláře 742 Jak prohlížet seznam dat pomocí formuláře pokročilý Pokud si přejete prohlížet seznam dat po jednotlivých záznamech ve formulářovém zobrazení, pak postupujte takto: Klepněte myší kamkoliv
MS Word základy. Úvod do MS Word. Nový dokument. Vytvoření zástupce programu na ploše. Otevření dokumentu a popis prostředí: Ukládání souboru:
 MS Word základy Úvod do MS Word. Vytvoření zástupce programu na ploše. Start Programy PK na Microsoft Word Odeslat Plocha Vytvořit zástupce Otevření dokumentu a popis prostředí: Spuštění programu Start
MS Word základy Úvod do MS Word. Vytvoření zástupce programu na ploše. Start Programy PK na Microsoft Word Odeslat Plocha Vytvořit zástupce Otevření dokumentu a popis prostředí: Spuštění programu Start
FORMÁTOVÁNÍ 2. Autor: Mgr. Dana Kaprálová. Datum (období) tvorby: září, říjen 2013. Ročník: sedmý. Vzdělávací oblast: Informatika a výpočetní technika
 Autor: Mgr. Dana Kaprálová FORMÁTOVÁNÍ 2 Datum (období) tvorby: září, říjen 2013 Ročník: sedmý Vzdělávací oblast: Informatika a výpočetní technika 1 Anotace: Žáci se seznámí se základní obsluhou tabulkového
Autor: Mgr. Dana Kaprálová FORMÁTOVÁNÍ 2 Datum (období) tvorby: září, říjen 2013 Ročník: sedmý Vzdělávací oblast: Informatika a výpočetní technika 1 Anotace: Žáci se seznámí se základní obsluhou tabulkového
Tabulkové processory MS Excel (OpenOffice Calc)
 Maturitní téma: Tabulkové processory MS Excel (OpenOffice Calc) Charakteristika tabulkového editoru Tabulkový editor (sprematuritníadsheet) se používá všude tam, kde je třeba zpracovávat data uspořádaná
Maturitní téma: Tabulkové processory MS Excel (OpenOffice Calc) Charakteristika tabulkového editoru Tabulkový editor (sprematuritníadsheet) se používá všude tam, kde je třeba zpracovávat data uspořádaná
TABULKOVÝ PROCESOR. zpracoval: Ing. Marek Herman
 M4 TABULKOVÝ PROCESOR zpracoval: Ing. Marek Herman ÚVOD DO MS EXCEL 2010 Spuštění programu Vytvoření nového sešitu: Soubor -> Nový CTRL+N Vkládání dat Uložení sešitu (ikonka s disketou, Soubor -> Uložit
M4 TABULKOVÝ PROCESOR zpracoval: Ing. Marek Herman ÚVOD DO MS EXCEL 2010 Spuštění programu Vytvoření nového sešitu: Soubor -> Nový CTRL+N Vkládání dat Uložení sešitu (ikonka s disketou, Soubor -> Uložit
