Obrazová analýza pomocí scanneru
|
|
|
- Monika Švecová
- před 8 lety
- Počet zobrazení:
Transkript
1 Návod pro laboratorní úlohu z měřicí techniky Práce O4 Obrazová analýza pomocí scanneru 1
2 1 Úvod: Tato laboratorní úloha je koncipována jako seznámení se s principy snímání obrazů pomocí scanneru a jejich následnou obrazovou analýzou programem NIS-Elements (resp. NIS Elements, firmy Laboratory Imaging). Základním předpokladem pro úspěšné provedení obrazové analýzy je správné sejmutí obrazu analyzovaného materiálu. Tento proces je ovlivňován mnoha faktory, z nichž nejdůležitějšími jsou charakter materiálu (tloušťka, průhlednost, barva) a kvalita scanneru. 1.1 Scanner Scanner je plnohodnotný opak tiskárny světlem snímá informace na papíře a převádí je do digitální podoby nul a jedniček. Většina scannerů snímá barevně, málokteré jsou však schopny skenovat automaticky několik stránek papíru za sebou. Nejpoužívanějšími scannery jsou stolní, deskové scannery, které pracují stejně jako kopírka: Na skleněnou desku se položí předloha (která může být více plastičtější, než je papír kupříkladu propiska, brýle, krajíc chleba), přikryje se a skenuje. Z pojízdného ramena je svazkem paprsků vždy snímán celý řádek bodů, při průchodu přes celou snímací plochu je tak osvětlen celý dokument (objekt). Odražené světlo je optickou soustavou (zrcadla, čočky) usměrněno na elektronické prvky CCD citlivé na světlo, které převádí analogové informace o intenzitě světla do digitální podoby. Snímaná předloha je vyhodnocována jako matice bodů, přičemž každému bodu je přiřazen jeden z 32 až 255 odstínů šedé barvy (rozsah od bílé po černou je rozdělený na 32 až 255 různých hodnot). Stupeň šedi se získá vyhodnocením intenzity odraženého světla od ozářeného bodu. Jako světelný zdroj se používá laserový paprsek nebo skupina svítivých LED diod. Jim jsou přiřazeny fotodetektory. Takto sejmutý obraz, rozložený na body, se přes kabel, adaptér a DMA ukládá do videopaměti a následně se zobrazí na obrazovce. (pozn. DMA = Direct Memory Access, tj. přímý přístup do paměti, jedná se o schopnost sběrnice posílat data přímo z připojeného zařízení (např. scanner) do paměti) Rozlišení je základní parametr každého scanneru, který z velké části vypovídá o jeho kvalitě čím vyšší, tím lepší. Stejně jako u tiskáren se udává v jednotce dpi (dots per inch), čímž oznamuje, kolik bodů bude naskenováno z jednoho délkového palce; například 300 dpi znamená, že skenovaná linka o délce jednoho palce (2,54 cm) bude zaznamenána 300 body v grafickém formátu obrázku. Neboli, scanner s vyšším rozlišením zaznamená více detailů (někdy i zbytečně mnoho), je to však vyváženo delším časem snímání předlohy a větší velikostí uloženého obrázku. Aby vše nebylo tak jednoduché, rozlišujeme u scannerů dva typy rozlišení: Optické neboli také pravé rozlišení. Udává, kolik bodů skutečně scanner vidí kolik senzorů má vměstnaných v délce jednoho palce. Často se rozlišení uvádí jako dpi či dpi, což znamená, že v jednom směru má scanner skutečně pouze 300 či 600 snímacích senzorů, nicméně v druhém směru s nimi umí pohybovat jemněji, v 600 či mezikrocích. Interpolované neboli domyšlené rozlišení. Udává, kolik bodů si umí scanner dopočítat z toho, co je skutečně schopen nasnímat. Je-li optické rozlišení scanneru 300 dpi, ale my snímáme v rozlišení 600 dpi, výsledek má každý druhý bod v horizontálním i vertikálním směru dopočítán jako střední hodnota z barevných hodnot bezprostředně sousedících bodů, které byly skutečně naskenovány. Výsledek je tedy z více jak poloviny (i když rozumně) vymyšlený. Interpolované rozlišení mohou mít scannery až několikanásobně vyšší než optické rozlišení, obvykle až dpi či dpi. Snímáním v takovém rozlišení však nedostaneme detaily, které jsou na originálu patrné, ale pouze rozmazaný náznak originálních obrysů!!! 2
3 Snímání barevného obrazu probíhá třemi způsoby: Předloha se snímá 3x a to vždy s jiným filtrem a dílčí obrazy se poté skládají do výsledného obrazu. Kvalita je závislá na kvalitě vlastní mechaniky. Každá sebemenší nepřesnost se projevuje neostrostí obrazu. Předloha se snímá 1x, ale každá řádka je osvětlena postupně třemi filtry těsně po sobě. Časově je tato metoda rychlejší. Používá se jedna lampa a rozklad světla přicházející od předlohy se provádí pomocí optického hranolu na 3 základní barvy a paprsky se vedou na 3 řádkové snímače CCD. Protože se jedná vždy o velmi přesné umístění snímače, dochází často k barevnému zkreslení. 1.2 Skenovaný materiál Skenovat je možné prakticky cokoliv, ale měli bychom si uvědomit, že scanner poskytuje plošný obraz pouze té strany objektu, která je položená na sklo. Navíc jsme omezeni velikostí, většina scannerů má rozměr skla formátu A4 (tj mm), větší objekty je nutné skenovat postupně a poté složitě skládat výsledný obraz z dílčích. Limitující je také již zmíněné rozlišení scanneru, které nám povoluje kvalitně sejmout pouze detaily omezené velikosti (to je v podstatě stejné jako při fotografování). Ani hloubka ostrosti není u scanneru velká, ostře sejme skutečně pouze materiál ležící na jeho desce, detaily, které leží nad deskou jsou rozmazané, případně tmavé. Z tohoto hodnocení vyplývá, že pro skenování, se kromě klasických fotografií nebo jiných předloh na papíře, hodí spíše plošné objekty větších rozměrů (detaily větší než 1 mm, celkový rozměr menší než A4). 2 Použité zařízení - Multifunkční zařízení OKI C5540 MFP. Pomocí tohoto víceúčelového zařízení je možné tisknout nebo kopírovat barevné i černobílé obrazy vysokou rychlostí na celou řadu kancelářských tiskových médií a také snadno skenovat papírové dokumenty i jiné ploché objekty a vzniklý obraz odesílat na různá místa ( ové adresy, tiskárny, servery FTP nebo počítače propojené do sítě). Toto víceúčelové zařízení nabízí následující funkce: Skenování do u, na server FTP nebo do adresáře na libovolném počítači síťově připojenému k tomuto zařízení. Skenování je možné v kvalitě až 1200 dpi, získané snímky mají tedy velmi vysokou kvalitu a jsou vhodné i pro měření v rámci obrazové analýzy Rychlý tisk až 16 plnobarevných stránek za minutu pro barevné, profesionálně vyhlížející prezentace a jiné dokumenty. Rychlé kopírování až 8 plnobarevných kopií za minutu (při rozlišení 300 dpi). Rychlý a výkonný černobílý tisk až 24 stránek za minutu pro běžné dokumenty. Rychlé a výkonné černobílé kopírování až 16 stránek za minutu (při rozlišení 300 dpi) pro běžné dokumenty. Rozlišení 1200x600 dpi umožňující tisk vysoce kvalitních obrázků s nejjemnějšími podrobnostmi. Rozlišení pro kopírování 600x600 dpi..a další funkce zařízení jako (síťové) tiskárny, kopírky a scanneru (oboustranný tisk díky duplexní jednotce, odeslání více stránek ke kopírování nebo skenování,. ) 3
4 3 Použitý software 3.1 ScanSoft Paper Port 9.0 Program ScanSoft Paper Port 9.0 slouží ke skenování dokumentů i jiných obrazů multifunkčním zařízením OKI C5540 MFP. Tento program umožňuje nejen získání obrazu prostřednictvím scanneru, ale také následnou úpravu obrazu pomocí základních funkcí zaostření, vyhlazení, vyvážení jasu a podobně. V této práci bude program ScanSoft Paper Port 9.0 používán pouze ke skenování, ostatní úpravy obrazu již budou prováděny programem NIS-Elements. Po spuštění programu se otevře okno, které nabízí nastavení formátu a charakteru skenovaného objektu (textu nebo obrázku) a souboru, kam budou ukládány naskenované obrazy. V této úloze využijeme pouze skenování obrazů nikoliv dokumentů. Nastavení a přesné ovládání programu bude popsáno v návodu, který obdržíte na začátku laboratorního cvičení. 3.2 NIS-Elements AR 2.30 Program NIS-Elements (do srpna 2006 s obchodním názvem LUCIA) je nejpoužívanější software pro obrazovou analýzy na VŠCHT Praha a jeden z nejpoužívanějších v ČR. Důvodem této obliby je to, že má českého výrobce Laboratory Imaging, s.r.o. a tudíž i českou jazykovou verzi, což je velmi výhodné především pro výuku. NIS-Elements je systém obrazové analýzy určený ke sledování, snímání, archivaci a ručnímu nebo automatizovanému měření preparátů. Používaný snímací systém nejčastěji tvoří optický přístroj (mikroskop, stereomikroskop resp. makrooptika nebo jako v této práci scanner), dále kamera nebo digitální fotoaparát, nezbytný počítač a softwarové vybavení. Vybavení programu NIS-Elements je možné rozdělit do několika stupňů rozdělených podle náročnosti prováděné obrazové analýzy, v této laboratoři je používán III. stupeň nazvaný NIS- Elements Advanced Research. NIS-Elements Advanced Research - III. stupeň Softwarové vybavení určené pro plně automatizované a náročné úlohy, často spojené s rozhodovacími procesy během měření. Advanced Research obsahuje veškeré možnosti Measurementu (tj. základní verze programu = I. a II. stupeň); většina funkcí je dále posílena o doplňky k speciálnímu použití. V základní programové výbavě NIS-Elements Advanced Research obsahuje následující prvky, z nichž některé budou podrobněji popsány v následujících odstavcích: Nastavení a ovládání snímací kamery Živé zobrazení na monitoru resp. výběr části obrazovky, kde je živý obraz Snímání jednotlivých snímků, sekvence (sady) snímků, snímání velkých obrázků Úprava sejmutého obrazu základními nástroji (kontrast, SW doostření, SW vyhlazení) Rozměrová kalibrace systému pro jednotlivé optické konfigurace (pro více zvětšení) Ruční proměřování délek, ploch a úhlů pomocí myši s výstupem dat Prahování - segmentace obrazu na objekty a pozadí Základní binární operace na segmentovaném obrazu (eroze, dilatace, otevření, zavření, zaplnění děr, obrysy...) Ruční editor binárního obrazu 4
5 Automatizované měření planimetrických veličin (plocha, max. a min. rozměry, protažení, cirkularita, délka, šířka.) Programování - vytváření maker pro opakující se úlohy Úprava barevných obrazů obsahuje morfologické funkce (erozi, dilataci, morfologický gradient, detekci hran.) Úprava binárních obrazů obsahuje rozšířené funkce (separaci binárních objektů, skeleton, ořezání konců čar, zóny vlivu, jednobodové značení.) Srovnávací funkce pro dva barevné obrazy (vzájemné posuny, otočení, smrštění nebo roztažení, diferenční funkce) Kombinace více binárních obrazů - binární operace (průnik, sjednocení, porovnávání, odečítání) Měření v masce - lze měřit v libovolně velké ploše různého tvaru, může být složena i s více vzájemně nepropojených oblastí; masku lze vytvořit prahováním nebo ručním editorem; lze vzájemně propojit masku a binární obrazy Měření s omezením veličin (např. jen objekty s plochou větší než 50 µm) a řada dalších funkcí Příklad využití funkcí měření v programu NIS-Elements (zdrojem obrazů je prospekt k programu NIS-Elements vydaný firmou Laboratory Imaging, s r.o.) Pro náročnější a speciální operace obrazové analýzy lze k základnímu programu NIS- Elements Advanced Research (příp. NIS-Elements Image resp. Measurement) zakoupit další přídavné moduly, které nám umožní např. rozšířené ovládání zařízení mikroskopu nebo náročnější analýzu získaných snímků. 5
6 Obecný postup analýzy obrazu programem NIS-Elements Advanced Research je následující: 1. Sejmutí obrazu V této úloze je obraz snímán programem ScanSoft Paper Port. Snímání obrazu pomocí funkcí programu NIS-Elements se tedy budeme zabývat v dalších úlohách (při použití mikroskopů nebo získávání makrosnímků návody O1 až O3). Pokud snímáme obraz jinak než kamerou, připojenou k počítači, zvolte v dialogovém okně, které se otevře po kliknutí na ikonu NIS-Elements, možnost Žádný grabber. Po potvrzení tlačítkem OK se program bez problémů spustí a budou fungovat všechny funkce obrazové analýzy (samozřejmě kromě funkcí pro snímání obrazu). 2. Otevření obrazu Obraz sejmutý jinak než přímo online kamerou se otevírá jednoduše příkazem Otevřít v nabídce Soubor. 3. Úprava barevného obrazu nabídka Obraz Oříznout Pokud naskenovaný obraz obsahuje zbytečně mnoho pozadí a objektů, které nebudou analyzovány, je možné příkazem Oříznout upravit velikost obrazu tak, aby obsahoval všechny objety, které mají být analyzovány a pokud možno minimum rušivých částí. Oříznout je možné pouze do tvaru obdélníku a výběr se nastaví táhnutím myši a potvrdí tlačítkem Enter. Kontrast Pokud se sledované detaily v obraze svou světlostí málo liší od ostatních objektů, pak je možné jejich kontrast zvýšit funkcí Kontrast (pro šedý obraz) příp. Kontrast složek pro zvýraznění barevných složek obrazu. Při posouvání hodnot kontrastu na stupnici se v náhledu zobrazuje porovnání původního a upraveného obrazu. Upravit obraz Funkce v nabídce Upravit obraz umožňují další změny barev a intenzity v obraze, jako jsou například matematické transformace jednotlivých barev, změna sytosti nebo odstínu apod.. Vyhladit/Zaostřit Tyto funkce potlačí resp. zvýrazní detaily v obraze. Velikost/Otočit/Převrátit/Posunout Tyto funkce manipulují s obrazem a upravují jeho rozměry. Detekce Funkce v menu Detekce vyhledávají a zvýrazní (zvýšením světlosti) určité vlastnosti obrazu, jako jsou hrany nebo oblasti, kde hodnoty světlosti vytvářejí tzv. údolí nebo vrcholy,tj. lokální minima nebo maxima. Morfologie Morfologické funkce upravují objekty v obraze tak, že je zmenší nebo odstraní (Eroze), zvětší a příp. spojí (Dilatace), vyhladí kontury, odstraní malé objekty, rozpojí objekty spojené tenkou šíjí (Otevření) nebo zaplní díry, vyhladí okrajové trhliny a spojí blízké objekty (Zavření). 4. Transformace obrazu Konverze Tato funkce z nabídky Obraz převádí barevný obraz na šedý (Převést do šedého obrazu), obraz vyjádřený RGB (červená, zelená, modrá) stupnicí převedou na HSI (odstín, sytost, světlost) stupnici (Převést RGB na HSI) a naopak (Převést HSI na RGB). Dále je možné z obrazu vybrat jednu barevnou vrstvu příp. určitou hodnotu světlosti, odstínu a převést ji do šedé 6
7 stupnice (Vytáhnout složku - výsledkem je tedy šedý obraz vytvořený na základě specifických požadavků uživatele). Prahování Prahování je jedna z nejdůležitějších funkcí obrazové analýzy, která převádí barevný nebo šedý obraz na binární (tj. obraz, ve kterém jsou pouze dvě hodnoty barev obvykle černá a bílá). Program NIS-Elements dovoluje prahovat (tedy stanovit práh mezi pozadím a objekty v binárním obraze) podle jednotlivých barevných složek obrazu (Prahování resp. Prahování po složkách), podle hodnot HSI (Prahovat podle HSI) a nebo podle předem stanovené reference (Prahování podle reference). 5. Editace binárního obrazu nabídka Binární Otevření/Uzavření/Eroze/Dilatace/Vyčištění/Vyhlazení Tyto funkce jsou obdobou výše zmíněných funkcí pro barevný obraz, pouze pracují s binárním obrazem. Uzavřít díry/zaplnit díry Tyto funkce se používají v těch případech, kdy chceme např. měřit plochu objektů, ve kterých vznikly během prahování a jiných úprav kvůli odleskům nebo jiným jasovým odchylkám díry. První funkce uzavře díry, které jsou v úzkém místě otevřeny a druhá funkce pak takto uzavřené díry vyplní. Konvexní obálka Funkce vytvoří konvexní obal kolem objektů (někdy to může pomoci, např. při pouhém počítání objektů, ale při měření plochy částic se tato funkce nedoporučuje vzhledem k tomu, že přidává objektům další pixely navíc, které by mohly rušit přesné měření). Obrysy - Tato funkce vyhledá a zvýrazní obrysy objektů. Morfologická separace objektů Tato funkce umí rozdělit objekty, které se překrývají nebo dotýkají (oddělit objekty je možné i manuálně, nakreslením čáry do obrazu viz Vložit čáru, kruh, elipsu). Lineární/Pokročilá morfologie Tyto funkce provádějí jednoduché i velmi složité morfologické operace s objekty v obraze (pracují tedy s rozměry a tvarem objektů a mění je podle druhu funkce a požadavků uživatele). Zpracování po objektech Tato funkce umožňuje provádět příkazy (funkce) pro každý objekt zvlášť (příkazy se zadávají textově nebo výběrem ze seznamu). Vložit čáru, kruh, elipsu Pomocí této funkce je možné do obrazu vložit geometrický tvar v barvě objektů nebo pozadí binárního obrazu. Vkládání tvarů v barvě objektů se používá např. pro dokreslení objektu, pokud se jeho část prahováním odstranila a nebo pro přidání objektu, který při prahování zcela zmizel. barva pozadí se používá pro již zmíněnou separaci nakreslením úsečky mezi dvěma dotýkajícími se objekty nebo vymazání nežádoucích objektů. 6. Výběr objektů v obraze nabídka Měření Editace masky Editor masky Slouží k úpravě barevného i binárního obrazu tak, aby neobsahoval nežádoucí objekty, které by mohly rušit analýzu nebo naopak k výběru požadovaných objektů. Po spuštění editoru se změní levá i horní lišta programu. V levém rohu se volí, zda budou maskou označeny objekty, které se mají analyzovat (přepnutím čtvercového políčka na pozici FG - ), nebo 7
8 naopak objekty, které se mají přesunout do pozadí (pozice BG ). Dále se volí nástroj, kterým se bude masku vytvářet (obdélník, kruh, linii, elipsu či libovolný jiný i nepravidelný tvar). Pravidelné tvary se vytvoří pouhým zakreslením tvaru do obrazu potažením myši, nepravidelný tvar se vytvoří vyznačením několika bodů určujících rozměry a tvar masky a nakonec potvrzením vykreslení masky pravým tlačítkem myši. Když je maska hotová (může mít i několik částí), editor se zavře a pokračují další úpravy a analýzy obrazu. 7. Měření nabídka Měření Interaktivní měření Toto měření umožňuje uživateli provádět přímá měření objektů s okamžitým výstupem naměřených údajů ve zvolených jednotkách. Můžeme si vybrat z těchto parametrů: Délka, Plocha, Profil intenzity, Taxonomie, Počet, Poloměr, Poloosy, Úhel. Měření jednotlivých objektů Při použití této funkce program změří předem nastavené parametry všech objektů v binárním obraze; nejprve je nutné nastavit Příznaky pro měření objektů, příp. Omezení hodnot příznaků (tedy nastavení mezí měření), poté Změřit objekty a nakonec je možné přečíst Výsledky měření objektů. Měření polí Obdobně jako jednotlivé objekty je možné měřit pole, kdy jsou změřeny zvolené parametry objektů (Příznaky pro měření polí) a zprůměrňovány pro všechny objekty dohromady (tj. za celé pole). Měřicí rámeček Toto je velmi důležité nastavení rámečku určujícího, které objekty v obraze budou (uvnitř rámečku) a které nebudou (vně rámečku) měřeny; rámeček je možné upravit i po stisknutí klávesy F popotažením jeho okrajů myší. Rámeček má strany označeny dvojím způsobem, čárkovanou a plnou čárou. Objekty, které se dotýkají plné čáry (levý a spodní okraj rámečku) nebudou do měření započítány. Objekty dotýkající se čárkované linky (pravý a horní okraj rámečku) se do měření započítávat budou. 8. Vytvoření makra nabídka Makro Makro slouží k tomu, aby uživatel nemusel při opakovaných analýzách vždy znovu nastavovat všechny použité funkce, ale mohl celý sled funkcí spustit pouhým jedním kliknutím. Nové, Otevřít - Zde se vytvoří a uloží nové makro nebo otevře makro již hotové. Vytvoření a pojmenování nového makra je nutné udělat před začátkem nahrávání makra, jinak bude sled funkcí zapisován do přednastaveného makra s názvem pracovní.mac. Záznam (F3) - Pokud je zvoleno požadované makro (nové, již dříve vytvořené nebo pracovní), spustí se klávesou F3 záznam funkcí a dále se provádí analýza tak, jak si to uživatel předem vyzkoušel. U dříve vytvořeného nebo pracovního makra budou dříve zaznamenané funkce přepsány příp. 8
9 zachovány a k nim budou přidány funkce nové (podle toho, jak si uživatel vybere v dialogovém okně, které se objeví po stisku klávesy F3). Po provedení všech úprav a měření v obrazu se nahrávání makra ukončí opět tlačítkem F3 a nebo v nabídce Makro pokynem Zastavit záznam. Editovat (F8) Zde je možné editovat makro jako textový program, tedy textově měnit parametry funkcí, mazat nebo přidávat funkce. Tato funkce je určena především pro zkušenější uživatele programu NIS-Elements. 9
10 4 Laboratorní práce 1 (koncentrace roztoku) 4.1 Úkoly 1. Sejmout sérii obrazů Petriho misek z různou koncentrací roztoku potravinářského barviva (kalibrační stupnice) a neznámého roztoku. 2. Pomocí programu NIS-Elements sestavit makro pro vyhodnocení intenzity barvy roztoku a aplikovat vytvořené makro na získané snímky. 3. Výsledky analýzy exportovat do programu Excel a vyhodnotit kalibračním grafem koncentraci barviva v neznámém roztoku. 4.2 Postup práce: Příprava vzorku Připravte roztoky potravinářského barviva o koncentracích 0; 0,10; 0,25; 0,40; 0,60; 1g/100ml vody. Roztoky připravte naředěním ze základního roztoku, který je připraven v laboratoři a má koncentraci 1g/100ml. Do Petriho misek nalijte 4ml z každého roztoku, misky přikryjte krycím dílem a na něj ke kraji napište číselné označení jednotlivých roztoků tak, abyste je byli schopni snadno identifikovat a přiřadit jim jednotlivé koncentrace. Do dalších třech misek nalijte neznámé vzorky, které vám předá asistent. Misky s kalibračními roztoky vložte do velké Petriho misky, abyste zabránili rozlití barviva do scanneru a tiskárny. Vše položte na scanner a překryjte bílým krytem Sejmutí obrazu roztoku Spusťte program ScanSoft PaperPort 9.0. Nejprve zvolte adresář, do kterého budou ukládány získané snímky. V horní liště klikněte na ikonu označenou Folders a v levém sloupci zvolte položku scanner on D: (tj. adresář scanner na disku D počítače), po kliknutí pravým tlačítkem na název adresáře zvolte New folder a jako název zadejte aktuální datum a číslo své laboratorní skupiny (ve formátu rr_mm_dd_sk). Kliknutím označte právě vytvořený adresář, aby byla zajištěno, že budou nové snímky ukládány do něj. Nyní stiskněte ikonu Scan na horní liště a v levém sloupci vyberte scanner C5540MFP a označte, že chcete skenovat jednotlivé snímky (Photograph + Single page items). V nabídce Settings (modrý popisek nad zaškrtávacím políčkem Single page items ) si v záložce Output zvolte formát snímku TIFF a pokud chcete, můžete změnit i název ukládaného snímku (původně je nastaven název Photograph). Nyní stiskněte tlačítko Scan. Otevře se nové okno Scan Manager, zde nejprve zobrazíte náhled skenovaného objektu (Preview), nastavením červeného obdélníku (potažením okrajů myší) oříznete obraz tak, aby obsahoval pokud možno pouze misky a ne pozadí případně okraje plastové vaničky. Nastavte rozlišení obraz na 300 DPI, typ obrazu 24-Bit Color a kontrast a jas snímku na hodnotu 0 (viz následující obrázek). 10
11 Poté stiskněte tlačítko Scan, čímž sejmete obraz misek do zvoleného adresáře v počítači. Nyní odneste velkou misku s roztoky od scanneru a vyměňte malé misky s kalibračními roztoky za neznámé roztoky. Misku opět položte na scanner, přikryjte víkem a skenujte (nejprve Preview, poté oříznout obraz podle misek a nakonec Scan). Po naskenování obou sérií misek s roztoky uzavřete toto okno, zkontrolujte, že jsou v adresáři naskenované obrazy, a zavřete celý program Analýza obrazu programem NIS-Elements Úkolem analýzy je změřit intenzitu barev v roztoku v misce. Otevřete první sejmutý snímek. V tomto cvičení nebudete obraz barevně upravovat ani provádět prahování, ale pouze do obrazu vložíte masku tvaru kruhu, čímž vytvoříte binární obraz, kde objekty budou vámi vytvořené kruhy a zbytek bude pozadí. Masku vytvoříte pomocí funkce Editace binárního obrazu v nabídce Binární. Po spuštění editoru se změní levá i horní lišta programu. V levém rohu si zvolte, že budete definovat objekty, které se budou následně analyzovat, to znamená, přepněte čtvercové políčko na pozici FG (v pozici BG by maska vyznačovala pozadí, které se naopak měřit nemá). Poté si jako nástroj pro vytvoření masky zvolte plný kruh a zakreslete jej doprostřed každé misky (nemusí zabírat celou plochu misky, pro získání průměrné hodnoty barevnosti roztoku stačí vyznačit polovinu). Do kruhu masky v žádném případě nesmí zasahovat kraj misky a nebo pozadí snímku, protože by svou barevností zcela zkreslily výsledky. Nyní ukončete editor (v horní liště pokyn Ukončit editor ) a proveďte měření (viz měření objektů v seznamu funkcí výše). Jako parametry (příznaky) měření si zvolte intenzitu červené, modré, zelené a šedé barvy tj. vlastnosti MeanRed, MeanBlue, MeanGreen a MeanIntensity. Ještě před samotným měřením objektů je nutné zkontrolovat umístění měřicího rámečku (ikona v pravém sloupci vedle snímku) a pokud uvnitř žlutého rámečku nejsou všechny misky, je nutné jej zvětšit potažením jeho okrajů myší. 11
12 Doporučený postup je následující: 1) Editace binárního obrazu vyznačení středu misky jako požadovaného objektu 2) Měření Příznaky pro měření objektů, Změřit objekty 3) Měření Výsledky měření objektů (naměřená data exportovat do souboru) Stejným způsobem analyzujte snímky misek s neznámými roztoky. Výsledky měření se zapíší do tabulky Výsledky měření objektů pod data, naměřená na předchozím snímku. Zapamatujte si pořadí naměřených misek, abyste mohli správně vyhodnotit výsledky, Excel vám ukáže pouze tabulku výsledků bez jakýchkoliv popisků. Aby byla v exportovaném souboru všechna naměřená data (z obou snímků), je třeba v tabulce Výsledky měření objektů zatrhnout políčko Vybrat všechna pole a pomocí klávesy Shift a myši si označit všechny Příznaky, které jste měřili. Takto upravenou tabulku exportujte do souboru, který můžete otevřít a dále vyhodnotit v programu Excel Vyhodnocení výsledků V programu Excel (nebo jiném vhodném programu) vyhodnoťte výsledky měření a zobrazte je do grafu. Výsledný protokol by měl obsahovat: a) tabulku nastavení parametrů snímání obrazu (formát ukládaného obrazu (např. JPG, velikost uloženého obrazu (např. 200kB) najdete v tabulce Informace o obrazu v nabídce Soubor programu NIS-Elements) b) tabulku funkcí obrazové analýzy (pořadí, název, jednoduchá specifikace a hodnoty nastavovaných parametrů v nabídce Úpravy Zpět-historie) c) tabulku naměřených hodnot intenzit barev (červené, modré, zelené, šedé) kalibračních i neznámých roztoků d) kalibrační grafy naměřených hodnot spolu s vyznačením neznámé hodnoty koncentrace (pro každou barvu vytvořte jeden graf a odvoďte, která barva je pro hodnocení koncentrace tohoto druhu barviva nejvhodnější a z této závislosti odvoďte koncentraci neznámého roztoku) e) závěr s vyhodnocením výsledků celého měření 12
13 5 Laboratorní práce 2 (plocha pórů v chlebu): 5.1 Úkol : Zjistěte plochu pórů případně puklin v krajíci chleba metodou obrazové analýzy s použitím scanneru jako snímacího zařízení. 5.2 Postup: 1) příprava vzorku Vzorek chleba položte označenou stranou dolů na Petriho misku a místo krycí části misky položte barevný nebo bílý papír tak, aby tvořil vhodné kontrastní pozadí na skenovaném snímku. 2) skenování Spusťte program ScanSoft PaperPort 9.0. Nejprve zvolte adresář, do kterého budou ukládány získané snímky. V horní liště klikněte na ikonu označenou Folders a v levém sloupci zvolte položku scanner od D: (tj. adresář scanner na disku D počítače), po kliknutí pravým tlačítkem na název adresáře zvolte a jako název zadejte datum a číslo své laboratorní skupiny (ve formátu rr_mm_dd_sk). Kliknutím označte právě vytvořený adresář, aby byla zajištěno, že budou nové snímky ukládány do něj. Nyní stiskněte ikonu Scan na horní liště a v levém sloupci vyberte scanner C5540MFP, zadejte skenování jednotlivého snímku (Photography + Single page items) a stiskněte tlačítko Scan. Otevře se nové okno Scan Manager, zde nejprve zobrazíte náhled skenovaného objektu (Preview), nastavením červeného obdélníku oříznete obraz tak, aby obsahoval pokud možno pouze chleba v misce a minimum dalšího pozadí. Pokud bude snímek příliš tmavý nebo světlý, nastavte kontrast a světlost tak, aby bylo vidět maximum detailů chleba. Poté stiskněte tlačítko Scan a po proběhnutí skenování uzavřete toto okno, zkontrolujte, že je v adresáři naskenovaný obraz a zavřete celý program. 3) analýza Spusťte program NIS-Elements a otevřete naskenovaný snímek. Úkolem analýzy je určit plochu všech pórů v krajíci chleba. Podle výše zmíněného seznamu si vyberte takové funkce, které jsou pro analýzu vhodné nebo dokonce nezbytné. Důležitá je nejprve úprava snímku tak, abyste zvýraznili póry a potlačili pozadí a střídu chleba (viz funkce pro úpravu barevného obrazu), poté je nutné snímek vhodně naprahovat a převést na binární. Pokud jsou v obraze nějaké binární objekty, které odpovídají misce a ne chlebu, pak je odstraňte použitím masky. V binárním obraze pak už jen nastavíte parametry měření tak, aby program změřil rozměry pouze pórů a ne například kůrky (která bude mít zřejmě plochu několikanásobně větší než jednotlivé póry). Nakonec spustíte měření a zobrazíte si naměřená data. Doporučený postup je následující: Obraz oříznout (vybrat z obrazu pouze chleba) Obraz - upravit kontrast (zvýraznit póry, potlačit pozadí) Obraz prahování (převod obrazu na binární) Měření příznaky pro měření objektů, omezení hodnot příznaků, změřit objekty Měření - výsledky měření objektů (naměřená data exportovat do souboru formátu xls) 13
14 4) vyhodnocení výsledků, protokol Výsledný protokol by měl obsahovat: a) postup skenování parametry nastavení programu, jméno a adresu uloženého snímku b) postup obrazové analýzy seznam a nastavení funkcí použitých v programu NIS-Elements c) tabulku naměřených hodnot průměrnou hodnotu plochy pórů v chlebu (s vyloučením příliš odlehlých hodnot, tj. plochy praskliny v chlebu), plochu praskliny a celkovou plochu všech pórů d) graf (histogram) naměřených hodnot plochy pórů v chlebu data uspořádána do 20 tříd podle plochy pórů e) závěr subjektivní zhodnocení kvality obrazové analýzy programem NIS- Elements a návrh možnosti praktického použití obrazové analýzy s využitím scanneru jako snímacího zařízení. 14
Obrazová analýza pomocí scanneru
 Návod pro laboratorní úlohu z měřicí techniky Práce O4 Obrazová analýza pomocí scanneru 1 1 Úvod: Tato laboratorní úloha je koncipována jako seznámení se s principy snímání obrazů pomocí scanneru a jejich
Návod pro laboratorní úlohu z měřicí techniky Práce O4 Obrazová analýza pomocí scanneru 1 1 Úvod: Tato laboratorní úloha je koncipována jako seznámení se s principy snímání obrazů pomocí scanneru a jejich
Mikroskopická obrazová analýza
 Návod pro laboratorní úlohu z měřicí techniky Práce O1 Mikroskopická obrazová analýza 0 1 Úvod: Tato laboratorní úloha je koncipována jako seznámení se s principy snímání mikroskopických obrazů a jejich
Návod pro laboratorní úlohu z měřicí techniky Práce O1 Mikroskopická obrazová analýza 0 1 Úvod: Tato laboratorní úloha je koncipována jako seznámení se s principy snímání mikroskopických obrazů a jejich
Makroskopická obrazová analýza pomocí digitální kamery
 Návod pro laboratorní úlohu z měřicí techniky Práce O3 Makroskopická obrazová analýza pomocí digitální kamery 0 1 Úvod: Cílem této laboratorní úlohy je vyzkoušení základních postupů snímání makroskopických
Návod pro laboratorní úlohu z měřicí techniky Práce O3 Makroskopická obrazová analýza pomocí digitální kamery 0 1 Úvod: Cílem této laboratorní úlohy je vyzkoušení základních postupů snímání makroskopických
Mikroskopická obrazová analýza
 Návod pro laboratorní úlohu z měřicí techniky Práce O1 Mikroskopická obrazová analýza 0 1 Úvod: Tato laboratorní úloha je koncipována jako seznámení se s principy snímání mikroskopických obrazů a jejich
Návod pro laboratorní úlohu z měřicí techniky Práce O1 Mikroskopická obrazová analýza 0 1 Úvod: Tato laboratorní úloha je koncipována jako seznámení se s principy snímání mikroskopických obrazů a jejich
Mikroskopická obrazová analýza větších částic
 Návod pro laboratorní úlohu z měřicí techniky Práce O2 Mikroskopická obrazová analýza větších částic 0 1 Úvod: Tato laboratorní úloha je koncipována jako seznámení se s principy snímání obrazů heterogenních
Návod pro laboratorní úlohu z měřicí techniky Práce O2 Mikroskopická obrazová analýza větších částic 0 1 Úvod: Tato laboratorní úloha je koncipována jako seznámení se s principy snímání obrazů heterogenních
Obrazová analýza základní práce
 Obecný návod pro laboratorní úlohy z měřicí techniky Práce OX-1 Obrazová analýza základní práce Pomocí této úvodní laboratorní práce se seznámíte se základními funkcemi programu NIS-Elements a tyto znalosti
Obecný návod pro laboratorní úlohy z měřicí techniky Práce OX-1 Obrazová analýza základní práce Pomocí této úvodní laboratorní práce se seznámíte se základními funkcemi programu NIS-Elements a tyto znalosti
Makroskopická obrazová analýza pomocí digitální kamery
 Návod pro laboratorní úlohu z měřicí techniky Práce O3 Makroskopická obrazová analýza pomocí digitální kamery 0 1 Úvod: Cílem této laboratorní úlohy je vyzkoušení základních postupů snímání makroskopických
Návod pro laboratorní úlohu z měřicí techniky Práce O3 Makroskopická obrazová analýza pomocí digitální kamery 0 1 Úvod: Cílem této laboratorní úlohy je vyzkoušení základních postupů snímání makroskopických
Mikroskopická obrazová analýza
 Návod pro laboratorní úlohu z měřicí techniky Práce O1 Mikroskopická obrazová analýza 1 Úvod: Tato laboratorní úloha je koncipována jako seznámení se s principy snímání mikroskopických obrazů a jejich
Návod pro laboratorní úlohu z měřicí techniky Práce O1 Mikroskopická obrazová analýza 1 Úvod: Tato laboratorní úloha je koncipována jako seznámení se s principy snímání mikroskopických obrazů a jejich
OBRAZOVÁ ANALÝZA. Speciální technika a měření v oděvní výrobě
 OBRAZOVÁ ANALÝZA Speciální technika a měření v oděvní výrobě Prostředky pro snímání obrazu Speciální technika a měření v oděvní výrobě 2 Princip zpracování obrazu matice polovodičových součástek, buňky
OBRAZOVÁ ANALÝZA Speciální technika a měření v oděvní výrobě Prostředky pro snímání obrazu Speciální technika a měření v oděvní výrobě 2 Princip zpracování obrazu matice polovodičových součástek, buňky
Budovy a místnosti. 1. Spuštění modulu Budovy a místnosti
 Budovy a místnosti Tento modul představuje jednoduchou prohlížečku pasportizace budov a místností VUT. Obsahuje detailní přehled všech budov a místností včetně fotografií, výkresů objektů, leteckých snímků
Budovy a místnosti Tento modul představuje jednoduchou prohlížečku pasportizace budov a místností VUT. Obsahuje detailní přehled všech budov a místností včetně fotografií, výkresů objektů, leteckých snímků
pro začátečníky pro pokročilé na místě (dle požadavků zákazníka)
 Semináře pro začátečníky pro pokročilé na místě (dle požadavků zákazníka) Hotline telefonická podpora +420 571 894 335 vzdálená správa informační email carat@technodat.cz Váš Tým Obsah Obsah... -2- Úvod...
Semináře pro začátečníky pro pokročilé na místě (dle požadavků zákazníka) Hotline telefonická podpora +420 571 894 335 vzdálená správa informační email carat@technodat.cz Váš Tým Obsah Obsah... -2- Úvod...
Nastavení stránky : Levým tlačítkem myši kliknete v menu na Soubor a pak na Stránka. Ovládání Open Office.org Draw Ukládání dokumentu :
 Ukládání dokumentu : Levým tlačítkem myši kliknete v menu na Soubor a pak na Uložit jako. Otevře se tabulka, v které si najdete místo adresář, pomocí malé šedočerné šipky (jako na obrázku), do kterého
Ukládání dokumentu : Levým tlačítkem myši kliknete v menu na Soubor a pak na Uložit jako. Otevře se tabulka, v které si najdete místo adresář, pomocí malé šedočerné šipky (jako na obrázku), do kterého
Ovládání Open Office.org Calc Ukládání dokumentu : Levým tlačítkem myši kliknete v menu na Soubor a pak na Uložit jako.
 Ukládání dokumentu : Levým tlačítkem myši kliknete v menu na Soubor a pak na Uložit jako. Otevře se tabulka, v které si najdete místo adresář, pomocí malé šedočerné šipky (jako na obrázku), do kterého
Ukládání dokumentu : Levým tlačítkem myši kliknete v menu na Soubor a pak na Uložit jako. Otevře se tabulka, v které si najdete místo adresář, pomocí malé šedočerné šipky (jako na obrázku), do kterého
Příručka pro aplikaci KSnapshot
 Richard J. Moore Robert L. McCormick Brad Hards Kontrolor: Lauri Watts Vývojář: Richard J Moore Vývojář: Matthias Ettrich Překlad: Lukáš Vlček 2 Obsah 1 Úvod 5 2 Použití KSnapshot 6 2.1 Spuštění KSnapshot.....................................
Richard J. Moore Robert L. McCormick Brad Hards Kontrolor: Lauri Watts Vývojář: Richard J Moore Vývojář: Matthias Ettrich Překlad: Lukáš Vlček 2 Obsah 1 Úvod 5 2 Použití KSnapshot 6 2.1 Spuštění KSnapshot.....................................
OBRÁZKY (FOTKY, OBRAZCE) vložení a editace
 OBRÁZKY (FOTKY, OBRAZCE) vložení a editace K vložení grafického, nebo i jiného objektu do dokumentu se použije záložka VLOŽENÍ. Přehledně zde máme pohromadě vše, co lze do Wordu vložit. Ukažme si vložení
OBRÁZKY (FOTKY, OBRAZCE) vložení a editace K vložení grafického, nebo i jiného objektu do dokumentu se použije záložka VLOŽENÍ. Přehledně zde máme pohromadě vše, co lze do Wordu vložit. Ukažme si vložení
Rollei DF-S 240 SE.
 Obsah balení Rollei DF-S 240 SE skener Držáky negativů/filmů Držák 4v1 Napájecí adapter Kabely Čistící štětec Uživatelská příručka Osazení diapozitivů do držáku 1. Otevřete držák 2. Vložte diapozitivy
Obsah balení Rollei DF-S 240 SE skener Držáky negativů/filmů Držák 4v1 Napájecí adapter Kabely Čistící štětec Uživatelská příručka Osazení diapozitivů do držáku 1. Otevřete držák 2. Vložte diapozitivy
BALISTICKÝ MĚŘICÍ SYSTÉM
 BALISTICKÝ MĚŘICÍ SYSTÉM UŽIVATELSKÁ PŘÍRUČKA Verze 2.3 2007 OBSAH 1. ÚVOD... 5 2. HLAVNÍ OKNO... 6 3. MENU... 7 3.1 Soubor... 7 3.2 Měření...11 3.3 Zařízení...16 3.4 Graf...17 3.5 Pohled...17 1. ÚVOD
BALISTICKÝ MĚŘICÍ SYSTÉM UŽIVATELSKÁ PŘÍRUČKA Verze 2.3 2007 OBSAH 1. ÚVOD... 5 2. HLAVNÍ OKNO... 6 3. MENU... 7 3.1 Soubor... 7 3.2 Měření...11 3.3 Zařízení...16 3.4 Graf...17 3.5 Pohled...17 1. ÚVOD
Software pro úpravu snímků LAB-10. Návod k obsluze
 Software pro úpravu snímků LAB-10 Návod k obsluze CZ Úvod Charakteristické vlastnosti programu LAB-10 Program LAB-10 je určen ke zpracování snímků skenovaných skenerem filmů ES-10 a je vybaven následujícími
Software pro úpravu snímků LAB-10 Návod k obsluze CZ Úvod Charakteristické vlastnosti programu LAB-10 Program LAB-10 je určen ke zpracování snímků skenovaných skenerem filmů ES-10 a je vybaven následujícími
UniLog-D. v1.01 návod k obsluze software. Strana 1
 UniLog-D v1.01 návod k obsluze software Strana 1 UniLog-D je PC program, který slouží k přípravě karty pro záznam událostí aplikací přístroje M-BOX, dále pak k prohlížení, vyhodnocení a exportům zaznamenaných
UniLog-D v1.01 návod k obsluze software Strana 1 UniLog-D je PC program, který slouží k přípravě karty pro záznam událostí aplikací přístroje M-BOX, dále pak k prohlížení, vyhodnocení a exportům zaznamenaných
FilmScan35 I. Uživatelská příručka
 FilmScan35 I Uživatelská příručka -1- I. Obsah balení FilmScan35 I FilmScan35 I Držák negativů Držák diapozitivů CD-ROM Instalační příručka Čistící štětec -2- POZNÁMKA Filmový skener podporuje Windows
FilmScan35 I Uživatelská příručka -1- I. Obsah balení FilmScan35 I FilmScan35 I Držák negativů Držák diapozitivů CD-ROM Instalační příručka Čistící štětec -2- POZNÁMKA Filmový skener podporuje Windows
Uzivatelská pr rucka D 16G. Twain Ovladac
 Uzivatelská pr rucka D 16G Twain Ovladac Obsah Obsah 1 Nastavení skenování s PC 2 Připojení k počítači 2.1 Typy připojení... 2-1 Připojení k paralelnímu portu...2-1 Připojení k portu USB...2-1 2.2 Připojení
Uzivatelská pr rucka D 16G Twain Ovladac Obsah Obsah 1 Nastavení skenování s PC 2 Připojení k počítači 2.1 Typy připojení... 2-1 Připojení k paralelnímu portu...2-1 Připojení k portu USB...2-1 2.2 Připojení
1. Základní popis programu Nová zkouška Záložka měření Záložka vtisky Záložka report Nastavení 7
 Systém Microness pro vyhodnocování tvrdosti Návod k obsluze Systém Microness se skládá z vlastního programu Microness, digitální kamery a montážního příslušenství kamery. Použitá kamera se připojuje přes
Systém Microness pro vyhodnocování tvrdosti Návod k obsluze Systém Microness se skládá z vlastního programu Microness, digitální kamery a montážního příslušenství kamery. Použitá kamera se připojuje přes
Úvod. OLYMPUS Stream Rychlý návod k obsluze
 Upozornění * Podívejte se prosím na on-line nápovědu v návodu (help) softwaru, nastavení softwaru, kalibraci systému a podrobná nastavení.. *Tento návod k obsluze obsahuje základní funkce verze SW Start
Upozornění * Podívejte se prosím na on-line nápovědu v návodu (help) softwaru, nastavení softwaru, kalibraci systému a podrobná nastavení.. *Tento návod k obsluze obsahuje základní funkce verze SW Start
Návod pro práci s aplikací
 Návod pro práci s aplikací NASTAVENÍ FAKTURACÍ...1 NASTAVENÍ FAKTURAČNÍCH ÚDA JŮ...1 Texty - doklady...1 Fakturační řady Ostatní volby...1 Logo Razítko dokladu...2 NASTAVENÍ DALŠÍCH ÚDA JŮ (SEZNAMŮ HODNOT)...2
Návod pro práci s aplikací NASTAVENÍ FAKTURACÍ...1 NASTAVENÍ FAKTURAČNÍCH ÚDA JŮ...1 Texty - doklady...1 Fakturační řady Ostatní volby...1 Logo Razítko dokladu...2 NASTAVENÍ DALŠÍCH ÚDA JŮ (SEZNAMŮ HODNOT)...2
Ladibug Software pro vizuální prezentaci Visual Presenter Návod k použití
 Ladibug Software pro vizuální prezentaci Visual Presenter Návod k použití Obsah 1. Úvod... 2 2. Systémové požadavky... 2 3. Instalace Ladibug... 3 4. Připojení... 6 5. Začínáme používat Ladibug... 7 6.
Ladibug Software pro vizuální prezentaci Visual Presenter Návod k použití Obsah 1. Úvod... 2 2. Systémové požadavky... 2 3. Instalace Ladibug... 3 4. Připojení... 6 5. Začínáme používat Ladibug... 7 6.
Manuál k programu KaraokeEditor
 Manuál k programu KaraokeEditor Co je KaraokeEditor? Program slouží pro editaci tagů v hudebních souborech formátu mp3. Tagy jsou doprovodné informace o písni, uložené přímo v mp3. Aplikace umí pracovat
Manuál k programu KaraokeEditor Co je KaraokeEditor? Program slouží pro editaci tagů v hudebních souborech formátu mp3. Tagy jsou doprovodné informace o písni, uložené přímo v mp3. Aplikace umí pracovat
Otevření souboru. - druhé tlačítko zleva (v nástrojové liště se symbolem šipky a dokumentu)
 XnView Program XnView na prohlížení obrázků, (ale umí i přehrávat multimediální, tedy zvukové a video soubory) je zdarma a je celý zpracován v českém jazyce. Tento pozoruhodný program, v lecčems předčí
XnView Program XnView na prohlížení obrázků, (ale umí i přehrávat multimediální, tedy zvukové a video soubory) je zdarma a je celý zpracován v českém jazyce. Tento pozoruhodný program, v lecčems předčí
1. Nastavení dokumentu
 Obsah as a asta 2. Okno / více dokumentů otevírání, zavírání, vytváření nového, přepínání, ukládání 3. Barevný režim dokumentu 4. Zobrazení, vlastní pohledy 5. Objekty vkládání 1. Nastavení dokumentu Uprostřed
Obsah as a asta 2. Okno / více dokumentů otevírání, zavírání, vytváření nového, přepínání, ukládání 3. Barevný režim dokumentu 4. Zobrazení, vlastní pohledy 5. Objekty vkládání 1. Nastavení dokumentu Uprostřed
Jeden z mírně náročnějších příkladů, zaměřený na úpravu formátu buňky a především na detailnější práci s grafem (a jeho modifikacemi).
 Příklad zahrnuje Textová editace buněk Základní vzorce Vložené kliparty Propojené listy Grafi cká úprava buněk Složitější vzorce Vložené externí obrázky Formuláře Úprava formátu Vysoce speciální funkce
Příklad zahrnuje Textová editace buněk Základní vzorce Vložené kliparty Propojené listy Grafi cká úprava buněk Složitější vzorce Vložené externí obrázky Formuláře Úprava formátu Vysoce speciální funkce
Zdokonalování gramotnosti v oblasti ICT. Kurz MS Excel kurz 6. Inovace a modernizace studijních oborů FSpS (IMPACT) CZ.1.07/2.2.00/28.
 Zdokonalování gramotnosti v oblasti ICT Kurz MS Excel kurz 6 1 Obsah Kontingenční tabulky... 3 Zdroj dat... 3 Příprava dat... 3 Vytvoření kontingenční tabulky... 3 Možnosti v poli Hodnoty... 7 Aktualizace
Zdokonalování gramotnosti v oblasti ICT Kurz MS Excel kurz 6 1 Obsah Kontingenční tabulky... 3 Zdroj dat... 3 Příprava dat... 3 Vytvoření kontingenční tabulky... 3 Možnosti v poli Hodnoty... 7 Aktualizace
Tiskový manažer Printman (Tiskový manažer verze 1.58 a novější)
 Tiskový manažer Printman (Tiskový manažer verze 1.58 a novější) Tiskový manažer je program, který je součástí programu Praktik. Používá se pokud máte připojenou tiskárnu přes USB port. (Pokud je tiskárna
Tiskový manažer Printman (Tiskový manažer verze 1.58 a novější) Tiskový manažer je program, který je součástí programu Praktik. Používá se pokud máte připojenou tiskárnu přes USB port. (Pokud je tiskárna
Gymnázium Vincence Makovského se sportovními třídami Nové Město na Moravě
 VY_32_INOVACE_INF_BU_20 Sada: Digitální fotografie Téma: DVD promítání a tisk fotografií Autor: Mgr. Miloš Bukáček Předmět: Informatika Ročník: 3. ročník osmiletého gymnázia, třída 3.A Využití: Prezentace
VY_32_INOVACE_INF_BU_20 Sada: Digitální fotografie Téma: DVD promítání a tisk fotografií Autor: Mgr. Miloš Bukáček Předmět: Informatika Ročník: 3. ročník osmiletého gymnázia, třída 3.A Využití: Prezentace
Výběr výrobku pro branding...2. Otevření nástroje brandingu 3. Výběr barevné varianty loga...4. Otevření editoru brandingu..6
 Obsah Výběr výrobku pro branding....2 Otevření nástroje brandingu 3 Výběr barevné varianty loga....4 Otevření editoru brandingu..6 Popis ovládacích prvků editoru brandingu....6 Ovládací prvky a klávesy
Obsah Výběr výrobku pro branding....2 Otevření nástroje brandingu 3 Výběr barevné varianty loga....4 Otevření editoru brandingu..6 Popis ovládacích prvků editoru brandingu....6 Ovládací prvky a klávesy
MS OFFICE, POWERPOINT
 Škola: Autor: DUM: Vzdělávací obor: Tematický okruh: Téma: Masarykovo gymnázium Vsetín Mgr. Petr Koňařík MGV_VT_SS_1S2-D15_Z_OFF_PP.docx Informatika MS Office Powerpoint MS OFFICE, POWERPOINT ÚVOD PowerPoint
Škola: Autor: DUM: Vzdělávací obor: Tematický okruh: Téma: Masarykovo gymnázium Vsetín Mgr. Petr Koňařík MGV_VT_SS_1S2-D15_Z_OFF_PP.docx Informatika MS Office Powerpoint MS OFFICE, POWERPOINT ÚVOD PowerPoint
20 years PLM and 3D experience. Hustopeče, 21. května Raytracer
 20 years PLM and 3D experience Hustopeče, 21. května 2015 Raytracer Raytracer Úvod Obecný úvod Plošný zdroj světla Nastavení materiálů Nastavení světel Editace světla Raytracer Správa perspektivních obrázků
20 years PLM and 3D experience Hustopeče, 21. května 2015 Raytracer Raytracer Úvod Obecný úvod Plošný zdroj světla Nastavení materiálů Nastavení světel Editace světla Raytracer Správa perspektivních obrázků
MIKROTHERM 825. Monitorovací program MT825C1
 MIKROTHERM 825 Monitorovací program MT825C1 MT825C1 08/10 Rev.3 THERMOPROZESS s.r.o. Reigrova 2668/6c 370 01 České Budějovice tel.: +420 387 313 182 fax: +420 385 340 947 E-MAIL: info@thermoprozess.cz
MIKROTHERM 825 Monitorovací program MT825C1 MT825C1 08/10 Rev.3 THERMOPROZESS s.r.o. Reigrova 2668/6c 370 01 České Budějovice tel.: +420 387 313 182 fax: +420 385 340 947 E-MAIL: info@thermoprozess.cz
LASERJET PRO 500 COLOR MFP. Stručná referenční příručka M570
 LASERJET PRO 500 COLOR MFP Stručná referenční příručka M570 Použití přímého tisku z jednotky USB 1. Připojte jednotku USB flash k portu USB na přední straně zařízení. 2. Otevře se nabídka Flash disk USB.
LASERJET PRO 500 COLOR MFP Stručná referenční příručka M570 Použití přímého tisku z jednotky USB 1. Připojte jednotku USB flash k portu USB na přední straně zařízení. 2. Otevře se nabídka Flash disk USB.
Tiskový manažer - Printman
 Tiskový manažer - Printman Tiskový manažer je program, který je součástí programu Praktik. Používá se v případě, pokud máte připojenou tiskárnu přes USB port (nebo vaše tiskárna není v seznamu podporovaných
Tiskový manažer - Printman Tiskový manažer je program, který je součástí programu Praktik. Používá se v případě, pokud máte připojenou tiskárnu přes USB port (nebo vaše tiskárna není v seznamu podporovaných
Návod pro laboratorní úlohu z měřicí techniky Práce O7. Mikroskopická obrazová analýza
 Návod pro laboratorní úlohu z měřicí techniky Práce O7 Mikroskopická obrazová analýza Laboratorní práce analýza částic sypkých směsí 1. Úvod: Tato laboratorní úloha je koncipována jako seznámení se s principy
Návod pro laboratorní úlohu z měřicí techniky Práce O7 Mikroskopická obrazová analýza Laboratorní práce analýza částic sypkých směsí 1. Úvod: Tato laboratorní úloha je koncipována jako seznámení se s principy
Nový způsob práce s průběžnou klasifikací lze nastavit pouze tehdy, je-li průběžná klasifikace v evidenčním pololetí a školním roce prázdná.
 Průběžná klasifikace Nová verze modulu Klasifikace žáků přináší novinky především v práci s průběžnou klasifikací. Pro zadání průběžné klasifikace ve třídě doposud existovaly 3 funkce Průběžná klasifikace,
Průběžná klasifikace Nová verze modulu Klasifikace žáků přináší novinky především v práci s průběžnou klasifikací. Pro zadání průběžné klasifikace ve třídě doposud existovaly 3 funkce Průběžná klasifikace,
Návod pro laboratorní úlohu z měřicí techniky Práce O5. Mikroskopická obrazová analýza
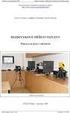 Návod pro laboratorní úlohu z měřicí techniky Práce O5 Mikroskopická obrazová analýza Laboratorní práce snímání Z-série 1. Úvod: Tato laboratorní úloha je koncipována jako seznámení se s principy snímání
Návod pro laboratorní úlohu z měřicí techniky Práce O5 Mikroskopická obrazová analýza Laboratorní práce snímání Z-série 1. Úvod: Tato laboratorní úloha je koncipována jako seznámení se s principy snímání
Digitální mikroskop s kamerou 2MP USB 1000X 8 LED + pohyblivý stojánek
 1499775785 VÝROBNÍ ČÍSLO Digitální mikroskop s kamerou 2MP USB 1000X 8 LED + pohyblivý stojánek 1. POPIS Tento mikroskop Vám umožní pocítit vzrušení z objevování zcela nového mikroskopického světa, který
1499775785 VÝROBNÍ ČÍSLO Digitální mikroskop s kamerou 2MP USB 1000X 8 LED + pohyblivý stojánek 1. POPIS Tento mikroskop Vám umožní pocítit vzrušení z objevování zcela nového mikroskopického světa, který
nastavení real-time PCR cykléru CFX 96 Real-Time System
 nastavení real-time PCR cykléru CFX 96 Real-Time System (BioRad) generi biotech OBSAH 1. Spuštění již existujícího či nastavení nového teplotního profilu...3 1.1. Spuštění již uloženého teplotního profilu...3
nastavení real-time PCR cykléru CFX 96 Real-Time System (BioRad) generi biotech OBSAH 1. Spuštění již existujícího či nastavení nového teplotního profilu...3 1.1. Spuštění již uloženého teplotního profilu...3
Formátování pomocí stylů
 Styly a šablony Styly, šablony a témata Formátování dokumentu pomocí standardních nástrojů (přímé formátování) (Podokno úloh Zobrazit formátování): textu jsou přiřazeny parametry (font, velikost, barva,
Styly a šablony Styly, šablony a témata Formátování dokumentu pomocí standardních nástrojů (přímé formátování) (Podokno úloh Zobrazit formátování): textu jsou přiřazeny parametry (font, velikost, barva,
ÚLOHA 6. Úloha 6: Stěžejní body tohoto příkladu:
 Úloha 6: Stěžejní body tohoto příkladu: - Definování tabule plechu - Manuální nesting - vkládání - Expert-parametry pro nastavení automatického zpracování - Provedení automatického Expert zpracování -
Úloha 6: Stěžejní body tohoto příkladu: - Definování tabule plechu - Manuální nesting - vkládání - Expert-parametry pro nastavení automatického zpracování - Provedení automatického Expert zpracování -
FortiaViewer verze 5.0
 FortiaViewer verze 5.0 Prohlížeč obrázků formátu BMP a JPG ve složce, který je malý, nevyžaduje instalaci a můžete si jej vypálit do každé složky s fotografiemi na CD nebo DVD Příručka uživatele FORTIA
FortiaViewer verze 5.0 Prohlížeč obrázků formátu BMP a JPG ve složce, který je malý, nevyžaduje instalaci a můžete si jej vypálit do každé složky s fotografiemi na CD nebo DVD Příručka uživatele FORTIA
POČÍTAČOVÁ GRAFIKA. Počítačová grafika 1
 Počítačová grafika 1 POČÍTAČOVÁ GRAFIKA Gymnázium Jiřího Wolkera v Prostějově Výukové materiály z matematiky pro nižší gymnázia Autoři projektu Student na prahu 21. století - využití ICT ve vyučování matematiky
Počítačová grafika 1 POČÍTAČOVÁ GRAFIKA Gymnázium Jiřího Wolkera v Prostějově Výukové materiály z matematiky pro nižší gymnázia Autoři projektu Student na prahu 21. století - využití ICT ve vyučování matematiky
Tato stručná uživatelská příručka vám pomůže začít používat produkt IRIScan TM Mouse 2.
 Tato stručná uživatelská příručka vám pomůže začít používat produkt IRIScan TM Mouse 2. Popisy uvedené v této příručce jsou založeny na operačních systémech Windows 7 a Mac OS X Mountain Lion. Přečtěte
Tato stručná uživatelská příručka vám pomůže začít používat produkt IRIScan TM Mouse 2. Popisy uvedené v této příručce jsou založeny na operačních systémech Windows 7 a Mac OS X Mountain Lion. Přečtěte
Zóny a pravidla UŽIVATELSKÁ PŘÍRUČKA
 Zóny a pravidla UŽIVATELSKÁ PŘÍRUČKA Verze 4.1.30 10/2014 Obsah Zóny... 2 Omezení modulu Zóny a pravidla... 2 Vstup do modulu Zóny a pravidla... 3 Karta zóny... 3 Vytvoření nové zóny... 3 Editace zóny...
Zóny a pravidla UŽIVATELSKÁ PŘÍRUČKA Verze 4.1.30 10/2014 Obsah Zóny... 2 Omezení modulu Zóny a pravidla... 2 Vstup do modulu Zóny a pravidla... 3 Karta zóny... 3 Vytvoření nové zóny... 3 Editace zóny...
Gymnázium Vysoké Mýto nám. Vaňorného 163, 566 01 Vysoké Mýto
 Gymnázium Vysoké Mýto nám. Vaňorného 163, 566 01 Vysoké Mýto Registrační číslo projektu Šablona Autor Název materiálu / Druh CZ.1.07/1.5.00/34.0951 III/2 INOVACE A ZKVALITNĚNÍ VÝUKY PROSTŘEDNICTVÍM ICT
Gymnázium Vysoké Mýto nám. Vaňorného 163, 566 01 Vysoké Mýto Registrační číslo projektu Šablona Autor Název materiálu / Druh CZ.1.07/1.5.00/34.0951 III/2 INOVACE A ZKVALITNĚNÍ VÝUKY PROSTŘEDNICTVÍM ICT
Formuláře. Téma 3.2. Řešený příklad č Zadání: V databázi formulare_a_sestavy.accdb vytvořte formulář pro tabulku student.
 Téma 3.2 Formuláře Formuláře usnadňují zadávání, zobrazování, upravování nebo odstraňování dat z tabulky nebo z výsledku dotazu. Do formuláře lze vybrat jen určitá pole z tabulky, která obsahuje mnoho
Téma 3.2 Formuláře Formuláře usnadňují zadávání, zobrazování, upravování nebo odstraňování dat z tabulky nebo z výsledku dotazu. Do formuláře lze vybrat jen určitá pole z tabulky, která obsahuje mnoho
Rozvodnice design verze 3.1
 Rozvodnice design verze 3.1 (rozvodnice Opale, Pragma a Kaedra) Leden 2007 1 Úvod Program Rozvodnice design je určen pro rychlý návrh a specifikaci rozvodnic MiniOpale, MiniPragma, Pragma a Kaedra Popis
Rozvodnice design verze 3.1 (rozvodnice Opale, Pragma a Kaedra) Leden 2007 1 Úvod Program Rozvodnice design je určen pro rychlý návrh a specifikaci rozvodnic MiniOpale, MiniPragma, Pragma a Kaedra Popis
Postup přechodu na podporované prostředí. Přechod aplikace BankKlient na nový operační systém formou reinstalace ze zálohy
 Postup přechodu na podporované prostředí Přechod aplikace BankKlient na nový operační systém formou reinstalace ze zálohy Obsah Zálohování BankKlienta... 3 Přihlášení do BankKlienta... 3 Kontrola verze
Postup přechodu na podporované prostředí Přechod aplikace BankKlient na nový operační systém formou reinstalace ze zálohy Obsah Zálohování BankKlienta... 3 Přihlášení do BankKlienta... 3 Kontrola verze
FLUO+ 3.4. Uživatelská příručka
 FLUO+ 3.4 Uživatelská příručka FLUO+ 3.4 FLUO+ 3.4 Copyright 2014 PROMICRA, s.r.o. Všechna práva vyhrazena. Obsah Úvod... 5 Instalace modulu FLUO+ 3.4... 7 Použití modulu FLUO+ 3.4... 9 Minimální systémové
FLUO+ 3.4 Uživatelská příručka FLUO+ 3.4 FLUO+ 3.4 Copyright 2014 PROMICRA, s.r.o. Všechna práva vyhrazena. Obsah Úvod... 5 Instalace modulu FLUO+ 3.4... 7 Použití modulu FLUO+ 3.4... 9 Minimální systémové
Reliance 3 design OBSAH
 Reliance 3 design Obsah OBSAH 1. První kroky... 3 1.1 Úvod... 3 1.2 Založení nového projektu... 4 1.3 Tvorba projektu... 6 1.3.1 Správce stanic definice stanic, proměnných, stavových hlášení a komunikačních
Reliance 3 design Obsah OBSAH 1. První kroky... 3 1.1 Úvod... 3 1.2 Založení nového projektu... 4 1.3 Tvorba projektu... 6 1.3.1 Správce stanic definice stanic, proměnných, stavových hlášení a komunikačních
Connect Genius V2. Instalace programu.
 Connect Genius V2 Program připojíte k PC přes RS 232. Instalace programu. Vložte CD do PC a automaticky se nabídne instalační program. Otevřete instalační program a klikněte dvojklikem na setup.exe a program
Connect Genius V2 Program připojíte k PC přes RS 232. Instalace programu. Vložte CD do PC a automaticky se nabídne instalační program. Otevřete instalační program a klikněte dvojklikem na setup.exe a program
Územní plán Ústí nad Labem
 mapová aplikace Územní plán Ústí nad Labem Návod na ovládání veřejné mapové aplikace: Územní plán Ústí nad Labem Logo, název Panel nástrojů Vrstvy Odkazy Výběr podkladové mapy Rychlá navigace Hledání Obsah
mapová aplikace Územní plán Ústí nad Labem Návod na ovládání veřejné mapové aplikace: Územní plán Ústí nad Labem Logo, název Panel nástrojů Vrstvy Odkazy Výběr podkladové mapy Rychlá navigace Hledání Obsah
Uživatelská příručka. Čeština
 Uživatelská příručka 1 Práce se skenerem Tato příručka popisuje používání plochého skeneru dokumentů HP Scanjet 8270 a jeho příslušenství, řešení problémů při instalaci a kontaktování oddělení podpory
Uživatelská příručka 1 Práce se skenerem Tato příručka popisuje používání plochého skeneru dokumentů HP Scanjet 8270 a jeho příslušenství, řešení problémů při instalaci a kontaktování oddělení podpory
4x standardní vstupy
 Uvedení do provozu Toto DVR je speciálně vyrobeno pro USB rozhraní, USB3104 převádí videosignál pomocí USB do počítače. Má vkusný černý design a malou velikost, umožňuje jednoduché připojení k počítači.
Uvedení do provozu Toto DVR je speciálně vyrobeno pro USB rozhraní, USB3104 převádí videosignál pomocí USB do počítače. Má vkusný černý design a malou velikost, umožňuje jednoduché připojení k počítači.
verze Grafický editor PALSTAT s.r.o. systémy řízení jakosti PALSTAT CAQ 1 Obsah
 1 Obsah 1 Obsah... 1 2 Úvod... 2 2.1 Výhody... 2 2.2 Základní ovládání... 2 3 Menu... 3 3.1 Menu Soubor... 3 3.1.1 Menu Soubor / Nový... 3 3.1.2 Menu Soubor / Otevřít... 3 3.1.3 Menu Soubor / Otevřít podle
1 Obsah 1 Obsah... 1 2 Úvod... 2 2.1 Výhody... 2 2.2 Základní ovládání... 2 3 Menu... 3 3.1 Menu Soubor... 3 3.1.1 Menu Soubor / Nový... 3 3.1.2 Menu Soubor / Otevřít... 3 3.1.3 Menu Soubor / Otevřít podle
LAN se používá k prvnímu nastavení Vašeho DVR a když potřebujete nastavit síť na Vašem DVR pro používání po internetu.
 Návod Video Viewer 1.9.9 1 Dodávaný licencovaný software Následující stránky popisují nejpoužívanější funkce software Video Viewer. Podrobnosti o softwaru a jeho nastavení, najdete v rozšířené příručce,
Návod Video Viewer 1.9.9 1 Dodávaný licencovaný software Následující stránky popisují nejpoužívanější funkce software Video Viewer. Podrobnosti o softwaru a jeho nastavení, najdete v rozšířené příručce,
Návod k obsluze. Windows -komunikační software GSOFT 3050 pro ruční měřící přístroje GMH 3xxx. Verze Všeobecné informace 2
 Návod k obsluze Windows -komunikační software GSOFT 3050 pro ruční měřící přístroje GMH 3xxx Verze 1.0 Obsah: 1 Všeobecné informace 2 1.1 Obsluha programu 2 1.2 Licenční podmínky 2 1.3 Registrace programu
Návod k obsluze Windows -komunikační software GSOFT 3050 pro ruční měřící přístroje GMH 3xxx Verze 1.0 Obsah: 1 Všeobecné informace 2 1.1 Obsluha programu 2 1.2 Licenční podmínky 2 1.3 Registrace programu
ROZLOŽENÍ STRÁNKY, NÁVRH. Okraje
 ROZLOŽENÍ STRÁNKY, NÁVRH Ve Wordu tedy můžeme nastavovat vlastnosti písma, vlastnosti odstavce a také vlastnosti stránky. Přesuneme se na záložku ROZLOŽENÍ STRÁNKY, kde tyto najdeme v levé části. Další
ROZLOŽENÍ STRÁNKY, NÁVRH Ve Wordu tedy můžeme nastavovat vlastnosti písma, vlastnosti odstavce a také vlastnosti stránky. Přesuneme se na záložku ROZLOŽENÍ STRÁNKY, kde tyto najdeme v levé části. Další
Počítačová grafika. OBSAH Grafické formy: Vektorová grafika Bitmapová (rastrová grafika) Barevné modely
 Počítačová grafika OBSAH Grafické formy: Vektorová grafika Bitmapová (rastrová grafika) Barevné modely Vektorová grafika Vektorová grafika Příklad vektorové grafiky Zpět na Obsah Vektorová grafika Vektorový
Počítačová grafika OBSAH Grafické formy: Vektorová grafika Bitmapová (rastrová grafika) Barevné modely Vektorová grafika Vektorová grafika Příklad vektorové grafiky Zpět na Obsah Vektorová grafika Vektorový
Hlavní okno aplikace
 Hlavní okno aplikace Ovládací prvky mapy Základní ovládací panel Panely pro ovládání jednotlivých funkcí aplikace jsou zobrazeny/skryty po kliknutí na záhlaví příslušného panelu. Vrstvy Seznam vrstev slouží
Hlavní okno aplikace Ovládací prvky mapy Základní ovládací panel Panely pro ovládání jednotlivých funkcí aplikace jsou zobrazeny/skryty po kliknutí na záhlaví příslušného panelu. Vrstvy Seznam vrstev slouží
Prostředí Microstationu a jeho nastavení. Nastavení výkresu
 Prostředí Microstationu a jeho nastavení Nastavení výkresu 1 Pracovní plocha, panely nástrojů Seznámení s pracovním prostředím ovlivní pohodlí, rychlost, efektivitu a možná i kvalitu práce v programu Microstation.
Prostředí Microstationu a jeho nastavení Nastavení výkresu 1 Pracovní plocha, panely nástrojů Seznámení s pracovním prostředím ovlivní pohodlí, rychlost, efektivitu a možná i kvalitu práce v programu Microstation.
Obslužný software. PAP ISO 9001
 Obslužný software PAP www.apoelmos.cz ISO 9001 červen 2008, TD-U-19-20 OBSAH 1 Úvod... 4 2 Pokyny pro instalaci... 4 2.1 Požadavky na hardware...4 2.2 Postup při instalaci...4 3 Popis software... 5 3.1
Obslužný software PAP www.apoelmos.cz ISO 9001 červen 2008, TD-U-19-20 OBSAH 1 Úvod... 4 2 Pokyny pro instalaci... 4 2.1 Požadavky na hardware...4 2.2 Postup při instalaci...4 3 Popis software... 5 3.1
Instalace a nastavení PDFCreatoru
 Instalace a nastavení PDFCreatoru Program Komunikátor dokáže převést libovolnou tiskovou sestavu do formátu PDF. Aby však mohla tato funkce spolehlivě fungovat, musí být na počítači nainstalován program
Instalace a nastavení PDFCreatoru Program Komunikátor dokáže převést libovolnou tiskovou sestavu do formátu PDF. Aby však mohla tato funkce spolehlivě fungovat, musí být na počítači nainstalován program
Jak namalovat obraz v programu Malování
 Jak namalovat obraz v programu Malování Metodický text doplněný praktickou ukázkou zpracovanou pro moţnost promítnutí v prezentačním programu MS PowerPoint PaedDr. Hana Horská 20. 7. 2006, aktualizováno
Jak namalovat obraz v programu Malování Metodický text doplněný praktickou ukázkou zpracovanou pro moţnost promítnutí v prezentačním programu MS PowerPoint PaedDr. Hana Horská 20. 7. 2006, aktualizováno
Obsah Přehled existujících a evidence nových klientů... 3 Přehled foto-záznamů... 4 Nahrávání foto-záznamů... 6 Analýza foto-záznamů...
 1 Obsah 1. Přehled existujících a evidence nových klientů... 3 1.1. Filtrování, vyhledávání údajů... 4 2. Přehled foto-záznamů... 4 3. Nahrávání foto-záznamů... 6 3.1. Změna velikosti foto-záznamu... 7
1 Obsah 1. Přehled existujících a evidence nových klientů... 3 1.1. Filtrování, vyhledávání údajů... 4 2. Přehled foto-záznamů... 4 3. Nahrávání foto-záznamů... 6 3.1. Změna velikosti foto-záznamu... 7
Studijní skupiny. 1. Spuštění modulu Studijní skupiny
 Studijní skupiny 1. Spuštění modulu Studijní skupiny 2. Popis prostředí a ovládacích prvků modulu Studijní skupiny 2.1. Rozbalovací seznamy 2.2. Rychlé filtry 2.3. Správa studijních skupin 2.3.1. Seznam
Studijní skupiny 1. Spuštění modulu Studijní skupiny 2. Popis prostředí a ovládacích prvků modulu Studijní skupiny 2.1. Rozbalovací seznamy 2.2. Rychlé filtry 2.3. Správa studijních skupin 2.3.1. Seznam
Používání Webových služeb pro skenování v síti (operační systém Windows Vista SP2 nebo novější, Windows 7 a Windows 8)
 Používání Webových služeb pro skenování v síti (operační systém Windows Vista SP2 nebo novější, Windows 7 a Windows 8) Protokol Webových služeb umožňuje uživatelům operačního systému Windows Vista (SP2
Používání Webových služeb pro skenování v síti (operační systém Windows Vista SP2 nebo novější, Windows 7 a Windows 8) Protokol Webových služeb umožňuje uživatelům operačního systému Windows Vista (SP2
Návod k použití programu Business Plan
 Návod k použití programu Business Plan Osnova Po spuštění programu... 3 Otevření existujícího projektu... 4 Prostředí programu... 5 Váš obchodní plán... 6 Náhled a tisk... 6 Uložení... 6 Vážený uživateli,
Návod k použití programu Business Plan Osnova Po spuštění programu... 3 Otevření existujícího projektu... 4 Prostředí programu... 5 Váš obchodní plán... 6 Náhled a tisk... 6 Uložení... 6 Vážený uživateli,
Maximální rozměr fotografie 305x305 mm (větší foto může být použito v případě výkonnějšího počítače).
 Návod k použití ÚVOD Děkujeme Vám, že jste si vybrali program od firmy Universal Laser Systems. Autorizovaný program je vytvořen k snadnému a efektivní mu zpracování fotek a k jejich přípravě na laserové
Návod k použití ÚVOD Děkujeme Vám, že jste si vybrali program od firmy Universal Laser Systems. Autorizovaný program je vytvořen k snadnému a efektivní mu zpracování fotek a k jejich přípravě na laserové
Sentech AL 7000 C. Instalace a ovládání programu BREATH
 Sentech AL 7000 C Instalace a ovládání programu BREATH Program BREATH slouží k ovládání detektoru alkoholu AL 7000C pomocí počítače. Umožňuje provádět měření, zaznamenávat je a exportovat do Excelu. Instalace
Sentech AL 7000 C Instalace a ovládání programu BREATH Program BREATH slouží k ovládání detektoru alkoholu AL 7000C pomocí počítače. Umožňuje provádět měření, zaznamenávat je a exportovat do Excelu. Instalace
Jak namalovat obraz v programu Malování
 Jak namalovat obraz v programu Malování Metodický text doplněný praktickou ukázkou zpracovanou pro možnost promítnutí v prezentačním programu MS PowerPoint PaedDr. Hana Horská 20. 7. 2006 MALOVÁNÍ aplikace,
Jak namalovat obraz v programu Malování Metodický text doplněný praktickou ukázkou zpracovanou pro možnost promítnutí v prezentačním programu MS PowerPoint PaedDr. Hana Horská 20. 7. 2006 MALOVÁNÍ aplikace,
CUZAK. Uživatelská příručka. Verze 2.0 2014
 CUZAK Uživatelská příručka Verze 2.0 2014 Copyright 2014 Altair Software s.r.o. Všechna práva vyhrazena. Všechna práva vyhrazena. Všechna informace, jež jsou publikována na v tomto dokumentu, jsou chráněna
CUZAK Uživatelská příručka Verze 2.0 2014 Copyright 2014 Altair Software s.r.o. Všechna práva vyhrazena. Všechna práva vyhrazena. Všechna informace, jež jsou publikována na v tomto dokumentu, jsou chráněna
PROFI TDi s.r.o. 696 37, Želetice 40 www.profi-tdi.cz info@profi-tdi.cz. Návod k používání systému OTDI.CZ
 Návod k používání systému OTDI.CZ Vážený kliente. Děkujeme za projevený zájem o náš on-line systém evidence kontrol, určený speciálně pro účely dozorů staveb. Systém OTDI.CZ nabízí svým uživatelům zejména:
Návod k používání systému OTDI.CZ Vážený kliente. Děkujeme za projevený zájem o náš on-line systém evidence kontrol, určený speciálně pro účely dozorů staveb. Systém OTDI.CZ nabízí svým uživatelům zejména:
Uživatelský manuál. Format Convert V3.1
 Uživatelský manuál Format Convert V3.1 Obsah Obsah 1 Kapitola 1 - Popis softwaru Systémové požadavky 2 Podporovaná zařízení a formáty 2 Odinstalace 3 Kapitola 2 - Ovládání Výběr formátu souboru 4 Výběr
Uživatelský manuál Format Convert V3.1 Obsah Obsah 1 Kapitola 1 - Popis softwaru Systémové požadavky 2 Podporovaná zařízení a formáty 2 Odinstalace 3 Kapitola 2 - Ovládání Výběr formátu souboru 4 Výběr
METODICKÝ POKYN PRÁCE S MS Word MÍRNĚ POKROČILÍ. Tento projekt je spolufinancován Evropským sociálním fondem a státním rozpočtem České republiky.
 METODICKÝ POKYN PRÁCE S MS Word MÍRNĚ POKROČILÍ Formátování textu Text formátujeme (určujeme jeho vlastnosti) na pásu karet DOMŮ. U textu můžeme formátovat font, velikost písma, řez, barvu písma, barvu
METODICKÝ POKYN PRÁCE S MS Word MÍRNĚ POKROČILÍ Formátování textu Text formátujeme (určujeme jeho vlastnosti) na pásu karet DOMŮ. U textu můžeme formátovat font, velikost písma, řez, barvu písma, barvu
Provozní pokyny Průvodce Mopria
 Provozní pokyny Průvodce Mopria Pro bezpečné a správné použití si před použitím tohoto zařízení přečtěte "Bezpečnostní informace". OBSAH Úvod... 2 Význam symbolů... 2 Vyloučení odpovědnosti... 2 Přípravy...
Provozní pokyny Průvodce Mopria Pro bezpečné a správné použití si před použitím tohoto zařízení přečtěte "Bezpečnostní informace". OBSAH Úvod... 2 Význam symbolů... 2 Vyloučení odpovědnosti... 2 Přípravy...
LASERJET ENTERPRISE COLOR FLOW MFP. Stručná referenční příručka M575
 LASERJET ENTERPRISE COLOR FLOW MFP Stručná referenční příručka M575 Tisk uložené úlohy Chcete-li vytisknout úlohu uloženou v paměti zařízení, použijte následující postup. 1. Na hlavní obrazovce ovládacího
LASERJET ENTERPRISE COLOR FLOW MFP Stručná referenční příručka M575 Tisk uložené úlohy Chcete-li vytisknout úlohu uloženou v paměti zařízení, použijte následující postup. 1. Na hlavní obrazovce ovládacího
Návod k aplikaci DPH Kontrol
 Návod k aplikaci DPH Kontrol Obsah I. O aplikaci... 2 II. Jak používat DPH Kontrol... 3 1. Kontrola spolehlivosti plátců DPH... 3 2. Kontrola zveřejněných účtů... 5 III. Další práce s databází záznamů...
Návod k aplikaci DPH Kontrol Obsah I. O aplikaci... 2 II. Jak používat DPH Kontrol... 3 1. Kontrola spolehlivosti plátců DPH... 3 2. Kontrola zveřejněných účtů... 5 III. Další práce s databází záznamů...
Barvy a barevné modely. Počítačová grafika
 Barvy a barevné modely Počítačová grafika Barvy Barva základní atribut pro definici obrazu u každého bodu, křivky či výplně se definuje barva v rastrové i vektorové grafice všechny barvy, se kterými počítač
Barvy a barevné modely Počítačová grafika Barvy Barva základní atribut pro definici obrazu u každého bodu, křivky či výplně se definuje barva v rastrové i vektorové grafice všechny barvy, se kterými počítač
6 Nastavení tisku (DPOF)
 Výběr k tisku 6 Výběr snímků k tisku umožňuje uložit informace o objednání fotografií (počet výtisků a zobrazení data/času na snímku) přímo ke snímkům na kartě. Výběr k tisku lze provést jen u snímků uložených
Výběr k tisku 6 Výběr snímků k tisku umožňuje uložit informace o objednání fotografií (počet výtisků a zobrazení data/času na snímku) přímo ke snímkům na kartě. Výběr k tisku lze provést jen u snímků uložených
Návod na instalaci a použití programu
 Návod na instalaci a použití programu Minimální konfigurace: Pro zajištění funkčnosti a správné činnosti SW E-mentor je potřeba software požívat na PC s následujícími minimálními parametry: procesor Core
Návod na instalaci a použití programu Minimální konfigurace: Pro zajištění funkčnosti a správné činnosti SW E-mentor je potřeba software požívat na PC s následujícími minimálními parametry: procesor Core
Inteligentní řešení kamerového systému
 Inteligentní řešení kamerového systému Uživatelský manuál Přehrávání a zálohování záznamů Přehrávání Přehrávání pořízených videozáznamů, zobrazení a vyhledávání neobvyklých událostí a informací o systému
Inteligentní řešení kamerového systému Uživatelský manuál Přehrávání a zálohování záznamů Přehrávání Přehrávání pořízených videozáznamů, zobrazení a vyhledávání neobvyklých událostí a informací o systému
Z papíru na disk. Abstrakt
 Z papíru na disk Jiří Poláček 22. září 1998 Abstrakt Dostat do počítače obrázek na papíře je mírně složitější proces, než jej stisknutím jednoho tlačítka na papír vytisknout. Předpokládá důvěrné seznámení
Z papíru na disk Jiří Poláček 22. září 1998 Abstrakt Dostat do počítače obrázek na papíře je mírně složitější proces, než jej stisknutím jednoho tlačítka na papír vytisknout. Předpokládá důvěrné seznámení
MS EXCEL. MS Excel 2007 1
 MS Excel 2007 1 MS EXCEL Gymnázium Jiřího Wolkera v Prostějově Výukové materiály z informatiky pro gymnázia Autoři projektu Student na prahu 21. století - využití ICT ve vyučování matematiky na gymnáziu
MS Excel 2007 1 MS EXCEL Gymnázium Jiřího Wolkera v Prostějově Výukové materiály z informatiky pro gymnázia Autoři projektu Student na prahu 21. století - využití ICT ve vyučování matematiky na gymnáziu
Pro správné zobrazení mapové aplikace je potřeba mít nainstalovaný zásuvný modul Flash Adobe Player.
 Návod na ovládání veřejné mapové aplikace: Generel cyklodopravy Pro správné zobrazení mapové aplikace je potřeba mít nainstalovaný zásuvný modul Flash Adobe Player. Logo, název Panel nástrojů Odkazy Vrstvy
Návod na ovládání veřejné mapové aplikace: Generel cyklodopravy Pro správné zobrazení mapové aplikace je potřeba mít nainstalovaný zásuvný modul Flash Adobe Player. Logo, název Panel nástrojů Odkazy Vrstvy
PowerPoint 2010 Kurz 4
 PowerPoint 2010 Kurz 4 Animace... 1 Texty vkládání, formátování... 3 Grafy vkládání, formátování... 5 Grafické objekty... 6 Přechody mezi snímky... 7 CZ.1.07/2.2.00/28.0221 Animace Animace jsou umístěny
PowerPoint 2010 Kurz 4 Animace... 1 Texty vkládání, formátování... 3 Grafy vkládání, formátování... 5 Grafické objekty... 6 Přechody mezi snímky... 7 CZ.1.07/2.2.00/28.0221 Animace Animace jsou umístěny
Příručka pro aplikaci KSnapshot
 Richard J. Moore Robert L. McCormick Brad Hards Kontrolor: Lauri Watts Vývojář: Richard J Moore Vývojář: Matthias Ettrich Překlad: Lukáš Vlček 2 Obsah 1 Úvod 5 2 Použití KSnapshot 6 2.1 Spuštění KSnapshot.....................................
Richard J. Moore Robert L. McCormick Brad Hards Kontrolor: Lauri Watts Vývojář: Richard J Moore Vývojář: Matthias Ettrich Překlad: Lukáš Vlček 2 Obsah 1 Úvod 5 2 Použití KSnapshot 6 2.1 Spuštění KSnapshot.....................................
Výukový manuál 1 /64
 1 Vytvoření křížového spojovacího dílu 2 1. Klepněte na ikonu Geomagic Design a otevřete okno Domů. 2. V tomto okně klepněte na Vytvořit nové díly pro vložení do sestavy. 3 1. 2. 3. 4. V otevřeném okně
1 Vytvoření křížového spojovacího dílu 2 1. Klepněte na ikonu Geomagic Design a otevřete okno Domů. 2. V tomto okně klepněte na Vytvořit nové díly pro vložení do sestavy. 3 1. 2. 3. 4. V otevřeném okně
Přehledy pro Tabulky Hlavním smyslem této nové agendy je jednoduché řazení, filtrování a seskupování dle libovolných sloupců.
 Přehledy pro Tabulky V programu CONTACT Professional 5 naleznete u firem, osob a obchodních případů záložku Tabulka. Tuto záložku lze rozmnožit, přejmenovat a sloupce je možné definovat dle vlastních požadavků
Přehledy pro Tabulky V programu CONTACT Professional 5 naleznete u firem, osob a obchodních případů záložku Tabulka. Tuto záložku lze rozmnožit, přejmenovat a sloupce je možné definovat dle vlastních požadavků
Vítá vás Corel PHOTO-PAINT, výkonná aplikace pro úpravu rastrových obrázků, která umožňuje retušovat fotografie a vytvářet originální grafiku.
 Maskování obrázků Vítá vás Corel PHOTO-PAINT, výkonná aplikace pro úpravu rastrových obrázků, která umožňuje retušovat fotografie a vytvářet originální grafiku. Co se naučíte V tomto kurzu se naučíte vytvořit
Maskování obrázků Vítá vás Corel PHOTO-PAINT, výkonná aplikace pro úpravu rastrových obrázků, která umožňuje retušovat fotografie a vytvářet originální grafiku. Co se naučíte V tomto kurzu se naučíte vytvořit
Minikamera s detekcí pohybu
 Minikamera s detekcí pohybu Návod k obsluze Hlavní výhody produktu: Malá rozměry Snadné ovládání Detekce pohybu www.spyshops.cz Stránka 1 1. Popis produktu 2. Manuální nahrávání b) Mode Switch přepněte
Minikamera s detekcí pohybu Návod k obsluze Hlavní výhody produktu: Malá rozměry Snadné ovládání Detekce pohybu www.spyshops.cz Stránka 1 1. Popis produktu 2. Manuální nahrávání b) Mode Switch přepněte
Pošta a kancelář. Děkujeme za Váš zájem o tento program, věříme že v tomto dokumentu naleznete vše důležité pro práci s programem.
 Pošta a kancelář Děkujeme za Váš zájem o tento program, věříme že v tomto dokumentu naleznete vše důležité pro práci s programem. I když panuje doba elektronické komunikace, stále je nutné většinu formulářů
Pošta a kancelář Děkujeme za Váš zájem o tento program, věříme že v tomto dokumentu naleznete vše důležité pro práci s programem. I když panuje doba elektronické komunikace, stále je nutné většinu formulářů
MĚŘENÍ V KONTAKTNÍM REŽIMU POMOCÍ MIKROSKOPU SOLVERNEXT
 MĚŘENÍ V KONTAKTNÍM REŽIMU POMOCÍ MIKROSKOPU SOLVERNEXT Teoretická část: 1. Vysvětlete piezoelektrický jev, kde nejvíce a proč je využíván v SPM mikroskopii. 2. Co je podstatou měření v Kontaktním režimu.
MĚŘENÍ V KONTAKTNÍM REŽIMU POMOCÍ MIKROSKOPU SOLVERNEXT Teoretická část: 1. Vysvětlete piezoelektrický jev, kde nejvíce a proč je využíván v SPM mikroskopii. 2. Co je podstatou měření v Kontaktním režimu.
UniLog-L. v0.81 návod k obsluze software. Strana 1
 UniLog-L v0.81 návod k obsluze software Strana 1 UniLog-L je PC program, který slouží k přípravě karty pro záznam logických průběhů aplikací přístroje M-BOX, dále pak k prohlížení a vyhodnocení. Popis
UniLog-L v0.81 návod k obsluze software Strana 1 UniLog-L je PC program, který slouží k přípravě karty pro záznam logických průběhů aplikací přístroje M-BOX, dále pak k prohlížení a vyhodnocení. Popis
POPIS PROSTŘEDÍ PROGRAMU GIMP 2. Barvy 2. Okno obrázku 4 ZÁKLADNÍ ÚPRAVA FOTOGRAFIÍ V GRAFICKÉM EDITORU 6. Změna velikosti fotografie 6
 Obsah POPIS PROSTŘEDÍ PROGRAMU GIMP 2 Barvy 2 Okno obrázku 4 ZÁKLADNÍ ÚPRAVA FOTOGRAFIÍ V GRAFICKÉM EDITORU 6 Změna velikosti fotografie 6 Ořezání obrázku 7 TRANSFORMACE 9 Rotace 9 Překlopení 11 Perspektiva
Obsah POPIS PROSTŘEDÍ PROGRAMU GIMP 2 Barvy 2 Okno obrázku 4 ZÁKLADNÍ ÚPRAVA FOTOGRAFIÍ V GRAFICKÉM EDITORU 6 Změna velikosti fotografie 6 Ořezání obrázku 7 TRANSFORMACE 9 Rotace 9 Překlopení 11 Perspektiva
