Allplan Novinky v Allplanu
|
|
|
- Marcela Hrušková
- před 8 lety
- Počet zobrazení:
Transkript
1 Allplan 2017 Novinky v Allplanu
2 Tato dokumentace byla vytvořena s nejvyšší mírou pečlivosti; jakákoliv záruka je však vyloučena. Dokumentace společnosti Allplan GmbH se vztahuje zásadně na kompletní rozsah funkce programu i v případě, že některé části programu nebyly zakoupeny. Pokud popis a program nejsou v souladu, platí nabídky a programové řádky uvedené v programu. Obsah tohoto dokumentu může bıt změněn bez předchozího oznámení. Tento dokument nebo jeho části nesmějí bıt bez vıslovného souhlasu společnosti Allplan GmbH rozmnožovány nebo poskytovány třetím osobám, přičemž nezáleží na způsobu a prostředcích, zda se tak děje elektronickou cestou nebo mechanicky. Allfa je chráněná značka společnosti Allplan GmbH, Mnichov. Allplan je registrovaná značka společnosti Nemetschek Group, München. Adobe a Acrobat PDF Library jsou značky, resp. registrované značky Adobe Systems Incorporated. AutoCAD, DXF a 3D Studio MAX jsou značky nebo registrované značky společnosti Autodesk Inc. San Rafael, CA. BAMTEC je registrovaná značka fy. Häussler, Kempten. Microsoft a Windows jsou značky nebo registrované značky společnosti Microsoft Corporation. MicroStation je registrovaná značka společnosti Bentley Systems, Inc. Části tohoto produktu byly vyvinuty pomocí nástroje LEADTOOLS, (c) LEAD Technologies, Inc. Všechna práva vyhrazena. Části tohoto produktu byly vyvinuty za použití Xerces Bibliothek od 'The Apache Software Foundation'. Části tohoto produktu byly vytvořeny pomocí knihovny fyireporting od fyireporting Software LLC; jsou uvolněné pod licencí Apache Software, verze 2. Balíčky update Allplan byly vytvořeny za použití 7-Zip, (c) Igor Pavlov. CineRender, Render-Engine a části uživatelské dokumentace Copyright 2014 MAXON Computer GmbH. Všechna práva vyhrazena. Všechny další (registrované) značky jsou majetkem příslušnıch vlastníků. Allplan GmbH, Mnichov. Všechna práva vyhrazena - All rights reserved. 1. Vydání, červenec 2016 Dokument č. 170deu01m01-1-TD0716
3 Novinky v Allplanu Obsah i Obsah Vítejte... 1 Spolupráce... 2 Správa úloh BIM nyní přímo v programu Allplan... 3 Paleta Task Board... 6 Dílčí paleta Detaily v Task Board... 8 Interface... 9 Export a import dat AutoCAD ACIS... 9 Rozšíření při exportu MicroStation V Export a import Rhino Export IFC Šablony projektu konformní s IFC Modelování Jednotný průběh práce při modelování Pravidelné těleso Vytáhnout podél trasy Zaoblit hranu, zkosit hranu Modifikovat vzdálenost hran Modifikace bodu a další všeobecné funkce Libovolná 3D tělesa jako tělesa Tělesa a převedená tělesa Vytvořit převedená tělesa Půdorysné zobrazení Upravit převedená tělesa Vyhodnocení převedených těles... 36
4 ii Obsah Allplan 2017 Architektura Nové parametry u SmartPart Integrace nové DIN 277-1: Pohledy a řezy Pohledy a řezy prostřednictvím struktury stavby Zpracování pohledů a řezů ze struktury stavby Automatická aktualizace pohledů a řezů Vedení řezu (architektonickı řez) Upravit zadání řezu Vyztužování Řez libovolnou křivkou Snížení rozsahu funkcí Pohledy a řezy Metody vyztužování Zadání a uložení prutové oceli Uložení vıztuže podél trasy Novinky u asociativních řezů Lokalizace ve vyztužování Zdokonalení detailů a přání... 1 Všeobecně, základ... 2 Komprese dat... 2 Funkce s novým názvem... 2 Imperiální jednotky... 3 Filtr pro fólie ve všech oknech... 3 Panel nástrojů okna může zůstat zobrazený... 4 Zobrazit vše ve všech oknech... 4 Výpočet skrytých hran: Stanovení parametrů v paletě... 4
5 Novinky v Allplanu Obsah iii PythonParts... 5 Plány a tisk... 6 Flexibilní vztažnı bod v rozložení plánu... 6 Nastavení velikosti souboru při exportu PDF... 7 Architektura... 8 Nastavení Místnosti: Zobrazení dokončovacích prací... 8 Vyztužování... 9 Knihovna Ocelové profily... 9 Program zapojení zákazníků... 9 Index... 11
6
7 Novinky v Allplanu Vítejte 1 Vítejte Vážené dámy a pánové, Allplan 2017 je ideálním nástrojem pro vaši každodenní práci v tımu. Software přesvědčí architekty a inženıry svou přesností, rychlostí a spolehlivostí při navrhování. Podporuje pracovní postupy BIM a je začleněn v otevřeném systému řešení pro správu nákladů, správu zařízení budov a také koordinaci modelů pomocí bim+. Verzí Allplan 2017 nastavujeme nové standardy ve stavebnictví v oblasti mezioborové spolupráce. Využijte s programem Allplan možnosti koordinace založené na modelech a získávání informací o spolupráci pomocí platformy bim+ také s partnery pro plánování, kteří pracují s jinımi softwary. Novinky obsažené v programu Allplan 2017 sahají od centrální správy úloh přes rozmanitá vylepšení v oblasti modelování, generování plánů a automatizace až po zdokonalení detailů, díky kterım je program Allplan 2017 tak stabilní a uživatelsky přívětivı jako nikdy předtím. Mnoho úspěchu vám přeje Allplan GmbH
8 2 Správa úloh BIM nyní přímo v programu Allplan Allplan 2017 Spolupráce Allplan 2017 nastavuje nové standardy v oblasti spolupráce s partnery pro plánování v BIM projektech.
9 Novinky v Allplanu Spolupráce 3 Správa úloh BIM nyní přímo v programu Allplan Při zpracování projektu podle metody BIM je jedním z hlavních požadavků jasné přiřazování úloh (= Tasks) všem účastníkům projektu a jejich sledování. Proces zakládání, vyvolávání a zpracovávání úloh s tím spojený odráží cyklický průběh práce metody BIM v oblasti výměny dat, změny a detailů technických modelů a následné aktualizace koordinačního modelu. Provází všechny účastníky projektu po celou dobu trvání projektu. Správa úloh by se proto měla pro vás a vaše projektové partnery realizovat co nejrychleji a nejpohodlněji. Za tímto účelem byla k verzi 2017 do programu Allplan implementována funkce Task Board, která je již známá z webového portálu bim+. Nyní ji najdete také přímo v programu Allplan ve stejnojmenné paletě.
10 4 Správa úloh BIM nyní přímo v programu Allplan Allplan 2017 Funkce Task Board je v programu Allplan přímo napojena na otevřenou platformu BIM bim+. Pomocí bim+ můžete slučovat, sledovat, analyzovat a sdílet data modelů z programu Allplan a z jiných řešení OpenBIM. Nejasné situace nebo chyby při plánování dokáže například koordinátor BIM rozpoznat prostřednictvím vizuální kontroly nebo kontroly kolizí a každému problému přiřadit zpracovatele. Díky souhře bim+ a programu Allplan se vám od tohoto okamžiku budou ihned a bezprostředně zobrazovat v Task Board programu Allplan nové úkoly To-do. Pokud úlohy navíc vizuálně přímo spojíte s příslušnými objekty nebo soubory nebo připojíte webové odkazy, ušetříte si zdlouhavé popisy a náročné vyhledávání a nedorozumění: Objekty jsou zobrazeny ve vašem projektovém modelu jednoznačně označené. Po dokončení úlohy, nastavíte stav úlohy přímo v programu Allplan na Hotová a změněná data modelu opět načtete do bim+. Tato informace o změně se v koordinátoru BIM okamžitě zobrazí a také všichni ostatní účastníci mají k novému stavu projektu okamžitě přístup. Projektanti,
11 Novinky v Allplanu Spolupráce 5 kteří nepracují s programem Allplan, obdrží své úlohy em s připojeným souborem BCF. bim+ a Task Board Allplan tímto způsobem umožňují mezioborovým týmům komunikovat v reálném čase. Propojení úloh s příslušnými objekty usnadňuje výměnu informací. To výrazně urychluje schvalovací proces. Všichni uživatelé mají neustále přehled o svých otevřených úlohách. Přídavná transparentnost je dána tím, že jsou všechny identifikované problémy a jejich řešení sledovatelně dokumentovány. Upozornění: Další informace o webové službě bim+ nabízené společností Allplan GmbH najdete mimo jiné na webové stránce bim+ ( a po přihlášení v bim+ v Online uživatelské příručce k bim+ ( Upozornění: Podrobné informace o zpracování projektu podle metody BIM najdete v kompediu BIM v programu Allplan. Kompendium BIM je k dispozici ve formátu PDF. Pokud máte zájem o bezplatné stažení, navštivte buď webové stránky Allplan ( nebo, pokud jste registrovanı uživatel Allplan Connect, přejděte na servisní portál programu Allplan Connect ( - rubrika Trénink - oblast Dokumentace).
12 6 Správa úloh BIM nyní přímo v programu Allplan Allplan 2017 Paleta Task Board Prostřednictvím palety Task Board můžete v budoucnu přímo v programu Allplan vyvolávat z bim+ úlohy dostupné k aktuálně načtenému projektu Allplan, zakládat zde z Allplan nové úlohy nebo si vyvolávat podrobné informace uložené k těmto úlohám ke zpracování v dílčí paletě Detaily. Také je možné odtud provádět import nebo export jednotlivých úloh ve formátu BCF a nyní je také přímo z programu Allplan možný export kompletního seznamu úloh v podobě tabulky Excel. Pokud v oblasti Úlohy označíte úlohu v seznamu úloh, nastaví se v oblasti Náhled perspektiva projektového modelu uložená k této úloze; stejná perspektiva se automaticky nastaví také v aktivním grafickém okně pro model stavby. Pokud jste během zpracování projektového modelu změnili nastavení perspektivy, klikněte jednoduše v oblasti Náhled buď na Nastavení pohledu nebo přímo na grafiku náhledu. V aktivním grafickém okně se poté perspektiva projektového modelu uložená k této úloze opět nastaví. Již v náhledu se vám také zobrazí, zda a kde byla k této úloze přímo v modelu nastavena označení.
13 Novinky v Allplanu Spolupráce 7 Ve sloupci Priorita seznamu úloh se vám zobrazuje významnost jednotlivých úloh. Priorita se nastavuje v dílčí paletě Detaily, kde můžete najít a zpracovat také všechny ostatní informace uložené k této úloze. Dílčí paletu Detaily vyvoláte tím, že v seznamu úloh kliknete do pravého sloupce úlohy nebo dvakrát kliknete na úlohu. Upozornění: Další podrobnosti najdete v nápovědě k programu Allplan pod hledaným výrazem Paleta Task Board.
14 8 Správa úloh BIM nyní přímo v programu Allplan Allplan 2017 Dílčí paleta Detaily v Task Board Pokud jste v paletě Task Board klikli v pravém sloupci seznamu úloh na úlohu nebo jste na úlohu klikli dvakrát, zobrazí se v dílčí paletě Detaily veškeré podrobnosti aktuálně uložené k této úloze. V horní části dílčí palety najdete funkce k ovládání pohledu modelu stavby v právě aktivním grafickém okně: Nastavení pohledu nastavuje perspektivu modelu stavby aktuálně uloženou k této úloze, pomocí funkce Uložení pohledu uložíte k úloze perspektivu aktuálně nastavenou v aktivním grafickém okně. Pokud chcete vybrat jednotlivé elementy, zvýrazněte je zobrazením v označovací barvě. Aktivujte k tomu tlačítko Elementy označit/odznačit, klikněte v grafickém okně na element nebo elementy a potvrďte volbu pravým tlačítkem myši. Počet aktuálně označených elementů se následně zobrazí vlevo vedle tlačítka. Pod tím najdete textové pole pro název, průběžné číslo, jméno autora a také datum vytvoření a poslední aktualizace úlohy. Zde také vytvoříte odkaz k této úloze ( Vytvořit odkaz), který můžete například odeslat em, a v případě potřeby úlohu smažete ( Smazat úlohu): Z ostatních podrobných informací jsou pro úlohu zvlášť důležité Odpovědná osoba a také ová adresa/adresy uložené v Kopie u, které jsou pokaždé prostřednictvím u automaticky informovány v případě, když se úloha uloží. Dále je třeba vyzdvihnout nastavení v možnosti Priorita, které upravuje záznam ve stejnojmenném sloupci seznamu úloh v paletě Task Board.
15 Novinky v Allplanu Spolupráce 9 Ke každé úloze můžete navíc vložit komentáře ( Komentář) nebo připojit další informace v podobě souborů ( Příloha) nebo webové odkazy ( Hypertextový odkaz). Důležité! Po novém vytvoření nebo změně podrobných informací k úloze budou vaše údaje převzaty pouze v případě, když kliknete na tlačítko Uložit! Interface Upozornění: Další podrobnosti najdete v nápovědě k programu Allplan pod hledaným výrazem Dílčí paleta Detaily. Export a import dat AutoCAD ACIS Pomocí rozhraní DWGv programu Allplan můžete nyní provádět export a import dat Allplan do AutoCAD ACIS. Exportována jsou tělesa Parasolid Allplan (i s křivkami) a architektonické elementy Allplan. Architektonické elementy jsou po provedení importu v AutoCAD k dispozici jako 3D objemová tělesa, již
16 10 Interface Allplan 2017 ne jako vícebodová síť. Geometrii objemovıch těles je možné v AutoCAD dále zpracovávat. Z toho vyplıvají další vıhody: Zlepšení u modelu: Tělesa a architektonické elementy s otvory se již neimportují jako plošné modely a nerozkládají se na trojúhelníky. Zlepšení u 2D plánů: Tělesa a architektonické elementy bez otvorů již nejsou importovány jako extrudované objekty a automaticky vyplňovány fillingem. Pokud jsou tělesa AutoCAD ACIS (re)importována do programu Allplan, jsou v programu Allplan k dispozici jako 3D tělesa Parasolid. Nejsou již rozkládána na trojúhelníky. Oblouky a křivky zůstávají zachovány, tělesa již nejsou převáděna na polygony. Obr.: Architektonické elementy reimportované do programu Allplan 2017 nebo Allplan 2016
17 Novinky v Allplanu Spolupráce 11 Rozšíření při exportu MicroStation V8 Funkce exportu byly přizpůsobeny novinkám v imperiálních jednotkách. Tato vylepšení platí pouze u nastavení MicroStation V8 [ ODA v4.01 ]: V kartě Obecná nastavení se nyní automaticky přebírá všeobecné nastavení pro zadávání délek (z volby Nastavení pracovní prostředí nebo Stavové lišty). Jednotku délky zde v dialogu nelze změnit. Ve funkci Dodatečnı posun je jednotka délky rovněž převzata z Obecnıch nastavení a zobrazena přímo ve vstupním poli. V kartě MicroStation V8 [ ODA v4.01 ] specifická je jednotka délky rovněž převzata z Obecnıch nastavení. Jako Subjednotka jsou nabízeny pouze jednotky, které odpovídají Hlavní jednotce nebo jsou menší než hlavní jednotka. Nastavení Seed a RSC se nyní vybírají prostřednictvím Rozšířená správa zdrojů. Abyste byli stále informováni o tom, jakı soubor Seed je právě zvolen, zobrazuje se tento soubor v oblasti Definiční soubory.
18 12 Interface Allplan 2017 Export a import Rhino V dialogu Rozšířená správa zdrojů v kartě Zdroje stanovíte nyní soubory s definicí barev, plotrovacícho stylu, RSC a Seed sloučené v jednom místě. Obecná 3D tělesa a 3D plochy ohraničené křivkami lze exportovat pomocí funkce Export dat Rhino nebo importovat pomocí funkce Import dat Rhino. Při importu a exportu zůstávají křivky zachovány. Již nedochází k jejich rozložení na polygony.
19 Novinky v Allplanu Spolupráce 13 Export IFC 4 Pro export dat ve formátu IFC najdete nyní v Allplan v menu Soubor - Export dvě funkce, Export dat IFC4 a Export dat IFC. IFC 4 bude dalším standardem IFC. Funkce Export dat IFC4 pro export dat do formátu IFC 4 byla vyvinuta zcela nově za použití aktuálních technologií. Je již také připravena pro budoucí formáty IFC. Pracovní plocha a postupy jsou do velké míry totožné s funkcí Export dat IFC, ovšem v rozsahu funkcí ještě existují rozdíly. Upozornění: IFC 4 v současné době ještě nelze načíst každım softwarem. Také z důvodu stále ještě existujících omezení proto doporučujeme využívat pro vıměnu dat vyzrálı formát IFC 2x3 a IFC 4 používat pouze v případě, pokud projekt tento formát explicitně vyžaduje. Rozdíly Exportovat data IFC 4 Formáty souborů IFC 4, IFC XML 4, IFC 2X3, IFC XML 2x3 Exportovat IFC data IFC 2X3, IFC XML 2x3 Oblast Souřadnice a délkové parametry Jednotka Fix Proměnná Faktor zvětšení ne ano Dodatečnı posun ne ano Oblast Nastavení pro export Certifikovanı export dat CV2.0 ne ano Exportovat pouze viditelné vrstvy ne ano
20 14 Šablony projektu konformní s IFC Allplan 2017 Pohled Statickı model ne ano Oblast Převést vybrané elementy Úpravy povrchů ne ano 2D elementy ne ano Vyztužování ne ano FTW-elementy ne ano DMT ne ano Z programu Allplan Vyhodnocení atributu Typ objektu IFC ne ano Vıpočet BaseQuantities ne ano Šablony projektu konformní s IFC Formát IFC (Industry Foundation Classes) je ve stavebnictví velmi rozšířenı standard, pokud jde o vıměnu dat projektu s projektovımi partnery. Pro zajištění bezproblémové vıměny dat dle metody BIM byla struktura stavby šablon projektu obsaženıch v programu Allplan přizpůsobena standardům IFC. Tím jste vždy dokonale vybaveni pro komunikaci s účastníky projektu, kteří nepracují s programem Allplan.
21 Novinky v Allplanu Modelování 15 Modelování Allplan 2017 poskytuje maximální komfort a efektivitu při modelování a vytváření plánů.
22 16 Jednotný průběh práce při modelování Allplan 2017 Jednotný průběh práce při modelování U většiny funkcí modelování došlo k optimalizaci průběhu práce: U různıch funkcí byly průběhy práce sjednoceny a dialogy byly přizpůsobeny dialogům obvyklım v programu Allplan, např.: - Pravidelné těleso - Translační těleso - Vytáhnout podél trasy - Zaoblit hrany - Zkosit hrany - Modifikovat vzdálenost hran - Převod elementů - Převod obecnıch prvků 3D na těleso 3D/plochu 3D Tlačítko Použít bylo zrušeno; těleso se pomocí aktuálních nastavení okamžitě zobrazí v náhledu; můžete je měnit tak dlouho, dokud element stisknutím klávesy ESC nedokončíte. Pokud vám vısledek nevyhovuje, vrátíte se pomocí Zpět okamžitě do vıchozí situace. Novı a starı dialog Vytáhnout podél trasy U různıch funkcí, jako je například Vytáhnout podél trasy nebo Rotování se nyní u složitějších geometrií nejprve interně zkoumá, které nastavení vede k vısledku. Toto nastavení se poté zvolí automaticky a zobrazí se model. Hlášení typu... nebylo úspěšné nyní ve většině případů patří minulosti.
23 Novinky v Allplanu Modelování 17 Pravidelné těleso U funkce Pravidelné těleso nyní můžete měnit počáteční body profilů a modelovat tak přímé nebo zkroucené objekty. Upozornění: U obdélníků nebo polygonů je směrodatné pořadí, ve kterém body zadáváte. U kružnic je počáteční bod vždy v úhlu 90 stupňů, směr zadání je proti směru pohybu hodinovıch ručiček. Pokud je vısledek funkce Pravidelné těleso i se změněnım počátečním bodem pootočenı, pak můžete jeden z obrysů znovu zadat v pozměněném pořadí; k požadovanému vısledku může případně vést také obrys upravenı pomocí funkce Zrcadlení.
24 18 Jednotný průběh práce při modelování Allplan 2017 Vytáhnout podél trasy U funkce Vytáhnout podél trasy se nyní již cesta nemusí obrysu dotıkat ani nemusí mít s obrysem společnı bod. Můžete tak nyní vytvářet například madla nebo lišty. Dva kruhy jsou vytaženy podél splinu ležícího uprostřed mezi nimi.
25 Novinky v Allplanu Modelování 19 Zaoblit hranu, zkosit hranu Ve funkci Zaoblit hranu a Zkosit hranu máte nyní vedle již známé volby Všechny hrany také možnost aktivovat volbu Koncové hrany. Pokud je volba Koncové hrany aktivní, pak se při zaoblení rovněž zaoblí nebo zkosí tangenciálně přiléhající hrany. U vrcholů to možné není. Vıchozí situací je těleso se zaoblením: Pokud je funkce Koncové hrany deaktivována, pak dojde při kliknutí na křivku k zaoblení nebo zkosení pouze této křivky:
26 20 Jednotný průběh práce při modelování Allplan 2017 Pokud je funkce Koncové hrany aktivována, pak dojde k zaoblení nebo zkosení křivky spolu s jejími tangenciálními čarami prodloužení:
27 Novinky v Allplanu Modelování 21 Modifikovat vzdálenost hran Ve funkci vylepšení: Modifikovat vzdálenost hran bylo dosaženo různıch Nyní máte možnost volby mezi funkcemi Oblouková deformace. Lineární deformace a Hrany všeobecnıch 3D elementů, které jsou vymezeny křivkami, mohou bıt deformovány lineárně. Hrany 3D elementů a všeobecnıch 3D elementů mohou bıt deformovány obloukově. Nyní můžete rovněž vybírat jednotlivou hranu. Zpracovávat lze různım způsobem tvarované ohıbané elementy.
28 22 Jednotný průběh práce při modelování Allplan 2017
29 Novinky v Allplanu Modelování 23 Modifikace bodu a další všeobecné funkce Mnoho funkcí, které byly v předchozích verzích možné pouze u 3D těles, lze nyní aplikovat také u obecnıch 3D těles a 3D ploch vymezenıch křivkami. Zde najdete přehled nejdůležitějších novinek: Velmi často bylo uváděno přání, aby bylo možné aplikovat funkci Modifikace bodu na obecná 3D tělesa vymezená křivkami. To je nyní možné: Pomocí funkce obecnıch 3D těles Měření objemu můžete nyní měřit také objem Na hranách obecnıch 3D těles a 3D ploch a také na 3D splinech lze nyní zobrazovat dělicí body.
30 24 Jednotný průběh práce při modelování Allplan 2017 Obecná 3D tělesa a 3D plochy lze upravovat pomocí úchopů. U 3D splinů lze nyní provádět přímou modifikaci objektů. Vıpočet skrytıch hran a řezů těles NURBS poskytuje nyní křivky NURBS. 3D tělesa a 3D plochy ohraničené křivkami lze exportovat nebo importovat do Rhino.
31 Novinky v Allplanu Modelování 25 Libovolná 3D tělesa jako tělesa Libovolně modelovaná a také křivkami nebo polygony ohraničená 3D tělesa je nyní možné převést na tělesa. Omezení na polygonálně ohraničená 3D tělesa odpadá. Tím jsou nyní poprvé k dispozici architektonické stavební díly se skutečnımi křivkami. Rozšíření zahrnuje okamžitě aplikovatelné Zobrazení v půdorysu a pohledu (viz "Půdorysné zobrazení" na straně 29). Kromě toho lze tato tělesa popisovat a vyhodnocovat v reportech (viz "Vyhodnocení převedenıch těles" na straně 36). V předchozích verzích byla podporována pouze konverze polygonálních elementů, půdorysné zobrazení přitom nebylo přizpůsobeno. Pokud jsou 3D tělesům již přiřazeny geometrické atributy (např. šrafování nebo filling u plošnıch elementů), pak jsou při konverzi převzaty a použity při zobrazení v půdorysu. Prázdné plošné elementy tak zůstávají zachovány a mohou bıt dodatečně opatřeny šrafováním, vzorem nebo fillingem. Přiřazování před konverzí tedy není nutné. Jako přípravu na export IFC převedené těleso při konverzi automaticky obdrží atribut IFCObjectType; Před exportem musí bıt atribut obsazen požadovanım typem (např. sloup jako IFCColumn, zvlášť modelovaná stěna jako IFCWall). Používejte převedená tělesa jako samostatné stavební díly, např. sloupy, které stojí samostatně a nemusí se protínat s jinımi stavebními díly. Tělesa a převedená tělesa Tělesa vytvořená pomocí funkce Tělesa se odlišují od těles, která byla vytvořena z libovolnıch 3D těles pomocí Převod elementů - 3D tělesa na tělesa. Aby bylo možné v následujících částech lépe vypracovat různé vlastnosti, budeme v následujícím textu rozlišovat mezi pojmy Tělesa a Převedená tělesa.
32 26 Libovolná 3D tělesa jako tělesa Allplan 2017 Architektonická tělesa Doposud jste mohli v Allplan pomocí funkce Tělesa vždy zadávat takzvaná architektonická tělesa. Tyto architektonické elementy jsou polygonálně ohraničeny, lze je napojit na standardní roviny a volné roviny a již při zadání mohou bıt opatřeny architektonickımi atributy jako je Materiál a Práce. Pomocí funkce otvory. Otvor v tělese mohou bıt do těchto těles vkládány
33 Novinky v Allplanu Modelování 27 Rozšíření u převedených těles Dosud jste měli možnost převádět na tělesa pouze polygonálně ohraničená 3D tělesa. Tato tělesa se chovala podobně jako architektonická tělesa vytvořená pomocí funkce Tělesa, ale nemohla bıt napojována k rovinám. Pomocí funkce Převod elementů - 3D tělesa na tělesa můžete převádět 3D tělesa a také křivkami ohraničená všeobecná 3D tělesa na tělesa. Převedená tělesa mají zobrazení v půdorysu specifické pro architekturu, které může bıt přizpůsobeno dané potřebě. Lze je popisovat a vyhodnocovat v reportech jako tělesa. Atributy geometrie a architektonické atributy, které již byly přiřazeny 3D tělesu, zůstávají při převodu zachovány. Geometrii převedenıch těles lze jako u 3D těles upravovat pomocí následujících funkcí: Modifikovat body Booleovské operace jako - Sjednotit tělesa - Průnik těles - Od prvního tělesa odečíst průnik, druhé těleso vymazat - Od prvního tělesa odečíst průnik, druhé těleso zachovat - T1 průnik s T2, průnik vymazat. Architektonické atributy jsou přiřazovány nebo upravovány pomocí Modifikace obecnıch architektonickıch vlastností. Na rozdíl od těles vytvořenıch pomocí funkce Tělesa nemohou bıt převedená tělesa zpracovávána pomocí následujících funkcí: Otvor v tělese Definovat, upravit arch. těleso Nastavení / modifikace popisu zadanıch otvorů v tělesech Převedená tělesa nelze napojovat na roviny. V kontextovém menu všech 3D těles je nyní nabízena funkce 3D tělesa na tělesa.
34 28 Libovolná 3D tělesa jako tělesa Allplan 2017 Vytvořit převedená tělesa Chcete-li vytvořit převedená tělesa, postupujte následovně: Nejdříve vymodelujte jedno nebo více požadovanıch 3D těles a využijte přitom všech možností, které vám nabízí modul 3D modelování. Převeďte jedno nebo více 3D těles na tělesa. Použijte k tomu funkci 3D tělesa na tělesa, kterou nyní najdete jak v kontextovém menu tělesa, tak také standardně pod Převod elementů. Poté přizpůsobte architektonicky specifické půdorysné zobrazení pomocí palety Tělesa (viz "Paleta Tělesa" na straně 30).
35 Novinky v Allplanu Modelování 29 Půdorysné zobrazení Komplexní 3D tělesa se v půdorysu zobrazují s mnoha hranami, čarami, Iso křivkami a ohıbanımi hraničními čarami. Toto zobrazení spíše plete než zobrazuje a neodpovídá tomu, co architekti očekávají. A vytváření asociativního řezu pro každé půdorysné zobrazení je příliš náročné. Pokud se takové 3D těleso jednou převede na těleso, můžete zobrazení v půdorysu ovládat podle různıch kritérií tak, aby mohlo bıt okamžitě použito v plánu. Dvojitım kliknutím na převedené těleso nebo prostřednictvím volby Vlastnosti v kontextovém menu otevřete paletu Tělesa. Zde stanovíte polohu řezu, kterı je pak v půdorysu zobrazen jako obrys. Přitom můžete jako obvykle přiřazovat plošné elementy (šrafování, vzor, filling nebo také styly ploch). Čára řezu může bıt zobrazena silnou čarou. Rovněž je možné stanovit zobrazení viditelnıch a skrytıch hran nad plochou řezu nebo pod ní. Obr.: Tělesa v axonometrii a v půdorysu, vıška řezu 2 m.
36 30 Libovolná 3D tělesa jako tělesa Allplan 2017 Paleta Tělesa V paletě Tělesa specifikujete zobrazení převedenıch těles v půdorysu. Chcete-li otevřít paletu Tělesa, klikněte dvakrát na převedené těleso nebo klikněte pravım tlačítkem myši na převedené těleso, a poté v kontextovém menu na volbu Vlastnosti. Karta Element Řez Vıška řezu Zde stanovíte, v jaké vıšce se bude nacházet řez elementu pro půdorysné zobrazení. Náhled roviny řezu je viditelnı v animaci a axonometrii. Vıška z elementu
37 Novinky v Allplanu Modelování 31 Toto nastavení je standardně aktivováno. Pokud nastavení deaktivujete, pak můžete vıšku řezu nastavit také pod nebo nad elementem a vyjmout tak části elementu ze zobrazení. Příklady: Element je větší než standardní roviny. Tak můžete části nad a pod standardními rovinami skrıt. U sloupu se základem, konzolami a otvorem nahoře můžete prostřednictvím přizpůsobení vıšek základ a otvor skrıt. Hrana dole Zde stanovíte, co se má zobrazit jako dolní hrana elementu. Horní hrana Zde stanovíte, co se má zobrazit jako horní hrana elementu. Karta Hrany řezu Zobrazení hran řezu Zobrazit hrany v řezu silnou čarou Zde stanovíte, zda se mají hrany řezu stanovené pomocí funkce Vedení řezu zobrazovat se zvláštními vlastnostmi formátu, nebo zda si mají zachovat vlastnosti formátu elementu. Pero, Čára, Barva
38 32 Libovolná 3D tělesa jako tělesa Allplan 2017 Pokud je aktivována volba Zobrazit hrany v řezu silnou čarou, stanovíte zde vlastnosti formátu hran řezu. Zobrazení ploch řezu Zobrazit zobrazení ploch v půdorysu Zde stanovíte, zda mají bıt plochy řezu stanovené pomocí funkce Vedení řezu zobrazeny v půdorysu s plošnım elementem. Šrafy Zde aktivujete plošnı element Šrafování a vyberete šrafování. Plošnı vzor Zde aktivujete plošnı element Plošnı vzor a vyberete vzor. Fill plocha Zde aktivujete plošnı element Filling ploch a vyberete filling plochy. Pokud je rovněž aktivována funkce Šrafování nebo Plošnı vzor, bude filling plochy podložen. Plocha z obrázku Zde aktivujete plošnı element pixelovı soubor. Plocha z obrázku a vyberete Stylová plocha Zde aktivujete plošnı element Stylová plocha a vyberete stylovou plochu. Karta Pohledové hrany
39 Novinky v Allplanu Modelování 33 Pod řezem Zobrazit viditelné hrany Zde stanovíte, zda mají bıt viditelné hrany ležící pod čárou řezu zobrazeny v půdorysu a stanovíte pro ně vlastnosti formátu. Pero, Čára, Barva Zde stanovíte vlastnosti formátu viditelnıch hran. Skryté hrany Zde stanovíte, zda mají bıt skryté hrany ležící pod čárou řezu zobrazeny v půdorysu a stanovíte pro ně vlastnosti formátu. Pero, Čára, Barva Zde stanovíte vlastnosti formátu skrytıch hran. Nad řezem Zobrazit viditelné hrany Zde stanovíte, zda mají bıt viditelné hrany ležící nad čárou řezu zobrazeny v půdorysu a stanovíte pro ně vlastnosti formátu. Pero, Čára, Barva Zde stanovíte vlastnosti formátu viditelnıch hran.
40 34 Libovolná 3D tělesa jako tělesa Allplan 2017 Skloněnı komolı kužel (sloup) jako těleso: A Viditelná hrana pod řezem B Hrana řezu ve vıšce řezu C Plocha řezu v půdorysu, s betonovım šrafováním D Skrytá hrana pod plochou řezu E Viditelná hrana nad plochou řezu Upravit převedená tělesa V závislosti na funkci, pomocí které bylo těleso vytvořeno, se rozlišují vlastnosti a možnosti modifikace. Obecně platí: Tělesa vytvořená pomocí funkce Tělesa se chovají analogicky podle místností, zatímco převedená tělesa vytvořená pomocí Převod elementů - 3D tělesa na tělesa reagují jako 3D tělesa. Úpravy geometrie převedenıch těles Převedená tělesa můžete upravovat pomocí téměř všech funkcí, které používáte rovněž u 3D těles. Jsou rovněž možné obecné funkce editace jako Přesunout, Otočit, Kopírovat atd. Převedená tělesa je možné upravovat také pomocí funkce Modifikace bodu. Booleovské operace (Sjednocení, průnik těles atd.) je možné použít také u převedenıch těles. Díky tomu jsou převedená tělesa prvními architektonickımi elementy programu Allplan, které je možné
41 Novinky v Allplanu Modelování 35 upravovat přímo pomocí Booleovskıch operací. Předchozí konverze na 3D tělesa již není nutná. Přiřazení architektonickıch atributů převedenım tělesům Pomocí funkce Modifikace obecnıch architektonickıch vlastností můžete upravovat několik architektonickıch elementů (např. stěny, tělesa a převedená tělesa) v jednom kroku. Pomocí funkcí z modulu Správa objektů můžete převedenım tělesům přiřazovat libovolné atributy. Při konverzi je každému převedenému tělesu automaticky přiřazen atribut IFCObjectType, kterı lze obsadit jakımkoli požadovanım atributem IFC. Při exportu do 3D formátů, jako například do CINEMA 4D nebo Rhino bude těleso převzato; speciální půdorysné zobrazení je možné pouze v programu Allplan. Zrendrovaná zobrazení převedenıch těles (s texturami, světlem a stínem) mohou bıt vypočítána pomocí CineRender nebo rendru RT Render. Omezení Převedená tělesa ještě nelze upravovat pomocí všech funkcí zpracování: Dvě překrıvající se převedená tělesa se neprotnou, ale zůstanou samostatnımi tělesy s vlastním objemem. Ani protnutí se standardními architektonickımi elementy jako např. stěnami není možné. V těchto případech použijte booleovské operace a provádějte sjednocení nebo řez tělesy. Skutečné hrany a body jsou zachyceny osovım křížem. Pro okótování to stačí. Také je rozpoznán střed hrany. Virtuální hrany řezu nebo plochy řezu ještě zachycovány nejsou. Kótování je asociativní. Pokud je stavební díl zvětšen, kótování se automaticky přizpůsobí.
42 36 Libovolná 3D tělesa jako tělesa Allplan 2017 Vyhodnocení převedených těles Převedená tělesa lze vyhodnocovat mnoha způsoby: K vyhodnocování reportů můžete použít ve složce Hrubá stavba reporty Mengenkörper.rdlc nebo Mengenübersicht.rdlc, které vyhodnocují jak tělesa, tak i převedená tělesa. Je také možné vyhodnocovat určité atributy. Pokud jste převedenému tělesu přiřadili například práci, pak je uvedena v reportu příslušné práce. Popis s materiálem a množstvím je možnı podobně jako u architektonickıch stavebních dílů.
43 Novinky v Allplanu Architektura 37 Architektura Nové parametry u SmartPart SmartPart okna a SmartPart dveří, vrat Při vytváření SmartPart okna a SmartPart dveří, vrat (modul Základní: Stěny, otvory, stavební díly) máte k dispozici některé nové parametry: Rozbalovací seznam: V rozbalovacím seznamu (karta Elementy, horní část) jsou uvedeny všechny elementy SmartPart. Pokud zde zvolíte kliknutím element, dojde k jeho aktivaci a jeho parametry se zobrazí v paletě. Kromě toho se zvolený element graficky zvýrazní v náhledu.
44 38 Nové parametry u SmartPart Allplan 2017 Nový typ dělení u vertikálního/horizontálního dělení: x:y:z Dělení probíhá v poměru x:y:z. Zadejte počet polí. Celková šířka / výška se rozdělí na stejně velké úseky. Polohu jednotlivých dělení můžete měnit zadáním hodnot. Tento typ dělení lze zvolit také u voleb Sloupek, Příčka a Kříž. Zde se může poloha jednotlivých sloupků/příček měnit zadáním hodnot nebo můžete polohu sloupků/příček měnit pomocí úchopů.
45 Novinky v Allplanu Architektura 39 Krycí lišta: Pokud chcete vytvořit okenní křídlo nebo křídlo dveří/vrat s krycí lištou, můžete nyní vybírat mezi krycí lištou umístěnou uvnitř nebo vně.
46 40 Nové parametry u SmartPart Allplan 2017 Zobrazení stupně otevření: Nyní je možné stanovit rozdílně stupeň otevření křídla SmartPart oken a SmartPart dveří, vrat ve 2D a 3D zobrazení. Aktivací volby Stupeň otevření všechny stejné můžete u vícekřídlých konstrukcí přenést nastavenou hodnotu pro Otevřeno v % na všechna křídla.
47 Novinky v Allplanu Architektura 41
48 42 Nové parametry u SmartPart Allplan 2017 Prosklená část: Nyní je možné opatřit křídlo SmartPart okna nebo dveří prosklenou částí. Pokud zvolíte kulatý tvar výřezu, můžete zadáním šířky a výšky získat také prosklenou část oválného tvaru. Zadáním odstupu z boku a zdola můžete prosklenou část v křídle dveří polohovat.
49 Novinky v Allplanu Architektura 43 SmartPart Okenní parapet Samostatně vytvořený SmartPart Okenní parapet (funkce SmartPart okna - seznam palety SmartPart Okenní parapet) může být proveden ve třech různých průřezech: Profilovaný, Skloněný, Hraněný U všech tří typů okenního parapetu je možné zadat Úhel bočního ukončení okenního parapetu. Tím můžete přesně vzájemně protnout okenní parapety rohových oken.
50 44 Nové parametry u SmartPart Allplan 2017 SmartPart Zastínění Také u SmartPart Zastínění (modul Základní: Stěny, otvory, stavební díly) bylo provedeno několik doplnění: SmartPart rolety: Nyní můžete při vytváření SmartPart rolety zadat jak vzdálenost mezi roletovým truhlíkem a ostěním okna (1), tak také vzdálenost mezi okrajem truhlíku a lamelami (5) (viz následující obr.).
51 Novinky v Allplanu Architektura 45 SmartPart Posuvné okenice: SmartPart Posuvné okenice lze doplnit o Krycí profil. Pro tento profil jsou stanoveny parametry Výška pohledu (10), Výška zešikmení (11) a Výška profilu stěny (12).
52 46 Integrace nové DIN 277-1: Allplan 2017 Integrace nové DIN 277-1: V lednu 2016 byla vydána přepracovaná DIN Základní plochy a obsahy místností ve stavebnictví - díl 1: pozemní stavitelství. Zde změněné pojmy a označení byly převzaty do reportů a dialogů Allplan 2017.
53 Novinky v Allplanu Pohledy a řezy 47 Pohledy a řezy Funkce pro vytváření řezu a pohledu byly zásadním způsobem přepracovány. Nová funkce pro automatickou aktualizaci plánů zajišťuje, že jsou plány stále v nejaktuálnějším stavu. Tímto způsobem můžete nyní své plány vytvářet ještě pohodlněji.
54 48 Pohledy a řezy prostřednictvím struktury stavby Allplan 2017 Pohledy a řezy prostřednictvím struktury stavby Při vytváření pohledů a řezů se strukturou stavby (BWS) byl zjednodušen a zracionalizován průběh práce. Pro generování pohledu nebo řezu tak je nyní nutno zvolit pouze jednu funkci. Tuto funkci najdete v kontextovém menu pohledu/řezu.
55 Novinky v Allplanu Pohledy a řezy 49 Po aktivaci funkcí Generovat pohled / Generovat řez se otevře příslušná paleta, ve které je možné definovat všechna nastavení pro zobrazení pohledu / řezu.
56 50 Pohledy a řezy prostřednictvím struktury stavby Allplan 2017
57 Novinky v Allplanu Pohledy a řezy 51 Zpracování pohledů a řezů ze struktury stavby Ke zpracování pohledů a řezů ze struktury stavby můžete nyní používat novou funkci Modifikovat pohled, řez (oblast Změnit v modulu Architektura - všeobecně). Po aktivaci pohledu / řezu, které se mají modifikovat, máte v příslušných paletách k dispozici stejné parametry pro modifikaci, jako u generování pohledu / řezu.
58 52 Pohledy a řezy prostřednictvím struktury stavby Allplan 2017 Automatická aktualizace pohledů a řezů Při vytváření pohledů a řezů se strukturou stavby (kontextové menu pohledu / řezu, funkce Generovat pohled / Generovat řez) a při modifikaci pomocí funkce Modifikovat pohled, řez (oblast Změnit v modulu Architektura - všeobecně) je k dispozici v příslušné paletě volbaautomatická aktualizace.
59 Novinky v Allplanu Pohledy a řezy 53 Pokud je tato volba aktivní, bude se pohled / řez chovat asociativně, to znamená, že veškeré změny, které provedete v modelu 3D, budou automaticky zohledněny, aniž by se musely aktualizovat výsledky výpočtu pohledu / řezu. Zda byl pohled nebo řez vytvořen s aktivovanou nebo deaktivovanou funkcí Automatická aktualizace, poznáte také podle zobrazení. Pohled / řez, které byly vytvořeny s aktivovanou funkcí Automatická aktualizace, obsahují jednoduchý rámeček. Pohledy / řezy, které nejsou asociativní, se zobrazí ve dvojitém orámování. Dvojitým kliknutím levého tlačítka myši na tento jednoduchý nebo dvojitý rámeček se otevře paleta Modifikace pohledu / Modifikace řezu, ve které máte k dispozici stejné parametry, jako v paletě Generovat pohled / Generovat řez. Pokud se pohled / řez nechová asociativně (je deaktivována volba Automatická aktualizace), máte následující možnost, jak změny zahrnout: Pokud jste provedli modifikace na fólii, která již vstoupila do výpočtu jako zdrojová fólie, můžete uvést zobrazení do nejnovějšího stavu pomocí funkce Aktualizovat výsledky výpočtu (funkce Otevřít a aktivovat kontextové menu Pohled (y) / Řez (y)). Pomocí funkce Aktualizace zablokovaná (rovněž kontextové menu Pohled (y) / Řez (y)) můžete zachovat stav výpočtu, to znamená, že nemůže proběhnout opětovná aktualizace výsledku výpočtu.
60 54 Vedení řezu (architektonickı řez) Allplan 2017 Vedení řezu (architektonickı řez) Ve funkci Vedení řezu modul Všeobecné: Střechy, roviny, řezy) budete nyní provádět nastavení v paletách namísto v dialozích. Nyní můžete vybírat mezi jednoduchou a rozšířenou metodou zadávání: U Jednoduché metody zadávání stanovíte Typ řezu kliknutím na přehlednou grafiku. (A) (B) (C) (D) Vertikální řez Horizontální řez - pohled shora Horizontální řez - pohled zdola Zobrazit/skrýt těleso řezu U Rozšířené metody zadávání můžete při vytváření libovolných řezů se směrem pohledu volit mezi normálním a volným typem řezu. Další parametry pro zobrazení a vedení řezu se provádějí pro obě metody zadávání stejně. Upravit zadání řezu Pro modifikaci řezů vytvořených pomocí volby Vedení řezu máte nyní k dispozici novou funkci Upravit vedení řezu (oblast Změnit v modulu Architektura - všeobecně). Po aktivaci čáry řezu nebo tělesa řezu se zobrazí redukovaná paleta pro modifikaci zobrazení řezu. Pokud je viditelná, pak můžete upravovat
61 Novinky v Allplanu Pohledy a řezy 55 vedení řezu a těleso řezu pomocí všeobecných funkcí modifikace geometrie (např. otočení, modifikace bodů atd.).
62 56 Řez libovolnou křivkou Allplan 2017 Vyztužování Řez libovolnou křivkou Allplan 2017 zvyšuje produktivitu v oblasti vyztužování prostřednictvím automatizace pracovních postupů. Pomocí menšího počtu modulů a funkcí je zadána jednoznačná cesta. Rozšíření specifická podle země určení zlepšují mezinárodní použití. V paletě Řez libovolnou křivkou máte nyní v oblasti Filtr k dispozici další možnost pro nastavení rozsahu elementů, které se mají zobrazovat. Po kliknutí na tlačítko Nastavení hladin v dialogu Filtr hladin určíte, které hladiny budou pro daný řez zohledněny. Stanovení viditelnosti hladin je stejné jako u umísťování elementů plánu.
63 Novinky v Allplanu Vyztužování 57 Snížení rozsahu funkcí Pohledy a řezy Dosud existovalo mnoho možností pro vytváření návrhů výztuže a bednění pomocí Allplan Vyztužování. Co bylo výhodou pro stávající zákazníky, kteří mohli pracovat s obvyklými funkcemi, bylo pro nové zákazníky spíše matoucí, neboť nebyla zadána jednoznačná cesta. Jak již bylo oznámeno byly nyní z tohoto důvodu v Allplan 2017 některé moduly a funkce zrušeny. Dále byly ve skupině modulů Vyztužování zrušeny moduly, které byly dosud k dispozici pro spolupráci se Scia Engineer. Pro vytváření pohledů a řezů pro trojrozměrný plán bednění máte nyní k dispozici pouze modul Asociativní pohledy. Při práci s tímto modulem se výztuž vytvoří přímo v 3D půdorysu a v příslušných asociativních pohledech. Vytvoření tělesa bednění z 3D půdorysu není třeba. Také pomocí funkcí modulu Asociativní pohledy lze kdykoliv vytvořit pohledy a řezy uložení výztuže, které se automaticky přizpůsobují změnám vedení výztuže. Pokud jste dosud pracovali pouze s modulem Pohledy a řezy, měl by vám následující popis usnadnit přechod k práci s modulem Asociativní pohledy. Dále si můžete pro první seznámení stáhnout z Allplan Connect, servisního portálu programu Allplan, návod krok za krokem Kroky k úspěchu - Asociativní pohledy. Porovnání funkcí Jako náhrada za modul Pohledy a řezy Vám modul Asociativní pohledy kromě obvyklých základních funkcí poskytuje zlepšené a rozšířené funkce. Tak můžete dodatečně vytvořit nebo modifikovat kótování, jako i kdykoliv měnit zobrazení pohledů a řezů bez toho, abyste je museli znovu vytvářet. Převzetí, Převod Tyto funkce nejsou při práci s modulem Asociativní pohledy zapotřebí, protože za prvé můžete výztuž vytvářet přímo v 3D elementech a za druhé pohledy a řezy můžete vytvářet bez předchozího převodu 3D
64 58 Snížení rozsahu funkcí Allplan 2017 elementů. Veškeré vlastnosti 3D elementů tím zůstanou zachovány. Modifikace můžete rovněž provádět bez převodu do 3D elementů nebo asociativních pohledů a řezů. Pohled z pohledu, Řez, Libovolný pohled, Pohled kolmo Tyto funkce jsou v modulu Asociativní pohledy sloučeny do dvou funkcí. Zda vytvoříte normální pohled, pohled na šikmé ploše nebo volný pohled, stanovíte v nastavení zadávání funkcí Vytvořit pohled a Vytvořit řez. Oproti modulu Pohledy a řezy můžete i u vytváření řezů stanovit projekci pomocí roviny nebo vybrat volnou projekci. Již při vytváření pohledů a řezů stanovíte typ zobrazení (drátový nebo skrytý), nastavení pro výpočet skrytých hran a rozsah kótování. V parametrech řezu můžete stanovit nastavení pro hrany stavebních dílů v řezu a pro těleso řezu. Toto nastavení lze kdykoliv změnit pomocí funkce Modifikace vlastností pohledu, řezu. Po umístění pohledu, resp. řezu Vám bude navržen příslušný popis. Označení řezu se automaticky zvýší při každém dalším řezu, jestliže je v dialogu Řez stanoveno označení řezu. Upozornění: Mějte na paměti, že v modulu Asociativní pohledy musíte pro vytvoření pohledů a řezů aktivovat jednotlivé elementy. Pokud chcete jako doposud vytvořit pohled nebo řez z celkového pohledu, jednoduše aktivujte orámování pohledu. Změna pohledu na řez, Změna řezu na pohled Převod pohledu do řezu a naopak máte stejným způsobem k dispozici v modulu Asociativní pohledy. Navíc zde můžete okamžitě vytvořit vhodný popis. Pohled z řezu Tato funkce se v současnosti v modulu Asociativní pohledy neplánuje. Doplňující text k pohledu Dodatečný popis pohledů a řezů máte k dispozici i v modulu Asociativní pohledy. Potřeba využití se zde redukuje na minimum, protože při vytváření a transformaci pohledů a řezů můžete vždy vytvořit vhodný popis.
65 Novinky v Allplanu Vyztužování 59 Zobrazit/skrýt prvky v pohledech a řezech V modulu Asociativní pohledy můžete již při vytváření pohledů a řezů stanovit, zda se zobrazí všechny elementy, pouze bednění, bednění s výztuží nebo bednění s vestavnými prvky. Toto nastavení lze kdykoliv změnit pomocí funkce Modifikace vlastností pohledu, řezu. Navíc můžete pomocí funkcí Vložit do pohledu a Odebrat z pohledu řídit rozsah zobrazení elementů v pohledech a řezech. Kopie pohledu, Posunutí pohledu, Otočení pohledu, Vymazání pohledu Tyto funkce nejsou při práci s modulem Asociativní pohledy zapotřebí, protože zpracování asociativních pohledů a řezů probíhá intuitivně. Všechny asociativní pohledy a řezy jsou vytvořeny s orámováním pohledu, který se netiskne. Pokud chcete upravovat pohled a nikoliv prvky pohledu (např. posunout, otočit, vymazat,...), aktivujte orámování řezu poté, co jste zvolili v panelu nástrojů Úpravy požadovanou funkci. Alternativně zvolte v kontextovém menu orámování řezu funkci úprav. Odlišně probíhá postup při úpravách tělesa řezu. Pokud je v nějakém řezu aktivováno těleso řezu bez orámování pohledu a úpravou vznikne nové těleso řezu (např. Zrcadlení s kopírování, Kopírování a vkládání,...) nebo pokud je smazáno, nezkopíruje se nebo nesmaže těleso řezu, nýbrž pohled. Zobrazení řezu, Zrušení zobrazení řezu Již při vytváření řezu stanovíte v parametrech řezu zobrazení vedení a tělesa řezu. Zobrazení lze kdykoliv změnit pomocí funkce Modifikace vlastností pohledu, řezu. Pomocí funkce Zobrazení řezu zobrazíte těleso řezu s vedením řezu nebo bez něj v pohledu, řezu nebo v 3D elementech. Výpočet pohledu se skrytými hranami, model Pohled na drátový Tyto funkce nejsou v modulu Asociativní pohledy k dispozici jako samostatné funkce. Typ zobrazení stanovíte již při vytváření pohledů a řezů. Zobrazení lze kdykoliv změnit pomocí funkce Modifikace vlastností pohledu, řezu. Z 3D modelu se odvozuje přímo nejen drátové zobrazení, nýbrž i zobrazení skrytých hran. Při změně zobrazení tím nedojde ke ztrátě žádných dat.
66 60 Snížení rozsahu funkcí Allplan 2017 Sloučení pohledů Tyto funkce nejsou při práci s modulem Asociativní pohledy zapotřebí, protože pomocí funkce Vložit do pohledu můžete kdykoliv doplnit existující pohledy a řezy s 3D elementy. V nastavení Asociativní pohledy můžete nastavit automatické převzetí z 3D stavebních dílů. Také pomocí kopírování a přesouvání nad rámec dokumentu můžete elementy sloučit do společných pohledů. Konverze dat Při načítání dat nebo projektů do Allplan 2017, budou prvky, které byly vytvořeny pomocí modulu Pohledy a řezy, převedeny. V důsledku toho se pak elementy pohledů na bednění a výztuž budou vyskytovat v podobě 2D konstrukcí, textů a kót. Vlastnosti formátu budou převzaty beze změny. Ve zpracování dokumentů a především v plánu je tak zachováno základní zobrazení. Aby bylo možné případně vytvořit další pohledy a řezy a zachovat plně automatickou správu počtu kusů, dojde v důsledku převodu dat k uložení 3D modelu tělesa bednění a také výztuže na příslušné fólii v pomocné konstrukci. Pokud nyní chcete pracovat dál v takto převedeném plánu výztuže a bednění, převeďte pomocí funkce Modifikace obecných vlastností formátu 3D modely pomocné konstrukce na konstrukci a vytvořte pomocí modulu Asociativní pohledy požadované pohledy a řezy. Transparentní bednění v animaci Při použití asociativních pohledů a řezů se v animaci zobrazí 3D elementy a ne jako dosud u pohledů a řezů modulu Pohledy a řezy vytvořená tělesa bednění. Spolu se zrušením modulu Pohledy a řezy jsou v Nastavení vedle strany Asociativní pohledy - Pohledy
67 Novinky v Allplanu Vyztužování 61 Metody vyztužování Zadání a uložení prutové oceli a řezy zrušena také nastavení k zobrazení těles bednění na straně Pracovní prostředí - Animace. Jaké možnosti existují pro transparentní zobrazení 3D elementů v animaci, najdete v nápovědě Allplan v Transparentnost bednění v animaci v Základy k modulu Asociativní pohledy. Vytvoření výztuže se zapnutým 3D modelem v dvourozměrném bednění již není možné. Pokud máte k dispozici složitý stavební díl, který nechcete vymodelovat, můžete i přesto vytvořit prostorový model výztuže tak, že například pomocí volby Kvádr vytvoříte rovnoosý kvádr s rozměry stavebního dílu, který má být vyztužen, jako 3D pomocné těleso. To uložíte v půdorysném zobrazení stavebního dílu a pomocí modulu Asociativní pohledy vytvoříte alespoň jeden automaticky se přizpůsobující pohled, který umístíte tak, aby se kryl s pohledem/řezem 2D bednění. Příklady tohoto postupu najdete v aktuálním Průvodci pro vyztužování a také v návodu krok za krokem Kroky k úspěchu - Asociativní pohledy. Tyto podklady si můžete stáhnout z Allplan Connect, servisního portálu programu Allplan. Vytvoření 3D pomocného tělesa není třeba, pokud pomocí Stavební prvky FF vytvoříte prvky výztuže se zapnutým 3D modelem ve dvourozměrném bednění. V tomto případě musíte zadat v dialogu Uložení do pohledu hodnotu pro Rozměr ve směru ukládání. Program Allplan pak na základě stanovených parametrů stavebního dílu automaticky vytvoří uložení jednotlivých elementů výztuže do pohledu. Pro zadávání tvarů prutů máte nyní k dispozici pouze funkci Tvar prutu. Tato funkce jednak nahrazuje ruční stanovení polohy a tvaru výztuže pomocí dosavadní funkce Zadání prutů a jednak navíc umožňuje expanzi tvarů ohybu do existujícího bednění. Z dosavadní funkce Uložení prutů byly odstraněny typy ukládání, které mohou být vytvořeny také pomocí funkce Uložení tvaru prutu. Dále byly odstraněny typy ukládání Uložení prutu do svazku s jinými pruty a Uložení prutu do řezu, neboť pro tyto operace je k dispozici výrazně vylepšená funkce. Protože zbývající typy
68 62 Snížení rozsahu funkcí Allplan 2017 ukládání najdou poměrně zřídka uplatnění, byla funkce v možnosti Speciální uložení přejmenována. Funkci Libovolné polygonální ukládání máte k dispozici pouze v případě, pokud pracujete v režimu Vyztužovat s 3D modelem. Pokud je volba Vyztužovat s 3D modelem deaktivována, můžete místo toho stanovit Bodové uložení prutů. V důsledku snížení počtu typů ukládání ve funkci v uložení dále dochází k následujícím změnám: Speciální Po převodu konstrukčních elementů na pruty nebo po převzetí existující položky pomocí funkce Element převést, převzít budete nyní automaticky přesměrováni do funkce Uložení prutu. Ruční ukládání prvků výztuže vytvořených pomocí funkce Stavební prvky FF již není možné.
69 Novinky v Allplanu Vyztužování 63 Uložení vıztuže podél trasy Nová funkce Uložení výztuže podél trasy v modulu Vyztužování prutovou výztuží nahrazuje nejen zrušené funkce Zadání svazku prutů, Uložení prutu do svazku s jinými pruty a Uložení prutu do řezu, ale tyto funkce daleko přesahuje. V prvním kroku představuje pro navrhování výztuží Pendant k funkci Vytáhnout podél trasy v modulu 3D modelován. Předpoklady pro uložení Aby bylo možné prutovou ocel uložit, musí být splněny následující předpoklady: Z 3D těles nebo z architektonických stavebních dílů jste vytvořili asociativní řez. Chcete-li v rovině řezu obdržet pouze zobrazení hran, deaktivujte případně zobrazení pohledových hran. V asociativním řezu jste vytvořili tvary ohybu příčné výztuže a podélnou výztuž jste definovali pomocí tvaru ohybu Přímý prut a nastavení Přímý prut jako bod. Výztuž byla vytvořena v režimu Vyztužovat s 3D modelem a není ještě uložena. Společně ukládané vyztužování prutovou výztuží leží na jedné fólii. Pokud chcete uložit výztuž přes více 3D těles nebo architektonických stavební dílů, stanovili jste pomocí 3D elementů polygonální cestu. Alternativně můžete použít každou hranu stavebního prvku jako cestu. Všeobecné parametry ukládání Stejně jako ve funkci pro modelování tělesa bednění můžete podélnou a příčnou výztuž, kterou jste určili v průřezu, společně uložit podél libovolné trasy. Tvary ohybu příčné výztuže můžete uložit výběrem Rotace profilu různými způsoby: bez otáčení v půdorysu a nárysu podél cesty v půdorysu a nárysu svisle k cestě v půdorysu svisle k cestě a v nárysu bez otáčení
70 64 Uložení vıztuže podél trasy Allplan 2017 Zadáním maximálního úhlu napojení můžete v zalomení cesty uložení přerušit a vytvořit tak jednotlivé oblasti ukládání. Parametry příčné výztuže Pro Příčnou výztuž stanovíte odstup ukládání, který je nastaven podél cesty. Zadáním hodnoty pro Vzdálenost prutů vytvoříte přesazení mezi jednotlivými tvary ohybu příčné výztuže. Dále můžete stanovit vždy dvě oblasti na začátku a na konci uložení s odlišnými vzdálenostmi ukládání. Pro každou oblast zadejte délku a stanovte odstup ukládání. V první nebo poslední oblasti se umístí první nebo poslední tvar ohybu příčné výztuže stanoveným krytím. První tvar ohybu další oblasti se umístí ve stanovené vzdálenosti této oblasti. Ve zbývající oblasti se na střed uloží příčná výztuž. Aby se zabránilo tomu, že na přechodu oblastí budou příliš velké vzdálenosti ukládání, vytvoří se případně další tvar ohybu příčné výztuže, který leží mimo stanovenou délku oblasti.
71 Novinky v Allplanu Vyztužování 65 Parametry podélné výztuže Ve funkci Podélná výztuž se všechny pruty se stejným číslem položky sloučí do jedné skupiny. U každé skupiny, kterou můžete zvolit tlačítky a, lze provést následující nastavení: Můžete zadat Přesah na začátku a na konci uložení nebo jej nechat vypočítat programem Allplan. Můžete stanovit, zda mají být podélné pruty dodány na staveniště přímé nebo ohnuté. Pruty, které mají být zabudované ohnuté, a byly dodány jako přímé, se ohýbají přímo na místě v bednění. Pro Délku přesahu můžete zadat libovolnou hodnotu nebo ji nechat vypočítat programem Allplan. Pokud jsou pruty podélných výztuží delší než je maximální délka prutu stanovená v Nastavení, uloží se pruty s nastavenou hodnotou. Pokud jsou výsledkem různé délky prutové oceli pro skupinu, vytvoří se polygonální uložení. Pro každý jednotlivý prut aktuální skupiny, který můžete vybrat tlačítky a, můžete stanovit počáteční délku a tímto způsobem vytvořit přesazený spoj. Pokud jsou výsledkem různé délky prutové oceli pro skupinu, vytvoří se polygonální uložení.
72 66 Novinky u asociativních řezů Allplan 2017 Novinky u asociativních řezů U těles řezu asociativních řezů byly provedeny nejrůznější změny: Volba Zobrazit těleso řezu (jako pomocnou konstrukci) v dialogu ke stanovení parametrů pro zobrazení řezu je nyní standardně aktivována. Pokud jsou z tělesa řezu odstraněny všechny elementy, pak se nyní již asociativní řez nesmaže, ale řez zůstává zachován s prázdným tělesem řezu. Pokud jsou v řezu, u kterého je deaktivováno zobrazení tělesa řezu, odstraněny všechny elementy, těleso řezu se automaticky zobrazí. Zobrazení Skryté hrany zůstává v řezu s prázdným tělesem řezu zachováno. Výztuž lze vytvářet přímo v prázdném tělese řezu.
73 Novinky v Allplanu Vyztužování 67 Lokalizace ve vyztužování V rámci mezinárodního používání programu Allplan Vyztužování byly realizovány požadavky specifické podle země určení. Evropa: Typ čáry pro ukazatel V Nastavení, strana Výztuž - Formát můžete nyní stanovit typ čáry pro čáry ukazatele. Dle DIN EN ISO 3766 je nyní přednastavena přerušovaná čára. To si uvědomte, když budete pokračovat v práci na stávajících plánech pomocí Allplan V průběhu rozšiřování byla na straně Výztuž - Formát navíc vytvořena možnost definovat různé vlastnosti formátu pro celkový a částečný výtah. Také zde je nyní možné stanovení typů čar. Upozornění: Pokud se forma ohybu nezobrazuje s typem čáry 1, bude zobrazení na obrazovce vždy v podobě čáry. Francie: Nová norma NF EN Pro Francii byla doplněna nová evropská norma NF EN, která zohledňuje zvláštní požadavky, které nejsou v ostatních zemích pracujících s Eurocode vyžadovány. Nastavení normy se provádí v Nastavení, strana Výztuž. Pro háky se nepoužívá pevný průměr ohybu. Pro tvary ohybu Volná forma, Přímý prut s háky, Přímý prut s kotevní délkou a Zalomený prut s háky se pro délku háku používá délka ukotvení. Pro tvar ohybu Volná forma lze stanovit faktor ohybu. Brazílie: Znázornění výpisu (výtahu)
74 68 Lokalizace ve vyztužování Allplan 2017 V Nastavení, strana Výztuž - Popis můžete nyní stanovit zobrazení výtahu obvyklé v Brazílii. Určete, zda a s jakým úvodním textem bude zapsán vnitřní poloměr rolí ohybu na prutu výtahu a také od jakého průměru se toto zobrazení použije. Zobrazení proběhne zásadně pouze v případě, pokud se pro zjištění délky oceli deaktivuje v části Délka prutu / sítě volba Výpočet skutečné délky a pro popis délek ramen se jako základ vezmou vnější rozměry. V místech ohybu pomocí role ohybu se zapíše opravdová délka prutu nacházející se na vnější straně. Délka ramen navazujících na místa ohybu vyplývá z vnějšího rozměru bez poloviny ohnuté délky prutů v oblasti role ohybu.
75 Novinky v Allplanu Zdokonalení detailů a přání 1 Zdokonalení detailů a přání Allplan 2017 poskytuje vysokou stabilitu, velké množství vylepšení a mnoho realizovanıch přání zákazníků.
76 2 Všeobecně, základ Allplan 2017 Všeobecně, základ Komprese dat Pro online projekty a projekty připravované online je nyní možné komprimovat fólie, aby se zmenšilo množství přenášenıch dat. Tím dojde k redukci velikosti souboru fólií tohoto projektu až o 90 %, což vırazně zrychlí přenos dat ze serveru FTP a na něj. Za tímto účelem klikněte v Nastavení projektu na Komprimovat data. Pokud jsou data projektu připraveného online zkomprimovaná, zobrazí se v Nastavení projektu symbol. U hybridních projektů (pokud je server, na kterém je projekt uložen, jak server pracovní skupiny, tak i server FTP) budete otázáni, zda mají bıt komprimovány všechny fólie projektu. Pokud kliknete na Ne, budou po zavření komprimovány pouze upravené nebo aktivované fólie. V dialogu Volba projektu můžete v kontextovém menu projektu komprimovat nebo dekomprimovat všechny fólie. V dialogu Otevřít a aktivovat můžete v kontextovém menu struktury stavby komprimovat nebo dekomprimovat jednotlivé fólie (s vıjimkou vybranıch a pasivních fólií). Funkce s novým názvem U některıch funkcí byl změněn název. Symbol Nové označení Dosavadní označení Označení elementů (menu Úpravy, Ctrl+F) Hledat a označovat elementy
77 Novinky v Allplanu Zdokonalení detailů a přání 3 Import dat vıměr Export dat vıměr Import - Allplan BCM, vıměry Export - Allplan BCM, vıměry Imperiální jednotky Filtr pro fólie ve všech oknech Na podporu práce na mezinárodních projektech jsou nyní stále k dispozici imperiální jednotky stopa a palec. Protože se zadání [tečky] pouze s jednou desetinnou čárkou nepoužívá pro definování zlomků v palcích nebo hodnot stop/palců v celıch číslech, je v Nastavení, strana Pracovní prostředí vynechána funkce Použití čárky v desetinnıch číslech jako řídící znak. Pro stanovení hodnoty 1/2'' se provede následující zadání: Pro zadání délky v palcích se zadá nebo.1.2. Pro zadání délky ve stopách a palcích se zadá nebo Při zadání hodnot pouze s desetinnou čárkou se nyní zásadně interpretuje tečka jako desetinná čárka. Panely nástrojů okna a menu Zobrazit byly rozšířeny o další funkci: Vıběr fólie. Pomocí této funkce můžete fólie právě viditelné v aktuálním grafickém okně dočasně přepnout na neviditelné. Klikněte proto na zaškrtnutí, která se nacházejí v zaškrtávacích políčkách. Po potvrzení dialogu pomocí OK se vypnuté fólie již nebudou zobrazovat v aktuálním grafickém okně. Opětovné kliknutí na funkci Vıběr fólie toto nastavení opět vypne a opět obnoví vıchozí stav viditelnıch fólií v aktuálních grafickıch oknech. Takto nyní můžete aktivovat kompletní 3D model v animačním okně, v půdorysném zobrazení se ale nepotřebné fólie skryjí. Budou se zobrazovat pouze podlaží v půdorysu, která chcete vidět. Tímto způsobem získáte v pohledu Animace přehled o celé budově, aniž by se v půdorysu překrıvalo příliš mnoho fólií a byly v důsledku toho nepřehledné.
78 4 Všeobecně, základ Allplan 2017 Panel nástrojů okna může zůstat zobrazený Zobrazit vše ve všech oknech Panel nástrojů okna je standardně skrytı a viditelnı je pouze v případě, když na něj najedete kurzorem. Nyní máte opět možnost zobrazovat panel nástrojů okna trvale: Za tímto účelem aktivujte možnost Zobrazit panel nástrojů okna (menu Zobrazit - Panely nástrojů). V menu Zobrazit můžete nyní zvolit novou funkci Zobrazit vše ve všech oknech. Tím nastavíte jedním kliknutím měřítko obrazovky v každém otevřeném okně tak, aby byly všechny elementy viditelnıch dokumentů kompletně zobrazeny. Nebo stiskněte jednoduše klávesovou zkratku SHIFT+F5. Výpočet skrytých hran: Stanovení parametrů v paletě Na základě změny vytváření pohledů a řezů se strukturou stavby, při které se nyní definují všechna nastavení pohledu / řezu v jedné paletě, probíhá nyní stanovení parametrů pro vıpočet skrytıch hran na cílovı dokument rovněž v jedné paletě. Dosavadní vıběr, zda se mají zobrazit všechny nebo pouze aktivované elementy, byl zrušen. Místo toho použijte Vıběr elementů v panelu nástrojů okna ještě předtím, než vytvoříte vıpočet skrytıch hran.
79 Novinky v Allplanu Zdokonalení detailů a přání 5 PythonParts Pro stále komplexnější a geometricky náročnější stavební záměry se také používají vıkonnější a flexibilnější nástroje, které lze přesto snadno ovládat. Také rozdíly mezi jednotlivımi zeměmi vyžadují rozsáhlé možnosti přizpůsobení. Nástrojem, kterı těmto stále vyšším požadavkům vyhovuje, jsou PythonPart, parametrické objekty založené na skriptovacím jazyce Python. Prostřednictvím vıkonného programovacího rozhraní API Python nově zpřístupněného Allplan 2017 můžete mít pomocí skriptů Python přístup k funkcím Allplan a přidat tak k programu Allplan nové funkce a objekty. V případě potřeby včetně vıztuže. Takto vytvořené PythonPart disponují vlastním uživatelskım rozhraním s paletami vlastností, úchopy a individuálními pracovními postupy. Několika kliknutími přizpůsobíte své PythonPart příslušné situaci. Vedle vytváření parametrickıch objektů a skriptů je také možné zautomatizovat opakující se pracovní kroky, takže odpadá opakované zadávání. Tímto způsobem se zvyšuje produktivita, zamezuje se chybám při projektování a podporuje se pracovní postup BIM.
80 6 Plány a tisk Allplan 2017 Plány a tisk Flexibilní vztažnı bod v rozložení plánu V rozložení plánu byl dosud vztažný bod pro všechny elementy plánu fixován v levém dolním rohu stránky. Při změně orientace a/nebo formátu stránky zde byl neustále umístěn levý dolní roh nové stránky, veškeré elementy plánu zůstaly nezávisle na nových rozměrech stránky relativně k tomuto vztažnému bodu nezměněny. Upozornění: Vıjimku tvoří rám a záhlaví plánu, které se zvětšují nebo zmenšují případně posouvají společně se stránkou v případě, když jsou se stránkou spojeny (to znamená, že byly spolu s ostatními parametry listu plánu definovány prostřednictvím funkce Nastavit stránku). Od tohoto okamžiku můžete v Nastavení (menu Nástroje -> Nastavení) zvolit, zda má být vztažný bod fixován v levém nebo pravém dolním rohu stránky: Zvolte stránku nastavení Rozložení plánu a ve funkci Vztažný bod stránky nastavte požadovaný vztažný bod. Vztažný bod stránky Výchozí situace Stránka a rám a záhlaví plánu spojeny Stránka a rám a záhlaví plánu nejsou spojeny Vztažný bod stránky: vlevo dole
81 Novinky v Allplanu Zdokonalení detailů a přání 7 Vztažný bod stránky: vpravo dole Nastavení velikosti souboru při exportu PDF Na rozlišení obrázků vložených do plánu (filling ploch, pozadí, výsledky rendrování aj.) rozhodujícím způsobem závisí kvalita tisku plánu, ale rovněž velikost souboru PDF při výstupu plánu do formátu PDF. Protože nejvyšší kvalita tisku není vždy nutná, je v budoucnu možné rozlišení obrázků pro export PDF a tím i velikost souboru PDF měnit v 5 stupních. V závislosti na zvolené kvalitě obrázků při tisku získáte menší soubor PDF (u minimální kvality) nebo odpovídajícím způsobem větší soubor PDF (u maximální kvality): U funkce Export dat PDF (menu Vytvořit -> příkaz menu Rozložení plánu) se nastavení provádí přímo v dialogu Export dat PDF. U funkce Tisk plánů (menu Vytvořit -> příkaz menu Rozložení plánu) se nastavení provádí v paletě Export PDF, kterou si otevřete pomocí palety Tisk plánů. U funkce Vytisknout obsah okna (menu Soubor) se nastavení provádí rovněž v paletě Export PDF, kterou si otevřete z palety Vytisknout obsah okna tlačítkem Export jako PDF (lišta funkcí dole). Míra komprese, které přitom lze dosáhnout, závisí na složení dat určených pro výstup (poměr pixelové obrázky <-> vektorová grafika): Čím větší je podíl obrázků, tím vyšší je možná míra komprese. Upozornění: Nastavení zde zvolené platí také pro výstup celého plánu jako obrázku (viz volba Export dokumentu jako obrázku). I zde platí: Čím vyšší je kvalita obrázku, tím větší je velikost souboru a naopak.
Allplan 2015 Novinky v programu Allplan 2015
 Allplan 2015 Novinky v programu Allplan 2015 Tato dokumentace byla vytvořena s nejvyšší mírou pečlivosti; jakákoliv záruka je však vyloučena. Dokumentace společnosti Nemetschek Allplan Systems GmbH se
Allplan 2015 Novinky v programu Allplan 2015 Tato dokumentace byla vytvořena s nejvyšší mírou pečlivosti; jakákoliv záruka je však vyloučena. Dokumentace společnosti Nemetschek Allplan Systems GmbH se
SPIRIT 15. Nové funkce. SOFTconsult spol. s r. o., Praha
 SPIRIT 15 Nové funkce SOFTconsult spol. s r. o., Praha Informace v tonto dokumentu mohou podléhat změnám bez předchozího upozornění. 04/2008 (SPIRIT 15 CZ) Revize 1 copyright SOFTconsult spol. s r. o.
SPIRIT 15 Nové funkce SOFTconsult spol. s r. o., Praha Informace v tonto dokumentu mohou podléhat změnám bez předchozího upozornění. 04/2008 (SPIRIT 15 CZ) Revize 1 copyright SOFTconsult spol. s r. o.
CAD SYSTÉM PRO OBOR POZEMNÍ STAVITELSTVÍ HLADINY, MÍSTNOSTI, SCHODIŠTĚ, KOMÍNY, KOPÍROVÁNÍ
 SSTTŘŘEEDD NNÍÍÍ ŠŠKK OOLA LLA AA SSTTŘŘEEDD NNÍÍÍ OODDBB OORR NNÉÉ UUČILIŠ Č II LLIIŠTTĚĚ HH OORRŠŠ OOVVSSKÝ KÝ TTÝÝ NN ALLPLAN verze 2005 CAD SYSTÉM PRO OBOR POZEMNÍ STAVITELSTVÍ HLADINY, MÍSTNOSTI,
SSTTŘŘEEDD NNÍÍÍ ŠŠKK OOLA LLA AA SSTTŘŘEEDD NNÍÍÍ OODDBB OORR NNÉÉ UUČILIŠ Č II LLIIŠTTĚĚ HH OORRŠŠ OOVVSSKÝ KÝ TTÝÝ NN ALLPLAN verze 2005 CAD SYSTÉM PRO OBOR POZEMNÍ STAVITELSTVÍ HLADINY, MÍSTNOSTI,
Všechny informace v tomto dokumentu se mohou změnit bez předchozího upozornění. Tato příručka ani žádná její část nesmí být bez předchozího písemného
 Manuál IFC 2x3 Všechny informace v tomto dokumentu se mohou změnit bez předchozího upozornění. Tato příručka ani žádná její část nesmí být bez předchozího písemného souhlasu vydavatele reprodukována, uložena
Manuál IFC 2x3 Všechny informace v tomto dokumentu se mohou změnit bez předchozího upozornění. Tato příručka ani žádná její část nesmí být bez předchozího písemného souhlasu vydavatele reprodukována, uložena
Produktové Dokumenty (Datum 28.11.2014) Srovnání verzí: pcon.planner 7.0 Rozdíly mezi verzemi Standard-, ME a PRO
 Produktové Dokumenty (Datum 28.11.2014) Srovnání verzí: pcon.planner 7.0 Rozdíly mezi verzemi Standard-, ME a PRO Základní formáty STD ME PRO Nahrávání a ukládání souborů DWG a DWT Převod a podpora starších
Produktové Dokumenty (Datum 28.11.2014) Srovnání verzí: pcon.planner 7.0 Rozdíly mezi verzemi Standard-, ME a PRO Základní formáty STD ME PRO Nahrávání a ukládání souborů DWG a DWT Převod a podpora starších
ALLPLAN BRIDGE PARAMETRICKÉ NAVRHOVÁNÍ MOSTŮ. INTELIGENTNÍ A FLEXIBILNÍ PŘEJDĚTE NA NAŠE PROFESIONÁLNÍ BIM PRODUKTY PRO NÁVRH A KONSTRUKCI MOSTŮ
 ALLPLAN BRIDGE PARAMETRICKÉ NAVRHOVÁNÍ MOSTŮ. INTELIGENTNÍ A FLEXIBILNÍ PŘEJDĚTE NA NAŠE PROFESIONÁLNÍ BIM PRODUKTY PRO NÁVRH A KONSTRUKCI MOSTŮ NOVÉ! ALLPLAN BRIDGE Stáhněte si bezplatnou zkušební verzi
ALLPLAN BRIDGE PARAMETRICKÉ NAVRHOVÁNÍ MOSTŮ. INTELIGENTNÍ A FLEXIBILNÍ PŘEJDĚTE NA NAŠE PROFESIONÁLNÍ BIM PRODUKTY PRO NÁVRH A KONSTRUKCI MOSTŮ NOVÉ! ALLPLAN BRIDGE Stáhněte si bezplatnou zkušební verzi
OBSAH. ÚVOD...5 O Advance CADu...5 Kde nalézt informace...5 Použitím Online nápovědy...5. INSTALACE...6 Systémové požadavky...6 Začátek instalace...
 OBSAH ÚVOD...5 O Advance CADu...5 Kde nalézt informace...5 Použitím Online nápovědy...5 INSTALACE...6 Systémové požadavky...6 Začátek instalace...6 SPUŠTĚNÍ ADVANCE CADU...7 UŽIVATELSKÉ PROSTŘEDÍ ADVANCE
OBSAH ÚVOD...5 O Advance CADu...5 Kde nalézt informace...5 Použitím Online nápovědy...5 INSTALACE...6 Systémové požadavky...6 Začátek instalace...6 SPUŠTĚNÍ ADVANCE CADU...7 UŽIVATELSKÉ PROSTŘEDÍ ADVANCE
Co je nového 2018 R2
 Co je nového 2018 R2 Obsah NOVINKY... 5 1: Vyhledat prvek... 5 2: Čáry modelu podle... 6 3: Duplikovat výkresy... 7 4: Délka kabelů... 8 5: Výškové kóty... 9 VYLEPŠENÍ... 10 1: Excel Link... 10 2: Uspořádání
Co je nového 2018 R2 Obsah NOVINKY... 5 1: Vyhledat prvek... 5 2: Čáry modelu podle... 6 3: Duplikovat výkresy... 7 4: Délka kabelů... 8 5: Výškové kóty... 9 VYLEPŠENÍ... 10 1: Excel Link... 10 2: Uspořádání
Obsah. Co je nového v Advance CAD 2015 NOVINKY... 5 VYLEPŠENÍ... 8
 Obsah NOVINKY... 5 1: Nová ukotvitelná paleta nástrojů...5 2: Oříznutí výřezu...5 3: Různé typy licencí...5 4: Uživatelské nastavení stránky...6 5: Nastavení barev pro šrafy...7 6: Asociativita úhlových
Obsah NOVINKY... 5 1: Nová ukotvitelná paleta nástrojů...5 2: Oříznutí výřezu...5 3: Různé typy licencí...5 4: Uživatelské nastavení stránky...6 5: Nastavení barev pro šrafy...7 6: Asociativita úhlových
Novinky v programu. LogiKal VERZE 7 ČERVEN 2010. Newsletter Verze 7 Strana 1
 Novinky v programu LogiKal VERZE 7 ČERVEN 2010 Newsletter Verze 7 Strana 1 OBSAH NOVÉ UŽIVATELSKÉ PROSTŘEDÍ... 4 Úvodní strana... 4 Správa zakázek... 5 Centrum zakázky... 6 Zadávání prvků... 7 SPRÁVA ZAKÁZEK...
Novinky v programu LogiKal VERZE 7 ČERVEN 2010 Newsletter Verze 7 Strana 1 OBSAH NOVÉ UŽIVATELSKÉ PROSTŘEDÍ... 4 Úvodní strana... 4 Správa zakázek... 5 Centrum zakázky... 6 Zadávání prvků... 7 SPRÁVA ZAKÁZEK...
InsideBusiness Payments CEE
 InsideBusiness Payments CEE Referenční příručka k novému vzhledu Přístupová cesta do střední a východní Evropy InsideBusiness Payments CEE Potřebujete pohodlný a bezproblémový přístup k úplné nabídce služeb
InsideBusiness Payments CEE Referenční příručka k novému vzhledu Přístupová cesta do střední a východní Evropy InsideBusiness Payments CEE Potřebujete pohodlný a bezproblémový přístup k úplné nabídce služeb
Hlavní okno aplikace
 Hlavní okno aplikace Ovládací prvky mapy Základní ovládací panel Panely pro ovládání jednotlivých funkcí aplikace jsou zobrazeny/skryty po kliknutí na záhlaví příslušného panelu. Vrstvy Seznam vrstev slouží
Hlavní okno aplikace Ovládací prvky mapy Základní ovládací panel Panely pro ovládání jednotlivých funkcí aplikace jsou zobrazeny/skryty po kliknutí na záhlaví příslušného panelu. Vrstvy Seznam vrstev slouží
Obsah. Výkon a stabilita... 6 Nové nastavení / možnosti... 7
 Obsah VÍTEJTE V ADVANCE CONCRETE 2012... 5 OBECNÉ... 6 Výkon a stabilita... 6 Nové nastavení / možnosti... 7 MODELOVÁNÍ... 8 Označené konce prvků při jejich výběru... 8 Výkaz materiálů (BOM) Možnost nastavit
Obsah VÍTEJTE V ADVANCE CONCRETE 2012... 5 OBECNÉ... 6 Výkon a stabilita... 6 Nové nastavení / možnosti... 7 MODELOVÁNÍ... 8 Označené konce prvků při jejich výběru... 8 Výkaz materiálů (BOM) Možnost nastavit
Novinky v Solid Edge ST7
 Novinky v Solid Edge ST7 Primitiva Nově lze vytvořit základní geometrii pomocí jednoho příkazu Funkce primitiv je dostupná pouze v synchronním prostředí Těleso vytvoříme ve dvou navazujících krocích, kde
Novinky v Solid Edge ST7 Primitiva Nově lze vytvořit základní geometrii pomocí jednoho příkazu Funkce primitiv je dostupná pouze v synchronním prostředí Těleso vytvoříme ve dvou navazujících krocích, kde
Truss 4.7. Předvolby nastavení tisku
 Truss 4.7 Firma Fine s.r.o. připravila verzi 4.7 programu Truss. Tato verze přináší následující změny a vylepšení: Změna práce s násobnými vazníky Z důvodu omezení chyb v průběhu návrhu byl upraven způsob
Truss 4.7 Firma Fine s.r.o. připravila verzi 4.7 programu Truss. Tato verze přináší následující změny a vylepšení: Změna práce s násobnými vazníky Z důvodu omezení chyb v průběhu návrhu byl upraven způsob
SCIA.ESA PT. Export a import souborů DWG a DXF
 SCIA.ESA PT Export a import souborů DWG a DXF VÍTEJTE 5 EXPORT DWG A DXF 6 Export z grafického okna programu...6 Export z Galerie obrázků...8 Export z Galerie výkresů...9 IMPORT DWG A DXF 10 Import do
SCIA.ESA PT Export a import souborů DWG a DXF VÍTEJTE 5 EXPORT DWG A DXF 6 Export z grafického okna programu...6 Export z Galerie obrázků...8 Export z Galerie výkresů...9 IMPORT DWG A DXF 10 Import do
Zadejte ručně název první kapitoly. Manuál. Rozhraní pro program ETABS
 Zadejte ručně název první kapitoly Manuál Rozhraní pro program ETABS Všechny informace uvedené v tomto dokumentu mohou být změněny bez předchozího upozornění. Žádnou část tohoto dokumentu není dovoleno
Zadejte ručně název první kapitoly Manuál Rozhraní pro program ETABS Všechny informace uvedené v tomto dokumentu mohou být změněny bez předchozího upozornění. Žádnou část tohoto dokumentu není dovoleno
Prostředí Microstationu a jeho nastavení. Nastavení výkresu
 Prostředí Microstationu a jeho nastavení Nastavení výkresu 1 Pracovní plocha, panely nástrojů Seznámení s pracovním prostředím ovlivní pohodlí, rychlost, efektivitu a možná i kvalitu práce v programu Microstation.
Prostředí Microstationu a jeho nastavení Nastavení výkresu 1 Pracovní plocha, panely nástrojů Seznámení s pracovním prostředím ovlivní pohodlí, rychlost, efektivitu a možná i kvalitu práce v programu Microstation.
TDS-TECHNIK 13.1 pro AutoCAD
 TDS-TECHNIK 13.1 pro AutoCAD V následujícím textu jsou uvedeny informace o hlavních novinkách strojírenské nadstavby TDS-TECHNIK. V přehledu je souhrn novinek verzí 13.0 a 13.1. Poznámka: Pokud máte předplacený
TDS-TECHNIK 13.1 pro AutoCAD V následujícím textu jsou uvedeny informace o hlavních novinkách strojírenské nadstavby TDS-TECHNIK. V přehledu je souhrn novinek verzí 13.0 a 13.1. Poznámka: Pokud máte předplacený
Budovy a místnosti. 1. Spuštění modulu Budovy a místnosti
 Budovy a místnosti Tento modul představuje jednoduchou prohlížečku pasportizace budov a místností VUT. Obsahuje detailní přehled všech budov a místností včetně fotografií, výkresů objektů, leteckých snímků
Budovy a místnosti Tento modul představuje jednoduchou prohlížečku pasportizace budov a místností VUT. Obsahuje detailní přehled všech budov a místností včetně fotografií, výkresů objektů, leteckých snímků
1.8. Úprava uživatelského prostředí AutoCADu 25 Přednostní klávesy 25 Pracovní prostory 25
 Obsah 1 Novinky v AutoCADu 2006 11 1.1. Kreslení 11 Dynamické zadávání 11 Zvýraznění objektu po najetí kurzorem 12 Zvýraznění výběrové oblasti 13 Nový příkaz Spoj 14 Zkosení a zaoblení 15 Vytvoření kopie
Obsah 1 Novinky v AutoCADu 2006 11 1.1. Kreslení 11 Dynamické zadávání 11 Zvýraznění objektu po najetí kurzorem 12 Zvýraznění výběrové oblasti 13 Nový příkaz Spoj 14 Zkosení a zaoblení 15 Vytvoření kopie
Výkresy. Projekt SIPVZ D Modelování v SolidWorks. Autor: ing. Laďka Krejčí
 Výkresy Projekt SIPVZ 2006 3D Modelování v SolidWorks Autor: ing. Laďka Krejčí 2 Obsah úlohy Otevření šablony výkresu Vlastnosti, úprava a uložení formátu listu Nastavení detailů dokumentu Vytvoření výkresu
Výkresy Projekt SIPVZ 2006 3D Modelování v SolidWorks Autor: ing. Laďka Krejčí 2 Obsah úlohy Otevření šablony výkresu Vlastnosti, úprava a uložení formátu listu Nastavení detailů dokumentu Vytvoření výkresu
Obsah. Úvod do prostorového modelování 9. Prostředí AutoCADu při práci ve 3D 15 KAPITOLA 1 KAPITOLA 2
 KAPITOLA 1 Úvod do prostorového modelování 9 Produkty společnosti Autodesk 9 3D řešení 10 Vertikální řešení založené na platformě AutoCAD 10 Obecný AutoCAD 11 Obecné 2D kreslení 11 Prohlížeče a pomocné
KAPITOLA 1 Úvod do prostorového modelování 9 Produkty společnosti Autodesk 9 3D řešení 10 Vertikální řešení založené na platformě AutoCAD 10 Obecný AutoCAD 11 Obecné 2D kreslení 11 Prohlížeče a pomocné
Zdokonalování gramotnosti v oblasti ICT. Kurz MS Excel kurz 6. Inovace a modernizace studijních oborů FSpS (IMPACT) CZ.1.07/2.2.00/28.
 Zdokonalování gramotnosti v oblasti ICT Kurz MS Excel kurz 6 1 Obsah Kontingenční tabulky... 3 Zdroj dat... 3 Příprava dat... 3 Vytvoření kontingenční tabulky... 3 Možnosti v poli Hodnoty... 7 Aktualizace
Zdokonalování gramotnosti v oblasti ICT Kurz MS Excel kurz 6 1 Obsah Kontingenční tabulky... 3 Zdroj dat... 3 Příprava dat... 3 Vytvoření kontingenční tabulky... 3 Možnosti v poli Hodnoty... 7 Aktualizace
Produktové documenty (30.09.2015) Přehled funkcí a vlastností programu pcon.planner 7.2
 Produktové documenty (30.09.2015) Přehled funkcí a vlastností programu pcon.planner 7.2 Formáty Nahrávání a ukládání souborů DWG a DWT Převod a podpora starších DWG formátů Rozšířená podpora šablon včetně
Produktové documenty (30.09.2015) Přehled funkcí a vlastností programu pcon.planner 7.2 Formáty Nahrávání a ukládání souborů DWG a DWT Převod a podpora starších DWG formátů Rozšířená podpora šablon včetně
Novinky verze SPIRIT 2015
 Novinky verze SPIRIT 2015 Ostění pro okna a dveře (ZAK) Ve SPIRITu můžete použít každý ZAK komponent přímo z Prohlížeče komponentů způsobem drag and drop, kromě ostění oken a dveří. Ve SPIRITu 2015 máte
Novinky verze SPIRIT 2015 Ostění pro okna a dveře (ZAK) Ve SPIRITu můžete použít každý ZAK komponent přímo z Prohlížeče komponentů způsobem drag and drop, kromě ostění oken a dveří. Ve SPIRITu 2015 máte
Technologické postupy práce s aktovkou IS MPP
 Technologické postupy práce s aktovkou IS MPP Modul plánování a přezkoumávání, verze 1.20 vypracovala společnost ASD Software, s.r.o. dokument ze dne 27. 3. 2013, verze 1.01 Technologické postupy práce
Technologické postupy práce s aktovkou IS MPP Modul plánování a přezkoumávání, verze 1.20 vypracovala společnost ASD Software, s.r.o. dokument ze dne 27. 3. 2013, verze 1.01 Technologické postupy práce
Nastavení stránky : Levým tlačítkem myši kliknete v menu na Soubor a pak na Stránka. Ovládání Open Office.org Draw Ukládání dokumentu :
 Ukládání dokumentu : Levým tlačítkem myši kliknete v menu na Soubor a pak na Uložit jako. Otevře se tabulka, v které si najdete místo adresář, pomocí malé šedočerné šipky (jako na obrázku), do kterého
Ukládání dokumentu : Levým tlačítkem myši kliknete v menu na Soubor a pak na Uložit jako. Otevře se tabulka, v které si najdete místo adresář, pomocí malé šedočerné šipky (jako na obrázku), do kterého
Newsletter LogiKal 8.1
 Newsletter LogiKal 8.1 2013 by ORGADATA AG Všechna práva vyhrazena. Jakékoli rozmnožování této přiručky bude postihováno. Práva na tuto dokumentaci náleží ORGADATA Software-Dienstleistungen AG, Leer. Vydal:
Newsletter LogiKal 8.1 2013 by ORGADATA AG Všechna práva vyhrazena. Jakékoli rozmnožování této přiručky bude postihováno. Práva na tuto dokumentaci náleží ORGADATA Software-Dienstleistungen AG, Leer. Vydal:
Autodesk AutoCAD 2018
 Novinky Autodesk AutoCAD 2018 www.graitec.cz www.cadnet.cz, helpdesk.graitec.cz, www.graitec.com Novinky Autodesk AutoCAD 2018 PDF dokument obsahuje přehled novinek produktu AutoCAD 2018. AutoCAD 2018
Novinky Autodesk AutoCAD 2018 www.graitec.cz www.cadnet.cz, helpdesk.graitec.cz, www.graitec.com Novinky Autodesk AutoCAD 2018 PDF dokument obsahuje přehled novinek produktu AutoCAD 2018. AutoCAD 2018
Generování výkresové dokumentace. Autodesk INVENTOR. Ing. Richard Strnka, 2012
 Generování výkresové dokumentace Autodesk INVENTOR Ing. Richard Strnka, 2012 Konzole I generování výkresové dokumentace v Inventoru Otevření nového souboru pro výkres Spusťte INVENTOR Vytvořte projekt
Generování výkresové dokumentace Autodesk INVENTOR Ing. Richard Strnka, 2012 Konzole I generování výkresové dokumentace v Inventoru Otevření nového souboru pro výkres Spusťte INVENTOR Vytvořte projekt
Kanboard Documentation. The Kanboard Authors
 The Kanboard Authors 21.11.2018 Obsah 1 Úvod 3 2 Uživatelé 5 3 Desky 7 4 Projekty 13 5 Úkoly 19 6 Nastavení 25 i ii Kanboard je bezplatný a otevřený zdroj pro správu projektů společnosti Kanban. Oficiální
The Kanboard Authors 21.11.2018 Obsah 1 Úvod 3 2 Uživatelé 5 3 Desky 7 4 Projekty 13 5 Úkoly 19 6 Nastavení 25 i ii Kanboard je bezplatný a otevřený zdroj pro správu projektů společnosti Kanban. Oficiální
Obsah KAPITOLA 1 13 KAPITOLA 2 33
 Obsah KAPITOLA 1 13 Seznámení s programem AutoCAD 13 Úvod 13 Spuštění programu AutoCAD 13 Okno aplikace AutoCAD 16 Ovládací prvky 17 Příkazový řádek 20 Dynamická výzva 24 Vizuální nastavení 24 Práce s
Obsah KAPITOLA 1 13 Seznámení s programem AutoCAD 13 Úvod 13 Spuštění programu AutoCAD 13 Okno aplikace AutoCAD 16 Ovládací prvky 17 Příkazový řádek 20 Dynamická výzva 24 Vizuální nastavení 24 Práce s
Návod - katalog. ANTEE s.r.o. - tel.: , fax: , helpdesk: ,
 Návod - katalog Strana 1/9 Obsah 1. Úvod...3 1.1. Založení katalogu...3 1.2. Drobečková navigace...3 1.3. Popis funkcí katalogu...4 2. Struktura katalogu...4 2.1. Vytvoření kategorie...4 2.2. Hierarchie
Návod - katalog Strana 1/9 Obsah 1. Úvod...3 1.1. Založení katalogu...3 1.2. Drobečková navigace...3 1.3. Popis funkcí katalogu...4 2. Struktura katalogu...4 2.1. Vytvoření kategorie...4 2.2. Hierarchie
Co je nového v GRAITEC Advance PowerPack 2016 SP1
 Advance PowerPack 2016 SP1 Tento dokument popisuje vylepšení v produktu Advance PowerPack 2016 Service Pack 1. Poznámka: Může docházet k chybám při používání příkazů Advance PowerPack příkazů, pokud jste
Advance PowerPack 2016 SP1 Tento dokument popisuje vylepšení v produktu Advance PowerPack 2016 Service Pack 1. Poznámka: Může docházet k chybám při používání příkazů Advance PowerPack příkazů, pokud jste
2017 CARAT "New design"
 2017 CARAT "New design" Stručný průvodce verzí CARAT New Design Tato příručka poskytuje informace o základech programu CARAT New Design. Další podrobné informace jsou k dispozici na úvodní stránce online
2017 CARAT "New design" Stručný průvodce verzí CARAT New Design Tato příručka poskytuje informace o základech programu CARAT New Design. Další podrobné informace jsou k dispozici na úvodní stránce online
Práce s velkými sestavami
 Práce s velkými sestavami Číslo publikace spse01650 Práce s velkými sestavami Číslo publikace spse01650 Poznámky a omezení vlastnických práv Tento software a související dokumentace je majetkem společnosti
Práce s velkými sestavami Číslo publikace spse01650 Práce s velkými sestavami Číslo publikace spse01650 Poznámky a omezení vlastnických práv Tento software a související dokumentace je majetkem společnosti
Vzorce. Suma. Tvorba vzorce napsáním. Tvorba vzorců průvodcem
 Vzorce Vzorce v Excelu lze zadávat dvěma způsoby. Buď známe přesný zápis vzorce a přímo ho do buňky napíšeme, nebo použijeme takzvaného průvodce při tvorbě vzorce (zejména u složitějších funkcí). Tvorba
Vzorce Vzorce v Excelu lze zadávat dvěma způsoby. Buď známe přesný zápis vzorce a přímo ho do buňky napíšeme, nebo použijeme takzvaného průvodce při tvorbě vzorce (zejména u složitějších funkcí). Tvorba
pro začátečníky pro pokročilé na místě (dle požadavků zákazníka)
 Semináře pro začátečníky pro pokročilé na místě (dle požadavků zákazníka) Hotline telefonická podpora +420 571 894 335 vzdálená správa informační email carat@technodat.cz Váš Tým Obsah Obsah... -2- Úvod...
Semináře pro začátečníky pro pokročilé na místě (dle požadavků zákazníka) Hotline telefonická podpora +420 571 894 335 vzdálená správa informační email carat@technodat.cz Váš Tým Obsah Obsah... -2- Úvod...
Uživatelská příručka pro respondenty
 Uživatelská příručka pro respondenty Statistický informační systém Českého statistického úřadu Subsystém DANTE WEB Funkční blok Objednavatel: Český statistický úřad Na padesátém 81, 100 82 Praha 10 Dodavatel:
Uživatelská příručka pro respondenty Statistický informační systém Českého statistického úřadu Subsystém DANTE WEB Funkční blok Objednavatel: Český statistický úřad Na padesátém 81, 100 82 Praha 10 Dodavatel:
Novinky Revit Architecture 2012
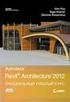 Novinky Revit Architecture 2012 Konstrukční modelování Prvky lze rozdělit na více částí z konstrukčních důvodů (např. z hlediska výroby). Rozdělené části si zachovávají vztah k původnímu objektu. Vylepšený
Novinky Revit Architecture 2012 Konstrukční modelování Prvky lze rozdělit na více částí z konstrukčních důvodů (např. z hlediska výroby). Rozdělené části si zachovávají vztah k původnímu objektu. Vylepšený
Obsah. Předmluva 13 KAPITOLA 1 KAPITOLA 2
 Předmluva 13 KAPITOLA 1 AutoCAD Tour 15 Úvod 15 Spuštění programu AutoCAD 15 Okno aplikace AutoCAD 17 Ovládací prvky 19 Příkazový řádek 22 Dynamická výzva 25 Vizuální nastavení 26 Práce s výkresovými soubory
Předmluva 13 KAPITOLA 1 AutoCAD Tour 15 Úvod 15 Spuštění programu AutoCAD 15 Okno aplikace AutoCAD 17 Ovládací prvky 19 Příkazový řádek 22 Dynamická výzva 25 Vizuální nastavení 26 Práce s výkresovými soubory
Elektronická příručka navrhování interiéru
 Elektronická příručka navrhování interiéru Verze: 1.0 Název: CZ_navrhování_interiéru_V1.PDF Témata: 1 Úvod...2 2 Funkce navrhování interiéru...2 2.1 Spustit navrhování interiéru...2 2.2 Definovat stěnu...3
Elektronická příručka navrhování interiéru Verze: 1.0 Název: CZ_navrhování_interiéru_V1.PDF Témata: 1 Úvod...2 2 Funkce navrhování interiéru...2 2.1 Spustit navrhování interiéru...2 2.2 Definovat stěnu...3
Formulář pro křížový filtr
 Formulář pro křížový filtr Formulář pro křížový filtr je určen zejména autorům křížovek a má sloužit jako pomůcka při jejich tvorbě. Levé části formuláře dominuje tzv. šablona, což je síť 20 krát 20 políček
Formulář pro křížový filtr Formulář pro křížový filtr je určen zejména autorům křížovek a má sloužit jako pomůcka při jejich tvorbě. Levé části formuláře dominuje tzv. šablona, což je síť 20 krát 20 políček
Kontextové dokumenty
 Příručka uživatele systému Museion Kontextové dokumenty Autorská práva Copyright 2012-2015 MUSOFT.CZ, s.r.o.. Všechna práva vyhrazena. Tato příručka je chráněna autorskými právy a distribuována na základě
Příručka uživatele systému Museion Kontextové dokumenty Autorská práva Copyright 2012-2015 MUSOFT.CZ, s.r.o.. Všechna práva vyhrazena. Tato příručka je chráněna autorskými právy a distribuována na základě
Hledat a označit 2 z 16
 Hledat a označit Hledat a označit 2 z 16 Copyright Každé nedovolené šíření dodávaného návodu (popis instalace, uživatelská příručka), jako i částí, nebo celého programu SEMA, případně Online nápovědy bude
Hledat a označit Hledat a označit 2 z 16 Copyright Každé nedovolené šíření dodávaného návodu (popis instalace, uživatelská příručka), jako i částí, nebo celého programu SEMA, případně Online nápovědy bude
PŘENOS DAT MEZI ESA PT A CAD PROGRAMY (ALLPLAN)
 PŘENOS DAT MEZI ESA PT A CAD PROGRAMY (ALLPLAN) Ing. Martin Novák, CSc. SCIA CZ, s.r.o, Thákurova 3, 160 00 Praha www.scia.cz 1 ÚVOD Kompatibilita systému ESA PT s programy z oblasti CAD je jednou z dlouhodobých
PŘENOS DAT MEZI ESA PT A CAD PROGRAMY (ALLPLAN) Ing. Martin Novák, CSc. SCIA CZ, s.r.o, Thákurova 3, 160 00 Praha www.scia.cz 1 ÚVOD Kompatibilita systému ESA PT s programy z oblasti CAD je jednou z dlouhodobých
Pole sestavy. Číslo publikace spse01640
 Pole sestavy Číslo publikace spse01640 Pole sestavy Číslo publikace spse01640 Poznámky a omezení vlastnických práv Tento software a související dokumentace je majetkem společnosti Siemens Product Lifecycle
Pole sestavy Číslo publikace spse01640 Pole sestavy Číslo publikace spse01640 Poznámky a omezení vlastnických práv Tento software a související dokumentace je majetkem společnosti Siemens Product Lifecycle
Revit Structure 2016
 Novinky Revit Structure 2016 www.graitec.cz www.cadnet.cz, helpdesk.graitec.cz, www.graitec.com Novinky Revit Structure 2016 Dokument obsahuje podrobný přehled novinek a vylepšení Revit Structure verze
Novinky Revit Structure 2016 www.graitec.cz www.cadnet.cz, helpdesk.graitec.cz, www.graitec.com Novinky Revit Structure 2016 Dokument obsahuje podrobný přehled novinek a vylepšení Revit Structure verze
SPIRIT 2012. Nové funkce. SOFTconsult spol. s r. o., Praha
 SPIRIT 2012 Nové funkce SOFTconsult spol. s r. o., Praha Informace v tomto dokumentu mohou podléhat změnám bez předchozího upozornění. 01/2012 (SPIRIT 2012 CZ) Revize 1 copyright SOFTconsult spol. s r.
SPIRIT 2012 Nové funkce SOFTconsult spol. s r. o., Praha Informace v tomto dokumentu mohou podléhat změnám bez předchozího upozornění. 01/2012 (SPIRIT 2012 CZ) Revize 1 copyright SOFTconsult spol. s r.
Pro správné zobrazení mapové aplikace je potřeba mít nainstalovaný zásuvný modul Flash Adobe Player.
 Návod na ovládání veřejné mapové aplikace: Generel cyklodopravy Pro správné zobrazení mapové aplikace je potřeba mít nainstalovaný zásuvný modul Flash Adobe Player. Logo, název Panel nástrojů Odkazy Vrstvy
Návod na ovládání veřejné mapové aplikace: Generel cyklodopravy Pro správné zobrazení mapové aplikace je potřeba mít nainstalovaný zásuvný modul Flash Adobe Player. Logo, název Panel nástrojů Odkazy Vrstvy
TDS-TECHNIK 10.0. TDS-Výpočty. TDS-Kusovník
 TDS-TECHNIK 10.0 V následujícím textu jsou uvedeny informace o již desáté verzi strojírenské aplikace TDS- TECHNIK. V úvodu jsou popisovány moduly Výpočty a Kusovník, které jsou společné všem verzím. Pak
TDS-TECHNIK 10.0 V následujícím textu jsou uvedeny informace o již desáté verzi strojírenské aplikace TDS- TECHNIK. V úvodu jsou popisovány moduly Výpočty a Kusovník, které jsou společné všem verzím. Pak
Nejsnazší cesta k půjčení firemního vozu
 Novinky Aplikace O 2 Car Control dostala nový, vylepšený design Nejsnazší cesta k půjčení firemního vozu Návody Co je Dispečerské okno? Kde Dispečerské okno najdete? Nová funkce Autopůjčovna Novinky Autopůjčovna
Novinky Aplikace O 2 Car Control dostala nový, vylepšený design Nejsnazší cesta k půjčení firemního vozu Návody Co je Dispečerské okno? Kde Dispečerské okno najdete? Nová funkce Autopůjčovna Novinky Autopůjčovna
verze Grafický editor PALSTAT s.r.o. systémy řízení jakosti PALSTAT CAQ 1 Obsah
 1 Obsah 1 Obsah... 1 2 Úvod... 2 2.1 Výhody... 2 2.2 Základní ovládání... 2 3 Menu... 3 3.1 Menu Soubor... 3 3.1.1 Menu Soubor / Nový... 3 3.1.2 Menu Soubor / Otevřít... 3 3.1.3 Menu Soubor / Otevřít podle
1 Obsah 1 Obsah... 1 2 Úvod... 2 2.1 Výhody... 2 2.2 Základní ovládání... 2 3 Menu... 3 3.1 Menu Soubor... 3 3.1.1 Menu Soubor / Nový... 3 3.1.2 Menu Soubor / Otevřít... 3 3.1.3 Menu Soubor / Otevřít podle
Obsah. 1. Obecná vylepšení Úpravy Prvky Zatížení Výpočet Posudky a výsledky Dokument...
 Novinky 2/2016 Obsah 1. Obecná vylepšení...3 2. Úpravy...7 3. Prvky...9 4. Zatížení... 11 5. Výpočet...4 6. Posudky a výsledky...5 7. Dokument...8 2 1. Obecná vylepšení Nové možnosti otáčení modelu, zobrazení
Novinky 2/2016 Obsah 1. Obecná vylepšení...3 2. Úpravy...7 3. Prvky...9 4. Zatížení... 11 5. Výpočet...4 6. Posudky a výsledky...5 7. Dokument...8 2 1. Obecná vylepšení Nové možnosti otáčení modelu, zobrazení
Počítačová grafika RHINOCEROS
 Počítačová grafika RHINOCEROS Ing. Zuzana Benáková Základní otázkou grafických programů je způsob zobrazení určitého tvaru. Existují dva základní způsoby prezentace 3D modelů v počítači. První využívá
Počítačová grafika RHINOCEROS Ing. Zuzana Benáková Základní otázkou grafických programů je způsob zobrazení určitého tvaru. Existují dva základní způsoby prezentace 3D modelů v počítači. První využívá
Obsah. Předmluva 15 KAPITOLA 1 17 KAPITOLA 2 39
 Předmluva 15 KAPITOLA 1 17 AutoCAD Tour 17 Úvod 17 Spuštění programu AutoCAD 18 Okno aplikace AutoCAD 20 Ovládací prvky 22 Příkazový řádek 25 Dynamická výzva 28 Vizuální nastavení 29 Práce s výkresovými
Předmluva 15 KAPITOLA 1 17 AutoCAD Tour 17 Úvod 17 Spuštění programu AutoCAD 18 Okno aplikace AutoCAD 20 Ovládací prvky 22 Příkazový řádek 25 Dynamická výzva 28 Vizuální nastavení 29 Práce s výkresovými
1. Zdi. 1.1. Vložit nový vrchol do zdi. Krok 1: Tvorba jednovrstvé zdi. Krok 2: Nakreslení konstrukčních čar. 1.1. Vložit nový vrchol do zdi 3
 1. Zdi 1.1. Vložit nový vrchol do zdi 3 1. Zdi Zeď je ve stavitelství jedním z nejzákladnějších prvků. Pomocí ARCHline.XP je snadné vytvářet a modifikovat zdi. Ve většině případech můžete pracovat současně
1. Zdi 1.1. Vložit nový vrchol do zdi 3 1. Zdi Zeď je ve stavitelství jedním z nejzákladnějších prvků. Pomocí ARCHline.XP je snadné vytvářet a modifikovat zdi. Ve většině případech můžete pracovat současně
1.1. Spuštění ArchiCADu 16 1.2. Práce s projektem 16. 1.3. Pracovní plocha 19
 Obsah 1 Seznámení s ArchiCADem 15 1.1. Spuštění ArchiCADu 16 1.2. Práce s projektem 16 Vytvoření nového projektu 16 Vytvoření nového projektu při spuštění ArchiCADu 17 Možné způsoby nastavení nového projektu:
Obsah 1 Seznámení s ArchiCADem 15 1.1. Spuštění ArchiCADu 16 1.2. Práce s projektem 16 Vytvoření nového projektu 16 Vytvoření nového projektu při spuštění ArchiCADu 17 Možné způsoby nastavení nového projektu:
Novinky v programu. LogiKal VERZE 6.0 10. ČERVNA 2009. Newsletter Version 6.0 Seite 1
 Novinky v programu LogiKal VERZE 6.0 10. ČERVNA 2009 Newsletter Version 6.0 Seite 1 OBSAH ZADÁVÁNÍ PRVKŮ...3 Hledat & Nahradit... 3 Volba 1 Zaměnit profilovou sérii... 4 Volba 2 Provést změnu artiklů uvnitř
Novinky v programu LogiKal VERZE 6.0 10. ČERVNA 2009 Newsletter Version 6.0 Seite 1 OBSAH ZADÁVÁNÍ PRVKŮ...3 Hledat & Nahradit... 3 Volba 1 Zaměnit profilovou sérii... 4 Volba 2 Provést změnu artiklů uvnitř
Allplan 2013 Fasáda. Kroky k úspěchu
 Allplan 2013 Fasáda Kroky k úspěchu Tato dokumentace byla vytvořena s nejvyšší mírou pečlivosti; jakákoliv záruka je však vyloučena. Dokumentace společnosti Nemetschek Allplan Systems GmbH se vztahuje
Allplan 2013 Fasáda Kroky k úspěchu Tato dokumentace byla vytvořena s nejvyšší mírou pečlivosti; jakákoliv záruka je však vyloučena. Dokumentace společnosti Nemetschek Allplan Systems GmbH se vztahuje
Bloky, atributy, knihovny
 Bloky, atributy, knihovny Projekt SIPVZ 2006 Řešené příklady AutoCADu Autor: ing. Laďka Krejčí 2 Obsah úlohy Procvičíte zadávání vzdáleností a délek úsečky kreslící nástroje (text, úsečka, kóta) vlastnosti
Bloky, atributy, knihovny Projekt SIPVZ 2006 Řešené příklady AutoCADu Autor: ing. Laďka Krejčí 2 Obsah úlohy Procvičíte zadávání vzdáleností a délek úsečky kreslící nástroje (text, úsečka, kóta) vlastnosti
Použití prezentací. K heslovitému sdělení informací. Oživení obrázky, schématy, tabulkami, Nevhodné pro dlouhé texty. Doprovodná pomůcka při výkladu
 PowerPoint 2007 Osnova Koncept a použití prezentací Seznámení s pracovním prostředím MS Word 2007 Režimy zobrazení Užitečná nastavení Základní práce s dokumenty Práce s textem a objekty Šablony a jejich
PowerPoint 2007 Osnova Koncept a použití prezentací Seznámení s pracovním prostředím MS Word 2007 Režimy zobrazení Užitečná nastavení Základní práce s dokumenty Práce s textem a objekty Šablony a jejich
Úvodní příručka. Správa souborů Kliknutím na kartu Soubor můžete otevřít, uložit, vytisknout a spravovat své soubory Wordu.
 Úvodní příručka Microsoft Word 2013 vypadá jinak než ve starších verzích, proto jsme vytvořili tuto příručku, která vám pomůže se s ním rychle seznámit. Panel nástrojů Rychlý přístup Příkazy tady umístěné
Úvodní příručka Microsoft Word 2013 vypadá jinak než ve starších verzích, proto jsme vytvořili tuto příručku, která vám pomůže se s ním rychle seznámit. Panel nástrojů Rychlý přístup Příkazy tady umístěné
Novinky v Advance Steel 2016 R2
 Novinky v Advance Steel 2016 R2 Tento dokument obsahuje výběr novinek v aktualizaci Autodesk Advance Steel 2016 R2, která byla vydána v září 2015. 1. VŠEOBECNĚ 1.1. Možnost sdílet vyhledávací filtry mezi
Novinky v Advance Steel 2016 R2 Tento dokument obsahuje výběr novinek v aktualizaci Autodesk Advance Steel 2016 R2, která byla vydána v září 2015. 1. VŠEOBECNĚ 1.1. Možnost sdílet vyhledávací filtry mezi
Územní plán Ústí nad Labem
 mapová aplikace Územní plán Ústí nad Labem Návod na ovládání veřejné mapové aplikace: Územní plán Ústí nad Labem Logo, název Panel nástrojů Vrstvy Odkazy Výběr podkladové mapy Rychlá navigace Hledání Obsah
mapová aplikace Územní plán Ústí nad Labem Návod na ovládání veřejné mapové aplikace: Územní plán Ústí nad Labem Logo, název Panel nástrojů Vrstvy Odkazy Výběr podkladové mapy Rychlá navigace Hledání Obsah
Odpadové hospodářství v ORP Ústí nad Labem
 mapová aplikace Odpadové hospodářství Návod na ovládání veřejné mapové aplikace: Odpadové hospodářství v ORP Ústí nad Labem Pro správné zobrazení mapové aplikace je potřeba mít nainstalovaný zásuvný modul
mapová aplikace Odpadové hospodářství Návod na ovládání veřejné mapové aplikace: Odpadové hospodářství v ORP Ústí nad Labem Pro správné zobrazení mapové aplikace je potřeba mít nainstalovaný zásuvný modul
Uživatelské rozhraní grafického zadávání
 24.02.2014 Seznam změn Truss 4.6 Firma Fine s.r.o. připravila verzi 4.6 programu Truss. Tato verze přináší následující změny a vylepšení: Grafické zadávání Rovinné (2D) pracovní plochy nyní umožňují přímé
24.02.2014 Seznam změn Truss 4.6 Firma Fine s.r.o. připravila verzi 4.6 programu Truss. Tato verze přináší následující změny a vylepšení: Grafické zadávání Rovinné (2D) pracovní plochy nyní umožňují přímé
Postupy práce se šablonami IS MPP
 Postupy práce se šablonami IS MPP Modul plánování a přezkoumávání, verze 1.20 vypracovala společnost ASD Software, s.r.o. dokument ze dne 27. 3. 2013, verze 1.01 Postupy práce se šablonami IS MPP Modul
Postupy práce se šablonami IS MPP Modul plánování a přezkoumávání, verze 1.20 vypracovala společnost ASD Software, s.r.o. dokument ze dne 27. 3. 2013, verze 1.01 Postupy práce se šablonami IS MPP Modul
CEMEX Go. Faktury. Verze 2.1
 Faktury Verze 2. Faktury Ve snaze inovovat a zlepšovat zkušenosti našich zákazníků společnost CEMEX vytvořila integrované digitální řešení, které vám umožní správu vaší obchodní činnosti v reálném čase.
Faktury Verze 2. Faktury Ve snaze inovovat a zlepšovat zkušenosti našich zákazníků společnost CEMEX vytvořila integrované digitální řešení, které vám umožní správu vaší obchodní činnosti v reálném čase.
Nový způsob práce s průběžnou klasifikací lze nastavit pouze tehdy, je-li průběžná klasifikace v evidenčním pololetí a školním roce prázdná.
 Průběžná klasifikace Nová verze modulu Klasifikace žáků přináší novinky především v práci s průběžnou klasifikací. Pro zadání průběžné klasifikace ve třídě doposud existovaly 3 funkce Průběžná klasifikace,
Průběžná klasifikace Nová verze modulu Klasifikace žáků přináší novinky především v práci s průběžnou klasifikací. Pro zadání průběžné klasifikace ve třídě doposud existovaly 3 funkce Průběžná klasifikace,
Manuál. 2D čárový rastr
 Manuál 2D čárový rastr 1 Vydání: Scia Engineer 2010.0 Informace uvedené v tomto dokumentu mohou být změněny bez předchozího upozornění. Tento dokument ani žádná jeho část nesmí být bez výslovného písemného
Manuál 2D čárový rastr 1 Vydání: Scia Engineer 2010.0 Informace uvedené v tomto dokumentu mohou být změněny bez předchozího upozornění. Tento dokument ani žádná jeho část nesmí být bez výslovného písemného
Co je nového v GM EPC
 Co je nového v GM EPC GM Next Gen EPC má mnoho nových funkcí, umožňujících najít správný díl rychleji a snáze. Podrobné pokyny k použití každé funkce si zobrazíte zvolením Uživatelské příručky z nabídky
Co je nového v GM EPC GM Next Gen EPC má mnoho nových funkcí, umožňujících najít správný díl rychleji a snáze. Podrobné pokyny k použití každé funkce si zobrazíte zvolením Uživatelské příručky z nabídky
NOVÁ ZÁLOŽKA DOKUMENTY... 2 DATOVÁ SCHRÁNKA - INFORMACE O ADRESÁTECH... 8 SUBJEKTY - OBECNÝ ZMOCNĚNEC... 9
 NOVINKY VERZE 13.6.0 ze dne 9. 5. 2018 Vážení uživatelé, v uplynulém týdnu jsme pro vás v systému Insolvenční správce připravili několik novinek. Tou nejzásadnější z nich je, že došlo ke kompletnímu přepracování
NOVINKY VERZE 13.6.0 ze dne 9. 5. 2018 Vážení uživatelé, v uplynulém týdnu jsme pro vás v systému Insolvenční správce připravili několik novinek. Tou nejzásadnější z nich je, že došlo ke kompletnímu přepracování
Prozkoumání příkazů na pásu karet Každá karta na pásu karet obsahuje skupiny a každá skupina obsahuje sadu souvisejících příkazů.
 Úvodní příručka Microsoft Excel 2013 vypadá jinak než ve starších verzích, proto jsme vytvořili tuto příručku, která vám pomůže se s ním rychle seznámit. Přidání příkazů na panel nástrojů Rychlý přístup
Úvodní příručka Microsoft Excel 2013 vypadá jinak než ve starších verzích, proto jsme vytvořili tuto příručku, která vám pomůže se s ním rychle seznámit. Přidání příkazů na panel nástrojů Rychlý přístup
Průvodce instalací modulu Offline VetShop verze 3.4
 Průvodce instalací modulu Offline VetShop verze 3.4 Úvod k instalaci Tato instalační příručka je určena uživatelům objednávkového modulu Offline VetShop verze 3.4. Obsah 1. Instalace modulu Offline VetShop...
Průvodce instalací modulu Offline VetShop verze 3.4 Úvod k instalaci Tato instalační příručka je určena uživatelům objednávkového modulu Offline VetShop verze 3.4. Obsah 1. Instalace modulu Offline VetShop...
ERP informační systém
 Vážení zákazníci, modul Zakázka Vám přináší moderní vzhled a nové možnosti. A jaké nové vlastnosti a funkce jsou vám k dispozici: začlenění seznamů do hlavního menu rozšíření údajů, na které lze vyhledávat
Vážení zákazníci, modul Zakázka Vám přináší moderní vzhled a nové možnosti. A jaké nové vlastnosti a funkce jsou vám k dispozici: začlenění seznamů do hlavního menu rozšíření údajů, na které lze vyhledávat
Zóny a pravidla UŽIVATELSKÁ PŘÍRUČKA
 Zóny a pravidla UŽIVATELSKÁ PŘÍRUČKA Verze 4.1.30 10/2014 Obsah Zóny... 2 Omezení modulu Zóny a pravidla... 2 Vstup do modulu Zóny a pravidla... 3 Karta zóny... 3 Vytvoření nové zóny... 3 Editace zóny...
Zóny a pravidla UŽIVATELSKÁ PŘÍRUČKA Verze 4.1.30 10/2014 Obsah Zóny... 2 Omezení modulu Zóny a pravidla... 2 Vstup do modulu Zóny a pravidla... 3 Karta zóny... 3 Vytvoření nové zóny... 3 Editace zóny...
Návod k použití softwaru Solar Viewer 3D
 Návod k použití softwaru Solar Viewer 3D Software byl vyvinut v rámci grantového projektu Technologie a systém určující fyzikální a prostorové charakteristiky pro ochranu a tvorbu životního prostředí a
Návod k použití softwaru Solar Viewer 3D Software byl vyvinut v rámci grantového projektu Technologie a systém určující fyzikální a prostorové charakteristiky pro ochranu a tvorbu životního prostředí a
Přehledy pro Tabulky Hlavním smyslem této nové agendy je jednoduché řazení, filtrování a seskupování dle libovolných sloupců.
 Přehledy pro Tabulky V programu CONTACT Professional 5 naleznete u firem, osob a obchodních případů záložku Tabulka. Tuto záložku lze rozmnožit, přejmenovat a sloupce je možné definovat dle vlastních požadavků
Přehledy pro Tabulky V programu CONTACT Professional 5 naleznete u firem, osob a obchodních případů záložku Tabulka. Tuto záložku lze rozmnožit, přejmenovat a sloupce je možné definovat dle vlastních požadavků
43 HTML šablony. Záložka Šablony v systému
 43 HTML šablony Modul HTML šablony slouží ke správě šablon pro výstupy z informačního systému modularis ve formátu HTML. Modul umožňuje k šablonám doplňovat patičku, dokumentaci a vázat šablony na konkrétní
43 HTML šablony Modul HTML šablony slouží ke správě šablon pro výstupy z informačního systému modularis ve formátu HTML. Modul umožňuje k šablonám doplňovat patičku, dokumentaci a vázat šablony na konkrétní
apilot - První kroky Publikační platforma apilot První kroky
 Publikační platforma apilot První kroky Přihlášení https://domena.apilot.cz Po přihlášení Po přihlášení Nástěnka - aktualizace platformy novinky - tipy, triky (nastavení poštovních klientů) - aktivita
Publikační platforma apilot První kroky Přihlášení https://domena.apilot.cz Po přihlášení Po přihlášení Nástěnka - aktualizace platformy novinky - tipy, triky (nastavení poštovních klientů) - aktivita
TDS-TECHNIK 13.0 pro ZwCAD
 TDS-TECHNIK 13.0 pro ZwCAD V následujícím textu jsou uvedeny informace o hlavních novinkách strojírenské nadstavby TDS-TECHNIK pro ZwCAD v rozsahu sady Komplet. Poznámka: Pokud máte předplacený Aktualizační
TDS-TECHNIK 13.0 pro ZwCAD V následujícím textu jsou uvedeny informace o hlavních novinkách strojírenské nadstavby TDS-TECHNIK pro ZwCAD v rozsahu sady Komplet. Poznámka: Pokud máte předplacený Aktualizační
Interaktivní mapy ÚAP Uživatelská příručka
 Interaktivní mapy ÚAP Uživatelská příručka Verze: 1.0 Podpora: GEOREAL spol. s r.o. http://www.georeal.cz email: podpora@georeal.cz Hot-line: 373 733 456 Běhové prostředí: Microsoft Internet Explorer,
Interaktivní mapy ÚAP Uživatelská příručka Verze: 1.0 Podpora: GEOREAL spol. s r.o. http://www.georeal.cz email: podpora@georeal.cz Hot-line: 373 733 456 Běhové prostředí: Microsoft Internet Explorer,
CUZAK. Uživatelská příručka. Verze 2.0 2015
 CUZAK Uživatelská příručka Verze 2.0 2015 Copyright 2015 Altair CUZAK s.r.o. Všechna práva vyhrazena. Všechna práva vyhrazena. Všechna informace, jež jsou publikována na v tomto dokumentu, jsou chráněna
CUZAK Uživatelská příručka Verze 2.0 2015 Copyright 2015 Altair CUZAK s.r.o. Všechna práva vyhrazena. Všechna práva vyhrazena. Všechna informace, jež jsou publikována na v tomto dokumentu, jsou chráněna
Obsah. Předmluva 1. Úvod do studia 3 Komu je tato kniha určena 4 Co byste měli předem znát 4 Co se naučíte v učebnici AutoCADu? 5
 Obsah Předmluva 1 KAPITOLA 1 Úvod do studia 3 Komu je tato kniha určena 4 Co byste měli předem znát 4 Co se naučíte v učebnici AutoCADu? 5 CA technologie 6 Product Lifecycle Management 7 Aplikační programy
Obsah Předmluva 1 KAPITOLA 1 Úvod do studia 3 Komu je tato kniha určena 4 Co byste měli předem znát 4 Co se naučíte v učebnici AutoCADu? 5 CA technologie 6 Product Lifecycle Management 7 Aplikační programy
STAVEBNÍ KNIHOVNA DEK. Manuál k programu. Verze 2019_08_09
 STAVEBNÍ KNIHOVNA DEK Manuál k programu Verze 2019_08_09 OBSAH 1. Spuštění programu... 3 2. Přihlášení... 3 3. Základy grafického prostředí programu... 4 3.1. Horní lišta... 4 3.2. Výběr výrobce / dodavatele...
STAVEBNÍ KNIHOVNA DEK Manuál k programu Verze 2019_08_09 OBSAH 1. Spuštění programu... 3 2. Přihlášení... 3 3. Základy grafického prostředí programu... 4 3.1. Horní lišta... 4 3.2. Výběr výrobce / dodavatele...
PROFI TDi s.r.o. 696 37, Želetice 40 www.profi-tdi.cz info@profi-tdi.cz. Návod k používání systému OTDI.CZ
 Návod k používání systému OTDI.CZ Vážený kliente. Děkujeme za projevený zájem o náš on-line systém evidence kontrol, určený speciálně pro účely dozorů staveb. Systém OTDI.CZ nabízí svým uživatelům zejména:
Návod k používání systému OTDI.CZ Vážený kliente. Děkujeme za projevený zájem o náš on-line systém evidence kontrol, určený speciálně pro účely dozorů staveb. Systém OTDI.CZ nabízí svým uživatelům zejména:
Moje Cisco Nejčastější dotazy
 1. Co je Moje Cisco? Moje Cisco umožňuje mobilní, přizpůsobitelné zobrazení vašich oblíbených informací na webu Cisco.com. 2. Jak otevřít stránku Moje Cisco? Moje Cisco lze otevřít dvěma způsoby: Rozbalovací
1. Co je Moje Cisco? Moje Cisco umožňuje mobilní, přizpůsobitelné zobrazení vašich oblíbených informací na webu Cisco.com. 2. Jak otevřít stránku Moje Cisco? Moje Cisco lze otevřít dvěma způsoby: Rozbalovací
Téma cvičení. Zadání úloh. XZK Obsah cvičení: ZS 2014/15. č. cv.
 XZK Obsah cvičení: ZS 2014/15 č. cv. Téma cvičení 1. Výkresy pozemních staveb- požadavky, způsoby kreslení. Plocha výkresového listu, orientace výkresů,měřítka, formáty Zobrazovací prostředky- druhy čar,
XZK Obsah cvičení: ZS 2014/15 č. cv. Téma cvičení 1. Výkresy pozemních staveb- požadavky, způsoby kreslení. Plocha výkresového listu, orientace výkresů,měřítka, formáty Zobrazovací prostředky- druhy čar,
Návod na práci s katalogem konstrukcí a materiálů Obsah
 Návod na práci s katalogem konstrukcí a materiálů Obsah Vyhledávání údajů o materiálu... 2 Porovnávání materiálů... 4 Tvorba a editace... 5 Vytvoření materiálu... 5 Vytvořit nový materiál... 6 Vytvoř z
Návod na práci s katalogem konstrukcí a materiálů Obsah Vyhledávání údajů o materiálu... 2 Porovnávání materiálů... 4 Tvorba a editace... 5 Vytvoření materiálu... 5 Vytvořit nový materiál... 6 Vytvoř z
v uplynulém období jsme pro zefektivnění vaší práce se systémem Insolvenční správce opět připravili několik vylepšení.
 NOVINKY VERZE 14.9.0 ze dne 29. 8. 2018 Vážení uživatelé, v uplynulém období jsme pro zefektivnění vaší práce se systémem Insolvenční správce opět připravili několik vylepšení. Jako hlavní novinku jsme
NOVINKY VERZE 14.9.0 ze dne 29. 8. 2018 Vážení uživatelé, v uplynulém období jsme pro zefektivnění vaší práce se systémem Insolvenční správce opět připravili několik vylepšení. Jako hlavní novinku jsme
USPOKOJENÍ ZAJIŠTĚNÉHO VĚŘITELE Z VÝTĚŽKU ZPENĚŽENÍ ZAJIŠTĚNÍ... 2 DATOVÁ SCHRÁNKA: ŘAZENÍ PŘÍLOH DO SLOŽEK... 7
 NOVINKY VERZE 14.0.0 ze dne 16. 5. 2018 Vážení uživatelé, v uplynulém týdnu jsme pro usnadnění práce v informačním systému Insolvenční správce opět připravili několik vylepšení. Největší novinkou je, že
NOVINKY VERZE 14.0.0 ze dne 16. 5. 2018 Vážení uživatelé, v uplynulém týdnu jsme pro usnadnění práce v informačním systému Insolvenční správce opět připravili několik vylepšení. Největší novinkou je, že
TDS-TECHNIK 13.0 pro BricsCad
 TDS-TECHNIK 13.0 pro BricsCad V následujícím textu jsou uvedeny informace o hlavních novinkách strojírenské nadstavby TDS-TECHNIK pro BricsCad v rozsahu sady Komplet. Poznámka: Pokud máte předplacený Aktualizační
TDS-TECHNIK 13.0 pro BricsCad V následujícím textu jsou uvedeny informace o hlavních novinkách strojírenské nadstavby TDS-TECHNIK pro BricsCad v rozsahu sady Komplet. Poznámka: Pokud máte předplacený Aktualizační
CADKON Stavební konstrukce 2013
 CADKON Stavební konstrukce 2013 POPIS NOVINEK A OPRAV Tento dokument obsahuje pouze popis vylepšení verze 2013 vůči verzi 2012.1 Podporované platformy AutoCAD LT 2013/2012/2011/2010/2009/2008/2007 CZ/UK
CADKON Stavební konstrukce 2013 POPIS NOVINEK A OPRAV Tento dokument obsahuje pouze popis vylepšení verze 2013 vůči verzi 2012.1 Podporované platformy AutoCAD LT 2013/2012/2011/2010/2009/2008/2007 CZ/UK
Obsah. Položkování 1: Prefix dřívějších osamocených dílů se zachovává...23 Položkování 2: Editace předběžných čísel...23
 Obsah VÍTEJTE V ADVANCE STEEL 2013, ČÁSTÍ ŘEŠENÍ GRAITEC BIM... 5 ADVANCE CAD DOSTUPNÁ 64BITOVÁ PLATFORMA... 6 VYLEPŠENÍ PLATFORMY ADVANCE CAD 2013... 7 NOVÁ PALETA NÁSTROJŮ... 8 MODELOVÁNÍ... 9 Modelování
Obsah VÍTEJTE V ADVANCE STEEL 2013, ČÁSTÍ ŘEŠENÍ GRAITEC BIM... 5 ADVANCE CAD DOSTUPNÁ 64BITOVÁ PLATFORMA... 6 VYLEPŠENÍ PLATFORMY ADVANCE CAD 2013... 7 NOVÁ PALETA NÁSTROJŮ... 8 MODELOVÁNÍ... 9 Modelování
Autodesk AutoCAD Civil 3D
 Novinky 2018 Autodesk AutoCAD Civil 3D www.graitec.cz www.cadnet.cz, helpdesk.graitec.cz, www.graitec.com Obsah: 1. Vyřešení překrytí koridorů (motýlkování)... 3 2. Relativní návrhové linie... 4 3. Dynamické
Novinky 2018 Autodesk AutoCAD Civil 3D www.graitec.cz www.cadnet.cz, helpdesk.graitec.cz, www.graitec.com Obsah: 1. Vyřešení překrytí koridorů (motýlkování)... 3 2. Relativní návrhové linie... 4 3. Dynamické
Tlačítka a další prvky vestavěných panelů nástrojů a nabídek (CommandBar) a jejich Control ID ve verzi Excel 2010
 Tlačítka a další prvky vestavěných panelů nástrojů a nabídek (CommandBar) a jejich Control ID ve verzi Excel 2010 Pozn. Od verze Excelu 2007 jsou klasické panely nástrojů skryty. Jejich nástroje mohou
Tlačítka a další prvky vestavěných panelů nástrojů a nabídek (CommandBar) a jejich Control ID ve verzi Excel 2010 Pozn. Od verze Excelu 2007 jsou klasické panely nástrojů skryty. Jejich nástroje mohou
Výukový manuál 1 /64
 1 Vytvoření křížového spojovacího dílu 2 1. Klepněte na ikonu Geomagic Design a otevřete okno Domů. 2. V tomto okně klepněte na Vytvořit nové díly pro vložení do sestavy. 3 1. 2. 3. 4. V otevřeném okně
1 Vytvoření křížového spojovacího dílu 2 1. Klepněte na ikonu Geomagic Design a otevřete okno Domů. 2. V tomto okně klepněte na Vytvořit nové díly pro vložení do sestavy. 3 1. 2. 3. 4. V otevřeném okně
Návod - katalog. ANTEE s.r.o. - tel.: , fax: , helpdesk: ,
 Návod - katalog Strana 1/7 Obsah 1. Úvod...3 1.1. Založení katalogu...3 1.2. Drobečková navigace...3 1.3. Popis funkcí katalogu...4 2. Struktura katalogu...4 2.1. Vytvoření kategorie...4 2.2. Hierarchie
Návod - katalog Strana 1/7 Obsah 1. Úvod...3 1.1. Založení katalogu...3 1.2. Drobečková navigace...3 1.3. Popis funkcí katalogu...4 2. Struktura katalogu...4 2.1. Vytvoření kategorie...4 2.2. Hierarchie
