Advance Steel. Uživatelská Příručka
|
|
|
- Jiří Havel
- před 8 lety
- Počet zobrazení:
Transkript
1
2
3 Advance Steel Uživatelská Příručka 3
4 Tento dokument obsahuje krátký popis funkcí softwaru a nenahrazuje školení. Tato příručka obsahuje informace o všech modulech, včetně volitelných. Pro podrobnější informace k funkcím programu viz online nápověda v Advance. V případě jakékoliv nesrovnalosti mezi informacemi v této příručce a informacemi v software je software více aktuální zdroj. Obsah příručky může být změněn bez upozornění. Jakékoliv reprodukování nebo šíření obsahu i jen části této publikace nebo ostatní dokumentace jakýmkoliv způsobem elektronicky nebo mechanicky je striktně zakázáno bez výslovné autorizace společnosti GRAITEC. GRAITEC, Bievres. Všechna práva vyhrazena. Windows 7 a Windows 8 jsou obchodní značky nebo registrované obchodní značky společnosti Microsoft Corporation. DXF a AutoCAD jsou obchodní značky nebo registrované obchodní značky společnosti AutoDesk Inc. San Rafael, CA. Všechny ostatní ochranné známky jsou majetkem jejich vlastníků.
5 OBSAH VÍTEJTE... 9 Úvod...10 Advance...10 Oblasti využití...11 Advance a CAD platforma...11 Technologie...12 Možnosti komunikace...12 Uživatelská nastavení...12 Kapitola 1 Instalace Obecně...14 Systémové požadavky...14 Distribuce...14 Licence...14 Instalace...14 Slučování databází...18 Podpora...20 Podpora po telefonu...20 Kapitola 2 3D-model Elementy 3D-modelování...22 Profil & Plech...22 Úprava...22 Šrouby & Svary...23 Přípoje...24 Konstrukční dílce...25 Pomocné objekty...25 Zvláštní díly...26 Postup práce při 3D-Modelování...27 Kapitola 3 Uživatelské rozhraní Advance SPUŠTĚNÍ ADVANCE STEELU...30 Zahájení nového projektu...30 Uložení projektu...31 UŽIVATELSKÉ PROSTŘEDÍ APLIKACE ADVANCE STEEL...31 Nástrojový panel Rychlý přístup...31 Pás karet...32 Palety nástrojů...32 Kreslící plocha...32 Příkazová řádka...32 Stavový řádek...32 Používání Advance Steel...33 Používání pásu karet Advance Steel...33 Používání nástrojové palety...34 Spuštění příkazů Advance Steel...35 Další důležité funkce pro práci s Advance Steel...35 Vytvoření Advance Steel objektů...35 Vlastnosti objektů...36 Hladina...36 Kapitola 4 Vytvoření 3D modelu Vytvoření osového rastru...38 Vytvoření profilu...40 Přímé profily...41 Složené průřezy...42 Zkružené profily
6 Profily na křivku...44 Ohýbané plechy...44 Stavební systémy (Profily za studena válcované)...45 Staré složené profily...46 Vložení plechů...47 Pravoúhlý plech...48 Polygonální plech...49 Rozdělení / Spojení plechů...50 Zmenšení/zvětšení polygonálního plechu...50 Ohýbaný plech...50 Uživatelské souřadné systémy...52 USS podle objektu...52 USS podle zkruženého nosníku...54 USS na půlící úsečku...54 Definice souřadného systému...54 Úpravy profilu...55 Úpravy objektů...56 Úprava profilu stykem...56 Úpravy průřezu a obrysu profilu...57 Úpravy plechů...59 Úpravy rohu...60 Úpravy pro svar...61 Úpravy plechů nezávislé na USS...63 Úpravy plechu závislé na USS...64 Úpravy polygonálního plechu...65 Změna objektů Advance...65 Změna objektů...66 Nástroje pro manipulaci...66 CAD vlastnosti...67 Funkce Advance Steel Vlastnosti...67 Způsob znázornění Uchopení Uzlové body...68 Pole šroubů / děr / Trny s hlavou...70 Vložení pole šroubu...71 Vložení pole děr...71 Vložení trnů s hlavou...72 Posun pole šroubů/děr...72 Rozdělení pole šroubů/děr...73 Přepočet svěrné délky...73 Svar...73 Spojení...74 Změna spojení...74 Kontrola spojení...75 Pracovní techniky I...76 Vybrané objekty...76 Filtr objektů...77 Označení / Zrušení označení objektů...78 Najít / Označit objekty...78 Změna způsobu znázornění...79 Pohledy na model...80 Konstrukční dílce...80 Styčníkový rám...81 Styčníkový rám...82 Ztužidlo, 1 pole...82 Vaznice...82 Příhrada...83 Schodiště...83 Styky a spojení objektů...85 Používání přípojů...86 Objekty styku Zvláštní díl AdvanceSteel, uživatelské profily Zvláštní díly Uživatelských průřezů
7 Pracovní techniky II Průzkumník modelu Pohled na model AdvanceSteel kopírování / otáčení / zrcadlení Kapitola 5 Položkování Položkování Spuštění položkování Možnosti položkování Výsledek položkování Položkování se standardními díly Smazat čísla položek Přidání / Změna předpony Nastavení předpony Vytvoření hlavního dílu Vytvoření montážního dílu Kapitola 6 Kontrola modelu Kontrola modelu Kolize v modelu Ukázat výsledek kontroly Ukázat výsledek kontroly Zapnout AdvanceSteel diagnostiku, účinná jenom s AutoCAD diagnostikou (Audit) Diagnostika (databáze) Stavebně technická kontrola Výpočet těžiště Aktualizace defaultů Kontroly položkování Zobrazit objekty se stejným číslem položky Vybrat objekty podle čísla položky Zobrazit hlavní díl Zobrazit nespojené díly Zobrazit díly bez čísla Zkontrolovat všechny objekty se stejným číslem položky Zkontrolovat shodnost objektů se stejným číslem položky Rozdíly mezi dvěma objekty Kapitola 7 Výpis materiálu Vytvoření výpisu Generování extraktu z modelu Vygenerování Výpisu materiálu Správce dokumentů Výpis materiálu Kapitola 8 Generování sestavných a dílenských výkresů Výkresy Model - Výkres, principy Výkresové styly Správce dokumentů-výkresů Procesy Rychlé dokumenty Tvorba výkresů a objekty CADu Vytvoření výkresů Prototypové výkresy Přehledové sestavné výkresy Správce dokumentů-výkresů Správa výkresů Správce dokumentů - výkresy Registrace/deregistrace výkresu k modelu Správce výkresových stylů Rozvržení výkresu Data projektu zadat/změnit
8 Detaily uzlů Řezy Výkresy jednotlivých dílů Nosníky Sloupy Hlavní díly Zvláštní konstrukční dílce Zvláštní konstrukční dílce Alternativní výkresové styly Procesy Výkresové procesy Kamery Alternativní Výkresové procesy Popisování a kótování Dokončování výkresu Dodatek HSBasis HSDetailing HSConnection HSExtended HSCollision HSDetailingBasis HSDetailing HSIFDSTVBOM HSIFDSTVNC HSIFPM (HSExtended) HSSTAAD
9 VÍTEJTE GRAITEC vyvinul globální CAD / CAE platformu, která umožňuje optimalizovat a posoudit Vaše konstrukce. Ta urychluje navrhování železobetonových a ocelových konstrukcí pomocí jejích funkcí určených pro modelování a tvorbu dokumentace pro celý projekční proces: projekční a montážní výkresy, detaily, výrobní výkresy, výpisy atd. Sada GRAITEC Advance je první kompletní BIM řešení na trhu, které zahrnuje statické výpočty a multimateriálový CAD v jednom balení: Advance Steel: BIM software pro projektování a výrobu stavebních konstrukcí Advance Concrete: BIM software pro projektování betonových konstrukcí Advance Design: BIM software pro statickou analýzu a navrhování ocelových, betonových a dřevěných konstrukcí metodou konečných prvků Tato uživatelská příručka, která je určena pro aplikaci Steel, je rozdělena do 8 kapitol popisujících projekt ocelové konstrukce od začátku až do konce. V této kapitole: Úvod Advance Oblasti využití Advance a CAD platforma Technologie Možnosti komunikace Uživatelská nastavení Všechny funkce a ostatní popisy/poznámky popsané v této uživatelské příručce se týkají pouze aplikace Steel z řady Advance a pro zjednodušení čtení používáme v uživatelské příručce jednotné jméno Advance.
10 Úvod Tato uživatelská příručka pro Advance je úvodem pro práci s Advance a popisuje základní metodologii s detailním popisem nejdůležitějších nástrojů. Uživatelskou příručku lze použít jako výukový nástroj, ale pomocí indexu je také užitečná jako základní reference k jednotlivým tématům. Vzhledem k počtu a rozsahu všech funkcí v Advance nemohou být všechny detailně popsány v této uživatelské příručce, detailní informace o všech funkcích a jejich parametrech je možné najít v online Nápovědě. Obecná metodologie práce Advance je vysvětlena v tomto Úvodu, včetně typického využití, výměny informací a specifického uživatelského nastavení. Kapitola Vytvoření 3D modelu vysvětluje pracovní postupy použitím nejobvyklejších Advance objektů, konstrukčních celků (profily, plechy, úpravy objektů, konstrukční dílce jako např. schody) a styků. Popis je založen na malých ukázkách a prezentuje nejdůležitější metody a technologie v oblasti modelování. Kapitola Položkování se zabývá možnostmi nabízenými Advance pro automatické přiřazení čísel položek (jednotlivých dílů) a dílců (hlavních dílů) k jednotlivých objektům modelu. Nejrůznější Kontrolní / Ověřovací funkce garantují v Advance správnost 3D modelu a zajišťují splnění vašich požadavků pro výpisy materiálu. Tato kapitola se zaměřuje na popis těchto nezbytných funkcí pro kontrolu kolizí v modelu a kontrolně-ověřovací funkce. Automatické tvorbě výpisů materiálu (kusovníků) z 3D modelu se věnuje kapitola Výpis materiálu. Kapitola Generování sestavných a dílenských výkresů přináší přehled o různorodých možnostech automatického generování výkresové dokumentace, a to jak na úrovni sestavných tak i dílenských výkresů. Také popisuje finalizaci výkresu. Advance Advance je aplikace pro ocelové konstrukce založená na posledních verzích AutoCADu pod operačním systémem Windows. Použitím inteligentních objektů Advance je vytvářen trojrozměrný model a ukládán do výkresového DWG formátu. Advance Model vychází ze základních principů 3D konstrukcí. Model obsahuje "ocelářské" objekty (profily, plechy, šrouby, svary, atd.) včetně jejich úprav a vazeb mezi nimi. Standardní části konstrukcí, jako jsou Rámy, Schody, Zábradlí, apod., mohou být vytvořeny pomocí Advance konstrukčních dílců, a sice včetně všech nezbytných úprav a připojení. Model Advance je základem pro další nástroje: Z modelu jsou automatizovaně vytvářeny okótované a popsané projekční a dílenské výkresy. Jsou uloženy ve zvláštních DWG souborech s využitím uživatelských preferencí pro nastavení formátu a výkresového stylu. Lze také generovat více pohledů/řezů/dílců/položek na jeden formát papíru. Vygenerovaná (odvozená) výkresová dokumentace má stálou vazbu vůči modelu, přehled o všech vytvořených výkresech zajišťuje přímo z modelu Advance Správce dokumentů. Funkce pro aktualizace výkresů (ze Správce dokumentů), umožňuje rychlým a jednoduchým způsobem upravit (aktualizovat) již vygenerované výkresy po případné změně modelu. Výpisy materiálu (kusovníky) a NC-data jsou také tvořeny (generovány) z modelu, včetně všech nezbytných informací jako jsou čísla položek, počty kusů, apod. Tyto dokumenty, stejně jako výkresy, jsou spravované prostřednictvím správce dokumentů. Výpisy materiálů a NC-data mohou být ze správce dokumentů rovněž přímo prohlíženy. 10
11 Komunikace mezi aplikacemi od firmy GRAITEC a aplikacemi jiných firem je zajištěna pomocí několika rozhraní. Obrázek 1: Vytvoření dokumentu Oblasti využití Aplikace Advance pro 3D ocelové konstrukce je velmi vhodným řešením jak pro standardní tak i speciální konstrukce. Různé konstrukční systémy pro vaznice, paždíky, opláštění, apod. jsou v Advance již obsažené (Albion, Ayrshire, Canam Manac, Canfer, Fisher, HiSpan, Kingspan, Krupp, Metsec, SAB, SADEF, Staba, StructuralSections, Ward, Zeta, atd.). Indivudální (uživatelské) průřezy a další elementy (tzv. zvláštní díly) mohou být jednoduchým způsobem nadefinovány uživatelem a uloženy v databázi pro použití. Konstrukční zásady, které jsou již implemetovány, jsou použitelné pro stávající konstrukční systémy, Advance elementy a ostatní elementy. Advance a CAD platforma Poslední verze AutoCADu rozšiřuje Advance (prostřednictvím ARX technologie) o specifické elementy ocelových konstrukcí jako jsou profily, plechy a šrouby. Objekty Advance jsou individuální objekty, se kterými je možno pracovat stejně jako se standardními objekty AutoCADu (úsečka, kružníce, atd.). Advance plně integrovaný do AutoCADu a jeho zvládnutí je díky tomu jednoduché a intuitivní. Advance využívá výhody nejmodernější technologie AutoCAD ARX a používá všude, kde je to možné, stávající metodologii práce včetně nástrojů pro modifikace prvků, úchopů, uzlů, atd., a proto jsou uživatelé schopni je okamžitě použít. AutoCAD slouží jako grafický procesor a objektově orientována databáze na Advance. Některé funkce umožňují, že Advance objekty mohou být zpracovávány AutoCAD funkcemi a všechny informace jsou uloženy v DWG. Integrace Advance do uživatelského prostředí AutoCADu je plně optimalizována. Všechny nástroje Advance jsou sdruženy podle typu v pásech karet. Od verze 2012 již Advance Steel nevyžaduje pro spuštění AutoCAD. 11
12 Technologie Advance používá standardní technologie jako jsou Windows 2000 a AutoCAD a je také doboe integrován do prostředí Microsoft Office. Advance data, konstrukční styky a tabulky (knihovny) jsou uloženy v Access databázích. Technologie ODBC zajišťuje propojení mezi modelem a vygenerovanými výkresy, a také umožňuje rychlý přístup k databázím a stykům. Hodnoty zadané v dialogových oknech funkcí Advance jsou ihned konvertovány do grafického prostředí AutoCADu (pomocí MFC-uživatelského rozhraní), takže jakákoliv změna hodnoty se ihned projeví na obrazovce (aniž by se muselo zavírat dialogové okno). Povrchový modelář umožňuje manipulaci s velkými modely vysokou rychlostí a při zachování malé velikosti souborů. Advance je schopný pracovat v MDI (=Multi Document Interface) prostředí. To znamená, že může být otevřeno více výkresů (ať už modelu nebo odvozených výkresů) současně během jednoho spuštění AutoCAD u. Pomocí této funkcionality mohou být také kopírovány objekty z jednoho výkresu do druhého jednoduchým použitím metody drag and drop. Možnosti komunikace Je možné uložit objekty Advance jako proxy-grafiku, s úsečkami nebo plochami. Díky tomu mohou být Advance DWG soubory prohlíženy ve standardním AutoCAD u. Ukládání s proxy-grafikou může být aktivováno přes systémovou proměnnou. Data z Advance modelu je možné přenést do jiného systému přes přenosový soubor ve formátu PCS (Programsystem in the steel construction) nebo PSS (Produktschnittstelle Stahlbau). Uživatelská nastavení Advance má výchozí hodnoty pro okamžité použití bez rozsáhlých nastavování. Advance je přednastaven pro použití nejčastěji používaných velikostí profilů, tlouštěk plechů, šroubů atd. Hodnoty výchozích nastavení (defaulty) lze upravit pomocí GRAITEC Advance Manager. Jedním ze základních principů Advance je možnost upravení výchozích hodnot (rozměrů) inteligentních styků podle individuálních potřeb uživatele, a sice uložením do tabulky (libovolný počet záznamů = uživatelských rozměrů styku) s eventuelní vazbou na průřez(y) spojovaných profilů. Generování výkresů z modelu probíhá na základě tzv. výkresových stylů, které obsahují pravidla pro kótování, popis a znázornění objektů. Advance obsahuje řadu přednastavených výkresových stylů, které jsou k dispozici pro automatické vytváření výkresů: sestavné výkresy, dílenské výkresy jednotlivých dílů, dílců a mnoho dalších. Kromě toho mohou být definovány vlastní uživatelské výkresové styly. Modifikace a definování vlastních uživatelských výkresových stylů je popsáno v uživatelské příručce Správce výkresových stylů. 12
13 Kapitola 1 Instalace V této kapitole: Obecně Systémové požadavky Distribuce Licence Instalace Slučování databází
14 Obecně Pečlivě si přečtěte tuto uživatelskou příručku. Pokud budete potřebovat jakékoliv doplňující informace, kontaktujte Vašeho prodejce nebo technickou podporu společnosti GRAITEC. Systémové požadavky Pro úspěšnou instalaci Advance Steelu musí být splněny určité požadavky. Pro více informací viz Instalační příručka na CD s dokumentací nebo Distribuce AdvanceSteel je dodávaný na DVD. Licence se aktivuje online. Licence Pro používání softwaru je třeba po instalaci Advance nainstalovat licenci. Licence se aktivuje na základě aktivačního kódu a sériového čísla poskytnutého prodejcem. Jakmile je licence úspěšně aktivována, lze software používat v souladu poskytnutých licenčních práv. Bez autorizačního kódu lze nainstalovat dočasnou licenci na 5 dní. Po spuštění Advance se spustí aktivační proces. Pro aktivaci produktu postupujte podle návodu popsaného v Instalační příručce. Pokud máte potíže, kontaktujte Vašeho prodejce nebo technickou podporu. Instalace Podmínky pro úspěšnou instalaci: Musíte být přihlášen jako administrátor nebo musíte mít administrátorská práva. Pokud nejste přihlášen jako administrátor nebo nemáte administrátorská práva, zobrazí se při instalaci chybové hlášení. Protokol TCP/IP je obvykle nastaven vhodně podle Windows. Pokud nastanou problémy, ověřte spojení se softwarem pro správu licencí pomocí příkazu ping. Tímto příkazem můžete otestovat host-name a IPadresu. Pokud je IP adresa potvrzena, ale host-name nikoliv, tak může být problém s názvem služby. V tomto případě se ujistěte, že dotazovaný host-name se nachází v lokálním souboru HOSTS nebo v DNSdatabázi. Příklad pro zadání příkazu ping: C:\>ping kh.meinnetz.net PING executed for kh.meinnetz.net [ IP ] with 32 Bytes of data: Answer from : Bytes=32 time<10ms TTL=128 Answer from : Bytes=32 time<10ms TTL=128 Answer from : Bytes=32 time<10ms TTL=128 Answer from : Bytes=32 time<10ms TTL=128 Poznámka: Na počítači může být nainstalováno několik verzí Advance. 14
15 Při instalaci postupujte prosím následujícím způsobem: 1. Ukončete všechny spuštěné programy. 2. Vložte instalační DVD do DVD mechaniky. Instalační program se automaticky spustí a zobrazí prohlížeč DVD. Pokud je funkce AutoPlay na počítači vypnuta a tím se instalace nespustí automaticky, použijte následující postup: Na hlavním panelu Windows zmáčkněte tlačítko Start. Do pole Prohledat programy a soubory field zadejte SetupAdvance.exe. Pro spuštění instalace poklepejte na soubor. Obrázek 2: Pole prohledávání v nabídce Windows 3. Vyberte jazyk instalace a zmáčkněte Instalovat produkty. Obrázek 3: Spuštění instalace 4. Abyste se vyhnuli instalaci celého software Advance, vyberte Custom setup a potom vyberte GRAITEC Advance Steel. 5. Stiskněte tlačítko Další. Obrázek 4: Výběr produktu 15
16 6. Přečtěte si licenční ujednání, vyberte Souhlasím a zmáčkněte Další. Obrázek 5: Licenční podmínky 7. Na následující obrazovce vyberete jazykovou verzi produktů a instalační cestu. Pro výběr jazykové verze zmáčkněte Přizpůsobit. V následujícím dialogovém panelu vyberte jazykovou verzi a umístění pro každou instalovanou aplikaci a zmáčkněte <OK>. Pro změnu cílové cesty zmáčkněte. V následujícím dialogovém panelu zadejte cestu nebo vyberte jinou složku, do které se má instalovat Advance a zmáčkněte <OK>. Poznámka: Pokud je již nainstalována předchozí verze Advance, vyberte pro instalaci jinou složku. 8. Pro spuštění instalace zmáčkněte Instalovat. Počkejte než se Advance Steel na počítač nainstaluje. Obrázek 6: Výběr jazyka uživatelského rozhraní 16
17 9. Po dokončení procesu instalace klikněte na tlačítko Odchod. Obrázek 7: Dokončení instalace Můžete se vrátit na první stránku a instalovat jinou aplikaci sady GRAITEC Advance. 17
18 Slučování databází Databáze předchozí verze (tzv. zdrojové) mohou být do nových databází (tzv. cílových) sloučeny pomocí aplikace GRAITEC Advance Manager. Toto může být nezbytné při slučování do nové verze Advance Steelu nebo při výměně dat mezi uživateli. Poznámka: Sloučeny mohou být pouze databáze z předchozí verze. Tabulky (knihovny) nemohou být sloučeny, pokud struktura tabulek (knihovny) byla změněna. Podmínkou pro korektní sloučení databází je, že v databázích, které si přejete sloučit je použitý uživatelský Autor. Při upgradu na novou verzi Advance Steel lze téměř všechna uživatelská nastavení z předchozí verze převést a poté použít v nové verzi. V průběhu převodu se existující nové položky ve zdrojové databázi zkopírují do cílové databáze, také záznamy, které existují v obou databázích jsou porovnány a pokud jsou nalezeny mezi nimi nějaké rozdíly, jsou v cílové databázi aktualizovány. Příklady změn v databázích, které lze konvertovat: AstorBase.mdb: Nově přidané nebo modifikované šrouby, kotvy nebo spřahovací trny Nové materiály nebo úpravy povrchu Nové funkce objektů Konfigurace symbolů AstorGratings.mdb: Nové nebo modifikované rošty AstorRules.mdb: Nastavení provedená pro použitelnost profilů v některých spojích/makrech jako např. Pole vaznic Parametry přípojů uložené do knihovny AstorSettings.mdb: Modifikace hodnot defaultů AstorProfiles.mdb: Nové nebo modifikované profily Před slučováním databází všechny databáze uložte a zavřete (nemít je otevřené pro prohlížení nebo editaci). 18
19 1. Spusťte GRAITEC Advance Manager 2. Ze sekce Nastavení vyberte Konverze databází. Obrázek 8: GRAITEC Advance Manager spuštění nástroje pro konverze 3. V následujícím okne klikněte na Otevřít databázi. Obrázek 9: Načtění databází pro konverzi 4. Vyberte databáze ze staré verze (soubory *.mdb). Např. vyberte databázi AstorBase.mdb a pak klikněte na Otevřít. Nástroj pro konverzi automaticky najde příslušnou databázi z nové verze, se kterou má být stará databáze sloučena. 5. Databáze je načtena. Zobrazí se pouze tabulky, které lze konvertovat. 6. Vyberte tabulky pro konverzi a zmáčkněte Sloučit. Obrázek 10: Výběr tabulke pro konverzi Tabulky se automatickky konvertují a lze je používat v nové verzi Advance Steelu. Obrázek 11: Dokončení konverze 19
20 Podpora GRAITEC poskytuje pro Advance technickou podporu. Podpora po telefonu Požádejte prosím vašeho prodejce o kontakt na technickou podporu. 20
21 Kapitola 2 3D-model V této kapitole: Elementy 3D-modelování Postup práce při 3D-Modelování
22 Elementy 3D-modelování 3D model Advance je tvořen z elementů (objektů), jako jsou profily, plechy, konstrukční dílce, šrouby, svary, styky, úpravy, apod. Jakmile je model dokončen a zkontrolován tak práce pokračuje dalšími činnostmi pro dokončení projektu, jako je položkování, tvorba výpisu materiálu, generování výkresů, generování NC-dat. 3D-Modelování Položkování Výkresy Výpisy a / NC-Data Profil & Plech 3D-model bude tvořený hlavně z Advance základních objektů: Profily tvořené buď jako jednoduché, složené a nebo zkružené profily Plechy obdélníkové nebo polygonální v libovolném tvaru Profily a plechy se vloží do modelu a ve výchozím nastavení budou znázorněny ve drátovém znázornění. Obrázek 12: Advance Profil a Plech (výchozí drátové znázornění) Obrázek 13: Složený průřez a zkružený nosník zobrazení v skrytém znázornění Úprava Základní objekty (tj., profily a plechy) mohou být modifikované pomocí tzv. úprav. Nejdůležitější typy úprav jsou: Úpravy profilu: například zkrácení, seříznutí, výpaly obdélníkové, kruhové a polygonální (v libovolném tvaru), atd. Úprava plechu: úpravy rohů, zkosení, úpravy vnějšího a vnitřního obrysu plechů, atd. Úprava objektu, např. seříznutí nebo výpal, bude znázorněna jako obrys úpravy (v zelené barvě). Objekt úpravy nemůže existovat sám o sobě, náleží vždy příslušnému základnímu objektu (profil, plech). Objekt úpravy může být editován (např. změna rozměrů výpalu) jako individuální objekt. 22
23 Obrázek 14: Úprava výpal a zkosení rohu Široká nabídka možností úprav objektů nabízená Advance, umožňuje vymodelovat téměř jakýkoliv tvar profilu a plechu. Obrázek 15: Úpravy plechů Pokud je základní objekt odstraní, tak se odstraní i všechny objekty úprav. Šrouby & Svary Základní objekty (profily, plechy) mohou být spojovány : Šrouby (nebo samotné díry) Svar Tyto objekty vytváří spojení mezi objekty, např. mezi profilem a plechem. Tato informace o spojení je součástí objektu (profil, plech) včetně parametrů šroubů nebo svarů, které objekty spojují. Každý element, který je součástí spojení zná které díry, šrouby, svary obsahuje nebo které elementy jsou spojeny. Pole šroubů může obsahovat jeden nebo více šroubů, které jsou automaticky vloženy v jakékoliv rovině a včetně příslušných děr. Obrázek 16: Pole šroubů, svar 23
24 Změna parametrů pole šroubů také automaticky změní díry. Funkce pro tvorbu pole může být použita nejenom pro šrouby, ale také pro: Díry, oválné díry, zahloubené díry, slepé díry, závitové díry a středové značky Trny s hlavou Díry jsou tvořeny buď ve vazbě na pole šroubů, pro které je potřeba "vyvrtat díry (jak bylo zmíněno již výše). Je také možné vytvořit různé typy děr jako součást objektu šroub nebo jako samostatný objekt díra. Svary jsou v modelu znázorněny křížkem. Přípoje Pro vytváření styků mezi základními objekty jsou určeny Advance inteligentní styky. Styky jsou komplexní řešení spoje mezi objekty, které se skládají z objektů Advance (plechy, šrouby, svary, profily,..), závisí na spojovaných objektech a jsou ovládány z dialogových panelů pomocí parametrů (a konstrukčních pravidel). Všechny individuální prvky přípoje, včetně jejich vlastností, jsou drženy společně a reprezentovány šedivým kvádrem objektu spojení. Parametry styku jsou uchovány prostřednictvím objektu styku. Příklad: Přípoj rámový roh s náběhem Čelní rám spojený inteligentním stykem. V tomto případě styk rámovým rohem, obsahující plechy, výztuhy, svary a šrouby. Následující skupiny styků jsou v Advance k dispozici: Obrázek 17: Objekt styku (šedý kvádr) Přípoje pro Severní Ameriku: čelní plechy, přípoje úhelníkem, patní plech, ztužení plocháčem Rámové rohy Styky štítových stěn a styky pro kyvné sloupy Hřeben vazníku a styky paralelních profilů Styky pro plošiny, čelní plechy, styky na stojinu a plech na praporek Styčníkové plechy a diagonální ztužení Base plates and stiffenerspatní plech a výztuhy Přípoje pro trubky Ztužení s napínáky Styky stožárových konstrukcí Definice jednotlivých styků je uložena v Access-databázi (knihovny). Úprava těchto styků podle požadavků uživatele (nebo vytvoření nového styku) je možná se znalostí Advance makro programovacího jazyka pro styky. Vedle styků dodávaných ve standardní instalaci AdvanceSteel mohou být vytvářeny a znovu-použity také tzv. styky interaktivní (manuální). 24
25 Konstrukční dílce Konstrukční dílce jsou parametrickou skupinou základních objektů a jsou rozděleny následovně: symetrický 2 a 3 styčníkový rám, ztužidlo, pole vaznic, schody, sloup, příhrada a poloviční vazník. Tyto objekty se vytvoří jako skupina základních objektů se vzájemnými vazbami. Základní objekty a vazba mezi nimi je "držena pohromadě přes tzv. objekt konstrukčního dílce. Objekt konstrukčního dílce je v modelu znázorněn bílou plnou čárou (Obrázek 18). Příklad: Rám 3-styčníkový rám je proveden ze čtyř profilů: dva sloupy v jedné skupině a dva vazníky ve druhé skupině (každý s příslušnou úpravou), které jsou vloženy rychle. Obrázek 18: Rám Jakákoliv změna jednoho prvku má vliv na celou skupinu. Pokud se např. změní průřez jednoho vazníku tak se automaticky změní i druhý vazník. V případě rámu se stejně chová i sloup. Také pokud se např. změní celková výška rámu tak se příslušně změní všechny elementy rámu. Pomocné objekty Pomocné objekty patří: Osový rastr nebo Nivelační značka Tyto objekty podporují konstrukční práci na modelu. Jsou tak důležitou součástí modelu. Příklad: Osový rastr Osový rastr, který koresponduje se základními rozměry stavby je dobrým základem pro 3D-modelování a pomůže s orientací v prostoru. Obrázek 19: Osový rastr s rámy 25
26 Zvláštní díly Objekty, které nejsou standardními Advance objekty mohou být vloženy do modelu jako tzv. zvláštní díly. Do tvorby výpisu materiálu a generování výkresu mohou být zahrnuty jako ostatní standardní objekty Advance. Pokud mají být zvláštní díly součástí výpisu nebo výkresu tak musí být "vybaveny" Advance vlastnostmi (parametry). Advance parametry pro zvláštní díly jsou: Hmotnost Materiál Povrch Jméno Čís. artiklu Sestava Číslo dílu (jednotlivé a hlavní) Funkce Jiné 26
27 Postup práce při 3D-Modelování Vytvoření osového rastru Vložení profilů, plechů, konstrukčních dílců Úpravy profilů / plechů Vytvoření styků mezi mezi základními objekty Přidání dalších případných spojovacích elementů Kontroly / kontrola kolizí a rozměrů 27
28
29 Kapitola 3 Uživatelské rozhraní Advance V této kapitole: Spuštění Advance Steelu Uživatelské prostředí aplikace Advance Steel Používání Advance Steel Vytvoření Advance Steel objektů
30 SPUŠTĚNÍ ADVANCE STEELU Pro spuštění Advance Steelu: Advance se spouští pomocí zástupce Advance Steel na pracovní ploše. Nebo Na hlavním panelu Windows zmáčkněte, potom vyberte Programy > Graitec > Advance Steel a zmáčkněte ikonu Advance. Objeví se úvodní obrazovka Advance Steelu. Obrázek 20: Advance Steel úvodní obrazovka GRAITEC - Zdroje Nabízí rychlý přístup k nástrojům License Utility a GRAITEC Advance Manager. GRAITEC - Advantage Nabízí rychlý přístup k různým online zdrojům: Service packy Dokumentace Časté dotazy Diskusní fórum Projekty Otevřete stávající projekty nebo vytvořte nový projekt. Příklady Přístup k sadě DWG souborů obsahujících modely vytvořené v Advance Steelu. Videa Odkazy k několika videoukázkám práce v Advance Steelu. Zahájení nového projektu Projekty Advance Steelu se skládají z hlavního souboru DWG souboru, který obsahuje model - a z více odvozených souborů: výkresů, výpisů materiálu, NC souborů atd.. Při zahájení nového prpjektu se používá soubor šablony. V této šabloně jsou nastaveny základní nastavení výkresu-modelu jako např. souřadný systém, uchopení objektu, hladiny, jednotky,... takže je možné ihned začít s modelováním. 1. Z úvodní obrazovky klikněte v poli Projekty na Nový. Advance Steel automaticky otevře složku, kde jsou uloženy šablony. 2. Vyberte šablonu (DWT soubor) a zmáčkněte Otevřít. Poznámka: Pro vytvoření nového modelu vždy použijte šablonu ASTemplate.dwt. Advance se spustí s nastaveným 3D isometrickým pohledem objeví se uživatelské rozhraní. Uživatelský souřadnicový systém (USS) je aktivní a nastaven shodně s globálním systémem (GSS). Všechny zadávané souřadnice jsou vůči aktuálnímu USS. 30
31 Uložení projektu Uložte projekt s odpovídajícím názvem do formátu DWG. Použijte tlačítko Uložit na panelu Rychlý přístup v levém horním rohu obrazovky. Každý projekt by měl být uložený ve vlastním adresáři, pro snadnější správu souborů. Obrázek 21: Tlačítko Uložit a panelu Rychlý přístup Součástí Advance jsou i jiné šablony a prototypové výkresy příslušných formátů (pro generování 2D výkresů). UŽIVATELSKÉ PROSTŘEDÍ APLIKACE ADVANCE STEEL Advance Steel nabízí kompletní prostředí pro modelování a detailování ocelových konstrukcí. 1: Nástrojový panel Rychlý přístup 2: Pás karet 3: Palety nástrojů 4: Kreslící plocha 5: Příkazová řádka 6: Stavový řádek Obrázek 22: Uživatelské rozhraní Nástrojový panel Rychlý přístup Nástrojový panel Rychlý přístup nabízí nejčastěji používané nástroje. Sada dostupných nástrojů může být rozšířena. Panel Rychlý přístup může být umístěn nad nebo pod pásem karet. Přidání tlačítek do panelu Rychlý přístup 1. V panelu Rychlý přístup klikněte na. 2. Ze zobrazené nabídky vyberte Další příkazy. 3. Na levé straně dialogového panelu Vlastní nastavení vyberte nástroje, které chcete přidat do panelu Rychlý přístup a zmáčkněte Přidat. Volitelně mohou být použity oddělovače. Pro přidání tlačítka do panelu Rychlý přístup zmáčkněte pravé tlačítko myši nad tlačítkem pásu karet a vyberte Přidat do panelu Rychlý přístup. Obrázek 23: Přidání tlačítka do panelu Rychlý přístup 31
32 Pás karet Pás karet Advance Steel obsahuje kolekci panelů seskupených na kartách podle účelu nástrojů. Na panelech jsou tlačítka sdružená v několika řádcích a také velká tlačítka pro nejčastěji používané funkce. Některé panely lze rozšířit kliknutím na šipku v levém dolním rohu. Obrázek 24: Otevření doplňkového panelu Některé panely obsahují tlačítka, které jsou buď nástrojem nebo vyvolávají rozbalovací panely. Tlačítka rozbalovacích panelů mají černý trojúhelník na pravé straně. Rozbalovací nástrojové panely se rozbalí, jakmile se kurzor chvíli podrží nad tlačítkem. Obrázek 25: Spuštění příkazů pro svařovaný nosník Palety nástrojů Palety nástrojů obsahují další nástroje doplňující funkce dostupné v pásu karet Advance Steel. Kreslící plocha Výkresová plocha je hlavní plochou okna aplikace, kde se vytvářejí a editují objekty. Příkazová řádka Příkazy Advance lze zadávat na klávesnici. Zmáčkněte <Enter> po každém výběru. Stavový řádek Stavový řádek zobrazuje informace o stavu programu během různých fází projektu. Také obsahuje tlačítka, která umožňují přístup k nastavení určitých parametrů: způsoby uchopování, kontextová nápověda k objektům, aktuální souřadnicový systém a pracovní jednotky. 32
33 Používání Advance Steel Všechny příkazy Advance jsou dostupné z pásu karet nebo z nástrojových palet. nástrojů. Palety nástrojů obsahují další nástroje doplňující funkce dostupné v pásu karet Advance Steel. Tipy Pás karet lze minimalizovat a tím zvětšit kreslící plochu. Nástrojové palety mohou být ukotveny ke straně. Používání pásu karet Advance Steel Pro snadnější přístup jsou hlavní nástroje Advance Steelu umístěny na kartě Základní. Každý panel obsahuje nástroje, které jsou relevantní ke kartě. Tato karta urychluje konstrukční práce tím, že obsahuje nejčastěji používané příkazy na jednom místě. Rovněž obsahuje nejčastěji používané nástroje pro zobrazení výkresu, například vizuální styly, pohled. Obrázek 26: Karta Základní Nástroje pro modelování Všechny nástroje pro modelování, nezbytné pro vytvoření trojrozměrného modelu, jsou k dispozici na dvou pásech karet: Objekty a Rozšířené modelování. Karta Objekty obsahuje nástroje pro vytváření základní Advance objektů: rastry, nosníky, plechy, rošty, šrouby, díry, spřahovací trny, svary a betonové objekty. Obrázek 27: Karta Objekty Karta Rozšířené modelování obsahuje nástroje pro vytváření a modifikaci složených objektů (jako konstrukční dílce, schodiště, zábradlí, žebříky), Správce přípojů, příkazy pro ovládání přípojů a spojovacích objektů, speciální nástroje pro práci ve víceuživatelském prostředí. Důležité nástroje pro kontrolu (např. kolize v modelu a kontrolu databáze), které jsou potřebné během konstruování, jsou umístěny v panelu Kontrola. Panel Uživatelský průřez obsahuje všechny příkazy potřebné pro vytváření vlastních průřezů (mohou být také přidány přímo do tabulek (knihoven)). Navíc je k dispozici velká sada nástrojů pro vytváření a modifikaci základní 3D těles, která je seskupena na třech panelech. Obrázek 28: Karta Rozšířené modelování 33
34 Nástroje pro vytváření výkresů Všechny nástroje nezbytné během procesu vytváření výkresů jsou seskupeny na dvou pásech karet: Karta Výstup obsahuje všechny příkazy týkající se položkování, vytváření výkresů, automatického vytváření výkresů pomocí procesů a Správce dokumentů. Připravené výkresové styly jsou různé podle volby jazyka instalace. Obrázek 29: Karta Výstup Karta Popisy & Kótování obsahuje nástroje pro správu výkresů a procesu revize a pro manuální vytváření dalších kót, popisů, nivelačních značek apod. Obrázek 30: Karta Popisy & Kótování Standardní CAD objekty a utility Karta Nástroje obsahuje téměř všechny nástroje užiteční během procesu kreslení: Nástroje pro správu hladin Jednoduché CAD objekty (úsečky, křivky, kružnice atd.) Standardní editační nástroje (vyjmout, vložit, odstranit atd.) Vytváření a editace dat objektů Nástroje pro měření Obrázek 31: Karta Nástroje Nástroje pro vizualizaci Karta Pohled obsahuje nástroje pro ovládání pohledu ve 2D a 3D, pro zobrazení modelu (změna vizuální stylu) a zobrazení prvků uživatelského rozhraní (nástrojové palety, okna, výřezy). Obrázek 32: Karta Pohled Používání nástrojové palety Do nástrojové palety jsou zahrnuty speciální příkazy Advance pro kopírování, otáčení a zrcadlení přípojů. Pro zobrazení nástrojové palety: Na kartě Pohled klikněte na. Objeví se paleta nástrojů. Nástrojová paleta může být ukotvena ke straně okna aplikace. 34
35 Spuštění příkazů Advance Steel Spusťte nějaký příkaz Advance kliknutím na nějaké tlačítko na pásu karet nebo na nástrojové paletě. Příkaz se objeví na příkazové řádce vespodu obrazovky. Další důležité funkce pro práci s Advance Steel Kdykoliv chcete stornovat příkaz Advance, zmáčkněte klávesu <Esc>. Sled aktuální funkce a její případné výzvy jsou zobrazeny v textovém okně AutoCADu u dolního okraje obrazovky. Textové okno můžete otevřít klávesou <F2> a opět klávesou F2 zavřít. Pravé tlačítko myši odpovídá klávese Enter. Když kurzor myši najede na tlačítko panelu, objeví se popis tlačítka. Příkaz Zpět zruší jeden nebo několik předcházejících příkazů. Obrázek 33: Příkaz Zpět na panelu Rychlý přístup Příkaz Kopie vlastností kopíruje vlastnosti vybraných objektů na další objekty. Přenášené vlastnosti jsou vybrány v předloženém seznamu. Obrázek 34: Příkaz Kopie vlastností na panelu Nástroje. Vytvoření Advance Steel objektů Advance objekty jsou tvořeny ve 3D-prostoru pomocí příslušných funkcí programu. Natočení (poloha) je závislé na aktuálním USS (Uživatelský Souřadný Systém). Body zadané výběrem nebo pomocí souřadnic určují polohu a orientaci objektu v prostoru. Poté se vždy otevře dialogový panel, ve kterém se provádějí nastavení nejrůznější parametrů objektu (velikost, apod.) a pokud je třeba, tak i specifikace výkresového stylu ve kterém se objekt vygeneruje při tvorbě výkresů. Parametry v dialogovém panelu jsou rozděleny do více Listů, jejichž počet. Obrázek 35: Dialogový panel Plechy Jestliže se pole dialogového panelu (např. kótování, umístění, atd.) změní, model aktualizuje okamžitě (náhled modelu): Po kliknutí do jiného pole/parametru, Po zavření okna (křížkem v pravém horním rohu), Použitím klávesy <TAB>, která přepne do jiného pole, Po stisknutí klávesy Enter. Parametry zadané při vkládání objektu (např. plechu) stejně jako změny prováděné později, se provádí ve stejném dialogovém okně. 35
36 Při dalším použití stejného nástroje Advance vyvolá dialogový panel s naposledy použitými hodnotami. Po restartování Advance se dialogové panely vrátí do výchozího nastavení. Výchozí nastavení se obnoví použitím systémového menu v dialogovém panelu (zmáčknutím pravého tlačítka v oblasti řádky titulku dialogového panelu). Kliknutím na Použít defaulty na tomto systémovém menu se v dialogový panel vrátí do výchozího nastavení. Vlastnosti objektů Každý objekt je vybaven nejrůznějšími Vlastnostmi (parametry), jejichž hodnoty se nastavují v dialogovém panelu Advance Vlastností, který se automaticky otevře po vložení každého objektu s nastavenými výchozími (defaultními) hodnotami. Vlastnosti objektu lze zhruba rozdělit následovně: Geometrické vlastnosti (umístění v prostoru, tvar) Obrázek 36: Geometrické a negrafické vlastnosti Jsou nastaveny na tvorbu a lze je změnit později pomocí standardních CAD příkazů (např. posun, otoč, kopie atd.) nebo pomocí uzlových bodů. Vlastnosti specifické pro použitou CAD platformu Jsou uvedeny v seznamu vlastností a jsou modifikovány pomocí příkazu Vlastnosti. Technické vlastnosti Existují vlastnosti projevující se graficky (např. znázornění nosníku s úpravami nebo bez úprav) a negrafické vlastnosti (např. materiál, jméno, atd.). Tyto informace se zobrazí také ve výpisu materiálu a ve výkresech. Obrázek 37: Profil ve znázornění s "úpravami" a "Standard" Pro otevření dialogu objektu poklepejte na požadovaný objekt. Další způsob pro přístup k vlastnostem objektu je vybrat objekt(y), stisknout pravé tlačítko myši a vybrat položku ze zobrazeného kontextového menu Advance steel vlastnosti. Hladina Advance objekty jsou vkládány do aktuální hladiny, nicméně mohou být také umisťovány automaticky do specifických hladin podle svého typu (profily, plechy, atd.). Toto chování se nastaví v šabloně výkresu ASTemplate.dwt a pomocí GRAITEC Advance Manager. 36
37 Kapitola 4 Vytvoření 3D modelu V této kapitole: Vytvoření osového rastru Vytvoření profilu Vložení plechů Uživatelské souřadné systémy Úpravy profilu Úpravy plechů Změna objektů Advance Funkce Advance Steel Vlastnosti Způsob znázornění Uchopení Uzlové body Pole šroubů / děr / Trny s hlavou Svar Spojení Pracovní techniky I Konstrukční dílce Styky a spojení objektů Zvláštní díl AdvanceSteel, uživatelské profily Pracovní techniky II
38 Vytvoření osového rastru Advance pomocný objekt osový rastr usnadňuje umisťování Advance objektů během konstrukční práce na modelu. Osový rastr se obvykle sestává z os ve směru X a Y. Rastr usnadňuje umístění elementů konstrukce a orientaci v 3D pohledu. Osový rastr proto obvykle představuje první krok při 3D-modelování v Advance. Obrázek 38: Advance osový rastr Osový rastr je tvořen do roviny X/Y aktuálního souřadného systému a obvykle se skládá ze dvou sekvencí os, které jsou na sobě nezávislé. Obloukový osový rastr s jednou osou může být vytvořený také zadáním tří bodů. Osový rastr může být kopírován, např. nad sebe, podle potřeby jednou nebo vícekrát. Pro lepší rozlišení mohou mít rastry různé popisy (A, A, A ) v různých rovinách s jinou barvou v jiné hladině. Obrázek 39: Osový rastr Příklad: Vložení skupiny os zadáním vzdálenosti mezi osami Spusťte Advance se šablonou výkresu ASTemplate.dwt. Na kartě Objekty v panelu Rastr klikněte na. Pro náš příklad zadejte počáteční bod první osy rastru (0,0,0) (Zadejte koncové body čar rastru. Počáteční bod: 0,0,0 Enter), Pak zadejte koncový bod osy rastru táhnutím myši (se zapnutým ORTHO-módem, F8 na vaší klávesnici), ve směru osy X a zadejte 8000 (koncový bod: 8000 Enter). Poté určete směr sekvence os zadáním bodu ve směru osy Y (Směr sekvence: Enter). Nyní zadávejte rozteč mezi osami 2000, a to dokud se na příkazové řádce neobjeví součtová délka 8000 (v závorce za výzvou Rozteč os ) a pak příkaz ukončete pomocí Enter. Sekvence os ve směru osy X bude vložena a otevře se dialogové okno Osy, rovnoběžně. 38 Obrázek 40: Osový rastr: osy ve směru X
39 Obrázek 41: Dialogové okno Osy, rovnoběžně V dialogovém panelu, na listu Celkem, může být změněna délka (vzdálenost mezi první a poslední osou) a šířka (délka osy) rastru. Osy jsou automaticky označeny číslem nebo textem. Křížkem v pravém horním rohu zavřete dialogový panel. Pro dokončení kompletního rastru vytvořte stejným způsobem sekvenci os ve směru Y. Pro změnu sekvence os vyberte rastr, stiskněte pravé tlačítko myši a z kontextového menu vyberte Advance vlastnosti. Po přepnutí na list Sekvence zčervená zadaná sekvence v prvním editačním políčku na tomto listu. Pro každou sekvenci os je na tomto listu zobrazena informace o počtu os v sekvenci a vzdálenosti mezi nimi. List Jednotlivá osa umožňuje nastavení popisu pro každou z os rastru, a to v případě, že na listu Označení je vypnutý automatický popis. Vybraný sloupek je zobrazen červeně. Rovněž je možné přidat pravou/levou postranní osu ke každé hlavní (jednotlivé) ose a definovat její popis vycházející ze jména hlavní osy s přidáním předpony a přípony. Pomocí parametrů na listu Způsob znázornění může být rastr skrytý nebo znázorněn přes jednotlivé osy. Pro vytvoření kompletního osového rastru ze sekvencí v obou směrech X a Y, použijte funkci "Osový rastr". Tento osový rastr může být vytvořen buď jako standardní osový rastr zmáčknutím a dvojím zmáčknutím Enter nebo zadáním konkrétních souřadnic počátečního a protilehlého bodu diagonály. V obou případech lze velikost rastru, dělení a popis upravit použitím Advance Steel vlastnosti (poklepáním na osový rastr). Jelikož se touto funkcí vloží dva osové rastry tak se neotevře automatický dialogový panel, jako je tomu u jiných Advance objektů. Panel Rastr obsahuje následující nástroje pro vytváření modulové sítě budovy: Tlačítko Funkce Vytvoření rastru se 4 osami Vytvoření skupin rastru zadáním vzdáleností Vložení jedné osy Vložení osy ze skupiny Vložení skupiny os Oříznout skupinu Prodloužit skupinu Vytvoření obloukové jednotlivé osy Vložení nivelační značky Další detailní informace o jednotlivých funkcích stejně jako o způsobech znázornění, uchopovacích bodech a souřadných systémech objektu můžete najít v kapitole osový rastr Advance online nápovědy. 39
40 Vytvoření profilu AdvanceSteel má předdefinované různé typy průřezů jako I, U, T, L, kruhové trubky, Z, čtvercové trubky, obdélníkové trubky, plocháče, kruhové tyče, vaznice a další typy průřezů (panel Nosník). Ze seznamu průřezů jsou dostupné všechny profily. Je možné vytvořit take Složené a svařené průřezy. Máte předdefinovány určité typy složených profilů. Také je možné vložit profily jako zkružené nebo křivku. Obrázek 42: Karta Objekty různé typy profilů Dále můžete vložit i uživatelské průřezy nebo zvláštní díly (viz. kapitola zvláštní díly, uživatelské průřezy). Tyto profily mají omezenou funkčnost. Všechny nástroje pro vytváření nosníků jsou dostupné na panelu Nosník: Obrázek 43: Tlačítka pro vložení profilu Vytváření různých typů nosníků: zkružené, polygonální, proměnného průřezu, z ohýbaného plechu Rozdělení nosníků Vytvoření nosníků z křivek Vložení/rozložení složeného profilu Lišta - Složené průřezy Vložení přímého profilu Lišta - Průřezy Vložení profily (lišta) Vložení svařované profily (lišta) Vytváří profily z různých stavebních systémů (např. Canam Manac, Canfer etc.) Tlačítka obsahují lišty, které jsou zobrazeny v kapitole Profily, složené profily a Konstrukční systémy. 40
41 Přímé profily Přímé profily budou vloženy do 3D modelu AdvanceSteelu relativně k uživatelskému systému (USS) vložením počátečního a koncového bodu profilu. Aktuální uživatelský systém (USS) určuje polohu hlavních os profilu: stojina profilu leží v ose Z uživatelského systému (USS) - nebo jinými slovy vršek profilu leží v ose Z. Příklad: Vložení přímého profilu HEA 400 dlouhého 4000mm Nastavte potřebný systém (viz obrázek 44). Obrázek 44: Přímý profil HEA 400 Na kartě Objekty v panelu Nosník vyberte. Zadejte počáteční bod (0,0,0). Obrázek 45: Výběr průřezu nosníku Přesuňte kurzor myši ve směru Y (nastavené ORTO zajistí přesný směr) a zadejte z klávesnice Vytvoří se nosník průřezu I. Otevře se dialog Nosník. Nejdříve vyberte průřez (HEA) a následně vyberte velikost (HEA 400). Pro délku nosníku a umístění jsou k dispozici tři různé typy os objektu: Osa vložení (systémová úsečka) je osa která definuje skrz dva body a typ průřezu základ profilu. Referenční osy jsou důležité specifické osy profilu - hran profilu, střed profilu. Těžišťová osa je osa procházející těžištěm průřezu profilu. Nemusí vždy ležet v průřezu profilu (např. C průřez). Obrázek 46: Osy profilu 41
42 Základní osa vložení (systémová úsečka) profilu leží v těžišťové ose. Nosník se posune nebo pootočí vzhledem k vkládací nebo referenční ose změnou hodnot v kartě Poloha dialogového panelu Nosník. Různé další vlastnosti jako záznamy pro styl výkresu (typ kótování a popisování) pro automatické detailování přes procesy, materiál atd. nebo pro Chování, které je použito při identifikaci stejných dílů (položkování), kolize a generování výpisu materiálů. Vzhled vytvářených výkresů ovlivňuje funkce, nastavená v kartě Poznámka. Sloup může být okótován a popsán jiným způsobem který je odlišný od automatických detailovacích procesů. Karta Vlastnosti obsahuje data profilu jako jsou hmotnost, nátěrová plocha a také průřezové hodnoty jako jsou tloušťka příruby, stojiny, výška atd. Složené průřezy Dva nebo čtyři typy průřezů mohou být kombinovány do Složených profilů. Složený profil bude vytvořen podle osy vložení. Profily se ovládají jako jeden profil, tzn. že oříznutí provede úpravu na všech profilech. Pro vytvoření Složených průřezů použijte odpovídající rozbalovací panel panelu Nosník na kartě Objekty. Obrázek 47: Rozbalovací panel Složené průřezy Složené profily bude vložen jako jeden profil pomocí zadaného počátečního a koncového bodu, vzhledem k aktuálnímu USS. Obrázek 48: Složené průřezy Vlastnosti v dialogu jako poloha, materiál, styl výkresu nebo způsob znázornění odpovídají jednoduchým profilům. Na Přidané záložce Tvar můžete změnit vzdálenosti mezi profily ve směru X a Y. Tlačítko panelu Nosník rozděluje dílec na jednotlivé nosníky. Každý profil dostane svou vlastní osu vložení. Osy jednoduchých profilů se překrývají a každý profil má nastaveno posunutí osy vložení. Před použitím styků musí být složený profil rozložen na jednoduché profily, protože styky mohou spojovat jen jednoduché profily. 42
43 Před vytvořením výpisů a výkresů je nezbytné zvolit, zda složené průřez mají být uvažován jako jeden nosník nebo několik nosníků. Obrázek 49: Výběr chování složeného průřezu Zkružené profily Všechny typy průřezů lze vložit i jako zkružené profily. Pro vložení zkruženého profilu stiskněte odpovídající tlačítko a zadejte počáteční bod, koncový bod a bod na oblouku zkružení. Jako v případě přímých profilů tak i zde aktuální uživatelský systém určuje polohu hlavních os zkruženého profilu. Stojina zkruženého profilu leží v ose Z (nebo jinými slovy vršek je v ose Z). V případě nezbytnosti může být vložený zkružený profil otočen o 90 okolo osy vložení. Příklad: Vložení zkruženého profilu HEA 240 mezi dva sloupy (přímé profily) Obrázek 50: Zkružené profily Nastavte například uživatelský systém podle obrázku 50. Na kartě Objekty v panelu Nosník klikněte na. Použijte horní koncové body sloupů pro počáteční a koncový bod zkruženého profilu. Zadejte bod na oblouku který definuje rádius pro zkružený profil. Bod kružnice musí být definován v rovině XY souřadného systému. Případně vyberte bod v jakémkoliv poloměru a poté určete poloměr v dialogovém panelu na kartě Poloha. Je velmi důležité že požadovaný rádius je mezi středem oblouku a těžištěm průřezu profilu. Systémová úsečka může pak být nastavena na hranu zkruženého profilu a rádius se podle toho změní. Připomínáme že jakákoliv změna rádiusu z dialogu vždy změní rádius těžišťové ose průřezu profilu bez ohledu na vybranou referenční osu! V našem případě musíte zkružený profil otočit o 90. Otočte nosník v kartě Poloha v dialogovém panelu Nosník. Všechny další vlastnosti zkruženého nosníku odpovídají vlastnostem přímého profilu. Na kartě Poloha, ve které je poloměr nastaven, existuje pole tolerance pro nastavení přesnosti zobrazení kružnice. 43
44 Profily na křivku Typy průřezů na liště "Přímé profily" mohou být vytvořené také na křivku. Pro vytvoření profilu na křivku musí být nejprve vytvořena křivka. Jakákoliv 2D nebo 3D křivka může být použita pro vytvoření profilu na křivku. Poloha profilu je nezávislá na aktuálním uživatelském systému, protože poloha profilu je určena z polohy křivky. Příklad: Vytvoření profilu na křivku Obrázek 51: 2D křivka - profil Nakreslete křivku ve vhodném souřadnicovém systému. Na kartě Objekty v panelu Nosník klikněte na. Vyberte křivku. Potvrďte výběr stisknutím Enter. Křivka může být ponechána nebo vymazána. Napište A pro Ano (nebo N pro Ne) a pro ukončení funkce stiskněte Enter. Všechny další vlastnosti zkruženého nosníku odpovídají vlastnostem přímého profilu. Jakákoliv úsečka nebo oblouk může být převedena na profil použitím funkce Profil, křivka. Ohýbané plechy Profily z ohýbaného plechu se vytvářejí na základě křivky, která definuje tvar průřezu. Průřez je definován přímo v modelu zadáním bodů v aktuálním USS nebo výběrem křivky. Ohýbaný plech může být otevřeným nebo uzavřeným průřezem. Příklad: Vložení uzavřeného ohýbaného plechu v aktuálním USS Obrázek 52: Uzavřený ohýbaný profil (Z byl svislý při vytvoření) Nastavte potřebný uživatelský systém s potřebnou rovinou XY. Na kartě Objekty v panelu Nosník klikněte na. Zadejte vrcholové body plechu. Ukončení funkce stiskněte Enter. Zadejte počáteční bod modelové osy. Zadejte koncový bod modelové osy. Ohýbaný plech bude vložen do modelu. 44
45 Vlastnosti ohýbaného plechu můžete definovat či měnit v dialogu tohoto objektu. Tloušťka a poloha může být definována v záložce Průřez & Materiál dialogu vlastností. Rovněž je možné přidat či měnit rádius v každém rohu plechu. Obrázek 53: Vlastnosti ohýbaného plechu Ohýbaný plech má specifický typ znázornění: Průřez (možnost modifikace tvaru). Obrázek 54: Ohýbaný plech typ znázornění Při typu znázornění nastaveném na Průřez (možnost modifikace tvaru), můžete modifikovat tvar ohýbaného plechu posunem uzlů. Obrázek 55: Profil z ohýbaného plechu uzlové body Stavební systémy (Profily za studena válcované) Rozšiřující panel panelu Nosník na kartě Objekty obsahuje řadu profilů z různých konstrukčních systémů. Jsou tu vaznice, příslušenství vaznic, paždíky a fasádní profily atd., uspořádané dle dodavatelů: AGBrown, Albion, Ayrshire, BW Industries, Fischer, HiSpan, Kingspan, Krupp, Metsec, SAB, SADEF, Staba, StructuralSections, Ward, Zeta. Obrázek 56: Rozšiřující panel Tenkostěnné profily Tyto profily mohou být vloženy do modelu stejným způsobem jako normální přímé profily zadáním počátečního a koncového bodu atd. Natočení (poloha) je závislé na aktuálním uživatelským systémem. 45
46 Příklad: Vložení profilu Krupp box channel ZR Obrázek 57: Průřez Krupp box Nastavte potřebný uživatelský systém (podívejte Obrázek 57). Zmáčkněte nástroj Krupp (tlačítko K) na panelu Tenkostěnné profily. Zadejte počáteční bod a následně koncový bod. Profil je vytvořen. Staré složené profily Svařované profily mohou být vytvořeny na osu vložení. Profily se ovládají jako jeden profil, tzn. že oříznutí provede úpravu na všech profilech. Pro vytvoření svařovaných nosníků použijte rozbalovací panel panelu Nosník na kartě Objekty. Obrázek 58: Rozbalovací panel Svařované nosníky Staré složené profily bude vložen jako jeden profil pomocí zadaného počátečního a koncového bodu, vzhledem k aktuálnímu USS. 46 Obrázek 59: Svařovaný profil - Dutý Můžete ovládat typ a velikost každého individuálního elementu ze svařence, na listu Průřez & Materiál v dialogu. List Svary umožňuje nastavit svary mezi jednotlivými elementy svařence. Uložit svařence do knihovny tlačítky Uložit a Uložit jako.
47 Svařované profily mají dva specifické způsoby znázornění: Kompletní: když oříznete svařenec, tak budou oříznuty všechny jeho elementy (profily). Jednotlivý: pouze vybraný element svařence bude oříznutý. Obrázek 60: Vlastnosti složeného profilu Způsoby znázornění Vložení plechů Plech může být vložen do modelu Advance Steelu v téměř všech tvarech a velikostech, v jakékoliv rovině. Výchozí tloušťka plechu se nastavuje pomocí GRAITEC Advance Manager. Nástroje pro vytvoření plechů jsou v panelu Plechy karty Objekty. Nástroje zahrnují: Plavoúhlé plechy Obrázek 61: Panel Plechy Obdélníkové plechy jsou vytvořeny buď středovým bodem, nebo dvěma body protilehlých bodů nebo třemi body definujícími rovinu ve které bude plech vytvořen. Polygonální plech Pro vytvoření polygonálního plechu zadejte přímo rohové body nebo vytvořte křivku, která nemusí být uzavřená. Může být změněna velikost polygonálních plechů. Ohýbaný plech 3D ohýbaný plech jakéhokoliv tvaru může být vytvořen, spojením různých plechů dohromady. Kuželové a kroucené ohýbané plechy Rozdělování a slučování plechů Nejčastěji používané nástroje pro vytváření plechů jsou sdruženy v panelu Objekty na kartě Základní. Obrázek 62: Nástroje pro vytváření plechů na kartě Základní a kartě Objekty Jakýkoliv plech může být převeden na křivku nebo naopak. Plech bude vytvořen s výchozími vlastnostmi. Pravoúhlé plechy lze konvertovat na polygonální plechy, ale opačný proces není možný. 47
48 Pravoúhlý plech Pravoúhlé plechy budou umístěny do roviny XY aktuálního uživatelského systému. Obrázek 63: Pravoúhlý plech, středem Příklad: Vytvoření obdélníkového plechu zadáním středového bodu Nastavte potřebný uživatelský systém s potřebnou rovinou XY. V kartě Objekty panelu Plech klikněte na. Zadejte středový bod myší nebo z klávesnice. Ukončení funkce stiskněte Enter. Plech bude vložen s výchozími rozměry (pro délku, šířku a tloušťku). V dialogu Plechy, který se automaticky otevře po vložení plechu, se základními rozměry můžete definovat nebo měnit různé vlastnosti plechu jako je velikost plechu v záložce Tvar & Materiál (Délka X, Šířka Y). Obrázek 64: Dialog Plechu, záložka Tvar & Materiál Na záložce Poloha můžete zvolit referenční bod plechu (např. střed střed, střed vpravo, střed vlevo, dolní střed dolní pravý, dolní levý). Také je to užitečné pro stanovení změny tloušťky plechu odspodu, ze středu nebo svrchu plechu. Například, když se zvýší tloušťka začínající na poloze 0.5 (výchozí střed), polovina změny tloušťky plechu se projeví v kladném směru osy Z a druhá polovina se projeví v záporném směru osy Z. Obrázek 65: Tloušťka plechu a poloha plechu Vybraný referenční bod odpovídá bodu vložení plechu. Když změníte velikost plechu na záložce Tvar & Materiál pak bod vložení (referenční bod) zůstává stát. 48
49 Polygonální plech Po zadání vrcholů polygonu v rovině XY aktuálního uživatelského systému bude vytvořen polygonální plech. Obrázek 66: Polygonální plech Příklad: Vložení polygonálního plechu přes vrcholové body Nastavte potřebný uživatelský systém. V kartě Objekty panelu Plech klikněte na. Zadejte vrcholové body plechu. Ukončení funkce stiskněte Enter. Obrys plechu bude uzavřen do polygonálního plechu. Vlastnosti plechu se nastavují nebo mění v dialogovém panelu; rozměry v rovině X/Y nejsou pro tento typ dostupné. Další možností při vkládání polygonálního plechu je použití existující křivky která nemusí být uzavřená ale nesmí se křížit jako obrysu polygonálního plechu. V tomto případě je poloha plechu nezávislá na aktuálním užívatelském systému protože poloha plechu závisí na poloze křivky. Obrázek 67: Křivka a tvorba plechu Na kartě Objekty v panelu Plechy klikněte na Plech z křivky. Vyberte křivku a zmáčkněte Enter. Jakýkoliv plech může být převeden na křivku. Na kartě Objekty v panelu Plechy klikněte na Křivka z plechu. Vyberte plech a stiskněte Enter. Plech může být ponechán nebo vymazán. Napište A pro Ano (nebo N pro Ne) a stiskněte Enter. Plech bude převeden na křivku a bude vymazán. Výsledná křivka může být upravena a následně převedena zpět na plech. Plech bude vytvořen s výchozími vlastnostmi. Polygonální plech může být zvětšen nebo zmenšen při zachování tvaru plechu funkcí Zmenšení/Zvětšení polygonálního plechu. Tato funkce jsou často používaná pro fasádní konstrukce pro zvětšování nebo redukování vložených elementů (pro zasklené výplně). Obrázek 68: Nástroj Zmenšení/Zvětšení polygonálního plechu 49
50 Rozdělení / Spojení plechů Existující Advance Steel plechy je možné rozdělovat úsečkou nebo dvěma body na dva a více plechů. Všechny úpravy pplechů (např. otvory atd.) jsou zachovány. Příklad: Pravoúhlý plech bude rozdělen na polygonální plechy Obrázek 69: Rozdělení plechu na křivky Nejdříve vložte úsečky do existujícího plechu. Tyto úsečky budou představovat dělící roviny. Pro rozdělení plechu klikněte na na panelu Plechy na kartě Objekty. Vyberte plech / plech(y) pro dělení (Vyberte plech...), Enter. Vyberte jednu nebo více úseček, Enter. Zadejte hodnotu (z klávesnice) mezery mezi novými plechy a potvrďte Enter. Pro spojení plechů klikněte na a zmáčkněte Enter. na panelu Plechy na kartě Objekty tab, vyberte plechy, které se mají spojit Zmenšení/zvětšení polygonálního plechu Polygonální plechy lze zvětšit nebo zmenšit. Musí být vybrán jeden nebo více plechů a je nutné zadat rozměr zmenšení nebo zvětšení plechu. Záporná hodnota představuje zmenšení a kladná hodnota zvětšení plechu. Příklad: Zmenšení plechu Obrázek 70: Polygonální plech před a po zmenšení Pro zmenšení polygonálního plechu klikněte na na panelu Plechy na kartě Objekty. Vyberte plech (jeden nebo více) pro zvětšení/zmenšení a potvrďte Enter. Zadejte rozměr (např. 10). Hrany plechu se posunou v kolmém směru podle zadaných hodnot. Ohýbaný plech Nástroje pro vytvoření plechů jsou v panelu Plechy karty Objekty. Tlačítko Funkce První vybraný plech je považovaný za hlavní, druhý vybraný plech je posunutý pro sloučení s prvně vybraným. Dva vybrané plechy jsou prodlouženy nebo zkráceny podle jejich půlící osy a sloučí se. Vytvoření kuželového přechodu mezi 2 obrysy nebo nosníky z ohýbaného plechu. Vytvoří kroucený ohýbaný plech z křivek nebo spline. 50
51 Příklad 1: Dva spojené plechy V kartě Objekty panelu Plech klikněte na. Obrázek 71: Ohýbaný plech Vyberte plech pro spojení blízko požadované hrany. Vyberte druhý plech pro spojení blízko požadované hrany. Zadejte 90 pro úhel. Stiskněte Enter. Dva plechy jsou sloučeny. Vazba mezi dvěma plechy může být modifikována v příslušném dialogu vlastností. Double click na červený symbol vazby. Obrázek 72: Vlastnosti ohybu ohýbaného plechu Hodnoty úhlu, zarovnání a poloměru lze modifikovat. Jakýkoliv plech z vytvořeného ohýbaného plechu může být nastaven jako hlavní plech, použitím funkce "nastavit hlavní objekt ohýbaného plechu". Funkce "Kontrola rozvinu" umožňuje zkontrolovat jestli vytvořený ohýbaný plech bude správně rozvinutý ve výkrese a ve výpisu materiálu. Příklad 2: Plechový přechod pomocí předtím nakreslených obrysů Obrázek 73: Kónický ohýbaný plech Nakreslete 2 kružnice nebo elipsy ve vhodném souřadnicovém systému. V kartě Objekty panelu Plech klikněte na. Zadejte O na příkazové řádce a zmáčkněte Enter pro výběr prvního obrysu. Vyberte první kružnici (nebo elipsu) a zmáčkněte Enter. 51
52 Zadejte O na příkazové řádce a zmáčkněte Enter pro výběr druhého obrysu. Vyberte druhou kružnici (nebo elipsu) a zmáčkněte Enter. V dialogovém panelu Kónický ohýbaný plech nastavte počet segmentů, tloušťku plechu a zarovnání. Kónický ohýbaný plech bude vložen do modelu. Obrázek 74: Dialogový panel Kónický ohýbaný plech Uživatelské souřadné systémy V Advance Globální Souřadnicový Systém (WCS) je fixní a Uživatelský Souřadnicový Systémy (UCS) mohou být posunuty/otočeny. USS dostává přednost v téměř všech případech, kromě případů kdy funkce se odkazuje specificky na GSS (např. definování pohledu 1 bodem v GSS). Advance nástroje pro USS jsou umístěny na nástrojové paletě Advance USS. Nástroje pro souřadnicové systémy objektu, souřadnicový system na zkružené nosníky, souřadnicové systémy na půlící úsečku a definiční souřadnicový systém. Počátek aktuálního USS se posune do nového bodu, ve kterém orientace os zůstane stejná. Nástrojová lišta standard obsahuje také funkce ori otáčení USS podle os X-/Y-/Z- o 90. Obrázek 75: USS funkce Funkcemi Pohled kolmo na USS a Výřez, pohled na USS můžete nastavit pohled v ose Z (z USS) a pohled na USS v ose Z (z USS) a zároveň zoom pro lepší (bližší) zobrazení požadované konstrukce. USS podle objektu Objekty Advance Steelu jsou vždy vloženy vzhledem k aktuálnímu USS. Navíc každý Advance Steel objekt má objektový souřadný systém. Rovina X/Y objektového souřadného systému je kolmá na stojinu profilu nebo paralelní s přírubou profilu nebo plochou plechu. Body Z-souřadnice k horní profilu reprezentují výchozí směr pro tloušťku plechu. Pokud má profil nebo plech proveden úpravy nebo má připojeny další objekty pak je doporučeno nastavit USS přes vhodný objektový souřadný systém. Například pro tvorbu úpravy plechu je dobré nastavit USS podle objektového souřadného systému plochy plechu (u úprav záleží na nastaveném USS). 52
53 Pravoúhlé plechy mají 10 objektových souřadných systémů. Obrázek 76: Plech s 10 souřadnými systémy objektu Profily mají 6 základních souřadných systémů objektu Obrázek 77: Profil se 6ti objektovými souřadnými systémy Vyberte souřadnicový systém objektu jako uživatelský souřadnicový systém pomocí nástroje USS podle objektu v nástrojové paletě USS. Příklad: Nastavení USS z objektového souřadného systému Obrázek 78: Objektový souřadnicový systém jako USS Klikněte na v paletě nástrojů USS. Vyberte polygonální plech. Zobrazí se objektové souřadné systémy plechu. Příslušné osy systému jsou zobrazeny jako úsečky s různými délkami. Kladná osa Z je nejdelší. Vyberte tuto úsečku (např. nejdelší úsečku ze žlutého systému). Tím je USS definován, nastaven a zobrazen. 53
54 USS podle zkruženého nosníku AdvanceSteel obsahuje také funkci pro souřadnicové systémy zkružených profilů. Umístěte souřadnicový systém objektu na kterýkoliv bod zkruženého nosníku (osa Z sleduje radiálu) pomocí nástroje USS podle zkruženého nosníku. Příklad: Výběr souřadného systému zkruženého profilu Obrázek 79: USS na zkružený profil (USS je následně otočeno kolem osy X] Klikněte na v paletě nástrojů USS. Vyberte požadovaný bod na zkruženém profilu. Vyberte doplňkový bod vložení pro určení polohy USS nebo stiskněte Enter. USS bude vybrán, nastaven a zobrazen. Dopňkový bod vložení nemusí ležet na profilu. Takto může být USS definován v přesném bodě na zkruženém profilu ve kterém se bude zkružený profil spojovat s jiným profilem. USS na půlící úsečku Funkcí USS na půlící úsečku můžete nastavit USS do poloviny úhlu. Funkce je vhodná např. pro fasádní konstrukce pro vložení profilů v polovině úhlu mezi dva jiné profily. Příklad: Výběr USS v polovině úhlu Klikněte na v paletě nástrojů USS. Vyberte bod pro počátek USS. Zadejte další bod pro definování Z-směru. Zadejte bod pro určení první rozděluje roviny Zadejte bod pro určení druhé roviny. X-osa nového USS rozděluje 2 vybrané roviny Definice souřadného systému Nástroj Definiční souřadný sytém je užitečný pro umístění na stávající objekty. Poloha a orientace definičního souřadného systému (hlavní systém objektu) je vždy stejná vůči profilu. Tímto způsobem můžete vytvořit další objekty se stejným umístěním a orientací. Pro plechy bude definiční souřadný systém nastaven ve stejné orientaci USS který byl nastaven při vytvoření plechu. Pro profily bude definiční souřadnicový systém nastaven v počátku systémové osy profilu. Tento definiční souřadnicový systém má orientací dovolující vytvořit nový profil se stejnou orientací. 54
55 Příklad: Umístění USS na objekt Obrázek 80: Objektový souřadnicový systém Klikněte na v paletě nástrojů USS. Vyberte požadovaný objekt (v tomto případě zkružený profil). Na konci profilu se objeví červený souřadnicový systém. Vyberte červený souřadnicový systém. Stiskněte Enter. USS bude vybrán, nastaven a zobrazen. Úpravy profilu Advance nástroji pro úpravy nosníků lze jakékoliv úpravy nosníků. Eventuálně, profil může být upraven za pomocí jiných elementů např. dalších profilů. Úpravy nosníků jsou umístěny v paletě nástrojů Nosník - úpravy. Obrázek 81: Nástroje pro úpravy nosníku Vyberte jednu z ikon a pak klikněte na konec nosníku, který má být modifikován (např. ořezán, vypálen). V případě spojení dvou profilů seříznutím po střednici musí být tyto dva profily vybrány po spuštění funkce. Sledujte výzvy na příkazovém řádku. Většina úprav je závislá na aktuálním USS a jsou vytvořeny v paralelní rovině k rovině X/Y aktuálního USS. Nejprve musí být nastaven vhodný souřadný systém. Je doporučeno (speciálně pro úpravy obrysu zkružených nosníků) umístit počátek souřadného systému na nosník před provedením úpravy. Některé funkce jako je vložení pravoúhlého výpalu (středem nebo dvěma body - diagonálně) vyžadují zadání bodu(ů) po vybrání profilů (jeho konce). Pro zadání diagonálních bodů se přepněte do Orto modu. 55
56 Některé jmenované úpravy jsou vytvářeny nezávisle na aktuálním USS. Takovéto úpravy jsou vytvářeny podle systémů vybraných objektů. Po vložení úpravy se otevře dialog, který obsahuje různé záložky ve kterých můžete specifikovat nebo měnit parametry úpravy. Úpravy objektů Profily nebo plechy jsou upravovány během vkládání úprav objektu. Úprava bude zobrazena v modelu zeleným objektem (obrysem). Tyto úpravy jsou objekty Advance Steelu a nemohou existovat samostatně. Mohou existovat pouze z mateřským objektem (profilem nebo plechem). Úpravy objektů jsou vkládány do stejné hladiny jako mateřský objekt a mohou být kdykoliv smazány. Příklad: Objektová úprava - oříznutí profilu Obrázek 82: Oříznutí profilu, natočení Oříznutí profilu (objekt "zkrácení") bude vložen do stejné hladiny jako zdrojový profil. Kladná hodnota zkrácení profil ořízne, záporná hodnota zkrácení profil prodlouží. Úprava bude zobrazena zeleně. Je-li objekt úpravy vymazán, zkrácení nosníku včetně natočení roviny konce je odstraněno. Když vymažete profil tak úprava bude vymazána též. Úprava profilu stykem Některé úpravy profilu (jeden nosník je přizpůsoben druhému) jsou vytvořeny na základě styku. Výpal, parametricky - styk - (úpravy nosníků). Tím je míněno např. že profil je modifikován obrysem jiného profilu. Jak styky tak úpravy stykem budou ovládány objektem styku. Přes změnu vlastností tohoto objektu styku lze měnit jak styk tak úpravu stykem. Obrázek 83: Objekt styku (kvádr), úprava objektu (obdélník) Objekty spojů jsou v modelu znázorněny jako šedivé kvádry a při vytvoření přípoje bývají skryté. Vlastnosti úpravy stykem (i styku) vyvoláte dvojkliknutím na kvádr úpravy nebo vybráním kvádru úpravy a stisknutím pravého tlačítka myši a výběrem položky Advance Steel Stykvlastnosti ze zobrazeného menu. Pro přípoje, které vytvářejí pouze úpravy, je tento styl znázornění nutný pro zobrazení objektu stylu (šedivého kvádru). 56
57 Příklad: Zobrazení objektu styku úpravy nosníku vytvořené na bázi přípoje: Vyberte jeden z upravovaných objektů. Pravým tlačítkem zvolte v nabídce Advance Steel Vlastnosti. Na kartě Způsob znázornění v dialogovém panelu s vlastnostmi objektu vyberte Úpravy. Všechny úpravy vytvořené přípoji jsou nyní zobrazeny. Vyberte jednu z úprav vytvořených přípojem. Na panelu Nástroje pro přípoje klikněte na Zobrazit. Rychlejší metoda pro zobrazení je zmáčknutím pravého tlačítka myši nad úpravou (zeleným rámečkem) a vybrat z místní nabídky Styk vlastnosti. Úpravy průřezu a obrysu profilu Nástrojová paleta Nosník - úpravy obsahuje nástroje pro úpravy profilů a obrysů profilů. Úprava nosníku K dispozici jsou následující nástroje pro úpravy profilů: Tlačítko Funkce Zkrácení pro přímé a zkružené profily Zkrácení podle aktuálního USS pro přímé a zkružené profily Řez vůči profilu Styk: Profily budou přizpůsobeny jinému profilu diagonálním seříznutím Výpal Výpal natočený Výpal, parametricky Styk Rozdělení profilu Spojení nosníků Spojení nosníků Vzájemné seříznutí Oříznutí jiným prvkem - styk Příklad 1: Profil zkrácený o 100mm, konec profilu otočen o 30 (podívejte Obrázek 82) V paletě nástrojů Nosník - úpravy klikněte na. Vyberte profil na požadovaném konci. Objeví se dialog "Zkrácení profilu" a úprava se zobrazí jako zelený obdélník s výchozími hodnotami. V dialogovém panelu vlastností, zadejte úhly rotace. Bod rotace leží na průsečíku systémové osy profilu a řezné roviny. Úprava bude otočena. 57
58 Příklad 2: Rozdělení Advance Steel profilu Obrázek 84: Rozdělení profilu V paletě nástrojů Nosník - úpravy klikněte na. Vyberte požadovaný nosník a stiskněte Enter. Zadejte bod(y) rozdělení a potvrďte Enter, Zadejte velikost mezery (z klávesnice) která by měla zůstat mezi rozdělenými profily. Dávejte pozor na to, že Odsazení zkrátí systémovou osu a není aplikované na objekty zkrácení. Vybraný profil bude rozdělen na dva a více profilů. Úpravy a styky z původního profilu budou předány do nově vytvořených profilů. V případě slučování profilů musíte vybrat dva a více profilů, které chcete sloučit. Otvory do nasníku Nástrojová paleta Nosník - úpravy obsahuje následující nástroje pro vytváření obrysových úprav profilů: Tlačítko Funkce Pravoúhlý obrys, Středem: V profilu bude vyříznut pravoúhlý výpal. Může být jak uvnitř tak vně obrysu. Výpal bude vytvořen v aktuálním USS. Pravoúhlý obrys (výpal), 2 Body: Úprava může být přiřazena ke konci profilu pro zachování své polohy při změně délky profilu. Úprava bude vytvořena v aktuálním USS. Kruhový obrys (výpal), středem Otvor, kruhový obrys (výpal), 2 Body Polygonální obrys: Jakýkoliv obrys (polygonální, kruhový) může býtod profilu odříznutý. Opět doporučujeme předem si zvolit a nastavit správný USS. Oříznutí jiným prvkem: Tento typ výpalu je nezávislý na aktuálním USS. USS pro výpal je vzat s profilu který ořezává. Příklad: Vytvoření kruhového výpalu ve zkruženém profilu. Obrázek 85: Kruhový výpal ve zkruženém výpalu Tato funkce je závislá na aktuálním USS. Proto nastavte souřadnicový systém nosníku pomocí USS podle zkruženého nosníku ležela na stojině. (paleta nástrojů USS; otočte jej, pokud je potřeba, tak, aby rovina XY 58
59 V paletě nástrojů Nosník - úpravy klikněte na. Vyberte profil na požadovaném konci. Pak nastavte středový bod výpalu, (0,0,0). Vytvoří se výpal a otevře se dialog "Modifikace obrysu". V tomto dialogu můžete nastavit radius, polohu, odsazení atd. Úpravy nosníků jsou velmi mocným nástrojem. Další informace viz Advance Online nápověda. Úpravy plechů Nástroje pro úpravy plechů jsou umístěny na nástrojové paletě Plechy - úpravy. Úpravy plechů jsou děleny na nezávislé a závislé na aktuálním USS, úpravy rohů a úpravy polygonálních plechů. Pět různých způsobů úprav je uspořádáno ve vlastních skupinách. Úpravy plechů budou do modelu vloženy jako zelené obrysy a jsou vždy kolmé na rovinu plechu. Také úprava vytvořená šikmým průchodem jiného objektu (např. profilu) bude kolmá na rovinu plechu (hrany tohoto výpalu budou kolmé na rovinu plechu). Jako u profilů i úpravy plechů nemohou existovat samostatně - existují jen s plechem kde byly vytvořeny. A tak jako u profilů lze tyto úpravy samostatně smazat. Je samozřejmé, že s vymazáním plechu jsou smazány i jeho úpravy. Úpravy plechů jsou vytvořeny do stejné hladiny jako plech sám. Nicméně tyto úpravy jsou zobrazeny zeleně. Jakýkoliv tvar úpravy může být vytvořen kombinací více samostatných úprav. Po vložení úpravy plechu se otevře příslušný dialogový panel. Různé karty obsahují další nastavení úpravy. Úpravy plechů závislé na aktuálním souřadnicovém systému Úpravy rohů Úpravy pro svar Úpravy polygonálního plechu Úpravy plechů nezávislé na aktuálním souřadnicovém systému Obrázek 86: Nástroje pro úpravy plechů 59
60 Úpravy rohu Nástrojová paleta Plechy - úpravy také obsahuje příkazy pro úpravy rohů a zaoblení plechů. Obrázek 87: Paleta nástrojů Plechy - úpravy nástroje pro úpravu rohů Úpravy rohu mohou být vytvořeny dvěma způsoby, buď jedním bodem nebo dvěma body. Příklad: Úprava rohu plechu dvěma body Obrázek 88: Úprava rohu plechu Na paletě nástrojů Plechy - úpravy klikněte na. Zadejte první bod kliknutím na stranu plechu kde má začít oříznutí. Pak zadejte druhý bod kliknutím na stranu plechu kde má končit oříznutí. Zkosení bude provedeno mezi zadanými body a bude znázorněno zeleně. Otevře se dialog zkosení plechu ve kterém můžete nastavit délku X a šířku Y zkosení. Délka X je na straně kliknutí prvního bodu a šířka Y je na straně kliknutí druhého bodu. 60
61 Úpravy pro svar Funkcemi pro úpravy pro svary je možné vybrat hranu plechu (ve směru Z plechu) pro tuto úpravu (zaoblení nebo zkosení). Nástrojová paleta Plechy - úpravy obsahuje následující nástroje pro vytváření úprav pro svary: Obrázek 89: Nástroje pro úpravy pro svary Úpravy hran pro svar Pro vytvoření úpravy pro svar musí být vybrána strana s rovnými hranami. Typ znázornění Přesné s úpravami pro svar zobrazuje reálný plech i s jeho zkoseními a zaobleními hran. Úpravy pro svar jsou zobrazeny zeleně. Příklad: Vložení úpravy pro svar zkosením Obrázek 90: Plech s úpravami pro svar Na paletě nástrojů Plechy - úpravy klikněte na. Vyberte plech na požadované hraně. Bude vytvořena úprava plechu a bude otevřen dialog Úprava pro svar zkosení. Podél zkosené strany lze změnit úhel, výšku a šířku zkosení. Obrázek 91: Dialogový panel "Úprava pro svar" 61
62 Protože hodnota úhlu zkosení a šířky zkosení ve směru X je relativní tak druhá hodnota je vypočítána automaticky. Výšku úkosu lze zadat relativně nebo absolutně. Protože úprava pro svar je vázána na hranu plechu tak je změněna podle této hrany i při její změně. Seříznutí plechu podle USS Funkcemi seříznutí plechu podle USS a seříznutí plechů vůči sobě můžete zvětšit nebo seříznout plech podle USS nebo dalšího plechu a vytvořit zkosení (pro svar). Seříznutí plechu změní obrys plechu. Řez může být zkosený, přičemž úkos lze nastavit jako absolutní nebo relativní. Máte k dispozici 3 hlavní nastavení a určíte které nastavení k definici zkosení plechu použijete: Obrázek 92: Možnosti zkosení Seříznutí plechů vůči sobě Touto funkcí můžete zvětšit nebo oříznout plech a vytvořit zkosení (pro svar) na upravovaném plechu. Máte k dispozici 3 hlavní nastavení a určíte které nastavení k definici zkosení plechu použijete: Obrázek 93: Možnosti zkosení 62
63 Úpravy plechů nezávislé na USS Paleta nástrojů Plechy - úpravy obsahuje také úpravy plechů, které jsou nezávislé na USS. Obrázek 94: Paleta nástrojů Plechy - úpravy nástroje pro úpravu plechů Tento typ úprav obsahuje 4 základní typy. 1. Pravoúhlý obrys (výpal) středem nebo 2 body. 2. Kruhový obrys (výpal) středem nebo 2 body. 3. Libovolný obrys (výpal) (body) - může být jak vnitřní tak vnější. 4. Použitím nástroje Oříznutí jiným prvkem, lze upravit plech podle tvaru jiného plechu nebo nosníku. Abyste mohli vytvořit úpravy plechu, musíte tento plech nejprve vybrat (pokud to funkce vyžaduje, tak blízko potřebného rohu). Pak zadejte definiční body úpravy (kromě poslední funkce). Někdy je vhodné pro zadávání bodů použít Orto mód. Otevře se dialog Obrys plechu ve kterém můžete nastavit rozměry výpalu (délka X, šířka Y), polohu, odsazení (šířka), rastr a úpravu rohu (rádius, zápich). 63
64 Příklad: Úprava plechu oříznutí jiným prvkem Obrázek 95: Plech oříznutý obrysem jiného prvku a přesným obrysem jiného prvku Touto funkcí můžete daný plech upravit využitím obrysu profilu. Vyberte typ úpravy pomocí přepínače v panelu Přepínač na kartě Objekty. Klikněte na v panelu Přepínač na kartě Objekty. Vyberte upravovaný plech kliknutím k potřebnému rohu. Dále vyberte prvek pro modifikaci. Plech bude upraven (vypálen profilem). Objeví se dialog Modifikace obrysu. Zde můžete nastavit obrys (šířka odsazení), rastr (přírůstek při modifikaci za uzlové body) a úpravu rohu (zaoblení, zápich). Úpravy plechu závislé na USS Následující úpravy závislé na USS jsou dostupné na paletě nástrojů Plechy - úpravy: Pravoúhlý obrys (výpal) definovaný středem nebo dvěma body Kruhový obrys (výpal) definovaný středem nebo dvěma body Libovolný obrys (výpal) zadaný body Před těmito funkcemi si prosím nastavte potřebný USS. Postup nastavení USS závislých úprav plechu odpovídá postupům u na USS nezávislých úprav plechu. Jsou zde některé úpravy plechu, které mohou být závislé i nezávislé na aktuálním USS. Pro USS závislé úpravy jsou zadávané body promítány z roviny aktuálního USS do roviny plechu (vektorem Z plechu). Výsledkem může být, že délka a šířka úpravy může být zkreslena. Pro nezávislé úpravy jsou body úpravy zadávány přímo v rovině plechu. Příklad: Úprava plechu Kruhový obrys a Kruhový obrys USS Obrázek 96: Nezávislá (kružnice) a závislá (elipsa) v USS Oba tyto příklady ukazují vliv USS na závislý kruhový obrys (výpal). Kruhový obrys (výpal) leží v USS. Kružnice je promítnuta do roviny plechu a změní se na elipsu. Hrany úpravy jsou vždy kolmé na rovinu plechu. 64
65 Úpravy polygonálního plechu Polygonální plechy se upravují pomocí 2 příkazů na paletě nástrojů Plechy - úpravy. Rohy mohou být přidány nebo odstraněny těmito příkazy. Obrázek 97: Paleta nástrojů Plechy - úpravy nástroje pro úpravu rohu plechu Tlačítko Funkce Pro vložení nového bodu použijte funkci Vložení rohu. Po startu této funkce budete vyzváni k výběru hrany do které chcete přidat nový vrchol plechu. Nový vrchol bude přidán do středu vybrané hrany plechu (do tohoto bodu se umístí nový uzel, za který můžete ručně posunout vrchol). Funkcí Odstranění rohu odstraníte vrchol z obrysu plechu. Odstraněným vrcholem bude vrchol na vybrané hraně blíž k bodu výběru. Změna objektů Advance U vytvořených Advance Steel objektů (např. profily, plechy) můžete měnit jak jejich polohu v modelu tak i jejich geometrické parametry. Uzly Advance Nástroje pro manipulaci: Posun, otoč, kopie objektu, zrcadlení Příkaz Advance Vlastnosti příkazem 65
66 Změna objektů Uzlové body se zobrazí kliknutím na objekt (např. plech nebo jeho úpravu) a aktivují se kliknutím na uzel. Elementy (jejich velikost i umístění) a jejich úpravy jsou změněny pomocí uzlů. Všechny změny posunutím uzlu jsou možné jen v rovině XY aktuálního USS. Obrázek 98: Uzly pro změnu plechu / úpravy plechu Pro některé změny nemá změna polohy uzlu význam když se pohybujete mimo rovinu XY aktuálního USS. V horním příkladu jsou uzly použitelné jen ve směru X. Obrázek 99: Advance Steel uzly pro změnu úpravy profilu Pro některé objekty je možné přiřadit hodnotu rastru uzlového bodu tak, že bude výhodnější měnit objekty přes uzly. Např. zkrácení může být měněno posunem o hodnotu rastru uzlového bodu (přírůstek - lze nastavit ve vlastnostech této úpravy) přes uzly v aktuálním USS. Hodnota uzlu je vždy nastavena globálně pro všechny objekty. Tím je míněno, když nastavíte hodnotu uzlu pro úpravu plechu pak je platná i pro ostatní úpravy plechu. Toto platí i pro odsazení mezi úpravou a samotným objektem. Nástroje pro manipulaci Pro Advance objekty jsou implementovány následující Nástroje pro manipulaci: Posun Otoč Pole Zrcadli. Běžné nástroje pro manipulaci jako Posun, Otoč, atd. jsou přístupné přes pravé tlačítko myši. Pro to nejprve klikněte na rastr (červený defaultně) a pak stisknete pravé tlačítko myši. Obrázek 100: Nástroje pro manipulaci Menu pravého tlačítka je kontextově citlivé a nabízí pouze nástroje, které lze použít pro objekt. Při změně geometrie objektu pomocí uzlových bodů se souřadnice posunovaného bodu promítají do aktuálního souřadnicového systému. 66
67 CAD vlastnosti Pro změnu CAD vlastností objektu jako hladina, barva atd. zmáčkněte pravé tlačítko myši a vyberte Vlastnosti (nikoliv Advance Vlastnosti). Případně zadejte na příkazovou řádku příkaz DDMODIFY. Obrázek 101: CAD vlastnosti vybraného plechu Všimněte si, že změnu hladiny je jednodušší provést výběrem modifikovaných objektů, poté výběrem příslušné hladiny na panelu Hladiny na kartě Nástroje. Funkce Advance Steel Vlastnosti Každý objekt má počáteční výchozí vlastnosti. Vlastnosti mohou být zobrazeny a změněny v Advance Steel Vlastnostech dialozích. Obrázek 102: Advance Steel Vlastnosti dialog Profilu, záložka Průřez & Materiál Poklepáním na objekt se otevře dialogový panel Advance Vlastnosti. Dialogový panel Advance Vlastnosti se také objeví po výběru Advance Vlastnosti nebo Advance Styk Vlastnosti v kontextové menu. Obrázek 103: Kontextové menu Dalším způsobem, jak vyvolat dialogový panel s vlastnostmi, je vybrat požadovaný objekt a poté kliknout na ikonu Vlastnosti v paletě nástrojů Nástroje. Obrázek 104: Vlastnosti Advance Steel 67
68 Způsob znázornění Uchopení Uzlové body Aby bylo zachováno jasné a přehledné uživatelské prostředí, kde je snadné najít každou funkci, tak jsou po prvním spuštění Advance otevřeny jenom dva základní nástrojové panely: způsob znázornění (např. standardní, úpravy a přesné ). Pro různé typy znázornění odpovídají i různé konstrukční postupy. Různé typy znázornění také disponují rozdílnými a použitelnými uchopovacími módy. Celá konstrukce modelu je přehlednější ve standardním typu znázornění, ve kterém není zobrazena žádná úprava. Typ znázornění úpravy je vhodný když potřebujete vidět nebo změnit úpravy či spojení. Způsob znázornění každého objektu lze změnit buď v jejich dialogu (např. nosníky, plechy, karta Způsob znázornění) nebo zmáčknutím na paletě nástrojů Rychlé pohledy (viz sekce Změna způsobu znázornění v této kapitole). Protože typ znázornění (a dostupné uzly) jsou různé pro každý objekt, budou zde uvedeny příklady nejčastějších objektů: profilů a plechů. Příklady zobrazují plechy a nosníky. Pro další informace si prostudujte Advance Steel nápovědu. Příklad: Znázornění nosníku Advance Steel profil může být znázorněn ve 4ech stylech: Obrázek 105: Profily ve způsobu znázornění standard, úpravy, přesné, symbol Profil Typ znázornění Jméno Typ znázornění 1 Standard Hrany průřezu a osa vložení profilu Typ znázornění 2 Úpravy Hrany průřezu a osa vložení profilu a úpravy Typ znázornění 3 Přesné Hrany průřezu a roztečné čary pro díry, křížky na koncových bodech osy vložení a referenční body v počáteční a koncové rovině profilu Typ znázornění 4 Symbol Osa vložení a malá středová část profilu Nosník má pro každý způsob znázornění rozdílené uzlové body: Typ znázornění Jméno Typ znázornění 1 Standard Koncové body osy vložení a refernční bod ve středu profilu Typ znázornění 2 Úpravy Uzly pro změnu úprav Typ znázornění 3 Přesné Refereční rohové body profilu Typ znázornění 4 Symbol Koncové body osy vložení a refernční bod ve středu profilu Ve všech typech znázornění může být profil vybrán uchopovacím módem polovina, střed, bod a koncový. Uchopení objektů je rozdílné pro každý způsob znázornění. 68
69 Příklad: Plech Pro Advance Steel plech jsou možné 4 typy znázornění: Obrázek 106: Plech ve způsobu znázornění standard, úpravy, přesné, přesné s úpravami pro svar Plech Typ znázornění Jméno Typ znázornění 1 Standard Obrys plechu bez úprav Typ znázornění 2 Úprava Obrys plechu s úpravami Typ znázornění 3 Přesné Obrys plechu s úpravami a děrami Typ znázornění 4 Přesné s úpravami pro svar Jako ukázka 3, s úpravami pro svar Změnou typu znázornění plechu dostanete k dispozici následující uzly: Plech Typ znázornění Jméno Typ znázornění 1 Standard Všechny vrcholy a středové body hran Typ znázornění 2 Úprava Všechny vrcholy a středové body hran a a možnost uzlů úprav Typ znázornění 3 Přesné Všechny vrcholy a středové body hran Typ znázornění 4 Přesné s úpravami Všechny vrcholy a středové body hran pro svar Všechny vrcholy plechu lze vybrat uchopovacím módem "Koncový". 69
70 Pole šroubů / děr / Trny s hlavou Šrouby, díry a trny mohou být vloženy do jakékoliv požadované roviny a jsou závislé na aktuálním USS. Pole šroubů vytváří spojení mezi jednotlivými Advance Steel objekty, např. profil/plech nebo plech/plech. Příslušné spojení je uloženo a spravováno Advance Steelem. Spojované objekty, tzv. struktura, mohou být zobrazeny speciální Advance Steel funkcí. Přidání nebo odstranění prvků ze spojení je jednoduché. Spojení je využito při položkování a to tak že automaticky odliší hlavní díly a připojené části. Šrouby budou vytvořeny v barvě cyan (defaultně) jako samostatné Advance Steel objekty a mohou být změněny a adresovány např. funkcí AdvanceSteel Vlastnosti. Díry se automaticky vytvoří při vytvoření šroubů. Když vymažete tyto šrouby tak budou vymazány i díry, které tyto šrouby vytvořily. Obrázek 107: Šrouby, díry, trny, vše ve standardnim znázornění Pole děr bez šroubů se vytvoří s následujícími možnostmi: díry, oválné díry, zahloubené díry, slepé díry, závitové díry a středové značky. Díry jsou, jako úpravy, závislé objekty a tak jsou v modelu zobrazeny zeleně. Jako úpravy tak i díry jsou viditelné když objekt, do kterého byly vloženy, je zobrazen v typu znázornění úpravy nebo přesné. Pro změnu vlastností děr a změnu spojovaných objektů (funkcí Advance Steel vlastnosti) nebo vymazání děr musí být díry viditelné. Trny s hlavou mohou být vloženy do modelu stejným způsobem (světle modře) jako šrouby, se stejnými nastaveními pro zobrazení a změny. Díry jsou závislé na jejich referenčním objektu a jeho typu znázornění. Pole šroubů/děr/trnů mají kartu vlastností Chování, která popisuje, zda a kolikrát bude prvek ve výpisu materiálu. Obrázek 108: Nástroje pro pole šroubů/děr Všechny tři typy spojení, pole šroubů, pole děr a trny s hlavou jsou vkládány do modelu stejnými funkcemi. Klikněte na odpovídající ikonu pro vytvoření objektů. Pole šroubů, děr a trny s hlavou jsou vždy vytvářeny v definované oblasti s určitým bodem vložení nebo jsou vloženy na roztečné čary pro díry. K dispozici jsou následující funkce: Tlačítko Funkce Obdélníkové pole, určeno dvěma body v diagonále Obdélníkové pole, určeno jedním rohovým bodem Obdélníkové pole, určeno sředem Kruhové pole, určeno středem Další funkcí rozdělení pole šroubů může být pole šroubů či děr posunuto nebo rozloženo na jednotlivé šrouby/díry. Příkaz Přepočítat svěrnou délku znovu nastaví přepočítá délku. 70
71 Vložení pole šroubu Nastavte si vhodný USS. Z panelu Přepínač na kartě Objekty vyberte výchozí šrouby. Nastavte typ znázornění když je to nezbytné. Např. pro profily použijte přesný typ znázornění pro případ, že budete vkládat šrouby na osy děr (roztečné čary pro díry). Vyberte vhodný nástroj (založený na vytvoření oblasti) na panelu Objekty spojů. Vyberte objekty, které mají být těmito vytvářenými šrouby spojeny. Definujte obdélníkové pole přes dva diagonální body (... dolní-levý roh,... horní-pravý roh) nebo přes jeden bod jeden roh nebo středový bod. Obrázek 109: Pole šroubů na osy děr (roztečné čáry), přesný typ znázornění profilu, přesném typ znázornění šroubů Bude vytvořeno pole šroubů a otevře se Šrouby dialog. Obrázek 110: Dialog Šrouby, záložka Definice Důležité údaje, která lze modifikovat v dialogovém panelu: Definice: Typ, materiál, průměr atd. Rozměr: Počet šroubů ve směru X a Y Rozteč: Rozteč ve směru X/Y, odsazení od hrany (= vzdálenost šroubů - hrana plechu či profilu) Typ znázornění: Standard, rámeček, přesné Poznámka: Definice děr (díl, typ, tolerance děr) atd. Vložení pole děr Nastavte si vhodný USS. Na kartě Objekty, v panelu Přepínač, vyberte výchozí pole děr. Vyberte vhodný nástroj na panelu Objekty spojů založený na vytvoření oblasti. Vyberte plech nebo profil na potřebném konci. Definujte obdélníkové pole přes dva diagonální body (... dolní-levý roh,... horní-pravý roh) nebo přes jeden bod jeden roh nebo středový bod. 71
72 Vytvoří se pole děr a otevře se dialog. Důležitá informační pole, které lze modifikovat: Definice děr: Typ, např. oválná díra, zahloubená díra atd. a průměr. Uspořádání: Počet děr ve směru X/Y Vzdálenost: ve směru X/Y. Způsob zobrazení děr závisí na způsobu zobrazení referenčního objektu. Vložení trnů s hlavou Nastavte si vhodný USS. Vyberte výchozí nastavení Trny s hlavou v panelu Přepínač na kartě Objekty. Nastavte typ znázornění když je to nezbytné. Vyberte vhodný nástroj (založený na vytvoření oblasti) na panelu Objekty spojů. Vyberte prvek, který bude mít připojeny trny s hlavou. Definujte obdélníkové pole přes dva diagonální body (... dolní-levý roh,... horní-pravý roh) nebo přes jeden bod jeden roh nebo středový bod. Obrázek 111: Trn s hlavou v "přesném" typu znázornění Trn s hlavou bude vložen. Trny s hlavou budou zobrazeny ve standardním typu znázornění a budou připojeny na profil/plech přes bod svarem. Bude otevřen dialog ve kterém můžete změnit následující data: Definice: Typ, průměr, materiál, povrch, délka. Uspořádání, vzdálenosti, způsob znázornění ( standard a přesné ). Posun pole šroubů/děr Šrouby nebo díry které leží na špatné straně objektu mohou být posunuty podél jejich osy na správnou osu. Příklad: Posunutí stávajícího pole šroubů na druhou pásnici nosníku Na kartě Objekty na panelu Objekty spojů klikněte na nástroj. Vyberte šrouby a/nebo pole děr, které chcete posunout a potvrď te klávesou Enter. Vyberte objekt (profil nebo plech) kliknutím na novou referenční plochu. Obrázek 112: Posun Šroubů/Děr 72
73 Rozdělení pole šroubů/děr Pole šroubů se skládá z několika šroubů, které mohou být rozděleny na samostatné šrouby. Tyto samostatné šrouby se chovají jako pole šroubů vložených se středovým bodem. Rozdělte pole šroubů (nebo pole děr) na jednotlivé šrouby kliknutím na na panelu Objekty spojů v kartě Objekty. Pole šroubů (děr) bude rozděleno na samostatné šrouby (díry). Přepočet svěrné délky Pro přepočítání svěrné délky šroubů klikněte na nástroj Přepočítat svěrnou délku na panelu Spojovací objekty v kartě Objekty. Vyberte požadované pole šroubů a pak objekty, které mají vybrané šrouby spojovat. Svěrná délka bude přepočítána a nové objekty, které dosud nebyli spojeny vybranými šrouby nyní už spojeny budou. Svar Svary mohou být vloženy jako svar bodem nebo liniový svar. Tyto objekty obsahují nejenom svar (jeho vlastnosti), ale také logické spojení mezi objekty. Ve standardní šabloně Advance Steel AstTemplate.dwt jsou svary bodem vloženy v modelu jako samostatné objekty (defaultně růžové) a liniové svary jako tlusté křivky. Svary se vytvářejí příkazy Svar bodem nebo Svar linie v panelu Objekty spojů na kartě Objekty. Obrázek 113: Svary Pro vytvoření svaru bodem klikněte na v panelu Objekty spojů na kartě Objekty. Vyberte objekty, které mají být spojeny a potvrďte Enterem a zadejte bod vložení svaru. Pro vytvoření čáry svaření s jejími informacemi, klikněte na na panelu Spojovací objekty v kartě Objekty. Vyberte objekty, které mají být spojeny a potvrďte Enterem a zadejte body linie svaru (2 a více). Obrázek 114: Svar bodem, liniový svar Svar může mít samostatné parametry pro horní a spodní svar: Základní tvar, tvar povrchu, tvar svaru, tloušťka; definice svaru: Druh svaru, jednotlivá délka, obvodový; způsob znázornění: Standard nebo Vypnuto pro skrytí svaru; doplňkové údaje : text svaru a dodatečné informace. 73
74 Spojení Advance objekty mohou být přidány/odebrány ze spojení svaru nebo šroubu pomocí zvláštních (samostatných) Advance funkcí. Po použití těchto funkcí se přepočítá svěrná délka šroubů (a tím i délka šroubů). Nástroj na panelu Objekty spojů umožňuje přidat nebo odstranit Advance objekty ze spoje (změna spojení). Obrázek 115: Nástroje pro přidání nebo odstranění objektů ze spoje Kontrolní nástroje zobrazí spojené objekty červeně. Kontrola spojení svarem nebo šroubem je důležitá pro automatickou detekci hlavních dílů (dílensky spojené objekty jsou jeden dílec) a jejich správné znázornění na výkresech. Nástroje pro kontrolu a označení spojených objektů jsou umístěny na paletě nástrojů Výběr. Obrázek 116: Funkce spojování / kontrola spojení Změna spojení Pro přidání nebo vyjmutí objektů ze šroubového nebo svarového spoje (včetně přizpůsobení svěrné délky šroubů) použijte nástroj na panelu Spojovací objekty v kartě Objekty. Tlačítko Funkce Přidání objektu ke spojení Odebrání objektu ze spojení Klikněte na odpovídající ikonu v panelu Spojovací objekty. Vyberte spojované prvky. Vyberte objekt(y) pro přidání nebo odebrání. 74
75 Kontrola spojení Následujícími funkcemi se provádí kontrola spojených objektů, spojené objekty se označí (znázorní červeně). Obrázek 117: Paleta nástrojů Výběr nástroje pro kontrolu spojení Funkcemi Zobrazit spojené objekty a Označení odstranit + zobrazit spojené objekty se označí (zvýrazní) objekty spojené dílensky a/nebo montážně, včetně profilů, plechů, zvláštních dílů, šroubů a svarů. Příklad: Kontrola spojení na rámu Rám, který se sestává ze dvou sloupů a dvou vazníků, byl spojen styky pro rámový roh, hřeben vazníku a patní plech. Na tool paletě Výběr klikněte na "Zobrazit spojené objekty". Vyberte jakýkoliv profil nebo plech rámu. Pokud jsou všechny objekty spojeny, tak se celý rám označí (zvýrazní červeně). Funkcemi Zobrazit spojené objekty dílensky a Označení odstranit + zobrazit spojené objekty dílensky se označí (zvýrazní) objekty spojené dílensky, včetně profilů, plechů, zvláštních dílů, šroubů a svarů. Funkcemi Zobrazit spojovací elementy a Označení odstranit + zobrazit spojovací elementy se označí (zvýrazní) všechny spojovací elementy (svary, šrouby), které spojují vybraný objekt. Pomocí této funkce můžete např. zjistit, že svar který spojuje objekt je umístěn daleko od něj. Spojovací elementy se po provedení funkce nejen označí, na příkazové řádce (textové okno) se také vypíše počet spojovacích elementů. Pro zrušení označení objektů klikněte na ikonu Zrušit označení objektů v paletě nástrojů Výběr. Obrázek 118: Paleta nástrojů Advance Výběr (výřez), zrušení označení 75
76 Pracovní techniky I Advance nástroje pro výběr, filtrování a označení objektů jsou dostupné v paletách nástrojů Výběrové filtry a Výběr. Vybrané objekty Obrázek 119: Palety nástrojů Výběrové filtry a Výběr Pouze některé elementy Advance lze vybrat pro kopírování, položkování, export pro výpis materiálu, atd. V Advance máme k dispozici různé možnosti pro výběr objektů. Elementy mohou být vybrány kliknutím (výběr jednoho) nebo více objektů najednou pomocí okna (křížením nebo uzavřené). Označené objekty (červeně - viz. kapitola kontrola spojení výše) lze vybrat funkcí Vybrání označených objektů. Jinou možností je vybrat všechny Advance objekty ve výkresu pomocí nástroje Vybrat Advance Steel objekty. Funkcí Invertovat výběr bude zrušený výběr vybraných objektů před spuštěním funkce a vyberou se objekty, které před spuštěním funkce vybrané nebyli. Tyto nástroje pro výběr lze aplikovat také na zneviditelněné objekty nebo objekty ve zmražených hladinách. Velmi užitečný nástroj pro vybírání objektů je nástroj Advance Najít objekty podle Je užitečná zejména pro: překrývající se objekty (např. výběr objektu konstrukčního dílce, který leží na ose osového rastru), nebo výběr určitých typů objektu (např. plechy) a jejich nastavení do standardního znázornění, nebo výběr objektů pro vygenerování výpisu materiálu (např. všechny profily). 76
77 Filtr objektů Pro použití příkazu v Advance vyberte nejprve objekty a poté nástroj nebo naopak. Filtr Advance objektů je pro výběr objektů před spuštěním příkazu. Příkaz spuštěný před filtrem je stornován. Všechny nástroje pro filtrování výběru jsou dostupné z nástrojové palety Výběrové filtry. Filtrovací nástroj je aplikován na celý model nebo na vybrané objekty (pokud jsou nějaké). Následující typy objektů jsou dostupné pro výběr: Konstrukční dílce, spojovací objekty, nosníky, zkružené nosníky, nosník úpravy, nosník díry, plechy, plechy úpravy, plechy díry, rošty, šrouby, svary, spřahovací trny, nivelační značky, zvláštní díly, kamery a rastry. Použijte nástroje z palety nástrojů Výběrové filtry pro výběr určitého typu objektu z modelu Advance. Obrázek 120: Výběr typu objektu Příklad: Filtrování profilů z vybraných Advance objektů Vyberte skupinu Advance objektů. Objekty mohou být vybrány jakýmkoliv způsobem, např. lze využít funkci Zobrazit spojené objekty pro výběr objektů spojených určitým svarem anebo šroubem. Poté vyberte označené objekty funkcí. V paletě nástrojů Výběrové filtry klikněte na. Profily byly vybrány (vyfiltrovány) do nové výběrové množiny a výsledek funkce je také zobrazen v textovém okně. 77
78 Označení / Zrušení označení objektů Vybrané objekty mohou být označeny individuálně, díky tomu mohou být k aktuálně označené skupině objektů přidány dodatečně další. Příklad: Výběr / označení profilů + dodatečné označení plechů Vyberte všechny profily v modelu použitím odpovídající ikonu v nástrojové liště Vybrat všechny objekty Advance Steel ( ). Všechny profily v modelu se poté vyberou. Na paletě nástrojů Výběr klikněte na nástroj Vybrané objekty přidat k označeným. Všechny profily se nyní označí červeně. Opakujte předchozí kroky i pro objekt typu Plech, takže po dokončení budou označeny všechny profily a plechy. Vybrané objekty lze odevybrat pomocí nástroje Zrušit označení objektů tak libovolně vybrané objekty vyjmout z množiny označených objektů. na paletě nástrojů Výběr. Lze Odfiltrujte všechny plechy v modelu a zmáčkněte Vybrané objekty odebrat z označených. Všechny vybrané Advance objekty (v tomto případě plechy) jsou od-označeny. Najít / Označit objekty Nástroj Najít objekty podle v nástrojovém panelu Standard se používá pro výběr skupiny objektů, které mají stejné vlastnosti. Po spuštění této funkce se otevře dialogový panel, ve kterém se zadávají kritéria pro vyhledání (obecná nebo specifická pro určitý objekt). Stisknutím tlačítka <OK> se spustí vyhledávání v modelu. Nalezené objekty se označí a v textovém okně se vypíše informace o výsledku hledání. Označené objekty mohou být přidány k vybraným objektům funkcí Vybrat všechny označené objekty. Výběr objektů bude zachován i při spuštění jiných příkazů. Nezáleží přitom na tom jak byl výběr proveden. Ve větších model není vždy snadné najít označené objekty (např. kolize, spojené objekty, apod.). Pro snadné nalezení mohou být označené objekty ukázány šipkou, která směřuje ze středu výřezu (pohledu). Šipku lze vymazat nebo skrýt, stejně jako jakýkoliv jiný objekt. 78
79 Na paletě nástrojů Výběr klikněte na Najít označené objekty. Vykreslí se šipky směřující ze středu výřezu k označeným objektům. Pomocí funkce Zoom na označený objekt (paleta nástrojů Výběr) je možné provést zoom přímo do oblasti šipky, a sice výběrem objektu šipky. Obrázek 121: Paleta nástrojů Výběr nástroje pro nalezení označených objektů Změna způsobu znázornění Způsob znázornění Advance objektu může být změněn z dialogového panelu vlas tností, list Způsob znázornění. Obrázek 122: Nosník dialogový panel Způsob znázornění kartu Více funkcí pro práci se znázorněním objektů je situováno na nástrojové paletě Rychlé pohledy. Těmito funkcemi je, v porovnání se změnou znázornění prováděnou v dialogovém panelu, provedení změny znázornění rychlejší a také lze současně změnit znázornění pro různé typy objektů (např. profily a plechy). Obrázek 123: Paleta nástrojů Rychlé pohledy způsob znázornění 79
80 Tlačítko Funkce Změna znázornění zobrazuje jednotlivé typy znázornění. Pro profily to jsou způsoby znázornění standard, úpravy, přesné a symbol (viz. kapitola způsoby znázorniní - uchopení - uzlové body, ukázka profilu) Standardní znázornění nastavit přímo nastaví znázornění na Standard bez ohledu na aktuální způsob znázornění. Znázornění objektů vypnout skryje objekty na obrazovce Pokud je nějaký objekt zneviditelněn, lze jej vybrat pouze nástroji pro výběr objektů a teprve potom zobrazen pomocí příkazu Všechno viditelné ( ) na paletě nástrojů Rychlé pohledy. Příklad: Vybrat a zapnout znázornění skrytých profilů Vyberte všechny Advance Steel objekty nástrojem na paletě nástrojů Výběrové filtry. Vyberte Nosník jako vybíraný objekt. Všechny objekty, včetně skrytých, jsou vybrány. Výběrem nástroje Všechno viditelné na nástrojové paletě Rychlé pohledy se zobrazí všechny nosníky. Pohledy na model Při práci ve 3D je užitečné vidět model z různých směrů. Standardní směry pohledu lze vybrat z panelu Pohledy v kartě Pohled. Tyto funkce vytváří pohledy v celé hloubce modelu a nejsou tak omezené pouze do určité roviny. Další informace naleznete v kapitole Pracovní postupy II. Obrázek 124: Standardní pohledy na panelu Pohledy Konstrukční dílce Konstrukční dílce jsou složené objekty, které jsou složeny ze základních objektů jako jsou profily a je-li potřeba také zkrácení atd., vše je drženo dohromady a je reprezentováno bílým konstrukčním rámem zobrazeným jako spojité úsečky. Ty jsou drženy pohromadě a reprezentovány bílým rámečkem zobrazeným jako úlný čára. Konstrukční dílce různých tvarů jsou na panelu Konstrukční dílce v kartě Rozšířené modelování tab. Obrázek 125: Panel Konstrukční dílce 80
81 Symetrický 2 a 3 styčníkový rám Ztužidlo, 1 pole Vaznice Sloupy Příhrada Základní objekty, ze kterých jsou vytvořeny konstrukční dílce, mají přiřazené takzvané funkce, které určují jejich chování. Tato funkce stanovuje jejich chování a základní objekty s identickými funkcemi jsou měněny spojitě, např. jestliže rozměr vaznice je změněn, potom všechny vaznice v konstrukčním dílci jsou změněny na stejný rozměr. Rozložení konstrukčního dílce dovoluje individuální změny jednotlivých objektů. Dialog pro vytvoření konstrukčního dílce je specifický k jeho typu. Pro konstrukční dílce je jen jeden způsob znázornění, avšak odlišnosti jsou v typu a počtu parametrů se kterými je možné měnit geometrii jako např. výšku, šířku atd. Konstrukční dílce jsou vkládány v rovině X/Y aktuálního souřadného systému a tak prvním krokem pro vytvoření konstrukčního dílce je nastavit správný USS. Šedivý kvádr ohraničující konstrukční dílec vyvolává dialogový panel s vlastnostmi. Pokud mají být měněny profily konstrukčního dílce, potom je potřeba tyto profily vybrat. Nástroj Vybrat v panelu Nástroje pro přípoje hledá všechny elementy příslušející ke konstrukčnímu dílci nebo objektům styku za účelem kopírování, otočení nebo zrcadlení jednotlivých konstrukčních prvků. Některé konstrukční dílce používají technologii objektu styku: příhrady, vaznice, 3 styčníkový symetrický rám. Vazba objektů (objekt přípoje) je znázorněna jako šedý kvádr. Styčníkový rám Obrázek 126: Rám, centrované sloupy neseříznuté Rám se skládá ze dvou sloupů a dvou vazníků. Tyto čtyři prvky jsou vkládány v jednom příkazu. Ze čtyřech prvků byla pro dva profily použita funkce sloupu a pro další dva profily funkce vazníku. Prvky tvořené stejnou funkcí jsou v jedné skupině. Není možné jednotlivě měnit vlastnosti sloupu nebo vazníku. Rám je vkládán do aktuální roviny USS výběrem dvou základních bodů a jednoho hřebenového bodu (nebo úhlu), nebo pravé kliknutí myši pro akceptování výchozí výšky. Pro modifikaci vlastností rámu vyberte Advance Steel Stykvlastnosti z kontextového menu vybraného elementu (sloupu nebo vazníku). Karta Globální rám v dialogovém panelu Rám obsahuje šířku, výšku, celkovou výšku a úhel vazníku od vodorovné. Tyto vlastnosti mohou být také měněny přes dialog Konstrukční dílce. Jsou zde k dispozici 2 typy rámů: 3 styčníkový symetrický rám a 2 styčníkový symetrický rám. Počet sloupů 3 styčníkového rámu může být modifikován přes dialog Rámu. 81
82 Styčníkový rám Obrázek 127: 2 styčníkový symetrický rám Tento konstrukční dílec je vkládán do aktuální roviny USS výběrem dvou základních bodů a jednoho hřebenového bodu pro výšku, nebo pravé kliknutí myši pro akceptování výchozí výšky. 2 styčníkové rámy jsou dostupné v 3 typech. Rám je vložen s horizontálním průběžným profilem. Sloupy mohou být posunuty vně nebo vnitřně. Ztužidlo, 1 pole Je možné vložit diagonální ztužení v aktuální rodině XY, zatímco je potřeba vybrat počáteční bod a druhý bod na úhlopříčce. Obrázek 128: Vložené ztužidlo, 1 pole Existují 3 typy ztužícího konstrukčního dílce: Vytváří výztuhy, křížové výztuhy s nebo bez úhelníku ve stejném nebo opačném směru, K-výztuhy a křížové plocháče. Ztužení může být rozmanité s ohledem na vzdálenosti nad a pod vybranými body atd. prostřednictvím dialogu. Vaznice Tyto funkce generují pole pravidelnými mezerami mezi vazníků. Pro vytvoření vaznic vyberte vazníky a vaznice pak budou automaticky vytvořeny. Jedna volba dovoluje vybrat sloup a případnou okapovou vaznici. Obrázek 129: Vaznice Vaznice můžete měnit v dialogovém panelu vlastností: průřez vaznice, přesah přes první a poslední vazník, délka extra vaznice, typ rozpětí. Rozteče mohou být měněny na záložce Vzdálenosti. Po změně rozteče bude počet vaznic automaticky přepočítán. Je možné přidat okapovou vaznici a nastavit její průřez, odsazení a orientaci. 82
83 Příhrada Pro vložení příhrady zadejte počáteční a koncový bod (pro definici délky). Třetí bod určuje výšku a orientaci příhrady. Obrázek 130: Příhrada Po vytvoření příhrady můžete měnit délku nebo výšku použitím uzlů boxu nebo změnou vlastností v dialogu. Schodiště Pomocí Advance Steelu lze vytvořit různé typy schodišť. Obrázek 131: Panel Konstrukční dílce Schodiště Točité schodiště Funkce Spirálové schodiště vytváří centrální vřeteno, stupně, styky a zábradlí. Volitelně lze přidat na sloup víčko. Pro vytvoření schodiště zadejte tři body a první (nebo poslední) stupeň. První dva body definují výšku a umístění centrálního vřetena. Třetí bod určuje směr prvního (nebo posledního) stupně a jeho šířku. Jsou dva způsoby, jak vytvořit točité schodiště: Ze zdola nahoru: uživatel definuje první stupeň; poloha posledního stupně je spočítána z polohy prvního stupně, počtu nebo výšky stupňů a pootočení mezi nimi. Ze shora dolů: uživatel definuje poslední stupeň. Příklad: Vytvoření točitého schodiště Nastavte vhodný USS. Na panelu Konstrukční dílce klikněte na. Vyberte první bod pro stanovení středu spirály: 0,0,0. Vyberte druhý bod pro stanovení výšky spirály: 0,0,2800. Výška schodiště j eve směru osy Z. Zadejte P pro vytvoření prvního stupně (nebo L pro posledního) a zmáčkněte Enter. Zadejte třetí bod pro stanovení počátečního směru stupně a šířky stupně: 1500,0,0. Točité schodiště je vytvořeno a objeví se dialogový panel, ve kterém lze zadat parametry vřetena, schodnice, stupňů, sloupků apod. Lze vybrat směr schodiště a typ spojení mezi stupni a schodnicemi (např. svary, šrouby, přivařenými nebo přišroubovanými úhelníky ). Preferovaná nastavení jsou uloženy do tabulky. 83
84 Přímé schodiště Přímé schodiště se vytvoří zadáním dvou bodů, které určují počátek a konec schodišťového ramene. Obrázek 132: Přímé schodiště Advance vytváří schodnice a stupně včetně jejich spojení. Šířka a odsazení jsou řízeny v dialogovém panelu vlastností. Počet stupňů je dán pomocí vzorce pro stanovení ergonomické výšky a šířky stupně. Volitelně lze vytvořit horní a spodní podestu. Příklad: Vytvoření přímého schodiště Nastavte vhodný USS. Na panelu Konstrukční dílce klikněte na. Zadejte první bod, který určuje počátek schodišťového ramene. Zadejte druhý bod pro stanovení konce schodišťového ramene. Zadejte 1 pro zarovnání schodiště na střed a zmáčkněte Enter. Schodiště je vytvořeno a objeví se dialogový panel, kde lze zadat parametry stupňů a podest. Dialogový panel pro editaci prvků schodiště je přístupný výběrem položky Advance Steel Stykvlastnosti v kontextové nabídce. 84
85 Styky a spojení objektů Pro spojení prvků Advance obsahuje různorodé předdefinované parametrické přípoje. Styky se mohou skládat z několika objektů jako jsou plechy, ztužení, profily, a svary. Advance styk bude vložen kompletně se všemi jeho částmi, spojením objektů a jeho nastavením a to jednou operací. Ve stejném čase budou spojeny a upraveny (zkrácení, výpaly atd.) existující objekty a také patřičná spojení mezi jednotlivými částmi budou vytvořena. Přípoj je reprezentován v modelu šedým kvádr objektu styku, který obsahuje všechny objekty spojení. Přípoje jsou k dispozici ve Správci přípojů, který se nalézá v panelu Rozšířené modelování karty Základní. Všechny styky, jsou klasifikovány podle typu do následujících částí: Přípoje nosníků ke sloupu Přípoje průběžných nosníků ke sloupu Přípoje konce nosníku na konec Přípoje pomocí plechů Přípoje úhelníkem Momentové přípoje Obecné přípoje diagonál ztužidel Přípoje trubek Patní plech Ztužidla s napínáky Stožárové přípoje Správce přípojů poskytuje rychlý přístup ke všem přípojům. Levý panel okna zobrazuje všechny přípoje setříděné podle typů jednotlivých prvků. Obrázek 133: Přístup ke Správci přípojů Odpovídající příkazy pro ovládání přípojů a objektů styků jsou uspořádány na panelu Nástroje pro přípoje v kartě Rozšířené modelování. Obrázek 134: Panel Nástroje pro přípoje Styky jsou inteligentní: Je-li nosník připojený pomocí přípoje změněn, přípoj se automaticky podle zadaných parametrů přizpůsobí nové situaci. 85
86 Tyto nastavené parametry jsou uloženy v objektu styku (šedý kvádr), který je vytvořen se stykem a je defaultně skrytý. Obsahuje všechny informace o styku ale neobsahuje vlastnosti jednotlivých komponentů. Obrázek 135: Kvádr objekt styku Pro modifikaci přípoje poklepejte na objekt styku )šedivý kvádr), který vyvolá dialogový panel s vlastnostmi. Objekty styku mohou být zobrazeny, aktualizovány, zcela smazány, kopírovány a měněny. Jejich parametry mohou být přeneseny na již existující styky. Objekty styku mohou být také vybrány. Používání přípojů Pro vytvoření přípoje vždy spusťte Správce přípojů. Vyberte požadovaný přípoj z levé části okna a zmáčkněte Použít. Po vybrání požadované funkce styku je vyžádán výběr objektů ke spojení, kde po každém výběru následuje stisknutí klávesy Enter. Po vytvoření přípoje se objeví dialogový panel. Příklad:... průběžný hlavní nosník... Enter... nosník, který má být připojen... Enter. Potom bude styk vložen a také bude otevřen dialog, který obsahuje grafické vysvětlení dostupných parametrů. Listy v dialogu Styku jsou různé podle typu styku. Avšak, jsou tam také obecné listy jako Vlastnosti, Tabulka a Šrouby, které jsou zahrnuty ve většině dialogů. V poli typ listu Vlastnosti je možno vybírat z jednoho nebo více typů styku, například Rámový roh na stojinu, s náběhem nebo Rámový roh na stojinu, s náběhem z plechu. Grafické znázornění se mění podle vybraného typu. Který je zahrnut v každém dialogu styku, je jen jedno zatržítko pro nastavení automatické aktualizace styku jsou-li obsažené profily modifikovány a tlačítko pro manuální aktualizaci styku. Obrázek 136: Dialogový panel Rámový roh na stojinu, šroubovaný s náběhem, kartu Vlastnosti tlačítko Aktualizovat Na jiných listech jsou, například plechy, šrouby, vzdálenosti šroubů atd. kde číselný parametr v obrázku koresponduje s číslem v titulku editačních polí před obrázkem. 86
87 Obrázek 137: Dialogový panel Rámový roh na stojinu, šroubovaný s náběhem - Plechy Nastavení provedené v jednotlivých listech dialogu je možné uložit do tabulky. Je tak možné uložit specifické nastavení styku pro určité kombinace profilů a použít jej později v současném nebo v jiném modelu. Aby došlo ke správnému uložení požadovaného styku do tabulky, je třeba nejprve vytvořit daný styk a změnit jeho nastavení v listech dialogu na požadované. Klikněte na kartu Knihovna a poté na Vložit hodnoty. Následujícím kliknutí na tlačítko Upravit se tabulka otevře k editaci. Pro příslušné průřezy je dobré vyplnit sloupek poznámka aby bylo možné styk lépe identifikovat. Kliknutím na <OK> je záznam uložen do tabulky a objeví se zpět dialog styku. Obrázek 138: Rámový roh na stojinu, šroubovaný s náběhem z plechu dialog list - Knihovna Pokud spojované prvky odpovídají nějakému záznamu v tabulce, přípoj se vytvoří s použitím záznamů v tabulce (knihovně). Jestliže nejsou žádné výchozí hodnoty v tabulce (knihovně), zobrazí se okno se zprávou popsané výše. Lišta Sloup / Příčel Přípoje, které spojují vazníky ke sloupu jsou k dispozici v kategorii Nosník ke Sloupu ve Správci přípojů. Nosník končí na sloupu. Styky jsou to šroubované a svařené, s nebo bez náběhů. Obrázek 139: Kategorie Nosník ke Sloupu 87
88 Příklad: Vložení rámového rohu s náběhem z plechu a s čelním plechem V kartě Základní panelu Rozšířené modelování klikněte na. V kategorii Nosník ke Sloupu vyberte. Následuje výběr připojovaného profilu, Enter, a potom sloupu, Enter. Styk s náběhem bude vložen k přírubě sloupu a připojovaný profil bude přizpůsobený ke spojení. Připojovaný profil bude připojen k přírubě sloupu s náběhem z plechu. Náběh je připojen k připojovanému profilu přes čelní plech. Objeví se dialog Vlastnosti. Ostatní karty obsahují volby pro nastavení graficky zobrazených parametrů náběhu. Funkce Rámový roh s náběhem šroubovaný vytváří styk profilů s náběhem na přírubě sloupu. Náběh může být tvořen seříznutým profilem nebo z plechů. Různé typy ztužení jsou také dostupné. Náběh může být také navržen s nebo bez krycího plechu a potom délka sloupu bude přizpůsobena výběru. Spojení až čtyřmi různými skupinami šroubů je možné nastavit. Každá z těchto skupin šroubů obsahuje několik horizontálních řad. Nástroj Rámový roh na stojině s náběhem připojuje vazník pomocí čelního plechu na stojinu sloupu. Tento přípoje je k dispozici s náběhem z profilu nebo s náběhem z plechu. Rámový roh s dvěma náběhy se vytváří pomocí nástroje Rámový roh, se 2 náběhy. Ohybově tuhé přípoje Momentové přípoje jsou obsaženy v kategorii Momentové přípoje. Obrázek 140: Kategorie Momentové přípoje Ohybově tuhá čelní deska je přípoj, který lze použít jak pro připojení nosníku ke sloupu, tak i pro spojení dvou plošinových nosníků. Momentový přípoj vytváří všechny potřebné prvky spoje (např. svary, plechy, výztuhy). Přípoj Momentová přírubová deska se vytváří přivařenými příložkami na pásnicích. Spojení pracuje se všemi možnými kombinacemi průřezů. Také pracuje v situacích, kdy je nosník šikmo ve vodorovné nebo svislé rovině. Momentové spojení přírubou T se vytváří z T-profilu a také funguje s různými kombinacemi průřezů. Přípoje pro průběžné nosníky ke sloupu Sloupy štítových stěn jsou připojeny k vazníku pomocí nástrojů z kategorie Průběžný nosník ke sloupu ve Správci přípojů. Orientace sloupů může být šikmá nebo kolmá k připojovaným profilům. Styk je vytvořen pomocí čelního plechu. Připojení kyvným sloupem bude provedeno praporkem, který je přivařen k připojovanému plechu. Spojení může být také vytvořeno použitím čelního plechu, přivařeném k žebru. Obrázek 141: Kategorie Průběžný nosník ke sloupu 88
89 Příklad: Kyvná stojka, konst. Vzdálenost Obrázek 142: Kyvná stojka, konst. Vzdálenost V kartě Základní panelu Rozšířené modelování klikněte na. V kategorii Průběžný nosník ke sloupu vyberte. Následuje výběr připojovaného profilu, Enter, a potom sloupu, Enter. Styk bude vytvořen a otevře se dialog. Připojení kyvné stojky k vazníku je možné pomocí praporku (karta Vlastnosti, typ: připojení jednoduché), kde se jedná o přivaření k připojovanému profilu nebo přes praporek a krycí desku list ( Vlastnosti, typ: připojení s krycí deskou). Data pro plech a šrouby mohou být přizpůsobena. U styku s krycí deskou rovněž data krycí desky jsou přizpůsobena šířce připojovaného profilu a šrouby jsou vloženy automaticky na vodorovnou rozteč připojovaného profilu. Vzdálenost mezi sloupem a vazníkem (kolmo k vazníku) může být nastavena a délka sloupu se příslušně změní. Pouze u Kyvné stojky, konstantní délka je vzdálenost předem dána systémovou délkou, protože praporek bude vložen od konce systémové osy sloupu. Funkcí Střední štítový sloup je proveden styk přes dva čelní plechy. Čelní plechy jsou sešroubovány se dvěma vazníky a přivařeny k seříznutým sloupům. Přípoj jednoho nosníku na sloup čelní deskou spojuje sloup s průvlakem krycím plechem přivařeným ke sloupu a přišroubovaným příčnému nosníku. Průvlak může být oříznut vertikálně a šrouby v příčli jsou automaticky umístěny na roztečné čáry. Výztuhy se vytvoří v průvlaku kolmo k průvlaku nebo rovnoběžně se sloupem. Přípoje konců nosníků Pomocí přípojů z kategorie Nosník konec-konec je možné provést hřebenové spojení nosníků styky, které jsou šroubované s náběh(y)em nebo bez, spojené přes čelní plech a příložkami. Změnou parametrů tyto přípoje přizpůsobíte. Obrázek 143: Kategorie Nosník konec-konec Pomocí Hřebenového styčníku s jedním nebo dvěma náběhy se spojují dva profily pomocí sešroubovaných čelních plechů. Spojení až čtyřmi různými skupinami šroubů je možné nastavit. Umožňuje také vkládat náběhy a výztuhy. Hřebenový šroubovaný styčník spojuje dva profily sešroubované čelními plechy. Je možné přidat další řady šroubů nad nebo pod. 89
90 Spojení souosých nosníků čelní plechem je provedeno sešroubovanými čelními plechy spojenými k profilům pomocí dvou bodových svarů. Přípoj Nosník k nosníku pod úhlem spojuje dva nosníky libovolného tvaru, které jsou přivařeny k čelní desce. Tloušťka plechu může být nastavena prostřednictvím dialogu. Průsečík k profilu může být tvořen svisle nebo půlením úhlu, což je možné změnit v dialogu v poli typ. Styčníkový styk může být generován. Přípoj Ohybově tuhé spojení sloupů příložkami spojuje dva vodorovné, svislé nebo šikmé sloupy. Vytváří jak momentové řezy a zesilující tyče, tak i příložky na pásnicích. Přípoj Spojení vaznic spojuje vaznice C-profilem nebo plocháčem. Průřez, spojovací plech, strana a sloup mohou být specifikovány v dialogu na listu Spojovací plech. Přípoje úhelníkem Nástroje z kategorie Přípoje úhelníkem ve Správci přípojů spojují jak podlahové nosníky navzájem, tak i nosníky ke sloupu pomocí připojovacích úhelníků. Příklad: Vytvoření přípoje úhelníky Obrázek 144: Kategorie Přípoje úhelníkem Obrázek 145: Přípoje úhelníkem V kartě Základní panelu Rozšířené modelování klikněte na. V kategorii Přípoje úhelníkem vyberte. Vyberte průběžný hlavní nosník a zmáčkněte Enter. Vyberte nosník, který má být připojen a stiskněte Enter. Přípoj se vytvoří a objeví se dialogový panel. Přípoj úhelníkem spojuje jak plošinový nosník k jinému nosníku tak i ke sloupu. Připojené profil můžou být vůči hlavnímu natočené. Úhelník natočený vytváří podobný styk jako ohýbaný plech. Připojovaný nosník může být vůči hlavnímu nosníku šikmý nebo vybočený. Oboustranný přípoj úhelníky spojuje dva plošinové nosníky k jinému nosníku tak i ke sloupu. Připojený profil může být natočený vůči hlavnímu a úhelník bude upraven podle hlavního. Přípoj pracuje také se zkruženým průvlakem nebo se složenými a svařovanými nosníky. Pomocí Oboustranný přípoj úhelníkem a čelním plechem jsou spojeny protilehlé nosníky k hlavnímu nosníku. První nosník je připojen dvěma úhelníky a druhý je připojen čelním plechem. Montážní styk přes úhelníky používá přivařené nebo přišroubované úhelníky pro spojení dvou profilů. Počet úhelníků a jejich velikost je volitelná. 90
91 Přípoje plechy Nástroje z kategorie Přípoje plechy ve Správci přípojů spojují nosníky k nosníkům. Styky na čelní plech a momentový styk jsou také k dispozici. Obrázek 146: Kategorie Přípoje plechy Příklad: Vytvoření oboustranného přípoje čelní deskou s bezpečnostními šrouby Obrázek 147: Oboustranný přípoj čelní deskou V kartě Základní panelu Rozšířené modelování klikněte na. V kategorii Přípoje plechy vyberte. Vyberte průběžný hlavní nosník a zmáčkněte Enter. Vyberte první nosník ke spojení a stiskněte Enter. Vyberte druhý nosník ke spojení. Oba připojované profily budou připojeny k průběžnému profilu prostřednictvím čelních plechů. Pokud se spojují plošinové nosníky, s výchozím nastavením se výpaly automaticky vytvoří. Pokud přípoj je použit pro spojení sloupu (stojinou) a dvou nosníků a nosníky se nevejdou do prostoru mezi pásnicemi sloupu, je připojovaný nosník oříznut na levé i pravé straně pásnice. Parametry výpalů se nastavují na čtyřech kartách dialogového panelu s vlastnostmi přípoje. Velikost plechu se počítá z využitím vertikální a horizontální rozteče šroubů. Délka výpalů nahoře a dole a hloubka výpalů lze nastavit pro oba spojené nosníky. Tloušťku svaru pro jednotlivé profily je možné stanovit odděleně. Styk Jednostranný čelní plech, spojuje dva nosníky nebo sloup k nosníku. Druhý profil může být natočený, zešikmený nebo otočený. V přípoji Tuhý spoj čelním plechem lze nastavit přesahy nad nebo pod styčníkem. Tuhý spoj čelním plechem se používá pro spojení nosníku se sloupem. Přesah může být nastaven na horní nebo dolní hranu, ve stycích které tuto vlastnost podporují. Se stykem Oboustranný čelní plech s bezp. šrouby mohou být spojeny dva nosníky nebo ke sloupu. Připojované nosníky mohou být šikmo k hlavnímu nosníku a lze přidat bezpečnostní šrouby. Plošinové styky s čelními plechy a ztuženími jsou styky namáhané na smyk. Spojení je možno rozšířit o další skupiny šroubů. Styk Plech na praporek spojuju dva nosníky nebo jeden sloup a nosník. Přípoj Průběžný plech je podobný přípoji s deskou na stojině nosníku, ale spojuje dva vedlejší nosníky se sloupem pomocí plechu. Plech prochází skrz sloup (hlavní nosník) a vytváří automaticky otvor v hlavním nosníku. Toto spojení pracuje s horizontálními nosníky nebo natočenými ve svislé/vodorovné rovině. 91
92 Obecné přípoje diagonál ztužidel Kategorie Obecná ztužidla ve Správci přípojů seskupuje nástroje pro připojení prvků ztužidel prostřednictvím styčníkových plechů nebo přesahem pro plocháče a úhelníky. Obrázek 148: Kategorie Obecná ztužidla Styk se styčníkovým plechem může být aplikován na sloup s čelním plechem nebo jiným profilem. Požadované šrouby a plechy budou vkládány automaticky. Příklad: Styčníkový plechů Obrázek 149: 3 Typy styčníkových plechů V kartě Základní panelu Rozšířené modelování klikněte na. V kategorii Obecná ztužidla vyberte. Následuje výběr sloupu na který se připojuje Enter. Následuje výběr patního plechu pro připojení, Enter. Následuje výběr diagonály která se připojuje, Enter, Styčníkový plech bude vložen a dialog se otevře. Styčníkový plech na sloup a patní plech připojuje sloup a patní plech k diagonále. Může být použito na stojinu sloupu nebo přírubu. Styk Styčníkový plech, jedna diagonála spojuje jednotlivé diagonály. Zkrácení diagonál a modifikace vzdáleností od hl. profilu může spojit dvě, tři nebo čtyři diagonály. 92
93 Styč. Plech na střed také spojuje dvě diagonály. Zde je jedna diagonála průběžná, zatímco ostatní dvě se setkávají ve středovém bodu průběžné. Diagonála může být také připojena k profilu prostřednictvím styčníkového plechu a dvou úhelníků. Vzdálenosti seříznutí a celá řada dalších parametrů může být nastavena v dialogu Ztužení úhelníky. Styk "Diagonální ztužení" spojuje podélný profil a diagonálu. Styčníkový plech bude přišroubován k diagonále a přivařen ke styčníkovému plechu s výpalem. Styčníkový plech s výpalem je potom přivařen ke sloupu a podélnému profilu. Podélný profil je připojen ke sloupu prostřednictvím čelního plechu. Přípoj Ztužidlo z úhelníků vytvoří a spojí čtyři úhelníky ztužidla k plechu. Ztužící profily jsou sešroubovány s plechem. Styk úhelníků přesahem a Styk plocháčů přesahem spojují pomocí šroubů dva překrývající se profily L, případně plocháče. Přípoj Přímé sešroubování spojuje nosníky ležící na sobě pomocí šroubů umístěných do průsečíků roztečných čar. Styk "Ztužení plocháč" spojuje hlavní profil a diagonální plocháč plechem. Přípoje pro trubky Kategorie Přípoje trubek ve Správci přípojů seskupuje. Obrázek 150: Kategorie Přípoje trubek Styk se styčníkovým plechem může být aplikován na sloup s čelním plechem nebo jiným profilem. Požadované šrouby a plechy budou vkládány automaticky. Příklad 1: Vytvoření středového přípoje ztužidla z HSS se sendvičovými plechy V kartě Základní panelu Rozšířené modelování klikněte na. V kategorii Přípoje trubek vyberte. Vyberte hlavní nosník a stiskněte Enter. Vyberte první diagonálu a zmáčkněte Enter. Vyberte druhou diagonálu a stiskněte Enter. Přípoj se vytvoří a objeví se dialogový panel. Obrázek 151: Přípoje ztužidla z HSS se sendvičovými plechy 93
94 Příklad 2: Oboustranné vložení trubek s čelním plechem Obrázek 152: Trubky s čelním plechem, oboustranný V kartě Základní panelu Rozšířené modelování klikněte na. V kategorii Přípoje trubek vyberte. Vyberte a profil zmáčkněte Enter. Dále vyberte trubku a stiskněte Enter. Přípoj se vytvoří a objeví se dialogový panel. Připojení trubek spojuje čtvercové, obdélníkové a kruhové trubky k profilům úhelníkem, praporkem nebo ohýbaným plechem. Připojení trubek s příložkami dodatečný objekt spojuje sloup, patní plech (nebo nosník) a diagonálu. Styk Připojení trubek ve středu s příložkami spojuje jeden hlavní profil s dvěma trubkovými diagonálami. V každé kategorii přípojů jsou k dispozici přípoje pro jednu, dvě nebo tři diagonály. Přípoje pro vytvoření výztuh Kategorie Výztuhy obsahuje nástroje pro vytvoření výztuh a plechových spojek. Jsou vytvářeny jak buď na základě uživatelského souřadného systému nebo nezávisle na něm. Obrázek 153: Kategorie Výztuhy "Čelní plechy" budou připojeny k systémovému koncovému bodu profilů. Profil může být zkrácen o tloušťku plechu a konstrukční mezeru (viz. Dialog Čelní plech, list Plechy). Funkce Výztuha vytváří výztuhy kolmo k profilu ve zvoleném bodě a podle aktuálního USS. Funkce Ztužení, USS vkládá ztužící plech v rovině aktuálního souřadného systému se ztužící tloušťkou v kladné ose Z aktuálního USS. Vzdálenost mezi plnou výztuhou a vnitřní hranou příruby je možné nastavit v obou případech. Dva nosníky lze spojit pomocí Spojek z plechů buď na vnitřní nebo vnější straně nosníků. Tyto plechy jsou k nosníkům buď přivařeny nebo přišroubovány. Funkce Výztuha v dutém průřezu vytváří diafragma z plechu ve čtvercové nebo obdélníkové trubce. Tento přípoj funguje také se svařovanými dutými nosníky. 94
95 Příklad: Vytvoření spojek z plechů mezi dva nosníky od počátečního bodu Obrázek 154: Spojky zadáním dvou bodů V kartě Základní panelu Rozšířené modelování klikněte na. V kategorii Výztuhy vyberte. Vyberte první trubku a stiskněte Enter. Dále vyberte druhý nosník a Enter. Spojky budou vloženy se standardními parametry a otevře se dialog Spojky z plechu. N kartě Rozvržení vyberte od počátku a zadejte rozteč spojek; počet plechů je automaticky vypočítán. V dialogu na kartě Plechy je možné nastavit rozteč, počet a velikost spojek. Vzdálenost mezi profily je nastavena jako tloušťka spojek. Spojky budou přivařeny k profilům. Na kartě Styk je možné nastavit svar. Kotvení sloupů Kategorie Patní desky ve Správci přípojů obsahuje přípoje s patními plechy. Příklad: Vytvoření patní desky Obrázek 155: Kategorie Patní desky Obrázek 156: Styky asymetrický patní plech V kartě Základní panelu Rozšířené modelování klikněte na. V kategorii Patní desky vyberte. Následuje výběr sloupu, ke kterému by měl být připojen patní plech Enter. Jestliže nebylo uloženo nastavení styku pro vybraný sloup, objeví se okno pozor (nebyly nalezeny uživatelské rozměry, budou nastaveny výchozí rozměry styku.). Potvrďte stisknutím <OK>. 95
96 Patní plech s kotvícími šrouby bude vložen ke konci sloupu. Sloup je zkrácen o tloušťku plechu a také přivařen k tomuto plechu. Jsou dostupné různé volby pro preference šroubů a plechů. Patní plech je zde možné vložit horizontálně nebo kolmo ke sloupu. Patní plech může být také otáčen podle svého středu. Je velice různorodý styk u kterého je možné specifikovat polohu kotvícího profilu, vložit ztužení, nastavit tloušťky svaru. Vše je možné nastavovat na graficky ilustrovaných listech dialogu. Rohový sloup může být proveden se stykem Rohový patní plech. Patní plech je tvaru L a šrouby mohou být vytvořeny v různých místech. Patní plech může být vytvořený na všechny dostupné průřezy profilů (I, U, C, čtvercová trubka, obdélníková trubka, kruhová trubka) stejně tak na složené průřezy z úhelníků a U průřezu. Funkce Patní plech s příčným nosníkem, umožňuje vložit kotvící plech na konec sloupu, který je možné prodloužit či zkrátit. Příčné nosníky (U-profily) jsou přišroubovány nebo přivařeny k přírubám sloupu. Ztužidla s napínáky Kategorie Ztužidla s napínáky ve Správci přípojů sdružuje jednoduchá ztužidla nebo kompletní křížové ztužení z kruhových tyčí nebo ploché oceli. Ztužení může být přivařeno k profilům a/nebo k plechům. Příklad: Ztužení s ocelovou kulovou podložkou Obrázek 157: Kategorie Ztužidla s napínáky Obrázek 158: Ztužení s ocelovou kulovou podložkou 96 V kartě Základní panelu Rozšířené modelování klikněte na. V kategorii Ztužidla s napínáky vyberte. Následuje výběr prvního sloupu, Enter. Vyberte druhý sloup a stiskněte Enter. Dále výběr počátku systémové osy 1. sloupu (bod 1). Potom výběr konce systémové osy 2. sloupu (bod 2).
97 Počátek systémové osy 2. sloupu (bod 3). A konečně výběr konce systémové osy 1. sloupu (bod 4). Ztužení napínáky bude vloženo. V dialogu je možné nastavit individuální nastavení tak jako posunutí systémových os ve směru Z, aby bylo možné upravit pozici na sloupu. Také je možné nastavit ztužení horní a dolní. Varianty pro tato ztužidla zahrnují Ztužidlo s napínací lavicí a Ztužidlo s dvojicí plechů a podložkou. Podobným způsobem lze vytvořit jednoduchá ztužení s ocelolitinovým kulovým držákem, napínací lavicí nebo dvojicí plechů a podložkou. Funkce Napínané ztužidlo se styčníkovým plechem vkládá ztužení s napínákem přivařené k praporku a styčníkový plech přivařený k profilu. Je zapotřebí vybrat oba profily a poté definovat počáteční a koncový bod ztužení. Obecné přípoje vaznic Řada spojení se provádí na horních pásnic nosníků pomocí přípojů z kategorie Obecné přípoje vaznic ve Správci přípojů. Kategorie zahrnuje spojení pro jednopolové vaznice na krajním nebo středním poli a také spojité vaznice připojené k horní přírubě vazníku apod. Obrázek 159: Kategorie Obecné přípoje vaznic Aby bylo možné vložit spojení vaznic je nejprve potřeba vybrat první profil, ke kterému bude připojena vaznice a stisk Enter. Poté vyberte jednu nebo dvě vaznice (podle použitého nástroje), a pokaždé zmáčkněte Enter. Příklad: Vytvoření přípoje jedné vaznice Obrázek 160: Vaznice na jedno-pole, koncové pole V kartě Základní panelu Rozšířené modelování klikněte na. Z kategorie Obecné přípoje vaznic vyberte. Vyberte a profil zmáčkněte Enter. Vyberte vaznici a stiskněte Enter. Tlačítkem <OK> potvrďte zobrazené následujícího okna. Profil z ohýbaného plechu bude přišroubován nebo přivařen k hlavnímu nosníku a vaznice je k němu také přišroubována. V dialogovém panelu Patka vaznic je možné nastavit detaily spojení (šroubované nebo svařené spojení, konstrukční ofset, délku spojky, parametry šroubů atd.). 97
98 Spoje stožárových konstrukcí Kategorie Stožárové přípoje ve Správci přípojů obsahuje styky pro stožárové konstrukce. Obrázek 161: Kategorie Stožárové přípoje Spojení mezi dvěma trubkami (kolineární nebo ne) je možné provést přírubovými plechy a styk trubkových diagonál pomocí třmenu a nebo jako styk kotvením. k vložení stožárového spojení je zapotřebí vybrat nejprve první trubku (průběžnou) a potom druhou trubku (připojovanou). Příklad: Spojení konců dvou trubek přírubovým stykem Obrázek 162: Přírubový styk konců trubek V kartě Základní panelu Rozšířené modelování klikněte na. Z kategorie Stožárové přípoje vyberte. Vyberte první trubku a stiskněte Enter. Dále vyberte druhou trubku a stiskněte Enter. Poté už jen kliknutí na <OK> v zobrazeném okně. Přípoj trubek se vytvoří a objeví se dialogový panel Trubka, konec ke konci. V dialogu je možné změnit data šroubů, přírubového plechu, ztužení, prstence 1 a 2. Styk s praporkem spojuje dvě trubky pomocí čelního plechu s praporky a volitelně s výztuhami. Kotevní spoj trubek spojuje trubky s použitím víčka, praporku a styčníkového plechu. Průběžná trubka by měla být čtvercová. 98
99 Uživatelské styky Nástroje na paletě nástrojů Uživatelské přípoje umožňují uložit a pětovně použít interaktivní přípoje. Obrázek 163: Paleta nástrojů Uživateské přípoje Příklad: Vytvoření uživatelského přípoje sloup-nosník pro spojení slupu a nosníku Vytvořte všechny prvky přípoje: plechy, svary, šrouby (včetně děr), zkrácení, atd. Uložte DWG soubor obsahující prvky přípoje do složky ConnectionTemplates. Na paletě Uživatelské přípoje klikněte na. Z dialogového panelu vyberte jako definiční metodu 2 nosníky. Obrázek 164: Výběr definiční metody Vyberte prvky, které mají být spojeny novým přípojem: Vyberte sloup a zmáčkněte Enter. Vyberte nosník a zmáčkněte Enter. Zadejte jméno nové šablony styk: MůjPřípoj. Klikněte na, vyberte všechny prvky přípojeselect all joint elements and press Enter. Okolo přípoje se objeví modrý objekt styku. Obrázek 165: User template connection properties 99
100 To recall a connection, use the Insert connection template tool from the Custom connection tool palette. Dialog knihovny obsahuje náhled každého uloženého styku pro jeho rychlé rozpoznání. Obrázek 166: Průzkumník pro vzory styků Vyberte přípoj a spojte nosníky jejich výběrem ve správném pořadí. Uložené přípoje fungují pouze tehdy, jsou-li orientace a úhel mezi profily stejné jako u uloženého přípoje. Různé přípoje Kategorie Různé přípoje obsahuje nástroje různých typů přípojů, jako: stoličkové přípoje, šrouby na roztečné čáry, připojení paždíků, atd. Další nástroje umožňují vytvořit středové značky (tzv. důlčíky) na hlavním prvku (nosníku nebo sloupu) podle umístění připojovaného prvku (nosníku nebo sloupu). Příklad 1: Vytvoření středových značek Obrázek 167: Kategorie Různé přípoje Obrázek 168: Punch marks 100
101 V kartě Základní panelu Rozšířené modelování klikněte na. Z kategorie Různé přípoje vyberte Středové značky. Vyberte hlavní element a zmáčkněte Enter. Dále vyberte druhý prvek a stiskněte Enter. Středové značky jsou vytvořeny a objeví se dialog Přípoj se středovými značkami. Příklad 2: Vytvoření šroubů na roztečné čáry Touto funkcí můžete vložit šrouby na průsečíky os děr (roztečné čáry) profilů, které se musí dotýkat. Obrázek 169: Šrouby na osy děr V kartě Základní panelu Rozšířené modelování klikněte na. Z kategorie Různé přípoje vyberte. Vyberte průběžný hlavní nosník a zmáčkněte Enter. Poté vyberte druhý prvek a zmáčkněte Enter. Pole šroubů bude vloženo na osy děr (roztečné čáry) obou profilů. Otevře se dialog pro šrouby. V tomto dialogu můžete měnit typ šroubů a základní polohu šroubů. 101
102 Objekty styku Pokud je potřeba styk později změnit, stiskněte pravé tlaeítko myši na šedý ohraničující kvádr a stiskněte AdvanceVlastnosti. Další vlastnosti vyvoláte dvojklikem na objekt. Označené tlačítko myši pravým tlačítkem zvolte v nabídce Advance Stykvlastnosti. Nástroje pro zobrazení, výběr, opakování, kopírování a přenesení vlastností styku jsou umístěny v panelu Nástroje pro přípoje karty Rozšířené modelování. Tlačítko Funkce Obrázek 170: Panel Nástroje pro přípoje Vytvořit podle předlohy: Kopíruje vybraný přípoj. V nové vkládané pozici je zapotřebí vybrat pro vytvoření nového spoje příslušné prvky podobně podle předlohy. Identické spojení je kopírováno se všemi předešlými nastaveními na nově vybrané prvky. Zobrazit : je možné zobrazit objekt spojení vložený jako styk a není viditelný. Spustíte funkci zobrazit objekt styku a vyberete některý z objektů styku. Vyberte : Po výběru objektu styku (šedivého kvádru) vybere všechny objekty přípoje. Opakovat styk : zopakuje (spustí) naposledy prováděný styk. Prvky by měly být vybírány jako pro předchozí prováděný styk. Přenesení vlastností : je možné přenést vlastnosti (parametry), jako je např. přidané ztužení nebo změněná délka plechu atd., na jiný existující styk stejného typu. Postup je následující, nejprve se vybere některý z elementů styku, na který chcete vlastnosti přenášet (je možné vybrat i více styků) a poté vyberete styk jehož vlastnosti mají být přenášeny. Všechny styky budou aktualizovány vlastnostmi posledního vybraného styku. Aktualizace : Pokud byl změněn přípoj, u kterého byla vypnuta automatická aktualizace, šedý kvádr objektu styku se změní na červený. Funkce Aktualizovat manuálně aktualizuje objekt styku. Kompletně smazat : Výběrem jednoho nebo vice objektů styku a kliknutím na Kompletně smazat budou vybrané přípoje kompletně vymazány. Jsou-li vybrány ve stejném výběru jiné než objekty ze styku, pak tyto nebudou smazány. Knihovna přípojů obsahuje nejpoužívanější typy a je průběžně rozšiřována. V případech, kdy neexistuje okamžité přímé řešení, použijte přípoj nejbližší požadovanému, nastavte nejlepší parametry a vymažte object styku pro rozložení vazeb přípoje. Potom přizpůsobte Advance vlastnosti jednotlivých komponent a nakonec přidejte nebo smažte prvky podle potřeby. Poznámka: Vymazáním objektu styku je inteligentní styk ztracen a automatická aktualizace není již dále možná, i když bude jeden ze spojovaných profilů modifikován. 102
103 Zvláštní díl AdvanceSteel, uživatelské profily Zvláštní díly Zvláštní díly jsou díly použité v Advance modelu a ve výpisech materiálu nebo výkresech a které nelze vytvořit z jiných Advance objektů (např. napínáky). Tyto objekty musí být nadefinovány v samostatném výkresu DWG jako AutoCAD tělesa a vloženy funkcí Zvláštní díl. Nástroj Zvláštní díl Advance Steelu je dostupný z palety nástrojů Nástroje. Obrázek 171: Nástroj Zvláštní díl 103
104 Příklad: Vytvoření odlitku kulovitého uzávěru jako zvláštní díl Obrázek 172: Odlitek kulovitého uzávěru jako zvláštní díl Otevřete nový výkres a nakreslete díl s použitím těles, potom soubor uložte a zavřete. Ujistěte se, že systémová proměnná Insunits je nastavena na správné jednotky podle jednotek vašeho modelu. Pro mm nastavte hodnotu na 4. Pro vytvoření zvláštního dílu klikněte v nástrojové paletě Nástroje na. Definujte bod vložení, který odpovídá bodu 0 DWG. Zvláštní díl je vložen v závislosti na aktuálním USS a otevře se dialogové okno které obsahuje jméno zvláštního dílu (= jméno výkresu zvláštního dílu), měřítko, materiál, data pro výpis materiálu a další hodnoty. Jako pro styky data zvláštního dílu jsou uložena v tomto kvádru. Pro přesunutí zvláštního dílu musí být tento kvádr vybrán. To je automaticky provedeno na základě výběru zvláštního dílu. Definiční kvádr zvláštního dílu je možné zviditelnit funkcí na paletě nástrojů Rychlé pohledy nebo v kartě Způsob znázornění dialogového panelu Advance vlastnosti zvláštního dílu. Zvláštní díl může být vytvořen v jakémkoliv měřítku. Když Advance zjišťuje shodnost dílů, rozdílná měřítka stejného zvláštního dílu nejsou uvažována. To znamená že zvláštní díl má stejné číslo položky pro různá měřítka. Je doporučeno nakreslit a vložit váš zvláštní díl v plné velikosti (1:1). Informace o zvláštním dílu je exportována do výpisu materiálu a je zahrnuta i do tvorby výkresů. Lze změnit výchozí nastavení (Defaulty) pro stanovení, zda zvláštní díly mají být zahrnuty do kontroly kolizí. Zvláštní díly mohou být také vytvořeny pomocí přípojů jako v případě ztužidel s napínáky. Zvláštní díl může být připojen k dalším objektům AdvanceSteelu pomocí svarů či šroubů. Svěrné délky šroubů pro zvláštní díly se nepočítají, dokud to není nastaveno v Defaultech. Uživatelských průřezů Uživatelské (nestandardní) průřezy profilů jsou vytvářeny funkcemi pro vytváření Uživatelských průřezů. Tyto funkce definují průřezy které se chovají jako standardní průřezy (dodané z AdvanceSteelem) - stejné vlastnosti a stejná funkcionalita. Všechny průřezy vytvořené jako uživatelské jsou uloženy do zvláštní tabulky v databázi profilů. Nicméně struktura těchto tabulek je různá od tabulek pro standardní průřezy. Standardní tabulky průřezů obsahují parametrické hodnoty, kdežto Uživatelské průřezy obsahují pouze rohové body tvaru průřezu. Uživatelské průřezy se nezapisují do tabulek (knihoven) manuálně; nakreslí se a převedeny prostřednictvím nástroje Advance Uživatelské průřezy, který identifikuje průřez profilu a zapíše jeho geometrii do tabulek ve formátu MS-Access. Obrázek 173: Uživatelské průřezy 104
105 Definování uživatelských pruřezů Podobně jako zvláštní díly tak i definování Uživatelského průřezu má dva kroky. Nejprve musí být uživatelský průřez vykreslen (jako 2D průřez) pomocí příkazů CADu. Pak musíte vložit dva texty které definují jméno profilu (např. IPE 200) a typ průřezu (např. IPE). Další krok je definice samotného uživatelského průřezu (pomocí funkcí). Data budou zkontrolována na použitelnost (např. uzavření křivky) a vložena do databáze uživatelských průřezů. Průřez je nyní dostupný v AdvanceSteelu. Při vytváření uživatelského průřezu musíte dodržet přesné konvence, jména hladiny a označování. Pro snazší vytváření uživatelských průřezů máme k dispozici několik speciálních funkcí. Tyto nástroje jsou dostupné v nástrojovém panelu Uživatelské průřezy v rozbalovacích panelech. Obrázek 174: Advance panel Uživatelské průřezy Všeobecný postup pro nakreslení a vytvoření Uživatelského průřezu je následující: Vytvoření DWG výkresu a nastavení pohledu na shora vůči globálnímu systému. Každá část nakresleného uživatelského průřezu musí být v odpovídající hladině. Pro toto máme funkce v podliště Změna aktuální hladiny. Poznámka: Vytvoření uživ. průřezu je samostatná aplikace (ARX). Je automaticky nahraný stisknutím tlačítka na panelu Uživatelský průřez. Obrázek 175: Lišta Změna aktuální hladinyr Vnější obrys : Pro vytvoření přesného a jednoduchého vnějšího průřezu vyberte nastavení hladin vnější obrys nebo přesný vnější obrys. Jednotlivé elementy obrysu MUSÍ být vytvořeny buď uzavřenou křivkou, kružnicí nebo obdélníkem. Obrázek 176: Uživatelské průřezy - zjednodušený obrys - přesný obrys 105
106 Vnitřní obrys : Nastavte hladinu pro vnitřní obrys (tlačítko Vnitřní obrys nebo tlačítko přesný vnitřní obrys. Potřebnou hladinu můžete zvolit i ve správci vlastností hladiny. Povolené objekty jsou uzavřené křivky, kružnice, a obdélníky. Text a typ průřezu přiřadí vykreslený průřez do příslušné skupiny průřezů. Text opět musí být umístěn v odpovídající hladině. Použijte tlačítko typ průřezu nebo správce vlastností hladiny. Text je omezen jen na jednu řádku. Text musí být neprázdný a nesmí obsahovat znaménko minus. Obrázek 177: Uživatelské průřezy - označení a rám Definiční rámeček musí obsahovat profil se všemi jeho informacemi a je nutný pro vytvoření průřezu. Pro toto je povolen pouze obdélník nakreslený v odpovídající hladině. Uživatelské souřadné systémy : Povrchy objektů Advance mohou být vybrány pro umístění USS. Plochy pro souřadné systémy musíte nadefinovat. Souřadný systém horní plochy průřezu je vygenerován automaticky. Pomocí Přidat souřadnice lze povrchy nastavit výběrem. Bude vložen symbol do středu vybrané plochy (segmentu obrysu). Dále můžete nadefinovat Referenčních osy (maximálně 9). Umístění profily (průřezu) může být posunuto za pomoci těchto os (v modelu). Když vložíte profil do modelu pak standardní umístění je za těžiště. Změnou referenční osy můžete změnit polohu osy vzhledem k profilu (posunout profil). Umístění bodů definujících referenční osy můžete nadefinovat funkcemi z rozbalovacího panelu Přidání referenčních os z panelu Uživatelský průřez. Obrázek 178: Přidání referenčních os Vyberte funkci pro potřebný typ referenční osy z přidání referenčních os a zadejte umístění osy (na obrysu a nejlépe za pomocí Uchopení objektu). Bude vložen odpovídající symbol do odpovídající hladiny (automaticky). Generování průřezu : Průřezy jsou vytvořené z geometrických informací a jsou uloženy do databáze. Stiskněte ikonu Vytvoř vybraný průřez nebo Vytvoř všechny průřezy z podlišty generování z nástrojové lišty uživatelské průřezy (výkres pro uživatelské průřezy může obsahovat více uživatelských průřezů). Při funkci vytvoř vybraný průřez vyberte potřebné průřezy kliknutím na rám. Budete informováni o úspěšnosti vytvoření uživatelských průřezů. Obrázek 179: Nástroj pro vytváření speciálních profilů 106
107 Jakmile je databáze načtena do Advance (ikona Znovunačtení databází (také defaulty) na panelu Nastavení, je nově vytvořený průřez k dispozici pro použití. Obrázek 180: Aktualizace defaultů Když musí být provedeny změny v již existujícím Uživatelském průřezu pak musí být tyto změny provedeny ve výkrese který obsahuje definici tohoto průřezu a průřez musí být znovu vygenerován. AdvanceSteel přepíše záznam v databázi. Proto si prosím skladujte výkresy s definicemi uživatelských průřezů. Všechny průřezy musí být nakresleny znovu, pokud je databáze ztracena. Vložení uživatelského průřezu Po vygenerování uživatelského průřezu je vše připraveno pro vložení uživatelského průřezu do modelu. Klikněte na Uživatelské průřezy (poslední ikona) v rozbalovacím panelu Typy profilů na panelu Nosník a vyberte požadovaný uživatelský průřez. Obrázek 181: Vložení uživatelského průřezu (1) Otevře se dialog Nosník. Vyberte potřebný Uživatelský průřez z nabídky Typ průřezu a Průřez. 107
108 Pracovní techniky II Průzkumník modelu Tato funkce vám umožňuje mít plnou kontrolu nad všemi elementy modelu. Kdykoliv může být tento nástroj otevřený a reflektovat vždy aktuální informace o každém objektu. Průzkumník modelu je dostupný z palety nástrojů Výběr. Obrázek 182: Přístup k Průzkumníku modelu Elementy mohou být seřazeny podle hlavního dílu nebo podle jednotlivého dílu. Vlastnosti elementu mohou být zobrazeny v průzkumníku modelu přidáním nebo odebráním některých sloupců: Stiskněte pravé tlačítko myši v tabulce. Vyberte sloupec pro vložení z kontextového menu. Zobrazí se seznam vlastností. Vyberte vlastnosti které si přejete mít zobrazené v průzkumníku modelu. Průzkumník modelu zobrazí vybrané vlastnosti. Vlastnosti jsou modifikovány v Průzkumníku modelu. Pokud je zaškrtnuto Měnit vlastnosti tak můžete měnit některé z vlastností pro vybrané řádky Průzkumníka modelu. 108
109 Pohled na model Když se konstruuje velký model s mnoha objekty pak izometrický pohled může vnést do zobrazení zmatek. Vlastnost pohled na model vytváří oblasti lokálních pohledů, které zobrazují pouze ty objekty, které leží v rámci zadaných hranic. Pomocí Pohledu na model můžete efektivně oříznout model, např. pro práci na jednom rámu ve 2D zobrazení. Můžete definovat směr pohledu a můžete prohlížet uzel ze 6 různých směrů najednou. Funkcionality pro pohledy na model jsou seskupeny na paletě nástrojů Rychlé pohledy. Obrázek 183: Paleta nástrojů Rychlé pohledy Pomocí vhodného nástroje je možné vytvořit rychlý pohled na objekt, dílec nebo přípoj. Příklad: Rychlý pohled na přípoj Z palety nástrojů Rychlé pohledy vyberte Rychlý pohled na přípoj. Vyberte objekt styku přípoje pro zobrazení. Stanovte směr pohledu na přípoj výběrem jedné ze zobrazených šipek a zmáčkněte Enter. Obrázek 184: Nastavení směru pohledu Dále zadejte kvádr pohledu: Zadejte 1000 pro hloubku pohledu. Zadejte 1000 jako hodnotu pro rozšíření pohledu ve směru X a Y. Po vytvoření rychlého pohledu na model lze znovu celý model zobrazit pomocí nástroje Všechno viditelné. 109
110 AdvanceSteel kopírování / otáčení / zrcadlení Proces konstruování probíhá často tak, že např. rám haly nebo alespoň některé části modelu kompletně vypracují včetně všech úprav a přípojů a teprve potom se zkopírují. V těchto případech použijte příkazy na paletě nástrojů Nástroje pro kopírování, otáčení, zrcadlení a pole. Na paletě nástrojů Nástroje naleznete (vedle kontrolních funkcí) varianty funkcí pro kopírování, otáčení a zrcadlení. Jedná se o sadu příkazů CADu, které nabízejí podporu pro kopírování přípojů a vazeb vybraných objektů se svary a šrouby. Ačkoli jsou tyto funkce vytvořeny hlavně pro kopírování styků tak mohou být použity pro kopírování i dalších objektů jako jsou díry, zkrácení, výpal atd. a ve většině případů můžete použít i násobnou volbu. Následující Advance příkazy pro kopírování, otáčení a zrcadlení jsou dostupné paletě nástrojů Nástroje: Obrázek 185: Paleta Nástroje Všechny objekty které chcete kopírovat (otáčet, zrcadlit) musí být viditelné v modelu (pro výběr). Toto platí i pro objekty úprav jako zkrácení, výpaly atd. Když kopírujete všechny objekty styku (inteligentní styk) včetně spojovacích objektů pak bude styk obsahovat stejnou inteligenci (může být stejně editovatelný) jako styk zdrojový. Když nekopírujete všechny objekty styku pak zkopírovaný styk ztratí inteligenci (nebude editovatelný) jako styk zdrojový. 110
111 Příklad: Kopírování jednoduchého styku Obrázek 186: AdvanceSteel schody Kopírovaný styk je styk mezi schodnicí a sloupkem pomocí základního plechu. Schodnice je připojena k základnímu plechu dvěma šrouby a sloupek je oříznut a přivařen k základnímu plechu. Tento styk chcete zkopírovat na další sloupky. Ujistěte se jestli jsou všechny objekty schodů viditelné včetně všech úprav (kdyby to bylo nezbytné změňte na záložce Způsob znázornění). Z nástrojové paletě Nástroje klikněte na. Pokud jste nevybrali objekty pro kopírování (patní plech, dva šrouby, svar, oříznutí) ještě před spuštěním funkce pak je vyberte nyní a potvrďte Enterem. Zadejte počáteční a koncový bod kopírování (posunutí). Doporučjeme použít konce os sloupků (viditelné v Standardním způsobu znázornění). Dále zadejte souřadnice vektoru kopírování. Podržte Enter pro typ (X, Y, Z). Objekty budou zkopírovány do cíle ale budete vyzváni k výběru odpovídajících objektů ke zvýrazněním objektům (objekty které byly ve zdrojovém styku spojeny a funkce musí vědět které objekty v cílovém styku má spojit a cosčím). Spojované objekty ze zdrojového styku budou vysvíceny tečkovanými čarami. Vyberte odpovídající objekt k vysvícenému objektu. Styk bude zkopírován. Když budete chtít tento styk zkopírovat i na další sloupky pak pokračujte opět výběrem počátečního a koncového bodu kopírování (násobná volba). Funkce bude ukončena zmáčknutím Enter nebo Esc. Pomocí AdvanceSteel funkcí můžete jeden detail se všemi úpravami zkopírovat do jiného místa modelu. 111
112
113 Kapitola 5 Položkování V této kapitole: Položkování Spuštění položkování Možnosti položkování Vytvoření hlavního dílu Vytvoření montážního dílu
114 Položkování Nástroj Advance pro položkování automaticky opoložkuje (očísluje) jednotlivé díly a hlavní díly (dílce) v celém modelu. Principem pro položkování je hledání identických dílů, které mají mít stejné číslo položky. Prvky jsou porovnány podle geometrie, materiálu, povrchové úpravy a artiklu (a chování). Vlastnost jméno a funkce nebudou vzaty v úvahu při položkování. Funkce je použita funkcí automatické přiřazení předpony, ačkoliv není použita přímo pro položkování. Zaprvé, všechny díly konstrukce by měly být očíslovány, takže začněte s číslama jednotlivých dílů. Program poté určí čísla dílců dílensky spojených dílů. Největší díl z hlavního dílu je hlavním dílem a obdrží číslo hl. dílů a všechny ostatních díly obdrží číslo jednotlivého dílu. Během položkování budou nejdříve opoložkovány profily a pak plechy. V každém případě skupiny (hlavní díly) s největším počtem položek dostanou nejnižší číslo. Když není nic vybráno, je opoložkován celý model. Když jsou vybrány některé Advance objekty, pak jsou opoložkovány pouze tyto objekty. Výsledky budou buď vypsány do textového okna (nebo může být zapsán do textového souboru, který je možno uložit - nastavení v defaultech). Nástroje pro položkování jsou seskupeny na panelu Položkování karty Výstup. Řada nástrojů umožňuje ověřit správnost položkování. Obrázek 187: Panel Položkování Je možné přepnout mezi Jednotlivými díly / Hlavními díly. Tlačítko Funkce Přepnuto na Jednotlivé Díly Přepnuto na Hlavní Díly Podle nastavení tohoto přepínače může následovat položkování jednotlivých dílů nebo hlavních dílů. Pokud není provedeno položkování jednotlivých a hlavních dílů současně, pak jednotlivé díly MUSÍ být opoložkovány jako první. Další ikony na panelu umožňují: přiřadit a odstranit čísla jednotlivých a hlavních dílů definování předpon (tzv. prefixů) dílů ověřit konzistenci položkování vytvořit hlavní díly a montážní díly 114
115 Spuštění položkování Spusťte proce s položkování pomocí nástroje na panelu Položkování v kartě Výstup. Objeví se dialogový panel. Položkování jednotlivých dílů a dílců může být provedeno v jednom kroku nebo separátně. Pokud není provedeno položkování jednotlivých a hlavních dílů současně, pak jednotlivé díly musí být opoložkovány jako první. Obrázek 188: Panel Položkování Příklad 1: Položkování jednotlivých dílů Zapněte volbu Zpracování jednotlivých dílů. Defaultně číslování jednotlivých dílů začíná s číslem 1000 a zvyšuje se po 1. Vyberte jednu z nabízených metod. Proces položkování zahájíte kliknutím na <OK> v dialogovém panelu. Přiřazená čísla jsou zobrazena v záložce Výpis materiálu dialogu příslušného objektu. Příklad 2: Čísla hlavních dílů Zapněte volbu Zpracování hlavních dílů. Ve výchozím nastavení čísla hlavních dílů začínají s 1 a zvyšují se s přírůstkem 1. Obrázek 189: Čísla hlavních dílů 115
116 Vyberte jednu z nabízených metod položkování. Pro položkování s číslem výkresu zadejte prefix automaticky daný výkresu procesem číslovaní. Při vytvoření výkresu první díl dostane prefix a001, potom b001 atd. Položkování spustíte stisknutím <OK>. Výsledek bude zobrazen v textovém okně. Bez ohledu na nastavení přepínače, položkování Jednotlivých dílů a Hl. dílů může být vypnuto/zapnuto pomocí zatržítka v dialogovém okně položkování. Toto může být použito také pro doporučené současné provedení položkování Jednotlivých dílů a Hlavních dílů. Možnosti položkování Některé možnosti položkování jsou dostupné v seznamu dodatečných metod číslování: Dílec: Položkování automaticky přiřadí číslo dílce jednotlivému dílu hlavního dílu. Číslo JD (pro hlavní díl) = Číslo dílce: To znamená, že číslo jednotlivého dílu pro (obvykle) nejobjemnější díl dílce je označeno stejně jako je číslo hlavního dílu spíš než by mělo číslo jednotlivého dílu. Při použití této volby MUSÍ být provedeno položkování jednotlivých a hlavních dílů současně a Advance znepřístupní ostatní zatržítka. Jakmile je položkování jednou provedeno, tak není možné změnit tuto volbu POKUD nepoužijete funkci Smazat čísla položek a prefixy, která kompletně odstraní jakékoliv informace o položkování. Číslo JD (pro hlavní díl) = Číslo dílce: Osamocené díly mají přiřazeno číslo jednotlivého dílu stejné jako číslo dílce místo toho, aby měly samostatné jednotlivé číslo dílu. Výsledek položkování Příklad: Zobrazení opoložkování jednotlivých dílů/hlavních dílů: Vyberte požadovaný AdvanceSteel objekt (který může být opoložkován - profily, plechy) a poklepejte na něj. Otevře se dialog. Vyberte kartu Označení. Číslo jednotlivého dílu a číslo hlavního dílu jsou zde zobrazeny i s jejich případnými předponami. Obrázek 190: Značky a předpony 116
117 Položkování se standardními díly Standardní díl se vytvářejí v šabloně modelu použitím normálních funkcí Advance Steelu a poté se jim zadá požadované číslo položky. Během procesu položkování jsou objekty porovnávají pro detekování identických dílů. Jakýkoliv díl ve vašem aktuálním model, který odpovídá Standardnímu dílu v šabloně, obdrží stejné číslo dílu. Složka...\Graitec\AdvanceSteel\Shared\StandardPartTemplate obsahuje standardní díly. Seznam šablon v této složce je zobrazen v kartě Standardní díl - Šablona dialogovém panelu Položkování Přiřazení čísel jednotlivých a hlavních dílů. Vytvořte DWG model s požadovaným standardním dílem. Spusťte položkování a zadejte požadované čísla. Uložit tento výkres do:...\graitec\advancesteel\shared\standardparttemplate Pro spuštění položkování v jiném modelu otevřete dialogový panel Položkování - Přiřazení čísel jednotlivých a hlavních dílů. Vyberte kartu Standardní díl - Šablona, kde jsou zobrazeny všechny výkresy z výše uvedené složky. Klikněte na tlačítko Nový pro zobrazení požadovaného referenčního modelu (pokud standardní díl není ve složce...), a zaškrtněte Jednotlivý díl nebo Hlavní díl pro použití tohoto standardního dílu pro položkování jednotlivých nebo jednotlivých a hlavních dílů. Některé šablony standardních dílů mohou obsahovat stejné objekty, ale s jiným číslem položky. V tomto případě bude použito číslo ze standardního dílu s nejvyšší prioritou. Změňte pořadí standardních dílů použitím šipek z lišty. Smazat čísla položek Tato funkce maže čísla dílů. Vyberte prvky konstrukce, u kterých chcete vymazat čísla dílů a použijte nástroj z panelu Položkování karty Výstup. Vymazáním čísel hl. dílů jsou smazány pouze čísla, ne identifikace shodnosti hl. dílů nebo jejich předpona. Přidání / Změna předpony Před číslo dílu (zvlášť pro jednotlivý a hlavní díl) můžete přidat předponu. Vyberte požadovaný díl a spusťte funkci z panelu Položkování a zadejte požadovanou předponu (bez mezer a speciálních znaků). Přidaná (změněná) předpona bude zobrazena na záložce Výpis materiálu příslušného dialogu objektu. Předpony lze také přiřadit v dialogovém panelu. 117
118 Nastavení předpony Jednotlivým a hlavním dílům lze nastavit automatické přiřazování předpon. Předpona je založena na funkci objektu. Klikněte na v panelu Položkování. Otevře se dialogový panel pro nastavení předpony. Obrázek 191: Nastavení předpony dialogový panel Pro různé zakázky lze nastavit různé profily. Preferovaný profil by měl být nastaven jako aktuální. Obrázek 192: Nastavení předpony Nastavte profil Vytvoření hlavního dílu Určení hlavního dílu lze provést buď manuálně nebo procesem položkování pomocí Vytvořit hlavní díl dílec, což automaticky detekuje spojené díly. Hlavím dílem se zde od položkování hlavním dílem stane vybraný objekt. Na kartě Výstup v panelu Položkování klikněte na. Vyberte díl který se má stát hlavním dílem. Otevře se dialog vybraného dílu na záložce Označení. Zadejte číslo hl. dílu a zavřete dialog nebo zavřete dialog a spusťte automatické položkování. 118
119 Vytvoření montážního dílu Spojované díly (svary nebo šrouby - hlavní díly) mohou být spojovány do montážních dílů. Obrázek 193: Montážní díl Na kartě Výstup v panelu Položkování klikněte na. Vyberte jeden z připojovaných dílů a dialogové okno se zobrazí. Zadejte číslo hl. dílu a zavřete dialog nebo zavřete dialog a spusťte automatické položkování. Okolo připojených dílů se vytvoří modrý kvádr (montážní díl) a hlavní díl se stane montážním dílem. Všechny další díly se automaticky stanou připojenými díly. Vemte si schody jako příklad, normálně schodnice je hlavním dílem a další díly jsou připojené jednotlivé díly. Stejné schodnice dostanou různá čísla (v závislosti na metodě číslování). Funkce Vytvořit montážní díl vytvoří kvádr montážního dílu, který se stane hlavním dílem a je představován titulkem ve výpisu materiálu. Všechny díly uvnitř modrého kvádru se stávají připojenými díly a budou uvedeny jejich čísly jednotlivých dílů - např. obě schodnice pak mají stejné číslo. Montážní díl může být skryt použitím z palety nástrojů Rychlé pohledy. 119
120
121 Kapitola 6 Kontrola modelu V této kapitole: Kontrola modelu Kolize v modelu Kontroly položkování
122 Kontrola modelu Kontroly jsou vyžadovány v různých krocích modelování. Kontrola kolizí může pomoci vystopovat zdvojené objekty, objekty bez vazby, problémy vazeb stejně tak jako obecné kolizní situace. Po položkování je doporučeno provést sérii kontrol pro díly s duplicitními čísly položek, pro neopoložkované díly atd. Pomocí těchto nástrojů se lze vyhnout chybám ve výpisech materiálu a výkresech (a s tím souvisejících nákladů). Také Advance databáze výkresu by měla být udržována a čas od času kontrolována Advance funkcí audit kontrola (databáze) a Ocelové konstrukce kontrola. Kontrolní nástroje jsou umístěny na panelu Kontrola karty Rozšířené modelování. Obrázek 194: Panel Kontrola Panel Kontrola obsahuje následující kontrolní nástroje: Kolize v modelu Ukázat výsledek kontroly Ukázat znovu výsledek kontroly Zapnout AdvanceSteel diagnostiku, účinná jenom s AutoCAD diagnostikou (_AUDIT) Diagnostika (databáze) Stavebně technická kontrola Panel Nástroje na kartě Základní obsahuje nejpoužívanější nástroje pro kontrolu. Obrázek 195: Nástroje pro kontrolu na panelu Nástroje Kontrola proveditelnosti se provádí po opoložkování a nástroje pro ni jsou umístěny spolu s nástroji pro položkování na panelu Položkování v kartě Výstup. Obrázek 196: Panel Položkování: kontrola bezchybnosti 122
123 Kolize v modelu Touto funkcí jsou profily, plechy a šrouby (z celého modelu nebo z výběrové množiny) zkontrolovány na kolize. Funkce provádí různé kontroly. Šrouby budou zkontrolovány včetně vzdáleností na straně hlavy a matice a v případě nutnosti bude otočen směr. Pole šroubů jsou kontrolovány navzájem s ověřováním prostoru pro montážní klíč. Díry a přesné průřezy profilů (včetně radiusů) budou také kontrolovány, dvojité objekty (profily/plechy zkopírované do sebe z nulovým posunem) a nekorektně nastavené objekty budou nalezeny. Funkce kompenzuje geometrickou nepřesnost se zadaným minimem pro kolize těles. ACIS-tělesa jsou zahrnuty do kontroly kolizí, malé objemy kolizí jsou ignorovány. Obrázek 197: Panel Kontrola Na panelu Kontrola jsou k dispozici následující nástroje: Tlačítko Funkce Kolize v modelu Ukázat výsledek kontroly Ukázat znovu výsledek kontroly Příklad: Provedení kontroly kolizí pro vybrané objekty Vyberte objekty, které mají být těmito vytvářenými šrouby spojeny. Klikněte Kontrola kolizí. Nalezené kolize jsou vypsány do textového okna s průběžným číslováním kolizí. Kolizní objemy nebudou zobrazeny hned, protože jich může být mnoho. Výsledky mohou být zobrazeny funkcí Ukázat výsledek kontroly a Ukázat znovu výsledek kontroly viz. výše. Ukázat výsledek kontroly Funkce Ukázat výsledek kontroly zobrazuje kolizní objemy pro jednotlivé kolize zadaného podle indexu kolize. Index kolizí jou zobrazeny v textovém okně po získání kolizí modelu. Spusťte nástroj kliknutím na v panelu Kontrola. Budete vyzváni k zadání indexu nalezené kolize v textovém okně: Please index of the object:_ Zadejte číslo indexu objektu na příkazovou řádku. Kolizní objem je zobrazen červeně. V celém modelu není snadné nalézt kolizní objemy. Příkaz Najít označené objekty na kartě Výběr palety nástrojů vytváří červenou šipku, která ukazuje místo kolize. Zrušení označení kolize a označující šipky se provede příkazem Zrušit označení objektů z palety nástrojů Advance Výběr. 123
124 Ukázat výsledek kontroly Seznam kolizí z funkce kolize v modelu bude touto funkcí znovu zobrazen. Příklad: Výpis výsledku funkce Kolize v modelu. Objekty v seznamu budou mít přiřazeny průběžné indexy. V kartě Rozšířené modelování na panelu Kontrola klikněte na. Následuje hláška v textové okně. Zapnout AdvanceSteel diagnostiku, účinná jenom s AutoCAD diagnostikou (Audit) Advance objekty mají speciální vlastnosti které jsou nepoužitelné pro AutoCAD audit. Kontrolní funkce diagnostika Advance je zaměřená na objekty Advance a měla by být provedena jednou denně, aby se ověřily souřadnice objektů (interní kontrola). Na panelu Kontrola v kartě Rozšířené modelování jsou sdruženy následující kontrolní nástroje: Obrázek 198: Panel Kontrola Nástroje pro kontrolu Tlačítko Funkce Aktivní AUDIT (diagnostika) Advance Steel Diagnostika (databáze) Stavebně technická kontrola V kartě Rozšířené modelování na panelu Kontrola klikněte na. Následuje hláška v textové okně: Audit extended by Advance Když stisknete ikonu znovu pak aktivace bude zrušena. V textovém okně AutoCADu se objeví následující hláška: Audit by AutoCAD Diagnostika (databáze) Tato funkce zkontroluje výkres. Například funkce může rozpoznat a vymazat identická zkrácení profilu. Pro účely zobrazení chyb je možné spustit audit bez opravy chyb. V kartě Rozšířené modelování na panelu Kontrola klikněte na. Následuje hláška v textové okně: Audit extended by Advance Opravit nalezené chyby? (Ano / Ne) Když odpovíte ne pak získáte seznam neopravených chyb. Označte poškozené objekty příkazem _AstM4CommMarkObject, potvrďte a zadejte h (handle). Zadejte číslo handle ze seznamu neopravených chyb. 124
125 Stavebně technická kontrola Funkce Stavebně technická kontrola (panel Kontrola) kontroluje hodnoty objektových atributů v databázi zejména vzdálenosti mezi šrouby v rámci pole šroubů. Po zmáčknutí, následuje hláška v textové okně: Mají se objekty s fatálními chybami vymazat? (Ano Ne) Kontrola Diagnostika Advance kontroluje atributy objektů v databázi, zatímco Stavebně technická kontrola kontroluje jen hodnoty. Výpočet těžiště Funkce Těžiště a celková hmotnost (výpočet těžiště z nástrojové lišty Výpis materiálu, statika, zvláštní díly, kontrola počítá osu těžiště vybrané skupiny Advance objektů. V kartě Rozšířené modelování na panelu Kontrola klikněte na. Vyberte objekty pro výpočet těžiště. Poloha těžiště vzhledem ke globálnímu souřadnému systému a celková hmotnost vybraných objektů se zobrazí v textovém okně. V těžišti je automaticky vytvořen objekt bod. Aktualizace defaultů Když se spouští Advance Steel, tak jsou defaulty nahrány automaticky. Když chcete změnit nějaký default během činnosti Advance Steelu, pak tyto změny budou aplikovány až po znovuspuštění Advance Steelu. Nástroj nastavuje nové výchozí nastavení bez restartování Advance. Tento nástroj znovu načte soubory a není tedy nutné Advance vypnout a znovu spustit. Obrázek 199: Aktualizace defaultů Kontroly položkování Různé kontroly položkování mohou být prováděny až po opoložkování modelu. Tyto jsou k dispozici na panelu Položkování v kartě Výstup. V závislosti na stavu přepínače Přepínač JD/HD budou následující funkce pracovat buď s jednotlivými díly nebo hlavními díly. Obrázek 200: Panel Položkování nástroje pro kontrolu položkování 125
126 Tlačítko Funkce Zobrazit objekty se stejným číslem položky Vybrat objekty podle čísla položky Zkontrolovat všechny objekty se stejným číslem položky Zkontrolovat shodnost objektů se stejným číslem položky Rozdíly mezi dvěma objekty Číslo hlavní díl Zobrazit nespojené díly Zobrazit díly bez čísla Zobrazit objekty se stejným číslem položky Všechny položky se stejným číslem jako vybraný objekt budou označeny červeně. Tato funkce má smysl když dva objekty jsou patrně odlišné ale vykazují stejné číslo položky. Vyberte prvek konstrukce a zmáčkněte ikonu Zobrazit objekty se stejným číslem položky v panelu Položkování. Nalezené položky budou označeny červeně. U označených objektů nebude zrušeno jejich označení. Ke zrušení označení použijte funkci Zrušit označení objektů z palety nástrojů Výběr. Vybrat objekty podle čísla položky Jeden objekt z každého dílce nebo jednotlivého dílu (v závislosti na přepínači Jednotlivé díly / Hlavní díly ) bude vybrán a označen červeně. Příklad: Jednotlivé díly pro každé číslo pozice by měli být pro tvorbu výkresu vybrány manuálně spíše než procesem. Na kartě Výstup v panelu Položkování klikněte na. Jedna položka pro každý hlavní nebo jednotlivý díl v modelu bude vybrán a označen červeně. Když nyní spustíte funkci Výkresy všechny díly pak budou vytvořeny výrobní výkresy pro každou položku z hlavního nebo jednotlivého dílu. Bez této funkce by byl každý díl vykreslen tolikrát, kolikrát existuje v modelu, pokud máte nastavený Default na umožnění duplikace výkresů. Tato funkce není vyžadována když použijete pro vytvoření výrobních výkresů procesy. Tyto procesy automaticky hlídají vícenásobný výskyt položek v modelu. Zobrazit hlavní díl Funkce Zobrazit hlavní díl označí hlavní položku dílce modře a ostatní položky v hlavním díle červeně. Předpokládá se že vybraná položka je součástí nějakého definovaného hlavního dílu. Vyberte položku patřící k dílci a spusťte funkci Zobrazit hlavní díl z panelu Položkování karty Výstup. Hlavní položka hlavního dílu bude označena modře, ostatní připojené položky červeně a spojovací elementy (šrouby a svary) zeleně. 126
127 Zobrazit nespojené díly Funkce hledá v celém modelu nespojené (volné) objekty, tzn. objekty které nejsou spojeny s dalšími objekty. Nalezené nespojené (volné) objekty budou označeny červeně. Po spuštění funkce Zobrazit nespojené díly z panelu Položkování karty Výstup bude zobrazeno okno s hláškou o počtu nalezených nespojených dílů. Zmáčknutím <OK> se označí osamocené díly. Zobrazit díly bez čísla Tato funkce prohledává celý model (podle přepínače Jedn.d./Hl.d.) podle struktury a hledá objekty, které nemají číslo položky (číslo jednotlivého dílu). Např. objekt byl vytvořen až po opoložkování modelu. Pokud díl není definován jako hlavní díl, tak tato funkce najde všechny neopoložkované objekty pokud je přepínač nastaven na hl. díly. Proto jsou nově přidané objekty obvykle rozpoznány pokud je přepínač nastaven na Jednotlivé díly. Na kartě Výstup v panelu Položkování klikněte na. Nalezené nespojené (volné) objekty budou označeny červeně. Zkontrolovat všechny objekty se stejným číslem položky Tento nástroj je k dipozici na panelu Položkování v kartě Výstup. Všechny objekty se stejným číslem položky jsou kontrolovány zda-li jsou identické. V případě, že objekty se stejným číslem položky nejsou identické, musí některé objekty dostat jiné číslo položky. Toto může nastat když po opoložkování změníme jeden (nebo více) z více objektů se stejným číslem. Na kartě Výstup v panelu Položkování klikněte na. Když funkce nalezne nějaký rozdíl mezi objekty se stejným číslem položky, tak je zobrazen seznam položek které jsou přiřazeny k neidentickým objektům (v textovém okně AutoCADu). Zkontrolovat shodnost objektů se stejným číslem položky Funkce prohledává objekty modelu podle zadaného čísla položky. Jestilže objekty nejsou identické (se stejným zadaným číslem položky) pak jsou označeny různými barvami. Na kartě Výstup v panelu Položkování klikněte na.budete dotázáni na zadání čísla položky. Zadejte číslo kontrolované položky. Doporučujeme použít výsledek funkce Zkontrolovat všechny objekty se stejným číslem položky. Číslo musíte zadat i s předponou (pokud je zadána). Odpovídající objekty (se stejným číslem položky) budou různobarevně označeny. Červená barva je pro rozdílné objekty a zároveň se neshodují s žádným jiným objektem stejného čísla položky. Ostatní rozdílné objekty které ale mají v modelu identický objekt se stejným číslem budou mít stejnou jednoznačnou barvu (ne červenou). Rozdíly mezi dvěma objekty Dva objekty jsou zkoumány pro zjištění rozdílů mezi nimi. Na kartě Výstup v panelu Položkování klikněte na a vyberte dva objekty. Advance Steel zobrazí rozdíly mezi nimi v okně, které ukončíme kliknutím na tlačítko OK. 127
128
129 Kapitola 7 Výpis materiálu V této kapitole: Vytvoření výpisu Generování extraktu z modelu Vygenerování Výpisu materiálu Správce dokumentů Výpis materiálu
130 Vytvoření výpisu Všechny objekty s jejich grafickými i negrafickými vlastnostmi, úpravami a spoji budou uloženy a spravovány Advance Steelem. Extrakty lze generovat pouze z opoložkovaného a uloženého modelu. Advance Editor šablon výpisů materiálu vytváří strukturované výpisy materiálu z extraktů. Vygenerovaný výpis materiálu může být uložen, vytisknut nebo vyexportován v různých formátech. Generování extraktu z modelu Aktuálně otevřený model musí být nejdříve opoložkován (jednotlivé díly i hlavní díly) a model musí být uložen do vybraného místa na disku. Infomace z modelu ve vytvořeném extraktu jsou exportovány do modulu Výpis materiálu. Na kartě Výstup klikněte na. Objeví se okno, kde vyberete typy objektů pro extrakt (Výběr objektů modelu pro výpis materiálu). V levé části okna jsou zobrazena různá nastavení objektů pro extrakt. Můžete vybrat některé z těchto nastavení nebo vytvořit nové nastavení objektů pro extrakt (tlačítka vedle nápisu Objekty modelu). V pravé části okna jsou různá nastavení Objektů modelu které můžete změnit. Obrázek 201: Objekty modelu pro výpis materiálu strukturovaný po dílcích Pro uložení stiskněte v dialogu ikonu Nový. V dialogu, který se objeví, lze vybrat ze seznamu objekt modelu, podle kterého se vytvoří výběr objektů modelu pro výpis. Zadejte jméno a stiskněte Další. Toto jméno je zobrazeno v levé části okna. Obrázek 202: Zadání jména nového Objektu modelu 130 Obrázek 203: Nový objekt modelu
131 Nastavení se uloží zmáčknutím Uložit. Poté stisknete tlačítko Další. V dialogu Vyberte cílový soubor a klikněte na tlačítko <OK>. Tím se soubor uloží. Obrázek 204: Vyberte cílový soubor Když stisknete tlačítko Tvorba výpisu, pak se data uloží a poté se automaticky otevře Editor šablon pro vytvoření a vytisknutí výpisů. Do výpisu může být zahrnut celý model, při nastavení Založen na hlavních dílech bude struktura hlavních dílů použita při vytváření výpisu materiálu. Při těchto volbách není nic dalšího nutné. Další možnosti nastavení: Sestava, číslo dílu a funkce. Zadejte požadované číslo sestavy, číslo položky (např ) nebo funkce objektů modelu (sloup, trám atd.). Příklad: Výpis materiálu pro sloupy Po opoložkování a uložení modelu klikněte na v kartě Výstup. Zaškrtněte parametr výběru funkce a zadejte sloup do vstupního textového pole. Pro vytvoření extraktu stiskněte tlačítko Uložit a poté tlačítko Další v dolní části okna. Obrázek 205: Okno Výpisu materiálu (výřez) V nastavení výběr Objektů modelu pro výpis materiálu jsou dostupné další možnosti zúžení výběru objektů do extraktu a to podle typu objektu (nosník, plechy, šrouby, liniový svar, trn s hlavou, montážní dílec a zvláštní díl). Po zmáčknutí Další a <OK> jsou z modelu vybrány informace podle zadaných kritérií. Extrakt modelu se vytvoří a uloží do podadresáře Extracts v hlavním adresáři modelu. Po jakýkoliv změnách modelu musí být model znovu zkontrolován, opoložkován a jeho data znovu extrahována. Pro každý model může být vytvořeno několik extraktů. 131
132 Vygenerování Výpisu materiálu Spusťte Editor šablon výpisů materiálu kliknutím na BOM Editor v panelu Správce dokumentů karty Výstup. V Tvorba výpisu můžete vybrat podobu výpisu materiálu který chcete vytvořit. Obrázek 206: Editor šablon seznam dostupných šablon pro výpis materiálu Můžete vybrat Advance šablonu nebo uživatelé mohou definovat svoje vlastní šablony vytvořením ze stávající. Vyberte šablonu pro výpis. Klikněte na tlačítko Použít. Objeví se dialogové okno, kde je vybrán požadovaný extrakt modelu. Obrázek 207: Extrakt modelu Klepněte na <OK> pro dokončení vytvoření výpisu materiálu. Výpis materiálu se objeví v okně. Výpis materiálu může být vytištěn, uložen, exportován do PDF (nebo jiných formátů) použitím odpovídající ikonky v nástrojové liště. Obrázek 208: Lišty Výpis materiálu (výřez) Pro exportování vytvořeného výpisu zmáčkněte. Vyberte v seznamu formát exportu. Obrázek 209: Formáty pro export 132
133 Uložte vygenerovaný Výpis materiálu. Budete vyzváni k zadání jména souboru. Výpis materiálu bude uložen jako soubor do adresáře...\[model folder]\[model name]\bom\[bomfilename] Obrázek 210: Okno: Uložení Výpisu materiálu Obrázek 211: Výpis materiálu-formátovaná zpráva (výřez) 133
134 Správce dokumentů Výpis materiálu Výpisy materiálu vytvořené z aktuálního modelu jsou zpravovány Správcem dokumentů stejně jako DStVsoubory a vygenerované výkresy. Obrázek 212: Správce dokumentů Výpis materiálu, Vlastnosti Záložka Vlastnosti pro vybraný Výpis materiálu zobrazuje následující data: jméno Výpisu materiálu, stav, nadpis, datum poslední změny, šablona, jméno extraktu a cesta k Výpisu materiálu. Pokud změny modelu mají vliv na výpis, výkres se objeví v sekci Vyžaduje Aktualizaci výpisu materiálu. Obrázek 213: Správce dokumentů Výpis materiálu, Náhled Náhled Výpisu materiálu je zobrazen na záložce Náhled ve Správci dokumentů (pro příslušný Výpis materiálu). Ze Správce dokumentů ize Výpis materiálu i přímo vytisknout. Zavřete správce dokumentů kliknutím na tlačítko <OK>. Další informace o Správci dokumentů jsou k dispozici v kapitole Generování sestavných a dílenských výkresů a v online Nápovědě Advance. 134
135 Kapitola 8 Generování sestavných a dílenských výkresů V této kapitole: Výkresy Přehledové sestavné výkresy Správce dokumentů-výkresů Správa výkresů Detaily uzlů Řezy Výkresy jednotlivých dílů Nosníky Sloupy Hlavní díly Zvláštní konstrukční dílce Alternativní výkresové styly Procesy Popisování a kótování Dokončování výkresu
136 Výkresy Funkce pro ovládání, generování a editace výkresů jsou seskupeny na kartě Výstup. Obrázek 214: Karta Výstup nástroje pro vytváření a správu výkresů Model - Výkres, principy Po zkonstruování 3D-modelu můžete automaticky vygenerovat okótované a popsané 2D sestavné a dílenské výkresy. Odvozené (vygenerované) výkresy jsou z modelu vytvořeny do samostatných DWG výkresů, mají ale vůči modelu vazbu pro sledování změn. Model má informace o tom, které výkresy z něj byly odvozeny a kontroluje zda odvozené výkresy odpovídají modelu. Výkresy díky tomu mohou být po změně v modelu aktualizovány. Tato vazba je jednosměrná, model nemůže být modifikován změnou ve výkresu. Odvozený výkres se sestává z tzv. detailů, které jsou individuální Advance objekty s vlastními vlastnostmi. Výkresové styly Advance nabízí nejrůznější tzv. výkresové styly pro výkresy sestav a dílenských výkresů v různém designu. Výkresový styl je skupina pravidel (instrukcí) použitých při generování detailu do výkresu určujících výběr a zobrazení objektů, popis objektů a jejich okótování. Výkresové styly vám dávají možnost automaticky generovat výkresy ve vzhledu podle vašich požadavků. Výkresové styly jsou koncipovány podobně jako kótovací styly, typy čar, apod. v CADu. Styly jsou definovány nejrůznějšími nastaveními (zobrazené objekty, pohled, kótování, popis, znázornění, atd.) v tabulkách Access databáze. Všechny připravené výkresové styly Advance Steelu jsou dostupné v nástroji Správce výkresových stylů. sada předdefinovaných výkresových stylů se liší v závislosti na nainstalované jazykové verzi. Je také možné definovat si vlastní výkresový styl. Pro rychlý přístup k nejčastěji používaným výkresovým stylům jsou tyto sdruženy v okně Rychlé dokumenty. Popisy všech výkresových stylů Advance jsou k dispozici v online Nápovědě Advance. Odvozené výkresy (detaily) jsou kótovány a popisovány automaticky, je ale možné přidat (nebo vymazat) dodatečné kóty a popisy použitím vlastních speciálních funkcí Advance (viz. kapitola Konečné Úpravy). Poznámka: Povšimněte si, že tvorba výkresů závisí na licenci Advance. Pro sestavné výkresy je požadován paket AS Engineering a pro dílenské výkresy je nutný paket AS Detailing. 136
137 Správce dokumentů-výkresů Pro náhled, správu a mazání vytvořených detailů uložených v separátních výkresech (DWG) slouží Správce dokumentů. Pokud je DWG modelu nebo výkresu přejmenováno, tak je vazba přerušena, ale může znovu vytvořena (registrace). Výkresy lze také od modelu oddělit (odpojit). Správce dokumentů analyzuje, které detaily ve výkresech jsou ovlivněny změnami v 3D-modelu a je nutné je aktualizovat. Ze Správce dokumentů je prováděna také aktualizace výkresů. Procesy Kromě generování detailů pomocí zvoleného výkresového stylu, Advance obsahuje i tzv. Procesy,, které automaticky generují výkresy (s použitím příslušného výkresového stylu) a rozmisťují odvozené detaily do výkresu (DWG) nebo na více výkresů (pokud se nevejdou na jeden výkres). Všechny procesy jsou dostupné v nástroji Správce procesů výkresů. Rychlé dokumenty Nástroj Rychlé dokumenty poskytuje rychlý přístup k vybrané množině výkresových stylů, výkresových procesů a šablonám pro výpis materiálu. V levém panelu, v každé kategorii, jsou položky seskupeny podle typu prvku. Sada nabízených výkresových stylů, výkresových procesů a šablon múže být přizpůsobena pomocí Správce výkresových stylů. Obrázek 215: Rychlé dokumenty Příklad: Přidání výkresových stylů do Rychlých dokumentů Spusťte Správce výkresových stylů z panelu Správce dokumentů v kartě Výstup. V okně Správc výkresových stylů vyberte kategorii, ze které chcete přidat výkresový styl. Na pravé straně okna vyberte výkresové styl, které se mají zobrazit v Rychlých dokumentech. Obrázek 216: Výběr preferovaných výkresových stylů 137
138 Tvorba výkresů a objekty CADu Tvorba výkresů v Advance je zaměřena na zpracování Advance objektů. Standardní objekty CADu (např. úsečky) mohou být také zpracovány. Toto je možné provést dvěma odlišnými způsoby: Objekty CADu ve 3D-modelu mohou být při vytváření výkresů zohledněny. Podobně jako Advance objekty jsou automaticky zahrnuty do odpovídajícího pohledu výkresu, ale jako odděleně vytvořené reference bloku. Výhodou je, že jsou rozpoznatelné jako celek a mohou být modifikovány standardními funkcemi CADu. Tento blok nebude vymazán během aktualizace detailu. Při vytváření výkresů lze objekty CADu zahrnout do všech Advance výkresů jejich výběrem před spuštěním nástroje pro vytváření výkresů. Tento před-výběr je odlišný a zcela nezávislý na speciálních funkcích, jako je výběr Advance objektů. Praktickým příkladem využití je zobrazení kruhového rastru použitím úseček CADu. Při odvozování půdorysného pohledu mohou být tyto entity znázorněny v detailu ve výkrese. Objekty CADu mohou být vloženy také přímo do odvozených výkresů. To se provádí standardními příkazy CADu ve výkresovém prostoru. Na geometrii Advance objektů je možné se chytit pomocí uchopovacích bodů KONCOVÝ, POLOVINA a BOD. Při aktualizaci výkresů s detaily se tyto dodatečně vložené objekty nevymažou. Kompletní informace o generování výkresů naleznete v Advance online nápovědě. Vytvoření výkresů Před vygenerováním jakéhokoliv výkresu se ujistěte, že ve vašem modelu: Nejsou žádné kolize Všechny díly jsou správně spojeny Všechny díly mají správné číslo dílu. Vytvoření výkresů následujícími kroky: Vyberte jakékoliv ne-advance element (např. úsečky, tělesa, apod.), nebo Advance objekty s určitými vlastnostmi (např: Dílec). Pokud je potřeba, tak můžete využít pro označení a výběr objektů vyhledávací funkci Advance, nebo lze použít standardní výběrové metody CADu (okno, předchozí, apod.). Spusťte Rychlé dokumenty a vyberte vhodný výkresový styl z příslušné kategorie (pohled, řez, jednotlivý díl, apod.). V případě některých výkresových stylů můžete být vyzváni k výběru dalších objektů. Stiskněte Enter. Otevře se dialogové okno Typ výkresu. Obrázek 217: Dialog Typ výkresu, záložka Obecné 138
139 Parametry na jednotlivých listech dialogu umožňují další nastavení obsahu výkresu. Na záložce Obecné je možné nastavit měřítko, nadpis pohledu a změňte popisy ve výkresu. Na listu Detail box lze zadat hodnoty pro Z-výřez, pokud je požadovaná omezená hloubka pohledu, nastavuje se zvlášť přední a zadní hloubka výřezu (ve Z-směru od počátku roviny aktuálního USS). Parametry v části XY-výřez se může specifikovat, zda budou vygenerovány objekty z celého modelu nebo jenom určitá oblast v rovině XY aktuálního USS. Oblast XY výřezu lze zadat fixnímy hodnotami (X a Y) nebo zadáním dvou bodů na diagonále. Na listu Popis / obsah můžete zadat nejrůznější typy popisů, zvlášť pro jednotlivé konstrukční objekty. Například, popis profilu může být nastaven tak, aby obsahoval jméno, délku, materiál a číslo pozice. List Popis / Styl obsahuje možnosti pro nastavení stylu popisu. Styl popisu například určuje orientaci textu, umístění, atd. Na listu Prvky výkresu lze vypnout zobrazení nivelačních značek, svarů a osových rastrů ve výkresech. Tyto přepínače jsou aktivní pouze když výkresový styl obsahuje tyto objekty. Například, osový rastr můžeme vypnout při generování isometrického výkresu. List Znázornění obsahuje přepínače pro vypnutí skrytých hran a pro vypnutí zkrácení objektů (v místech kde není žádná úprava nebo připojený objekt). Tyto přepínače jsou aktivní pouze když výkresový styl obsahuje tyto způsoby znázornění. Zkrácení může být použito jak ve výkresových stylech pro sestavné řezy/pohledy, tak i pro dílenské výkresy jednotlivých a hlavních dílů. Prototypové výkresy Součástí Advance jsou prototypové výkresy pro jednotlivé formáty výkresů, rámečky výkresů,, rohová razítka a mohou být nalezeny v následujících adresářích:.../programs Files/GRAITEC/AdvanceSteel/Shared/Support/Frames výkresy rámečků pro různé formáty papíru a rohová razítka.../programs FIles/GRAITEC/AdvanceSteel/Shared/Support/Prototypes prototypové výkresy pro různé formáty papíru, s rohovým razítkem a nastavením kótovacího stylu. Přehledové sestavné výkresy Kategorie Pohled v Rychlých dokumentech obsahuje výkresové styly, které vytvářejí izometrické pohledy z celého modelu. Směr pohledu u těchto odvozených pohledů závisí na aktuálním uživatelském souřadném systému (USS), jeho směr je v negativním směro Z-osy kolmo na rovinu XY. Jednotlivé výkresové styly se liší typem popisu pro jednotlivé konstrukční díly. Znázornění ve všech stylech je bez skrytých čar. Obrázek 218: Kategorie Pohled 139
140 Příklad: Vygenerování izometrického pohledu v měřítku 1:50 Obrázek 219: Isometrický pohled Ujistěte se, že model je opoložkován čísly jednotlivých a hlavních dílů. Pro vygenerování izometrického pohledu nastavte USS do roviny pohledu (obrazovky) pomocí příkazu USS pohled z palety nástrojů USS. Vyberte požadovaný výkresový styl z kategorie Pohled v Rychlých dokumentech a klikněte na Použít. Otevře se dialogové okno Typ výkresu. Obrázek 220: Vyberte výkresový styl Zadejte měřítko 1:50 na listu Obecné. Na části Nadpis můžete nadefinovat nadpis pohledu (font, styl, typ, velikost, barva atd.) a změnit obsah nadpisu. Toto je zadáno s měřítkem v levém dolním rohu pohledu (viz. výše popis výkresového stylu). Na dalších listech dialogu Typ výkresu jsou dostupná další nastavení. Obrázek 221: Dialogový panel Zobrazit výkres typ výkreu 140
141 Klepněte na tlačítko <OK>. Poté se otevře další dialog, ve kterém zadáte jméno souboru a číslo výkresu. Číslo výkresu je nastaveno na další volné číslo. Ze seznamu lze vybrat prototypový výkres. Obrázek 222: Zadání umístění a jména výkresu Klepněte na tlačítko <OK>. Toto tlačítko je nedostupné když číslo výkresu nebo jméno souboru již existuje. Funkce poté spustí vlastní generování výkresů, můžete být ještě vyzváni k výběru ACIS těles (AutoCADu). Stiskněte Enter. Pohled bude vygenerován a uložen do DWG souboru. Správce dokumentů-výkresů Během generování výkresů můžete umístit více detailů na jeden formát výkresu zadáním stejného DWG jména. Pozdější přesunutí detailů do jiného DWG souboru není možné bez ztráty vazby na model. Je také možné generovat každý detail do nového (jiného) DWG souboru. Výkres nebo seznam vytvořených výkresů si lze prohlédnout pomocí Správce dokumentů. Pro otevření výkresu použijte panel Rychlý přístup a zadejte cestu. Výkres může být editován, tisknut, atd. Obrázek 223: Příkaz Otevřít na panelu Rychlý přístup Pokud přejmenujete výkres, nebo přesunete některý detail(y) do jiného výkresu, tak musíte registrovat tyto výkresy znovu k modelu pro udržení korektní vazby mezi modelem a výkresy. 141
142 Správa výkresů Nástroje pro správu dokumentů jsou dostupné na panelu Správce dokumentů v kartě Výstup. K dispozici jsou následující funkce: Obrázek 224: Panel Správce dokumentů Správce dokumentů Registrace výkresu k modelu Deregistrace výkresu od modelu Správce výkresových stylů Správce procesů výkresů Sada procesů Průvodce nastavením potřebných pohledů Editace prototypů Definování rozvržení výkresu Správce dokumentů - výkresy Správce dokumentů vám dává přehled o všech vygenerovaných výkresech, výpisech materiálu a NC-dat z modelu. Dokumenty lze zobrazit použitím karty Náhled. Správce dokumentů řídí a zobrazuje propojení (vazbu) mezi modelem a odvozenými výkresy. V dialogu Správce dokumentů můžete zobrazit výkres (detail), aktualizovat výkres (detail), přidat revizi, aktualizovat revizi, přidat výkres (detail) do dávky pro vymazání a přidat výkres do dávky pro rozložení. Obrázek 225: Správce dokumentů Výkresy Správce dokumentů automaticky zjišťuje, zda výkresy vyžadují aktualizaci z důvodu změn v modelu nebo lze vybrat výkresy, které mají být zkontrolovány. Aktualizace výkresů se provádí přímo ze Správce dokumentů. Je také možné zobrazit detail ve výkrese v náhledovém módu (kdy není možné provádět změny). Vyvolejte Správce dokumentů kliknutím na v kartě Výstup. Klikněte na položku Výkresy v náváděcím stromu (levá část okna), v pravé části okna se zobrazí seznam vygenerovaných výkresů. Aktuální výkresy jsou označeny zeleným zatržítkem, se stavem Aktuální. Žlutý 142
143 prst označuje výkresy s detaily, které jsou ovlivněny změnou v modelu a musí být aktualizovány (tlačítko Aktualizace v pravé části okna správce dokumentů). V pravé části okna jsou k dispozici dva listy Vlastnosti a náhled. Na listu Vlastnosti jsou všechny obecné vlastnosti výkresu jako je jméno, nadpis, stav (aktuální, potřebná aktualizace, vymazán), datum změny, výkresový styl, atd. V kartě Náhled se zobrazuje náhled vybraného výkresu. Ve výkresu nelze provádět změny. Pro editaci výkresu jej otevřete tlačítkem Otevřít z nástrojového panelu Rychlý přístup a zadejte cestu. Obrázek 226: Správce dokumentů, potřebná aktualizace Všechny výkresy, které nejsou z důvodu změn v modelu již aktuální, jsou označeny žlutým prstem. Výkresy lze vybrat, aby se jejich stav automaticky kontroloval. Pokud volba Automatická kontrola stavu není ve vlastnostech výkresu zapnuta, zmáčknutím Spustit kontrolu se stav výkresu zjistí. Tlačítko Aktualizovat se používá pro aktualizaci vybraných detailů. Výkresy jsou seskupeny ve třech kategoriích: neznámý, potřebná aktualizace a aktuální. Obrázek 227: Správce dokumentů, kategorie: Neznámý, Potřebná, Aktualizace a aktuální Stisknutím tlačítka Vymazat se vymažou vybrané výkresy bez varování/potvrzení. 143
144 Revize přidává označení revize k aktuálním(u) výkresům nebo výkresům potřebujícím aktualizaci. Tato značka bude zaznamenána v revizní tabulce ve výkrese, takže jakýkoliv uživatel si bude moci prohlédnout historii výkresu(ů). Otevře se dialog Přidat revizní značku k. Klikněte na Revize. Na kartě Záloha lze specifikovat některá nastavení revize: vytvořit zálohu výkresu před přidáním revizní značky, určit složku pro zálohu (relativně k původnímu výkresu nebo absolutně - celá cesta). Obrázek 228: Dialog Přidat revizní značku k Když některé vytvořené výkresy musí být označeny revizí, zadejte revizní index pro všechny výkresy nebo použijte další dostupný index pro každý výkres zvlášť. Obrázek 229: Dialog Přidat revizní značku - násobný výběr Funkce Aktualizovat s revizí provede aktualizaci výkresů a zároveň automaticky přiřadí označení revize číslem nebo písmenem. Tlačítkem Vydat získá výkres označení o vydání s časem a datem. Výsledkem je zaškrtnutí políčka před výkresem a datum a čas vydání se objeví ve vlastnostech výkresu. Obrázek 230: Správce dokumentů - datum vydání Vybrané vydané výkresy mohou být odebrány z vydaných výkresů odškrtnutím políčka před výkresem. Následně se objeví dotaz na potvrzení. Obrázek 231: Potvrzovací zpráva 144
145 Vybrané výkresy lze rozložit pomocí dávky pro rozložení. Vyberte výkres(y) a klikněte na tlačítko Přidat k rozloženým. Výkresy budou zkopírovány do nové větve nazvané Dávka pro rozložení. Obrázek 232: Správce dokumentů - dávka pro rozložení Pomocí Nastavení možností rozložení můžete definovat různé profily pro rozkládání výkresů. Můžete nastavit jméno hladiny, barva, typ čáry, zvlášť pro profily, plechy, šrouby atd. Tato uživatelská konfigurace je uložena a může být znovu v budoucnu použita. Obrázek 233: Nastavení pro rozložení detailu Zavřete správce dokumentů kliknutím na tlačítko <OK>. Registrace/deregistrace výkresu k modelu Nástroje Přiregistrovat dokumenty k modelu a Odregistrovat dokumenty od modelu v panelu Správce dokumentů karty Výstup připojují nebo odpojují dokumenty k modelu. Příklad: Přejmenování výkresu (DWG) / přesunutí do jiného adresáře V průzkumníku Windows přejmenujte / přesuňte soubor výkresu. Zaregistrujte přejmenovaný / přesunutý soubor k modelu. Správce výkresových stylů Nástroj na panelu Správce dokumentů karty Výstup spouští Správce výkresových stylů, který slouží pro vytváření vlastních výkresových stylů (více viz Příručka Správce výkresových stylů). 145
146 Rozvržení výkresu Nástrojem Definovat rozvržení výkresu na panelu Správce dokumentů (karta Výstup) se definuje nastavení v jednotlivých prototypových výkresech, jako např. způsob rozmístění detailů na formátu při vytváření výkresů pomocí procesů. Dále viz část Procesy v této kapitole. Obrázek 234: Rozvržení výkresu Data projektu zadat/změnit Data projektu se definují a ukládají v modelu. Informace o projektu jsou použity pro automatické vyplnění popisového pole (rohového razítka) a záhlaví při vytváření výkresů (a výpisů materiálu). Obrázek 235: Údaje o projektu Na listu Údaje o projektu 2 jsou doplňkové údaje jako objednavatel, konstruktér, kreslič, apod. Na listu Preference se určuje země s nastavením preferovaných (nejčastěji používaných) velikostí průřezů, typů šroubů, atd. - vlastní nastavení preferencí se provádí v GRAITEC Advance Manager. Karty Jednotky projektu obsahují možnosti pro nastavení všech standardních jednotek, včetně parametru přesnost. Obrázek 236: Jednotky 146
147 Vyplnění rohového razítka Rohové razítko je v odvozených výkresech automaticky vyplněno zadanými údaji o projektu. Aby se rohové razítko automaticky vyplnilo údaji, tak jeho blok musí mít příslušné jméno a definované odpovídající atributy. Název bloku rohového razítka (v prototypovém výkrese) musí být: HYPERSTEELPAGEHEAD. Změna bloku rohového razítka Pro úpravu rohových razítek: Otevřete např. soubor HYPERSTEELPAGEHEAD-A3-0.dwg, z adresáře AdvanceSteel\Shared\Support\Frames a uložte ho pod jiným jménem. Změňte rohové razítko podle vašich přání. Obrázek 237: GRAITEC - rohové razítko Detaily uzlů Těmito výkresovými styly z kategorie Detaily styčníků se generují detailní výřezy z modelu, např. styčníků rohového rámu. Obrázek 238: Detaily uzlů Směr pohledu závisí na aktuálním USS, pohled je veden v negativním směru Z-osy kolmo na rovinu XY. Velikost detailního výřezu se zadává dvěma diagonálními body v průběhu funkce. Lze nastavit i hloubku detailního výřezu. Věnujte pozornost nastavení Orto a Uchopení objektu - musí být vypnuté. Výchozí měřítko je 1:10, automatické kótování nebude prováděno. Zkrácení je vypnuto. Obrázek 239: Kategorie Detaily styčníků 147
148 Řezy Pomocí výkresových stylů ze skupiny Řezy, se většinou generují plošné (ne isometrické) řezy/pohledy pro sestavné výkresy. Směr pohledu závisí na aktuálním USS, pohled je veden v negativním směru Z-osy kolmo na rovinu XY. Výchozí měřítko je 1:20. Zkrácení (v místech bez úprav nebo bez připojeného objektu) je zapnuta v obou směrech X- i Y-. Znázornění má výchozí hloubku pohledu ve 2D. Mohou být vybrána i ACIS tělesa AutoCADu. Další typy výkresových stylů pro řezy jsou popsány v Advance online Nápovědě. Obrázek 240: Kategorie Řez Další typy výkresových stylů pro řezy jsou popsány v Advance online Nápovědě. Výkresy jednotlivých dílů Kategorie Jednotlivý díl v Rychlých dokumetech obsahuje výkresové styly pro vytvoření dílenských výkresů jednotlivých položek. Směr pohledů nezávisí na aktuálním USS, nýbrž koresponduje s interním souřadným systémem vybraných objektů. Výchozí měřítko je 1:10. Detaily budou automaticky okótovány a popsány. Zkrácení je zapnuto ve směru X-osy. Obrázek 241: Jednotlivý díl profil čelní, horní Jednotlivé výkresové styly jednotlivých dílů se liší zejména v počtu pohledů a jejich orientaci. K dispozici jsou následující pohledy: Obrázek 242: Kategorie Jednotlivý díl Jednotlivý díl profil čelní Jednotlivý díl profil čelní, horní Jednotlivý díl profil čelní, horní, dolní 148
149 Jednotlivý díl profil čelní, dolní Jednotlivý díl profil výběr pohledů. Až šest pohledů jednoho dílu může být vybráno pomocí zelených obdélníků znázorňujících rovinu pohledu/řezu. Výkresový styl pro jednotlivé díly zkružených nosníků Výkresový styl pro jednotlivé díly plechů (Pro AddIn (dodatek) Česko) Nosníky Výkresové styly z kategorie Nosník umožňují generování dílenských výkresů ne-svislých hlavních dílů. Směr pohledů nezávisí na aktuálním USS, nýbrž koresponduje s interním souřadným systémem vybraných hlavních dílů. Výchozí měřítko je 01:10:00. Zkrácení (v místech bez úprav nebo bez připojeného objektu) je zapnuta v obou směrech X- i Y-. Jednotlivé výkresové styly pro nosníky se liší zejména v počtu pohledů a jejich orientaci. Nosník zepředu Nosník - zepředu, shora Nosník - zepředu, shora, zdola Obrázek 243: Kategorie Nosník Ve výkresovém stylu Nosník výběr pohledů může být vybráno až šest pohledů na hlavní díl. Vyberte zelené obdélníky (které se zobrazí po uzavření dialogu) znázorňující rovinu pohledu/řezu. Ve výkresovém stylu Sloup s okolím vyberte jeden nebo více spojených objektů, které budou pak zobrazeny v detailu. Hlavní díly budou v pohledu zepředu a shora, pohledy na čelní plechy zevnitř, a řezy na připojené díly zprava. Sloupy Výkresovými styly pro sloupy mohou být generovány dílenské výkresy svislých hlavních dílů. Směr pohledů nezávisí na aktuálním USS, nýbrž koresponduje s interním souřadným systémem vybraných hlavních dílů. Sloupy budou detailovány obdobně jako nosníky, ale otočeny o 90 stupňů - svisle. Výchozí měřítko je 1:10, detaily jsou automaticky okótovány a popsány. U většiny stylů je zapnuto zkrácení ve směru X-osy. Jednotlivé výkresové styly pro sloupy se liší zejména v počtu pohledů a jejich orientaci. Sloup zepředu Sloup zepředu, zleva Obrázek 244: Kategorie Sloup Sloup zepředu, zleva, zprava (Pro AddIn (dodatek) Česko) Sloup zepředu, zprava (Pro AddIn (dodatek) Česko) Ve výkresovém stylu Sloup výběr pohledů může být vybráno až šest pohledů na hlavní díl. Vyberte zelené obdélníky (které se zobrazí po uzavření dialogu) znázorňující rovinu pohledu/řezu. 149
150 Ve výkresovém stylu Sloup s okolím vyberte jeden nebo více spojených objektů, které budou pak zobrazeny v detailu. Hlavní díly budou v pohledu zepředu a shora, pohledy na čelní plechy zevnitř, a řezy na připojené díly zprava. Hlavní díly Tyto výkresové styly umožňují generování dílenských výkresů hlavních dílů, u nichž pohled závisí na orientaci aktuálního USS. Detailované díly by měli být dílensky spojeny. Výchozí měřítko je 1:10. Detaily budou automaticky okótovány a popsány. U většiny stylů je zapnuto zkrácení ve směru X-osy. Řezy na připojené díly k hlavnímu dílu mohou být odvozeny, opět výběrem zeleného obdélníku (zobrazí se po uzavření dialogu Typ výkresu), který znázorňuje rovinu řezu. V kategorii Hlavní díl je obsaženo několik stylů. Například: Obrázek 245: Kategorie Hlavní díl Výkresovým stylem Hlavní díl uss může být hlavní díl zobrazen ve stejné orientaci jako je v modelu (viz. výše). Řezy na připojené díly k hlavnímu dílu mohou být odvozeny (opět výběrem zeleného obdélníku); směr pohledu je v negativním směru Z-osy aktuálního USS. Styl Hlavní díl Řez v USS vybranými díly generuje jakýkoliv řez vybranými díly v rovině aktuálního USS, popsaný čísly hlavních dílů. Styl Hlavní díl zkružený profil je určen pro výkresy zkružených profilů, s kótami a popisem. Pohledy nezávisí na aktuálním USS. Pro automatické vytvoření řezů na standardní připojené díly - čelní plech, krycí plech, patní plech - musí mít tyto objekty přiřazenou příslušnou funkci (Advance Vlastnosti, list Poznámka). Zvláštní konstrukční dílce Následující výkresové styly jsou dostupné v kategorii Zvláštní konstrukční díly: Obrázek 246: Kategorie Zvláštní konstrukční díly Tyto styly jsou pro elementy, které vyžadují zvláštní pohledy/řezy, znázornění a pracují s různými funkcemi. Vlastnost Funkce je přiřazována k objektu v dialogu vlastností na listu Poznámka, tento parametr je pak během generování výkresu vyhodnocován a ve výkresovém stylu můžou být pro jednotlivé funkce specifická nastavení (znázornění, popis, kótování, apod.). Výkresovými styly Statické schéma, úplné a Statické schéma, výřez jsou generovány schematické výkresy sestav se systémovými osami profilů. 150
151 Zvláštní konstrukční dílce Směr pohledů nezávisí na aktuálním USS, nýbrž koresponduje s interním souřadným systémem vybraných hlavních dílů. Výchozí měřítko je 1:10, detaily jsou automaticky okótovány a popsány. U většiny stylů je zapnuto zkrácení ve směru X-osy. Obrázek 247: Rovné zábradlí Takový výsledek je dosažen pokud jsou v modelu u jednotlivých objektů přiřazeny následující funkce (list Poznámka): Zábradlí madlo, zábradlí sloupek, zábradlí prostřední madlo, koleno, zábradlí okopník, zábradlí zakončení, čelní deska. Alternativní výkresové styly Advance Steel nabízí také alternativní výkresové styly podle specifik různých zemí (Spojené Království, Francie, atd.). Obrázek 248: Alternativní výkresové styly pro UK Kategorie obsahují různě uspořádané výkresové styly a zahrnují kategorie výkresových stylu jako: Výkresy základů je automaticky popsán, zkrácení je vypnuto. Výkresy půdorysů obsahuje výkr. styly pro tvorbu půdorysných pohledů z modelu. Pohledy jsou zobrazeny ve výchozím měřítku 1:50 a jsou automaticky okótovány a popsány. Výkres půdorys střechy - Pohledy jsou zobrazeny ve výchozím měřítku 1:50 a pohledy jsou aut. popsány a okótovány. Zkrácení je vypnuto. 3D výkresy obsahuje výkr. styly pro tvorbu 3D výkresů celého modelu nebo vybraných dílů. Zkrácení je vypnuto, výchozí měřítko 1:
152 Procesy Advance výkresové procesy jsou používané pro zrychlení tvorby výkresů automatickým přiřazením výkresových stylů a rozmístěním na formáty výkresů. Definice procesu obsahuje více částí: výběr dílů, třídění, použité výkresové styly, nastavení pravidel pro rozmístění detailů na formátech výkresů, atd. Procesy jsou dostupné ve Správci procesu výkresů. Správce procesů výkresu se používá pro správu stávajících procesů, vytvoření nových procesů, modifikaci nebo vymazání stávajících procesů. Nejčastěji používané procesy jsou dostupné v nástroji Rychlé dokumenty. Výkresové procesy Následující procesy jsou k dispozici pro více velikostí formátů: Všechny jednotlivé díly Všechny jednotlivé díly plechy Všechny jednotlivé díly profily Všechny hlavní díly Všechny hlavní díly plechy Všechny hlavní díly profily Všechny hlavní díly s jednotlivými díly Všechny kamery Vybrané jednotlivé díly Vybrané jednotlivé díly plechy Vybrané jednotlivé díly profily Vybrané hlavní díly Vybrané hlavní díly plechy Vybrané hlavní díly profily Vybrané hlavní díly s jednotlivými díly Vybrané kamery. Pro každý díl (číslo pozice nebo dílce) bude vygenerován pouze jeden detail, takže nedojde k duplikace detailů/výkresů. V dialogovém okně před spuštěním procesů může být nastaveno i specifické třídění jednotlivých dílů na formátu. Advance nabízí specifické výkresové styly, které plně podporují automatickou produkci výkresů - procesy. Tyto styly se od ostatních liší zejména tím, že titulek detailu obsahuje i informaci o počtu kusů. Průsečíky se vytvoří automaticky. Také výkresy vygenerované procesy jsou řízeny Správcem dokumentů, kde je lze prohlížet, aktualizovat nebo vymazávat. 152
153 Příklad: Automatické detailování všech hlavních dílů v modelu s jednotlivými díly (A0) Poté co byl model zkontrolován a opoložkován, spusťte proces automatické tvorby výkresů všech dílců (včetně jejich připojených dílů) pomocí procesu Všechny HDSPřipojDíly. Otevře se dialogový panel Vlastnosti procesu. Obrázek 249: Výběr výkresoého procesu Obrázek 250: Dialogový panel Vlastností Nastavte volby čísla výkresu pro výkresy vytvořené procesem: první číslo a hodnotu přírůstku. Vedle Výběru je možné specifikovat i třídění. Zvolte výběr a zmáčkněte <OK>. Obrázek 251: Výkresové procesy, třídění 153
154 Detaily budou vygenerovány a rozmístěny do výkresů. Pro každý hlavní díl bude automaticky vygenerován detailní výkres. Ve Správci dokumentů je každý vygenerovaný detail zaregistrován pod jménem DWG souboru, (např.,...\program\graitec\advancesteel\work\projectname\details\a0-detail00001.dwg). Pokud je výkres již plný, tak generování pokračuje na další, např. A0-Detail00002.dwg. V listu Náhled Správce dokumentů si můžete vygenerované detaily výkresů prohlédnout. Otevřete výkres (např. 001-A0-Detaily.dwg) přes Otevřít z panelu Rychlý přístup. Jednotlivé detaily budou zobrazené na výkresu dohromady a výkresy lze editovat nebo vytisknout. Zavřete DWG soubor a vraťte se do modelu. Pro formáty A0, A1, A2 je generováno více detailů (např. hlavních dílů) na jeden formát, dokud není plný. Po zaplnění se generuje na další formát. Pro formáty A3 a A4 se umisťuje jeden detail na jeden formát. Detaily jsou procesem automaticky rozmístěny na formát výkresu. Nicméně máte možnost před spuštěním generování výkresů nastavit pravidla pro rozmístění detailů. Toto nastavení musí být provedeno v prototypovém výkresu funkcí Definovat rozvržení výkresu z panelu Správce dokumentů karty Výstup. Kamery Generování výkresů pohledů a řezů je možné zjednodušit použitím tzv. Advance kamer v modelu. Kamera je objekt reprezentující umístění, úhel a hloubku pohledu, umožňující individuální nastavení pohledu/řezu pro automatické generování výkresů. Pomocí kamer mohou být v modelu definovány (pojmenovány a s modelem uloženy) pohledy, řezy a detaily uzlů. Kamery lze použít i v procesech, pro automatické vygenerování výkresů nastavených pohledů a řezů. Pro kamery jsou ve výchozím nastavení nadefinovány dva procesy pro kamery: Generování výkresů pro všechny kamery Generování výkresů pro vybrané kamery Nástroje definující různé kamery jsou dostupné na paletě nástrojů Nástroje. Obrázek 252: Paleta nástrojů Nástroje nástroje pro vytvoření kamer Kameru vytvořit, USS: Touto funkcí budou v modelu definovány pohledy/řezy v rovině aktuálního USS ve chvíli vytvoření kamery. Vytvoření kamery na styk: Kamerou umístěnou na styk může být definováno až šest kamer, které vychází z objektu styku. Kamery korespondují se šesti směry pohledu na detail, uživatel může z šesti nabízených kamer/pohledů vybrat libovolný počet. 154
155 Kameru vytvořit, USS Kamera bude vytvořena podle aktuálního USS. Směr pohledu je v negativním směru Z-osy, velikost detailu (výřezu) se nastavuje na listu 'Detail box' parametry X/Y/Z. Nejprve nastavte XY-rovinu USS do roviny požadovaného pohledu/řezu vytvářené kamery. Po spuštění funkce zadejte bodem počátek (střed) kamery. Otevře se dialogový panel Kamera, ve kterém se mimo jiné zadává i typ kamery (žádný, řez, uzel,..). Zadání tohoto parametru je důležité pro zpracování kamery v procesech, které rozlišují mezi jednotlivými typy. Obrázek 253: Kameru vytvořit, USS: Kolem zadaného počátku kamery se v modelu zobrazí mřížka, která je umístěna za svůj střed ve velikosti zadané na listu detail box. Roviny před a za mřížkou odpovídají Z-výřezu přednímu (kladný) a zadnímu (záporný), které jsou zadané na listu detail box. Hrot tužky, která je v modelu na kameře umístěna, znázorňuje směr pohledu kamery. Obrázek 254: Dialogový panel Kamera Vytvoření kamery na styk Tato funkce je specificky určena pro vytvoření kamery z Advance inteligentního styku, který určuje orientaci a velikost pohledů. Pro každý styk může být vytvořena jedna až šest kamer s různými směry pohledu. Uživatel vybírá ze šesti nabízených kamer, které jsou barevně odlišeny. Poznámka: Objekt styku (šedý kvádr) musí být viditelný, aby mohl být vybrán. Nejprve je potřeba mít zobrazený objekt styku, poté spusťte funkci Vytvoření kamery na styk. Po spuštění funkce vyberte objekt styku, zobrazí se šest barevně odlišených kamer. Zobrazí se ve velikosti podle kvádru objektu styku. Velikost roviny pohledu a další Vlastnosti mohou být později přes Vlastnosti objektu vložené kamery změněny. Vyberte jednu nebo více kamer a potvrďte výběr Enter. Vybrané kamery se vloží do modelu a ostatní zmizí. Příslušné výkresové procesy umí vyhodnocovat vytvořené kamery. 155
156 Alternativní Výkresové procesy Alternativní kategorie výkresových stylů obsahují mnoho dodatečných výkresových procesů, specifických pro jednotlivé země. Procesy používají výkr. styly a prototypy z AddIn (dodatku) příslušné země. Příklad: Obrázek 255: Alternativní procesy výkresů pro UK Popisování a kótování 3D-model a odvozené výkresy jsou v Advance propojeny (mají mezi sebou vazbu). Jedním z využití této vazby je možnost vložení dodatečné kóty, popisu, savru, nivelační značky, atd. s využitím dat (hodnot) z modelu. Následující nástroje jsou dostupné na kartě Popisy & Kótování. Obrázek 256: Karta Popisy & Kótování Vložení svaru, popisu, nivelační značky Vložení značky sklonu Vložení kótovacího bodu, vymazání kótovacího bodu Podlišta Kótovací řetězec Změna kótovacího stylu, změna stylu textu Stálé menu 156
157 Dokončování výkresu Nejprve otevřete výkres pro editaci. Toto lze udělat na panelu rychlý přístup pomocí Otevřít a zadáním jména souboru (např....\program\graitec\advancesteel\work\details\hall1\det1.dwg). V náhledu výkresu ze Správce dokumentů nemohou být prováděny žádné změny. Následující nástroje jsou dostupné na panelech Správa a Parametrické pohledy na kartě Popisy & Kótování: Obrázek 257: Nástroje pro finalizaci výkresů Aktualizovat výkres bez nové revize Aktualizace výpisu Aktualizace razítka výkresu Vložení výpisu Vložit revizní značku Vložit tabulku revizí Znovu rozmístit všechny detaily Znovu rozmístit všechny pohledy v detailu Změna detailu Změna prototypového výkresu Aktualizace razítka výkresu Revizní značka, revizní tabulka Posunutí pohledu Vymazání pohledu Nový řetěz z detailu Přečíslování řezů Vložení výpisu materiálu Nastavení pro rozložení detailu Rozložení detailu Přepínač pro znázornění zelených rámečků vlastností kolem detailů 157
158
159 Dodatek
Uživatelská příručka
 Uživatelská příručka Advance Steel Uživatelská Příručka 3 Tento dokument obsahuje krátký popis funkcí softwaru a nenahrazuje školení. Tato příručka obsahuje informace o všech modulech, včetně volitelných.
Uživatelská příručka Advance Steel Uživatelská Příručka 3 Tento dokument obsahuje krátký popis funkcí softwaru a nenahrazuje školení. Tato příručka obsahuje informace o všech modulech, včetně volitelných.
Advance Steel. Uživatelská Příručka
 Advance Steel Uživatelská Příručka 1 V případě jakékoliv nesrovnalosti mezi informacemi v této příručce a informacemi v software je software vice aktuální zdroj. Obsah příručky může být změněn bez upozornění.
Advance Steel Uživatelská Příručka 1 V případě jakékoliv nesrovnalosti mezi informacemi v této příručce a informacemi v software je software vice aktuální zdroj. Obsah příručky může být změněn bez upozornění.
OBSAH. Kde najít informace?...6 Kontaktování technické podpory...6. Systémové požadavky...7 Spuštění instalace...7 SPUŠTĚNÍ ADVANCE STEELU...
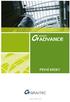 OBSAH ÚVOD...5 Advance Steel...5 Kde najít informace?...6 Kontaktování technické podpory...6 INSTALACE...7 Systémové požadavky...7 Spuštění instalace...7 SPUŠTĚNÍ ADVANCE STEELU...8 UŽIVATELSKÉ PROSTŘEDÍ
OBSAH ÚVOD...5 Advance Steel...5 Kde najít informace?...6 Kontaktování technické podpory...6 INSTALACE...7 Systémové požadavky...7 Spuštění instalace...7 SPUŠTĚNÍ ADVANCE STEELU...8 UŽIVATELSKÉ PROSTŘEDÍ
Advance Steel. Uživatelská Příručka
 Advance Steel Uživatelská Příručka 1 V případě jakékoliv nesrovnalosti mezi informacemi v této příručce a informacemi v software je software vice aktuální zdroj. Obsah příručky může být změněn bez upozornění.
Advance Steel Uživatelská Příručka 1 V případě jakékoliv nesrovnalosti mezi informacemi v této příručce a informacemi v software je software vice aktuální zdroj. Obsah příručky může být změněn bez upozornění.
Obsah. Kompatibilita s AutoCAD 2015... 5. Vylepšené pomocné čáry... 6 Kótování... 6 Manuální kóty... 6. Export do Autodesk Navisworks...
 Co je nového v Advance Steel 2015 Co je nového v Autodesk Advance Steel 2015 Obsah REBRANDING... 5 RŮZNÉ... 5 Kompatibilita s AutoCAD 2015... 5 ADVANCE STEEL MANAGEMENT TOOLS... 5 VÝPIS... 5 VÝKRES...
Co je nového v Advance Steel 2015 Co je nového v Autodesk Advance Steel 2015 Obsah REBRANDING... 5 RŮZNÉ... 5 Kompatibilita s AutoCAD 2015... 5 ADVANCE STEEL MANAGEMENT TOOLS... 5 VÝPIS... 5 VÝKRES...
Advance Steel. Uživatelská Příručka
 Advance Steel Uživatelská Příručka 1 V případě jakékoliv nesrovnalosti mezi informacemi v této příručce a informacemi v software je software vice aktuální zdroj. Obsah příručky může být změněn bez upozornění.
Advance Steel Uživatelská Příručka 1 V případě jakékoliv nesrovnalosti mezi informacemi v této příručce a informacemi v software je software vice aktuální zdroj. Obsah příručky může být změněn bez upozornění.
OBSAH. ÚVOD...5 O Advance CADu...5 Kde nalézt informace...5 Použitím Online nápovědy...5. INSTALACE...6 Systémové požadavky...6 Začátek instalace...
 OBSAH ÚVOD...5 O Advance CADu...5 Kde nalézt informace...5 Použitím Online nápovědy...5 INSTALACE...6 Systémové požadavky...6 Začátek instalace...6 SPUŠTĚNÍ ADVANCE CADU...7 UŽIVATELSKÉ PROSTŘEDÍ ADVANCE
OBSAH ÚVOD...5 O Advance CADu...5 Kde nalézt informace...5 Použitím Online nápovědy...5 INSTALACE...6 Systémové požadavky...6 Začátek instalace...6 SPUŠTĚNÍ ADVANCE CADU...7 UŽIVATELSKÉ PROSTŘEDÍ ADVANCE
Advance Steel. Uţivatelská Příručka
 Advance Steel Uţivatelská Příručka 3 OBSAH VÍTEJTE... 9 Úvod... 10 Advance... 10 Oblasti vyuţití... 11 Advance a CAD platforma... 11 Technologie... 12 Moţnosti komunikace... 12 Uţivatelská nastavení...
Advance Steel Uţivatelská Příručka 3 OBSAH VÍTEJTE... 9 Úvod... 10 Advance... 10 Oblasti vyuţití... 11 Advance a CAD platforma... 11 Technologie... 12 Moţnosti komunikace... 12 Uţivatelská nastavení...
OBSAH. ÚVOD... 5 Advance Steel... 5 Nápověda... 6. INSTALACE... 7 Systémové požadavky... 7 Spuštění instalace... 7 SPUŠTĚNÍ ADVANCE STEELU...
 První kroky OBSAH ÚVOD... 5 Advance Steel... 5 Nápověda... 6 INSTALACE... 7 Systémové požadavky... 7 Spuštění instalace... 7 SPUŠTĚNÍ ADVANCE STEELU... 7 UŽIVATELSKÉ PROSTŘEDÍ APLIKACE ADVANCE STEEL...
První kroky OBSAH ÚVOD... 5 Advance Steel... 5 Nápověda... 6 INSTALACE... 7 Systémové požadavky... 7 Spuštění instalace... 7 SPUŠTĚNÍ ADVANCE STEELU... 7 UŽIVATELSKÉ PROSTŘEDÍ APLIKACE ADVANCE STEEL...
Advance Steel 8.1 / SP1
 Advance Steel 8.1 / SP1 Tento dokument obsahuje pouze popis vylepšení v Servis Packu 1 pro Advance Steel 8.1. MODELOVÁNÍ Vylepšení ohýbaných plechů: Změna úhlu ohnutí a smazání vazby ohýbaného plechu mohlo
Advance Steel 8.1 / SP1 Tento dokument obsahuje pouze popis vylepšení v Servis Packu 1 pro Advance Steel 8.1. MODELOVÁNÍ Vylepšení ohýbaných plechů: Změna úhlu ohnutí a smazání vazby ohýbaného plechu mohlo
Advance Steel 2012 / SP1
 Advance Steel 2012 / SP1 Tento dokument popisuje vylepšení Service Pack 1 pro Advance Steel 2012. VÝPISY [7021] Ve výpisech na výkresu lze použít operátor dělení /. [7180] Byl vyřešen speciální případ,
Advance Steel 2012 / SP1 Tento dokument popisuje vylepšení Service Pack 1 pro Advance Steel 2012. VÝPISY [7021] Ve výpisech na výkresu lze použít operátor dělení /. [7180] Byl vyřešen speciální případ,
Pole sestavy. Číslo publikace spse01640
 Pole sestavy Číslo publikace spse01640 Pole sestavy Číslo publikace spse01640 Poznámky a omezení vlastnických práv Tento software a související dokumentace je majetkem společnosti Siemens Product Lifecycle
Pole sestavy Číslo publikace spse01640 Pole sestavy Číslo publikace spse01640 Poznámky a omezení vlastnických práv Tento software a související dokumentace je majetkem společnosti Siemens Product Lifecycle
Co je nového v GRAITEC Advance PowerPack 2016 SP1
 Advance PowerPack 2016 SP1 Tento dokument popisuje vylepšení v produktu Advance PowerPack 2016 Service Pack 1. Poznámka: Může docházet k chybám při používání příkazů Advance PowerPack příkazů, pokud jste
Advance PowerPack 2016 SP1 Tento dokument popisuje vylepšení v produktu Advance PowerPack 2016 Service Pack 1. Poznámka: Může docházet k chybám při používání příkazů Advance PowerPack příkazů, pokud jste
Advance Steel 2010 / SP2
 Advance Steel 2010 / SP2 Tento dokument obsahuje pouze popis vylepšení v Servis Packu 2 pro Advance Steel 2010. AdvanceSteel 2010 SP2 je kompatibilní s Windows 7! VÝPISY Nové možnosti třídění ve výpisu
Advance Steel 2010 / SP2 Tento dokument obsahuje pouze popis vylepšení v Servis Packu 2 pro Advance Steel 2010. AdvanceSteel 2010 SP2 je kompatibilní s Windows 7! VÝPISY Nové možnosti třídění ve výpisu
2017 Autodesk. Co je nového v Autodesk Advance Steel 2018
 Co je nového v Autodesk Advance Steel 2018 Nové funkce v Autodesk Advance Steel 2018 Prefabrikované zábradlí s kulovými spojkami Nástěnné zábradlí Přípoje pro vaznice z tenkostěnných profilů Kombinace
Co je nového v Autodesk Advance Steel 2018 Nové funkce v Autodesk Advance Steel 2018 Prefabrikované zábradlí s kulovými spojkami Nástěnné zábradlí Přípoje pro vaznice z tenkostěnných profilů Kombinace
Co je nového v Advance Steel 2010 OBSAH
 OBSAH Kompatibilita s AutoCADem 2010... 5 Vylepšené uživatelské prostředí... 5 Uživatelské prostředí 1: Pás karet Advance Steel... 5 Uživatelské prostředí 2: Dialogové panely vlastností... 6 Výkonnost...
OBSAH Kompatibilita s AutoCADem 2010... 5 Vylepšené uživatelské prostředí... 5 Uživatelské prostředí 1: Pás karet Advance Steel... 5 Uživatelské prostředí 2: Dialogové panely vlastností... 6 Výkonnost...
OBSAH. ÚVOD...5 Advance Steel...5 Kde najít informace?...6 Kontaktování technické podpory...6
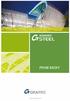 OBSAH ÚVOD...5 Advance Steel...5 Kde najít informace?...6 Kontaktování technické podpory...6 INSTALACE...7 Systémové požadavky...7 Spuštění instalace...7 SPUŠTĚNÍ ADVANCE STEELU...8 UŽIVATELSKÉ PROSTŘEDÍ
OBSAH ÚVOD...5 Advance Steel...5 Kde najít informace?...6 Kontaktování technické podpory...6 INSTALACE...7 Systémové požadavky...7 Spuštění instalace...7 SPUŠTĚNÍ ADVANCE STEELU...8 UŽIVATELSKÉ PROSTŘEDÍ
Obsah. Položkování 1: Prefix dřívějších osamocených dílů se zachovává...23 Položkování 2: Editace předběžných čísel...23
 Obsah VÍTEJTE V ADVANCE STEEL 2013, ČÁSTÍ ŘEŠENÍ GRAITEC BIM... 5 ADVANCE CAD DOSTUPNÁ 64BITOVÁ PLATFORMA... 6 VYLEPŠENÍ PLATFORMY ADVANCE CAD 2013... 7 NOVÁ PALETA NÁSTROJŮ... 8 MODELOVÁNÍ... 9 Modelování
Obsah VÍTEJTE V ADVANCE STEEL 2013, ČÁSTÍ ŘEŠENÍ GRAITEC BIM... 5 ADVANCE CAD DOSTUPNÁ 64BITOVÁ PLATFORMA... 6 VYLEPŠENÍ PLATFORMY ADVANCE CAD 2013... 7 NOVÁ PALETA NÁSTROJŮ... 8 MODELOVÁNÍ... 9 Modelování
Novinky v Advance Steel 2016 R2
 Novinky v Advance Steel 2016 R2 Tento dokument obsahuje výběr novinek v aktualizaci Autodesk Advance Steel 2016 R2, která byla vydána v září 2015. 1. VŠEOBECNĚ 1.1. Možnost sdílet vyhledávací filtry mezi
Novinky v Advance Steel 2016 R2 Tento dokument obsahuje výběr novinek v aktualizaci Autodesk Advance Steel 2016 R2, která byla vydána v září 2015. 1. VŠEOBECNĚ 1.1. Možnost sdílet vyhledávací filtry mezi
INSTALAČNÍ PŘÍRUČKA. Obsah
 Obsah Instalace Advance... 5 Systémové požadavky... 5 Distribuce... 5 Licence... 6 Použití USB klíčů... 6 Instalace... 7 Autorizace software... 14 Licence Manažeru... 16 Instalace pro stávající uživatele
Obsah Instalace Advance... 5 Systémové požadavky... 5 Distribuce... 5 Licence... 6 Použití USB klíčů... 6 Instalace... 7 Autorizace software... 14 Licence Manažeru... 16 Instalace pro stávající uživatele
Obsah. Výkon a stabilita... 6 Nové nastavení / možnosti... 7
 Obsah VÍTEJTE V ADVANCE CONCRETE 2012... 5 OBECNÉ... 6 Výkon a stabilita... 6 Nové nastavení / možnosti... 7 MODELOVÁNÍ... 8 Označené konce prvků při jejich výběru... 8 Výkaz materiálů (BOM) Možnost nastavit
Obsah VÍTEJTE V ADVANCE CONCRETE 2012... 5 OBECNÉ... 6 Výkon a stabilita... 6 Nové nastavení / možnosti... 7 MODELOVÁNÍ... 8 Označené konce prvků při jejich výběru... 8 Výkaz materiálů (BOM) Možnost nastavit
Obsah. Co je nového v Advance CAD 2015 NOVINKY... 5 VYLEPŠENÍ... 8
 Obsah NOVINKY... 5 1: Nová ukotvitelná paleta nástrojů...5 2: Oříznutí výřezu...5 3: Různé typy licencí...5 4: Uživatelské nastavení stránky...6 5: Nastavení barev pro šrafy...7 6: Asociativita úhlových
Obsah NOVINKY... 5 1: Nová ukotvitelná paleta nástrojů...5 2: Oříznutí výřezu...5 3: Různé typy licencí...5 4: Uživatelské nastavení stránky...6 5: Nastavení barev pro šrafy...7 6: Asociativita úhlových
Obsah. Co je nového v Advance Steel 2014 VÍTEJTE V APLIKACI ADVANCE STEEL VYLEPŠENÍ PLATFORMY ADVANCE CAD
 Obsah VÍTEJTE V APLIKACI ADVANCE STEEL 2014... 5 VYLEPŠENÍ PLATFORMY ADVANCE CAD 2014... 6 CAD platforma 1: Tisk do PDF...6 CAD platforma 2: Vylepšení náhledu tisku...6 CAD platforma 3: Vylepšení publikování...6
Obsah VÍTEJTE V APLIKACI ADVANCE STEEL 2014... 5 VYLEPŠENÍ PLATFORMY ADVANCE CAD 2014... 6 CAD platforma 1: Tisk do PDF...6 CAD platforma 2: Vylepšení náhledu tisku...6 CAD platforma 3: Vylepšení publikování...6
Obsah. Příkazy Nosník, opakovaně... 7 Nosník, průběžně... 7 Ohýbaný plech, vytvořit ohyb... 7
 Obsah VÍTEJTE U GRAITEC ADVANCE POWERPACK 2015... 5 PÁS KARET POWERPACK GRAITEC... 6 Příkazy... 6 PŘÍKAZY UŽITEČNÉ PRO RYCHLEJŠÍ MODELOVÁNÍ PRODUKTIVITA... 7 Nosník, opakovaně... 7 Nosník, průběžně...
Obsah VÍTEJTE U GRAITEC ADVANCE POWERPACK 2015... 5 PÁS KARET POWERPACK GRAITEC... 6 Příkazy... 6 PŘÍKAZY UŽITEČNÉ PRO RYCHLEJŠÍ MODELOVÁNÍ PRODUKTIVITA... 7 Nosník, opakovaně... 7 Nosník, průběžně...
Obsah. Co je nového v GRAITEC Advance PowerPack 2018 NOVINKY... 5 VYLEPŠENÍ... 9
 Co je nového 2018 Obsah NOVINKY... 5 Zakřivená čelní deska... 5 Přípoj vazníku na hlavu sloupu... 5 Přípoj Omega vaznic... 6 Připoj obdélníkové vaznice... 6 Spojka trubek... 7 GRAITEC PowerPack Multi
Co je nového 2018 Obsah NOVINKY... 5 Zakřivená čelní deska... 5 Přípoj vazníku na hlavu sloupu... 5 Přípoj Omega vaznic... 6 Připoj obdélníkové vaznice... 6 Spojka trubek... 7 GRAITEC PowerPack Multi
OBSAH OBSAH...3. ÚVOD...5 AdvanceSteel...5 Kde najít informace?...6 Kontaktování technické podpory...6
 PRVNÍ KROKY OBSAH OBSAH...3 ÚVOD...5 AdvanceSteel...5 Kde najít informace?...6 Kontaktování technické podpory...6 INSTALACE...7 Systémové požadavky...7 Hardware...7 Software...7 Spuštění instalace...7
PRVNÍ KROKY OBSAH OBSAH...3 ÚVOD...5 AdvanceSteel...5 Kde najít informace?...6 Kontaktování technické podpory...6 INSTALACE...7 Systémové požadavky...7 Hardware...7 Software...7 Spuštění instalace...7
Postupy práce se šablonami IS MPP
 Postupy práce se šablonami IS MPP Modul plánování a přezkoumávání, verze 1.20 vypracovala společnost ASD Software, s.r.o. dokument ze dne 27. 3. 2013, verze 1.01 Postupy práce se šablonami IS MPP Modul
Postupy práce se šablonami IS MPP Modul plánování a přezkoumávání, verze 1.20 vypracovala společnost ASD Software, s.r.o. dokument ze dne 27. 3. 2013, verze 1.01 Postupy práce se šablonami IS MPP Modul
Průvodce instalací modulu Offline VetShop verze 3.4
 Průvodce instalací modulu Offline VetShop verze 3.4 Úvod k instalaci Tato instalační příručka je určena uživatelům objednávkového modulu Offline VetShop verze 3.4. Obsah 1. Instalace modulu Offline VetShop...
Průvodce instalací modulu Offline VetShop verze 3.4 Úvod k instalaci Tato instalační příručka je určena uživatelům objednávkového modulu Offline VetShop verze 3.4. Obsah 1. Instalace modulu Offline VetShop...
Nápověda CADKON Express
 Nápověda CADKON Express Úvod CADKON Express je nadstavba pro AutoCAD LT 2004 až AutoCAD LT 2014. Má stejné nároky na operační systém počítače jako verze AutoCADu LT, na které je používán. Podporované operační
Nápověda CADKON Express Úvod CADKON Express je nadstavba pro AutoCAD LT 2004 až AutoCAD LT 2014. Má stejné nároky na operační systém počítače jako verze AutoCADu LT, na které je používán. Podporované operační
Advance Steel TUTORIAL
 Advance Steel TUTORIAL Úvod... 3 Spuštění Advance... 3 Uživatelského rozhraní... 4 3D-Modelování... 6 Vytvoření osového rastru... 6 Vytvoření rámu... 10 Vložení uživatelského souřadného systému... 10 Vložení
Advance Steel TUTORIAL Úvod... 3 Spuštění Advance... 3 Uživatelského rozhraní... 4 3D-Modelování... 6 Vytvoření osového rastru... 6 Vytvoření rámu... 10 Vložení uživatelského souřadného systému... 10 Vložení
OBSAH. Co je nového v AdvanceSteel 2009
 CO JE NOVÉHO V ADVANCE STEEL 2009 OBSAH Víceuživatelský režim... 5 Víceuživatelský režim 1: Nástrojový panel pro víceuživatelský režim... 7 Víceuživatelský režim 2: Příkaz Vypůjčit objekty... 7 Víceuživatelský
CO JE NOVÉHO V ADVANCE STEEL 2009 OBSAH Víceuživatelský režim... 5 Víceuživatelský režim 1: Nástrojový panel pro víceuživatelský režim... 7 Víceuživatelský režim 2: Příkaz Vypůjčit objekty... 7 Víceuživatelský
Generování výkresové dokumentace. Autodesk INVENTOR. Ing. Richard Strnka, 2012
 Generování výkresové dokumentace Autodesk INVENTOR Ing. Richard Strnka, 2012 Konzole I generování výkresové dokumentace v Inventoru Otevření nového souboru pro výkres Spusťte INVENTOR Vytvořte projekt
Generování výkresové dokumentace Autodesk INVENTOR Ing. Richard Strnka, 2012 Konzole I generování výkresové dokumentace v Inventoru Otevření nového souboru pro výkres Spusťte INVENTOR Vytvořte projekt
Steel Series. Co je nového
 2019 Steel Series Co je nového Obsah ADVANCE BIM DESIGNERS STEEL SERIES... 5 ADVANCE BIM DESIGNERS STEEL CONNECTION DESIGNER... 5 Nový typ spoje Čelní deska štítového sloupu... 5 Nový typ spoje Spojení
2019 Steel Series Co je nového Obsah ADVANCE BIM DESIGNERS STEEL SERIES... 5 ADVANCE BIM DESIGNERS STEEL CONNECTION DESIGNER... 5 Nový typ spoje Čelní deska štítového sloupu... 5 Nový typ spoje Spojení
SCIA.ESA PT. Export a import souborů DWG a DXF
 SCIA.ESA PT Export a import souborů DWG a DXF VÍTEJTE 5 EXPORT DWG A DXF 6 Export z grafického okna programu...6 Export z Galerie obrázků...8 Export z Galerie výkresů...9 IMPORT DWG A DXF 10 Import do
SCIA.ESA PT Export a import souborů DWG a DXF VÍTEJTE 5 EXPORT DWG A DXF 6 Export z grafického okna programu...6 Export z Galerie obrázků...8 Export z Galerie výkresů...9 IMPORT DWG A DXF 10 Import do
Uživatelské rozhraní grafického zadávání
 24.02.2014 Seznam změn Truss 4.6 Firma Fine s.r.o. připravila verzi 4.6 programu Truss. Tato verze přináší následující změny a vylepšení: Grafické zadávání Rovinné (2D) pracovní plochy nyní umožňují přímé
24.02.2014 Seznam změn Truss 4.6 Firma Fine s.r.o. připravila verzi 4.6 programu Truss. Tato verze přináší následující změny a vylepšení: Grafické zadávání Rovinné (2D) pracovní plochy nyní umožňují přímé
SPIRIT 15. Nové funkce. SOFTconsult spol. s r. o., Praha
 SPIRIT 15 Nové funkce SOFTconsult spol. s r. o., Praha Informace v tonto dokumentu mohou podléhat změnám bez předchozího upozornění. 04/2008 (SPIRIT 15 CZ) Revize 1 copyright SOFTconsult spol. s r. o.
SPIRIT 15 Nové funkce SOFTconsult spol. s r. o., Praha Informace v tonto dokumentu mohou podléhat změnám bez předchozího upozornění. 04/2008 (SPIRIT 15 CZ) Revize 1 copyright SOFTconsult spol. s r. o.
Advance Steel 2014 / SP1
 Advance Steel 2014 / SP1 Tento dokument popisuje vylepšení v aktualizaci Service Pack 1 pro Advance Steel 2014. VÝPIS [12754] Nový token a aktualizovaný formát výpisu "Point to point", který zobrazuje
Advance Steel 2014 / SP1 Tento dokument popisuje vylepšení v aktualizaci Service Pack 1 pro Advance Steel 2014. VÝPIS [12754] Nový token a aktualizovaný formát výpisu "Point to point", který zobrazuje
Aktivace a aktualizace klíčů
 Aktivace a aktualizace klíčů Obsah 1 Jak začít...2 2 Instalace Prerequisities 15...3 3 Instalace CAD...3 4 Informace o ochranných klíčích...4 5 Jak můžu aktivovat můj klíč?...4 5.1 Instalace Prerequisities...5
Aktivace a aktualizace klíčů Obsah 1 Jak začít...2 2 Instalace Prerequisities 15...3 3 Instalace CAD...3 4 Informace o ochranných klíčích...4 5 Jak můžu aktivovat můj klíč?...4 5.1 Instalace Prerequisities...5
Co je nového 2018 R2
 Co je nového 2018 R2 Obsah NOVINKY... 5 1: Vyhledat prvek... 5 2: Čáry modelu podle... 6 3: Duplikovat výkresy... 7 4: Délka kabelů... 8 5: Výškové kóty... 9 VYLEPŠENÍ... 10 1: Excel Link... 10 2: Uspořádání
Co je nového 2018 R2 Obsah NOVINKY... 5 1: Vyhledat prvek... 5 2: Čáry modelu podle... 6 3: Duplikovat výkresy... 7 4: Délka kabelů... 8 5: Výškové kóty... 9 VYLEPŠENÍ... 10 1: Excel Link... 10 2: Uspořádání
Výkresy. Projekt SIPVZ D Modelování v SolidWorks. Autor: ing. Laďka Krejčí
 Výkresy Projekt SIPVZ 2006 3D Modelování v SolidWorks Autor: ing. Laďka Krejčí 2 Obsah úlohy Otevření šablony výkresu Vlastnosti, úprava a uložení formátu listu Nastavení detailů dokumentu Vytvoření výkresu
Výkresy Projekt SIPVZ 2006 3D Modelování v SolidWorks Autor: ing. Laďka Krejčí 2 Obsah úlohy Otevření šablony výkresu Vlastnosti, úprava a uložení formátu listu Nastavení detailů dokumentu Vytvoření výkresu
Bloky, atributy, knihovny
 Bloky, atributy, knihovny Projekt SIPVZ 2006 Řešené příklady AutoCADu Autor: ing. Laďka Krejčí 2 Obsah úlohy Procvičíte zadávání vzdáleností a délek úsečky kreslící nástroje (text, úsečka, kóta) vlastnosti
Bloky, atributy, knihovny Projekt SIPVZ 2006 Řešené příklady AutoCADu Autor: ing. Laďka Krejčí 2 Obsah úlohy Procvičíte zadávání vzdáleností a délek úsečky kreslící nástroje (text, úsečka, kóta) vlastnosti
verze Grafický editor PALSTAT s.r.o. systémy řízení jakosti PALSTAT CAQ 1 Obsah
 1 Obsah 1 Obsah... 1 2 Úvod... 2 2.1 Výhody... 2 2.2 Základní ovládání... 2 3 Menu... 3 3.1 Menu Soubor... 3 3.1.1 Menu Soubor / Nový... 3 3.1.2 Menu Soubor / Otevřít... 3 3.1.3 Menu Soubor / Otevřít podle
1 Obsah 1 Obsah... 1 2 Úvod... 2 2.1 Výhody... 2 2.2 Základní ovládání... 2 3 Menu... 3 3.1 Menu Soubor... 3 3.1.1 Menu Soubor / Nový... 3 3.1.2 Menu Soubor / Otevřít... 3 3.1.3 Menu Soubor / Otevřít podle
Obsah. Co je nového v Advance Steel 2014 VÍTEJTE V APLIKACI ADVANCE STEEL VYLEPŠENÍ UŢIVATELSKÉHO ROZHRANÍ... 6 MODELOVÁNÍ...
 Obsah VÍTEJTE V APLIKACI ADVANCE STEEL 2014... 5 VYLEPŠENÍ UŢIVATELSKÉHO ROZHRANÍ... 6 Uživatelské prostředí 1: Přizpůsobitelná paleta nástrojů... 6 Uživatelské rozhraní 2: Výsledky kontroly kolizí...
Obsah VÍTEJTE V APLIKACI ADVANCE STEEL 2014... 5 VYLEPŠENÍ UŢIVATELSKÉHO ROZHRANÍ... 6 Uživatelské prostředí 1: Přizpůsobitelná paleta nástrojů... 6 Uživatelské rozhraní 2: Výsledky kontroly kolizí...
Autodesk AutoCAD 2018
 Novinky Autodesk AutoCAD 2018 www.graitec.cz www.cadnet.cz, helpdesk.graitec.cz, www.graitec.com Novinky Autodesk AutoCAD 2018 PDF dokument obsahuje přehled novinek produktu AutoCAD 2018. AutoCAD 2018
Novinky Autodesk AutoCAD 2018 www.graitec.cz www.cadnet.cz, helpdesk.graitec.cz, www.graitec.com Novinky Autodesk AutoCAD 2018 PDF dokument obsahuje přehled novinek produktu AutoCAD 2018. AutoCAD 2018
Elektronická příručka navrhování interiéru
 Elektronická příručka navrhování interiéru Verze: 1.0 Název: CZ_navrhování_interiéru_V1.PDF Témata: 1 Úvod...2 2 Funkce navrhování interiéru...2 2.1 Spustit navrhování interiéru...2 2.2 Definovat stěnu...3
Elektronická příručka navrhování interiéru Verze: 1.0 Název: CZ_navrhování_interiéru_V1.PDF Témata: 1 Úvod...2 2 Funkce navrhování interiéru...2 2.1 Spustit navrhování interiéru...2 2.2 Definovat stěnu...3
Obsah KAPITOLA 1 13 KAPITOLA 2 33
 Obsah KAPITOLA 1 13 Seznámení s programem AutoCAD 13 Úvod 13 Spuštění programu AutoCAD 13 Okno aplikace AutoCAD 16 Ovládací prvky 17 Příkazový řádek 20 Dynamická výzva 24 Vizuální nastavení 24 Práce s
Obsah KAPITOLA 1 13 Seznámení s programem AutoCAD 13 Úvod 13 Spuštění programu AutoCAD 13 Okno aplikace AutoCAD 16 Ovládací prvky 17 Příkazový řádek 20 Dynamická výzva 24 Vizuální nastavení 24 Práce s
SCIA.ESA PT. Galerie obrázků
 SCIA.ESA PT Galerie obrázků 2 VÍTEJTE 5 SPRÁVCE GALERIE OBRÁZKŮ 6 Otevření Galerie obrázků...6 Vložení obrázku z okna do galerie...7 Průvodce tvorbou obrázků...7 Řezy rovinami čárového rastru (generované
SCIA.ESA PT Galerie obrázků 2 VÍTEJTE 5 SPRÁVCE GALERIE OBRÁZKŮ 6 Otevření Galerie obrázků...6 Vložení obrázku z okna do galerie...7 Průvodce tvorbou obrázků...7 Řezy rovinami čárového rastru (generované
2015 Autodesk. Advance Steel 2016
 Co je nového v Autodesk Advance Steel 2016 Nové funkcionality v Advance Steel 2016 Kompatibilita s Autodesk AutoCAD AutoCAD 2016 Nastavení pro US, Austrálii/Nový Zéland Uživatelské rozhraní Vylepšení modelování
Co je nového v Autodesk Advance Steel 2016 Nové funkcionality v Advance Steel 2016 Kompatibilita s Autodesk AutoCAD AutoCAD 2016 Nastavení pro US, Austrálii/Nový Zéland Uživatelské rozhraní Vylepšení modelování
Popis základního prostředí programu AutoCAD
 Popis základního prostředí programu AutoCAD Popis základního prostředí programu AutoCAD CÍL KAPITOLY: CO POTŘEBUJETE ZNÁT, NEŽ ZAČNETE PRACOVAT Vysvětlení základních pojmů: Okno programu AutoCAD Roletová
Popis základního prostředí programu AutoCAD Popis základního prostředí programu AutoCAD CÍL KAPITOLY: CO POTŘEBUJETE ZNÁT, NEŽ ZAČNETE PRACOVAT Vysvětlení základních pojmů: Okno programu AutoCAD Roletová
OBSAH OBSAH...3. ÚVOD...5 AdvanceSteel...5 Kde najít informace?...6 Kontaktování technické podpory...6
 PRVNÍ KROKY OBSAH OBSAH...3 ÚVOD...5 AdvanceSteel...5 Kde najít informace?...6 Kontaktování technické podpory...6 INSTALACE...7 Systémové požadavky...7 Hardware...7 Software...7 Spuštění instalace...7
PRVNÍ KROKY OBSAH OBSAH...3 ÚVOD...5 AdvanceSteel...5 Kde najít informace?...6 Kontaktování technické podpory...6 INSTALACE...7 Systémové požadavky...7 Hardware...7 Software...7 Spuštění instalace...7
Kreslení a vlastnosti objektů
 Kreslení a vlastnosti objektů Projekt SIPVZ 2006 Řešené příklady AutoCADu Autor: ing. Laďka Krejčí 2 Obsah úlohy Procvičíte založení výkresu zadávání délek segmentů úsečky kreslící nástroje (úsečka, kružnice)
Kreslení a vlastnosti objektů Projekt SIPVZ 2006 Řešené příklady AutoCADu Autor: ing. Laďka Krejčí 2 Obsah úlohy Procvičíte založení výkresu zadávání délek segmentů úsečky kreslící nástroje (úsečka, kružnice)
Pro správné zobrazení mapové aplikace je potřeba mít nainstalovaný zásuvný modul Flash Adobe Player.
 Návod na ovládání veřejné mapové aplikace: Generel cyklodopravy Pro správné zobrazení mapové aplikace je potřeba mít nainstalovaný zásuvný modul Flash Adobe Player. Logo, název Panel nástrojů Odkazy Vrstvy
Návod na ovládání veřejné mapové aplikace: Generel cyklodopravy Pro správné zobrazení mapové aplikace je potřeba mít nainstalovaný zásuvný modul Flash Adobe Player. Logo, název Panel nástrojů Odkazy Vrstvy
Advance Steel 2011 / SP1
 Advance Steel 2011 / SP1 Tento dokument popisuje vylepšení Service Pack 1 pro Advance Steel 2011. Advance Steel 2011 SP1 je kompatibilní s AutoCAD 2012! VÝPISY [635], [3925], [3926], [4265] V rozložených
Advance Steel 2011 / SP1 Tento dokument popisuje vylepšení Service Pack 1 pro Advance Steel 2011. Advance Steel 2011 SP1 je kompatibilní s AutoCAD 2012! VÝPISY [635], [3925], [3926], [4265] V rozložených
2015 GEOVAP, spol. s r. o. Všechna práva vyhrazena.
 2015 GEOVAP, spol. s r. o. Všechna práva vyhrazena. GEOVAP, spol. s r. o. Čechovo nábřeží 1790 530 03 Pardubice Česká republika +420 466 024 618 http://www.geovap.cz V dokumentu použité názvy programových
2015 GEOVAP, spol. s r. o. Všechna práva vyhrazena. GEOVAP, spol. s r. o. Čechovo nábřeží 1790 530 03 Pardubice Česká republika +420 466 024 618 http://www.geovap.cz V dokumentu použité názvy programových
Aktivace a aktualizace klíčů
 Aktivace a aktualizace klíčů Obsah 1 2 3 4 5 Jak začít...2 Instalace Prerequisities 15...3 Instalace CAD...3 Informace o ochranných klíčích...4 Jak můžu aktivovat můj klíč?...4 5.1 5.2 5.3 5.4 Instalace
Aktivace a aktualizace klíčů Obsah 1 2 3 4 5 Jak začít...2 Instalace Prerequisities 15...3 Instalace CAD...3 Informace o ochranných klíčích...4 Jak můžu aktivovat můj klíč?...4 5.1 5.2 5.3 5.4 Instalace
Univerzální rezervační systém. Uživatelská příručka
 Univerzální rezervační systém Uživatelská příručka Obsah I. Instalace... 3 II. První spuštění aplikace... 4 III. Hlavní okno aplikace... 5 IV. Nastavení aplikace... 6 1. Přidání místností... 6 2. Uživatelské
Univerzální rezervační systém Uživatelská příručka Obsah I. Instalace... 3 II. První spuštění aplikace... 4 III. Hlavní okno aplikace... 5 IV. Nastavení aplikace... 6 1. Přidání místností... 6 2. Uživatelské
Obsah. Co je nového v Advance Steel 2011
 Obsah VÍTEJTE V ADVANCE STEELU 2011, SOUČÁSTÍ ŘEŠENÍ GRAITEC BIM... 5 NOVÝ SPOLEČNÝ INSTALAČNÍ PROCES... 6 GRAITEC ADVANCE MANAGER... 7 Prostředí pro snadnější vlastní nastavení...7 Nastavení...7 Aplikace...8
Obsah VÍTEJTE V ADVANCE STEELU 2011, SOUČÁSTÍ ŘEŠENÍ GRAITEC BIM... 5 NOVÝ SPOLEČNÝ INSTALAČNÍ PROCES... 6 GRAITEC ADVANCE MANAGER... 7 Prostředí pro snadnější vlastní nastavení...7 Nastavení...7 Aplikace...8
Uživatelská příručka. 06/2018 Technické změny vyhrazeny.
 Uživatelská příručka 1 OBSAH 1 ÚVOD... 3 1.1 Merbon SCADA... 3 1.1.1 K čemu program slouží...3 2 Přihlášení a odhlášení z programu... 4 3 Projekty... 5 3.1 Výběr zobrazení... 5 3.2 Schémata... 6 3.3 Grafy...
Uživatelská příručka 1 OBSAH 1 ÚVOD... 3 1.1 Merbon SCADA... 3 1.1.1 K čemu program slouží...3 2 Přihlášení a odhlášení z programu... 4 3 Projekty... 5 3.1 Výběr zobrazení... 5 3.2 Schémata... 6 3.3 Grafy...
Odpadové hospodářství v ORP Ústí nad Labem
 mapová aplikace Odpadové hospodářství Návod na ovládání veřejné mapové aplikace: Odpadové hospodářství v ORP Ústí nad Labem Pro správné zobrazení mapové aplikace je potřeba mít nainstalovaný zásuvný modul
mapová aplikace Odpadové hospodářství Návod na ovládání veřejné mapové aplikace: Odpadové hospodářství v ORP Ústí nad Labem Pro správné zobrazení mapové aplikace je potřeba mít nainstalovaný zásuvný modul
APS Administrator.GS
 APS Administrator.GS Grafická nadstavba pro vizualizaci systémů APS (rozšiřující programový modul pro APS Administrator) Instalační a uživatelská příručka 2004 2015,TECH FASS s.r.o., www.techfass.cz, techfass@techfass.cz
APS Administrator.GS Grafická nadstavba pro vizualizaci systémů APS (rozšiřující programový modul pro APS Administrator) Instalační a uživatelská příručka 2004 2015,TECH FASS s.r.o., www.techfass.cz, techfass@techfass.cz
TDS-TECHNIK 13.1 pro AutoCAD
 TDS-TECHNIK 13.1 pro AutoCAD V následujícím textu jsou uvedeny informace o hlavních novinkách strojírenské nadstavby TDS-TECHNIK. V přehledu je souhrn novinek verzí 13.0 a 13.1. Poznámka: Pokud máte předplacený
TDS-TECHNIK 13.1 pro AutoCAD V následujícím textu jsou uvedeny informace o hlavních novinkách strojírenské nadstavby TDS-TECHNIK. V přehledu je souhrn novinek verzí 13.0 a 13.1. Poznámka: Pokud máte předplacený
Truss 4.7. Předvolby nastavení tisku
 Truss 4.7 Firma Fine s.r.o. připravila verzi 4.7 programu Truss. Tato verze přináší následující změny a vylepšení: Změna práce s násobnými vazníky Z důvodu omezení chyb v průběhu návrhu byl upraven způsob
Truss 4.7 Firma Fine s.r.o. připravila verzi 4.7 programu Truss. Tato verze přináší následující změny a vylepšení: Změna práce s násobnými vazníky Z důvodu omezení chyb v průběhu návrhu byl upraven způsob
Postup přechodu na podporované prostředí. Přechod aplikace BankKlient na nový operační systém formou reinstalace ze zálohy
 Postup přechodu na podporované prostředí Přechod aplikace BankKlient na nový operační systém formou reinstalace ze zálohy Obsah Zálohování BankKlienta... 3 Přihlášení do BankKlienta... 3 Kontrola verze
Postup přechodu na podporované prostředí Přechod aplikace BankKlient na nový operační systém formou reinstalace ze zálohy Obsah Zálohování BankKlienta... 3 Přihlášení do BankKlienta... 3 Kontrola verze
Newsletter RIBTEC automatické aktualizace Praktická novinka v servisu a podpoře k softwaru RIBTEC od verzí 15.0
 1.1 Automatické aktualizace RIBTEC Pomocí nového Prostředí automatických aktualizací můžete udržovat Váš software stavební statiky RIBTEC od verzí 15.0 a vyšších na aktuálním stavu. Tento systémový nástroj
1.1 Automatické aktualizace RIBTEC Pomocí nového Prostředí automatických aktualizací můžete udržovat Váš software stavební statiky RIBTEC od verzí 15.0 a vyšších na aktuálním stavu. Tento systémový nástroj
!! UPOZORNĚNÍ!! Po nainstalování programu nezapomeňte instalovat Sestavy a Aktualizaci!! Pokyny k instalaci
 S B N - Start Správa bytů a nemovitostí Pokyny k instalaci!! UPOZORNĚNÍ!! Po nainstalování programu nezapomeňte instalovat Sestavy a Aktualizaci!! VYDAS software s.r.o. Zámostí 16 338 08 Zbiroh tel: 724
S B N - Start Správa bytů a nemovitostí Pokyny k instalaci!! UPOZORNĚNÍ!! Po nainstalování programu nezapomeňte instalovat Sestavy a Aktualizaci!! VYDAS software s.r.o. Zámostí 16 338 08 Zbiroh tel: 724
Cvičení 6 PARAMETRICKÉ 3D MODELOVÁNÍ TVORBA VÝKRESU OBROBKU Inventor Professional 2012
 Cvičení 6 PARAMETRICKÉ 3D MODELOVÁNÍ TVORBA VÝKRESU OBROBKU Inventor Professional 2012 Cílem cvičení je osvojit si základní postupy tvorby výkresu dle platných norem na modelu obrobeného odlitku, který
Cvičení 6 PARAMETRICKÉ 3D MODELOVÁNÍ TVORBA VÝKRESU OBROBKU Inventor Professional 2012 Cílem cvičení je osvojit si základní postupy tvorby výkresu dle platných norem na modelu obrobeného odlitku, který
Návod k použití pro uživatele Systému monitoringu návštěvnosti oficiálních turistických informačních center
 Návod k použití pro uživatele Systému monitoringu návštěvnosti oficiálních turistických informačních center Systém monitoringu návštěvnosti a využívání služeb TIC Projekt: Marketingové aktivity ke zvýšení
Návod k použití pro uživatele Systému monitoringu návštěvnosti oficiálních turistických informačních center Systém monitoringu návštěvnosti a využívání služeb TIC Projekt: Marketingové aktivity ke zvýšení
Prostředí Microstationu a jeho nastavení. Nastavení výkresu
 Prostředí Microstationu a jeho nastavení Nastavení výkresu 1 Pracovní plocha, panely nástrojů Seznámení s pracovním prostředím ovlivní pohodlí, rychlost, efektivitu a možná i kvalitu práce v programu Microstation.
Prostředí Microstationu a jeho nastavení Nastavení výkresu 1 Pracovní plocha, panely nástrojů Seznámení s pracovním prostředím ovlivní pohodlí, rychlost, efektivitu a možná i kvalitu práce v programu Microstation.
Výukový manuál 1 /64
 1 Vytvoření křížového spojovacího dílu 2 1. Klepněte na ikonu Geomagic Design a otevřete okno Domů. 2. V tomto okně klepněte na Vytvořit nové díly pro vložení do sestavy. 3 1. 2. 3. 4. V otevřeném okně
1 Vytvoření křížového spojovacího dílu 2 1. Klepněte na ikonu Geomagic Design a otevřete okno Domů. 2. V tomto okně klepněte na Vytvořit nové díly pro vložení do sestavy. 3 1. 2. 3. 4. V otevřeném okně
Zdokonalování gramotnosti v oblasti ICT. Kurz MS Excel kurz 6. Inovace a modernizace studijních oborů FSpS (IMPACT) CZ.1.07/2.2.00/28.
 Zdokonalování gramotnosti v oblasti ICT Kurz MS Excel kurz 6 1 Obsah Kontingenční tabulky... 3 Zdroj dat... 3 Příprava dat... 3 Vytvoření kontingenční tabulky... 3 Možnosti v poli Hodnoty... 7 Aktualizace
Zdokonalování gramotnosti v oblasti ICT Kurz MS Excel kurz 6 1 Obsah Kontingenční tabulky... 3 Zdroj dat... 3 Příprava dat... 3 Vytvoření kontingenční tabulky... 3 Možnosti v poli Hodnoty... 7 Aktualizace
Územní plán Ústí nad Labem
 mapová aplikace Územní plán Ústí nad Labem Návod na ovládání veřejné mapové aplikace: Územní plán Ústí nad Labem Logo, název Panel nástrojů Vrstvy Odkazy Výběr podkladové mapy Rychlá navigace Hledání Obsah
mapová aplikace Územní plán Ústí nad Labem Návod na ovládání veřejné mapové aplikace: Územní plán Ústí nad Labem Logo, název Panel nástrojů Vrstvy Odkazy Výběr podkladové mapy Rychlá navigace Hledání Obsah
AutoCAD výstup výkresu
 Kreslení 2D technické dokumentace AutoCAD výstup výkresu Ing. Richard Strnka, 2012 1. Výstup z AutoCADu Výklad: Výstup z programu AutoCAD je možný několika různými způsoby. Základní rozdělení je na výstup
Kreslení 2D technické dokumentace AutoCAD výstup výkresu Ing. Richard Strnka, 2012 1. Výstup z AutoCADu Výklad: Výstup z programu AutoCAD je možný několika různými způsoby. Základní rozdělení je na výstup
Revit Structure 2016
 Novinky Revit Structure 2016 www.graitec.cz www.cadnet.cz, helpdesk.graitec.cz, www.graitec.com Novinky Revit Structure 2016 Dokument obsahuje podrobný přehled novinek a vylepšení Revit Structure verze
Novinky Revit Structure 2016 www.graitec.cz www.cadnet.cz, helpdesk.graitec.cz, www.graitec.com Novinky Revit Structure 2016 Dokument obsahuje podrobný přehled novinek a vylepšení Revit Structure verze
Výpisy sestavy. Číslo publikace spse01660
 Výpisy sestavy Číslo publikace spse01660 Výpisy sestavy Číslo publikace spse01660 Poznámky a omezení vlastnických práv Tento software a související dokumentace je majetkem společnosti Siemens Product
Výpisy sestavy Číslo publikace spse01660 Výpisy sestavy Číslo publikace spse01660 Poznámky a omezení vlastnických práv Tento software a související dokumentace je majetkem společnosti Siemens Product
Reliance 3 design OBSAH
 Reliance 3 design Obsah OBSAH 1. První kroky... 3 1.1 Úvod... 3 1.2 Založení nového projektu... 4 1.3 Tvorba projektu... 6 1.3.1 Správce stanic definice stanic, proměnných, stavových hlášení a komunikačních
Reliance 3 design Obsah OBSAH 1. První kroky... 3 1.1 Úvod... 3 1.2 Založení nového projektu... 4 1.3 Tvorba projektu... 6 1.3.1 Správce stanic definice stanic, proměnných, stavových hlášení a komunikačních
STATISTICA 10 Postup instalace plovoucí síťové verze s odpojováním licencí (BNET)
 STATISTICA 10 Postup instalace plovoucí síťové verze s odpojováním licencí (BNET) 1. Instalace plovoucí síťové verze zahrnuje dvě části: a) instalace serveru a b) lokální instalace na připojených pracovních
STATISTICA 10 Postup instalace plovoucí síťové verze s odpojováním licencí (BNET) 1. Instalace plovoucí síťové verze zahrnuje dvě části: a) instalace serveru a b) lokální instalace na připojených pracovních
Obsah. Předmluva 13 KAPITOLA 1 KAPITOLA 2
 Předmluva 13 KAPITOLA 1 AutoCAD Tour 15 Úvod 15 Spuštění programu AutoCAD 15 Okno aplikace AutoCAD 17 Ovládací prvky 19 Příkazový řádek 22 Dynamická výzva 25 Vizuální nastavení 26 Práce s výkresovými soubory
Předmluva 13 KAPITOLA 1 AutoCAD Tour 15 Úvod 15 Spuštění programu AutoCAD 15 Okno aplikace AutoCAD 17 Ovládací prvky 19 Příkazový řádek 22 Dynamická výzva 25 Vizuální nastavení 26 Práce s výkresovými soubory
Rozvodnice design verze 3.1
 Rozvodnice design verze 3.1 (rozvodnice Opale, Pragma a Kaedra) Leden 2007 1 Úvod Program Rozvodnice design je určen pro rychlý návrh a specifikaci rozvodnic MiniOpale, MiniPragma, Pragma a Kaedra Popis
Rozvodnice design verze 3.1 (rozvodnice Opale, Pragma a Kaedra) Leden 2007 1 Úvod Program Rozvodnice design je určen pro rychlý návrh a specifikaci rozvodnic MiniOpale, MiniPragma, Pragma a Kaedra Popis
Instalace a první spuštění programu. www.zoner.cz
 Instalace a první spuštění programu www.zoner.cz CZ Průvodce instalací Z nabídky instalačního CD vyberte Zoner Photo Studio 13 v požadované jazykové verzi * a klikněte na položku Instalace programu. Pokud
Instalace a první spuštění programu www.zoner.cz CZ Průvodce instalací Z nabídky instalačního CD vyberte Zoner Photo Studio 13 v požadované jazykové verzi * a klikněte na položku Instalace programu. Pokud
Obsah. Předmluva 15 KAPITOLA 1 17 KAPITOLA 2 39
 Předmluva 15 KAPITOLA 1 17 AutoCAD Tour 17 Úvod 17 Spuštění programu AutoCAD 18 Okno aplikace AutoCAD 20 Ovládací prvky 22 Příkazový řádek 25 Dynamická výzva 28 Vizuální nastavení 29 Práce s výkresovými
Předmluva 15 KAPITOLA 1 17 AutoCAD Tour 17 Úvod 17 Spuštění programu AutoCAD 18 Okno aplikace AutoCAD 20 Ovládací prvky 22 Příkazový řádek 25 Dynamická výzva 28 Vizuální nastavení 29 Práce s výkresovými
Elektronická příručka uživatele Selection CAD
 Elektronická příručka uživatele Selection CAD Verze: 1.0 Název: CZ_AutoCAD_V1.PDF Témata: 1 Základy Selection CAD (AutoCAD)...2 2 Uživatelské rozhraní AutoCAD...2 2.1 Funkce menu...2 2.2 Funkce ikon AutoCAD...4
Elektronická příručka uživatele Selection CAD Verze: 1.0 Název: CZ_AutoCAD_V1.PDF Témata: 1 Základy Selection CAD (AutoCAD)...2 2 Uživatelské rozhraní AutoCAD...2 2.1 Funkce menu...2 2.2 Funkce ikon AutoCAD...4
Advance Concrete 2014 Service Pack 1
 Advance Concrete 2014 Service Pack 1 Tento dokument popisuje vylepšení v aktualizaci Service Pack 1 pro Advance Concrete 2014. OBECNÉ Interakce mezi Advance Concrete a Advance Steel. Prvky Advance Steel
Advance Concrete 2014 Service Pack 1 Tento dokument popisuje vylepšení v aktualizaci Service Pack 1 pro Advance Concrete 2014. OBECNÉ Interakce mezi Advance Concrete a Advance Steel. Prvky Advance Steel
Střední průmyslová škola a Vyšší odborná škola technická Brno, Sokolská 1
 Střední průmyslová škola a Vyšší odborná škola technická Brno, Sokolská 1 Šablona: Název: Téma: Autor: Inovace a zkvalitnění výuky prostřednictvím ICT Základy parametrického modelování Skicovací nástroje
Střední průmyslová škola a Vyšší odborná škola technická Brno, Sokolská 1 Šablona: Název: Téma: Autor: Inovace a zkvalitnění výuky prostřednictvím ICT Základy parametrického modelování Skicovací nástroje
Návod pro použití Plug-in SMS Operátor
 Verze: 1.06 Strana: 1 / 17 Návod pro použití Plug-in SMS Operátor 1. Co to je Plug-in modul SMS Operátor? Plug-in modul (zásuvkový modul) do aplikace MS Outlook slouží k rozšíření možností aplikace MS
Verze: 1.06 Strana: 1 / 17 Návod pro použití Plug-in SMS Operátor 1. Co to je Plug-in modul SMS Operátor? Plug-in modul (zásuvkový modul) do aplikace MS Outlook slouží k rozšíření možností aplikace MS
Hlavní okno aplikace
 Hlavní okno aplikace Ovládací prvky mapy Základní ovládací panel Panely pro ovládání jednotlivých funkcí aplikace jsou zobrazeny/skryty po kliknutí na záhlaví příslušného panelu. Vrstvy Seznam vrstev slouží
Hlavní okno aplikace Ovládací prvky mapy Základní ovládací panel Panely pro ovládání jednotlivých funkcí aplikace jsou zobrazeny/skryty po kliknutí na záhlaví příslušného panelu. Vrstvy Seznam vrstev slouží
Jak obnovit ztraceny dokumentu
 ID článku: 316951 - Poslední aktualizace: dubna 2007 - Revize: 1 Jak obnovit ztraceny dokumentu Zobrazení původního anglického článku a jeho překladu vedle sebe. UPOZORNĚNÍ: TENTO ČLÁNEK BYL STROJOVĚ PŘELOŽENMicrosoft
ID článku: 316951 - Poslední aktualizace: dubna 2007 - Revize: 1 Jak obnovit ztraceny dokumentu Zobrazení původního anglického článku a jeho překladu vedle sebe. UPOZORNĚNÍ: TENTO ČLÁNEK BYL STROJOVĚ PŘELOŽENMicrosoft
Ovladač Fiery Driver pro systém Mac OS
 2016 Electronics For Imaging, Inc. Informace obsažené v této publikaci jsou zahrnuty v Právní oznámení pro tento produkt. 30. května 2016 Obsah Ovladač Fiery Driver pro systém Mac OS Obsah 3...5 Fiery
2016 Electronics For Imaging, Inc. Informace obsažené v této publikaci jsou zahrnuty v Právní oznámení pro tento produkt. 30. května 2016 Obsah Ovladač Fiery Driver pro systém Mac OS Obsah 3...5 Fiery
Stručná instalační příručka SUSE Linux Enterprise Server 11
 Stručná instalační příručka SUSE Linux Enterprise Server 11 RYCHLÝ ÚVODNÍ LIST NOVELL Při instalaci nové verze systému SUSE Linux Enterprise 11 postupujte podle následujících pokynů. Tento dokument obsahuje
Stručná instalační příručka SUSE Linux Enterprise Server 11 RYCHLÝ ÚVODNÍ LIST NOVELL Při instalaci nové verze systému SUSE Linux Enterprise 11 postupujte podle následujících pokynů. Tento dokument obsahuje
Instalační příručka Command WorkStation 5.6 se sadou Fiery Extended Applications 4.2
 Instalační příručka Command WorkStation 5.6 se sadou Fiery Extended Applications 4.2 Sada Fiery Extended Applications Package (FEA) v4.2 obsahuje aplikace Fiery pro provádění úloh souvisejících se serverem
Instalační příručka Command WorkStation 5.6 se sadou Fiery Extended Applications 4.2 Sada Fiery Extended Applications Package (FEA) v4.2 obsahuje aplikace Fiery pro provádění úloh souvisejících se serverem
ÚLOHA 6. Úloha 6: Stěžejní body tohoto příkladu:
 Úloha 6: Stěžejní body tohoto příkladu: - Definování tabule plechu - Manuální nesting - vkládání - Expert-parametry pro nastavení automatického zpracování - Provedení automatického Expert zpracování -
Úloha 6: Stěžejní body tohoto příkladu: - Definování tabule plechu - Manuální nesting - vkládání - Expert-parametry pro nastavení automatického zpracování - Provedení automatického Expert zpracování -
Úvodní příručka. Správa souborů Kliknutím na kartu Soubor můžete otevřít, uložit, vytisknout a spravovat své soubory Wordu.
 Úvodní příručka Microsoft Word 2013 vypadá jinak než ve starších verzích, proto jsme vytvořili tuto příručku, která vám pomůže se s ním rychle seznámit. Panel nástrojů Rychlý přístup Příkazy tady umístěné
Úvodní příručka Microsoft Word 2013 vypadá jinak než ve starších verzích, proto jsme vytvořili tuto příručku, která vám pomůže se s ním rychle seznámit. Panel nástrojů Rychlý přístup Příkazy tady umístěné
2017 CARAT "New design"
 2017 CARAT "New design" Stručný průvodce verzí CARAT New Design Tato příručka poskytuje informace o základech programu CARAT New Design. Další podrobné informace jsou k dispozici na úvodní stránce online
2017 CARAT "New design" Stručný průvodce verzí CARAT New Design Tato příručka poskytuje informace o základech programu CARAT New Design. Další podrobné informace jsou k dispozici na úvodní stránce online
Parametrické modelování těles. Autodesk INVENTOR. Ing. Richard Strnka, 2012
 Parametrické modelování těles Autodesk INVENTOR Ing. Richard Strnka, 2012 Svařenec páky modelování sveřenců v Inventoru Modelování svařenců Výklad: Autodesk Inventor poskytuje pro modelování svařovaných
Parametrické modelování těles Autodesk INVENTOR Ing. Richard Strnka, 2012 Svařenec páky modelování sveřenců v Inventoru Modelování svařenců Výklad: Autodesk Inventor poskytuje pro modelování svařovaných
Přechod z AutoCADu na CADKON+
 Přechod z AutoCADu na CADKON+ www.cadkon.eu www.cadnet.cz, helpdesk.cadkon.eu, www.graitec.com Úvod Ke zpracování projektové dokumentace jste doposud používali program AutoCAD a nyní přecházíte na řešení
Přechod z AutoCADu na CADKON+ www.cadkon.eu www.cadnet.cz, helpdesk.cadkon.eu, www.graitec.com Úvod Ke zpracování projektové dokumentace jste doposud používali program AutoCAD a nyní přecházíte na řešení
43 HTML šablony. Záložka Šablony v systému
 43 HTML šablony Modul HTML šablony slouží ke správě šablon pro výstupy z informačního systému modularis ve formátu HTML. Modul umožňuje k šablonám doplňovat patičku, dokumentaci a vázat šablony na konkrétní
43 HTML šablony Modul HTML šablony slouží ke správě šablon pro výstupy z informačního systému modularis ve formátu HTML. Modul umožňuje k šablonám doplňovat patičku, dokumentaci a vázat šablony na konkrétní
Úvod do programu Solid Edge
 Úvod do programu Solid Edge Cíle této kapitoly V průběhu této kapitoly se naučíte: jak vypadá prostředí programu Solid Edge, najít a otevřít dokument programu Solid Edge, vytvořit a uložit dokument, používat
Úvod do programu Solid Edge Cíle této kapitoly V průběhu této kapitoly se naučíte: jak vypadá prostředí programu Solid Edge, najít a otevřít dokument programu Solid Edge, vytvořit a uložit dokument, používat
UniLog-D. v1.01 návod k obsluze software. Strana 1
 UniLog-D v1.01 návod k obsluze software Strana 1 UniLog-D je PC program, který slouží k přípravě karty pro záznam událostí aplikací přístroje M-BOX, dále pak k prohlížení, vyhodnocení a exportům zaznamenaných
UniLog-D v1.01 návod k obsluze software Strana 1 UniLog-D je PC program, který slouží k přípravě karty pro záznam událostí aplikací přístroje M-BOX, dále pak k prohlížení, vyhodnocení a exportům zaznamenaných
Produktové Dokumenty (Datum 28.11.2014) Srovnání verzí: pcon.planner 7.0 Rozdíly mezi verzemi Standard-, ME a PRO
 Produktové Dokumenty (Datum 28.11.2014) Srovnání verzí: pcon.planner 7.0 Rozdíly mezi verzemi Standard-, ME a PRO Základní formáty STD ME PRO Nahrávání a ukládání souborů DWG a DWT Převod a podpora starších
Produktové Dokumenty (Datum 28.11.2014) Srovnání verzí: pcon.planner 7.0 Rozdíly mezi verzemi Standard-, ME a PRO Základní formáty STD ME PRO Nahrávání a ukládání souborů DWG a DWT Převod a podpora starších
NÁVOD NA INSTALACI KARTY PCTV DELUXE
 NÁVOD NA INSTALACI KARTY PCTV DELUXE INSTALACE PCTV DELUXE Tato část popisuje, jak nainstalovat PCTV Deluxe po hardwarové i softwarové stránce. Během instalace bude vytvořena programová skupina PCTV Deluxe
NÁVOD NA INSTALACI KARTY PCTV DELUXE INSTALACE PCTV DELUXE Tato část popisuje, jak nainstalovat PCTV Deluxe po hardwarové i softwarové stránce. Během instalace bude vytvořena programová skupina PCTV Deluxe
