Advance Steel TUTORIAL
|
|
|
- Dagmar Marešová
- před 8 lety
- Počet zobrazení:
Transkript
1 Advance Steel TUTORIAL
2 Úvod... 3 Spuštění Advance... 3 Uživatelského rozhraní D-Modelování... 6 Vytvoření osového rastru... 6 Vytvoření rámu Vložení uživatelského souřadného systému Vložení rámu Změna průřezu Vytvoření styků rámového rohu Styk Rámového rohu Kopírování styku Rámového rohu Styk na hřebenu Kotvení Kontrola kolizí Zkopírování rámu Ztužení s ocelovou kulovou podložkou Pole vaznic Položkování / Výpis materiálu Číslo jednotlivého dílu Čísla hlavních dílů Výpis materiálu Generování výkresů Pohled Správce dokumentů Řez Hlavní díl (dílec) Jednotlivé díly Procesy Aktualizace výkresu po změně v 3D modelu Změna průřezu Změna detailu Advance Steel Tutorial 2
3 Úvod Cílem tohoto dokumentu je předvést vám krátkou ukázku různých možností aplikace AdvanceSteel verze 5.1, a to krok za krokem na příkladu jednoduché konstrukce (viz. obrázek na titulní straně). V AdvanceSteelu vytváříte 3D-model tím nejjednodušším způsobem ve skutečných rozměrech 1:1. Vytvořený model obsahuje všechny informace o rozměrech, objektech, parametrech, atd. V našem příkladu budeme konstruovat část haly. Nejprve vytvoříme základní konstrukci - rámy/nosníky, poté je spojíme pomocí tzv. inteligentních styků (rámové rohy). Tutorial Vás provede jednotlivými pracovními fázemi krok za krokem, doporučuje postup tvorby konstrukce a vysvětluje konstrukční metody a pracovní technologie v AdvanceSteel 5.1. Spuštění Advance Advance se spouští pomocí ikony Advance na pracovní ploše. Automaticky se spustí AdvanceSteel se šablonou ASTemplate.dwt, v této šabloně jsou nastaveny základní vlastnosti výkresu jako např. souřadný systém, uchopení objektu, hladiny, jednotky, apod. Hladiny, jednotky, apod. jsou také definované zde. Vaši práci ukládejte v DWG (=drawing) standardním AutoCAD-formátu. Advance Steel Tutorial 3
4 Uživatelského rozhraní Z HLAVNÍHO PANELU Advance můžete otevřít základní panely nástrojů (tzv. nástrojové lišty). Tyto základní panely nástrojů obsahují vlastní funkce aplikace a jsou rozdělené podle jejich účelu při práci, např. RASTR, PROFILY, PLECHY, KONSTRUKČNÍ DÍLCE nebo STYKY. Otevřením jakéhokoliv ZÁKLADNÍHO panelu nástrojů se vždy zavře panel nástrojů, který byl do té doby otevřený. HLAVNÍ PANEL- lišta RASTR, PROFILY, PLECHY, KONSTRUKČNÍ DÍLCE Základní panely nástrojů obsahují tlačítka funkce, kterými se buď spouštějí jednotlivé funkce Advance nebo se otvírají další nástrojové lišty. Tlačítka, kterými se otevírají nástrojové lišty, mají v pravém dolní rohu černý trojúhelníček. Informace o nástrojové liště se zobrazí pokud kurzor myši stojí chvíli nad takovýmto tlačítkem. Příklad základního panelu nástrojů Advance Steel Nástrojová lišta SUB AXIS GRID) Nástrojové lišty, které jsou otvírané a zavírané v závislosti na stisknutém tlačítku ze základní lišty je možné také otevírat přes menu AutoCADu ZOBRAZIT pod PANELY NÁSTROJŮ..., SKUPINA NABÍDKY ASTBASIC, například LIŠTA OSOVÝ RASTR: Advance Steel Tutorial 4
5 Aktivní příkazy se přerušují klávesou ESC. Sled aktuální funkce a její případné výzvy jsou zobrazeny v textovém okně AutoCADu u dolního okraje obrazovky. Textové okno můžete otevřít klávesou F2 a opět klávesou F2 zavřít. Pravé tlačítko myši odpovídá klávese ENTER. Pokud kurzor myši stojí chvíli nad tlačítkem funkce, tak se zobrazí krátká informace o funkci, která se tímto tlačítkem spouští. Příkazem ZPĚT, ze STANDARDNÍHO panelu nástrojů AutoCADu, je možné vrátit provedený příkaz AdvanceSteelu. ZPĚT Advance Steel Tutorial 5
6 3D-Modelování Vytvoření osového rastru Osový (stavební) rastr se skládá ze sekvencí rovnoběžných os. Základní osový rastr má po vytvoření jako výchozí hodnoty čtyři osy ve směru X a čtyři osy ve směru Y ve stejné rozteči. Směr os rastru závisí na uživatelském souřadném systému (USS). Osy jsou popisovány automaticky nebo "ručně" a to čísly, malými písmeny nebo velkými písmeny. Dále funkce vkládá skupinu čtyř os v jednom směru (X nebo Y) ve stejné rozteči a skupinu os v jednom směru (X nebo Y) v různé rozteči. Jednotlivé osy je možné vkládat individuelně a mohou být také vloženy či smazány ze sekvence. Také je možné ořezání os jinými objekty (úsečka, křivka, oblouk, kružnice, apod.). V našem příkladu nejprve vytvoříme základní osový rastr se čtyřmi osami ve směru X a čtyřmi osami ve směru Y. Poté zmodifikujeme tento rastr na tři osy v obou směrech. Stiskněte tlačítko OSOVÝ RASTR z lišty Advance RASTR, PROFILY, PLECHY, KONSTRUKČNÍ DÍLCE, rozvine se LIŠTA - OSOVÝ RASTR. Advance Steel Tutorial 6
7 Rozbalovací LIŠTA OSOVÝ RASTR OSOVÝ RASTR Pro vložení počátku rastru do bodu 0,0,0 A1 stačí stisknout pravé tlačítko myši (pokud si přejete jiný bod tak ho zadejte standardním AutoCADovským způsobem). Stisk pravého tlačítka nastaví výchozí osový rastr. Automaticky vytvořený standardní rastr je v X/Y- rovině Uživatelského Souřadného Systému (USS). Hlavní rastr měří mm ve směru osy X (šířka) a 8000 mm ve směru osy Y (délka) a obsahuje čtyři osy v každém směru, které jsou automaticky popsané čísly. Koncové body os stejně jako jejich průsečíky mohou být vybrané pomocí AutoCADovských uchopovacích bodů pro výběr bodů. Změna standardního rastru: Pro modifikaci vlastností (parametrů) rastru vyberte osu (kteroukoliv) ve směru osy Y a pak stiskněte tlačítko s funkcí ADVANCESTEEL VLASTNOSTI. ADVANCE STEEL VLASTNOSTI Advance Steel Tutorial 7
8 nebo stiskněte pravé tlačítko myši a vyberte ADVANCESTEEL VLASTNOSTI z kontextového menu. Otevře se dialogový panel OSY, ROVNOBĚŽNĚ. Zde mohou být rychle provedeny všechny modifikace. Proveďte následující změny parametrů: Na kartě CELKEM, nastavte délku na a šířku na Na kartě SEKVENCE, nastavte POČET na 3. Všimněte si, že vzdálenost je automaticky změněna. Nová hodnota by měla být 5000 Advance Steel Tutorial 8
9 V AdvanceSteelu se každá změna parametru v dialogu projeví ihned po jejím potvrzení (buď klávesou enter nebo přepnutím se do jiného políčka nebo zavřením dialogového panelu) v 3D modelu. Nyní vyberte osu (kteroukoliv) ve směru osy X a pak spusťte ADVANCESTEEL VLASTNOSTI (stejným způsobem jako v předchozím případě u os ve směru Y). Otevře se dialogový panel OSY, ROVNOBĚŽNĚ. Proveďte následující změny parametrů: Na kartě CELKEM, nastavte délku na 5000 a šířku na Na kartě POPIS vyberte z roletky v části algoritmus položku VELKÁ PÍSMENA. Zavřete dialog. Máte nyní vytvořený požadovaný osový rastr: Advance Steel Tutorial 9
10 Vytvoření rámu V této části vytvoříme rám na ose A použitím jedné funkce ze skupiny konstrukční dílce. Konstrukční dílec vkládá několik objektů Advance najednou. Zjednodušeně lze říct, že Konstrukční dílec obsahuje více funkcí AdvanceSteelu, kterými je možné vytvořit větší kompletní celky jako rámy, ztužení, pole vaznic, vazníky, schody, apod. Konstrukční dílec je vlastní objekt, který je v modelu znázorněn jako bílý rámeček kolem elementů, které vytváří. Všechny části (vytvořené profily, plechy, atd.) konstrukčního dílce mají mezi sebou vazbu podle jejich významu v rámci konkrétního dílce, takže můžete snadno změnit jejich velikost, materiál, polohu, atd. Pokud se změní velikost profilu jednoho sloupu v rámu, tak se automaticky změní velikost i druhého sloupu (už ale ne vazníku). Vložení uživatelského souřadného systému Rám se tvoří vždy do roviny X/Y aktuálního souřadného systému ve chvíli vytvoření rámu. Pro správné nastavení souřadnéhu systému v našemu příkladu použijeme funkci USS OTOČ KOLEM X z nástrojové lišty STANDARD. USS OTOČ KOLEM X Advance Steel Tutorial 10
11 Vložení rámu Pro vytvoření rámu v nastavené rovině stiskněte tlačítko funkce 3 STYČNÍKOVÝ SYMETRICKÝ RÁM z lišty Advance RASTR, PROFILY, PLECHY, KONSTRUKČNÍ DÍLCE LIŠTA - KONSTRUKČNÍ DÍLCE. Lišta, LIŠTA KONSTRUKČNÍ DÍLCE 3 STYČNÍKOVÝ SYMETRICKÝ RÁM Jste vyzváni k zadání počátečního bodu prvního sloupu, vyberte bod A1 z osového rastru. Bod A1 je automaticky uchopen pomocí nastaveného Uchopení objektů. Zadejte druhý bod (počáteční bod druhého sloupu) výběrem bodu A3 z osového rastru (opět pomocí uchopovacího bodu). Na výzvu k zadání výšky hřebenu vazníku odpovězte stiskem klávesy enter (nebo pravé tlačítko myši). Pro výšku rámu tak bude použita výchozí hodnota Poté se vytvoří 3 styčníkový symetrický rám. Rozměry rámu je možné jednoduše měnit v dialogu RÁM, modifikace jsou okamžitě provedeny v modelu. Vložené profily jsou ohraničené bílým rámečkem, tzv. objekt konstrukčního dílce, který obsahuje veškeré informace o konstrukčním dílci (v našem případě o rámu) a je možné je vyvolat dvojklikem na bílém rámečku. Proveďte následující změny parametrů v dialogu: Na kartě GLOBÁLNÍ RÁM nastavte rozměr CELKOVÁ VÝŠKA na 5500, a rozměr VÝŠKA na Advance Steel Tutorial 11
12 Zavřete dialog. Chcete-li provádět změny vyberte jeden z objektů vytvořených konstrukčním dílcem (v našem případě např. sloup) a stiskněte pravé tlačítko myši. Zobrazí se kontextové menu z kterého vyberte funkci ADVANCESTEEL STYKVLASTNOSTI. Pokud chcete modifikovat jakýkoliv jednotlivý objekt (profil, plech, šroub, svar, apod.) tak objekt vyberte a spusťte ADVANCESTEEL VLASTNOSTI. Změna průřezu V našem příkladu budeme měnit průřez sloupů a vazníků. Vyberte sloup A1 pomocí levého tlačítka myši. Pravým tlačítkem zvolte v nabídce ADVANCESTEEL STYKVLASTNOSTI. Dialog vlastností je zobrazen: Advance Steel Tutorial 12
13 Na kartě PRŮŘEZY vyberte z roletky SLOUP průřez HEA300 a z roletky VAZNÍK průřez IPE300. Zde je možné vybrat průřez pomocí levého tlačítka myši z daného seznamu. Dokud je konstrukční dílec dostupný, oba sloupy a oba vazníky budou změněny automaticky podle nového průřezu. Advance Steel Tutorial 13
14 Vytvoření styků rámového rohu Styk Rámového rohu V této kapitole bude vytvořen Rámový roh šroubovaný s náběhem. Je to příklad jednoho z mnoha automatických (tzv. inteligentních) styků v AdvanceSteelu. Styk (v našem případě rámový roh) je automaticky vytvořen mezi vybranými profily a jeho parametry jsou zadávány v dialogovém panelu podle vašich požadavků. Styk sebou nese stálou vazbu mezi spojenými profily, která zaručuje, že je styk při změně v modelu vždy aktualizován podle nové situace. Např. pokud v našem případě změníme po vytvoření styku velikost profilu sloupu, tak se automaticky změní žebra na sloupu, krycí plech, změní se zkrácení připojeného vazníku, atd. Styk je také možné kopírovat a je vždy adaptováno podle nové polohy profilů. Kopírování styků dovoluje jednoduší tvorbu modelu a zkracuje čas strávený tvorbou. Díky tomu je Advance rychlejší, efektivnější a všestrannější. Každý inteligentní styk je v modelu reprezentován šedým kvádrem ohraničujícím tento styk. Dvojité kliknutí na tento kvádr způsobí zobrazení příslušného dialogu styku. Inteligentní styk si své nastavení pamatuje a je možné jej změnit kdykoliv později. Například, je-li změněn jeden z rozměrů potom se inteligentní styk přizpůsobí této změně automaticky. Vložení rámového rohu Otevřete základní panel nástrojů AdvanceSteel STYKY z hlavního panelu a stiskněte tlačítko funkce RÁMOVÝ ROH, ŠROUBOVANÝ S NÁBĚHEM z nástrojové lišty SLOUP / PŘÍČEL. Advance Steel Tutorial 14
15 STYKY SLOUP / PŘÍČEL RÁMOVÝ ROH, ŠROUBOVANÝ S NÁBĚHEM Jako první vyberte sloup a stiskněte pravé tlačítko myši (nebo Enter) pro potvrzení výběru, vyberte jako druhý vazník a stiskněte pravé tlačítko myši (nebo Enter) pro potvrzení výběru. Objeví se okno se zprávou, že nejsou předdefinované hodnoty styku pro vybrané průřezy nalezeny v tabulce styku. Klikněte na tlačítko OK Poté je vytvořen kompletní styk rámového rohu a zobrazí se dialogový panel RÁMOVÝ ROH ŠROUBOVANÝ S NÁBĚHEM, ve kterém se modifikují parametry spoje podle vašich požadavků. Přepínáte se jednoduše mezi jednotlivými kartami (záložkami) dialogu a zadáváte údaje do jednotlivých políček. Pro náš příklad vybereme z karty VLASTNOSTI typ RÁMOVÝ ROH S PROFILEM PROMĚNNÉ VÝŠKY. U tohoto typu je náběh tvořen profilem, je ale také možné náběh tvořit plechy. Advance Steel Tutorial 15
16 Proveďte následující změny parametrů styku v dialogu: Na kartě ČELNÍ PLECH pole 1. TLOUŠŤKA na hodnotu 10. Na kartě NÁBĚH - PAŽDÍK DÉLKU NÁBĚHU na 700 a VÝŠKU NÁBĚHU na 250. Na kartě ZTUŽENÍ 1, parametr ZTUŽENÍ 3 vyberte z roletky plná. Ztužení bude vytvořeno s velikostí výšky sloupu. A pro ztužení - 4 na hodnotu poloviční aby se vytvořilo poloviční ztužení připojovaného profilu. Na kartě ŠROUBY, parametr 3. VZDÁLENOST SKUPINY zadejte hodnotu b 100 ke zvětšení vzdálenosti mezi šrouby a stojinou profilu sloupu. Spojení umožňuje nastavit čtyři skupiny šroubů. Přepněte se na kartu SKUPINA ŠROUBŮ 1 2 a zadejte hodnotu 100 pro parametr 1. VZDÁLENOST SKUPINY 1 a dále změňte hodnotu parametru 2. ROSTEČ ŘAD na 80 a pro parametr 3. POČET ŘAD zadejte 2. Nastavte parametr 5. VZDÁLENOST SKUPINY na 200 a pole 6. POČET SLOUPCŮ na 1. Změna délky náběhu vyvolá automatické přizpůsobení ztužení připojovaného profilu podle nové délky. Nemusíte ztrácet čas přizpůsobení styku po nějaké změně, protože styk se vždy kompletně upraví podle logicky odpovídajících pravidel daného styku. Styky AdvanceSteelu se podobně chovají i při změně průřezu profilu. Zavřete dialog. Advance Steel Tutorial 16
17 Zobrazení objektu styku Otevřete lištu STYKY z HLAVNÍ lišty. Vyberte jeden z objektů vytvořených stykem (např. plech náběhu) a stiskněte tlačítko funkce ZOBRAZIT STYK ze základního panelu nástrojů STYKY. ZOBRAZIT Změna vlastností styku K vlastnostem styku můžete přistoupit vybráním libovolného objektu vytvořeného stykem potom kliknutím na pravé tlačítko myši a z kontextového menu vybráním položky ADVANCESTEEL STYKVLASTNOSTI. Čení pohled / zoom Po kliknutí na tlačítko ZPŘEDU lišty POHLED v AutoCadu můžete pracovat v čelním 2D pohledu. ZPŘEDU Advance Steel Tutorial 17
18 Tuto lištu zpřístupníte prostřednictvím položky ZOBRAZIT z lišty nabídek. Vyberte volbu PANELY NÁSTROJŮ... Vyberte ACAD ve skupině nabídek a zaškrtněte políčko pohled z PANELU NÁSTROJŮ. Změny pohledu na pracovní ploše jsou reprezentovány čelním pohledem. K získání uceleného pohledu na rámový roh klikněte na ZOOM OKNO tlačítko v AutoCADu ze STANDARDNÍ LIŠTY lišta ZOOM. Lišta ZOOM ZOOM OKNO Definujte okno dvěma body diagonálou obdélníku přes spojení sloup/připojovaný profil osa A1. ZOOM MAXIMÁLNĚ Využitím tlačítek (příkazů) zoom v AdvanceSteelu můžete provádět zoom přes kompletního pohled až k nejmenším detailům a zpět. Funkcí MAXIMÁLNĚ, poslední tlačítko na liště ZOOM můžete získat celkový přehled celého modelu. Změna průřezu sloupu Pomocí funkcí ADVANCESTEEL VLASTNOSTI nebo ADVANCESTEEL STYKVLASTNOSTI máte kdykoliv možnost změnit parametry vytvořených objektů, resp. styků. V případě změny průřezu profilu, se také upraví všechny související objekty s tímto profilem, např. v našem případě se při změně průřezu sloupu automaticky upraví styk rámového rohu. Vyberte sloup. Z kontextového menu vyberte ADVANCESTEEL STYKVLASTNOSTI. Advance Steel Tutorial 18
19 Zobrazí se dialog RÁM, ve kterém můžete změnit průřez sloupu. Na kartě PRŮŘEZY změňte hodnotu v roletce SLOUP na HEA 550. Průřez sloupu se změní a rámový roh (výztuhy, plechy, apod.) se automaticky upraví podle nové situace. Zavřete dialog. Funkce Zpět Pro vrácení vykonané funkce stačí použít AutoCADovskou funkci ZPĚT. Seznam příkazů výkresu bude nastaven zpětně na poslední příkaz. Stiskněte tlačítko ZPĚT z AutoCAD nástrojové lišty STANDARDNÍ panel nástrojů a provedená změna průřezu sloupu na HEA 550 se vrátí a sloup je opět HEA 300. Práce ve 3D pohledu Pro přepnutí pohledu na model zpět do 3D isometrického pohledu stiskněte tlačítko ADVANCESTEEL POHLED JIHOVÝCHOD z nástrojové lišty ISOMETRICKÝ POHLED panelu nástrojů STANDARD. Lišta - ISOMETRICKÝ POHLED POHLED JIHOVÝCHOD Pohled se změní na isometrický. Isometrické pohledy Advance jsou podobné jako AutoCADovské isometrické pohledy (z nástrojové lišty pohled), jsou mírně pootočené do strany. Advance Steel Tutorial 19
20 Kopírování styku Rámového rohu Vytvořený styk rámového rohu bude použitý jako vzor pro zkopírování do protilehlého rohu rámu, kam se zkopíruje s jeho aktuálními parametry a upraví se podle nové geometrie. Jestliže u jiného průřezu existují např. ztužení a víčka poté jsou automaticky tyto přizpůsobeny. Je-li styk vytvořen např. s informací o šroubu s materiálem 10.9 spojující čelní desku tak tato informace zůstává zachována. Logické informace jsou při kopírování přizpůsobeny. Postačuje zadat vstupní hodnoty pouze jednou. Můžete kopírovat tento styk kolikrát chcete. Pro zkopírování styku rámového rohu vyberte jeden z objektů vytvořených stykem, např. čelní plech (je možné vybrat i šedý kvádr ohraničující styk, tzv. objekt styku). Vybraný styk bude použit jako vzor/předloha. Stiskněte tlačítko funkce VYTVOŘIT PODLE PŘEDLOHY ze základního panelu nástrojů styky. VYTVOŘIT PODLE PŘEDLOHY Nyní musíme vybrat sloup a vazník na které má být vybraný styk zkopírován. Vyberte sloup A3 (podle rastru) a stiskněte pravé tlačítko myši (nebo Enter) pro potvrzení výběru, poté vyberte odpovídající vazník a opět stiskněte pravé tlačítko myši. Rámový roh mezi vybraným sloupem a vazníkem je vytvořen se stejnými parametry jako styk z předlohy a upraven podle nové geometrické situace. Např. pokud by vybrané objekty měli jiný průřez než objekty na kterých byl vytvořen styk z předlohy, tak se parametry styku upraví na tyto jiné průřezy. Při kopírování styku jsou také zkopírovány všechny vlastnosti a logické vazby. Takto je možné zadat hodnoty styků pouze jednou. Zoom / Stínování Stínování vašeho 3D modelu. Při tomto způsobu znázornění vidíte 3D-konstrukci v "reálné" podobě a můžete si vizuálně zkontrolovat jestli odpovídá vašim představám. Pro bližší pohled na vytvořený styk použijeme funkci ZOOM OKNO z AutoCAD nástrojové lišty STANDARDNÍ PANEL NÁSTOJŮ. Advance Steel Tutorial 20
21 Potáhněte okno pomocí dvou protilehlých bodů diagonálně tak, že zahrnete celý model. Stiskněte tlačítko funkce PLOCHÉ STÍNOVÁNÍ z AutoCAD nástrojové lišty STÍNOVÁNÍ, k vystínování modelu. HRANY ZAPNUTÉ Zrušení stínování / Zoom Pro zrušení stínování stiskněte tlačítko funkce 2D DRÁTOVÝ z AutoCAD nástrojové lišty STÍNOVÁNÍ. Je také možné pokračovat v práci se stínovanými objekty. 2D DRÁT K zobrazení celkového pohledu na model stiskněte tlačítko funkce ZOOM MAXIMÁLNĚ z AutoCAD nástrojové lišty ZOOM. Styk na hřebenu V této kapitole budeme pokračovat vytvořením styku šroubovaných styčníkových plechů na hřebenu rámu. Advance Steel Tutorial 21
22 Stiskněte tlačítko funkce ZOOM OKNO z AutoCAD nástrojové lišty STANDARNÍ PANEL NÁSTROJŮ. Použijeme Zoom okno na oblast budoucího styku na hřebenu, zadejte okno výběrem dvou diagonálních bodů v tomto místě. Stiskněte tlačítko funkce HŘEBENOVÝ STYČNÍK ŠROUBOVANÝ z nástrojové LIŠTY NOSNÍK / NOSNÍK základního panelu nástrojů STYKY. Lišta LIŠTA NOSNÍK NOSNÍK HŘEBENOVÝ STYČNÍK ŠROUBOVANÝ Na následující výzvu vyberte první vazník rámu a stiskněte pravé tlačítko myši (nebo Enter) pro potvrzení výběru, poté vyberte druhý vazník a stiskněte pravé tlačítko myši pro potvrzení výběru. Tlačítkem OK potvrďte zobrazené okno POZOR s varováním. Poté je vytvořen styk přes styčníkové plechy mezi vazníky rámu. Spojení je vytvořeno mezi vazníky rámu. Zobrazí se dialogový panel HŘEBENOVÝ STYČNÍK ŠROUBOVANÝ. Zde můžeme měnit parametry styku. Advance Steel Tutorial 22
23 V naší ukázce se přepněte nejprve na kartu PŘESAHY. Změníme zde hodnotu parametru 2. dole na 10 a hodnotu parametrů 3. vlevo a 4. vpravo na 15. Změní se velikost obou plechů. Dále se přepněte na kartu SKUPINA ŠROUBŮ 1-2. Zadejte hodnotu 100 pro parametr 1. VZDÁLENOST SKUPINY a pro parametr 2. ROZTEČ ŘAD zvolíme vzdálenost 150 a pro parametr 3. POČET ŘAD zadáme 2. Pole šroubu je vytvořeno ve dvou řadách. Zavřete dialog. Kotvení Nyní vytvoříme patní plech na sloupu. Sloup se zkrátí o tloušťku patního plechu. Nejprve si zobrazíme celkový pohled na model, stiskněte tlačítko funkce ZOOM MAXIMÁLNĚ z AutoCAD NÁSTROJOVÉ lišty ZOOM. Stiskněte tlačítko funkce ZOOM OKNO z AutoCAD nástrojové lišty STANDARNÍ PANEL NÁSTROJŮ. Zadejte okno výběrem dvou diagonálních bodů v místě budoucí patky u sloupu A1. Pro vytvoření patního plechu v naší ukázce využijeme jeden z automatických styků, které jsou určeny pro kotvení a to stisknutím tlačítka funkce PATNÍ PLECH, ASYMETRICKÝ z nástrojové lišty LIŠTA NOSNÍK / PLECH základního panelu nástrojů STYKY. LištaLIŠTA NOSNÍK PLECH Advance Steel Tutorial 23
24 PATNÍ PLECH, ASYMMETRICKY Vyberte sloup a stiskněte pravé tlačítko myši. Tlačíkem OK potvrďte zobrazené okno POZOR s varováním. Na konci sloupu je vytvořen ASYMMETRICKÝ PATNÍ PLECH S KOTEVNÍMI ŠROUBY, sloup je zkrácen o tloušťku plechu, sloup a plech jsou spolu svařeny. Zobrazí se dialogový panel PATNÍ PLECH. Na kartě PATNÍ PLECH nastavíme hodnotu 10 pro všechny parametry PŘESAHŮ v polích 1. až 4. Na kartě VZDÁLENOSTI ŠROUBŮ nastavíme hodnotu 80 pro všechny parametry krajních vzdáleností v polích 1. až 4. Dialogový panel ponecháme otevřený pro uložení hodnot do uživatelské tabulky, viz. další kapitola. Uložení styku do uživatelské tabulky Již jsme kopírovali rámový roh funkcí AdvanceSteel VYTVOŘIT PODLE PŘEDLOHY. Jiný způsob reprodukce specifického styku je uložení vlastních parametrů do tabulky. Vytvoříte-li stejný styk na stejných profilech, poté jsou hodnoty automaticky načteny z tabulky. Je-li dialog PATNÍ PLECH zavřen, otevřete ho: vyberte prvek patního plechu a z kontextového menu vyberte ADVANCESTEEL STYKVLASTNOSTI. Advance Steel Tutorial 24
25 Na liště TABULKA dialogu klikněte na tlačítko VLOŽIT HODNOTY. V tabulce se vytvoří nový řádek. Klikněte na tlačítko EDITOVAT. Tabulka je otevřena. Klikněte do sloupce POZNÁMKA našeho přidaného záznamu (poslední řádka). Zde je možné napsat jakýkoliv text. Klikněte do sloupce PRŮŘEZ našeho přidaného záznamu a zadejte zde HEA300, tj. průřez našeho sloupu. Advance Steel Tutorial 25
26 Klikněte na tlačítko OK. Hodnoty jsou uloženy do tabulky. Zavřete dialog. Pomocí funkcí zoom si změňte pohled na patku druhého sloupu. Využijte stejnou funkci k vytvoření patního plechu. Poté se již nezobrazí okno POZOR s varováním, že nebyly nalezeny uživatelské rozměry, ale vytvoří se patka se stejnými parametry jako u sloupu A1. Tzn. načtou se hodnoty ze záznamu v uživatelské tabulce (které jsme uložili v předchozím kroku). Zavřete dialog. Kontrola kolizí Funkce AdvanceSteelu kolize v modelu kontroluje zda vzájemně nekolidují objekty modelu. Kolize objektu mohou být způsobeny různými modifikacemi plechů, šroubů, členů a jejich spojeními. Tento nástroj nalezne všechny případy kolize tak, že je možné je odstranit před generováním výkresů. Funkce Advance KOLIZE V MODELU kontroluje vybrané prvky nebo celý model. Pokud je v modelu kolize, tak může být znázorněna jako červené těleso a je také vypsaná v textovém okně. Zkontrolujeme v našem příkladu celý model z hlediska kolizí a zdali je možné šrouby vkládat a posouvat. Otevřete lištu AdvanceSteel VÝPIS MATERIÁLU, STATIKA, ZVLÁŠTNÍ DÍLY, KONTROLA z HLAVNÍ lišty. HLAVNÍ PANEL- lišta VÝPIS MATERIÁLU, STATIKA, ZVLÁŠTNÍ DÍLY, KONTROLA Podlišta LIŠTA - KONTROLA KOLIZE V MODELU Otevřete textové okno stiskem klávesy F2 na vaší klávesnici. Textové okno AutoCADu se zobrazí a v něm seznam všech kolizí. Nejsou-li v modelu kolize, tak jsou zde pouze dva řádky. Zavřete textové okno. Advance Steel Tutorial 26
27 Zkopírování rámu Nyní je rám kompletně zkonstruován a zkontrolován tudíž je možné ho zkopírovat. Není potřeba speciálních funkcích AdvanceSteel, stačí pro kopírování použít standardní funkci AutoCADu. K získání celkového pohledu na model, klikněte na tlačítko ZOOM MAXIMÁLNĚ z lišty ZOOM. Pro kopírování rámu je třeba stisknout tlačítko KOPÍROVÁNÍ na liště MODIFIKACE. ZKOPÍROVÁNÍ OBJEKTU Poté klikněte v levém horním rohu obrazovky a potáhněte myší (zleva doprava) přes celý rám v modelu. Klikněte na tlačítko myši znova. Pravé tlačítko. Vyberte základní bod od kterého chcete posouvat nejlépe na ose A2. A vyberte druhý bod ke kterému chcete kopírovat na ose C2. Advance Steel Tutorial 27
28 Celý rám je zkopírován, včetně všech vlastností a styků, a to pouze zadáním dvou bodů. Z tohoto vyplývá, že při konstrukci je možné vytvořit pouze jeden objekt a následující stačí kopírovat do různých pozic. Ztužení s ocelovou kulovou podložkou V následující části příkladu budeme vkládat dva diagonální úhelníkové profily pro křížové ztužení a provedeme jejich připojení ke sloupům. V AdvanceSteel je současné době dostupný osm typů křížového ztužení. Klikněte na tlačítko ZTUŽENÍ S KRUHOVOU PODLOŽKOU z lišty AdvanceSteel STYKY, podlišta LIŠTA KŘÍŽOVÉ ZTUŽENÍ. Lišta, LIŠTA - KŘÍŽOVÉ ZTUŽENÍ ZTUŽENÍ S KRUHOVOU PODLOŽKOU Funkce křížového ztužení po Vás nejprve vyžaduje výběr dvou profilů, mezi které chcete ztužení provést. Potvrďte každý výběr stisknutím klávesy ENTER nebo pravým tlačítkem myši. Vyberte čtyři body: počáteční a koncový bod vzestupně a sestupně diagonálních ztužících úseček. Počáteční body jsou základní body sloupů. Proveďte zoom třeba několikrát abyste vybrali správné body. Advance Steel Tutorial 28
29 Postupujte takto: Vyberte sloup A3 (d1) a stiskněte klávesu ENTER nebo pravé tlačítko myši. Potom vyberte sloup C3 (d2) a stiskněte klávesu ENTER nebo pravé tlačítko myši. Vyberte počátek systémové osy u patky prvního sloupu A3 (d3) v zaplém uchopovacím módu. Dále vyberte konec systémové osy u horního konce sloupu C3 (d4) v zapnutém uchopovacím módu. Vyberte počátek systémové osy u patky druhého sloupu C3 (d4) v zaplém uchopovacím módu. Dále vyberte konec systémové osy u horního konce sloupu A3 (d4) v zapnutém uchopovacím módu. Křížové ztužení je vloženo a příslušný dialog KŘÍŽOVÉ ZTUŽENÍ se otevře a je v něm možné libovolně měnit parametry. Pokud není ztužení viditelné nebo se zdá protažené do nekonečna, přepněte na záložku POSUN SYSTÉMU a změňte posun v ose Z. Na záložce POSUN SYSTÉMU zadejte tyto hodnoty: Křížové ztužení je posunuto o 200 (1. a 3. BOD VE SMĚRU PROFILU) od svého základního bodu a o 600 (2. a 4. BOD VE SMĚRU PROFILU) od svého koncového bodu. Do pole 5. V Z-OVÉM SMĚRU zadejte hodnotu 150, což posune ztužení o 150 mm a leží tak ve středu sloupů. Advance Steel Tutorial 29
30 Zavřete dialog. Pole vaznic Použitím konstrukčního dílce pole vaznic vytvoříme vaznice na jedné polovině střechy. Vykreslení pole vaznic K vytvoření pole vaznic je zapotřebí nejprve vybrat dva paralelní vazníky v požadované rovině pro vaznice. Klikněte na tlačítko POLE VAZNIC z lišty AdvanceSteelu RASTR, PROFILY, PLECHY, KONSTRUKČNÍ DÍLCE je na podliště LIŠTA KONSTRUKČNÍ DÍLCE. Advance Steel Tutorial 30
31 Lišta, LIŠTA KONSTRUKČNÍ DÍLCE POLE VAZNIC Vyberte pravý vazník v ose A a pravý vazník v ose C. Vyberte pravý vazník v ose A a pravý vazník v ose C. Stiskněte ENTER nebo pravé tlačítko myši. Zadejte typ 1 (ANO) na příkazové řádce AutoCADu a stiskněte ENTER. Vyberte sloupy A3 a C3. Stiskněte ENTER nebo pravé tlačítko myši. Potvrďte okno POZOR. Styčníkový Pole vaznic bude vložen a dialog se otevře. Na záložce VAZNICE vyberte průřez IPE 120 v roletce VAZNICE a zadejte hodnotu 400 v poli 1. PROJEKCE OD PRVNÍHO VAZNÍKU. Na liště VZDÁLENOSTI zadejte následující hodnoty: Advance Steel Tutorial 31
32 Na liště OKAPOVÝ PROFIL nastavte následující: Zavřete dialog. Připojení vaznice Nyní budeme připojovat vaznici k vazníku pomocí vhodného styku. K získání lepšího pohledu vazníku přes připojovaný profil, klikněte na tlačítko ZOOM OKNO na podliště ZOOM ze STANDARDNÍ LIŠTY AutoCADu a definujte pohled pomocí dvou protilehlých bodů diagonály okna. Advance Steel Tutorial 32
33 Stiskněte tlačítko funkce PŘIPOJENÍ VAZNICE z nástrojové lišty VAZNICE základního panelu nástrojů STYKY. Podlišta LIŠTA - VAZNICE PŘIPOJENÍ VAZNICE Vyberte vaznici a stiskněte pravé tlačítko myši. Vyberte vazník a stiskněte pravé tlačítko myši. Potvrďte OK následující okno. Poté bude styk vytvořen a objeví se dialog PATKA VAZNIC. Zavřete dialog. Advance Steel Tutorial 33
34 Položkování / Výpis materiálu Přiřazování čísel položek k jednotlivým objektům (dále jen položkování Detekce stejných dílů, jsou-li nalezeny shodné díly tak získají stejné číslo pozice. Položkování se spouští jednoduše stiknutím jednoho tlačítka funkce a najednou může být opoložkován celý model nebo pouze vybrané objekty. Automatické položkování nejprve provádí položkování jednotlivých dílů JD, jinými slovy přiřazení čísel pozic k profilům, plechům a ve druhém kroku se provádí položkování hlavních dílů HD, tzn. přiřazení čísel dílců (dílensky spojené jednotlivé díly). Všechny ostatní prvky budou klasifikovány jako připojené. Výpisy materiálu jsou tvořeny z Advance modelu, který musí být již opoložkovaný a uložený v adresáři....\programs\graitec\advancesteel\work\... stored. Z modelu se nejprve provede výběr objektů (tzv. extrakt), který je možné provést podle nejrůznějších kritérií - celý model, zadaná čísla dílů, funkce, typ objektu, apod. Vytvořený extrakt je poté zpracován v modulu Výpis materiálu, který je součástí Správce AdvanceSteel (Management tools). Tyto výpisy jsou generovány na základě tzv. šablon, které si může uživatel upravovat nebo vytvářet nové podle svých potřeb. Vygenerovaný výpis je možné vytisknout, uložit, exportovat do jiných formátů (PDF, XLS, TXT, atd.) nebo poslat em. Správce dokumentů spravuje soubory výpisu materiálů, také NC soubory a odvozené 2D výkresy. Číslo jednotlivého dílu Otevřete základní panel nástrojů POLOŽKOVÁNÍ, VÝKRESY z HLAVNÍHO PANELU. Advance Steel Tutorial 34
35 POLPŽKOVÁNÍ, VÝKRESY HLAVNÍ PANEL- lišta Podlišta LIŠTA - POLOŽKOVÁNÍ PŘEPÍNAČ JD/HD Stiskněte tlačítko POLOŽKOVÁNÍ JEDNOTLIVÝCH DÍLŮ na liště LIŠTA POLOŽKOVÁNÍ z lišty Advance POLOŽKOVÁNÍ, VÝKRESY ke startu opoložkování jednotlivých dílů. Správné nastavení může být také rozpoznáno po zmodrání připojené plechu. Poté klikněte na tlačítko POLOŽKOVÁNÍ JEDNOTLIVÝCH DÍLŮ na liště LIŠTA POLOŽKOVÁNÍ z lišty Advance POLOŽKOVÁNÍ, VÝKRESY. POLOŽKOVÁNÍ JEDNOTLIVÝCH DÍLŮ Objeví se dialogové okno POLOŽKOVÁNÍ - PŘIŘAZENÍ ČÍSEL JEDNOTLIVÝCH A HLAVNÍCH DÍLŮ. Defaultem je nastaven počáteční číslo položky JD na 1000, ale můžete nastavit počátek a přírůstek (Delta) podle Vašeho přání. Advance Steel Tutorial 35
36 Po stisknutí OK je provedeno položkování jednotlivých dílů. Po stisknutí klávesy F2 v AutoCADu je možné si zkontrolovat výsledky položkování. Zde jsou všechny skupiny jednotlivých dílů seřazeny v textovém okně AutoCAD. Zavřete dialog. Čísla hlavních dílů Aby bylo možné opoložkovat hlavní díly je zapotřebí PŘEPNOUT JD/HD na liště AdvanceSteel POLOŽKOVÁNÍ, VÝKRESY. Symbol se změní z JEDNOTLIVÉHO DÍLU na HLAVNÍ DÍL. Now, all numbering commands refer to main parts. PŘEPÍNAČ JD/HD Advance Steel Tutorial 36
37 Potom stiskněte tlačítko POLOŽKOVÁNÍ HLAVNÍCH DÍLŮ na podliště LIŠTA POLOŽKOVÁNÍ z lišty Advance POLOŽKOVÁNÍ, VÝKRESY. POLOŽKOVÁNÍ HLAVNÍCH DÍLŮ Dialog POLOŽKOVÁNÍ - PŘIŘAZENÍ ČÍSEL JEDNOTLIVÝCH A HLAVNÍCH DÍLŮ se objeví s defaultem počátečního čísla položky HD 1, kde je možné změnit počátek a přírůstek podle Vašich požadavků. Kliknutí na tlačítko OK. Po dokončení funkce mají všechny objekty modelu přiřazené číslo jednotlivého dílu a číslo hlavního dílu. Stejné objekty obdrželi stejné číslo. Advance Steel Tutorial 37
38 Výpis materiálu Nejprve uložte váš výkres, např. pod jménem Tutorial do adresáře..\program Files\Graitec\AdvanceSteel\Work\.... Otevřete základní panel nástrojů VÝPIS MATERIÁLU, STATIKA, ZVLÁŠTNÍ DÍLY, KONTROLA z HLAVNÍHO PANELU a stiskněte tlačítko funkce STRUKTUTOVANÝ VÝPIS (VÝPIS MATERIÁLU). VÝPIS MATERIÁLU, STATIKA, ZVLÁŠTNÍ DÍLY, KONTROLA EXTRAKT VÝPISU MATERIÁLU V levé části okna vyberte položku OBJEKTY MODELU. V pravé části okna zatrhněte zátržítko pro parametry CELÝ MODEL a ZALOŽEN NA HLAVNÍCH DÍLECH. Na listu výběr objektů modelu můžete vybrat další zúžení výběru, např. profily, plechy atd. nebo lze také vybrat objekty přímo v modelu. Advance Steel Tutorial 38
39 Extrakt modelu je generován stisknutím na tlačítko DALŠÍ a OK v dolní části dialogu. Spusťte Advance Steel Management Tool Start Programy Graitec Advance Steel 5.1 Management Tool. Pro spuštění modulu Výpis materiál stiskněte v horní liště menu ikonu výpisu materiálu. STRUKTUROVANÝ VÝPIS Objeví se okno, ve kterém vyberete jméno výkresu (DWG) z adresáře..\work\... Stiskněte OTEVŘÍT. Modul výpisu materiálu vytvoří strukturovaný výpis materiálu z vybraného extraktu. Pravým kliknutím vyvoláme kontextového menu, ze kterého vyberte NOVÝ a stiskněte DALŠÍ v dolní části okna. Nyní vyberte šablonu výpisu materiálu. K dispozici jsou Advance šablony, uživatelské šablony nebo projektové šablony. Vyberte např. Advance - šablony STRUKTUROVANÝ VÝPIS - ADVANCE. Advance Steel Tutorial 39
40 Potvrďte stisknutím tlačítka DOKONČIT. Výpis materiálu je vygenerován a zobrazí se. Pro vytištění výpisu materiálu, stiskněte tlačítko TISK na levé straně nástrojové lišty. Pro uložení, exportování nebo poslání výpisu materiálu, použijte tlačítka na pravé straně nástrojové lišty. TISK VÝPISU MATERIÁLU ULOŽENÍ EXPORT DO PDF Pro uložení výpisu materiálu zadejte jméno souboru výpisu materiálu pod kterým bude archivován. Vyberte adresář...\work\jméno souboru výkresu\bom\bom jméno souboru. Vytvořené výpisy materiálu, stejně jako ostatní dokumenty generované ze 3D modelu (výkresy, NC-data), je možné si prohlížet, tisknout, apod. pomocí Správce dokumentů. Stiskněte tlačítko funkce Správce dokumentů z nástrojové lišty AdvanceSteelu (STANDARD nebo POLOŽKOVÁNÍ, VÝKRESY). LIŠTA - SPRÁVCE DOKUMENTŮ SPRÁVCE DOKUMENTŮ Advance Steel Tutorial 40
41 Záložka VLASTNOSTI pro vybraný Výpis materiálu zobrazuje následující data: jméno Výpisu materiálu, stav, nadpis, datum poslední změny, šablona, jméno extraktu a cesta k Výpisu materiálu. SPRÁVCE DOKUMENTŮ umožňuje NÁHLED. Výpisy, které nejsou dále potřeba je zde možné vymazat. Nástrojová lišta obsahuje ikonu TISK, což znamená, že výpis materiálu může být vytištěn přímo ze Správce dokumentů, bez použití modulu výpisu materiálu z Management Tool. Stiskněte OK k opuštění Správce dokumentů. Advance Steel Tutorial 41
42 Generování výkresů Po vytvoření 3D modelu a jeho opoložkování můžeme jednoduchým způsobem odvodit/vygenerovat 2D výkresy. Pro generování výkresů je v AdvanceSteelu k dispozici široká nabídka tzv. výkresových stylů, např. pro isometrické pohledy, výkresy sestav, řezy konstrukcí, pro dílenské výkresy jednotlivých a hlavních dílů, atd.. Výraz výkresový styl představuje skupinu instrukcí na jejichž základě probíhá odvození výkresu, jako je například směr pohledu, způsob okótování, obsah a formát popisu objektů, apod. Výkresové styly Vám dovolují automaticky vytvořit detaily s určením umístění a rozmístění těchto výkresů podle Vašich přání. Odvozené výkresy, tzv. detaily, jsou generovány do zvláštních DWG souborů (jméno a složka jsou zadávané uživatelem) a řízeny SPRÁVCEM DOKUMENTŮ. Ze Správce dokumentů je možné výkresy prohlížet, vymazávat, ale hlavně je zde k dispozici informace o jejich aktuálnosti vůči 3D modelu. Tzn. pokud dojde ke změně ve 3D modelu tak jsou výkresy jichž se tato změna dotýká přesunuty do zvláštní složky. Funkce aktualizace je přístupná ze Správce dokumentů. AdvanceSteel navíc umožňuje generování výkresů pomocí tzv. Procesů, což znamená, že jsou výkresy generovány podle typu obsahu na předem specifikovanou velikost formátu (např. všechny hlavní díly na formát A0. V následující ukázce vygenerujeme z našeho 3D modelu isometrický pohled, řez sestavou, dílenské výkresy hlavních dílů (dílců) a jednotlivých dílů plechů, a také si zkusíme generování výkresů pomocí procesů. Na závěr si ukážeme aktualizaci odvozených výkresů po změně ve 3D modelu. Pohled Jako první budeme generovat isometrický pohled. Pro tento typ detailu máme k dispozici několik výkresových stylů s rozdílným způsobem popisu objektů. Pro náš příklad použijeme styl bez popisu. Směr pohledu na model závisí na aktuálním nastavení uživatelského souřadného systému (USS). Je v negativním směru Z-tové osy USS. Advance Steel Tutorial 42
43 K vytvoření isomertického pohledu umístěte USS v rovině obrazovky. Provedete to tak, že stisknete tlačítko POHLED na AdvanceSteel liště USS. POHLED Nyní stiskněte tlačítko POHLED 1 na liště AdvanceSteelu POLOŽKOVÁNÍ, VÝKRESY, z podlišty LIŠTA VÝKRESY. Lišta - DETAIL POHLED1 Otevře se dialogový panel TYP VYKRESU. Otevře se dialogový panel, kde lze nastavit měřítko, nadpis, a další obecné parametry budoucího detailu. Přepněte se na kartu ZNÁZORNĚNÍ, zatrhněte zde zátržítko parametru ZKRÁCENÍ VYPNUTO. Advance Steel Tutorial 43
44 Stiskněte tlačítko OK. Zobrazí se okno VYBERTE CÍLOVÝ SOUBOR. Ze seznamu PROTOTYP (ŠABLONA) vyberte soubor ASDETPROTO-A0.dwg. V políčku NÁZEV SOUBORU se zadává složka a název souboru DWG, do kterého se bude nový detail generovat, ponecháme např. 001.dwg. Objeví se okno ULOŽIT JAKO. Vložte jméno nebo uložte předvybrané stisknutím tlačítka ULOŽ. Advance Steel Tutorial 44
45 V dialogu VYBERTE CÍLOVÝ SOUBOR stiskněte OK. Následuje dotaz pro dodatečné vybrání objektů AdvanceSteelu nebo ACIS těles. Stiskněte ENTER. Odvozené výkresy jsou automaticky vytvořeny v krátkém čase a uloženy v DWG formátu pod vybraným jménem a pod výchozí cestou. Výchozí cesta je...\advancesteel\work\dwg jméno\details\detailjméno Přehled o všech vygenerovaných výkresech z 3D modelu zajišťuje SPRÁVCE DOKUMENTŮ. Můžete zde získat celou řadu informací, např. jaké detaily jsou z modelu odvozeny, v jakém DWG souboru je detail uložen (v jednom DWG souboru může být více detailů), dále je možné si odvozené výkresy prohlížet (aniž by se musel otevírat DWG soubor), vymazávat detaily, atd.. v neposlední řadě je zde k dispozici informace o tom, zda vygenerované detaily odpovídají aktuálnímu stavu 3D modelu (jinými slovy - zda jsou aktuální). V jednom DWG souboru může být více detailů a Správce dokumentů nabízí stromovou strukturu, kde jsou zobrazeny veškeré detaily každého DWG. Vazba mezi 3D modelem a odvozenými 2D výkresy je zajištěna automaticky. Advance detekuje, které detaily jsou změněny modifikací modelu. Správce dokumentů Pro otevření SPRÁVCE DOKUMENTŮ stiskněte tlačítko funkce SPRÁVCE DOKUMENTŮ na nástrojové liště POLOŽKOVÁNÍ, VÝKRESY. Lišta - SPRAVA VYKRESU SPRÁVCE DOKUMENTŮ Objeví se SPRÁVCE DOKUMENTŮ a výkres 001.dwg je nalistován. Advance Steel Tutorial 45
46 Aktuálním detailu je označen zeleným zátržítkem. Pokud dojde ve 3D modelu ke změně, tak detaily jichž se takto změna dotýká jsou přesunuty do úrovně potřebná aktualizace červený ukazováček a to znamená, že detaily v této úrovni je potřeba zaktualizovat. Aktualizace se provádí tlačítkem aktualizovat. Vyberte položku 001.dwg, poté řádek zmodrá. K získání náhledu stiskněte tlačítko NÁHLED nebo přepněte na záložku NÁHLED. Náhled na DWG je zobrazen. Při použití záložky náhled dostanete náhled v malém okně. Správce dokumentů zavřete tlačítkem OK. Proveďte tyto kroky s jinými výkresovými styly, ale se stejným POHLEDEM a porovnejte si výsledky. Aby bylo možné otevírat výkresy (DWG) uložte model a odvozené výkresy na cestě nastavené při generování. Řez V této části budeme do 2D výkresu generovat řez sestavou, konkrétně čelní pohled na náš model. Řez je veden rovinou XY aktuálního USS, pohled na rovinu řezu je v negativním směru Z-tové osy USS. Pro tyto druhy výkresů můžeme definovat limity (omezení) hloubky řezu (pohledu). Pro tento typ detailu máme opět k dispozici několik výkresových stylů, pro náš příklad použijeme styl s popisem hlavních dílů a základními kótami. Rovina řezu (resp. pohledu) modelem závisí na nastavení uživatelského souřadného systému. Směr pohledu je v negativním směru osy Z. Advance Steel Tutorial 46
47 Nastavení Uživatelského Souřadného Systému Budeme chtít nastavit XY rovinu USS a tím i rovinu řezu do osy sloupu A1. Pro toto nastavení použijeme funkci USS PODLE OBJEKTU z AdvanceSteel nástrojové lišty STANDARD, stiskněte tlačítko této funkce. Vyberte sloup v ose A1. Objeví se šest souřadných systémových úseček. Vyberte světle zelenou úsečku směřující ve směru od řady B k řadě A a stiskněte pravé tlačítko myši (nebo enter). USS se nastaví do čelní roviny sloupu. K získání výkresu se stejným směrem jako je ukázáno na obrázku níže otočte systém o 90. Stiskněte tlačítko funkce USS OTOČ OKOLO Z z AdvanceSteel nástrojové lišty STANDARD. Advance Steel Tutorial 47
48 Vytvoření řezu Stiskněte tlačítko funkce ŘEZ 1 z nástrojové lišty VÝKRESY, ŘEZY základního panelu nástrojů POLOŽKOVÁNÍ, VÝKRESY. Lišta VÝKRES ŘEZY ŘEZ 1 Otevře se dialogový panel TYP VYKRESU. Zde je možné zadat několik parametrů pro odvození výkresu. Na kartě OBECNÉ, vyberte z roletky MĚŘÍTKO hodnotu 1:20 a na kartě ZNÁZORNĚNÍ aktivujte zátržítko čelní VYPNUTÁ HLOUBKA. Stiskněte tlačítko OK pro potvrzení dialogu. Advance Steel Tutorial 48
49 Objeví se okno VYBERTE CÍLOVÝ SOUBOR. Cestu k Vašemu souboru můžete ponechat či změnit. Vyberte již vygenerovaný výkres 001.dwg aby byl řez generován do stejného výkresu. Proto klikněte na kartu DOSTUPNÉ VÝKRESY a vyberte 001.dwg. Potvrďte OK. Poté je řez vygenerován do zadaného DWG souboru 001.dwg. Pro prohlédnutí vytvořeného čelního pohledu můžeme buď použít SPRÁVCE DOKUMENTŮ (obdobným způsobem jako v kapitole Isometrický pohled), nebo si otevřít DWG soubor do kterého jsme detail vygenerovali použitím standardní funkce AutoCADu otevři. Ve Správci dokumentů si můžete detail zkontrolovat, zjistit zda je aktuální a jeli potřeba, tak je zde možné detail vymazat. Můžete řez vygenerovat také do zvláštního souboru jako např. 002.dwg. Hlavní díl (dílec) Nyní si ukážeme první ze způsobů jak vygenerovat dílenský výkres hlavního dílu - dílce a to sloupu. Pro ukázku vybereme sloup A1 a použijeme výkresový styl pro sloupy, pohledy zpředu a zleva. Advance Steel Tutorial 49
50 Během generování se mohou objevit zelené rámečky v různých místech, reprezentujících polohy dodatečných řezů na připojené díly (např. výztuhy). Výběrem jednoho nebo všech zelených rámečků (řezů) rozhodnete který si přejete na výkrese zobrazit. Stiskněte tlačítko funkce SLOUP ZEPŘEDU, ZLEVA z nástrojové lišty VÝKRES, SLOUP základního panelu nástrojů POLOŽKOVÁNÍ, VÝKRESY. Advance Steel Tutorial 50
51 Lišta VÝKRES SLOUP SLOUP - ZEPŘEDU, ZLEVA Otevře se dialogový panel TYP VYKRESU. Zde je možné provést změny parametrů. V našem příkladu stiskněte OK k akceptování přednastavených hodnot. Je také potřeba výkres sloupu v ose A3. Vyberte tento sloup a stiskněte pravé tlačítko myši. Zobrazí se okno VYBERTE CÍLOVÝ SOUBOR, kde je možné opět cestu akceptovat nebo změnit. Vyberte např. jméno souboru 003.dwg. Ze seznamu PROTOTYP (ŠABLONA) vyberte soubor ASDETPROTO- A0.DWG. Potvrďte kliknutím na tlačítko OK. Vyberte zelený rámeček, který reprezentuje řez u konce sloupu a stiskněte pravé tlačítko. Poté je detail automaticky vygenerován. Vygenerovaný detail sloupu opět můžete zkontrolovat, aktualizovat a je-li potřeba i vymazat ve SPRÁVCI DOKUMENTŮ (AdvanceSteel lišta STANDARDNÍ nebo hlavní lišta POLOŽKOVÁNÍ, VÝKRESY). Jednotlivé díly V této kapitole budeme chtít odvodit dílenské výkresy několika jednotlivých dílů najednou do DWG hlavního dílu. Ve Správci dokumentů je každý jednotlivý díl zobrazen jako jeden odvozený detail. Aktuální souřadný systém nemá vliv na odvozené výkresy JD. Advance Steel Tutorial 51
52 Výběr / Filtr Všechny plechy rámového rohu sloupu v ose C3 mají být vygenerovány do DWG hlavního dílu. K tomuto účelu můžeme použít funkci vybrat/filtrovat a vybrat tak hromadně všechny plechy u sloupu. Pomocí okna taženém zprava do leva vyberte objekty v oblasti rámového rohu zahrnující všechny plechy. Stiskněte tlačítko funkce FILTROVAT VYBRANÉ OBJEKTY z AdvanceSteel nástrojové lišty STANDARD. FILTROVAT VYBRANÉ OBJEKTY Advance Steel Tutorial 52
53 Stiskněte tlačítko PLECHY z nástrojové lišty OBJEKTY základního panelu nástrojů STANDARD. PLECHY Všechny plechy rámového rohu jsou nyní vybrané. Všimněte si že plechy, které existují více než jedenkrát nejsou detekovány, takže stejné plechy mohou být detailovány dvakrát. Odvození detailů plechů Stiskněte tlačítko funkce JEDNOTLIVÝ DÍL PLECH z nástrojové lišty VÝKRES JEDNOTLIVÝ DÍL základního panelu nástrojů POLOŽKOVÁNÍ, VÝKRESY. Lišta VÝKRES JEDNOTLIVÝ DÍL PLECHY Otevře se dialogový panel TYP VÝKRESU. V našem příkladu stiskněte OK k akceptování přednastavených hodnot. Zobrazí se okno VYBERTE CÍLOVÝ SOUBOR. Na kartě DOSTUPNÉ VÝKRESY vyberte 003.dwg a stiskněte tlačítko OK. Detaily všech vybraných plechů budou automaticky vytvořeny a mohou být prohlíženy, kontrolovány, aktualizovány a mazány ve SPRÁVCI DOKUMENTŮ (AdvanceSteel lišta STANDARD nebo POLOŽKOVÁNÍ, VÝKRESY). Procesy Pod pojmem procesy se v AdvanceSteelu rozumí automatické generování výkresů podle typu obsahu výkresu, např. plechy tříděné podle tloušťky, profily tříděné podle délky, dílce s detaily jednotlivých dílů, apod. Detaily jsou automaticky umísťovány do rámečku vybraného formátu výkresu (A0, A1,...). Pokud se detaily nevejdou na jeden formát, tak generování automaticky pokračuje na další formát (a další,...). Dokud nejsou vytvořeny všechny detaily. Pro každé Advance Steel Tutorial 53
54 číslo jednotlivého i hlavního dílu je vygenerován pouze jeden detail (i když se položka vyskytuje v modelu vícekrát). Takže nemohou být vytvořeny detaily duplicitně. Funkce pro procesy jsou setříděny podle formátů A0, A1, A2, A3, A4 na hlavním panelu nástrojů POLOŽKOVÁNÍ, VÝKRESY a každý formát je na jedné nástrojové liště. Všechny hlavní díly z modelu musí být zobrazeny v DWG. Rozmístění bude provedeno automaticky pomocí procesu AdvanceSteel. Jestliže jeden DWG nestačí bude založen další. Stiskněte tlačítko A0 na liště AdvanceSteelu POLOŽKOVÁNÍ, VÝKRESY, z podlišty LIŠTA PROCESY A0. Lišta PROCESSES A0 VŠECHNY HLAVNÍ DÍLY Otevře se dialogový panel VLASTNOSTI PROCESU. V tomto dialogu se nabízí nastavení dvou parametrů pomocí výběru z roletek, kde horní roletka parametru VÝBĚR obsahuje jednotlivé typy procesů, její obsah je shodný s tlačítky na nástrojové liště LIŠTA PROCESY A0. Dolní roletka obsahuje celou řadu doplňujících nastavení. Ponecháme výchozí nastavení a stiskneme tlačítko OK pro spuštění procesu. Pro každý hlavní díl bude automaticky vygenerován detailní výkres. Ve SPRÁVCI DOKUMENTŮ je možné nalistovat všechny odvozené výkresy profilů ve stejném DWG např. \Work\Projectname\details\004_A0-Detail.dwg a kdyby byl plný byl by dostupný další výkres 005_A0-detail.dwg atd. Advance Steel Tutorial 54
55 Na listu NÁHLED ve správci dokumentů si můžete vygenerované detaily prohlédnout. Prosím otevřete si jeden z výkresů např. A0-Details dwg z menu AutoCadu SOUBOR OTEVŘÍT a můžete výkres eventuelně upravit nebo tisknout. Výkres můžete editovat, tisknout, apod. Zavřete DWG soubor a vraťte se do modelu. Aktualizace výkresu po změně v 3D modelu Během práce na projektu dochází často ke změnám ve 3D modelu i po vygenerování výkresů a změna v modelu má vliv na odvozené výkresy - nejsou již aktuální. Tuto vazbu mezi 3D modelem a odvozenými výkresy zajišťuje Správce dokumentů a Advance tak ví, které detaily a na jakých výkresech je potřeba zaktualizovat (obnovit). Aktualizace se provádí stisknutím jednoho tlačítka. To znamená, že všechny výkresy jsou zkontrolovány a každá změna výkresu je zaznamenaná. Díky této funkcionalitě máte jistotu, že vygenerované výkresy vždy odpovídají 3D modelu. Změna průřezu Vyberte sloup v ose A3. Pravým tlačítkem zvolte v nabídce ADVANCESTEEL STYKVLASTNOSTI. Na kartě PRŮŘEZ změňte průřez sloupu na HEA400. Změna detailu Stiskněte tlačítko funkce SPRÁVCE DOKUMENTŮ z nástrojové lišty AdvanceSteelu STANDARD. Výkresy zasažené modifikací jsou označené s žlutým ukazováčkem / potřebná aktualizace. Do této složky jsou přesunuty všechny detaily, na které má vliv provedená změna v modelu. Jsou označeny pouze ty detaily, které neodpovídají současnému stavu modelu. Advance Steel Tutorial 55
56 Levým tlačítkem myši vyberte výkresy, které chcete aktualizovat. Podržte klávesu CTRL pro vybrání více než jednoho DWG. Kliknutí na tlačítko AKTUALIZACE. Výkres je aktualizován. Aktualizované výkresy je možné opět vidět pod zeleným zátržítkem. Výkres nyní odpovídá modelu. Vyberte nyní např. výkres 001.dwg a po zmodrání řádku klikněte na AKTUALIZACE. Klikněte na tlačítko NÁHLED a uvidíte náhled aktualizovaného výkresu. Náhled změněného výkresu bude zobrazen. Můžete vidět, že průřez sloupu byl změněn na HEA400. Výkres je nyní aktuální. Doufáme, že tato ukázka konkrétní práce na konstrukci vám poskytla úvod do práce s AdvanceSteel verze 5.1, i když jsme v tomto tutorialu obsáhli pouze malou část možností tohoto software pro ocelové konstrukce. Advance Steel Tutorial 56
OBSAH. Kde najít informace?...6 Kontaktování technické podpory...6. Systémové požadavky...7 Spuštění instalace...7 SPUŠTĚNÍ ADVANCE STEELU...
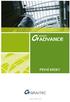 OBSAH ÚVOD...5 Advance Steel...5 Kde najít informace?...6 Kontaktování technické podpory...6 INSTALACE...7 Systémové požadavky...7 Spuštění instalace...7 SPUŠTĚNÍ ADVANCE STEELU...8 UŽIVATELSKÉ PROSTŘEDÍ
OBSAH ÚVOD...5 Advance Steel...5 Kde najít informace?...6 Kontaktování technické podpory...6 INSTALACE...7 Systémové požadavky...7 Spuštění instalace...7 SPUŠTĚNÍ ADVANCE STEELU...8 UŽIVATELSKÉ PROSTŘEDÍ
OBSAH. ÚVOD... 5 Advance Steel... 5 Nápověda... 6. INSTALACE... 7 Systémové požadavky... 7 Spuštění instalace... 7 SPUŠTĚNÍ ADVANCE STEELU...
 První kroky OBSAH ÚVOD... 5 Advance Steel... 5 Nápověda... 6 INSTALACE... 7 Systémové požadavky... 7 Spuštění instalace... 7 SPUŠTĚNÍ ADVANCE STEELU... 7 UŽIVATELSKÉ PROSTŘEDÍ APLIKACE ADVANCE STEEL...
První kroky OBSAH ÚVOD... 5 Advance Steel... 5 Nápověda... 6 INSTALACE... 7 Systémové požadavky... 7 Spuštění instalace... 7 SPUŠTĚNÍ ADVANCE STEELU... 7 UŽIVATELSKÉ PROSTŘEDÍ APLIKACE ADVANCE STEEL...
Postupy práce se šablonami IS MPP
 Postupy práce se šablonami IS MPP Modul plánování a přezkoumávání, verze 1.20 vypracovala společnost ASD Software, s.r.o. dokument ze dne 27. 3. 2013, verze 1.01 Postupy práce se šablonami IS MPP Modul
Postupy práce se šablonami IS MPP Modul plánování a přezkoumávání, verze 1.20 vypracovala společnost ASD Software, s.r.o. dokument ze dne 27. 3. 2013, verze 1.01 Postupy práce se šablonami IS MPP Modul
OBSAH OBSAH...3. ÚVOD...5 AdvanceSteel...5 Kde najít informace?...6 Kontaktování technické podpory...6
 PRVNÍ KROKY OBSAH OBSAH...3 ÚVOD...5 AdvanceSteel...5 Kde najít informace?...6 Kontaktování technické podpory...6 INSTALACE...7 Systémové požadavky...7 Hardware...7 Software...7 Spuštění instalace...7
PRVNÍ KROKY OBSAH OBSAH...3 ÚVOD...5 AdvanceSteel...5 Kde najít informace?...6 Kontaktování technické podpory...6 INSTALACE...7 Systémové požadavky...7 Hardware...7 Software...7 Spuštění instalace...7
Cvičení 6 PARAMETRICKÉ 3D MODELOVÁNÍ TVORBA VÝKRESU OBROBKU Inventor Professional 2012
 Cvičení 6 PARAMETRICKÉ 3D MODELOVÁNÍ TVORBA VÝKRESU OBROBKU Inventor Professional 2012 Cílem cvičení je osvojit si základní postupy tvorby výkresu dle platných norem na modelu obrobeného odlitku, který
Cvičení 6 PARAMETRICKÉ 3D MODELOVÁNÍ TVORBA VÝKRESU OBROBKU Inventor Professional 2012 Cílem cvičení je osvojit si základní postupy tvorby výkresu dle platných norem na modelu obrobeného odlitku, který
Obsah. Kompatibilita s AutoCAD 2015... 5. Vylepšené pomocné čáry... 6 Kótování... 6 Manuální kóty... 6. Export do Autodesk Navisworks...
 Co je nového v Advance Steel 2015 Co je nového v Autodesk Advance Steel 2015 Obsah REBRANDING... 5 RŮZNÉ... 5 Kompatibilita s AutoCAD 2015... 5 ADVANCE STEEL MANAGEMENT TOOLS... 5 VÝPIS... 5 VÝKRES...
Co je nového v Advance Steel 2015 Co je nového v Autodesk Advance Steel 2015 Obsah REBRANDING... 5 RŮZNÉ... 5 Kompatibilita s AutoCAD 2015... 5 ADVANCE STEEL MANAGEMENT TOOLS... 5 VÝPIS... 5 VÝKRES...
AutoCAD výstup výkresu
 Kreslení 2D technické dokumentace AutoCAD výstup výkresu Ing. Richard Strnka, 2012 1. Výstup z AutoCADu Výklad: Výstup z programu AutoCAD je možný několika různými způsoby. Základní rozdělení je na výstup
Kreslení 2D technické dokumentace AutoCAD výstup výkresu Ing. Richard Strnka, 2012 1. Výstup z AutoCADu Výklad: Výstup z programu AutoCAD je možný několika různými způsoby. Základní rozdělení je na výstup
Generování výkresové dokumentace. Autodesk INVENTOR. Ing. Richard Strnka, 2012
 Generování výkresové dokumentace Autodesk INVENTOR Ing. Richard Strnka, 2012 Konzole I generování výkresové dokumentace v Inventoru Otevření nového souboru pro výkres Spusťte INVENTOR Vytvořte projekt
Generování výkresové dokumentace Autodesk INVENTOR Ing. Richard Strnka, 2012 Konzole I generování výkresové dokumentace v Inventoru Otevření nového souboru pro výkres Spusťte INVENTOR Vytvořte projekt
OBSAH OBSAH...3. ÚVOD...5 AdvanceSteel...5 Kde najít informace?...6 Kontaktování technické podpory...6
 PRVNÍ KROKY OBSAH OBSAH...3 ÚVOD...5 AdvanceSteel...5 Kde najít informace?...6 Kontaktování technické podpory...6 INSTALACE...7 Systémové požadavky...7 Hardware...7 Software...7 Spuštění instalace...7
PRVNÍ KROKY OBSAH OBSAH...3 ÚVOD...5 AdvanceSteel...5 Kde najít informace?...6 Kontaktování technické podpory...6 INSTALACE...7 Systémové požadavky...7 Hardware...7 Software...7 Spuštění instalace...7
Co je nového v GRAITEC Advance PowerPack 2016 SP1
 Advance PowerPack 2016 SP1 Tento dokument popisuje vylepšení v produktu Advance PowerPack 2016 Service Pack 1. Poznámka: Může docházet k chybám při používání příkazů Advance PowerPack příkazů, pokud jste
Advance PowerPack 2016 SP1 Tento dokument popisuje vylepšení v produktu Advance PowerPack 2016 Service Pack 1. Poznámka: Může docházet k chybám při používání příkazů Advance PowerPack příkazů, pokud jste
Bloky, atributy, knihovny
 Bloky, atributy, knihovny Projekt SIPVZ 2006 Řešené příklady AutoCADu Autor: ing. Laďka Krejčí 2 Obsah úlohy Procvičíte zadávání vzdáleností a délek úsečky kreslící nástroje (text, úsečka, kóta) vlastnosti
Bloky, atributy, knihovny Projekt SIPVZ 2006 Řešené příklady AutoCADu Autor: ing. Laďka Krejčí 2 Obsah úlohy Procvičíte zadávání vzdáleností a délek úsečky kreslící nástroje (text, úsečka, kóta) vlastnosti
SCIA.ESA PT. Export a import souborů DWG a DXF
 SCIA.ESA PT Export a import souborů DWG a DXF VÍTEJTE 5 EXPORT DWG A DXF 6 Export z grafického okna programu...6 Export z Galerie obrázků...8 Export z Galerie výkresů...9 IMPORT DWG A DXF 10 Import do
SCIA.ESA PT Export a import souborů DWG a DXF VÍTEJTE 5 EXPORT DWG A DXF 6 Export z grafického okna programu...6 Export z Galerie obrázků...8 Export z Galerie výkresů...9 IMPORT DWG A DXF 10 Import do
OBSAH. Co je nového v AdvanceSteel 2009
 CO JE NOVÉHO V ADVANCE STEEL 2009 OBSAH Víceuživatelský režim... 5 Víceuživatelský režim 1: Nástrojový panel pro víceuživatelský režim... 7 Víceuživatelský režim 2: Příkaz Vypůjčit objekty... 7 Víceuživatelský
CO JE NOVÉHO V ADVANCE STEEL 2009 OBSAH Víceuživatelský režim... 5 Víceuživatelský režim 1: Nástrojový panel pro víceuživatelský režim... 7 Víceuživatelský režim 2: Příkaz Vypůjčit objekty... 7 Víceuživatelský
Prostředí Microstationu a jeho nastavení. Nastavení výkresu
 Prostředí Microstationu a jeho nastavení Nastavení výkresu 1 Pracovní plocha, panely nástrojů Seznámení s pracovním prostředím ovlivní pohodlí, rychlost, efektivitu a možná i kvalitu práce v programu Microstation.
Prostředí Microstationu a jeho nastavení Nastavení výkresu 1 Pracovní plocha, panely nástrojů Seznámení s pracovním prostředím ovlivní pohodlí, rychlost, efektivitu a možná i kvalitu práce v programu Microstation.
Popis základního prostředí programu AutoCAD
 Popis základního prostředí programu AutoCAD Popis základního prostředí programu AutoCAD CÍL KAPITOLY: CO POTŘEBUJETE ZNÁT, NEŽ ZAČNETE PRACOVAT Vysvětlení základních pojmů: Okno programu AutoCAD Roletová
Popis základního prostředí programu AutoCAD Popis základního prostředí programu AutoCAD CÍL KAPITOLY: CO POTŘEBUJETE ZNÁT, NEŽ ZAČNETE PRACOVAT Vysvětlení základních pojmů: Okno programu AutoCAD Roletová
SCIA.ESA PT. Galerie obrázků
 SCIA.ESA PT Galerie obrázků 2 VÍTEJTE 5 SPRÁVCE GALERIE OBRÁZKŮ 6 Otevření Galerie obrázků...6 Vložení obrázku z okna do galerie...7 Průvodce tvorbou obrázků...7 Řezy rovinami čárového rastru (generované
SCIA.ESA PT Galerie obrázků 2 VÍTEJTE 5 SPRÁVCE GALERIE OBRÁZKŮ 6 Otevření Galerie obrázků...6 Vložení obrázku z okna do galerie...7 Průvodce tvorbou obrázků...7 Řezy rovinami čárového rastru (generované
Truss 4.7. Předvolby nastavení tisku
 Truss 4.7 Firma Fine s.r.o. připravila verzi 4.7 programu Truss. Tato verze přináší následující změny a vylepšení: Změna práce s násobnými vazníky Z důvodu omezení chyb v průběhu návrhu byl upraven způsob
Truss 4.7 Firma Fine s.r.o. připravila verzi 4.7 programu Truss. Tato verze přináší následující změny a vylepšení: Změna práce s násobnými vazníky Z důvodu omezení chyb v průběhu návrhu byl upraven způsob
Vzorce. Suma. Tvorba vzorce napsáním. Tvorba vzorců průvodcem
 Vzorce Vzorce v Excelu lze zadávat dvěma způsoby. Buď známe přesný zápis vzorce a přímo ho do buňky napíšeme, nebo použijeme takzvaného průvodce při tvorbě vzorce (zejména u složitějších funkcí). Tvorba
Vzorce Vzorce v Excelu lze zadávat dvěma způsoby. Buď známe přesný zápis vzorce a přímo ho do buňky napíšeme, nebo použijeme takzvaného průvodce při tvorbě vzorce (zejména u složitějších funkcí). Tvorba
Hlavní okno aplikace
 Hlavní okno aplikace Ovládací prvky mapy Základní ovládací panel Panely pro ovládání jednotlivých funkcí aplikace jsou zobrazeny/skryty po kliknutí na záhlaví příslušného panelu. Vrstvy Seznam vrstev slouží
Hlavní okno aplikace Ovládací prvky mapy Základní ovládací panel Panely pro ovládání jednotlivých funkcí aplikace jsou zobrazeny/skryty po kliknutí na záhlaví příslušného panelu. Vrstvy Seznam vrstev slouží
Formuláře. Téma 3.2. Řešený příklad č Zadání: V databázi formulare_a_sestavy.accdb vytvořte formulář pro tabulku student.
 Téma 3.2 Formuláře Formuláře usnadňují zadávání, zobrazování, upravování nebo odstraňování dat z tabulky nebo z výsledku dotazu. Do formuláře lze vybrat jen určitá pole z tabulky, která obsahuje mnoho
Téma 3.2 Formuláře Formuláře usnadňují zadávání, zobrazování, upravování nebo odstraňování dat z tabulky nebo z výsledku dotazu. Do formuláře lze vybrat jen určitá pole z tabulky, která obsahuje mnoho
Ovládání Open Office.org Calc Ukládání dokumentu : Levým tlačítkem myši kliknete v menu na Soubor a pak na Uložit jako.
 Ukládání dokumentu : Levým tlačítkem myši kliknete v menu na Soubor a pak na Uložit jako. Otevře se tabulka, v které si najdete místo adresář, pomocí malé šedočerné šipky (jako na obrázku), do kterého
Ukládání dokumentu : Levým tlačítkem myši kliknete v menu na Soubor a pak na Uložit jako. Otevře se tabulka, v které si najdete místo adresář, pomocí malé šedočerné šipky (jako na obrázku), do kterého
Výkresy. Projekt SIPVZ D Modelování v SolidWorks. Autor: ing. Laďka Krejčí
 Výkresy Projekt SIPVZ 2006 3D Modelování v SolidWorks Autor: ing. Laďka Krejčí 2 Obsah úlohy Otevření šablony výkresu Vlastnosti, úprava a uložení formátu listu Nastavení detailů dokumentu Vytvoření výkresu
Výkresy Projekt SIPVZ 2006 3D Modelování v SolidWorks Autor: ing. Laďka Krejčí 2 Obsah úlohy Otevření šablony výkresu Vlastnosti, úprava a uložení formátu listu Nastavení detailů dokumentu Vytvoření výkresu
Budovy a místnosti. 1. Spuštění modulu Budovy a místnosti
 Budovy a místnosti Tento modul představuje jednoduchou prohlížečku pasportizace budov a místností VUT. Obsahuje detailní přehled všech budov a místností včetně fotografií, výkresů objektů, leteckých snímků
Budovy a místnosti Tento modul představuje jednoduchou prohlížečku pasportizace budov a místností VUT. Obsahuje detailní přehled všech budov a místností včetně fotografií, výkresů objektů, leteckých snímků
CAD_Inventor -cvičení k modelování a tvorbě technické obrazové dokumentace Vytváření výrobního výkresu rotační součásti - hřídele
 Předmět: Ročník: Vytvořil: Datum: CAD druhý, třetí Petr Machanec 24.8.2012 Název zpracovaného celku: CAD_Inventor -cvičení k modelování a tvorbě technické obrazové dokumentace Vytváření výrobního výkresu
Předmět: Ročník: Vytvořil: Datum: CAD druhý, třetí Petr Machanec 24.8.2012 Název zpracovaného celku: CAD_Inventor -cvičení k modelování a tvorbě technické obrazové dokumentace Vytváření výrobního výkresu
Formátování pomocí stylů
 Styly a šablony Styly, šablony a témata Formátování dokumentu pomocí standardních nástrojů (přímé formátování) (Podokno úloh Zobrazit formátování): textu jsou přiřazeny parametry (font, velikost, barva,
Styly a šablony Styly, šablony a témata Formátování dokumentu pomocí standardních nástrojů (přímé formátování) (Podokno úloh Zobrazit formátování): textu jsou přiřazeny parametry (font, velikost, barva,
ÚLOHA 6. Úloha 6: Stěžejní body tohoto příkladu:
 Úloha 6: Stěžejní body tohoto příkladu: - Definování tabule plechu - Manuální nesting - vkládání - Expert-parametry pro nastavení automatického zpracování - Provedení automatického Expert zpracování -
Úloha 6: Stěžejní body tohoto příkladu: - Definování tabule plechu - Manuální nesting - vkládání - Expert-parametry pro nastavení automatického zpracování - Provedení automatického Expert zpracování -
Kreslení a vlastnosti objektů
 Kreslení a vlastnosti objektů Projekt SIPVZ 2006 Řešené příklady AutoCADu Autor: ing. Laďka Krejčí 2 Obsah úlohy Procvičíte založení výkresu zadávání délek segmentů úsečky kreslící nástroje (úsečka, kružnice)
Kreslení a vlastnosti objektů Projekt SIPVZ 2006 Řešené příklady AutoCADu Autor: ing. Laďka Krejčí 2 Obsah úlohy Procvičíte založení výkresu zadávání délek segmentů úsečky kreslící nástroje (úsečka, kružnice)
Rozvodnice design verze 3.1
 Rozvodnice design verze 3.1 (rozvodnice Opale, Pragma a Kaedra) Leden 2007 1 Úvod Program Rozvodnice design je určen pro rychlý návrh a specifikaci rozvodnic MiniOpale, MiniPragma, Pragma a Kaedra Popis
Rozvodnice design verze 3.1 (rozvodnice Opale, Pragma a Kaedra) Leden 2007 1 Úvod Program Rozvodnice design je určen pro rychlý návrh a specifikaci rozvodnic MiniOpale, MiniPragma, Pragma a Kaedra Popis
Advance Steel 8.1 / SP1
 Advance Steel 8.1 / SP1 Tento dokument obsahuje pouze popis vylepšení v Servis Packu 1 pro Advance Steel 8.1. MODELOVÁNÍ Vylepšení ohýbaných plechů: Změna úhlu ohnutí a smazání vazby ohýbaného plechu mohlo
Advance Steel 8.1 / SP1 Tento dokument obsahuje pouze popis vylepšení v Servis Packu 1 pro Advance Steel 8.1. MODELOVÁNÍ Vylepšení ohýbaných plechů: Změna úhlu ohnutí a smazání vazby ohýbaného plechu mohlo
UniLog-D. v1.01 návod k obsluze software. Strana 1
 UniLog-D v1.01 návod k obsluze software Strana 1 UniLog-D je PC program, který slouží k přípravě karty pro záznam událostí aplikací přístroje M-BOX, dále pak k prohlížení, vyhodnocení a exportům zaznamenaných
UniLog-D v1.01 návod k obsluze software Strana 1 UniLog-D je PC program, který slouží k přípravě karty pro záznam událostí aplikací přístroje M-BOX, dále pak k prohlížení, vyhodnocení a exportům zaznamenaných
Pro definici pracovní doby nejdříve zvolíme, zda chceme použít pouze informační
 1. 1 V programu Medicus Komfort a Medicus Profesionál je možné objednávat pacienty v nově přepracovaném objednávacím kalendáři. Volba Objednávky zpřístupňuje možnosti objednávání pacientů, nastavení pracovní
1. 1 V programu Medicus Komfort a Medicus Profesionál je možné objednávat pacienty v nově přepracovaném objednávacím kalendáři. Volba Objednávky zpřístupňuje možnosti objednávání pacientů, nastavení pracovní
CUZAK. Uživatelská příručka. Verze 2.0 2015
 CUZAK Uživatelská příručka Verze 2.0 2015 Copyright 2015 Altair CUZAK s.r.o. Všechna práva vyhrazena. Všechna práva vyhrazena. Všechna informace, jež jsou publikována na v tomto dokumentu, jsou chráněna
CUZAK Uživatelská příručka Verze 2.0 2015 Copyright 2015 Altair CUZAK s.r.o. Všechna práva vyhrazena. Všechna práva vyhrazena. Všechna informace, jež jsou publikována na v tomto dokumentu, jsou chráněna
Popis ovládání. Po přihlášení do aplikace se objeví navigátor. Navigátor je stromově seřazen a slouží pro přístup ke všem oknům celé aplikace.
 Popis ovládání 1. Úvod Tento popis má za úkol seznámit uživatele se základními principy ovládání aplikace. Ovládání je možné pomocí myši, ale všechny činnosti jsou dosažitelné také pomocí klávesnice. 2.
Popis ovládání 1. Úvod Tento popis má za úkol seznámit uživatele se základními principy ovládání aplikace. Ovládání je možné pomocí myši, ale všechny činnosti jsou dosažitelné také pomocí klávesnice. 2.
Mezi přednastavenými vizualizačními styly se přepínáme některou z těchto možností:
 11 Styly zobrazení Vizualizační styly umožňují zobrazit model v programu AutoCAD mnoha různými způsoby, jako technickou kresbu, čárovou kresbu, stínovanou kresbu nebo fotorealistický obrázek. Pomocí vizualizačních
11 Styly zobrazení Vizualizační styly umožňují zobrazit model v programu AutoCAD mnoha různými způsoby, jako technickou kresbu, čárovou kresbu, stínovanou kresbu nebo fotorealistický obrázek. Pomocí vizualizačních
Elektronická příručka uživatele Selection CAD
 Elektronická příručka uživatele Selection CAD Verze: 1.0 Název: CZ_AutoCAD_V1.PDF Témata: 1 Základy Selection CAD (AutoCAD)...2 2 Uživatelské rozhraní AutoCAD...2 2.1 Funkce menu...2 2.2 Funkce ikon AutoCAD...4
Elektronická příručka uživatele Selection CAD Verze: 1.0 Název: CZ_AutoCAD_V1.PDF Témata: 1 Základy Selection CAD (AutoCAD)...2 2 Uživatelské rozhraní AutoCAD...2 2.1 Funkce menu...2 2.2 Funkce ikon AutoCAD...4
Výukový manuál 1 /64
 1 Vytvoření křížového spojovacího dílu 2 1. Klepněte na ikonu Geomagic Design a otevřete okno Domů. 2. V tomto okně klepněte na Vytvořit nové díly pro vložení do sestavy. 3 1. 2. 3. 4. V otevřeném okně
1 Vytvoření křížového spojovacího dílu 2 1. Klepněte na ikonu Geomagic Design a otevřete okno Domů. 2. V tomto okně klepněte na Vytvořit nové díly pro vložení do sestavy. 3 1. 2. 3. 4. V otevřeném okně
Autodesk Inventor 8 - výkresová dokumentace, nastavení
 Autodesk Inventor 8 - výkresová dokumentace, nastavení Obrázek 1: Náčrt čepu Doporučuji založit si vlastní kótovací styl pomocí tlačítka Nový. Nový styl vznikne na základě předchozího aktivního stylu.
Autodesk Inventor 8 - výkresová dokumentace, nastavení Obrázek 1: Náčrt čepu Doporučuji založit si vlastní kótovací styl pomocí tlačítka Nový. Nový styl vznikne na základě předchozího aktivního stylu.
Příručka pro aplikaci KSnapshot
 Richard J. Moore Robert L. McCormick Brad Hards Kontrolor: Lauri Watts Vývojář: Richard J Moore Vývojář: Matthias Ettrich Překlad: Lukáš Vlček 2 Obsah 1 Úvod 5 2 Použití KSnapshot 6 2.1 Spuštění KSnapshot.....................................
Richard J. Moore Robert L. McCormick Brad Hards Kontrolor: Lauri Watts Vývojář: Richard J Moore Vývojář: Matthias Ettrich Překlad: Lukáš Vlček 2 Obsah 1 Úvod 5 2 Použití KSnapshot 6 2.1 Spuštění KSnapshot.....................................
SPIRIT 15. Nové funkce. SOFTconsult spol. s r. o., Praha
 SPIRIT 15 Nové funkce SOFTconsult spol. s r. o., Praha Informace v tonto dokumentu mohou podléhat změnám bez předchozího upozornění. 04/2008 (SPIRIT 15 CZ) Revize 1 copyright SOFTconsult spol. s r. o.
SPIRIT 15 Nové funkce SOFTconsult spol. s r. o., Praha Informace v tonto dokumentu mohou podléhat změnám bez předchozího upozornění. 04/2008 (SPIRIT 15 CZ) Revize 1 copyright SOFTconsult spol. s r. o.
Manuál k ovládání aplikace INFOwin.
 Manuál k ovládání aplikace INFOwin. Základní práce s formuláři je ve všech modulech totožná. Vybereme tedy například formulář Pokladní kniha korunová na kterém si funkce ukážeme. Po zápisech se lze pohybovat
Manuál k ovládání aplikace INFOwin. Základní práce s formuláři je ve všech modulech totožná. Vybereme tedy například formulář Pokladní kniha korunová na kterém si funkce ukážeme. Po zápisech se lze pohybovat
CUZAK. Uživatelská příručka. Verze 2.0 2014
 CUZAK Uživatelská příručka Verze 2.0 2014 Copyright 2014 Altair Software s.r.o. Všechna práva vyhrazena. Všechna práva vyhrazena. Všechna informace, jež jsou publikována na v tomto dokumentu, jsou chráněna
CUZAK Uživatelská příručka Verze 2.0 2014 Copyright 2014 Altair Software s.r.o. Všechna práva vyhrazena. Všechna práva vyhrazena. Všechna informace, jež jsou publikována na v tomto dokumentu, jsou chráněna
OBSAH. ÚVOD...5 Advance Steel...5 Kde najít informace?...6 Kontaktování technické podpory...6
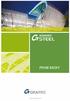 OBSAH ÚVOD...5 Advance Steel...5 Kde najít informace?...6 Kontaktování technické podpory...6 INSTALACE...7 Systémové požadavky...7 Spuštění instalace...7 SPUŠTĚNÍ ADVANCE STEELU...8 UŽIVATELSKÉ PROSTŘEDÍ
OBSAH ÚVOD...5 Advance Steel...5 Kde najít informace?...6 Kontaktování technické podpory...6 INSTALACE...7 Systémové požadavky...7 Spuštění instalace...7 SPUŠTĚNÍ ADVANCE STEELU...8 UŽIVATELSKÉ PROSTŘEDÍ
CAD_Inventor -cvičení k modelování a tvorbě technické obrazové dokumentace
 Předmět: Ročník: Vytvořil: Datum: CAD druhý, třetí Petr Machanec 27.10.2012 Název zpracovaného celku: CAD_Inventor -cvičení k modelování a tvorbě technické obrazové dokumentace Vytváření výkresu sestavy
Předmět: Ročník: Vytvořil: Datum: CAD druhý, třetí Petr Machanec 27.10.2012 Název zpracovaného celku: CAD_Inventor -cvičení k modelování a tvorbě technické obrazové dokumentace Vytváření výkresu sestavy
Nastavení stránky : Levým tlačítkem myši kliknete v menu na Soubor a pak na Stránka. Ovládání Open Office.org Draw Ukládání dokumentu :
 Ukládání dokumentu : Levým tlačítkem myši kliknete v menu na Soubor a pak na Uložit jako. Otevře se tabulka, v které si najdete místo adresář, pomocí malé šedočerné šipky (jako na obrázku), do kterého
Ukládání dokumentu : Levým tlačítkem myši kliknete v menu na Soubor a pak na Uložit jako. Otevře se tabulka, v které si najdete místo adresář, pomocí malé šedočerné šipky (jako na obrázku), do kterého
OVLÁDÁNÍ PROGRAMU Obsah
 OVLÁDÁNÍ PROGRAMU Obsah 1. Všeobecný přehled... 2 2. Základní navigační tlačítka... 2 3. Uživatelské nastavení... 3 3.1. Nastavení seznamu... 3 3.1.1. Nastavení zobrazovaných sloupců... 3 3.1.2. Nastavení
OVLÁDÁNÍ PROGRAMU Obsah 1. Všeobecný přehled... 2 2. Základní navigační tlačítka... 2 3. Uživatelské nastavení... 3 3.1. Nastavení seznamu... 3 3.1.1. Nastavení zobrazovaných sloupců... 3 3.1.2. Nastavení
SCHÉMA aplikace ObčanServer 2 MENU aplikace Mapové kompozice
 ObčanServer Nápověda SCHÉMA aplikace ObčanServer 2 MENU aplikace Mapové kompozice Příklady mapových kompozic Katastrální mapa Územní plán Funkční plochy Letecký snímek Pasport hřbitova Císařské otisky
ObčanServer Nápověda SCHÉMA aplikace ObčanServer 2 MENU aplikace Mapové kompozice Příklady mapových kompozic Katastrální mapa Územní plán Funkční plochy Letecký snímek Pasport hřbitova Císařské otisky
Nový způsob práce s průběžnou klasifikací lze nastavit pouze tehdy, je-li průběžná klasifikace v evidenčním pololetí a školním roce prázdná.
 Průběžná klasifikace Nová verze modulu Klasifikace žáků přináší novinky především v práci s průběžnou klasifikací. Pro zadání průběžné klasifikace ve třídě doposud existovaly 3 funkce Průběžná klasifikace,
Průběžná klasifikace Nová verze modulu Klasifikace žáků přináší novinky především v práci s průběžnou klasifikací. Pro zadání průběžné klasifikace ve třídě doposud existovaly 3 funkce Průběžná klasifikace,
UniLog-L. v0.81 návod k obsluze software. Strana 1
 UniLog-L v0.81 návod k obsluze software Strana 1 UniLog-L je PC program, který slouží k přípravě karty pro záznam logických průběhů aplikací přístroje M-BOX, dále pak k prohlížení a vyhodnocení. Popis
UniLog-L v0.81 návod k obsluze software Strana 1 UniLog-L je PC program, který slouží k přípravě karty pro záznam logických průběhů aplikací přístroje M-BOX, dále pak k prohlížení a vyhodnocení. Popis
Pole sestavy. Číslo publikace spse01640
 Pole sestavy Číslo publikace spse01640 Pole sestavy Číslo publikace spse01640 Poznámky a omezení vlastnických práv Tento software a související dokumentace je majetkem společnosti Siemens Product Lifecycle
Pole sestavy Číslo publikace spse01640 Pole sestavy Číslo publikace spse01640 Poznámky a omezení vlastnických práv Tento software a související dokumentace je majetkem společnosti Siemens Product Lifecycle
Zdokonalování gramotnosti v oblasti ICT. Kurz MS Excel kurz 6. Inovace a modernizace studijních oborů FSpS (IMPACT) CZ.1.07/2.2.00/28.
 Zdokonalování gramotnosti v oblasti ICT Kurz MS Excel kurz 6 1 Obsah Kontingenční tabulky... 3 Zdroj dat... 3 Příprava dat... 3 Vytvoření kontingenční tabulky... 3 Možnosti v poli Hodnoty... 7 Aktualizace
Zdokonalování gramotnosti v oblasti ICT Kurz MS Excel kurz 6 1 Obsah Kontingenční tabulky... 3 Zdroj dat... 3 Příprava dat... 3 Vytvoření kontingenční tabulky... 3 Možnosti v poli Hodnoty... 7 Aktualizace
Průvodce instalací modulu Offline VetShop verze 3.4
 Průvodce instalací modulu Offline VetShop verze 3.4 Úvod k instalaci Tato instalační příručka je určena uživatelům objednávkového modulu Offline VetShop verze 3.4. Obsah 1. Instalace modulu Offline VetShop...
Průvodce instalací modulu Offline VetShop verze 3.4 Úvod k instalaci Tato instalační příručka je určena uživatelům objednávkového modulu Offline VetShop verze 3.4. Obsah 1. Instalace modulu Offline VetShop...
Územní plán Ústí nad Labem
 mapová aplikace Územní plán Ústí nad Labem Návod na ovládání veřejné mapové aplikace: Územní plán Ústí nad Labem Logo, název Panel nástrojů Vrstvy Odkazy Výběr podkladové mapy Rychlá navigace Hledání Obsah
mapová aplikace Územní plán Ústí nad Labem Návod na ovládání veřejné mapové aplikace: Územní plán Ústí nad Labem Logo, název Panel nástrojů Vrstvy Odkazy Výběr podkladové mapy Rychlá navigace Hledání Obsah
742 Jak prohlížet seznam dat pomocí formuláře. další záznamy pomocí formuláře
 Formuláře 742 Jak prohlížet seznam dat pomocí formuláře pokročilý Pokud si přejete prohlížet seznam dat po jednotlivých záznamech ve formulářovém zobrazení, pak postupujte takto: Klepněte myší kamkoliv
Formuláře 742 Jak prohlížet seznam dat pomocí formuláře pokročilý Pokud si přejete prohlížet seznam dat po jednotlivých záznamech ve formulářovém zobrazení, pak postupujte takto: Klepněte myší kamkoliv
PEPS. CAD/CAM systém. Cvičebnice DEMO. Modul: Drátové řezání
 PEPS CAD/CAM systém Cvičebnice DEMO Modul: Drátové řezání Cvičebnice drátového řezání pro PEPS verze 4.2.9 DEMO obsahuje pouze příklad VII Kopie 07/2001 Blaha Technologie Transfer GmbH Strana: 1/16 Příklad
PEPS CAD/CAM systém Cvičebnice DEMO Modul: Drátové řezání Cvičebnice drátového řezání pro PEPS verze 4.2.9 DEMO obsahuje pouze příklad VII Kopie 07/2001 Blaha Technologie Transfer GmbH Strana: 1/16 Příklad
Reliance 3 design OBSAH
 Reliance 3 design Obsah OBSAH 1. První kroky... 3 1.1 Úvod... 3 1.2 Založení nového projektu... 4 1.3 Tvorba projektu... 6 1.3.1 Správce stanic definice stanic, proměnných, stavových hlášení a komunikačních
Reliance 3 design Obsah OBSAH 1. První kroky... 3 1.1 Úvod... 3 1.2 Založení nového projektu... 4 1.3 Tvorba projektu... 6 1.3.1 Správce stanic definice stanic, proměnných, stavových hlášení a komunikačních
43 HTML šablony. Záložka Šablony v systému
 43 HTML šablony Modul HTML šablony slouží ke správě šablon pro výstupy z informačního systému modularis ve formátu HTML. Modul umožňuje k šablonám doplňovat patičku, dokumentaci a vázat šablony na konkrétní
43 HTML šablony Modul HTML šablony slouží ke správě šablon pro výstupy z informačního systému modularis ve formátu HTML. Modul umožňuje k šablonám doplňovat patičku, dokumentaci a vázat šablony na konkrétní
Obsah. Výkon a stabilita... 6 Nové nastavení / možnosti... 7
 Obsah VÍTEJTE V ADVANCE CONCRETE 2012... 5 OBECNÉ... 6 Výkon a stabilita... 6 Nové nastavení / možnosti... 7 MODELOVÁNÍ... 8 Označené konce prvků při jejich výběru... 8 Výkaz materiálů (BOM) Možnost nastavit
Obsah VÍTEJTE V ADVANCE CONCRETE 2012... 5 OBECNÉ... 6 Výkon a stabilita... 6 Nové nastavení / možnosti... 7 MODELOVÁNÍ... 8 Označené konce prvků při jejich výběru... 8 Výkaz materiálů (BOM) Možnost nastavit
Obslužný software. PAP ISO 9001
 Obslužný software PAP www.apoelmos.cz ISO 9001 červen 2008, TD-U-19-20 OBSAH 1 Úvod... 4 2 Pokyny pro instalaci... 4 2.1 Požadavky na hardware...4 2.2 Postup při instalaci...4 3 Popis software... 5 3.1
Obslužný software PAP www.apoelmos.cz ISO 9001 červen 2008, TD-U-19-20 OBSAH 1 Úvod... 4 2 Pokyny pro instalaci... 4 2.1 Požadavky na hardware...4 2.2 Postup při instalaci...4 3 Popis software... 5 3.1
Obsah. při vyšetření pacienta. GDT souboru do programu COSMED Omnia GDT souboru z programu COSMED Omnia a zobrazení výsledků měření v programu MEDICUS
 Obsah Napojení...3 programu COSMED Omnia Nastavení...3 MEDICUS Přidání...3 externího programu COSMED Omnia Přidání...4 ikony do panelu nástrojů Nastavení...5 COSMED Omnia Postup...5 při vyšetření pacienta
Obsah Napojení...3 programu COSMED Omnia Nastavení...3 MEDICUS Přidání...3 externího programu COSMED Omnia Přidání...4 ikony do panelu nástrojů Nastavení...5 COSMED Omnia Postup...5 při vyšetření pacienta
Cvičení 2 PARAMETRICKÉ 3D MODELOVÁNÍ ROTAČNÍ SOUČÁST HŘÍDEL Inventor Professional 2012
 Cvičení 2 PARAMETRICKÉ 3D MODELOVÁNÍ ROTAČNÍ SOUČÁST HŘÍDEL Inventor Professional 2012 Cílem druhého cvičení je osvojení postupů tvorby rotační součástky na jednoduchém modelu hřídele. Především používání
Cvičení 2 PARAMETRICKÉ 3D MODELOVÁNÍ ROTAČNÍ SOUČÁST HŘÍDEL Inventor Professional 2012 Cílem druhého cvičení je osvojení postupů tvorby rotační součástky na jednoduchém modelu hřídele. Především používání
Připojení ke vzdálené aplikaci Target 2100
 Připojení ke vzdálené aplikaci Target 2100 Pro úspěšné připojení ke vzdálené aplikaci Target 2100 je nutné připojovat se ze stanice s Windows XP SP3, Windows Vista SP1 nebo Windows 7. Žádná VPN není potřeba,
Připojení ke vzdálené aplikaci Target 2100 Pro úspěšné připojení ke vzdálené aplikaci Target 2100 je nutné připojovat se ze stanice s Windows XP SP3, Windows Vista SP1 nebo Windows 7. Žádná VPN není potřeba,
Popis a ovládání. Aplikace 602XML Filler
 Popis a ovládání Aplikace 602XML Filler Základní okno aplikace 602XML Filler Nástrojová lišta Otevřený formulář Pracovní panel Stavový řádek Kontextová nápověda k formulářovému poli Nástrojová lišta Otevře
Popis a ovládání Aplikace 602XML Filler Základní okno aplikace 602XML Filler Nástrojová lišta Otevřený formulář Pracovní panel Stavový řádek Kontextová nápověda k formulářovému poli Nástrojová lišta Otevře
OBSAH. ÚVOD...5 O Advance CADu...5 Kde nalézt informace...5 Použitím Online nápovědy...5. INSTALACE...6 Systémové požadavky...6 Začátek instalace...
 OBSAH ÚVOD...5 O Advance CADu...5 Kde nalézt informace...5 Použitím Online nápovědy...5 INSTALACE...6 Systémové požadavky...6 Začátek instalace...6 SPUŠTĚNÍ ADVANCE CADU...7 UŽIVATELSKÉ PROSTŘEDÍ ADVANCE
OBSAH ÚVOD...5 O Advance CADu...5 Kde nalézt informace...5 Použitím Online nápovědy...5 INSTALACE...6 Systémové požadavky...6 Začátek instalace...6 SPUŠTĚNÍ ADVANCE CADU...7 UŽIVATELSKÉ PROSTŘEDÍ ADVANCE
Odpadové hospodářství v ORP Ústí nad Labem
 mapová aplikace Odpadové hospodářství Návod na ovládání veřejné mapové aplikace: Odpadové hospodářství v ORP Ústí nad Labem Pro správné zobrazení mapové aplikace je potřeba mít nainstalovaný zásuvný modul
mapová aplikace Odpadové hospodářství Návod na ovládání veřejné mapové aplikace: Odpadové hospodářství v ORP Ústí nad Labem Pro správné zobrazení mapové aplikace je potřeba mít nainstalovaný zásuvný modul
Generování výkresové dokumentace. Autodesk INVENTOR. Ing. Richard Strnka, 2012
 Generování výkresové dokumentace Autodesk INVENTOR Ing. Richard Strnka, 2012 Páka generování výkresové dokumentace v Inventoru Otevření nového souboru pro výkres Spusťte INVENTOR Nastavte projekt Páka
Generování výkresové dokumentace Autodesk INVENTOR Ing. Richard Strnka, 2012 Páka generování výkresové dokumentace v Inventoru Otevření nového souboru pro výkres Spusťte INVENTOR Nastavte projekt Páka
Návod k aplikaci DPH Kontrol
 Návod k aplikaci DPH Kontrol Obsah I. O aplikaci... 2 II. Jak používat DPH Kontrol... 3 1. Kontrola spolehlivosti plátců DPH... 3 2. Kontrola zveřejněných účtů... 5 III. Další práce s databází záznamů...
Návod k aplikaci DPH Kontrol Obsah I. O aplikaci... 2 II. Jak používat DPH Kontrol... 3 1. Kontrola spolehlivosti plátců DPH... 3 2. Kontrola zveřejněných účtů... 5 III. Další práce s databází záznamů...
Obsah. Co je nového v GRAITEC Advance PowerPack 2018 NOVINKY... 5 VYLEPŠENÍ... 9
 Co je nového 2018 Obsah NOVINKY... 5 Zakřivená čelní deska... 5 Přípoj vazníku na hlavu sloupu... 5 Přípoj Omega vaznic... 6 Připoj obdélníkové vaznice... 6 Spojka trubek... 7 GRAITEC PowerPack Multi
Co je nového 2018 Obsah NOVINKY... 5 Zakřivená čelní deska... 5 Přípoj vazníku na hlavu sloupu... 5 Přípoj Omega vaznic... 6 Připoj obdélníkové vaznice... 6 Spojka trubek... 7 GRAITEC PowerPack Multi
Motivace - inovace - zkušenost a vzdělávání
 EVROPSKÝ SOCIÁLNÍ FOND 17.3 - Motivace - inovace - zkušenost a vzdělávání PRAHA & EU INVESTUJEME DO VAŠÍ BUDOUCNOSTI Klíčová aktivita č. 5 - Kurz a podpora a zkvalitnění výuky 3D počítačového modelování,
EVROPSKÝ SOCIÁLNÍ FOND 17.3 - Motivace - inovace - zkušenost a vzdělávání PRAHA & EU INVESTUJEME DO VAŠÍ BUDOUCNOSTI Klíčová aktivita č. 5 - Kurz a podpora a zkvalitnění výuky 3D počítačového modelování,
Pro správné zobrazení mapové aplikace je potřeba mít nainstalovaný zásuvný modul Flash Adobe Player.
 Návod na ovládání veřejné mapové aplikace: Generel cyklodopravy Pro správné zobrazení mapové aplikace je potřeba mít nainstalovaný zásuvný modul Flash Adobe Player. Logo, název Panel nástrojů Odkazy Vrstvy
Návod na ovládání veřejné mapové aplikace: Generel cyklodopravy Pro správné zobrazení mapové aplikace je potřeba mít nainstalovaný zásuvný modul Flash Adobe Player. Logo, název Panel nástrojů Odkazy Vrstvy
SolidWorks. Otevření skici. Mřížka. Režimy skicování. Režim klik-klik. Režim klik-táhnout. Skica
 SolidWorks Skica je základ pro vytvoření 3D modelu její složitost má umožňovat tvorbu dílu bez problémů díl vytvoříte jen z uzavřené skici s přesně napojenými entitami bez zdvojení Otevření skici vyberte
SolidWorks Skica je základ pro vytvoření 3D modelu její složitost má umožňovat tvorbu dílu bez problémů díl vytvoříte jen z uzavřené skici s přesně napojenými entitami bez zdvojení Otevření skici vyberte
Průvodce aplikací FS Karta
 Průvodce aplikací FS Karta Základní informace k Aplikaci Online aplikace FS Karta slouží k bezpečnému ukládání osobních údajů fyzických osob a k jejich zpracování. Osobní údaje jsou uloženy ve formě karty.
Průvodce aplikací FS Karta Základní informace k Aplikaci Online aplikace FS Karta slouží k bezpečnému ukládání osobních údajů fyzických osob a k jejich zpracování. Osobní údaje jsou uloženy ve formě karty.
Uživatelská příručka
 Uživatelská příručka Advance Steel Uživatelská Příručka 3 Tento dokument obsahuje krátký popis funkcí softwaru a nenahrazuje školení. Tato příručka obsahuje informace o všech modulech, včetně volitelných.
Uživatelská příručka Advance Steel Uživatelská Příručka 3 Tento dokument obsahuje krátký popis funkcí softwaru a nenahrazuje školení. Tato příručka obsahuje informace o všech modulech, včetně volitelných.
Hlavní okno aplikace
 Hlavní okno aplikace Ovládací prvky mapy Základní ovládací panel Panely pro ovládání jednotlivých funkcí aplikace jsou zobrazeny/skryty po kliknutí na záhlaví příslušného panelu. Vrstvy Seznam vrstev slouží
Hlavní okno aplikace Ovládací prvky mapy Základní ovládací panel Panely pro ovládání jednotlivých funkcí aplikace jsou zobrazeny/skryty po kliknutí na záhlaví příslušného panelu. Vrstvy Seznam vrstev slouží
Internetový přístup do databáze FADN CZ - uživatelská příručka Modul FADN RESEARCH / DATA
 Internetový přístup do databáze FADN CZ - uživatelská příručka Modul FADN RESEARCH / DATA Modul FADN RESEARCH je určen pro odborníky z oblasti zemědělské ekonomiky. Modul neomezuje uživatele pouze na předpřipravené
Internetový přístup do databáze FADN CZ - uživatelská příručka Modul FADN RESEARCH / DATA Modul FADN RESEARCH je určen pro odborníky z oblasti zemědělské ekonomiky. Modul neomezuje uživatele pouze na předpřipravené
Databox CONTACT 6 základní operace programu
 Databox CONTACT 6 základní operace programu Tento program slouží k evidenci firem, kontaktů a správě souvisejících obchodních aktivit a procesů. Obsahuje systém inteligentního třídění, plánování času a
Databox CONTACT 6 základní operace programu Tento program slouží k evidenci firem, kontaktů a správě souvisejících obchodních aktivit a procesů. Obsahuje systém inteligentního třídění, plánování času a
Elektronická příručka navrhování interiéru
 Elektronická příručka navrhování interiéru Verze: 1.0 Název: CZ_navrhování_interiéru_V1.PDF Témata: 1 Úvod...2 2 Funkce navrhování interiéru...2 2.1 Spustit navrhování interiéru...2 2.2 Definovat stěnu...3
Elektronická příručka navrhování interiéru Verze: 1.0 Název: CZ_navrhování_interiéru_V1.PDF Témata: 1 Úvod...2 2 Funkce navrhování interiéru...2 2.1 Spustit navrhování interiéru...2 2.2 Definovat stěnu...3
Zdokonalování gramotnosti v oblasti ICT. Kurz MS Excel kurz 2. Inovace a modernizace studijních oborů FSpS (IMPACT) CZ.1.07/2.2.00/28.
 Zdokonalování gramotnosti v oblasti ICT Kurz MS Excel kurz 2 1 Obsah Práce s listy v MS Excel 2010... 4 Výběr (volba) listu... 4 Skrýt/zobrazit listy... 5 Klik na záložky... 5 Skrýt list (využítí pásu
Zdokonalování gramotnosti v oblasti ICT Kurz MS Excel kurz 2 1 Obsah Práce s listy v MS Excel 2010... 4 Výběr (volba) listu... 4 Skrýt/zobrazit listy... 5 Klik na záložky... 5 Skrýt list (využítí pásu
Tisk map z LPIS - rozšířené
 Evropský zemědělský fond pro rozvoj venkova: Evropa investuje do venkovských oblastí Tisk map z LPIS - rozšířené Podklady pro školení Říjen 2011 PV-Agri s.r.o. 2011 http://www.pvagri.cz pvagri@pvagri.cz
Evropský zemědělský fond pro rozvoj venkova: Evropa investuje do venkovských oblastí Tisk map z LPIS - rozšířené Podklady pro školení Říjen 2011 PV-Agri s.r.o. 2011 http://www.pvagri.cz pvagri@pvagri.cz
Novinky v Solid Edge ST7
 Novinky v Solid Edge ST7 Primitiva Nově lze vytvořit základní geometrii pomocí jednoho příkazu Funkce primitiv je dostupná pouze v synchronním prostředí Těleso vytvoříme ve dvou navazujících krocích, kde
Novinky v Solid Edge ST7 Primitiva Nově lze vytvořit základní geometrii pomocí jednoho příkazu Funkce primitiv je dostupná pouze v synchronním prostředí Těleso vytvoříme ve dvou navazujících krocích, kde
Návod pro SMS Operátor off-line klient
 Verze: 1.10 Strana: 1 / 1 Návod pro SMS Operátor off-line klient 1. Co je to off-line klient SMS Operátor Off-line klient SMS Operátor je aplikace k systému SMS Operátor pro posílání SMS, která umožňuje:
Verze: 1.10 Strana: 1 / 1 Návod pro SMS Operátor off-line klient 1. Co je to off-line klient SMS Operátor Off-line klient SMS Operátor je aplikace k systému SMS Operátor pro posílání SMS, která umožňuje:
lindab comfort Krok za krokem manuál DIMcomfort 4.0
 Krok za krokem manuál DIMcomfort 4.0 1 Obsah Úvod DIMcomfort 4.0 3 Nastavení místnosti 4 informace o místnosti 4 rozměry 5 komfortní zóna 6 způsob výpočtu 7 Výběr zařízení 8 hledání produktu 9 nastavení
Krok za krokem manuál DIMcomfort 4.0 1 Obsah Úvod DIMcomfort 4.0 3 Nastavení místnosti 4 informace o místnosti 4 rozměry 5 komfortní zóna 6 způsob výpočtu 7 Výběr zařízení 8 hledání produktu 9 nastavení
Generování výkresové dokumentace. Autodesk INVENTOR. Ing. Richard Strnka, 2012
 Generování výkresové dokumentace Autodesk INVENTOR Ing. Richard Strnka, 2012 Konzole II generování výkresové dokumentace v Inventoru Otevření nového souboru pro výkres Spusťte INVENTOR Nastavte projekt
Generování výkresové dokumentace Autodesk INVENTOR Ing. Richard Strnka, 2012 Konzole II generování výkresové dokumentace v Inventoru Otevření nového souboru pro výkres Spusťte INVENTOR Nastavte projekt
CADKON/TZB verze 2007.1
 Stránka č. 1 z 12 Pospis propojení programů CADKON/TZB a PROTECH (TZ, DIMOSW) CADKON/TZB verze 2007.1 Výpočet tepelných ztrát Rozmístění otopných těles Vkládání těles z databáze PROTECHu Vykreslení půdorysných
Stránka č. 1 z 12 Pospis propojení programů CADKON/TZB a PROTECH (TZ, DIMOSW) CADKON/TZB verze 2007.1 Výpočet tepelných ztrát Rozmístění otopných těles Vkládání těles z databáze PROTECHu Vykreslení půdorysných
Motivace - inovace - zkušenost a vzdělávání
 EVROPSKÝ SOCIÁLNÍ FOND 17.3 - Motivace - inovace - zkušenost a vzdělávání PRAHA & EU INVESTUJEME DO VAŠÍ BUDOUCNOSTI Klíčová aktivita č. 5 - Kurz a podpora a zkvalitnění výuky 3D počítačového modelování,
EVROPSKÝ SOCIÁLNÍ FOND 17.3 - Motivace - inovace - zkušenost a vzdělávání PRAHA & EU INVESTUJEME DO VAŠÍ BUDOUCNOSTI Klíčová aktivita č. 5 - Kurz a podpora a zkvalitnění výuky 3D počítačového modelování,
Vytvoření tiskové sestavy kalibrace
 Tento návod popisuje jak v prostředí WinQbase vytvoříme novou tiskovou sestavu, kterou bude možno použít pro tisk kalibračních protokolů. 1. Vytvoření nového typu sestavy. V prvním kroku vytvoříme nový
Tento návod popisuje jak v prostředí WinQbase vytvoříme novou tiskovou sestavu, kterou bude možno použít pro tisk kalibračních protokolů. 1. Vytvoření nového typu sestavy. V prvním kroku vytvoříme nový
manuál CADKON-KROVY CADKON-KROVY kreslení dřevěných konstrukcí pro Autodesk Architectural Desktop
 kreslení dřevěných konstrukcí pro Autodesk Architectural Desktop Stav k 1.2.2007 Vzhledem k tomu, že se náš software průběžně vyvíjí, nemůžeme zaručit, že všechny uvedené údaje v příručce odpovídají aktuálnímu
kreslení dřevěných konstrukcí pro Autodesk Architectural Desktop Stav k 1.2.2007 Vzhledem k tomu, že se náš software průběžně vyvíjí, nemůžeme zaručit, že všechny uvedené údaje v příručce odpovídají aktuálnímu
Uživatelské rozhraní grafického zadávání
 24.02.2014 Seznam změn Truss 4.6 Firma Fine s.r.o. připravila verzi 4.6 programu Truss. Tato verze přináší následující změny a vylepšení: Grafické zadávání Rovinné (2D) pracovní plochy nyní umožňují přímé
24.02.2014 Seznam změn Truss 4.6 Firma Fine s.r.o. připravila verzi 4.6 programu Truss. Tato verze přináší následující změny a vylepšení: Grafické zadávání Rovinné (2D) pracovní plochy nyní umožňují přímé
Co je nového 2018 R2
 Co je nového 2018 R2 Obsah NOVINKY... 5 1: Vyhledat prvek... 5 2: Čáry modelu podle... 6 3: Duplikovat výkresy... 7 4: Délka kabelů... 8 5: Výškové kóty... 9 VYLEPŠENÍ... 10 1: Excel Link... 10 2: Uspořádání
Co je nového 2018 R2 Obsah NOVINKY... 5 1: Vyhledat prvek... 5 2: Čáry modelu podle... 6 3: Duplikovat výkresy... 7 4: Délka kabelů... 8 5: Výškové kóty... 9 VYLEPŠENÍ... 10 1: Excel Link... 10 2: Uspořádání
Pracovat budeme se sestavou Finanční tok. S ostatními se pracuje obdobně. Objeví se předdefinovaná sestava. Obrázek 1
 Jak na sestavy v MS Projectu Pro ilustraci postupu je připraven projekt Pracovní k sestavám, ve kterém jsou pouze dva pracovní zdroje a dodavatelé jsou vloženi jako materiálové zdroje. Pracovat budeme
Jak na sestavy v MS Projectu Pro ilustraci postupu je připraven projekt Pracovní k sestavám, ve kterém jsou pouze dva pracovní zdroje a dodavatelé jsou vloženi jako materiálové zdroje. Pracovat budeme
Úvod...1 Instalace...1 Popis funkcí...2 Hlavní obrazovka...2 Menu...3 Práce s aplikací - příklad...5
 Rejstřík Úvod...1 Instalace...1 Popis funkcí...2 Hlavní obrazovka...2 Menu...3 Práce s aplikací - příklad...5 Úvod Správcovská aplikace slouží k vytvoření vstupního a zašifrovaného souboru pro odečtovou
Rejstřík Úvod...1 Instalace...1 Popis funkcí...2 Hlavní obrazovka...2 Menu...3 Práce s aplikací - příklad...5 Úvod Správcovská aplikace slouží k vytvoření vstupního a zašifrovaného souboru pro odečtovou
Advance Steel 2012 / SP1
 Advance Steel 2012 / SP1 Tento dokument popisuje vylepšení Service Pack 1 pro Advance Steel 2012. VÝPISY [7021] Ve výpisech na výkresu lze použít operátor dělení /. [7180] Byl vyřešen speciální případ,
Advance Steel 2012 / SP1 Tento dokument popisuje vylepšení Service Pack 1 pro Advance Steel 2012. VÝPISY [7021] Ve výpisech na výkresu lze použít operátor dělení /. [7180] Byl vyřešen speciální případ,
Zóny a pravidla UŽIVATELSKÁ PŘÍRUČKA
 Zóny a pravidla UŽIVATELSKÁ PŘÍRUČKA Verze 4.1.30 10/2014 Obsah Zóny... 2 Omezení modulu Zóny a pravidla... 2 Vstup do modulu Zóny a pravidla... 3 Karta zóny... 3 Vytvoření nové zóny... 3 Editace zóny...
Zóny a pravidla UŽIVATELSKÁ PŘÍRUČKA Verze 4.1.30 10/2014 Obsah Zóny... 2 Omezení modulu Zóny a pravidla... 2 Vstup do modulu Zóny a pravidla... 3 Karta zóny... 3 Vytvoření nové zóny... 3 Editace zóny...
Předmět: informační a komunikační technologie
 Předmět: informační a komunikační technologie Výukový materiál Název projektu: Zkvalitnění výuky prostřednictvím ICT Číslo projektu: CZ.1.07/1.5.00/34.0799 Šablona: III/2 Inovace a zkvalitnění výuky prostřednictvím
Předmět: informační a komunikační technologie Výukový materiál Název projektu: Zkvalitnění výuky prostřednictvím ICT Číslo projektu: CZ.1.07/1.5.00/34.0799 Šablona: III/2 Inovace a zkvalitnění výuky prostřednictvím
Internetový přístup do databáze FADN CZ - uživatelská příručka Modul FADN BASIC
 Internetový přístup do databáze FADN CZ - uživatelská příručka Modul FADN BASIC Modul FADN BASIC je určen pro odbornou zemědělskou veřejnost bez větších zkušeností s internetovými aplikacemi a bez hlubších
Internetový přístup do databáze FADN CZ - uživatelská příručka Modul FADN BASIC Modul FADN BASIC je určen pro odbornou zemědělskou veřejnost bez větších zkušeností s internetovými aplikacemi a bez hlubších
PROFI TDi s.r.o. 696 37, Želetice 40 www.profi-tdi.cz info@profi-tdi.cz. Návod k používání systému OTDI.CZ
 Návod k používání systému OTDI.CZ Vážený kliente. Děkujeme za projevený zájem o náš on-line systém evidence kontrol, určený speciálně pro účely dozorů staveb. Systém OTDI.CZ nabízí svým uživatelům zejména:
Návod k používání systému OTDI.CZ Vážený kliente. Děkujeme za projevený zájem o náš on-line systém evidence kontrol, určený speciálně pro účely dozorů staveb. Systém OTDI.CZ nabízí svým uživatelům zejména:
1. Základní popis programu Nová zkouška Záložka měření Záložka vtisky Záložka report Nastavení 7
 Systém Microness pro vyhodnocování tvrdosti Návod k obsluze Systém Microness se skládá z vlastního programu Microness, digitální kamery a montážního příslušenství kamery. Použitá kamera se připojuje přes
Systém Microness pro vyhodnocování tvrdosti Návod k obsluze Systém Microness se skládá z vlastního programu Microness, digitální kamery a montážního příslušenství kamery. Použitá kamera se připojuje přes
Tento projekt je spolufinancován Evropským sociálním fondem a státním rozpočtem České republiky. PORTÁL KUDY KAM. Manuál pro administrátory. Verze 1.
 Tento projekt je spolufinancován Evropským sociálním fondem a státním rozpočtem České republiky. PORTÁL KUDY KAM Manuál pro administrátory Verze 1.0 2012 AutoCont CZ a.s. Veškerá práva vyhrazena. Tento
Tento projekt je spolufinancován Evropským sociálním fondem a státním rozpočtem České republiky. PORTÁL KUDY KAM Manuál pro administrátory Verze 1.0 2012 AutoCont CZ a.s. Veškerá práva vyhrazena. Tento
Novinky v Advance Steel 2016 R2
 Novinky v Advance Steel 2016 R2 Tento dokument obsahuje výběr novinek v aktualizaci Autodesk Advance Steel 2016 R2, která byla vydána v září 2015. 1. VŠEOBECNĚ 1.1. Možnost sdílet vyhledávací filtry mezi
Novinky v Advance Steel 2016 R2 Tento dokument obsahuje výběr novinek v aktualizaci Autodesk Advance Steel 2016 R2, která byla vydána v září 2015. 1. VŠEOBECNĚ 1.1. Možnost sdílet vyhledávací filtry mezi
Zdokonalování gramotnosti v oblasti ICT. Kurz MS Excel kurz 4. Inovace a modernizace studijních oborů FSpS (IMPACT) CZ.1.07/2.2.00/28.
 Zdokonalování gramotnosti v oblasti ICT Kurz MS Excel kurz 4 1 Obsah Rozdělení textu do sloupců... 3 Rozdělení obsahu na základě oddělovače... 3 Rozdělení obsahu na základě hranice sloupců... 5 Odebrat
Zdokonalování gramotnosti v oblasti ICT Kurz MS Excel kurz 4 1 Obsah Rozdělení textu do sloupců... 3 Rozdělení obsahu na základě oddělovače... 3 Rozdělení obsahu na základě hranice sloupců... 5 Odebrat
Technologické postupy práce s aktovkou IS MPP
 Technologické postupy práce s aktovkou IS MPP Modul plánování a přezkoumávání, verze 1.20 vypracovala společnost ASD Software, s.r.o. dokument ze dne 27. 3. 2013, verze 1.01 Technologické postupy práce
Technologické postupy práce s aktovkou IS MPP Modul plánování a přezkoumávání, verze 1.20 vypracovala společnost ASD Software, s.r.o. dokument ze dne 27. 3. 2013, verze 1.01 Technologické postupy práce
