7300 Series All-In-One
|
|
|
- Miroslav Beránek
- před 8 lety
- Počet zobrazení:
Transkript
1 7300 Series All-In-One Uživatelská příručka November Lexmark a Lexmark se znakem diamantu jsou ochranné známky společnosti Lexmark International, Inc., registrované ve Spojených státech a dalších zemích. Všechny ostatní ochranné známky jsou vlastnictvím příslušných vlastníků Lexmark International, Inc. Všechna práva vyhrazena. 740 West New Circle Road Lexington, Kentucky 40550
2 Edition: November 2005 The following paragraph does not apply to any country where such provisions are inconsistent with local law: LEXMARK INTERNATIONAL, INC., PROVIDES THIS PUBLICATION AS IS WITHOUT WARRANTY OF ANY KIND, EITHER EXPRESS OR IMPLIED, INCLUDING, BUT NOT LIMITED TO, THE IMPLIED WARRANTIES OF MERCHANTABILITY OR FITNESS FOR A PARTICULAR PURPOSE. Some states do not allow disclaimer of express or implied warranties in certain transactions; therefore, this statement may not apply to you. This publication could include technical inaccuracies or typographical errors. Changes are periodically made to the information herein; these changes will be incorporated in later editions. Improvements or changes in the products or the programs described may be made at any time. Comments about this publication may be addressed to Lexmark International, Inc., Department F95/032-2, 740 West New Circle Road, Lexington, Kentucky 40550, U.S.A. In the United Kingdom and Eire, send to Lexmark International Ltd., Marketing and Services Department, Westhorpe House, Westhorpe, Marlow Bucks SL7 3RQ. Lexmark may use or distribute any of the information you supply in any way it believes appropriate without incurring any obligation to you. You can purchase additional copies of publications related to this product by calling In the United Kingdom and Eire, call +44 (0) In other countries, contact your point of purchase. References in this publication to products, programs, or services do not imply that the manufacturer intends to make these available in all countries in which it operates. Any reference to a product, program, or service is not intended to state or imply that only that product, program, or service may be used. Any functionally equivalent product, program, or service that does not infringe any existing intellectual property right may be used instead. Evaluation and verification of operation in conjunction with other products, programs, or services, except those expressly designated by the manufacturer, are the user s responsibility Lexmark International, Inc. All rights reserved. UNITED STATES GOVERNMENT RIGHTS This software and any accompanying documentation provided under this agreement are commercial computer software and documentation developed exclusively at private expense. Informace o bezpečnosti Používejte výhradně zdroj napájení a napájecí kabel dodávané spolu s výrobkem nebo odpovídající náhradní zdroj napájení a napájecí kabel schválený výrobcem. Připojte napájecí kabel do řádně uzemněné elektrické zásuvky, která se nachází v blízkosti produktu a je snadno přístupná. Služby nebo opravy, které nejsou popsány v dokumentaci, svěřte autorizovanému servisnímu středisku. Pokud připojujete tento výrobek k veřejné telefonní síti, používejte pouze telefonní kabel 26 AWG nebo robustnější telefonní kabel (RJ-11). UPOZORNĚNÍ: Nepoužívejte faxové funkce za bouřky. Neinstalujte tento výrobek ani neprovádějte žádná zapojení kabelů (napájecího kabelu nebo telefonního kabelu) za bouřky.
3 Obsah Vyhledání informací o tiskárně...9 Nastavení tiskárny...11 Kontrola obsahu balení...11 Instalace ovládacího panelu v jiném jazyce...11 Příprava tiskárny na faxování...12 Volba připojení faxu...12 Zapojení přímo do telefonní zásuvky ve zdi...13 Připojení k telefonu...13 Připojení k záznamníku...14 Připojení k počítači pomocí modemu...16 Informace o tiskárně...18 Popis částí tiskárny...18 Použití tlačítek a nabídek ovládacího panelu...20 Použití ovládacího panelu...20 Pohyb v nabídkách ovládacího panelu...22 Použití nabídky Kopírovat...23 Použití nabídky Skenování...24 Použití nabídky Fax...25 Informace o softwaru...27 Použití softwaru tiskárny...27 Použití Nástrojů produktivity...27 Použití aplikace All-In-One Center...28 Otevření aplikace All-In-One Center...28 Práce s kartou Skenování a kopírování...29 Práce s kartou Uložené obrázky...30 Použití odkazu Údržba a řešení problémů...30 Použití programu Středisko řešení...31 Práce s oknem Vlastnosti tisku...32 Otevření okna Vlastnosti tisku...32 Použití nabídky Uložit nastavení...33 Použití nabídky Co chci udělat...33 Použití nabídky Volby...33 Použití karet okna Vlastnosti tisku...33 Práce s programem Editor fotografií...33 Použití nástroje pro nastavení faxu
4 Vkládání papíru a originálních dokumentů...36 Vložení papíru...36 Vložení různých typů papíru...37 Vkládání originálních dokumentů do podavače ADF...40 Položení originálních dokumentů na skleněnou plochu skeneru...41 Tisk...43 Tisk dokumentu...43 Tisk skládaných kopií...43 Tisk poslední stránky jako první (v obráceném pořadí)...43 Tisk průhledných fólií...44 Tisk obálek...44 Tisk více stránek na jeden list...44 Tisk karet...45 Kopírování...46 Kopírování...46 Skládání kopií...46 Opakování obrázku na jedné stránce...47 Zvětšení nebo zmenšení obrázku...47 Skenování...49 Skenování dokumentu...49 Skenování dokumentů nebo obrázků do elektronické pošty...49 Skenování textu za účelem úprav...50 Skenování obrázků za účelem úprav...50 Skenování ostrých obrazů z časopisů nebo novin...51 Skenování do počítače prostřednictvím sítě...51 Faxování...52 Odeslání faxu...52 Zadání faxového čísla...52 Odeslání faxu pomocí ovládacího panelu...53 Odeslání faxu pomocí počítače...53 Odeslání distribuovaného faxu v určený čas...54 Odeslání faxu s poslechem hovoru (Volba se zavěšeným sluchátkem)...54 Příjem faxu...55 Automatický příjem faxu...55 Příjem faxu pomocí záznamníku
5 Ruční příjem faxu...55 Použití identifikace volajícího...55 Přeposílání faxů...56 Tisk zpráv o faxových spojeních...56 Nastavení tlačítek rychlé volby a čísel rychlé volby...57 Nastavení tlačítek rychlé volby pomocí ovládacího panelu...57 Nastavení tlačítek rychlé volby pomocí počítače...57 Nastavení čísel rychlé volby...57 Použití telefonního seznamu...58 Vlastní nastavení rychlé volby...59 Nastavení předčíslí volby...59 Nastavení rozdílného vyzvánění...59 Nastavení počtu vyzvánění před automatickým příjmem faxu...59 Nastavení pro faxování při zapojení tiskárny za pobočkovou ústřednou...60 Vlastní nastavení pro faxování...60 Přizpůsobení nastavení pomocí Nástroje pro nastavení faxu...60 Nastavení hlavičky faxu...62 Nastavení zápatí faxu...63 Blokování nechtěných změn v nastavení faxu...63 Blokování nevyžádaných faxů...64 Práce s fotografiemi...65 Tisk fotografií bez okrajů...65 Tisk fotografií uložených v počítači pomocí Nástrojů produktivity...65 Řízení tisku pomocí digitálního fotoaparátu, který podporuje standard PictBridge...66 Vlastní nastavení pro fotografie...66 Vytvoření a tisk stránky s výstřižky nebo stránky alba...66 Přidání popisného textu na stránku s fotografií...67 Připojení tiskárny k síti...68 Instalace síťových tiskáren...68 Sdílený tisk...68 Přímý tisk přes adresu IP...69 Tipy pro instalaci síťové tiskárny...69 Přiřazení adresy IP...69 Vyhledání MAC adresy...70 Ruční konfigurace síťové tiskárny...70 Vyhledání tiskárny/tiskového serveru umístěných ve vzdálených podsítích...70 Tipy pro řešení problémů se sítí
6 Údržba tiskárny...71 Výměna tiskových kazet...71 Vyjmutí použité tiskové kazety...71 Instalace tiskových kazet...72 Dosažení lepší kvality tisku...73 Zlepšení kvality tisku...73 Vyrovnání tiskových kazet...73 Čištění trysek tiskové kazety...74 Otření trysek a kontaktů tiskové kazety...74 Ochrana tiskových kazet...75 Čištění skleněné plochy skeneru...75 Objednání spotřebního materiálu...76 Recyklace produktů společnosti Lexmark...76 Řešení problémů...77 Řešení problémů s instalací...77 Na displeji je zobrazen nesprávný jazyk...77 Tlačítko napájení nesvítí...78 Software se nenainstaluje...78 Stránku nelze vytisknout...79 Nelze tisknout z digitálního fotoaparátu podporujícího standard PictBridge...81 Řešení problémů s tiskem...81 Zlepšení kvality tisku...81 Špatná kvalita tisku textu a grafiky...82 Špatná kvalita tisku na okrajích stránky...83 Tiskárna netiskne nebo nereaguje...83 Pomalý tisk...83 Dokumenty nebo fotografie se tisknou jen zčásti...84 Řešení problémů s kopírováním...84 Kopírování nereaguje...84 Jednotku skeneru nelze zavřít...85 Špatná kvalita kopie...85 Dokumenty nebo fotografie se tisknou jen zčásti...86 Řešení problémů se skenováním...86 Skener nereaguje...86 Skenování trvá příliš dlouho nebo dojde k zablokování počítače...86 Skenování se nezdařilo...87 Špatná kvalita naskenovaného obrázku...87 Dokumenty nebo fotografie se skenují jen zčásti...88 Nelze skenovat do aplikace...88 Nelze skenovat do počítače v síti...88 Řešení problémů s faxováním...88 Tipy pro faxování pomocí Nástrojů produktivity...88 Fax nelze odeslat nebo přijmout
7 Faxy lze odesílat, ale ne přijímat...90 Faxy lze přijmout, ale nelze je odeslat...91 Tiskárna přijme prázdný fax...92 Přijatý fax je nekvalitně vytištěn...92 Řešení problémů se sítí...93 Tiskárna určená pro konfiguraci se neobjeví v seznamu tiskáren nalezených v síti...93 Nelze tisknout ze síťové tiskárny...94 Název sítě se neobjevil v seznamu...94 Řešení problémů s nesprávným zaváděním nebo zablokováním papíru...94 Zablokování papíru v tiskárně...94 Zablokování papíru v podavači ADF...95 Nesprávné zavedení papíru nebo speciálních médií...95 Tiskárna nepodává papír, obálky nebo speciální média...95 Zablokování nekonečného papíru...96 Chybové zprávy...96 Nízká hladina černého, barevného nebo fotografického inkoustu...96 Uvolnění zablokovaného papíru...96 Odstranění papíru v ADF...96 Chyba levé/pravé tiskové kazety...97 Chyba kazety...97 Uvolnění zablokovaného nosiče...98 Chybí levá/pravá kazeta...98 Chyba: Problém při vyrovnání...99 Chyba faxu...99 Režim faxování není podporován Připojení selhalo Chyba telefonní linky Chyba vzdáleného faxu Telefonní linka obsazena Nedostatek paměti Odebrání a opětovné nainstalování softwaru Poznámky Příkon Rejstřík
8 8
9 Vyhledání informací o tiskárně Instalační list Popis Dokument Instalační list obsahuje pokyny k instalaci hardwaru a softwaru. Kde je najdete Tento dokument je součástí balení tiskárny nebo jej najdete na webové stránce společnosti Lexmark. Uživatelská příručka Popis Uživatelská příručka obsahuje pokyny k použití tiskárny a další informace: Údržba Řešení problémů Bezpečnost Kde je najdete Tento dokument najdete na webové stránce společnosti Lexmark. Při instalaci softwaru tiskárny může být nainstalována také Uživatelská příručka. 1 Klepněte na tlačítko Start Programy nebo Všechny programy Lexmark 7300 Series. 2 Klepněte na nápis Uživatelská příručka. CD Popis Disk CD obsahuje ovladače, software a soubory dokumentace. Jakmile se tiskárna připojí k počítači, z disku CD se do počítače nainstaluje systém nápovědy. Kde je najdete Disk CD je součástí balení tiskárny. Pokyny k instalaci najdete na Instalačním listu. Nápověda Popis Nápověda obsahuje pokyny k použití softwaru, pokud tiskárnu připojujete k počítači. Kde je najdete Pokud máte spuštěný software Lexmark, klepněte na položku Nápověda, Tipy Nápověda, nebo Nápověda Témata nápovědy. Středisko řešení Lexmark Popis Pokud tiskárnu připojujete k počítači, software Středisko řešení Lexmark se nachází na disku CD. Nainstaluje se s ostatním softwarem. Kde je najdete Otevření Střediska řešení Lexmark: 1 Klepněte na tlačítko Start Programy nebo Všechny programy Lexmark 7300 Series. 2 Vyberte položku Středisko řešení Lexmark. 9
10 Soubor Readme Popis Tento soubor obsahuje nejnovější informace o tiskárně a softwaru (které v dokumentaci nejsou) a také informace týkající se operačního systému. Kde je najdete Postup při otevření souboru Readme: 1 Klepněte na tlačítko Start Programy nebo Všechny programy Lexmark 7300 Series. 2 Vyberte položku Readme. Popis Naše webové stránky obsahují různé informace. Poznámka: Všechny cesty pro webovou stránku mohou být změněny. Kde je najdete Navštivte naši webovou stránku na adrese 1 Navštivte naše webové stránky. 2 Vyberte zemi v rozbalovacím seznamu v levém horním rohu stránky. 3 Vyberte odkaz týkající se informací, které požadujete. Poznamenejte si následující informace (uvedené na dokladu o zakoupení a na zadní straně tiskárny) a mějte je k dispozici, když nás budete kontaktovat: Číslo typu zařízení: Sériové číslo: Datum zakoupení: Místo nákupu: 10
11 Nastavení tiskárny Kontrola obsahu balení x Název Popis 1 Černá tisková kazeta Kazety, které se instalují do tiskárny. 2 Barevná tisková kazeta Poznámka: Kombinace kazet se liší podle zakoupeného produktu. 3 Telefonní šňůra Určeno pro faxování. Další informace o připojení této šňůry naleznete v části Volba připojení faxu na str Napájecí kabel Připojuje se ke zdroji napájení umístěnému na zadní straně tiskárny. 5 Instalační list Pokyny k instalaci hardwaru a softwaru tiskárny a informace o řešení problémů během instalace. 6 Instalační disk CD Instalační software tiskárny. Obsahuje také Nápovědu k softwaru tiskárny. Poznámka: Při instalaci softwaru tiskárny se nainstaluje také nápověda. 7 Uživatelská příručka nebo Řešení problémů s instalací Vytištěná knížka, která slouží jako návod. Instalace ovládacího panelu v jiném jazyce Tyto pokyny se na vás vztahují, pouze pokud jste s tiskárnou obdrželi jeden nebo více dalších ovládacích panelů v různých jazycích. 1 Nadzvedněte a sejměte ovládací panel (je-li nějaký nasazen). 11
12 2 Vyberte správný ovládací panel pro svůj jazyk. 3 Zarovnejte kolíčky na krytu ovládacího panelu s dírkami v tiskárně a panel zatlačením nasaďte. Příprava tiskárny na faxování Volba připojení faxu Tiskárnu můžete propojit se zařízením, jako je telefon, záznamník nebo počítačový modem. Pokud dojde k potížím, prostudujte si informace v části Řešení problémů s instalací na str. 77. Poznámka: Tiskárna je analogové zařízení, které nejlépe pracuje při přímém zapojení do zásuvky ve zdi. Ostatní zařízení (jako je telefon nebo záznamník) lze úspěšně připojit tak, aby procházela tiskárnou, jak je uvedeno v instalačních krocích. Chcete-li používat digitální připojení, jako je ISDN, DSL nebo ADSL, je potřeba použít zařízení (například filtr DSL) jiného výrobce. Nemusíte připojovat tiskárnu k počítači, ale je třeba ji připojit k telefonní lince, aby bylo možné odesílat a přijímat faxy. Tiskárnu můžete připojit k jinému zařízení. Pomocí následující tabulky můžete určit nejlepší způsob nastavení tiskárny. Zařízení Výhody Další informace Tiskárna Telefonní šňůra Odesílání a příjem faxů bez použití počítače. Zapojení přímo do telefonní zásuvky ve zdi na str. 13 Tiskárna Telefon Dvě telefonní šňůry Tiskárna Telefon Záznamník Tři telefonní šňůry Tiskárna Telefon Počítačový modem Tři telefonní šňůry Používáte faxovou linku jako běžnou telefonní linku. Odesílání a příjem faxů bez použití počítače. Připojení k telefonu na str. 13 Příjem příchozích hlasových zpráv i faxů. Připojení k záznamníku na str. 14 Odesílání faxů pomocí počítače nebo tiskárny. Připojení k počítači pomocí modemu na str
13 LINE EXT Zapojení přímo do telefonní zásuvky ve zdi Připojte tiskárnu přímo do telefonní zásuvky ve zdi, abyste mohli vytvářet kopie nebo odesílat a přijímat faxy bez použití počítače. 1 Zkontrolujte, zda máte k dispozici telefonní šňůru a telefonní zásuvku ve zdi. 2 Zapojte jeden konec telefonní šňůry do portu LINE tiskárny. LINE EXT 3 Zapojte druhý konec telefonní šňůry do aktivní telefonní zásuvky ve zdi. Poznámka: Podrobnější informace o připojení tiskárny k telekomunikačním zařízením najdete v dalších pokynech k instalaci dodaných s tiskárnou. Postup instalace se může lišit v závislosti od země, ve které tiskárnu používáte. Připojení k telefonu Připojte k tiskárně telefon, abyste mohli faxovou linku používat jako normální telefonní linku. Poté nastavte tiskárnu, k níž je připojen telefon, abyste mohli vytvářet kopie nebo odesílat a přijímat faxy bez použití počítače. 1 Zkontrolujte, zda máte následující položky: Telefon Dvě telefonní šňůry Telefonní zásuvku ve zdi 2 Zapojte jednu telefonní šňůru do portu LINE tiskárny a poté ji připojte k funkční telefonní zásuvce ve zdi. LINE EXT 13
14 LINE EXT 3 Sejměte ochranný kryt z výstupního portu EXT tiskárny. LINE EXT 4 Připojte druhou telefonní šňůru k telefonu a poté ji zapojte do výstupního portu EXT tiskárny. LINE EXT Poznámka: Podrobnější informace o připojení tiskárny k telekomunikačním zařízením najdete v dalších pokynech k instalaci dodaných s tiskárnou. Postup instalace se může lišit v závislosti od země, ve které tiskárnu používáte. Připojení k záznamníku Připojením záznamníku k tiskárně můžete přijímat příchozí hlasové zprávy i faxy. 1 Zkontrolujte, zda máte následující položky: Telefon Záznamník Tři telefonní šňůry Telefonní zásuvku ve zdi 14
15 LINE EXT LINE EXT 2 Zapojte jednu telefonní šňůru do portu LINE tiskárny a poté ji připojte k funkční telefonní zásuvce ve zdi. LINE EXT 3 Sejměte ochranný kryt z výstupního portu EXT tiskárny. LINE EXT 4 Připojte druhou telefonní šňůru z telefonu do záznamníku. 5 Připojte třetí telefonní šňůru ze záznamníku do výstupního portu EXT tiskárny. LINE EXT Poznámka: Podrobnější informace o připojení tiskárny k telekomunikačním zařízením najdete v dalších pokynech k instalaci dodaných s tiskárnou. Postup instalace se může lišit v závislosti od země, ve které tiskárnu používáte. 15
16 LINE EXT LINE EXT Připojení k počítači pomocí modemu Připojte tiskárnu k počítači pomocí modemu, abyste mohli odesílat faxy z počítačového programu. 1 Zkontrolujte, zda máte následující položky: Telefon Počítač s modemem Tři telefonní šňůry Telefonní zásuvku ve zdi 2 Zapojte telefonní šňůru do portu LINE tiskárny a poté ji připojte k funkční telefonní zásuvce ve zdi. LINE EXT 3 Sejměte ochranný kryt z výstupního portu EXT tiskárny. LINE EXT 4 Připojte druhou telefonní šňůru z telefonu do počítačového modemu. 16
17 LINE LINE EXT 5 Připojte třetí telefonní šňůru z počítačového modemu do výstupního portu EXT tiskárny. LINE EXT Poznámka: Podrobnější informace o připojení tiskárny k telekomunikačním zařízením najdete v dalších pokynech k instalaci dodaných s tiskárnou. Postup instalace se může lišit v závislosti od země, ve které tiskárnu používáte. 17
18 Informace o tiskárně Popis částí tiskárny x Část Použití 1 Automatický podavač dokumentů (ADF) Slouží ke skenování, kopírování nebo faxování vícestránkových dokumentů ve formátu Letter, Legal nebo A4. 2 Vstupní zásobník ADF Slouží k vkládání původních dokumentů do podavače ADF. Vhodné použití pro skenování, kopírování nebo faxování vícestránkových dokumentů. Poznámka: Do podavače ADF nevkládejte pohlednice, fotografie, malé obrázky, ani tenké papírové předlohy (jako je např. novinový papír). Tyto předměty umisťujte na skleněnou plochu skeneru. 3 Výstupní zásobník podavače ADF Slouží k odebrání původních dokumentů poté, co prošly podavačem ADF. 4 Horní kryt Slouží pro přístup ke skleněné ploše skeneru. Poznámka: Použití skleněné plochy skeneru se doporučuje pro vkládání karet, fotografií a velmi jemných či velikostně neobvyklých dokumentů, které by jinak nemohly být vloženy do podavače ADF. 5 Port PictBridge Slouží k připojení digitálního fotoaparátu podporujícího standard PictBridge k tiskárně. 6 Zásobník papíru Slouží k vložení papíru. 7 Výstupní zásobník papíru Slouží k ukládání tiskového výstupu. 18
19 LINE EXT Část Použití 8 Ovládací panel Slouží k ovládání tiskárny. Další informace naleznete v části Použití ovládacího panelu na str Jednotka skeneru Umožňuje přístup k tiskovým kazetám. 1 LINE EXT Část 1 Port EXT Použití Slouží k připojení dalších zařízení k tiskárně, jako jsou například data/fax modem, telefon nebo záznamník. Poznámka: Abyste se dostali k tomuto portu, musíte vyjmout konektor. EXT 2 Port zdroje napájení Slouží k připojení tiskárny ke zdroji napájení. 3 Zadní přístupová dvířka Slouží k odstraňování uvízlého papíru. 4 Port USB Slouží k připojení tiskárny k počítači pomocí kabelu USB. 19
20 Část 5 Port LINE LINE Použití Slouží k připojení tiskárny k funkční telefonní lince, aby bylo možné odesílat a přijímat faxy. Aby bylo možné přijmout příchozí faxová volání, tiskárna musí být připojena k této telefonní lince. Poznámka: K portu LINE nepřipojujte další zařízení a k tiskárně ani nepřipojujte DSL či ISDN linku, ani modem kabelové sítě. Použití tlačítek a nabídek ovládacího panelu Použití ovládacího panelu Na displeji se zobrazují: Stav zařízení All-In-One Zprávy Nabídky Poznámka: Slova na displeji mohou být zkrácena pomocí tří teček Tlačítko 1 Tlačítka rychlé volby (1-5) Použití Umožňují přístup k pěti naprogramovaným číslům rychlé volby. 2 Režim kopírování Umožňuje přístup k výchozí obrazovce pro kopírování a pořizovat kopie. Poznámka: Režim je zvolen, pokud svítí kontrolka tlačítka. 3 Režim skenování Umožňuje přístup k výchozí obrazovce pro skenování a skenovat dokumenty. Poznámka: Režim je zvolen, pokud svítí kontrolka tlačítka. 4 Režim faxování Umožňuje přístup k výchozí obrazovce pro faxování a odesílat faxy. Poznámka: Režim je zvolen, pokud svítí kontrolka tlačítka. 20
21 Tlačítko 5 Automatický příjem faxu 6 Opakovaná volba/pauza Použití Pokud svítí indikátor tlačítka, budou přijata všechna příchozí volání. Poznámka: Informace o nastavení počtu zvonění, po kterém zařízení přijme příchozí volání, naleznete v části Automatický příjem faxu na str. 55. V režimu faxování bude opětovně vytočeno posledně zadané číslo. Vložte třívteřinovou pauzu do vytáčeného čísla, chcete-li počkat na přepojení na vnější linku nebo začít komunikovat s hlasovým systémem automatických odpovědí. Pauzu vložte pouze tehdy, pokud jste již začali zadávat číslo. 7 Telefonní seznam Umožňuje přístup k naprogramovaným číslům rychlé volby (pozice 1-89) nebo k číslům skupinové volby (pozice 90-99) Tlačítko Použití 1 Kvalita Umožňuje upravit kvalitu při kopírování, skenování nebo faxování. 2 Zvětšení čísla. Zadejte mezi písmeny nebo číslicemi mezeru. Listování v seznamu nabídek, podnabídek nebo nastavení na displeji. 3 Umožňuje vybrat položku nabídky nebo podnabídky, která je zobrazena na displeji. Umožňuje uložit nastavení. 4 Zmenšení čísla. Umožňuje odstranit písmeno nebo číslici. Listování v seznamu nabídek, podnabídek nebo nastavení na displeji. 5 Zrušení zpracovávané úlohy skenování, kopírování nebo tisku. Vymazání faxového čísla nebo ukončení faxového přenosu a návrat k výchozí obrazovce pro faxování. Konec práce v nabídce či podnabídce a návrat k výchozí obrazovce pro kopírování, skenování nebo faxování. Vymazání aktuálních nastavení nebo chybových zpráv a návrat k výchozím nastavením. 21
22 Tlačítko Použití 6 Zobrazení nabídky Kopírování, Skenování nebo Faxování v závislosti na tom, který režim je zvolen. 7 Návrat do předchozí obrazovky. Odstranit písmeno nebo číslici. 8 Světlejší/Tmavší Umožňuje upravit jas při kopírování nebo faxování * 0 # Tlačítko 1 Číslice nebo symbol na klávesnici Použití v režimu kopírování: Výběr počtu požadovaných kopií. v režimu faxování: Zadávání faxových čísel. Navigace v hlasovém systému automatických odpovědí. Výběr písmen při vytváření seznamu rychlé volby. Zadávání čísel při zadávání nebo úpravě data a času zobrazených na displeji. 2 Start Barevně Spuštění barevné kopírovací nebo skenovací úlohy - v závislosti na tom, který režim je zvolen. 3 Start Černobíle Spuštění černobílé kopírovací, skenovací nebo faxové úlohy - v závislosti na tom, který režim je zvolen. 4 Napájení Zapnutí a vypnutí tiskárny. Zastavení procesu tisku, kopírování, faxování nebo skenování. Pohyb v nabídkách ovládacího panelu 1 Stiskněte tlačítko Režim kopírování, Režim skenování nebo Režim faxování. Objeví se výchozí obrazovka pro kopírování, skenování nebo faxování. 2 Chcete-li změnit nastavení, stiskněte tlačítko Menu. 3 Opakovaně tiskněte tlačítka nebo, dokud se vedle požadované položky nabídky neobjeví. 4 Stiskněte tlačítko. 22
23 5 Opakovaně tiskněte tlačítka nebo, dokud se vedle požadované položky podnabídky nebo požadovaného nastavení neobjeví. 6 Stiskněte tlačítko. 7 Je-li potřeba, stiskněte opakovaně tlačítka nebo, dokud se nezobrazí požadované nastavení. 8 Chcete-li uložit nastavení pro příští použití, stiskněte. 9 Je-li potřeba, stiskněte opakovaně tlačítko pro návrat do předchozích nabídek. Použití nabídky Kopírovat Přístup a navigace v nabídce Kopírovat: 1 Stiskněte tlačítko Režim kopírování na ovládacím panelu. Zobrazí se výchozí obrazovka pro kopírování. 2 Pokud nechcete změnit nastavení, stiskněte tlačítko Start Barevně nebo Start Černobíle. 3 Chcete-li změnit nastavení, stiskněte tlačítko. 4 Opakovaně stiskněte tlačítko nebo, dokud se vedle požadované položky nabídky nezobrazí. 5 Stiskněte tlačítko. 6 Opakovaně stiskněte tlačítko nebo, dokud se vedle požadované položky podnabídky nebo nastavení nezobrazí. 7 Stiskněte tlačítko. 8 Je-li potřeba, stiskněte opakovaně tlačítka nebo, dokud se vedle požadovaného nastavení neobjeví. 9 Chcete-li uložit nastavení pro příští použití, stiskněte. 10 Stiskněte tlačítko Start Barevně nebo Start Černobíle. Poznámka: Je-li potřeba, stiskněte opakovaně tlačítko pro návrat do předchozích nabídek. Název Počet kopií Změna velikosti Velikost papíru Opakovat obrázek Skládat Více stránek na list Další nastavení Použití Určuje počet kopií k tisku. Umožňuje procentuálním poměrem zvětšit nebo zmenšit kopii obrázku. Umožňuje určit velikost vloženého papíru. Umožňuje vybrat počet kopií obrázku, které se mají vytisknout na jedné stránce. Umožňuje skládat kopie při výstupu. Umožňuje určit počet stránek, které budou vytištěny pouze na jednu stránku. Umožňuje specifikovat velikost a typ originálního dokumentu. 23
24 Název Údržba Nastavení zařízení Barva Použití Umožňuje sledovat hladinu inkoustu. Umožňuje vyčistit kazety. Umožňuje vyrovnat kazety. Umožňuje tisk zkušební stránky. Umožňuje přizpůsobit nastavení tiskárny. Umožňuje upravit intenzitu barev. Použití nabídky Skenování Přístup a navigace v nabídce Skenování : 1 Na ovládacím panelu stiskněte tlačítko Režim skenování. Zobrazí se výchozí obrazovka pro skenování. 2 Stiskněte opakovaně tlačítko nebo, dokud se neobjeví požadované umístění pro naskenované dokumenty. 3 Pokud nechcete změnit nastavení, stiskněte tlačítko Start Barevně nebo Start Černobíle. 4 Chcete-li změnit nastavení, stiskněte. 5 Opakovaně tiskněte tlačítka nebo, dokud se vedle požadované položky nabídky neobjeví. 6 Stiskněte tlačítko. 7 Opakovaně tiskněte tlačítka nebo, dokud se vedle požadované položky podnabídky nebo požadovaného nastavení neobjeví. 8 Stiskněte tlačítko. 9 Je-li potřeba, stiskněte opakovaně tlačítka nebo, dokud se vedle požadovaného nastavení neobjeví. 10 Chcete-li uložit nastavení pro příští použití, stiskněte. 11 Stiskněte tlačítko Start Barevně nebo Start Černobíle. Poznámka: Je-li potřeba, stiskněte opakovaně tlačítko pro návrat do předchozích nabídek. Název Původní velikost Údržba Nastavení zařízení Použití Umožňuje specifikovat velikost předlohy. Umožňuje sledovat hladinu inkoustu. Umožňuje vyčistit kazety. Umožňuje zarovnat kazety. Umožňuje tisk zkušební stránky. Přizpůsobení nastavení tiskárny. 24
25 Použití nabídky Fax Přístup a navigace v nabídce Fax : 1 Na ovládacím panelu stiskněte tlačítko Režim faxování. Zobrazí se výchozí obrazovka pro faxování. 2 Pokud nechcete změnit nastavení, zadejte faxové číslo a stiskněte tlačítko Start Černobíle. 3 Chcete-li změnit nastavení, stiskněte. 4 Opakovaně tiskněte tlačítka nebo, dokud se vedle požadované položky nabídky neobjeví. 5 Stiskněte tlačítko. 6 Opakovaně tiskněte tlačítka nebo, dokud se vedle požadované položky podnabídky nebo požadovaného nastavení neobjeví. 7 Stiskněte tlačítko. 8 Je-li potřeba, stiskněte opakovaně tlačítka nebo, dokud se vedle požadovaného nastavení neobjeví. 9 Chcete-li uložit nastavení pro příští použití, stiskněte. 10 Stiskněte tlačítko Start Černobíle. Poznámka: Je-li potřeba, stiskněte opakovaně tlačítko pro návrat do předchozích nabídek. Název Hlasitost zvonění Volba se zavěšeným sluchátkem Zprávy o faxování Zpoždění faxu Telefonní seznamy Blokování faxů Nastavení odesílání Nastavení příjmu Použití Umožňuje upravit hlasitost. Umožňuje vytočit telefonní číslo se zavěšeným sluchátkem a poslouchat hovor přes reproduktor na tiskárně. Tato funkce je vhodná pro navigaci přes hlasový systém automatických odpovědí před odesláním faxu. Poznámka: Další informace naleznete v části Odeslání faxu s poslechem hovoru (Volba se zavěšeným sluchátkem) na str. 54. Umožňuje tisk historie faxování nebo přenos zpráv o stavu. Umožňuje zadat konkrétní čas odesílání faxu. Poznámka: Před nastavením konkrétního času odesílání faxu se ujistěte, že jsou datum a čas zadány správně. Umožňuje přidávat, upravovat a tisknout jména a faxová čísla jednotlivých osob či skupin. Slouží k zamezení příjmu faxů od vámi zadaných čísel. Umožňuje pozměnit vlastní nastavení pro odeslání faxu. Umožňuje pozměnit vlastní nastavení pro příjem faxu. 25
26 Název Údržba Nastavení zařízení Použití Umožňuje sledovat hladinu inkoustu. Umožňuje vyčistit kazety. Umožňuje zarovnat kazety. Umožňuje tisk zkušební stránky. Umožňuje přizpůsobit nastavení tiskárny. 26
27 Informace o softwaru Použití softwaru tiskárny Název Nástroje produktivity All-In-One Center Středisko řešení Vlastnosti tisku Editor fotografií Fast Pics Použití Umožňuje otevření součásti, která je nezbytná pro dokončení úkolu. Umožňuje skenování, kopírování, tisk a faxování. Slouží k vyhledání informací o řešení problémů, údržbě a objednávání kazet. Umožňuje výběr nejlepších nastavení tisku pro dokument, který tisknete. Umožňuje úpravu fotografií a obrázků. Slouží k přenosu fotografií z digitálního fotoaparátu podporujícího standard PictBridge do počítače. Nástroj pro nastavení faxu Umožňuje upravit nastavení. Použití Nástrojů produktivity K otevření programu Nástroje produktivity použijte jednu z těchto metod: Metoda 1 Metoda 2 Na pracovní ploše poklepejte na ikonu Nástroje produktivity. 1 Klepněte na tlačítko Start Programy nebo Všechny programy Lexmark 7300 Series. 2 Zvolte Nástroje produktivity. Klepněte na ikonu úlohy Nástrojů produktivity, kterou chcete vykonat. Klepněte na tlačítko Použití Správa dokumentů Podrobnosti Organizace, vyhledávání nebo tisk dokumentů. Odeslání dokumentů jiným uživatelům nebo jejich otevření v různých programech. Správa fotografií Organizace nebo tisk fotografií s využitím různých rozvržení. Odeslání fotografií jiným uživatelům nebo jejich otevření v různých programech. Zobrazení stránek Lexmark Zobrazí webové stránky společnosti Lexmark. 27
28 Klepněte na tlačítko Použití Skenovat Podrobnosti Naskenuje fotografii nebo dokument. Kopírovat Kopírování fotografie nebo dokumentu s možnostmi zvětšení, zmenšení nebo změny dalších vlastností. Fax Odeslání faxu nebo změna nastavení pro faxování. Připojit k u Zaslání dokumentu nebo fotografií naskenovaných nebo uložených v počítači elektronickou poštou. Skenování a úpravy textu (OCR) Skenování dokumentu do textového editoru pomocí optického rozpoznávání znaků (OCR). Skenovat do souboru PDF Skenování dokumentu a uložení v počítači ve formátu PDF. Zobrazí další informace o možnostech využití tohoto softwaru. Zobrazí informace o údržbě a řešení potíží a nástroje, které umožňují zachovat správné funkce tiskárny. Zobrazení webového výukového programu. Použití aplikace All-In-One Center Otevření aplikace All-In-One Center Aplikace All-In-One Center slouží ke skenování, kopírování, faxování dokumentů nebo k tisku uložených fotografií. Ke spuštění aplikace All-In-One Center použijte jednu z těchto metod: Metoda 1 Metoda 2 Na pracovní ploše poklepejte na ikonu Nástroje produktivity a poté klepněte na tlačítko Skenovat nebo Kopírovat. 1 Klepněte na tlačítko Start Programy nebo Všechny programy Lexmark 7300 Series. 2 Vyberte možnost All-In-One Center. 28
29 Práce s kartou Skenování a kopírování Kartu Skenování a kopírování použijte v případě, chcete-li něco naskenovat nebo okopírovat, zvolit příkaz z Nástrojů produktivity, nebo zobrazit náhled obrázku. Oddíl Skenovat Kopírovat Nástroje produktivity Náhled Funkce: Umožňuje výběr programu, do něhož chcete odeslat naskenovaný obrázek. Umožňuje výběr typu skenovaného obrázku. Umožňuje výběr kvality skenování. Poznámka: Všechna nastavení zobrazíte klepnutím na položku Zobrazit další nastavení skenování. Umožňuje výběr množství a barvy kopií. Umožňuje výběr nastavení kvality kopií. Umožňuje výběr velikosti prázdného papíru. Umožňuje výběr velikosti originálního dokumentu. Umožňuje zesvětlení nebo ztmavení kopií. Umožňuje zvětšení nebo zmenšení kopií. Poznámka: Všechna nastavení zobrazíte klepnutím na položku Zobrazit další nastavení skenování. Tisk Umožňuje zopakování jednoho obrázku několikrát na jedné stránce. Umožňuje zvětšení nebo zmenšení obrázku. Umožňuje vytištění obrázku jako plakátu složeného z více stránek. Umožňuje tisknout více stránek na jeden list papíru. Sdílení Umožňuje faxování obrázku nebo dokumentu. Umožňuje odeslání obrázku či dokumentu elektronickou poštou. Uložit Umožňuje uložení obrázku do počítače. Magichop - umožňuje ukládání více fotografií. Umožňuje skenování a uložení do formátu PDF. Upravit Umožňuje úpravy textu nalezeného v naskenovaném dokumentu (OCR). Umožňuje změnu obrázku v editoru fotografií. Umožňuje výběr oblasti náhledu, která má být skenována nebo kopírována. Umožňuje zobrazení obrázku, který bude vytištěn nebo zkopírován. 29
30 Poznámka: Další informace o použití karty Skenování a kopírování získáte klepnutím na položku Nápověda v horní části obrazovky. Práce s kartou Uložené obrázky Karta Uložené obrázky umožňuje pracovat s obrázky uloženými v počítači. Oddíl Náhled Otevřít pomocí Tisk fotografií Nástroje produktivity Funkce: Umožňuje zobrazení nebo vytvoření složek. Umožňuje výběr obrázků a zobrazení jejich náhledu. Umožňuje přejmenování, odstranění nebo úpravu vybraných obrázků. Umožňuje výběr umístění pro odeslání uložených obrázků. Chcete-li zobrazit a upravit nastavení tisku, klepněte na tlačítko Zobrazit další nastavení tisku. Máte k dispozici tyto funkce: Výběr množství a barvy kopií Výběr nastavení kvality kopií Zesvětlení nebo ztmavení kopií Zvětšení nebo zmenšení kopií Poznámka: Klepnutím na tlačítko Další proveďte výběr a tisk fotografií standardní velikosti. Tisk Umožňuje vytištění stránky alba s různými velikostmi fotografií. Umožňuje zvětšení nebo zmenšení obrázku. Umožňuje vytištění obrázku jako plakátu složeného z více stránek. Sdílení Umožňuje faxování obrázku nebo dokumentu. Umožňuje odeslání obrázku či dokumentu elektronickou poštou. Upravit Umožňuje úpravy textu nalezeného v naskenovaném dokumentu (OCR). Umožňuje změnu obrázku v editoru fotografií. Poznámka: Další informace o použití karty Uložené obrázky získáte klepnutím na položku Nápověda v horní části obrazovky. Použití odkazu Údržba a řešení problémů Na odkazu Údržba a řešení problémů najdete přímé odkazy na aplikaci Středisko řešení a nástroj Nastavení faxu. 1 Klepněte na tlačítko Start Programy nebo Všechny programy Lexmark 7300 Series. 2 Vyberte možnost All-In-One Center. 3 Klepněte na položku Údržba a řešení problémů. 4 Vyberte si z následujících témat: Údržba a odstranění problémů s kvalitou Řešení problémů 30
31 Stav zařízení a hladina inkoustu Další nápady pro tisk a popis jednotlivých způsobů Kontaktní informace Rozšířené (Zvuk a možnosti komunikace) Zobrazení verze softwaru a informace o autorských právech Zobrazení okna Nástroj pro nastavení faxu Použití programu Středisko řešení Středisko řešení poskytuje nápovědu a informace o stavu tiskárny a úrovních inkoustu. Program Středisko řešení lze otevřít pomocí jedné z těchto metod: Metoda 1 Metoda 2 Na pracovní ploše poklepejte na ikonu Nástroje produktivity a poté klepněte na tlačítko Údržba a řešení problémů. 1 Klepněte na tlačítko Start Programy nebo Všechny programy Lexmark 7300 Series. 2 Vyberte Středisko řešení. Středisko řešení obsahuje šest karet: Karta Stav tiskárny (hlavní dialogové okno) Návody Řešení problémů Funkce: Zobrazuje stav tiskárny. Například během tisku je stav tiskárny Zaneprázdněna, probíhá tisk. Zobrazuje typ papíru zjištěného v tiskárně. Zobrazuje množství inkoustu v tiskových kazetách. Obsahuje postupy pro tyto činnosti: skenování, kopírování, faxování a tisk vyhledání změn nastavení použití základních funkcí tisk projektů, například tisk nápisů, fotografií, obálek, karet, nažehlovacích fólií a průhledných fólií vyhledání Uživatelské příručky k tisku Zobrazuje informace o aktuálním stavu. Umožňuje řešení problémů s tiskárnou. 31
32 Karta Údržba Kontaktní informace Funkce: Usnadňuje instalaci tiskové kazety. Poznámka: Před instalací nových tiskových kazet počkejte, až bude skenování dokončeno. Zobrazuje možnosti nákupu nových kazet. Umožňuje tisk zkušební stránky. Umožňuje čištění za účelem opravy vodorovných pruhů. Umožňuje vyrovnání kazet za účelem opravy rozmazaných okrajů. Usnadňuje řešení ostatních problémů s inkoustem. Zobrazuje informace o kontaktování společností Lexmark prostřednictvím telefonu, u nebo webových stránek. Rozšířené umožňuje změnit způsob zobrazení okna Stav tisku, umožňuje zapnout nebo vypnout zvukové upozornění, umožňuje změnit síťová nastavení tisku, umožňuje sdílet informace o způsobu používání tiskárny, zobrazit informace o verzi softwaru. Poznámka: Další informace získáte klepnutím na tlačítko Nápověda v pravém dolním rohu obrazovky. Práce s oknem Vlastnosti tisku Otevření okna Vlastnosti tisku Okno Vlastnosti tisku je software, který řídí tiskové funkce, pokud je tiskárna připojena k počítači. Nastavení v okně Vlastnosti tisku můžete změnit tak, aby vyhovovalo typu vytvářeného projektu. Okno Vlastnosti tisku můžete otevřít z většiny programů: 1 Otevřete dokument a klepněte na příkaz Soubor Tisk. 2 V dialogovém okně Tisk klepněte na tlačítko Vlastnosti, Předvolby, Možnosti nebo Nastavení. 32
33 Použití nabídky Uložit nastavení Pomocí nabídky Uložit nastavení můžete pojmenovat a uložit aktuální nastavení vlastností tisku pro pozdější použití. Můžete uložit až pět vlastních nastavení. Použití nabídky Co chci udělat Nabídka Co chci udělat obsahuje řadu průvodců (pro tisk fotografie, tisk na obálku nebo nekonečný papír, tvorbu plakátu nebo tisk na obě strany papíru), kteří vám pomohou zvolit správné nastavení tisku pro požadovaný projekt. Použití nabídky Volby Nabídka Možnosti umožňuje měnit nastavení položek Možnosti kvality, Možnosti rozvržení a Možnosti stavu tisku. Další informace o těchto nastaveních získáte otevřením příslušného dialogového okna z nabídky a klepnutím na tlačítko Nápověda v tomto okně. V nabídce Možnosti naleznete také přímé odkazy na různé části aplikace Středisko řešení a informace o verzi softwaru. Použití karet okna Vlastnosti tisku Veškeré nastavení tisku je uvedeno na třech hlavních kartách okna Vlastnosti tisku: Kvalita/kopie, Nastavení papíru a Rozvržení tisku. Karta Kvalita/kopie Nastavení papíru Rozvržení tisku Možnosti Volba nastavení kvality/rychlosti tisku. Výběr typu papíru. Nastavení způsobu, jakým tiskárna vytiskne několik kopií jedné tiskové úlohy: skládané nebo normální. Volba automatického zaostření obrazu. Volba černobílého tisku barevných obrázků. Volba tisku poslední stránky jako první. Výběr velikosti založeného papíru. Výběr orientace dokumentu na vytištěné stránce: Na výšku nebo Na šířku. Výběr rozvržení při tisku. Volba tisku na obě strany papíru a výběr předvolby oboustranného tisku. Poznámka: Více informací o těchto nastaveních získáte tak, že klepnete pravým tlačítkem myši na nastavení na obrazovce a poté vyberete položku Co je to? Práce s programem Editor fotografií Software Editor fotografií slouží k úpravě obrázků a fotografií. 1 Klepněte na tlačítko Start Programy nebo Všechny programy Lexmark 7300 Series. 2 Vyberte položku Editor fotografií. 3 Klepněte na příkaz Soubor Otevřít a vyberte obrázek, který chcete upravit. 33
34 4 Upravte obrázek pomocí dostupných nástrojů. Poznámky: V jednu chvíli můžete upravovat pouze jeden obrázek. Popis nástroje zobrazíte umístěním ukazatele myši nad ikonu nástroje. 5 Klepněte na příkaz Soubor Uložit jako. 6 Zadejte název a typ souboru a poté klepněte na tlačítko Uložit. Část Rychlé opravy Upravit obrázek Velikost obrázku Nástroje pro kreslení Funkce Odstranit efekt červených očí způsobený odrazem světla. Upravit fotografii jedním klepnutím. Oříznout obrázek. Otočit obrázek. Překlopit obrázek. Upravit barevnou hloubku. Upravit vyvážení barev. Dobarvit obrázek. Dobarvit obrázek v sépiovém tónu. Upravit jas a kontrast. Upravit rozostření. Upravit úroveň ostrosti. Odstraněním skvrn (rozostřením) z obrázku odstranit prach a škrábance. Upravit úroveň expozice. Upravit úroveň barev. Změnit měrné jednotky. Změnit velikost obrázku. Oříznout obrázek. Vybrat oblast. Výběr umožňuje umístění textového pole, ořez a kopírování oblastí. Přidat text. Vyplnit pixely barvou. Kreslit pomocí nástroje Tužka. Kreslit pomocí nástroje Čára. Smazat oblasti. Vybarvit plochu pomocí nástroje Štětec. Vybrat barvu pomocí nástroje Kapátko. 34
35 Použití nástroje pro nastavení faxu Pomocí tohoto nástroje lze nastavit způsob přijímání a odesílání faxů. Uložená nastavení budou použita pro každý odeslaný nebo přijatý fax. Tento nástroj lze také použít k vytvoření a úpravě seznamu rychlé volby. 1 Na pracovní ploše poklepejte na ikonu Nástroje produktivity. 2 Klepněte na položku Fax. 3 Klepněte na možnost Spravovat historii faxování nebo nastavení faxování zařízení All-In-One. Další informace o seznamu dostupných možností z nástroje pro nastavení faxu najdete v části Vlastní nastavení pro faxování na str
36 Vkládání papíru a originálních dokumentů Vložení papíru 1 Ověřte tyto skutečnosti: Používáte papír určený pro inkoustové tiskárny. Papír nesmí být použitý nebo poškozený. Pokud používáte speciální papír, postupujte dle pokynů dodaných s takovým médiem. Papír do tiskárny nezasunujte násilím. 2 Zvedněte výstupní zásobník papíru a vysuňte prostřední vodicí lištu. 3 Vložte papír do zásobníku papíru. 4 Nastavte vodítka papíru tak, aby se dotýkala levého, pravého a dolního okraje papíru. 5 Spusťte výstupní zásobník papíru. 36
37 6 Vysuňte stopku na výstupním zásobníku papíru, aby zastavovala vystupující papíry. Vložení různých typů papíru Založte nejvýše: Ověřte: 100 listů obyčejného papíru Vodítka papíru se musí dotýkat levého, pravého a dolního okraje papíru. 50 listů potahovaného papíru 50 listů papíru premium 50 listů fotografického papíru 50 listů lesklého papíru Lesklá nebo potahovaná strana papíru směřuje dolů. Vodítka papíru se musí dotýkat levého, pravého a dolního okraje papíru. Poznámka: Fotografie vyžadují delší dobu schnutí. Vyjímejte fotografie z tiskárny ihned po vytisknutí a nechte je uschnout, aby nedošlo k rozmazání inkoustu. 100 listů hlavičkového papíru Strana papíru s hlavičkou směřuje dolů. Horní okraj hlavičkového papíru vstupuje do tiskárny jako první. Vodítka papíru se musí dotýkat levého, pravého a dolního okraje papíru. 37
38 Založte nejvýše: 10 obálek Ověřte: Do tiskárny nevkládáte obálky s otvory, perforacemi, okénky nebo hluboce vytlačenými prvky, obálky s kovovými uzávěry, drátky nebo kovovými úchyty, ani obálky s nekrytým pruhem lepidla na klopě. Tisková strana obálek směřuje dolů s klopou na levé straně, jak je znázorněno na ilustraci. Obálky tisknete v orientaci na šířku. Zvolili jste správný rozměr obálky. Pokud přesný rozměr obálky není uveden v seznamu, vyberte nejbližší větší rozměr. Nastavte levý a pravý okraj tak, aby byl text na obálce správně umístěn. Obálky musí být vloženy svisle a zasunuty úplně až konci podavače papíru. Vodítka papíru se musí dotýkat levého, pravého a dolního okraje obálek. Poznámka: Obálky vyžadují delší dobu schnutí. Vyjímejte obálky z tiskárny ihned po vytisknutí a nechte je uschnout, aby nedošlo k rozmazání inkoustu. 25 listů štítků Používáte kompletní archy se štítky. U neúplného archu (s odlepenými štítky) může dojít k odlepení štítku během tisku a zablokování papíru. Tisková strana štítků směřuje dolů. Horní okraj štítků vstupuje do tiskárny jako první. Vodítka papíru se musí dotýkat levého, pravého a dolního okraje archu se štítky. Poznámka: Štítky vyžadují delší dobu schnutí. Vyjímejte archy štítků z tiskárny ihned po vytisknutí a nechte je uschnout, aby nedošlo k rozmazání inkoustu. 38
39 Založte nejvýše: Ověřte: 50 průhledných fólií Hrubá strana fólií směřuje dolů. Před vložením do tiskárny jste odstranili ze zadní strany průhledných fólií chránící papír. Pokud fólie obsahují odnímatelný pásek, každý pásek musí směřovat dolů směrem k zásobníku papíru. Vodítka papíru se musí dotýkat levého, pravého a dolního okraje fólií. Poznámka: Fólie vyžadují delší dobu schnutí. Vyjímejte fólie z tiskárny ihned po vytisknutí a nechte je uschnout, aby nedošlo k rozmazání inkoustu. 100 listů papíru vlastní velikosti Tisková strana papíru směřuje dolů. 25 registračních karet, fotografických karet nebo dopisnic Velikost papíru musí být v následujících mezích: Šířka: mm 3,0 8,5 " Délka: mm 5,0 17,0 " Vodítka papíru se musí dotýkat levého, pravého a dolního okraje papíru. Tloušťka nepřekračuje 0,635 mm (0,025 "). Tisková strana karet směřuje dolů. Karty musí být vloženy svisle a zasunuty úplně až konci podavače papíru. Vodítka papíru se musí dotýkat levého, pravého a dolního okraje karet. Poznámka: Fotografické karty vyžadují delší dobu schnutí. Vyjímejte fotografické karty z tiskárny ihned po vytisknutí a nechte je uschnout, aby nedošlo k rozmazání inkoustu. 39
40 Založte nejvýše: 20 listů nekonečného papíru Ověřte: Před založením nekonečného papíru musí být ze zásobníku papíru odstraněny všechny ostatní papíry. Odtrhněte počet listů potřebný pro vytištění nápisu nebo obrazu. Tisková strana nekonečného papíru směřuje dolů do zásobníku papíru s první stranou nekonečného papíru nahoře. Vodicí strana nekonečného papíru vstupuje do tiskárny. Vodítka papíru se musí dotýkat levých a pravých okrajů papíru. V předvolbách tisku byla vybrána správná velikost nekonečného papíru. Další informace naleznete v části Práce s oknem Vlastnosti tisku na str. 32. Vkládání originálních dokumentů do podavače ADF Za účelem skenování, kopírování nebo faxování můžete do podavače ADF vložit až 50 listů originálního dokumentu. Do podavače ADF můžete vložit papír velikosti A4, Letter nebo Legal. 1 Vložte originál dokumentu do podavače ADF popsanou stranou nahoru. x Poznámka: Do podavače ADF nevkládejte pohlednice, fotografie, malé obrázky, ani tenké papírové předlohy (jako je např. novinový papír). Tyto předměty umisťujte na skleněnou plochu skeneru. 2 Přisuňte vodicí lištu podavače ADF ke krajům papíru. 40
41 Kapacita listů papíru v podavači ADF Založte nejvýše: 50 listů: papíru velikosti Letter papíru velikosti A4 papíru velikosti Legal 50 listů: papíru vlastní velikosti předem proděravěného papíru papíru pro kopírování se zpevněnými okraji předtištěných formulářů hlavičkového papíru Ověřte: Dokument je vložen popsanou stranou nahoru. Vodicí lišta papíru je přisunuta a dotýká se okrajů papíru. Dokument je vložen popsanou stranou nahoru. Vodicí lišta papíru je přisunuta a dotýká se okrajů papíru. Velikost papíru musí být v následujících mezích: Šířka: 210,0 mm 215,9 mm 8,27 " 8,5 " Délka: 279,4 mm 355,6 mm 11,0 " 14,0 " Předtištěná média jste před vložením do podavače ADF nechali důkladně proschnout. Nepoužíváte média, která jsou tištěna inkoustem s obsahem kovů. Nevkládáte média s vytlačenými (embosovanými) prvky. Položení originálních dokumentů na skleněnou plochu skeneru Lze skenovat a poté tisknout fotografie, textové dokumenty, články z časopisu, novin a další publikace. Dokument lze naskenovat a poté odfaxovat. Lze také skenovat trojrozměrné předměty, které je možné použít v katalozích, brožurách nebo letácích k výrobkům. Poznámka: Položte fotografie, pohlednice, malé obrázky, tenké papírové předlohy (jako je např. novinový papír) a trojrozměrné předměty na skleněnou plochu skeneru; nevkládejte je do podavače ADF. 1 Zkontrolujte, zda je zapnutá tiskárna i počítač. 2 Otevřete horní kryt. 41
42 3 Položte originální dokument lícem dolů do pravého horního rohu skleněné plochy skeneru. Poznámka: Fotografie zakládejte dle uvedené ilustrace. 4 Zavřete horní kryt, aby na skenovaném obraze nebyly tmavé okraje. 42
43 Tisk Tisk dokumentu 1 Vložte papír. 2 Otevřete dokument a klepněte na příkaz Soubor Tisk. 3 Klepněte na tlačítko Vlastnosti, Možnosti, Nastavení nebo Předvolby. 4 Upravte nastavení. 5 Klepněte na tlačítko OK. 6 Klepněte na tlačítko OK nebo Tisk. Tisk skládaných kopií Tisknete-li více kopií dokumentu, můžete zvolit, zda budete tisknout každou kopii jako sadu všech stránek (skládané) nebo zda budete tisknout kopie jako skupiny jednotlivých stránek (neskládané). Skládané Neskládané 1 Vložte papír. 2 Otevřete dokument a klepněte na příkaz Soubor Tisk. 3 Klepněte na tlačítko Vlastnosti, Možnosti, Nastavení nebo Předvolby. 4 Na kartě Kvalita/kopie zvolte požadovaný počet kopií k tisku. 5 Zaškrtněte políčko Skládat kopie. 6 Zaškrtněte políčko Tisk poslední strany jako první. 7 Klepněte na tlačítko OK. 8 Klepněte na tlačítko OK nebo Tisk. Tisk poslední stránky jako první (v obráceném pořadí) 1 Vložte papír. 2 Otevřete dokument a klepněte na příkaz Soubor Tisk. 3 Klepněte na tlačítko Vlastnosti, Možnosti, Nastavení nebo Předvolby. 4 Na kartě Kvalita/kopie vyberte možnost Tisknout poslední stránku jako první. 5 Klepněte na tlačítko OK. 6 Klepněte na tlačítko OK nebo Tisk. 43
44 Tisk průhledných fólií 1 Vložte fólie. 2 Otevřete dokument a klepněte na příkaz Soubor Tisk. 3 Klepněte na tlačítko OK nebo Tisk. Poznámka: Vyjímejte jednotlivé průhledné fólie z tiskárny ihned po vytisknutí a nechejte je zcela uschnout, aby se inkoust zcela nerozmazal. Průhledné fólie a fotografie mohou zasychat až 15 minut. Tisk obálek 1 Vložte obálky. 2 V aplikaci klepněte na položku Soubor Tisk. 3 Klepněte na tlačítko Vlastnosti, Možnosti, Nastavení nebo Předvolby. 4 V nabídce Co chci udělat vyberte příkaz Tisknout na obálku. 5 V seznamu velikostí obálek vyberte velikost vložených obálek. 6 Vyberte orientaci Na šířku nebo Na výšku. Poznámky: Při tisku obálek se většinou používá orientace na šířku. Stejná orientace musí být vybrána i v aplikaci. 7 Klepněte na tlačítko OK. 8 Klepněte na tlačítko OK. 9 Klepněte na tlačítko OK nebo Tisk. Tisk více stránek na jeden list 1 Vložte papír. 2 Otevřete dokument a klepněte na příkaz Soubor Tisk. 3 Klepněte na tlačítko Vlastnosti, Možnosti, Nastavení nebo Předvolby. 44
45 4 Na kartě Rozvržení tisku vyberte Více stránek na list. 5 Vyberte počet stránek, které se budou tisknout na každou stránku. 6 Pokud chcete, aby byly obrazy jednotlivých stránek tištěny s okrajem, vyberte možnost Tisknout okraje stránek. 7 Klepněte na tlačítko OK. 8 Klepněte na tlačítko OK nebo Tisk. Tisk karet 1 Vložte pohlednice, kartotéční lístky nebo dopisnice. 2 V aplikaci klepněte na příkaz Soubor Tisk. 3 Klepněte na tlačítko Vlastnosti, Možnosti, Nastavení nebo Předvolby. 4 Volba nastavení kvality/rychlosti tisku. Vyberte nastavení Nejlepší pro fotografie a pohlednice a nastavení Normální vyberte pro ostatní typy karet. 5 Vyberte kartu Nastavení papíru. 6 Vyberte možnost Papír. 7 V seznamu Velikost papíru vyberte velikost karty. 8 Klepněte na tlačítko OK. 9 Klepněte na tlačítko OK nebo Tisk. Poznámky: Karty nevkládejte do tiskárny násilím, mohlo by dojít k uvíznutí papíru. Vyjímejte jednotlivé karty z tiskárny ihned po vytisknutí a nechejte je zcela uschnout, aby se inkoust nerozmazal. 45
46 Kopírování ADF Skleněná plocha skeneru x Automatický podavač ADF se používá k vkládání vícestránkových dokumentů velikosti A4, Letter nebo Legal. Na skleněnou plochu skeneru se vkládají jednostránkové dokumenty, malé obrázky (např. pohlednice nebo fotografie) nebo tenké papírové předlohy (např. výstřižky z časopisů). Poznámka: Chcete-li změnit nastavení kopírování, nahlédněte do části Použití nabídky Kopírovat na str. 23. Kopírování 1 Vložte papír. 2 Položte originál dokumentu lícem nahoru do automatického podavače ADF nebo lícem dolů na skleněnou plochu skeneru. Poznámka: Do podavače ADF nevkládejte pohlednice, fotografie, malé obrázky, ani tenké papírové předlohy (jako je např. novinový papír). Tyto předměty umisťujte na skleněnou plochu skeneru. 3 Stiskněte tlačítko Režim kopírování na ovládacím panelu. 4 Stiskněte tlačítko Start Barevně nebo Start Černobíle. Skládání kopií Tisknete-li více kopií dokumentu, můžete zvolit, zda budete tisknout každou kopii jako sadu všech stránek (skládané) nebo zda budete tisknout kopie jako skupiny jednotlivých stránek (neskládané). Skládané Neskládané 1 Vložte papír. 2 Vložte originál dokumentu do podavače ADF lícem nahoru. 46
47 3 Stiskněte tlačítko Režim kopírování na ovládacím panelu. 4 Stiskněte tlačítko. 5 Opakovaně stiskněte tlačítka nebo, dokud se neobjeví vedle položky Skládat. 6 Stiskněte tlačítko. 7 Opakovaně stiskněte tlačítko nebo, dokud se nezobrazí položka Zapnuto. 8 Stiskněte tlačítko. 9 Opakovaně tiskněte tlačítka nebo, dokud se neobjeví požadovaný počet kopií. 10 Stiskněte tlačítko. 11 Stiskněte tlačítko Start Barevně nebo Start Černobíle. Opakování obrázku na jedné stránce Jeden obrázek lze na list papíru vytisknout i vícekrát. Tato možnost je užitečná při vytváření štítků, obtisků, letáků a jiných materiálů. 1 Vložte papír. Poznámka: Při kopírování fotografií použijte fotografické nebo lesklé papíry a vložte je lesklou nebo potahovanou stranou směrem dolů. 2 Položte originál na skleněnou plochu skeneru lícem dolů. 3 Stiskněte tlačítko Režim kopírování na ovládacím panelu. 4 Stiskněte tlačítko. 5 Opakovaně stiskněte tlačítka nebo, dokud se neobjeví vedle položky Opakovat obrázek. 6 Stiskněte tlačítko. 7 Opakovaně tiskněte tlačítka a, dokud se neobjeví požadovaný počet obrázků, který chcete vytisknout na jednu stránku. 8 Stiskněte tlačítko Start Barevně nebo Start Černobíle. Zvětšení nebo zmenšení obrázku 1 Vložte papír. Poznámka: Při kopírování fotografií použijte fotografické nebo lesklé papíry a vložte je lesklou nebo potahovanou stranou směrem dolů. 2 Položte originál dokumentu lícem nahoru do automatického podavače ADF nebo lícem dolů na skleněnou plochu skeneru. Poznámka: Do podavače ADF nevkládejte pohlednice, fotografie, malé obrázky, ani tenké papírové předlohy (jako je např. novinový papír). Tyto předměty umisťujte na skleněnou plochu skeneru. 3 Stiskněte tlačítko Režim kopírování na ovládacím panelu. 4 Stiskněte tlačítko. 47
48 5 Opakovaně stiskněte tlačítka nebo, dokud se neobjeví vedle položky Změna velikosti. 6 Stiskněte tlačítko. 7 Stiskněte opakovaně tlačítko nebo, dokud se nezobrazí požadované nastavení. 8 Stiskněte tlačítko Start Barevně nebo Start Černobíle. 48
49 Skenování ADF Skleněná plocha skeneru x Automatický podavač ADF se používá k vkládání vícestránkových dokumentů velikosti A4, Letter nebo Legal. Na skleněnou plochu skeneru se vkládají jednostránkové dokumenty, malé obrázky (např. pohlednice nebo fotografie) nebo tenké papírové předlohy (např. výstřižky z časopisů). Poznámka: Chcete-li změnit nastavení skenování, nahlédněte do části Použití nabídky Skenování na str. 24. Skenování dokumentu 1 Zkontrolujte, zda je tiskárna připojena k počítači a počítač i tiskárna jsou zapnuty. 2 Položte originál dokumentu lícem nahoru do automatického podavače ADF nebo lícem dolů na skleněnou plochu skeneru. 3 Stiskněte Režim skenování. 4 Opakovaně tiskněte tlačítka nebo, dokud se nezobrazí požadované umístění. 5 Stiskněte tlačítko Start Barevně nebo Start Černobíle. 6 Chcete-li skenovat více stránek ze skleněné plochy skeneru, položte postupně všechny stránky na skleněnou plochu skeneru lícem dolů a stiskněte tlačítko Start Barevně nebo Start Černobíle. Skenování dokumentů nebo obrázků do elektronické pošty 1 Zkontrolujte, zda je tiskárna připojena k počítači a počítač i tiskárna jsou zapnuty. 2 Položte originál dokumentu lícem nahoru do automatického podavače ADF nebo lícem dolů na skleněnou plochu skeneru. Poznámka: Do podavače ADF nevkládejte pohlednice, fotografie, malé obrázky, ani tenké papírové předlohy (jako je např. novinový papír). Tyto předměty umisťujte na skleněnou plochu skeneru. 3 Na ovládacím panelu stiskněte tlačítko Režim skenování. 4 Opakovaně stiskněte tlačítka nebo, dokud se nezobrazí položka . 49
50 5 Stiskněte tlačítko Start Barevně nebo Start Černobíle. 6 Postupujte podle pokynů na obrazovce počítače. Skenování textu za účelem úprav Pomocí funkce rozpoznání písma OCR (Optical Character Recognition) lze naskenovat dokument do textového editoru, v němž můžete text upravit. 1 Ověřte tyto skutečnosti: Tiskárna připojena k počítači a počítač i tiskárna jsou zapnuté. Je nainstalován software ABBYY Fine Reader. 2 Položte originál dokumentu lícem nahoru do automatického podavače ADF nebo lícem dolů na skleněnou plochu skeneru. Poznámka: Do podavače ADF nevkládejte pohlednice, fotografie, malé obrázky, ani tenké papírové předlohy (jako je např. novinový papír). Tyto předměty umisťujte na skleněnou plochu skeneru. 3 Poklepejte na ikonu Nástroje produktivity. 4 Klepněte na možnost Skenování a úpravy textu (OCR). 5 Klepněte na tlačítko Zobrazit náhled. 6 Vyberte textový editor, ve kterém text upravíte. 7 Klepněte na tlačítko Odeslat. 8 Upravte a uložte dokument. Skenování obrázků za účelem úprav 1 Zkontrolujte, zda je tiskárna připojena k počítači a počítač i tiskárna jsou zapnuty. 2 Položte originál dokumentu lícem nahoru do automatického podavače ADF nebo lícem dolů na skleněnou plochu skeneru. Poznámka: Do podavače ADF nevkládejte pohlednice, fotografie, malé obrázky, ani tenké papírové předlohy (jako je např. novinový papír). Tyto předměty umisťujte na skleněnou plochu skeneru. 3 Na pracovní ploše poklepejte na ikonu Nástroje produktivity. 4 Klepněte na položku Skenovat. 5 Z nabídky Odeslat naskenovaný obrázek do vyberte grafický program, který chcete upravit obrázek. 6 Klepněte na tlačítko Skenovat. Po naskenovaní se obrázek otevře ve vybraném grafickém programu. 7 Upravte obrázek použitím nástrojů, které máte k dispozici ve vybraném grafickém programu. Další informace vyhledejte v dokumentaci dodané s grafickým programem. 50
51 Skenování ostrých obrazů z časopisů nebo novin Funkce odstranění rastru pomáhá odstranit vlnité vzory z obrazů naskenovaných z časopisů nebo novin. 1 Zkontrolujte, zda je tiskárna připojena k počítači a počítač i tiskárna jsou zapnuty. 2 Položte originál dokumentu lícem nahoru do automatického podavače ADF nebo lícem dolů na skleněnou plochu skeneru. Poznámka: Do podavače ADF nevkládejte pohlednice, fotografie, malé obrázky, ani tenké papírové předlohy (jako je např. novinový papír). Tyto předměty umisťujte na skleněnou plochu skeneru. 3 Na pracovní ploše poklepejte na ikonu Nástroje produktivity. 4 Klepněte na položku Skenovat. 5 Klepněte na příkaz Zobrazit rozšířené nastavení skenování. 6 Vyberte kartu Obrazové vzory. 7 Zaškrtněte volbu Odstranit obrazové vzory z časopisu/novin (odstranění rastru). 8 V seznamu v části Co skenujete? vyberte Časopis nebo Noviny. 9 Klepněte na tlačítko OK. 10 V nabídce Odeslat naskenovaný obrázek do vyberte cílovou složku, do které chcete naskenovaný obrázek uložit. 11 Klepněte na tlačítko Skenovat. Skenování do počítače prostřednictvím sítě 1 Ověřte tyto skutečnosti: Tiskárna je připojena do sítě přes tiskový server a tiskárna, tiskový server i počítač přijímací skenovaný obrázek jsou zapnuté. Tiskárna je nakonfigurována ke skenování přes síť (Tisk z přímé IP adresy - Direct IP Printing). 2 Položte originál dokumentu lícem nahoru do automatického podavače ADF nebo lícem dolů na skleněnou plochu skeneru. Poznámka: Do podavače ADF nevkládejte pohlednice, fotografie, malé obrázky, ani tenké papírové předlohy (jako je např. novinový papír). Tyto předměty umisťujte na skleněnou plochu skeneru. 3 Na ovládacím panelu stiskněte tlačítko Režim skenování. 4 Opakovaně stiskněte tlačítko nebo, dokud se nezvýrazní výběr s názvem počítače, do kterého chcete odeslat naskenované dokumenty. 5 Pokud jste během instalace sítě nastavili PIN, budete ho muset nyní zadat. Po jeho zadání stiskněte. 6 Stiskněte opakovaně tlačítko nebo, dokud se neobjeví požadované umístění pro naskenované dokumenty. 7 Stiskněte tlačítko Start Barevně nebo Start Černobíle. 51
52 Faxování ADF Skleněná plocha skeneru x Automatický podavač ADF se používá k vkládání vícestránkových dokumentů velikosti A4, Letter nebo Legal. Na skleněnou plochu skeneru se vkládají jednostránkové dokumenty, malé obrázky (např. pohlednice nebo fotografie) nebo tenké papírové předlohy (např. výstřižky z časopisů). Poznámka: Chcete-li změnit nastavení faxování, postupujte následovně: Používáte-li ovládací panel, nahlédněte do části Použití nabídky Fax na str. 25. Používáte-li počítač, nahlédněte do části Přizpůsobení nastavení pomocí Nástroje pro nastavení faxu na str. 60. Odeslání faxu Zadání faxového čísla 1 Na ovládacím panelu stiskněte tlačítko Režim faxování. 2 Zadejte faxové číslo pomocí: textového pole Zadejte faxové číslo pomocí klávesnice. Poznámky: Jako část faxového čísla můžete použít číslo telefonní karty. Faxové číslo může obsahovat až 64 číslic. čísel Rychlé volby Stiskněte tlačítko Rychlé volby 1, 2, 3, 4, nebo 5. tlačítek Rychlé volby nebo Skupinové volby a b Stiskněte tlačítko Telefonní seznam. Zadejte číslo rychlé volby nebo číslo skupinové volby. Stiskněte opakovaně tlačítko nebo, dokud se nezobrazí požadované číslo rychlé volby nebo skupinové volby. Pomocí klávesnice zadejte číslo záznamu rychlé volby (1 až 89) nebo skupinové volby (90 až 99). 52
53 3 Stiskněte tlačítko. 4 Jestliže chcete odeslat fax na skupinu čísel (distribuovaný fax), opakujte pomocí libovolné kombinace výše uvedených metod krok 2 a krok 3. Můžete zadat maximálně 30 faxových čísel. Odeslání faxu pomocí ovládacího panelu 1 Zkontrolujte, zda je tiskárna zapnutá. 2 Položte originál dokumentu lícem nahoru do automatického podavače ADF nebo lícem dolů na skleněnou plochu skeneru. Poznámka: Do podavače ADF nevkládejte pohlednice, fotografie, malé obrázky, ani tenké papírové předlohy (jako je např. novinový papír). Tyto předměty umisťujte na skleněnou plochu skeneru. 3 Na ovládacím panelu stiskněte tlačítko Režim faxování. 4 Zadejte faxové číslo; stiskněte tlačítko Rychlá volba 1, 2, 3, 4 nebo 5; nebo stiskněte tlačítko Telefonní seznam a vyberte číslo ze seznamu rychlých voleb nebo skupinových voleb. Další informace naleznete v části Zadání faxového čísla na str. 52. Poznámky: Informace o nastavení tlačítek rychlé volby naleznete v částech Nastavení tlačítek rychlé volby pomocí ovládacího panelu na str. 57 a Nastavení tlačítek rychlé volby pomocí počítače na str. 57. Informace o nastavení rychlé volby naleznete v části Nastavení čísel rychlé volby na str Odeslání faxu na skupinu čísel (distribuovaný fax): a Stiskněte tlačítko. b Opakujte krok 4, dokud nezadáte maximálně 30 faxových čísel. 6 Stiskněte tlačítko Start Černobíle. Tiskárna naskenuje dokument a odfaxuje ho na zadané číslo. Odeslání faxu pomocí počítače Do počítače můžete naskenovat libovolný dokument a pak ho odeslat jinému příjemci prostřednictvím softwaru na počítači. 1 Zkontrolujte, zda je tiskárna připojena k počítači a počítač i tiskárna jsou zapnuty. 2 Položte originál dokumentu lícem nahoru do automatického podavače ADF nebo lícem dolů na skleněnou plochu skeneru. Poznámka: Do podavače ADF nevkládejte pohlednice, fotografie, malé obrázky, ani tenké papírové předlohy (jako je např. novinový papír). Tyto předměty umisťujte na skleněnou plochu skeneru. 3 Na pracovní ploše poklepejte na ikonu Nástroje produktivity. 4 Klepněte na položku Fax. 5 Klepněte na možnost Odfaxovat dokument ze zařízení All-in-One. 6 Úkol dokončete podle pokynů na obrazovce. 53
54 Odeslání distribuovaného faxu v určený čas Můžete odeslat fax kombinaci až 30 osob nebo skupin ve zvolenou dobu. 1 Položte originál dokumentu lícem nahoru do automatického podavače ADF nebo lícem dolů na skleněnou plochu skeneru. Poznámka: Do podavače ADF nevkládejte pohlednice, fotografie, malé obrázky, ani tenké papírové předlohy (jako je např. novinový papír). Tyto předměty umisťujte na skleněnou plochu skeneru. 2 Na ovládacím panelu stiskněte tlačítko Režim faxování. 3 Stiskněte tlačítko. 4 Opakovaně stiskněte tlačítko nebo, dokud se nezobrazí položka Zpoždění faxu. 5 Stiskněte tlačítko. Vedle položky Aktuální zpoždění se zobrazí. 6 Stiskněte tlačítko. 7 Zadejte požadovaný čas odeslání faxu. 8 Stiskněte tlačítko. 9 Chcete-li zvolit AM nebo PM, stiskněte opakovaně nebo, dokud se nezobrazí požadované nastavení. 10 Stisknutím tlačítka uložte nastavení. 11 Zadejte faxové číslo; stiskněte tlačítko Rychlá volba 1, 2, 3, 4 nebo 5; nebo stiskněte tlačítko Telefonní seznam a vyberte číslo ze seznamu rychlých voleb nebo skupinových voleb. Další informace naleznete v části Zadání faxového čísla na str Opakujte krok 11, dokud nezadáte maximálně 30 faxových čísel. 13 Stiskněte tlačítko Start Černobíle. Poznámka: V určený čas budou faxová čísla vytočena a fax bude odeslán na všechna určená faxová čísla. Pokud se přenos faxu nezdaří na některá čísla z distribuovaného seznamu, nezdařená faxová čísla budou opět zvolena. Odeslání faxu s poslechem hovoru (Volba se zavěšeným sluchátkem) Funkce manuálního vytočení umožňuje vytočit telefonní číslo se současným poslechem hovoru přes reproduktor tiskárny. Tato funkce je vhodná pro navigaci přes hlasový systém automatických odpovědí nebo zadání čísla telefonní karty před odesláním faxu. 1 Na ovládacím panelu stiskněte tlačítko Režim faxování. 2 Stiskněte tlačítko. 3 Stiskněte opakovaně tlačítko nebo, dokud se nezobrazí text Volba se zavěšeným sluchátkem. 4 Stiskněte dvakrát tlačítko. Uslyšíte oznamovací tón telefonní linky. 54
55 5 Zadejte faxové číslo; stiskněte tlačítko Rychlá volba 1, 2, 3, 4 nebo 5; nebo stiskněte tlačítko Telefonní seznam a vyberte číslo ze seznamu rychlých voleb nebo skupinových voleb. Další informace naleznete v části Zadání faxového čísla na str. 52. Poznámka: Pro zadávání číslic do hlasového systému automatických odpovědí používejte čísla na numerické klávesnici. 6 Stiskněte tlačítko Start Černobíle. Příjem faxu Automatický příjem faxu 1 Zkontrolujte, zda je rozsvícená kontrolka automatického příjmu faxu. 2 Informace o nastavení počtu zazvonění telefonu předtím, než tiskárna automaticky přijme fax, naleznete v tématu Nastavení počtu vyzvánění před automatickým příjmem faxu na str. 59. Příjem faxu pomocí záznamníku Poznámka: Zařízení musíte nastavit tak, jak je uvedeno v části Připojení k záznamníku na str. 14. Příjem faxu pomocí záznamníku připojeného k tiskárně: 1 Zkontrolujte, zda je rozsvícená kontrolka automatického příjmu faxu. Při zazvonění telefonu přijme volání záznamník. Pokud tiskárna rozpozná fax, přijme fax a odpojí záznamník. Pokud tiskárna nerozezná příchozí fax, záznamník přijme hovor. 2 Nastavte záznamník tak, aby přijal příchozí hovory dříve než tiskárna. Jestliže například nastavíte záznamník tak, aby přijímal volání po třech zazvoněních, nastavte tiskárnu na příjem volání po pěti zazvoněních. 3 Informace o nastavení počtu zazvonění telefonu předtím, než tiskárna automaticky přijme fax, naleznete v tématu Nastavení počtu vyzvánění před automatickým příjmem faxu na str. 59. Ruční příjem faxu 1 Zkontrolujte, zda je zhasnutá kontrolka automatického příjmu faxu. 2 Příjem faxu: Stiskněte tlačítko Start Černobíle NEBO Když přijmete volání a uslyšíte tóny faxu, stiskněte na telefonu tlačítka * 9 *. 3 Zavěste telefon. Tiskárna přijme fax. Použití identifikace volajícího Identifikace volajícího je služba poskytovaná některými telefonními společnostmi, která identifikuje telefonní číslo (případně i jméno) volající osoby. Pokud si tuto službu předplatíte, bude fungovat i s tiskárnou. Při příjmu faxu se na displeji zobrazí telefonní číslo osoby, která fax odesílá. Poznámka: Identifikace volajícího je dostupná pouze v některých zemích a regionech. 55
56 Přeposílání faxů Funkce přeposílání faxů je vhodná, pokud plánujete odcestovat, ale stále chcete přijímat své faxy. Existují tři nastavení přeposílání faxů: Vypnuto - (výchozí nastavení). Přeposlat - Tiskárna odešle fax na určené faxové číslo. Vytisknout a přeposlat - Tiskárna vytiskne fax a pak jej odešle na určené faxové číslo. Nastavení přeposílání faxů: 1 Na ovládacím panelu stiskněte tlačítko Režim faxování. 2 Stiskněte tlačítko. 3 Opakovaně stiskněte tlačítko nebo, dokud se neoznačí položka Nastavení příjmu. 4 Stiskněte tlačítko. 5 Opakovaně stiskněte tlačítko nebo, dokud se nezobrazí položka Přeposlat fax. 6 Stiskněte tlačítko. 7 Stiskněte opakovaně tlačítko nebo, dokud se nezobrazí požadované nastavení. 8 Stiskněte tlačítko. 9 Zadejte číslo, na které chcete přeposílat faxy. 10 Stisknutím tlačítka uložte toto nastavení. Poznámka: Pokud vyberete možnost Přeposlat nebo Vytisknout a přeposlat, zobrazí se v levém dolním rohu výchozí nabídky faxování text Přeposlat. Vybrané nastavení zobrazíte stisknutím tlačítka. Tisk zpráv o faxových spojeních 1 Na ovládacím panelu stiskněte tlačítko Režim faxování. 2 Stiskněte tlačítko. 3 Opakovaně stiskněte tlačítko nebo, dokud se nezobrazí položka Zprávy o faxování. 4 Stiskněte tlačítko. 5 Opakovaně stiskněte tlačítko nebo, dokud se nezobrazí požadovaný typ zprávy, který chcete vytisknout. 6 Vytiskněte zprávu stisknutím tlačítka. 56
57 Nastavení tlačítek rychlé volby a čísel rychlé volby Nastavení tlačítek rychlé volby pomocí ovládacího panelu 1 Na ovládacím panelu stiskněte tlačítko Režim faxování. 2 Zadejte faxové číslo. Poznámky: Jako část faxového čísla můžete použít číslo telefonní karty. Faxové číslo může obsahovat až 64 číslic. 3 Podržte dvě sekundy stisknuté prázdné tlačítko rychlé volby. 4 Jestliže chcete naprogramovat další tlačítka rychlé volby, zopakujte krok 2 - krok 3. Poznámka: Prázdné tlačítko rychlé volby můžete naprogramovat také vždy, když se zobrazí výzva k zadání faxového čísla. Nastavení tlačítek rychlé volby pomocí počítače 1 Vytvořte prvních pět čísel rychlé volby, která se přiřadí tlačítkům 1, 2, 3, 4 a 5. 2 Další informace naleznete v části Nastavení čísel rychlé volby na str. 57. Nastavení čísel rychlé volby Tlačítka rychlé volby jsou automaticky naprogramována, když naprogramujete prvních pět čísel rychlé volby. K prvním pěti číslům se přiřadí tlačítka rychlé volby 1, 2, 3, 4 a 5. 1 Na pracovní ploše poklepejte na ikonu Nástroje produktivity. 2 Klepněte na položku Fax. 3 Klepněte na možnost Spravovat historii faxování nebo nastavení faxování zařízení All-In-One. 4 Klepněte na kartu Rychlá volba. 5 Přidání faxového čísla do seznamu rychlých voleb: a b c d Klepněte na další prázdný řádek seznamu. Zadejte faxové číslo. Umístěte kurzor do pole Jméno kontaktu. Zadejte jméno kontaktu. e Opakujte podle potřeby krok a - krok d pro řádky Přidání faxové skupiny: a Přejděte dolů na řádek 90. Zobrazí se nové vstupní pole. b Klepněte na další prázdný řádek seznamu. c d Zadejte pro skupinu maximálně 30 faxových čísel. Umístěte kurzor do pole Jméno kontaktu. 57
58 e Zadejte jméno kontaktu. f Chcete-li přidat další skupiny, opakujte krok b - krok e s využitím řádků Záznamy uložte klepnutím na tlačítko OK. Poznámky: Jako část faxového čísla můžete použít číslo telefonní karty. Faxové číslo může obsahovat až 64 číslic. Použití telefonního seznamu Telefonní seznam je adresář záznamů rychlé volby (1-89) a skupinové volby (90-99). Otevření záznamu Telefonního seznamu: 1 Na ovládacím panelu stiskněte tlačítko Telefonní seznam. 2 Opakovaně stiskněte tlačítko nebo, dokud se nezobrazí požadovaný záznam. NEBO Pomocí klávesnice zadejte číslo rychlé volby nebo skupinové volby. Postup při otevření nabídky Telefonní seznam: 1 Na ovládacím panelu stiskněte tlačítko Režim faxování. 2 Stiskněte tlačítko. 3 Opakovaně stiskněte tlačítko nebo, dokud se nezobrazí položka Telefonní seznamy. 4 Stiskněte tlačítko. 5 Stiskněte opakovaně tlačítko nebo, dokud se nezobrazí požadované nastavení. 6 Stiskněte tlačítko a postupujte podle pokynů na obrazovce. Název Přidat číslo Upravit číslo Odebrat číslo Tisk Použití Vytvoření nového záznamu rychlé nebo skupinové volby. Úprava záznamu rychlé nebo skupinové volby. Odstranění záznamu rychlé nebo skupinové volby. Vytištění všech záznamů rychlé nebo skupinové volby v telefonním seznamu. Poznámka: Podrobnější informace o přidávání záznamů rychlé nebo skupinové volby do telefonního seznamu pomocí počítače naleznete v části Nastavení čísel rychlé volby na str
59 Vlastní nastavení rychlé volby Nastavení předčíslí volby Můžete přidat až osmiznakovou předvolbu před každé vytáčené číslo. Znaky mohou obsahovat čísla, čárky anebo symboly * a #. 1 Na ovládacím panelu stiskněte tlačítko Režim faxování. 2 Stiskněte tlačítko. 3 Opakovaně stiskněte tlačítko nebo, dokud se nezobrazí položka Nastavení odesílání. 4 Stiskněte tlačítko. 5 Opakovaně stiskněte tlačítko nebo, dokud se nezobrazí položka Předčíslí volby. 6 Stiskněte tlačítko. 7 Chcete-li změnit nastavení, stiskněte opakovaně tlačítko nebo, dokud se nezobrazí položka Vytvořit. 8 Stiskněte tlačítko. 9 Zadejte předčíslí, které bude vytočeno před každým telefonním číslem. 10 Stisknutím tlačítka uložte nastavení. Nastavení rozdílného vyzvánění Charakteristické vyzvánění je služba poskytovaná některými telefonními společnostmi, která přiřazuje jediné telefonní lince více telefonních čísel. Používáte-li tuto službu, můžete tiskárnu naprogramovat tak, aby používala pro příchozí faxy jiné charakteristické vyzvánění a telefonní číslo. 1 Na ovládacím panelu stiskněte tlačítko Režim faxování. 2 Stiskněte tlačítko. 3 Opakovaně stiskněte tlačítko nebo, dokud se nezobrazí položka Nastavení příjmu. 4 Stiskněte tlačítko. 5 Opakovaně stiskněte tlačítko nebo, dokud se nezobrazí položka Typ zvonění. 6 Stiskněte tlačítko. 7 Opakovaně stiskněte tlačítko nebo, dokud se nezobrazí vzor požadovaného vyzvánění. 8 Stisknutím tlačítka uložte toto nastavení. Nastavení počtu vyzvánění před automatickým příjmem faxu 1 Na ovládacím panelu stiskněte tlačítko Režim faxování. 2 Stiskněte tlačítko. 3 Opakovaně stiskněte tlačítko nebo, dokud se nezobrazí položka Nastavení příjmu. 59
60 4 Stiskněte tlačítko. 5 Stiskněte opakovaně tlačítko nebo, dokud se nezobrazí položka Počet zazvonění. 6 Stiskněte tlačítko. 7 Stiskněte opakovaně tlačítko nebo, dokud se nezobrazí požadované nastavení. 8 Stisknutím tlačítka uložte toto nastavení. 9 Zkontrolujte, zda je rozsvícená kontrolka automatického příjmu faxu. Po nastaveném počtu zazvonění tiskárna automaticky přijme příchozí fax. Nastavení pro faxování při zapojení tiskárny za pobočkovou ústřednou Je-li tiskárna používána v menší firmě nebo kanceláři, může být zapojena do telefonního systému malé soukromé ústředny. Při vytočení faxového čísla tiskárna normálně čeká na oznamovací tón a až potom vytočí zadané faxové číslo. Tento způsob vytáčení však nemusí fungovat, pokud systém vlastní ústředny používá oznamovací tón, který většina faxových přístrojů nerozezná. Funkce Volba čísla přes vlastní ústřednu umožňuje tiskárně vytočit faxové číslo bez čekání na rozeznání oznamovacího tónu. 1 Na ovládacím panelu stiskněte tlačítko Režim faxování. 2 Stiskněte tlačítko. 3 Opakovaně stiskněte tlačítko nebo, dokud se nezobrazí položka Nastavení odesílání. 4 Stiskněte tlačítko. 5 Opakovaně stiskněte tlačítko nebo, dokud se nezobrazí položka Způsob volby. 6 Stiskněte tlačítko. 7 Opakovaně stiskněte tlačítko nebo, dokud se nezobrazí položka Za ústřednou. 8 Stisknutím tlačítka uložte toto nastavení. Vlastní nastavení pro faxování Přizpůsobení nastavení pomocí Nástroje pro nastavení faxu V Nástroji pro nastavení faxu lze upravit jednotlivá nastavení faxu. Tato nastavení mají vliv na odesílané a přijímané faxy. 1 Na pracovní ploše poklepejte na ikonu Nástroje produktivity. 2 Klepněte na položku Fax. 60
61 3 Klepněte na možnost Spravovat historii faxování nebo nastavení faxování zařízení All-In-One. 4 Klepněte na každou kartu a změňte nastavení podle potřeby. Karta Odeslat Funkce: Umožňuje zadat vaše jméno a faxové číslo. Poznámky: Jako část faxového čísla můžete použít číslo telefonní karty. Faxové číslo může obsahovat až 64 číslic. Určete maximální odesílací rychlost a tiskovou kvalitu odesílaných faxů. Určete, zda chcete naskenovat celý dokument před vytočením čísla. Určete, zda bude během přenosu používána korekce chyb. Určete, kdy budete tisknout zprávu s přehledem o použití faxu. Určete, kdy budete tisknout zprávu s přehledem o aktivitě faxu. 61
2400 Series All-In-One
 2400 Series All-In-One Uživatelská příručka February 2006 www.lexmark.com Lexmark and Lexmark with diamond design are trademarks of Lexmark International, Inc., registered in the United States and/or other
2400 Series All-In-One Uživatelská příručka February 2006 www.lexmark.com Lexmark and Lexmark with diamond design are trademarks of Lexmark International, Inc., registered in the United States and/or other
6300 Series All-In-One
 6300 Series All-In-One Uživatelská příručka Květen 2005 www.lexmark.com Lexmark a Lexmark se znakem diamantu jsou ochranné známky společnosti Lexmark International, Inc., registrované ve Spojených státech
6300 Series All-In-One Uživatelská příručka Květen 2005 www.lexmark.com Lexmark a Lexmark se znakem diamantu jsou ochranné známky společnosti Lexmark International, Inc., registrované ve Spojených státech
Uživatelská příručka. Čeština
 Uživatelská příručka 1 Práce se skenerem Tato příručka popisuje používání plochého skeneru dokumentů HP Scanjet 8270 a jeho příslušenství, řešení problémů při instalaci a kontaktování oddělení podpory
Uživatelská příručka 1 Práce se skenerem Tato příručka popisuje používání plochého skeneru dokumentů HP Scanjet 8270 a jeho příslušenství, řešení problémů při instalaci a kontaktování oddělení podpory
350 Series. Řešení problémů s instalací
 350 Series Řešení problémů s instalací Květen 2006 www.lexmark.com Lexmark a Lexmark se znakem diamantu jsou ochranné známky společnosti Lexmark International, Inc., registrované ve Spojených státech a
350 Series Řešení problémů s instalací Květen 2006 www.lexmark.com Lexmark a Lexmark se znakem diamantu jsou ochranné známky společnosti Lexmark International, Inc., registrované ve Spojených státech a
Začněte zde. Podle pokynů na Instalačním listu nainstalujte hardware. Potom pokračujte následujícími kroky a optimalizujte kvalitu tisku.
 Začněte zde Vyrovnání tiskových kazet bez počítače Podle pokynů na Instalačním listu nainstalujte hardware. Potom pokračujte následujícími kroky a optimalizujte kvalitu tisku. 1 Zkontrolujte, zda je v
Začněte zde Vyrovnání tiskových kazet bez počítače Podle pokynů na Instalačním listu nainstalujte hardware. Potom pokračujte následujícími kroky a optimalizujte kvalitu tisku. 1 Zkontrolujte, zda je v
Uživatelská příručka tiskárny 6500 Series
 Uživatelská příručka tiskárny 6500 Series Květen 2007 www.lexmark.com Informace o bezpečnosti Používejte výhradně zdroj napájení a napájecí kabel dodávané spolu s výrobkem nebo odpovídající náhradní zdroj
Uživatelská příručka tiskárny 6500 Series Květen 2007 www.lexmark.com Informace o bezpečnosti Používejte výhradně zdroj napájení a napájecí kabel dodávané spolu s výrobkem nebo odpovídající náhradní zdroj
5400 Series All-In-One
 5400 Series All-In-One Uživatelská příručka Červenec 2006 www.lexmark.com Lexmark a Lexmark se znakem diamantu jsou ochranné známky společnosti Lexmark International, Inc., registrované ve Spojených státech
5400 Series All-In-One Uživatelská příručka Červenec 2006 www.lexmark.com Lexmark a Lexmark se znakem diamantu jsou ochranné známky společnosti Lexmark International, Inc., registrované ve Spojených státech
LASERJET PRO 500 COLOR MFP. Stručná referenční příručka M570
 LASERJET PRO 500 COLOR MFP Stručná referenční příručka M570 Použití přímého tisku z jednotky USB 1. Připojte jednotku USB flash k portu USB na přední straně zařízení. 2. Otevře se nabídka Flash disk USB.
LASERJET PRO 500 COLOR MFP Stručná referenční příručka M570 Použití přímého tisku z jednotky USB 1. Připojte jednotku USB flash k portu USB na přední straně zařízení. 2. Otevře se nabídka Flash disk USB.
Uživatelská příručka tiskárny 5000 Series
 Uživatelská příručka tiskárny 5000 Series Květen 2007 www.lexmark.com Informace o bezpečnosti Používejte výhradně zdroj napájení a napájecí kabel dodávané spolu s výrobkem nebo odpovídající náhradní zdroj
Uživatelská příručka tiskárny 5000 Series Květen 2007 www.lexmark.com Informace o bezpečnosti Používejte výhradně zdroj napájení a napájecí kabel dodávané spolu s výrobkem nebo odpovídající náhradní zdroj
3400 Series All-In-One
 3400 Series All-In-One Uživatelská příručka Únor 2006 www.lexmark.com Lexmark and Lexmark with diamond design are trademarks of Lexmark International, Inc., registered in the United States and/or other
3400 Series All-In-One Uživatelská příručka Únor 2006 www.lexmark.com Lexmark and Lexmark with diamond design are trademarks of Lexmark International, Inc., registered in the United States and/or other
STRUč Ná Př íruč KA pro Windows Vista
 STRUč Ná Př íruč KA pro Windows Vista OBSAH Kapitola 1: SYSTéMOVé POžADAVKY...1 Kapitola 2: INSTALACE SOFTWARU TISKáRNY V SYSTéMU WINDOWS...2 Instalace softwaru pro lokální tisk... 2 Instalace softwaru
STRUč Ná Př íruč KA pro Windows Vista OBSAH Kapitola 1: SYSTéMOVé POžADAVKY...1 Kapitola 2: INSTALACE SOFTWARU TISKáRNY V SYSTéMU WINDOWS...2 Instalace softwaru pro lokální tisk... 2 Instalace softwaru
2500 Series All-In-One
 2500 Series All-In-One Uživatelská příručka Prosinec 2006 www.lexmark.com Lexmark a Lexmark se znakem diamantu jsou ochranné známky společnosti Lexmark International, Inc., registrované ve Spojených státech
2500 Series All-In-One Uživatelská příručka Prosinec 2006 www.lexmark.com Lexmark a Lexmark se znakem diamantu jsou ochranné známky společnosti Lexmark International, Inc., registrované ve Spojených státech
Příručka pro faxování tiskárny X5400 Series
 Příručka pro faxování tiskárny X5400 Series Leden 2008 www.lexmark.com Obsah Úvod...5 Vyhledání informací o tiskárně...5 Popis částí tiskárny...7 Popis částí tiskárny...7 Nastavení faxování...9 Příprava
Příručka pro faxování tiskárny X5400 Series Leden 2008 www.lexmark.com Obsah Úvod...5 Vyhledání informací o tiskárně...5 Popis částí tiskárny...7 Popis částí tiskárny...7 Nastavení faxování...9 Příprava
Uživatelská příručka pro systém Windows. Informace o zařízení All-In-One na str. 9. Jak používat zařízení All-In-One v sít ovém prostředí.
 X6100 Series Uživatelská příručka pro systém Windows Informace o zařízení All-In-One na str. 9 Informace o částech tiskárny a softwaru. Práce v síti na str. 75 Jak používat zařízení All-In-One v sít ovém
X6100 Series Uživatelská příručka pro systém Windows Informace o zařízení All-In-One na str. 9 Informace o částech tiskárny a softwaru. Práce v síti na str. 75 Jak používat zařízení All-In-One v sít ovém
Lexmark 1300 Series. Uživatelská příručka
 Lexmark 1300 Series Uživatelská příručka Prosinec 2006 www.lexmark.com Lexmark a Lexmark se znakem diamantu jsou ochranné známky společnosti Lexmark International, Inc., registrované ve Spojených státech
Lexmark 1300 Series Uživatelská příručka Prosinec 2006 www.lexmark.com Lexmark a Lexmark se znakem diamantu jsou ochranné známky společnosti Lexmark International, Inc., registrované ve Spojených státech
Uživatelská příručka tiskárny 5300 Series
 Uživatelská příručka tiskárny 5300 Series Květen 2007 www.lexmark.com Informace o bezpečnosti Používejte výhradně zdroj napájení a napájecí kabel dodávané spolu s výrobkem nebo odpovídající náhradní zdroj
Uživatelská příručka tiskárny 5300 Series Květen 2007 www.lexmark.com Informace o bezpečnosti Používejte výhradně zdroj napájení a napájecí kabel dodávané spolu s výrobkem nebo odpovídající náhradní zdroj
Používání Webových služeb pro skenování v síti (operační systém Windows Vista SP2 nebo novější, Windows 7 a Windows 8)
 Používání Webových služeb pro skenování v síti (operační systém Windows Vista SP2 nebo novější, Windows 7 a Windows 8) Protokol Webových služeb umožňuje uživatelům operačního systému Windows Vista (SP2
Používání Webových služeb pro skenování v síti (operační systém Windows Vista SP2 nebo novější, Windows 7 a Windows 8) Protokol Webových služeb umožňuje uživatelům operačního systému Windows Vista (SP2
2300 Series All-In-One
 2300 Series All-In-One Uživatelská příručka Květen 2005 Lexmark a Lexmark se znakem diamantu jsou ochranné známky společnosti Lexmark International, Inc., registrované ve Spojených státech a dalších zemích.
2300 Series All-In-One Uživatelská příručka Květen 2005 Lexmark a Lexmark se znakem diamantu jsou ochranné známky společnosti Lexmark International, Inc., registrované ve Spojených státech a dalších zemích.
Lexmark 1400 Series. Uživatelská příručka
 Lexmark 1400 Series Uživatelská příručka Únor 2007 www.lexmark.com Lexmark a Lexmark se znakem diamantu jsou ochranné známky společnosti Lexmark International, Inc., registrované ve Spojených státech a
Lexmark 1400 Series Uživatelská příručka Únor 2007 www.lexmark.com Lexmark a Lexmark se znakem diamantu jsou ochranné známky společnosti Lexmark International, Inc., registrované ve Spojených státech a
Příručka pro faxování tiskárny 7600 Series
 Příručka pro faxování tiskárny 7600 Series 2008 www.lexmark.com Obsah Úvod...5 Vyhledání informací o tiskárně...5 Popis částí tiskárny...8 Popis částí tiskárny...8 Nastavení faxování...12 Příprava tiskárny
Příručka pro faxování tiskárny 7600 Series 2008 www.lexmark.com Obsah Úvod...5 Vyhledání informací o tiskárně...5 Popis částí tiskárny...8 Popis částí tiskárny...8 Nastavení faxování...12 Příprava tiskárny
Provozní pokyny Průvodce Mopria
 Provozní pokyny Průvodce Mopria Pro bezpečné a správné použití si před použitím tohoto zařízení přečtěte "Bezpečnostní informace". OBSAH Úvod... 2 Význam symbolů... 2 Vyloučení odpovědnosti... 2 Přípravy...
Provozní pokyny Průvodce Mopria Pro bezpečné a správné použití si před použitím tohoto zařízení přečtěte "Bezpečnostní informace". OBSAH Úvod... 2 Význam symbolů... 2 Vyloučení odpovědnosti... 2 Přípravy...
LASERJET PRO 400 MFP. Stručná referenční příručka M425
 LASERJET PRO 400 MFP Stručná referenční příručka M425 Optimalizace kvality kopírování K dispozici jsou následující možnosti nastavení kvality kopírování: Autom. výběr: Toto nastavení použijte, pokud nemáte
LASERJET PRO 400 MFP Stručná referenční příručka M425 Optimalizace kvality kopírování K dispozici jsou následující možnosti nastavení kvality kopírování: Autom. výběr: Toto nastavení použijte, pokud nemáte
Ovládací panel. Barevná multifunkční tiskárna Xerox WorkCentre 6655 Technologie Xerox ConnectKey 2.0
 Ovládací panel Služby dostupné na vaší sestavě tiskárny se mohou lišit. Podrobnosti týkající se služeb a nastavení najdete v uživatelské příručce. 4 5 Dotyková obrazovka Nabídky 6 8 Alfanumerická klávesnice
Ovládací panel Služby dostupné na vaší sestavě tiskárny se mohou lišit. Podrobnosti týkající se služeb a nastavení najdete v uživatelské příručce. 4 5 Dotyková obrazovka Nabídky 6 8 Alfanumerická klávesnice
5210n / 5310n Stručná příručka
 5210n / 5310n Stručná příručka 1 2 3 4 VÝSTRAHA: Před instalací a spuštěním tiskárny Dell je třeba se seznámit s bezpečnostními pokyny v Příručce majitele a řídit se jimi. 5 6 7 8 1 Volitelný výstupní
5210n / 5310n Stručná příručka 1 2 3 4 VÝSTRAHA: Před instalací a spuštěním tiskárny Dell je třeba se seznámit s bezpečnostními pokyny v Příručce majitele a řídit se jimi. 5 6 7 8 1 Volitelný výstupní
ZAČNĚTE ZDE. Bezdrátové USB Kabelové. Chcete tiskárnu připojit k bezdrátové síti? Přejděte do části Instalace a nastavení bezdrátového připojení.
 ZAČNĚTE ZDE Odpovíte-li na některou z otázek ano, přejděte do příslušné části, kde najdete pokyny k instalaci a připojení. Chcete tiskárnu připojit k bezdrátové síti? Přejděte do části Instalace a nastavení
ZAČNĚTE ZDE Odpovíte-li na některou z otázek ano, přejděte do příslušné části, kde najdete pokyny k instalaci a připojení. Chcete tiskárnu připojit k bezdrátové síti? Přejděte do části Instalace a nastavení
LASERJET PROFESSIONAL M1130/M1210 ŘADA MFP. Stručná referenční příručka
 LASERJET PROFESSIONAL M1130/M1210 ŘADA MFP Stručná referenční příručka Tisk na speciální papír, štítky nebo fólie v systému Windows 1. V nabídce Soubor v softwarovém programu klikněte na položku Tisk.
LASERJET PROFESSIONAL M1130/M1210 ŘADA MFP Stručná referenční příručka Tisk na speciální papír, štítky nebo fólie v systému Windows 1. V nabídce Soubor v softwarovém programu klikněte na položku Tisk.
350 Series. Uživatelská příručka
 350 Series Uživatelská příručka Červenec 2006 www.lexmark.com Lexmark a Lexmark se znakem diamantu jsou ochranné známky společnosti Lexmark International, Inc., registrované ve Spojených státech a dalších
350 Series Uživatelská příručka Červenec 2006 www.lexmark.com Lexmark a Lexmark se znakem diamantu jsou ochranné známky společnosti Lexmark International, Inc., registrované ve Spojených státech a dalších
Send Driver. Příručka správce
 Send Driver Příručka správce Leden 2013 www.lexmark.com Přehled 2 Přehled Pomocí aplikace Send Driver lze snadno získat ovladač tiskárny pro určitý model. Aplikace vám zašle e-mail s pokyny k instalaci
Send Driver Příručka správce Leden 2013 www.lexmark.com Přehled 2 Přehled Pomocí aplikace Send Driver lze snadno získat ovladač tiskárny pro určitý model. Aplikace vám zašle e-mail s pokyny k instalaci
Použití ovládacího panelu. nebo na skleněnou plochu skeneru. 2 Na domovské obrazovce stiskněte možnost Faxování a poté zadejte potřebné údaje.
 Stručná příručka Kopírování Kopírování Poznámky: Zkontrolujte, zda je velikost originálního dokumentu shodná s velikostí výstupu, aby nedošlo k oříznutí obrazu. Chcete-li rychle kopírovat, na ovládacím
Stručná příručka Kopírování Kopírování Poznámky: Zkontrolujte, zda je velikost originálního dokumentu shodná s velikostí výstupu, aby nedošlo k oříznutí obrazu. Chcete-li rychle kopírovat, na ovládacím
Příručka pro faxování tiskárny 5600-6600 Series. 2008 www.lexmark.com
 Příručka pro faxování tiskárny 5600-6600 Series 2008 www.lexmark.com Obsah Úvod...4 Vyhledání informací o tiskárně...4 Popis částí tiskárny...6 Popis částí tiskárny...6 Nastavení faxování...9 Příprava
Příručka pro faxování tiskárny 5600-6600 Series 2008 www.lexmark.com Obsah Úvod...4 Vyhledání informací o tiskárně...4 Popis částí tiskárny...6 Popis částí tiskárny...6 Nastavení faxování...9 Příprava
Uživatelská příručka pro tiskárnu 2600 Series
 Uživatelská příručka pro tiskárnu 2600 Series Leden 2009 www.lexmark.com Typ(y) přístroje: 4433, 4445 Model(y): Různé, xxx, kde x je libovolný alfanumerický znak Obsah Informace o bezpečnosti...5 Úvod...6
Uživatelská příručka pro tiskárnu 2600 Series Leden 2009 www.lexmark.com Typ(y) přístroje: 4433, 4445 Model(y): Různé, xxx, kde x je libovolný alfanumerický znak Obsah Informace o bezpečnosti...5 Úvod...6
Aplikace Capture Pro. Referenční příručka. A-61640_cs
 Aplikace Capture Pro Referenční příručka A-61640_cs Začínáme s aplikací Kodak Capture Pro Tato příručka obsahuje jednoduché postupy pro rychlé zahájení práce, včetně instalace a spuštění aplikace Kodak
Aplikace Capture Pro Referenční příručka A-61640_cs Začínáme s aplikací Kodak Capture Pro Tato příručka obsahuje jednoduché postupy pro rychlé zahájení práce, včetně instalace a spuštění aplikace Kodak
Uživatelská příručka tiskárny 7500 Series
 Uživatelská příručka tiskárny 7500 Series Květen 2007 www.lexmark.com Informace o bezpečnosti Používejte výhradně zdroj napájení a napájecí kabel dodávané spolu s výrobkem nebo odpovídající náhradní zdroj
Uživatelská příručka tiskárny 7500 Series Květen 2007 www.lexmark.com Informace o bezpečnosti Používejte výhradně zdroj napájení a napájecí kabel dodávané spolu s výrobkem nebo odpovídající náhradní zdroj
X84-X85 Scan/Print/Copy
 X84-X85 Scan/Print/Copy Začínáme Červen 2002 www.lexmark.com Prohlášení o kompatibilitě komise FCC (Federal Communications Commission) Tento produkt vyhovuje omezením kladeným na digitální zařízení třídy
X84-X85 Scan/Print/Copy Začínáme Červen 2002 www.lexmark.com Prohlášení o kompatibilitě komise FCC (Federal Communications Commission) Tento produkt vyhovuje omezením kladeným na digitální zařízení třídy
LASERJET ENTERPRISE COLOR FLOW MFP. Stručná referenční příručka M575
 LASERJET ENTERPRISE COLOR FLOW MFP Stručná referenční příručka M575 Tisk uložené úlohy Chcete-li vytisknout úlohu uloženou v paměti zařízení, použijte následující postup. 1. Na hlavní obrazovce ovládacího
LASERJET ENTERPRISE COLOR FLOW MFP Stručná referenční příručka M575 Tisk uložené úlohy Chcete-li vytisknout úlohu uloženou v paměti zařízení, použijte následující postup. 1. Na hlavní obrazovce ovládacího
Průvodce nastavením hardwaru
 Rozbalení Odstraňte veškeré ochranné materiály. Ilustrace použité v tomto návodu se vztahují k podobnému modelu. Třebaže se od vašeho konkrétního modelu mohou lišit, způsob používání je stejný. Odstraňte
Rozbalení Odstraňte veškeré ochranné materiály. Ilustrace použité v tomto návodu se vztahují k podobnému modelu. Třebaže se od vašeho konkrétního modelu mohou lišit, způsob používání je stejný. Odstraňte
Možnost skla pro předlohy
 Xerox WorkCentre 8/8/8/8/890 Vytvoření kopie Domovská stránka služeb Stav úloh Doteková obrazovka Start Vymazat vše Stop. Vložte předlohy do vstupní přihrádky podavače předloh lícem nahoru. Nastavte vodítka
Xerox WorkCentre 8/8/8/8/890 Vytvoření kopie Domovská stránka služeb Stav úloh Doteková obrazovka Start Vymazat vše Stop. Vložte předlohy do vstupní přihrádky podavače předloh lícem nahoru. Nastavte vodítka
Lexmark 840 Series. Uživatelská příručka
 Lexmark 840 Series Uživatelská příručka Květen 2006 www.lexmark.com Lexmark a Lexmark se znakem diamantu jsou ochranné známky společnosti Lexmark International, Inc., registrované ve Spojených státech
Lexmark 840 Series Uživatelská příručka Květen 2006 www.lexmark.com Lexmark a Lexmark se znakem diamantu jsou ochranné známky společnosti Lexmark International, Inc., registrované ve Spojených státech
AR-5316E/5320E Online Manuál. Start Klepněte na tlačítko "Start".
 AR-56E/50E Online Manuál Start Klepněte na tlačítko "Start". Úvod Tento návod popisuje funkce digitálního multifunkčního systému AR-56E/50E v roli tiskárny. Informace o následujících tématech naleznete
AR-56E/50E Online Manuál Start Klepněte na tlačítko "Start". Úvod Tento návod popisuje funkce digitálního multifunkčního systému AR-56E/50E v roli tiskárny. Informace o následujících tématech naleznete
3500-4500 Series All-In-One
 3500-4500 Series All-In-One Začínáme Březen 2007 www.lexmark.com Lexmark a Lexmark se znakem diamantu jsou ochranné známky společnosti Lexmark International, Inc., registrované ve Spojených státech a dalších
3500-4500 Series All-In-One Začínáme Březen 2007 www.lexmark.com Lexmark a Lexmark se znakem diamantu jsou ochranné známky společnosti Lexmark International, Inc., registrované ve Spojených státech a dalších
IRISPen Air 7. Stručná uživatelská příručka. (Android)
 IRISPen Air 7 Stručná uživatelská příručka (Android) Tato stručná uživatelská příručka vám pomůže začít používat produkt IRISPen Air TM 7. Přečtěte si tuto příručku před zahájením práce s tímto skenerem
IRISPen Air 7 Stručná uživatelská příručka (Android) Tato stručná uživatelská příručka vám pomůže začít používat produkt IRISPen Air TM 7. Přečtěte si tuto příručku před zahájením práce s tímto skenerem
Návod k nastavení uvolnění tisku
 Návod k nastavení uvolnění tisku OBSAH O TOMTO NÁVODU.................................................................................... 2 FUNKCE UVOLNĚNÍ TISKU.............................................................................
Návod k nastavení uvolnění tisku OBSAH O TOMTO NÁVODU.................................................................................... 2 FUNKCE UVOLNĚNÍ TISKU.............................................................................
Uživatelský návod. Uvnitř najdete: Objednání příslušenství Začínáme Použití tiskárny Popis softwaru tiskárny Údržba a řešení problémů
 Dell Photo All-In-One Printer 924 Uživatelský návod Uvnitř najdete: Objednání příslušenství Začínáme Použití tiskárny Popis softwaru tiskárny Údržba a řešení problémů www.dell.com/supplies support.dell.com
Dell Photo All-In-One Printer 924 Uživatelský návod Uvnitř najdete: Objednání příslušenství Začínáme Použití tiskárny Popis softwaru tiskárny Údržba a řešení problémů www.dell.com/supplies support.dell.com
ZÁKLADNÍ UŽIVATELSKÝ MANUÁL PRO SÍŤOVÉ FAXOVÁNÍ
 ZÁKLADNÍ UŽIVATELSKÝ MANUÁL PRO SÍŤOVÉ FAXOVÁNÍ 1 2 Obsah 1 Instalování software 4 Instalace Network Fax Drivers 2 Odesílání faxu 5 Odesílání ze stroje Síťové odesílání Základní odesílací funkce Základní
ZÁKLADNÍ UŽIVATELSKÝ MANUÁL PRO SÍŤOVÉ FAXOVÁNÍ 1 2 Obsah 1 Instalování software 4 Instalace Network Fax Drivers 2 Odesílání faxu 5 Odesílání ze stroje Síťové odesílání Základní odesílací funkce Základní
IRISPen Air 7. Stručná uživatelská příručka. (ios)
 IRISPen Air 7 Stručná uživatelská příručka (ios) Tato stručná uživatelská příručka vám pomůže začít používat produkt IRISPen TM Air 7. Přečtěte si tuto příručku před zahájením práce s tímto skenerem a
IRISPen Air 7 Stručná uživatelská příručka (ios) Tato stručná uživatelská příručka vám pomůže začít používat produkt IRISPen TM Air 7. Přečtěte si tuto příručku před zahájením práce s tímto skenerem a
P700 Series Photo Jetprinter
 P700 Series Photo Jetprinter Příručka pro tisk fotografií Březen 2003 www.lexmark.com Poznámky k vydání: Březen 2003 Následující odstavec neplatí pro země, kde taková nařízení odporují místním zákonům:společnost
P700 Series Photo Jetprinter Příručka pro tisk fotografií Březen 2003 www.lexmark.com Poznámky k vydání: Březen 2003 Následující odstavec neplatí pro země, kde taková nařízení odporují místním zákonům:společnost
Uživatelská příručka zařízení 9500 Series All-In-One
 Uživatelská příručka zařízení 9500 Series All-In-One 2007 www.lexmark.com Obsah Vyhledání informací o tiskárně...15 Vyhledání informací o tiskárně...15 Poznámka k operačnímu systému...19 Poznámka k operačnímu
Uživatelská příručka zařízení 9500 Series All-In-One 2007 www.lexmark.com Obsah Vyhledání informací o tiskárně...15 Vyhledání informací o tiskárně...15 Poznámka k operačnímu systému...19 Poznámka k operačnímu
ABCDE ABCDE ABCDE. Průvodce kvalitou tisku. Určení problémů kvality tisku. Chyby tisku. Průvodce kvalitou tisku
 Stránka 1 z 7 Průvodce kvalitou tisku Mnoho problémů spojených s kvalitou tisku může být vyřešeno výměnou či údržbou součásti, která je u konce své životnosti. Zkontrolujte ovládací panel tiskárny, jestli
Stránka 1 z 7 Průvodce kvalitou tisku Mnoho problémů spojených s kvalitou tisku může být vyřešeno výměnou či údržbou součásti, která je u konce své životnosti. Zkontrolujte ovládací panel tiskárny, jestli
ŘADA LASERJET ENTERPRISE M4555 MFP. Průvodce instalací softwaru
 ŘADA LASERJET ENTERPRISE M4555 MFP Průvodce instalací softwaru Řada HP LaserJet Enterprise M4555 MFP Průvodce instalací softwaru Autorská práva a licence 2011 Copyright Hewlett-Packard Development Company,
ŘADA LASERJET ENTERPRISE M4555 MFP Průvodce instalací softwaru Řada HP LaserJet Enterprise M4555 MFP Průvodce instalací softwaru Autorská práva a licence 2011 Copyright Hewlett-Packard Development Company,
Verze 1.0 12/09. Xerox WorkCentre 5735/5740/5745/5755/5765/5775/ 5790 Začínáme
 Verze 1.0 12/09 Xerox WorkCentre 5735/5740/5745/5755/5765/5775/ 5790 2009 Xerox Corporation. Všechna práva vyhrazena. Nepublikovaná práva jsou vyhrazena v rámci autorských práv platných v USA. Obsah této
Verze 1.0 12/09 Xerox WorkCentre 5735/5740/5745/5755/5765/5775/ 5790 2009 Xerox Corporation. Všechna práva vyhrazena. Nepublikovaná práva jsou vyhrazena v rámci autorských práv platných v USA. Obsah této
9300 Series All-In-One
 9300 Series All-In-One Uživatelská příručka Září 2006 www.lexmark.com Lexmark a Lexmark se znakem diamantu jsou ochranné známky společnosti Lexmark International, Inc., registrované ve Spojených státech
9300 Series All-In-One Uživatelská příručka Září 2006 www.lexmark.com Lexmark a Lexmark se znakem diamantu jsou ochranné známky společnosti Lexmark International, Inc., registrované ve Spojených státech
LASERJET PRO M1530 MFP SERIES. Stručná referenční příručka
 LASERJET PRO M1530 MFP SERIES Stručná referenční příručka Tisk na zvláštní papír, štítky a průhledné fólie 1. V nabídce Soubor používaného programu klikněte na položku Tisk. 2. Vyberte produkt a pak klikněte
LASERJET PRO M1530 MFP SERIES Stručná referenční příručka Tisk na zvláštní papír, štítky a průhledné fólie 1. V nabídce Soubor používaného programu klikněte na položku Tisk. 2. Vyberte produkt a pak klikněte
Uživatelská příručka tiskárny 2600 Series
 Uživatelská příručka tiskárny 2600 Series 2008 www.lexmark.com Obsah Informace o bezpečnosti...7 Úvod...8 Vyhledání informací o tiskárně...8 Nastavení tiskárny...10 Obejití upozornění zabezpečení během
Uživatelská příručka tiskárny 2600 Series 2008 www.lexmark.com Obsah Informace o bezpečnosti...7 Úvod...8 Vyhledání informací o tiskárně...8 Nastavení tiskárny...10 Obejití upozornění zabezpečení během
Xerox ColorQube 8700 / 8900 Ovládací panel
 Ovládací panel Služby dostupné na vaší sestavě tiskárny se mohou lišit. Podrobnosti týkající se služeb a nastavení najdete v uživatelské příručce. 3 5 Uvolnění přístupových dvířek k inkoustu Nabídky 7
Ovládací panel Služby dostupné na vaší sestavě tiskárny se mohou lišit. Podrobnosti týkající se služeb a nastavení najdete v uživatelské příručce. 3 5 Uvolnění přístupových dvířek k inkoustu Nabídky 7
Motorola Phone Tools. Začínáme
 Motorola Phone Tools Začínáme Obsah Minimální požadavky... 2 Před instalací aplikace Motorola Phone Tools... 3 Instalace aplikace Motorola Phone Tools... 4 Instalace a konfigurace mobilního zařízení...
Motorola Phone Tools Začínáme Obsah Minimální požadavky... 2 Před instalací aplikace Motorola Phone Tools... 3 Instalace aplikace Motorola Phone Tools... 4 Instalace a konfigurace mobilního zařízení...
Modem a síť LAN Uživatelská příručka
 Modem a síť LAN Uživatelská příručka Copyright 2007 Hewlett-Packard Development Company, L.P. Informace uvedené v této příručce se mohou změnit bez předchozího upozornění. Jediné záruky na produkty a služby
Modem a síť LAN Uživatelská příručka Copyright 2007 Hewlett-Packard Development Company, L.P. Informace uvedené v této příručce se mohou změnit bez předchozího upozornění. Jediné záruky na produkty a služby
Modem a síť LAN. Uživatelská příručka
 Modem a síť LAN Uživatelská příručka Copyright 2006 Hewlett-Packard Development Company, L.P. Informace uvedené v této příručce se mohou změnit bez předchozího upozornění. Jediné záruky na produkty a služby
Modem a síť LAN Uživatelská příručka Copyright 2006 Hewlett-Packard Development Company, L.P. Informace uvedené v této příručce se mohou změnit bez předchozího upozornění. Jediné záruky na produkty a služby
F-FREEQALL SKYPE. Brána pro Skype a telefonní linku
 F-FREEQALL SKYPE Brána pro Skype a telefonní linku Nainstalujte si software Skype verze 1.3 nebo vyšší pro IBM kompatibilní PC s Windows. (viz obr. v originálním návodu str. 2-4) Stáhněte si Skype ze stránek
F-FREEQALL SKYPE Brána pro Skype a telefonní linku Nainstalujte si software Skype verze 1.3 nebo vyšší pro IBM kompatibilní PC s Windows. (viz obr. v originálním návodu str. 2-4) Stáhněte si Skype ze stránek
Xerox WorkCentre 5845 / 5855 / 5865 / 5875 / 5890 Ovládací panel
 8 / 8 / 86 / 87 / 890 Ovládací panel Služby dostupné na vaší sestavě tiskárny se mohou lišit. Podrobnosti týkající se služeb a nastavení najdete v uživatelské příručce. ABC DEF Nabídky GHI PQRS 7 JKL TUV
8 / 8 / 86 / 87 / 890 Ovládací panel Služby dostupné na vaší sestavě tiskárny se mohou lišit. Podrobnosti týkající se služeb a nastavení najdete v uživatelské příručce. ABC DEF Nabídky GHI PQRS 7 JKL TUV
COLOR LASERJET ENTERPRISE CM4540 MFP SERIES. Průvodce instalací softwaru
 COLOR LASERJET ENTERPRISE CM4540 MFP SERIES Průvodce instalací softwaru HP Color LaserJet Enterprise CM4540 MFP Series Průvodce instalací softwaru Autorská práva a licence 2010 Copyright Hewlett-Packard
COLOR LASERJET ENTERPRISE CM4540 MFP SERIES Průvodce instalací softwaru HP Color LaserJet Enterprise CM4540 MFP Series Průvodce instalací softwaru Autorská práva a licence 2010 Copyright Hewlett-Packard
STRUČNÝ PRŮVODCE (ČEŠTINA) OBSAH BALENÍ
 STRUČNÝ PRŮVODCE (ČEŠTINA) OBSAH BALENÍ 1. Skener 2. USB kabel 3. Síťový adaptér 4. Skener Uživatelská příručka 5. Stručný průvodce 6. Instalační CD-ROM 7. Kalibrační list 8. Informační nálepka 9. Posuvný
STRUČNÝ PRŮVODCE (ČEŠTINA) OBSAH BALENÍ 1. Skener 2. USB kabel 3. Síťový adaptér 4. Skener Uživatelská příručka 5. Stručný průvodce 6. Instalační CD-ROM 7. Kalibrační list 8. Informační nálepka 9. Posuvný
3100 Series All-In-One
 3100 Series All-In-One Uživatelská příručka Informace o zařízení All-In-One Popis softwaru Práce s digitálními fotografiemi Tisk, skenování, kopírování a faxování Údržba Řešení problémů www.lexmark.com
3100 Series All-In-One Uživatelská příručka Informace o zařízení All-In-One Popis softwaru Práce s digitálními fotografiemi Tisk, skenování, kopírování a faxování Údržba Řešení problémů www.lexmark.com
DSM-320 bezdrátový přehrávač médií. Ethernetový kabel (CAT 5 UTP/nepřekřížený) Dálkový ovladač s bateriemi
 Toto zařízení pracuje s následujícími operačními systémy: Windows XP, 2000, Me a 98SE Než začnete DSM-320 Bezdrátový přehrávač médií Budete potřebovat následující vybavení: Počítač s procesorem min. 500
Toto zařízení pracuje s následujícími operačními systémy: Windows XP, 2000, Me a 98SE Než začnete DSM-320 Bezdrátový přehrávač médií Budete potřebovat následující vybavení: Počítač s procesorem min. 500
Connection Manager - Uživatelská příručka
 Connection Manager - Uživatelská příručka 1.0. vydání 2 Obsah Aplikace Správce připojení 3 Začínáme 3 Spuštění Správce připojení 3 Zobrazení stavu aktuálního připojení 3 Připojení k internetu 3 Připojení
Connection Manager - Uživatelská příručka 1.0. vydání 2 Obsah Aplikace Správce připojení 3 Začínáme 3 Spuštění Správce připojení 3 Zobrazení stavu aktuálního připojení 3 Připojení k internetu 3 Připojení
Formuláře a oblíbené položky
 Formuláře a oblíbené položky Verze 5.1 Příručka správce Červenec 2016 www.lexmark.com Obsah 2 Obsah Historie změn...3 Přehled... 4 Konfigurace aplikace...5 Přístup k serveru Embedded Web Server...5 Konfigurace
Formuláře a oblíbené položky Verze 5.1 Příručka správce Červenec 2016 www.lexmark.com Obsah 2 Obsah Historie změn...3 Přehled... 4 Konfigurace aplikace...5 Přístup k serveru Embedded Web Server...5 Konfigurace
Ovládací panel. Barevná multifunkční tiskárna Xerox AltaLink C8030/C8035/C8045/C8055/C8070
 Ovládací panel Dostupné aplikace se mohou v různých sestavách tiskárny lišit. Podrobnosti o aplikacích a funkcích najdete v uživatelské příručce. 5 9 8 7 6 0 5 6 7 8 9 0 Stisknutím tlačítka Domovská obrazovka
Ovládací panel Dostupné aplikace se mohou v různých sestavách tiskárny lišit. Podrobnosti o aplikacích a funkcích najdete v uživatelské příručce. 5 9 8 7 6 0 5 6 7 8 9 0 Stisknutím tlačítka Domovská obrazovka
Modem a síť LAN. Uživatelská příručka
 Modem a síť LAN Uživatelská příručka Copyright 2007 Hewlett-Packard Development Company, L.P. Informace uvedené v této příručce se mohou změnit bez předchozího upozornění. Jediné záruky na produkty a služby
Modem a síť LAN Uživatelská příručka Copyright 2007 Hewlett-Packard Development Company, L.P. Informace uvedené v této příručce se mohou změnit bez předchozího upozornění. Jediné záruky na produkty a služby
Jak používat program P-touch Transfer Manager
 Jak používat program P-touch Transfer Manager Verze 0 CZE Úvod Důležité upozornění Obsah tohoto dokumentu a technické parametry příslušného výrobku podléhají změnám bez předchozího upozornění. Společnost
Jak používat program P-touch Transfer Manager Verze 0 CZE Úvod Důležité upozornění Obsah tohoto dokumentu a technické parametry příslušného výrobku podléhají změnám bez předchozího upozornění. Společnost
Zahájit skenování ze skla tiskárny nebo z automatického podavače dokumentů (ADF). Přistupovat k souborům se skeny uloženým v poštovní schránce.
 Fiery Remote Scan Program Fiery Remote Scan umožňuje spravovat skenování na serveru Fiery server a na tiskárně ze vzdáleného počítače. Prostřednictvím programu Fiery Remote Scan můžete provádět tyto akce:
Fiery Remote Scan Program Fiery Remote Scan umožňuje spravovat skenování na serveru Fiery server a na tiskárně ze vzdáleného počítače. Prostřednictvím programu Fiery Remote Scan můžete provádět tyto akce:
Xerox WorkCentre 7220 / 7225 Ovládací panel
 Xerox WorkCentre 70 / 7 Ovládací panel Služby dostupné na vaší sestavě tiskárny se mohou lišit. Podrobnosti týkající se služeb a nastavení najdete v uživatelské příručce. ABC DEF Nabídky GHI PQRS 7 JKL
Xerox WorkCentre 70 / 7 Ovládací panel Služby dostupné na vaší sestavě tiskárny se mohou lišit. Podrobnosti týkající se služeb a nastavení najdete v uživatelské příručce. ABC DEF Nabídky GHI PQRS 7 JKL
FAX 1190L Příručka uživatele programů
 FAX 1190L Příručka uživatele programů Před používáním přístroje si důkladně pročtěte tento manuál a uchovejte jej pro případné pozdější dotazy. Pro zajištění bezpečného a správného používání si pročtěte
FAX 1190L Příručka uživatele programů Před používáním přístroje si důkladně pročtěte tento manuál a uchovejte jej pro případné pozdější dotazy. Pro zajištění bezpečného a správného používání si pročtěte
Zahájit skenování ze skla tiskárny nebo z automatického podavače dokumentů (ADF). Přistupovat k souborům se skeny uloženým v poštovní schránce.
 Fiery Remote Scan Program Fiery Remote Scan umožňuje spravovat skenování na Fiery server a na tiskárně ze vzdáleného počítače. Prostřednictvím programu Fiery Remote Scan můžete provádět tyto akce: Zahájit
Fiery Remote Scan Program Fiery Remote Scan umožňuje spravovat skenování na Fiery server a na tiskárně ze vzdáleného počítače. Prostřednictvím programu Fiery Remote Scan můžete provádět tyto akce: Zahájit
4800 Series Červen 2007 www.lexmark.com
 4800 Series Červen 2007 www.lexmark.com Informace o bezpečnosti Používejte výhradně zdroj napájení a napájecí kabel dodávané spolu s výrobkem nebo odpovídající náhradní zdroj napájení a napájecí kabel
4800 Series Červen 2007 www.lexmark.com Informace o bezpečnosti Používejte výhradně zdroj napájení a napájecí kabel dodávané spolu s výrobkem nebo odpovídající náhradní zdroj napájení a napájecí kabel
Software Capture Pro. Začínáme. A-61640_cs
 Software Capture Pro Začínáme A-61640_cs Začínáme se softwarem Kodak Capture Pro Software a Capture Pro Limited Edition Instalace softwaru: Kodak Capture Pro Software a Network Edition... 1 Instalace softwaru:
Software Capture Pro Začínáme A-61640_cs Začínáme se softwarem Kodak Capture Pro Software a Capture Pro Limited Edition Instalace softwaru: Kodak Capture Pro Software a Network Edition... 1 Instalace softwaru:
Návod na rychlý start
 Zaregistrujte váš výrobek a získejte podporu na www.philips.com/welcome CD250 CD255 SE250 SE255 Návod na rychlý start 1 Připojení 2 Instalace 3 Používání Obsah balení Základna NEBO Sluchátko Kryt baterie
Zaregistrujte váš výrobek a získejte podporu na www.philips.com/welcome CD250 CD255 SE250 SE255 Návod na rychlý start 1 Připojení 2 Instalace 3 Používání Obsah balení Základna NEBO Sluchátko Kryt baterie
MODEM OPTIONS PRO TELEFON NOKIA 3650 ÚVODNÍ PŘÍRUČKA PROGRAMU
 ÚVODNÍ PŘÍRUČKA PROGRAMU MODEM OPTIONS PRO TELEFON NOKIA 3650 Copyright 2003 Nokia. Všechna práva vyhrazena 9355538 Issue 1 Vydaná elektronická příručka odpovídá "Podmínkám a ustanovením uživatelských
ÚVODNÍ PŘÍRUČKA PROGRAMU MODEM OPTIONS PRO TELEFON NOKIA 3650 Copyright 2003 Nokia. Všechna práva vyhrazena 9355538 Issue 1 Vydaná elektronická příručka odpovídá "Podmínkám a ustanovením uživatelských
Jak stroj používat. Přehledný návod 1/5
 Jak stroj používat Přehledný návod 1/5 PODPORA Potřebuji poradit s ovládáním stroje Jak systém používat panel Zobrazení Přepínač režimu Nápovědy zvětšeného zobrazení Přihlášení/odhlášení Přerušení kopírovací
Jak stroj používat Přehledný návod 1/5 PODPORA Potřebuji poradit s ovládáním stroje Jak systém používat panel Zobrazení Přepínač režimu Nápovědy zvětšeného zobrazení Přihlášení/odhlášení Přerušení kopírovací
Příručka AirPrint. Tato příručka uživatele platí pro následující modely: MFC-J6520DW/J6720DW/J6920DW. Verze 0 CZE
 Příručka AirPrint Tato příručka uživatele platí pro následující modely: MFC-J650DW/J670DW/J690DW Verze 0 CZE Definice poznámek V celé příručce uživatele používáme následující styl poznámek: Poznámky uvádějí,
Příručka AirPrint Tato příručka uživatele platí pro následující modely: MFC-J650DW/J670DW/J690DW Verze 0 CZE Definice poznámek V celé příručce uživatele používáme následující styl poznámek: Poznámky uvádějí,
series Uživatelská příručka Přehled Verze pro Windows RICOH Printer Verze pro Mac Odstraňování potíží
 series Uživatelská příručka k aplikaci RICOH Printer Přehled Verze pro Windows Verze pro Mac Odstraňování potíží OBSAH Jak číst tuto příručku... 2 1. Přehled Úvod k softwarovému programu RICOH Printer...
series Uživatelská příručka k aplikaci RICOH Printer Přehled Verze pro Windows Verze pro Mac Odstraňování potíží OBSAH Jak číst tuto příručku... 2 1. Přehled Úvod k softwarovému programu RICOH Printer...
Uživatelská příručka k tiskárně Lexmark S400 Series
 Uživatelská příručka k tiskárně Lexmark S400 Series Duben 2009 www.lexmark.com Typ(y) přístroje: 4443 Model(y): 201, 20E Obsah Informace o bezpečnosti...5 Informace o tiskárně...6 Děkujeme vám, že jste
Uživatelská příručka k tiskárně Lexmark S400 Series Duben 2009 www.lexmark.com Typ(y) přístroje: 4443 Model(y): 201, 20E Obsah Informace o bezpečnosti...5 Informace o tiskárně...6 Děkujeme vám, že jste
Příručka AirPrint. Tato příručka uživatele platí pro následující modely: DCP-J4120DW/MFC-J4420DW/J4620DW/ J5320DW/J5620DW/J5720DW.
 Příručka AirPrint Tato příručka uživatele platí pro následující modely: DCP-J40DW/MFC-J440DW/J460DW/ J530DW/J560DW/J570DW Verze 0 CZE Definice poznámek V celé příručce uživatele používáme následující styl
Příručka AirPrint Tato příručka uživatele platí pro následující modely: DCP-J40DW/MFC-J440DW/J460DW/ J530DW/J560DW/J570DW Verze 0 CZE Definice poznámek V celé příručce uživatele používáme následující styl
Poznámka k vydání. Základy. Kopírování. Tisk. Skenování. Řešení problémů. Poznámky. Rejstřík. www.lexmark.com Lexmark X84-X85
 Poznámka k vydání Vydání: Červen 2002 Následující odstavec neplatí pro země, kde taková nařízení odporují místním zákonům: SPOLEČNOST LEXMARK INTERNATIONAL, INC PŘEDKLÁDÁ TUTO PUBLIKACI VE STAVU "JAK JE"
Poznámka k vydání Vydání: Červen 2002 Následující odstavec neplatí pro země, kde taková nařízení odporují místním zákonům: SPOLEČNOST LEXMARK INTERNATIONAL, INC PŘEDKLÁDÁ TUTO PUBLIKACI VE STAVU "JAK JE"
Tato stručná uživatelská příručka vám pomůže začít používat produkt IRIScan TM Mouse 2.
 Tato stručná uživatelská příručka vám pomůže začít používat produkt IRIScan TM Mouse 2. Popisy uvedené v této příručce jsou založeny na operačních systémech Windows 7 a Mac OS X Mountain Lion. Přečtěte
Tato stručná uživatelská příručka vám pomůže začít používat produkt IRIScan TM Mouse 2. Popisy uvedené v této příručce jsou založeny na operačních systémech Windows 7 a Mac OS X Mountain Lion. Přečtěte
Vítejte Průvodce rychlým startem
 Digitální bezdrátový telefon SE 140 Digitální bezdrátový telefon se záznamníkem SE 145 Vítejte Průvodce rychlým startem 1 2 3 Připojení Instalace Použití Obsah balení Sluchátko SE140/SE145 Základna SE140
Digitální bezdrátový telefon SE 140 Digitální bezdrátový telefon se záznamníkem SE 145 Vítejte Průvodce rychlým startem 1 2 3 Připojení Instalace Použití Obsah balení Sluchátko SE140/SE145 Základna SE140
2014 Electronics For Imaging. Informace obsažené v této publikaci jsou zahrnuty v Právním upozornění pro tento produkt.
 2014 Electronics For Imaging. Informace obsažené v této publikaci jsou zahrnuty v Právním upozornění pro tento produkt. 23 června 2014 Obsah 3 Obsah...5 Přístup k programu...5 Poštovní schránky...5 Připojování
2014 Electronics For Imaging. Informace obsažené v této publikaci jsou zahrnuty v Právním upozornění pro tento produkt. 23 června 2014 Obsah 3 Obsah...5 Přístup k programu...5 Poštovní schránky...5 Připojování
Uživatelská příručka tiskárny 1500 Series
 Uživatelská příručka tiskárny 1500 Series Červen 2007 www.lexmark.com Informace o bezpečnosti Používejte výhradně zdroj napájení a napájecí kabel dodávané spolu s výrobkem nebo odpovídající náhradní zdroj
Uživatelská příručka tiskárny 1500 Series Červen 2007 www.lexmark.com Informace o bezpečnosti Používejte výhradně zdroj napájení a napájecí kabel dodávané spolu s výrobkem nebo odpovídající náhradní zdroj
Modem a síť LAN. Uživatelská příručka
 Modem a síť LAN Uživatelská příručka Copyright 2007 Hewlett-Packard Development Company, L.P. Informace uvedené v této příručce se mohou změnit bez předchozího upozornění. Jediné záruky na produkty a služby
Modem a síť LAN Uživatelská příručka Copyright 2007 Hewlett-Packard Development Company, L.P. Informace uvedené v této příručce se mohou změnit bez předchozího upozornění. Jediné záruky na produkty a služby
STRUČNÝ PRŮVODCE (ČEŠTINA) OBSAH BALENÍ
 STRUČNÝ PRŮVODCE (ČEŠTINA) OBSAH BALENÍ 1. Skener 2. USB kabel x 2 3. Síťový adaptér 4. Stručný průvodce 5. Instalační CD-ROM 6. Kalibrační list 7. Čistící hadřík 8. Ochranný modul 1 INSTALACE A NASTAVENÍ
STRUČNÝ PRŮVODCE (ČEŠTINA) OBSAH BALENÍ 1. Skener 2. USB kabel x 2 3. Síťový adaptér 4. Stručný průvodce 5. Instalační CD-ROM 6. Kalibrační list 7. Čistící hadřík 8. Ochranný modul 1 INSTALACE A NASTAVENÍ
Jak spustit program P-touch Editor
 Jak spustit program P-touch Editor Verze 0 CZE Úvod Důležité upozornění Obsah tohoto dokumentu a technické parametry tohoto produktu se mohou bez upozornění změnit. Společnost Brother si vyhrazuje právo
Jak spustit program P-touch Editor Verze 0 CZE Úvod Důležité upozornění Obsah tohoto dokumentu a technické parametry tohoto produktu se mohou bez upozornění změnit. Společnost Brother si vyhrazuje právo
Začínáme s tiskárnou 9500 Series
 Začínáme s tiskárnou 9500 Series 2007 www.lexmark.com Informace o bezpečnosti Používejte výhradně zdroj napájení a napájecí kabel dodávané spolu s výrobkem nebo odpovídající náhradní zdroj napájení a napájecí
Začínáme s tiskárnou 9500 Series 2007 www.lexmark.com Informace o bezpečnosti Používejte výhradně zdroj napájení a napájecí kabel dodávané spolu s výrobkem nebo odpovídající náhradní zdroj napájení a napájecí
Stručný Průvodce (Čeština)
 Stručný Průvodce (Čeština) Obsah balení 1. Skener 2. USB kabel 3. Stručný průvodce 4. Instalační CD-ROM Instalace a nastavení skeneru Krok 1. Připojení skeneru k počítači Zkontrolujte zda je skener VYPNUTÝ.
Stručný Průvodce (Čeština) Obsah balení 1. Skener 2. USB kabel 3. Stručný průvodce 4. Instalační CD-ROM Instalace a nastavení skeneru Krok 1. Připojení skeneru k počítači Zkontrolujte zda je skener VYPNUTÝ.
STRUČNÁ PŘÍRUČKA. Instalace ovladačů Nokia Connectivity Cable Drivers
 STRUČNÁ PŘÍRUČKA Instalace ovladačů Nokia Connectivity Cable Drivers Obsah 1. Úvod...1 2. Nutné podmínky...1 3. Instalace Ovladačů Nokia Connectivity Cable Drivers...2 3.1 Před začátkem instalace...2 3.2
STRUČNÁ PŘÍRUČKA Instalace ovladačů Nokia Connectivity Cable Drivers Obsah 1. Úvod...1 2. Nutné podmínky...1 3. Instalace Ovladačů Nokia Connectivity Cable Drivers...2 3.1 Před začátkem instalace...2 3.2
Uživatelská příručka pro tiskárnu 7600 Series
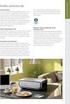 Uživatelská příručka pro tiskárnu 7600 Series 2008 www.lexmark.com Obsah Informace o bezpečnosti...9 Úvod...10 Vyhledání informací o tiskárně...10 Nastavení tiskárny...13 Udělení přístupu softwaru během
Uživatelská příručka pro tiskárnu 7600 Series 2008 www.lexmark.com Obsah Informace o bezpečnosti...9 Úvod...10 Vyhledání informací o tiskárně...10 Nastavení tiskárny...13 Udělení přístupu softwaru během
Stručná příručka. Vkládání papíru. Vkládání médií do univerzálního podavače. Vkládání do zásobníků. 1 Otevřete univerzální podavač.
 Stručná příručka Vkládání papíru Vkládání médií do univerzálního podavače 1 Otevřete univerzální podavač. Vkládání do zásobníků VÝSTRAHA NEBEZPEČÍ SKLOPENÍ: Chcete-li snížit riziko nestability zařízení,
Stručná příručka Vkládání papíru Vkládání médií do univerzálního podavače 1 Otevřete univerzální podavač. Vkládání do zásobníků VÝSTRAHA NEBEZPEČÍ SKLOPENÍ: Chcete-li snížit riziko nestability zařízení,
7 Přímý tisk (PictBridge)
 7 Použití funkce Přímý tisk Po připojení fotoaparátu k tiskárně slučitelné s normou PictBridge pomocí USB kabelu můžete přímo bez počítače tisknout pořízené snímky. Po připojení tiskárny k fotoaparátu
7 Použití funkce Přímý tisk Po připojení fotoaparátu k tiskárně slučitelné s normou PictBridge pomocí USB kabelu můžete přímo bez počítače tisknout pořízené snímky. Po připojení tiskárny k fotoaparátu
Stručný návod k obsluze
 FAX-2920 Než je možno přístroj použít, musíte připravit hardware. Přečtěte si prosím tento "Stručný návod k obsluze" pro řádný postup instalace. Stručný návod k obsluze Nastavování přístroje Nastavování
FAX-2920 Než je možno přístroj použít, musíte připravit hardware. Přečtěte si prosím tento "Stručný návod k obsluze" pro řádný postup instalace. Stručný návod k obsluze Nastavování přístroje Nastavování
IRIScan Anywhere 5. Scan anywhere, go paperless! PDF. Mobile scanner & OCR software. for Windows and Mac
 IRIScan Anywhere 5 PDF Scan anywhere, go paperless! for Windows and Mac Mobile scanner & OCR software Začínáme Tato stručná uživatelská příručka vám pomůže začít používat produkt IRIScan TM Anywhere 5.
IRIScan Anywhere 5 PDF Scan anywhere, go paperless! for Windows and Mac Mobile scanner & OCR software Začínáme Tato stručná uživatelská příručka vám pomůže začít používat produkt IRIScan TM Anywhere 5.
X1100 Series All-In-One
 X1100 Series All-In-One Uživatelská příručka Informace o zařízení All-In-One Popis softwaru Práce se zařízením All-In-One Údržba Řešení problémů www.lexmark.com Vydání: Květen 2003 Následující odstavec
X1100 Series All-In-One Uživatelská příručka Informace o zařízení All-In-One Popis softwaru Práce se zařízením All-In-One Údržba Řešení problémů www.lexmark.com Vydání: Květen 2003 Následující odstavec
Aktualizace softwaru Uživatelská příručka
 Aktualizace softwaru Uživatelská příručka Copyright 2007 Hewlett-Packard Development Company, L.P. Windows je ochranná známka Microsoft Corporation registrovaná v USA. Informace uvedené v této příručce
Aktualizace softwaru Uživatelská příručka Copyright 2007 Hewlett-Packard Development Company, L.P. Windows je ochranná známka Microsoft Corporation registrovaná v USA. Informace uvedené v této příručce
Stručný Průvodce (Čeština)
 Stručný Průvodce (Čeština) Obsah balení 1. Skener 2. USB kabel 3. Síťový adaptér 4. Stručný průvodce 5. Instalační CD-ROM Popis skeneru 1. USB Port: skener se připojuje pomocí přiloženého USB kabelu k
Stručný Průvodce (Čeština) Obsah balení 1. Skener 2. USB kabel 3. Síťový adaptér 4. Stručný průvodce 5. Instalační CD-ROM Popis skeneru 1. USB Port: skener se připojuje pomocí přiloženého USB kabelu k
