Norton Security. Uživatelská příručka aplikace
|
|
|
- Miloslava Havlová
- před 6 lety
- Počet zobrazení:
Transkript
1 Norton Security Uživatelská příručka aplikace
2 Uživatelská příručka aplikace Norton Security Software popsaný v této příručce podléhá licenční smlouvě a lze jej používat pouze při dodržení jejích podmínek. Verze dokumentace Copyright 2017 Symantec Corporation. Všechna práva vyhrazena. Symantec, logo Symantec, logo Checkmark, LiveUpdate, Norton a Norton by Symantec jsou ochranné známky nebo registrované ochranné známky společnosti Symantec Corporation nebo jejích dceřiných společností v USA a dalších zemích. Produkt popsaný v tomto dokumentu je distribuován s licencí omezující jeho použití, kopírování, distribuci a dekompilaci či reverzní překlad. Žádná část tohoto dokumentu nesmí být reprodukována v jakékoli formě a jakýmkoli způsobem bez předchozího písemného souhlasu společnosti Symantec Corporation nebo jejích případných vydavatelů licencí. TATO DOKUMENTACE JE POSKYTOVÁNA TAK, JAK JE A SPOLEČNOST SYMANTEC CORPORATION SE ZŘÍKÁ VEŠKERÝCH VÝSLOVNĚ UVEDENÝCH NEBO PŘEDPOKLÁDANÝCH PODMÍNEK, PROHLÁŠENÍ A ZÁRUK, VČETNĚ PŘEDPOKLÁDANÝCH ZÁRUK TÝKAJÍCÍCH SE OBCHODOVATELNOSTI, VHODNOSTI PRO URČITÝ ÚČEL A NEPORUŠENÍ ZÁKONA, S VÝJIMKOU ROZSAHU, VE KTERÉM JSOU TAKOVÁTO ZŘEKNUTÍ PRÁVNĚ NEPLATNÁ. SPOLEČNOST SYMANTEC CORPORATION NENÍ ZODPOVĚDNÁ ZA ŽÁDNÉ NÁHODNÉ NEBO NÁSLEDNÉ ŠKODY VZNIKLÉ VE SPOJENÍ S VYKONANOU PRACÍ NEBO POUŽITÍM TÉTO DOKUMENTACE. INFORMACE OBSAŽENÉ V TÉTO DOKUMENTACI PODLÉHAJÍ ZMĚNÁM BEZ PŘEDCHOZÍHO UPOZORNĚNÍ. Software spadající pod tuto licenci a dokumentace jsou považovány za komerční počítačový software podle definice v dokumentu FAR část a řídí se omezenými právy dle definice v dokumentu FAR v části dokumentace Komerční počítačový software omezená práva a v dokumentu DFARS část Komerční počítačový software a dokumentace komerčního počítačového softwaru a v dalších následných nařízeních, ať už je tento software s dokumentací poskytován společností Symantec přímo u zákazníka nebo ve formě hostovaných služeb. Veškeré použití, úpravy, vydávání kopií, výkon, zobrazení nebo odhalení licencovaného softwaru a dokumentace vládou Spojených států bude pouze v souladu s podmínkami tohoto ujednání. Symantec Corporation 350 Ellis Street, Mountain View, CA Vytištěno v České republice
3 Obsah Kapitola 1 Úvodní informace o produktu Norton... 6 Informace o produktu Norton... 6 Požadavky aplikace Norton Security na systém... 7 Vytvoření účtu Norton... 8 Přihlášení k účtu Norton... 9 Program Norton Early Adopter... 9 Registrace do programu Norton Early Adopter Zrušení účasti v programu Norton Early Adopter Kapitola 2 Stažení a instalace produktu Norton Stažení a instalace produktu Norton Instalace produktu Norton do dalších zařízení Převod licence Norton do nového zařízení Aktivace produktu Norton Řešení potíží s nástrojem Norton Bootable Recovery Tool Kapitola 3 Informace o hrozbách a reakce na hrozby Řešení potíží s hrozbami, pokud je zařízení ohroženo Spuštění aktualizace LiveUpdate Reakce na bezpečnostní rizika Provedení akcí při umístění rizik nebo hrozeb do karantény Typy rizik Typy hrozeb Typy virů Kapitola 4 Správa zabezpečení Zobrazení podrobností o činnostech systému Kontrola úrovně důvěryhodnosti souboru Zobrazení karty zprávy Kapitola 5 Prověření počítače Spuštění rychlého prověření Spuštění úplného prověření systému... 35
4 Obsah 4 Prověření vybraných jednotek, složek či souborů Spuštění vlastního prověření Naplánovat prověřování Prověření počítače pomocí aplikace Norton Power Eraser Nastavení automatické ochrany Zapnutí nebo vypnutí funkce Ochrana technologií SONAR Vyloučení hrozeb pro zabezpečení z prověření Přidání položek do Vyloučení signatur Vymazat ID souborů, které jsou během skenování vyloučeny Konfigurace ochrany při spouštění počítače Zapnutí nebo vypnutí automatických úloh Spuštění vlastních úloh Plánování prověřování zabezpečení a výkonu Kapitola 6 Zachování bezpečnosti na internetu Zapnutí nebo vypnutí aplikace Norton Firewall Přizpůsobení programových pravidel Změna pořadí pravidel brány firewall Dočasné vypnutí pravidla provozu Povolení zablokovaného programu Vypnutí oznámení o blokování bránou firewall Odebrání všech zařízení ze seznamu vyloučených položek z prověření prevence narušení Vypnutí a zapnutí funkce Ochrana prohlížeče Prevence neoprávněného využití Vypnutí nebo zapnutí funkce Prevence neoprávněného využití Zakázání nebo povolení funkce AutoBlock Odblokování počítačů zablokovaných pomocí funkce AutoBlock Přidání zařízení do seznamu Důvěryhodnost zařízení Postup vypnutí nebo zapnutí funkce Informace ke stahování Vypnutí nebo zapnutí filtrování nevyžádané pošty Definování využití internetu aplikací Norton Vypnutí nebo zapnutí funkce Omezené používání sítě Kapitola 7 Zabezpečení citlivých dat Přidání rozšíření Norton pro prohlížeče Zapnutí nebo vypnutí funkce Norton Safe Web Vyhledávání na internetu pomocí funkce Norton Safe Search Vypnutí nebo zapnutí funkce Scam Insight Zapnutí nebo vypnutí ochrany před phishingem Přístup k aplikaci Identity Safe Vypnutí nebo zapnutí aplikace Identity Safe... 71
5 Obsah 5 Vytvoření bezpečného umístění v cloudu Odstranění bezpečného umístění v cloudu Exportovat data aplikace Identity Safe Import dat aplikace Identity Safe Povolení nebo zakázání panelu nástrojů Norton Norton Shopping Guarantee Zaregistrování nákupu ve službě Norton Shopping Guarantee Uplatnění nároku u nákupu v rámci služby Norton Shopping Guarantee Kapitola 8 Optimalizace počítače Zobrazení využití prostředků spuštěnými procesy Ruční optimalizace pevných disků Konfigurace výstrah výkonu Prověřování s vyčištěním nepotřebných souborů na disku Spustit diagnostickou zprávu Správa položek spouštěných při spuštění Optimalizace spouštěcího svazku Kapitola 9 Vlastní nastavení Konfigurace nastavení serveru proxy sítě Přizpůsobení nastavení produktu Norton Konfigurace produktu Norton k zajištění nejlepšího využití energie baterie Zapnutí nebo vypnutí funkce vzdálené správy Zabezpečení nastavení produktu Norton pomocí hesla Obnovení hesla nastavení pro produkt Norton Postup vypnutí nebo zapnutí funkce Ochrana před změnami produktu Norton Jak funguje funkce Hledat? Nastavení klávesové zkratky pro vyhledávání Kapitola 10 Hledání dalších řešení Zjišťování čísla verze produktu Vyhledání nové verze produktu Řešení problémů pomocí funkce Norton Autofix Důvody selhání okamžité opravy Odinstalace produktu Norton... 96
6 Kapitola 1 Úvodní informace o produktu Norton Tato kapitola obsahuje následující témata: Informace o produktu Norton Požadavky aplikace Norton Security na systém Vytvoření účtu Norton Přihlášení k účtu Norton Program Norton Early Adopter Informace o produktu Norton Děkujeme, že jste si zakoupili nejnovější produkt Norton. Produkt Norton nabízí špičkové zabezpečení a vysoký výkon a zároveň intuitivní rozhraní. Ochrání vaše zařízení před současnými sofistikovanými hrozbami. Zabezpečí vaši identitu i data a zároveň zajistí vysoký výkon počítače. Produkt Norton vás ochrání bez ohledu na to, zda máte jen jeden počítač nebo v rámci rodiny používáte více zařízení. Bezpečnost vašich dat a údajů je pro nás na prvním místě. Proto vám značka Norton dává tento smělý slib: Od okamžiku, kdy se přihlásíte k odběru, vám bude k dispozici odborník z týmu Norton, který vám pomůže odstranit ze zařízení viry, nebo vám vrátíme peníze. Pomocí jednoho přihlášení k odběru Norton můžete chránit všechny své počítače, chytré telefony a tablety s operačním systémem Windows, Mac, Android a ios. Aktualizace LiveUpdate do zařízení automaticky instaluje nejnovější definice virů a funkce produktu, abyste měli vždy k dispozici maximální ochranu.
7 Úvodní informace o produktu Norton Požadavky aplikace Norton Security na systém 7 Pokud máte problémy při nastavení produktu Norton, můžete využít pomoc. Produkt Norton nabízí jednoduché možnosti podpory. Požadavky aplikace Norton Security na systém Před instalací aplikace Norton Security zkontrolujte, zda počítač PC, počítač Mac, chytrý telefon nebo tablet splňuje minimální požadavky na systém. Windows Operační systémy Microsoft Windows 10 a Windows 10 Pro (32bitová a 64bitová verze) Microsoft Windows 8.1 nebo novější (32bitová a 64bitová verze) Microsoft Windows 8 a Windows 8 Pro (32bitová a 64bitová verze) Microsoft Windows 7 (32bitová a 64bitová verze) s aktualizací Service Pack 1 nebo novější Microsoft Windows Vista (32bitová a 64bitová verze) s aktualizací Service Pack 1 nebo novější Microsoft Windows XP s aktualizací Service Pack 3 Hardware Procesor V systému Windows XP: 300 MHz V systému Windows 10/8/7/Vista: 1 GHz Paměť RAM V systému Windows 10: 2 GB (Pro nástroj Recovery Tool je vyžadováno minimálně 512 MB paměti RAM.) V systému Windows 8/7: 1 GB (32bitová verze) (Pro nástroj Recovery Tool je vyžadováno minimálně 512 MB paměti RAM.) V systému Windows Vista: 512 MB V systému Windows XP: 256 MB Místo na pevném disku 300 MB volného místa na pevném disku Prohlížeče podporované funkcí ochrany zranitelných míst Funkce ochrany zranitelných míst je podporována v následujících prohlížečích. Microsoft Internet Explorer 8.0 nebo vyšší (32bitová a 64bitová verze) 1, 2 Mozilla Firefox (32bitová a 64bitová verze) 2
8 Úvodní informace o produktu Norton Vytvoření účtu Norton 8 Google Chrome (32bitová a 64bitová verze) 2 Podporované prohlížeče pro ochranu před phishingem, funkci Safe Search a správu hesel Ochrana před phishingem, funkce Safe Search a správa hesel jsou podporovány v následujících prohlížečích. Microsoft Internet Explorer 8.0 nebo vyšší (32bitová a 64bitová verze) 1,2 Mozilla Firefox (32bitová a 64bitová verze) 2 Google Chrome (32bitová a 64bitová verze) 2 oví klienti Aplikace Norton Security podporuje prověřování ů ve všech ových klientech kompatibilních s protokolem POP3. Podporované aplikace pro ochranu před nevyžádanou poštou Ochrana před nevyžádanou poštou podporuje následující ové klienty: Microsoft Outlook 2003 a novější 1 V prohlížeči Microsoft Internet Explorer 10.0 nebo novějším nejsou dostupné některé funkce ochrany. 2 Podle podpory poskytované společností Symantec v průběhu doby trvání služby Vytvoření účtu Norton Pomocí účtu Norton můžete sledovat připojená zařízení a aktualizovat svůj profil. Můžete z něj také změnit preferovaný způsob fakturace nebo obnovit produkt. Pokud jste uskutečnili nákup v internetovém obchodě Norton nebo jste již produkt stáhli a nainstalovali, pak máte účet Norton vytvořen. Pokud jste se zaregistrovali ve službě Norton Family, Norton Online Backup nebo Norton Safe Web, pravděpodobně již také budete mít účet Norton. Zkontrolujte však, že je k tomuto účtu přiřazena i licence aplikace Norton Security. Vytvoření účtu Norton 1 Přejděte na stránku 2 Klikněte na položku Vytvořit účet. 3 Zadejte platnou ovou adresu a heslo pro svůj účet. Tyto přihlašovací údaje budete potřebovat při každém dalším přihlášení k účtu Norton.
9 Úvodní informace o produktu Norton Přihlášení k účtu Norton 9 4 Zvolte vaši oblast. 5 Přečtěte si zásady ochrany osobních údajů, odsouhlaste je a poté klikněte na možnost Přihlásit. Přihlášení k účtu Norton Po přihlášení k účtu Norton můžete sledovat zařízení, aktualizovat svůj profil nebo změnit preferovaný způsob fakturace. Přihlášení k účtu Norton 1 Přejděte na stránku 2 Klikněte na tlačítko Přihlásit. 3 Zadejte ovou adresu a heslo, které jste použili při vytvoření účtu Norton, a klikněte na tlačítko Přihlásit. 4 Pokud si nepamatujete heslo, klikněte na odkaz Zapomněli jste heslo?. Postupujte podle pokynů, aby vám mohl být zaslán odkaz k nastavení nového hesla. Poznámka: Pokud jste pro přístup k vašemu účtu Norton zvolili ověření ve dvou krocích, je nutné kromě hesla použít také ověřovací kód. Další informace naleznete v článku Ověření ve dvou krocích pro účet Norton. Program Norton Early Adopter V rámci programu Norton Early Adopter si můžete stáhnout předběžnou verzi softwaru Norton, abyste si mohli nové funkce vyzkoušet mezi prvními. Pokud chcete upgradovat na předběžnou verzi softwaru, není nutné vytvořit si samostatný účet Norton ani odinstalovat stávající produkt Norton. Když se zapojíte do programu Norton Early Adopter, aktualizace Norton LiveUpdate do počítače stáhne předběžnou verzi softwaru. Jaké jsou výhody účasti v programu Norton Early Adopter? Můžete se mezi prvními seznámit s nejnovějšími funkcemi aplikace Norton Security.
10 Úvodní informace o produktu Norton Program Norton Early Adopter 10 Můžete nám sdělit svůj názor, který nám pomůže při přípravě konečné verze produktu. Kdo se může zapojit do programu Norton Early Adopter? Účast v programu Norton Early Adopter bude v rámci produktu nabídnuta omezenému počtu platících či aktivních uživatelů. Noví účastníci mohou do programu vstoupit pouze tímto způsobem. Jak se zaregistruji do programu Norton Early Adopter? Pokud v rámci produktu obdržíte pozvánku k účasti v programu Norton Early Adopter, můžete se zaregistrovat. Svoji účast v programu Norton Early Adopter poté můžete kdykoli zrušit. Další informace naleznete v tématu Registrace do programu Norton Early Adopter. Mohu začít znovu používat původní verzi, pokud zruším účast v programu Norton Early Adopter? Svoji účast v programu Norton Early Adopter můžete kdykoli zrušit a začít znovu používat původní verzi produktu Norton. Další informace naleznete v tématu Zrušení účasti v programu Norton Early Adopter. Je potřeba před vstupem do programu Norton Early Adopter zálohovat místní záložní jednotku Norton? Není potřeba provést zálohu dat. Aktualizace Norton LiveUpdate nainstaluje nejnovější předběžnou verzi softwaru Norton. Při zrušení účasti v programu Program Norton Early však přijdete o místní nastavení produktu Norton. Sdělte nám svůj názor na program Norton Early Adopter. Zaslat názor Registrace do programu Norton Early Adopter Pokud v rámci produktu obdržíte pozvánku k účasti v programu Norton Early Adopter, můžete se zaregistrovat. Svoji účast v programu Norton Early Adopter poté můžete kdykoli zrušit. Registrace do programu Norton Early Adopter z přijaté pozvánky 1 V pozvánce k registraci do programu Norton Early Adopter klikněte na možnost Další informace. 2 Přečtěte si stránku s informacemi o programu Norton EAP a poté klikněte na možnost Připojit se.
11 Úvodní informace o produktu Norton Program Norton Early Adopter 11 3 Přečtěte si licenční smlouvu Norton a poté klikněte na tlačítko Souhlasím. 4 Zadejte heslo k účtu Norton a poté klikněte na možnost Přihlásit. 5 V okně Registrace byla dokončena klikněte na tlačítko Zavřít. Pří příštím spuštění aktualizace LiveUpdate se do počítače stáhne předběžná verze softwaru Norton. Registrace do programu Norton Early Adopter z okna Nastavení pro správu v produktu Norton Pokud jste pozvánku v rámci produktu odmítli nebo ignorovali, můžete se do programu Norton Early Adopter zaregistrovat také z produktu Norton. 1 V hlavním okně aplikace Norton klepněte na položku Nastavení. 2 V okně Nastavení v části Podrobná nastavení klikněte na položku Nastavení pro správu. 3 V okně Nastavení pro správu klikněte v řádku Program Norton Early Adopter na možnost Připojit se. 4 Přečtěte si stránku s informacemi o programu Norton EAP a poté klikněte na možnost Připojit se. 5 Přečtěte si licenční smlouvu Norton a poté klikněte na tlačítko Souhlasím. 6 Zadejte heslo k účtu Norton a poté klikněte na možnost Přihlásit. 7 V okně Registrace byla dokončena klikněte na tlačítko Zavřít. Pří příštím spuštění aktualizace LiveUpdate se do počítače stáhne předběžná verze softwaru Norton. Zrušení účasti v programu Norton Early Adopter Účast v programu Norton Early Adopter můžete kdykoli zrušit v okně Nastavení pro správu v produktu Norton. Zrušení účasti v programu Norton Early Adopter 1 V hlavním okně aplikace Norton klepněte na položku Nastavení. 2 V okně Nastavení v části Podrobná nastavení klikněte na položku Nastavení pro správu. 3 V okně Nastavení pro správu klikněte v řádku Program Norton Early Adopter na možnost Zrušit registraci. 4 Produkt Norton spustí nástroj Norton Remove and Reinstall, který obnoví předchozí verzi produktu Norton. 5 Přečtěte si licenční smlouvu a klikněte na tlačítko Souhlasím.
12 Úvodní informace o produktu Norton Program Norton Early Adopter 12 6 Klikněte na možnost Odebrat a přeinstalovat. 7 Klikněte na možnost Restartovat nyní. Po restartování počítače postupujte podle pokynů na obrazovce a nainstalujte původní verzi produktu Norton.
13 Kapitola 2 Stažení a instalace produktu Norton Tato kapitola obsahuje následující témata: Stažení a instalace produktu Norton Instalace produktu Norton do dalších zařízení Převod licence Norton do nového zařízení Aktivace produktu Norton Řešení potíží s nástrojem Norton Bootable Recovery Tool Stažení a instalace produktu Norton Ochrana zařízení a správa produktu Norton je stejně snadná jako přidání nového zařízení do účtu Norton. Stažení a instalace produktu Norton do počítače 1 Přejděte na stránku norton.com/setup. 2 Pokud nejste přihlášeni k účtu Norton, klikněte na tlačítko Přihlásit a zadejte svou ovou adresu a heslo. Pokud nemáte účet, klikněte na tlačítko Vytvořit účet a dokončete proces registrace.
14 Stažení a instalace produktu Norton Stažení a instalace produktu Norton 14 3 V okně Instalace produktu Norton klikněte na možnost Stáhnout produkt Norton. Chcete-li nainstalovat nový produkt, který není zaregistrován na účtu Norton, klikněte na možnost Zadat nový kód produktu. Zadejte kód produktu a klikněte na ikonu Další ( > ).
15 Stažení a instalace produktu Norton Instalace produktu Norton do dalších zařízení 15 4 Klikněte na tlačítko Souhlasím a stáhnout. 5 Klikněte na oblast, na kterou ukazuje modrá šipka na obrazovce, a postupujte podle pokynů na obrazovce. Prohlížeč Internet Explorer nebo Microsoft Edge: Klikněte na tlačítko Spustit. Prohlížeč Firefox nebo Safari: V pravém horním rohu prohlížeče klikněte na možnost Stahování, čímž zobrazíte stažené soubory, a dvakrát klikněte na stažený soubor. Prohlížeč Chrome: V levém dolním rohu dvakrát klikněte na stažený soubor. 6 Pokud se zobrazí okno Řízení uživatelských účtů, klikněte na tlačítko Pokračovat. 7 Produkt Norton se stáhne, nainstaluje a aktivuje. Instalace produktu Norton do dalších zařízení Z účtu Norton můžete odeslat do dalších zařízení, do kterých chcete nainstalovat produkt Norton. Tento obsahuje odkaz k instalaci a pokyny k instalaci produktu Norton,
16 Stažení a instalace produktu Norton Instalace produktu Norton do dalších zařízení 16 Instalace produktu Norton do jiného zařízení 1 Přihlaste se k účtu Norton. 2 Pokud nejste přihlášeni k účtu Norton, klikněte na tlačítko Přihlásit, zadejte svou ovou adresu a heslo a přihlaste se. 3 V okně Instalace produktu Norton klikněte na možnost Odeslat odkaz ke stažení. 4 Zadejte ovou adresu, na kterou máte z příslušného zařízení přístup, klikněte na tlačítko Odeslat a poté na tlačítko Hotovo. Na zadanou ovou adresu se odešle zpráva s pokyny k instalaci produktu Norton. 5 V zařízení, do kterého chcete stáhnout produkt Norton, vyhledejte a otevřete , který jste obdrželi od týmu Norton. 6 Klikněte na tlačítko Stáhnout.
17 Stažení a instalace produktu Norton Převod licence Norton do nového zařízení 17 7 Klikněte na tlačítko Souhlasím a stáhnout. 8 Uložte soubor do počítače a dvakrát na něj klikněte, čímž spustíte instalaci produktu Norton. Ve výchozím nastavení bude v počítačích se systémem Mac a Windows soubor uložen do složky stažených souborů. Postupujte podle pokynů na obrazovce. Poznámka: Produkt Norton AntiVirus for Mac nelze spravovat pomocí účtu Norton. Převod licence Norton do nového zařízení Pokud je produkt Norton nainstalován v zařízení, které již nepoužíváte, můžete prostřednictvím účtu Norton převést licenci produktu Norton z jednoho zařízení do jiného. Převod licence Norton 1 Přihlaste se ke svému účtu Norton. 2 Na stránce Zařízení vyhledejte zařízení, které už nechcete chránit. Poznámka: Stav zařízení musí být zelený. Pokud je stav zařízení, které již nepoužíváte, červený nebo oranžový, můžete dané zařízení odebrat z účtu Norton a uvolnit licenci. 3 Klikněte na ikonu se třemi tečkami pod zařízením. 4 V zobrazené nabídce klikněte na možnost Spravovat licenci. 5 Na stránce Spravovat zařízení postupujte následovně: Klikněte na název zařízení. V části Jakou akci chcete provést? klikněte na možnost Odebrat produkt Norton. Klikněte na tlačítko Další. 6 V zobrazeném okně Odebrat produkt Norton klikněte na možnost Ano. 7 Na zobrazené stránce klikněte na možnost Nainstalovat nyní. 8 Na stránce Nainstalovat do jiného zařízení vyberte jednu z následujících možností:
18 Stažení a instalace produktu Norton Aktivace produktu Norton 18 Chcete-li službu Norton nainstalovat do aktuálního zařízení, klikněte na možnost Stáhnout. Chcete-li službu Norton nainstalovat do jiného zařízení, klikněte na možnost Odeslat odkaz. 9 Klikněte na tlačítko Další. 10 Podle pokynů na obrazovce dokončete instalaci. Aktivace produktu Norton Chcete-li používat funkce zabezpečení produktu Norton, je nutné jej nejprve aktivovat. Aktivací produktu omezujete softwarové pirátství a získáváte záruku, že používáte originální software společnosti Symantec. Jste-li připojeni k internetu, aktivace se automaticky provede při prvním spuštění produktu po jeho instalaci. Pokud produkt Norton neaktivujete při instalaci, budete k aktivaci vyzváni při každém spuštění. Dokud produkt neaktivujete, budete také pravidelně dostávat upozornění na aktivaci. Aktivace produktu 1 Spusťte produkt Norton. 2 V hlavním okně produktu Norton klepněte na možnost Obnovit nebo Aktivovat nyní. Také můžete kliknout na tlačítko Aktivovat nyní v upozornění na aktivaci. 3 Budete-li k tomu vyzváni, přihlaste se ke svému účtu Norton pomocí svých přihlašovacích údajů k účtu Norton. 4 Proveďte jednu z následujících akcí: Máte-li kód produktu, klikněte na položku Zadat kód, zadejte kód produktu a postupujte podle pokynů na obrazovce. Máte-li k dispozici licence, vyberte přihlášení k odběru a postupujte podle pokynů na obrazovce. Pokud si chcete zakoupit licenci, klikněte na položku Koupit odběr. Budete přesměrováni na web obchodu Norton Store, kde můžete svůj nákup dokončit.
19 Stažení a instalace produktu Norton Řešení potíží s nástrojem Norton Bootable Recovery Tool 19 Řešení potíží s nástrojem Norton Bootable Recovery Tool Pokud nemůžete nainstalovat produkt Norton Security, spustit produkt Norton Security nebo zapnout počítač, můžete problém vyřešit pomocí nástroje Norton Bootable Recovery Tool. Nástroj Norton Bootable Recovery Tool vyhledává a odstraňuje viry, spyware a jiná bezpečnostní rizika. Nástroj Norton Bootable Recovery Tool lze spustit pouze z disku nebo DVD nebo jednotky USB. Poznámka: Nástroj Norton Bootable Recovery Tool nenahrazuje ochranu před viry a bezpečnostními riziky v reálném čase. Krok 1: Stažení souboru ISO nástroje Norton Bootable Recovery Tool do počítače, který není napadený Stažení souboru ISO 1 Otevřete prohlížeč a přejděte na následující adresu URL: 2 Klikněte na tlačítko Stáhnout. 3 Podle pokynů na obrazovce stáhněte a uložte soubor ISO nástroje Norton Bootable Recovery Tool. Krok 2: Vytvoření spouštěcího média nástroje Norton Bootable Recovery Tool K vypálení souboru ISO nástroje Norton Bootable Recovery Tool na disk DVD nebo jednotku USB sloužící jako spouštěcí médium můžete použít libovolný nástroj. Nástroj Norton Bootable Recovery Tool můžete poté spustit na jakémkoli napadeném počítači. Tento disk DVD můžete také použít jako disk DVD pro obnovení na všech počítačích. Varování: Vytvoříte-li nástroj Norton Bootable Recovery Tool na přepisovatelném disku DVD nebo zařízení USB, budou všechny soubory na tomto disku nebo zařízení trvale odstraněny. Před vytvořením nástroje Norton Bootable Recovery Tool na zapisovatelném disku DVD nebo zařízení USB zálohujte svá data.
20 Stažení a instalace produktu Norton Řešení potíží s nástrojem Norton Bootable Recovery Tool 20 Poznámka: Pokud chcete vytvořit jednotku USB s nástrojem Norton Bootable Recovery Tool, mělo by na jednotce USB být alespoň 1 GB volného místa a měla by být naformátována na systém souborů FAT32. Krok 3: Spuštění nástroje Norton Bootable Recovery Tool Po vytvoření disku DVD nebo jednotky USB s nástrojem Norton Bootable Recovery Tool můžete nástroj spustit z daného média. Spuštění nástroje Norton Bootable Recovery Tool 1 Vložte vytvořený disk DVD nebo připojte vytvořenou jednotku USB s nástrojem Norton Bootable Recovery Tool. 2 Zapněte nebo restartujte napadený počítač a přejděte do systému BIOS stisknutím klávesy, která se zobrazí na obrazovce ihned po restartování počítače. 3 Vyberte disk DVD nebo zařízení USB, na kterém jste vytvořili nástroj Norton Bootable Recovery Tool, a stiskněte klávesu ENTER. Pokud používáte počítač s povoleným rozhraním UEFI, vyberte médium pro obnovu v části staršího spuštění namísto možnosti spuštění UEFI. Médiem pro obnovu je disk DVD nebo zařízení USB s nástrojem Norton Bootable Recovery Tool. 4 Na úvodní stránce nástroje NBRT vyberte možnost ke spuštění. Pokud se spuštění nezdaří, vyberte možnost ke spuštění (základní video). 5 V rozevíracím seznamu výběru jazyka vyberte požadovaný jazyk a poté klikněte na tlačítko OK. 6 Přečtěte si licenční smlouvu Norton a poté klikněte na tlačítko Souhlasím, čímž nástroj spustíte. Krok 4: Prověření a odstranění hrozeb Nástroj Norton Bootable Recovery Tool vyhledá všechny známé bezpečnostní hrozby a vytvoří jejich seznam. Můžete se rozhodnout, co uděláte s položkami identifikovanými jako možná rizika. Prověření a vyřešení hrozeb 1 Přečtěte si licenční smlouvu k produktu Norton a poté klikněte na tlačítko Souhlasím, čímž spustíte nástroj. 2 V části Prověřit počítač klikněte na možnost Spustit prověřování. Po dokončení prověření budou v okně Prověřování dokončeno uvedeny následující údaje: Celkový počet prověřených souborů
21 Stažení a instalace produktu Norton Řešení potíží s nástrojem Norton Bootable Recovery Tool 21 Celkový počet zjištěných hrozeb 3 V okně Prověřování dokončeno zkontrolujte výsledky prověření a proveďte jeden z těchto úkonů: Chcete-li vyřešit všechny hrozby, které byly v počítači nalezeny, vyberte sloupec Akce. Chcete-li provést odpovídající akce pro každou z hrozeb, vyberte příslušnou hrozbu, kterou chcete vyřešit, ve sloupci Akce. Poznámka: Před vyřešením hrozeb pozorně zkontrolujte výsledky prověření, protože odstraněné soubory nelze v počítači obnovit. 4 Klikněte na tlačítko Opravit. 5 V potvrzovacím dialogovém okně klikněte na tlačítko OK. 6 V okně Náprava je ve sloupci Akce zobrazen stav jednotlivých hrozeb. 7 Klikněte na tlačítko Pokračovat. 8 V okně Restartovat počítač klikněte na tlačítko Restartovat, čímž restartujete počítač. Chcete-li prověření spustit znovu, klikněte na tlačítko Prověřit znovu. Když spustíte prověření a jste připojeni k internetu, nástroj Norton Bootable Recovery Tool automaticky stáhne a nainstaluje nejnovější definice virů ze serverů společnosti Symantec. Nejnovější definice virů pomáhají chránit počítač před nejnovějšími viry a bezpečnostními hrozbami.
22 Kapitola 3 Informace o hrozbách a reakce na hrozby Tato kapitola obsahuje následující témata: Řešení potíží s hrozbami, pokud je zařízení ohroženo Spuštění aktualizace LiveUpdate Reakce na bezpečnostní rizika Provedení akcí při umístění rizik nebo hrozeb do karantény Typy rizik Typy hrozeb Typy virů Řešení potíží s hrozbami, pokud je zařízení ohroženo V hlavním okně produktu Norton udává barva dlaždic Zabezpečení, Identita, Zálohování a Výkon stav každé kategorie, a to následujícím způsobem: Zelená : Počítač je zabezpečený. Oranžová : Váš počítač vyžaduje pozornost. Červená : Počítač je ohrožen. Poznámka: Kategorie zálohování je k dispozici pouze v rámci přihlášení k odběru verze Deluxe+ a Premium.
23 Informace o hrozbách a reakce na hrozby Spuštění aktualizace LiveUpdate 23 Produkt Norton automaticky opraví většinu problémů, které snižují úroveň ochrany nebo výkon systému, a v hlavním okně zobrazí stav jako Chráněno. Produkt Norton zobrazí problémy, které vyžadují vaši pozornost, jako V ohrožení nebo Výstraha. Reakce na indikátory stavu Výstraha nebo V ohrožení 1 V hlavním okně aplikace Norton klikněte na červenou nebo oranžovou dlaždici kategorie, která uvádí stav V ohrožení nebo Výstraha. 2 Klikněte na možnost Opravit ihned a postupujte podle pokynů na obrazovce. Pokud potíže přetrvávají, kliknutím na položky Nápověda > Získat podporu spusťte diagnostický nástroj. Pokud se domníváte, že počítač je vážně infikován, můžete také zkusit použít nástroje Norton Rescue Tools. Spuštění aktualizace LiveUpdate Společnost Symantec doporučuje spouštění aplikace LiveUpdate v pravidelných intervalech v těchto případech: Pokud jste vypnuli možnost Automatická aktualizace LiveUpdate Pokud počítač nebyl dlouhou dobu připojen k internetu Poznámka: Ke spouštění aplikace LiveUpdate potřebujete platné přihlášení k odběru a připojení k internetu. Ruční spuštění aplikace LiveUpdate 1 V hlavním okně produktu Norton dvakrát klikněte na položku Zabezpečení a potom klikněte na položku LiveUpdate. 2 Až bude aktualizace LiveUpdate úspěšně dokončena, v okně Norton LiveUpdate klikněte na tlačítko OK. Reakce na bezpečnostní rizika Pokud je zjištěno riziko, produkt Norton odebere hrozbu a přesune ji do karantény. Podrobnosti o automaticky vyřešených rizicích lze zobrazit v okně Historie zabezpečení. V některých případech produkt Norton vyžaduje váš zásah a ruční vyřešení zjištěného bezpečnostního rizika.
24 Informace o hrozbách a reakce na hrozby Reakce na bezpečnostní rizika 24 Zobrazení rizik, která byla automaticky vyřešena během prověřování Zobrazení rizik automaticky vyřešených během prověřování 1 V hlavním okně aplikace Norton dvakrát klikněte na položku Zabezpečení a poté klikněte na položku Historie. 2 V okně Historie zabezpečení vyberte v rozevíracím seznamu Zobrazit možnost Vyřešená bezpečnostní rizika. 3 Vyberte riziko v seznamu a poté v podokně Podrobnosti zobrazte provedenou akci. Oprava nevyřešených rizik zjištěných při prověřování Produkt Norton v některých případech automaticky nevyřeší riziko, ale doporučí akci, kterou je vhodné provést k vyřešení rizika. Oprava nevyřešených rizik zjištěných při prověřování 1 V hlavním okně aplikace Norton dvakrát klikněte na položku Zabezpečení a poté klikněte na položku Historie. 2 V okně Historie zabezpečení vyberte v rozevíracím seznamu Zobrazit možnost Nevyřešená bezpečnostní rizika. 3 Pokud se v seznamu zobrazí nevyřešená rizika, vyberte riziko. 4 Postupujte podle doporučené akce v podokně Podrobnosti. Spuštění nástroje Norton Power Eraser v případě, že nelze opravit nevyřešené riziko Spusťte nástroj Norton Power Eraser, pokud si myslíte, že je váš systém infikován. Norton Power Eraser je výkonný nástroj pro odstraňování malwaru, který odstraňuje bezpečnostní rizika, kterých je obtížné se zbavit. Spuštění aplikace Norton Power Eraser 1 V hlavním okně aplikace Norton klikněte na položku Zabezpečení a poté klikněte na možnost Prověření. 2 V okně Prověření klikněte na možnost Norton Power Eraser. 3 Klikněte na tlačítko Přejít.
25 Informace o hrozbách a reakce na hrozby Reakce na bezpečnostní rizika 25 Poznámka: Norton Power Eraser je agresivní nástroj pro odstranění malwaru. Občas může nástroj Norton Power Eraser odstranit s malwarem i neškodné soubory. Proto je nutné před odstraněním jakýchkoli souborů důkladně pročíst výsledky prověřování. Obnovení souboru, který byl omylem identifikován jako bezpečnostní riziko Ve výchozím nastavení produkt Norton odstraní bezpečnostní riziko z počítače a přesune je do karantény. Pokud si myslíte, že soubor byl odebrán omylem, můžete jej z karantény obnovit v jeho původním umístění a vyloučit ho z příštího prověření. Obnovení souboru z karantény 1 V hlavním okně aplikace Norton klikněte na položku Zabezpečení a poté klikněte na možnost Historie. 2 V okně Historie zabezpečení vyberte z rozevírací nabídky Zobrazit možnost Karanténa. 3 Vyberte soubor, který chcete obnovit. 4 V podokně Podrobnosti klikněte na položku Možnosti. 5 V okně Byla zjištěna hrozba klikněte na možnost Obnovit a vyloučit tento soubor. 6 V okně Obnovení z karantény klikněte na tlačítko Ano. 7 V dialogovém okně Procházet složku vyberte položku nebo jednotku, kam chcete soubor obnovit, a klikněte na tlačítko OK. Poznámka: Program z prověřování aplikace Norton vylučte, pouze pokud si jste jistí, že je bezpečný. Pokud například jiný program vyžaduje ke svému fungování rizikový program, můžete se rozhodnout jej ponechat v počítači. Používáte veřejnou síť Wi-Fi? Veřejné sítě Wi-Fi bývají dostupné například na letištích, Chraňte svá data před zvědavými zraky díky virtuální priv Další informace Přehrát video
26 Informace o hrozbách a reakce na hrozby Provedení akcí při umístění rizik nebo hrozeb do karantény 26 Provedení akcí při umístění rizik nebo hrozeb do karantény Položky v karanténě jsou izolovány od ostatních souborů v počítači, takže se nemohou šířit ani znovu napadnout počítač. Pokud máte podezření, že je určitá položka napadena, ale prověřováním produktem Norton není identifikována jako riziková, můžete položku ručně umístit do karantény. Položku v karanténě nemůžete náhodně otevřít a vir rozšířit, můžete však rozhodnout o jejím možném odeslání společnosti Symantec. Typy položek v karanténě: Bezpečnostní rizika Zahrnuje položky, například spyware a adware, jejichž úroveň rizika je obecně nízká a jejichž chod může být podmínkou správné funkce jiného programu. V případě potřeby je možné tyto položky obnovit. Hrozby zabezpečení Zahrnuje viry a jiné položky představující vysoké riziko. Provedení akce u položky uložené v karanténě 1 V hlavním okně produktu Norton dvakrát klikněte na položku Zabezpečení a potom klikněte na položku Historie. 2 V podokně Podrobnosti klikněte na položku Možnosti. Odkaz Více možností můžete použít k zobrazení dalších podrobností o položce, než pro ni vyberete akci. Odkaz otevře okno File Insight obsahující další informace o riziku.
27 Informace o hrozbách a reakce na hrozby Typy rizik 27 3 V okně Byla zjištěna hrozba vyberte akci, která se má provést. Možnosti jsou: Obnovit Vrátí bezpečnostní riziko uložené v karanténě zpět do původního umístění v počítači. Tato možnost je k dispozici pouze pro položky ručně přesunuté do karantény. Obnovit a vyloučit soubor Vrátí vybranou položku v karanténě do původního umístění, aniž by byla opravena a vyloučí položku ze zjišťování při budoucím prověření. Tato možnost je k dispozici pro zjištěné virové a nevirové hrozby. Odebrat z historie Odeslat do společnosti Symantec Odebere vybranou položku z protokolu historie zabezpečení. Odešle vybranou položku společnosti Symantec pro zhodnocení bezpečnostního rizika. V některých případech aplikace Norton nemusí identifikovat položku jako hrozbu zabezpečení, ale můžete se domnívat, že je položka infikována. Pak můžete takovou položku pomocí této možnosti odeslat společnosti Symantec k další analýze. Pro některá rizika můžete toto okno otevřít pomocí odkazu Možnosti v okně File Insight. 4 Postupujte podle pokynů na obrazovce. Typy rizik Rizikem je cokoli, co lze zneužít k poškození počítače a jeho dat nebo použít k odcizení dat. Aplikace Norton chrání systém před řadou rizik. Rizika jsou řazena do několika kategorií: Nebezpečný software Tyto programy jsou navrženy tak, aby poškodily počítač. Patří mezi ně hrozby, jako například viry, červi a trojské koně. Nebezpečný software je někdy nazýván malware.
28 Informace o hrozbách a reakce na hrozby Typy hrozeb 28 Spyware Slabá místa Tyto programy se v počítači automaticky skrývají. Sledují vaši činnost v počítači, hledají v něm uložené informace a odesílají je svým tvůrcům. Jedná se o nedostatky legálního softwaru, které lze využít za účelem poškození dat, blokování dat nebo odcizení informací. Slabá místa jsou obvykle zneužívána prostřednictvím síťového připojení. Typy hrozeb Hrozbou je software, který byl vytvořen tak, aby ničil, upravoval, odesílal nebo blokoval data. Hrozby spadají do těchto kategorií: Viry Červi Trojské koně Viry jsou malé programy, které se vážou k jiným programům a které se automaticky replikují. Červi jsou programy podobné virům. Kopírují se mezi počítači, avšak nevážou se k jiným programům. Jedná se o destruktivní programy, které se vydávají za programy jiných typů. Při spuštění mohou způsobit poškození. Aplikace Norton prověřuje počítač na přítomnost virů, trojských koňů a jiných záměrně destruktivních programů. Také sleduje internetové připojení, aby ochránil počítač před internetovými hrozbami, které zneužívají zranitelná místa softwaru. Typy virů Vir je malý program, který je určen ke změně fungování počítače bez souhlasu nebo vědomí jeho uživatele. Aby byl program označen za vir, musí splňovat následující podmínky: Spouští se bez zásahu uživatele Automaticky se kopíruje a šíří do jiných počítačů
29 Informace o hrozbách a reakce na hrozby Typy virů 29 Přestože není účelem všech virů působit škody, i neškodné viry mohou nepříznivě ovlivnit výkon a stabilitu počítače. Aplikace Norton se pokusí odstranit z počítače všechny viry. Viry spadají do následujících několika kategorií: Programy napadající soubory Viry spouštěcího sektoru Multipartitní viry Makroviry Tyto viry napadají soubory programů. Nakažené soubory mohou po spuštění připojovat viry, které obsahují, k dalším souborům programů. Aplikace Norton prověřuje všechny soubory programů v počítači a vyhledává a eliminuje viry, které napadají soubory. Tyto viry se přesunují do systémových oblastí počítače a aktivují se po spuštění počítače. Mohou proniknout na disky nebo jiná paměťová zařízení připojená k počítači Aplikace Norton prověřuje systémové oblasti počítače, aby vyhledala o odstranila viry spouštěcího sektoru. Tyto viry využívají techniku virů spouštěcího sektoru i virů napadajících soubory programů. Aplikace Norton prověřuje systém na tyto viry a v případě detekce je odstraní. Tyto viry se vážou na datové soubory, které obsahují spustitelné součásti, jako například soubory tabulkového procesoru, prezentace a textové soubory. Tyto viry se šíří, když program spustí spustitelnou část datového souboru. Aplikace Norton prověří datové soubory na makroviry a v případě detekce takový vir odstraní. Aplikace Norton prověřuje počítač na známé i neznámé viry. Známé viry jsou automaticky zjištěny a opraveny. Neznámé viry jsou zjištěny tak, že se provede analýza každého spustitelného souboru, zda soubor nevykazuje různé vlastnosti charakteristické pro viry. Aplikace Norton se navíc automaticky aktualizuje prostřednictvím internetu. Tyto aktualizace rozšiřují a vylepšují seznam známých virů.
30 Kapitola 4 Správa zabezpečení Tato kapitola obsahuje následující témata: Zobrazení podrobností o činnostech systému Kontrola úrovně důvěryhodnosti souboru. Zobrazení karty zprávy Zobrazení podrobností o činnostech systému Funkce System Insight vám umožňuje v okně Grafy zobrazit podrobnosti o systémových činnostech, ke kterým došlo za poslední tři měsíce. Mezi tyto činnosti patří instalace aplikací, stahování aplikací, optimalizace disku, zjišťování hrozeb, výstrahy výkonu a rychlé prověření. Karty v horní části grafu událostí lze použít k získání podrobností o aktuálním měsíci a posledních dvou měsících. V okně Grafy je každá činnost zobrazena jako ikona či pruh. Popis každé ikony nebo pruhu se zobrazuje v dolní části grafu. V místním okně, které se zobrazí při přesunutí ukazatele myši na ikonu, jsou podrobnosti o činnosti. Mezi zobrazené podrobnosti patří datum provedení činnosti a počet činností provedených v daný den. Odkaz Zobrazit podrobnosti poskytuje další podrobnosti o činnosti v okně Historie zabezpečení. Zobrazení podrobností o činnostech systému 1 V hlavním okně aplikace Norton dvakrát klikněte na položku Výkon a poté klikněte na položku Grafy. 2 V okně Grafy kliknutím na kartu pro určitý měsíc zobrazte podrobnosti. 3 V grafu událostí umístěte ukazatel myši na ikonu nebo pruh požadované činnosti.
31 Správa zabezpečení Kontrola úrovně důvěryhodnosti souboru V místním okně si prohlédněte podrobnosti o činnosti. 5 Pokud se v místním okně zobrazí možnost Zobrazit podrobnosti, klepnutím na možnost Zobrazit podrobnosti zobrazíte další podrobnosti v okně Historie zabezpečení. Potřebujete, aby vám odborník pomohl zlepšit výkon počítače nebo vyřešit jin Další informace Kontrola úrovně důvěryhodnosti souboru. Funkce Norton Insight umožňuje zobrazit úroveň důvěryhodnosti relevantních souborů v počítači. Můžete zobrazit podpis v souboru a datum, kdy byl soubor přidán. Můžete také zobrazit úroveň důvěryhodnosti souboru, využití souboru v komunitě, využití prostředků souborem a zdroj souboru. Poznámka: V aplikaci Norton je možnost File Insight dostupná pouze po klepnutí pravého tlačítka na relevantní soubor. V nouzovém režimu systému Windows tato možnost není dostupná u žádného souboru. Aplikace Norton také kategorizuje každý soubor, pro který otevřete okno File Insight, abyste si zobrazili údaje, jako je relevantní soubor. V okně File Insight můžete aktualizovat hodnotu důvěryhodnosti souboru nebo ručně udělit důvěryhodnost libovolnému souboru. Kontrola úrovně důvěryhodnosti nebo umístění souboru 1 V hlavním okně aplikace Norton dvakrát klikněte na položku Zabezpečení a poté klikněte na položku Prověření. 2 V okně Prověření vyberte možnost Norton Insight a poté klikněte na možnost Přejít. 3 V okně Norton Insight zobrazte podrobnosti souboru nebo proveďte následující akce: Chcete-li vyhledat umístění souboru, klikněte na možnost Vyhledat. Na kartě Podrobnosti kliknutím na možnost Důvěřovat ručně udělte důvěryhodnost souboru.
32 Správa zabezpečení Zobrazení karty zprávy 32 Ručně můžete jako důvěryhodné označit soubory, které jsou označeny nízkou nebo neověřenou důvěryhodností nebo nejsou označeny jako důvěryhodné soubory Norton. 4 Klikněte na tlačítko Zavřít. Kontrola úrovně důvěryhodnosti určitého souboru 1 V hlavním okně aplikace Norton dvakrát klikněte na položku Zabezpečení a poté klikněte na položku Prověření. 2 V okně Prověřování vyberte možnost Norton Insight a poté klikněte na možnost Přejít. 3 V okně Norton Insight klepněte na možnost Zkontrolovat příslušný soubor. 4 Procházením vyhledejte umístění souboru, jehož podrobnosti chcete zobrazit. 5 Vyberte příslušný soubor a klikněte na tlačítko Otevřít. 6 V okně File Insight zobrazte podrobnosti o souboru. 7 Klikněte na tlačítko Zavřít. Zobrazení karty zprávy Na kartě zprávy se automaticky zobrazuje veškerá aktivita produktu Norton za každý měsíc. V hlavním okně produktu Norton můžete zprávu zobrazit i ručně kliknutím na možnost Karta zprávy. Do karty zprávy se ukládají informace o prověření souborů, spuštění aktualizace LiveUpdate, analýze stažených souborů, blokování narušení nebo opravě napadených souborů produktem Norton. Úplný přehled aktivity produktu Norton lze zobrazit kliknutím na tlačítko Podrobnosti. Pokud nechcete, aby se každý měsíc automaticky zobrazovala karta zprávy, můžete tuto možnost vypnout. Zprávu je možné otevřít i ručně. Vypnutí karty zprávy 1 V hlavním okně produktu Norton klikněte na položku Nastavení. 2 V okně Nastavení v části Podrobná nastavení klikněte na možnost Nastavení pro správu. 3 Na řádku Karta zprávy přesuňte přepínač Zapnuto/Vypnuto do polohy Vypnuto.
33 Správa zabezpečení Zobrazení karty zprávy 33 Jak lze ručně zobrazit kartu zprávy? Kartu zprávy lze zobrazit i ručně pomocí možnosti Karta zprávy v hlavním okně produktu Norton. Možnost Karta zprávy je k dispozici pouze v případě, že produkt Norton v počítači prováděl nějakou aktivitu.
34 Kapitola 5 Prověření počítače Tato kapitola obsahuje následující témata: Spuštění rychlého prověření Spuštění úplného prověření systému Prověření vybraných jednotek, složek či souborů Spuštění vlastního prověření Naplánovat prověřování Prověření počítače pomocí aplikace Norton Power Eraser Nastavení automatické ochrany Zapnutí nebo vypnutí funkce Ochrana technologií SONAR Vyloučení hrozeb pro zabezpečení z prověření Přidání položek do Vyloučení signatur Vymazat ID souborů, které jsou během skenování vyloučeny Konfigurace ochrany při spouštění počítače Zapnutí nebo vypnutí automatických úloh Spuštění vlastních úloh Plánování prověřování zabezpečení a výkonu
35 Prověření počítače Spuštění rychlého prověření 35 Spuštění rychlého prověření Rychlé prověření pomáhá prověřit možné oblasti v počítači infikované virem, které jsou často cílem virů a jiných bezpečnostních rizik. Vzhledem k tomu, že tento typ prověření nezahrnuje celý počítač, trvá kratší dobu než úplné prověření systému. Pokud budou během nečinnosti nalezeny aktualizace definic, služba Norton spustí Rychlé prověřování. Spuštění rychlého prověření 1 V hlavním okně aplikace Norton dvakrát klikněte na položku Zabezpečení a poté klikněte na položku Prověření. 2 V okně Prověřování v části Prověřování a úlohy klikněte na možnost Rychlé prověřování. 3 Klikněte na tlačítko Přejít. 4 V okně Souhrn výsledků proveďte jednu z následujících činností: Pokud žádné položky nevyžadují zásah, klepněte na tlačítko Dokončit. Pokud některé položky vyžadují zásah, prohlédněte si tato rizika v okně Byla zjištěna hrozba. Spuštění úplného prověření systému Funkce Úplné prověření systému prověřuje všechny zaváděcí záznamy, soubory a běžící procesy, ke kterým má uživatel přístup. Důkladně prověřuje počítač a trvá delší dobu. Spuštění úplného prověření systému 1 V hlavním okně aplikace Norton dvakrát klikněte na položku Zabezpečení a poté klikněte na položku Prověření. 2 V okně Prověřování v části Prověřování a úlohy klikněte na položku Úplné prověření systému. 3 Klikněte na tlačítko Přejít. Prověření vybraných jednotek, složek či souborů V některých případech můžete chtít prověřit určitý soubor, vyměnitelné jednotky, libovolné jednotky počítače nebo složky či soubory v počítači. Pokud například pracujete s vyměnitelným médiem a máte podezření na virus, můžete prověřit daný disk. Také pokud jste dostali komprimovaný soubor v ové zprávě a máte podezření na virus, můžete prověřit jednotlivý prvek.
36 Prověření počítače Spuštění vlastního prověření 36 Prověření jednotlivých prvků 1 V hlavním okně aplikace Norton dvakrát klikněte na položku Zabezpečení a poté klikněte na položku Prověření. 2 V okně Prověřování v části Prověřování a úlohy klikněte na možnost Vlastní prověřování. 3 Klikněte na tlačítko Přejít. 4 V okně Prověření proveďte jednu z následujících akcí: Pokud chcete prověřit konkrétní jednotky, klepněte na tlačítko Spustit vedle možnosti Prověření jednotky, vyberte jednotky, které chcete prověřit, a klepněte na tlačítko Prověřit. Pokud chcete prověřit konkrétní složky, klepněte na tlačítko Spustit vedle možnosti Prověření složky, vyberte složky, které chcete prověřit, a klepněte na tlačítko Prověřit. Pokud chcete prověřit konkrétní soubory, klepněte na tlačítko Spustit vedle možnosti Prověření souboru, vyberte soubory, které chcete prověřit, a klepněte na tlačítko Přidat. Můžete také přidržet klávesu Ctrl a zvolit více souborů k prověření. K potlačení prověření můžete využít následující možnosti: Pozastavit Dočasně pozastaví vlastní prověření. Klepnutím na tlačítko Pokračovat pokračujte v prověření. Zastavit Ukončí prověřování. 5 V okně Souhrn výsledků proveďte jednu z následujících činností: Pokud žádné položky nevyžadují zásah, klepněte na tlačítko Dokončit. Pokud některé položky vyžadují zásah, prohlédněte si je v okně Byla zjištěna hrozba. Spuštění vlastního prověření Při spuštění vlastního prověření není nutné položky, které chcete prověřovat, znovu definovat. V okně Prověření můžete spustit vlastní prověření.
37 Prověření počítače Naplánovat prověřování 37 Spuštění vlastního prověření 1 V hlavním okně aplikace Norton dvakrát klikněte na položku Zabezpečení a poté klikněte na položku Prověření. 2 V okně Prověřování v části Prověřování a úlohy klikněte na možnost Vlastní prověřování. 3 Klikněte na tlačítko Přejít. 4 V okně Prověření klepněte na možnost Spustit vedle vlastního prověření, které chcete spustit. K potlačení vlastního prověření můžete využít následujících možností: Pozastavit Dočasně pozastaví vlastní prověření. Klepnutím na tlačítko Pokračovat pokračujte v prověření. Zastavit Ukončí vlastní prověření. Potvrďte klepnutím na tlačítko Ano. 5 V okně Souhrn výsledků proveďte jednu z následujících činností: Pokud žádné položky nevyžadují zásah, klepněte na tlačítko Dokončit. Pokud některé položky vyžadují zásah, prohlédněte si tato rizika v okně Byla zjištěna hrozba. Naplánovat prověřování Aplikace Norton automaticky zjistí neaktivitu počítače a spustí rychlá prověřování systému. Máte ale možnost naplánovat úplné prověřování systému dle vlastních požadavků. Můžete také vytvořit plán pro Rychlé prověřování a vlastní prověřování, která jste vytvořili. Plánování vlastních prověření lze plně přizpůsobit požadavkům. Vyberete-li, jak často chcete spouštět prověření (denně, týdně, měsíčně), budete mít k dispozici další možnosti. Například můžete vyžadovat měsíční prověření a potom ho naplánovat, aby k němu místo toho docházelo ve více dnech. Kromě vlastních prověřování, která vytvoříte, umožňuje aplikace Norton naplánovat Úplné prověření systému a Rychlé prověřování. Prověřování můžete také naplánovat tak, aby probíhalo ve stanovených časových intervalech (v hodinách či dnech).
38 Prověření počítače Naplánovat prověřování 38 Poznámka: Aplikace Norton umožňuje vybrat více dat, pokud plánujete měsíční prověřování. Plánování vlastního prověření 1 V hlavním okně aplikace Norton dvakrát klikněte na položku Zabezpečení a poté klikněte na položku Prověření. 2 V okně Prověřování v části Prověřování a úlohy klikněte na možnost Vlastní prověřování. 3 Klikněte na tlačítko Přejít. 4 V okně Prověření ve sloupci Upravit prověření klepněte na ikonu úprav vedle vlastního prověření, které chcete naplánovat. 5 V okně Upravit prověření na kartě Plán prověření proveďte jednu z následujících akcí: Pokud během určitého času nechcete prověření spustit, ale chcete možnosti a položky prověření uložit, vyberte možnost Neplánovat toto prověření. Pokud chcete spustit prověření v konkrétních časových intervalech, vyberte možnost Spouštět v zadaný časový interval. Pokud chcete spustit prověření každý den, vyberte možnost Denně. Pokud chcete spustit prověření konkrétní den v týdnu, vyberte možnost Týdně. Pokud chcete spustit prověření konkrétní den v měsíci, vyberte možnost Měsíčně. Tyto možnosti nastavení četnosti umožňují použít další možnosti, pomocí kterých můžete plánování upřesnit. Podle nutnosti nastavte další možnosti. 6 V části Spustit prověření proveďte následující: Pokud chcete spustit prověření během nečinnosti, vyberte možnost Pouze v době nečinnosti. Pokud chcete prověření spouštět pouze tehdy, když je počítač připojený k externímu zdroji napájení, zaškrtněte možnost Pouze při napájení ze sítě. Pokud nechcete počítači dovolit, aby přešel do režimu spánku nebo pohotovostního režimu, zaškrtněte možnost Zabránit přechodu do úsporného režimu. 7 V části Po dokončení prověření vyberte stav, ve kterém by měl počítač být po dokončení prověření. Máte následující možnosti: Nechat zapnutý
Norton AntiVirus. Uživatelská příručka aplikace
 Norton AntiVirus Uživatelská příručka aplikace Uživatelská příručka aplikace Norton AntiVirus Software popsaný v této příručce podléhá licenční smlouvě a lze jej používat pouze při dodržení jejích podmínek.
Norton AntiVirus Uživatelská příručka aplikace Uživatelská příručka aplikace Norton AntiVirus Software popsaný v této příručce podléhá licenční smlouvě a lze jej používat pouze při dodržení jejích podmínek.
Pokyny pro rychlou instalaci viz zadní obálka.
 TM Norton AntiVirus Online Uživatelská příručka Pokyny pro rychlou instalaci viz zadní obálka. Chraňte své životní prostředí. Je to správné. Společnost Symantec odstranila z tohoto návodu obálku, aby snížla
TM Norton AntiVirus Online Uživatelská příručka Pokyny pro rychlou instalaci viz zadní obálka. Chraňte své životní prostředí. Je to správné. Společnost Symantec odstranila z tohoto návodu obálku, aby snížla
Pokyny pro rychlou instalaci viz zadní obálka.
 Uživatelská příručka Pokyny pro rychlou instalaci viz zadní obálka. Chraňte své životní prostředí. Je to správné. Společnost Symantec odstranila z tohoto návodu obálku, aby snížla dopad svých produktů
Uživatelská příručka Pokyny pro rychlou instalaci viz zadní obálka. Chraňte své životní prostředí. Je to správné. Společnost Symantec odstranila z tohoto návodu obálku, aby snížla dopad svých produktů
Pokyny pro rychlou instalaci viz zadní obálka.
 Uživatelská příručka Pokyny pro rychlou instalaci viz zadní obálka. Chraňte své životní prostředí. Je to správné. Společnost Symantec odstranila z tohoto návodu obálku, aby snížla dopad svých produktů
Uživatelská příručka Pokyny pro rychlou instalaci viz zadní obálka. Chraňte své životní prostředí. Je to správné. Společnost Symantec odstranila z tohoto návodu obálku, aby snížla dopad svých produktů
Pokyny pro rychlou instalaci viz zadní obálka.
 Uživatelská příručka Pokyny pro rychlou instalaci viz zadní obálka. Chráníme více lidí před více online hrozbami než kdokoli jiný na světě. Chraňte své životní prostředí. Je to správné. Společnost Symantec
Uživatelská příručka Pokyny pro rychlou instalaci viz zadní obálka. Chráníme více lidí před více online hrozbami než kdokoli jiný na světě. Chraňte své životní prostředí. Je to správné. Společnost Symantec
Uživatelská příručka. Chráníme více lidí před více online hrozbami než kdokoli jiný na světě.
 Uživatelská příručka Chráníme více lidí před více online hrozbami než kdokoli jiný na světě. Chraňte své životní prostředí. Je to správné. Společnost Symantec odstranila z tohoto návodu obálku, aby snížla
Uživatelská příručka Chráníme více lidí před více online hrozbami než kdokoli jiný na světě. Chraňte své životní prostředí. Je to správné. Společnost Symantec odstranila z tohoto návodu obálku, aby snížla
Pokyny pro rychlou instalaci viz zadní obálka.
 Uživatelská příručka Pokyny pro rychlou instalaci viz zadní obálka. Chráníme více lidí před více online hrozbami než kdokoli jiný na světě. Chraňte své životní prostředí. Je to správné. Společnost Symantec
Uživatelská příručka Pokyny pro rychlou instalaci viz zadní obálka. Chráníme více lidí před více online hrozbami než kdokoli jiný na světě. Chraňte své životní prostředí. Je to správné. Společnost Symantec
Norton Internet Security
 TM Norton Internet Security Online Uživatelská příručka Pokyny pro rychlou instalaci viz zadní obálka. Chraňte své životní prostředí. Je to správné. Společnost Symantec odstranila z tohoto návodu obálku,
TM Norton Internet Security Online Uživatelská příručka Pokyny pro rychlou instalaci viz zadní obálka. Chraňte své životní prostředí. Je to správné. Společnost Symantec odstranila z tohoto návodu obálku,
Pokyny pro rychlou instalaci viz zadní obálka.
 Uživatelská příručka Pokyny pro rychlou instalaci viz zadní obálka. Chráníme více lidí před více online hrozbami než kdokoli jiný na světě. Chraňte své životní prostředí. Je to správné. Společnost Symantec
Uživatelská příručka Pokyny pro rychlou instalaci viz zadní obálka. Chráníme více lidí před více online hrozbami než kdokoli jiný na světě. Chraňte své životní prostředí. Je to správné. Společnost Symantec
Pokyny pro rychlou instalaci viz zadní obálka.
 Uživatelská příručka Pokyny pro rychlou instalaci viz zadní obálka. Chraňte své životní prostředí. Je to správné. Společnost Symantec odstranila z tohoto návodu obálku, aby snížla dopad svých produktů
Uživatelská příručka Pokyny pro rychlou instalaci viz zadní obálka. Chraňte své životní prostředí. Je to správné. Společnost Symantec odstranila z tohoto návodu obálku, aby snížla dopad svých produktů
Pokyny pro rychlou instalaci viz zadní obálka.
 Uživatelská příručka Pokyny pro rychlou instalaci viz zadní obálka. Chráníme více lidí před více online hrozbami než kdokoli jiný na světě. Chraňte své životní prostředí. Je to správné. Společnost Symantec
Uživatelská příručka Pokyny pro rychlou instalaci viz zadní obálka. Chráníme více lidí před více online hrozbami než kdokoli jiný na světě. Chraňte své životní prostředí. Je to správné. Společnost Symantec
Uživatelská příručka aplikace Norton 360
 Uživatelská příručka Chraňte své životní prostředí. Je to správné. Společnost Symantec odstranila z tohoto návodu obálku, aby snížla dopad svých produktů na životní prostředí. Tato příručka byla vytištěna
Uživatelská příručka Chraňte své životní prostředí. Je to správné. Společnost Symantec odstranila z tohoto návodu obálku, aby snížla dopad svých produktů na životní prostředí. Tato příručka byla vytištěna
Uživatelská příručka
 Uživatelská příručka Uživatelská příručka k aplikaci Norton Internet Security Online Software popsaný v této knize je poskytnut pod licenční dohodou a smí být používán pouze v souladu s podmínkami této
Uživatelská příručka Uživatelská příručka k aplikaci Norton Internet Security Online Software popsaný v této knize je poskytnut pod licenční dohodou a smí být používán pouze v souladu s podmínkami této
Pokyny pro rychlou instalaci viz zadní obálka.
 Uživatelská příručka Pokyny pro rychlou instalaci viz zadní obálka. Chráníme více lidí před více online hrozbami než kdokoli jiný na světě. Chraňte své životní prostředí. Je to správné. Společnost Symantec
Uživatelská příručka Pokyny pro rychlou instalaci viz zadní obálka. Chráníme více lidí před více online hrozbami než kdokoli jiný na světě. Chraňte své životní prostředí. Je to správné. Společnost Symantec
Pokyny pro rychlou instalaci viz zadní obálka.
 Uživatelská příručka Pokyny pro rychlou instalaci viz zadní obálka. Chráníme více lidí před více online hrozbami než kdokoli jiný na světě. Chraňte své životní prostředí. Je to správné. Společnost Symantec
Uživatelská příručka Pokyny pro rychlou instalaci viz zadní obálka. Chráníme více lidí před více online hrozbami než kdokoli jiný na světě. Chraňte své životní prostředí. Je to správné. Společnost Symantec
Uživatelská příručka
 Uživatelská příručka Uživatelská příručka k aplikaci Norton 360 Online Dokumentace verze 2.0 Copyright 2008 Symantec Corporation. Všechna práva vyhrazena. Software spadající pod tuto licenci a dokumentace
Uživatelská příručka Uživatelská příručka k aplikaci Norton 360 Online Dokumentace verze 2.0 Copyright 2008 Symantec Corporation. Všechna práva vyhrazena. Software spadající pod tuto licenci a dokumentace
Uživatelská příručka
 Uživatelská příručka Uživatelská příručka k aplikaci Norton Internet Security Software popsaný v této knize je poskytnut pod licenční dohodou a smí být používán pouze v souladu s podmínkami této dohody.
Uživatelská příručka Uživatelská příručka k aplikaci Norton Internet Security Software popsaný v této knize je poskytnut pod licenční dohodou a smí být používán pouze v souladu s podmínkami této dohody.
Pokyny pro rychlou instalaci viz zadní obálka.
 Norton 360TM Uživatelská příručka Pokyny pro rychlou instalaci viz zadní obálka. Chraňte své životní prostředí. Je to správné. Společnost Symantec odstranila z tohoto návodu obálku, aby snížla dopad svých
Norton 360TM Uživatelská příručka Pokyny pro rychlou instalaci viz zadní obálka. Chraňte své životní prostředí. Je to správné. Společnost Symantec odstranila z tohoto návodu obálku, aby snížla dopad svých
Pokyny pro rychlou instalaci viz zadní obálka.
 Uživatelská příručka Pokyny pro rychlou instalaci viz zadní obálka. Chraňte své životní prostředí. Je to správné. Společnost Symantec odstranila z tohoto návodu obálku, aby snížla dopad svých produktů
Uživatelská příručka Pokyny pro rychlou instalaci viz zadní obálka. Chraňte své životní prostředí. Je to správné. Společnost Symantec odstranila z tohoto návodu obálku, aby snížla dopad svých produktů
Uživatelská příručka aplikace Norton AntiVirus
 Uživatelská příručka Chraňte své životní prostředí. Je to správné. Společnost Symantec odstranila z tohoto návodu obálku, aby snížla dopad svých produktů na životní prostředí. Tato příručka byla vytištěna
Uživatelská příručka Chraňte své životní prostředí. Je to správné. Společnost Symantec odstranila z tohoto návodu obálku, aby snížla dopad svých produktů na životní prostředí. Tato příručka byla vytištěna
Pokyny pro rychlou instalaci viz zadní obálka.
 Uživatelská příručka Pokyny pro rychlou instalaci viz zadní obálka. Chráníme více lidí před více online hrozbami než kdokoli jiný na světě. Chraňte své životní prostředí. Je to správné. Společnost Symantec
Uživatelská příručka Pokyny pro rychlou instalaci viz zadní obálka. Chráníme více lidí před více online hrozbami než kdokoli jiný na světě. Chraňte své životní prostředí. Je to správné. Společnost Symantec
Pokyny pro rychlou instalaci viz zadní obálka.
 Uživatelská příručka Pokyny pro rychlou instalaci viz zadní obálka. Chráníme více lidí před více online hrozbami než kdokoli jiný na světě. Chraňte své životní prostředí. Je to správné. Společnost Symantec
Uživatelská příručka Pokyny pro rychlou instalaci viz zadní obálka. Chráníme více lidí před více online hrozbami než kdokoli jiný na světě. Chraňte své životní prostředí. Je to správné. Společnost Symantec
Uživatelská příručka. Chráníme více lidí před více online hrozbami než kdokoli jiný na světě.
 Uživatelská příručka Chráníme více lidí před více online hrozbami než kdokoli jiný na světě. Chraňte své životní prostředí. Je to správné. Společnost Symantec odstranila z tohoto návodu obálku, aby snížla
Uživatelská příručka Chráníme více lidí před více online hrozbami než kdokoli jiný na světě. Chraňte své životní prostředí. Je to správné. Společnost Symantec odstranila z tohoto návodu obálku, aby snížla
Norton Internet Security
 TM Norton Internet Security Uživatelská příručka Pokyny pro rychlou instalaci viz zadní obálka. Chraňte své životní prostředí. Je to správné. Společnost Symantec odstranila z tohoto návodu obálku, aby
TM Norton Internet Security Uživatelská příručka Pokyny pro rychlou instalaci viz zadní obálka. Chraňte své životní prostředí. Je to správné. Společnost Symantec odstranila z tohoto návodu obálku, aby
F-Secure Mobile Security for Windows Mobile
 F-Secure Mobile Security for Windows Mobile 1. Instalace a aktivace Předchozí verze Instalace Aktivace Pokud máte nainstalovanou předchozí verzi aplikace F-Secure Mobile Security, je třeba ji ukončit.
F-Secure Mobile Security for Windows Mobile 1. Instalace a aktivace Předchozí verze Instalace Aktivace Pokud máte nainstalovanou předchozí verzi aplikace F-Secure Mobile Security, je třeba ji ukončit.
Pokyny pro rychlou instalaci viz zadní obálka.
 Norton TM AntiVirus Uživatelská příručka Pokyny pro rychlou instalaci viz zadní obálka. Chraňte své životní prostředí. Je to správné. Společnost Symantec odstranila z tohoto návodu obálku, aby snížla dopad
Norton TM AntiVirus Uživatelská příručka Pokyny pro rychlou instalaci viz zadní obálka. Chraňte své životní prostředí. Je to správné. Společnost Symantec odstranila z tohoto návodu obálku, aby snížla dopad
Zálohování v MS Windows 10
 Zálohování v MS Windows 10 Historie souborů Způsob zálohování jako v MS Windows 8.1 Nastavení Aktualizace a zabezpečení Zálohování nebo Ovládací panely Systém a zabezpečení - Historie souborů Přidat jednotku
Zálohování v MS Windows 10 Historie souborů Způsob zálohování jako v MS Windows 8.1 Nastavení Aktualizace a zabezpečení Zálohování nebo Ovládací panely Systém a zabezpečení - Historie souborů Přidat jednotku
Uživatelská příručka aplikace Norton AntiVirus
 Uživatelská příručka Chraňte své životní prostředí. Je to správné. Společnost Symantec odstranila z tohoto návodu obálku, aby snížla dopad svých produktů na životní prostředí. Tato příručka byla vytištěna
Uživatelská příručka Chraňte své životní prostředí. Je to správné. Společnost Symantec odstranila z tohoto návodu obálku, aby snížla dopad svých produktů na životní prostředí. Tato příručka byla vytištěna
Instalační příručka Command WorkStation 5.6 se sadou Fiery Extended Applications 4.2
 Instalační příručka Command WorkStation 5.6 se sadou Fiery Extended Applications 4.2 Sada Fiery Extended Applications Package (FEA) v4.2 obsahuje aplikace Fiery pro provádění úloh souvisejících se serverem
Instalační příručka Command WorkStation 5.6 se sadou Fiery Extended Applications 4.2 Sada Fiery Extended Applications Package (FEA) v4.2 obsahuje aplikace Fiery pro provádění úloh souvisejících se serverem
Instalace pluginů pro formuláře na eportálu ČSSZ
 Instalace pluginů pro formuláře na eportálu ČSSZ Uživatelská příručka Aktualizováno: 10. 8. 2017 Obsah Instalace pluginů pro formuláře na eportálu ČSSZ... 1 Obsah... 2 1 Přehled změn v tomto dokumentu...
Instalace pluginů pro formuláře na eportálu ČSSZ Uživatelská příručka Aktualizováno: 10. 8. 2017 Obsah Instalace pluginů pro formuláře na eportálu ČSSZ... 1 Obsah... 2 1 Přehled změn v tomto dokumentu...
ESET NOD32 ANTIVIRUS 8
 ESET NOD32 ANTIVIRUS 8 Microsoft Windows 8.1 / 8 / 7 / Vista / XP / Home Server 2003 / Home Server 2011 Stručná příručka Klikněte sem pro stažení nejnovější verze dokumentu ESET NOD32 Antivirus poskytuje
ESET NOD32 ANTIVIRUS 8 Microsoft Windows 8.1 / 8 / 7 / Vista / XP / Home Server 2003 / Home Server 2011 Stručná příručka Klikněte sem pro stažení nejnovější verze dokumentu ESET NOD32 Antivirus poskytuje
Průvodce aktualizací systému Windows 8.1 krok za krokem
 Průvodce aktualizací systému Windows 8.1 krok za krokem Instalace a aktualizace systému Windows 8.1 Aktualizujte prostředí BIOS, aplikace, ovladače a spusťte službu Windows Update Vyberte typ instalace
Průvodce aktualizací systému Windows 8.1 krok za krokem Instalace a aktualizace systému Windows 8.1 Aktualizujte prostředí BIOS, aplikace, ovladače a spusťte službu Windows Update Vyberte typ instalace
Uživatelská příručka aplikace
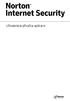 Uživatelská příručka aplikace Uživatelská příručka aplikace Norton Internet Security Software popsaný v této příručce podléhá licenční smlouvě a lze jej používat pouze při dodržení jejích podmínek. Verze
Uživatelská příručka aplikace Uživatelská příručka aplikace Norton Internet Security Software popsaný v této příručce podléhá licenční smlouvě a lze jej používat pouze při dodržení jejích podmínek. Verze
Software602 FormApps Server
 Software602 FormApps Server Instalace pluginů pro elektronické formuláře Aktualizováno: 13. 1. 2017 Software602 a.s. Hornokrčská 15 140 00 Praha 4 tel: 222 011 602 web: www.602.cz e-mail: info@602.cz ID
Software602 FormApps Server Instalace pluginů pro elektronické formuláře Aktualizováno: 13. 1. 2017 Software602 a.s. Hornokrčská 15 140 00 Praha 4 tel: 222 011 602 web: www.602.cz e-mail: info@602.cz ID
Windows RT 8.1 Update Step-by-Step Guide
 Windows RT 8.1 Update Step-by-Step Guide Aktualizace Windows RT na verzi Windows RT 8.1 Nainstalováním nejnovějších aktualizací Windows zajistěte, aby byl počítač s Windows RT v aktuálním stavu Zjištění
Windows RT 8.1 Update Step-by-Step Guide Aktualizace Windows RT na verzi Windows RT 8.1 Nainstalováním nejnovějších aktualizací Windows zajistěte, aby byl počítač s Windows RT v aktuálním stavu Zjištění
Aktualizace softwaru Uživatelská příručka
 Aktualizace softwaru Uživatelská příručka Copyright 2008 Hewlett-Packard Development Company, L.P. Windows je ochranná známka Microsoft Corporation registrovaná v USA. Informace uvedené v této příručce
Aktualizace softwaru Uživatelská příručka Copyright 2008 Hewlett-Packard Development Company, L.P. Windows je ochranná známka Microsoft Corporation registrovaná v USA. Informace uvedené v této příručce
Norton Security. Uživatelská příručka aplikace
 Norton Security Uživatelská příručka aplikace Chraňte své životní prostředí. Je to správné. Společnost Symantec odstranila z tohoto návodu obálku, aby snížla dopad svých produktů na životní prostředí.
Norton Security Uživatelská příručka aplikace Chraňte své životní prostředí. Je to správné. Společnost Symantec odstranila z tohoto návodu obálku, aby snížla dopad svých produktů na životní prostředí.
Předpoklady správného fungování formulářů
 Předpoklady správného fungování formulářů Uživatelská příručka Aktualizováno: 19. 2. 2018 Obsah 1 Úvod... 3 2 Systémové požadavky... 3 3 Práce s přílohami... 3 4 MS Internet Explorer... 3 4.1 Instalace
Předpoklady správného fungování formulářů Uživatelská příručka Aktualizováno: 19. 2. 2018 Obsah 1 Úvod... 3 2 Systémové požadavky... 3 3 Práce s přílohami... 3 4 MS Internet Explorer... 3 4.1 Instalace
Připojení ke vzdálené aplikaci Target 2100
 Připojení ke vzdálené aplikaci Target 2100 Pro úspěšné připojení ke vzdálené aplikaci Target 2100 je nutné připojovat se ze stanice s Windows XP SP3, Windows Vista SP1 nebo Windows 7. Žádná VPN není potřeba,
Připojení ke vzdálené aplikaci Target 2100 Pro úspěšné připojení ke vzdálené aplikaci Target 2100 je nutné připojovat se ze stanice s Windows XP SP3, Windows Vista SP1 nebo Windows 7. Žádná VPN není potřeba,
ESET NOD32 ANTIVIRUS 9
 ESET NOD32 ANTIVIRUS 9 Microsoft Windows 10 / 8.1 / 8 / 7 / Vista / XP Stručná příručka Klikněte sem pro stažení nejnovější verze příručky ESET NOD32 Antivirus poskytuje nejmodernější ochranu počítače
ESET NOD32 ANTIVIRUS 9 Microsoft Windows 10 / 8.1 / 8 / 7 / Vista / XP Stručná příručka Klikněte sem pro stažení nejnovější verze příručky ESET NOD32 Antivirus poskytuje nejmodernější ochranu počítače
Norton 360TM. Uživatelská příručka aplikace
 Norton 360TM Uživatelská příručka aplikace Uživatelská příručka aplikace Norton 360 Software popsaný v této příručce podléhá licenční smlouvě a lze jej používat pouze při dodržení jejích podmínek. Verze
Norton 360TM Uživatelská příručka aplikace Uživatelská příručka aplikace Norton 360 Software popsaný v této příručce podléhá licenční smlouvě a lze jej používat pouze při dodržení jejích podmínek. Verze
Norton Security. Uživatelská příručka aplikace
 TM Norton Security Uživatelská příručka aplikace Chraňte své životní prostředí. Je to správné. Společnost Symantec odstranila z tohoto návodu obálku, aby snížla dopad svých produktů na životní prostředí.
TM Norton Security Uživatelská příručka aplikace Chraňte své životní prostředí. Je to správné. Společnost Symantec odstranila z tohoto návodu obálku, aby snížla dopad svých produktů na životní prostředí.
Aktualizace softwaru Uživatelská příručka
 Aktualizace softwaru Uživatelská příručka Copyright 2008, 2009 Hewlett-Packard Development Company, L.P. Windows je registrovaná ochranná známka společnosti Microsoft Corporation v USA. Informace uvedené
Aktualizace softwaru Uživatelská příručka Copyright 2008, 2009 Hewlett-Packard Development Company, L.P. Windows je registrovaná ochranná známka společnosti Microsoft Corporation v USA. Informace uvedené
Konfigurace pracovní stanice pro ISOP-Centrum verze 1.21.32
 Informační systém ISOP 7-13 Vypracováno pro CzechInvest Konfigurace pracovní stanice pro ISOP-Centrum verze 1.21.32 vypracovala společnost ASD Software, s.r.o. Dokument ze dne 20.2.2015, verze 1.00 Konfigurace
Informační systém ISOP 7-13 Vypracováno pro CzechInvest Konfigurace pracovní stanice pro ISOP-Centrum verze 1.21.32 vypracovala společnost ASD Software, s.r.o. Dokument ze dne 20.2.2015, verze 1.00 Konfigurace
Uživatelská příručka aplikace Norton Internet Security
 Uživatelská příručka Chraňte své životní prostředí. Je to správné. Společnost Symantec odstranila z tohoto návodu obálku, aby snížla dopad svých produktů na životní prostředí. Tato příručka byla vytištěna
Uživatelská příručka Chraňte své životní prostředí. Je to správné. Společnost Symantec odstranila z tohoto návodu obálku, aby snížla dopad svých produktů na životní prostředí. Tato příručka byla vytištěna
Uživatelská příručka aplikace Norton Internet Security
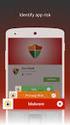 Uživatelská příručka Chraňte své životní prostředí. Je to správné. Společnost Symantec odstranila z tohoto návodu obálku, aby snížla dopad svých produktů na životní prostředí. Tato příručka byla vytištěna
Uživatelská příručka Chraňte své životní prostředí. Je to správné. Společnost Symantec odstranila z tohoto návodu obálku, aby snížla dopad svých produktů na životní prostředí. Tato příručka byla vytištěna
Pokyny pro rychlou instalaci viz zadní obálka.
 Uživatelská příručka Pokyny pro rychlou instalaci viz zadní obálka. Chraňte své životní prostředí. Je to správné. Společnost Symantec odstranila z tohoto návodu obálku, aby snížla dopad svých produktů
Uživatelská příručka Pokyny pro rychlou instalaci viz zadní obálka. Chraňte své životní prostředí. Je to správné. Společnost Symantec odstranila z tohoto návodu obálku, aby snížla dopad svých produktů
Software Capture Pro. Začínáme. A-61640_cs
 Software Capture Pro Začínáme A-61640_cs Začínáme se softwarem Kodak Capture Pro Software a Capture Pro Limited Edition Instalace softwaru: Kodak Capture Pro Software a Network Edition... 1 Instalace softwaru:
Software Capture Pro Začínáme A-61640_cs Začínáme se softwarem Kodak Capture Pro Software a Capture Pro Limited Edition Instalace softwaru: Kodak Capture Pro Software a Network Edition... 1 Instalace softwaru:
Stručná instalační příručka SUSE Linux Enterprise Server 11
 Stručná instalační příručka SUSE Linux Enterprise Server 11 RYCHLÝ ÚVODNÍ LIST NOVELL Při instalaci nové verze systému SUSE Linux Enterprise 11 postupujte podle následujících pokynů. Tento dokument obsahuje
Stručná instalační příručka SUSE Linux Enterprise Server 11 RYCHLÝ ÚVODNÍ LIST NOVELL Při instalaci nové verze systému SUSE Linux Enterprise 11 postupujte podle následujících pokynů. Tento dokument obsahuje
STRUč Ná Př íruč KA pro Windows Vista
 STRUč Ná Př íruč KA pro Windows Vista OBSAH Kapitola 1: SYSTéMOVé POžADAVKY...1 Kapitola 2: INSTALACE SOFTWARU TISKáRNY V SYSTéMU WINDOWS...2 Instalace softwaru pro lokální tisk... 2 Instalace softwaru
STRUč Ná Př íruč KA pro Windows Vista OBSAH Kapitola 1: SYSTéMOVé POžADAVKY...1 Kapitola 2: INSTALACE SOFTWARU TISKáRNY V SYSTéMU WINDOWS...2 Instalace softwaru pro lokální tisk... 2 Instalace softwaru
STRUČNÁ PŘÍRUČKA. Instalace ovladačů Nokia Connectivity Cable Drivers
 STRUČNÁ PŘÍRUČKA Instalace ovladačů Nokia Connectivity Cable Drivers Obsah 1. Úvod...1 2. Nutné podmínky...1 3. Instalace Ovladačů Nokia Connectivity Cable Drivers...2 3.1 Před začátkem instalace...2 3.2
STRUČNÁ PŘÍRUČKA Instalace ovladačů Nokia Connectivity Cable Drivers Obsah 1. Úvod...1 2. Nutné podmínky...1 3. Instalace Ovladačů Nokia Connectivity Cable Drivers...2 3.1 Před začátkem instalace...2 3.2
Pokyny pro rychlou instalaci viz zadní obálka.
 Uživatelská příručka Pokyny pro rychlou instalaci viz zadní obálka. Chraňte své životní prostředí. Je to správné. Společnost Symantec odstranila z tohoto návodu obálku, aby snížla dopad svých produktů
Uživatelská příručka Pokyny pro rychlou instalaci viz zadní obálka. Chraňte své životní prostředí. Je to správné. Společnost Symantec odstranila z tohoto návodu obálku, aby snížla dopad svých produktů
Nápověda pro možnosti Fiery 1.3 (klient)
 2015 Electronics For Imaging. Informace obsažené v této publikaci jsou zahrnuty v Právním upozornění pro tento produkt. 5. února 2015 Obsah 3 Obsah...5 Aktivace možnosti Fiery...6 Automatická aktivace
2015 Electronics For Imaging. Informace obsažené v této publikaci jsou zahrnuty v Právním upozornění pro tento produkt. 5. února 2015 Obsah 3 Obsah...5 Aktivace možnosti Fiery...6 Automatická aktivace
Zálohování a obnova. Uživatelská příručka
 Zálohování a obnova Uživatelská příručka Copyright 2007 Hewlett-Packard Development Company, L.P. Windows je ochranná známka společnosti Microsoft Corporation registrovaná v USA. Informace uvedené v této
Zálohování a obnova Uživatelská příručka Copyright 2007 Hewlett-Packard Development Company, L.P. Windows je ochranná známka společnosti Microsoft Corporation registrovaná v USA. Informace uvedené v této
STRUČNÁ PŘÍRUČKA. Instalace ovladačů Nokia Connectivity Cable Drivers
 STRUČNÁ PŘÍRUČKA Instalace ovladačů Nokia Connectivity Cable Drivers Obsah 1. Úvod...1 2. Nutné podmínky...1 3. Instalace Ovladačů Nokia Connectivity Cable Drivers...2 3.1 Před začátkem instalace...2 3.2
STRUČNÁ PŘÍRUČKA Instalace ovladačů Nokia Connectivity Cable Drivers Obsah 1. Úvod...1 2. Nutné podmínky...1 3. Instalace Ovladačů Nokia Connectivity Cable Drivers...2 3.1 Před začátkem instalace...2 3.2
Průvodce nastavením Wi-Fi
 Průvodce nastavením Wi-Fi Připojení tiskárny prostřednictvím Wi-Fi Připojení k počítači pomocí Wi-Fi routeru Přímé připojení k počítači Připojení k chytrému zařízení pomocí Wi-Fi routeru Přímé připojení
Průvodce nastavením Wi-Fi Připojení tiskárny prostřednictvím Wi-Fi Připojení k počítači pomocí Wi-Fi routeru Přímé připojení k počítači Připojení k chytrému zařízení pomocí Wi-Fi routeru Přímé připojení
Používání u a Internetu
 Používání e-mailu a Internetu Je pro vás systém Windows 7 nový? I když má tento systém mnoho společného s verzí systému Windows, kterou jste používali dříve, můžete potřebovat pomoc, než se v něm zorientujete.
Používání e-mailu a Internetu Je pro vás systém Windows 7 nový? I když má tento systém mnoho společného s verzí systému Windows, kterou jste používali dříve, můžete potřebovat pomoc, než se v něm zorientujete.
Registr práv a povinností
 Registr práv a povinností Doporučené postupy a nastavení internetového prohlížeče pro práci v aplikaci AIS RPP Doporučené postupy a nastavení internetového prohlížeče pro práci v aplikaci AIS RPP v4.0
Registr práv a povinností Doporučené postupy a nastavení internetového prohlížeče pro práci v aplikaci AIS RPP Doporučené postupy a nastavení internetového prohlížeče pro práci v aplikaci AIS RPP v4.0
F-Secure Anti-Virus for Mac 2015
 F-Secure Anti-Virus for Mac 2015 2 Obsah F-Secure Anti-Virus for Mac 2015 Obsah Kapitola 1: Začínáme...3 1.1 Správa registrace...4 1.2 Jak se lze ujistit, že je počítač chráněn...4 1.2.1 Ikony stavu ochrany...4
F-Secure Anti-Virus for Mac 2015 2 Obsah F-Secure Anti-Virus for Mac 2015 Obsah Kapitola 1: Začínáme...3 1.1 Správa registrace...4 1.2 Jak se lze ujistit, že je počítač chráněn...4 1.2.1 Ikony stavu ochrany...4
Stručná uživatelská příručka aplikace Symantec Protection Center. Verze 2.0
 Stručná uživatelská příručka aplikace Symantec Protection Center Verze 2.0 Stručná uživatelská příručka aplikace Symantec Protection Center Software popsaný v této příručce je poskytován na základě licenční
Stručná uživatelská příručka aplikace Symantec Protection Center Verze 2.0 Stručná uživatelská příručka aplikace Symantec Protection Center Software popsaný v této příručce je poskytován na základě licenční
Rychlé nastavení mobilní aplikace Novell Vibe
 Rychlé nastavení mobilní aplikace Novell Vibe Březen 2015 Začínáme Mobilní přístup na portál Novell Vibe může správce portálu Vibe deaktivovat. Pokud nemůžete přistupovat k mobilnímu rozhraní Vibe podle
Rychlé nastavení mobilní aplikace Novell Vibe Březen 2015 Začínáme Mobilní přístup na portál Novell Vibe může správce portálu Vibe deaktivovat. Pokud nemůžete přistupovat k mobilnímu rozhraní Vibe podle
Průvodce instalací modulu Offline VetShop verze 3.4
 Průvodce instalací modulu Offline VetShop verze 3.4 Úvod k instalaci Tato instalační příručka je určena uživatelům objednávkového modulu Offline VetShop verze 3.4. Obsah 1. Instalace modulu Offline VetShop...
Průvodce instalací modulu Offline VetShop verze 3.4 Úvod k instalaci Tato instalační příručka je určena uživatelům objednávkového modulu Offline VetShop verze 3.4. Obsah 1. Instalace modulu Offline VetShop...
Norton. AntiVirus. Uživatelská příručka k aplikaci
 Norton TM AntiVirus Uživatelská příručka k aplikaci Chraňte své životní prostředí. Je to správné. Společnost Symantec odstranila z tohoto návodu obálku, aby snížla dopad svých produktů na životní prostředí.
Norton TM AntiVirus Uživatelská příručka k aplikaci Chraňte své životní prostředí. Je to správné. Společnost Symantec odstranila z tohoto návodu obálku, aby snížla dopad svých produktů na životní prostředí.
ESET SMART SECURITY 9
 ESET SMART SECURITY 9 Microsoft Windows 10 / 8.1 / 8 / 7 / Vista / XP Stručná příručka Klikněte sem pro stažení nejnovější verze příručky ESET Smart Security poskytuje nejmodernější ochranu počítače před
ESET SMART SECURITY 9 Microsoft Windows 10 / 8.1 / 8 / 7 / Vista / XP Stručná příručka Klikněte sem pro stažení nejnovější verze příručky ESET Smart Security poskytuje nejmodernější ochranu počítače před
Správa licencí pro možnosti Fiery v klientském počítači
 Správa licencí pro možnosti Fiery v klientském počítači Chcete-li využít možnost Fiery, která je nainstalována v klientském počítači, musíte aktivovat její licenci. Možnost Fiery vyžaduje jedinečný aktivační
Správa licencí pro možnosti Fiery v klientském počítači Chcete-li využít možnost Fiery, která je nainstalována v klientském počítači, musíte aktivovat její licenci. Možnost Fiery vyžaduje jedinečný aktivační
Nápověda pro možnosti Fiery 1.3 (server)
 2015 Electronics For Imaging. Informace obsažené v této publikaci jsou zahrnuty v Právním upozornění pro tento produkt. 5. února 2015 Obsah 3 Obsah...5 Aktivace možnosti Fiery...5 Automatická aktivace
2015 Electronics For Imaging. Informace obsažené v této publikaci jsou zahrnuty v Právním upozornění pro tento produkt. 5. února 2015 Obsah 3 Obsah...5 Aktivace možnosti Fiery...5 Automatická aktivace
BRICSCAD V15. Licencování
 BRICSCAD V15 Licencování Protea spol. s r.o. Makovského 1339/16 236 00 Praha 6 - Řepy tel.: 235 316 232, 235 316 237 fax: 235 316 038 e-mail: obchod@protea.cz web: www.protea.cz Copyright Protea spol.
BRICSCAD V15 Licencování Protea spol. s r.o. Makovského 1339/16 236 00 Praha 6 - Řepy tel.: 235 316 232, 235 316 237 fax: 235 316 038 e-mail: obchod@protea.cz web: www.protea.cz Copyright Protea spol.
Zahájit skenování ze skla tiskárny nebo z automatického podavače dokumentů (ADF). Přistupovat k souborům se skeny uloženým v poštovní schránce.
 Fiery Remote Scan Program Fiery Remote Scan umožňuje spravovat skenování na serveru Fiery server a na tiskárně ze vzdáleného počítače. Prostřednictvím programu Fiery Remote Scan můžete provádět tyto akce:
Fiery Remote Scan Program Fiery Remote Scan umožňuje spravovat skenování na serveru Fiery server a na tiskárně ze vzdáleného počítače. Prostřednictvím programu Fiery Remote Scan můžete provádět tyto akce:
Aktualizace systému WorldShip na jedné pracovní stanici nebo pracovní stanici v rámci pracovní skupiny
 POKYNY PŘED INSTALACÍ: Tento dokument se zabývá použitím disku DVD se systémem WorldShip pro aktualizaci systému WorldShip. Systém WorldShip můžete také nainstalovat z webových stránek. Přejděte na následující
POKYNY PŘED INSTALACÍ: Tento dokument se zabývá použitím disku DVD se systémem WorldShip pro aktualizaci systému WorldShip. Systém WorldShip můžete také nainstalovat z webových stránek. Přejděte na následující
Důležité informace o produktu
 Začněte zde Copyright 2013 Hewlett-Packard Development Company, L.P. Windows je ochranná známka společnosti Microsoft Corporation registrovaná v USA. Informace uvedené v této příručce se mohou změnit bez
Začněte zde Copyright 2013 Hewlett-Packard Development Company, L.P. Windows je ochranná známka společnosti Microsoft Corporation registrovaná v USA. Informace uvedené v této příručce se mohou změnit bez
Microsoft Windows 7 / Vista / XP / 2000 / Home Server / NT4 (SP6) / Mac OS X 10.5, 10.6 / Linux (RPM, DEB) Stručná příručka
 Microsoft Windows 7 / Vista / XP / 2000 / Home Server / NT4 (SP6) / Mac OS X 10.5, 10.6 / Linux (RPM, DEB) Stručná příručka ESET NOD32 Antivirus poskytuje dokonalou ochranu počítače před škodlivým kódem.
Microsoft Windows 7 / Vista / XP / 2000 / Home Server / NT4 (SP6) / Mac OS X 10.5, 10.6 / Linux (RPM, DEB) Stručná příručka ESET NOD32 Antivirus poskytuje dokonalou ochranu počítače před škodlivým kódem.
Jak obnovit ztraceny dokumentu
 ID článku: 316951 - Poslední aktualizace: dubna 2007 - Revize: 1 Jak obnovit ztraceny dokumentu Zobrazení původního anglického článku a jeho překladu vedle sebe. UPOZORNĚNÍ: TENTO ČLÁNEK BYL STROJOVĚ PŘELOŽENMicrosoft
ID článku: 316951 - Poslední aktualizace: dubna 2007 - Revize: 1 Jak obnovit ztraceny dokumentu Zobrazení původního anglického článku a jeho překladu vedle sebe. UPOZORNĚNÍ: TENTO ČLÁNEK BYL STROJOVĚ PŘELOŽENMicrosoft
Datacard. Instrukce k aktualizaci firmware tiskáren. Aktualizační aplikace pro operační systémy Windows
 Datacard Instrukce k aktualizaci firmware tiskáren Aktualizační aplikace pro operační systémy Windows Co potřebujete Tiskárna karet je zapnuta a připravena k tisku karet ve stavu Ready, a stavová dioda
Datacard Instrukce k aktualizaci firmware tiskáren Aktualizační aplikace pro operační systémy Windows Co potřebujete Tiskárna karet je zapnuta a připravena k tisku karet ve stavu Ready, a stavová dioda
ESET INTERNET SECURITY 10
 ESET INTERNET SECURITY 10 Microsoft Windows 10 / 8.1 / 8 / 7 / Vista Stručná příručka Klikněte sem pro stažení nejnovější verze příručky ESET Internet Security je komplexní internetové bezpečnostní řešení.
ESET INTERNET SECURITY 10 Microsoft Windows 10 / 8.1 / 8 / 7 / Vista Stručná příručka Klikněte sem pro stažení nejnovější verze příručky ESET Internet Security je komplexní internetové bezpečnostní řešení.
Průvodce pro přenos dat
 Průvodce pro přenos dat (pro tonometr OMRON M6 Comfort IT a OMRON M3 IT) 1)Před prvním použití se musíte nejdříve zaregistrovat. 2)Přejděte na webovou stránku: http://bi-link.omron.com/home/landing 3)Zde
Průvodce pro přenos dat (pro tonometr OMRON M6 Comfort IT a OMRON M3 IT) 1)Před prvním použití se musíte nejdříve zaregistrovat. 2)Přejděte na webovou stránku: http://bi-link.omron.com/home/landing 3)Zde
eliška 3.04 Průvodce instalací (verze pro Windows 7) w w w. n e s s. c o m
 eliška 3.04 Průvodce instalací (verze pro Windows 7) Příprava Při instalaci elišky doporučujeme nemít spuštěné žádné další programy. Pro instalaci elišky je třeba mít administrátorská práva na daném počítači.
eliška 3.04 Průvodce instalací (verze pro Windows 7) Příprava Při instalaci elišky doporučujeme nemít spuštěné žádné další programy. Pro instalaci elišky je třeba mít administrátorská práva na daném počítači.
Stručná uživatelská příručka aplikace Symantec Protection Center 2.1
 Stručná uživatelská příručka aplikace Symantec Protection Center 2.1 Stručná uživatelská příručka aplikace Symantec Protection Center 2.1 Software popsaný v této příručce je poskytován na základě licenční
Stručná uživatelská příručka aplikace Symantec Protection Center 2.1 Stručná uživatelská příručka aplikace Symantec Protection Center 2.1 Software popsaný v této příručce je poskytován na základě licenční
CS OTE. Dokumentace pro externí uživatele
 CS OTE OTE Launcher Manager 1/13 Obsah Použité zkratky... 2 1 Úvod... 3 2 Nastavení systému uživatele... 3 2.1 Konfigurace stanice... 3 2.2 Distribuce aplikace OTE Launcher Manager... 3 2.3 Download aplikace
CS OTE OTE Launcher Manager 1/13 Obsah Použité zkratky... 2 1 Úvod... 3 2 Nastavení systému uživatele... 3 2.1 Konfigurace stanice... 3 2.2 Distribuce aplikace OTE Launcher Manager... 3 2.3 Download aplikace
Návod na instalaci a použití programu
 Návod na instalaci a použití programu Minimální konfigurace: Pro zajištění funkčnosti a správné činnosti SW E-mentor je potřeba software požívat na PC s následujícími minimálními parametry: procesor Core
Návod na instalaci a použití programu Minimální konfigurace: Pro zajištění funkčnosti a správné činnosti SW E-mentor je potřeba software požívat na PC s následujícími minimálními parametry: procesor Core
Kapitola 1: Začínáme...3
 F-Secure Anti-Virus for Mac 2014 Obsah 2 Obsah Kapitola 1: Začínáme...3 1.1 Kroky následující po instalaci...4 1.1.1 Správa registrace...4 1.1.2 Spuštění produktu...4 1.2 Jak se lze ujistit, že je počítač
F-Secure Anti-Virus for Mac 2014 Obsah 2 Obsah Kapitola 1: Začínáme...3 1.1 Kroky následující po instalaci...4 1.1.1 Správa registrace...4 1.1.2 Spuštění produktu...4 1.2 Jak se lze ujistit, že je počítač
ESET NOD32 Antivirus 4 pro Linux Desktop. Stručná příručka
 ESET NOD32 Antivirus 4 pro Linux Desktop Stručná příručka ESET NOD32 Antivirus 4 poskytuje špičkovou ochranu vašeho počítače před počítačovými hrozbami. Produkt využívá skenovací jádro ThreatSense, které
ESET NOD32 Antivirus 4 pro Linux Desktop Stručná příručka ESET NOD32 Antivirus 4 poskytuje špičkovou ochranu vašeho počítače před počítačovými hrozbami. Produkt využívá skenovací jádro ThreatSense, které
Důležité informace o produktu
 Začněte zde Copyright 2015 HP Development Company, L.P. Windows je ochranná známka skupiny společností Microsoft. Informace uvedené v této příručce se mohou změnit bez předchozího upozornění. Jediné záruky
Začněte zde Copyright 2015 HP Development Company, L.P. Windows je ochranná známka skupiny společností Microsoft. Informace uvedené v této příručce se mohou změnit bez předchozího upozornění. Jediné záruky
Norton. AntiVirus. Uživatelská příručka k aplikaci
 Norton TM AntiVirus Uživatelská příručka k aplikaci Norton AntiVirus Uživatelská příručka aplikace Software popsaný v této příručce podléhá licenční smlouvě a lze jej používat pouze při dodržení jejích
Norton TM AntiVirus Uživatelská příručka k aplikaci Norton AntiVirus Uživatelská příručka aplikace Software popsaný v této příručce podléhá licenční smlouvě a lze jej používat pouze při dodržení jejích
NAS 107 Seznámení s Control Center
 NAS 107 Seznámení s Control Center Naučte se používat Control Center pro základní správu vašeho NAS A S U S T O R C O L L E G E CÍLE KURZU V tomto kurzu se naučíte: 1. Používat Control Center pro základní
NAS 107 Seznámení s Control Center Naučte se používat Control Center pro základní správu vašeho NAS A S U S T O R C O L L E G E CÍLE KURZU V tomto kurzu se naučíte: 1. Používat Control Center pro základní
Registr práv a povinností
 Registr práv a povinností Doporučené postupy a nastavení internetového prohlížeče pro práci v aplikaci AIS RPP list č.1/20 OBSAH 1 Úvod... 3 2 Doporučené nastavení prohlížeče... 4 2.1 Problém s certifikátem...
Registr práv a povinností Doporučené postupy a nastavení internetového prohlížeče pro práci v aplikaci AIS RPP list č.1/20 OBSAH 1 Úvod... 3 2 Doporučené nastavení prohlížeče... 4 2.1 Problém s certifikátem...
ESET NOD32 ANTIVIRUS 7
 ESET NOD32 ANTIVIRUS 7 Microsoft Windows 8 / 7 / Vista / XP / Home Server 2003 / Home Server 2011 Stručná příručka Klikněte zde pro stáhnutí poslední verze dokumentu ESET NOD32 Antivirus poskytuje nejmodernější
ESET NOD32 ANTIVIRUS 7 Microsoft Windows 8 / 7 / Vista / XP / Home Server 2003 / Home Server 2011 Stručná příručka Klikněte zde pro stáhnutí poslední verze dokumentu ESET NOD32 Antivirus poskytuje nejmodernější
Aktualizace softwaru Uživatelská příručka
 Aktualizace softwaru Uživatelská příručka Copyright 2009 Hewlett-Packard Development Company, L.P. Windows a Windows Vista jsou v USA registrované ochranné známky společnosti Microsoft Corporation. Důležité
Aktualizace softwaru Uživatelská příručka Copyright 2009 Hewlett-Packard Development Company, L.P. Windows a Windows Vista jsou v USA registrované ochranné známky společnosti Microsoft Corporation. Důležité
ESET SMART SECURITY 10
 ESET SMART SECURITY 10 Microsoft Windows 10 / 8.1 / 8 / 7 / Vista Stručná příručka Klikněte sem pro stažení nejnovější verze příručky ESET Smart Security je komplexní internetové bezpečnostní řešení. Udržuje
ESET SMART SECURITY 10 Microsoft Windows 10 / 8.1 / 8 / 7 / Vista Stručná příručka Klikněte sem pro stažení nejnovější verze příručky ESET Smart Security je komplexní internetové bezpečnostní řešení. Udržuje
ESET SMART SECURITY PREMIUM 10. Microsoft Windows 10 / 8.1 / 8 / 7 / Vista
 ESET SMART SECURITY PREMIUM 10 Microsoft Windows 10 / 8.1 / 8 / 7 / Vista ESET Smart Security Premium je komplexní internetové bezpečnostní řešení. Udržuje vás v bezpečí na internetu i na veřejných sítích.
ESET SMART SECURITY PREMIUM 10 Microsoft Windows 10 / 8.1 / 8 / 7 / Vista ESET Smart Security Premium je komplexní internetové bezpečnostní řešení. Udržuje vás v bezpečí na internetu i na veřejných sítích.
Memeo Instant Backup Průvodce rychlým. Krok 1: Vytvořte si bezplatný účet Memeo. Krok 2: Připojte vaše úložné zařízení k počítači
 Úvod Memeo Instant Backup představuje jednoduché řešení zálohování pro celý digitální svět. Automatickým a nepřetržitým zálohováním vašich cenných souborů na disku C aplikace Memeo Instant Backup chrání
Úvod Memeo Instant Backup představuje jednoduché řešení zálohování pro celý digitální svět. Automatickým a nepřetržitým zálohováním vašich cenných souborů na disku C aplikace Memeo Instant Backup chrání
INSTALAČNÍ POSTUP PRO APLIKACI ELIŠKA 4
 INSTALAČNÍ POSTUP PRO APLIKACI ELIŠKA 4 1. Dříve než spustíte instalaci Vítáme Vás při instalaci nové verze aplikace eliška. Před samotnou instalací, prosím, ověřte, že jsou splněné následující podmínky:
INSTALAČNÍ POSTUP PRO APLIKACI ELIŠKA 4 1. Dříve než spustíte instalaci Vítáme Vás při instalaci nové verze aplikace eliška. Před samotnou instalací, prosím, ověřte, že jsou splněné následující podmínky:
STRUČNÁ PŘÍRUČKA. Microsoft Windows 10 / 8.1 / 8 / 7 / Vista / Home Server Klikněte sem pro stažení nejnovější verze příručky
 STRUČNÁ PŘÍRUČKA Microsoft Windows 10 / 8.1 / 8 / 7 / Vista / Home Server 2011 Klikněte sem pro stažení nejnovější verze příručky ESET NOD32 Antivirus poskytuje nejmodernější ochranu počítače před škodlivým
STRUČNÁ PŘÍRUČKA Microsoft Windows 10 / 8.1 / 8 / 7 / Vista / Home Server 2011 Klikněte sem pro stažení nejnovější verze příručky ESET NOD32 Antivirus poskytuje nejmodernější ochranu počítače před škodlivým
Aktualizace softwaru Uživatelská příručka
 Aktualizace softwaru Uživatelská příručka Copyright 2007 Hewlett-Packard Development Company, L.P. Windows je ochranná známka Microsoft Corporation registrovaná v USA. Informace uvedené v této příručce
Aktualizace softwaru Uživatelská příručka Copyright 2007 Hewlett-Packard Development Company, L.P. Windows je ochranná známka Microsoft Corporation registrovaná v USA. Informace uvedené v této příručce
Nastavení MS Windows Vista pro připojení k WIFI síti JAMU. Stažení certifikátu JAMU. Instalace certifikátu JAMU
 Nastavení MS Windows Vista pro připojení k WIFI síti JAMU Následující návod stručně popisuje, jak nastavit přístup do bezdrátové sítě pomocí protokolu 802.1X ve Windows Vista (české verzi). Prvním krokem
Nastavení MS Windows Vista pro připojení k WIFI síti JAMU Následující návod stručně popisuje, jak nastavit přístup do bezdrátové sítě pomocí protokolu 802.1X ve Windows Vista (české verzi). Prvním krokem
Aktualizace softwaru Uživatelská příručka
 Aktualizace softwaru Uživatelská příručka Copyright 2009 Hewlett-Packard Development Company, L.P. Windows je ochranná známka Microsoft Corporation registrovaná v USA. Informace uvedené v této příručce
Aktualizace softwaru Uživatelská příručka Copyright 2009 Hewlett-Packard Development Company, L.P. Windows je ochranná známka Microsoft Corporation registrovaná v USA. Informace uvedené v této příručce
Antivirus: Proaktivně detekuje a likviduje známé i neznámé hrozby lépe než kterýkoliv jiný bezpečnostní produkt.
 Stručná příručka ESET Cybersecurity poskytuje špičkovou ochranu vašeho počítače před počítačovými hrozbami. ESET Cybersecurity využívá skenovací jádro ThreatSense, které bylo poprvé použito v uživateli
Stručná příručka ESET Cybersecurity poskytuje špičkovou ochranu vašeho počítače před počítačovými hrozbami. ESET Cybersecurity využívá skenovací jádro ThreatSense, které bylo poprvé použito v uživateli
Aplikace Microsoft Office Outlook 2003 se součástí Business Contact Manager
 Aplikace Microsoft Office Outlook 2003 se součástí Business Contact Manager Tipy a triky Obsah Tento dokument obsahuje tipy a triky, které vám pomohou maximalizovat produktivitu při používání aplikace
Aplikace Microsoft Office Outlook 2003 se součástí Business Contact Manager Tipy a triky Obsah Tento dokument obsahuje tipy a triky, které vám pomohou maximalizovat produktivitu při používání aplikace
Instalace a první spuštění programu. www.zoner.cz
 Instalace a první spuštění programu www.zoner.cz CZ Průvodce instalací Z nabídky instalačního CD vyberte Zoner Photo Studio 13 v požadované jazykové verzi * a klikněte na položku Instalace programu. Pokud
Instalace a první spuštění programu www.zoner.cz CZ Průvodce instalací Z nabídky instalačního CD vyberte Zoner Photo Studio 13 v požadované jazykové verzi * a klikněte na položku Instalace programu. Pokud
Program Computer Setup
 Program Computer Setup Číslo dokumentu: 383705-221 Kv ten 2005 Obsah Program Computer Setup Rejst ík Přístup k programu Computer Setup............... 2 Výchozí nastavení programu Computer Setup.......
Program Computer Setup Číslo dokumentu: 383705-221 Kv ten 2005 Obsah Program Computer Setup Rejst ík Přístup k programu Computer Setup............... 2 Výchozí nastavení programu Computer Setup.......
Provozní pokyny Průvodce Mopria
 Provozní pokyny Průvodce Mopria Pro bezpečné a správné použití si před použitím tohoto zařízení přečtěte "Bezpečnostní informace". OBSAH Úvod... 2 Význam symbolů... 2 Vyloučení odpovědnosti... 2 Přípravy...
Provozní pokyny Průvodce Mopria Pro bezpečné a správné použití si před použitím tohoto zařízení přečtěte "Bezpečnostní informace". OBSAH Úvod... 2 Význam symbolů... 2 Vyloučení odpovědnosti... 2 Přípravy...
