Průzkumová analýza jednorozměrných dat (Cvičení)
|
|
|
- Věra Žáková
- před 8 lety
- Počet zobrazení:
Transkript
1 Míra nezaměstnanosti *% Průzkumová analýza jednorozměrných dat (Cvičení) Rozsah 77 Míra nezaměstnanosti *%+ (okres Opava, červen 2010) Průměr 11,5 Minimum 5,5 Dolní kvartil 8,4 0 Medián 9, Horní kvartil 12,4 Maximum 34,4 Rozptyl 28,3 Směrodatná odchylka 5,3 Variační koeficient 46% Vývoj nezaměstnanosti (Rybitví) 2005 Šikmost 2,5 Špičatost 7, Měsíc 2010 VŠB-TU Ostrava
2 Obsah 1 Adresování buněk v MS Excel Maticové vzorce v MS Excel Průzkumová analýza jednorozměrné proměnné Analýza závislosti Velmi stručný úvod do jednoduché regrení analýzy Úvod do analýzy časových řad Literatura Překlad názvů funkcí MS Excel z češtiny do angličtiny [2]
3 1 Adresování buněk v MS Excel Při tvorbě tabulek se vzorci je běţné, ţe potřebujete jeden vzorec vytvořit pro celý sloupec, resp. řádek hodnot. K tomu pouţijete kopírování buňky se vzorcem do sloupce (řádku). Pro hromadné zadávání vzorců je důleţité správně rozlišovat odkaz absolutní, relativní a smíšený. Kopírujeme-li taţením za vyplňovací úchyt buňku se vzorcem, který se odkazuje například na buňku A1, mohou podle typu odkazu nastat tyto situace: Je-li odkaz zapsán jako A1, mluvíme o relativním odkazu. Při kopírování se v odkazu systematicky mění označení sloupců a čísla řádek podle aktuální pozice kopie vzorce. Je-li odkaz zapsán jako $A$1, mluvíme o absolutním odkazu. Při kopírování se kaţdá kopie vzorce odkazuje na buňku A1. Je-li odkaz zapsán jako $A1 nebo A$1, mluvíme o smíšeném odkazu. Při kopírování vzorce zůstává zachována ta část odkazu, před kterou je umístěn znak dolaru. U prvého uvedeného příkladu se tedy nebude měnit číslo sloupce, u druhého příkladu číslo řádku. Aby nebylo nutné při tvorbě absolutních nebo smíšených odkazů zapisovat znak dolaru ručně z klávesnice, je moţné vyuţít tento postup: 1. Při tvorbě vzorce nejprve vytvoříte odkaz na buňku běţným klepnutím. Tím se ve vzorci vytvoří relativní odkaz. 2. Stisknete klávesu F4. Prvním stisknutím se odkaz přemění na absolutní a vloţí se do něj oba znaky dolaru. 3. Dalším pouţitím klávesy F4 vytvoříte smíšený odkaz: druhé stisknutí vytvoří znak dolaru pouze u čísla řádku a třetí stisknutí pouze u označení sloupce. 4. Čtvrtým stisknutím klávesy F4 se odkaz přemění opět na relativní. 5. Po nastavení potřebného typu odkazu pokračujete ve tvorbě vzorce. Odkaz na buňku ve vzorci můţete pozměnit i dodatečně: 1. Klepnete na buňku se vzorcem. 2. Pomocí klávesy F2 nebo klepnutím do řádku vzorců spustíte editační reţim buňky. 3. Ve vzorci postavíte kurzor do potřebného odkazu. Nezáleţí přitom, jestli je kurzor těsně před odkazem, těsně za ním nebo uprostřed odkazu. 4. Pomocí klávesy F4 upravíte typ odkazu. Takto můţete např. ve vzorci dodatečně vytvořit absolutní odkaz nebo jej naopak ze vzorce odstranit (pro změnu absolutního odkazu na relativní je třeba stisknout klávesu F4 několikrát, jediným stisknutím se vytvoří odkaz smíšený). Jednotlivé typy odkazu se uplatní zcela stejně i při vzorcích, které se odvolávají na buňky z jiného listu. Jestliţe při tvorbě vzorce vytvoříte odkaz tak, ţe klepnete nejprve na záloţku potřebného listu a poté na buňky, do vzorce se vloţí relativní odkaz tvaru List!A1. Při kopírování buňky se ve vzorci mění označení sloupců a čísla řádek, zatímco označení listu zůstává stejné. Pro tvorbu absolutního nebo smíšeného odkazu pouţijete opět klávesu F4. [3]
4 2 Maticové vzorce v MS Excel Nápověda Excelu definuje maticové vzorce takto: Maticový vzorec může provést několik výpočtů a potom vrátit jeden nebo několik výsledků. Maticové vzorce počítají na základě dvou nebo více množin hodnot neboli maticových argumentů. Každý maticový argument musí obsahovat stejný počet řádků a sloupců. Maticové vzorce vytvoříte stejně jako jiné vzorce. Jediný rozdíl spočívá v tom, že se vzorec zadává stisknutím kláves CTRL+SHIFT+ENTER. Pokud ovládnete maticové vzorce, zvládnete řešit úlohy, které jste dříve povaţovali za velmi pracné. Příklady moţných problémů, na něţ lze maticové vzorce pouţít Mějme soubor obsahující pro jednotlivé obce ukazatele (proměnné) UCDOS (počet dosaţitelných uchazečů) a EAC (celkový počet ekonomicky aktivních obyvatel). Potřebujete určit medián míry nezaměstnanosti v analyzovaných obcích. Mějme soubor obsahující proměnné Název obce a EAC (celkový počet ekonomicky aktivních obyvatel). Potřebujete určit, kolik obcí z tohoto souboru má EAC menší neţ 2000, popř. větší nebo roven 2000 a zároveň menší neţ Mějme soubor obsahující proměnné Název obce, EAC (celkový počet ekonomicky aktivních obyvatel) a MN (míra nezaměstnanosti). Potřebujete určit, jaký je medián míry nezaměstnanosti obcí, které mají EAC menší neţ Příklad: 2.1 Určete medián míry nezaměstnanosti v obcích v analyzovaném souboru Sablona_GIS0_0610_OP.xlsx. K výpočtu pouţijte pouze proměnné UCDOS (počet dosaţitelných uchazečů) a EAC (celkový počet ekonomicky aktivních obyvatel). Řešení: 1. Otevřete si soubor Sablona_GIS0_0610_OP.xlsx a aktivujte list Příklad Obvykle postupujeme tak, ţe do pomocného třetího sloupce zapíšeme míru nezaměstnanosti MN (=UCDOS/EAC) a následně určíme medián proměnné MN. Pomocí maticových vzorců stačí zadat jediný vzorec, který spočítá míry nezaměstnanosti pro kaţdou obec a poté je zprůměruje: [4]
5 Vzorec {MEDIAN(C2:C78/B2:B78)} určí medián podílů odpovídajících buněk v oblastech C2:C78 a B2:B78. Výsledek výpočtu závorky (C2:C78/B2:B78) si lze představit jako skupinu dílčích podílů (měr nezaměstnanosti) C2/B2, C3/B3,, C78/B78. Funkce MEDIAN pak určí medián těchto dílčích hodnot. Jak funkci zadáme? 1. do buňky F1 zapíšeme =MEDIAN( 2. vybereme pomocí kurzoru myši oblast buněk C2:C78 3. napíšeme znak pro dělení / 4. vybereme pomocí kurzoru myši oblast buněk B2:B78 5. stiskneme současně CTRL+SHIFT+ENTER Potřebujeme-li zobrazit výsledek části vzorce (nejenom maticového), pak pouţíváme reţim částečného výpočtu, který spustíme pomocí klávesy F9. Zajímá-li nás výsledek závorky (C2:C78/B2:B78) v našem vzorci: zvýrazníme pomocí myši tuto závorku v řádku vzorců (včetně symbolů závorek, tj. {MEDIAN(C2:C78/B2:B78)} ), stiskneme klávesu F9. Vidíme, ţe vzorec se změnil. Argumenty funkce MEDIAN představují jednotlivé dílčí podíly (míry nezaměstnanosti) C2/B2, C3/B3,, C78/B78. To, ţe jsou odděleny symbolem znamená, ţe jsou v paměti excelu uloţeny ve sloupci. POZOR!!! Návrat do původního vzhledu řádku vzorců proveďte klávesou Esc. [5]
6 Příklad: 2.2 V analyzovaném souboru Sablona_GIS0_0610_OP.xlsx určete medián míry nezaměstnanosti v obcích, které mají méně neţ 500 ekonomicky aktivních obyvatel. K výpočtu pouţijte pouze proměnné UCDOS (počet dosaţitelných uchazečů) a EAC (celkový počet ekonomicky aktivních obyvatel). Řešení: 1. Otevřete si soubor Sablona_GIS0_0610_OP.xlsx a aktivujte list Příklad Je zřejmé, ţe pouţijeme-li funkci MEDIAN, pak je problém vybrat odpovídající vstupní hodnoty. Řešení je patrné z následujícího obrázku. MEDIAN(KDYŢ(B2:B78<500;C2:C78/B2:B78)) Modře zvýrazněná část vzorce, tj. B2:B78<500, představuje podmínku. Do výpočtu průměru budou zařazeny pouze ty hodnoty C2:C78/B2:B78, v jejichţ řádku je podmínka splněna (nabývá hodnoty PRAVDA). Jak funkci zadáme? 1. do buňky F6 zapíšeme =MEDIAN(KDYŢ( 2. vybereme pomocí kurzoru myši oblast buněk B2:B78 3. napíšeme znak ; 4. vybereme pomocí kurzoru myši oblast buněk C2:C78 5. napíšeme znak pro dělení / 6. vybereme pomocí kurzoru myši oblast buněk B2:B78 7. napíšeme dva znaky )) 8. stiskneme současně CTRL+SHIFT+ENTER [6]
7 Příklad: 2.3 V analyzovaném souboru Sablona_GIS0_0610_OP.xlsx určete průměrnou míru nezaměstnanosti v obcích, které mají více neţ 200 a nejvýše 500 ekonomicky aktivních obyvatel. K výpočtu pouţijte pouze proměnné UCDOS (počet dosaţitelných uchazečů) a EAC (celkový počet ekonomicky aktivních obyvatel). Řešení: 1. Otevřete soubor Sablona_GIS0_0610_OP.xlsx a aktivujte list Příklad Chceme-li pouţít větší mnoţství podmínek pro výpočet poţadované funkce, píšeme všechny podmínky do závorek a mezi ně píšeme znak pro násobení (*). MEDIAN(KDYŢ((B2:B78>200)*(B2:B78<501);C2:C78/B2:B78)) Obdobně jako v předcházejícím případě je modře zvýrazněná část vzorce odpovídající podmínkám (uvědomte si, ţe nejvýše 500 EAC je totéţ co méně neţ 501 EAC). Do výpočtu průměru nyní budou zařazeny pouze ty hodnoty C2:C78/B2:B78, v jejichţ řádku jsou splněny obě uvedené podmínky, tj. B2:B78>200 a zároveň B2:B78<501. Způsob zadání vzorce jiţ nebudeme uvádět, jen nezapomeňte po ukončení zadání stisknout CTRL+SHIFT+ENTER. [7]
8 3 Průzkumová analýza jednorozměrné proměnné Příklad: 3.1 Rozdělte obce zařazené v analyzovaném souboru Sablona_GIS0_0610_OP.xlsx do kategorií podle počtu obyvatel ( nejvýše 300, ; ; více neţ 800 ). Následně určete tabulku četností pro proměnnou Kategorie obcí a proměnnou graficky znázorněte. Řešení: 1. Otevřete soubor Sablona_GIS0_0610_OP.xlsx a aktivujte list Příklad Přiřaďte jednotlivým obcím správnou variantu proměnné Kategorie obcí. Je zřejmé, ţe kdyţ EAC bude menší neţ 301, pak by obec měla mít přiřazenu variantu nejvýše 300. Pokud obec nespadá do této kategorie, pak v případě ţe má méně neţ 501 EAC, pak spadá do kategorie , Pro přiřazení správné varianty kategorie obcí proto pouţijeme několik vnořených funkcí KDYŢ. Vzorec zapsaný v buňce C2 nyní budeme chtít kopírovat do dalších polí ve sloupci C (chceme podobný výpočet provést pro všechny obce). V tuto chvíli si musíme uvědomit, zda máme buňku B2 správně adresovanou. Při kopírování vzorce chceme, aby se vzorec stále odkazoval na buňky ve sloupci B a číslo řádku v odkazu by se mělo měnit dle pozice odkazu. Pouţijeme proto smíšené adresování $B2 (viz kapitola 1). Vzorec v buňce C2 by pak měl být ve tvaru =KDYŢ($B2<301;"nejvýše 300";KDYŢ($B2<501;" ";KDYŢ($B2<801;" ";"více neţ 800"))) [8]
9 Nyní můţeme vzorec nakopírovat do zbylých buněk ve sloupci C. (Rychlé nakopírování lze provést dvojklikem na úchyt (pravý dolní roh) buňky C2.) 3. Pro dokončení úkolu si otevřete soubor EA.xlsm a zpracujte proměnnou Kategorie obcí dle instrukcí v listu Kategoriální proměnná. POZOR!!! Budete-li vkládat data pomocí kopírování, musíte data vloţit jako hodnoty. Označte v souboru Sablona_GIS0_0610_OP.xlsx data, která chcete kopírovat. Stiskněte CTRL+C. Aktivujte soubor EA.xlsm, list Kategoriální proměnná. Nastavte kurzor na pole A14 a klikněte pravou myší. Zvolte moţnost Vloţit jinak a následně zaškrtněte pole Hodnoty a stiskněte OK. Jako výstupy doporučeného postupu získáte tabulku četnosti, sloupcový a výsečový graf. Kategorie Četnost Tabulka četností Relativní četnost Kumulativní četnost Kum. rel. četnost nejvýše , , , , , ,754 více než , Četnost nejvýše více než 800 Kategorie obcí 19; 25% 21; 27% 19; 25% 18; 23% nejvýše více než 800 [9]
10 Příklad: 3.2 Určete četnosti jednotlivých variant proměnné Kategorie obcí z předcházejícího příkladu samostatně, bez pouţití výpočetního appletu EA.xlsm. Následně zobrazte sloupcový a výsečový graf. Řešení: 1. V souboru Sablona_GIS0_0610_OP.xlsx aktivujte list Příklad Vypište všechny varianty proměnné Kategorie obcí. Tento úkol můţete splnit buď tak, ţe všechny názvy variant vypíšete ručně, nebo vyuţijete moţností MS Excel. Označte všechny hodnoty proměnné Kategorie obcí a stiskněte CTRL+C. Vloţte tyto hodnoty do pole D2 jako Hodnoty (to jsme se naučili v předcházejícím příkladu kliknutí pravou myší Vloţit jinak Hodnoty). Na kartě Data zvolte Odebrat stejné, označte Pokračovat s aktuální oblastí a stiskněte tlačítko Odebrat duplicity. Pokud chcete varianty seřadit, dopište do předcházejícího sloupce (v našem případě C) pořadí, označte data obsahující pořadí a varianty a na kartě Data zvolte poloţku Seřadit. Následně v poli Seřadit podle zvolte Sloupec C a stiskněte OK. [10]
11 3. Doplňte četnosti jednotlivých variant. Pro doplnění četnosti vyuţijeme funkci COUNTIF, která vrací počet buněk v zadané oblasti, které splňují poţadované kritérium. Abychom si ulehčili práci, zadáme vztah pro výpočet četnosti jen v poli E2 a pro ostatní varianty proměnné jej budeme kopírovat. Musíme si tedy dát pozor na způsob adresování. Najeďte kurzorem na buňku E2. Napište =COUNTIF( a kliknutím na f(x) před řádkem vzorců aktivujte pole Argumenty funkce. Jako Oblast zadejte všechny hodnoty variant proměnné Kategorie obcí, tj. $A$2:$A$78. (Absolutní adresování je pouţito proto, ţe nechceme aby se při kopírování tato oblast měnila.) Jako Kritérium zadejte buňku $D2. (Smíšené adresování - při kopírování vzorce chceme, aby se řádek aktualizoval podle pozice vzorce.) [11]
12 Dvojklikem na úchyt buňky E2 můţete kopírovat vzorec do buněk E3:E5. Varianta proměnné Četnost nejvýše více než Vytvořte sloupcový graf. Označte tabulku četností (D2:E5) Na kartě Vloţení, na poloţce grafy zvolte Dvojrozměrný sloupcový graf Četnost nejvýše více než 800 Četnost Graf upravte do vizuálně přijatelného tvaru, tj. odstraňte Název grafu a Legendu, popište názvy os. [12]
13 5. Vytvořte výsečový graf. Označte tabulku četností (D2:E5) Na kartě Vloţení, na poloţce grafy zvolte Dvojrozměrný výsečový graf. Aktivujte výsečový graf a na kartě Rozloţení zvolte Popisky dat Další moţnosti popisků dat. Na kartě Popisky dat zaškrtněte Hodnoty, Procenta a Zobrazit vodící čáry (nezapomínejte na nutnost zobrazovat nejen procenta, ale i absolutní četnosti). Poté stiskněte tlačítko Zavřít. [13]
14 19; 25% 19; 25% 21; 27% 18; 23% nejvýše více než 800 Příklad: 3.3 Určete základní číselné charakteristiky proměnné MN (Míra nezaměstnanosti) uvedené v souboru Sablona_GIS0_0610_OP.xlsx a vytvořte histogram s hranicemi tříd danými na listu Hranice tříd. Řešení: 1. Aktivujte list Příklad 3.3 v souboru Sablona_GIS0_0610_OP.xlsx. 2. Pro stanovení základních charakteristik míry nezaměstnanosti pouţijte následující funkce MS Excel. Název stat. charakteristiky Funkce v Excelu Míry polohy Průměr PRŮMĚR(číslo1;číslo2;...) Maximum MAX(číslo1;číslo2;...) Minimum MIN(číslo1;číslo2;...) Dolní kvartil QUARTIL(pole;1) Medián MEDIAN(číslo1;číslo2;...) Horní kvartil QUARTIL(pole;3) Míry variability Rozptyl VAR.VÝBĚR(číslo1;číslo2;...) Směrodatná odchylka SMODCH.VÝBĚR(číslo1;číslo2;...) Šikmost a špičatost Šikmost SKEW(číslo1;číslo2;...) Špičatost KURT(číslo1;číslo2;...) Variační koeficient určujeme jako podíl směrodatné odchylky a průměru. (Zobrazte jej v procentech.) 3. Pro konstrukci histogramu je nutné určit četnosti jednotlivých kategorií. K tomu potřebujeme maticovou funkci ČETNOSTI. [14]
15 Postup: Intervalové rozdělení četností určíme v Excelu pomocí funkce ČETNOSTI(data;hodnoty), kde data jsou všechny hodnoty analyzované proměnné (všechny hodnoty z tabulky) a za hodnoty dosadíme horní meze intervalů, v našem případě hodnoty 10, 20, 30, 40, 50. Nejprve si připravíme v excelu poţadovanou tabulku četností, která bude obsahovat popis intervalů, hranice tříd a pole vymezená pro intervalové četnosti. Popis třídy Hranice tříd Četnost 0-10 % % % % % a více % Všimněte si, že označíme-li k počet intervalů, pak uvádíme hranic tříd. Nyní označte všechna pole, v nichţ chcete četnosti vypočíst, napište =ČETNOSTI( a vyvolejte průvodce funkcí (kliknutí na f(x) před řádkem vzorců). Jako Data zadejte pole B2:B78, jako Hodnoty zadejte hranice tříd (E16:E20). Práci v průvodci funkcí ukončete stisknutím OK. Vzhledem k tomu, ţe funkce ČETNOSTI je maticová funkce, musíte funkci zadat stisknutím CTRL+SHIFT+ENTER. Popis třídy Hranice tříd Četnost 0-10 % % % % % a více % 0 4. Nyní můţeme vykreslit histogram. Označte všechny třídní četnosti (F16:F21) a na kartě vloţení zvolte dvojrozměrný sloupcový graf. [15]
16 Řady Takto získaný graf však není histogramem. Histogram nemá mezi sloupci mezery! Aktivujte graf, klikněte pravou myší na datovou řadu a zvolte Formát datové řady. V poloţce Moţnosti řady nastavte posuvník Šířka mezery na 0%. Na závěr upravte v kartě Formát datové řady barvu výplně a barvu ohraničení podle svých představ. Graf není dokončen, pokud nejsou popsány jeho osy. Aktivujte graf a na kartě Návrh zvolte poloţku Vybrat data. V části Popisky vodorovné osy klikněte na Upravit a jako Oblast popisku osy zadejte Popis tříd (D16:D21). Názvy os zadáte tak, ţe aktivujete graf a na kartě Rozloţení zvolíte poloţku Názvy os. Další postup je zřejmý. [16]
17 Počet obcí % % % % % 50 a více % Míra nezaměstnanosti Příklad: 3.4 Určete základní číselné charakteristiky proměnné MN (Míra nezaměstnanosti) uvedené v souboru Sablona_GIS0_0610_OP.xlsx, vytvořte krabicový graf a histogram s hranicemi tříd danými na listu Hranice tříd. Vyuţijte výpočetní applet EA.xlsm. Řešení: 1. Otevřete si soubory Sablona_GIS0_0610_OP.xlsx a EA.xlsm. 2. Dále pracujte dle návodu ve výpočetním appletu EA.xlsm. POZOR! Budete-li kopírovat do appletu hodnoty MN (míry nezaměstnanosti) ze souboru Sablona_GIS0_0610_OP.xlsx, musíte data vloţit jako Hodnoty (kliknutí pravou myší Vloţit jinak Hodnoty). [17]
18 4 Analýza závislosti Příklad: 4.1 Kategorizujte proměnnou MN (Míra nezaměstnanosti) uvedenou v souboru Sablona_GIS0_0610_OP.xlsx do tříd vymezených na listu Hranice tříd a analyzujte závislost mezi Kategorií obcí (proměnná vytvořena v příkladu 2.1) a kategorizovanou mírou závislostí. Pro analýzu pouţijte kontingenční tabulku a 100% skládaný pruhový graf. Řešení: 1. V souboru Sablona_GIS0_0610_OP.xlsx aktivujte list Příklad Kategorizujte proměnnou MN do tříd dle poţadavků, které naleznete na listu Hranice tříd. Postup: Kategorizaci provedeme obdobně jako v příkladu 2.1, tj. pomocí několika vnořených funkcí KDYŢ. 3. V dalším sloupci tabulky definujeme pomocnou proměnnou, která bude pro všechny obměny analyzovaných proměnných (tj. ve všech řádcích) nabývat hodnoty Vytvoříme kontingenční tabulku. Postup: Označte všechny hodnoty proměnných ve sloupcích B-E (včetně názvů). Důleţité je, aby byly označeny hodnoty analyzovaných proměnných a pomocná proměnná. Na kartě Vloţení zvolte poloţku Kontingenční tabulka. [18]
19 Pro umístění tabulky zvolte aktuální (existující) list, pole G1. Zvolte schéma kontingenční tabulky. [19]
20 Jako Popisky řádku zvolte kategorizovanou proměnnou, která by se v analyzovaném vztahu dala označit jako příčina neboli ta co ovlivňuje, tj. v našem případě Kategorie obcí. Druhou analyzovanou kategorizovanou proměnnou (Kategorie MN) zadejte jako Popisky sloupců. Jako Hodnoty zadejte součet pomocné proměnné (Pomocná). Zadávání proměnných proveďte přetahováním myší. Zavřete Seznam polí. Seřaďte smysluplně názvy variant jednotlivých proměnných v kontingenční tabulce. Součet z Pomocná Popisky sloupců Popisky řádků (0-10)% (10-20)% (20-30)% (30-40)% Celkový součet nejvýše více než Celkový součet Všimněte si, ţe názvy Kategorií obcí jsou seřazeny podle abecedy, coţ není v našem případě vhodný způsob. Pro větší přehlednost grafu, který budeme vytvářet, je vhodné, abyste Popisky řádků seřadili smysluplně. Seřazení poloţek lze provést ručně. Označte pole s popiskem, které chcete přemístit a pomocí myši jej přetáhněte na zvolenou pozici. To provádějte tak dlouho, dokud nebudete se seřazením Popisků řádku spokojeni. Součet z Pomocná Popisky sloupců Popisky řádků (0-10)% (10-20)% (20-30)% (30-40)% Celkový součet nejvýše více než Celkový součet Vytvořte 100% skládaný pruhový graf. Postup: Označte zvýrazněnou část kontingenční tabulky (viz obrázek výše). Na kartě Vloţení zvolte 100% skládaný pruhový graf. Aktivujte graf a pomocí karty Rozloţení upravte vzhled grafu, tj. doplňte název grafu, doplňte název svislé osy, přesuňte legendu pod graf, doplňte popisky dat. [20]
21 Průzkumová analýza jednorozměrných dat (cvičení) Počet obyvatel obce Míra nezaměstnanosti více než nejvýše % 12 20% (0-10)% 40% (10-20)% 3 60% (20-30)% 80% 2 100% (30-40)% 6. Komentujte výsledky, které vidíte na uvedeném grafu. Příklad: 4.2 V souboru Sablona_GIS0_0610_OP.xlsx analyzujte míru závislosti mezi počtem ekonomicky aktivních obyvatel (EAC) a počtem uchazečů o zaměstnání (UC). Pouţijte výpočetní applet regrese.xlsm. Řešení: 1. V souboru Sablona_GIS0_0610_OP.xlsx aktivujte list Příklad 4.2. Pro analýzu závislosti dvou spojitých proměnných pouţíváme Pearsonův korelační koeficient. Jeho pouţití je podmíněno normalitou obou proměnných. V případě, ţe předpoklad normality není pro některou z proměnných splněn, pouţijeme Spearmanův korelační koeficient. Vzhledem k tomu, ţe korelační koeficienty jsou mírou LINEÁRNÍ závislosti, musíme je hodnotit aţ v souvislosti s příslušným rozptylogramem. 2. Otevřete applet regrese. xlsm, aktivujte v něm list Korelace a zpracujte v něm data dle návodu. Na základě rozptylogramu identifikujte odlehlá pozorování a rozhodněte, zda je ponecháte ve výběru. (Rozhodnutí není nikdy jednoznačné, závisí na praktických zkušenostech osoby, která data analyzuje.) Na základě histogramů pro analyzované proměnné rozhodněte o tom, zda je vhodné pouţít Pearsonův korelační koeficient. (porušení předpokladů normality Spearmanův koeficient) [21]
22 5 Velmi stručný úvod do jednoduché regrení analýzy Příklad: 5.1 Nalezněte vhodnou regresní funkci popisující vztah mezi počtem ekonomicky aktivních obyvatel (EAC) a počtem uchazečů o zaměstnání (UC) (data z příkladu 4.2), vyhodnoťte její kvalitu a odhadněte, kolik lze očekávat uchazečů o zaměstnání v obcích A a B. Obec A má 1200 a obec B má ekonomicky aktivních obyvatel. Pouţijte výpočetní applet regrese.xlsm. Řešení: 1. V appletu regrese. xlsm, aktivujte list Regrese. V tomto listu jsou zpracovávána data, která jste analyzovali v listu Korelace. Tento přístup vám napovídá, že chcete-li provádět regresní analýzu, měli byste začít tím, že zjistíte, zda existuje a jak je silná vazba mezi analyzovanými proměnnými. 2. V poli F10:K10 (sloučená pole) můţete zvolit typ regresní funkce, kterou chcete pouţít. Automaticky je vypočten odhad příslušné regresní funkce (F11:K11) a koeficient determinace (F12:K12). Připomeňme si, že koeficient determinace nabývá hodnot mezi 0 a 1 (včetně). Čím vyšší je, tím kvalitnější je nalezený model. Ověřte kvalitu různých modelů na základě. Sledujte chování různých modelů v korelačním poli. Pokud jste neodstranili z dat odlehlá pozorování, sledujte jejich vliv na odhad regresní funkce. 3. Nejen vypovídá o kvalitě modelu. Dobrý model by měl splňovat také určité předpoklady ohledně reziduí (chyb modelu, tj. odchylek odhadovaných a pozorovaných hodnot závislé proměnné). Na grafu reziduí sledujte pro různé modely, zda rezidua jsou rovnoměrně rozprostřena kolem vodorovné osy (kolem nuly), nevykazují heteroskedasticitu (zda se nemění jejich rozptyl kolem vodorovné osy), nevykazují autokorelaci (zda nelze na grafu reziduí pozorovat funkční závislost). 4. Dle návodu v listu Regrese odhadněte počet uchazečů o zaměstnání v obcích A a B. Komentujte, proč je nesmyslné provádět tímto způsobem odhad pro obec B. [22]
23 6 Úvod do analýzy časových řad Příklad: 6.1 Zobrazte měsíční časovou řadu míry nezaměstnanosti v obci Rybitví za roky Příslušná data naleznete v souboru GIS0stat_Pardubice.xlsx v listu Příklad 6.1. Řešení: 1. Pro transformaci dat do vhodného formátu pouţijeme opět Kontingenční tabulky. Označte sloupce A:D. Na kartě Vloţení zvolte poloţku Kontingenční tabulka. Kontingenční tabulku vloţte na aktivní list do pole F1. Jako Filtr sestavy zadejte název obce, jako Popisky řádků měsíc a jako Popisky sloupců rok. Jako zadejte Součet míry nezaměstnanosti (MN). (Na moţnost Součet z MN přejdete kliknutím na šipku vedle nápisu Počet z MN a volbou příslušné moţnosti v poloţce Nastavení polí hodnot.) [23]
24 Kliknutím na šipky u nápisů Popisky řádků a Popisky sloupců a odškrtnutím moţnosti Prázdné odstraňte z tabulky řádky a sloupce Prázdné. Volbou obce Rybitví ve filtru kontingenční tabulky (viz obrázek) získáte poţadovaný formát dat. NAZ_OBCE Rybitví Rok Měsíc ,6 11,6 9,3 7,9 8,3 13,9 2 16,1 11,0 9,3 6,8 9,0 13,9 3 7,9 10,7 8,3 6,2 9,1 11,3 4 16,1 9,3 7,3 5,3 9,1 10,4 5 15,1 9,6 5,9 4,8 9,7 9,0 6 13,8 9,3 5,9 4,0 10,2 8,0 7 13,9 7,9 6,5 4,5 9,9 7,9 8 13,3 8,2 5,9 4,9 10,0 7,7 9 13,8 9,1 7,3 5,6 11,1 8, ,5 7,7 7,7 5,3 10,5 8, ,1 7,7 7,6 5,6 11,7 9, ,4 9,1 7,4 7,1 13,4 10,8 Pro vloţení grafu označte jádro kontingenční tabulky (viz obrázek) a na kartě Vloţení zvolte spojnicový graf se značkami. Na závěr graf popište. Budete-li nyní měnit ve filtru kontingenční tabulky název obce, bude se vám automaticky překreslovat graf a přepočítávat kontingenční tabulka. [24]
25 Příklad: 6.2 Vytvořte graf srovnávající míru nezaměstnanosti v obcích Brloh a Rybitví v roce (měsíční časová řada ukazatele MN za rok 2010). Řešení: 1. Data opět převeďte do vhodného formátu pomoci kontingenční tabulky. Pokud si potřebujete připomenout princip její konstrukce, vraťte se k příkladu 6.1. [25]
26 2. Ve filtru tabulky zvolte rok Jako Popisky sloupců zvolte pouze názvy obcí Brloh a Rybitví. rok 2010 Součet z MN Popisky sloupců Popisky řádků Brloh Rybitví Celkový součet , , , , , , , , , , , , , , , , , , , , , , , , , , , , , , , Celkový součet 113, , , Označte jádro tabulky a na kartě Vloţení zvolte spojnicový graf se značkami. Na závěr graf vhodným způsobem popište. [26]
27 Příklad: 6.3 Vytvořte graf prezentující vývoj míry nezaměstnanosti (MN) a počtu uchazeček o zaměstnání (UZDOS) v Rybitví v roce 2010 (měsíční časová řada ukazatele UZDOS za rok 2010). Řešení: 1. Pro tvorbu datových záznamů ve vhodné podobě lze opět vyuţít kontingenční tabulky. Tentokrát však budeme potřebovat kontingenční tabulky 2. Jednu pro míru nezaměstnanosti (MN) a jednu pro počet nezaměstnaných ţen (UZDOS). Součet z MN Popisky sloupců Součet z UZDOS Popisky sloupců Popisky řádků Rybitví Popisky řádků Rybitví 1 13, , , , , , , , , , , , Nevýhodou je, ţe excel neumoţňuje vytvářet grafy z několika kontingenčních tabulek. Proto si vytvoříme vlastní tabulku pomocí nepřímého adresování. Vytvořte si rámec poţadované tabulky. [27]
28 Název obce: Měsíc MN [%] UZDOS Jako název obce dejte odkaz na některé z polí kontingenční tabulky obsahující název obce. Jako míru nezaměstnanosti (MN) v měsíci 1 (pole H43 na obrázku) zadejte odkaz na MN v měsíci 1 v příslušné kontingenční tabulce. [28]
29 Nyní číslo měsíce ve vzorci v poli H45 (viz obrázek) nahraďte nepřímým odkazem na číslo měsíce ve vlastní tabulce (G45). V dalším kroku vzorec nakopírujte (dvojklik na úchyt buňky) do celé tabulky. Obdobně doplňte údaje o počtu nezaměstnaných ţen. Název obce: Rybitví Měsíc MN [%] UZDOS 1 13, , , , , , , , , , , ,8 32 Pro zhotovení grafu označte sloupce MN a UZDOS ve své tabulce (viz obrázek) a v kartě Vloţení zvolte spojnicový graf se značkami. Aktivujte graf a na kartě Návrh zvolte poloţku Vybrat data. [29]
30 Stiskněte tlačítko Upravit (Popisky vodorovné osy) a jako popisky zadejte odkaz na čísla měsíců uvedená ve vaší tabulce. Vzhledem k tomu ţe UZDOS je bezrozměrná proměnná a míra nezaměstnanosti je udávána v %, je nutné jednu z řad svázat s vedlejší osou. Jinými slovy, musíme vytvořit ještě jednu svislou osu. o Klikněte v grafu pravou myší na řadu UZDOS a zvolte v zobrazené nabídce poloţku Formát datové řady a v nabídce Moţnosti řady zaškrtněte moţnost Vedlejší osa. o Na závěr graf popište a upravte rozsah svislých os dle svých poţadavků. Tabulka, kterou jste navrhli, je provázána s kontingenčními tabulkami a budete-li měnit ve Filtru tabulek rok, resp. v Popisku sloupců název obce, bude se měnit i obsah vaší tabulky a grafu. (Pokud nemáte propojen s kontingenčními tabulkami i název grafu, musíte jej vţdy upravit ručně!!!) [30]
31 Příklad: 6.4 Časovou řadu míry nezaměstnanosti v Rybitví (měsíční časová řada pro roky ) vhodným způsobem zobrazte, určete průměrnou míru nezaměstnanosti v roce 2010, absolutní přírůstky, koeficienty růstu, relativní přírůstky, meziroční absolutní přírůstky, meziroční koeficienty růstu a vybrané průměry jednotlivých absolutních přírůstku a koeficientu růstu. Časovou řadu vyrovnejte klouzavými průměry řádu 7, 13 a 12 a očistěte časovou řadu od sezónní sloţky. Řešení: 1. Pro zobrazení časové řady pouţijte postup z příkladu 6.1. Z časových důvodů si tuto část příkladu můžete zkusit vypracovat za domácí úkol. Řešení najdete na listu Grafy k příkladu Analyzovaná časová řada je okamţiková ekvidistantní (stejné intervaly mezi měřeními) (uvědomte si proč). 3. Absolutní přírůstek udává o kolik se změnila časová řada vzhledem k předcházejícímu pozorování. Je tedy zřejmé, ţe první absolutní přírůstek míry nezaměstnanosti můţeme určit aţ pro únor 2005 (srovnáváme s lednem 2005). [31]
32 Dvojklikem na úchyt buňky F3 vzorec zkopírujeme do zbylých polí. (Vidíme např., že v březnu 2006 poklesla MN oproti předcházejícímu měsíci zhruba o 0,3%.) 4. Obdobně vypočteme koeficienty růstu, které udávají kolikrát se změnila časová řada vzhledem k předcházejícímu pozorování. (Vidíme např., že v září 2006 se MN oproti předcházejícímu měsíci zvýšila asi 1,11x.) 5. Víme-li, ţe koeficient růstu v daném měsíci je 1,5, tj. MN se zvýšila 1,5 násobně. O kolik procent se v daném měsíci zvýšila MN? Odpověď je zřejmá o 50%. O kolik % se změnila časová řada vzhledem k předcházejícímu pozorování udávají relativní přírůstky. Nyní tedy víme, jak je vypočítat pomocí koeficientu růstu. 6. Meziroční absolutní přírůstky udávají o kolik se změnil sledovaný ukazatel oproti stejnému období v předcházejícím roce. Je zřejmé, ţe první meziroční koeficient růstu určíme v lednu Pro další období získáme meziroční absolutní přírůstek zkopírováním vzorce. 7. Obdobným způsobem určíme meziroční koeficienty růstu. [32]
33 8. Průměrné absolutní přírůstky za určité období můţeme určit klasicky jako aritmetický průměr příslušných absolutních přírůstků. 9. Průměrný koeficient růstu musíme určit jako geometrický průměr (v excelu funkce GEOMEAN) příslušných koeficientu růstu (koeficienty růsty byly vypočteny jako poměr). 10. Průměrný relativní přírůstek určujeme pomocí průměrného koeficientu růstu. 11. Připomeňme si, ţe klouzavé průměry umoţňují identifikovat trend v časových řadách. Určujeme-li klouzavé průměry řádu, zůstává p prvních a p posledních hodnot časové řady nevyrovnaných. Máme-li určit klouzavé průměry 7. řádu, budou 3 první a hodnoty časové řady nevyrovnané. 4. hodnotu časové řady vyrovnáme průměrem prvních 7 hodnot časové řady, 5. hodnotu vyrovnáme průměrem hodnoty časově řady, Poslední 3 hodnoty časově řady zůstanou opět nevyrovnány. Postup: Nastavte kurzor do pole J5 a napište =PRŮMĚR(. Následně označte prvních 7 hodnot míry nezaměstnanosti (pole D2:D8) a stiskněte klávesu ENTER. Vzorec zkopírujte aţ do pole J Obdobně vyrovnejte analyzovanou časovou řadu klouzavými průměry řádu Vyrovnání centrovanými klouzavými průměry řádu 12 (=2p) provedeme tak, ţe prvních a posledních 6 (p) hodnot zůstane nevyrovnaných. První vyrovnaná hodnota (7.) Další hodnoty získáme kopírováním vzorce. 14. Všimněte si na níţe uvedeném grafu (zkuste jej rovněţ zobrazit), ţe čím vyšší řád klouzavých průměrů pouţijeme tím hladší odhad trendu získáme.. [33]
34 15. Pro očištění časové řady musíme nejdříve stanovit sezónní faktor v aditivní formě [2]. Sezónní faktor stanovíme pomocí odchylky časové řady a centrovaných klouzavých průměru o délce rovné periodě časové řady (v našem případě centrovaných klouzavých průměrů délky 12). Sezónní faktor pro určitý měsíc pak určíme jako průměrnou měsíční odchylku, tj. lednový sezónní faktor se určí jako průměr všech lednových odchylek. (Všimněte si, ţe sezónní faktor je pro všechny roky stejný viz obrázek.) Časovou řadu očištěnou od sezónní sloţky získáme tak, ţe sezónní faktor odečteme od původní časové řady. Takto očištěná časová řada se pak pouţívá pro další statistické vyhodnocení (regresní analýza, modelování časových řad, atd. [2]). [34]
35 Literatura [1] LITSCHMANNOVÁ, M. (2011), Úvod do statistiky, skripta - pilotní verze, dostupné z: [2] HANČLOVÁ, J., TVRDÝ, L., Úvod do analýzy časových řad, dostupné z: [35]
36 7 Překlad názvů funkcí MS Excel z češtiny do angličtiny A A - AND ABS - ABS ADRESÁŘ - DIRECTORY AMORDEGRC - AMORDEGRC AMORLINC - AMORLINC ARCCOS - ACOS ARCCOSH - ACOSH ARCSIN - ASIN ARCSINH - ASINH ARCTG - ATAN ARCTG2 - ATAN2 ARCTGH - ATANH ASC - ASC AVERAGEA - AVERAGEA B BESSELI - BESSELI BESSELJ - BESSELJ BESSELK - BESSELK BESSELY - BESSELY BETADIST - BETADIST BETAINV - BETAINV BIN2DEC - BIN2DEC BIN2HEX - BIN2HEX BIN2OCT - BIN2OCT BINOMDIST - BINOMDIST BUDHODNOTA - FV C CELÁ.ČÁST - INT COMPLEX - COMPLEX CONCATENATE - CONCATENATE CONFIDENCE - CONFIDENCE CONVERT - CONVERT CORREL - CORREL COS - COS COSH - COSH COUNTBLANK - COUNTBLANK COUNTIF - COUNTIF COUPDAYBS - COUPDAYBS COUPDAYS - COUPDAYS COUPDAYSNC - COUPDAYSNC COUPNCD - COUPNCD COUPNUM - COUPNUM COUPPCD - COUPPCD COVAR - COVAR CRITBINOM - CRITBINOM CUMIPMT - CUMIPMT CUMPRINC - CUMPRINC Č ČAS - TIME ČASHODN - TIMEVALUE ČÁST - MID ČETNOSTI - FREQUENCY ČISTÁ.SOUČHODNOTA - NPV D DATEDIF - DATEDIF DATESTRING - DATESTRING DATUM - DATE DATUMHODN - DATEVALUE DBCS - DBCS DEC2BIN - DEC2BIN DEC2HEX - DEC2HEX DEC2OCT - DEC2OCT DEGREES - DEGREES DÉLKA - LEN DELTA - DELTA DEN - DAY DENTÝDNE - WEEKDAY DETERMINANT - MDETERM DEVSQ - DEVSQ DIRECT - DIRECT DISC - DISC DMAX - DMAX DMIN - DMIN DNES - TODAY DOLLARDE - DOLLARDE DOLLARFR - DOLLARFR DOSADIT - SUBSTITUTE DPOČET - DCOUNT DPOČET2 - DCOUNTA DPRŮMĚR - DAVERAGE DSMODCH - DSTDEVP DSMODCH.VÝBĚR - DSTDEV DSOUČIN - DPRODUCT DSUMA - DSUM DURATION - DURATION DVAR - DVARP DVAR.VÝBĚR - DVAR DZÍSKAT - DGET E EDATE - EDATE EOMONTH - EOMONTH ERF - ERF ERFC - ERFC EXP - EXP EXPONDIST - EXPONDIST F FACTDOUBLE - FACTDOUBLE FAKTORIÁL - FACT FDIST - FDIST FINDB - FINDB FINV - FINV FISHER - FISHER FISHERINV - FISHERINV FORECAST - FORECAST FTEST - FTEST FULL - FULL FVSCHEDULE - FVSCHEDULE G GAMMADIST - GAMMADIST GAMMAINV - GAMMAINV GAMMALN - GAMMALN GCD - GCD GEOMEAN - GEOMEAN [36]
37 GESTEP - GESTEP H HARMEAN - HARMEAN HEX2BIN - HEX2BIN HEX2DEC - HEX2DEC HEX2OCT - HEX2OCT HLEDAT - SEARCH HODINA - HOUR HODNOTA - VALUE HODNOTA.NA.TEXT - TEXT HYPERTEXTOVÝ.ODKAZ - HYPERLINK HYPGEOMDIST - HYPGEOMDIST CH CHIDIST - CHIDIST CHIINV - CHIINV CHITEST - CHITEST CHYBA - ERROR CHYBA.TYP - ERROR.TYPE I IMABS - IMABS IMAGINARY - IMAGINARY IMARGUMENT - IMARGUMENT IMCONJUGATE - IMCONJUGATE IMCOS - IMCOS IMDIV - IMDIV IMEXP - IMEXP IMLN - IMLN IMLOG10 - IMLOG10 IMLOG2 - IMLOG2 IMPOWER - IMPOWER IMPRODUCT - IMPRODUCT IMREAL - IMREAL IMSIN - IMSIN IMSQRT - IMSQRT IMSUB - IMSUB IMSUM - IMSUM INDEX - INDEX INTRATE - INTRATE INVERSE - MINVERSE ISEVEN - ISEVEN ISODD - ISODD ISPMT - ISPMT J JE.ČISLO - ISNUMBER JE.CHYBA - ISERR JE.CHYBHODN - ISERROR JE.LOGHODN - ISLOGICAL JE.NEDEF - ISNA JE.NETEXT - ISNONTEXT JE.ODKAZ - ISREF JE.PRÁZDNÉ - ISBLANK JE.TEXT - ISTEXT K KČ - DOLLAR KDYŢ - IF KÓD - CODE KOMBINACE - COMBIN KURT - KURT L LARGE - LARGE LCM - LCM LEFTB - LEFTB LENB - LENB LINREGRESE - LINEST LINTREND - TREND LN - LN LOG - LOG10 LOGINV - LOGINV LOGLINREGRESE - LOGEST LOGLINTREND - GROWTH LOGNORMDIST - LOGNORMDIST LOGZ - LOG M MALÁ - LOWER MAX - MAX MAXA - MAXA MDURATION - MDURATION MEDIAN - MEDIAN MĚSÍC - MONTH MIDB - MIDB MIN - MIN MINA - MINA MINUTA - MINUTE MÍRA.VÝNOSNOSTI - IRR MOD - MOD MOD.MÍRA.VÝNOSNOSTI - MIRR MODE - MODE MROUND - MROUND MULTINOMIAL - MULTINOMIAL N N - N NÁHČÍSLO - RAND NAHRADIT - REPLACE NAHRADITB - REPLACEB NAJÍT - FIND NE - NOT NEBO - OR NEDEF - NA NEGBINOMDIST - NEGBINOMDIST NEPRAVDA - FALSE NEPŘÍMÝ.ODKAZ - INDIRECT NETWORKDAYS - NETWORKDAYS NOMINAL - NOMINAL NORMDIST - NORMDIST NORMINV - NORMINV NORMSDIST - NORMSDIST NORMSINV - NORMSINV NYNÍ - NOW O O.PROSTŘEDÍ - INFO OCT2BIN - OCT2BIN OCT2DEC - OCT2DEC OCT2HEX - OCT2HEX ODDFPRICE - ODDFPRICE ODDFYIELD - ODDFYIELD ODDLPRICE - ODDLPRICE ODDLYIELD - ODDLYIELD ODKAZ - ADDRESS ODMOCNINA - SQRT ODPIS.LIN - SLN [37]
38 ODPIS.NELIN - SYD ODPIS.ZA.INT - VDB ODPIS.ZRYCH - DB ODPIS.ZRYCH2 - DDB OPAKOVAT - REPT P PEARSON - PEARSON PERCENTIL - PERCENTILE PERCENTRANK - PERCENTRANK PERMUTACE - PERMUT PI - PI PLATBA - PMT PLATBA.ÚROK - IPMT PLATBA.ZÁKLAD - PPMT POČET - COUNT POČET.BLOKŮ - AREAS POČET.OBDOBÍ - NPER POČET2 - COUNTA POISSON - POISSON POLÍČKO - CELL POSUN - OFFSET POWER - POWER POZVYHLEDAT - MATCH PRAVDA - TRUE PRICE - PRICE PRICEDISC - PRICEDISC PRICEMAT - PRICEMAT PROB - PROB PROČISTIT - TRIM PRŮMĚR - AVERAGE PRŮMODCHYLKA - AVEDEV Q QUARTIL - QUARTILE QUOTIENT - QUOTIENT R RADIANS - RADIANS RANDBETWEEN - RANDBETWEEN RANK - RANK RIGHTB - RIGHTB RKQ - RSQ ROK - YEAR ROK360 - DAYS360 ROMAN - ROMAN ROUNDDOWN - ROUNDDOWN ROUNDUP ROUNDUP Ř ŘÁDEK - ROW ŘÁDKY - ROWS S SEARCHB - SEARCHB SEKUNDA - SECOND SIGN - SIGN SIN - SIN SINH - SINH SKEW - SKEW SLOPE - SLOPE SLOUPCE - COLUMNS SLOUPEC - COLUMN SMALL - SMALL SMODCH - STDEVP SMODCH.VÝBĚR - STDEV SOUČHODNOTA - PV SOUČIN - PRODUCT SOUČIN.MATIC - MMULT SOUČIN.SKALÁRNÍ - SUMPRODUCT SQRTPI - SQRTPI STANDARD.FONT - STANDARD.FONT STANDARD.WIDTH - STANDARD.WIDTH STANDARDIZE - STANDARDIZE STDEVA - STDEVA STDEVPA - STDEVPA STEJNÉ - EXACT STEYX - STEYX SUBTOTAL - SUBTOTAL SUMA - SUM SUMA.ČTVERCŮ - SUMSQ SUMIF - SUMIF SUMMARY.INFO - SUMMARY.INFO SUMX2MY2 - SUMX2MY2 SUMX2PY2 - SUMX2PY2 SUMXMY2 - SUMXMY2 SVYHLEDAT - VLOOKUP T T - T TBILLEQ TBILLEQ TBILLPRICE - TBILLPRICE TBILLYIELD - TBILLYIELD TDIST - TDIST TG - TAN TGH - TANH TINV - TINV TRANSPOZICE - TRANSPOSE TRIMMEAN - TRIMMEAN TTEST - TTEST TYP - TYPE U ÚROKOVÁ.MÍRA - RATE USDOLAR - USDOLLAR USEKNOUT - TRUNC V VAR - VARP VAR.VÝBĚR - VAR VARA - VARA VARPA - VARPA VELKÁ - UPPER VELKÁ2 - PROPER VPRAVO - RIGHT - Excel 2010 VLEVO - LEFT - Excel 2010 VVYHLEDAT - HLOOKUP VYČISTIT - CLEAN VYHLEDAT - LOOKUP W WEEKNUM - WEEKNUM WEIBULL - WEIBULL WORKDAY - WORKDAY X XIRR - XIRR XNPV - XNPV Y YEARFRAC - YEARFRAC [38]
39 YIELD - YIELD YIELDDISC - YIELDDISC YIELDMAT - YIELDMAT Z ZAOKR.DOLŮ - FLOOR ZAOKR.NAHORU - CEILING ZAOKROUHLIT - ROUND ZAOKROUHLIT.NA.LICHÉ - ODD ZAOKROUHLIT.NA.SUDÉ - EVEN ZAOKROUHLIT.NA.TEXT - FIXED ZLEVA - LEFT - VLEVO Excel 2010 ZNAK - CHAR ZOBRAZENÍ - DISPLAY ZPRAVA - RIGHT - VPRAVO - Excel 2010 ZTEST - ZTEST ZVOLIT - CHOOSE [39]
Časové řady - Cvičení
 Časové řady - Cvičení Příklad 2: Zobrazte měsíční časovou řadu míry nezaměstnanosti v obci Rybitví za roky 2005-2010. Příslušná data naleznete v souboru cas_rada.xlsx. Řešení: 1. Pro transformaci dat do
Časové řady - Cvičení Příklad 2: Zobrazte měsíční časovou řadu míry nezaměstnanosti v obci Rybitví za roky 2005-2010. Příslušná data naleznete v souboru cas_rada.xlsx. Řešení: 1. Pro transformaci dat do
zeleně jsou označené funkce, které patří do zlatého fondu Excelu tyto funkce jsou sice zajímavé, ale pravděpodobně je moc často nepoužijete
 Vybrané funkce MS Excel Obsah Funkce - A... 2 Funkce - B... 2 Funkce - C... 2 Funkce - Č... 2 Funkce - D... 2 Funkce - E... 3 Funkce - H... 3 Funkce - I... 3 Funkce - J... 3 Funkce - K... 3 Funkce - M...
Vybrané funkce MS Excel Obsah Funkce - A... 2 Funkce - B... 2 Funkce - C... 2 Funkce - Č... 2 Funkce - D... 2 Funkce - E... 3 Funkce - H... 3 Funkce - I... 3 Funkce - J... 3 Funkce - K... 3 Funkce - M...
OBSAH. 1. Co jsou funkce listu 3
 OBSAH 1. Co jsou funkce listu 3 1.1. Průvodce funkcí 3 1.2. Konvence 3 1.3. Syntax funkcí 3 1.4. Jména argumentů 4 1.5. Použití argumentů 4 1.6. Typy argumentů 4 2. Seznam funkcí podle kategorií 5 2.1.
OBSAH 1. Co jsou funkce listu 3 1.1. Průvodce funkcí 3 1.2. Konvence 3 1.3. Syntax funkcí 3 1.4. Jména argumentů 4 1.5. Použití argumentů 4 1.6. Typy argumentů 4 2. Seznam funkcí podle kategorií 5 2.1.
Využití matematických vzorců s odkazy na obsahy jednotlivých buněk je jednou ze základních funkcí programu.
 MS EXCEL Vzorce (funkce) Obsah MS EXCEL Vzorce a funkce... 1 1) Varianty vložení vzorce... 1 a) vložení adres do vzorce pomocí myši... 1 b) vložení adres do vzorce přímým zápisem z klávesnice... 2 c) vložení
MS EXCEL Vzorce (funkce) Obsah MS EXCEL Vzorce a funkce... 1 1) Varianty vložení vzorce... 1 a) vložení adres do vzorce pomocí myši... 1 b) vložení adres do vzorce přímým zápisem z klávesnice... 2 c) vložení
MS Excel - Základní funkce
 Informatika B MS Excel 1/10 Matematické MS Excel - Základní funkce ABS ARCCOS ARCCOSH ARCSIN ARCSINH ARCTG ARCTG2 ARCTGH ZAOKR.NAHORU KOMBINACE COS COSH COUNTIF DEGREES ZAOKROUHLIT.NA.SUDÉ EXP FAKTORIÁL
Informatika B MS Excel 1/10 Matematické MS Excel - Základní funkce ABS ARCCOS ARCCOSH ARCSIN ARCSINH ARCTG ARCTG2 ARCTGH ZAOKR.NAHORU KOMBINACE COS COSH COUNTIF DEGREES ZAOKROUHLIT.NA.SUDÉ EXP FAKTORIÁL
Modelování, simulace a analýza za použití Excelu
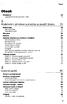 Modelování, simulace a analýza za použití Excelu : > Modelování Tabulkový model Netabulkový model Simulace Analýza Vybrané nástroje pro analýzu a simulaci Různé klouzavé průměry Klouzavý průměr Klouzavý
Modelování, simulace a analýza za použití Excelu : > Modelování Tabulkový model Netabulkový model Simulace Analýza Vybrané nástroje pro analýzu a simulaci Různé klouzavé průměry Klouzavý průměr Klouzavý
4. Vzorce v Excelu Tipy pro práci s Wordem Kontingenční tabulky v Excelu
 4. Vzorce v Excelu Tipy pro práci s Wordem Kontingenční tabulky v Excelu Vytvořil Institut biostatistiky a analýz, Masarykova univerzita J. Jarkovský, L. Dušek, M. Cvanová Zdroje dat Excelu Import dat
4. Vzorce v Excelu Tipy pro práci s Wordem Kontingenční tabulky v Excelu Vytvořil Institut biostatistiky a analýz, Masarykova univerzita J. Jarkovský, L. Dušek, M. Cvanová Zdroje dat Excelu Import dat
4. Vzorce v Excelu Tipy pro práci s Wordem Kontingenční tabulky v Excelu
 4. Vzorce v Excelu Tipy pro práci s Wordem Kontingenční tabulky v Excelu Vytvořil Institut biostatistiky a analýz, Masarykova univerzita J. Jarkovský, L. Dušek, M. Cvanová Zdroje dat Excelu Import dat
4. Vzorce v Excelu Tipy pro práci s Wordem Kontingenční tabulky v Excelu Vytvořil Institut biostatistiky a analýz, Masarykova univerzita J. Jarkovský, L. Dušek, M. Cvanová Zdroje dat Excelu Import dat
Vzorce. Suma. Tvorba vzorce napsáním. Tvorba vzorců průvodcem
 Vzorce Vzorce v Excelu lze zadávat dvěma způsoby. Buď známe přesný zápis vzorce a přímo ho do buňky napíšeme, nebo použijeme takzvaného průvodce při tvorbě vzorce (zejména u složitějších funkcí). Tvorba
Vzorce Vzorce v Excelu lze zadávat dvěma způsoby. Buď známe přesný zápis vzorce a přímo ho do buňky napíšeme, nebo použijeme takzvaného průvodce při tvorbě vzorce (zejména u složitějších funkcí). Tvorba
Excel tabulkový procesor
 Pozice aktivní buňky Excel tabulkový procesor Označená aktivní buňka Řádek vzorců zobrazuje úplný a skutečný obsah buňky Typ buňky řetězec, číslo, vzorec, datum Oprava obsahu buňky F2 nebo v řádku vzorců,
Pozice aktivní buňky Excel tabulkový procesor Označená aktivní buňka Řádek vzorců zobrazuje úplný a skutečný obsah buňky Typ buňky řetězec, číslo, vzorec, datum Oprava obsahu buňky F2 nebo v řádku vzorců,
Obsah. Modelování, simulace a analýza za použití Excelu 15. Vybrané partie 45. Obsah. Předmluva 13 Typografická konvence použitá v knize 14
 Obsah Předmluva 13 Typografická konvence použitá v knize 14 1 Modelování, simulace a analýza za použití Excelu 15 Modelování 16 Tabulkový model 18 Netabulkový model 20 Simulace 21 Analýza 22 Vybrané nástroje
Obsah Předmluva 13 Typografická konvence použitá v knize 14 1 Modelování, simulace a analýza za použití Excelu 15 Modelování 16 Tabulkový model 18 Netabulkový model 20 Simulace 21 Analýza 22 Vybrané nástroje
KAPITOLA 9 - POKROČILÁ PRÁCE S TABULKOVÝM PROCESOREM
 KAPITOLA 9 - POKROČILÁ PRÁCE S TABULKOVÝM PROCESOREM CÍLE KAPITOLY Využívat pokročilé možnosti formátování, jako je podmíněné formátování, používat vlastní formát čísel a umět pracovat s listy. Používat
KAPITOLA 9 - POKROČILÁ PRÁCE S TABULKOVÝM PROCESOREM CÍLE KAPITOLY Využívat pokročilé možnosti formátování, jako je podmíněné formátování, používat vlastní formát čísel a umět pracovat s listy. Používat
Popisná statistika. Komentované řešení pomocí MS Excel
 Popisná statistika Komentované řešení pomocí MS Excel Vstupní data Máme k dispozici data o počtech bodů z 1. a 2. zápočtového testu z Matematiky I v zimním semestru 2015/2016 a to za všech 762 studentů,
Popisná statistika Komentované řešení pomocí MS Excel Vstupní data Máme k dispozici data o počtech bodů z 1. a 2. zápočtového testu z Matematiky I v zimním semestru 2015/2016 a to za všech 762 studentů,
PRACOVNÍ SEŠIT MS EXCEL KOMPLET. Optimálním doplňkem stálého vzdělávání jsou elektronické kurzy.
 PRACOVNÍ SEŠIT MS EXCEL KOMPLET INFORMACE O KURZU Lektor Datum Místo TÉMATA PRACOVNÍHO SEŠITU Excel úvod Formát buňky a čísel Podmíněný formát Úpravy sešitů a listů Vzorce, absolutní a smíšené odkazy Základní
PRACOVNÍ SEŠIT MS EXCEL KOMPLET INFORMACE O KURZU Lektor Datum Místo TÉMATA PRACOVNÍHO SEŠITU Excel úvod Formát buňky a čísel Podmíněný formát Úpravy sešitů a listů Vzorce, absolutní a smíšené odkazy Základní
Abstrakt. Klíčová slova. Statistika v Excelu, analýza dat, soubor, Excel. Abstract
 Abstrakt Tato bakalářská práce se zabývá statistikou v programu Excel. Cílem této práce je vypracování metodiky pro řešení statistických funkcí v software Excel. Popsat možnosti a omezení modulu a funkcí.
Abstrakt Tato bakalářská práce se zabývá statistikou v programu Excel. Cílem této práce je vypracování metodiky pro řešení statistických funkcí v software Excel. Popsat možnosti a omezení modulu a funkcí.
Obsah. Seznámení s prostředím Excelu. Poděkování 25 O přiloženém CD 26 Co je na CD 26 Použití CD 26 Systémové požadavky 26 Podpora 27
 Obsah Poděkování 25 O přiloženém CD 26 Co je na CD 26 Použití CD 26 Systémové požadavky 26 Podpora 27 Konvence použité v této knize 28 Textové konvence 28 Grafické konvence 28 ČÁST 1 Seznámení s prostředím
Obsah Poděkování 25 O přiloženém CD 26 Co je na CD 26 Použití CD 26 Systémové požadavky 26 Podpora 27 Konvence použité v této knize 28 Textové konvence 28 Grafické konvence 28 ČÁST 1 Seznámení s prostředím
Zdokonalování gramotnosti v oblasti ICT. Kurz MS Excel kurz 6. Inovace a modernizace studijních oborů FSpS (IMPACT) CZ.1.07/2.2.00/28.
 Zdokonalování gramotnosti v oblasti ICT Kurz MS Excel kurz 6 1 Obsah Kontingenční tabulky... 3 Zdroj dat... 3 Příprava dat... 3 Vytvoření kontingenční tabulky... 3 Možnosti v poli Hodnoty... 7 Aktualizace
Zdokonalování gramotnosti v oblasti ICT Kurz MS Excel kurz 6 1 Obsah Kontingenční tabulky... 3 Zdroj dat... 3 Příprava dat... 3 Vytvoření kontingenční tabulky... 3 Možnosti v poli Hodnoty... 7 Aktualizace
STATISTICA Téma 1. Práce s datovým souborem
 STATISTICA Téma 1. Práce s datovým souborem 1) Otevření datového souboru Program Statistika.cz otevíráme z ikony Start, nabídka Programy, podnabídka Statistika Cz 6. Ze dvou nabídnutých možností vybereme
STATISTICA Téma 1. Práce s datovým souborem 1) Otevření datového souboru Program Statistika.cz otevíráme z ikony Start, nabídka Programy, podnabídka Statistika Cz 6. Ze dvou nabídnutých možností vybereme
Funkce a vzorce v Excelu
 Funkce a vzorce v Excelu Lektor: Ing. Martin Kořínek, Ph.D. Formátování tabulky V této kapitole si vysvětlíme, jak tabulku graficky zdokonalit, jak změnit nastavení šířky a případně výšky sloupců, jak
Funkce a vzorce v Excelu Lektor: Ing. Martin Kořínek, Ph.D. Formátování tabulky V této kapitole si vysvětlíme, jak tabulku graficky zdokonalit, jak změnit nastavení šířky a případně výšky sloupců, jak
Funkce Function Popis Funkce doplňků a automatizace
 Funkce Function Popis Funkce doplňků a automatizace Add-in and Automation functions VOLAT CALL Zavolá proceduru uloženou v knihovně DLL nebo v soboru prostředků. EUROCONVERT EUROCONVERT Převede číslo na
Funkce Function Popis Funkce doplňků a automatizace Add-in and Automation functions VOLAT CALL Zavolá proceduru uloženou v knihovně DLL nebo v soboru prostředků. EUROCONVERT EUROCONVERT Převede číslo na
Základy zpracování kalkulačních tabulek
 Radek Maca Makovského 436 Nové Město na Moravě 592 31 tel. 0776 / 274 152 e-mail: rama@inforama.cz http://www.inforama.cz Základy zpracování kalkulačních tabulek Mgr. Radek Maca Excel I 1 slide ZÁKLADNÍ
Radek Maca Makovského 436 Nové Město na Moravě 592 31 tel. 0776 / 274 152 e-mail: rama@inforama.cz http://www.inforama.cz Základy zpracování kalkulačních tabulek Mgr. Radek Maca Excel I 1 slide ZÁKLADNÍ
Hned na úvod je potřeba říci, že Excel rozhodně nebyl prvním tabulkovým kalkulátorem, dokonce nebyl ani prvním od Microsoftu.
 Excel historie tabulkového kalkulátoru, část první Wikipedia Obrazové materiály z článků je zakázáno kopírovat bez souhlasu autora. Hned na úvod je potřeba říci, že Excel rozhodně nebyl prvním tabulkovým
Excel historie tabulkového kalkulátoru, část první Wikipedia Obrazové materiály z článků je zakázáno kopírovat bez souhlasu autora. Hned na úvod je potřeba říci, že Excel rozhodně nebyl prvním tabulkovým
Analýza dat s využitím MS Excel
 Analýza dat s využitím MS Excel Seminář aplikované statistiky Martina Litschmannová Několik fíglů na úvod Absolutní vs. relativní adresování změna pomocí F4 =$H$20 =H$20 =$H20 =H20 Posun po souvislé oblasti
Analýza dat s využitím MS Excel Seminář aplikované statistiky Martina Litschmannová Několik fíglů na úvod Absolutní vs. relativní adresování změna pomocí F4 =$H$20 =H$20 =$H20 =H20 Posun po souvislé oblasti
Základní vzorce a funkce v tabulkovém procesoru
 Základní vzorce a funkce v tabulkovém procesoru Na tabulkovém programu je asi nejzajímavější práce se vzorci a funkcemi. Když jednou nastavíte, jak se mají dané údaje zpracovávat (některé buňky sečíst,
Základní vzorce a funkce v tabulkovém procesoru Na tabulkovém programu je asi nejzajímavější práce se vzorci a funkcemi. Když jednou nastavíte, jak se mají dané údaje zpracovávat (některé buňky sečíst,
Microsoft Excel 2010 pro ekonomy + procvičování
 Microsoft Excel 2010 pro ekonomy + procvičování Cíl semináře: Vysoce interaktivní kurz je zaměřen na procvičení ekonomických funkcí a výpočtů na příkladech v tabulkovém editoru Microsoft Excel 2010. U
Microsoft Excel 2010 pro ekonomy + procvičování Cíl semináře: Vysoce interaktivní kurz je zaměřen na procvičení ekonomických funkcí a výpočtů na příkladech v tabulkovém editoru Microsoft Excel 2010. U
Předmluva 11 Typografická konvence použitá v knize 12
 Obsah Předmluva 11 Typografická konvence použitá v knize 12 Kapitola 1 Modelování, simulace a analýza za použití Excelu 13 Modelování 13 Tabulkový model 15 Netabulkový model 17 Simulace 18 Analýza 19 Nástroje
Obsah Předmluva 11 Typografická konvence použitá v knize 12 Kapitola 1 Modelování, simulace a analýza za použití Excelu 13 Modelování 13 Tabulkový model 15 Netabulkový model 17 Simulace 18 Analýza 19 Nástroje
Základní orientace v MS Excel
 Základní orientace v MS Excel Umíte-li ovládat textový editor MS Word, nebude Vám činit žádné potíže ovládání programu MS Excel. Panel nabídek, panel nástrojů, posuvníky, to všechno již znáte. Jen pracovní
Základní orientace v MS Excel Umíte-li ovládat textový editor MS Word, nebude Vám činit žádné potíže ovládání programu MS Excel. Panel nabídek, panel nástrojů, posuvníky, to všechno již znáte. Jen pracovní
Projekt Využití ICT ve výuce na gymnáziích, registrační číslo projektu CZ.1.07/1.1.07/02.0030. MS Excel
 Masarykovo gymnázium Příbor, příspěvková organizace Jičínská 528, Příbor Projekt Využití ICT ve výuce na gymnáziích, registrační číslo projektu CZ.1.07/1.1.07/02.0030 MS Excel Metodický materiál pro základní
Masarykovo gymnázium Příbor, příspěvková organizace Jičínská 528, Příbor Projekt Využití ICT ve výuce na gymnáziích, registrační číslo projektu CZ.1.07/1.1.07/02.0030 MS Excel Metodický materiál pro základní
Výukový materiál pro projekt Perspektiva 2010 reg. č. CZ.1.07/1.3.05/11.0019. EXCEL 2007 - příklad. Ing. Jaromír Bravanský, 2010, 6 stran
 Výukový materiál pro projekt Perspektiva 2010 reg. č. CZ.1.07/1.3.05/11.0019 EXCEL 2007 - příklad Ing. Jaromír Bravanský, 2010, 6 stran Vytvořte formulář podle předlohy: Vytvořte si soubor EXCEL s názvem
Výukový materiál pro projekt Perspektiva 2010 reg. č. CZ.1.07/1.3.05/11.0019 EXCEL 2007 - příklad Ing. Jaromír Bravanský, 2010, 6 stran Vytvořte formulář podle předlohy: Vytvořte si soubor EXCEL s názvem
Níže uvedená tabulka obsahuje technické údaje a omezení aplikace Excel (viz také článek Technické údaje a omezení aplikace Excel (2007).
 Níže uvedená tabulka obsahuje technické údaje a omezení aplikace - (viz také článek Technické údaje a omezení aplikace Excel (). otevřených sešitů a systémovými prostředky a systémovými prostředky a systémovými
Níže uvedená tabulka obsahuje technické údaje a omezení aplikace - (viz také článek Technické údaje a omezení aplikace Excel (). otevřených sešitů a systémovými prostředky a systémovými prostředky a systémovými
Střední škola informačních technologií a sociální péče, Brno, Purkyňova 97. Vybrané části Excelu. Ing. Petr Adamec
 INVESTICE DO ROZVOJE VZDĚLÁVÁNÍ Střední škola informačních technologií a sociální péče, Brno, Purkyňova 97 Vybrané části Excelu Ing. Petr Adamec Brno 2010 Cílem předmětu je seznámení se s programem Excel
INVESTICE DO ROZVOJE VZDĚLÁVÁNÍ Střední škola informačních technologií a sociální péče, Brno, Purkyňova 97 Vybrané části Excelu Ing. Petr Adamec Brno 2010 Cílem předmětu je seznámení se s programem Excel
Číselné charakteristiky a jejich výpočet
 Katedra ekonometrie, FVL, UO Brno kancelář 69a, tel. 973 442029 email:jiri.neubauer@unob.cz charakteristiky polohy charakteristiky variability charakteristiky koncetrace charakteristiky polohy charakteristiky
Katedra ekonometrie, FVL, UO Brno kancelář 69a, tel. 973 442029 email:jiri.neubauer@unob.cz charakteristiky polohy charakteristiky variability charakteristiky koncetrace charakteristiky polohy charakteristiky
Řešení. ŘEŠENÍ 36 Výsledková listina soutěže
 Příklad zahrnuje Textová editace buněk Základní vzorce Vložené kliparty Propojené listy Grafická úprava buněk Složitější vzorce Vložené externí obrázky Formuláře Úprava formátu Vysoce speciální funkce
Příklad zahrnuje Textová editace buněk Základní vzorce Vložené kliparty Propojené listy Grafická úprava buněk Složitější vzorce Vložené externí obrázky Formuláře Úprava formátu Vysoce speciální funkce
Nápověda ke cvičení 5
 Nápověda ke cvičení 5 Formát datum: vyznačíme buňky pravé tlačítko myši Formát buněk Číslo Druh Datum Typ: vybereme typ *14. březen 2001 Do tabulky pak zapíšeme datum bez mezer takto: 1.9.2014 Enter OK
Nápověda ke cvičení 5 Formát datum: vyznačíme buňky pravé tlačítko myši Formát buněk Číslo Druh Datum Typ: vybereme typ *14. březen 2001 Do tabulky pak zapíšeme datum bez mezer takto: 1.9.2014 Enter OK
Vyhledávací a databázové funkce v MS Excel 2007. Martin Tůma
 1 Úvod Vyhledávací a databázové funkce v MS Excel 2007 Martin Tůma Cílem této seminární práce je stručně vysvětlit princip a syntaxi vyhledávacích a databázových funkcí v aplikaci MS Excel 2007 a na praktických
1 Úvod Vyhledávací a databázové funkce v MS Excel 2007 Martin Tůma Cílem této seminární práce je stručně vysvětlit princip a syntaxi vyhledávacích a databázových funkcí v aplikaci MS Excel 2007 a na praktických
EXCELentní tipy a triky pro mírně pokročilé. Martina Litschmannová
 EXCELentní tipy a triky pro mírně pokročilé Martina Litschmannová Obsah semináře definování názvu dynamicky měněné oblasti, kontingenční tabulky úvod, kontingenční tabulky násobné oblasti sloučení, převod
EXCELentní tipy a triky pro mírně pokročilé Martina Litschmannová Obsah semináře definování názvu dynamicky měněné oblasti, kontingenční tabulky úvod, kontingenční tabulky násobné oblasti sloučení, převod
Evidence technických dat
 4 Evidence technických dat V té to ka pi to le: Evidence majetku Evidence zakázek Evidence technické dokumentace Kapitola 4 Evidence technických dat Povinnost evidovat různé druhy dat má každý podnikatelský
4 Evidence technických dat V té to ka pi to le: Evidence majetku Evidence zakázek Evidence technické dokumentace Kapitola 4 Evidence technických dat Povinnost evidovat různé druhy dat má každý podnikatelský
Excel tabulkový procesor
 Pozice aktivní buňky Excel tabulkový procesor Označená aktivní buňka Řádek vzorců zobrazuje úplný a skutečný obsah buňky Typ buňky řetězec, číslo, vzorec, datum Oprava obsahu buňky F2 nebo v řádku vzorců,
Pozice aktivní buňky Excel tabulkový procesor Označená aktivní buňka Řádek vzorců zobrazuje úplný a skutečný obsah buňky Typ buňky řetězec, číslo, vzorec, datum Oprava obsahu buňky F2 nebo v řádku vzorců,
Obsah. Několik slov o Excelu 2007 a 2010 9. Operace při otvírání a ukládání sešitu 15. Operace s okny 27. Kapitola 1
 Obsah Kapitola 1 Několik slov o Excelu 2007 a 2010 9 Nové uživatelské rozhraní 9 Pás karet 10 Panel nástrojů Rychlý přístup 11 Tlačítko Office 11 Pracovní plocha 12 Nápověda 13 Kapitola 2 Operace při otvírání
Obsah Kapitola 1 Několik slov o Excelu 2007 a 2010 9 Nové uživatelské rozhraní 9 Pás karet 10 Panel nástrojů Rychlý přístup 11 Tlačítko Office 11 Pracovní plocha 12 Nápověda 13 Kapitola 2 Operace při otvírání
Jeden z mírně náročnějších příkladů, zaměřený na úpravu formátu buňky a především na detailnější práci s grafem (a jeho modifikacemi).
 Příklad zahrnuje Textová editace buněk Základní vzorce Vložené kliparty Propojené listy Grafi cká úprava buněk Složitější vzorce Vložené externí obrázky Formuláře Úprava formátu Vysoce speciální funkce
Příklad zahrnuje Textová editace buněk Základní vzorce Vložené kliparty Propojené listy Grafi cká úprava buněk Složitější vzorce Vložené externí obrázky Formuláře Úprava formátu Vysoce speciální funkce
Dotazy tvorba nových polí (vypočítané pole)
 Téma 2.4 Dotazy tvorba nových polí (vypočítané pole) Pomocí dotazu lze také vytvářet nová pole, která mají vazbu na již existující pole v databázi. Vznikne tedy nový sloupec, který se počítá podle vzorce.
Téma 2.4 Dotazy tvorba nových polí (vypočítané pole) Pomocí dotazu lze také vytvářet nová pole, která mají vazbu na již existující pole v databázi. Vznikne tedy nový sloupec, který se počítá podle vzorce.
II. Vzorce v Excelu Tipy pro práci s Wordem Kontingenční tabulky v Excelu, 1. část
 II. Vzorce v Excelu Tipy pro práci s Wordem Kontingenční tabulky v Excelu, 1. část Vytvořil Institut biostatistiky a analýz, Masarykova univerzita J. Jarkovský, L. Dušek, M. Cvanová Zdroje dat Excelu Import
II. Vzorce v Excelu Tipy pro práci s Wordem Kontingenční tabulky v Excelu, 1. část Vytvořil Institut biostatistiky a analýz, Masarykova univerzita J. Jarkovský, L. Dušek, M. Cvanová Zdroje dat Excelu Import
Řazení řádků ve vzestupném pořadí (A až Z nebo 0 až 9) nebo sestupném pořadí (Z až A nebo 9 až 0)
 Řazení oblasti Řazení řádků ve vzestupném pořadí (A až Z nebo 0 až 9) nebo sestupném pořadí (Z až A nebo 9 až 0) 1. Klepněte na buňku ve sloupci, podle kterého chcete řádek seřadit. 2. Klepněte na tlačítko
Řazení oblasti Řazení řádků ve vzestupném pořadí (A až Z nebo 0 až 9) nebo sestupném pořadí (Z až A nebo 9 až 0) 1. Klepněte na buňku ve sloupci, podle kterého chcete řádek seřadit. 2. Klepněte na tlačítko
Gymnázium a Střední odborná škola, Rokycany, Mládežníků 1115
 Gymnázium a Střední odborná škola, Rokycany, Mládežníků 1115 Číslo projektu: CZ.1.07/1.5.00/34.0410 Číslo šablony: 27 Název materiálu: Funkce datumu a času, finanční a další Ročník: 2. ročník Identifikace
Gymnázium a Střední odborná škola, Rokycany, Mládežníků 1115 Číslo projektu: CZ.1.07/1.5.00/34.0410 Číslo šablony: 27 Název materiálu: Funkce datumu a času, finanční a další Ročník: 2. ročník Identifikace
Stěžejní funkce MS Excel 2007/2010, jejich ovládání a možnosti využití
 Stěžejní funkce MS Excel 2007/2010, jejich ovládání a možnosti využití Proč Excel? Práce s Excelem obnáší množství operací s tabulkami a jejich obsahem. Jejich jednotlivé buňky jsou uspořádány do sloupců
Stěžejní funkce MS Excel 2007/2010, jejich ovládání a možnosti využití Proč Excel? Práce s Excelem obnáší množství operací s tabulkami a jejich obsahem. Jejich jednotlivé buňky jsou uspořádány do sloupců
8. Formátování. Úprava vzhledu tabulky
 8. Formátování Úprava vzhledu tabulky Výšku řádku nastavíme tak, že kurzorem najedeme na rozhraní mezi políčky s čísly řádků. Kurzor se změní na křížek s dvojšipkou. Stiskneme levé tlačítko a tahem myší
8. Formátování Úprava vzhledu tabulky Výšku řádku nastavíme tak, že kurzorem najedeme na rozhraní mezi políčky s čísly řádků. Kurzor se změní na křížek s dvojšipkou. Stiskneme levé tlačítko a tahem myší
Microsoft Office Excel 2003
 Microsoft Office Excel 2003 Školení učitelů na základní škole Meteorologická Maturitní projekt SSPŠ 2013/2014 Vojtěch Dušek 4.B 1 Obsah 1 Obsah... 2 2 Seznam obrázků... 3 3 Základy programu Excel... 4
Microsoft Office Excel 2003 Školení učitelů na základní škole Meteorologická Maturitní projekt SSPŠ 2013/2014 Vojtěch Dušek 4.B 1 Obsah 1 Obsah... 2 2 Seznam obrázků... 3 3 Základy programu Excel... 4
Excel - pokračování. Př. Porovnání cestovních kanceláří ohraničení tabulky, úprava šířky sloupců, sestrojení grafu
 Excel - pokračování Př. Porovnání cestovních kanceláří ohraničení tabulky, úprava šířky sloupců, sestrojení grafu Př. Analýza prodeje CD základní jednoduché vzorce karta Domů Př. Skoky do dálky - funkce
Excel - pokračování Př. Porovnání cestovních kanceláří ohraničení tabulky, úprava šířky sloupců, sestrojení grafu Př. Analýza prodeje CD základní jednoduché vzorce karta Domů Př. Skoky do dálky - funkce
Předmluva 11 Typografická konvence použitá v knize 12. 1 Úvod do Excelu 2003 13
 Předmluva 11 Typografická konvence použitá v knize 12 1 Úvod do Excelu 2003 13 Spuštění a ukončení Excelu 14 Spuštění Excelu 14 Ukončení práce s Excelem 15 Přepínání mezi otevřenými sešity 16 Oprava aplikace
Předmluva 11 Typografická konvence použitá v knize 12 1 Úvod do Excelu 2003 13 Spuštění a ukončení Excelu 14 Spuštění Excelu 14 Ukončení práce s Excelem 15 Přepínání mezi otevřenými sešity 16 Oprava aplikace
Gymnázium Vysoké Mýto nám. Vaňorného 163, Vysoké Mýto
 Gymnázium Vysoké Mýto nám. Vaňorného 163, 566 01 Vysoké Mýto Registrační číslo projektu Šablona Autor Název materiálu / Druh CZ.1.07/1.5.00/34.0951 III/2 INOVACE A ZKVALITNĚNÍ VÝUKY PROSTŘEDNICTVÍM ICT
Gymnázium Vysoké Mýto nám. Vaňorného 163, 566 01 Vysoké Mýto Registrační číslo projektu Šablona Autor Název materiálu / Druh CZ.1.07/1.5.00/34.0951 III/2 INOVACE A ZKVALITNĚNÍ VÝUKY PROSTŘEDNICTVÍM ICT
Gymnázium Vysoké Mýto nám. Vaňorného 163, 566 01 Vysoké Mýto
 Gymnázium Vysoké Mýto nám. Vaňorného 163, 566 01 Vysoké Mýto Registrační číslo projektu Šablona Autor Název materiálu / Druh CZ.1.07/1.5.00/34.0951 III/2 INOVACE A ZKVALITNĚNÍ VÝUKY PROSTŘEDNICTVÍM ICT
Gymnázium Vysoké Mýto nám. Vaňorného 163, 566 01 Vysoké Mýto Registrační číslo projektu Šablona Autor Název materiálu / Druh CZ.1.07/1.5.00/34.0951 III/2 INOVACE A ZKVALITNĚNÍ VÝUKY PROSTŘEDNICTVÍM ICT
Odhady parametrů základního souboru. Cvičení 6 Statistické metody a zpracování dat 1 (podzim 2016) Brno, říjen listopad 2016 Ambrožová Klára
 Odhady parametrů základního souboru Cvičení 6 Statistické metody a zpracování dat 1 (podzim 2016) Brno, říjen listopad 2016 Ambrožová Klára Motivační příklad Mám průměrné roční teploty vzduchu z 8 stanic
Odhady parametrů základního souboru Cvičení 6 Statistické metody a zpracování dat 1 (podzim 2016) Brno, říjen listopad 2016 Ambrožová Klára Motivační příklad Mám průměrné roční teploty vzduchu z 8 stanic
Zpracování náhodného výběru. Ing. Michal Dorda, Ph.D.
 Zpracování náhodného výběru popisná statistika Ing. Michal Dorda, Ph.D. Základní pojmy Úkolem statistiky je na základě vlastností výběrového souboru usuzovat o vlastnostech celé populace. Populace(základní
Zpracování náhodného výběru popisná statistika Ing. Michal Dorda, Ph.D. Základní pojmy Úkolem statistiky je na základě vlastností výběrového souboru usuzovat o vlastnostech celé populace. Populace(základní
Excel tabulkový procesor
 Pozice aktivní buňky Excel tabulkový procesor Označená aktivní buňka Řádek vzorců zobrazuje úplný a skutečný obsah buňky Typ buňky řetězec, číslo, vzorec, datum Oprava obsahu buňky F2 nebo v řádku vzorců,
Pozice aktivní buňky Excel tabulkový procesor Označená aktivní buňka Řádek vzorců zobrazuje úplný a skutečný obsah buňky Typ buňky řetězec, číslo, vzorec, datum Oprava obsahu buňky F2 nebo v řádku vzorců,
Výsledný graf ukazuje následující obrázek.
 Úvod do problematiky GRAFY - SPOJNICOVÝ GRAF A XY A. Spojnicový graf Spojnicový graf používáme především v případě, kdy chceme graficky znázornit trend některé veličiny ve zvoleném časovém intervalu. V
Úvod do problematiky GRAFY - SPOJNICOVÝ GRAF A XY A. Spojnicový graf Spojnicový graf používáme především v případě, kdy chceme graficky znázornit trend některé veličiny ve zvoleném časovém intervalu. V
Kontingenční tabulky v MS Excel 2010
 Kontingenční tabulky v MS Excel 2010 Autor: RNDr. Milan Myšák e-mail: milan.mysak@konero.cz Obsah 1 Vytvoření KT... 3 1.1 Data pro KT... 3 1.2 Tvorba KT... 3 2 Tvorba KT z dalších zdrojů dat... 5 2.1 Data
Kontingenční tabulky v MS Excel 2010 Autor: RNDr. Milan Myšák e-mail: milan.mysak@konero.cz Obsah 1 Vytvoření KT... 3 1.1 Data pro KT... 3 1.2 Tvorba KT... 3 2 Tvorba KT z dalších zdrojů dat... 5 2.1 Data
ZÁKLADY STATISTICKÉHO ZPRACOVÁNÍ ÚDAJŮ 5. hodina , zapsala Veronika Vinklátová Revize zápisu Martin Holub,
 ZÁKLADY STATISTICKÉHO ZPRACOVÁNÍ ÚDAJŮ 5. hodina - 22. 3. 2018, zapsala Revize zápisu Martin Holub, 27. 3. 2018 I. Frekvenční tabulky opakování z minulé hodiny Frekvenční tabulka je nejzákladnější nástroj
ZÁKLADY STATISTICKÉHO ZPRACOVÁNÍ ÚDAJŮ 5. hodina - 22. 3. 2018, zapsala Revize zápisu Martin Holub, 27. 3. 2018 I. Frekvenční tabulky opakování z minulé hodiny Frekvenční tabulka je nejzákladnější nástroj
Statistické funkce. Analýza rozložení dat
 Statistické K A P I T O L A Microsoft Excel 2007 nabízí celou řadu nástrojů, jejichž prostřednictvím lze analyzovat statistická data. V programu je vestavěno mnoho funkcí, jež pomáhají při jednoduchých
Statistické K A P I T O L A Microsoft Excel 2007 nabízí celou řadu nástrojů, jejichž prostřednictvím lze analyzovat statistická data. V programu je vestavěno mnoho funkcí, jež pomáhají při jednoduchých
Úvod do programu STATISTICA. Mgr. Pavel Zahradníček
 Úvod do programu STATISTICA Mgr. Pavel Zahradníček 1 Dostupnost, instalace a spuštění programu 1.1 Dostupnost MU vlastní multilicenci, každý student může pořídit vlastní instalaci (za symbolický manipulační
Úvod do programu STATISTICA Mgr. Pavel Zahradníček 1 Dostupnost, instalace a spuštění programu 1.1 Dostupnost MU vlastní multilicenci, každý student může pořídit vlastní instalaci (za symbolický manipulační
Tabulkový procesor. Základní rysy
 Tabulkový procesor Tabulkový procesor je počítačový program zpracovávající data uložená v buňkách tabulky. Program umožňuje použití vzorců pro práci s daty a zobrazuje výsledné hodnoty podle vstupních
Tabulkový procesor Tabulkový procesor je počítačový program zpracovávající data uložená v buňkách tabulky. Program umožňuje použití vzorců pro práci s daty a zobrazuje výsledné hodnoty podle vstupních
Zápočtová práce STATISTIKA I
 Zápočtová práce STATISTIKA I Obsah: - úvodní stránka - charakteristika dat (původ dat, důvod zpracování,...) - výpis naměřených hodnot (v tabulce) - zpracování dat (buď bodové nebo intervalové, podle charakteru
Zápočtová práce STATISTIKA I Obsah: - úvodní stránka - charakteristika dat (původ dat, důvod zpracování,...) - výpis naměřených hodnot (v tabulce) - zpracování dat (buď bodové nebo intervalové, podle charakteru
Ovládání Open Office.org Calc Ukládání dokumentu : Levým tlačítkem myši kliknete v menu na Soubor a pak na Uložit jako.
 Ukládání dokumentu : Levým tlačítkem myši kliknete v menu na Soubor a pak na Uložit jako. Otevře se tabulka, v které si najdete místo adresář, pomocí malé šedočerné šipky (jako na obrázku), do kterého
Ukládání dokumentu : Levým tlačítkem myši kliknete v menu na Soubor a pak na Uložit jako. Otevře se tabulka, v které si najdete místo adresář, pomocí malé šedočerné šipky (jako na obrázku), do kterého
Analýza dat na PC I.
 CENTRUM BIOSTATISTIKY A ANALÝZ Lékařská a Přírodovědecká fakulta, Masarykova univerzita Analýza dat na PC I. Popisná analýza v programu Statistica IBA výuka Základní popisná statistika Popisná statistika
CENTRUM BIOSTATISTIKY A ANALÝZ Lékařská a Přírodovědecká fakulta, Masarykova univerzita Analýza dat na PC I. Popisná analýza v programu Statistica IBA výuka Základní popisná statistika Popisná statistika
Nejčastější chyby v explorační analýze
 Nejčastější chyby v explorační analýze Obecně doporučuju přečíst přednášku 5: Výběrová šetření, Exploratorní analýza http://homel.vsb.cz/~lit40/sta1/materialy/io.pptx Použití nesprávných charakteristik
Nejčastější chyby v explorační analýze Obecně doporučuju přečíst přednášku 5: Výběrová šetření, Exploratorní analýza http://homel.vsb.cz/~lit40/sta1/materialy/io.pptx Použití nesprávných charakteristik
Tiskové sestavy. Zdroj záznamu pro tiskovou sestavu. Průvodce sestavou. Použití databází
 Tiskové sestavy Tiskové sestavy se v aplikaci Access používají na finální tisk informací z databáze. Tisknout se dají všechny objekty, které jsme si vytvořili, ale tiskové sestavy slouží k tisku záznamů
Tiskové sestavy Tiskové sestavy se v aplikaci Access používají na finální tisk informací z databáze. Tisknout se dají všechny objekty, které jsme si vytvořili, ale tiskové sestavy slouží k tisku záznamů
Sestavy. Téma 3.3. Řešený příklad č Zadání: V databázi zkevidence.accdb vytvořte sestavu, odpovídající níže uvedenému obrázku.
 Téma 3.3 Sestavy Sestavy slouží k výstupu informací na tiskárnu. Tisknout lze také formuláře, ale v sestavách má uživatel více možností pro vytváření sumárních údajů. Pokud všechna pole, která mají být
Téma 3.3 Sestavy Sestavy slouží k výstupu informací na tiskárnu. Tisknout lze také formuláře, ale v sestavách má uživatel více možností pro vytváření sumárních údajů. Pokud všechna pole, která mají být
Lineární regrese. Komentované řešení pomocí MS Excel
 Lineární regrese Komentované řešení pomocí MS Excel Vstupní data Tabulka se vstupními daty je umístěna v oblasti A1:B11 (viz. obrázek) na listu cela data Postup Základní výpočty - regrese Výpočet základních
Lineární regrese Komentované řešení pomocí MS Excel Vstupní data Tabulka se vstupními daty je umístěna v oblasti A1:B11 (viz. obrázek) na listu cela data Postup Základní výpočty - regrese Výpočet základních
FUNKCE 3. Autor: Mgr. Dana Kaprálová. Datum (období) tvorby: září, říjen 2013. Ročník: sedmý. Vzdělávací oblast: Informatika a výpočetní technika
 FUNKCE 3 Autor: Mgr. Dana Kaprálová Datum (období) tvorby: září, říjen 2013 Ročník: sedmý Vzdělávací oblast: Informatika a výpočetní technika 1 Anotace: Žáci se seznámí se základní obsluhou tabulkového
FUNKCE 3 Autor: Mgr. Dana Kaprálová Datum (období) tvorby: září, říjen 2013 Ročník: sedmý Vzdělávací oblast: Informatika a výpočetní technika 1 Anotace: Žáci se seznámí se základní obsluhou tabulkového
Úloha č. 2 - Kvantil a typická hodnota. (bodově tříděná data): (intervalově tříděná data): Zadání úlohy: Zadání úlohy:
 Úloha č. 1 - Kvantily a typická hodnota (bodově tříděná data): Určete typickou hodnotu, 40% a 80% kvantil. Tabulka hodnot: Varianta Četnost 0 4 1 14 2 17 3 37 4 20 5 14 6 7 7 11 8 20 Typická hodnota je
Úloha č. 1 - Kvantily a typická hodnota (bodově tříděná data): Určete typickou hodnotu, 40% a 80% kvantil. Tabulka hodnot: Varianta Četnost 0 4 1 14 2 17 3 37 4 20 5 14 6 7 7 11 8 20 Typická hodnota je
Microsoft Excel kopírování vzorců, adresování, podmíněný formát. Mgr. Jan Veverka Střední odborná škola sociální Evangelická akademie
 Microsoft Excel kopírování vzorců, adresování, podmíněný formát Mgr. Jan Veverka Střední odborná škola sociální Evangelická akademie Kopírování vzorců v mnoha případech je třeba provést stejný výpočet
Microsoft Excel kopírování vzorců, adresování, podmíněný formát Mgr. Jan Veverka Střední odborná škola sociální Evangelická akademie Kopírování vzorců v mnoha případech je třeba provést stejný výpočet
Zpracování náhodného výběru. Ing. Michal Dorda, Ph.D.
 Př. : Stanovte jednotlivé četnosti a číselné charakteristiky zadaného statistického souboru a nakreslete krabicový graf:, 8, 7, 43, 9, 47, 4, 34, 34, 4, 35. Statistický soubor seřadíme vzestupně podle
Př. : Stanovte jednotlivé četnosti a číselné charakteristiky zadaného statistického souboru a nakreslete krabicový graf:, 8, 7, 43, 9, 47, 4, 34, 34, 4, 35. Statistický soubor seřadíme vzestupně podle
Příklad bezprostředně navazuje na předchozí příklad č. 17. Bez zvládnutí příkladu č. 17 není možné pokračovat
 Příklad zahrnuje Textová editace buněk Základní vzorce Vložené kliparty Propojené listy Grafi cká úprava buněk Složitější vzorce Vložené externí obrázky Formuláře Úprava formátu Vysoce speciální funkce
Příklad zahrnuje Textová editace buněk Základní vzorce Vložené kliparty Propojené listy Grafi cká úprava buněk Složitější vzorce Vložené externí obrázky Formuláře Úprava formátu Vysoce speciální funkce
František Hudek. duben Informační a komunikační technologie MS Excel Úvod do Excelu II. Základy práce s listy a buňkami.
 VY_32_INOVACE_FH02 Jméno autora výukového materiálu Datum (období), ve kterém byl VM vytvořen Ročník, pro který je VM určen Vzdělávací oblast, obor, okruh, téma Anotace František Hudek duben 2012 8. ročník
VY_32_INOVACE_FH02 Jméno autora výukového materiálu Datum (období), ve kterém byl VM vytvořen Ročník, pro který je VM určen Vzdělávací oblast, obor, okruh, téma Anotace František Hudek duben 2012 8. ročník
Metodologie pro Informační studia a knihovnictví 2
 Metodologie pro Informační studia a knihovnictví 2 Modul 5: Popis nekategorizovaných dat Co se dozvíte v tomto modulu? Kdy používat modus, průměr a medián. Co je to směrodatná odchylka. Jak popsat distribuci
Metodologie pro Informační studia a knihovnictví 2 Modul 5: Popis nekategorizovaných dat Co se dozvíte v tomto modulu? Kdy používat modus, průměr a medián. Co je to směrodatná odchylka. Jak popsat distribuci
742 Jak prohlížet seznam dat pomocí formuláře. další záznamy pomocí formuláře
 Formuláře 742 Jak prohlížet seznam dat pomocí formuláře pokročilý Pokud si přejete prohlížet seznam dat po jednotlivých záznamech ve formulářovém zobrazení, pak postupujte takto: Klepněte myší kamkoliv
Formuláře 742 Jak prohlížet seznam dat pomocí formuláře pokročilý Pokud si přejete prohlížet seznam dat po jednotlivých záznamech ve formulářovém zobrazení, pak postupujte takto: Klepněte myší kamkoliv
Matematika III. 27. listopadu Vysoká škola báňská - Technická univerzita Ostrava. Matematika III
 Vysoká škola báňská - Technická univerzita Ostrava 27. listopadu 2017 Typy statistických znaků (proměnných) Typy proměnných: Kvalitativní proměnná (kategoriální, slovní,... ) Kvantitativní proměnná (numerická,
Vysoká škola báňská - Technická univerzita Ostrava 27. listopadu 2017 Typy statistických znaků (proměnných) Typy proměnných: Kvalitativní proměnná (kategoriální, slovní,... ) Kvantitativní proměnná (numerická,
Formuláře. Téma 3.2. Řešený příklad č Zadání: V databázi formulare_a_sestavy.accdb vytvořte formulář pro tabulku student.
 Téma 3.2 Formuláře Formuláře usnadňují zadávání, zobrazování, upravování nebo odstraňování dat z tabulky nebo z výsledku dotazu. Do formuláře lze vybrat jen určitá pole z tabulky, která obsahuje mnoho
Téma 3.2 Formuláře Formuláře usnadňují zadávání, zobrazování, upravování nebo odstraňování dat z tabulky nebo z výsledku dotazu. Do formuláře lze vybrat jen určitá pole z tabulky, která obsahuje mnoho
UNIVERZITA OBRANY Fakulta ekonomiky a managementu. Aplikace STAT1. Výsledek řešení projektu PRO HORR2011 a PRO GRAM2011 3. 11.
 UNIVERZITA OBRANY Fakulta ekonomiky a managementu Aplikace STAT1 Výsledek řešení projektu PRO HORR2011 a PRO GRAM2011 Jiří Neubauer, Marek Sedlačík, Oldřich Kříž 3. 11. 2012 Popis a návod k použití aplikace
UNIVERZITA OBRANY Fakulta ekonomiky a managementu Aplikace STAT1 Výsledek řešení projektu PRO HORR2011 a PRO GRAM2011 Jiří Neubauer, Marek Sedlačík, Oldřich Kříž 3. 11. 2012 Popis a návod k použití aplikace
Pokročilé uţivatelské školení
 Pokročilé uţivatelské školení Cíl a obsah kurzu Cílem kurzu je seznámit se s pokročilými funkcemi aplikace Word Členění kurzu, obsah jednotlivých lekcí Kurz je členěn do pěti samostatných lekcí. Kaţdá
Pokročilé uţivatelské školení Cíl a obsah kurzu Cílem kurzu je seznámit se s pokročilými funkcemi aplikace Word Členění kurzu, obsah jednotlivých lekcí Kurz je členěn do pěti samostatných lekcí. Kaţdá
Naučte se víc... Microsoft Office Excel 2007 PŘÍKLADY
 Naučte se víc... Microsoft Office Excel 2007 PŘÍKLADY Autor: Lukáš Polák Příklady MS Excel 2007 Tato publikace vznikla za přispění společnosti Microsoft ČR v rámci iniciativy Microsoft Partneři ve vzdělávání.
Naučte se víc... Microsoft Office Excel 2007 PŘÍKLADY Autor: Lukáš Polák Příklady MS Excel 2007 Tato publikace vznikla za přispění společnosti Microsoft ČR v rámci iniciativy Microsoft Partneři ve vzdělávání.
Protokol č. 1. Tloušťková struktura. Zadání:
 Protokol č. 1 Tloušťková struktura Zadání: Pro zadané výčetní tloušťky (v cm) vypočítejte statistické charakteristiky a slovně interpretujte základní statistické vlastnosti tohoto souboru tloušťek. Dále
Protokol č. 1 Tloušťková struktura Zadání: Pro zadané výčetní tloušťky (v cm) vypočítejte statistické charakteristiky a slovně interpretujte základní statistické vlastnosti tohoto souboru tloušťek. Dále
Mgr. et Mgr. Jan Petrov, LL.M. Ph.D. BYZNYS A PRÁVO
 BYZNYS A PRÁVO Byznys a právo OBSAH ZÁKLADNÍ FUNKCE EXCELU... 2 FUNKCE ODMOCNINA A ZAOKROULIT... 4 FORMÁT A OBSAH BUNĚK... 5 RELATIVNÍ ODKAZY... 9 ABSOLUTNÍ ODKAZY... 11 Byznys a právo ZÁKLADNÍ FUNKCE
BYZNYS A PRÁVO Byznys a právo OBSAH ZÁKLADNÍ FUNKCE EXCELU... 2 FUNKCE ODMOCNINA A ZAOKROULIT... 4 FORMÁT A OBSAH BUNĚK... 5 RELATIVNÍ ODKAZY... 9 ABSOLUTNÍ ODKAZY... 11 Byznys a právo ZÁKLADNÍ FUNKCE
Microsoft Office. Excel vyhledávací funkce
 Microsoft Office Excel vyhledávací funkce Karel Dvořák 2011 Vyhledávání v tabulkách Vzhledem ke skutečnosti, že Excel je na mnoha pracovištích používán i jako nástroj pro správu jednoduchých databází,
Microsoft Office Excel vyhledávací funkce Karel Dvořák 2011 Vyhledávání v tabulkách Vzhledem ke skutečnosti, že Excel je na mnoha pracovištích používán i jako nástroj pro správu jednoduchých databází,
Statistika pro geografy
 Statistika pro geografy 2. Popisná statistika Mgr. David Fiedor 23. února 2015 Osnova 1 2 3 Pojmy - Bodové rozdělení četností Absolutní četnost Absolutní četností hodnoty x j znaku x rozumíme počet statistických
Statistika pro geografy 2. Popisná statistika Mgr. David Fiedor 23. února 2015 Osnova 1 2 3 Pojmy - Bodové rozdělení četností Absolutní četnost Absolutní četností hodnoty x j znaku x rozumíme počet statistických
2. popis prostředí, nastavení pracovní plochy
 (c) mise 2013 1 2 1. úvod Tabulkový procesor program pro organizaci a správu dat pomocí tabulek určen pro zpracování dat převážně číselného charakteru Využití tabulkových procesorů přehledná prezentace
(c) mise 2013 1 2 1. úvod Tabulkový procesor program pro organizaci a správu dat pomocí tabulek určen pro zpracování dat převážně číselného charakteru Využití tabulkových procesorů přehledná prezentace
T6: Program MS Excel II. (standard) Určeno pro získání standardní úrovně znalostí (2 4 hodiny)
 T6: Určeno pro získání standardní úrovně znalostí (2 4 hodiny) Co lekce nabízí? Školení je určeno všem uživatelům, kteří chtějí zvládnout standardní úroveň práce s MS Excel. Naučíte se profesionálně vytvářet,
T6: Určeno pro získání standardní úrovně znalostí (2 4 hodiny) Co lekce nabízí? Školení je určeno všem uživatelům, kteří chtějí zvládnout standardní úroveň práce s MS Excel. Naučíte se profesionálně vytvářet,
Excel 2007 praktická práce
 Excel 2007 praktická práce 1 Excel OP LZZ Tento kurz je financován prostřednictvím výzvy č. 40 Operačního programu Lidské zdroje a zaměstnanost z prostředků Evropského sociálního fondu. 2 Excel Cíl kurzu
Excel 2007 praktická práce 1 Excel OP LZZ Tento kurz je financován prostřednictvím výzvy č. 40 Operačního programu Lidské zdroje a zaměstnanost z prostředků Evropského sociálního fondu. 2 Excel Cíl kurzu
ADZ základní statistické funkce
 ADZ základní statistické funkce Základní statistické funkce a znaky v softwaru Excel Znak Stručný popis + Sčítání buněk - Odčítání buněk * Násobení buněk / Dělení buněk Ctrl+c Vyjmutí buňky Ctrl+v Vložení
ADZ základní statistické funkce Základní statistické funkce a znaky v softwaru Excel Znak Stručný popis + Sčítání buněk - Odčítání buněk * Násobení buněk / Dělení buněk Ctrl+c Vyjmutí buňky Ctrl+v Vložení
Tabulkový kalkulátor
 1.1.1 GRAF Vhodným doplněním textů a tabulek jsou grafy. Graf je v podstatě obrázek graficky zobrazující hodnoty údajů z tabulky. Je vhodným objektem pro porovnávání údajů a jejich analýzu. Graf můžeme
1.1.1 GRAF Vhodným doplněním textů a tabulek jsou grafy. Graf je v podstatě obrázek graficky zobrazující hodnoty údajů z tabulky. Je vhodným objektem pro porovnávání údajů a jejich analýzu. Graf můžeme
Informační a komunikační technologie Petr Zlatohlávek. Obsah :
 Obsah : 1.0 Excel 2003...2 1.1 Excel popis pracovní plochy...2 1.2 Excel Základní operace s buňkami...3 1.3 Excel Pohyb po buňkách...3 1.4 Excel Editace buněk...4 1.5 Excel Nastavení šířky sloupce...5
Obsah : 1.0 Excel 2003...2 1.1 Excel popis pracovní plochy...2 1.2 Excel Základní operace s buňkami...3 1.3 Excel Pohyb po buňkách...3 1.4 Excel Editace buněk...4 1.5 Excel Nastavení šířky sloupce...5
Zpracování studie týkající se průzkumu vlastností statistických proměnných a vztahů mezi nimi.
 SEMINÁRNÍ PRÁCE Zadání: Data: Statistické metody: Zpracování studie týkající se průzkumu vlastností statistických proměnných a vztahů mezi nimi. Minimálně 6 proměnných o 30 pozorováních (z toho 2 proměnné
SEMINÁRNÍ PRÁCE Zadání: Data: Statistické metody: Zpracování studie týkající se průzkumu vlastností statistických proměnných a vztahů mezi nimi. Minimálně 6 proměnných o 30 pozorováních (z toho 2 proměnné
Zdokonalování gramotnosti v oblasti ICT. Kurz MS Excel kurz 2. Inovace a modernizace studijních oborů FSpS (IMPACT) CZ.1.07/2.2.00/28.
 Zdokonalování gramotnosti v oblasti ICT Kurz MS Excel kurz 2 1 Obsah Práce s listy v MS Excel 2010... 4 Výběr (volba) listu... 4 Skrýt/zobrazit listy... 5 Klik na záložky... 5 Skrýt list (využítí pásu
Zdokonalování gramotnosti v oblasti ICT Kurz MS Excel kurz 2 1 Obsah Práce s listy v MS Excel 2010... 4 Výběr (volba) listu... 4 Skrýt/zobrazit listy... 5 Klik na záložky... 5 Skrýt list (využítí pásu
Výrobní produkce divizí Ice Cream Po lo ha plane t Rozložený výse ový 3D graf Bublinový graf Histogram t s tn e ídy
 Výrobní produkce divizí Ice Cream Polo ha planet Rozložený výsečový 3D graf Bublinový graf Ice Cream 1 15% Ice Cream 2 12% Ice Cream 3 18% Ice Cream 4 20% Statistika 40 30 20 Ice Cream 6 19% Ice Cream
Výrobní produkce divizí Ice Cream Polo ha planet Rozložený výsečový 3D graf Bublinový graf Ice Cream 1 15% Ice Cream 2 12% Ice Cream 3 18% Ice Cream 4 20% Statistika 40 30 20 Ice Cream 6 19% Ice Cream
TECHNICKÁ UNIVERZITA V LIBERCI SEMESTRÁLNÍ PRÁCE
 TECHNICKÁ UNIVERZITA V LIBERCI Ekonomická fakulta Studentská 2 461 17 Liberec 1 SEMESTRÁLNÍ PRÁCE STATISTICKÝ ROZBOR DAT Z DOTAZNÍKOVÝCH ŠETŘENÍ Gabriela Dlasková, Veronika Bukovinská Sára Kroupová, Dagmar
TECHNICKÁ UNIVERZITA V LIBERCI Ekonomická fakulta Studentská 2 461 17 Liberec 1 SEMESTRÁLNÍ PRÁCE STATISTICKÝ ROZBOR DAT Z DOTAZNÍKOVÝCH ŠETŘENÍ Gabriela Dlasková, Veronika Bukovinská Sára Kroupová, Dagmar
Jednovýběrové testy. Komentované řešení pomocí MS Excel
 Jednovýběrové testy Komentované řešení pomocí MS Excel Vstupní data V dalším budeme předpokládat, že tabulka se vstupními daty je umístěna v oblasti A1:C23 (viz. obrázek) Základní statistiky vložíme vzorce
Jednovýběrové testy Komentované řešení pomocí MS Excel Vstupní data V dalším budeme předpokládat, že tabulka se vstupními daty je umístěna v oblasti A1:C23 (viz. obrázek) Základní statistiky vložíme vzorce
Simulace. Simulace dat. Parametry
 Simulace Simulace dat Menu: QCExpert Simulace Simulace dat Tento modul je určen pro generování pseudonáhodných dat s danými statistickými vlastnostmi. Nabízí čtyři typy rozdělení: normální, logaritmicko-normální,
Simulace Simulace dat Menu: QCExpert Simulace Simulace dat Tento modul je určen pro generování pseudonáhodných dat s danými statistickými vlastnostmi. Nabízí čtyři typy rozdělení: normální, logaritmicko-normální,
Excel Matematické operátory. Excel předdefinované funkce
 Excel Matematické operátory a) Sčítání + příklad =A1+A2 sečte obsah buněk A1 a A2 b) Odčítání - příklad =A1-A2 odečte hodnotu buňky A2 od hodnoty buňky A1 c) Násobení * příklad =A1*A2 vynásobí obsah buněk
Excel Matematické operátory a) Sčítání + příklad =A1+A2 sečte obsah buněk A1 a A2 b) Odčítání - příklad =A1-A2 odečte hodnotu buňky A2 od hodnoty buňky A1 c) Násobení * příklad =A1*A2 vynásobí obsah buněk
Standardně máme zapnutý panel nástrojů Formátování a Standardní.
 Zapnutí a vypnutí panelů nástrojů Standardně máme zapnutý panel nástrojů Formátování a Standardní. Úkol: Vyzkoušejte si zapnout a vypnout všechny panely nástrojů. Nechte zapnutý panely nástrojů Formátování
Zapnutí a vypnutí panelů nástrojů Standardně máme zapnutý panel nástrojů Formátování a Standardní. Úkol: Vyzkoušejte si zapnout a vypnout všechny panely nástrojů. Nechte zapnutý panely nástrojů Formátování
