MANUÁL K APLIKACI OBD 2.6
|
|
|
- Ladislav Bureš
- před 8 lety
- Počet zobrazení:
Transkript
1 1 MANUÁL K APLIKACI OBD 2.6
2 OBSAH 1 Struktura aplikace OBD Hlavní stránka aplikace Okno se záznamy Funkce - nástrojová lišta Záznamy Vkládání a editace záznamů Přidání nového záznamu Kopírování záznamu Vyhledávání (filtrování) Složky Workflow záznamu - stavy Chyby záznamu Exporty Export do RIV Správa systému Číselníky Číselník autorů Číselník pracovišť Číselník vydavatelů Číselník zdrojů Číselník grantů Správa literárních forem Typy vlastních prací Univerzální číselníky Upozornění Přístupy Čekárny Správa rolí Skupiny uživatelů Uživatelé OBD OBD Public OBD Report OBD Statistic
3 1 STRUKTURA APLIKACE OBD 2.6 Aplikace pro vkládání a správu bibliografických záznamů. OBD EXPORT DO RIV Modul pro vytváření exportů do RIV. OBD - SPRÁVA Číselníky, literární formy, správa uživatelů a čekáren, přidávání zpráv na hlavní stránku aplikace. OBD REPORT Modul pro tvorbu exportních šablon pro vytváření seznamů bibliografických záznamů z databáze OBD. OBD PUBLIC Modul pro prolížení bibliografických záznamů v databázi OBD pro jakékoli uživatele, není vázáno na uživatelská oprávnění. OBD STATISTIC Modul pro vytváření statistických výstupů z databáze OBD. 3
4 2 OBD HLAVNÍ STRÁNKA APLIKACE UŽIVATEL Informace o aktuálně přihlášeném uživateli a odkaz pro odhlášení z aplikace. INFORMACE Informace zadané správcem v modulu OBD - správa -> Číselníky -> Upozornění. Obvykle se zde vystavují důležité informace o uzávěrkách pořizování nových záznamů, změnách v zadávání záznamů, kontaktní osoby, odkaz na nápovědu. GRANTY Přímý přístup k číselníku grantů např. pro uživatele, kteří nemají přístup do modulu OBD - správa. Kliknutím na tlačítko "Vyhledat" a zadáním požadovaných kritérií pro vyhledávání se zobrazí číselník s funkcemi vázanými na práva uživatele. ZÁZNAMY Záznamy dle fakult Přehled počtů záznamů v jednotlivých čekárnách (fakultách, pracovištích), rozdělený podle let. V prvním sloupečku vidíme celkový počet záznamů v příslušné čekárně, další tři ukazují počty za poslední tři roky. K vybraným záznamům se dostaneme pomocí tlačítka.. Záznamy dle stavů Přehled záznamů přihlášeného uživatele a jeho pracoviště podle stavů. Tlačítka pro vyhledávání a přidávání záznamů, popis funkcí je uveden v samostatných kapitolách. 4
5 2.2 OKNO SE ZÁZNAMY Okno se záznamy je hlavním oknem celé aplikace, ve kterém se jednak zobrazují samotné záznamy, a jednak je zde umístěna nástrojová lišta s funkcemi potřebnými pro práci v systému. 5
6 2.2.1 FUNKCE - NÁSTROJOVÁ LIŠTA Jednotlivá tlačítka prezentují svoji funkci jednoduchým popiskem, který se zobrazí při najetí kurzoru myši na každé z nich. Některé funkce jsou vázané na přidělená přístupová práva, proto se může stát, že některá popisovaná funkce nebude pro určitého uživatele přístupná (viditelná). Zavře okno. Označí všechny zobrazené záznamy. Odznačí všechny zobrazené záznamy. Provede inverzní označení zobrazených záznamů, tzn. označení záznamy odznačí a neoznačené označí. Otevře okno s nabídkou možných exportů. Export se spustí kliknutím na vybraný název, otevře se v novém okně. Otevře okno pro vyhledávání (filtrování) záznamů. Jednorázové filtry - usnadňuje filtrování použitím předem uložených filtrovacích kritérií. Stisknutím tlačítka "Uložit filtr" uložíme nastavení aktuálního filtru a můžeme ho použít kdykoli později. Všechny jednorázové filtry jsou vázány na přihlášeného uživatele. Hromadné změny - funkce umožňující hromadné změny stavu záznamů, hromadný přesun záznamů mezi čekárnami a manipulaci s obsahem polí v záznamech. Přidat záznam - výběrem literární formy se otevře formulář pro nový záznam. Kopírovat záznam funkce pro vytvoření kopie záznamu označeného kurzorem (šedý pruh). Upravit záznam. 6
7 Vymazat záznam - vymaže až po dalším potvrzení. Aktuální (kurzorem označený záznam) se přesune do vybrané složky. Aktuální (kurzorem označený záznam) se odebere z vybrané složky. Manipulace s chybami u záznamu. Správa složek. Otevření plovoucích oken (detail záznamu a navigační okno s počtem záznamů a popisem aktuálního filtru). Nápověda Přímý filtr pro hledání záznamů podle čísla RIV. Přednastavené filtry pro výběr položek začínajích zvoleným písmenem. Zrušení filtru najedno písmeno. Volba řazení záznamů podle autorů nebo podle názvu. Vyhledá ze zobrazených záznamů jen označené. Volba se zruší opětovným použitím tlačítka. 7
8 2.2.2 ZÁZNAMY Navigace Všechny záznamy jsou řazeny abecedně podle autorů nebo podle názvu. Volba tohoto řazení se provádí tlačítky v liště nad záznamy. Záznamy v tomto okně jsou vždy zobrazeny na základě použití filtru. Pokud sem přistupujeme z domovské stránky odkazem v tabulce s čekárnami, používáme tím přednastavený filtr "čekárna" a případně "rok". Na jedné stránce seznamu může být zobrazeno maximálně 100 záznamů. Informace o celkovém množství záznamů odpovídajících aktuálnímu filtru se zobrazí v následujícím plovoucím okně: Zobrazené záznamy Všechny záznamy odpovídající aktuálnímu filtru, nikoliv jen ty, které momentálně vidíme na obrazovce. Celkem je zobrazeno 956 záznamů Celkový počet záznamů odpovídajících filtru. Čekárna=Starší data Vyhledávací kritéria zadaná v aktuálním filtru Další >>> Čísla stránek po 100 záznamech, slouží zároveň jako navigační odkazy pro pohyb mezi stránkami. Okno se zavře křížkem a otevře pomocí tlačítka v nástrojové liště. 8
9 Seznam záznamů TI: Titul, název práce AU: Autoři SO: Název zdroje RPT: Zobrazení údajů podle šablony RPT v modulu Report (viditelnost tohoto řádku je vázána na uživatelské oprávnění) FO: Literární forma Ikony upozorňující na skutečnost, že v záznamu se vyskytuje správcem popsaná chyba. Jednotlivé značky označují typ chyby (informace, výstraha a chyba). Symbol pro neuplatněný výsledek. Neuplatněným výsledkem se rozumí výsledek, který vznikl řešením projektu (evidovaným v CEP) nebo výzkumného záměru (evidovaným v CEZ) a k termínu stanoveném pro dodání dat do RIV nebyl ještě uplatněn (např. nebyl publikován, patentován, uveden do poloprovozu, zpřístupněn na Internetu atd.). Symbol pro specifický výzkum. Specifický výzkum je část výzkumu na vysokých školách, která je bezprostředně spojena se vzděláváním a na níž se podílejí studenti. ČEK: Název čekárny, ve které je záznam umístěný. Ikony označující stavy záznamů. 9
10 Detail záznamu Detail záznamu ve formě plovoucího okna zobrazuje obsah jednotlivých polí záznamu, aniž by se musel záznam otvírat. Náhled je rozdělen do více záložek, na přiložených příkladech jsou vidět záložky Obecné informace a Autoři. Obecné informace Všechny obecné údaje o zadané práci, např. autoři, název, literární forma, typ vlastní práce, jazyk... (viz obrázek výše). Specifické informace Převážně údaje o zdroji, v němž byla publikace zveřejněna, o akci, ke které se váže. Metadata Údaje o tom, kdo a kdy záznam do databáze vložil a kdo a kdy jej upravoval, ID záznamu a stav rozpracovanosti. Reporty Zobrazení aktuálního záznamu podle exportních šablon (z modulu OBD Report), které má aktuálně přihlášený uživatel k dispozici. Jsou to jeho šablony a šablony ostatních uživatelů, které tito označili jako "Sdílené". Autoři Detailní výpis autorů i s rozlišením typu autora (viz obrázek výše). Červeně jsou zvýrazněná povinná pole. Okno se zavře křížkem a otevře pomocí tlačítka v nástrojové liště. 10
11 2.3 VKLÁDÁNÍ A EDITACE ZÁZNAMŮ PŘIDÁNÍ NOVÉHO ZÁZNAMU Nový záznam se dá přidat dvěma způsoby: - tlačítkem z domovské stránky - tlačítkem z okna se záznamy Po stisku tlačítka se rozbalí seznam literárních forem, z nichž vybereme tu, kterou chceme použít a otevře se formulář záznamu. (Červeně zbarvené literární formy se exportují do RIV.) 11
12 FORMULÁŘ ZÁZNAMU Formulář pro nový záznam obsahuje pole navolená v definici literární formy, takže např. při zadávání článku se zobrazí jiná pole než u přednášky. Popis jednotlivých polí formuláře po skupinách: a) Záhlaví záznamu b) Autoři c) Rok, neuplatněný výsledek a jazyk d) Titul a abstrakt e) Vlastní typ práce f) Granty g) Zdroj h) Ostatní pole i) Bibliobody j) Vlastníci a zámky k) Tlačítka pro ukládání záznamu a) Záhlaví záznamu Literární forma Informace o literární formě, kterou právě vyplňujeme. Pro změnu literární formy klikneme na ikonu číselníku za polem a vybereme požadovanou literární formu. Formulář záznamu se zaktualizuje, změní se požadovaná pole. Čekárna Pomocí číselníku m zvolíme čekárnu, v níž má být záznam umístěn. Chyby záznamu - náhled Informace o chybách záznamu náhled pro vkladatele. Chyby záznamu editace Editace chyb záznamu funkce pro správce. Informace o poli Obsahuje nápovědu k poli, která je zadaná v definicipříslušného pole v číselníku literárních forem. Stav záznamu Informace o stavu záznamu - seznam polí, která nejsou správně vyplněna s popisem problému. Kontrola Kontrola, její provedení zaktualizuje obsah Označení stavu záznamu Označuje momentální stav záznamu. V případě, že ikona ukazuje stav "rozpracovaný", znamená to, že v záznamu ještě nejsou vyplněna všechna povinná pole. Pokud záznam vyhovuje všem kontrolám, zobrazí se ikona stavu uložený. 12
13 b) Autoři Typ Výchozí hodnota typu autora je "Autor". Pro zadání jiného typu autora zvolíme příslušnou položku v seznamu, který se rozbalí kliknutím na šipku v políčku Příjmení, Jméno, lnic. Pracovník instituce - VŽDY! vybíráme z číselníku za polem Příjmení pomocí ikony. Provedením výběru z číselníku se automaticky doplní ostatní autorovy údaje. Cizí autor - jeho údaje zapíšeme ručně přímo do příslušných polí, tzn. příjmení a křestní jméno nebo iniciálu, pole inic. (iniciála) se vyplní automaticky. Číselník autorů umožňuje také evidenci cizích autorů, využití této funkce záleží na centrálním správci. Při jejím využití se mohou i cizí autoři vybírat z číselníku. KA, KP Kód autora, kód pracoviště - generuje nebo zadává správce při vkládání autora do číselníku, u cizích autorů se nezadává. Tituly Akademický titul a vědecká hodnost. JR, PI, G Junior odlišení mladšího ze dvou jmenovců Pracovník instituce Garant každý výsledek vykazovaný do RIV by měl mít svého garanta. V případě, že nebude žádný autor uveden jako garant, při exportu do RIV tak bude označen první autor. Zahr. Zahraniční pracovník v případě zaškrtnutí tohoto pole se otevře další pole s číselníkem států pro výběr státní příslušnosti autora. MP Mentální podíl - slouží pro bodové hodnocení, s touto hodnotou počítá např. modul Statistic. Tlačítka Šipka doleva posune autora o úroveň výš, šipka doprava o úroveň níž a křížek autora vymaže. Pořadí autorů včetně cizích musí přesně odpovídat publikaci, výjimkou jsou pouze práce, kde je autorů velké množství a neuvádíme všechny. A kolektiv Je-li autor instituce například šestý v pořadí mezi 20 autory, lze záznam vyplnit tak, že se uvedou všichni autoři až po šestého a zaškrtne se pole "a kolektiv", což nahradí vypisování zbylých autorů. Pro citování práce je dle ČSN ISO 690 povinnost uvádět první tři autory, ostatní se uvádět nemusejí. 13
14 Tlačítko Přidá prázdný řádek pro vyplnění dalšího autora. Tlačítko Po kliknutí se zobrazí dotaz na počet přidávaných autorů a podle zadaného počtu přidá další řádky. Rok publikace, neuplatněný výsledek a jazyk c) Rok, neuplatněný výsledek a jazyk Rok publikace Rok uplatnění výsledku, vydání dokumentu, konání konference. Neuplatněný výsledek Výsledek, který vznikl řešením projektu(evidovaným v CEP) nebo výzkumného záměru (evidovaným v CEZ) a k termínu stanoveném pro dodání dat do RIV nebyl ještě uplatněn (např. nebyl ještě publikován, patentován, uveden do poloprovozu, zpřístupněn na Internetu atd.). Pro rok předpokládaného uplatnění a pro rok publikace slouží stejné pole. Jazyk Hlavní jazyk, ve kterém byla práce publikována. Pokud vyšla práce v češtině a obsahuje anglický abstrakt, zvolíme jako jazyk češtinu. Jazyk se zapisuje zkratkou, která musí odpovídat připojenému číselníku. d) Titul a abstrakt 14
15 Originál Název práce (titul) a abstrakt v jazyce originálu a klíčová slova v češtině. Vyplněním titulu a abstraktu v této sekci se automaticky doplní stejný text do příslušného pole v sekci Angličtina nebo Čeština, je-li jeden z těchto jazyků zadán v poli Jazyk. Angličtina Překlad názvu, abstraktu a klíčových slov do angličtiny je nutný vyplňovat pro práce, které se vykazují do RIV. Čeština Překlad názvu a abstraktu do češtiny je stejně jako u angličtiny nutné vyplnit u prací, které se vykazují do RIV. e) Vlastní typ práce a poznámka Vlastní typ práce Vybírá se z číselníku pomocí ikony. Jedná se o strukturované třídění publikací dle vnitřních směrnic organizace, slouží např. pro účely bodového hodnocení. Centrální správce nadefinuje tuto strukturu ve stejnojmenném číselníku a poté ve správě literárních forem přidělí každé formě typy vlastních prací, které odpovídají danému typu publikace. V záznamu proto nevidíme celou strukturu, ale jen její odpovídající část. Poznámka Textové pole pro jakékoli poznámky k záznamu. 15
16 f) Granty Formulář pro zadání grantu se otevře pomocí tlačítka Přidat grant. Grant se vybírá z číselníku pomocí ikony. Výsledek vznikl v rámci specifického výzkumu Specifický výzkum je část výzkumu na vysokých školách, která je bezprostředně spojena se vzděláváním a na níž se podílejí studenti. Číslo Číslo grantu ve formě, v jaké je uvedeno v rejstřících CEP, CEZ, příp. jiných. Typ Typ grantu podle zdroje a způsobu financování, např. projekt, záměr, neveřejné zdroje apod. Vyplní správce při zadávání grantu do číselníku. Název Oficiální název grantu. Vyplní správce při zadávání grantu do číselníku. g) Zdroj Název (knihy, časopisu, sborníku) Název zdroje se vybírá z číselníku pomocí ikony 1J, ale lze jej i přímo vepsat do pole. Při výběru z číselníku se automaticky vyplní další pole (ISSN/ISBN, Vydavatel, Místo vydání). Použitím číselníku se předejde chybám v záznamu. Název zdroje zkráceně Zkrácený tvar názvu zdroje používaný u časopisů, jedná o standardizované zkracování dohledatelné v bibliografických databázích (např. Web of Science). ISSN, ISBN ISSN - mezinárodní standardní číslo časopisu ve tvaru XXXX-XXXX. ISBN - mezinárodní standardní číslo knihy, v současné sobě může mít buď 10 cifer se třemi pomlčkami nebo 13 cifer se čtyřmi pomlčkami. Struktura ISBN je popsána např. na nebo na 16
17 Místo vydání Místo vydání zdrojového dokumentu. V případě, že není místo vydání uvedeno u literární formy, ve které je povinné, vyplníme B.m. (bez místa) nebo S.l. (sine loco), příp. jiný výraz dle metodiky instituce. Vydavatel Vydavatel zdrojového dokmentu. V případě, že není vydavatel uveden u literární formy, ve které je povinný, vyplníme b.n. (bez nakladatele) nebo s.n. (sine nomine), příp. jiný výraz dle metodiky instituce. Stát Stát, kde byl výsledek uplatněn (publikace vydána, patent registrován, metodika certifikována apod.). h) Ostatní pole Seznam těchto polí se liší podle literární formy, jiné údaje se evidují např. pro článek a jiné pro abstrakt. Svazek, ročník, edice Používá se u časopisů, je uveden jako ročník, svazek, volume apod. Číslo Je uvedeno v časopise jako číslo, issue, no. apod. Strany Strany, na kterých se nachází popisovaná publikace včetně případných alfabetických znaků, např. K132-K138. Rozsah Počet stran, na kterých se nachází článek, kapitola apod. Toto pole je důležité vyplnit především u publikací vykazovaných do RIV. Díky tomu, že v poli "Strany" mohou být i jiné znaky než čísla, nespočítá se tento údaj automaticky. 17
18 Místo konání Místo konání konference u přednášek, abstrakt a sborníků. Typ akce Typ konference podle klasifikace RIV: CST = celostátní akce EUR = evropská akce WRD = světová akce Datum konání Datum konání akce ve formátu DD.MM.RRRR, nestanoví-li správce jinak. Typ dokumentu Vědní obor, do kterého se dá publikace zařadit. Hodnota se vybírá z číselníku převzatého z informačního systému Rady vlády pro výzkum a vývoj. Pokud byla práce publikována na grant, měl by se tento typ shodovat s typem uvedeným v popisu grantu. Impakt faktor Pokud je zdroj vybíraný z číselníku, při uložení záznamu se automaticky vyplní Impakt faktor podle roku uvedeného v poli Rok publikace snížený o 1 (v době sběru dat zpravidla máme k dispozici pouze IF o rok starší, než je rok publikace). Podmínkou je vyplnění Historie IF v záznamu zdroje v číselníku. Kód UT ISI Kód záznamu z databáze Web of Sciences. Tento kód je vyžadován pro RIV, jedná se o 15ti ciferné číslo a zobrazí se v exportu záznamu z WoS. URL adresa Adresy umístění práce na internetu. V případě více adres zadáváme každou do samosttného řádku. Při opuštění pole se všechny zadané řádky objeví pod polem jako jednotlivé odkazy, po uložení záznamu se zobrazí též v plovoucím detailu záznamu na záložce Metadata. i) Bibliobody Ke každému záznamu je možné zadat hodnotu tzv. bibliobodů, kterými lze dále měřit hodnotu publikací jednotlivých autorů nebo pracovišť. j) Vlastníci a zámky 18
19 Vlastníci Informace o uživatelích, kteří do záznamu zasahovali kdo jej vložil, naposledy upravil a kdo je jeho aktuálním vlastníkem.. Zámky Zámky slouží jako nástroj pro regulaci práv na editaci jednotlivých záznamů. V okamžiku uzamčení záznamu dojde ke změně aktuálního vlastníka (převzetí vlastnictví záznamu), přičemž původní vlastník se uchová jako dodatečná informace příslušného zámku (díky takto uložené informaci je možné při zpětném odemykání záznamu navracet vlastnictví záznamu příslušným vlastníkům, kteří jej vlastnili před uzamčením). Nelze manipulovat se zámkem, pokud je uzamčen některý z vyšších. Zámky jsou ve třech úrovních: První úroveň uzamyká katedrální správce (vkladatel) záznam běžnému uživateli Druhá úroveň slouží pro uzamčení fakultním správcem Třetí úroveň uzamyká univerzitní administrátor Není povinné použití všech úrovní. k) Tlačítka pro ukládání záznamu Uložit (Uložit kopii při kopírování záznamu) Záznam se uloží se stavem "Uložený". Více informací o stavech záznamu je uvedeno na stránce "Workflow záznamu" Uložit (kopii) a předat ke kontole Záznam se uloží se stavem "Ke kontrole". Přijmout Záznam se uloží se stavem "Přijatý". Vrátit Záznam se uloží se stavem "Vrácený". Zrušit provedené změny Zruší se všechny změny provedené od otevření záznamu. Zavřít Záznam se zavře bez uložení změn 19
20 2.3.2 KOPÍROVÁNÍ ZÁZNAMU V případě, že vkládáme více záznamů, které mají stejný obsah některých polí (např. kapitoly z jedné knihy), můžeme vložit jeden záznam a pro vytvoření dalších použít funkci kopírování: a) V okně se záznamy označíme kurzorem (šedý pruh) záznam, který chceme kopírovat. b) Stiskneme tlačítko a vybereme literární formu, které má odpovídat nový záznam >> otevře se formulář s předvyplněnými údaji podle záznamu, který kopírujeme c) Upravíme pole, která se liší d) Uložíme záznam tlačítkem Uložit kopii do stavu Uložený a tlačítkem Uložit kopii a předat ke kontrole do stavu Ke kontrole. 20
21 2.4 VYHLEDÁVÁNÍ (FILTROVÁNÍ) V OBD se záznamy vyhledávají pomocí tzv. filtrů. Okno s filtry se dá vyvolat dvěma způsoby: - tlačítkem z domovské stránky - tlačítkem z okna se záznamy Tlačítkem v záhlaví okna přepínáme mezi sbaleným (nahoře) nebo "rozbaleným (vlevo) zobrazením filtrů. Ve "sbalené" variantě jsou u každého fltru červeně vypsaná zadaná filtrovací kritéria. Tlačítkem na konci řádku s názvem filtru "rozbalíme" daný filtr pro zadání filtrovacích kritérií. Kliknutím na slovo Vymazat na konci řádku s názvem filtru vymažeme všechna zadaná kritéria v příslušném filtru. Příkaz Vymazat vše ve spodní části okna vymaže zadaná kritéria ze všech filtrů najednou. Po nastavení všech filtrů provedeme samotné vyhledání záznamů kliknutím na tlačítko Aplikuj filtr. Pro změnu velikosti okna slouží šedý trojúhelník v pravem spodním rohu. 21
22 U filtrů Formy a Stavy je možno zadat i více filtrovacích kritérií najednou: a) Tlačítkem se rozbalí seznam položek, které jsou k dispozici. b) Pomocí zaškrtávácích polí (příp. s pomocí tlačítek Vše, Nic a Otoč) se označí vybrané hodnoty c) Výběr se potvrdí tlačítkem OK Vše Označí všechny položky. Nic Zruší označení všech položek. Otoč Provede inverzní označení položek, tj. označené se odznačí a neoznačené označí. OK Potvrzení volby a uožení nastavení filtru. 22
23 2.5 SLOŽKY Složky jsou nástrojem pro třídění záznamů na logické celky uspořádané ve stromové struktuře. Každý uživatel si vytváří vlastní složky, do kterých kdykoli během času zařazuje vybrané záznamy (jednotlivě nebo hromadně) nebo je odebírá, ale nejedná se o fyzické přesouvání záznamů, nýbrž jen o jakýsi individuální filtr, každý záznam může být uložený ve více složkách. Každá složka je viditelná pouze uživateli, který ji vytvořil, jiným uživatelům ji může její vlastník zobrazit prostřednictvím funkce sdílení. Složky jsou spravované samostatně, ale při vyhledávání se dají i kombinovat s jinými filtry. Okno se složkami se otevře pomocí ikony z nástrojové lišty okna se záznamy. Složky jsou uspořádané ve stromové struktuře, každá může obsahovat další podsložky. Číslo v hranaté závorce u názvu složky udává počet záznamů, které jsou do složky zařazené. Zobrazit obsah složky Zobrazení seznamu záznamů přiřazených do složky, která je aktuálně označená kurzorem. Tato filtrovací podmínka se kombinuje s dalšími nastavenými kritérii (pokud jsou), a proto se počet takto zobrazených záznamů nemusí shodovat s počtem záznamů ve složce. Nová složka Založení nové složky. Pokud chceme novou složku jako podsložku jiné, před stisknutím tlačítka umístíme kurzor na složku, které má být podřízená. Přejmenovat Přejmenování složky, která je aktuálně označená kurzorem. Smazat Výmaz složky, která je aktuálně označená kurzorem. 23
24 Sdílet Funkce pro sdílení složek mezi více uživateli. Vzhledem k tomu, že složky jsou viditelné pouze uživateli, který je založí, touto funkcí může každý své vybrané složky zpřístupnit i dalším uživatelům. V horní části okna jsou uvedeny informace o vybrané složce. Pro sdílení složky: a) Vybereme uživatele nebo skupinu, kterým se bude složka sdílet: Přidat všichni složka bude viditelná pro všechny uživatele Přidat uživatele vytvoří se nový řádek s hodnotou U ve sloupci Typ, ve sloupci Člen vybereme z číselníku uživatele pro sdílení složky Přidat pracoviště - vytvoří se nový řádek s hodnotou P ve sloupci Typ, ve sloupci Člen vybereme z číselníku pracoviště pro sdílení složky Přidat skupinu - vytvoří se nový řádek s hodnotou S ve sloupci Typ, ve sloupci Člen vybereme seznamu skupinu uživatelů pro sdílení složky Přidat čekárnu - vytvoří se nový řádek s hodnotou C ve sloupci Typ, ve sloupci Člen vybereme ze seznamu čekárnu pro sdílení složky b) Pro každého člena nastavíme úroveň sdílení ve sloupci Práva Zobrazit vybraný člen bude mít právo zobrazit obsah složky Přidat - vybraný člen bude mít právo přidávat zznamy do složky Vymazat - vybraný člen bude mít právo odebírat ze složky záznamy podle určení vlastní, svého pracoviště nebo všechny c) Uložíme nastavení pomocí tlačítka Uložit. Pro odstranění člena slouží tlačítko X na konci každého řádku. Přidat do složky Přidání záznamů do složky, která je aktuálně označená kurzorem. Po stisknutí tlačítka této funkce se ještě další dialogové okno zeptá, zda chceme uložit aktuální záznam (šedě označený kurzorem v seznamu), označené záznamy (zatržené) či zobrazené záznamy. Jednotlivý záznam se dá přidat i tlačítkem v nástrojové liště. Odebrat ze složky Odebrání záznamů ze složky, která je aktuálně označená kurzorem. Po stisknutí tlačítka této funkce se ještě další dialogové okno zeptá, zda chceme odebrat aktuální záznam (šedě označený kurzorem v seznamu), označené záznamy (zatržené) či zobrazené záznamy. Jednotlivý záznam se dá odebrat i tlačítkem v nástrojové liště. Obnovit Nové načtení seznamu složek se zaznamenáním nových změn. 24
25 2.6 WORKFLOW ZÁZNAMU - STAVY Každý záznam prochází od zadání vkladatelem až po přijetí správcem různými stavy rozpracovanosti, které umožňují kontrolu záznamů na různých úrovních a ovlivňují oprávnění pro jejich editování. Popis stavů, kterými záznam prochází: Rozpracovaný - S tímto stavem se uloží záznam, který nesplňuje požadavky definice šablony, např. nemá vyplněná všechna povinná pole nebo obsah některého pole neodpovídá zadané masce. Pokud uživatel uprostřed záznamu zjistí, že mu chybí některý z potřebných údajů, např. ISSN, uloží záznam jako rozpracovaný a po dohledání chybějících podkladů se k němu vrátí. Každý uživatel má oprávnění editovat vlastní záznamy s tímto stavem. Uložený - Vkladatel ukládá záznam, který plně odpovídá definici literárání formy, ale než ho postoupí ke kontrole správci, chce se k němu ještě vrátit. Každý uživatel má oprávnění editovat vlastní áznamy s tímto stavem. Ke kontrole - V případě, že záznam vyhovuje požadovaným kritériím a uživatel se k němu již nechce vracet, uloží ho se stavem Ke kontrole, což je podnět pro správce, že může začít se záznamem pracovat. Kontrolovaný - Správce se rozhodne pracovat s určitou skupinou záznamů, které byly ke kontrole, převede je do stavu Kontrolovaný a uživatelé tím přicházejí o právo dále tyto záznamy editovat. Oprávnění editovat tyto záznamy má pouze správce. Přijatý - Pokud správce zkontroluje záznam a považuje ho za vyhovující, změní jeho stav na přijatý. Tuto změnu může provést pouze správce, vkladatel už nemá oprávnění editovat tento záznam. Vrácený - V případě, že záznam není vyplněn správně, správce změní jeho stav na vrácený a prostřednictvím ikony ř~3 zapíše chyby, které se v záznamu vyskytují. Funkce vrácení záznamu je vázána na uživatelská práva (tj. záznam může vrátit pouze správce). Uživatel opraví chyby v záznamu a opět ho pošle správci ke kontrole. Publikovaný - Záznam, který se může zobrazit k nahlédnutí pro veřejnost (např. prostřednictvím OBD-Publik). Právo na editaci tohoto záznamu má pouze správce. 25
26 2.7 CHYBY ZÁZNAMU Tato funkce má dvojí základní využití: a) specifikace chyb v záznamu, který kontroloval správce a vrací jej vkladateli k opravě b) informace o exportování záznamu do RIV, případně o chybách nalezených kontrolním programem VYTVOŘENÍ CHYBY a) Nástrojová lišta v okně se záznamy b) Formulář pro editaci záznamu - tlačítková lišta v horní části okna ZOBRAZENÍ CHYBY Vytvořenou chybu je možno zobrazit ze dvou umístění: a) Plovoucí detail záznamu v okně se záznamy, záložka metadata b) Formulář pro editaci záznamu - tlačítková lišta v horní části okna POPIS FORMULÁŘE: V horní části okna je vidět název práce ze záznamu, ke kterému se chyba vztahuje a jeho stav. Chyba - popis Slovní popis chyby, kterou má uživatel opravit. Priorita Typ chyby - vyjádření, zda se jedná o komentář, informaci, výstrahu nebo chybu. Autor Zadavatel chybového hlášení. Pole Přiřazení chyby k poli, ke kterému se vztahuje. Pokud bude uživatel opravovat záznam, kurzor mu skočí rovnou do tohoto pole - Tlačítko pro odebrání chyby. - Tlačítko pro přidání další chyby. - Tlačítko pro uložení chyby. - Tlačítko pro zavření záznamu bez uložení změn. 26
27 2.8 EXPORTY V OBD 2.6 isou k dispozici exporty do několika formátů, ieiich počet se liší podle licencí, které má daná instituce k dispozici. Okno s nabídkou exportních šablon vyvoláme ikonou z nástrojové lišty okna se záznamy. Export se provádí ze zobrazených záznamů, takže před jeho spuštěním si pomocí filtrů vyhledáme záznamy, které mají být ve výstupu. a) Exporty zobrazených záznamů do různého formátu (dodaná sada exportů) HTML - Formátovaný text - každý záznam v samostatné tabulce o dvou sloupcích - v prvním sloupci jsou názvy polí a v druhém hodnoty. HTML - Tabulka - souhrnná tabulka pro všechny exportované záznamy, každý sloupec je jedno pole záznamu a každý řádek je jeden záznam HTML - Tabulka se stavem - tabulka se záznamy ve tvaru, v jakém jsou v okně se záznamy, včetně stavu záznamu. ISO Formátovaný text - Soupis citací podle ČSN ISO 690, jedná se o zjednodušenou formu, přesně lze bibliografické výstupy definovat v modulu OBD Report XML - Strukturovaný výstup (pro experty) XLS-Tabulka MS Excel b) Exporty zobrazených záznamů do různého formátu (reporty z OBD Report) V této sekci systém nabízí exportní šablony, které jsou nadefinovány v modulu OBD Report. Zobrazují se pouze v případě, že instituce vlastní k tomuto modulu licenci. Po kliknutí na název šablony se otevře nové okno s výstupem. c) Statistické výstupy zobrazených záznamů do různého formátu (sestavy z OBD Statistic) Seznam sestav pro statistické výpočty se zobrazuje pouze v případě, že instituce vlastní licenci k modulu OBD Statistic, jehož prostřednictvím se tyto výpočty provádějí. Výstup provedeme kliknutím na název sestavy, otevře se v novém okně. d) Speciální exporty záznamů XML - RIV (dle požadavků RVV) - nastavení tohoto exportu se každý rok aktualizuje na základě současných požadavků Rady vlády pro výzkum a vývoj. Návod na export je v samostatné kapitole. 27
28 3 EXPORT DO RIV Vytvoření dodávky dat do RIV je podmíněno existencí záznamů v OBD. Jejich umístění (čekárna) není pro vlastní export směrodatné. Pro každý export do RIV se používají záznamy uložené v jedné složce. Tato složka může být i sdílená (např. univerzitní správce vytvoří složku, fakultní správci do ní přidávají záznamy a univerzitní správce nakonec provede export). Vlastní export se skládá ze čtyř (pěti) kroků: 1. Vytvoření průvodky 2. Vytvoření dodávky dat 3. Kontrola dodávky kontrolní službou 4. Dohledání chyb zjištěných při kontrole 5. Oprava chybných záznamů (tento krok nemusí provádět správce, který dělá export, chyby mohou opravovat původní vkladatelé) První čtyři kroky probíhají v agendě, která je přístupná z hlavního okna z panelu nástrojů Exporty. Agenda vypadá takto: V levé části se zobrazuje seznam průvodek (různé fakulty, různí uživatelé, různé roky) Správce (OBD Admin) vidí průvodky všech uživatelů, zatímco ostatní uživatelé zde případně vidí pouze svoje. V pravé části se vytváří průvodky a provádí samotný export. 28
29 1) Vytvoření průvodky V levé části obrazovky nad seznamem průvodek klikneme na odkaz Nová >> v pravém okně se otevře formulář průvodky na záložce 0. Vytvoření průvodky. Některé údaje jsou předvyplněné, jiné je třeba vyplnit. Pro usnadnění vyplňování údajů o organizaci je možné kliknout na ikonu číselníku u názvu sekce a vybrat fakultu. Kód zadavatele projektu Poskytovatel, pro kterého je vytvářena dávka do RIV. Vybírá se z číselníku poskytovatelů. Kód organizační složky Do jaké skupiny patří instituce, která dodává záznamy (např. veřejné vysoké školy patří pod Ministerstvo školství, mládeže a tělovýchovy - MSM). Rok Rok sběru dat. Exportují se vždy výsledky z předchozího roku, ale rok sběru dat je aktuální rok. Verze Verze dodávky dat, kterou odesíláme poskytovateli. První dodávka má číslo 1, pokud posíláme opravnou dávku, musíme vždy číslo navýšit. Číslo průvodky Pořadové číslo průvodky, kterou odesíláme poskytovateli. 29
30 Druh organizace, Právní forma Určení druhu a právní formy organizace podle seznamů připojených k polím. Název organizace, Název organizace anglicky Název instituce (univerzity). Musí být přesně, jak je uvedeno v číselníku RVV. Tato položka je automaticky vyplněna při výběru organizační jednotky. IČO IČO instituce (univerzity). Tato položka je automaticky vyplněna při výběru organizační jednotky. Kód organizace Kód organizace (pokud existuje) přesně podle číselníku RVV. Pro veřejné vysoké školy =VVS. Název org. jednotky, Název org. jednotky anglicky, Číslo ÚIV (kód) Informace o organizační složce (fakultě, ústavu), za kterou se dodávají data do RIVu. Utajení Informace, zda odevzdáváme utajované informace. N=neutajované. Příjmení a jméno, Telefon, Kontaktní informace na osobu, která je pověřena přípravou dat. Uživatel Uživatel, kterému patří tato průvodka. Tuto položku vidí pouze správce a může upravovat průvodky jednotlivých uživatelů. Tato možnost existuje pro případ, že export do RIVu dělají i fakultní správci a univerzitní správce jim může tyto průvodky připravit. Složka Složka, ze které se exportují záznamy do RIVu. Po doplnění požadovaných údajů do průvodky je NUTNÉ tuto průvodku uložit. Její uložení je signalizováno přidáním odkazu na již uloženou průvodku v levém sloupci: KOPÍROVÁNÍ PRŮVODKY Pro vytoření kopie průvodky otevřeme již existující průvodku, upravíme údaje, které se liší a použijeme tlačítko Uložit kopii průvodky. ODSTRANĚNÍ PRŮVODKY Pro odstranění průvodky otevřeme průvodku, kterou chceme odstranit a použijeme tlačítko Vymazat záznam. 30
31 2) Vytvoření dodávky dat Máme-li vytvořenou průvodku s přiřazenou složkou se záznamy pro export, můžeme vytvořit samotné dávky: V horní části okna s průvodkou překlikneme na záložku 1. Vytvoření dodávky pro RIV Exportovat informace o exportu Při zaškrtnutí tohoto pole bude do exportovaných záznamů zapsaná informace "Záznam byl exportován do RIV". Tato informace se zobrazuje v sekci Chyby. Tabulka V jednotlivých řádcích tabulky jsou zobrazeny počty záznamů pro jednotlivé poskytovatele. Tento seznam je důležitý pro to, abychom nezapomněli na žádného poskytovatele a exportovali dávky opravdu pro všechny. U každého poskytovatele je uveden počet záznamů, které splňují podmínky pro export (je přiřazen grant s vyplněným poskytovatelem, existuje alespoň jeden interní autor...). Číslo v závorce udává počet záznamů se zadaným specifickým výzkumem. Stisknutím tlačítka Exportovat se spouští vlastní export záznamů, který je zakončen dialogem pro možnost stažení vytvořeného souboru: Toto je výsledný soubor s dodávkou dat. Struktura odpovídá požadavkům RIV07 (formát XML, přípona.vav). Název souboru je tvořen s ohledem na požadavky RVV proto jej v žádném případě neměňte! 31
32 3) Kontrola dodávky kontrolní službou Před vlastním odesláním dodávky dat poskytovateli je třeba provést kontrolu této dodávky pomocí kontrolní služby, kterou spravuje RVV. Tento krok je důležitý z toho důvodu, aby jednotlivým poskytovatelům přicházely dávky již zkontrolované. Existují dvě možnosti, jak kontrolu provést: 1) V internetovém prohlížeči jít na adresu a tam odesílat soubor s dodávkou generovanou v kroku 2. 2) Překliknout na třetí záložku okna s průvodkou s názvem 2. Kontola dodávky dat, vložit soubor s dodávkou a stiskem tlačítka Odeslat poslat se tento odesílá na výše zmiňovaný server, kde je provedena jeho kontrola a zobrazen výsledek. Na této záložce jsou také instrukce k dalšímu postupu s odkazy, které vygeneruje kontrolní služba. V případě nejasností a nutnosti konzultace chybových hlášení je možné zkopírovat adresu výsledku kontroly z prohlížeče do hlepdesku (prosím v textové, nikoliv obrázkové podobě): da7ae2-5243f13b8a50f1b9d2ef4b04aff8adc4-9216f307346f0b1cf004c798b656a406f75cbc40.html 32
33 4) Dohledání chyb kontroly Tento krok je třeba provést pouze v případě, že kontrola nalezne nějaké chyby. V opačném případě je dávka bez chyb a je možné ji odeslat poskytovateli. Pozor! Může se stát, že výsledek kontroly je sice bez chyb, ale dodávka neobsahuje žádné záznamy. To je třeba vždy překontrolovat a takovouto dodávku neposílat! V případě, že kontrola nalezla chyby, potřebujeme uložit soubor s chybami: Kontrolní služba ISVaV vygeneruje 3 odkazy (viz obrázek v předchozí kapitole). Pravým tlačítkem myši klikneme na odkaz Výsledek kontroly ve formátu XML, zvolíme Uložit cíl jako a soubor uložíme. Název souboru v sobě nese jednoznačnou identifikaci kontroly, který nemusíme dodržet a pojmenujeme jej srozumitelně pro nás, např. protokol_2007_ga0_lf.xml. Otevřeme poslední záložku exportního programu s názvem 3. Dohledání chyb kontroly. Pomocí tlačítka Procházet vyhledáme uložený soubor a načteme jej stisknutím tlačítka Načíst protokol. Po stisknutí tlačítka Načíst protokol, aplikace OBD 2.5 zpracuje chybový protokol a zobrazí výsledek v podobě záznamů a chyb nalezených v protokolu. V případě, že je na druhé záložce zatržena volba Exportovat informace o exportu, tyto chyby se přiřadí k jednotlivým záznamům. Autorem těchto chyb je Kontrola RIV. Nyní je nutné provést opravu záznamů, kliknutím na ikonku Lupy se otevře formulář pro editaci záznamu. Tuto opravu je možno delegovat na jiného uživatele ideálně na uživatele, který pořídil záznam. Po provedení opravy všech chyb je třeba znovu provést export do RIVu. 33
34 4 SPRÁVA SYSTÉMU Tato agenda slouží ke správě číselníků, literárních forem, typů vlastních prací a upozornění, která se zobrazují na hlavní stránce. 4.1 ČÍSELNÍKY Číselník je seznam hodnot vztahující se k jednomu poli (např. autor, zdroj, vydavatel ). Slouží jednak k jednoduší evidenci, kdy výberem položky z číselníku vyplníme několik polí najednou (např. u autora je to příjmení, jméno, tituly, pracoviště aj.) a jednak k jednotné formě zápisu daných hodnot, takže nedochází k evidenci několika jejich variant. 34
35 4.1.1 ČÍSELNÍK AUTORŮ ZOBRAZENÍ V horní části okna jsou nástroje pro filtrování položek číselníku, pod filtry je samotný seznam položek a ve spodní části okna jsou tlačítka pro práci s číselníkem. Seznam položek číselníku je zobrazen po stránkách o 30 záznamech, po kterých je možné listovat pomocí navigačních odkazů pod seznamem. Černé položky označují autory, kteří jsou pracovníky instituce, autoři psaní šedou barvou nejsou pracovníky instituce. Tlačítka pro export záznamů Po stisknutí tlačítka se provede export vyfiltrovaných záznamů do formátu odpovídajícího použité ikoně: excel s čísly oddělenými čárkou, excel s čísly oddělenými tečkou, word, PDF na výšku, PDF na šířku nebo webový archiv MHTML. Sloupce seznamu: Příjmení a jméno autora Příjmení a jméno autora Tituly KA KP Pracoviště Akademické tituly a vědecká hodnost autora Kód autora Kód pracoviště Pracoviště, které má autor aktuálně přiřazené Zahraniční (Stát) PBZ Označení zahraničního autora a stát, ze kterého pochází Počet bibliografických záznamů, ve kterých se daný autor vyskytuje. Kliknutím na číslo se všechny uvedené záznamy zobraziv okně se seznamem bibliografických záznamů a je možné je následně editovat. 35
36 VYHLEDÁVÁNÍ Příjmení, Jméno, KA (Kód autora), KP (Kód pracoviště) Pole pro zadání kritérií pro vyhledávání konkrétních položek v číselníku, samotné vyhledávání se pak spustí klávesou Enter nebo tlačítkem Vyhledat. Tlačítko Zrušit filtr zruší všechna zadaná kritéria a zobrazí všechny záznamy číselníku. Pracovníci z instituce, Cizí Rychlé vyhledání cizích nebo vlastních autorů, tlačítko Všichni tento filtr zruší. Tlačítka s písmeny Filtrování autorů podle prvního písmene příjmení, výběr se zruší použitím tlačítka Vše. PŘIDÁVÁNÍ A EDITACE POLOŽEK ČÍSELNÍKU Se záznamy v číselníku můžeme pracovat pomocí tlačítek ve spodní části obrazovky: Přidání nového autora Tlačítko Přidat nového autora otevře níže popsaný formulář, který musíme vyplnit a uložit. Oprava údajů o autorovi Tlačítko Opravit autora otevře formulář s údaji o autorovi, ty upravíme a uložíme. Přidání nového cizího autora V případě, že chceme evidovat v číselníku i cizí autory, přidáváme je pomocí tlačítka Přidání nového cizího autora. Formulář pro cizí autory neobsahuje pole pro položky, které se musí evidovat u autorů z instituce. Smazání autora Pro vymazání autora musíme nejprve označit autora v číselníku zeleným kurzorem, s použitím tlačítka Opravit autora otevřít formulář a ve spodní části tohoto formuláře pouzí tlačítko Vymazat autora. 36
37 FORMULÁŘ PRO ZÁZNAM AUTORA: Příjmení Příjmení autora. V případě, že se příjmení autora změní, např. autorka se vdá, stačí změnit toto pole, protože autor z číselníku se vyhledává na základě kódu autora a starší záznamy tedy budou nadále vyhledatelné i pod novým příjmením. Jméno Křestní jméno autora. Iniciály Iniciála křestního jména autora. Toto pole se generuje automaticky z pole Jméno a slouží např. pro výstupy bibliografických záznamů, kde máme možnost zobrazovat autory s celým křestním jménem nebo s iniciálou. V případě, že již byla iniciála vyplněna a jméno bylo změněno, je uživatel dotázán, zda se má tato iniciála nahradit novou. 37
38 Akademický titul Akademické tituly autora, např. Prof. MUDr. Vědecká hodnost Vědecká hodnost autora, např. DrSc. Kód autora Automaticky generované číslo, vždy o 1 větší, než největší použité číslo v celém číselníku autorů, vygeneruje se po kliknutí na ikonu. V případě použití této akce u autora, který má již kód vyplněný, se systém zeptá, zda se má skutečně nahradit jiným. Pracoviště Obsah tohoto pole se generuje po výběru pracoviště ve formuláři ve spodní části obrazovky a následným kliknutím na ikonu vlevo. Role Role autora v instituci. JR Pole se zatrhne, pokud se jedná o autora juniora. Pracovník instituce Pole se zatrhne, pokud se jedná o autora z instituce. Zahraniční Pokud se jedná o zahraničního autora, zatrhne se žaškrtávací políčko a z číselníku se vybere země, odkud pochází. Rodné číslo Rodné číslo autora je nutné vyplnit v případě, že záznamy, ve kterých figuruje, se budou exportovat do RIV. Kód pracoviště Kód pracoviště se vyplní sám po výběru pracoviště ve formuláři pod tímto polem a kliknutím na ikonu. Formulář pro výběr pracoviště: Pracoviště autora vybíráme z číselníku prostřednictvím ikony. V případě, že má autor více pracovišť, tlačítkem Další pracoviště přidáme nový řádek a pomocí ikony v tomto řádku vybereme v číselníku další pracoviště. Naopak křížkem na konci řádku je možné každé jednotlivé pracoviště odstranit. Pracoviště, které je aktuální, přeneseme ikonou do pole Pracoviště a Kód pracoviště. Do polí Od, Do a Úvazek můžeme nepovinně vyplnit data působení autora na daném pracovišti. Vyplněný formulář uložíme tlačítkem Uložit změny. 38
39 4.1.2 ČÍSELNÍK PRACOVIŠŤ Číselník pracovišť je úzce propojený s číselníkem autorů, každý autor z instituce publikuje za určité pracoviště. Mimo to je každý uživatel vázán k příslušnému pracovišti a na základě této informace jsou mu přidělována práva na přístup k určitým bibliografickým záznamům. ZOBRAZENÍ V horní části okna jsou nástroje pro filtrování položek číselníku, pod filtry je samotný seznam položek a ve spodní části okna jsou tlačítka pro práci s číselníkem. Seznam položek číselníku je zobrazen po stránkách o 30 záznamech, po kterých je možné listovat pomocí navigačních odkazů pod seznamem. Tlačítka pro export záznamů Po stisknutí tlačítka se provede export vyfiltrovaných záznamů do formátu odpovídajícího použité ikoně: excel s čísly oddělenými čárkou, excel s čísly oddělenými tečkou, word, PDF na výšku, PDF na šířku nebo webový archiv MHTML. Sloupce seznamu: Název Oddělení1 Oddělení2 KP Typicky se jedná o název univerzity, ale může být i jiné, dle struktury organizace. Typicky se jedná o fakultu, ale může být i jiné, dle struktury organizace. Typicky se jedná o katedru, ale může být i jiné, dle struktury organizace. Kód pracoviště. Adresa pracoviště Město, ve kterém se pracoviště nachází. 39
40 VYHLEDÁVÁNÍ Název, Odděleníl, Oddělení 2, KP (Kód pracoviště) Pole pro zadání kritérií pro vyhledávání konkrétních položek v číselníku, samotné vyhledávání se pak spustí klávesou Enter nebo tlačítkem Vyhledat. Tlačítko Zrušit filtr zruší všechna zadaná kritéria a zobrazí všechny záznamy číselníku. PŘIDÁVÁNÍ A EDITACE POLOŽEK ČÍSELNÍKU Se záznamy v číselníku můžeme pracovat pomocí tlačítek ve spodní části obrazovky: Přidání nového pracoviště Tlačítko Přidat nové pracoviště, otevře se níže popsaný formulář, který musíme vyplnit a uložit. Oprava údajů o pracovišti Tlačítko Opravit pracoviště otevře formulář s údaji o pracovišti, ty upravíme a uložíme. Smazání pracoviště Pro vymazání pracoviště ho musíme nejprve označit v číselníku zeleným kurzorem, s použitím tlačítka Opravit pracoviště otevřít formulář a ve spodní části tohoto formuláře použít tlačítko Vymazat pracoviště. FORMULÁŘ PRO ZADÁNÍ NOVÉHO ZDROJE 40
41 Název Název celé organizace (např. Univerzita Karlova). Fakulta Název části organizace (např. Filozofická fakulta). Katedra Název samotného pracoviště (např. Katedra estetiky). Kód pracoviště Může odpovídat číslování podle vnitřní struktury organizace, nebo se přidělí libovolné číslo. Ulice, Číslo popisné, Město, PSČ, Stát Adresa pracoviště. Telefon Telefonní číslo na kontaktní osobu na pracovišti. IČO Identifikační číslo organizace. Druh Druh organizace (SPO, VŠ...) Vyplněný formulář uložíme tlačítkem Uložit změny. 41
42 4.1.3 ČÍSELNÍK VYDAVATELŮ ZOBRAZENÍ V horní části okna jsou nástroje pro filtrování položek číselníku, pod filtry je samotný seznam položek a ve spodní části okna jsou tlačítka pro práci s číselníkem. Seznam položek číselníku je zobrazen po stránkách o 30 záznamech, po kterých je možné listovat pomocí navigačních odkazů pod seznamem. Tlačítka pro export záznamů Po stisknutí tlačítka se provede export vyfiltrovaných záznamů do formátu odpovídajícího použité ikoně: excel s čísly oddělenými čárkou, excel s čísly oddělenými tečkou, word, PDF na výšku, PDF na šířku nebo webový archiv MHTML. Sloupce seznamu: Název vydavatele Město Stát PBZ PZCZ Oficiální název vydavatele. Město, ve kterém byla publikace vydána. Stát, ve kterém vydavatel vydává publikace. Počet bibliografických záznamů, ve kterých vydavatel figuruje. Číslo funguje jako odkaz, který zobrazí tyto záznamy v hlavním okně se seznamem bibliografických záznamů. Počet záznamů v číselníku zdrojů, ve kterých je vydavatel uveden. Číslo funguje jako odkaz, který zobrazí tyto záznamy v číselníku zdrojů. 42
43 VYHLEDÁVÁNÍ Název, Město, Stát Pole pro zadání kritérií pro vyhledávání konkrétních položek v číselníku, samotné vyhledávání se pak spustí klávesou Enter nebo tlačítkem Vyhledat. Tlačítko Zrušit filtr zruší všechna zadaná kritéria a zobrazí všechny záznamy číselníku. Schválení, Neschválení Rychlé vyhledání vydavatelů podle toho, zda jsou schválení či nikoliv. Tlačítko Vše tento filtr zruší. Bez publikací, S publikacemi Rychlé vyhledání vydavatelů podle toho, zda se vyskytují nebo nevyskytují v záznamech publikací. Tlačítko Vše tento filtr zruší. Tlačítka s písmeny Filtrování vydavatelů podle prvního písmene názvu, tlačítko Vše tento filtr zruší. Tlačítka s kódy zemí Rychlé vyhledávání vydavatelů podle zemí, ve kterých působí. Tlačítko Vše tento filtr zruší. PŘIDÁVÁNÍ A EDITACE POLOŽEK ČÍSELNÍKU Se záznamy v číselníku můžeme pracovat pomocí tlačítek ve spodní části obrazovky: Přidání nového vydavatele Tlačítko Přidat nového vydavatele, otevře se níže popsaný formulář, který musíme vyplnit a uložit. Oprava údajů o vydavateli Tlačítko Opravit vydavatele otevře formulář s údaji o vydavateli, ty upravíme a formulář uložíme. Smazání vydavatele Pro vymazání vydavatele ho musíme nejprve označit v číselníku zeleným kurzorem, s použitím tlačítka Opravit vydavatele otevřít formulář a ve spodní části tohoto formuláře pouzí tlačítko Vymazat vydavatele. 43
44 FORMULÁŘ PRO ZADÁNÍ NOVÉHO VYDAVATELE Název Oficiální název vydavatele. Město Město, kde vydavatel obvykle působí. Pokud je měst více, můžeme vydavatele do číselníku uložit víckrát a do názvu přidat odlišovací příznak v hranaté závorce, např. Elsevier[NY] a Elsevier[PA]. Stát Stát, ve kterém vydavatel obvykle působí. Pokud je států více, můžeme vydavatele do číselníku uložit víckrát a do názvu přidat odlišovací příznak v hranaté závorce, např. Blackwell[US] a Blackwell[GB]. Schváleno Tlačítko pro označení záznamu schváleného odpovědnou osobou. Vyplněný formulář uložíme tlačítkem Uložit změny. 44
45 4.1.4 ČÍSELNÍK ZDROJŮ Číselník zdrojů je sdružený číselník, ve kterém se evidují knihy, časopisy, případně sborníky. ZOBRAZENÍ V horní části okna jsou nástroje pro filtrování položek číselníku, pod filtry je samotný seznam položek a ve spodní části okna jsou tlačítka pro práci s číselníkem. Seznam položek číselníku je zobrazen po stránkách o 30 záznamech, po kterých je možné listovat pomocí navigačních odkazů pod seznamem. Tlačítka pro export záznamů Po stisknutí tlačítka se provede export vyfiltrovaných záznamů do formátu odpovídajícího použité ikoně: excel s čísly oddělenými čárkou, excel s čísly oddělenými tečkou, word, PDF na výšku, PDF na šířku nebo webový archiv MHTML. Sloupce seznamu: Název zdroje ISSN/ISBN Typ IF Oficiální název časopisu, knihy, sborníku ISSN je mezinárodní standardní číslo časopisu dohledatelné v bibliografických databázích, např. Web of Science. ISBN je mezinárodní standardní číslo knihy, mělo by být uvedeno v publikaci, v současné době může mít buď 10 cifer se třemi pomlčkami nebo 13 cifer se čtyřmi pomlčkami. Struktura ISBN je popsána např. na nebo na Klasifikace typu časopisu, např. vědecký, odborný. Impakt faktor časopisu a příslušný rok - poslední hodnota z historie vyplněné v záznamu časopisu včetně roku, ke kterému se vztahuje. Vydavatel Oficiální vydavatel zdroje PBZ Počet bibliografických záznamů, ve kterých se daný zdroj vyskytuje. Kliknutím na číslo se všechny uvedené záznamy zobrazí a je možné je následně editovat. 45
46 VYHLEDÁVÁNÍ Název, ISSN/ISBN, Typ, IF, Vydavatel Pole pro zadání kritérií pro vyhledávání konkrétních položek v číselníku, samotné vyhledávání se pak spustí klávesou Enter nebo tlačítkem Vyhledat. Tlačítko Zrušit filtr zruší všechna zadaná kritéria a zobrazí všechny záznamy číselníku. Bez publikací, S publikacemi Rychlé vyhledání zdrojů podle toho, zda se vyskytují nebo nevyskytují v záznamech publikací. Tlačítko Vše tento filtr zruší. Tlačítka s písmeny Filtrování zdrojů podle prvního písmene názvu, výběr se zruší použitím tlačítka Vše. Knihy s ISBN, Časopisy s ISSN Ryché vyhledání zdrojů s ISBN a ISSN, výběr se zruší použitím tlačítka Vše. PŘIDÁVÁNÍ A EDITACE POLOŽEK ČÍSELNÍKU Se záznamy v číselníku můžeme pracovat pomocí tlačítek ve spodní části obrazovky: Přidání nového zdroje Tlačítko Přidat nový zdroj otevře se níže popsaný formulář, který musíme vyplnit a uložit. Oprava údajů o zdroji Tlačítko Opravit zdroj otevře formulář s údaji o zdroji, ty upravíme a uložíme. Smazání zdroje Pro vymazání zdroje musíme nejprve označit zdroj v číselníku zeleným kurzorem, s použitím tlačítka Opravit zdroj otevřít formulář a ve spodní části tohoto formuláře pouzí tlačítko Vymazat zdroj. 46
47 FORMULÁŘ PRO ZADÁNÍ NOVÉHO ZDROJE Název Název zdroje Zkratka Zkrácený název časopisu pro účely exportů. Jednotlivá slova se zkracují podle daných pravidel, celé zkratky se dají dohledat v bibliografických databázích, např. Web of Science. ISSN/ISBN Podrobněji popsáno výše v sekci Zobrazení. Na poleje napojena kontrola správnosti vyplněného čísla pomocí ověřování kontrolní cifry ISBN (poslední cifra), příp. maska, která přesně vymezuje formát zadávaného čísla. IF Aktuální impakt faktor. Typ Rozlišení typu zdroje, např. odborný, vědecký Vydavatel Vydavatel zdroje, vybírá se z připojeného číselníku vydavatelů. Pokud je v číselníku zdrojů vyplněný vydavatel, ve formuláři bibliografického záznamu se při výběru zdroje automaticky vyplní pole Vydavatel a Místo vydání. Historie IF-IFa Rok Historie impakt faktorů. Pro přidání nového IF přidáme řádek pomocí tlačítka Přidat další rok. Nejnovější IF z této historie se zobrazí v seznamu zdrojů. Křížkem na konci každého řádku se příslušný řádek odstraní. Vyplněný formulář uložíme tlačítkem Uložit změny. 47
48 4.1.5 ČÍSELNÍK GRANTŮ ZOBRAZENÍ V horní části okna jsou nástroje pro filtrování položek číselníku, pod filtry je samotný seznam položek a ve spodní části okna jsou tlačítka pro práci s číselníkem. Seznam položek číselníku je zobrazen po stránkách o 30 záznamech, po kterých je možné listovat pomocí navigačních odkazů pod seznamem. Tlačítka pro export záznamů Po stisknutí tlačítka se provede export vyfiltrovaných záznamů do formátu odpovídajícího použité ikoně: excel s čísly oddělenými čárkou, excel s čísly oddělenými tečkou, word, PDF na výšku, PDF na šířku nebo webový archiv MHTML. Sloupce seznamu: Číslo grantu GA Typ RIV PP Číslo grantu ve tvaru uvedeném v CEP nebo CEZ Grantová agentura Typ grantu - P projekt, Z záměr, N neveřejný zdroj, 0 operační program, V Veřejné N = ne, nejde zdroje do RIV, A = ano, jde do RIV Plněno pumpou Název grantu Název grantu tak, jak je uvedený v CEP nebo CEZ Trvání PBZ Export RVV Počáteční a konečný rok řešení grantu Počet bibliografických záznamů, ve kterých je grant uveden. Číslo funguje jako odkaz, který zobrazí tyto záznamy v hlavním okně se seznamem bibliografických záznamů. Možnost exportu do PDF nebo MS WORD. Odkaz na detail v CEP 48
49 VYHLEDÁVÁNÍ Číslo, GA (Grantová agentura), Typ, Název, Rok od, do, Řešitel Pole pro zadání kritérií pro vyhledávání konkrétních položek v číselníku, samotné vyhledávání se pak spustí klávesou Enter nebo tlačítkem Vyhledat. Tlačítko Zrušit filtr zruší všechna zadaná kritéria a zobrazí všechny záznamy číselníku. Bez publikací, S publikacemi Rychlé vyhledání grantů podle toho, zda jsou navázané na nějaké publikace. Tlačítko Vše tento filtr zruší. Nepumpované, Pumpované Rychlé vyhledání grantů podle toho, zda se do číselníku "pumpují" automaticky či nikoli. Tlačítko Vše tento filtr zruší. RIV, neriv Rychlé vyhledání grantů podle toho, zda se vykazují do RIV. Tlačítko Vše tento filtr zruší. AVO, GAO, MPO, MSM, MZO, UK Rychlé vyhledání grantů podle jednotlivých poskytovatelů. Tlačítko Vše tento filtr zruší. PŘIDÁVÁNÍ A EDITACE POLOŽEK ČÍSELNÍKU Se záznamy v číselníku můžeme pracovat pomocí tlačítek ve spodní části obrazovky: Přidání nového grantu Tlačítko Přidat nový grant, otevře se níže popsaný formulář, který musíme vyplnit a uložit. Oprava údajů o grantu Tlačítko Opravit grant otevře formulář s údaji o grantu, ty upravíme a uložíme. Smazání grantu Pro vymazání grantu musíme nejprve označit grant v číselníku zeleným kurzorem, s použitím tlačítka Opravit grant otevřít formulář a ve spodní části tohoto formuláře použít tlačítko Vymazat grant. 49
50 Všechny údaje potřebné v vyplnění formuláře výzkumného projektu nebo záměru českého poskytovatele najdeme v evidencích CEP a CEZ. Název grantu, Název grantu anglicky Přesné znění názvu. Číslo grantu Číslo grantu, tak jak je uvedeno v CEP nebo CEZ, např. NR5899. Typ Typ grantu - P projekt, Z záměr, N neveřejné zdroje, O operační program, V Veřejné zdroje. Grantová agentura Grantová agentura, která je poskytovatelem grantu. Kód programu Vnitřní kód programu daného poskytovatele. Pro nabídku odpovídajících položek je potřeba před otevřením číselníku zadat poskytovatele v předchozím poli. Interní číslo Interní číslo grantu používané v rámci instituce. Stupeň důvěrnosti Míra důvěrnosti grantu, odpovídající hodnota se vybírá ze seznamu v poli. RIV Zatržítko pro granty, které se vykazují do RIV. Obory: Hlavní, Vedlejší, Další vedlejší Vědní obory dle číselníku RIV. 50
51 Druh soutěže Veřejná soutěž nebo veřejná zakázka. Pokud ani jedna položka neodpovídá, necháme hodnotu Nevybrán Id. kód Identifikační kód veřejné soutěže. Anotace, Anotace anglicky Krátká anotace ke grantu. Poznámka Poznámka ke grantu. Klíčová slova Klíčová slova vztahující se k předmětu grantu. Řešitelé grantu Pomocí tlačítka Přidat řešitele se otevře formulář s napojením na číselník autorů dané instituce a vybere se řešitel. Rok od, Rok do, Měsíc od, Měsíc do Doba řešení grantu, rok se zapíše ve tvaru RRRR, měsíc číslem ve tvaru MM. Vyplněný formulář uložíme pomocí tlačítka Uložit změny ve spodní části formuláře. 51
52 4.1.6 SPRÁVA LITERÁRNÍCH FOREM Literární formy jsou nejdůležitější součástí správy systému. Zde se definuje, jakým způsobem se která práce do databáze zadává, jak budou záznamy členěny z hlediska typu (článek, monografie, přednáška, patent atd.). Každý typ práce je definován vlastní literární formou, která určuje veškeré atributy chování záznamu (vazba na RIV a na strukturu typů vlastních prací, definice polí formuláře pro zadávání záznamu, jejich propojení s číselníky, určování povinných a nepovinných polí atd.). PŘIDÁNÍ NOVÉ LITERÁRNÍ FORMY Nová literární forma se přidá kliknutím na volbu Nová forma v horní částí levého sloupce, tím se otevře základní formulář. 52
53 Literární forma Název literární formy, který vystihuje typ práce (např. Kapitola ve sborníku) RIV Obsahuje seznam forem dle struktury RIV, pokud se má zadávaná forma do RIV exportvoat, vybereme odpovídající položku. Na základě tohoto přiřazení bude probíhat export do RIV a název literární formy se červeně zabarviv seznamu při zadávání nového záznamu. Pokud se zadávaná forma nebude exportovat do RIV, pole zůstane prázdné. ISO 690 Obsahuje seznam typů publikací, jejichž bibliografickou strukturu definuje ČSN ISO 690. Podle zvoleného typu publikace se bude vytvářet stejnojmenný výstup vyvolaný tlačítkem Exporty v okně se záznamy. Platnost od, Platnost do Možnost časového omezení platnosti literární formy. Pokud má forma ukončenou platnost, bude se nadále nabízet ve filtrování, ale ne pro vytvoření nového záznamu. Informace o lit. formě Obsah tohoto pole se zobrazí jako nápověda při najetí kurzorem na název literární formy v seznamu, který se otevře při zadávání nebo kopírování záznamu. Typ vlastních prací Vybírá se z číselníku Typy vlastních prací prostřednictvím ikonky na konci řádku. Vybraná položka se bude nabízet k výběru v poli Typ vlastních prací ve formuláři záznamu publikace. Po vyplnění formuláře uložíme záznam pomocí tlačítka Uložit záznam a právě zadaná forma se objeví v seznamu v levém sloupci. DEFINICE JEDNOTLIVÝCH POLÍ: Kliknutím na název právě vytvořené literární formy otevřeme formulář pro editaci jednotlivých polí. Pro přidání pole použijeme tlačítko. 53
54 V levé části okna nahoře je název literární formy, pod ním záložka právě přidaného pole, vpravo formulář pro definici pole a plovoucí okno se seznamem polí, která lze do literární formy použít. Pro nastavení pole klikneme na jeho název v plovoucím okně (např. Autor) a vyplníme formulář: Název pole (vnitřní) Nedá se editovat, vyplní se automaticky. Typ (vnitřní kód) Nedá se editovat, vyplní se automaticky. Nadpis pole (Label) Nedá se editovat, vyplní se automaticky. Popis pole (MiniHELP) Krátká nápověda k poli, bude se zobrazovat ve formuláři bibliografického záznamu. Stav Pomocí položky z nabízeného seznamu určíme, zda je vyplnění pole povinné, nepovinné nebo se má na jeho nevyplnění jen upozornit. Při této volbě je možné rozlišit též uplatněný a neuplatněný výsledek. Ve formuláři bibliografického záznamu budou povinná pole nadepsaná červeně, pole s upozorněním žlutě a nepovinná černě. Popisek (Alternativní Label) Pokud chceme změnit název pole ve formuláři bibliografického záznamu, v tomto poli uvedeme požadovaný název. Maska Přesné vymezení struktury položky, který se do tohoto pole bude vyplňovat. Číselník Připojení univerzálního číselníku k poli. Příslušný číselník vybereme ze senamu, který se nabídne po kliknutí na šipku, můžeme ho i upravir či vytvořit nový pomocí odkazů Upravit obsah číselníku a Přidat nový číselník. Použití číselníku V případě, že jsme k poli připojili některý z číselníků, volbou Číselník doporučen umožníme vkladateli zapsat i text, který se v číselníku nevyskytuje, nebo volbou Pouze z číselníku určíme, že se do pole může zapsat pouze položka z připojeného číselníku. Info o poli (MaxiHELP) Nápověda k poli, bude se zobrazovat ve formuláři bibliografického záznamu. Po vyplnění všech těchto údajů uložíme definici pole tlačítkem Uložit změny. Pro další pole opakujeme postup od použití tlačítka Přidat pole. EDITACE A MAZÁNÍ LITERÁRNÍCH FOREM Změnu základního nastavení literární formy provedeme pomocí ikony, vlevo od názvu formy, tlačítkem celou literární formu smažeme. Pro editaci jednotlivých polí klikneme na název formy, kterou chceme editovat, otevře se formulář. Ve sloupci s názvy polí vybereme to, které chceme upravovat, provedeme požadované změny a nakonec uložíme tlačítkem Uložit změny. 54
55 4.1.7 TYPY VLASTNÍCH PRACÍ Číselník typů vlastních prací se vytváří na základě struktury dané vnitřními předpisy instituce, slouží k hodnocení publikační aktivity pomocí bodů, které se jednotlivým typům prací přidělují. Typy vlastních prací jsou uspořádány ve stromové struktuře, v hranaté závorce se u každého typu zobrazuje jeho bodová hodnota. Přidání nového typu vlastní práce Pro přidání nového typu nejprve umístíme kurzor na položku, které bude nová položka podřízená. V případě, že nová položka bude hlavní, kurzorem označíme přímo nadpis Typy vlastních prací. Pomocí tlačítka Nový typ zobrazíme formulář pro zadání názvu typu, ten vyplníme a uložíme. Body se přidělují přímo v tabulce ve sloupci Body, tento údaj se nijak nepotvrzuje, ukládá se automaticky. Možnosti editace Typy vlastních prací můžeme přejmenovávat nebo přesunovat pomocí příslušných tlačítek. Pro smazání typu označíme příslušnou položku kurzorem a použijeme tlačítko Smazat. 55
56 4.1.8 UNIVERZÁLNÍ ČÍSELNÍKY Pro libovolné pole bibliografického záznamu je možné definovat vlastní číselník. Stejně tak je možné jeden existující číselník libovolně přiřadit libovolnému poli literární formy. ZOBRAZENÍ V levé části obrazovky v modrém sloupci se zobrazuje seznam vytvořných číselníků. Detail číselníku se zobrazí po kliknutí na jeho název v tomto sloupci. Hlavní okno obrazovky je uvozeno názvem číselníku a jeho základním formulářem s poli pro vymzení platnosti a s ovládacími tlačítky. Ve druhé sekci se zobrazují samotné hodnoty číselníku a poslední část okna informuje o tom, ve kterých literárních formách a jejich polích je číselník použit. PŘIDÁNÍ NOVÉHO ČÍSELNÍKU Pro přidání nového číselníku klikneme na odkaz Nový číselník v levém sloupci. Otevře se formulář, ve kterém vyplníme název číselníku, případnou platnost od-do (nepovinné) a tlačítkem Uložit záznam formulář uložíme. V levém sloupci klikneme na název právě vytvořeného číselníku a pomocí tlačítka Nová položka přidáváme jednotlivé položky číselníku, křížkem na konci řádku se dají mazat. Nakonec vše uložíme tlačítkem Uložit záznam v horní části okna. EDITACE A VÝMAZ ČÍSELNÍKU Pro změnu platnosti číselníku přepíšeme údaje v příslušných polích a uložíme tlačítkem Uložit záznam. Změnu obsahu polí provedeme buď prostou editací přímo v existujících polích, nebo přidáváním a mazáním položek stejně jako při zadávání nového záznamu. Úpravy je nutné uložit tlačítkem Uložit záznam. Mazání číselníku se provede použitím tlačítka Vymazat záznam. 56
57 4.1.9 UPOZORNĚNÍ Tato agenda umožňuje zadávat texty, které se zobrazují v sekci Informace na hlavní stránce aplikace. Nové upozornění se přidá pomocí tlačítka Nové upozornění a následným vyplněním textu do řádku ve sloupci text a případně časové platnosti. Pro formátování textu je možné použít HTML. Platnost od-do znamená, že dané upozornění bude zobrazeno pouze ve dnech, které jsou uvnitř časového intervalu. Zadáním pouze jednoho okrajového data je možné zadat i otevřený interval. Pro vymazání je možné použít tlačítko X na konci řádku nebo nastavit časovou platnost tak, aby se nadále toto upozornění nezobrazovalo. Všechny provedené změny je nutné uložit pomocí tlačítka Uložit změny. 57
58 4.2 PŘÍSTUPY Agenda pro správu čekáren, uživatelů, jejich práv a rolí. Každý uživatel musí mít přidělenou čekárnu, do které může vkládat záznamy a ve které bude mít v závislosti na dalších právech možnost již vytvořené záznamy editovat. Na všechny akce v systému je zapotřebí mít přidělená práva, některá nastavuje administrátor z instituce prostřednictvím agendy Skupiny uživatelů, ostatní jsou zatím spravovaná autorem systému, tj. firmou DERS s.r.o ČEKÁRNY Agenda pro správu čekáren, tj. jejich vytváření, editaci a mazání a přiřazování uživatelů, kteří by měli mít právo na editaci záznamů v dané čekárně. Zobrazení V levé části se nachází seznam vytvořených čekáren, v pravé části se zobrazuje detail čekárny, kterou právě vytváříme nebo editujeme. Vytvoření nové čekárny Klikneme na text Nová čekárna v horní části levého okna. V pravém okně se otevře formulář pro vyplnění údajů nové čekárny. Název čekárny pro název je možno použít českou diakritiku, max. délka pole je 48 znaků ID libovolné celé číslo, které slouží jako unikátní identifikátor čekárny, použitá čísla jsou zobrazena v seznamu již existujících čekáren v levém okně Další uživatel kliknutím na tlačítko přidáme řádek pro zadání uživatele, který bude mít právo na editaci záznamů v této čekárně. Uživatele vybereme z číselníku přístupného přes ikonu za polem, celý řádek vymažeme tlačítkem X na konci příslušného řádku. Záznam uložíme tlačítkem Uložit změny. Editace čekárny V levém okně vybereme čekárnu, kterou chceme editovat. V pravém okně se zobrazí formulář s údaji o čekárně, provedeme zde požadované změny stejným způsobem jako při vytváření záznamu a vše uložíme tlačítkem Uložit změny. 58
59 Odstranění čekárny V levém okně vybereme čekárnu, kterou chceme odstranit. V pravém okně se zobrazí formulář s údaji o čekárně, ve spodní části tohoto formuláře klikneme na tlačítko Vymazat čekárnu SPRÁVA ROLÍ Tato agenda je zatím spravovaná firmou Ders jako administrátorem systému. Pomocí rolí se sestavují balíčky práv a některých nastavení pro jednotlivé skupiny uživatelů SKUPINY UŽIVATELŮ Agenda pro přidělování základních práv jednotlivým skupinám uživatelů. Zobrazení V levé části se nachází seznam existujících skupin uživatelů. Kliknutím na červený text jen prava zobrazíme nastavení skupiny bez seznamu uživatelů ve skupině, protože tento seznam je v některých případech velice obsáhlý, což způsobuje dlouhé načítání záznamu a následně jeho menší přehednost. Pro zobrazení celého záznamu i se seznamem uživatelů je potřeba kliknout na název nebo popis skupiny (bílý nebo žlutý text). V pravé části se zobrazuje detail skupiny, která byla označena v seznamu vlevo. 59
60 Vytvoření nové skupiny uživatelů Klikneme na text Nová skupina uživatelů v horní části levého okna. V pravém okně se otevře formulář pro vytvoření nové skupiny. Název skupiny Popis libovolný text popisující skupinu Další uživatel kliknutím na tlačítko přidáme řádek pro zadání uživatele, který bude disponovat právy definovanými v této skupině. Uživatele vybereme z číselníku přístupného přes ikonu za polem, celý řádek vymažeme tlačítkem X na konci příslušného řádku. Práva uživatelů ve skupině u jednotlivých práv úroveň oprávnění pro danou skupinu. Některá práva jsou pozůstatkem z OBD Pro (např. poslat do centra...), ta se nechají v původním nastavení. Záznam uložíme tlačítkem Uložit změny. Editace skupiny V levém okně vybereme skupinu uživatelů, kterou chceme editovat. V pravém okně se zobrazí formulář se zadanými údaji, provedeme zde požadované změny stejným způsobem jako při vytváření záznamu a vše uložíme tlačítkem Uložit změny. Odstranění skupiny V levém okně vybereme skupinu, kterou chceme odstranit. V pravém okně se zobrazí formulář s vyplněnými údaji, ve spodní části tohoto formuláře klikneme na tlačítko Vymazat skupinu. 60
61 4.2.4 UŽIVATELÉ OBD Agenda pro správu jednotlivých uživatelů, jejich přidělení do skupin a čekáren. Zobrazení V levé části se nachází seznam uživatelů zobrazovaný postupně po kliknutí na vybrané počáteční písmeno uživatelského jména, v pravé části se zobrazuje detail uživatele, kterého právě vytváříme nebo editujeme. Vytvoření nového uživatele Klikneme na text Nový uživatel v horní části levého okna. V pravém okně se otevře formulář pro vyplnění údajů. Uživatelské jméno login, pod kterým se bude uživatel přihlašovat Jméno a příjmení Jméno a příjmení uživatele Popis např. pracovní zařazení, příp. jakýkoli jiný text specifikující uživatele Heslo, Ověření hesla zadávání hesla je závislé na způsobu evidence osob a uživatelů každé instituce, zpravidla se v tomto místě heslo nezadává, přebírá se automaticky z jiného systému nebo se zadává prostřednictvím verso. Pokud aplikace pro uložení záznamu uživatele heslo vyžaduje, zadá se libovolný znak, skutečné heslo bude přebírané odjinud. Pracoviště pracoviště uživatele se vybere z číselníku, pomocí odkazu Více pracovišť je možno přidat pole pro další pracoviště Další skupina zařazení uživatele do skupiny uživatel, která vymezuje oprávnění pro jednotlivé akce v aplikaci, tlačítko X na konci řádku skupinu vymaže Další čekárna přiřazení čekárny, do které bude mít uživatel přístup, to znamená bude moci zobrazovat formulář s detailem záznamu a ukládat nový záznam (pokud není právo ve skupině uživatelů definováno jinak) Záznam uložíme tlačítkem Uložit změny. Editace uživatele V levém okně vybereme uživatele, kterého chceme editovat. V pravém okně se zobrazí formulář s jeho údaji, provedeme zde požadované změny stejným způsobem jako při vytváření záznamu a vše uložíme tlačítkem Uložit změny. Odstranění uživatele V levém okně vybereme uživatele, kterého chceme odstranit. V pravém okně se zobrazí formulář s vyplněnými údaji, ve spodní části tohoto formuláře klikneme na tlačítko Vymazat uživatele. 61
62 5 OBD PUBLIC OBD Public je doplňkovým modulem programu OBD. Slouží k prezentování záznamů publikační činnosti na webu, kde jsou k dispozici široké veřejnosti. Jeho součástí jsou jednoduché vyhledávací nástroje, záznamy se dají třídit dle autorů, názvu, literárních forem, pracovišť a let. Výstup slouží především pro prohlížení v internetovém prohlížeči, pro uložení výsledků hledání můžeme využít funkci převedení do jednoduchého textového formátu. VYHLEDÁVÁNÍ Rozšířené/jednoduché vyhledávání Tento odkaz přepíná mezi jednoduchým a rozšířeným formulářem pro vyhledávání záznamů. Jednoduché vyhledávání obsahuje pouze pole pro zadání řetězce pro fulltextové vyhledávání a roky, rozšířený formulář obsahuje několik samostatných filtrů. Filtry Fulltext vyhledává zadaný řetězec ve všech dostupných polích záznamu Hledej...v poli do prvního pole se zadá hodnota, kterou je potřeba vyhledat a v druhém poli se vybere pole záznamu, ve kterém se má hodnot hledat. Autor, pracoviště, struktura, forma hodnota pro vyhledávání se vybere z číselníku, který se otevře tlačítkem Výstupní šablona Z číselníku (tlačítko za polem) je možno vybrat šablonu, podle které se zobrazí seznam vyhledaných záznamů. Šablony se vytváří v modulu Report, kde se v záhlaví detailu šablony zatrhne volba Použít v OBD Public. Zobrazit záznamů Počet záznamů, které se zobrazí na jedné stránce. Vyprázdnit Vymaže všechna aktuálně zadaná kritéria, formulář bude prázdný. Vyhledat Vyhledá záznamy podle zadaných kritérií. 62
63 SEZNAM ZÁZNAMŮ (VÝSLEDEK HLEDÁNÍ) Navigace Počet zobrazených záznamů zobrazuje se nad seznamem záznamů Pohyb po jednotlivých stranách seznamu pod seznamem záznamů jsou čísla stran seznamu, klikáním na čísla se zobrazují jednotlivé strany Zobrazení záznamů Záznamy jsou zobrazeny podle šablony zvolené v sekci pro vyhledávání, pokud není zvolena žádná šablona, zobrazí se podle výchozího nastavení. Každý záznam je zároveň hypertextovým odkazem na vlastní detail, který zobrazuje všechna pole ze záznamu v OBD. Pro návrat z detailu na seznam použijeme tlačítko Zpět v prohlížeči. Exportovat filtrované záznamy Po kliknutí na tento odkaz se nabídnou stejné exporty jako v okně se záznamy v OBD, výběrem příslušného exportu se buď vygeneruje seznam podle zvolené šablony, který je možno dále exportovat do souboru nebo se rovnou vytváří soubor k uložení (např. u formátu xls). 63
64 6 OBD REPORT OBD Report je doplňkovým modulem programu OBD od verze 2.5. Umožňuje velice variabilní nastavení tiskových výstupů záznamů z databáze, vybraná data je možno snadno exportovat do libovolných formátů jako např. ČSN ISO 690 nebo vytvářet formátované podklady pro publikační ročenky. Modul je provázaný se správou literárních forem, pro každou z nich máme možnost výběru polí, která se budou exportovat, nastavení jejich pořadí, interpunkce mezi nimi a případné textové řetězce, které mohou jednotlivým polím předcházet či za nimi následovat. U každého poleje navíc možnost nastavení kurzívy a tučného, podtrženého či škrtnutého písma. U výsledného soupisu citací je k dispozici volba třídění dokumentu dle roku, autorů, pracovišť, forem a stavů rozpracovanosti, některá kritéria se dají kombinovat. DEFINICE ŠABLON Sekce pro vytváření exportních šablon, podle kterých se exportují záznamy z OBD do formátovaných textových souborů. V rámci jedné šablony se definuje nastavení pro každou jednotlivou literární formu (může, ale nemusí). Pro různé typy výstupů (např. podle ČSN ISO 690 nebo podle formátů jednotlivých časopisů) se pak používají různé šablony. V rámci definice šablony se volí jednotlivá pole bibliografického záznamu a "rovnají" se za sebou, jak mají být exportována. Kromě samotného pole je možné přidávat i doplňkové texty (Předchůdce, Následovník, Oddělovač, Rozdělovník a Spojovník), které dotvářejí výslednou textovou podobu exportovaného záznamu. 64
65 ZOBRAZENÍ V horní části okna jsou nástroje pro filtrování v seznamu šablon, pod filtry je samotný seznam a ve spodní části okna jsou tlačítka pro práci se šablonami. Seznam je zobrazen po stránkách o 30 záznamech, po kterých je možné listovat pomocí navigačních odkazů pod seznamem. Sloupce seznamu: Název šablony Popis šablony Autor (vlastník) Sdílená Náhled Název šablony Bližší popis šablony, měl by specifikovat vzhled výstupu, který bude na základě šablony vytvořen Uživatel, který šablonu vytvořil Nastavení sdílení šablony mezi více uživateli (Ano/Ne) Na základě nastavení šablony zobrazí náhled záznamů, jejichž vlastníkem je aktuální uživatel VYHLEDÁVÁNÍ Název, Popis, Vlastník Pole pro zadání kritérií pro vyhledávání konkrétních šablon, samotné vyhledávání se pak spustí klávesou Enter nebo tlačítkem Vyhledat. Tlačítko Zrušit filtr zruší všechna zadaná kritéria a zobrazí všechny šablony. Jen moje Rychlé vyhledání šablon, jejichž tvůrcem je aktuálně přihlášený uživatel. Talčítko Vše zruší zadaný filtr. 65
66 VYTVOŘENÍ NOVÉ ŠABLONY Nová šablona se vytvoří pomocí tlačítka Přidat šablonu umístěného pod seznamem šablon. Otevře se následující formulář: Název Název šablony Vlastník Automaticky se vyplní aktuálně přihlášený uživatel, pole nelze editovat. Popis Bližší popis šablony, měl by specifikovat vzhled výstupu, který se na základě šablony vytvoří. Zkopírovat existující šablony S nabízeného číselníku můžeme vybrat již vytvořenou sestavu, kterou použijeme jako základ pro vytvoření nové šablony. Sdílet šablonu Zaškrtávací pole pro možnost sdílení šablony mezi více uživateli. Typ číslování Číslování záznamů ve finálním výstupu podle této šablony. Po vyplnění formuláře uložíme nastavení pomocí tlačítka Uložit záznam a tím se otevře další formulář pro samotnou definici vzhledu exportovaných záznamů. 66
67 V levém sloupci se vygeneruje seznam literárních forem podle jejich definice v modulu OBD - správa. Pro každou literární formu se může definovat vlastní nastavení, pokud definováno nebude, exporty se budou generovat podle definice na kartě Obecné nastavení (první položka v seznamu literárních forem). Pro každou nastavovanou formu se volí jednotlivá pole bibliografického záznamu (vybírají se z číselníku) a "rovnají" se za sebou, jak mají být exportována. Kromě samotného pole je možné přidávat i doplňkové texty (Předchůdce, Následovník, Oddělovač, Rozdělovník a Spojovník), které dotvářejí výslednou textovou podobu exportovaného záznamu. Význam jednotlivých textových "doplňků": Předchůdce - text, který je předsazen před vlastní obsah pole, ale pouze za předpokladu, že tento obsah není prázdný Následovník - text, který následuje po vlastním obsahu pole, ale pouze za předpokladu, že tento obsah není prázdný Oddělovač - text, který následuje po obsahu pole (a následovníku) a to bez ohledu na to, zda je obsah pole prázdný Rozdělovač - text, který se vyheldává v obsahu pole a podle tohoto textu se tento rozdělí... Spojovač -..., aby se následně spojil tímto textem Jelikož se zde pracuje s texty, které mohou obsahovat (a velice často obsahují) mezery, jsou mezery reprezentovány znakem _ [ds:podtržítko], aby byly zřejmé a dobře viditelné. Následují zaškrtávací políčka, ve kterých máme možnost navolit pro každé pole typ písma. Navigační tlačítka na koci řádku: Zleva: posun pole na začátek, posun pole o pozici výš, výmaz pole, posun pole o pozici níž, posun pole na konec. Hotovou definici je nutné uložit tlačítkem Uložit záznam ve formuláři s navolenými poli. 67
68 ROZDĚLOVAČ A SPOJOVAČ PŘÍKLADY: a) Rozděl a spoj klíčová slova mám oddělena středníkem (bez mezer): řepa;dědeček;babička;vnučka;pes;kočka;myš a chci ve výstupu je mít oddělená čárkou a mezerou: řepa, dědeček, babička, vnučka, pes, kočka, myš Rozdělovník je [ds:středník] Spojovník je [ds:čárka][ds:mezera] b) Po písmenkách Speciální funkce rozdělovníku je rozdělení "po písmenkách". Použití je například u Iniciál, kterých se může vyskytnout více. Jsou zadávány bez mezer jako první písmena křestních jmen (Karel Václav Rais - iniciály = KV) v exportu budu chtí následovat tyto (všechny jednotlivě) iniciály tečkou. Následovník [ds:tečka] Rozdělovník [ds:stříška] Spojovník [ds:tečka] SPECIÁLNÍ (MULTI)POLE Pole Autor a Grant jsou rozdělena na menší části (příjmení, jméno, číslo grantu,...), se kterými se pracuje jako se samostatnými poli - mají vlastní sadu textových doplňků (Před..., Násl..., Odd..., Roz..., Spoj...). Export takovéhoto pole potom znamená, že se mi opakuje export pro jednotlivé (vyhovující) autory nebo granty. SPECIÁLNÍ POLE "POSLEDNÍ AUTOR" toto pole se využívá pro možnost oddělení posledního autora ve výčtu na základě počtu autorů v publikaci a počtu autorů exportovaných. toto pole je vyhodnocováno na přítomnost a v rámci (multi)pole Autor nezáleží na jeho pořadí. Pokud je v publikaci více autorů, než kolik jich je zobrazených, zobrazí se za posledním zobrazeným Následovník "Posledního autora". Pokud jsou zobrazeni všichni autoři z publikace (s vyjímkou publikací čítajících jediného autora), je před posledním autorem zobrazen Předchůdce "Posledního autora". Tímto lze docílit zobrazení: První-Jednoho První-Dvou a Druhý-Dvou První-Tří, Druhý-Tří a Třetí-Tří První-Čtyř, Druhý-Čtyř, Třetí-Čtyř a další. Nastavení: Pole Autor: Oddělovač -,_ Spojovač -,_ Pole Příjmení: Pole Iniciály: 68
69 Předchůdce - - Pole Poslední autor: Předchůdce - a Následovník - _a_další. SPECIÁLNÍ ZNAKY V textových doplňcích je možné používat speciální znaky, které napomoho lepšímu formátování výsledného textu. ^l - odřádkování ^h - horizontální čára (například pro oddělení jednotlivých záznamů) ^ (použitá v Rozdělovači) - rozdělení proběhne "po písmenkách" Úložiště Úložiště slouží pro uložení hotových přehledů publikační činnosti. Filtr V sekci filtr se do nabízených polí zadávají kritéria pro vyhledávání uloženého souboru. Volby Filtrovat záznamy - zobrazí soubory odpovídající kritériím zadaným v sekci Filtr. Vypnout filtr - zruší zadaný filtr a zobrazí všechny soubory. Nový záznam - přidá nový soubor. Výpis dle filtru Zobrazuje seznam uložených souborů odpovídajících výše zadaným filtrům. Ikona pro editaci údajů o uloženém souboru. Dodatečně lze upravit název, popis i samotný soubor. Ikona pro stahování suboru. 69
70 PŘIDÁNÍ NOVÉHO SOUBORU Nový soubor se přidá pomocí tlačítka Nový záznam v sekci Volby. Název Název sestavy - není zde limit pro používané znaky jako u názvu souboru. Popis Bližší popis obsahu přiloženého souboru. Vložit soubor Pomocí tlačítka Procházet vyhledáme na disku příslušný soubor. Vyplněný formulář uložíme tlačítkem Uložit záznam. STAŽENÍ ULOŽENÉHO SOUBORU Uložený soubor se stáhne pomocí tlačítka. Otevře se běžné okno pro stahování souboru dle použitého prohlíče a podle instrukcí v tomto okně soubor otevřeme nebo uložíme na disk. Editace záznamu a mazání souboru Již vytvořený záznam se může upravit pomocí tlačítka v příslušném řádku tbulky v sekci Výpis dle filtru. Po stisknutí tlačítka se zobrazí stejný formulář jako při zadávání nového záznamu, dodatečně lze upravit název, popis i připojit jiný soubor. Pro smazání souboru musíme nejdříve pomocí tlačítka otevřít formulář pro úpravu záznamu a zde použít tlačítko Vymazat záznam. 70
71 7 OBD STATISTIC OBD Statistic je doplňkovým modulem programu OBD od verze 2.5. Úkolem modulu je vytváření statistických výstupů nad vybranými záznamy z databáze OBD, dokáže určit počty publikací podle zdaných kritérií, pracuje s koeficienty pro autory tak, aby bylo možné odlišit míru autorského podílu jednotlivých autorů podle jejich pořadí v publikaci. Tyto koeficienty jsou variabilně nastavitelné dle vnitřních směrnic příslušné zpracovatelské instituce. Výsledným formátem je kontingenční tabulka, která obsahuje uživatelem navolená kritéria, např. "autoři" a k nim vypočítané hodnoty parametru zvoleného uživatelem, např. "počet prací dle literárních forem". Definice sestav Statistické výstupy se vytvářejí na základě sestav. Každá sestava definuje nastavení pro jeden typ výstupu v podobě kontingenční tabulky (např. Autoři dle literárních forem, Pracoviště podle bodů apod.). ZOBRAZENÍ V horní části okna jsou nástroje pro filtrování v seznamu šablon, pod filtry je samotný seznam a ve spodní části okna jsou tlačítka pro práci se šablonami. Seznam je zobrazen po stránkách o 30 záznamech, po kterých je možné listovat pomocí navigačních odkazů pod seznamem. Sloupce seznamu: Název sestavy Popis sestavy Název sestavy Bližší popis sestavy, měl by specifikovat obsah výsledného přehledu. Autor (vlastník) Uživatel, který sestavu vytvořil Sdílená Náhled Nastavení sdílení sestavy mezi více uživateli (Ano/Ne) Na základě nastavení sestavy zobrazí náhled záznamů, jejichž vlastníkem je aktuální uživatel 71
72 VYHLEDÁVÁNÍ Název, Popis, Vlastník Pole pro zadání kritérií pro vyhledávání konkrétních sestav, samotné vyhledávání se pak spustí klávesou Enter nebo tlačítkem Vyhledat. Tlačítko Zrušit filtr zruší všechna zadaná kritéria a zobrazí všechny sestavy. Jen moje Rychlé vyhledání sestav, jejichž tvůrcem je aktuálně přihlášený uživatel. Talčítko Vše zruší zadaný filtr. VYTVOŘENÍ NOVÉ SESTAVY Nová šablona se vytvoří pomocí tlačítka Přidat sestavu umístěného pod seznamem sestav. Otevře se následující formulář: 72
73 Detail sestavy Název - název sestavy Vlastník - zpravidla autor sestavy, vyplní automaticky aktuálně přihášeného uživatele. Popis - popis sestavy, objeví se v seznamu sestav. Sdílet sestavu - zaškrtávací tlačítko pro zvolení možností sdílení sestavy mezi více uživateli. Data kontingenční tabulky Volba typu hodnoty, se kterou se bude počítat. Body - přebírají se z číselníku typů vlastních prací, rozdělují se dle dalších nastavení. Impakt faktor - připravovaná funkce Počet publikací - výslednou hodnotou bude počet publikací. Výběr bibliobodů typů vlastní práce dle... Společného číselníku - body jsou čerpány ze společného číselníku typů vlastních prací. Struktury organizace - v případě individualizace typů vlastních prací na pracoviště jsou body čerpány podle této struktury. Způsob určení koeficientů Relativní - každý autor dostane podíl bodů podle koeficientů zadaných v níže uvedené tabulce. Celkový součet přidělených bodů je roven 100% bodové hodnoty přidělené danému typu práce. Příklad: 1. autor má koeficient 5, 2. autor 3, autor 1. Hodnota publikace je 20 bodů. 1. autor dostane 10 bodů, 2. autor 6 bodů a autor po dvou bodech. Absolutní - koeficient udává procenta z bodové hodnoty publikace, výsledný počet bodů bude přidělen každému autorovi. Součet všech přidělených bodů nemusí odpovídat celkové hodnotě publikace. Příklad: 1. autor má koeficient 50, autor 25, autor 10. Hodnota publikace je 20 bodů. 1. autor dostane 10 bodů, autor 5 bodů a autor po dvou bodech. Maximální počet - Koeficient udává procentní podíl z hodnoty publikace, který dostane každý autor při daném počtu autorů. Příklad: hodnota publikace je 20 bodů. 1 autor - 1. autor má koeficient 100 (20 bodů) 2 autoři - 1. autor má koeficient 60 (12 bodů), druhý autor 40 (8 bodů). Přerozdělení bibliobodů/hodnot impakt faktoru dle Mentálního podílu - hodnota zadávaná přímo ve formuláři každého záznamu u jednotlivých autorů. Koeficientů autorů - hodnota nastavená v následující tabulce: 73
74 Koeficienty autorů: Pomocí tlačítka Přidat nastavení koeficientů pro více autorů se zobrazí formulář pro nastavení koeficientů. Tlačítkem Přidat řádek, příp. Přidat více řádků zobrazíme nové řádky pro zadaní koeficientů pro autory. Rozpustit - pokud je v publikaci méně autorů, než zahrnuje definice, zbylé body se rozdělí mezi skutečný počet autorů v poměru podle zadaných koeficientů. Tabulka Přidat řádek - vybereme hodnoty, které se mají zobrazit jako řádky výsledné tabulky Přidat sloupec - vybereme hodnoty, které se mají zobrazit jako sloupce výsledné tabulky Vyplněný formulář je třeba uložit pomocí tlačítka Uložit sestavu, které se objeví ve spodní části obrazovky po zadání hodnot do řádků a sloupců tabulky. 74
Vstup do systému pro evidenci publikační činnosti
 Vstup do systému pro evidenci publikační činnosti Systém pro evidenci publikační činnosti se nachází na webových stránkách https://obd.lf3.cuni.cz/. Pro vstup do něj je třeba mít platný průkaz UK a platné
Vstup do systému pro evidenci publikační činnosti Systém pro evidenci publikační činnosti se nachází na webových stránkách https://obd.lf3.cuni.cz/. Pro vstup do něj je třeba mít platný průkaz UK a platné
Stručný návod na evidenci záznamů publikační činnosti v OBD 2.5
 Stručný návod na evidenci záznamů publikační činnosti v OBD 2.5 1. Hlavní okno aplikace: - pod tlačítkem Manuál k OBD 2.5 je ke stažení podrobný manuál pro práci v aplikaci - tabulka vpravo obsahuje seznam
Stručný návod na evidenci záznamů publikační činnosti v OBD 2.5 1. Hlavní okno aplikace: - pod tlačítkem Manuál k OBD 2.5 je ke stažení podrobný manuál pro práci v aplikaci - tabulka vpravo obsahuje seznam
NOVÁ VERZE OBD A JEJÍ VYUŽÍVÁNÍ Ing. Martina Valášková
 NOVÁ VERZE OBD A JEJÍ VYUŽÍVÁNÍ Ing. Martina Valášková studijní materiál ke kurzu Odborné publikování, citační etika a autorské právo s podporou ICT Fakulta informatiky a managementu Univerzity Hradec
NOVÁ VERZE OBD A JEJÍ VYUŽÍVÁNÍ Ing. Martina Valášková studijní materiál ke kurzu Odborné publikování, citační etika a autorské právo s podporou ICT Fakulta informatiky a managementu Univerzity Hradec
MANUÁL K APLIKACI OBD 3
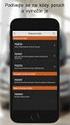 MANUÁL K APLIKACI OBD 3 Obsah: 1 NAVIGACE... 2 2 NÁSTĚNKA... 3 2.1 PORTLETY... 3 2.2 INFORMACE PRO UŽIVATELE - KONFIGURACE... 4 2.3 SPRÁVA PORTLETŮ (KONFIGURACE NÁSTĚNKY)... 5 3 DOMŮ... 6 3.1 PŘEHLED ZÁZNAMŮ...
MANUÁL K APLIKACI OBD 3 Obsah: 1 NAVIGACE... 2 2 NÁSTĚNKA... 3 2.1 PORTLETY... 3 2.2 INFORMACE PRO UŽIVATELE - KONFIGURACE... 4 2.3 SPRÁVA PORTLETŮ (KONFIGURACE NÁSTĚNKY)... 5 3 DOMŮ... 6 3.1 PŘEHLED ZÁZNAMŮ...
OBD NAVIGACE...
 Obsah: OBD 3.0 1 NAVIGACE... 2 2 NÁSTĚNKA... 3 2.1 PORTLETY... 3 2.2 INFORMACE PRO UŽIVATELE - KONFIGURACE... 4 2.3 SPRÁVA PORTLETŮ (KONFIGURACE NÁSTĚNKY)... 5 3 DOMŮ... 6 3.1 PŘEHLED ZÁZNAMŮ... 7 3.2
Obsah: OBD 3.0 1 NAVIGACE... 2 2 NÁSTĚNKA... 3 2.1 PORTLETY... 3 2.2 INFORMACE PRO UŽIVATELE - KONFIGURACE... 4 2.3 SPRÁVA PORTLETŮ (KONFIGURACE NÁSTĚNKY)... 5 3 DOMŮ... 6 3.1 PŘEHLED ZÁZNAMŮ... 7 3.2
Průvodce aplikací FS Karta
 Průvodce aplikací FS Karta Základní informace k Aplikaci Online aplikace FS Karta slouží k bezpečnému ukládání osobních údajů fyzických osob a k jejich zpracování. Osobní údaje jsou uloženy ve formě karty.
Průvodce aplikací FS Karta Základní informace k Aplikaci Online aplikace FS Karta slouží k bezpečnému ukládání osobních údajů fyzických osob a k jejich zpracování. Osobní údaje jsou uloženy ve formě karty.
Tento projekt je spolufinancován Evropským sociálním fondem a státním rozpočtem České republiky. PORTÁL KUDY KAM. Manuál pro administrátory. Verze 1.
 Tento projekt je spolufinancován Evropským sociálním fondem a státním rozpočtem České republiky. PORTÁL KUDY KAM Manuál pro administrátory Verze 1.0 2012 AutoCont CZ a.s. Veškerá práva vyhrazena. Tento
Tento projekt je spolufinancován Evropským sociálním fondem a státním rozpočtem České republiky. PORTÁL KUDY KAM Manuál pro administrátory Verze 1.0 2012 AutoCont CZ a.s. Veškerá práva vyhrazena. Tento
ZSF web a intranet manuál
 ZSF web a intranet manuál Verze pro školení 11.7.2013. Návody - Jak udělat...? WYSIWYG editor TinyMCE Takto vypadá prostředí WYSIWYG editoru TinyMCE Jak formátovat strukturu stránky? Nadpis, podnadpis,
ZSF web a intranet manuál Verze pro školení 11.7.2013. Návody - Jak udělat...? WYSIWYG editor TinyMCE Takto vypadá prostředí WYSIWYG editoru TinyMCE Jak formátovat strukturu stránky? Nadpis, podnadpis,
Přehledy pro Tabulky Hlavním smyslem této nové agendy je jednoduché řazení, filtrování a seskupování dle libovolných sloupců.
 Přehledy pro Tabulky V programu CONTACT Professional 5 naleznete u firem, osob a obchodních případů záložku Tabulka. Tuto záložku lze rozmnožit, přejmenovat a sloupce je možné definovat dle vlastních požadavků
Přehledy pro Tabulky V programu CONTACT Professional 5 naleznete u firem, osob a obchodních případů záložku Tabulka. Tuto záložku lze rozmnožit, přejmenovat a sloupce je možné definovat dle vlastních požadavků
Akce. 1. Spuštění modulu Akce
 Akce Modul slouží k přehledu a zadávání údajů o akcích do centrální databáze VUT. Data jsou pořizována za účelem předávání údajů o výsledcích výzkumu a vývoje do Rejstříku informací o výsledcích (RIV),
Akce Modul slouží k přehledu a zadávání údajů o akcích do centrální databáze VUT. Data jsou pořizována za účelem předávání údajů o výsledcích výzkumu a vývoje do Rejstříku informací o výsledcích (RIV),
Nový způsob práce s průběžnou klasifikací lze nastavit pouze tehdy, je-li průběžná klasifikace v evidenčním pololetí a školním roce prázdná.
 Průběžná klasifikace Nová verze modulu Klasifikace žáků přináší novinky především v práci s průběžnou klasifikací. Pro zadání průběžné klasifikace ve třídě doposud existovaly 3 funkce Průběžná klasifikace,
Průběžná klasifikace Nová verze modulu Klasifikace žáků přináší novinky především v práci s průběžnou klasifikací. Pro zadání průběžné klasifikace ve třídě doposud existovaly 3 funkce Průběžná klasifikace,
Uživatelská příručka pro ředitele škol
 Národní šetření výsledků žáků v počátečním vzdělávání Uživatelská příručka pro ředitele škol Název souboru: Modul IDM - Uživatelská příručka pro ředitele škol V2.doc Strana 1 Obsah 1 Úvod... 3 2 Přihlášení
Národní šetření výsledků žáků v počátečním vzdělávání Uživatelská příručka pro ředitele škol Název souboru: Modul IDM - Uživatelská příručka pro ředitele škol V2.doc Strana 1 Obsah 1 Úvod... 3 2 Přihlášení
5 Evidence manželských smluv
 5 Evidence manželských smluv 5.1 Společné vyhledávání v evidencích Společné vyhledávání v evidencích slouží k vyhledání evidovaných závětí, listin i smluv a to pouze vyhledáním podle rodného čísla a data
5 Evidence manželských smluv 5.1 Společné vyhledávání v evidencích Společné vyhledávání v evidencích slouží k vyhledání evidovaných závětí, listin i smluv a to pouze vyhledáním podle rodného čísla a data
Technologické postupy práce s aktovkou IS MPP
 Technologické postupy práce s aktovkou IS MPP Modul plánování a přezkoumávání, verze 1.20 vypracovala společnost ASD Software, s.r.o. dokument ze dne 27. 3. 2013, verze 1.01 Technologické postupy práce
Technologické postupy práce s aktovkou IS MPP Modul plánování a přezkoumávání, verze 1.20 vypracovala společnost ASD Software, s.r.o. dokument ze dne 27. 3. 2013, verze 1.01 Technologické postupy práce
Práce s programem IIS Ekonom
 Práce s programem IIS Ekonom Obsah 1 Ovládání programu IIS Ekonom... 2 1.1 Ovládání přes hlavní nabídku... 2 1.2 Panel nástrojů a funkční klávesy... 2 2 Přihlašovací dialog... 4 3 Úvodní obrazovka... 4
Práce s programem IIS Ekonom Obsah 1 Ovládání programu IIS Ekonom... 2 1.1 Ovládání přes hlavní nabídku... 2 1.2 Panel nástrojů a funkční klávesy... 2 2 Přihlašovací dialog... 4 3 Úvodní obrazovka... 4
Práce s programem MPVaK
 Práce s programem MPVaK Tato informace popisuje postup práce s programem "MPVaK Vybrané údaje z majetkové a Vybrané údaje z provozní evidence. Jsou v ní popsány nejdůležitější úlohy, které budete s programem
Práce s programem MPVaK Tato informace popisuje postup práce s programem "MPVaK Vybrané údaje z majetkové a Vybrané údaje z provozní evidence. Jsou v ní popsány nejdůležitější úlohy, které budete s programem
Stručný návod používání základních funkcí OBD
 Stručný návod používání základních funkcí OBD Systém OBD slouží k evidenci a vykazování publikací NUDZ. Je jednotný pro řadu výzkumných pracovišť ČR, včetně celé Univerzity Karlovy, proto je poměrně podrobný
Stručný návod používání základních funkcí OBD Systém OBD slouží k evidenci a vykazování publikací NUDZ. Je jednotný pro řadu výzkumných pracovišť ČR, včetně celé Univerzity Karlovy, proto je poměrně podrobný
PALSTAT s.r.o. systémy řízení jakosti PALSTAT CAQ verze. 3.00.01.09 Kontakty 08/2010. 1 Obsah
 1 Obsah 1 Obsah... 1 2 Úvod a spouštění SW Palstat CAQ... 2 2.1.1 Návaznost na další SW moduly Palstat CAQ... 2 2.2 Přihlášení do programu... 2 2.2.1 Stanovení přístupu a práv uživatele... 2 2.2.2 Spuštění
1 Obsah 1 Obsah... 1 2 Úvod a spouštění SW Palstat CAQ... 2 2.1.1 Návaznost na další SW moduly Palstat CAQ... 2 2.2 Přihlášení do programu... 2 2.2.1 Stanovení přístupu a práv uživatele... 2 2.2.2 Spuštění
Úvod...1 Instalace...1 Popis funkcí...2 Hlavní obrazovka...2 Menu...3 Práce s aplikací - příklad...5
 Rejstřík Úvod...1 Instalace...1 Popis funkcí...2 Hlavní obrazovka...2 Menu...3 Práce s aplikací - příklad...5 Úvod Správcovská aplikace slouží k vytvoření vstupního a zašifrovaného souboru pro odečtovou
Rejstřík Úvod...1 Instalace...1 Popis funkcí...2 Hlavní obrazovka...2 Menu...3 Práce s aplikací - příklad...5 Úvod Správcovská aplikace slouží k vytvoření vstupního a zašifrovaného souboru pro odečtovou
Hodnocení výsledků výzkumu, vývoje a inovací, jejich evidence a správa v. Jiří Stöhr
 Hodnocení výsledků výzkumu, vývoje a inovací, jejich evidence a správa v systému OBD Jiří Stöhr Úvod systém OBD Systém OBD používají především výzkumné instituce v čele s vysokými školami a má dvě základní
Hodnocení výsledků výzkumu, vývoje a inovací, jejich evidence a správa v systému OBD Jiří Stöhr Úvod systém OBD Systém OBD používají především výzkumné instituce v čele s vysokými školami a má dvě základní
Uživatelská příručka
 Tel.: 558 646 913 Fax: 558 6626 500 Webové stránky města Kolín Uživatelská příručka Vypracovala Kateřina Klichová 28. 4. 2011 Obsah 1 Přílohy... 1 1.1 Vložení přílohy... 1 1.2 Smazání přílohy... 2 1.3
Tel.: 558 646 913 Fax: 558 6626 500 Webové stránky města Kolín Uživatelská příručka Vypracovala Kateřina Klichová 28. 4. 2011 Obsah 1 Přílohy... 1 1.1 Vložení přílohy... 1 1.2 Smazání přílohy... 2 1.3
Návod pro práci s aplikací
 Návod pro práci s aplikací NASTAVENÍ FAKTURACÍ...1 NASTAVENÍ FAKTURAČNÍCH ÚDA JŮ...1 Texty - doklady...1 Fakturační řady Ostatní volby...1 Logo Razítko dokladu...2 NASTAVENÍ DALŠÍCH ÚDA JŮ (SEZNAMŮ HODNOT)...2
Návod pro práci s aplikací NASTAVENÍ FAKTURACÍ...1 NASTAVENÍ FAKTURAČNÍCH ÚDA JŮ...1 Texty - doklady...1 Fakturační řady Ostatní volby...1 Logo Razítko dokladu...2 NASTAVENÍ DALŠÍCH ÚDA JŮ (SEZNAMŮ HODNOT)...2
Databox CONTACT 6 základní operace programu
 Databox CONTACT 6 základní operace programu Tento program slouží k evidenci firem, kontaktů a správě souvisejících obchodních aktivit a procesů. Obsahuje systém inteligentního třídění, plánování času a
Databox CONTACT 6 základní operace programu Tento program slouží k evidenci firem, kontaktů a správě souvisejících obchodních aktivit a procesů. Obsahuje systém inteligentního třídění, plánování času a
Použití filtrů v Museionu
 Příručka uživatele systému Museion Použití filtrů v Museionu uživatele systému Museion Autorská práva Copyright 2012-2015 MUSOFT.CZ, s.r.o.. Všechna práva vyhrazena. Tato příručka je chráněna autorskými
Příručka uživatele systému Museion Použití filtrů v Museionu uživatele systému Museion Autorská práva Copyright 2012-2015 MUSOFT.CZ, s.r.o.. Všechna práva vyhrazena. Tato příručka je chráněna autorskými
CUZAK. Uživatelská příručka. Verze 2.0 2014
 CUZAK Uživatelská příručka Verze 2.0 2014 Copyright 2014 Altair Software s.r.o. Všechna práva vyhrazena. Všechna práva vyhrazena. Všechna informace, jež jsou publikována na v tomto dokumentu, jsou chráněna
CUZAK Uživatelská příručka Verze 2.0 2014 Copyright 2014 Altair Software s.r.o. Všechna práva vyhrazena. Všechna práva vyhrazena. Všechna informace, jež jsou publikována na v tomto dokumentu, jsou chráněna
Informační systém Národní soustavy kvalifikací (IS NSK) Návod na obsluhu interního webu - tvorba kvalifikačního a hodnoticího standardu
 Informační systém Národní soustavy kvalifikací (IS NSK) Návod na obsluhu interního webu - tvorba kvalifikačního a hodnoticího standardu 28.5.2013 Obsah Interní web IS NSK tvorba standardu Obsah... 2 Návod
Informační systém Národní soustavy kvalifikací (IS NSK) Návod na obsluhu interního webu - tvorba kvalifikačního a hodnoticího standardu 28.5.2013 Obsah Interní web IS NSK tvorba standardu Obsah... 2 Návod
CUZAK. Uživatelská příručka. Verze 2.0 2015
 CUZAK Uživatelská příručka Verze 2.0 2015 Copyright 2015 Altair CUZAK s.r.o. Všechna práva vyhrazena. Všechna práva vyhrazena. Všechna informace, jež jsou publikována na v tomto dokumentu, jsou chráněna
CUZAK Uživatelská příručka Verze 2.0 2015 Copyright 2015 Altair CUZAK s.r.o. Všechna práva vyhrazena. Všechna práva vyhrazena. Všechna informace, jež jsou publikována na v tomto dokumentu, jsou chráněna
MANUÁL K SYSTÉMU OBD 3 ČÁST PRO VKLADATELE
 MANUÁL K SYSTÉMU OBD 3 ČÁST PRO VKLADATELE Verze 10.2011 Obsah 1. UŽIVATELÉ... 2 2. NAVIGACE... 3 3. NÁSTĚNKA... 4 3.1. PORTLETY... 4 3.2. INFORMACE PRO UŽIVATELE - KONFIGURACE... 5 3.3. SPRÁVA PORTLETŮ
MANUÁL K SYSTÉMU OBD 3 ČÁST PRO VKLADATELE Verze 10.2011 Obsah 1. UŽIVATELÉ... 2 2. NAVIGACE... 3 3. NÁSTĚNKA... 4 3.1. PORTLETY... 4 3.2. INFORMACE PRO UŽIVATELE - KONFIGURACE... 5 3.3. SPRÁVA PORTLETŮ
MODUL MUNI ASPI, a. s muni_manual.indd :57:23
 MODUL MUNI ASPI, a. s. 2006 OBSAH OBSAH 1. ÚVOD.......................................................................... 4 2. ZADÁNÍ DOTAZU................................................................
MODUL MUNI ASPI, a. s. 2006 OBSAH OBSAH 1. ÚVOD.......................................................................... 4 2. ZADÁNÍ DOTAZU................................................................
Modul NEPŘ Í TOMNOSTÍ
 Modul NEPŘ Í TOMNOSTÍ Modul slouží k evidenci a přehledu o nepřítomnostech zaměstnanců na pracovišti. Součástí modulu je schválení žádosti o dovolenou, nebo jiný druh nepřítomnosti (např. nemoc, čerpání
Modul NEPŘ Í TOMNOSTÍ Modul slouží k evidenci a přehledu o nepřítomnostech zaměstnanců na pracovišti. Součástí modulu je schválení žádosti o dovolenou, nebo jiný druh nepřítomnosti (např. nemoc, čerpání
Kontextové dokumenty
 Příručka uživatele systému Museion Kontextové dokumenty Autorská práva Copyright 2012-2015 MUSOFT.CZ, s.r.o.. Všechna práva vyhrazena. Tato příručka je chráněna autorskými právy a distribuována na základě
Příručka uživatele systému Museion Kontextové dokumenty Autorská práva Copyright 2012-2015 MUSOFT.CZ, s.r.o.. Všechna práva vyhrazena. Tato příručka je chráněna autorskými právy a distribuována na základě
DIPL 2. Příloha č. 1 ke Směrnici rektora č. 120/08 o vysokoškolských kvalifikačních pracích. Stručný manuál pro vysokoškolské kvalifikační práce.
 Příloha č. 1 ke Směrnici rektora č. 120/08 o vysokoškolských kvalifikačních pracích DIPL 2 Stručný manuál pro vysokoškolské kvalifikační práce. Mgr. Martin Svitanek Obsah STUDENTI I. FÁZE ZADÁVÁNÍ VŠKP
Příloha č. 1 ke Směrnici rektora č. 120/08 o vysokoškolských kvalifikačních pracích DIPL 2 Stručný manuál pro vysokoškolské kvalifikační práce. Mgr. Martin Svitanek Obsah STUDENTI I. FÁZE ZADÁVÁNÍ VŠKP
V této záložce nalezneme seznam publikačních výstupů, které jsou řazeny dle roku uplatnění (od aktuálního roku zpět).
 Publikace V této záložce nalezneme seznam publikačních výstupů, které jsou řazeny dle roku uplatnění (od aktuálního roku zpět). Informace na stránce: Název publikace Typ publikace Rok uplatnění (od aktuálního
Publikace V této záložce nalezneme seznam publikačních výstupů, které jsou řazeny dle roku uplatnění (od aktuálního roku zpět). Informace na stránce: Název publikace Typ publikace Rok uplatnění (od aktuálního
1. Aplikační a systémové opravy Odkaz na Nahlížení do KN (Info ČÚZK) Tisk mapy... 4
 1 Novinky v aplikaci AMEServer verze 2.2.5 1. Aplikační a systémové opravy... 3 Novinky v aplikaci AMEServer verze 2.2.4 1. Aplikační a systémové opravy... 3 Novinky v aplikaci AMEServer verze 2.2.3 1.
1 Novinky v aplikaci AMEServer verze 2.2.5 1. Aplikační a systémové opravy... 3 Novinky v aplikaci AMEServer verze 2.2.4 1. Aplikační a systémové opravy... 3 Novinky v aplikaci AMEServer verze 2.2.3 1.
WebLIMS. Kuk do laboratoře
 WebLIMS Kuk do laboratoře 1. Přihlášení do WebLIMS Přístup do aplikace WEBLIMS naleznete na stránkách KNL v části Pro odborníky https://www.nemlib.cz. Kliknete na odkaz tlačítko a najdete odkaz na WebLIMS
WebLIMS Kuk do laboratoře 1. Přihlášení do WebLIMS Přístup do aplikace WEBLIMS naleznete na stránkách KNL v části Pro odborníky https://www.nemlib.cz. Kliknete na odkaz tlačítko a najdete odkaz na WebLIMS
Práce s programem IIS Ekonom
 Práce s programem IIS Ekonom Obsah 1 Ovládání programu IIS Ekonom... 2 1.1 Ovládání přes hlavní nabídku... 2 1.2 Panel nástrojů a funkční klávesy... 2 2 Přihlašovací dialog... 4 3 Úvodní obrazovka... 4
Práce s programem IIS Ekonom Obsah 1 Ovládání programu IIS Ekonom... 2 1.1 Ovládání přes hlavní nabídku... 2 1.2 Panel nástrojů a funkční klávesy... 2 2 Přihlašovací dialog... 4 3 Úvodní obrazovka... 4
Postupy práce se šablonami IS MPP
 Postupy práce se šablonami IS MPP Modul plánování a přezkoumávání, verze 1.20 vypracovala společnost ASD Software, s.r.o. dokument ze dne 27. 3. 2013, verze 1.01 Postupy práce se šablonami IS MPP Modul
Postupy práce se šablonami IS MPP Modul plánování a přezkoumávání, verze 1.20 vypracovala společnost ASD Software, s.r.o. dokument ze dne 27. 3. 2013, verze 1.01 Postupy práce se šablonami IS MPP Modul
Lokality a uživatelé
 Administrátorský manuál TTC TELEKOMUNIKACE, s.r.o. Třebohostická 987/5 100 00 Praha 10 tel.: 234 052 111 fax.: 234 052 999 e-mail: ttc@ttc.cz http://www.ttc-telekomunikace.cz Datum vydání: 15.října 2013
Administrátorský manuál TTC TELEKOMUNIKACE, s.r.o. Třebohostická 987/5 100 00 Praha 10 tel.: 234 052 111 fax.: 234 052 999 e-mail: ttc@ttc.cz http://www.ttc-telekomunikace.cz Datum vydání: 15.října 2013
SEZNAMY A INFORMACE O STUDENTECH manuál pro vyučující a lokální správce
 manuál pro vyučující a lokální správce Systém i nformační Studijní SKUPINY OSOB Po přihlášení do SIS v roli Tajemník nebo v roli Učitel zvolíte modul Hledání osob. Tento modul umožňuje vytvořit seznamy
manuál pro vyučující a lokální správce Systém i nformační Studijní SKUPINY OSOB Po přihlášení do SIS v roli Tajemník nebo v roli Učitel zvolíte modul Hledání osob. Tento modul umožňuje vytvořit seznamy
Grantové projekty. V současné době jsou zpracovány tyto části:
 Grantové projekty V současné době jsou zpracovány tyto části: - konzultace záměru grantového projektu - registrace grantového projektu - zahájeni realizace grantového projektu 1. Schéma konzultace záměru
Grantové projekty V současné době jsou zpracovány tyto části: - konzultace záměru grantového projektu - registrace grantového projektu - zahájeni realizace grantového projektu 1. Schéma konzultace záměru
Uživatelská dokumentace
 Uživatelská dokumentace Podporované prohlížeče Mozilla Firefox 3.2, Internet explore 7.0 a Opera 8.0 Pro využívání aplikace je doporučené minimální rozlišení 1280 x 720 pixelu. Obrázky v dokumentaci odpovídají
Uživatelská dokumentace Podporované prohlížeče Mozilla Firefox 3.2, Internet explore 7.0 a Opera 8.0 Pro využívání aplikace je doporučené minimální rozlišení 1280 x 720 pixelu. Obrázky v dokumentaci odpovídají
Manuál pro práci s modulem Otázky a odpovědi
 Manuál pro práci s modulem Otázky a odpovědi Užitečné postupy a doporučení Obsah 1 Role uživatelů...3 2 Odesílání otázek...3 3 Přehled otázek...4 3.1 Orientace v přehledu...4 3.2 Základní údaje otázky...5
Manuál pro práci s modulem Otázky a odpovědi Užitečné postupy a doporučení Obsah 1 Role uživatelů...3 2 Odesílání otázek...3 3 Přehled otázek...4 3.1 Orientace v přehledu...4 3.2 Základní údaje otázky...5
Prezentace OBD. Orientace běžného uživatele v prostředí osobní bibliografické databáze.
 Prezentace OBD Orientace běžného uživatele v prostředí osobní bibliografické databáze. Aktuální personální informace OBD na webu UHK https://www.uhk.cz/cs-cz/uhk/veda-vyzkum-projekty/veda-a-vyzkum/osobni-bibliografickadatabaze-(obd)#uhk-article
Prezentace OBD Orientace běžného uživatele v prostředí osobní bibliografické databáze. Aktuální personální informace OBD na webu UHK https://www.uhk.cz/cs-cz/uhk/veda-vyzkum-projekty/veda-a-vyzkum/osobni-bibliografickadatabaze-(obd)#uhk-article
Stručný průvodce aplikací Sběr dat pro CEP a CEZ
 Stručný průvodce aplikací Sběr dat pro CEP a CEZ (verze 1.0) Rada pro výzkum a vývoj Úřad vlády ČR Určeno necertifikovanému dodavateli dat RVV 2003 1. Vstup do aplikace Informace pro uživatele, uživatelské
Stručný průvodce aplikací Sběr dat pro CEP a CEZ (verze 1.0) Rada pro výzkum a vývoj Úřad vlády ČR Určeno necertifikovanému dodavateli dat RVV 2003 1. Vstup do aplikace Informace pro uživatele, uživatelské
Uživatelská příručka epusa. Březen Brojova 16, Plzeň IČO: , DIČ: CZ ,
 Uživatelská příručka epusa Březen 2009 1 NAVIGACE 1.1 NAVIGACE V RÁMCI ÚZEMNÍHO ČLENĚNÍ Základním způsobem pro zobrazení údajů konkrétního subjektu veřejné správy na portálu epusa je navigace podle územního
Uživatelská příručka epusa Březen 2009 1 NAVIGACE 1.1 NAVIGACE V RÁMCI ÚZEMNÍHO ČLENĚNÍ Základním způsobem pro zobrazení údajů konkrétního subjektu veřejné správy na portálu epusa je navigace podle územního
Uživatelský manuál. Verze 1.0.3 -1- Tel: + 420 555 130 669, E-mail: sales@ictb.cz, WWW: www.ictb.cz
 Uživatelský manuál Verze 1.0.3 ICT Br@ins s.r.o., Fryčovice č. p. 105, 739 45 IČ: 28650891, DIČ: CZ28650891-1- Tel: + 420 555 130 669, E-mail: sales@ictb.cz, WWW: www.ictb.cz 1. Spuštění systému 4 2. Přihlášení
Uživatelský manuál Verze 1.0.3 ICT Br@ins s.r.o., Fryčovice č. p. 105, 739 45 IČ: 28650891, DIČ: CZ28650891-1- Tel: + 420 555 130 669, E-mail: sales@ictb.cz, WWW: www.ictb.cz 1. Spuštění systému 4 2. Přihlášení
Základy práce s aplikací ecba / ESOP
 Základy práce s aplikací ecba / ESOP Obsah 1. SYSTÉMOVÉ POŽADAVKY A REGISTRACE... 2 Nová registrace... 2 2. SPRÁVA PROJEKTŮ... 3 Horní lišta... 3 Levé menu... 4 Operace s projekty... 4 3. PRÁCE S PROJEKTEM...
Základy práce s aplikací ecba / ESOP Obsah 1. SYSTÉMOVÉ POŽADAVKY A REGISTRACE... 2 Nová registrace... 2 2. SPRÁVA PROJEKTŮ... 3 Horní lišta... 3 Levé menu... 4 Operace s projekty... 4 3. PRÁCE S PROJEKTEM...
TERMÍNY ZKOUŠEK VYPISOVÁNÍ (verze 2)
 TERMÍNY ZKOUŠEK VYPISOVÁNÍ (verze 2) K práci s termíny zkoušek slouží modul Termíny zkoušek vypisování, přístupný na hlavní stránce SIS po přihlášení. I. VYPSÁNÍ NOVÉHO TERMÍNU Termín zápočtu nebo zkoušky
TERMÍNY ZKOUŠEK VYPISOVÁNÍ (verze 2) K práci s termíny zkoušek slouží modul Termíny zkoušek vypisování, přístupný na hlavní stránce SIS po přihlášení. I. VYPSÁNÍ NOVÉHO TERMÍNU Termín zápočtu nebo zkoušky
Příručka uživatele HELPDESK GEOVAP
 HELPDESK GEOVAP verze 1.2 11.11.2008 OBSAH 1 REGISTRACE DO HELPDESK...1 2 PŘIHLÁŠENÍ A ODHLÁŠENÍ...1 3 ZÁKLADNÍ OBRAZOVKA HELPDESK...2 4 PŘEHLED HLÁŠENÍ...2 5 ZALOŽENÍ NOVÉHO HLÁŠENÍ...3 6 ZOBRAZENÍ/EDITACE
HELPDESK GEOVAP verze 1.2 11.11.2008 OBSAH 1 REGISTRACE DO HELPDESK...1 2 PŘIHLÁŠENÍ A ODHLÁŠENÍ...1 3 ZÁKLADNÍ OBRAZOVKA HELPDESK...2 4 PŘEHLED HLÁŠENÍ...2 5 ZALOŽENÍ NOVÉHO HLÁŠENÍ...3 6 ZOBRAZENÍ/EDITACE
Flexi uživatelská příručka verze 2.1
 Flexi uživatelská příručka verze 2.1 6. listopadu 2009 1 OBSAH 1. ÚVOD... 3 1.1 ZÁKLADNÍ POPIS A FUNKCIONALITA... 3 1.2 PŘEHLED ČINNOSTÍ... 4 1.3 UŽIVATELÉ... 4 1.4 SPRÁVCE AGENDY... 4 1.5 PRACOVNÍ POSTUPY...
Flexi uživatelská příručka verze 2.1 6. listopadu 2009 1 OBSAH 1. ÚVOD... 3 1.1 ZÁKLADNÍ POPIS A FUNKCIONALITA... 3 1.2 PŘEHLED ČINNOSTÍ... 4 1.3 UŽIVATELÉ... 4 1.4 SPRÁVCE AGENDY... 4 1.5 PRACOVNÍ POSTUPY...
DATABÁZE MS ACCESS 2010
 DATABÁZE MS ACCESS 2010 KAPITOLA 5 PRAKTICKÁ ČÁST TABULKY POPIS PROSTŘEDÍ Spuštění MS Access nadefinovat název databáze a cestu k uložení databáze POPIS PROSTŘEDÍ Nahoře záložky: Soubor (k uložení souboru,
DATABÁZE MS ACCESS 2010 KAPITOLA 5 PRAKTICKÁ ČÁST TABULKY POPIS PROSTŘEDÍ Spuštění MS Access nadefinovat název databáze a cestu k uložení databáze POPIS PROSTŘEDÍ Nahoře záložky: Soubor (k uložení souboru,
Microsoft Office. Word hromadná korespondence
 Microsoft Office Word hromadná korespondence Karel Dvořák 2011 Hromadná korespondence Hromadná korespondence je způsob, jak určitý jeden dokument propojit s tabulkou obsahující více záznamů. Tímto propojením
Microsoft Office Word hromadná korespondence Karel Dvořák 2011 Hromadná korespondence Hromadná korespondence je způsob, jak určitý jeden dokument propojit s tabulkou obsahující více záznamů. Tímto propojením
Popis ovládání. Po přihlášení do aplikace se objeví navigátor. Navigátor je stromově seřazen a slouží pro přístup ke všem oknům celé aplikace.
 Popis ovládání 1. Úvod Tento popis má za úkol seznámit uživatele se základními principy ovládání aplikace. Ovládání je možné pomocí myši, ale všechny činnosti jsou dosažitelné také pomocí klávesnice. 2.
Popis ovládání 1. Úvod Tento popis má za úkol seznámit uživatele se základními principy ovládání aplikace. Ovládání je možné pomocí myši, ale všechny činnosti jsou dosažitelné také pomocí klávesnice. 2.
Systém eprojekty Příručka uživatele
 YOUR SYSTEM http://www.ys.cz Systém eprojekty Příručka uživatele YOUR SYSTEM, spol. s r.o., se sídlem Praha Türkova 2319/5b, 149 00 Praha 4, IČ: 00174939, DIČ: CZ00174939, zapsaná v obchodním rejstříku,
YOUR SYSTEM http://www.ys.cz Systém eprojekty Příručka uživatele YOUR SYSTEM, spol. s r.o., se sídlem Praha Türkova 2319/5b, 149 00 Praha 4, IČ: 00174939, DIČ: CZ00174939, zapsaná v obchodním rejstříku,
Pro definici pracovní doby nejdříve zvolíme, zda chceme použít pouze informační
 1. 1 V programu Medicus Komfort a Medicus Profesionál je možné objednávat pacienty v nově přepracovaném objednávacím kalendáři. Volba Objednávky zpřístupňuje možnosti objednávání pacientů, nastavení pracovní
1. 1 V programu Medicus Komfort a Medicus Profesionál je možné objednávat pacienty v nově přepracovaném objednávacím kalendáři. Volba Objednávky zpřístupňuje možnosti objednávání pacientů, nastavení pracovní
E-NABÍDKA PARTNER.REDA.CZ
 E-NABÍDKA PARTNER.REDA.CZ Reda e-nabídka představuje mocný nástroj, díky kterému mohou naši registrovaní klienti přímo z prostředí e-shopu partner.reda.cz vytvářet vlastní produktové nabídky pro své zákazníky.
E-NABÍDKA PARTNER.REDA.CZ Reda e-nabídka představuje mocný nástroj, díky kterému mohou naši registrovaní klienti přímo z prostředí e-shopu partner.reda.cz vytvářet vlastní produktové nabídky pro své zákazníky.
Výtisk č.: Počet listů 19. Přílohy: 0 ÚZIS ČR. Role žadatel - postup
 ÚZIS ČR Palackého nám. 4 128 01 Praha 2 - Nové Město Výtisk č.: Počet listů 19 Přílohy: 0 ÚZIS ČR Role žadatel - postup Projekt - ereg - Úprava rezortních registrů a konsolidace rezortních dat v návaznosti
ÚZIS ČR Palackého nám. 4 128 01 Praha 2 - Nové Město Výtisk č.: Počet listů 19 Přílohy: 0 ÚZIS ČR Role žadatel - postup Projekt - ereg - Úprava rezortních registrů a konsolidace rezortních dat v návaznosti
NÁVOD NA VKLÁDÁNÍ A EDITACI AKCÍ PROJEKTŮ
 NÁVOD NA VKLÁDÁNÍ A EDITACI AKCÍ PROJEKTŮ 1. ÚVOD...2 2. VLOŽENÍ NOVÉ AKCE PROJEKTU...3 3. EDITACE UVEŘEJNĚNÉ AKCE PROJEKTU...7 4. WORKFLOW...9 4.1 Notifikace... 11 4.2 Komunikace k akci projektu... 12
NÁVOD NA VKLÁDÁNÍ A EDITACI AKCÍ PROJEKTŮ 1. ÚVOD...2 2. VLOŽENÍ NOVÉ AKCE PROJEKTU...3 3. EDITACE UVEŘEJNĚNÉ AKCE PROJEKTU...7 4. WORKFLOW...9 4.1 Notifikace... 11 4.2 Komunikace k akci projektu... 12
DIPL 2. Stručný manuál pro vysokoškolské kvalifikační práce.
 DIPL 2 Stručný manuál pro vysokoškolské kvalifikační práce. Obsah STUDENTI VYTVOŘENÍ VOLNÉHO TÉMATU VŠKP VÝBĚR TÉMATU VŠKP Z VOLNÝCH TÉMAT KONTROLA ZADÁNÍ TÉMATU FORMÁLNÍ ÚPRAVA VYPLNĚNÍ ÚDAJŮ ELEKTRONICKÉ
DIPL 2 Stručný manuál pro vysokoškolské kvalifikační práce. Obsah STUDENTI VYTVOŘENÍ VOLNÉHO TÉMATU VŠKP VÝBĚR TÉMATU VŠKP Z VOLNÝCH TÉMAT KONTROLA ZADÁNÍ TÉMATU FORMÁLNÍ ÚPRAVA VYPLNĚNÍ ÚDAJŮ ELEKTRONICKÉ
OBSAH. 48 Příručka ON-LINE KUPEG úvěrová pojišťovna, a.s. www.kupeg.cz
 DODATEK č. 1 20.1.2012 OBSAH OBSAH... 48 C. PRÁCE SE SYSTÉMEM... 49 C.1 ÚVODNÍ OBRAZOVKA PO PŘIHLÁŠENÍ... 49 C.2 NASTAVENÍ VLASTNÍCH ÚDAJŮ... 50 a. Nastavení Uživatele... 50 b. Nastavení Systému... 51
DODATEK č. 1 20.1.2012 OBSAH OBSAH... 48 C. PRÁCE SE SYSTÉMEM... 49 C.1 ÚVODNÍ OBRAZOVKA PO PŘIHLÁŠENÍ... 49 C.2 NASTAVENÍ VLASTNÍCH ÚDAJŮ... 50 a. Nastavení Uživatele... 50 b. Nastavení Systému... 51
Pravidla a plánování
 Administrátorský manuál TTC TELEKOMUNIKACE, s.r.o. Třebohostická 987/5 100 00 Praha 10 tel.: 234 052 111 fax.: 234 052 999 e-mail: ttc@ttc.cz http://www.ttc-telekomunikace.cz Datum vydání: 7. května 2013
Administrátorský manuál TTC TELEKOMUNIKACE, s.r.o. Třebohostická 987/5 100 00 Praha 10 tel.: 234 052 111 fax.: 234 052 999 e-mail: ttc@ttc.cz http://www.ttc-telekomunikace.cz Datum vydání: 7. května 2013
Úvod. Program ZK EANPRINT. Základní vlastnosti programu. Co program vyžaduje. Určení programu. Jak program spustit. Uživatelská dokumentace programu
 sq Program ZK EANPRINT verze 1.20 Uživatelská dokumentace programu Úvod Základní vlastnosti programu Jednoduchost ovládání - umožňuje obsluhu i málo zkušeným uživatelům bez nutnosti většího zaškolování.
sq Program ZK EANPRINT verze 1.20 Uživatelská dokumentace programu Úvod Základní vlastnosti programu Jednoduchost ovládání - umožňuje obsluhu i málo zkušeným uživatelům bez nutnosti většího zaškolování.
Uživatelský manuál.
 Uživatelský manuál www.dpd.cz/objednavkaprepravy Obsah 1 Úvod 1 2 Přihlášení 1 2.1 Nový uživatel, zapomenuté heslo 1 3 Nastavení 2 3.1 Nastavení 2 3.2 Uživatelé 3 3.3 Bankovní účty 4 3.4 Adresář 5 3.4.1
Uživatelský manuál www.dpd.cz/objednavkaprepravy Obsah 1 Úvod 1 2 Přihlášení 1 2.1 Nový uživatel, zapomenuté heslo 1 3 Nastavení 2 3.1 Nastavení 2 3.2 Uživatelé 3 3.3 Bankovní účty 4 3.4 Adresář 5 3.4.1
Popis a ovládání. Aplikace 602XML Filler
 Popis a ovládání Aplikace 602XML Filler Základní okno aplikace 602XML Filler Nástrojová lišta Otevřený formulář Pracovní panel Stavový řádek Kontextová nápověda k formulářovému poli Nástrojová lišta Otevře
Popis a ovládání Aplikace 602XML Filler Základní okno aplikace 602XML Filler Nástrojová lišta Otevřený formulář Pracovní panel Stavový řádek Kontextová nápověda k formulářovému poli Nástrojová lišta Otevře
Manuál k ovládání aplikace INFOwin.
 Manuál k ovládání aplikace INFOwin. Základní práce s formuláři je ve všech modulech totožná. Vybereme tedy například formulář Pokladní kniha korunová na kterém si funkce ukážeme. Po zápisech se lze pohybovat
Manuál k ovládání aplikace INFOwin. Základní práce s formuláři je ve všech modulech totožná. Vybereme tedy například formulář Pokladní kniha korunová na kterém si funkce ukážeme. Po zápisech se lze pohybovat
Evidence požadavků uživatelů bytů a nebytových prostor
 Evidence požadavků uživatelů bytů a nebytových prostor Úvod Pro zjednodušení a zprůhlednění Vaší komunikace se správní firmou (dále jen SF ), která má na starost objekt, v němž se nachází bytový či nebytový
Evidence požadavků uživatelů bytů a nebytových prostor Úvod Pro zjednodušení a zprůhlednění Vaší komunikace se správní firmou (dále jen SF ), která má na starost objekt, v němž se nachází bytový či nebytový
Studijní skupiny. 1. Spuštění modulu Studijní skupiny
 Studijní skupiny 1. Spuštění modulu Studijní skupiny 2. Popis prostředí a ovládacích prvků modulu Studijní skupiny 2.1. Rozbalovací seznamy 2.2. Rychlé filtry 2.3. Správa studijních skupin 2.3.1. Seznam
Studijní skupiny 1. Spuštění modulu Studijní skupiny 2. Popis prostředí a ovládacích prvků modulu Studijní skupiny 2.1. Rozbalovací seznamy 2.2. Rychlé filtry 2.3. Správa studijních skupin 2.3.1. Seznam
45 Plánovací kalendář
 45 Plánovací kalendář Modul Správa majetku slouží ke tvorbě obecných ročních plánů činností organizace. V rámci plánu je třeba definovat oblasti činností, tj. oblasti, ve kterých je možné plánovat. Každá
45 Plánovací kalendář Modul Správa majetku slouží ke tvorbě obecných ročních plánů činností organizace. V rámci plánu je třeba definovat oblasti činností, tj. oblasti, ve kterých je možné plánovat. Každá
KRAJSKÝ ÚŘAD KARLOVARSKÉHO KRAJE. Manuál. Uživatele aplikace informačního systému pro
 Manuál Uživatele aplikace informačního systému pro zjišťování údajů a vypracování Přehledu o předběžném odhadu nákladů na obnovu majetku sloužícího k zabezpečení základních funkcí v území Karlovarského
Manuál Uživatele aplikace informačního systému pro zjišťování údajů a vypracování Přehledu o předběžném odhadu nákladů na obnovu majetku sloužícího k zabezpečení základních funkcí v území Karlovarského
Nový design ESO9. E S O 9 i n t e r n a t i o n a l a. s. U M l ý n a , P r a h a. Strana 1 z 9
 Nový design ESO9 E S O 9 i n t e r n a t i o n a l a. s. U M l ý n a 2 2 1 4 1 0 0, P r a h a Strana 1 z 9 Úvod... 3 Popis změn... 4 Horní lišta... 4 Strom činností... 5 Prostřední rám... 7 Horní lišta...
Nový design ESO9 E S O 9 i n t e r n a t i o n a l a. s. U M l ý n a 2 2 1 4 1 0 0, P r a h a Strana 1 z 9 Úvod... 3 Popis změn... 4 Horní lišta... 4 Strom činností... 5 Prostřední rám... 7 Horní lišta...
Pracovní výkazy. návod k použití. Internetová aplikace Pracovní výkazy slouží k zadávání pracovních výkazů od zaměstnanců a externích pracovníků.
 1 Popis aplikace Pracovní výkazy návod k použití Internetová aplikace Pracovní výkazy slouží k zadávání pracovních výkazů od zaměstnanců a externích pracovníků. 2 Technické požadavky klienta Internetový
1 Popis aplikace Pracovní výkazy návod k použití Internetová aplikace Pracovní výkazy slouží k zadávání pracovních výkazů od zaměstnanců a externích pracovníků. 2 Technické požadavky klienta Internetový
PŘÍRUČKA PRÁCE SE SYSTÉMEM SLMS CLASS pro učitele
 PŘÍRUČKA PRÁCE SE SYSTÉMEM SLMS CLASS pro učitele Vypracoval : Pavel Žemba Obsah Tvorba vlastních testů... 3 Postup tvorby... 3 Test otázky odpovědi... 3 Zadání otázek testu... 5 Test - cvičení na souboru,
PŘÍRUČKA PRÁCE SE SYSTÉMEM SLMS CLASS pro učitele Vypracoval : Pavel Žemba Obsah Tvorba vlastních testů... 3 Postup tvorby... 3 Test otázky odpovědi... 3 Zadání otázek testu... 5 Test - cvičení na souboru,
Stručný průvodce aplikací Sběr dat pro RIV
 Stručný průvodce aplikací Sběr dat pro RIV (verze 1.0) Rada pro výzkum a vývoj Úřad vlády ČR Určeno necertifikovanému dodavateli dat RVV 2003 1. Vstup do aplikace Informace pro uživatele, uživatelské příručky
Stručný průvodce aplikací Sběr dat pro RIV (verze 1.0) Rada pro výzkum a vývoj Úřad vlády ČR Určeno necertifikovanému dodavateli dat RVV 2003 1. Vstup do aplikace Informace pro uživatele, uživatelské příručky
Jak vytvořit sestavy na míru v registru zvířat (IZR)
 Jak vytvořit sestavy na míru v registru zvířat (IZR) Obsah Jak vytvořit sestavy na míru v registru zvířat (IZR)... 1 1. Úvod... 1 2. Sestavy v MS Excel... 2 2.1. Volba sloupců sestavy... 2 2.2. Volba řádků
Jak vytvořit sestavy na míru v registru zvířat (IZR) Obsah Jak vytvořit sestavy na míru v registru zvířat (IZR)... 1 1. Úvod... 1 2. Sestavy v MS Excel... 2 2.1. Volba sloupců sestavy... 2 2.2. Volba řádků
Už ivatelska dokumentace
 Už ivatelska dokumentace Aplikace Portál úspěšných projektů je určena k publikování informací o projektech realizovaných za přispění některého z Operačních programů v gesci Ministerstva vnitra České republiky.
Už ivatelska dokumentace Aplikace Portál úspěšných projektů je určena k publikování informací o projektech realizovaných za přispění některého z Operačních programů v gesci Ministerstva vnitra České republiky.
Integrační modul REX. pro napojení elektronické spisové služby e-spis LITE k informačnímu systému základních registrů. Uživatelská příručka
 REX a e-spis LITE 2.5.4 - uživatelská příručka Integrační modul REX pro napojení elektronické spisové služby e-spis LITE k informačnímu systému základních registrů Uživatelská příručka www.i.cz Czech Republic
REX a e-spis LITE 2.5.4 - uživatelská příručka Integrační modul REX pro napojení elektronické spisové služby e-spis LITE k informačnímu systému základních registrů Uživatelská příručka www.i.cz Czech Republic
Zpracování ročních zpráv v IS FKVS Příručka pro koncové uživatele
 Zpracování ročních zpráv v IS FKVS Příručka pro koncové uživatele vypracovala společnost ASD Software, s.r.o. dokument ze dne 1.10.2007, verze 1.01 Obsah Obsah... 2 1. Úvod... 3 2. Spuštění počítače, spuštění
Zpracování ročních zpráv v IS FKVS Příručka pro koncové uživatele vypracovala společnost ASD Software, s.r.o. dokument ze dne 1.10.2007, verze 1.01 Obsah Obsah... 2 1. Úvod... 3 2. Spuštění počítače, spuštění
Zahraniční cesty. 1. Spuštění modulu Zahraniční cesty. 2. Popis prostředí a ovládacích prvků modulu Zahraniční cesty
 Zahraniční cesty 1. Spuštění modulu Zahraniční cesty 2. Popis prostředí a ovládacích prvků modulu Zahraniční cesty 2.1. Rozbalovací seznamy 2.2. Rychlé filtry 2.3. Hlavní záložky 2.3.1 Záložka "Seznam
Zahraniční cesty 1. Spuštění modulu Zahraniční cesty 2. Popis prostředí a ovládacích prvků modulu Zahraniční cesty 2.1. Rozbalovací seznamy 2.2. Rychlé filtry 2.3. Hlavní záložky 2.3.1 Záložka "Seznam
Základní principy vyhledávání firem
 Základní principy vyhledávání firem Vyhledávat informace v databázi lze několika způsoby. Základní způsob používá postupné kroky, kdy otevíráme tzv. slovníky, z nichž vybíráme požadované hodnoty, například
Základní principy vyhledávání firem Vyhledávat informace v databázi lze několika způsoby. Základní způsob používá postupné kroky, kdy otevíráme tzv. slovníky, z nichž vybíráme požadované hodnoty, například
Obsah. 1.1 Práce se záznamy... 3 1.2 Stránka Dnes... 4. 2.1 Kontakt se zákazníkem... 5
 CRM SYSTÉM KORMORÁN UŽIVATELSKÁ PŘÍRUČKA Obsah 1 Základní práce se systémem 3 1.1 Práce se záznamy................................. 3 1.2 Stránka Dnes.................................... 4 1.3 Kalendář......................................
CRM SYSTÉM KORMORÁN UŽIVATELSKÁ PŘÍRUČKA Obsah 1 Základní práce se systémem 3 1.1 Práce se záznamy................................. 3 1.2 Stránka Dnes.................................... 4 1.3 Kalendář......................................
Vyhledávací techniky a editace v klientovi ARL
 Vyhledávací techniky a editace v klientovi ARL VYHLEDÁVÁNÍ techniky SCAN, BROWSE, Jednoduché vyhledávání Po přepnutí do báze, ve které budu hledat (nejčastěji báze autorit cav_un_auth a záznamů cav_un_epca)
Vyhledávací techniky a editace v klientovi ARL VYHLEDÁVÁNÍ techniky SCAN, BROWSE, Jednoduché vyhledávání Po přepnutí do báze, ve které budu hledat (nejčastěji báze autorit cav_un_auth a záznamů cav_un_epca)
Manuál: Editace textů v textovém editoru SINPRO Úprava tabulek a internetových odkazů, řádkování
 Manuál: Editace textů v textovém editoru SINPRO Úprava tabulek a internetových odkazů, řádkování (nejen pro editaci STI v systému SINPRO, aktualizováno: 25. 6. 2015) v 2.0 Obsah TABULKY Úprava tabulek...
Manuál: Editace textů v textovém editoru SINPRO Úprava tabulek a internetových odkazů, řádkování (nejen pro editaci STI v systému SINPRO, aktualizováno: 25. 6. 2015) v 2.0 Obsah TABULKY Úprava tabulek...
26 Evidence pošty. Popis modulu. Záložka Evidence pošty
 26 Evidence pošty Uživatelský modul Evidence pošty realizuje podrobnou evidenci všech došlých a odesílaných poštovních zásilek s možností přidělovat tyto zásilky uživatelům informačního systému k vyřízení,
26 Evidence pošty Uživatelský modul Evidence pošty realizuje podrobnou evidenci všech došlých a odesílaných poštovních zásilek s možností přidělovat tyto zásilky uživatelům informačního systému k vyřízení,
Jednoduchý návod k použití programu Vinotéka 2007, v 2.2.1
 Jednoduchý návod k použití programu Vinotéka 2007, v 2.2.1 Demeter Jurista 2007 16.12.2007 Obsah Obsah... 2 Instalace programu... 3 Spuštění programu... 3 Popis hlavního panelu... 4 Menu... 4 Panel Vinotéka...
Jednoduchý návod k použití programu Vinotéka 2007, v 2.2.1 Demeter Jurista 2007 16.12.2007 Obsah Obsah... 2 Instalace programu... 3 Spuštění programu... 3 Popis hlavního panelu... 4 Menu... 4 Panel Vinotéka...
PRO PRÁCI S APLIKACÍ SKV - SYSTÉM KVALITNÍCH VÝSLEDKŮ
 MANUÁL PRO PRÁCI S APLIKACÍ SKV - SYSTÉM KVALITNÍCH VÝSLEDKŮ Verze 6.0 (130818) 1 OBSAH 1. ZÁKLADNÍ INFORMACE O POUŽÍVÁNÍ SKV - SYSTÉM PRO VÝBĚR KVALITNÍCH VÝSLEDKŮ... 3 1.1 PŘIHLÁŠENÍ DO SKV... 3 2.1
MANUÁL PRO PRÁCI S APLIKACÍ SKV - SYSTÉM KVALITNÍCH VÝSLEDKŮ Verze 6.0 (130818) 1 OBSAH 1. ZÁKLADNÍ INFORMACE O POUŽÍVÁNÍ SKV - SYSTÉM PRO VÝBĚR KVALITNÍCH VÝSLEDKŮ... 3 1.1 PŘIHLÁŠENÍ DO SKV... 3 2.1
Sběr dat do rejstříku informací o výsledcích (RIV) vědy a výzkumu na MENDELU
 Sběr dat do rejstříku informací o výsledcích (RIV) vědy a výzkumu na MENDELU Ing. Věra Svobodová Ústav vědecko-pedagogických informací a služeb, vera.svobodova@mendelu.cz 13. dubna 2016 1 Legislativní
Sběr dat do rejstříku informací o výsledcích (RIV) vědy a výzkumu na MENDELU Ing. Věra Svobodová Ústav vědecko-pedagogických informací a služeb, vera.svobodova@mendelu.cz 13. dubna 2016 1 Legislativní
Konzervace, restaurování 2
 Příručka uživatele systému Museion Konzervace, restaurování 2 úvod, evidence požadavků na zásahy Autorská práva Copyright 2012-2014 MUSOFT.CZ, s.r.o.. Všechna práva vyhrazena. Tato příručka je chráněna
Příručka uživatele systému Museion Konzervace, restaurování 2 úvod, evidence požadavků na zásahy Autorská práva Copyright 2012-2014 MUSOFT.CZ, s.r.o.. Všechna práva vyhrazena. Tato příručka je chráněna
Uživatelská příručka
 Uživatelská příručka fakultního informačního systému NETFEI, určeného pro evidenci odborných praxí studentů FEI VŠB - TU Ostrava pro roli Garant OBSAH Obecné informace... 2 Firmy... 3 Témata praxí... 4
Uživatelská příručka fakultního informačního systému NETFEI, určeného pro evidenci odborných praxí studentů FEI VŠB - TU Ostrava pro roli Garant OBSAH Obecné informace... 2 Firmy... 3 Témata praxí... 4
1 Tabulky Příklad 3 Access 2010
 TÉMA: Vytvoření tabulky v návrhovém zobrazení Pro společnost Naše zahrada je třeba vytvořit databázi pro evidenci objednávek o konkrétní struktuře tabulek. Do databáze je potřeba ještě přidat tabulku Platby,
TÉMA: Vytvoření tabulky v návrhovém zobrazení Pro společnost Naše zahrada je třeba vytvořit databázi pro evidenci objednávek o konkrétní struktuře tabulek. Do databáze je potřeba ještě přidat tabulku Platby,
Archiv elektronických dokumentů Zela
 Archiv elektronických dokumentů Zela Instalace po rozbalení servisního balíčku 38 se automaticky spustí instalační program, který nainstaluje potřebné moduly pro provoz archivu dokumentů. Tyto moduly je
Archiv elektronických dokumentů Zela Instalace po rozbalení servisního balíčku 38 se automaticky spustí instalační program, který nainstaluje potřebné moduly pro provoz archivu dokumentů. Tyto moduly je
Nápověda pro vyplnění elektronického formuláře Oznámení o provedení asanace vytěženého jehličnatého dříví
 Nápověda pro vyplnění elektronického formuláře Oznámení o provedení asanace vytěženého jehličnatého dříví Nápověda pro vyplnění elektronického formuláře Oznámení o provedení asanace vytěženého jehličnatého
Nápověda pro vyplnění elektronického formuláře Oznámení o provedení asanace vytěženého jehličnatého dříví Nápověda pro vyplnění elektronického formuláře Oznámení o provedení asanace vytěženého jehličnatého
Uživatelský manuál. Verze 1.0.4 -1- Tel: + 420 555 130 669, E-mail: sales@ictb.cz, WWW: www.ictb.cz
 Uživatelský manuál Verze 1.0.4 ICT Br@ins s.r.o., Fryčovice č. p. 105, 739 45 IČ: 28650891, DIČ: CZ28650891-1- Tel: + 420 555 130 669, E-mail: sales@ictb.cz, WWW: www.ictb.cz 1. Spuštění systému 4 2. Přihlášení
Uživatelský manuál Verze 1.0.4 ICT Br@ins s.r.o., Fryčovice č. p. 105, 739 45 IČ: 28650891, DIČ: CZ28650891-1- Tel: + 420 555 130 669, E-mail: sales@ictb.cz, WWW: www.ictb.cz 1. Spuštění systému 4 2. Přihlášení
Uživatelský manuál aplikace. Dental MAXweb
 Uživatelský manuál aplikace Dental MAXweb Obsah Obsah... 2 1. Základní operace... 3 1.1. Přihlášení do aplikace... 3 1.2. Odhlášení z aplikace... 3 1.3. Náhled aplikace v jiné úrovni... 3 1.4. Změna barevné
Uživatelský manuál aplikace Dental MAXweb Obsah Obsah... 2 1. Základní operace... 3 1.1. Přihlášení do aplikace... 3 1.2. Odhlášení z aplikace... 3 1.3. Náhled aplikace v jiné úrovni... 3 1.4. Změna barevné
Postup pro přihlášení k EET
 Postup pro přihlášení k EET Krok 1. autentizační údaje Žádost o autentizační údaje neboli přihlašovací jméno a heslo. Přihlásit se o ně můžete na daňovém portálu MF http://adisspr.mfcr.cz/adistc/adis/idpr_pub/eet/eet_sluzby.faces,
Postup pro přihlášení k EET Krok 1. autentizační údaje Žádost o autentizační údaje neboli přihlašovací jméno a heslo. Přihlásit se o ně můžete na daňovém portálu MF http://adisspr.mfcr.cz/adistc/adis/idpr_pub/eet/eet_sluzby.faces,
Individuální (autorský) přístup do myasep
 Individuální (autorský) přístup do myasep 16. 1. 2018 Individuální přístup slouží k vytvoření bibliografického a datového záznamu v ASEP uživatelem (autorem z AV ČR). Autor také může k záznamům přikládat
Individuální (autorský) přístup do myasep 16. 1. 2018 Individuální přístup slouží k vytvoření bibliografického a datového záznamu v ASEP uživatelem (autorem z AV ČR). Autor také může k záznamům přikládat
Manuál k e-learningovému vzdělávacímu modulu 1 MODUL HIGH-TECH POTRAVINY. Popularizace zdraví Po.Zdrav (CZ.1.07/3.1.00/37.0104)
 2013 Manuál k e-learningovému vzdělávacímu modulu 1 MODUL HIGH-TECH POTRAVINY Popularizace zdraví Po.Zdrav (CZ.1.07/3.1.00/37.0104) Obsah OBSAH... 1 ÚVOD... 2 PŘÍRUČKA PRO ADMINISTRÁTORA... 3 1. VYTVOŘENÍ
2013 Manuál k e-learningovému vzdělávacímu modulu 1 MODUL HIGH-TECH POTRAVINY Popularizace zdraví Po.Zdrav (CZ.1.07/3.1.00/37.0104) Obsah OBSAH... 1 ÚVOD... 2 PŘÍRUČKA PRO ADMINISTRÁTORA... 3 1. VYTVOŘENÍ
Modul IRZ návod k použití
 Modul IRZ návod k použití Verze: 2 Datum: 26. 2. 2016 Tento dokument představuje stručný návod na použití modulu IRZ v programu EVI 8. Modul IRZ je určen na evidenci odpadů pro IRZ provozovny a hlášení
Modul IRZ návod k použití Verze: 2 Datum: 26. 2. 2016 Tento dokument představuje stručný návod na použití modulu IRZ v programu EVI 8. Modul IRZ je určen na evidenci odpadů pro IRZ provozovny a hlášení
Jednotné portálové řešení práce a sociálních věcí
 Jednotné portálové řešení práce a sociálních věcí Evidence náhradního plnění - neveřejný přístup pro odběratele Uživatelská příručka verze 3.0 Historie dokumentu Verze Datum Autor Změny 1.0 31. 5. 2019
Jednotné portálové řešení práce a sociálních věcí Evidence náhradního plnění - neveřejný přístup pro odběratele Uživatelská příručka verze 3.0 Historie dokumentu Verze Datum Autor Změny 1.0 31. 5. 2019
Modul MWA - Publikace a články
 Modul MWA - Publikace a články Stávající webová aplikace ČMI podporuje prostředníctvím Modulu RIV publikaci výstupů vykazovaných v Rejstříku informací o výsledkcích (dále jen RIV). Nový modul Publikace
Modul MWA - Publikace a články Stávající webová aplikace ČMI podporuje prostředníctvím Modulu RIV publikaci výstupů vykazovaných v Rejstříku informací o výsledkcích (dále jen RIV). Nový modul Publikace
Manuál PVU zadavatel Platnost pro elektronický nástroj X-EN verze 3 a novější
 Manuál PVU zadavatel Platnost pro elektronický nástroj X-EN verze 3 a novější 1 Vytvoření profilu zadavatele... 2 1.1 Doplnění identifikátoru profilu zadavatele ve VVZ... 2 2 Správa profilu... 3 2.1 Vytvoření
Manuál PVU zadavatel Platnost pro elektronický nástroj X-EN verze 3 a novější 1 Vytvoření profilu zadavatele... 2 1.1 Doplnění identifikátoru profilu zadavatele ve VVZ... 2 2 Správa profilu... 3 2.1 Vytvoření
