OBD NAVIGACE...
|
|
|
- Renáta Horáčková
- před 5 lety
- Počet zobrazení:
Transkript
1 Obsah: OBD NAVIGACE NÁSTĚNKA PORTLETY INFORMACE PRO UŽIVATELE - KONFIGURACE SPRÁVA PORTLETŮ (KONFIGURACE NÁSTĚNKY) DOMŮ PŘEHLED ZÁZNAMŮ FILTRY (VYHLEDÁVÁNÍ) Použití filtrů Základní filtr, Rozšířený filtr Uživatelské filtry SLOŽKY EXPORTY HROMADNÉ ZMĚNY ZÁZNAMY VYTVOŘENÍ NOVÉHO ZÁZNAMU Průvodce Nový záznam EDITACE A ODSTRANĚNÍ ZÁZNAMU KOPÍROVÁNÍ ZÁZNAMU NÁHLED (DETAIL) ZÁZNAMU SPRÁVA ČÍSELNÍKY Číselník vydavatelů Číselník zdrojů Číselník autorů Číselník konferencí Číselník typů vlastních prací Číselník TVP literárních forem Literární formy Univerzální číselníky Gumová pole, Univerzitní gumová pole KONFIGURACE WORKFLOW PŘÍSTUPY Termíny Dohledání duplicit Uzamčení editace SPRÁVA ORGANIZACE Osoby Uživatelé Import uživatelů OBD STATISTIC OBD REPORT EXPORTY DO RIVU VYTVOŘENÍ DODÁVKY DAT PRO RIV - PRŮVODKA EXPORT DODÁVKY, KONTROLA A DOHLEDÁNÍ CHYB
2 1 NAVIGACE Grafické logo Logo v levém horním rohu obrazovky funguje jako odkaz pro přemístění na úvodní stránku, která se zobrazí po přihlášení. Navigace Za popiskem Navigace je v podobě hypertextových odkazů zobrazena cesta k aktuálnímu umístění. Kliknutím na kterýkoli odkaz mezi šipkami se lze přesunout na danou stránku. Uživatel Informace o aktuálně přihlášeném uživateli. Odhlásit se Tlačítko pro odhlášení z aplikace. Nápověda Nápověda k aplikaci HelpDesk Odkaz na helpdesk, jehož prostřednictvím lze v případě problémů komunikovat s univerzitním správcem nebo s dodavatelem softwaru. Menu Ve spodní bílé liště je menu s nabídkou agend a modulů, do kterých má aktuálně přihlášený uživatel přístup. 2
3 2 NÁSTĚNKA Nástěnka je úvodní obrazovka, která se automaticky zobrazí po přihlášení do aplikace. 2.1 PORTLETY Stránku tvoří tzv. portlety, což jsou samostatná okna, jejichž nastavení lze uživatelsky spravovat zobrazit/nezobrazit, zvolit umístění (viz samostatná kapitola). Seznam portletů: Rychlé hledání publikací Fulltextové vyhledávání dle zadaného kritéria ve všech polích záznamu. Rychlé hledání grantů Rychlé vyhledávání grantů v modulu Granty a Projekty, ze kterého se čerpají granty do OBD (pokud je modul na dané instituci aktivní). Informace pro uživatele Prostor pro zprávy správců fakult nebo univerzitního správce, oznámení pro vkladatele. Tento portlet je samostatně konfigurovatelný, viz popis v samostatném odstavci dále. Přehled záznamů Nástěnka nabízí několik portletů s tabulkovými přehledy počtu záznamů dle stavů, roků a pracovišť či fakult. Názvy těchto portletů mohou být na každé instituci jiné, ale zpravidla se jedná například o portlety Přehled dle fakult, Přehled dle stavů nebo Rychlý přehled záznamů. Nad samotnou tabulkou je zpravidla možno využít filtr na omezení počtu záznamů dle let nebo stavů záznamů, zadání filtru je potřeba potvrdit tlačítkem Hledej. Kliknutím na číslo v některé buňce tabulky se otevře seznam odpovídajících záznamů. Moje složky Seznam složek aktuálně přihlášeného uživatele. V tomto portletu nelze složky spravovat, pouze zobrazovat jejich obsah. Správa složek je popsána v samostatné kapitole. Kliknutím na název složky se zobrazí seznam obsažených záznamů. 3
4 2.2 INFORMACE PRO UŽIVATELE - KONFIGURACE Zprávy v portletu Informace pro uživatele může konfigurovat uživatel s oprávněním fakultního nebo univerzitního správce. Konfigurace se spouští tlačítkem Konfigurace v pravém horním rohu portletu na nástěnce. V sekci Možnosti se zobrazují tlačítka pro přidání nového upozornění. Univerzitní správce vidí obě, protože může zadávat i upozornění jen pro jednotlivé fakulty, fakultní správce vidí pouze tlačítko pro přidání fakultního upozornění. V sekci Upozornění se zobrazují všechna dosud zadaná upozornění a je zde možno je dále upravovat či úplně odstranit pomocí tlačítka Detail a následnou úpravou. Detail upozornění: Datum od, Datum do Datum platnosti upozornění, po tuto dobu se bude zobrazovat na nástěnce. Fakulta Výběr fakulty, pro jejíž uživatele se bude dané upozornění zobrazovat. Ovládací prvky Text lze formátovat pomocí ovládacích prvků známých z běžných textových editorů. Funkce jednotlivých prvků se zobrazují jako tooltip po najetí kurzorem myši na příslušnou ikonu. 4
5 2.3 SPRÁVA PORTLETŮ (KONFIGURACE NÁSTĚNKY) Správa portletů se spouští tlačítkem Konfigurace nástěnky v pravém horním rohu stránky. Přidání nového portletu Stisknutím tlačítka Přidej portlet se zobrazí nový řádek. V poli ve sloupci Popis portletu vybereme pomocí šipky požadovaný portlet. Přesunutí portletu do jiného sloupce Pro přesunutí portletu do jiného sloupce slouží tlačítko Druhý sloupec u příslušného portletu. Posunutí portletu v pořadí Posouvat portlety lze pomocí navigačních tlačítek se šipkami (na začátek, o úroveň výš, o úroveň níž, na konec). Odstranění portletu Pokud nechceme portlet na nástěnce zobrazovat, použijeme tlačítko X mezi navigačními tlačítky u příslušného portletu. 5
6 3 DOMŮ Stránka Domů se zobrazí po volbě OBD v hlavním menu na nástěnce. Slouží k zobrazení záznamů obsažených v databázi a obsahuje funkce pro jejich filtrování, třídění, exportování a správu. Stránka Domů je rozdělena do dvou částí: Levé okno s nabídkou funkcí V horní části tohoto okna jsou zobrazeny ikony pro přepínání mezi funkcemi Filtry (vyhledávání záznamů publikací), Složky (třídění publikací), Exporty, Hromadné změny (zobrazují se jen správcům) a Detail záznamu. Jednotlivé funkce jsou blíže popsány v samostatných kapitolách. Pravé okno se seznamem publikací Okno se záznamy, které odpovídají aktuálně zvolenému filtru (blíže viz kapitola 3.1 ). Na jedné stránce se zobrazí max. 100 záznamů, k přechodu na dalších 100 záznamů slouží navigační tlačítka pod a nad samotným seznamem. 6
7 3.1 PŘEHLED ZÁZNAMŮ Zaškrtávací tlačítko Tlačítko pro možnost označení záznamu. Některé operace (např. přidávání záznamů do složky) se provádějí nad označenými záznamy, ty se dají označit buď jednotlivě tímto tlačítkem nebo tlačítkem Vybrat vše nad a pod seznamem záznamů. Lupa Tlačítko pro zobrazení detailu záznamu. Detail záznamu obsahuje další tlačítka pro editaci, schvalování apod. Zámek Ikona znázorňující uzamčení záznamu pro editaci. Právo na uzamčení záznamu pro editaci má zpravidla fakultní a univerzitní správce. Záznam TI: Titul (název) AU: Autoři SO: Název zdroje (vychází z anglického source) RPT: Řádek pro zobrazení polí podle šablony RPT v modulu Report. Tuto šablonu edituje zpravidla univerzitní správce FO: Druh publikace N neuplatněný výsledek Ikona ukazující na neuplatněný výsledek, tj. výsledek ke grantu nebo záměru, který nebyl uplatněn k termínu stanovenému pro odevzdání dat do RIV (např. nebyl publikován, patentován, zpřístupněn na internetu apod.). Ikona "Stav záznamu" Ikona představující stav záznamu v rámci schvalovacího workflow (stavy záznamu a workflow jsou popsány v samostatné kapitole). 7
8 3.2 FILTRY (VYHLEDÁVÁNÍ) Filtry slouží k omezení skupiny zobrazených záznamů podle zadaných kritérií. Okno s filtry se zobrazí automaticky při prvním otevření stránky Domů po přihlášení do aplikace nebo pomocí příslušné ikony v horní části okna: POUŽITÍ FILTRŮ Pro filtrování se používá několik typů polí: Volně editovatelné pole Může obsahovat jakoukoli hledanou hodnotu. Ve všech těchto polích automaticky funguje pravostranné zkrácení (stačí zadat část hodnoty od začátku hledaného výrazu), u titulu a fulltextu i levostranné (zadaná hodnota se může nacházet uprostřed hledaného výrazu). Pro levostranné zkrácení v ostatních filtrech lze použít znak %. 8
9 Pole s číselníkem Hodnotu pro toto pole je třeba vybrat z číselníku (číselník je seznam hodnot, které se vztahují k danému poli). Pro otevření číselníku slouží ikona, pro vymazání zadané hodnoty. Pole se seznamem K poli je připojený seznam použitelných hodnot, zobrazí se po kliknutí na šipku v poli. Pole s kalendářem Pole pro vložení data datum se dá zapsat přímo, pro zvolení správného tvaru je možné ho vybrat z kalendáře zobrazeného po kliknutí na ikonu za polem. Pole pro zaškrtnutí volby Zaškrtnuto = použít daný filtr, nezaškrtnuto = nepoužít daný filtr. Navolené filtry se aktivují tlačítkem Hledat. Tlačítko Vymazat filtr všechny filtry deaktivuje, zobrazí se všechny záznamy. Tlačítko Výchozí filtr aktivuje filtr na záznamy, kde je autorem právě přihlášený uživatel ZÁKLADNÍ FILTR, ROZŠÍŘENÝ FILTR Pomocí záložek (viz obrázek výše) lze přepínat mezi základním a rozšířeným filtrem. Základní filtr obsahuje jen několik základních položek, je určen především pro běžné uživatele. 9
10 3.2.3 UŽIVATELSKÉ FILTRY Uživatelské filtry slouží k uložení často používaných kombinací filtrovacích kritérií. Jsou vázané na jednotlivé uživatele, každý vidí pouze své vlastní filtry. Správa uživatelských filtrů se zobrazí pomocí třetí záložky vedle základního a rozšířeného filtru. OVLÁDÁNÍ UŽIVATELSKÝCH FILTRŮ Vytvoření uživatelského filtru a) V sekci Základní filtr nebo Rozšířený filtr zvolíme požadovaná kritéria a stiskneme tlačítko Hledat pro spuštění filtrování. b) Přepneme na záložku Uživatelské filtry, kde stiskneme tlačítko Spravovat filtry, otevře se nové okno se seznamem již vytvořených filtrů. c) Stiskneme tlačítko Přidat aktuální filtr, vytvoří se nový řádek s pořadovým číslem filtru, tlačítkem pro použití filtru, s polem pro název a ovládacími tlačítky pro posun filtru nahoru, dolů či pro vymazání (tlačítko s křížkem). Do pole ve sloupci Název filtru zadáme požadovaný název. d) Stiskneme tlačítko Uložit, tím se filtr uloží. e) Pro použití filtru klikneme na jeho název v původním okně Uživatelské filtry. Odstranění uživatelského filtru a) Přepneme na záložku Uživatelské filtry, kde stiskneme tlačítko Spravovat filtry, otevře se nové okno se seznamem vytvořených filtrů. b) U filtru, který chceme odstranit, stiskneme tlačítko s křížkem mezi ovládacími tlačítky na konci řádku. 10
11 3.3 SLOŽKY Tato agenda je přístupná ze stránky Domů, v horní části levého okna je tlačítko Složky. Složky slouží pro třídění záznamů do logických celků dle potřeby každého uživatele (např. záznamy pro RIV jednotlivých pracovišť nebo jakékoli tematické celky záznamů). Zároveň se dají složky použít jako jeden z filtrů, kam si uživatel buď jednorázově nebo postupně ukládá záznamy, které potřebuje zobrazit v jednom přehledu nebo s nimi bude častěji pracovat. Přiřazování záznamů do složek je pouze logická operace, nejedná se o skutečný přesun záznamů jako takových. Každý záznam proto může být v několika složkách. Složky jsou vázané na uživatele, takže každý vidí pouze své vlastní nebo ty, které si založili jiní uživatelé a nastavili je pro sdílení. ZOBRAZENÍ SLOŽEK Seznam složek se zobrazuje na základě vlastnických práv každý uživatel vidí své vlastní složky (které sám vytvořil) a dále se podle oprávnění zobrazují složky sdílené nebo složky jiných uživatelů. Vlastní složky Zobrazují se každému uživateli, seznam vlastních složek se zobrazí jako výchozí, později se k němu lze vrátit pomocí tlačítka Moje. Sdílené složky Pokud nám jiní uživatelé sdílejí své složky (sdílení je popsáno níže), zobrazí se nám jejich seznam po kliknutí na tlačítko Sdílené. Složky jiného uživatele Tato funkce je určena převážně pro univerzitní správce, kteří mají možnost zobrazit si složky jiných uživatelů, pokud je například někdo dlouhodobě nepřítomen a bylo by potřeba pracovat s jeho složkami. Pomocí tlačítka Vybrat složku jiného uživatele se zobrazí seznam uživatelů, kteří mají vytvořené složky, ty se zobrazí po kliknutí na jméno uživatele. Pomocí zaškrtávacích polí je možné si jednotlivé složky nasdílet. 11
12 OVLÁDÁNÍ SLOŽEK Složky se ovládají přes tzv. kontextové menu (viz obrázek vpravo), které se vyvolá tlačítkem složky, se kterou chceme pracovat. Zobrazení záznamů ze složky Obsah složky se zobrazí kliknutím na její název. Vytvoření nové složky Pro vytvoření nové složky je důležité umístění kurzoru na složce, jíž má být nová složka podřízená. Pro založení hlavní složky musí být kurzor na nadpisu Složky s pracemi. Z kontextového menu vybereme položku Nová složka, zadáme název a potvrdíme tlačítkem Uložit. Odstranění složky Pro vymazání složky použijeme tlačítko Vymazat. Systém si vyžádá potvrzení pro provedení akce. Přejmenování složky Pro přejmenování slouží tlačítko Přejmenovat, otevře se dialogové okno pro upravení názvu a změna se potvrdí tlačítkem Uložit. Přesunutí složky Jednotlivé složky je možné přesunovat na jinou úroveň, přiřazovat je jako podsložky k jiným složkám nebo z podsložek dělat hlavní složky (složky na hlavní úrovni). a) klikneme na tlačítko Přesunout v menu složky, kterou budeme přesunovat b) otevře se okno se seznamem složek c) označíme kurzorem složku, pod kterou chceme tu stávající přesunout (pokud má být hlavní, necháme označený nadpis Složky s pracemi) d) potvrdíme tlačítkem Vyber složku Přidání záznamů do složky a) vyfiltrujeme záznamy, které budeme přidávat b) zobrazíme seznam složek pomocí tlačítka Složky v sekci Navigace c) u vybrané složky klikneme na ikonu kontextového menu a vybereme položku Přidat do složky filtrované záznamy. Jednotlivé záznamy lze přidávat také pomocí tlačítka Seznam složek na detailu záznamu publikace, návod na postup je uveden přímo v okně, ve kterém se seznam složek zobrazí. Odebrání záznamů ze složky a) vyfiltrujeme záznamy, které chceme odebrat b) zobrazíme seznam složek pomocí tlačítka Složky v sekci Navigace c) z kontextového menu vybereme položku Odebrat ze složky filtrované záznamy. Jednotlivé záznamy lze odebírat také pomocí tlačítka Seznam složek na detailu záznamu publikace, návod na postup je uveden přímo v okně, ve kterém se seznam složek zobrazí. u Sdílení složky Jak již bylo uvedeno dříve, každou složku vidí standardně pouze ten, kdo ji vytvořil. Pro zpřístupnění složky i jiným uživatelům slouží agenda sdílení. Okno pro nastavení sdílení se vyvolá tlačítkem Sdílet u příslušné složky. 12
13 a) V poli Přidat sdílení vybereme pracoviště, uživatelskou roli nebo uživatele, kterým se bude složka sdílet b) Do tabulky se přidá řádek podle vybrané položky c) Z číselníku u pole ve sloupci Člen vybereme požadovanou hodnotu d) Nastavíme úroveň sdílení ve sloupci Práva zaškrtneme, zda uvedení uživatelé budou moci obsah složky pouze číst, přidávat záznamy do složky nebo i odebírat záznamy ze složky. e) V případě potřeby přidáme další skupinu pro sdílení nebo ji odebereme tlačítkem X na konci příslušného řádku f) Uložíme nastavení pomocí tlačítka Uložit záznam Tlačítko Zrušit změny uvede záznam sdílení do stavu, v jakém byl při otevření okna. Tlačítko Zavřít zavře okno bez uložení změn. 13
14 3.4 EXPORTY Agenda exportů je přístupná ze stránky Domů, v horní části levého okna je tlačítko Exporty. Exporty jsou rozdělené podle typu do několika sekcí: A) EXPORTY ZOBRAZENÝCH ZÁZNAMŮ (DODANÁ SADA EXPORTŮ) HTML - Formátovaný text Každý záznam v samostatné tabulce o dvou sloupcích - v prvním sloupci jsou názvy polí a v druhém hodnoty. HTML Tabulka Souhrnná tabulka pro všechny exportované záznamy, každý sloupec je jedno pole záznamu a každý řádek je jeden záznam HTML - Tabulka se stavem Tabulka se záznamy ve tvaru, v jakém jsou v okně se záznamy, včetně stavu záznamu. XML - Strukturovaný výstup (pro experty) Výstup ve formátu XML ALEPH speciální výstup (Pro knihovnu) Export pro knihovnický systém Aleph CSV tabulka Export do textového souboru podle parametrů navolených pod tlačítkem. EXPORTY ZOBRAZENÝCH ZÁZNAMŮ DO RŮZNÉHO FORMÁTU (REPORTY OBD REPORT) V této sekci systém nabízí exportní šablony, které jsou nadefinovány v modulu OBD Report. Zobrazují se pouze v případě, že instituce vlastní k tomuto modulu licenci. Každý export je možné zobrazit jako prostý export bez možnosti třídění (tlačítko P), prostý export s možností dalšího třídění záznamů (tlačítko R) nebo tzv. AJAXový export, který je při exportu většího množství záznamů (řádově stovek záznamů). STATISTICKÉ VÝSTUPY ZOBRAZENÝCH ZÁZNAMŮ (SESTAVY Z OBD STATISTIC) Seznam sestav pro statistické výpočty se zobrazuje pouze v případě, že instituce vlastní licenci k modulu OBD Statistic, jehož prostřednictvím se tyto výpočty provádějí. Výstup provedeme kliknutím na tlačítko s názvem sestavy, otevře se v novém okně. Export se provádí z vyfiltrovaných záznamů, takže před jeho spuštěním je potřeba vyhledat záznamy, které mají být ve výstupu. 14
15 3.5 HROMADNÉ ZMĚNY Tato agenda je přístupná ze stránky Domů, v horní části levého okna je tlačítko Hromadné změny. Agenda hromadných změn je vázána na uživatelská oprávnění, takže toto tlačítko není viditelné pro všechny uživatele. Hromadné změny probíhají nad všemi vyfiltrovanými záznamy! Hromadná změna stavů záznamů a) Zatrhneme volbu Hromadná změna stavů záznamů a stiskneme tlačítko Další. b) Zobrazí se pole pro zadání požadovaného stavu. Pomocí šipky v poli vybereme příslušný stav. c) Stiskneme tlačítko Potvrdit a tlačítkem OK v dalším okně odsouhlasíme provedení změny. Hromadná změna obsahu záznamů a) Zatrhneme volbu Hromadná změna obsahu a stiskneme tlačítko Další. b) V sekci Vezmi zvolíme, zda budeme přidávat text či měnit obsah určitého pole. V případě zaškrtnutí pole Test se zobrazí prázdné pole, do kterého napíšeme text pro přidání. V případě zaškrtnutí pole Obsah pole se zobrazí pole s ikonou číselníku, ze kterého vybereme pole, jehož obsah budeme přenášet. c) V dalším řádku vybereme z číselníku pole, do kterého se hodnota z předchozího kroku přenese, a zvolíme, zda to bude na začátek, na konec vybraného pole nebo zda jí bude nahrazen celý současný obsah tohoto pole. d) Stiskneme tlačítko Potvrdit a tlačítkem OK v dalším okně odsouhlasíme provedení změny. 15
16 Hromadná změna vlastníka záznamů a) Zatrhneme volbu Hromadná změna vlastníka a stiskneme tlačítko Další. b) Zobrazí se pole pro zadání nového vlastníka. Pomocí ikonky za polem otevřeme číselník a vybereme požadovaného vlastníka. c) Stiskneme tlačítko Potvrdit a tlačítkem OK v dalším okně odsouhlasíme provedení změny. Hromadné zadání chyby a) Zatrhneme volbu Hromadné zadání chyby a stiskneme tlačítko Další. b) V prvním řádku můžeme z číselníku vybrat pole, ke kterému se chyba bude vztahovat. Pokud nevybereme žádné pole, bude chyba vztažena k celému záznamu. c) V druhém řádku vybereme se seznamu (šipkou v poli) typ chyby. d) Ve třetím řádku zadáme text chyby. e) Stiskneme tlačítko Potvrdit a tlačítkem OK v dalším okně odsouhlasíme provedení změny. Hromadné odebrání chyby a) Zatrhneme volbu Hromadné odebrání chyby a stiskneme tlačítko Další. b) V prvním řádku můžeme z číselníku vybrat pole, u kterého chceme chybu odstranit. Pokud nevybereme žádné pole, bude zvolená chyba odebrána kdekoli v záznamu. c) V druhém řádku vybereme se seznamu (šipkou v poli) typ chyby. d) Stiskneme tlačítko Potvrdit a tlačítkem OK v dalším okně odsouhlasíme provedení změny. Hromadná změna literární formy a) Zatrhneme volbu Hromadná změna literární formy a stiskneme tlačítko Další. b) Zobrazí se pole pro zadání požadované literární formy, vybíráme ji z číselníku za polem. c) Stiskneme tlačítko Potvrdit a tlačítkem OK v dalším okně odsouhlasíme provedení změny. Hromadná změna TVP (Typu vlastní práce) a) Zatrhneme volbu Hromadná změna TVP a stiskneme tlačítko Další. b) Zobrazí se pole pro zadání nového typu TVP, vybíráme z číselníku za polem. c) Vybereme jednu ze tří možností, jak naložit s hodnotami, které se již případně v tomto poli vyskytují. d) Stiskneme tlačítko Potvrdit a tlačítkem OK v dalším okně odsouhlasíme provedení změny. Hromadná manipulace se zámkem (zamčení/odemčení záznamů) a) Zatrhneme volbu Hromadná manipulace se zámkem a stiskneme tlačítko Další. b) Zaškrtneme tlačítko u požadované změny. c) Stiskneme tlačítko Potvrdit a tlačítkem OK v dalším okně odsouhlasíme provedení změny. Hromadná změna "do RIV" a) Zatrhneme volbu Hromadná změna "do RIV" a stiskneme tlačítko Další. b) Zaškrtneme tlačítko u požadované změny. c) Stiskneme tlačítko Potvrdit a tlačítkem OK v dalším okně odsouhlasíme provedení změny. Hromadná změna typu autora a) Zatrhneme volbu Hromadná změna typu autora a stiskneme tlačítko Další. b) Ve sloupci Původní typ se zobrazí seznam všech typů autorů zastoupených ve vyfiltrovaných záznamech s uvedením jejich počtu v posledním sloupci. Ve sloupci Nový typ každému typu autora přiřadíme výběrem ze seznamu jiný typ, na který se má změnit. Pokud nic nevybereme, daný typ zůstane beze změny. c) Stiskneme tlačítko Potvrdit a tlačítkem OK v dalším okně odsouhlasíme provedení změn. 16
17 Hromadné doplnění autora v roli Tato funkce doplní vybraného autora jako posledního ve všech vybraných záznamech. a) Zatrhneme volbu Hromadné doplnění autora v roli a stiskneme tlačítko Další. b) V poli Autor vybereme z číselníku požadovaného autora. Zobrazí se všechna jeho evidovaná pracoviště, jedno z nich zvolíme jako vykazující (sloupec Vykaz Prac). V poli Role vybereme požadovanou roli. c) Stiskneme tlačítko Potvrdit a tlačítkem OK v dalším okně odsouhlasíme provedení změny. Po provedení každé z uvedených změn se zobrazí informace o počtu záznamů, které byly změněny, a tlačítko Aktualizovat seznam publikací, kterým se vrátíme na seznam s aktualizovanými hodnotami. 17
18 4 ZÁZNAMY 4.1 VYTVOŘENÍ NOVÉHO ZÁZNAMU Pro vytvoření nového záznamu existují dva způsoby: 1) Menu Nástěnka >> OBD >> Průvodce formulář pro zadání záznamu je rozdělen do několika kroků, které se zobrazují postupně a každý obsahuje jen malou skupinu údajů. Tato varianta je přehlednější pro občasné nebo začínající vkladatele. 2) Menu Nástěnka >> OBD >> Nový záznam formulář pro zadání záznamu se zobrazí celý na jedné stránce. Tato varianta je rychlejší a přehlednější pro zkušenější vkladatele. Ovládací prvky u jednotlivých polí Nápověda zobrazuje se jako text psaný kurzívou u příslušného pole nebo jako tooltip při najetí kurzorem myši na název pole. Barevné odlišení polí každé pole může být barevně odlišeno podle toho, do jaké míry je povinné jeho vyplnění (viz odstavec Navigace): Červené pole musí být vyplněno, jinak záznam nebude uložen Modré pole musí být vyplněno, jinak bude záznam uložen pouze jako rozpracovaný Žluté pole mělo by být vyplněno, pokud hodnota existuje Ikona v poli - při najetí kurzorem myši na tuto ikonu se zobrazí informace o povinnosti vyplnění pole. Tlačítko Tlačítko - otevře číselník se seznamem hodnot, které je možné vyplnit v příslušném poli. - otevře kalendář pro zadání data ve správném formátu PRŮVODCE V menu zvolíme nabídku Průvodce, zobrazí se první formulář, ve kterém je nutné vybrat druh publikace (literární formu), protože podle tohoto výběru se definuje vzhled formulářů v dalších krocích a kontroly jednotlivých polí. Vyplníme rok uplatnění. Pro výběr druhu výsledku otevřeme číselník pomocí ikony za polem: 18
19 Kliknutím kdekoli na řádku s požadovanou formou se provede výběr, tím se otevře formulář samotného záznamu: LEVÁ ČÁST OKNA - NAVIGACE V levé části detailu v sekci Navigace jsou tlačítka pro pohyb mezi jednotlivými kroky průvodce a ovládací tlačítka pro uložení záznamu. Tlačítka s názvy kroků mohou být podbarvena, pokud formulář v těchto krocích obsahuje povinná pole, která zatím nejsou vyplněná (viz barvy polí na začátku této kapitoly). Při kliknutí na tlačítko se zobrazí příslušný krok záznamu s barevně vyznačenými poli, kterých se povinnost vyplnění týká. Zrušit změny, Uložit záznam Tlačítka pro práci se záznamem: zrušení provedených změn, uložení záznamu. PRAVÁ ČÁST OKNA - KROKY 1-7 V pravé části se zobrazují jednotlivé kroky formuláře. V průvodci je formulář rozdělen na jednotlivé kroky 1-7, v každém kroku se vyplňuje určitá skupina údajů. Mezi jednotlivými kroky se pohybujeme pomocí tlačítek Další a Předchozí ve spodní části formuláře nebo přepínáním mezi tlačítky vlevo. 19
20 Krok 1 Výběr literární formy Literární forma Tato položka byla zvolena již v předchozím kroku, nyní již není možné ji měnit. Pokud by změna byla potřeba, jsou pro to 3 možnosti: - znovu použití tlačítka Průvodce nebo Nový záznam a výběr správné formy - uložení záznamu (i v rozpracovaném stavu) a poté použití tlačítka Změnit literární formu v náhledu na detail záznamu. - uložení záznamu a změna formy pomocí funkce Hromadné změny (viz samostatná kapitola...) Poslední dvě funkce jsou vázané na oprávnění, které mají zpravidla jen správci. Poddruh výsledku Rozšíření (upřesnění) literární formy v případě, že je pro danou formu nějaké k dispozici. Pokud k dané formě žádný poddruh není, pole se nezobrazí. Výsledek jde do RIV Zatržítko pro označení, zda se má daný záznam vykázat do RIV. Záleží na metodice dané organizace, zda toto pole vyplňuje vkladatel záznamu jako příznak pro správce, zda má daný záznam odevzdávat do RIV, nebo až samotný správce, který si tak vymezuje skupinu záznamů pro vykázání. Neuplatněný výsledek V původním významu (do roku 2009) je neuplatněný výsledek práce ke grantu nebo záměru, která nebyla uplatněna k termínu stanovenému pro odevzdání dat do RIV (např. nebyl publikován článek, patentován patent, el. dokument zpřístupněn na internetu apod.). Nadále se pole využívá k evidenci dosud neuplatněných výsledků např. pro účely vnitřního hodnocení organizace. Zaškrtnutí tohoto pole způsobí aktualizaci kontrol na povinnost vyplnění polí, protože pro neuplatněný výsledek je jich k vyplnění vyžadováno méně. Rok Rok uplatnění výsledku nebo předpokládaného uplatnění v případě neuplatněného výsledku. 20
21 Krok 2 Vložení autorů Požadovaní autoři Nad záhlavím tabulky se zobrazuje informace o tom, jaký typ autora je potřeba v dané formě zadat. Příklad ukazuje formu, pro kterou je potřeba vyplnit autora (kapitoly, příspěvku) a editora. Pro každý typ autora je defaultně zobrazeno jedno pole. Autor celkem Do tohoto pole se zadává celkový počet autorů, kteří se na práci podíleli. Tento údaj se exportuje do RIV jako počet tvůrců výsledku, v případě, že má výsledek velké množství autorů, pro RIV není třeba uvádět všechny, stačí vypsat interní autory a zde uvést jejich celkový počet. Jedná se pouze o autory, kteří jsou primárními tvůrci výsledku, nikoli o editory, překladatele apod. Přidání autora Záznam může mít více typů autorů. Hlavním autorem (tj. typ autor) je vždy tvůrce výsledku jako takového (u kapitoly v knize je to autor kapitoly, u knihy autor knihy, u fotografie fotograf apod.) Dále se mohou evidovat i autoři jiného typu, které je zpravidla potřeba uvádět v bibliografické citaci záznamu, nejedná se však přímo o tvůrce daného výsledku (např. jde o autora monografie u kapitoly v knize, překladatele apod.) Interní autor interního autora je NUTNÉ vybrat z číselníku pomocí ikony za polem příjmení. Výběrem z číselníku se k záznamu autora připojí všechny další údaje jako pracoviště, tituly, rodné číslo (skryté) apod. Externí autor externího autora je možné vybrat z číselníku, pokud je tam evidován, nebo zadat jeho údaje přímo do formuláře. Vždy je nutné vyplnit alespoň pole Příjmení a Jméno. Pracoviště autora pokud vybereme autora z číselníku, na formuláři se zobrazí všechna jeho aktivní pracoviště v daném roce (podle roku publikace). U každého pracoviště jsou dvě zatržítka: HF (hlavní pracoviště v rámci fakulty) a Vykaz Prac (vykazující pracoviště). Pro každou fakultu, na které má autor pracovní vztah, je automaticky zatrženo jedno pole, pokud má autor více pracovišť v rámci jedné fakulty, musí vybrat zaškrtnutím příslušného pole pracoviště, za které se bude publikace vykazovat v publikačních přehledech. Vykazující pracoviště (Vykaz Prac) musí být vždy vybráno u toho pracoviště, které má být uvedeno v exportu do RIV. U externích autorů je možné ve sloupci Pracoviště vybrat z číselníku instituci, ve které jsou zaměstnáni. Pokud má publikace více autorů, než kolik je polí na formuláři, pomocí tlačítka Přidat autora přidáme další pole. Po kliknutí na šipku v poli se rozbalí seznam autorských rolí, jednu je potřeba zvolit a tím se automaticky přidá další řádek ve formuláři. 21
22 Odebrání autora Autor se odebere pomocí tlačítka X úplně na konci řádku. Od každého typu autora uvedeného v požadovaných autorech musí být vyplněn alespoň jeden, proto první autor od každého typu tlačítko X nemá. Nahradit autora Pro změnu autora vybraného z číselníku se použije ikona za polem Příjmení, tím se zruší vazba autora na číselník a dále se postupuje jako při zadávání nového. Sloupce tabulky V případě interního autora se jen vybere osoba z číselníku a dále není potřeba nic editovat, protože v číselníku jsou všechny potřebné údaje uvedené. U externího autora se vyplní především povinné údaje (zpravidla příjmení a iniciálu), ostatní volitelně. Příjmení, Jméno, Titul, Hodnost vyplní se příslušné hodnoty Jr (Junior) označení mladšího ze dvou jmenovců (otec a syn) I (Interní pracovník) je zaškrtnuto automaticky systémem G (Garant) garant výsledku v případě záznamu, který se odesílá do RIV Z (Zahraniční) volba pro zahraničního autora Stát v případě zatržení zahraničního autora se otevře pole s číselníkem pro výběr státu Kód autora informace z číselníku u interního autora Pracoviště vybírá se z číselníku nebo je zobrazeno automaticky při výběru interního autora Šipky posun autora o řádek výš nebo níž X odstranění celého řádku s autorem Krok 3 Způsob financování Způsob financování specifikuje typ zdroje financování výsledku podle "Informací pro předávání údajů do RIV" zveřejněných na stránkách Každý záznam, který má být exportován do RIV musí mít přiřazen alespoň jeden zdroj financování. Přidání položky Nový řádek formuláře pro zadání typu financování se přidá výběrem položky ze seznamu v poli Přidat typ financování. U projektu a záměru je dále třeba vybrat položku z číselníku, který se otevře po výběru tohoto typu financování. Ostatní typy se dále nespecifikují, pro každý typ financování je možno doplnit jakýkoli popisný text do pole ve sloupci Popis. Více typů financování Některé typy zdrojů financování nelze kombinovat s jinými. 22
23 Zdroje s poskytnutou podporou podle zákona 130/2002 Sb. (projekt, záměr, specifický výzkum) lze kombinovat mezi sebou, ale ne s ostatními zdroji bez poskytnuté podpory podle jmenovaného zákona. Odstranění položky Přiřazený typ financování se odstraní vymazáním celého řádku formuláře pomocí tlačítka X v posledním sloupci přehledu. Krok 4 - Titul, abstrakt, klíčová slova Titul (název), abstrakt (anotace) a klíčová slova (dále souhrnně uváděno jako hlavička) je zpravidla nutné vyplnit ve více jazykových mutacích, protože se jedná o údaje povinné pro odevzdání výsledku do RIV. Požadované jazyky Informace v horní části formuláře zobrazuje seznam jazyků požadovaných pro daný typ publikace. Pro každý požadovaný jazyk je potřeba vyplnit vlastní hlavičku. Původní jazyk (Originál) Jedna z hlaviček musí být vyplněna v jazyce originálu, tj. v jazyce, ve kterém byl výsledek publikován nebo prezentován. V případě, že v sekci Původní jazyk je jako výchozí nastavený jiný jazyk, je potřeba vyplnit další hlavičku v jazyce originálu a u této hlavičky použít tlačítko Nastav jako originál nebo přidat novou hlavičku pomocí tlačítka Přidat originál. Přidání hlavičky Hlavička v původním jazyce přidává se pomocí tlačítka Přidat originál. Hlavička v jiném než původním jazyce přidává se pomocí tlačítka Přidat hlavičku. Odstranění hlavičky Celá hlavička se odstraní pomocí tlačítka X za polem Titul. V případě, že toto tlačítko na formuláři není, jedná se o hlavičku v jazyce, který je pro tuto literární formu povinně vyžadován a nelze ji odstranit. 23
24 Krok 5 - Specifické informace dle formy, ostatní V tomto kroku se zobrazují pro každou literární formu jiná pole. Jedná se o údaje popisující zdrojový dokument (časopis, knihu, sborník), údaje o akci, položky vyžadované pro RIV apod. Krok 6 Odkazy Odkazy na umístění publikací na internetu, např. ve fulltextových databázích, v RIV apod. Přidání odkazu Nový řádek pro vložení odkazu se přidá tlačítkem Přidat odkaz. Do sloupce Odkaz se vloží URL adresa publikace a do sloupce Popis lze zadat libovolný popisný text. Odstranění odkazu Odkaz se odstraní vymazáním celého řádku formuláře pomocí tlačítka X v posledním sloupci přehledu. 24
25 Krok 7 - Vazby na publikace Pole pro možnost propojení záznamu s jiným záznamem, například původního výtisku s reprintem (přetiskem) nebo kapitoly v knize se samotnou knihou. Vytvoření vazby spočívá jednak v navázání samotného dalšího záznamu a jednak v označení typu vazby, která tyto záznamy spojuje (např. reprint, duplicita apod.) Vazba na publikace, Nová vazba Pole pro přidání vazby na jinou publikaci. Pomocí tlačítka Přidat vazbu na záznam přidáme nový řádek, tlačítkem za prvním polem vybereme záznam z číselníku a dalším tlačítkem za druhým polem otevřeme číselník pro výběr položky označující typ vazby. Vazby od jiných publikací Informace o propojení na tuto publikaci z jiného záznamu. Uložení záznamu Tlačítka pro uložení záznamu jsou v levé části obrazovky v sekci Navigace (viz popis této části). Po stisknutí tlačítka probíhají kontroly nad jednotlivými poli. V případě, že kontrola nenajde žádnou chybu, záznam je bez dalších dialogů uložen. Najde-li kontrola chybu, zobrazí se dialogové okno s informací, o jaký typ chyby se jedná. 25
26 4.1.2 NOVÝ ZÁZNAM Začínáme stejně jako u průvodce - výběrem literární formy: Pomocí tlačítka se otevře číselník druhů výsledků: Kliknutím kdekoli na příslušném řádku se provede výběr, tím se otevře formulář pro vyplnění záznamu: 26
27 SEKCE NAVIGACE V levé části obrazovky se nachází sekce Navigace, kde jsou umístěna tlačítka pro práci se záznamem. Zobrazená tlačítka se liší podle úrovně oprávnění aktuálního uživatele. Uložit záznam Uložit záznam se stavem Uložený. Zámek Pokud je záznam zamčený, zobrazí se v horní části okna text Tento záznam je zamknutý! Zkontrolovat záznam Spuštění kontrol na správnost vyplnění jednotlivých polí. Tyto kontroly jsou definované ve správě literárních forem. V případě, že se po použití tlačítka nic nestane, záznam je v pořádku a může být řádně uložen. Pokud kontrola najde chybu, zobrazí se dialogové okno s informací o nalezených chybách. Uložit jako rozpracovaný (meziuložení). Uloží provedené změny, ale záznam zůstane otevřený pro další práci. Používá se např. v případě přerušení práce, aby nedošlo ke ztrátě zadaných dat po případném odhlášení aplikace. Uložit jako nový Tlačítko pro kopírování záznamu (viz samostatná kapitola). Vymazat úplně Odstranění záznamu z databáze. Toto tlačítko záznam úplně vymaže, je přístupné pouze správcům s příslušným oprávněním. Vymazat záznam Odstranění záznamu formou převedení do stavu vymazaný. Vymazané záznamy se zobrazují pouze uživateli s příslušným oprávněním (zpravidla univerzitnímu správci), takže běžný uživatel je již nevidí. Převzít ke kontrole, Přijmout záznam, Vrátit záznam Uložení záznamu rovnou do stavu Kontrolovaný, Přijatý nebo Vrácený. Tato tlačítka jsou viditelná pouze pro uživatele, který má pro dané operace potřebné oprávnění. Zrušit změny Vrátí záznam do stavu, v jakém byl po otevření tj. zruší všechny změny, které byly od té doby provedeny. Zrušit Zavřít formulář bez uložení změn. Soubory Otevře okno pro správu souborů vztahujících se k danému záznamu (blíže viz samostatná kapitola). 27
28 SEKCE STAV ZÁZNAMU V této sekci se zobrazuje ikona a název stavu, v jakém se záznam nacházel před jeho otevřením, u nového záznamu se zobrazuje stav rozpracovaný. SEKCE EDITACE ZÁZNAMU Formulář pro zadání nebo editaci záznamu. V první části formuláře je sekce Nápověda, která poskytuje vkladatelům základní informace pro orientaci v záznamu. Dále následují sekce totožné s jednotlivými kroky průvodce, postup vyplňování jednotlivých polí je stejný, jen jsou zobrazena všechna pole na jedné stránce. 4.2 EDITACE A ODSTRANĚNÍ ZÁZNAMU Editace záznamu a) Vyhledáme záznam pomocí filtrů na stránce Domů. b) Tlačítkem zobrazíme jeho detail. c) Tlačítkem Upravit záznam otevřeme formulář pro editaci. d) Provedeme úpravy podle postupu pro zadávání nového záznamu a záznam uložíme. Odstranění záznamu a) Vyhledáme záznam pomocí filtrů na stránce Domů. b) Tlačítkem zobrazíme jeho detail. c) Tlačítkem Upravit záznam otevřeme formulář pro editaci. d) Tlačítkem Vymazat záznam nebo Vymazat úplně (rozdíl viz popis výše) provedeme výmaz. Systém u této operace vyžaduje jedno potvrzení. 28
29 4.3 KOPÍROVÁNÍ ZÁZNAMU V případě, že potřebujeme zadat více podobných záznamů nebo záznam, který je podobný jinému v databázi, můžeme využít funkci pro kopírování záznamů: a) Na stránce Domů vyhledáme záznam, který chceme kopírovat. b) Tlačítkem zobrazíme jeho detail. c) Tlačítkem Upravit záznam otevřeme formulář pro editaci. d) Provedeme úpravy podle postupu pro zadávání nového záznamu a záznam uložíme tlačítkem Uložit jako nový. 4.4 NÁHLED (DETAIL) ZÁZNAMU Pro zobrazení celého záznamu slouží tzv. náhled neboli detail. Zobrazí se vždy po uložení vytvářeného nebo editovaného záznamu, později se dá kdykoli vyvolat použitím ikony v seznamu záznamů na stránce Domů. Tato stránka má stejnou strukturu jako stránka pro editaci záznamu, také je rozdělena na tři sekce: SEKCE NAVIGACE Zpět na seznam Návrat na stránku domů, na seznam záznamů. Změnit literární formu Druh publikace (literární forma) se dá změnit buď u jednotlivého záznamu pomocí tohoto tlačítka na detailu publikace nebo pomocí hromadných změn (viz kapitola 3.5 Hromadné změny). 29
30 Upravit záznam Otevření formuláře pro editaci záznamu. Tlačítko se zobrazuje pouze v případě, že uživatel má právo editovat daný záznam. Uzamknout záznam/odemknout záznam Uzamčení nebo odemčení záznamu viz popis v samostatné kapitole. Předat vlastnictví Předání vlastnictví záznamu, čímž se mění některá práva na daný záznam. Blíže viz popis v samostatné kapitole. Převzít ke kontrole, Přijmout záznam, Vrátit záznam Převedení záznamu do stavu Kontrolovaný, Přijatý nebo Vrácený. Tato tlačítka jsou viditelná pouze pro uživatele, který má pro dané operace potřebné oprávnění. Chyby záznamu Agenda pro správu chyb blíže viz samostatná kapitola. Zobrazit historii Otevře okno s informacemi o akcích, které byly prováděny s daným záznamem po jeho prvním uložení. Soubory Možnost přikládání souborů k záznamům blíže viz samostatná kapitola. SEKCE STAV ZÁZNAMU V této sekci se zobrazuje ikona a název stavu, v jakém se záznam nachází. SEKCE DETAIL ZÁZNAMU Metadata V první části detailu se zobrazují tzv. metadata, neboli informace o tom, kdo a kdy záznam založil, naposledy upravoval a jsou zde systémová čísla záznamu. Report 30
31 V této části náhledu se zobrazují údaje o záznamu, které jsou nadefinovány v modulu OBD Report v šabloně RPT. Jedná se tedy o text, který lze uživatelsky nastavit i kdykoli měnit (viz kapitola 7). Stejný text se zobrazuje i v řádku RPT v seznamu záznamů na stránce Domů. Druh výsledku (literární forma), Autoři, Tituly, Specifické informace, Způsob financování, Odkazy, Vazby na jiné publikace Tyto sekce odpovídají sekcím ve formuláři pro editaci záznamu a zobrazují hodnoty vyplněné v příslušných polích. Informace z importu publikace Uživatelům s příslušným oprávněním (zpravidla správcům) se u importovaných záznamů zobrazují ve spodní části náhledu informace o importu z publikace v podobě zdrojového kódu z původní databáze. 31
32 5 SPRÁVA Submodul Správa umožňuje uživatelská nastavení a správu agend ovlivňujících chování aplikace. Slouží pro správu číselníků, konfiguraci workflow, dohledávání duplicit apod. 5.1 ČÍSELNÍKY Číselníky jsou seznamy hodnot, které je možno použít pro vyplnění jednotlivých polí. Význam a využití: vkladatel výběrem jednoho údaje (např. příjmení autora) dosadí do záznamu několik dalších, které jsou vyplněné u příslušné číselníkové položky (např. jméno, titul, pracoviště atd.) omezení množiny hodnot, které lze do pole zadat (pokud se pole nakonfiguruje tak, aby šla hodnota vybírat pouze z číselníku), zamezení rozdílným formám zápisu stejné hodnoty OBD pracuje jednak s tzv. velkými číselníky (autoři, vydavatelé, zdroje, konference), které mají vlastní základní nástroje pro správu filtrování, editace, slučování položek apod. a jednak s jednoduchými, tzv. univerzálními číselníky, které jsou tvořené jen prostým seznamem hodnot. Speciálními číselníky jsou typy vlastních prací a literární formy, blíže jsou specifikovány v samostatných kapitolách. 32
33 5.1.1 ČÍSELNÍK VYDAVATELŮ ZÁKLADNÍ ZOBRAZENÍ V horní části okna je sekce Filtr s nástroji pro filtrování položek číselníku, pod filtry jsou tlačítka pro aktivaci/deaktivaci filtru a přidání nové číselníkové položky a dále v sekci Vydavatelé samotný seznam položek. Seznam položek číselníku je zobrazen po stránkách o 30 záznamech, kterými je možné listovat pomocí navigačních odkazů pod seznamem. Řazení položek je možno měnit pomocí modrého tlačítka u popisků jednotlivých sloupců. První kliknutí seřadí vzestupně, druhé kliknutí sestupně a třetí zruší řazení podle daného sloupce. Sloupce seznamu: Tlačítka Název vydavatele Město Stát PBZ PZCZ Tlačítka pro práci se záznamem editace, přidání záznamu do číselníku, sloučení záznamů (viz popis níže) Oficiální název vydavatele. Město, ve kterém byla publikace vydána nebo kde působí vydavatel Stát, ve kterém vydavatel vydává publikace. Počet bibliografických záznamů, ve kterých vydavatel figuruje. Číslo funguje jako odkaz, který zobrazí tyto záznamy v hlavním okně se seznamem bibliografických záznamů. Počet záznamů v číselníku zdrojů, ve kterých je vydavatel uveden. Číslo funguje jako odkaz, který zobrazí tyto záznamy v číselníku zdrojů. 33
34 Číselník vydavatelů obsahuje 3 typy položek: --- Vydavatelé (černé položky) schválené číselníkové položky ideální stav --- Neschválení vydavatelé (červené položky) číselníkové položky, které nebyly schválené uživatelem s patřičným oprávněním (správcem). Pro schválení vydavatele je potřeba otevřít detail záznamu, zaškrtnout pole Schváleno a uložit záznam. --- Vydavatelé z dat (modré položky) položky načtené přímo ze záznamů, ve kterých nebyla příslušná pole vyplněna výběrem z číselníku, ale přímým vepsáním. Zatím se tedy nejedná o číselníkové položky, jsou v číselníku pouze zobrazeny. Pro přidání položky do číselníku je potřeba použít funkce popsané níže. VYHLEDÁVÁNÍ (FILTROVÁNÍ) Vydavatelé, vydavatelé z dat Zatržením příslušné volby lze zobrazit pouze číselníkové položky (vydavatelé) nebo pouze vydavatele z dat. Zatržením volby Vše se filtr zruší a zobrazí se všechny položky. Volbu je třeba potvrdit tlačítkem Filtrovat záznamy. Název, Město, Stát Vyhledání podle názvu vydavatele, města nebo státu, stát se vybírá z číselníku. V polích Název a Město je automaticky nastaveno pravostranné zkrácení, takže stačí zadat začátek hledaného výrazu. Volbu je třeba potvrdit tlačítkem Filtrovat záznamy. Schválení, Neschválení Rychlé vyhledání vydavatelů podle toho, zda jsou schválení či nikoliv. Tlačítko Vše tento filtr zruší. Bez publikací, S publikacemi Rychlé vyhledání vydavatelů podle toho, zda se vyskytují nebo nevyskytují v záznamech publikací. Odkazy na publikace jsou ve sloupečku PBZ. Tlačítko Vše tento filtr zruší. Tlačítka s písmeny Filtrování vydavatelů podle prvního písmene názvu, tlačítko Vše tento filtr zruší. Tlačítka s kódy zemí Rychlé vyhledávání vydavatelů podle zemí, ve kterých působí. Tlačítko Vše tento filtr zruší. VYTVOŘENÍ ČÍSELNÍKOVÉHO VYDAVATELE Z VYDAVATELE Z DAT Z modrých položek neboli vydavatelů z dat, se dají vytvořit číselníkové položky. V prvním sloupci přehledu stiskneme tlačítko u vydavatele, kterého chceme přidat do číselníku. Otevře se formulář s detailem záznamu a předvyplněnými údaji, ty v případě potřeby doplníme a záznam uložíme. SLOUČENÍ DVOU VYDAVATELŮ Z ČÍSELNÍKU Pokud jsou v číselníku dva vydavatelé, kteří jsou ve skutečnosti rozdílnými verzemi jednoho, a je potřeba je sloučit, použijeme následující postup: a) Pokud je některý z vydavatelů modrý (položka z dat), přidáme ho do číselníku podle postupu uvedeného v předchozím odstavci. b) Stiskneme tlačítko u vydavatele, kterého budeme nahrazovat jiným c) V novém okně, které se otevře, vyhledáme pomocí filtrů vydavatele, kterým budeme původního nahrazovat a vybereme ho pomocí ikonky na začátku řádku. 34
35 d) Zobrazí se oba záznamy vedle sebe, porovnáme, zda údaje souhlasí a potvrdíme operaci pomocí tlačítka Sloučit s tímto záznamem. Pokud nechceme potvrdit, vše zrušíme tlačítkem Zavřít. Vydavatelé se sloučí do jedné položky a původní vydavatel se nahradí novým i v záznamech. PŘIDÁNÍ NOVÉHO VYDAVATELE Pro vytvoření nového vydavatele se použije tlačítko Přidat nového vydavatele pod sekcí s filtry, otevře se formulář, který je potřeba vyplnit a uložit. Název Oficiální název nakladatele. Místo Místo, kde vydavatel působí; pro zadání nového místa použijeme tlačítko Přidat místo. Schváleno Schvalování záznamu je funkce přístupná správci, který má oprávnění spravovat tento číselník. Pole se zaškrtne v okamžiku, kdy správce ukládá vydavatele, kterého má ověřeného a ví, že vyplněné údaje odpovídají skutečnosti. Pokud nebude pole zaškrtnuto, položka v číselníku bude odlišená červenou barvou. Poznámka Pole pro libovolný text. EDITACE VYDAVATELE Formulář pro editaci vydavatele se otevře tlačítkem v prvním sloupci přehledu. Upraví se údaje, které je potřeba změnit a vše se uloží tlačítkem Uložit záznam. Pro návrat ke stavu po otevření záznamu lze použít tlačítko Zrušit změny. ODSTRANĚNÍ VYDAVATELE Pro odstranění vydavatele je nejprve potřeba otevřít detail záznamu pomocí tlačítka sloupci přehledu a v okně s detailem použít tlačítko Vymazat záznam. v prvním 35
36 5.1.2 ČÍSELNÍK ZDROJŮ ZÁKLADNÍ ZOBRAZENÍ V horní části okna je sekce Filtr s nástroji pro filtrování položek číselníku, pod filtry jsou tlačítka pro aktivaci/deaktivaci filtru a přidání nové číselníkové položky a dále v sekci Zdroje samotný seznam položek. Seznam položek číselníku je zobrazen po stránkách o 30 záznamech, kterými je možné listovat pomocí navigačních odkazů pod seznamem. Řazení položek je možno měnit pomocí modrého tlačítka u popisků jednotlivých sloupců. První kliknutí seřadí vzestupně, druhé kliknutí sestupně a třetí zruší řazení podle daného sloupce. Sloupce seznamu: Tlačítka Název zdroje Tlačítka pro práci se záznamem editace, přidání záznamu do číselníku, sloučení záznamů (viz popis níže) Přesný a úplný název zdroje Z ISN Typ ISN Typ zdroje IF Vydavatel PBZ Oficiální zkratka periodika ISBN, ISSN, případně jiná standardní čísla publikací Upřesnění typu standardního čísla Libovolný text zadaný ve stejnojmenném poli každého zdroje (např. recenzovaný) podle tohoto textu je pak možno zdroje filtrovat Impact factor hodnota a v závorce rok, ke kterému se hodnota vztahuje Vydavatel zdroje Počet bibliografických záznamů, ve kterých je uveden daný zdroj. Hodnoty tohoto sloupce fungují jako odkazy na seznam navázaných záznamů. 36
37 Číselník zdrojů obsahuje 2 typy položek: --- Zdroje (černé položky) schválené číselníkové položky ideální stav --- Zdroje z dat (modré položky) položky načtené přímo ze záznamů, ve kterých nebyla příslušná pole vyplněna výběrem z číselníku, ale přímým vepsáním. Zatím se tedy nejedná o číselníkové položky, jsou v číselníku pouze zobrazeny. Pro přidání položky do číselníku je potřeba použít funkce popsané níže. VYHLEDÁVÁNÍ (FILTROVÁNÍ) Zdroje, zdroje z dat Zatržením příslušné volby lze zobrazit pouze číselníkové zdroje nebo pouze zdroje z dat. Zatržením volby Vše se filtr zruší a zobrazí se všechny položky. Volbu je třeba potvrdit tlačítkem Filtrovat záznamy. Název, ISN, Typ ISN, IF, Vydavatel, Typ zdroje Pole pro filtrování zdrojů podle příslušných kritérií. U pole Vydavatel se vybírá hodnota z číselníku. V polích Název, ISN a Typ zdroje je automaticky nastaveno pravostranné zkrácení, takže stačí zadat začátek hledaného výrazu. Volbu je třeba potvrdit tlačítkem Filtrovat záznamy. Bez publikací, S publikacemi Rychlé vyhledání zdrojů podle toho, zda se vyskytují nebo nevyskytují v záznamech publikací. Odkazy na publikace jsou pak ve výsledném seznamu ve sloupečku PBZ. Tlačítko Vše tento filtr zruší. Tlačítka s písmeny Filtrování zdrojů podle prvního písmene názvu, tlačítko Vše tento filtr zruší. VYTVOŘENÍ ČÍSELNÍKOVÉHO ZDROJE ZE ZDROJE Z DAT Z modrých položek neboli zdrojů z dat, se dají vytvořit číselníkové položky. V prvním sloupci přehledu stiskneme tlačítko u zdroje, který chceme přidat do číselníku. Otevře se formulář s detailem záznamu a předvyplněnými údaji, ty v případě potřeby doplníme a záznam uložíme. SLOUČENÍ DVOU ZDROJŮ Pokud jsou v číselníku dva zdroje, které jsou ve skutečnosti rozdílnými verzemi jednoho, a je potřeba je sloučit, použijeme následující postup: a) Pokud je některý ze zdrojů modrý (položka z dat), přidáme ho do číselníku podle postupu uvedeného v předchozím odstavci. b) Stiskneme tlačítko u zdroje, který budeme nahrazovat jiným. c) V novém okně, které se otevře, vyhledáme pomocí filtrů zdroj, kterým budeme ten původní nahrazovat, a vybereme ho pomocí ikonky na začátku řádku. 37
38 d) Zobrazí se oba záznamy vedle sebe, porovnáme, zda údaje souhlasí a potvrdíme operaci pomocí tlačítka Sloučit s tímto záznamem. Pokud nechceme potvrdit, vše zrušíme tlačítkem Zavřít. Zdroje se sloučí do jedné položky a původní zdroj se nahradí novým i v záznamech. PŘIDÁNÍ NOVÉHO ZDROJE Pro vytvoření nového zdroje se použije tlačítko Přidat nový zdroj pod sekcí s filtry, otevře se formulář, který je potřeba vyplnit a uložit. Název Oficiální název zdroje. 38
39 Zkratka Oficiální zkrácený název zdroje. Je uveden např. v některých bibliografických databázích (např. Web of Science). ISN Tlačítkem Přidat ISN se přidá pole pro výběr typu standardního čísla (ISSN, ISBN...) a pro zápis jeho hodnoty. Typ zdroje Pole pro zápis libovolného textu (např. recenzovaný) podle tohoto textu je pak možno zdroje filtrovat. Vydavatel Vydavatel zdroje se vybírá z číselníku. Poznámka Pole pro libovolný text. Platnost od roku... do roku Platnost zdroje má dvě základní použití: a) Zdroj s ukončenou platností se nebude nabízet v číselníku při vytváření nového záznamu publikace. b) Vymezením platnosti se dají odlišit dva podobné zdroje EDITACE ZDROJE Formulář pro editaci zdroje se otevře tlačítkem v prvním sloupci přehledu. Upraví se údaje, které je potřeba změnit a vše se uloží tlačítkem Uložit záznam. Pro návrat ke stavu po otevření záznamu lze použít tlačítko Zrušit změny. ODSTRANĚNÍ ZDROJE Pro odstranění zdroje je nejprve potřeba otevřít detail záznamu pomocí tlačítka sloupci přehledu a v okně s detailem použít tlačítko Vymazat záznam. v prvním 39
40 5.1.3 ČÍSELNÍK AUTORŮ ZÁKLADNÍ ZOBRAZENÍ V horní části okna je sekce Filtr s nástroji pro filtrování položek číselníku, pod filtry jsou tlačítka pro aktivaci/deaktivaci filtru a v sekci Autoři samotný seznam autorů. Seznam je v podobě tabulky, řazení je možno měnit pomocí modrého tlačítka u popisků jednotlivých sloupců. První kliknutí seřadí vzestupně, druhé kliknutí sestupně a třetí zruší řazení podle daného sloupce. Ve sloupci PBZ je uveden počet bibliografických záznamů, ve kterých se autor vyskytuje. Hodnoty tohoto sloupce fungují jako odkazy na seznam navázaných záznamů. Seznam autorů je zobrazen po stránkách o 30 záznamech, kterými je možné listovat pomocí navigačních odkazů pod seznamem. Číselník autorů obsahuje 2 typy autorů: --- Interní autoři (černí) autoři z instituce --- Externí autoři (modří) položky načtené přímo ze záznamů, ve kterých nebyli autoři vybráni z číselníku VYHLEDÁVÁNÍ (FILTROVÁNÍ) Interní autoři, Externí autoři Zatržením příslušné volby lze zobrazit pouze interní nebo pouze externí autory. Zatržením volby Vše se filtr zruší a zobrazí se všichni autoři. Volbu je třeba potvrdit tlačítkem Filtrovat záznamy. Příjmení, Jméno Pole pro filtrování autorů podle příslušných kritérií. V obou polích je automaticky nastaveno pravostranné zkrácení, takže stačí zadat začátek hledaného jména. Volbu je třeba potvrdit tlačítkem Filtrovat záznamy. Tlačítka s písmeny Filtrování autorů podle prvního písmene názvu, tlačítko Vše tento filtr zruší. Číselník autorů je v OBD 3.0 plněn automaticky, není ručně editovatelný. 40
41 5.1.4 ČÍSELNÍK KONFERENCÍ ZÁKLADNÍ ZOBRAZENÍ V horní části okna je sekce Filtr s nástroji pro filtrování položek číselníku, pod filtry jsou tlačítka pro aktivaci/deaktivaci filtru a přidání nové číselníkové položky. V sekci Konference je samotný seznam položek. Seznam položek číselníku je zobrazen po stránkách o 30 záznamech, kterými je možné listovat pomocí navigačních odkazů pod seznamem. Řazení položek je možno měnit pomocí modrého tlačítka u popisků jednotlivých sloupců. První kliknutí seřadí vzestupně, druhé kliknutí sestupně a třetí zruší řazení podle daného sloupce. Sloupce seznamu: Lupa Název konference Zdroj Místo Začátek Konec Typ akce Tlačítko pro editaci záznamu Oficiální název konference Sborník abstrakt nebo příspěvků z konference Místo konání konference Počáteční datum konání konference Závěrečné datum konání konference Typ konference podle státní příslušnosti účastníků VYHLEDÁVÁNÍ (FILTROVÁNÍ) Název konference, Zdroj, Místo, Typ akce, Začátek od-do, Konec od-do Pole pro zadání kritérií pro filtr. Pole Zdroj a Typ akce lze vybírat z číselníku, u polí pro datum konání akce je k dispozici kalendář, který umožní zadání data ve správném formátu. V polích Název konference a Místo je automaticky nastaveno pravostranné zkrácení, takže stačí zadat začátek hledaného výrazu. Volbu je třeba potvrdit tlačítkem Filtrovat záznamy. 41
42 PŘIDÁNÍ NOVÉ KONFERENCE Pro vytvoření nového záznamu konference použijeme tlačítko Přidat novou konferenci pod sekcí s filtry, otevře se formulář, který je potřeba vyplnit a uložit. Název konference Oficiální název akce, měl by odpovídat databázi národních autorit evidovaných Národní knihovnou ČR (pokud je tam akce uvedena). Zdroj Název sborníku abstrakt nebo příspěvků vydaného k dané konferenci. Vybírá se z číselníku zdrojů. Pokud tam zatím není evidován, číselník zdrojů lze otevřít v novém okně a po vložení zdroje pokračovat ve vyplňování záznamu konference. Místo, Stát Místo a stát konání konference. Stát se vybírá z číselníku pomocí ikonky za polem. Začátek konference, Konec konference Datum zahájení a ukončení konference. Pro zápis ve správném formátu slouží tlačítka s kalendářem umístěná za poli. Typ akce Typ konference podle státní příslušnosti účastníků. Hodnota pole se vybírá z číselníku. Počet účastníků, Počet zahraničních účastníků Celkový počet účastníků a počet zahraničních účastníků konference. EDITACE ZÁZNAMU KONFERENCE Formulář pro editaci konference se otevře tlačítkem v prvním sloupci přehledu. Upraví se údaje, které je potřeba změnit a vše se uloží tlačítkem Uložit záznam. Pro návrat ke stavu po otevření záznamu lze použít tlačítko Zrušit změny. ODSTRANĚNÍ ZÁZNAMU KONFERENCE Pro odstranění konference je nejprve potřeba otevřít detail záznamu pomocí tlačítka sloupci přehledu a v okně s detailem použít tlačítko Vymazat záznam. v prvním 42
43 5.1.5 ČÍSELNÍK TYPŮ VLASTNÍCH PRACÍ Typy vlastních prací (dále TVP) se používají pro strukturované třídění publikací, každému typu lze přiřadit bodovou hodnotu, se kterou dále počítá modul OBD Statistic. Typy vlastních prací souvisí s literárními formami a to tak, že každá literární forma může mít několik TVP a každý TVP může být připojen k více literárním formám. Tato propojení se nastavují v číselníku TVP literárních forem. ZÁKLADNÍ ZOBRAZENÍ Levé okno: V horní části je pole pro výběr součásti, pro kterou chceme číselník zobrazit. Součást (fakultu) vybíráme z číselníku pomocí ikony umístěné za polem. Výběr potvrdíme tlačítkem Vybrat. Pod fakultou je zobrazen samotný číselník typů vlastních prací ve stromové struktuře. Tlačítky +/ rozbalujeme/sbalujeme podřízené položky. Pravé okno: V sekci Informace o typu vlastní práce jsou zobrazeny informace o TVP, který je v levém okně označený kurzorem. V sekci Pracoviště lze přiřadit body pro jednotlivá pracoviště. KONFIGURACE ČÍSELNÍKU Přidávání, odstraňování a změny TVP Pro editaci položek číselníku slouží menu vyvolané kliknutím na ikonu u položky, kterou chceme editovat, nebo pod jejíž úroveň chceme přidat nový typ vlastní práce. Nový typ otevře pole pro název nového TVP, pole vyplníme a potvrdíme tlačítkem Uložit. Kopie typu zkopíruje pole i s nadefinovanými body, do nabídnutého pole vyplníme název kopie a potvrdíme tlačítkem Uložit. Přejmenovat otevře pole pro zadání nového názvu, po vyplnění potvrdíme tlačítkem Uložit. Přesunout otevře kopii číselníku, kde označíme položku, pod kterou chceme tu aktuální přesunout, a potvrdíme tlačítkem Vyber TVP. Vymazat po potvrzení, že chceme skutečně provést tuto operaci, vymaže položku. PŘIŘAZOVÁNÍ BODŮ V levém okně vybereme položku, ke které chceme přiřadit body. Pro zadání obecné bodové hodnoty společné pro všechna pracoviště použijeme pole Body v sekci Informace o typu vlastní práce. Pro zadání bodů pro jednotlivá pracoviště použijeme formulář v sekci Pracoviště. Nejprve přidáme pole tlačítkem Přidat pracoviště, pak vybereme pracoviště pomocí stejnojmenného tlačítka a nakonec v poli Body zadáme bodovou hodnotu. Toto opakujeme pro každé pracoviště. 43
44 5.1.6 ČÍSELNÍK TVP LITERÁRNÍCH FOREM Každý záznam v databázi musí být zařazen do literární formy, která specifikuje typ výsledku. Na literární formu se dá navázat ještě typ vlastní práce, který umožňuje buď podrobnější třídění, nebo třídění dle jiné struktury. Číselník TVP literárních forem slouží k připojení určitého uzlu z číselníku TVP k jednotlivým literárním formám. V záznamu publikace dané literární formy se pak v poli Typ vlastní práce bude nabízet pouze tento přiřazený uzel. Přiřazení TVP k literární formě a) V menu zvolíme nabídku OBD >> Správa >> Číselníky >> TVP literárních forem b) V poli Fakulta/Součást vybereme pracoviště z číselníku, který se otevře pomocí ikony. Výběr potvrdíme tlačítkem Vybrat. c) Otevře se seznam všech literárních forem z aktuální databáze, ke každé formě můžeme přiřadit TVP výběrem z číselníku, který se otevře po kliknutí na ikonu za každým polem ve sloupci Typ vlastní práce. Pomocí ikony lze každou zadanou položku vymazat. V číselníku TVP můžeme vybrat kteroukoli úroveň z dané struktury, v záznamu se budou nabízet všechny položky od vybraného uzlu níže. d) Vše uložíme pomocí tlačítka Uložit záznam. 44
45 5.1.7 LITERÁRNÍ FORMY Literární formy jsou základní součástí systému. Podle literárních forem se definuje, jak budou vypadat formuláře pro zadávání jednotlivých výsledků, jak budou záznamy členěny z hlediska typu (článek, monografie, přednáška, patent atd.). Každý typ publikace nebo jiného výsledku je definován vlastní literární formou, která určuje veškeré atributy chování záznamu (vazba na RIV, na typy vlastních prací, definice polí formuláře pro zadávání záznamu, jejich propojení s číselníky, nastavení kontrol jako např. určování povinných a nepovinných polí atd.). Literární formy nastavuje univerzitní správce. Fakultní správce má možnost ke každé vytvořené formě přidat tzv. gumová pole pro evidenci údajů, které jsou specifické pro danou fakultu a do celouniverzitního nastavení nebyly zahrnuty. ZÁKLADNÍ ZOBRAZENÍ V horní části okna je sekce Filtr s nástroji pro filtrování položek číselníku (v tomto případě pole Název), pod filtry jsou tlačítka pro aktivaci/deaktivaci filtru a přidání nové literární formy. V sekci Výpis literárních forem je samotný seznam položek. Seznam literárních forem je zobrazen po stránkách o 30 záznamech, kterými je možné listovat pomocí navigačních odkazů pod seznamem. Řazení položek je možno měnit pomocí modrého tlačítka u popisků jednotlivých sloupců. První kliknutí seřadí vzestupně, druhé kliknutí sestupně a třetí zruší řazení podle daného sloupce. Sloupce seznamu: Lupa Název RIV ISO Procite Počet Tlačítko pro editaci záznamu literární formy Název formy Druh výsledku podle metodiky RIV, který odpovídá dané formě. Podle tohoto přiřazení se budou záznamy exportovat do RIV. Odpovídající typ publikace, pro který je v normě ČSN ISO 690 definována struktura bibliografické citace. Podle tohoto přiřazení bude strukturována bibliografická citace záznamů v exportu HTML - ISO formátovaný text v dodané sadě exportů Odpovídající typ publikace v Procite, slouží pro přiřazení správné formy při importu záznamů z této aplikace Počet bibliografických záznamů z databáze odpovídajících dané formě 45
46 PŘIDÁNÍ NOVÉ LITERÁRNÍ FORMY Pro vytvoření nového záznamu literární formy použijeme tlačítko Nová literární forma pod sekcí s filtry, otevře se formulář, který je potřeba vyplnit a uložit: Formulář je rozdělen do dvou sekcí sekce Základní informace obsahuje hlavičku pro základní obecné údaje a sekce Seznam polí v literární formě zobrazuje samotný seznam jednotlivých polí, která se budou zobrazovat ve formuláři záznamu, a jejich přesnou definici. ZÁKLADNÍ INFORMACE Název Název formy. Popis Popis formy, který se zobrazuje v číselníku při zadávání nového záznamu. RIV Druh výsledku podle metodiky RIV, který odpovídá dané formě. Podle tohoto přiřazení se budou záznamy exportovat do RIV. Hodnota se vybírá z číselníku pomocí ikony na konci řádku. ISO Odpovídající typ publikace, pro který je v normě ČSN ISO 690 definována struktura bibliografické citace. Podle tohoto přiřazení bude strukturována bibliografická citace záznamů v exportu HTML - ISO formátovaný text v dodané sadě exportů. Hodnota se vybírá z číselníku pomocí ikony na konci řádku. Procite Odpovídající typ publikace v Procite, slouží pro přiřazení správné formy při importu záznamů z této aplikace. Nápověda Text nápovědy, může obsahovat jakékoli upřesňující informace, např. podrobnější popis formy podle RIV. Zobrazuje se jako tooltip při najetí kurzorem myši na kterýkoli údaj o formě v číselníku literárních forem (např. ve filtrech nebo při zadávání nového záznamu). 46
47 SEZNAM POLÍ V LITERÁRNÍ FORMĚ Nové pole přidáme tlačítkem Přidat pole do formy. Zobrazí se pole s textem nevybráno, pomocí tlačítka otevřeme seznam dostupných polí, z nichž jedno vybereme. Pokud přidáváme gumové pole (viz kapitola Gumová pole, Univerzitní gumová pole), bude v tomto seznamu také zobrazeno. Některá pole jsou tzv. multipole, tj. obsahují ještě podpole. Např. pole Autor obsahuje podpole Příjmení, Jméno, Iniciála atd. V tom případě je potřeba nejprve přidat nadřazené multipole a dále tlačítkem Přidat pole do multipole vybíráme jednotlivá podpole. Pořadí polí nesouvisí s jejich zobrazením v detailu záznamu, slouží pouze pro lepší orientaci při editaci nastavení formy. V detailu záznamu se pole zobrazují podle pevně nadefinované struktury. Pro každé pole můžeme definovat: Název Název pole, vybírá se z číselníku pomocí tlačítka. Popisek Alternativní název pole, který se bude zobrazovat ve formuláři (v detailu) záznamu. Informace o poli Nápověda k poli. Zobrazí se v detailu záznamu, jednak jako tooltip při najetí kurzorem myši na název pole a jednak jako text přímo za příslušným polem. Parametr Upřesnění typu hodnoty, která bude vyžadována pro zadání do pole. Příklady: Standardní číslo - parametr ISBN, ISSN... Titul - parametr cze, eng... pro název v konkrétních jazykových verzích Autor - parametr 1 (autor), 2 (editor)... Číselník Ke každému poli lze připojit tzv. "Univerzální číselník", který si může uživatel v roli správce sám vytvořit a editovat (OBD >> Správa >> Číselníky >> Univerzální číselníky). Číselník se připojí výběrem z nabídky, která se otevře tlačítkem. 47
48 Atribut Při výběru číselníkové položky můžeme určit, zda se v detailu záznamu zobrazí samotná hodnota této položky nebo její ID. Kontroly Pro každé pole je možno nastavit kontroly, které hlídají hodnoty vyplňované při editaci záznamu publikace. Nová kontrola se přidá tlačítkem Přidat kontrolu. Typ Pole se seznamem dostupných kontrol, z nich vybereme vždy jednu požadovanou. Parametry Pole pro specifikaci podmínek kontroly, např. definici masky, určení délky pole apod. Navigační tlačítka pro změnu pořadí kontrol, křížek pro vymazání kontroly. Seznam kontrol a jejich použití: Typ ISBN ISSN Jen z číselníku Maska nepovinná Maska povinná Maska superpovinná Maximální délka pole 1016 Minimální délka pole 64 Povinné Povinné, když... Parametry (např.) /^(\w)\d+- (\w)\d+$/ /^(\w)\d+- (\w)\d+$/ Význam kontroluje formáty čísla ISBN kontroluje formát čísla ISSN hodnotu do pole je možné zadat jen výběrem z připojeného číselníku; pozor, musí být mezi kontrolami na první pozici, jinak nefunguje! pole by mělo být vyplněno podle masky, pokud není, tak je uživatel pouze upozorněn pokud hodnota v poli nebude odpovídat zadané masce, záznam bude možno uložit pouze jako rozpracovaný pokud hodnota v poli nebude odpovídat zadané masce, záznam nebude možno uložit maximální délka pole odpovídá počtu znaků uvedenému v poli parametry minimální délka pole odpovídá počtu znaků uvedenému v poli parametry pokud pole nebude vyplněno, záznam bude možno uložit pouze jako rozpracovaný pole musí být vyplněno, pokud je splněna podmínka v poli Parametry 48
49 Povinné, když maska Povinné, když nevyplněno Povinné pro neuplatněný Povinné pro uplatněný Super povinné Upozornit Upozornit pro neuplatněný Upozornit pro uplatněný Pole musí být vyplněno, pokud je zároveň definovaná určitá maska pole musí být vyplněno, pokud není vyplněno pole v poli Parametry (vybírá se z číselníku u pole) pole musí být vyplněno, pokud se jedná o neuplatněný výsledek pole musí být vyplněno, pokud se jedná o uplatněný výsledek pole musí být vyplněno, jinak nebude možno uložit záznam pokud pole nebude vyplněno, vkladatel na to bude upozorněn pokud pole nebude vyplněno u neuplatněného výsledku, vkladatel na to bude upozorněn pokud pole nebude vyplněno u uplatněného výsledku, vkladatel na to bude upozorněn Navigační tlačítka na konci řádku Tlačítka pro posun polí na začátek, o úroveň výš, o úroveň níž nebo na konec. Křížkem se pole odstraní. Tlačítka pro ukládání Uložit záznam - uloží záznam a zavře okno Uložit jako nový - tlačítko pro kopírování formy, nabízí se pouze při editaci již vytvořené formy. Pro zkopírování formy otevřeme vybranou formu pro editaci, změníme název a pole, která se liší a stiskneme tlačítko Uložit jako nový. Původní forma zůstane nezměněná a vytvoří se nová se změněnými údaji. Zavřít - zavře okno bez uložení změn EDITACE ZÁZNAMU LITERÁRNÍ FORMY Formulář pro editaci literární formy se otevře tlačítkem v prvním sloupci výpisu literárních forem. Podle popisu v předchozí kapitole se upraví údaje, které je potřeba změnit a vše se uloží tlačítkem Uložit záznam. Pro návrat ke stavu po otevření záznamu lze použít tlačítko Zrušit změny. ODSTRANĚNÍ ZÁZNAMU LITERÁRNÍ FORMY Pro odstranění literární formy je nejprve potřeba otevřít detail záznamu pomocí tlačítka v prvním sloupci výpisu literárních forem a v okně s detailem použít tlačítko Vymazat záznam. 49
50 5.1.8 UNIVERZÁLNÍ ČÍSELNÍKY Pro každé pole bibliografického záznamu je možné nadefinovat vlastní číselník v podobě prostého seznamu hodnot a jejich popisů, který se pak k poli připojí ve správě literárních forem. Pro vytvoření a editaci takového číselníku slouží agenda Univerzální číselníky: ZÁKLADNÍ ZOBRAZENÍ Levá část obrazovky V levé části obrazovky je seznam existujících číselníků a tlačítko Nový číselník pro vytvoření nového číselníku. Kliknutím na název číselníku v seznamu se otevře jeho detail v pravé části obrazovky. Pravá část obrazovky V pravé části obrazovky je možno prohlížet nebo editovat obsah vybraného číselníku. PŘIDÁNÍ NOVÉHO ČÍSELNÍKU Pro vytvoření nového číselníku použijeme tlačítko Nový číselník v levé části obrazovky. V novém okně se otevře formulář: Hlavička obecné údaje o číselníku Název - název číselníku bez diakritiky, s podtržítky místo mezer, max. 20 znaků (povinné pole) Popis - libovolný text upřesňující obsah nebo určení číselníku (nepovinné pole) Hodnoty číselníku Nová položka - pro zadání každé číselníkové položky použijeme tlačítko Nový záznam hodnoty, zobrazí se pole pro zadání hodnoty a jejího popisu, obě pole vyplníme (při vkládání položky z univerzálního číselníku do záznamu publikace vidí uživatel pole Hodnota i Text (popis), do 50
51 databáze se ukládá obsah pole definovaného ve správě literárních forem, kde se u každého číselníku volí, zda se čerpá z jednoho nebo druhého pole). Příklad vyplnění: Hodnota = CST Popis = Celostátní akce Změna obsahu pole pole Hodnota a Text (popis) jsou volně editovatelná Přesouvání pole pomocí navigačních tlačítek s šipkami na konci příslušného řádku Smazání pole tlačítkem X uprostřed navigačních tlačítek na konci příslušného řádku Uložení číselníku Vytvoření číselníku je třeba potvrdit tlačítkem Uložit záznam. EDITACE ČÍSELNÍKU V levém okně klikneme na název číselníku, který chceme editovat, v pravém okně se zobrazí jeho obsah, který je možno upravovat podle instrukcí v předchozím odstavci. Provedené změny se potvrdí tlačítkem Uložit záznam, tlačítkem Zrušit změny se můžeme vrátit do stavu po posledním uložení. ODSTRANĚNÍ ČÍSELNÍKU V levém okně klikneme na název číselníku, který chceme smazat, v pravém okně klikneme na tlačítko Vymazat záznam ve spodní části zobrazeného detailu. 51
52 5.1.9 GUMOVÁ POLE, UNIVERZITNÍ GUMOVÁ POLE Pokud potřebujeme u některého typu publikace evidovat údaj, pro který není v databázi vhodné pole, je možné si vytvořit tzv. gumové pole. Gumová pole mohou být buď univerzitní, tj. společná pro celou univerzitu, nebo fakultní, která se vytváří pro jednotlivé fakulty či součásti a ta se pak zobrazují pouze pro tuto fakultu nebo součást. Fakultní gumová pole se spravují v agendě Gumová pole, univerzitní v agendě Univerzitní gumová pole. GUMOVÁ POLE Fakulta / Součást Pro vytvoření fakultního gumového pole je vždy v první řadě nutné vybrat fakultu, která toto pole bude používat. Fakultu vybereme z číselníku, který se otevře pomocí ikony za polem Fakulta / Součást a výběr potvrdíme tlačítkem Vybrat. Kliknutím na ikonu zadanou fakultu z pole odstraníme. Konfigurace gumových polí Nové pole klikneme na tlačítko Přidat gumové pole vytvoří se prázdné pole, kterého zadáme název požadovaného gumového pole. Odstranění pole pole odstraníme pomocí tlačítka X na konci příslušného řádku. Uložení Nastavení gumových polí uložíme pomocí tlačítka Uložit záznam. Stisknutím tlačítka Zrušit změny se vrátíme do pozice při posledním uložení nastavení. UNIVERZITNÍ GUMOVÁ POLE Univerzitní gumová pole nejsou vázána na jednotlivé fakulty/součásti, takže správa spočívá pouze v samotné konfiguraci popsané v předchozí kapitole. POUŽITÍ GUMOVÝCH POLÍ Vytvořená gumová pole se přiřadí do každé literární formy, pro kterou se mají dané údaje evidovat, popis jejich přidávání je v uveden v kapitole Literární formy. 52
53 5.2 KONFIGURACE WORKFLOW Pro postup při schvalování záznamů se definuje tzv. workflow. Zde se specifikují role uživatelů, kteří mají právo schvalovat záznamy, a určuje se jejich pořadí. V OBD rozlišujeme workflow fakultní (platné pro vybranou fakultu) a univerzitní (platné pro celou univerzitu). ZÁKLADNÍ ZOBRAZENÍ V horní části okna je sekce Filtr s nástroji pro filtrování položek seznamu, pod filtry jsou tlačítka pro aktivaci/deaktivaci filtru a přidání nového workflow. V sekci Seznam záznamů je zobrazen přehled existujících workflow odpovídajících aktuálnímu filtru. Seznam položek číselníku je zobrazen po stránkách o 30 záznamech, kterými je možné listovat pomocí navigačních odkazů pod seznamem. Sloupce seznamu: Tlačítko Tlačítko Název Popis Literární forma Fakulta Zobrazení detailu záznamu Vytvoření kopie příslušného workflow Název workflow Bližší informace o workflow Název literární formy, pro kterou je workflow definováno Fakulta, pro kterou platí dané workflow VYHLEDÁVÁNÍ (FILTROVÁNÍ) Název, Popis Vyhledávání podle textu v uvedených polích záznamu; je zde automaticky nastaveno pravostranné zkrácení, takže stačí zadat začátek hledaného výrazu. Literární forma, Fakulta Hodnota pro vyhledání workflow podle literární formy nebo fakulty se vybírá z číselníku. Volbu filtrů je vždy třeba potvrdit tlačítkem Filtrovat záznamy nebo klávesou Enter. 53
54 PŘIDÁNÍ NOVÉHO WORKFLOW Fakultní správce vytváří schvalovací workflow pouze pro svou fakultu, univerzitní správce může vybrat fakultu nebo vytvoří schvalovací schéma pro celou univerzitu. Pro vytvoření nového workflow použijeme tlačítko Nové fakultní workflow nebo Nové univerzitní workflow pod sekcí s filtry, otevře se formulář: Hlavička Název název workflow o délce až 50 znaků (povinné pole) Popis bližší popis, libovolný text popisující definici workflow (nepovinné pole) Literární forma workflow může být určeno pro vybranou literární formu, pokud má být obecné pro všechny literární formy, zůstane toto pole nevyplněné Fakulta pokud zadává nové fakultní workflow fakultní správce, vyplní se toto pole automaticky podle jeho pracoviště. Univerzitní správce vybírá fakultu z číselníku, při vytváření univerzitního workflow je automaticky vyplněná hodnota Univerzita. Pořadí schvalovatelů V této sekci se definuje samotné workflow, tj. pořadí jednotlivých schvalovatelů záznamů. Postup vytvoření workflow: a) Tlačítkem Přidat dalšího schvalovatele zobrazíme nový formulář b) V přidaném poli vybereme ze seznamu roli prvního schvalovatele (konkrétní osobu každé roli přiřazuje administrátor ve správě uživatelů) c) V zeleném poli můžeme zadat libovolný počet předchůdců (tlačítko Přidat předchůdce) daný schvalovatel nemůže záznam schválit dříve, než to provedou jeho předchůdci) d) Ve žlutém poli můžeme určit role, za něž má daný schvalovatel právo schvalovat záznamy (tlačítko Přidat náhradníka) Tento postup opakujeme pro zadání každého jednotlivého schvalovatele. 54
55 Pro posun schvalovatele na jiné pořadí slouží navigační tlačítka se šipkami vedle pole s rolí schvalovatele. Pro odebrání schvalovatele, předchůdce nebo následovníka slouží příslušná tlačítka u každého z nich. Hotovou definici uložíme tlačítkem Uložit záznam ve spodní části formuláře. EDITACE A KOPÍROVÁNÍ WORKFLOW Pro editaci workflow je potřeba otevřít záznam tlačítkem v prvním sloupci seznamu workflow. Podle popisu v předchozí kapitole se upraví údaje, které je potřeba změnit a vše se uloží tlačítkem Uložit záznam. Pro kopírování záznamu použijeme tlačítko u příslušného workflow v prvním sloupci seznamu záznamů. Otevře se stávající workflow, vyplníme novou hlavičku, provedeme případné další úpravy a uložíme záznam. ODSTRANĚNÍ WORKFLOW Pro odstranění workflow je potřeba otevřít záznam tlačítkem workflow a v detailu záznamu použít tlačítko Vymazat záznam. v prvním sloupci seznamu VYHODNOCOVÁNÍ WORKFLOW Existující workflow se vyhodnocují v tomto pořadí: 1. Fakultní schvalovací workflow literární formy publikace 2. Obecné fakultní workflow (není vybrána konkrétní literární forma) 3. Univerzitní schvalovací workflow pro literární formu publikace nebo obecné Pokud neexistuje žádné schvalovací workflow pro danou literární formu, publikace bude schvalována pouze fakultním správcem. 55
56 5.3 PŘÍSTUPY TERMÍNY Agenda Termíny slouží k ZÁKLADNÍ ZOBRAZENÍ V horní části okna je sekce Filtr s nástroji pro filtrování položek seznamu, pod filtry jsou tlačítka pro aktivaci/deaktivaci filtru a přidání nového záznamu. V sekci Seznam záznamů je zobrazen přehled existujících termínů odpovídajících aktuálnímu filtru. Seznam položek číselníku je zobrazen po stránkách o 30 záznamech, kterými je možné listovat pomocí navigačních odkazů pod seznamem. Sloupce seznamu: Tlačítko Název Popis Platnost od Platnost do Fakulta Zobrazení detailu záznamu Název termínu Bližší informace o termínu Začátek termínu Konec termínu Fakulta, pro kterou platí daný termín VYHLEDÁVÁNÍ (FILTROVÁNÍ) Název, Popis, Začátek platnosti od, do, Konec platnosti od, do, Fakulta Pole pro zadání filtrovacích kritérií. V polích Název a Popis je automaticky nastaveno pravostranné zkrácení, takže stačí zadat začátek hledaného výrazu. Hodnota pro pole Fakulta se vybírá z číselníku. U polí pro datum je k dispozici kalendář, který umožní zadání data ve správném formátu. Volbu je třeba potvrdit tlačítkem Filtrovat záznamy. 56
57 PŘIDÁNÍ NOVÉHO TERMÍNU Název Název termínu. Popis Text, který sděluje uživatelům bližší určení termínu. Kde se objevuje? Platnost od, do Datum platnost termínu. Pro správný formát zápisu data je možno použít kalendář, který se otevře pomocí tlačítka za polem. Fakulta Z číselníku za polem se vybere fakulta, pro kterou bude daný termín platit. Vyplněný formulář uložíme tlačítkem Uložit záznam. EDITACE ZÁZNAMU TERMÍNU Pro editaci záznamu termínu je potřeba otevřít záznam tlačítkem v prvním sloupci seznamu termínů. Upraví se požadované údaje a vše se uloží tlačítkem Uložit záznam. ODSTRANĚNÍ WORKFLOW Pro odstranění termínu je potřeba otevřít detail záznamu pomocí tlačítka u příslušného termínu v prvním sloupci seznamu záznamů a v detailu záznamu použít tlačítko Vymazat záznam. 57
58 5.3.2 DOHLEDÁNÍ DUPLICIT Tato agenda slouží k dohledání duplicit záznamů publikací podle uživatelem zvolených kritérií a jejich uložení do složky, podle které se dají dále spravovat. Postup dohledání duplicit spočívá v následujících základních krocích: 1) Zadání vyhledávacích kritérií 2) Vyhledání duplicit 3) Uložení vybraných záznamů do složky Zadání vyhledávacích kritérií Sekce Vyhledávací kritéria zadáme max. počet zobrazených záznamů a fakultu, v rámci které se budou duplicity hledat. Pokud nebude vybrána fakulta, budou se prohledávat všechny dostupné záznamy. V další části formuláře vybereme jednotlivá pole, podle který se budou duplicity vyhledány pole se vybírají z číselníků za každým z nich, pro přidání a odebrání pole používáme stejnojmenná tlačítka. Vyhledání duplicit Máme-li navolena vyhledávací kritéria, stiskneme tlačítko Vyhledat duplicity publikací. V sekci Nalezené záznamy se zobrazí seznam záznamů odpovídajících zvoleným kritériím, každý z nich se dá zobrazit v novém okně pomocí odkazu ID v posledním sloupci seznamu. Uložení vybraných záznamů do složky V sekci Přidání vybraných duplicit do složky jsou tlačítka pro hromadné označování záznamů, jednotlivé záznamy označujeme zatržením přímo v prvním sloupečku nalezených záznamů. Označené záznamy se uloží do složky, kterou vybereme z číselníku u pole Složka, potvrdíme tlačítkem Přidat vybrané duplicity do složky. 58
59 5.3.3 UZAMČENÍ EDITACE 59
60 5.4 SPRÁVA ORGANIZACE Tato agenda slouží pro správu uživatelů a osob např. fakultních nemocnic, jejichž zaměstnanci nemusí být zároveň zaměstnanci univerzity a nejsou tudíž automaticky zadáváni do systému. Pomocí této agendy může správce za fakultní nemocnici buď ručně, nebo pomocí dávkového importu ze souboru zadávat a spravovat vlastní uživatele. Jednotlivé části agendy: Osoby v první řadě je potřeba do systému zadat osobu, což je reálná postava, konkrétní pracovník. U osoby uvádíme její identifikační údaje, jako jsou jméno, příjmení, pracoviště apod. Uživatelé uživatel je virtuální postava, která se pohybuje v databázi a má různá oprávnění pro jednotlivé funkce systému. Import uživatelů hromadný import uživatelů ze souboru csv OSOBY Přístup do agendy je z menu: OBD > > Správa > > Správa organizace >> Osoby Přidání osoby 1) Klikneme na odkaz Nová osoba v horní části levého okna 2) Vyplníme formulář, který se otevře v pravém okně Os. číslo buď necháme volbu automatické, nebo zadáme konkrétní číslo pomocí tlačítka nastavit, v nově otevřeném formuláři vybereme z číselníku pracoviště a vyplníme pole Osobní číslo na pracovišti, potvrdíme OK. ID VERSO přidělí se automaticky, položku ani nelze editovat Pracoviště vybíráme z číselníku pomocí ikony za polem, pro zadání více pracovišť použijeme pro každé z nich tlačítko Nový záznam pracoviště. 3) Uložíme tlačítkem Uložit celou osobu. Editace a odstraňování osob 1) Pomocí filtru v horní části levého okna vyhledáme osobu, kterou chceme editovat, klikneme na její jméno. 2) V pravém okně se otevře formulář, provedeme požadované změny a uložíme. Pro odstranění záznamu použijeme tlačítko Vymazat celou osobu. 60
61 5.4.2 UŽIVATELÉ Přístup do agendy je z menu: OBD > > Správa > > Správa organizace >> Uživatelé Přidání uživatele 1) Klikneme na odkaz Nový uživatel v horní části levého okna 2) Vyplníme formulář Uživatelské jméno slouží jako login pro přihlášení do databáze Osoba z číselníku se vybere osoba, která bude vystupovat pod tímto uživatelem (po přihlášení uvidí své jméno v horní liště aplikace) Popis volný text popisující uživatele Heslo, Ověření hesla heslo, kterým se bude uživatel přihlašovat do aplikace, po prvním přihlášení si ho může změnit. Heslo vyplňujeme až nakonec, přidáváním role na pracovišti se vymaže. Role na pracovišti rolí může být několik a to i pro více pracovišť. Pro uživatele fakultních nemocnic je zatím stanovena jedna role (obd_user_fn), pracoviště se vybere z číselníku. 3) Uložíme záznam tlačítkem Uložit celého uživatele. Editace a odstraňování uživatelů 1) Pomocí filtru v horní části levého okna vyhledáme uživatele, kterého chceme editovat, klikneme na jeho uživatelské jméno v prvním sloupci seznamu vyhledaných výsledků. 2) V pravém okně se otevře formulář, provedeme požadované změny podle stejného postupu jako při přidávání nového uživatele a uložíme. Pro odstranění záznamu použijeme tlačítko Vymazat celého uživatele. 61
62 5.4.3 IMPORT UŽIVATELŮ Přístup do agendy je z menu: > OBD > > Správa > > Správa organizace >> Import uživatelů Pro import uživatelů je potřeba soubor s uživateli např. v excelu nebo přímo v jednom ze dvou podporovaných formátů CSV souborů: a) oddělovač TAB, text bez ohraničení možno vytvořit i z klasické tabulky v excelu uložením souboru jako typ "Text (oddělený tabulátory) (*.txt)" b) oddělovač středník, text ohraničený uvozovkami Soubor musí obsahovat pole včetně záhlaví a to v tomto pořadí: Název sloupce Povinné Poznámka Osobní číslo ne když není, povinně vygeneruje systém Titul ne Příjmení ano Jméno ano Titul ne Rodné číslo ano test na duplicitu ano systém automaticky zašle heslo em Telefon Uživatelské jméno ne test na duplicitu, pokud není, tak povinně vygeneruje systém Uživatelské heslo ne když není, vygeneruje systém Popis uživatele ne Kód organizace/ Zatím neaktivní automatický import pracoviště a následného ne pracoviště přidělení role z bezpečnostního důvodu není podporován Postup importu: 1) Do pole Importovaný soubor s uživateli se pomocí tlačítka Procházet vloží příslušný soubor. 2) V poli Formát importovaného CSV souboru zatrhneme volbu podle formátu přiloženého souboru. 3) Přidělíme pracoviště a roli pro osoby, které se budou importovat 4) Stiskneme tlačítko Zahájit import. 5) Zkontrolujeme stav importu v souborech pod odkazy Stáhnout komentáře k importovaným záznamům a Stáhnout chyby k nenaimportovaným záznamům. 6) V případě chyb můžeme upravit zdrojový soubor a opakovat import, pokud je vše v pořádku, ukončíme práci tlačítkem Konec. 62
63 Rok Vyhledávání podle roku publikace. Forma: Pole pro vyhledávání záznamů podle literární formy, kterou vybereme z číselníku pomocí ikonky za polem. Zobrazit záznamů Zadání počtu záznamů, po kolika se bude zobrazovat seznam vyhledaných výsledků. SEZNAM ZÁZNAMŮ Vyhledané záznamy se zobrazí v sekci Nalezené záznamy. Výchozím zobrazením je tabulkový výpis s možností označení jednotlivých záznamů zatržením políčka v prvním sloupci. Označování záznamů je možné provádět i hromadně a to tlačítky nad samotným seznamem: Vybrat vše označí všechny záznamy Invertovat výběr označené záznamy odznačí a neoznačené označí Zrušit výběr zruší označení všech záznamů FORMÁT ZOBRAZENÍ ZÁZNAMŮ Označené záznamy je možno zobrazit ve formátu podle šablony z modulu Report. V poli v sekci Výstup výsledků vyhledávání se z číselníku vybere požadovaná šablona a pomocí tlačítka Vytvořit report se změní formát zobrazení záznamů. Vytvořený report je možné přes schránku (Ctrl+c, Ctrl+v) zkopírovat do textového editoru (např. do Wordu), kde se s ním dá dále pracovat. 63
64 6 OBD STATISTIC Statistic je modul pro vytváření statistických výstupů nad vybranými záznamy z databáze OBD. Dokáže určit počty publikací podle zdaných kritérií, výši impakt faktoru nebo body podle nastavených hodnot, pracuje s koeficienty pro autory tak, aby bylo možné odlišit míru autorského podílu jednotlivých autorů podle jejich pořadí v publikaci. Všechny body nebo koeficienty jsou variabilně nastavitelné dle vnitřních směrnic příslušné zpracovatelské instituce. Výsledným formátem je tzv. kontingenční tabulka, která obsahuje uživatelem navolené parametry, např. "autoři" a k nim vypočítané hodnoty podle dalšího parametru zvoleného uživatelem, např. podle roků. ZOBRAZENÍ V horní části okna je sekce Filtr s nástroji pro filtrování vytvořených sestav, pod filtry jsou tlačítka pro aktivaci/deaktivaci filtru a přidání nové sestavy. Seznam sestav odpovídajících filtru je zobrazen v sekci Sestavy. Seznam sestav je zobrazen po stránkách o 30 záznamech, kterými je možné listovat pomocí navigačních odkazů pod seznamem. Sloupce seznamu: Tlačítko pro zobrazení detailu dané sestavy Název sestavy Popis sestavy Vlastník Sdílená Náhled Název sestavy Popis sestavy Údaje o uživateli, který sestavu vytvořil Informace o sdílení sestavy s ostatními uživateli. Pokud sestava není sdílená, jiným uživatelům než vlastníkovi se nezobrazí v seznamu nabízených sestav při exportu. Kliknutím na odkaz Náhled záznamů se zobrazí výstup dle dané sestavy nad záznamy, jejichž vlastníkem je aktuální uživatel 64
65 VYHLEDÁVÁNÍ Pokud je v databázi velké množství sestav, můžeme pro vyhledávání určité sestavy použít filtry, které umožňují vyhledávání podle následujících polí: Název, Popis, Vlastník Do každého z polí můžeme zadat začátek hledaného výrazu, samotné vyhledávání se pak spustí klávesou Enter nebo tlačítkem Filtrovat záznamy. Tlačítko Vypnout filtr zruší všechna zadaná kritéria a zobrazí všechny sestavy. Jen moje Rychlé vyhledání sestav, jejichž tvůrcem je aktuálně přihlášený uživatel. Tlačítko Vše zruší zadaný filtr. NOVÁ SESTAVA Pro vytvoření nové sestavy se použije tlačítko Přidat novou sestavu pod sekcí s filtry, otevře se formulář: Formulář je rozdělen do několika částí: DETAIL SESTAVY Název - název sestavy Vlastník - autor sestavy, vyplní automaticky aktuálně přihlášeného uživatele Popis - popis sestavy, objeví se v seznamu sestav Sdílet sestavu sdílená sestava se zobrazuje všem uživatelům v seznamu exportů z modulu Statistic. Pokud sestava není sdílená, zobrazuje se v exportech pouze vlastníkovi. 65
66 DATA KONTINGENČNÍ TABULKY Volba typu hodnoty, se kterou se bude počítat. Na základě zvolené hodnoty se skryjí některé části formuláře, které pro danou volbu nemají význam. Body sestava bude počítat s body, které se přebírají z číselníku typů vlastních prací a přepočítávají se na základě dalších nastavení Impakt faktor výpočet výše impakt faktoru na základě dalších nastavení Počet publikací - výslednou hodnotou bude počet publikací VÝBĚR BODŮ TYPŮ VLASTNÍ PRÁCE DLE Společného číselníku - body jsou čerpány ze společného číselníku typů vlastních prací. Struktury organizace - v případě, že jsou v číselníku TVP přiděleny různé body pro jednotlivá pracoviště, zvolí se dle popisu u jednotlivých položek způsob, jak budou tyto body přebírány ZPŮSOB URČENÍ KOEFICIENTŮ Relativní - každý autor dostane podíl bodů podle koeficientů zadaných v níže uvedené tabulce. Celkový součet přidělených bodů je roven 100% bodové hodnoty přidělené danému typu práce. Příklad: 1. autor má koeficient 5, 2. autor 3, autor 1. Hodnota publikace je 20 bodů. 1. autor dostane 10 bodů, 2. autor 6 bodů a autor po dvou bodech. Absolutní - koeficient udává procenta z bodové hodnoty publikace, výsledný počet bodů bude přidělen každému autorovi. Součet všech přidělených bodů nemusí odpovídat celkové hodnotě publikace. Příklad: 1. autor má koeficient 50, autor 25, autor 10. Hodnota publikace je 20 bodů. 1. autor dostane 10 bodů, autor 5 bodů a autor po dvou bodech. Maximální počet - Koeficient udává procentní podíl z hodnoty publikace, který dostane každý autor při daném počtu autorů. Příklad: hodnota publikace je 20 bodů. 1 autor - 1. autor má koeficient 100 (20 bodů) 2 autoři - 1. autor má koeficient 60 (12 bodů), druhý autor 40 (8 bodů). PŘEROZDĚLENÍ BODŮ TYPŮ VLASTNÍCH PRACÍ/IMPAKT FAKTORŮ Mentálního podílu - hodnota zadávaná přímo ve formuláři každého záznamu u jednotlivých autorů Koeficientů autorů - hodnota nastavená v tabulce níže KOEFICIENTY AUTORŮ PODLE POČTU AUTORŮ V případě volby přerozdělení bodů nebo IF dle koeficientu autorů je třeba v této části nadefinovat, jakým způsobem bude přerozdělování probíhat. Rozdělení bodů bez ohledu na počet autorů v publikaci Pokud budou přidělované body pro prvního, druhého, třetího... autora vypočítávány dle stejného koeficientu pro publikaci s jedním autorem jako pro publikaci se třemi autory, použijeme Výchozí nastavení pro relativní a absolutní rozdělování bodů. Rozdělení bodů podle počtu autorů v publikaci Pokud bude rozdělení bodů mezi autory rozdílné u publikace, která má dva autory a u publikace, která má tři autory, čtyři autory atd., použijeme Nastavení koeficientů pro více autorů. Řádky pro toto nastavení se přidají stejnojmenným tlačítkem, systém se dotáže na počet řádků, které chceme přidat. První řádek bude definovat rozdělení bodů pro publikaci s jedním autorem, druhý pro publikaci se dvěma autory atd. 66
67 Tlačítkem Přidat řádek, příp. Přidat více řádků zobrazíme nové řádky pro zadání koeficientů pro autory dle pořadí v instituci. Do polí Od autora a Do autora zadáme pořadí autorů, kteří dostanou body dle stejného koeficientu. Koeficient zadáme do stejnojmenného pole, jedná se procentuální podíl bodů z celkové hodnoty publikace. Rozpustit - pokud na základě počtu autorů a je v publikaci méně autorů, než zahrnuje definice, zbylé body se rozdělí mezi skutečný počet autorů v poměru podle zadaných koeficientů. Příklad rozdělení bodů bez ohledu na počet autorů v publikaci: Příklad rozdělení bodů podle počtu autorů v publikaci: 67
68 TABULKA Výstupem modulu Statistic je kontingenční tabulka. V sekci Tabulka se nastavují atributy, které bude výsledná tabulka zobrazovat, např. že v řádcích budou autoři a ve sloupcích počet bodů podle let. Přidat řádek Vybereme atributy, které se mají zobrazit jako řádky výsledné tabulky. Přidat sloupec Vybereme atributy, které se mají zobrazit jako sloupce výsledné tabulky. Vyplněný formulář je třeba uložit pomocí tlačítka Uložit sestavu, které se objeví ve spodní části obrazovky po zadání hodnot do řádků a sloupců tabulky. EDITACE SESTAVY Pro editaci sestavy je potřeba otevřít záznam tlačítkem v prvním sloupci seznamu sestav. Podle popisu v předchozí kapitole se upraví údaje, které je potřeba změnit a vše se uloží tlačítkem Uložit sestavu. ODSTRANĚNÍ SESTAVY Pro odstranění sestavy je potřeba otevřít záznam tlačítkem v detailu záznamu použít tlačítko Vymazat sestavu. v prvním sloupci seznamu sestav a 68
69 7 OBD REPORT Modul Report umožňuje velice variabilní nastavení tiskových výstupů bibliografických záznamů, vybraná data je tak možno snadno exportovat do libovolných formátů jako např. ČSN ISO 690 nebo vytvářet formátované podklady pro publikační ročenky. Modul je provázaný se správou literárních forem, pro každou z nich je možno definovat vlastní výstup. U výsledného soupisu citací je k dispozici volba třídění dokumentů podle roků, autorů, pracovišť, forem a stavů rozpracovanosti, některá kritéria se dají kombinovat. ZOBRAZENÍ V horní části okna je sekce Filtr s nástroji pro filtrování vytvořených šablon, pod filtry jsou tlačítka pro aktivaci/deaktivaci filtru a přidání nové šablony. Seznam šablon odpovídajících filtru je zobrazen v sekci Šablony. Seznam šablon je zobrazen po stránkách o 30 záznamech, kterými je možné listovat pomocí navigačních odkazů pod seznamem. Sloupce seznamu: ID Název šablony Popis šablony Vlastník Sdílená Náhled Tlačítko pro zobrazení detailu dané šablony Identifikační číslo šablony Název šablony Popis šablony Údaje o uživateli, který šablonu vytvořil Informace o sdílení šablony s ostatními uživateli. Pokud šablona není sdílená, jiným uživatelům než vlastníkovi se nezobrazí v seznamu nabízených šablon při exportu. Kliknutím na odkaz Náhled záznamů se zobrazí výstup dle dané šablony nad záznamy, jejichž vlastníkem je aktuální uživatel 69
70 VYHLEDÁVÁNÍ Pokud je v databázi velké množství šablon, můžeme pro vyhledávání určité šablony použít filtry, které umožňují vyhledávání podle následujících polí: Název, Popis, Vlastník Do každého z polí můžeme zadat začátek hledaného výrazu, samotné vyhledávání se pak spustí klávesou Enter nebo tlačítkem Filtrovat záznamy. Tlačítko Vypnout filtr zruší všechna zadaná kritéria a zobrazí všechny šablony. Jen moje Rychlé vyhledání šablon, jejichž tvůrcem je aktuálně přihlášený uživatel. Tlačítko Vše zruší zadaný filtr. NOVÁ ŠABLONA Pro vytvoření nové šablony se použije tlačítko Přidat novou šablonu pod sekcí s filtry, otevře se formulář: Název Název šablony Vlastník Automaticky se vyplní aktuálně přihlášený uživatel, pole nelze editovat. Popis Bližší popis šablony, měl by specifikovat vzhled výstupu, který se na základě šablony vytvoří. Zkopírovat existující šablony S nabízeného číselníku můžeme vybrat již vytvořenou sestavu, kterou použijeme jako základ pro vytvoření nové šablony. Sdílet šablonu Zaškrtávací pole pro možnost sdílení šablony mezi více uživateli. Typ číslování Číslování záznamů ve finálním výstupu podle této šablony. Po vyplnění formuláře uložíme nastavení pomocí tlačítka Uložit záznam a tím se otevře seznam literárních forem. Vybereme formu, pro kterou budeme definovat výstup a klikneme na ikonku lupy před jejím názvem, otevře se formulář pro definici citace: 70
71 Pro každou literární formu se může definovat vlastní nastavení, pokud definováno nebude, exporty se budou generovat podle formy Obecné nastavení (první položka v seznamu literárních forem). Pro každou nastavovanou formu se volí jednotlivá pole bibliografického záznamu: Přidat pole ze seznamu v tomto poli vybereme požadované pole (pro každou formu se nabízí alternativní popisky polí, která jsou navolena v definici dané formy). V případě tzv. multipolí (autor, granty...) je potřeba zvolit ještě podpole, samotné hlavní pole nic nezobrazuje. Pole se "rovnají" se za sebou tak, jak mají být exportována. Jejich pořadí lze měnit pomocí navigačních tlačítek na konci každého řádku. Kromě samotného pole je možné přidávat i doplňkové texty, které dotvářejí výslednou textovou podobu exportovaného záznamu: Předchůdce - text, který je předsazen před vlastní obsah pole, ale pouze za předpokladu, že tento obsah není prázdný Následovník - text, který následuje po vlastním obsahu pole, ale pouze za předpokladu, že tento obsah není prázdný Oddělovač - text, který následuje po obsahu pole (a následovníku) a to bez ohledu na to, zda je obsah pole prázdný Rozdělovač - text, který se vyhledává v obsahu pole a podle tohoto textu se tento rozdělí... Spojovač -..., aby se následně spojil tímto textem Jelikož se zde pracuje s texty, které mohou obsahovat (a velice často obsahují) mezery, jsou mezery reprezentovány znakem _ [ds:podtržítko], aby byly zřejmé a dobře viditelné. Následují zaškrtávací políčka, ve kterých máme možnost navolit pro každé pole typ písma. Navigační tlačítka na koci řádku: Zleva: posun pole na začátek, posun pole o pozici výš, výmaz pole, posun pole o pozici níž, posun pole na konec. Hotovou definici je nutné uložit tlačítkem Uložit záznam ve formuláři s navolenými poli. 71
72 ROZDĚLOVAČ A SPOJOVAČ PŘÍKLADY: a) Rozděl a spoj klíčová slova mám oddělena středníkem (bez mezer): řepa;dědeček;babička;vnučka;pes;kočka;myš a chci ve výstupu je mít oddělená čárkou a mezerou: řepa, dědeček, babička, vnučka, pes, kočka, myš Rozdělovník je *ds:středník+ Spojovník je *ds:čárka+*ds:mezera+ b) Po písmenkách Speciální funkce rozdělovníku je rozdělení "po písmenkách". Použití je například u Iniciál, kterých se může vyskytnout více. Jsou zadávány bez mezer jako první písmena křestních jmen (Karel Václav Rais - iniciály = KV) v exportu budu chtít následovat tyto (všechny jednotlivě) iniciály tečkou. Následovník *ds:tečka+ Rozdělovník *ds:stříška+ Spojovník *ds:tečka+ SPECIÁLNÍ (MULTI)POLE Pole Autor a Grant jsou rozdělena na menší části (příjmení, jméno, číslo grantu,...), se kterými se pracuje jako se samostatnými poli - mají vlastní sadu textových doplňků (Před..., Násl..., Odd..., Roz..., Spoj...). Export takovéhoto pole potom znamená, že se mi opakuje export pro jednotlivé (vyhovující) autory nebo granty. SPECIÁLNÍ POLE "POSLEDNÍ AUTOR" toto pole se využívá pro možnost oddělení posledního autora ve výčtu na základě počtu autorů v publikaci a počtu autorů exportovaných. toto pole je vyhodnocováno na přítomnost a v rámci (multi)pole Autor nezáleží na jeho pořadí. Pokud je v publikaci více autorů, než kolik jich je zobrazených, zobrazí se za posledním zobrazeným Následovník "Posledního autora". Pokud jsou zobrazeni všichni autoři z publikace (s výjimkou publikací, čítajících jediného autora), je před posledním autorem zobrazen Předchůdce "Posledního autora". Tímto lze docílit zobrazení: První-Jednoho První-Dvou a Druhý-Dvou První-Tří, Druhý-Tří a Třetí-Tří První-Čtyř, Druhý-Čtyř, Třetí-Čtyř a další. Nastavení: Pole Autor: Oddělovač -,_ 72
73 Spojovač -,_ Pole Příjmení: Pole Iniciály: Předchůdce - - Pole Poslední autor: Předchůdce - a Následovník - _a_další. SPECIÁLNÍ ZNAKY V textových doplňcích je možné používat speciální znaky, které napomohou lepšímu formátování výsledného textu. ^l - odřádkování ^h - horizontální čára (například pro oddělení jednotlivých záznamů) ^ (použitá v Rozdělovači) - rozdělení proběhne "po písmenkách" 73
74 8 EXPORTY DO RIVU Modul Exporty do RIVu slouží ke kompletnímu zpracování dodávek dat pro RIV, umožní vyexportování záznamů do formátu XML, následnou kontrolu prostřednictvím webové služby IS VaVaI a načtení chyb z protokolu webové kontroly přímo k příslušným záznamům. Seznam průvodek Dodávka dat se vytváří na základě tzv. průvodky, která obsahuje všechny potřebné informace o předkladateli a o poskytovateli. Pro každou dodávku je potřeba vytvořit samostatnou průvodku. Záznamy se zařazují do exportu pomocí složek. Součástí průvodky je pole Složka, kterým se přiřadí příslušná složka k dané průvodce, do exportu pak budou zařazeny pouze záznamy z této složky. V levém okně je seznam vytvořených průvodek roztříděný podle fakult a roků. Kliknutím na název průvodky se zobrazí její detail v pravém okně. Struktura názvu průvodky (např MSM ): 2010 rok odevzdávání dat do RIV (přebírá se z pole Rok v honí části průvodky) kód organizační jednotky (fakulty) přebírá se z pole Číslo ÚIV (kód) MSM kód poskytovatele, pro kterého se bude na základě dané průvodky vytvářet dodávka (přebírá se z pole Kód zadavatele projektu) uživatelské jméno uživatele, který průvodku vytvořil Postup exportu V pravém rámu jsou tři záložky pro jednotlivé kroky exportu: 1. Vytvoření dodávky pro RIV 2. Kontrola dodávky dat 3. Dohledání chyb kontroly 74
75 8.1 VYTVOŘENÍ DODÁVKY DAT PRO RIV - PRŮVODKA NOVÁ PRŮVODKA Pro vytvoření nové průvodky klikneme v horní části okna se seznamem průvodek na odkaz Nová. V pravém okně se zobrazí formulář: Kód zadavatele projektu Kód poskytovatele, pro kterého se bude exportovat dávka. Vybírá se z číselníku pomocí ikonky za polem. Kód organizační složky Nadřazená organizační složka předkladatele (tvůrce dodávky), např. MSM pro vysoké školy, MZ0 pro nemocnice apod. Rok Rok sběru dat (vytváření dávky). Verze Pořadové číslo verze dodávky odeslané poskytovateli. Dokud se neodešle první dodávka poskytovateli, jedná se stále o verzi 1. Pokud byla dodávka odeslána, může se poslat již jen opravná ve verzi 2, další 3 atd. Číslo průvodky Pořadové číslo průvodky odeslané poskytovateli. Organizace Druh organizace, Právní forma Pomocí šipky na konci pole se vybere ze seznamu odpovídající hodnota. Název organizace, IČO, Název organizace anglicky Oficiální název organizace předkladatele, jeho IČ a název v angličtině. Název org. jednotky, Číslo ÚIV (kód), Název org. jednotky anglicky Název dílčí jednotky organizace, např. fakulty, za kterou se vytváří daná dodávka, kód organizační jednotky a anglický název. Vše se doplní automaticky výběrem čísla jednotky z číselníku u pole Číslo ÚIV (kód). 75
76 Příjmení a jméno, Telefon, Kontaktní údaje na odpovědnou osobu předkladatele dodávky. Složka Z číselníku se vybere složka se záznamy, které se mají zahrnout do exportu. Parametry Některé publikace splňují podmínky pro odeslání do RIV, ale neodpovídají kritériím pro hodnocení (např. kniha má méně než 50 stran). U takových výsledků je možno pomocí této agendy zvolit, zda mají být zahrnuty do exportu či nikoli, případně jako který druh výsledku. Pro každý parametr se v příslušném řádku zvolí způsob zařazení do exportu výběrem položky z nabízeného seznamu. Duplicity v ISN Častým důvodem pro vyřazení záznamů z hodnocení je duplicita ve standardních číslech. V této části průvodky se zobrazí údaje o záznamech z dané dodávky, ve kterých byly tyto duplicity nalezeny a je možno je ještě před odesláním zkontrolovat. Hotová průvodka stejně jako každá úprava se uloží tlačítkem Uložit průvodku. PŘEHLED POČTU PUBLIKACÍ Po uložení průvodky se v její spodní části zobrazí tabulka s názvem Přehled počtu publikací (z vybrané složky) podle poskytovatelů a typů financování. Tato tabulka zobrazuje počet záznamů s navázaným financováním jednotlivých poskytovatelů podle typu financování. Přehled odpovídá záznamům ze složky, která je připojena k průvodce, takže poskytuje uživateli informaci o tom, pro které další poskytovatele musí v případě dané složky vytvořit další průvodky. 76
NOVÁ VERZE OBD A JEJÍ VYUŽÍVÁNÍ Ing. Martina Valášková
 NOVÁ VERZE OBD A JEJÍ VYUŽÍVÁNÍ Ing. Martina Valášková studijní materiál ke kurzu Odborné publikování, citační etika a autorské právo s podporou ICT Fakulta informatiky a managementu Univerzity Hradec
NOVÁ VERZE OBD A JEJÍ VYUŽÍVÁNÍ Ing. Martina Valášková studijní materiál ke kurzu Odborné publikování, citační etika a autorské právo s podporou ICT Fakulta informatiky a managementu Univerzity Hradec
MANUÁL K APLIKACI OBD 3
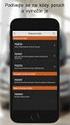 MANUÁL K APLIKACI OBD 3 Obsah: 1 NAVIGACE... 2 2 NÁSTĚNKA... 3 2.1 PORTLETY... 3 2.2 INFORMACE PRO UŽIVATELE - KONFIGURACE... 4 2.3 SPRÁVA PORTLETŮ (KONFIGURACE NÁSTĚNKY)... 5 3 DOMŮ... 6 3.1 PŘEHLED ZÁZNAMŮ...
MANUÁL K APLIKACI OBD 3 Obsah: 1 NAVIGACE... 2 2 NÁSTĚNKA... 3 2.1 PORTLETY... 3 2.2 INFORMACE PRO UŽIVATELE - KONFIGURACE... 4 2.3 SPRÁVA PORTLETŮ (KONFIGURACE NÁSTĚNKY)... 5 3 DOMŮ... 6 3.1 PŘEHLED ZÁZNAMŮ...
Stručný návod na evidenci záznamů publikační činnosti v OBD 2.5
 Stručný návod na evidenci záznamů publikační činnosti v OBD 2.5 1. Hlavní okno aplikace: - pod tlačítkem Manuál k OBD 2.5 je ke stažení podrobný manuál pro práci v aplikaci - tabulka vpravo obsahuje seznam
Stručný návod na evidenci záznamů publikační činnosti v OBD 2.5 1. Hlavní okno aplikace: - pod tlačítkem Manuál k OBD 2.5 je ke stažení podrobný manuál pro práci v aplikaci - tabulka vpravo obsahuje seznam
Tento projekt je spolufinancován Evropským sociálním fondem a státním rozpočtem České republiky. PORTÁL KUDY KAM. Manuál pro administrátory. Verze 1.
 Tento projekt je spolufinancován Evropským sociálním fondem a státním rozpočtem České republiky. PORTÁL KUDY KAM Manuál pro administrátory Verze 1.0 2012 AutoCont CZ a.s. Veškerá práva vyhrazena. Tento
Tento projekt je spolufinancován Evropským sociálním fondem a státním rozpočtem České republiky. PORTÁL KUDY KAM Manuál pro administrátory Verze 1.0 2012 AutoCont CZ a.s. Veškerá práva vyhrazena. Tento
MANUÁL K SYSTÉMU OBD 3 ČÁST PRO VKLADATELE
 MANUÁL K SYSTÉMU OBD 3 ČÁST PRO VKLADATELE Verze 10.2011 Obsah 1. UŽIVATELÉ... 2 2. NAVIGACE... 3 3. NÁSTĚNKA... 4 3.1. PORTLETY... 4 3.2. INFORMACE PRO UŽIVATELE - KONFIGURACE... 5 3.3. SPRÁVA PORTLETŮ
MANUÁL K SYSTÉMU OBD 3 ČÁST PRO VKLADATELE Verze 10.2011 Obsah 1. UŽIVATELÉ... 2 2. NAVIGACE... 3 3. NÁSTĚNKA... 4 3.1. PORTLETY... 4 3.2. INFORMACE PRO UŽIVATELE - KONFIGURACE... 5 3.3. SPRÁVA PORTLETŮ
Vstup do systému pro evidenci publikační činnosti
 Vstup do systému pro evidenci publikační činnosti Systém pro evidenci publikační činnosti se nachází na webových stránkách https://obd.lf3.cuni.cz/. Pro vstup do něj je třeba mít platný průkaz UK a platné
Vstup do systému pro evidenci publikační činnosti Systém pro evidenci publikační činnosti se nachází na webových stránkách https://obd.lf3.cuni.cz/. Pro vstup do něj je třeba mít platný průkaz UK a platné
Modul NEPŘ Í TOMNOSTÍ
 Modul NEPŘ Í TOMNOSTÍ Modul slouží k evidenci a přehledu o nepřítomnostech zaměstnanců na pracovišti. Součástí modulu je schválení žádosti o dovolenou, nebo jiný druh nepřítomnosti (např. nemoc, čerpání
Modul NEPŘ Í TOMNOSTÍ Modul slouží k evidenci a přehledu o nepřítomnostech zaměstnanců na pracovišti. Součástí modulu je schválení žádosti o dovolenou, nebo jiný druh nepřítomnosti (např. nemoc, čerpání
Průvodce aplikací FS Karta
 Průvodce aplikací FS Karta Základní informace k Aplikaci Online aplikace FS Karta slouží k bezpečnému ukládání osobních údajů fyzických osob a k jejich zpracování. Osobní údaje jsou uloženy ve formě karty.
Průvodce aplikací FS Karta Základní informace k Aplikaci Online aplikace FS Karta slouží k bezpečnému ukládání osobních údajů fyzických osob a k jejich zpracování. Osobní údaje jsou uloženy ve formě karty.
Akce. 1. Spuštění modulu Akce
 Akce Modul slouží k přehledu a zadávání údajů o akcích do centrální databáze VUT. Data jsou pořizována za účelem předávání údajů o výsledcích výzkumu a vývoje do Rejstříku informací o výsledcích (RIV),
Akce Modul slouží k přehledu a zadávání údajů o akcích do centrální databáze VUT. Data jsou pořizována za účelem předávání údajů o výsledcích výzkumu a vývoje do Rejstříku informací o výsledcích (RIV),
ZSF web a intranet manuál
 ZSF web a intranet manuál Verze pro školení 11.7.2013. Návody - Jak udělat...? WYSIWYG editor TinyMCE Takto vypadá prostředí WYSIWYG editoru TinyMCE Jak formátovat strukturu stránky? Nadpis, podnadpis,
ZSF web a intranet manuál Verze pro školení 11.7.2013. Návody - Jak udělat...? WYSIWYG editor TinyMCE Takto vypadá prostředí WYSIWYG editoru TinyMCE Jak formátovat strukturu stránky? Nadpis, podnadpis,
Použití filtrů v Museionu
 Příručka uživatele systému Museion Použití filtrů v Museionu uživatele systému Museion Autorská práva Copyright 2012-2015 MUSOFT.CZ, s.r.o.. Všechna práva vyhrazena. Tato příručka je chráněna autorskými
Příručka uživatele systému Museion Použití filtrů v Museionu uživatele systému Museion Autorská práva Copyright 2012-2015 MUSOFT.CZ, s.r.o.. Všechna práva vyhrazena. Tato příručka je chráněna autorskými
Nový design ESO9. E S O 9 i n t e r n a t i o n a l a. s. U M l ý n a , P r a h a. Strana 1 z 9
 Nový design ESO9 E S O 9 i n t e r n a t i o n a l a. s. U M l ý n a 2 2 1 4 1 0 0, P r a h a Strana 1 z 9 Úvod... 3 Popis změn... 4 Horní lišta... 4 Strom činností... 5 Prostřední rám... 7 Horní lišta...
Nový design ESO9 E S O 9 i n t e r n a t i o n a l a. s. U M l ý n a 2 2 1 4 1 0 0, P r a h a Strana 1 z 9 Úvod... 3 Popis změn... 4 Horní lišta... 4 Strom činností... 5 Prostřední rám... 7 Horní lišta...
Stručný návod používání základních funkcí OBD
 Stručný návod používání základních funkcí OBD Systém OBD slouží k evidenci a vykazování publikací NUDZ. Je jednotný pro řadu výzkumných pracovišť ČR, včetně celé Univerzity Karlovy, proto je poměrně podrobný
Stručný návod používání základních funkcí OBD Systém OBD slouží k evidenci a vykazování publikací NUDZ. Je jednotný pro řadu výzkumných pracovišť ČR, včetně celé Univerzity Karlovy, proto je poměrně podrobný
Pravidla a plánování
 Administrátorský manuál TTC TELEKOMUNIKACE, s.r.o. Třebohostická 987/5 100 00 Praha 10 tel.: 234 052 111 fax.: 234 052 999 e-mail: ttc@ttc.cz http://www.ttc-telekomunikace.cz Datum vydání: 7. května 2013
Administrátorský manuál TTC TELEKOMUNIKACE, s.r.o. Třebohostická 987/5 100 00 Praha 10 tel.: 234 052 111 fax.: 234 052 999 e-mail: ttc@ttc.cz http://www.ttc-telekomunikace.cz Datum vydání: 7. května 2013
5 Evidence manželských smluv
 5 Evidence manželských smluv 5.1 Společné vyhledávání v evidencích Společné vyhledávání v evidencích slouží k vyhledání evidovaných závětí, listin i smluv a to pouze vyhledáním podle rodného čísla a data
5 Evidence manželských smluv 5.1 Společné vyhledávání v evidencích Společné vyhledávání v evidencích slouží k vyhledání evidovaných závětí, listin i smluv a to pouze vyhledáním podle rodného čísla a data
Databox CONTACT 6 základní operace programu
 Databox CONTACT 6 základní operace programu Tento program slouží k evidenci firem, kontaktů a správě souvisejících obchodních aktivit a procesů. Obsahuje systém inteligentního třídění, plánování času a
Databox CONTACT 6 základní operace programu Tento program slouží k evidenci firem, kontaktů a správě souvisejících obchodních aktivit a procesů. Obsahuje systém inteligentního třídění, plánování času a
Nový způsob práce s průběžnou klasifikací lze nastavit pouze tehdy, je-li průběžná klasifikace v evidenčním pololetí a školním roce prázdná.
 Průběžná klasifikace Nová verze modulu Klasifikace žáků přináší novinky především v práci s průběžnou klasifikací. Pro zadání průběžné klasifikace ve třídě doposud existovaly 3 funkce Průběžná klasifikace,
Průběžná klasifikace Nová verze modulu Klasifikace žáků přináší novinky především v práci s průběžnou klasifikací. Pro zadání průběžné klasifikace ve třídě doposud existovaly 3 funkce Průběžná klasifikace,
Práce s programem IIS Ekonom
 Práce s programem IIS Ekonom Obsah 1 Ovládání programu IIS Ekonom... 2 1.1 Ovládání přes hlavní nabídku... 2 1.2 Panel nástrojů a funkční klávesy... 2 2 Přihlašovací dialog... 4 3 Úvodní obrazovka... 4
Práce s programem IIS Ekonom Obsah 1 Ovládání programu IIS Ekonom... 2 1.1 Ovládání přes hlavní nabídku... 2 1.2 Panel nástrojů a funkční klávesy... 2 2 Přihlašovací dialog... 4 3 Úvodní obrazovka... 4
MODUL MUNI ASPI, a. s muni_manual.indd :57:23
 MODUL MUNI ASPI, a. s. 2006 OBSAH OBSAH 1. ÚVOD.......................................................................... 4 2. ZADÁNÍ DOTAZU................................................................
MODUL MUNI ASPI, a. s. 2006 OBSAH OBSAH 1. ÚVOD.......................................................................... 4 2. ZADÁNÍ DOTAZU................................................................
Uživatelský manuál aplikace. Dental MAXweb
 Uživatelský manuál aplikace Dental MAXweb Obsah Obsah... 2 1. Základní operace... 3 1.1. Přihlášení do aplikace... 3 1.2. Odhlášení z aplikace... 3 1.3. Náhled aplikace v jiné úrovni... 3 1.4. Změna barevné
Uživatelský manuál aplikace Dental MAXweb Obsah Obsah... 2 1. Základní operace... 3 1.1. Přihlášení do aplikace... 3 1.2. Odhlášení z aplikace... 3 1.3. Náhled aplikace v jiné úrovni... 3 1.4. Změna barevné
PALSTAT s.r.o. systémy řízení jakosti PALSTAT CAQ verze. 3.00.01.09 Kontakty 08/2010. 1 Obsah
 1 Obsah 1 Obsah... 1 2 Úvod a spouštění SW Palstat CAQ... 2 2.1.1 Návaznost na další SW moduly Palstat CAQ... 2 2.2 Přihlášení do programu... 2 2.2.1 Stanovení přístupu a práv uživatele... 2 2.2.2 Spuštění
1 Obsah 1 Obsah... 1 2 Úvod a spouštění SW Palstat CAQ... 2 2.1.1 Návaznost na další SW moduly Palstat CAQ... 2 2.2 Přihlášení do programu... 2 2.2.1 Stanovení přístupu a práv uživatele... 2 2.2.2 Spuštění
Technologické postupy práce s aktovkou IS MPP
 Technologické postupy práce s aktovkou IS MPP Modul plánování a přezkoumávání, verze 1.20 vypracovala společnost ASD Software, s.r.o. dokument ze dne 27. 3. 2013, verze 1.01 Technologické postupy práce
Technologické postupy práce s aktovkou IS MPP Modul plánování a přezkoumávání, verze 1.20 vypracovala společnost ASD Software, s.r.o. dokument ze dne 27. 3. 2013, verze 1.01 Technologické postupy práce
Zahraniční cesty. 1. Spuštění modulu Zahraniční cesty. 2. Popis prostředí a ovládacích prvků modulu Zahraniční cesty
 Zahraniční cesty 1. Spuštění modulu Zahraniční cesty 2. Popis prostředí a ovládacích prvků modulu Zahraniční cesty 2.1. Rozbalovací seznamy 2.2. Rychlé filtry 2.3. Hlavní záložky 2.3.1 Záložka "Seznam
Zahraniční cesty 1. Spuštění modulu Zahraniční cesty 2. Popis prostředí a ovládacích prvků modulu Zahraniční cesty 2.1. Rozbalovací seznamy 2.2. Rychlé filtry 2.3. Hlavní záložky 2.3.1 Záložka "Seznam
Základy práce s aplikací ecba / ESOP
 Základy práce s aplikací ecba / ESOP Obsah 1. SYSTÉMOVÉ POŽADAVKY A REGISTRACE... 2 Nová registrace... 2 2. SPRÁVA PROJEKTŮ... 3 Horní lišta... 3 Levé menu... 4 Operace s projekty... 4 3. PRÁCE S PROJEKTEM...
Základy práce s aplikací ecba / ESOP Obsah 1. SYSTÉMOVÉ POŽADAVKY A REGISTRACE... 2 Nová registrace... 2 2. SPRÁVA PROJEKTŮ... 3 Horní lišta... 3 Levé menu... 4 Operace s projekty... 4 3. PRÁCE S PROJEKTEM...
Popis a ovládání. Aplikace 602XML Filler
 Popis a ovládání Aplikace 602XML Filler Základní okno aplikace 602XML Filler Nástrojová lišta Otevřený formulář Pracovní panel Stavový řádek Kontextová nápověda k formulářovému poli Nástrojová lišta Otevře
Popis a ovládání Aplikace 602XML Filler Základní okno aplikace 602XML Filler Nástrojová lišta Otevřený formulář Pracovní panel Stavový řádek Kontextová nápověda k formulářovému poli Nástrojová lišta Otevře
Kontextové dokumenty
 Příručka uživatele systému Museion Kontextové dokumenty Autorská práva Copyright 2012-2015 MUSOFT.CZ, s.r.o.. Všechna práva vyhrazena. Tato příručka je chráněna autorskými právy a distribuována na základě
Příručka uživatele systému Museion Kontextové dokumenty Autorská práva Copyright 2012-2015 MUSOFT.CZ, s.r.o.. Všechna práva vyhrazena. Tato příručka je chráněna autorskými právy a distribuována na základě
Návod pro práci s aplikací
 Návod pro práci s aplikací NASTAVENÍ FAKTURACÍ...1 NASTAVENÍ FAKTURAČNÍCH ÚDA JŮ...1 Texty - doklady...1 Fakturační řady Ostatní volby...1 Logo Razítko dokladu...2 NASTAVENÍ DALŠÍCH ÚDA JŮ (SEZNAMŮ HODNOT)...2
Návod pro práci s aplikací NASTAVENÍ FAKTURACÍ...1 NASTAVENÍ FAKTURAČNÍCH ÚDA JŮ...1 Texty - doklady...1 Fakturační řady Ostatní volby...1 Logo Razítko dokladu...2 NASTAVENÍ DALŠÍCH ÚDA JŮ (SEZNAMŮ HODNOT)...2
CUZAK. Uživatelská příručka. Verze 2.0 2014
 CUZAK Uživatelská příručka Verze 2.0 2014 Copyright 2014 Altair Software s.r.o. Všechna práva vyhrazena. Všechna práva vyhrazena. Všechna informace, jež jsou publikována na v tomto dokumentu, jsou chráněna
CUZAK Uživatelská příručka Verze 2.0 2014 Copyright 2014 Altair Software s.r.o. Všechna práva vyhrazena. Všechna práva vyhrazena. Všechna informace, jež jsou publikována na v tomto dokumentu, jsou chráněna
Práce s programem MPVaK
 Práce s programem MPVaK Tato informace popisuje postup práce s programem "MPVaK Vybrané údaje z majetkové a Vybrané údaje z provozní evidence. Jsou v ní popsány nejdůležitější úlohy, které budete s programem
Práce s programem MPVaK Tato informace popisuje postup práce s programem "MPVaK Vybrané údaje z majetkové a Vybrané údaje z provozní evidence. Jsou v ní popsány nejdůležitější úlohy, které budete s programem
Popis ovládání. Po přihlášení do aplikace se objeví navigátor. Navigátor je stromově seřazen a slouží pro přístup ke všem oknům celé aplikace.
 Popis ovládání 1. Úvod Tento popis má za úkol seznámit uživatele se základními principy ovládání aplikace. Ovládání je možné pomocí myši, ale všechny činnosti jsou dosažitelné také pomocí klávesnice. 2.
Popis ovládání 1. Úvod Tento popis má za úkol seznámit uživatele se základními principy ovládání aplikace. Ovládání je možné pomocí myši, ale všechny činnosti jsou dosažitelné také pomocí klávesnice. 2.
Informační systém Národní soustavy kvalifikací (IS NSK) Návod na obsluhu interního webu - tvorba kvalifikačního a hodnoticího standardu
 Informační systém Národní soustavy kvalifikací (IS NSK) Návod na obsluhu interního webu - tvorba kvalifikačního a hodnoticího standardu 28.5.2013 Obsah Interní web IS NSK tvorba standardu Obsah... 2 Návod
Informační systém Národní soustavy kvalifikací (IS NSK) Návod na obsluhu interního webu - tvorba kvalifikačního a hodnoticího standardu 28.5.2013 Obsah Interní web IS NSK tvorba standardu Obsah... 2 Návod
MANUÁL K APLIKACI OBD 2.6
 1 MANUÁL K APLIKACI OBD 2.6 OBSAH 1 Struktura aplikace...3 2 OBD 2.6...4 2.1 Hlavní stránka aplikace...4 2.2 Okno se záznamy...5 2.2.1 Funkce - nástrojová lišta...6 2.2.2 Záznamy...8 2.3 Vkládání a editace
1 MANUÁL K APLIKACI OBD 2.6 OBSAH 1 Struktura aplikace...3 2 OBD 2.6...4 2.1 Hlavní stránka aplikace...4 2.2 Okno se záznamy...5 2.2.1 Funkce - nástrojová lišta...6 2.2.2 Záznamy...8 2.3 Vkládání a editace
CUZAK. Uživatelská příručka. Verze 2.0 2015
 CUZAK Uživatelská příručka Verze 2.0 2015 Copyright 2015 Altair CUZAK s.r.o. Všechna práva vyhrazena. Všechna práva vyhrazena. Všechna informace, jež jsou publikována na v tomto dokumentu, jsou chráněna
CUZAK Uživatelská příručka Verze 2.0 2015 Copyright 2015 Altair CUZAK s.r.o. Všechna práva vyhrazena. Všechna práva vyhrazena. Všechna informace, jež jsou publikována na v tomto dokumentu, jsou chráněna
Kapitola 11: Formuláře 151
 Kapitola 11: Formuláře 151 Formulář DEM-11-01 11. Formuláře Formuláře jsou speciálním typem dokumentu Wordu, který umožňuje zadávat ve Wordu data, která lze snadno načíst například do databázového systému
Kapitola 11: Formuláře 151 Formulář DEM-11-01 11. Formuláře Formuláře jsou speciálním typem dokumentu Wordu, který umožňuje zadávat ve Wordu data, která lze snadno načíst například do databázového systému
Pro definici pracovní doby nejdříve zvolíme, zda chceme použít pouze informační
 1. 1 V programu Medicus Komfort a Medicus Profesionál je možné objednávat pacienty v nově přepracovaném objednávacím kalendáři. Volba Objednávky zpřístupňuje možnosti objednávání pacientů, nastavení pracovní
1. 1 V programu Medicus Komfort a Medicus Profesionál je možné objednávat pacienty v nově přepracovaném objednávacím kalendáři. Volba Objednávky zpřístupňuje možnosti objednávání pacientů, nastavení pracovní
Vítejte v aplikaci Objednejse-online.
 Vítejte v aplikaci Objednejse-online. 1. První přihlášení do aplikace Objednejse-online 2. Můj účet 2.1 osobní údaje 2.2 Moje rezervace 2.2.1 Detail rezervace 2.2.2 Řazení rezervací 2.3 Moje stránka 3.
Vítejte v aplikaci Objednejse-online. 1. První přihlášení do aplikace Objednejse-online 2. Můj účet 2.1 osobní údaje 2.2 Moje rezervace 2.2.1 Detail rezervace 2.2.2 Řazení rezervací 2.3 Moje stránka 3.
45 Plánovací kalendář
 45 Plánovací kalendář Modul Správa majetku slouží ke tvorbě obecných ročních plánů činností organizace. V rámci plánu je třeba definovat oblasti činností, tj. oblasti, ve kterých je možné plánovat. Každá
45 Plánovací kalendář Modul Správa majetku slouží ke tvorbě obecných ročních plánů činností organizace. V rámci plánu je třeba definovat oblasti činností, tj. oblasti, ve kterých je možné plánovat. Každá
Lokality a uživatelé
 Administrátorský manuál TTC TELEKOMUNIKACE, s.r.o. Třebohostická 987/5 100 00 Praha 10 tel.: 234 052 111 fax.: 234 052 999 e-mail: ttc@ttc.cz http://www.ttc-telekomunikace.cz Datum vydání: 15.října 2013
Administrátorský manuál TTC TELEKOMUNIKACE, s.r.o. Třebohostická 987/5 100 00 Praha 10 tel.: 234 052 111 fax.: 234 052 999 e-mail: ttc@ttc.cz http://www.ttc-telekomunikace.cz Datum vydání: 15.října 2013
Uživatelská dokumentace
 Uživatelská dokumentace Podporované prohlížeče Mozilla Firefox 3.2, Internet explore 7.0 a Opera 8.0 Pro využívání aplikace je doporučené minimální rozlišení 1280 x 720 pixelu. Obrázky v dokumentaci odpovídají
Uživatelská dokumentace Podporované prohlížeče Mozilla Firefox 3.2, Internet explore 7.0 a Opera 8.0 Pro využívání aplikace je doporučené minimální rozlišení 1280 x 720 pixelu. Obrázky v dokumentaci odpovídají
Hodnocení výsledků výzkumu, vývoje a inovací, jejich evidence a správa v. Jiří Stöhr
 Hodnocení výsledků výzkumu, vývoje a inovací, jejich evidence a správa v systému OBD Jiří Stöhr Úvod systém OBD Systém OBD používají především výzkumné instituce v čele s vysokými školami a má dvě základní
Hodnocení výsledků výzkumu, vývoje a inovací, jejich evidence a správa v systému OBD Jiří Stöhr Úvod systém OBD Systém OBD používají především výzkumné instituce v čele s vysokými školami a má dvě základní
Prezentace OBD. Orientace běžného uživatele v prostředí osobní bibliografické databáze.
 Prezentace OBD Orientace běžného uživatele v prostředí osobní bibliografické databáze. Aktuální personální informace OBD na webu UHK https://www.uhk.cz/cs-cz/uhk/veda-vyzkum-projekty/veda-a-vyzkum/osobni-bibliografickadatabaze-(obd)#uhk-article
Prezentace OBD Orientace běžného uživatele v prostředí osobní bibliografické databáze. Aktuální personální informace OBD na webu UHK https://www.uhk.cz/cs-cz/uhk/veda-vyzkum-projekty/veda-a-vyzkum/osobni-bibliografickadatabaze-(obd)#uhk-article
Flexi uživatelská příručka verze 2.1
 Flexi uživatelská příručka verze 2.1 6. listopadu 2009 1 OBSAH 1. ÚVOD... 3 1.1 ZÁKLADNÍ POPIS A FUNKCIONALITA... 3 1.2 PŘEHLED ČINNOSTÍ... 4 1.3 UŽIVATELÉ... 4 1.4 SPRÁVCE AGENDY... 4 1.5 PRACOVNÍ POSTUPY...
Flexi uživatelská příručka verze 2.1 6. listopadu 2009 1 OBSAH 1. ÚVOD... 3 1.1 ZÁKLADNÍ POPIS A FUNKCIONALITA... 3 1.2 PŘEHLED ČINNOSTÍ... 4 1.3 UŽIVATELÉ... 4 1.4 SPRÁVCE AGENDY... 4 1.5 PRACOVNÍ POSTUPY...
Jak vytvořit sestavy na míru v registru zvířat (IZR)
 Jak vytvořit sestavy na míru v registru zvířat (IZR) Obsah Jak vytvořit sestavy na míru v registru zvířat (IZR)... 1 1. Úvod... 1 2. Sestavy v MS Excel... 2 2.1. Volba sloupců sestavy... 2 2.2. Volba řádků
Jak vytvořit sestavy na míru v registru zvířat (IZR) Obsah Jak vytvořit sestavy na míru v registru zvířat (IZR)... 1 1. Úvod... 1 2. Sestavy v MS Excel... 2 2.1. Volba sloupců sestavy... 2 2.2. Volba řádků
Konzervace, restaurování 2
 Příručka uživatele systému Museion Konzervace, restaurování 2 úvod, evidence požadavků na zásahy Autorská práva Copyright 2012-2014 MUSOFT.CZ, s.r.o.. Všechna práva vyhrazena. Tato příručka je chráněna
Příručka uživatele systému Museion Konzervace, restaurování 2 úvod, evidence požadavků na zásahy Autorská práva Copyright 2012-2014 MUSOFT.CZ, s.r.o.. Všechna práva vyhrazena. Tato příručka je chráněna
Práce s programem IIS Ekonom
 Práce s programem IIS Ekonom Obsah 1 Ovládání programu IIS Ekonom... 2 1.1 Ovládání přes hlavní nabídku... 2 1.2 Panel nástrojů a funkční klávesy... 2 2 Přihlašovací dialog... 4 3 Úvodní obrazovka... 4
Práce s programem IIS Ekonom Obsah 1 Ovládání programu IIS Ekonom... 2 1.1 Ovládání přes hlavní nabídku... 2 1.2 Panel nástrojů a funkční klávesy... 2 2 Přihlašovací dialog... 4 3 Úvodní obrazovka... 4
Prohlížení a editace externích předmětů
 Prohlížení a editace externích předmětů 1. Spuštění modulu Externí předměty 2. Popis prostředí a ovládacích prvků 2.1. Rozbalovací seznamy 2.3. Seznamy 2.3.1. Definice předmětů 2.3.2. Vypsané předměty
Prohlížení a editace externích předmětů 1. Spuštění modulu Externí předměty 2. Popis prostředí a ovládacích prvků 2.1. Rozbalovací seznamy 2.3. Seznamy 2.3.1. Definice předmětů 2.3.2. Vypsané předměty
Grantové projekty. V současné době jsou zpracovány tyto části:
 Grantové projekty V současné době jsou zpracovány tyto části: - konzultace záměru grantového projektu - registrace grantového projektu - zahájeni realizace grantového projektu 1. Schéma konzultace záměru
Grantové projekty V současné době jsou zpracovány tyto části: - konzultace záměru grantového projektu - registrace grantového projektu - zahájeni realizace grantového projektu 1. Schéma konzultace záměru
Depozitář 2 manipulace s předměty
 Příručka uživatele systému Museion Depozitář 2 manipulace s předměty Autorská práva Copyright 2012-2014 MUSOFT.CZ, s.r.o.. Všechna práva vyhrazena. Tato příručka je chráněna autorskými právy a distribuována
Příručka uživatele systému Museion Depozitář 2 manipulace s předměty Autorská práva Copyright 2012-2014 MUSOFT.CZ, s.r.o.. Všechna práva vyhrazena. Tato příručka je chráněna autorskými právy a distribuována
V této záložce nalezneme seznam publikačních výstupů, které jsou řazeny dle roku uplatnění (od aktuálního roku zpět).
 Publikace V této záložce nalezneme seznam publikačních výstupů, které jsou řazeny dle roku uplatnění (od aktuálního roku zpět). Informace na stránce: Název publikace Typ publikace Rok uplatnění (od aktuálního
Publikace V této záložce nalezneme seznam publikačních výstupů, které jsou řazeny dle roku uplatnění (od aktuálního roku zpět). Informace na stránce: Název publikace Typ publikace Rok uplatnění (od aktuálního
Elektronické zpracování dotazníků AGEL. Verze 2.0.0.1
 Elektronické zpracování dotazníků AGEL Verze 2.0.0.1 1 Obsah 2 Přihlášení do systému... 1 3 Zápis hodnot dotazníků... 2 3.1 Výběr formuláře pro vyplnění dotazníku... 2 3.2 Vyplnění formuláře dotazníku...
Elektronické zpracování dotazníků AGEL Verze 2.0.0.1 1 Obsah 2 Přihlášení do systému... 1 3 Zápis hodnot dotazníků... 2 3.1 Výběr formuláře pro vyplnění dotazníku... 2 3.2 Vyplnění formuláře dotazníku...
43 HTML šablony. Záložka Šablony v systému
 43 HTML šablony Modul HTML šablony slouží ke správě šablon pro výstupy z informačního systému modularis ve formátu HTML. Modul umožňuje k šablonám doplňovat patičku, dokumentaci a vázat šablony na konkrétní
43 HTML šablony Modul HTML šablony slouží ke správě šablon pro výstupy z informačního systému modularis ve formátu HTML. Modul umožňuje k šablonám doplňovat patičku, dokumentaci a vázat šablony na konkrétní
Školní události. v Pozn.: Níže popsaný návod je určen pro uživatele s rolí Administrátor, není-li uvedeno jinak.
 Školní události v. 2.0 Pozn.: Níže popsaný návod je určen pro uživatele s rolí Administrátor, není-li uvedeno jinak. Obsah : Školní událost 2 Záložky události 4 Hodiny třídy / kurzu - nastavení hodin 5
Školní události v. 2.0 Pozn.: Níže popsaný návod je určen pro uživatele s rolí Administrátor, není-li uvedeno jinak. Obsah : Školní událost 2 Záložky události 4 Hodiny třídy / kurzu - nastavení hodin 5
Uživatelská příručka pro ředitele škol
 Národní šetření výsledků žáků v počátečním vzdělávání Uživatelská příručka pro ředitele škol Název souboru: Modul IDM - Uživatelská příručka pro ředitele škol V2.doc Strana 1 Obsah 1 Úvod... 3 2 Přihlášení
Národní šetření výsledků žáků v počátečním vzdělávání Uživatelská příručka pro ředitele škol Název souboru: Modul IDM - Uživatelská příručka pro ředitele škol V2.doc Strana 1 Obsah 1 Úvod... 3 2 Přihlášení
Založení nové karty - základy
 Příručka uživatele systému Museion Založení nové karty - základy Autorská práva Copyright 2012-2013 MUSOFT.CZ, s.r.o.. Všechna práva vyhrazena. Tato příručka je chráněna autorskými právy a distribuována
Příručka uživatele systému Museion Založení nové karty - základy Autorská práva Copyright 2012-2013 MUSOFT.CZ, s.r.o.. Všechna práva vyhrazena. Tato příručka je chráněna autorskými právy a distribuována
Studijní skupiny. 1. Spuštění modulu Studijní skupiny
 Studijní skupiny 1. Spuštění modulu Studijní skupiny 2. Popis prostředí a ovládacích prvků modulu Studijní skupiny 2.1. Rozbalovací seznamy 2.2. Rychlé filtry 2.3. Správa studijních skupin 2.3.1. Seznam
Studijní skupiny 1. Spuštění modulu Studijní skupiny 2. Popis prostředí a ovládacích prvků modulu Studijní skupiny 2.1. Rozbalovací seznamy 2.2. Rychlé filtry 2.3. Správa studijních skupin 2.3.1. Seznam
KAPITOLA 8 TABULKOVÝ PROCESOR
 KAPITOLA 8 TABULKOVÝ PROCESOR FORMÁT BUNĚK Parametry formátu buněk a tabulky můžeme nastavit pomocí celkem šesti karet v nabídce Domů/Buňky FORMÁT BUNĚK - OKNO FORMÁT BUNĚK Karta Číslo - nastavuje formát
KAPITOLA 8 TABULKOVÝ PROCESOR FORMÁT BUNĚK Parametry formátu buněk a tabulky můžeme nastavit pomocí celkem šesti karet v nabídce Domů/Buňky FORMÁT BUNĚK - OKNO FORMÁT BUNĚK Karta Číslo - nastavuje formát
Uživatelská příručka epusa. Březen Brojova 16, Plzeň IČO: , DIČ: CZ ,
 Uživatelská příručka epusa Březen 2009 1 NAVIGACE 1.1 NAVIGACE V RÁMCI ÚZEMNÍHO ČLENĚNÍ Základním způsobem pro zobrazení údajů konkrétního subjektu veřejné správy na portálu epusa je navigace podle územního
Uživatelská příručka epusa Březen 2009 1 NAVIGACE 1.1 NAVIGACE V RÁMCI ÚZEMNÍHO ČLENĚNÍ Základním způsobem pro zobrazení údajů konkrétního subjektu veřejné správy na portálu epusa je navigace podle územního
Postupy práce se šablonami IS MPP
 Postupy práce se šablonami IS MPP Modul plánování a přezkoumávání, verze 1.20 vypracovala společnost ASD Software, s.r.o. dokument ze dne 27. 3. 2013, verze 1.01 Postupy práce se šablonami IS MPP Modul
Postupy práce se šablonami IS MPP Modul plánování a přezkoumávání, verze 1.20 vypracovala společnost ASD Software, s.r.o. dokument ze dne 27. 3. 2013, verze 1.01 Postupy práce se šablonami IS MPP Modul
Úvod...1 Instalace...1 Popis funkcí...2 Hlavní obrazovka...2 Menu...3 Práce s aplikací - příklad...5
 Rejstřík Úvod...1 Instalace...1 Popis funkcí...2 Hlavní obrazovka...2 Menu...3 Práce s aplikací - příklad...5 Úvod Správcovská aplikace slouží k vytvoření vstupního a zašifrovaného souboru pro odečtovou
Rejstřík Úvod...1 Instalace...1 Popis funkcí...2 Hlavní obrazovka...2 Menu...3 Práce s aplikací - příklad...5 Úvod Správcovská aplikace slouží k vytvoření vstupního a zašifrovaného souboru pro odečtovou
Přehledy pro Tabulky Hlavním smyslem této nové agendy je jednoduché řazení, filtrování a seskupování dle libovolných sloupců.
 Přehledy pro Tabulky V programu CONTACT Professional 5 naleznete u firem, osob a obchodních případů záložku Tabulka. Tuto záložku lze rozmnožit, přejmenovat a sloupce je možné definovat dle vlastních požadavků
Přehledy pro Tabulky V programu CONTACT Professional 5 naleznete u firem, osob a obchodních případů záložku Tabulka. Tuto záložku lze rozmnožit, přejmenovat a sloupce je možné definovat dle vlastních požadavků
E-NABÍDKA PARTNER.REDA.CZ
 E-NABÍDKA PARTNER.REDA.CZ Reda e-nabídka představuje mocný nástroj, díky kterému mohou naši registrovaní klienti přímo z prostředí e-shopu partner.reda.cz vytvářet vlastní produktové nabídky pro své zákazníky.
E-NABÍDKA PARTNER.REDA.CZ Reda e-nabídka představuje mocný nástroj, díky kterému mohou naši registrovaní klienti přímo z prostředí e-shopu partner.reda.cz vytvářet vlastní produktové nabídky pro své zákazníky.
TERMÍNY ZKOUŠEK VYPISOVÁNÍ (verze 2)
 TERMÍNY ZKOUŠEK VYPISOVÁNÍ (verze 2) K práci s termíny zkoušek slouží modul Termíny zkoušek vypisování, přístupný na hlavní stránce SIS po přihlášení. I. VYPSÁNÍ NOVÉHO TERMÍNU Termín zápočtu nebo zkoušky
TERMÍNY ZKOUŠEK VYPISOVÁNÍ (verze 2) K práci s termíny zkoušek slouží modul Termíny zkoušek vypisování, přístupný na hlavní stránce SIS po přihlášení. I. VYPSÁNÍ NOVÉHO TERMÍNU Termín zápočtu nebo zkoušky
Internetový přístup do databáze FADN CZ - uživatelská příručka Modul FADN RESEARCH / DATA
 Internetový přístup do databáze FADN CZ - uživatelská příručka Modul FADN RESEARCH / DATA Modul FADN RESEARCH je určen pro odborníky z oblasti zemědělské ekonomiky. Modul neomezuje uživatele pouze na předpřipravené
Internetový přístup do databáze FADN CZ - uživatelská příručka Modul FADN RESEARCH / DATA Modul FADN RESEARCH je určen pro odborníky z oblasti zemědělské ekonomiky. Modul neomezuje uživatele pouze na předpřipravené
Modul MWA - Publikace a články
 Modul MWA - Publikace a články Stávající webová aplikace ČMI podporuje prostředníctvím Modulu RIV publikaci výstupů vykazovaných v Rejstříku informací o výsledkcích (dále jen RIV). Nový modul Publikace
Modul MWA - Publikace a články Stávající webová aplikace ČMI podporuje prostředníctvím Modulu RIV publikaci výstupů vykazovaných v Rejstříku informací o výsledkcích (dále jen RIV). Nový modul Publikace
Návod na použití systému egonis
 Návod na použití systému egonis Pracovní verze 0.4 Tento návod je platný k verzi systému egonis 1.3 verze: 1.4 strana 1 (celkem stran 18) Obsah Přihlášení do systému...3 Ukončení práce s egonis...3 Nastavení
Návod na použití systému egonis Pracovní verze 0.4 Tento návod je platný k verzi systému egonis 1.3 verze: 1.4 strana 1 (celkem stran 18) Obsah Přihlášení do systému...3 Ukončení práce s egonis...3 Nastavení
Návod - katalog. ANTEE s.r.o. - tel.: , fax: , helpdesk: ,
 Návod - katalog Strana 1/9 Obsah 1. Úvod...3 1.1. Založení katalogu...3 1.2. Drobečková navigace...3 1.3. Popis funkcí katalogu...4 2. Struktura katalogu...4 2.1. Vytvoření kategorie...4 2.2. Hierarchie
Návod - katalog Strana 1/9 Obsah 1. Úvod...3 1.1. Založení katalogu...3 1.2. Drobečková navigace...3 1.3. Popis funkcí katalogu...4 2. Struktura katalogu...4 2.1. Vytvoření kategorie...4 2.2. Hierarchie
REGISTR VINIC - ŽÁDOST O ZATŘÍDĚNÍ VÍNA (UŽIVATELSKÁ PŘÍRUČKA PRO FARMÁŘE) Brno CCV, s. r. o.
 REGISTR VINIC - ŽÁDOST O ZATŘÍDĚNÍ VÍNA (UŽIVATELSKÁ PŘÍRUČKA PRO FARMÁŘE) 24. 03. 2010 Brno CCV, s. r. o. Uživatelská příručka pro farmáře Registr vinic žádost o zatřídění vína Verze 2.0 Datum vydání:
REGISTR VINIC - ŽÁDOST O ZATŘÍDĚNÍ VÍNA (UŽIVATELSKÁ PŘÍRUČKA PRO FARMÁŘE) 24. 03. 2010 Brno CCV, s. r. o. Uživatelská příručka pro farmáře Registr vinic žádost o zatřídění vína Verze 2.0 Datum vydání:
Zápis Předměty nabízí zápis výsledků obdobným způsobem, na který jsme byli doposud zvyklí.
 VÝSLEDKY ZKOUŠEK NOVÁ VERZE MODULU Nový modul Výsledky zkoušek nabízí čtyři způsoby zápisu výsledků, zobrazené v horní zelené liště. Zároveň také nabízí možnost evidence propadlých termínů. I. II. III.
VÝSLEDKY ZKOUŠEK NOVÁ VERZE MODULU Nový modul Výsledky zkoušek nabízí čtyři způsoby zápisu výsledků, zobrazené v horní zelené liště. Zároveň také nabízí možnost evidence propadlých termínů. I. II. III.
Ovládání Open Office.org Calc Ukládání dokumentu : Levým tlačítkem myši kliknete v menu na Soubor a pak na Uložit jako.
 Ukládání dokumentu : Levým tlačítkem myši kliknete v menu na Soubor a pak na Uložit jako. Otevře se tabulka, v které si najdete místo adresář, pomocí malé šedočerné šipky (jako na obrázku), do kterého
Ukládání dokumentu : Levým tlačítkem myši kliknete v menu na Soubor a pak na Uložit jako. Otevře se tabulka, v které si najdete místo adresář, pomocí malé šedočerné šipky (jako na obrázku), do kterého
INFORMATIKA EXCEL 2007
 INFORMATIKA EXCEL 2007 Název školy Číslo projektu Autor Název šablony Název DUMu Stupeň a typ vzdělávání Vzdělávací oblast Vzdělávací obor Vzdělávací okruh Druh učebního materiálu Cílová skupina Střední
INFORMATIKA EXCEL 2007 Název školy Číslo projektu Autor Název šablony Název DUMu Stupeň a typ vzdělávání Vzdělávací oblast Vzdělávací obor Vzdělávací okruh Druh učebního materiálu Cílová skupina Střední
OVLÁDÁNÍ PROGRAMU Obsah
 OVLÁDÁNÍ PROGRAMU Obsah 1. Všeobecný přehled... 2 2. Základní navigační tlačítka... 2 3. Uživatelské nastavení... 3 3.1. Nastavení seznamu... 3 3.1.1. Nastavení zobrazovaných sloupců... 3 3.1.2. Nastavení
OVLÁDÁNÍ PROGRAMU Obsah 1. Všeobecný přehled... 2 2. Základní navigační tlačítka... 2 3. Uživatelské nastavení... 3 3.1. Nastavení seznamu... 3 3.1.1. Nastavení zobrazovaných sloupců... 3 3.1.2. Nastavení
Vytvoření tiskové sestavy kalibrace
 Tento návod popisuje jak v prostředí WinQbase vytvoříme novou tiskovou sestavu, kterou bude možno použít pro tisk kalibračních protokolů. 1. Vytvoření nového typu sestavy. V prvním kroku vytvoříme nový
Tento návod popisuje jak v prostředí WinQbase vytvoříme novou tiskovou sestavu, kterou bude možno použít pro tisk kalibračních protokolů. 1. Vytvoření nového typu sestavy. V prvním kroku vytvoříme nový
Modul IRZ návod k použití
 Modul IRZ návod k použití Verze: 2 Datum: 26. 2. 2016 Tento dokument představuje stručný návod na použití modulu IRZ v programu EVI 8. Modul IRZ je určen na evidenci odpadů pro IRZ provozovny a hlášení
Modul IRZ návod k použití Verze: 2 Datum: 26. 2. 2016 Tento dokument představuje stručný návod na použití modulu IRZ v programu EVI 8. Modul IRZ je určen na evidenci odpadů pro IRZ provozovny a hlášení
Manuál k ovládání aplikace INFOwin.
 Manuál k ovládání aplikace INFOwin. Základní práce s formuláři je ve všech modulech totožná. Vybereme tedy například formulář Pokladní kniha korunová na kterém si funkce ukážeme. Po zápisech se lze pohybovat
Manuál k ovládání aplikace INFOwin. Základní práce s formuláři je ve všech modulech totožná. Vybereme tedy například formulář Pokladní kniha korunová na kterém si funkce ukážeme. Po zápisech se lze pohybovat
Manuál k produktu. fajny shop. FajnyWEB.cz 2008 (6.11.2008)
 Manuál k produktu fajny shop FajnyWEB.cz 2008 (6.11.2008) Obsah Obsah... 2 1 Popis administrace... 4 1.1 Objednávky... 4 1.1.1 Přehled... 4 1.1.1.1 Filtry a vyhledávání... 4 1.1.1.2 Seznam objednávek a
Manuál k produktu fajny shop FajnyWEB.cz 2008 (6.11.2008) Obsah Obsah... 2 1 Popis administrace... 4 1.1 Objednávky... 4 1.1.1 Přehled... 4 1.1.1.1 Filtry a vyhledávání... 4 1.1.1.2 Seznam objednávek a
Uživatelská příručka
 Uživatelská příručka fakultního informačního systému NETFEI, určeného pro evidenci odborných praxí studentů FEI VŠB - TU Ostrava pro roli Garant OBSAH Obecné informace... 2 Firmy... 3 Témata praxí... 4
Uživatelská příručka fakultního informačního systému NETFEI, určeného pro evidenci odborných praxí studentů FEI VŠB - TU Ostrava pro roli Garant OBSAH Obecné informace... 2 Firmy... 3 Témata praxí... 4
47 Mapování přístupnosti
 47 Mapování přístupnosti Modul Mapování přístupnosti slouží ke správě výsledků mapování architektonických objektů z hlediska přístupnosti a především k evidenci zjištěných skutečností o mapovaných objektech.
47 Mapování přístupnosti Modul Mapování přístupnosti slouží ke správě výsledků mapování architektonických objektů z hlediska přístupnosti a především k evidenci zjištěných skutečností o mapovaných objektech.
[RDM] STRUČNÁ UŽIVATELSKÁ PŘÍRUČKA. CENTRÁLNÍ REGISTR PODPOR MALÉHO ROZSAHU - de minimis
![[RDM] STRUČNÁ UŽIVATELSKÁ PŘÍRUČKA. CENTRÁLNÍ REGISTR PODPOR MALÉHO ROZSAHU - de minimis [RDM] STRUČNÁ UŽIVATELSKÁ PŘÍRUČKA. CENTRÁLNÍ REGISTR PODPOR MALÉHO ROZSAHU - de minimis](/thumbs/23/2036200.jpg) PDS s.r.o. Viniční 20, 615 00 Brno IČ: 25523121, DIČ: CZ25523121 [RDM] CENTRÁLNÍ REGISTR PODPOR MALÉHO ROZSAHU - de minimis STRUČNÁ UŽIVATELSKÁ PŘÍRUČKA Praha, Brno 2009, 2010 Verze dokumentu Verze Datum
PDS s.r.o. Viniční 20, 615 00 Brno IČ: 25523121, DIČ: CZ25523121 [RDM] CENTRÁLNÍ REGISTR PODPOR MALÉHO ROZSAHU - de minimis STRUČNÁ UŽIVATELSKÁ PŘÍRUČKA Praha, Brno 2009, 2010 Verze dokumentu Verze Datum
DIPL 2. Stručný manuál pro vysokoškolské kvalifikační práce.
 DIPL 2 Stručný manuál pro vysokoškolské kvalifikační práce. Obsah STUDENTI VYTVOŘENÍ VOLNÉHO TÉMATU VŠKP VÝBĚR TÉMATU VŠKP Z VOLNÝCH TÉMAT KONTROLA ZADÁNÍ TÉMATU FORMÁLNÍ ÚPRAVA VYPLNĚNÍ ÚDAJŮ ELEKTRONICKÉ
DIPL 2 Stručný manuál pro vysokoškolské kvalifikační práce. Obsah STUDENTI VYTVOŘENÍ VOLNÉHO TÉMATU VŠKP VÝBĚR TÉMATU VŠKP Z VOLNÝCH TÉMAT KONTROLA ZADÁNÍ TÉMATU FORMÁLNÍ ÚPRAVA VYPLNĚNÍ ÚDAJŮ ELEKTRONICKÉ
Internetový přístup do databáze FADN CZ - uživatelská příručka Modul FADN BASIC
 Internetový přístup do databáze FADN CZ - uživatelská příručka Modul FADN BASIC Modul FADN BASIC je určen pro odbornou zemědělskou veřejnost bez větších zkušeností s internetovými aplikacemi a bez hlubších
Internetový přístup do databáze FADN CZ - uživatelská příručka Modul FADN BASIC Modul FADN BASIC je určen pro odbornou zemědělskou veřejnost bez větších zkušeností s internetovými aplikacemi a bez hlubších
Inovace výuky prostřednictvím ICT v SPŠ Zlín, CZ.1.07/1.5.00/34.0333 Vzdělávání v informačních a komunikačních technologií
 VY_32_INOVACE_33_06 Škola Střední průmyslová škola Zlín Název projektu, reg. č. Inovace výuky prostřednictvím ICT v SPŠ Zlín, CZ.1.07/1.5.00/34.0333 Vzdělávací oblast Vzdělávání v informačních a komunikačních
VY_32_INOVACE_33_06 Škola Střední průmyslová škola Zlín Název projektu, reg. č. Inovace výuky prostřednictvím ICT v SPŠ Zlín, CZ.1.07/1.5.00/34.0333 Vzdělávací oblast Vzdělávání v informačních a komunikačních
OBSAH. 48 Příručka ON-LINE KUPEG úvěrová pojišťovna, a.s. www.kupeg.cz
 DODATEK č. 1 20.1.2012 OBSAH OBSAH... 48 C. PRÁCE SE SYSTÉMEM... 49 C.1 ÚVODNÍ OBRAZOVKA PO PŘIHLÁŠENÍ... 49 C.2 NASTAVENÍ VLASTNÍCH ÚDAJŮ... 50 a. Nastavení Uživatele... 50 b. Nastavení Systému... 51
DODATEK č. 1 20.1.2012 OBSAH OBSAH... 48 C. PRÁCE SE SYSTÉMEM... 49 C.1 ÚVODNÍ OBRAZOVKA PO PŘIHLÁŠENÍ... 49 C.2 NASTAVENÍ VLASTNÍCH ÚDAJŮ... 50 a. Nastavení Uživatele... 50 b. Nastavení Systému... 51
Úvod do filtrace, Quick filtr
 Příručka uživatele systému Památkový katalog Úvod do filtrace, Quick filtr verze 1.x.x Autorská práva Copyright 2015 MUSOFT.CZ, s.r.o.. Všechna práva vyhrazena. Tato příručka je chráněna autorskými právy
Příručka uživatele systému Památkový katalog Úvod do filtrace, Quick filtr verze 1.x.x Autorská práva Copyright 2015 MUSOFT.CZ, s.r.o.. Všechna práva vyhrazena. Tato příručka je chráněna autorskými právy
Evropský zemědělský fond pro rozvoj venkova: Evropa investuje do venkovských oblastí EPH. Zelená nafta Evidence činností. Podklady pro školení
 Evropský zemědělský fond pro rozvoj venkova: Evropa investuje do venkovských oblastí EPH Zelená nafta Evidence činností Podklady pro školení Říjen 2011 PV-Agri s.r.o. 2011 http://www.pvagri.cz pvagri@pvagri.cz
Evropský zemědělský fond pro rozvoj venkova: Evropa investuje do venkovských oblastí EPH Zelená nafta Evidence činností Podklady pro školení Říjen 2011 PV-Agri s.r.o. 2011 http://www.pvagri.cz pvagri@pvagri.cz
Microsoft Word - Styly, obsah a další
 Microsoft Word - Styly, obsah a další Definice uživatelských stylů Nový - tzv. uživatelský styl - se vytváří pomocí panelu Styly a formátování stiskem tlačítka Nový styl. Po stisknutí tlačítka se objeví
Microsoft Word - Styly, obsah a další Definice uživatelských stylů Nový - tzv. uživatelský styl - se vytváří pomocí panelu Styly a formátování stiskem tlačítka Nový styl. Po stisknutí tlačítka se objeví
ZŠ ÚnO, Bratří Čapků 1332
 MS Excel 2002 Grada - po spuštění je třeba kliknout do středu obrazovky - v dalším dialogovém okně (Přihlášení) vybrat uživatele, zřídit Nového uživatele nebo zvolit variantu Bez přihlášení (pro anonymní
MS Excel 2002 Grada - po spuštění je třeba kliknout do středu obrazovky - v dalším dialogovém okně (Přihlášení) vybrat uživatele, zřídit Nového uživatele nebo zvolit variantu Bez přihlášení (pro anonymní
1. Aplikační a systémové opravy Odkaz na Nahlížení do KN (Info ČÚZK) Tisk mapy... 4
 1 Novinky v aplikaci AMEServer verze 2.2.5 1. Aplikační a systémové opravy... 3 Novinky v aplikaci AMEServer verze 2.2.4 1. Aplikační a systémové opravy... 3 Novinky v aplikaci AMEServer verze 2.2.3 1.
1 Novinky v aplikaci AMEServer verze 2.2.5 1. Aplikační a systémové opravy... 3 Novinky v aplikaci AMEServer verze 2.2.4 1. Aplikační a systémové opravy... 3 Novinky v aplikaci AMEServer verze 2.2.3 1.
Uživatelská příručka
 B2B CENTRUM a.s. 3.2011 Obsah Začínáme... 3 Přihlášení a zapomenuté heslo... 3 Vytvoření uživatele... 3 Editace osobních údajů... 5 Vkládání souborů... 6 Elektronický podpis... 8 Stavební deník... 11 Identifikační
B2B CENTRUM a.s. 3.2011 Obsah Začínáme... 3 Přihlášení a zapomenuté heslo... 3 Vytvoření uživatele... 3 Editace osobních údajů... 5 Vkládání souborů... 6 Elektronický podpis... 8 Stavební deník... 11 Identifikační
Microsoft Office. Word hromadná korespondence
 Microsoft Office Word hromadná korespondence Karel Dvořák 2011 Hromadná korespondence Hromadná korespondence je způsob, jak určitý jeden dokument propojit s tabulkou obsahující více záznamů. Tímto propojením
Microsoft Office Word hromadná korespondence Karel Dvořák 2011 Hromadná korespondence Hromadná korespondence je způsob, jak určitý jeden dokument propojit s tabulkou obsahující více záznamů. Tímto propojením
Kdo může editovat záznam?
 Kdo může editovat záznam? Nejvýznamnější výsledky od roku 2014 Které záznamy mohu zařadit do TOP10? Plné texty Kdo má možnost připojený plný text číst? Portlet Přehled záznamů pro zpracovatele jak ho přidat
Kdo může editovat záznam? Nejvýznamnější výsledky od roku 2014 Které záznamy mohu zařadit do TOP10? Plné texty Kdo má možnost připojený plný text číst? Portlet Přehled záznamů pro zpracovatele jak ho přidat
Uživatelský manuál. Verze 1.0.3 -1- Tel: + 420 555 130 669, E-mail: sales@ictb.cz, WWW: www.ictb.cz
 Uživatelský manuál Verze 1.0.3 ICT Br@ins s.r.o., Fryčovice č. p. 105, 739 45 IČ: 28650891, DIČ: CZ28650891-1- Tel: + 420 555 130 669, E-mail: sales@ictb.cz, WWW: www.ictb.cz 1. Spuštění systému 4 2. Přihlášení
Uživatelský manuál Verze 1.0.3 ICT Br@ins s.r.o., Fryčovice č. p. 105, 739 45 IČ: 28650891, DIČ: CZ28650891-1- Tel: + 420 555 130 669, E-mail: sales@ictb.cz, WWW: www.ictb.cz 1. Spuštění systému 4 2. Přihlášení
PORTÁL KAM NA ŠKOLU VE ZLÍNSKÉM KRAJI (stručný návod pro ředitele a administrátory škol)
 1. PŘÍSTUP K PORTÁLU REGISTRACE - PŘIHLÁŠENÍ Adresa úvodní stránky: www.burzaskol.cz (přechodně: www.sofiazk.cz/burzaskol) Vytvoření uživatelského účtu registrace Pro portál jsou platné přihlašovací údaje
1. PŘÍSTUP K PORTÁLU REGISTRACE - PŘIHLÁŠENÍ Adresa úvodní stránky: www.burzaskol.cz (přechodně: www.sofiazk.cz/burzaskol) Vytvoření uživatelského účtu registrace Pro portál jsou platné přihlašovací údaje
Novinky ISÚI a VDP verze
 Novinky ISÚI a VDP verze 2.6 https://ruian.cuzk.cz/ Verze dokumentu Popis změn Datum vydání 1.0 Nový dokument 3. 5. 2019 Obsah 1. ZMĚNY V ISÚI... 4 1.1 Nové uživatelské rozhraní ISÚI...4 1.1.1 Fungující
Novinky ISÚI a VDP verze 2.6 https://ruian.cuzk.cz/ Verze dokumentu Popis změn Datum vydání 1.0 Nový dokument 3. 5. 2019 Obsah 1. ZMĚNY V ISÚI... 4 1.1 Nové uživatelské rozhraní ISÚI...4 1.1.1 Fungující
Uživatelská příručka
 Tel.: 558 646 913 Fax: 558 6626 500 Webové stránky města Kolín Uživatelská příručka Vypracovala Kateřina Klichová 28. 4. 2011 Obsah 1 Přílohy... 1 1.1 Vložení přílohy... 1 1.2 Smazání přílohy... 2 1.3
Tel.: 558 646 913 Fax: 558 6626 500 Webové stránky města Kolín Uživatelská příručka Vypracovala Kateřina Klichová 28. 4. 2011 Obsah 1 Přílohy... 1 1.1 Vložení přílohy... 1 1.2 Smazání přílohy... 2 1.3
Funkcionalita sledování a kontrolování limitů CPV
 Obsah Funkcionalita sledování a kontrolování limitů CPV... 2 Nastavení systému... 2 Úloha Klasifikace CPV... 3 Úloha Limity CPV... 3 Postup vytvoření limitu CPV... 3 Karta Seznam CPV... 4 Funkce úlohy
Obsah Funkcionalita sledování a kontrolování limitů CPV... 2 Nastavení systému... 2 Úloha Klasifikace CPV... 3 Úloha Limity CPV... 3 Postup vytvoření limitu CPV... 3 Karta Seznam CPV... 4 Funkce úlohy
Obrázek 1: Struktura programu z hlediska zapojení
 MANUÁL K PROGRAMU DBADVOKÁT Program byl vytořený za účelem třídění a uchovávání jednotlivých spisů (elektronické dokumenty [doc, xls, odt, pdf, xml,...], emaily a další důležité soubory) v centralním počítači
MANUÁL K PROGRAMU DBADVOKÁT Program byl vytořený za účelem třídění a uchovávání jednotlivých spisů (elektronické dokumenty [doc, xls, odt, pdf, xml,...], emaily a další důležité soubory) v centralním počítači
Rámcový návod pro školitele. doktorských studijních programů
 Rámcový návod pro školitele doktorských studijních programů Univerzitní informační systém (UIS) Obsah Schvalování individuálního studijního plánu (ISP)-----------------------------------------------------
Rámcový návod pro školitele doktorských studijních programů Univerzitní informační systém (UIS) Obsah Schvalování individuálního studijního plánu (ISP)-----------------------------------------------------
FFUK Uživatelský manuál pro administraci webu Obsah
 FFUK Uživatelský manuál pro administraci webu Obsah FFUK Uživatelský manuál pro administraci webu... 1 1 Úvod... 2 2 Po přihlášení... 2 3 Základní nastavení webu... 2 4 Menu... 2 5 Bloky... 5 6 Správa
FFUK Uživatelský manuál pro administraci webu Obsah FFUK Uživatelský manuál pro administraci webu... 1 1 Úvod... 2 2 Po přihlášení... 2 3 Základní nastavení webu... 2 4 Menu... 2 5 Bloky... 5 6 Správa
Založení individuálního studijního plánu (návod pro studenty)
 Založení individuálního studijního plánu (návod pro studenty) Na stránce https://is.cuni.cz/studium/index.php se přihlásíte do studijního informačního systému (dále jen SIS). Pro přihlášení je třeba mít
Založení individuálního studijního plánu (návod pro studenty) Na stránce https://is.cuni.cz/studium/index.php se přihlásíte do studijního informačního systému (dále jen SIS). Pro přihlášení je třeba mít
MODUL BIBLIOGRAFIE ASPI, a. s. 2006
 MODUL BIBLIOGRAFIE ASPI, a. s. 2006 OBSAH OBSAH 1. ÚVOD............................................................... 4 2. ZADÁNÍ DOTAZU...................................................... 6 Pole Forma
MODUL BIBLIOGRAFIE ASPI, a. s. 2006 OBSAH OBSAH 1. ÚVOD............................................................... 4 2. ZADÁNÍ DOTAZU...................................................... 6 Pole Forma
