Vytvoření virtuálních privátních sítí s OpenVPN napříč platformami
|
|
|
- Josef Urban
- před 10 lety
- Počet zobrazení:
Transkript
1 Kapitola 9 Vytvoření virtuálních privátních sítí s OpenVPN napříč platformami 9 Úvod Zajištění bezpečného a sledovaného přístupu do vaší firemní sítě pro zaměstnance na cestách nebo pracujících z domova či v různých pobočkách firmy není vůbec obtížné, pokud se rozhodnete použít OpenVPN. OpenVPN je skvělý program založený na virtuální privátní síti využívající Secure Sockets Layer (SSL VPN). Jedná se o program šířený jako open source, je k použití zdarma, snadno se spravuje a je navíc bezpečný. OpenVPN je z principu navržen jako co možná nejuniverzálnější, takže jej spustíte na Linuxu, Solarisu, Windows, Mac OS X a několika dalších platformách. Může běžet jako klient i jako server a instaluje se v obou případech z jednoho instalačního souboru. Instalace klienta je velmi rychlá. Odpadají zde problémy s kompatibilitou součástí nebo s vyhledáním tohoto správného klienta, jak je tomu zhusta u jiných produktů pro VPN (virtuální privátní sítě). V této kapitole budeme používat OpenVPN (Verzi vámi používané aplikace zjistíte příkazem openvpn version.) V žádném případě nepoužívejte starší verzi. Námi používaná verze je zdarma, snadno se instaluje a aktualizuje, takže nemáte vůbec žádný důvod používat verze předchozí. Pokud ještě s OpenVPN vůbec neumíte zacházet, zkuste projít řešení v této kapitole tak, jak jdou za sebou, popřípadě než zkusíte něco jiného, proveďte alespoň první dvě řešení. Minimálně vám umožní porozumět tomu, jak OpenVPN vlastně funguje. Okolo VPN koluje řada nepřesných informací, které pronikly na světlo světa v různých marketingových kampaních týkajících se produktů SSL VPN a IPSec VPN, když se vysvětlovalo, co by mohly dokázat a co skutečně dokážou, takže určitě nebude od věci nejprve si ujasnit několik základních pojmů. Začněme definicí VPN jedná se o šifrovaný tunel vytvořený mezi dvěma důvěryhodnými uzly. Jedná se spojení typu síť síť. Server VPN i klient VPN se musí ověřit vůči sobě navzájem. Jedná se o rozšíření zabezpečení vaší sítě tak, aby mohla poskytovat služby využívané místními uživateli také vzdáleným uživatelům, jako jsou například zaměstnanci na cestách nebo uživatelé pracující doma. V tomto smyslu se dá VPN považovat za Ethernetový kabel se zabezpečenou komunikací, který vede přes nepřátelské prostředí k uživateli. VPN může propojovat dvě sítě, například sítě v různých pobočkách firmy, nebo umožňuje připojení vzdáleného uživatele k počítačové síti pobočky firmy. SSL VPN využívá zabezpečení pomocí SSL/TLS. SSL (Secure Sockets Layer) je předchůdcem TLS (Transport Layer Security). Tyto dvě zkratky se používají ve stejném významu jsou totiž velmi podobné. Jedná se o šifrovací protokoly používané pro ochranu dat při jejich přenosu skrz nedůvěryhodné sítě. Jejich cílem je ochrana před tajným odposlechem komunikace, neoprávněnou manipulací s daty, podvrhováním zpráv a také poskytováním prostředků pro ověření. Úvod 269
2 Až alarmující počet komerčních produktů využívajících SSL VPN považuje vaši síť za jakési internetové místo pro nákup zboží jinými slovy jsou všichni klienti považováni za důvěryhodné. Tento postoj je sice v pořádku při online nákupech, nicméně může skončit úplnou katastrofou, pokud jej použijeme pro vzdálený přístup do místní sítě LAN. Nejedná se totiž o VPN ve skutečném slova smyslu, ale spíše o aplikační portály. To, co dělá VPN skutečně silným, jsou důvěryhodné koncové uzly. Určitě nechcete, aby se vaši uživatelé do sítě připojovali z prakticky libovolných počítačů, a určitě by to neměly být počítače v internetových kavárnách nebo jiné veřejné terminály. Jistě za běžné se dnes považuje přístup, kdy se nemusí instalovat a konfigurovat žádný software, ale do počítače se zkopírují šifrovací klíče. Tento postup je poněkud krátkozraký to poslední, co byste mohli potřebovat, je, aby se uživatelé přihlašovali z různých počítačů zamořených keyloggery či spywarem, který by následně pronikl do vaší místní sítě LAN. Prevence je v každém případě lepší než následné čištění počítačů od spywaru, který pronikl do vaší sítě. Na každý produkt SSL VPN, který vám slibuje snadnou konfiguraci bez nutnosti instalace klienta, by se mělo pohlížet s velkou dávkou skepse. Skutečná VPN není internetovým prohlížečem s podporou SSL a hezkými ikonkami. Skutečná VPN nepotřebuje internetový prohlížeč. Nesvěřujte zabezpečení své sítě vyzdobeným internetovým prohlížečům. A co IPSec? Aby to všechno nebylo tak jednoduché, čas od času se ozvou hlasy zastánců IPSec, že je právě IP- Sec lepší než SSL VPN a že se o tom ani nemá cenu bavit. IPSec se potýká zejména v sítích využívajících protokol IPv4 s řadou problémů. Je velmi složité a náročné na správu, což pro produkty v oblasti zabezpečení není právě dobrá vizitka. IPSec je úzce navázáno na jádro, což má tu nevýhodu, že při výskytu chyby může spadnout celý systém nebo stačí jedna trhlina, která útočníkovi umožní proniknout do úplně celého systému. Pokud skutečně chcete používat IPSec VPN, pak vsaďte na OpenBSD. Obsahuje vydařenou implementaci IPSec, která se navíc snadno instaluje a provozuje. Jediná vada na kráse je na straně klienta je jen na vás, jaké klienty IPSec seženete. IPSec bude zajímavější pro nasazení až v okamžiku, kdy se prosadí IPv6, jelikož je v tomto protokolu přímo integrováno. V IPv4 je IPSec na tento protokol napojeno poněkud násilně. OpenVPN Podle mého názoru je OpenVPN nejlepším produktem pro VPN. OpenVPN vytváří skutečnou VPN neboli šifrované rozšíření vaší sítě, které pro vzájemnou komunikaci vyžaduje vzájemné ověření a důvěryhodnost serveru i klienta. Prvním krokem pro vznik tohoto důvěryhodného vztahu je vytvoření infrastruktury veřejného klíče (PKI Public Key Infrastructure), což znamená použití OpenSSL pro vytvoření vlastní certifikační autority (CA Certificate Authority), klíčů serveru a klienta a certifikátů. Existence vlastního certifikačního úřadu značně zjednodušuje správu certifikátů. Server nemusí mít žádné informace o certifikátech klientů, protože je autorizuje právě certifikační úřad. Pokud je klient nějakým způsobem nedůvěryhodný, server jeho certifikát odmítne. Open- VPN disponuje sadou skriptů, které správu infrastruktury veřejného klíče usnadňují. Šifrovací proces OpenVPN je velmi složitý. Ze všeho nejdříve se pomocí SSL/TLS ověří obě strany a vygenerují se čtyři různé nové klíče: klíče pro odeslání a přijímání HMAC (Hashed Message Authentication Code), šifrovací/dešifrovací klíč pro odesílání a šifrovací/dešifrovací klíč pro přijímání. Všechny tyto operace jsou rozkošně složité a přitom probíhají vmžiku výsledkem je, že každý útočník, který chce kamkoliv proniknout, je vskutku ve velmi obtížné pozici. Pokud se o tuto oblast zajímáte podrobněji, doporučujeme vám přečíst si výborně napsané materiály od Charlie Hosnera s názvem OpenVPN and the SSL Revolution ( whitepapers/vpns/1459.php?portal=c7da694586dsdad815fd e495). 270 Kapitola 9: Vytvoření virtuálních privátních sítí s OpenVPN napříč platformami
3 Konfigurace klienta je v jakékoli VPN tím nejjednodušším. OpenVPN běží v režimu serveru i klienta v Linuxu, Solarisu, OpenBSD, Mac OS X, FreeBSD, NetBSD i ve Windows 2000 a vyšších, takže není nutno nikde shánět speciální program fungující jako klient nebo se trápit nad nevalnou kvalitou takového softwaru. Konfigurační soubory jsou na všech platformách prakticky totožné. Jen nesmíte zapomenout na obrácený směr lomítek ve Windows. OpenVPN běží jako démon v uživatelském prostoru. Pro správu přístupu k síti používá ovladače TAP/TUN. Tyto ovladače jsou pro většinu operačních systémů standardem nabízí totiž způsob, jak mohou aplikace pracující v uživatelském prostoru komunikovat se sítovými rozhraními, aniž by potřebovaly oprávnění uživatele root. Ovladač TAP poskytuje nízkoúrovňovou podporu jádra pro tunelování IP a ovladač TUN poskytuje nízkoúrovňovou podporu jádra pro tunelování Ethernetu. V linuxových a unixových systémech je uvidíte jako znaková zařízení s názvy /dev/tapx a /dev/tunx. Při použití příkazu ifconfig je poznáte jako zařízení tunx a tapx. Ovladač TUN použijete, pokud budete pro tunel VPN používat směrování, a ovladač TAP, když budete používat přemostění. Všechnu tuto konfiguraci provedete v openvpn.conf. V ideálním případě by se vzdálení uživatelé připojovali pouze z počítačů, které byly pečlivě prohlédnuty a zajištěny tak, aby byly bezpečné, a samozřejmě je používají pouze uvážliví a pečliví uživatelé, kteří k těmto počítačům nikoho jiného nepustí. V praxi to tak samozřejmě nikdy není. Nicméně OpenVPN naštěstí z hlediska zabezpečení představuje robustní nástroj, který dokáže zabránit mnoha nehodám. Ve většině linuxových distribucí zaměřených na provoz firewallu je OpenVPN jako balíček standardně obsaženo. Najdete jej v distribucích, jako je Shorewall, IPCop, Pyramid, Open WRT, Bering uclibc či DD-WRT. V jiných distribucích jej můžete příkazy yum install openvpn nebo apt-get install openvpn nainstalovat, a samozřejmě pokud chcete, můžete jej zkompilovat i ze zdrojových souborů. 9.1 Vytvoření bezpečného testovacího prostředí pro OpenVPN V tuto chvíli se nechcete zabývat testováním OpenVPN přes Internet, ale stačí vám bezpečné, řízené prostředí pro testování, kde si vše vyzkoušíte dříve, než je použijete v reálném provozu. Bez problémů si v testovací laboratoři vystačíte se třemi počítači. Jeden bude představovat vzdálený počítač, druhý bude server OpenVPN a směrovač (router), třetí počítač bude představovat vaši místní síť LAN. Druhý počítač, který bude OpenVPN server a zároveň směrovač, musí mít dvě síťová rozhraní. V tomto provedení můžete bezpečně testovat všechna možná nastavení OpenVPN a pravidel firewallu v prostředí blížícím se reálnému. Při testování by měly být počítače co možná nejblíže u sebe, protože při experimentech se sítěmi je docela možné, že ztratíte možnost komunikace mezi počítači. Pro propojení počítačů doporučujeme použít kabely typu Ehernet a přepínač (switch) rozhodně nedoporučujeme použít bezdrátové připojení, protože to by mohlo způsobit řadu dalších potíží. Ze všeho nejdříve je nutno na vzdálený počítač a na počítač, který bude sloužit jako server Open- VPN, nainstalovat aplikaci OpenVPN. V tomto řešení předpokládáme, že na všech počítačích je nainstalován Linux (klienty na jiných operačních systémech se budeme zabývat později). Open- Vytvoření bezpečného testovacího prostředí pro OpenVPN 271
4 VPN je součástí prakticky většiny linuxových distribucí, takže stačí pro jeho instalaci použít buď příkaz yum install openvpn, nebo aptitude install openvpn. Nastavení cest může být poněkud zmatečné, zejména pokud se stále spoléháte (podobně jako já) na počítání podsítí a musíte si tak kreslit náčrty i pro jednoduché instalace (což musím dělat i já), takže postupujte pomalu a všechny následující kroky provádějte s maximální soustředěností. IP adresy i cesty můžete později kdykoliv změnit. Vaše testovací síť by měla vypadat podobně jako na obrázku 9.1. Obrázek 9.1: Zapojení pro testování OpenVPN Vzdálený počítač připojte pomocí kříženého kabelu přímo k serveru. V tomto řešení se bude server OpenVPN jmenovat Xena, vzdálený počítač bude mít jméno Stinkpad a zbytek místní sítě bude představovat počítač s názvem Uberpc. Xena a Stinkpad musí být v různých podsítích, takže adresování v síti bude mít asi následující podobu: Stinkpad: eth0. IP adresa Maska podsítě Všesměrové vysílání (broadcast) Xena: eth0 rozhraní místní sítě LAN. IP adresa Maska podsítě Všesměrové vysílání (broadcast) eth1 rozhraní pro přístup do Internetu. IP adresa Maska podsítě Všesměrové vysílání (broadcast) Uberpc: eth0. IP adresa Maska podsítě Všesměrové vysílání (broadcast) Výchozí brána Kapitola 9: Vytvoření virtuálních privátních sítí s OpenVPN napříč platformami
5 Vůbec nezáleží na tom, jakou konfiguraci sítě již vaše počítače měly, protože je pro testování používáme jen dočasně, takže nebudeme nijak měnit jejich konfigurační soubory. Jejich IP adresy nastavíme těmito příkazy: ifconfig eth \ netmask up root@xena:~# ifconfig eth \ netmask up root@xena:~# ifconfig eth \ netmask up root@uberpc:~# ifconfig eth \ netmask up Nyní vytvoříme několik statických cest a zapneme přesměrování na počítači Xena, takže data nyní mohou procházet bez problémů: root@stinkpad:~# route del default root@stinkpad:~# route add net /24 \ gw eth0 root@xena:~# route del default root@xena:~# route add net /24 \ gw eth1 root@xena:~# echo 1 > /proc/sys/net/ipv4/ip_forward root@uberpc:~# route del default root@uberpc:~# route add default gw eth0 Nastavení cesty prohlédněte příkazem route. Pokud jste se někde spletli, můžete následujícím příkazem takovou cestu odstranit a použít vlastní: # route del net /24 Od této chvíle by mělo být možné mezi počítači Stinkpad a Uberpc úspěšně použít příkaz ping. Pokud tomu tak je, můžete přistoupit k dalšímu řešení, kde se bude OpenVPN testovat. Diskuse Pokud jste se při konfiguraci někde zamotali, restartujte počítače a začněte znovu. V tomto řešení Internet pouze napodobujeme. Ve skutečnosti by mezi počítači Stinkpad a Xena byly směrovače, takže abychom toto napodobili, musí být na počítači Stinkpad směrovač a brána. Stinkpad potřebuje mít nastavenou cestu pouze na Xenu; směrování do místní sítě LAN za Xenu zajistí server OpenVPN, k němuž se v této kapitole dostaneme později. Pokud chcete, můžete do testovací sítě přidat více počítačů jenom je nezapomeňte umístit do stejné místní sítě LAN jako Stinkpad ( /24) a nastavit u nich jako IP adresu brány IP adresu počítače Stinkpad. Pokud máte na počítači nastaveny dvě výchozí brány, můžete následujícím příkazem vybrat, kterou z nich chcete odstranit: # route del default gw Jako výchozí totiž může být nastavena pouze jedna brána. Během testování není nezbytné používat výchozí brány, nicméně v reálném prostředí to je nezbytné. Vytvoření bezpečného testovacího prostředí pro OpenVPN 273
6 Pokud jste vše nastavili správně, budete mít pravděpodobně nastaveno mnoho cest a taktéž bude fungovat i připojení k Internetu. Je jen na vás, jak si se směrováním poradíte; já osobně dávám přednost tomu, aby kvůli pozdějšímu ladění byla všechna nastavení co nejjednodušší. I to je důvod pro to, aby se standardně nastavené cesty odstranily později by mohly jen mást. Pokud máte nastaveny ještě nějaké další cesty, které s testováním OpenVPN nesouvisí, pak se jich také raději zbavte. Stinkpad (vzdálený počítač) se musí připojit přímo ke směrovači Xena, protože vzhledem k jiným doménám všesměrového vysílání je mezi těmito zařízeními nutné směrování, popřípadě přemostění ale o tom až později. Další prameny man 8 route. man 8 ifconfig. 9.2 Spuštění a testování OpenVPN Úspěšně jste provedli vše, co bylo napsáno v předchozím řešení, a vaše testovací síť funguje. Jste tedy ve stavu, kdy můžete spustit OpenVPN. Jak nyní postupovat? Nejprve u obou počítačů s OpenVPN otestujte, zda na nich náhodou není již OpenVPN spuštěno: $ ps ax grep vpn Pokud ano, pak jej zastavte: # killall openvpn Poté mezi vzdáleným počítačem a serverem OpenVPN vytvořte rychlý, nijak nezabezpečený tunel. Použijte k tomu následující příkazy: root@xena:~# openvpn --remote dev tun0 \ --ifconfig root@stinkpad:~# openvpn --remote \ --dev tun0 --ifconfig Následující výstup prozrazuje, že spojení bylo úspěšně navázáno, a toto hlášení by mělo být vidět na obou stranách: Wed Feb 14 12:53: Initialization Sequence Completed Nyní otevřete několik nových oken terminálu a zkuste použít na nové virtuální IP adresy příkaz ping: carla@xena:~$ ping PING ( ) 56(84) bytes of data. 64 bytes from : icmp_seq=1 ttl=64 time=0.421 ms 64 bytes from : icmp_seq=2 ttl=64 time=0.314 ms carla@stinkpad:~$ ping PING ( ) 56(84) bytes of data. 64 bytes from : icmp_seq=1 ttl=64 time=0.360 ms 64 bytes from : icmp_seq=2 ttl=64 time=0.317 ms 274 Kapitola 9: Vytvoření virtuálních privátních sítí s OpenVPN napříč platformami
7 Můžete samozřejmě přesně zadat, které rozhraní má příkaz ping použít: ping I tun carla@stinkpad:~$ ping I tun Pokračujte otestováním tunelu otevřením relací SSH na obou stranách: carla@xena:~$ ssh carla@stinkpad:~$ ssh Ukončete relace SSH, dále stiskem klávesové zkratky Ctrl-C zastavte OpenVPN a uzavřete tunely. Diskuse V tomto řešení jste mezi vzdáleným počítačem Stinkpad a Xenou, která funguje jako hraniční směrovač, vytvořili nešifrovaný tunel. Mezi počítači Stinkpad a Xena probíhá komunikace na úrovni TCP a UDP. Místní počítačová síť za počítačem Xena však pro Stinkpad již dostupná není. Vzhledem k tomu, že se jedná o směrovaná připojení, nedostane se za směrovač žádný všesměrově vysílaný provoz, jako například Samba. Pokud se vám zobrazí hlášení UDPv4 [ECONNREFUSED]: Connection refused (code=111), znamená to pouze to, že byl vytvořen pouze jeden koncový bod tunelu, takže bude nutno vytvořit ještě jeden. Pokud obdržíte zprávu TCP/UDP Socket bind failed on local address [ip-address]:1194: Address already in use, znamená to, že OpenVPN stále běží. Parametr --ifconfig nejprve nastavuje IP adresu místního konečného bodu tunelu a až potom adresu vzdáleného konečného bodu. Tyto IP adresy mohou být libovolné, pokud se liší od vašich jiných podsítí. (Slova podsítě a domény všesměrového vysílání jsou synonyma.) Vůbec nemusíte používat IP adresy z jiných tříd adres; například byste mohli zkusit použít IP adresy ze třídy C pro všechno jedná se o IP adresy v rozsahu Nové rozhraní tun0 vytvoříte pomocí příkazu ifconfig: $ /sbin/ifconfig i tun0 tun0 Link encap:unspec HWaddr inet addr: P-t-P: Mask: UP POINTOPOINT RUNNING NOARP MULTICAST MTU:1500 Metric:1 RX packets:0 errors:0 dropped:0 overruns:0 frame:0 TX packets:0 errors:0 dropped:0 overruns:0 carrier:0 collisions:0 txqueuelen:100 RX bytes:0 (0.0 b) TX bytes:0 (0.0 b) Nové cesty zjistíte příkazem route: carla@xena:~$ /sbin/route Kernel IP routing table Destination Gateway Genmask Flags Metric Ref Use Iface * UH tun * U eth UG 0 Spuštění a testování OpenVPN 275
8 0 0 eth * U eth0 carla@stinkpad:~$ /sbin/route Kernel IP routing table Destination Gateway Genmask Flags Metric Ref Use Iface * UH tun UG eth * U eth0 default UG eth0 Další prameny man 8 route. man 8 ifconfig. man 8 openvpn. Návod na použití OpenVPN: Testování šifrování pomocí statických klíčů Nyní chcete společně s OpenVPN použít šifrovací klíče a chcete použít pro jejich testování tu nejjednodušší metodu. Použijte sdílené statické klíče. Jedná se sice o řešení, které je daleko méně bezpečné než vytváření infrastruktury veřejného klíče, na druhou stranu pro účely testování se nastaví velmi snadno. Postupujte podle následujících instrukcí: 1. Projděte si předcházející řešení. 2. Vytvořte si speciální statický šifrovací klíč a ten poté zkopírujte na server a na klienta. 3. Na obou testovacích počítačích pak vytvořte jednoduché konfigurační soubory. 4. Spusťte OpenVPN z příkazového řádku a testujte. V tomto řešení bude opět jako server OpenVPN sloužit počítač Xena s IP adresou a jako klient počítač Stinkpad s IP adresou Nejprve na serveru OpenVPN vytvořte pomocí následujícího příkazu sdílený statický klíč: root@xena:~# openvpn --genkey --secret static.key Poté jej zkopírujte do počítače s klientem: root@xena:~# scp static.key :/etc/openvpn/keys/ Nyní na serveru vytvořte konfigurační soubor. V tomto řešení jej pojmenujeme /etc/openvpn/ server1.conf, nicméně název může být libovolný. Použijte IP adresy, které jsou v jiné podsíti než váš server. Xena má IP adresu , takže zkusíme jako koncovou IP adresu tunelu použít : 276 Kapitola 9: Vytvoření virtuálních privátních sítí s OpenVPN napříč platformami
9 ## openvpn server1.conf dev tun ifconfig secret /etc/openvpn/keys/static.key local Poté vytvořte konfigurační soubor na počítači s klientem (počítač Stinkpad). Koncová IP adresa tunelu na počítači Stinkpad bude : ## openvpn client1.conf remote dev tun ifconfig secret /etc/openvpn/keys/static.key Ujistěte se, že ani na klientovi, ani na serveru neběží OpenVPN, a poté jej následujícími příkazy spusťte: root@xena:~# openvpn /etc/openvpn/server1.conf root@stinkpad:~# openvpn /etc/openvpn/client1.conf Podobně jako v předcházejícím řešení uvidíte i nyní po vytvoření tunelu hlášení Initialization sequence Completed a příkazem ping se ujistíte, že počítače mohou navzájem mezi sebou komunikovat: carla@xena:~$ ping terry@stinkpad:~$ ping Tunel ukončíte klávesovou zkratkou Ctrl-C použitou na obou počítačích. Diskuse Při vytváření tunelu pozorně sledujte hlášení. Pokud se vytvoří tunel s nešifrovanou komunikací, zobrazí se následující hlášení: ******* WARNING *******: all encryption and authentication features disabled all data will be tunnelled as cleartext To by však již mělo být za námi. Pro nasazení v praxi není nezašifrované připojení právě ideální v následujícím řešení vám prozradíme lepší řešení. při používání statických klíčů je v tom, že ztrácíte pocit diskrétnosti, protože statický klíč se nikdy nemění. Pokud by se útočníkovi nějakým způsobem podařilo vystopovat a zachytit váš síťový provoz a poté zachytit a prolomit šifrovací klíč, mohl by pak dešifrovat veškerou komunikaci jak z minula, tak i v budoucnu. OpenVPN má v sobě podporu PKI, které je sice daleko složitější na konfiguraci, na druhou stranu zajistí naprostou diskrétnost. Infrastruktura veřejného klíče (PKI) v OpenVPN je složitým procesem, který vytváří čtyři různé šifrovací klíče, například klíč pro šifrování/dešifrování při přijetí a klíč pro šifrování/dešifrování při odesílání, přičemž se tyto klíče vytváří znovu po uplynutí jedné hodiny. V ideálním případě by tedy útočník mohl rozšifrovat síťový provoz zachycený během jedné hodiny a pak by mohl začít znovu. Pokud se o tuto oblast zajímáte podrobněji, doporučujeme vám přečíst si výborně napsané materiály od Charlie Hosnera s názvem OpenVPN and the SSL Revolution ( php?portal=c7da694586dsdad815fd e495). Testování šifrování pomocí statických klíčů 277
10 Další prameny man 8 openvpn. Návod na použití OpenVPN: Připojení vzdáleného klienta s operačním systémem Linux pomocí statických klíčů Provedli jste vše podle předchozích receptů a s výsledkem jste spokojeni. Jak ale nyní vytvořit skutečně server VPN, který bude vhodný pro nasazení do reálného provozu? Konkrétně jej chcete nastavit tak, abyste se k němu mohli připojovat z domova, kde máte počítač s operačním systémem Linux. Pro připojení k Internetu používá server statickou a směrovatelnou IP adresu. Váš domácí počítač nemá žádné IP adresy, které by se překrývaly s IP adresami používanými v zaměstnání nebo s adresováním v OpenVPN. Server OpenVPN je připojen k hraničnímu směrovači. Znovu připomínáme, že používání statického klíče je daleko méně bezpečné než používání infrastruktury veřejného klíče (PKI). Podívejte se na přecházející řešení, kde se píše o vytvoření a distribuci sdíleného statického klíče. Do svých konfiguračních souborů však budete muset uvést více parametrů a také bude nutno upravit konfiguraci firewallu tak, aby povolil komunikaci pro VPN. Schéma připojení by mělo být takové, jako je na obrázku 9.2. Obrázek 9.2: Přihlašování vzdáleného uživatele z domova přes VPN Nyní zkopírujte následující konfigurace klienta a serveru, přičemž použijete vlastní IP adresy a doménové názvy. Místní IP adresa musí odpovídat IP adrese rozhraní WAN. Tyto soubory mají jiné názvy než v předchozím řešení, což jak uvidíte později, testování urychlí: ## openvpn server2.conf dev tun proto udp ifconfig local secret /etc/openvpn/keys/static.key keepalive comp-lzo daemon 278 Kapitola 9: Vytvoření virtuálních privátních sítí s OpenVPN napříč platformami
11 Tady je konfigurační soubor pro klienta: ## openvpn client2.conf remote router.alrac.net dev tun ifconfig route secret /etc/openvpn/keys/static.key keepalive comp-lzo V dalším kroku musíte nastavit firewall tak, aby povolil provoz pro VPN, konkrétně přes port Pokud používáte spolehlivý a výkonný iptables firewall, použijte následující pravidla: iptables A INPUT p udp --dport 1194 j ACCEPT iptables A INPUT i tun+ j ACCEPT iptables A FORWARD i tun+ j ACCEPT Nyní ručně spusťte OpenVPN a otestujte podobně jako v předchozích řešeních: root@xena:~# openvpn /etc/openvpn/server2.conf root@stinkpad:~# openvpn /etc/openvpn/client2.conf Diskuse Jedná se o velmi jednoduchý, ale elegantní postup, který vám umožní ovládat jak firemní, tak domácí síť. Nepoužívejte toto řešení jinde než sami pro sebe. Co kdyby ale počítač v práci nepoužíval statickou IP adresu, ale dynamicky přidělovanou? m je v tomto případě použití služby dynamického DNS (DDNS), kterou si můžete zřídit na stránkách DynDns.com ( kde mu můžete přiřadit trvalou IP adresu. Parametr route v souboru client2.conf umožní vzdálenému klientovi přístup do celé sítě LAN. Parametr keepalive udržuje spojení posíláním příkazu ping po každých 10 sekundách. Pokud se do 60 sekund neobjeví žádná odpověď, bude OpenVPN považovat spojení za přerušené. Parametr comp-lzo síťový provoz komprimuje. Tento parametr se musí vyskytovat v konfiguračním souboru serveru i klienta. Parametr daemon spouští OpenVPN v režimu naslouchání. Okamžitě po spuštění příkazu openvpn /etc/openvpn/server2.conf se přesune aplikace na pozadí a vrátí vás na příkazový řádek. Značka + v pravidlech iptables slouží jako zástupný znak, například tun+ označuje všechna zařízení tun. Použití správné PKI je jen o něco pracnější než použití statických klíčů, a navíc je daleko bezpečnější. V následujícím řešení si ukážeme, jak PKI nasadit do provozu. Další prameny man 8 openvpn. Návod na použití OpenVPN: Kapitola 3. Připojení vzdáleného klienta s operačním systémem Linux pomocí statických klíčů 279
12 9.5 Vytvoření vlastního PKI pro OpenVPN Chcete OpenVPN provozovat co možná v nejbezpečněji, a chcete proto nasadit infrastrukturu veřejného klíče (PKI). Není to zas až tak obtížné, jak by se mohlo na první pohled zdát. Odměnou vám bude daleko vyšší úroveň zabezpečení než při použití statických klíčů. Pokračujte v následujících krocích: 1. Vytvořte vlastní certifikát certifikační autority (CA). 2. Vytvořte certifikát serveru OpenVPN. 3. Vygenerujte certifikáty klientů. OpenVPN přichází s řadou skriptů, které celou operaci zjednodušují. Ze všeho nejdříve vyhledejte adresář easy-rsa/2.0 a zkopírujte jej do /etc/openvpn: # cp /usr/share/doc/openvpn/examples/easy-rsa/2.0 \ /etc/openvpn/easy-rsa/2.0 Nyní se přesuňte do adresáře 2.0: # cd /etc/openvpn/easy-rsa/2.0 Otevřete soubor vars a do následujících řádků vložte vlastní hodnoty. Žádný z parametrů neponechávejte prázdný. Pokud nevíte, kterou hodnotu do libovolné proměnné vložit, pak použijte řetězec NA: export KEY_SIZE=2048 export KEY_COUNTRY=US export KEY_PROVINCE=NA export KEY_CITY=Linuxville export KEY_ORG="Alrac.net-test" export KEY_ ="carla@alrac.net" Poté spusťte následující příkazy a sledujte výstupy z nich. Všimněte si, že v prvním příkazu je za první tečkou mezera: #../vars #./clean-all #./build-ca Pokud budete dotázání na Common Name (název zařízení), použijte nějaký popisný výraz, například vpn-ca. Poté spusťte následující příkaz, kterým na serveru vytvoříte certifikát se jménem shodným s názvem počítače: #./build-key-server xena Jako Common Name použijte úplný doménový název, jako např. xena.alrac.net. Poté kladně odpovězte na dotaz o podepsání certifikátu (Sign the certificate? [y/n]) a na dotaz týkající se certifikace (1 out of 1 certificate requests certified, comit? [y/n]). Poté vytvořte pro všechny klienty unikátní klíče. Tento příklad vygeneruje klíč bez hesla pro notebook s názvem Stinkpad: #./build-key stinkpad 280 Kapitola 9: Vytvoření virtuálních privátních sítí s OpenVPN napříč platformami
13 Pokud si přejete klíč klienta chránit heslem, použijte namísto výše zmíněného příkazu tento příkaz: #./build-key-pass stinkpad Uživatel pak bude vyzván zadat heslo vždy, když se bude navazovat připojení. Jako Common Name použijte název počítače. Poté vygenerujte Diffie-Hellmanovy parametry: #./build-dh Nakonec vytvořte klíč TLS-AUTH. Kopii tohoto klíče potřebují jak server, tak všichni klienti: # cd keys/ # openvpn --genkey --secret ta.key Adresář s klíči by měl mít přibližně tento obsah: 01.pem 02.pem ca.crt ca.key dh2048.pem index.txt index.txt.attr index.txt.attr.old index.txt.old serial serial.old stinkpad.crt stinkpad.csr stinkpad.key ta.key xena.crt xena.csr xena.key Pro svůj klid doporučujeme mít adresář použitý při vytváření certifikátu oddělený. Dokonce může být třeba i na jiném počítači. Vytvořte nový adresář s klíči a přesuňte do něj nové klíče pro server a také všechny certifikáty. Všechny následující příkazy spusťte z /etc/openvpn/easy-rsa/2.0: # mkdir m 0700 /etc/openvpn/keys # cp ca.crt../../keys # mv dh2048.pem ta.key xena.crt xena.key../../keys Do příslušného adresáře na počítači Stinkpad je nutno nakopírovat následující soubory: stinkpad.key, stinkpad.crt, ta.key a ca.crt. Pro každého dalšího klienta je pak třeba vytvořit další jedinečný pár klíčů. V následujícím řešení se pak naučíte, jak nakonfigurovat server a klienty tak, aby bylo možné využívat PKI. Diskuse Certifikáty X509 můžete číst pomocí tohoto příkazu: $ openssl x509 in [certificate name] text Vytvoření vlastního PKI pro OpenVPN 281
14 Vše, co končí příponou.key, představuje soukromý klíč, který je nutno pečlivě chránit a nikdy jej nesmíte svěřit nikomu jinému. Vše s příponou.crt je veřejný certifikát, který naopak můžete dát komukoliv. Soubor ca.key představuje primární kořenový klíč pro certifikační autoritu. Pokud chcete vsadit na nejparanoidnější řešení, pak všechny operace proveďte na počítači, který nikdy není připojen k síti, a pro přenos do dalších počítačů použijte buď vyměnitelný disk USB, nebo křížený kabel. Můžete samozřejmě použít i bezpečné kopírování přes místní síť LAN, ovšem pouze za předpokladu, že máte na počítačích nainstalováno SSH: # scp stinkpad.crt stinkpad:/etc/openvpn/keys/ Vytvoření páru certifikátů nebo klíčů sice vyžaduje nějakou tu námahu, na druhou stranu s vysokou mírou zabezpečí tunel OpenVPN. Pokud jste někdy zkoušeli narychlo vytvořit pár klíčů v OpenSSL a zatím jste nevyzkoušeli vynikající skripty OpenVPN, pak vám garantujeme, že určitě oceníte to, jak vývojáři OpenVPN celý proces zjednodušili. Pouvažujte nad možností vytvoření klientských certifikátů chráněných heslem, a to zejména na přenosných počítačích. Každý počítač, který se ocitne mimo vaši společnost, je potenciálně vystaven riziku ukradení nebo zneužití a to platí zejména pro přenosné počítače. Jako jedinečný název pro každý pár klíčů doporučujeme použít Common Name. Osobně ráda používám označení vpnserver a vpnclient, protože se v obou případech jedná o dva různé klíče, které se dají prohlížet při čtení skriptů build-key. Použití názvu počítače pro název klíče je pak nejrychlejší možností, jak poznat, co k čemu patří. Ani nevíte, jak snadno ztratíte přehled promyšlený systém pojmenování vám v tomto bude velmi užitečným pomocníkem. Diffie-Hellmanův parametr představuje šifrovací mechanismus, který dvěma uživatelům umožní vytvořit a sdílet tajný klíč. Jakmile se vůči sobě ověří klient a server OpenVPN, pro šifrování relace se vytvoří další klíče pro odeslání a přijímání. Další prameny man 8 openvpn. Návod na použití OpenVPN: Materiály Charlie Hosnera s názvem OpenVPN and the SSL Revolution ( reading_room/whitepapers/vpns/1459.php?portal=c7da694586dsdad815fd e495). 9.6 Konfigurace serveru OpenVPN pro více klientů Máte správně nastavenu infrastrukturu veřejného klíče (PKI) a klíče klientů zkopírovány do příslušných počítačů. Jak nyní nakonfigurujete server a klienty? Postupujte podle následujících příkladů: ## server3.conf local port 1194 proto udp dev tun daemon 282 Kapitola 9: Vytvoření virtuálních privátních sítí s OpenVPN napříč platformami
15 server push "route " push "dhcp-option DNS " max-clients 25 ca /etc/openvpn/keys/ca.crt cert /etc/openvpn/keys/xena.crt key /etc/openvpn/keys/xena.key dh /etc/openvpn/keys/dh1024.pem tls-auth /etc/openvpn/keys/ta.key 0 cipher BF-CBC comp-lzo keepalive log-append /var/log/openvpn.log status /var/log/openvpn-status.log ifconfig-pool-persist /etc/openvpn/ipp.txt mute 20 verb 4 ## client3.conf client pull dev tun proto udp remote ca /etc/openvpn/keys/ca.crt cert /etc/openvpn/keys/xena.crt key /etc/openvpn/keys/xena.key tls-auth /etc/openvpn/keys/ta.key 1 cipher BF-CBC comp-lzo verb 4 mute 20 ns-cert-type server Poté obvyklým způsobem spusťte OpenVPN: root@xena:~# openvpn /etc/openvpn/server3.conf root@stinkpad:~# openvpn /etc/openvpn/client3.conf Konfigurační soubor pro klienta zkopírujte do všech klientů s Linuxem a zkuste, zda se připojí k serveru. Váš server OpenVPN by je měl bez problémů přivítat úplně všechny. Diskuse Nyní máte nakonfigurovanou a spuštěnou vynikající, odolnou a jedinečnou virtuální privátní síť (VPN). Vzdálení uživatelé se nyní mohou připojit k síti téměř tak, jako by u ní byli fyzicky. Přesto je zde několik omezení: vzdálení klienti nevidí sebe navzájem a všesměrové vysílání, jehož je nejlepším příkladem Samba, neprojde přes směrovač. Konfigurace serveru OpenVPN pro více klientů 283
16 Ráda si nechávám kvůli rychlému a snadnému testování různých konfigurací různé verze konfiguračních souborů, jako jsou například soubory server2.conf či server3.conf. Pokud byste o některý z nich stáli, neváhejte mě kontaktovat. Projděme si v rychlosti možnosti konfigurace. Stránky s manuálem jsou velmi podrobné, takže se zaměříme pouze na ty nejdůležitější body. Řádek server prozrazuje OpenVPN, že se má spustit v režimu serveru a automaticky nastavit směrování a adresování klientů. Přesná syntaxe je server network netmask. Server sám přiřazuje adresu.1 pro svůj konec tunelu a automaticky rezervuje určitý rozsah pro adresy klientů a také nastavuje správnou cestu VPN ke klientům. Toto všechno uvidíte, když na klientských počítačích zavoláte příkaz route. Parametr push "route" odesílá správnou cestu, takže klienti VPN mají přístup k místní síti LAN i za serverem OpenVPN. Parametr push "dhcp-option DNS" říká vzdáleným klientům, kde se nachází server DNS, což je určitě důležitá informace, bez níž se neobejdou. Parametr ns-cert-type server v souborech klientů zabraňuje klientům v připojení k serveru, který nemá ve svém certifikátu označení nscerttype=server. Skript build-key-server toto provádí za vás. Jedná se o další úroveň zabezpečení, jež zabraňuje útokům typu man-in-the-middle (muž uprostřed). Chcete-li zvýšit úroveň ověřování, použijte v konfiguraci klienta parametr tls-remote. V tomto případě se pak získává Common Name z certifikátu serveru, například takto: tls-remote xena.alrac.net Pokud klient nerozpozná správné Common Name, pak se nepřipojí. Další prameny man 8 openvpn. Návod na použití OpenVPN: Nastavení OpenVPN tak, aby se spouštělo při startu Už nechcete spouštět OpenVPN ručně, ale chcete nastavit automatické spuštění při startu počítače podobně, jako se spouští ostatní služby. Ze všeho nejdříve upravte /etc/init.d/openvpn a ujistěte se, že následující řádek ukazuje na adresář s konfigurací OpenVPN: CONFIG_DIR=/etc/openvpn Poté se přesvědčte, že máte v tomto adresáři pouze jeden konfigurační soubor. Spouštěcí soubor hledá všechny soubory s příponou.conf a pokouší se všechny spustit. Nejnovější verze OpenVPN dokáže pracovat s více tunely, nicméně my se zatím omezíme pouze na jeden. 284 Kapitola 9: Vytvoření virtuálních privátních sítí s OpenVPN napříč platformami
17 Debian vytváří spouštěcí soubory automaticky, takže uživatelé této distribuce mohou ihned přistoupit k dalšímu řešení. Ve Fedoře je nutno spouštěcí soubory vytvořit, a to příkazem chkconfig - -add openvpn. V Debianu a Fedoře se dá OpenVPN ovládat obvyklými příkazy /etc/init.d/openvpn start stop restart. Většinu klientů pravděpodobně nebudete chtít takto nastavovat. Pro neohrožené vzdálené uživatele Linuxu buď vytvoříte alias pro příkazový řádek, nebo ikonku na pracovní ploše, která vytvoří tunel OpenVPN. Alias pro příkaz vytvoříte takto: $ alias opensesame='openvpn /etc/openvpn/client3.conf' Nyní se relacevpn vytvoří po zadání příkazu opensesame. Chcete-li zobrazit všechny aliasy, použijte příkaz alias p. Pro odstranění aliasů použijte příkaz unalias [název aliasu]. Vytváření ikonek na pracovní ploše je závislé na tom, jakou pracovní plochu nebo správce oken používáte. V KDE stačí klepnout pravým tlačítkem myši na ikonku pro K Menu a otevřít editor nabídky. Poté do něj vložíte celý příkaz (nikoliv alias). V prostředí Gnome doporučujeme použít nový editor menu s názvem Alacarte. Diskuse Lze předpokládat, že tyto návody mohou představovat určité narušení bezpečnosti, když si uvědomíme, že se takto může do naší sítě ze vzdáleného počítače dostat prakticky kdokoliv. Notebooky se kradou neustále, domácí počítače jsou zase v područí členů rodiny. Existuje celá řada způsobů, jak zabránit těm nesprávným lidem dostat se tam, kam nemají. Například skript buildkey-pass vytvoří heslem chráněné klíče, které úroveň zabezpečení zase o něco zvýší. Za zvážení určitě stojí i možnost použití některé z forem šifrování disku. OpenVPN vám pro ochranu proti různým nehodám dává do rukou velmi silný nástroj PKI. Právě PKI vám umožní zrušit platnost určitého certifikátu, což zabraňuje uživatelům se vůbec přihlásit. Podívejte se na následující řešení, v němž vám prozradíme, jak to udělat. Další prameny man 8 openvpn. Návod na použití OpenVPN: man 1 bash. 9.8 Odvolání certifikátů OpenVPN vám funguje bez problémů a všichni jsou spokojení. Pak se ale dozvíte několik nepříjemností jeden zaměstnanec z firmy odešel a dalšímu uživateli, který se přihlašoval vzdáleně, někdo ukradl notebook. V obou případech potřebujete zabránit přihlášení uživatelů. Jak to udělat? Přesuňte se na serveru do adresáře /etc/openvpn/easy-rsa/ a spusťte následující dva příkazy, přičemž použijete název certifikátu klienta, kterému chcete zakázat přihlášení: Odvolání certifikátů 285
18 #../vars #./revoke-full stinkpad Using configuration from /etc/openvpn/easy-rsa/openssl.cnf DEBUG[load_index]: unique_subject = "yes" Revoking Certificate 01. Data Base Updated Using configuration from /etc/openvpn/easy-rsa/openssl.cnf DEBUG[load_index]: unique_subject = "yes" stinkpad.crt: /C=US/ST=NA/O=Alrac.net-test/CN=openvpnclient-stinkpad/ address=carla@alrac.net error 23 at 0 depth lookup:certificate revoked Řetězec error 23 ukazuje na to, že zrušení přístupu bylo úspěšné. Nyní také uvidíte nový soubor, /etc/openvpn/easy-rsa/keys/crl.pem, který obsahuje kontrolní seznam všech uživatelů s odepřeným přístupem. Nyní je nutno do konfiguračního souboru na serveru přidat tento řádek: crl-verify /etc/openvpn/easy-rsa/crl.pem Restartuje server OpenVPN: # /etc/init.d/openvpn restart Tím je vše hotovo a uživatel je zablokován. Při dalších blokováních přístupu již nebudete muset restartovat server. Pokud je uživatel připojen, OpenVPN jej do hodiny odpojí, a to v okamžiku, kdy se bude snažit získat nové klíče pro přijetí a odeslání. Další možností je poslání signálu SIGHUP, který uživatele odpojí okamžitě: # /etc/init.d/openvpn reload Tento příkaz odpojí všechny klienty, nicméně by neměli zaznamenat žádné potíže samozřejmě kromě toho, který byl zablokován. Diskuse Když uživatel zapomene své heslo, můžete zablokovat jeho certifikát, poté vytvořit nový a dát mu ten samý název (Common Name). Ujistěte se, že kdokoliv může číst soubor crl.pem. Do konfigurace serveru byste rovněž měli přidat následující řádky: ping-timer-rem persist-tun Dokud se klienti nepřipojí, příkaz ping-timer-rem odpočítávání vypršení času pro příkaz ping nespustí. Příkaz persist-tun bude tunel udržovat i v případě, kdy nastane restart pro SIGHUP nebo ping. Další prameny man 8 openvpn. Návod na použití OpenVPN: man 7 signal. 286 Kapitola 9: Vytvoření virtuálních privátních sítí s OpenVPN napříč platformami
19 9.9 Nastavení serveru OpenVPN v režimu mostu Chcete spustit server OpenVPN v režimu mostu, protože nebudete podporovat žádný větší počet uživatelů. Jste ochotni vyměnit menší výkon za jednodušší správu. Zároveň jste se ujistili, že klienti VPN nemají IP adresy, které by se překrývaly s IP adresami v místní síti LAN. Ze všeho nejdříve prověřte, zda máte nainstalován balíček bridge-utils. Poté si obstarejte vzorový skript bridge-start. Pokud není součástí vaší linuxové distribuce, najdete jej v archivu tar, který obsahuje zdrojové soubory OpenVPN, popřípadě jej můžete stáhnout z Internetu na adrese OpenVPN.net ( První část skriptu upravte tak, aby obsahovala IP adresu vašeho mostu, IP adresu rozhraní tap a vaši vlastní IP adresu: # Define Bridge Interface br="br0" # Define list of TAP interfaces to be bridged, # for example tap="tap0 tap1 tap2". tap="tap0" # Define physical ethernet interface to be bridged # with TAP interface(s) above. eth="eth0" eth_ip=" " eth_netmask=" " eth_broadcast=" " V dalším kroku tento zkopírujte do /usr/sbin/openvpn, a to i se souborem bridge-stop, v němž není nutno provádět žádné změny. Nyní změňte obsah dvou řádků v konfiguračním souboru serveru, který nazveme /etc/openvpn/ server-bridge.conf. Zde zaměňte řetězec dev tun za dev tap0, poté zakomentujte řádky začínající hesly server a push a nahraďte je tímto řádkem: server-bridge Ten nastaví server-bridge se svou vlastní bránou, maskou podsítě, a rozsahem IP adres klientů. Řetězec dev tun je nutno změnit na dev tap0 i u klientů VPN. Ruční otestování provedete těmito příkazy: # bridge-start # openvpn /etc/openvpn/server-bridge.conf Otestujte připojení. Měli byste vidět všechny sdílené položky nastavené pomocí Samby a vůbec všechno. Po dokončení testování stiskněte klávesovou zkratku Ctrl-C, kterou OpenVPN ukončíte, a poté zavolejte skript bridge-stop, kterým zastavíte činnost mostu. Pokud se má vše spouštět a zastavovat automaticky, je nutno do souboru server-bridge.conf přidat následující řádky: up /usr/sbin/openvpn/bridge-start down /usr/sbin/openvpn/bridge-stop Nastavení serveru OpenVPN v režimu mostu 287
20 Diskuse Pokud máte iptables firewall, použijte pro přesun provozu VPN přes most tato pravidla: $ipt A INPUT i tap0 j ACCEPT $ipt A INPUT i br0 j ACCEPT $ipt A FORWARD i br0 j ACCEPT Přemostění pomocí Ethernetu je v některých případech daleko jednodušší než směrování, nicméně zaplatíte za to snížením výkonu, protože všesměrové vysílání prochází přes most v obou směrech. Přemostění bez problémů funguje v menších sítích a uchrání vás před problémy spočívajícími ve směrování. Další prameny man 8 openvpn. Návod na použití OpenVPN: Spuštění OpenVPN uživatelem bez oprávnění V mnoha linuxových distribucích existuje uživatel a skupina nobody. Pokud chcete nastavit Open- VPN tak, aby jej mohl spouštět i uživatel bez oprávnění (uživatel nobody), pak musíte přidat řádky user nobody a group nobody do konfiguračního souboru serveru. Další možností je, že vaše linuxová distribuce už automaticky vytvořila jedinečného uživatele a skupiny pro OpenVPN. Nicméně v Debianu uživatele nobody ani skupinu se stejným názvem nenajdete, stejně jako jedinečného uživatele pro OpenVPN. Co dělat v tomto případě? Není to nijak složité. Jednoduše vytvoříte uživatele a skupinu s názvem openvpn a poté je použijete: # groupadd openvpn # useradd d /dev/null g test s /bin/false openvpn Poté do konfiguračních souborů OpenVPN přidáte tyto řádky: user openvpn group openvpn persist-key Tuto operaci proveďte pro klienty i pro servery. Diskuse Uživatel nobody se často využívá k nejrůznějším účelům, a proto jej pro OpenVPN nedoporučujeme používat a namísto něj doporučujeme vytvořit pro OpenVPN jedinečného uživatele. Parametr persist-key udržuje připojení i v okamžiku, kdy OpenVPN spustí uživatel bez oprávnění, který nemůže číst ani soukromé klíče, ani žádné další soubory určené pro uživatele root. 288 Kapitola 9: Vytvoření virtuálních privátních sítí s OpenVPN napříč platformami
OpenVPN. Uvedené dílo podléhá licenci Creative Commons Uved te autora 3.0 Česko. Ondřej Caletka (CESNET, z.s.p.o.) OpenVPN 3. března 2013 1 / 16
 OpenVPN Ondřej Caletka 3. března 2013 Uvedené dílo podléhá licenci Creative Commons Uved te autora 3.0 Česko. Ondřej Caletka (CESNET, z.s.p.o.) OpenVPN 3. března 2013 1 / 16 Virtuální privátní sítě Vytvoření
OpenVPN Ondřej Caletka 3. března 2013 Uvedené dílo podléhá licenci Creative Commons Uved te autora 3.0 Česko. Ondřej Caletka (CESNET, z.s.p.o.) OpenVPN 3. března 2013 1 / 16 Virtuální privátní sítě Vytvoření
OpenVPN a dynamické směrování
 OpenVPN a dynamické směrování Ondřej Caletka 3. března 2013 1 Cíl workshopu 1. Vyzkoušet si instalaci a konfiguraci OpenVPN. 2. Použít dynamické směrování pomocí protokolu OSPF a démona BIRD. 2 Příprava
OpenVPN a dynamické směrování Ondřej Caletka 3. března 2013 1 Cíl workshopu 1. Vyzkoušet si instalaci a konfiguraci OpenVPN. 2. Použít dynamické směrování pomocí protokolu OSPF a démona BIRD. 2 Příprava
GTS internet DSL. Návod nastavení modemu a spuštění služby. (platné pro Zyxel Prestige VMG1312-B30B)
 GTS Czech s.r.o., Přemyslovská 43, 130 00 Praha 3, Česká republika tel. 800 990 990 // info@gts.cz Návod nastavení modemu a spuštění služby (platné pro Zyxel Prestige VMG1312-B30B) Úvod Vážený zákazníku,
GTS Czech s.r.o., Přemyslovská 43, 130 00 Praha 3, Česká republika tel. 800 990 990 // info@gts.cz Návod nastavení modemu a spuštění služby (platné pro Zyxel Prestige VMG1312-B30B) Úvod Vážený zákazníku,
OpenVPN. Ondřej Caletka. O.Caletka@sh.cvut.cz http://www.pslib.cz/caletka
 OpenVPN Ondřej Caletka O.Caletka@sh.cvut.cz http://www.pslib.cz/caletka VPN Co je to? VPN = Virtuální Privátní Síť (Virtual Private Network) Vytváří soukromou sít prostřednictvím veřejné, například Internetu
OpenVPN Ondřej Caletka O.Caletka@sh.cvut.cz http://www.pslib.cz/caletka VPN Co je to? VPN = Virtuální Privátní Síť (Virtual Private Network) Vytváří soukromou sít prostřednictvím veřejné, například Internetu
NAS 323 NAS jako VPN Server
 NAS 323 NAS jako VPN Server Naučte se používat NAS jako VPN server A S U S T O R C O L L E G E CÍLE KURZU V tomto kurzu se naučíte: 1. Nastavit ASUSTOR NAS jako VPN server a připojit se k němu z počítačů
NAS 323 NAS jako VPN Server Naučte se používat NAS jako VPN server A S U S T O R C O L L E G E CÍLE KURZU V tomto kurzu se naučíte: 1. Nastavit ASUSTOR NAS jako VPN server a připojit se k němu z počítačů
ZMODO NVR KIT. Instalační příručka
 ZMODO NVR KIT Instalační příručka KROK 1 1. Zkontrolujte si obsah balení ZMODO NVR Kitu: NVR server 4 x IP kamera Napájecí adaptéry pro IP kamery LAN kabel CD se softwarem Příručka ( ke stažení na www.umax.cz)
ZMODO NVR KIT Instalační příručka KROK 1 1. Zkontrolujte si obsah balení ZMODO NVR Kitu: NVR server 4 x IP kamera Napájecí adaptéry pro IP kamery LAN kabel CD se softwarem Příručka ( ke stažení na www.umax.cz)
GTS internet DSL. Návod nastavení modemu a spuštění služby. (platné pro Zyxel Prestige 870HN-53b)
 GTS Czech s.r.o., Přemyslovská 43, 130 00 Praha 3, Česká republika tel. 800 990 990 // info@gts.cz Návod nastavení modemu a spuštění služby (platné pro Zyxel Prestige 870HN-53b) Úvod Vážený zákazníku,
GTS Czech s.r.o., Přemyslovská 43, 130 00 Praha 3, Česká republika tel. 800 990 990 // info@gts.cz Návod nastavení modemu a spuštění služby (platné pro Zyxel Prestige 870HN-53b) Úvod Vážený zákazníku,
Nastavení programu pro práci v síti
 Nastavení programu pro práci v síti Upozornění: následující text nelze chápat jako kompletní instalační instrukce - jedná se pouze stručný návod, který z principu nemůže popsat všechny možné stavy ve vašem
Nastavení programu pro práci v síti Upozornění: následující text nelze chápat jako kompletní instalační instrukce - jedná se pouze stručný návod, který z principu nemůže popsat všechny možné stavy ve vašem
Návod pro připojení k síti VŠPJ prostřednictvím VPN Vysoká škola polytechnická Jihlava
 Návod pro připojení k síti VŠPJ prostřednictvím VPN Vysoká škola polytechnická Jihlava autor: OIKT 2015 Obsah Návod pro instalaci VPN... 3 Důležité upozornění... 3 Příprava na instalaci - stažení souborů...
Návod pro připojení k síti VŠPJ prostřednictvím VPN Vysoká škola polytechnická Jihlava autor: OIKT 2015 Obsah Návod pro instalaci VPN... 3 Důležité upozornění... 3 Příprava na instalaci - stažení souborů...
GTS internet DSL. Návod nastavení modemu a spuštění služby. (platné pro P-660HN-T3A )
 GTS Czech s.r.o., Přemyslovská 43, 130 00 Praha 3, Česká republika tel. 800 990 990 // info@gts.cz Návod nastavení modemu a spuštění služby (platné pro P-660HN-T3A ) Úvod Vážený zákazníku, blahopřejeme
GTS Czech s.r.o., Přemyslovská 43, 130 00 Praha 3, Česká republika tel. 800 990 990 // info@gts.cz Návod nastavení modemu a spuštění služby (platné pro P-660HN-T3A ) Úvod Vážený zákazníku, blahopřejeme
Semestrální projekt do předmětu SPS
 Semestrální projekt do předmětu SPS Název projektu: Instalace a provoz protokolu IPv6 v nových verzích MS Windows (XP). Ověření proti routerům Cisco a Linux. Cíl projektu: Autoři: Cílem tohoto projektu
Semestrální projekt do předmětu SPS Název projektu: Instalace a provoz protokolu IPv6 v nových verzích MS Windows (XP). Ověření proti routerům Cisco a Linux. Cíl projektu: Autoři: Cílem tohoto projektu
DŮLEŽITÉ INFORMACE, PROSÍM ČTĚTE!
 DŮLEŽITÉ INFORMACE, PROSÍM ČTĚTE! Tento dodatek k uživatelské příručce obsahuje postup nastavení USB portu pro ADSL modem CellPipe 22A-BX-CZ Verze 1.0 01/2004 Úvod Vážený zákazníku, tento text popisuje
DŮLEŽITÉ INFORMACE, PROSÍM ČTĚTE! Tento dodatek k uživatelské příručce obsahuje postup nastavení USB portu pro ADSL modem CellPipe 22A-BX-CZ Verze 1.0 01/2004 Úvod Vážený zákazníku, tento text popisuje
registrace Fyzické (tj. MAC) adresy
 zjištění MAC (Fyzické) adresy Stiskněte současně + R (nebo myší zvolte Start Spustit...) Do okna Spustit zadejte cmd /K ipconfig /all. V seznamu, který uvidíte, vyhledejte sekci Adaptér sítě Ethernet Připojení
zjištění MAC (Fyzické) adresy Stiskněte současně + R (nebo myší zvolte Start Spustit...) Do okna Spustit zadejte cmd /K ipconfig /all. V seznamu, který uvidíte, vyhledejte sekci Adaptér sítě Ethernet Připojení
B Series Waterproof Model. IP Kamera. Uživatelský manuál
 B Series Waterproof Model IP Kamera Uživatelský manuál Obsah 1 ÚVODEM... 3 2 VZHLED A ROZHRANÍ... 3 3 PŘIPOJENÍ KE KAMEŘE Z VAŠÍ LAN SÍTĚ... 4 4 PŘIPOJENÍ KAMERY PŘES WAN ROZHRANÍ... 8 5 DALŠÍ NASTAVENÍ...
B Series Waterproof Model IP Kamera Uživatelský manuál Obsah 1 ÚVODEM... 3 2 VZHLED A ROZHRANÍ... 3 3 PŘIPOJENÍ KE KAMEŘE Z VAŠÍ LAN SÍTĚ... 4 4 PŘIPOJENÍ KAMERY PŘES WAN ROZHRANÍ... 8 5 DALŠÍ NASTAVENÍ...
J M K UP 009 IP KAMERA T865. Uživatelská příručka. Stručný průvodce instalací
 J M K UP 009 IP KAMERA T865 Uživatelská příručka Stručný průvodce instalací T865 IP kamera Stručný průvodce instalací Připojení k síti Připojte síťový kabel do příslušné zásuvky vzadu na kameře. Použijte
J M K UP 009 IP KAMERA T865 Uživatelská příručka Stručný průvodce instalací T865 IP kamera Stručný průvodce instalací Připojení k síti Připojte síťový kabel do příslušné zásuvky vzadu na kameře. Použijte
Správa zařízení Scan Station Pro 550 a Servisní nástroje zařízení Scan Station
 Správa zařízení Scan Station Pro 550 a Servisní nástroje zařízení Scan Station Konfigurační příručka A-61732_cs 7J4367 Správa zařízení Kodak Scan Station Pro 550 Obsah Rozdíly... 1 Instalace... 2 Vytváření
Správa zařízení Scan Station Pro 550 a Servisní nástroje zařízení Scan Station Konfigurační příručka A-61732_cs 7J4367 Správa zařízení Kodak Scan Station Pro 550 Obsah Rozdíly... 1 Instalace... 2 Vytváření
Požadavky pro konfiguraci internetového připojení
 Požadavky pro konfiguraci internetového připojení Abyste mohli připojit přístupový bod k AP Manageru, musí být v položce TCP/IP vašeho počítače nastaveny následující parametry : Statická IP adresa: 192.168.1.x
Požadavky pro konfiguraci internetového připojení Abyste mohli připojit přístupový bod k AP Manageru, musí být v položce TCP/IP vašeho počítače nastaveny následující parametry : Statická IP adresa: 192.168.1.x
SPARKLAN WX-7800A - návod k obsluze Verze 1.2
 Bezdrátový 11ag AP Příručka k rychlé instalaci (návod k obsluze) Verze 1.2 1 i4 Portfolio s.r.o. Obsah 1. Před instalací... 3 2. Instalace hardware... 4 3. Konfigurace nastavení TCP/IP vašeho počítače...
Bezdrátový 11ag AP Příručka k rychlé instalaci (návod k obsluze) Verze 1.2 1 i4 Portfolio s.r.o. Obsah 1. Před instalací... 3 2. Instalace hardware... 4 3. Konfigurace nastavení TCP/IP vašeho počítače...
Instalace a první spuštění Programu Job Abacus Pro
 Instalace a první spuštění Programu Job Abacus Pro Pro chod programu je nutné mít nainstalované databázové úložiště, které je připraveno v instalačním balíčku GAMP, který si stáhnete z našich webových
Instalace a první spuštění Programu Job Abacus Pro Pro chod programu je nutné mít nainstalované databázové úložiště, které je připraveno v instalačním balíčku GAMP, který si stáhnete z našich webových
Instalační příručka Command WorkStation 5.6 se sadou Fiery Extended Applications 4.2
 Instalační příručka Command WorkStation 5.6 se sadou Fiery Extended Applications 4.2 Sada Fiery Extended Applications Package (FEA) v4.2 obsahuje aplikace Fiery pro provádění úloh souvisejících se serverem
Instalační příručka Command WorkStation 5.6 se sadou Fiery Extended Applications 4.2 Sada Fiery Extended Applications Package (FEA) v4.2 obsahuje aplikace Fiery pro provádění úloh souvisejících se serverem
Balení obsahuje: Bezdrátový-G VPN Router s zesilovačem dosahu Instalační CD-ROM Uživatelskou příručku na CD-ROMu Síťová kabel Síťový napájecí adapter
 Balení obsahuje: Bezdrátový-G VPN Router s zesilovačem dosahu Instalační CD-ROM Uživatelskou příručku na CD-ROMu Síťová kabel Síťový napájecí adapter Rychlý průvodce instalací Registrační kartu Jsou dva
Balení obsahuje: Bezdrátový-G VPN Router s zesilovačem dosahu Instalační CD-ROM Uživatelskou příručku na CD-ROMu Síťová kabel Síťový napájecí adapter Rychlý průvodce instalací Registrační kartu Jsou dva
1 Správce licencí Správce licencí Správce licencí Start > Všechny programy > IDEA StatiCa > Správce licencí Soubor > Správce licencí Licence
 1 Správce licencí Programy IDEA jsou chráněny proti neoprávněnému použití. Pro běh programu je vyžadována platná licence. Upozornění: Lokální licence na pracovní stanici a síťová licence Eleckey jsou softwarové
1 Správce licencí Programy IDEA jsou chráněny proti neoprávněnému použití. Pro běh programu je vyžadována platná licence. Upozornění: Lokální licence na pracovní stanici a síťová licence Eleckey jsou softwarové
Instalace. Připojení zařízení. Vypněte všechna připojená síťová zařízení, včetně vašeho PC, modemu a routeru.
 Instalace Připojení zařízení Vypněte všechna připojená síťová zařízení, včetně vašeho PC, modemu a routeru. Pomocí ethernetového síťového kabelu připojte WAN-port vašeho routeru k LAN-portu modemu. Pomocí
Instalace Připojení zařízení Vypněte všechna připojená síťová zařízení, včetně vašeho PC, modemu a routeru. Pomocí ethernetového síťového kabelu připojte WAN-port vašeho routeru k LAN-portu modemu. Pomocí
Průvodce instalací softwaru
 Průvodce instalací softwaru Tato příručka vysvětluje, jak nainstalovat software přes USB nebo síťové připojení. Síťové připojení není k dispozici pro modely SP 200/200S/203S/203SF/204SF. Postup instalace
Průvodce instalací softwaru Tato příručka vysvětluje, jak nainstalovat software přes USB nebo síťové připojení. Síťové připojení není k dispozici pro modely SP 200/200S/203S/203SF/204SF. Postup instalace
Střední odborná škola a Střední odborné učiliště, Hořovice
 Kód DUM : VY_32_INOVACE_LIN.1.05 Název materiálu: Anotace Autor Jazyk Očekávaný výstup 05 Sítě v Linuxu základy sítí a síťová rozhraní DUM naučí základní kroky ve správe síťového připojení, příkazy k ovládání
Kód DUM : VY_32_INOVACE_LIN.1.05 Název materiálu: Anotace Autor Jazyk Očekávaný výstup 05 Sítě v Linuxu základy sítí a síťová rozhraní DUM naučí základní kroky ve správe síťového připojení, příkazy k ovládání
Průvodce instalací software
 Průvodce instalací software Tato příručka vysvětluje, jak nainstalovat software přes USB nebo síťové připojení. Síťové připojení není k dispozici pro modely SP 200/200S/203S/203SF/204SF. Chcete-li ručně
Průvodce instalací software Tato příručka vysvětluje, jak nainstalovat software přes USB nebo síťové připojení. Síťové připojení není k dispozici pro modely SP 200/200S/203S/203SF/204SF. Chcete-li ručně
BM Software, Databáze Docházky 3000 na NAS serveru (pro MySQL) Němčičky 84, 69107 Němčičky u Břeclavi. Úvodní informace:
 BM Software, Němčičky 84, 69107 Němčičky u Břeclavi Vývoj, výroba, prodej a montáž docházkových a identifikačních systémů Tel: 519 430 765, Mobil: 608 447 546 e-mail: bmsoft@seznam.cz web: http://www.dochazka.eu
BM Software, Němčičky 84, 69107 Němčičky u Břeclavi Vývoj, výroba, prodej a montáž docházkových a identifikačních systémů Tel: 519 430 765, Mobil: 608 447 546 e-mail: bmsoft@seznam.cz web: http://www.dochazka.eu
Stručný návod pro nastavení routeru COMPEX NP15-C
 Stručný návod pro nastavení routeru COMPEX NP15-C Předpokládáme, že máte router ve výchozím nestavení, pokud si nejste jisti, v jakém stavu router je, proveďte hardwarový reset routeru do továrního nastavení
Stručný návod pro nastavení routeru COMPEX NP15-C Předpokládáme, že máte router ve výchozím nestavení, pokud si nejste jisti, v jakém stavu router je, proveďte hardwarový reset routeru do továrního nastavení
Průvodce instalací modulu Offline VetShop verze 3.4
 Průvodce instalací modulu Offline VetShop verze 3.4 Úvod k instalaci Tato instalační příručka je určena uživatelům objednávkového modulu Offline VetShop verze 3.4. Obsah 1. Instalace modulu Offline VetShop...
Průvodce instalací modulu Offline VetShop verze 3.4 Úvod k instalaci Tato instalační příručka je určena uživatelům objednávkového modulu Offline VetShop verze 3.4. Obsah 1. Instalace modulu Offline VetShop...
GRE tunel APLIKA ˇ CNÍ P ˇ RÍRU ˇ CKA
 GRE tunel APLIKAC NÍ PR ÍRUC KA POUŽITÉ SYMBOLY Použité symboly Nebezpečí důležité upozornění, které může mít vliv na bezpečí osoby nebo funkčnost přístroje. Pozor upozornění na možné problémy, ke kterým
GRE tunel APLIKAC NÍ PR ÍRUC KA POUŽITÉ SYMBOLY Použité symboly Nebezpečí důležité upozornění, které může mít vliv na bezpečí osoby nebo funkčnost přístroje. Pozor upozornění na možné problémy, ke kterým
INSTALAČNÍ POSTUP PRO APLIKACI ELIŠKA 4
 INSTALAČNÍ POSTUP PRO APLIKACI ELIŠKA 4 1. Dříve než spustíte instalaci Vítáme Vás při instalaci nové verze aplikace eliška. Před samotnou instalací, prosím, ověřte, že jsou splněné následující podmínky:
INSTALAČNÍ POSTUP PRO APLIKACI ELIŠKA 4 1. Dříve než spustíte instalaci Vítáme Vás při instalaci nové verze aplikace eliška. Před samotnou instalací, prosím, ověřte, že jsou splněné následující podmínky:
ČSOB Business Connector instalační příručka
 ČSOB Business Connector instalační příručka Obsah 1 Úvod... 2 2 Získání komerčního serverového certifikátu... 2 2.1 Vytvoření žádosti o certifikát v počítači... 2 2.2 Instalace certifikátu na počítač...
ČSOB Business Connector instalační příručka Obsah 1 Úvod... 2 2 Získání komerčního serverového certifikátu... 2 2.1 Vytvoření žádosti o certifikát v počítači... 2 2.2 Instalace certifikátu na počítač...
SYSTEM EDUBASE INSTALAČNÍ PŘÍRUČKA
 SYSTEM EDUBASE INSTALAČNÍ PŘÍRUČKA Tento dokument byl kompletně napsán, sestaven a vytištěn v programu dosystem - EduBase. Více informací o programu dosystem - EduBase naleznete na www.dosli.cz. VARIACE
SYSTEM EDUBASE INSTALAČNÍ PŘÍRUČKA Tento dokument byl kompletně napsán, sestaven a vytištěn v programu dosystem - EduBase. Více informací o programu dosystem - EduBase naleznete na www.dosli.cz. VARIACE
Instalace webové služby Mydlinka
 Instalace webové služby Mydlinka Aktualizace dokumentu: 21.10.2014 Obsah 1 Co je to webová služba Mydlinka 2 Požadavky na instalaci a provoz 2.1 SAS 2.2 Databáze 2.3 Operační systém 2.4 Softwarové vybavení
Instalace webové služby Mydlinka Aktualizace dokumentu: 21.10.2014 Obsah 1 Co je to webová služba Mydlinka 2 Požadavky na instalaci a provoz 2.1 SAS 2.2 Databáze 2.3 Operační systém 2.4 Softwarové vybavení
Connection Manager - Uživatelská příručka
 Connection Manager - Uživatelská příručka 1.0. vydání 2 Obsah Aplikace Správce připojení 3 Začínáme 3 Spuštění Správce připojení 3 Zobrazení stavu aktuálního připojení 3 Připojení k internetu 3 Připojení
Connection Manager - Uživatelská příručka 1.0. vydání 2 Obsah Aplikace Správce připojení 3 Začínáme 3 Spuštění Správce připojení 3 Zobrazení stavu aktuálního připojení 3 Připojení k internetu 3 Připojení
Nová cesta ip. Stará cesta ifconfig, route. Network address translation NAT
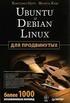 Nová cesta ip Výpis nastavení ip address show ip addr show dev eth0 ip a s ip a Přidání a odebrání adresy rozhraní ip addr add 192.168.68.1/24 dev eth0 ip addr del 192.168.68.1/255.255.255.0 dev eth0 Aktivace
Nová cesta ip Výpis nastavení ip address show ip addr show dev eth0 ip a s ip a Přidání a odebrání adresy rozhraní ip addr add 192.168.68.1/24 dev eth0 ip addr del 192.168.68.1/255.255.255.0 dev eth0 Aktivace
ČSOB Business Connector Instalační příručka
 ČSOB Business Connector Instalační příručka Obsah 1 Úvod... 2 2 Získání komerčního serverového certifikátu... 2 2.1 Vytvoření žádosti o certifikát v počítači... 2 2.2 Instalace certifikátu do počítače...
ČSOB Business Connector Instalační příručka Obsah 1 Úvod... 2 2 Získání komerčního serverového certifikátu... 2 2.1 Vytvoření žádosti o certifikát v počítači... 2 2.2 Instalace certifikátu do počítače...
1. Administrace služby Bezpečný Internet přes webovou aplikaci WebCare GTS
 1. Administrace služby Bezpečný Internet přes webovou aplikaci WebCare GTS Pro přístup do administrace služby GTS Bezpečný Internet používejte zákaznický WebCare GTS Czech, který je přístupny přes webové
1. Administrace služby Bezpečný Internet přes webovou aplikaci WebCare GTS Pro přístup do administrace služby GTS Bezpečný Internet používejte zákaznický WebCare GTS Czech, který je přístupny přes webové
Síťová instalace a registrace pro progecad
 Síťová instalace a registrace pro 1 Obsah 1 Obsah... 1 2 Úvod... 1 3 Jak začít... 2 3.1 Instalace NLM Serveru pro... 2 3.2 Registrace NLM Serveru pro... 2 3.3 Přidávání a aktivace licencí... 2 3.4 Instalace
Síťová instalace a registrace pro 1 Obsah 1 Obsah... 1 2 Úvod... 1 3 Jak začít... 2 3.1 Instalace NLM Serveru pro... 2 3.2 Registrace NLM Serveru pro... 2 3.3 Přidávání a aktivace licencí... 2 3.4 Instalace
Tiskový manažer - Printman
 Tiskový manažer - Printman Tiskový manažer je program, který je součástí programu Praktik. Používá se v případě, pokud máte připojenou tiskárnu přes USB port (nebo vaše tiskárna není v seznamu podporovaných
Tiskový manažer - Printman Tiskový manažer je program, který je součástí programu Praktik. Používá se v případě, pokud máte připojenou tiskárnu přes USB port (nebo vaše tiskárna není v seznamu podporovaných
Uživatelská příručka AE6000. Dvoupásmový bezdrátový adaptér Mini USB AC580
 Uživatelská příručka AE6000 Dvoupásmový bezdrátový adaptér Mini USB AC580 a Obsah Přehled výrobku Funkce 1 Instalace Instalace 2 Konfigurace bezdrátové sítě Wi-Fi Protected Setup 3 Konfigurační utilita
Uživatelská příručka AE6000 Dvoupásmový bezdrátový adaptér Mini USB AC580 a Obsah Přehled výrobku Funkce 1 Instalace Instalace 2 Konfigurace bezdrátové sítě Wi-Fi Protected Setup 3 Konfigurační utilita
Xesar. Uvedení do provozu Síťový adaptér
 Xesar Uvedení do provozu Síťový adaptér Konfigurace PC Ke konfiguraci síťového adaptéru Xesar můžete použít počítač dle vašeho výběru, může to však být také počítač, na kterém používáte software Xesar.
Xesar Uvedení do provozu Síťový adaptér Konfigurace PC Ke konfiguraci síťového adaptéru Xesar můžete použít počítač dle vašeho výběru, může to však být také počítač, na kterém používáte software Xesar.
PSK3-11. Instalace software a nastavení sítě. Instalace software
 PSK3-11 Název školy: Autor: Anotace: Vzdělávací oblast: Předmět: Tematická oblast: Výsledky vzdělávání: Vyšší odborná škola a Střední průmyslová škola, Božetěchova 3 Ing. Marek Nožka První kroky v OS Debian
PSK3-11 Název školy: Autor: Anotace: Vzdělávací oblast: Předmět: Tematická oblast: Výsledky vzdělávání: Vyšší odborná škola a Střední průmyslová škola, Božetěchova 3 Ing. Marek Nožka První kroky v OS Debian
BRICSCAD V15. Licencování
 BRICSCAD V15 Licencování Protea spol. s r.o. Makovského 1339/16 236 00 Praha 6 - Řepy tel.: 235 316 232, 235 316 237 fax: 235 316 038 e-mail: obchod@protea.cz web: www.protea.cz Copyright Protea spol.
BRICSCAD V15 Licencování Protea spol. s r.o. Makovského 1339/16 236 00 Praha 6 - Řepy tel.: 235 316 232, 235 316 237 fax: 235 316 038 e-mail: obchod@protea.cz web: www.protea.cz Copyright Protea spol.
NPS-520 Multifunkční tiskový server
 Multifunkční tiskový server Příručka k rychlé instalaci Verze 1.00 Listopad 2006 Obsah Úvodní informace... 1 1 Hardwarová instalace... 2 1.1 LED kontrolky... 2 2 Utilita ZyXEL... 3 2.1 Instalace (prostředí
Multifunkční tiskový server Příručka k rychlé instalaci Verze 1.00 Listopad 2006 Obsah Úvodní informace... 1 1 Hardwarová instalace... 2 1.1 LED kontrolky... 2 2 Utilita ZyXEL... 3 2.1 Instalace (prostředí
Nastavení L2TP VPN ve Windows
 Nastavení L2TP VPN ve Windows Pro nastavení L2TP VPN je potřeba provést dva kroky import certifikátů a vlastní konfiguraci VPN připojení. Jedním z certifikátů, které budeme potřebovat, je certifikát certifikační
Nastavení L2TP VPN ve Windows Pro nastavení L2TP VPN je potřeba provést dva kroky import certifikátů a vlastní konfiguraci VPN připojení. Jedním z certifikátů, které budeme potřebovat, je certifikát certifikační
Tiskový manažer Printman (Tiskový manažer verze 1.58 a novější)
 Tiskový manažer Printman (Tiskový manažer verze 1.58 a novější) Tiskový manažer je program, který je součástí programu Praktik. Používá se pokud máte připojenou tiskárnu přes USB port. (Pokud je tiskárna
Tiskový manažer Printman (Tiskový manažer verze 1.58 a novější) Tiskový manažer je program, který je součástí programu Praktik. Používá se pokud máte připojenou tiskárnu přes USB port. (Pokud je tiskárna
Administrace služby - GTS Network Storage
 1. Návod k ovládání programu Cisco VPN Client (IP SECový tunel pro přístup GTS Network Storage) Program Cisco VPN client lze bezplatně stáhnout z webových stránek GTS pod odkazem: Software ke stažení http://www.gts.cz/cs/zakaznicka-podpora/technicka-podpora/gtspremium-net-vpn-client/software-ke-stazeni.shtml
1. Návod k ovládání programu Cisco VPN Client (IP SECový tunel pro přístup GTS Network Storage) Program Cisco VPN client lze bezplatně stáhnout z webových stránek GTS pod odkazem: Software ke stažení http://www.gts.cz/cs/zakaznicka-podpora/technicka-podpora/gtspremium-net-vpn-client/software-ke-stazeni.shtml
Stručná instalační příručka SUSE Linux Enterprise Server 11
 Stručná instalační příručka SUSE Linux Enterprise Server 11 RYCHLÝ ÚVODNÍ LIST NOVELL Při instalaci nové verze systému SUSE Linux Enterprise 11 postupujte podle následujících pokynů. Tento dokument obsahuje
Stručná instalační příručka SUSE Linux Enterprise Server 11 RYCHLÝ ÚVODNÍ LIST NOVELL Při instalaci nové verze systému SUSE Linux Enterprise 11 postupujte podle následujících pokynů. Tento dokument obsahuje
Nastavení MS Windows XP pro připojení k eduroam
 Nastavení MS Windows XP pro připojení k eduroam Následující návod stručně popisuje, jak nastavit přístup do bezdrátové sítě pomocí protokolu 802.1X ve Windows XP (české verzi). Prvním krokem je instalace
Nastavení MS Windows XP pro připojení k eduroam Následující návod stručně popisuje, jak nastavit přístup do bezdrátové sítě pomocí protokolu 802.1X ve Windows XP (české verzi). Prvním krokem je instalace
s anténou a podstavcem CD-ROM obsahující návod a informace o záruce Ethernetový kabel (CAT5 UTP nekřížený) ADSL kabel (standardní telefonní kabel)
 ČESKY Toto zařízení lze nastavit pomocí libovolného aktuálního webového prohlížeče, např. Internet Explorer 6 nebo Netscape Navigator 6.2.3. DSL-G664T Bezdrátový ADSL směrovač Než začnete 1. Pokud jste
ČESKY Toto zařízení lze nastavit pomocí libovolného aktuálního webového prohlížeče, např. Internet Explorer 6 nebo Netscape Navigator 6.2.3. DSL-G664T Bezdrátový ADSL směrovač Než začnete 1. Pokud jste
STRUČNÝ PRŮVODCE (ČEŠTINA)
 STRUČNÝ PRŮVODCE (ČEŠTINA) INSTALACE A NASTAVENÍ Krok 1. Připojení skeneru k počítači Pomocí kabelu USB připojte skener k počítači 1. Zapojte síťový adaptér do konektoru skeneru. 2. Zapojte druhý konec
STRUČNÝ PRŮVODCE (ČEŠTINA) INSTALACE A NASTAVENÍ Krok 1. Připojení skeneru k počítači Pomocí kabelu USB připojte skener k počítači 1. Zapojte síťový adaptér do konektoru skeneru. 2. Zapojte druhý konec
Podpora šifrovaného spojení HTTPS
 Podpora šifrovaného spojení HTTPS Pokud chcete zajistit šifrování přenosu dat po síti LAN mezi webovým prohlížečem klienta a docházkovým serverem, najdete níže potřebné kroky ke zprovoznění https protokolu.
Podpora šifrovaného spojení HTTPS Pokud chcete zajistit šifrování přenosu dat po síti LAN mezi webovým prohlížečem klienta a docházkovým serverem, najdete níže potřebné kroky ke zprovoznění https protokolu.
Nastavení MS Windows XP (SP2) pro připojení k eduroam na UTIA AVCR
 Nastavení MS Windows XP (SP2) pro připojení k eduroam na UTIA AVCR Nežli začnete číst tento návod, měli byste znát své přihlašovací jméno a heslo pro síť Eduroam. Tyto informace Vám poskytne Výpočetní
Nastavení MS Windows XP (SP2) pro připojení k eduroam na UTIA AVCR Nežli začnete číst tento návod, měli byste znát své přihlašovací jméno a heslo pro síť Eduroam. Tyto informace Vám poskytne Výpočetní
Návod k instalaci, provozu a údržbě brány MODBUS. Návod k instalaci, provozu a údržbě. Brána Modbus
 Návod k instalaci, provozu a údržbě Brána Modbus Obsah 1 Představení... 3 2 Úvodní informace... 3 3 Instalace... 5 4 Svorkovnice... 6 4.1 Svorky pro připojení k PC... 6 1 Představení... 1 2 Úvodní informace...
Návod k instalaci, provozu a údržbě Brána Modbus Obsah 1 Představení... 3 2 Úvodní informace... 3 3 Instalace... 5 4 Svorkovnice... 6 4.1 Svorky pro připojení k PC... 6 1 Představení... 1 2 Úvodní informace...
Mobilita a roaming Možnosti připojení
 Projekt Eduroam Projekt Eduroam je určený pro bezdrátové a pevné připojení mobilních uživatelů do počítačové sítě WEBnet. Mohou jej využívat studenti, zaměstnanci a spřátelené organizace. V rámci tohoto
Projekt Eduroam Projekt Eduroam je určený pro bezdrátové a pevné připojení mobilních uživatelů do počítačové sítě WEBnet. Mohou jej využívat studenti, zaměstnanci a spřátelené organizace. V rámci tohoto
Instrukce pro vzdálené připojení do učebny 39d
 Instrukce pro vzdálené připojení do učebny 39d Každá skupina má k dispozici jedno sdílené připojení, prostřednictvím kterého se může vzdáleně připojit do učebny 39d a pracovat na svých semestrálních projektech
Instrukce pro vzdálené připojení do učebny 39d Každá skupina má k dispozici jedno sdílené připojení, prostřednictvím kterého se může vzdáleně připojit do učebny 39d a pracovat na svých semestrálních projektech
STRUČNÝ NÁVOD K POUŽITÍ
 STRUČNÝ NÁVOD K POUŽITÍ REPOTEC RP-IP0613 Úvod Bandwidth manager REPOTEC (dále jen BM) je levný a jednoduchý omezovač rychlosti pro jakékoliv sítě založené na protokolu TCP/IP. Velice snadno se ovládá
STRUČNÝ NÁVOD K POUŽITÍ REPOTEC RP-IP0613 Úvod Bandwidth manager REPOTEC (dále jen BM) je levný a jednoduchý omezovač rychlosti pro jakékoliv sítě založené na protokolu TCP/IP. Velice snadno se ovládá
Připojení ke vzdálené aplikaci Target 2100
 Připojení ke vzdálené aplikaci Target 2100 Pro úspěšné připojení ke vzdálené aplikaci Target 2100 je nutné připojovat se ze stanice s Windows XP SP3, Windows Vista SP1 nebo Windows 7. Žádná VPN není potřeba,
Připojení ke vzdálené aplikaci Target 2100 Pro úspěšné připojení ke vzdálené aplikaci Target 2100 je nutné připojovat se ze stanice s Windows XP SP3, Windows Vista SP1 nebo Windows 7. Žádná VPN není potřeba,
TP-LINK TL-WR741N. Zapojení routeru. LED indikace
 TP-LINK TL-WR741N Velkou výhodou routeru od společnosti TP-LINK je, že všechny jejich modely mají prakticky stejné administrační rozhraní, proto se dá říct, že tento návod bude platit na všechny jejich
TP-LINK TL-WR741N Velkou výhodou routeru od společnosti TP-LINK je, že všechny jejich modely mají prakticky stejné administrační rozhraní, proto se dá říct, že tento návod bude platit na všechny jejich
Motorola Phone Tools. Začínáme
 Motorola Phone Tools Začínáme Obsah Minimální požadavky... 2 Před instalací aplikace Motorola Phone Tools... 3 Instalace aplikace Motorola Phone Tools... 4 Instalace a konfigurace mobilního zařízení...
Motorola Phone Tools Začínáme Obsah Minimální požadavky... 2 Před instalací aplikace Motorola Phone Tools... 3 Instalace aplikace Motorola Phone Tools... 4 Instalace a konfigurace mobilního zařízení...
Návod na nastavení připojení k bezdrátové síti eduroam
 Univerzita Pardubice Návod na nastavení připojení k bezdrátové síti eduroam Obsah 1. Nastavení MS Windows XP pro připojení k bezdrátové síti eduroam... 2 2. Instalace certifikátu CESNET CA v prostředí
Univerzita Pardubice Návod na nastavení připojení k bezdrátové síti eduroam Obsah 1. Nastavení MS Windows XP pro připojení k bezdrátové síti eduroam... 2 2. Instalace certifikátu CESNET CA v prostředí
54Mbps bezdrátový router WRT-415. Návod pro rychlou instalaci
 54Mbps bezdrátový router WRT-415 Návod pro rychlou instalaci 1 Obsah 1 Úvod... 1 1.1 Obsah balení 1 1.2 Systémové požadavky 1 1.3 Vlastnosti zařízení 1 2 Fyzická instalace... 2 2.1 Připojení hardwaru 2
54Mbps bezdrátový router WRT-415 Návod pro rychlou instalaci 1 Obsah 1 Úvod... 1 1.1 Obsah balení 1 1.2 Systémové požadavky 1 1.3 Vlastnosti zařízení 1 2 Fyzická instalace... 2 2.1 Připojení hardwaru 2
Připojení systémů CNC 8x9 DUAL do sítí pomocí protokolu TCP/IP (Platí od verze panelu 40.31)
 Připojení systémů CNC 8x9 DUAL do sítí pomocí protokolu TCP/IP (Platí od verze panelu 40.31) A) Nastavení v řídicím systému: CNC 836.KNF V souboru CNC836.KNF je třeba mít správně nastavené tyto parametry:
Připojení systémů CNC 8x9 DUAL do sítí pomocí protokolu TCP/IP (Platí od verze panelu 40.31) A) Nastavení v řídicím systému: CNC 836.KNF V souboru CNC836.KNF je třeba mít správně nastavené tyto parametry:
Lotus Notes. VC/VSE Michal Šebek
 Lotus Notes VC/VSE Michal Šebek 22.07.2004 Obsah 1 Nová instalace Lotus Notes 1 1.1 Potřebné soubory k Lotus Notes 6.5..................... 1 1.2 Instalce klienta Lotus Notes......................... 2
Lotus Notes VC/VSE Michal Šebek 22.07.2004 Obsah 1 Nová instalace Lotus Notes 1 1.1 Potřebné soubory k Lotus Notes 6.5..................... 1 1.2 Instalce klienta Lotus Notes......................... 2
Postup instalace síťové verze Mount Blue
 Postup instalace síťové verze Mount Blue Instalace na serveru 1. Stáhněte si instalační balíček pro server ze stránek Mount Blue na adrese: http://www.mountblue.cz/download/mountblue-server-setup.exe 2.
Postup instalace síťové verze Mount Blue Instalace na serveru 1. Stáhněte si instalační balíček pro server ze stránek Mount Blue na adrese: http://www.mountblue.cz/download/mountblue-server-setup.exe 2.
WireGuard. nová a jednoduchá linuxová VPN. Petr Krčmář. 3. listopadu 2018
 WireGuard nová a jednoduchá linuxová VPN Petr Krčmář 3. listopadu 2018 Uvedené dílo (s výjimkou obrázků) podléhá licenci Creative Commons Uveďte autora 3.0 Česko. Petr Krčmář (Root.cz, vpsfree.cz) WireGuard
WireGuard nová a jednoduchá linuxová VPN Petr Krčmář 3. listopadu 2018 Uvedené dílo (s výjimkou obrázků) podléhá licenci Creative Commons Uveďte autora 3.0 Česko. Petr Krčmář (Root.cz, vpsfree.cz) WireGuard
Návod na nastavení připojení k drátové síti na kolejích Jana Opletala pro operační systém MS Windows 10
 Návod na nastavení připojení k drátové síti na kolejích Jana Opletala pro operační systém MS Windows 10 1 Úvodem Přístup k internetu prostřednictvím drátového připojení na pokojích kolejí Jana Opletala
Návod na nastavení připojení k drátové síti na kolejích Jana Opletala pro operační systém MS Windows 10 1 Úvodem Přístup k internetu prostřednictvím drátového připojení na pokojích kolejí Jana Opletala
Téma 4: Správa uživatelského přístupu a zabezpečení II. Téma 4: Správa uživatelského přístupu a zabezpečení II
 Téma 4: Správa uživatelského přístupu a zabezpečení II 1 Teoretické znalosti V tomto cvičení si ukážeme, jak pracovat s místními uživatelskými účty a skupinami pomocí nástroje Správa počítače. Vyzkoušíte
Téma 4: Správa uživatelského přístupu a zabezpečení II 1 Teoretické znalosti V tomto cvičení si ukážeme, jak pracovat s místními uživatelskými účty a skupinami pomocí nástroje Správa počítače. Vyzkoušíte
Návod pro připojení do sítě (LAN) pomocí kabelu pro MS Windows XP
 Návod pro připojení do sítě (LAN) pomocí kabelu pro MS Windows XP 1. Úvod Nezbytné kroky než se připojíte 2. Jak si vytvořit heslo 3. Nastavení připojení k LAN pro Windows XP 4. Kontakt v případě potíží
Návod pro připojení do sítě (LAN) pomocí kabelu pro MS Windows XP 1. Úvod Nezbytné kroky než se připojíte 2. Jak si vytvořit heslo 3. Nastavení připojení k LAN pro Windows XP 4. Kontakt v případě potíží
NAS 107 Seznámení s Control Center
 NAS 107 Seznámení s Control Center Naučte se používat Control Center pro základní správu vašeho NAS A S U S T O R C O L L E G E CÍLE KURZU V tomto kurzu se naučíte: 1. Používat Control Center pro základní
NAS 107 Seznámení s Control Center Naučte se používat Control Center pro základní správu vašeho NAS A S U S T O R C O L L E G E CÍLE KURZU V tomto kurzu se naučíte: 1. Používat Control Center pro základní
DP-G321AirPlus TM G bezdrátový víceportový tiskový server. Napájecí adaptér 5 V ss, 2.5 A
 Toto zařízení lze nakonfigurovat pomocí libovolného aktuálního webového prohlížeče, např. Internet Explorer 6 nebo Netscape Navigator 7.0 Než začnete AirPlus G 802.11g/2.4 GHz bezdrátový víceportový tiskový
Toto zařízení lze nakonfigurovat pomocí libovolného aktuálního webového prohlížeče, např. Internet Explorer 6 nebo Netscape Navigator 7.0 Než začnete AirPlus G 802.11g/2.4 GHz bezdrátový víceportový tiskový
ABRA Software a.s. ABRA on- line
 ABRA Software a.s. ABRA online ÚVOD 2 2.1 ABRA on-line - úvod 1 ČÁST 1 2 1.1 ABRA on-line - připojení do vzdálené aplikace z prostředí OS MS Windows 1 ČÁST 2 11 2.1 ABRA on-line - připojení do vzdálené
ABRA Software a.s. ABRA online ÚVOD 2 2.1 ABRA on-line - úvod 1 ČÁST 1 2 1.1 ABRA on-line - připojení do vzdálené aplikace z prostředí OS MS Windows 1 ČÁST 2 11 2.1 ABRA on-line - připojení do vzdálené
Průvodce pro přenos dat
 Průvodce pro přenos dat (pro tonometr OMRON M6 Comfort IT a OMRON M3 IT) 1)Před prvním použití se musíte nejdříve zaregistrovat. 2)Přejděte na webovou stránku: http://bi-link.omron.com/home/landing 3)Zde
Průvodce pro přenos dat (pro tonometr OMRON M6 Comfort IT a OMRON M3 IT) 1)Před prvním použití se musíte nejdříve zaregistrovat. 2)Přejděte na webovou stránku: http://bi-link.omron.com/home/landing 3)Zde
Nastavení DCOM. Uživatelský manuál
 Nastavení DCOM Uživatelský manuál Obsah Úvod... 2 Nastavení DCOM pro počítač Hostitel... 3 Operační systém Windows XP... 3 Nastavení vlastností DCOM na Windows XP... 3 Rozšířená nastavení DCOM na Windows
Nastavení DCOM Uživatelský manuál Obsah Úvod... 2 Nastavení DCOM pro počítač Hostitel... 3 Operační systém Windows XP... 3 Nastavení vlastností DCOM na Windows XP... 3 Rozšířená nastavení DCOM na Windows
Technologie počítačových sítí 5. cvičení
 Technologie počítačových sítí 5. cvičení Obsah jedenáctého cvičení Active Directory Active Directory Rekonfigurace síťového rozhraní pro použití v nadřazené doméně - Vyvolání panelu Síťové připojení -
Technologie počítačových sítí 5. cvičení Obsah jedenáctého cvičení Active Directory Active Directory Rekonfigurace síťového rozhraní pro použití v nadřazené doméně - Vyvolání panelu Síťové připojení -
Informační manuál PŘIPOJENÍ K WIFI ČZU (zaměstnanci)
 Informační manuál PŘIPOJENÍ K WIFI ČZU (zaměstnanci) ODBOR INFORMAČNÍCH A KOMUNIKAČNÍCH TECHNOLOGIÍ Středisko správy HW a SW 1 Nastavení hesla v Intranetu Po přihlášení do intranetu klikněte na Personália
Informační manuál PŘIPOJENÍ K WIFI ČZU (zaměstnanci) ODBOR INFORMAČNÍCH A KOMUNIKAČNÍCH TECHNOLOGIÍ Středisko správy HW a SW 1 Nastavení hesla v Intranetu Po přihlášení do intranetu klikněte na Personália
Super Hot Multiplayer vzdálené sledování finančních dat. Konfigurace sítě. Strana: 1 / 8
 Konfigurace sítě Strana: 1 / 8 Úvod Podle 50 zákona č.202/1990 Sb. musí být VTZ připojeno k systému dálkového stahování dat. V případě VTZ SuperHot je toto řešeno připojením zařízení ke vzdálenému databázovému
Konfigurace sítě Strana: 1 / 8 Úvod Podle 50 zákona č.202/1990 Sb. musí být VTZ připojeno k systému dálkového stahování dat. V případě VTZ SuperHot je toto řešeno připojením zařízení ke vzdálenému databázovému
Obsah. KELOC CS, s.r.o... v ý v o j a p r o d e j e k o n o m i c k é h o s o f t w a re
 Obsah Nastavení TCP/IP na PC na serveru... 2 Nastavení brány firewall na serveru... 3 Nastavení služby SQL Server Browser na serveru... 5 Nastavení ODBC na klientské stanici... 6 Místní a jazykové nastavení
Obsah Nastavení TCP/IP na PC na serveru... 2 Nastavení brány firewall na serveru... 3 Nastavení služby SQL Server Browser na serveru... 5 Nastavení ODBC na klientské stanici... 6 Místní a jazykové nastavení
SSL Secure Sockets Layer
 SSL Secure Sockets Layer internetové aplikační protokoly jsou nezabezpečené SSL vkládá do architektury šifrující vrstvu aplikační (HTTP, IMAP,...) SSL transportní (TCP, UDP) síťová (IP) SSL poskytuje zabezpečenou
SSL Secure Sockets Layer internetové aplikační protokoly jsou nezabezpečené SSL vkládá do architektury šifrující vrstvu aplikační (HTTP, IMAP,...) SSL transportní (TCP, UDP) síťová (IP) SSL poskytuje zabezpečenou
Instalační průvodce pro EasyGate UMTS Data
 Instalační průvodce pro EasyGate UMTS Data Tento instalační průvodce slouží pro rychlé nainstalování ovladačů pro EasyGate UMTS Data a zprovoznění internetového připojení pomocí HSDPA/GPRS. Vložené screenshoty
Instalační průvodce pro EasyGate UMTS Data Tento instalační průvodce slouží pro rychlé nainstalování ovladačů pro EasyGate UMTS Data a zprovoznění internetového připojení pomocí HSDPA/GPRS. Vložené screenshoty
VZDÁLENÉ PŘIPOJENÍ - OpenVPN. Popis a vlastnosti služby
 Příručka - Vzdálené připojení - OpenVPN 1 VZDÁLENÉ PŘIPOJENÍ - OpenVPN OBSAH Popis a vlastnosti služby Popis instalace OpenVPN klienta pro Windows Postup připojení k serveru Používání, tipy Řešení problémů
Příručka - Vzdálené připojení - OpenVPN 1 VZDÁLENÉ PŘIPOJENÍ - OpenVPN OBSAH Popis a vlastnosti služby Popis instalace OpenVPN klienta pro Windows Postup připojení k serveru Používání, tipy Řešení problémů
Certifikační autorita EET Modelové postupy vytvoření souboru žádosti o certifikát
 Certifikační autorita EET Modelové postupy vytvoření souboru žádosti o certifikát verze 1.0, 1.9.2016 OBSAH 1 Úvod... 3 2 Sestavení souboru žádosti o certifikát ve Windows 7... 4 Přidání modulu snap-in
Certifikační autorita EET Modelové postupy vytvoření souboru žádosti o certifikát verze 1.0, 1.9.2016 OBSAH 1 Úvod... 3 2 Sestavení souboru žádosti o certifikát ve Windows 7... 4 Přidání modulu snap-in
TheGreenBow IPSec VPN klient
 TheGreenBow IPSec VPN klient Konfigurační příručka k VPN routerům Planet http://www.thegreenbow.com http://www.planet.com.tw Obsah: 1. Úvod...3 1.1 Účel příručky...3 1.2 Topologie VPN sítě...3 2 VRT311S
TheGreenBow IPSec VPN klient Konfigurační příručka k VPN routerům Planet http://www.thegreenbow.com http://www.planet.com.tw Obsah: 1. Úvod...3 1.1 Účel příručky...3 1.2 Topologie VPN sítě...3 2 VRT311S
STRUČNÁ PŘÍRUČKA. Instalace ovladačů Nokia Connectivity Cable Drivers
 STRUČNÁ PŘÍRUČKA Instalace ovladačů Nokia Connectivity Cable Drivers Obsah 1. Úvod...1 2. Nutné podmínky...1 3. Instalace Ovladačů Nokia Connectivity Cable Drivers...2 3.1 Před začátkem instalace...2 3.2
STRUČNÁ PŘÍRUČKA Instalace ovladačů Nokia Connectivity Cable Drivers Obsah 1. Úvod...1 2. Nutné podmínky...1 3. Instalace Ovladačů Nokia Connectivity Cable Drivers...2 3.1 Před začátkem instalace...2 3.2
Připojení do PC aplikace Camera Live
 Návod na připojení a zprovoznění IP kamera Anbash. Postup popsaný v tomto návodu není jedinou cestou ke zprovoznění kamery, představuje doporučený postup. V návodu je popsáno základní připojení kamery
Návod na připojení a zprovoznění IP kamera Anbash. Postup popsaný v tomto návodu není jedinou cestou ke zprovoznění kamery, představuje doporučený postup. V návodu je popsáno základní připojení kamery
Model: Mbps Wireless 11G+ Access Point UŽIVATELSKÝ MANUÁL
 Model: 065-1785 108 Mbps Wireless 11G+ Access Point UŽIVATELSKÝ MANUÁL UŽIVATELSKÝ MANUÁL Obsah Úvod 3 Rozhraní 4 Použití webovského rozhraní pro nastavení parametrů AP 5 Current Status 6 Configuration
Model: 065-1785 108 Mbps Wireless 11G+ Access Point UŽIVATELSKÝ MANUÁL UŽIVATELSKÝ MANUÁL Obsah Úvod 3 Rozhraní 4 Použití webovského rozhraní pro nastavení parametrů AP 5 Current Status 6 Configuration
STRUČNÁ PŘÍRUČKA. Instalace ovladačů Nokia Connectivity Cable Drivers
 STRUČNÁ PŘÍRUČKA Instalace ovladačů Nokia Connectivity Cable Drivers Obsah 1. Úvod...1 2. Nutné podmínky...1 3. Instalace Ovladačů Nokia Connectivity Cable Drivers...2 3.1 Před začátkem instalace...2 3.2
STRUČNÁ PŘÍRUČKA Instalace ovladačů Nokia Connectivity Cable Drivers Obsah 1. Úvod...1 2. Nutné podmínky...1 3. Instalace Ovladačů Nokia Connectivity Cable Drivers...2 3.1 Před začátkem instalace...2 3.2
Instalace Microsoft SQL serveru 2012 Express
 Instalace Microsoft SQL serveru 2012 Express Podporované OS Windows: Windows 7, Windows 7 Service Pack 1, Windows 8, Windows 8.1, Windows Server 2008 R2, Windows Server 2008 R2 SP1, Windows Server 2012,
Instalace Microsoft SQL serveru 2012 Express Podporované OS Windows: Windows 7, Windows 7 Service Pack 1, Windows 8, Windows 8.1, Windows Server 2008 R2, Windows Server 2008 R2 SP1, Windows Server 2012,
Konfigurace sítě s WLAN controllerem
 Konfigurace sítě s WLAN controllerem Pavel Jeníček, RCNA VŠB TU Ostrava Cíl Cílem úlohy je realizace centrálně spravované bezdrátové sítě, která umožní bezdrátovým klientům přistupovat k síťovým zdrojům
Konfigurace sítě s WLAN controllerem Pavel Jeníček, RCNA VŠB TU Ostrava Cíl Cílem úlohy je realizace centrálně spravované bezdrátové sítě, která umožní bezdrátovým klientům přistupovat k síťovým zdrojům
Návod k obsluze IP kamery Zoneway. IP kamery jsou určené pro odbornou montáž.
 Návod k obsluze IP kamery Zoneway. IP kamery jsou určené pro odbornou montáž. Obsah 1 Úvod... 1 2 Návod pro připojení do webového rozhraní... 1 2.1 Připojení kamery k WiFi síti... 4 2.2 Postup nastavení
Návod k obsluze IP kamery Zoneway. IP kamery jsou určené pro odbornou montáž. Obsah 1 Úvod... 1 2 Návod pro připojení do webového rozhraní... 1 2.1 Připojení kamery k WiFi síti... 4 2.2 Postup nastavení
OBSAH... 2 ÚVOD... 3 TYPY INSTALACE... 4
 OBSAH OBSAH... 2 ÚVOD... 3 O této příručce...3 Téma 3 Určení 3 Potřebný software...3 Systémové požadavky...3 Požadavky na server 3 TYPY INSTALACE... 4 Instalace na samostatná PC (Typická)...4 Typická instalace
OBSAH OBSAH... 2 ÚVOD... 3 O této příručce...3 Téma 3 Určení 3 Potřebný software...3 Systémové požadavky...3 Požadavky na server 3 TYPY INSTALACE... 4 Instalace na samostatná PC (Typická)...4 Typická instalace
Pˇ ríruˇ cka uživatele Kerio Technologies
 Příručka uživatele Kerio Technologies C 2004 Kerio Technologies. Všechna práva vyhrazena. Datum vydání: 28. dubna 2004 Tento produkt obsahuje software vyvinutý sdružením OpenSSL Project pro použití v OpenSSL
Příručka uživatele Kerio Technologies C 2004 Kerio Technologies. Všechna práva vyhrazena. Datum vydání: 28. dubna 2004 Tento produkt obsahuje software vyvinutý sdružením OpenSSL Project pro použití v OpenSSL
Vložte disk Sweex CD-ROM do CD mechaniky a klikněte na Drivers and Software (Ovladače a software).
 LW056V2 Sweex bezdrátový LAN Cardbus adaptér 54 Mbps Úvod Nevystavujte bezdrátový Cardbus adaptér 54 Mbps nadměrným teplotám. Neumísťujte zařízení na přímé sluneční světlo ani do blízkosti zdrojů tepla.
LW056V2 Sweex bezdrátový LAN Cardbus adaptér 54 Mbps Úvod Nevystavujte bezdrátový Cardbus adaptér 54 Mbps nadměrným teplotám. Neumísťujte zařízení na přímé sluneční světlo ani do blízkosti zdrojů tepla.
Manuál pro práci s kontaktním čipem karty ČVUT
 Stránka 1 z 28 Manuál pro práci s kontaktním čipem Stránka 2 z 28 Obsah 1 Instalace... 3 1.1 Postup instalace minidriveru pro Windows (totožný pro PKCS#11 knihovny)... 4 2 Práce s PIN a PUK... 5 3 Správa
Stránka 1 z 28 Manuál pro práci s kontaktním čipem Stránka 2 z 28 Obsah 1 Instalace... 3 1.1 Postup instalace minidriveru pro Windows (totožný pro PKCS#11 knihovny)... 4 2 Práce s PIN a PUK... 5 3 Správa
COLOR LASERJET ENTERPRISE CM4540 MFP SERIES. Průvodce instalací softwaru
 COLOR LASERJET ENTERPRISE CM4540 MFP SERIES Průvodce instalací softwaru HP Color LaserJet Enterprise CM4540 MFP Series Průvodce instalací softwaru Autorská práva a licence 2010 Copyright Hewlett-Packard
COLOR LASERJET ENTERPRISE CM4540 MFP SERIES Průvodce instalací softwaru HP Color LaserJet Enterprise CM4540 MFP Series Průvodce instalací softwaru Autorská práva a licence 2010 Copyright Hewlett-Packard
Wi-Fi router TP-LINK WR842ND s podporou CDMA USB modemů. verze dokumentu 1.0 ze dne 1. 4. 2013
 Strana 1 Wi-Fi router TP-LINK WR842ND s podporou CDMA USB modemů verze dokumentu 1.0 ze dne 1. 4. 2013 Wi-Fi router TP-LINK WR842ND spolu s upraveným OpenWrt 1 firmware zajistí připojení a distribuci internetu
Strana 1 Wi-Fi router TP-LINK WR842ND s podporou CDMA USB modemů verze dokumentu 1.0 ze dne 1. 4. 2013 Wi-Fi router TP-LINK WR842ND spolu s upraveným OpenWrt 1 firmware zajistí připojení a distribuci internetu
Reinstalace programu
 Reinstalace programu 0 Reinstalace programu AMICUS Před reinstalací programu AMICUS si připravte licenční list programu, zálohovací médium odpovídající kapacity (nejlépe flash disk nebo externí disk) a
Reinstalace programu 0 Reinstalace programu AMICUS Před reinstalací programu AMICUS si připravte licenční list programu, zálohovací médium odpovídající kapacity (nejlépe flash disk nebo externí disk) a
