Dotace na podporu sociální práce
|
|
|
- Alexandra Havlová
- před 6 lety
- Počet zobrazení:
Transkript
1 Dotace na podporu sociální práce Uživatelská příručka pro žadatele a hodnotitele Verze Copyright 2019 OKsystem a.s.
2 Záznamy o verzích Verze Datum Popis změny Změny podání žádosti o dotace: možnost zadání až pěti kontaktních osob a nový číselník nákladových položek. Změny podání vyúčtování: rozšíření evidovaných údajů o skutečném personálním obsazení a rozšíření tabulky skutečných výdajů hrazených z dotace o změny položkového čerpání dotace. KÚ nepodávají souhrnné vyúčtování. Podrobnější popis vyplnění formuláře skutečných nákladů hrazených z dotace při podávání vyúčtování. Zrušení kapitol o podání souhrnného vyúčtování. Změny hodnocení žádostí. Vyúčtování: Formulář skutečné výdaje hrazené z dotace je doplněn o zobrazování kontrolních výpočtů Nový typ přílohy k vyúčtování. Změny v exportech žádostí a vyúčtování na Seznamu žádostí Zobrazení hodnocení a oprava podané žádosti. Upřesnění stávajících a doplnění nových kapitol určených pro hodnotitele (KÚ) a administrátora dotačního řízení: kapitoly Seznam žádostí: (výběry žádostí, exporty) a Administrace dotačního řízení Rozšíření informací o žadateli o identifikátor datové schránky Změna zadávání kumulace u stávajícího a optimálního personálního zajištění Změna nákladových položek včetně kontrol max. povoleného požadavku na dotaci Kapitoly týkající se administrace dotačního řízení jsou přesunuty do samostatné příručky Aktualizace kapitol o opravě žádosti Aktualizace kapitol o hodnocení žádosti Upravený rozpočet a jeho podání Hlášení změn čerpání dotace a jeho podání Copyright 2019 OKsystem a.s. Stránka 2 z 34
3 OBSAH 1 SPOLEČNÉ PRVKY VŠECH FORMULÁŘŮ SPUŠTĚNÍ APLIKACE MENU APLIKACE POSTUP PODÁNÍ ŽÁDOSTI Vyplnění žádosti Úvodní formulář s identifikačními údaji žadatele Stávající personální zajištění Optimální personální zajištění Popis situace Přehled nákladů Pověření k podání žádosti Vyloučené lokality Podání žádosti ZPĚTVZETÍ ŽÁDOSTI, TISK ŽÁDOSTI V žádosti je chyba, jak podanou žádost opravit Jak podanou žádost vytisknout anebo uložit do svého adresáře OPRAVA PODANÉ ŽÁDOSTI NA ZÁKLADĚ POŽADAVKU HODNOCENÍ Postup opravy žádosti Nedostatky žádosti Otevření žádosti k opravám Souhrnné vyjádření k opravám Podání opravené žádosti UPRAVENÝ ROZPOČET A JEHO PODÁNÍ Postup podání upraveného rozpočtu Upravený rozpočet Pověření k podání upraveného rozpočtu Podání, vzetí zpět a tisk upraveného rozpočtu HLÁŠENÍ ZMĚNY ČERPÁNÍ A JEHO PODÁNÍ Postup podání hlášení změny čerpání dotace Seznam hlášení změn čerpání dotace Změny čerpání dotace Podání a tisk hlášení změny čerpání dotace VYÚČTOVÁNÍ DOTACE - VYTVOŘENÍ A PODÁNÍ Copyright 2019 OKsystem a.s. Stránka 3 z 34
4 9.1 Hlavní formulář vyúčtování Skutečné výdaje hrazené z dotace Skutečné personální obsazení Přílohy k vyúčtování Podání vyúčtování Tisk, uložení do lokálního adresáře a vzetí zpět SEZNAM ŽÁDOSTÍ HODNOCENÍ ŽÁDOSTÍ Postup hodnocení žádosti Hodnocení EXPORT ÚŘADŮ, KTERÉ NEPODALY ŽÁDOST ZMĚNA UŽIVATELSKÉHO HESLA ADMINISTRÁTORSKÁ NASTAVENÍ Identifikační údaje Úřadu Vytvoření nového účtu pro zaměstnance Seznam přihlášených uživatelů úřadu Copyright 2019 OKsystem a.s. Stránka 4 z 34
5 1 SPOLEČNÉ PRVKY VŠECH FORMULÁŘŮ Formulář: okno, které obsahuje další prvky, do kterých se zaznamenávají odpovídající údaje, nebo kterými se vyvolávají další akce. Tlačítko: slouží k vyvolání akce, zpravidla zobrazení dalšího formuláře či potvrzení platnosti. Ukázání kurzorem na tlačítko zobrazí krátkou charakteristiku akce. Tlačítka bývají nejčastěji ve formě ikony. Pole se seznamem: tento prvek umožňuje po "rozbalení" seznamu zvolit jako platný údaj některou z nabízených možností. Zaškrtávací políčko: zaškrtnutím nebo naopak zrušením zaškrtnutí uplatníme nebo naopak zrušíme platnost příslušného údaje. Přepínač: slouží k volbě jedné z nabídnutých možností. Název tlačítka Vybrat Nový Detail Opravit Zrušit Načíst Vybrat vše Odznačit vše Vyprázdnit parametry hledání Komentář Tiskárna Nápověda Ikona Základní ovládací tlačítka Popis funkce Vyvolá formulář pro výběr údajů Vyvolá formulář pro založení nového záznamu Vyvolá formulář pro zobrazení detailních informací o aktuálně zvoleném záznamu Vyvolá formulář pro opravu údajů aktuálně zvoleného záznamu Zruší, smaže, stornuje záznam Načte obsah tabulky podle definované podmínky Vybere všechny záznamy ve výběru Zruší výběr všech záznamů ve výběru Vyprázdní výběrová kritéria formuláře Vyvolá formulář pro zadání poznámky Vyvolá formulář pro tisk Zobrazí nápovědu k formuláři Copyright 2019 OKsystem a.s. Stránka 5 z 34
6 Tlačítka OK a Zpět: Na všech formulářích jsou v pravém dolním rohu použita tlačítka OK a Zpět. Tlačítko OK uloží data, Zpět se vrátí (po kontrolním dotazu) na nadřízený formulář. Tlačítko Zpět je funkčně identické s křížkem v pravém horním rohu formuláře. Dokud neopustíte formulář, a provedené změny neuložíte, nejsou vámi zapsané údaje uloženy a v případě přerušení internetového spojení mohou být zapomenuty. Barvy na formulářích: Žlutá - údaj povinný pro uložení dat při zavření formuláře. Bílá - povinné údaje, jeho nevyplnění je sice povoleno pro zavření formuláře, ale před vlastním podáním bude jejich vyplnění aplikace vyžadovat. Šedá - automaticky dopočítávané nebo převzaté údaje, nelze přímo vyplňovat. Pohyb kurzoru v tabulkách Po buňkách (polí) tabulek se kurzor pohybuje stejně jako např. v programu MS Excel: na klávesu TAB po řádcích, na klávesu Enter po sloupcích. Upozornění: Po přihlášení vás po hodině nečinnosti aplikační server automaticky odpojí. Vámi vyplněné údaje se ukládají až v okamžiku uzavření formuláře!! Proto průběžně ukládejte zapisované údaje zavřením formuláře. Pokud potřebujete přerušit vyplňování žádosti (např. jdete na oběd), nenechávejte formulář otevřený, zavřete jej, tím se data bezpečně uloží. V případě závady internetového spojení anebo po hodině nečinnosti by vámi vyplněné údaje byly ztraceny. 2 SPUŠTĚNÍ APLIKACE Podmínky ke spuštění aplikace včetně adres, ze kterých lze aplikaci spustit, najdete na: Pro přihlášení do aplikace se zobrazí přihlašovací formulář: Jestliže heslo zapomenete, obraťte se o pomoc k uživateli, který má oprávnění správa systémů. Heslo nelze zjistit, avšak správce systému má oprávnění změnit heslo kteréhokoli účtu a takto vám zadat nové. Copyright 2019 OKsystem a.s. Stránka 6 z 34
7 K aplikaci nemůžete být přihlášení pod stejným účtem vícekrát. Pokud si například omylem spustíte aplikaci podruhé, zobrazí se toto hlášení: Zvolíte-li Ano, pak změny, které jste v předchozím přihlášení provedli na některém formuláři a neuložili jste je, budou zavřením formuláře zapomenuty. Toto hlášení se může zobrazit také v případě, kdy vaše předchozí přihlášení bylo ukončeno z důvodu nečinnosti. Pak je nutno kliknout na tl. Ano. 3 MENU APLIKACE Po přihlášení do aplikace se otevře obrazovka, která obsahuje v horní i levé části hlavní menu pro práci s aplikací. Menu pracovníka obce nebo kraje (s oprávněním podání žádostí ): V případě přihlášení uživatele s oprávněním Hodnocení žádosti, se v menu navíc zobrazí volby: Seznam žádostí - volba umožní zobrazit seznam žádostí podaných obcemi spadajících do působnosti kraje a provést hodnocení nebo zkontrolovat podaná vyúčtování - viz kap. 10. Export úřadů, které nepodaly žádost volba umožní exportovat seznam úřadů, které pro vybraný dotační rok nepodaly žádost - viz kap. 12. Seznam souhrnných vyúčtování úloha slouží k vytvoření a podání souhrnného vyúčtování. Pracovníkům MPSV slouží k přehledu podaných souhrnných vyúčtování a jejich prohlížení. Úloha umožňuje rovněž export pdf souborů podaných souhrnných vyúčtování. Od roku 2018 se souhrnná vyúčtování nepodávají. 4 POSTUP PODÁNÍ ŽÁDOSTI Postup podání žádosti se skládá z několika kroků: 1) Vyplnění žádosti o dotaci na sociální práci znamená doplnění následujících údajů: a. Identifikační údaje žadatele. b. Stávající a optimální personální zajištění služeb ve správním obvodu. c. Přehled nákladů na výkon SP a požadavků na výši dotace. d. Popis situace ve správním obvodu (neuvádí se pro žádosti krajů). e. Seznam vyloučených lokalit (neuvádí se pro žádosti krajů). f. Doplnění příloh k žádosti. Copyright 2019 OKsystem a.s. Stránka 7 z 34
8 2) Podání žádosti a. Kontrola dokumentu. b. Vytvoření dokumentu žádosti. c. Podpis žádosti osobním kvalifikovaným certifikátem. V případě nutnosti opravy údajů (po podání žádosti) je možné v období pro podávání žádostí žádost Vzít zpět a po opravě údajů žádost znovu podat. 4.1 VYPLNĚNÍ ŽÁDOSTI Založit novou (editovat rozepsanou) žádost lze kliknutím na tlačítko Nová / rozpracovaná žádost. Zadání a podání žádosti je přístupné po otevření dotačního roku. V případě, že není dotační řízení otevřeno pro zadání žádosti, zobrazí se informace Není otevřeno dotační řízení, nelze založit novou žádost ÚVODNÍ FORMULÁŘ S IDENTIFIKAČNÍMI ÚDAJI ŽADATELE Volbou úlohy Nová / rozpracovaná žádost se zobrazí základní formulář obsahující identifikační údaje žadatele. Formulář obsahuje tlačítka pro otevření dalších formulářů žádosti. Nová žádost bude obsahovat předvyplněná pole dle přihlášeného uživatele a dotačního řízení: Rok dotačního řízení nelze změnit Číslo jednací interní údaj, nelze měnit Název žadatele (obec nebo kraj) IČ Variabilní symbol (interní údaj, nelze měnit) Adresa Identifikátor datové schránky Bankovní spojení Osoba jednající jménem žadatele lze změnit. Je možné vybrat z funkcí hejtman, primátor, starosta. Kontaktní osoby Copyright 2019 OKsystem a.s. Stránka 8 z 34
9 Poznámka: Do tabulky kontaktní osoba lze vyplnit maximálně pět kontaktních osob. Každá kontaktní osoba musí mít uvedený telefon a . Implicitně je formulář vyplněn daty z posledního podání (žádosti nebo vyúčtování). Osoba jednající jménem žadatele je předvyplněna dle jména přihlášeného uživatele. Údaj lze změnit kliknutím na tlačítko u pole. V části Adresa lze vybrat pouze existující adresu v základním registru RÚIAN. Výběr adresy lze provést prostřednictvím dialogu aplikace: Kliknutím na tlačítko výběru u pole se zobrazí výběrový formulář. Ve formuláři je možné využít podmínky pro výběr dat z číselníků RÚIAN. Pro dokončení výběru konkrétní adresy lze s výhodou použít tlačítko Výběr adresy dle zadaných podmínek. Kliknutím na tlačítko se zobrazí seznam adres dle podmínek zadaných ne formuláři Výběr adresy. Copyright 2019 OKsystem a.s. Stránka 9 z 34
10 Z formuláře lze spustit tyto úlohy: Zadání stávajícího personálního zajištění kap Zadání optimálního personálního zajištění kap Popis situace kap Přehled nákladů kap Vložení pověření k podání žádosti kap Zadání vyloučených lokalit kap Podat žádost kap Po uložení vyplněné žádosti se v části Stav žádosti zobrazí informace o: Stavu žádosti. Jménu posledního editora žádosti. Času poslední editace žádosti STÁVAJÍCÍ PERSONÁLNÍ ZAJIŠTĚNÍ Kliknutím na tlačítko Stávající PZ se zobrazí formulář pro zadání stávajícího personálního zajištění služeb v obci. Na formuláři vyplňte: Pracovní pozice název pracovní pozice. Pracovní náplň: 92 a), 92 b), 92 c), 92 d), HN doplňte, kolika procenty svého úvazku se daná pracovní pozice věnuje sociální práci definované dle zákona, součet všech hodnot musí být roven 100. o Pro žádosti POU není pracovní náplň zobrazena, protože POU vykonává činnost pouze dle HN. o Pro žádosti Kraje jsou zobrazeny pracovní náplně dle 93 a), 93 b), 93 c). Pracovní vztah zadejte výběrem z nabídky (nabídka se rozbalí kliknutím myši na pole): o PS (pracovní smlouva) vyplňte přepočtený úvazek pracovníka do pole Úvazek v rozsahu 0, o DPP (Dohoda o pracovním poměru) vyplňte počet hodin za rok do pole Rozsah hodin v rozsahu o DPČ (Dohoda o pracovní činnosti) vyplňte přepočtený úvazek pracovníka do pole Úvazek v rozsahu 0,001-1 a počet měsíců do pole Poč. měsíců. Výkon veř. opatrovníka zadejte výběrem z nabídky (nabídka se rozbalí kliknutím myši na pole): zvolte Ano, jestliže pozice sociálního pracovníka je vykonávána na základě pracovní smlouvy a je kumulována s výkonem veřejného opatrovníka. Na žádostech krajů se kumulace nezadává. Copyright 2019 OKsystem a.s. Stránka 10 z 34
11 Agenda matriky - zadejte výběrem z nabídky (nabídka se rozbalí kliknutím myši na pole): zvolte Ano, jestliže pozice sociálního pracovníka je vykonávána na základě pracovní smlouvy a je kumulována s agendou matriky. Na žádostech krajů se kumulace nezadává. Ved. pracovník - zadejte výběrem z nabídky (nabídka se rozbalí kliknutím myši na pole): zvolte Ano, jestliže pozice sociálního pracovníka je vykonávána na základě pracovní smlouvy a je kumulována s výkonem vedoucího pracovníka. Na žádostech krajů se kumulace nezadává. Ost. agendy- zadejte výběrem z nabídky (nabídka se rozbalí kliknutím myši na pole): zvolte Ano, jestliže pozice sociálního pracovníka je vykonávána na základě pracovní smlouvy a je kumulována s jinou agendou. Na žádostech krajů se kumulace nezadává. Osobní náklady celkem doplňte celkové osobní náklady na pracovní pozici. Slovní popis pozice doplnění je možné kliknutím na pole, nebo kliknutím na ikonu OPTIMÁLNÍ PERSONÁLNÍ ZAJIŠTĚNÍ Kliknutím na tlačítko Optimální PZ se zobrazí formulář pro zadání optimálního personálního zajištění služeb v obci. Formulář optimálního personálního zajištění se od formuláře stávajícího personálního zajištění liší tím, že obsahuje sloupec pro zadání požadavku na dotaci na danou pracovní pozici. Vyplňte prvně formulář Stávající personální zajištění a pak formulář Optimální personální zajištění. Optimální zajištění lze totiž předvyplnit načtením dat z formuláře stávajícího zajištění. Kliknutím na tlačítko Kopírovat ze stávajícího PZ se zobrazí formulář Stávající personální zajištění: Zaškrtnutím výběrového tlačítka u pracovní pozice a potvrzením tlačítkem OK se provede překopírování pozice do formuláře Optimální personální zajištění. Copyright 2019 OKsystem a.s. Stránka 11 z 34
12 Upozornění: Osobní náklady na pracovní pozice a požadavky na dotace se z formuláře optimálního personálního zajištění automaticky přenesou do formuláře Přehled nákladů kap Proto je nutné před vyplňováním formuláře Přehled nákladů vyplnit formulář Optimální personální zajištění POPIS SITUACE Kliknutím na tlačítko Popis situace se zobrazí formulář pro zadání popisu situace v obci, ve vašem správním území PŘEHLED NÁKLADŮ Kliknutím na tlačítko Přehled nákladů se zobrazí formulář, ve kterém doplňte u jednotlivých položek náklady a požadavky na dotaci. Položky 1.1, 1.2 a 1.3 se přebírají z optimálního personálního zajištění. Proto před vyplňováním tohoto formuláře musí být optimální personální zajištění kompletně zadáno. Požadavek na dotaci položek provozních výdajů nesmí překročit Max. požadavek na dotaci, který vypočítává aplikace na základě optimálního personálního zajištění. Ve sloupci Plánované náklady na sociální práci je nutno vyplnit všechny řádky, pokud jsou náklady nulové, zadejte 0. Poznámka: Položka se nabízí pouze obcím, položka pouze krajům. Copyright 2019 OKsystem a.s. Stránka 12 z 34
13 4.1.6 POVĚŘENÍ K PODÁNÍ ŽÁDOSTI Jestliže dotaci nepodává prostřednictví aplikace osoba oprávněná jednat jménem žadatele, vložte do aplikace soubor formátu doc, docx, txt, rtf, pdf, jpg, jpeg, tif, gif nebo png obsahující pověření k podání žádosti o dotaci. Přílohy k žádosti lze přidat kliknutím na tlačítko Pověření k žádosti VYLOUČENÉ LOKALITY Formulář pro zadání seznamu vyloučených lokalit se otevře kliknutím na tlačítko Seznam vyloučených lokalit. V žádosti krajů se seznam vyloučených lokalit neuvádí. Na formuláři se zobrazí seznam vyloučených lokalit uvedený na žádosti o dotaci na přecházející rok. U těchto záznamů se vyplní předpokládaný počet osob v lokalitě v roce, na který se žádá o dotaci. Upravit lze popis specifik lokality. Ostatní údaje nejsou editovatelné. Lze vložit také nové záznamy o nových lokalitách, ve kterých lze editovat všechny položky, počty osob v předcházejícím roce se neuvádí. 4.2 PODÁNÍ ŽÁDOSTI Podmínkou pro podání žádosti je instalace osobního kvalifikovaného certifikátu na vašem PC, který bude použit k elektronickému podpisu. Jestliže je certifikát uložen na čipové kratě, po vložení karty do čtečky se certifikát automaticky do PC nainstaluje. Kliknutím na tlačítko na formuláři Žádost o dotaci se zobrazí formulář pro Podání / Zpětvzetí žádosti. Formulář obsahuje historii podání s informací o uživateli, který operaci provedl a datum provedení operace. Copyright 2019 OKsystem a.s. Stránka 13 z 34
14 Kontrola žádosti Před podáním žádosti je možné provést kontrolu vyplnění všech povinných polí žádosti kliknutím na tlačítko Kontrolní tisk žádosti. Výsledkem kontroly je v případě provedení bez chyb kontrolní sestava žádosti. V případě chyby je výsledkem protokol o provedené kontrole s výpisem chyb. Protokol je vytvořen ve formátu PDF a je možné ho vytisknout. Podání žádosti: U žádosti ve stavu rozpracovaná je přístupné tlačítko Podat žádost podání žádosti.. Kliknutím se spustí proces Formální kontrola žádosti - podání je možné pouze tehdy, pokud jsou vyplněny všechny povinné položky. V případě nevyplnění některé z povinných položek se zobrazí informace s výsledkem kontroly (viz výše). Jestliže nejsou zjištěny žádné formální chyby, po kontrole se zobrazí prohlášení žadatele při podání žádosti: Zvolte jednu z nabízených možností. Kliknutím na tlačítko Podat se zobrazí náhled podané žádosti (PDF). Proveďte závěrečnou kontrolu a pokud je vše v pořádku, klikněte na tl. Podat. a klikněte na tl. Podat Copyright 2019 OKsystem a.s. Stránka 14 z 34
15 Aplikace vyhledá kvalifikované certifikáty instalované na vašem PC a nalezené certifikáty nabídne k výběru. Umístěním kurzoru vyberte osobní kvalifikovaný certifikát, kterým budete podepisovat a klikněte na tl. OK. Při otevření formuláře pro výběr certifikátu pro podepsání, pokud jsou v uložišti certifikátů uživatele certifikáty, které mají privátní klíč na čipové kartě nebo USB tokenu, bude uživatel vyzván k vložení karty (tokenu) viz obrázek níže. Jestliže k podepisování nebude použit certifikát z čipové karty nebo USB tokenu, je možné pokračovat tlačítkem Cancel (seznam certifikátů bude i přesto obsahovat i certifikáty z čipové karty/tokenu jestliže jsou registrovány v uložišti certifikátu uživatele médium s privátním klíčem bude opět vyžadováno v momentě podepisování certifikátem). Zobrazí se dialogové okno pro zadání PIN k certifikátu. Zdejte PIN a klikněte na tl. OK. V závislosti na zabezpečení privátního klíče může být uživatel při podepisování vyzván k udělení povolení číst privátní klíč aplikaci. Zde je třeba povolit přístup. Bez povolení přístupu nelze podepsat. Povolení je vždy k aktuálnímu podepisování, systém si souhlas nepamatuje. V případě úspěšného el. podepsáni žádosti se zobrazí dialogové okno o podepsání žádosti. PDF podané žádosti si můžete vytisknout nebo uložit na svůj lokální disk přímo z formuláře Podání žádostí funkcí Export žádosti s přílohami, která se objeví místo funkce Kontrolní tisk žádosti. Copyright 2019 OKsystem a.s. Stránka 15 z 34
16 5 ZPĚTVZETÍ ŽÁDOSTI, TISK ŽÁDOSTI Úloha obsahuje seznam všech podaných žádostí přihlášeného žadatele. Úloha umožňuje: prohlížet zvolenou žádost. vzít žádost zpět k provedení oprav kap uložit vytvořený dokument podané žádosti do lokálního adresáře kap vytvořit a podat vyúčtování za přiznanou dotaci kap V ŽÁDOSTI JE CHYBA, JAK PODANOU ŽÁDOST OPRAVIT Jestliže se po podání žádosti zjistí v žádosti chyba, je možné žádost opravit, ale pouze v období podávání žádostí. Spusťte z hlavního menu úlohu Podané žádosti, umístěte kurzor na žádost, kterou chcete opravit a klikněte na tlačítko Prohlížení žádosti. Zobrazí se formulář žádosti s identifikačními údaji žadatele. Klikněte na tlačítko Podání žádosti. Zobrazí se formulář, ve kterém stiskněte tl. Vzít zpět. Proveďte opravu žádosti a před uplynutím termínu k podávání žádosti žádost opět podejte (včetně elektronického podpisu). 5.2 JAK PODANOU ŽÁDOST VYTISKNOUT ANEBO ULOŽIT DO SVÉHO ADRESÁŘE Jestliže jste si vygenerovanou žádost o dotaci nevytiskli anebo neuložili po podání žádosti a chcete tak učinit nyní, spusťte z hlavního menu úlohu Podané žádosti, umístěte kurzor na žádost, kterou chcete opravit a klikněte na tl. Prohlížení žádosti. Zobrazí se formulář žádosti s identifikačními údaji žadatele. Klikněte na tlačítko Podání žádosti. Zobrazí se formulář, ve kterém v části Historie žádosti klikněte na tl. Export žádosti do souboru (pro umístění na lokální disk) anebo tl. Náhled souboru (pro jeho vytištění). 6 OPRAVA PODANÉ ŽÁDOSTI NA ZÁKLADĚ POŽADAVKU HODNOCENÍ Jestliže hodnotitel zjistí v žádosti chyby, a žádost po jejich odstranění by mohla být akceptována, doporučí žádost ke schválení, ale s podmínkou, že bude opravena. To platí i pro situace, kdy nebyla podána příloha dokládající oprávnění k podání žádosti anebo podána byla, ale má formální vady. Tito žadatelé budou MPSV vyzváni k opravě žádostí. Copyright 2019 OKsystem a.s. Stránka 16 z 34
17 6.1 POSTUP OPRAVY ŽÁDOSTI 1) V úloze Podané žádosti vyhledejte žádost a otevřete ji. 2) Seznamte se s nedostatky žádosti. Na hlavním formuláři žádosti klikněte na tl. Hodnocení. Zobrazí se formulář obsahující seznam zjištěných nedostatků viz kap ) Otevřete žádost k opravám: Klikněte na tl. Podání žádosti a na formuláři Podání žádosti klikněte na tl. Opravit viz kap ) Proveďte požadované opravy viz kap ) Zapište své vyjádření k požadovaným opravám žádosti viz kap ) Pokud seznam příloh neobsahuje vaše oprávnění k podání žádosti a tedy i k její opravě, vložte přílohu dokládající toto oprávnění. 7) Otevřete úlohu Podání žádosti a klikněte na tl. Podat opravu a podejte ji viz kap NEDOSTATKY ŽÁDOSTI Na hlavním formuláři žádosti klikněte na tl. Hodnocení. Zobrazí se formulář, který obsahuje seznam částí žádosti. U každé části je uvedeno, zda je požadovaná oprava a podrobný popis zjištěných nedostatků. Dále formulář obsahuje případný požadavek na doplnění nebo úpravu přílohy a celkové doporučení/nedoporučení žádosti. Hodnocení lze vytisknout. Pro zapracování oprav a zadání vyjádření k opravám je nutno žádost k opravám otevřít. Copyright 2019 OKsystem a.s. Stránka 17 z 34
18 6.3 OTEVŘENÍ ŽÁDOSTI K OPRAVÁM Otevřete úlohu Podání žádosti. Jestliže je požadována oprava vaší žádosti, pak bude aktivní tlačítko Opravit. Po jeho stisknutí žádost přejde do režimu editace. Upozornění: Editovat lze pouze ty části žádosti - formuláře, u kterých je na formuláři Hodnocení žádosti o dotaci uvedeno: Opravit: Ano. Jestliže je požadováno doplnění / úprava přílohy, otevřete úlohu Pověření k žádosti a vložte správné pověření. 6.4 SOUHRNNÉ VYJÁDŘENÍ K OPRAVÁM Po zapracování všech požadovaných oprav musí žadatel před podáním oprav žádosti zadat k opravám své souhrnné vyjádření, ve kterém uvede, jak se s jednotlivými nedostatky vypořádal. Souhrnné vyjádření se zadává na formuláři Hodnocení žádosti o dotaci, které se otevře z hl. formuláře žádosti (tl. Hodnoceni). 6.5 PODÁNÍ OPRAVENÉ ŽÁDOSTI Opravenou žádost je nutno podat. Pokud ji nepodáte, opravy nebudou akceptovány!! Otevřete úlohu Podání žádosti. Bude na ni aktivní tlačítko Podat opravu. Klikněte na něj. Další postup je stejný jako při podání žádosti. Copyright 2019 OKsystem a.s. Stránka 18 z 34
19 7 UPRAVENÝ ROZPOČET A JEHO PODÁNÍ Jestliže je přidělená dotace nižší než požadovaná, je příjemce dotace povinen v termínu stanoveném MPSV podat upravený rozpočet. 7.1 POSTUP PODÁNÍ UPRAVENÉHO ROZPOČTU 1) Z hlavního menu aplikace spusťte úlohu Podané žádosti, umístěte kurzor na řádku žádosti, pro kterou chcete podat upravený rozpočet a otevřete ji k prohlížení. 2) Na hlavním formuláři žádosti klikněte na tl. Upravený rozpočet. 3) Na formuláři Upravený rozpočet vyplňte sloupec aktualizované čerpání dotace viz ) Vložte pověření k podání žádosti o dotaci viz ) Podejte upravený rozpočet viz UPRAVENÝ ROZPOČET Na formuláři Upravený rozpočet se vyplní sloupec Aktualizované čerpání dotace. Celkový součet aktualizovaného čerpání se musí rovnat výši přidělené dotace. Ve sloupci Aktualizované čerpání dotace je nutné vyplnit všechny neobarvené řádky. Aktualizované čerpání dotace nesmí překročit maximální požadavek na dotaci. Aktualizované čerpání dotace může být vyšší než plánované náklady. Aplikace na tuto skutečnost upozorní obsluhu. Z formuláře se spouští úlohy: Pověření k upravenému rozpočtu viz kap Podání upraveného rozpočtu viz kap Copyright 2019 OKsystem a.s. Stránka 19 z 34
20 7.3 POVĚŘENÍ K PODÁNÍ UPRAVENÉHO ROZPOČTU Jestliže upravený rozpočet nepodává osoba oprávněná jednat jménem příjemce dávky, je nutno vložit do aplikace soubor formátu doc, docx, txt, rtf, pdf, jpg, jpeg, tif, gif nebo png obsahující pověření k podání žádosti o dotaci. Příloha se vloží kliknutím na tlačítko Pověření k upravenému rozpočtu, které je na formuláři Upravený rozpočet. 7.4 PODÁNÍ, VZETÍ ZPĚT A TISK UPRAVENÉHO ROZPOČTU K podání upraveného rozpočtu, vzetí zpět po podání a k tisku podání upraveného rozpočtu slouží úloha Podání upraveného rozpočtu, která se spouští z formuláře Upravený rozpočet. Podání upraveného rozpočtu probíhá obdobně jako podání žádosti. Podmínkou pro podání je instalace osobního kvalifikovaného certifikátu na vašem PC, který bude použit k elektronickému podpisu. Do uplynutí termínu pro podání upraveného rozpočtu je možné vzít upravený rozpočet zpět, opravit jej a opět podat. PDF podání upraveného rozpočtu lze vytisknout nebo vyexportovat na lokální disk. 8 HLÁŠENÍ ZMĚNY ČERPÁNÍ A JEHO PODÁNÍ Kdykoli po podání upraveného rozpočtu a uplynutí termínu k jeho podání anebo ihned po přidělení dotace v plné výši požadavku, lze podat hlášení změny čerpání dotace. 8.1 POSTUP PODÁNÍ HLÁŠENÍ ZMĚNY ČERPÁNÍ DOTACE 1) Z hlavního menu aplikace spusťte úlohu Podané žádosti, umístěte kurzor na řádku žádosti, pro kterou chcete podat hlášení změn čerpání dotace a klikněte na tlačítko funkce Hlášení změny čerpání viz ) Na formuláři seznamu hlášení změn klikněte na tlačítko funkce Nové hlášení viz ) Na formuláři Hlášení změn čerpání dotace vyplňte sloupec aktualizované čerpání dotace viz ) Vložte pověření k podání hlášení změny čerpání dotace viz ) Podejte hlášení změny čerpání dotace viz Copyright 2019 OKsystem a.s. Stránka 20 z 34
21 8.2 SEZNAM HLÁŠENÍ ZMĚN ČERPÁNÍ DOTACE Seznam hlášení změn čerpání dotace se otevře z formuláře Podané žádosti kliknutím na tlačítko funkce Hlášení změny čerpání. Formulář podaných hlášení změn umožňuje: vytvořit nové hlášení editovat nepodané hlášení smazat nepodané hlášení náhled na podané hlášení Upozornění: Podané hlášení změny nelze vzít zpět. Pokud obsahuje chybu, je nutno podat nové. Nové hlášení nelze rozpracovat, jestliže předcházející není podáno. 8.3 ZMĚNY ČERPÁNÍ DOTACE Vlastní změny čerpání se zadávají na formuláři Hlášení změn ve sloupci Aktualizované čerpání dotace. Copyright 2019 OKsystem a.s. Stránka 21 z 34
22 Ve sloupci Aktualizované čerpání dotace je nutné vyplnit všechny neobarvené řádky. Součet aktualizovaného čerpání se musí rovnat výši přidělené dotace. Aktualizované čerpání dotace nesmí překročit maximální požadavek na dotaci. Z formuláře se spouští úlohy: Pověření k hlášení změny čerpání Úloha pro vložení pověření je obdobná, jako pro vložení pověření k podání žádosti nebo upraveného rozpočtu. Pověření se vkládá, jestliže hlášení podává jiná osoba, než osoba oprávněná jednat jménem příjemce dávky. Podání hlášení změny čerpání viz kap. 8.4 Vyjádření MPSV k podanému hlášení změn čerpání dotace V této části formuláře se zobrazí vyjádření MPSV k podanému hlášení změny čerpání dotace. O podání hlášení změny čerpání je automaticky informován pracovník MPSV, který se k němu vyjádří. Jestliže příjemce dotace podá nové hlášení změn dříve, než se pracovník MPSV k předcházejícímu hlášení vyjádřil, bude se pracovník MPSV vyjadřovat k poslednímu podanému hlášení změny čerpání dotace. 8.4 PODÁNÍ A TISK HLÁŠENÍ ZMĚNY ČERPÁNÍ DOTACE K podání hlášení změny čerpání dotace a k tisku hlášení slouží úloha Podání hlášení změny čerpání, která se spouští z formuláře Hlášení změny čerpání dotace. Podání hlášení změny čerpání probíhá obdobně jako podání žádosti. Podmínkou pro podání je instalace osobního kvalifikovaného certifikátu na vašem PC, který bude použit k elektronickému podpisu. Podané hlášení změny nelze vzít zpět. Pokud obsahuje chybu, je nutno podat nové hlášení. PDF hlášení změny čerpání lze vytisknout nebo vyexportovat na lokální disk. Copyright 2019 OKsystem a.s. Stránka 22 z 34
23 9 VYÚČTOVÁNÍ DOTACE - VYTVOŘENÍ A PODÁNÍ 9.1 HLAVNÍ FORMULÁŘ VYÚČTOVÁNÍ Vyúčtování dotace lze podat pouze v období stanoveném MPSV a pokud byla přiznána dotace. Úloha vyúčtování se spustí z formuláře Podané žádosti (kap. 5) prostřednictvím ikony. Hlavní formulář vyúčtování obsahuje identifikační údaje žadatele o dotaci. Tyto údaje jsou předvyplněny podle poslední podané žádosti. Překontrolujte údaje a aktualizujte je. Ovládání polí je stejné jako v žádosti. Postup vyúčtování: 1) Vyplňte: Vráceno v průběhu roku Uveďte částku, která byla vrácena v průběhu roku. Údaj Údaj Skutečně použito se automaticky vyplní podle skutečných výdajů hrazených z dotací viz dále. Vratka se automaticky dopočítává z předcházejících údajů. 2) Vyplňte tabulku skutečných výdajů hrazených z dotací viz kap ) Dále vyplňte statistickou tabulku skutečného personálního obsazení. 4) Jestliže nejste osoba jednající jménem žadatele, vložte pověření k podání vyúčtování kap ) Pokud budete vyplňovat nebo jste vyplnili na formuláři Skutečné výdaje hrazené z dotace některou položku v sloupci Změny čerpání dotace, vložte přílohu Hlášení změn o položkovém čerpání rozpočtu dotace kap ) Vyúčtování podejte. Copyright 2019 OKsystem a.s. Stránka 23 z 34
24 9.2 SKUTEČNÉ VÝDAJE HRAZENÉ Z DOTACE Kliknutím na tl. Skutečné výdaje hrazené z dotací se otevře formulář s nákladovými položkami, na které lze dotaci použít. Formulář je doplněn celou řadou kontrol. Proto před jeho vyplněním je nutné na hlavním formuláři hodnocení do údaje Vráceno v průběhu roku vyplnit částku, která byla vrácena již v průběhu dotačního roku. Pokud v průběhu roku nebyla vrácena žádná částka přidělené dotace, vyplňte nulu. Formulář skutečných nákladů obsahuje čtyři sloupce: Název Požadavek na dotaci Změny čerpání dotace Výdaj hrazený z dotace Poslední součtový řádek se dopočítává automaticky. Needitovatelný údaj, který je automaticky načten ze žádosti o dotace. Needitovatelný údaj, který je automaticky načten ze žádosti o dotace. Vyplňte podle schváleného hlášení změn položkového čerpání dotace. Položky, kterých se změna netýká, se nevyplňují, ponechte prázdné. Vyplňte podle skutečných výdajů hrazených z dotace. U položek, u kterých nebyl žádný výdaj, vyplňte nulu. Změny čerpání dotace Sloupec změny čerpání dotace vyplňte pouze tehdy, jestliže jste na MPSV podali Hlášení změn v položkovém čerpání rozpočtu a od MPSV jste obdrželi schválení toho hlášení. Copyright 2019 OKsystem a.s. Stránka 24 z 34
25 Sloupec se vyplní pouze za položky, ve kterých podle hlášení dochází ke změně výše. Tyto změny se zadávají s ohledem na celkovou výši požadavku na dataci a nikoli s ohledem na výši skutečně poskytnuté dotace (nejedná se o upravení rozpočtu s ohledem na skutečně poskytnutou dotaci). Zadáním nuly se původní částka dotace určená na tuto nákladovou položku snižuje na nulu. Součet sloupce Změny čerpání dotace a sloupce Požadavek na dotaci (za řádky, ve kterých není hodnota ve sloupci Změny čerpání dotace vyplněna) se musí rovnat výši původního požadavku na dotaci. Současně musí být dodrženo pravidlo, že max. 20% požadavku na dotaci lze použít na provozní náklady a služby. Kontrolní výpočty a hlášení při zavírání formuláře Při zavírání formuláře, na kterém byly provedeny změny, aplikace provede kontroly a případně zobrazí tato varování: Součet skutečných výdajů hrazených z dotace je větší, než přidělená dotace snížená o částku vrácenou v průběhu roku. Přidělenou dotaci nelze přečerpat. Vratka nemůže být záporná. Jestliže chyba není opravena, aplikace neumožní vyúčtování podat. Výše přečerpané částky se zobrazuje v pravé části formuláře Skutečné výdaje hrazené z dotace. Upravený požadavek po změně čerpání se musí rovnat celkovému požadavku na dotaci. Hlášení se zobrazí, jestliže součet sloupce Změny čerpání dotace a sloupce Požadavek na dotaci (za řádky, ve kterých není hodnota ve sloupci Změny čerpání dotace vyplněna) se nerovná výši původního požadavku na dotaci. Jestliže chyba není opravena, aplikace neumožní vyúčtování podat. Částka, o kterou se původní požadavek na dotaci liší od požadavku po změně čerpání dotace, se zobrazuje v pravé části formuláře Skutečné výdaje hrazené z dotace, údaj: Rozdíl mezi původním požadavkem a požadavkem po změně čerpání. Skutečný výdaj hrazený z dotace musí být menší nebo rovný změně čerpání dotace. Hlášení se zobrazí, jestliže na některé položce je výdaj hrazený z dotace větší než částka uvedená ve sloupci změny čerpání dotace. Jestliže chyba není opravena, aplikace neumožní vyúčtování podat. Skutečný výdaj hrazený z dotace musí být menší nebo rovný požadavku na dotaci. Hlášení se zobrazí, jestliže na některé položce, kde není uvedena částka změny čerpání dotace, je výdaj hrazený z dotace větší než částka uvedená ve sloupci požadavek na dotaci. Jestliže chyba není opravena, aplikace neumožní vyúčtování podat. Chybně zadaná změna čerpání dotace: náklady na provozní náklady a služby nesmí překročit 20% požadavku na přidělené dotace. Hlášení se zobrazí, jestliže při zadání změny čerpání dotace nebylo dodrženo pravidlo, že max. 20% dotace lze použít na položky provozních nákladů a služeb. Jestliže chyba není opravena, aplikace neumožní vyúčtování podat. Výše překročení se zobrazuje v pravé části formuláře Skutečné výdaje hrazené z dotace, údaj: Překročení max. požadavku na prov. nákl. a služby po změně čerpání. Výdaje za provozní náklady a služby nesmí překročit 20% přidělené dotace. Hlášení se zobrazí, jestliže součet výdajů hrazených z dotace za provozní náklady a služby překročí 20% výše skutečně přidělené dotace. Tato chyba v čerpání dotace nebrání podání vyúčtování. Copyright 2019 OKsystem a.s. Stránka 25 z 34
26 Výše překročení se zobrazuje v pravé části formuláře Skutečné výdaje hrazené z dotace, údaj: Překročení max. částky dotace na prov. nákl. a služby. Výdaje za provozní náklady a služby nesmí překročit 20% celkových výdajů. Hlášení se zobrazí, jestliže součet výdajů hrazených z dotace za provozní náklady a služby překročí 20% celkové částky všech výdajů hrazených z dotace. Tato chyba v čerpání dotace nebrání podání vyúčtování. Výše překročení se zobrazuje v pravé části formuláře Skutečné výdaje hrazené z dotace, údaj: Překročení max. podílu prov. nákl. a služeb na celkových výdajích. Některá z polí výdajů hrazených z dotace jsou prázdná - nejsou vyplněna. Hlášení se zobrazí, nejsou-li vyplněna všechny položky ve sloupci Výdaj hrazený z dotace. Pokud u položky nedošlo k žádnému čerpání dotace, musí být v příslušném řádku vyplněna nula. Jestliže chyba není opravena, aplikace neumožní vyúčtování podat. 9.3 SKUTEČNÉ PERSONÁLNÍ OBSAZENÍ Kliknutím na tl. Skutečné personální obsazení na hl. formuláři vyúčtování se otevře tabulka pro zadání vybraných údajů o skutečném personálním obsazení za každý měsíc roku, za který se podává vyúčtování. Počet soc. pracovníků Počet soc. pracovníků s PS Počet prac. na 1,0 úvazku Celkový přepočtený úvazek Celkový úvazek na DPČ Zadává se celkový počet sociálních pracovníků v přenesené působnosti. Zadává se celkový počet sociálních pracovníků s pracovní smlouvou. Počet sociálních pracovníků na 1,0 úvazku. Celkový přepočtený úvazek na sociální práci v přenesené působnosti pracovníků s PS. Celkový úvazek sociálních pracovníků na DPČ. Musí platit Celkový přepočtený úvazek + Celkový úvazek na DPČ je menší nebo roven Počet soc. pracovníků Počet hodin na DPP Poslední řádek formuláře se dopočítává automaticky. Maximální počet hodin jednoho sociálního pracovníka musí být roven nebo menší než 300 hodin. Copyright 2019 OKsystem a.s. Stránka 26 z 34
27 9.4 PŘÍLOHY K VYÚČTOVÁNÍ Pokud nejste osoba jednající jménem žadatele, vložte zde pověření k podání vyúčtování. Máte-li schválené hlášení změn položkového čerpání dotace anebo jste na formuláři Skutečné výdaje hrazené z dotace vyplnili položku ve sloupci Změny čerpání dotace, vložte přílohu Hlášení změn o položkovém čerpání rozpočtu dotace. Kromě komentáře je seznam needitovatelný. Komentář může být dlouhý maximálně 500 znaků. Je možné přidat typy příloh: doc, docx, txt, rtf, pdf, xls, xlsx, csv, jpg, jpeg, tif, gif, png a zfo. 9.5 PODÁNÍ VYÚČTOVÁNÍ Formulář slouží k podání vyúčtování, zpětvzetí podaného vyúčtování a k zobrazení historie podání vyúčtování. Postup podání vyúčtování je obdobný jako podání žádosti (kap. 4.2). Pro podání je nutný podpisový certifikát. Po ukončení období pro podání vyúčtování jsou ikony pro podání a zpětvzetí vyúčtování deaktivovány. 9.6 TISK, ULOŽENÍ DO LOKÁLNÍHO ADRESÁŘE A VZETÍ ZPĚT Pokud po podání zjistíte, že je ve vyúčtování chyba, můžete vzít vyúčtování zpět, opravit ho a opět podat. To vše je nutno stihnout do uplynutí termínu pro podání vyúčtování. Postup je podobný, jako v případě žádostí: Spustíte úlohu Podané žádosti, zvolíte žádost a spustíte úlohu Vyúčtování. Na hlavním formuláři vyúčtování otevřete formulář Podání vyúčtování, kde kliknete na tl. Vzít zpět. Obdobně postupujete, jestliže chcete vyúčtování vytisknout anebo uložit na lokální disk. Na formuláři Podání vyúčtování použijete v části historie vyúčtování tl. Export do souboru nebo Náhled na soubor, obdobně jako na žádosti o dotace. 10 SEZNAM ŽÁDOSTÍ Úloha slouží pracovníkům KU (s oprávněním hodnocení) k: prohlížení žádostí zadání hodnocení exportu dat žádostí prohlížení vyúčtování exportu pdf žádostí a vyúčtování exportu dat vyúčtování Copyright 2019 OKsystem a.s. Stránka 27 z 34
28 Kliknutím na volbu Seznam žádostí v menu se zobrazí dialog výběru roku dotačního řízení, případně je možné dále zadat další výběrové parametry. Pokud žádný parametr kromě roku dotačního řízení není zadán, zobrazí se seznam všech žádostí zvoleného roku. Popis některých parametrů: Stav žádosti: Podané žádosti: Hodnocení: Dotace přidělena: Vyúčtování: nepodané vyberou se pouze rozpracované ale nikdy nepodané žádosti podané vyberou se žádosti, které byly podané v řádném termínu pole se zpřístupní, pokud je v parametru Stav žádosti zvoleno podané. všechny podané : vyberou se všechny žádosti podané v řádném termínu (bez ohledu na výsledky hodnocení nebo stav opravy žádosti) s rozpracovanou opravou : vybere podané žádosti, které hodnotitel doporučil s připomínkami (požaduje opravu žádosti nebo doplnění přílohy) a jejichž oprava nebyla provedena, ale je zahájena s nezahájenou opravou : vybere podané žádosti, které hodnotitel doporučil s připomínkami (požaduje opravu žádosti nebo doplnění přílohy) a jejichž oprava provedena ani nebyla zahájena s podanou opravou : vybere podané žádosti, které hodnotitel doporučil s připomínkami (požaduje opravu žádosti nebo doplnění přílohy) a jejichž oprava již byla podána s rozpracovanou zneplatněnou opravou : vybere žádosti, které hodnotitel doporučil s připomínkami a jejichž oprava sice byla rozpracována, ale nebyla v termínu podána po uplynutí termínu opravy byly nepodané změny zneplatněny a data žádostí jsou ve stavu jejich posledního podání Doporučené vybere žádosti, které hodnotitel doporučil bez nutnosti oprav Doporučené s připomínkami vybere žádosti, které hodnotitel sice doporučil, ale požaduje jejich opravu nebo doplnění či opravu přílohy Nedoporučené vybere žádosti hodnotitelem zamítnuté Nestanoveno vybere žádosti, které ještě nebyly hodnoceny Vybere žádosti, kterým byla nebo nebyla (podle volby parametru) dotace přidělena. Volba se nabízí, jestliže jsou zveřejněny výsledky dot. řízení. Vybere žádosti, které podaly nebo nepodaly (podle volby parametru) vyúčtování. Jestliže je parametr Vyúčtování nastaven na Ano, nabídnou se další dva parametry: Vráceno během roku (vybere vyúčtování se zadanou částkou vrácenou během roku) Vratka (vybere vyúčtování s nenulovou vratkou) Copyright 2019 OKsystem a.s. Stránka 28 z 34
29 Seznam žádostí umožňuje tyto práce se žádostmi: Zobrazit detail žádosti a provést (zobrazit) její hodnocení viz kap. 11 Zobrazit historii podání žádosti a jejich oprav (formulář např. umožňuje export PDF žádostí včetně příloh ve stavu před podáním opravy žádosti) viz upozornění níže Náhled na detail podaného vyúčtování Exporty: o Exporty žádosti, na které je kurzor (funkce vpravo nad tabulkou seznamu žádostí) Export PDF žádosti s přílohami Exportuje žádost, na které je kurzor, ve formátu PDF s přílohami a hodnocením Export PDF vyúčtování s přílohou Exportuje vyúčtování žádosti, na které je kurzor, ve formátu PDF s přílohami o Exporty všech vybraných (zobrazených) žádostí (funkce vlevo dole pod tabulkou) Export PDF vybraných žádostí s přílohami Exportuje všechny žádosti ve formátu PDF včetně přílohami a PDF hodnocení Export žádostí Exportuje data žádostí ve formátu CSV včetně hodnocení a pomocných dat Export PDF vybraných vyúčtování s přílohami Exportuje všechna vyúčtování ve formátu PDF včetně příloh Export přehledu vyúčtování Exportuje data vyúčtování ve formátu CSV Po inicializaci exportu se otevře formulář pro volbu adresáře, do kterého bude export uložen. Při exportu vybrané žádosti nebo jejího vyúčtování je exportována ta žádost (nebo její vyúčtování) na které je nastaven kurzor. Pokud se exportují žádosti nebo vyúčtování, jsou do vybraného adresáře uloženy všechny související soubory (přílohy, hodnocení). Funkce Export žádostí a Export vyúčtování exportuje všechny záznamy vybrané podle výběrových kritérií do souboru ve formátu CSV. Šablony popisující sloupce exportů Export žádostí a Export vyúčtování jsou ke stažení na adrese Jestliže Export žádostí provede hodnotitel KÚ, exportní soubor neobsahuje některé sloupce. Proto je pro něj na portálu samostatná šablona. Copyright 2019 OKsystem a.s. Stránka 29 z 34
30 Upozornění k exportům: PDF žádostí a jejich přílohy se exportují vždy ve stavu jejich posledního podání. To znamená, že po provedení a podání opravy se vyexportuje PDF žádosti s opravou. Jestliže však obsluha potřebuje PDF žádosti před provedenou opravou, musí umístit kurzor na řádku této žádosti a kliknout na tl. Historie žádosti. Zobrazí se formulář, který obsahuje historii podání žádostí a oprav včetně funkce pro export PDF a příloh žádosti podané v řádném termínu a funkce pro export PDF a příloh opravené žádosti. Export žádosti do formátu CSV exportuje data ve stavu posledního podání žádosti. To znamená, že i v případě, kdy žadatelé opravují žádosti, exportují se nikoli aktuální rozpracovaná data těchto žádostí, ale data podle posledního podání. 11 HODNOCENÍ ŽÁDOSTÍ Postup při zadání hodnocení (zadává pracovník KU s oprávněním Hodnocení žádosti o dotaci SP ) POSTUP HODNOCENÍ ŽÁDOSTI Z hlavního menu aplikace spusťte úlohu Seznam žádostí. V okně volby parametrů zadejte dotační rok, jehož žádosti chcete hodnotit (můžete vyhledávat i podle dalších parametrů). Vyberte žádost, kterou chcete hodnotit a klikněte na tl. Detail žádosti. 1) Klikněte na tl. Podání žádosti (popis viz kap. 4.2) a zkontrolujte, zda je připojeno pověření k podání žádosti, a pokud je, zda má všechny náležitosti a je pro osobu, která podala žádost. 2) Vlastní pověření k podání žádosti zobrazíte kliknutím na tl. Pověření k žádosti (popis viz kap ), které je na hlavním formuláři žádosti. Copyright 2019 OKsystem a.s. Stránka 30 z 34
31 3) Kliknutím na tl. Hodnocení otevřete formulář Hodnocení žádosti o dotaci viz kap. 11.2: a. Zadejte, zda se má vložit nové pověření. b. Zkontrolujte jednotlivé části žádosti, vyplňte požadavek na jejich opravu a zdůvodnění opravy. c. Nakonec zadejte doporučení žádosti HODNOCENÍ Formulář hodnocení slouží k otevření formulářů jednotlivých částí žádosti, zadání požadavků na opravu a celkového doporučení žádosti. Formulář se otevře z hlavního formuláře žádosti. Vyplňte: Hodnocení pověření: Pokud je požadováno doplnění přílohy (nebo její oprava), zadejte zdůvodnění. Hodnocení jednotlivých částí žádosti: Pokud je požadována oprava té které části, zadejte Opravit Ano a vyplňte zdůvodnění. Pro otevření náhledu na žádost použijte tl. příslušné její části. Doporučení žádosti K dispozici jsou tři varianty: Ano / Ano s opravou žádosti / Ne. Požadavek na opravu té které části žádosti lze zadat také na formuláři jejího prohlížení (pokud však je otevřeno z formuláře Hodnocení). 12 EXPORT ÚŘADŮ, KTERÉ NEPODALY ŽÁDOST Tato volba je dostupná pouze pro zaměstnance kraje s oprávněním Hodnocení žádosti o dotaci SP nebo MPSV s oprávněním Administrátor dotačních řízení. Funkce provede export seznamu úřadů do souboru *.csv pro vybraný dotační rok, které nepodaly žádost. V seznamu jsou i úřady, které mají v systému evidovanou rozpracovanou, ale dosud nepodanou žádost. Jestliže je žádost rozepsána, je ve sloupci Zadost hodnota A. Copyright 2019 OKsystem a.s. Stránka 31 z 34
32 Šablona pro exportní soubor popisující jednotlivé sloupce je ke stažení na adrese: 13 ZMĚNA UŽIVATELSKÉHO HESLA Při prvním přihlášení budete vyzváni ke změně hesla. Heslo si následně můžete kdykoli změnit kliknutím na úlohu Změna hesla v hlavním menu aplikace. 14 ADMINISTRÁTORSKÁ NASTAVENÍ Administrátorská nastavení jsou dostupná po přihlášení uživatele s oprávněním Správa systému IDENTIFIKAČNÍ ÚDAJE ÚŘADU Kliknutím na tlačítko Úřad lze zobrazit a editovat identifikační údaje úřadu VYTVOŘENÍ NOVÉHO ÚČTU PRO ZAMĚSTNANCE Upozornění: Pro vytvoření uživatelského účtu pro nového pracovníka se již nezasílá na MPSV Souhlas se zpracováním osobních údajů. Nový účet vytvoří uživatel s oprávněním správa systému. Jestliže úřad nemá žádného pracovníka s platným účtem a oprávněním správa systému, zašle na MPSV prostřednictvím datové schránky MPSV: sc9aavg - odbor informačních a komunikačních technologií žádost o vytvoření účtu s oprávněním správa systému k úlohám DSP, ve které uvede identifikační údaje obecního úřadu a jméno, příjmení, rodné příjmení a rodné číslo pracovníka, pro kterého má být zřízen účet s oprávněním správa systému. Copyright 2019 OKsystem a.s. Stránka 32 z 34
33 Uživatel s oprávněním správa systému novému uživateli založí účet a nastaví oprávnění takto: 1) V menu Správa systému zvolte úlohu Zaměstnanci. 2) Nad tabulkou stiskněte tl. Nový. 3) Otevře se formulář Zaměstnanec a současně formulář Výběr osoby, ve kterém zadejte rodné číslo osoby, pro kterou zakládáte nový účet. 4) Jestliže osoba není nalezena, zavřete okno Výběru osoby a na formuláři Zaměstnanec klikněte na tl. Nová osoba. 5) Otevře se formulář pro zadání identifikačních údajů nového zaměstnance. 6) Po jejich zadání aplikace přidělí identifikátor IK MPSV a vložené údaje se zobrazí na formuláři Zaměstnanec. 7) Zaškrtněte políčko Včetně uživatelského účtu. Tím se zobrazí pole pro nastavení účtu. 8) Vyplňte data zaměstnance a uživatelské jméno a heslo. Copyright 2019 OKsystem a.s. Stránka 33 z 34
34 9) V části Přístupová oprávnění klikněte na tl. Nové oprávnění a zadejte přístupové oprávnění Podání žádosti a jeho úroveň. 10) Pokud má mít uživatel oprávnění k vytváření účtu a přidělování oprávnění, je nutné přidat další oprávnění Správa systému. 11) Tlačítkem OK data uložíte. 12) Nově založený uživatelský účet bude aktivní asi po dvou hodinách od jeho založení. 13) Změna oprávnění uživatele se projeví okamžitě, ale až po opětovném přihlášení uživatele k aplikaci. Poznámka: Pokud odpovědný zaměstnanec kraje chce mít přehled o podaných žádostech obcí, pak musí mít také oprávnění: Hodnocení žádostí. Upozornění: Sehrání nových účtů probíhá každé 2 hodiny. Pokud nový účet není ještě sehrán, při pokusu o přihlášení tímto účtem se s ohledem na stav sehrání zobrazí některé z těchto chybových hlášení: V takovém případě opakujte přihlášení později SEZNAM PŘIHLÁŠENÝCH UŽIVATELŮ ÚŘADU Seznam přihlášených uživatelů vaší organizace si zobrazíte pomocí úlohy, kterou spustíte z hlavního menu aplikace. Jako stále přihlášeného seznam zobrazí i toho uživatele, jehož přihlášení bylo technickou závadou přerušeno. Copyright 2019 OKsystem a.s. Stránka 34 z 34
Dotace na podporu sociální práce
 Dotace na podporu sociální práce Uživatelská příručka Verze 1.1 15. 6. 2015 Copyright 2015 OKsystem a.s. OBSAH 1 SPOLEČNÉ PRVKY VŠECH FORMULÁŘŮ... 3 2 SPUŠTĚNÍ APLIKACE... 5 3 MENU APLIKACE... 6 4 POSTUP
Dotace na podporu sociální práce Uživatelská příručka Verze 1.1 15. 6. 2015 Copyright 2015 OKsystem a.s. OBSAH 1 SPOLEČNÉ PRVKY VŠECH FORMULÁŘŮ... 3 2 SPUŠTĚNÍ APLIKACE... 5 3 MENU APLIKACE... 6 4 POSTUP
Dotace na podporu sociální práce
 Dotace na podporu sociální práce Uživatelská příručka pro žadatele a hodnotitele Verze 2.3 11. 2. 2019 Copyright 2019 OKsystem a.s. Záznamy o verzích Verze Datum Popis změny 1.7 17. 5. 2018 1.8 29. 5.
Dotace na podporu sociální práce Uživatelská příručka pro žadatele a hodnotitele Verze 2.3 11. 2. 2019 Copyright 2019 OKsystem a.s. Záznamy o verzích Verze Datum Popis změny 1.7 17. 5. 2018 1.8 29. 5.
Dotace na podporu sociální práce
 Dotace na podporu sociální práce Uživatelská příručka Verze 1.3 4.12. 2015 Copyright 2015 OKsystem a.s. OBSAH 1 SPOLEČNÉ PRVKY VŠECH FORMULÁŘŮ... 3 2 SPUŠTĚNÍ APLIKACE... 5 3 MENU APLIKACE... 6 4 POSTUP
Dotace na podporu sociální práce Uživatelská příručka Verze 1.3 4.12. 2015 Copyright 2015 OKsystem a.s. OBSAH 1 SPOLEČNÉ PRVKY VŠECH FORMULÁŘŮ... 3 2 SPUŠTĚNÍ APLIKACE... 5 3 MENU APLIKACE... 6 4 POSTUP
Dotace na podporu sociální práce
 Dotace na podporu sociální práce Uživatelská příručka Verze 1.5 20. 1. 2017 Copyright 2017 OKsystem a.s. OBSAH 1 SPOLEČNÉ PRVKY VŠECH FORMULÁŘŮ... 4 2 SPUŠTĚNÍ APLIKACE... 5 3 MENU APLIKACE... 6 4 POSTUP
Dotace na podporu sociální práce Uživatelská příručka Verze 1.5 20. 1. 2017 Copyright 2017 OKsystem a.s. OBSAH 1 SPOLEČNÉ PRVKY VŠECH FORMULÁŘŮ... 4 2 SPUŠTĚNÍ APLIKACE... 5 3 MENU APLIKACE... 6 4 POSTUP
Dotace na podporu sociální práce
 Dotace na podporu sociální práce Uživatelská příručka pro žadatele a hodnotitele Verze 2.2 15. 1. 2019 Copyright 2019 OKsystem a.s. Záznamy o verzích Verze Datum Popis změny 1.7 17. 5. 2018 1.8 29. 5.
Dotace na podporu sociální práce Uživatelská příručka pro žadatele a hodnotitele Verze 2.2 15. 1. 2019 Copyright 2019 OKsystem a.s. Záznamy o verzích Verze Datum Popis změny 1.7 17. 5. 2018 1.8 29. 5.
Dotace na podporu sociální práce
 Dotace na podporu sociální práce Uživatelská příručka Verze 2.1 26. 7. 2018 Copyright 2018 OKsystem a.s. Záznamy o verzích Verze Datum Popis změny 1.7 17. 5. 2018 1.8 29. 5. 2018 1.9 31. 5. 2018 Změny
Dotace na podporu sociální práce Uživatelská příručka Verze 2.1 26. 7. 2018 Copyright 2018 OKsystem a.s. Záznamy o verzích Verze Datum Popis změny 1.7 17. 5. 2018 1.8 29. 5. 2018 1.9 31. 5. 2018 Změny
IS OKslužby. Modul OKslužby - senior. Uživatelská příručka pro hodnocení žádostí. (verze dokumentu 1.0)
 (verze dokumentu 1.0) V Praze dne: 23.7.2018 OKsystem a.s. Na Pankráci 125, 140 21 Praha 4 Tel: +420-244 021 111, Fax: +420-244 021 112, http://www.oksystem.cz Záznamy o verzích a popis změn Verze Datum
(verze dokumentu 1.0) V Praze dne: 23.7.2018 OKsystem a.s. Na Pankráci 125, 140 21 Praha 4 Tel: +420-244 021 111, Fax: +420-244 021 112, http://www.oksystem.cz Záznamy o verzích a popis změn Verze Datum
IS OKslužby. Modul OKslužby - rodina. Uživatelská příručka pro správu a vyhodnocení dotačního řízení. (verze dokumentu 1.0)
 Uživatelská příručka pro správu a vyhodnocení dotačního řízení (verze dokumentu 1.0) V Praze dne: 15.10.2010 OKsystem s.r.o. Na Pankráci 125, 140 21 Praha 4 Tel: +420-244 021 111, Fax: +420-244 021 112,
Uživatelská příručka pro správu a vyhodnocení dotačního řízení (verze dokumentu 1.0) V Praze dne: 15.10.2010 OKsystem s.r.o. Na Pankráci 125, 140 21 Praha 4 Tel: +420-244 021 111, Fax: +420-244 021 112,
Uživatelské účty k modulům APV OKnouze/Okslužby pro kraje
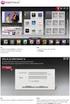 OKsystem a.s. Na Pankráci 125, 140 21 Praha 4, IČ 27373665 Projekt Dokument Odpovědná osoba Klasifikace: Ing. Radomír Martinka CHRÁNĚNÉ APV OKnouze/OKslužby Uživatelské účty k modulům APV OKnouze/Okslužby
OKsystem a.s. Na Pankráci 125, 140 21 Praha 4, IČ 27373665 Projekt Dokument Odpovědná osoba Klasifikace: Ing. Radomír Martinka CHRÁNĚNÉ APV OKnouze/OKslužby Uživatelské účty k modulům APV OKnouze/Okslužby
Uživatelské účty k modulům APV OKnouze/Okslužby pro kraje
 OKsystem a.s. Na Pankráci 125, 140 21 Praha 4, IČ 27373665 Projekt Dokument Odpovědná osoba Klasifikace: APV OKnouze/OKslužby Uživatelské účty k modulům APV OKnouze/Okslužby pro kraje Ing. Radomír Martinka
OKsystem a.s. Na Pankráci 125, 140 21 Praha 4, IČ 27373665 Projekt Dokument Odpovědná osoba Klasifikace: APV OKnouze/OKslužby Uživatelské účty k modulům APV OKnouze/Okslužby pro kraje Ing. Radomír Martinka
AC FORM FILLER. aplikace pro podání žádosti o poskytnutí finančního příspěvku. Verze 1.0
 aplikace pro podání žádosti o poskytnutí finančního příspěvku Verze 1.0 2013 AutoCont CZ a.s. Veškerá práva vyhrazena. Tento dokument obsahuje informace důvěrného charakteru a informace v něm obsažené
aplikace pro podání žádosti o poskytnutí finančního příspěvku Verze 1.0 2013 AutoCont CZ a.s. Veškerá práva vyhrazena. Tento dokument obsahuje informace důvěrného charakteru a informace v něm obsažené
KRAJSKÝ ÚŘAD KARLOVARSKÉHO KRAJE. Manuál. Uživatele aplikace informačního systému pro
 Manuál Uživatele aplikace informačního systému pro zjišťování údajů a vypracování Přehledu o předběžném odhadu nákladů na obnovu majetku sloužícího k zabezpečení základních funkcí v území Karlovarského
Manuál Uživatele aplikace informačního systému pro zjišťování údajů a vypracování Přehledu o předběžném odhadu nákladů na obnovu majetku sloužícího k zabezpečení základních funkcí v území Karlovarského
Uživatelská příručka
 B2B CENTRUM a.s. 3.2011 Obsah Začínáme... 3 Přihlášení a zapomenuté heslo... 3 Vytvoření uživatele... 3 Editace osobních údajů... 5 Vkládání souborů... 6 Elektronický podpis... 8 Stavební deník... 11 Identifikační
B2B CENTRUM a.s. 3.2011 Obsah Začínáme... 3 Přihlášení a zapomenuté heslo... 3 Vytvoření uživatele... 3 Editace osobních údajů... 5 Vkládání souborů... 6 Elektronický podpis... 8 Stavební deník... 11 Identifikační
Manuál pro žadatele OBSAH
 Manuál pro žadatele OBSAH 1. Úvod... 2 2. Registrace žadatele do systému... 3 3. Přihlášení... 5 4. Změna hesla... 6 5. Obnova zapomenutého hesla... 7 6. Vyplňování formuláře žádosti o dotaci... 8 6.1.
Manuál pro žadatele OBSAH 1. Úvod... 2 2. Registrace žadatele do systému... 3 3. Přihlášení... 5 4. Změna hesla... 6 5. Obnova zapomenutého hesla... 7 6. Vyplňování formuláře žádosti o dotaci... 8 6.1.
Zpracování ročních zpráv v IS FKVS Příručka pro koncové uživatele
 Zpracování ročních zpráv v IS FKVS Příručka pro koncové uživatele vypracovala společnost ASD Software, s.r.o. dokument ze dne 1.10.2007, verze 1.01 Obsah Obsah... 2 1. Úvod... 3 2. Spuštění počítače, spuštění
Zpracování ročních zpráv v IS FKVS Příručka pro koncové uživatele vypracovala společnost ASD Software, s.r.o. dokument ze dne 1.10.2007, verze 1.01 Obsah Obsah... 2 1. Úvod... 3 2. Spuštění počítače, spuštění
AC FORM FILLER. aplikace pro podání žádosti o poskytnutí finančního příspěvku. Uživatelská příručka. Verze 4.0
 AC FORM FILLER aplikace pro podání žádosti o poskytnutí finančního příspěvku Uživatelská příručka Verze 4.0 2013 AutoCont CZ a.s. Veškerá práva vyhrazena. Tento dokument obsahuje informace důvěrného charakteru
AC FORM FILLER aplikace pro podání žádosti o poskytnutí finančního příspěvku Uživatelská příručka Verze 4.0 2013 AutoCont CZ a.s. Veškerá práva vyhrazena. Tento dokument obsahuje informace důvěrného charakteru
V tomto manuálu získáte informace o postupu:
 V tomto manuálu získáte informace o postupu: A. Jak se jako dodavatel registrovat B. Jak se jako dodavatel přihlásím C. Jak podat elektronickou nabídku F. Elektronická komunikace 1 A. Jak se jako dodavatel
V tomto manuálu získáte informace o postupu: A. Jak se jako dodavatel registrovat B. Jak se jako dodavatel přihlásím C. Jak podat elektronickou nabídku F. Elektronická komunikace 1 A. Jak se jako dodavatel
IS OKslužby. Modul OKslužby - poskytovatel. Uživatelská příručka pro hodnocení žádostí o dotace. (verze dokumentu 2.2)
 (verze dokumentu 2.2) V Praze dne: 30.9.2011 OKsystem s.r.o. Na Pankráci 125, 140 21 Praha 4 Tel: +420-244 021 111, Fax: +420-244 021 112, http://www.oksystem.cz Záznamy o verzích a popis změn Verze Datum
(verze dokumentu 2.2) V Praze dne: 30.9.2011 OKsystem s.r.o. Na Pankráci 125, 140 21 Praha 4 Tel: +420-244 021 111, Fax: +420-244 021 112, http://www.oksystem.cz Záznamy o verzích a popis změn Verze Datum
Pro vyúčtování pojišťovnám se používá jednoduchý průvodce, který Vás provede celým vyúčtováním. Pro tvorbu dávek platí:
 Tento návod slouží jako ucelený pohled pro vytvoření dávek pro pojišťovny. Neklade si za cíl detailně popsat jednotlivá okna a veškeré dostupné možnosti a funkce, které by mohly celý postup spíše znepřehlednit.
Tento návod slouží jako ucelený pohled pro vytvoření dávek pro pojišťovny. Neklade si za cíl detailně popsat jednotlivá okna a veškeré dostupné možnosti a funkce, které by mohly celý postup spíše znepřehlednit.
Evidence přítomnosti dětí a pečovatelek. Uživatelský manuál
 Evidence přítomnosti dětí a pečovatelek Uživatelský manuál Obsah První spuštění, přihlašování... 3 První spuštění... 3 Přihlášení... 5 Agenda Osoby... 6 Vytvoření nové osoby... 6 Tabletová aplikace...
Evidence přítomnosti dětí a pečovatelek Uživatelský manuál Obsah První spuštění, přihlašování... 3 První spuštění... 3 Přihlášení... 5 Agenda Osoby... 6 Vytvoření nové osoby... 6 Tabletová aplikace...
Uživatelská dokumentace
 Uživatelská dokumentace k projektu Czech POINT Provozní řád Žádost o výpis nebo opis z Rejstříku trestů podle zákona č. 124/2008 Sb. Vytvořeno dne: 11.4.2007 Aktualizováno: 25.5.2010 Verze: 4.3 2009 MVČR
Uživatelská dokumentace k projektu Czech POINT Provozní řád Žádost o výpis nebo opis z Rejstříku trestů podle zákona č. 124/2008 Sb. Vytvořeno dne: 11.4.2007 Aktualizováno: 25.5.2010 Verze: 4.3 2009 MVČR
Uživatelská dokumentace
 Uživatelská dokumentace k projektu Czech POINT Provozní řád Zápis údaje o adrese místa trvalého pobytu do informačního systému evidence obyvatel Vytvořeno dne: 3.6.2010 Aktualizováno: 16.6.2010 Verze:
Uživatelská dokumentace k projektu Czech POINT Provozní řád Zápis údaje o adrese místa trvalého pobytu do informačního systému evidence obyvatel Vytvořeno dne: 3.6.2010 Aktualizováno: 16.6.2010 Verze:
AC FORM FILLER. aplikace pro podání žádosti o poskytnutí finančního příspěvku. Verze 3.0
 aplikace pro podání žádosti o poskytnutí finančního příspěvku Verze 3.0 2013 AutoCont CZ a.s. Veškerá práva vyhrazena. Tento dokument obsahuje informace důvěrného charakteru a informace v něm obsažené
aplikace pro podání žádosti o poskytnutí finančního příspěvku Verze 3.0 2013 AutoCont CZ a.s. Veškerá práva vyhrazena. Tento dokument obsahuje informace důvěrného charakteru a informace v něm obsažené
Tvorba dávek. Uživatelská příručka
 Tvorba dávek Uživatelská příručka Návod Dokumentace Poslední aktualizace: 27.9.2013 Tento návod slouží jako ucelený pohled pro vytvoření dávek pro pojišťovny. Neklade si za cíl detailně popsat jednotlivá
Tvorba dávek Uživatelská příručka Návod Dokumentace Poslední aktualizace: 27.9.2013 Tento návod slouží jako ucelený pohled pro vytvoření dávek pro pojišťovny. Neklade si za cíl detailně popsat jednotlivá
Profesis on-line 20.1.2015. Obrázky v prezentaci byly upraveny pro potřeby prezentace.
 Profesis on-line 20.1.2015 Obrázky v prezentaci byly upraveny pro potřeby prezentace. Adresa systému: www.profesis.cz Údaje nutné pro přihlášení: - přihlašovací jméno: sedmimístné číslo autorizace (včetně
Profesis on-line 20.1.2015 Obrázky v prezentaci byly upraveny pro potřeby prezentace. Adresa systému: www.profesis.cz Údaje nutné pro přihlášení: - přihlašovací jméno: sedmimístné číslo autorizace (včetně
Uživatelská příručka
 Uživatelská příručka k registraci a zpracování elektronické žádosti o dotaci v prostředí aplikace Komunikace s občany (RAP) Obsah: 1. Úvod... 1 2. Než začnete vyplňovat elektronickou žádost o dotaci...
Uživatelská příručka k registraci a zpracování elektronické žádosti o dotaci v prostředí aplikace Komunikace s občany (RAP) Obsah: 1. Úvod... 1 2. Než začnete vyplňovat elektronickou žádost o dotaci...
Pokyny pro vyplnění elektronické žádosti
 Pokyny pro vyplnění elektronické žádosti Program Podpora bydlení Podprogram 117D06300 Podporované byty Elektronická žádost je umístěna na internetové adrese http://www3.mmr.cz/zad. Uživatel (žadatel o
Pokyny pro vyplnění elektronické žádosti Program Podpora bydlení Podprogram 117D06300 Podporované byty Elektronická žádost je umístěna na internetové adrese http://www3.mmr.cz/zad. Uživatel (žadatel o
Elektronické výpisy v BankKlientovi
 Elektronické výpisy v BankKlientovi Nastavení oprávnění pro změnu parametru účtu Nově Vám v BankKlientu přibylo oprávnění pro změnu parametru účtu. Toto oprávnění Vám dává možnost měnit nastavení účtu
Elektronické výpisy v BankKlientovi Nastavení oprávnění pro změnu parametru účtu Nově Vám v BankKlientu přibylo oprávnění pro změnu parametru účtu. Toto oprávnění Vám dává možnost měnit nastavení účtu
AC FORM FILLER. aplikace pro podání žádosti o poskytnutí finančního příspěvku. Verze z 13
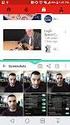 AC FORM FILLER aplikace pro podání žádosti o poskytnutí finančního příspěvku Verze 1.0 1 z 13 Základní informace Úvod AC Form Filler je aplikace připravená pro Ministerstvo zemědělství pro potřeby žadatelů
AC FORM FILLER aplikace pro podání žádosti o poskytnutí finančního příspěvku Verze 1.0 1 z 13 Základní informace Úvod AC Form Filler je aplikace připravená pro Ministerstvo zemědělství pro potřeby žadatelů
Vystavení certifikátu PostSignum v operačním systému MAC OSx
 Vystavení certifikátu PostSignum v operačním systému MAC OSx Návod popisuje kroky od vystavení certifikátu až po odeslání a podepsání dat v obchodním systému CS OTE v prostředí operačního systému Apple
Vystavení certifikátu PostSignum v operačním systému MAC OSx Návod popisuje kroky od vystavení certifikátu až po odeslání a podepsání dat v obchodním systému CS OTE v prostředí operačního systému Apple
Pokyny pro vyplnění elektronické žádosti
 Pokyny pro vyplnění elektronické žádosti Program Podpora bydlení Podprogram 117D06600 Bytové domy bez bariér Elektronická žádost je umístěna na internetové adrese http://www3.mmr.cz/zad. Uživatel (žadatel
Pokyny pro vyplnění elektronické žádosti Program Podpora bydlení Podprogram 117D06600 Bytové domy bez bariér Elektronická žádost je umístěna na internetové adrese http://www3.mmr.cz/zad. Uživatel (žadatel
Manuál PVU zadavatel Platnost pro elektronický nástroj X-EN verze 4 a novější
 Manuál PVU zadavatel Platnost pro elektronický nástroj X-EN verze 4 a novější 1 Vytvoření profilu zadavatele... 2 1.1 Doplnění identifikátoru profilu zadavatele ve VVZ... 2 2 Správa profilu... 3 2.1 Vytvoření
Manuál PVU zadavatel Platnost pro elektronický nástroj X-EN verze 4 a novější 1 Vytvoření profilu zadavatele... 2 1.1 Doplnění identifikátoru profilu zadavatele ve VVZ... 2 2 Správa profilu... 3 2.1 Vytvoření
E K O N O M I C K Ý S O F T W A R E PŘÍRUČKA UŽIVATELE
 E K O N O M I C K Ý S O F T W A R E Daňová hlášení PŘÍRUČKA UŽIVATELE verze 2010/2 18.02.2010 H&M DataSoft spol. s r.o. - Žarošická 30, 628 00, BRNO HotLine: +420 548 214 162-3, fax: +420 548 214 160 e-mail:
E K O N O M I C K Ý S O F T W A R E Daňová hlášení PŘÍRUČKA UŽIVATELE verze 2010/2 18.02.2010 H&M DataSoft spol. s r.o. - Žarošická 30, 628 00, BRNO HotLine: +420 548 214 162-3, fax: +420 548 214 160 e-mail:
Informační systém pro Ocenění odškodňování újem na zdraví ztížení společenského uplatnění (ZSU)
 Informační systém pro Ocenění odškodňování újem na zdraví ztížení společenského uplatnění (ZSU) Přihlášení do aplikace Pro vstup do aplikace zadejte přihlašovací jméno a heslo, které jste obdrželi. Pokud
Informační systém pro Ocenění odškodňování újem na zdraví ztížení společenského uplatnění (ZSU) Přihlášení do aplikace Pro vstup do aplikace zadejte přihlašovací jméno a heslo, které jste obdrželi. Pokud
Popis a ovládání. Aplikace 602XML Filler
 Popis a ovládání Aplikace 602XML Filler Základní okno aplikace 602XML Filler Nástrojová lišta Otevřený formulář Pracovní panel Stavový řádek Kontextová nápověda k formulářovému poli Nástrojová lišta Otevře
Popis a ovládání Aplikace 602XML Filler Základní okno aplikace 602XML Filler Nástrojová lišta Otevřený formulář Pracovní panel Stavový řádek Kontextová nápověda k formulářovému poli Nástrojová lišta Otevře
Medicus edávky. Uživatelská příručka. 2012 CompuGroup Medical Česká republika s.r.o.
 Uživatelská příručka 2012 CompuGroup Medical Česká republika s.r.o. Uživatelská příručka 800 876 008 www.medicus.cz medicus@cgm.cz CompuGroup Medical Česká republika s.r.o. Lékařský software Medicus Čs.
Uživatelská příručka 2012 CompuGroup Medical Česká republika s.r.o. Uživatelská příručka 800 876 008 www.medicus.cz medicus@cgm.cz CompuGroup Medical Česká republika s.r.o. Lékařský software Medicus Čs.
Pokyny pro vyplnění elektronické žádosti
 Pokyny pro vyplnění elektronické žádosti Program Podpora bydlení Podprogram 117D06400 Podporované byty Elektronická žádost je umístěna na internetové adrese http://www3.mmr.cz/zad. Uživatel (žadatel o
Pokyny pro vyplnění elektronické žádosti Program Podpora bydlení Podprogram 117D06400 Podporované byty Elektronická žádost je umístěna na internetové adrese http://www3.mmr.cz/zad. Uživatel (žadatel o
Pokyny pro vyplnění elektronické žádosti
 Pokyny pro vyplnění elektronické žádosti podprogram 117 712 Cestovní ruch pro všechny Elektronická žádost je umístěna na internetové adrese http://www3.mmr.cz/zad a lze na ni vstoupit i přímo z textu daného
Pokyny pro vyplnění elektronické žádosti podprogram 117 712 Cestovní ruch pro všechny Elektronická žádost je umístěna na internetové adrese http://www3.mmr.cz/zad a lze na ni vstoupit i přímo z textu daného
Už ivatelska dokumentace
 Už ivatelska dokumentace Aplikace Portál úspěšných projektů je určena k publikování informací o projektech realizovaných za přispění některého z Operačních programů v gesci Ministerstva vnitra České republiky.
Už ivatelska dokumentace Aplikace Portál úspěšných projektů je určena k publikování informací o projektech realizovaných za přispění některého z Operačních programů v gesci Ministerstva vnitra České republiky.
Ministerstvo pro místní rozvoj. olověných rozvodů
 Pokyny pro vyplnění elektronické žádosti podprogram 117 515 Podpora oprav domovních olověných rozvodů Elektronická žádost je umístěna na internetové adrese http://www3.mmr.cz/zad a lze na ni vstoupit i
Pokyny pro vyplnění elektronické žádosti podprogram 117 515 Podpora oprav domovních olověných rozvodů Elektronická žádost je umístěna na internetové adrese http://www3.mmr.cz/zad a lze na ni vstoupit i
NÁVOD NA VKLÁDÁNÍ A EDITACI AKCÍ PROJEKTŮ
 NÁVOD NA VKLÁDÁNÍ A EDITACI AKCÍ PROJEKTŮ 1. ÚVOD...2 2. VLOŽENÍ NOVÉ AKCE PROJEKTU...3 3. EDITACE UVEŘEJNĚNÉ AKCE PROJEKTU...7 4. WORKFLOW...9 4.1 Notifikace... 11 4.2 Komunikace k akci projektu... 12
NÁVOD NA VKLÁDÁNÍ A EDITACI AKCÍ PROJEKTŮ 1. ÚVOD...2 2. VLOŽENÍ NOVÉ AKCE PROJEKTU...3 3. EDITACE UVEŘEJNĚNÉ AKCE PROJEKTU...7 4. WORKFLOW...9 4.1 Notifikace... 11 4.2 Komunikace k akci projektu... 12
Offline formulář a jeho vyplnění EDS a SMVS
 Offline formulář a jeho vyplnění EDS a SMVS Datum: 13. 09. 2010 Obsah 1 Úvod... 1 1.1 Stažení a rozbalení off-line formuláře... 1 2 Popis prostředí klienta offline formuláře... 2 2.1 Nástrojová lišta offline
Offline formulář a jeho vyplnění EDS a SMVS Datum: 13. 09. 2010 Obsah 1 Úvod... 1 1.1 Stažení a rozbalení off-line formuláře... 1 2 Popis prostředí klienta offline formuláře... 2 2.1 Nástrojová lišta offline
Postup pro přihlášení k EET
 Postup pro přihlášení k EET Krok 1. autentizační údaje Žádost o autentizační údaje neboli přihlašovací jméno a heslo. Přihlásit se o ně můžete na daňovém portálu MF http://adisspr.mfcr.cz/adistc/adis/idpr_pub/eet/eet_sluzby.faces,
Postup pro přihlášení k EET Krok 1. autentizační údaje Žádost o autentizační údaje neboli přihlašovací jméno a heslo. Přihlásit se o ně můžete na daňovém portálu MF http://adisspr.mfcr.cz/adistc/adis/idpr_pub/eet/eet_sluzby.faces,
IS Benefit7. Příručka pro žadatele. pro. podání žádosti o udělení dotace. Czech POINT kontaktní místa
 Příručka pro žadatele pro podání žádosti o udělení dotace IS Benefit7 Czech POINT kontaktní místa Příručka Benefit7 Czech POINT kontaktní místo 1 z 16 1) Registrace / Přihlášení Žádost o udělení dotace
Příručka pro žadatele pro podání žádosti o udělení dotace IS Benefit7 Czech POINT kontaktní místa Příručka Benefit7 Czech POINT kontaktní místo 1 z 16 1) Registrace / Přihlášení Žádost o udělení dotace
Postup při zasílání dokumentů smluvních partnerů České pojišťovny prostřednictvím aplikace externí upload
 Postup při zasílání dokumentů smluvních partnerů České pojišťovny prostřednictvím aplikace externí upload Aplikaci spustíte dvojklikem na ikonu s logem ČP Upload zobrazí se následující okno aplikace: Pro
Postup při zasílání dokumentů smluvních partnerů České pojišťovny prostřednictvím aplikace externí upload Aplikaci spustíte dvojklikem na ikonu s logem ČP Upload zobrazí se následující okno aplikace: Pro
Uživatelská příručka pro ředitele škol
 Národní šetření výsledků žáků v počátečním vzdělávání Uživatelská příručka pro ředitele škol Název souboru: Modul IDM - Uživatelská příručka pro ředitele škol V2.doc Strana 1 Obsah 1 Úvod... 3 2 Přihlášení
Národní šetření výsledků žáků v počátečním vzdělávání Uživatelská příručka pro ředitele škol Název souboru: Modul IDM - Uživatelská příručka pro ředitele škol V2.doc Strana 1 Obsah 1 Úvod... 3 2 Přihlášení
Návod na obsluhu internetového portálu O.K.V. Leasing s.r.o.
 Návod na obsluhu internetového portálu O.K.V. Leasing s.r.o. Internetový portál O.K.V. nám slouží: k pořízení smlouvy o úvěru se zákazníkem k vytištění smlouvy k vygenerování a odeslání pořízených dat
Návod na obsluhu internetového portálu O.K.V. Leasing s.r.o. Internetový portál O.K.V. nám slouží: k pořízení smlouvy o úvěru se zákazníkem k vytištění smlouvy k vygenerování a odeslání pořízených dat
Uživatelská dokumentace
 Uživatelská dokumentace k projektu Czech POINT Provozní řád Zápis údaje o doručovací adrese do informačního systému evidence obyvatel Vytvořeno dne: 3.6.2010 Aktualizováno: 16.6.2010 Verze: 1.0 2009 MVČR
Uživatelská dokumentace k projektu Czech POINT Provozní řád Zápis údaje o doručovací adrese do informačního systému evidence obyvatel Vytvořeno dne: 3.6.2010 Aktualizováno: 16.6.2010 Verze: 1.0 2009 MVČR
PRŮVODCE aplikací edotace pro žadatele
 PRŮVODCE aplikací edotace pro žadatele tj. jak snadno a rychle vyplnit žádost o dotaci z Plzeňského kraje, jak vložit vyúčtování Datum: 16.7.2015 Verze: 1.0 Obsah Úvodní strana aplikace edotace... 3 Krok
PRŮVODCE aplikací edotace pro žadatele tj. jak snadno a rychle vyplnit žádost o dotaci z Plzeňského kraje, jak vložit vyúčtování Datum: 16.7.2015 Verze: 1.0 Obsah Úvodní strana aplikace edotace... 3 Krok
Manuál k elektronickému podávání přihlášek a žádostí u ÚPV
 Manuál k elektronickému podávání přihlášek a žádostí u ÚPV Úvod Elektronické podávání nabízí uživatelům kvalitní a bezpečnou formu komunikace s Úřadem při současné úspoře finančních nákladů a času. Je
Manuál k elektronickému podávání přihlášek a žádostí u ÚPV Úvod Elektronické podávání nabízí uživatelům kvalitní a bezpečnou formu komunikace s Úřadem při současné úspoře finančních nákladů a času. Je
Integrační modul REX. pro napojení elektronické spisové služby e-spis LITE k informačnímu systému základních registrů. Uživatelská příručka
 REX a e-spis LITE 2.5.4 - uživatelská příručka Integrační modul REX pro napojení elektronické spisové služby e-spis LITE k informačnímu systému základních registrů Uživatelská příručka www.i.cz Czech Republic
REX a e-spis LITE 2.5.4 - uživatelská příručka Integrační modul REX pro napojení elektronické spisové služby e-spis LITE k informačnímu systému základních registrů Uživatelská příručka www.i.cz Czech Republic
Jak vyplnit daňové přiznání v Software602 Form Filler
 Jak vyplnit daňové přiznání v Software602 Form Filler Software602, 2011 http://www.602.cz http://www.bezpapiru.cz http://secustamp.com Obsah Obsah Úvod... 3 Práce s formulářem...3 Nástrojová lišta...4
Jak vyplnit daňové přiznání v Software602 Form Filler Software602, 2011 http://www.602.cz http://www.bezpapiru.cz http://secustamp.com Obsah Obsah Úvod... 3 Práce s formulářem...3 Nástrojová lišta...4
Nápověda pro vyplnění elektronického formuláře Oznámení o provedení asanace vytěženého jehličnatého dříví
 Nápověda pro vyplnění elektronického formuláře Oznámení o provedení asanace vytěženého jehličnatého dříví Nápověda pro vyplnění elektronického formuláře Oznámení o provedení asanace vytěženého jehličnatého
Nápověda pro vyplnění elektronického formuláře Oznámení o provedení asanace vytěženého jehličnatého dříví Nápověda pro vyplnění elektronického formuláře Oznámení o provedení asanace vytěženého jehličnatého
UniLog-D. v1.01 návod k obsluze software. Strana 1
 UniLog-D v1.01 návod k obsluze software Strana 1 UniLog-D je PC program, který slouží k přípravě karty pro záznam událostí aplikací přístroje M-BOX, dále pak k prohlížení, vyhodnocení a exportům zaznamenaných
UniLog-D v1.01 návod k obsluze software Strana 1 UniLog-D je PC program, který slouží k přípravě karty pro záznam událostí aplikací přístroje M-BOX, dále pak k prohlížení, vyhodnocení a exportům zaznamenaných
UŽIVATELSKÁ PŘÍRUČKA K HLÁŠENÍ STAVU VČELSTEV
 UŽIVATELSKÁ PŘÍRUČKA K HLÁŠENÍ STAVU VČELSTEV Autor: SOLITEA Business Solutions s.r.o. Projekt: Integrovaný zemědělský registr Poslední aktualizace: 16.4.2018 Jméno souboru: IZR_PF_VCELARI_v02 Počet stran:
UŽIVATELSKÁ PŘÍRUČKA K HLÁŠENÍ STAVU VČELSTEV Autor: SOLITEA Business Solutions s.r.o. Projekt: Integrovaný zemědělský registr Poslední aktualizace: 16.4.2018 Jméno souboru: IZR_PF_VCELARI_v02 Počet stran:
Rámcový návod pro školitele. doktorských studijních programů
 Rámcový návod pro školitele doktorských studijních programů Univerzitní informační systém (UIS) Obsah Schvalování individuálního studijního plánu (ISP)-----------------------------------------------------
Rámcový návod pro školitele doktorských studijních programů Univerzitní informační systém (UIS) Obsah Schvalování individuálního studijního plánu (ISP)-----------------------------------------------------
IS OKslužby - poskytovatel
 Administrace a hodnocení žádostí poskytovatelů, žádosti krajů a přehled o čerpání dotace (verze dokumentu 2.0) V Praze dne: 26. 2. 2016 OKsystem a.s. Na Pankráci 125, 140 21 Praha 4 Tel: +420-244 021 111,
Administrace a hodnocení žádostí poskytovatelů, žádosti krajů a přehled o čerpání dotace (verze dokumentu 2.0) V Praze dne: 26. 2. 2016 OKsystem a.s. Na Pankráci 125, 140 21 Praha 4 Tel: +420-244 021 111,
Postup instalace přídavného modulu pro Aktuální zůstatky (CBA) v programu MultiCash KB (MCC)
 Postup instalace přídavného modulu pro Aktuální zůstatky (CBA) v programu MultiCash KB (MCC) 1/6 1. Instalace modulu Na internetových stránkách KB na adrese http://www.mojebanka.cz v sekci Stáhněte si
Postup instalace přídavného modulu pro Aktuální zůstatky (CBA) v programu MultiCash KB (MCC) 1/6 1. Instalace modulu Na internetových stránkách KB na adrese http://www.mojebanka.cz v sekci Stáhněte si
Výtisk č.: Počet listů 19. Přílohy: 0 ÚZIS ČR. Role žadatel - postup
 ÚZIS ČR Palackého nám. 4 128 01 Praha 2 - Nové Město Výtisk č.: Počet listů 19 Přílohy: 0 ÚZIS ČR Role žadatel - postup Projekt - ereg - Úprava rezortních registrů a konsolidace rezortních dat v návaznosti
ÚZIS ČR Palackého nám. 4 128 01 Praha 2 - Nové Město Výtisk č.: Počet listů 19 Přílohy: 0 ÚZIS ČR Role žadatel - postup Projekt - ereg - Úprava rezortních registrů a konsolidace rezortních dat v návaznosti
VYÚČTOVÁNÍ DANĚ ZE ZÁVISLÉ ČINNOSTI, SRÁŽKOVÉ DAŃE
 , VYÚČTOVÁNÍ DANĚ ZE ZÁVISLÉ ČINNOSTI, SRÁŽKOVÉ DAŃE Návod lze analogicky použít i pro ostatní podání na Českou daňovou správu (DPH, výpis z evidence 92, souhrnné hlášení, ). 1) Postavte se do firmy roku,
, VYÚČTOVÁNÍ DANĚ ZE ZÁVISLÉ ČINNOSTI, SRÁŽKOVÉ DAŃE Návod lze analogicky použít i pro ostatní podání na Českou daňovou správu (DPH, výpis z evidence 92, souhrnné hlášení, ). 1) Postavte se do firmy roku,
Pracovní výkazy. návod k použití. Internetová aplikace Pracovní výkazy slouží k zadávání pracovních výkazů od zaměstnanců a externích pracovníků.
 1 Popis aplikace Pracovní výkazy návod k použití Internetová aplikace Pracovní výkazy slouží k zadávání pracovních výkazů od zaměstnanců a externích pracovníků. 2 Technické požadavky klienta Internetový
1 Popis aplikace Pracovní výkazy návod k použití Internetová aplikace Pracovní výkazy slouží k zadávání pracovních výkazů od zaměstnanců a externích pracovníků. 2 Technické požadavky klienta Internetový
Postup přechodu na podporované prostředí. Přechod aplikace BankKlient na nový operační systém formou reinstalace ze zálohy
 Postup přechodu na podporované prostředí Přechod aplikace BankKlient na nový operační systém formou reinstalace ze zálohy Obsah Zálohování BankKlienta... 3 Přihlášení do BankKlienta... 3 Kontrola verze
Postup přechodu na podporované prostředí Přechod aplikace BankKlient na nový operační systém formou reinstalace ze zálohy Obsah Zálohování BankKlienta... 3 Přihlášení do BankKlienta... 3 Kontrola verze
PRŮVODCE aplikací edotace pro žadatele
 PRŮVODCE aplikací edotace pro žadatele tj. jak snadno a rychle vyplnit žádost o dotaci z Plzeňského kraje, jak vložit vyúčtování Datum: 12. 7. 2019 Verze: 2.1 Obsah Úvodní strana aplikace edotace... 3
PRŮVODCE aplikací edotace pro žadatele tj. jak snadno a rychle vyplnit žádost o dotaci z Plzeňského kraje, jak vložit vyúčtování Datum: 12. 7. 2019 Verze: 2.1 Obsah Úvodní strana aplikace edotace... 3
CUZAK. Uživatelská příručka. Verze 2.0 2014
 CUZAK Uživatelská příručka Verze 2.0 2014 Copyright 2014 Altair Software s.r.o. Všechna práva vyhrazena. Všechna práva vyhrazena. Všechna informace, jež jsou publikována na v tomto dokumentu, jsou chráněna
CUZAK Uživatelská příručka Verze 2.0 2014 Copyright 2014 Altair Software s.r.o. Všechna práva vyhrazena. Všechna práva vyhrazena. Všechna informace, jež jsou publikována na v tomto dokumentu, jsou chráněna
GRANTYS online formulář žádosti
 GRANTYS online formulář žádosti Jste tu poprvé? Registrovat Znáte své přihlašovací údaje? Přihlásit (přihlašovací jméno = vaše IČ nebo jiná kombinace písmen a číslic, kterou jste dostali spolu s heslem
GRANTYS online formulář žádosti Jste tu poprvé? Registrovat Znáte své přihlašovací údaje? Přihlásit (přihlašovací jméno = vaše IČ nebo jiná kombinace písmen a číslic, kterou jste dostali spolu s heslem
Obsah. při vyšetření pacienta. GDT souboru do programu COSMED Omnia GDT souboru z programu COSMED Omnia a zobrazení výsledků měření v programu MEDICUS
 Obsah Napojení...3 programu COSMED Omnia Nastavení...3 MEDICUS Přidání...3 externího programu COSMED Omnia Přidání...4 ikony do panelu nástrojů Nastavení...5 COSMED Omnia Postup...5 při vyšetření pacienta
Obsah Napojení...3 programu COSMED Omnia Nastavení...3 MEDICUS Přidání...3 externího programu COSMED Omnia Přidání...4 ikony do panelu nástrojů Nastavení...5 COSMED Omnia Postup...5 při vyšetření pacienta
Pokyny pro vyplnění elektronické žádosti
 Pokyny pro vyplnění elektronické žádosti Program Podpora bydlení Podprogram 117D06200 Regenerace sídlišť Elektronická žádost je umístěna na internetové adrese http://www3.mmr.cz/zad. Uživatel (žadatel
Pokyny pro vyplnění elektronické žádosti Program Podpora bydlení Podprogram 117D06200 Regenerace sídlišť Elektronická žádost je umístěna na internetové adrese http://www3.mmr.cz/zad. Uživatel (žadatel
Manuál PVU zadavatel Platnost pro elektronický nástroj X-EN verze 3 a novější
 Manuál PVU zadavatel Platnost pro elektronický nástroj X-EN verze 3 a novější 1 Vytvoření profilu zadavatele... 2 1.1 Doplnění identifikátoru profilu zadavatele ve VVZ... 2 2 Správa profilu... 3 2.1 Vytvoření
Manuál PVU zadavatel Platnost pro elektronický nástroj X-EN verze 3 a novější 1 Vytvoření profilu zadavatele... 2 1.1 Doplnění identifikátoru profilu zadavatele ve VVZ... 2 2 Správa profilu... 3 2.1 Vytvoření
IS OKslužby. Modul OKslužby - rodina. Uživatelská příručka. (verze dokumentu 2.6)
 IS OKslužby Modul OKslužby - rodina Uživatelská příručka (verze dokumentu 2.6) V Praze dne: 17. 5. 2018 OKsystem a.s. Na Pankráci 125, 140 21 Praha 4 Tel: +420-244 021 111, Fax: +420-244 021 112, http://www.oksystem.cz
IS OKslužby Modul OKslužby - rodina Uživatelská příručka (verze dokumentu 2.6) V Praze dne: 17. 5. 2018 OKsystem a.s. Na Pankráci 125, 140 21 Praha 4 Tel: +420-244 021 111, Fax: +420-244 021 112, http://www.oksystem.cz
Profesis KROK ZA KROKEM 2
 Profesis KROK ZA KROKEM 2 Adresa systému: www.profesis.cz Údaje nutné pro přihlášení: - přihlašovací jméno: sedmimístné číslo autorizace. Včetně nul na začátku např.: 0000001 - heslo: na štítku DVD Profesis
Profesis KROK ZA KROKEM 2 Adresa systému: www.profesis.cz Údaje nutné pro přihlášení: - přihlašovací jméno: sedmimístné číslo autorizace. Včetně nul na začátku např.: 0000001 - heslo: na štítku DVD Profesis
FAQ BENEFIT7. BRNO Květen 2013 verze 3
 FAQ BENEFIT7 BRNO Květen 2013 verze 3 Frequently Asked Questions Frequently Asked Questions... 1 1. Po provedení kontroly/finalizace BENEFIT7 hlásí, že: Součet částek za všechny platby na záložce Finanční
FAQ BENEFIT7 BRNO Květen 2013 verze 3 Frequently Asked Questions Frequently Asked Questions... 1 1. Po provedení kontroly/finalizace BENEFIT7 hlásí, že: Součet částek za všechny platby na záložce Finanční
Návod pro práci s aplikací
 Návod pro práci s aplikací NASTAVENÍ FAKTURACÍ...1 NASTAVENÍ FAKTURAČNÍCH ÚDA JŮ...1 Texty - doklady...1 Fakturační řady Ostatní volby...1 Logo Razítko dokladu...2 NASTAVENÍ DALŠÍCH ÚDA JŮ (SEZNAMŮ HODNOT)...2
Návod pro práci s aplikací NASTAVENÍ FAKTURACÍ...1 NASTAVENÍ FAKTURAČNÍCH ÚDA JŮ...1 Texty - doklady...1 Fakturační řady Ostatní volby...1 Logo Razítko dokladu...2 NASTAVENÍ DALŠÍCH ÚDA JŮ (SEZNAMŮ HODNOT)...2
Průvodce instalací modulu Offline VetShop verze 3.4
 Průvodce instalací modulu Offline VetShop verze 3.4 Úvod k instalaci Tato instalační příručka je určena uživatelům objednávkového modulu Offline VetShop verze 3.4. Obsah 1. Instalace modulu Offline VetShop...
Průvodce instalací modulu Offline VetShop verze 3.4 Úvod k instalaci Tato instalační příručka je určena uživatelům objednávkového modulu Offline VetShop verze 3.4. Obsah 1. Instalace modulu Offline VetShop...
IS OKslužby - poskytovatel
 (verze dokumentu 3.2) V Praze dne: 11.6.2015 OKsystem a.s. Na Pankráci 125, 140 21 Praha 4 Tel: +420-244 021 111, Fax: +420-244 021 112, http://www.oksystem.cz Záznamy o verzích a popis změn Verze Datum
(verze dokumentu 3.2) V Praze dne: 11.6.2015 OKsystem a.s. Na Pankráci 125, 140 21 Praha 4 Tel: +420-244 021 111, Fax: +420-244 021 112, http://www.oksystem.cz Záznamy o verzích a popis změn Verze Datum
Pokyny pro vyplnění elektronické žádosti
 Pokyny pro vyplnění elektronické žádosti Program Podpora bydlení v oblastech se strategickou průmyslovou zónou Podprogram 117D16200 Výstavba technické infrastruktury v oblastech se strategickou průmyslovou
Pokyny pro vyplnění elektronické žádosti Program Podpora bydlení v oblastech se strategickou průmyslovou zónou Podprogram 117D16200 Výstavba technické infrastruktury v oblastech se strategickou průmyslovou
CUZAK. Uživatelská příručka. Verze 2.0 2015
 CUZAK Uživatelská příručka Verze 2.0 2015 Copyright 2015 Altair CUZAK s.r.o. Všechna práva vyhrazena. Všechna práva vyhrazena. Všechna informace, jež jsou publikována na v tomto dokumentu, jsou chráněna
CUZAK Uživatelská příručka Verze 2.0 2015 Copyright 2015 Altair CUZAK s.r.o. Všechna práva vyhrazena. Všechna práva vyhrazena. Všechna informace, jež jsou publikována na v tomto dokumentu, jsou chráněna
OBSAH. 48 Příručka ON-LINE KUPEG úvěrová pojišťovna, a.s. www.kupeg.cz
 DODATEK č. 1 20.1.2012 OBSAH OBSAH... 48 C. PRÁCE SE SYSTÉMEM... 49 C.1 ÚVODNÍ OBRAZOVKA PO PŘIHLÁŠENÍ... 49 C.2 NASTAVENÍ VLASTNÍCH ÚDAJŮ... 50 a. Nastavení Uživatele... 50 b. Nastavení Systému... 51
DODATEK č. 1 20.1.2012 OBSAH OBSAH... 48 C. PRÁCE SE SYSTÉMEM... 49 C.1 ÚVODNÍ OBRAZOVKA PO PŘIHLÁŠENÍ... 49 C.2 NASTAVENÍ VLASTNÍCH ÚDAJŮ... 50 a. Nastavení Uživatele... 50 b. Nastavení Systému... 51
Nový způsob práce s průběžnou klasifikací lze nastavit pouze tehdy, je-li průběžná klasifikace v evidenčním pololetí a školním roce prázdná.
 Průběžná klasifikace Nová verze modulu Klasifikace žáků přináší novinky především v práci s průběžnou klasifikací. Pro zadání průběžné klasifikace ve třídě doposud existovaly 3 funkce Průběžná klasifikace,
Průběžná klasifikace Nová verze modulu Klasifikace žáků přináší novinky především v práci s průběžnou klasifikací. Pro zadání průběžné klasifikace ve třídě doposud existovaly 3 funkce Průběžná klasifikace,
Postup pro vyplnění Zprávy o udržitelnosti projektu v IS KP
 Postup pro vyplnění Zprávy o udržitelnosti projektu v IS KP Obsah 1. Harmonogram Zpráv... 3 2. Postup vyplnění zprávy o udržitelnosti projektu... 3 2.1. Záložka Informace o zprávě... 3 2.2. Záložka Plnění
Postup pro vyplnění Zprávy o udržitelnosti projektu v IS KP Obsah 1. Harmonogram Zpráv... 3 2. Postup vyplnění zprávy o udržitelnosti projektu... 3 2.1. Záložka Informace o zprávě... 3 2.2. Záložka Plnění
Registr IKTA. Příručka pro uživatele. Institut biostatistiky a analýz. Lékařské a Přírodovědecké fakulty Masarykovy univerzity.
 Registr IKTA Příručka pro uživatele Vytvořil: Lékařské a Přírodovědecké fakulty Masarykovy univerzity Obsah Práce s Registrem IKTA 3 1 Vstup do registru 3 2 Základní okno registru 4 3 Registrace nového
Registr IKTA Příručka pro uživatele Vytvořil: Lékařské a Přírodovědecké fakulty Masarykovy univerzity Obsah Práce s Registrem IKTA 3 1 Vstup do registru 3 2 Základní okno registru 4 3 Registrace nového
Provozní dokumentace. Seznam orgánů veřejné moci. Příručka pro běžného uživatele
 Provozní dokumentace Seznam orgánů veřejné moci Příručka pro běžného uživatele Vytvořeno dne: 7. 7. 2011 Aktualizováno: 7. 6. 2017 Verze: 2.4 2017 MVČR Obsah Příručka pro běžného uživatele 1 Úvod...3 1.1
Provozní dokumentace Seznam orgánů veřejné moci Příručka pro běžného uživatele Vytvořeno dne: 7. 7. 2011 Aktualizováno: 7. 6. 2017 Verze: 2.4 2017 MVČR Obsah Příručka pro běžného uživatele 1 Úvod...3 1.1
Zpracoval Datum Verze Popis změn
 Uživatelský manuál Zpracoval Datum Verze Popis změn Grant Avakjan 29.09.2010 1.0 Vytvoření manuálu Grant Avakjan 14.10.2010 2.0 Aktualizace dokumentu Aleš Danda 2. 8. 2011 2.1 Aktualizace dokumentu popis
Uživatelský manuál Zpracoval Datum Verze Popis změn Grant Avakjan 29.09.2010 1.0 Vytvoření manuálu Grant Avakjan 14.10.2010 2.0 Aktualizace dokumentu Aleš Danda 2. 8. 2011 2.1 Aktualizace dokumentu popis
Vyúčtování daně z příjmu ve Mzdách Profi 2015
 Vyúčtování daně z příjmu ve Mzdách Profi 2015 Rozsáhlý formulář Vyúčtování daně se dosud podával klasicky na tištěném formuláři, přičemž program Mzdy Profi pro něj sestavil a vytisknul podklad pro vyplnění.
Vyúčtování daně z příjmu ve Mzdách Profi 2015 Rozsáhlý formulář Vyúčtování daně se dosud podával klasicky na tištěném formuláři, přičemž program Mzdy Profi pro něj sestavil a vytisknul podklad pro vyplnění.
Doplňující pokyny pro vyplnění žádosti o podporu v rámci výzvy 04_16_034
 Doplňující pokyny pro vyplnění žádosti o podporu v rámci výzvy 04_16_034 (výzva č. 34 Modernizace plavidel vnitrozemské vodní dopravy zvýšení bezpečnosti plavby) verze 1 24. 8. 2017 Níže uvedené informace
Doplňující pokyny pro vyplnění žádosti o podporu v rámci výzvy 04_16_034 (výzva č. 34 Modernizace plavidel vnitrozemské vodní dopravy zvýšení bezpečnosti plavby) verze 1 24. 8. 2017 Níže uvedené informace
SPRÁVA STÁTNÍCH HMOTNÝCH REZERV
 SPRÁVA STÁTNÍCH HMOTNÝCH REZERV Příručka ke školení IS ARGIS 2.2 - modul Hospodářská mobilizace pro dodavatele mobilizační dodávky verze 1.0 Informační systém ARGIS Informační systém pro plánování civilních
SPRÁVA STÁTNÍCH HMOTNÝCH REZERV Příručka ke školení IS ARGIS 2.2 - modul Hospodářská mobilizace pro dodavatele mobilizační dodávky verze 1.0 Informační systém ARGIS Informační systém pro plánování civilních
Návod k obsluze webové aplikace EJídelníček 1. Vstupní stránka
 Návod k obsluze webové aplikace EJídelníček 1. Vstupní stránka (1) vložení přihlašovacího jména (2) vložení přihlašovacího hesla (3) vstup do objednávání jídel (4) zobrazení jídelníčku bez přihlášení (5)
Návod k obsluze webové aplikace EJídelníček 1. Vstupní stránka (1) vložení přihlašovacího jména (2) vložení přihlašovacího hesla (3) vstup do objednávání jídel (4) zobrazení jídelníčku bez přihlášení (5)
Podstatné změny v projektu Administrace v IS CEDR revize č. 1: červen Podstatné změny v projektu Administrace v IS CEDR
 Podstatné změny v projektu Administrace v IS CEDR Obsah 1 Podstatné změny projektu... 3 2 Podání žádosti o změnu projektu konečným příjemcem... 4 2.1 Založení nové žádosti o změnu projektu... 4 2.2 Vyplnění
Podstatné změny v projektu Administrace v IS CEDR Obsah 1 Podstatné změny projektu... 3 2 Podání žádosti o změnu projektu konečným příjemcem... 4 2.1 Založení nové žádosti o změnu projektu... 4 2.2 Vyplnění
Certifikační autorita PostSignum
 Certifikační autorita PostSignum Generování klíčů pomocí programu PostSignum Tool Plus verze 2.0.1 Uživatelská dokumentace Červenec 2011 Strana 1 (celkem 21) 1 Obsah 1 Obsah...2 2 Úvod...3 2.1 Informace
Certifikační autorita PostSignum Generování klíčů pomocí programu PostSignum Tool Plus verze 2.0.1 Uživatelská dokumentace Červenec 2011 Strana 1 (celkem 21) 1 Obsah 1 Obsah...2 2 Úvod...3 2.1 Informace
Dokumentace pro správu zlínských DUM
 Dokumentace pro správu zlínských DUM Obsah 1 Správa administrátorů... 3 1.1 Přidávání administrátorů... 3 1.2 Nastavování práv administrátorů... 3 1.3 Upravení detailů administrátora... 5 1.4 Aktivování,
Dokumentace pro správu zlínských DUM Obsah 1 Správa administrátorů... 3 1.1 Přidávání administrátorů... 3 1.2 Nastavování práv administrátorů... 3 1.3 Upravení detailů administrátora... 5 1.4 Aktivování,
Program. Uživatelská příručka. Milan Hradecký
 Program Uživatelská příručka Milan Hradecký 2 ÚVOD : Program skladové evidence "SKLAD500" zahrnuje v sobě možnost zápisu příjmu a výdeje až do 99 druhů skladů (Sklady materiálů, zboží, potovarů, vlastních
Program Uživatelská příručka Milan Hradecký 2 ÚVOD : Program skladové evidence "SKLAD500" zahrnuje v sobě možnost zápisu příjmu a výdeje až do 99 druhů skladů (Sklady materiálů, zboží, potovarů, vlastních
Uživatelská dokumentace
 Uživatelská dokumentace k projektu Czech POINT Provozní řád Výpis z Insolvenčního rejstříku Vytvořeno dne: 26.3.2009 Aktualizováno: 18.9.2009 Verze: 1.1 2009 MVČR Obsah 1. Přihlášení do Centrály Czech
Uživatelská dokumentace k projektu Czech POINT Provozní řád Výpis z Insolvenčního rejstříku Vytvořeno dne: 26.3.2009 Aktualizováno: 18.9.2009 Verze: 1.1 2009 MVČR Obsah 1. Přihlášení do Centrály Czech
Ohlašování údajů pro vodní bilanci nápověda a příručka pro uživatele
 Ohlašování údajů pro vodní bilanci nápověda a příručka pro uživatele Toto je příručka pro uživatele aplikace Ohlašování údajů pro vodní bilanci. Obsah Obsah...1 O aplikaci...2 Úvodní stránka...3 Přihlášení...4
Ohlašování údajů pro vodní bilanci nápověda a příručka pro uživatele Toto je příručka pro uživatele aplikace Ohlašování údajů pro vodní bilanci. Obsah Obsah...1 O aplikaci...2 Úvodní stránka...3 Přihlášení...4
Uživatelská příručka pro respondenty
 Uživatelská příručka pro respondenty Statistický informační systém Českého statistického úřadu Subsystém DANTE WEB Funkční blok Objednavatel: Český statistický úřad Na padesátém 81, 100 82 Praha 10 Dodavatel:
Uživatelská příručka pro respondenty Statistický informační systém Českého statistického úřadu Subsystém DANTE WEB Funkční blok Objednavatel: Český statistický úřad Na padesátém 81, 100 82 Praha 10 Dodavatel:
Jednotné portálové řešení práce a sociálních věcí
 Jednotné portálové řešení práce a sociálních věcí Evidence náhradního plnění - neveřejný přístup pro odběratele Uživatelská příručka verze 3.0 Historie dokumentu Verze Datum Autor Změny 1.0 31. 5. 2019
Jednotné portálové řešení práce a sociálních věcí Evidence náhradního plnění - neveřejný přístup pro odběratele Uživatelská příručka verze 3.0 Historie dokumentu Verze Datum Autor Změny 1.0 31. 5. 2019
UŽIVATELSKÁ PŘÍRUČKA PRO INTERNETOVÉ BANKOVNICTVÍ PPF banky a.s.
 UŽIVATELSKÁ PŘÍRUČKA PRO INTERNETOVÉ BANKOVNICTVÍ PPF banky a.s. PPF banka a.s., Evropská 2690/17, P.O. Box 177, 160 41 Praha 6 1/14 Obsah: 1. Úvod... 3 2. Účty... 3 3. Výpisy z Účtů... 5 3.1. Výpisy ve
UŽIVATELSKÁ PŘÍRUČKA PRO INTERNETOVÉ BANKOVNICTVÍ PPF banky a.s. PPF banka a.s., Evropská 2690/17, P.O. Box 177, 160 41 Praha 6 1/14 Obsah: 1. Úvod... 3 2. Účty... 3 3. Výpisy z Účtů... 5 3.1. Výpisy ve
