IS OKslužby. Modul OKslužby - poskytovatel. Uživatelská příručka pro hodnocení žádostí o dotace. (verze dokumentu 2.2)
|
|
|
- Tomáš Bednář
- před 6 lety
- Počet zobrazení:
Transkript
1 (verze dokumentu 2.2) V Praze dne: OKsystem s.r.o. Na Pankráci 125, Praha 4 Tel: , Fax: ,
2 Záznamy o verzích a popis změn Verze Datum Popis změny Výchozí verze Export dat do formátu CSV pro KÚ Součty návrhů na dotace v zápatí formulářů seznamu žádostí o dotace v programu A Úloha pro hodnocení žádostí o dotace v programu B pro pracovníky MPSV (kap. 8.2 Hodnocení žádostí o dotace v programu B). Náhled na čestné prohlášení podané žádosti o dotace Pro KÚ: Rozšíření exportu dat do formátu CSV Pro KÚ: Import částky reálného návrhu podpory ze souboru CSV Pro MPSV: export dat do formátu CSV Změna dotačního programu (MPSV) Hodnocení žádostí v programu A (MPSV) Vyhodnocení žádostí (MPSV) Import souboru CSV (MPSV) Export do AS400 (MPSV) Hodnocení žádosti o dotace v programu A pracovníky MPSV: Doplnění pole reálného návrhu výše dotace Úprava Hodnocení žádosti o dotace v programu A pracovníky MPSV Hromadné vyhodnocení Rozšíření parametrů pro výběr žádostí: dle identifikátoru služby Ke stávajícím funkcím náhledů na žádost o dotaci byla přidána funkce Seznam podaných žádostí poskytovatele o dotace na danou službu - kap Seznam podaných žádostí o dotace na danou sociální službu. Seznam umožňuje prohlédnout žádosti poskytovatele podané na stejnou službu v rámci předcházejících dotačních řízení. Zobrazení informace o splnění výzvy k opravě dotačního programu poskytovatelem na formuláři hodnocení žádosti. Výzvu může vydat MPSV po podání žádosti. Poskytovatel může žádost opravit do zahájení hodnocení. Tisk celkového opisu podané souhrnné žádosti - kap Podání souhrnné žádosti. Export kontaktních údajů žádostí - kap. 9.1 Export dat do formátu CSV. Změna sloupců exportovaných dat žádostí (informace o splnění výzvy k opravě žádostí poskytovatelem). Popis Copyright 2011 OKsystem s.r.o. verze 2.2 Strana 2
3 sloupců je na webu: Sledování podávání žádostí prostřednictvím statistik kap. 10 Statistiky podávání žádostí. Seznam souhrnných žádostí a jejich příloh (jen MPSV) kap. 8.4 Přehled souhrnných žádostí. Oprava dotačního programu před zahájením hodnocení (jen MPSV) kap. 8.7 Oprava dotačního programu před hodnocením. Úloha pro administraci dotačního řízení (jen MPSV) kap Administrace dotačního řízení. Potřebnost služby je přejmenována na Soulad s SPRSS a komentář potřebnosti na Komentář souladu s SPRSS. Komentář není povinný. Podané žádosti si lze prohlížet i před uplynutím termínu podání a i před povolením hodnocení. Poslední nastavení filtrů si aplikace pamatuje individuálně pro uživatele, zatím jen do doby jejího vypnutí. Na formuláři pro hodnocení rozpočtu aplikace pro některé služby zobrazuje vypočtenou výši obvyklých nákladů služby Na formuláři hodnocení zdrojů financování aplikace pro některé služby zobrazuje vypočtenou minimální průměrnou výši úhrad za službu. Údaje o službě na žádosti se otevírají do samostatného tzv. nemodálního okna. Hodnocení služby i vyjádření ke službě je možné vytisknout anebo si tiskovou sestavu ve formátu PDF/A uložit na lokální disk. Export kontaktních údajů byl rozšířen o statutárního zástupce. Popis sloupců exportu je na webu: Upozorňujeme, že export neobsahuje změny nahlášené MPSV po podání žádosti. Export dat žádostí byl rozšířen o nové sloupce s ohledem na změny dat žádostí. Popis sloupců exportu je na webu: Na formuláři detail služby se zobrazují kapacity uvedené v žádostech o dotaci v předcházejících kolech dotačního řízení na daný dotační rok viz kap. kap Formulář hodnocení žádosti je v části hodnocení zdrojů financování doplněn o rozdíl mezi předpokladem na rok minulý a plánem na rok dotace viz kap. 6.3 Formulář hodnocení rozpočtu je doplněn o sloupce plánovaných nákladů za minulý rok a požadované výši dotace na minulý rok viz kap Copyright 2011 OKsystem s.r.o. verze 2.2 Strana 3
4 Formulář pro zadání komentářů ke zdrojům financování je rozšířen o rozdíl mezi předpokladem na rok minulý a plánem na rok dotace viz kap Po uzamčení souhrnné žádosti lze vygenerovat PDF žádosti vhodné k podpisu odpovědnou osobou viz kap Výpis žádosti poskytovatele týkající se hodnotícího kraje viz kap Formuláře hodnocení umožňují vložit obsah pole nebo celého řádku do paměti počítače a z ní pak vložit např. do MS Excelu viz kap Export dat za všechna kola dotačního řízení viz kap. 9.1 Copyright 2011 OKsystem s.r.o. verze 2.2 Strana 4
5 Obsah 1 Účel aplikace Kdo a kdy může hodnotit žádosti Společné prvky všech formulářů Spuštění aplikace Menu aplikace - co kde najdete Vytvoření souhrnné žádosti o dotace v programu A Jak na to Seznam žádostí o dotace na jednotlivé služby Filtr žádostí Náhledy na žádost o dotace Náhled do registru Seznam podaných žádostí o dotace na danou sociální službu Kopírování dat z tabulek Hodnocení žádostí Neuznatelné a nadhodnocené položky rozpočtu Komentář ke zdrojům financování Souhrnná žádost Údaje o úřadu a přílohy žádosti Podání souhrnné žádosti Aplikační kontrola úplnosti hodnocení Vyjádření k žádostem o dotace na služby v programu B Jak na to Seznam žádostí o dotace v programu B Vyjádření se k žádosti Vyhodnocení žádostí o dotace ministerstvem Jak na to Hodnocení žádostí o dotace v programu B Jak na to Seznam žádostí o dotace na jednotlivé služby Filtr žádostí Vyjádření krajů Kontrola úplnosti hodnocení Seznam původních hodnocení KÚ Hodnocení žádostí Hodnocení žádostí o dotace v programu A ministerstvem Jak na to Seznam žádostí v programu A, které hodnotí ministerstvo Hodnocení žádosti v programu A Rozdělení požadované dotace na kraje a hodnocení v rámci kraje Kontrola úplnosti hodnocení Copyright 2011 OKsystem s.r.o. verze 2.2 Strana 5
6 8.4 Přehled souhrnných žádostí Vyhodnocení žádostí o dotace Seznam žádostí k vyhodnocování Vyhodnocení Závěrečná kontrola Hromadné vyhodnocení Oprava dotačního programu před hodnocením Jak na to Výběr žádostí pro opravu programu Označení nevhodného dotačního programu Povolení opravy dotačního programu Žádosti s povolenou opravou Změna dotačního programu v průběhu hodnocení Jak na to Seznam žádostí o dotace na služby Změna dotačního programu Export a import dat Export dat do formátu CSV Import dat pro KÚ Import dat pro MPSV Statistiky podávání žádostí Správa dotačního řízení Administrace dotačního řízení Export dat pro AS Vyplňování žádosti více uživateli současně Uživatelský účet Změna vlastního hesla Oprávnění Práce s uživatelským účtem Nový účet Správa účtu detail zaměstnance Změna platnosti uživatelského účtu Přihlášení uživatelé Copyright 2011 OKsystem s.r.o. verze 2.2 Strana 6
7 1 Účel aplikace Aplikace OKslužby poskytovatel je součástí informačního systému OKslužby. Je určena registrovaným poskytovatelům sociálních služeb k podávání žádostí o dotace a pracovníkům krajských úřadů a MPSV k hodnocení žádostí. Pracovníkům krajských úřadů aplikace umožňuje vytvořit souhrnnou žádost o dotace. 2 Kdo a kdy může hodnotit žádosti Žádosti o dotace na sociální služby v rámci programu A hodnotí všechny krajské úřady, jejichž prostřednictvím poskytovatel požádal na danou službu o dotace. Hodnocení ukončí vygenerováním souhrnné žádosti, kterou zašlou na MPSV. K žádostem o dotace na sociální služby v programu B, které nejsou celorepublikové (tj. žadatel o dotaci určil méně než 14 krajů územní působnosti) se vyjadřují kraje, které žadatel označil za kraje působnosti. Všechny žádosti o dotace v programu B podrobně hodnotí MPSV. Hodnocení žádostí je možné zahájit až po uplynutí termínu k podání žádostí o dotace. Povolení hodnocení zadává MPSV. 3 Společné prvky všech formulářů Formulář: okno, které obsahuje další prvky, do kterých se zaznamenávají odpovídající údaje, nebo kterými se vyvolávají další akce Tlačítko: slouží k vyvolání akce, zpravidla zobrazení dalšího formuláře či potvrzení platnosti. Ukázání kurzorem na tlačítko zobrazí krátkou charakteristiku akce. Tlačítka bývají nejčastěji ve formě ikony. Pole se seznamem: tento prvek umožňuje po "rozbalení" seznamu zvolit jako platný údaj některou z nabízených možností Zaškrtávací políčko: zaškrtnutím nebo naopak zrušením zaškrtnutí uplatníme nebo naopak zrušíme platnost příslušného údaje Přepínač: slouží k volbě jedné z nabídnutých možností Copyright 2010 OKsystem s.r.o. verze 2.2 Strana 7
8 Název tlačítka Vybrat Nový Detail Opravit Zrušit Načíst Komentář Tiskárna Přidat Odebrat Nápověda Ikona Základní ovládací tlačítka Popis funkce Vyvolá formulář pro výběr údajů Vyvolá formulář pro založení nového záznamu Vyvolá formulář pro zobrazení detailních informací o aktuálně zvoleném záznamu Vyvolá formulář pro opravu údajů aktuálně zvoleného záznamu Zruší, smaže, stornuje záznam Načte obsah tabulky podle definované podmínky Vyvolá formulář pro zadání poznámky Vyvolá formulář pro tisk Vyvolá formulář pro přidání položky do seznamu Odebere položku ze seznamu Zobrazí nápovědu k formuláři Tlačítka OK a Zpět: Na všech formulářích jsou v pravém dolním rohu použita tlačítka OK a Zpět. Tlačítko OK uloží data, Zpět se vrátí (po kontrolním dotazu) na nadřízený formulář. Tlačítko Zpět je funkčně identické s křížkem v pravém horním rohu formuláře. Dokud neopustíte formulář, a provedené změny neuložíte, nejsou vámi zapsané údaje uloženy v paměti a v případě přerušení internetového spojení mohou být zapomenuty. Barvy na formulářích: Žlutá - údaj povinný pro uložení dat při zavření formuláře Bílá - povinné údaje, jejich nevyplnění je sice povoleno pro zavření formuláře, ale před vlastním podáním bude jejich vyplnění aplikace vyžadovat. Šedá - automaticky dopočítávané nebo převzaté údaje, nelze přímo vyplňovat Pohyb kurzoru v tabulkách Po buňkách (polí) tabulek se kurzor pohybuje stejně jako např. v programu MS Excel: na klávesu TAB po řádcích, na klávesu Enter po sloupcích. Nápověda: Na vybraných tlačítkách a polích formulářů se při podržení kurzoru zobrazí nápovědný text vysvětlující daný prvek formuláře, tzv. tooltip. Tooltip je implementován jen na těch prvcích formulářů, kde má podrobnější vysvětlení smysl. Nápověda k celému formuláři se zobrazí kliknutím na ikonu Nápověda (viz základní ovládací tlačítka) nebo na klávesu F1. Copyright 2011 OKsystem s.r.o. verze 2.2 Strana 8
9 Upozornění: Po přihlášení vás po hodině nečinnosti aplikační server automaticky odpojí. Vámi vyplněné údaje se ukládají až v okamžiku uzavření formuláře!! Proto průběžně ukládejte zapisované údaje zavřením formuláře. Pokud potřebujete přerušit vyplňování žádosti (např. jdete na oběd), nenechávejte proto formulář otevřený, zavřete jej, tím se data bezpečně uloží. V případě závady internetového spojení anebo po hodině nečinnosti by vámi vyplněné údaje byly ztraceny. Pouze v případě, kdy použijete tzv. krokování po záznamech, ukládají se změny automaticky při každém kroku viz kap. 7.3 Vyjádření se k žádosti. 4 Spuštění aplikace Podmínky ke spuštění aplikace včetně adres, ze kterých lze aplikaci spustit, najdete na: Aktuální informace o stavu provozu systému, jeho dostupnosti a kontakty na hotline jsou uvedeny na adrese Při prvním přihlášení se zobrazí dialog k akceptaci bezpečnostního certifikátu pro automatické načítání změn aplikace OKslužby poskytovatel.: Přijetí potvrďte kliknutím na tlačítko Always. Pokud byste použili pouze tlačítko Yes, pak při dalším spuštění aplikace se dialog znova zobrazí. Pro vlastní přihlášení do aplikace se zobrazí přihlašovací formulář: Copyright 2011 OKsystem s.r.o. verze 2.2 Strana 9
10 Své přihlašovací jméno a heslo nikomu nesdělujte. Slouží k identifikaci Vaší práce s aplikací. Heslo, které vám nastaví správce systému při založení uživatelského účtu, si při prvním přihlášení změňte postup je uveden v kap Změna vlastního hesla. Máte-li oprávnění správa systému, můžete si změnit také uživatelské jméno: kap Práce s uživatelským účtem. Jestliže heslo zapomenete, obraťte se o pomoc k uživateli, který má oprávnění správa systémů. Heslo nelze zjistit, avšak správce systému má oprávnění změnit heslo kteréhokoli účtu a takto vám zadat nové. K aplikaci nemůžete být přihlášení pod stejným účtem vícekrát. Pokud si například omylem spustíte aplikaci podruhé, zobrazí se toto hlášení: Zvolíte-li Ano, pak změny, které jste v předchozím přihlášení provedli na některém formuláři a neuložili jste je zavřením formuláře, budou zapomenuty. Toto hlášení se může zobrazit také v případě, kdy vaše předchozí přihlášení bylo ukončeno z důvodu nečinnosti. Pak je nutno kliknout na tl. Ano. Připomínáme, že k aplikaci se lze přihlásit pod stejným účtem jako k aplikaci OKslužby registr. Podmínkou však je mít oprávnění hodnocení žádostí anebo správa systému. Podrobněji kap. 13 Uživatelský účet. 5 Menu aplikace - co kde najdete Podle účtu použitého k přihlášení aplikace zjistí, zda se přihlásil pracovník poskytovatele sociálních služeb, krajského úřadu nebo MPSV. Podle toho se mění nabízené úlohy a funkce. Po přihlášení do aplikace se otevře formulář obrazovky, který obsahuje v horní i levé části hlavní menu pro práci s aplikací. Menu pro pracovníky KÚ: Copyright 2011 OKsystem s.r.o. verze 2.2 Strana 10
11 Menu pro pracovníky MPSV: 6 Vytvoření souhrnné žádosti o dotace v programu A Úlohy pro hodnocení žádostí o dotace na služby v programu A jsou přístupné pouze pracovníkům krajských úřadů. 6.1 Jak na to 1) Průběh podávání žádostí o dotace lze sledovat prostřednictvím statistik, viz kap. 10 Statistiky podávání žádostí. Podané žádosti si lze prohlížet i před uplynutím termínu podání, viz. kap. 6.2 Seznam žádostí o dotace na jednotlivé služby. 2) Podmínkou pro vytvoření souhrnné žádosti je provedení hodnocení všech žádostí o dotace prostřednictvím hodnotícího kraje. 3) Aplikace nabízí seznam všech těchto žádostí, který lze podle potřeby filtrovat a měnit jeho setřídění kap. 6.2 Seznam žádostí o dotace na jednotlivé služby 4) Na formuláři seznamu žádostí i na všech formulářích vlastního hodnocení si obsluha může zobrazit: a. Celou žádost o dotace podanou daným poskytovatelem (včetně žádostí na všechny služby bez ohledu na kraj, jehož prostřednictvím je o dotace žádáno, s možností zobrazení a vytištění vlastní žádosti) kap Náhledy na žádost. b. Detail žádosti poskytovatele o dotace pro danou službu viz kap Náhledy na žádost. c. Náhled na všechny registrované služby daného poskytovatele viz kap Náhled do registru. d. Seznam všech podaných žádostí poskytovatele, obsahujících žádost o dotaci na danou sociální službu, detaily těchto žádostí, jejich hodnocení a výše přiznané dotace viz kap Seznam podaných žádostí o dotace na danou sociální službu. Náhledem do seznamu získáte např. informaci, že žadateli pro daný rok již Copyright 2011 OKsystem s.r.o. verze 2.2 Strana 11
12 byla na danou službu přiznána dotace v rámci předcházejícího kola dotačního řízení. 5) Na formuláři seznamu žádostí může obsluha postupně vybírat žádosti k vlastnímu hodnocení viz 6.3 Hodnocení žádostí. 6) Pokud bude hodnocení provádět současně více pracovníků úřadu, je nutné, aby si práci zorganizovali v souladu s kap. 12 Vyplňování žádosti více uživateli současně. 7) V rámci hodnocení vybrané žádosti o dotaci na službu obsluha určí nadhodnocené nebo neuznatelné položky rozpočtu viz kap Neuznatelné a nadhodnocené položky rozpočtu. 8) Dále zhodnotí zdroje financování služby viz kap Komentář ke zdrojům financování. 9) Ke snadnějšímu rozdělení částky směrného čísla mezi žádosti o dotace může sloužit export a následný import dat. Export je prováděn do formátu CSV viz kap. 9 Export a import dat. 10) Úplnost hodnocení služby lze překontrolovat úlohou aplikační kontroly viz kap.6.5 Aplikační kontrola úplnosti hodnocení. 11) Před vytvořením souhrnné žádosti obsluha zadá identifikační údaje úřadu, číslo účtu a seznam příloh žádosti viz kap Údaje o úřadu a přílohy žádosti. 12) Z hlediska aplikace je souhrnná žádost podána vygenerováním PDF souhrnné žádosti. Před vygenerováním je nutné data hodnocení uzamknout proti další editaci pro závěrečnou kontrolu, je-li vše v pořádku lze vygenerovat PDF souhrnné žádosti viz kap Podání souhrnné žádosti. Po vytvoření PDF souhrnné žádosti lze také vytisknout kompletní opis - detail souhrnné žádosti. Detail se nezasílá na MPSV! 13) Jestliže po vygenerování PDF souhrnné žádosti KÚ zjistí, že je nutno údaje souhrnné žádosti uvedené v aplikaci změnit, je nutno požádat MPSV o vrácení (zrušení) souhrnné žádosti. Po zadání informace o vrácení souhrnné žádosti do aplikace pracovníkem MPSV lze data hodnocení opět měnit a souhrnnou žádost lze znovu podat. 14) Lze si vytisknout hodnocení každé žádosti (viz kap. 6.3 Hodnocení žádostí) i detailní souhrnnou žádost (viz kap Podání souhrnné žádosti) anebo tyto tiskové sestavy si uložit jako dokumenty na svůj počítač. 6.2 Seznam žádostí o dotace na jednotlivé služby Volbou úlohy Dotační program A v části Hodnocení žádostí v hlavním menu aplikace se otevře formulář seznamu žádostí o dotace na služby, žádané v rámci v programu A prostřednictvím hodnotícího kraje. Současně se otevře formulář Filtr pro výběr žádostí o dotace na služby v programu A. Práce s filtrem je popsána v kap Filtr žádostí. Krokovací tlačítka jsou aktivní jen tehdy, jestliže se všechny záznamy nevejdou na jednu stránku obrazovky. Copyright 2011 OKsystem s.r.o. verze 2.2 Strana 12
13 Hodnocení vybrané žádosti o dotace se zadá kliknutím na ikonu Hodnocení služby viz kap. 6.3 Hodnocení žádostí. Pod seznamem žádostí jsou uvedeny tyto součtové údaje za vyfiltrované žádosti: Počet služeb počet vyfiltrovaných žádostí o dotace na služby Počet žádostí počet žádostí poskytovatelů, na kterých jsou uvedeny vyfiltrované dílčí žádosti o dotace na jednotlivé služby Maximální podpory celkem součet výše částky maximálního návrhu podpory vyfiltrovaných žádostí na dotace na služby Optimální podpora celkem součet výše částky optimálního návrhu podpory vyfiltrovaných žádostí na dotace na služby Reálná podpora celkem součet výše částky reálného návrhu podpory vyfiltrovaných žádostí na dotace na služby Souhrnná žádost Seznam žádostí o dotace K zadání informací o úřadu, příloh souhrnné žádosti, ke kontrolnímu tisku souhrnné žádosti, kontrole úplnosti hodnocení a vytvoření vlastní souhrnné žádosti ve formátu PDF použijte ikonu Souhrnná žádost viz kap. 6.4 Souhrnná žádost. Ikona Seznam žádostí o dotace na službu zobrazí seznam všech podaných žádostí poskytovatele, které obsahují žádost o dotaci na danou službu viz kap Seznam podaných žádostí o dotace na danou sociální službu. Výběr a kopírování záznamů viz kap Kopírování dat Filtr žádostí Filtr žádostí se otevře automaticky při otevřením formuláře Žádosti o dotace v programu A nebo z tohoto formuláře kliknutím na ikonu Filtr pro výběr služeb. Copyright 2011 OKsystem s.r.o. verze 2.2 Strana 13
14 Volba dotačního řízení je povinná. Dotační řízení je identifikováno rokem, na který je dotace žádána a termínem podání žádosti o dotace poskytovatelem. Dotační řízení obsluha vybírá z nabídky. Implicitní nastavení filtru je výběr žádostí o dotace na služby, u kterých nebyla ještě stanovena podpora služby. Pokud podporu budete zadávat až při kompletním zhodnocením služby, filtr bude nabízet jen ještě neohodnocené žádosti o dotace na služby. Pokud filtr zavřete křížkem vpravo nahoře, žádná žádost se nevybere Náhledy na žádost o dotace Na formuláři Žádosti o dotace a na formulářích hodnocení žádosti jsou k dispozici dvě ikony pro zobrazení žádosti o dotace podané poskytovatelem: Prohlížení žádosti (celé): Zobrazení kompletní žádosti o dotace daného poskytovatele. Otevře se formulář společných údajů žádosti obsahující seznam služeb, na které lze žádat o dotace. Na formuláři Podání žádosti je k dispozici Náhled na čestné prohlášení. Současně lze zobrazit nebo vytisknout celou žádost anebo pouze její opis, který zahrnuje sociální služby, na které je žádáno prostřednictvím daného kraje. Podrobněji k formuláři: Příručka pro poskytovatele: kap Copyright 2011 OKsystem s.r.o. verze 2.2 Strana 14
15 Prohlížení služby: Zobrazení detailu služby na žádosti o dotace. Formulář se otevírá do samostatného tzv. nemodálního okna. Můžete pak pracovat ve dvou oknech, v jednom si prohlížet data služby na žádosti a ve druhém provádět vlastní hodnocení. Podrobněji k formuláři detailu služby: Příručka pro poskytovatele: kap Formulář Detailu služby zobrazovaný hodnotícímu pracovníku obsahuje navíc hodnoty kapacit, jak byly zadány v žádostech o dotaci v předcházejících kolech dotačního řízení. V části Maximální kapacita se zobrazí hodnoty kapacit v registru v době podávání žádosti o dotaci. V části Kapacita žadatelem zadané hodnoty v žádosti. Záložky příslušné formy poskytování, která již není poskytována, se zobrazí, jestliže byla forma poskytována v době podání předcházející žádosti. Pro zobrazení poznámky nebo upřesnění nutno zvolit kolo dotačního řízení. Copyright 2011 OKsystem s.r.o. verze 2.2 Strana 15
16 6.2.3 Náhled do registru Na formuláři Žádosti o dotace a na formulářích hodnocení žádosti je také k dispozici ikona pro náhled do registru: Seznam registrovaných služeb poskytovatele. Zobrazí se seznam všech registrovaných služeb poskytovatele s možností zobrazení detailu registrovaných informací. Podrobněji o náhledu do registru: Příručka pro poskytovatele: kap Seznam podaných žádostí o dotace na danou sociální službu Seznam podaných žádostí poskytovatele na danou službu lze vyvolat z formuláře Žádosti o dotace, a to jak v programu A tak B, i z formulářů Hodnocení služby nebo Vyjádření ke službě a z dalších formulářů, kde je ikona Seznam žádostí o dotace na službu. Po inicializaci se zobrazí formulář seznamu žádostí. Seznam obsahuje všechny žádosti o dotace podané v řádně ukončených dotačních řízení. Jestliže se seznam zobrazí z dotačního řízení, které je již ukončeno, obsahuje také tu žádost, ze které byl seznam otevřen. Taková žádost je barevně zvýrazněna. Je-li žádáno o dotaci prostřednictvím více krajů, je zobrazeno více příslušných záznamů Kopírování dat z tabulek Formuláře hodnocení umožňují kopírování záznamů tabulek a kopírování údajů. Zkopírované údaje lze vložit např. do MS Excelu nebo Wordu. Kopírování dat z tabulek Kopírování obsahu buňky Umístěte kurzor na buňku tabulky a stiskněte kl. Ctrl + C. Vložení nakopírovaného obsahu: umístěte kurzor na místo, kde chcete obsah vložit a stiskněte kl. Ctrl + V Copyright 2011 OKsystem s.r.o. verze 2.2 Strana 16
17 Kopírování řádků Tabulky, jejíž záznamy umožňuje aplikace kopírovat, obsahují v levém rohu prvního řádku se jmény sloupců tlačítko: Kliknutím na toto tlačítko se zobrazí nový sloupec umožňující výběr záznamů ke kopírování: vybrat všechny záznamy (řádky), vybrat nebo zrušit výběr konkrétních řádků záznamů. Kliknutím na tl. zkopírování se obsah vybraných řádků záznamů vloží do paměti počítače Z paměti počítače zkopírované záznamy se vloží do MS Excelu nebo Wordi stiknutím kombinace kláves Ctrl + V. 6.3 Hodnocení žádostí Kliknutím na ikonu Hodnocení služby se zobrazí formulář vlastního hodnocení. V horní části formuláře je uvedena celková výše rozpočtu, celková částka požadavku na dotace a z toho částka požadovaná prostřednictvím hodnotícího kraje. Částky požadované prostřednictvím jiných krajů jsou uvedeny v pravé části nahoře. Soulad se SPRSS: Obsluha určí soulad služby se střednědobým plánem rozvoje sociálních služeb (SPRSS) a do komentáře uvede stručné zdůvodnění souladu. Volba nehodnoceno se použije tehdy, jestliže uživatel není o souladu přesvědčen a bude jej vyhodnocovat později. Není-li soulad vyhodnocen, nelze vytvořit souhrnnou žádost. Komentář je nepovinný. Hodnocení rozpočtu: Kliknutím na ikonu Hodnocení rozpočtu služby se otevře formulář obsahující rozpočet služby uvedený na žádosti o dotaci, který umožňuje označit položky rozpočtu, jejich požadované částka dotace prostřednictvím hodnotícího kraje je neuznatelná anebo nadhodnocená viz kap Neuznatelné a nadhodnocené položky rozpočtu. Seznam položek vyhodnocených jako neuznané nebo nadhodnocené a celkový součet chybné výše požadavku na dotaci prostřednictvím hodnotícího kraje se zobrazuje na formuláři Hodnocení služby. Komentář Efektivita sociální služby (přiměřenosti a hospodárnosti rozpočtu) je povinný. Komentář lze zadat buď z formuláře Hodnocení rozpočtu anebo z formuláře Hodnocení služby. Hodnocení zdrojů financování: Kliknutím na ikonu Hodnocení zdrojů financování se otevře formulář obsahující seznamem zdrojů financování uvedený na žádosti o dotaci, který umožňuje přidat hodnotící komentáře viz kap Komentář ke zdrojům financování. Na formuláři Hodnocení služby se zobrazí seznam položek zdrojů financování, ke kterým byl přidán komentář. Ve sloupci Rozdíl se spočítá rozdíl mezi nenulovou hodnotou Předpoklad na rok minulý a hodnotou Plán na rok dotace. Podpora služby: Obsluha zvolí, zda je služba úřadem podporována a v komentáři uvede krátké zdůvodnění. Pokud nebylo o podpoře ještě rozhodnuto, může uživatel ponechat volbu nehodnoceno. Tato volba však brání vytvoření souhrnné žádosti. Komentář je povinný. Splnění výzvy k opravě: Po uběhnutí termínu k podání žádosti MPSV překontroluje správnost volby dotačních programů. Jestliže zjistí chybu, uvolní poskytovateli žádost k opravě. Poskytovatel je vyzván, aby změnil příslušný dotační program. Pokud výzvě vyhoví, údaj Splnění výzvy k opravě obsahuje text Ano. Pokud nevyhoví obsahuje Ne. Nebyl-li poskytovatel k opravě vyzván, je pole prázdné (nebo Nezadáno ). Copyright 2011 OKsystem s.r.o. verze 2.2 Strana 17
18 V případě, kdy poskytovatel výzvě vyhoví, avšak později MPSV zjistí, že změnu požadovalo omylem, je hodnota údaje Ano-omyl. Chybný dotační program: Chybný dotační program Ano zadá obsluha v případě, že poskytovatel zvolil chybný dotační program. Odůvodnění se uvede v komentáři. MPSV požaduje, aby i v případě chybného dotačního programu byla žádost hodnocena. Částka Reálného návrhu podpory může být nulová. Maximální návrh podpory aplikace počítá automaticky: Požadované výše dotace prostřednictvím hodnotícího kraje - (výše nadhodnoceného nebo neuznatelného požadavku na dotaci za položky rozpočtu). Optimální návrh podpory: Částku lze zadat anebo tlačítkem převzít hodnotu max. návrhu podpory. Reálný návrh podpory (do výše směrného čísla): Částku lze zadat anebo tlačítkem převzít hodnotu optimálního návrhu podpory. Kontrola úplnosti vyhodnocení: Vytvoří tiskovou sestavu zjištěných neúplností hodnocení bránících vytvoření souhrnné žádosti. Tisk hodnocení: Vytvoří tiskovou sestavu hodnocení, kterou je možno uložit ve formátu PDF/A. Při zavírání formuláře aplikace upozorní na nedostatečně vyplněné údaje. Některé údaje je nutno vyplnit ihned, k jiným se lze vrátit později. Nicméně zjištěné neúplnosti brání vytvoření souhrnné žádosti. Kopírování Výběr a kopírování záznamů z tabulek viz kap Kopírování dat. Kopírování ostatních buněk (mimo poznámek): Kopírování: Kurzorem označte údaj a stiskněte Ctrl + C Vložení: Stiskněte Ctrl + V. Copyright 2011 OKsystem s.r.o. verze 2.2 Strana 18
19 6.3.1 Neuznatelné a nadhodnocené položky rozpočtu Formulář slouží k označení těch položek rozpočtu, na které je žádáno o dotaci prostřednictvím hodnotícího kraje, avšak jejich požadovaná výše dotace je nadhodnocená anebo neuznatelná. Formulář se otevře z formuláře Hodnocení služby kliknutím na ikonu Hodnocení rozpočtu služby. Plán. náklady za minulý rok Sloupec obsahuje plánované náklady uvedené na žádosti o dotace na minulý rok. Jestliže poskytovatel v minulém roce podal žádosti o dotace ve více kolech dotačního řízení, zobrazí se data z prvního kola. K zobrazení hodnot z dalších kol slouží funkce Volba zobrazení z minulého roku. Funkce je aktivní pouze tehdy, jestliže poskytovatel podal žádosti ve více kolech. Po její inicializaci a výběru kola se přenačtou sloupce Plán. náklady za minulý rok a Požad. dotace za minulý rok. Požad. dotace za minulý rok Sloupec obsahuje požadovanou výši dotace uvedenou na žádosti za minulý rok. Jestliže poskytovatel v minulém roce podal žádosti o dotace ve více kolech dotačního řízení, zobrazí se data z prvního kola. K zobrazení hodnot z dalších kol slouží funkce Volba zobrazení z minulého roku viz výše. Chyba položky K označení chybné položky slouží sloupec chyba položky. Kliknutím na šipku se nabídne výběr chyby: neuznatelná, částečně neuznatelná nebo nadhodnocená. Pokud obsluha zvolí neuznatelná, pak se do sloupce chybná částka automaticky přepíše výše požadované dotace prostřednictvím hodnotícího kraje. Pokud obsluha zvolí typ chyby položky částečně neuznatelná nebo nadhodnocená, pak do sloupce chybná částka musí uvést částku o kolik je požadované dotace prostřednictvím hodnotícího kraje nadhodnocená nebo částečně neuznatelná. Obvyklé náklady služby V horní části formuláře aplikace zobrazí výši obvyklých nákladů služby. Částku aplikace počítá podle algoritmu stanoveného MPSV pouze pro tyto druhy služeb: centra denních služeb, denní stacionáře, domovy pro osoby se zdravotním postižením, domovy pro seniory, domovy se zvláštním režimem, odlehčovací služby (jen za pobytovou formu), pečovatelská služba a týdenní stacionáře. U služeb, u kterých se obvyklé náklady počítají z úvazků pracovních smluv a DPČ zadaných v žádosti, se mohou obvyklé náklady vypočítat v nulové výši, a to tehdy, jestliže žádné úvazky a dohody DPČ nejsou v žádosti zadány. Komentář Komentář lze zapsat dvěma způsoby: 1) Kliknutím na tl. Komentář k chybné částce 2) Přímým zápisem do buňky Komentář. Tento zápis slouží k zápisu krátkého komentáře. Oprava textu komentáře je možná po stisknutí kl. F2. Copyright 2011 OKsystem s.r.o. verze 2.2 Strana 19
20 Kopírování Výběr a kopírování záznamů z tabulek viz kap Kopírování dat. Kopírování ostatních buněk (mimo poznámek): Kopírování: Kurzorem označte údaj a stiskněte Ctrl + C Vložení: Stiskněte Ctrl + V Komentář ke zdrojům financování Formulář slouží k zadání komentářů ke zdrojům financování. Formulář se otevře z formuláře Hodnocení služby kliknutím na ikonu Hodnocení zdrojů financování. Zdroje financování, které patří do skupin: Resorty státní správy, Dotace od krajů, Strukturální fondy nebo Jiné zdroje jsou na formuláři zobrazeny v celkovém součtu za tyto jednotlivé skupiny. Komentář se zadává vždy za každou z těchto skupin. Ve sloupci Rozdíl se spočítá rozdíl mezi nenulovou hodnotou Předpoklad na rok minulý a hodnotou Plán na rok dotace. K položce zdroje financování se zadá komentář kliknutím na ikonu Komentář k položce zdroje financování. Úhrady od uživatelů Komentář je povinný u těchto druhů služeb: osobní asistence, pečovatelská služba, tísňová péče, průvodcovské a předčitatelské služby, podpora samostatného bydlení, odlehčovací služby, centra denních služeb, sociální rehabilitace (jen pro pobytovou formu), chráněné bydlení, Copyright 2011 OKsystem s.r.o. verze 2.2 Strana 20
21 azylové domy, domy na půl cesty, terapeutické komunity, služby následné péče (jen pro pobytovou formu), sociálně terapeutické dílny, noclehárny a nízkoprahová denní centra. Adekvátnost výše předpokládaných úhrad: Současně je povinné ohodnocení adekvátnosti výše předpokládaných úhrad. Jestliže obsluha zvolí, že výše není adekvátní, je nutno uvést odhad minimální výše úhrad od uživatelů. Tato částka bude součástí exportu dat do formátu CVS. Avšak nezapočítává se pro výpočet Max. návrhu podpory. K této částce by mělo být přihlédnuto při stanovení Optim. návrhu podpory. Fondy zdravotních pojišťoven Komentář je povinný u těchto druhů služeb: 1) Domovy pro seniory 2) Domovy pro osoby ze zdravotním postižením 3) Domovy se zvláštním režimem 4) Týdenní stacionáře Dotace obce Povinný komentář Příspěvek od zřizovatele obce Povinný komentář Příspěvek od zřizovatele kraje Povinný komentář Dotace od krajů Povinný komentář Průměrná minimální výši úhrad V horní části formuláře aplikace pro vybrané služby počítá průměrnou minimální výši úhrad. Výše se počítá pouze pro tyto služby: osobní asistence, pečovatelská služba, tísňová péče, průvodcovské a předčitatelské služby, průvodcovské a předčitatelské služby, odlehčovací služby, centra denních služeb, denní stacionáře, týdenní stacionáře, domovy pro osoby se zdravotním postižením, domovy pro seniory, domovy se zvláštním režimem, chráněné bydlení a sociální služby poskytované ve zdravotnických zařízeních ústavní péče. Průměrná minimální výše úhrad je počítána podle vzorce stanoveného ministerstvem. Minimální výše úhrad z fondů v. z. p. (Minimální výše úhrady z fondů veřejného zdravotního pojištění) Údaj počítá aplikace pouze pro služby domovy pro seniory, domovy pro osoby se zdravotním postižením, domovy se zvláštním režimem a týdenní stacionáře. Vypočte se jako součet počtu uživatelů služby ve stupni závislosti III a IV vynásobený počtem měsíců poskytování služby v dotovaném roce a výší minimální měsíční úhrady z veřejného zdravotního pojištění. Copyright 2011 OKsystem s.r.o. verze 2.2 Strana 21
22 Komentář Komentář lze zapsat dvěma způsoby: 1) Kliknutím na tl. Komentář k chybné částce 2) Přímým zápisem do buňky Komentář. Tento zápis slouží k zápisu krátkého komentáře. Oprava textu komentáře je možná po stisknutí kl. F2. Kopírování Výběr a kopírování záznamů z tabulek viz kap Kopírování dat. Kopírování ostatních buněk (mimo poznámek): Kopírování: Kurzorem označte údaj a stiskněte Ctrl + C Vložení: Stiskněte Ctrl + V. 6.4 Souhrnná žádost Vytvoření souhrnné žádosti se skládá z těchto kroků: 1) zadání informací o úřadu včetně informací o přílohách žádostí 2) uzamčení hodnocení 3) kontrola hodnocení 4) tisk souhrnné žádosti pro její podpis odpovědnou osobou 5) vlastní podání žádosti prostřednictvím aplikace 6) zaslání vytištěné souhrnné žádosti na MPSV K provedení těchto kroků slouží ikona Souhrnná žádosti na formuláři Žádosti o dotace v programu A Údaje o úřadu a přílohy žádosti Kliknutím na ikonu Souhrnná žádost na formuláři Žádosti o dotace v programu A se zobrazí formulář Souhrnná žádost: Číslo jednacího souhrnné žádosti je nepovinné. Je-li uvedeno, tiskne se na žádosti. Copyright 2011 OKsystem s.r.o. verze 2.2 Strana 22
23 Adresa sídla KÚ se přebírá z aplikace OKslužby registr. Pokud je zadána chybně, je nutno provést opravu v této aplikaci. Pro zadání jména osoby zastupující KÚ jsou k dispozici tyto funkce: Pro zadání nové osoby nebo pro opravu jména a příjmení se zobrazí formulář: Po zadání jména a příjmení se titul vybere z nabídky. Obdobné funkce jsou k dispozici pro zadání a údržbu kontaktní osoby. Místo funkce pro převzetí jména ředitele z předcházející žádosti lze jako kontaktní osobu převzít uživatele, který formulář vyplňuje. Kontaktní údaje: telefon, atd. se zadávají podobně: Při zadání nového kontaktu je nutno zvolit druh a zadat vlastní hodnotu kontaktu. Přílohy žádosti: Povinnou přílohou je střednědobý plán rozvoje sociálních služeb. Plán musí být vložen do aplikace v digitální podobě jako jeden soubor. V případě, že se váš plán skládá z více souborů, zazipujte je dohromady a pak načtěte do aplikace. Střednědobý plán neposílejte MPSV v písemné podobě jako přílohu písemné souhrnné žádosti. Lze zadat jiné přílohy. I tyto přílohy lze vložit v digitální podobě do aplikace. Pokud je vložíte do aplikace, neposílejte je již poštou. Na souhrnné žádosti bude v seznamu příloh uvedeno, zda je příloha vložena do aplikace v digitální podobě, anebo je přílohou písemně zaslané souhrnné žádosti. Copyright 2011 OKsystem s.r.o. verze 2.2 Strana 23
24 Po kliknutí na ikonu Vložení nové přílohy se zobrazí formulář: - Obsluha zvolí typ přílohy. - Pokud vkládá soubor, klikne na ikonu Načíst soubor. Zobrazí se okno pro vyhledání souboru na lokálním disku počítače. - Pokud byl vyhledán chybný soubor, lze výběr opakovat anebo výběr smazat tl. Vymazat pole. Kliknutím na tl. OK se soubor načte do aplikace, kde se uloží. - Pro přílohu typu střednědobý plán rozvoje soc. služeb se pole upřesnění nevyplňuje. - Pro přílohu typu jiná příloha je nutno vyplnit pole upřesnění. - Soubor lze vložit ke každému záznamu přílohy. - Tl. Vymazat pole maže načtený soubor v aplikaci. Úloha oprava přílohy se obsluhuje obdobně jako vložení nové přílohy. Ikona Uložení přílohy na disk (Export do souboru) uloží přílohu z aplikace na lokální disk. K uzamknutí nebo odemknutí hodnocení a k vytvoření slouží úloha, která se inicializuje ikonou Podání žádosti (vlevo dole) Podání souhrnné žádosti Kliknutím na ikonu Podání žádosti na formuláři Souhrnná žádost se zobrazí formulář souhrnná žádost. Slouží k provedení těchto akcí: 1. Uzamknutí hodnocení pro následnou závěrečnou kontrolu úplnosti hodnocení 2. Odemknutí hodnocení pro změny 3. Inicializace aplikační kontrola úplnosti hodnocení 4. Kontrolní tisk žádosti (není-li souhrnná žádost uzamčena) 5. Kontrolní tisk detailu žádosti (není-li souhrnná žádost uzamčena) 6. Vytvoření PDF žádosti (je-li souhrnná žádost uzamčena) 7. Vytvoření PDF detailu žádosti (je-li souhrnná žádost uzamčena) 8. Podání žádosti Jestliže je souhrnná žádost uzamčena, pak lze vygenerovat PDF žádosti nebo detailu žádosti, který lze použít k podpisu odpovědnou osobou před vlastním podáním žádosti. Dokument obsahuje datum uzamčení žádosti (datum a čas přípravy žádosti k podání). Dokument vygenerovaný po vlastním podáním obsahuje shodné datum a čas přípravy žádosti k podání a navíc datum a čas aplikačního podání žádosti. Shoda datumů a času přípravy žádosti k podání na obou dokumentech je dokladem o tom, že po podpisu dokumentu vygenerovaném před vlastním podáním nedošlo již k žádné změně obsahu souhrnné žádosti. Dále formulář obsahuje historii akcí, které byly s hodnocením provedeny a umožňuje zobrazit podanou žádost, vytisknout PDF žádosti a zobrazit a vytisknout detail žádosti: její celkový opis. Copyright 2011 OKsystem s.r.o. verze 2.2 Strana 24
25 Kdykoli před podáním souhrnné žádosti je možné vytvořit a vytisknout kontrolní tisk souhrnné žádosti. Kdykoli je možné překontrolovat úplnost hodnocení viz kap. 6.5 Aplikační kontrola úplnosti hodnocení. PDF žádosti lze vytvořit jen tehdy, jestliže je hodnocení uzamknuto. Kliknutím na tl. Uzamknout se spustí aplikační kontrola žádosti - viz kap. 6.5 Aplikační kontrola úplnosti hodnocení. Pokud nejsou zjištěny chyby bránící vytvoření PDF žádosti, hodnocení se uzamkne. Doporučujeme před uzamknutím se přesvědčit, že již žádný pracovník úřadu hodnocení neprovádí viz kap. 14 Přihlášení uživatelé. Pokud i věcně je hodnocení správné, kliknutím na tl. Vytvořit PDF se zobrazí náhled souhrnné žádosti. Jestliže se rozhodnete žádost nepodat, klikněte na tl. Zpět, pokud žádost chcete podat, klikněte na tl. Podat. Kliknutím na tl. Podat se uloží vytvořené PDF žádosti. Vytisknete jej nebo uložíte na disk pomocí funkcí viz obrázek. Vytištěnou žádost podepsanou odpovědnou osobou zašlete včetně příloh neuložených do aplikace na MPSV. Pokud došlo k omylu a vytvořené hodnocení obsahují chybu, je nutno požádat MPSV o stornování žádosti. Kompletní opis souhrnné žádosti si můžete vytisknout pro svou potřebu. Nezasílejte jej však MPSV. 6.5 Aplikační kontrola úplnosti hodnocení Aplikace má zabudovanou úlohu pro kontrolu úplnosti hodnocení. Kontrola hledá nevyplněné povinné údaje nebo zadání hodnot v nepovolené výši. Výsledek úloha zobrazuje v náhledu, který lze vytisknout a případně také uložit na disk. Kontrolu pro hodnocení jedné žádosti o dotace na danou službu v programu A lze spustit z formuláře Hodnocení služby. Kontrolu hodnocení všech žádostí o dotace v programu A lze spustit z formuláře Podání souhrnné žádosti. Copyright 2011 OKsystem s.r.o. verze 2.2 Strana 25
26 7 Vyjádření k žádostem o dotace na služby v programu B Vyjádření k žádostem o dotace v programu B na služby, které nemají celostátní působnost, provádí pracovníci krajských úřadu. Vyjádření spočívá ve vyjádření k souladu služby se SPRSS a případně v zadání příznaku, že dotace má chybně zvolený dotační program. Vyjádření provádějí krajské úřady, jejichž kraje žadatel na žádosti uvedl jako kraje působnosti dané služby. 7.1 Jak na to 1) Aplikace nabízí seznam všech těchto žádostí, který lze podle potřeby filtrovat a měnit jeho setřídění kap. 7.2 Seznam žádostí o dotace v programu B. 2) Na formuláři seznamu žádostí i na formulář vyjádření si obsluha může zobrazit: a. Celou žádost o dotace podanou daným poskytovatelem (včetně žádostí na všechny služby bez ohledu na kraj, jehož prostřednictvím je o dotace žádáno, s možností zobrazení a vytištění vlastní žádosti) kap Náhledy na žádost. b. Detail žádosti poskytovatele o dotace pro danou službu viz kap Náhledy na žádost. c. Náhled na všechny registrované služby daného poskytovatele viz kap Náhled do registru. 3) Na formuláři seznamu žádostí může obsluha postupně vybírat žádosti k vlastnímu hodnocení viz 7.3 Vyjádření se k žádosti. Vyjádření si obsluha může vytisknout anebo tiskovou sestavu vyjádření uložit jako dokument na svůj počítač. 4) Pokud bude hodnocení provádět současně více pracovníků úřadu, je nutné, aby si práci zorganizovali v souladu s kap. 12 Vyplňování žádosti více uživateli současně. 7.2 Seznam žádostí o dotace v programu B Volbou úlohy Dotační program B v části Hodnocení žádostí v hlavním menu aplikace se otevře formulář seznamu žádostí o dotace na služby, žádané v rámci v programu B, které mají uveden hodnotící kraj mezi kraji působnosti. Současně se otevře formulář Filtr pro výběr žádostí o dotace na služby v programu B. Filtr žádostí se otevře automaticky při otevřením formuláře Žádosti o dotace v programu B nebo z tohoto formuláře kliknutím na ikonu Filtr pro výběr služeb Volba dotačního řízení je povinná. Dotační řízení je identifikováno rokem, na který je dotace žádána a termínem podání žádosti o dotace poskytovatelem. Dotační řízení obsluha vybírá z nabídky. Implicitní nastavení filtru je výběr žádostí o dotace na služby, u kterých nebyl posouzen soulad služby se SPRSS. Copyright 2011 OKsystem s.r.o. verze 2.2 Strana 26
27 Pokud soulad služby budete posuzovat až při kompletním zhodnocením služby, filtr bude nabízet jen žádosti, ke kterým jste se ještě nevyjádřili. Pokud filtr zavřete křížkem vpravo nahoře, žádná žádost se nevybere. Po volbě filtru se zobrazí formulář Žádosti o dotace v programu B. Formulář slouží k volbě žádosti, ke které se má zadat vyjádření. Vyjádření se zadá kliknutím na ikonu Vyjádření se k žádosti. 7.3 Vyjádření se k žádosti Kliknutím na ikonu Vyjádření se k žádosti se zobrazí formulář Vyjádření ke službě. Soulad služby se SPRSS: Posuďte soulad služby a zdůvodněte jej v komentáři. Chybný program: V případě, kdy se jedná o chybně zvolený program, zvolte Ano a zdůvodněte v komentáři. Tisk vyjádření: Vyjádření lze vytisknout anebo tiskovou sestavu uložit na lokální disk ve formátu PDF/A. Copyright 2011 OKsystem s.r.o. verze 2.2 Strana 27
28 8 Vyhodnocení žádostí o dotace ministerstvem 8.1 Jak na to 1) Zadání nového dotačního řízení a správa dotačního řízení je popsáno v kap Administrace dotačního řízení. V úloze správy dotačního řízení se zadávají hlavní termíny řízení, směrná čísla, lze vrátit souhrnnou žádost zpět k úpravám, ukončit dotační řízení a povolit zveřejnění výsledků a hodnocení. 2) Průběh podávání žádosti lze sledovat prostřednictvím statistik kap. 10 Statistiky podávání žádostí. 3) Před uplynutím termínu podání žádostí je vhodné vytvořit statistiku uzamknutých nepodaných žádostí. Pokud je žádost uzamknuta již podezřele dlouhou dobu, kontaktujte poskytovatele, zda omylem nezapomněl uzamknutou žádost podat. 4) Po termínu podání žádostí krajské úřady a MPSV nemohou automaticky zahájit hodnocení žádostí. Podmínkou hodnocení totiž je, aby hodnocení bylo v administraci dotačního řízení povoleno viz dále. 5) Po termínu podání, avšak před povolením hodnocení, je možno v úloze Výběr žádostí pro opravu zjistit žádosti, které mohou mít chybně zvolený dotační program, tyto žádosti na služby označit, povolit opravu žádosti a příslušné poskytovatele vyzvat, aby volbu dotačního programu na žádosti opravili kap. 8.7 Oprava dotačního programu před hodnocením. Termín opravy žádostí se zadá v administraci dotačního řízení. 6) Po uplynutí termínu k opravě žádosti lze povolit hodnocení žádostí MPSV a KÚ. 7) Přehled všech podaných žádostí o dotace, včetně zobrazení jejich detailu a hodnocení, poskytuje úloha Vyhodnocení žádostí. V úloze se zobrazí všechny podané žádosti, ale až po povolení hodnocení. Úloha současně slouží k zadání závěrečných návrhů na dotace pro dotační komisi, evidenci výše návrhů na dotaci podle rozhodnutí dotační komise a evidenci přiznané výše dotace ministrem. Podrobněji v kap. 8.5 Vyhodnocení žádostí o dotace. 8) Pro potřeby základního přehledu o podaných žádostí můžete data žádostí po povolení hodnocení vyexportovat viz kap. 9.1 Export dat do formátu CSV. Upozorňujeme, že z exportovaného souboru lze vytvořit soubor pro import jen tehdy, jestliže nedošlo od doby exportu k žádné změně dotačního programu žádosti, počet žádostí je nezměněn a není změněn reálný návrh podpory stanovený KÚ. Podrobněji v kap. 9.3 Import dat pro MPSV. 9) Proveďte hodnocení žádostí o dotace v programu B viz kap. 8.2 Hodnocení žádostí o dotace v programu B. Reálný návrh na výši dotace se zadává až v rámci vyhodnocení viz kap. 8.5 Vyhodnocení žádostí o dotace. 10) Jestliže v seznamu žádostí o dotace v programu B zjistíte žádosti, které mají chybně zvolen dotační program, proveďte rovněž jejich hodnocení (včetně hodnocení rozpočtu). Bude použito po změně programu na A ke stanovení požadované výše dotace prostřednictvím vybraných krajů a k stanovení maximální výše dotace prostřednictvím vybraných krajů. (Poznámka: Ani po změně dotačního programu z B na A nebude takovou žádost hodnotit KÚ a nebude v aplikaci zahrnuta do souhrnné žádosti.) 11) Jestliže zjistíte, že žádost podaná v dotačním programu A měla být podána v dotačním programu B, pak lze takové žádosti změnit dotační program i před podáním souhrnné žádosti. Změnu nutno provést po dohodě s příslušnými KÚ, jejich prostřednictvím je žádáno, jelikož v jejich seznamu žádostí se tato změna dotačního programu neprojeví. 12) U chybně zvolených dotačních programů proveďte změnu dotačního programu, z B na A anebo z A na B viz kap. 8.8 Změna dotačního programu. Copyright 2011 OKsystem s.r.o. verze 2.2 Strana 28
29 13) Reálný návrh podpory žádostí o dotace v programu B lze zadávat přímo v úloze Vyhodnocování žádostí o dotace anebo prostřednictvím MS Excelu následným importem dat do aplikace. Podrobněji o podmínkách importu v kap. 9.3 Import dat pro MPSV. 14) Úplnost hodnocení žádostí o dotace v programu B zkontrolujte spuštěním úlohy Kontrola hodnocení viz kap Kontrola úplnosti hodnocení. 15) Proveďte hodnocení žádostí v programu A (vzniklé zejména změnou programu ze žádostí o dotace v programu B) viz kap. 8.3 Hodnocení žádostí o dotace v programu A ministerstvem. 16) Úplnost hodnocení žádostí o dotace v programu A zkontrolujte spuštěním úlohy Kontrola hodnocení viz kap Kontrola úplnosti hodnocení. 17) Jestliže jsou provedeny všechny změny dotačního programu a kontroly hodnocení žádostí v programu A i B jsou v pořádku a chcete-li závěrečné návrhy výše dotace pro dotační komisi atd. provádět prostřednictvím MS Excelu, proveďte export dat do CSV viz kap. 9.1 Export dat do formátu CSV. 18) Přílohy souhrnných žádostí krajů jsou k dispozici v úloze Přehled souhrnných žádostí kap ) Návrh na výši dotace pro dotační komisi, závěry dotační komise a výši přiznanou rozhodnutím pana ministra můžete importovat ze souboru CSV viz kap. 9.3 Import dat pro MPSV. 20) Jestliže nepoužijete import dat, lze částky výše dotací zadat: a) ručně pro každou žádost o dotaci zvlášť v úloze Vyhodnocení anebo b) hromadným překopírováním těchto částek pomocí úlohy 8.6 Hromadné vyhodnocení a následně pak ručně v úloze Vyhodnocení opravit ty částky, které se od předchozího návrhu výše dotace liší. 21) Do systému AS 400 (kap Export dat pro AS 400) lze exportovat data jen po řádném ukončení dotačního řízení viz administrace dotačního řízení. 22) Výsledky ukončeného dotačního řízení lze povolit vyexportovat do formátu CSV (přehledná tabulka přiznaných dotací). 23) Ukončenému dotační řízení lze povolit zveřejnění jeho výsledků včetně hodnocení. Zveřejnění se projeví v aplikaci OKslužby poskytovatel tím, že poskytovatelům se zobrazí náhledy hodnocení a přiznaných výší dotací. Současně se ve veřejné části registru poskytovatelů zobrazí výše přiznané dotace. Copyright 2011 OKsystem s.r.o. verze 2.2 Strana 29
30 8.2 Hodnocení žádostí o dotace v programu B Úloha je přístupná pouze pracovníkům MPSV s oprávněním hodnocení žádostí Jak na to 1) Volbou úlohy Dotační program B z hl. menu aplikace se nabídne seznam všech žádostí o dotace v programu B, a to jak na služby s celorepublikovou působností, tak na služby s působností regionální. Seznam žádostí lze podle potřeby filtrovat a měnit jeho setřídění kap Seznam žádostí o dotace na jednotlivé služby. 2) Na formuláři seznamu žádostí si obsluha může zobrazit: a. Celou žádost o dotace podanou daným poskytovatelem (včetně žádostí na všechny služby bez ohledu na zvolený program kap Náhledy na žádost. b. Detail žádosti poskytovatele o dotace pro danou službu viz kap Náhledy na žádost. c. Náhled na všechny registrované služby daného poskytovatele viz kap Náhled do registru. d. Vyjádření krajů k souladu služby se SPRSS a správnosti volby dotačního programu viz kap Vyjádření krajů. Aplikace umožňuje provádět hodnocení žádostí o dotace na služby s nadregionální působností bez ohledu na stav vyjádření jednotlivými kraji. e. Seznam všech podaných žádostí poskytovatele, obsahujících žádost o dotaci na danou sociální službu, detaily těchto žádostí, jejich hodnocení a výše přiznané dotace viz kap Seznam podaných žádostí o dotace na danou sociální službu. Náhledem do seznamu získáte např. informaci, zda žadatel pro daný rok již žádost o dotaci nepodal v rámci předcházejícího termínu, v jakém dotačním programu a výši přiznané dotace. 3) Na formuláři seznamu žádostí může obsluha postupně vybírat žádosti k vlastnímu hodnocení viz kap Hodnocení žádostí. 4) Pokud bude hodnocení provádět současně více pracovníků úřadu, je nutné, aby si práci zorganizovali v souladu s kap. 12 Vyplňování žádosti více uživateli současně. 5) V rámci hodnocení vybrané žádosti o dotaci na službu obsluha určí nadhodnocené nebo neuznatelné položky rozpočtu viz kap Neuznatelné a nadhodnocené položky rozpočtu. 6) Dále obsluha zhodnotí zdroje financování služby viz kap Komentář ke zdrojům financování. 7) Úplnost hodnocení služby lze překontrolovat úlohou aplikační kontroly viz kap Kontrola úplnosti hodnocení Seznam žádostí o dotace na jednotlivé služby Volbou úlohy Dotační program B v části Hodnocení žádostí v hlavním menu aplikace se otevře formulář seznamu žádostí o dotace na služby, žádané v rámci v programu B. Současně se otevře formulář Filtr pro výběr žádostí o dotace na služby v programu B. Práce s filtrem je popsána v kap Filtr žádostí. Krokovací tlačítka jsou aktivní jen tehdy, jestliže se všechny záznamy nevejdou na jednu stránku obrazovky. Copyright 2011 OKsystem s.r.o. verze 2.2 Strana 30
31 Hodnocení vybrané žádosti o dotace se zadá kliknutím na ikonu Hodnocení služby viz kap Hodnocení žádostí. Pro žádost o dotaci, na které je kurzor, jsou k dispozici dále funkce: Prohlížení žádosti o dotace viz kap Náhledy na žádost Prohlížení služby viz kap Náhledy na žádost Seznam podaných žádostí poskytovatele na službu viz kap Náhledy na žádost Seznam registrovaných služeb poskytovatele viz kap Náhled do registru Vyjádření krajů viz kap Vyjádření krajů Původní hodnocení KÚ viz kap Seznam původních hodnocení KÚ. Úplnost vyhodnocení lze překontrolovat kliknutím na ikonu Kontrola vyhodnocení viz kap Kontrola úplnosti hodnocení. Pod seznamem žádostí jsou uvedeny tyto součtové údaje za vyfiltrované žádosti: Počet služeb počet vyfiltrovaných žádostí o dotace na služby Počet žádostí počet žádostí poskytovatelů, na kterých jsou uvedeny vyfiltrované dílčí žádosti o dotace na jednotlivé služby Maximální podpora celkem Součet maximálních návrhů podpory všech vyfiltrovaných žádostí Optimální podpora celkem Součet optimálních návrhů podpory všech vyfiltrovaných žádostí Kopírování Výběr a kopírování záznamů z tabulek viz kap Kopírování dat. Copyright 2011 OKsystem s.r.o. verze 2.2 Strana 31
32 Filtr žádostí Filtr žádostí se otevře automaticky při otevřením formuláře Žádosti o dotace v programu B nebo z tohoto formuláře kliknutím na ikonu Filtr pro výběr služeb. Volba dotačního řízení je povinná. Dotační řízení je identifikováno rokem, na který je dotace žádána a termínem podání žádosti o dotace poskytovatelem. Dotační řízení obsluha vybírá z nabídky. Práce s filtrem je obdobná jako s filtrem na formuláři Žádosti o dotace v programu A viz kap Filtr žádostí. V seznamu žádostí se zobrazí všechny podané žádosti, avšak až po termínu podání. Filtr však obsahuje navíc tyto volby: Program dotace: umožňuje výběr podle působností služby: Bn s nadregionální působnosti služby Bc s celorepublikovou působností služby B s jakoukoli působostí Chybný dotační program podle KU: vybere žádost o dotaci, které aspoň jeden KÚ označil, že má /nemá chybně zvolen dotační program. Volba má smysl jen pro služby s nadregionální působností. Soulad služby se SPRSS podle KU: vybere žádost o dotaci, o které se aspoň jeden KÚ vyjádřil, že je v souladu / nesouladu se SPRSS nebo se nevyjádřil. Volba má smysl jen pro služby s nadregionální působností Vyjádření krajů Kliknutím na ikonu Vyjádření krajů se otevře formulář obsahující seznam krajů, které se k žádosti o dotaci na danou službu vyjádřily. Úloha má smysl jen pro žádosti o dotace na služby s nadregionální působností. Kopírování Výběr a kopírování záznamů z tabulek viz kap Kopírování dat Kontrola úplnosti hodnocení Kliknutím na ikonu se spustí aplikační kontrola úplnosti hodnocení žádostí o dotace na služby v programu B. Výsledek kontroly lze vytisknout anebo uložit do souboru. Copyright 2011 OKsystem s.r.o. verze 2.2 Strana 32
33 Seznam původních hodnocení KÚ Funkce je aktivní pouze pro žádosti, které byly původně podány v programu A a ohodnoceny kraji, prostřednictvím kterých bylo žádáno o dotace. Hodnocení krajů má již jen informativní charakter. Funkce je k dispozici na formuláři Hodnocení žádostí v programu B. Kliknutím na ikonu Seznam původních hodnocení kraji se zobrazí stejnojmenný formulář Hodnocení žádostí Formulář pro hodnocení žádosti je stejný jako pro hodnocení žádostí o dotace v programu A viz kap. 6.3 Hodnocení žádostí. Navíc je zde ikona pro zobrazení vyjádření KÚ. 8.3 Hodnocení žádostí o dotace v programu A ministerstvem Úloha je přístupná pouze pracovníkům MPSV s oprávněním hodnocení žádostí. Slouží k hodnocení žádostí o dotace v programu A, které hodnotí MPSV, zejména k hodnocení žádostí, které byly původně podány v programu B a kterým byl změněn dotační program Jak na to 1) Volbou úlohy Dotační program A z hl. menu aplikace se zobrazí seznam žádostí o dotace v programu A, které mají být hodnoceny MPSV kap Seznam žádostí v programu A, které hodnotí ministerstvo. Jedná se zejména o žádosti s aktuálně evidovaným programem A po změně dotačního programu kap. 8.8 Změna dotačního programu. 2) Seznam obsahuje žádostí o dotace na danou službu, a to bez uvedení kraje, jehož prostřednictvím je nebo má být žádáno: žádost o dotaci na danou službu je tedy zastoupena jen jedním záznamem. Kraj(e), prostřednictvím kterého bude dotace distribuována, je určen evidován v rámci úlohy hodnocení viz dále. 3) Na formuláři seznamu žádostí si obsluha může zobrazit: a. Celou žádost o dotace podanou daným poskytovatelem (včetně žádostí na všechny služby bez ohledu na zvolený program kap Náhledy na žádost. b. Detail žádosti poskytovatele o dotace pro danou službu viz kap Náhledy na žádost. c. Náhled na všechny registrované služby daného poskytovatele viz kap Náhled do registru. d. Seznam všech podaných žádostí poskytovatele, obsahujících žádost o dotaci na danou sociální službu, detaily těchto žádostí, jejich hodnocení a výše přiznané dotace viz kap Seznam podaných žádostí o dotace na Copyright 2011 OKsystem s.r.o. verze 2.2 Strana 33
34 danou sociální službu. Náhledem do seznamu získáte např. informaci, zda žadatel pro daný rok již žádost o dotaci nepodal v rámci předcházejícího termínu. e. Vyjádření krajů k souladu služby se SPRSS a správnosti volby dotačního programu viz kap Vyjádření krajů. Aplikace umožňuje provádět hodnocení žádostí o dotace na služby s nadregionální působností bez ohledu na stav vyjádření jednotlivými kraji. 4) Vyberte službu pomocí vhodného setřídění nebo nastavení filtru a klikněte na ikonu Hodnocení žádosti viz kap Hodnocení žádosti v programu A. 5) Jestliže ještě nebyl rozpočet hodnocen, stanovte neuznatelné a nadhodnocené položky a okomentujte efektivitu sociální služby - viz kap Neuznatelné a nadhodnocené položky rozpočtu. 6) Jestliže ještě nebyly okomentovány zdroje financování, okomentujte je - viz kap Komentář ke zdrojům financování. 7) Určete kraje, které budou distribuovat dotaci viz kap Hodnocení žádosti v programu A. 8) Celkovou částku požadované dotace a celkovou částku maximálního návrhu dotace rozdělte bezezbytku mezi kraje, které jste určili k distribuci dotace: V rámci každého kraje vyhodnoťte soulad služby se SPRSS, podporu, zapište příslušné komentáře a zadejte výši požadavku prostřednictvím daného kraje a maximální, optimální a reálný návrh podpory prostřednictvím tohoto kraje viz kap Rozdělení požadované dotace na kraje a hodnocení v rámci kraje. 9) Úplnost hodnocení služby lze překontrolovat úlohou aplikační kontroly viz kap Kontrola úplnosti hodnocení Seznam žádostí v programu A, které hodnotí ministerstvo Volbou úlohy Dotační program A v části Hodnocení žádostí v hlavním menu aplikace se otevře formulář seznamu žádostí o dotace na služby, žádané v rámci v programu A, které má hodnotit MPSV. Současně se otevře formulář Filtr pro výběr služeb v programu A. Práce s filtrem je obdobná jako při hodnocení žádostí v programu B, viz kap Filtr žádostí. Krokovací tlačítka jsou aktivní jen tehdy, jestliže se všechny záznamy nevejdou na jednu stránku obrazovky. Formulář hodnocení se pro žádost, na které je kurzor, otevřte kliknutím na ikonu Hodnocení služby kap Hodnocení žádosti v programu A. Pro žádost o dotaci, na které je kurzor, jsou dále k dispozici tyto funkce: Prohlížení žádosti o dotace viz kap Náhledy na žádost Prohlížení služby viz kap Náhledy na žádost Seznam podaných žádostí poskytovatele na službu viz kap Náhledy na žádost Seznam registrovaných služeb poskytovatele viz kap Náhled do registru Vyjádření krajů viz kap Vyjádření krajů Kontrola vyhodnocení viz kap Kontrola úplnosti hodnocení. Pod seznamem žádostí jsou uvedeny tyto součtové údaje za vyfiltrované žádosti: Počet služeb počet vyfiltrovaných žádostí o dotace na služby Počet žádostí počet žádostí poskytovatelů, na kterých jsou uvedeny vyfiltrované dílčí žádosti o dotace na jednotlivé služby Maximální podpora celkem Součet maximálních návrhů podpory všech vyfiltrovaných žádostí Copyright 2011 OKsystem s.r.o. verze 2.2 Strana 34
35 Optimální podpora celkem Součet optimálních návrhů podpory všech vyfiltrovaných žádostí Sloupce Max. návrh podpory a Optimální návrh podpory v jednotlivých řádcích vyjadřují součet těchto částek stanovených pro jednotlivé kraje, prostřednictvím kterých bude dotace distribuována. Kopírování Výběr a kopírování záznamů z tabulek viz kap Kopírování dat Hodnocení žádosti v programu A Kliknutím na ikonu Hodnocení služby na formuláři Hodnocení žádostí v programu A (seznam žádostí) se otevře formulář pro vlastní hodnocení a stanovení návrhů dotace prostřednictvím krajů. Rozpočet služby a zdroje financování se hodnotí obdobně jako u žádostí o dotace v programu B, totiž za celou službu, nikoli za jednotlivé kraje, které budou dotaci distribuovat. Pokud daná žádost má změněný program dotace z B na A a v rámci programu B jí již byly rozpočet a zdroje financování hodnoceny, toto hodnocení se použije. Formulář pro hodnocení rozpočtu a pro komentář zdrojů financování je stejný jako pro hodnocení žádostí o dotace v programu B viz kap Hodnocení žádostí. Výsledkem hodnocení rozpočtu je stanovení celkového max. návrhu podpory. Součet max. návrh podpory krajů, které budou dotaci distribuovat, nesmí tuto částku překročit, ale nesmí být ani nižší. Copyright 2011 OKsystem s.r.o. verze 2.2 Strana 35
36 Kopírování Výběr a kopírování záznamů z tabulek viz kap Kopírování dat. Kopírování ostatních buněk (mimo poznámek): Kopírování: Kurzorem označte údaj a stiskněte Ctrl + C Vložení: Stiskněte Ctrl + V. Hodnocení lze vytisknout, tiskovou sestavu je možno uložit ve formátu PDF/A Rozdělení požadované dotace na kraje a hodnocení v rámci kraje Zaškrtněte kraje, které budou dotaci distribuovat jako by bylo o dotaci žádáno jejich prostřednictvím. Seznam krajů obsahuje pouze kraje působnosti uvedené na žádosti o dotaci. V případě změny programu z B na A seznam nabízí všech čtrnáct krajů. Kraj lze zvolit rovněž v rámci formuláře pro rozdělení požadované dotace, viz dále. Copyright 2011 OKsystem s.r.o. verze 2.2 Strana 36
37 Kliknutím na ikonu Rozdělení požadované dotace na formuláři Hodnocení žádostí v programu A (seznam žádostí) se zobrazí formulář pro stanovení částky požadované dotace prostřednictvím tohoto kraje a pro stanovení max., optimálního a reálného návrhu podpory a pro posouzení souladu služby se SPRSS. Komentář k posouzení souladu je nepovinný. Pozn.: Ikona je aktivní po vložení kurzoru na řádek kraje. Pro informaci se na formuláři zobrazují informace o výši rozpočtu, požadované celkové výši dotace a celkové výši max. návrhu dotace. K hodnocení jsou pro obsluhu k dispozici také funkce pro prohlížení celé žádosti, detailu žádosti na danou službu a náhled do registru. Reálný návrh podpory lze také jako u hodnocení žádostí o dotace v programu B zadat v rámci vyhodnocení žádostí kap. 8.5 Vyhodnocení žádostí o dotace Kontrola úplnosti hodnocení Úloha slouží ke kontrole úplnosti a správnosti vyplnění hodnocení. Výsledky kontroly lze vytisknout anebo uložit ve formátu PDF. 8.4 Přehled souhrnných žádostí Úloha se spouští z hlavního menu aplikace. Seznam lze pro zvolené dotační zobrazit až po povolení hodnocení žádostí. Formulář obsahuje dva seznamy: seznam krajů s daty zahájení hodnocení žádosti, stavem souhrnné žádosti, datem jejího podání a seznam příloh souhrnné žádosti. Přílohy lze zobrazit anebo uložit na lokální disk. Copyright 2011 OKsystem s.r.o. verze 2.2 Strana 37
38 Předpokladem k zobrazení vloženého souboru je, že s typem souboru umí počítači, ze kterého je aplikace spuštěna, pracovat, tj. že je tzv. asociován s nějakou aplikací, která je na tomto počítači nainstalována. Pokud je tedy vložen neznámý soubor, nelze jej zobrazit. Uložení na lokální disk je funkční. Kliknutím na ikonu náhledu na detail souhrnné žádosti se zobrazí formulář, ze kterého je možné kliknutím na dolní ikonu Podání souhrnné žádosti zobrazit formulář umožňující náhled a tisk PDF souhrnné žádosti i PDF detailu (celkového opisu) souhrnné žádosti. 8.5 Vyhodnocení žádostí o dotace Úloha slouží: a) k zobrazení seznamu všech podaných žádostí o dotace a k zobrazení jejich náhledu, b) k zobrazení náhledu hodnocení žádosti kraji, jejichž prostřednictvím je o dotaci žádáno a c) k zadání závěrečných návrhů na výši dotace: reálného návrhu podpory pro žádosti hodnocené MPSV, návrhu pro dotační komisi, zaevidování výsledku dotační komise a k zadání konečné výše dotace stanovené ministrem. Úloha je přístupná pracovníkům MPSV s oprávněním vyhodnocování žádostí. Pokud se jen v minimu případů návrhy pro dotační komisi liší od reálných návrhů podpory, nebo výsledky dotační komise od návrhů pro dotační komisi anebo přiznané dotace od výsledků dotační komise, pak může být jednodušší tento postup: Překopírovat všem žádostem částku reálného návrhu podpory do částky pro dotační komisi a ručně opravit ty záznamy, kde se tyto částky liší. A obdobně překopírovat návrhy pro dotační komisi do částek výsledku dotační komise atd. K tomu slouží úloha 8.6 Hromadné vyhodnocení Seznam žádostí k vyhodnocování Volbou úlohy Vyhodnocení žádostí v hl. menu aplikace se zobrazí formulář Vyhodnocování žádostí o dotace. Tak jako i před zobrazením jiných seznamů žádostí se současně otevře formulář Filtr pro výběr služeb. Oproti ostatním obdobným formulářům obsahuje navíc volby pro výběr žádostí s nekompletním zadáním návrhů dotace, výběr žádostí, u kterých došlo ke změně dotačního programu v průběhu hodnocení, aj. Filtr lze vyvolat také z formuláře Vyhodnocování žádostí o dotace. Povinnou volbou je určení dotačního řízení, jehož žádosti se mají v seznamu žádostí k vyhodnocování zobrazit. Seznam žádostí o dotace obsahuje jak žádosti v programu B, tak žádosti v programu A. Žádosti v programu A jsou uvedeny po krajích, jejichž prostřednictvím je žádáno o dotaci, a to platí i pro žádosti, které hodnotí MPSV. Pokud žádostí v programu A, které hodnotí MPSV, nemají ještě určeny kraje, které budou dotace distribuovat, pak takové žádosti v seznamu nejsou uvedeny. Na neúplnost je obsluha upozorněna v úloze Závěrečná kontrola. Zadání závěrečného vyhodnocení se provede kliknutím na ikonu Vyhodnocení viz kap Vyhodnocení. Pro žádost o dotaci, na které je kurzor, jsou k dispozici dále funkce: Prohlížení žádosti o dotace viz kap Náhledy na žádost Prohlížení služby viz kap Náhledy na žádost Copyright 2011 OKsystem s.r.o. verze 2.2 Strana 38
39 Seznam podaných žádostí poskytovatele na službu viz kap Náhledy na žádost Seznam registrovaných služeb poskytovatele viz kap Náhled do registru Vyjádření krajů viz kap Vyjádření krajů Hodnocení dané služby zobrazí se platné hodnocení: buď hodnocení provedené KÚ viz kap Seznam původních hodnocení KÚ, nebo hodnocení provedené MPSV: viz kap Hodnocení žádostí nebo Hodnocení žádosti v programu A. Závěrečná kontrola - viz kap Závěrečná kontrola. Pod seznamem žádostí jsou uvedeny tyto součtové údaje za vyfiltrované žádosti: Počet služeb počet vyfiltrovaných žádostí o dotace na služby Počet žádostí počet žádostí poskytovatelů, na kterých jsou uvedeny vyfiltrované dílčí žádosti o dotace na jednotlivé služby Maximální podpora celkem Součet maximálních návrhů podpory všech vyfiltrovaných žádostí Optimální podpora celkem Součet optimálních návrhů podpory všech vyfiltrovaných žádostí Reálná podpora celkem Součet reálných návrhů podpory všech vyfiltrovaných žádostí Návrh pro jednání dotační komise celkem Součet návrhů podpory pro jednání dotační komise všech vyfiltrovaných žádostí Návrh dotační komise celkem Součet návrhů podpory stanovených dotační komisí všech vyfiltrovaných žádostí Přiznaná výše dotace celkem Součet přiznané výše dotace všech vyfiltrovaných žádostí Copyright 2011 OKsystem s.r.o. verze 2.2 Strana 39
40 8.5.2 Vyhodnocení Kliknutím na ikonu Vyhodnocení na formuláři Vyhodnocování žádostí o dotace se otevře formulář pro zadání: reálného návrhu podpory (u žádostí, které hodnotí MPSV) změny reálného návrhu podpory návrhu dotace pro dotační komisi výsledného návrhu dotační komise přiznané výše dotace Uvedené hodnoty lze zadávat také hromadně pomocí importu. Reálné návrhy podpory lze importem zadat pouze pro žádosti, které hodnotí MPSV. Podrobněji k importu viz kap. 9.3 Import dat pro MPSV Závěrečná kontrola Úloha slouží k zjištění, zda všechny žádosti o dotace (i ty, které nejsou na formuláři zobrazeny) mají zadány všechny návrhy výše podpory a zadanou výši přiznání dotace. Jestliže více než 100 žádostí nemají zadanou výši přiznané dotace, aplikace pouze zobrazí hlášení a další kontrola se ukončí. Pro vyhledání žádostí se nezadanými částkami poslouží filtr, viz výše. Pro kontrolu úplnosti hodnocení slouží příslušné kontrolní úlohy žádosti o dotace v programu B: viz kap Kontrola úplnosti hodnocení, žádosti o dotace v programu A: kap Kontrola úplnosti hodnocení. Copyright 2011 OKsystem s.r.o. verze 2.2 Strana 40
41 8.6 Hromadné vyhodnocení Úloha je přístupná uživateli s oprávněním Vyhodnocování. Spouští se z hl. menu aplikace. Slouží k hromadnému překopírování závěrečných návrhů na dotaci z předchozího návrhu. Jestliže u některého záznamu žádostí není zdrojový údaj vyplněn, kopírování se neprovede. Jestliže se zvolí kopírování reálného návrhu podpory do návrhu pro dotační komisi a pokud platí, že je vyplněn údaj Změna reálného návrhu podpory, pak se místo hodnoty reálného návrhu podpory kopíruje hodnota z pole Změna reálného návrhu podpory. 8.7 Oprava dotačního programu před hodnocením Úloha je přístupná pracovníkům MPSV s oprávněním Vyhodnocování Jak na to 1) Opravu dotačního programu podané žádosti může provést poskytovatel tehdy, jestliže je oprava jeho žádosti v aplikaci povolena. 2) Povolení opravy může zadat pracovník MPSV, a to jen v době po uplynutí termínu podání žádosti do termínu opravy žádosti. 3) Termín opravy žádosti a tedy i povolení k opravě dotačního programu, lze zadat pouze do té doby, dokud není povoleno hodnocení žádostí KÚ a MPSV. 4) Opravu dotačního programu musí poskytovatel provést do termínu opravy žádosti. Pokud opravu neprovede anebo pouze rozpracuje, ale nepodá, bude pro hodnocení žádosti o dotace použita původně podaná žádost, přičemž bude označena, že poskytovatel výzvu k opravě žádosti nesplnil. 5) V rámci opravy žádosti může poskytovatel pouze u označených sociálních služeb změnit dotační program a v případě změny na dotační program A určit, prostřednictvím kterých krajů bude o dotaci žádáno a v jaké výši. Celkovou výši požadované dotace nelze měnit. 6) Před hodnocením žádostí se zobrazí seznam podaných žádostí v úloze Výběr žádostí pro opravu kap Výběr žádostí pro opravu programu. 7) Použitím vhodného filtru vyhledejte žádosti o dotace na službu, které mohou mít chybně zvolený dotační program. Data vyfiltrovaných žádostí lze vyexportovat ve formátu CSV. 8) Žádosti o dotace na služby, které mají chybně zvolený program, označte kap Označení nevhodného dotačního programu. 9) Jestliže zjistíte žádosti s chybně zvoleným programem, zadejte v administraci dotačního řízení termín opravy žádosti. Datum nezadávejte, jestliže žádná žádost nevhodně zvolený dotační program neobsahuje, protože do uplynutí termínu opravy žádosti není možné zahájit hodnocení. 10) Žádostem s nevhodně zvoleným dotačním programem povolte opravu a vyzvěte poskytovatele k provedení opravy kap Povolení opravy dotačního programu. 11) Seznam žádostí o dotace s povolenou opravou naleznete v úloze Žádosti s povolenou opravou kap Žádosti s povolenou opravou. Copyright 2011 OKsystem s.r.o. verze 2.2 Strana 41
42 8.7.2 Výběr žádostí pro opravu programu Úloha zobrazuje žádosti o dotace pouze neukončených dotačních řízení, a to po termínu podání žádostí, ale před povolením hodnocení anebo do termínu povolení opravy. Upozornění: V úloze se zobrazují pouze žádosti, pro které ještě nebyla oprava povolena. Před zobrazení seznamu žádostí o dotace pro opravu programu je nutno zadat výběrové podmínky filtru žádostí. Jako i na ostatních obdobných formulářích filtru je povinným parametrem volba dotačního řízení. Na rozdíl od ostatních filtrů se tento filtr liší tím, že přidáváním parametrů se podmínky výběru nezúžují, ale rozšiřují. Volba Jiný dotační program na žádosti vybere žádosti o dotace na služby, kde poskytovatelem zvolený program je jiný než akt. použitý dotační program na poslední předcházející žádosti o dotaci. Volba Nová žádost vybere žádosti o dotace na služby, na které v předcházejících dotačních řízení není od daného poskytovatele evidována žádná žádost. Formulář umožňuje: a) vyexportovat data vyfiltrovaných žádostí do formátu CSV b) označit sociální službu s nevhodným dotačním programem c) povolit opravu žádosti Copyright 2011 OKsystem s.r.o. verze 2.2 Strana 42
43 Označení nevhodného dotačního programu Kliknutím na ikonu Detail označení nevhodného dotačního programu na formuláři Výběr žádostí pro opravu programu se zobrazí formulář pro označení nevhodného dotačního programu a zápisu zdůvodnění tohoto zjištění. Zdůvodnění se tiskne na výzvě k provedení opravy a uvádí v u, které se zasílají poskytovateli. Označení nevhodného dotačního programu je nutné, protože oprava dotačního programu je možná pouze u žádostí na dotace na tu službu, u které je označení provedeno. Formulář obsahuje i informaci o splnění výzvy k opravě, podrobněji kap Žádosti s povolenou opravou Povolení opravy dotačního programu Kliknutím na ikonu Povolit opravu programu na formuláři Výběr žádostí pro opravu programu se zobrazí formulář Povolení opravy dotačního programu. Podmínkou povolení dotačního programu je zadání termínu opravy žádostí v administraci dotačního řízení. Formulář slouží jak k povolení opravy a jejím případným změnám, tak k vytvoření a odeslání u výzvy k opravě a vytvoření dopisu výzvy. Povolení k opravě žádosti se zadává pro celou žádost, přičemž poskytovatel může opravit pouze žádosti o dotace na služby s označeným nevhodným dotačním programem. Formulář Povolení opravy dotačního programu obsahuje seznam služeb, na které je na žádosti žádáno o dotaci. Kteroukoli ze služeb lze označit, že má nevhodný dotační program podobně jako na formuláři Výběr žádostí pro opravu programu. Je možné také odznačení. Copyright 2011 OKsystem s.r.o. verze 2.2 Strana 43
44 Jestliže žádná služba není označena, nelze povolit opravu žádosti. Povolení žádosti lze zrušit. Podrobněji kap. kap Žádosti s povolenou opravou. Upozornění: Po povolení opravy žádosti a zavření formuláře Výběr žádostí pro opravu programu se žádost s povolenou opravou nabízí v úloze Žádosti s povolenou opravou. Údaj Splnění výzvy k opravě nabývá automaticky zejména těchto hodnot: nic nebo nezadáno - oprava žádosti nebyla povolena Ne oprava žádosti byla povolena, ale je neprovedena Ano oprava žádosti byla povolena a je provedena Při řešení nestandardních situací může nabývat i hodnotu Ano omyl. Podrobněji - kap Žádosti s povolenou opravou. Vytvoření u výzvy k opravě programu: Kliknutím na ikonu pro nový se otevře formulář Seznam adresátů se vytvoří z kontaktů žádosti nebo kontaktů uvedených v registru. Žlutě podbarvená pole jsou editovatelná. Kliknutím na tl. OK se uloží, ale neodešle. Odeslat jej lze kdykoli z formuláře pro údržbu u, který se otevře kliknutím na ikonu Údržba záznamu na formuláři Povolení opravy dotačního programu. Kliknutím na tl. Odeslat se odešle. Jelikož je text u editovatelný, lze použít i pro odeslání zcela jiného textu, např. o tom, že předcházející Copyright 2011 OKsystem s.r.o. verze 2.2 Strana 44
45 výzva k opravě programu byla odeslána omylem. Vytvoření dopisu výzvy Kliknutím na pro nová záznam dopisu se zobrazí komunikační okno pro zadání základních údajů dopisu. Adresa je předvyplněna adresou sídla poskytovatele. Po vyplnění údajů se zobrazí náhled dokumentu. Podobně jako v případě u je vlastní obsah dokumentu předgenerován. V levé části náhledu lze editovatelná pole měnit, v pravé části se zobrazuje vizuální náhled. Modře označený text se tiskne černě, v náhledu pouze označuje editovatelný text. Dokument lze uložit na lokální disk ve formátu PDF nebo přímo vytisknout. Poznámka: a) Vytvoření u a dopisu není v aplikaci vázáno na povolení opravy žádosti. b) Jelikož jsou většiny textů u i generování dopisu editovatelné, lze je použít i pro jiná sdělení poskytovatelům, kterým byla povolena oprava žádosti anebo pro sdělení i ostatním poskytovatelům, ale před uplynutím termínu opravy žádosti (anebo, není-li termín zadán, před zahájením hodnocení) Žádosti s povolenou opravou Úloha Žádosti s povolenou opravou se spouští z hlavního menu aplikace. Slouží k přehledu žádostí, kterým byla povolena oprava dotačního programu. Současně lze povolení programu zrušit anebo změnit označení služeb, které mají nevhodný dotační program. O těchto změnách lze poskytovatele informovat opět vytvořením a odesláním u anebo dopisem. Současně s otevřením formuláře se zobrazí formulář pro zadání parametrů filtru. Volba dotačního řízení je povinná. Na formuláři Žádosti s povolenou opravou dotačního programu je uveden seznam poskytovatelů, kterým byla povolena oprava žádosti. Kliknutím na ikonu Detail se zobrazí formulář Povolení opravy dotačního programu, který již byl popsán v kap Povolení opravy dotačního programu. Jestliže poskytovatel opravu žádosti neprovede anebo sice žádost vezme zpět, ale znovu nepodá, po povolení hodnocení žádostí (viz administrace dotačního řízení) aplikace pro hodnocení žádostí použije původně podanou žádost poskytovatele. Řešení nestandardních situací před termínem opravy žádosti: 1) Oprava programu byla povolena omylem Otevřete formulář Povolení opravy dotačního programu a klikněte na tl. zrušení povolení opravy. Pokud jste již poskytovateli zaslali výzvu, vygenerujte opět , vhodně mu změňte text a odešlete jej. Podobně můžete vytvořit omluvný dopis. V případě, že poskytovatel již zahájil opravu žádosti vzal svou žádost zpět, opravu programu již nelze zrušit. Postupujte takto: Všechny služby označené jako s nevhodným dotačním programem, odznačte. Vygenerujte a dospi a informujte poskytovatele. Poskytovatel může žádost opětovně podat (aplikace nepovolí podání se změnou dotačního programu) anebo může žádost ponechat rozepsanou. Po povolení hodnocení se automaticky rozepsaná žádost nahradí původně podanou žádostí. Copyright 2011 OKsystem s.r.o. verze 2.2 Strana 45
46 2) Oprava žádosti již byla povolena a MPSV zjistí další službu s nevhodným programem Označte tuto službu a informujte poskytovatele. Pokud poskytovatel již opravenou žádost podal (o čemž jste informování v poli Splnění výzvy k opravě - Ano), měl by žádost opět vzít zpět a opravu doplnit. Jestliže to neudělá, bude mít jeho žádost o dotaci na tuto službu v poli Splnění výzvy k opravě uvedeno: Ne. 3) Oprava žádosti již byla povolena a MPSV zjistí chybné označení nevhodného programu Odznačte tuto službu a informujte poskytovatele. Pokud poskytovatel opravenou žádost ještě nepodal, aplikace nepovolí opravu dotačního programu služby, u které bylo označení zrušeno. Pokud poskytovatel již žádost podal, měl by ji vzít zpět a opět opravit. Jestliže to neudělá, bude mít jeho žádost o dotaci na tuto službu v poli Splnění výzvy k opravě uvedeno: Ano omyl. Neprovede-li opravu poskytovatel, je jedinou možností provést změnu programu v průběhu hodnocení pracovníkem MPSV. Řešení nestandardních situací po termínu opravy žádosti: 1) Oprava programu byla povolena omylem Na formuláři Povolení opravy dotačního programu klikněte na ikonu pro označení / odznačení nevhodného dotačního programu. Označení sice již nelze měnit, ale lze měnit údaj Splnění výzvy k opravě. Pokud byla oprava již provedena, nastavte: Ano omyl, pokud nebyla, zrušte nastavení Ne. Byla-li provedena, nutno provést zpětnou opravu v úloze pro změnu programu (v průběhu hodnocení). Takto postupujte u všech služeb žádosti, které jsou označeny příznakem nevhodný program. 2) Chybné označení nevhodného programu Postupujte jako u v předcházejícím případě, ale jen u té služby, která takto byla chybně označena. Takto lze postupovat i kdykoli v průběhu hodnocení. 8.8 Změna dotačního programu v průběhu hodnocení Úloha je přístupná pracovníkům MPSV s oprávněním Vyhodnocování Jak na to 1) Volbou úlohy Změna dotačního programu v hl. menu aplikace se otevře formulář obsahující seznam všech žádostí o dotace na jednotlivé služby. 2) Aplikace zobrazuje seznam všech žádostí o dotace na danou službu bez ohledu na aktuálně evidovaný dotační program. V případě programu A bez rozlišení krajů, jejichž prostřednictvím je žádáno. 3) Vyhledejte žádost o dotaci na službu, jejíž dotační program chcete změnit. Pro snadnější vyhledání zvolte vhodné setřídění nebo použijte funkci filtru - kap Seznam žádostí o dotace na služby. 4) Po výběru žádosti klikněte na ikonu Změna dotačního programu. Zapište důvod změny a klikněte na tl. Změnit dotační program. Změna dotačního programu má za následek smazání některých dříve zadaných údajů. Podrobněji v kap Změna dotačního programu. 5) Změna dotačního programu nevyžaduje provedení hodnocení žádosti. 6) Proveďte hodnocení žádosti prostřednictvím příslušné úlohy Dotační program A nebo Dotační program B. Copyright 2011 OKsystem s.r.o. verze 2.2 Strana 46
47 8.8.2 Seznam žádostí o dotace na služby Před zobrazení seznamu žádostí o dotace na služby je nutno zadat výběrové podmínky filtru žádostí. Jako i na ostatních obdobných formulářích filtru pro výběr služeb je povinným parametrem volba dotačního řízení. Poskytovatele lze vyhledat podle IČ nebo názvu. Klikněte na ikonu výběru poskytovatele. Zobrazí formulář Výběr poskytovatele. Zvolíte-li výběr podle názvu, aplikace vyhledá všechny poskytovatele evidované v registru, v jejichž názvu se vyskytuje zadaný text. Věsvětlení některých voleb: Chybný dotační program Vybere žádosti o dotace na služby, kterým v hodnocení nebo ve vyjádření aspoň jeden hodnotící orgán nastavil, že dotační program byl chybně zvolen. Jiný aktuální dotační program Vybere žádosti o dotace na služby, kde aktuální dotační program (tj. dotační program který je použit při hodnocení) je jiný, než byl použitý dotační program na poslední předcházející žádosti o dotaci. Volba slouží spíše ke kontrole, že dotační program byl správně změněn. Jiný dotační program na žádosti Vybere žádosti o dotace na služby, kde poskytovatelem zvolený program je jiný než akt. použitý dotační program na poslední předcházející žádosti o dotaci. Pokud nedojde ke změně dotačního programu v průběhu hodnocení, pak tato volba dává stejné výsledky jako volba Jiný aktuální dotační program, protože aktuální program se shoduje s programem, který zvolil poskytovatel na žádosti. Nová žádost Vybere žádosti o dotace na služby, na které v aplikaci v předcházejících dotačních řízení není od daného poskytovatele evidována žádná žádost. Formulář seznamu žádostí s úlohou pro změnu dotačního programu: Copyright 2011 OKsystem s.r.o. verze 2.2 Strana 47
48 8.8.3 Změna dotačního programu Kurzor umístěte na záznam žádosti o dotaci na službu, které chcete změnit dotační program. Klikněte na ikonu Změna programu. Otevře se formulář Změna dotačního programu. Formulář obsahuje mimo jiné historii změn dotačního programu. Po kliknutí na tl. Změnit dotační program se zobrazí dotaz, zda opravdu se má program změnit, po kladném potvrzení se zobrazí formulář pro zadání komentáře ke změně a teprve kliknutím na tl. Změnit na tomto formuláři se změna provede. Důležitá upozornění: 1) Změna programu má tyto důsledky: a) Smažou se všechny záznamy vyhodnocení (kap. 8.5 Vyhodnocení žádostí o dotace) vztahující se k dané službě. b) Po změně programu z A na B má hodnocení krajů jen informativní funkci. Hodnocení musí provést znovu pracovník MPSV kap. 8.2 Hodnocení žádostí o dotace v programu B. c) Jedná-li se o opakovanou změnu programu z A na B a na žádosti byl původně zvolen program B, pak se smažou i rozdělení dotace prostřednictvím krajů (viz kap Rozdělení požadované dotace na kraje a hodnocení v rámci kraje). d) Při změně programu z B na A se smažou pole Chyba programu, Komentář chyby programu, Optimální podpora, Soulad a Komentář souladu (kap Hodnocení žádostí). Pracovníkem MPSV zadané hodnocení rozpočtu a komentáře ke zdrojům financování se nemažou, použijí se pro hodnocení v programu A (viz kap Hodnocení žádosti v programu A). Hodnocení pak musí provést rovněž pracovník MPSV. e) Pokud se jedná o opakovanou změnu z programu B na A a na žádosti byl původně zvolen program A, který nebyl hodnocen pracovníky MPSV, pak se mažou i údaje hodnocení rozpočtu a komentáře ke zdrojům financování. Relevantními se opět stává hodnocení provedené KÚ. 2) Žádosti, kterým byl změněn dotační program z B na A, nejsou do doby stanovení kraje, prostřednictvím kterého má být dotace distribuována, zobrazovány v seznamu žádostí v úloze Vyhodnocení žádostí. Copyright 2011 OKsystem s.r.o. verze 2.2 Strana 48
49 9 Export a import dat Kliknutím na nabídku Export/import dat v hlavním menu aplikace se otevře formulář, na kterém zvolíte dotační řízení a export anebo import dat. 9.1 Export dat do formátu CSV Krajské úřady mají k dispozici volbu exportu dat buď pro žádosti o dotace v programu A anebo v programu B. Export dat žádostí v programu A zahrne data všech žádostí o dotace daného dotačního řízení, které jsou v programu A požadovány prostřednictvím hodnotícího kraje. Export dat žádostí v programu B zahrne data všech žádostí o dotace daného dotačního řízení, které jsou v programu B a hodnotící kraj je na žádosti uveden jako kraj působnosti služby, přičemž se nejedná o celorepublikovou působnost. Pro KÚ se nabízí export ve dvou režimech: export dat žádostí anebo export kontaktních údajů žádostí. Export pro MPSV obsahuje vždy data žádostí o dotace v obou programech. Kliknutím na tl. Proveď se zobrazí formulář pro výběr adresáře, do kterého má být exportní soubor uložen. Na formuláři lze také určit název souboru. Stisknutím tl. Save se exportovaná data uloží. Aplikace data exportuje ve formátu CSV. Formát CSV je textový formát, který dovede načítat MS Excel. Jako oddělovač je použit středník. První řádek obsahuje zkratky názvu sloupců. Na adrese si můžete stáhnout podrobné popisy jednotlivých sloupců, a to zvlášť pro export žádostí o dotace v programu A, pro žádosti v programu B a pro export dat MPSV anebo export kontaktních údajů žádostí. Pro MPSV je export dat rozšířen o možnost exportu dat za všechny kola dotačního řízení v daném roce. 9.2 Import dat pro KÚ Import slouží k hromadnému načtení částky reálného návrhu podpory. Na úrovni krajského úřadu nemá import pro žádosti o dotace v programu B smysl. Podmínky pro formát a obsah importovaného souboru: 1) Importovaný soubor musí být ve formátu CSV, jako oddělovač použit středník. 2) První řádek souboru musí obsahovat názvy sloupců. 3) Soubor musí obsahovat pouze pět sloupců, a to těchto názvů a v tomto pořadí: zad_id sluzba_id Copyright 2011 OKsystem s.r.o. verze 2.2 Strana 49
50 kraj_kod identifikator_sluzby podpora_realna 4) Všechny sloupce musí být vyplněny. a. První čtyři sloupce identifikují žádost o dotaci na službu. b. Sloupec podpora_realna obsahuje návrh částky, musí obsahovat číslo, v případě, kdy službě nemá být dotace přidělena, je nutno uvést nulu. 5) Soubor musí obsahovat všechny žádosti o dotace prostřednictvím hodnotícího kraje. Kliknutím na ikonu Výběr souboru k importu se zobrazí formulář pro výběr importního souboru, kliknutím na tl. Open se importovaný soubor načte a kliknutím na tl. Proveď se zahájí proces importu. Aplikace kontroluje formální správnost souboru. Zjištěné chyby se vypíší do formuláře a brání načtení hodnot reálného návrhu podpory. Pokud nejsou zjištěny chyby, podle dat v importním souboru se přepíší hodnoty reálného návrhu podpory všech žádostí o dotace v programu A požadovaných prostřednictvím hodnotícího kraje. 9.3 Import dat pro MPSV Import slouží k hromadnému načtení částek: reálného návrhu podpory (jen pro žádosti, které hodnotí MPSV) změny reálného návrhu podpory návrhu dotace pro dotační komisi výsledného návrhu dotační komise přiznané výše dotace Import lze použít ve dvou režimech: 1. Všechny žádosti 2. Jen žádosti hodnocené MPSV Copyright 2011 OKsystem s.r.o. verze 2.2 Strana 50
51 První volba vyžaduje, aby importní soubor obsahoval všechny žádosti daného dotačního řízení. Pokud se zvolí import reálného návrhu podpory, pak u žádostí, které hodnotily KÚ a nedošlo u nich ke změně dotačního programu, se musí částka reálného návrhu podpory v importním souboru shodovat s částkou evidovanou v systému. Importují se pouze reálné návrhy podpory žádostí, které hodnotí MPSV, tedy zejména žádostí v programu B anebo žádostí, kterým byl dotační program změněn z B na A. Druhý režim umožňuje import pouze reálného návrhu podpory, avšak v importním souboru mohou být pouze žádosti, které hodnotí MPSV. To znamená, že takto lze naimportovat reálné návrhy podpory žádostí v programu B ještě před podáním souhrnných žádostí krajskými úřady a bez obav, že od posledního exportu došlo k jejich změně. Upozorňujeme, že nelze importovat soubor se žádostmi, jestliže po exportu byly provedeny změny dotačních programů! Podmínky pro formát a obsah importovaného souboru: 1) Importovaný soubor musí být ve formátu CSV, jako oddělovač použit středník. 2) První řádek souboru musí obsahovat názvy sloupců. 3) První čtyři sloupce souboru musí obsahovat tyto údaje: zad_id sluzba_id kraj_kod identifikator_sluzby Pořadí musí být zachováno. 4) Další sloupce soubor musí obsahovat podle volby importovaných údajů: real_navrh_podpory změna_real_navrhu navrh_pro_dk navrh_dk priznana_vyse_dotace 5) Sloupce, které nejsou k importu zvoleny, soubor nesmí obsahovat. Copyright 2011 OKsystem s.r.o. verze 2.2 Strana 51
52 10 Statistiky podávání žádostí Úloha Statistiky podávání žádostí, která se spouští z hlavního menu aplikace a je přístupná pro pracovníky KÚ a MPSV, nabízí tři statistiky: 1. Statistika žádostí Obsahuje počty rozepsaných a podaných žádostí poskytovatelů po jednotlivých registračních orgánech (krajích). 2. Statistika služeb Obsahuje počty rozepsaných a podaných žádostí o dotace na jednotlivé sociální služby a výše požadované dotace, a to v programu A podle krajů, jejich prostřednictvím je žádáno a celkově za program B. 3. Statistika uzamčených žádostí Obsahuje seznam poskytovatelů, kteří žádost pouze uzamknuli, ale (zatím) nepodali. seznam obsahuje datum uzamčení, název poskytovatele s kontaktními údaji a název registrujícího orgánu. Statistiky lze tisknout anebo ve formátu PDF uložit na lokální disk. 11 Správa dotačního řízení 11.1 Administrace dotačního řízení Úloha je přístupná pouze pro uživatele MPSV s oprávněním Administrace dotačního řízení. Spouští se z hlavního menu aplikace, část Správa dotačního řízení. Zobrazí se formulář obsahující seznam dotačních řízení. Formulář umožňuje: a) zadat nové dotační řízení b) provádět administraci (údržbu) již zadaného dotačního řízení. Copyright 2011 OKsystem s.r.o. verze 2.2 Strana 52
53 Formulář nové dotační řízení anebo pro údržbu: Vysvětlení některých údajů a funkcí: Dotace na rok Rok, na který se žádá o dotaci Datum zahájení řízení Datum, od kterého je možné vyplňovat a podávat žádosti o dotace Termín podání žádostí Datum, do kterého lze podávat žádosti. Datum identifikuje dotační řízení. Termín opravy žádosti Datum, do kterého lze podávat žádosti s opraveným dotačním programem. Doporučujeme datum zadávat až po termínu podání, až zjistíte, že budete vyzývat poskytovatele k provedení opravy. Datum povolení hodnocení Dosadí aplikace automaticky po kliknutí na ikonu Povolení hodnocení. Stav dotačního řízení Interní informace. Odvozuje aplikace automaticky. Stav platí od Datum změny stavu dotačního řízení, dosazuje aplikace. Zveřejnit výsledky Zaškrtnutím se zpřístupní poskytovatelům, hodnocení jejich žádostí a přiznané výše dotace. Současně se zveřejní výše dotace ve veřejné části registru. Zaškrtnout lze pouze po ukončení dotačního řízení viz dále. Směrná čísla Seznam slouží k zadání směrných čísel. Seznam je přímo editovatelný. Funkce: Vrácení souhrnných žádostí Zobrazí seznam krajů obsahující stav souhrnné žádosti viz dále. Ukončení / obnovení dotačního řízení Po ukončení dotačního řízení nelze již provádět v datech žádné změny. Jestliže se ukončí dotační řízení po provedení hodnocení a stanovení výší dotace, aplikace jej považuje za sta řádně Copyright 2011 OKsystem s.r.o. verze 2.2 Strana 53
54 Povolit / zrušit hodnocení ukončené. Pokud se však řízení z nějakých mimořádných důvodů ukončí dříve, protože třeba je zrušeno, aplikace jej považuje za ukončené neřádně. Export dat do AS 400 a zveřejnění hodnocení je možné pouze po řádně ukončené dotační řízení. Také v seznamu žádostí podaných poskytovatelem na danou službu (kap Seznam podaných žádostí o dotace na danou sociální službu se zobrazují pouze žádosti podané v rámci řádně ukončeného řízení. Ukončení lze vrátit zpět. Obnovení dotačního řízení má za následek zrušení zveřejnění výsledků řízení (hodnocení) jak v aplikaci OKslužby poskytovatel tak v registru. Hodnocení žádostí kraji a MPSV je možné pouze po povolení hodnocení. Povolit hodnocení nelze před uplynutím termínu opravy žádostí (je-li termín zadán). Zrušit povolení hodnocení je možné pouze tehdy, jestliže žádný kraj nebo MPSV hodnotit nezačal. Při povolení hodnocení se všechny nepodané rozpracované opravy žádostí smažou a nahradí se původně podanými žádostmi. Tato operace je nevratná. Export výsledků dotačního řízení Funkce umožňuje u řádně ukončeného dotačního řízení vyexportovat do formátu CSV jednoduchý seznam výsledků dotačního řízení. Vrácení souhrnné žádosti: Po kliknutí na funkci vrácení se zobrazí formulář pro výběr kraje: 11.2 Export dat pro AS 400 Úloha je přístupná pouze pro uživatele MPSV s oprávněním Export As 400. Spouští se z hl. menu aplikace, část Správa dotačního řízení. Ve volbě dotačního řízení se nabízejí pouze dotační řízení, která jsou řádně ukončená. Pro řízení není export možný. Výsledkem exportu jsou 4 soubory, které se ukládají do zadaného adresáře. Název souboru se složí z dotačního řízení a typu souboru: rok dotačního řízení-pořadí dotačního řízení typ Copyright 2011 OKsystem s.r.o. verze 2.2 Strana 54
55 souboru (např data.zip). Soubor s daty je pro svou velikost komprimován pomocí algoritmu ZIP a do vybraného adresáře se uloží jako ZIP archív. Ostatní soubory se ukládají jako textové soubory. Kliknutím na volbu úlohy se zobrazí formulář pro výběr dotačního řízení a provedení vlastního exportu. Mimo volbu dotačního řízení, pro které se má export provést a volbu adresáře, formulář obsahuje údaje z hlavičky posledního exportu daného dotačního řízení. Podmínkou exportu je ukončené dotační řízení. Před ukončením dotačního řízení a provedení exportu doporučujeme spustit úlohu Závěrečná kontrola viz kap Závěrečná kontrola. 12 Vyplňování žádosti více uživateli současně Aplikace umožňuje hodnotit a vyjadřovat se k žádostem více uživateli současně. Použita je metoda tzv. optimistického zamykání. To znamená, že v případě, kdy dva nebo více uživatelů vyplňují stejný záznam, uloží se změna toho uživatele, který byl nejrychlejší a uložil změnu jako první. Ostatním uživatelům aplikace při pokusu o uložení oznámí, že již někdo jiný záznam změnil a jejich provedená změna se neuloží a aplikace ji zapomene. Jestliže bude žádosti hodnotit nebo se k nim vyjadřovat více uživatelů současně, zorganizujte si práci podle těchto pravidel: Jen jeden uživatel může žádost o dotaci na danou službu hodnotit. Jen jeden uživatel se může k žádosti o dotaci v programu B na danou službu vyjadřovat. Jestliže jeden uživatel hodnocení žádostí o dotace v programu A uzamkne, jiný uživatel může hodnocení odemknout jen s jeho vědomím. Vytvořit souhrnnou žádost může jen jeden uživatel. Před uzamčení žádosti před podáním je nutné, aby se obsluha přesvědčila, že ostatní její kolegové již žádosti nehodnotí viz kapitola 14 Přihlášení uživatelé. Po uzamčení totiž aplikace odmítne uložit změny hodnocení, které právě zadali. Copyright 2011 OKsystem s.r.o. verze 2.2 Strana 55
56 13 Uživatelský účet 13.1 Změna vlastního hesla Heslo si kdykoli můžete změnit kliknutím na úlohu Změna hesla v hlavním menu aplikace Oprávnění Oprávnění určuje, jaké činnosti může provádět uživatel přihlášený pod daným uživatelským účtem. Oprávnění se tedy nastavuje k uživatelskému účtu. Činnost Hodnocení žádostí v programu A, vytvoření souhrnné žádosti, vyjadřování se k žádostem v programu B, Export a import dat do a z CSV Jen prohlížení žádosti, export dat do CSV Hodnocení žádostí v programu B, hodnocení žádostí v programu A po změně dotačního programu Jen prohlížení hodnocení žádostí v programu B nebo A, export dat do CSV Vyhodnocování žádostí, změna dotačního programu, export a import dat do a z CSV Prohlížení vyhodnocování žádostí, export dat do CSV Oprávnění Hodnocení žádostí o dotace (úroveň: aktualizace) jen KÚ Hodnocení žádostí o dotace (úroveň: prohlížení) jen KÚ Hodnocení žádostí (úroveň aktualizace) jen MPSV Hodnocení žádostí (úroveň prohlížení) jen MPSV Vyhodnocování žádostí (úroveň aktualizace) jen MPSV Vyhodnocování žádostí (úroveň prohlížení) jen MPSV Administrace dotačního řízení: Zadávání nového dotačního řízení, nastavení parametrů, ukončení řízení atd. Export dat do AS 400 Administrace dotačního řízení Export AS 400 jen MPSV jen MPSV Copyright 2011 OKsystem s.r.o. verze 2.2 Strana 56
57 Činnost Oprávnění Změna vlastního hesla -- všechna oprávnění -- Změna jména účtu Změna ové adresy Změna hesla cizího účtu Změna platnosti účtu Změna oprávnění správa systému Doporučení: Jestliže bude pracovat se žádostí více uživatelů, doporučujeme ponechat jen některým oprávnění správy systému Práce s uživatelským účtem Správa uživatelských účtů je společná pro aplikace OKslužby registr a OKslužby poskytovatel. V úloze Správa uživatelů lze měnit účty a oprávnění v jedné úloze pro druhou v tom smyslu, že např. účty a oprávnění uživatelů, kteří budou jen hodnotit žádosti lze zadat v aplikaci OKslužby registr a naopak. Účet pro přihlášení k aplikaci OKslužby registr lze použít i pro přihlášení k aplikace OKslužby poskytovatel a naopak. Samozřejmě, že další podmínkou pro práci s aplikací je, aby účet měl nastavené příslušné oprávnění. Podmínkou pro práci s účtem je oprávnění správa systému Nový účet Uživatel, kterému se má založit účet, musí mít přiděleno IK MPSV a toto IK MPSV musí být povoleno k vytvoření účtu pro práci se systémem OKslužby. Je proto nutno o IK MPSV požádat MPSV. Po obdržení protokolu o přidělení (zpřístupnění) IK MPSV lze vytvořit nový účet: Klikněte na Nový zaměstnanec a zvolte výběrové podmínky IK MPSV. Aplikace zobrazí údaje osoby a pro tuto osobu vytvořte účet. Copyright 2011 OKsystem s.r.o. verze 2.2 Strana 57
IS OKslužby. Modul OKslužby - senior. Uživatelská příručka pro hodnocení žádostí. (verze dokumentu 1.0)
 (verze dokumentu 1.0) V Praze dne: 23.7.2018 OKsystem a.s. Na Pankráci 125, 140 21 Praha 4 Tel: +420-244 021 111, Fax: +420-244 021 112, http://www.oksystem.cz Záznamy o verzích a popis změn Verze Datum
(verze dokumentu 1.0) V Praze dne: 23.7.2018 OKsystem a.s. Na Pankráci 125, 140 21 Praha 4 Tel: +420-244 021 111, Fax: +420-244 021 112, http://www.oksystem.cz Záznamy o verzích a popis změn Verze Datum
IS OKslužby. Modul OKslužby - rodina. Uživatelská příručka pro správu a vyhodnocení dotačního řízení. (verze dokumentu 1.0)
 Uživatelská příručka pro správu a vyhodnocení dotačního řízení (verze dokumentu 1.0) V Praze dne: 15.10.2010 OKsystem s.r.o. Na Pankráci 125, 140 21 Praha 4 Tel: +420-244 021 111, Fax: +420-244 021 112,
Uživatelská příručka pro správu a vyhodnocení dotačního řízení (verze dokumentu 1.0) V Praze dne: 15.10.2010 OKsystem s.r.o. Na Pankráci 125, 140 21 Praha 4 Tel: +420-244 021 111, Fax: +420-244 021 112,
Dotace na podporu sociální práce
 Dotace na podporu sociální práce Uživatelská příručka Verze 1.1 15. 6. 2015 Copyright 2015 OKsystem a.s. OBSAH 1 SPOLEČNÉ PRVKY VŠECH FORMULÁŘŮ... 3 2 SPUŠTĚNÍ APLIKACE... 5 3 MENU APLIKACE... 6 4 POSTUP
Dotace na podporu sociální práce Uživatelská příručka Verze 1.1 15. 6. 2015 Copyright 2015 OKsystem a.s. OBSAH 1 SPOLEČNÉ PRVKY VŠECH FORMULÁŘŮ... 3 2 SPUŠTĚNÍ APLIKACE... 5 3 MENU APLIKACE... 6 4 POSTUP
Dotace na podporu sociální práce
 Dotace na podporu sociální práce Uživatelská příručka Verze 1.3 4.12. 2015 Copyright 2015 OKsystem a.s. OBSAH 1 SPOLEČNÉ PRVKY VŠECH FORMULÁŘŮ... 3 2 SPUŠTĚNÍ APLIKACE... 5 3 MENU APLIKACE... 6 4 POSTUP
Dotace na podporu sociální práce Uživatelská příručka Verze 1.3 4.12. 2015 Copyright 2015 OKsystem a.s. OBSAH 1 SPOLEČNÉ PRVKY VŠECH FORMULÁŘŮ... 3 2 SPUŠTĚNÍ APLIKACE... 5 3 MENU APLIKACE... 6 4 POSTUP
IS OKslužby - poskytovatel
 Administrace a hodnocení žádostí poskytovatelů, žádosti krajů a přehled o čerpání dotace (verze dokumentu 2.0) V Praze dne: 26. 2. 2016 OKsystem a.s. Na Pankráci 125, 140 21 Praha 4 Tel: +420-244 021 111,
Administrace a hodnocení žádostí poskytovatelů, žádosti krajů a přehled o čerpání dotace (verze dokumentu 2.0) V Praze dne: 26. 2. 2016 OKsystem a.s. Na Pankráci 125, 140 21 Praha 4 Tel: +420-244 021 111,
Uživatelské účty k modulům APV OKnouze/Okslužby pro kraje
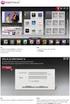 OKsystem a.s. Na Pankráci 125, 140 21 Praha 4, IČ 27373665 Projekt Dokument Odpovědná osoba Klasifikace: Ing. Radomír Martinka CHRÁNĚNÉ APV OKnouze/OKslužby Uživatelské účty k modulům APV OKnouze/Okslužby
OKsystem a.s. Na Pankráci 125, 140 21 Praha 4, IČ 27373665 Projekt Dokument Odpovědná osoba Klasifikace: Ing. Radomír Martinka CHRÁNĚNÉ APV OKnouze/OKslužby Uživatelské účty k modulům APV OKnouze/Okslužby
Uživatelské účty k modulům APV OKnouze/Okslužby pro kraje
 OKsystem a.s. Na Pankráci 125, 140 21 Praha 4, IČ 27373665 Projekt Dokument Odpovědná osoba Klasifikace: APV OKnouze/OKslužby Uživatelské účty k modulům APV OKnouze/Okslužby pro kraje Ing. Radomír Martinka
OKsystem a.s. Na Pankráci 125, 140 21 Praha 4, IČ 27373665 Projekt Dokument Odpovědná osoba Klasifikace: APV OKnouze/OKslužby Uživatelské účty k modulům APV OKnouze/Okslužby pro kraje Ing. Radomír Martinka
Dotace na podporu sociální práce
 Dotace na podporu sociální práce Uživatelská příručka Verze 1.5 20. 1. 2017 Copyright 2017 OKsystem a.s. OBSAH 1 SPOLEČNÉ PRVKY VŠECH FORMULÁŘŮ... 4 2 SPUŠTĚNÍ APLIKACE... 5 3 MENU APLIKACE... 6 4 POSTUP
Dotace na podporu sociální práce Uživatelská příručka Verze 1.5 20. 1. 2017 Copyright 2017 OKsystem a.s. OBSAH 1 SPOLEČNÉ PRVKY VŠECH FORMULÁŘŮ... 4 2 SPUŠTĚNÍ APLIKACE... 5 3 MENU APLIKACE... 6 4 POSTUP
Manuál pro žadatele OBSAH
 Manuál pro žadatele OBSAH 1. Úvod... 2 2. Registrace žadatele do systému... 3 3. Přihlášení... 5 4. Změna hesla... 6 5. Obnova zapomenutého hesla... 7 6. Vyplňování formuláře žádosti o dotaci... 8 6.1.
Manuál pro žadatele OBSAH 1. Úvod... 2 2. Registrace žadatele do systému... 3 3. Přihlášení... 5 4. Změna hesla... 6 5. Obnova zapomenutého hesla... 7 6. Vyplňování formuláře žádosti o dotaci... 8 6.1.
KRAJSKÝ ÚŘAD KARLOVARSKÉHO KRAJE. Manuál. Uživatele aplikace informačního systému pro
 Manuál Uživatele aplikace informačního systému pro zjišťování údajů a vypracování Přehledu o předběžném odhadu nákladů na obnovu majetku sloužícího k zabezpečení základních funkcí v území Karlovarského
Manuál Uživatele aplikace informačního systému pro zjišťování údajů a vypracování Přehledu o předběžném odhadu nákladů na obnovu majetku sloužícího k zabezpečení základních funkcí v území Karlovarského
Postup pro přihlášení k EET
 Postup pro přihlášení k EET Krok 1. autentizační údaje Žádost o autentizační údaje neboli přihlašovací jméno a heslo. Přihlásit se o ně můžete na daňovém portálu MF http://adisspr.mfcr.cz/adistc/adis/idpr_pub/eet/eet_sluzby.faces,
Postup pro přihlášení k EET Krok 1. autentizační údaje Žádost o autentizační údaje neboli přihlašovací jméno a heslo. Přihlásit se o ně můžete na daňovém portálu MF http://adisspr.mfcr.cz/adistc/adis/idpr_pub/eet/eet_sluzby.faces,
Internetový přístup do databáze FADN CZ - uživatelská příručka Modul FADN RESEARCH / DATA
 Internetový přístup do databáze FADN CZ - uživatelská příručka Modul FADN RESEARCH / DATA Modul FADN RESEARCH je určen pro odborníky z oblasti zemědělské ekonomiky. Modul neomezuje uživatele pouze na předpřipravené
Internetový přístup do databáze FADN CZ - uživatelská příručka Modul FADN RESEARCH / DATA Modul FADN RESEARCH je určen pro odborníky z oblasti zemědělské ekonomiky. Modul neomezuje uživatele pouze na předpřipravené
Zpracování ročních zpráv v IS FKVS Příručka pro koncové uživatele
 Zpracování ročních zpráv v IS FKVS Příručka pro koncové uživatele vypracovala společnost ASD Software, s.r.o. dokument ze dne 1.10.2007, verze 1.01 Obsah Obsah... 2 1. Úvod... 3 2. Spuštění počítače, spuštění
Zpracování ročních zpráv v IS FKVS Příručka pro koncové uživatele vypracovala společnost ASD Software, s.r.o. dokument ze dne 1.10.2007, verze 1.01 Obsah Obsah... 2 1. Úvod... 3 2. Spuštění počítače, spuštění
Práce s programem IIS Ekonom
 Práce s programem IIS Ekonom Obsah 1 Ovládání programu IIS Ekonom... 2 1.1 Ovládání přes hlavní nabídku... 2 1.2 Panel nástrojů a funkční klávesy... 2 2 Přihlašovací dialog... 4 3 Úvodní obrazovka... 4
Práce s programem IIS Ekonom Obsah 1 Ovládání programu IIS Ekonom... 2 1.1 Ovládání přes hlavní nabídku... 2 1.2 Panel nástrojů a funkční klávesy... 2 2 Přihlašovací dialog... 4 3 Úvodní obrazovka... 4
Dotace na podporu sociální práce
 Dotace na podporu sociální práce Uživatelská příručka pro žadatele a hodnotitele Verze 2.4 16. 4. 2019 Copyright 2019 OKsystem a.s. Záznamy o verzích Verze Datum Popis změny 1.7 17. 5. 2018 1.8 29. 5.
Dotace na podporu sociální práce Uživatelská příručka pro žadatele a hodnotitele Verze 2.4 16. 4. 2019 Copyright 2019 OKsystem a.s. Záznamy o verzích Verze Datum Popis změny 1.7 17. 5. 2018 1.8 29. 5.
IS OKslužby - poskytovatel
 (verze dokumentu 3.5) V Praze dne: 21. 9. 2016 OKsystem a.s. Na Pankráci 125, 140 21 Praha 4 Tel: +420-244 021 111, Fax: +420-244 021 112, http://www.oksystem.cz Záznamy o verzích a popis změn Verze Datum
(verze dokumentu 3.5) V Praze dne: 21. 9. 2016 OKsystem a.s. Na Pankráci 125, 140 21 Praha 4 Tel: +420-244 021 111, Fax: +420-244 021 112, http://www.oksystem.cz Záznamy o verzích a popis změn Verze Datum
Internetový přístup do databáze FADN CZ - uživatelská příručka Modul FADN BASIC
 Internetový přístup do databáze FADN CZ - uživatelská příručka Modul FADN BASIC Modul FADN BASIC je určen pro odbornou zemědělskou veřejnost bez větších zkušeností s internetovými aplikacemi a bez hlubších
Internetový přístup do databáze FADN CZ - uživatelská příručka Modul FADN BASIC Modul FADN BASIC je určen pro odbornou zemědělskou veřejnost bez větších zkušeností s internetovými aplikacemi a bez hlubších
IS OKslužby. Modul OKslužby - poskytovatel. Uživatelská příručka. (verze dokumentu 2.9)
 (verze dokumentu 2.9) V Praze dne: 26.6.2014 OKsystem s.r.o. Na Pankráci 125, 140 21 Praha 4 Tel: +420-244 021 111, Fax: +420-244 021 112, http://www.oksystem.cz Záznamy o verzích a popis změn Verze Datum
(verze dokumentu 2.9) V Praze dne: 26.6.2014 OKsystem s.r.o. Na Pankráci 125, 140 21 Praha 4 Tel: +420-244 021 111, Fax: +420-244 021 112, http://www.oksystem.cz Záznamy o verzích a popis změn Verze Datum
Dotace na podporu sociální práce
 Dotace na podporu sociální práce Uživatelská příručka pro žadatele a hodnotitele Verze 2.3 11. 2. 2019 Copyright 2019 OKsystem a.s. Záznamy o verzích Verze Datum Popis změny 1.7 17. 5. 2018 1.8 29. 5.
Dotace na podporu sociální práce Uživatelská příručka pro žadatele a hodnotitele Verze 2.3 11. 2. 2019 Copyright 2019 OKsystem a.s. Záznamy o verzích Verze Datum Popis změny 1.7 17. 5. 2018 1.8 29. 5.
Informační systém Národní soustavy kvalifikací (IS NSK) Návod na obsluhu interního webu - tvorba kvalifikačního a hodnoticího standardu
 Informační systém Národní soustavy kvalifikací (IS NSK) Návod na obsluhu interního webu - tvorba kvalifikačního a hodnoticího standardu 28.5.2013 Obsah Interní web IS NSK tvorba standardu Obsah... 2 Návod
Informační systém Národní soustavy kvalifikací (IS NSK) Návod na obsluhu interního webu - tvorba kvalifikačního a hodnoticího standardu 28.5.2013 Obsah Interní web IS NSK tvorba standardu Obsah... 2 Návod
Profesis on-line 20.1.2015. Obrázky v prezentaci byly upraveny pro potřeby prezentace.
 Profesis on-line 20.1.2015 Obrázky v prezentaci byly upraveny pro potřeby prezentace. Adresa systému: www.profesis.cz Údaje nutné pro přihlášení: - přihlašovací jméno: sedmimístné číslo autorizace (včetně
Profesis on-line 20.1.2015 Obrázky v prezentaci byly upraveny pro potřeby prezentace. Adresa systému: www.profesis.cz Údaje nutné pro přihlášení: - přihlašovací jméno: sedmimístné číslo autorizace (včetně
Uživatelská příručka
 B2B CENTRUM a.s. 3.2011 Obsah Začínáme... 3 Přihlášení a zapomenuté heslo... 3 Vytvoření uživatele... 3 Editace osobních údajů... 5 Vkládání souborů... 6 Elektronický podpis... 8 Stavební deník... 11 Identifikační
B2B CENTRUM a.s. 3.2011 Obsah Začínáme... 3 Přihlášení a zapomenuté heslo... 3 Vytvoření uživatele... 3 Editace osobních údajů... 5 Vkládání souborů... 6 Elektronický podpis... 8 Stavební deník... 11 Identifikační
PRO PRÁCI S APLIKACÍ SKV - VÝBĚR KVALITNÍCH VÝSLEDKŮ
 MANUÁL PRO PRÁCI S APLIKACÍ SKV - VÝBĚR KVALITNÍCH VÝSLEDKŮ Verze 1.0 (170714) 1 Obsah 1. Základní informace o používání SKV - aplikace pro výběr kvalitních výsledků...3 1.1 Příhlášení do SKV...3 2.1 Změna
MANUÁL PRO PRÁCI S APLIKACÍ SKV - VÝBĚR KVALITNÍCH VÝSLEDKŮ Verze 1.0 (170714) 1 Obsah 1. Základní informace o používání SKV - aplikace pro výběr kvalitních výsledků...3 1.1 Příhlášení do SKV...3 2.1 Změna
Uživatelská příručka
 Uživatelská příručka k registraci a zpracování elektronické žádosti o dotaci v prostředí aplikace Komunikace s občany (RAP) Obsah: 1. Úvod... 1 2. Než začnete vyplňovat elektronickou žádost o dotaci...
Uživatelská příručka k registraci a zpracování elektronické žádosti o dotaci v prostředí aplikace Komunikace s občany (RAP) Obsah: 1. Úvod... 1 2. Než začnete vyplňovat elektronickou žádost o dotaci...
AC FORM FILLER. aplikace pro podání žádosti o poskytnutí finančního příspěvku. Verze 1.0
 aplikace pro podání žádosti o poskytnutí finančního příspěvku Verze 1.0 2013 AutoCont CZ a.s. Veškerá práva vyhrazena. Tento dokument obsahuje informace důvěrného charakteru a informace v něm obsažené
aplikace pro podání žádosti o poskytnutí finančního příspěvku Verze 1.0 2013 AutoCont CZ a.s. Veškerá práva vyhrazena. Tento dokument obsahuje informace důvěrného charakteru a informace v něm obsažené
Nápověda pro vyplnění elektronického formuláře Oznámení o provedení asanace vytěženého jehličnatého dříví
 Nápověda pro vyplnění elektronického formuláře Oznámení o provedení asanace vytěženého jehličnatého dříví Nápověda pro vyplnění elektronického formuláře Oznámení o provedení asanace vytěženého jehličnatého
Nápověda pro vyplnění elektronického formuláře Oznámení o provedení asanace vytěženého jehličnatého dříví Nápověda pro vyplnění elektronického formuláře Oznámení o provedení asanace vytěženého jehličnatého
Podrobný postup stažení, vyplnění a odeslání elektronické žádosti
 Podrobný postup stažení, vyplnění a odeslání elektronické žádosti K vyplnění žádosti je nutné mít nainstalován program 602XML Filler Spuštění instalace kliknutím na odkaz na webových stránkách Jihočeského
Podrobný postup stažení, vyplnění a odeslání elektronické žádosti K vyplnění žádosti je nutné mít nainstalován program 602XML Filler Spuštění instalace kliknutím na odkaz na webových stránkách Jihočeského
Formulář NÚV v programu PPP4
 Formulář NÚV v programu PPP4 Verze programu: 4.2.1.0 Datum: 16. 5. 2017 1. Nastavení programu PPP4 V programu je nutné nastavit: 1. cestu k programu Form Filler 602 (tento program musí mít každý uživatel
Formulář NÚV v programu PPP4 Verze programu: 4.2.1.0 Datum: 16. 5. 2017 1. Nastavení programu PPP4 V programu je nutné nastavit: 1. cestu k programu Form Filler 602 (tento program musí mít každý uživatel
Dotace na podporu sociální práce
 Dotace na podporu sociální práce Uživatelská příručka pro žadatele a hodnotitele Verze 2.2 15. 1. 2019 Copyright 2019 OKsystem a.s. Záznamy o verzích Verze Datum Popis změny 1.7 17. 5. 2018 1.8 29. 5.
Dotace na podporu sociální práce Uživatelská příručka pro žadatele a hodnotitele Verze 2.2 15. 1. 2019 Copyright 2019 OKsystem a.s. Záznamy o verzích Verze Datum Popis změny 1.7 17. 5. 2018 1.8 29. 5.
PŘÍLOHA Č. 2 - FINANČNÍ ČÁST. Financování sociálních služeb ve Středočeském kraji
 PŘÍLOHA Č. 2 - FINANČNÍ ČÁST Financování sociálních služeb ve Středočeském kraji Financování sociálních služeb z veřejných rozpočtů vychází ze zákona č. 108/2006 Sb., o sociálních službách, ve znění pozdějších
PŘÍLOHA Č. 2 - FINANČNÍ ČÁST Financování sociálních služeb ve Středočeském kraji Financování sociálních služeb z veřejných rozpočtů vychází ze zákona č. 108/2006 Sb., o sociálních službách, ve znění pozdějších
IS OKslužby - poskytovatel
 (verze dokumentu 3.2) V Praze dne: 11.6.2015 OKsystem a.s. Na Pankráci 125, 140 21 Praha 4 Tel: +420-244 021 111, Fax: +420-244 021 112, http://www.oksystem.cz Záznamy o verzích a popis změn Verze Datum
(verze dokumentu 3.2) V Praze dne: 11.6.2015 OKsystem a.s. Na Pankráci 125, 140 21 Praha 4 Tel: +420-244 021 111, Fax: +420-244 021 112, http://www.oksystem.cz Záznamy o verzích a popis změn Verze Datum
Pro vyúčtování pojišťovnám se používá jednoduchý průvodce, který Vás provede celým vyúčtováním. Pro tvorbu dávek platí:
 Tento návod slouží jako ucelený pohled pro vytvoření dávek pro pojišťovny. Neklade si za cíl detailně popsat jednotlivá okna a veškeré dostupné možnosti a funkce, které by mohly celý postup spíše znepřehlednit.
Tento návod slouží jako ucelený pohled pro vytvoření dávek pro pojišťovny. Neklade si za cíl detailně popsat jednotlivá okna a veškeré dostupné možnosti a funkce, které by mohly celý postup spíše znepřehlednit.
Nápověda aplikace Patron-Pro
 Nápověda aplikace Patron-Pro 1. Popis aplikace Aplikace Patron-Pro slouží k zobrazení souboru zálohy mobilní aplikace Patron-Pro se záznamy o povolených kartách. Dále umožňuje tyto záznamy editovat, vytvářet
Nápověda aplikace Patron-Pro 1. Popis aplikace Aplikace Patron-Pro slouží k zobrazení souboru zálohy mobilní aplikace Patron-Pro se záznamy o povolených kartách. Dále umožňuje tyto záznamy editovat, vytvářet
Pokyny pro vyplnění elektronické žádosti
 Pokyny pro vyplnění elektronické žádosti Program Podpora bydlení Podprogram 117D06300 Podporované byty Elektronická žádost je umístěna na internetové adrese http://www3.mmr.cz/zad. Uživatel (žadatel o
Pokyny pro vyplnění elektronické žádosti Program Podpora bydlení Podprogram 117D06300 Podporované byty Elektronická žádost je umístěna na internetové adrese http://www3.mmr.cz/zad. Uživatel (žadatel o
Evidence přítomnosti dětí a pečovatelek. Uživatelský manuál
 Evidence přítomnosti dětí a pečovatelek Uživatelský manuál Obsah První spuštění, přihlašování... 3 První spuštění... 3 Přihlášení... 5 Agenda Osoby... 6 Vytvoření nové osoby... 6 Tabletová aplikace...
Evidence přítomnosti dětí a pečovatelek Uživatelský manuál Obsah První spuštění, přihlašování... 3 První spuštění... 3 Přihlášení... 5 Agenda Osoby... 6 Vytvoření nové osoby... 6 Tabletová aplikace...
Uživatelský manuál aplikace. Dental MAXweb
 Uživatelský manuál aplikace Dental MAXweb Obsah Obsah... 2 1. Základní operace... 3 1.1. Přihlášení do aplikace... 3 1.2. Odhlášení z aplikace... 3 1.3. Náhled aplikace v jiné úrovni... 3 1.4. Změna barevné
Uživatelský manuál aplikace Dental MAXweb Obsah Obsah... 2 1. Základní operace... 3 1.1. Přihlášení do aplikace... 3 1.2. Odhlášení z aplikace... 3 1.3. Náhled aplikace v jiné úrovni... 3 1.4. Změna barevné
5 Evidence manželských smluv
 5 Evidence manželských smluv 5.1 Společné vyhledávání v evidencích Společné vyhledávání v evidencích slouží k vyhledání evidovaných závětí, listin i smluv a to pouze vyhledáním podle rodného čísla a data
5 Evidence manželských smluv 5.1 Společné vyhledávání v evidencích Společné vyhledávání v evidencích slouží k vyhledání evidovaných závětí, listin i smluv a to pouze vyhledáním podle rodného čísla a data
Informační systém pro Ocenění odškodňování újem na zdraví ztížení společenského uplatnění (ZSU)
 Informační systém pro Ocenění odškodňování újem na zdraví ztížení společenského uplatnění (ZSU) Přihlášení do aplikace Pro vstup do aplikace zadejte přihlašovací jméno a heslo, které jste obdrželi. Pokud
Informační systém pro Ocenění odškodňování újem na zdraví ztížení společenského uplatnění (ZSU) Přihlášení do aplikace Pro vstup do aplikace zadejte přihlašovací jméno a heslo, které jste obdrželi. Pokud
Pokyny pro vyplnění elektronické žádosti
 Pokyny pro vyplnění elektronické žádosti Program Podpora bydlení Podprogram 117D06400 Podporované byty Elektronická žádost je umístěna na internetové adrese http://www3.mmr.cz/zad. Uživatel (žadatel o
Pokyny pro vyplnění elektronické žádosti Program Podpora bydlení Podprogram 117D06400 Podporované byty Elektronická žádost je umístěna na internetové adrese http://www3.mmr.cz/zad. Uživatel (žadatel o
Uživatelská příručka k systému Jídelna inet
 Uživatelská příručka k systému Jídelna inet Internetová část Microdata s.r.o. Verze 2.5 Srpen 2010 Přihlášení do systému... 3 Prohlížení jídelníčku... 4 Objednávání jídel... 4 Přehled Objednávek... 6 Změna
Uživatelská příručka k systému Jídelna inet Internetová část Microdata s.r.o. Verze 2.5 Srpen 2010 Přihlášení do systému... 3 Prohlížení jídelníčku... 4 Objednávání jídel... 4 Přehled Objednávek... 6 Změna
Nový způsob práce s průběžnou klasifikací lze nastavit pouze tehdy, je-li průběžná klasifikace v evidenčním pololetí a školním roce prázdná.
 Průběžná klasifikace Nová verze modulu Klasifikace žáků přináší novinky především v práci s průběžnou klasifikací. Pro zadání průběžné klasifikace ve třídě doposud existovaly 3 funkce Průběžná klasifikace,
Průběžná klasifikace Nová verze modulu Klasifikace žáků přináší novinky především v práci s průběžnou klasifikací. Pro zadání průběžné klasifikace ve třídě doposud existovaly 3 funkce Průběžná klasifikace,
AC FORM FILLER. aplikace pro podání žádosti o poskytnutí finančního příspěvku. Uživatelská příručka. Verze 4.0
 AC FORM FILLER aplikace pro podání žádosti o poskytnutí finančního příspěvku Uživatelská příručka Verze 4.0 2013 AutoCont CZ a.s. Veškerá práva vyhrazena. Tento dokument obsahuje informace důvěrného charakteru
AC FORM FILLER aplikace pro podání žádosti o poskytnutí finančního příspěvku Uživatelská příručka Verze 4.0 2013 AutoCont CZ a.s. Veškerá práva vyhrazena. Tento dokument obsahuje informace důvěrného charakteru
Tematická příručka. k informačnímu systému Cygnus
 KONTAKT Hot-linka: 543 213 606 E-mail: servis@iscygnus.cz Tematická příručka k informačnímu systému Cygnus Přehled přítomnosti verze 7.17 2 Obsah 1 Přehled přítomnosti... 4 1.1 Jak zadat klientovi nepřítomnost?...
KONTAKT Hot-linka: 543 213 606 E-mail: servis@iscygnus.cz Tematická příručka k informačnímu systému Cygnus Přehled přítomnosti verze 7.17 2 Obsah 1 Přehled přítomnosti... 4 1.1 Jak zadat klientovi nepřítomnost?...
PROFI TDi s.r.o. 696 37, Želetice 40 www.profi-tdi.cz info@profi-tdi.cz. Návod k používání systému OTDI.CZ
 Návod k používání systému OTDI.CZ Vážený kliente. Děkujeme za projevený zájem o náš on-line systém evidence kontrol, určený speciálně pro účely dozorů staveb. Systém OTDI.CZ nabízí svým uživatelům zejména:
Návod k používání systému OTDI.CZ Vážený kliente. Děkujeme za projevený zájem o náš on-line systém evidence kontrol, určený speciálně pro účely dozorů staveb. Systém OTDI.CZ nabízí svým uživatelům zejména:
Práce s programem IIS Ekonom
 Práce s programem IIS Ekonom Obsah 1 Ovládání programu IIS Ekonom... 2 1.1 Ovládání přes hlavní nabídku... 2 1.2 Panel nástrojů a funkční klávesy... 2 2 Přihlašovací dialog... 4 3 Úvodní obrazovka... 4
Práce s programem IIS Ekonom Obsah 1 Ovládání programu IIS Ekonom... 2 1.1 Ovládání přes hlavní nabídku... 2 1.2 Panel nástrojů a funkční klávesy... 2 2 Přihlašovací dialog... 4 3 Úvodní obrazovka... 4
Tvorba dávek. Uživatelská příručka
 Tvorba dávek Uživatelská příručka Návod Dokumentace Poslední aktualizace: 27.9.2013 Tento návod slouží jako ucelený pohled pro vytvoření dávek pro pojišťovny. Neklade si za cíl detailně popsat jednotlivá
Tvorba dávek Uživatelská příručka Návod Dokumentace Poslední aktualizace: 27.9.2013 Tento návod slouží jako ucelený pohled pro vytvoření dávek pro pojišťovny. Neklade si za cíl detailně popsat jednotlivá
Elektronické zpracování dotazníků AGEL. Verze 2.0.0.1
 Elektronické zpracování dotazníků AGEL Verze 2.0.0.1 1 Obsah 2 Přihlášení do systému... 1 3 Zápis hodnot dotazníků... 2 3.1 Výběr formuláře pro vyplnění dotazníku... 2 3.2 Vyplnění formuláře dotazníku...
Elektronické zpracování dotazníků AGEL Verze 2.0.0.1 1 Obsah 2 Přihlášení do systému... 1 3 Zápis hodnot dotazníků... 2 3.1 Výběr formuláře pro vyplnění dotazníku... 2 3.2 Vyplnění formuláře dotazníku...
UPOZORNĚNÍ: 4. Práce s formulářem Zpět Další Uložit list Kontrola Odemknout
 Pokyny pro práci s internetovými formuláři pro vstup žádostí o dotaci v Programu obnovy venkova Pardubického kraje na r. 2014 (vkládání v červenci-září 2013) 1. Organizační informace Žádosti o dotaci z
Pokyny pro práci s internetovými formuláři pro vstup žádostí o dotaci v Programu obnovy venkova Pardubického kraje na r. 2014 (vkládání v červenci-září 2013) 1. Organizační informace Žádosti o dotaci z
Uživatelská dokumentace
 Uživatelská dokumentace k projektu Czech POINT Provozní řád Žádost o výpis nebo opis z Rejstříku trestů podle zákona č. 124/2008 Sb. Vytvořeno dne: 11.4.2007 Aktualizováno: 25.5.2010 Verze: 4.3 2009 MVČR
Uživatelská dokumentace k projektu Czech POINT Provozní řád Žádost o výpis nebo opis z Rejstříku trestů podle zákona č. 124/2008 Sb. Vytvořeno dne: 11.4.2007 Aktualizováno: 25.5.2010 Verze: 4.3 2009 MVČR
Kontextové dokumenty
 Příručka uživatele systému Museion Kontextové dokumenty Autorská práva Copyright 2012-2015 MUSOFT.CZ, s.r.o.. Všechna práva vyhrazena. Tato příručka je chráněna autorskými právy a distribuována na základě
Příručka uživatele systému Museion Kontextové dokumenty Autorská práva Copyright 2012-2015 MUSOFT.CZ, s.r.o.. Všechna práva vyhrazena. Tato příručka je chráněna autorskými právy a distribuována na základě
Dotace na podporu sociální práce
 Dotace na podporu sociální práce Uživatelská příručka Verze 2.1 26. 7. 2018 Copyright 2018 OKsystem a.s. Záznamy o verzích Verze Datum Popis změny 1.7 17. 5. 2018 1.8 29. 5. 2018 1.9 31. 5. 2018 Změny
Dotace na podporu sociální práce Uživatelská příručka Verze 2.1 26. 7. 2018 Copyright 2018 OKsystem a.s. Záznamy o verzích Verze Datum Popis změny 1.7 17. 5. 2018 1.8 29. 5. 2018 1.9 31. 5. 2018 Změny
Jak vytvořit sestavy na míru v registru zvířat (IZR)
 Jak vytvořit sestavy na míru v registru zvířat (IZR) Obsah Jak vytvořit sestavy na míru v registru zvířat (IZR)... 1 1. Úvod... 1 2. Sestavy v MS Excel... 2 2.1. Volba sloupců sestavy... 2 2.2. Volba řádků
Jak vytvořit sestavy na míru v registru zvířat (IZR) Obsah Jak vytvořit sestavy na míru v registru zvířat (IZR)... 1 1. Úvod... 1 2. Sestavy v MS Excel... 2 2.1. Volba sloupců sestavy... 2 2.2. Volba řádků
FAQ BENEFIT7. BRNO Květen 2013 verze 3
 FAQ BENEFIT7 BRNO Květen 2013 verze 3 Frequently Asked Questions Frequently Asked Questions... 1 1. Po provedení kontroly/finalizace BENEFIT7 hlásí, že: Součet částek za všechny platby na záložce Finanční
FAQ BENEFIT7 BRNO Květen 2013 verze 3 Frequently Asked Questions Frequently Asked Questions... 1 1. Po provedení kontroly/finalizace BENEFIT7 hlásí, že: Součet částek za všechny platby na záložce Finanční
PRO PRÁCI S APLIKACÍ SKV - SYSTÉM KVALITNÍCH VÝSLEDKŮ
 MANUÁL PRO PRÁCI S APLIKACÍ SKV - SYSTÉM KVALITNÍCH VÝSLEDKŮ Verze 6.0 (130818) 1 OBSAH 1. ZÁKLADNÍ INFORMACE O POUŽÍVÁNÍ SKV - SYSTÉM PRO VÝBĚR KVALITNÍCH VÝSLEDKŮ... 3 1.1 PŘIHLÁŠENÍ DO SKV... 3 2.1
MANUÁL PRO PRÁCI S APLIKACÍ SKV - SYSTÉM KVALITNÍCH VÝSLEDKŮ Verze 6.0 (130818) 1 OBSAH 1. ZÁKLADNÍ INFORMACE O POUŽÍVÁNÍ SKV - SYSTÉM PRO VÝBĚR KVALITNÍCH VÝSLEDKŮ... 3 1.1 PŘIHLÁŠENÍ DO SKV... 3 2.1
PTÁČEK - velkoobchod. eshop. ZÁKAZNICKÝ pracovní postup
 PTÁČEK - velkoobchod eshop ZÁKAZNICKÝ pracovní postup 2009 Obsah Úvod... 3 Autorizace... 3 Přihlášení... 4 Odhlášení... 4 Změna hesla editace uživatele... 4 Hlavní stránka Před přihlášením... 4 Výběr Produktu
PTÁČEK - velkoobchod eshop ZÁKAZNICKÝ pracovní postup 2009 Obsah Úvod... 3 Autorizace... 3 Přihlášení... 4 Odhlášení... 4 Změna hesla editace uživatele... 4 Hlavní stránka Před přihlášením... 4 Výběr Produktu
Jednotné portálové řešení práce a sociálních věcí
 Jednotné portálové řešení práce a sociálních věcí Evidence náhradního plnění - neveřejný přístup pro odběratele Uživatelská příručka verze 3.0 Historie dokumentu Verze Datum Autor Změny 1.0 31. 5. 2019
Jednotné portálové řešení práce a sociálních věcí Evidence náhradního plnění - neveřejný přístup pro odběratele Uživatelská příručka verze 3.0 Historie dokumentu Verze Datum Autor Změny 1.0 31. 5. 2019
Královéhradecký kraj odbor školství, oddělení primárního a zájmového vzdělávání BENEFIT7. stručný manuál. listopad 2008 verze 1.0. Mgr.
 Královéhradecký kraj odbor školství, oddělení primárního a zájmového vzdělávání BENEFIT7 stručný manuál listopad 2008 verze 1.0. Mgr. Tomáš Záviský Obsah ADRESA... 3 REGISTRACE... 3 PŘIHLÁŠENÍ A ZTRÁTA
Královéhradecký kraj odbor školství, oddělení primárního a zájmového vzdělávání BENEFIT7 stručný manuál listopad 2008 verze 1.0. Mgr. Tomáš Záviský Obsah ADRESA... 3 REGISTRACE... 3 PŘIHLÁŠENÍ A ZTRÁTA
SPRÁVA STÁTNÍCH HMOTNÝCH REZERV
 SPRÁVA STÁTNÍCH HMOTNÝCH REZERV Příručka ke školení IS ARGIS 2.2 - modul Hospodářská mobilizace pro dodavatele mobilizační dodávky verze 1.0 Informační systém ARGIS Informační systém pro plánování civilních
SPRÁVA STÁTNÍCH HMOTNÝCH REZERV Příručka ke školení IS ARGIS 2.2 - modul Hospodářská mobilizace pro dodavatele mobilizační dodávky verze 1.0 Informační systém ARGIS Informační systém pro plánování civilních
Manuál pro zasílání záznamů o úrazech
 Obsah: Manuál pro zasílání záznamů o úrazech Kapitola 1) Získání přihlašovacích údajů str. 3 2) Přihlášení a změna hesla str. 3 3) Vytvoření účtu pro pracovníka školy str. 4 4) Založení akce str. 5 5)
Obsah: Manuál pro zasílání záznamů o úrazech Kapitola 1) Získání přihlašovacích údajů str. 3 2) Přihlášení a změna hesla str. 3 3) Vytvoření účtu pro pracovníka školy str. 4 4) Založení akce str. 5 5)
Pokyny pro vyplnění elektronické žádosti
 Pokyny pro vyplnění elektronické žádosti Program Podpora bydlení Podprogram 117D06600 Bytové domy bez bariér Elektronická žádost je umístěna na internetové adrese http://www3.mmr.cz/zad. Uživatel (žadatel
Pokyny pro vyplnění elektronické žádosti Program Podpora bydlení Podprogram 117D06600 Bytové domy bez bariér Elektronická žádost je umístěna na internetové adrese http://www3.mmr.cz/zad. Uživatel (žadatel
Středisko MLM Znovu. Uživatelská příručka
 Středisko MLM Znovu Uživatelská příručka Znovu s.r.o. 2008 1 Vstup do programu Ke vstupu do programu Středisko je třeba zadat uživatelské jméno a heslo. Před zobrazením pracovní plochy programu se mohou
Středisko MLM Znovu Uživatelská příručka Znovu s.r.o. 2008 1 Vstup do programu Ke vstupu do programu Středisko je třeba zadat uživatelské jméno a heslo. Před zobrazením pracovní plochy programu se mohou
[RDM] STRUČNÁ UŽIVATELSKÁ PŘÍRUČKA. CENTRÁLNÍ REGISTR PODPOR MALÉHO ROZSAHU - de minimis
![[RDM] STRUČNÁ UŽIVATELSKÁ PŘÍRUČKA. CENTRÁLNÍ REGISTR PODPOR MALÉHO ROZSAHU - de minimis [RDM] STRUČNÁ UŽIVATELSKÁ PŘÍRUČKA. CENTRÁLNÍ REGISTR PODPOR MALÉHO ROZSAHU - de minimis](/thumbs/23/2036200.jpg) PDS s.r.o. Viniční 20, 615 00 Brno IČ: 25523121, DIČ: CZ25523121 [RDM] CENTRÁLNÍ REGISTR PODPOR MALÉHO ROZSAHU - de minimis STRUČNÁ UŽIVATELSKÁ PŘÍRUČKA Praha, Brno 2009, 2010 Verze dokumentu Verze Datum
PDS s.r.o. Viniční 20, 615 00 Brno IČ: 25523121, DIČ: CZ25523121 [RDM] CENTRÁLNÍ REGISTR PODPOR MALÉHO ROZSAHU - de minimis STRUČNÁ UŽIVATELSKÁ PŘÍRUČKA Praha, Brno 2009, 2010 Verze dokumentu Verze Datum
Objednávkový portál DODÁVKY PROVOZNÍHO MATERIÁLU DO TISKÁREN.
 Objednávkový portál DODÁVKY PROVOZNÍHO MATERIÁLU DO TISKÁREN http://lcr.csystem.cz/ 1 1. Přihlášení do objednávkového portálu Po přihlášení se objeví úvodní stránka. Vpravo nahoře je uvedeno Jméno a příjmení
Objednávkový portál DODÁVKY PROVOZNÍHO MATERIÁLU DO TISKÁREN http://lcr.csystem.cz/ 1 1. Přihlášení do objednávkového portálu Po přihlášení se objeví úvodní stránka. Vpravo nahoře je uvedeno Jméno a příjmení
OBSAH. 48 Příručka ON-LINE KUPEG úvěrová pojišťovna, a.s. www.kupeg.cz
 DODATEK č. 1 20.1.2012 OBSAH OBSAH... 48 C. PRÁCE SE SYSTÉMEM... 49 C.1 ÚVODNÍ OBRAZOVKA PO PŘIHLÁŠENÍ... 49 C.2 NASTAVENÍ VLASTNÍCH ÚDAJŮ... 50 a. Nastavení Uživatele... 50 b. Nastavení Systému... 51
DODATEK č. 1 20.1.2012 OBSAH OBSAH... 48 C. PRÁCE SE SYSTÉMEM... 49 C.1 ÚVODNÍ OBRAZOVKA PO PŘIHLÁŠENÍ... 49 C.2 NASTAVENÍ VLASTNÍCH ÚDAJŮ... 50 a. Nastavení Uživatele... 50 b. Nastavení Systému... 51
CUZAK. Uživatelská příručka. Verze 2.0 2015
 CUZAK Uživatelská příručka Verze 2.0 2015 Copyright 2015 Altair CUZAK s.r.o. Všechna práva vyhrazena. Všechna práva vyhrazena. Všechna informace, jež jsou publikována na v tomto dokumentu, jsou chráněna
CUZAK Uživatelská příručka Verze 2.0 2015 Copyright 2015 Altair CUZAK s.r.o. Všechna práva vyhrazena. Všechna práva vyhrazena. Všechna informace, jež jsou publikována na v tomto dokumentu, jsou chráněna
Studijní skupiny. 1. Spuštění modulu Studijní skupiny
 Studijní skupiny 1. Spuštění modulu Studijní skupiny 2. Popis prostředí a ovládacích prvků modulu Studijní skupiny 2.1. Rozbalovací seznamy 2.2. Rychlé filtry 2.3. Správa studijních skupin 2.3.1. Seznam
Studijní skupiny 1. Spuštění modulu Studijní skupiny 2. Popis prostředí a ovládacích prvků modulu Studijní skupiny 2.1. Rozbalovací seznamy 2.2. Rychlé filtry 2.3. Správa studijních skupin 2.3.1. Seznam
Popis a ovládání. Aplikace 602XML Filler
 Popis a ovládání Aplikace 602XML Filler Základní okno aplikace 602XML Filler Nástrojová lišta Otevřený formulář Pracovní panel Stavový řádek Kontextová nápověda k formulářovému poli Nástrojová lišta Otevře
Popis a ovládání Aplikace 602XML Filler Základní okno aplikace 602XML Filler Nástrojová lišta Otevřený formulář Pracovní panel Stavový řádek Kontextová nápověda k formulářovému poli Nástrojová lišta Otevře
2HCS Fakturace 3 - modul Banka -
 2HCS Fakturace 3 - modul Banka - Autor: Tomáš Halász 2H C.S. s.r.o. Dukelská 691/5, 742 21 Kopřivnice Email: info@faktury.cz Web: www.faktury.cz pro verzi: dne: 3.7.23 a novější 01.09.2010 1/16 Obsah Úvod...3
2HCS Fakturace 3 - modul Banka - Autor: Tomáš Halász 2H C.S. s.r.o. Dukelská 691/5, 742 21 Kopřivnice Email: info@faktury.cz Web: www.faktury.cz pro verzi: dne: 3.7.23 a novější 01.09.2010 1/16 Obsah Úvod...3
CUZAK. Uživatelská příručka. Verze 2.0 2014
 CUZAK Uživatelská příručka Verze 2.0 2014 Copyright 2014 Altair Software s.r.o. Všechna práva vyhrazena. Všechna práva vyhrazena. Všechna informace, jež jsou publikována na v tomto dokumentu, jsou chráněna
CUZAK Uživatelská příručka Verze 2.0 2014 Copyright 2014 Altair Software s.r.o. Všechna práva vyhrazena. Všechna práva vyhrazena. Všechna informace, jež jsou publikována na v tomto dokumentu, jsou chráněna
Ministerstvo pro místní rozvoj. olověných rozvodů
 Pokyny pro vyplnění elektronické žádosti podprogram 117 515 Podpora oprav domovních olověných rozvodů Elektronická žádost je umístěna na internetové adrese http://www3.mmr.cz/zad a lze na ni vstoupit i
Pokyny pro vyplnění elektronické žádosti podprogram 117 515 Podpora oprav domovních olověných rozvodů Elektronická žádost je umístěna na internetové adrese http://www3.mmr.cz/zad a lze na ni vstoupit i
Pokyny pro vyplnění elektronické žádosti
 Pokyny pro vyplnění elektronické žádosti podprogram 117 712 Cestovní ruch pro všechny Elektronická žádost je umístěna na internetové adrese http://www3.mmr.cz/zad a lze na ni vstoupit i přímo z textu daného
Pokyny pro vyplnění elektronické žádosti podprogram 117 712 Cestovní ruch pro všechny Elektronická žádost je umístěna na internetové adrese http://www3.mmr.cz/zad a lze na ni vstoupit i přímo z textu daného
Návod pro práci s aplikací
 Návod pro práci s aplikací NASTAVENÍ FAKTURACÍ...1 NASTAVENÍ FAKTURAČNÍCH ÚDA JŮ...1 Texty - doklady...1 Fakturační řady Ostatní volby...1 Logo Razítko dokladu...2 NASTAVENÍ DALŠÍCH ÚDA JŮ (SEZNAMŮ HODNOT)...2
Návod pro práci s aplikací NASTAVENÍ FAKTURACÍ...1 NASTAVENÍ FAKTURAČNÍCH ÚDA JŮ...1 Texty - doklady...1 Fakturační řady Ostatní volby...1 Logo Razítko dokladu...2 NASTAVENÍ DALŠÍCH ÚDA JŮ (SEZNAMŮ HODNOT)...2
Profesis KROK ZA KROKEM 2
 Profesis KROK ZA KROKEM 2 Adresa systému: www.profesis.cz Údaje nutné pro přihlášení: - přihlašovací jméno: sedmimístné číslo autorizace. Včetně nul na začátku např.: 0000001 - heslo: na štítku DVD Profesis
Profesis KROK ZA KROKEM 2 Adresa systému: www.profesis.cz Údaje nutné pro přihlášení: - přihlašovací jméno: sedmimístné číslo autorizace. Včetně nul na začátku např.: 0000001 - heslo: na štítku DVD Profesis
Podrobný návod pro administraci zákaznických účtů na portálu Czechiatour.eu
 2013 Podrobný návod pro administraci zákaznických účtů na portálu Czechiatour.eu Czechiatour.eu 1.2.2013 Vážení zákazníci portálu Czechiatour.eu. Abychom Vám co nejvíce usnadnili orientaci v administraci
2013 Podrobný návod pro administraci zákaznických účtů na portálu Czechiatour.eu Czechiatour.eu 1.2.2013 Vážení zákazníci portálu Czechiatour.eu. Abychom Vám co nejvíce usnadnili orientaci v administraci
Pracovní výkazy. návod k použití. Internetová aplikace Pracovní výkazy slouží k zadávání pracovních výkazů od zaměstnanců a externích pracovníků.
 1 Popis aplikace Pracovní výkazy návod k použití Internetová aplikace Pracovní výkazy slouží k zadávání pracovních výkazů od zaměstnanců a externích pracovníků. 2 Technické požadavky klienta Internetový
1 Popis aplikace Pracovní výkazy návod k použití Internetová aplikace Pracovní výkazy slouží k zadávání pracovních výkazů od zaměstnanců a externích pracovníků. 2 Technické požadavky klienta Internetový
Pokyny pro vyplnění elektronické žádosti
 Pokyny pro vyplnění elektronické žádosti Program Podpora bydlení Podprogram 117D06200 Regenerace sídlišť Elektronická žádost je umístěna na internetové adrese http://www3.mmr.cz/zad. Uživatel (žadatel
Pokyny pro vyplnění elektronické žádosti Program Podpora bydlení Podprogram 117D06200 Regenerace sídlišť Elektronická žádost je umístěna na internetové adrese http://www3.mmr.cz/zad. Uživatel (žadatel
Jak se registrovat. Diagnostika Siemens online. V pravé straně obrazovky klikněte na Registrace
 Jak se registrovat V pravé straně obrazovky klikněte na Registrace Poté se zobrazí další pole, která musíte vyplnit. Všechna pole jsou povinná. Při chybném vyplnění některých polí se jejich seznam zobrazí
Jak se registrovat V pravé straně obrazovky klikněte na Registrace Poté se zobrazí další pole, která musíte vyplnit. Všechna pole jsou povinná. Při chybném vyplnění některých polí se jejich seznam zobrazí
Ministerstvo pro místní rozvoj. bytů
 Pokyny pro vyplnění elektronické žádosti podprogram 117D51400 Podpora výstavby podporovaných bytů Elektronická žádost je umístěna na internetové adrese http://www3.mmr.cz/zad a lze na ni vstoupit i přímo
Pokyny pro vyplnění elektronické žádosti podprogram 117D51400 Podpora výstavby podporovaných bytů Elektronická žádost je umístěna na internetové adrese http://www3.mmr.cz/zad a lze na ni vstoupit i přímo
WinMEDICO ERP_Elektronický recept v 2.20
 I. Předpoklady expedice WinMEDICO ERP_Elektronický recept v 2.20 MEDICO 1) Na expedičních PC nainstalované WinMEDICO a potřebné knihovny Chilkat a Xsign. 2) Funkční VPN router SÚKLu. 3) Funkční podpisový
I. Předpoklady expedice WinMEDICO ERP_Elektronický recept v 2.20 MEDICO 1) Na expedičních PC nainstalované WinMEDICO a potřebné knihovny Chilkat a Xsign. 2) Funkční VPN router SÚKLu. 3) Funkční podpisový
Příručka k online formuláři pro podávání žádostí
 Příručka k online formuláři pro podávání žádostí Podprogram 133D 531 Podpora materiálně technické základny sportu ÚSC, SK a TJ Státní podpora sportu 2017/2018 investiční prostředky Ministerstvo školství,
Příručka k online formuláři pro podávání žádostí Podprogram 133D 531 Podpora materiálně technické základny sportu ÚSC, SK a TJ Státní podpora sportu 2017/2018 investiční prostředky Ministerstvo školství,
Uživatelská příručka pro respondenty
 Uživatelská příručka pro respondenty Statistický informační systém Českého statistického úřadu Subsystém DANTE WEB Funkční blok Objednavatel: Český statistický úřad Na padesátém 81, 100 82 Praha 10 Dodavatel:
Uživatelská příručka pro respondenty Statistický informační systém Českého statistického úřadu Subsystém DANTE WEB Funkční blok Objednavatel: Český statistický úřad Na padesátém 81, 100 82 Praha 10 Dodavatel:
Uživatelská dokumentace
 Uživatelská dokumentace k projektu Czech POINT Provozní řád Výpis z Insolvenčního rejstříku Vytvořeno dne: 26.3.2009 Aktualizováno: 18.9.2009 Verze: 1.1 2009 MVČR Obsah 1. Přihlášení do Centrály Czech
Uživatelská dokumentace k projektu Czech POINT Provozní řád Výpis z Insolvenčního rejstříku Vytvořeno dne: 26.3.2009 Aktualizováno: 18.9.2009 Verze: 1.1 2009 MVČR Obsah 1. Přihlášení do Centrály Czech
Návod k práci s programem MMPI-2
 Návod k práci s programem MMPI-2 Výchozím vstupním heslem je název programu psaný malými písmeny, tedy mmpi-2. Po zadání hesla stiskněte Enter nebo tlačítko Dále. Hlavní obrazovka programu zobrazuje přehled
Návod k práci s programem MMPI-2 Výchozím vstupním heslem je název programu psaný malými písmeny, tedy mmpi-2. Po zadání hesla stiskněte Enter nebo tlačítko Dále. Hlavní obrazovka programu zobrazuje přehled
Rizikové procesy. 1. Spuštění modulu Rizikové procesy. 2. Popis prostředí a ovládacích prvků modulu Rizikové procesy
 Rizikové procesy Modul slouží k evidenci rizik a zpracovávání mapy rizik za jednotlivé součásti a VUT. Přístupová práva k tomuto modulu mohou získat manažeři rizik a výbor pro řízení rizik. 1. Spuštění
Rizikové procesy Modul slouží k evidenci rizik a zpracovávání mapy rizik za jednotlivé součásti a VUT. Přístupová práva k tomuto modulu mohou získat manažeři rizik a výbor pro řízení rizik. 1. Spuštění
Příručka k online formuláři pro podávání žádostí
 Příloha č. 5 výzvy č.j.: MSMT-23457/2018-2 Příručka k online formuláři pro podávání žádostí Podprogram 133D 531 Podpora materiálně technické základny sportu ÚSC, SK a TJ Státní podpora sportu 2019/2020
Příloha č. 5 výzvy č.j.: MSMT-23457/2018-2 Příručka k online formuláři pro podávání žádostí Podprogram 133D 531 Podpora materiálně technické základny sportu ÚSC, SK a TJ Státní podpora sportu 2019/2020
WebLIMS. Kuk do laboratoře
 WebLIMS Kuk do laboratoře 1. Přihlášení do WebLIMS Přístup do aplikace WEBLIMS naleznete na stránkách KNL v části Pro odborníky https://www.nemlib.cz. Kliknete na odkaz tlačítko a najdete odkaz na WebLIMS
WebLIMS Kuk do laboratoře 1. Přihlášení do WebLIMS Přístup do aplikace WEBLIMS naleznete na stránkách KNL v části Pro odborníky https://www.nemlib.cz. Kliknete na odkaz tlačítko a najdete odkaz na WebLIMS
IS OKslužby. Modul OKslužby - senior. Uživatelská příručka. (verze dokumentu 1.0)
 (verze dokumentu 1.0) V Praze dne: 4. 1. 2018 OKsystem a.s. Na Pankráci 125, 140 21 Praha 4 Tel: +420-244 021 111, Fax: +420-244 021 112, http://www.oksystem.cz Upozornění: Manuál obsahuje popis úloh podávání
(verze dokumentu 1.0) V Praze dne: 4. 1. 2018 OKsystem a.s. Na Pankráci 125, 140 21 Praha 4 Tel: +420-244 021 111, Fax: +420-244 021 112, http://www.oksystem.cz Upozornění: Manuál obsahuje popis úloh podávání
Ovládání Open Office.org Calc Ukládání dokumentu : Levým tlačítkem myši kliknete v menu na Soubor a pak na Uložit jako.
 Ukládání dokumentu : Levým tlačítkem myši kliknete v menu na Soubor a pak na Uložit jako. Otevře se tabulka, v které si najdete místo adresář, pomocí malé šedočerné šipky (jako na obrázku), do kterého
Ukládání dokumentu : Levým tlačítkem myši kliknete v menu na Soubor a pak na Uložit jako. Otevře se tabulka, v které si najdete místo adresář, pomocí malé šedočerné šipky (jako na obrázku), do kterého
Manuál pro zasílání záznamů o úrazech
 Obsah: Manuál pro zasílání záznamů o úrazech Kapitola 1) Získání přihlašovacích údajů str. 3 2) Přihlášení a změna hesla str. 3 3) Vytvoření účtu pro pracovníka školy str. 4 4) Založení akce str. 5 5)
Obsah: Manuál pro zasílání záznamů o úrazech Kapitola 1) Získání přihlašovacích údajů str. 3 2) Přihlášení a změna hesla str. 3 3) Vytvoření účtu pro pracovníka školy str. 4 4) Založení akce str. 5 5)
Uživatelská příručka
 Uživatelská příručka fakultního informačního systému NETFEI, určeného pro evidenci odborných praxí studentů FEI VŠB - TU Ostrava pro roli Garant OBSAH Obecné informace... 2 Firmy... 3 Témata praxí... 4
Uživatelská příručka fakultního informačního systému NETFEI, určeného pro evidenci odborných praxí studentů FEI VŠB - TU Ostrava pro roli Garant OBSAH Obecné informace... 2 Firmy... 3 Témata praxí... 4
Základy práce s aplikací ecba / ESOP
 Základy práce s aplikací ecba / ESOP Obsah 1. SYSTÉMOVÉ POŽADAVKY A REGISTRACE... 2 Nová registrace... 2 2. SPRÁVA PROJEKTŮ... 3 Horní lišta... 3 Levé menu... 4 Operace s projekty... 4 3. PRÁCE S PROJEKTEM...
Základy práce s aplikací ecba / ESOP Obsah 1. SYSTÉMOVÉ POŽADAVKY A REGISTRACE... 2 Nová registrace... 2 2. SPRÁVA PROJEKTŮ... 3 Horní lišta... 3 Levé menu... 4 Operace s projekty... 4 3. PRÁCE S PROJEKTEM...
MONITORING OBCHODNÍCH PARTNERŮ
 MONITORING OBCHODNÍCH PARTNERŮ NÁVOD PRO APLIKACI 1 Obsah: 1. Prvotní spuštění aplikace Část monitoring insolvenčního rejstříku 2. Hlavní okno 3. Monitorované subjekty 3.1 Skupiny monitorovaných subjektů
MONITORING OBCHODNÍCH PARTNERŮ NÁVOD PRO APLIKACI 1 Obsah: 1. Prvotní spuštění aplikace Část monitoring insolvenčního rejstříku 2. Hlavní okno 3. Monitorované subjekty 3.1 Skupiny monitorovaných subjektů
UŽIVATELSKÁ PŘÍRUČKA PRO SLUŽBU INTERNETBANKING PPF banky a.s.
 UŽIVATELSKÁ PŘÍRUČKA PRO SLUŽBU INTERNETBANKING PPF banky a.s. Část III: Komunikace s Bankou a nastavení a zasílání oznámení o vybraných Obsah: I. Úvod... 2 II. Komunikace s Bankou... 2 A. Přijaté zprávy
UŽIVATELSKÁ PŘÍRUČKA PRO SLUŽBU INTERNETBANKING PPF banky a.s. Část III: Komunikace s Bankou a nastavení a zasílání oznámení o vybraných Obsah: I. Úvod... 2 II. Komunikace s Bankou... 2 A. Přijaté zprávy
IS OKslužby - poskytovatel
 (verze dokumentu 3.1) V Praze dne: 16.8.2016 OKsystem s.r.o. Na Pankráci 125, 140 21 Praha 4 Tel: +420-244 021 111, Fax: +420-244 021 112, http://www.oksystem.cz Záznamy o verzích a popis změn Verze Datum
(verze dokumentu 3.1) V Praze dne: 16.8.2016 OKsystem s.r.o. Na Pankráci 125, 140 21 Praha 4 Tel: +420-244 021 111, Fax: +420-244 021 112, http://www.oksystem.cz Záznamy o verzích a popis změn Verze Datum
Zpracování statistického výkazu P 1-04
 Zpracování statistického výkazu P 1-04 Výkaz se vyplňuje do internetového formuláře. Před vyplňováním výkazu je nezbytně nutné si přečíst příslušné Pokyny a vysvětlivky k jeho vyplňování. Pokud nepřenášíte
Zpracování statistického výkazu P 1-04 Výkaz se vyplňuje do internetového formuláře. Před vyplňováním výkazu je nezbytně nutné si přečíst příslušné Pokyny a vysvětlivky k jeho vyplňování. Pokud nepřenášíte
Příloha č. 6 Struktura financování sociálních služeb v Karlovarském kraji v letech 2011 2014 1
 Příloha č. 6 Struktura financování sociálních služeb v Karlovarském kraji v letech 2011 2014 1 Azylové domy Celkové finanční zdroje v letech 2011-2014 1 Údaje ze žádostí poskytovatelů sociálních služeb
Příloha č. 6 Struktura financování sociálních služeb v Karlovarském kraji v letech 2011 2014 1 Azylové domy Celkové finanční zdroje v letech 2011-2014 1 Údaje ze žádostí poskytovatelů sociálních služeb
