IS OKslužby. Modul OKslužby - rodina. Uživatelská příručka pro správu a vyhodnocení dotačního řízení. (verze dokumentu 1.0)
|
|
|
- Kryštof Špringl
- před 8 lety
- Počet zobrazení:
Transkript
1 Uživatelská příručka pro správu a vyhodnocení dotačního řízení (verze dokumentu 1.0) V Praze dne: OKsystem s.r.o. Na Pankráci 125, Praha 4 Tel: , Fax: ,
2 Záznamy o verzích a popis změn Verze Datum Popis změny Výchozí verze Copyright 2010 OKsystem s.r.o. verze 1.0 Strana 2
3 Obsah 1 Účel aplikace Společné prvky všech formulářů aplikace Spuštění aplikace Menu aplikace - kde co najdete Správa hodnocení Jak na to Správa a přehled hodnocení Výběr projektů a hodnocení Správa hodnocení Export přehledu projektů a hodnocení Uživatelské účty Změna vlastního hesla Práce s uživatelským účtem Druhy oprávnění Vytvoření nového uživatelského účtu Uživatel zapomněl přihlašovací údaje Změna uživatelského jména nebo ové adresy uživatele Změna platnosti uživatelského účtu Změna oprávnění Copyright 2010 OKsystem s.r.o. verze 1.0 Strana 3
4 1 Účel aplikace Aplikace OKslužby rodina je součástí informačního systému OKslužby. Je určena k vytváření a podávání žádostí o dotace ze státního rozpočtu pro nestátní neziskové organizace pracující v oblasti podpory rodiny, hodnocení žádostí a pro podporu procesu stanovení výše dotace. 2 Společné prvky všech formulářů aplikace Formulář: okno, které obsahuje další prvky, do kterých se zaznamenávají odpovídající údaje, nebo kterými se vyvolávají další akce Tlačítko: slouží k vyvolání akce, zpravidla zobrazení dalšího formuláře či potvrzení platnosti. Ukázání kurzorem na tlačítko zobrazí krátkou charakteristiku akce. Tlačítka bývají nejčastěji ve formě ikony. Pole se seznamem: tento prvek umožňuje po "rozbalení" seznamu zvolit jako platný údaj některou z nabízených možností Zaškrtávací políčko: zaškrtnutím nebo naopak zrušením zaškrtnutí uplatníme nebo naopak zrušíme platnost příslušného údaje Přepínač: slouží k volbě jedné z nabídnutých možností Název tlačítka Vybrat Nový Detail Opravit Zrušit Načíst Komentář Tiskárna Ikona Základní ovládací tlačítka Popis funkce Vyvolá formulář pro výběr údajů Vyvolá formulář pro založení nového záznamu Vyvolá formulář pro zobrazení detailních informací o aktuálně zvoleném záznamu Vyvolá formulář pro opravu údajů aktuálně zvoleného záznamu Zruší, smaže, stornuje záznam Načte obsah tabulky podle definované podmínky Vyvolá formulář pro zadání popisu, poznámky nebo komentáře. Vyvolá formulář pro tisk Copyright 2010 OKsystem s.r.o. verze 1.0 Strana 4
5 Název tlačítka Přidat Odebrat Nápověda Ikona Popis funkce Vyvolá formulář pro přidání položky do seznamu Odebere položku ze seznamu Zobrazí nápovědu k formuláři Tlačítka OK a Zpět: Na všech formulářích jsou v pravém dolním rohu použita tlačítka OK a Zpět. Tlačítko OK uloží data, Zpět se vrátí (po kontrolním dotazu) na nadřízený formulář. Tlačítko Zpět je funkčně identické s křížkem v pravém horním rohu formuláře. Dokud neopustíte formulář, a provedené změny neuložíte, nejsou vámi zapsané údaje uloženy v paměti a v případě přerušení internetového spojení mohou být zapomenuty. Hlavní barvy na formulářích: Ţlutá - údaj povinný pro uložení dat při zavření formuláře Bílá - údaj, jehož vyplnění buď není vyžadováno vůbec anebo je jej nutno vyplnit nejpozději před vlastním podáním žádostí Šedá - automaticky dopočítávané nebo převzaté údaje, nelze přímo vyplňovat Upozornění: V tabulkách je vybraný řádek označen modrým pruhem, který způsobí změnu odstínů výše uvedených barev. Pohyb kurzoru v tabulkách Po buňkách (polí) tabulek se kurzor pohybuje stejně jako např. v programu MS Excel: na klávesu TAB po řádcích, na klávesu Enter po sloupcích. Nápověda: Na vybraných tlačítkách a polích formulářů se při podržení kurzoru zobrazí nápovědný text vysvětlující daný prvek formuláře, tzv. tooltip. Tooltip je implementován jen na těch prvcích formulářů, kde má podrobnější vysvětlení smysl. Nápověda k celému formuláři se zobrazí kliknutím na ikonu Nápověda (viz základní ovládací tlačítka) nebo na klávesu F1. Upozornění: Po hodině nečinnosti Vás aplikační server automaticky odpojí. Vámi vyplněné údaje se ukládají až v okamžiku uzavření formuláře!! Proto průběžně ukládejte zapisované údaje zavřením formuláře. Pokud potřebujete přerušit vyplňování žádosti (např. jdete na oběd), nenechávejte proto formulář otevřený, zavřete jej, tím se data bezpečně uloží. V případě závady internetového spojení anebo po hodině nečinnosti by vámi vyplněné údaje byly ztraceny. 3 Spuštění aplikace Podmínky ke spuštění aplikace včetně adresy, ze které se aplikace spouští, najdete na: Na webové stránce najdete také informace o stavu provozu systému a kontakt na hotline. Copyright 2010 OKsystem s.r.o. verze 1.0 Strana 5
6 Při prvním přihlášení se zobrazí dialog k akceptaci bezpečnostního certifikátu pro automatické načítání změn aplikace OKslužby rodina.: Přijetí potvrďte kliknutím na tlačítko Always. Pokud byste použili pouze tlačítko Yes, pak při dalším spuštění aplikace se dialog znova zobrazí. Pro vlastní přihlášení do aplikace se zobrazí přihlašovací formulář: Své přihlašovací jméno a heslo nikomu nesdělujte. Slouží k identifikaci Vaší práce s aplikací. Pro první přihlášení použijete jméno a heslo, které vám bylo přiděleno pracovníkem MPSV. Po přihlášení: 1) změňte své heslo a 2) doporučujeme také změnit přidělené uživatelské jméno. Postupy najdete v kapitolách 6.1 Změna vlastního hesla. Jestliže heslo zapomenete, obraťte se na odb. informatiky MPSV. V přihlašovacím okně volba Pomoc s přihlášením má smysl pouze pro žadatele o dotaci. Copyright 2010 OKsystem s.r.o. verze 1.0 Strana 6
7 4 Menu aplikace - kde co najdete Po přihlášení do aplikace se otevře obrazovka, která obsahuje v horní i levé části hlavní menu pro práci s aplikací. 5 Správa hodnocení 5.1 Jak na to 1) Zjistěte počet projektů žádostí pro zajištění odpovídajícího počtu hodnotitelů Podrobněji v kap Výběr projektů a hodnocení. Počet projektů se zobrazuje v části seznamu projektů. Seznam projektů může vyexportovat pro zpracování v Excelu viz. kap Export přehledu projektů a hodnocení. 2) Novým hodnotitelům vytvořte uživatelský účet Postup je uveden v kap Vytvoření nového uživatelského účtu. Spolu s účtem je nutno zadat oprávnění Hodnocení a zvolit typ zaměstnance: interní nebo externí. 3) Těsně před uplynutí termínu podání zjistěte, zda nezůstávají některé žádosti dlouho uzamknuté Podrobněji v kap Výběr projektů a hodnocení. Ve filtru výběru zvolte stav žádosti Uzamknuto. Pokud omylem některý žadatel pouze žádost uzamknul před podáním, ale nepodal, zvažte, zda jej nevyzvat, aby proces podání žádosti dokončil. 4) Po ukončení podávání žádostí přiřaďte jednotlivým projektům interního a případně externího hodnotitele Jako hodnotitelé jsou aplikací nabízeni pouze uživatelé s oprávněním Hodnocení, a to podle zadaného typu zaměstnance (externí, interní). Podrobněji v kap Správa hodnocení. Copyright 2010 OKsystem s.r.o. verze 1.0 Strana 7
8 5) Sledujte průběžně podávání hodnocení Prostřednictvím výběrových podmínek si můžete zobrazit projekty s nepodanými hodnoceními. Podrobněji v kap Správa hodnocení. 6) Po podání hodnocení přiřaďte v nutných případech k projektu třetího hodnotitele Ve výběrovém filtru nastavte podmínky výběru tak, aby se vybraly projekty vyžadující třetího hodnotitele. Podrobněji v kap Správa hodnocení. 5.2 Správa a přehled hodnocení Úlohy správy hodnocení jsou přístupné pouze pro uživatele s oprávněním Administrace dotačního řízení Výběr projektů a hodnocení Formulář umožňuje zejména tuto práci se žádostmi: 1) Před uplynutím termínu podání až do povolení hodnocení nabízí seznam žádostí projektů v různém stavu vývoje: rozepsané, zamknuté před podáním a podané. Vhodnou volbou výběrových podmínek umožňuje zobrazit všechny připravované žádosti a odhadnout počet potřebných hodnotitelů. 2) Před uplynutím termínu podání lze zobrazit uzamknuté žádosti a zvážit, zda se ze strany žadatele nejedná o omyl, a nevyzvat jej, aby podání žádosti správně dokončil. 3) Přiřadit hodnotitele k projektu. 4) Sledovat průběh podávání hodnocení. 5) Seznam projektů žádostí s přiřazenými hodnotiteli vyexportovat pro zpracování v Excelu. Formulář otevřete z hl. menu kliknutím na volbu Správa hodnocení. Současně s formulářem Správa a přehled hodnocení se otevře okno pro nastavení výběrových podmínek filtru. Zadání výběrových podmínek je povinné. Volba dle stavu žádosti je aktivní pouze do povolení hodnocení. Volba Neúplný počet základních hodnotitelů nalezne projekty, pro kterým nebyly přiřazeni všichni hodnotitelé. Volba Neúplný počet podaných hodnocení vybírá všechny projekty, pro které počet přiřazených hodnotitelů se liší od počtu podaných hodnocení. Copyright 2010 OKsystem s.r.o. verze 1.0 Strana 8
9 Volba Nutnost 3. hodnotitele vybere všechny projekty, pro které platí, že hodnocení základních hodnotitelů byla podána a aplikace vyhodnotila, že bodový rozdíl mezi nimi vyžaduje třetí hodnocení. Vybírá včetně projektů, kterým třetí hodnotitel již byl přiřazen. Volba Chybějící 3. hodnotitel nalezne projekty, které vyžadují zadání třetího hodnotitele. Po kliknutí na tl. OK na formuláři Filtr pro výběr projektů se otevře formulář Správa a přehled hodnocení. Formulář obsahuje seznam projektů žádostí a ke každému projektu seznam přiřazených hodnotitelů. Zkratky názvu sloupců o U: uznaná organizace o Z: zastřešující organizace Stavy žádosti: o P podána o R rozepsána o Z zamknutá před podáním Dotační oblast se zobrazuje pouze u projektů organizací pracujících s klienty Správa hodnocení Výběrové podmínky filtru umožňují snadněji pracovat se seznamem projektů a hodnotitelů. Podrobněji viz výše, popis výběrových podmínek. Přiřazení hodnotitele Hodnotitele lze k projektu přiřadit až po uplynutí termínu podání žádostí. Copyright 2010 OKsystem s.r.o. verze 1.0 Strana 9
10 Kliknutím na ikonu Přidat hodnotitele projektu (Nový hodnotitel), se zobrazí seznam uživatelů s platným oprávněním hodnocení. Seznam obsahuje uživatele, pouze těch typů zaměstnanců (int. / ext.), které lze v dané situaci přiřadit k projektu s ohledem na statut organizace a již přiřazené hodnotitele. Typ zaměstnance se nastavuje na účtu uživatele na formuláři Zaměstnance. Do seznamu se uživatelé vybírají podle aktuálního nastavení typu zaměstnance. Uživatel nemůže současně vystupovat v roli interního i externího zaměstnance. Zrušení přiřazení hodnotitele k projektu Dokud hodnotitel hodnocení nepodá, lze jeho přiřazení k projektu kdykoli zrušit. Jestliže je hodnocení rozepsáno, zrušením přiřazení je smazáno. Povolení vzetí zpět povolení opravy podaného hodnocení V případě potřeby lze podanému hodnocení povolit vzetí zpět za účelem opravy hodnocení a jeho opětovného podání. Vlastní vzetí zpět hodnocení musí provést pak hodnotitel, do té dobu zůstane hodnocení podáno. Jestliže již je k projektu přiřazen třetí hodnotitel, nelze internímu ani prvnímu externímu hodnotiteli povolit vzetí zpět hodnocení. Povolení vzetí zpět zadáte kliknutím na ikonu Povolení vzetí zpět. Prohlížení hodnocení Hodnocení si lze prohlížet, jestliže je podáno Export přehledu projektů a hodnocení Seznam projektů a jejich hodnotitelů, tak jak byly vybrány zvolenými výběrovými podmínkami, lze vyexportovat k dalšímu zpracování v MS Excelu. Export se provede do formátu CSV. Názvy sloupců exportu jsou uvedeny v šabloně, která je k dispozici na Export lze použít např. pro plánování rozdělení projektů mezi hodnotiteli i pro úvodní přehled podaných žádostí. 6 Uživatelské účty 6.1 Změna vlastního hesla Heslo si kdykoli můžete změnit kliknutím na úlohu Změna hesla v hlavním menu aplikace. Copyright 2010 OKsystem s.r.o. verze 1.0 Strana 10
11 6.2 Práce s uživatelským účtem S uživatelskými účty může pracovat pouze uživatel s oprávněním Správa systému. Inicializací úlohy Správa uživatelů v hlavním menu aplikace se otevře formulář Seznam uţivatelů. Formulář umožňuje vytvořit nový účet, ještě nepoužitý účet vyřadit a změnit vlastnosti, heslo, přihlašovací jméno a oprávnění účtu Druhy oprávnění Oprávnění určuje, jaké činnosti může provádět uživatel přihlášený pod daným uživatelským účtem. Oprávnění se tedy nastavuje k uživatelskému účtu. Činnost Zřizování účtů Změna oprávnění Změna hesla cizího účtu Přiřazení hodnotitelů k projektu Bodové a slovní hodnocení projektů žádostí Stanovení výše dotace Oprávnění správa systému administrace dotačního řízení hodnocení vyhodnocení Změna vlastního hesla -- všechna oprávnění -- Copyright 2010 OKsystem s.r.o. verze 1.0 Strana 11
12 6.2.2 Vytvoření nového uživatelského účtu Nový uživatelský účet lze vytvořit pouze osobě, které je přidělen identifikátor IK MPSV s kategorií Sociální sluţby. Identifikátor přiděluje odbor informatiky MPSV na základě souhlasu se zpracováním osobních údajů. Kliknutím na ikonu Nový na formuláři Seznam zaměstnanců se otevře formulář Výběr osoby, který umožní vybrat z nabídky osob osobu, pro kterou chcete založit účet. Po výběru osoby se otevře formulář Zaměstnanec - viz obrázek v kap Uživatel zapomněl přihlašovací údaje. Zapište uživatele, jeho funkci, zvolte uživatelské jméno a heslo a zadejte oprávnění. V případě oprávnění Hodnocení je nutné zadat typ zaměstnance: interní nebo externí. Při zadávání hesla nezapomeňte heslo spolu s uživatelským jménem sdělit uživateli Uživatel zapomněl přihlašovací údaje Spusťte z hlavního menu úlohu Správa uţivatelů, umístěte kurzor na uživatelský účet, který chcete měnit a klikněte na ikonu oprava. Na formuláři Uţivatel zaškrtněte Změnit heslo, do příslušných polí uveďte nové heslo a klikněte na OK. Nové heslo sdělte uživateli Změna uživatelského jména nebo ové adresy uživatele Uživatelské jméno nebo ová adresa uživatele lze změnit na formuláři Uţivatel: Zvolte z hl. menu úlohu Správa uţivatelů, vyberte uživatele a klikněte na tl. Oprava. Tuto činnost může provádět pouze uživatel s oprávněním delegování podání a správa systému Změna platnosti uživatelského účtu Jestliže chcete ukončit anebo obnovit platnost uživatelského účtu uživatele, zvolte z hl. menu úlohu Správa uţivatelů, vyberte uživatele a klikněte na tl. Oprava. Do údaje Uživatelský účet do zapište datum konce platnosti účtu. Při obnově účtu toto datum smažte. Copyright 2010 OKsystem s.r.o. verze 1.0 Strana 12
13 6.2.6 Změna oprávnění Chcete-li změnit uživatelské oprávnění nastavené k danému účtu, zvolte z hl. menu úlohu Správa uţivatelů, vyberte uživatele a klikněte na tl. Oprava. Zrušení a obnova oprávnění Oprávnění zrušíte tl.: Tímto tlačítkem můžete zrušené oprávnění kdykoli obnovit. Oprava oprávnění Umístěte kurzor na příslušné oprávnění a klikněte na tl. Oprava. Nové oprávnění Klikněte na tl. Nové oprávnění. Změny oprávnění se projeví až po novém přihlášení uživatele. V případě zadání oprávnění typu Hodnocení, je nutno určit, zda určit, zda se jedná o interního nebo externího zaměstnance. Copyright 2010 OKsystem s.r.o. verze 1.0 Strana 13
IS OKslužby. Modul OKslužby - senior. Uživatelská příručka pro hodnocení žádostí. (verze dokumentu 1.0)
 (verze dokumentu 1.0) V Praze dne: 23.7.2018 OKsystem a.s. Na Pankráci 125, 140 21 Praha 4 Tel: +420-244 021 111, Fax: +420-244 021 112, http://www.oksystem.cz Záznamy o verzích a popis změn Verze Datum
(verze dokumentu 1.0) V Praze dne: 23.7.2018 OKsystem a.s. Na Pankráci 125, 140 21 Praha 4 Tel: +420-244 021 111, Fax: +420-244 021 112, http://www.oksystem.cz Záznamy o verzích a popis změn Verze Datum
Dotace na podporu sociální práce
 Dotace na podporu sociální práce Uživatelská příručka Verze 1.1 15. 6. 2015 Copyright 2015 OKsystem a.s. OBSAH 1 SPOLEČNÉ PRVKY VŠECH FORMULÁŘŮ... 3 2 SPUŠTĚNÍ APLIKACE... 5 3 MENU APLIKACE... 6 4 POSTUP
Dotace na podporu sociální práce Uživatelská příručka Verze 1.1 15. 6. 2015 Copyright 2015 OKsystem a.s. OBSAH 1 SPOLEČNÉ PRVKY VŠECH FORMULÁŘŮ... 3 2 SPUŠTĚNÍ APLIKACE... 5 3 MENU APLIKACE... 6 4 POSTUP
Dotace na podporu sociální práce
 Dotace na podporu sociální práce Uživatelská příručka Verze 1.3 4.12. 2015 Copyright 2015 OKsystem a.s. OBSAH 1 SPOLEČNÉ PRVKY VŠECH FORMULÁŘŮ... 3 2 SPUŠTĚNÍ APLIKACE... 5 3 MENU APLIKACE... 6 4 POSTUP
Dotace na podporu sociální práce Uživatelská příručka Verze 1.3 4.12. 2015 Copyright 2015 OKsystem a.s. OBSAH 1 SPOLEČNÉ PRVKY VŠECH FORMULÁŘŮ... 3 2 SPUŠTĚNÍ APLIKACE... 5 3 MENU APLIKACE... 6 4 POSTUP
Uživatelské účty k modulům APV OKnouze/Okslužby pro kraje
 OKsystem a.s. Na Pankráci 125, 140 21 Praha 4, IČ 27373665 Projekt Dokument Odpovědná osoba Klasifikace: APV OKnouze/OKslužby Uživatelské účty k modulům APV OKnouze/Okslužby pro kraje Ing. Radomír Martinka
OKsystem a.s. Na Pankráci 125, 140 21 Praha 4, IČ 27373665 Projekt Dokument Odpovědná osoba Klasifikace: APV OKnouze/OKslužby Uživatelské účty k modulům APV OKnouze/Okslužby pro kraje Ing. Radomír Martinka
Uživatelské účty k modulům APV OKnouze/Okslužby pro kraje
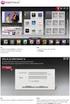 OKsystem a.s. Na Pankráci 125, 140 21 Praha 4, IČ 27373665 Projekt Dokument Odpovědná osoba Klasifikace: Ing. Radomír Martinka CHRÁNĚNÉ APV OKnouze/OKslužby Uživatelské účty k modulům APV OKnouze/Okslužby
OKsystem a.s. Na Pankráci 125, 140 21 Praha 4, IČ 27373665 Projekt Dokument Odpovědná osoba Klasifikace: Ing. Radomír Martinka CHRÁNĚNÉ APV OKnouze/OKslužby Uživatelské účty k modulům APV OKnouze/Okslužby
Dotace na podporu sociální práce
 Dotace na podporu sociální práce Uživatelská příručka Verze 1.5 20. 1. 2017 Copyright 2017 OKsystem a.s. OBSAH 1 SPOLEČNÉ PRVKY VŠECH FORMULÁŘŮ... 4 2 SPUŠTĚNÍ APLIKACE... 5 3 MENU APLIKACE... 6 4 POSTUP
Dotace na podporu sociální práce Uživatelská příručka Verze 1.5 20. 1. 2017 Copyright 2017 OKsystem a.s. OBSAH 1 SPOLEČNÉ PRVKY VŠECH FORMULÁŘŮ... 4 2 SPUŠTĚNÍ APLIKACE... 5 3 MENU APLIKACE... 6 4 POSTUP
IS OKslužby. Modul OKslužby - poskytovatel. Uživatelská příručka pro hodnocení žádostí o dotace. (verze dokumentu 2.2)
 (verze dokumentu 2.2) V Praze dne: 30.9.2011 OKsystem s.r.o. Na Pankráci 125, 140 21 Praha 4 Tel: +420-244 021 111, Fax: +420-244 021 112, http://www.oksystem.cz Záznamy o verzích a popis změn Verze Datum
(verze dokumentu 2.2) V Praze dne: 30.9.2011 OKsystem s.r.o. Na Pankráci 125, 140 21 Praha 4 Tel: +420-244 021 111, Fax: +420-244 021 112, http://www.oksystem.cz Záznamy o verzích a popis změn Verze Datum
KRAJSKÝ ÚŘAD KARLOVARSKÉHO KRAJE. Manuál. Uživatele aplikace informačního systému pro
 Manuál Uživatele aplikace informačního systému pro zjišťování údajů a vypracování Přehledu o předběžném odhadu nákladů na obnovu majetku sloužícího k zabezpečení základních funkcí v území Karlovarského
Manuál Uživatele aplikace informačního systému pro zjišťování údajů a vypracování Přehledu o předběžném odhadu nákladů na obnovu majetku sloužícího k zabezpečení základních funkcí v území Karlovarského
IS OKslužby. Modul OKslužby - senior. Uživatelská příručka. (verze dokumentu 1.0)
 (verze dokumentu 1.0) V Praze dne: 4. 1. 2018 OKsystem a.s. Na Pankráci 125, 140 21 Praha 4 Tel: +420-244 021 111, Fax: +420-244 021 112, http://www.oksystem.cz Upozornění: Manuál obsahuje popis úloh podávání
(verze dokumentu 1.0) V Praze dne: 4. 1. 2018 OKsystem a.s. Na Pankráci 125, 140 21 Praha 4 Tel: +420-244 021 111, Fax: +420-244 021 112, http://www.oksystem.cz Upozornění: Manuál obsahuje popis úloh podávání
NÁVOD K AKTIVACI A POUŽÍVÁNÍ E-MAILOVÉHO ÚČTU V DOMÉNĚ PACR.EU
 NÁVOD K AKTIVACI A POUŽÍVÁNÍ E-MAILOVÉHO ÚČTU V DOMÉNĚ PACR.EU PŘIHLÁŠENÍ K E-MAILOVÉMU ÚČTU Pro přihlášení k účtu je třeba do internetového vyhledávače napsat internetovou adresu http://hotmail.com. Po
NÁVOD K AKTIVACI A POUŽÍVÁNÍ E-MAILOVÉHO ÚČTU V DOMÉNĚ PACR.EU PŘIHLÁŠENÍ K E-MAILOVÉMU ÚČTU Pro přihlášení k účtu je třeba do internetového vyhledávače napsat internetovou adresu http://hotmail.com. Po
Manuál pro žadatele OBSAH
 Manuál pro žadatele OBSAH 1. Úvod... 2 2. Registrace žadatele do systému... 3 3. Přihlášení... 5 4. Změna hesla... 6 5. Obnova zapomenutého hesla... 7 6. Vyplňování formuláře žádosti o dotaci... 8 6.1.
Manuál pro žadatele OBSAH 1. Úvod... 2 2. Registrace žadatele do systému... 3 3. Přihlášení... 5 4. Změna hesla... 6 5. Obnova zapomenutého hesla... 7 6. Vyplňování formuláře žádosti o dotaci... 8 6.1.
Návod pro práci s aplikací
 Návod pro práci s aplikací NASTAVENÍ FAKTURACÍ...1 NASTAVENÍ FAKTURAČNÍCH ÚDA JŮ...1 Texty - doklady...1 Fakturační řady Ostatní volby...1 Logo Razítko dokladu...2 NASTAVENÍ DALŠÍCH ÚDA JŮ (SEZNAMŮ HODNOT)...2
Návod pro práci s aplikací NASTAVENÍ FAKTURACÍ...1 NASTAVENÍ FAKTURAČNÍCH ÚDA JŮ...1 Texty - doklady...1 Fakturační řady Ostatní volby...1 Logo Razítko dokladu...2 NASTAVENÍ DALŠÍCH ÚDA JŮ (SEZNAMŮ HODNOT)...2
Dotace na podporu sociální práce
 Dotace na podporu sociální práce Uživatelská příručka pro žadatele a hodnotitele Verze 2.4 16. 4. 2019 Copyright 2019 OKsystem a.s. Záznamy o verzích Verze Datum Popis změny 1.7 17. 5. 2018 1.8 29. 5.
Dotace na podporu sociální práce Uživatelská příručka pro žadatele a hodnotitele Verze 2.4 16. 4. 2019 Copyright 2019 OKsystem a.s. Záznamy o verzích Verze Datum Popis změny 1.7 17. 5. 2018 1.8 29. 5.
IS OKslužby - poskytovatel
 Administrace a hodnocení žádostí poskytovatelů, žádosti krajů a přehled o čerpání dotace (verze dokumentu 2.0) V Praze dne: 26. 2. 2016 OKsystem a.s. Na Pankráci 125, 140 21 Praha 4 Tel: +420-244 021 111,
Administrace a hodnocení žádostí poskytovatelů, žádosti krajů a přehled o čerpání dotace (verze dokumentu 2.0) V Praze dne: 26. 2. 2016 OKsystem a.s. Na Pankráci 125, 140 21 Praha 4 Tel: +420-244 021 111,
Manuál pro používání systému Responsible Care
 Manuál pro používání systému Responsible Care OBSAH Úvodní pokyny (registrace a přihlášení)... 3 Podání hlášení... 4 Správá odeslaných hlášení (prohlížení, opravy, mazání)... 5 Správa údajů společnosti...
Manuál pro používání systému Responsible Care OBSAH Úvodní pokyny (registrace a přihlášení)... 3 Podání hlášení... 4 Správá odeslaných hlášení (prohlížení, opravy, mazání)... 5 Správa údajů společnosti...
Návod pro vložení nabídky účastníkem do eaukční síně v prostředí eaukčního sw PROebiz
 Návod pro vložení nabídky účastníkem do eaukční síně v prostředí eaukčního sw PROebiz Zkrácený návod vás provede vyplněním (odesláním) přihlášky, přihlášením se a vložením nabídky do eaukční síně. V případě
Návod pro vložení nabídky účastníkem do eaukční síně v prostředí eaukčního sw PROebiz Zkrácený návod vás provede vyplněním (odesláním) přihlášky, přihlášením se a vložením nabídky do eaukční síně. V případě
Dotace na podporu sociální práce
 Dotace na podporu sociální práce Uživatelská příručka pro žadatele a hodnotitele Verze 2.3 11. 2. 2019 Copyright 2019 OKsystem a.s. Záznamy o verzích Verze Datum Popis změny 1.7 17. 5. 2018 1.8 29. 5.
Dotace na podporu sociální práce Uživatelská příručka pro žadatele a hodnotitele Verze 2.3 11. 2. 2019 Copyright 2019 OKsystem a.s. Záznamy o verzích Verze Datum Popis změny 1.7 17. 5. 2018 1.8 29. 5.
Popis a ovládání. Aplikace 602XML Filler
 Popis a ovládání Aplikace 602XML Filler Základní okno aplikace 602XML Filler Nástrojová lišta Otevřený formulář Pracovní panel Stavový řádek Kontextová nápověda k formulářovému poli Nástrojová lišta Otevře
Popis a ovládání Aplikace 602XML Filler Základní okno aplikace 602XML Filler Nástrojová lišta Otevřený formulář Pracovní panel Stavový řádek Kontextová nápověda k formulářovému poli Nástrojová lišta Otevře
Provozní dokumentace. Seznam orgánů veřejné moci. Příručka pro běžného uživatele
 Provozní dokumentace Seznam orgánů veřejné moci Příručka pro běžného uživatele Vytvořeno dne: 7. 7. 2011 Aktualizováno: 7. 6. 2017 Verze: 2.4 2017 MVČR Obsah Příručka pro běžného uživatele 1 Úvod...3 1.1
Provozní dokumentace Seznam orgánů veřejné moci Příručka pro běžného uživatele Vytvořeno dne: 7. 7. 2011 Aktualizováno: 7. 6. 2017 Verze: 2.4 2017 MVČR Obsah Příručka pro běžného uživatele 1 Úvod...3 1.1
Podrobný návod pro administraci zákaznických účtů na portálu Czechiatour.eu
 2013 Podrobný návod pro administraci zákaznických účtů na portálu Czechiatour.eu Czechiatour.eu 1.2.2013 Vážení zákazníci portálu Czechiatour.eu. Abychom Vám co nejvíce usnadnili orientaci v administraci
2013 Podrobný návod pro administraci zákaznických účtů na portálu Czechiatour.eu Czechiatour.eu 1.2.2013 Vážení zákazníci portálu Czechiatour.eu. Abychom Vám co nejvíce usnadnili orientaci v administraci
Evidence přítomnosti dětí a pečovatelek. Uživatelský manuál
 Evidence přítomnosti dětí a pečovatelek Uživatelský manuál Obsah První spuštění, přihlašování... 3 První spuštění... 3 Přihlášení... 5 Agenda Osoby... 6 Vytvoření nové osoby... 6 Tabletová aplikace...
Evidence přítomnosti dětí a pečovatelek Uživatelský manuál Obsah První spuštění, přihlašování... 3 První spuštění... 3 Přihlášení... 5 Agenda Osoby... 6 Vytvoření nové osoby... 6 Tabletová aplikace...
Postup instalace přídavného modulu pro Aktuální zůstatky (CBA) v programu MultiCash KB (MCC)
 Postup instalace přídavného modulu pro Aktuální zůstatky (CBA) v programu MultiCash KB (MCC) 1/6 1. Instalace modulu Na internetových stránkách KB na adrese http://www.mojebanka.cz v sekci Stáhněte si
Postup instalace přídavného modulu pro Aktuální zůstatky (CBA) v programu MultiCash KB (MCC) 1/6 1. Instalace modulu Na internetových stránkách KB na adrese http://www.mojebanka.cz v sekci Stáhněte si
UŽIVATELSKÁ PŘÍRUČKA K HLÁŠENÍ STAVU VČELSTEV
 UŽIVATELSKÁ PŘÍRUČKA K HLÁŠENÍ STAVU VČELSTEV Autor: SOLITEA Business Solutions s.r.o. Projekt: Integrovaný zemědělský registr Poslední aktualizace: 16.4.2018 Jméno souboru: IZR_PF_VCELARI_v02 Počet stran:
UŽIVATELSKÁ PŘÍRUČKA K HLÁŠENÍ STAVU VČELSTEV Autor: SOLITEA Business Solutions s.r.o. Projekt: Integrovaný zemědělský registr Poslední aktualizace: 16.4.2018 Jméno souboru: IZR_PF_VCELARI_v02 Počet stran:
Provozní dokumentace. Seznam orgánů veřejné moci. Příručka pro běžného uživatele
 Provozní dokumentace Seznam orgánů veřejné moci Příručka pro běžného uživatele Vytvořeno dne: 7. 7. 2011 Aktualizováno: 11. 2. 2015 Verze: 2.2 2015 MVČR Obsah Příručka pro běžného uživatele 1 Úvod...3
Provozní dokumentace Seznam orgánů veřejné moci Příručka pro běžného uživatele Vytvořeno dne: 7. 7. 2011 Aktualizováno: 11. 2. 2015 Verze: 2.2 2015 MVČR Obsah Příručka pro běžného uživatele 1 Úvod...3
Nastavení lokálního úložiště certifikátů v OSx
 Nastavení lokálního úložiště certifikátů v OSx Aby bylo možné používat lokální úložiště, je nezbytné vytvořit zálohu privátní části elektronického podpisu, tj. soubor s koncovou *.pfx, nebo *.p12. Soubor
Nastavení lokálního úložiště certifikátů v OSx Aby bylo možné používat lokální úložiště, je nezbytné vytvořit zálohu privátní části elektronického podpisu, tj. soubor s koncovou *.pfx, nebo *.p12. Soubor
PŘÍRUČKA PRÁCE SE SYSTÉMEM SLMS CLASS pro učitele
 PŘÍRUČKA PRÁCE SE SYSTÉMEM SLMS CLASS pro učitele Vypracoval : Pavel Žemba Obsah Tvorba vlastních testů... 3 Postup tvorby... 3 Test otázky odpovědi... 3 Zadání otázek testu... 5 Test - cvičení na souboru,
PŘÍRUČKA PRÁCE SE SYSTÉMEM SLMS CLASS pro učitele Vypracoval : Pavel Žemba Obsah Tvorba vlastních testů... 3 Postup tvorby... 3 Test otázky odpovědi... 3 Zadání otázek testu... 5 Test - cvičení na souboru,
Dotace na podporu sociální práce
 Dotace na podporu sociální práce Uživatelská příručka Verze 2.1 26. 7. 2018 Copyright 2018 OKsystem a.s. Záznamy o verzích Verze Datum Popis změny 1.7 17. 5. 2018 1.8 29. 5. 2018 1.9 31. 5. 2018 Změny
Dotace na podporu sociální práce Uživatelská příručka Verze 2.1 26. 7. 2018 Copyright 2018 OKsystem a.s. Záznamy o verzích Verze Datum Popis změny 1.7 17. 5. 2018 1.8 29. 5. 2018 1.9 31. 5. 2018 Změny
UŽIVATELSKÁ PŘÍRUČKA PRO HOMEBANKING PPF banky a.s.
 UŽIVATELSKÁ PŘÍRUČKA PRO HOMEBANKING PPF banky a.s. PPF banka a.s., Evropská 2690/17, P.O. Box 177, 160 41 Praha 6 1/16 Obsah: 1. Úvod...3 2. Manuální export...3 3. Automatický export výpisů a privátních
UŽIVATELSKÁ PŘÍRUČKA PRO HOMEBANKING PPF banky a.s. PPF banka a.s., Evropská 2690/17, P.O. Box 177, 160 41 Praha 6 1/16 Obsah: 1. Úvod...3 2. Manuální export...3 3. Automatický export výpisů a privátních
Dotace na podporu sociální práce
 Dotace na podporu sociální práce Uživatelská příručka pro žadatele a hodnotitele Verze 2.2 15. 1. 2019 Copyright 2019 OKsystem a.s. Záznamy o verzích Verze Datum Popis změny 1.7 17. 5. 2018 1.8 29. 5.
Dotace na podporu sociální práce Uživatelská příručka pro žadatele a hodnotitele Verze 2.2 15. 1. 2019 Copyright 2019 OKsystem a.s. Záznamy o verzích Verze Datum Popis změny 1.7 17. 5. 2018 1.8 29. 5.
Uživatelská příručka pro respondenty
 Uživatelská příručka pro respondenty Statistický informační systém Českého statistického úřadu Subsystém DANTE WEB Funkční blok Objednavatel: Český statistický úřad Na padesátém 81, 100 82 Praha 10 Dodavatel:
Uživatelská příručka pro respondenty Statistický informační systém Českého statistického úřadu Subsystém DANTE WEB Funkční blok Objednavatel: Český statistický úřad Na padesátém 81, 100 82 Praha 10 Dodavatel:
IS OKslužby - poskytovatel
 (verze dokumentu 3.2) V Praze dne: 11.6.2015 OKsystem a.s. Na Pankráci 125, 140 21 Praha 4 Tel: +420-244 021 111, Fax: +420-244 021 112, http://www.oksystem.cz Záznamy o verzích a popis změn Verze Datum
(verze dokumentu 3.2) V Praze dne: 11.6.2015 OKsystem a.s. Na Pankráci 125, 140 21 Praha 4 Tel: +420-244 021 111, Fax: +420-244 021 112, http://www.oksystem.cz Záznamy o verzích a popis změn Verze Datum
IS OKslužby - poskytovatel
 (verze dokumentu 3.5) V Praze dne: 21. 9. 2016 OKsystem a.s. Na Pankráci 125, 140 21 Praha 4 Tel: +420-244 021 111, Fax: +420-244 021 112, http://www.oksystem.cz Záznamy o verzích a popis změn Verze Datum
(verze dokumentu 3.5) V Praze dne: 21. 9. 2016 OKsystem a.s. Na Pankráci 125, 140 21 Praha 4 Tel: +420-244 021 111, Fax: +420-244 021 112, http://www.oksystem.cz Záznamy o verzích a popis změn Verze Datum
Systém eprojekty Příručka uživatele
 YOUR SYSTEM http://www.ys.cz Systém eprojekty Příručka uživatele YOUR SYSTEM, spol. s r.o., se sídlem Praha Türkova 2319/5b, 149 00 Praha 4, IČ: 00174939, DIČ: CZ00174939, zapsaná v obchodním rejstříku,
YOUR SYSTEM http://www.ys.cz Systém eprojekty Příručka uživatele YOUR SYSTEM, spol. s r.o., se sídlem Praha Türkova 2319/5b, 149 00 Praha 4, IČ: 00174939, DIČ: CZ00174939, zapsaná v obchodním rejstříku,
UŽIVATELSKÁ PŘÍRUČKA K HLÁŠENÍ STAVU VČELSTEV
 UŽIVATELSKÁ PŘÍRUČKA K HLÁŠENÍ STAVU VČELSTEV Autor: SOLITEA Business Solutions s.r.o. Projekt: Integrovaný zemědělský registr Poslední aktualizace: 15.8.2016 Jméno souboru: IZR_PF_VCELARI_v01 Počet stran:
UŽIVATELSKÁ PŘÍRUČKA K HLÁŠENÍ STAVU VČELSTEV Autor: SOLITEA Business Solutions s.r.o. Projekt: Integrovaný zemědělský registr Poslední aktualizace: 15.8.2016 Jméno souboru: IZR_PF_VCELARI_v01 Počet stran:
OBSAH. 48 Příručka ON-LINE KUPEG úvěrová pojišťovna, a.s. www.kupeg.cz
 DODATEK č. 1 20.1.2012 OBSAH OBSAH... 48 C. PRÁCE SE SYSTÉMEM... 49 C.1 ÚVODNÍ OBRAZOVKA PO PŘIHLÁŠENÍ... 49 C.2 NASTAVENÍ VLASTNÍCH ÚDAJŮ... 50 a. Nastavení Uživatele... 50 b. Nastavení Systému... 51
DODATEK č. 1 20.1.2012 OBSAH OBSAH... 48 C. PRÁCE SE SYSTÉMEM... 49 C.1 ÚVODNÍ OBRAZOVKA PO PŘIHLÁŠENÍ... 49 C.2 NASTAVENÍ VLASTNÍCH ÚDAJŮ... 50 a. Nastavení Uživatele... 50 b. Nastavení Systému... 51
IS OKslužby. Modul OKslužby - senior. Uživatelská příručka. (verze dokumentu 1.2)
 (verze dokumentu 1.2) V Praze dne: 6. 9. 2018 OKsystem a.s. Na Pankráci 125, 140 21 Praha 4 Tel: +420-244 021 111, Fax: +420-244 021 112, http://www.oksystem.cz Copyright 2018 OKsystem a.s. verze 1.2 Strana
(verze dokumentu 1.2) V Praze dne: 6. 9. 2018 OKsystem a.s. Na Pankráci 125, 140 21 Praha 4 Tel: +420-244 021 111, Fax: +420-244 021 112, http://www.oksystem.cz Copyright 2018 OKsystem a.s. verze 1.2 Strana
1 Úvod. 2 Registrace a přihlášení. Registrace). Zobrazí se stránka, kde budete mít na výběr ze dvou možností. Můžete vytvořit nové či.
 1 Úvod Aplikace XPERA Projects, která je určena pro sběr a řešení požadavků, přináší nový rozměr a efektivity mobilního klienta. Aplikace Xpera Projects pro ios znamená mít řešené případy stále s sebou.
1 Úvod Aplikace XPERA Projects, která je určena pro sběr a řešení požadavků, přináší nový rozměr a efektivity mobilního klienta. Aplikace Xpera Projects pro ios znamená mít řešené případy stále s sebou.
UŽIVATELSKÁ PŘÍRUČKA PRO INTERNETBANKING PPF banky a.s.
 UŽIVATELSKÁ PŘÍRUČKA PRO INTERNETBANKING PPF banky a.s. PPF banka a.s., Evropská 2690/17, P.O. Box 177, 160 41 Praha 6 1/10 Obsah: 1. Úvod... 3 2. Přístup Uživatelů k údajům o Kartách... 3 3. Zobrazení
UŽIVATELSKÁ PŘÍRUČKA PRO INTERNETBANKING PPF banky a.s. PPF banka a.s., Evropská 2690/17, P.O. Box 177, 160 41 Praha 6 1/10 Obsah: 1. Úvod... 3 2. Přístup Uživatelů k údajům o Kartách... 3 3. Zobrazení
Profesis on-line 20.1.2015. Obrázky v prezentaci byly upraveny pro potřeby prezentace.
 Profesis on-line 20.1.2015 Obrázky v prezentaci byly upraveny pro potřeby prezentace. Adresa systému: www.profesis.cz Údaje nutné pro přihlášení: - přihlašovací jméno: sedmimístné číslo autorizace (včetně
Profesis on-line 20.1.2015 Obrázky v prezentaci byly upraveny pro potřeby prezentace. Adresa systému: www.profesis.cz Údaje nutné pro přihlášení: - přihlašovací jméno: sedmimístné číslo autorizace (včetně
UŽIVATELSKÁ PŘÍRUČKA PRO INTERNETBANKING PPF banky a.s.
 UŽIVATELSKÁ PŘÍRUČKA PRO INTERNETBANKING PPF banky a.s. Část VI: Platební karty Obsah: I. Úvod... 2 II. Přístup Uživatelů k údajům o PK... 2 III. Zobrazení debetních platebních karet... 2 A. Zobrazení
UŽIVATELSKÁ PŘÍRUČKA PRO INTERNETBANKING PPF banky a.s. Část VI: Platební karty Obsah: I. Úvod... 2 II. Přístup Uživatelů k údajům o PK... 2 III. Zobrazení debetních platebních karet... 2 A. Zobrazení
UŽIVATELSKÁ PŘÍRUČKA PRO SLUŽBU INTERNETBANKING PPF banky a.s.
 UŽIVATELSKÁ PŘÍRUČKA PRO SLUŽBU INTERNETBANKING PPF banky a.s. Část III: Komunikace s Bankou a nastavení a zasílání oznámení o vybraných Obsah: I. Úvod... 2 II. Komunikace s Bankou... 2 A. Přijaté zprávy
UŽIVATELSKÁ PŘÍRUČKA PRO SLUŽBU INTERNETBANKING PPF banky a.s. Část III: Komunikace s Bankou a nastavení a zasílání oznámení o vybraných Obsah: I. Úvod... 2 II. Komunikace s Bankou... 2 A. Přijaté zprávy
PRO PRÁCI S APLIKACÍ SKV - VÝBĚR KVALITNÍCH VÝSLEDKŮ
 MANUÁL PRO PRÁCI S APLIKACÍ SKV - VÝBĚR KVALITNÍCH VÝSLEDKŮ Verze 1.0 (170714) 1 Obsah 1. Základní informace o používání SKV - aplikace pro výběr kvalitních výsledků...3 1.1 Příhlášení do SKV...3 2.1 Změna
MANUÁL PRO PRÁCI S APLIKACÍ SKV - VÝBĚR KVALITNÍCH VÝSLEDKŮ Verze 1.0 (170714) 1 Obsah 1. Základní informace o používání SKV - aplikace pro výběr kvalitních výsledků...3 1.1 Příhlášení do SKV...3 2.1 Změna
WebSyncro Stručná příručka pro koncové uživatele
 WebSyncro Stručná příručka pro koncové uživatele ŠKODA Auto / PLL-S/1 a FIB, WebSyncro, 18.04.2017 1 Obsah Popis aplikace... 3 Přístup k aplikaci... 3 Přihlášení k aplikaci... 3 Práce s aplikací... 4 Soubor...
WebSyncro Stručná příručka pro koncové uživatele ŠKODA Auto / PLL-S/1 a FIB, WebSyncro, 18.04.2017 1 Obsah Popis aplikace... 3 Přístup k aplikaci... 3 Přihlášení k aplikaci... 3 Práce s aplikací... 4 Soubor...
Zpracování ročních zpráv v IS FKVS Příručka pro koncové uživatele
 Zpracování ročních zpráv v IS FKVS Příručka pro koncové uživatele vypracovala společnost ASD Software, s.r.o. dokument ze dne 1.10.2007, verze 1.01 Obsah Obsah... 2 1. Úvod... 3 2. Spuštění počítače, spuštění
Zpracování ročních zpráv v IS FKVS Příručka pro koncové uživatele vypracovala společnost ASD Software, s.r.o. dokument ze dne 1.10.2007, verze 1.01 Obsah Obsah... 2 1. Úvod... 3 2. Spuštění počítače, spuštění
Připojení ke vzdálené aplikaci Target 2100
 Připojení ke vzdálené aplikaci Target 2100 Pro úspěšné připojení ke vzdálené aplikaci Target 2100 je nutné připojovat se ze stanice s Windows XP SP3, Windows Vista SP1 nebo Windows 7. Žádná VPN není potřeba,
Připojení ke vzdálené aplikaci Target 2100 Pro úspěšné připojení ke vzdálené aplikaci Target 2100 je nutné připojovat se ze stanice s Windows XP SP3, Windows Vista SP1 nebo Windows 7. Žádná VPN není potřeba,
Elektronické výpisy v BankKlientovi
 Elektronické výpisy v BankKlientovi Nastavení oprávnění pro změnu parametru účtu Nově Vám v BankKlientu přibylo oprávnění pro změnu parametru účtu. Toto oprávnění Vám dává možnost měnit nastavení účtu
Elektronické výpisy v BankKlientovi Nastavení oprávnění pro změnu parametru účtu Nově Vám v BankKlientu přibylo oprávnění pro změnu parametru účtu. Toto oprávnění Vám dává možnost měnit nastavení účtu
Návod na obsluhu softwaru Amobile Sale objednávkový a prodejní software pro PDA a tablety s OS Android.
 Návod na obsluhu softwaru Amobile Sale objednávkový a prodejní software pro PDA a tablety s OS Android. Úvod popis funkcí softwaru. Nový doklad Ceník Kontakty Doklady Nastavení Reporty Import Export Přihlášení
Návod na obsluhu softwaru Amobile Sale objednávkový a prodejní software pro PDA a tablety s OS Android. Úvod popis funkcí softwaru. Nový doklad Ceník Kontakty Doklady Nastavení Reporty Import Export Přihlášení
IS OKslužby. Modul OKslužby - rodina. Uživatelská příručka. (verze dokumentu 2.6)
 IS OKslužby Modul OKslužby - rodina Uživatelská příručka (verze dokumentu 2.6) V Praze dne: 17. 5. 2018 OKsystem a.s. Na Pankráci 125, 140 21 Praha 4 Tel: +420-244 021 111, Fax: +420-244 021 112, http://www.oksystem.cz
IS OKslužby Modul OKslužby - rodina Uživatelská příručka (verze dokumentu 2.6) V Praze dne: 17. 5. 2018 OKsystem a.s. Na Pankráci 125, 140 21 Praha 4 Tel: +420-244 021 111, Fax: +420-244 021 112, http://www.oksystem.cz
Modul Download pro redakční systém Marwel
 Modul Download pro redakční systém Marwel postupy a doporučení pro práci redaktorů verze manuálu: 0.1 Únor 2008 Podpora: e-mail: podpora@qcm.cz tel.: +420 538 702 705 Obsah Správce stahování...3 Přihlášení...3
Modul Download pro redakční systém Marwel postupy a doporučení pro práci redaktorů verze manuálu: 0.1 Únor 2008 Podpora: e-mail: podpora@qcm.cz tel.: +420 538 702 705 Obsah Správce stahování...3 Přihlášení...3
UniLog-D. v1.01 návod k obsluze software. Strana 1
 UniLog-D v1.01 návod k obsluze software Strana 1 UniLog-D je PC program, který slouží k přípravě karty pro záznam událostí aplikací přístroje M-BOX, dále pak k prohlížení, vyhodnocení a exportům zaznamenaných
UniLog-D v1.01 návod k obsluze software Strana 1 UniLog-D je PC program, který slouží k přípravě karty pro záznam událostí aplikací přístroje M-BOX, dále pak k prohlížení, vyhodnocení a exportům zaznamenaných
CUZAK. Uživatelská příručka. Verze 2.0 2014
 CUZAK Uživatelská příručka Verze 2.0 2014 Copyright 2014 Altair Software s.r.o. Všechna práva vyhrazena. Všechna práva vyhrazena. Všechna informace, jež jsou publikována na v tomto dokumentu, jsou chráněna
CUZAK Uživatelská příručka Verze 2.0 2014 Copyright 2014 Altair Software s.r.o. Všechna práva vyhrazena. Všechna práva vyhrazena. Všechna informace, jež jsou publikována na v tomto dokumentu, jsou chráněna
Informační manuál IS STUDIUM HROCH.CZU.CZ
 Informační manuál IS STUDIUM HROCH.CZU.CZ STŘEDISKO INFORMAČNÍCH TECHNOLOGIÍ FŽP a FLD Obsah manuálu: 1. Změna hesla... 3 2. Zápis předmětů-učitelé... 4 3. Předměty... 5 4. Zobrazení a export studentů
Informační manuál IS STUDIUM HROCH.CZU.CZ STŘEDISKO INFORMAČNÍCH TECHNOLOGIÍ FŽP a FLD Obsah manuálu: 1. Změna hesla... 3 2. Zápis předmětů-učitelé... 4 3. Předměty... 5 4. Zobrazení a export studentů
Nový způsob práce s průběžnou klasifikací lze nastavit pouze tehdy, je-li průběžná klasifikace v evidenčním pololetí a školním roce prázdná.
 Průběžná klasifikace Nová verze modulu Klasifikace žáků přináší novinky především v práci s průběžnou klasifikací. Pro zadání průběžné klasifikace ve třídě doposud existovaly 3 funkce Průběžná klasifikace,
Průběžná klasifikace Nová verze modulu Klasifikace žáků přináší novinky především v práci s průběžnou klasifikací. Pro zadání průběžné klasifikace ve třídě doposud existovaly 3 funkce Průběžná klasifikace,
Formulář NÚV v programu PPP4
 Formulář NÚV v programu PPP4 Verze programu: 4.2.1.0 Datum: 16. 5. 2017 1. Nastavení programu PPP4 V programu je nutné nastavit: 1. cestu k programu Form Filler 602 (tento program musí mít každý uživatel
Formulář NÚV v programu PPP4 Verze programu: 4.2.1.0 Datum: 16. 5. 2017 1. Nastavení programu PPP4 V programu je nutné nastavit: 1. cestu k programu Form Filler 602 (tento program musí mít každý uživatel
MONITORING OBCHODNÍCH PARTNERŮ
 MONITORING OBCHODNÍCH PARTNERŮ NÁVOD PRO APLIKACI 1 Obsah: 1. Prvotní spuštění aplikace Část monitoring insolvenčního rejstříku 2. Hlavní okno 3. Monitorované subjekty 3.1 Skupiny monitorovaných subjektů
MONITORING OBCHODNÍCH PARTNERŮ NÁVOD PRO APLIKACI 1 Obsah: 1. Prvotní spuštění aplikace Část monitoring insolvenčního rejstříku 2. Hlavní okno 3. Monitorované subjekty 3.1 Skupiny monitorovaných subjektů
Ohlašování údajů pro vodní bilanci nápověda a příručka pro uživatele
 Ohlašování údajů pro vodní bilanci nápověda a příručka pro uživatele Toto je příručka pro uživatele aplikace Ohlašování údajů pro vodní bilanci. Obsah Obsah...1 O aplikaci...2 Úvodní stránka...3 Přihlášení...4
Ohlašování údajů pro vodní bilanci nápověda a příručka pro uživatele Toto je příručka pro uživatele aplikace Ohlašování údajů pro vodní bilanci. Obsah Obsah...1 O aplikaci...2 Úvodní stránka...3 Přihlášení...4
Už ivatelska dokumentace
 Už ivatelska dokumentace Aplikace Portál úspěšných projektů je určena k publikování informací o projektech realizovaných za přispění některého z Operačních programů v gesci Ministerstva vnitra České republiky.
Už ivatelska dokumentace Aplikace Portál úspěšných projektů je určena k publikování informací o projektech realizovaných za přispění některého z Operačních programů v gesci Ministerstva vnitra České republiky.
SPRÁVA STÁTNÍCH HMOTNÝCH REZERV
 SPRÁVA STÁTNÍCH HMOTNÝCH REZERV Příručka ke školení IS ARGIS 2.2 - modul Hospodářská mobilizace pro dodavatele mobilizační dodávky verze 1.0 Informační systém ARGIS Informační systém pro plánování civilních
SPRÁVA STÁTNÍCH HMOTNÝCH REZERV Příručka ke školení IS ARGIS 2.2 - modul Hospodářská mobilizace pro dodavatele mobilizační dodávky verze 1.0 Informační systém ARGIS Informační systém pro plánování civilních
Pracovní výkazy. návod k použití. Internetová aplikace Pracovní výkazy slouží k zadávání pracovních výkazů od zaměstnanců a externích pracovníků.
 1 Popis aplikace Pracovní výkazy návod k použití Internetová aplikace Pracovní výkazy slouží k zadávání pracovních výkazů od zaměstnanců a externích pracovníků. 2 Technické požadavky klienta Internetový
1 Popis aplikace Pracovní výkazy návod k použití Internetová aplikace Pracovní výkazy slouží k zadávání pracovních výkazů od zaměstnanců a externích pracovníků. 2 Technické požadavky klienta Internetový
EQAS Online. DNY kontroly kvality a speciálních metod HPLC, Lednice 8.-9.11.2012
 EQAS Online DNY kontroly kvality a speciálních metod HPLC, Lednice 8.-9.11.2012 Co je program EQAS Online Nový program od Bio-Radu pro odesílání výsledků externího hodnocení kvality Přístupný je prostřednictvím
EQAS Online DNY kontroly kvality a speciálních metod HPLC, Lednice 8.-9.11.2012 Co je program EQAS Online Nový program od Bio-Radu pro odesílání výsledků externího hodnocení kvality Přístupný je prostřednictvím
ZINGO - Uživatelský manuál teamleader
 ZINGO - Uživatelský manuál teamleader Veškerá práva k využívání tohoto dokumentu a v něm uvedených značek jsou vyhrazena. Kopírování nebo rozšiřování kterékoli části tohoto dokumentu se povoluje pouze
ZINGO - Uživatelský manuál teamleader Veškerá práva k využívání tohoto dokumentu a v něm uvedených značek jsou vyhrazena. Kopírování nebo rozšiřování kterékoli části tohoto dokumentu se povoluje pouze
Manuál pro Registrované uživatele / Klienty
 Manuál pro Registrované uživatele / Klienty OBSAH 1. Přihlášení klienta web stránka, region, jméno a heslo 2. Po přihlášení klienta vysvětlení jednotlivých položek 2.1. Přidávání a odebírání staveb z oblíbených
Manuál pro Registrované uživatele / Klienty OBSAH 1. Přihlášení klienta web stránka, region, jméno a heslo 2. Po přihlášení klienta vysvětlení jednotlivých položek 2.1. Přidávání a odebírání staveb z oblíbených
Návod k nastavení uvolnění tisku
 Návod k nastavení uvolnění tisku OBSAH O TOMTO NÁVODU.................................................................................... 2 FUNKCE UVOLNĚNÍ TISKU.............................................................................
Návod k nastavení uvolnění tisku OBSAH O TOMTO NÁVODU.................................................................................... 2 FUNKCE UVOLNĚNÍ TISKU.............................................................................
Uživatelská příručka
 Uživatelská příručka k registraci a zpracování elektronické žádosti o dotaci v prostředí aplikace Komunikace s občany (RAP) Obsah: 1. Úvod... 1 2. Než začnete vyplňovat elektronickou žádost o dotaci...
Uživatelská příručka k registraci a zpracování elektronické žádosti o dotaci v prostředí aplikace Komunikace s občany (RAP) Obsah: 1. Úvod... 1 2. Než začnete vyplňovat elektronickou žádost o dotaci...
Dokumentace. k projektu Czech POINT Provozní řád. Rychlý znalostní kvíz a doplnění informací
 Dokumentace k projektu Czech POINT Provozní řád Rychlý znalostní kvíz a doplnění informací Vytvořeno dne: 19.11.2009 Aktualizováno: 25.11.2009 Verze: 1.0 Obsah 1. Přihlášení do centrály Czech POINT...
Dokumentace k projektu Czech POINT Provozní řád Rychlý znalostní kvíz a doplnění informací Vytvořeno dne: 19.11.2009 Aktualizováno: 25.11.2009 Verze: 1.0 Obsah 1. Přihlášení do centrály Czech POINT...
Obsah. při vyšetření pacienta. GDT souboru do programu COSMED Omnia GDT souboru z programu COSMED Omnia a zobrazení výsledků měření v programu MEDICUS
 Obsah Napojení...3 programu COSMED Omnia Nastavení...3 MEDICUS Přidání...3 externího programu COSMED Omnia Přidání...4 ikony do panelu nástrojů Nastavení...5 COSMED Omnia Postup...5 při vyšetření pacienta
Obsah Napojení...3 programu COSMED Omnia Nastavení...3 MEDICUS Přidání...3 externího programu COSMED Omnia Přidání...4 ikony do panelu nástrojů Nastavení...5 COSMED Omnia Postup...5 při vyšetření pacienta
Provozní dokumentace. Seznam orgánů veřejné moci. Příručka pro administrátora zřizované organizace
 Provozní dokumentace Seznam orgánů veřejné moci Příručka pro administrátora zřizované organizace Vytvořeno dne: 30. 6. 2011 Aktualizováno: 17. 10. 2014 Verze: 2.1 2014 MVČR Obsah Příručka pro administrátora
Provozní dokumentace Seznam orgánů veřejné moci Příručka pro administrátora zřizované organizace Vytvořeno dne: 30. 6. 2011 Aktualizováno: 17. 10. 2014 Verze: 2.1 2014 MVČR Obsah Příručka pro administrátora
IS OKslužby. Modul OKslužby - rodina. Uživatelská příručka. (verze dokumentu 2.3)
 IS OKslužby Modul OKslužby - rodina Uživatelská příručka (verze dokumentu 2.3) V Praze dne: 26. 8. 2016 OKsystem s.r.o. Na Pankráci 125, 140 21 Praha 4 Tel: +420-244 021 111, Fax: +420-244 021 112, http://www.oksystem.cz
IS OKslužby Modul OKslužby - rodina Uživatelská příručka (verze dokumentu 2.3) V Praze dne: 26. 8. 2016 OKsystem s.r.o. Na Pankráci 125, 140 21 Praha 4 Tel: +420-244 021 111, Fax: +420-244 021 112, http://www.oksystem.cz
Mobilní aplikace. Uživatelský manuál
 Uživatelský manuál Obsah Základní informace a nastavení... 3 Nastavení přístupu... 4 Registrace docházky... 5 Editace vlastní docházky... 5 Ovládaní z mobilní aplikace... 6 Konfigurace mobilní aplikace...
Uživatelský manuál Obsah Základní informace a nastavení... 3 Nastavení přístupu... 4 Registrace docházky... 5 Editace vlastní docházky... 5 Ovládaní z mobilní aplikace... 6 Konfigurace mobilní aplikace...
Prohlížení a editace externích předmětů
 Prohlížení a editace externích předmětů 1. Spuštění modulu Externí předměty 2. Popis prostředí a ovládacích prvků 2.1. Rozbalovací seznamy 2.3. Seznamy 2.3.1. Definice předmětů 2.3.2. Vypsané předměty
Prohlížení a editace externích předmětů 1. Spuštění modulu Externí předměty 2. Popis prostředí a ovládacích prvků 2.1. Rozbalovací seznamy 2.3. Seznamy 2.3.1. Definice předmětů 2.3.2. Vypsané předměty
UŽIVATELSKÁ PŘÍRUČKA PRO HOMEBANKING PPF banky a.s.
 UŽIVATELSKÁ PŘÍRUČKA PRO HOMEBANKING PPF banky a.s. PPF banka a.s., Evropská 2690/17, P.O. Box 177, 160 41 Praha 6 1/15 Obsah: 1. Úvod... 3 2. Vygenerování Podpisového klíče a žádost o vygenerování Podpisového
UŽIVATELSKÁ PŘÍRUČKA PRO HOMEBANKING PPF banky a.s. PPF banka a.s., Evropská 2690/17, P.O. Box 177, 160 41 Praha 6 1/15 Obsah: 1. Úvod... 3 2. Vygenerování Podpisového klíče a žádost o vygenerování Podpisového
Manuál pro školy PORTÁL ČŠI
 Manuál pro školy PORTÁL ČŠI Obsah: Kapitola 1) Přihlášení a změna hesla str. 2 2) Vytvoření účtu pro pracovníka školy str. 3 3) Založení akce str. 4 4) Vyplnění formulářů str. 6 5) Přístup a vyhledání
Manuál pro školy PORTÁL ČŠI Obsah: Kapitola 1) Přihlášení a změna hesla str. 2 2) Vytvoření účtu pro pracovníka školy str. 3 3) Založení akce str. 4 4) Vyplnění formulářů str. 6 5) Přístup a vyhledání
Uživatelská příručka
 Uživatelská příručka fakultního informačního systému NETFEI, určeného pro evidenci odborných praxí studentů FEI VŠB - TU Ostrava pro roli Garant OBSAH Obecné informace... 2 Firmy... 3 Témata praxí... 4
Uživatelská příručka fakultního informačního systému NETFEI, určeného pro evidenci odborných praxí studentů FEI VŠB - TU Ostrava pro roli Garant OBSAH Obecné informace... 2 Firmy... 3 Témata praxí... 4
UŽIVATELSKÁ PŘÍRUČKA PRO HOMEBANKING PPF banky a.s.
 UŽIVATELSKÁ PŘÍRUČKA PRO HOMEBANKING PPF banky a.s. PPF banka a.s., Evropská 2690/17, P.O. Box 177, 160 41 Praha 6 1/13 Obsah: 1. Úvod... 3 2. Vygenerování Transportního klíče a žádost o vygenerování Transportního
UŽIVATELSKÁ PŘÍRUČKA PRO HOMEBANKING PPF banky a.s. PPF banka a.s., Evropská 2690/17, P.O. Box 177, 160 41 Praha 6 1/13 Obsah: 1. Úvod... 3 2. Vygenerování Transportního klíče a žádost o vygenerování Transportního
CERTIFIKOVANÉ TESTOVÁNÍ (CT) Výběrové šetření výsledků žáků 2014
 (CT) Výběrové šetření výsledků žáků 2014 Průběh - uživatelská příručka Verze 1 Obsah 1 ÚVOD... 3 1.1 Kde hledat další informace... 3 1.2 Posloupnost kroků... 3 2 KROK 1 STAŽENÍ HESEL K TESTŮM... 4 2.1
(CT) Výběrové šetření výsledků žáků 2014 Průběh - uživatelská příručka Verze 1 Obsah 1 ÚVOD... 3 1.1 Kde hledat další informace... 3 1.2 Posloupnost kroků... 3 2 KROK 1 STAŽENÍ HESEL K TESTŮM... 4 2.1
Objednávkový portál DODÁVKY PROVOZNÍHO MATERIÁLU DO TISKÁREN.
 Objednávkový portál DODÁVKY PROVOZNÍHO MATERIÁLU DO TISKÁREN http://lcr.csystem.cz/ 1 1. Přihlášení do objednávkového portálu Po přihlášení se objeví úvodní stránka. Vpravo nahoře je uvedeno Jméno a příjmení
Objednávkový portál DODÁVKY PROVOZNÍHO MATERIÁLU DO TISKÁREN http://lcr.csystem.cz/ 1 1. Přihlášení do objednávkového portálu Po přihlášení se objeví úvodní stránka. Vpravo nahoře je uvedeno Jméno a příjmení
IS OKslužby. Modul OKslužby - poskytovatel. Uživatelská příručka. (verze dokumentu 2.9)
 (verze dokumentu 2.9) V Praze dne: 26.6.2014 OKsystem s.r.o. Na Pankráci 125, 140 21 Praha 4 Tel: +420-244 021 111, Fax: +420-244 021 112, http://www.oksystem.cz Záznamy o verzích a popis změn Verze Datum
(verze dokumentu 2.9) V Praze dne: 26.6.2014 OKsystem s.r.o. Na Pankráci 125, 140 21 Praha 4 Tel: +420-244 021 111, Fax: +420-244 021 112, http://www.oksystem.cz Záznamy o verzích a popis změn Verze Datum
Žádost o uznání předmětů Obsah
 Žádost o uznání předmětů Obsah A. Zápis předmětů z vyšších ročníků... 1 B. Podání Žádosti pro studenty, kteří již na SU v Opavě studovali... 2 1. Zvolení předmětu stávajícího studia k uznání... 3 2. Výběr/zadání
Žádost o uznání předmětů Obsah A. Zápis předmětů z vyšších ročníků... 1 B. Podání Žádosti pro studenty, kteří již na SU v Opavě studovali... 2 1. Zvolení předmětu stávajícího studia k uznání... 3 2. Výběr/zadání
Tour de ABB 2013 Průvodce online aplikací http://www.tourdeabb.cz
 Tour de ABB 2013 Průvodce online aplikací http://www.tourdeabb.cz 1. V online systému došlo v tomto roce k několika změnám, proto není možno použít uživatelský účet z roku loňského. Prvním krokem je tedy,
Tour de ABB 2013 Průvodce online aplikací http://www.tourdeabb.cz 1. V online systému došlo v tomto roce k několika změnám, proto není možno použít uživatelský účet z roku loňského. Prvním krokem je tedy,
PRO PRÁCI S APLIKACÍ SKV - SYSTÉM KVALITNÍCH VÝSLEDKŮ
 MANUÁL PRO PRÁCI S APLIKACÍ SKV - SYSTÉM KVALITNÍCH VÝSLEDKŮ Verze 6.0 (130818) 1 OBSAH 1. ZÁKLADNÍ INFORMACE O POUŽÍVÁNÍ SKV - SYSTÉM PRO VÝBĚR KVALITNÍCH VÝSLEDKŮ... 3 1.1 PŘIHLÁŠENÍ DO SKV... 3 2.1
MANUÁL PRO PRÁCI S APLIKACÍ SKV - SYSTÉM KVALITNÍCH VÝSLEDKŮ Verze 6.0 (130818) 1 OBSAH 1. ZÁKLADNÍ INFORMACE O POUŽÍVÁNÍ SKV - SYSTÉM PRO VÝBĚR KVALITNÍCH VÝSLEDKŮ... 3 1.1 PŘIHLÁŠENÍ DO SKV... 3 2.1
Návod - katalog. ANTEE s.r.o. - tel.: , fax: , helpdesk: ,
 Návod - katalog Strana 1/9 Obsah 1. Úvod...3 1.1. Založení katalogu...3 1.2. Drobečková navigace...3 1.3. Popis funkcí katalogu...4 2. Struktura katalogu...4 2.1. Vytvoření kategorie...4 2.2. Hierarchie
Návod - katalog Strana 1/9 Obsah 1. Úvod...3 1.1. Založení katalogu...3 1.2. Drobečková navigace...3 1.3. Popis funkcí katalogu...4 2. Struktura katalogu...4 2.1. Vytvoření kategorie...4 2.2. Hierarchie
Gymnázium a Střední odborná škola, Rokycany, Mládežníků 1115
 Gymnázium a Střední odborná škola, Rokycany, Mládežníků 1115 Číslo projektu: CZ.1.07/1.5.00/34.0410 Číslo šablony: 25 Název materiálu: Ovládací prvky formuláře a makra Ročník: 2. ročník Identifikace materiálu:
Gymnázium a Střední odborná škola, Rokycany, Mládežníků 1115 Číslo projektu: CZ.1.07/1.5.00/34.0410 Číslo šablony: 25 Název materiálu: Ovládací prvky formuláře a makra Ročník: 2. ročník Identifikace materiálu:
Návod pro připojení do pevné sítě na kolejích, učebnách a v kancelářích Univerzity Pardubice
 Návod pro připojení do pevné sítě na kolejích, učebnách a v kancelářích Univerzity Pardubice Česká verze Verze 1.5 Březen 2010 Informační centrum Univerzita Pardubice Obsah Obsah... 1 Windows XP... 2 Windows
Návod pro připojení do pevné sítě na kolejích, učebnách a v kancelářích Univerzity Pardubice Česká verze Verze 1.5 Březen 2010 Informační centrum Univerzita Pardubice Obsah Obsah... 1 Windows XP... 2 Windows
Nápověda pro práci s PPP. Jak vytvořit nabídku?
 Nápověda pro práci s PPP Jak vytvořit nabídku? Otevřete si webovou stránku Platformy plánování akcí (PPP): *url* Zvolte jazyk. Přihlaste se pomocí vašeho uživatelského jména a hesla. Vyberte ze seznamu
Nápověda pro práci s PPP Jak vytvořit nabídku? Otevřete si webovou stránku Platformy plánování akcí (PPP): *url* Zvolte jazyk. Přihlaste se pomocí vašeho uživatelského jména a hesla. Vyberte ze seznamu
AC FORM FILLER. aplikace pro podání žádosti o poskytnutí finančního příspěvku. Verze 1.0
 aplikace pro podání žádosti o poskytnutí finančního příspěvku Verze 1.0 2013 AutoCont CZ a.s. Veškerá práva vyhrazena. Tento dokument obsahuje informace důvěrného charakteru a informace v něm obsažené
aplikace pro podání žádosti o poskytnutí finančního příspěvku Verze 1.0 2013 AutoCont CZ a.s. Veškerá práva vyhrazena. Tento dokument obsahuje informace důvěrného charakteru a informace v něm obsažené
SEKCE NÁVOD K OBSLUZE A ÚDRŽBĚ. Návody k obsluze a údržbě jsou uloženy ve formátu.pdf, lze je vytisknout.
 OBSAH Úvodní obrazovka... 2 Sekce návod k obsluze a údržbě... 3 Sekce katalog náhradních dílů... 4 Sekce dílenská příručka... 5 Sekce Zetor service... 6 Vyhledávání souborů... 7 Správa uživatelů a hesel
OBSAH Úvodní obrazovka... 2 Sekce návod k obsluze a údržbě... 3 Sekce katalog náhradních dílů... 4 Sekce dílenská příručka... 5 Sekce Zetor service... 6 Vyhledávání souborů... 7 Správa uživatelů a hesel
Uživatelské postupy v ISÚI
 Uživatelské postupy v ISÚI Změna typu stavebního objektu Tabulka úprav: Verze dokumentu Popis změn Datum vydání 1.0 Nový dokument 6. 6. 2016 2.0 Doplnění funkčnosti automatického zakládání adresních míst
Uživatelské postupy v ISÚI Změna typu stavebního objektu Tabulka úprav: Verze dokumentu Popis změn Datum vydání 1.0 Nový dokument 6. 6. 2016 2.0 Doplnění funkčnosti automatického zakládání adresních míst
Internetový informační portál INTEGRI INFO
 Internetový informační portál INTEGRI INFO 09.06.2010 Obsah: Internetový informační portál INTEGRI INFO... 2 1. Přihlášení... 3 2. Struktura informačního portálu... 5 2.1 Lišta hlavního menu... 5 2.2 Rychlé
Internetový informační portál INTEGRI INFO 09.06.2010 Obsah: Internetový informační portál INTEGRI INFO... 2 1. Přihlášení... 3 2. Struktura informačního portálu... 5 2.1 Lišta hlavního menu... 5 2.2 Rychlé
CUZAK. Uživatelská příručka. Verze 2.0 2015
 CUZAK Uživatelská příručka Verze 2.0 2015 Copyright 2015 Altair CUZAK s.r.o. Všechna práva vyhrazena. Všechna práva vyhrazena. Všechna informace, jež jsou publikována na v tomto dokumentu, jsou chráněna
CUZAK Uživatelská příručka Verze 2.0 2015 Copyright 2015 Altair CUZAK s.r.o. Všechna práva vyhrazena. Všechna práva vyhrazena. Všechna informace, jež jsou publikována na v tomto dokumentu, jsou chráněna
Převod na 2. pololetí
 Převod na 2. pololetí Funkce pro převod na 2. pololetí je součástí systému SAS od verze 5.12, kdy byla v SASu zavedena evidence žáků po pololetích. Umožňuje převést třídy a žáky z 1. do 2. pololetí. Nová
Převod na 2. pololetí Funkce pro převod na 2. pololetí je součástí systému SAS od verze 5.12, kdy byla v SASu zavedena evidence žáků po pololetích. Umožňuje převést třídy a žáky z 1. do 2. pololetí. Nová
Evidence požadavků uživatelů bytů a nebytových prostor
 Evidence požadavků uživatelů bytů a nebytových prostor Úvod Pro zjednodušení a zprůhlednění Vaší komunikace se správní firmou (dále jen SF ), která má na starost objekt, v němž se nachází bytový či nebytový
Evidence požadavků uživatelů bytů a nebytových prostor Úvod Pro zjednodušení a zprůhlednění Vaší komunikace se správní firmou (dále jen SF ), která má na starost objekt, v němž se nachází bytový či nebytový
Návod - katalog. ANTEE s.r.o. - tel.: , fax: , helpdesk: ,
 Návod - katalog Strana 1/7 Obsah 1. Úvod...3 1.1. Založení katalogu...3 1.2. Drobečková navigace...3 1.3. Popis funkcí katalogu...4 2. Struktura katalogu...4 2.1. Vytvoření kategorie...4 2.2. Hierarchie
Návod - katalog Strana 1/7 Obsah 1. Úvod...3 1.1. Založení katalogu...3 1.2. Drobečková navigace...3 1.3. Popis funkcí katalogu...4 2. Struktura katalogu...4 2.1. Vytvoření kategorie...4 2.2. Hierarchie
SERVICE ON LINE MANUÁL
 SERVICE ON LINE MANUÁL 1 Obsah 1. Přihlášení... 3 1.1 Úvodní stránka... 3 2. Zaměstnanci... 4 2.1 Hledat zaměstnance... 4 2.2 Založit uživatele... 9 2.3 Založte skříňku/oddělení... 11 2.4 Přehled objednávek...
SERVICE ON LINE MANUÁL 1 Obsah 1. Přihlášení... 3 1.1 Úvodní stránka... 3 2. Zaměstnanci... 4 2.1 Hledat zaměstnance... 4 2.2 Založit uživatele... 9 2.3 Založte skříňku/oddělení... 11 2.4 Přehled objednávek...
Program slouží k provozní evidenci chemických látek, směsí, archivaci bezpečnostních listů a tvorbě rychlých přehledů.
 CASEC Chemical Abstract Substances Evidence Center Program slouží k provozní evidenci chemických látek, směsí, archivaci bezpečnostních listů a tvorbě rychlých přehledů. Je určen výrobcům, dovozcům, distributorům
CASEC Chemical Abstract Substances Evidence Center Program slouží k provozní evidenci chemických látek, směsí, archivaci bezpečnostních listů a tvorbě rychlých přehledů. Je určen výrobcům, dovozcům, distributorům
Uživatelská dokumentace
 Uživatelská dokumentace k projektu Czech POINT Provozní řád Zápis údaje o adrese místa trvalého pobytu do informačního systému evidence obyvatel Vytvořeno dne: 3.6.2010 Aktualizováno: 16.6.2010 Verze:
Uživatelská dokumentace k projektu Czech POINT Provozní řád Zápis údaje o adrese místa trvalého pobytu do informačního systému evidence obyvatel Vytvořeno dne: 3.6.2010 Aktualizováno: 16.6.2010 Verze:
Uživatelská příručka
 B2B CENTRUM a.s. 3.2011 Obsah Začínáme... 3 Přihlášení a zapomenuté heslo... 3 Vytvoření uživatele... 3 Editace osobních údajů... 5 Vkládání souborů... 6 Elektronický podpis... 8 Stavební deník... 11 Identifikační
B2B CENTRUM a.s. 3.2011 Obsah Začínáme... 3 Přihlášení a zapomenuté heslo... 3 Vytvoření uživatele... 3 Editace osobních údajů... 5 Vkládání souborů... 6 Elektronický podpis... 8 Stavební deník... 11 Identifikační
Studijní skupiny. 1. Spuštění modulu Studijní skupiny
 Studijní skupiny 1. Spuštění modulu Studijní skupiny 2. Popis prostředí a ovládacích prvků modulu Studijní skupiny 2.1. Rozbalovací seznamy 2.2. Rychlé filtry 2.3. Správa studijních skupin 2.3.1. Seznam
Studijní skupiny 1. Spuštění modulu Studijní skupiny 2. Popis prostředí a ovládacích prvků modulu Studijní skupiny 2.1. Rozbalovací seznamy 2.2. Rychlé filtry 2.3. Správa studijních skupin 2.3.1. Seznam
Provozní dokumentace. Seznam orgánů veřejné moci. Příručka pro běžného uživatele
 Provozní dokumentace Seznam orgánů veřejné moci Příručka pro běžného uživatele Vytvořeno dne: 7. 7. 2011 Aktualizováno: 18. 7. 2011 Verze: 1.1 2011 MVČR Obsah 1 Úvod...3 1.1 Cíl dokumentu...3 1.2 Zkratky
Provozní dokumentace Seznam orgánů veřejné moci Příručka pro běžného uživatele Vytvořeno dne: 7. 7. 2011 Aktualizováno: 18. 7. 2011 Verze: 1.1 2011 MVČR Obsah 1 Úvod...3 1.1 Cíl dokumentu...3 1.2 Zkratky
ESPI9 - export zařízení do MA ISOH
 ESPI9 - export zařízení do MA ISOH Téma: Přenos evidence zařízení a navázaných spisů z ESPI9 do systému MA ISOH Program: ESPI9 Vypracoval: Mgr. Tomáš Čejchan (oddělení technické podpory) Revize: 7.3.2012
ESPI9 - export zařízení do MA ISOH Téma: Přenos evidence zařízení a navázaných spisů z ESPI9 do systému MA ISOH Program: ESPI9 Vypracoval: Mgr. Tomáš Čejchan (oddělení technické podpory) Revize: 7.3.2012
